The CPX-ENSclearpix.homestead.com/Manuals/ClearPix_ENS_Manual_V2.pdfUser Manual Revision 2 The...
Transcript of The CPX-ENSclearpix.homestead.com/Manuals/ClearPix_ENS_Manual_V2.pdfUser Manual Revision 2 The...

User Manual Revision 2
The CPX-ENS Wireless Alarm Voice Equipment
Emergency Notification System
140 Westwoods Drive Liberty MO 64068
8669326317
4315 Delete Point 44 Schedules 441 Printing a Schedules List Report 442 Add Schedule 443 Schedule Name 444 Enable 445 Suppression Periods 446 Add Period 447 Commit Changes 448 Modify Schedule 449 Delete Schedule 45 Contacts 451 Printing a Contact List Report 452 Add Contact 453 Name 454 Phone 455 Email (to send emails amp text messages) 456 Modify Contact 457 Delete Contact 46 Radios 461 Battery Voltage 462 Power Delay 463 Audio Level 464 CTT Period 465 CTT Retries 466 PTT Delay 47 Supervisory Zones 471 Printing a User Zones List Report 472 Modify Zone 48 System Settings 49 Relays 491 Output Relay Expansion Boards 492 Input Relay Expansion Boards 410 Email Setup 411 Network 412 System Information 4121 Update Firmware 413 Factory Settings
5 THE WEB INTERFACE
51 Viewing Real Time Alarms and Printing Reports from the Web Interface 511 User Manual 512 ArmDisarm 513 Reports 52 Configuring the System from the Web Interface 521 Login 522 Reports 523 System Settings 524 Zones 525 Points 526 Schedules 527 Contacts 528 Network and eMail 53 Enrolling a Virtual Button
1 IMPORTANT INFORMATION
11 General Description 12 Limited Warranty amp Disclaimer 13 DISCLAIMER ndash Important Information 14 Safety 15 FCC Compliance 16 Recommended Routine Maintenance
2 OPERATING THE CLEARPIX ENS
21 Touch Screen 22 Key Switch 23 Start Screen 24 Keyboard 25 External Connections 26 System Status Icons
3 ARMED MODE
31 Arming the System 32 Disarming the System 33 Real Time Alarms 34 Supervisory Alarms 35 Alarm Reports
4 CONFIGURATION MODE
41 Configuring the System 42 User Zones 421 Printing a User Zones List Report 422 Modify Zone 423 Delete Zone 424 Add User Zone 425 Audio Message 426 Zone Number 427 Description 428 Schedule 429 EntryArm Delay 4210 Repeats 4211 Reset RequiredNo Reset Required 4212 Actions - Initial 4213 Radios 4214 Repeats 4215 Speakers 4216 Email 4217 Actions - Escalated 4218 Email 4219 Commit Changes 43 Points 431 Printing a Points List Report 432 Add Point 434 Point Number 435 Point Type 436 Zone Cfg (zone configuration) 437 Enroll Point 438 Status 439 Zone 4310 Description 4311 Active State 4312 Clear Mode 4313 Commit Changes 4314 Modify Point
Table of Contents
Copyright copy 2013 amp 2014 ClearPix Technology Systems Inc 1
1 Important Information
11 General Description
The ClearPix ENS receives alarm signals and transmits the voice messages associated with them over a radio network telephone or
speaker It can be used with conventional or trunked radio systems The system is set up with location specific zones each of which
has a recorded message attached to them Any number of sensors can be set up as points that trigger a zone
The ClearPix ENS can also send emails and text messages when an alarm signal is received
There are three input relays (dry contacts) on the control panel and a wireless receiver Over 10000 wireless sensors can be connected
to the ClearPix ENS There are a wide range of wireless sensors available There are three relay outputs (dry contacts) that can be used
to activate other equipment when an alarm is activated Relay expansion boards can be added to the system
Virtual panic buttons can be installed on any computer within a local area network (LAN) in which the ClearPix ENS is included
The virtual buttons are an icon on a computer screen which will generate an alarm when it is double clicked
The ClearPix ENS can be configured to accept input from or provide output to other automated systems through the OEM module
This enables other systems such as access control and fire alarm systems to trigger an alarm or respond to an alarm triggered by the
ClearPix ENS
The system is setup and configured using the touch screen on the front of the control panel
Alarm zones can be automatically enabled or disabled based on a user-defined schedule Schedules can be configured to suit the userrsquos
needs by hour and day of the week
The ClearPix ENS can generate reports which can be downloaded to a flash drive
12 Limited Warranty amp Disclaimer
ClearPix Technology Systems Inc (ldquoClearPix Technologyrdquo) hereby warrants to the original purchaser (ldquoBuyerrdquo) that for a period of
two (2) years following the date of delivery all parts supplied by ClearPix Technology will be free from defects in workmanship and
material During such period ClearPix Technology will without cost to Buyer at ClearPix Technologyrsquos option either (i) repair any
such defective materials (ii) furnish replacement materials or (iii) grant a credit to Buyerrsquos account in the amount of Buyerrsquos net
purchase price of such defective materials
Defects caused by third parties acts of God installation by any party other than ClearPix Technology or ClearPix Technologyrsquos
authorized agents abnormal or improper use or stress or failure to maintain the CLEARPIX ENS system in accordance with ClearPix
Technologyrsquos recommendations are specifically excluded from the coverage of this warranty
THE FOREGOING LIMITED WARRANTY IS EXCLUSIVE AND IS GIVEN AND ACCEPTED IN LIEU OF ANY AND
ALL OTHER WARRANTIES EXPRESS OR IMPLIED INCLUDING WITHOUT LIMITATION THE IMPLIED
WARRANTIES OF MERCHANTABILITY AND FITNESS FOR A PARTICULAR PURPOSE AND ALL OTHER
REMEDIES
THESE ARE THE ONLY REMEDIES OF BUYER FOR ANY BREACH OF WARRANTY OR ANY OTHER CLAIM
RELATING TO THE CLEARPIX ENS SYSTEM CLEARPIX TECHNOLOGYrsquoS TOTAL LIABILITY ARISING OUT OF
SUPPLYING OF THE CLEARPIX ENS SYSTEM OR THE USE OF THE CLEARPIX ENS SYSTEM WHETHER ON
WARRANTIES OR CLAIM OF NEGLIGENCE OR OTHERWISE SHALL NOT IN ANY CASE EXCEED THE COST
PAID BY BUYER TO CLEARPIX TECHNOLOGY FOR THE CLEARPIX ENS SYSTEM AND IN NO CASE SHALL
CLEARPIX TECHNOLOGY BE LIABLE TO BUYER OR ANY THIRD PARTY FOR ANY INCIDENTAL
CONSEQUENTIAL OR SPECIAL DAMAGES
Copyright copy 2013 amp 2014 ClearPix Technology Systems Inc 2
13 DISCLAIMER ndash Important Information
ClearPix Technology Systems Inc does not claim that the product(s) may not be compromised andor circumvented or that
the product will prevent any death personal andor bodily injury andor damage to property resulting from burglary
robbery fire or otherwise or that the product(s) will in all cases provide adequate warning or protection ClearPix
Technology Systems Inc shall have NO liability for any death injury or damage however incurred based on a claim that
ClearPix Technology Systems product(s) failed to function
The user of the product(s) is strongly advised to conduct product and systems tests at least monthly Changes in environmental
conditions electric or electronic disruptions and tampering or abuse may cause the product(s) not to perform as expected
Product Changes We reserve the right to discontinue a product or make design and specification changes at any time without notice
14 Safety
In installation and use of these products you must comply with the National Electrical Code or any other applicable safety codes
During installation turn off all power and take all necessary precautions to prevent injury The potential for electric shock is present
if the system is plugged into AC power Hazardous voltages are present inside the inner enclosure Never open the inner chassis unless
the system is first unplugged Do not apply power until all wiring is completed Never replace a fuse with a value other than the
original value and type
While charging lead acid batteries release small amounts of flammable gasses which can collect in the sealed case Keep away from
sparks or flame
Federal Law requires you to disconnect the battery before shipping or storing the ClearPix ENS control panel
CAUTION
RISK OF EXPLOSION IF BATTERY IS REPLACED BY AN INCORRECT TYPE DISPOSE OF USED
BATTERIES ACCORDING TO THE INSTRUCTIONS
15 Power
The ClearPix ENS control panel should be plugged into a properly grounded standard AC outlet during normal operation
The input ratings are 120VAC-240VAC 13A 50 or 60 Hz
16 FCC Licensing
This equipment has been tested and found to comply with the limits for a Class B digital device pursuant to Part 15 of the FCC Rules
These limits are designed to provide reasonable protection against harmful interference in a residential installation This equipment
generates uses and can radiate radio frequency energy and if not installed and used in accordance with the instructions may cause
harmful interference to radio communications However there is no guarantee that interference will not occur in a particular
installation
Changes or modifications not expressly approved by the manufacturer for compliance could void the userrsquos authority to operate
the equipment
The ClearPix ENS also complies with the Class A (commercial use) requirements of part 15 of the FCC rules
Copyright copy 2013 amp 2014 ClearPix Technology Systems Inc 3
17 Recommended Routine Maintenance
Scheduled Testing
Each day week or month at least one random button in the system should be tested on your live radio network Before you press the
button notify anyone monitoring your radio network that you will be testing the ClearPix ENS system so that they do not respond to
the alarm that is transmitted Be sure to check that the message that is transmitted over the radio network matches the location of the
button that was pressed
Quarterly Testing
Before you begin notify anyone monitoring your radio network that you will be testing the ClearPix ENS system Open the front
panel of your system and switch the radio channel in your box to ldquoTESTrdquo You should have a verified list of button locations and a
handheld test radio set to the right frequency If your system includes a radio that was supplied by ClearPix Technology the default
test frequency is 151475 VHF or 465650 UHF
Walk around pushing each button and make sure that the correct message is broadcast over your test radio When you are done testing
all of the buttons be sure to switch the hand held radio and the radio inside the box back to the correct channel
Every Two to Three Years ndash Change All Batteries and Thoroughly Test System
Before you begin notify anyone monitoring your radio network that you will be testing the ClearPix ENS system You will need a
list of button and repeater locations batteries for your buttons batteries for your repeaters a battery for your main unit a small flat-
headed screw driver and a handheld test radio set to the ldquoTESTrdquo frequency If your system includes a radio that was supplied by
ClearPix Technology the default test frequency is 151475 VHF or 465650 UHF
Open the front panel of the ClearPix ENS system Switch the radio channel to ldquoTESTrdquo
Changing the Main Battery
Take note of how the battery is positioned Loosen the nuts securing the battery bracket and remove the bracket Unplug the
leads attached to the back-up battery and remove the battery Place the new battery in the box positioned the same way the
existing battery was positioned Slide the black lead onto the black terminal and the red lead onto the red terminal Replace
the bracket and secure
Changing Batteries in Repeaters
Pry open the repeater using a flat-headed screwdriver To do this lay the repeater upside down flat on a desk and slip the flat
headed screwdriver into the slot at the back Push down until it clicks open Take note of how the battery is positioned
Unplug and remove the existing battery in its black casing and replace it with a new one Plug the new battery in the same
way the old battery was plugged in
Changing Batteries in Panic Buttons
Remove the back of each button using a small flat-headed screwdriver Lay the button flat on a table and insert the
screwdriver into the slot in the case Lift the handle of the screwdriver upwards gently The top will pop off slightly Remove
the top of the case and the existing battery and replace it with a new one correctly aligning the plus and minus signs as
indicated Push the small black reset button located inside the button Replace the back of the button Follow procedure for
quarterly testing with each button battery change
When you are done changing all of the batteries switch the radio in the system back to the correct channel
If any of these tests fail or you need further assistance you can call our technical department at 8168832761
Copyright copy 2013 amp 2014 ClearPix Technology Systems Inc 4
2 Operating The ClearPix ENS
21 Touch Screen
The ClearPix ENS has an integrated touch screen on the front panel The touch screen is used for setting up arming and making
changes to the system
The teardrop in the lower left hand corner of the touch screen disables the touch screen for 30 seconds to give you the opportunity to
clean it without inadvertently pressing any buttons
22 Key Switch
There are two key switches on the front of the ClearPix ENS wall unit The bottom key switch is a lock to secure the control panel and
the top key switch is to turn the system on and off
When the key switch is turned to the lsquoONrsquo position the ClearPix ENS will initialize and arm the system If you would like to
configure the system you will need to disarm it using your disarm password Once the system is disarmed the Start Screen will
appear
Figure 1
At the bottom of each screen will appear the system date and time firmware version installed IP address and serial number along
with a number of icons which are described in the section below Once a system has a serial number it will appear on the screen where it says ldquo(unassigned)rdquo above
23 Start Screen
The Start Screen displays the options to arm or configure the system
Arm System
To arm the system touch the Arm System button Note that you do not need a password to arm the system but you will need one to
disarm it Once the system is armed it will stay armed until you disarm it
Configure System
Touch the Configure System button to configure the ClearPix ENS system add sensors change messages or make any other changes
to the system set-up Entering configuration mode requires a password The system will remain disarmed while in configuration mode
Copyright copy 2013 amp 2014 ClearPix Technology Systems Inc 5
24 Keyboard
At certain points in the configuration process and when entering passwords a touch keyboard will appear on the screen allowing you
to enter custom messages
Figure 2
Touch to type To tab between capital letters lower case letters and numberssymbols touch the abc button to the left of the clear
button Touch the arrow to delete one character and touch clear to clear all characters Touch OK when you have finished
25 External Connections
RJ45 Ethernet Cable
There is one RJ45 connection on the center left edge of the circuit board for connection to your local area network (see Network
Settings)
RCA Jack
There is one RCA Audio output jack located in the lower right area of the circuit board This provides line level output for connections
to any amplified sound system Output is selectable from the Initial Actions button in the zone setup screen for
each zone
RS232 Output
There is one RS232 OEM output port (DB9 female connector) located at the lower left corner of the circuit board marked ldquooutput
The OEM Output is configurable form the Initial Actions button in the zone setup screen for each zone where an Output ASCII string
may be entered
RS232 Input
There is one RS232 input port (DB9 female connector) located at the lower left corner of the circuit board marked ldquoinputrdquo The default
format of the input string is CLEARPIX ENSALARM123END where 123 represents the zone number being triggered The input
string is case sensitive The syntax is configured in the factory settings and can be specified by the end user upon request
The default format can be edited in the web interface under the System Settings tab
USB Ports
There is one USB port on the front of the box This port is used to download reports or to upload firmware updates There are three
additional USB ports located on the lower left area of the circuit board These are used for add-on features such as modems and relay
expansion boards
Copyright copy 2013 amp 2014 ClearPix Technology Systems Inc 6
26 System Status Icons
There are several system status icons on most screens
Home Button
An icon of a house appears in the upper left hand corner of most screens in the ClearPix ENS system When the system is in Armed
mode this button takes you to the System Armed front screen When the system is in Configure mode this button takes you the
Configuration Mode front screen and then if you touch it again to the Start Screen with options to Arm or Configure
Back Button
An icon of an arrow appears in the upper left hand corner of most screens in the ClearPix ENS system This button takes you back a
page in the system without saving any changes that you may have made
Armed Status
The icon of an officer on the lower left hand side of the screen indicates whether the system is armed or disarmed The system is
disarmed when there is a red circle with a slash through it over the officer
Armed Disarmed
Date and Time
The date and time appear in the middle of the bottom of most screens The date and time can be adjusted in the configuration mode
(see System Settings) It is important to set the correct date and time in the system
Network Connection
The icon of a computer with a connection in front of it indicates whether the ClearPix ENS is connected to a computer network The
icon is grayed out if there is no network connection
Connected Not Connected
Wireless Connection
The blue icon of a radio tower indicates whether the ClearPix ENS is connected to a wireless sensor network (usually Inovonics) The
icon is grayed out if there is no wireless sensor connection
Connected Not Connected
AC Power Icon
The icon of a plug indicates whether the ClearPix ENS is connected to an AC power supply The icon is grayed out when there is no
AC power connection
Connected Not Connected
Battery Level Icon
The icon of a battery indicates the systemrsquos back-up battery status The battery shows the approximate charge level of the back-up
battery in 25 increments The battery should not be left discharged for long periods of time This will greatly shorten its life
Copyright copy 2013 amp 2014 ClearPix Technology Systems Inc 7
3 Armed Mode
31 Arming the System
To arm your system touch lsquoArm Systemrsquo When the ClearPix ENS system is armed the officer icon on the bottom left corner of
every screen will not have a cross through it and the Armed screen will appear In Armed mode you can view or download reports
If you leave the screen untouched for a configured amount of time (default is five minutes) it will go to sleep but the system will
remain armed
Figure 3
32 Real Time Alarms
Touch lsquoReal Time Alarmsrsquo to view a real time feed of sensors triggered This screen can be viewed by touching lsquoReal Time Alarmsrsquo
on the lsquoArmedrsquo screen or by touching the white exclamation mark on the bottom left of any screen
33 Supervisory Alarms
Touch lsquoSupervisory Alarmsrsquo to view a real time feed of supervisory alarms This screen can be viewed by touching lsquoSupervisory
Alarmsrsquo on the lsquoArmedrsquo screen or by touching the red exclamation mark on the bottom left of any screen Supervisory alarms are
notifications that are not related to the triggering of sensors they include
System Armed
System Disarmed
External Power Lost
Low Battery
No Check-in (Missing Sensor)
34 Alarm Reports
Touch lsquoAlarm Reportsrsquo to view a combined feed of real time alarms (sensors triggered) and supervisory alarms You can also use this
screen to download reports onto a flash drive or send them via email To download onto a flash drive plug the device into the front of
the box then touch lsquoSave As HTMLrsquo or lsquoSave As Text Filersquo To send via email you must have your network configured and contacts
set up Touch lsquoSend via Emailrsquo and then touch to select which contact to send the report to
35 Disarm System
The ClearPix ENS system can be disarmed by touching the Disarm System button on the bottom of the screen You will need to enter
the system disarm password and touch OK to disarm the system You can touch the Back Button to go back to the System Armed Start
Screen if you do not know the password or do not want to disarm the system
Copyright copy 2013 amp 2014 ClearPix Technology Systems Inc 8
4 Configuration Mode
41 Configuring the System
To configure The ClearPix ENS the system must be disarmed Once you have disarmed your system touch Configure System on the
Start Screen and enter your configuration password Touch OK and the Configuration Mode screen will appear
Figure 4
This is the main navigation screen with access points to all the settings that can be configured You can return to the Configuration
Mode screen by touching the back arrow at the top left hand corner of each page or touching the home icon on any page only once
Touching the home icon from the Configuration Mode screen will return you to the Start Screen and you will need the password to get
back to Configuration Mode
If the system is left in configuration mode without any input for a configured amount of time (the default is five minutes) it will revert
to the Start Screen and you will need a password to get back into Configuration Mode This is to prevent unauthorized access to the
configuration settings
42 User Zones
User Zones define the types and number of messages that are transmitted by the ClearPix ENS system when an alarm is triggered To
record a new message or set up sensors in a new location you must create a new zone The User Zone button on the Configuration
Mode screen indicates how many zones are currently configured and how many are available on the system Please contact us if you
would like to add capacity for more zones on your system
You can add modify or delete a User Zone by touching User Zones This will take you to Configure Users Zones
Figure 5
421 Printing a User Zones List Report
Copyright copy 2013 amp 2014 ClearPix Technology Systems Inc 9
You can download a printable report of the zone list using the two buttons in the lower left hand corner of the screen To download a
report place a flash drive in the USB port on the front of the control panel and touch the appropriate button You can save both types
of reports to the same flash drive
If you have a network configured on your system you can also send a report via email To do this touch Send via Email choose a
previously configured contact and touch OK
422 Add User Zone
The Add Zone button in the lower right hand corner of the screen is used to add a new User Zone to the system The zone defines the
type of message that is transmitted by the ClearPix ENS when a sensor assigned to it is triggered
When you touch the Add Zone button the Add Zone screen will appear This screen is organized by line with the title for each line on
the left side of the screen
Figure 6 423 Zone Number
The system will automatically assign either the next consecutive zone number available or the lowest missing zone number You
can change the zone number to any unused number that is available within the system by touching the Zone button You cannot
assign a zone number that is higher than the next consecutive number
424 Audio Message
The Play button allows you to listen to the message that has been recorded for the zone If you have not recorded one it will play
the default message The Restore Defaults button restores the default message to the zone The Rec button allows you to record a
new message for the zone To do this touch the Rec button and then touch Start Recording You will then have 15 seconds to speak
clearly into the hole labeled MIC on the front of the box When you are done touch stop recording Touch Yes to save your
message and No to try again
425 Description
Touch the description box to name the zone The zone name should be location specific and should match the recorded message
426 Schedule
The default schedule for a new zone is ldquoAlways ONrdquo If you would like to schedule the zone to be off at certain times you can
select a customized schedule using this button A customized schedule must first be configured in the Schedules screen before it can
be selected for a zone (see Schedules)
427 EntryArm Delay
The Entry Delay will prevent a triggered sensor from setting off an alarm for a specified period For instance if a door with a
contact on it is opened and then closed within the entry delay period no alarm will be triggered The alarm will show on the Real
Time Alarms screen but no notifications will be sent until the delay time expires You can also cancel an alarm by disarming the
Copyright copy 2013 amp 2014 ClearPix Technology Systems Inc 10
ClearPix ENS before the Entry Delay period expires
The Arm Delay will prevent an alarm from triggering for a specified period after the system is armed This gives you a chance to
leave the area without triggering the alarm once it is armed The entry delay can also be used to notify you if a door has been
propped open
When setting an entry delay remember to set up the door contact point correctly A door contact is Active Open and should be
configured as Auto Reset so that it is resets when the door closes For more details see Add Point on page 13
428 Repeats
The ClearPix ENS can be configured to repeat alarm messages at specified intervals until the alarm is reset If the alarm has not
been reset before the final scheduled repeat the alarm can be escalated and transmitted over additional devices For instance the
alarm messages can initially be transmitted over the radio once every five minutes for half an hour (6 times) If the alarm has not
been reset before the sixth repeat the alarm can be escalated and in addition to transmitting the message over the radio other actions
can such as telephone calls emails or text messages can also be generated by the system Note that emails and text messages are
only sent once no matter how many initial cycles are specified Escalated cycles send radio alarms and emailstext messages
repeatedly
429 Reset
User zones can be configured as Reset Required or No Reset Required Touch the box to change the setting This will determine
whether the alarm will be escalated if it is not reset Please note that regardless of whether a zone requires a reset once an alarm has
been triggered it cannot be triggered again until it has been reset or all initial and escalated repeats have been exhausted
4210 Actions
The Initial actions button allows you to configure how an alarm is transmitted (ie whether the radios speakers relays emails or other
systems are triggered by the alarm) and how many times the alarm transmission is played during each message cycle
Note that items with a red X to their right are disabled and items with a green check to their right are enabled Touch any red X to turn
it to a green check and touch any green check to turn it to a red X
Figure 7
4211 Radios
In order for a message to play over a radio network you must touch radios and enable each radio network configured on your
ClearPix ENS
4212 Repeats
This number determines how many times the message is played over the radio in each Repeat cycle Touch the button and use the
arrows to select the desired number One repeat means the message will play once
4213 Speakers
Enable Internal Speakers to hear your message play over the boxrsquos speaker Enable External Speaker if you would like line level
output to be transmitted over the internal RCA jack
Copyright copy 2013 amp 2014 ClearPix Technology Systems Inc 11
4214 Email
Touch this button to select email and text message addresses for alarms to be sent to when a sensor triggers this zone Note that for
this set you must have previously configured contacts Touch email select and add contacts using the Add Contact button one at a
time then touch OK to save the settings
4215 The Escalated actions button allows you to configure how the alarm is transmitted if it is not reset before the initial repeats are
exhausted The options for escalated actions are the same as for initial actions Please note that if no reset is required for a zone (see
Reset on page 10) the escalated actions will not apply
4216 Email Message
This will detail the message to be sent if the zone is set up to send emails (see Email under Initial actions above) Note that the
message subject will be ldquoCLEARPIX ENS ALARM NOTICErdquo The message input here will follow the default message ldquoAlarm in
Zone () ZONE NAME from point () POINT NAMErdquo The zone name may be specific enough that you do not need to input a more
specific message If no message is specified only the default message will appear
4217 Commit Changes
The system will not save any of the changes that you make to a User Zone unless you touch the Commit Changes button If you touch
the back arrow or allow the system to time out your changes will NOT be saved
4218 Modify Zone
If you would like to modify the configuration of a User Zone that is currently in the system find that zone from the list on the
Configure User Zones screen Use the arrow keys to scroll Touch to select the correct zone and then touch Modify Zone in the lower
right hand corner of the screen
4219 Delete Zone
If you would like to remove a User Zone that is currently in the system find that zone from the list on the Configure User Zones
screen Use the arrow keys to scroll Touch to select the correct zone and then touch Delete Zone in the lower right hand corner of
the screen
43 Points
Points refer to sensors and other devices that can trigger the ClearPix ENS Each point is assigned a zone which determines the
message it will send when triggered To alter message see User Zones The Points button on the configuration mode screen indicates
how many points are configured and how many are available on the system Please contact us if you would like to add capacity for
more zones on your system
You can add modify or delete a point by touching Points on the Configuration Mode screen
Figure 8
Note that points can be given specific descriptions or left with just their Point for a title Since each point should be assigned to a
matching specifically title zone there is usually no need to title each point
Copyright copy 2013 amp 2014 ClearPix Technology Systems Inc 12
431 Printing a Points List Report
You can download a printable report of the point list using the two buttons in the lower left hand corner of the screen To download a
report place a flash drive in the USB port on the front of the control panel and press the appropriate button You can save both types
of reports to the same flash drive
If you have a network configured on your system you can also send a report via email To do this touch Send via Email choose a
previously set up contact and touch OK
432 Add Point
The Add Point button in the lower right hand corner of the screen is used to add a new point to the system A point is a wireless
sensors virtual button (network point) relay or other device that will trigger the ClearPix ENS system
When you touch the Add Point button the Add Point screen will appear This screen is organized by line with the title for each line on
the left side of the screen
Figure 9
434 Point Number
The system will automatically assign either the next consecutive point number available or the lowest missing point number You can
change the point number to any unused number that is available within the system by pressing the Point button You cannot assign a
point number that is higher than the next consecutive number
435 Point Type
The next step in assigning a point is selecting what type of device will be used The system supports wireless points network points
(virtual buttons) and relay input points Select the appropriate type and touch OK
436 Zone Cfg (Zone Configuration)
Select if the point will be able to trigger just one single zone or multiple zones The multi alarm options are for virtual buttons
Reasons for selecting multiple zones for a single point include needing a different message for the same point during office hours or
after office hours or wanting one message to be transmitted over the radio and a different message to play over the PA system
437 Enroll Point
The Enroll Point button will not appear until you have selected Wireless or Network for your point type (relay outputs do not need to
be enrolled)
For a wireless point locate the small black reset button inside the sensor on the circuit board Once you touch Enroll Point you
will have 15 seconds to press the reset button Once you push the reset button the countdown will stop and the sensors serial or
UID number will appear in place of Enroll Point Note that pushing the reset button of a sensor already enrolled in the system will
not work
For a network point the reset button will be virtual See Enrolling a Virtual Point for specific instructions
438 Status
The point must be enabled to generate alarms After enrollment the default setting should be enabled Touch the button to tab between
enabled and disabled
Copyright copy 2013 amp 2014 ClearPix Technology Systems Inc 13
439 Zone
The zone determines which message will be transmitted and where it will be sent Press the button on the Zone line to select the
correct zone Use the arrow keys to scroll touch to select the correct zone and touch OK Note that zones must be configured before
this step can be completed
If no zone is selected the point will assign to the default zone (1001) It can later be modified and assigned to a new zone To add a
zone see User Zones
4310 Description
Touch the box on the description line to name the point The default description is the point number Note that each point will be
assigned to a matching specifically titled zone In many cases it is apt to leave the zonersquos description default
4311 Active State
Select the active state for the point Most buttons and other wireless sensors are Active Closed (normally open) However some
sensors such as door contacts may be Active Open (normally closed) For tilt switches select Shake Sensors
4312 Clear Mode
Touch this button to tab between Manual Clear and Auto-Clear Auto-Clear means the sensor will automatically reset itself when it
returns to its inactive state after it has been triggered For instance if a door contact is opened and the point is set to Auto-Clear the
alarm will clear when it is closed NEVER set auto-clear on a touch button network point motion sensor tilt switch or other
momentary closure because this will reset the system before an alarm message is transmitted
4313 Commit Changes
The system will not save any of the changes that you made to the point unless you press the Commit Changes button If you press the
back arrow or allow the system to time out your changes will NOT be saved
4314 Modify Point
If you would like to modify the configuration of a sensor that is currently enrolled in the system find the name or number of that
sensor from the list of points on the Configure Points screen Use the arrow keys to scroll Touch to select the correct point then touch
Modify Point in the lower right hand corner of the screen
4315 Delete Point
If you would like to remove a sensor that is currently enrolled in the system find the name or number of that sensor from the list of
point on the Configure Points screen Use the arrow keys to scroll Touch to select the correct point then touch Delete Point in the
lower right hand corner of the screen
Figure 10
Copyright copy 2013 amp 2014 ClearPix Technology Systems Inc 14
44 Schedules
A customized schedule can be assigned to each User Zone so that alarms generated during specified days or times of the day are
ignored by the system The default schedule for all User Zones is Always On meaning never ignored The Schedules button on the
Configuration Mode screen indicates how many schedules are currently configured the default schedule is included in this count
although it cannot be modified and will not show up on your list of schedules
You can add modify or delete a customized schedule by touching Schedules on the Configuration Mode screen
Figure 11
441 Printing a Schedules List Report
You can download a printable report of the schedule list using the two buttons in the lower left hand corner of the screen To
download a report place a flash drive in the USB port on the front of the control panel and touch the appropriate button You can save
both types of reports to the same flash drive
If you have a network configured on your system you can also send a report via email To do this touch Send via Email choose a
previously configured contact and touch OK
442 Add Schedule
The Add Schedule button in the lower right hand corner of the screen is used to add a new customized schedule to the system A
customize schedule can be assigned to a User Zone to determine when that zone will and will not be active Touch the Add Schedule
button to get the Add Schedule screen
Figure 12
Copyright copy 2013 amp 2014 ClearPix Technology Systems Inc 15
443 Schedule Name
Touch the name box to name the schedule
444 Enable
If the schedule is not enabled it will be ignored by the system If a User Zone is assigned to a schedule that is not enabled it will
always generate alarms when a sensor is triggered It may be useful to disable a schedule if it is assigned to multiple zones and you
would like to disable it temporarily Note that a red X means disabled and a green check means enabled Touch a red X to turn it to
a green check and touch a green check to turn it to a red X
445 Suppression Periods
Customized schedules are each defined by one or more suppression periods during which alarms will be ignored by the system To
define your schedule by adding modifying or deleting suppression periods touch Configure on the Suppression Periods lines This
will take you to Configure Suppression Periods
Figure 13
446 Add Period
The Add Period button in the lower right hand corner of the screen is used to add a new period to the schedule The period defines
when the zone (which defines the alarm message) will not be triggered You can add multiple periods to each schedule
When you touch Add Period the Modify Suppression Period screen will appear
Figure 14
Indicate which days the schedule should suppress alarms Note that days with a red X to their right are not included in the
period and days with a green check to their right are included in the period Touch any red X to turn it to a green check and
touch any green check to turn it to a red X You can also use the quick keys to select all days deselect all days select only
the weekdays or select only the weekend
Copyright copy 2013 amp 2014 ClearPix Technology Systems Inc 16
Use the arrow keys to indicate what time the suppression period should start and what time it should stop on the
selected days
Note that the days and time you select will be the period which the alarms assigned to this schedule will NOT trigger If you
would like the alarm to go off after hours but not during the day you would select the suppression periods for all workdays
during all work hours
When you are done configuring the period touch OK to save changes
All of the suppression periods you add to the schedule will appear on the Configure Suppression Periods screen so that you
can review them and modify or delete them if needed
To Modify a period touch to select it Then touch Modify Period in the lower right hand corner This will take you back to
the Modify Suppression Period page
To Delete a period touch to select it Then touch Delete Period in the lower right hand corner
When you have finished configuring all of the suppression periods for the schedule touch OK to save changes and return to
the Add Schedule screen
447 Commit Changes
The system will not save any of the changes that you made to the schedule unless you touch the Commit Changes button If you touch
the back arrow or allow the system to time out your changes will NOT be saved
448 Modify Schedule
If you would like to modify the configuration of a schedule that is currently set up in the system find the name of that schedule from
the list on the Configure Schedules screen Use the arrow keys to scroll Touch to select the correct schedule and then touch Modify
Schedule in the lower right hand corner of the screen
449 Delete Schedule
If you would like to delete a schedule that is currently set up in the system find the name of that schedule from the list on the
Configure Schedules screen Use the arrow keys to scroll Touch to select the correct schedule and then touch Delete Schedule in the
lower right hand corner of the screen
45 Contacts
The Contacts button is used to add email addresses text addresses and telephone numbers to which alarms can be transmitted The
Update Contacts screen allows you to add modify or delete contacts in the system
Figure 15
In this figure John Smith is set up to receive phone call and emails To set him up to receive text messages in addition to emails a
second contact would have to be set up Jane Doe is set up to receive only text messages specifically through Verizon wireless Her
contact can be modified to receive phone calls in addition to the texts and a second contact can be added for her in order for her to receive emails too
Copyright copy 2013 amp 2014 ClearPix Technology Systems Inc 17
451 Printing a Contact List Report
You can download a printable report of the contact list using the two buttons in the lower left hand corner of the screen To download
a report place a flash drive in the USB port on the front of the control panel and touch the appropriate button You can save both types
of reports to the same flash drive
If you have a network configured on your system you can also send a report via email To do this touch Send via Email choose a
previously configured contact and touch OK
452 Add Contact
The Add Contact button in the lower right hand corner of the screen is used to add a new contact to the system Touching it will take
you to the Modify Contact screen
Figure 16
453 Name
Use the two separate buttons to add a first and last name
454 Phone
Touch the empty blue box on this line to add a phone number Note that this is only used in a system set up with a dialer to make voice
calls For text addresses see Email
455 Email (to send emails and text messages)
Touch the empty blue box on tis line to add email and text addresses For an email address type the address as you would into a
computer For a text address type the ten digit phone number followed by the recipientrsquos mobile carrierrsquos SMS gateway For some
common mobile carriersrsquo SMS gateways see figure 17 below
ATT txtattnet
Comcast comcastpcstextmsgcom
Metro PCS mymetropcscom
Sprint messagingsprintpcscom
T-Mobile tmomailnet
Verizon vtextcom
Virgin Mobile vmoblcom
USCC emailusccnet
Copyright copy 2013 amp 2014 ClearPix Technology Systems Inc 18
Figure 17
456 Modify Contact
If you would like to modifyupdate a contact that is currently configured find that name from the list on the Update Contacts screen
Use the arrow keys to scroll Touch to select the contact you would like to modify and then touch Modify Contact in the lower right
hand corner of the screen
457 Delete Contact
If you would like to remove a contact that is currently in the system find that name from the list on the Update Contacts screen
Use the arrow keys to scroll Touch to select the correct contact and then touch Delete Contact in the lower right hand corner of
the screen
46 Radios
The Radios buttons allows you to select and configure the radios through which alarms are transmitted The system has the capacity
for up to four different radios The radio settings are configured when the system is set up at the factory and will generally not need to
be reconfigured unless a radio in the system is changed
Figure 18
Pictured above is a screen from a two radio system A system may have only one radio or it may have up to four To add radios to
your system please contact our office at ClearPix Technology
To change the configuration of a radio press Configure next to the appropriate radio
Figure 19
461 Battery Voltage
The Battery Voltage corresponds to the power that the radio inside the box takes
Copyright copy 2013 amp 2014 ClearPix Technology Systems Inc 19
462 Power Delay
The Power Delay corresponds to the period of time that the system will wait to transmit after the radio begins to power up
463 Audio Level
Audio Level corresponds to the volume of the systemrsquos transmissions over each radio network
464 CTT Period
The ClearPix ENS will check if the radio channel is busy and wait the amount of time in the CTT (Clear To Talk) period for the
channel to be clear before it transmits an alarm message The set CTT period is the maximum time the system will wait while the
channel is busy before it transmits on top of the other traffic Note that this setting is in milliseconds
465 CTT Retries
The system will wait the amount of time in the CTT Period (described above) for the channel to clear If after this period the channel
is still not clear you may set your system to lsquoretryrsquo or wait for another period of the same length for the channel to clear You can set
up to 50 retries
466 PTT Delay
The system will wait the amount of time configure here to begin transmitting after opening up a channel Note that this setting is in
milliseconds
You can also change the kind of radio configured Touch Analog to change it to Digital and touch Digital to change it to Analog
The system will not save any of the changes that you make unless you touch the OK button If you touch the back arrow or you allow
the system to time out your changes will NOT be saved
47 Supervisory Zones
The Supervisory Zones button allows you to configure how supervisory alarms are transmitted These alarms include start-up and
shut-down messages as well as low battery and no-check-in alarms For a full list touch lsquoSupervisory Zonesrsquo on the Configuration
Mode screen and use the arrow keys to scroll
Figure 20
471 Printing a User Zones List Report
You can download a printable report of the supervisory zones list using the two buttons in the lower left hand corner of the screen To
download a report place a flash drive in the USB port on the front of the control panel and touch the appropriate button You can save
both types of reports to the same flash drive
If you have a network configured on your system you can also send a report via email To do this touch Send via Email choose a
previously configured contact and touch OK
Copyright copy 2013 amp 2014 ClearPix Technology Systems Inc 20
472 Modify Zone
If you would like to modify the configuration of a supervisory zone find that zone from the list on the Configure Supervisory Zones
screen Use the arrow keys to scroll Touch to select the correct zone and then touch Modify Zone in the lower right hand corner of the
screen This will bring you to the Modify Zone screen
On the Modify Zone screen are the same buttons as found when adding or modifying a regular User Zone For description of these
buttons and how to use them to configure zones see User Zones
48 System Settings
The System Settings button allows you to access certain system settings You can configure the system date time and display settings
(how quickly the system goes to sleep when it is left inactive) and configure your disarm and configuration passwords
Figure 21
49 Relays
The Relays button allows you to enabledisable and configure the input and output relays on the system The relays can be assigned to
User Zones on the User Zones configuration screens
Figure 22
The system pictured has two inputs and two outputs configured This differs from system to system To change the number of inputs
and outputs available contact our office at ClearPix Technology Note that while two outputs are available only one is enabled
There are three input and output relays built onto the circuit board in the ClearPix ENS control panel If more relays are needed a
relay expansion board is available (see below for detailed information on configuring more than three of either type of relay)
To configure the relays tap configure next to the relay you would like to configure Make sure the relay has a green check next to it
indicating that it is enabled To enable a relay touch any red X to change it to green check To disable a relay touch any green check
to turn it to a red check
Copyright copy 2013 amp 2014 ClearPix Technology Systems Inc 21
In configuration you can set up each relay as active closed or active opened Active closed means that the system will be triggered
when the relay is closed and active open means the system will be triggered when the relay is opened
For an input relay you can set up the Maximum Active Time the maximum amount of time the relay will stay active before
automatically resetting and the Stuck Time which is the amount of time the relay can stay active before the system assumes it is stuck
and automatically disengages it
For an output relay you can set up the Energize Time the period for which the relay stays active and Cycle Time the interval period
between each relay activity
491 Output Relay Expansion Boards
If your system includes an output relay expansion board it must have the OEM output feature enabled This is usually done at the
factory If it has not been done from the Configuration Mode screen press ldquoFactory Settingsrdquo If a serial number is present you will
need a password Call technical support at ClearPix Technology Systems (8168832761) to get one Enter the password and press
ldquoOKrdquo If no serial number is present press ldquoOKrdquo without a password Press the ldquoProvision OEMphonespkrline outrdquo button Ensure
that OEM Output is checked and press OEM Output ldquoConfigurerdquo button Adjust the output baud rate to ldquo115200rdquo Confirm
Parity=N Data Bits = ldquo8rdquo and Stop Bits = ldquo1rdquo Press ldquoCommit Changesrdquo Switch the key on the front of the unit to ldquooffrdquo to power
down the system Wait 60 seconds after the screen goes dark and then switch the key to ldquoonrdquo to power up the system Now you can
configure the system to trigger the output relay expansion board
To configure the output relays from the Configuration Mode screen press ldquoUser Zonesrdquo If the zone has already been created select
the zone which will activate the output relay and press ldquoModify Zonerdquo Otherwise press ldquoAdd Zonerdquo and create a new zone for the
relay To configure the relay press the ldquoInitialrdquo button on the lower left side of screen next to the title ldquoActionsrdquo Ensure OEM Output
is checked In the OEM Output text box enter the following text
$$$25450xx00sy
Where
xx = is the timer number (one of 50 through 66) ndash the choice of timer is not critical for this application and the same one may
be used for all relays
s = number of seconds the relay will be activated (0 through 255)
y = relay number (starting with 0)
For example if relay 7 is to be active for 5 seconds the entry in the text box would be
$$$25450500057
Press O and then press ldquoCommit Changesrdquo
Note The relays are numbered from 0 in the software but on the expansion board they are numbered 1 through 8 in banks of 8
Bank 1 on the Relay Controller is numbered 0 ndash 7 in the software bank 2 will be 8 ndash 15 bank 3 will be 16 ndash 23 etc
Using the key on the front of the unit power down the ClearPix ENS control panel Once the screen goes dark open it to access the
circuit board Connect the DB9 serial cable from Relay Controller to the OEM Output connection on the circuit board inside the
ClearPix ENS unit Then connect the power supply to the Relay Controller and plug it in Switch the ClearPix ENS control panel to
ldquoOnrdquo The Tx and Rx LEDs on the Relay Controller should flash approximately once each second
492 Input Relay Expansion Boards
Your system must have more than 3 input relays provisioned to use an input relay expansion board (when more than 3 input relays are
provisioned the 3 relays on the circuit board will be inactive) This is usually done at the factory If it has not been done from the
Configuration Mode screen press ldquoFactory Settingsrdquo If a serial number is present you will need a password Call technical support at
ClearPix Technology Systems (8168832761) to get one Enter the password and press ldquoOKrdquo If no serial number is present press
ldquoOKrdquo without a password Press ldquoProvision Relaysrdquo Set Relay Count to the number of relays present on the expansion board (ie 16)
Press ldquoCommit Changesrdquo Using the key on the front of the unit power down the ClearPix ENS control panel
Once the screen goes dark open the control panel to access the circuit board connect the USB cable from the Relay Controller to one
of the USB ports on the circuit board inside of the ClearPix ENS control panel Connect the power supply to the Relay Controller and
plug it in Switch the ClearPix ENS control panel to ldquoOnrdquo The Tx and Rx LEDs on the Relay Controller should flash approximately
once each second
Go to the Configuration Mode screen and select Points gt Add Point gt Unknown Then select ldquoRelay Inputrdquo and press ldquoOKrdquo Select
the Relay Number that corresponds to the number of the input relay used on the Input Relay Controller Bank 1 on the Relay
Controller is numbered 1 ndash 8 bank 2 will be 9 ndash 16 bank 3 will be 17 ndash 24 etc Press ldquoOKrdquo
Copyright copy 2013 amp 2014 ClearPix Technology Systems Inc 22
Select the Zone to be associated with the Relay Input by touching ldquoDefault Zone associated with this pointrdquo and selecting the zone
required The zone will need to be set up prior to configuring the Relay Input Press ldquoOKrdquo then press ldquoCommit Changesrdquo
Configure as many Relay Input Points as needed
410 eMail Setup
If your system includes the email and texting feature this button will indicate that eMail Setup is Enabled If this feature is disabled on
your system please contact ClearPix Technology for details of how it can be enabled
You will need to configure the ClearPix ENS control panel as a device on your network and allocate an inbox to it with a distinctive
name such as ALARM or CLEARPIX ENS Alarm Touch the eMail Setup button to configure your systemrsquos email
Figure 23
Note that items with a green check to their right are enabled and items with a red X to their left are disabled Touch any green check to
turn it to a red X and touch any red X to turn it to a green check
Enter the information that is requested and press Commit Changes Please note that the email address used by the ClearPix ENS
system should be monitored in case there are error messages sent to it regarding delivery problems when emails and text messages are
sent
The system will not save any of the changes that you made to the point unless you press the Commit Changes button If you press the
back arrow or allow the system to time out your changes will NOT be saved
411 Network
If your system includes the email and texting feature or virtual buttons you will need to configure the ClearPix ENS on your network
Figure 24
Enter the information that is requested and press Commit Changes Please note that the Host Name must be the same for the ClearPix
ENS control panel and all virtual buttons on the system
If this feature is disabled on your system and you would like to use it please contact our office at ClearPix Technology
Copyright copy 2013 amp 2014 ClearPix Technology Systems Inc 23
412 System Information
The System Information screen provides information about the capacity and features of the ClearPix ENS system In addition the
systemrsquos firmware can be updated through this screen using a flash drive
Figure 25
You can see a list of points user zones supervisory zones input devices and output devices by touching their respective buttons You
can also see the number set up over the number available of points user zones input devices and output devices listed on the buttons
4121 Update Firmware
On this button is displayed the current version of software installed in the system
Before touching update firmware make sure you have the correct update uploaded onto a USB drive Plug the USB drive into the
front of the box in the space provided and touch Update Firmware
Figure 26
Next touch Scan USB for Update and you should get the message pictured above in Figure 26 Touch Update Firmware The system
will restart and install the update Do not remove the USB until this process has completed
The System Monitor button is not used in the routine operation and maintenance of the system
413 Factory Settings
The Factory Settings button is not used in the routine operation and maintenance of the system
Copyright copy 2013 amp 2014 ClearPix Technology Systems Inc 24
5 The Web Interface
The ClearPix ENS firmware versions beginning with 20 and above support a web interface ClearPix ENS systems with older
firmware can be updated to support the web interface
If the system is connected to a local area network it can be viewed armed disarmed and configured from a computer using an
internet browser by navigating to the IP address of the ClearPix ENS control panel The system can only be disarmed or configured if
the user enters the correct password The following internet browsers are supported by the ClearPix ENS system Chrome Mozilla
FireFox and Safari
51 Viewing Real Time Alarms and Printing Reports from the Web Interface
Figure 27
You can view the ClearPix ENS real time alarms screens remotely by navigating to the IP address of the ClearPix ENS control panel
The front screen of the control panel will be displayed on your computer in the internet browser When the web interface in is use
the touchscreen timeout on the control panel will automatically be set to never to ensure that the web interface can display the
screen continuously
You cannot click on the icons appearing on the screen to control the system remotely Only the User Manual ArmDisarm and Report
features can be accessed from this page
511 User Manual
You can view the ClearPix ENS user manual by clicking on the User Manual button at the top of the screen in the center
512 ArmDisarm
You can arm or disarm the system by clicking on the Arm button at the top of the screen The Arm button will not appear if the system
is armed You can disarm the system from the web interface if you have the password and login to the configuration screen The
Disarm button will appear on the configuration screen if the system is armed
513 Reports
Reports can be viewed from this page by clicking on the real time alarms or supervisory alarms icons on the
banner at the bottom of the screen
Copyright copy 2013 amp 2014 ClearPix Technology Systems Inc 25
52 Configuring the System from the Web Interface
Most of the system features can be configured from the web interface The system supports Chrome FireFox and Safari The
configuration screen is password protected It is good practice to disarm the system before modifying the configuration
521 Login
To log into the system enter the password into the box in the top right hand corner of the screen and touch the OK button
Only one user can be logged into the system at a time After ten minutes of inactivity the system will automatically logout
Once you have logged into the system the following screen will appear
Figure 28
You can click on the plus sign near any of the headings to expand them and view or edit the system
522 Reports
Expanding this section allows you to view or download the following reports (you may need to disable your popup blocker to
view reports)
Figure 29
Copyright copy 2013 amp 2014 ClearPix Technology Systems Inc 26
523 System Settings
You can view and edit some system settings from this screen
Figure 30
524 Zones
You can add or edit zones on the ClearPix ENS system from this screen Refer to the section on zones above for more information
Figure 31
Copyright copy 2013 amp 2014 ClearPix Technology Systems Inc 27
525 Points
You can add or edit points on the ClearPix ENS system from this screen Refer to the section on points above for more information
Figure 32
526 Schedules
You can add or edit schedules that are used in zones from this screen Refer to the section on schedules above for more information
Figure 33
Copyright copy 2013 amp 2014 ClearPix Technology Systems Inc 28
527 Contacts
You can add or edit contacts that are used in zones from this screen Refer to the section on schedules above for more information
Figure 34
528 Network and eMail
You can configure the network and email setting for the system from this screen These settings are used for sending emails and text
messages as well as by the virtual buttons
Figure 35
Copyright copy 2013 amp 2014 ClearPix Technology Systems Inc 29
53 Enrolling a Virtual Button
Virtual buttons can be set up on computers within the local area network to which the ClearPix ENS is connected Computers must
have Windows 7 OS or above to be compatible with virtual buttons Installation of virtual buttons (also known as Virtual Network
Points or VNP) is a two person operation One person is needed to install the VNP software on each computer that will have a virtual
button and enroll the virtual button in the system while the other person is needed at the ClearPix ENS control box to enroll each point
as it is installed
To install the VNP software insert a USB drive with the virtual point program into the USB port of the computer and double click the
ldquoVirtualNetworkPoint Setup200xxrdquo application to launch the VNP setup software Then click ldquonextrdquo
Figure 36
You will be prompted to select a folder to install the VNP software (we recommend accepting the default) and then click
ldquonextrdquo when prompted
Figure 37
Copyright copy 2013 amp 2014 ClearPix Technology Systems Inc 30
Click ldquoInstallrdquo when prompted
Figure 38
Ensure that the ldquoLaunch Virtual Network Pointrdquo box is checked and then click ldquofinishrdquo when prompted
Figure 39
Copyright copy 2013 amp 2014 ClearPix Technology Systems Inc 31
Right click on the VNP icon (exclamation mark ldquordquo) in the lower right hand side of the task bar Select and click on ldquoconfigurerdquo and
then click ldquoOKrdquo
Figure 40
Click on the CLEARPIX ENS 2 IP address button and then enter the IP address of the ClearPix ENS control panel Next click on the
CLEARPIX ENS 2 Host Name button and enter the ClearPix ENS host name as configured on the ClearPix ENS control panel
Confirm that the CLEARPIX ENS 2 Port Number matches what is configured on the ClearPix ENS control panel (normally 27015)
At this point it is necessary for a second person to switch the ClearPix ENS control panel into configuration mode and prepare to
enroll the virtual network point into the system
At the control panel disarm the system and enter configuration mode You will need the Disarm and Configuration passwords Select
Points and touch ldquoAdd Pointrdquo on the lower right hand side of the screen A point number for the new virtual network point will be
displayed at the top of the screen
The person installing the VNP software on the computer should enter this point number into the virtual network point configuration
screen in the Point Number box
The person at the CLEARPIX ENS control box should then touch the type button showing ldquounknownrdquo at the top center of the screen
and select ldquoNetworkrdquo Touch OK at the bottom of the screen
The person installing the VNP software on the computer should now press the ldquoReconnectrdquo button on the virtual network point
configuration screen This should change the words ldquoNot Availablerdquo along the base of the virtual network point configuration screen
to ldquoAvailablerdquo If the word ldquoAvailablerdquo does not appear or the status returns to ldquoNot Availablerdquo there is a network connection problem
or the network data has not been input correctly
When the connection has become Available the person at the CLEARPIX ENS control panel should touch the ldquoEnroll Pointrdquo button
(upper right of the touch screen) While the enroll countdown is displayed on the control panel the person at the computer should
click on ldquoEnroll Pointrdquo on the virtual network point configuration screen As soon as the new virtual network point is enrolled the
countdown on the CLEARPIX ENS control panel will stop and an ID number will be displayed At the same time a ldquoPoint Enrolledrdquo
message will pop up on the computer
Copyright copy 2013 amp 2014 ClearPix Technology Systems Inc 32
Alternatively the virtual network point can be enrolled in the ClearPix ENS system using the web interface (WI) by opening the point
configuration screen You can do this on the computer on which the virtual network point is being set up by opening a web browser
and navigating to the ClearPix ENS systemrsquos IP address
Figure 41
Once the status of the virtual network point on the computer has become ldquoAvailablerdquo ensure that on the WI the next available point is
configured as a ldquoNetworkrdquo point then click ldquoEnrollrdquo on the WI points screen Immediately switch to the VNP setup screen and click
on ldquoEnroll Pointrdquo When the virtual network point is enrolled a unique id number (UID) will appear in the UID box on the points
screen of the WI
Now the remaining items on the virtual network point configuration screen can be configured as required Select a ldquoHot Keyrdquo or leave
this option blank if no hot key is required check the ldquoShowrdquo box for a desktop icon to appear on the PC screen to be either single or
double clicked (as configured) in case of emergency
To complete the configuration on the ClearPix ENS control panel select which zone the virtual network point will trigger by touching
the Zone box selecting from the list of zones and touching OK Make sure the point shows as enabled in the box in the middle of the
screen and then touch the ldquoCommit Changesrdquo button at the bottom of the screen to save the new buttonrsquos setting
If more than one button is being installed on the computer enable the additional buttons by clicking on the check boxes above them
You must also select Multi Alarm 3C on the point configuration screen and select the zones which they will trigger The system will
assign the zones for the buttons from left to right
Once you are done setting up the virtual buttons click on ldquoSave Changes amp Exitrdquo to complete the set up at the computer A password
may be set up upon exiting from the configuration screen It is not necessary to set a password Click ldquoOKrdquo when prompted to exit the
configuration mode
A square window will appear on the computer screen with a round red button within it When the ClearPix ENS control panel is in the
ldquoArmedrdquo state this button will be bright red and say Available When the ClearPix ENS control panel is disarmed the button will be
greyed out and say Unavailable
To activate an alarm from the virtual network point click (or double click) on the button or press the hot-key

4315 Delete Point 44 Schedules 441 Printing a Schedules List Report 442 Add Schedule 443 Schedule Name 444 Enable 445 Suppression Periods 446 Add Period 447 Commit Changes 448 Modify Schedule 449 Delete Schedule 45 Contacts 451 Printing a Contact List Report 452 Add Contact 453 Name 454 Phone 455 Email (to send emails amp text messages) 456 Modify Contact 457 Delete Contact 46 Radios 461 Battery Voltage 462 Power Delay 463 Audio Level 464 CTT Period 465 CTT Retries 466 PTT Delay 47 Supervisory Zones 471 Printing a User Zones List Report 472 Modify Zone 48 System Settings 49 Relays 491 Output Relay Expansion Boards 492 Input Relay Expansion Boards 410 Email Setup 411 Network 412 System Information 4121 Update Firmware 413 Factory Settings
5 THE WEB INTERFACE
51 Viewing Real Time Alarms and Printing Reports from the Web Interface 511 User Manual 512 ArmDisarm 513 Reports 52 Configuring the System from the Web Interface 521 Login 522 Reports 523 System Settings 524 Zones 525 Points 526 Schedules 527 Contacts 528 Network and eMail 53 Enrolling a Virtual Button
1 IMPORTANT INFORMATION
11 General Description 12 Limited Warranty amp Disclaimer 13 DISCLAIMER ndash Important Information 14 Safety 15 FCC Compliance 16 Recommended Routine Maintenance
2 OPERATING THE CLEARPIX ENS
21 Touch Screen 22 Key Switch 23 Start Screen 24 Keyboard 25 External Connections 26 System Status Icons
3 ARMED MODE
31 Arming the System 32 Disarming the System 33 Real Time Alarms 34 Supervisory Alarms 35 Alarm Reports
4 CONFIGURATION MODE
41 Configuring the System 42 User Zones 421 Printing a User Zones List Report 422 Modify Zone 423 Delete Zone 424 Add User Zone 425 Audio Message 426 Zone Number 427 Description 428 Schedule 429 EntryArm Delay 4210 Repeats 4211 Reset RequiredNo Reset Required 4212 Actions - Initial 4213 Radios 4214 Repeats 4215 Speakers 4216 Email 4217 Actions - Escalated 4218 Email 4219 Commit Changes 43 Points 431 Printing a Points List Report 432 Add Point 434 Point Number 435 Point Type 436 Zone Cfg (zone configuration) 437 Enroll Point 438 Status 439 Zone 4310 Description 4311 Active State 4312 Clear Mode 4313 Commit Changes 4314 Modify Point
Table of Contents
Copyright copy 2013 amp 2014 ClearPix Technology Systems Inc 1
1 Important Information
11 General Description
The ClearPix ENS receives alarm signals and transmits the voice messages associated with them over a radio network telephone or
speaker It can be used with conventional or trunked radio systems The system is set up with location specific zones each of which
has a recorded message attached to them Any number of sensors can be set up as points that trigger a zone
The ClearPix ENS can also send emails and text messages when an alarm signal is received
There are three input relays (dry contacts) on the control panel and a wireless receiver Over 10000 wireless sensors can be connected
to the ClearPix ENS There are a wide range of wireless sensors available There are three relay outputs (dry contacts) that can be used
to activate other equipment when an alarm is activated Relay expansion boards can be added to the system
Virtual panic buttons can be installed on any computer within a local area network (LAN) in which the ClearPix ENS is included
The virtual buttons are an icon on a computer screen which will generate an alarm when it is double clicked
The ClearPix ENS can be configured to accept input from or provide output to other automated systems through the OEM module
This enables other systems such as access control and fire alarm systems to trigger an alarm or respond to an alarm triggered by the
ClearPix ENS
The system is setup and configured using the touch screen on the front of the control panel
Alarm zones can be automatically enabled or disabled based on a user-defined schedule Schedules can be configured to suit the userrsquos
needs by hour and day of the week
The ClearPix ENS can generate reports which can be downloaded to a flash drive
12 Limited Warranty amp Disclaimer
ClearPix Technology Systems Inc (ldquoClearPix Technologyrdquo) hereby warrants to the original purchaser (ldquoBuyerrdquo) that for a period of
two (2) years following the date of delivery all parts supplied by ClearPix Technology will be free from defects in workmanship and
material During such period ClearPix Technology will without cost to Buyer at ClearPix Technologyrsquos option either (i) repair any
such defective materials (ii) furnish replacement materials or (iii) grant a credit to Buyerrsquos account in the amount of Buyerrsquos net
purchase price of such defective materials
Defects caused by third parties acts of God installation by any party other than ClearPix Technology or ClearPix Technologyrsquos
authorized agents abnormal or improper use or stress or failure to maintain the CLEARPIX ENS system in accordance with ClearPix
Technologyrsquos recommendations are specifically excluded from the coverage of this warranty
THE FOREGOING LIMITED WARRANTY IS EXCLUSIVE AND IS GIVEN AND ACCEPTED IN LIEU OF ANY AND
ALL OTHER WARRANTIES EXPRESS OR IMPLIED INCLUDING WITHOUT LIMITATION THE IMPLIED
WARRANTIES OF MERCHANTABILITY AND FITNESS FOR A PARTICULAR PURPOSE AND ALL OTHER
REMEDIES
THESE ARE THE ONLY REMEDIES OF BUYER FOR ANY BREACH OF WARRANTY OR ANY OTHER CLAIM
RELATING TO THE CLEARPIX ENS SYSTEM CLEARPIX TECHNOLOGYrsquoS TOTAL LIABILITY ARISING OUT OF
SUPPLYING OF THE CLEARPIX ENS SYSTEM OR THE USE OF THE CLEARPIX ENS SYSTEM WHETHER ON
WARRANTIES OR CLAIM OF NEGLIGENCE OR OTHERWISE SHALL NOT IN ANY CASE EXCEED THE COST
PAID BY BUYER TO CLEARPIX TECHNOLOGY FOR THE CLEARPIX ENS SYSTEM AND IN NO CASE SHALL
CLEARPIX TECHNOLOGY BE LIABLE TO BUYER OR ANY THIRD PARTY FOR ANY INCIDENTAL
CONSEQUENTIAL OR SPECIAL DAMAGES
Copyright copy 2013 amp 2014 ClearPix Technology Systems Inc 2
13 DISCLAIMER ndash Important Information
ClearPix Technology Systems Inc does not claim that the product(s) may not be compromised andor circumvented or that
the product will prevent any death personal andor bodily injury andor damage to property resulting from burglary
robbery fire or otherwise or that the product(s) will in all cases provide adequate warning or protection ClearPix
Technology Systems Inc shall have NO liability for any death injury or damage however incurred based on a claim that
ClearPix Technology Systems product(s) failed to function
The user of the product(s) is strongly advised to conduct product and systems tests at least monthly Changes in environmental
conditions electric or electronic disruptions and tampering or abuse may cause the product(s) not to perform as expected
Product Changes We reserve the right to discontinue a product or make design and specification changes at any time without notice
14 Safety
In installation and use of these products you must comply with the National Electrical Code or any other applicable safety codes
During installation turn off all power and take all necessary precautions to prevent injury The potential for electric shock is present
if the system is plugged into AC power Hazardous voltages are present inside the inner enclosure Never open the inner chassis unless
the system is first unplugged Do not apply power until all wiring is completed Never replace a fuse with a value other than the
original value and type
While charging lead acid batteries release small amounts of flammable gasses which can collect in the sealed case Keep away from
sparks or flame
Federal Law requires you to disconnect the battery before shipping or storing the ClearPix ENS control panel
CAUTION
RISK OF EXPLOSION IF BATTERY IS REPLACED BY AN INCORRECT TYPE DISPOSE OF USED
BATTERIES ACCORDING TO THE INSTRUCTIONS
15 Power
The ClearPix ENS control panel should be plugged into a properly grounded standard AC outlet during normal operation
The input ratings are 120VAC-240VAC 13A 50 or 60 Hz
16 FCC Licensing
This equipment has been tested and found to comply with the limits for a Class B digital device pursuant to Part 15 of the FCC Rules
These limits are designed to provide reasonable protection against harmful interference in a residential installation This equipment
generates uses and can radiate radio frequency energy and if not installed and used in accordance with the instructions may cause
harmful interference to radio communications However there is no guarantee that interference will not occur in a particular
installation
Changes or modifications not expressly approved by the manufacturer for compliance could void the userrsquos authority to operate
the equipment
The ClearPix ENS also complies with the Class A (commercial use) requirements of part 15 of the FCC rules
Copyright copy 2013 amp 2014 ClearPix Technology Systems Inc 3
17 Recommended Routine Maintenance
Scheduled Testing
Each day week or month at least one random button in the system should be tested on your live radio network Before you press the
button notify anyone monitoring your radio network that you will be testing the ClearPix ENS system so that they do not respond to
the alarm that is transmitted Be sure to check that the message that is transmitted over the radio network matches the location of the
button that was pressed
Quarterly Testing
Before you begin notify anyone monitoring your radio network that you will be testing the ClearPix ENS system Open the front
panel of your system and switch the radio channel in your box to ldquoTESTrdquo You should have a verified list of button locations and a
handheld test radio set to the right frequency If your system includes a radio that was supplied by ClearPix Technology the default
test frequency is 151475 VHF or 465650 UHF
Walk around pushing each button and make sure that the correct message is broadcast over your test radio When you are done testing
all of the buttons be sure to switch the hand held radio and the radio inside the box back to the correct channel
Every Two to Three Years ndash Change All Batteries and Thoroughly Test System
Before you begin notify anyone monitoring your radio network that you will be testing the ClearPix ENS system You will need a
list of button and repeater locations batteries for your buttons batteries for your repeaters a battery for your main unit a small flat-
headed screw driver and a handheld test radio set to the ldquoTESTrdquo frequency If your system includes a radio that was supplied by
ClearPix Technology the default test frequency is 151475 VHF or 465650 UHF
Open the front panel of the ClearPix ENS system Switch the radio channel to ldquoTESTrdquo
Changing the Main Battery
Take note of how the battery is positioned Loosen the nuts securing the battery bracket and remove the bracket Unplug the
leads attached to the back-up battery and remove the battery Place the new battery in the box positioned the same way the
existing battery was positioned Slide the black lead onto the black terminal and the red lead onto the red terminal Replace
the bracket and secure
Changing Batteries in Repeaters
Pry open the repeater using a flat-headed screwdriver To do this lay the repeater upside down flat on a desk and slip the flat
headed screwdriver into the slot at the back Push down until it clicks open Take note of how the battery is positioned
Unplug and remove the existing battery in its black casing and replace it with a new one Plug the new battery in the same
way the old battery was plugged in
Changing Batteries in Panic Buttons
Remove the back of each button using a small flat-headed screwdriver Lay the button flat on a table and insert the
screwdriver into the slot in the case Lift the handle of the screwdriver upwards gently The top will pop off slightly Remove
the top of the case and the existing battery and replace it with a new one correctly aligning the plus and minus signs as
indicated Push the small black reset button located inside the button Replace the back of the button Follow procedure for
quarterly testing with each button battery change
When you are done changing all of the batteries switch the radio in the system back to the correct channel
If any of these tests fail or you need further assistance you can call our technical department at 8168832761
Copyright copy 2013 amp 2014 ClearPix Technology Systems Inc 4
2 Operating The ClearPix ENS
21 Touch Screen
The ClearPix ENS has an integrated touch screen on the front panel The touch screen is used for setting up arming and making
changes to the system
The teardrop in the lower left hand corner of the touch screen disables the touch screen for 30 seconds to give you the opportunity to
clean it without inadvertently pressing any buttons
22 Key Switch
There are two key switches on the front of the ClearPix ENS wall unit The bottom key switch is a lock to secure the control panel and
the top key switch is to turn the system on and off
When the key switch is turned to the lsquoONrsquo position the ClearPix ENS will initialize and arm the system If you would like to
configure the system you will need to disarm it using your disarm password Once the system is disarmed the Start Screen will
appear
Figure 1
At the bottom of each screen will appear the system date and time firmware version installed IP address and serial number along
with a number of icons which are described in the section below Once a system has a serial number it will appear on the screen where it says ldquo(unassigned)rdquo above
23 Start Screen
The Start Screen displays the options to arm or configure the system
Arm System
To arm the system touch the Arm System button Note that you do not need a password to arm the system but you will need one to
disarm it Once the system is armed it will stay armed until you disarm it
Configure System
Touch the Configure System button to configure the ClearPix ENS system add sensors change messages or make any other changes
to the system set-up Entering configuration mode requires a password The system will remain disarmed while in configuration mode
Copyright copy 2013 amp 2014 ClearPix Technology Systems Inc 5
24 Keyboard
At certain points in the configuration process and when entering passwords a touch keyboard will appear on the screen allowing you
to enter custom messages
Figure 2
Touch to type To tab between capital letters lower case letters and numberssymbols touch the abc button to the left of the clear
button Touch the arrow to delete one character and touch clear to clear all characters Touch OK when you have finished
25 External Connections
RJ45 Ethernet Cable
There is one RJ45 connection on the center left edge of the circuit board for connection to your local area network (see Network
Settings)
RCA Jack
There is one RCA Audio output jack located in the lower right area of the circuit board This provides line level output for connections
to any amplified sound system Output is selectable from the Initial Actions button in the zone setup screen for
each zone
RS232 Output
There is one RS232 OEM output port (DB9 female connector) located at the lower left corner of the circuit board marked ldquooutput
The OEM Output is configurable form the Initial Actions button in the zone setup screen for each zone where an Output ASCII string
may be entered
RS232 Input
There is one RS232 input port (DB9 female connector) located at the lower left corner of the circuit board marked ldquoinputrdquo The default
format of the input string is CLEARPIX ENSALARM123END where 123 represents the zone number being triggered The input
string is case sensitive The syntax is configured in the factory settings and can be specified by the end user upon request
The default format can be edited in the web interface under the System Settings tab
USB Ports
There is one USB port on the front of the box This port is used to download reports or to upload firmware updates There are three
additional USB ports located on the lower left area of the circuit board These are used for add-on features such as modems and relay
expansion boards
Copyright copy 2013 amp 2014 ClearPix Technology Systems Inc 6
26 System Status Icons
There are several system status icons on most screens
Home Button
An icon of a house appears in the upper left hand corner of most screens in the ClearPix ENS system When the system is in Armed
mode this button takes you to the System Armed front screen When the system is in Configure mode this button takes you the
Configuration Mode front screen and then if you touch it again to the Start Screen with options to Arm or Configure
Back Button
An icon of an arrow appears in the upper left hand corner of most screens in the ClearPix ENS system This button takes you back a
page in the system without saving any changes that you may have made
Armed Status
The icon of an officer on the lower left hand side of the screen indicates whether the system is armed or disarmed The system is
disarmed when there is a red circle with a slash through it over the officer
Armed Disarmed
Date and Time
The date and time appear in the middle of the bottom of most screens The date and time can be adjusted in the configuration mode
(see System Settings) It is important to set the correct date and time in the system
Network Connection
The icon of a computer with a connection in front of it indicates whether the ClearPix ENS is connected to a computer network The
icon is grayed out if there is no network connection
Connected Not Connected
Wireless Connection
The blue icon of a radio tower indicates whether the ClearPix ENS is connected to a wireless sensor network (usually Inovonics) The
icon is grayed out if there is no wireless sensor connection
Connected Not Connected
AC Power Icon
The icon of a plug indicates whether the ClearPix ENS is connected to an AC power supply The icon is grayed out when there is no
AC power connection
Connected Not Connected
Battery Level Icon
The icon of a battery indicates the systemrsquos back-up battery status The battery shows the approximate charge level of the back-up
battery in 25 increments The battery should not be left discharged for long periods of time This will greatly shorten its life
Copyright copy 2013 amp 2014 ClearPix Technology Systems Inc 7
3 Armed Mode
31 Arming the System
To arm your system touch lsquoArm Systemrsquo When the ClearPix ENS system is armed the officer icon on the bottom left corner of
every screen will not have a cross through it and the Armed screen will appear In Armed mode you can view or download reports
If you leave the screen untouched for a configured amount of time (default is five minutes) it will go to sleep but the system will
remain armed
Figure 3
32 Real Time Alarms
Touch lsquoReal Time Alarmsrsquo to view a real time feed of sensors triggered This screen can be viewed by touching lsquoReal Time Alarmsrsquo
on the lsquoArmedrsquo screen or by touching the white exclamation mark on the bottom left of any screen
33 Supervisory Alarms
Touch lsquoSupervisory Alarmsrsquo to view a real time feed of supervisory alarms This screen can be viewed by touching lsquoSupervisory
Alarmsrsquo on the lsquoArmedrsquo screen or by touching the red exclamation mark on the bottom left of any screen Supervisory alarms are
notifications that are not related to the triggering of sensors they include
System Armed
System Disarmed
External Power Lost
Low Battery
No Check-in (Missing Sensor)
34 Alarm Reports
Touch lsquoAlarm Reportsrsquo to view a combined feed of real time alarms (sensors triggered) and supervisory alarms You can also use this
screen to download reports onto a flash drive or send them via email To download onto a flash drive plug the device into the front of
the box then touch lsquoSave As HTMLrsquo or lsquoSave As Text Filersquo To send via email you must have your network configured and contacts
set up Touch lsquoSend via Emailrsquo and then touch to select which contact to send the report to
35 Disarm System
The ClearPix ENS system can be disarmed by touching the Disarm System button on the bottom of the screen You will need to enter
the system disarm password and touch OK to disarm the system You can touch the Back Button to go back to the System Armed Start
Screen if you do not know the password or do not want to disarm the system
Copyright copy 2013 amp 2014 ClearPix Technology Systems Inc 8
4 Configuration Mode
41 Configuring the System
To configure The ClearPix ENS the system must be disarmed Once you have disarmed your system touch Configure System on the
Start Screen and enter your configuration password Touch OK and the Configuration Mode screen will appear
Figure 4
This is the main navigation screen with access points to all the settings that can be configured You can return to the Configuration
Mode screen by touching the back arrow at the top left hand corner of each page or touching the home icon on any page only once
Touching the home icon from the Configuration Mode screen will return you to the Start Screen and you will need the password to get
back to Configuration Mode
If the system is left in configuration mode without any input for a configured amount of time (the default is five minutes) it will revert
to the Start Screen and you will need a password to get back into Configuration Mode This is to prevent unauthorized access to the
configuration settings
42 User Zones
User Zones define the types and number of messages that are transmitted by the ClearPix ENS system when an alarm is triggered To
record a new message or set up sensors in a new location you must create a new zone The User Zone button on the Configuration
Mode screen indicates how many zones are currently configured and how many are available on the system Please contact us if you
would like to add capacity for more zones on your system
You can add modify or delete a User Zone by touching User Zones This will take you to Configure Users Zones
Figure 5
421 Printing a User Zones List Report
Copyright copy 2013 amp 2014 ClearPix Technology Systems Inc 9
You can download a printable report of the zone list using the two buttons in the lower left hand corner of the screen To download a
report place a flash drive in the USB port on the front of the control panel and touch the appropriate button You can save both types
of reports to the same flash drive
If you have a network configured on your system you can also send a report via email To do this touch Send via Email choose a
previously configured contact and touch OK
422 Add User Zone
The Add Zone button in the lower right hand corner of the screen is used to add a new User Zone to the system The zone defines the
type of message that is transmitted by the ClearPix ENS when a sensor assigned to it is triggered
When you touch the Add Zone button the Add Zone screen will appear This screen is organized by line with the title for each line on
the left side of the screen
Figure 6 423 Zone Number
The system will automatically assign either the next consecutive zone number available or the lowest missing zone number You
can change the zone number to any unused number that is available within the system by touching the Zone button You cannot
assign a zone number that is higher than the next consecutive number
424 Audio Message
The Play button allows you to listen to the message that has been recorded for the zone If you have not recorded one it will play
the default message The Restore Defaults button restores the default message to the zone The Rec button allows you to record a
new message for the zone To do this touch the Rec button and then touch Start Recording You will then have 15 seconds to speak
clearly into the hole labeled MIC on the front of the box When you are done touch stop recording Touch Yes to save your
message and No to try again
425 Description
Touch the description box to name the zone The zone name should be location specific and should match the recorded message
426 Schedule
The default schedule for a new zone is ldquoAlways ONrdquo If you would like to schedule the zone to be off at certain times you can
select a customized schedule using this button A customized schedule must first be configured in the Schedules screen before it can
be selected for a zone (see Schedules)
427 EntryArm Delay
The Entry Delay will prevent a triggered sensor from setting off an alarm for a specified period For instance if a door with a
contact on it is opened and then closed within the entry delay period no alarm will be triggered The alarm will show on the Real
Time Alarms screen but no notifications will be sent until the delay time expires You can also cancel an alarm by disarming the
Copyright copy 2013 amp 2014 ClearPix Technology Systems Inc 10
ClearPix ENS before the Entry Delay period expires
The Arm Delay will prevent an alarm from triggering for a specified period after the system is armed This gives you a chance to
leave the area without triggering the alarm once it is armed The entry delay can also be used to notify you if a door has been
propped open
When setting an entry delay remember to set up the door contact point correctly A door contact is Active Open and should be
configured as Auto Reset so that it is resets when the door closes For more details see Add Point on page 13
428 Repeats
The ClearPix ENS can be configured to repeat alarm messages at specified intervals until the alarm is reset If the alarm has not
been reset before the final scheduled repeat the alarm can be escalated and transmitted over additional devices For instance the
alarm messages can initially be transmitted over the radio once every five minutes for half an hour (6 times) If the alarm has not
been reset before the sixth repeat the alarm can be escalated and in addition to transmitting the message over the radio other actions
can such as telephone calls emails or text messages can also be generated by the system Note that emails and text messages are
only sent once no matter how many initial cycles are specified Escalated cycles send radio alarms and emailstext messages
repeatedly
429 Reset
User zones can be configured as Reset Required or No Reset Required Touch the box to change the setting This will determine
whether the alarm will be escalated if it is not reset Please note that regardless of whether a zone requires a reset once an alarm has
been triggered it cannot be triggered again until it has been reset or all initial and escalated repeats have been exhausted
4210 Actions
The Initial actions button allows you to configure how an alarm is transmitted (ie whether the radios speakers relays emails or other
systems are triggered by the alarm) and how many times the alarm transmission is played during each message cycle
Note that items with a red X to their right are disabled and items with a green check to their right are enabled Touch any red X to turn
it to a green check and touch any green check to turn it to a red X
Figure 7
4211 Radios
In order for a message to play over a radio network you must touch radios and enable each radio network configured on your
ClearPix ENS
4212 Repeats
This number determines how many times the message is played over the radio in each Repeat cycle Touch the button and use the
arrows to select the desired number One repeat means the message will play once
4213 Speakers
Enable Internal Speakers to hear your message play over the boxrsquos speaker Enable External Speaker if you would like line level
output to be transmitted over the internal RCA jack
Copyright copy 2013 amp 2014 ClearPix Technology Systems Inc 11
4214 Email
Touch this button to select email and text message addresses for alarms to be sent to when a sensor triggers this zone Note that for
this set you must have previously configured contacts Touch email select and add contacts using the Add Contact button one at a
time then touch OK to save the settings
4215 The Escalated actions button allows you to configure how the alarm is transmitted if it is not reset before the initial repeats are
exhausted The options for escalated actions are the same as for initial actions Please note that if no reset is required for a zone (see
Reset on page 10) the escalated actions will not apply
4216 Email Message
This will detail the message to be sent if the zone is set up to send emails (see Email under Initial actions above) Note that the
message subject will be ldquoCLEARPIX ENS ALARM NOTICErdquo The message input here will follow the default message ldquoAlarm in
Zone () ZONE NAME from point () POINT NAMErdquo The zone name may be specific enough that you do not need to input a more
specific message If no message is specified only the default message will appear
4217 Commit Changes
The system will not save any of the changes that you make to a User Zone unless you touch the Commit Changes button If you touch
the back arrow or allow the system to time out your changes will NOT be saved
4218 Modify Zone
If you would like to modify the configuration of a User Zone that is currently in the system find that zone from the list on the
Configure User Zones screen Use the arrow keys to scroll Touch to select the correct zone and then touch Modify Zone in the lower
right hand corner of the screen
4219 Delete Zone
If you would like to remove a User Zone that is currently in the system find that zone from the list on the Configure User Zones
screen Use the arrow keys to scroll Touch to select the correct zone and then touch Delete Zone in the lower right hand corner of
the screen
43 Points
Points refer to sensors and other devices that can trigger the ClearPix ENS Each point is assigned a zone which determines the
message it will send when triggered To alter message see User Zones The Points button on the configuration mode screen indicates
how many points are configured and how many are available on the system Please contact us if you would like to add capacity for
more zones on your system
You can add modify or delete a point by touching Points on the Configuration Mode screen
Figure 8
Note that points can be given specific descriptions or left with just their Point for a title Since each point should be assigned to a
matching specifically title zone there is usually no need to title each point
Copyright copy 2013 amp 2014 ClearPix Technology Systems Inc 12
431 Printing a Points List Report
You can download a printable report of the point list using the two buttons in the lower left hand corner of the screen To download a
report place a flash drive in the USB port on the front of the control panel and press the appropriate button You can save both types
of reports to the same flash drive
If you have a network configured on your system you can also send a report via email To do this touch Send via Email choose a
previously set up contact and touch OK
432 Add Point
The Add Point button in the lower right hand corner of the screen is used to add a new point to the system A point is a wireless
sensors virtual button (network point) relay or other device that will trigger the ClearPix ENS system
When you touch the Add Point button the Add Point screen will appear This screen is organized by line with the title for each line on
the left side of the screen
Figure 9
434 Point Number
The system will automatically assign either the next consecutive point number available or the lowest missing point number You can
change the point number to any unused number that is available within the system by pressing the Point button You cannot assign a
point number that is higher than the next consecutive number
435 Point Type
The next step in assigning a point is selecting what type of device will be used The system supports wireless points network points
(virtual buttons) and relay input points Select the appropriate type and touch OK
436 Zone Cfg (Zone Configuration)
Select if the point will be able to trigger just one single zone or multiple zones The multi alarm options are for virtual buttons
Reasons for selecting multiple zones for a single point include needing a different message for the same point during office hours or
after office hours or wanting one message to be transmitted over the radio and a different message to play over the PA system
437 Enroll Point
The Enroll Point button will not appear until you have selected Wireless or Network for your point type (relay outputs do not need to
be enrolled)
For a wireless point locate the small black reset button inside the sensor on the circuit board Once you touch Enroll Point you
will have 15 seconds to press the reset button Once you push the reset button the countdown will stop and the sensors serial or
UID number will appear in place of Enroll Point Note that pushing the reset button of a sensor already enrolled in the system will
not work
For a network point the reset button will be virtual See Enrolling a Virtual Point for specific instructions
438 Status
The point must be enabled to generate alarms After enrollment the default setting should be enabled Touch the button to tab between
enabled and disabled
Copyright copy 2013 amp 2014 ClearPix Technology Systems Inc 13
439 Zone
The zone determines which message will be transmitted and where it will be sent Press the button on the Zone line to select the
correct zone Use the arrow keys to scroll touch to select the correct zone and touch OK Note that zones must be configured before
this step can be completed
If no zone is selected the point will assign to the default zone (1001) It can later be modified and assigned to a new zone To add a
zone see User Zones
4310 Description
Touch the box on the description line to name the point The default description is the point number Note that each point will be
assigned to a matching specifically titled zone In many cases it is apt to leave the zonersquos description default
4311 Active State
Select the active state for the point Most buttons and other wireless sensors are Active Closed (normally open) However some
sensors such as door contacts may be Active Open (normally closed) For tilt switches select Shake Sensors
4312 Clear Mode
Touch this button to tab between Manual Clear and Auto-Clear Auto-Clear means the sensor will automatically reset itself when it
returns to its inactive state after it has been triggered For instance if a door contact is opened and the point is set to Auto-Clear the
alarm will clear when it is closed NEVER set auto-clear on a touch button network point motion sensor tilt switch or other
momentary closure because this will reset the system before an alarm message is transmitted
4313 Commit Changes
The system will not save any of the changes that you made to the point unless you press the Commit Changes button If you press the
back arrow or allow the system to time out your changes will NOT be saved
4314 Modify Point
If you would like to modify the configuration of a sensor that is currently enrolled in the system find the name or number of that
sensor from the list of points on the Configure Points screen Use the arrow keys to scroll Touch to select the correct point then touch
Modify Point in the lower right hand corner of the screen
4315 Delete Point
If you would like to remove a sensor that is currently enrolled in the system find the name or number of that sensor from the list of
point on the Configure Points screen Use the arrow keys to scroll Touch to select the correct point then touch Delete Point in the
lower right hand corner of the screen
Figure 10
Copyright copy 2013 amp 2014 ClearPix Technology Systems Inc 14
44 Schedules
A customized schedule can be assigned to each User Zone so that alarms generated during specified days or times of the day are
ignored by the system The default schedule for all User Zones is Always On meaning never ignored The Schedules button on the
Configuration Mode screen indicates how many schedules are currently configured the default schedule is included in this count
although it cannot be modified and will not show up on your list of schedules
You can add modify or delete a customized schedule by touching Schedules on the Configuration Mode screen
Figure 11
441 Printing a Schedules List Report
You can download a printable report of the schedule list using the two buttons in the lower left hand corner of the screen To
download a report place a flash drive in the USB port on the front of the control panel and touch the appropriate button You can save
both types of reports to the same flash drive
If you have a network configured on your system you can also send a report via email To do this touch Send via Email choose a
previously configured contact and touch OK
442 Add Schedule
The Add Schedule button in the lower right hand corner of the screen is used to add a new customized schedule to the system A
customize schedule can be assigned to a User Zone to determine when that zone will and will not be active Touch the Add Schedule
button to get the Add Schedule screen
Figure 12
Copyright copy 2013 amp 2014 ClearPix Technology Systems Inc 15
443 Schedule Name
Touch the name box to name the schedule
444 Enable
If the schedule is not enabled it will be ignored by the system If a User Zone is assigned to a schedule that is not enabled it will
always generate alarms when a sensor is triggered It may be useful to disable a schedule if it is assigned to multiple zones and you
would like to disable it temporarily Note that a red X means disabled and a green check means enabled Touch a red X to turn it to
a green check and touch a green check to turn it to a red X
445 Suppression Periods
Customized schedules are each defined by one or more suppression periods during which alarms will be ignored by the system To
define your schedule by adding modifying or deleting suppression periods touch Configure on the Suppression Periods lines This
will take you to Configure Suppression Periods
Figure 13
446 Add Period
The Add Period button in the lower right hand corner of the screen is used to add a new period to the schedule The period defines
when the zone (which defines the alarm message) will not be triggered You can add multiple periods to each schedule
When you touch Add Period the Modify Suppression Period screen will appear
Figure 14
Indicate which days the schedule should suppress alarms Note that days with a red X to their right are not included in the
period and days with a green check to their right are included in the period Touch any red X to turn it to a green check and
touch any green check to turn it to a red X You can also use the quick keys to select all days deselect all days select only
the weekdays or select only the weekend
Copyright copy 2013 amp 2014 ClearPix Technology Systems Inc 16
Use the arrow keys to indicate what time the suppression period should start and what time it should stop on the
selected days
Note that the days and time you select will be the period which the alarms assigned to this schedule will NOT trigger If you
would like the alarm to go off after hours but not during the day you would select the suppression periods for all workdays
during all work hours
When you are done configuring the period touch OK to save changes
All of the suppression periods you add to the schedule will appear on the Configure Suppression Periods screen so that you
can review them and modify or delete them if needed
To Modify a period touch to select it Then touch Modify Period in the lower right hand corner This will take you back to
the Modify Suppression Period page
To Delete a period touch to select it Then touch Delete Period in the lower right hand corner
When you have finished configuring all of the suppression periods for the schedule touch OK to save changes and return to
the Add Schedule screen
447 Commit Changes
The system will not save any of the changes that you made to the schedule unless you touch the Commit Changes button If you touch
the back arrow or allow the system to time out your changes will NOT be saved
448 Modify Schedule
If you would like to modify the configuration of a schedule that is currently set up in the system find the name of that schedule from
the list on the Configure Schedules screen Use the arrow keys to scroll Touch to select the correct schedule and then touch Modify
Schedule in the lower right hand corner of the screen
449 Delete Schedule
If you would like to delete a schedule that is currently set up in the system find the name of that schedule from the list on the
Configure Schedules screen Use the arrow keys to scroll Touch to select the correct schedule and then touch Delete Schedule in the
lower right hand corner of the screen
45 Contacts
The Contacts button is used to add email addresses text addresses and telephone numbers to which alarms can be transmitted The
Update Contacts screen allows you to add modify or delete contacts in the system
Figure 15
In this figure John Smith is set up to receive phone call and emails To set him up to receive text messages in addition to emails a
second contact would have to be set up Jane Doe is set up to receive only text messages specifically through Verizon wireless Her
contact can be modified to receive phone calls in addition to the texts and a second contact can be added for her in order for her to receive emails too
Copyright copy 2013 amp 2014 ClearPix Technology Systems Inc 17
451 Printing a Contact List Report
You can download a printable report of the contact list using the two buttons in the lower left hand corner of the screen To download
a report place a flash drive in the USB port on the front of the control panel and touch the appropriate button You can save both types
of reports to the same flash drive
If you have a network configured on your system you can also send a report via email To do this touch Send via Email choose a
previously configured contact and touch OK
452 Add Contact
The Add Contact button in the lower right hand corner of the screen is used to add a new contact to the system Touching it will take
you to the Modify Contact screen
Figure 16
453 Name
Use the two separate buttons to add a first and last name
454 Phone
Touch the empty blue box on this line to add a phone number Note that this is only used in a system set up with a dialer to make voice
calls For text addresses see Email
455 Email (to send emails and text messages)
Touch the empty blue box on tis line to add email and text addresses For an email address type the address as you would into a
computer For a text address type the ten digit phone number followed by the recipientrsquos mobile carrierrsquos SMS gateway For some
common mobile carriersrsquo SMS gateways see figure 17 below
ATT txtattnet
Comcast comcastpcstextmsgcom
Metro PCS mymetropcscom
Sprint messagingsprintpcscom
T-Mobile tmomailnet
Verizon vtextcom
Virgin Mobile vmoblcom
USCC emailusccnet
Copyright copy 2013 amp 2014 ClearPix Technology Systems Inc 18
Figure 17
456 Modify Contact
If you would like to modifyupdate a contact that is currently configured find that name from the list on the Update Contacts screen
Use the arrow keys to scroll Touch to select the contact you would like to modify and then touch Modify Contact in the lower right
hand corner of the screen
457 Delete Contact
If you would like to remove a contact that is currently in the system find that name from the list on the Update Contacts screen
Use the arrow keys to scroll Touch to select the correct contact and then touch Delete Contact in the lower right hand corner of
the screen
46 Radios
The Radios buttons allows you to select and configure the radios through which alarms are transmitted The system has the capacity
for up to four different radios The radio settings are configured when the system is set up at the factory and will generally not need to
be reconfigured unless a radio in the system is changed
Figure 18
Pictured above is a screen from a two radio system A system may have only one radio or it may have up to four To add radios to
your system please contact our office at ClearPix Technology
To change the configuration of a radio press Configure next to the appropriate radio
Figure 19
461 Battery Voltage
The Battery Voltage corresponds to the power that the radio inside the box takes
Copyright copy 2013 amp 2014 ClearPix Technology Systems Inc 19
462 Power Delay
The Power Delay corresponds to the period of time that the system will wait to transmit after the radio begins to power up
463 Audio Level
Audio Level corresponds to the volume of the systemrsquos transmissions over each radio network
464 CTT Period
The ClearPix ENS will check if the radio channel is busy and wait the amount of time in the CTT (Clear To Talk) period for the
channel to be clear before it transmits an alarm message The set CTT period is the maximum time the system will wait while the
channel is busy before it transmits on top of the other traffic Note that this setting is in milliseconds
465 CTT Retries
The system will wait the amount of time in the CTT Period (described above) for the channel to clear If after this period the channel
is still not clear you may set your system to lsquoretryrsquo or wait for another period of the same length for the channel to clear You can set
up to 50 retries
466 PTT Delay
The system will wait the amount of time configure here to begin transmitting after opening up a channel Note that this setting is in
milliseconds
You can also change the kind of radio configured Touch Analog to change it to Digital and touch Digital to change it to Analog
The system will not save any of the changes that you make unless you touch the OK button If you touch the back arrow or you allow
the system to time out your changes will NOT be saved
47 Supervisory Zones
The Supervisory Zones button allows you to configure how supervisory alarms are transmitted These alarms include start-up and
shut-down messages as well as low battery and no-check-in alarms For a full list touch lsquoSupervisory Zonesrsquo on the Configuration
Mode screen and use the arrow keys to scroll
Figure 20
471 Printing a User Zones List Report
You can download a printable report of the supervisory zones list using the two buttons in the lower left hand corner of the screen To
download a report place a flash drive in the USB port on the front of the control panel and touch the appropriate button You can save
both types of reports to the same flash drive
If you have a network configured on your system you can also send a report via email To do this touch Send via Email choose a
previously configured contact and touch OK
Copyright copy 2013 amp 2014 ClearPix Technology Systems Inc 20
472 Modify Zone
If you would like to modify the configuration of a supervisory zone find that zone from the list on the Configure Supervisory Zones
screen Use the arrow keys to scroll Touch to select the correct zone and then touch Modify Zone in the lower right hand corner of the
screen This will bring you to the Modify Zone screen
On the Modify Zone screen are the same buttons as found when adding or modifying a regular User Zone For description of these
buttons and how to use them to configure zones see User Zones
48 System Settings
The System Settings button allows you to access certain system settings You can configure the system date time and display settings
(how quickly the system goes to sleep when it is left inactive) and configure your disarm and configuration passwords
Figure 21
49 Relays
The Relays button allows you to enabledisable and configure the input and output relays on the system The relays can be assigned to
User Zones on the User Zones configuration screens
Figure 22
The system pictured has two inputs and two outputs configured This differs from system to system To change the number of inputs
and outputs available contact our office at ClearPix Technology Note that while two outputs are available only one is enabled
There are three input and output relays built onto the circuit board in the ClearPix ENS control panel If more relays are needed a
relay expansion board is available (see below for detailed information on configuring more than three of either type of relay)
To configure the relays tap configure next to the relay you would like to configure Make sure the relay has a green check next to it
indicating that it is enabled To enable a relay touch any red X to change it to green check To disable a relay touch any green check
to turn it to a red check
Copyright copy 2013 amp 2014 ClearPix Technology Systems Inc 21
In configuration you can set up each relay as active closed or active opened Active closed means that the system will be triggered
when the relay is closed and active open means the system will be triggered when the relay is opened
For an input relay you can set up the Maximum Active Time the maximum amount of time the relay will stay active before
automatically resetting and the Stuck Time which is the amount of time the relay can stay active before the system assumes it is stuck
and automatically disengages it
For an output relay you can set up the Energize Time the period for which the relay stays active and Cycle Time the interval period
between each relay activity
491 Output Relay Expansion Boards
If your system includes an output relay expansion board it must have the OEM output feature enabled This is usually done at the
factory If it has not been done from the Configuration Mode screen press ldquoFactory Settingsrdquo If a serial number is present you will
need a password Call technical support at ClearPix Technology Systems (8168832761) to get one Enter the password and press
ldquoOKrdquo If no serial number is present press ldquoOKrdquo without a password Press the ldquoProvision OEMphonespkrline outrdquo button Ensure
that OEM Output is checked and press OEM Output ldquoConfigurerdquo button Adjust the output baud rate to ldquo115200rdquo Confirm
Parity=N Data Bits = ldquo8rdquo and Stop Bits = ldquo1rdquo Press ldquoCommit Changesrdquo Switch the key on the front of the unit to ldquooffrdquo to power
down the system Wait 60 seconds after the screen goes dark and then switch the key to ldquoonrdquo to power up the system Now you can
configure the system to trigger the output relay expansion board
To configure the output relays from the Configuration Mode screen press ldquoUser Zonesrdquo If the zone has already been created select
the zone which will activate the output relay and press ldquoModify Zonerdquo Otherwise press ldquoAdd Zonerdquo and create a new zone for the
relay To configure the relay press the ldquoInitialrdquo button on the lower left side of screen next to the title ldquoActionsrdquo Ensure OEM Output
is checked In the OEM Output text box enter the following text
$$$25450xx00sy
Where
xx = is the timer number (one of 50 through 66) ndash the choice of timer is not critical for this application and the same one may
be used for all relays
s = number of seconds the relay will be activated (0 through 255)
y = relay number (starting with 0)
For example if relay 7 is to be active for 5 seconds the entry in the text box would be
$$$25450500057
Press O and then press ldquoCommit Changesrdquo
Note The relays are numbered from 0 in the software but on the expansion board they are numbered 1 through 8 in banks of 8
Bank 1 on the Relay Controller is numbered 0 ndash 7 in the software bank 2 will be 8 ndash 15 bank 3 will be 16 ndash 23 etc
Using the key on the front of the unit power down the ClearPix ENS control panel Once the screen goes dark open it to access the
circuit board Connect the DB9 serial cable from Relay Controller to the OEM Output connection on the circuit board inside the
ClearPix ENS unit Then connect the power supply to the Relay Controller and plug it in Switch the ClearPix ENS control panel to
ldquoOnrdquo The Tx and Rx LEDs on the Relay Controller should flash approximately once each second
492 Input Relay Expansion Boards
Your system must have more than 3 input relays provisioned to use an input relay expansion board (when more than 3 input relays are
provisioned the 3 relays on the circuit board will be inactive) This is usually done at the factory If it has not been done from the
Configuration Mode screen press ldquoFactory Settingsrdquo If a serial number is present you will need a password Call technical support at
ClearPix Technology Systems (8168832761) to get one Enter the password and press ldquoOKrdquo If no serial number is present press
ldquoOKrdquo without a password Press ldquoProvision Relaysrdquo Set Relay Count to the number of relays present on the expansion board (ie 16)
Press ldquoCommit Changesrdquo Using the key on the front of the unit power down the ClearPix ENS control panel
Once the screen goes dark open the control panel to access the circuit board connect the USB cable from the Relay Controller to one
of the USB ports on the circuit board inside of the ClearPix ENS control panel Connect the power supply to the Relay Controller and
plug it in Switch the ClearPix ENS control panel to ldquoOnrdquo The Tx and Rx LEDs on the Relay Controller should flash approximately
once each second
Go to the Configuration Mode screen and select Points gt Add Point gt Unknown Then select ldquoRelay Inputrdquo and press ldquoOKrdquo Select
the Relay Number that corresponds to the number of the input relay used on the Input Relay Controller Bank 1 on the Relay
Controller is numbered 1 ndash 8 bank 2 will be 9 ndash 16 bank 3 will be 17 ndash 24 etc Press ldquoOKrdquo
Copyright copy 2013 amp 2014 ClearPix Technology Systems Inc 22
Select the Zone to be associated with the Relay Input by touching ldquoDefault Zone associated with this pointrdquo and selecting the zone
required The zone will need to be set up prior to configuring the Relay Input Press ldquoOKrdquo then press ldquoCommit Changesrdquo
Configure as many Relay Input Points as needed
410 eMail Setup
If your system includes the email and texting feature this button will indicate that eMail Setup is Enabled If this feature is disabled on
your system please contact ClearPix Technology for details of how it can be enabled
You will need to configure the ClearPix ENS control panel as a device on your network and allocate an inbox to it with a distinctive
name such as ALARM or CLEARPIX ENS Alarm Touch the eMail Setup button to configure your systemrsquos email
Figure 23
Note that items with a green check to their right are enabled and items with a red X to their left are disabled Touch any green check to
turn it to a red X and touch any red X to turn it to a green check
Enter the information that is requested and press Commit Changes Please note that the email address used by the ClearPix ENS
system should be monitored in case there are error messages sent to it regarding delivery problems when emails and text messages are
sent
The system will not save any of the changes that you made to the point unless you press the Commit Changes button If you press the
back arrow or allow the system to time out your changes will NOT be saved
411 Network
If your system includes the email and texting feature or virtual buttons you will need to configure the ClearPix ENS on your network
Figure 24
Enter the information that is requested and press Commit Changes Please note that the Host Name must be the same for the ClearPix
ENS control panel and all virtual buttons on the system
If this feature is disabled on your system and you would like to use it please contact our office at ClearPix Technology
Copyright copy 2013 amp 2014 ClearPix Technology Systems Inc 23
412 System Information
The System Information screen provides information about the capacity and features of the ClearPix ENS system In addition the
systemrsquos firmware can be updated through this screen using a flash drive
Figure 25
You can see a list of points user zones supervisory zones input devices and output devices by touching their respective buttons You
can also see the number set up over the number available of points user zones input devices and output devices listed on the buttons
4121 Update Firmware
On this button is displayed the current version of software installed in the system
Before touching update firmware make sure you have the correct update uploaded onto a USB drive Plug the USB drive into the
front of the box in the space provided and touch Update Firmware
Figure 26
Next touch Scan USB for Update and you should get the message pictured above in Figure 26 Touch Update Firmware The system
will restart and install the update Do not remove the USB until this process has completed
The System Monitor button is not used in the routine operation and maintenance of the system
413 Factory Settings
The Factory Settings button is not used in the routine operation and maintenance of the system
Copyright copy 2013 amp 2014 ClearPix Technology Systems Inc 24
5 The Web Interface
The ClearPix ENS firmware versions beginning with 20 and above support a web interface ClearPix ENS systems with older
firmware can be updated to support the web interface
If the system is connected to a local area network it can be viewed armed disarmed and configured from a computer using an
internet browser by navigating to the IP address of the ClearPix ENS control panel The system can only be disarmed or configured if
the user enters the correct password The following internet browsers are supported by the ClearPix ENS system Chrome Mozilla
FireFox and Safari
51 Viewing Real Time Alarms and Printing Reports from the Web Interface
Figure 27
You can view the ClearPix ENS real time alarms screens remotely by navigating to the IP address of the ClearPix ENS control panel
The front screen of the control panel will be displayed on your computer in the internet browser When the web interface in is use
the touchscreen timeout on the control panel will automatically be set to never to ensure that the web interface can display the
screen continuously
You cannot click on the icons appearing on the screen to control the system remotely Only the User Manual ArmDisarm and Report
features can be accessed from this page
511 User Manual
You can view the ClearPix ENS user manual by clicking on the User Manual button at the top of the screen in the center
512 ArmDisarm
You can arm or disarm the system by clicking on the Arm button at the top of the screen The Arm button will not appear if the system
is armed You can disarm the system from the web interface if you have the password and login to the configuration screen The
Disarm button will appear on the configuration screen if the system is armed
513 Reports
Reports can be viewed from this page by clicking on the real time alarms or supervisory alarms icons on the
banner at the bottom of the screen
Copyright copy 2013 amp 2014 ClearPix Technology Systems Inc 25
52 Configuring the System from the Web Interface
Most of the system features can be configured from the web interface The system supports Chrome FireFox and Safari The
configuration screen is password protected It is good practice to disarm the system before modifying the configuration
521 Login
To log into the system enter the password into the box in the top right hand corner of the screen and touch the OK button
Only one user can be logged into the system at a time After ten minutes of inactivity the system will automatically logout
Once you have logged into the system the following screen will appear
Figure 28
You can click on the plus sign near any of the headings to expand them and view or edit the system
522 Reports
Expanding this section allows you to view or download the following reports (you may need to disable your popup blocker to
view reports)
Figure 29
Copyright copy 2013 amp 2014 ClearPix Technology Systems Inc 26
523 System Settings
You can view and edit some system settings from this screen
Figure 30
524 Zones
You can add or edit zones on the ClearPix ENS system from this screen Refer to the section on zones above for more information
Figure 31
Copyright copy 2013 amp 2014 ClearPix Technology Systems Inc 27
525 Points
You can add or edit points on the ClearPix ENS system from this screen Refer to the section on points above for more information
Figure 32
526 Schedules
You can add or edit schedules that are used in zones from this screen Refer to the section on schedules above for more information
Figure 33
Copyright copy 2013 amp 2014 ClearPix Technology Systems Inc 28
527 Contacts
You can add or edit contacts that are used in zones from this screen Refer to the section on schedules above for more information
Figure 34
528 Network and eMail
You can configure the network and email setting for the system from this screen These settings are used for sending emails and text
messages as well as by the virtual buttons
Figure 35
Copyright copy 2013 amp 2014 ClearPix Technology Systems Inc 29
53 Enrolling a Virtual Button
Virtual buttons can be set up on computers within the local area network to which the ClearPix ENS is connected Computers must
have Windows 7 OS or above to be compatible with virtual buttons Installation of virtual buttons (also known as Virtual Network
Points or VNP) is a two person operation One person is needed to install the VNP software on each computer that will have a virtual
button and enroll the virtual button in the system while the other person is needed at the ClearPix ENS control box to enroll each point
as it is installed
To install the VNP software insert a USB drive with the virtual point program into the USB port of the computer and double click the
ldquoVirtualNetworkPoint Setup200xxrdquo application to launch the VNP setup software Then click ldquonextrdquo
Figure 36
You will be prompted to select a folder to install the VNP software (we recommend accepting the default) and then click
ldquonextrdquo when prompted
Figure 37
Copyright copy 2013 amp 2014 ClearPix Technology Systems Inc 30
Click ldquoInstallrdquo when prompted
Figure 38
Ensure that the ldquoLaunch Virtual Network Pointrdquo box is checked and then click ldquofinishrdquo when prompted
Figure 39
Copyright copy 2013 amp 2014 ClearPix Technology Systems Inc 31
Right click on the VNP icon (exclamation mark ldquordquo) in the lower right hand side of the task bar Select and click on ldquoconfigurerdquo and
then click ldquoOKrdquo
Figure 40
Click on the CLEARPIX ENS 2 IP address button and then enter the IP address of the ClearPix ENS control panel Next click on the
CLEARPIX ENS 2 Host Name button and enter the ClearPix ENS host name as configured on the ClearPix ENS control panel
Confirm that the CLEARPIX ENS 2 Port Number matches what is configured on the ClearPix ENS control panel (normally 27015)
At this point it is necessary for a second person to switch the ClearPix ENS control panel into configuration mode and prepare to
enroll the virtual network point into the system
At the control panel disarm the system and enter configuration mode You will need the Disarm and Configuration passwords Select
Points and touch ldquoAdd Pointrdquo on the lower right hand side of the screen A point number for the new virtual network point will be
displayed at the top of the screen
The person installing the VNP software on the computer should enter this point number into the virtual network point configuration
screen in the Point Number box
The person at the CLEARPIX ENS control box should then touch the type button showing ldquounknownrdquo at the top center of the screen
and select ldquoNetworkrdquo Touch OK at the bottom of the screen
The person installing the VNP software on the computer should now press the ldquoReconnectrdquo button on the virtual network point
configuration screen This should change the words ldquoNot Availablerdquo along the base of the virtual network point configuration screen
to ldquoAvailablerdquo If the word ldquoAvailablerdquo does not appear or the status returns to ldquoNot Availablerdquo there is a network connection problem
or the network data has not been input correctly
When the connection has become Available the person at the CLEARPIX ENS control panel should touch the ldquoEnroll Pointrdquo button
(upper right of the touch screen) While the enroll countdown is displayed on the control panel the person at the computer should
click on ldquoEnroll Pointrdquo on the virtual network point configuration screen As soon as the new virtual network point is enrolled the
countdown on the CLEARPIX ENS control panel will stop and an ID number will be displayed At the same time a ldquoPoint Enrolledrdquo
message will pop up on the computer
Copyright copy 2013 amp 2014 ClearPix Technology Systems Inc 32
Alternatively the virtual network point can be enrolled in the ClearPix ENS system using the web interface (WI) by opening the point
configuration screen You can do this on the computer on which the virtual network point is being set up by opening a web browser
and navigating to the ClearPix ENS systemrsquos IP address
Figure 41
Once the status of the virtual network point on the computer has become ldquoAvailablerdquo ensure that on the WI the next available point is
configured as a ldquoNetworkrdquo point then click ldquoEnrollrdquo on the WI points screen Immediately switch to the VNP setup screen and click
on ldquoEnroll Pointrdquo When the virtual network point is enrolled a unique id number (UID) will appear in the UID box on the points
screen of the WI
Now the remaining items on the virtual network point configuration screen can be configured as required Select a ldquoHot Keyrdquo or leave
this option blank if no hot key is required check the ldquoShowrdquo box for a desktop icon to appear on the PC screen to be either single or
double clicked (as configured) in case of emergency
To complete the configuration on the ClearPix ENS control panel select which zone the virtual network point will trigger by touching
the Zone box selecting from the list of zones and touching OK Make sure the point shows as enabled in the box in the middle of the
screen and then touch the ldquoCommit Changesrdquo button at the bottom of the screen to save the new buttonrsquos setting
If more than one button is being installed on the computer enable the additional buttons by clicking on the check boxes above them
You must also select Multi Alarm 3C on the point configuration screen and select the zones which they will trigger The system will
assign the zones for the buttons from left to right
Once you are done setting up the virtual buttons click on ldquoSave Changes amp Exitrdquo to complete the set up at the computer A password
may be set up upon exiting from the configuration screen It is not necessary to set a password Click ldquoOKrdquo when prompted to exit the
configuration mode
A square window will appear on the computer screen with a round red button within it When the ClearPix ENS control panel is in the
ldquoArmedrdquo state this button will be bright red and say Available When the ClearPix ENS control panel is disarmed the button will be
greyed out and say Unavailable
To activate an alarm from the virtual network point click (or double click) on the button or press the hot-key

Copyright copy 2013 amp 2014 ClearPix Technology Systems Inc 1
1 Important Information
11 General Description
The ClearPix ENS receives alarm signals and transmits the voice messages associated with them over a radio network telephone or
speaker It can be used with conventional or trunked radio systems The system is set up with location specific zones each of which
has a recorded message attached to them Any number of sensors can be set up as points that trigger a zone
The ClearPix ENS can also send emails and text messages when an alarm signal is received
There are three input relays (dry contacts) on the control panel and a wireless receiver Over 10000 wireless sensors can be connected
to the ClearPix ENS There are a wide range of wireless sensors available There are three relay outputs (dry contacts) that can be used
to activate other equipment when an alarm is activated Relay expansion boards can be added to the system
Virtual panic buttons can be installed on any computer within a local area network (LAN) in which the ClearPix ENS is included
The virtual buttons are an icon on a computer screen which will generate an alarm when it is double clicked
The ClearPix ENS can be configured to accept input from or provide output to other automated systems through the OEM module
This enables other systems such as access control and fire alarm systems to trigger an alarm or respond to an alarm triggered by the
ClearPix ENS
The system is setup and configured using the touch screen on the front of the control panel
Alarm zones can be automatically enabled or disabled based on a user-defined schedule Schedules can be configured to suit the userrsquos
needs by hour and day of the week
The ClearPix ENS can generate reports which can be downloaded to a flash drive
12 Limited Warranty amp Disclaimer
ClearPix Technology Systems Inc (ldquoClearPix Technologyrdquo) hereby warrants to the original purchaser (ldquoBuyerrdquo) that for a period of
two (2) years following the date of delivery all parts supplied by ClearPix Technology will be free from defects in workmanship and
material During such period ClearPix Technology will without cost to Buyer at ClearPix Technologyrsquos option either (i) repair any
such defective materials (ii) furnish replacement materials or (iii) grant a credit to Buyerrsquos account in the amount of Buyerrsquos net
purchase price of such defective materials
Defects caused by third parties acts of God installation by any party other than ClearPix Technology or ClearPix Technologyrsquos
authorized agents abnormal or improper use or stress or failure to maintain the CLEARPIX ENS system in accordance with ClearPix
Technologyrsquos recommendations are specifically excluded from the coverage of this warranty
THE FOREGOING LIMITED WARRANTY IS EXCLUSIVE AND IS GIVEN AND ACCEPTED IN LIEU OF ANY AND
ALL OTHER WARRANTIES EXPRESS OR IMPLIED INCLUDING WITHOUT LIMITATION THE IMPLIED
WARRANTIES OF MERCHANTABILITY AND FITNESS FOR A PARTICULAR PURPOSE AND ALL OTHER
REMEDIES
THESE ARE THE ONLY REMEDIES OF BUYER FOR ANY BREACH OF WARRANTY OR ANY OTHER CLAIM
RELATING TO THE CLEARPIX ENS SYSTEM CLEARPIX TECHNOLOGYrsquoS TOTAL LIABILITY ARISING OUT OF
SUPPLYING OF THE CLEARPIX ENS SYSTEM OR THE USE OF THE CLEARPIX ENS SYSTEM WHETHER ON
WARRANTIES OR CLAIM OF NEGLIGENCE OR OTHERWISE SHALL NOT IN ANY CASE EXCEED THE COST
PAID BY BUYER TO CLEARPIX TECHNOLOGY FOR THE CLEARPIX ENS SYSTEM AND IN NO CASE SHALL
CLEARPIX TECHNOLOGY BE LIABLE TO BUYER OR ANY THIRD PARTY FOR ANY INCIDENTAL
CONSEQUENTIAL OR SPECIAL DAMAGES
Copyright copy 2013 amp 2014 ClearPix Technology Systems Inc 2
13 DISCLAIMER ndash Important Information
ClearPix Technology Systems Inc does not claim that the product(s) may not be compromised andor circumvented or that
the product will prevent any death personal andor bodily injury andor damage to property resulting from burglary
robbery fire or otherwise or that the product(s) will in all cases provide adequate warning or protection ClearPix
Technology Systems Inc shall have NO liability for any death injury or damage however incurred based on a claim that
ClearPix Technology Systems product(s) failed to function
The user of the product(s) is strongly advised to conduct product and systems tests at least monthly Changes in environmental
conditions electric or electronic disruptions and tampering or abuse may cause the product(s) not to perform as expected
Product Changes We reserve the right to discontinue a product or make design and specification changes at any time without notice
14 Safety
In installation and use of these products you must comply with the National Electrical Code or any other applicable safety codes
During installation turn off all power and take all necessary precautions to prevent injury The potential for electric shock is present
if the system is plugged into AC power Hazardous voltages are present inside the inner enclosure Never open the inner chassis unless
the system is first unplugged Do not apply power until all wiring is completed Never replace a fuse with a value other than the
original value and type
While charging lead acid batteries release small amounts of flammable gasses which can collect in the sealed case Keep away from
sparks or flame
Federal Law requires you to disconnect the battery before shipping or storing the ClearPix ENS control panel
CAUTION
RISK OF EXPLOSION IF BATTERY IS REPLACED BY AN INCORRECT TYPE DISPOSE OF USED
BATTERIES ACCORDING TO THE INSTRUCTIONS
15 Power
The ClearPix ENS control panel should be plugged into a properly grounded standard AC outlet during normal operation
The input ratings are 120VAC-240VAC 13A 50 or 60 Hz
16 FCC Licensing
This equipment has been tested and found to comply with the limits for a Class B digital device pursuant to Part 15 of the FCC Rules
These limits are designed to provide reasonable protection against harmful interference in a residential installation This equipment
generates uses and can radiate radio frequency energy and if not installed and used in accordance with the instructions may cause
harmful interference to radio communications However there is no guarantee that interference will not occur in a particular
installation
Changes or modifications not expressly approved by the manufacturer for compliance could void the userrsquos authority to operate
the equipment
The ClearPix ENS also complies with the Class A (commercial use) requirements of part 15 of the FCC rules
Copyright copy 2013 amp 2014 ClearPix Technology Systems Inc 3
17 Recommended Routine Maintenance
Scheduled Testing
Each day week or month at least one random button in the system should be tested on your live radio network Before you press the
button notify anyone monitoring your radio network that you will be testing the ClearPix ENS system so that they do not respond to
the alarm that is transmitted Be sure to check that the message that is transmitted over the radio network matches the location of the
button that was pressed
Quarterly Testing
Before you begin notify anyone monitoring your radio network that you will be testing the ClearPix ENS system Open the front
panel of your system and switch the radio channel in your box to ldquoTESTrdquo You should have a verified list of button locations and a
handheld test radio set to the right frequency If your system includes a radio that was supplied by ClearPix Technology the default
test frequency is 151475 VHF or 465650 UHF
Walk around pushing each button and make sure that the correct message is broadcast over your test radio When you are done testing
all of the buttons be sure to switch the hand held radio and the radio inside the box back to the correct channel
Every Two to Three Years ndash Change All Batteries and Thoroughly Test System
Before you begin notify anyone monitoring your radio network that you will be testing the ClearPix ENS system You will need a
list of button and repeater locations batteries for your buttons batteries for your repeaters a battery for your main unit a small flat-
headed screw driver and a handheld test radio set to the ldquoTESTrdquo frequency If your system includes a radio that was supplied by
ClearPix Technology the default test frequency is 151475 VHF or 465650 UHF
Open the front panel of the ClearPix ENS system Switch the radio channel to ldquoTESTrdquo
Changing the Main Battery
Take note of how the battery is positioned Loosen the nuts securing the battery bracket and remove the bracket Unplug the
leads attached to the back-up battery and remove the battery Place the new battery in the box positioned the same way the
existing battery was positioned Slide the black lead onto the black terminal and the red lead onto the red terminal Replace
the bracket and secure
Changing Batteries in Repeaters
Pry open the repeater using a flat-headed screwdriver To do this lay the repeater upside down flat on a desk and slip the flat
headed screwdriver into the slot at the back Push down until it clicks open Take note of how the battery is positioned
Unplug and remove the existing battery in its black casing and replace it with a new one Plug the new battery in the same
way the old battery was plugged in
Changing Batteries in Panic Buttons
Remove the back of each button using a small flat-headed screwdriver Lay the button flat on a table and insert the
screwdriver into the slot in the case Lift the handle of the screwdriver upwards gently The top will pop off slightly Remove
the top of the case and the existing battery and replace it with a new one correctly aligning the plus and minus signs as
indicated Push the small black reset button located inside the button Replace the back of the button Follow procedure for
quarterly testing with each button battery change
When you are done changing all of the batteries switch the radio in the system back to the correct channel
If any of these tests fail or you need further assistance you can call our technical department at 8168832761
Copyright copy 2013 amp 2014 ClearPix Technology Systems Inc 4
2 Operating The ClearPix ENS
21 Touch Screen
The ClearPix ENS has an integrated touch screen on the front panel The touch screen is used for setting up arming and making
changes to the system
The teardrop in the lower left hand corner of the touch screen disables the touch screen for 30 seconds to give you the opportunity to
clean it without inadvertently pressing any buttons
22 Key Switch
There are two key switches on the front of the ClearPix ENS wall unit The bottom key switch is a lock to secure the control panel and
the top key switch is to turn the system on and off
When the key switch is turned to the lsquoONrsquo position the ClearPix ENS will initialize and arm the system If you would like to
configure the system you will need to disarm it using your disarm password Once the system is disarmed the Start Screen will
appear
Figure 1
At the bottom of each screen will appear the system date and time firmware version installed IP address and serial number along
with a number of icons which are described in the section below Once a system has a serial number it will appear on the screen where it says ldquo(unassigned)rdquo above
23 Start Screen
The Start Screen displays the options to arm or configure the system
Arm System
To arm the system touch the Arm System button Note that you do not need a password to arm the system but you will need one to
disarm it Once the system is armed it will stay armed until you disarm it
Configure System
Touch the Configure System button to configure the ClearPix ENS system add sensors change messages or make any other changes
to the system set-up Entering configuration mode requires a password The system will remain disarmed while in configuration mode
Copyright copy 2013 amp 2014 ClearPix Technology Systems Inc 5
24 Keyboard
At certain points in the configuration process and when entering passwords a touch keyboard will appear on the screen allowing you
to enter custom messages
Figure 2
Touch to type To tab between capital letters lower case letters and numberssymbols touch the abc button to the left of the clear
button Touch the arrow to delete one character and touch clear to clear all characters Touch OK when you have finished
25 External Connections
RJ45 Ethernet Cable
There is one RJ45 connection on the center left edge of the circuit board for connection to your local area network (see Network
Settings)
RCA Jack
There is one RCA Audio output jack located in the lower right area of the circuit board This provides line level output for connections
to any amplified sound system Output is selectable from the Initial Actions button in the zone setup screen for
each zone
RS232 Output
There is one RS232 OEM output port (DB9 female connector) located at the lower left corner of the circuit board marked ldquooutput
The OEM Output is configurable form the Initial Actions button in the zone setup screen for each zone where an Output ASCII string
may be entered
RS232 Input
There is one RS232 input port (DB9 female connector) located at the lower left corner of the circuit board marked ldquoinputrdquo The default
format of the input string is CLEARPIX ENSALARM123END where 123 represents the zone number being triggered The input
string is case sensitive The syntax is configured in the factory settings and can be specified by the end user upon request
The default format can be edited in the web interface under the System Settings tab
USB Ports
There is one USB port on the front of the box This port is used to download reports or to upload firmware updates There are three
additional USB ports located on the lower left area of the circuit board These are used for add-on features such as modems and relay
expansion boards
Copyright copy 2013 amp 2014 ClearPix Technology Systems Inc 6
26 System Status Icons
There are several system status icons on most screens
Home Button
An icon of a house appears in the upper left hand corner of most screens in the ClearPix ENS system When the system is in Armed
mode this button takes you to the System Armed front screen When the system is in Configure mode this button takes you the
Configuration Mode front screen and then if you touch it again to the Start Screen with options to Arm or Configure
Back Button
An icon of an arrow appears in the upper left hand corner of most screens in the ClearPix ENS system This button takes you back a
page in the system without saving any changes that you may have made
Armed Status
The icon of an officer on the lower left hand side of the screen indicates whether the system is armed or disarmed The system is
disarmed when there is a red circle with a slash through it over the officer
Armed Disarmed
Date and Time
The date and time appear in the middle of the bottom of most screens The date and time can be adjusted in the configuration mode
(see System Settings) It is important to set the correct date and time in the system
Network Connection
The icon of a computer with a connection in front of it indicates whether the ClearPix ENS is connected to a computer network The
icon is grayed out if there is no network connection
Connected Not Connected
Wireless Connection
The blue icon of a radio tower indicates whether the ClearPix ENS is connected to a wireless sensor network (usually Inovonics) The
icon is grayed out if there is no wireless sensor connection
Connected Not Connected
AC Power Icon
The icon of a plug indicates whether the ClearPix ENS is connected to an AC power supply The icon is grayed out when there is no
AC power connection
Connected Not Connected
Battery Level Icon
The icon of a battery indicates the systemrsquos back-up battery status The battery shows the approximate charge level of the back-up
battery in 25 increments The battery should not be left discharged for long periods of time This will greatly shorten its life
Copyright copy 2013 amp 2014 ClearPix Technology Systems Inc 7
3 Armed Mode
31 Arming the System
To arm your system touch lsquoArm Systemrsquo When the ClearPix ENS system is armed the officer icon on the bottom left corner of
every screen will not have a cross through it and the Armed screen will appear In Armed mode you can view or download reports
If you leave the screen untouched for a configured amount of time (default is five minutes) it will go to sleep but the system will
remain armed
Figure 3
32 Real Time Alarms
Touch lsquoReal Time Alarmsrsquo to view a real time feed of sensors triggered This screen can be viewed by touching lsquoReal Time Alarmsrsquo
on the lsquoArmedrsquo screen or by touching the white exclamation mark on the bottom left of any screen
33 Supervisory Alarms
Touch lsquoSupervisory Alarmsrsquo to view a real time feed of supervisory alarms This screen can be viewed by touching lsquoSupervisory
Alarmsrsquo on the lsquoArmedrsquo screen or by touching the red exclamation mark on the bottom left of any screen Supervisory alarms are
notifications that are not related to the triggering of sensors they include
System Armed
System Disarmed
External Power Lost
Low Battery
No Check-in (Missing Sensor)
34 Alarm Reports
Touch lsquoAlarm Reportsrsquo to view a combined feed of real time alarms (sensors triggered) and supervisory alarms You can also use this
screen to download reports onto a flash drive or send them via email To download onto a flash drive plug the device into the front of
the box then touch lsquoSave As HTMLrsquo or lsquoSave As Text Filersquo To send via email you must have your network configured and contacts
set up Touch lsquoSend via Emailrsquo and then touch to select which contact to send the report to
35 Disarm System
The ClearPix ENS system can be disarmed by touching the Disarm System button on the bottom of the screen You will need to enter
the system disarm password and touch OK to disarm the system You can touch the Back Button to go back to the System Armed Start
Screen if you do not know the password or do not want to disarm the system
Copyright copy 2013 amp 2014 ClearPix Technology Systems Inc 8
4 Configuration Mode
41 Configuring the System
To configure The ClearPix ENS the system must be disarmed Once you have disarmed your system touch Configure System on the
Start Screen and enter your configuration password Touch OK and the Configuration Mode screen will appear
Figure 4
This is the main navigation screen with access points to all the settings that can be configured You can return to the Configuration
Mode screen by touching the back arrow at the top left hand corner of each page or touching the home icon on any page only once
Touching the home icon from the Configuration Mode screen will return you to the Start Screen and you will need the password to get
back to Configuration Mode
If the system is left in configuration mode without any input for a configured amount of time (the default is five minutes) it will revert
to the Start Screen and you will need a password to get back into Configuration Mode This is to prevent unauthorized access to the
configuration settings
42 User Zones
User Zones define the types and number of messages that are transmitted by the ClearPix ENS system when an alarm is triggered To
record a new message or set up sensors in a new location you must create a new zone The User Zone button on the Configuration
Mode screen indicates how many zones are currently configured and how many are available on the system Please contact us if you
would like to add capacity for more zones on your system
You can add modify or delete a User Zone by touching User Zones This will take you to Configure Users Zones
Figure 5
421 Printing a User Zones List Report
Copyright copy 2013 amp 2014 ClearPix Technology Systems Inc 9
You can download a printable report of the zone list using the two buttons in the lower left hand corner of the screen To download a
report place a flash drive in the USB port on the front of the control panel and touch the appropriate button You can save both types
of reports to the same flash drive
If you have a network configured on your system you can also send a report via email To do this touch Send via Email choose a
previously configured contact and touch OK
422 Add User Zone
The Add Zone button in the lower right hand corner of the screen is used to add a new User Zone to the system The zone defines the
type of message that is transmitted by the ClearPix ENS when a sensor assigned to it is triggered
When you touch the Add Zone button the Add Zone screen will appear This screen is organized by line with the title for each line on
the left side of the screen
Figure 6 423 Zone Number
The system will automatically assign either the next consecutive zone number available or the lowest missing zone number You
can change the zone number to any unused number that is available within the system by touching the Zone button You cannot
assign a zone number that is higher than the next consecutive number
424 Audio Message
The Play button allows you to listen to the message that has been recorded for the zone If you have not recorded one it will play
the default message The Restore Defaults button restores the default message to the zone The Rec button allows you to record a
new message for the zone To do this touch the Rec button and then touch Start Recording You will then have 15 seconds to speak
clearly into the hole labeled MIC on the front of the box When you are done touch stop recording Touch Yes to save your
message and No to try again
425 Description
Touch the description box to name the zone The zone name should be location specific and should match the recorded message
426 Schedule
The default schedule for a new zone is ldquoAlways ONrdquo If you would like to schedule the zone to be off at certain times you can
select a customized schedule using this button A customized schedule must first be configured in the Schedules screen before it can
be selected for a zone (see Schedules)
427 EntryArm Delay
The Entry Delay will prevent a triggered sensor from setting off an alarm for a specified period For instance if a door with a
contact on it is opened and then closed within the entry delay period no alarm will be triggered The alarm will show on the Real
Time Alarms screen but no notifications will be sent until the delay time expires You can also cancel an alarm by disarming the
Copyright copy 2013 amp 2014 ClearPix Technology Systems Inc 10
ClearPix ENS before the Entry Delay period expires
The Arm Delay will prevent an alarm from triggering for a specified period after the system is armed This gives you a chance to
leave the area without triggering the alarm once it is armed The entry delay can also be used to notify you if a door has been
propped open
When setting an entry delay remember to set up the door contact point correctly A door contact is Active Open and should be
configured as Auto Reset so that it is resets when the door closes For more details see Add Point on page 13
428 Repeats
The ClearPix ENS can be configured to repeat alarm messages at specified intervals until the alarm is reset If the alarm has not
been reset before the final scheduled repeat the alarm can be escalated and transmitted over additional devices For instance the
alarm messages can initially be transmitted over the radio once every five minutes for half an hour (6 times) If the alarm has not
been reset before the sixth repeat the alarm can be escalated and in addition to transmitting the message over the radio other actions
can such as telephone calls emails or text messages can also be generated by the system Note that emails and text messages are
only sent once no matter how many initial cycles are specified Escalated cycles send radio alarms and emailstext messages
repeatedly
429 Reset
User zones can be configured as Reset Required or No Reset Required Touch the box to change the setting This will determine
whether the alarm will be escalated if it is not reset Please note that regardless of whether a zone requires a reset once an alarm has
been triggered it cannot be triggered again until it has been reset or all initial and escalated repeats have been exhausted
4210 Actions
The Initial actions button allows you to configure how an alarm is transmitted (ie whether the radios speakers relays emails or other
systems are triggered by the alarm) and how many times the alarm transmission is played during each message cycle
Note that items with a red X to their right are disabled and items with a green check to their right are enabled Touch any red X to turn
it to a green check and touch any green check to turn it to a red X
Figure 7
4211 Radios
In order for a message to play over a radio network you must touch radios and enable each radio network configured on your
ClearPix ENS
4212 Repeats
This number determines how many times the message is played over the radio in each Repeat cycle Touch the button and use the
arrows to select the desired number One repeat means the message will play once
4213 Speakers
Enable Internal Speakers to hear your message play over the boxrsquos speaker Enable External Speaker if you would like line level
output to be transmitted over the internal RCA jack
Copyright copy 2013 amp 2014 ClearPix Technology Systems Inc 11
4214 Email
Touch this button to select email and text message addresses for alarms to be sent to when a sensor triggers this zone Note that for
this set you must have previously configured contacts Touch email select and add contacts using the Add Contact button one at a
time then touch OK to save the settings
4215 The Escalated actions button allows you to configure how the alarm is transmitted if it is not reset before the initial repeats are
exhausted The options for escalated actions are the same as for initial actions Please note that if no reset is required for a zone (see
Reset on page 10) the escalated actions will not apply
4216 Email Message
This will detail the message to be sent if the zone is set up to send emails (see Email under Initial actions above) Note that the
message subject will be ldquoCLEARPIX ENS ALARM NOTICErdquo The message input here will follow the default message ldquoAlarm in
Zone () ZONE NAME from point () POINT NAMErdquo The zone name may be specific enough that you do not need to input a more
specific message If no message is specified only the default message will appear
4217 Commit Changes
The system will not save any of the changes that you make to a User Zone unless you touch the Commit Changes button If you touch
the back arrow or allow the system to time out your changes will NOT be saved
4218 Modify Zone
If you would like to modify the configuration of a User Zone that is currently in the system find that zone from the list on the
Configure User Zones screen Use the arrow keys to scroll Touch to select the correct zone and then touch Modify Zone in the lower
right hand corner of the screen
4219 Delete Zone
If you would like to remove a User Zone that is currently in the system find that zone from the list on the Configure User Zones
screen Use the arrow keys to scroll Touch to select the correct zone and then touch Delete Zone in the lower right hand corner of
the screen
43 Points
Points refer to sensors and other devices that can trigger the ClearPix ENS Each point is assigned a zone which determines the
message it will send when triggered To alter message see User Zones The Points button on the configuration mode screen indicates
how many points are configured and how many are available on the system Please contact us if you would like to add capacity for
more zones on your system
You can add modify or delete a point by touching Points on the Configuration Mode screen
Figure 8
Note that points can be given specific descriptions or left with just their Point for a title Since each point should be assigned to a
matching specifically title zone there is usually no need to title each point
Copyright copy 2013 amp 2014 ClearPix Technology Systems Inc 12
431 Printing a Points List Report
You can download a printable report of the point list using the two buttons in the lower left hand corner of the screen To download a
report place a flash drive in the USB port on the front of the control panel and press the appropriate button You can save both types
of reports to the same flash drive
If you have a network configured on your system you can also send a report via email To do this touch Send via Email choose a
previously set up contact and touch OK
432 Add Point
The Add Point button in the lower right hand corner of the screen is used to add a new point to the system A point is a wireless
sensors virtual button (network point) relay or other device that will trigger the ClearPix ENS system
When you touch the Add Point button the Add Point screen will appear This screen is organized by line with the title for each line on
the left side of the screen
Figure 9
434 Point Number
The system will automatically assign either the next consecutive point number available or the lowest missing point number You can
change the point number to any unused number that is available within the system by pressing the Point button You cannot assign a
point number that is higher than the next consecutive number
435 Point Type
The next step in assigning a point is selecting what type of device will be used The system supports wireless points network points
(virtual buttons) and relay input points Select the appropriate type and touch OK
436 Zone Cfg (Zone Configuration)
Select if the point will be able to trigger just one single zone or multiple zones The multi alarm options are for virtual buttons
Reasons for selecting multiple zones for a single point include needing a different message for the same point during office hours or
after office hours or wanting one message to be transmitted over the radio and a different message to play over the PA system
437 Enroll Point
The Enroll Point button will not appear until you have selected Wireless or Network for your point type (relay outputs do not need to
be enrolled)
For a wireless point locate the small black reset button inside the sensor on the circuit board Once you touch Enroll Point you
will have 15 seconds to press the reset button Once you push the reset button the countdown will stop and the sensors serial or
UID number will appear in place of Enroll Point Note that pushing the reset button of a sensor already enrolled in the system will
not work
For a network point the reset button will be virtual See Enrolling a Virtual Point for specific instructions
438 Status
The point must be enabled to generate alarms After enrollment the default setting should be enabled Touch the button to tab between
enabled and disabled
Copyright copy 2013 amp 2014 ClearPix Technology Systems Inc 13
439 Zone
The zone determines which message will be transmitted and where it will be sent Press the button on the Zone line to select the
correct zone Use the arrow keys to scroll touch to select the correct zone and touch OK Note that zones must be configured before
this step can be completed
If no zone is selected the point will assign to the default zone (1001) It can later be modified and assigned to a new zone To add a
zone see User Zones
4310 Description
Touch the box on the description line to name the point The default description is the point number Note that each point will be
assigned to a matching specifically titled zone In many cases it is apt to leave the zonersquos description default
4311 Active State
Select the active state for the point Most buttons and other wireless sensors are Active Closed (normally open) However some
sensors such as door contacts may be Active Open (normally closed) For tilt switches select Shake Sensors
4312 Clear Mode
Touch this button to tab between Manual Clear and Auto-Clear Auto-Clear means the sensor will automatically reset itself when it
returns to its inactive state after it has been triggered For instance if a door contact is opened and the point is set to Auto-Clear the
alarm will clear when it is closed NEVER set auto-clear on a touch button network point motion sensor tilt switch or other
momentary closure because this will reset the system before an alarm message is transmitted
4313 Commit Changes
The system will not save any of the changes that you made to the point unless you press the Commit Changes button If you press the
back arrow or allow the system to time out your changes will NOT be saved
4314 Modify Point
If you would like to modify the configuration of a sensor that is currently enrolled in the system find the name or number of that
sensor from the list of points on the Configure Points screen Use the arrow keys to scroll Touch to select the correct point then touch
Modify Point in the lower right hand corner of the screen
4315 Delete Point
If you would like to remove a sensor that is currently enrolled in the system find the name or number of that sensor from the list of
point on the Configure Points screen Use the arrow keys to scroll Touch to select the correct point then touch Delete Point in the
lower right hand corner of the screen
Figure 10
Copyright copy 2013 amp 2014 ClearPix Technology Systems Inc 14
44 Schedules
A customized schedule can be assigned to each User Zone so that alarms generated during specified days or times of the day are
ignored by the system The default schedule for all User Zones is Always On meaning never ignored The Schedules button on the
Configuration Mode screen indicates how many schedules are currently configured the default schedule is included in this count
although it cannot be modified and will not show up on your list of schedules
You can add modify or delete a customized schedule by touching Schedules on the Configuration Mode screen
Figure 11
441 Printing a Schedules List Report
You can download a printable report of the schedule list using the two buttons in the lower left hand corner of the screen To
download a report place a flash drive in the USB port on the front of the control panel and touch the appropriate button You can save
both types of reports to the same flash drive
If you have a network configured on your system you can also send a report via email To do this touch Send via Email choose a
previously configured contact and touch OK
442 Add Schedule
The Add Schedule button in the lower right hand corner of the screen is used to add a new customized schedule to the system A
customize schedule can be assigned to a User Zone to determine when that zone will and will not be active Touch the Add Schedule
button to get the Add Schedule screen
Figure 12
Copyright copy 2013 amp 2014 ClearPix Technology Systems Inc 15
443 Schedule Name
Touch the name box to name the schedule
444 Enable
If the schedule is not enabled it will be ignored by the system If a User Zone is assigned to a schedule that is not enabled it will
always generate alarms when a sensor is triggered It may be useful to disable a schedule if it is assigned to multiple zones and you
would like to disable it temporarily Note that a red X means disabled and a green check means enabled Touch a red X to turn it to
a green check and touch a green check to turn it to a red X
445 Suppression Periods
Customized schedules are each defined by one or more suppression periods during which alarms will be ignored by the system To
define your schedule by adding modifying or deleting suppression periods touch Configure on the Suppression Periods lines This
will take you to Configure Suppression Periods
Figure 13
446 Add Period
The Add Period button in the lower right hand corner of the screen is used to add a new period to the schedule The period defines
when the zone (which defines the alarm message) will not be triggered You can add multiple periods to each schedule
When you touch Add Period the Modify Suppression Period screen will appear
Figure 14
Indicate which days the schedule should suppress alarms Note that days with a red X to their right are not included in the
period and days with a green check to their right are included in the period Touch any red X to turn it to a green check and
touch any green check to turn it to a red X You can also use the quick keys to select all days deselect all days select only
the weekdays or select only the weekend
Copyright copy 2013 amp 2014 ClearPix Technology Systems Inc 16
Use the arrow keys to indicate what time the suppression period should start and what time it should stop on the
selected days
Note that the days and time you select will be the period which the alarms assigned to this schedule will NOT trigger If you
would like the alarm to go off after hours but not during the day you would select the suppression periods for all workdays
during all work hours
When you are done configuring the period touch OK to save changes
All of the suppression periods you add to the schedule will appear on the Configure Suppression Periods screen so that you
can review them and modify or delete them if needed
To Modify a period touch to select it Then touch Modify Period in the lower right hand corner This will take you back to
the Modify Suppression Period page
To Delete a period touch to select it Then touch Delete Period in the lower right hand corner
When you have finished configuring all of the suppression periods for the schedule touch OK to save changes and return to
the Add Schedule screen
447 Commit Changes
The system will not save any of the changes that you made to the schedule unless you touch the Commit Changes button If you touch
the back arrow or allow the system to time out your changes will NOT be saved
448 Modify Schedule
If you would like to modify the configuration of a schedule that is currently set up in the system find the name of that schedule from
the list on the Configure Schedules screen Use the arrow keys to scroll Touch to select the correct schedule and then touch Modify
Schedule in the lower right hand corner of the screen
449 Delete Schedule
If you would like to delete a schedule that is currently set up in the system find the name of that schedule from the list on the
Configure Schedules screen Use the arrow keys to scroll Touch to select the correct schedule and then touch Delete Schedule in the
lower right hand corner of the screen
45 Contacts
The Contacts button is used to add email addresses text addresses and telephone numbers to which alarms can be transmitted The
Update Contacts screen allows you to add modify or delete contacts in the system
Figure 15
In this figure John Smith is set up to receive phone call and emails To set him up to receive text messages in addition to emails a
second contact would have to be set up Jane Doe is set up to receive only text messages specifically through Verizon wireless Her
contact can be modified to receive phone calls in addition to the texts and a second contact can be added for her in order for her to receive emails too
Copyright copy 2013 amp 2014 ClearPix Technology Systems Inc 17
451 Printing a Contact List Report
You can download a printable report of the contact list using the two buttons in the lower left hand corner of the screen To download
a report place a flash drive in the USB port on the front of the control panel and touch the appropriate button You can save both types
of reports to the same flash drive
If you have a network configured on your system you can also send a report via email To do this touch Send via Email choose a
previously configured contact and touch OK
452 Add Contact
The Add Contact button in the lower right hand corner of the screen is used to add a new contact to the system Touching it will take
you to the Modify Contact screen
Figure 16
453 Name
Use the two separate buttons to add a first and last name
454 Phone
Touch the empty blue box on this line to add a phone number Note that this is only used in a system set up with a dialer to make voice
calls For text addresses see Email
455 Email (to send emails and text messages)
Touch the empty blue box on tis line to add email and text addresses For an email address type the address as you would into a
computer For a text address type the ten digit phone number followed by the recipientrsquos mobile carrierrsquos SMS gateway For some
common mobile carriersrsquo SMS gateways see figure 17 below
ATT txtattnet
Comcast comcastpcstextmsgcom
Metro PCS mymetropcscom
Sprint messagingsprintpcscom
T-Mobile tmomailnet
Verizon vtextcom
Virgin Mobile vmoblcom
USCC emailusccnet
Copyright copy 2013 amp 2014 ClearPix Technology Systems Inc 18
Figure 17
456 Modify Contact
If you would like to modifyupdate a contact that is currently configured find that name from the list on the Update Contacts screen
Use the arrow keys to scroll Touch to select the contact you would like to modify and then touch Modify Contact in the lower right
hand corner of the screen
457 Delete Contact
If you would like to remove a contact that is currently in the system find that name from the list on the Update Contacts screen
Use the arrow keys to scroll Touch to select the correct contact and then touch Delete Contact in the lower right hand corner of
the screen
46 Radios
The Radios buttons allows you to select and configure the radios through which alarms are transmitted The system has the capacity
for up to four different radios The radio settings are configured when the system is set up at the factory and will generally not need to
be reconfigured unless a radio in the system is changed
Figure 18
Pictured above is a screen from a two radio system A system may have only one radio or it may have up to four To add radios to
your system please contact our office at ClearPix Technology
To change the configuration of a radio press Configure next to the appropriate radio
Figure 19
461 Battery Voltage
The Battery Voltage corresponds to the power that the radio inside the box takes
Copyright copy 2013 amp 2014 ClearPix Technology Systems Inc 19
462 Power Delay
The Power Delay corresponds to the period of time that the system will wait to transmit after the radio begins to power up
463 Audio Level
Audio Level corresponds to the volume of the systemrsquos transmissions over each radio network
464 CTT Period
The ClearPix ENS will check if the radio channel is busy and wait the amount of time in the CTT (Clear To Talk) period for the
channel to be clear before it transmits an alarm message The set CTT period is the maximum time the system will wait while the
channel is busy before it transmits on top of the other traffic Note that this setting is in milliseconds
465 CTT Retries
The system will wait the amount of time in the CTT Period (described above) for the channel to clear If after this period the channel
is still not clear you may set your system to lsquoretryrsquo or wait for another period of the same length for the channel to clear You can set
up to 50 retries
466 PTT Delay
The system will wait the amount of time configure here to begin transmitting after opening up a channel Note that this setting is in
milliseconds
You can also change the kind of radio configured Touch Analog to change it to Digital and touch Digital to change it to Analog
The system will not save any of the changes that you make unless you touch the OK button If you touch the back arrow or you allow
the system to time out your changes will NOT be saved
47 Supervisory Zones
The Supervisory Zones button allows you to configure how supervisory alarms are transmitted These alarms include start-up and
shut-down messages as well as low battery and no-check-in alarms For a full list touch lsquoSupervisory Zonesrsquo on the Configuration
Mode screen and use the arrow keys to scroll
Figure 20
471 Printing a User Zones List Report
You can download a printable report of the supervisory zones list using the two buttons in the lower left hand corner of the screen To
download a report place a flash drive in the USB port on the front of the control panel and touch the appropriate button You can save
both types of reports to the same flash drive
If you have a network configured on your system you can also send a report via email To do this touch Send via Email choose a
previously configured contact and touch OK
Copyright copy 2013 amp 2014 ClearPix Technology Systems Inc 20
472 Modify Zone
If you would like to modify the configuration of a supervisory zone find that zone from the list on the Configure Supervisory Zones
screen Use the arrow keys to scroll Touch to select the correct zone and then touch Modify Zone in the lower right hand corner of the
screen This will bring you to the Modify Zone screen
On the Modify Zone screen are the same buttons as found when adding or modifying a regular User Zone For description of these
buttons and how to use them to configure zones see User Zones
48 System Settings
The System Settings button allows you to access certain system settings You can configure the system date time and display settings
(how quickly the system goes to sleep when it is left inactive) and configure your disarm and configuration passwords
Figure 21
49 Relays
The Relays button allows you to enabledisable and configure the input and output relays on the system The relays can be assigned to
User Zones on the User Zones configuration screens
Figure 22
The system pictured has two inputs and two outputs configured This differs from system to system To change the number of inputs
and outputs available contact our office at ClearPix Technology Note that while two outputs are available only one is enabled
There are three input and output relays built onto the circuit board in the ClearPix ENS control panel If more relays are needed a
relay expansion board is available (see below for detailed information on configuring more than three of either type of relay)
To configure the relays tap configure next to the relay you would like to configure Make sure the relay has a green check next to it
indicating that it is enabled To enable a relay touch any red X to change it to green check To disable a relay touch any green check
to turn it to a red check
Copyright copy 2013 amp 2014 ClearPix Technology Systems Inc 21
In configuration you can set up each relay as active closed or active opened Active closed means that the system will be triggered
when the relay is closed and active open means the system will be triggered when the relay is opened
For an input relay you can set up the Maximum Active Time the maximum amount of time the relay will stay active before
automatically resetting and the Stuck Time which is the amount of time the relay can stay active before the system assumes it is stuck
and automatically disengages it
For an output relay you can set up the Energize Time the period for which the relay stays active and Cycle Time the interval period
between each relay activity
491 Output Relay Expansion Boards
If your system includes an output relay expansion board it must have the OEM output feature enabled This is usually done at the
factory If it has not been done from the Configuration Mode screen press ldquoFactory Settingsrdquo If a serial number is present you will
need a password Call technical support at ClearPix Technology Systems (8168832761) to get one Enter the password and press
ldquoOKrdquo If no serial number is present press ldquoOKrdquo without a password Press the ldquoProvision OEMphonespkrline outrdquo button Ensure
that OEM Output is checked and press OEM Output ldquoConfigurerdquo button Adjust the output baud rate to ldquo115200rdquo Confirm
Parity=N Data Bits = ldquo8rdquo and Stop Bits = ldquo1rdquo Press ldquoCommit Changesrdquo Switch the key on the front of the unit to ldquooffrdquo to power
down the system Wait 60 seconds after the screen goes dark and then switch the key to ldquoonrdquo to power up the system Now you can
configure the system to trigger the output relay expansion board
To configure the output relays from the Configuration Mode screen press ldquoUser Zonesrdquo If the zone has already been created select
the zone which will activate the output relay and press ldquoModify Zonerdquo Otherwise press ldquoAdd Zonerdquo and create a new zone for the
relay To configure the relay press the ldquoInitialrdquo button on the lower left side of screen next to the title ldquoActionsrdquo Ensure OEM Output
is checked In the OEM Output text box enter the following text
$$$25450xx00sy
Where
xx = is the timer number (one of 50 through 66) ndash the choice of timer is not critical for this application and the same one may
be used for all relays
s = number of seconds the relay will be activated (0 through 255)
y = relay number (starting with 0)
For example if relay 7 is to be active for 5 seconds the entry in the text box would be
$$$25450500057
Press O and then press ldquoCommit Changesrdquo
Note The relays are numbered from 0 in the software but on the expansion board they are numbered 1 through 8 in banks of 8
Bank 1 on the Relay Controller is numbered 0 ndash 7 in the software bank 2 will be 8 ndash 15 bank 3 will be 16 ndash 23 etc
Using the key on the front of the unit power down the ClearPix ENS control panel Once the screen goes dark open it to access the
circuit board Connect the DB9 serial cable from Relay Controller to the OEM Output connection on the circuit board inside the
ClearPix ENS unit Then connect the power supply to the Relay Controller and plug it in Switch the ClearPix ENS control panel to
ldquoOnrdquo The Tx and Rx LEDs on the Relay Controller should flash approximately once each second
492 Input Relay Expansion Boards
Your system must have more than 3 input relays provisioned to use an input relay expansion board (when more than 3 input relays are
provisioned the 3 relays on the circuit board will be inactive) This is usually done at the factory If it has not been done from the
Configuration Mode screen press ldquoFactory Settingsrdquo If a serial number is present you will need a password Call technical support at
ClearPix Technology Systems (8168832761) to get one Enter the password and press ldquoOKrdquo If no serial number is present press
ldquoOKrdquo without a password Press ldquoProvision Relaysrdquo Set Relay Count to the number of relays present on the expansion board (ie 16)
Press ldquoCommit Changesrdquo Using the key on the front of the unit power down the ClearPix ENS control panel
Once the screen goes dark open the control panel to access the circuit board connect the USB cable from the Relay Controller to one
of the USB ports on the circuit board inside of the ClearPix ENS control panel Connect the power supply to the Relay Controller and
plug it in Switch the ClearPix ENS control panel to ldquoOnrdquo The Tx and Rx LEDs on the Relay Controller should flash approximately
once each second
Go to the Configuration Mode screen and select Points gt Add Point gt Unknown Then select ldquoRelay Inputrdquo and press ldquoOKrdquo Select
the Relay Number that corresponds to the number of the input relay used on the Input Relay Controller Bank 1 on the Relay
Controller is numbered 1 ndash 8 bank 2 will be 9 ndash 16 bank 3 will be 17 ndash 24 etc Press ldquoOKrdquo
Copyright copy 2013 amp 2014 ClearPix Technology Systems Inc 22
Select the Zone to be associated with the Relay Input by touching ldquoDefault Zone associated with this pointrdquo and selecting the zone
required The zone will need to be set up prior to configuring the Relay Input Press ldquoOKrdquo then press ldquoCommit Changesrdquo
Configure as many Relay Input Points as needed
410 eMail Setup
If your system includes the email and texting feature this button will indicate that eMail Setup is Enabled If this feature is disabled on
your system please contact ClearPix Technology for details of how it can be enabled
You will need to configure the ClearPix ENS control panel as a device on your network and allocate an inbox to it with a distinctive
name such as ALARM or CLEARPIX ENS Alarm Touch the eMail Setup button to configure your systemrsquos email
Figure 23
Note that items with a green check to their right are enabled and items with a red X to their left are disabled Touch any green check to
turn it to a red X and touch any red X to turn it to a green check
Enter the information that is requested and press Commit Changes Please note that the email address used by the ClearPix ENS
system should be monitored in case there are error messages sent to it regarding delivery problems when emails and text messages are
sent
The system will not save any of the changes that you made to the point unless you press the Commit Changes button If you press the
back arrow or allow the system to time out your changes will NOT be saved
411 Network
If your system includes the email and texting feature or virtual buttons you will need to configure the ClearPix ENS on your network
Figure 24
Enter the information that is requested and press Commit Changes Please note that the Host Name must be the same for the ClearPix
ENS control panel and all virtual buttons on the system
If this feature is disabled on your system and you would like to use it please contact our office at ClearPix Technology
Copyright copy 2013 amp 2014 ClearPix Technology Systems Inc 23
412 System Information
The System Information screen provides information about the capacity and features of the ClearPix ENS system In addition the
systemrsquos firmware can be updated through this screen using a flash drive
Figure 25
You can see a list of points user zones supervisory zones input devices and output devices by touching their respective buttons You
can also see the number set up over the number available of points user zones input devices and output devices listed on the buttons
4121 Update Firmware
On this button is displayed the current version of software installed in the system
Before touching update firmware make sure you have the correct update uploaded onto a USB drive Plug the USB drive into the
front of the box in the space provided and touch Update Firmware
Figure 26
Next touch Scan USB for Update and you should get the message pictured above in Figure 26 Touch Update Firmware The system
will restart and install the update Do not remove the USB until this process has completed
The System Monitor button is not used in the routine operation and maintenance of the system
413 Factory Settings
The Factory Settings button is not used in the routine operation and maintenance of the system
Copyright copy 2013 amp 2014 ClearPix Technology Systems Inc 24
5 The Web Interface
The ClearPix ENS firmware versions beginning with 20 and above support a web interface ClearPix ENS systems with older
firmware can be updated to support the web interface
If the system is connected to a local area network it can be viewed armed disarmed and configured from a computer using an
internet browser by navigating to the IP address of the ClearPix ENS control panel The system can only be disarmed or configured if
the user enters the correct password The following internet browsers are supported by the ClearPix ENS system Chrome Mozilla
FireFox and Safari
51 Viewing Real Time Alarms and Printing Reports from the Web Interface
Figure 27
You can view the ClearPix ENS real time alarms screens remotely by navigating to the IP address of the ClearPix ENS control panel
The front screen of the control panel will be displayed on your computer in the internet browser When the web interface in is use
the touchscreen timeout on the control panel will automatically be set to never to ensure that the web interface can display the
screen continuously
You cannot click on the icons appearing on the screen to control the system remotely Only the User Manual ArmDisarm and Report
features can be accessed from this page
511 User Manual
You can view the ClearPix ENS user manual by clicking on the User Manual button at the top of the screen in the center
512 ArmDisarm
You can arm or disarm the system by clicking on the Arm button at the top of the screen The Arm button will not appear if the system
is armed You can disarm the system from the web interface if you have the password and login to the configuration screen The
Disarm button will appear on the configuration screen if the system is armed
513 Reports
Reports can be viewed from this page by clicking on the real time alarms or supervisory alarms icons on the
banner at the bottom of the screen
Copyright copy 2013 amp 2014 ClearPix Technology Systems Inc 25
52 Configuring the System from the Web Interface
Most of the system features can be configured from the web interface The system supports Chrome FireFox and Safari The
configuration screen is password protected It is good practice to disarm the system before modifying the configuration
521 Login
To log into the system enter the password into the box in the top right hand corner of the screen and touch the OK button
Only one user can be logged into the system at a time After ten minutes of inactivity the system will automatically logout
Once you have logged into the system the following screen will appear
Figure 28
You can click on the plus sign near any of the headings to expand them and view or edit the system
522 Reports
Expanding this section allows you to view or download the following reports (you may need to disable your popup blocker to
view reports)
Figure 29
Copyright copy 2013 amp 2014 ClearPix Technology Systems Inc 26
523 System Settings
You can view and edit some system settings from this screen
Figure 30
524 Zones
You can add or edit zones on the ClearPix ENS system from this screen Refer to the section on zones above for more information
Figure 31
Copyright copy 2013 amp 2014 ClearPix Technology Systems Inc 27
525 Points
You can add or edit points on the ClearPix ENS system from this screen Refer to the section on points above for more information
Figure 32
526 Schedules
You can add or edit schedules that are used in zones from this screen Refer to the section on schedules above for more information
Figure 33
Copyright copy 2013 amp 2014 ClearPix Technology Systems Inc 28
527 Contacts
You can add or edit contacts that are used in zones from this screen Refer to the section on schedules above for more information
Figure 34
528 Network and eMail
You can configure the network and email setting for the system from this screen These settings are used for sending emails and text
messages as well as by the virtual buttons
Figure 35
Copyright copy 2013 amp 2014 ClearPix Technology Systems Inc 29
53 Enrolling a Virtual Button
Virtual buttons can be set up on computers within the local area network to which the ClearPix ENS is connected Computers must
have Windows 7 OS or above to be compatible with virtual buttons Installation of virtual buttons (also known as Virtual Network
Points or VNP) is a two person operation One person is needed to install the VNP software on each computer that will have a virtual
button and enroll the virtual button in the system while the other person is needed at the ClearPix ENS control box to enroll each point
as it is installed
To install the VNP software insert a USB drive with the virtual point program into the USB port of the computer and double click the
ldquoVirtualNetworkPoint Setup200xxrdquo application to launch the VNP setup software Then click ldquonextrdquo
Figure 36
You will be prompted to select a folder to install the VNP software (we recommend accepting the default) and then click
ldquonextrdquo when prompted
Figure 37
Copyright copy 2013 amp 2014 ClearPix Technology Systems Inc 30
Click ldquoInstallrdquo when prompted
Figure 38
Ensure that the ldquoLaunch Virtual Network Pointrdquo box is checked and then click ldquofinishrdquo when prompted
Figure 39
Copyright copy 2013 amp 2014 ClearPix Technology Systems Inc 31
Right click on the VNP icon (exclamation mark ldquordquo) in the lower right hand side of the task bar Select and click on ldquoconfigurerdquo and
then click ldquoOKrdquo
Figure 40
Click on the CLEARPIX ENS 2 IP address button and then enter the IP address of the ClearPix ENS control panel Next click on the
CLEARPIX ENS 2 Host Name button and enter the ClearPix ENS host name as configured on the ClearPix ENS control panel
Confirm that the CLEARPIX ENS 2 Port Number matches what is configured on the ClearPix ENS control panel (normally 27015)
At this point it is necessary for a second person to switch the ClearPix ENS control panel into configuration mode and prepare to
enroll the virtual network point into the system
At the control panel disarm the system and enter configuration mode You will need the Disarm and Configuration passwords Select
Points and touch ldquoAdd Pointrdquo on the lower right hand side of the screen A point number for the new virtual network point will be
displayed at the top of the screen
The person installing the VNP software on the computer should enter this point number into the virtual network point configuration
screen in the Point Number box
The person at the CLEARPIX ENS control box should then touch the type button showing ldquounknownrdquo at the top center of the screen
and select ldquoNetworkrdquo Touch OK at the bottom of the screen
The person installing the VNP software on the computer should now press the ldquoReconnectrdquo button on the virtual network point
configuration screen This should change the words ldquoNot Availablerdquo along the base of the virtual network point configuration screen
to ldquoAvailablerdquo If the word ldquoAvailablerdquo does not appear or the status returns to ldquoNot Availablerdquo there is a network connection problem
or the network data has not been input correctly
When the connection has become Available the person at the CLEARPIX ENS control panel should touch the ldquoEnroll Pointrdquo button
(upper right of the touch screen) While the enroll countdown is displayed on the control panel the person at the computer should
click on ldquoEnroll Pointrdquo on the virtual network point configuration screen As soon as the new virtual network point is enrolled the
countdown on the CLEARPIX ENS control panel will stop and an ID number will be displayed At the same time a ldquoPoint Enrolledrdquo
message will pop up on the computer
Copyright copy 2013 amp 2014 ClearPix Technology Systems Inc 32
Alternatively the virtual network point can be enrolled in the ClearPix ENS system using the web interface (WI) by opening the point
configuration screen You can do this on the computer on which the virtual network point is being set up by opening a web browser
and navigating to the ClearPix ENS systemrsquos IP address
Figure 41
Once the status of the virtual network point on the computer has become ldquoAvailablerdquo ensure that on the WI the next available point is
configured as a ldquoNetworkrdquo point then click ldquoEnrollrdquo on the WI points screen Immediately switch to the VNP setup screen and click
on ldquoEnroll Pointrdquo When the virtual network point is enrolled a unique id number (UID) will appear in the UID box on the points
screen of the WI
Now the remaining items on the virtual network point configuration screen can be configured as required Select a ldquoHot Keyrdquo or leave
this option blank if no hot key is required check the ldquoShowrdquo box for a desktop icon to appear on the PC screen to be either single or
double clicked (as configured) in case of emergency
To complete the configuration on the ClearPix ENS control panel select which zone the virtual network point will trigger by touching
the Zone box selecting from the list of zones and touching OK Make sure the point shows as enabled in the box in the middle of the
screen and then touch the ldquoCommit Changesrdquo button at the bottom of the screen to save the new buttonrsquos setting
If more than one button is being installed on the computer enable the additional buttons by clicking on the check boxes above them
You must also select Multi Alarm 3C on the point configuration screen and select the zones which they will trigger The system will
assign the zones for the buttons from left to right
Once you are done setting up the virtual buttons click on ldquoSave Changes amp Exitrdquo to complete the set up at the computer A password
may be set up upon exiting from the configuration screen It is not necessary to set a password Click ldquoOKrdquo when prompted to exit the
configuration mode
A square window will appear on the computer screen with a round red button within it When the ClearPix ENS control panel is in the
ldquoArmedrdquo state this button will be bright red and say Available When the ClearPix ENS control panel is disarmed the button will be
greyed out and say Unavailable
To activate an alarm from the virtual network point click (or double click) on the button or press the hot-key

Copyright copy 2013 amp 2014 ClearPix Technology Systems Inc 2
13 DISCLAIMER ndash Important Information
ClearPix Technology Systems Inc does not claim that the product(s) may not be compromised andor circumvented or that
the product will prevent any death personal andor bodily injury andor damage to property resulting from burglary
robbery fire or otherwise or that the product(s) will in all cases provide adequate warning or protection ClearPix
Technology Systems Inc shall have NO liability for any death injury or damage however incurred based on a claim that
ClearPix Technology Systems product(s) failed to function
The user of the product(s) is strongly advised to conduct product and systems tests at least monthly Changes in environmental
conditions electric or electronic disruptions and tampering or abuse may cause the product(s) not to perform as expected
Product Changes We reserve the right to discontinue a product or make design and specification changes at any time without notice
14 Safety
In installation and use of these products you must comply with the National Electrical Code or any other applicable safety codes
During installation turn off all power and take all necessary precautions to prevent injury The potential for electric shock is present
if the system is plugged into AC power Hazardous voltages are present inside the inner enclosure Never open the inner chassis unless
the system is first unplugged Do not apply power until all wiring is completed Never replace a fuse with a value other than the
original value and type
While charging lead acid batteries release small amounts of flammable gasses which can collect in the sealed case Keep away from
sparks or flame
Federal Law requires you to disconnect the battery before shipping or storing the ClearPix ENS control panel
CAUTION
RISK OF EXPLOSION IF BATTERY IS REPLACED BY AN INCORRECT TYPE DISPOSE OF USED
BATTERIES ACCORDING TO THE INSTRUCTIONS
15 Power
The ClearPix ENS control panel should be plugged into a properly grounded standard AC outlet during normal operation
The input ratings are 120VAC-240VAC 13A 50 or 60 Hz
16 FCC Licensing
This equipment has been tested and found to comply with the limits for a Class B digital device pursuant to Part 15 of the FCC Rules
These limits are designed to provide reasonable protection against harmful interference in a residential installation This equipment
generates uses and can radiate radio frequency energy and if not installed and used in accordance with the instructions may cause
harmful interference to radio communications However there is no guarantee that interference will not occur in a particular
installation
Changes or modifications not expressly approved by the manufacturer for compliance could void the userrsquos authority to operate
the equipment
The ClearPix ENS also complies with the Class A (commercial use) requirements of part 15 of the FCC rules
Copyright copy 2013 amp 2014 ClearPix Technology Systems Inc 3
17 Recommended Routine Maintenance
Scheduled Testing
Each day week or month at least one random button in the system should be tested on your live radio network Before you press the
button notify anyone monitoring your radio network that you will be testing the ClearPix ENS system so that they do not respond to
the alarm that is transmitted Be sure to check that the message that is transmitted over the radio network matches the location of the
button that was pressed
Quarterly Testing
Before you begin notify anyone monitoring your radio network that you will be testing the ClearPix ENS system Open the front
panel of your system and switch the radio channel in your box to ldquoTESTrdquo You should have a verified list of button locations and a
handheld test radio set to the right frequency If your system includes a radio that was supplied by ClearPix Technology the default
test frequency is 151475 VHF or 465650 UHF
Walk around pushing each button and make sure that the correct message is broadcast over your test radio When you are done testing
all of the buttons be sure to switch the hand held radio and the radio inside the box back to the correct channel
Every Two to Three Years ndash Change All Batteries and Thoroughly Test System
Before you begin notify anyone monitoring your radio network that you will be testing the ClearPix ENS system You will need a
list of button and repeater locations batteries for your buttons batteries for your repeaters a battery for your main unit a small flat-
headed screw driver and a handheld test radio set to the ldquoTESTrdquo frequency If your system includes a radio that was supplied by
ClearPix Technology the default test frequency is 151475 VHF or 465650 UHF
Open the front panel of the ClearPix ENS system Switch the radio channel to ldquoTESTrdquo
Changing the Main Battery
Take note of how the battery is positioned Loosen the nuts securing the battery bracket and remove the bracket Unplug the
leads attached to the back-up battery and remove the battery Place the new battery in the box positioned the same way the
existing battery was positioned Slide the black lead onto the black terminal and the red lead onto the red terminal Replace
the bracket and secure
Changing Batteries in Repeaters
Pry open the repeater using a flat-headed screwdriver To do this lay the repeater upside down flat on a desk and slip the flat
headed screwdriver into the slot at the back Push down until it clicks open Take note of how the battery is positioned
Unplug and remove the existing battery in its black casing and replace it with a new one Plug the new battery in the same
way the old battery was plugged in
Changing Batteries in Panic Buttons
Remove the back of each button using a small flat-headed screwdriver Lay the button flat on a table and insert the
screwdriver into the slot in the case Lift the handle of the screwdriver upwards gently The top will pop off slightly Remove
the top of the case and the existing battery and replace it with a new one correctly aligning the plus and minus signs as
indicated Push the small black reset button located inside the button Replace the back of the button Follow procedure for
quarterly testing with each button battery change
When you are done changing all of the batteries switch the radio in the system back to the correct channel
If any of these tests fail or you need further assistance you can call our technical department at 8168832761
Copyright copy 2013 amp 2014 ClearPix Technology Systems Inc 4
2 Operating The ClearPix ENS
21 Touch Screen
The ClearPix ENS has an integrated touch screen on the front panel The touch screen is used for setting up arming and making
changes to the system
The teardrop in the lower left hand corner of the touch screen disables the touch screen for 30 seconds to give you the opportunity to
clean it without inadvertently pressing any buttons
22 Key Switch
There are two key switches on the front of the ClearPix ENS wall unit The bottom key switch is a lock to secure the control panel and
the top key switch is to turn the system on and off
When the key switch is turned to the lsquoONrsquo position the ClearPix ENS will initialize and arm the system If you would like to
configure the system you will need to disarm it using your disarm password Once the system is disarmed the Start Screen will
appear
Figure 1
At the bottom of each screen will appear the system date and time firmware version installed IP address and serial number along
with a number of icons which are described in the section below Once a system has a serial number it will appear on the screen where it says ldquo(unassigned)rdquo above
23 Start Screen
The Start Screen displays the options to arm or configure the system
Arm System
To arm the system touch the Arm System button Note that you do not need a password to arm the system but you will need one to
disarm it Once the system is armed it will stay armed until you disarm it
Configure System
Touch the Configure System button to configure the ClearPix ENS system add sensors change messages or make any other changes
to the system set-up Entering configuration mode requires a password The system will remain disarmed while in configuration mode
Copyright copy 2013 amp 2014 ClearPix Technology Systems Inc 5
24 Keyboard
At certain points in the configuration process and when entering passwords a touch keyboard will appear on the screen allowing you
to enter custom messages
Figure 2
Touch to type To tab between capital letters lower case letters and numberssymbols touch the abc button to the left of the clear
button Touch the arrow to delete one character and touch clear to clear all characters Touch OK when you have finished
25 External Connections
RJ45 Ethernet Cable
There is one RJ45 connection on the center left edge of the circuit board for connection to your local area network (see Network
Settings)
RCA Jack
There is one RCA Audio output jack located in the lower right area of the circuit board This provides line level output for connections
to any amplified sound system Output is selectable from the Initial Actions button in the zone setup screen for
each zone
RS232 Output
There is one RS232 OEM output port (DB9 female connector) located at the lower left corner of the circuit board marked ldquooutput
The OEM Output is configurable form the Initial Actions button in the zone setup screen for each zone where an Output ASCII string
may be entered
RS232 Input
There is one RS232 input port (DB9 female connector) located at the lower left corner of the circuit board marked ldquoinputrdquo The default
format of the input string is CLEARPIX ENSALARM123END where 123 represents the zone number being triggered The input
string is case sensitive The syntax is configured in the factory settings and can be specified by the end user upon request
The default format can be edited in the web interface under the System Settings tab
USB Ports
There is one USB port on the front of the box This port is used to download reports or to upload firmware updates There are three
additional USB ports located on the lower left area of the circuit board These are used for add-on features such as modems and relay
expansion boards
Copyright copy 2013 amp 2014 ClearPix Technology Systems Inc 6
26 System Status Icons
There are several system status icons on most screens
Home Button
An icon of a house appears in the upper left hand corner of most screens in the ClearPix ENS system When the system is in Armed
mode this button takes you to the System Armed front screen When the system is in Configure mode this button takes you the
Configuration Mode front screen and then if you touch it again to the Start Screen with options to Arm or Configure
Back Button
An icon of an arrow appears in the upper left hand corner of most screens in the ClearPix ENS system This button takes you back a
page in the system without saving any changes that you may have made
Armed Status
The icon of an officer on the lower left hand side of the screen indicates whether the system is armed or disarmed The system is
disarmed when there is a red circle with a slash through it over the officer
Armed Disarmed
Date and Time
The date and time appear in the middle of the bottom of most screens The date and time can be adjusted in the configuration mode
(see System Settings) It is important to set the correct date and time in the system
Network Connection
The icon of a computer with a connection in front of it indicates whether the ClearPix ENS is connected to a computer network The
icon is grayed out if there is no network connection
Connected Not Connected
Wireless Connection
The blue icon of a radio tower indicates whether the ClearPix ENS is connected to a wireless sensor network (usually Inovonics) The
icon is grayed out if there is no wireless sensor connection
Connected Not Connected
AC Power Icon
The icon of a plug indicates whether the ClearPix ENS is connected to an AC power supply The icon is grayed out when there is no
AC power connection
Connected Not Connected
Battery Level Icon
The icon of a battery indicates the systemrsquos back-up battery status The battery shows the approximate charge level of the back-up
battery in 25 increments The battery should not be left discharged for long periods of time This will greatly shorten its life
Copyright copy 2013 amp 2014 ClearPix Technology Systems Inc 7
3 Armed Mode
31 Arming the System
To arm your system touch lsquoArm Systemrsquo When the ClearPix ENS system is armed the officer icon on the bottom left corner of
every screen will not have a cross through it and the Armed screen will appear In Armed mode you can view or download reports
If you leave the screen untouched for a configured amount of time (default is five minutes) it will go to sleep but the system will
remain armed
Figure 3
32 Real Time Alarms
Touch lsquoReal Time Alarmsrsquo to view a real time feed of sensors triggered This screen can be viewed by touching lsquoReal Time Alarmsrsquo
on the lsquoArmedrsquo screen or by touching the white exclamation mark on the bottom left of any screen
33 Supervisory Alarms
Touch lsquoSupervisory Alarmsrsquo to view a real time feed of supervisory alarms This screen can be viewed by touching lsquoSupervisory
Alarmsrsquo on the lsquoArmedrsquo screen or by touching the red exclamation mark on the bottom left of any screen Supervisory alarms are
notifications that are not related to the triggering of sensors they include
System Armed
System Disarmed
External Power Lost
Low Battery
No Check-in (Missing Sensor)
34 Alarm Reports
Touch lsquoAlarm Reportsrsquo to view a combined feed of real time alarms (sensors triggered) and supervisory alarms You can also use this
screen to download reports onto a flash drive or send them via email To download onto a flash drive plug the device into the front of
the box then touch lsquoSave As HTMLrsquo or lsquoSave As Text Filersquo To send via email you must have your network configured and contacts
set up Touch lsquoSend via Emailrsquo and then touch to select which contact to send the report to
35 Disarm System
The ClearPix ENS system can be disarmed by touching the Disarm System button on the bottom of the screen You will need to enter
the system disarm password and touch OK to disarm the system You can touch the Back Button to go back to the System Armed Start
Screen if you do not know the password or do not want to disarm the system
Copyright copy 2013 amp 2014 ClearPix Technology Systems Inc 8
4 Configuration Mode
41 Configuring the System
To configure The ClearPix ENS the system must be disarmed Once you have disarmed your system touch Configure System on the
Start Screen and enter your configuration password Touch OK and the Configuration Mode screen will appear
Figure 4
This is the main navigation screen with access points to all the settings that can be configured You can return to the Configuration
Mode screen by touching the back arrow at the top left hand corner of each page or touching the home icon on any page only once
Touching the home icon from the Configuration Mode screen will return you to the Start Screen and you will need the password to get
back to Configuration Mode
If the system is left in configuration mode without any input for a configured amount of time (the default is five minutes) it will revert
to the Start Screen and you will need a password to get back into Configuration Mode This is to prevent unauthorized access to the
configuration settings
42 User Zones
User Zones define the types and number of messages that are transmitted by the ClearPix ENS system when an alarm is triggered To
record a new message or set up sensors in a new location you must create a new zone The User Zone button on the Configuration
Mode screen indicates how many zones are currently configured and how many are available on the system Please contact us if you
would like to add capacity for more zones on your system
You can add modify or delete a User Zone by touching User Zones This will take you to Configure Users Zones
Figure 5
421 Printing a User Zones List Report
Copyright copy 2013 amp 2014 ClearPix Technology Systems Inc 9
You can download a printable report of the zone list using the two buttons in the lower left hand corner of the screen To download a
report place a flash drive in the USB port on the front of the control panel and touch the appropriate button You can save both types
of reports to the same flash drive
If you have a network configured on your system you can also send a report via email To do this touch Send via Email choose a
previously configured contact and touch OK
422 Add User Zone
The Add Zone button in the lower right hand corner of the screen is used to add a new User Zone to the system The zone defines the
type of message that is transmitted by the ClearPix ENS when a sensor assigned to it is triggered
When you touch the Add Zone button the Add Zone screen will appear This screen is organized by line with the title for each line on
the left side of the screen
Figure 6 423 Zone Number
The system will automatically assign either the next consecutive zone number available or the lowest missing zone number You
can change the zone number to any unused number that is available within the system by touching the Zone button You cannot
assign a zone number that is higher than the next consecutive number
424 Audio Message
The Play button allows you to listen to the message that has been recorded for the zone If you have not recorded one it will play
the default message The Restore Defaults button restores the default message to the zone The Rec button allows you to record a
new message for the zone To do this touch the Rec button and then touch Start Recording You will then have 15 seconds to speak
clearly into the hole labeled MIC on the front of the box When you are done touch stop recording Touch Yes to save your
message and No to try again
425 Description
Touch the description box to name the zone The zone name should be location specific and should match the recorded message
426 Schedule
The default schedule for a new zone is ldquoAlways ONrdquo If you would like to schedule the zone to be off at certain times you can
select a customized schedule using this button A customized schedule must first be configured in the Schedules screen before it can
be selected for a zone (see Schedules)
427 EntryArm Delay
The Entry Delay will prevent a triggered sensor from setting off an alarm for a specified period For instance if a door with a
contact on it is opened and then closed within the entry delay period no alarm will be triggered The alarm will show on the Real
Time Alarms screen but no notifications will be sent until the delay time expires You can also cancel an alarm by disarming the
Copyright copy 2013 amp 2014 ClearPix Technology Systems Inc 10
ClearPix ENS before the Entry Delay period expires
The Arm Delay will prevent an alarm from triggering for a specified period after the system is armed This gives you a chance to
leave the area without triggering the alarm once it is armed The entry delay can also be used to notify you if a door has been
propped open
When setting an entry delay remember to set up the door contact point correctly A door contact is Active Open and should be
configured as Auto Reset so that it is resets when the door closes For more details see Add Point on page 13
428 Repeats
The ClearPix ENS can be configured to repeat alarm messages at specified intervals until the alarm is reset If the alarm has not
been reset before the final scheduled repeat the alarm can be escalated and transmitted over additional devices For instance the
alarm messages can initially be transmitted over the radio once every five minutes for half an hour (6 times) If the alarm has not
been reset before the sixth repeat the alarm can be escalated and in addition to transmitting the message over the radio other actions
can such as telephone calls emails or text messages can also be generated by the system Note that emails and text messages are
only sent once no matter how many initial cycles are specified Escalated cycles send radio alarms and emailstext messages
repeatedly
429 Reset
User zones can be configured as Reset Required or No Reset Required Touch the box to change the setting This will determine
whether the alarm will be escalated if it is not reset Please note that regardless of whether a zone requires a reset once an alarm has
been triggered it cannot be triggered again until it has been reset or all initial and escalated repeats have been exhausted
4210 Actions
The Initial actions button allows you to configure how an alarm is transmitted (ie whether the radios speakers relays emails or other
systems are triggered by the alarm) and how many times the alarm transmission is played during each message cycle
Note that items with a red X to their right are disabled and items with a green check to their right are enabled Touch any red X to turn
it to a green check and touch any green check to turn it to a red X
Figure 7
4211 Radios
In order for a message to play over a radio network you must touch radios and enable each radio network configured on your
ClearPix ENS
4212 Repeats
This number determines how many times the message is played over the radio in each Repeat cycle Touch the button and use the
arrows to select the desired number One repeat means the message will play once
4213 Speakers
Enable Internal Speakers to hear your message play over the boxrsquos speaker Enable External Speaker if you would like line level
output to be transmitted over the internal RCA jack
Copyright copy 2013 amp 2014 ClearPix Technology Systems Inc 11
4214 Email
Touch this button to select email and text message addresses for alarms to be sent to when a sensor triggers this zone Note that for
this set you must have previously configured contacts Touch email select and add contacts using the Add Contact button one at a
time then touch OK to save the settings
4215 The Escalated actions button allows you to configure how the alarm is transmitted if it is not reset before the initial repeats are
exhausted The options for escalated actions are the same as for initial actions Please note that if no reset is required for a zone (see
Reset on page 10) the escalated actions will not apply
4216 Email Message
This will detail the message to be sent if the zone is set up to send emails (see Email under Initial actions above) Note that the
message subject will be ldquoCLEARPIX ENS ALARM NOTICErdquo The message input here will follow the default message ldquoAlarm in
Zone () ZONE NAME from point () POINT NAMErdquo The zone name may be specific enough that you do not need to input a more
specific message If no message is specified only the default message will appear
4217 Commit Changes
The system will not save any of the changes that you make to a User Zone unless you touch the Commit Changes button If you touch
the back arrow or allow the system to time out your changes will NOT be saved
4218 Modify Zone
If you would like to modify the configuration of a User Zone that is currently in the system find that zone from the list on the
Configure User Zones screen Use the arrow keys to scroll Touch to select the correct zone and then touch Modify Zone in the lower
right hand corner of the screen
4219 Delete Zone
If you would like to remove a User Zone that is currently in the system find that zone from the list on the Configure User Zones
screen Use the arrow keys to scroll Touch to select the correct zone and then touch Delete Zone in the lower right hand corner of
the screen
43 Points
Points refer to sensors and other devices that can trigger the ClearPix ENS Each point is assigned a zone which determines the
message it will send when triggered To alter message see User Zones The Points button on the configuration mode screen indicates
how many points are configured and how many are available on the system Please contact us if you would like to add capacity for
more zones on your system
You can add modify or delete a point by touching Points on the Configuration Mode screen
Figure 8
Note that points can be given specific descriptions or left with just their Point for a title Since each point should be assigned to a
matching specifically title zone there is usually no need to title each point
Copyright copy 2013 amp 2014 ClearPix Technology Systems Inc 12
431 Printing a Points List Report
You can download a printable report of the point list using the two buttons in the lower left hand corner of the screen To download a
report place a flash drive in the USB port on the front of the control panel and press the appropriate button You can save both types
of reports to the same flash drive
If you have a network configured on your system you can also send a report via email To do this touch Send via Email choose a
previously set up contact and touch OK
432 Add Point
The Add Point button in the lower right hand corner of the screen is used to add a new point to the system A point is a wireless
sensors virtual button (network point) relay or other device that will trigger the ClearPix ENS system
When you touch the Add Point button the Add Point screen will appear This screen is organized by line with the title for each line on
the left side of the screen
Figure 9
434 Point Number
The system will automatically assign either the next consecutive point number available or the lowest missing point number You can
change the point number to any unused number that is available within the system by pressing the Point button You cannot assign a
point number that is higher than the next consecutive number
435 Point Type
The next step in assigning a point is selecting what type of device will be used The system supports wireless points network points
(virtual buttons) and relay input points Select the appropriate type and touch OK
436 Zone Cfg (Zone Configuration)
Select if the point will be able to trigger just one single zone or multiple zones The multi alarm options are for virtual buttons
Reasons for selecting multiple zones for a single point include needing a different message for the same point during office hours or
after office hours or wanting one message to be transmitted over the radio and a different message to play over the PA system
437 Enroll Point
The Enroll Point button will not appear until you have selected Wireless or Network for your point type (relay outputs do not need to
be enrolled)
For a wireless point locate the small black reset button inside the sensor on the circuit board Once you touch Enroll Point you
will have 15 seconds to press the reset button Once you push the reset button the countdown will stop and the sensors serial or
UID number will appear in place of Enroll Point Note that pushing the reset button of a sensor already enrolled in the system will
not work
For a network point the reset button will be virtual See Enrolling a Virtual Point for specific instructions
438 Status
The point must be enabled to generate alarms After enrollment the default setting should be enabled Touch the button to tab between
enabled and disabled
Copyright copy 2013 amp 2014 ClearPix Technology Systems Inc 13
439 Zone
The zone determines which message will be transmitted and where it will be sent Press the button on the Zone line to select the
correct zone Use the arrow keys to scroll touch to select the correct zone and touch OK Note that zones must be configured before
this step can be completed
If no zone is selected the point will assign to the default zone (1001) It can later be modified and assigned to a new zone To add a
zone see User Zones
4310 Description
Touch the box on the description line to name the point The default description is the point number Note that each point will be
assigned to a matching specifically titled zone In many cases it is apt to leave the zonersquos description default
4311 Active State
Select the active state for the point Most buttons and other wireless sensors are Active Closed (normally open) However some
sensors such as door contacts may be Active Open (normally closed) For tilt switches select Shake Sensors
4312 Clear Mode
Touch this button to tab between Manual Clear and Auto-Clear Auto-Clear means the sensor will automatically reset itself when it
returns to its inactive state after it has been triggered For instance if a door contact is opened and the point is set to Auto-Clear the
alarm will clear when it is closed NEVER set auto-clear on a touch button network point motion sensor tilt switch or other
momentary closure because this will reset the system before an alarm message is transmitted
4313 Commit Changes
The system will not save any of the changes that you made to the point unless you press the Commit Changes button If you press the
back arrow or allow the system to time out your changes will NOT be saved
4314 Modify Point
If you would like to modify the configuration of a sensor that is currently enrolled in the system find the name or number of that
sensor from the list of points on the Configure Points screen Use the arrow keys to scroll Touch to select the correct point then touch
Modify Point in the lower right hand corner of the screen
4315 Delete Point
If you would like to remove a sensor that is currently enrolled in the system find the name or number of that sensor from the list of
point on the Configure Points screen Use the arrow keys to scroll Touch to select the correct point then touch Delete Point in the
lower right hand corner of the screen
Figure 10
Copyright copy 2013 amp 2014 ClearPix Technology Systems Inc 14
44 Schedules
A customized schedule can be assigned to each User Zone so that alarms generated during specified days or times of the day are
ignored by the system The default schedule for all User Zones is Always On meaning never ignored The Schedules button on the
Configuration Mode screen indicates how many schedules are currently configured the default schedule is included in this count
although it cannot be modified and will not show up on your list of schedules
You can add modify or delete a customized schedule by touching Schedules on the Configuration Mode screen
Figure 11
441 Printing a Schedules List Report
You can download a printable report of the schedule list using the two buttons in the lower left hand corner of the screen To
download a report place a flash drive in the USB port on the front of the control panel and touch the appropriate button You can save
both types of reports to the same flash drive
If you have a network configured on your system you can also send a report via email To do this touch Send via Email choose a
previously configured contact and touch OK
442 Add Schedule
The Add Schedule button in the lower right hand corner of the screen is used to add a new customized schedule to the system A
customize schedule can be assigned to a User Zone to determine when that zone will and will not be active Touch the Add Schedule
button to get the Add Schedule screen
Figure 12
Copyright copy 2013 amp 2014 ClearPix Technology Systems Inc 15
443 Schedule Name
Touch the name box to name the schedule
444 Enable
If the schedule is not enabled it will be ignored by the system If a User Zone is assigned to a schedule that is not enabled it will
always generate alarms when a sensor is triggered It may be useful to disable a schedule if it is assigned to multiple zones and you
would like to disable it temporarily Note that a red X means disabled and a green check means enabled Touch a red X to turn it to
a green check and touch a green check to turn it to a red X
445 Suppression Periods
Customized schedules are each defined by one or more suppression periods during which alarms will be ignored by the system To
define your schedule by adding modifying or deleting suppression periods touch Configure on the Suppression Periods lines This
will take you to Configure Suppression Periods
Figure 13
446 Add Period
The Add Period button in the lower right hand corner of the screen is used to add a new period to the schedule The period defines
when the zone (which defines the alarm message) will not be triggered You can add multiple periods to each schedule
When you touch Add Period the Modify Suppression Period screen will appear
Figure 14
Indicate which days the schedule should suppress alarms Note that days with a red X to their right are not included in the
period and days with a green check to their right are included in the period Touch any red X to turn it to a green check and
touch any green check to turn it to a red X You can also use the quick keys to select all days deselect all days select only
the weekdays or select only the weekend
Copyright copy 2013 amp 2014 ClearPix Technology Systems Inc 16
Use the arrow keys to indicate what time the suppression period should start and what time it should stop on the
selected days
Note that the days and time you select will be the period which the alarms assigned to this schedule will NOT trigger If you
would like the alarm to go off after hours but not during the day you would select the suppression periods for all workdays
during all work hours
When you are done configuring the period touch OK to save changes
All of the suppression periods you add to the schedule will appear on the Configure Suppression Periods screen so that you
can review them and modify or delete them if needed
To Modify a period touch to select it Then touch Modify Period in the lower right hand corner This will take you back to
the Modify Suppression Period page
To Delete a period touch to select it Then touch Delete Period in the lower right hand corner
When you have finished configuring all of the suppression periods for the schedule touch OK to save changes and return to
the Add Schedule screen
447 Commit Changes
The system will not save any of the changes that you made to the schedule unless you touch the Commit Changes button If you touch
the back arrow or allow the system to time out your changes will NOT be saved
448 Modify Schedule
If you would like to modify the configuration of a schedule that is currently set up in the system find the name of that schedule from
the list on the Configure Schedules screen Use the arrow keys to scroll Touch to select the correct schedule and then touch Modify
Schedule in the lower right hand corner of the screen
449 Delete Schedule
If you would like to delete a schedule that is currently set up in the system find the name of that schedule from the list on the
Configure Schedules screen Use the arrow keys to scroll Touch to select the correct schedule and then touch Delete Schedule in the
lower right hand corner of the screen
45 Contacts
The Contacts button is used to add email addresses text addresses and telephone numbers to which alarms can be transmitted The
Update Contacts screen allows you to add modify or delete contacts in the system
Figure 15
In this figure John Smith is set up to receive phone call and emails To set him up to receive text messages in addition to emails a
second contact would have to be set up Jane Doe is set up to receive only text messages specifically through Verizon wireless Her
contact can be modified to receive phone calls in addition to the texts and a second contact can be added for her in order for her to receive emails too
Copyright copy 2013 amp 2014 ClearPix Technology Systems Inc 17
451 Printing a Contact List Report
You can download a printable report of the contact list using the two buttons in the lower left hand corner of the screen To download
a report place a flash drive in the USB port on the front of the control panel and touch the appropriate button You can save both types
of reports to the same flash drive
If you have a network configured on your system you can also send a report via email To do this touch Send via Email choose a
previously configured contact and touch OK
452 Add Contact
The Add Contact button in the lower right hand corner of the screen is used to add a new contact to the system Touching it will take
you to the Modify Contact screen
Figure 16
453 Name
Use the two separate buttons to add a first and last name
454 Phone
Touch the empty blue box on this line to add a phone number Note that this is only used in a system set up with a dialer to make voice
calls For text addresses see Email
455 Email (to send emails and text messages)
Touch the empty blue box on tis line to add email and text addresses For an email address type the address as you would into a
computer For a text address type the ten digit phone number followed by the recipientrsquos mobile carrierrsquos SMS gateway For some
common mobile carriersrsquo SMS gateways see figure 17 below
ATT txtattnet
Comcast comcastpcstextmsgcom
Metro PCS mymetropcscom
Sprint messagingsprintpcscom
T-Mobile tmomailnet
Verizon vtextcom
Virgin Mobile vmoblcom
USCC emailusccnet
Copyright copy 2013 amp 2014 ClearPix Technology Systems Inc 18
Figure 17
456 Modify Contact
If you would like to modifyupdate a contact that is currently configured find that name from the list on the Update Contacts screen
Use the arrow keys to scroll Touch to select the contact you would like to modify and then touch Modify Contact in the lower right
hand corner of the screen
457 Delete Contact
If you would like to remove a contact that is currently in the system find that name from the list on the Update Contacts screen
Use the arrow keys to scroll Touch to select the correct contact and then touch Delete Contact in the lower right hand corner of
the screen
46 Radios
The Radios buttons allows you to select and configure the radios through which alarms are transmitted The system has the capacity
for up to four different radios The radio settings are configured when the system is set up at the factory and will generally not need to
be reconfigured unless a radio in the system is changed
Figure 18
Pictured above is a screen from a two radio system A system may have only one radio or it may have up to four To add radios to
your system please contact our office at ClearPix Technology
To change the configuration of a radio press Configure next to the appropriate radio
Figure 19
461 Battery Voltage
The Battery Voltage corresponds to the power that the radio inside the box takes
Copyright copy 2013 amp 2014 ClearPix Technology Systems Inc 19
462 Power Delay
The Power Delay corresponds to the period of time that the system will wait to transmit after the radio begins to power up
463 Audio Level
Audio Level corresponds to the volume of the systemrsquos transmissions over each radio network
464 CTT Period
The ClearPix ENS will check if the radio channel is busy and wait the amount of time in the CTT (Clear To Talk) period for the
channel to be clear before it transmits an alarm message The set CTT period is the maximum time the system will wait while the
channel is busy before it transmits on top of the other traffic Note that this setting is in milliseconds
465 CTT Retries
The system will wait the amount of time in the CTT Period (described above) for the channel to clear If after this period the channel
is still not clear you may set your system to lsquoretryrsquo or wait for another period of the same length for the channel to clear You can set
up to 50 retries
466 PTT Delay
The system will wait the amount of time configure here to begin transmitting after opening up a channel Note that this setting is in
milliseconds
You can also change the kind of radio configured Touch Analog to change it to Digital and touch Digital to change it to Analog
The system will not save any of the changes that you make unless you touch the OK button If you touch the back arrow or you allow
the system to time out your changes will NOT be saved
47 Supervisory Zones
The Supervisory Zones button allows you to configure how supervisory alarms are transmitted These alarms include start-up and
shut-down messages as well as low battery and no-check-in alarms For a full list touch lsquoSupervisory Zonesrsquo on the Configuration
Mode screen and use the arrow keys to scroll
Figure 20
471 Printing a User Zones List Report
You can download a printable report of the supervisory zones list using the two buttons in the lower left hand corner of the screen To
download a report place a flash drive in the USB port on the front of the control panel and touch the appropriate button You can save
both types of reports to the same flash drive
If you have a network configured on your system you can also send a report via email To do this touch Send via Email choose a
previously configured contact and touch OK
Copyright copy 2013 amp 2014 ClearPix Technology Systems Inc 20
472 Modify Zone
If you would like to modify the configuration of a supervisory zone find that zone from the list on the Configure Supervisory Zones
screen Use the arrow keys to scroll Touch to select the correct zone and then touch Modify Zone in the lower right hand corner of the
screen This will bring you to the Modify Zone screen
On the Modify Zone screen are the same buttons as found when adding or modifying a regular User Zone For description of these
buttons and how to use them to configure zones see User Zones
48 System Settings
The System Settings button allows you to access certain system settings You can configure the system date time and display settings
(how quickly the system goes to sleep when it is left inactive) and configure your disarm and configuration passwords
Figure 21
49 Relays
The Relays button allows you to enabledisable and configure the input and output relays on the system The relays can be assigned to
User Zones on the User Zones configuration screens
Figure 22
The system pictured has two inputs and two outputs configured This differs from system to system To change the number of inputs
and outputs available contact our office at ClearPix Technology Note that while two outputs are available only one is enabled
There are three input and output relays built onto the circuit board in the ClearPix ENS control panel If more relays are needed a
relay expansion board is available (see below for detailed information on configuring more than three of either type of relay)
To configure the relays tap configure next to the relay you would like to configure Make sure the relay has a green check next to it
indicating that it is enabled To enable a relay touch any red X to change it to green check To disable a relay touch any green check
to turn it to a red check
Copyright copy 2013 amp 2014 ClearPix Technology Systems Inc 21
In configuration you can set up each relay as active closed or active opened Active closed means that the system will be triggered
when the relay is closed and active open means the system will be triggered when the relay is opened
For an input relay you can set up the Maximum Active Time the maximum amount of time the relay will stay active before
automatically resetting and the Stuck Time which is the amount of time the relay can stay active before the system assumes it is stuck
and automatically disengages it
For an output relay you can set up the Energize Time the period for which the relay stays active and Cycle Time the interval period
between each relay activity
491 Output Relay Expansion Boards
If your system includes an output relay expansion board it must have the OEM output feature enabled This is usually done at the
factory If it has not been done from the Configuration Mode screen press ldquoFactory Settingsrdquo If a serial number is present you will
need a password Call technical support at ClearPix Technology Systems (8168832761) to get one Enter the password and press
ldquoOKrdquo If no serial number is present press ldquoOKrdquo without a password Press the ldquoProvision OEMphonespkrline outrdquo button Ensure
that OEM Output is checked and press OEM Output ldquoConfigurerdquo button Adjust the output baud rate to ldquo115200rdquo Confirm
Parity=N Data Bits = ldquo8rdquo and Stop Bits = ldquo1rdquo Press ldquoCommit Changesrdquo Switch the key on the front of the unit to ldquooffrdquo to power
down the system Wait 60 seconds after the screen goes dark and then switch the key to ldquoonrdquo to power up the system Now you can
configure the system to trigger the output relay expansion board
To configure the output relays from the Configuration Mode screen press ldquoUser Zonesrdquo If the zone has already been created select
the zone which will activate the output relay and press ldquoModify Zonerdquo Otherwise press ldquoAdd Zonerdquo and create a new zone for the
relay To configure the relay press the ldquoInitialrdquo button on the lower left side of screen next to the title ldquoActionsrdquo Ensure OEM Output
is checked In the OEM Output text box enter the following text
$$$25450xx00sy
Where
xx = is the timer number (one of 50 through 66) ndash the choice of timer is not critical for this application and the same one may
be used for all relays
s = number of seconds the relay will be activated (0 through 255)
y = relay number (starting with 0)
For example if relay 7 is to be active for 5 seconds the entry in the text box would be
$$$25450500057
Press O and then press ldquoCommit Changesrdquo
Note The relays are numbered from 0 in the software but on the expansion board they are numbered 1 through 8 in banks of 8
Bank 1 on the Relay Controller is numbered 0 ndash 7 in the software bank 2 will be 8 ndash 15 bank 3 will be 16 ndash 23 etc
Using the key on the front of the unit power down the ClearPix ENS control panel Once the screen goes dark open it to access the
circuit board Connect the DB9 serial cable from Relay Controller to the OEM Output connection on the circuit board inside the
ClearPix ENS unit Then connect the power supply to the Relay Controller and plug it in Switch the ClearPix ENS control panel to
ldquoOnrdquo The Tx and Rx LEDs on the Relay Controller should flash approximately once each second
492 Input Relay Expansion Boards
Your system must have more than 3 input relays provisioned to use an input relay expansion board (when more than 3 input relays are
provisioned the 3 relays on the circuit board will be inactive) This is usually done at the factory If it has not been done from the
Configuration Mode screen press ldquoFactory Settingsrdquo If a serial number is present you will need a password Call technical support at
ClearPix Technology Systems (8168832761) to get one Enter the password and press ldquoOKrdquo If no serial number is present press
ldquoOKrdquo without a password Press ldquoProvision Relaysrdquo Set Relay Count to the number of relays present on the expansion board (ie 16)
Press ldquoCommit Changesrdquo Using the key on the front of the unit power down the ClearPix ENS control panel
Once the screen goes dark open the control panel to access the circuit board connect the USB cable from the Relay Controller to one
of the USB ports on the circuit board inside of the ClearPix ENS control panel Connect the power supply to the Relay Controller and
plug it in Switch the ClearPix ENS control panel to ldquoOnrdquo The Tx and Rx LEDs on the Relay Controller should flash approximately
once each second
Go to the Configuration Mode screen and select Points gt Add Point gt Unknown Then select ldquoRelay Inputrdquo and press ldquoOKrdquo Select
the Relay Number that corresponds to the number of the input relay used on the Input Relay Controller Bank 1 on the Relay
Controller is numbered 1 ndash 8 bank 2 will be 9 ndash 16 bank 3 will be 17 ndash 24 etc Press ldquoOKrdquo
Copyright copy 2013 amp 2014 ClearPix Technology Systems Inc 22
Select the Zone to be associated with the Relay Input by touching ldquoDefault Zone associated with this pointrdquo and selecting the zone
required The zone will need to be set up prior to configuring the Relay Input Press ldquoOKrdquo then press ldquoCommit Changesrdquo
Configure as many Relay Input Points as needed
410 eMail Setup
If your system includes the email and texting feature this button will indicate that eMail Setup is Enabled If this feature is disabled on
your system please contact ClearPix Technology for details of how it can be enabled
You will need to configure the ClearPix ENS control panel as a device on your network and allocate an inbox to it with a distinctive
name such as ALARM or CLEARPIX ENS Alarm Touch the eMail Setup button to configure your systemrsquos email
Figure 23
Note that items with a green check to their right are enabled and items with a red X to their left are disabled Touch any green check to
turn it to a red X and touch any red X to turn it to a green check
Enter the information that is requested and press Commit Changes Please note that the email address used by the ClearPix ENS
system should be monitored in case there are error messages sent to it regarding delivery problems when emails and text messages are
sent
The system will not save any of the changes that you made to the point unless you press the Commit Changes button If you press the
back arrow or allow the system to time out your changes will NOT be saved
411 Network
If your system includes the email and texting feature or virtual buttons you will need to configure the ClearPix ENS on your network
Figure 24
Enter the information that is requested and press Commit Changes Please note that the Host Name must be the same for the ClearPix
ENS control panel and all virtual buttons on the system
If this feature is disabled on your system and you would like to use it please contact our office at ClearPix Technology
Copyright copy 2013 amp 2014 ClearPix Technology Systems Inc 23
412 System Information
The System Information screen provides information about the capacity and features of the ClearPix ENS system In addition the
systemrsquos firmware can be updated through this screen using a flash drive
Figure 25
You can see a list of points user zones supervisory zones input devices and output devices by touching their respective buttons You
can also see the number set up over the number available of points user zones input devices and output devices listed on the buttons
4121 Update Firmware
On this button is displayed the current version of software installed in the system
Before touching update firmware make sure you have the correct update uploaded onto a USB drive Plug the USB drive into the
front of the box in the space provided and touch Update Firmware
Figure 26
Next touch Scan USB for Update and you should get the message pictured above in Figure 26 Touch Update Firmware The system
will restart and install the update Do not remove the USB until this process has completed
The System Monitor button is not used in the routine operation and maintenance of the system
413 Factory Settings
The Factory Settings button is not used in the routine operation and maintenance of the system
Copyright copy 2013 amp 2014 ClearPix Technology Systems Inc 24
5 The Web Interface
The ClearPix ENS firmware versions beginning with 20 and above support a web interface ClearPix ENS systems with older
firmware can be updated to support the web interface
If the system is connected to a local area network it can be viewed armed disarmed and configured from a computer using an
internet browser by navigating to the IP address of the ClearPix ENS control panel The system can only be disarmed or configured if
the user enters the correct password The following internet browsers are supported by the ClearPix ENS system Chrome Mozilla
FireFox and Safari
51 Viewing Real Time Alarms and Printing Reports from the Web Interface
Figure 27
You can view the ClearPix ENS real time alarms screens remotely by navigating to the IP address of the ClearPix ENS control panel
The front screen of the control panel will be displayed on your computer in the internet browser When the web interface in is use
the touchscreen timeout on the control panel will automatically be set to never to ensure that the web interface can display the
screen continuously
You cannot click on the icons appearing on the screen to control the system remotely Only the User Manual ArmDisarm and Report
features can be accessed from this page
511 User Manual
You can view the ClearPix ENS user manual by clicking on the User Manual button at the top of the screen in the center
512 ArmDisarm
You can arm or disarm the system by clicking on the Arm button at the top of the screen The Arm button will not appear if the system
is armed You can disarm the system from the web interface if you have the password and login to the configuration screen The
Disarm button will appear on the configuration screen if the system is armed
513 Reports
Reports can be viewed from this page by clicking on the real time alarms or supervisory alarms icons on the
banner at the bottom of the screen
Copyright copy 2013 amp 2014 ClearPix Technology Systems Inc 25
52 Configuring the System from the Web Interface
Most of the system features can be configured from the web interface The system supports Chrome FireFox and Safari The
configuration screen is password protected It is good practice to disarm the system before modifying the configuration
521 Login
To log into the system enter the password into the box in the top right hand corner of the screen and touch the OK button
Only one user can be logged into the system at a time After ten minutes of inactivity the system will automatically logout
Once you have logged into the system the following screen will appear
Figure 28
You can click on the plus sign near any of the headings to expand them and view or edit the system
522 Reports
Expanding this section allows you to view or download the following reports (you may need to disable your popup blocker to
view reports)
Figure 29
Copyright copy 2013 amp 2014 ClearPix Technology Systems Inc 26
523 System Settings
You can view and edit some system settings from this screen
Figure 30
524 Zones
You can add or edit zones on the ClearPix ENS system from this screen Refer to the section on zones above for more information
Figure 31
Copyright copy 2013 amp 2014 ClearPix Technology Systems Inc 27
525 Points
You can add or edit points on the ClearPix ENS system from this screen Refer to the section on points above for more information
Figure 32
526 Schedules
You can add or edit schedules that are used in zones from this screen Refer to the section on schedules above for more information
Figure 33
Copyright copy 2013 amp 2014 ClearPix Technology Systems Inc 28
527 Contacts
You can add or edit contacts that are used in zones from this screen Refer to the section on schedules above for more information
Figure 34
528 Network and eMail
You can configure the network and email setting for the system from this screen These settings are used for sending emails and text
messages as well as by the virtual buttons
Figure 35
Copyright copy 2013 amp 2014 ClearPix Technology Systems Inc 29
53 Enrolling a Virtual Button
Virtual buttons can be set up on computers within the local area network to which the ClearPix ENS is connected Computers must
have Windows 7 OS or above to be compatible with virtual buttons Installation of virtual buttons (also known as Virtual Network
Points or VNP) is a two person operation One person is needed to install the VNP software on each computer that will have a virtual
button and enroll the virtual button in the system while the other person is needed at the ClearPix ENS control box to enroll each point
as it is installed
To install the VNP software insert a USB drive with the virtual point program into the USB port of the computer and double click the
ldquoVirtualNetworkPoint Setup200xxrdquo application to launch the VNP setup software Then click ldquonextrdquo
Figure 36
You will be prompted to select a folder to install the VNP software (we recommend accepting the default) and then click
ldquonextrdquo when prompted
Figure 37
Copyright copy 2013 amp 2014 ClearPix Technology Systems Inc 30
Click ldquoInstallrdquo when prompted
Figure 38
Ensure that the ldquoLaunch Virtual Network Pointrdquo box is checked and then click ldquofinishrdquo when prompted
Figure 39
Copyright copy 2013 amp 2014 ClearPix Technology Systems Inc 31
Right click on the VNP icon (exclamation mark ldquordquo) in the lower right hand side of the task bar Select and click on ldquoconfigurerdquo and
then click ldquoOKrdquo
Figure 40
Click on the CLEARPIX ENS 2 IP address button and then enter the IP address of the ClearPix ENS control panel Next click on the
CLEARPIX ENS 2 Host Name button and enter the ClearPix ENS host name as configured on the ClearPix ENS control panel
Confirm that the CLEARPIX ENS 2 Port Number matches what is configured on the ClearPix ENS control panel (normally 27015)
At this point it is necessary for a second person to switch the ClearPix ENS control panel into configuration mode and prepare to
enroll the virtual network point into the system
At the control panel disarm the system and enter configuration mode You will need the Disarm and Configuration passwords Select
Points and touch ldquoAdd Pointrdquo on the lower right hand side of the screen A point number for the new virtual network point will be
displayed at the top of the screen
The person installing the VNP software on the computer should enter this point number into the virtual network point configuration
screen in the Point Number box
The person at the CLEARPIX ENS control box should then touch the type button showing ldquounknownrdquo at the top center of the screen
and select ldquoNetworkrdquo Touch OK at the bottom of the screen
The person installing the VNP software on the computer should now press the ldquoReconnectrdquo button on the virtual network point
configuration screen This should change the words ldquoNot Availablerdquo along the base of the virtual network point configuration screen
to ldquoAvailablerdquo If the word ldquoAvailablerdquo does not appear or the status returns to ldquoNot Availablerdquo there is a network connection problem
or the network data has not been input correctly
When the connection has become Available the person at the CLEARPIX ENS control panel should touch the ldquoEnroll Pointrdquo button
(upper right of the touch screen) While the enroll countdown is displayed on the control panel the person at the computer should
click on ldquoEnroll Pointrdquo on the virtual network point configuration screen As soon as the new virtual network point is enrolled the
countdown on the CLEARPIX ENS control panel will stop and an ID number will be displayed At the same time a ldquoPoint Enrolledrdquo
message will pop up on the computer
Copyright copy 2013 amp 2014 ClearPix Technology Systems Inc 32
Alternatively the virtual network point can be enrolled in the ClearPix ENS system using the web interface (WI) by opening the point
configuration screen You can do this on the computer on which the virtual network point is being set up by opening a web browser
and navigating to the ClearPix ENS systemrsquos IP address
Figure 41
Once the status of the virtual network point on the computer has become ldquoAvailablerdquo ensure that on the WI the next available point is
configured as a ldquoNetworkrdquo point then click ldquoEnrollrdquo on the WI points screen Immediately switch to the VNP setup screen and click
on ldquoEnroll Pointrdquo When the virtual network point is enrolled a unique id number (UID) will appear in the UID box on the points
screen of the WI
Now the remaining items on the virtual network point configuration screen can be configured as required Select a ldquoHot Keyrdquo or leave
this option blank if no hot key is required check the ldquoShowrdquo box for a desktop icon to appear on the PC screen to be either single or
double clicked (as configured) in case of emergency
To complete the configuration on the ClearPix ENS control panel select which zone the virtual network point will trigger by touching
the Zone box selecting from the list of zones and touching OK Make sure the point shows as enabled in the box in the middle of the
screen and then touch the ldquoCommit Changesrdquo button at the bottom of the screen to save the new buttonrsquos setting
If more than one button is being installed on the computer enable the additional buttons by clicking on the check boxes above them
You must also select Multi Alarm 3C on the point configuration screen and select the zones which they will trigger The system will
assign the zones for the buttons from left to right
Once you are done setting up the virtual buttons click on ldquoSave Changes amp Exitrdquo to complete the set up at the computer A password
may be set up upon exiting from the configuration screen It is not necessary to set a password Click ldquoOKrdquo when prompted to exit the
configuration mode
A square window will appear on the computer screen with a round red button within it When the ClearPix ENS control panel is in the
ldquoArmedrdquo state this button will be bright red and say Available When the ClearPix ENS control panel is disarmed the button will be
greyed out and say Unavailable
To activate an alarm from the virtual network point click (or double click) on the button or press the hot-key

Copyright copy 2013 amp 2014 ClearPix Technology Systems Inc 3
17 Recommended Routine Maintenance
Scheduled Testing
Each day week or month at least one random button in the system should be tested on your live radio network Before you press the
button notify anyone monitoring your radio network that you will be testing the ClearPix ENS system so that they do not respond to
the alarm that is transmitted Be sure to check that the message that is transmitted over the radio network matches the location of the
button that was pressed
Quarterly Testing
Before you begin notify anyone monitoring your radio network that you will be testing the ClearPix ENS system Open the front
panel of your system and switch the radio channel in your box to ldquoTESTrdquo You should have a verified list of button locations and a
handheld test radio set to the right frequency If your system includes a radio that was supplied by ClearPix Technology the default
test frequency is 151475 VHF or 465650 UHF
Walk around pushing each button and make sure that the correct message is broadcast over your test radio When you are done testing
all of the buttons be sure to switch the hand held radio and the radio inside the box back to the correct channel
Every Two to Three Years ndash Change All Batteries and Thoroughly Test System
Before you begin notify anyone monitoring your radio network that you will be testing the ClearPix ENS system You will need a
list of button and repeater locations batteries for your buttons batteries for your repeaters a battery for your main unit a small flat-
headed screw driver and a handheld test radio set to the ldquoTESTrdquo frequency If your system includes a radio that was supplied by
ClearPix Technology the default test frequency is 151475 VHF or 465650 UHF
Open the front panel of the ClearPix ENS system Switch the radio channel to ldquoTESTrdquo
Changing the Main Battery
Take note of how the battery is positioned Loosen the nuts securing the battery bracket and remove the bracket Unplug the
leads attached to the back-up battery and remove the battery Place the new battery in the box positioned the same way the
existing battery was positioned Slide the black lead onto the black terminal and the red lead onto the red terminal Replace
the bracket and secure
Changing Batteries in Repeaters
Pry open the repeater using a flat-headed screwdriver To do this lay the repeater upside down flat on a desk and slip the flat
headed screwdriver into the slot at the back Push down until it clicks open Take note of how the battery is positioned
Unplug and remove the existing battery in its black casing and replace it with a new one Plug the new battery in the same
way the old battery was plugged in
Changing Batteries in Panic Buttons
Remove the back of each button using a small flat-headed screwdriver Lay the button flat on a table and insert the
screwdriver into the slot in the case Lift the handle of the screwdriver upwards gently The top will pop off slightly Remove
the top of the case and the existing battery and replace it with a new one correctly aligning the plus and minus signs as
indicated Push the small black reset button located inside the button Replace the back of the button Follow procedure for
quarterly testing with each button battery change
When you are done changing all of the batteries switch the radio in the system back to the correct channel
If any of these tests fail or you need further assistance you can call our technical department at 8168832761
Copyright copy 2013 amp 2014 ClearPix Technology Systems Inc 4
2 Operating The ClearPix ENS
21 Touch Screen
The ClearPix ENS has an integrated touch screen on the front panel The touch screen is used for setting up arming and making
changes to the system
The teardrop in the lower left hand corner of the touch screen disables the touch screen for 30 seconds to give you the opportunity to
clean it without inadvertently pressing any buttons
22 Key Switch
There are two key switches on the front of the ClearPix ENS wall unit The bottom key switch is a lock to secure the control panel and
the top key switch is to turn the system on and off
When the key switch is turned to the lsquoONrsquo position the ClearPix ENS will initialize and arm the system If you would like to
configure the system you will need to disarm it using your disarm password Once the system is disarmed the Start Screen will
appear
Figure 1
At the bottom of each screen will appear the system date and time firmware version installed IP address and serial number along
with a number of icons which are described in the section below Once a system has a serial number it will appear on the screen where it says ldquo(unassigned)rdquo above
23 Start Screen
The Start Screen displays the options to arm or configure the system
Arm System
To arm the system touch the Arm System button Note that you do not need a password to arm the system but you will need one to
disarm it Once the system is armed it will stay armed until you disarm it
Configure System
Touch the Configure System button to configure the ClearPix ENS system add sensors change messages or make any other changes
to the system set-up Entering configuration mode requires a password The system will remain disarmed while in configuration mode
Copyright copy 2013 amp 2014 ClearPix Technology Systems Inc 5
24 Keyboard
At certain points in the configuration process and when entering passwords a touch keyboard will appear on the screen allowing you
to enter custom messages
Figure 2
Touch to type To tab between capital letters lower case letters and numberssymbols touch the abc button to the left of the clear
button Touch the arrow to delete one character and touch clear to clear all characters Touch OK when you have finished
25 External Connections
RJ45 Ethernet Cable
There is one RJ45 connection on the center left edge of the circuit board for connection to your local area network (see Network
Settings)
RCA Jack
There is one RCA Audio output jack located in the lower right area of the circuit board This provides line level output for connections
to any amplified sound system Output is selectable from the Initial Actions button in the zone setup screen for
each zone
RS232 Output
There is one RS232 OEM output port (DB9 female connector) located at the lower left corner of the circuit board marked ldquooutput
The OEM Output is configurable form the Initial Actions button in the zone setup screen for each zone where an Output ASCII string
may be entered
RS232 Input
There is one RS232 input port (DB9 female connector) located at the lower left corner of the circuit board marked ldquoinputrdquo The default
format of the input string is CLEARPIX ENSALARM123END where 123 represents the zone number being triggered The input
string is case sensitive The syntax is configured in the factory settings and can be specified by the end user upon request
The default format can be edited in the web interface under the System Settings tab
USB Ports
There is one USB port on the front of the box This port is used to download reports or to upload firmware updates There are three
additional USB ports located on the lower left area of the circuit board These are used for add-on features such as modems and relay
expansion boards
Copyright copy 2013 amp 2014 ClearPix Technology Systems Inc 6
26 System Status Icons
There are several system status icons on most screens
Home Button
An icon of a house appears in the upper left hand corner of most screens in the ClearPix ENS system When the system is in Armed
mode this button takes you to the System Armed front screen When the system is in Configure mode this button takes you the
Configuration Mode front screen and then if you touch it again to the Start Screen with options to Arm or Configure
Back Button
An icon of an arrow appears in the upper left hand corner of most screens in the ClearPix ENS system This button takes you back a
page in the system without saving any changes that you may have made
Armed Status
The icon of an officer on the lower left hand side of the screen indicates whether the system is armed or disarmed The system is
disarmed when there is a red circle with a slash through it over the officer
Armed Disarmed
Date and Time
The date and time appear in the middle of the bottom of most screens The date and time can be adjusted in the configuration mode
(see System Settings) It is important to set the correct date and time in the system
Network Connection
The icon of a computer with a connection in front of it indicates whether the ClearPix ENS is connected to a computer network The
icon is grayed out if there is no network connection
Connected Not Connected
Wireless Connection
The blue icon of a radio tower indicates whether the ClearPix ENS is connected to a wireless sensor network (usually Inovonics) The
icon is grayed out if there is no wireless sensor connection
Connected Not Connected
AC Power Icon
The icon of a plug indicates whether the ClearPix ENS is connected to an AC power supply The icon is grayed out when there is no
AC power connection
Connected Not Connected
Battery Level Icon
The icon of a battery indicates the systemrsquos back-up battery status The battery shows the approximate charge level of the back-up
battery in 25 increments The battery should not be left discharged for long periods of time This will greatly shorten its life
Copyright copy 2013 amp 2014 ClearPix Technology Systems Inc 7
3 Armed Mode
31 Arming the System
To arm your system touch lsquoArm Systemrsquo When the ClearPix ENS system is armed the officer icon on the bottom left corner of
every screen will not have a cross through it and the Armed screen will appear In Armed mode you can view or download reports
If you leave the screen untouched for a configured amount of time (default is five minutes) it will go to sleep but the system will
remain armed
Figure 3
32 Real Time Alarms
Touch lsquoReal Time Alarmsrsquo to view a real time feed of sensors triggered This screen can be viewed by touching lsquoReal Time Alarmsrsquo
on the lsquoArmedrsquo screen or by touching the white exclamation mark on the bottom left of any screen
33 Supervisory Alarms
Touch lsquoSupervisory Alarmsrsquo to view a real time feed of supervisory alarms This screen can be viewed by touching lsquoSupervisory
Alarmsrsquo on the lsquoArmedrsquo screen or by touching the red exclamation mark on the bottom left of any screen Supervisory alarms are
notifications that are not related to the triggering of sensors they include
System Armed
System Disarmed
External Power Lost
Low Battery
No Check-in (Missing Sensor)
34 Alarm Reports
Touch lsquoAlarm Reportsrsquo to view a combined feed of real time alarms (sensors triggered) and supervisory alarms You can also use this
screen to download reports onto a flash drive or send them via email To download onto a flash drive plug the device into the front of
the box then touch lsquoSave As HTMLrsquo or lsquoSave As Text Filersquo To send via email you must have your network configured and contacts
set up Touch lsquoSend via Emailrsquo and then touch to select which contact to send the report to
35 Disarm System
The ClearPix ENS system can be disarmed by touching the Disarm System button on the bottom of the screen You will need to enter
the system disarm password and touch OK to disarm the system You can touch the Back Button to go back to the System Armed Start
Screen if you do not know the password or do not want to disarm the system
Copyright copy 2013 amp 2014 ClearPix Technology Systems Inc 8
4 Configuration Mode
41 Configuring the System
To configure The ClearPix ENS the system must be disarmed Once you have disarmed your system touch Configure System on the
Start Screen and enter your configuration password Touch OK and the Configuration Mode screen will appear
Figure 4
This is the main navigation screen with access points to all the settings that can be configured You can return to the Configuration
Mode screen by touching the back arrow at the top left hand corner of each page or touching the home icon on any page only once
Touching the home icon from the Configuration Mode screen will return you to the Start Screen and you will need the password to get
back to Configuration Mode
If the system is left in configuration mode without any input for a configured amount of time (the default is five minutes) it will revert
to the Start Screen and you will need a password to get back into Configuration Mode This is to prevent unauthorized access to the
configuration settings
42 User Zones
User Zones define the types and number of messages that are transmitted by the ClearPix ENS system when an alarm is triggered To
record a new message or set up sensors in a new location you must create a new zone The User Zone button on the Configuration
Mode screen indicates how many zones are currently configured and how many are available on the system Please contact us if you
would like to add capacity for more zones on your system
You can add modify or delete a User Zone by touching User Zones This will take you to Configure Users Zones
Figure 5
421 Printing a User Zones List Report
Copyright copy 2013 amp 2014 ClearPix Technology Systems Inc 9
You can download a printable report of the zone list using the two buttons in the lower left hand corner of the screen To download a
report place a flash drive in the USB port on the front of the control panel and touch the appropriate button You can save both types
of reports to the same flash drive
If you have a network configured on your system you can also send a report via email To do this touch Send via Email choose a
previously configured contact and touch OK
422 Add User Zone
The Add Zone button in the lower right hand corner of the screen is used to add a new User Zone to the system The zone defines the
type of message that is transmitted by the ClearPix ENS when a sensor assigned to it is triggered
When you touch the Add Zone button the Add Zone screen will appear This screen is organized by line with the title for each line on
the left side of the screen
Figure 6 423 Zone Number
The system will automatically assign either the next consecutive zone number available or the lowest missing zone number You
can change the zone number to any unused number that is available within the system by touching the Zone button You cannot
assign a zone number that is higher than the next consecutive number
424 Audio Message
The Play button allows you to listen to the message that has been recorded for the zone If you have not recorded one it will play
the default message The Restore Defaults button restores the default message to the zone The Rec button allows you to record a
new message for the zone To do this touch the Rec button and then touch Start Recording You will then have 15 seconds to speak
clearly into the hole labeled MIC on the front of the box When you are done touch stop recording Touch Yes to save your
message and No to try again
425 Description
Touch the description box to name the zone The zone name should be location specific and should match the recorded message
426 Schedule
The default schedule for a new zone is ldquoAlways ONrdquo If you would like to schedule the zone to be off at certain times you can
select a customized schedule using this button A customized schedule must first be configured in the Schedules screen before it can
be selected for a zone (see Schedules)
427 EntryArm Delay
The Entry Delay will prevent a triggered sensor from setting off an alarm for a specified period For instance if a door with a
contact on it is opened and then closed within the entry delay period no alarm will be triggered The alarm will show on the Real
Time Alarms screen but no notifications will be sent until the delay time expires You can also cancel an alarm by disarming the
Copyright copy 2013 amp 2014 ClearPix Technology Systems Inc 10
ClearPix ENS before the Entry Delay period expires
The Arm Delay will prevent an alarm from triggering for a specified period after the system is armed This gives you a chance to
leave the area without triggering the alarm once it is armed The entry delay can also be used to notify you if a door has been
propped open
When setting an entry delay remember to set up the door contact point correctly A door contact is Active Open and should be
configured as Auto Reset so that it is resets when the door closes For more details see Add Point on page 13
428 Repeats
The ClearPix ENS can be configured to repeat alarm messages at specified intervals until the alarm is reset If the alarm has not
been reset before the final scheduled repeat the alarm can be escalated and transmitted over additional devices For instance the
alarm messages can initially be transmitted over the radio once every five minutes for half an hour (6 times) If the alarm has not
been reset before the sixth repeat the alarm can be escalated and in addition to transmitting the message over the radio other actions
can such as telephone calls emails or text messages can also be generated by the system Note that emails and text messages are
only sent once no matter how many initial cycles are specified Escalated cycles send radio alarms and emailstext messages
repeatedly
429 Reset
User zones can be configured as Reset Required or No Reset Required Touch the box to change the setting This will determine
whether the alarm will be escalated if it is not reset Please note that regardless of whether a zone requires a reset once an alarm has
been triggered it cannot be triggered again until it has been reset or all initial and escalated repeats have been exhausted
4210 Actions
The Initial actions button allows you to configure how an alarm is transmitted (ie whether the radios speakers relays emails or other
systems are triggered by the alarm) and how many times the alarm transmission is played during each message cycle
Note that items with a red X to their right are disabled and items with a green check to their right are enabled Touch any red X to turn
it to a green check and touch any green check to turn it to a red X
Figure 7
4211 Radios
In order for a message to play over a radio network you must touch radios and enable each radio network configured on your
ClearPix ENS
4212 Repeats
This number determines how many times the message is played over the radio in each Repeat cycle Touch the button and use the
arrows to select the desired number One repeat means the message will play once
4213 Speakers
Enable Internal Speakers to hear your message play over the boxrsquos speaker Enable External Speaker if you would like line level
output to be transmitted over the internal RCA jack
Copyright copy 2013 amp 2014 ClearPix Technology Systems Inc 11
4214 Email
Touch this button to select email and text message addresses for alarms to be sent to when a sensor triggers this zone Note that for
this set you must have previously configured contacts Touch email select and add contacts using the Add Contact button one at a
time then touch OK to save the settings
4215 The Escalated actions button allows you to configure how the alarm is transmitted if it is not reset before the initial repeats are
exhausted The options for escalated actions are the same as for initial actions Please note that if no reset is required for a zone (see
Reset on page 10) the escalated actions will not apply
4216 Email Message
This will detail the message to be sent if the zone is set up to send emails (see Email under Initial actions above) Note that the
message subject will be ldquoCLEARPIX ENS ALARM NOTICErdquo The message input here will follow the default message ldquoAlarm in
Zone () ZONE NAME from point () POINT NAMErdquo The zone name may be specific enough that you do not need to input a more
specific message If no message is specified only the default message will appear
4217 Commit Changes
The system will not save any of the changes that you make to a User Zone unless you touch the Commit Changes button If you touch
the back arrow or allow the system to time out your changes will NOT be saved
4218 Modify Zone
If you would like to modify the configuration of a User Zone that is currently in the system find that zone from the list on the
Configure User Zones screen Use the arrow keys to scroll Touch to select the correct zone and then touch Modify Zone in the lower
right hand corner of the screen
4219 Delete Zone
If you would like to remove a User Zone that is currently in the system find that zone from the list on the Configure User Zones
screen Use the arrow keys to scroll Touch to select the correct zone and then touch Delete Zone in the lower right hand corner of
the screen
43 Points
Points refer to sensors and other devices that can trigger the ClearPix ENS Each point is assigned a zone which determines the
message it will send when triggered To alter message see User Zones The Points button on the configuration mode screen indicates
how many points are configured and how many are available on the system Please contact us if you would like to add capacity for
more zones on your system
You can add modify or delete a point by touching Points on the Configuration Mode screen
Figure 8
Note that points can be given specific descriptions or left with just their Point for a title Since each point should be assigned to a
matching specifically title zone there is usually no need to title each point
Copyright copy 2013 amp 2014 ClearPix Technology Systems Inc 12
431 Printing a Points List Report
You can download a printable report of the point list using the two buttons in the lower left hand corner of the screen To download a
report place a flash drive in the USB port on the front of the control panel and press the appropriate button You can save both types
of reports to the same flash drive
If you have a network configured on your system you can also send a report via email To do this touch Send via Email choose a
previously set up contact and touch OK
432 Add Point
The Add Point button in the lower right hand corner of the screen is used to add a new point to the system A point is a wireless
sensors virtual button (network point) relay or other device that will trigger the ClearPix ENS system
When you touch the Add Point button the Add Point screen will appear This screen is organized by line with the title for each line on
the left side of the screen
Figure 9
434 Point Number
The system will automatically assign either the next consecutive point number available or the lowest missing point number You can
change the point number to any unused number that is available within the system by pressing the Point button You cannot assign a
point number that is higher than the next consecutive number
435 Point Type
The next step in assigning a point is selecting what type of device will be used The system supports wireless points network points
(virtual buttons) and relay input points Select the appropriate type and touch OK
436 Zone Cfg (Zone Configuration)
Select if the point will be able to trigger just one single zone or multiple zones The multi alarm options are for virtual buttons
Reasons for selecting multiple zones for a single point include needing a different message for the same point during office hours or
after office hours or wanting one message to be transmitted over the radio and a different message to play over the PA system
437 Enroll Point
The Enroll Point button will not appear until you have selected Wireless or Network for your point type (relay outputs do not need to
be enrolled)
For a wireless point locate the small black reset button inside the sensor on the circuit board Once you touch Enroll Point you
will have 15 seconds to press the reset button Once you push the reset button the countdown will stop and the sensors serial or
UID number will appear in place of Enroll Point Note that pushing the reset button of a sensor already enrolled in the system will
not work
For a network point the reset button will be virtual See Enrolling a Virtual Point for specific instructions
438 Status
The point must be enabled to generate alarms After enrollment the default setting should be enabled Touch the button to tab between
enabled and disabled
Copyright copy 2013 amp 2014 ClearPix Technology Systems Inc 13
439 Zone
The zone determines which message will be transmitted and where it will be sent Press the button on the Zone line to select the
correct zone Use the arrow keys to scroll touch to select the correct zone and touch OK Note that zones must be configured before
this step can be completed
If no zone is selected the point will assign to the default zone (1001) It can later be modified and assigned to a new zone To add a
zone see User Zones
4310 Description
Touch the box on the description line to name the point The default description is the point number Note that each point will be
assigned to a matching specifically titled zone In many cases it is apt to leave the zonersquos description default
4311 Active State
Select the active state for the point Most buttons and other wireless sensors are Active Closed (normally open) However some
sensors such as door contacts may be Active Open (normally closed) For tilt switches select Shake Sensors
4312 Clear Mode
Touch this button to tab between Manual Clear and Auto-Clear Auto-Clear means the sensor will automatically reset itself when it
returns to its inactive state after it has been triggered For instance if a door contact is opened and the point is set to Auto-Clear the
alarm will clear when it is closed NEVER set auto-clear on a touch button network point motion sensor tilt switch or other
momentary closure because this will reset the system before an alarm message is transmitted
4313 Commit Changes
The system will not save any of the changes that you made to the point unless you press the Commit Changes button If you press the
back arrow or allow the system to time out your changes will NOT be saved
4314 Modify Point
If you would like to modify the configuration of a sensor that is currently enrolled in the system find the name or number of that
sensor from the list of points on the Configure Points screen Use the arrow keys to scroll Touch to select the correct point then touch
Modify Point in the lower right hand corner of the screen
4315 Delete Point
If you would like to remove a sensor that is currently enrolled in the system find the name or number of that sensor from the list of
point on the Configure Points screen Use the arrow keys to scroll Touch to select the correct point then touch Delete Point in the
lower right hand corner of the screen
Figure 10
Copyright copy 2013 amp 2014 ClearPix Technology Systems Inc 14
44 Schedules
A customized schedule can be assigned to each User Zone so that alarms generated during specified days or times of the day are
ignored by the system The default schedule for all User Zones is Always On meaning never ignored The Schedules button on the
Configuration Mode screen indicates how many schedules are currently configured the default schedule is included in this count
although it cannot be modified and will not show up on your list of schedules
You can add modify or delete a customized schedule by touching Schedules on the Configuration Mode screen
Figure 11
441 Printing a Schedules List Report
You can download a printable report of the schedule list using the two buttons in the lower left hand corner of the screen To
download a report place a flash drive in the USB port on the front of the control panel and touch the appropriate button You can save
both types of reports to the same flash drive
If you have a network configured on your system you can also send a report via email To do this touch Send via Email choose a
previously configured contact and touch OK
442 Add Schedule
The Add Schedule button in the lower right hand corner of the screen is used to add a new customized schedule to the system A
customize schedule can be assigned to a User Zone to determine when that zone will and will not be active Touch the Add Schedule
button to get the Add Schedule screen
Figure 12
Copyright copy 2013 amp 2014 ClearPix Technology Systems Inc 15
443 Schedule Name
Touch the name box to name the schedule
444 Enable
If the schedule is not enabled it will be ignored by the system If a User Zone is assigned to a schedule that is not enabled it will
always generate alarms when a sensor is triggered It may be useful to disable a schedule if it is assigned to multiple zones and you
would like to disable it temporarily Note that a red X means disabled and a green check means enabled Touch a red X to turn it to
a green check and touch a green check to turn it to a red X
445 Suppression Periods
Customized schedules are each defined by one or more suppression periods during which alarms will be ignored by the system To
define your schedule by adding modifying or deleting suppression periods touch Configure on the Suppression Periods lines This
will take you to Configure Suppression Periods
Figure 13
446 Add Period
The Add Period button in the lower right hand corner of the screen is used to add a new period to the schedule The period defines
when the zone (which defines the alarm message) will not be triggered You can add multiple periods to each schedule
When you touch Add Period the Modify Suppression Period screen will appear
Figure 14
Indicate which days the schedule should suppress alarms Note that days with a red X to their right are not included in the
period and days with a green check to their right are included in the period Touch any red X to turn it to a green check and
touch any green check to turn it to a red X You can also use the quick keys to select all days deselect all days select only
the weekdays or select only the weekend
Copyright copy 2013 amp 2014 ClearPix Technology Systems Inc 16
Use the arrow keys to indicate what time the suppression period should start and what time it should stop on the
selected days
Note that the days and time you select will be the period which the alarms assigned to this schedule will NOT trigger If you
would like the alarm to go off after hours but not during the day you would select the suppression periods for all workdays
during all work hours
When you are done configuring the period touch OK to save changes
All of the suppression periods you add to the schedule will appear on the Configure Suppression Periods screen so that you
can review them and modify or delete them if needed
To Modify a period touch to select it Then touch Modify Period in the lower right hand corner This will take you back to
the Modify Suppression Period page
To Delete a period touch to select it Then touch Delete Period in the lower right hand corner
When you have finished configuring all of the suppression periods for the schedule touch OK to save changes and return to
the Add Schedule screen
447 Commit Changes
The system will not save any of the changes that you made to the schedule unless you touch the Commit Changes button If you touch
the back arrow or allow the system to time out your changes will NOT be saved
448 Modify Schedule
If you would like to modify the configuration of a schedule that is currently set up in the system find the name of that schedule from
the list on the Configure Schedules screen Use the arrow keys to scroll Touch to select the correct schedule and then touch Modify
Schedule in the lower right hand corner of the screen
449 Delete Schedule
If you would like to delete a schedule that is currently set up in the system find the name of that schedule from the list on the
Configure Schedules screen Use the arrow keys to scroll Touch to select the correct schedule and then touch Delete Schedule in the
lower right hand corner of the screen
45 Contacts
The Contacts button is used to add email addresses text addresses and telephone numbers to which alarms can be transmitted The
Update Contacts screen allows you to add modify or delete contacts in the system
Figure 15
In this figure John Smith is set up to receive phone call and emails To set him up to receive text messages in addition to emails a
second contact would have to be set up Jane Doe is set up to receive only text messages specifically through Verizon wireless Her
contact can be modified to receive phone calls in addition to the texts and a second contact can be added for her in order for her to receive emails too
Copyright copy 2013 amp 2014 ClearPix Technology Systems Inc 17
451 Printing a Contact List Report
You can download a printable report of the contact list using the two buttons in the lower left hand corner of the screen To download
a report place a flash drive in the USB port on the front of the control panel and touch the appropriate button You can save both types
of reports to the same flash drive
If you have a network configured on your system you can also send a report via email To do this touch Send via Email choose a
previously configured contact and touch OK
452 Add Contact
The Add Contact button in the lower right hand corner of the screen is used to add a new contact to the system Touching it will take
you to the Modify Contact screen
Figure 16
453 Name
Use the two separate buttons to add a first and last name
454 Phone
Touch the empty blue box on this line to add a phone number Note that this is only used in a system set up with a dialer to make voice
calls For text addresses see Email
455 Email (to send emails and text messages)
Touch the empty blue box on tis line to add email and text addresses For an email address type the address as you would into a
computer For a text address type the ten digit phone number followed by the recipientrsquos mobile carrierrsquos SMS gateway For some
common mobile carriersrsquo SMS gateways see figure 17 below
ATT txtattnet
Comcast comcastpcstextmsgcom
Metro PCS mymetropcscom
Sprint messagingsprintpcscom
T-Mobile tmomailnet
Verizon vtextcom
Virgin Mobile vmoblcom
USCC emailusccnet
Copyright copy 2013 amp 2014 ClearPix Technology Systems Inc 18
Figure 17
456 Modify Contact
If you would like to modifyupdate a contact that is currently configured find that name from the list on the Update Contacts screen
Use the arrow keys to scroll Touch to select the contact you would like to modify and then touch Modify Contact in the lower right
hand corner of the screen
457 Delete Contact
If you would like to remove a contact that is currently in the system find that name from the list on the Update Contacts screen
Use the arrow keys to scroll Touch to select the correct contact and then touch Delete Contact in the lower right hand corner of
the screen
46 Radios
The Radios buttons allows you to select and configure the radios through which alarms are transmitted The system has the capacity
for up to four different radios The radio settings are configured when the system is set up at the factory and will generally not need to
be reconfigured unless a radio in the system is changed
Figure 18
Pictured above is a screen from a two radio system A system may have only one radio or it may have up to four To add radios to
your system please contact our office at ClearPix Technology
To change the configuration of a radio press Configure next to the appropriate radio
Figure 19
461 Battery Voltage
The Battery Voltage corresponds to the power that the radio inside the box takes
Copyright copy 2013 amp 2014 ClearPix Technology Systems Inc 19
462 Power Delay
The Power Delay corresponds to the period of time that the system will wait to transmit after the radio begins to power up
463 Audio Level
Audio Level corresponds to the volume of the systemrsquos transmissions over each radio network
464 CTT Period
The ClearPix ENS will check if the radio channel is busy and wait the amount of time in the CTT (Clear To Talk) period for the
channel to be clear before it transmits an alarm message The set CTT period is the maximum time the system will wait while the
channel is busy before it transmits on top of the other traffic Note that this setting is in milliseconds
465 CTT Retries
The system will wait the amount of time in the CTT Period (described above) for the channel to clear If after this period the channel
is still not clear you may set your system to lsquoretryrsquo or wait for another period of the same length for the channel to clear You can set
up to 50 retries
466 PTT Delay
The system will wait the amount of time configure here to begin transmitting after opening up a channel Note that this setting is in
milliseconds
You can also change the kind of radio configured Touch Analog to change it to Digital and touch Digital to change it to Analog
The system will not save any of the changes that you make unless you touch the OK button If you touch the back arrow or you allow
the system to time out your changes will NOT be saved
47 Supervisory Zones
The Supervisory Zones button allows you to configure how supervisory alarms are transmitted These alarms include start-up and
shut-down messages as well as low battery and no-check-in alarms For a full list touch lsquoSupervisory Zonesrsquo on the Configuration
Mode screen and use the arrow keys to scroll
Figure 20
471 Printing a User Zones List Report
You can download a printable report of the supervisory zones list using the two buttons in the lower left hand corner of the screen To
download a report place a flash drive in the USB port on the front of the control panel and touch the appropriate button You can save
both types of reports to the same flash drive
If you have a network configured on your system you can also send a report via email To do this touch Send via Email choose a
previously configured contact and touch OK
Copyright copy 2013 amp 2014 ClearPix Technology Systems Inc 20
472 Modify Zone
If you would like to modify the configuration of a supervisory zone find that zone from the list on the Configure Supervisory Zones
screen Use the arrow keys to scroll Touch to select the correct zone and then touch Modify Zone in the lower right hand corner of the
screen This will bring you to the Modify Zone screen
On the Modify Zone screen are the same buttons as found when adding or modifying a regular User Zone For description of these
buttons and how to use them to configure zones see User Zones
48 System Settings
The System Settings button allows you to access certain system settings You can configure the system date time and display settings
(how quickly the system goes to sleep when it is left inactive) and configure your disarm and configuration passwords
Figure 21
49 Relays
The Relays button allows you to enabledisable and configure the input and output relays on the system The relays can be assigned to
User Zones on the User Zones configuration screens
Figure 22
The system pictured has two inputs and two outputs configured This differs from system to system To change the number of inputs
and outputs available contact our office at ClearPix Technology Note that while two outputs are available only one is enabled
There are three input and output relays built onto the circuit board in the ClearPix ENS control panel If more relays are needed a
relay expansion board is available (see below for detailed information on configuring more than three of either type of relay)
To configure the relays tap configure next to the relay you would like to configure Make sure the relay has a green check next to it
indicating that it is enabled To enable a relay touch any red X to change it to green check To disable a relay touch any green check
to turn it to a red check
Copyright copy 2013 amp 2014 ClearPix Technology Systems Inc 21
In configuration you can set up each relay as active closed or active opened Active closed means that the system will be triggered
when the relay is closed and active open means the system will be triggered when the relay is opened
For an input relay you can set up the Maximum Active Time the maximum amount of time the relay will stay active before
automatically resetting and the Stuck Time which is the amount of time the relay can stay active before the system assumes it is stuck
and automatically disengages it
For an output relay you can set up the Energize Time the period for which the relay stays active and Cycle Time the interval period
between each relay activity
491 Output Relay Expansion Boards
If your system includes an output relay expansion board it must have the OEM output feature enabled This is usually done at the
factory If it has not been done from the Configuration Mode screen press ldquoFactory Settingsrdquo If a serial number is present you will
need a password Call technical support at ClearPix Technology Systems (8168832761) to get one Enter the password and press
ldquoOKrdquo If no serial number is present press ldquoOKrdquo without a password Press the ldquoProvision OEMphonespkrline outrdquo button Ensure
that OEM Output is checked and press OEM Output ldquoConfigurerdquo button Adjust the output baud rate to ldquo115200rdquo Confirm
Parity=N Data Bits = ldquo8rdquo and Stop Bits = ldquo1rdquo Press ldquoCommit Changesrdquo Switch the key on the front of the unit to ldquooffrdquo to power
down the system Wait 60 seconds after the screen goes dark and then switch the key to ldquoonrdquo to power up the system Now you can
configure the system to trigger the output relay expansion board
To configure the output relays from the Configuration Mode screen press ldquoUser Zonesrdquo If the zone has already been created select
the zone which will activate the output relay and press ldquoModify Zonerdquo Otherwise press ldquoAdd Zonerdquo and create a new zone for the
relay To configure the relay press the ldquoInitialrdquo button on the lower left side of screen next to the title ldquoActionsrdquo Ensure OEM Output
is checked In the OEM Output text box enter the following text
$$$25450xx00sy
Where
xx = is the timer number (one of 50 through 66) ndash the choice of timer is not critical for this application and the same one may
be used for all relays
s = number of seconds the relay will be activated (0 through 255)
y = relay number (starting with 0)
For example if relay 7 is to be active for 5 seconds the entry in the text box would be
$$$25450500057
Press O and then press ldquoCommit Changesrdquo
Note The relays are numbered from 0 in the software but on the expansion board they are numbered 1 through 8 in banks of 8
Bank 1 on the Relay Controller is numbered 0 ndash 7 in the software bank 2 will be 8 ndash 15 bank 3 will be 16 ndash 23 etc
Using the key on the front of the unit power down the ClearPix ENS control panel Once the screen goes dark open it to access the
circuit board Connect the DB9 serial cable from Relay Controller to the OEM Output connection on the circuit board inside the
ClearPix ENS unit Then connect the power supply to the Relay Controller and plug it in Switch the ClearPix ENS control panel to
ldquoOnrdquo The Tx and Rx LEDs on the Relay Controller should flash approximately once each second
492 Input Relay Expansion Boards
Your system must have more than 3 input relays provisioned to use an input relay expansion board (when more than 3 input relays are
provisioned the 3 relays on the circuit board will be inactive) This is usually done at the factory If it has not been done from the
Configuration Mode screen press ldquoFactory Settingsrdquo If a serial number is present you will need a password Call technical support at
ClearPix Technology Systems (8168832761) to get one Enter the password and press ldquoOKrdquo If no serial number is present press
ldquoOKrdquo without a password Press ldquoProvision Relaysrdquo Set Relay Count to the number of relays present on the expansion board (ie 16)
Press ldquoCommit Changesrdquo Using the key on the front of the unit power down the ClearPix ENS control panel
Once the screen goes dark open the control panel to access the circuit board connect the USB cable from the Relay Controller to one
of the USB ports on the circuit board inside of the ClearPix ENS control panel Connect the power supply to the Relay Controller and
plug it in Switch the ClearPix ENS control panel to ldquoOnrdquo The Tx and Rx LEDs on the Relay Controller should flash approximately
once each second
Go to the Configuration Mode screen and select Points gt Add Point gt Unknown Then select ldquoRelay Inputrdquo and press ldquoOKrdquo Select
the Relay Number that corresponds to the number of the input relay used on the Input Relay Controller Bank 1 on the Relay
Controller is numbered 1 ndash 8 bank 2 will be 9 ndash 16 bank 3 will be 17 ndash 24 etc Press ldquoOKrdquo
Copyright copy 2013 amp 2014 ClearPix Technology Systems Inc 22
Select the Zone to be associated with the Relay Input by touching ldquoDefault Zone associated with this pointrdquo and selecting the zone
required The zone will need to be set up prior to configuring the Relay Input Press ldquoOKrdquo then press ldquoCommit Changesrdquo
Configure as many Relay Input Points as needed
410 eMail Setup
If your system includes the email and texting feature this button will indicate that eMail Setup is Enabled If this feature is disabled on
your system please contact ClearPix Technology for details of how it can be enabled
You will need to configure the ClearPix ENS control panel as a device on your network and allocate an inbox to it with a distinctive
name such as ALARM or CLEARPIX ENS Alarm Touch the eMail Setup button to configure your systemrsquos email
Figure 23
Note that items with a green check to their right are enabled and items with a red X to their left are disabled Touch any green check to
turn it to a red X and touch any red X to turn it to a green check
Enter the information that is requested and press Commit Changes Please note that the email address used by the ClearPix ENS
system should be monitored in case there are error messages sent to it regarding delivery problems when emails and text messages are
sent
The system will not save any of the changes that you made to the point unless you press the Commit Changes button If you press the
back arrow or allow the system to time out your changes will NOT be saved
411 Network
If your system includes the email and texting feature or virtual buttons you will need to configure the ClearPix ENS on your network
Figure 24
Enter the information that is requested and press Commit Changes Please note that the Host Name must be the same for the ClearPix
ENS control panel and all virtual buttons on the system
If this feature is disabled on your system and you would like to use it please contact our office at ClearPix Technology
Copyright copy 2013 amp 2014 ClearPix Technology Systems Inc 23
412 System Information
The System Information screen provides information about the capacity and features of the ClearPix ENS system In addition the
systemrsquos firmware can be updated through this screen using a flash drive
Figure 25
You can see a list of points user zones supervisory zones input devices and output devices by touching their respective buttons You
can also see the number set up over the number available of points user zones input devices and output devices listed on the buttons
4121 Update Firmware
On this button is displayed the current version of software installed in the system
Before touching update firmware make sure you have the correct update uploaded onto a USB drive Plug the USB drive into the
front of the box in the space provided and touch Update Firmware
Figure 26
Next touch Scan USB for Update and you should get the message pictured above in Figure 26 Touch Update Firmware The system
will restart and install the update Do not remove the USB until this process has completed
The System Monitor button is not used in the routine operation and maintenance of the system
413 Factory Settings
The Factory Settings button is not used in the routine operation and maintenance of the system
Copyright copy 2013 amp 2014 ClearPix Technology Systems Inc 24
5 The Web Interface
The ClearPix ENS firmware versions beginning with 20 and above support a web interface ClearPix ENS systems with older
firmware can be updated to support the web interface
If the system is connected to a local area network it can be viewed armed disarmed and configured from a computer using an
internet browser by navigating to the IP address of the ClearPix ENS control panel The system can only be disarmed or configured if
the user enters the correct password The following internet browsers are supported by the ClearPix ENS system Chrome Mozilla
FireFox and Safari
51 Viewing Real Time Alarms and Printing Reports from the Web Interface
Figure 27
You can view the ClearPix ENS real time alarms screens remotely by navigating to the IP address of the ClearPix ENS control panel
The front screen of the control panel will be displayed on your computer in the internet browser When the web interface in is use
the touchscreen timeout on the control panel will automatically be set to never to ensure that the web interface can display the
screen continuously
You cannot click on the icons appearing on the screen to control the system remotely Only the User Manual ArmDisarm and Report
features can be accessed from this page
511 User Manual
You can view the ClearPix ENS user manual by clicking on the User Manual button at the top of the screen in the center
512 ArmDisarm
You can arm or disarm the system by clicking on the Arm button at the top of the screen The Arm button will not appear if the system
is armed You can disarm the system from the web interface if you have the password and login to the configuration screen The
Disarm button will appear on the configuration screen if the system is armed
513 Reports
Reports can be viewed from this page by clicking on the real time alarms or supervisory alarms icons on the
banner at the bottom of the screen
Copyright copy 2013 amp 2014 ClearPix Technology Systems Inc 25
52 Configuring the System from the Web Interface
Most of the system features can be configured from the web interface The system supports Chrome FireFox and Safari The
configuration screen is password protected It is good practice to disarm the system before modifying the configuration
521 Login
To log into the system enter the password into the box in the top right hand corner of the screen and touch the OK button
Only one user can be logged into the system at a time After ten minutes of inactivity the system will automatically logout
Once you have logged into the system the following screen will appear
Figure 28
You can click on the plus sign near any of the headings to expand them and view or edit the system
522 Reports
Expanding this section allows you to view or download the following reports (you may need to disable your popup blocker to
view reports)
Figure 29
Copyright copy 2013 amp 2014 ClearPix Technology Systems Inc 26
523 System Settings
You can view and edit some system settings from this screen
Figure 30
524 Zones
You can add or edit zones on the ClearPix ENS system from this screen Refer to the section on zones above for more information
Figure 31
Copyright copy 2013 amp 2014 ClearPix Technology Systems Inc 27
525 Points
You can add or edit points on the ClearPix ENS system from this screen Refer to the section on points above for more information
Figure 32
526 Schedules
You can add or edit schedules that are used in zones from this screen Refer to the section on schedules above for more information
Figure 33
Copyright copy 2013 amp 2014 ClearPix Technology Systems Inc 28
527 Contacts
You can add or edit contacts that are used in zones from this screen Refer to the section on schedules above for more information
Figure 34
528 Network and eMail
You can configure the network and email setting for the system from this screen These settings are used for sending emails and text
messages as well as by the virtual buttons
Figure 35
Copyright copy 2013 amp 2014 ClearPix Technology Systems Inc 29
53 Enrolling a Virtual Button
Virtual buttons can be set up on computers within the local area network to which the ClearPix ENS is connected Computers must
have Windows 7 OS or above to be compatible with virtual buttons Installation of virtual buttons (also known as Virtual Network
Points or VNP) is a two person operation One person is needed to install the VNP software on each computer that will have a virtual
button and enroll the virtual button in the system while the other person is needed at the ClearPix ENS control box to enroll each point
as it is installed
To install the VNP software insert a USB drive with the virtual point program into the USB port of the computer and double click the
ldquoVirtualNetworkPoint Setup200xxrdquo application to launch the VNP setup software Then click ldquonextrdquo
Figure 36
You will be prompted to select a folder to install the VNP software (we recommend accepting the default) and then click
ldquonextrdquo when prompted
Figure 37
Copyright copy 2013 amp 2014 ClearPix Technology Systems Inc 30
Click ldquoInstallrdquo when prompted
Figure 38
Ensure that the ldquoLaunch Virtual Network Pointrdquo box is checked and then click ldquofinishrdquo when prompted
Figure 39
Copyright copy 2013 amp 2014 ClearPix Technology Systems Inc 31
Right click on the VNP icon (exclamation mark ldquordquo) in the lower right hand side of the task bar Select and click on ldquoconfigurerdquo and
then click ldquoOKrdquo
Figure 40
Click on the CLEARPIX ENS 2 IP address button and then enter the IP address of the ClearPix ENS control panel Next click on the
CLEARPIX ENS 2 Host Name button and enter the ClearPix ENS host name as configured on the ClearPix ENS control panel
Confirm that the CLEARPIX ENS 2 Port Number matches what is configured on the ClearPix ENS control panel (normally 27015)
At this point it is necessary for a second person to switch the ClearPix ENS control panel into configuration mode and prepare to
enroll the virtual network point into the system
At the control panel disarm the system and enter configuration mode You will need the Disarm and Configuration passwords Select
Points and touch ldquoAdd Pointrdquo on the lower right hand side of the screen A point number for the new virtual network point will be
displayed at the top of the screen
The person installing the VNP software on the computer should enter this point number into the virtual network point configuration
screen in the Point Number box
The person at the CLEARPIX ENS control box should then touch the type button showing ldquounknownrdquo at the top center of the screen
and select ldquoNetworkrdquo Touch OK at the bottom of the screen
The person installing the VNP software on the computer should now press the ldquoReconnectrdquo button on the virtual network point
configuration screen This should change the words ldquoNot Availablerdquo along the base of the virtual network point configuration screen
to ldquoAvailablerdquo If the word ldquoAvailablerdquo does not appear or the status returns to ldquoNot Availablerdquo there is a network connection problem
or the network data has not been input correctly
When the connection has become Available the person at the CLEARPIX ENS control panel should touch the ldquoEnroll Pointrdquo button
(upper right of the touch screen) While the enroll countdown is displayed on the control panel the person at the computer should
click on ldquoEnroll Pointrdquo on the virtual network point configuration screen As soon as the new virtual network point is enrolled the
countdown on the CLEARPIX ENS control panel will stop and an ID number will be displayed At the same time a ldquoPoint Enrolledrdquo
message will pop up on the computer
Copyright copy 2013 amp 2014 ClearPix Technology Systems Inc 32
Alternatively the virtual network point can be enrolled in the ClearPix ENS system using the web interface (WI) by opening the point
configuration screen You can do this on the computer on which the virtual network point is being set up by opening a web browser
and navigating to the ClearPix ENS systemrsquos IP address
Figure 41
Once the status of the virtual network point on the computer has become ldquoAvailablerdquo ensure that on the WI the next available point is
configured as a ldquoNetworkrdquo point then click ldquoEnrollrdquo on the WI points screen Immediately switch to the VNP setup screen and click
on ldquoEnroll Pointrdquo When the virtual network point is enrolled a unique id number (UID) will appear in the UID box on the points
screen of the WI
Now the remaining items on the virtual network point configuration screen can be configured as required Select a ldquoHot Keyrdquo or leave
this option blank if no hot key is required check the ldquoShowrdquo box for a desktop icon to appear on the PC screen to be either single or
double clicked (as configured) in case of emergency
To complete the configuration on the ClearPix ENS control panel select which zone the virtual network point will trigger by touching
the Zone box selecting from the list of zones and touching OK Make sure the point shows as enabled in the box in the middle of the
screen and then touch the ldquoCommit Changesrdquo button at the bottom of the screen to save the new buttonrsquos setting
If more than one button is being installed on the computer enable the additional buttons by clicking on the check boxes above them
You must also select Multi Alarm 3C on the point configuration screen and select the zones which they will trigger The system will
assign the zones for the buttons from left to right
Once you are done setting up the virtual buttons click on ldquoSave Changes amp Exitrdquo to complete the set up at the computer A password
may be set up upon exiting from the configuration screen It is not necessary to set a password Click ldquoOKrdquo when prompted to exit the
configuration mode
A square window will appear on the computer screen with a round red button within it When the ClearPix ENS control panel is in the
ldquoArmedrdquo state this button will be bright red and say Available When the ClearPix ENS control panel is disarmed the button will be
greyed out and say Unavailable
To activate an alarm from the virtual network point click (or double click) on the button or press the hot-key

Copyright copy 2013 amp 2014 ClearPix Technology Systems Inc 4
2 Operating The ClearPix ENS
21 Touch Screen
The ClearPix ENS has an integrated touch screen on the front panel The touch screen is used for setting up arming and making
changes to the system
The teardrop in the lower left hand corner of the touch screen disables the touch screen for 30 seconds to give you the opportunity to
clean it without inadvertently pressing any buttons
22 Key Switch
There are two key switches on the front of the ClearPix ENS wall unit The bottom key switch is a lock to secure the control panel and
the top key switch is to turn the system on and off
When the key switch is turned to the lsquoONrsquo position the ClearPix ENS will initialize and arm the system If you would like to
configure the system you will need to disarm it using your disarm password Once the system is disarmed the Start Screen will
appear
Figure 1
At the bottom of each screen will appear the system date and time firmware version installed IP address and serial number along
with a number of icons which are described in the section below Once a system has a serial number it will appear on the screen where it says ldquo(unassigned)rdquo above
23 Start Screen
The Start Screen displays the options to arm or configure the system
Arm System
To arm the system touch the Arm System button Note that you do not need a password to arm the system but you will need one to
disarm it Once the system is armed it will stay armed until you disarm it
Configure System
Touch the Configure System button to configure the ClearPix ENS system add sensors change messages or make any other changes
to the system set-up Entering configuration mode requires a password The system will remain disarmed while in configuration mode
Copyright copy 2013 amp 2014 ClearPix Technology Systems Inc 5
24 Keyboard
At certain points in the configuration process and when entering passwords a touch keyboard will appear on the screen allowing you
to enter custom messages
Figure 2
Touch to type To tab between capital letters lower case letters and numberssymbols touch the abc button to the left of the clear
button Touch the arrow to delete one character and touch clear to clear all characters Touch OK when you have finished
25 External Connections
RJ45 Ethernet Cable
There is one RJ45 connection on the center left edge of the circuit board for connection to your local area network (see Network
Settings)
RCA Jack
There is one RCA Audio output jack located in the lower right area of the circuit board This provides line level output for connections
to any amplified sound system Output is selectable from the Initial Actions button in the zone setup screen for
each zone
RS232 Output
There is one RS232 OEM output port (DB9 female connector) located at the lower left corner of the circuit board marked ldquooutput
The OEM Output is configurable form the Initial Actions button in the zone setup screen for each zone where an Output ASCII string
may be entered
RS232 Input
There is one RS232 input port (DB9 female connector) located at the lower left corner of the circuit board marked ldquoinputrdquo The default
format of the input string is CLEARPIX ENSALARM123END where 123 represents the zone number being triggered The input
string is case sensitive The syntax is configured in the factory settings and can be specified by the end user upon request
The default format can be edited in the web interface under the System Settings tab
USB Ports
There is one USB port on the front of the box This port is used to download reports or to upload firmware updates There are three
additional USB ports located on the lower left area of the circuit board These are used for add-on features such as modems and relay
expansion boards
Copyright copy 2013 amp 2014 ClearPix Technology Systems Inc 6
26 System Status Icons
There are several system status icons on most screens
Home Button
An icon of a house appears in the upper left hand corner of most screens in the ClearPix ENS system When the system is in Armed
mode this button takes you to the System Armed front screen When the system is in Configure mode this button takes you the
Configuration Mode front screen and then if you touch it again to the Start Screen with options to Arm or Configure
Back Button
An icon of an arrow appears in the upper left hand corner of most screens in the ClearPix ENS system This button takes you back a
page in the system without saving any changes that you may have made
Armed Status
The icon of an officer on the lower left hand side of the screen indicates whether the system is armed or disarmed The system is
disarmed when there is a red circle with a slash through it over the officer
Armed Disarmed
Date and Time
The date and time appear in the middle of the bottom of most screens The date and time can be adjusted in the configuration mode
(see System Settings) It is important to set the correct date and time in the system
Network Connection
The icon of a computer with a connection in front of it indicates whether the ClearPix ENS is connected to a computer network The
icon is grayed out if there is no network connection
Connected Not Connected
Wireless Connection
The blue icon of a radio tower indicates whether the ClearPix ENS is connected to a wireless sensor network (usually Inovonics) The
icon is grayed out if there is no wireless sensor connection
Connected Not Connected
AC Power Icon
The icon of a plug indicates whether the ClearPix ENS is connected to an AC power supply The icon is grayed out when there is no
AC power connection
Connected Not Connected
Battery Level Icon
The icon of a battery indicates the systemrsquos back-up battery status The battery shows the approximate charge level of the back-up
battery in 25 increments The battery should not be left discharged for long periods of time This will greatly shorten its life
Copyright copy 2013 amp 2014 ClearPix Technology Systems Inc 7
3 Armed Mode
31 Arming the System
To arm your system touch lsquoArm Systemrsquo When the ClearPix ENS system is armed the officer icon on the bottom left corner of
every screen will not have a cross through it and the Armed screen will appear In Armed mode you can view or download reports
If you leave the screen untouched for a configured amount of time (default is five minutes) it will go to sleep but the system will
remain armed
Figure 3
32 Real Time Alarms
Touch lsquoReal Time Alarmsrsquo to view a real time feed of sensors triggered This screen can be viewed by touching lsquoReal Time Alarmsrsquo
on the lsquoArmedrsquo screen or by touching the white exclamation mark on the bottom left of any screen
33 Supervisory Alarms
Touch lsquoSupervisory Alarmsrsquo to view a real time feed of supervisory alarms This screen can be viewed by touching lsquoSupervisory
Alarmsrsquo on the lsquoArmedrsquo screen or by touching the red exclamation mark on the bottom left of any screen Supervisory alarms are
notifications that are not related to the triggering of sensors they include
System Armed
System Disarmed
External Power Lost
Low Battery
No Check-in (Missing Sensor)
34 Alarm Reports
Touch lsquoAlarm Reportsrsquo to view a combined feed of real time alarms (sensors triggered) and supervisory alarms You can also use this
screen to download reports onto a flash drive or send them via email To download onto a flash drive plug the device into the front of
the box then touch lsquoSave As HTMLrsquo or lsquoSave As Text Filersquo To send via email you must have your network configured and contacts
set up Touch lsquoSend via Emailrsquo and then touch to select which contact to send the report to
35 Disarm System
The ClearPix ENS system can be disarmed by touching the Disarm System button on the bottom of the screen You will need to enter
the system disarm password and touch OK to disarm the system You can touch the Back Button to go back to the System Armed Start
Screen if you do not know the password or do not want to disarm the system
Copyright copy 2013 amp 2014 ClearPix Technology Systems Inc 8
4 Configuration Mode
41 Configuring the System
To configure The ClearPix ENS the system must be disarmed Once you have disarmed your system touch Configure System on the
Start Screen and enter your configuration password Touch OK and the Configuration Mode screen will appear
Figure 4
This is the main navigation screen with access points to all the settings that can be configured You can return to the Configuration
Mode screen by touching the back arrow at the top left hand corner of each page or touching the home icon on any page only once
Touching the home icon from the Configuration Mode screen will return you to the Start Screen and you will need the password to get
back to Configuration Mode
If the system is left in configuration mode without any input for a configured amount of time (the default is five minutes) it will revert
to the Start Screen and you will need a password to get back into Configuration Mode This is to prevent unauthorized access to the
configuration settings
42 User Zones
User Zones define the types and number of messages that are transmitted by the ClearPix ENS system when an alarm is triggered To
record a new message or set up sensors in a new location you must create a new zone The User Zone button on the Configuration
Mode screen indicates how many zones are currently configured and how many are available on the system Please contact us if you
would like to add capacity for more zones on your system
You can add modify or delete a User Zone by touching User Zones This will take you to Configure Users Zones
Figure 5
421 Printing a User Zones List Report
Copyright copy 2013 amp 2014 ClearPix Technology Systems Inc 9
You can download a printable report of the zone list using the two buttons in the lower left hand corner of the screen To download a
report place a flash drive in the USB port on the front of the control panel and touch the appropriate button You can save both types
of reports to the same flash drive
If you have a network configured on your system you can also send a report via email To do this touch Send via Email choose a
previously configured contact and touch OK
422 Add User Zone
The Add Zone button in the lower right hand corner of the screen is used to add a new User Zone to the system The zone defines the
type of message that is transmitted by the ClearPix ENS when a sensor assigned to it is triggered
When you touch the Add Zone button the Add Zone screen will appear This screen is organized by line with the title for each line on
the left side of the screen
Figure 6 423 Zone Number
The system will automatically assign either the next consecutive zone number available or the lowest missing zone number You
can change the zone number to any unused number that is available within the system by touching the Zone button You cannot
assign a zone number that is higher than the next consecutive number
424 Audio Message
The Play button allows you to listen to the message that has been recorded for the zone If you have not recorded one it will play
the default message The Restore Defaults button restores the default message to the zone The Rec button allows you to record a
new message for the zone To do this touch the Rec button and then touch Start Recording You will then have 15 seconds to speak
clearly into the hole labeled MIC on the front of the box When you are done touch stop recording Touch Yes to save your
message and No to try again
425 Description
Touch the description box to name the zone The zone name should be location specific and should match the recorded message
426 Schedule
The default schedule for a new zone is ldquoAlways ONrdquo If you would like to schedule the zone to be off at certain times you can
select a customized schedule using this button A customized schedule must first be configured in the Schedules screen before it can
be selected for a zone (see Schedules)
427 EntryArm Delay
The Entry Delay will prevent a triggered sensor from setting off an alarm for a specified period For instance if a door with a
contact on it is opened and then closed within the entry delay period no alarm will be triggered The alarm will show on the Real
Time Alarms screen but no notifications will be sent until the delay time expires You can also cancel an alarm by disarming the
Copyright copy 2013 amp 2014 ClearPix Technology Systems Inc 10
ClearPix ENS before the Entry Delay period expires
The Arm Delay will prevent an alarm from triggering for a specified period after the system is armed This gives you a chance to
leave the area without triggering the alarm once it is armed The entry delay can also be used to notify you if a door has been
propped open
When setting an entry delay remember to set up the door contact point correctly A door contact is Active Open and should be
configured as Auto Reset so that it is resets when the door closes For more details see Add Point on page 13
428 Repeats
The ClearPix ENS can be configured to repeat alarm messages at specified intervals until the alarm is reset If the alarm has not
been reset before the final scheduled repeat the alarm can be escalated and transmitted over additional devices For instance the
alarm messages can initially be transmitted over the radio once every five minutes for half an hour (6 times) If the alarm has not
been reset before the sixth repeat the alarm can be escalated and in addition to transmitting the message over the radio other actions
can such as telephone calls emails or text messages can also be generated by the system Note that emails and text messages are
only sent once no matter how many initial cycles are specified Escalated cycles send radio alarms and emailstext messages
repeatedly
429 Reset
User zones can be configured as Reset Required or No Reset Required Touch the box to change the setting This will determine
whether the alarm will be escalated if it is not reset Please note that regardless of whether a zone requires a reset once an alarm has
been triggered it cannot be triggered again until it has been reset or all initial and escalated repeats have been exhausted
4210 Actions
The Initial actions button allows you to configure how an alarm is transmitted (ie whether the radios speakers relays emails or other
systems are triggered by the alarm) and how many times the alarm transmission is played during each message cycle
Note that items with a red X to their right are disabled and items with a green check to their right are enabled Touch any red X to turn
it to a green check and touch any green check to turn it to a red X
Figure 7
4211 Radios
In order for a message to play over a radio network you must touch radios and enable each radio network configured on your
ClearPix ENS
4212 Repeats
This number determines how many times the message is played over the radio in each Repeat cycle Touch the button and use the
arrows to select the desired number One repeat means the message will play once
4213 Speakers
Enable Internal Speakers to hear your message play over the boxrsquos speaker Enable External Speaker if you would like line level
output to be transmitted over the internal RCA jack
Copyright copy 2013 amp 2014 ClearPix Technology Systems Inc 11
4214 Email
Touch this button to select email and text message addresses for alarms to be sent to when a sensor triggers this zone Note that for
this set you must have previously configured contacts Touch email select and add contacts using the Add Contact button one at a
time then touch OK to save the settings
4215 The Escalated actions button allows you to configure how the alarm is transmitted if it is not reset before the initial repeats are
exhausted The options for escalated actions are the same as for initial actions Please note that if no reset is required for a zone (see
Reset on page 10) the escalated actions will not apply
4216 Email Message
This will detail the message to be sent if the zone is set up to send emails (see Email under Initial actions above) Note that the
message subject will be ldquoCLEARPIX ENS ALARM NOTICErdquo The message input here will follow the default message ldquoAlarm in
Zone () ZONE NAME from point () POINT NAMErdquo The zone name may be specific enough that you do not need to input a more
specific message If no message is specified only the default message will appear
4217 Commit Changes
The system will not save any of the changes that you make to a User Zone unless you touch the Commit Changes button If you touch
the back arrow or allow the system to time out your changes will NOT be saved
4218 Modify Zone
If you would like to modify the configuration of a User Zone that is currently in the system find that zone from the list on the
Configure User Zones screen Use the arrow keys to scroll Touch to select the correct zone and then touch Modify Zone in the lower
right hand corner of the screen
4219 Delete Zone
If you would like to remove a User Zone that is currently in the system find that zone from the list on the Configure User Zones
screen Use the arrow keys to scroll Touch to select the correct zone and then touch Delete Zone in the lower right hand corner of
the screen
43 Points
Points refer to sensors and other devices that can trigger the ClearPix ENS Each point is assigned a zone which determines the
message it will send when triggered To alter message see User Zones The Points button on the configuration mode screen indicates
how many points are configured and how many are available on the system Please contact us if you would like to add capacity for
more zones on your system
You can add modify or delete a point by touching Points on the Configuration Mode screen
Figure 8
Note that points can be given specific descriptions or left with just their Point for a title Since each point should be assigned to a
matching specifically title zone there is usually no need to title each point
Copyright copy 2013 amp 2014 ClearPix Technology Systems Inc 12
431 Printing a Points List Report
You can download a printable report of the point list using the two buttons in the lower left hand corner of the screen To download a
report place a flash drive in the USB port on the front of the control panel and press the appropriate button You can save both types
of reports to the same flash drive
If you have a network configured on your system you can also send a report via email To do this touch Send via Email choose a
previously set up contact and touch OK
432 Add Point
The Add Point button in the lower right hand corner of the screen is used to add a new point to the system A point is a wireless
sensors virtual button (network point) relay or other device that will trigger the ClearPix ENS system
When you touch the Add Point button the Add Point screen will appear This screen is organized by line with the title for each line on
the left side of the screen
Figure 9
434 Point Number
The system will automatically assign either the next consecutive point number available or the lowest missing point number You can
change the point number to any unused number that is available within the system by pressing the Point button You cannot assign a
point number that is higher than the next consecutive number
435 Point Type
The next step in assigning a point is selecting what type of device will be used The system supports wireless points network points
(virtual buttons) and relay input points Select the appropriate type and touch OK
436 Zone Cfg (Zone Configuration)
Select if the point will be able to trigger just one single zone or multiple zones The multi alarm options are for virtual buttons
Reasons for selecting multiple zones for a single point include needing a different message for the same point during office hours or
after office hours or wanting one message to be transmitted over the radio and a different message to play over the PA system
437 Enroll Point
The Enroll Point button will not appear until you have selected Wireless or Network for your point type (relay outputs do not need to
be enrolled)
For a wireless point locate the small black reset button inside the sensor on the circuit board Once you touch Enroll Point you
will have 15 seconds to press the reset button Once you push the reset button the countdown will stop and the sensors serial or
UID number will appear in place of Enroll Point Note that pushing the reset button of a sensor already enrolled in the system will
not work
For a network point the reset button will be virtual See Enrolling a Virtual Point for specific instructions
438 Status
The point must be enabled to generate alarms After enrollment the default setting should be enabled Touch the button to tab between
enabled and disabled
Copyright copy 2013 amp 2014 ClearPix Technology Systems Inc 13
439 Zone
The zone determines which message will be transmitted and where it will be sent Press the button on the Zone line to select the
correct zone Use the arrow keys to scroll touch to select the correct zone and touch OK Note that zones must be configured before
this step can be completed
If no zone is selected the point will assign to the default zone (1001) It can later be modified and assigned to a new zone To add a
zone see User Zones
4310 Description
Touch the box on the description line to name the point The default description is the point number Note that each point will be
assigned to a matching specifically titled zone In many cases it is apt to leave the zonersquos description default
4311 Active State
Select the active state for the point Most buttons and other wireless sensors are Active Closed (normally open) However some
sensors such as door contacts may be Active Open (normally closed) For tilt switches select Shake Sensors
4312 Clear Mode
Touch this button to tab between Manual Clear and Auto-Clear Auto-Clear means the sensor will automatically reset itself when it
returns to its inactive state after it has been triggered For instance if a door contact is opened and the point is set to Auto-Clear the
alarm will clear when it is closed NEVER set auto-clear on a touch button network point motion sensor tilt switch or other
momentary closure because this will reset the system before an alarm message is transmitted
4313 Commit Changes
The system will not save any of the changes that you made to the point unless you press the Commit Changes button If you press the
back arrow or allow the system to time out your changes will NOT be saved
4314 Modify Point
If you would like to modify the configuration of a sensor that is currently enrolled in the system find the name or number of that
sensor from the list of points on the Configure Points screen Use the arrow keys to scroll Touch to select the correct point then touch
Modify Point in the lower right hand corner of the screen
4315 Delete Point
If you would like to remove a sensor that is currently enrolled in the system find the name or number of that sensor from the list of
point on the Configure Points screen Use the arrow keys to scroll Touch to select the correct point then touch Delete Point in the
lower right hand corner of the screen
Figure 10
Copyright copy 2013 amp 2014 ClearPix Technology Systems Inc 14
44 Schedules
A customized schedule can be assigned to each User Zone so that alarms generated during specified days or times of the day are
ignored by the system The default schedule for all User Zones is Always On meaning never ignored The Schedules button on the
Configuration Mode screen indicates how many schedules are currently configured the default schedule is included in this count
although it cannot be modified and will not show up on your list of schedules
You can add modify or delete a customized schedule by touching Schedules on the Configuration Mode screen
Figure 11
441 Printing a Schedules List Report
You can download a printable report of the schedule list using the two buttons in the lower left hand corner of the screen To
download a report place a flash drive in the USB port on the front of the control panel and touch the appropriate button You can save
both types of reports to the same flash drive
If you have a network configured on your system you can also send a report via email To do this touch Send via Email choose a
previously configured contact and touch OK
442 Add Schedule
The Add Schedule button in the lower right hand corner of the screen is used to add a new customized schedule to the system A
customize schedule can be assigned to a User Zone to determine when that zone will and will not be active Touch the Add Schedule
button to get the Add Schedule screen
Figure 12
Copyright copy 2013 amp 2014 ClearPix Technology Systems Inc 15
443 Schedule Name
Touch the name box to name the schedule
444 Enable
If the schedule is not enabled it will be ignored by the system If a User Zone is assigned to a schedule that is not enabled it will
always generate alarms when a sensor is triggered It may be useful to disable a schedule if it is assigned to multiple zones and you
would like to disable it temporarily Note that a red X means disabled and a green check means enabled Touch a red X to turn it to
a green check and touch a green check to turn it to a red X
445 Suppression Periods
Customized schedules are each defined by one or more suppression periods during which alarms will be ignored by the system To
define your schedule by adding modifying or deleting suppression periods touch Configure on the Suppression Periods lines This
will take you to Configure Suppression Periods
Figure 13
446 Add Period
The Add Period button in the lower right hand corner of the screen is used to add a new period to the schedule The period defines
when the zone (which defines the alarm message) will not be triggered You can add multiple periods to each schedule
When you touch Add Period the Modify Suppression Period screen will appear
Figure 14
Indicate which days the schedule should suppress alarms Note that days with a red X to their right are not included in the
period and days with a green check to their right are included in the period Touch any red X to turn it to a green check and
touch any green check to turn it to a red X You can also use the quick keys to select all days deselect all days select only
the weekdays or select only the weekend
Copyright copy 2013 amp 2014 ClearPix Technology Systems Inc 16
Use the arrow keys to indicate what time the suppression period should start and what time it should stop on the
selected days
Note that the days and time you select will be the period which the alarms assigned to this schedule will NOT trigger If you
would like the alarm to go off after hours but not during the day you would select the suppression periods for all workdays
during all work hours
When you are done configuring the period touch OK to save changes
All of the suppression periods you add to the schedule will appear on the Configure Suppression Periods screen so that you
can review them and modify or delete them if needed
To Modify a period touch to select it Then touch Modify Period in the lower right hand corner This will take you back to
the Modify Suppression Period page
To Delete a period touch to select it Then touch Delete Period in the lower right hand corner
When you have finished configuring all of the suppression periods for the schedule touch OK to save changes and return to
the Add Schedule screen
447 Commit Changes
The system will not save any of the changes that you made to the schedule unless you touch the Commit Changes button If you touch
the back arrow or allow the system to time out your changes will NOT be saved
448 Modify Schedule
If you would like to modify the configuration of a schedule that is currently set up in the system find the name of that schedule from
the list on the Configure Schedules screen Use the arrow keys to scroll Touch to select the correct schedule and then touch Modify
Schedule in the lower right hand corner of the screen
449 Delete Schedule
If you would like to delete a schedule that is currently set up in the system find the name of that schedule from the list on the
Configure Schedules screen Use the arrow keys to scroll Touch to select the correct schedule and then touch Delete Schedule in the
lower right hand corner of the screen
45 Contacts
The Contacts button is used to add email addresses text addresses and telephone numbers to which alarms can be transmitted The
Update Contacts screen allows you to add modify or delete contacts in the system
Figure 15
In this figure John Smith is set up to receive phone call and emails To set him up to receive text messages in addition to emails a
second contact would have to be set up Jane Doe is set up to receive only text messages specifically through Verizon wireless Her
contact can be modified to receive phone calls in addition to the texts and a second contact can be added for her in order for her to receive emails too
Copyright copy 2013 amp 2014 ClearPix Technology Systems Inc 17
451 Printing a Contact List Report
You can download a printable report of the contact list using the two buttons in the lower left hand corner of the screen To download
a report place a flash drive in the USB port on the front of the control panel and touch the appropriate button You can save both types
of reports to the same flash drive
If you have a network configured on your system you can also send a report via email To do this touch Send via Email choose a
previously configured contact and touch OK
452 Add Contact
The Add Contact button in the lower right hand corner of the screen is used to add a new contact to the system Touching it will take
you to the Modify Contact screen
Figure 16
453 Name
Use the two separate buttons to add a first and last name
454 Phone
Touch the empty blue box on this line to add a phone number Note that this is only used in a system set up with a dialer to make voice
calls For text addresses see Email
455 Email (to send emails and text messages)
Touch the empty blue box on tis line to add email and text addresses For an email address type the address as you would into a
computer For a text address type the ten digit phone number followed by the recipientrsquos mobile carrierrsquos SMS gateway For some
common mobile carriersrsquo SMS gateways see figure 17 below
ATT txtattnet
Comcast comcastpcstextmsgcom
Metro PCS mymetropcscom
Sprint messagingsprintpcscom
T-Mobile tmomailnet
Verizon vtextcom
Virgin Mobile vmoblcom
USCC emailusccnet
Copyright copy 2013 amp 2014 ClearPix Technology Systems Inc 18
Figure 17
456 Modify Contact
If you would like to modifyupdate a contact that is currently configured find that name from the list on the Update Contacts screen
Use the arrow keys to scroll Touch to select the contact you would like to modify and then touch Modify Contact in the lower right
hand corner of the screen
457 Delete Contact
If you would like to remove a contact that is currently in the system find that name from the list on the Update Contacts screen
Use the arrow keys to scroll Touch to select the correct contact and then touch Delete Contact in the lower right hand corner of
the screen
46 Radios
The Radios buttons allows you to select and configure the radios through which alarms are transmitted The system has the capacity
for up to four different radios The radio settings are configured when the system is set up at the factory and will generally not need to
be reconfigured unless a radio in the system is changed
Figure 18
Pictured above is a screen from a two radio system A system may have only one radio or it may have up to four To add radios to
your system please contact our office at ClearPix Technology
To change the configuration of a radio press Configure next to the appropriate radio
Figure 19
461 Battery Voltage
The Battery Voltage corresponds to the power that the radio inside the box takes
Copyright copy 2013 amp 2014 ClearPix Technology Systems Inc 19
462 Power Delay
The Power Delay corresponds to the period of time that the system will wait to transmit after the radio begins to power up
463 Audio Level
Audio Level corresponds to the volume of the systemrsquos transmissions over each radio network
464 CTT Period
The ClearPix ENS will check if the radio channel is busy and wait the amount of time in the CTT (Clear To Talk) period for the
channel to be clear before it transmits an alarm message The set CTT period is the maximum time the system will wait while the
channel is busy before it transmits on top of the other traffic Note that this setting is in milliseconds
465 CTT Retries
The system will wait the amount of time in the CTT Period (described above) for the channel to clear If after this period the channel
is still not clear you may set your system to lsquoretryrsquo or wait for another period of the same length for the channel to clear You can set
up to 50 retries
466 PTT Delay
The system will wait the amount of time configure here to begin transmitting after opening up a channel Note that this setting is in
milliseconds
You can also change the kind of radio configured Touch Analog to change it to Digital and touch Digital to change it to Analog
The system will not save any of the changes that you make unless you touch the OK button If you touch the back arrow or you allow
the system to time out your changes will NOT be saved
47 Supervisory Zones
The Supervisory Zones button allows you to configure how supervisory alarms are transmitted These alarms include start-up and
shut-down messages as well as low battery and no-check-in alarms For a full list touch lsquoSupervisory Zonesrsquo on the Configuration
Mode screen and use the arrow keys to scroll
Figure 20
471 Printing a User Zones List Report
You can download a printable report of the supervisory zones list using the two buttons in the lower left hand corner of the screen To
download a report place a flash drive in the USB port on the front of the control panel and touch the appropriate button You can save
both types of reports to the same flash drive
If you have a network configured on your system you can also send a report via email To do this touch Send via Email choose a
previously configured contact and touch OK
Copyright copy 2013 amp 2014 ClearPix Technology Systems Inc 20
472 Modify Zone
If you would like to modify the configuration of a supervisory zone find that zone from the list on the Configure Supervisory Zones
screen Use the arrow keys to scroll Touch to select the correct zone and then touch Modify Zone in the lower right hand corner of the
screen This will bring you to the Modify Zone screen
On the Modify Zone screen are the same buttons as found when adding or modifying a regular User Zone For description of these
buttons and how to use them to configure zones see User Zones
48 System Settings
The System Settings button allows you to access certain system settings You can configure the system date time and display settings
(how quickly the system goes to sleep when it is left inactive) and configure your disarm and configuration passwords
Figure 21
49 Relays
The Relays button allows you to enabledisable and configure the input and output relays on the system The relays can be assigned to
User Zones on the User Zones configuration screens
Figure 22
The system pictured has two inputs and two outputs configured This differs from system to system To change the number of inputs
and outputs available contact our office at ClearPix Technology Note that while two outputs are available only one is enabled
There are three input and output relays built onto the circuit board in the ClearPix ENS control panel If more relays are needed a
relay expansion board is available (see below for detailed information on configuring more than three of either type of relay)
To configure the relays tap configure next to the relay you would like to configure Make sure the relay has a green check next to it
indicating that it is enabled To enable a relay touch any red X to change it to green check To disable a relay touch any green check
to turn it to a red check
Copyright copy 2013 amp 2014 ClearPix Technology Systems Inc 21
In configuration you can set up each relay as active closed or active opened Active closed means that the system will be triggered
when the relay is closed and active open means the system will be triggered when the relay is opened
For an input relay you can set up the Maximum Active Time the maximum amount of time the relay will stay active before
automatically resetting and the Stuck Time which is the amount of time the relay can stay active before the system assumes it is stuck
and automatically disengages it
For an output relay you can set up the Energize Time the period for which the relay stays active and Cycle Time the interval period
between each relay activity
491 Output Relay Expansion Boards
If your system includes an output relay expansion board it must have the OEM output feature enabled This is usually done at the
factory If it has not been done from the Configuration Mode screen press ldquoFactory Settingsrdquo If a serial number is present you will
need a password Call technical support at ClearPix Technology Systems (8168832761) to get one Enter the password and press
ldquoOKrdquo If no serial number is present press ldquoOKrdquo without a password Press the ldquoProvision OEMphonespkrline outrdquo button Ensure
that OEM Output is checked and press OEM Output ldquoConfigurerdquo button Adjust the output baud rate to ldquo115200rdquo Confirm
Parity=N Data Bits = ldquo8rdquo and Stop Bits = ldquo1rdquo Press ldquoCommit Changesrdquo Switch the key on the front of the unit to ldquooffrdquo to power
down the system Wait 60 seconds after the screen goes dark and then switch the key to ldquoonrdquo to power up the system Now you can
configure the system to trigger the output relay expansion board
To configure the output relays from the Configuration Mode screen press ldquoUser Zonesrdquo If the zone has already been created select
the zone which will activate the output relay and press ldquoModify Zonerdquo Otherwise press ldquoAdd Zonerdquo and create a new zone for the
relay To configure the relay press the ldquoInitialrdquo button on the lower left side of screen next to the title ldquoActionsrdquo Ensure OEM Output
is checked In the OEM Output text box enter the following text
$$$25450xx00sy
Where
xx = is the timer number (one of 50 through 66) ndash the choice of timer is not critical for this application and the same one may
be used for all relays
s = number of seconds the relay will be activated (0 through 255)
y = relay number (starting with 0)
For example if relay 7 is to be active for 5 seconds the entry in the text box would be
$$$25450500057
Press O and then press ldquoCommit Changesrdquo
Note The relays are numbered from 0 in the software but on the expansion board they are numbered 1 through 8 in banks of 8
Bank 1 on the Relay Controller is numbered 0 ndash 7 in the software bank 2 will be 8 ndash 15 bank 3 will be 16 ndash 23 etc
Using the key on the front of the unit power down the ClearPix ENS control panel Once the screen goes dark open it to access the
circuit board Connect the DB9 serial cable from Relay Controller to the OEM Output connection on the circuit board inside the
ClearPix ENS unit Then connect the power supply to the Relay Controller and plug it in Switch the ClearPix ENS control panel to
ldquoOnrdquo The Tx and Rx LEDs on the Relay Controller should flash approximately once each second
492 Input Relay Expansion Boards
Your system must have more than 3 input relays provisioned to use an input relay expansion board (when more than 3 input relays are
provisioned the 3 relays on the circuit board will be inactive) This is usually done at the factory If it has not been done from the
Configuration Mode screen press ldquoFactory Settingsrdquo If a serial number is present you will need a password Call technical support at
ClearPix Technology Systems (8168832761) to get one Enter the password and press ldquoOKrdquo If no serial number is present press
ldquoOKrdquo without a password Press ldquoProvision Relaysrdquo Set Relay Count to the number of relays present on the expansion board (ie 16)
Press ldquoCommit Changesrdquo Using the key on the front of the unit power down the ClearPix ENS control panel
Once the screen goes dark open the control panel to access the circuit board connect the USB cable from the Relay Controller to one
of the USB ports on the circuit board inside of the ClearPix ENS control panel Connect the power supply to the Relay Controller and
plug it in Switch the ClearPix ENS control panel to ldquoOnrdquo The Tx and Rx LEDs on the Relay Controller should flash approximately
once each second
Go to the Configuration Mode screen and select Points gt Add Point gt Unknown Then select ldquoRelay Inputrdquo and press ldquoOKrdquo Select
the Relay Number that corresponds to the number of the input relay used on the Input Relay Controller Bank 1 on the Relay
Controller is numbered 1 ndash 8 bank 2 will be 9 ndash 16 bank 3 will be 17 ndash 24 etc Press ldquoOKrdquo
Copyright copy 2013 amp 2014 ClearPix Technology Systems Inc 22
Select the Zone to be associated with the Relay Input by touching ldquoDefault Zone associated with this pointrdquo and selecting the zone
required The zone will need to be set up prior to configuring the Relay Input Press ldquoOKrdquo then press ldquoCommit Changesrdquo
Configure as many Relay Input Points as needed
410 eMail Setup
If your system includes the email and texting feature this button will indicate that eMail Setup is Enabled If this feature is disabled on
your system please contact ClearPix Technology for details of how it can be enabled
You will need to configure the ClearPix ENS control panel as a device on your network and allocate an inbox to it with a distinctive
name such as ALARM or CLEARPIX ENS Alarm Touch the eMail Setup button to configure your systemrsquos email
Figure 23
Note that items with a green check to their right are enabled and items with a red X to their left are disabled Touch any green check to
turn it to a red X and touch any red X to turn it to a green check
Enter the information that is requested and press Commit Changes Please note that the email address used by the ClearPix ENS
system should be monitored in case there are error messages sent to it regarding delivery problems when emails and text messages are
sent
The system will not save any of the changes that you made to the point unless you press the Commit Changes button If you press the
back arrow or allow the system to time out your changes will NOT be saved
411 Network
If your system includes the email and texting feature or virtual buttons you will need to configure the ClearPix ENS on your network
Figure 24
Enter the information that is requested and press Commit Changes Please note that the Host Name must be the same for the ClearPix
ENS control panel and all virtual buttons on the system
If this feature is disabled on your system and you would like to use it please contact our office at ClearPix Technology
Copyright copy 2013 amp 2014 ClearPix Technology Systems Inc 23
412 System Information
The System Information screen provides information about the capacity and features of the ClearPix ENS system In addition the
systemrsquos firmware can be updated through this screen using a flash drive
Figure 25
You can see a list of points user zones supervisory zones input devices and output devices by touching their respective buttons You
can also see the number set up over the number available of points user zones input devices and output devices listed on the buttons
4121 Update Firmware
On this button is displayed the current version of software installed in the system
Before touching update firmware make sure you have the correct update uploaded onto a USB drive Plug the USB drive into the
front of the box in the space provided and touch Update Firmware
Figure 26
Next touch Scan USB for Update and you should get the message pictured above in Figure 26 Touch Update Firmware The system
will restart and install the update Do not remove the USB until this process has completed
The System Monitor button is not used in the routine operation and maintenance of the system
413 Factory Settings
The Factory Settings button is not used in the routine operation and maintenance of the system
Copyright copy 2013 amp 2014 ClearPix Technology Systems Inc 24
5 The Web Interface
The ClearPix ENS firmware versions beginning with 20 and above support a web interface ClearPix ENS systems with older
firmware can be updated to support the web interface
If the system is connected to a local area network it can be viewed armed disarmed and configured from a computer using an
internet browser by navigating to the IP address of the ClearPix ENS control panel The system can only be disarmed or configured if
the user enters the correct password The following internet browsers are supported by the ClearPix ENS system Chrome Mozilla
FireFox and Safari
51 Viewing Real Time Alarms and Printing Reports from the Web Interface
Figure 27
You can view the ClearPix ENS real time alarms screens remotely by navigating to the IP address of the ClearPix ENS control panel
The front screen of the control panel will be displayed on your computer in the internet browser When the web interface in is use
the touchscreen timeout on the control panel will automatically be set to never to ensure that the web interface can display the
screen continuously
You cannot click on the icons appearing on the screen to control the system remotely Only the User Manual ArmDisarm and Report
features can be accessed from this page
511 User Manual
You can view the ClearPix ENS user manual by clicking on the User Manual button at the top of the screen in the center
512 ArmDisarm
You can arm or disarm the system by clicking on the Arm button at the top of the screen The Arm button will not appear if the system
is armed You can disarm the system from the web interface if you have the password and login to the configuration screen The
Disarm button will appear on the configuration screen if the system is armed
513 Reports
Reports can be viewed from this page by clicking on the real time alarms or supervisory alarms icons on the
banner at the bottom of the screen
Copyright copy 2013 amp 2014 ClearPix Technology Systems Inc 25
52 Configuring the System from the Web Interface
Most of the system features can be configured from the web interface The system supports Chrome FireFox and Safari The
configuration screen is password protected It is good practice to disarm the system before modifying the configuration
521 Login
To log into the system enter the password into the box in the top right hand corner of the screen and touch the OK button
Only one user can be logged into the system at a time After ten minutes of inactivity the system will automatically logout
Once you have logged into the system the following screen will appear
Figure 28
You can click on the plus sign near any of the headings to expand them and view or edit the system
522 Reports
Expanding this section allows you to view or download the following reports (you may need to disable your popup blocker to
view reports)
Figure 29
Copyright copy 2013 amp 2014 ClearPix Technology Systems Inc 26
523 System Settings
You can view and edit some system settings from this screen
Figure 30
524 Zones
You can add or edit zones on the ClearPix ENS system from this screen Refer to the section on zones above for more information
Figure 31
Copyright copy 2013 amp 2014 ClearPix Technology Systems Inc 27
525 Points
You can add or edit points on the ClearPix ENS system from this screen Refer to the section on points above for more information
Figure 32
526 Schedules
You can add or edit schedules that are used in zones from this screen Refer to the section on schedules above for more information
Figure 33
Copyright copy 2013 amp 2014 ClearPix Technology Systems Inc 28
527 Contacts
You can add or edit contacts that are used in zones from this screen Refer to the section on schedules above for more information
Figure 34
528 Network and eMail
You can configure the network and email setting for the system from this screen These settings are used for sending emails and text
messages as well as by the virtual buttons
Figure 35
Copyright copy 2013 amp 2014 ClearPix Technology Systems Inc 29
53 Enrolling a Virtual Button
Virtual buttons can be set up on computers within the local area network to which the ClearPix ENS is connected Computers must
have Windows 7 OS or above to be compatible with virtual buttons Installation of virtual buttons (also known as Virtual Network
Points or VNP) is a two person operation One person is needed to install the VNP software on each computer that will have a virtual
button and enroll the virtual button in the system while the other person is needed at the ClearPix ENS control box to enroll each point
as it is installed
To install the VNP software insert a USB drive with the virtual point program into the USB port of the computer and double click the
ldquoVirtualNetworkPoint Setup200xxrdquo application to launch the VNP setup software Then click ldquonextrdquo
Figure 36
You will be prompted to select a folder to install the VNP software (we recommend accepting the default) and then click
ldquonextrdquo when prompted
Figure 37
Copyright copy 2013 amp 2014 ClearPix Technology Systems Inc 30
Click ldquoInstallrdquo when prompted
Figure 38
Ensure that the ldquoLaunch Virtual Network Pointrdquo box is checked and then click ldquofinishrdquo when prompted
Figure 39
Copyright copy 2013 amp 2014 ClearPix Technology Systems Inc 31
Right click on the VNP icon (exclamation mark ldquordquo) in the lower right hand side of the task bar Select and click on ldquoconfigurerdquo and
then click ldquoOKrdquo
Figure 40
Click on the CLEARPIX ENS 2 IP address button and then enter the IP address of the ClearPix ENS control panel Next click on the
CLEARPIX ENS 2 Host Name button and enter the ClearPix ENS host name as configured on the ClearPix ENS control panel
Confirm that the CLEARPIX ENS 2 Port Number matches what is configured on the ClearPix ENS control panel (normally 27015)
At this point it is necessary for a second person to switch the ClearPix ENS control panel into configuration mode and prepare to
enroll the virtual network point into the system
At the control panel disarm the system and enter configuration mode You will need the Disarm and Configuration passwords Select
Points and touch ldquoAdd Pointrdquo on the lower right hand side of the screen A point number for the new virtual network point will be
displayed at the top of the screen
The person installing the VNP software on the computer should enter this point number into the virtual network point configuration
screen in the Point Number box
The person at the CLEARPIX ENS control box should then touch the type button showing ldquounknownrdquo at the top center of the screen
and select ldquoNetworkrdquo Touch OK at the bottom of the screen
The person installing the VNP software on the computer should now press the ldquoReconnectrdquo button on the virtual network point
configuration screen This should change the words ldquoNot Availablerdquo along the base of the virtual network point configuration screen
to ldquoAvailablerdquo If the word ldquoAvailablerdquo does not appear or the status returns to ldquoNot Availablerdquo there is a network connection problem
or the network data has not been input correctly
When the connection has become Available the person at the CLEARPIX ENS control panel should touch the ldquoEnroll Pointrdquo button
(upper right of the touch screen) While the enroll countdown is displayed on the control panel the person at the computer should
click on ldquoEnroll Pointrdquo on the virtual network point configuration screen As soon as the new virtual network point is enrolled the
countdown on the CLEARPIX ENS control panel will stop and an ID number will be displayed At the same time a ldquoPoint Enrolledrdquo
message will pop up on the computer
Copyright copy 2013 amp 2014 ClearPix Technology Systems Inc 32
Alternatively the virtual network point can be enrolled in the ClearPix ENS system using the web interface (WI) by opening the point
configuration screen You can do this on the computer on which the virtual network point is being set up by opening a web browser
and navigating to the ClearPix ENS systemrsquos IP address
Figure 41
Once the status of the virtual network point on the computer has become ldquoAvailablerdquo ensure that on the WI the next available point is
configured as a ldquoNetworkrdquo point then click ldquoEnrollrdquo on the WI points screen Immediately switch to the VNP setup screen and click
on ldquoEnroll Pointrdquo When the virtual network point is enrolled a unique id number (UID) will appear in the UID box on the points
screen of the WI
Now the remaining items on the virtual network point configuration screen can be configured as required Select a ldquoHot Keyrdquo or leave
this option blank if no hot key is required check the ldquoShowrdquo box for a desktop icon to appear on the PC screen to be either single or
double clicked (as configured) in case of emergency
To complete the configuration on the ClearPix ENS control panel select which zone the virtual network point will trigger by touching
the Zone box selecting from the list of zones and touching OK Make sure the point shows as enabled in the box in the middle of the
screen and then touch the ldquoCommit Changesrdquo button at the bottom of the screen to save the new buttonrsquos setting
If more than one button is being installed on the computer enable the additional buttons by clicking on the check boxes above them
You must also select Multi Alarm 3C on the point configuration screen and select the zones which they will trigger The system will
assign the zones for the buttons from left to right
Once you are done setting up the virtual buttons click on ldquoSave Changes amp Exitrdquo to complete the set up at the computer A password
may be set up upon exiting from the configuration screen It is not necessary to set a password Click ldquoOKrdquo when prompted to exit the
configuration mode
A square window will appear on the computer screen with a round red button within it When the ClearPix ENS control panel is in the
ldquoArmedrdquo state this button will be bright red and say Available When the ClearPix ENS control panel is disarmed the button will be
greyed out and say Unavailable
To activate an alarm from the virtual network point click (or double click) on the button or press the hot-key

Copyright copy 2013 amp 2014 ClearPix Technology Systems Inc 5
24 Keyboard
At certain points in the configuration process and when entering passwords a touch keyboard will appear on the screen allowing you
to enter custom messages
Figure 2
Touch to type To tab between capital letters lower case letters and numberssymbols touch the abc button to the left of the clear
button Touch the arrow to delete one character and touch clear to clear all characters Touch OK when you have finished
25 External Connections
RJ45 Ethernet Cable
There is one RJ45 connection on the center left edge of the circuit board for connection to your local area network (see Network
Settings)
RCA Jack
There is one RCA Audio output jack located in the lower right area of the circuit board This provides line level output for connections
to any amplified sound system Output is selectable from the Initial Actions button in the zone setup screen for
each zone
RS232 Output
There is one RS232 OEM output port (DB9 female connector) located at the lower left corner of the circuit board marked ldquooutput
The OEM Output is configurable form the Initial Actions button in the zone setup screen for each zone where an Output ASCII string
may be entered
RS232 Input
There is one RS232 input port (DB9 female connector) located at the lower left corner of the circuit board marked ldquoinputrdquo The default
format of the input string is CLEARPIX ENSALARM123END where 123 represents the zone number being triggered The input
string is case sensitive The syntax is configured in the factory settings and can be specified by the end user upon request
The default format can be edited in the web interface under the System Settings tab
USB Ports
There is one USB port on the front of the box This port is used to download reports or to upload firmware updates There are three
additional USB ports located on the lower left area of the circuit board These are used for add-on features such as modems and relay
expansion boards
Copyright copy 2013 amp 2014 ClearPix Technology Systems Inc 6
26 System Status Icons
There are several system status icons on most screens
Home Button
An icon of a house appears in the upper left hand corner of most screens in the ClearPix ENS system When the system is in Armed
mode this button takes you to the System Armed front screen When the system is in Configure mode this button takes you the
Configuration Mode front screen and then if you touch it again to the Start Screen with options to Arm or Configure
Back Button
An icon of an arrow appears in the upper left hand corner of most screens in the ClearPix ENS system This button takes you back a
page in the system without saving any changes that you may have made
Armed Status
The icon of an officer on the lower left hand side of the screen indicates whether the system is armed or disarmed The system is
disarmed when there is a red circle with a slash through it over the officer
Armed Disarmed
Date and Time
The date and time appear in the middle of the bottom of most screens The date and time can be adjusted in the configuration mode
(see System Settings) It is important to set the correct date and time in the system
Network Connection
The icon of a computer with a connection in front of it indicates whether the ClearPix ENS is connected to a computer network The
icon is grayed out if there is no network connection
Connected Not Connected
Wireless Connection
The blue icon of a radio tower indicates whether the ClearPix ENS is connected to a wireless sensor network (usually Inovonics) The
icon is grayed out if there is no wireless sensor connection
Connected Not Connected
AC Power Icon
The icon of a plug indicates whether the ClearPix ENS is connected to an AC power supply The icon is grayed out when there is no
AC power connection
Connected Not Connected
Battery Level Icon
The icon of a battery indicates the systemrsquos back-up battery status The battery shows the approximate charge level of the back-up
battery in 25 increments The battery should not be left discharged for long periods of time This will greatly shorten its life
Copyright copy 2013 amp 2014 ClearPix Technology Systems Inc 7
3 Armed Mode
31 Arming the System
To arm your system touch lsquoArm Systemrsquo When the ClearPix ENS system is armed the officer icon on the bottom left corner of
every screen will not have a cross through it and the Armed screen will appear In Armed mode you can view or download reports
If you leave the screen untouched for a configured amount of time (default is five minutes) it will go to sleep but the system will
remain armed
Figure 3
32 Real Time Alarms
Touch lsquoReal Time Alarmsrsquo to view a real time feed of sensors triggered This screen can be viewed by touching lsquoReal Time Alarmsrsquo
on the lsquoArmedrsquo screen or by touching the white exclamation mark on the bottom left of any screen
33 Supervisory Alarms
Touch lsquoSupervisory Alarmsrsquo to view a real time feed of supervisory alarms This screen can be viewed by touching lsquoSupervisory
Alarmsrsquo on the lsquoArmedrsquo screen or by touching the red exclamation mark on the bottom left of any screen Supervisory alarms are
notifications that are not related to the triggering of sensors they include
System Armed
System Disarmed
External Power Lost
Low Battery
No Check-in (Missing Sensor)
34 Alarm Reports
Touch lsquoAlarm Reportsrsquo to view a combined feed of real time alarms (sensors triggered) and supervisory alarms You can also use this
screen to download reports onto a flash drive or send them via email To download onto a flash drive plug the device into the front of
the box then touch lsquoSave As HTMLrsquo or lsquoSave As Text Filersquo To send via email you must have your network configured and contacts
set up Touch lsquoSend via Emailrsquo and then touch to select which contact to send the report to
35 Disarm System
The ClearPix ENS system can be disarmed by touching the Disarm System button on the bottom of the screen You will need to enter
the system disarm password and touch OK to disarm the system You can touch the Back Button to go back to the System Armed Start
Screen if you do not know the password or do not want to disarm the system
Copyright copy 2013 amp 2014 ClearPix Technology Systems Inc 8
4 Configuration Mode
41 Configuring the System
To configure The ClearPix ENS the system must be disarmed Once you have disarmed your system touch Configure System on the
Start Screen and enter your configuration password Touch OK and the Configuration Mode screen will appear
Figure 4
This is the main navigation screen with access points to all the settings that can be configured You can return to the Configuration
Mode screen by touching the back arrow at the top left hand corner of each page or touching the home icon on any page only once
Touching the home icon from the Configuration Mode screen will return you to the Start Screen and you will need the password to get
back to Configuration Mode
If the system is left in configuration mode without any input for a configured amount of time (the default is five minutes) it will revert
to the Start Screen and you will need a password to get back into Configuration Mode This is to prevent unauthorized access to the
configuration settings
42 User Zones
User Zones define the types and number of messages that are transmitted by the ClearPix ENS system when an alarm is triggered To
record a new message or set up sensors in a new location you must create a new zone The User Zone button on the Configuration
Mode screen indicates how many zones are currently configured and how many are available on the system Please contact us if you
would like to add capacity for more zones on your system
You can add modify or delete a User Zone by touching User Zones This will take you to Configure Users Zones
Figure 5
421 Printing a User Zones List Report
Copyright copy 2013 amp 2014 ClearPix Technology Systems Inc 9
You can download a printable report of the zone list using the two buttons in the lower left hand corner of the screen To download a
report place a flash drive in the USB port on the front of the control panel and touch the appropriate button You can save both types
of reports to the same flash drive
If you have a network configured on your system you can also send a report via email To do this touch Send via Email choose a
previously configured contact and touch OK
422 Add User Zone
The Add Zone button in the lower right hand corner of the screen is used to add a new User Zone to the system The zone defines the
type of message that is transmitted by the ClearPix ENS when a sensor assigned to it is triggered
When you touch the Add Zone button the Add Zone screen will appear This screen is organized by line with the title for each line on
the left side of the screen
Figure 6 423 Zone Number
The system will automatically assign either the next consecutive zone number available or the lowest missing zone number You
can change the zone number to any unused number that is available within the system by touching the Zone button You cannot
assign a zone number that is higher than the next consecutive number
424 Audio Message
The Play button allows you to listen to the message that has been recorded for the zone If you have not recorded one it will play
the default message The Restore Defaults button restores the default message to the zone The Rec button allows you to record a
new message for the zone To do this touch the Rec button and then touch Start Recording You will then have 15 seconds to speak
clearly into the hole labeled MIC on the front of the box When you are done touch stop recording Touch Yes to save your
message and No to try again
425 Description
Touch the description box to name the zone The zone name should be location specific and should match the recorded message
426 Schedule
The default schedule for a new zone is ldquoAlways ONrdquo If you would like to schedule the zone to be off at certain times you can
select a customized schedule using this button A customized schedule must first be configured in the Schedules screen before it can
be selected for a zone (see Schedules)
427 EntryArm Delay
The Entry Delay will prevent a triggered sensor from setting off an alarm for a specified period For instance if a door with a
contact on it is opened and then closed within the entry delay period no alarm will be triggered The alarm will show on the Real
Time Alarms screen but no notifications will be sent until the delay time expires You can also cancel an alarm by disarming the
Copyright copy 2013 amp 2014 ClearPix Technology Systems Inc 10
ClearPix ENS before the Entry Delay period expires
The Arm Delay will prevent an alarm from triggering for a specified period after the system is armed This gives you a chance to
leave the area without triggering the alarm once it is armed The entry delay can also be used to notify you if a door has been
propped open
When setting an entry delay remember to set up the door contact point correctly A door contact is Active Open and should be
configured as Auto Reset so that it is resets when the door closes For more details see Add Point on page 13
428 Repeats
The ClearPix ENS can be configured to repeat alarm messages at specified intervals until the alarm is reset If the alarm has not
been reset before the final scheduled repeat the alarm can be escalated and transmitted over additional devices For instance the
alarm messages can initially be transmitted over the radio once every five minutes for half an hour (6 times) If the alarm has not
been reset before the sixth repeat the alarm can be escalated and in addition to transmitting the message over the radio other actions
can such as telephone calls emails or text messages can also be generated by the system Note that emails and text messages are
only sent once no matter how many initial cycles are specified Escalated cycles send radio alarms and emailstext messages
repeatedly
429 Reset
User zones can be configured as Reset Required or No Reset Required Touch the box to change the setting This will determine
whether the alarm will be escalated if it is not reset Please note that regardless of whether a zone requires a reset once an alarm has
been triggered it cannot be triggered again until it has been reset or all initial and escalated repeats have been exhausted
4210 Actions
The Initial actions button allows you to configure how an alarm is transmitted (ie whether the radios speakers relays emails or other
systems are triggered by the alarm) and how many times the alarm transmission is played during each message cycle
Note that items with a red X to their right are disabled and items with a green check to their right are enabled Touch any red X to turn
it to a green check and touch any green check to turn it to a red X
Figure 7
4211 Radios
In order for a message to play over a radio network you must touch radios and enable each radio network configured on your
ClearPix ENS
4212 Repeats
This number determines how many times the message is played over the radio in each Repeat cycle Touch the button and use the
arrows to select the desired number One repeat means the message will play once
4213 Speakers
Enable Internal Speakers to hear your message play over the boxrsquos speaker Enable External Speaker if you would like line level
output to be transmitted over the internal RCA jack
Copyright copy 2013 amp 2014 ClearPix Technology Systems Inc 11
4214 Email
Touch this button to select email and text message addresses for alarms to be sent to when a sensor triggers this zone Note that for
this set you must have previously configured contacts Touch email select and add contacts using the Add Contact button one at a
time then touch OK to save the settings
4215 The Escalated actions button allows you to configure how the alarm is transmitted if it is not reset before the initial repeats are
exhausted The options for escalated actions are the same as for initial actions Please note that if no reset is required for a zone (see
Reset on page 10) the escalated actions will not apply
4216 Email Message
This will detail the message to be sent if the zone is set up to send emails (see Email under Initial actions above) Note that the
message subject will be ldquoCLEARPIX ENS ALARM NOTICErdquo The message input here will follow the default message ldquoAlarm in
Zone () ZONE NAME from point () POINT NAMErdquo The zone name may be specific enough that you do not need to input a more
specific message If no message is specified only the default message will appear
4217 Commit Changes
The system will not save any of the changes that you make to a User Zone unless you touch the Commit Changes button If you touch
the back arrow or allow the system to time out your changes will NOT be saved
4218 Modify Zone
If you would like to modify the configuration of a User Zone that is currently in the system find that zone from the list on the
Configure User Zones screen Use the arrow keys to scroll Touch to select the correct zone and then touch Modify Zone in the lower
right hand corner of the screen
4219 Delete Zone
If you would like to remove a User Zone that is currently in the system find that zone from the list on the Configure User Zones
screen Use the arrow keys to scroll Touch to select the correct zone and then touch Delete Zone in the lower right hand corner of
the screen
43 Points
Points refer to sensors and other devices that can trigger the ClearPix ENS Each point is assigned a zone which determines the
message it will send when triggered To alter message see User Zones The Points button on the configuration mode screen indicates
how many points are configured and how many are available on the system Please contact us if you would like to add capacity for
more zones on your system
You can add modify or delete a point by touching Points on the Configuration Mode screen
Figure 8
Note that points can be given specific descriptions or left with just their Point for a title Since each point should be assigned to a
matching specifically title zone there is usually no need to title each point
Copyright copy 2013 amp 2014 ClearPix Technology Systems Inc 12
431 Printing a Points List Report
You can download a printable report of the point list using the two buttons in the lower left hand corner of the screen To download a
report place a flash drive in the USB port on the front of the control panel and press the appropriate button You can save both types
of reports to the same flash drive
If you have a network configured on your system you can also send a report via email To do this touch Send via Email choose a
previously set up contact and touch OK
432 Add Point
The Add Point button in the lower right hand corner of the screen is used to add a new point to the system A point is a wireless
sensors virtual button (network point) relay or other device that will trigger the ClearPix ENS system
When you touch the Add Point button the Add Point screen will appear This screen is organized by line with the title for each line on
the left side of the screen
Figure 9
434 Point Number
The system will automatically assign either the next consecutive point number available or the lowest missing point number You can
change the point number to any unused number that is available within the system by pressing the Point button You cannot assign a
point number that is higher than the next consecutive number
435 Point Type
The next step in assigning a point is selecting what type of device will be used The system supports wireless points network points
(virtual buttons) and relay input points Select the appropriate type and touch OK
436 Zone Cfg (Zone Configuration)
Select if the point will be able to trigger just one single zone or multiple zones The multi alarm options are for virtual buttons
Reasons for selecting multiple zones for a single point include needing a different message for the same point during office hours or
after office hours or wanting one message to be transmitted over the radio and a different message to play over the PA system
437 Enroll Point
The Enroll Point button will not appear until you have selected Wireless or Network for your point type (relay outputs do not need to
be enrolled)
For a wireless point locate the small black reset button inside the sensor on the circuit board Once you touch Enroll Point you
will have 15 seconds to press the reset button Once you push the reset button the countdown will stop and the sensors serial or
UID number will appear in place of Enroll Point Note that pushing the reset button of a sensor already enrolled in the system will
not work
For a network point the reset button will be virtual See Enrolling a Virtual Point for specific instructions
438 Status
The point must be enabled to generate alarms After enrollment the default setting should be enabled Touch the button to tab between
enabled and disabled
Copyright copy 2013 amp 2014 ClearPix Technology Systems Inc 13
439 Zone
The zone determines which message will be transmitted and where it will be sent Press the button on the Zone line to select the
correct zone Use the arrow keys to scroll touch to select the correct zone and touch OK Note that zones must be configured before
this step can be completed
If no zone is selected the point will assign to the default zone (1001) It can later be modified and assigned to a new zone To add a
zone see User Zones
4310 Description
Touch the box on the description line to name the point The default description is the point number Note that each point will be
assigned to a matching specifically titled zone In many cases it is apt to leave the zonersquos description default
4311 Active State
Select the active state for the point Most buttons and other wireless sensors are Active Closed (normally open) However some
sensors such as door contacts may be Active Open (normally closed) For tilt switches select Shake Sensors
4312 Clear Mode
Touch this button to tab between Manual Clear and Auto-Clear Auto-Clear means the sensor will automatically reset itself when it
returns to its inactive state after it has been triggered For instance if a door contact is opened and the point is set to Auto-Clear the
alarm will clear when it is closed NEVER set auto-clear on a touch button network point motion sensor tilt switch or other
momentary closure because this will reset the system before an alarm message is transmitted
4313 Commit Changes
The system will not save any of the changes that you made to the point unless you press the Commit Changes button If you press the
back arrow or allow the system to time out your changes will NOT be saved
4314 Modify Point
If you would like to modify the configuration of a sensor that is currently enrolled in the system find the name or number of that
sensor from the list of points on the Configure Points screen Use the arrow keys to scroll Touch to select the correct point then touch
Modify Point in the lower right hand corner of the screen
4315 Delete Point
If you would like to remove a sensor that is currently enrolled in the system find the name or number of that sensor from the list of
point on the Configure Points screen Use the arrow keys to scroll Touch to select the correct point then touch Delete Point in the
lower right hand corner of the screen
Figure 10
Copyright copy 2013 amp 2014 ClearPix Technology Systems Inc 14
44 Schedules
A customized schedule can be assigned to each User Zone so that alarms generated during specified days or times of the day are
ignored by the system The default schedule for all User Zones is Always On meaning never ignored The Schedules button on the
Configuration Mode screen indicates how many schedules are currently configured the default schedule is included in this count
although it cannot be modified and will not show up on your list of schedules
You can add modify or delete a customized schedule by touching Schedules on the Configuration Mode screen
Figure 11
441 Printing a Schedules List Report
You can download a printable report of the schedule list using the two buttons in the lower left hand corner of the screen To
download a report place a flash drive in the USB port on the front of the control panel and touch the appropriate button You can save
both types of reports to the same flash drive
If you have a network configured on your system you can also send a report via email To do this touch Send via Email choose a
previously configured contact and touch OK
442 Add Schedule
The Add Schedule button in the lower right hand corner of the screen is used to add a new customized schedule to the system A
customize schedule can be assigned to a User Zone to determine when that zone will and will not be active Touch the Add Schedule
button to get the Add Schedule screen
Figure 12
Copyright copy 2013 amp 2014 ClearPix Technology Systems Inc 15
443 Schedule Name
Touch the name box to name the schedule
444 Enable
If the schedule is not enabled it will be ignored by the system If a User Zone is assigned to a schedule that is not enabled it will
always generate alarms when a sensor is triggered It may be useful to disable a schedule if it is assigned to multiple zones and you
would like to disable it temporarily Note that a red X means disabled and a green check means enabled Touch a red X to turn it to
a green check and touch a green check to turn it to a red X
445 Suppression Periods
Customized schedules are each defined by one or more suppression periods during which alarms will be ignored by the system To
define your schedule by adding modifying or deleting suppression periods touch Configure on the Suppression Periods lines This
will take you to Configure Suppression Periods
Figure 13
446 Add Period
The Add Period button in the lower right hand corner of the screen is used to add a new period to the schedule The period defines
when the zone (which defines the alarm message) will not be triggered You can add multiple periods to each schedule
When you touch Add Period the Modify Suppression Period screen will appear
Figure 14
Indicate which days the schedule should suppress alarms Note that days with a red X to their right are not included in the
period and days with a green check to their right are included in the period Touch any red X to turn it to a green check and
touch any green check to turn it to a red X You can also use the quick keys to select all days deselect all days select only
the weekdays or select only the weekend
Copyright copy 2013 amp 2014 ClearPix Technology Systems Inc 16
Use the arrow keys to indicate what time the suppression period should start and what time it should stop on the
selected days
Note that the days and time you select will be the period which the alarms assigned to this schedule will NOT trigger If you
would like the alarm to go off after hours but not during the day you would select the suppression periods for all workdays
during all work hours
When you are done configuring the period touch OK to save changes
All of the suppression periods you add to the schedule will appear on the Configure Suppression Periods screen so that you
can review them and modify or delete them if needed
To Modify a period touch to select it Then touch Modify Period in the lower right hand corner This will take you back to
the Modify Suppression Period page
To Delete a period touch to select it Then touch Delete Period in the lower right hand corner
When you have finished configuring all of the suppression periods for the schedule touch OK to save changes and return to
the Add Schedule screen
447 Commit Changes
The system will not save any of the changes that you made to the schedule unless you touch the Commit Changes button If you touch
the back arrow or allow the system to time out your changes will NOT be saved
448 Modify Schedule
If you would like to modify the configuration of a schedule that is currently set up in the system find the name of that schedule from
the list on the Configure Schedules screen Use the arrow keys to scroll Touch to select the correct schedule and then touch Modify
Schedule in the lower right hand corner of the screen
449 Delete Schedule
If you would like to delete a schedule that is currently set up in the system find the name of that schedule from the list on the
Configure Schedules screen Use the arrow keys to scroll Touch to select the correct schedule and then touch Delete Schedule in the
lower right hand corner of the screen
45 Contacts
The Contacts button is used to add email addresses text addresses and telephone numbers to which alarms can be transmitted The
Update Contacts screen allows you to add modify or delete contacts in the system
Figure 15
In this figure John Smith is set up to receive phone call and emails To set him up to receive text messages in addition to emails a
second contact would have to be set up Jane Doe is set up to receive only text messages specifically through Verizon wireless Her
contact can be modified to receive phone calls in addition to the texts and a second contact can be added for her in order for her to receive emails too
Copyright copy 2013 amp 2014 ClearPix Technology Systems Inc 17
451 Printing a Contact List Report
You can download a printable report of the contact list using the two buttons in the lower left hand corner of the screen To download
a report place a flash drive in the USB port on the front of the control panel and touch the appropriate button You can save both types
of reports to the same flash drive
If you have a network configured on your system you can also send a report via email To do this touch Send via Email choose a
previously configured contact and touch OK
452 Add Contact
The Add Contact button in the lower right hand corner of the screen is used to add a new contact to the system Touching it will take
you to the Modify Contact screen
Figure 16
453 Name
Use the two separate buttons to add a first and last name
454 Phone
Touch the empty blue box on this line to add a phone number Note that this is only used in a system set up with a dialer to make voice
calls For text addresses see Email
455 Email (to send emails and text messages)
Touch the empty blue box on tis line to add email and text addresses For an email address type the address as you would into a
computer For a text address type the ten digit phone number followed by the recipientrsquos mobile carrierrsquos SMS gateway For some
common mobile carriersrsquo SMS gateways see figure 17 below
ATT txtattnet
Comcast comcastpcstextmsgcom
Metro PCS mymetropcscom
Sprint messagingsprintpcscom
T-Mobile tmomailnet
Verizon vtextcom
Virgin Mobile vmoblcom
USCC emailusccnet
Copyright copy 2013 amp 2014 ClearPix Technology Systems Inc 18
Figure 17
456 Modify Contact
If you would like to modifyupdate a contact that is currently configured find that name from the list on the Update Contacts screen
Use the arrow keys to scroll Touch to select the contact you would like to modify and then touch Modify Contact in the lower right
hand corner of the screen
457 Delete Contact
If you would like to remove a contact that is currently in the system find that name from the list on the Update Contacts screen
Use the arrow keys to scroll Touch to select the correct contact and then touch Delete Contact in the lower right hand corner of
the screen
46 Radios
The Radios buttons allows you to select and configure the radios through which alarms are transmitted The system has the capacity
for up to four different radios The radio settings are configured when the system is set up at the factory and will generally not need to
be reconfigured unless a radio in the system is changed
Figure 18
Pictured above is a screen from a two radio system A system may have only one radio or it may have up to four To add radios to
your system please contact our office at ClearPix Technology
To change the configuration of a radio press Configure next to the appropriate radio
Figure 19
461 Battery Voltage
The Battery Voltage corresponds to the power that the radio inside the box takes
Copyright copy 2013 amp 2014 ClearPix Technology Systems Inc 19
462 Power Delay
The Power Delay corresponds to the period of time that the system will wait to transmit after the radio begins to power up
463 Audio Level
Audio Level corresponds to the volume of the systemrsquos transmissions over each radio network
464 CTT Period
The ClearPix ENS will check if the radio channel is busy and wait the amount of time in the CTT (Clear To Talk) period for the
channel to be clear before it transmits an alarm message The set CTT period is the maximum time the system will wait while the
channel is busy before it transmits on top of the other traffic Note that this setting is in milliseconds
465 CTT Retries
The system will wait the amount of time in the CTT Period (described above) for the channel to clear If after this period the channel
is still not clear you may set your system to lsquoretryrsquo or wait for another period of the same length for the channel to clear You can set
up to 50 retries
466 PTT Delay
The system will wait the amount of time configure here to begin transmitting after opening up a channel Note that this setting is in
milliseconds
You can also change the kind of radio configured Touch Analog to change it to Digital and touch Digital to change it to Analog
The system will not save any of the changes that you make unless you touch the OK button If you touch the back arrow or you allow
the system to time out your changes will NOT be saved
47 Supervisory Zones
The Supervisory Zones button allows you to configure how supervisory alarms are transmitted These alarms include start-up and
shut-down messages as well as low battery and no-check-in alarms For a full list touch lsquoSupervisory Zonesrsquo on the Configuration
Mode screen and use the arrow keys to scroll
Figure 20
471 Printing a User Zones List Report
You can download a printable report of the supervisory zones list using the two buttons in the lower left hand corner of the screen To
download a report place a flash drive in the USB port on the front of the control panel and touch the appropriate button You can save
both types of reports to the same flash drive
If you have a network configured on your system you can also send a report via email To do this touch Send via Email choose a
previously configured contact and touch OK
Copyright copy 2013 amp 2014 ClearPix Technology Systems Inc 20
472 Modify Zone
If you would like to modify the configuration of a supervisory zone find that zone from the list on the Configure Supervisory Zones
screen Use the arrow keys to scroll Touch to select the correct zone and then touch Modify Zone in the lower right hand corner of the
screen This will bring you to the Modify Zone screen
On the Modify Zone screen are the same buttons as found when adding or modifying a regular User Zone For description of these
buttons and how to use them to configure zones see User Zones
48 System Settings
The System Settings button allows you to access certain system settings You can configure the system date time and display settings
(how quickly the system goes to sleep when it is left inactive) and configure your disarm and configuration passwords
Figure 21
49 Relays
The Relays button allows you to enabledisable and configure the input and output relays on the system The relays can be assigned to
User Zones on the User Zones configuration screens
Figure 22
The system pictured has two inputs and two outputs configured This differs from system to system To change the number of inputs
and outputs available contact our office at ClearPix Technology Note that while two outputs are available only one is enabled
There are three input and output relays built onto the circuit board in the ClearPix ENS control panel If more relays are needed a
relay expansion board is available (see below for detailed information on configuring more than three of either type of relay)
To configure the relays tap configure next to the relay you would like to configure Make sure the relay has a green check next to it
indicating that it is enabled To enable a relay touch any red X to change it to green check To disable a relay touch any green check
to turn it to a red check
Copyright copy 2013 amp 2014 ClearPix Technology Systems Inc 21
In configuration you can set up each relay as active closed or active opened Active closed means that the system will be triggered
when the relay is closed and active open means the system will be triggered when the relay is opened
For an input relay you can set up the Maximum Active Time the maximum amount of time the relay will stay active before
automatically resetting and the Stuck Time which is the amount of time the relay can stay active before the system assumes it is stuck
and automatically disengages it
For an output relay you can set up the Energize Time the period for which the relay stays active and Cycle Time the interval period
between each relay activity
491 Output Relay Expansion Boards
If your system includes an output relay expansion board it must have the OEM output feature enabled This is usually done at the
factory If it has not been done from the Configuration Mode screen press ldquoFactory Settingsrdquo If a serial number is present you will
need a password Call technical support at ClearPix Technology Systems (8168832761) to get one Enter the password and press
ldquoOKrdquo If no serial number is present press ldquoOKrdquo without a password Press the ldquoProvision OEMphonespkrline outrdquo button Ensure
that OEM Output is checked and press OEM Output ldquoConfigurerdquo button Adjust the output baud rate to ldquo115200rdquo Confirm
Parity=N Data Bits = ldquo8rdquo and Stop Bits = ldquo1rdquo Press ldquoCommit Changesrdquo Switch the key on the front of the unit to ldquooffrdquo to power
down the system Wait 60 seconds after the screen goes dark and then switch the key to ldquoonrdquo to power up the system Now you can
configure the system to trigger the output relay expansion board
To configure the output relays from the Configuration Mode screen press ldquoUser Zonesrdquo If the zone has already been created select
the zone which will activate the output relay and press ldquoModify Zonerdquo Otherwise press ldquoAdd Zonerdquo and create a new zone for the
relay To configure the relay press the ldquoInitialrdquo button on the lower left side of screen next to the title ldquoActionsrdquo Ensure OEM Output
is checked In the OEM Output text box enter the following text
$$$25450xx00sy
Where
xx = is the timer number (one of 50 through 66) ndash the choice of timer is not critical for this application and the same one may
be used for all relays
s = number of seconds the relay will be activated (0 through 255)
y = relay number (starting with 0)
For example if relay 7 is to be active for 5 seconds the entry in the text box would be
$$$25450500057
Press O and then press ldquoCommit Changesrdquo
Note The relays are numbered from 0 in the software but on the expansion board they are numbered 1 through 8 in banks of 8
Bank 1 on the Relay Controller is numbered 0 ndash 7 in the software bank 2 will be 8 ndash 15 bank 3 will be 16 ndash 23 etc
Using the key on the front of the unit power down the ClearPix ENS control panel Once the screen goes dark open it to access the
circuit board Connect the DB9 serial cable from Relay Controller to the OEM Output connection on the circuit board inside the
ClearPix ENS unit Then connect the power supply to the Relay Controller and plug it in Switch the ClearPix ENS control panel to
ldquoOnrdquo The Tx and Rx LEDs on the Relay Controller should flash approximately once each second
492 Input Relay Expansion Boards
Your system must have more than 3 input relays provisioned to use an input relay expansion board (when more than 3 input relays are
provisioned the 3 relays on the circuit board will be inactive) This is usually done at the factory If it has not been done from the
Configuration Mode screen press ldquoFactory Settingsrdquo If a serial number is present you will need a password Call technical support at
ClearPix Technology Systems (8168832761) to get one Enter the password and press ldquoOKrdquo If no serial number is present press
ldquoOKrdquo without a password Press ldquoProvision Relaysrdquo Set Relay Count to the number of relays present on the expansion board (ie 16)
Press ldquoCommit Changesrdquo Using the key on the front of the unit power down the ClearPix ENS control panel
Once the screen goes dark open the control panel to access the circuit board connect the USB cable from the Relay Controller to one
of the USB ports on the circuit board inside of the ClearPix ENS control panel Connect the power supply to the Relay Controller and
plug it in Switch the ClearPix ENS control panel to ldquoOnrdquo The Tx and Rx LEDs on the Relay Controller should flash approximately
once each second
Go to the Configuration Mode screen and select Points gt Add Point gt Unknown Then select ldquoRelay Inputrdquo and press ldquoOKrdquo Select
the Relay Number that corresponds to the number of the input relay used on the Input Relay Controller Bank 1 on the Relay
Controller is numbered 1 ndash 8 bank 2 will be 9 ndash 16 bank 3 will be 17 ndash 24 etc Press ldquoOKrdquo
Copyright copy 2013 amp 2014 ClearPix Technology Systems Inc 22
Select the Zone to be associated with the Relay Input by touching ldquoDefault Zone associated with this pointrdquo and selecting the zone
required The zone will need to be set up prior to configuring the Relay Input Press ldquoOKrdquo then press ldquoCommit Changesrdquo
Configure as many Relay Input Points as needed
410 eMail Setup
If your system includes the email and texting feature this button will indicate that eMail Setup is Enabled If this feature is disabled on
your system please contact ClearPix Technology for details of how it can be enabled
You will need to configure the ClearPix ENS control panel as a device on your network and allocate an inbox to it with a distinctive
name such as ALARM or CLEARPIX ENS Alarm Touch the eMail Setup button to configure your systemrsquos email
Figure 23
Note that items with a green check to their right are enabled and items with a red X to their left are disabled Touch any green check to
turn it to a red X and touch any red X to turn it to a green check
Enter the information that is requested and press Commit Changes Please note that the email address used by the ClearPix ENS
system should be monitored in case there are error messages sent to it regarding delivery problems when emails and text messages are
sent
The system will not save any of the changes that you made to the point unless you press the Commit Changes button If you press the
back arrow or allow the system to time out your changes will NOT be saved
411 Network
If your system includes the email and texting feature or virtual buttons you will need to configure the ClearPix ENS on your network
Figure 24
Enter the information that is requested and press Commit Changes Please note that the Host Name must be the same for the ClearPix
ENS control panel and all virtual buttons on the system
If this feature is disabled on your system and you would like to use it please contact our office at ClearPix Technology
Copyright copy 2013 amp 2014 ClearPix Technology Systems Inc 23
412 System Information
The System Information screen provides information about the capacity and features of the ClearPix ENS system In addition the
systemrsquos firmware can be updated through this screen using a flash drive
Figure 25
You can see a list of points user zones supervisory zones input devices and output devices by touching their respective buttons You
can also see the number set up over the number available of points user zones input devices and output devices listed on the buttons
4121 Update Firmware
On this button is displayed the current version of software installed in the system
Before touching update firmware make sure you have the correct update uploaded onto a USB drive Plug the USB drive into the
front of the box in the space provided and touch Update Firmware
Figure 26
Next touch Scan USB for Update and you should get the message pictured above in Figure 26 Touch Update Firmware The system
will restart and install the update Do not remove the USB until this process has completed
The System Monitor button is not used in the routine operation and maintenance of the system
413 Factory Settings
The Factory Settings button is not used in the routine operation and maintenance of the system
Copyright copy 2013 amp 2014 ClearPix Technology Systems Inc 24
5 The Web Interface
The ClearPix ENS firmware versions beginning with 20 and above support a web interface ClearPix ENS systems with older
firmware can be updated to support the web interface
If the system is connected to a local area network it can be viewed armed disarmed and configured from a computer using an
internet browser by navigating to the IP address of the ClearPix ENS control panel The system can only be disarmed or configured if
the user enters the correct password The following internet browsers are supported by the ClearPix ENS system Chrome Mozilla
FireFox and Safari
51 Viewing Real Time Alarms and Printing Reports from the Web Interface
Figure 27
You can view the ClearPix ENS real time alarms screens remotely by navigating to the IP address of the ClearPix ENS control panel
The front screen of the control panel will be displayed on your computer in the internet browser When the web interface in is use
the touchscreen timeout on the control panel will automatically be set to never to ensure that the web interface can display the
screen continuously
You cannot click on the icons appearing on the screen to control the system remotely Only the User Manual ArmDisarm and Report
features can be accessed from this page
511 User Manual
You can view the ClearPix ENS user manual by clicking on the User Manual button at the top of the screen in the center
512 ArmDisarm
You can arm or disarm the system by clicking on the Arm button at the top of the screen The Arm button will not appear if the system
is armed You can disarm the system from the web interface if you have the password and login to the configuration screen The
Disarm button will appear on the configuration screen if the system is armed
513 Reports
Reports can be viewed from this page by clicking on the real time alarms or supervisory alarms icons on the
banner at the bottom of the screen
Copyright copy 2013 amp 2014 ClearPix Technology Systems Inc 25
52 Configuring the System from the Web Interface
Most of the system features can be configured from the web interface The system supports Chrome FireFox and Safari The
configuration screen is password protected It is good practice to disarm the system before modifying the configuration
521 Login
To log into the system enter the password into the box in the top right hand corner of the screen and touch the OK button
Only one user can be logged into the system at a time After ten minutes of inactivity the system will automatically logout
Once you have logged into the system the following screen will appear
Figure 28
You can click on the plus sign near any of the headings to expand them and view or edit the system
522 Reports
Expanding this section allows you to view or download the following reports (you may need to disable your popup blocker to
view reports)
Figure 29
Copyright copy 2013 amp 2014 ClearPix Technology Systems Inc 26
523 System Settings
You can view and edit some system settings from this screen
Figure 30
524 Zones
You can add or edit zones on the ClearPix ENS system from this screen Refer to the section on zones above for more information
Figure 31
Copyright copy 2013 amp 2014 ClearPix Technology Systems Inc 27
525 Points
You can add or edit points on the ClearPix ENS system from this screen Refer to the section on points above for more information
Figure 32
526 Schedules
You can add or edit schedules that are used in zones from this screen Refer to the section on schedules above for more information
Figure 33
Copyright copy 2013 amp 2014 ClearPix Technology Systems Inc 28
527 Contacts
You can add or edit contacts that are used in zones from this screen Refer to the section on schedules above for more information
Figure 34
528 Network and eMail
You can configure the network and email setting for the system from this screen These settings are used for sending emails and text
messages as well as by the virtual buttons
Figure 35
Copyright copy 2013 amp 2014 ClearPix Technology Systems Inc 29
53 Enrolling a Virtual Button
Virtual buttons can be set up on computers within the local area network to which the ClearPix ENS is connected Computers must
have Windows 7 OS or above to be compatible with virtual buttons Installation of virtual buttons (also known as Virtual Network
Points or VNP) is a two person operation One person is needed to install the VNP software on each computer that will have a virtual
button and enroll the virtual button in the system while the other person is needed at the ClearPix ENS control box to enroll each point
as it is installed
To install the VNP software insert a USB drive with the virtual point program into the USB port of the computer and double click the
ldquoVirtualNetworkPoint Setup200xxrdquo application to launch the VNP setup software Then click ldquonextrdquo
Figure 36
You will be prompted to select a folder to install the VNP software (we recommend accepting the default) and then click
ldquonextrdquo when prompted
Figure 37
Copyright copy 2013 amp 2014 ClearPix Technology Systems Inc 30
Click ldquoInstallrdquo when prompted
Figure 38
Ensure that the ldquoLaunch Virtual Network Pointrdquo box is checked and then click ldquofinishrdquo when prompted
Figure 39
Copyright copy 2013 amp 2014 ClearPix Technology Systems Inc 31
Right click on the VNP icon (exclamation mark ldquordquo) in the lower right hand side of the task bar Select and click on ldquoconfigurerdquo and
then click ldquoOKrdquo
Figure 40
Click on the CLEARPIX ENS 2 IP address button and then enter the IP address of the ClearPix ENS control panel Next click on the
CLEARPIX ENS 2 Host Name button and enter the ClearPix ENS host name as configured on the ClearPix ENS control panel
Confirm that the CLEARPIX ENS 2 Port Number matches what is configured on the ClearPix ENS control panel (normally 27015)
At this point it is necessary for a second person to switch the ClearPix ENS control panel into configuration mode and prepare to
enroll the virtual network point into the system
At the control panel disarm the system and enter configuration mode You will need the Disarm and Configuration passwords Select
Points and touch ldquoAdd Pointrdquo on the lower right hand side of the screen A point number for the new virtual network point will be
displayed at the top of the screen
The person installing the VNP software on the computer should enter this point number into the virtual network point configuration
screen in the Point Number box
The person at the CLEARPIX ENS control box should then touch the type button showing ldquounknownrdquo at the top center of the screen
and select ldquoNetworkrdquo Touch OK at the bottom of the screen
The person installing the VNP software on the computer should now press the ldquoReconnectrdquo button on the virtual network point
configuration screen This should change the words ldquoNot Availablerdquo along the base of the virtual network point configuration screen
to ldquoAvailablerdquo If the word ldquoAvailablerdquo does not appear or the status returns to ldquoNot Availablerdquo there is a network connection problem
or the network data has not been input correctly
When the connection has become Available the person at the CLEARPIX ENS control panel should touch the ldquoEnroll Pointrdquo button
(upper right of the touch screen) While the enroll countdown is displayed on the control panel the person at the computer should
click on ldquoEnroll Pointrdquo on the virtual network point configuration screen As soon as the new virtual network point is enrolled the
countdown on the CLEARPIX ENS control panel will stop and an ID number will be displayed At the same time a ldquoPoint Enrolledrdquo
message will pop up on the computer
Copyright copy 2013 amp 2014 ClearPix Technology Systems Inc 32
Alternatively the virtual network point can be enrolled in the ClearPix ENS system using the web interface (WI) by opening the point
configuration screen You can do this on the computer on which the virtual network point is being set up by opening a web browser
and navigating to the ClearPix ENS systemrsquos IP address
Figure 41
Once the status of the virtual network point on the computer has become ldquoAvailablerdquo ensure that on the WI the next available point is
configured as a ldquoNetworkrdquo point then click ldquoEnrollrdquo on the WI points screen Immediately switch to the VNP setup screen and click
on ldquoEnroll Pointrdquo When the virtual network point is enrolled a unique id number (UID) will appear in the UID box on the points
screen of the WI
Now the remaining items on the virtual network point configuration screen can be configured as required Select a ldquoHot Keyrdquo or leave
this option blank if no hot key is required check the ldquoShowrdquo box for a desktop icon to appear on the PC screen to be either single or
double clicked (as configured) in case of emergency
To complete the configuration on the ClearPix ENS control panel select which zone the virtual network point will trigger by touching
the Zone box selecting from the list of zones and touching OK Make sure the point shows as enabled in the box in the middle of the
screen and then touch the ldquoCommit Changesrdquo button at the bottom of the screen to save the new buttonrsquos setting
If more than one button is being installed on the computer enable the additional buttons by clicking on the check boxes above them
You must also select Multi Alarm 3C on the point configuration screen and select the zones which they will trigger The system will
assign the zones for the buttons from left to right
Once you are done setting up the virtual buttons click on ldquoSave Changes amp Exitrdquo to complete the set up at the computer A password
may be set up upon exiting from the configuration screen It is not necessary to set a password Click ldquoOKrdquo when prompted to exit the
configuration mode
A square window will appear on the computer screen with a round red button within it When the ClearPix ENS control panel is in the
ldquoArmedrdquo state this button will be bright red and say Available When the ClearPix ENS control panel is disarmed the button will be
greyed out and say Unavailable
To activate an alarm from the virtual network point click (or double click) on the button or press the hot-key

Copyright copy 2013 amp 2014 ClearPix Technology Systems Inc 6
26 System Status Icons
There are several system status icons on most screens
Home Button
An icon of a house appears in the upper left hand corner of most screens in the ClearPix ENS system When the system is in Armed
mode this button takes you to the System Armed front screen When the system is in Configure mode this button takes you the
Configuration Mode front screen and then if you touch it again to the Start Screen with options to Arm or Configure
Back Button
An icon of an arrow appears in the upper left hand corner of most screens in the ClearPix ENS system This button takes you back a
page in the system without saving any changes that you may have made
Armed Status
The icon of an officer on the lower left hand side of the screen indicates whether the system is armed or disarmed The system is
disarmed when there is a red circle with a slash through it over the officer
Armed Disarmed
Date and Time
The date and time appear in the middle of the bottom of most screens The date and time can be adjusted in the configuration mode
(see System Settings) It is important to set the correct date and time in the system
Network Connection
The icon of a computer with a connection in front of it indicates whether the ClearPix ENS is connected to a computer network The
icon is grayed out if there is no network connection
Connected Not Connected
Wireless Connection
The blue icon of a radio tower indicates whether the ClearPix ENS is connected to a wireless sensor network (usually Inovonics) The
icon is grayed out if there is no wireless sensor connection
Connected Not Connected
AC Power Icon
The icon of a plug indicates whether the ClearPix ENS is connected to an AC power supply The icon is grayed out when there is no
AC power connection
Connected Not Connected
Battery Level Icon
The icon of a battery indicates the systemrsquos back-up battery status The battery shows the approximate charge level of the back-up
battery in 25 increments The battery should not be left discharged for long periods of time This will greatly shorten its life
Copyright copy 2013 amp 2014 ClearPix Technology Systems Inc 7
3 Armed Mode
31 Arming the System
To arm your system touch lsquoArm Systemrsquo When the ClearPix ENS system is armed the officer icon on the bottom left corner of
every screen will not have a cross through it and the Armed screen will appear In Armed mode you can view or download reports
If you leave the screen untouched for a configured amount of time (default is five minutes) it will go to sleep but the system will
remain armed
Figure 3
32 Real Time Alarms
Touch lsquoReal Time Alarmsrsquo to view a real time feed of sensors triggered This screen can be viewed by touching lsquoReal Time Alarmsrsquo
on the lsquoArmedrsquo screen or by touching the white exclamation mark on the bottom left of any screen
33 Supervisory Alarms
Touch lsquoSupervisory Alarmsrsquo to view a real time feed of supervisory alarms This screen can be viewed by touching lsquoSupervisory
Alarmsrsquo on the lsquoArmedrsquo screen or by touching the red exclamation mark on the bottom left of any screen Supervisory alarms are
notifications that are not related to the triggering of sensors they include
System Armed
System Disarmed
External Power Lost
Low Battery
No Check-in (Missing Sensor)
34 Alarm Reports
Touch lsquoAlarm Reportsrsquo to view a combined feed of real time alarms (sensors triggered) and supervisory alarms You can also use this
screen to download reports onto a flash drive or send them via email To download onto a flash drive plug the device into the front of
the box then touch lsquoSave As HTMLrsquo or lsquoSave As Text Filersquo To send via email you must have your network configured and contacts
set up Touch lsquoSend via Emailrsquo and then touch to select which contact to send the report to
35 Disarm System
The ClearPix ENS system can be disarmed by touching the Disarm System button on the bottom of the screen You will need to enter
the system disarm password and touch OK to disarm the system You can touch the Back Button to go back to the System Armed Start
Screen if you do not know the password or do not want to disarm the system
Copyright copy 2013 amp 2014 ClearPix Technology Systems Inc 8
4 Configuration Mode
41 Configuring the System
To configure The ClearPix ENS the system must be disarmed Once you have disarmed your system touch Configure System on the
Start Screen and enter your configuration password Touch OK and the Configuration Mode screen will appear
Figure 4
This is the main navigation screen with access points to all the settings that can be configured You can return to the Configuration
Mode screen by touching the back arrow at the top left hand corner of each page or touching the home icon on any page only once
Touching the home icon from the Configuration Mode screen will return you to the Start Screen and you will need the password to get
back to Configuration Mode
If the system is left in configuration mode without any input for a configured amount of time (the default is five minutes) it will revert
to the Start Screen and you will need a password to get back into Configuration Mode This is to prevent unauthorized access to the
configuration settings
42 User Zones
User Zones define the types and number of messages that are transmitted by the ClearPix ENS system when an alarm is triggered To
record a new message or set up sensors in a new location you must create a new zone The User Zone button on the Configuration
Mode screen indicates how many zones are currently configured and how many are available on the system Please contact us if you
would like to add capacity for more zones on your system
You can add modify or delete a User Zone by touching User Zones This will take you to Configure Users Zones
Figure 5
421 Printing a User Zones List Report
Copyright copy 2013 amp 2014 ClearPix Technology Systems Inc 9
You can download a printable report of the zone list using the two buttons in the lower left hand corner of the screen To download a
report place a flash drive in the USB port on the front of the control panel and touch the appropriate button You can save both types
of reports to the same flash drive
If you have a network configured on your system you can also send a report via email To do this touch Send via Email choose a
previously configured contact and touch OK
422 Add User Zone
The Add Zone button in the lower right hand corner of the screen is used to add a new User Zone to the system The zone defines the
type of message that is transmitted by the ClearPix ENS when a sensor assigned to it is triggered
When you touch the Add Zone button the Add Zone screen will appear This screen is organized by line with the title for each line on
the left side of the screen
Figure 6 423 Zone Number
The system will automatically assign either the next consecutive zone number available or the lowest missing zone number You
can change the zone number to any unused number that is available within the system by touching the Zone button You cannot
assign a zone number that is higher than the next consecutive number
424 Audio Message
The Play button allows you to listen to the message that has been recorded for the zone If you have not recorded one it will play
the default message The Restore Defaults button restores the default message to the zone The Rec button allows you to record a
new message for the zone To do this touch the Rec button and then touch Start Recording You will then have 15 seconds to speak
clearly into the hole labeled MIC on the front of the box When you are done touch stop recording Touch Yes to save your
message and No to try again
425 Description
Touch the description box to name the zone The zone name should be location specific and should match the recorded message
426 Schedule
The default schedule for a new zone is ldquoAlways ONrdquo If you would like to schedule the zone to be off at certain times you can
select a customized schedule using this button A customized schedule must first be configured in the Schedules screen before it can
be selected for a zone (see Schedules)
427 EntryArm Delay
The Entry Delay will prevent a triggered sensor from setting off an alarm for a specified period For instance if a door with a
contact on it is opened and then closed within the entry delay period no alarm will be triggered The alarm will show on the Real
Time Alarms screen but no notifications will be sent until the delay time expires You can also cancel an alarm by disarming the
Copyright copy 2013 amp 2014 ClearPix Technology Systems Inc 10
ClearPix ENS before the Entry Delay period expires
The Arm Delay will prevent an alarm from triggering for a specified period after the system is armed This gives you a chance to
leave the area without triggering the alarm once it is armed The entry delay can also be used to notify you if a door has been
propped open
When setting an entry delay remember to set up the door contact point correctly A door contact is Active Open and should be
configured as Auto Reset so that it is resets when the door closes For more details see Add Point on page 13
428 Repeats
The ClearPix ENS can be configured to repeat alarm messages at specified intervals until the alarm is reset If the alarm has not
been reset before the final scheduled repeat the alarm can be escalated and transmitted over additional devices For instance the
alarm messages can initially be transmitted over the radio once every five minutes for half an hour (6 times) If the alarm has not
been reset before the sixth repeat the alarm can be escalated and in addition to transmitting the message over the radio other actions
can such as telephone calls emails or text messages can also be generated by the system Note that emails and text messages are
only sent once no matter how many initial cycles are specified Escalated cycles send radio alarms and emailstext messages
repeatedly
429 Reset
User zones can be configured as Reset Required or No Reset Required Touch the box to change the setting This will determine
whether the alarm will be escalated if it is not reset Please note that regardless of whether a zone requires a reset once an alarm has
been triggered it cannot be triggered again until it has been reset or all initial and escalated repeats have been exhausted
4210 Actions
The Initial actions button allows you to configure how an alarm is transmitted (ie whether the radios speakers relays emails or other
systems are triggered by the alarm) and how many times the alarm transmission is played during each message cycle
Note that items with a red X to their right are disabled and items with a green check to their right are enabled Touch any red X to turn
it to a green check and touch any green check to turn it to a red X
Figure 7
4211 Radios
In order for a message to play over a radio network you must touch radios and enable each radio network configured on your
ClearPix ENS
4212 Repeats
This number determines how many times the message is played over the radio in each Repeat cycle Touch the button and use the
arrows to select the desired number One repeat means the message will play once
4213 Speakers
Enable Internal Speakers to hear your message play over the boxrsquos speaker Enable External Speaker if you would like line level
output to be transmitted over the internal RCA jack
Copyright copy 2013 amp 2014 ClearPix Technology Systems Inc 11
4214 Email
Touch this button to select email and text message addresses for alarms to be sent to when a sensor triggers this zone Note that for
this set you must have previously configured contacts Touch email select and add contacts using the Add Contact button one at a
time then touch OK to save the settings
4215 The Escalated actions button allows you to configure how the alarm is transmitted if it is not reset before the initial repeats are
exhausted The options for escalated actions are the same as for initial actions Please note that if no reset is required for a zone (see
Reset on page 10) the escalated actions will not apply
4216 Email Message
This will detail the message to be sent if the zone is set up to send emails (see Email under Initial actions above) Note that the
message subject will be ldquoCLEARPIX ENS ALARM NOTICErdquo The message input here will follow the default message ldquoAlarm in
Zone () ZONE NAME from point () POINT NAMErdquo The zone name may be specific enough that you do not need to input a more
specific message If no message is specified only the default message will appear
4217 Commit Changes
The system will not save any of the changes that you make to a User Zone unless you touch the Commit Changes button If you touch
the back arrow or allow the system to time out your changes will NOT be saved
4218 Modify Zone
If you would like to modify the configuration of a User Zone that is currently in the system find that zone from the list on the
Configure User Zones screen Use the arrow keys to scroll Touch to select the correct zone and then touch Modify Zone in the lower
right hand corner of the screen
4219 Delete Zone
If you would like to remove a User Zone that is currently in the system find that zone from the list on the Configure User Zones
screen Use the arrow keys to scroll Touch to select the correct zone and then touch Delete Zone in the lower right hand corner of
the screen
43 Points
Points refer to sensors and other devices that can trigger the ClearPix ENS Each point is assigned a zone which determines the
message it will send when triggered To alter message see User Zones The Points button on the configuration mode screen indicates
how many points are configured and how many are available on the system Please contact us if you would like to add capacity for
more zones on your system
You can add modify or delete a point by touching Points on the Configuration Mode screen
Figure 8
Note that points can be given specific descriptions or left with just their Point for a title Since each point should be assigned to a
matching specifically title zone there is usually no need to title each point
Copyright copy 2013 amp 2014 ClearPix Technology Systems Inc 12
431 Printing a Points List Report
You can download a printable report of the point list using the two buttons in the lower left hand corner of the screen To download a
report place a flash drive in the USB port on the front of the control panel and press the appropriate button You can save both types
of reports to the same flash drive
If you have a network configured on your system you can also send a report via email To do this touch Send via Email choose a
previously set up contact and touch OK
432 Add Point
The Add Point button in the lower right hand corner of the screen is used to add a new point to the system A point is a wireless
sensors virtual button (network point) relay or other device that will trigger the ClearPix ENS system
When you touch the Add Point button the Add Point screen will appear This screen is organized by line with the title for each line on
the left side of the screen
Figure 9
434 Point Number
The system will automatically assign either the next consecutive point number available or the lowest missing point number You can
change the point number to any unused number that is available within the system by pressing the Point button You cannot assign a
point number that is higher than the next consecutive number
435 Point Type
The next step in assigning a point is selecting what type of device will be used The system supports wireless points network points
(virtual buttons) and relay input points Select the appropriate type and touch OK
436 Zone Cfg (Zone Configuration)
Select if the point will be able to trigger just one single zone or multiple zones The multi alarm options are for virtual buttons
Reasons for selecting multiple zones for a single point include needing a different message for the same point during office hours or
after office hours or wanting one message to be transmitted over the radio and a different message to play over the PA system
437 Enroll Point
The Enroll Point button will not appear until you have selected Wireless or Network for your point type (relay outputs do not need to
be enrolled)
For a wireless point locate the small black reset button inside the sensor on the circuit board Once you touch Enroll Point you
will have 15 seconds to press the reset button Once you push the reset button the countdown will stop and the sensors serial or
UID number will appear in place of Enroll Point Note that pushing the reset button of a sensor already enrolled in the system will
not work
For a network point the reset button will be virtual See Enrolling a Virtual Point for specific instructions
438 Status
The point must be enabled to generate alarms After enrollment the default setting should be enabled Touch the button to tab between
enabled and disabled
Copyright copy 2013 amp 2014 ClearPix Technology Systems Inc 13
439 Zone
The zone determines which message will be transmitted and where it will be sent Press the button on the Zone line to select the
correct zone Use the arrow keys to scroll touch to select the correct zone and touch OK Note that zones must be configured before
this step can be completed
If no zone is selected the point will assign to the default zone (1001) It can later be modified and assigned to a new zone To add a
zone see User Zones
4310 Description
Touch the box on the description line to name the point The default description is the point number Note that each point will be
assigned to a matching specifically titled zone In many cases it is apt to leave the zonersquos description default
4311 Active State
Select the active state for the point Most buttons and other wireless sensors are Active Closed (normally open) However some
sensors such as door contacts may be Active Open (normally closed) For tilt switches select Shake Sensors
4312 Clear Mode
Touch this button to tab between Manual Clear and Auto-Clear Auto-Clear means the sensor will automatically reset itself when it
returns to its inactive state after it has been triggered For instance if a door contact is opened and the point is set to Auto-Clear the
alarm will clear when it is closed NEVER set auto-clear on a touch button network point motion sensor tilt switch or other
momentary closure because this will reset the system before an alarm message is transmitted
4313 Commit Changes
The system will not save any of the changes that you made to the point unless you press the Commit Changes button If you press the
back arrow or allow the system to time out your changes will NOT be saved
4314 Modify Point
If you would like to modify the configuration of a sensor that is currently enrolled in the system find the name or number of that
sensor from the list of points on the Configure Points screen Use the arrow keys to scroll Touch to select the correct point then touch
Modify Point in the lower right hand corner of the screen
4315 Delete Point
If you would like to remove a sensor that is currently enrolled in the system find the name or number of that sensor from the list of
point on the Configure Points screen Use the arrow keys to scroll Touch to select the correct point then touch Delete Point in the
lower right hand corner of the screen
Figure 10
Copyright copy 2013 amp 2014 ClearPix Technology Systems Inc 14
44 Schedules
A customized schedule can be assigned to each User Zone so that alarms generated during specified days or times of the day are
ignored by the system The default schedule for all User Zones is Always On meaning never ignored The Schedules button on the
Configuration Mode screen indicates how many schedules are currently configured the default schedule is included in this count
although it cannot be modified and will not show up on your list of schedules
You can add modify or delete a customized schedule by touching Schedules on the Configuration Mode screen
Figure 11
441 Printing a Schedules List Report
You can download a printable report of the schedule list using the two buttons in the lower left hand corner of the screen To
download a report place a flash drive in the USB port on the front of the control panel and touch the appropriate button You can save
both types of reports to the same flash drive
If you have a network configured on your system you can also send a report via email To do this touch Send via Email choose a
previously configured contact and touch OK
442 Add Schedule
The Add Schedule button in the lower right hand corner of the screen is used to add a new customized schedule to the system A
customize schedule can be assigned to a User Zone to determine when that zone will and will not be active Touch the Add Schedule
button to get the Add Schedule screen
Figure 12
Copyright copy 2013 amp 2014 ClearPix Technology Systems Inc 15
443 Schedule Name
Touch the name box to name the schedule
444 Enable
If the schedule is not enabled it will be ignored by the system If a User Zone is assigned to a schedule that is not enabled it will
always generate alarms when a sensor is triggered It may be useful to disable a schedule if it is assigned to multiple zones and you
would like to disable it temporarily Note that a red X means disabled and a green check means enabled Touch a red X to turn it to
a green check and touch a green check to turn it to a red X
445 Suppression Periods
Customized schedules are each defined by one or more suppression periods during which alarms will be ignored by the system To
define your schedule by adding modifying or deleting suppression periods touch Configure on the Suppression Periods lines This
will take you to Configure Suppression Periods
Figure 13
446 Add Period
The Add Period button in the lower right hand corner of the screen is used to add a new period to the schedule The period defines
when the zone (which defines the alarm message) will not be triggered You can add multiple periods to each schedule
When you touch Add Period the Modify Suppression Period screen will appear
Figure 14
Indicate which days the schedule should suppress alarms Note that days with a red X to their right are not included in the
period and days with a green check to their right are included in the period Touch any red X to turn it to a green check and
touch any green check to turn it to a red X You can also use the quick keys to select all days deselect all days select only
the weekdays or select only the weekend
Copyright copy 2013 amp 2014 ClearPix Technology Systems Inc 16
Use the arrow keys to indicate what time the suppression period should start and what time it should stop on the
selected days
Note that the days and time you select will be the period which the alarms assigned to this schedule will NOT trigger If you
would like the alarm to go off after hours but not during the day you would select the suppression periods for all workdays
during all work hours
When you are done configuring the period touch OK to save changes
All of the suppression periods you add to the schedule will appear on the Configure Suppression Periods screen so that you
can review them and modify or delete them if needed
To Modify a period touch to select it Then touch Modify Period in the lower right hand corner This will take you back to
the Modify Suppression Period page
To Delete a period touch to select it Then touch Delete Period in the lower right hand corner
When you have finished configuring all of the suppression periods for the schedule touch OK to save changes and return to
the Add Schedule screen
447 Commit Changes
The system will not save any of the changes that you made to the schedule unless you touch the Commit Changes button If you touch
the back arrow or allow the system to time out your changes will NOT be saved
448 Modify Schedule
If you would like to modify the configuration of a schedule that is currently set up in the system find the name of that schedule from
the list on the Configure Schedules screen Use the arrow keys to scroll Touch to select the correct schedule and then touch Modify
Schedule in the lower right hand corner of the screen
449 Delete Schedule
If you would like to delete a schedule that is currently set up in the system find the name of that schedule from the list on the
Configure Schedules screen Use the arrow keys to scroll Touch to select the correct schedule and then touch Delete Schedule in the
lower right hand corner of the screen
45 Contacts
The Contacts button is used to add email addresses text addresses and telephone numbers to which alarms can be transmitted The
Update Contacts screen allows you to add modify or delete contacts in the system
Figure 15
In this figure John Smith is set up to receive phone call and emails To set him up to receive text messages in addition to emails a
second contact would have to be set up Jane Doe is set up to receive only text messages specifically through Verizon wireless Her
contact can be modified to receive phone calls in addition to the texts and a second contact can be added for her in order for her to receive emails too
Copyright copy 2013 amp 2014 ClearPix Technology Systems Inc 17
451 Printing a Contact List Report
You can download a printable report of the contact list using the two buttons in the lower left hand corner of the screen To download
a report place a flash drive in the USB port on the front of the control panel and touch the appropriate button You can save both types
of reports to the same flash drive
If you have a network configured on your system you can also send a report via email To do this touch Send via Email choose a
previously configured contact and touch OK
452 Add Contact
The Add Contact button in the lower right hand corner of the screen is used to add a new contact to the system Touching it will take
you to the Modify Contact screen
Figure 16
453 Name
Use the two separate buttons to add a first and last name
454 Phone
Touch the empty blue box on this line to add a phone number Note that this is only used in a system set up with a dialer to make voice
calls For text addresses see Email
455 Email (to send emails and text messages)
Touch the empty blue box on tis line to add email and text addresses For an email address type the address as you would into a
computer For a text address type the ten digit phone number followed by the recipientrsquos mobile carrierrsquos SMS gateway For some
common mobile carriersrsquo SMS gateways see figure 17 below
ATT txtattnet
Comcast comcastpcstextmsgcom
Metro PCS mymetropcscom
Sprint messagingsprintpcscom
T-Mobile tmomailnet
Verizon vtextcom
Virgin Mobile vmoblcom
USCC emailusccnet
Copyright copy 2013 amp 2014 ClearPix Technology Systems Inc 18
Figure 17
456 Modify Contact
If you would like to modifyupdate a contact that is currently configured find that name from the list on the Update Contacts screen
Use the arrow keys to scroll Touch to select the contact you would like to modify and then touch Modify Contact in the lower right
hand corner of the screen
457 Delete Contact
If you would like to remove a contact that is currently in the system find that name from the list on the Update Contacts screen
Use the arrow keys to scroll Touch to select the correct contact and then touch Delete Contact in the lower right hand corner of
the screen
46 Radios
The Radios buttons allows you to select and configure the radios through which alarms are transmitted The system has the capacity
for up to four different radios The radio settings are configured when the system is set up at the factory and will generally not need to
be reconfigured unless a radio in the system is changed
Figure 18
Pictured above is a screen from a two radio system A system may have only one radio or it may have up to four To add radios to
your system please contact our office at ClearPix Technology
To change the configuration of a radio press Configure next to the appropriate radio
Figure 19
461 Battery Voltage
The Battery Voltage corresponds to the power that the radio inside the box takes
Copyright copy 2013 amp 2014 ClearPix Technology Systems Inc 19
462 Power Delay
The Power Delay corresponds to the period of time that the system will wait to transmit after the radio begins to power up
463 Audio Level
Audio Level corresponds to the volume of the systemrsquos transmissions over each radio network
464 CTT Period
The ClearPix ENS will check if the radio channel is busy and wait the amount of time in the CTT (Clear To Talk) period for the
channel to be clear before it transmits an alarm message The set CTT period is the maximum time the system will wait while the
channel is busy before it transmits on top of the other traffic Note that this setting is in milliseconds
465 CTT Retries
The system will wait the amount of time in the CTT Period (described above) for the channel to clear If after this period the channel
is still not clear you may set your system to lsquoretryrsquo or wait for another period of the same length for the channel to clear You can set
up to 50 retries
466 PTT Delay
The system will wait the amount of time configure here to begin transmitting after opening up a channel Note that this setting is in
milliseconds
You can also change the kind of radio configured Touch Analog to change it to Digital and touch Digital to change it to Analog
The system will not save any of the changes that you make unless you touch the OK button If you touch the back arrow or you allow
the system to time out your changes will NOT be saved
47 Supervisory Zones
The Supervisory Zones button allows you to configure how supervisory alarms are transmitted These alarms include start-up and
shut-down messages as well as low battery and no-check-in alarms For a full list touch lsquoSupervisory Zonesrsquo on the Configuration
Mode screen and use the arrow keys to scroll
Figure 20
471 Printing a User Zones List Report
You can download a printable report of the supervisory zones list using the two buttons in the lower left hand corner of the screen To
download a report place a flash drive in the USB port on the front of the control panel and touch the appropriate button You can save
both types of reports to the same flash drive
If you have a network configured on your system you can also send a report via email To do this touch Send via Email choose a
previously configured contact and touch OK
Copyright copy 2013 amp 2014 ClearPix Technology Systems Inc 20
472 Modify Zone
If you would like to modify the configuration of a supervisory zone find that zone from the list on the Configure Supervisory Zones
screen Use the arrow keys to scroll Touch to select the correct zone and then touch Modify Zone in the lower right hand corner of the
screen This will bring you to the Modify Zone screen
On the Modify Zone screen are the same buttons as found when adding or modifying a regular User Zone For description of these
buttons and how to use them to configure zones see User Zones
48 System Settings
The System Settings button allows you to access certain system settings You can configure the system date time and display settings
(how quickly the system goes to sleep when it is left inactive) and configure your disarm and configuration passwords
Figure 21
49 Relays
The Relays button allows you to enabledisable and configure the input and output relays on the system The relays can be assigned to
User Zones on the User Zones configuration screens
Figure 22
The system pictured has two inputs and two outputs configured This differs from system to system To change the number of inputs
and outputs available contact our office at ClearPix Technology Note that while two outputs are available only one is enabled
There are three input and output relays built onto the circuit board in the ClearPix ENS control panel If more relays are needed a
relay expansion board is available (see below for detailed information on configuring more than three of either type of relay)
To configure the relays tap configure next to the relay you would like to configure Make sure the relay has a green check next to it
indicating that it is enabled To enable a relay touch any red X to change it to green check To disable a relay touch any green check
to turn it to a red check
Copyright copy 2013 amp 2014 ClearPix Technology Systems Inc 21
In configuration you can set up each relay as active closed or active opened Active closed means that the system will be triggered
when the relay is closed and active open means the system will be triggered when the relay is opened
For an input relay you can set up the Maximum Active Time the maximum amount of time the relay will stay active before
automatically resetting and the Stuck Time which is the amount of time the relay can stay active before the system assumes it is stuck
and automatically disengages it
For an output relay you can set up the Energize Time the period for which the relay stays active and Cycle Time the interval period
between each relay activity
491 Output Relay Expansion Boards
If your system includes an output relay expansion board it must have the OEM output feature enabled This is usually done at the
factory If it has not been done from the Configuration Mode screen press ldquoFactory Settingsrdquo If a serial number is present you will
need a password Call technical support at ClearPix Technology Systems (8168832761) to get one Enter the password and press
ldquoOKrdquo If no serial number is present press ldquoOKrdquo without a password Press the ldquoProvision OEMphonespkrline outrdquo button Ensure
that OEM Output is checked and press OEM Output ldquoConfigurerdquo button Adjust the output baud rate to ldquo115200rdquo Confirm
Parity=N Data Bits = ldquo8rdquo and Stop Bits = ldquo1rdquo Press ldquoCommit Changesrdquo Switch the key on the front of the unit to ldquooffrdquo to power
down the system Wait 60 seconds after the screen goes dark and then switch the key to ldquoonrdquo to power up the system Now you can
configure the system to trigger the output relay expansion board
To configure the output relays from the Configuration Mode screen press ldquoUser Zonesrdquo If the zone has already been created select
the zone which will activate the output relay and press ldquoModify Zonerdquo Otherwise press ldquoAdd Zonerdquo and create a new zone for the
relay To configure the relay press the ldquoInitialrdquo button on the lower left side of screen next to the title ldquoActionsrdquo Ensure OEM Output
is checked In the OEM Output text box enter the following text
$$$25450xx00sy
Where
xx = is the timer number (one of 50 through 66) ndash the choice of timer is not critical for this application and the same one may
be used for all relays
s = number of seconds the relay will be activated (0 through 255)
y = relay number (starting with 0)
For example if relay 7 is to be active for 5 seconds the entry in the text box would be
$$$25450500057
Press O and then press ldquoCommit Changesrdquo
Note The relays are numbered from 0 in the software but on the expansion board they are numbered 1 through 8 in banks of 8
Bank 1 on the Relay Controller is numbered 0 ndash 7 in the software bank 2 will be 8 ndash 15 bank 3 will be 16 ndash 23 etc
Using the key on the front of the unit power down the ClearPix ENS control panel Once the screen goes dark open it to access the
circuit board Connect the DB9 serial cable from Relay Controller to the OEM Output connection on the circuit board inside the
ClearPix ENS unit Then connect the power supply to the Relay Controller and plug it in Switch the ClearPix ENS control panel to
ldquoOnrdquo The Tx and Rx LEDs on the Relay Controller should flash approximately once each second
492 Input Relay Expansion Boards
Your system must have more than 3 input relays provisioned to use an input relay expansion board (when more than 3 input relays are
provisioned the 3 relays on the circuit board will be inactive) This is usually done at the factory If it has not been done from the
Configuration Mode screen press ldquoFactory Settingsrdquo If a serial number is present you will need a password Call technical support at
ClearPix Technology Systems (8168832761) to get one Enter the password and press ldquoOKrdquo If no serial number is present press
ldquoOKrdquo without a password Press ldquoProvision Relaysrdquo Set Relay Count to the number of relays present on the expansion board (ie 16)
Press ldquoCommit Changesrdquo Using the key on the front of the unit power down the ClearPix ENS control panel
Once the screen goes dark open the control panel to access the circuit board connect the USB cable from the Relay Controller to one
of the USB ports on the circuit board inside of the ClearPix ENS control panel Connect the power supply to the Relay Controller and
plug it in Switch the ClearPix ENS control panel to ldquoOnrdquo The Tx and Rx LEDs on the Relay Controller should flash approximately
once each second
Go to the Configuration Mode screen and select Points gt Add Point gt Unknown Then select ldquoRelay Inputrdquo and press ldquoOKrdquo Select
the Relay Number that corresponds to the number of the input relay used on the Input Relay Controller Bank 1 on the Relay
Controller is numbered 1 ndash 8 bank 2 will be 9 ndash 16 bank 3 will be 17 ndash 24 etc Press ldquoOKrdquo
Copyright copy 2013 amp 2014 ClearPix Technology Systems Inc 22
Select the Zone to be associated with the Relay Input by touching ldquoDefault Zone associated with this pointrdquo and selecting the zone
required The zone will need to be set up prior to configuring the Relay Input Press ldquoOKrdquo then press ldquoCommit Changesrdquo
Configure as many Relay Input Points as needed
410 eMail Setup
If your system includes the email and texting feature this button will indicate that eMail Setup is Enabled If this feature is disabled on
your system please contact ClearPix Technology for details of how it can be enabled
You will need to configure the ClearPix ENS control panel as a device on your network and allocate an inbox to it with a distinctive
name such as ALARM or CLEARPIX ENS Alarm Touch the eMail Setup button to configure your systemrsquos email
Figure 23
Note that items with a green check to their right are enabled and items with a red X to their left are disabled Touch any green check to
turn it to a red X and touch any red X to turn it to a green check
Enter the information that is requested and press Commit Changes Please note that the email address used by the ClearPix ENS
system should be monitored in case there are error messages sent to it regarding delivery problems when emails and text messages are
sent
The system will not save any of the changes that you made to the point unless you press the Commit Changes button If you press the
back arrow or allow the system to time out your changes will NOT be saved
411 Network
If your system includes the email and texting feature or virtual buttons you will need to configure the ClearPix ENS on your network
Figure 24
Enter the information that is requested and press Commit Changes Please note that the Host Name must be the same for the ClearPix
ENS control panel and all virtual buttons on the system
If this feature is disabled on your system and you would like to use it please contact our office at ClearPix Technology
Copyright copy 2013 amp 2014 ClearPix Technology Systems Inc 23
412 System Information
The System Information screen provides information about the capacity and features of the ClearPix ENS system In addition the
systemrsquos firmware can be updated through this screen using a flash drive
Figure 25
You can see a list of points user zones supervisory zones input devices and output devices by touching their respective buttons You
can also see the number set up over the number available of points user zones input devices and output devices listed on the buttons
4121 Update Firmware
On this button is displayed the current version of software installed in the system
Before touching update firmware make sure you have the correct update uploaded onto a USB drive Plug the USB drive into the
front of the box in the space provided and touch Update Firmware
Figure 26
Next touch Scan USB for Update and you should get the message pictured above in Figure 26 Touch Update Firmware The system
will restart and install the update Do not remove the USB until this process has completed
The System Monitor button is not used in the routine operation and maintenance of the system
413 Factory Settings
The Factory Settings button is not used in the routine operation and maintenance of the system
Copyright copy 2013 amp 2014 ClearPix Technology Systems Inc 24
5 The Web Interface
The ClearPix ENS firmware versions beginning with 20 and above support a web interface ClearPix ENS systems with older
firmware can be updated to support the web interface
If the system is connected to a local area network it can be viewed armed disarmed and configured from a computer using an
internet browser by navigating to the IP address of the ClearPix ENS control panel The system can only be disarmed or configured if
the user enters the correct password The following internet browsers are supported by the ClearPix ENS system Chrome Mozilla
FireFox and Safari
51 Viewing Real Time Alarms and Printing Reports from the Web Interface
Figure 27
You can view the ClearPix ENS real time alarms screens remotely by navigating to the IP address of the ClearPix ENS control panel
The front screen of the control panel will be displayed on your computer in the internet browser When the web interface in is use
the touchscreen timeout on the control panel will automatically be set to never to ensure that the web interface can display the
screen continuously
You cannot click on the icons appearing on the screen to control the system remotely Only the User Manual ArmDisarm and Report
features can be accessed from this page
511 User Manual
You can view the ClearPix ENS user manual by clicking on the User Manual button at the top of the screen in the center
512 ArmDisarm
You can arm or disarm the system by clicking on the Arm button at the top of the screen The Arm button will not appear if the system
is armed You can disarm the system from the web interface if you have the password and login to the configuration screen The
Disarm button will appear on the configuration screen if the system is armed
513 Reports
Reports can be viewed from this page by clicking on the real time alarms or supervisory alarms icons on the
banner at the bottom of the screen
Copyright copy 2013 amp 2014 ClearPix Technology Systems Inc 25
52 Configuring the System from the Web Interface
Most of the system features can be configured from the web interface The system supports Chrome FireFox and Safari The
configuration screen is password protected It is good practice to disarm the system before modifying the configuration
521 Login
To log into the system enter the password into the box in the top right hand corner of the screen and touch the OK button
Only one user can be logged into the system at a time After ten minutes of inactivity the system will automatically logout
Once you have logged into the system the following screen will appear
Figure 28
You can click on the plus sign near any of the headings to expand them and view or edit the system
522 Reports
Expanding this section allows you to view or download the following reports (you may need to disable your popup blocker to
view reports)
Figure 29
Copyright copy 2013 amp 2014 ClearPix Technology Systems Inc 26
523 System Settings
You can view and edit some system settings from this screen
Figure 30
524 Zones
You can add or edit zones on the ClearPix ENS system from this screen Refer to the section on zones above for more information
Figure 31
Copyright copy 2013 amp 2014 ClearPix Technology Systems Inc 27
525 Points
You can add or edit points on the ClearPix ENS system from this screen Refer to the section on points above for more information
Figure 32
526 Schedules
You can add or edit schedules that are used in zones from this screen Refer to the section on schedules above for more information
Figure 33
Copyright copy 2013 amp 2014 ClearPix Technology Systems Inc 28
527 Contacts
You can add or edit contacts that are used in zones from this screen Refer to the section on schedules above for more information
Figure 34
528 Network and eMail
You can configure the network and email setting for the system from this screen These settings are used for sending emails and text
messages as well as by the virtual buttons
Figure 35
Copyright copy 2013 amp 2014 ClearPix Technology Systems Inc 29
53 Enrolling a Virtual Button
Virtual buttons can be set up on computers within the local area network to which the ClearPix ENS is connected Computers must
have Windows 7 OS or above to be compatible with virtual buttons Installation of virtual buttons (also known as Virtual Network
Points or VNP) is a two person operation One person is needed to install the VNP software on each computer that will have a virtual
button and enroll the virtual button in the system while the other person is needed at the ClearPix ENS control box to enroll each point
as it is installed
To install the VNP software insert a USB drive with the virtual point program into the USB port of the computer and double click the
ldquoVirtualNetworkPoint Setup200xxrdquo application to launch the VNP setup software Then click ldquonextrdquo
Figure 36
You will be prompted to select a folder to install the VNP software (we recommend accepting the default) and then click
ldquonextrdquo when prompted
Figure 37
Copyright copy 2013 amp 2014 ClearPix Technology Systems Inc 30
Click ldquoInstallrdquo when prompted
Figure 38
Ensure that the ldquoLaunch Virtual Network Pointrdquo box is checked and then click ldquofinishrdquo when prompted
Figure 39
Copyright copy 2013 amp 2014 ClearPix Technology Systems Inc 31
Right click on the VNP icon (exclamation mark ldquordquo) in the lower right hand side of the task bar Select and click on ldquoconfigurerdquo and
then click ldquoOKrdquo
Figure 40
Click on the CLEARPIX ENS 2 IP address button and then enter the IP address of the ClearPix ENS control panel Next click on the
CLEARPIX ENS 2 Host Name button and enter the ClearPix ENS host name as configured on the ClearPix ENS control panel
Confirm that the CLEARPIX ENS 2 Port Number matches what is configured on the ClearPix ENS control panel (normally 27015)
At this point it is necessary for a second person to switch the ClearPix ENS control panel into configuration mode and prepare to
enroll the virtual network point into the system
At the control panel disarm the system and enter configuration mode You will need the Disarm and Configuration passwords Select
Points and touch ldquoAdd Pointrdquo on the lower right hand side of the screen A point number for the new virtual network point will be
displayed at the top of the screen
The person installing the VNP software on the computer should enter this point number into the virtual network point configuration
screen in the Point Number box
The person at the CLEARPIX ENS control box should then touch the type button showing ldquounknownrdquo at the top center of the screen
and select ldquoNetworkrdquo Touch OK at the bottom of the screen
The person installing the VNP software on the computer should now press the ldquoReconnectrdquo button on the virtual network point
configuration screen This should change the words ldquoNot Availablerdquo along the base of the virtual network point configuration screen
to ldquoAvailablerdquo If the word ldquoAvailablerdquo does not appear or the status returns to ldquoNot Availablerdquo there is a network connection problem
or the network data has not been input correctly
When the connection has become Available the person at the CLEARPIX ENS control panel should touch the ldquoEnroll Pointrdquo button
(upper right of the touch screen) While the enroll countdown is displayed on the control panel the person at the computer should
click on ldquoEnroll Pointrdquo on the virtual network point configuration screen As soon as the new virtual network point is enrolled the
countdown on the CLEARPIX ENS control panel will stop and an ID number will be displayed At the same time a ldquoPoint Enrolledrdquo
message will pop up on the computer
Copyright copy 2013 amp 2014 ClearPix Technology Systems Inc 32
Alternatively the virtual network point can be enrolled in the ClearPix ENS system using the web interface (WI) by opening the point
configuration screen You can do this on the computer on which the virtual network point is being set up by opening a web browser
and navigating to the ClearPix ENS systemrsquos IP address
Figure 41
Once the status of the virtual network point on the computer has become ldquoAvailablerdquo ensure that on the WI the next available point is
configured as a ldquoNetworkrdquo point then click ldquoEnrollrdquo on the WI points screen Immediately switch to the VNP setup screen and click
on ldquoEnroll Pointrdquo When the virtual network point is enrolled a unique id number (UID) will appear in the UID box on the points
screen of the WI
Now the remaining items on the virtual network point configuration screen can be configured as required Select a ldquoHot Keyrdquo or leave
this option blank if no hot key is required check the ldquoShowrdquo box for a desktop icon to appear on the PC screen to be either single or
double clicked (as configured) in case of emergency
To complete the configuration on the ClearPix ENS control panel select which zone the virtual network point will trigger by touching
the Zone box selecting from the list of zones and touching OK Make sure the point shows as enabled in the box in the middle of the
screen and then touch the ldquoCommit Changesrdquo button at the bottom of the screen to save the new buttonrsquos setting
If more than one button is being installed on the computer enable the additional buttons by clicking on the check boxes above them
You must also select Multi Alarm 3C on the point configuration screen and select the zones which they will trigger The system will
assign the zones for the buttons from left to right
Once you are done setting up the virtual buttons click on ldquoSave Changes amp Exitrdquo to complete the set up at the computer A password
may be set up upon exiting from the configuration screen It is not necessary to set a password Click ldquoOKrdquo when prompted to exit the
configuration mode
A square window will appear on the computer screen with a round red button within it When the ClearPix ENS control panel is in the
ldquoArmedrdquo state this button will be bright red and say Available When the ClearPix ENS control panel is disarmed the button will be
greyed out and say Unavailable
To activate an alarm from the virtual network point click (or double click) on the button or press the hot-key

Copyright copy 2013 amp 2014 ClearPix Technology Systems Inc 7
3 Armed Mode
31 Arming the System
To arm your system touch lsquoArm Systemrsquo When the ClearPix ENS system is armed the officer icon on the bottom left corner of
every screen will not have a cross through it and the Armed screen will appear In Armed mode you can view or download reports
If you leave the screen untouched for a configured amount of time (default is five minutes) it will go to sleep but the system will
remain armed
Figure 3
32 Real Time Alarms
Touch lsquoReal Time Alarmsrsquo to view a real time feed of sensors triggered This screen can be viewed by touching lsquoReal Time Alarmsrsquo
on the lsquoArmedrsquo screen or by touching the white exclamation mark on the bottom left of any screen
33 Supervisory Alarms
Touch lsquoSupervisory Alarmsrsquo to view a real time feed of supervisory alarms This screen can be viewed by touching lsquoSupervisory
Alarmsrsquo on the lsquoArmedrsquo screen or by touching the red exclamation mark on the bottom left of any screen Supervisory alarms are
notifications that are not related to the triggering of sensors they include
System Armed
System Disarmed
External Power Lost
Low Battery
No Check-in (Missing Sensor)
34 Alarm Reports
Touch lsquoAlarm Reportsrsquo to view a combined feed of real time alarms (sensors triggered) and supervisory alarms You can also use this
screen to download reports onto a flash drive or send them via email To download onto a flash drive plug the device into the front of
the box then touch lsquoSave As HTMLrsquo or lsquoSave As Text Filersquo To send via email you must have your network configured and contacts
set up Touch lsquoSend via Emailrsquo and then touch to select which contact to send the report to
35 Disarm System
The ClearPix ENS system can be disarmed by touching the Disarm System button on the bottom of the screen You will need to enter
the system disarm password and touch OK to disarm the system You can touch the Back Button to go back to the System Armed Start
Screen if you do not know the password or do not want to disarm the system
Copyright copy 2013 amp 2014 ClearPix Technology Systems Inc 8
4 Configuration Mode
41 Configuring the System
To configure The ClearPix ENS the system must be disarmed Once you have disarmed your system touch Configure System on the
Start Screen and enter your configuration password Touch OK and the Configuration Mode screen will appear
Figure 4
This is the main navigation screen with access points to all the settings that can be configured You can return to the Configuration
Mode screen by touching the back arrow at the top left hand corner of each page or touching the home icon on any page only once
Touching the home icon from the Configuration Mode screen will return you to the Start Screen and you will need the password to get
back to Configuration Mode
If the system is left in configuration mode without any input for a configured amount of time (the default is five minutes) it will revert
to the Start Screen and you will need a password to get back into Configuration Mode This is to prevent unauthorized access to the
configuration settings
42 User Zones
User Zones define the types and number of messages that are transmitted by the ClearPix ENS system when an alarm is triggered To
record a new message or set up sensors in a new location you must create a new zone The User Zone button on the Configuration
Mode screen indicates how many zones are currently configured and how many are available on the system Please contact us if you
would like to add capacity for more zones on your system
You can add modify or delete a User Zone by touching User Zones This will take you to Configure Users Zones
Figure 5
421 Printing a User Zones List Report
Copyright copy 2013 amp 2014 ClearPix Technology Systems Inc 9
You can download a printable report of the zone list using the two buttons in the lower left hand corner of the screen To download a
report place a flash drive in the USB port on the front of the control panel and touch the appropriate button You can save both types
of reports to the same flash drive
If you have a network configured on your system you can also send a report via email To do this touch Send via Email choose a
previously configured contact and touch OK
422 Add User Zone
The Add Zone button in the lower right hand corner of the screen is used to add a new User Zone to the system The zone defines the
type of message that is transmitted by the ClearPix ENS when a sensor assigned to it is triggered
When you touch the Add Zone button the Add Zone screen will appear This screen is organized by line with the title for each line on
the left side of the screen
Figure 6 423 Zone Number
The system will automatically assign either the next consecutive zone number available or the lowest missing zone number You
can change the zone number to any unused number that is available within the system by touching the Zone button You cannot
assign a zone number that is higher than the next consecutive number
424 Audio Message
The Play button allows you to listen to the message that has been recorded for the zone If you have not recorded one it will play
the default message The Restore Defaults button restores the default message to the zone The Rec button allows you to record a
new message for the zone To do this touch the Rec button and then touch Start Recording You will then have 15 seconds to speak
clearly into the hole labeled MIC on the front of the box When you are done touch stop recording Touch Yes to save your
message and No to try again
425 Description
Touch the description box to name the zone The zone name should be location specific and should match the recorded message
426 Schedule
The default schedule for a new zone is ldquoAlways ONrdquo If you would like to schedule the zone to be off at certain times you can
select a customized schedule using this button A customized schedule must first be configured in the Schedules screen before it can
be selected for a zone (see Schedules)
427 EntryArm Delay
The Entry Delay will prevent a triggered sensor from setting off an alarm for a specified period For instance if a door with a
contact on it is opened and then closed within the entry delay period no alarm will be triggered The alarm will show on the Real
Time Alarms screen but no notifications will be sent until the delay time expires You can also cancel an alarm by disarming the
Copyright copy 2013 amp 2014 ClearPix Technology Systems Inc 10
ClearPix ENS before the Entry Delay period expires
The Arm Delay will prevent an alarm from triggering for a specified period after the system is armed This gives you a chance to
leave the area without triggering the alarm once it is armed The entry delay can also be used to notify you if a door has been
propped open
When setting an entry delay remember to set up the door contact point correctly A door contact is Active Open and should be
configured as Auto Reset so that it is resets when the door closes For more details see Add Point on page 13
428 Repeats
The ClearPix ENS can be configured to repeat alarm messages at specified intervals until the alarm is reset If the alarm has not
been reset before the final scheduled repeat the alarm can be escalated and transmitted over additional devices For instance the
alarm messages can initially be transmitted over the radio once every five minutes for half an hour (6 times) If the alarm has not
been reset before the sixth repeat the alarm can be escalated and in addition to transmitting the message over the radio other actions
can such as telephone calls emails or text messages can also be generated by the system Note that emails and text messages are
only sent once no matter how many initial cycles are specified Escalated cycles send radio alarms and emailstext messages
repeatedly
429 Reset
User zones can be configured as Reset Required or No Reset Required Touch the box to change the setting This will determine
whether the alarm will be escalated if it is not reset Please note that regardless of whether a zone requires a reset once an alarm has
been triggered it cannot be triggered again until it has been reset or all initial and escalated repeats have been exhausted
4210 Actions
The Initial actions button allows you to configure how an alarm is transmitted (ie whether the radios speakers relays emails or other
systems are triggered by the alarm) and how many times the alarm transmission is played during each message cycle
Note that items with a red X to their right are disabled and items with a green check to their right are enabled Touch any red X to turn
it to a green check and touch any green check to turn it to a red X
Figure 7
4211 Radios
In order for a message to play over a radio network you must touch radios and enable each radio network configured on your
ClearPix ENS
4212 Repeats
This number determines how many times the message is played over the radio in each Repeat cycle Touch the button and use the
arrows to select the desired number One repeat means the message will play once
4213 Speakers
Enable Internal Speakers to hear your message play over the boxrsquos speaker Enable External Speaker if you would like line level
output to be transmitted over the internal RCA jack
Copyright copy 2013 amp 2014 ClearPix Technology Systems Inc 11
4214 Email
Touch this button to select email and text message addresses for alarms to be sent to when a sensor triggers this zone Note that for
this set you must have previously configured contacts Touch email select and add contacts using the Add Contact button one at a
time then touch OK to save the settings
4215 The Escalated actions button allows you to configure how the alarm is transmitted if it is not reset before the initial repeats are
exhausted The options for escalated actions are the same as for initial actions Please note that if no reset is required for a zone (see
Reset on page 10) the escalated actions will not apply
4216 Email Message
This will detail the message to be sent if the zone is set up to send emails (see Email under Initial actions above) Note that the
message subject will be ldquoCLEARPIX ENS ALARM NOTICErdquo The message input here will follow the default message ldquoAlarm in
Zone () ZONE NAME from point () POINT NAMErdquo The zone name may be specific enough that you do not need to input a more
specific message If no message is specified only the default message will appear
4217 Commit Changes
The system will not save any of the changes that you make to a User Zone unless you touch the Commit Changes button If you touch
the back arrow or allow the system to time out your changes will NOT be saved
4218 Modify Zone
If you would like to modify the configuration of a User Zone that is currently in the system find that zone from the list on the
Configure User Zones screen Use the arrow keys to scroll Touch to select the correct zone and then touch Modify Zone in the lower
right hand corner of the screen
4219 Delete Zone
If you would like to remove a User Zone that is currently in the system find that zone from the list on the Configure User Zones
screen Use the arrow keys to scroll Touch to select the correct zone and then touch Delete Zone in the lower right hand corner of
the screen
43 Points
Points refer to sensors and other devices that can trigger the ClearPix ENS Each point is assigned a zone which determines the
message it will send when triggered To alter message see User Zones The Points button on the configuration mode screen indicates
how many points are configured and how many are available on the system Please contact us if you would like to add capacity for
more zones on your system
You can add modify or delete a point by touching Points on the Configuration Mode screen
Figure 8
Note that points can be given specific descriptions or left with just their Point for a title Since each point should be assigned to a
matching specifically title zone there is usually no need to title each point
Copyright copy 2013 amp 2014 ClearPix Technology Systems Inc 12
431 Printing a Points List Report
You can download a printable report of the point list using the two buttons in the lower left hand corner of the screen To download a
report place a flash drive in the USB port on the front of the control panel and press the appropriate button You can save both types
of reports to the same flash drive
If you have a network configured on your system you can also send a report via email To do this touch Send via Email choose a
previously set up contact and touch OK
432 Add Point
The Add Point button in the lower right hand corner of the screen is used to add a new point to the system A point is a wireless
sensors virtual button (network point) relay or other device that will trigger the ClearPix ENS system
When you touch the Add Point button the Add Point screen will appear This screen is organized by line with the title for each line on
the left side of the screen
Figure 9
434 Point Number
The system will automatically assign either the next consecutive point number available or the lowest missing point number You can
change the point number to any unused number that is available within the system by pressing the Point button You cannot assign a
point number that is higher than the next consecutive number
435 Point Type
The next step in assigning a point is selecting what type of device will be used The system supports wireless points network points
(virtual buttons) and relay input points Select the appropriate type and touch OK
436 Zone Cfg (Zone Configuration)
Select if the point will be able to trigger just one single zone or multiple zones The multi alarm options are for virtual buttons
Reasons for selecting multiple zones for a single point include needing a different message for the same point during office hours or
after office hours or wanting one message to be transmitted over the radio and a different message to play over the PA system
437 Enroll Point
The Enroll Point button will not appear until you have selected Wireless or Network for your point type (relay outputs do not need to
be enrolled)
For a wireless point locate the small black reset button inside the sensor on the circuit board Once you touch Enroll Point you
will have 15 seconds to press the reset button Once you push the reset button the countdown will stop and the sensors serial or
UID number will appear in place of Enroll Point Note that pushing the reset button of a sensor already enrolled in the system will
not work
For a network point the reset button will be virtual See Enrolling a Virtual Point for specific instructions
438 Status
The point must be enabled to generate alarms After enrollment the default setting should be enabled Touch the button to tab between
enabled and disabled
Copyright copy 2013 amp 2014 ClearPix Technology Systems Inc 13
439 Zone
The zone determines which message will be transmitted and where it will be sent Press the button on the Zone line to select the
correct zone Use the arrow keys to scroll touch to select the correct zone and touch OK Note that zones must be configured before
this step can be completed
If no zone is selected the point will assign to the default zone (1001) It can later be modified and assigned to a new zone To add a
zone see User Zones
4310 Description
Touch the box on the description line to name the point The default description is the point number Note that each point will be
assigned to a matching specifically titled zone In many cases it is apt to leave the zonersquos description default
4311 Active State
Select the active state for the point Most buttons and other wireless sensors are Active Closed (normally open) However some
sensors such as door contacts may be Active Open (normally closed) For tilt switches select Shake Sensors
4312 Clear Mode
Touch this button to tab between Manual Clear and Auto-Clear Auto-Clear means the sensor will automatically reset itself when it
returns to its inactive state after it has been triggered For instance if a door contact is opened and the point is set to Auto-Clear the
alarm will clear when it is closed NEVER set auto-clear on a touch button network point motion sensor tilt switch or other
momentary closure because this will reset the system before an alarm message is transmitted
4313 Commit Changes
The system will not save any of the changes that you made to the point unless you press the Commit Changes button If you press the
back arrow or allow the system to time out your changes will NOT be saved
4314 Modify Point
If you would like to modify the configuration of a sensor that is currently enrolled in the system find the name or number of that
sensor from the list of points on the Configure Points screen Use the arrow keys to scroll Touch to select the correct point then touch
Modify Point in the lower right hand corner of the screen
4315 Delete Point
If you would like to remove a sensor that is currently enrolled in the system find the name or number of that sensor from the list of
point on the Configure Points screen Use the arrow keys to scroll Touch to select the correct point then touch Delete Point in the
lower right hand corner of the screen
Figure 10
Copyright copy 2013 amp 2014 ClearPix Technology Systems Inc 14
44 Schedules
A customized schedule can be assigned to each User Zone so that alarms generated during specified days or times of the day are
ignored by the system The default schedule for all User Zones is Always On meaning never ignored The Schedules button on the
Configuration Mode screen indicates how many schedules are currently configured the default schedule is included in this count
although it cannot be modified and will not show up on your list of schedules
You can add modify or delete a customized schedule by touching Schedules on the Configuration Mode screen
Figure 11
441 Printing a Schedules List Report
You can download a printable report of the schedule list using the two buttons in the lower left hand corner of the screen To
download a report place a flash drive in the USB port on the front of the control panel and touch the appropriate button You can save
both types of reports to the same flash drive
If you have a network configured on your system you can also send a report via email To do this touch Send via Email choose a
previously configured contact and touch OK
442 Add Schedule
The Add Schedule button in the lower right hand corner of the screen is used to add a new customized schedule to the system A
customize schedule can be assigned to a User Zone to determine when that zone will and will not be active Touch the Add Schedule
button to get the Add Schedule screen
Figure 12
Copyright copy 2013 amp 2014 ClearPix Technology Systems Inc 15
443 Schedule Name
Touch the name box to name the schedule
444 Enable
If the schedule is not enabled it will be ignored by the system If a User Zone is assigned to a schedule that is not enabled it will
always generate alarms when a sensor is triggered It may be useful to disable a schedule if it is assigned to multiple zones and you
would like to disable it temporarily Note that a red X means disabled and a green check means enabled Touch a red X to turn it to
a green check and touch a green check to turn it to a red X
445 Suppression Periods
Customized schedules are each defined by one or more suppression periods during which alarms will be ignored by the system To
define your schedule by adding modifying or deleting suppression periods touch Configure on the Suppression Periods lines This
will take you to Configure Suppression Periods
Figure 13
446 Add Period
The Add Period button in the lower right hand corner of the screen is used to add a new period to the schedule The period defines
when the zone (which defines the alarm message) will not be triggered You can add multiple periods to each schedule
When you touch Add Period the Modify Suppression Period screen will appear
Figure 14
Indicate which days the schedule should suppress alarms Note that days with a red X to their right are not included in the
period and days with a green check to their right are included in the period Touch any red X to turn it to a green check and
touch any green check to turn it to a red X You can also use the quick keys to select all days deselect all days select only
the weekdays or select only the weekend
Copyright copy 2013 amp 2014 ClearPix Technology Systems Inc 16
Use the arrow keys to indicate what time the suppression period should start and what time it should stop on the
selected days
Note that the days and time you select will be the period which the alarms assigned to this schedule will NOT trigger If you
would like the alarm to go off after hours but not during the day you would select the suppression periods for all workdays
during all work hours
When you are done configuring the period touch OK to save changes
All of the suppression periods you add to the schedule will appear on the Configure Suppression Periods screen so that you
can review them and modify or delete them if needed
To Modify a period touch to select it Then touch Modify Period in the lower right hand corner This will take you back to
the Modify Suppression Period page
To Delete a period touch to select it Then touch Delete Period in the lower right hand corner
When you have finished configuring all of the suppression periods for the schedule touch OK to save changes and return to
the Add Schedule screen
447 Commit Changes
The system will not save any of the changes that you made to the schedule unless you touch the Commit Changes button If you touch
the back arrow or allow the system to time out your changes will NOT be saved
448 Modify Schedule
If you would like to modify the configuration of a schedule that is currently set up in the system find the name of that schedule from
the list on the Configure Schedules screen Use the arrow keys to scroll Touch to select the correct schedule and then touch Modify
Schedule in the lower right hand corner of the screen
449 Delete Schedule
If you would like to delete a schedule that is currently set up in the system find the name of that schedule from the list on the
Configure Schedules screen Use the arrow keys to scroll Touch to select the correct schedule and then touch Delete Schedule in the
lower right hand corner of the screen
45 Contacts
The Contacts button is used to add email addresses text addresses and telephone numbers to which alarms can be transmitted The
Update Contacts screen allows you to add modify or delete contacts in the system
Figure 15
In this figure John Smith is set up to receive phone call and emails To set him up to receive text messages in addition to emails a
second contact would have to be set up Jane Doe is set up to receive only text messages specifically through Verizon wireless Her
contact can be modified to receive phone calls in addition to the texts and a second contact can be added for her in order for her to receive emails too
Copyright copy 2013 amp 2014 ClearPix Technology Systems Inc 17
451 Printing a Contact List Report
You can download a printable report of the contact list using the two buttons in the lower left hand corner of the screen To download
a report place a flash drive in the USB port on the front of the control panel and touch the appropriate button You can save both types
of reports to the same flash drive
If you have a network configured on your system you can also send a report via email To do this touch Send via Email choose a
previously configured contact and touch OK
452 Add Contact
The Add Contact button in the lower right hand corner of the screen is used to add a new contact to the system Touching it will take
you to the Modify Contact screen
Figure 16
453 Name
Use the two separate buttons to add a first and last name
454 Phone
Touch the empty blue box on this line to add a phone number Note that this is only used in a system set up with a dialer to make voice
calls For text addresses see Email
455 Email (to send emails and text messages)
Touch the empty blue box on tis line to add email and text addresses For an email address type the address as you would into a
computer For a text address type the ten digit phone number followed by the recipientrsquos mobile carrierrsquos SMS gateway For some
common mobile carriersrsquo SMS gateways see figure 17 below
ATT txtattnet
Comcast comcastpcstextmsgcom
Metro PCS mymetropcscom
Sprint messagingsprintpcscom
T-Mobile tmomailnet
Verizon vtextcom
Virgin Mobile vmoblcom
USCC emailusccnet
Copyright copy 2013 amp 2014 ClearPix Technology Systems Inc 18
Figure 17
456 Modify Contact
If you would like to modifyupdate a contact that is currently configured find that name from the list on the Update Contacts screen
Use the arrow keys to scroll Touch to select the contact you would like to modify and then touch Modify Contact in the lower right
hand corner of the screen
457 Delete Contact
If you would like to remove a contact that is currently in the system find that name from the list on the Update Contacts screen
Use the arrow keys to scroll Touch to select the correct contact and then touch Delete Contact in the lower right hand corner of
the screen
46 Radios
The Radios buttons allows you to select and configure the radios through which alarms are transmitted The system has the capacity
for up to four different radios The radio settings are configured when the system is set up at the factory and will generally not need to
be reconfigured unless a radio in the system is changed
Figure 18
Pictured above is a screen from a two radio system A system may have only one radio or it may have up to four To add radios to
your system please contact our office at ClearPix Technology
To change the configuration of a radio press Configure next to the appropriate radio
Figure 19
461 Battery Voltage
The Battery Voltage corresponds to the power that the radio inside the box takes
Copyright copy 2013 amp 2014 ClearPix Technology Systems Inc 19
462 Power Delay
The Power Delay corresponds to the period of time that the system will wait to transmit after the radio begins to power up
463 Audio Level
Audio Level corresponds to the volume of the systemrsquos transmissions over each radio network
464 CTT Period
The ClearPix ENS will check if the radio channel is busy and wait the amount of time in the CTT (Clear To Talk) period for the
channel to be clear before it transmits an alarm message The set CTT period is the maximum time the system will wait while the
channel is busy before it transmits on top of the other traffic Note that this setting is in milliseconds
465 CTT Retries
The system will wait the amount of time in the CTT Period (described above) for the channel to clear If after this period the channel
is still not clear you may set your system to lsquoretryrsquo or wait for another period of the same length for the channel to clear You can set
up to 50 retries
466 PTT Delay
The system will wait the amount of time configure here to begin transmitting after opening up a channel Note that this setting is in
milliseconds
You can also change the kind of radio configured Touch Analog to change it to Digital and touch Digital to change it to Analog
The system will not save any of the changes that you make unless you touch the OK button If you touch the back arrow or you allow
the system to time out your changes will NOT be saved
47 Supervisory Zones
The Supervisory Zones button allows you to configure how supervisory alarms are transmitted These alarms include start-up and
shut-down messages as well as low battery and no-check-in alarms For a full list touch lsquoSupervisory Zonesrsquo on the Configuration
Mode screen and use the arrow keys to scroll
Figure 20
471 Printing a User Zones List Report
You can download a printable report of the supervisory zones list using the two buttons in the lower left hand corner of the screen To
download a report place a flash drive in the USB port on the front of the control panel and touch the appropriate button You can save
both types of reports to the same flash drive
If you have a network configured on your system you can also send a report via email To do this touch Send via Email choose a
previously configured contact and touch OK
Copyright copy 2013 amp 2014 ClearPix Technology Systems Inc 20
472 Modify Zone
If you would like to modify the configuration of a supervisory zone find that zone from the list on the Configure Supervisory Zones
screen Use the arrow keys to scroll Touch to select the correct zone and then touch Modify Zone in the lower right hand corner of the
screen This will bring you to the Modify Zone screen
On the Modify Zone screen are the same buttons as found when adding or modifying a regular User Zone For description of these
buttons and how to use them to configure zones see User Zones
48 System Settings
The System Settings button allows you to access certain system settings You can configure the system date time and display settings
(how quickly the system goes to sleep when it is left inactive) and configure your disarm and configuration passwords
Figure 21
49 Relays
The Relays button allows you to enabledisable and configure the input and output relays on the system The relays can be assigned to
User Zones on the User Zones configuration screens
Figure 22
The system pictured has two inputs and two outputs configured This differs from system to system To change the number of inputs
and outputs available contact our office at ClearPix Technology Note that while two outputs are available only one is enabled
There are three input and output relays built onto the circuit board in the ClearPix ENS control panel If more relays are needed a
relay expansion board is available (see below for detailed information on configuring more than three of either type of relay)
To configure the relays tap configure next to the relay you would like to configure Make sure the relay has a green check next to it
indicating that it is enabled To enable a relay touch any red X to change it to green check To disable a relay touch any green check
to turn it to a red check
Copyright copy 2013 amp 2014 ClearPix Technology Systems Inc 21
In configuration you can set up each relay as active closed or active opened Active closed means that the system will be triggered
when the relay is closed and active open means the system will be triggered when the relay is opened
For an input relay you can set up the Maximum Active Time the maximum amount of time the relay will stay active before
automatically resetting and the Stuck Time which is the amount of time the relay can stay active before the system assumes it is stuck
and automatically disengages it
For an output relay you can set up the Energize Time the period for which the relay stays active and Cycle Time the interval period
between each relay activity
491 Output Relay Expansion Boards
If your system includes an output relay expansion board it must have the OEM output feature enabled This is usually done at the
factory If it has not been done from the Configuration Mode screen press ldquoFactory Settingsrdquo If a serial number is present you will
need a password Call technical support at ClearPix Technology Systems (8168832761) to get one Enter the password and press
ldquoOKrdquo If no serial number is present press ldquoOKrdquo without a password Press the ldquoProvision OEMphonespkrline outrdquo button Ensure
that OEM Output is checked and press OEM Output ldquoConfigurerdquo button Adjust the output baud rate to ldquo115200rdquo Confirm
Parity=N Data Bits = ldquo8rdquo and Stop Bits = ldquo1rdquo Press ldquoCommit Changesrdquo Switch the key on the front of the unit to ldquooffrdquo to power
down the system Wait 60 seconds after the screen goes dark and then switch the key to ldquoonrdquo to power up the system Now you can
configure the system to trigger the output relay expansion board
To configure the output relays from the Configuration Mode screen press ldquoUser Zonesrdquo If the zone has already been created select
the zone which will activate the output relay and press ldquoModify Zonerdquo Otherwise press ldquoAdd Zonerdquo and create a new zone for the
relay To configure the relay press the ldquoInitialrdquo button on the lower left side of screen next to the title ldquoActionsrdquo Ensure OEM Output
is checked In the OEM Output text box enter the following text
$$$25450xx00sy
Where
xx = is the timer number (one of 50 through 66) ndash the choice of timer is not critical for this application and the same one may
be used for all relays
s = number of seconds the relay will be activated (0 through 255)
y = relay number (starting with 0)
For example if relay 7 is to be active for 5 seconds the entry in the text box would be
$$$25450500057
Press O and then press ldquoCommit Changesrdquo
Note The relays are numbered from 0 in the software but on the expansion board they are numbered 1 through 8 in banks of 8
Bank 1 on the Relay Controller is numbered 0 ndash 7 in the software bank 2 will be 8 ndash 15 bank 3 will be 16 ndash 23 etc
Using the key on the front of the unit power down the ClearPix ENS control panel Once the screen goes dark open it to access the
circuit board Connect the DB9 serial cable from Relay Controller to the OEM Output connection on the circuit board inside the
ClearPix ENS unit Then connect the power supply to the Relay Controller and plug it in Switch the ClearPix ENS control panel to
ldquoOnrdquo The Tx and Rx LEDs on the Relay Controller should flash approximately once each second
492 Input Relay Expansion Boards
Your system must have more than 3 input relays provisioned to use an input relay expansion board (when more than 3 input relays are
provisioned the 3 relays on the circuit board will be inactive) This is usually done at the factory If it has not been done from the
Configuration Mode screen press ldquoFactory Settingsrdquo If a serial number is present you will need a password Call technical support at
ClearPix Technology Systems (8168832761) to get one Enter the password and press ldquoOKrdquo If no serial number is present press
ldquoOKrdquo without a password Press ldquoProvision Relaysrdquo Set Relay Count to the number of relays present on the expansion board (ie 16)
Press ldquoCommit Changesrdquo Using the key on the front of the unit power down the ClearPix ENS control panel
Once the screen goes dark open the control panel to access the circuit board connect the USB cable from the Relay Controller to one
of the USB ports on the circuit board inside of the ClearPix ENS control panel Connect the power supply to the Relay Controller and
plug it in Switch the ClearPix ENS control panel to ldquoOnrdquo The Tx and Rx LEDs on the Relay Controller should flash approximately
once each second
Go to the Configuration Mode screen and select Points gt Add Point gt Unknown Then select ldquoRelay Inputrdquo and press ldquoOKrdquo Select
the Relay Number that corresponds to the number of the input relay used on the Input Relay Controller Bank 1 on the Relay
Controller is numbered 1 ndash 8 bank 2 will be 9 ndash 16 bank 3 will be 17 ndash 24 etc Press ldquoOKrdquo
Copyright copy 2013 amp 2014 ClearPix Technology Systems Inc 22
Select the Zone to be associated with the Relay Input by touching ldquoDefault Zone associated with this pointrdquo and selecting the zone
required The zone will need to be set up prior to configuring the Relay Input Press ldquoOKrdquo then press ldquoCommit Changesrdquo
Configure as many Relay Input Points as needed
410 eMail Setup
If your system includes the email and texting feature this button will indicate that eMail Setup is Enabled If this feature is disabled on
your system please contact ClearPix Technology for details of how it can be enabled
You will need to configure the ClearPix ENS control panel as a device on your network and allocate an inbox to it with a distinctive
name such as ALARM or CLEARPIX ENS Alarm Touch the eMail Setup button to configure your systemrsquos email
Figure 23
Note that items with a green check to their right are enabled and items with a red X to their left are disabled Touch any green check to
turn it to a red X and touch any red X to turn it to a green check
Enter the information that is requested and press Commit Changes Please note that the email address used by the ClearPix ENS
system should be monitored in case there are error messages sent to it regarding delivery problems when emails and text messages are
sent
The system will not save any of the changes that you made to the point unless you press the Commit Changes button If you press the
back arrow or allow the system to time out your changes will NOT be saved
411 Network
If your system includes the email and texting feature or virtual buttons you will need to configure the ClearPix ENS on your network
Figure 24
Enter the information that is requested and press Commit Changes Please note that the Host Name must be the same for the ClearPix
ENS control panel and all virtual buttons on the system
If this feature is disabled on your system and you would like to use it please contact our office at ClearPix Technology
Copyright copy 2013 amp 2014 ClearPix Technology Systems Inc 23
412 System Information
The System Information screen provides information about the capacity and features of the ClearPix ENS system In addition the
systemrsquos firmware can be updated through this screen using a flash drive
Figure 25
You can see a list of points user zones supervisory zones input devices and output devices by touching their respective buttons You
can also see the number set up over the number available of points user zones input devices and output devices listed on the buttons
4121 Update Firmware
On this button is displayed the current version of software installed in the system
Before touching update firmware make sure you have the correct update uploaded onto a USB drive Plug the USB drive into the
front of the box in the space provided and touch Update Firmware
Figure 26
Next touch Scan USB for Update and you should get the message pictured above in Figure 26 Touch Update Firmware The system
will restart and install the update Do not remove the USB until this process has completed
The System Monitor button is not used in the routine operation and maintenance of the system
413 Factory Settings
The Factory Settings button is not used in the routine operation and maintenance of the system
Copyright copy 2013 amp 2014 ClearPix Technology Systems Inc 24
5 The Web Interface
The ClearPix ENS firmware versions beginning with 20 and above support a web interface ClearPix ENS systems with older
firmware can be updated to support the web interface
If the system is connected to a local area network it can be viewed armed disarmed and configured from a computer using an
internet browser by navigating to the IP address of the ClearPix ENS control panel The system can only be disarmed or configured if
the user enters the correct password The following internet browsers are supported by the ClearPix ENS system Chrome Mozilla
FireFox and Safari
51 Viewing Real Time Alarms and Printing Reports from the Web Interface
Figure 27
You can view the ClearPix ENS real time alarms screens remotely by navigating to the IP address of the ClearPix ENS control panel
The front screen of the control panel will be displayed on your computer in the internet browser When the web interface in is use
the touchscreen timeout on the control panel will automatically be set to never to ensure that the web interface can display the
screen continuously
You cannot click on the icons appearing on the screen to control the system remotely Only the User Manual ArmDisarm and Report
features can be accessed from this page
511 User Manual
You can view the ClearPix ENS user manual by clicking on the User Manual button at the top of the screen in the center
512 ArmDisarm
You can arm or disarm the system by clicking on the Arm button at the top of the screen The Arm button will not appear if the system
is armed You can disarm the system from the web interface if you have the password and login to the configuration screen The
Disarm button will appear on the configuration screen if the system is armed
513 Reports
Reports can be viewed from this page by clicking on the real time alarms or supervisory alarms icons on the
banner at the bottom of the screen
Copyright copy 2013 amp 2014 ClearPix Technology Systems Inc 25
52 Configuring the System from the Web Interface
Most of the system features can be configured from the web interface The system supports Chrome FireFox and Safari The
configuration screen is password protected It is good practice to disarm the system before modifying the configuration
521 Login
To log into the system enter the password into the box in the top right hand corner of the screen and touch the OK button
Only one user can be logged into the system at a time After ten minutes of inactivity the system will automatically logout
Once you have logged into the system the following screen will appear
Figure 28
You can click on the plus sign near any of the headings to expand them and view or edit the system
522 Reports
Expanding this section allows you to view or download the following reports (you may need to disable your popup blocker to
view reports)
Figure 29
Copyright copy 2013 amp 2014 ClearPix Technology Systems Inc 26
523 System Settings
You can view and edit some system settings from this screen
Figure 30
524 Zones
You can add or edit zones on the ClearPix ENS system from this screen Refer to the section on zones above for more information
Figure 31
Copyright copy 2013 amp 2014 ClearPix Technology Systems Inc 27
525 Points
You can add or edit points on the ClearPix ENS system from this screen Refer to the section on points above for more information
Figure 32
526 Schedules
You can add or edit schedules that are used in zones from this screen Refer to the section on schedules above for more information
Figure 33
Copyright copy 2013 amp 2014 ClearPix Technology Systems Inc 28
527 Contacts
You can add or edit contacts that are used in zones from this screen Refer to the section on schedules above for more information
Figure 34
528 Network and eMail
You can configure the network and email setting for the system from this screen These settings are used for sending emails and text
messages as well as by the virtual buttons
Figure 35
Copyright copy 2013 amp 2014 ClearPix Technology Systems Inc 29
53 Enrolling a Virtual Button
Virtual buttons can be set up on computers within the local area network to which the ClearPix ENS is connected Computers must
have Windows 7 OS or above to be compatible with virtual buttons Installation of virtual buttons (also known as Virtual Network
Points or VNP) is a two person operation One person is needed to install the VNP software on each computer that will have a virtual
button and enroll the virtual button in the system while the other person is needed at the ClearPix ENS control box to enroll each point
as it is installed
To install the VNP software insert a USB drive with the virtual point program into the USB port of the computer and double click the
ldquoVirtualNetworkPoint Setup200xxrdquo application to launch the VNP setup software Then click ldquonextrdquo
Figure 36
You will be prompted to select a folder to install the VNP software (we recommend accepting the default) and then click
ldquonextrdquo when prompted
Figure 37
Copyright copy 2013 amp 2014 ClearPix Technology Systems Inc 30
Click ldquoInstallrdquo when prompted
Figure 38
Ensure that the ldquoLaunch Virtual Network Pointrdquo box is checked and then click ldquofinishrdquo when prompted
Figure 39
Copyright copy 2013 amp 2014 ClearPix Technology Systems Inc 31
Right click on the VNP icon (exclamation mark ldquordquo) in the lower right hand side of the task bar Select and click on ldquoconfigurerdquo and
then click ldquoOKrdquo
Figure 40
Click on the CLEARPIX ENS 2 IP address button and then enter the IP address of the ClearPix ENS control panel Next click on the
CLEARPIX ENS 2 Host Name button and enter the ClearPix ENS host name as configured on the ClearPix ENS control panel
Confirm that the CLEARPIX ENS 2 Port Number matches what is configured on the ClearPix ENS control panel (normally 27015)
At this point it is necessary for a second person to switch the ClearPix ENS control panel into configuration mode and prepare to
enroll the virtual network point into the system
At the control panel disarm the system and enter configuration mode You will need the Disarm and Configuration passwords Select
Points and touch ldquoAdd Pointrdquo on the lower right hand side of the screen A point number for the new virtual network point will be
displayed at the top of the screen
The person installing the VNP software on the computer should enter this point number into the virtual network point configuration
screen in the Point Number box
The person at the CLEARPIX ENS control box should then touch the type button showing ldquounknownrdquo at the top center of the screen
and select ldquoNetworkrdquo Touch OK at the bottom of the screen
The person installing the VNP software on the computer should now press the ldquoReconnectrdquo button on the virtual network point
configuration screen This should change the words ldquoNot Availablerdquo along the base of the virtual network point configuration screen
to ldquoAvailablerdquo If the word ldquoAvailablerdquo does not appear or the status returns to ldquoNot Availablerdquo there is a network connection problem
or the network data has not been input correctly
When the connection has become Available the person at the CLEARPIX ENS control panel should touch the ldquoEnroll Pointrdquo button
(upper right of the touch screen) While the enroll countdown is displayed on the control panel the person at the computer should
click on ldquoEnroll Pointrdquo on the virtual network point configuration screen As soon as the new virtual network point is enrolled the
countdown on the CLEARPIX ENS control panel will stop and an ID number will be displayed At the same time a ldquoPoint Enrolledrdquo
message will pop up on the computer
Copyright copy 2013 amp 2014 ClearPix Technology Systems Inc 32
Alternatively the virtual network point can be enrolled in the ClearPix ENS system using the web interface (WI) by opening the point
configuration screen You can do this on the computer on which the virtual network point is being set up by opening a web browser
and navigating to the ClearPix ENS systemrsquos IP address
Figure 41
Once the status of the virtual network point on the computer has become ldquoAvailablerdquo ensure that on the WI the next available point is
configured as a ldquoNetworkrdquo point then click ldquoEnrollrdquo on the WI points screen Immediately switch to the VNP setup screen and click
on ldquoEnroll Pointrdquo When the virtual network point is enrolled a unique id number (UID) will appear in the UID box on the points
screen of the WI
Now the remaining items on the virtual network point configuration screen can be configured as required Select a ldquoHot Keyrdquo or leave
this option blank if no hot key is required check the ldquoShowrdquo box for a desktop icon to appear on the PC screen to be either single or
double clicked (as configured) in case of emergency
To complete the configuration on the ClearPix ENS control panel select which zone the virtual network point will trigger by touching
the Zone box selecting from the list of zones and touching OK Make sure the point shows as enabled in the box in the middle of the
screen and then touch the ldquoCommit Changesrdquo button at the bottom of the screen to save the new buttonrsquos setting
If more than one button is being installed on the computer enable the additional buttons by clicking on the check boxes above them
You must also select Multi Alarm 3C on the point configuration screen and select the zones which they will trigger The system will
assign the zones for the buttons from left to right
Once you are done setting up the virtual buttons click on ldquoSave Changes amp Exitrdquo to complete the set up at the computer A password
may be set up upon exiting from the configuration screen It is not necessary to set a password Click ldquoOKrdquo when prompted to exit the
configuration mode
A square window will appear on the computer screen with a round red button within it When the ClearPix ENS control panel is in the
ldquoArmedrdquo state this button will be bright red and say Available When the ClearPix ENS control panel is disarmed the button will be
greyed out and say Unavailable
To activate an alarm from the virtual network point click (or double click) on the button or press the hot-key

Copyright copy 2013 amp 2014 ClearPix Technology Systems Inc 8
4 Configuration Mode
41 Configuring the System
To configure The ClearPix ENS the system must be disarmed Once you have disarmed your system touch Configure System on the
Start Screen and enter your configuration password Touch OK and the Configuration Mode screen will appear
Figure 4
This is the main navigation screen with access points to all the settings that can be configured You can return to the Configuration
Mode screen by touching the back arrow at the top left hand corner of each page or touching the home icon on any page only once
Touching the home icon from the Configuration Mode screen will return you to the Start Screen and you will need the password to get
back to Configuration Mode
If the system is left in configuration mode without any input for a configured amount of time (the default is five minutes) it will revert
to the Start Screen and you will need a password to get back into Configuration Mode This is to prevent unauthorized access to the
configuration settings
42 User Zones
User Zones define the types and number of messages that are transmitted by the ClearPix ENS system when an alarm is triggered To
record a new message or set up sensors in a new location you must create a new zone The User Zone button on the Configuration
Mode screen indicates how many zones are currently configured and how many are available on the system Please contact us if you
would like to add capacity for more zones on your system
You can add modify or delete a User Zone by touching User Zones This will take you to Configure Users Zones
Figure 5
421 Printing a User Zones List Report
Copyright copy 2013 amp 2014 ClearPix Technology Systems Inc 9
You can download a printable report of the zone list using the two buttons in the lower left hand corner of the screen To download a
report place a flash drive in the USB port on the front of the control panel and touch the appropriate button You can save both types
of reports to the same flash drive
If you have a network configured on your system you can also send a report via email To do this touch Send via Email choose a
previously configured contact and touch OK
422 Add User Zone
The Add Zone button in the lower right hand corner of the screen is used to add a new User Zone to the system The zone defines the
type of message that is transmitted by the ClearPix ENS when a sensor assigned to it is triggered
When you touch the Add Zone button the Add Zone screen will appear This screen is organized by line with the title for each line on
the left side of the screen
Figure 6 423 Zone Number
The system will automatically assign either the next consecutive zone number available or the lowest missing zone number You
can change the zone number to any unused number that is available within the system by touching the Zone button You cannot
assign a zone number that is higher than the next consecutive number
424 Audio Message
The Play button allows you to listen to the message that has been recorded for the zone If you have not recorded one it will play
the default message The Restore Defaults button restores the default message to the zone The Rec button allows you to record a
new message for the zone To do this touch the Rec button and then touch Start Recording You will then have 15 seconds to speak
clearly into the hole labeled MIC on the front of the box When you are done touch stop recording Touch Yes to save your
message and No to try again
425 Description
Touch the description box to name the zone The zone name should be location specific and should match the recorded message
426 Schedule
The default schedule for a new zone is ldquoAlways ONrdquo If you would like to schedule the zone to be off at certain times you can
select a customized schedule using this button A customized schedule must first be configured in the Schedules screen before it can
be selected for a zone (see Schedules)
427 EntryArm Delay
The Entry Delay will prevent a triggered sensor from setting off an alarm for a specified period For instance if a door with a
contact on it is opened and then closed within the entry delay period no alarm will be triggered The alarm will show on the Real
Time Alarms screen but no notifications will be sent until the delay time expires You can also cancel an alarm by disarming the
Copyright copy 2013 amp 2014 ClearPix Technology Systems Inc 10
ClearPix ENS before the Entry Delay period expires
The Arm Delay will prevent an alarm from triggering for a specified period after the system is armed This gives you a chance to
leave the area without triggering the alarm once it is armed The entry delay can also be used to notify you if a door has been
propped open
When setting an entry delay remember to set up the door contact point correctly A door contact is Active Open and should be
configured as Auto Reset so that it is resets when the door closes For more details see Add Point on page 13
428 Repeats
The ClearPix ENS can be configured to repeat alarm messages at specified intervals until the alarm is reset If the alarm has not
been reset before the final scheduled repeat the alarm can be escalated and transmitted over additional devices For instance the
alarm messages can initially be transmitted over the radio once every five minutes for half an hour (6 times) If the alarm has not
been reset before the sixth repeat the alarm can be escalated and in addition to transmitting the message over the radio other actions
can such as telephone calls emails or text messages can also be generated by the system Note that emails and text messages are
only sent once no matter how many initial cycles are specified Escalated cycles send radio alarms and emailstext messages
repeatedly
429 Reset
User zones can be configured as Reset Required or No Reset Required Touch the box to change the setting This will determine
whether the alarm will be escalated if it is not reset Please note that regardless of whether a zone requires a reset once an alarm has
been triggered it cannot be triggered again until it has been reset or all initial and escalated repeats have been exhausted
4210 Actions
The Initial actions button allows you to configure how an alarm is transmitted (ie whether the radios speakers relays emails or other
systems are triggered by the alarm) and how many times the alarm transmission is played during each message cycle
Note that items with a red X to their right are disabled and items with a green check to their right are enabled Touch any red X to turn
it to a green check and touch any green check to turn it to a red X
Figure 7
4211 Radios
In order for a message to play over a radio network you must touch radios and enable each radio network configured on your
ClearPix ENS
4212 Repeats
This number determines how many times the message is played over the radio in each Repeat cycle Touch the button and use the
arrows to select the desired number One repeat means the message will play once
4213 Speakers
Enable Internal Speakers to hear your message play over the boxrsquos speaker Enable External Speaker if you would like line level
output to be transmitted over the internal RCA jack
Copyright copy 2013 amp 2014 ClearPix Technology Systems Inc 11
4214 Email
Touch this button to select email and text message addresses for alarms to be sent to when a sensor triggers this zone Note that for
this set you must have previously configured contacts Touch email select and add contacts using the Add Contact button one at a
time then touch OK to save the settings
4215 The Escalated actions button allows you to configure how the alarm is transmitted if it is not reset before the initial repeats are
exhausted The options for escalated actions are the same as for initial actions Please note that if no reset is required for a zone (see
Reset on page 10) the escalated actions will not apply
4216 Email Message
This will detail the message to be sent if the zone is set up to send emails (see Email under Initial actions above) Note that the
message subject will be ldquoCLEARPIX ENS ALARM NOTICErdquo The message input here will follow the default message ldquoAlarm in
Zone () ZONE NAME from point () POINT NAMErdquo The zone name may be specific enough that you do not need to input a more
specific message If no message is specified only the default message will appear
4217 Commit Changes
The system will not save any of the changes that you make to a User Zone unless you touch the Commit Changes button If you touch
the back arrow or allow the system to time out your changes will NOT be saved
4218 Modify Zone
If you would like to modify the configuration of a User Zone that is currently in the system find that zone from the list on the
Configure User Zones screen Use the arrow keys to scroll Touch to select the correct zone and then touch Modify Zone in the lower
right hand corner of the screen
4219 Delete Zone
If you would like to remove a User Zone that is currently in the system find that zone from the list on the Configure User Zones
screen Use the arrow keys to scroll Touch to select the correct zone and then touch Delete Zone in the lower right hand corner of
the screen
43 Points
Points refer to sensors and other devices that can trigger the ClearPix ENS Each point is assigned a zone which determines the
message it will send when triggered To alter message see User Zones The Points button on the configuration mode screen indicates
how many points are configured and how many are available on the system Please contact us if you would like to add capacity for
more zones on your system
You can add modify or delete a point by touching Points on the Configuration Mode screen
Figure 8
Note that points can be given specific descriptions or left with just their Point for a title Since each point should be assigned to a
matching specifically title zone there is usually no need to title each point
Copyright copy 2013 amp 2014 ClearPix Technology Systems Inc 12
431 Printing a Points List Report
You can download a printable report of the point list using the two buttons in the lower left hand corner of the screen To download a
report place a flash drive in the USB port on the front of the control panel and press the appropriate button You can save both types
of reports to the same flash drive
If you have a network configured on your system you can also send a report via email To do this touch Send via Email choose a
previously set up contact and touch OK
432 Add Point
The Add Point button in the lower right hand corner of the screen is used to add a new point to the system A point is a wireless
sensors virtual button (network point) relay or other device that will trigger the ClearPix ENS system
When you touch the Add Point button the Add Point screen will appear This screen is organized by line with the title for each line on
the left side of the screen
Figure 9
434 Point Number
The system will automatically assign either the next consecutive point number available or the lowest missing point number You can
change the point number to any unused number that is available within the system by pressing the Point button You cannot assign a
point number that is higher than the next consecutive number
435 Point Type
The next step in assigning a point is selecting what type of device will be used The system supports wireless points network points
(virtual buttons) and relay input points Select the appropriate type and touch OK
436 Zone Cfg (Zone Configuration)
Select if the point will be able to trigger just one single zone or multiple zones The multi alarm options are for virtual buttons
Reasons for selecting multiple zones for a single point include needing a different message for the same point during office hours or
after office hours or wanting one message to be transmitted over the radio and a different message to play over the PA system
437 Enroll Point
The Enroll Point button will not appear until you have selected Wireless or Network for your point type (relay outputs do not need to
be enrolled)
For a wireless point locate the small black reset button inside the sensor on the circuit board Once you touch Enroll Point you
will have 15 seconds to press the reset button Once you push the reset button the countdown will stop and the sensors serial or
UID number will appear in place of Enroll Point Note that pushing the reset button of a sensor already enrolled in the system will
not work
For a network point the reset button will be virtual See Enrolling a Virtual Point for specific instructions
438 Status
The point must be enabled to generate alarms After enrollment the default setting should be enabled Touch the button to tab between
enabled and disabled
Copyright copy 2013 amp 2014 ClearPix Technology Systems Inc 13
439 Zone
The zone determines which message will be transmitted and where it will be sent Press the button on the Zone line to select the
correct zone Use the arrow keys to scroll touch to select the correct zone and touch OK Note that zones must be configured before
this step can be completed
If no zone is selected the point will assign to the default zone (1001) It can later be modified and assigned to a new zone To add a
zone see User Zones
4310 Description
Touch the box on the description line to name the point The default description is the point number Note that each point will be
assigned to a matching specifically titled zone In many cases it is apt to leave the zonersquos description default
4311 Active State
Select the active state for the point Most buttons and other wireless sensors are Active Closed (normally open) However some
sensors such as door contacts may be Active Open (normally closed) For tilt switches select Shake Sensors
4312 Clear Mode
Touch this button to tab between Manual Clear and Auto-Clear Auto-Clear means the sensor will automatically reset itself when it
returns to its inactive state after it has been triggered For instance if a door contact is opened and the point is set to Auto-Clear the
alarm will clear when it is closed NEVER set auto-clear on a touch button network point motion sensor tilt switch or other
momentary closure because this will reset the system before an alarm message is transmitted
4313 Commit Changes
The system will not save any of the changes that you made to the point unless you press the Commit Changes button If you press the
back arrow or allow the system to time out your changes will NOT be saved
4314 Modify Point
If you would like to modify the configuration of a sensor that is currently enrolled in the system find the name or number of that
sensor from the list of points on the Configure Points screen Use the arrow keys to scroll Touch to select the correct point then touch
Modify Point in the lower right hand corner of the screen
4315 Delete Point
If you would like to remove a sensor that is currently enrolled in the system find the name or number of that sensor from the list of
point on the Configure Points screen Use the arrow keys to scroll Touch to select the correct point then touch Delete Point in the
lower right hand corner of the screen
Figure 10
Copyright copy 2013 amp 2014 ClearPix Technology Systems Inc 14
44 Schedules
A customized schedule can be assigned to each User Zone so that alarms generated during specified days or times of the day are
ignored by the system The default schedule for all User Zones is Always On meaning never ignored The Schedules button on the
Configuration Mode screen indicates how many schedules are currently configured the default schedule is included in this count
although it cannot be modified and will not show up on your list of schedules
You can add modify or delete a customized schedule by touching Schedules on the Configuration Mode screen
Figure 11
441 Printing a Schedules List Report
You can download a printable report of the schedule list using the two buttons in the lower left hand corner of the screen To
download a report place a flash drive in the USB port on the front of the control panel and touch the appropriate button You can save
both types of reports to the same flash drive
If you have a network configured on your system you can also send a report via email To do this touch Send via Email choose a
previously configured contact and touch OK
442 Add Schedule
The Add Schedule button in the lower right hand corner of the screen is used to add a new customized schedule to the system A
customize schedule can be assigned to a User Zone to determine when that zone will and will not be active Touch the Add Schedule
button to get the Add Schedule screen
Figure 12
Copyright copy 2013 amp 2014 ClearPix Technology Systems Inc 15
443 Schedule Name
Touch the name box to name the schedule
444 Enable
If the schedule is not enabled it will be ignored by the system If a User Zone is assigned to a schedule that is not enabled it will
always generate alarms when a sensor is triggered It may be useful to disable a schedule if it is assigned to multiple zones and you
would like to disable it temporarily Note that a red X means disabled and a green check means enabled Touch a red X to turn it to
a green check and touch a green check to turn it to a red X
445 Suppression Periods
Customized schedules are each defined by one or more suppression periods during which alarms will be ignored by the system To
define your schedule by adding modifying or deleting suppression periods touch Configure on the Suppression Periods lines This
will take you to Configure Suppression Periods
Figure 13
446 Add Period
The Add Period button in the lower right hand corner of the screen is used to add a new period to the schedule The period defines
when the zone (which defines the alarm message) will not be triggered You can add multiple periods to each schedule
When you touch Add Period the Modify Suppression Period screen will appear
Figure 14
Indicate which days the schedule should suppress alarms Note that days with a red X to their right are not included in the
period and days with a green check to their right are included in the period Touch any red X to turn it to a green check and
touch any green check to turn it to a red X You can also use the quick keys to select all days deselect all days select only
the weekdays or select only the weekend
Copyright copy 2013 amp 2014 ClearPix Technology Systems Inc 16
Use the arrow keys to indicate what time the suppression period should start and what time it should stop on the
selected days
Note that the days and time you select will be the period which the alarms assigned to this schedule will NOT trigger If you
would like the alarm to go off after hours but not during the day you would select the suppression periods for all workdays
during all work hours
When you are done configuring the period touch OK to save changes
All of the suppression periods you add to the schedule will appear on the Configure Suppression Periods screen so that you
can review them and modify or delete them if needed
To Modify a period touch to select it Then touch Modify Period in the lower right hand corner This will take you back to
the Modify Suppression Period page
To Delete a period touch to select it Then touch Delete Period in the lower right hand corner
When you have finished configuring all of the suppression periods for the schedule touch OK to save changes and return to
the Add Schedule screen
447 Commit Changes
The system will not save any of the changes that you made to the schedule unless you touch the Commit Changes button If you touch
the back arrow or allow the system to time out your changes will NOT be saved
448 Modify Schedule
If you would like to modify the configuration of a schedule that is currently set up in the system find the name of that schedule from
the list on the Configure Schedules screen Use the arrow keys to scroll Touch to select the correct schedule and then touch Modify
Schedule in the lower right hand corner of the screen
449 Delete Schedule
If you would like to delete a schedule that is currently set up in the system find the name of that schedule from the list on the
Configure Schedules screen Use the arrow keys to scroll Touch to select the correct schedule and then touch Delete Schedule in the
lower right hand corner of the screen
45 Contacts
The Contacts button is used to add email addresses text addresses and telephone numbers to which alarms can be transmitted The
Update Contacts screen allows you to add modify or delete contacts in the system
Figure 15
In this figure John Smith is set up to receive phone call and emails To set him up to receive text messages in addition to emails a
second contact would have to be set up Jane Doe is set up to receive only text messages specifically through Verizon wireless Her
contact can be modified to receive phone calls in addition to the texts and a second contact can be added for her in order for her to receive emails too
Copyright copy 2013 amp 2014 ClearPix Technology Systems Inc 17
451 Printing a Contact List Report
You can download a printable report of the contact list using the two buttons in the lower left hand corner of the screen To download
a report place a flash drive in the USB port on the front of the control panel and touch the appropriate button You can save both types
of reports to the same flash drive
If you have a network configured on your system you can also send a report via email To do this touch Send via Email choose a
previously configured contact and touch OK
452 Add Contact
The Add Contact button in the lower right hand corner of the screen is used to add a new contact to the system Touching it will take
you to the Modify Contact screen
Figure 16
453 Name
Use the two separate buttons to add a first and last name
454 Phone
Touch the empty blue box on this line to add a phone number Note that this is only used in a system set up with a dialer to make voice
calls For text addresses see Email
455 Email (to send emails and text messages)
Touch the empty blue box on tis line to add email and text addresses For an email address type the address as you would into a
computer For a text address type the ten digit phone number followed by the recipientrsquos mobile carrierrsquos SMS gateway For some
common mobile carriersrsquo SMS gateways see figure 17 below
ATT txtattnet
Comcast comcastpcstextmsgcom
Metro PCS mymetropcscom
Sprint messagingsprintpcscom
T-Mobile tmomailnet
Verizon vtextcom
Virgin Mobile vmoblcom
USCC emailusccnet
Copyright copy 2013 amp 2014 ClearPix Technology Systems Inc 18
Figure 17
456 Modify Contact
If you would like to modifyupdate a contact that is currently configured find that name from the list on the Update Contacts screen
Use the arrow keys to scroll Touch to select the contact you would like to modify and then touch Modify Contact in the lower right
hand corner of the screen
457 Delete Contact
If you would like to remove a contact that is currently in the system find that name from the list on the Update Contacts screen
Use the arrow keys to scroll Touch to select the correct contact and then touch Delete Contact in the lower right hand corner of
the screen
46 Radios
The Radios buttons allows you to select and configure the radios through which alarms are transmitted The system has the capacity
for up to four different radios The radio settings are configured when the system is set up at the factory and will generally not need to
be reconfigured unless a radio in the system is changed
Figure 18
Pictured above is a screen from a two radio system A system may have only one radio or it may have up to four To add radios to
your system please contact our office at ClearPix Technology
To change the configuration of a radio press Configure next to the appropriate radio
Figure 19
461 Battery Voltage
The Battery Voltage corresponds to the power that the radio inside the box takes
Copyright copy 2013 amp 2014 ClearPix Technology Systems Inc 19
462 Power Delay
The Power Delay corresponds to the period of time that the system will wait to transmit after the radio begins to power up
463 Audio Level
Audio Level corresponds to the volume of the systemrsquos transmissions over each radio network
464 CTT Period
The ClearPix ENS will check if the radio channel is busy and wait the amount of time in the CTT (Clear To Talk) period for the
channel to be clear before it transmits an alarm message The set CTT period is the maximum time the system will wait while the
channel is busy before it transmits on top of the other traffic Note that this setting is in milliseconds
465 CTT Retries
The system will wait the amount of time in the CTT Period (described above) for the channel to clear If after this period the channel
is still not clear you may set your system to lsquoretryrsquo or wait for another period of the same length for the channel to clear You can set
up to 50 retries
466 PTT Delay
The system will wait the amount of time configure here to begin transmitting after opening up a channel Note that this setting is in
milliseconds
You can also change the kind of radio configured Touch Analog to change it to Digital and touch Digital to change it to Analog
The system will not save any of the changes that you make unless you touch the OK button If you touch the back arrow or you allow
the system to time out your changes will NOT be saved
47 Supervisory Zones
The Supervisory Zones button allows you to configure how supervisory alarms are transmitted These alarms include start-up and
shut-down messages as well as low battery and no-check-in alarms For a full list touch lsquoSupervisory Zonesrsquo on the Configuration
Mode screen and use the arrow keys to scroll
Figure 20
471 Printing a User Zones List Report
You can download a printable report of the supervisory zones list using the two buttons in the lower left hand corner of the screen To
download a report place a flash drive in the USB port on the front of the control panel and touch the appropriate button You can save
both types of reports to the same flash drive
If you have a network configured on your system you can also send a report via email To do this touch Send via Email choose a
previously configured contact and touch OK
Copyright copy 2013 amp 2014 ClearPix Technology Systems Inc 20
472 Modify Zone
If you would like to modify the configuration of a supervisory zone find that zone from the list on the Configure Supervisory Zones
screen Use the arrow keys to scroll Touch to select the correct zone and then touch Modify Zone in the lower right hand corner of the
screen This will bring you to the Modify Zone screen
On the Modify Zone screen are the same buttons as found when adding or modifying a regular User Zone For description of these
buttons and how to use them to configure zones see User Zones
48 System Settings
The System Settings button allows you to access certain system settings You can configure the system date time and display settings
(how quickly the system goes to sleep when it is left inactive) and configure your disarm and configuration passwords
Figure 21
49 Relays
The Relays button allows you to enabledisable and configure the input and output relays on the system The relays can be assigned to
User Zones on the User Zones configuration screens
Figure 22
The system pictured has two inputs and two outputs configured This differs from system to system To change the number of inputs
and outputs available contact our office at ClearPix Technology Note that while two outputs are available only one is enabled
There are three input and output relays built onto the circuit board in the ClearPix ENS control panel If more relays are needed a
relay expansion board is available (see below for detailed information on configuring more than three of either type of relay)
To configure the relays tap configure next to the relay you would like to configure Make sure the relay has a green check next to it
indicating that it is enabled To enable a relay touch any red X to change it to green check To disable a relay touch any green check
to turn it to a red check
Copyright copy 2013 amp 2014 ClearPix Technology Systems Inc 21
In configuration you can set up each relay as active closed or active opened Active closed means that the system will be triggered
when the relay is closed and active open means the system will be triggered when the relay is opened
For an input relay you can set up the Maximum Active Time the maximum amount of time the relay will stay active before
automatically resetting and the Stuck Time which is the amount of time the relay can stay active before the system assumes it is stuck
and automatically disengages it
For an output relay you can set up the Energize Time the period for which the relay stays active and Cycle Time the interval period
between each relay activity
491 Output Relay Expansion Boards
If your system includes an output relay expansion board it must have the OEM output feature enabled This is usually done at the
factory If it has not been done from the Configuration Mode screen press ldquoFactory Settingsrdquo If a serial number is present you will
need a password Call technical support at ClearPix Technology Systems (8168832761) to get one Enter the password and press
ldquoOKrdquo If no serial number is present press ldquoOKrdquo without a password Press the ldquoProvision OEMphonespkrline outrdquo button Ensure
that OEM Output is checked and press OEM Output ldquoConfigurerdquo button Adjust the output baud rate to ldquo115200rdquo Confirm
Parity=N Data Bits = ldquo8rdquo and Stop Bits = ldquo1rdquo Press ldquoCommit Changesrdquo Switch the key on the front of the unit to ldquooffrdquo to power
down the system Wait 60 seconds after the screen goes dark and then switch the key to ldquoonrdquo to power up the system Now you can
configure the system to trigger the output relay expansion board
To configure the output relays from the Configuration Mode screen press ldquoUser Zonesrdquo If the zone has already been created select
the zone which will activate the output relay and press ldquoModify Zonerdquo Otherwise press ldquoAdd Zonerdquo and create a new zone for the
relay To configure the relay press the ldquoInitialrdquo button on the lower left side of screen next to the title ldquoActionsrdquo Ensure OEM Output
is checked In the OEM Output text box enter the following text
$$$25450xx00sy
Where
xx = is the timer number (one of 50 through 66) ndash the choice of timer is not critical for this application and the same one may
be used for all relays
s = number of seconds the relay will be activated (0 through 255)
y = relay number (starting with 0)
For example if relay 7 is to be active for 5 seconds the entry in the text box would be
$$$25450500057
Press O and then press ldquoCommit Changesrdquo
Note The relays are numbered from 0 in the software but on the expansion board they are numbered 1 through 8 in banks of 8
Bank 1 on the Relay Controller is numbered 0 ndash 7 in the software bank 2 will be 8 ndash 15 bank 3 will be 16 ndash 23 etc
Using the key on the front of the unit power down the ClearPix ENS control panel Once the screen goes dark open it to access the
circuit board Connect the DB9 serial cable from Relay Controller to the OEM Output connection on the circuit board inside the
ClearPix ENS unit Then connect the power supply to the Relay Controller and plug it in Switch the ClearPix ENS control panel to
ldquoOnrdquo The Tx and Rx LEDs on the Relay Controller should flash approximately once each second
492 Input Relay Expansion Boards
Your system must have more than 3 input relays provisioned to use an input relay expansion board (when more than 3 input relays are
provisioned the 3 relays on the circuit board will be inactive) This is usually done at the factory If it has not been done from the
Configuration Mode screen press ldquoFactory Settingsrdquo If a serial number is present you will need a password Call technical support at
ClearPix Technology Systems (8168832761) to get one Enter the password and press ldquoOKrdquo If no serial number is present press
ldquoOKrdquo without a password Press ldquoProvision Relaysrdquo Set Relay Count to the number of relays present on the expansion board (ie 16)
Press ldquoCommit Changesrdquo Using the key on the front of the unit power down the ClearPix ENS control panel
Once the screen goes dark open the control panel to access the circuit board connect the USB cable from the Relay Controller to one
of the USB ports on the circuit board inside of the ClearPix ENS control panel Connect the power supply to the Relay Controller and
plug it in Switch the ClearPix ENS control panel to ldquoOnrdquo The Tx and Rx LEDs on the Relay Controller should flash approximately
once each second
Go to the Configuration Mode screen and select Points gt Add Point gt Unknown Then select ldquoRelay Inputrdquo and press ldquoOKrdquo Select
the Relay Number that corresponds to the number of the input relay used on the Input Relay Controller Bank 1 on the Relay
Controller is numbered 1 ndash 8 bank 2 will be 9 ndash 16 bank 3 will be 17 ndash 24 etc Press ldquoOKrdquo
Copyright copy 2013 amp 2014 ClearPix Technology Systems Inc 22
Select the Zone to be associated with the Relay Input by touching ldquoDefault Zone associated with this pointrdquo and selecting the zone
required The zone will need to be set up prior to configuring the Relay Input Press ldquoOKrdquo then press ldquoCommit Changesrdquo
Configure as many Relay Input Points as needed
410 eMail Setup
If your system includes the email and texting feature this button will indicate that eMail Setup is Enabled If this feature is disabled on
your system please contact ClearPix Technology for details of how it can be enabled
You will need to configure the ClearPix ENS control panel as a device on your network and allocate an inbox to it with a distinctive
name such as ALARM or CLEARPIX ENS Alarm Touch the eMail Setup button to configure your systemrsquos email
Figure 23
Note that items with a green check to their right are enabled and items with a red X to their left are disabled Touch any green check to
turn it to a red X and touch any red X to turn it to a green check
Enter the information that is requested and press Commit Changes Please note that the email address used by the ClearPix ENS
system should be monitored in case there are error messages sent to it regarding delivery problems when emails and text messages are
sent
The system will not save any of the changes that you made to the point unless you press the Commit Changes button If you press the
back arrow or allow the system to time out your changes will NOT be saved
411 Network
If your system includes the email and texting feature or virtual buttons you will need to configure the ClearPix ENS on your network
Figure 24
Enter the information that is requested and press Commit Changes Please note that the Host Name must be the same for the ClearPix
ENS control panel and all virtual buttons on the system
If this feature is disabled on your system and you would like to use it please contact our office at ClearPix Technology
Copyright copy 2013 amp 2014 ClearPix Technology Systems Inc 23
412 System Information
The System Information screen provides information about the capacity and features of the ClearPix ENS system In addition the
systemrsquos firmware can be updated through this screen using a flash drive
Figure 25
You can see a list of points user zones supervisory zones input devices and output devices by touching their respective buttons You
can also see the number set up over the number available of points user zones input devices and output devices listed on the buttons
4121 Update Firmware
On this button is displayed the current version of software installed in the system
Before touching update firmware make sure you have the correct update uploaded onto a USB drive Plug the USB drive into the
front of the box in the space provided and touch Update Firmware
Figure 26
Next touch Scan USB for Update and you should get the message pictured above in Figure 26 Touch Update Firmware The system
will restart and install the update Do not remove the USB until this process has completed
The System Monitor button is not used in the routine operation and maintenance of the system
413 Factory Settings
The Factory Settings button is not used in the routine operation and maintenance of the system
Copyright copy 2013 amp 2014 ClearPix Technology Systems Inc 24
5 The Web Interface
The ClearPix ENS firmware versions beginning with 20 and above support a web interface ClearPix ENS systems with older
firmware can be updated to support the web interface
If the system is connected to a local area network it can be viewed armed disarmed and configured from a computer using an
internet browser by navigating to the IP address of the ClearPix ENS control panel The system can only be disarmed or configured if
the user enters the correct password The following internet browsers are supported by the ClearPix ENS system Chrome Mozilla
FireFox and Safari
51 Viewing Real Time Alarms and Printing Reports from the Web Interface
Figure 27
You can view the ClearPix ENS real time alarms screens remotely by navigating to the IP address of the ClearPix ENS control panel
The front screen of the control panel will be displayed on your computer in the internet browser When the web interface in is use
the touchscreen timeout on the control panel will automatically be set to never to ensure that the web interface can display the
screen continuously
You cannot click on the icons appearing on the screen to control the system remotely Only the User Manual ArmDisarm and Report
features can be accessed from this page
511 User Manual
You can view the ClearPix ENS user manual by clicking on the User Manual button at the top of the screen in the center
512 ArmDisarm
You can arm or disarm the system by clicking on the Arm button at the top of the screen The Arm button will not appear if the system
is armed You can disarm the system from the web interface if you have the password and login to the configuration screen The
Disarm button will appear on the configuration screen if the system is armed
513 Reports
Reports can be viewed from this page by clicking on the real time alarms or supervisory alarms icons on the
banner at the bottom of the screen
Copyright copy 2013 amp 2014 ClearPix Technology Systems Inc 25
52 Configuring the System from the Web Interface
Most of the system features can be configured from the web interface The system supports Chrome FireFox and Safari The
configuration screen is password protected It is good practice to disarm the system before modifying the configuration
521 Login
To log into the system enter the password into the box in the top right hand corner of the screen and touch the OK button
Only one user can be logged into the system at a time After ten minutes of inactivity the system will automatically logout
Once you have logged into the system the following screen will appear
Figure 28
You can click on the plus sign near any of the headings to expand them and view or edit the system
522 Reports
Expanding this section allows you to view or download the following reports (you may need to disable your popup blocker to
view reports)
Figure 29
Copyright copy 2013 amp 2014 ClearPix Technology Systems Inc 26
523 System Settings
You can view and edit some system settings from this screen
Figure 30
524 Zones
You can add or edit zones on the ClearPix ENS system from this screen Refer to the section on zones above for more information
Figure 31
Copyright copy 2013 amp 2014 ClearPix Technology Systems Inc 27
525 Points
You can add or edit points on the ClearPix ENS system from this screen Refer to the section on points above for more information
Figure 32
526 Schedules
You can add or edit schedules that are used in zones from this screen Refer to the section on schedules above for more information
Figure 33
Copyright copy 2013 amp 2014 ClearPix Technology Systems Inc 28
527 Contacts
You can add or edit contacts that are used in zones from this screen Refer to the section on schedules above for more information
Figure 34
528 Network and eMail
You can configure the network and email setting for the system from this screen These settings are used for sending emails and text
messages as well as by the virtual buttons
Figure 35
Copyright copy 2013 amp 2014 ClearPix Technology Systems Inc 29
53 Enrolling a Virtual Button
Virtual buttons can be set up on computers within the local area network to which the ClearPix ENS is connected Computers must
have Windows 7 OS or above to be compatible with virtual buttons Installation of virtual buttons (also known as Virtual Network
Points or VNP) is a two person operation One person is needed to install the VNP software on each computer that will have a virtual
button and enroll the virtual button in the system while the other person is needed at the ClearPix ENS control box to enroll each point
as it is installed
To install the VNP software insert a USB drive with the virtual point program into the USB port of the computer and double click the
ldquoVirtualNetworkPoint Setup200xxrdquo application to launch the VNP setup software Then click ldquonextrdquo
Figure 36
You will be prompted to select a folder to install the VNP software (we recommend accepting the default) and then click
ldquonextrdquo when prompted
Figure 37
Copyright copy 2013 amp 2014 ClearPix Technology Systems Inc 30
Click ldquoInstallrdquo when prompted
Figure 38
Ensure that the ldquoLaunch Virtual Network Pointrdquo box is checked and then click ldquofinishrdquo when prompted
Figure 39
Copyright copy 2013 amp 2014 ClearPix Technology Systems Inc 31
Right click on the VNP icon (exclamation mark ldquordquo) in the lower right hand side of the task bar Select and click on ldquoconfigurerdquo and
then click ldquoOKrdquo
Figure 40
Click on the CLEARPIX ENS 2 IP address button and then enter the IP address of the ClearPix ENS control panel Next click on the
CLEARPIX ENS 2 Host Name button and enter the ClearPix ENS host name as configured on the ClearPix ENS control panel
Confirm that the CLEARPIX ENS 2 Port Number matches what is configured on the ClearPix ENS control panel (normally 27015)
At this point it is necessary for a second person to switch the ClearPix ENS control panel into configuration mode and prepare to
enroll the virtual network point into the system
At the control panel disarm the system and enter configuration mode You will need the Disarm and Configuration passwords Select
Points and touch ldquoAdd Pointrdquo on the lower right hand side of the screen A point number for the new virtual network point will be
displayed at the top of the screen
The person installing the VNP software on the computer should enter this point number into the virtual network point configuration
screen in the Point Number box
The person at the CLEARPIX ENS control box should then touch the type button showing ldquounknownrdquo at the top center of the screen
and select ldquoNetworkrdquo Touch OK at the bottom of the screen
The person installing the VNP software on the computer should now press the ldquoReconnectrdquo button on the virtual network point
configuration screen This should change the words ldquoNot Availablerdquo along the base of the virtual network point configuration screen
to ldquoAvailablerdquo If the word ldquoAvailablerdquo does not appear or the status returns to ldquoNot Availablerdquo there is a network connection problem
or the network data has not been input correctly
When the connection has become Available the person at the CLEARPIX ENS control panel should touch the ldquoEnroll Pointrdquo button
(upper right of the touch screen) While the enroll countdown is displayed on the control panel the person at the computer should
click on ldquoEnroll Pointrdquo on the virtual network point configuration screen As soon as the new virtual network point is enrolled the
countdown on the CLEARPIX ENS control panel will stop and an ID number will be displayed At the same time a ldquoPoint Enrolledrdquo
message will pop up on the computer
Copyright copy 2013 amp 2014 ClearPix Technology Systems Inc 32
Alternatively the virtual network point can be enrolled in the ClearPix ENS system using the web interface (WI) by opening the point
configuration screen You can do this on the computer on which the virtual network point is being set up by opening a web browser
and navigating to the ClearPix ENS systemrsquos IP address
Figure 41
Once the status of the virtual network point on the computer has become ldquoAvailablerdquo ensure that on the WI the next available point is
configured as a ldquoNetworkrdquo point then click ldquoEnrollrdquo on the WI points screen Immediately switch to the VNP setup screen and click
on ldquoEnroll Pointrdquo When the virtual network point is enrolled a unique id number (UID) will appear in the UID box on the points
screen of the WI
Now the remaining items on the virtual network point configuration screen can be configured as required Select a ldquoHot Keyrdquo or leave
this option blank if no hot key is required check the ldquoShowrdquo box for a desktop icon to appear on the PC screen to be either single or
double clicked (as configured) in case of emergency
To complete the configuration on the ClearPix ENS control panel select which zone the virtual network point will trigger by touching
the Zone box selecting from the list of zones and touching OK Make sure the point shows as enabled in the box in the middle of the
screen and then touch the ldquoCommit Changesrdquo button at the bottom of the screen to save the new buttonrsquos setting
If more than one button is being installed on the computer enable the additional buttons by clicking on the check boxes above them
You must also select Multi Alarm 3C on the point configuration screen and select the zones which they will trigger The system will
assign the zones for the buttons from left to right
Once you are done setting up the virtual buttons click on ldquoSave Changes amp Exitrdquo to complete the set up at the computer A password
may be set up upon exiting from the configuration screen It is not necessary to set a password Click ldquoOKrdquo when prompted to exit the
configuration mode
A square window will appear on the computer screen with a round red button within it When the ClearPix ENS control panel is in the
ldquoArmedrdquo state this button will be bright red and say Available When the ClearPix ENS control panel is disarmed the button will be
greyed out and say Unavailable
To activate an alarm from the virtual network point click (or double click) on the button or press the hot-key

Copyright copy 2013 amp 2014 ClearPix Technology Systems Inc 9
You can download a printable report of the zone list using the two buttons in the lower left hand corner of the screen To download a
report place a flash drive in the USB port on the front of the control panel and touch the appropriate button You can save both types
of reports to the same flash drive
If you have a network configured on your system you can also send a report via email To do this touch Send via Email choose a
previously configured contact and touch OK
422 Add User Zone
The Add Zone button in the lower right hand corner of the screen is used to add a new User Zone to the system The zone defines the
type of message that is transmitted by the ClearPix ENS when a sensor assigned to it is triggered
When you touch the Add Zone button the Add Zone screen will appear This screen is organized by line with the title for each line on
the left side of the screen
Figure 6 423 Zone Number
The system will automatically assign either the next consecutive zone number available or the lowest missing zone number You
can change the zone number to any unused number that is available within the system by touching the Zone button You cannot
assign a zone number that is higher than the next consecutive number
424 Audio Message
The Play button allows you to listen to the message that has been recorded for the zone If you have not recorded one it will play
the default message The Restore Defaults button restores the default message to the zone The Rec button allows you to record a
new message for the zone To do this touch the Rec button and then touch Start Recording You will then have 15 seconds to speak
clearly into the hole labeled MIC on the front of the box When you are done touch stop recording Touch Yes to save your
message and No to try again
425 Description
Touch the description box to name the zone The zone name should be location specific and should match the recorded message
426 Schedule
The default schedule for a new zone is ldquoAlways ONrdquo If you would like to schedule the zone to be off at certain times you can
select a customized schedule using this button A customized schedule must first be configured in the Schedules screen before it can
be selected for a zone (see Schedules)
427 EntryArm Delay
The Entry Delay will prevent a triggered sensor from setting off an alarm for a specified period For instance if a door with a
contact on it is opened and then closed within the entry delay period no alarm will be triggered The alarm will show on the Real
Time Alarms screen but no notifications will be sent until the delay time expires You can also cancel an alarm by disarming the
Copyright copy 2013 amp 2014 ClearPix Technology Systems Inc 10
ClearPix ENS before the Entry Delay period expires
The Arm Delay will prevent an alarm from triggering for a specified period after the system is armed This gives you a chance to
leave the area without triggering the alarm once it is armed The entry delay can also be used to notify you if a door has been
propped open
When setting an entry delay remember to set up the door contact point correctly A door contact is Active Open and should be
configured as Auto Reset so that it is resets when the door closes For more details see Add Point on page 13
428 Repeats
The ClearPix ENS can be configured to repeat alarm messages at specified intervals until the alarm is reset If the alarm has not
been reset before the final scheduled repeat the alarm can be escalated and transmitted over additional devices For instance the
alarm messages can initially be transmitted over the radio once every five minutes for half an hour (6 times) If the alarm has not
been reset before the sixth repeat the alarm can be escalated and in addition to transmitting the message over the radio other actions
can such as telephone calls emails or text messages can also be generated by the system Note that emails and text messages are
only sent once no matter how many initial cycles are specified Escalated cycles send radio alarms and emailstext messages
repeatedly
429 Reset
User zones can be configured as Reset Required or No Reset Required Touch the box to change the setting This will determine
whether the alarm will be escalated if it is not reset Please note that regardless of whether a zone requires a reset once an alarm has
been triggered it cannot be triggered again until it has been reset or all initial and escalated repeats have been exhausted
4210 Actions
The Initial actions button allows you to configure how an alarm is transmitted (ie whether the radios speakers relays emails or other
systems are triggered by the alarm) and how many times the alarm transmission is played during each message cycle
Note that items with a red X to their right are disabled and items with a green check to their right are enabled Touch any red X to turn
it to a green check and touch any green check to turn it to a red X
Figure 7
4211 Radios
In order for a message to play over a radio network you must touch radios and enable each radio network configured on your
ClearPix ENS
4212 Repeats
This number determines how many times the message is played over the radio in each Repeat cycle Touch the button and use the
arrows to select the desired number One repeat means the message will play once
4213 Speakers
Enable Internal Speakers to hear your message play over the boxrsquos speaker Enable External Speaker if you would like line level
output to be transmitted over the internal RCA jack
Copyright copy 2013 amp 2014 ClearPix Technology Systems Inc 11
4214 Email
Touch this button to select email and text message addresses for alarms to be sent to when a sensor triggers this zone Note that for
this set you must have previously configured contacts Touch email select and add contacts using the Add Contact button one at a
time then touch OK to save the settings
4215 The Escalated actions button allows you to configure how the alarm is transmitted if it is not reset before the initial repeats are
exhausted The options for escalated actions are the same as for initial actions Please note that if no reset is required for a zone (see
Reset on page 10) the escalated actions will not apply
4216 Email Message
This will detail the message to be sent if the zone is set up to send emails (see Email under Initial actions above) Note that the
message subject will be ldquoCLEARPIX ENS ALARM NOTICErdquo The message input here will follow the default message ldquoAlarm in
Zone () ZONE NAME from point () POINT NAMErdquo The zone name may be specific enough that you do not need to input a more
specific message If no message is specified only the default message will appear
4217 Commit Changes
The system will not save any of the changes that you make to a User Zone unless you touch the Commit Changes button If you touch
the back arrow or allow the system to time out your changes will NOT be saved
4218 Modify Zone
If you would like to modify the configuration of a User Zone that is currently in the system find that zone from the list on the
Configure User Zones screen Use the arrow keys to scroll Touch to select the correct zone and then touch Modify Zone in the lower
right hand corner of the screen
4219 Delete Zone
If you would like to remove a User Zone that is currently in the system find that zone from the list on the Configure User Zones
screen Use the arrow keys to scroll Touch to select the correct zone and then touch Delete Zone in the lower right hand corner of
the screen
43 Points
Points refer to sensors and other devices that can trigger the ClearPix ENS Each point is assigned a zone which determines the
message it will send when triggered To alter message see User Zones The Points button on the configuration mode screen indicates
how many points are configured and how many are available on the system Please contact us if you would like to add capacity for
more zones on your system
You can add modify or delete a point by touching Points on the Configuration Mode screen
Figure 8
Note that points can be given specific descriptions or left with just their Point for a title Since each point should be assigned to a
matching specifically title zone there is usually no need to title each point
Copyright copy 2013 amp 2014 ClearPix Technology Systems Inc 12
431 Printing a Points List Report
You can download a printable report of the point list using the two buttons in the lower left hand corner of the screen To download a
report place a flash drive in the USB port on the front of the control panel and press the appropriate button You can save both types
of reports to the same flash drive
If you have a network configured on your system you can also send a report via email To do this touch Send via Email choose a
previously set up contact and touch OK
432 Add Point
The Add Point button in the lower right hand corner of the screen is used to add a new point to the system A point is a wireless
sensors virtual button (network point) relay or other device that will trigger the ClearPix ENS system
When you touch the Add Point button the Add Point screen will appear This screen is organized by line with the title for each line on
the left side of the screen
Figure 9
434 Point Number
The system will automatically assign either the next consecutive point number available or the lowest missing point number You can
change the point number to any unused number that is available within the system by pressing the Point button You cannot assign a
point number that is higher than the next consecutive number
435 Point Type
The next step in assigning a point is selecting what type of device will be used The system supports wireless points network points
(virtual buttons) and relay input points Select the appropriate type and touch OK
436 Zone Cfg (Zone Configuration)
Select if the point will be able to trigger just one single zone or multiple zones The multi alarm options are for virtual buttons
Reasons for selecting multiple zones for a single point include needing a different message for the same point during office hours or
after office hours or wanting one message to be transmitted over the radio and a different message to play over the PA system
437 Enroll Point
The Enroll Point button will not appear until you have selected Wireless or Network for your point type (relay outputs do not need to
be enrolled)
For a wireless point locate the small black reset button inside the sensor on the circuit board Once you touch Enroll Point you
will have 15 seconds to press the reset button Once you push the reset button the countdown will stop and the sensors serial or
UID number will appear in place of Enroll Point Note that pushing the reset button of a sensor already enrolled in the system will
not work
For a network point the reset button will be virtual See Enrolling a Virtual Point for specific instructions
438 Status
The point must be enabled to generate alarms After enrollment the default setting should be enabled Touch the button to tab between
enabled and disabled
Copyright copy 2013 amp 2014 ClearPix Technology Systems Inc 13
439 Zone
The zone determines which message will be transmitted and where it will be sent Press the button on the Zone line to select the
correct zone Use the arrow keys to scroll touch to select the correct zone and touch OK Note that zones must be configured before
this step can be completed
If no zone is selected the point will assign to the default zone (1001) It can later be modified and assigned to a new zone To add a
zone see User Zones
4310 Description
Touch the box on the description line to name the point The default description is the point number Note that each point will be
assigned to a matching specifically titled zone In many cases it is apt to leave the zonersquos description default
4311 Active State
Select the active state for the point Most buttons and other wireless sensors are Active Closed (normally open) However some
sensors such as door contacts may be Active Open (normally closed) For tilt switches select Shake Sensors
4312 Clear Mode
Touch this button to tab between Manual Clear and Auto-Clear Auto-Clear means the sensor will automatically reset itself when it
returns to its inactive state after it has been triggered For instance if a door contact is opened and the point is set to Auto-Clear the
alarm will clear when it is closed NEVER set auto-clear on a touch button network point motion sensor tilt switch or other
momentary closure because this will reset the system before an alarm message is transmitted
4313 Commit Changes
The system will not save any of the changes that you made to the point unless you press the Commit Changes button If you press the
back arrow or allow the system to time out your changes will NOT be saved
4314 Modify Point
If you would like to modify the configuration of a sensor that is currently enrolled in the system find the name or number of that
sensor from the list of points on the Configure Points screen Use the arrow keys to scroll Touch to select the correct point then touch
Modify Point in the lower right hand corner of the screen
4315 Delete Point
If you would like to remove a sensor that is currently enrolled in the system find the name or number of that sensor from the list of
point on the Configure Points screen Use the arrow keys to scroll Touch to select the correct point then touch Delete Point in the
lower right hand corner of the screen
Figure 10
Copyright copy 2013 amp 2014 ClearPix Technology Systems Inc 14
44 Schedules
A customized schedule can be assigned to each User Zone so that alarms generated during specified days or times of the day are
ignored by the system The default schedule for all User Zones is Always On meaning never ignored The Schedules button on the
Configuration Mode screen indicates how many schedules are currently configured the default schedule is included in this count
although it cannot be modified and will not show up on your list of schedules
You can add modify or delete a customized schedule by touching Schedules on the Configuration Mode screen
Figure 11
441 Printing a Schedules List Report
You can download a printable report of the schedule list using the two buttons in the lower left hand corner of the screen To
download a report place a flash drive in the USB port on the front of the control panel and touch the appropriate button You can save
both types of reports to the same flash drive
If you have a network configured on your system you can also send a report via email To do this touch Send via Email choose a
previously configured contact and touch OK
442 Add Schedule
The Add Schedule button in the lower right hand corner of the screen is used to add a new customized schedule to the system A
customize schedule can be assigned to a User Zone to determine when that zone will and will not be active Touch the Add Schedule
button to get the Add Schedule screen
Figure 12
Copyright copy 2013 amp 2014 ClearPix Technology Systems Inc 15
443 Schedule Name
Touch the name box to name the schedule
444 Enable
If the schedule is not enabled it will be ignored by the system If a User Zone is assigned to a schedule that is not enabled it will
always generate alarms when a sensor is triggered It may be useful to disable a schedule if it is assigned to multiple zones and you
would like to disable it temporarily Note that a red X means disabled and a green check means enabled Touch a red X to turn it to
a green check and touch a green check to turn it to a red X
445 Suppression Periods
Customized schedules are each defined by one or more suppression periods during which alarms will be ignored by the system To
define your schedule by adding modifying or deleting suppression periods touch Configure on the Suppression Periods lines This
will take you to Configure Suppression Periods
Figure 13
446 Add Period
The Add Period button in the lower right hand corner of the screen is used to add a new period to the schedule The period defines
when the zone (which defines the alarm message) will not be triggered You can add multiple periods to each schedule
When you touch Add Period the Modify Suppression Period screen will appear
Figure 14
Indicate which days the schedule should suppress alarms Note that days with a red X to their right are not included in the
period and days with a green check to their right are included in the period Touch any red X to turn it to a green check and
touch any green check to turn it to a red X You can also use the quick keys to select all days deselect all days select only
the weekdays or select only the weekend
Copyright copy 2013 amp 2014 ClearPix Technology Systems Inc 16
Use the arrow keys to indicate what time the suppression period should start and what time it should stop on the
selected days
Note that the days and time you select will be the period which the alarms assigned to this schedule will NOT trigger If you
would like the alarm to go off after hours but not during the day you would select the suppression periods for all workdays
during all work hours
When you are done configuring the period touch OK to save changes
All of the suppression periods you add to the schedule will appear on the Configure Suppression Periods screen so that you
can review them and modify or delete them if needed
To Modify a period touch to select it Then touch Modify Period in the lower right hand corner This will take you back to
the Modify Suppression Period page
To Delete a period touch to select it Then touch Delete Period in the lower right hand corner
When you have finished configuring all of the suppression periods for the schedule touch OK to save changes and return to
the Add Schedule screen
447 Commit Changes
The system will not save any of the changes that you made to the schedule unless you touch the Commit Changes button If you touch
the back arrow or allow the system to time out your changes will NOT be saved
448 Modify Schedule
If you would like to modify the configuration of a schedule that is currently set up in the system find the name of that schedule from
the list on the Configure Schedules screen Use the arrow keys to scroll Touch to select the correct schedule and then touch Modify
Schedule in the lower right hand corner of the screen
449 Delete Schedule
If you would like to delete a schedule that is currently set up in the system find the name of that schedule from the list on the
Configure Schedules screen Use the arrow keys to scroll Touch to select the correct schedule and then touch Delete Schedule in the
lower right hand corner of the screen
45 Contacts
The Contacts button is used to add email addresses text addresses and telephone numbers to which alarms can be transmitted The
Update Contacts screen allows you to add modify or delete contacts in the system
Figure 15
In this figure John Smith is set up to receive phone call and emails To set him up to receive text messages in addition to emails a
second contact would have to be set up Jane Doe is set up to receive only text messages specifically through Verizon wireless Her
contact can be modified to receive phone calls in addition to the texts and a second contact can be added for her in order for her to receive emails too
Copyright copy 2013 amp 2014 ClearPix Technology Systems Inc 17
451 Printing a Contact List Report
You can download a printable report of the contact list using the two buttons in the lower left hand corner of the screen To download
a report place a flash drive in the USB port on the front of the control panel and touch the appropriate button You can save both types
of reports to the same flash drive
If you have a network configured on your system you can also send a report via email To do this touch Send via Email choose a
previously configured contact and touch OK
452 Add Contact
The Add Contact button in the lower right hand corner of the screen is used to add a new contact to the system Touching it will take
you to the Modify Contact screen
Figure 16
453 Name
Use the two separate buttons to add a first and last name
454 Phone
Touch the empty blue box on this line to add a phone number Note that this is only used in a system set up with a dialer to make voice
calls For text addresses see Email
455 Email (to send emails and text messages)
Touch the empty blue box on tis line to add email and text addresses For an email address type the address as you would into a
computer For a text address type the ten digit phone number followed by the recipientrsquos mobile carrierrsquos SMS gateway For some
common mobile carriersrsquo SMS gateways see figure 17 below
ATT txtattnet
Comcast comcastpcstextmsgcom
Metro PCS mymetropcscom
Sprint messagingsprintpcscom
T-Mobile tmomailnet
Verizon vtextcom
Virgin Mobile vmoblcom
USCC emailusccnet
Copyright copy 2013 amp 2014 ClearPix Technology Systems Inc 18
Figure 17
456 Modify Contact
If you would like to modifyupdate a contact that is currently configured find that name from the list on the Update Contacts screen
Use the arrow keys to scroll Touch to select the contact you would like to modify and then touch Modify Contact in the lower right
hand corner of the screen
457 Delete Contact
If you would like to remove a contact that is currently in the system find that name from the list on the Update Contacts screen
Use the arrow keys to scroll Touch to select the correct contact and then touch Delete Contact in the lower right hand corner of
the screen
46 Radios
The Radios buttons allows you to select and configure the radios through which alarms are transmitted The system has the capacity
for up to four different radios The radio settings are configured when the system is set up at the factory and will generally not need to
be reconfigured unless a radio in the system is changed
Figure 18
Pictured above is a screen from a two radio system A system may have only one radio or it may have up to four To add radios to
your system please contact our office at ClearPix Technology
To change the configuration of a radio press Configure next to the appropriate radio
Figure 19
461 Battery Voltage
The Battery Voltage corresponds to the power that the radio inside the box takes
Copyright copy 2013 amp 2014 ClearPix Technology Systems Inc 19
462 Power Delay
The Power Delay corresponds to the period of time that the system will wait to transmit after the radio begins to power up
463 Audio Level
Audio Level corresponds to the volume of the systemrsquos transmissions over each radio network
464 CTT Period
The ClearPix ENS will check if the radio channel is busy and wait the amount of time in the CTT (Clear To Talk) period for the
channel to be clear before it transmits an alarm message The set CTT period is the maximum time the system will wait while the
channel is busy before it transmits on top of the other traffic Note that this setting is in milliseconds
465 CTT Retries
The system will wait the amount of time in the CTT Period (described above) for the channel to clear If after this period the channel
is still not clear you may set your system to lsquoretryrsquo or wait for another period of the same length for the channel to clear You can set
up to 50 retries
466 PTT Delay
The system will wait the amount of time configure here to begin transmitting after opening up a channel Note that this setting is in
milliseconds
You can also change the kind of radio configured Touch Analog to change it to Digital and touch Digital to change it to Analog
The system will not save any of the changes that you make unless you touch the OK button If you touch the back arrow or you allow
the system to time out your changes will NOT be saved
47 Supervisory Zones
The Supervisory Zones button allows you to configure how supervisory alarms are transmitted These alarms include start-up and
shut-down messages as well as low battery and no-check-in alarms For a full list touch lsquoSupervisory Zonesrsquo on the Configuration
Mode screen and use the arrow keys to scroll
Figure 20
471 Printing a User Zones List Report
You can download a printable report of the supervisory zones list using the two buttons in the lower left hand corner of the screen To
download a report place a flash drive in the USB port on the front of the control panel and touch the appropriate button You can save
both types of reports to the same flash drive
If you have a network configured on your system you can also send a report via email To do this touch Send via Email choose a
previously configured contact and touch OK
Copyright copy 2013 amp 2014 ClearPix Technology Systems Inc 20
472 Modify Zone
If you would like to modify the configuration of a supervisory zone find that zone from the list on the Configure Supervisory Zones
screen Use the arrow keys to scroll Touch to select the correct zone and then touch Modify Zone in the lower right hand corner of the
screen This will bring you to the Modify Zone screen
On the Modify Zone screen are the same buttons as found when adding or modifying a regular User Zone For description of these
buttons and how to use them to configure zones see User Zones
48 System Settings
The System Settings button allows you to access certain system settings You can configure the system date time and display settings
(how quickly the system goes to sleep when it is left inactive) and configure your disarm and configuration passwords
Figure 21
49 Relays
The Relays button allows you to enabledisable and configure the input and output relays on the system The relays can be assigned to
User Zones on the User Zones configuration screens
Figure 22
The system pictured has two inputs and two outputs configured This differs from system to system To change the number of inputs
and outputs available contact our office at ClearPix Technology Note that while two outputs are available only one is enabled
There are three input and output relays built onto the circuit board in the ClearPix ENS control panel If more relays are needed a
relay expansion board is available (see below for detailed information on configuring more than three of either type of relay)
To configure the relays tap configure next to the relay you would like to configure Make sure the relay has a green check next to it
indicating that it is enabled To enable a relay touch any red X to change it to green check To disable a relay touch any green check
to turn it to a red check
Copyright copy 2013 amp 2014 ClearPix Technology Systems Inc 21
In configuration you can set up each relay as active closed or active opened Active closed means that the system will be triggered
when the relay is closed and active open means the system will be triggered when the relay is opened
For an input relay you can set up the Maximum Active Time the maximum amount of time the relay will stay active before
automatically resetting and the Stuck Time which is the amount of time the relay can stay active before the system assumes it is stuck
and automatically disengages it
For an output relay you can set up the Energize Time the period for which the relay stays active and Cycle Time the interval period
between each relay activity
491 Output Relay Expansion Boards
If your system includes an output relay expansion board it must have the OEM output feature enabled This is usually done at the
factory If it has not been done from the Configuration Mode screen press ldquoFactory Settingsrdquo If a serial number is present you will
need a password Call technical support at ClearPix Technology Systems (8168832761) to get one Enter the password and press
ldquoOKrdquo If no serial number is present press ldquoOKrdquo without a password Press the ldquoProvision OEMphonespkrline outrdquo button Ensure
that OEM Output is checked and press OEM Output ldquoConfigurerdquo button Adjust the output baud rate to ldquo115200rdquo Confirm
Parity=N Data Bits = ldquo8rdquo and Stop Bits = ldquo1rdquo Press ldquoCommit Changesrdquo Switch the key on the front of the unit to ldquooffrdquo to power
down the system Wait 60 seconds after the screen goes dark and then switch the key to ldquoonrdquo to power up the system Now you can
configure the system to trigger the output relay expansion board
To configure the output relays from the Configuration Mode screen press ldquoUser Zonesrdquo If the zone has already been created select
the zone which will activate the output relay and press ldquoModify Zonerdquo Otherwise press ldquoAdd Zonerdquo and create a new zone for the
relay To configure the relay press the ldquoInitialrdquo button on the lower left side of screen next to the title ldquoActionsrdquo Ensure OEM Output
is checked In the OEM Output text box enter the following text
$$$25450xx00sy
Where
xx = is the timer number (one of 50 through 66) ndash the choice of timer is not critical for this application and the same one may
be used for all relays
s = number of seconds the relay will be activated (0 through 255)
y = relay number (starting with 0)
For example if relay 7 is to be active for 5 seconds the entry in the text box would be
$$$25450500057
Press O and then press ldquoCommit Changesrdquo
Note The relays are numbered from 0 in the software but on the expansion board they are numbered 1 through 8 in banks of 8
Bank 1 on the Relay Controller is numbered 0 ndash 7 in the software bank 2 will be 8 ndash 15 bank 3 will be 16 ndash 23 etc
Using the key on the front of the unit power down the ClearPix ENS control panel Once the screen goes dark open it to access the
circuit board Connect the DB9 serial cable from Relay Controller to the OEM Output connection on the circuit board inside the
ClearPix ENS unit Then connect the power supply to the Relay Controller and plug it in Switch the ClearPix ENS control panel to
ldquoOnrdquo The Tx and Rx LEDs on the Relay Controller should flash approximately once each second
492 Input Relay Expansion Boards
Your system must have more than 3 input relays provisioned to use an input relay expansion board (when more than 3 input relays are
provisioned the 3 relays on the circuit board will be inactive) This is usually done at the factory If it has not been done from the
Configuration Mode screen press ldquoFactory Settingsrdquo If a serial number is present you will need a password Call technical support at
ClearPix Technology Systems (8168832761) to get one Enter the password and press ldquoOKrdquo If no serial number is present press
ldquoOKrdquo without a password Press ldquoProvision Relaysrdquo Set Relay Count to the number of relays present on the expansion board (ie 16)
Press ldquoCommit Changesrdquo Using the key on the front of the unit power down the ClearPix ENS control panel
Once the screen goes dark open the control panel to access the circuit board connect the USB cable from the Relay Controller to one
of the USB ports on the circuit board inside of the ClearPix ENS control panel Connect the power supply to the Relay Controller and
plug it in Switch the ClearPix ENS control panel to ldquoOnrdquo The Tx and Rx LEDs on the Relay Controller should flash approximately
once each second
Go to the Configuration Mode screen and select Points gt Add Point gt Unknown Then select ldquoRelay Inputrdquo and press ldquoOKrdquo Select
the Relay Number that corresponds to the number of the input relay used on the Input Relay Controller Bank 1 on the Relay
Controller is numbered 1 ndash 8 bank 2 will be 9 ndash 16 bank 3 will be 17 ndash 24 etc Press ldquoOKrdquo
Copyright copy 2013 amp 2014 ClearPix Technology Systems Inc 22
Select the Zone to be associated with the Relay Input by touching ldquoDefault Zone associated with this pointrdquo and selecting the zone
required The zone will need to be set up prior to configuring the Relay Input Press ldquoOKrdquo then press ldquoCommit Changesrdquo
Configure as many Relay Input Points as needed
410 eMail Setup
If your system includes the email and texting feature this button will indicate that eMail Setup is Enabled If this feature is disabled on
your system please contact ClearPix Technology for details of how it can be enabled
You will need to configure the ClearPix ENS control panel as a device on your network and allocate an inbox to it with a distinctive
name such as ALARM or CLEARPIX ENS Alarm Touch the eMail Setup button to configure your systemrsquos email
Figure 23
Note that items with a green check to their right are enabled and items with a red X to their left are disabled Touch any green check to
turn it to a red X and touch any red X to turn it to a green check
Enter the information that is requested and press Commit Changes Please note that the email address used by the ClearPix ENS
system should be monitored in case there are error messages sent to it regarding delivery problems when emails and text messages are
sent
The system will not save any of the changes that you made to the point unless you press the Commit Changes button If you press the
back arrow or allow the system to time out your changes will NOT be saved
411 Network
If your system includes the email and texting feature or virtual buttons you will need to configure the ClearPix ENS on your network
Figure 24
Enter the information that is requested and press Commit Changes Please note that the Host Name must be the same for the ClearPix
ENS control panel and all virtual buttons on the system
If this feature is disabled on your system and you would like to use it please contact our office at ClearPix Technology
Copyright copy 2013 amp 2014 ClearPix Technology Systems Inc 23
412 System Information
The System Information screen provides information about the capacity and features of the ClearPix ENS system In addition the
systemrsquos firmware can be updated through this screen using a flash drive
Figure 25
You can see a list of points user zones supervisory zones input devices and output devices by touching their respective buttons You
can also see the number set up over the number available of points user zones input devices and output devices listed on the buttons
4121 Update Firmware
On this button is displayed the current version of software installed in the system
Before touching update firmware make sure you have the correct update uploaded onto a USB drive Plug the USB drive into the
front of the box in the space provided and touch Update Firmware
Figure 26
Next touch Scan USB for Update and you should get the message pictured above in Figure 26 Touch Update Firmware The system
will restart and install the update Do not remove the USB until this process has completed
The System Monitor button is not used in the routine operation and maintenance of the system
413 Factory Settings
The Factory Settings button is not used in the routine operation and maintenance of the system
Copyright copy 2013 amp 2014 ClearPix Technology Systems Inc 24
5 The Web Interface
The ClearPix ENS firmware versions beginning with 20 and above support a web interface ClearPix ENS systems with older
firmware can be updated to support the web interface
If the system is connected to a local area network it can be viewed armed disarmed and configured from a computer using an
internet browser by navigating to the IP address of the ClearPix ENS control panel The system can only be disarmed or configured if
the user enters the correct password The following internet browsers are supported by the ClearPix ENS system Chrome Mozilla
FireFox and Safari
51 Viewing Real Time Alarms and Printing Reports from the Web Interface
Figure 27
You can view the ClearPix ENS real time alarms screens remotely by navigating to the IP address of the ClearPix ENS control panel
The front screen of the control panel will be displayed on your computer in the internet browser When the web interface in is use
the touchscreen timeout on the control panel will automatically be set to never to ensure that the web interface can display the
screen continuously
You cannot click on the icons appearing on the screen to control the system remotely Only the User Manual ArmDisarm and Report
features can be accessed from this page
511 User Manual
You can view the ClearPix ENS user manual by clicking on the User Manual button at the top of the screen in the center
512 ArmDisarm
You can arm or disarm the system by clicking on the Arm button at the top of the screen The Arm button will not appear if the system
is armed You can disarm the system from the web interface if you have the password and login to the configuration screen The
Disarm button will appear on the configuration screen if the system is armed
513 Reports
Reports can be viewed from this page by clicking on the real time alarms or supervisory alarms icons on the
banner at the bottom of the screen
Copyright copy 2013 amp 2014 ClearPix Technology Systems Inc 25
52 Configuring the System from the Web Interface
Most of the system features can be configured from the web interface The system supports Chrome FireFox and Safari The
configuration screen is password protected It is good practice to disarm the system before modifying the configuration
521 Login
To log into the system enter the password into the box in the top right hand corner of the screen and touch the OK button
Only one user can be logged into the system at a time After ten minutes of inactivity the system will automatically logout
Once you have logged into the system the following screen will appear
Figure 28
You can click on the plus sign near any of the headings to expand them and view or edit the system
522 Reports
Expanding this section allows you to view or download the following reports (you may need to disable your popup blocker to
view reports)
Figure 29
Copyright copy 2013 amp 2014 ClearPix Technology Systems Inc 26
523 System Settings
You can view and edit some system settings from this screen
Figure 30
524 Zones
You can add or edit zones on the ClearPix ENS system from this screen Refer to the section on zones above for more information
Figure 31
Copyright copy 2013 amp 2014 ClearPix Technology Systems Inc 27
525 Points
You can add or edit points on the ClearPix ENS system from this screen Refer to the section on points above for more information
Figure 32
526 Schedules
You can add or edit schedules that are used in zones from this screen Refer to the section on schedules above for more information
Figure 33
Copyright copy 2013 amp 2014 ClearPix Technology Systems Inc 28
527 Contacts
You can add or edit contacts that are used in zones from this screen Refer to the section on schedules above for more information
Figure 34
528 Network and eMail
You can configure the network and email setting for the system from this screen These settings are used for sending emails and text
messages as well as by the virtual buttons
Figure 35
Copyright copy 2013 amp 2014 ClearPix Technology Systems Inc 29
53 Enrolling a Virtual Button
Virtual buttons can be set up on computers within the local area network to which the ClearPix ENS is connected Computers must
have Windows 7 OS or above to be compatible with virtual buttons Installation of virtual buttons (also known as Virtual Network
Points or VNP) is a two person operation One person is needed to install the VNP software on each computer that will have a virtual
button and enroll the virtual button in the system while the other person is needed at the ClearPix ENS control box to enroll each point
as it is installed
To install the VNP software insert a USB drive with the virtual point program into the USB port of the computer and double click the
ldquoVirtualNetworkPoint Setup200xxrdquo application to launch the VNP setup software Then click ldquonextrdquo
Figure 36
You will be prompted to select a folder to install the VNP software (we recommend accepting the default) and then click
ldquonextrdquo when prompted
Figure 37
Copyright copy 2013 amp 2014 ClearPix Technology Systems Inc 30
Click ldquoInstallrdquo when prompted
Figure 38
Ensure that the ldquoLaunch Virtual Network Pointrdquo box is checked and then click ldquofinishrdquo when prompted
Figure 39
Copyright copy 2013 amp 2014 ClearPix Technology Systems Inc 31
Right click on the VNP icon (exclamation mark ldquordquo) in the lower right hand side of the task bar Select and click on ldquoconfigurerdquo and
then click ldquoOKrdquo
Figure 40
Click on the CLEARPIX ENS 2 IP address button and then enter the IP address of the ClearPix ENS control panel Next click on the
CLEARPIX ENS 2 Host Name button and enter the ClearPix ENS host name as configured on the ClearPix ENS control panel
Confirm that the CLEARPIX ENS 2 Port Number matches what is configured on the ClearPix ENS control panel (normally 27015)
At this point it is necessary for a second person to switch the ClearPix ENS control panel into configuration mode and prepare to
enroll the virtual network point into the system
At the control panel disarm the system and enter configuration mode You will need the Disarm and Configuration passwords Select
Points and touch ldquoAdd Pointrdquo on the lower right hand side of the screen A point number for the new virtual network point will be
displayed at the top of the screen
The person installing the VNP software on the computer should enter this point number into the virtual network point configuration
screen in the Point Number box
The person at the CLEARPIX ENS control box should then touch the type button showing ldquounknownrdquo at the top center of the screen
and select ldquoNetworkrdquo Touch OK at the bottom of the screen
The person installing the VNP software on the computer should now press the ldquoReconnectrdquo button on the virtual network point
configuration screen This should change the words ldquoNot Availablerdquo along the base of the virtual network point configuration screen
to ldquoAvailablerdquo If the word ldquoAvailablerdquo does not appear or the status returns to ldquoNot Availablerdquo there is a network connection problem
or the network data has not been input correctly
When the connection has become Available the person at the CLEARPIX ENS control panel should touch the ldquoEnroll Pointrdquo button
(upper right of the touch screen) While the enroll countdown is displayed on the control panel the person at the computer should
click on ldquoEnroll Pointrdquo on the virtual network point configuration screen As soon as the new virtual network point is enrolled the
countdown on the CLEARPIX ENS control panel will stop and an ID number will be displayed At the same time a ldquoPoint Enrolledrdquo
message will pop up on the computer
Copyright copy 2013 amp 2014 ClearPix Technology Systems Inc 32
Alternatively the virtual network point can be enrolled in the ClearPix ENS system using the web interface (WI) by opening the point
configuration screen You can do this on the computer on which the virtual network point is being set up by opening a web browser
and navigating to the ClearPix ENS systemrsquos IP address
Figure 41
Once the status of the virtual network point on the computer has become ldquoAvailablerdquo ensure that on the WI the next available point is
configured as a ldquoNetworkrdquo point then click ldquoEnrollrdquo on the WI points screen Immediately switch to the VNP setup screen and click
on ldquoEnroll Pointrdquo When the virtual network point is enrolled a unique id number (UID) will appear in the UID box on the points
screen of the WI
Now the remaining items on the virtual network point configuration screen can be configured as required Select a ldquoHot Keyrdquo or leave
this option blank if no hot key is required check the ldquoShowrdquo box for a desktop icon to appear on the PC screen to be either single or
double clicked (as configured) in case of emergency
To complete the configuration on the ClearPix ENS control panel select which zone the virtual network point will trigger by touching
the Zone box selecting from the list of zones and touching OK Make sure the point shows as enabled in the box in the middle of the
screen and then touch the ldquoCommit Changesrdquo button at the bottom of the screen to save the new buttonrsquos setting
If more than one button is being installed on the computer enable the additional buttons by clicking on the check boxes above them
You must also select Multi Alarm 3C on the point configuration screen and select the zones which they will trigger The system will
assign the zones for the buttons from left to right
Once you are done setting up the virtual buttons click on ldquoSave Changes amp Exitrdquo to complete the set up at the computer A password
may be set up upon exiting from the configuration screen It is not necessary to set a password Click ldquoOKrdquo when prompted to exit the
configuration mode
A square window will appear on the computer screen with a round red button within it When the ClearPix ENS control panel is in the
ldquoArmedrdquo state this button will be bright red and say Available When the ClearPix ENS control panel is disarmed the button will be
greyed out and say Unavailable
To activate an alarm from the virtual network point click (or double click) on the button or press the hot-key

Copyright copy 2013 amp 2014 ClearPix Technology Systems Inc 10
ClearPix ENS before the Entry Delay period expires
The Arm Delay will prevent an alarm from triggering for a specified period after the system is armed This gives you a chance to
leave the area without triggering the alarm once it is armed The entry delay can also be used to notify you if a door has been
propped open
When setting an entry delay remember to set up the door contact point correctly A door contact is Active Open and should be
configured as Auto Reset so that it is resets when the door closes For more details see Add Point on page 13
428 Repeats
The ClearPix ENS can be configured to repeat alarm messages at specified intervals until the alarm is reset If the alarm has not
been reset before the final scheduled repeat the alarm can be escalated and transmitted over additional devices For instance the
alarm messages can initially be transmitted over the radio once every five minutes for half an hour (6 times) If the alarm has not
been reset before the sixth repeat the alarm can be escalated and in addition to transmitting the message over the radio other actions
can such as telephone calls emails or text messages can also be generated by the system Note that emails and text messages are
only sent once no matter how many initial cycles are specified Escalated cycles send radio alarms and emailstext messages
repeatedly
429 Reset
User zones can be configured as Reset Required or No Reset Required Touch the box to change the setting This will determine
whether the alarm will be escalated if it is not reset Please note that regardless of whether a zone requires a reset once an alarm has
been triggered it cannot be triggered again until it has been reset or all initial and escalated repeats have been exhausted
4210 Actions
The Initial actions button allows you to configure how an alarm is transmitted (ie whether the radios speakers relays emails or other
systems are triggered by the alarm) and how many times the alarm transmission is played during each message cycle
Note that items with a red X to their right are disabled and items with a green check to their right are enabled Touch any red X to turn
it to a green check and touch any green check to turn it to a red X
Figure 7
4211 Radios
In order for a message to play over a radio network you must touch radios and enable each radio network configured on your
ClearPix ENS
4212 Repeats
This number determines how many times the message is played over the radio in each Repeat cycle Touch the button and use the
arrows to select the desired number One repeat means the message will play once
4213 Speakers
Enable Internal Speakers to hear your message play over the boxrsquos speaker Enable External Speaker if you would like line level
output to be transmitted over the internal RCA jack
Copyright copy 2013 amp 2014 ClearPix Technology Systems Inc 11
4214 Email
Touch this button to select email and text message addresses for alarms to be sent to when a sensor triggers this zone Note that for
this set you must have previously configured contacts Touch email select and add contacts using the Add Contact button one at a
time then touch OK to save the settings
4215 The Escalated actions button allows you to configure how the alarm is transmitted if it is not reset before the initial repeats are
exhausted The options for escalated actions are the same as for initial actions Please note that if no reset is required for a zone (see
Reset on page 10) the escalated actions will not apply
4216 Email Message
This will detail the message to be sent if the zone is set up to send emails (see Email under Initial actions above) Note that the
message subject will be ldquoCLEARPIX ENS ALARM NOTICErdquo The message input here will follow the default message ldquoAlarm in
Zone () ZONE NAME from point () POINT NAMErdquo The zone name may be specific enough that you do not need to input a more
specific message If no message is specified only the default message will appear
4217 Commit Changes
The system will not save any of the changes that you make to a User Zone unless you touch the Commit Changes button If you touch
the back arrow or allow the system to time out your changes will NOT be saved
4218 Modify Zone
If you would like to modify the configuration of a User Zone that is currently in the system find that zone from the list on the
Configure User Zones screen Use the arrow keys to scroll Touch to select the correct zone and then touch Modify Zone in the lower
right hand corner of the screen
4219 Delete Zone
If you would like to remove a User Zone that is currently in the system find that zone from the list on the Configure User Zones
screen Use the arrow keys to scroll Touch to select the correct zone and then touch Delete Zone in the lower right hand corner of
the screen
43 Points
Points refer to sensors and other devices that can trigger the ClearPix ENS Each point is assigned a zone which determines the
message it will send when triggered To alter message see User Zones The Points button on the configuration mode screen indicates
how many points are configured and how many are available on the system Please contact us if you would like to add capacity for
more zones on your system
You can add modify or delete a point by touching Points on the Configuration Mode screen
Figure 8
Note that points can be given specific descriptions or left with just their Point for a title Since each point should be assigned to a
matching specifically title zone there is usually no need to title each point
Copyright copy 2013 amp 2014 ClearPix Technology Systems Inc 12
431 Printing a Points List Report
You can download a printable report of the point list using the two buttons in the lower left hand corner of the screen To download a
report place a flash drive in the USB port on the front of the control panel and press the appropriate button You can save both types
of reports to the same flash drive
If you have a network configured on your system you can also send a report via email To do this touch Send via Email choose a
previously set up contact and touch OK
432 Add Point
The Add Point button in the lower right hand corner of the screen is used to add a new point to the system A point is a wireless
sensors virtual button (network point) relay or other device that will trigger the ClearPix ENS system
When you touch the Add Point button the Add Point screen will appear This screen is organized by line with the title for each line on
the left side of the screen
Figure 9
434 Point Number
The system will automatically assign either the next consecutive point number available or the lowest missing point number You can
change the point number to any unused number that is available within the system by pressing the Point button You cannot assign a
point number that is higher than the next consecutive number
435 Point Type
The next step in assigning a point is selecting what type of device will be used The system supports wireless points network points
(virtual buttons) and relay input points Select the appropriate type and touch OK
436 Zone Cfg (Zone Configuration)
Select if the point will be able to trigger just one single zone or multiple zones The multi alarm options are for virtual buttons
Reasons for selecting multiple zones for a single point include needing a different message for the same point during office hours or
after office hours or wanting one message to be transmitted over the radio and a different message to play over the PA system
437 Enroll Point
The Enroll Point button will not appear until you have selected Wireless or Network for your point type (relay outputs do not need to
be enrolled)
For a wireless point locate the small black reset button inside the sensor on the circuit board Once you touch Enroll Point you
will have 15 seconds to press the reset button Once you push the reset button the countdown will stop and the sensors serial or
UID number will appear in place of Enroll Point Note that pushing the reset button of a sensor already enrolled in the system will
not work
For a network point the reset button will be virtual See Enrolling a Virtual Point for specific instructions
438 Status
The point must be enabled to generate alarms After enrollment the default setting should be enabled Touch the button to tab between
enabled and disabled
Copyright copy 2013 amp 2014 ClearPix Technology Systems Inc 13
439 Zone
The zone determines which message will be transmitted and where it will be sent Press the button on the Zone line to select the
correct zone Use the arrow keys to scroll touch to select the correct zone and touch OK Note that zones must be configured before
this step can be completed
If no zone is selected the point will assign to the default zone (1001) It can later be modified and assigned to a new zone To add a
zone see User Zones
4310 Description
Touch the box on the description line to name the point The default description is the point number Note that each point will be
assigned to a matching specifically titled zone In many cases it is apt to leave the zonersquos description default
4311 Active State
Select the active state for the point Most buttons and other wireless sensors are Active Closed (normally open) However some
sensors such as door contacts may be Active Open (normally closed) For tilt switches select Shake Sensors
4312 Clear Mode
Touch this button to tab between Manual Clear and Auto-Clear Auto-Clear means the sensor will automatically reset itself when it
returns to its inactive state after it has been triggered For instance if a door contact is opened and the point is set to Auto-Clear the
alarm will clear when it is closed NEVER set auto-clear on a touch button network point motion sensor tilt switch or other
momentary closure because this will reset the system before an alarm message is transmitted
4313 Commit Changes
The system will not save any of the changes that you made to the point unless you press the Commit Changes button If you press the
back arrow or allow the system to time out your changes will NOT be saved
4314 Modify Point
If you would like to modify the configuration of a sensor that is currently enrolled in the system find the name or number of that
sensor from the list of points on the Configure Points screen Use the arrow keys to scroll Touch to select the correct point then touch
Modify Point in the lower right hand corner of the screen
4315 Delete Point
If you would like to remove a sensor that is currently enrolled in the system find the name or number of that sensor from the list of
point on the Configure Points screen Use the arrow keys to scroll Touch to select the correct point then touch Delete Point in the
lower right hand corner of the screen
Figure 10
Copyright copy 2013 amp 2014 ClearPix Technology Systems Inc 14
44 Schedules
A customized schedule can be assigned to each User Zone so that alarms generated during specified days or times of the day are
ignored by the system The default schedule for all User Zones is Always On meaning never ignored The Schedules button on the
Configuration Mode screen indicates how many schedules are currently configured the default schedule is included in this count
although it cannot be modified and will not show up on your list of schedules
You can add modify or delete a customized schedule by touching Schedules on the Configuration Mode screen
Figure 11
441 Printing a Schedules List Report
You can download a printable report of the schedule list using the two buttons in the lower left hand corner of the screen To
download a report place a flash drive in the USB port on the front of the control panel and touch the appropriate button You can save
both types of reports to the same flash drive
If you have a network configured on your system you can also send a report via email To do this touch Send via Email choose a
previously configured contact and touch OK
442 Add Schedule
The Add Schedule button in the lower right hand corner of the screen is used to add a new customized schedule to the system A
customize schedule can be assigned to a User Zone to determine when that zone will and will not be active Touch the Add Schedule
button to get the Add Schedule screen
Figure 12
Copyright copy 2013 amp 2014 ClearPix Technology Systems Inc 15
443 Schedule Name
Touch the name box to name the schedule
444 Enable
If the schedule is not enabled it will be ignored by the system If a User Zone is assigned to a schedule that is not enabled it will
always generate alarms when a sensor is triggered It may be useful to disable a schedule if it is assigned to multiple zones and you
would like to disable it temporarily Note that a red X means disabled and a green check means enabled Touch a red X to turn it to
a green check and touch a green check to turn it to a red X
445 Suppression Periods
Customized schedules are each defined by one or more suppression periods during which alarms will be ignored by the system To
define your schedule by adding modifying or deleting suppression periods touch Configure on the Suppression Periods lines This
will take you to Configure Suppression Periods
Figure 13
446 Add Period
The Add Period button in the lower right hand corner of the screen is used to add a new period to the schedule The period defines
when the zone (which defines the alarm message) will not be triggered You can add multiple periods to each schedule
When you touch Add Period the Modify Suppression Period screen will appear
Figure 14
Indicate which days the schedule should suppress alarms Note that days with a red X to their right are not included in the
period and days with a green check to their right are included in the period Touch any red X to turn it to a green check and
touch any green check to turn it to a red X You can also use the quick keys to select all days deselect all days select only
the weekdays or select only the weekend
Copyright copy 2013 amp 2014 ClearPix Technology Systems Inc 16
Use the arrow keys to indicate what time the suppression period should start and what time it should stop on the
selected days
Note that the days and time you select will be the period which the alarms assigned to this schedule will NOT trigger If you
would like the alarm to go off after hours but not during the day you would select the suppression periods for all workdays
during all work hours
When you are done configuring the period touch OK to save changes
All of the suppression periods you add to the schedule will appear on the Configure Suppression Periods screen so that you
can review them and modify or delete them if needed
To Modify a period touch to select it Then touch Modify Period in the lower right hand corner This will take you back to
the Modify Suppression Period page
To Delete a period touch to select it Then touch Delete Period in the lower right hand corner
When you have finished configuring all of the suppression periods for the schedule touch OK to save changes and return to
the Add Schedule screen
447 Commit Changes
The system will not save any of the changes that you made to the schedule unless you touch the Commit Changes button If you touch
the back arrow or allow the system to time out your changes will NOT be saved
448 Modify Schedule
If you would like to modify the configuration of a schedule that is currently set up in the system find the name of that schedule from
the list on the Configure Schedules screen Use the arrow keys to scroll Touch to select the correct schedule and then touch Modify
Schedule in the lower right hand corner of the screen
449 Delete Schedule
If you would like to delete a schedule that is currently set up in the system find the name of that schedule from the list on the
Configure Schedules screen Use the arrow keys to scroll Touch to select the correct schedule and then touch Delete Schedule in the
lower right hand corner of the screen
45 Contacts
The Contacts button is used to add email addresses text addresses and telephone numbers to which alarms can be transmitted The
Update Contacts screen allows you to add modify or delete contacts in the system
Figure 15
In this figure John Smith is set up to receive phone call and emails To set him up to receive text messages in addition to emails a
second contact would have to be set up Jane Doe is set up to receive only text messages specifically through Verizon wireless Her
contact can be modified to receive phone calls in addition to the texts and a second contact can be added for her in order for her to receive emails too
Copyright copy 2013 amp 2014 ClearPix Technology Systems Inc 17
451 Printing a Contact List Report
You can download a printable report of the contact list using the two buttons in the lower left hand corner of the screen To download
a report place a flash drive in the USB port on the front of the control panel and touch the appropriate button You can save both types
of reports to the same flash drive
If you have a network configured on your system you can also send a report via email To do this touch Send via Email choose a
previously configured contact and touch OK
452 Add Contact
The Add Contact button in the lower right hand corner of the screen is used to add a new contact to the system Touching it will take
you to the Modify Contact screen
Figure 16
453 Name
Use the two separate buttons to add a first and last name
454 Phone
Touch the empty blue box on this line to add a phone number Note that this is only used in a system set up with a dialer to make voice
calls For text addresses see Email
455 Email (to send emails and text messages)
Touch the empty blue box on tis line to add email and text addresses For an email address type the address as you would into a
computer For a text address type the ten digit phone number followed by the recipientrsquos mobile carrierrsquos SMS gateway For some
common mobile carriersrsquo SMS gateways see figure 17 below
ATT txtattnet
Comcast comcastpcstextmsgcom
Metro PCS mymetropcscom
Sprint messagingsprintpcscom
T-Mobile tmomailnet
Verizon vtextcom
Virgin Mobile vmoblcom
USCC emailusccnet
Copyright copy 2013 amp 2014 ClearPix Technology Systems Inc 18
Figure 17
456 Modify Contact
If you would like to modifyupdate a contact that is currently configured find that name from the list on the Update Contacts screen
Use the arrow keys to scroll Touch to select the contact you would like to modify and then touch Modify Contact in the lower right
hand corner of the screen
457 Delete Contact
If you would like to remove a contact that is currently in the system find that name from the list on the Update Contacts screen
Use the arrow keys to scroll Touch to select the correct contact and then touch Delete Contact in the lower right hand corner of
the screen
46 Radios
The Radios buttons allows you to select and configure the radios through which alarms are transmitted The system has the capacity
for up to four different radios The radio settings are configured when the system is set up at the factory and will generally not need to
be reconfigured unless a radio in the system is changed
Figure 18
Pictured above is a screen from a two radio system A system may have only one radio or it may have up to four To add radios to
your system please contact our office at ClearPix Technology
To change the configuration of a radio press Configure next to the appropriate radio
Figure 19
461 Battery Voltage
The Battery Voltage corresponds to the power that the radio inside the box takes
Copyright copy 2013 amp 2014 ClearPix Technology Systems Inc 19
462 Power Delay
The Power Delay corresponds to the period of time that the system will wait to transmit after the radio begins to power up
463 Audio Level
Audio Level corresponds to the volume of the systemrsquos transmissions over each radio network
464 CTT Period
The ClearPix ENS will check if the radio channel is busy and wait the amount of time in the CTT (Clear To Talk) period for the
channel to be clear before it transmits an alarm message The set CTT period is the maximum time the system will wait while the
channel is busy before it transmits on top of the other traffic Note that this setting is in milliseconds
465 CTT Retries
The system will wait the amount of time in the CTT Period (described above) for the channel to clear If after this period the channel
is still not clear you may set your system to lsquoretryrsquo or wait for another period of the same length for the channel to clear You can set
up to 50 retries
466 PTT Delay
The system will wait the amount of time configure here to begin transmitting after opening up a channel Note that this setting is in
milliseconds
You can also change the kind of radio configured Touch Analog to change it to Digital and touch Digital to change it to Analog
The system will not save any of the changes that you make unless you touch the OK button If you touch the back arrow or you allow
the system to time out your changes will NOT be saved
47 Supervisory Zones
The Supervisory Zones button allows you to configure how supervisory alarms are transmitted These alarms include start-up and
shut-down messages as well as low battery and no-check-in alarms For a full list touch lsquoSupervisory Zonesrsquo on the Configuration
Mode screen and use the arrow keys to scroll
Figure 20
471 Printing a User Zones List Report
You can download a printable report of the supervisory zones list using the two buttons in the lower left hand corner of the screen To
download a report place a flash drive in the USB port on the front of the control panel and touch the appropriate button You can save
both types of reports to the same flash drive
If you have a network configured on your system you can also send a report via email To do this touch Send via Email choose a
previously configured contact and touch OK
Copyright copy 2013 amp 2014 ClearPix Technology Systems Inc 20
472 Modify Zone
If you would like to modify the configuration of a supervisory zone find that zone from the list on the Configure Supervisory Zones
screen Use the arrow keys to scroll Touch to select the correct zone and then touch Modify Zone in the lower right hand corner of the
screen This will bring you to the Modify Zone screen
On the Modify Zone screen are the same buttons as found when adding or modifying a regular User Zone For description of these
buttons and how to use them to configure zones see User Zones
48 System Settings
The System Settings button allows you to access certain system settings You can configure the system date time and display settings
(how quickly the system goes to sleep when it is left inactive) and configure your disarm and configuration passwords
Figure 21
49 Relays
The Relays button allows you to enabledisable and configure the input and output relays on the system The relays can be assigned to
User Zones on the User Zones configuration screens
Figure 22
The system pictured has two inputs and two outputs configured This differs from system to system To change the number of inputs
and outputs available contact our office at ClearPix Technology Note that while two outputs are available only one is enabled
There are three input and output relays built onto the circuit board in the ClearPix ENS control panel If more relays are needed a
relay expansion board is available (see below for detailed information on configuring more than three of either type of relay)
To configure the relays tap configure next to the relay you would like to configure Make sure the relay has a green check next to it
indicating that it is enabled To enable a relay touch any red X to change it to green check To disable a relay touch any green check
to turn it to a red check
Copyright copy 2013 amp 2014 ClearPix Technology Systems Inc 21
In configuration you can set up each relay as active closed or active opened Active closed means that the system will be triggered
when the relay is closed and active open means the system will be triggered when the relay is opened
For an input relay you can set up the Maximum Active Time the maximum amount of time the relay will stay active before
automatically resetting and the Stuck Time which is the amount of time the relay can stay active before the system assumes it is stuck
and automatically disengages it
For an output relay you can set up the Energize Time the period for which the relay stays active and Cycle Time the interval period
between each relay activity
491 Output Relay Expansion Boards
If your system includes an output relay expansion board it must have the OEM output feature enabled This is usually done at the
factory If it has not been done from the Configuration Mode screen press ldquoFactory Settingsrdquo If a serial number is present you will
need a password Call technical support at ClearPix Technology Systems (8168832761) to get one Enter the password and press
ldquoOKrdquo If no serial number is present press ldquoOKrdquo without a password Press the ldquoProvision OEMphonespkrline outrdquo button Ensure
that OEM Output is checked and press OEM Output ldquoConfigurerdquo button Adjust the output baud rate to ldquo115200rdquo Confirm
Parity=N Data Bits = ldquo8rdquo and Stop Bits = ldquo1rdquo Press ldquoCommit Changesrdquo Switch the key on the front of the unit to ldquooffrdquo to power
down the system Wait 60 seconds after the screen goes dark and then switch the key to ldquoonrdquo to power up the system Now you can
configure the system to trigger the output relay expansion board
To configure the output relays from the Configuration Mode screen press ldquoUser Zonesrdquo If the zone has already been created select
the zone which will activate the output relay and press ldquoModify Zonerdquo Otherwise press ldquoAdd Zonerdquo and create a new zone for the
relay To configure the relay press the ldquoInitialrdquo button on the lower left side of screen next to the title ldquoActionsrdquo Ensure OEM Output
is checked In the OEM Output text box enter the following text
$$$25450xx00sy
Where
xx = is the timer number (one of 50 through 66) ndash the choice of timer is not critical for this application and the same one may
be used for all relays
s = number of seconds the relay will be activated (0 through 255)
y = relay number (starting with 0)
For example if relay 7 is to be active for 5 seconds the entry in the text box would be
$$$25450500057
Press O and then press ldquoCommit Changesrdquo
Note The relays are numbered from 0 in the software but on the expansion board they are numbered 1 through 8 in banks of 8
Bank 1 on the Relay Controller is numbered 0 ndash 7 in the software bank 2 will be 8 ndash 15 bank 3 will be 16 ndash 23 etc
Using the key on the front of the unit power down the ClearPix ENS control panel Once the screen goes dark open it to access the
circuit board Connect the DB9 serial cable from Relay Controller to the OEM Output connection on the circuit board inside the
ClearPix ENS unit Then connect the power supply to the Relay Controller and plug it in Switch the ClearPix ENS control panel to
ldquoOnrdquo The Tx and Rx LEDs on the Relay Controller should flash approximately once each second
492 Input Relay Expansion Boards
Your system must have more than 3 input relays provisioned to use an input relay expansion board (when more than 3 input relays are
provisioned the 3 relays on the circuit board will be inactive) This is usually done at the factory If it has not been done from the
Configuration Mode screen press ldquoFactory Settingsrdquo If a serial number is present you will need a password Call technical support at
ClearPix Technology Systems (8168832761) to get one Enter the password and press ldquoOKrdquo If no serial number is present press
ldquoOKrdquo without a password Press ldquoProvision Relaysrdquo Set Relay Count to the number of relays present on the expansion board (ie 16)
Press ldquoCommit Changesrdquo Using the key on the front of the unit power down the ClearPix ENS control panel
Once the screen goes dark open the control panel to access the circuit board connect the USB cable from the Relay Controller to one
of the USB ports on the circuit board inside of the ClearPix ENS control panel Connect the power supply to the Relay Controller and
plug it in Switch the ClearPix ENS control panel to ldquoOnrdquo The Tx and Rx LEDs on the Relay Controller should flash approximately
once each second
Go to the Configuration Mode screen and select Points gt Add Point gt Unknown Then select ldquoRelay Inputrdquo and press ldquoOKrdquo Select
the Relay Number that corresponds to the number of the input relay used on the Input Relay Controller Bank 1 on the Relay
Controller is numbered 1 ndash 8 bank 2 will be 9 ndash 16 bank 3 will be 17 ndash 24 etc Press ldquoOKrdquo
Copyright copy 2013 amp 2014 ClearPix Technology Systems Inc 22
Select the Zone to be associated with the Relay Input by touching ldquoDefault Zone associated with this pointrdquo and selecting the zone
required The zone will need to be set up prior to configuring the Relay Input Press ldquoOKrdquo then press ldquoCommit Changesrdquo
Configure as many Relay Input Points as needed
410 eMail Setup
If your system includes the email and texting feature this button will indicate that eMail Setup is Enabled If this feature is disabled on
your system please contact ClearPix Technology for details of how it can be enabled
You will need to configure the ClearPix ENS control panel as a device on your network and allocate an inbox to it with a distinctive
name such as ALARM or CLEARPIX ENS Alarm Touch the eMail Setup button to configure your systemrsquos email
Figure 23
Note that items with a green check to their right are enabled and items with a red X to their left are disabled Touch any green check to
turn it to a red X and touch any red X to turn it to a green check
Enter the information that is requested and press Commit Changes Please note that the email address used by the ClearPix ENS
system should be monitored in case there are error messages sent to it regarding delivery problems when emails and text messages are
sent
The system will not save any of the changes that you made to the point unless you press the Commit Changes button If you press the
back arrow or allow the system to time out your changes will NOT be saved
411 Network
If your system includes the email and texting feature or virtual buttons you will need to configure the ClearPix ENS on your network
Figure 24
Enter the information that is requested and press Commit Changes Please note that the Host Name must be the same for the ClearPix
ENS control panel and all virtual buttons on the system
If this feature is disabled on your system and you would like to use it please contact our office at ClearPix Technology
Copyright copy 2013 amp 2014 ClearPix Technology Systems Inc 23
412 System Information
The System Information screen provides information about the capacity and features of the ClearPix ENS system In addition the
systemrsquos firmware can be updated through this screen using a flash drive
Figure 25
You can see a list of points user zones supervisory zones input devices and output devices by touching their respective buttons You
can also see the number set up over the number available of points user zones input devices and output devices listed on the buttons
4121 Update Firmware
On this button is displayed the current version of software installed in the system
Before touching update firmware make sure you have the correct update uploaded onto a USB drive Plug the USB drive into the
front of the box in the space provided and touch Update Firmware
Figure 26
Next touch Scan USB for Update and you should get the message pictured above in Figure 26 Touch Update Firmware The system
will restart and install the update Do not remove the USB until this process has completed
The System Monitor button is not used in the routine operation and maintenance of the system
413 Factory Settings
The Factory Settings button is not used in the routine operation and maintenance of the system
Copyright copy 2013 amp 2014 ClearPix Technology Systems Inc 24
5 The Web Interface
The ClearPix ENS firmware versions beginning with 20 and above support a web interface ClearPix ENS systems with older
firmware can be updated to support the web interface
If the system is connected to a local area network it can be viewed armed disarmed and configured from a computer using an
internet browser by navigating to the IP address of the ClearPix ENS control panel The system can only be disarmed or configured if
the user enters the correct password The following internet browsers are supported by the ClearPix ENS system Chrome Mozilla
FireFox and Safari
51 Viewing Real Time Alarms and Printing Reports from the Web Interface
Figure 27
You can view the ClearPix ENS real time alarms screens remotely by navigating to the IP address of the ClearPix ENS control panel
The front screen of the control panel will be displayed on your computer in the internet browser When the web interface in is use
the touchscreen timeout on the control panel will automatically be set to never to ensure that the web interface can display the
screen continuously
You cannot click on the icons appearing on the screen to control the system remotely Only the User Manual ArmDisarm and Report
features can be accessed from this page
511 User Manual
You can view the ClearPix ENS user manual by clicking on the User Manual button at the top of the screen in the center
512 ArmDisarm
You can arm or disarm the system by clicking on the Arm button at the top of the screen The Arm button will not appear if the system
is armed You can disarm the system from the web interface if you have the password and login to the configuration screen The
Disarm button will appear on the configuration screen if the system is armed
513 Reports
Reports can be viewed from this page by clicking on the real time alarms or supervisory alarms icons on the
banner at the bottom of the screen
Copyright copy 2013 amp 2014 ClearPix Technology Systems Inc 25
52 Configuring the System from the Web Interface
Most of the system features can be configured from the web interface The system supports Chrome FireFox and Safari The
configuration screen is password protected It is good practice to disarm the system before modifying the configuration
521 Login
To log into the system enter the password into the box in the top right hand corner of the screen and touch the OK button
Only one user can be logged into the system at a time After ten minutes of inactivity the system will automatically logout
Once you have logged into the system the following screen will appear
Figure 28
You can click on the plus sign near any of the headings to expand them and view or edit the system
522 Reports
Expanding this section allows you to view or download the following reports (you may need to disable your popup blocker to
view reports)
Figure 29
Copyright copy 2013 amp 2014 ClearPix Technology Systems Inc 26
523 System Settings
You can view and edit some system settings from this screen
Figure 30
524 Zones
You can add or edit zones on the ClearPix ENS system from this screen Refer to the section on zones above for more information
Figure 31
Copyright copy 2013 amp 2014 ClearPix Technology Systems Inc 27
525 Points
You can add or edit points on the ClearPix ENS system from this screen Refer to the section on points above for more information
Figure 32
526 Schedules
You can add or edit schedules that are used in zones from this screen Refer to the section on schedules above for more information
Figure 33
Copyright copy 2013 amp 2014 ClearPix Technology Systems Inc 28
527 Contacts
You can add or edit contacts that are used in zones from this screen Refer to the section on schedules above for more information
Figure 34
528 Network and eMail
You can configure the network and email setting for the system from this screen These settings are used for sending emails and text
messages as well as by the virtual buttons
Figure 35
Copyright copy 2013 amp 2014 ClearPix Technology Systems Inc 29
53 Enrolling a Virtual Button
Virtual buttons can be set up on computers within the local area network to which the ClearPix ENS is connected Computers must
have Windows 7 OS or above to be compatible with virtual buttons Installation of virtual buttons (also known as Virtual Network
Points or VNP) is a two person operation One person is needed to install the VNP software on each computer that will have a virtual
button and enroll the virtual button in the system while the other person is needed at the ClearPix ENS control box to enroll each point
as it is installed
To install the VNP software insert a USB drive with the virtual point program into the USB port of the computer and double click the
ldquoVirtualNetworkPoint Setup200xxrdquo application to launch the VNP setup software Then click ldquonextrdquo
Figure 36
You will be prompted to select a folder to install the VNP software (we recommend accepting the default) and then click
ldquonextrdquo when prompted
Figure 37
Copyright copy 2013 amp 2014 ClearPix Technology Systems Inc 30
Click ldquoInstallrdquo when prompted
Figure 38
Ensure that the ldquoLaunch Virtual Network Pointrdquo box is checked and then click ldquofinishrdquo when prompted
Figure 39
Copyright copy 2013 amp 2014 ClearPix Technology Systems Inc 31
Right click on the VNP icon (exclamation mark ldquordquo) in the lower right hand side of the task bar Select and click on ldquoconfigurerdquo and
then click ldquoOKrdquo
Figure 40
Click on the CLEARPIX ENS 2 IP address button and then enter the IP address of the ClearPix ENS control panel Next click on the
CLEARPIX ENS 2 Host Name button and enter the ClearPix ENS host name as configured on the ClearPix ENS control panel
Confirm that the CLEARPIX ENS 2 Port Number matches what is configured on the ClearPix ENS control panel (normally 27015)
At this point it is necessary for a second person to switch the ClearPix ENS control panel into configuration mode and prepare to
enroll the virtual network point into the system
At the control panel disarm the system and enter configuration mode You will need the Disarm and Configuration passwords Select
Points and touch ldquoAdd Pointrdquo on the lower right hand side of the screen A point number for the new virtual network point will be
displayed at the top of the screen
The person installing the VNP software on the computer should enter this point number into the virtual network point configuration
screen in the Point Number box
The person at the CLEARPIX ENS control box should then touch the type button showing ldquounknownrdquo at the top center of the screen
and select ldquoNetworkrdquo Touch OK at the bottom of the screen
The person installing the VNP software on the computer should now press the ldquoReconnectrdquo button on the virtual network point
configuration screen This should change the words ldquoNot Availablerdquo along the base of the virtual network point configuration screen
to ldquoAvailablerdquo If the word ldquoAvailablerdquo does not appear or the status returns to ldquoNot Availablerdquo there is a network connection problem
or the network data has not been input correctly
When the connection has become Available the person at the CLEARPIX ENS control panel should touch the ldquoEnroll Pointrdquo button
(upper right of the touch screen) While the enroll countdown is displayed on the control panel the person at the computer should
click on ldquoEnroll Pointrdquo on the virtual network point configuration screen As soon as the new virtual network point is enrolled the
countdown on the CLEARPIX ENS control panel will stop and an ID number will be displayed At the same time a ldquoPoint Enrolledrdquo
message will pop up on the computer
Copyright copy 2013 amp 2014 ClearPix Technology Systems Inc 32
Alternatively the virtual network point can be enrolled in the ClearPix ENS system using the web interface (WI) by opening the point
configuration screen You can do this on the computer on which the virtual network point is being set up by opening a web browser
and navigating to the ClearPix ENS systemrsquos IP address
Figure 41
Once the status of the virtual network point on the computer has become ldquoAvailablerdquo ensure that on the WI the next available point is
configured as a ldquoNetworkrdquo point then click ldquoEnrollrdquo on the WI points screen Immediately switch to the VNP setup screen and click
on ldquoEnroll Pointrdquo When the virtual network point is enrolled a unique id number (UID) will appear in the UID box on the points
screen of the WI
Now the remaining items on the virtual network point configuration screen can be configured as required Select a ldquoHot Keyrdquo or leave
this option blank if no hot key is required check the ldquoShowrdquo box for a desktop icon to appear on the PC screen to be either single or
double clicked (as configured) in case of emergency
To complete the configuration on the ClearPix ENS control panel select which zone the virtual network point will trigger by touching
the Zone box selecting from the list of zones and touching OK Make sure the point shows as enabled in the box in the middle of the
screen and then touch the ldquoCommit Changesrdquo button at the bottom of the screen to save the new buttonrsquos setting
If more than one button is being installed on the computer enable the additional buttons by clicking on the check boxes above them
You must also select Multi Alarm 3C on the point configuration screen and select the zones which they will trigger The system will
assign the zones for the buttons from left to right
Once you are done setting up the virtual buttons click on ldquoSave Changes amp Exitrdquo to complete the set up at the computer A password
may be set up upon exiting from the configuration screen It is not necessary to set a password Click ldquoOKrdquo when prompted to exit the
configuration mode
A square window will appear on the computer screen with a round red button within it When the ClearPix ENS control panel is in the
ldquoArmedrdquo state this button will be bright red and say Available When the ClearPix ENS control panel is disarmed the button will be
greyed out and say Unavailable
To activate an alarm from the virtual network point click (or double click) on the button or press the hot-key

Copyright copy 2013 amp 2014 ClearPix Technology Systems Inc 11
4214 Email
Touch this button to select email and text message addresses for alarms to be sent to when a sensor triggers this zone Note that for
this set you must have previously configured contacts Touch email select and add contacts using the Add Contact button one at a
time then touch OK to save the settings
4215 The Escalated actions button allows you to configure how the alarm is transmitted if it is not reset before the initial repeats are
exhausted The options for escalated actions are the same as for initial actions Please note that if no reset is required for a zone (see
Reset on page 10) the escalated actions will not apply
4216 Email Message
This will detail the message to be sent if the zone is set up to send emails (see Email under Initial actions above) Note that the
message subject will be ldquoCLEARPIX ENS ALARM NOTICErdquo The message input here will follow the default message ldquoAlarm in
Zone () ZONE NAME from point () POINT NAMErdquo The zone name may be specific enough that you do not need to input a more
specific message If no message is specified only the default message will appear
4217 Commit Changes
The system will not save any of the changes that you make to a User Zone unless you touch the Commit Changes button If you touch
the back arrow or allow the system to time out your changes will NOT be saved
4218 Modify Zone
If you would like to modify the configuration of a User Zone that is currently in the system find that zone from the list on the
Configure User Zones screen Use the arrow keys to scroll Touch to select the correct zone and then touch Modify Zone in the lower
right hand corner of the screen
4219 Delete Zone
If you would like to remove a User Zone that is currently in the system find that zone from the list on the Configure User Zones
screen Use the arrow keys to scroll Touch to select the correct zone and then touch Delete Zone in the lower right hand corner of
the screen
43 Points
Points refer to sensors and other devices that can trigger the ClearPix ENS Each point is assigned a zone which determines the
message it will send when triggered To alter message see User Zones The Points button on the configuration mode screen indicates
how many points are configured and how many are available on the system Please contact us if you would like to add capacity for
more zones on your system
You can add modify or delete a point by touching Points on the Configuration Mode screen
Figure 8
Note that points can be given specific descriptions or left with just their Point for a title Since each point should be assigned to a
matching specifically title zone there is usually no need to title each point
Copyright copy 2013 amp 2014 ClearPix Technology Systems Inc 12
431 Printing a Points List Report
You can download a printable report of the point list using the two buttons in the lower left hand corner of the screen To download a
report place a flash drive in the USB port on the front of the control panel and press the appropriate button You can save both types
of reports to the same flash drive
If you have a network configured on your system you can also send a report via email To do this touch Send via Email choose a
previously set up contact and touch OK
432 Add Point
The Add Point button in the lower right hand corner of the screen is used to add a new point to the system A point is a wireless
sensors virtual button (network point) relay or other device that will trigger the ClearPix ENS system
When you touch the Add Point button the Add Point screen will appear This screen is organized by line with the title for each line on
the left side of the screen
Figure 9
434 Point Number
The system will automatically assign either the next consecutive point number available or the lowest missing point number You can
change the point number to any unused number that is available within the system by pressing the Point button You cannot assign a
point number that is higher than the next consecutive number
435 Point Type
The next step in assigning a point is selecting what type of device will be used The system supports wireless points network points
(virtual buttons) and relay input points Select the appropriate type and touch OK
436 Zone Cfg (Zone Configuration)
Select if the point will be able to trigger just one single zone or multiple zones The multi alarm options are for virtual buttons
Reasons for selecting multiple zones for a single point include needing a different message for the same point during office hours or
after office hours or wanting one message to be transmitted over the radio and a different message to play over the PA system
437 Enroll Point
The Enroll Point button will not appear until you have selected Wireless or Network for your point type (relay outputs do not need to
be enrolled)
For a wireless point locate the small black reset button inside the sensor on the circuit board Once you touch Enroll Point you
will have 15 seconds to press the reset button Once you push the reset button the countdown will stop and the sensors serial or
UID number will appear in place of Enroll Point Note that pushing the reset button of a sensor already enrolled in the system will
not work
For a network point the reset button will be virtual See Enrolling a Virtual Point for specific instructions
438 Status
The point must be enabled to generate alarms After enrollment the default setting should be enabled Touch the button to tab between
enabled and disabled
Copyright copy 2013 amp 2014 ClearPix Technology Systems Inc 13
439 Zone
The zone determines which message will be transmitted and where it will be sent Press the button on the Zone line to select the
correct zone Use the arrow keys to scroll touch to select the correct zone and touch OK Note that zones must be configured before
this step can be completed
If no zone is selected the point will assign to the default zone (1001) It can later be modified and assigned to a new zone To add a
zone see User Zones
4310 Description
Touch the box on the description line to name the point The default description is the point number Note that each point will be
assigned to a matching specifically titled zone In many cases it is apt to leave the zonersquos description default
4311 Active State
Select the active state for the point Most buttons and other wireless sensors are Active Closed (normally open) However some
sensors such as door contacts may be Active Open (normally closed) For tilt switches select Shake Sensors
4312 Clear Mode
Touch this button to tab between Manual Clear and Auto-Clear Auto-Clear means the sensor will automatically reset itself when it
returns to its inactive state after it has been triggered For instance if a door contact is opened and the point is set to Auto-Clear the
alarm will clear when it is closed NEVER set auto-clear on a touch button network point motion sensor tilt switch or other
momentary closure because this will reset the system before an alarm message is transmitted
4313 Commit Changes
The system will not save any of the changes that you made to the point unless you press the Commit Changes button If you press the
back arrow or allow the system to time out your changes will NOT be saved
4314 Modify Point
If you would like to modify the configuration of a sensor that is currently enrolled in the system find the name or number of that
sensor from the list of points on the Configure Points screen Use the arrow keys to scroll Touch to select the correct point then touch
Modify Point in the lower right hand corner of the screen
4315 Delete Point
If you would like to remove a sensor that is currently enrolled in the system find the name or number of that sensor from the list of
point on the Configure Points screen Use the arrow keys to scroll Touch to select the correct point then touch Delete Point in the
lower right hand corner of the screen
Figure 10
Copyright copy 2013 amp 2014 ClearPix Technology Systems Inc 14
44 Schedules
A customized schedule can be assigned to each User Zone so that alarms generated during specified days or times of the day are
ignored by the system The default schedule for all User Zones is Always On meaning never ignored The Schedules button on the
Configuration Mode screen indicates how many schedules are currently configured the default schedule is included in this count
although it cannot be modified and will not show up on your list of schedules
You can add modify or delete a customized schedule by touching Schedules on the Configuration Mode screen
Figure 11
441 Printing a Schedules List Report
You can download a printable report of the schedule list using the two buttons in the lower left hand corner of the screen To
download a report place a flash drive in the USB port on the front of the control panel and touch the appropriate button You can save
both types of reports to the same flash drive
If you have a network configured on your system you can also send a report via email To do this touch Send via Email choose a
previously configured contact and touch OK
442 Add Schedule
The Add Schedule button in the lower right hand corner of the screen is used to add a new customized schedule to the system A
customize schedule can be assigned to a User Zone to determine when that zone will and will not be active Touch the Add Schedule
button to get the Add Schedule screen
Figure 12
Copyright copy 2013 amp 2014 ClearPix Technology Systems Inc 15
443 Schedule Name
Touch the name box to name the schedule
444 Enable
If the schedule is not enabled it will be ignored by the system If a User Zone is assigned to a schedule that is not enabled it will
always generate alarms when a sensor is triggered It may be useful to disable a schedule if it is assigned to multiple zones and you
would like to disable it temporarily Note that a red X means disabled and a green check means enabled Touch a red X to turn it to
a green check and touch a green check to turn it to a red X
445 Suppression Periods
Customized schedules are each defined by one or more suppression periods during which alarms will be ignored by the system To
define your schedule by adding modifying or deleting suppression periods touch Configure on the Suppression Periods lines This
will take you to Configure Suppression Periods
Figure 13
446 Add Period
The Add Period button in the lower right hand corner of the screen is used to add a new period to the schedule The period defines
when the zone (which defines the alarm message) will not be triggered You can add multiple periods to each schedule
When you touch Add Period the Modify Suppression Period screen will appear
Figure 14
Indicate which days the schedule should suppress alarms Note that days with a red X to their right are not included in the
period and days with a green check to their right are included in the period Touch any red X to turn it to a green check and
touch any green check to turn it to a red X You can also use the quick keys to select all days deselect all days select only
the weekdays or select only the weekend
Copyright copy 2013 amp 2014 ClearPix Technology Systems Inc 16
Use the arrow keys to indicate what time the suppression period should start and what time it should stop on the
selected days
Note that the days and time you select will be the period which the alarms assigned to this schedule will NOT trigger If you
would like the alarm to go off after hours but not during the day you would select the suppression periods for all workdays
during all work hours
When you are done configuring the period touch OK to save changes
All of the suppression periods you add to the schedule will appear on the Configure Suppression Periods screen so that you
can review them and modify or delete them if needed
To Modify a period touch to select it Then touch Modify Period in the lower right hand corner This will take you back to
the Modify Suppression Period page
To Delete a period touch to select it Then touch Delete Period in the lower right hand corner
When you have finished configuring all of the suppression periods for the schedule touch OK to save changes and return to
the Add Schedule screen
447 Commit Changes
The system will not save any of the changes that you made to the schedule unless you touch the Commit Changes button If you touch
the back arrow or allow the system to time out your changes will NOT be saved
448 Modify Schedule
If you would like to modify the configuration of a schedule that is currently set up in the system find the name of that schedule from
the list on the Configure Schedules screen Use the arrow keys to scroll Touch to select the correct schedule and then touch Modify
Schedule in the lower right hand corner of the screen
449 Delete Schedule
If you would like to delete a schedule that is currently set up in the system find the name of that schedule from the list on the
Configure Schedules screen Use the arrow keys to scroll Touch to select the correct schedule and then touch Delete Schedule in the
lower right hand corner of the screen
45 Contacts
The Contacts button is used to add email addresses text addresses and telephone numbers to which alarms can be transmitted The
Update Contacts screen allows you to add modify or delete contacts in the system
Figure 15
In this figure John Smith is set up to receive phone call and emails To set him up to receive text messages in addition to emails a
second contact would have to be set up Jane Doe is set up to receive only text messages specifically through Verizon wireless Her
contact can be modified to receive phone calls in addition to the texts and a second contact can be added for her in order for her to receive emails too
Copyright copy 2013 amp 2014 ClearPix Technology Systems Inc 17
451 Printing a Contact List Report
You can download a printable report of the contact list using the two buttons in the lower left hand corner of the screen To download
a report place a flash drive in the USB port on the front of the control panel and touch the appropriate button You can save both types
of reports to the same flash drive
If you have a network configured on your system you can also send a report via email To do this touch Send via Email choose a
previously configured contact and touch OK
452 Add Contact
The Add Contact button in the lower right hand corner of the screen is used to add a new contact to the system Touching it will take
you to the Modify Contact screen
Figure 16
453 Name
Use the two separate buttons to add a first and last name
454 Phone
Touch the empty blue box on this line to add a phone number Note that this is only used in a system set up with a dialer to make voice
calls For text addresses see Email
455 Email (to send emails and text messages)
Touch the empty blue box on tis line to add email and text addresses For an email address type the address as you would into a
computer For a text address type the ten digit phone number followed by the recipientrsquos mobile carrierrsquos SMS gateway For some
common mobile carriersrsquo SMS gateways see figure 17 below
ATT txtattnet
Comcast comcastpcstextmsgcom
Metro PCS mymetropcscom
Sprint messagingsprintpcscom
T-Mobile tmomailnet
Verizon vtextcom
Virgin Mobile vmoblcom
USCC emailusccnet
Copyright copy 2013 amp 2014 ClearPix Technology Systems Inc 18
Figure 17
456 Modify Contact
If you would like to modifyupdate a contact that is currently configured find that name from the list on the Update Contacts screen
Use the arrow keys to scroll Touch to select the contact you would like to modify and then touch Modify Contact in the lower right
hand corner of the screen
457 Delete Contact
If you would like to remove a contact that is currently in the system find that name from the list on the Update Contacts screen
Use the arrow keys to scroll Touch to select the correct contact and then touch Delete Contact in the lower right hand corner of
the screen
46 Radios
The Radios buttons allows you to select and configure the radios through which alarms are transmitted The system has the capacity
for up to four different radios The radio settings are configured when the system is set up at the factory and will generally not need to
be reconfigured unless a radio in the system is changed
Figure 18
Pictured above is a screen from a two radio system A system may have only one radio or it may have up to four To add radios to
your system please contact our office at ClearPix Technology
To change the configuration of a radio press Configure next to the appropriate radio
Figure 19
461 Battery Voltage
The Battery Voltage corresponds to the power that the radio inside the box takes
Copyright copy 2013 amp 2014 ClearPix Technology Systems Inc 19
462 Power Delay
The Power Delay corresponds to the period of time that the system will wait to transmit after the radio begins to power up
463 Audio Level
Audio Level corresponds to the volume of the systemrsquos transmissions over each radio network
464 CTT Period
The ClearPix ENS will check if the radio channel is busy and wait the amount of time in the CTT (Clear To Talk) period for the
channel to be clear before it transmits an alarm message The set CTT period is the maximum time the system will wait while the
channel is busy before it transmits on top of the other traffic Note that this setting is in milliseconds
465 CTT Retries
The system will wait the amount of time in the CTT Period (described above) for the channel to clear If after this period the channel
is still not clear you may set your system to lsquoretryrsquo or wait for another period of the same length for the channel to clear You can set
up to 50 retries
466 PTT Delay
The system will wait the amount of time configure here to begin transmitting after opening up a channel Note that this setting is in
milliseconds
You can also change the kind of radio configured Touch Analog to change it to Digital and touch Digital to change it to Analog
The system will not save any of the changes that you make unless you touch the OK button If you touch the back arrow or you allow
the system to time out your changes will NOT be saved
47 Supervisory Zones
The Supervisory Zones button allows you to configure how supervisory alarms are transmitted These alarms include start-up and
shut-down messages as well as low battery and no-check-in alarms For a full list touch lsquoSupervisory Zonesrsquo on the Configuration
Mode screen and use the arrow keys to scroll
Figure 20
471 Printing a User Zones List Report
You can download a printable report of the supervisory zones list using the two buttons in the lower left hand corner of the screen To
download a report place a flash drive in the USB port on the front of the control panel and touch the appropriate button You can save
both types of reports to the same flash drive
If you have a network configured on your system you can also send a report via email To do this touch Send via Email choose a
previously configured contact and touch OK
Copyright copy 2013 amp 2014 ClearPix Technology Systems Inc 20
472 Modify Zone
If you would like to modify the configuration of a supervisory zone find that zone from the list on the Configure Supervisory Zones
screen Use the arrow keys to scroll Touch to select the correct zone and then touch Modify Zone in the lower right hand corner of the
screen This will bring you to the Modify Zone screen
On the Modify Zone screen are the same buttons as found when adding or modifying a regular User Zone For description of these
buttons and how to use them to configure zones see User Zones
48 System Settings
The System Settings button allows you to access certain system settings You can configure the system date time and display settings
(how quickly the system goes to sleep when it is left inactive) and configure your disarm and configuration passwords
Figure 21
49 Relays
The Relays button allows you to enabledisable and configure the input and output relays on the system The relays can be assigned to
User Zones on the User Zones configuration screens
Figure 22
The system pictured has two inputs and two outputs configured This differs from system to system To change the number of inputs
and outputs available contact our office at ClearPix Technology Note that while two outputs are available only one is enabled
There are three input and output relays built onto the circuit board in the ClearPix ENS control panel If more relays are needed a
relay expansion board is available (see below for detailed information on configuring more than three of either type of relay)
To configure the relays tap configure next to the relay you would like to configure Make sure the relay has a green check next to it
indicating that it is enabled To enable a relay touch any red X to change it to green check To disable a relay touch any green check
to turn it to a red check
Copyright copy 2013 amp 2014 ClearPix Technology Systems Inc 21
In configuration you can set up each relay as active closed or active opened Active closed means that the system will be triggered
when the relay is closed and active open means the system will be triggered when the relay is opened
For an input relay you can set up the Maximum Active Time the maximum amount of time the relay will stay active before
automatically resetting and the Stuck Time which is the amount of time the relay can stay active before the system assumes it is stuck
and automatically disengages it
For an output relay you can set up the Energize Time the period for which the relay stays active and Cycle Time the interval period
between each relay activity
491 Output Relay Expansion Boards
If your system includes an output relay expansion board it must have the OEM output feature enabled This is usually done at the
factory If it has not been done from the Configuration Mode screen press ldquoFactory Settingsrdquo If a serial number is present you will
need a password Call technical support at ClearPix Technology Systems (8168832761) to get one Enter the password and press
ldquoOKrdquo If no serial number is present press ldquoOKrdquo without a password Press the ldquoProvision OEMphonespkrline outrdquo button Ensure
that OEM Output is checked and press OEM Output ldquoConfigurerdquo button Adjust the output baud rate to ldquo115200rdquo Confirm
Parity=N Data Bits = ldquo8rdquo and Stop Bits = ldquo1rdquo Press ldquoCommit Changesrdquo Switch the key on the front of the unit to ldquooffrdquo to power
down the system Wait 60 seconds after the screen goes dark and then switch the key to ldquoonrdquo to power up the system Now you can
configure the system to trigger the output relay expansion board
To configure the output relays from the Configuration Mode screen press ldquoUser Zonesrdquo If the zone has already been created select
the zone which will activate the output relay and press ldquoModify Zonerdquo Otherwise press ldquoAdd Zonerdquo and create a new zone for the
relay To configure the relay press the ldquoInitialrdquo button on the lower left side of screen next to the title ldquoActionsrdquo Ensure OEM Output
is checked In the OEM Output text box enter the following text
$$$25450xx00sy
Where
xx = is the timer number (one of 50 through 66) ndash the choice of timer is not critical for this application and the same one may
be used for all relays
s = number of seconds the relay will be activated (0 through 255)
y = relay number (starting with 0)
For example if relay 7 is to be active for 5 seconds the entry in the text box would be
$$$25450500057
Press O and then press ldquoCommit Changesrdquo
Note The relays are numbered from 0 in the software but on the expansion board they are numbered 1 through 8 in banks of 8
Bank 1 on the Relay Controller is numbered 0 ndash 7 in the software bank 2 will be 8 ndash 15 bank 3 will be 16 ndash 23 etc
Using the key on the front of the unit power down the ClearPix ENS control panel Once the screen goes dark open it to access the
circuit board Connect the DB9 serial cable from Relay Controller to the OEM Output connection on the circuit board inside the
ClearPix ENS unit Then connect the power supply to the Relay Controller and plug it in Switch the ClearPix ENS control panel to
ldquoOnrdquo The Tx and Rx LEDs on the Relay Controller should flash approximately once each second
492 Input Relay Expansion Boards
Your system must have more than 3 input relays provisioned to use an input relay expansion board (when more than 3 input relays are
provisioned the 3 relays on the circuit board will be inactive) This is usually done at the factory If it has not been done from the
Configuration Mode screen press ldquoFactory Settingsrdquo If a serial number is present you will need a password Call technical support at
ClearPix Technology Systems (8168832761) to get one Enter the password and press ldquoOKrdquo If no serial number is present press
ldquoOKrdquo without a password Press ldquoProvision Relaysrdquo Set Relay Count to the number of relays present on the expansion board (ie 16)
Press ldquoCommit Changesrdquo Using the key on the front of the unit power down the ClearPix ENS control panel
Once the screen goes dark open the control panel to access the circuit board connect the USB cable from the Relay Controller to one
of the USB ports on the circuit board inside of the ClearPix ENS control panel Connect the power supply to the Relay Controller and
plug it in Switch the ClearPix ENS control panel to ldquoOnrdquo The Tx and Rx LEDs on the Relay Controller should flash approximately
once each second
Go to the Configuration Mode screen and select Points gt Add Point gt Unknown Then select ldquoRelay Inputrdquo and press ldquoOKrdquo Select
the Relay Number that corresponds to the number of the input relay used on the Input Relay Controller Bank 1 on the Relay
Controller is numbered 1 ndash 8 bank 2 will be 9 ndash 16 bank 3 will be 17 ndash 24 etc Press ldquoOKrdquo
Copyright copy 2013 amp 2014 ClearPix Technology Systems Inc 22
Select the Zone to be associated with the Relay Input by touching ldquoDefault Zone associated with this pointrdquo and selecting the zone
required The zone will need to be set up prior to configuring the Relay Input Press ldquoOKrdquo then press ldquoCommit Changesrdquo
Configure as many Relay Input Points as needed
410 eMail Setup
If your system includes the email and texting feature this button will indicate that eMail Setup is Enabled If this feature is disabled on
your system please contact ClearPix Technology for details of how it can be enabled
You will need to configure the ClearPix ENS control panel as a device on your network and allocate an inbox to it with a distinctive
name such as ALARM or CLEARPIX ENS Alarm Touch the eMail Setup button to configure your systemrsquos email
Figure 23
Note that items with a green check to their right are enabled and items with a red X to their left are disabled Touch any green check to
turn it to a red X and touch any red X to turn it to a green check
Enter the information that is requested and press Commit Changes Please note that the email address used by the ClearPix ENS
system should be monitored in case there are error messages sent to it regarding delivery problems when emails and text messages are
sent
The system will not save any of the changes that you made to the point unless you press the Commit Changes button If you press the
back arrow or allow the system to time out your changes will NOT be saved
411 Network
If your system includes the email and texting feature or virtual buttons you will need to configure the ClearPix ENS on your network
Figure 24
Enter the information that is requested and press Commit Changes Please note that the Host Name must be the same for the ClearPix
ENS control panel and all virtual buttons on the system
If this feature is disabled on your system and you would like to use it please contact our office at ClearPix Technology
Copyright copy 2013 amp 2014 ClearPix Technology Systems Inc 23
412 System Information
The System Information screen provides information about the capacity and features of the ClearPix ENS system In addition the
systemrsquos firmware can be updated through this screen using a flash drive
Figure 25
You can see a list of points user zones supervisory zones input devices and output devices by touching their respective buttons You
can also see the number set up over the number available of points user zones input devices and output devices listed on the buttons
4121 Update Firmware
On this button is displayed the current version of software installed in the system
Before touching update firmware make sure you have the correct update uploaded onto a USB drive Plug the USB drive into the
front of the box in the space provided and touch Update Firmware
Figure 26
Next touch Scan USB for Update and you should get the message pictured above in Figure 26 Touch Update Firmware The system
will restart and install the update Do not remove the USB until this process has completed
The System Monitor button is not used in the routine operation and maintenance of the system
413 Factory Settings
The Factory Settings button is not used in the routine operation and maintenance of the system
Copyright copy 2013 amp 2014 ClearPix Technology Systems Inc 24
5 The Web Interface
The ClearPix ENS firmware versions beginning with 20 and above support a web interface ClearPix ENS systems with older
firmware can be updated to support the web interface
If the system is connected to a local area network it can be viewed armed disarmed and configured from a computer using an
internet browser by navigating to the IP address of the ClearPix ENS control panel The system can only be disarmed or configured if
the user enters the correct password The following internet browsers are supported by the ClearPix ENS system Chrome Mozilla
FireFox and Safari
51 Viewing Real Time Alarms and Printing Reports from the Web Interface
Figure 27
You can view the ClearPix ENS real time alarms screens remotely by navigating to the IP address of the ClearPix ENS control panel
The front screen of the control panel will be displayed on your computer in the internet browser When the web interface in is use
the touchscreen timeout on the control panel will automatically be set to never to ensure that the web interface can display the
screen continuously
You cannot click on the icons appearing on the screen to control the system remotely Only the User Manual ArmDisarm and Report
features can be accessed from this page
511 User Manual
You can view the ClearPix ENS user manual by clicking on the User Manual button at the top of the screen in the center
512 ArmDisarm
You can arm or disarm the system by clicking on the Arm button at the top of the screen The Arm button will not appear if the system
is armed You can disarm the system from the web interface if you have the password and login to the configuration screen The
Disarm button will appear on the configuration screen if the system is armed
513 Reports
Reports can be viewed from this page by clicking on the real time alarms or supervisory alarms icons on the
banner at the bottom of the screen
Copyright copy 2013 amp 2014 ClearPix Technology Systems Inc 25
52 Configuring the System from the Web Interface
Most of the system features can be configured from the web interface The system supports Chrome FireFox and Safari The
configuration screen is password protected It is good practice to disarm the system before modifying the configuration
521 Login
To log into the system enter the password into the box in the top right hand corner of the screen and touch the OK button
Only one user can be logged into the system at a time After ten minutes of inactivity the system will automatically logout
Once you have logged into the system the following screen will appear
Figure 28
You can click on the plus sign near any of the headings to expand them and view or edit the system
522 Reports
Expanding this section allows you to view or download the following reports (you may need to disable your popup blocker to
view reports)
Figure 29
Copyright copy 2013 amp 2014 ClearPix Technology Systems Inc 26
523 System Settings
You can view and edit some system settings from this screen
Figure 30
524 Zones
You can add or edit zones on the ClearPix ENS system from this screen Refer to the section on zones above for more information
Figure 31
Copyright copy 2013 amp 2014 ClearPix Technology Systems Inc 27
525 Points
You can add or edit points on the ClearPix ENS system from this screen Refer to the section on points above for more information
Figure 32
526 Schedules
You can add or edit schedules that are used in zones from this screen Refer to the section on schedules above for more information
Figure 33
Copyright copy 2013 amp 2014 ClearPix Technology Systems Inc 28
527 Contacts
You can add or edit contacts that are used in zones from this screen Refer to the section on schedules above for more information
Figure 34
528 Network and eMail
You can configure the network and email setting for the system from this screen These settings are used for sending emails and text
messages as well as by the virtual buttons
Figure 35
Copyright copy 2013 amp 2014 ClearPix Technology Systems Inc 29
53 Enrolling a Virtual Button
Virtual buttons can be set up on computers within the local area network to which the ClearPix ENS is connected Computers must
have Windows 7 OS or above to be compatible with virtual buttons Installation of virtual buttons (also known as Virtual Network
Points or VNP) is a two person operation One person is needed to install the VNP software on each computer that will have a virtual
button and enroll the virtual button in the system while the other person is needed at the ClearPix ENS control box to enroll each point
as it is installed
To install the VNP software insert a USB drive with the virtual point program into the USB port of the computer and double click the
ldquoVirtualNetworkPoint Setup200xxrdquo application to launch the VNP setup software Then click ldquonextrdquo
Figure 36
You will be prompted to select a folder to install the VNP software (we recommend accepting the default) and then click
ldquonextrdquo when prompted
Figure 37
Copyright copy 2013 amp 2014 ClearPix Technology Systems Inc 30
Click ldquoInstallrdquo when prompted
Figure 38
Ensure that the ldquoLaunch Virtual Network Pointrdquo box is checked and then click ldquofinishrdquo when prompted
Figure 39
Copyright copy 2013 amp 2014 ClearPix Technology Systems Inc 31
Right click on the VNP icon (exclamation mark ldquordquo) in the lower right hand side of the task bar Select and click on ldquoconfigurerdquo and
then click ldquoOKrdquo
Figure 40
Click on the CLEARPIX ENS 2 IP address button and then enter the IP address of the ClearPix ENS control panel Next click on the
CLEARPIX ENS 2 Host Name button and enter the ClearPix ENS host name as configured on the ClearPix ENS control panel
Confirm that the CLEARPIX ENS 2 Port Number matches what is configured on the ClearPix ENS control panel (normally 27015)
At this point it is necessary for a second person to switch the ClearPix ENS control panel into configuration mode and prepare to
enroll the virtual network point into the system
At the control panel disarm the system and enter configuration mode You will need the Disarm and Configuration passwords Select
Points and touch ldquoAdd Pointrdquo on the lower right hand side of the screen A point number for the new virtual network point will be
displayed at the top of the screen
The person installing the VNP software on the computer should enter this point number into the virtual network point configuration
screen in the Point Number box
The person at the CLEARPIX ENS control box should then touch the type button showing ldquounknownrdquo at the top center of the screen
and select ldquoNetworkrdquo Touch OK at the bottom of the screen
The person installing the VNP software on the computer should now press the ldquoReconnectrdquo button on the virtual network point
configuration screen This should change the words ldquoNot Availablerdquo along the base of the virtual network point configuration screen
to ldquoAvailablerdquo If the word ldquoAvailablerdquo does not appear or the status returns to ldquoNot Availablerdquo there is a network connection problem
or the network data has not been input correctly
When the connection has become Available the person at the CLEARPIX ENS control panel should touch the ldquoEnroll Pointrdquo button
(upper right of the touch screen) While the enroll countdown is displayed on the control panel the person at the computer should
click on ldquoEnroll Pointrdquo on the virtual network point configuration screen As soon as the new virtual network point is enrolled the
countdown on the CLEARPIX ENS control panel will stop and an ID number will be displayed At the same time a ldquoPoint Enrolledrdquo
message will pop up on the computer
Copyright copy 2013 amp 2014 ClearPix Technology Systems Inc 32
Alternatively the virtual network point can be enrolled in the ClearPix ENS system using the web interface (WI) by opening the point
configuration screen You can do this on the computer on which the virtual network point is being set up by opening a web browser
and navigating to the ClearPix ENS systemrsquos IP address
Figure 41
Once the status of the virtual network point on the computer has become ldquoAvailablerdquo ensure that on the WI the next available point is
configured as a ldquoNetworkrdquo point then click ldquoEnrollrdquo on the WI points screen Immediately switch to the VNP setup screen and click
on ldquoEnroll Pointrdquo When the virtual network point is enrolled a unique id number (UID) will appear in the UID box on the points
screen of the WI
Now the remaining items on the virtual network point configuration screen can be configured as required Select a ldquoHot Keyrdquo or leave
this option blank if no hot key is required check the ldquoShowrdquo box for a desktop icon to appear on the PC screen to be either single or
double clicked (as configured) in case of emergency
To complete the configuration on the ClearPix ENS control panel select which zone the virtual network point will trigger by touching
the Zone box selecting from the list of zones and touching OK Make sure the point shows as enabled in the box in the middle of the
screen and then touch the ldquoCommit Changesrdquo button at the bottom of the screen to save the new buttonrsquos setting
If more than one button is being installed on the computer enable the additional buttons by clicking on the check boxes above them
You must also select Multi Alarm 3C on the point configuration screen and select the zones which they will trigger The system will
assign the zones for the buttons from left to right
Once you are done setting up the virtual buttons click on ldquoSave Changes amp Exitrdquo to complete the set up at the computer A password
may be set up upon exiting from the configuration screen It is not necessary to set a password Click ldquoOKrdquo when prompted to exit the
configuration mode
A square window will appear on the computer screen with a round red button within it When the ClearPix ENS control panel is in the
ldquoArmedrdquo state this button will be bright red and say Available When the ClearPix ENS control panel is disarmed the button will be
greyed out and say Unavailable
To activate an alarm from the virtual network point click (or double click) on the button or press the hot-key

Copyright copy 2013 amp 2014 ClearPix Technology Systems Inc 12
431 Printing a Points List Report
You can download a printable report of the point list using the two buttons in the lower left hand corner of the screen To download a
report place a flash drive in the USB port on the front of the control panel and press the appropriate button You can save both types
of reports to the same flash drive
If you have a network configured on your system you can also send a report via email To do this touch Send via Email choose a
previously set up contact and touch OK
432 Add Point
The Add Point button in the lower right hand corner of the screen is used to add a new point to the system A point is a wireless
sensors virtual button (network point) relay or other device that will trigger the ClearPix ENS system
When you touch the Add Point button the Add Point screen will appear This screen is organized by line with the title for each line on
the left side of the screen
Figure 9
434 Point Number
The system will automatically assign either the next consecutive point number available or the lowest missing point number You can
change the point number to any unused number that is available within the system by pressing the Point button You cannot assign a
point number that is higher than the next consecutive number
435 Point Type
The next step in assigning a point is selecting what type of device will be used The system supports wireless points network points
(virtual buttons) and relay input points Select the appropriate type and touch OK
436 Zone Cfg (Zone Configuration)
Select if the point will be able to trigger just one single zone or multiple zones The multi alarm options are for virtual buttons
Reasons for selecting multiple zones for a single point include needing a different message for the same point during office hours or
after office hours or wanting one message to be transmitted over the radio and a different message to play over the PA system
437 Enroll Point
The Enroll Point button will not appear until you have selected Wireless or Network for your point type (relay outputs do not need to
be enrolled)
For a wireless point locate the small black reset button inside the sensor on the circuit board Once you touch Enroll Point you
will have 15 seconds to press the reset button Once you push the reset button the countdown will stop and the sensors serial or
UID number will appear in place of Enroll Point Note that pushing the reset button of a sensor already enrolled in the system will
not work
For a network point the reset button will be virtual See Enrolling a Virtual Point for specific instructions
438 Status
The point must be enabled to generate alarms After enrollment the default setting should be enabled Touch the button to tab between
enabled and disabled
Copyright copy 2013 amp 2014 ClearPix Technology Systems Inc 13
439 Zone
The zone determines which message will be transmitted and where it will be sent Press the button on the Zone line to select the
correct zone Use the arrow keys to scroll touch to select the correct zone and touch OK Note that zones must be configured before
this step can be completed
If no zone is selected the point will assign to the default zone (1001) It can later be modified and assigned to a new zone To add a
zone see User Zones
4310 Description
Touch the box on the description line to name the point The default description is the point number Note that each point will be
assigned to a matching specifically titled zone In many cases it is apt to leave the zonersquos description default
4311 Active State
Select the active state for the point Most buttons and other wireless sensors are Active Closed (normally open) However some
sensors such as door contacts may be Active Open (normally closed) For tilt switches select Shake Sensors
4312 Clear Mode
Touch this button to tab between Manual Clear and Auto-Clear Auto-Clear means the sensor will automatically reset itself when it
returns to its inactive state after it has been triggered For instance if a door contact is opened and the point is set to Auto-Clear the
alarm will clear when it is closed NEVER set auto-clear on a touch button network point motion sensor tilt switch or other
momentary closure because this will reset the system before an alarm message is transmitted
4313 Commit Changes
The system will not save any of the changes that you made to the point unless you press the Commit Changes button If you press the
back arrow or allow the system to time out your changes will NOT be saved
4314 Modify Point
If you would like to modify the configuration of a sensor that is currently enrolled in the system find the name or number of that
sensor from the list of points on the Configure Points screen Use the arrow keys to scroll Touch to select the correct point then touch
Modify Point in the lower right hand corner of the screen
4315 Delete Point
If you would like to remove a sensor that is currently enrolled in the system find the name or number of that sensor from the list of
point on the Configure Points screen Use the arrow keys to scroll Touch to select the correct point then touch Delete Point in the
lower right hand corner of the screen
Figure 10
Copyright copy 2013 amp 2014 ClearPix Technology Systems Inc 14
44 Schedules
A customized schedule can be assigned to each User Zone so that alarms generated during specified days or times of the day are
ignored by the system The default schedule for all User Zones is Always On meaning never ignored The Schedules button on the
Configuration Mode screen indicates how many schedules are currently configured the default schedule is included in this count
although it cannot be modified and will not show up on your list of schedules
You can add modify or delete a customized schedule by touching Schedules on the Configuration Mode screen
Figure 11
441 Printing a Schedules List Report
You can download a printable report of the schedule list using the two buttons in the lower left hand corner of the screen To
download a report place a flash drive in the USB port on the front of the control panel and touch the appropriate button You can save
both types of reports to the same flash drive
If you have a network configured on your system you can also send a report via email To do this touch Send via Email choose a
previously configured contact and touch OK
442 Add Schedule
The Add Schedule button in the lower right hand corner of the screen is used to add a new customized schedule to the system A
customize schedule can be assigned to a User Zone to determine when that zone will and will not be active Touch the Add Schedule
button to get the Add Schedule screen
Figure 12
Copyright copy 2013 amp 2014 ClearPix Technology Systems Inc 15
443 Schedule Name
Touch the name box to name the schedule
444 Enable
If the schedule is not enabled it will be ignored by the system If a User Zone is assigned to a schedule that is not enabled it will
always generate alarms when a sensor is triggered It may be useful to disable a schedule if it is assigned to multiple zones and you
would like to disable it temporarily Note that a red X means disabled and a green check means enabled Touch a red X to turn it to
a green check and touch a green check to turn it to a red X
445 Suppression Periods
Customized schedules are each defined by one or more suppression periods during which alarms will be ignored by the system To
define your schedule by adding modifying or deleting suppression periods touch Configure on the Suppression Periods lines This
will take you to Configure Suppression Periods
Figure 13
446 Add Period
The Add Period button in the lower right hand corner of the screen is used to add a new period to the schedule The period defines
when the zone (which defines the alarm message) will not be triggered You can add multiple periods to each schedule
When you touch Add Period the Modify Suppression Period screen will appear
Figure 14
Indicate which days the schedule should suppress alarms Note that days with a red X to their right are not included in the
period and days with a green check to their right are included in the period Touch any red X to turn it to a green check and
touch any green check to turn it to a red X You can also use the quick keys to select all days deselect all days select only
the weekdays or select only the weekend
Copyright copy 2013 amp 2014 ClearPix Technology Systems Inc 16
Use the arrow keys to indicate what time the suppression period should start and what time it should stop on the
selected days
Note that the days and time you select will be the period which the alarms assigned to this schedule will NOT trigger If you
would like the alarm to go off after hours but not during the day you would select the suppression periods for all workdays
during all work hours
When you are done configuring the period touch OK to save changes
All of the suppression periods you add to the schedule will appear on the Configure Suppression Periods screen so that you
can review them and modify or delete them if needed
To Modify a period touch to select it Then touch Modify Period in the lower right hand corner This will take you back to
the Modify Suppression Period page
To Delete a period touch to select it Then touch Delete Period in the lower right hand corner
When you have finished configuring all of the suppression periods for the schedule touch OK to save changes and return to
the Add Schedule screen
447 Commit Changes
The system will not save any of the changes that you made to the schedule unless you touch the Commit Changes button If you touch
the back arrow or allow the system to time out your changes will NOT be saved
448 Modify Schedule
If you would like to modify the configuration of a schedule that is currently set up in the system find the name of that schedule from
the list on the Configure Schedules screen Use the arrow keys to scroll Touch to select the correct schedule and then touch Modify
Schedule in the lower right hand corner of the screen
449 Delete Schedule
If you would like to delete a schedule that is currently set up in the system find the name of that schedule from the list on the
Configure Schedules screen Use the arrow keys to scroll Touch to select the correct schedule and then touch Delete Schedule in the
lower right hand corner of the screen
45 Contacts
The Contacts button is used to add email addresses text addresses and telephone numbers to which alarms can be transmitted The
Update Contacts screen allows you to add modify or delete contacts in the system
Figure 15
In this figure John Smith is set up to receive phone call and emails To set him up to receive text messages in addition to emails a
second contact would have to be set up Jane Doe is set up to receive only text messages specifically through Verizon wireless Her
contact can be modified to receive phone calls in addition to the texts and a second contact can be added for her in order for her to receive emails too
Copyright copy 2013 amp 2014 ClearPix Technology Systems Inc 17
451 Printing a Contact List Report
You can download a printable report of the contact list using the two buttons in the lower left hand corner of the screen To download
a report place a flash drive in the USB port on the front of the control panel and touch the appropriate button You can save both types
of reports to the same flash drive
If you have a network configured on your system you can also send a report via email To do this touch Send via Email choose a
previously configured contact and touch OK
452 Add Contact
The Add Contact button in the lower right hand corner of the screen is used to add a new contact to the system Touching it will take
you to the Modify Contact screen
Figure 16
453 Name
Use the two separate buttons to add a first and last name
454 Phone
Touch the empty blue box on this line to add a phone number Note that this is only used in a system set up with a dialer to make voice
calls For text addresses see Email
455 Email (to send emails and text messages)
Touch the empty blue box on tis line to add email and text addresses For an email address type the address as you would into a
computer For a text address type the ten digit phone number followed by the recipientrsquos mobile carrierrsquos SMS gateway For some
common mobile carriersrsquo SMS gateways see figure 17 below
ATT txtattnet
Comcast comcastpcstextmsgcom
Metro PCS mymetropcscom
Sprint messagingsprintpcscom
T-Mobile tmomailnet
Verizon vtextcom
Virgin Mobile vmoblcom
USCC emailusccnet
Copyright copy 2013 amp 2014 ClearPix Technology Systems Inc 18
Figure 17
456 Modify Contact
If you would like to modifyupdate a contact that is currently configured find that name from the list on the Update Contacts screen
Use the arrow keys to scroll Touch to select the contact you would like to modify and then touch Modify Contact in the lower right
hand corner of the screen
457 Delete Contact
If you would like to remove a contact that is currently in the system find that name from the list on the Update Contacts screen
Use the arrow keys to scroll Touch to select the correct contact and then touch Delete Contact in the lower right hand corner of
the screen
46 Radios
The Radios buttons allows you to select and configure the radios through which alarms are transmitted The system has the capacity
for up to four different radios The radio settings are configured when the system is set up at the factory and will generally not need to
be reconfigured unless a radio in the system is changed
Figure 18
Pictured above is a screen from a two radio system A system may have only one radio or it may have up to four To add radios to
your system please contact our office at ClearPix Technology
To change the configuration of a radio press Configure next to the appropriate radio
Figure 19
461 Battery Voltage
The Battery Voltage corresponds to the power that the radio inside the box takes
Copyright copy 2013 amp 2014 ClearPix Technology Systems Inc 19
462 Power Delay
The Power Delay corresponds to the period of time that the system will wait to transmit after the radio begins to power up
463 Audio Level
Audio Level corresponds to the volume of the systemrsquos transmissions over each radio network
464 CTT Period
The ClearPix ENS will check if the radio channel is busy and wait the amount of time in the CTT (Clear To Talk) period for the
channel to be clear before it transmits an alarm message The set CTT period is the maximum time the system will wait while the
channel is busy before it transmits on top of the other traffic Note that this setting is in milliseconds
465 CTT Retries
The system will wait the amount of time in the CTT Period (described above) for the channel to clear If after this period the channel
is still not clear you may set your system to lsquoretryrsquo or wait for another period of the same length for the channel to clear You can set
up to 50 retries
466 PTT Delay
The system will wait the amount of time configure here to begin transmitting after opening up a channel Note that this setting is in
milliseconds
You can also change the kind of radio configured Touch Analog to change it to Digital and touch Digital to change it to Analog
The system will not save any of the changes that you make unless you touch the OK button If you touch the back arrow or you allow
the system to time out your changes will NOT be saved
47 Supervisory Zones
The Supervisory Zones button allows you to configure how supervisory alarms are transmitted These alarms include start-up and
shut-down messages as well as low battery and no-check-in alarms For a full list touch lsquoSupervisory Zonesrsquo on the Configuration
Mode screen and use the arrow keys to scroll
Figure 20
471 Printing a User Zones List Report
You can download a printable report of the supervisory zones list using the two buttons in the lower left hand corner of the screen To
download a report place a flash drive in the USB port on the front of the control panel and touch the appropriate button You can save
both types of reports to the same flash drive
If you have a network configured on your system you can also send a report via email To do this touch Send via Email choose a
previously configured contact and touch OK
Copyright copy 2013 amp 2014 ClearPix Technology Systems Inc 20
472 Modify Zone
If you would like to modify the configuration of a supervisory zone find that zone from the list on the Configure Supervisory Zones
screen Use the arrow keys to scroll Touch to select the correct zone and then touch Modify Zone in the lower right hand corner of the
screen This will bring you to the Modify Zone screen
On the Modify Zone screen are the same buttons as found when adding or modifying a regular User Zone For description of these
buttons and how to use them to configure zones see User Zones
48 System Settings
The System Settings button allows you to access certain system settings You can configure the system date time and display settings
(how quickly the system goes to sleep when it is left inactive) and configure your disarm and configuration passwords
Figure 21
49 Relays
The Relays button allows you to enabledisable and configure the input and output relays on the system The relays can be assigned to
User Zones on the User Zones configuration screens
Figure 22
The system pictured has two inputs and two outputs configured This differs from system to system To change the number of inputs
and outputs available contact our office at ClearPix Technology Note that while two outputs are available only one is enabled
There are three input and output relays built onto the circuit board in the ClearPix ENS control panel If more relays are needed a
relay expansion board is available (see below for detailed information on configuring more than three of either type of relay)
To configure the relays tap configure next to the relay you would like to configure Make sure the relay has a green check next to it
indicating that it is enabled To enable a relay touch any red X to change it to green check To disable a relay touch any green check
to turn it to a red check
Copyright copy 2013 amp 2014 ClearPix Technology Systems Inc 21
In configuration you can set up each relay as active closed or active opened Active closed means that the system will be triggered
when the relay is closed and active open means the system will be triggered when the relay is opened
For an input relay you can set up the Maximum Active Time the maximum amount of time the relay will stay active before
automatically resetting and the Stuck Time which is the amount of time the relay can stay active before the system assumes it is stuck
and automatically disengages it
For an output relay you can set up the Energize Time the period for which the relay stays active and Cycle Time the interval period
between each relay activity
491 Output Relay Expansion Boards
If your system includes an output relay expansion board it must have the OEM output feature enabled This is usually done at the
factory If it has not been done from the Configuration Mode screen press ldquoFactory Settingsrdquo If a serial number is present you will
need a password Call technical support at ClearPix Technology Systems (8168832761) to get one Enter the password and press
ldquoOKrdquo If no serial number is present press ldquoOKrdquo without a password Press the ldquoProvision OEMphonespkrline outrdquo button Ensure
that OEM Output is checked and press OEM Output ldquoConfigurerdquo button Adjust the output baud rate to ldquo115200rdquo Confirm
Parity=N Data Bits = ldquo8rdquo and Stop Bits = ldquo1rdquo Press ldquoCommit Changesrdquo Switch the key on the front of the unit to ldquooffrdquo to power
down the system Wait 60 seconds after the screen goes dark and then switch the key to ldquoonrdquo to power up the system Now you can
configure the system to trigger the output relay expansion board
To configure the output relays from the Configuration Mode screen press ldquoUser Zonesrdquo If the zone has already been created select
the zone which will activate the output relay and press ldquoModify Zonerdquo Otherwise press ldquoAdd Zonerdquo and create a new zone for the
relay To configure the relay press the ldquoInitialrdquo button on the lower left side of screen next to the title ldquoActionsrdquo Ensure OEM Output
is checked In the OEM Output text box enter the following text
$$$25450xx00sy
Where
xx = is the timer number (one of 50 through 66) ndash the choice of timer is not critical for this application and the same one may
be used for all relays
s = number of seconds the relay will be activated (0 through 255)
y = relay number (starting with 0)
For example if relay 7 is to be active for 5 seconds the entry in the text box would be
$$$25450500057
Press O and then press ldquoCommit Changesrdquo
Note The relays are numbered from 0 in the software but on the expansion board they are numbered 1 through 8 in banks of 8
Bank 1 on the Relay Controller is numbered 0 ndash 7 in the software bank 2 will be 8 ndash 15 bank 3 will be 16 ndash 23 etc
Using the key on the front of the unit power down the ClearPix ENS control panel Once the screen goes dark open it to access the
circuit board Connect the DB9 serial cable from Relay Controller to the OEM Output connection on the circuit board inside the
ClearPix ENS unit Then connect the power supply to the Relay Controller and plug it in Switch the ClearPix ENS control panel to
ldquoOnrdquo The Tx and Rx LEDs on the Relay Controller should flash approximately once each second
492 Input Relay Expansion Boards
Your system must have more than 3 input relays provisioned to use an input relay expansion board (when more than 3 input relays are
provisioned the 3 relays on the circuit board will be inactive) This is usually done at the factory If it has not been done from the
Configuration Mode screen press ldquoFactory Settingsrdquo If a serial number is present you will need a password Call technical support at
ClearPix Technology Systems (8168832761) to get one Enter the password and press ldquoOKrdquo If no serial number is present press
ldquoOKrdquo without a password Press ldquoProvision Relaysrdquo Set Relay Count to the number of relays present on the expansion board (ie 16)
Press ldquoCommit Changesrdquo Using the key on the front of the unit power down the ClearPix ENS control panel
Once the screen goes dark open the control panel to access the circuit board connect the USB cable from the Relay Controller to one
of the USB ports on the circuit board inside of the ClearPix ENS control panel Connect the power supply to the Relay Controller and
plug it in Switch the ClearPix ENS control panel to ldquoOnrdquo The Tx and Rx LEDs on the Relay Controller should flash approximately
once each second
Go to the Configuration Mode screen and select Points gt Add Point gt Unknown Then select ldquoRelay Inputrdquo and press ldquoOKrdquo Select
the Relay Number that corresponds to the number of the input relay used on the Input Relay Controller Bank 1 on the Relay
Controller is numbered 1 ndash 8 bank 2 will be 9 ndash 16 bank 3 will be 17 ndash 24 etc Press ldquoOKrdquo
Copyright copy 2013 amp 2014 ClearPix Technology Systems Inc 22
Select the Zone to be associated with the Relay Input by touching ldquoDefault Zone associated with this pointrdquo and selecting the zone
required The zone will need to be set up prior to configuring the Relay Input Press ldquoOKrdquo then press ldquoCommit Changesrdquo
Configure as many Relay Input Points as needed
410 eMail Setup
If your system includes the email and texting feature this button will indicate that eMail Setup is Enabled If this feature is disabled on
your system please contact ClearPix Technology for details of how it can be enabled
You will need to configure the ClearPix ENS control panel as a device on your network and allocate an inbox to it with a distinctive
name such as ALARM or CLEARPIX ENS Alarm Touch the eMail Setup button to configure your systemrsquos email
Figure 23
Note that items with a green check to their right are enabled and items with a red X to their left are disabled Touch any green check to
turn it to a red X and touch any red X to turn it to a green check
Enter the information that is requested and press Commit Changes Please note that the email address used by the ClearPix ENS
system should be monitored in case there are error messages sent to it regarding delivery problems when emails and text messages are
sent
The system will not save any of the changes that you made to the point unless you press the Commit Changes button If you press the
back arrow or allow the system to time out your changes will NOT be saved
411 Network
If your system includes the email and texting feature or virtual buttons you will need to configure the ClearPix ENS on your network
Figure 24
Enter the information that is requested and press Commit Changes Please note that the Host Name must be the same for the ClearPix
ENS control panel and all virtual buttons on the system
If this feature is disabled on your system and you would like to use it please contact our office at ClearPix Technology
Copyright copy 2013 amp 2014 ClearPix Technology Systems Inc 23
412 System Information
The System Information screen provides information about the capacity and features of the ClearPix ENS system In addition the
systemrsquos firmware can be updated through this screen using a flash drive
Figure 25
You can see a list of points user zones supervisory zones input devices and output devices by touching their respective buttons You
can also see the number set up over the number available of points user zones input devices and output devices listed on the buttons
4121 Update Firmware
On this button is displayed the current version of software installed in the system
Before touching update firmware make sure you have the correct update uploaded onto a USB drive Plug the USB drive into the
front of the box in the space provided and touch Update Firmware
Figure 26
Next touch Scan USB for Update and you should get the message pictured above in Figure 26 Touch Update Firmware The system
will restart and install the update Do not remove the USB until this process has completed
The System Monitor button is not used in the routine operation and maintenance of the system
413 Factory Settings
The Factory Settings button is not used in the routine operation and maintenance of the system
Copyright copy 2013 amp 2014 ClearPix Technology Systems Inc 24
5 The Web Interface
The ClearPix ENS firmware versions beginning with 20 and above support a web interface ClearPix ENS systems with older
firmware can be updated to support the web interface
If the system is connected to a local area network it can be viewed armed disarmed and configured from a computer using an
internet browser by navigating to the IP address of the ClearPix ENS control panel The system can only be disarmed or configured if
the user enters the correct password The following internet browsers are supported by the ClearPix ENS system Chrome Mozilla
FireFox and Safari
51 Viewing Real Time Alarms and Printing Reports from the Web Interface
Figure 27
You can view the ClearPix ENS real time alarms screens remotely by navigating to the IP address of the ClearPix ENS control panel
The front screen of the control panel will be displayed on your computer in the internet browser When the web interface in is use
the touchscreen timeout on the control panel will automatically be set to never to ensure that the web interface can display the
screen continuously
You cannot click on the icons appearing on the screen to control the system remotely Only the User Manual ArmDisarm and Report
features can be accessed from this page
511 User Manual
You can view the ClearPix ENS user manual by clicking on the User Manual button at the top of the screen in the center
512 ArmDisarm
You can arm or disarm the system by clicking on the Arm button at the top of the screen The Arm button will not appear if the system
is armed You can disarm the system from the web interface if you have the password and login to the configuration screen The
Disarm button will appear on the configuration screen if the system is armed
513 Reports
Reports can be viewed from this page by clicking on the real time alarms or supervisory alarms icons on the
banner at the bottom of the screen
Copyright copy 2013 amp 2014 ClearPix Technology Systems Inc 25
52 Configuring the System from the Web Interface
Most of the system features can be configured from the web interface The system supports Chrome FireFox and Safari The
configuration screen is password protected It is good practice to disarm the system before modifying the configuration
521 Login
To log into the system enter the password into the box in the top right hand corner of the screen and touch the OK button
Only one user can be logged into the system at a time After ten minutes of inactivity the system will automatically logout
Once you have logged into the system the following screen will appear
Figure 28
You can click on the plus sign near any of the headings to expand them and view or edit the system
522 Reports
Expanding this section allows you to view or download the following reports (you may need to disable your popup blocker to
view reports)
Figure 29
Copyright copy 2013 amp 2014 ClearPix Technology Systems Inc 26
523 System Settings
You can view and edit some system settings from this screen
Figure 30
524 Zones
You can add or edit zones on the ClearPix ENS system from this screen Refer to the section on zones above for more information
Figure 31
Copyright copy 2013 amp 2014 ClearPix Technology Systems Inc 27
525 Points
You can add or edit points on the ClearPix ENS system from this screen Refer to the section on points above for more information
Figure 32
526 Schedules
You can add or edit schedules that are used in zones from this screen Refer to the section on schedules above for more information
Figure 33
Copyright copy 2013 amp 2014 ClearPix Technology Systems Inc 28
527 Contacts
You can add or edit contacts that are used in zones from this screen Refer to the section on schedules above for more information
Figure 34
528 Network and eMail
You can configure the network and email setting for the system from this screen These settings are used for sending emails and text
messages as well as by the virtual buttons
Figure 35
Copyright copy 2013 amp 2014 ClearPix Technology Systems Inc 29
53 Enrolling a Virtual Button
Virtual buttons can be set up on computers within the local area network to which the ClearPix ENS is connected Computers must
have Windows 7 OS or above to be compatible with virtual buttons Installation of virtual buttons (also known as Virtual Network
Points or VNP) is a two person operation One person is needed to install the VNP software on each computer that will have a virtual
button and enroll the virtual button in the system while the other person is needed at the ClearPix ENS control box to enroll each point
as it is installed
To install the VNP software insert a USB drive with the virtual point program into the USB port of the computer and double click the
ldquoVirtualNetworkPoint Setup200xxrdquo application to launch the VNP setup software Then click ldquonextrdquo
Figure 36
You will be prompted to select a folder to install the VNP software (we recommend accepting the default) and then click
ldquonextrdquo when prompted
Figure 37
Copyright copy 2013 amp 2014 ClearPix Technology Systems Inc 30
Click ldquoInstallrdquo when prompted
Figure 38
Ensure that the ldquoLaunch Virtual Network Pointrdquo box is checked and then click ldquofinishrdquo when prompted
Figure 39
Copyright copy 2013 amp 2014 ClearPix Technology Systems Inc 31
Right click on the VNP icon (exclamation mark ldquordquo) in the lower right hand side of the task bar Select and click on ldquoconfigurerdquo and
then click ldquoOKrdquo
Figure 40
Click on the CLEARPIX ENS 2 IP address button and then enter the IP address of the ClearPix ENS control panel Next click on the
CLEARPIX ENS 2 Host Name button and enter the ClearPix ENS host name as configured on the ClearPix ENS control panel
Confirm that the CLEARPIX ENS 2 Port Number matches what is configured on the ClearPix ENS control panel (normally 27015)
At this point it is necessary for a second person to switch the ClearPix ENS control panel into configuration mode and prepare to
enroll the virtual network point into the system
At the control panel disarm the system and enter configuration mode You will need the Disarm and Configuration passwords Select
Points and touch ldquoAdd Pointrdquo on the lower right hand side of the screen A point number for the new virtual network point will be
displayed at the top of the screen
The person installing the VNP software on the computer should enter this point number into the virtual network point configuration
screen in the Point Number box
The person at the CLEARPIX ENS control box should then touch the type button showing ldquounknownrdquo at the top center of the screen
and select ldquoNetworkrdquo Touch OK at the bottom of the screen
The person installing the VNP software on the computer should now press the ldquoReconnectrdquo button on the virtual network point
configuration screen This should change the words ldquoNot Availablerdquo along the base of the virtual network point configuration screen
to ldquoAvailablerdquo If the word ldquoAvailablerdquo does not appear or the status returns to ldquoNot Availablerdquo there is a network connection problem
or the network data has not been input correctly
When the connection has become Available the person at the CLEARPIX ENS control panel should touch the ldquoEnroll Pointrdquo button
(upper right of the touch screen) While the enroll countdown is displayed on the control panel the person at the computer should
click on ldquoEnroll Pointrdquo on the virtual network point configuration screen As soon as the new virtual network point is enrolled the
countdown on the CLEARPIX ENS control panel will stop and an ID number will be displayed At the same time a ldquoPoint Enrolledrdquo
message will pop up on the computer
Copyright copy 2013 amp 2014 ClearPix Technology Systems Inc 32
Alternatively the virtual network point can be enrolled in the ClearPix ENS system using the web interface (WI) by opening the point
configuration screen You can do this on the computer on which the virtual network point is being set up by opening a web browser
and navigating to the ClearPix ENS systemrsquos IP address
Figure 41
Once the status of the virtual network point on the computer has become ldquoAvailablerdquo ensure that on the WI the next available point is
configured as a ldquoNetworkrdquo point then click ldquoEnrollrdquo on the WI points screen Immediately switch to the VNP setup screen and click
on ldquoEnroll Pointrdquo When the virtual network point is enrolled a unique id number (UID) will appear in the UID box on the points
screen of the WI
Now the remaining items on the virtual network point configuration screen can be configured as required Select a ldquoHot Keyrdquo or leave
this option blank if no hot key is required check the ldquoShowrdquo box for a desktop icon to appear on the PC screen to be either single or
double clicked (as configured) in case of emergency
To complete the configuration on the ClearPix ENS control panel select which zone the virtual network point will trigger by touching
the Zone box selecting from the list of zones and touching OK Make sure the point shows as enabled in the box in the middle of the
screen and then touch the ldquoCommit Changesrdquo button at the bottom of the screen to save the new buttonrsquos setting
If more than one button is being installed on the computer enable the additional buttons by clicking on the check boxes above them
You must also select Multi Alarm 3C on the point configuration screen and select the zones which they will trigger The system will
assign the zones for the buttons from left to right
Once you are done setting up the virtual buttons click on ldquoSave Changes amp Exitrdquo to complete the set up at the computer A password
may be set up upon exiting from the configuration screen It is not necessary to set a password Click ldquoOKrdquo when prompted to exit the
configuration mode
A square window will appear on the computer screen with a round red button within it When the ClearPix ENS control panel is in the
ldquoArmedrdquo state this button will be bright red and say Available When the ClearPix ENS control panel is disarmed the button will be
greyed out and say Unavailable
To activate an alarm from the virtual network point click (or double click) on the button or press the hot-key

Copyright copy 2013 amp 2014 ClearPix Technology Systems Inc 13
439 Zone
The zone determines which message will be transmitted and where it will be sent Press the button on the Zone line to select the
correct zone Use the arrow keys to scroll touch to select the correct zone and touch OK Note that zones must be configured before
this step can be completed
If no zone is selected the point will assign to the default zone (1001) It can later be modified and assigned to a new zone To add a
zone see User Zones
4310 Description
Touch the box on the description line to name the point The default description is the point number Note that each point will be
assigned to a matching specifically titled zone In many cases it is apt to leave the zonersquos description default
4311 Active State
Select the active state for the point Most buttons and other wireless sensors are Active Closed (normally open) However some
sensors such as door contacts may be Active Open (normally closed) For tilt switches select Shake Sensors
4312 Clear Mode
Touch this button to tab between Manual Clear and Auto-Clear Auto-Clear means the sensor will automatically reset itself when it
returns to its inactive state after it has been triggered For instance if a door contact is opened and the point is set to Auto-Clear the
alarm will clear when it is closed NEVER set auto-clear on a touch button network point motion sensor tilt switch or other
momentary closure because this will reset the system before an alarm message is transmitted
4313 Commit Changes
The system will not save any of the changes that you made to the point unless you press the Commit Changes button If you press the
back arrow or allow the system to time out your changes will NOT be saved
4314 Modify Point
If you would like to modify the configuration of a sensor that is currently enrolled in the system find the name or number of that
sensor from the list of points on the Configure Points screen Use the arrow keys to scroll Touch to select the correct point then touch
Modify Point in the lower right hand corner of the screen
4315 Delete Point
If you would like to remove a sensor that is currently enrolled in the system find the name or number of that sensor from the list of
point on the Configure Points screen Use the arrow keys to scroll Touch to select the correct point then touch Delete Point in the
lower right hand corner of the screen
Figure 10
Copyright copy 2013 amp 2014 ClearPix Technology Systems Inc 14
44 Schedules
A customized schedule can be assigned to each User Zone so that alarms generated during specified days or times of the day are
ignored by the system The default schedule for all User Zones is Always On meaning never ignored The Schedules button on the
Configuration Mode screen indicates how many schedules are currently configured the default schedule is included in this count
although it cannot be modified and will not show up on your list of schedules
You can add modify or delete a customized schedule by touching Schedules on the Configuration Mode screen
Figure 11
441 Printing a Schedules List Report
You can download a printable report of the schedule list using the two buttons in the lower left hand corner of the screen To
download a report place a flash drive in the USB port on the front of the control panel and touch the appropriate button You can save
both types of reports to the same flash drive
If you have a network configured on your system you can also send a report via email To do this touch Send via Email choose a
previously configured contact and touch OK
442 Add Schedule
The Add Schedule button in the lower right hand corner of the screen is used to add a new customized schedule to the system A
customize schedule can be assigned to a User Zone to determine when that zone will and will not be active Touch the Add Schedule
button to get the Add Schedule screen
Figure 12
Copyright copy 2013 amp 2014 ClearPix Technology Systems Inc 15
443 Schedule Name
Touch the name box to name the schedule
444 Enable
If the schedule is not enabled it will be ignored by the system If a User Zone is assigned to a schedule that is not enabled it will
always generate alarms when a sensor is triggered It may be useful to disable a schedule if it is assigned to multiple zones and you
would like to disable it temporarily Note that a red X means disabled and a green check means enabled Touch a red X to turn it to
a green check and touch a green check to turn it to a red X
445 Suppression Periods
Customized schedules are each defined by one or more suppression periods during which alarms will be ignored by the system To
define your schedule by adding modifying or deleting suppression periods touch Configure on the Suppression Periods lines This
will take you to Configure Suppression Periods
Figure 13
446 Add Period
The Add Period button in the lower right hand corner of the screen is used to add a new period to the schedule The period defines
when the zone (which defines the alarm message) will not be triggered You can add multiple periods to each schedule
When you touch Add Period the Modify Suppression Period screen will appear
Figure 14
Indicate which days the schedule should suppress alarms Note that days with a red X to their right are not included in the
period and days with a green check to their right are included in the period Touch any red X to turn it to a green check and
touch any green check to turn it to a red X You can also use the quick keys to select all days deselect all days select only
the weekdays or select only the weekend
Copyright copy 2013 amp 2014 ClearPix Technology Systems Inc 16
Use the arrow keys to indicate what time the suppression period should start and what time it should stop on the
selected days
Note that the days and time you select will be the period which the alarms assigned to this schedule will NOT trigger If you
would like the alarm to go off after hours but not during the day you would select the suppression periods for all workdays
during all work hours
When you are done configuring the period touch OK to save changes
All of the suppression periods you add to the schedule will appear on the Configure Suppression Periods screen so that you
can review them and modify or delete them if needed
To Modify a period touch to select it Then touch Modify Period in the lower right hand corner This will take you back to
the Modify Suppression Period page
To Delete a period touch to select it Then touch Delete Period in the lower right hand corner
When you have finished configuring all of the suppression periods for the schedule touch OK to save changes and return to
the Add Schedule screen
447 Commit Changes
The system will not save any of the changes that you made to the schedule unless you touch the Commit Changes button If you touch
the back arrow or allow the system to time out your changes will NOT be saved
448 Modify Schedule
If you would like to modify the configuration of a schedule that is currently set up in the system find the name of that schedule from
the list on the Configure Schedules screen Use the arrow keys to scroll Touch to select the correct schedule and then touch Modify
Schedule in the lower right hand corner of the screen
449 Delete Schedule
If you would like to delete a schedule that is currently set up in the system find the name of that schedule from the list on the
Configure Schedules screen Use the arrow keys to scroll Touch to select the correct schedule and then touch Delete Schedule in the
lower right hand corner of the screen
45 Contacts
The Contacts button is used to add email addresses text addresses and telephone numbers to which alarms can be transmitted The
Update Contacts screen allows you to add modify or delete contacts in the system
Figure 15
In this figure John Smith is set up to receive phone call and emails To set him up to receive text messages in addition to emails a
second contact would have to be set up Jane Doe is set up to receive only text messages specifically through Verizon wireless Her
contact can be modified to receive phone calls in addition to the texts and a second contact can be added for her in order for her to receive emails too
Copyright copy 2013 amp 2014 ClearPix Technology Systems Inc 17
451 Printing a Contact List Report
You can download a printable report of the contact list using the two buttons in the lower left hand corner of the screen To download
a report place a flash drive in the USB port on the front of the control panel and touch the appropriate button You can save both types
of reports to the same flash drive
If you have a network configured on your system you can also send a report via email To do this touch Send via Email choose a
previously configured contact and touch OK
452 Add Contact
The Add Contact button in the lower right hand corner of the screen is used to add a new contact to the system Touching it will take
you to the Modify Contact screen
Figure 16
453 Name
Use the two separate buttons to add a first and last name
454 Phone
Touch the empty blue box on this line to add a phone number Note that this is only used in a system set up with a dialer to make voice
calls For text addresses see Email
455 Email (to send emails and text messages)
Touch the empty blue box on tis line to add email and text addresses For an email address type the address as you would into a
computer For a text address type the ten digit phone number followed by the recipientrsquos mobile carrierrsquos SMS gateway For some
common mobile carriersrsquo SMS gateways see figure 17 below
ATT txtattnet
Comcast comcastpcstextmsgcom
Metro PCS mymetropcscom
Sprint messagingsprintpcscom
T-Mobile tmomailnet
Verizon vtextcom
Virgin Mobile vmoblcom
USCC emailusccnet
Copyright copy 2013 amp 2014 ClearPix Technology Systems Inc 18
Figure 17
456 Modify Contact
If you would like to modifyupdate a contact that is currently configured find that name from the list on the Update Contacts screen
Use the arrow keys to scroll Touch to select the contact you would like to modify and then touch Modify Contact in the lower right
hand corner of the screen
457 Delete Contact
If you would like to remove a contact that is currently in the system find that name from the list on the Update Contacts screen
Use the arrow keys to scroll Touch to select the correct contact and then touch Delete Contact in the lower right hand corner of
the screen
46 Radios
The Radios buttons allows you to select and configure the radios through which alarms are transmitted The system has the capacity
for up to four different radios The radio settings are configured when the system is set up at the factory and will generally not need to
be reconfigured unless a radio in the system is changed
Figure 18
Pictured above is a screen from a two radio system A system may have only one radio or it may have up to four To add radios to
your system please contact our office at ClearPix Technology
To change the configuration of a radio press Configure next to the appropriate radio
Figure 19
461 Battery Voltage
The Battery Voltage corresponds to the power that the radio inside the box takes
Copyright copy 2013 amp 2014 ClearPix Technology Systems Inc 19
462 Power Delay
The Power Delay corresponds to the period of time that the system will wait to transmit after the radio begins to power up
463 Audio Level
Audio Level corresponds to the volume of the systemrsquos transmissions over each radio network
464 CTT Period
The ClearPix ENS will check if the radio channel is busy and wait the amount of time in the CTT (Clear To Talk) period for the
channel to be clear before it transmits an alarm message The set CTT period is the maximum time the system will wait while the
channel is busy before it transmits on top of the other traffic Note that this setting is in milliseconds
465 CTT Retries
The system will wait the amount of time in the CTT Period (described above) for the channel to clear If after this period the channel
is still not clear you may set your system to lsquoretryrsquo or wait for another period of the same length for the channel to clear You can set
up to 50 retries
466 PTT Delay
The system will wait the amount of time configure here to begin transmitting after opening up a channel Note that this setting is in
milliseconds
You can also change the kind of radio configured Touch Analog to change it to Digital and touch Digital to change it to Analog
The system will not save any of the changes that you make unless you touch the OK button If you touch the back arrow or you allow
the system to time out your changes will NOT be saved
47 Supervisory Zones
The Supervisory Zones button allows you to configure how supervisory alarms are transmitted These alarms include start-up and
shut-down messages as well as low battery and no-check-in alarms For a full list touch lsquoSupervisory Zonesrsquo on the Configuration
Mode screen and use the arrow keys to scroll
Figure 20
471 Printing a User Zones List Report
You can download a printable report of the supervisory zones list using the two buttons in the lower left hand corner of the screen To
download a report place a flash drive in the USB port on the front of the control panel and touch the appropriate button You can save
both types of reports to the same flash drive
If you have a network configured on your system you can also send a report via email To do this touch Send via Email choose a
previously configured contact and touch OK
Copyright copy 2013 amp 2014 ClearPix Technology Systems Inc 20
472 Modify Zone
If you would like to modify the configuration of a supervisory zone find that zone from the list on the Configure Supervisory Zones
screen Use the arrow keys to scroll Touch to select the correct zone and then touch Modify Zone in the lower right hand corner of the
screen This will bring you to the Modify Zone screen
On the Modify Zone screen are the same buttons as found when adding or modifying a regular User Zone For description of these
buttons and how to use them to configure zones see User Zones
48 System Settings
The System Settings button allows you to access certain system settings You can configure the system date time and display settings
(how quickly the system goes to sleep when it is left inactive) and configure your disarm and configuration passwords
Figure 21
49 Relays
The Relays button allows you to enabledisable and configure the input and output relays on the system The relays can be assigned to
User Zones on the User Zones configuration screens
Figure 22
The system pictured has two inputs and two outputs configured This differs from system to system To change the number of inputs
and outputs available contact our office at ClearPix Technology Note that while two outputs are available only one is enabled
There are three input and output relays built onto the circuit board in the ClearPix ENS control panel If more relays are needed a
relay expansion board is available (see below for detailed information on configuring more than three of either type of relay)
To configure the relays tap configure next to the relay you would like to configure Make sure the relay has a green check next to it
indicating that it is enabled To enable a relay touch any red X to change it to green check To disable a relay touch any green check
to turn it to a red check
Copyright copy 2013 amp 2014 ClearPix Technology Systems Inc 21
In configuration you can set up each relay as active closed or active opened Active closed means that the system will be triggered
when the relay is closed and active open means the system will be triggered when the relay is opened
For an input relay you can set up the Maximum Active Time the maximum amount of time the relay will stay active before
automatically resetting and the Stuck Time which is the amount of time the relay can stay active before the system assumes it is stuck
and automatically disengages it
For an output relay you can set up the Energize Time the period for which the relay stays active and Cycle Time the interval period
between each relay activity
491 Output Relay Expansion Boards
If your system includes an output relay expansion board it must have the OEM output feature enabled This is usually done at the
factory If it has not been done from the Configuration Mode screen press ldquoFactory Settingsrdquo If a serial number is present you will
need a password Call technical support at ClearPix Technology Systems (8168832761) to get one Enter the password and press
ldquoOKrdquo If no serial number is present press ldquoOKrdquo without a password Press the ldquoProvision OEMphonespkrline outrdquo button Ensure
that OEM Output is checked and press OEM Output ldquoConfigurerdquo button Adjust the output baud rate to ldquo115200rdquo Confirm
Parity=N Data Bits = ldquo8rdquo and Stop Bits = ldquo1rdquo Press ldquoCommit Changesrdquo Switch the key on the front of the unit to ldquooffrdquo to power
down the system Wait 60 seconds after the screen goes dark and then switch the key to ldquoonrdquo to power up the system Now you can
configure the system to trigger the output relay expansion board
To configure the output relays from the Configuration Mode screen press ldquoUser Zonesrdquo If the zone has already been created select
the zone which will activate the output relay and press ldquoModify Zonerdquo Otherwise press ldquoAdd Zonerdquo and create a new zone for the
relay To configure the relay press the ldquoInitialrdquo button on the lower left side of screen next to the title ldquoActionsrdquo Ensure OEM Output
is checked In the OEM Output text box enter the following text
$$$25450xx00sy
Where
xx = is the timer number (one of 50 through 66) ndash the choice of timer is not critical for this application and the same one may
be used for all relays
s = number of seconds the relay will be activated (0 through 255)
y = relay number (starting with 0)
For example if relay 7 is to be active for 5 seconds the entry in the text box would be
$$$25450500057
Press O and then press ldquoCommit Changesrdquo
Note The relays are numbered from 0 in the software but on the expansion board they are numbered 1 through 8 in banks of 8
Bank 1 on the Relay Controller is numbered 0 ndash 7 in the software bank 2 will be 8 ndash 15 bank 3 will be 16 ndash 23 etc
Using the key on the front of the unit power down the ClearPix ENS control panel Once the screen goes dark open it to access the
circuit board Connect the DB9 serial cable from Relay Controller to the OEM Output connection on the circuit board inside the
ClearPix ENS unit Then connect the power supply to the Relay Controller and plug it in Switch the ClearPix ENS control panel to
ldquoOnrdquo The Tx and Rx LEDs on the Relay Controller should flash approximately once each second
492 Input Relay Expansion Boards
Your system must have more than 3 input relays provisioned to use an input relay expansion board (when more than 3 input relays are
provisioned the 3 relays on the circuit board will be inactive) This is usually done at the factory If it has not been done from the
Configuration Mode screen press ldquoFactory Settingsrdquo If a serial number is present you will need a password Call technical support at
ClearPix Technology Systems (8168832761) to get one Enter the password and press ldquoOKrdquo If no serial number is present press
ldquoOKrdquo without a password Press ldquoProvision Relaysrdquo Set Relay Count to the number of relays present on the expansion board (ie 16)
Press ldquoCommit Changesrdquo Using the key on the front of the unit power down the ClearPix ENS control panel
Once the screen goes dark open the control panel to access the circuit board connect the USB cable from the Relay Controller to one
of the USB ports on the circuit board inside of the ClearPix ENS control panel Connect the power supply to the Relay Controller and
plug it in Switch the ClearPix ENS control panel to ldquoOnrdquo The Tx and Rx LEDs on the Relay Controller should flash approximately
once each second
Go to the Configuration Mode screen and select Points gt Add Point gt Unknown Then select ldquoRelay Inputrdquo and press ldquoOKrdquo Select
the Relay Number that corresponds to the number of the input relay used on the Input Relay Controller Bank 1 on the Relay
Controller is numbered 1 ndash 8 bank 2 will be 9 ndash 16 bank 3 will be 17 ndash 24 etc Press ldquoOKrdquo
Copyright copy 2013 amp 2014 ClearPix Technology Systems Inc 22
Select the Zone to be associated with the Relay Input by touching ldquoDefault Zone associated with this pointrdquo and selecting the zone
required The zone will need to be set up prior to configuring the Relay Input Press ldquoOKrdquo then press ldquoCommit Changesrdquo
Configure as many Relay Input Points as needed
410 eMail Setup
If your system includes the email and texting feature this button will indicate that eMail Setup is Enabled If this feature is disabled on
your system please contact ClearPix Technology for details of how it can be enabled
You will need to configure the ClearPix ENS control panel as a device on your network and allocate an inbox to it with a distinctive
name such as ALARM or CLEARPIX ENS Alarm Touch the eMail Setup button to configure your systemrsquos email
Figure 23
Note that items with a green check to their right are enabled and items with a red X to their left are disabled Touch any green check to
turn it to a red X and touch any red X to turn it to a green check
Enter the information that is requested and press Commit Changes Please note that the email address used by the ClearPix ENS
system should be monitored in case there are error messages sent to it regarding delivery problems when emails and text messages are
sent
The system will not save any of the changes that you made to the point unless you press the Commit Changes button If you press the
back arrow or allow the system to time out your changes will NOT be saved
411 Network
If your system includes the email and texting feature or virtual buttons you will need to configure the ClearPix ENS on your network
Figure 24
Enter the information that is requested and press Commit Changes Please note that the Host Name must be the same for the ClearPix
ENS control panel and all virtual buttons on the system
If this feature is disabled on your system and you would like to use it please contact our office at ClearPix Technology
Copyright copy 2013 amp 2014 ClearPix Technology Systems Inc 23
412 System Information
The System Information screen provides information about the capacity and features of the ClearPix ENS system In addition the
systemrsquos firmware can be updated through this screen using a flash drive
Figure 25
You can see a list of points user zones supervisory zones input devices and output devices by touching their respective buttons You
can also see the number set up over the number available of points user zones input devices and output devices listed on the buttons
4121 Update Firmware
On this button is displayed the current version of software installed in the system
Before touching update firmware make sure you have the correct update uploaded onto a USB drive Plug the USB drive into the
front of the box in the space provided and touch Update Firmware
Figure 26
Next touch Scan USB for Update and you should get the message pictured above in Figure 26 Touch Update Firmware The system
will restart and install the update Do not remove the USB until this process has completed
The System Monitor button is not used in the routine operation and maintenance of the system
413 Factory Settings
The Factory Settings button is not used in the routine operation and maintenance of the system
Copyright copy 2013 amp 2014 ClearPix Technology Systems Inc 24
5 The Web Interface
The ClearPix ENS firmware versions beginning with 20 and above support a web interface ClearPix ENS systems with older
firmware can be updated to support the web interface
If the system is connected to a local area network it can be viewed armed disarmed and configured from a computer using an
internet browser by navigating to the IP address of the ClearPix ENS control panel The system can only be disarmed or configured if
the user enters the correct password The following internet browsers are supported by the ClearPix ENS system Chrome Mozilla
FireFox and Safari
51 Viewing Real Time Alarms and Printing Reports from the Web Interface
Figure 27
You can view the ClearPix ENS real time alarms screens remotely by navigating to the IP address of the ClearPix ENS control panel
The front screen of the control panel will be displayed on your computer in the internet browser When the web interface in is use
the touchscreen timeout on the control panel will automatically be set to never to ensure that the web interface can display the
screen continuously
You cannot click on the icons appearing on the screen to control the system remotely Only the User Manual ArmDisarm and Report
features can be accessed from this page
511 User Manual
You can view the ClearPix ENS user manual by clicking on the User Manual button at the top of the screen in the center
512 ArmDisarm
You can arm or disarm the system by clicking on the Arm button at the top of the screen The Arm button will not appear if the system
is armed You can disarm the system from the web interface if you have the password and login to the configuration screen The
Disarm button will appear on the configuration screen if the system is armed
513 Reports
Reports can be viewed from this page by clicking on the real time alarms or supervisory alarms icons on the
banner at the bottom of the screen
Copyright copy 2013 amp 2014 ClearPix Technology Systems Inc 25
52 Configuring the System from the Web Interface
Most of the system features can be configured from the web interface The system supports Chrome FireFox and Safari The
configuration screen is password protected It is good practice to disarm the system before modifying the configuration
521 Login
To log into the system enter the password into the box in the top right hand corner of the screen and touch the OK button
Only one user can be logged into the system at a time After ten minutes of inactivity the system will automatically logout
Once you have logged into the system the following screen will appear
Figure 28
You can click on the plus sign near any of the headings to expand them and view or edit the system
522 Reports
Expanding this section allows you to view or download the following reports (you may need to disable your popup blocker to
view reports)
Figure 29
Copyright copy 2013 amp 2014 ClearPix Technology Systems Inc 26
523 System Settings
You can view and edit some system settings from this screen
Figure 30
524 Zones
You can add or edit zones on the ClearPix ENS system from this screen Refer to the section on zones above for more information
Figure 31
Copyright copy 2013 amp 2014 ClearPix Technology Systems Inc 27
525 Points
You can add or edit points on the ClearPix ENS system from this screen Refer to the section on points above for more information
Figure 32
526 Schedules
You can add or edit schedules that are used in zones from this screen Refer to the section on schedules above for more information
Figure 33
Copyright copy 2013 amp 2014 ClearPix Technology Systems Inc 28
527 Contacts
You can add or edit contacts that are used in zones from this screen Refer to the section on schedules above for more information
Figure 34
528 Network and eMail
You can configure the network and email setting for the system from this screen These settings are used for sending emails and text
messages as well as by the virtual buttons
Figure 35
Copyright copy 2013 amp 2014 ClearPix Technology Systems Inc 29
53 Enrolling a Virtual Button
Virtual buttons can be set up on computers within the local area network to which the ClearPix ENS is connected Computers must
have Windows 7 OS or above to be compatible with virtual buttons Installation of virtual buttons (also known as Virtual Network
Points or VNP) is a two person operation One person is needed to install the VNP software on each computer that will have a virtual
button and enroll the virtual button in the system while the other person is needed at the ClearPix ENS control box to enroll each point
as it is installed
To install the VNP software insert a USB drive with the virtual point program into the USB port of the computer and double click the
ldquoVirtualNetworkPoint Setup200xxrdquo application to launch the VNP setup software Then click ldquonextrdquo
Figure 36
You will be prompted to select a folder to install the VNP software (we recommend accepting the default) and then click
ldquonextrdquo when prompted
Figure 37
Copyright copy 2013 amp 2014 ClearPix Technology Systems Inc 30
Click ldquoInstallrdquo when prompted
Figure 38
Ensure that the ldquoLaunch Virtual Network Pointrdquo box is checked and then click ldquofinishrdquo when prompted
Figure 39
Copyright copy 2013 amp 2014 ClearPix Technology Systems Inc 31
Right click on the VNP icon (exclamation mark ldquordquo) in the lower right hand side of the task bar Select and click on ldquoconfigurerdquo and
then click ldquoOKrdquo
Figure 40
Click on the CLEARPIX ENS 2 IP address button and then enter the IP address of the ClearPix ENS control panel Next click on the
CLEARPIX ENS 2 Host Name button and enter the ClearPix ENS host name as configured on the ClearPix ENS control panel
Confirm that the CLEARPIX ENS 2 Port Number matches what is configured on the ClearPix ENS control panel (normally 27015)
At this point it is necessary for a second person to switch the ClearPix ENS control panel into configuration mode and prepare to
enroll the virtual network point into the system
At the control panel disarm the system and enter configuration mode You will need the Disarm and Configuration passwords Select
Points and touch ldquoAdd Pointrdquo on the lower right hand side of the screen A point number for the new virtual network point will be
displayed at the top of the screen
The person installing the VNP software on the computer should enter this point number into the virtual network point configuration
screen in the Point Number box
The person at the CLEARPIX ENS control box should then touch the type button showing ldquounknownrdquo at the top center of the screen
and select ldquoNetworkrdquo Touch OK at the bottom of the screen
The person installing the VNP software on the computer should now press the ldquoReconnectrdquo button on the virtual network point
configuration screen This should change the words ldquoNot Availablerdquo along the base of the virtual network point configuration screen
to ldquoAvailablerdquo If the word ldquoAvailablerdquo does not appear or the status returns to ldquoNot Availablerdquo there is a network connection problem
or the network data has not been input correctly
When the connection has become Available the person at the CLEARPIX ENS control panel should touch the ldquoEnroll Pointrdquo button
(upper right of the touch screen) While the enroll countdown is displayed on the control panel the person at the computer should
click on ldquoEnroll Pointrdquo on the virtual network point configuration screen As soon as the new virtual network point is enrolled the
countdown on the CLEARPIX ENS control panel will stop and an ID number will be displayed At the same time a ldquoPoint Enrolledrdquo
message will pop up on the computer
Copyright copy 2013 amp 2014 ClearPix Technology Systems Inc 32
Alternatively the virtual network point can be enrolled in the ClearPix ENS system using the web interface (WI) by opening the point
configuration screen You can do this on the computer on which the virtual network point is being set up by opening a web browser
and navigating to the ClearPix ENS systemrsquos IP address
Figure 41
Once the status of the virtual network point on the computer has become ldquoAvailablerdquo ensure that on the WI the next available point is
configured as a ldquoNetworkrdquo point then click ldquoEnrollrdquo on the WI points screen Immediately switch to the VNP setup screen and click
on ldquoEnroll Pointrdquo When the virtual network point is enrolled a unique id number (UID) will appear in the UID box on the points
screen of the WI
Now the remaining items on the virtual network point configuration screen can be configured as required Select a ldquoHot Keyrdquo or leave
this option blank if no hot key is required check the ldquoShowrdquo box for a desktop icon to appear on the PC screen to be either single or
double clicked (as configured) in case of emergency
To complete the configuration on the ClearPix ENS control panel select which zone the virtual network point will trigger by touching
the Zone box selecting from the list of zones and touching OK Make sure the point shows as enabled in the box in the middle of the
screen and then touch the ldquoCommit Changesrdquo button at the bottom of the screen to save the new buttonrsquos setting
If more than one button is being installed on the computer enable the additional buttons by clicking on the check boxes above them
You must also select Multi Alarm 3C on the point configuration screen and select the zones which they will trigger The system will
assign the zones for the buttons from left to right
Once you are done setting up the virtual buttons click on ldquoSave Changes amp Exitrdquo to complete the set up at the computer A password
may be set up upon exiting from the configuration screen It is not necessary to set a password Click ldquoOKrdquo when prompted to exit the
configuration mode
A square window will appear on the computer screen with a round red button within it When the ClearPix ENS control panel is in the
ldquoArmedrdquo state this button will be bright red and say Available When the ClearPix ENS control panel is disarmed the button will be
greyed out and say Unavailable
To activate an alarm from the virtual network point click (or double click) on the button or press the hot-key

Copyright copy 2013 amp 2014 ClearPix Technology Systems Inc 14
44 Schedules
A customized schedule can be assigned to each User Zone so that alarms generated during specified days or times of the day are
ignored by the system The default schedule for all User Zones is Always On meaning never ignored The Schedules button on the
Configuration Mode screen indicates how many schedules are currently configured the default schedule is included in this count
although it cannot be modified and will not show up on your list of schedules
You can add modify or delete a customized schedule by touching Schedules on the Configuration Mode screen
Figure 11
441 Printing a Schedules List Report
You can download a printable report of the schedule list using the two buttons in the lower left hand corner of the screen To
download a report place a flash drive in the USB port on the front of the control panel and touch the appropriate button You can save
both types of reports to the same flash drive
If you have a network configured on your system you can also send a report via email To do this touch Send via Email choose a
previously configured contact and touch OK
442 Add Schedule
The Add Schedule button in the lower right hand corner of the screen is used to add a new customized schedule to the system A
customize schedule can be assigned to a User Zone to determine when that zone will and will not be active Touch the Add Schedule
button to get the Add Schedule screen
Figure 12
Copyright copy 2013 amp 2014 ClearPix Technology Systems Inc 15
443 Schedule Name
Touch the name box to name the schedule
444 Enable
If the schedule is not enabled it will be ignored by the system If a User Zone is assigned to a schedule that is not enabled it will
always generate alarms when a sensor is triggered It may be useful to disable a schedule if it is assigned to multiple zones and you
would like to disable it temporarily Note that a red X means disabled and a green check means enabled Touch a red X to turn it to
a green check and touch a green check to turn it to a red X
445 Suppression Periods
Customized schedules are each defined by one or more suppression periods during which alarms will be ignored by the system To
define your schedule by adding modifying or deleting suppression periods touch Configure on the Suppression Periods lines This
will take you to Configure Suppression Periods
Figure 13
446 Add Period
The Add Period button in the lower right hand corner of the screen is used to add a new period to the schedule The period defines
when the zone (which defines the alarm message) will not be triggered You can add multiple periods to each schedule
When you touch Add Period the Modify Suppression Period screen will appear
Figure 14
Indicate which days the schedule should suppress alarms Note that days with a red X to their right are not included in the
period and days with a green check to their right are included in the period Touch any red X to turn it to a green check and
touch any green check to turn it to a red X You can also use the quick keys to select all days deselect all days select only
the weekdays or select only the weekend
Copyright copy 2013 amp 2014 ClearPix Technology Systems Inc 16
Use the arrow keys to indicate what time the suppression period should start and what time it should stop on the
selected days
Note that the days and time you select will be the period which the alarms assigned to this schedule will NOT trigger If you
would like the alarm to go off after hours but not during the day you would select the suppression periods for all workdays
during all work hours
When you are done configuring the period touch OK to save changes
All of the suppression periods you add to the schedule will appear on the Configure Suppression Periods screen so that you
can review them and modify or delete them if needed
To Modify a period touch to select it Then touch Modify Period in the lower right hand corner This will take you back to
the Modify Suppression Period page
To Delete a period touch to select it Then touch Delete Period in the lower right hand corner
When you have finished configuring all of the suppression periods for the schedule touch OK to save changes and return to
the Add Schedule screen
447 Commit Changes
The system will not save any of the changes that you made to the schedule unless you touch the Commit Changes button If you touch
the back arrow or allow the system to time out your changes will NOT be saved
448 Modify Schedule
If you would like to modify the configuration of a schedule that is currently set up in the system find the name of that schedule from
the list on the Configure Schedules screen Use the arrow keys to scroll Touch to select the correct schedule and then touch Modify
Schedule in the lower right hand corner of the screen
449 Delete Schedule
If you would like to delete a schedule that is currently set up in the system find the name of that schedule from the list on the
Configure Schedules screen Use the arrow keys to scroll Touch to select the correct schedule and then touch Delete Schedule in the
lower right hand corner of the screen
45 Contacts
The Contacts button is used to add email addresses text addresses and telephone numbers to which alarms can be transmitted The
Update Contacts screen allows you to add modify or delete contacts in the system
Figure 15
In this figure John Smith is set up to receive phone call and emails To set him up to receive text messages in addition to emails a
second contact would have to be set up Jane Doe is set up to receive only text messages specifically through Verizon wireless Her
contact can be modified to receive phone calls in addition to the texts and a second contact can be added for her in order for her to receive emails too
Copyright copy 2013 amp 2014 ClearPix Technology Systems Inc 17
451 Printing a Contact List Report
You can download a printable report of the contact list using the two buttons in the lower left hand corner of the screen To download
a report place a flash drive in the USB port on the front of the control panel and touch the appropriate button You can save both types
of reports to the same flash drive
If you have a network configured on your system you can also send a report via email To do this touch Send via Email choose a
previously configured contact and touch OK
452 Add Contact
The Add Contact button in the lower right hand corner of the screen is used to add a new contact to the system Touching it will take
you to the Modify Contact screen
Figure 16
453 Name
Use the two separate buttons to add a first and last name
454 Phone
Touch the empty blue box on this line to add a phone number Note that this is only used in a system set up with a dialer to make voice
calls For text addresses see Email
455 Email (to send emails and text messages)
Touch the empty blue box on tis line to add email and text addresses For an email address type the address as you would into a
computer For a text address type the ten digit phone number followed by the recipientrsquos mobile carrierrsquos SMS gateway For some
common mobile carriersrsquo SMS gateways see figure 17 below
ATT txtattnet
Comcast comcastpcstextmsgcom
Metro PCS mymetropcscom
Sprint messagingsprintpcscom
T-Mobile tmomailnet
Verizon vtextcom
Virgin Mobile vmoblcom
USCC emailusccnet
Copyright copy 2013 amp 2014 ClearPix Technology Systems Inc 18
Figure 17
456 Modify Contact
If you would like to modifyupdate a contact that is currently configured find that name from the list on the Update Contacts screen
Use the arrow keys to scroll Touch to select the contact you would like to modify and then touch Modify Contact in the lower right
hand corner of the screen
457 Delete Contact
If you would like to remove a contact that is currently in the system find that name from the list on the Update Contacts screen
Use the arrow keys to scroll Touch to select the correct contact and then touch Delete Contact in the lower right hand corner of
the screen
46 Radios
The Radios buttons allows you to select and configure the radios through which alarms are transmitted The system has the capacity
for up to four different radios The radio settings are configured when the system is set up at the factory and will generally not need to
be reconfigured unless a radio in the system is changed
Figure 18
Pictured above is a screen from a two radio system A system may have only one radio or it may have up to four To add radios to
your system please contact our office at ClearPix Technology
To change the configuration of a radio press Configure next to the appropriate radio
Figure 19
461 Battery Voltage
The Battery Voltage corresponds to the power that the radio inside the box takes
Copyright copy 2013 amp 2014 ClearPix Technology Systems Inc 19
462 Power Delay
The Power Delay corresponds to the period of time that the system will wait to transmit after the radio begins to power up
463 Audio Level
Audio Level corresponds to the volume of the systemrsquos transmissions over each radio network
464 CTT Period
The ClearPix ENS will check if the radio channel is busy and wait the amount of time in the CTT (Clear To Talk) period for the
channel to be clear before it transmits an alarm message The set CTT period is the maximum time the system will wait while the
channel is busy before it transmits on top of the other traffic Note that this setting is in milliseconds
465 CTT Retries
The system will wait the amount of time in the CTT Period (described above) for the channel to clear If after this period the channel
is still not clear you may set your system to lsquoretryrsquo or wait for another period of the same length for the channel to clear You can set
up to 50 retries
466 PTT Delay
The system will wait the amount of time configure here to begin transmitting after opening up a channel Note that this setting is in
milliseconds
You can also change the kind of radio configured Touch Analog to change it to Digital and touch Digital to change it to Analog
The system will not save any of the changes that you make unless you touch the OK button If you touch the back arrow or you allow
the system to time out your changes will NOT be saved
47 Supervisory Zones
The Supervisory Zones button allows you to configure how supervisory alarms are transmitted These alarms include start-up and
shut-down messages as well as low battery and no-check-in alarms For a full list touch lsquoSupervisory Zonesrsquo on the Configuration
Mode screen and use the arrow keys to scroll
Figure 20
471 Printing a User Zones List Report
You can download a printable report of the supervisory zones list using the two buttons in the lower left hand corner of the screen To
download a report place a flash drive in the USB port on the front of the control panel and touch the appropriate button You can save
both types of reports to the same flash drive
If you have a network configured on your system you can also send a report via email To do this touch Send via Email choose a
previously configured contact and touch OK
Copyright copy 2013 amp 2014 ClearPix Technology Systems Inc 20
472 Modify Zone
If you would like to modify the configuration of a supervisory zone find that zone from the list on the Configure Supervisory Zones
screen Use the arrow keys to scroll Touch to select the correct zone and then touch Modify Zone in the lower right hand corner of the
screen This will bring you to the Modify Zone screen
On the Modify Zone screen are the same buttons as found when adding or modifying a regular User Zone For description of these
buttons and how to use them to configure zones see User Zones
48 System Settings
The System Settings button allows you to access certain system settings You can configure the system date time and display settings
(how quickly the system goes to sleep when it is left inactive) and configure your disarm and configuration passwords
Figure 21
49 Relays
The Relays button allows you to enabledisable and configure the input and output relays on the system The relays can be assigned to
User Zones on the User Zones configuration screens
Figure 22
The system pictured has two inputs and two outputs configured This differs from system to system To change the number of inputs
and outputs available contact our office at ClearPix Technology Note that while two outputs are available only one is enabled
There are three input and output relays built onto the circuit board in the ClearPix ENS control panel If more relays are needed a
relay expansion board is available (see below for detailed information on configuring more than three of either type of relay)
To configure the relays tap configure next to the relay you would like to configure Make sure the relay has a green check next to it
indicating that it is enabled To enable a relay touch any red X to change it to green check To disable a relay touch any green check
to turn it to a red check
Copyright copy 2013 amp 2014 ClearPix Technology Systems Inc 21
In configuration you can set up each relay as active closed or active opened Active closed means that the system will be triggered
when the relay is closed and active open means the system will be triggered when the relay is opened
For an input relay you can set up the Maximum Active Time the maximum amount of time the relay will stay active before
automatically resetting and the Stuck Time which is the amount of time the relay can stay active before the system assumes it is stuck
and automatically disengages it
For an output relay you can set up the Energize Time the period for which the relay stays active and Cycle Time the interval period
between each relay activity
491 Output Relay Expansion Boards
If your system includes an output relay expansion board it must have the OEM output feature enabled This is usually done at the
factory If it has not been done from the Configuration Mode screen press ldquoFactory Settingsrdquo If a serial number is present you will
need a password Call technical support at ClearPix Technology Systems (8168832761) to get one Enter the password and press
ldquoOKrdquo If no serial number is present press ldquoOKrdquo without a password Press the ldquoProvision OEMphonespkrline outrdquo button Ensure
that OEM Output is checked and press OEM Output ldquoConfigurerdquo button Adjust the output baud rate to ldquo115200rdquo Confirm
Parity=N Data Bits = ldquo8rdquo and Stop Bits = ldquo1rdquo Press ldquoCommit Changesrdquo Switch the key on the front of the unit to ldquooffrdquo to power
down the system Wait 60 seconds after the screen goes dark and then switch the key to ldquoonrdquo to power up the system Now you can
configure the system to trigger the output relay expansion board
To configure the output relays from the Configuration Mode screen press ldquoUser Zonesrdquo If the zone has already been created select
the zone which will activate the output relay and press ldquoModify Zonerdquo Otherwise press ldquoAdd Zonerdquo and create a new zone for the
relay To configure the relay press the ldquoInitialrdquo button on the lower left side of screen next to the title ldquoActionsrdquo Ensure OEM Output
is checked In the OEM Output text box enter the following text
$$$25450xx00sy
Where
xx = is the timer number (one of 50 through 66) ndash the choice of timer is not critical for this application and the same one may
be used for all relays
s = number of seconds the relay will be activated (0 through 255)
y = relay number (starting with 0)
For example if relay 7 is to be active for 5 seconds the entry in the text box would be
$$$25450500057
Press O and then press ldquoCommit Changesrdquo
Note The relays are numbered from 0 in the software but on the expansion board they are numbered 1 through 8 in banks of 8
Bank 1 on the Relay Controller is numbered 0 ndash 7 in the software bank 2 will be 8 ndash 15 bank 3 will be 16 ndash 23 etc
Using the key on the front of the unit power down the ClearPix ENS control panel Once the screen goes dark open it to access the
circuit board Connect the DB9 serial cable from Relay Controller to the OEM Output connection on the circuit board inside the
ClearPix ENS unit Then connect the power supply to the Relay Controller and plug it in Switch the ClearPix ENS control panel to
ldquoOnrdquo The Tx and Rx LEDs on the Relay Controller should flash approximately once each second
492 Input Relay Expansion Boards
Your system must have more than 3 input relays provisioned to use an input relay expansion board (when more than 3 input relays are
provisioned the 3 relays on the circuit board will be inactive) This is usually done at the factory If it has not been done from the
Configuration Mode screen press ldquoFactory Settingsrdquo If a serial number is present you will need a password Call technical support at
ClearPix Technology Systems (8168832761) to get one Enter the password and press ldquoOKrdquo If no serial number is present press
ldquoOKrdquo without a password Press ldquoProvision Relaysrdquo Set Relay Count to the number of relays present on the expansion board (ie 16)
Press ldquoCommit Changesrdquo Using the key on the front of the unit power down the ClearPix ENS control panel
Once the screen goes dark open the control panel to access the circuit board connect the USB cable from the Relay Controller to one
of the USB ports on the circuit board inside of the ClearPix ENS control panel Connect the power supply to the Relay Controller and
plug it in Switch the ClearPix ENS control panel to ldquoOnrdquo The Tx and Rx LEDs on the Relay Controller should flash approximately
once each second
Go to the Configuration Mode screen and select Points gt Add Point gt Unknown Then select ldquoRelay Inputrdquo and press ldquoOKrdquo Select
the Relay Number that corresponds to the number of the input relay used on the Input Relay Controller Bank 1 on the Relay
Controller is numbered 1 ndash 8 bank 2 will be 9 ndash 16 bank 3 will be 17 ndash 24 etc Press ldquoOKrdquo
Copyright copy 2013 amp 2014 ClearPix Technology Systems Inc 22
Select the Zone to be associated with the Relay Input by touching ldquoDefault Zone associated with this pointrdquo and selecting the zone
required The zone will need to be set up prior to configuring the Relay Input Press ldquoOKrdquo then press ldquoCommit Changesrdquo
Configure as many Relay Input Points as needed
410 eMail Setup
If your system includes the email and texting feature this button will indicate that eMail Setup is Enabled If this feature is disabled on
your system please contact ClearPix Technology for details of how it can be enabled
You will need to configure the ClearPix ENS control panel as a device on your network and allocate an inbox to it with a distinctive
name such as ALARM or CLEARPIX ENS Alarm Touch the eMail Setup button to configure your systemrsquos email
Figure 23
Note that items with a green check to their right are enabled and items with a red X to their left are disabled Touch any green check to
turn it to a red X and touch any red X to turn it to a green check
Enter the information that is requested and press Commit Changes Please note that the email address used by the ClearPix ENS
system should be monitored in case there are error messages sent to it regarding delivery problems when emails and text messages are
sent
The system will not save any of the changes that you made to the point unless you press the Commit Changes button If you press the
back arrow or allow the system to time out your changes will NOT be saved
411 Network
If your system includes the email and texting feature or virtual buttons you will need to configure the ClearPix ENS on your network
Figure 24
Enter the information that is requested and press Commit Changes Please note that the Host Name must be the same for the ClearPix
ENS control panel and all virtual buttons on the system
If this feature is disabled on your system and you would like to use it please contact our office at ClearPix Technology
Copyright copy 2013 amp 2014 ClearPix Technology Systems Inc 23
412 System Information
The System Information screen provides information about the capacity and features of the ClearPix ENS system In addition the
systemrsquos firmware can be updated through this screen using a flash drive
Figure 25
You can see a list of points user zones supervisory zones input devices and output devices by touching their respective buttons You
can also see the number set up over the number available of points user zones input devices and output devices listed on the buttons
4121 Update Firmware
On this button is displayed the current version of software installed in the system
Before touching update firmware make sure you have the correct update uploaded onto a USB drive Plug the USB drive into the
front of the box in the space provided and touch Update Firmware
Figure 26
Next touch Scan USB for Update and you should get the message pictured above in Figure 26 Touch Update Firmware The system
will restart and install the update Do not remove the USB until this process has completed
The System Monitor button is not used in the routine operation and maintenance of the system
413 Factory Settings
The Factory Settings button is not used in the routine operation and maintenance of the system
Copyright copy 2013 amp 2014 ClearPix Technology Systems Inc 24
5 The Web Interface
The ClearPix ENS firmware versions beginning with 20 and above support a web interface ClearPix ENS systems with older
firmware can be updated to support the web interface
If the system is connected to a local area network it can be viewed armed disarmed and configured from a computer using an
internet browser by navigating to the IP address of the ClearPix ENS control panel The system can only be disarmed or configured if
the user enters the correct password The following internet browsers are supported by the ClearPix ENS system Chrome Mozilla
FireFox and Safari
51 Viewing Real Time Alarms and Printing Reports from the Web Interface
Figure 27
You can view the ClearPix ENS real time alarms screens remotely by navigating to the IP address of the ClearPix ENS control panel
The front screen of the control panel will be displayed on your computer in the internet browser When the web interface in is use
the touchscreen timeout on the control panel will automatically be set to never to ensure that the web interface can display the
screen continuously
You cannot click on the icons appearing on the screen to control the system remotely Only the User Manual ArmDisarm and Report
features can be accessed from this page
511 User Manual
You can view the ClearPix ENS user manual by clicking on the User Manual button at the top of the screen in the center
512 ArmDisarm
You can arm or disarm the system by clicking on the Arm button at the top of the screen The Arm button will not appear if the system
is armed You can disarm the system from the web interface if you have the password and login to the configuration screen The
Disarm button will appear on the configuration screen if the system is armed
513 Reports
Reports can be viewed from this page by clicking on the real time alarms or supervisory alarms icons on the
banner at the bottom of the screen
Copyright copy 2013 amp 2014 ClearPix Technology Systems Inc 25
52 Configuring the System from the Web Interface
Most of the system features can be configured from the web interface The system supports Chrome FireFox and Safari The
configuration screen is password protected It is good practice to disarm the system before modifying the configuration
521 Login
To log into the system enter the password into the box in the top right hand corner of the screen and touch the OK button
Only one user can be logged into the system at a time After ten minutes of inactivity the system will automatically logout
Once you have logged into the system the following screen will appear
Figure 28
You can click on the plus sign near any of the headings to expand them and view or edit the system
522 Reports
Expanding this section allows you to view or download the following reports (you may need to disable your popup blocker to
view reports)
Figure 29
Copyright copy 2013 amp 2014 ClearPix Technology Systems Inc 26
523 System Settings
You can view and edit some system settings from this screen
Figure 30
524 Zones
You can add or edit zones on the ClearPix ENS system from this screen Refer to the section on zones above for more information
Figure 31
Copyright copy 2013 amp 2014 ClearPix Technology Systems Inc 27
525 Points
You can add or edit points on the ClearPix ENS system from this screen Refer to the section on points above for more information
Figure 32
526 Schedules
You can add or edit schedules that are used in zones from this screen Refer to the section on schedules above for more information
Figure 33
Copyright copy 2013 amp 2014 ClearPix Technology Systems Inc 28
527 Contacts
You can add or edit contacts that are used in zones from this screen Refer to the section on schedules above for more information
Figure 34
528 Network and eMail
You can configure the network and email setting for the system from this screen These settings are used for sending emails and text
messages as well as by the virtual buttons
Figure 35
Copyright copy 2013 amp 2014 ClearPix Technology Systems Inc 29
53 Enrolling a Virtual Button
Virtual buttons can be set up on computers within the local area network to which the ClearPix ENS is connected Computers must
have Windows 7 OS or above to be compatible with virtual buttons Installation of virtual buttons (also known as Virtual Network
Points or VNP) is a two person operation One person is needed to install the VNP software on each computer that will have a virtual
button and enroll the virtual button in the system while the other person is needed at the ClearPix ENS control box to enroll each point
as it is installed
To install the VNP software insert a USB drive with the virtual point program into the USB port of the computer and double click the
ldquoVirtualNetworkPoint Setup200xxrdquo application to launch the VNP setup software Then click ldquonextrdquo
Figure 36
You will be prompted to select a folder to install the VNP software (we recommend accepting the default) and then click
ldquonextrdquo when prompted
Figure 37
Copyright copy 2013 amp 2014 ClearPix Technology Systems Inc 30
Click ldquoInstallrdquo when prompted
Figure 38
Ensure that the ldquoLaunch Virtual Network Pointrdquo box is checked and then click ldquofinishrdquo when prompted
Figure 39
Copyright copy 2013 amp 2014 ClearPix Technology Systems Inc 31
Right click on the VNP icon (exclamation mark ldquordquo) in the lower right hand side of the task bar Select and click on ldquoconfigurerdquo and
then click ldquoOKrdquo
Figure 40
Click on the CLEARPIX ENS 2 IP address button and then enter the IP address of the ClearPix ENS control panel Next click on the
CLEARPIX ENS 2 Host Name button and enter the ClearPix ENS host name as configured on the ClearPix ENS control panel
Confirm that the CLEARPIX ENS 2 Port Number matches what is configured on the ClearPix ENS control panel (normally 27015)
At this point it is necessary for a second person to switch the ClearPix ENS control panel into configuration mode and prepare to
enroll the virtual network point into the system
At the control panel disarm the system and enter configuration mode You will need the Disarm and Configuration passwords Select
Points and touch ldquoAdd Pointrdquo on the lower right hand side of the screen A point number for the new virtual network point will be
displayed at the top of the screen
The person installing the VNP software on the computer should enter this point number into the virtual network point configuration
screen in the Point Number box
The person at the CLEARPIX ENS control box should then touch the type button showing ldquounknownrdquo at the top center of the screen
and select ldquoNetworkrdquo Touch OK at the bottom of the screen
The person installing the VNP software on the computer should now press the ldquoReconnectrdquo button on the virtual network point
configuration screen This should change the words ldquoNot Availablerdquo along the base of the virtual network point configuration screen
to ldquoAvailablerdquo If the word ldquoAvailablerdquo does not appear or the status returns to ldquoNot Availablerdquo there is a network connection problem
or the network data has not been input correctly
When the connection has become Available the person at the CLEARPIX ENS control panel should touch the ldquoEnroll Pointrdquo button
(upper right of the touch screen) While the enroll countdown is displayed on the control panel the person at the computer should
click on ldquoEnroll Pointrdquo on the virtual network point configuration screen As soon as the new virtual network point is enrolled the
countdown on the CLEARPIX ENS control panel will stop and an ID number will be displayed At the same time a ldquoPoint Enrolledrdquo
message will pop up on the computer
Copyright copy 2013 amp 2014 ClearPix Technology Systems Inc 32
Alternatively the virtual network point can be enrolled in the ClearPix ENS system using the web interface (WI) by opening the point
configuration screen You can do this on the computer on which the virtual network point is being set up by opening a web browser
and navigating to the ClearPix ENS systemrsquos IP address
Figure 41
Once the status of the virtual network point on the computer has become ldquoAvailablerdquo ensure that on the WI the next available point is
configured as a ldquoNetworkrdquo point then click ldquoEnrollrdquo on the WI points screen Immediately switch to the VNP setup screen and click
on ldquoEnroll Pointrdquo When the virtual network point is enrolled a unique id number (UID) will appear in the UID box on the points
screen of the WI
Now the remaining items on the virtual network point configuration screen can be configured as required Select a ldquoHot Keyrdquo or leave
this option blank if no hot key is required check the ldquoShowrdquo box for a desktop icon to appear on the PC screen to be either single or
double clicked (as configured) in case of emergency
To complete the configuration on the ClearPix ENS control panel select which zone the virtual network point will trigger by touching
the Zone box selecting from the list of zones and touching OK Make sure the point shows as enabled in the box in the middle of the
screen and then touch the ldquoCommit Changesrdquo button at the bottom of the screen to save the new buttonrsquos setting
If more than one button is being installed on the computer enable the additional buttons by clicking on the check boxes above them
You must also select Multi Alarm 3C on the point configuration screen and select the zones which they will trigger The system will
assign the zones for the buttons from left to right
Once you are done setting up the virtual buttons click on ldquoSave Changes amp Exitrdquo to complete the set up at the computer A password
may be set up upon exiting from the configuration screen It is not necessary to set a password Click ldquoOKrdquo when prompted to exit the
configuration mode
A square window will appear on the computer screen with a round red button within it When the ClearPix ENS control panel is in the
ldquoArmedrdquo state this button will be bright red and say Available When the ClearPix ENS control panel is disarmed the button will be
greyed out and say Unavailable
To activate an alarm from the virtual network point click (or double click) on the button or press the hot-key

Copyright copy 2013 amp 2014 ClearPix Technology Systems Inc 15
443 Schedule Name
Touch the name box to name the schedule
444 Enable
If the schedule is not enabled it will be ignored by the system If a User Zone is assigned to a schedule that is not enabled it will
always generate alarms when a sensor is triggered It may be useful to disable a schedule if it is assigned to multiple zones and you
would like to disable it temporarily Note that a red X means disabled and a green check means enabled Touch a red X to turn it to
a green check and touch a green check to turn it to a red X
445 Suppression Periods
Customized schedules are each defined by one or more suppression periods during which alarms will be ignored by the system To
define your schedule by adding modifying or deleting suppression periods touch Configure on the Suppression Periods lines This
will take you to Configure Suppression Periods
Figure 13
446 Add Period
The Add Period button in the lower right hand corner of the screen is used to add a new period to the schedule The period defines
when the zone (which defines the alarm message) will not be triggered You can add multiple periods to each schedule
When you touch Add Period the Modify Suppression Period screen will appear
Figure 14
Indicate which days the schedule should suppress alarms Note that days with a red X to their right are not included in the
period and days with a green check to their right are included in the period Touch any red X to turn it to a green check and
touch any green check to turn it to a red X You can also use the quick keys to select all days deselect all days select only
the weekdays or select only the weekend
Copyright copy 2013 amp 2014 ClearPix Technology Systems Inc 16
Use the arrow keys to indicate what time the suppression period should start and what time it should stop on the
selected days
Note that the days and time you select will be the period which the alarms assigned to this schedule will NOT trigger If you
would like the alarm to go off after hours but not during the day you would select the suppression periods for all workdays
during all work hours
When you are done configuring the period touch OK to save changes
All of the suppression periods you add to the schedule will appear on the Configure Suppression Periods screen so that you
can review them and modify or delete them if needed
To Modify a period touch to select it Then touch Modify Period in the lower right hand corner This will take you back to
the Modify Suppression Period page
To Delete a period touch to select it Then touch Delete Period in the lower right hand corner
When you have finished configuring all of the suppression periods for the schedule touch OK to save changes and return to
the Add Schedule screen
447 Commit Changes
The system will not save any of the changes that you made to the schedule unless you touch the Commit Changes button If you touch
the back arrow or allow the system to time out your changes will NOT be saved
448 Modify Schedule
If you would like to modify the configuration of a schedule that is currently set up in the system find the name of that schedule from
the list on the Configure Schedules screen Use the arrow keys to scroll Touch to select the correct schedule and then touch Modify
Schedule in the lower right hand corner of the screen
449 Delete Schedule
If you would like to delete a schedule that is currently set up in the system find the name of that schedule from the list on the
Configure Schedules screen Use the arrow keys to scroll Touch to select the correct schedule and then touch Delete Schedule in the
lower right hand corner of the screen
45 Contacts
The Contacts button is used to add email addresses text addresses and telephone numbers to which alarms can be transmitted The
Update Contacts screen allows you to add modify or delete contacts in the system
Figure 15
In this figure John Smith is set up to receive phone call and emails To set him up to receive text messages in addition to emails a
second contact would have to be set up Jane Doe is set up to receive only text messages specifically through Verizon wireless Her
contact can be modified to receive phone calls in addition to the texts and a second contact can be added for her in order for her to receive emails too
Copyright copy 2013 amp 2014 ClearPix Technology Systems Inc 17
451 Printing a Contact List Report
You can download a printable report of the contact list using the two buttons in the lower left hand corner of the screen To download
a report place a flash drive in the USB port on the front of the control panel and touch the appropriate button You can save both types
of reports to the same flash drive
If you have a network configured on your system you can also send a report via email To do this touch Send via Email choose a
previously configured contact and touch OK
452 Add Contact
The Add Contact button in the lower right hand corner of the screen is used to add a new contact to the system Touching it will take
you to the Modify Contact screen
Figure 16
453 Name
Use the two separate buttons to add a first and last name
454 Phone
Touch the empty blue box on this line to add a phone number Note that this is only used in a system set up with a dialer to make voice
calls For text addresses see Email
455 Email (to send emails and text messages)
Touch the empty blue box on tis line to add email and text addresses For an email address type the address as you would into a
computer For a text address type the ten digit phone number followed by the recipientrsquos mobile carrierrsquos SMS gateway For some
common mobile carriersrsquo SMS gateways see figure 17 below
ATT txtattnet
Comcast comcastpcstextmsgcom
Metro PCS mymetropcscom
Sprint messagingsprintpcscom
T-Mobile tmomailnet
Verizon vtextcom
Virgin Mobile vmoblcom
USCC emailusccnet
Copyright copy 2013 amp 2014 ClearPix Technology Systems Inc 18
Figure 17
456 Modify Contact
If you would like to modifyupdate a contact that is currently configured find that name from the list on the Update Contacts screen
Use the arrow keys to scroll Touch to select the contact you would like to modify and then touch Modify Contact in the lower right
hand corner of the screen
457 Delete Contact
If you would like to remove a contact that is currently in the system find that name from the list on the Update Contacts screen
Use the arrow keys to scroll Touch to select the correct contact and then touch Delete Contact in the lower right hand corner of
the screen
46 Radios
The Radios buttons allows you to select and configure the radios through which alarms are transmitted The system has the capacity
for up to four different radios The radio settings are configured when the system is set up at the factory and will generally not need to
be reconfigured unless a radio in the system is changed
Figure 18
Pictured above is a screen from a two radio system A system may have only one radio or it may have up to four To add radios to
your system please contact our office at ClearPix Technology
To change the configuration of a radio press Configure next to the appropriate radio
Figure 19
461 Battery Voltage
The Battery Voltage corresponds to the power that the radio inside the box takes
Copyright copy 2013 amp 2014 ClearPix Technology Systems Inc 19
462 Power Delay
The Power Delay corresponds to the period of time that the system will wait to transmit after the radio begins to power up
463 Audio Level
Audio Level corresponds to the volume of the systemrsquos transmissions over each radio network
464 CTT Period
The ClearPix ENS will check if the radio channel is busy and wait the amount of time in the CTT (Clear To Talk) period for the
channel to be clear before it transmits an alarm message The set CTT period is the maximum time the system will wait while the
channel is busy before it transmits on top of the other traffic Note that this setting is in milliseconds
465 CTT Retries
The system will wait the amount of time in the CTT Period (described above) for the channel to clear If after this period the channel
is still not clear you may set your system to lsquoretryrsquo or wait for another period of the same length for the channel to clear You can set
up to 50 retries
466 PTT Delay
The system will wait the amount of time configure here to begin transmitting after opening up a channel Note that this setting is in
milliseconds
You can also change the kind of radio configured Touch Analog to change it to Digital and touch Digital to change it to Analog
The system will not save any of the changes that you make unless you touch the OK button If you touch the back arrow or you allow
the system to time out your changes will NOT be saved
47 Supervisory Zones
The Supervisory Zones button allows you to configure how supervisory alarms are transmitted These alarms include start-up and
shut-down messages as well as low battery and no-check-in alarms For a full list touch lsquoSupervisory Zonesrsquo on the Configuration
Mode screen and use the arrow keys to scroll
Figure 20
471 Printing a User Zones List Report
You can download a printable report of the supervisory zones list using the two buttons in the lower left hand corner of the screen To
download a report place a flash drive in the USB port on the front of the control panel and touch the appropriate button You can save
both types of reports to the same flash drive
If you have a network configured on your system you can also send a report via email To do this touch Send via Email choose a
previously configured contact and touch OK
Copyright copy 2013 amp 2014 ClearPix Technology Systems Inc 20
472 Modify Zone
If you would like to modify the configuration of a supervisory zone find that zone from the list on the Configure Supervisory Zones
screen Use the arrow keys to scroll Touch to select the correct zone and then touch Modify Zone in the lower right hand corner of the
screen This will bring you to the Modify Zone screen
On the Modify Zone screen are the same buttons as found when adding or modifying a regular User Zone For description of these
buttons and how to use them to configure zones see User Zones
48 System Settings
The System Settings button allows you to access certain system settings You can configure the system date time and display settings
(how quickly the system goes to sleep when it is left inactive) and configure your disarm and configuration passwords
Figure 21
49 Relays
The Relays button allows you to enabledisable and configure the input and output relays on the system The relays can be assigned to
User Zones on the User Zones configuration screens
Figure 22
The system pictured has two inputs and two outputs configured This differs from system to system To change the number of inputs
and outputs available contact our office at ClearPix Technology Note that while two outputs are available only one is enabled
There are three input and output relays built onto the circuit board in the ClearPix ENS control panel If more relays are needed a
relay expansion board is available (see below for detailed information on configuring more than three of either type of relay)
To configure the relays tap configure next to the relay you would like to configure Make sure the relay has a green check next to it
indicating that it is enabled To enable a relay touch any red X to change it to green check To disable a relay touch any green check
to turn it to a red check
Copyright copy 2013 amp 2014 ClearPix Technology Systems Inc 21
In configuration you can set up each relay as active closed or active opened Active closed means that the system will be triggered
when the relay is closed and active open means the system will be triggered when the relay is opened
For an input relay you can set up the Maximum Active Time the maximum amount of time the relay will stay active before
automatically resetting and the Stuck Time which is the amount of time the relay can stay active before the system assumes it is stuck
and automatically disengages it
For an output relay you can set up the Energize Time the period for which the relay stays active and Cycle Time the interval period
between each relay activity
491 Output Relay Expansion Boards
If your system includes an output relay expansion board it must have the OEM output feature enabled This is usually done at the
factory If it has not been done from the Configuration Mode screen press ldquoFactory Settingsrdquo If a serial number is present you will
need a password Call technical support at ClearPix Technology Systems (8168832761) to get one Enter the password and press
ldquoOKrdquo If no serial number is present press ldquoOKrdquo without a password Press the ldquoProvision OEMphonespkrline outrdquo button Ensure
that OEM Output is checked and press OEM Output ldquoConfigurerdquo button Adjust the output baud rate to ldquo115200rdquo Confirm
Parity=N Data Bits = ldquo8rdquo and Stop Bits = ldquo1rdquo Press ldquoCommit Changesrdquo Switch the key on the front of the unit to ldquooffrdquo to power
down the system Wait 60 seconds after the screen goes dark and then switch the key to ldquoonrdquo to power up the system Now you can
configure the system to trigger the output relay expansion board
To configure the output relays from the Configuration Mode screen press ldquoUser Zonesrdquo If the zone has already been created select
the zone which will activate the output relay and press ldquoModify Zonerdquo Otherwise press ldquoAdd Zonerdquo and create a new zone for the
relay To configure the relay press the ldquoInitialrdquo button on the lower left side of screen next to the title ldquoActionsrdquo Ensure OEM Output
is checked In the OEM Output text box enter the following text
$$$25450xx00sy
Where
xx = is the timer number (one of 50 through 66) ndash the choice of timer is not critical for this application and the same one may
be used for all relays
s = number of seconds the relay will be activated (0 through 255)
y = relay number (starting with 0)
For example if relay 7 is to be active for 5 seconds the entry in the text box would be
$$$25450500057
Press O and then press ldquoCommit Changesrdquo
Note The relays are numbered from 0 in the software but on the expansion board they are numbered 1 through 8 in banks of 8
Bank 1 on the Relay Controller is numbered 0 ndash 7 in the software bank 2 will be 8 ndash 15 bank 3 will be 16 ndash 23 etc
Using the key on the front of the unit power down the ClearPix ENS control panel Once the screen goes dark open it to access the
circuit board Connect the DB9 serial cable from Relay Controller to the OEM Output connection on the circuit board inside the
ClearPix ENS unit Then connect the power supply to the Relay Controller and plug it in Switch the ClearPix ENS control panel to
ldquoOnrdquo The Tx and Rx LEDs on the Relay Controller should flash approximately once each second
492 Input Relay Expansion Boards
Your system must have more than 3 input relays provisioned to use an input relay expansion board (when more than 3 input relays are
provisioned the 3 relays on the circuit board will be inactive) This is usually done at the factory If it has not been done from the
Configuration Mode screen press ldquoFactory Settingsrdquo If a serial number is present you will need a password Call technical support at
ClearPix Technology Systems (8168832761) to get one Enter the password and press ldquoOKrdquo If no serial number is present press
ldquoOKrdquo without a password Press ldquoProvision Relaysrdquo Set Relay Count to the number of relays present on the expansion board (ie 16)
Press ldquoCommit Changesrdquo Using the key on the front of the unit power down the ClearPix ENS control panel
Once the screen goes dark open the control panel to access the circuit board connect the USB cable from the Relay Controller to one
of the USB ports on the circuit board inside of the ClearPix ENS control panel Connect the power supply to the Relay Controller and
plug it in Switch the ClearPix ENS control panel to ldquoOnrdquo The Tx and Rx LEDs on the Relay Controller should flash approximately
once each second
Go to the Configuration Mode screen and select Points gt Add Point gt Unknown Then select ldquoRelay Inputrdquo and press ldquoOKrdquo Select
the Relay Number that corresponds to the number of the input relay used on the Input Relay Controller Bank 1 on the Relay
Controller is numbered 1 ndash 8 bank 2 will be 9 ndash 16 bank 3 will be 17 ndash 24 etc Press ldquoOKrdquo
Copyright copy 2013 amp 2014 ClearPix Technology Systems Inc 22
Select the Zone to be associated with the Relay Input by touching ldquoDefault Zone associated with this pointrdquo and selecting the zone
required The zone will need to be set up prior to configuring the Relay Input Press ldquoOKrdquo then press ldquoCommit Changesrdquo
Configure as many Relay Input Points as needed
410 eMail Setup
If your system includes the email and texting feature this button will indicate that eMail Setup is Enabled If this feature is disabled on
your system please contact ClearPix Technology for details of how it can be enabled
You will need to configure the ClearPix ENS control panel as a device on your network and allocate an inbox to it with a distinctive
name such as ALARM or CLEARPIX ENS Alarm Touch the eMail Setup button to configure your systemrsquos email
Figure 23
Note that items with a green check to their right are enabled and items with a red X to their left are disabled Touch any green check to
turn it to a red X and touch any red X to turn it to a green check
Enter the information that is requested and press Commit Changes Please note that the email address used by the ClearPix ENS
system should be monitored in case there are error messages sent to it regarding delivery problems when emails and text messages are
sent
The system will not save any of the changes that you made to the point unless you press the Commit Changes button If you press the
back arrow or allow the system to time out your changes will NOT be saved
411 Network
If your system includes the email and texting feature or virtual buttons you will need to configure the ClearPix ENS on your network
Figure 24
Enter the information that is requested and press Commit Changes Please note that the Host Name must be the same for the ClearPix
ENS control panel and all virtual buttons on the system
If this feature is disabled on your system and you would like to use it please contact our office at ClearPix Technology
Copyright copy 2013 amp 2014 ClearPix Technology Systems Inc 23
412 System Information
The System Information screen provides information about the capacity and features of the ClearPix ENS system In addition the
systemrsquos firmware can be updated through this screen using a flash drive
Figure 25
You can see a list of points user zones supervisory zones input devices and output devices by touching their respective buttons You
can also see the number set up over the number available of points user zones input devices and output devices listed on the buttons
4121 Update Firmware
On this button is displayed the current version of software installed in the system
Before touching update firmware make sure you have the correct update uploaded onto a USB drive Plug the USB drive into the
front of the box in the space provided and touch Update Firmware
Figure 26
Next touch Scan USB for Update and you should get the message pictured above in Figure 26 Touch Update Firmware The system
will restart and install the update Do not remove the USB until this process has completed
The System Monitor button is not used in the routine operation and maintenance of the system
413 Factory Settings
The Factory Settings button is not used in the routine operation and maintenance of the system
Copyright copy 2013 amp 2014 ClearPix Technology Systems Inc 24
5 The Web Interface
The ClearPix ENS firmware versions beginning with 20 and above support a web interface ClearPix ENS systems with older
firmware can be updated to support the web interface
If the system is connected to a local area network it can be viewed armed disarmed and configured from a computer using an
internet browser by navigating to the IP address of the ClearPix ENS control panel The system can only be disarmed or configured if
the user enters the correct password The following internet browsers are supported by the ClearPix ENS system Chrome Mozilla
FireFox and Safari
51 Viewing Real Time Alarms and Printing Reports from the Web Interface
Figure 27
You can view the ClearPix ENS real time alarms screens remotely by navigating to the IP address of the ClearPix ENS control panel
The front screen of the control panel will be displayed on your computer in the internet browser When the web interface in is use
the touchscreen timeout on the control panel will automatically be set to never to ensure that the web interface can display the
screen continuously
You cannot click on the icons appearing on the screen to control the system remotely Only the User Manual ArmDisarm and Report
features can be accessed from this page
511 User Manual
You can view the ClearPix ENS user manual by clicking on the User Manual button at the top of the screen in the center
512 ArmDisarm
You can arm or disarm the system by clicking on the Arm button at the top of the screen The Arm button will not appear if the system
is armed You can disarm the system from the web interface if you have the password and login to the configuration screen The
Disarm button will appear on the configuration screen if the system is armed
513 Reports
Reports can be viewed from this page by clicking on the real time alarms or supervisory alarms icons on the
banner at the bottom of the screen
Copyright copy 2013 amp 2014 ClearPix Technology Systems Inc 25
52 Configuring the System from the Web Interface
Most of the system features can be configured from the web interface The system supports Chrome FireFox and Safari The
configuration screen is password protected It is good practice to disarm the system before modifying the configuration
521 Login
To log into the system enter the password into the box in the top right hand corner of the screen and touch the OK button
Only one user can be logged into the system at a time After ten minutes of inactivity the system will automatically logout
Once you have logged into the system the following screen will appear
Figure 28
You can click on the plus sign near any of the headings to expand them and view or edit the system
522 Reports
Expanding this section allows you to view or download the following reports (you may need to disable your popup blocker to
view reports)
Figure 29
Copyright copy 2013 amp 2014 ClearPix Technology Systems Inc 26
523 System Settings
You can view and edit some system settings from this screen
Figure 30
524 Zones
You can add or edit zones on the ClearPix ENS system from this screen Refer to the section on zones above for more information
Figure 31
Copyright copy 2013 amp 2014 ClearPix Technology Systems Inc 27
525 Points
You can add or edit points on the ClearPix ENS system from this screen Refer to the section on points above for more information
Figure 32
526 Schedules
You can add or edit schedules that are used in zones from this screen Refer to the section on schedules above for more information
Figure 33
Copyright copy 2013 amp 2014 ClearPix Technology Systems Inc 28
527 Contacts
You can add or edit contacts that are used in zones from this screen Refer to the section on schedules above for more information
Figure 34
528 Network and eMail
You can configure the network and email setting for the system from this screen These settings are used for sending emails and text
messages as well as by the virtual buttons
Figure 35
Copyright copy 2013 amp 2014 ClearPix Technology Systems Inc 29
53 Enrolling a Virtual Button
Virtual buttons can be set up on computers within the local area network to which the ClearPix ENS is connected Computers must
have Windows 7 OS or above to be compatible with virtual buttons Installation of virtual buttons (also known as Virtual Network
Points or VNP) is a two person operation One person is needed to install the VNP software on each computer that will have a virtual
button and enroll the virtual button in the system while the other person is needed at the ClearPix ENS control box to enroll each point
as it is installed
To install the VNP software insert a USB drive with the virtual point program into the USB port of the computer and double click the
ldquoVirtualNetworkPoint Setup200xxrdquo application to launch the VNP setup software Then click ldquonextrdquo
Figure 36
You will be prompted to select a folder to install the VNP software (we recommend accepting the default) and then click
ldquonextrdquo when prompted
Figure 37
Copyright copy 2013 amp 2014 ClearPix Technology Systems Inc 30
Click ldquoInstallrdquo when prompted
Figure 38
Ensure that the ldquoLaunch Virtual Network Pointrdquo box is checked and then click ldquofinishrdquo when prompted
Figure 39
Copyright copy 2013 amp 2014 ClearPix Technology Systems Inc 31
Right click on the VNP icon (exclamation mark ldquordquo) in the lower right hand side of the task bar Select and click on ldquoconfigurerdquo and
then click ldquoOKrdquo
Figure 40
Click on the CLEARPIX ENS 2 IP address button and then enter the IP address of the ClearPix ENS control panel Next click on the
CLEARPIX ENS 2 Host Name button and enter the ClearPix ENS host name as configured on the ClearPix ENS control panel
Confirm that the CLEARPIX ENS 2 Port Number matches what is configured on the ClearPix ENS control panel (normally 27015)
At this point it is necessary for a second person to switch the ClearPix ENS control panel into configuration mode and prepare to
enroll the virtual network point into the system
At the control panel disarm the system and enter configuration mode You will need the Disarm and Configuration passwords Select
Points and touch ldquoAdd Pointrdquo on the lower right hand side of the screen A point number for the new virtual network point will be
displayed at the top of the screen
The person installing the VNP software on the computer should enter this point number into the virtual network point configuration
screen in the Point Number box
The person at the CLEARPIX ENS control box should then touch the type button showing ldquounknownrdquo at the top center of the screen
and select ldquoNetworkrdquo Touch OK at the bottom of the screen
The person installing the VNP software on the computer should now press the ldquoReconnectrdquo button on the virtual network point
configuration screen This should change the words ldquoNot Availablerdquo along the base of the virtual network point configuration screen
to ldquoAvailablerdquo If the word ldquoAvailablerdquo does not appear or the status returns to ldquoNot Availablerdquo there is a network connection problem
or the network data has not been input correctly
When the connection has become Available the person at the CLEARPIX ENS control panel should touch the ldquoEnroll Pointrdquo button
(upper right of the touch screen) While the enroll countdown is displayed on the control panel the person at the computer should
click on ldquoEnroll Pointrdquo on the virtual network point configuration screen As soon as the new virtual network point is enrolled the
countdown on the CLEARPIX ENS control panel will stop and an ID number will be displayed At the same time a ldquoPoint Enrolledrdquo
message will pop up on the computer
Copyright copy 2013 amp 2014 ClearPix Technology Systems Inc 32
Alternatively the virtual network point can be enrolled in the ClearPix ENS system using the web interface (WI) by opening the point
configuration screen You can do this on the computer on which the virtual network point is being set up by opening a web browser
and navigating to the ClearPix ENS systemrsquos IP address
Figure 41
Once the status of the virtual network point on the computer has become ldquoAvailablerdquo ensure that on the WI the next available point is
configured as a ldquoNetworkrdquo point then click ldquoEnrollrdquo on the WI points screen Immediately switch to the VNP setup screen and click
on ldquoEnroll Pointrdquo When the virtual network point is enrolled a unique id number (UID) will appear in the UID box on the points
screen of the WI
Now the remaining items on the virtual network point configuration screen can be configured as required Select a ldquoHot Keyrdquo or leave
this option blank if no hot key is required check the ldquoShowrdquo box for a desktop icon to appear on the PC screen to be either single or
double clicked (as configured) in case of emergency
To complete the configuration on the ClearPix ENS control panel select which zone the virtual network point will trigger by touching
the Zone box selecting from the list of zones and touching OK Make sure the point shows as enabled in the box in the middle of the
screen and then touch the ldquoCommit Changesrdquo button at the bottom of the screen to save the new buttonrsquos setting
If more than one button is being installed on the computer enable the additional buttons by clicking on the check boxes above them
You must also select Multi Alarm 3C on the point configuration screen and select the zones which they will trigger The system will
assign the zones for the buttons from left to right
Once you are done setting up the virtual buttons click on ldquoSave Changes amp Exitrdquo to complete the set up at the computer A password
may be set up upon exiting from the configuration screen It is not necessary to set a password Click ldquoOKrdquo when prompted to exit the
configuration mode
A square window will appear on the computer screen with a round red button within it When the ClearPix ENS control panel is in the
ldquoArmedrdquo state this button will be bright red and say Available When the ClearPix ENS control panel is disarmed the button will be
greyed out and say Unavailable
To activate an alarm from the virtual network point click (or double click) on the button or press the hot-key

Copyright copy 2013 amp 2014 ClearPix Technology Systems Inc 16
Use the arrow keys to indicate what time the suppression period should start and what time it should stop on the
selected days
Note that the days and time you select will be the period which the alarms assigned to this schedule will NOT trigger If you
would like the alarm to go off after hours but not during the day you would select the suppression periods for all workdays
during all work hours
When you are done configuring the period touch OK to save changes
All of the suppression periods you add to the schedule will appear on the Configure Suppression Periods screen so that you
can review them and modify or delete them if needed
To Modify a period touch to select it Then touch Modify Period in the lower right hand corner This will take you back to
the Modify Suppression Period page
To Delete a period touch to select it Then touch Delete Period in the lower right hand corner
When you have finished configuring all of the suppression periods for the schedule touch OK to save changes and return to
the Add Schedule screen
447 Commit Changes
The system will not save any of the changes that you made to the schedule unless you touch the Commit Changes button If you touch
the back arrow or allow the system to time out your changes will NOT be saved
448 Modify Schedule
If you would like to modify the configuration of a schedule that is currently set up in the system find the name of that schedule from
the list on the Configure Schedules screen Use the arrow keys to scroll Touch to select the correct schedule and then touch Modify
Schedule in the lower right hand corner of the screen
449 Delete Schedule
If you would like to delete a schedule that is currently set up in the system find the name of that schedule from the list on the
Configure Schedules screen Use the arrow keys to scroll Touch to select the correct schedule and then touch Delete Schedule in the
lower right hand corner of the screen
45 Contacts
The Contacts button is used to add email addresses text addresses and telephone numbers to which alarms can be transmitted The
Update Contacts screen allows you to add modify or delete contacts in the system
Figure 15
In this figure John Smith is set up to receive phone call and emails To set him up to receive text messages in addition to emails a
second contact would have to be set up Jane Doe is set up to receive only text messages specifically through Verizon wireless Her
contact can be modified to receive phone calls in addition to the texts and a second contact can be added for her in order for her to receive emails too
Copyright copy 2013 amp 2014 ClearPix Technology Systems Inc 17
451 Printing a Contact List Report
You can download a printable report of the contact list using the two buttons in the lower left hand corner of the screen To download
a report place a flash drive in the USB port on the front of the control panel and touch the appropriate button You can save both types
of reports to the same flash drive
If you have a network configured on your system you can also send a report via email To do this touch Send via Email choose a
previously configured contact and touch OK
452 Add Contact
The Add Contact button in the lower right hand corner of the screen is used to add a new contact to the system Touching it will take
you to the Modify Contact screen
Figure 16
453 Name
Use the two separate buttons to add a first and last name
454 Phone
Touch the empty blue box on this line to add a phone number Note that this is only used in a system set up with a dialer to make voice
calls For text addresses see Email
455 Email (to send emails and text messages)
Touch the empty blue box on tis line to add email and text addresses For an email address type the address as you would into a
computer For a text address type the ten digit phone number followed by the recipientrsquos mobile carrierrsquos SMS gateway For some
common mobile carriersrsquo SMS gateways see figure 17 below
ATT txtattnet
Comcast comcastpcstextmsgcom
Metro PCS mymetropcscom
Sprint messagingsprintpcscom
T-Mobile tmomailnet
Verizon vtextcom
Virgin Mobile vmoblcom
USCC emailusccnet
Copyright copy 2013 amp 2014 ClearPix Technology Systems Inc 18
Figure 17
456 Modify Contact
If you would like to modifyupdate a contact that is currently configured find that name from the list on the Update Contacts screen
Use the arrow keys to scroll Touch to select the contact you would like to modify and then touch Modify Contact in the lower right
hand corner of the screen
457 Delete Contact
If you would like to remove a contact that is currently in the system find that name from the list on the Update Contacts screen
Use the arrow keys to scroll Touch to select the correct contact and then touch Delete Contact in the lower right hand corner of
the screen
46 Radios
The Radios buttons allows you to select and configure the radios through which alarms are transmitted The system has the capacity
for up to four different radios The radio settings are configured when the system is set up at the factory and will generally not need to
be reconfigured unless a radio in the system is changed
Figure 18
Pictured above is a screen from a two radio system A system may have only one radio or it may have up to four To add radios to
your system please contact our office at ClearPix Technology
To change the configuration of a radio press Configure next to the appropriate radio
Figure 19
461 Battery Voltage
The Battery Voltage corresponds to the power that the radio inside the box takes
Copyright copy 2013 amp 2014 ClearPix Technology Systems Inc 19
462 Power Delay
The Power Delay corresponds to the period of time that the system will wait to transmit after the radio begins to power up
463 Audio Level
Audio Level corresponds to the volume of the systemrsquos transmissions over each radio network
464 CTT Period
The ClearPix ENS will check if the radio channel is busy and wait the amount of time in the CTT (Clear To Talk) period for the
channel to be clear before it transmits an alarm message The set CTT period is the maximum time the system will wait while the
channel is busy before it transmits on top of the other traffic Note that this setting is in milliseconds
465 CTT Retries
The system will wait the amount of time in the CTT Period (described above) for the channel to clear If after this period the channel
is still not clear you may set your system to lsquoretryrsquo or wait for another period of the same length for the channel to clear You can set
up to 50 retries
466 PTT Delay
The system will wait the amount of time configure here to begin transmitting after opening up a channel Note that this setting is in
milliseconds
You can also change the kind of radio configured Touch Analog to change it to Digital and touch Digital to change it to Analog
The system will not save any of the changes that you make unless you touch the OK button If you touch the back arrow or you allow
the system to time out your changes will NOT be saved
47 Supervisory Zones
The Supervisory Zones button allows you to configure how supervisory alarms are transmitted These alarms include start-up and
shut-down messages as well as low battery and no-check-in alarms For a full list touch lsquoSupervisory Zonesrsquo on the Configuration
Mode screen and use the arrow keys to scroll
Figure 20
471 Printing a User Zones List Report
You can download a printable report of the supervisory zones list using the two buttons in the lower left hand corner of the screen To
download a report place a flash drive in the USB port on the front of the control panel and touch the appropriate button You can save
both types of reports to the same flash drive
If you have a network configured on your system you can also send a report via email To do this touch Send via Email choose a
previously configured contact and touch OK
Copyright copy 2013 amp 2014 ClearPix Technology Systems Inc 20
472 Modify Zone
If you would like to modify the configuration of a supervisory zone find that zone from the list on the Configure Supervisory Zones
screen Use the arrow keys to scroll Touch to select the correct zone and then touch Modify Zone in the lower right hand corner of the
screen This will bring you to the Modify Zone screen
On the Modify Zone screen are the same buttons as found when adding or modifying a regular User Zone For description of these
buttons and how to use them to configure zones see User Zones
48 System Settings
The System Settings button allows you to access certain system settings You can configure the system date time and display settings
(how quickly the system goes to sleep when it is left inactive) and configure your disarm and configuration passwords
Figure 21
49 Relays
The Relays button allows you to enabledisable and configure the input and output relays on the system The relays can be assigned to
User Zones on the User Zones configuration screens
Figure 22
The system pictured has two inputs and two outputs configured This differs from system to system To change the number of inputs
and outputs available contact our office at ClearPix Technology Note that while two outputs are available only one is enabled
There are three input and output relays built onto the circuit board in the ClearPix ENS control panel If more relays are needed a
relay expansion board is available (see below for detailed information on configuring more than three of either type of relay)
To configure the relays tap configure next to the relay you would like to configure Make sure the relay has a green check next to it
indicating that it is enabled To enable a relay touch any red X to change it to green check To disable a relay touch any green check
to turn it to a red check
Copyright copy 2013 amp 2014 ClearPix Technology Systems Inc 21
In configuration you can set up each relay as active closed or active opened Active closed means that the system will be triggered
when the relay is closed and active open means the system will be triggered when the relay is opened
For an input relay you can set up the Maximum Active Time the maximum amount of time the relay will stay active before
automatically resetting and the Stuck Time which is the amount of time the relay can stay active before the system assumes it is stuck
and automatically disengages it
For an output relay you can set up the Energize Time the period for which the relay stays active and Cycle Time the interval period
between each relay activity
491 Output Relay Expansion Boards
If your system includes an output relay expansion board it must have the OEM output feature enabled This is usually done at the
factory If it has not been done from the Configuration Mode screen press ldquoFactory Settingsrdquo If a serial number is present you will
need a password Call technical support at ClearPix Technology Systems (8168832761) to get one Enter the password and press
ldquoOKrdquo If no serial number is present press ldquoOKrdquo without a password Press the ldquoProvision OEMphonespkrline outrdquo button Ensure
that OEM Output is checked and press OEM Output ldquoConfigurerdquo button Adjust the output baud rate to ldquo115200rdquo Confirm
Parity=N Data Bits = ldquo8rdquo and Stop Bits = ldquo1rdquo Press ldquoCommit Changesrdquo Switch the key on the front of the unit to ldquooffrdquo to power
down the system Wait 60 seconds after the screen goes dark and then switch the key to ldquoonrdquo to power up the system Now you can
configure the system to trigger the output relay expansion board
To configure the output relays from the Configuration Mode screen press ldquoUser Zonesrdquo If the zone has already been created select
the zone which will activate the output relay and press ldquoModify Zonerdquo Otherwise press ldquoAdd Zonerdquo and create a new zone for the
relay To configure the relay press the ldquoInitialrdquo button on the lower left side of screen next to the title ldquoActionsrdquo Ensure OEM Output
is checked In the OEM Output text box enter the following text
$$$25450xx00sy
Where
xx = is the timer number (one of 50 through 66) ndash the choice of timer is not critical for this application and the same one may
be used for all relays
s = number of seconds the relay will be activated (0 through 255)
y = relay number (starting with 0)
For example if relay 7 is to be active for 5 seconds the entry in the text box would be
$$$25450500057
Press O and then press ldquoCommit Changesrdquo
Note The relays are numbered from 0 in the software but on the expansion board they are numbered 1 through 8 in banks of 8
Bank 1 on the Relay Controller is numbered 0 ndash 7 in the software bank 2 will be 8 ndash 15 bank 3 will be 16 ndash 23 etc
Using the key on the front of the unit power down the ClearPix ENS control panel Once the screen goes dark open it to access the
circuit board Connect the DB9 serial cable from Relay Controller to the OEM Output connection on the circuit board inside the
ClearPix ENS unit Then connect the power supply to the Relay Controller and plug it in Switch the ClearPix ENS control panel to
ldquoOnrdquo The Tx and Rx LEDs on the Relay Controller should flash approximately once each second
492 Input Relay Expansion Boards
Your system must have more than 3 input relays provisioned to use an input relay expansion board (when more than 3 input relays are
provisioned the 3 relays on the circuit board will be inactive) This is usually done at the factory If it has not been done from the
Configuration Mode screen press ldquoFactory Settingsrdquo If a serial number is present you will need a password Call technical support at
ClearPix Technology Systems (8168832761) to get one Enter the password and press ldquoOKrdquo If no serial number is present press
ldquoOKrdquo without a password Press ldquoProvision Relaysrdquo Set Relay Count to the number of relays present on the expansion board (ie 16)
Press ldquoCommit Changesrdquo Using the key on the front of the unit power down the ClearPix ENS control panel
Once the screen goes dark open the control panel to access the circuit board connect the USB cable from the Relay Controller to one
of the USB ports on the circuit board inside of the ClearPix ENS control panel Connect the power supply to the Relay Controller and
plug it in Switch the ClearPix ENS control panel to ldquoOnrdquo The Tx and Rx LEDs on the Relay Controller should flash approximately
once each second
Go to the Configuration Mode screen and select Points gt Add Point gt Unknown Then select ldquoRelay Inputrdquo and press ldquoOKrdquo Select
the Relay Number that corresponds to the number of the input relay used on the Input Relay Controller Bank 1 on the Relay
Controller is numbered 1 ndash 8 bank 2 will be 9 ndash 16 bank 3 will be 17 ndash 24 etc Press ldquoOKrdquo
Copyright copy 2013 amp 2014 ClearPix Technology Systems Inc 22
Select the Zone to be associated with the Relay Input by touching ldquoDefault Zone associated with this pointrdquo and selecting the zone
required The zone will need to be set up prior to configuring the Relay Input Press ldquoOKrdquo then press ldquoCommit Changesrdquo
Configure as many Relay Input Points as needed
410 eMail Setup
If your system includes the email and texting feature this button will indicate that eMail Setup is Enabled If this feature is disabled on
your system please contact ClearPix Technology for details of how it can be enabled
You will need to configure the ClearPix ENS control panel as a device on your network and allocate an inbox to it with a distinctive
name such as ALARM or CLEARPIX ENS Alarm Touch the eMail Setup button to configure your systemrsquos email
Figure 23
Note that items with a green check to their right are enabled and items with a red X to their left are disabled Touch any green check to
turn it to a red X and touch any red X to turn it to a green check
Enter the information that is requested and press Commit Changes Please note that the email address used by the ClearPix ENS
system should be monitored in case there are error messages sent to it regarding delivery problems when emails and text messages are
sent
The system will not save any of the changes that you made to the point unless you press the Commit Changes button If you press the
back arrow or allow the system to time out your changes will NOT be saved
411 Network
If your system includes the email and texting feature or virtual buttons you will need to configure the ClearPix ENS on your network
Figure 24
Enter the information that is requested and press Commit Changes Please note that the Host Name must be the same for the ClearPix
ENS control panel and all virtual buttons on the system
If this feature is disabled on your system and you would like to use it please contact our office at ClearPix Technology
Copyright copy 2013 amp 2014 ClearPix Technology Systems Inc 23
412 System Information
The System Information screen provides information about the capacity and features of the ClearPix ENS system In addition the
systemrsquos firmware can be updated through this screen using a flash drive
Figure 25
You can see a list of points user zones supervisory zones input devices and output devices by touching their respective buttons You
can also see the number set up over the number available of points user zones input devices and output devices listed on the buttons
4121 Update Firmware
On this button is displayed the current version of software installed in the system
Before touching update firmware make sure you have the correct update uploaded onto a USB drive Plug the USB drive into the
front of the box in the space provided and touch Update Firmware
Figure 26
Next touch Scan USB for Update and you should get the message pictured above in Figure 26 Touch Update Firmware The system
will restart and install the update Do not remove the USB until this process has completed
The System Monitor button is not used in the routine operation and maintenance of the system
413 Factory Settings
The Factory Settings button is not used in the routine operation and maintenance of the system
Copyright copy 2013 amp 2014 ClearPix Technology Systems Inc 24
5 The Web Interface
The ClearPix ENS firmware versions beginning with 20 and above support a web interface ClearPix ENS systems with older
firmware can be updated to support the web interface
If the system is connected to a local area network it can be viewed armed disarmed and configured from a computer using an
internet browser by navigating to the IP address of the ClearPix ENS control panel The system can only be disarmed or configured if
the user enters the correct password The following internet browsers are supported by the ClearPix ENS system Chrome Mozilla
FireFox and Safari
51 Viewing Real Time Alarms and Printing Reports from the Web Interface
Figure 27
You can view the ClearPix ENS real time alarms screens remotely by navigating to the IP address of the ClearPix ENS control panel
The front screen of the control panel will be displayed on your computer in the internet browser When the web interface in is use
the touchscreen timeout on the control panel will automatically be set to never to ensure that the web interface can display the
screen continuously
You cannot click on the icons appearing on the screen to control the system remotely Only the User Manual ArmDisarm and Report
features can be accessed from this page
511 User Manual
You can view the ClearPix ENS user manual by clicking on the User Manual button at the top of the screen in the center
512 ArmDisarm
You can arm or disarm the system by clicking on the Arm button at the top of the screen The Arm button will not appear if the system
is armed You can disarm the system from the web interface if you have the password and login to the configuration screen The
Disarm button will appear on the configuration screen if the system is armed
513 Reports
Reports can be viewed from this page by clicking on the real time alarms or supervisory alarms icons on the
banner at the bottom of the screen
Copyright copy 2013 amp 2014 ClearPix Technology Systems Inc 25
52 Configuring the System from the Web Interface
Most of the system features can be configured from the web interface The system supports Chrome FireFox and Safari The
configuration screen is password protected It is good practice to disarm the system before modifying the configuration
521 Login
To log into the system enter the password into the box in the top right hand corner of the screen and touch the OK button
Only one user can be logged into the system at a time After ten minutes of inactivity the system will automatically logout
Once you have logged into the system the following screen will appear
Figure 28
You can click on the plus sign near any of the headings to expand them and view or edit the system
522 Reports
Expanding this section allows you to view or download the following reports (you may need to disable your popup blocker to
view reports)
Figure 29
Copyright copy 2013 amp 2014 ClearPix Technology Systems Inc 26
523 System Settings
You can view and edit some system settings from this screen
Figure 30
524 Zones
You can add or edit zones on the ClearPix ENS system from this screen Refer to the section on zones above for more information
Figure 31
Copyright copy 2013 amp 2014 ClearPix Technology Systems Inc 27
525 Points
You can add or edit points on the ClearPix ENS system from this screen Refer to the section on points above for more information
Figure 32
526 Schedules
You can add or edit schedules that are used in zones from this screen Refer to the section on schedules above for more information
Figure 33
Copyright copy 2013 amp 2014 ClearPix Technology Systems Inc 28
527 Contacts
You can add or edit contacts that are used in zones from this screen Refer to the section on schedules above for more information
Figure 34
528 Network and eMail
You can configure the network and email setting for the system from this screen These settings are used for sending emails and text
messages as well as by the virtual buttons
Figure 35
Copyright copy 2013 amp 2014 ClearPix Technology Systems Inc 29
53 Enrolling a Virtual Button
Virtual buttons can be set up on computers within the local area network to which the ClearPix ENS is connected Computers must
have Windows 7 OS or above to be compatible with virtual buttons Installation of virtual buttons (also known as Virtual Network
Points or VNP) is a two person operation One person is needed to install the VNP software on each computer that will have a virtual
button and enroll the virtual button in the system while the other person is needed at the ClearPix ENS control box to enroll each point
as it is installed
To install the VNP software insert a USB drive with the virtual point program into the USB port of the computer and double click the
ldquoVirtualNetworkPoint Setup200xxrdquo application to launch the VNP setup software Then click ldquonextrdquo
Figure 36
You will be prompted to select a folder to install the VNP software (we recommend accepting the default) and then click
ldquonextrdquo when prompted
Figure 37
Copyright copy 2013 amp 2014 ClearPix Technology Systems Inc 30
Click ldquoInstallrdquo when prompted
Figure 38
Ensure that the ldquoLaunch Virtual Network Pointrdquo box is checked and then click ldquofinishrdquo when prompted
Figure 39
Copyright copy 2013 amp 2014 ClearPix Technology Systems Inc 31
Right click on the VNP icon (exclamation mark ldquordquo) in the lower right hand side of the task bar Select and click on ldquoconfigurerdquo and
then click ldquoOKrdquo
Figure 40
Click on the CLEARPIX ENS 2 IP address button and then enter the IP address of the ClearPix ENS control panel Next click on the
CLEARPIX ENS 2 Host Name button and enter the ClearPix ENS host name as configured on the ClearPix ENS control panel
Confirm that the CLEARPIX ENS 2 Port Number matches what is configured on the ClearPix ENS control panel (normally 27015)
At this point it is necessary for a second person to switch the ClearPix ENS control panel into configuration mode and prepare to
enroll the virtual network point into the system
At the control panel disarm the system and enter configuration mode You will need the Disarm and Configuration passwords Select
Points and touch ldquoAdd Pointrdquo on the lower right hand side of the screen A point number for the new virtual network point will be
displayed at the top of the screen
The person installing the VNP software on the computer should enter this point number into the virtual network point configuration
screen in the Point Number box
The person at the CLEARPIX ENS control box should then touch the type button showing ldquounknownrdquo at the top center of the screen
and select ldquoNetworkrdquo Touch OK at the bottom of the screen
The person installing the VNP software on the computer should now press the ldquoReconnectrdquo button on the virtual network point
configuration screen This should change the words ldquoNot Availablerdquo along the base of the virtual network point configuration screen
to ldquoAvailablerdquo If the word ldquoAvailablerdquo does not appear or the status returns to ldquoNot Availablerdquo there is a network connection problem
or the network data has not been input correctly
When the connection has become Available the person at the CLEARPIX ENS control panel should touch the ldquoEnroll Pointrdquo button
(upper right of the touch screen) While the enroll countdown is displayed on the control panel the person at the computer should
click on ldquoEnroll Pointrdquo on the virtual network point configuration screen As soon as the new virtual network point is enrolled the
countdown on the CLEARPIX ENS control panel will stop and an ID number will be displayed At the same time a ldquoPoint Enrolledrdquo
message will pop up on the computer
Copyright copy 2013 amp 2014 ClearPix Technology Systems Inc 32
Alternatively the virtual network point can be enrolled in the ClearPix ENS system using the web interface (WI) by opening the point
configuration screen You can do this on the computer on which the virtual network point is being set up by opening a web browser
and navigating to the ClearPix ENS systemrsquos IP address
Figure 41
Once the status of the virtual network point on the computer has become ldquoAvailablerdquo ensure that on the WI the next available point is
configured as a ldquoNetworkrdquo point then click ldquoEnrollrdquo on the WI points screen Immediately switch to the VNP setup screen and click
on ldquoEnroll Pointrdquo When the virtual network point is enrolled a unique id number (UID) will appear in the UID box on the points
screen of the WI
Now the remaining items on the virtual network point configuration screen can be configured as required Select a ldquoHot Keyrdquo or leave
this option blank if no hot key is required check the ldquoShowrdquo box for a desktop icon to appear on the PC screen to be either single or
double clicked (as configured) in case of emergency
To complete the configuration on the ClearPix ENS control panel select which zone the virtual network point will trigger by touching
the Zone box selecting from the list of zones and touching OK Make sure the point shows as enabled in the box in the middle of the
screen and then touch the ldquoCommit Changesrdquo button at the bottom of the screen to save the new buttonrsquos setting
If more than one button is being installed on the computer enable the additional buttons by clicking on the check boxes above them
You must also select Multi Alarm 3C on the point configuration screen and select the zones which they will trigger The system will
assign the zones for the buttons from left to right
Once you are done setting up the virtual buttons click on ldquoSave Changes amp Exitrdquo to complete the set up at the computer A password
may be set up upon exiting from the configuration screen It is not necessary to set a password Click ldquoOKrdquo when prompted to exit the
configuration mode
A square window will appear on the computer screen with a round red button within it When the ClearPix ENS control panel is in the
ldquoArmedrdquo state this button will be bright red and say Available When the ClearPix ENS control panel is disarmed the button will be
greyed out and say Unavailable
To activate an alarm from the virtual network point click (or double click) on the button or press the hot-key

Copyright copy 2013 amp 2014 ClearPix Technology Systems Inc 17
451 Printing a Contact List Report
You can download a printable report of the contact list using the two buttons in the lower left hand corner of the screen To download
a report place a flash drive in the USB port on the front of the control panel and touch the appropriate button You can save both types
of reports to the same flash drive
If you have a network configured on your system you can also send a report via email To do this touch Send via Email choose a
previously configured contact and touch OK
452 Add Contact
The Add Contact button in the lower right hand corner of the screen is used to add a new contact to the system Touching it will take
you to the Modify Contact screen
Figure 16
453 Name
Use the two separate buttons to add a first and last name
454 Phone
Touch the empty blue box on this line to add a phone number Note that this is only used in a system set up with a dialer to make voice
calls For text addresses see Email
455 Email (to send emails and text messages)
Touch the empty blue box on tis line to add email and text addresses For an email address type the address as you would into a
computer For a text address type the ten digit phone number followed by the recipientrsquos mobile carrierrsquos SMS gateway For some
common mobile carriersrsquo SMS gateways see figure 17 below
ATT txtattnet
Comcast comcastpcstextmsgcom
Metro PCS mymetropcscom
Sprint messagingsprintpcscom
T-Mobile tmomailnet
Verizon vtextcom
Virgin Mobile vmoblcom
USCC emailusccnet
Copyright copy 2013 amp 2014 ClearPix Technology Systems Inc 18
Figure 17
456 Modify Contact
If you would like to modifyupdate a contact that is currently configured find that name from the list on the Update Contacts screen
Use the arrow keys to scroll Touch to select the contact you would like to modify and then touch Modify Contact in the lower right
hand corner of the screen
457 Delete Contact
If you would like to remove a contact that is currently in the system find that name from the list on the Update Contacts screen
Use the arrow keys to scroll Touch to select the correct contact and then touch Delete Contact in the lower right hand corner of
the screen
46 Radios
The Radios buttons allows you to select and configure the radios through which alarms are transmitted The system has the capacity
for up to four different radios The radio settings are configured when the system is set up at the factory and will generally not need to
be reconfigured unless a radio in the system is changed
Figure 18
Pictured above is a screen from a two radio system A system may have only one radio or it may have up to four To add radios to
your system please contact our office at ClearPix Technology
To change the configuration of a radio press Configure next to the appropriate radio
Figure 19
461 Battery Voltage
The Battery Voltage corresponds to the power that the radio inside the box takes
Copyright copy 2013 amp 2014 ClearPix Technology Systems Inc 19
462 Power Delay
The Power Delay corresponds to the period of time that the system will wait to transmit after the radio begins to power up
463 Audio Level
Audio Level corresponds to the volume of the systemrsquos transmissions over each radio network
464 CTT Period
The ClearPix ENS will check if the radio channel is busy and wait the amount of time in the CTT (Clear To Talk) period for the
channel to be clear before it transmits an alarm message The set CTT period is the maximum time the system will wait while the
channel is busy before it transmits on top of the other traffic Note that this setting is in milliseconds
465 CTT Retries
The system will wait the amount of time in the CTT Period (described above) for the channel to clear If after this period the channel
is still not clear you may set your system to lsquoretryrsquo or wait for another period of the same length for the channel to clear You can set
up to 50 retries
466 PTT Delay
The system will wait the amount of time configure here to begin transmitting after opening up a channel Note that this setting is in
milliseconds
You can also change the kind of radio configured Touch Analog to change it to Digital and touch Digital to change it to Analog
The system will not save any of the changes that you make unless you touch the OK button If you touch the back arrow or you allow
the system to time out your changes will NOT be saved
47 Supervisory Zones
The Supervisory Zones button allows you to configure how supervisory alarms are transmitted These alarms include start-up and
shut-down messages as well as low battery and no-check-in alarms For a full list touch lsquoSupervisory Zonesrsquo on the Configuration
Mode screen and use the arrow keys to scroll
Figure 20
471 Printing a User Zones List Report
You can download a printable report of the supervisory zones list using the two buttons in the lower left hand corner of the screen To
download a report place a flash drive in the USB port on the front of the control panel and touch the appropriate button You can save
both types of reports to the same flash drive
If you have a network configured on your system you can also send a report via email To do this touch Send via Email choose a
previously configured contact and touch OK
Copyright copy 2013 amp 2014 ClearPix Technology Systems Inc 20
472 Modify Zone
If you would like to modify the configuration of a supervisory zone find that zone from the list on the Configure Supervisory Zones
screen Use the arrow keys to scroll Touch to select the correct zone and then touch Modify Zone in the lower right hand corner of the
screen This will bring you to the Modify Zone screen
On the Modify Zone screen are the same buttons as found when adding or modifying a regular User Zone For description of these
buttons and how to use them to configure zones see User Zones
48 System Settings
The System Settings button allows you to access certain system settings You can configure the system date time and display settings
(how quickly the system goes to sleep when it is left inactive) and configure your disarm and configuration passwords
Figure 21
49 Relays
The Relays button allows you to enabledisable and configure the input and output relays on the system The relays can be assigned to
User Zones on the User Zones configuration screens
Figure 22
The system pictured has two inputs and two outputs configured This differs from system to system To change the number of inputs
and outputs available contact our office at ClearPix Technology Note that while two outputs are available only one is enabled
There are three input and output relays built onto the circuit board in the ClearPix ENS control panel If more relays are needed a
relay expansion board is available (see below for detailed information on configuring more than three of either type of relay)
To configure the relays tap configure next to the relay you would like to configure Make sure the relay has a green check next to it
indicating that it is enabled To enable a relay touch any red X to change it to green check To disable a relay touch any green check
to turn it to a red check
Copyright copy 2013 amp 2014 ClearPix Technology Systems Inc 21
In configuration you can set up each relay as active closed or active opened Active closed means that the system will be triggered
when the relay is closed and active open means the system will be triggered when the relay is opened
For an input relay you can set up the Maximum Active Time the maximum amount of time the relay will stay active before
automatically resetting and the Stuck Time which is the amount of time the relay can stay active before the system assumes it is stuck
and automatically disengages it
For an output relay you can set up the Energize Time the period for which the relay stays active and Cycle Time the interval period
between each relay activity
491 Output Relay Expansion Boards
If your system includes an output relay expansion board it must have the OEM output feature enabled This is usually done at the
factory If it has not been done from the Configuration Mode screen press ldquoFactory Settingsrdquo If a serial number is present you will
need a password Call technical support at ClearPix Technology Systems (8168832761) to get one Enter the password and press
ldquoOKrdquo If no serial number is present press ldquoOKrdquo without a password Press the ldquoProvision OEMphonespkrline outrdquo button Ensure
that OEM Output is checked and press OEM Output ldquoConfigurerdquo button Adjust the output baud rate to ldquo115200rdquo Confirm
Parity=N Data Bits = ldquo8rdquo and Stop Bits = ldquo1rdquo Press ldquoCommit Changesrdquo Switch the key on the front of the unit to ldquooffrdquo to power
down the system Wait 60 seconds after the screen goes dark and then switch the key to ldquoonrdquo to power up the system Now you can
configure the system to trigger the output relay expansion board
To configure the output relays from the Configuration Mode screen press ldquoUser Zonesrdquo If the zone has already been created select
the zone which will activate the output relay and press ldquoModify Zonerdquo Otherwise press ldquoAdd Zonerdquo and create a new zone for the
relay To configure the relay press the ldquoInitialrdquo button on the lower left side of screen next to the title ldquoActionsrdquo Ensure OEM Output
is checked In the OEM Output text box enter the following text
$$$25450xx00sy
Where
xx = is the timer number (one of 50 through 66) ndash the choice of timer is not critical for this application and the same one may
be used for all relays
s = number of seconds the relay will be activated (0 through 255)
y = relay number (starting with 0)
For example if relay 7 is to be active for 5 seconds the entry in the text box would be
$$$25450500057
Press O and then press ldquoCommit Changesrdquo
Note The relays are numbered from 0 in the software but on the expansion board they are numbered 1 through 8 in banks of 8
Bank 1 on the Relay Controller is numbered 0 ndash 7 in the software bank 2 will be 8 ndash 15 bank 3 will be 16 ndash 23 etc
Using the key on the front of the unit power down the ClearPix ENS control panel Once the screen goes dark open it to access the
circuit board Connect the DB9 serial cable from Relay Controller to the OEM Output connection on the circuit board inside the
ClearPix ENS unit Then connect the power supply to the Relay Controller and plug it in Switch the ClearPix ENS control panel to
ldquoOnrdquo The Tx and Rx LEDs on the Relay Controller should flash approximately once each second
492 Input Relay Expansion Boards
Your system must have more than 3 input relays provisioned to use an input relay expansion board (when more than 3 input relays are
provisioned the 3 relays on the circuit board will be inactive) This is usually done at the factory If it has not been done from the
Configuration Mode screen press ldquoFactory Settingsrdquo If a serial number is present you will need a password Call technical support at
ClearPix Technology Systems (8168832761) to get one Enter the password and press ldquoOKrdquo If no serial number is present press
ldquoOKrdquo without a password Press ldquoProvision Relaysrdquo Set Relay Count to the number of relays present on the expansion board (ie 16)
Press ldquoCommit Changesrdquo Using the key on the front of the unit power down the ClearPix ENS control panel
Once the screen goes dark open the control panel to access the circuit board connect the USB cable from the Relay Controller to one
of the USB ports on the circuit board inside of the ClearPix ENS control panel Connect the power supply to the Relay Controller and
plug it in Switch the ClearPix ENS control panel to ldquoOnrdquo The Tx and Rx LEDs on the Relay Controller should flash approximately
once each second
Go to the Configuration Mode screen and select Points gt Add Point gt Unknown Then select ldquoRelay Inputrdquo and press ldquoOKrdquo Select
the Relay Number that corresponds to the number of the input relay used on the Input Relay Controller Bank 1 on the Relay
Controller is numbered 1 ndash 8 bank 2 will be 9 ndash 16 bank 3 will be 17 ndash 24 etc Press ldquoOKrdquo
Copyright copy 2013 amp 2014 ClearPix Technology Systems Inc 22
Select the Zone to be associated with the Relay Input by touching ldquoDefault Zone associated with this pointrdquo and selecting the zone
required The zone will need to be set up prior to configuring the Relay Input Press ldquoOKrdquo then press ldquoCommit Changesrdquo
Configure as many Relay Input Points as needed
410 eMail Setup
If your system includes the email and texting feature this button will indicate that eMail Setup is Enabled If this feature is disabled on
your system please contact ClearPix Technology for details of how it can be enabled
You will need to configure the ClearPix ENS control panel as a device on your network and allocate an inbox to it with a distinctive
name such as ALARM or CLEARPIX ENS Alarm Touch the eMail Setup button to configure your systemrsquos email
Figure 23
Note that items with a green check to their right are enabled and items with a red X to their left are disabled Touch any green check to
turn it to a red X and touch any red X to turn it to a green check
Enter the information that is requested and press Commit Changes Please note that the email address used by the ClearPix ENS
system should be monitored in case there are error messages sent to it regarding delivery problems when emails and text messages are
sent
The system will not save any of the changes that you made to the point unless you press the Commit Changes button If you press the
back arrow or allow the system to time out your changes will NOT be saved
411 Network
If your system includes the email and texting feature or virtual buttons you will need to configure the ClearPix ENS on your network
Figure 24
Enter the information that is requested and press Commit Changes Please note that the Host Name must be the same for the ClearPix
ENS control panel and all virtual buttons on the system
If this feature is disabled on your system and you would like to use it please contact our office at ClearPix Technology
Copyright copy 2013 amp 2014 ClearPix Technology Systems Inc 23
412 System Information
The System Information screen provides information about the capacity and features of the ClearPix ENS system In addition the
systemrsquos firmware can be updated through this screen using a flash drive
Figure 25
You can see a list of points user zones supervisory zones input devices and output devices by touching their respective buttons You
can also see the number set up over the number available of points user zones input devices and output devices listed on the buttons
4121 Update Firmware
On this button is displayed the current version of software installed in the system
Before touching update firmware make sure you have the correct update uploaded onto a USB drive Plug the USB drive into the
front of the box in the space provided and touch Update Firmware
Figure 26
Next touch Scan USB for Update and you should get the message pictured above in Figure 26 Touch Update Firmware The system
will restart and install the update Do not remove the USB until this process has completed
The System Monitor button is not used in the routine operation and maintenance of the system
413 Factory Settings
The Factory Settings button is not used in the routine operation and maintenance of the system
Copyright copy 2013 amp 2014 ClearPix Technology Systems Inc 24
5 The Web Interface
The ClearPix ENS firmware versions beginning with 20 and above support a web interface ClearPix ENS systems with older
firmware can be updated to support the web interface
If the system is connected to a local area network it can be viewed armed disarmed and configured from a computer using an
internet browser by navigating to the IP address of the ClearPix ENS control panel The system can only be disarmed or configured if
the user enters the correct password The following internet browsers are supported by the ClearPix ENS system Chrome Mozilla
FireFox and Safari
51 Viewing Real Time Alarms and Printing Reports from the Web Interface
Figure 27
You can view the ClearPix ENS real time alarms screens remotely by navigating to the IP address of the ClearPix ENS control panel
The front screen of the control panel will be displayed on your computer in the internet browser When the web interface in is use
the touchscreen timeout on the control panel will automatically be set to never to ensure that the web interface can display the
screen continuously
You cannot click on the icons appearing on the screen to control the system remotely Only the User Manual ArmDisarm and Report
features can be accessed from this page
511 User Manual
You can view the ClearPix ENS user manual by clicking on the User Manual button at the top of the screen in the center
512 ArmDisarm
You can arm or disarm the system by clicking on the Arm button at the top of the screen The Arm button will not appear if the system
is armed You can disarm the system from the web interface if you have the password and login to the configuration screen The
Disarm button will appear on the configuration screen if the system is armed
513 Reports
Reports can be viewed from this page by clicking on the real time alarms or supervisory alarms icons on the
banner at the bottom of the screen
Copyright copy 2013 amp 2014 ClearPix Technology Systems Inc 25
52 Configuring the System from the Web Interface
Most of the system features can be configured from the web interface The system supports Chrome FireFox and Safari The
configuration screen is password protected It is good practice to disarm the system before modifying the configuration
521 Login
To log into the system enter the password into the box in the top right hand corner of the screen and touch the OK button
Only one user can be logged into the system at a time After ten minutes of inactivity the system will automatically logout
Once you have logged into the system the following screen will appear
Figure 28
You can click on the plus sign near any of the headings to expand them and view or edit the system
522 Reports
Expanding this section allows you to view or download the following reports (you may need to disable your popup blocker to
view reports)
Figure 29
Copyright copy 2013 amp 2014 ClearPix Technology Systems Inc 26
523 System Settings
You can view and edit some system settings from this screen
Figure 30
524 Zones
You can add or edit zones on the ClearPix ENS system from this screen Refer to the section on zones above for more information
Figure 31
Copyright copy 2013 amp 2014 ClearPix Technology Systems Inc 27
525 Points
You can add or edit points on the ClearPix ENS system from this screen Refer to the section on points above for more information
Figure 32
526 Schedules
You can add or edit schedules that are used in zones from this screen Refer to the section on schedules above for more information
Figure 33
Copyright copy 2013 amp 2014 ClearPix Technology Systems Inc 28
527 Contacts
You can add or edit contacts that are used in zones from this screen Refer to the section on schedules above for more information
Figure 34
528 Network and eMail
You can configure the network and email setting for the system from this screen These settings are used for sending emails and text
messages as well as by the virtual buttons
Figure 35
Copyright copy 2013 amp 2014 ClearPix Technology Systems Inc 29
53 Enrolling a Virtual Button
Virtual buttons can be set up on computers within the local area network to which the ClearPix ENS is connected Computers must
have Windows 7 OS or above to be compatible with virtual buttons Installation of virtual buttons (also known as Virtual Network
Points or VNP) is a two person operation One person is needed to install the VNP software on each computer that will have a virtual
button and enroll the virtual button in the system while the other person is needed at the ClearPix ENS control box to enroll each point
as it is installed
To install the VNP software insert a USB drive with the virtual point program into the USB port of the computer and double click the
ldquoVirtualNetworkPoint Setup200xxrdquo application to launch the VNP setup software Then click ldquonextrdquo
Figure 36
You will be prompted to select a folder to install the VNP software (we recommend accepting the default) and then click
ldquonextrdquo when prompted
Figure 37
Copyright copy 2013 amp 2014 ClearPix Technology Systems Inc 30
Click ldquoInstallrdquo when prompted
Figure 38
Ensure that the ldquoLaunch Virtual Network Pointrdquo box is checked and then click ldquofinishrdquo when prompted
Figure 39
Copyright copy 2013 amp 2014 ClearPix Technology Systems Inc 31
Right click on the VNP icon (exclamation mark ldquordquo) in the lower right hand side of the task bar Select and click on ldquoconfigurerdquo and
then click ldquoOKrdquo
Figure 40
Click on the CLEARPIX ENS 2 IP address button and then enter the IP address of the ClearPix ENS control panel Next click on the
CLEARPIX ENS 2 Host Name button and enter the ClearPix ENS host name as configured on the ClearPix ENS control panel
Confirm that the CLEARPIX ENS 2 Port Number matches what is configured on the ClearPix ENS control panel (normally 27015)
At this point it is necessary for a second person to switch the ClearPix ENS control panel into configuration mode and prepare to
enroll the virtual network point into the system
At the control panel disarm the system and enter configuration mode You will need the Disarm and Configuration passwords Select
Points and touch ldquoAdd Pointrdquo on the lower right hand side of the screen A point number for the new virtual network point will be
displayed at the top of the screen
The person installing the VNP software on the computer should enter this point number into the virtual network point configuration
screen in the Point Number box
The person at the CLEARPIX ENS control box should then touch the type button showing ldquounknownrdquo at the top center of the screen
and select ldquoNetworkrdquo Touch OK at the bottom of the screen
The person installing the VNP software on the computer should now press the ldquoReconnectrdquo button on the virtual network point
configuration screen This should change the words ldquoNot Availablerdquo along the base of the virtual network point configuration screen
to ldquoAvailablerdquo If the word ldquoAvailablerdquo does not appear or the status returns to ldquoNot Availablerdquo there is a network connection problem
or the network data has not been input correctly
When the connection has become Available the person at the CLEARPIX ENS control panel should touch the ldquoEnroll Pointrdquo button
(upper right of the touch screen) While the enroll countdown is displayed on the control panel the person at the computer should
click on ldquoEnroll Pointrdquo on the virtual network point configuration screen As soon as the new virtual network point is enrolled the
countdown on the CLEARPIX ENS control panel will stop and an ID number will be displayed At the same time a ldquoPoint Enrolledrdquo
message will pop up on the computer
Copyright copy 2013 amp 2014 ClearPix Technology Systems Inc 32
Alternatively the virtual network point can be enrolled in the ClearPix ENS system using the web interface (WI) by opening the point
configuration screen You can do this on the computer on which the virtual network point is being set up by opening a web browser
and navigating to the ClearPix ENS systemrsquos IP address
Figure 41
Once the status of the virtual network point on the computer has become ldquoAvailablerdquo ensure that on the WI the next available point is
configured as a ldquoNetworkrdquo point then click ldquoEnrollrdquo on the WI points screen Immediately switch to the VNP setup screen and click
on ldquoEnroll Pointrdquo When the virtual network point is enrolled a unique id number (UID) will appear in the UID box on the points
screen of the WI
Now the remaining items on the virtual network point configuration screen can be configured as required Select a ldquoHot Keyrdquo or leave
this option blank if no hot key is required check the ldquoShowrdquo box for a desktop icon to appear on the PC screen to be either single or
double clicked (as configured) in case of emergency
To complete the configuration on the ClearPix ENS control panel select which zone the virtual network point will trigger by touching
the Zone box selecting from the list of zones and touching OK Make sure the point shows as enabled in the box in the middle of the
screen and then touch the ldquoCommit Changesrdquo button at the bottom of the screen to save the new buttonrsquos setting
If more than one button is being installed on the computer enable the additional buttons by clicking on the check boxes above them
You must also select Multi Alarm 3C on the point configuration screen and select the zones which they will trigger The system will
assign the zones for the buttons from left to right
Once you are done setting up the virtual buttons click on ldquoSave Changes amp Exitrdquo to complete the set up at the computer A password
may be set up upon exiting from the configuration screen It is not necessary to set a password Click ldquoOKrdquo when prompted to exit the
configuration mode
A square window will appear on the computer screen with a round red button within it When the ClearPix ENS control panel is in the
ldquoArmedrdquo state this button will be bright red and say Available When the ClearPix ENS control panel is disarmed the button will be
greyed out and say Unavailable
To activate an alarm from the virtual network point click (or double click) on the button or press the hot-key

Copyright copy 2013 amp 2014 ClearPix Technology Systems Inc 18
Figure 17
456 Modify Contact
If you would like to modifyupdate a contact that is currently configured find that name from the list on the Update Contacts screen
Use the arrow keys to scroll Touch to select the contact you would like to modify and then touch Modify Contact in the lower right
hand corner of the screen
457 Delete Contact
If you would like to remove a contact that is currently in the system find that name from the list on the Update Contacts screen
Use the arrow keys to scroll Touch to select the correct contact and then touch Delete Contact in the lower right hand corner of
the screen
46 Radios
The Radios buttons allows you to select and configure the radios through which alarms are transmitted The system has the capacity
for up to four different radios The radio settings are configured when the system is set up at the factory and will generally not need to
be reconfigured unless a radio in the system is changed
Figure 18
Pictured above is a screen from a two radio system A system may have only one radio or it may have up to four To add radios to
your system please contact our office at ClearPix Technology
To change the configuration of a radio press Configure next to the appropriate radio
Figure 19
461 Battery Voltage
The Battery Voltage corresponds to the power that the radio inside the box takes
Copyright copy 2013 amp 2014 ClearPix Technology Systems Inc 19
462 Power Delay
The Power Delay corresponds to the period of time that the system will wait to transmit after the radio begins to power up
463 Audio Level
Audio Level corresponds to the volume of the systemrsquos transmissions over each radio network
464 CTT Period
The ClearPix ENS will check if the radio channel is busy and wait the amount of time in the CTT (Clear To Talk) period for the
channel to be clear before it transmits an alarm message The set CTT period is the maximum time the system will wait while the
channel is busy before it transmits on top of the other traffic Note that this setting is in milliseconds
465 CTT Retries
The system will wait the amount of time in the CTT Period (described above) for the channel to clear If after this period the channel
is still not clear you may set your system to lsquoretryrsquo or wait for another period of the same length for the channel to clear You can set
up to 50 retries
466 PTT Delay
The system will wait the amount of time configure here to begin transmitting after opening up a channel Note that this setting is in
milliseconds
You can also change the kind of radio configured Touch Analog to change it to Digital and touch Digital to change it to Analog
The system will not save any of the changes that you make unless you touch the OK button If you touch the back arrow or you allow
the system to time out your changes will NOT be saved
47 Supervisory Zones
The Supervisory Zones button allows you to configure how supervisory alarms are transmitted These alarms include start-up and
shut-down messages as well as low battery and no-check-in alarms For a full list touch lsquoSupervisory Zonesrsquo on the Configuration
Mode screen and use the arrow keys to scroll
Figure 20
471 Printing a User Zones List Report
You can download a printable report of the supervisory zones list using the two buttons in the lower left hand corner of the screen To
download a report place a flash drive in the USB port on the front of the control panel and touch the appropriate button You can save
both types of reports to the same flash drive
If you have a network configured on your system you can also send a report via email To do this touch Send via Email choose a
previously configured contact and touch OK
Copyright copy 2013 amp 2014 ClearPix Technology Systems Inc 20
472 Modify Zone
If you would like to modify the configuration of a supervisory zone find that zone from the list on the Configure Supervisory Zones
screen Use the arrow keys to scroll Touch to select the correct zone and then touch Modify Zone in the lower right hand corner of the
screen This will bring you to the Modify Zone screen
On the Modify Zone screen are the same buttons as found when adding or modifying a regular User Zone For description of these
buttons and how to use them to configure zones see User Zones
48 System Settings
The System Settings button allows you to access certain system settings You can configure the system date time and display settings
(how quickly the system goes to sleep when it is left inactive) and configure your disarm and configuration passwords
Figure 21
49 Relays
The Relays button allows you to enabledisable and configure the input and output relays on the system The relays can be assigned to
User Zones on the User Zones configuration screens
Figure 22
The system pictured has two inputs and two outputs configured This differs from system to system To change the number of inputs
and outputs available contact our office at ClearPix Technology Note that while two outputs are available only one is enabled
There are three input and output relays built onto the circuit board in the ClearPix ENS control panel If more relays are needed a
relay expansion board is available (see below for detailed information on configuring more than three of either type of relay)
To configure the relays tap configure next to the relay you would like to configure Make sure the relay has a green check next to it
indicating that it is enabled To enable a relay touch any red X to change it to green check To disable a relay touch any green check
to turn it to a red check
Copyright copy 2013 amp 2014 ClearPix Technology Systems Inc 21
In configuration you can set up each relay as active closed or active opened Active closed means that the system will be triggered
when the relay is closed and active open means the system will be triggered when the relay is opened
For an input relay you can set up the Maximum Active Time the maximum amount of time the relay will stay active before
automatically resetting and the Stuck Time which is the amount of time the relay can stay active before the system assumes it is stuck
and automatically disengages it
For an output relay you can set up the Energize Time the period for which the relay stays active and Cycle Time the interval period
between each relay activity
491 Output Relay Expansion Boards
If your system includes an output relay expansion board it must have the OEM output feature enabled This is usually done at the
factory If it has not been done from the Configuration Mode screen press ldquoFactory Settingsrdquo If a serial number is present you will
need a password Call technical support at ClearPix Technology Systems (8168832761) to get one Enter the password and press
ldquoOKrdquo If no serial number is present press ldquoOKrdquo without a password Press the ldquoProvision OEMphonespkrline outrdquo button Ensure
that OEM Output is checked and press OEM Output ldquoConfigurerdquo button Adjust the output baud rate to ldquo115200rdquo Confirm
Parity=N Data Bits = ldquo8rdquo and Stop Bits = ldquo1rdquo Press ldquoCommit Changesrdquo Switch the key on the front of the unit to ldquooffrdquo to power
down the system Wait 60 seconds after the screen goes dark and then switch the key to ldquoonrdquo to power up the system Now you can
configure the system to trigger the output relay expansion board
To configure the output relays from the Configuration Mode screen press ldquoUser Zonesrdquo If the zone has already been created select
the zone which will activate the output relay and press ldquoModify Zonerdquo Otherwise press ldquoAdd Zonerdquo and create a new zone for the
relay To configure the relay press the ldquoInitialrdquo button on the lower left side of screen next to the title ldquoActionsrdquo Ensure OEM Output
is checked In the OEM Output text box enter the following text
$$$25450xx00sy
Where
xx = is the timer number (one of 50 through 66) ndash the choice of timer is not critical for this application and the same one may
be used for all relays
s = number of seconds the relay will be activated (0 through 255)
y = relay number (starting with 0)
For example if relay 7 is to be active for 5 seconds the entry in the text box would be
$$$25450500057
Press O and then press ldquoCommit Changesrdquo
Note The relays are numbered from 0 in the software but on the expansion board they are numbered 1 through 8 in banks of 8
Bank 1 on the Relay Controller is numbered 0 ndash 7 in the software bank 2 will be 8 ndash 15 bank 3 will be 16 ndash 23 etc
Using the key on the front of the unit power down the ClearPix ENS control panel Once the screen goes dark open it to access the
circuit board Connect the DB9 serial cable from Relay Controller to the OEM Output connection on the circuit board inside the
ClearPix ENS unit Then connect the power supply to the Relay Controller and plug it in Switch the ClearPix ENS control panel to
ldquoOnrdquo The Tx and Rx LEDs on the Relay Controller should flash approximately once each second
492 Input Relay Expansion Boards
Your system must have more than 3 input relays provisioned to use an input relay expansion board (when more than 3 input relays are
provisioned the 3 relays on the circuit board will be inactive) This is usually done at the factory If it has not been done from the
Configuration Mode screen press ldquoFactory Settingsrdquo If a serial number is present you will need a password Call technical support at
ClearPix Technology Systems (8168832761) to get one Enter the password and press ldquoOKrdquo If no serial number is present press
ldquoOKrdquo without a password Press ldquoProvision Relaysrdquo Set Relay Count to the number of relays present on the expansion board (ie 16)
Press ldquoCommit Changesrdquo Using the key on the front of the unit power down the ClearPix ENS control panel
Once the screen goes dark open the control panel to access the circuit board connect the USB cable from the Relay Controller to one
of the USB ports on the circuit board inside of the ClearPix ENS control panel Connect the power supply to the Relay Controller and
plug it in Switch the ClearPix ENS control panel to ldquoOnrdquo The Tx and Rx LEDs on the Relay Controller should flash approximately
once each second
Go to the Configuration Mode screen and select Points gt Add Point gt Unknown Then select ldquoRelay Inputrdquo and press ldquoOKrdquo Select
the Relay Number that corresponds to the number of the input relay used on the Input Relay Controller Bank 1 on the Relay
Controller is numbered 1 ndash 8 bank 2 will be 9 ndash 16 bank 3 will be 17 ndash 24 etc Press ldquoOKrdquo
Copyright copy 2013 amp 2014 ClearPix Technology Systems Inc 22
Select the Zone to be associated with the Relay Input by touching ldquoDefault Zone associated with this pointrdquo and selecting the zone
required The zone will need to be set up prior to configuring the Relay Input Press ldquoOKrdquo then press ldquoCommit Changesrdquo
Configure as many Relay Input Points as needed
410 eMail Setup
If your system includes the email and texting feature this button will indicate that eMail Setup is Enabled If this feature is disabled on
your system please contact ClearPix Technology for details of how it can be enabled
You will need to configure the ClearPix ENS control panel as a device on your network and allocate an inbox to it with a distinctive
name such as ALARM or CLEARPIX ENS Alarm Touch the eMail Setup button to configure your systemrsquos email
Figure 23
Note that items with a green check to their right are enabled and items with a red X to their left are disabled Touch any green check to
turn it to a red X and touch any red X to turn it to a green check
Enter the information that is requested and press Commit Changes Please note that the email address used by the ClearPix ENS
system should be monitored in case there are error messages sent to it regarding delivery problems when emails and text messages are
sent
The system will not save any of the changes that you made to the point unless you press the Commit Changes button If you press the
back arrow or allow the system to time out your changes will NOT be saved
411 Network
If your system includes the email and texting feature or virtual buttons you will need to configure the ClearPix ENS on your network
Figure 24
Enter the information that is requested and press Commit Changes Please note that the Host Name must be the same for the ClearPix
ENS control panel and all virtual buttons on the system
If this feature is disabled on your system and you would like to use it please contact our office at ClearPix Technology
Copyright copy 2013 amp 2014 ClearPix Technology Systems Inc 23
412 System Information
The System Information screen provides information about the capacity and features of the ClearPix ENS system In addition the
systemrsquos firmware can be updated through this screen using a flash drive
Figure 25
You can see a list of points user zones supervisory zones input devices and output devices by touching their respective buttons You
can also see the number set up over the number available of points user zones input devices and output devices listed on the buttons
4121 Update Firmware
On this button is displayed the current version of software installed in the system
Before touching update firmware make sure you have the correct update uploaded onto a USB drive Plug the USB drive into the
front of the box in the space provided and touch Update Firmware
Figure 26
Next touch Scan USB for Update and you should get the message pictured above in Figure 26 Touch Update Firmware The system
will restart and install the update Do not remove the USB until this process has completed
The System Monitor button is not used in the routine operation and maintenance of the system
413 Factory Settings
The Factory Settings button is not used in the routine operation and maintenance of the system
Copyright copy 2013 amp 2014 ClearPix Technology Systems Inc 24
5 The Web Interface
The ClearPix ENS firmware versions beginning with 20 and above support a web interface ClearPix ENS systems with older
firmware can be updated to support the web interface
If the system is connected to a local area network it can be viewed armed disarmed and configured from a computer using an
internet browser by navigating to the IP address of the ClearPix ENS control panel The system can only be disarmed or configured if
the user enters the correct password The following internet browsers are supported by the ClearPix ENS system Chrome Mozilla
FireFox and Safari
51 Viewing Real Time Alarms and Printing Reports from the Web Interface
Figure 27
You can view the ClearPix ENS real time alarms screens remotely by navigating to the IP address of the ClearPix ENS control panel
The front screen of the control panel will be displayed on your computer in the internet browser When the web interface in is use
the touchscreen timeout on the control panel will automatically be set to never to ensure that the web interface can display the
screen continuously
You cannot click on the icons appearing on the screen to control the system remotely Only the User Manual ArmDisarm and Report
features can be accessed from this page
511 User Manual
You can view the ClearPix ENS user manual by clicking on the User Manual button at the top of the screen in the center
512 ArmDisarm
You can arm or disarm the system by clicking on the Arm button at the top of the screen The Arm button will not appear if the system
is armed You can disarm the system from the web interface if you have the password and login to the configuration screen The
Disarm button will appear on the configuration screen if the system is armed
513 Reports
Reports can be viewed from this page by clicking on the real time alarms or supervisory alarms icons on the
banner at the bottom of the screen
Copyright copy 2013 amp 2014 ClearPix Technology Systems Inc 25
52 Configuring the System from the Web Interface
Most of the system features can be configured from the web interface The system supports Chrome FireFox and Safari The
configuration screen is password protected It is good practice to disarm the system before modifying the configuration
521 Login
To log into the system enter the password into the box in the top right hand corner of the screen and touch the OK button
Only one user can be logged into the system at a time After ten minutes of inactivity the system will automatically logout
Once you have logged into the system the following screen will appear
Figure 28
You can click on the plus sign near any of the headings to expand them and view or edit the system
522 Reports
Expanding this section allows you to view or download the following reports (you may need to disable your popup blocker to
view reports)
Figure 29
Copyright copy 2013 amp 2014 ClearPix Technology Systems Inc 26
523 System Settings
You can view and edit some system settings from this screen
Figure 30
524 Zones
You can add or edit zones on the ClearPix ENS system from this screen Refer to the section on zones above for more information
Figure 31
Copyright copy 2013 amp 2014 ClearPix Technology Systems Inc 27
525 Points
You can add or edit points on the ClearPix ENS system from this screen Refer to the section on points above for more information
Figure 32
526 Schedules
You can add or edit schedules that are used in zones from this screen Refer to the section on schedules above for more information
Figure 33
Copyright copy 2013 amp 2014 ClearPix Technology Systems Inc 28
527 Contacts
You can add or edit contacts that are used in zones from this screen Refer to the section on schedules above for more information
Figure 34
528 Network and eMail
You can configure the network and email setting for the system from this screen These settings are used for sending emails and text
messages as well as by the virtual buttons
Figure 35
Copyright copy 2013 amp 2014 ClearPix Technology Systems Inc 29
53 Enrolling a Virtual Button
Virtual buttons can be set up on computers within the local area network to which the ClearPix ENS is connected Computers must
have Windows 7 OS or above to be compatible with virtual buttons Installation of virtual buttons (also known as Virtual Network
Points or VNP) is a two person operation One person is needed to install the VNP software on each computer that will have a virtual
button and enroll the virtual button in the system while the other person is needed at the ClearPix ENS control box to enroll each point
as it is installed
To install the VNP software insert a USB drive with the virtual point program into the USB port of the computer and double click the
ldquoVirtualNetworkPoint Setup200xxrdquo application to launch the VNP setup software Then click ldquonextrdquo
Figure 36
You will be prompted to select a folder to install the VNP software (we recommend accepting the default) and then click
ldquonextrdquo when prompted
Figure 37
Copyright copy 2013 amp 2014 ClearPix Technology Systems Inc 30
Click ldquoInstallrdquo when prompted
Figure 38
Ensure that the ldquoLaunch Virtual Network Pointrdquo box is checked and then click ldquofinishrdquo when prompted
Figure 39
Copyright copy 2013 amp 2014 ClearPix Technology Systems Inc 31
Right click on the VNP icon (exclamation mark ldquordquo) in the lower right hand side of the task bar Select and click on ldquoconfigurerdquo and
then click ldquoOKrdquo
Figure 40
Click on the CLEARPIX ENS 2 IP address button and then enter the IP address of the ClearPix ENS control panel Next click on the
CLEARPIX ENS 2 Host Name button and enter the ClearPix ENS host name as configured on the ClearPix ENS control panel
Confirm that the CLEARPIX ENS 2 Port Number matches what is configured on the ClearPix ENS control panel (normally 27015)
At this point it is necessary for a second person to switch the ClearPix ENS control panel into configuration mode and prepare to
enroll the virtual network point into the system
At the control panel disarm the system and enter configuration mode You will need the Disarm and Configuration passwords Select
Points and touch ldquoAdd Pointrdquo on the lower right hand side of the screen A point number for the new virtual network point will be
displayed at the top of the screen
The person installing the VNP software on the computer should enter this point number into the virtual network point configuration
screen in the Point Number box
The person at the CLEARPIX ENS control box should then touch the type button showing ldquounknownrdquo at the top center of the screen
and select ldquoNetworkrdquo Touch OK at the bottom of the screen
The person installing the VNP software on the computer should now press the ldquoReconnectrdquo button on the virtual network point
configuration screen This should change the words ldquoNot Availablerdquo along the base of the virtual network point configuration screen
to ldquoAvailablerdquo If the word ldquoAvailablerdquo does not appear or the status returns to ldquoNot Availablerdquo there is a network connection problem
or the network data has not been input correctly
When the connection has become Available the person at the CLEARPIX ENS control panel should touch the ldquoEnroll Pointrdquo button
(upper right of the touch screen) While the enroll countdown is displayed on the control panel the person at the computer should
click on ldquoEnroll Pointrdquo on the virtual network point configuration screen As soon as the new virtual network point is enrolled the
countdown on the CLEARPIX ENS control panel will stop and an ID number will be displayed At the same time a ldquoPoint Enrolledrdquo
message will pop up on the computer
Copyright copy 2013 amp 2014 ClearPix Technology Systems Inc 32
Alternatively the virtual network point can be enrolled in the ClearPix ENS system using the web interface (WI) by opening the point
configuration screen You can do this on the computer on which the virtual network point is being set up by opening a web browser
and navigating to the ClearPix ENS systemrsquos IP address
Figure 41
Once the status of the virtual network point on the computer has become ldquoAvailablerdquo ensure that on the WI the next available point is
configured as a ldquoNetworkrdquo point then click ldquoEnrollrdquo on the WI points screen Immediately switch to the VNP setup screen and click
on ldquoEnroll Pointrdquo When the virtual network point is enrolled a unique id number (UID) will appear in the UID box on the points
screen of the WI
Now the remaining items on the virtual network point configuration screen can be configured as required Select a ldquoHot Keyrdquo or leave
this option blank if no hot key is required check the ldquoShowrdquo box for a desktop icon to appear on the PC screen to be either single or
double clicked (as configured) in case of emergency
To complete the configuration on the ClearPix ENS control panel select which zone the virtual network point will trigger by touching
the Zone box selecting from the list of zones and touching OK Make sure the point shows as enabled in the box in the middle of the
screen and then touch the ldquoCommit Changesrdquo button at the bottom of the screen to save the new buttonrsquos setting
If more than one button is being installed on the computer enable the additional buttons by clicking on the check boxes above them
You must also select Multi Alarm 3C on the point configuration screen and select the zones which they will trigger The system will
assign the zones for the buttons from left to right
Once you are done setting up the virtual buttons click on ldquoSave Changes amp Exitrdquo to complete the set up at the computer A password
may be set up upon exiting from the configuration screen It is not necessary to set a password Click ldquoOKrdquo when prompted to exit the
configuration mode
A square window will appear on the computer screen with a round red button within it When the ClearPix ENS control panel is in the
ldquoArmedrdquo state this button will be bright red and say Available When the ClearPix ENS control panel is disarmed the button will be
greyed out and say Unavailable
To activate an alarm from the virtual network point click (or double click) on the button or press the hot-key

Copyright copy 2013 amp 2014 ClearPix Technology Systems Inc 19
462 Power Delay
The Power Delay corresponds to the period of time that the system will wait to transmit after the radio begins to power up
463 Audio Level
Audio Level corresponds to the volume of the systemrsquos transmissions over each radio network
464 CTT Period
The ClearPix ENS will check if the radio channel is busy and wait the amount of time in the CTT (Clear To Talk) period for the
channel to be clear before it transmits an alarm message The set CTT period is the maximum time the system will wait while the
channel is busy before it transmits on top of the other traffic Note that this setting is in milliseconds
465 CTT Retries
The system will wait the amount of time in the CTT Period (described above) for the channel to clear If after this period the channel
is still not clear you may set your system to lsquoretryrsquo or wait for another period of the same length for the channel to clear You can set
up to 50 retries
466 PTT Delay
The system will wait the amount of time configure here to begin transmitting after opening up a channel Note that this setting is in
milliseconds
You can also change the kind of radio configured Touch Analog to change it to Digital and touch Digital to change it to Analog
The system will not save any of the changes that you make unless you touch the OK button If you touch the back arrow or you allow
the system to time out your changes will NOT be saved
47 Supervisory Zones
The Supervisory Zones button allows you to configure how supervisory alarms are transmitted These alarms include start-up and
shut-down messages as well as low battery and no-check-in alarms For a full list touch lsquoSupervisory Zonesrsquo on the Configuration
Mode screen and use the arrow keys to scroll
Figure 20
471 Printing a User Zones List Report
You can download a printable report of the supervisory zones list using the two buttons in the lower left hand corner of the screen To
download a report place a flash drive in the USB port on the front of the control panel and touch the appropriate button You can save
both types of reports to the same flash drive
If you have a network configured on your system you can also send a report via email To do this touch Send via Email choose a
previously configured contact and touch OK
Copyright copy 2013 amp 2014 ClearPix Technology Systems Inc 20
472 Modify Zone
If you would like to modify the configuration of a supervisory zone find that zone from the list on the Configure Supervisory Zones
screen Use the arrow keys to scroll Touch to select the correct zone and then touch Modify Zone in the lower right hand corner of the
screen This will bring you to the Modify Zone screen
On the Modify Zone screen are the same buttons as found when adding or modifying a regular User Zone For description of these
buttons and how to use them to configure zones see User Zones
48 System Settings
The System Settings button allows you to access certain system settings You can configure the system date time and display settings
(how quickly the system goes to sleep when it is left inactive) and configure your disarm and configuration passwords
Figure 21
49 Relays
The Relays button allows you to enabledisable and configure the input and output relays on the system The relays can be assigned to
User Zones on the User Zones configuration screens
Figure 22
The system pictured has two inputs and two outputs configured This differs from system to system To change the number of inputs
and outputs available contact our office at ClearPix Technology Note that while two outputs are available only one is enabled
There are three input and output relays built onto the circuit board in the ClearPix ENS control panel If more relays are needed a
relay expansion board is available (see below for detailed information on configuring more than three of either type of relay)
To configure the relays tap configure next to the relay you would like to configure Make sure the relay has a green check next to it
indicating that it is enabled To enable a relay touch any red X to change it to green check To disable a relay touch any green check
to turn it to a red check
Copyright copy 2013 amp 2014 ClearPix Technology Systems Inc 21
In configuration you can set up each relay as active closed or active opened Active closed means that the system will be triggered
when the relay is closed and active open means the system will be triggered when the relay is opened
For an input relay you can set up the Maximum Active Time the maximum amount of time the relay will stay active before
automatically resetting and the Stuck Time which is the amount of time the relay can stay active before the system assumes it is stuck
and automatically disengages it
For an output relay you can set up the Energize Time the period for which the relay stays active and Cycle Time the interval period
between each relay activity
491 Output Relay Expansion Boards
If your system includes an output relay expansion board it must have the OEM output feature enabled This is usually done at the
factory If it has not been done from the Configuration Mode screen press ldquoFactory Settingsrdquo If a serial number is present you will
need a password Call technical support at ClearPix Technology Systems (8168832761) to get one Enter the password and press
ldquoOKrdquo If no serial number is present press ldquoOKrdquo without a password Press the ldquoProvision OEMphonespkrline outrdquo button Ensure
that OEM Output is checked and press OEM Output ldquoConfigurerdquo button Adjust the output baud rate to ldquo115200rdquo Confirm
Parity=N Data Bits = ldquo8rdquo and Stop Bits = ldquo1rdquo Press ldquoCommit Changesrdquo Switch the key on the front of the unit to ldquooffrdquo to power
down the system Wait 60 seconds after the screen goes dark and then switch the key to ldquoonrdquo to power up the system Now you can
configure the system to trigger the output relay expansion board
To configure the output relays from the Configuration Mode screen press ldquoUser Zonesrdquo If the zone has already been created select
the zone which will activate the output relay and press ldquoModify Zonerdquo Otherwise press ldquoAdd Zonerdquo and create a new zone for the
relay To configure the relay press the ldquoInitialrdquo button on the lower left side of screen next to the title ldquoActionsrdquo Ensure OEM Output
is checked In the OEM Output text box enter the following text
$$$25450xx00sy
Where
xx = is the timer number (one of 50 through 66) ndash the choice of timer is not critical for this application and the same one may
be used for all relays
s = number of seconds the relay will be activated (0 through 255)
y = relay number (starting with 0)
For example if relay 7 is to be active for 5 seconds the entry in the text box would be
$$$25450500057
Press O and then press ldquoCommit Changesrdquo
Note The relays are numbered from 0 in the software but on the expansion board they are numbered 1 through 8 in banks of 8
Bank 1 on the Relay Controller is numbered 0 ndash 7 in the software bank 2 will be 8 ndash 15 bank 3 will be 16 ndash 23 etc
Using the key on the front of the unit power down the ClearPix ENS control panel Once the screen goes dark open it to access the
circuit board Connect the DB9 serial cable from Relay Controller to the OEM Output connection on the circuit board inside the
ClearPix ENS unit Then connect the power supply to the Relay Controller and plug it in Switch the ClearPix ENS control panel to
ldquoOnrdquo The Tx and Rx LEDs on the Relay Controller should flash approximately once each second
492 Input Relay Expansion Boards
Your system must have more than 3 input relays provisioned to use an input relay expansion board (when more than 3 input relays are
provisioned the 3 relays on the circuit board will be inactive) This is usually done at the factory If it has not been done from the
Configuration Mode screen press ldquoFactory Settingsrdquo If a serial number is present you will need a password Call technical support at
ClearPix Technology Systems (8168832761) to get one Enter the password and press ldquoOKrdquo If no serial number is present press
ldquoOKrdquo without a password Press ldquoProvision Relaysrdquo Set Relay Count to the number of relays present on the expansion board (ie 16)
Press ldquoCommit Changesrdquo Using the key on the front of the unit power down the ClearPix ENS control panel
Once the screen goes dark open the control panel to access the circuit board connect the USB cable from the Relay Controller to one
of the USB ports on the circuit board inside of the ClearPix ENS control panel Connect the power supply to the Relay Controller and
plug it in Switch the ClearPix ENS control panel to ldquoOnrdquo The Tx and Rx LEDs on the Relay Controller should flash approximately
once each second
Go to the Configuration Mode screen and select Points gt Add Point gt Unknown Then select ldquoRelay Inputrdquo and press ldquoOKrdquo Select
the Relay Number that corresponds to the number of the input relay used on the Input Relay Controller Bank 1 on the Relay
Controller is numbered 1 ndash 8 bank 2 will be 9 ndash 16 bank 3 will be 17 ndash 24 etc Press ldquoOKrdquo
Copyright copy 2013 amp 2014 ClearPix Technology Systems Inc 22
Select the Zone to be associated with the Relay Input by touching ldquoDefault Zone associated with this pointrdquo and selecting the zone
required The zone will need to be set up prior to configuring the Relay Input Press ldquoOKrdquo then press ldquoCommit Changesrdquo
Configure as many Relay Input Points as needed
410 eMail Setup
If your system includes the email and texting feature this button will indicate that eMail Setup is Enabled If this feature is disabled on
your system please contact ClearPix Technology for details of how it can be enabled
You will need to configure the ClearPix ENS control panel as a device on your network and allocate an inbox to it with a distinctive
name such as ALARM or CLEARPIX ENS Alarm Touch the eMail Setup button to configure your systemrsquos email
Figure 23
Note that items with a green check to their right are enabled and items with a red X to their left are disabled Touch any green check to
turn it to a red X and touch any red X to turn it to a green check
Enter the information that is requested and press Commit Changes Please note that the email address used by the ClearPix ENS
system should be monitored in case there are error messages sent to it regarding delivery problems when emails and text messages are
sent
The system will not save any of the changes that you made to the point unless you press the Commit Changes button If you press the
back arrow or allow the system to time out your changes will NOT be saved
411 Network
If your system includes the email and texting feature or virtual buttons you will need to configure the ClearPix ENS on your network
Figure 24
Enter the information that is requested and press Commit Changes Please note that the Host Name must be the same for the ClearPix
ENS control panel and all virtual buttons on the system
If this feature is disabled on your system and you would like to use it please contact our office at ClearPix Technology
Copyright copy 2013 amp 2014 ClearPix Technology Systems Inc 23
412 System Information
The System Information screen provides information about the capacity and features of the ClearPix ENS system In addition the
systemrsquos firmware can be updated through this screen using a flash drive
Figure 25
You can see a list of points user zones supervisory zones input devices and output devices by touching their respective buttons You
can also see the number set up over the number available of points user zones input devices and output devices listed on the buttons
4121 Update Firmware
On this button is displayed the current version of software installed in the system
Before touching update firmware make sure you have the correct update uploaded onto a USB drive Plug the USB drive into the
front of the box in the space provided and touch Update Firmware
Figure 26
Next touch Scan USB for Update and you should get the message pictured above in Figure 26 Touch Update Firmware The system
will restart and install the update Do not remove the USB until this process has completed
The System Monitor button is not used in the routine operation and maintenance of the system
413 Factory Settings
The Factory Settings button is not used in the routine operation and maintenance of the system
Copyright copy 2013 amp 2014 ClearPix Technology Systems Inc 24
5 The Web Interface
The ClearPix ENS firmware versions beginning with 20 and above support a web interface ClearPix ENS systems with older
firmware can be updated to support the web interface
If the system is connected to a local area network it can be viewed armed disarmed and configured from a computer using an
internet browser by navigating to the IP address of the ClearPix ENS control panel The system can only be disarmed or configured if
the user enters the correct password The following internet browsers are supported by the ClearPix ENS system Chrome Mozilla
FireFox and Safari
51 Viewing Real Time Alarms and Printing Reports from the Web Interface
Figure 27
You can view the ClearPix ENS real time alarms screens remotely by navigating to the IP address of the ClearPix ENS control panel
The front screen of the control panel will be displayed on your computer in the internet browser When the web interface in is use
the touchscreen timeout on the control panel will automatically be set to never to ensure that the web interface can display the
screen continuously
You cannot click on the icons appearing on the screen to control the system remotely Only the User Manual ArmDisarm and Report
features can be accessed from this page
511 User Manual
You can view the ClearPix ENS user manual by clicking on the User Manual button at the top of the screen in the center
512 ArmDisarm
You can arm or disarm the system by clicking on the Arm button at the top of the screen The Arm button will not appear if the system
is armed You can disarm the system from the web interface if you have the password and login to the configuration screen The
Disarm button will appear on the configuration screen if the system is armed
513 Reports
Reports can be viewed from this page by clicking on the real time alarms or supervisory alarms icons on the
banner at the bottom of the screen
Copyright copy 2013 amp 2014 ClearPix Technology Systems Inc 25
52 Configuring the System from the Web Interface
Most of the system features can be configured from the web interface The system supports Chrome FireFox and Safari The
configuration screen is password protected It is good practice to disarm the system before modifying the configuration
521 Login
To log into the system enter the password into the box in the top right hand corner of the screen and touch the OK button
Only one user can be logged into the system at a time After ten minutes of inactivity the system will automatically logout
Once you have logged into the system the following screen will appear
Figure 28
You can click on the plus sign near any of the headings to expand them and view or edit the system
522 Reports
Expanding this section allows you to view or download the following reports (you may need to disable your popup blocker to
view reports)
Figure 29
Copyright copy 2013 amp 2014 ClearPix Technology Systems Inc 26
523 System Settings
You can view and edit some system settings from this screen
Figure 30
524 Zones
You can add or edit zones on the ClearPix ENS system from this screen Refer to the section on zones above for more information
Figure 31
Copyright copy 2013 amp 2014 ClearPix Technology Systems Inc 27
525 Points
You can add or edit points on the ClearPix ENS system from this screen Refer to the section on points above for more information
Figure 32
526 Schedules
You can add or edit schedules that are used in zones from this screen Refer to the section on schedules above for more information
Figure 33
Copyright copy 2013 amp 2014 ClearPix Technology Systems Inc 28
527 Contacts
You can add or edit contacts that are used in zones from this screen Refer to the section on schedules above for more information
Figure 34
528 Network and eMail
You can configure the network and email setting for the system from this screen These settings are used for sending emails and text
messages as well as by the virtual buttons
Figure 35
Copyright copy 2013 amp 2014 ClearPix Technology Systems Inc 29
53 Enrolling a Virtual Button
Virtual buttons can be set up on computers within the local area network to which the ClearPix ENS is connected Computers must
have Windows 7 OS or above to be compatible with virtual buttons Installation of virtual buttons (also known as Virtual Network
Points or VNP) is a two person operation One person is needed to install the VNP software on each computer that will have a virtual
button and enroll the virtual button in the system while the other person is needed at the ClearPix ENS control box to enroll each point
as it is installed
To install the VNP software insert a USB drive with the virtual point program into the USB port of the computer and double click the
ldquoVirtualNetworkPoint Setup200xxrdquo application to launch the VNP setup software Then click ldquonextrdquo
Figure 36
You will be prompted to select a folder to install the VNP software (we recommend accepting the default) and then click
ldquonextrdquo when prompted
Figure 37
Copyright copy 2013 amp 2014 ClearPix Technology Systems Inc 30
Click ldquoInstallrdquo when prompted
Figure 38
Ensure that the ldquoLaunch Virtual Network Pointrdquo box is checked and then click ldquofinishrdquo when prompted
Figure 39
Copyright copy 2013 amp 2014 ClearPix Technology Systems Inc 31
Right click on the VNP icon (exclamation mark ldquordquo) in the lower right hand side of the task bar Select and click on ldquoconfigurerdquo and
then click ldquoOKrdquo
Figure 40
Click on the CLEARPIX ENS 2 IP address button and then enter the IP address of the ClearPix ENS control panel Next click on the
CLEARPIX ENS 2 Host Name button and enter the ClearPix ENS host name as configured on the ClearPix ENS control panel
Confirm that the CLEARPIX ENS 2 Port Number matches what is configured on the ClearPix ENS control panel (normally 27015)
At this point it is necessary for a second person to switch the ClearPix ENS control panel into configuration mode and prepare to
enroll the virtual network point into the system
At the control panel disarm the system and enter configuration mode You will need the Disarm and Configuration passwords Select
Points and touch ldquoAdd Pointrdquo on the lower right hand side of the screen A point number for the new virtual network point will be
displayed at the top of the screen
The person installing the VNP software on the computer should enter this point number into the virtual network point configuration
screen in the Point Number box
The person at the CLEARPIX ENS control box should then touch the type button showing ldquounknownrdquo at the top center of the screen
and select ldquoNetworkrdquo Touch OK at the bottom of the screen
The person installing the VNP software on the computer should now press the ldquoReconnectrdquo button on the virtual network point
configuration screen This should change the words ldquoNot Availablerdquo along the base of the virtual network point configuration screen
to ldquoAvailablerdquo If the word ldquoAvailablerdquo does not appear or the status returns to ldquoNot Availablerdquo there is a network connection problem
or the network data has not been input correctly
When the connection has become Available the person at the CLEARPIX ENS control panel should touch the ldquoEnroll Pointrdquo button
(upper right of the touch screen) While the enroll countdown is displayed on the control panel the person at the computer should
click on ldquoEnroll Pointrdquo on the virtual network point configuration screen As soon as the new virtual network point is enrolled the
countdown on the CLEARPIX ENS control panel will stop and an ID number will be displayed At the same time a ldquoPoint Enrolledrdquo
message will pop up on the computer
Copyright copy 2013 amp 2014 ClearPix Technology Systems Inc 32
Alternatively the virtual network point can be enrolled in the ClearPix ENS system using the web interface (WI) by opening the point
configuration screen You can do this on the computer on which the virtual network point is being set up by opening a web browser
and navigating to the ClearPix ENS systemrsquos IP address
Figure 41
Once the status of the virtual network point on the computer has become ldquoAvailablerdquo ensure that on the WI the next available point is
configured as a ldquoNetworkrdquo point then click ldquoEnrollrdquo on the WI points screen Immediately switch to the VNP setup screen and click
on ldquoEnroll Pointrdquo When the virtual network point is enrolled a unique id number (UID) will appear in the UID box on the points
screen of the WI
Now the remaining items on the virtual network point configuration screen can be configured as required Select a ldquoHot Keyrdquo or leave
this option blank if no hot key is required check the ldquoShowrdquo box for a desktop icon to appear on the PC screen to be either single or
double clicked (as configured) in case of emergency
To complete the configuration on the ClearPix ENS control panel select which zone the virtual network point will trigger by touching
the Zone box selecting from the list of zones and touching OK Make sure the point shows as enabled in the box in the middle of the
screen and then touch the ldquoCommit Changesrdquo button at the bottom of the screen to save the new buttonrsquos setting
If more than one button is being installed on the computer enable the additional buttons by clicking on the check boxes above them
You must also select Multi Alarm 3C on the point configuration screen and select the zones which they will trigger The system will
assign the zones for the buttons from left to right
Once you are done setting up the virtual buttons click on ldquoSave Changes amp Exitrdquo to complete the set up at the computer A password
may be set up upon exiting from the configuration screen It is not necessary to set a password Click ldquoOKrdquo when prompted to exit the
configuration mode
A square window will appear on the computer screen with a round red button within it When the ClearPix ENS control panel is in the
ldquoArmedrdquo state this button will be bright red and say Available When the ClearPix ENS control panel is disarmed the button will be
greyed out and say Unavailable
To activate an alarm from the virtual network point click (or double click) on the button or press the hot-key

Copyright copy 2013 amp 2014 ClearPix Technology Systems Inc 20
472 Modify Zone
If you would like to modify the configuration of a supervisory zone find that zone from the list on the Configure Supervisory Zones
screen Use the arrow keys to scroll Touch to select the correct zone and then touch Modify Zone in the lower right hand corner of the
screen This will bring you to the Modify Zone screen
On the Modify Zone screen are the same buttons as found when adding or modifying a regular User Zone For description of these
buttons and how to use them to configure zones see User Zones
48 System Settings
The System Settings button allows you to access certain system settings You can configure the system date time and display settings
(how quickly the system goes to sleep when it is left inactive) and configure your disarm and configuration passwords
Figure 21
49 Relays
The Relays button allows you to enabledisable and configure the input and output relays on the system The relays can be assigned to
User Zones on the User Zones configuration screens
Figure 22
The system pictured has two inputs and two outputs configured This differs from system to system To change the number of inputs
and outputs available contact our office at ClearPix Technology Note that while two outputs are available only one is enabled
There are three input and output relays built onto the circuit board in the ClearPix ENS control panel If more relays are needed a
relay expansion board is available (see below for detailed information on configuring more than three of either type of relay)
To configure the relays tap configure next to the relay you would like to configure Make sure the relay has a green check next to it
indicating that it is enabled To enable a relay touch any red X to change it to green check To disable a relay touch any green check
to turn it to a red check
Copyright copy 2013 amp 2014 ClearPix Technology Systems Inc 21
In configuration you can set up each relay as active closed or active opened Active closed means that the system will be triggered
when the relay is closed and active open means the system will be triggered when the relay is opened
For an input relay you can set up the Maximum Active Time the maximum amount of time the relay will stay active before
automatically resetting and the Stuck Time which is the amount of time the relay can stay active before the system assumes it is stuck
and automatically disengages it
For an output relay you can set up the Energize Time the period for which the relay stays active and Cycle Time the interval period
between each relay activity
491 Output Relay Expansion Boards
If your system includes an output relay expansion board it must have the OEM output feature enabled This is usually done at the
factory If it has not been done from the Configuration Mode screen press ldquoFactory Settingsrdquo If a serial number is present you will
need a password Call technical support at ClearPix Technology Systems (8168832761) to get one Enter the password and press
ldquoOKrdquo If no serial number is present press ldquoOKrdquo without a password Press the ldquoProvision OEMphonespkrline outrdquo button Ensure
that OEM Output is checked and press OEM Output ldquoConfigurerdquo button Adjust the output baud rate to ldquo115200rdquo Confirm
Parity=N Data Bits = ldquo8rdquo and Stop Bits = ldquo1rdquo Press ldquoCommit Changesrdquo Switch the key on the front of the unit to ldquooffrdquo to power
down the system Wait 60 seconds after the screen goes dark and then switch the key to ldquoonrdquo to power up the system Now you can
configure the system to trigger the output relay expansion board
To configure the output relays from the Configuration Mode screen press ldquoUser Zonesrdquo If the zone has already been created select
the zone which will activate the output relay and press ldquoModify Zonerdquo Otherwise press ldquoAdd Zonerdquo and create a new zone for the
relay To configure the relay press the ldquoInitialrdquo button on the lower left side of screen next to the title ldquoActionsrdquo Ensure OEM Output
is checked In the OEM Output text box enter the following text
$$$25450xx00sy
Where
xx = is the timer number (one of 50 through 66) ndash the choice of timer is not critical for this application and the same one may
be used for all relays
s = number of seconds the relay will be activated (0 through 255)
y = relay number (starting with 0)
For example if relay 7 is to be active for 5 seconds the entry in the text box would be
$$$25450500057
Press O and then press ldquoCommit Changesrdquo
Note The relays are numbered from 0 in the software but on the expansion board they are numbered 1 through 8 in banks of 8
Bank 1 on the Relay Controller is numbered 0 ndash 7 in the software bank 2 will be 8 ndash 15 bank 3 will be 16 ndash 23 etc
Using the key on the front of the unit power down the ClearPix ENS control panel Once the screen goes dark open it to access the
circuit board Connect the DB9 serial cable from Relay Controller to the OEM Output connection on the circuit board inside the
ClearPix ENS unit Then connect the power supply to the Relay Controller and plug it in Switch the ClearPix ENS control panel to
ldquoOnrdquo The Tx and Rx LEDs on the Relay Controller should flash approximately once each second
492 Input Relay Expansion Boards
Your system must have more than 3 input relays provisioned to use an input relay expansion board (when more than 3 input relays are
provisioned the 3 relays on the circuit board will be inactive) This is usually done at the factory If it has not been done from the
Configuration Mode screen press ldquoFactory Settingsrdquo If a serial number is present you will need a password Call technical support at
ClearPix Technology Systems (8168832761) to get one Enter the password and press ldquoOKrdquo If no serial number is present press
ldquoOKrdquo without a password Press ldquoProvision Relaysrdquo Set Relay Count to the number of relays present on the expansion board (ie 16)
Press ldquoCommit Changesrdquo Using the key on the front of the unit power down the ClearPix ENS control panel
Once the screen goes dark open the control panel to access the circuit board connect the USB cable from the Relay Controller to one
of the USB ports on the circuit board inside of the ClearPix ENS control panel Connect the power supply to the Relay Controller and
plug it in Switch the ClearPix ENS control panel to ldquoOnrdquo The Tx and Rx LEDs on the Relay Controller should flash approximately
once each second
Go to the Configuration Mode screen and select Points gt Add Point gt Unknown Then select ldquoRelay Inputrdquo and press ldquoOKrdquo Select
the Relay Number that corresponds to the number of the input relay used on the Input Relay Controller Bank 1 on the Relay
Controller is numbered 1 ndash 8 bank 2 will be 9 ndash 16 bank 3 will be 17 ndash 24 etc Press ldquoOKrdquo
Copyright copy 2013 amp 2014 ClearPix Technology Systems Inc 22
Select the Zone to be associated with the Relay Input by touching ldquoDefault Zone associated with this pointrdquo and selecting the zone
required The zone will need to be set up prior to configuring the Relay Input Press ldquoOKrdquo then press ldquoCommit Changesrdquo
Configure as many Relay Input Points as needed
410 eMail Setup
If your system includes the email and texting feature this button will indicate that eMail Setup is Enabled If this feature is disabled on
your system please contact ClearPix Technology for details of how it can be enabled
You will need to configure the ClearPix ENS control panel as a device on your network and allocate an inbox to it with a distinctive
name such as ALARM or CLEARPIX ENS Alarm Touch the eMail Setup button to configure your systemrsquos email
Figure 23
Note that items with a green check to their right are enabled and items with a red X to their left are disabled Touch any green check to
turn it to a red X and touch any red X to turn it to a green check
Enter the information that is requested and press Commit Changes Please note that the email address used by the ClearPix ENS
system should be monitored in case there are error messages sent to it regarding delivery problems when emails and text messages are
sent
The system will not save any of the changes that you made to the point unless you press the Commit Changes button If you press the
back arrow or allow the system to time out your changes will NOT be saved
411 Network
If your system includes the email and texting feature or virtual buttons you will need to configure the ClearPix ENS on your network
Figure 24
Enter the information that is requested and press Commit Changes Please note that the Host Name must be the same for the ClearPix
ENS control panel and all virtual buttons on the system
If this feature is disabled on your system and you would like to use it please contact our office at ClearPix Technology
Copyright copy 2013 amp 2014 ClearPix Technology Systems Inc 23
412 System Information
The System Information screen provides information about the capacity and features of the ClearPix ENS system In addition the
systemrsquos firmware can be updated through this screen using a flash drive
Figure 25
You can see a list of points user zones supervisory zones input devices and output devices by touching their respective buttons You
can also see the number set up over the number available of points user zones input devices and output devices listed on the buttons
4121 Update Firmware
On this button is displayed the current version of software installed in the system
Before touching update firmware make sure you have the correct update uploaded onto a USB drive Plug the USB drive into the
front of the box in the space provided and touch Update Firmware
Figure 26
Next touch Scan USB for Update and you should get the message pictured above in Figure 26 Touch Update Firmware The system
will restart and install the update Do not remove the USB until this process has completed
The System Monitor button is not used in the routine operation and maintenance of the system
413 Factory Settings
The Factory Settings button is not used in the routine operation and maintenance of the system
Copyright copy 2013 amp 2014 ClearPix Technology Systems Inc 24
5 The Web Interface
The ClearPix ENS firmware versions beginning with 20 and above support a web interface ClearPix ENS systems with older
firmware can be updated to support the web interface
If the system is connected to a local area network it can be viewed armed disarmed and configured from a computer using an
internet browser by navigating to the IP address of the ClearPix ENS control panel The system can only be disarmed or configured if
the user enters the correct password The following internet browsers are supported by the ClearPix ENS system Chrome Mozilla
FireFox and Safari
51 Viewing Real Time Alarms and Printing Reports from the Web Interface
Figure 27
You can view the ClearPix ENS real time alarms screens remotely by navigating to the IP address of the ClearPix ENS control panel
The front screen of the control panel will be displayed on your computer in the internet browser When the web interface in is use
the touchscreen timeout on the control panel will automatically be set to never to ensure that the web interface can display the
screen continuously
You cannot click on the icons appearing on the screen to control the system remotely Only the User Manual ArmDisarm and Report
features can be accessed from this page
511 User Manual
You can view the ClearPix ENS user manual by clicking on the User Manual button at the top of the screen in the center
512 ArmDisarm
You can arm or disarm the system by clicking on the Arm button at the top of the screen The Arm button will not appear if the system
is armed You can disarm the system from the web interface if you have the password and login to the configuration screen The
Disarm button will appear on the configuration screen if the system is armed
513 Reports
Reports can be viewed from this page by clicking on the real time alarms or supervisory alarms icons on the
banner at the bottom of the screen
Copyright copy 2013 amp 2014 ClearPix Technology Systems Inc 25
52 Configuring the System from the Web Interface
Most of the system features can be configured from the web interface The system supports Chrome FireFox and Safari The
configuration screen is password protected It is good practice to disarm the system before modifying the configuration
521 Login
To log into the system enter the password into the box in the top right hand corner of the screen and touch the OK button
Only one user can be logged into the system at a time After ten minutes of inactivity the system will automatically logout
Once you have logged into the system the following screen will appear
Figure 28
You can click on the plus sign near any of the headings to expand them and view or edit the system
522 Reports
Expanding this section allows you to view or download the following reports (you may need to disable your popup blocker to
view reports)
Figure 29
Copyright copy 2013 amp 2014 ClearPix Technology Systems Inc 26
523 System Settings
You can view and edit some system settings from this screen
Figure 30
524 Zones
You can add or edit zones on the ClearPix ENS system from this screen Refer to the section on zones above for more information
Figure 31
Copyright copy 2013 amp 2014 ClearPix Technology Systems Inc 27
525 Points
You can add or edit points on the ClearPix ENS system from this screen Refer to the section on points above for more information
Figure 32
526 Schedules
You can add or edit schedules that are used in zones from this screen Refer to the section on schedules above for more information
Figure 33
Copyright copy 2013 amp 2014 ClearPix Technology Systems Inc 28
527 Contacts
You can add or edit contacts that are used in zones from this screen Refer to the section on schedules above for more information
Figure 34
528 Network and eMail
You can configure the network and email setting for the system from this screen These settings are used for sending emails and text
messages as well as by the virtual buttons
Figure 35
Copyright copy 2013 amp 2014 ClearPix Technology Systems Inc 29
53 Enrolling a Virtual Button
Virtual buttons can be set up on computers within the local area network to which the ClearPix ENS is connected Computers must
have Windows 7 OS or above to be compatible with virtual buttons Installation of virtual buttons (also known as Virtual Network
Points or VNP) is a two person operation One person is needed to install the VNP software on each computer that will have a virtual
button and enroll the virtual button in the system while the other person is needed at the ClearPix ENS control box to enroll each point
as it is installed
To install the VNP software insert a USB drive with the virtual point program into the USB port of the computer and double click the
ldquoVirtualNetworkPoint Setup200xxrdquo application to launch the VNP setup software Then click ldquonextrdquo
Figure 36
You will be prompted to select a folder to install the VNP software (we recommend accepting the default) and then click
ldquonextrdquo when prompted
Figure 37
Copyright copy 2013 amp 2014 ClearPix Technology Systems Inc 30
Click ldquoInstallrdquo when prompted
Figure 38
Ensure that the ldquoLaunch Virtual Network Pointrdquo box is checked and then click ldquofinishrdquo when prompted
Figure 39
Copyright copy 2013 amp 2014 ClearPix Technology Systems Inc 31
Right click on the VNP icon (exclamation mark ldquordquo) in the lower right hand side of the task bar Select and click on ldquoconfigurerdquo and
then click ldquoOKrdquo
Figure 40
Click on the CLEARPIX ENS 2 IP address button and then enter the IP address of the ClearPix ENS control panel Next click on the
CLEARPIX ENS 2 Host Name button and enter the ClearPix ENS host name as configured on the ClearPix ENS control panel
Confirm that the CLEARPIX ENS 2 Port Number matches what is configured on the ClearPix ENS control panel (normally 27015)
At this point it is necessary for a second person to switch the ClearPix ENS control panel into configuration mode and prepare to
enroll the virtual network point into the system
At the control panel disarm the system and enter configuration mode You will need the Disarm and Configuration passwords Select
Points and touch ldquoAdd Pointrdquo on the lower right hand side of the screen A point number for the new virtual network point will be
displayed at the top of the screen
The person installing the VNP software on the computer should enter this point number into the virtual network point configuration
screen in the Point Number box
The person at the CLEARPIX ENS control box should then touch the type button showing ldquounknownrdquo at the top center of the screen
and select ldquoNetworkrdquo Touch OK at the bottom of the screen
The person installing the VNP software on the computer should now press the ldquoReconnectrdquo button on the virtual network point
configuration screen This should change the words ldquoNot Availablerdquo along the base of the virtual network point configuration screen
to ldquoAvailablerdquo If the word ldquoAvailablerdquo does not appear or the status returns to ldquoNot Availablerdquo there is a network connection problem
or the network data has not been input correctly
When the connection has become Available the person at the CLEARPIX ENS control panel should touch the ldquoEnroll Pointrdquo button
(upper right of the touch screen) While the enroll countdown is displayed on the control panel the person at the computer should
click on ldquoEnroll Pointrdquo on the virtual network point configuration screen As soon as the new virtual network point is enrolled the
countdown on the CLEARPIX ENS control panel will stop and an ID number will be displayed At the same time a ldquoPoint Enrolledrdquo
message will pop up on the computer
Copyright copy 2013 amp 2014 ClearPix Technology Systems Inc 32
Alternatively the virtual network point can be enrolled in the ClearPix ENS system using the web interface (WI) by opening the point
configuration screen You can do this on the computer on which the virtual network point is being set up by opening a web browser
and navigating to the ClearPix ENS systemrsquos IP address
Figure 41
Once the status of the virtual network point on the computer has become ldquoAvailablerdquo ensure that on the WI the next available point is
configured as a ldquoNetworkrdquo point then click ldquoEnrollrdquo on the WI points screen Immediately switch to the VNP setup screen and click
on ldquoEnroll Pointrdquo When the virtual network point is enrolled a unique id number (UID) will appear in the UID box on the points
screen of the WI
Now the remaining items on the virtual network point configuration screen can be configured as required Select a ldquoHot Keyrdquo or leave
this option blank if no hot key is required check the ldquoShowrdquo box for a desktop icon to appear on the PC screen to be either single or
double clicked (as configured) in case of emergency
To complete the configuration on the ClearPix ENS control panel select which zone the virtual network point will trigger by touching
the Zone box selecting from the list of zones and touching OK Make sure the point shows as enabled in the box in the middle of the
screen and then touch the ldquoCommit Changesrdquo button at the bottom of the screen to save the new buttonrsquos setting
If more than one button is being installed on the computer enable the additional buttons by clicking on the check boxes above them
You must also select Multi Alarm 3C on the point configuration screen and select the zones which they will trigger The system will
assign the zones for the buttons from left to right
Once you are done setting up the virtual buttons click on ldquoSave Changes amp Exitrdquo to complete the set up at the computer A password
may be set up upon exiting from the configuration screen It is not necessary to set a password Click ldquoOKrdquo when prompted to exit the
configuration mode
A square window will appear on the computer screen with a round red button within it When the ClearPix ENS control panel is in the
ldquoArmedrdquo state this button will be bright red and say Available When the ClearPix ENS control panel is disarmed the button will be
greyed out and say Unavailable
To activate an alarm from the virtual network point click (or double click) on the button or press the hot-key

Copyright copy 2013 amp 2014 ClearPix Technology Systems Inc 21
In configuration you can set up each relay as active closed or active opened Active closed means that the system will be triggered
when the relay is closed and active open means the system will be triggered when the relay is opened
For an input relay you can set up the Maximum Active Time the maximum amount of time the relay will stay active before
automatically resetting and the Stuck Time which is the amount of time the relay can stay active before the system assumes it is stuck
and automatically disengages it
For an output relay you can set up the Energize Time the period for which the relay stays active and Cycle Time the interval period
between each relay activity
491 Output Relay Expansion Boards
If your system includes an output relay expansion board it must have the OEM output feature enabled This is usually done at the
factory If it has not been done from the Configuration Mode screen press ldquoFactory Settingsrdquo If a serial number is present you will
need a password Call technical support at ClearPix Technology Systems (8168832761) to get one Enter the password and press
ldquoOKrdquo If no serial number is present press ldquoOKrdquo without a password Press the ldquoProvision OEMphonespkrline outrdquo button Ensure
that OEM Output is checked and press OEM Output ldquoConfigurerdquo button Adjust the output baud rate to ldquo115200rdquo Confirm
Parity=N Data Bits = ldquo8rdquo and Stop Bits = ldquo1rdquo Press ldquoCommit Changesrdquo Switch the key on the front of the unit to ldquooffrdquo to power
down the system Wait 60 seconds after the screen goes dark and then switch the key to ldquoonrdquo to power up the system Now you can
configure the system to trigger the output relay expansion board
To configure the output relays from the Configuration Mode screen press ldquoUser Zonesrdquo If the zone has already been created select
the zone which will activate the output relay and press ldquoModify Zonerdquo Otherwise press ldquoAdd Zonerdquo and create a new zone for the
relay To configure the relay press the ldquoInitialrdquo button on the lower left side of screen next to the title ldquoActionsrdquo Ensure OEM Output
is checked In the OEM Output text box enter the following text
$$$25450xx00sy
Where
xx = is the timer number (one of 50 through 66) ndash the choice of timer is not critical for this application and the same one may
be used for all relays
s = number of seconds the relay will be activated (0 through 255)
y = relay number (starting with 0)
For example if relay 7 is to be active for 5 seconds the entry in the text box would be
$$$25450500057
Press O and then press ldquoCommit Changesrdquo
Note The relays are numbered from 0 in the software but on the expansion board they are numbered 1 through 8 in banks of 8
Bank 1 on the Relay Controller is numbered 0 ndash 7 in the software bank 2 will be 8 ndash 15 bank 3 will be 16 ndash 23 etc
Using the key on the front of the unit power down the ClearPix ENS control panel Once the screen goes dark open it to access the
circuit board Connect the DB9 serial cable from Relay Controller to the OEM Output connection on the circuit board inside the
ClearPix ENS unit Then connect the power supply to the Relay Controller and plug it in Switch the ClearPix ENS control panel to
ldquoOnrdquo The Tx and Rx LEDs on the Relay Controller should flash approximately once each second
492 Input Relay Expansion Boards
Your system must have more than 3 input relays provisioned to use an input relay expansion board (when more than 3 input relays are
provisioned the 3 relays on the circuit board will be inactive) This is usually done at the factory If it has not been done from the
Configuration Mode screen press ldquoFactory Settingsrdquo If a serial number is present you will need a password Call technical support at
ClearPix Technology Systems (8168832761) to get one Enter the password and press ldquoOKrdquo If no serial number is present press
ldquoOKrdquo without a password Press ldquoProvision Relaysrdquo Set Relay Count to the number of relays present on the expansion board (ie 16)
Press ldquoCommit Changesrdquo Using the key on the front of the unit power down the ClearPix ENS control panel
Once the screen goes dark open the control panel to access the circuit board connect the USB cable from the Relay Controller to one
of the USB ports on the circuit board inside of the ClearPix ENS control panel Connect the power supply to the Relay Controller and
plug it in Switch the ClearPix ENS control panel to ldquoOnrdquo The Tx and Rx LEDs on the Relay Controller should flash approximately
once each second
Go to the Configuration Mode screen and select Points gt Add Point gt Unknown Then select ldquoRelay Inputrdquo and press ldquoOKrdquo Select
the Relay Number that corresponds to the number of the input relay used on the Input Relay Controller Bank 1 on the Relay
Controller is numbered 1 ndash 8 bank 2 will be 9 ndash 16 bank 3 will be 17 ndash 24 etc Press ldquoOKrdquo
Copyright copy 2013 amp 2014 ClearPix Technology Systems Inc 22
Select the Zone to be associated with the Relay Input by touching ldquoDefault Zone associated with this pointrdquo and selecting the zone
required The zone will need to be set up prior to configuring the Relay Input Press ldquoOKrdquo then press ldquoCommit Changesrdquo
Configure as many Relay Input Points as needed
410 eMail Setup
If your system includes the email and texting feature this button will indicate that eMail Setup is Enabled If this feature is disabled on
your system please contact ClearPix Technology for details of how it can be enabled
You will need to configure the ClearPix ENS control panel as a device on your network and allocate an inbox to it with a distinctive
name such as ALARM or CLEARPIX ENS Alarm Touch the eMail Setup button to configure your systemrsquos email
Figure 23
Note that items with a green check to their right are enabled and items with a red X to their left are disabled Touch any green check to
turn it to a red X and touch any red X to turn it to a green check
Enter the information that is requested and press Commit Changes Please note that the email address used by the ClearPix ENS
system should be monitored in case there are error messages sent to it regarding delivery problems when emails and text messages are
sent
The system will not save any of the changes that you made to the point unless you press the Commit Changes button If you press the
back arrow or allow the system to time out your changes will NOT be saved
411 Network
If your system includes the email and texting feature or virtual buttons you will need to configure the ClearPix ENS on your network
Figure 24
Enter the information that is requested and press Commit Changes Please note that the Host Name must be the same for the ClearPix
ENS control panel and all virtual buttons on the system
If this feature is disabled on your system and you would like to use it please contact our office at ClearPix Technology
Copyright copy 2013 amp 2014 ClearPix Technology Systems Inc 23
412 System Information
The System Information screen provides information about the capacity and features of the ClearPix ENS system In addition the
systemrsquos firmware can be updated through this screen using a flash drive
Figure 25
You can see a list of points user zones supervisory zones input devices and output devices by touching their respective buttons You
can also see the number set up over the number available of points user zones input devices and output devices listed on the buttons
4121 Update Firmware
On this button is displayed the current version of software installed in the system
Before touching update firmware make sure you have the correct update uploaded onto a USB drive Plug the USB drive into the
front of the box in the space provided and touch Update Firmware
Figure 26
Next touch Scan USB for Update and you should get the message pictured above in Figure 26 Touch Update Firmware The system
will restart and install the update Do not remove the USB until this process has completed
The System Monitor button is not used in the routine operation and maintenance of the system
413 Factory Settings
The Factory Settings button is not used in the routine operation and maintenance of the system
Copyright copy 2013 amp 2014 ClearPix Technology Systems Inc 24
5 The Web Interface
The ClearPix ENS firmware versions beginning with 20 and above support a web interface ClearPix ENS systems with older
firmware can be updated to support the web interface
If the system is connected to a local area network it can be viewed armed disarmed and configured from a computer using an
internet browser by navigating to the IP address of the ClearPix ENS control panel The system can only be disarmed or configured if
the user enters the correct password The following internet browsers are supported by the ClearPix ENS system Chrome Mozilla
FireFox and Safari
51 Viewing Real Time Alarms and Printing Reports from the Web Interface
Figure 27
You can view the ClearPix ENS real time alarms screens remotely by navigating to the IP address of the ClearPix ENS control panel
The front screen of the control panel will be displayed on your computer in the internet browser When the web interface in is use
the touchscreen timeout on the control panel will automatically be set to never to ensure that the web interface can display the
screen continuously
You cannot click on the icons appearing on the screen to control the system remotely Only the User Manual ArmDisarm and Report
features can be accessed from this page
511 User Manual
You can view the ClearPix ENS user manual by clicking on the User Manual button at the top of the screen in the center
512 ArmDisarm
You can arm or disarm the system by clicking on the Arm button at the top of the screen The Arm button will not appear if the system
is armed You can disarm the system from the web interface if you have the password and login to the configuration screen The
Disarm button will appear on the configuration screen if the system is armed
513 Reports
Reports can be viewed from this page by clicking on the real time alarms or supervisory alarms icons on the
banner at the bottom of the screen
Copyright copy 2013 amp 2014 ClearPix Technology Systems Inc 25
52 Configuring the System from the Web Interface
Most of the system features can be configured from the web interface The system supports Chrome FireFox and Safari The
configuration screen is password protected It is good practice to disarm the system before modifying the configuration
521 Login
To log into the system enter the password into the box in the top right hand corner of the screen and touch the OK button
Only one user can be logged into the system at a time After ten minutes of inactivity the system will automatically logout
Once you have logged into the system the following screen will appear
Figure 28
You can click on the plus sign near any of the headings to expand them and view or edit the system
522 Reports
Expanding this section allows you to view or download the following reports (you may need to disable your popup blocker to
view reports)
Figure 29
Copyright copy 2013 amp 2014 ClearPix Technology Systems Inc 26
523 System Settings
You can view and edit some system settings from this screen
Figure 30
524 Zones
You can add or edit zones on the ClearPix ENS system from this screen Refer to the section on zones above for more information
Figure 31
Copyright copy 2013 amp 2014 ClearPix Technology Systems Inc 27
525 Points
You can add or edit points on the ClearPix ENS system from this screen Refer to the section on points above for more information
Figure 32
526 Schedules
You can add or edit schedules that are used in zones from this screen Refer to the section on schedules above for more information
Figure 33
Copyright copy 2013 amp 2014 ClearPix Technology Systems Inc 28
527 Contacts
You can add or edit contacts that are used in zones from this screen Refer to the section on schedules above for more information
Figure 34
528 Network and eMail
You can configure the network and email setting for the system from this screen These settings are used for sending emails and text
messages as well as by the virtual buttons
Figure 35
Copyright copy 2013 amp 2014 ClearPix Technology Systems Inc 29
53 Enrolling a Virtual Button
Virtual buttons can be set up on computers within the local area network to which the ClearPix ENS is connected Computers must
have Windows 7 OS or above to be compatible with virtual buttons Installation of virtual buttons (also known as Virtual Network
Points or VNP) is a two person operation One person is needed to install the VNP software on each computer that will have a virtual
button and enroll the virtual button in the system while the other person is needed at the ClearPix ENS control box to enroll each point
as it is installed
To install the VNP software insert a USB drive with the virtual point program into the USB port of the computer and double click the
ldquoVirtualNetworkPoint Setup200xxrdquo application to launch the VNP setup software Then click ldquonextrdquo
Figure 36
You will be prompted to select a folder to install the VNP software (we recommend accepting the default) and then click
ldquonextrdquo when prompted
Figure 37
Copyright copy 2013 amp 2014 ClearPix Technology Systems Inc 30
Click ldquoInstallrdquo when prompted
Figure 38
Ensure that the ldquoLaunch Virtual Network Pointrdquo box is checked and then click ldquofinishrdquo when prompted
Figure 39
Copyright copy 2013 amp 2014 ClearPix Technology Systems Inc 31
Right click on the VNP icon (exclamation mark ldquordquo) in the lower right hand side of the task bar Select and click on ldquoconfigurerdquo and
then click ldquoOKrdquo
Figure 40
Click on the CLEARPIX ENS 2 IP address button and then enter the IP address of the ClearPix ENS control panel Next click on the
CLEARPIX ENS 2 Host Name button and enter the ClearPix ENS host name as configured on the ClearPix ENS control panel
Confirm that the CLEARPIX ENS 2 Port Number matches what is configured on the ClearPix ENS control panel (normally 27015)
At this point it is necessary for a second person to switch the ClearPix ENS control panel into configuration mode and prepare to
enroll the virtual network point into the system
At the control panel disarm the system and enter configuration mode You will need the Disarm and Configuration passwords Select
Points and touch ldquoAdd Pointrdquo on the lower right hand side of the screen A point number for the new virtual network point will be
displayed at the top of the screen
The person installing the VNP software on the computer should enter this point number into the virtual network point configuration
screen in the Point Number box
The person at the CLEARPIX ENS control box should then touch the type button showing ldquounknownrdquo at the top center of the screen
and select ldquoNetworkrdquo Touch OK at the bottom of the screen
The person installing the VNP software on the computer should now press the ldquoReconnectrdquo button on the virtual network point
configuration screen This should change the words ldquoNot Availablerdquo along the base of the virtual network point configuration screen
to ldquoAvailablerdquo If the word ldquoAvailablerdquo does not appear or the status returns to ldquoNot Availablerdquo there is a network connection problem
or the network data has not been input correctly
When the connection has become Available the person at the CLEARPIX ENS control panel should touch the ldquoEnroll Pointrdquo button
(upper right of the touch screen) While the enroll countdown is displayed on the control panel the person at the computer should
click on ldquoEnroll Pointrdquo on the virtual network point configuration screen As soon as the new virtual network point is enrolled the
countdown on the CLEARPIX ENS control panel will stop and an ID number will be displayed At the same time a ldquoPoint Enrolledrdquo
message will pop up on the computer
Copyright copy 2013 amp 2014 ClearPix Technology Systems Inc 32
Alternatively the virtual network point can be enrolled in the ClearPix ENS system using the web interface (WI) by opening the point
configuration screen You can do this on the computer on which the virtual network point is being set up by opening a web browser
and navigating to the ClearPix ENS systemrsquos IP address
Figure 41
Once the status of the virtual network point on the computer has become ldquoAvailablerdquo ensure that on the WI the next available point is
configured as a ldquoNetworkrdquo point then click ldquoEnrollrdquo on the WI points screen Immediately switch to the VNP setup screen and click
on ldquoEnroll Pointrdquo When the virtual network point is enrolled a unique id number (UID) will appear in the UID box on the points
screen of the WI
Now the remaining items on the virtual network point configuration screen can be configured as required Select a ldquoHot Keyrdquo or leave
this option blank if no hot key is required check the ldquoShowrdquo box for a desktop icon to appear on the PC screen to be either single or
double clicked (as configured) in case of emergency
To complete the configuration on the ClearPix ENS control panel select which zone the virtual network point will trigger by touching
the Zone box selecting from the list of zones and touching OK Make sure the point shows as enabled in the box in the middle of the
screen and then touch the ldquoCommit Changesrdquo button at the bottom of the screen to save the new buttonrsquos setting
If more than one button is being installed on the computer enable the additional buttons by clicking on the check boxes above them
You must also select Multi Alarm 3C on the point configuration screen and select the zones which they will trigger The system will
assign the zones for the buttons from left to right
Once you are done setting up the virtual buttons click on ldquoSave Changes amp Exitrdquo to complete the set up at the computer A password
may be set up upon exiting from the configuration screen It is not necessary to set a password Click ldquoOKrdquo when prompted to exit the
configuration mode
A square window will appear on the computer screen with a round red button within it When the ClearPix ENS control panel is in the
ldquoArmedrdquo state this button will be bright red and say Available When the ClearPix ENS control panel is disarmed the button will be
greyed out and say Unavailable
To activate an alarm from the virtual network point click (or double click) on the button or press the hot-key

Copyright copy 2013 amp 2014 ClearPix Technology Systems Inc 22
Select the Zone to be associated with the Relay Input by touching ldquoDefault Zone associated with this pointrdquo and selecting the zone
required The zone will need to be set up prior to configuring the Relay Input Press ldquoOKrdquo then press ldquoCommit Changesrdquo
Configure as many Relay Input Points as needed
410 eMail Setup
If your system includes the email and texting feature this button will indicate that eMail Setup is Enabled If this feature is disabled on
your system please contact ClearPix Technology for details of how it can be enabled
You will need to configure the ClearPix ENS control panel as a device on your network and allocate an inbox to it with a distinctive
name such as ALARM or CLEARPIX ENS Alarm Touch the eMail Setup button to configure your systemrsquos email
Figure 23
Note that items with a green check to their right are enabled and items with a red X to their left are disabled Touch any green check to
turn it to a red X and touch any red X to turn it to a green check
Enter the information that is requested and press Commit Changes Please note that the email address used by the ClearPix ENS
system should be monitored in case there are error messages sent to it regarding delivery problems when emails and text messages are
sent
The system will not save any of the changes that you made to the point unless you press the Commit Changes button If you press the
back arrow or allow the system to time out your changes will NOT be saved
411 Network
If your system includes the email and texting feature or virtual buttons you will need to configure the ClearPix ENS on your network
Figure 24
Enter the information that is requested and press Commit Changes Please note that the Host Name must be the same for the ClearPix
ENS control panel and all virtual buttons on the system
If this feature is disabled on your system and you would like to use it please contact our office at ClearPix Technology
Copyright copy 2013 amp 2014 ClearPix Technology Systems Inc 23
412 System Information
The System Information screen provides information about the capacity and features of the ClearPix ENS system In addition the
systemrsquos firmware can be updated through this screen using a flash drive
Figure 25
You can see a list of points user zones supervisory zones input devices and output devices by touching their respective buttons You
can also see the number set up over the number available of points user zones input devices and output devices listed on the buttons
4121 Update Firmware
On this button is displayed the current version of software installed in the system
Before touching update firmware make sure you have the correct update uploaded onto a USB drive Plug the USB drive into the
front of the box in the space provided and touch Update Firmware
Figure 26
Next touch Scan USB for Update and you should get the message pictured above in Figure 26 Touch Update Firmware The system
will restart and install the update Do not remove the USB until this process has completed
The System Monitor button is not used in the routine operation and maintenance of the system
413 Factory Settings
The Factory Settings button is not used in the routine operation and maintenance of the system
Copyright copy 2013 amp 2014 ClearPix Technology Systems Inc 24
5 The Web Interface
The ClearPix ENS firmware versions beginning with 20 and above support a web interface ClearPix ENS systems with older
firmware can be updated to support the web interface
If the system is connected to a local area network it can be viewed armed disarmed and configured from a computer using an
internet browser by navigating to the IP address of the ClearPix ENS control panel The system can only be disarmed or configured if
the user enters the correct password The following internet browsers are supported by the ClearPix ENS system Chrome Mozilla
FireFox and Safari
51 Viewing Real Time Alarms and Printing Reports from the Web Interface
Figure 27
You can view the ClearPix ENS real time alarms screens remotely by navigating to the IP address of the ClearPix ENS control panel
The front screen of the control panel will be displayed on your computer in the internet browser When the web interface in is use
the touchscreen timeout on the control panel will automatically be set to never to ensure that the web interface can display the
screen continuously
You cannot click on the icons appearing on the screen to control the system remotely Only the User Manual ArmDisarm and Report
features can be accessed from this page
511 User Manual
You can view the ClearPix ENS user manual by clicking on the User Manual button at the top of the screen in the center
512 ArmDisarm
You can arm or disarm the system by clicking on the Arm button at the top of the screen The Arm button will not appear if the system
is armed You can disarm the system from the web interface if you have the password and login to the configuration screen The
Disarm button will appear on the configuration screen if the system is armed
513 Reports
Reports can be viewed from this page by clicking on the real time alarms or supervisory alarms icons on the
banner at the bottom of the screen
Copyright copy 2013 amp 2014 ClearPix Technology Systems Inc 25
52 Configuring the System from the Web Interface
Most of the system features can be configured from the web interface The system supports Chrome FireFox and Safari The
configuration screen is password protected It is good practice to disarm the system before modifying the configuration
521 Login
To log into the system enter the password into the box in the top right hand corner of the screen and touch the OK button
Only one user can be logged into the system at a time After ten minutes of inactivity the system will automatically logout
Once you have logged into the system the following screen will appear
Figure 28
You can click on the plus sign near any of the headings to expand them and view or edit the system
522 Reports
Expanding this section allows you to view or download the following reports (you may need to disable your popup blocker to
view reports)
Figure 29
Copyright copy 2013 amp 2014 ClearPix Technology Systems Inc 26
523 System Settings
You can view and edit some system settings from this screen
Figure 30
524 Zones
You can add or edit zones on the ClearPix ENS system from this screen Refer to the section on zones above for more information
Figure 31
Copyright copy 2013 amp 2014 ClearPix Technology Systems Inc 27
525 Points
You can add or edit points on the ClearPix ENS system from this screen Refer to the section on points above for more information
Figure 32
526 Schedules
You can add or edit schedules that are used in zones from this screen Refer to the section on schedules above for more information
Figure 33
Copyright copy 2013 amp 2014 ClearPix Technology Systems Inc 28
527 Contacts
You can add or edit contacts that are used in zones from this screen Refer to the section on schedules above for more information
Figure 34
528 Network and eMail
You can configure the network and email setting for the system from this screen These settings are used for sending emails and text
messages as well as by the virtual buttons
Figure 35
Copyright copy 2013 amp 2014 ClearPix Technology Systems Inc 29
53 Enrolling a Virtual Button
Virtual buttons can be set up on computers within the local area network to which the ClearPix ENS is connected Computers must
have Windows 7 OS or above to be compatible with virtual buttons Installation of virtual buttons (also known as Virtual Network
Points or VNP) is a two person operation One person is needed to install the VNP software on each computer that will have a virtual
button and enroll the virtual button in the system while the other person is needed at the ClearPix ENS control box to enroll each point
as it is installed
To install the VNP software insert a USB drive with the virtual point program into the USB port of the computer and double click the
ldquoVirtualNetworkPoint Setup200xxrdquo application to launch the VNP setup software Then click ldquonextrdquo
Figure 36
You will be prompted to select a folder to install the VNP software (we recommend accepting the default) and then click
ldquonextrdquo when prompted
Figure 37
Copyright copy 2013 amp 2014 ClearPix Technology Systems Inc 30
Click ldquoInstallrdquo when prompted
Figure 38
Ensure that the ldquoLaunch Virtual Network Pointrdquo box is checked and then click ldquofinishrdquo when prompted
Figure 39
Copyright copy 2013 amp 2014 ClearPix Technology Systems Inc 31
Right click on the VNP icon (exclamation mark ldquordquo) in the lower right hand side of the task bar Select and click on ldquoconfigurerdquo and
then click ldquoOKrdquo
Figure 40
Click on the CLEARPIX ENS 2 IP address button and then enter the IP address of the ClearPix ENS control panel Next click on the
CLEARPIX ENS 2 Host Name button and enter the ClearPix ENS host name as configured on the ClearPix ENS control panel
Confirm that the CLEARPIX ENS 2 Port Number matches what is configured on the ClearPix ENS control panel (normally 27015)
At this point it is necessary for a second person to switch the ClearPix ENS control panel into configuration mode and prepare to
enroll the virtual network point into the system
At the control panel disarm the system and enter configuration mode You will need the Disarm and Configuration passwords Select
Points and touch ldquoAdd Pointrdquo on the lower right hand side of the screen A point number for the new virtual network point will be
displayed at the top of the screen
The person installing the VNP software on the computer should enter this point number into the virtual network point configuration
screen in the Point Number box
The person at the CLEARPIX ENS control box should then touch the type button showing ldquounknownrdquo at the top center of the screen
and select ldquoNetworkrdquo Touch OK at the bottom of the screen
The person installing the VNP software on the computer should now press the ldquoReconnectrdquo button on the virtual network point
configuration screen This should change the words ldquoNot Availablerdquo along the base of the virtual network point configuration screen
to ldquoAvailablerdquo If the word ldquoAvailablerdquo does not appear or the status returns to ldquoNot Availablerdquo there is a network connection problem
or the network data has not been input correctly
When the connection has become Available the person at the CLEARPIX ENS control panel should touch the ldquoEnroll Pointrdquo button
(upper right of the touch screen) While the enroll countdown is displayed on the control panel the person at the computer should
click on ldquoEnroll Pointrdquo on the virtual network point configuration screen As soon as the new virtual network point is enrolled the
countdown on the CLEARPIX ENS control panel will stop and an ID number will be displayed At the same time a ldquoPoint Enrolledrdquo
message will pop up on the computer
Copyright copy 2013 amp 2014 ClearPix Technology Systems Inc 32
Alternatively the virtual network point can be enrolled in the ClearPix ENS system using the web interface (WI) by opening the point
configuration screen You can do this on the computer on which the virtual network point is being set up by opening a web browser
and navigating to the ClearPix ENS systemrsquos IP address
Figure 41
Once the status of the virtual network point on the computer has become ldquoAvailablerdquo ensure that on the WI the next available point is
configured as a ldquoNetworkrdquo point then click ldquoEnrollrdquo on the WI points screen Immediately switch to the VNP setup screen and click
on ldquoEnroll Pointrdquo When the virtual network point is enrolled a unique id number (UID) will appear in the UID box on the points
screen of the WI
Now the remaining items on the virtual network point configuration screen can be configured as required Select a ldquoHot Keyrdquo or leave
this option blank if no hot key is required check the ldquoShowrdquo box for a desktop icon to appear on the PC screen to be either single or
double clicked (as configured) in case of emergency
To complete the configuration on the ClearPix ENS control panel select which zone the virtual network point will trigger by touching
the Zone box selecting from the list of zones and touching OK Make sure the point shows as enabled in the box in the middle of the
screen and then touch the ldquoCommit Changesrdquo button at the bottom of the screen to save the new buttonrsquos setting
If more than one button is being installed on the computer enable the additional buttons by clicking on the check boxes above them
You must also select Multi Alarm 3C on the point configuration screen and select the zones which they will trigger The system will
assign the zones for the buttons from left to right
Once you are done setting up the virtual buttons click on ldquoSave Changes amp Exitrdquo to complete the set up at the computer A password
may be set up upon exiting from the configuration screen It is not necessary to set a password Click ldquoOKrdquo when prompted to exit the
configuration mode
A square window will appear on the computer screen with a round red button within it When the ClearPix ENS control panel is in the
ldquoArmedrdquo state this button will be bright red and say Available When the ClearPix ENS control panel is disarmed the button will be
greyed out and say Unavailable
To activate an alarm from the virtual network point click (or double click) on the button or press the hot-key

Copyright copy 2013 amp 2014 ClearPix Technology Systems Inc 23
412 System Information
The System Information screen provides information about the capacity and features of the ClearPix ENS system In addition the
systemrsquos firmware can be updated through this screen using a flash drive
Figure 25
You can see a list of points user zones supervisory zones input devices and output devices by touching their respective buttons You
can also see the number set up over the number available of points user zones input devices and output devices listed on the buttons
4121 Update Firmware
On this button is displayed the current version of software installed in the system
Before touching update firmware make sure you have the correct update uploaded onto a USB drive Plug the USB drive into the
front of the box in the space provided and touch Update Firmware
Figure 26
Next touch Scan USB for Update and you should get the message pictured above in Figure 26 Touch Update Firmware The system
will restart and install the update Do not remove the USB until this process has completed
The System Monitor button is not used in the routine operation and maintenance of the system
413 Factory Settings
The Factory Settings button is not used in the routine operation and maintenance of the system
Copyright copy 2013 amp 2014 ClearPix Technology Systems Inc 24
5 The Web Interface
The ClearPix ENS firmware versions beginning with 20 and above support a web interface ClearPix ENS systems with older
firmware can be updated to support the web interface
If the system is connected to a local area network it can be viewed armed disarmed and configured from a computer using an
internet browser by navigating to the IP address of the ClearPix ENS control panel The system can only be disarmed or configured if
the user enters the correct password The following internet browsers are supported by the ClearPix ENS system Chrome Mozilla
FireFox and Safari
51 Viewing Real Time Alarms and Printing Reports from the Web Interface
Figure 27
You can view the ClearPix ENS real time alarms screens remotely by navigating to the IP address of the ClearPix ENS control panel
The front screen of the control panel will be displayed on your computer in the internet browser When the web interface in is use
the touchscreen timeout on the control panel will automatically be set to never to ensure that the web interface can display the
screen continuously
You cannot click on the icons appearing on the screen to control the system remotely Only the User Manual ArmDisarm and Report
features can be accessed from this page
511 User Manual
You can view the ClearPix ENS user manual by clicking on the User Manual button at the top of the screen in the center
512 ArmDisarm
You can arm or disarm the system by clicking on the Arm button at the top of the screen The Arm button will not appear if the system
is armed You can disarm the system from the web interface if you have the password and login to the configuration screen The
Disarm button will appear on the configuration screen if the system is armed
513 Reports
Reports can be viewed from this page by clicking on the real time alarms or supervisory alarms icons on the
banner at the bottom of the screen
Copyright copy 2013 amp 2014 ClearPix Technology Systems Inc 25
52 Configuring the System from the Web Interface
Most of the system features can be configured from the web interface The system supports Chrome FireFox and Safari The
configuration screen is password protected It is good practice to disarm the system before modifying the configuration
521 Login
To log into the system enter the password into the box in the top right hand corner of the screen and touch the OK button
Only one user can be logged into the system at a time After ten minutes of inactivity the system will automatically logout
Once you have logged into the system the following screen will appear
Figure 28
You can click on the plus sign near any of the headings to expand them and view or edit the system
522 Reports
Expanding this section allows you to view or download the following reports (you may need to disable your popup blocker to
view reports)
Figure 29
Copyright copy 2013 amp 2014 ClearPix Technology Systems Inc 26
523 System Settings
You can view and edit some system settings from this screen
Figure 30
524 Zones
You can add or edit zones on the ClearPix ENS system from this screen Refer to the section on zones above for more information
Figure 31
Copyright copy 2013 amp 2014 ClearPix Technology Systems Inc 27
525 Points
You can add or edit points on the ClearPix ENS system from this screen Refer to the section on points above for more information
Figure 32
526 Schedules
You can add or edit schedules that are used in zones from this screen Refer to the section on schedules above for more information
Figure 33
Copyright copy 2013 amp 2014 ClearPix Technology Systems Inc 28
527 Contacts
You can add or edit contacts that are used in zones from this screen Refer to the section on schedules above for more information
Figure 34
528 Network and eMail
You can configure the network and email setting for the system from this screen These settings are used for sending emails and text
messages as well as by the virtual buttons
Figure 35
Copyright copy 2013 amp 2014 ClearPix Technology Systems Inc 29
53 Enrolling a Virtual Button
Virtual buttons can be set up on computers within the local area network to which the ClearPix ENS is connected Computers must
have Windows 7 OS or above to be compatible with virtual buttons Installation of virtual buttons (also known as Virtual Network
Points or VNP) is a two person operation One person is needed to install the VNP software on each computer that will have a virtual
button and enroll the virtual button in the system while the other person is needed at the ClearPix ENS control box to enroll each point
as it is installed
To install the VNP software insert a USB drive with the virtual point program into the USB port of the computer and double click the
ldquoVirtualNetworkPoint Setup200xxrdquo application to launch the VNP setup software Then click ldquonextrdquo
Figure 36
You will be prompted to select a folder to install the VNP software (we recommend accepting the default) and then click
ldquonextrdquo when prompted
Figure 37
Copyright copy 2013 amp 2014 ClearPix Technology Systems Inc 30
Click ldquoInstallrdquo when prompted
Figure 38
Ensure that the ldquoLaunch Virtual Network Pointrdquo box is checked and then click ldquofinishrdquo when prompted
Figure 39
Copyright copy 2013 amp 2014 ClearPix Technology Systems Inc 31
Right click on the VNP icon (exclamation mark ldquordquo) in the lower right hand side of the task bar Select and click on ldquoconfigurerdquo and
then click ldquoOKrdquo
Figure 40
Click on the CLEARPIX ENS 2 IP address button and then enter the IP address of the ClearPix ENS control panel Next click on the
CLEARPIX ENS 2 Host Name button and enter the ClearPix ENS host name as configured on the ClearPix ENS control panel
Confirm that the CLEARPIX ENS 2 Port Number matches what is configured on the ClearPix ENS control panel (normally 27015)
At this point it is necessary for a second person to switch the ClearPix ENS control panel into configuration mode and prepare to
enroll the virtual network point into the system
At the control panel disarm the system and enter configuration mode You will need the Disarm and Configuration passwords Select
Points and touch ldquoAdd Pointrdquo on the lower right hand side of the screen A point number for the new virtual network point will be
displayed at the top of the screen
The person installing the VNP software on the computer should enter this point number into the virtual network point configuration
screen in the Point Number box
The person at the CLEARPIX ENS control box should then touch the type button showing ldquounknownrdquo at the top center of the screen
and select ldquoNetworkrdquo Touch OK at the bottom of the screen
The person installing the VNP software on the computer should now press the ldquoReconnectrdquo button on the virtual network point
configuration screen This should change the words ldquoNot Availablerdquo along the base of the virtual network point configuration screen
to ldquoAvailablerdquo If the word ldquoAvailablerdquo does not appear or the status returns to ldquoNot Availablerdquo there is a network connection problem
or the network data has not been input correctly
When the connection has become Available the person at the CLEARPIX ENS control panel should touch the ldquoEnroll Pointrdquo button
(upper right of the touch screen) While the enroll countdown is displayed on the control panel the person at the computer should
click on ldquoEnroll Pointrdquo on the virtual network point configuration screen As soon as the new virtual network point is enrolled the
countdown on the CLEARPIX ENS control panel will stop and an ID number will be displayed At the same time a ldquoPoint Enrolledrdquo
message will pop up on the computer
Copyright copy 2013 amp 2014 ClearPix Technology Systems Inc 32
Alternatively the virtual network point can be enrolled in the ClearPix ENS system using the web interface (WI) by opening the point
configuration screen You can do this on the computer on which the virtual network point is being set up by opening a web browser
and navigating to the ClearPix ENS systemrsquos IP address
Figure 41
Once the status of the virtual network point on the computer has become ldquoAvailablerdquo ensure that on the WI the next available point is
configured as a ldquoNetworkrdquo point then click ldquoEnrollrdquo on the WI points screen Immediately switch to the VNP setup screen and click
on ldquoEnroll Pointrdquo When the virtual network point is enrolled a unique id number (UID) will appear in the UID box on the points
screen of the WI
Now the remaining items on the virtual network point configuration screen can be configured as required Select a ldquoHot Keyrdquo or leave
this option blank if no hot key is required check the ldquoShowrdquo box for a desktop icon to appear on the PC screen to be either single or
double clicked (as configured) in case of emergency
To complete the configuration on the ClearPix ENS control panel select which zone the virtual network point will trigger by touching
the Zone box selecting from the list of zones and touching OK Make sure the point shows as enabled in the box in the middle of the
screen and then touch the ldquoCommit Changesrdquo button at the bottom of the screen to save the new buttonrsquos setting
If more than one button is being installed on the computer enable the additional buttons by clicking on the check boxes above them
You must also select Multi Alarm 3C on the point configuration screen and select the zones which they will trigger The system will
assign the zones for the buttons from left to right
Once you are done setting up the virtual buttons click on ldquoSave Changes amp Exitrdquo to complete the set up at the computer A password
may be set up upon exiting from the configuration screen It is not necessary to set a password Click ldquoOKrdquo when prompted to exit the
configuration mode
A square window will appear on the computer screen with a round red button within it When the ClearPix ENS control panel is in the
ldquoArmedrdquo state this button will be bright red and say Available When the ClearPix ENS control panel is disarmed the button will be
greyed out and say Unavailable
To activate an alarm from the virtual network point click (or double click) on the button or press the hot-key

Copyright copy 2013 amp 2014 ClearPix Technology Systems Inc 24
5 The Web Interface
The ClearPix ENS firmware versions beginning with 20 and above support a web interface ClearPix ENS systems with older
firmware can be updated to support the web interface
If the system is connected to a local area network it can be viewed armed disarmed and configured from a computer using an
internet browser by navigating to the IP address of the ClearPix ENS control panel The system can only be disarmed or configured if
the user enters the correct password The following internet browsers are supported by the ClearPix ENS system Chrome Mozilla
FireFox and Safari
51 Viewing Real Time Alarms and Printing Reports from the Web Interface
Figure 27
You can view the ClearPix ENS real time alarms screens remotely by navigating to the IP address of the ClearPix ENS control panel
The front screen of the control panel will be displayed on your computer in the internet browser When the web interface in is use
the touchscreen timeout on the control panel will automatically be set to never to ensure that the web interface can display the
screen continuously
You cannot click on the icons appearing on the screen to control the system remotely Only the User Manual ArmDisarm and Report
features can be accessed from this page
511 User Manual
You can view the ClearPix ENS user manual by clicking on the User Manual button at the top of the screen in the center
512 ArmDisarm
You can arm or disarm the system by clicking on the Arm button at the top of the screen The Arm button will not appear if the system
is armed You can disarm the system from the web interface if you have the password and login to the configuration screen The
Disarm button will appear on the configuration screen if the system is armed
513 Reports
Reports can be viewed from this page by clicking on the real time alarms or supervisory alarms icons on the
banner at the bottom of the screen
Copyright copy 2013 amp 2014 ClearPix Technology Systems Inc 25
52 Configuring the System from the Web Interface
Most of the system features can be configured from the web interface The system supports Chrome FireFox and Safari The
configuration screen is password protected It is good practice to disarm the system before modifying the configuration
521 Login
To log into the system enter the password into the box in the top right hand corner of the screen and touch the OK button
Only one user can be logged into the system at a time After ten minutes of inactivity the system will automatically logout
Once you have logged into the system the following screen will appear
Figure 28
You can click on the plus sign near any of the headings to expand them and view or edit the system
522 Reports
Expanding this section allows you to view or download the following reports (you may need to disable your popup blocker to
view reports)
Figure 29
Copyright copy 2013 amp 2014 ClearPix Technology Systems Inc 26
523 System Settings
You can view and edit some system settings from this screen
Figure 30
524 Zones
You can add or edit zones on the ClearPix ENS system from this screen Refer to the section on zones above for more information
Figure 31
Copyright copy 2013 amp 2014 ClearPix Technology Systems Inc 27
525 Points
You can add or edit points on the ClearPix ENS system from this screen Refer to the section on points above for more information
Figure 32
526 Schedules
You can add or edit schedules that are used in zones from this screen Refer to the section on schedules above for more information
Figure 33
Copyright copy 2013 amp 2014 ClearPix Technology Systems Inc 28
527 Contacts
You can add or edit contacts that are used in zones from this screen Refer to the section on schedules above for more information
Figure 34
528 Network and eMail
You can configure the network and email setting for the system from this screen These settings are used for sending emails and text
messages as well as by the virtual buttons
Figure 35
Copyright copy 2013 amp 2014 ClearPix Technology Systems Inc 29
53 Enrolling a Virtual Button
Virtual buttons can be set up on computers within the local area network to which the ClearPix ENS is connected Computers must
have Windows 7 OS or above to be compatible with virtual buttons Installation of virtual buttons (also known as Virtual Network
Points or VNP) is a two person operation One person is needed to install the VNP software on each computer that will have a virtual
button and enroll the virtual button in the system while the other person is needed at the ClearPix ENS control box to enroll each point
as it is installed
To install the VNP software insert a USB drive with the virtual point program into the USB port of the computer and double click the
ldquoVirtualNetworkPoint Setup200xxrdquo application to launch the VNP setup software Then click ldquonextrdquo
Figure 36
You will be prompted to select a folder to install the VNP software (we recommend accepting the default) and then click
ldquonextrdquo when prompted
Figure 37
Copyright copy 2013 amp 2014 ClearPix Technology Systems Inc 30
Click ldquoInstallrdquo when prompted
Figure 38
Ensure that the ldquoLaunch Virtual Network Pointrdquo box is checked and then click ldquofinishrdquo when prompted
Figure 39
Copyright copy 2013 amp 2014 ClearPix Technology Systems Inc 31
Right click on the VNP icon (exclamation mark ldquordquo) in the lower right hand side of the task bar Select and click on ldquoconfigurerdquo and
then click ldquoOKrdquo
Figure 40
Click on the CLEARPIX ENS 2 IP address button and then enter the IP address of the ClearPix ENS control panel Next click on the
CLEARPIX ENS 2 Host Name button and enter the ClearPix ENS host name as configured on the ClearPix ENS control panel
Confirm that the CLEARPIX ENS 2 Port Number matches what is configured on the ClearPix ENS control panel (normally 27015)
At this point it is necessary for a second person to switch the ClearPix ENS control panel into configuration mode and prepare to
enroll the virtual network point into the system
At the control panel disarm the system and enter configuration mode You will need the Disarm and Configuration passwords Select
Points and touch ldquoAdd Pointrdquo on the lower right hand side of the screen A point number for the new virtual network point will be
displayed at the top of the screen
The person installing the VNP software on the computer should enter this point number into the virtual network point configuration
screen in the Point Number box
The person at the CLEARPIX ENS control box should then touch the type button showing ldquounknownrdquo at the top center of the screen
and select ldquoNetworkrdquo Touch OK at the bottom of the screen
The person installing the VNP software on the computer should now press the ldquoReconnectrdquo button on the virtual network point
configuration screen This should change the words ldquoNot Availablerdquo along the base of the virtual network point configuration screen
to ldquoAvailablerdquo If the word ldquoAvailablerdquo does not appear or the status returns to ldquoNot Availablerdquo there is a network connection problem
or the network data has not been input correctly
When the connection has become Available the person at the CLEARPIX ENS control panel should touch the ldquoEnroll Pointrdquo button
(upper right of the touch screen) While the enroll countdown is displayed on the control panel the person at the computer should
click on ldquoEnroll Pointrdquo on the virtual network point configuration screen As soon as the new virtual network point is enrolled the
countdown on the CLEARPIX ENS control panel will stop and an ID number will be displayed At the same time a ldquoPoint Enrolledrdquo
message will pop up on the computer
Copyright copy 2013 amp 2014 ClearPix Technology Systems Inc 32
Alternatively the virtual network point can be enrolled in the ClearPix ENS system using the web interface (WI) by opening the point
configuration screen You can do this on the computer on which the virtual network point is being set up by opening a web browser
and navigating to the ClearPix ENS systemrsquos IP address
Figure 41
Once the status of the virtual network point on the computer has become ldquoAvailablerdquo ensure that on the WI the next available point is
configured as a ldquoNetworkrdquo point then click ldquoEnrollrdquo on the WI points screen Immediately switch to the VNP setup screen and click
on ldquoEnroll Pointrdquo When the virtual network point is enrolled a unique id number (UID) will appear in the UID box on the points
screen of the WI
Now the remaining items on the virtual network point configuration screen can be configured as required Select a ldquoHot Keyrdquo or leave
this option blank if no hot key is required check the ldquoShowrdquo box for a desktop icon to appear on the PC screen to be either single or
double clicked (as configured) in case of emergency
To complete the configuration on the ClearPix ENS control panel select which zone the virtual network point will trigger by touching
the Zone box selecting from the list of zones and touching OK Make sure the point shows as enabled in the box in the middle of the
screen and then touch the ldquoCommit Changesrdquo button at the bottom of the screen to save the new buttonrsquos setting
If more than one button is being installed on the computer enable the additional buttons by clicking on the check boxes above them
You must also select Multi Alarm 3C on the point configuration screen and select the zones which they will trigger The system will
assign the zones for the buttons from left to right
Once you are done setting up the virtual buttons click on ldquoSave Changes amp Exitrdquo to complete the set up at the computer A password
may be set up upon exiting from the configuration screen It is not necessary to set a password Click ldquoOKrdquo when prompted to exit the
configuration mode
A square window will appear on the computer screen with a round red button within it When the ClearPix ENS control panel is in the
ldquoArmedrdquo state this button will be bright red and say Available When the ClearPix ENS control panel is disarmed the button will be
greyed out and say Unavailable
To activate an alarm from the virtual network point click (or double click) on the button or press the hot-key

Copyright copy 2013 amp 2014 ClearPix Technology Systems Inc 25
52 Configuring the System from the Web Interface
Most of the system features can be configured from the web interface The system supports Chrome FireFox and Safari The
configuration screen is password protected It is good practice to disarm the system before modifying the configuration
521 Login
To log into the system enter the password into the box in the top right hand corner of the screen and touch the OK button
Only one user can be logged into the system at a time After ten minutes of inactivity the system will automatically logout
Once you have logged into the system the following screen will appear
Figure 28
You can click on the plus sign near any of the headings to expand them and view or edit the system
522 Reports
Expanding this section allows you to view or download the following reports (you may need to disable your popup blocker to
view reports)
Figure 29
Copyright copy 2013 amp 2014 ClearPix Technology Systems Inc 26
523 System Settings
You can view and edit some system settings from this screen
Figure 30
524 Zones
You can add or edit zones on the ClearPix ENS system from this screen Refer to the section on zones above for more information
Figure 31
Copyright copy 2013 amp 2014 ClearPix Technology Systems Inc 27
525 Points
You can add or edit points on the ClearPix ENS system from this screen Refer to the section on points above for more information
Figure 32
526 Schedules
You can add or edit schedules that are used in zones from this screen Refer to the section on schedules above for more information
Figure 33
Copyright copy 2013 amp 2014 ClearPix Technology Systems Inc 28
527 Contacts
You can add or edit contacts that are used in zones from this screen Refer to the section on schedules above for more information
Figure 34
528 Network and eMail
You can configure the network and email setting for the system from this screen These settings are used for sending emails and text
messages as well as by the virtual buttons
Figure 35
Copyright copy 2013 amp 2014 ClearPix Technology Systems Inc 29
53 Enrolling a Virtual Button
Virtual buttons can be set up on computers within the local area network to which the ClearPix ENS is connected Computers must
have Windows 7 OS or above to be compatible with virtual buttons Installation of virtual buttons (also known as Virtual Network
Points or VNP) is a two person operation One person is needed to install the VNP software on each computer that will have a virtual
button and enroll the virtual button in the system while the other person is needed at the ClearPix ENS control box to enroll each point
as it is installed
To install the VNP software insert a USB drive with the virtual point program into the USB port of the computer and double click the
ldquoVirtualNetworkPoint Setup200xxrdquo application to launch the VNP setup software Then click ldquonextrdquo
Figure 36
You will be prompted to select a folder to install the VNP software (we recommend accepting the default) and then click
ldquonextrdquo when prompted
Figure 37
Copyright copy 2013 amp 2014 ClearPix Technology Systems Inc 30
Click ldquoInstallrdquo when prompted
Figure 38
Ensure that the ldquoLaunch Virtual Network Pointrdquo box is checked and then click ldquofinishrdquo when prompted
Figure 39
Copyright copy 2013 amp 2014 ClearPix Technology Systems Inc 31
Right click on the VNP icon (exclamation mark ldquordquo) in the lower right hand side of the task bar Select and click on ldquoconfigurerdquo and
then click ldquoOKrdquo
Figure 40
Click on the CLEARPIX ENS 2 IP address button and then enter the IP address of the ClearPix ENS control panel Next click on the
CLEARPIX ENS 2 Host Name button and enter the ClearPix ENS host name as configured on the ClearPix ENS control panel
Confirm that the CLEARPIX ENS 2 Port Number matches what is configured on the ClearPix ENS control panel (normally 27015)
At this point it is necessary for a second person to switch the ClearPix ENS control panel into configuration mode and prepare to
enroll the virtual network point into the system
At the control panel disarm the system and enter configuration mode You will need the Disarm and Configuration passwords Select
Points and touch ldquoAdd Pointrdquo on the lower right hand side of the screen A point number for the new virtual network point will be
displayed at the top of the screen
The person installing the VNP software on the computer should enter this point number into the virtual network point configuration
screen in the Point Number box
The person at the CLEARPIX ENS control box should then touch the type button showing ldquounknownrdquo at the top center of the screen
and select ldquoNetworkrdquo Touch OK at the bottom of the screen
The person installing the VNP software on the computer should now press the ldquoReconnectrdquo button on the virtual network point
configuration screen This should change the words ldquoNot Availablerdquo along the base of the virtual network point configuration screen
to ldquoAvailablerdquo If the word ldquoAvailablerdquo does not appear or the status returns to ldquoNot Availablerdquo there is a network connection problem
or the network data has not been input correctly
When the connection has become Available the person at the CLEARPIX ENS control panel should touch the ldquoEnroll Pointrdquo button
(upper right of the touch screen) While the enroll countdown is displayed on the control panel the person at the computer should
click on ldquoEnroll Pointrdquo on the virtual network point configuration screen As soon as the new virtual network point is enrolled the
countdown on the CLEARPIX ENS control panel will stop and an ID number will be displayed At the same time a ldquoPoint Enrolledrdquo
message will pop up on the computer
Copyright copy 2013 amp 2014 ClearPix Technology Systems Inc 32
Alternatively the virtual network point can be enrolled in the ClearPix ENS system using the web interface (WI) by opening the point
configuration screen You can do this on the computer on which the virtual network point is being set up by opening a web browser
and navigating to the ClearPix ENS systemrsquos IP address
Figure 41
Once the status of the virtual network point on the computer has become ldquoAvailablerdquo ensure that on the WI the next available point is
configured as a ldquoNetworkrdquo point then click ldquoEnrollrdquo on the WI points screen Immediately switch to the VNP setup screen and click
on ldquoEnroll Pointrdquo When the virtual network point is enrolled a unique id number (UID) will appear in the UID box on the points
screen of the WI
Now the remaining items on the virtual network point configuration screen can be configured as required Select a ldquoHot Keyrdquo or leave
this option blank if no hot key is required check the ldquoShowrdquo box for a desktop icon to appear on the PC screen to be either single or
double clicked (as configured) in case of emergency
To complete the configuration on the ClearPix ENS control panel select which zone the virtual network point will trigger by touching
the Zone box selecting from the list of zones and touching OK Make sure the point shows as enabled in the box in the middle of the
screen and then touch the ldquoCommit Changesrdquo button at the bottom of the screen to save the new buttonrsquos setting
If more than one button is being installed on the computer enable the additional buttons by clicking on the check boxes above them
You must also select Multi Alarm 3C on the point configuration screen and select the zones which they will trigger The system will
assign the zones for the buttons from left to right
Once you are done setting up the virtual buttons click on ldquoSave Changes amp Exitrdquo to complete the set up at the computer A password
may be set up upon exiting from the configuration screen It is not necessary to set a password Click ldquoOKrdquo when prompted to exit the
configuration mode
A square window will appear on the computer screen with a round red button within it When the ClearPix ENS control panel is in the
ldquoArmedrdquo state this button will be bright red and say Available When the ClearPix ENS control panel is disarmed the button will be
greyed out and say Unavailable
To activate an alarm from the virtual network point click (or double click) on the button or press the hot-key

Copyright copy 2013 amp 2014 ClearPix Technology Systems Inc 26
523 System Settings
You can view and edit some system settings from this screen
Figure 30
524 Zones
You can add or edit zones on the ClearPix ENS system from this screen Refer to the section on zones above for more information
Figure 31
Copyright copy 2013 amp 2014 ClearPix Technology Systems Inc 27
525 Points
You can add or edit points on the ClearPix ENS system from this screen Refer to the section on points above for more information
Figure 32
526 Schedules
You can add or edit schedules that are used in zones from this screen Refer to the section on schedules above for more information
Figure 33
Copyright copy 2013 amp 2014 ClearPix Technology Systems Inc 28
527 Contacts
You can add or edit contacts that are used in zones from this screen Refer to the section on schedules above for more information
Figure 34
528 Network and eMail
You can configure the network and email setting for the system from this screen These settings are used for sending emails and text
messages as well as by the virtual buttons
Figure 35
Copyright copy 2013 amp 2014 ClearPix Technology Systems Inc 29
53 Enrolling a Virtual Button
Virtual buttons can be set up on computers within the local area network to which the ClearPix ENS is connected Computers must
have Windows 7 OS or above to be compatible with virtual buttons Installation of virtual buttons (also known as Virtual Network
Points or VNP) is a two person operation One person is needed to install the VNP software on each computer that will have a virtual
button and enroll the virtual button in the system while the other person is needed at the ClearPix ENS control box to enroll each point
as it is installed
To install the VNP software insert a USB drive with the virtual point program into the USB port of the computer and double click the
ldquoVirtualNetworkPoint Setup200xxrdquo application to launch the VNP setup software Then click ldquonextrdquo
Figure 36
You will be prompted to select a folder to install the VNP software (we recommend accepting the default) and then click
ldquonextrdquo when prompted
Figure 37
Copyright copy 2013 amp 2014 ClearPix Technology Systems Inc 30
Click ldquoInstallrdquo when prompted
Figure 38
Ensure that the ldquoLaunch Virtual Network Pointrdquo box is checked and then click ldquofinishrdquo when prompted
Figure 39
Copyright copy 2013 amp 2014 ClearPix Technology Systems Inc 31
Right click on the VNP icon (exclamation mark ldquordquo) in the lower right hand side of the task bar Select and click on ldquoconfigurerdquo and
then click ldquoOKrdquo
Figure 40
Click on the CLEARPIX ENS 2 IP address button and then enter the IP address of the ClearPix ENS control panel Next click on the
CLEARPIX ENS 2 Host Name button and enter the ClearPix ENS host name as configured on the ClearPix ENS control panel
Confirm that the CLEARPIX ENS 2 Port Number matches what is configured on the ClearPix ENS control panel (normally 27015)
At this point it is necessary for a second person to switch the ClearPix ENS control panel into configuration mode and prepare to
enroll the virtual network point into the system
At the control panel disarm the system and enter configuration mode You will need the Disarm and Configuration passwords Select
Points and touch ldquoAdd Pointrdquo on the lower right hand side of the screen A point number for the new virtual network point will be
displayed at the top of the screen
The person installing the VNP software on the computer should enter this point number into the virtual network point configuration
screen in the Point Number box
The person at the CLEARPIX ENS control box should then touch the type button showing ldquounknownrdquo at the top center of the screen
and select ldquoNetworkrdquo Touch OK at the bottom of the screen
The person installing the VNP software on the computer should now press the ldquoReconnectrdquo button on the virtual network point
configuration screen This should change the words ldquoNot Availablerdquo along the base of the virtual network point configuration screen
to ldquoAvailablerdquo If the word ldquoAvailablerdquo does not appear or the status returns to ldquoNot Availablerdquo there is a network connection problem
or the network data has not been input correctly
When the connection has become Available the person at the CLEARPIX ENS control panel should touch the ldquoEnroll Pointrdquo button
(upper right of the touch screen) While the enroll countdown is displayed on the control panel the person at the computer should
click on ldquoEnroll Pointrdquo on the virtual network point configuration screen As soon as the new virtual network point is enrolled the
countdown on the CLEARPIX ENS control panel will stop and an ID number will be displayed At the same time a ldquoPoint Enrolledrdquo
message will pop up on the computer
Copyright copy 2013 amp 2014 ClearPix Technology Systems Inc 32
Alternatively the virtual network point can be enrolled in the ClearPix ENS system using the web interface (WI) by opening the point
configuration screen You can do this on the computer on which the virtual network point is being set up by opening a web browser
and navigating to the ClearPix ENS systemrsquos IP address
Figure 41
Once the status of the virtual network point on the computer has become ldquoAvailablerdquo ensure that on the WI the next available point is
configured as a ldquoNetworkrdquo point then click ldquoEnrollrdquo on the WI points screen Immediately switch to the VNP setup screen and click
on ldquoEnroll Pointrdquo When the virtual network point is enrolled a unique id number (UID) will appear in the UID box on the points
screen of the WI
Now the remaining items on the virtual network point configuration screen can be configured as required Select a ldquoHot Keyrdquo or leave
this option blank if no hot key is required check the ldquoShowrdquo box for a desktop icon to appear on the PC screen to be either single or
double clicked (as configured) in case of emergency
To complete the configuration on the ClearPix ENS control panel select which zone the virtual network point will trigger by touching
the Zone box selecting from the list of zones and touching OK Make sure the point shows as enabled in the box in the middle of the
screen and then touch the ldquoCommit Changesrdquo button at the bottom of the screen to save the new buttonrsquos setting
If more than one button is being installed on the computer enable the additional buttons by clicking on the check boxes above them
You must also select Multi Alarm 3C on the point configuration screen and select the zones which they will trigger The system will
assign the zones for the buttons from left to right
Once you are done setting up the virtual buttons click on ldquoSave Changes amp Exitrdquo to complete the set up at the computer A password
may be set up upon exiting from the configuration screen It is not necessary to set a password Click ldquoOKrdquo when prompted to exit the
configuration mode
A square window will appear on the computer screen with a round red button within it When the ClearPix ENS control panel is in the
ldquoArmedrdquo state this button will be bright red and say Available When the ClearPix ENS control panel is disarmed the button will be
greyed out and say Unavailable
To activate an alarm from the virtual network point click (or double click) on the button or press the hot-key

Copyright copy 2013 amp 2014 ClearPix Technology Systems Inc 27
525 Points
You can add or edit points on the ClearPix ENS system from this screen Refer to the section on points above for more information
Figure 32
526 Schedules
You can add or edit schedules that are used in zones from this screen Refer to the section on schedules above for more information
Figure 33
Copyright copy 2013 amp 2014 ClearPix Technology Systems Inc 28
527 Contacts
You can add or edit contacts that are used in zones from this screen Refer to the section on schedules above for more information
Figure 34
528 Network and eMail
You can configure the network and email setting for the system from this screen These settings are used for sending emails and text
messages as well as by the virtual buttons
Figure 35
Copyright copy 2013 amp 2014 ClearPix Technology Systems Inc 29
53 Enrolling a Virtual Button
Virtual buttons can be set up on computers within the local area network to which the ClearPix ENS is connected Computers must
have Windows 7 OS or above to be compatible with virtual buttons Installation of virtual buttons (also known as Virtual Network
Points or VNP) is a two person operation One person is needed to install the VNP software on each computer that will have a virtual
button and enroll the virtual button in the system while the other person is needed at the ClearPix ENS control box to enroll each point
as it is installed
To install the VNP software insert a USB drive with the virtual point program into the USB port of the computer and double click the
ldquoVirtualNetworkPoint Setup200xxrdquo application to launch the VNP setup software Then click ldquonextrdquo
Figure 36
You will be prompted to select a folder to install the VNP software (we recommend accepting the default) and then click
ldquonextrdquo when prompted
Figure 37
Copyright copy 2013 amp 2014 ClearPix Technology Systems Inc 30
Click ldquoInstallrdquo when prompted
Figure 38
Ensure that the ldquoLaunch Virtual Network Pointrdquo box is checked and then click ldquofinishrdquo when prompted
Figure 39
Copyright copy 2013 amp 2014 ClearPix Technology Systems Inc 31
Right click on the VNP icon (exclamation mark ldquordquo) in the lower right hand side of the task bar Select and click on ldquoconfigurerdquo and
then click ldquoOKrdquo
Figure 40
Click on the CLEARPIX ENS 2 IP address button and then enter the IP address of the ClearPix ENS control panel Next click on the
CLEARPIX ENS 2 Host Name button and enter the ClearPix ENS host name as configured on the ClearPix ENS control panel
Confirm that the CLEARPIX ENS 2 Port Number matches what is configured on the ClearPix ENS control panel (normally 27015)
At this point it is necessary for a second person to switch the ClearPix ENS control panel into configuration mode and prepare to
enroll the virtual network point into the system
At the control panel disarm the system and enter configuration mode You will need the Disarm and Configuration passwords Select
Points and touch ldquoAdd Pointrdquo on the lower right hand side of the screen A point number for the new virtual network point will be
displayed at the top of the screen
The person installing the VNP software on the computer should enter this point number into the virtual network point configuration
screen in the Point Number box
The person at the CLEARPIX ENS control box should then touch the type button showing ldquounknownrdquo at the top center of the screen
and select ldquoNetworkrdquo Touch OK at the bottom of the screen
The person installing the VNP software on the computer should now press the ldquoReconnectrdquo button on the virtual network point
configuration screen This should change the words ldquoNot Availablerdquo along the base of the virtual network point configuration screen
to ldquoAvailablerdquo If the word ldquoAvailablerdquo does not appear or the status returns to ldquoNot Availablerdquo there is a network connection problem
or the network data has not been input correctly
When the connection has become Available the person at the CLEARPIX ENS control panel should touch the ldquoEnroll Pointrdquo button
(upper right of the touch screen) While the enroll countdown is displayed on the control panel the person at the computer should
click on ldquoEnroll Pointrdquo on the virtual network point configuration screen As soon as the new virtual network point is enrolled the
countdown on the CLEARPIX ENS control panel will stop and an ID number will be displayed At the same time a ldquoPoint Enrolledrdquo
message will pop up on the computer
Copyright copy 2013 amp 2014 ClearPix Technology Systems Inc 32
Alternatively the virtual network point can be enrolled in the ClearPix ENS system using the web interface (WI) by opening the point
configuration screen You can do this on the computer on which the virtual network point is being set up by opening a web browser
and navigating to the ClearPix ENS systemrsquos IP address
Figure 41
Once the status of the virtual network point on the computer has become ldquoAvailablerdquo ensure that on the WI the next available point is
configured as a ldquoNetworkrdquo point then click ldquoEnrollrdquo on the WI points screen Immediately switch to the VNP setup screen and click
on ldquoEnroll Pointrdquo When the virtual network point is enrolled a unique id number (UID) will appear in the UID box on the points
screen of the WI
Now the remaining items on the virtual network point configuration screen can be configured as required Select a ldquoHot Keyrdquo or leave
this option blank if no hot key is required check the ldquoShowrdquo box for a desktop icon to appear on the PC screen to be either single or
double clicked (as configured) in case of emergency
To complete the configuration on the ClearPix ENS control panel select which zone the virtual network point will trigger by touching
the Zone box selecting from the list of zones and touching OK Make sure the point shows as enabled in the box in the middle of the
screen and then touch the ldquoCommit Changesrdquo button at the bottom of the screen to save the new buttonrsquos setting
If more than one button is being installed on the computer enable the additional buttons by clicking on the check boxes above them
You must also select Multi Alarm 3C on the point configuration screen and select the zones which they will trigger The system will
assign the zones for the buttons from left to right
Once you are done setting up the virtual buttons click on ldquoSave Changes amp Exitrdquo to complete the set up at the computer A password
may be set up upon exiting from the configuration screen It is not necessary to set a password Click ldquoOKrdquo when prompted to exit the
configuration mode
A square window will appear on the computer screen with a round red button within it When the ClearPix ENS control panel is in the
ldquoArmedrdquo state this button will be bright red and say Available When the ClearPix ENS control panel is disarmed the button will be
greyed out and say Unavailable
To activate an alarm from the virtual network point click (or double click) on the button or press the hot-key

Copyright copy 2013 amp 2014 ClearPix Technology Systems Inc 28
527 Contacts
You can add or edit contacts that are used in zones from this screen Refer to the section on schedules above for more information
Figure 34
528 Network and eMail
You can configure the network and email setting for the system from this screen These settings are used for sending emails and text
messages as well as by the virtual buttons
Figure 35
Copyright copy 2013 amp 2014 ClearPix Technology Systems Inc 29
53 Enrolling a Virtual Button
Virtual buttons can be set up on computers within the local area network to which the ClearPix ENS is connected Computers must
have Windows 7 OS or above to be compatible with virtual buttons Installation of virtual buttons (also known as Virtual Network
Points or VNP) is a two person operation One person is needed to install the VNP software on each computer that will have a virtual
button and enroll the virtual button in the system while the other person is needed at the ClearPix ENS control box to enroll each point
as it is installed
To install the VNP software insert a USB drive with the virtual point program into the USB port of the computer and double click the
ldquoVirtualNetworkPoint Setup200xxrdquo application to launch the VNP setup software Then click ldquonextrdquo
Figure 36
You will be prompted to select a folder to install the VNP software (we recommend accepting the default) and then click
ldquonextrdquo when prompted
Figure 37
Copyright copy 2013 amp 2014 ClearPix Technology Systems Inc 30
Click ldquoInstallrdquo when prompted
Figure 38
Ensure that the ldquoLaunch Virtual Network Pointrdquo box is checked and then click ldquofinishrdquo when prompted
Figure 39
Copyright copy 2013 amp 2014 ClearPix Technology Systems Inc 31
Right click on the VNP icon (exclamation mark ldquordquo) in the lower right hand side of the task bar Select and click on ldquoconfigurerdquo and
then click ldquoOKrdquo
Figure 40
Click on the CLEARPIX ENS 2 IP address button and then enter the IP address of the ClearPix ENS control panel Next click on the
CLEARPIX ENS 2 Host Name button and enter the ClearPix ENS host name as configured on the ClearPix ENS control panel
Confirm that the CLEARPIX ENS 2 Port Number matches what is configured on the ClearPix ENS control panel (normally 27015)
At this point it is necessary for a second person to switch the ClearPix ENS control panel into configuration mode and prepare to
enroll the virtual network point into the system
At the control panel disarm the system and enter configuration mode You will need the Disarm and Configuration passwords Select
Points and touch ldquoAdd Pointrdquo on the lower right hand side of the screen A point number for the new virtual network point will be
displayed at the top of the screen
The person installing the VNP software on the computer should enter this point number into the virtual network point configuration
screen in the Point Number box
The person at the CLEARPIX ENS control box should then touch the type button showing ldquounknownrdquo at the top center of the screen
and select ldquoNetworkrdquo Touch OK at the bottom of the screen
The person installing the VNP software on the computer should now press the ldquoReconnectrdquo button on the virtual network point
configuration screen This should change the words ldquoNot Availablerdquo along the base of the virtual network point configuration screen
to ldquoAvailablerdquo If the word ldquoAvailablerdquo does not appear or the status returns to ldquoNot Availablerdquo there is a network connection problem
or the network data has not been input correctly
When the connection has become Available the person at the CLEARPIX ENS control panel should touch the ldquoEnroll Pointrdquo button
(upper right of the touch screen) While the enroll countdown is displayed on the control panel the person at the computer should
click on ldquoEnroll Pointrdquo on the virtual network point configuration screen As soon as the new virtual network point is enrolled the
countdown on the CLEARPIX ENS control panel will stop and an ID number will be displayed At the same time a ldquoPoint Enrolledrdquo
message will pop up on the computer
Copyright copy 2013 amp 2014 ClearPix Technology Systems Inc 32
Alternatively the virtual network point can be enrolled in the ClearPix ENS system using the web interface (WI) by opening the point
configuration screen You can do this on the computer on which the virtual network point is being set up by opening a web browser
and navigating to the ClearPix ENS systemrsquos IP address
Figure 41
Once the status of the virtual network point on the computer has become ldquoAvailablerdquo ensure that on the WI the next available point is
configured as a ldquoNetworkrdquo point then click ldquoEnrollrdquo on the WI points screen Immediately switch to the VNP setup screen and click
on ldquoEnroll Pointrdquo When the virtual network point is enrolled a unique id number (UID) will appear in the UID box on the points
screen of the WI
Now the remaining items on the virtual network point configuration screen can be configured as required Select a ldquoHot Keyrdquo or leave
this option blank if no hot key is required check the ldquoShowrdquo box for a desktop icon to appear on the PC screen to be either single or
double clicked (as configured) in case of emergency
To complete the configuration on the ClearPix ENS control panel select which zone the virtual network point will trigger by touching
the Zone box selecting from the list of zones and touching OK Make sure the point shows as enabled in the box in the middle of the
screen and then touch the ldquoCommit Changesrdquo button at the bottom of the screen to save the new buttonrsquos setting
If more than one button is being installed on the computer enable the additional buttons by clicking on the check boxes above them
You must also select Multi Alarm 3C on the point configuration screen and select the zones which they will trigger The system will
assign the zones for the buttons from left to right
Once you are done setting up the virtual buttons click on ldquoSave Changes amp Exitrdquo to complete the set up at the computer A password
may be set up upon exiting from the configuration screen It is not necessary to set a password Click ldquoOKrdquo when prompted to exit the
configuration mode
A square window will appear on the computer screen with a round red button within it When the ClearPix ENS control panel is in the
ldquoArmedrdquo state this button will be bright red and say Available When the ClearPix ENS control panel is disarmed the button will be
greyed out and say Unavailable
To activate an alarm from the virtual network point click (or double click) on the button or press the hot-key

Copyright copy 2013 amp 2014 ClearPix Technology Systems Inc 29
53 Enrolling a Virtual Button
Virtual buttons can be set up on computers within the local area network to which the ClearPix ENS is connected Computers must
have Windows 7 OS or above to be compatible with virtual buttons Installation of virtual buttons (also known as Virtual Network
Points or VNP) is a two person operation One person is needed to install the VNP software on each computer that will have a virtual
button and enroll the virtual button in the system while the other person is needed at the ClearPix ENS control box to enroll each point
as it is installed
To install the VNP software insert a USB drive with the virtual point program into the USB port of the computer and double click the
ldquoVirtualNetworkPoint Setup200xxrdquo application to launch the VNP setup software Then click ldquonextrdquo
Figure 36
You will be prompted to select a folder to install the VNP software (we recommend accepting the default) and then click
ldquonextrdquo when prompted
Figure 37
Copyright copy 2013 amp 2014 ClearPix Technology Systems Inc 30
Click ldquoInstallrdquo when prompted
Figure 38
Ensure that the ldquoLaunch Virtual Network Pointrdquo box is checked and then click ldquofinishrdquo when prompted
Figure 39
Copyright copy 2013 amp 2014 ClearPix Technology Systems Inc 31
Right click on the VNP icon (exclamation mark ldquordquo) in the lower right hand side of the task bar Select and click on ldquoconfigurerdquo and
then click ldquoOKrdquo
Figure 40
Click on the CLEARPIX ENS 2 IP address button and then enter the IP address of the ClearPix ENS control panel Next click on the
CLEARPIX ENS 2 Host Name button and enter the ClearPix ENS host name as configured on the ClearPix ENS control panel
Confirm that the CLEARPIX ENS 2 Port Number matches what is configured on the ClearPix ENS control panel (normally 27015)
At this point it is necessary for a second person to switch the ClearPix ENS control panel into configuration mode and prepare to
enroll the virtual network point into the system
At the control panel disarm the system and enter configuration mode You will need the Disarm and Configuration passwords Select
Points and touch ldquoAdd Pointrdquo on the lower right hand side of the screen A point number for the new virtual network point will be
displayed at the top of the screen
The person installing the VNP software on the computer should enter this point number into the virtual network point configuration
screen in the Point Number box
The person at the CLEARPIX ENS control box should then touch the type button showing ldquounknownrdquo at the top center of the screen
and select ldquoNetworkrdquo Touch OK at the bottom of the screen
The person installing the VNP software on the computer should now press the ldquoReconnectrdquo button on the virtual network point
configuration screen This should change the words ldquoNot Availablerdquo along the base of the virtual network point configuration screen
to ldquoAvailablerdquo If the word ldquoAvailablerdquo does not appear or the status returns to ldquoNot Availablerdquo there is a network connection problem
or the network data has not been input correctly
When the connection has become Available the person at the CLEARPIX ENS control panel should touch the ldquoEnroll Pointrdquo button
(upper right of the touch screen) While the enroll countdown is displayed on the control panel the person at the computer should
click on ldquoEnroll Pointrdquo on the virtual network point configuration screen As soon as the new virtual network point is enrolled the
countdown on the CLEARPIX ENS control panel will stop and an ID number will be displayed At the same time a ldquoPoint Enrolledrdquo
message will pop up on the computer
Copyright copy 2013 amp 2014 ClearPix Technology Systems Inc 32
Alternatively the virtual network point can be enrolled in the ClearPix ENS system using the web interface (WI) by opening the point
configuration screen You can do this on the computer on which the virtual network point is being set up by opening a web browser
and navigating to the ClearPix ENS systemrsquos IP address
Figure 41
Once the status of the virtual network point on the computer has become ldquoAvailablerdquo ensure that on the WI the next available point is
configured as a ldquoNetworkrdquo point then click ldquoEnrollrdquo on the WI points screen Immediately switch to the VNP setup screen and click
on ldquoEnroll Pointrdquo When the virtual network point is enrolled a unique id number (UID) will appear in the UID box on the points
screen of the WI
Now the remaining items on the virtual network point configuration screen can be configured as required Select a ldquoHot Keyrdquo or leave
this option blank if no hot key is required check the ldquoShowrdquo box for a desktop icon to appear on the PC screen to be either single or
double clicked (as configured) in case of emergency
To complete the configuration on the ClearPix ENS control panel select which zone the virtual network point will trigger by touching
the Zone box selecting from the list of zones and touching OK Make sure the point shows as enabled in the box in the middle of the
screen and then touch the ldquoCommit Changesrdquo button at the bottom of the screen to save the new buttonrsquos setting
If more than one button is being installed on the computer enable the additional buttons by clicking on the check boxes above them
You must also select Multi Alarm 3C on the point configuration screen and select the zones which they will trigger The system will
assign the zones for the buttons from left to right
Once you are done setting up the virtual buttons click on ldquoSave Changes amp Exitrdquo to complete the set up at the computer A password
may be set up upon exiting from the configuration screen It is not necessary to set a password Click ldquoOKrdquo when prompted to exit the
configuration mode
A square window will appear on the computer screen with a round red button within it When the ClearPix ENS control panel is in the
ldquoArmedrdquo state this button will be bright red and say Available When the ClearPix ENS control panel is disarmed the button will be
greyed out and say Unavailable
To activate an alarm from the virtual network point click (or double click) on the button or press the hot-key

Copyright copy 2013 amp 2014 ClearPix Technology Systems Inc 30
Click ldquoInstallrdquo when prompted
Figure 38
Ensure that the ldquoLaunch Virtual Network Pointrdquo box is checked and then click ldquofinishrdquo when prompted
Figure 39
Copyright copy 2013 amp 2014 ClearPix Technology Systems Inc 31
Right click on the VNP icon (exclamation mark ldquordquo) in the lower right hand side of the task bar Select and click on ldquoconfigurerdquo and
then click ldquoOKrdquo
Figure 40
Click on the CLEARPIX ENS 2 IP address button and then enter the IP address of the ClearPix ENS control panel Next click on the
CLEARPIX ENS 2 Host Name button and enter the ClearPix ENS host name as configured on the ClearPix ENS control panel
Confirm that the CLEARPIX ENS 2 Port Number matches what is configured on the ClearPix ENS control panel (normally 27015)
At this point it is necessary for a second person to switch the ClearPix ENS control panel into configuration mode and prepare to
enroll the virtual network point into the system
At the control panel disarm the system and enter configuration mode You will need the Disarm and Configuration passwords Select
Points and touch ldquoAdd Pointrdquo on the lower right hand side of the screen A point number for the new virtual network point will be
displayed at the top of the screen
The person installing the VNP software on the computer should enter this point number into the virtual network point configuration
screen in the Point Number box
The person at the CLEARPIX ENS control box should then touch the type button showing ldquounknownrdquo at the top center of the screen
and select ldquoNetworkrdquo Touch OK at the bottom of the screen
The person installing the VNP software on the computer should now press the ldquoReconnectrdquo button on the virtual network point
configuration screen This should change the words ldquoNot Availablerdquo along the base of the virtual network point configuration screen
to ldquoAvailablerdquo If the word ldquoAvailablerdquo does not appear or the status returns to ldquoNot Availablerdquo there is a network connection problem
or the network data has not been input correctly
When the connection has become Available the person at the CLEARPIX ENS control panel should touch the ldquoEnroll Pointrdquo button
(upper right of the touch screen) While the enroll countdown is displayed on the control panel the person at the computer should
click on ldquoEnroll Pointrdquo on the virtual network point configuration screen As soon as the new virtual network point is enrolled the
countdown on the CLEARPIX ENS control panel will stop and an ID number will be displayed At the same time a ldquoPoint Enrolledrdquo
message will pop up on the computer
Copyright copy 2013 amp 2014 ClearPix Technology Systems Inc 32
Alternatively the virtual network point can be enrolled in the ClearPix ENS system using the web interface (WI) by opening the point
configuration screen You can do this on the computer on which the virtual network point is being set up by opening a web browser
and navigating to the ClearPix ENS systemrsquos IP address
Figure 41
Once the status of the virtual network point on the computer has become ldquoAvailablerdquo ensure that on the WI the next available point is
configured as a ldquoNetworkrdquo point then click ldquoEnrollrdquo on the WI points screen Immediately switch to the VNP setup screen and click
on ldquoEnroll Pointrdquo When the virtual network point is enrolled a unique id number (UID) will appear in the UID box on the points
screen of the WI
Now the remaining items on the virtual network point configuration screen can be configured as required Select a ldquoHot Keyrdquo or leave
this option blank if no hot key is required check the ldquoShowrdquo box for a desktop icon to appear on the PC screen to be either single or
double clicked (as configured) in case of emergency
To complete the configuration on the ClearPix ENS control panel select which zone the virtual network point will trigger by touching
the Zone box selecting from the list of zones and touching OK Make sure the point shows as enabled in the box in the middle of the
screen and then touch the ldquoCommit Changesrdquo button at the bottom of the screen to save the new buttonrsquos setting
If more than one button is being installed on the computer enable the additional buttons by clicking on the check boxes above them
You must also select Multi Alarm 3C on the point configuration screen and select the zones which they will trigger The system will
assign the zones for the buttons from left to right
Once you are done setting up the virtual buttons click on ldquoSave Changes amp Exitrdquo to complete the set up at the computer A password
may be set up upon exiting from the configuration screen It is not necessary to set a password Click ldquoOKrdquo when prompted to exit the
configuration mode
A square window will appear on the computer screen with a round red button within it When the ClearPix ENS control panel is in the
ldquoArmedrdquo state this button will be bright red and say Available When the ClearPix ENS control panel is disarmed the button will be
greyed out and say Unavailable
To activate an alarm from the virtual network point click (or double click) on the button or press the hot-key

Copyright copy 2013 amp 2014 ClearPix Technology Systems Inc 31
Right click on the VNP icon (exclamation mark ldquordquo) in the lower right hand side of the task bar Select and click on ldquoconfigurerdquo and
then click ldquoOKrdquo
Figure 40
Click on the CLEARPIX ENS 2 IP address button and then enter the IP address of the ClearPix ENS control panel Next click on the
CLEARPIX ENS 2 Host Name button and enter the ClearPix ENS host name as configured on the ClearPix ENS control panel
Confirm that the CLEARPIX ENS 2 Port Number matches what is configured on the ClearPix ENS control panel (normally 27015)
At this point it is necessary for a second person to switch the ClearPix ENS control panel into configuration mode and prepare to
enroll the virtual network point into the system
At the control panel disarm the system and enter configuration mode You will need the Disarm and Configuration passwords Select
Points and touch ldquoAdd Pointrdquo on the lower right hand side of the screen A point number for the new virtual network point will be
displayed at the top of the screen
The person installing the VNP software on the computer should enter this point number into the virtual network point configuration
screen in the Point Number box
The person at the CLEARPIX ENS control box should then touch the type button showing ldquounknownrdquo at the top center of the screen
and select ldquoNetworkrdquo Touch OK at the bottom of the screen
The person installing the VNP software on the computer should now press the ldquoReconnectrdquo button on the virtual network point
configuration screen This should change the words ldquoNot Availablerdquo along the base of the virtual network point configuration screen
to ldquoAvailablerdquo If the word ldquoAvailablerdquo does not appear or the status returns to ldquoNot Availablerdquo there is a network connection problem
or the network data has not been input correctly
When the connection has become Available the person at the CLEARPIX ENS control panel should touch the ldquoEnroll Pointrdquo button
(upper right of the touch screen) While the enroll countdown is displayed on the control panel the person at the computer should
click on ldquoEnroll Pointrdquo on the virtual network point configuration screen As soon as the new virtual network point is enrolled the
countdown on the CLEARPIX ENS control panel will stop and an ID number will be displayed At the same time a ldquoPoint Enrolledrdquo
message will pop up on the computer
Copyright copy 2013 amp 2014 ClearPix Technology Systems Inc 32
Alternatively the virtual network point can be enrolled in the ClearPix ENS system using the web interface (WI) by opening the point
configuration screen You can do this on the computer on which the virtual network point is being set up by opening a web browser
and navigating to the ClearPix ENS systemrsquos IP address
Figure 41
Once the status of the virtual network point on the computer has become ldquoAvailablerdquo ensure that on the WI the next available point is
configured as a ldquoNetworkrdquo point then click ldquoEnrollrdquo on the WI points screen Immediately switch to the VNP setup screen and click
on ldquoEnroll Pointrdquo When the virtual network point is enrolled a unique id number (UID) will appear in the UID box on the points
screen of the WI
Now the remaining items on the virtual network point configuration screen can be configured as required Select a ldquoHot Keyrdquo or leave
this option blank if no hot key is required check the ldquoShowrdquo box for a desktop icon to appear on the PC screen to be either single or
double clicked (as configured) in case of emergency
To complete the configuration on the ClearPix ENS control panel select which zone the virtual network point will trigger by touching
the Zone box selecting from the list of zones and touching OK Make sure the point shows as enabled in the box in the middle of the
screen and then touch the ldquoCommit Changesrdquo button at the bottom of the screen to save the new buttonrsquos setting
If more than one button is being installed on the computer enable the additional buttons by clicking on the check boxes above them
You must also select Multi Alarm 3C on the point configuration screen and select the zones which they will trigger The system will
assign the zones for the buttons from left to right
Once you are done setting up the virtual buttons click on ldquoSave Changes amp Exitrdquo to complete the set up at the computer A password
may be set up upon exiting from the configuration screen It is not necessary to set a password Click ldquoOKrdquo when prompted to exit the
configuration mode
A square window will appear on the computer screen with a round red button within it When the ClearPix ENS control panel is in the
ldquoArmedrdquo state this button will be bright red and say Available When the ClearPix ENS control panel is disarmed the button will be
greyed out and say Unavailable
To activate an alarm from the virtual network point click (or double click) on the button or press the hot-key

Copyright copy 2013 amp 2014 ClearPix Technology Systems Inc 32
Alternatively the virtual network point can be enrolled in the ClearPix ENS system using the web interface (WI) by opening the point
configuration screen You can do this on the computer on which the virtual network point is being set up by opening a web browser
and navigating to the ClearPix ENS systemrsquos IP address
Figure 41
Once the status of the virtual network point on the computer has become ldquoAvailablerdquo ensure that on the WI the next available point is
configured as a ldquoNetworkrdquo point then click ldquoEnrollrdquo on the WI points screen Immediately switch to the VNP setup screen and click
on ldquoEnroll Pointrdquo When the virtual network point is enrolled a unique id number (UID) will appear in the UID box on the points
screen of the WI
Now the remaining items on the virtual network point configuration screen can be configured as required Select a ldquoHot Keyrdquo or leave
this option blank if no hot key is required check the ldquoShowrdquo box for a desktop icon to appear on the PC screen to be either single or
double clicked (as configured) in case of emergency
To complete the configuration on the ClearPix ENS control panel select which zone the virtual network point will trigger by touching
the Zone box selecting from the list of zones and touching OK Make sure the point shows as enabled in the box in the middle of the
screen and then touch the ldquoCommit Changesrdquo button at the bottom of the screen to save the new buttonrsquos setting
If more than one button is being installed on the computer enable the additional buttons by clicking on the check boxes above them
You must also select Multi Alarm 3C on the point configuration screen and select the zones which they will trigger The system will
assign the zones for the buttons from left to right
Once you are done setting up the virtual buttons click on ldquoSave Changes amp Exitrdquo to complete the set up at the computer A password
may be set up upon exiting from the configuration screen It is not necessary to set a password Click ldquoOKrdquo when prompted to exit the
configuration mode
A square window will appear on the computer screen with a round red button within it When the ClearPix ENS control panel is in the
ldquoArmedrdquo state this button will be bright red and say Available When the ClearPix ENS control panel is disarmed the button will be
greyed out and say Unavailable
To activate an alarm from the virtual network point click (or double click) on the button or press the hot-key
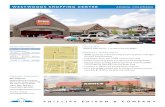


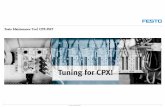

![CPX terminal · 2020-03-11 · Electronics manual CPX−Front−End Controller Type CPX−FEC CPX terminal Manual 538 475 en 0404NH [677 480]](https://static.fdocuments.us/doc/165x107/5f0a30077e708231d42a6f3f/cpx-terminal-2020-03-11-electronics-manual-cpxafrontaend-controller-type-cpxafec.jpg)










![CPX Terminal...Manual electronics CPX control block Type CPX−SF34 Type CPX−SF35 PCWORX integrated Network protocol PROFINET IO CPX Terminal Manual 570 541 en 1007NH [748 167] Contents](https://static.fdocuments.us/doc/165x107/5f0378aa7e708231d4094b43/cpx-terminal-manual-electronics-cpx-control-block-type-cpxasf34-type-cpxasf35.jpg)


