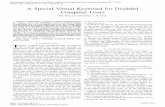The Computer Keyboard
-
Upload
patlyniss559806 -
Category
Documents
-
view
118 -
download
4
description
Transcript of The Computer Keyboard

The Computer Keyboard


Escape Key
Used to cancel. It's very useful to get out of a place you do not want to be.

Function KeysLocated across the top of the keyboard are the keys F1 through F12. These keys are useful in many programs. For example, the F1 key will bring up a help menu in an application or program you are using. When surfing the internet, F5 always refreshes your screen. Sometimes the function keys are used in combination with other keys.

Print Screen Key
The Print Screen key "copies" the screen to the clipboard, which you must paste into a program, and print the screen from that program. (Microsoft Word works well)

Scroll Lock KeyWhen the Scroll Lock key is on, the screen seems to scroll while the mouse cursor stays in position. When the Scroll Lock key is off, the cursor moves to the bottom or top of the screen before the screen starts scrolling.

The Pause or Break Key
For your usage, this is a non-functioning key, it was used in programming and debugging applications.

Tab KeyUsed to move the cursor over five spaces to the right or at the beginning of paragraphs to center text.
In the browser this key takes you through forms and links on Internet pages, use the tab key + shift to go back. In other programs this key works like the tab key on the typewriter moving to preset positions with one stroke, or in spreadsheet programs it moves you from cell to cell.

Caps Lock Key
Use it to change small or lower case letters into big or capital letters. It only affects the alphabetic keys. Remember to turn it off when you are done.

Shift KeyUsed to change one letter from a lower case or small letter into a capital or big letter. It also lets you type the symbols above the numbers. For example, if you press Shift and 4, you will see the $ sign.

Control Key (Ctrl)Used together with other keys for special commands. For example, when you type Ctrl + P, you will begin to “Print”; Ctrl + A equals “Select all"; Ctrl + S equals “Save"; Ctrl + V equals “Paste.”
This key is one of the most work-saving keys on the keyboard

Windows KeyLook for the small Microsoft Windows symbol and press it once, this will bring up the start menu, press it again to close the start menu. Use the Window key with other keys for some helpful shortcuts. Use the Windows key + D to minimize all the open windows and press Windows + D again to return all windows to their original position.

Alternate (Alt)
This key is used in combination with other keys. In most Windows programs, each of the drop down menus at the top of the window has one letter underlined. Hold down the Alt key while pressing the key corresponding to the underlined letter, the menu opens as if you clicked your mouse on that word.

Space Bar
Used to put spaces in your document. Use your thumbs on the space bar.

Enter Key
Used to enter a command or to go down a line in a document.

Application Key
The key with a design that looks like document, located on the space bar row is a shortcut for right clicking.

Backspace Key
Used to erase or delete letters and numbers to the left of the cursor. If you hold it down, it will erase quickly.

Insert Key (Ins)
The Insert key is automatically on as a default, there is usually no reason to turn it off. If you find yourself "overwriting" material, rather than "inserting" - you have probably accidentally turned it off. Press once and continue working.

Delete Key
Used to erase or delete letters and numbers to the right of the cursor.

Navigation KeysUsed to move around on the screen and in your documents. Keys with arrows, Page Down, Page Up, End, and Home all move you around the page in a fairly obvious and clearly stated manner. The arrow keys move the cursor in the direction they point, Page Up and Page Down move you in the stated direction one screen at a time, and End and Home take you, you guessed it...to the bottom or the top of the page. These are especially useful when surfing the Internet.

Numeric Keypad (Num Lock)The Num Lock key is in the left hand corner in what can only be described as the "calculator" section of the keyboard - when the key is pressed a light comes on and the keys can then be used to enter numbers. When off, the functions listed below the number on selected keys will work, providing more keys for navigation.

Home Keys
Your fingers should rest on these keys when they are not typing other letters or numbers.
The left hand rests on ASDF, and the right hand rests on JKL;