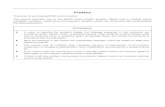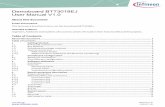The City Gen User Manual V2.0 Web
Transcript of The City Gen User Manual V2.0 Web
-
8/8/2019 The City Gen User Manual V2.0 Web
1/94
GENERAL USER
MANUAL 2.0.1
-
8/8/2019 The City Gen User Manual V2.0 Web
2/94
2010 Zondervan. All rights reserved.
Rev. 7/14
Contents
INTRO 1.04Welcome to The City! 1.05
Home 1.06
News Feed 1.08
PERSONALCONTROLSPANEL 2.01Public Profle 2.02
Settings 2.04
Account 2.04
Profle 2.05
Family 2.07
Addresses 2.08
Skills 2.09
Email 2.10
SendingCityStatuses
toTwitter 2.11
RelayingTweetsIntoTheCity 2.12
Things to Do 2.13
CONNECTIONS 3.01Conversations 3.02
ManagingYourConversations 3.02
StartingaConversation 3.04
ReplyingtoConversations 3 .05
People Search 3.06
Friends 3.07
GROUPS 4.01Groups 4.02
TheGroupStream 4.03
Group Overview 4.03
CreatingaTopic 4.05
Creating a Post 4.05
CreatinganEvent 4.07
CreatingaPrayer 4.09
CreatingaNeed 4.10
CreatinganAlbum 4.11
OptionsorCreatingYourPost 4.12
SharingYourContentwith
OtherGroupsorYourFriends 4.13
Targeting Large-Group Emails 4.14 ViewPrintableVersionoThis 4.15
AssignRoles/Items 4.15
Editing a Post 4.15
Edit 4.16
Delete 4.16
YourEmailSettings 4.17
Icon Tray 4.17
GroupInormation 4.18
GroupParticipants 4.19
Group Roles 4.20
Name&Ino 4.22
Group Settings 4.22
Address 4.23 Options 4.23
Tags 4.24
LinkedGroups 4.25
LinkedGroupsvs.
Auto-ApprovedLinkGroups 4.27
ManagingPromotions 4.30
Group Search 4.31
TheFind-A-GroupMap 4.32
Group Ideas 4.33
GROWTH 5.01Journal 5.02
Prayer List 5.03
Read the Bible 5.04
Scripture Memory 5.05
Service Opportunities 5.06
Giving 5.07
MARKETPLACE 6.01Adding a Listing 6.02
STORYCENTER 7.01The Story Center 7.02
Writing Your Story 7.04
Stories and Status Updates 7.05
HELPCENTER 8.01Help Center 8.02
APPENDICES 9.01\\AppendixA 9.02The Plaza 9.02
Posting to the Plaza 9.04
\\AppendixB 9.06Leaders vs. Manager 9.06
Group Roles: A Closer Look 9.06
Volunteers vs. Participant 9.07
-
8/8/2019 The City Gen User Manual V2.0 Web
3/94
-
8/8/2019 The City Gen User Manual V2.0 Web
4/94
INTRO
-
8/8/2019 The City Gen User Manual V2.0 Web
5/94
1The City is a secure, private network, so every user has theirown unique LOGIN and PASSWORD.
2 If you ever forget your login or password, no worries! Justclick the link next to the LOGIN button and well retrieve it foryou.
Tips
1
2
As hard as we work to make The City awesome, what makes it full of awesome is people like you
using it to make connections with other people, build community in groups, and fuel spiritual
growth.
So, enough with the introduction. Lets dig in and discover The City!
If youre new to The City, you may be wondering what its all about. Well,youve come to the right place. This manual will give you an overview of all
the great things you can do in The City. We hope youll use it as a guide asyou discover The City for yourself.
Welcome to The City!
[1.05]Intro
-
8/8/2019 The City Gen User Manual V2.0 Web
6/94
Intro[1.06]
Heres a quick overview of what youll nd on your home page:
1 Power BarAlways at the top of every page on The City, this is where you LOGOUT.
Its also where we occasionally post important news about The City.
2 Nav PanelThis panel is always on the left-hand side of every page in The City, and
lets you move quickly to the dierent content areas and tools available
to you.
3 News FeedRight in the middle of your home page is your News Feed, which, as
advertised, gives you all the news from the groups you belong to and
the people youre connected to.
4 Calendar PanelThe Calendar Panel lives just to the right of your News Feeds lter
tabs. Just click on icon to expand the panel and see a calendar of all
upcoming and possible events from all of your groups.
5 Personal Controls PanelOver on the right-hand side of the page is your Personal Controls panel.
This is where you can access all of your personal controls and manage
your list of THINGSTODO.
6 Promo BlockJust below your Personal Controls Panel is the Promo Block that
displays promotional messages from the groups you belong to.
After you log in, youll land on your home page. You can get anywhere in TheCity from here.
Home
-
8/8/2019 The City Gen User Manual V2.0 Web
7/94
1
o
p
34
2
[1.07]Intro
-
8/8/2019 The City Gen User Manual V2.0 Web
8/94
Intro[1.08]
Along the top of your News Feed is a series of tabs that allow you to lter your feed by specic
content types. By default, your News Feed shows ALL your news. You can also choose to view
only one specic content type by clicking one of the tabs to show only TOPICS, EVENTS,
PRAYERS, NEEDS, or CONNECTIONS (this includes all of your friends recent status updates and
any recent conversations youve been involved in). Inside the stream, items are color-coded to
indicate the content-type.
News items from your church and/or campus group always show at the top of the feed, followed
by a stream of recent content from all your groups, friends, and conversations.
To read the full content of a post or reply shown in your News Feed, just click on the MORE link.
If youd like to see all the responses to an item, or to respond yourself, just click on the item to
view it in its original group context.
You may occasionally see PROCESSREMINDERSat the top of your News Feed, letting you know
about processes your church would like you to complete. You can click the MORE link to get more
information about a process, or click on the name of the process to get started.
And in case you get to the bottom of your News Feed and still want more news, just click SHOW
MOREto see even more news.
As the name suggests, your News Feed is lled with all the latest news fromall of your friends and all the groups you belong to on The City. It also alerts
you to important opportunities to complete processes created for you by yourchurch.
News Feed
-
8/8/2019 The City Gen User Manual V2.0 Web
9/94
-
8/8/2019 The City Gen User Manual V2.0 Web
10/94
PERSONAL
CONTROLSPANEL
-
8/8/2019 The City Gen User Manual V2.0 Web
11/94
Also in this panel is your THINGSTODOlist, which alerts you to important actions you need
to take. This list includes reminders for any processes you are in, alerts of unapproved friend
requests, group invitations, and notications to reach out to friends who havent interacted on The
City in a while.
Public ProfleClick VIEWPROFILE to view your public prole page. There is a wealth of information here that
allows the rest of your church community to learn as little or as much about you as youd like to
share. These pieces of information can include the following:
+ Name
+ Membership status
+ Prole picture
+ Contact info
+ Listed skills
+ The City groups youre a part of
+ A list of your friends
+ Your City status history
+ Public journal entries
Of course, to ensure your privacy, you have control over how much of your contact info, skills, and
journalling you share. And hidden groups never show up in the list of groups youre a part of.
Note: I at any point The City cant contact you via email, your prole will refect that, so that even
i you dont know that youre missing out on communications, your riends will and can help you
get back in the loop.
This is where you can update your status message by answering the question,what are you doing? You can also click view prole to see what
information others can see about you, and manage your personal settingsfor The City. If you have Administrative privileges, youll also see a link herethat allows you to access the admin panel.
Personal Controls Panel
[2.02]PersonalControlsPanel
-
8/8/2019 The City Gen User Manual V2.0 Web
12/94
PersonalControlsPanel[2.03]
-
8/8/2019 The City Gen User Manual V2.0 Web
13/94
1 Click SETTINGSto access your ACCOUNTSETTINGSpage. Within ACCOUNTSETTINGSare
tabs for ACCOUNT, PROFILE, FAMILY, ADDRESSES, SKILLS, and EMAIL.
AccountThe ACCOUNTtab shows you your ACCOUNTINFORMATION. This is the information that
identies your account on The City.
This is where you can change your LOGINor PASSWORD, and change the EMAILaddress
associated with your account.
After youve made changes, click SAVEACCOUNT.
Settings
Why do you need my email address?
We use your email address to send notications of activity in The City. You can even
reply to conversations and posts on The City via email.
And dont worry, we let you manage your email preferences so you only get the email
you want from The City.
1
[2.04]PersonalControlsPanel
-
8/8/2019 The City Gen User Manual V2.0 Web
14/94
PersonalControlsPanel[2.05]
1 ProfleThe PROFILEtab contains your basic PROFILEINFORMATION . This information includes yourNAME, PHONEnumber, MARITALSTATUS , CAMPUS(if applicable), and ABOUTMEsummary.
If you are known by a name other than your given FIRSTNAME, enter that name in the
PREFERREDNAMEeld. This will be the name shown in your public prole. Of course, all ocial
reports (like your giving statement) will display your legal FIRSTNAME.
Click SAVEPROFILEto complete your changes.
This is also where you can upload a prole PICTURE. Lets do that now.
1. 2 Right below the shadowy place-holder image, clickADDPICTURE.
Settings (continued)
1
2
-
8/8/2019 The City Gen User Manual V2.0 Web
15/94
3
4
[2.06]PersonalControlsPanel
2. Click BROWSE, then nd a picture of yourself on your computer and select it. Once youve
done that, click CREATE.
3. 3 Now, adjust your picture to your liking, click SAVEIMAGE, and youre done!
Settings (continued)
By uploading a recognizable photo of yourself, youll make it
easier for other people to recognize you both inside The City
and in real life.Tips
-
8/8/2019 The City Gen User Manual V2.0 Web
16/94
PersonalControlsPanel[2.07]
FamilyIf you have a spouse and/or children, you can add them here. Click +ADDAFAMILYMEMBER andchoose between INTHECITYand NOTINTHECITY.
If the person youre adding is already a City user, you can add them just by typing in their name,
choosing them from the drop-down list of participants, selecting SPOUSE or CHILD, and clicking
SAVEFAMILY. They will be notied that you have listed them as a family member and will have to
verify the relationship.
If the family member youre adding is under 13 years of age or otherwise not a City user, choose
NOTINTHECITY, type their name, give them a birthday and gender, select their relationship to
you, and click SAVEFAMILY.
Settings (continued)
-
8/8/2019 The City Gen User Manual V2.0 Web
17/94
AddressesThe ADDRESSEStab allows you to add your physical addresses. Adding your addresses helps youstay connected to people and groups from your church. The City also uses your address to help
you discover groups that may be of interest to you.
Click +ADDANADDRESSand enter the appropriate information. Be sure to select your desired
privacy setting in the WHOCANSEETHISADDRESS?eld. This controls who can see your
address on your public prole page. Select PUBLICif you want to allow anyone to view your
address, PROXIMITYif you just want to show your general location on the map, MEMBERSif you
only want to show your address to church members, and PRIVATEif you dont want anyone else
(except for church sta and leadership) to see your address.
If you are outside the USA, you can still enter your address. Just disregard the STATEeld and
enter your postcode in the ZIP eld.
Settings (continued)
Its important to include your address to your prole and
keep it accurate so your church has an easier time sending
you important documents (like tax statements, for instance).Tips
[2.08]PersonalControlsPanel
-
8/8/2019 The City Gen User Manual V2.0 Web
18/94
SkillsThe SKILLS tab provides a list of skills your church has identied as being of particular value inserving needs. Selecting the skills that you possess can help you get connected to opportunities
to help others. Just click the box next to each skill you possess and click SAVESKILLS.
Your skills will be displayed on your prole page, and your name will also be listed whenever
someone searches for people possessing a particular skill.
Settings (continued)
Adding skills to your prole
can help you get connected
to opportunities to serve
other people!
Tip
PersonalControlsPanel[2.09]
-
8/8/2019 The City Gen User Manual V2.0 Web
19/94
EmailClick the EMAIL tab to view and edit your preferences for email communication from The City. Youcan also do a few other similar things here.
If youd prefer not to allow people to start private conversations with you through The City, click
the box labeled DONOTALLOWPEOPLETOSTARTCONVERSATIONSWITHME . Youll still have
the ability to start conversations with people, and recipients of your conversations will be able to
respond.
If youd like to send your City status updates to Twitter and vice versa, you can click the TWITTER
icon to do just that. (Well look at this closer on the next page.)
In the GROUPEMAILSETTINGSarea, youll see a list of all the groups you belong to, along with an
email settings slider. Select NOTHINGif youd prefer not to receive email alerts from the group or
choose DAILYDIGESTto receive a single email each day showing you all the days activity. SelectNEWCONTENTif youd prefer to be emailed anytime new content is posted in the group or select
EVERYTHINGif you want an email anytime content is created or responded to in the group.
You can select which groups you want to show in your GROUPSmenu by clicking the HIDEIN
GROUPSMENUbox. And, should you need to leave a group, you can do that here as well by
clicking LEAVEGROUP.
Settings (continued)
[2.10]PersonalControlsPanel
-
8/8/2019 The City Gen User Manual V2.0 Web
20/94
PersonalControlsPanel[2.11]
Though there are plenty of things that only The City can do for you and your church community,
it was never designed to replace all the other social networking tools you use; in fact, The City
is actually designed to work with some of those other tools. If youre a Twitter user, there are
particularly awesome things you can do with your status updates.
Sending City Statuses to TwitterYou can set up The City to push your status updates out to Twitter. To do that, follow these simple
steps:
1. Click WHATAREYOUDOING?(or your status, if youve entered one already) in your
Personal Controls panel.
2. Select SETUPTWITTER.
3. Click the GETSTARTED! button.
Twitter will then walk you through the steps necessary to link the accounts and then return you
to The City. Once thats taken care of, youll nd a new TWITTER?checkbox beneath your status
bar that allows you to push new City status updates to Twitter, letting both your church family and
your Twitter friends know about whats going on in your life at one time.
Settings (continued)
-
8/8/2019 The City Gen User Manual V2.0 Web
21/94
[2.12]PersonalControlsPanel
Settings (continued)
Relaying Tweets Into The CityBut wait; theres more. Youll also nd that when youve set up Twitter to receive City statuses,
there will be a new option on the CONFIGURINGTWITTERpage allowing The City to START
LISTENINGFOR#TC. Click that and follow the steps provided by Twitter. Once youre done, every
time you attach the hashtag #tc to a tweet, The City will notice it and use that tweet as your
newest City status update.
-
8/8/2019 The City Gen User Manual V2.0 Web
22/94
PersonalControlsPanel[2.13]
Help Getting StartedOnce youve created your account
on The City, we gure you may need
a little help getting started, so weve
given you some assistance in your
THINGSTODOlist. Click GETTING
STARTEDto see a full list of actions
to take, including prompts to FILL
OUTYOURPROFILE, FINDYOURFRIENDS, and FINDSOMEGROUPS.
Process RemindersOnce you start a process in The
City, youll see a PROCESScategory
in THINGSTODO. The number to
the right of PROCESSshows you
how many process alerts are in your
list. Click PROCESSto expand the
category.
Click on the name of the process to
continue working through it.
Friend RequestsWhen someone requests to add you
as a friend, youll see a FRIENDS
category in your THINGSTODOlist.
The number to the right of FRIENDS
shows how many friend requests are
in your list. Click FRIENDSto expand
the category.
You can CONFIRMor REJECTthe
request by clicking the appropriate
link.
Group InvitationsIf you are invited to join a group on
The City, youll see an INVITATION
category in your THINGSTODO
list. The number to the right of
INVITATIONindicates the number
of invitations in the list. Click
INVITATION to view everything in
the category.
Things to DoYourthings to do list shows you actions you need to take, including helpwith getting started on The City, prompts for any processesyou are in,
friend requestsyou need to approve, group invitations and contentsharing to accept or approve, and notications to reconnect with friendswho havent logged in recently.
Just click the appropriate link to
CONFIRMor REJECTthe invitation.
If you lead any groups on The City,
youll also be notied here whenever
someone requests to join a group
you lead. Again, just click CONFIRM
or REJECT.
Reconnect NotifcationsThis category will appear in yourTHINGSTODOlist whenever one
of your friends hasnt been active
on The City for over a month. Click
RECONNECTto see the full list.
To reconnect with your friend,
just click REACHOUTto begin a
conversation.
Sharing NotifcationsIf someone shares a post with a
group that you lead or manage,
youll see a SHARING category inyour Things To Do list. Click SHOW
to view the post being shared, click
CONFIRM to accept the shared post
into your group, REJECT the share,
or click MORE to see who shared the
post with you.
-
8/8/2019 The City Gen User Manual V2.0 Web
23/94
-
8/8/2019 The City Gen User Manual V2.0 Web
24/94
CONNECTIONS
-
8/8/2019 The City Gen User Manual V2.0 Web
25/94
Now that your SETTINGS are complete, lets look at making CONNECTIONS with other people.
Well start by expanding the CONNECTIONS menu.
CONVERSATIONS in The City work much like email, and even allow you to respond via email, but
they dont require you to know the email address of the person you want to have a conversation
with.
When you select CONVERSATIONS from the CONNECTIONS menu, youll access your INBOX,
which shows all conversations in which another participant was the last to post. Unread messagesare agged with a NEW badge and set in bold type to alert you that you have not read them yet.
The lter tabs allow you to sort which conversations you want to show: ALL, INBOX, SENT, or
ARCHIVED. Conversations you have sent or have been the last to post in will show up under the
SENT tab. When another participant replies to a conversation, that conversation will move back to
your INBOX.
Managing Your ConversationsTo view the full content of the latest post in a conversation, just click on the MORElink. If youd like
to see all the posts in a conversation or make a reply, click on the conversation.
You can also SEARCHthe contents of all the conversations within a tab.
Within any of the tabs, you can select conversations individually, or select ALL, then chooseto ARCHIVE, UNARCHIVE, MARKASREAD, MARKASUNREAD, or DELETEthe selected
conversation(s).
Conversations
Use the CONVERSATIONS tool to have conversations withpeople outside the group context.Tip
[3.02]Connections
-
8/8/2019 The City Gen User Manual V2.0 Web
26/94
The number in parentheses to the
right of CONVERSATIONSindicatesthe number of unread conversations in
your inbox.
Connections[3.03]
-
8/8/2019 The City Gen User Manual V2.0 Web
27/94
1Starting a ConversationTo start a conversation, just click +STARTACONVERSATION.
Begin by typing in the name of your recipient. Once you start typing, a list of possible matches will
display. Click on the name or picture of the person youre looking for. To start a conversation with
multiple people, simply add a comma after each recipient before searching for the next person.
Next, TYPEASUBJECT, then type the body of the message you want to send. Notice that you
can format the text of your message using the editing tools provided.
If youd like to upload a le to the conversation, click +ADDAFILE, then BROWSEto locate the
le.
When youre ready to send your message, click STARTTHISCONVERSATION .
Conversations (continued)
1
[3.04]Connections
-
8/8/2019 The City Gen User Manual V2.0 Web
28/94
2 Replying to ConversationsTo reply to a conversation, click on the conversation in your CONVERSATIONStab feed. Then,type your reply and click the REPLYbutton. You can also add participants to a conversation when
replying.
You have two options when replying to a multi-participant conversation that was originally started
by one of the other participants. By default, you can REPLYTOALL, or you can choose to reply
only to the original creator of the conversation. If you choose to reply only to the original creator
of the conversation, a separate conversation thread will begin and the current conversation thread
will not be aected.
Conversations (continued)
Conversations allow you to communicate in a private
setting with one person or many, without being limited
by a groups participant list.Tip
2
Connections[3.05]
-
8/8/2019 The City Gen User Manual V2.0 Web
29/94
If you know someones name, thats all you need to nd them on The City. In fact, you dont even
need their full name. Just select PEOPLESEARCH from the CONNECTIONS menu, and start
typing in a persons rst or last name.
The City will show you pictures of possible matches to your search. Hover over a persons picture
with your mouse to see their full name. When youve found the person youre looking for, click on
their picture to visit their public prole page. From there, you can send them a friend request or
start a private conversation.
And whenever you need to nd people with a particular skill, click SHOWPEOPLEBYSKILLS to
see a list of skills identied by your church. Click on the name of a skill to see a list of all the folks
who have identied themselves as having that skill. You can then click on an individuals name to
view their public prole page and connect with them by sending a private message.
People Search
Click SEERESULTSASALIST ifyoud rather just see names instead of
pictures.
Add people as friends in The City so you can stay more
closely connected in everyday life.Tip
[3.06]Connections
-
8/8/2019 The City Gen User Manual V2.0 Web
30/94
Connections[3.07]
The FRIENDS tool helps you stay connected to people you want to keep in touch with, regardless
of which groups you or they are in. Once youve added a friend, theyll see your status updates in
their News Feed, and youll see theirs. You can also allow your friends to see information about
you that others cant see. Its also easy to share content you create in your groups with your
friends.
To add a friend, start typing their name in the SEARCHFORFRIENDSTOADDeld, then select
your friend from the search results and click REQUEST. Once your request is approved, your
friends picture, name, and about me information will be listed in the YOURFRIENDSsection
of this page. Until then, youll see their name listed under the heading, YOUAREWAITINGFOR
OTHERSTOAPPROVETHESEREQUESTS . Click SHOW/HIDEto see this list.
You can remove a friend from your list simply by clicking the trash can icon next to their
information in YOURFRIENDS list.
Friends
Remember that you can choose to accept or reject all
incoming friend requests in the SETTINGS page, under theEMAIL tab.
Tip
-
8/8/2019 The City Gen User Manual V2.0 Web
31/94
-
8/8/2019 The City Gen User Manual V2.0 Web
32/94
GROUPS
-
8/8/2019 The City Gen User Manual V2.0 Web
33/94
Groups are very much at the heart of The City, bringing you together in community to share life
with others. While the life of every group is unique, The City provides many exible tools that can
help any group to communicate, plan, unite in prayer, meet needs, and stay more connected in the
everyday busyness of life.
When you expand your GROUPS menu, youll see a list of the groups you belong to, as well as the
GROUPSEARCH and GROUPIDEAS tools.
To interact within one of your groups, just click on the groups name in the GROUPS menu.
Now that youve discovered how to build connections to other people, letstake a look at the groups menu and all it has to oer.
Groups
[4.02]Groups
-
8/8/2019 The City Gen User Manual V2.0 Web
34/94
Groups[4.03]
Each group has its own home page that is similar to your aggregated home page. At the top of
your groups home page is a header block that contains the name of the group, lter tabs for the
group stream below, and an icon tray for group controls.
Below the group header block is theSTARTSOMETHING toggle (well cover that really soon), the
SEARCH utility that allows you to search the title and original body of all content in the group, and
the group stream that shows you all the groups content, with the freshest content at the top.
The Group StreamWhile all of the content from all of your groups is aggregated into the News Feed on your homepage, each group also has its own content stream that shows only the activity within that group.
Like your home page News Feed, the default view for your group stream is to show ALL content
types, but you can click any of the lter tabs to sort your stream to show only TOPICS, EVENTS,
PRAYERS, NEEDS, or ALBUMS. The groups leader can control which types of content can be
created in the group (and who can create them), so the content-types available may vary by
group.
Interaction with content in your group stream works just like it does in your home page News
Feed. To read the full content of a post or reply shown in your group stream, just click on the
MORE link. If youd like to see all the responses to an item, or respond yourself, click on the item.
And of course, you can also see more content by clicking SHOWMORE at the bottom of the page.
Group Overview
-
8/8/2019 The City Gen User Manual V2.0 Web
35/94
[4.04]Groups
Group Overview (continued)
-
8/8/2019 The City Gen User Manual V2.0 Web
36/94
Groups[4.05]
Remember that the groups leader can congure the groups settings to control which content-
types are available as well as determine who can create certain content-types, so the available
options here may vary by group.
Creating a Topic
1. After expanding the Start Something toggle, click TOPIC.
2. Type a Topic title.
3. Type the body of your Topic. Use the text formatting icons at the top to make your message
look just like you want it to.
4. If youd like to add a le to the Topic, go ahead and click+ADDAFILE. From there, youll
click CHOOSEFILE, then browse and select the le on your computer. You can add multiple
les by repeating this process.
5. Check the SHARE box if youd like to share this post with other groups or your City friends
(hidden groups do not have this option or the Plaza-posting capability).
6. If your church has enabled the Plaza, you can check the PUBLISH box to unveil the Plaza
options available to you. If you choose PRIVATEURL, only people who are given the pages
address will be able to nd it. Choose PUBLICLYLISTED if you want anyone to be able to nd
it. (For more about The City Plaza, see appendix A of this manual.)
7. You can also apply other OPTIONS depending on your role in the group. For more info on this
feature, read Options When Creating Contenton p. 4.12.
8. Once youre ready to post your Topic, click CREATE.
Note: I the group has more than 50 participants, please read Targeting Large-Group Emails on p.
4.14.
So, youre in your group page and youd really like to create some new content.Well, thats simple enough: just click start something and youll see a list
of options to create a topic, event, prayer, need, oralbum.
Creating a Post
-
8/8/2019 The City Gen User Manual V2.0 Web
37/94
1
2
3
4
5
[4.06]Groups
Creating a Post (continued)
7
8
-
8/8/2019 The City Gen User Manual V2.0 Web
38/94
Groups[4.07]
Creating an Event1. After expanding the STARTSOMETHING toggle, click EVENT.
2. Type an Event title.
3. Type an event description. And remember that you can use the formatting icons to format
the display of your text.
4. Below the event description field are some additional controls for defining the event DATE,
ITEMS&ROLES for the event, and whether or not the event will Repeat.
+ Date
Under DATE, select the FROM date and time and the TO date and time. You can also
change the event address here. It defaults to the address of your group, so if the event
occurs elsewhere, make sure to change it.
+ Items & Roles
Click ITEMS&ROLESfor the option to ASKGUESTSTOBRINGSOMETHINGor to
CREATEROLES.
Expand the ASKGUESTSTOBRINGSOMETHING toggle and click ADDANITEM, then
enter the ITEMDESCRIPTION and QUANTITY. Repeat this for as many items as you like.
Expand the CREATEROLES toggle, click ADDAROLE, then type in the name of the
ROLE. Again, repeat as many times as you need.
+ Repeat
Click REPEAT and then select the event recurrence schedule. Once you have set the
event to recur, youll then be able to enter an end date for the recurrence of the event.
5. Click the SHARE checkbox if you want to share this Event with other groups or City friends
(hidden groups do not have this option or the Plaza-posting capability).
6. If your church has enabled the Plaza, you can check the PUBLISH box to unveil the Plaza
options available to you. If you choose PRIVATEURL, only people who are given the pages
address will be able to find it. Choose PUBLICLYLISTED if you want anyone to be able to find
it. (For more about The City Plaza, see appendix A of this manual.)
7. You can also apply other Options depending on your role in the group. For more info on this
feature, read Options When Creating Contenton p. 4.12.
8. When youre ready, click CREATE.
Note: I the group has more than 50 participants, please readTargeting Large-Group Emails on p.4.14.
Creating a Post (continued)
-
8/8/2019 The City Gen User Manual V2.0 Web
39/94
1
2
3
4
5
[4.08]Groups
Creating a Post (continued)
7
8
-
8/8/2019 The City Gen User Manual V2.0 Web
40/94
Groups[4.09]
Creating a Prayer1. After expanding the STARTSOMETHING toggle, click PRAYER.
2. Type a Prayer title.
3. Type the body of your Prayer. Use the text formatting icons at the top to make your
message look just like you want it to.
4. If youd like to add a file to the Prayer, go ahead and click +ADDAFILE. From there,
youll click CHOOSEFILE, then browse and select the file on your computer. You can add
multiple files by repeating this process.
5. Check the SHARE box if youd like to share this post with other groups or your City
friends (hidden groups do not have this option or the Plaza-posting capability).
6. If your church has enabled the Plaza, you can check the PUBLISH box to unveil the Plaza
options available to you. If you choose PRIVATEURL, only people who are given the
pages address will be able to find it. Choose PUBLICLYLISTED if you want anyone to beable to find it. (For more about The City Plaza, see appendix A of this manual.)
7. You can also apply other OPTIONS depending on your role in the group. For more info
on this feature, read Options When Creating Contenton p. 4.12.
8. Once youre ready to post your Event, click CREATE.
Note: I the group has more than 50 participants, please readTargeting Large-Group Emails
on p. 4.19.
Creating a Post (continued)
Once youve posted your prayer request, you can
update it anytime by replying to the prayer and
selecting the option to UPDATETHEORIGINALREQUEST.
Tip
1
2
3
4
5
7
8
-
8/8/2019 The City Gen User Manual V2.0 Web
41/94
Creating a Need1. After expanding the STARTSOMETHINGtoggle, click NEED.
2. Type a Need title.
3. Type a Need description. And remember that you can use the formatting icons to format the
display of your text.
4. Click CHANGETHENEEDADDRESS to expand the section and assign an address to the
Need other than the default address of the group.
5. Expand the ADDTASKSORITEMS toggle, click ADDTASKORITEM , then type in the name
of something associated to this Need that someone needs to do.
6. Click the SHARE checkbox if you want to share this Event with other groups or City friends
(hidden groups do not have this option or the Plaza-posting capability).
7. If your church has enabled the Plaza, you can check the PUBLISH box to unveil the Plaza
options available to you. If you choose PRIVATEURL, only people who are given the pages
address will be able to find it. Choose PUBLICLYLISTED if you want anyone to be able to find
it. (For more about The City Plaza, see appendix A of this manual.)
8. You can also apply other OPTIONS depending on your role in the group. For more info on this
feature, read Options When Creating Content on p. 4.12.
If youd like to add a le to the need, go ahead and click +ADDAFILE. From there, youll click
CHOOSEFILE, then browse and select the le on your computer. You can add multiple les by
repeating this process.
9. When youre ready, click CREATE.
Note: I the group has more than 50 participants, please readTargeting Large-Group Emails on p.
4.19.
Creating a Post (continued)
1
2
3
45
[4.10]Groups
67
8
9
-
8/8/2019 The City Gen User Manual V2.0 Web
42/94
Groups[4.11]
Creating an AlbumCreating Photo Albums is a great way to remember and celebrate the work of God in your group.
1. After expanding the STARTSOMETHING toggle, click ALBUM.
2. Type an album title.
3. Type a description of your album.
4. You can check the SHARE box to share this Album with your City friends and other groups
(hidden groups do not have this option or the Plaza-posting capability).
5. If your church has enabled the Plaza, you can check the PUBLISH box to unveil the Plaza
options available to you. If you choose PRIVATEURL, only people who are given the pages
address will be able to find it. Choose PUBLICLYLISTED if you want anyone to be able to find
it. (For more about The City Plaza, see appendix A of this manual.)
6. To keep others from adding to this Photo Album, click the LOCKTHISALBUM checkbox.
7. Click ADDPHOTOS. This creates the Album, but you still have to add images.
8. Select +ADDMOREPHOTOS, then click the UPLOADPHOTO button and begin selecting the
photos youd like to attach from you computer.
Note: I the group has more than 50 participants, please readTargeting Large-Group Emails on p.
4.14.
Creating a Post (continued)
1
2
3
45
6
7
-
8/8/2019 The City Gen User Manual V2.0 Web
43/94
Creating a Post (continued)
Options or Creating Your PostWhen creating a new post, to the right of the creation panel is a list of additional options you canapply to your post. Depending on your role in the group, youll get dierent choices, but here are
all the options you might nd:
+ If youre an ocial member of your church, you can select MEMBER-ONLY to have your
post display only for other members of the church.
+ If youre one of the groups leaders or managers, the LEADERSHIP checkbox gives you
the opportunity to make your post only visible to leaders, managers, and volunteers, not
participants.
+ If youre a man, youll see the option MEN-ONLY. Of course, if youre a woman, your option
will be to only allow women to see your post.
+ If you dont want to bother all your group members with an email notication when you
create your post, select LIMITEMAIL. The post will still be displayed on group membersnews feeds and group streams, but initial email alerts will only go out to folks with their
email set to EVERYTHING.
+ When creating a Topic, you will also have the NORESPONSESoption. This is great for
when your topic is informational only.
[4.12]Groups
-
8/8/2019 The City Gen User Manual V2.0 Web
44/94
Creating a Post (continued)
Sharing Your Content with Other Groups or Your FriendsWhenever you create a post in any of your groups, you have the option to SHAREWITHFRIENDS
ORLINKEDGROUPS by checking the box that bears that name. Sharing is your way of inviting
other groups and users into a post; it makes your TOPICS, EVENTS, PRAYERS, NEEDS, and
ALBUMS accessible to folks outside the group it was created in.
After checking the SHAREWITHFRIENDSORLINKEDGROUPSbox and clicking the CREATE
button to send your post out to your group, youll nd yourself at a new panel that allows you
choose who to share it with. This page is broken into two segments for the average user: FRIENDS
and LINKEDGROUPS.
Under the FRIENDS heading, youll see a complete list of your personal City friends, which allows
you to quickly share with the people you talk to the most. Scroll down this list and check the
boxes beside the faces of the people youd like to share this particular post with. And if you wantto share with someone not on your friends list, simply click SEARCHFORSOMEONENOTIN
YOURFRIENDSLIST and seek the person by name.
Under the LINKEDGROUPS heading, youll see groups to which your leader has made quick links
for sharing. You can choose to share with these groups by checking the box beside each name or
use the SEARCHFORANUNLINKEDGROUP tool to nd groups youre not currently linked to.
When youve chosen all the friends and groups youd like to include in the post, click SHARE, and
share requests will be sent to everyone youve chosen. Once those parties have accepted the
share, they will be able to interact with your post.
Note: you can only choose to make a post sharable when you create it; this cannot be done ater
the item has been made. I you think you might like to share a post at any point in the uture,
remember to check the sharing box even i you dont share it with anyone immediately.
Groups[4.13]
-
8/8/2019 The City Gen User Manual V2.0 Web
45/94
If the group has more than 50 participants, instead of a CREATE button, youll have a NEXTSTEP
button. When you clickNEXTSTEP, youll see a graph summarizing the email settings of the
groups participants. This should indicate how healthy the communication in this group is.
By default, the EMAILSETTINGis set to NEWANDEVERYTHING, and all the other setting
choices are toggled to the largest populations possible, to give your post the widest impact it can
have. To keep from spamming people who dont need the content of your post, however, you can
rene your total number of recipients by choosing dierent settings. As you select options for
narrowing your focus, the red block below will show you how many participants will now receiveemail notications.
Remember that the choices you make here only aect the very rst email alert sent for this post,
and narrowing the focus of those emails doesnt stop other group participants from viewing
the post or responding to it online. Only settings you choose in the OPTIONS list at the point of
creation can aect that. This means, for example, that TARGETINGIMMEDIATEEMAILS to only
men will not send an initial email to women, but they will still be able to view the post on The City
unless you also checked MEN-ONLY in the OPTIONS panel when you created the post. Initial email
and accessibility are dierent.
Targeting Large-Group Emails
By carefully choosing how often to send email
notications related to posts, youll maintain the trust
of others in your group and encourage them to stay
engaged in group communication.
Tip
[4.14]Groups
-
8/8/2019 The City Gen User Manual V2.0 Web
46/94
View a Printable Version o ThisThe little printer icon is available exclusively on Events. Because it can be handy to print out the
address, date, and time of an event as a personal reminder, this type of post can be displayed in an
easy-to-print format. Just click the icon.
Assign Roles/ItemsNext to the printer is an icon of two people. Depending on whether youre viewing an Event or
a Need, this will say either ASSIGNROLES or ASSIGNITEMS. Click this to view a list of the roles
(Event) or action items (Need) associated to your post. From there, you can assign or re-assign
those items to people in the group.
Editing a Post
Groups[4.15]
Being able to make a new post a crucial part of life on The City, but theressure to be a time that that initial post isnt quite what you wanted, so there are
some editing tools at your disposal to help you correct mistakes.
-
8/8/2019 The City Gen User Manual V2.0 Web
47/94
EditThis little paper and pencil takes you back to the +STARTSOMETHING panel in which you initiallymade you post, so that you can make any textual changes or optional adjustments you need to.
FeatureSpecic to a Topic, the star icon allows you to move a post to the FEATURED section at the top
of your group stream, where you can keep content that you want to give special attention to. Any
Topic that you feature will remain in this topmost space until you click this icon again to un-feature
it.
DeletePossibly the most straightforward of these tools, the trashcan opens a panel allowing you to
completely delete your post. In the case of an Event, this tool gives you the option to either cancel
or destroy. Canceling an Event sends an email message to those who have RSVPd to let them
know that it wont be happening. Destroying the Event just wipes it away entirely.
Note: ASSIGNROLES/ITEMS, EDIT, FEATURE, andDELETEare only available to the creator o the
post, group leaders, and managers.
[4.16]Groups
Editing a Post (continued)
-
8/8/2019 The City Gen User Manual V2.0 Web
48/94
Your Email SettingsClick the icon to view your email settings controller for this group. Notice that this is the
same controller youll nd in the EMAIL tab within your SETTINGS page.
Just slide the control to your desired setting.
NOTHING will keep you from receiving any email notications from this group.
DAILYDIGESTwill consolidate all of this groups activity into a single, daily email. If you have morethan one group set to this option, youll receive one daily digest email that includes the activity in
all those groups.
The NEWCONTENT setting will deliver an email notication when a new thread is created in the
group.
If you choose EVERYTHING, youll get an email notication whenever someone posts new content
or replies to a thread. The one exception is that you will not receive an email notication every
time someone RSVPs to an event listing.
If you need to leave the group, you can do that here by clicking LEAVEGROUP.
Icon TrayNow lets go back to the groups header block and look at the items in youricon tray, just next to the content-lter tabs.
You can customize your email settings for each group
youre in, making it easy for you to stay engaged in the
life of your groups in the way thats best for you.Tip
[4.17]Groups
-
8/8/2019 The City Gen User Manual V2.0 Web
49/94
Icon Tray (continued)
Group InormationClick the icon to view a summary of the groups information. This includes a description of thegroup, the groups physical address (if applicable), names of the groups leader(s), and attribute
tags. Additional information may show in this area depending on the group-type and any settings
customization.
If the group-type is community group, the leader of the group has an additional eld for
assessing the HEALTH of the group. Click ASSESSNOW to select the groups health status (Green
= Good Health; Yellow = Marginal Health; Red = Poor Health) in each of the categories provided
by your church.
[4.18]Groups
-
8/8/2019 The City Gen User Manual V2.0 Web
50/94
Groups[4.19]
Group ParticipantsClicking the icon will show you a list of the groups participants. Click MANAGE
PARTICIPANTS to see a full list of group participants and manage their roles within the group.
If you need to leave the group, you can do that here by clicking LEAVEGROUP.
+ Inviting Others to Join a Group
You can invite someone to join the group by clicking +INVITESOMEONENEW.
If the person youre inviting already has an accountINTHECITY, type their name in the USERS
BYNAME eld and select the right person from the search results, separating multiple names with
commas. If your invitee is NOTINTHECITY, enter and conrm their email address.
You can choose to WRITEAMESSAGE to the person(s) you are inviting, then click INVITETHEM.
If youre not the groups leader, the invitation will have to be approved by the group leader before
it is sent to your invitees for their acceptance.
If you invite someone to your group who isnt already in The City, accepting your invite will also
enable them to join The City.
+ Group engagement by email settings
A special feature for group leaders and admins, this graph gives you an instant overview of the
email settings your participants have selected for this group. This record of engagement lets
you know how well people are responding to your group communications so that you can more
eectively create posts and points of interaction that your users want to engage in.
Icon Tray (continued)
-
8/8/2019 The City Gen User Manual V2.0 Web
51/94
Group Roles
When on the MANAGEPARTICIPANTSpage, group LEADERSand MANAGERShave a special
ability thats worth noting. They can change the roles and administrative access of the groups
participants. Here are the options:
PARTICIPANT: This is your general user in a group. This person has no administrative authority
and no special role within the context of this City groupeven though everyone has a special role
in the real world.
LEADER: A user with this role is listed as being responsible for the group and has fulladministrative privileges.
MANAGER:This user has most of the editing power of the Leader without the fancy title. The job
of the Manager is to take on the day-to-day administrative responsibilities of the group to lighten
the leaders load. For more information on the dierences between Leaders and Managers, visit
Appendix B.
VOLUNTEER:The Volunteer is sort of a middle ground between the Manager and the Participant.
Having this role permits a person to view and interact with Leader-Only posts but does not allow
any of the group-editing privileges of the Manager.
INACTIVE: Give this role to anyone who is no longer an active participant in the group, and they
will be denied access to the group from that point on.
Whatever role you choose, select it for a user in the drop-down menu across from their personal
information, then click SUBMITto set your selection. And as the group changes faces over time,
you can come back and change up the roles as often as need be.
[4.20]Groups
-
8/8/2019 The City Gen User Manual V2.0 Web
52/94
Groups[4.21]
Group Roles (continued)
-
8/8/2019 The City Gen User Manual V2.0 Web
53/94
Name & InoMost everything here is pretty self-explanatory, but there are a couple of things to note.
1 First, notice the GROUPNICKNAMEeld. The name you enter here will create a custom lter
for your groups Plaza content. This allows you to send people a direct URL link (http://yourchurch.
onthecity.org/plaza/yournickname ) to see just the Plaza content from your group.
2 Secondly, the PARENTGROUP selection will have most likely been set for you and you
shouldnt need to change it unless directed to do so by your church.
3 The nal eld to discuss here is the IDEALSIZEeld. This indicates the ideal number of
participants in this group. If your number of participants exceeds the IDEALSIZE, your group will
be shown as full in the GROUPSEARCHmap used by connect agents.
Group SettingsIf youre a leader or admin in the group, youll also see the icon inyour icon tray. Click it to see yourgroup settings options.
12
3
[4.22]Groups
-
8/8/2019 The City Gen User Manual V2.0 Web
54/94
Groups[4.23]
Group Settings (continued)
1 AddressUse this option to add or edit the groups address. You can add multiple addresses if you like, butthe rst address entered will be the default address for the group. After youve added or edited an
address, be sure to click UPDATE.
2 OptionsWhen you select OPTIONS, youll have the ability to select which content-types will be available to
the group. You can also choose to allow anyone in the group to create any of the content-types.
If youd prefer, you can also choose to AUTOMATICALLYAPPROVEREQUESTSTOJOINTHIS
GROUP. If this option is selected, people who ask to join the group will become group participants
without a group leader or admin having to approve their request.
Select which content-types are available and who can
create them to focus the direction of your group.Tip
1
2
Note: your group will only show up on the community map i you set the address as PUBLIC.
Anything else will not appear.
-
8/8/2019 The City Gen User Manual V2.0 Web
55/94
Groups[4.24]
Group Settings (continued)
TagsClick TAGS to see a list of attribute tags dened by your church. Just select any tags that describeyour group, then click UPDATE.
When people are searching for a group, the tags you selected can help indicate whether your
group is a good t.
-
8/8/2019 The City Gen User Manual V2.0 Web
56/94
Groups[4.25]
Group Settings (continued)
Linked GroupsAs the Leader or manager, you have the ability to create links to other groups with whom youoften shares posts. In coming pages, well look at what this means, but for now, heres how its
done.
1. You can add your rst link by clicking +CREATEANEWLINK , entering a group name in the
provided eld, and clicking REQUEST.
2. When you receive a link request, it will appear toward the bottom of the panel for your
approval. (This also appears in your Things To Do list.*)
-
8/8/2019 The City Gen User Manual V2.0 Web
57/94
3. If you already have some links established, youll see a list of your currentLINKEDGROUPS at
the bottom of the panel.
4. Beside each group youve already linked to, you have the option toAUTO-APPROVE the
posts that they share with you.
Group Settings (continued)
Groups[4.26]
-
8/8/2019 The City Gen User Manual V2.0 Web
58/94
Group Settings (continued)
Linked Groups vs. Auto-Approved Linked GroupsLinking to a group adds it to a list of groups that your group regularly shares with and providesan easy-to-use checkbox for adding that group to any shared items you create. Regardless
of whether or not a group is linked to yours, though, the leader or manager of your group and
theirs still have to approve whatever posts are shared between you before they will appear in the
receiving group.
Auto-approval is the next step up from a simple linked group. Choosing to auto-approve a linked
group will automatically accept any and all content they want to share with your group; this
signies your trust in them to share only high-quality items. When you auto-approve a group, here
are some things to remember:
+ you always retain the ability to reject shared items, even after theyve been
auto-approved
+ the auto-approval itself can always be turned o if the sending group is not responsible
with their sharing practices
+ if the receiving group is 50 people or larger, the person sending the share will have
opportunity to focus email alerts to users in the receiving group who will be most
impacted by it
Groups[4.27]
-
8/8/2019 The City Gen User Manual V2.0 Web
59/94
Group Settings (continued)
Promotions1 Click PROMOTIONSto make a new promotion that will display to your group members whentheyre logged in to The City.
2 Click +MAKEANEWPROMOTION.
3 Next, click CHOOSEFILE, then locate and select your promotion image le on your computer.
When creating your promotional image, its best to set the width at 180 pixels.
4 Enter the URL of the page you want the promotion to link to. This can be a URL for a page on
The City or a webpage outside The City.
5 Enter an EXPIRATIONDATE. Your promotion will expire and stop being displayed after this
date. This is a great way to make sure that your promotional messages dont continue to show
after they are no longer relevant. If you dont enter an EXPIRATIONDATEthe promotion willcontinue to display until you manually deactivate it.
You can also LIMITWHOSEESTHISPROMOTION. This helps you rene the focus of your
promotion to only show to those users for whom the message is relevant. Only those users who
meet all of the selected criteria will be shown the promotion.
Finally, be sure to check the box that indicates THISPROMOTIONISACTIVE,
Then click CREATE.
[4.28]Groups
-
8/8/2019 The City Gen User Manual V2.0 Web
60/94
Group Settings (continued)
2
3
4
5
Groups[4.29]
1
By limiting who sees a promotion, youll deliver
important messages to the right people and build The
City into a trusted source of relevant information.Tip
-
8/8/2019 The City Gen User Manual V2.0 Web
61/94
Group Settings (continued)
Managing PromotionsOnce youve created promotions in your group, youll be able to see lists of your ACTIVEPROMOTIONSand INACTIVEPROMOTIONS. For each promotion, youll see the PICTURE, the
DATECREATED, EXPIRATIONDATE, and number of CLICKSgenerated by the promotion.
Keep track of the number of clicks a promotion
generates to measure success and rene your
communication strategy.Tip
Click on the picture of the promotion to edit any of its settings.
When youre ready to remove the promotion completely, click the trash can icon. If a promotion is
re-usable, though, it might be a good idea to deactivate it rather than delete it, then reactivate it
when you want to show the promotion again.
[4.30]Groups
-
8/8/2019 The City Gen User Manual V2.0 Web
62/94
Select GROUPSEARCHfrom the GROUPS menu. Here youll see a list of ALL the groups in your
church, or you can sort the list by group-type. You can click MAPSEARCHto show the active list
of groups on a map, or you can SEARCHFORGROUPS using the text search utility.
In the SEARCHRESULTS you can click the MORE link to see the full description of a group, or click
on the group name to see a bit more information and ASKTOJOIN or STARTACONVERSATION
WITHAGROUPLEADER.
Group SearchSo, now you know all there is to know about interacting in a group on The City,but what if you arent in many groups? Well, we can x that in no time.
Groups[4.31]
-
8/8/2019 The City Gen User Manual V2.0 Web
63/94
Group Search (continued)
[4.32]Groups
The Find-A-Group MapFor more visual learners, clicking MAPSEARCHon the GROUPSEARCH page will take you to theFINDAGROUP map, an alternative way to search for a small group.
On this page, you can see where all the small groups in your church are located, starting with your
own neighborhood. You can click the checkboxes below the map to narrow down the search to
only groups marked with the tags youre looking for, and as you do, the SHOWPLACESONTHE
MAP button will reect how many group s meet your criteria.
Once youve narrowed down your search to just the type of group youre seeking, click that SHOW
PLACESONTHEMAPbutton to display your ndings on the map and see how close those groups
are to your location. Then click one of them on the map to see more information, link to their
visible group page, and maybe start a conversation with the leader.
-
8/8/2019 The City Gen User Manual V2.0 Web
64/94
Groups[4.33]
1 Select GROUPIDEASfrom the GROUPS menu. This tool allows people to SUGGESTAGROUP
and allows other people to indicate their interest in the idea. Church leadership can then decide to
create the group.
2 To make a group suggestion of your own, click SUGGESTAGROUP, select the PARENTGROUP ,
GROUPTYPE, type a NAME and DESCRIPTIONOFTHEGROUPIDEA, then click CREATE.
Group IdeasWhat if youre looking for a particular type of group but cant nd in using thegroup search tool? You guessed it, weve thought of that too.
1
2
If you see a group idea youre
interested in the SEARCHRESULTS,
be sure to support the idea so
that it will have a better chance
of becoming a group. To support
the idea, click on the name of the
group, check the box labeled IAM
INTERESTEDINTHISIDEA, type a
response, then click SUBMITYOUR
RESPONSE.
-
8/8/2019 The City Gen User Manual V2.0 Web
65/94
-
8/8/2019 The City Gen User Manual V2.0 Web
66/94
GROWTH
-
8/8/2019 The City Gen User Manual V2.0 Web
67/94
JournalThis is a simple tool that can have a profound impact as you create a record of Gods work in your
life. If you choose, you can also share the experiences and insights recorded in your journal as an
encouragement to others.
Select JOURNAL from the GROWTH menu.
You can SEARCHYOURJOURNALENTRIESusing the search utility, and view past journal entries.
Click on a journal entry to view it, where youll also have the option to edit or delete the entry.
To add a new journal entry, click +WRITEANEWENTRY.
From there, just type a title and then write your journal entry. You can even format the text if you
like, using the formating icons.
When youre done with your entry, click CREATENEWJOURNALENTRY .
In addition to helping you make connections to other people and live in thecommunity of groups, The City also provides opportunities to deepen your
spiritual growth. Thats where the growth menu comes into play.
Growth
Creating public journal entries recording Gods work
in your life can be powerful for your growth, and just
might encourage someone else, too!Tip
By default, your journal entry is
PRIVATE, but you can deselect that
setting if youd like an entry to show
on your public prole page and in
your friends News Feeds.
[5.02]Growth
-
8/8/2019 The City Gen User Manual V2.0 Web
68/94
Growth[5.03]
Growth (continued)
Prayer ListYour PRAYERLISTmakes it easier for you to quickly review all the prayer requests yourewatching, by compiling them into a single list. When you respond or choose to watch a prayer
request, it will automatically be added to your PRAYERLIST.
Prayers are displayed in a stream, just like content in your NEWSFEEDor group stream, so you
can see the full original post as well as the 2 most recent responses. To view all responses or to
respond yourself, just click on the prayer.
You can easily remove prayers from the list by deselecting the icon, and you can add any
prayer from any group to your list simply by responding or choosing to watch the prayer by
selecting the corresponding watch icon.
Clicking the printer icon generates a printer-
friendly version of the list that you can use as an
oine reminder to pray.
-
8/8/2019 The City Gen User Manual V2.0 Web
69/94
Read the BibleEach day, this page is updated with a new set of Biblical passages, giving you a handy guide forreading through the Bible. To hear a reading of the passage, just click the LISTEN link.
Growth (continued)
Listening to the daily Bible readings can allow you to
tend to other activities while hearing Gods word.Tip
You can also create a journal entry
to record your reections on each
days reading. Any journal entries you
create here will be added to your
JOURNAL page.
[5.04]Growth
-
8/8/2019 The City Gen User Manual V2.0 Web
70/94
Growth[5.05]
Scripture MemoryJust as advertised, the SCRIPTUREMEMORYtool helps you memorize Scripture.
To start building your own personal list of memory verses, select SCRIPTUREMEMORYin the
GROWTH menu, then click ADDANEWMEMORYVERSE.
Next, type in any passage of the Bible (e.g. John 3:16 or 1 Corinthians 6:19-20). If you want to
receive a daily reminder email including this memory verse, click the box to INCLUDETHISINA
DAILYREMINDERASADIGESTOFALLYOURVERSES . When youre set, click ADD.
Growth (continued)
To test your memory, click the HIDEVERSE link and try to
ll in the blanks, then click ATTEMPT. After several attempts,
chances are youll have committed the verse to memory!
-
8/8/2019 The City Gen User Manual V2.0 Web
71/94
Service OpportunitiesServing others is, of course, a mark and exercise of spiritual growth. Weve made it easy for youto nd opportunities to serve others. Just select SERVICEOPPORTUNITIES from the GROWTH
menu.
This page shows you a list of recently posted service opportunities. Click the MORE link to see
the full description of an opportunity. If youd like to help, clickICANHELP!This will launch a new
conversation between yourself and the leader of the group that posted the service opportunity.
Start rolling up your sleeves!
Growth (continued)
[5.06]Growth
-
8/8/2019 The City Gen User Manual V2.0 Web
72/94
Growth[5.07]
GivingIts no accident that GIVING is located in the GROWTH menu. Its a good location for thisimportant tool and a good reminder of the spiritual nature of our giving. This tool makes it easy
for you to give to your church nancially and view your giving history.
+ Make an Online Donation
1 When you click GIVING, youll land on the GIVEONLINE tab, where you can STARTAN
ONLINEDONATION .
First, SELECTYOURCAMPUSand SELECTAFUND(if applicable). Then, enter the AMOUNT of
your donation, add a COMMENT if you like, then click the GOOGLECHECKOUTbutton. This will
take you to a Google Checkout page to complete your donation.
+ View Your Giving History
2 Click the MYGIVING tab to CREATEAGIVINGREPORT . Select a GIVINGYEAR and select ordeselectINCLUDEMYSPOUSE, then click RUNREPORTto view the report on this page, or click
EXPORTTOPDF. Because your church can use The City to track all your donations, youll always
have an up-to-date record of your giving.
You can also UPDATEYOURMONTHLYPLEDGEfor giving to your church.
Note: These tools may or may not be available to you, depending on which ones your church
administrators decide to activate.
Growth (continued)
-
8/8/2019 The City Gen User Manual V2.0 Web
73/94
1
2
Growth (continued)
[5.08]Growth
-
8/8/2019 The City Gen User Manual V2.0 Web
74/94
MARKETPLACE
-
8/8/2019 The City Gen User Manual V2.0 Web
75/94
When you select MARKETPLACE from the Nav Panel, youll see a feed showing ALL listings. You
can lter the feed by selecting one of the tabs to show only items in a single category: FORSALE,
BUSINESS, HOUSING, JOBS, COMMUNITY, WANTED, and MYLISTINGS(which shows listings you
have posted). You can also SEARCHLISTINGS in the Marketplace using the search utility.
Click SHOWMORE at the bottom of the feed to display additional listings.
+ Adding a Listing
1 Click +ADDALISTING, then select the type of listing youd like to post.
2 Enter all the relevant details. You can also ADDANIMAGEFILE.
3 When youre ready, click CREATENEWLISTING .
The Citys marketplace gives people in your church a place to buy,sell, trade, and share with each other.
The Marketplace
[6.02]TheMarketplace
-
8/8/2019 The City Gen User Manual V2.0 Web
76/94
The Marketplace (continued)
To get more
information or to
reply to a listing,
just click on the
name of the
listing. To enquireabout the listing,
just type in your
message and
click STARTTHIS
CONVERSATION.
1
2
3
TheMarketplace[6.03]
-
8/8/2019 The City Gen User Manual V2.0 Web
77/94
-
8/8/2019 The City Gen User Manual V2.0 Web
78/94
STORY CENTER
-
8/8/2019 The City Gen User Manual V2.0 Web
79/94
Selecting STORIES from the Nav Panel will take you to the Story Center. Click on a tab to see
stories from various sources (the tabs available to you may vary depending on your churchs
settings and your assigned Admin privileges).
The PUBLISHEDSTORIES tab shows you all the stories that other people in your church have
submitted and administrators have approved to be shared with the whole body.
GLOBALCHURCH is where to go when you want to see stories of Gods love and faithfulness to
real people around the world. All users in any church on The City (if the church chooses to activatethe feature) have the ability to make their stories known to The City sta and potentially see them
shared with all Cities everywhere!
PENDINGSTORIES is a special tab thats only visible to your churchs administrative Reporting
Users. It houses all the stories waiting to be reviewed and edited before sharing with the rest of
the local church community.
MYSTORIESis that tab where you can quickly nd and edit all the stories youve already
submitted either for your own record or to share with other members of the church.
Aside from the particular stories displayed under each tab, each page provides essentially the
same list of features.
1 The +WRITEASTORY link gives you the opportunity to write out your own story of Godswork in your life.
2 Clicking the SHOWNEWSTORIESINMYNEWSFEEDlink will set your News Feed to alert
you when a new story is added to the list in this tab. Conversely, you can also choose STOP
SHOWINGNEWSTORIESINMYNEWSFEED.
3 Choosing a campus will shorten the list of oered stories to only include those from that
group.
4 Just like any kind of content on The City, clicking on one of those story listings will show it to
you in its entirety.
With the Story Center you no longer have to worry about missing out onthe stories of what God is doing in the dierent corners of your church. Not
only can you read about what God is doing in peoples lives; you also haveopportunity to share your own stories.
The Story Center
[7.02]StoryCenter
-
8/8/2019 The City Gen User Manual V2.0 Web
80/94
The Story Center (continued)
StoryCenter[7.03]
-
8/8/2019 The City Gen User Manual V2.0 Web
81/94
This page works just like all the other places in The City where you can start something new, but
it also gives you theIWOULDLIKETOALLOWTHECITYTOSHARETHISSTORYWITHOTHER
CHURCHESoption at the bottom of the panel. Checking that box is your ocial agreement to
share this story with the City sta, who may choose, in turn, to edit and share your story on a
global scale.
Whatever you choose to do, write out your story, read it to make sure everythings correct, and
click CREATE. This story will instantly be on its way to your churchs Reporting User, who is
responsible for reviewing stories created by people in your church, and making the decision topublish them for your whole church to read.
Whenever you create a story, youre giving permission for your story to be edited before its
published, either to your churchs PUBLISHEDSTORIES tab, or to the GLOBALCHURCH tab (if
youve checked the box for that option).
To share your own story of Gods goodness, click the + write a story link.
Writing Your Story
[7.04]StoryCenter
-
8/8/2019 The City Gen User Manual V2.0 Web
82/94
StoryCenter[7.05]
Once youre done writing out your story, youll get to see it in its entirety, and you still have the
opportunity to edit or delete it.
At this point, you have to wait for your churchs administrator to review the story before its shared
to the Published Stories tab, but that doesnt mean you cant share it with your friends in the
meantime. Quite to the contrary, youre invitedand encouragedto share this demonstration of
Gods kindness with all your friends, and the easiest way to do that is with a status update.
Simply enter a short message in the provided eld and click SHARE to create a special statusupdate that links people to your new story. This, like every status, will appear on your prole and
in your friends News Feeds, so that everyone youre closest to can share in celebrating what God
has done in your life.
Stories and Status Updates
-
8/8/2019 The City Gen User Manual V2.0 Web
83/94
Stories and Status Updates (continued)
[7.06]StoryCenter
-
8/8/2019 The City Gen User Manual V2.0 Web
84/94
HELP CENTER
-
8/8/2019 The City Gen User Manual V2.0 Web
85/94
Anytime youre not sure how to do something, or when The City does something you dont quite
understand, just head over to the Nav Panel and select HELP, then click+ASKAQUESTION.
When you start typing your question, The City will oer possible answers from the Help Center
database. If you nd the answer youre looking for, just select it, get educated, and youre good to
go.
But if no suitable answers appears, youre still in good hands. Just click ASK to ask one of your
churchs Support Admin users. Your question is auto-assigned to a Support Admin, who is notiedof your question.
Support Admin users have several options to help you. If they know the answer to your question,
they can just respond to you with the correct answer. They might also respond to your question,
asking for additional details or clarication. If they dont know the answer and cant nd it for you,
they can escalate your question to a City support expert, who will continue the help process until
your question is answered.
Anytime an answer is oered, youll be able to report back whether the answer satised your
request. If so, the question is closed and everyone goes on their merry way. If not, your question
remains in the assigned Support Admins queue until your question can be resolved.
So, go ahead, theres no time like the present. Get in The City and start using it. Youre going to
love it!
By now, you know so much about The City that youre just glowing withawesome. But theres still a chance that you might have an occasional
question or possibly experience something unexpected while using TheCity. Thats why we built a Help Center.
Help Center
[8.02]HelpCenter
-
8/8/2019 The City Gen User Manual V2.0 Web
86/94
Help Center (continued)
HelpCenter[8.03]
-
8/8/2019 The City Gen User Manual V2.0 Web
87/94
-
8/8/2019 The City Gen User Manual V2.0 Web
88/94
APPENDICES
-
8/8/2019 The City Gen User Manual V2.0 Web
89/94
The PlazaThe plaza is the public face of your City, where you and your church canpost topics, events, prayers, and needs and interact with people outside your
church.
People inside and outside the church can use the Plaza to engage in DISCUSSIONS, RSVP for
EVENTS, respond to PRAYERS, and agree to help out with community NEEDS. Anyone can view
Plaza posts and interact with them using either a City prole or a Facebook account.
Before exploring functionality further, heres the rundown of the dierent parts of the Plazas main
page.
1Just like all the other areas of The City, the Plaza has your churchs logo (which serves as a link
back to the main Plaza page) and, if youre currently logged in, your prole picture (which linksyou back to your prole).
2Similar to the nav tabs used to navigate throughout The City, there are six tabs that allow usersto show all current posts or limit the list to just TOPICS, EVENTS, PRAYERS, NEEDS, or ALBUMS.
3To the right of the nav tabs is an easy-to-use search bar to help you nd specic posts quickly.
4 Each listing includes the title of the item, the beginning of the description, and an icon tellingwhat kind of post it is. events also provide the date, time, and number of people involved.
5The column down the righthand side of the page provides visitors with basic informationabout your church so that newcomers feel welcome and connected even if theyve never stepped
foot in your church building. And below that, theres a link giving you quick access to The Citys
login page.
[9.02]AppendixA
-
8/8/2019 The City Gen User Manual V2.0 Web
90/94
The Plaza (continued)
1
2 3
45
AppendixA[9.03]
-
8/8/2019 The City Gen User Manual V2.0 Web
91/94
Posting to the PlazaPosting items to the plaza is an easy and eective way to invite your friendsinto the life of the church, a specic campus, or even an individual small
group.
If your church has activated THEPLAZA, posting a DISCUSSIONTOPIC, EVENT, PRAYER, NEED,
or ALBUMto it is as simple as clicking a single button.
When you create a new item in any of your City groups, you have the option to PUBLISH to the
Plaza. When you check that box, you are given a drop-down menu that determines the level of
publicity this item will receive. (Depending on what your church decides to activate, you may or
may not nd all of these available.)
[9.04]AppendixA
-
8/8/2019 The City Gen User Manual V2.0 Web
92/94
1. ThePRIVATEURLoption posts this item to your churchs Plaza but doesnt list it for public
viewing. Instead, it provides you with a short URL that you can send to your friends inside
and outside The City. That way, you can invite only those people you want to view it, which is
perfect for small events.
2. PUBLICLYLISTED will put your post on The Plaza for anyone and everyone to see whenever
they visit.
To post an item to the Plaza, you must choose that at the point of its creation. This is to ensure
your respondents dont come back to what they thought was a secure post only to nd their
private thoughts on display for the world. Once a post is active on the Plaza, users in The City will
see a CITYPLAZA tag to the right of the title, alerting them that this posting is public, and people
outside The City can interact with it.
Posting to the Plaza (continued)
AppendixA[9.05]
-
8/8/2019 The City Gen User Manual V2.0 Web
93/94
[9.06]AppendixB
Group Roles: A Closer Look
Leader vs. ManagerThe dierences between a group leader and a group manager are plenty, but they all boil down
to a simple statement: the leader is the gurehead, and the manager takes care of the business.
When a group only has a leader, he performs the duties of both, but when each role is present in
the group, their responsibilities break down as follows:
Leader
+ has full editing privileges in the group
+ is listed in all the reporting tools as the one responsible for the group
+ has the ability to edit the groups Health Assessment (in a Community Group)
+ can create promotions
+ receives a Things To Do item and email alert for shared content and can either approve or
reject
+ receives Link Requests via email and Things To Do
+ has the ability to send Link requests and create Auto-Approved sharing channels
+ receives the message from a Connect Group when a new user is interested in visiting the
group
+ can create a new child group from a group idea
+ can view and interact with leadership content
Manager
+ has full editing privileges in the group
+ can view the Health Assessment in a community group but cannot change it
+ can create promotions
+ receives a Things To Do item and email alert for shared content and can either approve or
reject
+ receives Link Requests via email and Things To Do
+ has the ability to send Link requests and create Auto-Approved sharing channels
+ receives the alert and either approves or rejects invitations sent from group participants to
users outside the group+ receives and approves or rejects requests to join the group
+ can create a new child group from a group idea
+ can view and interact with leadership content
Dividing the work of group management this way takes busywork o the shoulders of the
leader, so that he get on with the business of leading people. Knowing the dierences in these
responsibilities will help you nd the best way to operate each City group you lead and select the
right people for every role.
-
8/8/2019 The City Gen User Manual V2.0 Web
94/94
Volunteer vs. ParticipantVolunteers and Participants are a far cry from the more administrative roles in a group, but thereare subtle dierences that distinguish between them as well, and they exist primarily for the sake
of Childrens Ministry and other service teams. There is only one dierence, and here it is:
Volunteer
+ can view and interact with leadership content
+ has no editing authority over the group
Participant
+ has no editing privileges in the group and cant view leadership posts
The primary purpose behind this dierentiation is that the Volunteer position allows you to have
both your volunteer team and the people you serve in the same group while retaining the abilityto communicate exclusively with your volunteers. This saves you the time and trouble of having to
create a conversation just for those people you need to address on a regular basis.