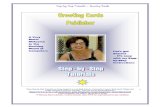The Center for Teaching, Learning, & Technology...MS Office – Mail Merge and Charts Page 4 Adding...
Transcript of The Center for Teaching, Learning, & Technology...MS Office – Mail Merge and Charts Page 4 Adding...

The Center for Teaching, Learning, & Technology
Instructional Technology Workshops
Microsoft Office
Mail Merge and Charts
Albert Robinson / Delwar Sayeed
Faculty and Staff Development Programs
Colston Hall Room 226
718-289-5100 ext. 3142

MS Office – Mail Merge and Charts
Page 2
Mail Merge (Letter, Labels, Envelopes)
Creating a Mail Merge (Letter)
1. Open a blank Word document 2. Click the Mailings ribbon 3. Click on Start Mail Merge and select Letters
4. Click on Select Recipients and select Use Existing List
5. Navigate to the Data file and click Open 6. Click OK on the Select Table window

MS Office – Mail Merge and Charts
Page 3
Adding addresses
1. Click on the Address Block button
2. Choose the format for the recipient’s name 3. Preview the recipient’s list 4. Click OK 5. Click Enter on your keyboard to add a line after “Address Block”

MS Office – Mail Merge and Charts
Page 4
Adding a Greeting Line
1. Click on the Greeting Line button 2. Click on the Preview Results
button to see your letters
3. Click on the Finish & Merge button to see and edit all of your letters on a separate page, print them, and Send E-mail Messages.

MS Office – Mail Merge and Charts
Page 5
Creating a Mail Merge (Labels)
1. Click on the Mailings ribbon 2. Click on Start Mail Merge button 3. Select Labels 4. Select the product number for the
labels you are using 5. Click OK
6. Click on Select Recipients and select Use Existing List
7. Navigate to the Data file and click Open 8. Click OK on the Select Table window

MS Office – Mail Merge and Charts
Page 6
Adding addresses
1. Click on the Address Block button
2. Choose the format for the recipient’s name
3. Click on the Update Labels button 4. Click on the Preview Results button to see your Labels

MS Office – Mail Merge and Charts
Page 7
5. Click on the Finish & Merge button to see and edit all of your letters on a separate page, print them, and Send E-mail Messages.
Creating a Mail Merge (Envelopes)
1. Click on the Mailings ribbon 2. Click on Start Mail Merge button 3. Select Envelopes 4. Select the envelope and printing options 5. Click OK 6. Click on Select Recipients and select Use Existing List
7. Navigate to the Data file and click Open 8. Click OK on the Select Table window

MS Office – Mail Merge and Charts
Page 8
Adding addresses
1. Click on center of the envelope 2. Click on the Address Block button
3. Choose the format for the recipient’s name 4. Click on the Preview Results button to see your Envelopes

MS Office – Mail Merge and Charts
Page 9
5. Click on the Finish & Merge button to see and edit all of your envelopes, print them, and Send E-mail Messages.
Charting data
1. Click on Cell K1
Type in the data on the right
2. Select the following cells:

MS Office – Mail Merge and Charts
Page 10
3. Click on the Insert Ribbon
4. Click on the Column button
5. Click on the first 2-D column button on the left.

MS Office – Mail Merge and Charts
Page 11
6. Using the Layout Ribbon tools, add the following; a legend, data labels, and chart bar colors.