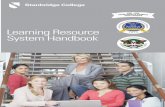The Census “Low Response Score” and the new “Response Outreach … · 2018. 5. 21. · The...
Transcript of The Census “Low Response Score” and the new “Response Outreach … · 2018. 5. 21. · The...
-
1:45 p.m.May 23, 2018
Presented to: The Texas Demographers ConferencePresented by: Rebecca Briscoe, PSU.S. Census Bureau‐Denver Region
The Census “Low Response Score” and the new “Response Outreach Area Mapper”
(ROAM) Formerly known as the Low Response Score (LRS) Application
-
www.census.gov/roam
The Census “Low Response Score” and the new “Response Outreach Area Mapper” (ROAM)
Formerly known as the Low Response Score (LRS) Application
Log on now:
-
The application formerly known as the “Low Response Score Application” or “LRS App” has been rebranded as ROAM, “Response Outreach Area Mapper.”
General Purpose of ROAM
ROAM is an interactive web mapping application that allows users to access a subset of data available in the Census Bureau’s Planning Database (PDB). The intent is to use this tool to 1) plan outreach, marketing, and promotional efforts, as well as 2) aide in the planning of recruitment activities and staffing.
Users visualize areas by predicted mail non‐response rates to determine the location of harder to count areas. Socioeconomic and demographic characteristics provided by the American Community Survey (ACS) are available with a mouse click for users to learn more about an area.
What is ROAM?
How does ROAM work?
What is the benefit of using ROAM?Hard‐to‐survey areas—those with high Low Response Scores—are hard‐to‐survey for different reasons. Learning about each hard‐to‐survey area allows the Census Bureau to create a tailored communication and partnership campaign, and to plan for field resources including hiring staff with language skills.
-
Census Bureau Planning DatabaseAvailable online: https://www.census.gov/research/data/planning_database
Data from ROAM comes from 2010 mail response rates and the Planning Database (PDB), which relies on a range of housing, demographic and social estimates from 2010‐2014 ACS data. This summer, that data will be updated to 2012‐2016 ACS data.
Where does ROAM data derive?
How is the data used?
ROAM can be used in many ways, including the following:
• Identifying areas where special outreach and promotion efforts could be considered. • Linking spatial map data files to create thematic maps. • Generating reports, cross tabulations, and simple analyses. • Planning recruitment activities.
-
The Low Response Score (LRS)
Roam uses a metric called the LRS – or more simply, predicted mail non‐response rate. With this score, users can look at a map of census tracts shaded by their LRS score to help reveal why an area may be harder to count. For example, a census tract with a 52.6% LRS means 52.6% of the residents in this tract are NOT LIKELY to self‐respond to their census form in 2020.
The LRS score itself is based on both 2010 mail‐back response rates in a given tract, but also “hard‐to‐count” variables identified by the Planning Database such as children ages 5‐under, youth ages 18‐24, those that don’t speak English very well, immigrants, renters, those without a high school education, and those living in higher poverty.
What is the Low Response Score (LRS)?
How is the LRS determined?
-
Limitations of ROAM
High Margins of Error
1. ACS data does not represent precise counts of population subgroups, but rather give a general sense of how socioeconomic indicators vary across the country – they are estimates only!
2. In many cases, ACS margins of error can be quite large - at times exceeding the estimate.
3. When you pull tract data from ROAM, keep the margin of error in mind. ROAM allows you to get a “general sense” of a tract, and should not be misconstrued that the numbers are exact!
-
Reasons that an LRS is not calculated for a census tract can include:
1. A census tract contains zero housing units. 2. A census tract falls below a minimum threshold for qualifying addresses in the 2010 Census
mail‐back areas. 3. A census tract experienced a geographic boundary change between its 2010 Census
geography and 2014 geography for which the 2010‐2014 ACS 5‐year estimates are based making it non‐comparable.
In ROAM, a census tract will receive a “no” data value (gray area) if the LRS was not calculated.
The Low Response Score (LRS) may not be calculated
Limitations of ROAM ‐ continued
-
Application Interface Overview The screenshot below identifies the different buttons and features of the application including a brief description of each below
-
Interface Overview• Navigate to a geographic entity• Change Basemap• Bookmarks• Legend• Layers List• Pop‐Up Overview• Low Response Score• Data Table Access• Data Table Sort• Data Table Filter• Adding a filter expression • Adding a filter expression set• Download
9
-
Navigate to a Geographic EntityAllows you to search for a particular geographic entity to zoom to:
-
• Address – type in any street address • State – type in the name of a state • County – type in the name of a county (e.g., Montgomery County, MD) • Place – type in the name of a place (e.g., Plano, TX) • ZIP Code Tabulation Areas – type in the five‐digit ZIP Code (e.g., 20746)• 115th Congressional District – type in the GEOID (geographic identifier) of a congressional district. This is the state FIPS (federal information processing standard) code and congressional district code (e.g., Maryland (24) + Congressional District (4) = 2404
Link for FIPS codes: https://census.missouri.edu/geocodes/?state
• Regional Office – type in the name of a regional office (e.g., Philadelphia Regional Office (RO)) • Census tract – type in the GEOID of a census tract which is the state FIPS code + county FIPS code + census tract code concatenated together (e.g., 08041006600)
Navigate to a geographic entity ‐ continued
-
Changing Basemap
-
Changing Basemap ‐ continued
Note* You must remove default layers to see these dark, rich, contrasting images.
-
Adding and Deleting Bookmarks
Enter name of bookmark and then click the “+” sign to add.
-
Adding and Deleting Bookmarks ‐ continued
Your bookmark has been saved. When you are ready to remove the bookmark, simply click on it and delete.
-
Using the Legend
The Legend defines the geographic boundaries included in the map by name and symbol as well as the Low Response Score classification. The layers visible in the Legend reflect the layers currently visible on the map.
-
Adding or Removing Layers
Layers list allows you to turn on/off spatial layers.
-
HELP!“I’m clicking a census tract but no census tract information appears . . .”
Troubleshooting with Layers
Oops!
You forgot to click “Additional Layers”
first!
-
“I need to print a Congressional area with the low response census tracts included, but the Congressional lines are not very visible . . . HELP!”
Troubleshooting with Layers
-
Troubleshooting with Layers You can adjust the Transparency!
You can adjust the Transparency!
-
Tract Data: The Low Response Score
-
When you click on a census tract you are not zoomed into, the application may indicate that several census tracts were selected. If you would like to click a specific census tract, zoom in further to that area before clicking on it.
Notice, if you try to click on a tract from the State view, the pop‐up will select hundreds of tracts.
Tract Data: Pop‐up overview ‐ continued
-
Tract Data: Pop‐up overview ‐ continued
Zoom into a specific area and then click on a single tract.
-
Tract Data: Pop‐up overview ‐ continued
The pop‐up indicates:
1. Census tract identifying information. 2. Low Response Score. 3. A list of ACS variables.
-
Accessing the Data Table
After you have completed a search, you may want to access the data for tracts in your search area. The white arrow head below opens the data table for your search.
-
Data Table Overview
1. Options Menu
a. Shows Selected Records from your search
b. Shows Related Records ‐ Not an available option; it will always be grayed out
c. Filter – use this to Filter/Query the Data Table
d. Show/Hide Columns
e. Export All to CSV (.csv is a simple file format used to store tabular data)
2. Filter by Map Extent – when clicked the Data Table will only contain records for selected census tracts. When off (as in this screenshot), the Data Table will include all census tract records in view.
3. Zoom to – Zoom to the selected census tract; can also double click on a record in the Data Table to zoom to a given area.
4. Clear Selection – deselect any selected records
5. Refresh – click if the Data Table becomes unresponsive
-
Options Menu
Selecting a record – You can select one or more records by clicking on the data table; to select more than one record, press ctrl while clicking on additional records.
Clear Selection – deselects any selected records
Refresh – click if the Data Table becomes unresponsive
Data Table Overview: Show Selected Records
-
Options Menu
Filter – use this to Filter/Query the Data Table
You can either + Add a filter expression or + Add an expression set
Data Table Overview: Adding a filter expression
-
Options Menu
Filter – use this to Filter/Query the Data Table
You can either + Add a filter expression or + Add an expression set
Data Table Overview: Adding a filter expression set
-
Data Table Overview: Show/Hide Columns
Options Menu
Show/Hide Columns
-
Data Table Overview: Sort Columns
Options Menu
Show/Hide Columns
Sorting Columns
Click on Headings to sort from highest value to lowest or visa versa.
-
Data Table Overview: Export All to CSV
-
Data Table Overview: Export All to CSV
Options Menu
Export All to CSV
Click Save
Then Click Open
-
Data Table Overview: Export All to CSV
-
Data Table Overview: Export All to CSV
-
Known Issues• When you click on a census tract you are not zoomed into, the application may indicate that several census tracts were selected.
• When you click on a census tract you are not zoomed into and click “Zoom to” in the pop‐up window, you may see that the entire census tract is not selected once you are zoomed to it. Re‐click on that particular census tract to see the actual boundary of the census tract.
• In the data table, when you hide columns, then export to a .CSV, you will notice that the columns are still showing on the exported file. You must manually delete the columns once downloaded.
• When you try to export a lot of data, only the first 5,000 records download into .CVS. This is being worked on.
• You can access this application on a smartphone or other web‐connected device. However, the Filter actions are not very mobile‐friendly. This is a software limitation ‐ the vendor is aware of this problem.
• When you enter a new search, those records add to the previous search record. You should get in the habit of refreshing yourbrowser after each search.
-
Resources
Please address any questions or feedback to:
Dionne.L.Roberts‐[email protected]@census.gov
Questions about the Low Response Score or Planning Database can be directed to: [email protected].
-
ReferencesSpatial Fields are defined as:
STATEFP – String/Text value ‐ state FIPS Code COUNTYFP – String/Text value ‐ county FIPS Code TRACTCE – String/Text value ‐ Census tract code GEOID – String/Text value ‐ Census tract identifier; a concatenation of state FIPS code, county FIPS code, and census tract code NAME – String/Text value ‐ Current census tract name, this is the census tract code converted to an integer or integer plus 2‐character decimal if the last two characters of the code are not both zero NAMELSAD – String/Text value ‐ Current translated legal/statistical area description and the census tract name FULLNAME – String/Text value ‐ “Census Tract” concatenated with NAME concatenated with county name and state postal abbreviation ALAND – Number ‐ Current land area in square meters AWATER – Number value ‐ Current water area in square meters
For additional documentation about Spatial Fields:https://www2.census.gov/geo/pdfs/maps‐data/data/tiger/tgrshp2016/TGRSHP2016_TechDoc_Ch3.pdf Full
Database fields can be obtained here:
Planning Database Fields in the Data Table match exactly as they are in the actual PDB so that users can download data from the application and then refer back to the full PDB for additional variables. Full definitions and explanations of these are here: https://www.census.gov/research/data/planning_database/2016 /docs/2016‐Tract‐PDB‐Documentation.pdf