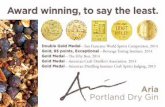The CED Talker Interface Boxced.co.uk/img/TIBman.pdf · 2019-01-25 · Talker Interface Box . 4 The...
Transcript of The CED Talker Interface Boxced.co.uk/img/TIBman.pdf · 2019-01-25 · Talker Interface Box . 4 The...

The CED Talker Interface Box
Copyright Cambridge Electronic Design Limited 2019
Neither the whole nor any part of the information contained in, or the product described in, this guide may be adapted or reproduced in any material form except with the prior written approval of Cambridge Electronic Design Limited.
1st edition (1.4) January 2019
Published by:
Cambridge Electronic Design Ltd, Technical Centre, 139 Cambridge Road, Milton, Cambridge CB24 6AZ UK
Telephone: +44 (0)1223 420186 USA & Canada Toll Free 1-800-345-7794 Web: www.ced.co.uk Email: [email protected]
Trademarks and Tradenames used in this guide are acknowledged to be the Trademarks and Tradenames of their respective Companies and Corporations.

Talker Interface Box
2
Table of contents ...................................................................... 2 Introduction to the TIB ............................................................ 3 Front and rear panels ................................................................ 4 Sensor inputs ............................................................................ 6 Installation ................................................................................ 8 Using TIBTalk .......................................................................... 9 TIBTalk commands ................................................................. 10
Using multiple TIBs ............................................................ 12 Using the TIB with Spike2 .................................................... 13
Configuring sampling .......................................................... 14 Sampling TIB data with Spike2 .......................................... 17 Sampling rate issues ............................................................ 18 Displaying and using TIB data ............................................ 18 Sample timing issues ........................................................... 19
TIB sensor device details ....................................................... 20 The MPU9250 and MPU9150 9-axis position sensors ....... 20 SPI interface issues – no magnetometer ............................. 21 MPU9250 configuration ...................................................... 21 Sampling rate limits ............................................................ 23 The LPS22HB temperature & pressure sensor ................... 24 LPS22 configuration ........................................................... 24 Sampling rate limits ............................................................ 25
Appendix 1: TIBTalk command line options ....................... 26 Appendix 2: Updating the TIB firmware ............................. 28
Table of contents

Installation and introductory user manual
3
The Talker Interface Box (TIB) is a simple computer system based on a Teensy™ 3.2 microcontroller, which can interface to a wide variety of sensors. You connect to a TIB via the USB interface of a PC running specialised software (‘TIBTalk’). Under the control of TIBTalk, the TIB provides information about itself, and provides and makes use of device configuration information. TIBTalk separately connects to CED’s Spike2 program (running on the same or another PC) using the Talker interface protocol, and liaises with Spike2 on behalf of the TIB.
The end result of all this is a software and hardware system which provides Spike2 with one or more data channels from the TIB for inclusion in a sampling configuration. It supplies Spike2 with the necessary information to generate a configuration dialog used for setting TIB configuration parameters, which are also saved in the sampling configuration. During Spike2 sampling, it provides the desired channel(s) of data for inclusion in the data file being recorded.
An external trigger signal, normally generated by the 1401, can be provided to the TIB to ensure that the start of data sampling is precisely timed with respect to the 1401.
An external synchronisation cable can be used to connect the TIB to the 1401 being used by Spike2; this ensures absolute timing accuracy between the TIB data and data sampled by the 1401. It is possible to run the TIB without synchronisation. Here the TIB will generate extra timing information used internally by Spike2 to compensate for the drift between the TIB and 1401 clocks.
Introduction to the TIB

Talker Interface Box
4
The TIB front panel holds the two ODU sockets to which the sensors are connected (see below for details) and a BNC trigger input. The BNC connector accepts a TTL trigger signal that optionally can be used to synchronise the start of TIB sampling with the 1401. In order to use a triggered start to sampling you have to connect the Trigger in BNC to a suitable 1401 digital output and, using Spike2, set up the 1401 to generate a suitable trigger pulse at the required time. Then, still in Spike2, you must configure the TIB to use a triggered start to sampling, and enter the time, after the start of the experiment, at which the 1401 generates the trigger pulse.
The sensor inputs, Sensor 0 and Sensor 1, accept digital data, either in SPI or I2C format, from a range of sensors. The range will be added to from time to time, according to demand and as new devices become available. For information on two sensors documented in this manual, see page 20 onwards.
Front and rear panels
Trigger in
Sensor input

Installation and introductory user manual
5
From left to right on the rear panel we have the fine hole used to press the re-program switch (above the E in the CE mark), a rotary switch used to set the TIB unit number, three LEDs indicating the TIB status, the USB type B connector used to connect to the host PC, and the 1401 external synchronisation connector.
This is only used when updating the internal TIB firmware (see Appendix 2).
To allow multiple TIBs on the same PC to be distinguished, the TIB incorporates a four-bit rotary switch used to generate the TIB unit number, from 0 to 15.
These indicate TIB status. The green LED is lit whenever the TIB is powered-up and connected to a PC. The yellow LED flashes when the TIB is waiting for a start-of-sampling trigger and when the Flash LED command in TIBTalk is used. The red LED is lit if an error is detected: either that no sensor devices were found or when data is lost during sampling.
The TIB is connected to the host PC using a standard USB A to USB B cable.
The sync input is a standard CED1401 synchronisation connector which, when connected to the synchronisation socket on a 1401, provides the TIB with a synchronised 20 MHz clock signal. This ensures that data times generated by the TIB are accurate and do not drift with respect to times within the 1401.
Note that the synchronisation cable is not reversible; the cable end that plugs into the 1401 is marked “M” for Master. No damage will be caused by accidentally reversing the cable, but the synchronisation will not work.
The rear panel
Re-program switch
Rotary switch
LEDs
USB connection
Sync input

Talker Interface Box
6
The TIB box has two independent input channels, available on separate 9-way ODU connectors. Each channel has two separate input modes: I2C and SPI. The signals for these are each brought out to their own pins on the connectors. +3.3 V and ground are also brought out, to power the sensor electronics, but this should be limited to 50 mA. The diagram shows the pinout as seen looking at the front panel.
ODU front-panel connector pinout
ODU pin Signal Description 1 SDA I2C data
2 SCL I2C clock
3 MOSI SPI serial data out from sensor
4 ISO_GND Isolated ground
5 ISO_Vcc Isolated +3.3V (50mA max)
6 SCLK SPI clock
7 NCS SPI select (active low)
8 MISO SPI serial data in from sensor
9 SYS_GND System ground, CAUTION
The plug that mates with this connector is an ODU Medi-Snap part, ODU part number S11M07-P09MCC0-3960. Please note that the solder-bucket terminals are very small and closely-spaced, and wiring up a plug takes patience, a steady hand, and a soldering iron with a very fine tip. The plugs are available ready-wired, at extra cost.
Sensor inputs
Mating plug details

Installation and introductory user manual
7
The sensor inputs of the TIB box are electrically isolated from the Teensy™ microcontroller, from each other and from the host computer. This applies not only to the signals, but also to sensor power and ground. Thus there is no path by which current can flow from the sensors to the host computer. This is known as ‘galvanic isolation’. As a result, the host has some protection against accidental overvoltages from the sensors, up to the minimum rated breakdown voltage of the isolating components. These include the magnetically-coupled DC-DC converter, which is rated to withstand 1000 V DC for 1 second. This is only a stress rating; it should not be relied on under normal working conditions.
See http://power.murata.com/data/power/ncl/kdc_crr1.pdf for further information.
As well as being a safety feature, the isolation contributes to the elimination of mains-borne interference. System (i.e. non-isolated) ground is also brought out on the sensor connectors, with the primary purpose of connecting the screen of the multicore transducer cable. Care is necessary when planning other uses for the system ground output, since connecting it to any of the sensor signals will nullify the galvanic isolation.
In this version of the TIB, the sensor isolation is not designed to be compatible with medical isolation standards. Additional medical-standard mains isolation must be used if sensors connected to the TIB are to be in electrical contact with human subjects.
Isolation

Talker Interface Box
8
When you plug the TIB into a Windows PC USB port it initially connects as a USB serial-line device, but this configuration cannot be used because it does not provide sufficient bandwidth. The Zadig automated driver installer (supplied with the TIB software, or downloadable) must be used to change the TIB USB device drivers to more generic types. When you first run Zadig it will probably not show any available TIB devices; use Options > List All Devices to show them. You should then be able to find a Teensy TIB device in the list of available devices. Select the WinUSB driver as the driver to be used and click on ‘Replace driver’ to change the driver used for the TIB:
The Zadig program will then make the necessary system changes (which you may have to approve) so that the generic WinUSB driver is used with the TIB. Depending upon your Windows configuration you may see two versions of the TIB, Interface 0 and Interface 1, in the list of available devices. In this case replace the driver with WinUSB for both interfaces.
Installation

Installation and introductory user manual
9
The TIBTalk program mediates between the TIB and Spike2. It can also be used to check that your TIB is properly connected and functioning correctly. TIBTalk is installed using a standard Windows installer; once TIBTalk has been installed you can run it by double clicking on the installed TIBTalk.exe file or desktop shortcut. TIBTalk will automatically search for a connected TIB device on the PC on which it is running. If the TIB is not plugged in or if TIBTalk was unable to connect to the TIB, the first line in the status display will show a message indicating this. Once TIBTalk has detected and opened a connection to the TIB the first line of the status display will show the successful connection status and TIB details while the second line will show the internal TIB status and what sensor devices were detected:
The following lines will show the details of each sensor device, including its type and the TIB bus number and type on which it is connected; the TIB supports the use of both the I2C and SPI buses to connect to sensor devices. The final line gives details of the Spike2 Talker interface connection. The window area below the status text lines is used to display information on starting and stopping sampling, plus information about any errors or problems that might occur.
Using TIBTalk

Talker Interface Box
10
You can check that the TIB connection is working correctly (and that you are using the correct TIB, if you have more than one) by using the File > Flash activity LED command in TIBTalk which will cause the yellow activity LED on the TIB to flash for five seconds.
Once TIBTalk is connected to the TIB it automatically starts looking for a talker connection to a copy of Spike2 that supports version 3 of the Talker interface. This revision of the interface is supported in Spike2 version 8.08 or later, and in Spike2 version 7.18 or later. TIBTalk will refuse a connection with earlier versions of Spike2. By default this will be a copy of Spike2 on the same machine as TIBTalk, but the File menu connection settings dialog or a TIBTalk command line parameter can be used to specify a different machine on the same local network. See Appendix 1 for details of the command line options that can be used with TIBTalk.
In order to use the TIB, you will not need to do more than connect to it with TIBTalk, and connect TIBTalk to Spike2; after that you can pretty much ignore the TIBTalk program. However in situations where there is a communications or TIB problem, messages describing the problem will be displayed in the remainder of the TIBTalk window.
TIBTalk is a very simple program so there is very little that you can do with it; all the setup and sampling is controlled by Spike2. There are however a few menu commands available for use within TIBTalk:
Use this command or the toolbar button to cause the TIB to re-scan for connected sensors and update the device status according to what it finds. The TIB firmware currently does not automatically detect changes in the sensors available, so you will need to use this command after you plug in or disconnect any sensors.
TIBTalk commands
File > Rescan TIB sensors

Installation and introductory user manual
11
Use this command to view and edit the settings used by TIBTalk to connect to Spike2 and to a TIB. The dialog displays two editable fields: the Spike2 server machine name and the TIB rotary switch number:
This sets the name of the machine on the local network where TIBTalk will look for Spike2 and the master network pipe used to set up a talker connection. Leave this field blank if you want TIBTalk to look for Spike2 on the local machine (the one on which TIBTalk is running) or enter the case-sensitive name of the Spike2 machine.
This sets the TIB number (set by the rotary switch on the back of the TIB) that will be looked for when opening a TIB. Set the rotary switch number to −1 to allow any TIB to be opened, or enter 0 to 15 to set the required TIB number, which will cause TIBTalk to refuse to open any TIBs with the wrong rotary switch position. The TIB rotary switch positions are labelled 0 to 9 then A to F, A to F corresponding to numbers 10 to 15. You should generally only need to enter a number other than −1 when you have more than one TIB connected to a PC.
Both of these settings can also be automatically set using command line options (detailed in Appendix 1), which are often preferable once you have determined which settings you need.
Use this command when the TIB is connected to cause the yellow activity LED to flash for five seconds, either as a test of the TIB connection or to make sure that you are connected to the correct TIB.
Use this command to close any open connections and exit TIBTalk.
Use this command to copy all the text in the TIBTalk window to the Windows clipboard.
Use this command to remove all the non-status text from the TIBTalk window.
File > Connection settings...
Spike2 server machine name
TIB rotary switch number
File > Flash activity LED
File > Exit
Edit > Copy
Edit > Clear

Talker Interface Box
12
You may wish to make use of more than one TIB at a time. This can be done very easily. You can connect up to 16 TIBs to a single PC and, if necessary, make use of multiple PCs to extend this still further.
Firstly, each TIB must have a different unit number set using the rotary switch on the TIB rear panel. There are 16 rotary switch positions, numbered in hexadecimal, 0 to F (0 to 15 in decimal numbers).
The TIBTalk program can only connect to a single TIB so you will have to run multiple copies of TIBTalk, one per TIB. You will also have to tell each copy which TIB to connect-to, using the File menu Connection settings dialog or a command-line parameter as detailed in Appendix 1 of this manual. So, for example, if you want this copy of TIBTalk to connect to a TIB with unit number 3 you would select switch number 3 in the dialog or use the \n3 command line parameter. The easiest way to set up command line parameters is to edit a shortcut to TIBTalk as described in Appendix 1. That way you can have one shortcut for each TIB that you wish to use.
Note that the TIB will append its unit number (if not zero) onto the talker name so as to uniquely identify itself to Spike2. So, if you change a TIB unit number, Spike2 will see it as being a different talker, and you will have to edit any sampling configurations that used the TIB under its previous talker name.
Using multiple TIBs

Installation and introductory user manual
13
This document is not and cannot be anything like a complete introduction to using Spike2, or even a complete coverage of all the things you can do with a TIB connection and the data generated by a TIB. That is well beyond the scope of this document, which is much more of a ‘Using a TIB’ manual aimed at an experienced Spike2 user. For users new to Spike2, we mention all the talker-specific aspects of the program and point you in useful directions. This, plus the Spike2 help, should get you a long way, but there is no substitute for being (or becoming) familiar with the Spike2 software.
Spike2 generally treats talkers as just an alternate source of data to be logged, but it also provides a little extra functionality to help manage talkers. If you look in the Sample menu you will see a menu item Talkers, and if you move the mouse over it you will see a list of all the talkers that this copy of Spike2 knows about. Spike2 maintains a simple database of all the talkers that it has ever been connected to, mainly so that you can add talker-generated channels to a sampling configuration without the talker actually being connected to Spike2 at that time. (In the same way, you can set up channels from a 1401 without actually having a 1401 present at the time.) The list shows talkers by name, with an exclamation mark appended to the names of those that are not currently connected.
Move and hold the mouse pointer over a talker in the list and you will be offered various commands that can be used with that talker, the commands available are:
Using the TIB with Spike2

Talker Interface Box
14
This command provides a small window holding general talker information, thus:
The information shown includes the maximum number of talker channels available, the TIB interface specification version being used, the TIB description and the configuration mechanism being used.
This command, only enabled if the talker is currently connected, will cause Spike2 to close the talker connection. This does not achieve much when TIBTalk is providing the talker connection since it will automatically re-connect after 5 seconds.
This command, only enabled if the talker is not currently connected, will cause Spike2 to delete all of the information about that talker from its internal database.
Configuring the sampling of data from the TIB is not done within TIBTalk; it is done within the standard sampling configuration dialog provided in Spike2. TIBTalk simply provides a list of available TIB channels to Spike2 along with some other information, and the sampling configuration dialog within Spike2 then allows you to add channels provided by the TIB to the standard channels collected using the 1401, a serial line or simply entered by the user.
Info ...
Disconnect
Forget
Configuring sampling

Installation and introductory user manual
15
At the bottom of the Channels section of the Spike2 sampling configuration dialog there is a New button which is used to add a new channel to the sampling configuration. Immediately to the right of this there is a button with a downwards-pointing arrow. That gives you a list of data channel types that can be sampled using the 1401, plus, at the bottom, a list of available talkers, both connected and not.
Selecting a talker gives you a talker channel setup dialog where you can select which talker channel you want to use, and set various channel parameters:
The Channel selector chooses which channel in the data file will be generated by the talker information, while the Item selector is used to choose from the available channels from the talker in question. The other items are mostly self-explanatory (and are mostly not editable by the user) but the Configure MPU9250 button at the bottom is of special interest.
This button, which is only available when the TIB and TIBTalk are connected to Spike2, is used to configure various aspects of the TIB data generation from within Spike2. This is done using a dialog generated by Spike2, using information supplied by the TIB.

Talker Interface Box
16
The first four fields available in the dialog shown (for an MPU9250 TIB) are device-specific and documented with the MPU9250 sensor details; the last two fields set up triggered-start information.
For all TIB sensor devices where a triggered start is possible, the talker configuration dialog will show two standard parameters at the bottom which are used to control this option:
This checkbox selects a triggered start to sampling, if set. If you use a triggered sampling start it is very important that a suitable trigger pulse is fed to the TIB trigger input, otherwise no TIB data will be generated.
This sets the time within the sampling at which a trigger signal will be provided to the TIB. It is assumed that this trigger signal will normally be a rising TTL pulse generated using a 1401 digital output. Set this value to the time in milliseconds at which the rising edge of the TTL pulse is generated. It is very important that this value is set correctly if you are using a triggered start, otherwise all of the TIB data that is collected will be mis-timed.
The TIB configuration parameters which you select will be held within the Spike2 sampling configuration and are used to set up the TIB any time you sample using that configuration.
Use triggered start
Trigger time (ms)

Installation and introductory user manual
17
Sampling using data from a TIB or any other talker is much like normal Spike2 sampling; you create a new data file or click on Sample Now and the new data file is created with all the channels needed. When you press Start sampling begins and continues until you stop. The TIB data appears in the growing data file in much the same way as any other data, so you get a display that looks like this.
An ordinary waveform channel is shown at the bottom, above which are data from two of the three MPU9250 accelerometer axes, then two gyroscope axes and the staircase-like, slower magnetometer data. Note that the baseline level for the upper accelerometer channel is about 1, rather than 0 as in the other. This is because it is showing the Z axis which registers Earth’s gravity field.
If the TIB data does not appear in Spike2 and the yellow LED on the TIB rear panel is flashing, the TIB is waiting for a trigger pulse from the 1401 before it begins to produce data. Check that the TIB Trigger in BNC is connected to a suitable 1401 digital output, and that this digital output is set up to generate a suitable (rising edge) pulse. Check that the time of the trigger pulse is set correctly in the TIB configuration.
Sampling TIB data with Spike2
Troubleshooting

Talker Interface Box
18
The maximum data sampling rate for a TIB will vary with the sensor device used, but in all cases there will be a rate above which reliable sampling without data loss cannot be achieved.
At higher sampling rates, depending upon the sensor device and the connected PC, data loss may occur due to USB buffer overflows or missed interrupts. Regardless of the cause, if data loss occurs the TIB will flash the red Error LED on the back of the TIB box and notify TIBTalk. TIBTalk will display an error message in the text window and also pass the notification onto Spike2, which will save it as a sampling note. If the data loss is sufficiently great (currently, above 1% of the total data points) the TIB will report a sampling failure to TIBTalk (and Spike2) and cease to generate data.
If you are using sample rates close to the maximum suggested for your sensor device it is advisable to check that you can sample at that rate without losing data since the maximum rate achievable may vary according to your PC and the sensor device configuration.
We cannot cover all aspects of using TIB data here, but there is one particular aspect that should be mentioned: this is the slightly special nature of the real marker data that is often created by the TIB. A real marker channel consists of a sequence of items, each item holding its time, four marker codes (which are unused and set to zero) and a number of floating-point values.
When real marker data is drawn as a waveform as in the display above, only one of the available floating-point values is used for the drawing. So to display more of the data you have to first duplicate the original real marker channel and then use the channel draw mode dialog to select which of the floating-point values is to be shown in the duplicate channel. In this way all of the data values can be shown.
Similar effects occur in a number of other situations where only one of the available floating-point values can be used. In all cases you again select the data you want by supplying an appropriate value index.
Sampling rate issues
Displaying and using TIB data

Installation and introductory user manual
19
Note also that every real marker comes with its own individual time value: they are not necessarily exactly equally-spaced in time in the way that sampled waveforms are. With most TIB data they will not be exactly evenly spaced out in time, both because of timing effects within the TIB and because of the way that the various sensors work: the data you get will be sampled at rates very close to the sampling rate that you configured but not necessarily exactly – and the samples will jitter in time somewhat.
It may well be that your analysis requires data values that are equally spaced-out in time. There is a mechanism within Spike2 to convert real marker data to a waveform at a specified rate using linear or cubic spline interpolation. This mechanism is one of the many available within the virtual channel system, in this case by using a virtual channel expression such as RMc(803,1,1). The Spike2 help contains a lot more detail on the use of this and other virtual channel expressions.
Sample timing issues

Talker Interface Box
20
The internal TIB firmware is designed so that a wide variety of sensor devices can be used, and the behaviour of the TIB both as seen from TIBTalk and more importantly from within Spike2 will vary profoundly according to the type of sensor device that is supported.
Initially the TIB only supported the MPU9250 9-axis position sensor and this device has been used as an example throughout this document, but support for other devices will be added in the future as required (or requested).
Specific details of the currently supported TIB sensor devices follow:
The MPU9150 or MPU9250 9-axis position sensor provides X, Y and Z accelerometer, gyroscope and magnetometer readings. It can be connected to the TIB using the I2C or SPI buses (but see below for limitations with SPI). The data sampling rate, accelerometer and gyroscope sensitivities, low-pass filters and sampling trigger settings can be configured from within Spike2.
There are three channels of data available from the TIB when using a MPU9250 device. Each of these channels holds real marker data with three floating point values per data item. Real markers are a type of Spike2 data consisting basically of a point in time with one or more associated floating-point values. The MPU9250 channels available are:
This has a default channel title of Acc and channel units of g (9.81 metres/sec2). There are three floating-point values per marker, being the acceleration in the X, Y and Z directions respectively.
This has a default channel title of Gyro and channel units of dps (degrees per second). There are three floating-point values per marker, being the rotation around the X, Y and Z axes respectively.
This has a default channel title of Mag and channel units of uT (microtesla). There are three floating-point values per marker, being the magnetic field in the X, Y and Z directions.
TIB sensor device details
The MPU9250 and MPU9150
9-axis position sensors
Acceleration
Gyroscope
Magnetometer

Installation and introductory user manual
21
The SPI bus can be used to connect an MPU9250 sensor to the TIB, however because of the complex nature of the MPU it has proved impossible to make use of the magnetometer data with an SPI connection. Therefore when using an SPI connection the magnetometer channel, although present and visible, will be permanently marked as unavailable.
The configuration dialog provided when you press the Configure MPU9250 button shown at the bottom of the talker channel configuration dialog is used to configure various aspects of the MPU9250 data generation from within Spike2. These configuration parameters are stored with the rest of the sampling configuration information and are applied to the TIB at the start of sampling. The last two parameters are common to all TIB devices that support a triggered start to sampling and are described with the general configuration information, the first four configuration parameters are specific to the MPU9250 sensor device:
This item sets the data sample rate, in Hz, for all data generated by the TIB – different sample rates for different channels are not possible. Rates of up to 5000 Hz can be entered, however some care is needed when using rates above 1000 Hz; see below for information on maximum data rates. Please note that although magnetometer data can be generated at high rates, the actual magnetometer readings are quite slow (8 to 16 Hz) so you will usually see two or more magnetometer readings that are the same, giving something of a ‘staircase’ appearance to the data.
This selects between the various accelerometer sensitivities; you can choose a full-scale value of 2, 4, 8 or 16 g. The output is signed so choosing 4 will allow readings between −4 and +4 g.
SPI interface issues – no
magnetometer
MPU9250 configuration
Sampling rate (Hz)
Accelerometer full scale (g)

Talker Interface Box
22
This selects between the various gyroscope sensitivities; you can choose a full-scale value of 250, 500, 1000 or 2000 degrees per second. As in the accelerometer, the outputs are signed.
This selects between the various digital filters available for the accelerometer and gyroscope data; you can choose a cut-off frequency (the frequency above which the filter removes signal components) of Off, 250/460, 184, 92, 41, 20, 10 and 5 Hz. The 250/460 option uses a 250 Hz cut-off on the gyroscope data and a 460 Hz cut-off on the accelerometer data (this is a quirk of the internal design of the MPU).
Note that (again, because of a quirk of the internal design of the MPU) the filter setting also affect the maximum rates at which the MPU can generate accelerometer and gyroscope data. For all filter settings except Off and 250/460, the maximum accelerometer and gyroscope data rates are 1 KHz – so if you sample at above 1 KHz you will see duplicated readings in your data. With the 250/460 filter setting the accelerometer still generates data at up to 1 KHz, but gyroscope data is generated at up to 8 KHz. With the high-cut filter set to Off the accelerometer now generates data at up to 4 KHz, while gyroscope data is generated at up to 8 KHz.
Gyroscope full scale (dps)
High frequency cut filter (Hz)

Installation and introductory user manual
23
The allowed sampling rates for a TIB connected to an MPU9250 are 4 to 5000 Hz; however if you want simple, reliable, operation you should not exceed 1 KHz, since that is generally the maximum rate at which the sensor can generate data. With sampling rates higher than this you will usually get duplicate points (with most high frequency cut-off filter settings – see above) and data loss may occur.
Running on a fairly fast system, with various amounts of sampled TIB data using two MPU9250s, one connected via the I2C bus and the other via the SPI bus, the maximum sampling rates that could reliably be achieved were:
Channels Maximum rate
Acc (I2C) 2000 Hz
Acc, Gyro (I2C) 1250 Hz
Acc, Gyro, Mag (I2C) 750 Hz
Acc (SPI) 5000 Hz
Acc, Gyro (SPI) 4800 Hz
Acc (I2C) + Acc (SPI) 1700 Hz
Acc, Gyro (I2C) + Acc, Gyro (SPI) 1000 Hz
Acc, Gyro, Mag (I2C) + Acc, Gyro (SPI) 650 Hz
Sampling rate limits

Talker Interface Box
24
The LPS22HB sensor provides pressure and temperature readings. It can be connected to the TIB using the I2C or the SPI bus. The data sampling rate, low-pass filter and sampling trigger settings can be configured from within Spike2.
There are two channels of data available from the TIB when using an LPS22HB sensor. Each of these channels holds real marker data, with one floating point value per data item. ‘Real markers’ are a Spike2 data type consisting of a point in time with one or more associated floating-point values. The channels available are:
This has a default channel title of Press and channel units of hPa (note that 1 hPa = 1 mbar). The range of possible output values runs from about 260 to 1260 hPa.
This has a default channel title of Temp and channel units of C (degrees Celsius). The range of possible output values runs from about −40 to +85 degrees C.
The configuration dialog provided when you press the Configure LPS22 button, shown at the bottom of the talker channel configuration dialog, is used to configure various aspects of the LPS22HB data generation from within Spike2. These configuration parameters are stored with the rest of the sampling configuration information and are applied to the TIB at the start of sampling. The last two parameters are common to all TIB devices that support a triggered start to sampling, but the first two are specific to the LPS22HB sensor device:
This item sets the data sample rate, in Hz, for all data generated by the TIB – different sample rates for different channels are not possible. You can select between any of the rates supported by the LPS22HB: 1, 10, 25, 50 and 75 Hz.
The LPS22HB temperature &
pressure sensor
Pressure
Temperature
LPS22 configuration
Sampling rate (Hz)

Installation and introductory user manual
25
This selects the digital filtering to be carried out on the pressure data. You can select Off to disable the filter, or you can choose Rate / 9 or Rate / 20, to select the cut-off frequency relative to the selected sampling rate (i.e. the frequency above which the filter removes signal components).
The maximum allowed sampling rate for a TIB connected to an LPS22 is 75 Hz. The TIB system is quite fast enough to be able to handle data at this rate from the maximum allowed number of sensors.
High frequency cut filter (Hz)
Sampling rate limits

Talker Interface Box
26
If you simply run the TIBTalk application by, for example, double-clicking on the application .exe file, TIBTalk will run with default settings, which means that it connects to TIB number zero and looks for Spike2 on the machine on which it itself is running. You can set up TIBTalk to use a different TIB or look for Spike2 on other machines within a local area network. This can be done via the File menu Connection settings dialog or by using command-line options. It is often convenient to use command-line options once you have got things working, since this allows you to set up separate shortcuts to TIBTalk which run it using different TIB numbers and Spike2 locations.
The command-line options available with TIBTalk are:
Connect to TIB number xx. TIB numbers are set using the rotary switch on the TIB box. If you don’t use this option TIBTalk will connect to the first TIB it finds.
Look for a copy of Spike2 running on the machine with network name or ID ‘name’.
When TIBTalk runs it parses the command line to find these options (which it expects to find separated from each other by spaces) and sets itself up accordingly. Machine IDs containing a space can be used by enclosing the entire name within double quotes thus: /s”machine name”. The order of the options is not important, nor is the case of the option character (so -sname or -Sname will do the same thing), or the machine name (depending upon your network system); but the use of spaces to separate the various options is very important.
The first stage in setting up your command line options is to create a suitable shortcut that can be used to run the TIBTalk program. The TIBTalk installer will do this if you allow it to, or you can do it yourself by finding the tibtalk.exe program, right-clicking on it and selecting the Send To −> Desktop (Create shortcut) option. This will create a suitable shortcut and place it on the PC desktop.
Appendix 1: TIBTalk command
line options
/nxx or -nxx
/sname or -sname
Setting command line options in a shortcut

Installation and introductory user manual
27
You can look at the shortcut settings by right-clicking on it and choosing the Properties option. You will get a tabbed dialog showing various items of information about the shortcut.
The field we are interested in is the one called Target. Initially it will show just the full path to the TIBTalk application including the application name, c:\TIBTalk\TIBTalk.exe in the example shown. To add command-line options simply type them at the end of the full application path, separating them from the path and each other with space characters.
So if we wanted TIBTalk to connect to TIB number 3 and look for Spike2 on networked machine ‘dataAcq’ you would edit the Target text so that it was c:\TIBTalk\TIBTalk.exe -n3 -SdataAcq.

Talker Interface Box
28
The TIB is a separate computer system running a program (the ‘firmware’) held in flash memory. In some circumstances CED may send or make available to you an update file to improve the TIB performance. This is used to update the TIB firmware. To do this follow these steps:
1. Make sure the TIB is connected to the computer through the USB cable, and that TIBTalk is not running or at least not connected to the TIB.
2. Run the teensy.exe loader program supplied on the TIB software CD.
3. The new firmware will be supplied in a file with a .hex extension. Use the File > Open HEX file command in teensy.exe to open the firmware update file.
4. You have to press a push button to activate the loader. This is located in the same panel as the USB connector, behind a hole, on the left. Press it by pushing e.g. a bent paperclip through the hole. Teensy.exe should display ‘Programming’ followed by ‘Reboot OK’.
5. Use TIBTalk to check that the TIB is working correctly.
Appendix 2: Updating the TIB
firmware
Program button