The C# Station Tutorial · A Simple C# Program There are basic elements that all C# executable...
Transcript of The C# Station Tutorial · A Simple C# Program There are basic elements that all C# executable...

The C Station Tutorial
by Joe Mayo created 82000 updated 92401 3603 81603 11605 43007 22108 31208 42908 7608 81608 11209
Lesson 1 Getting Started with C
This lesson will get you started with C by introducing a few very simple programs Here are the objectives of this lesson
Understand the basic structure of a C program
Obtain a basic familiarization of what a Namespace is
Obtain a basic understanding of what a Class is Learn what a Main method does
Learn how to obtain command-line input Learn about console inputoutput (IO)
A Simple C Program
There are basic elements that all C executable programs have and thats what well concentrate on for this first lesson starting off with a simple C program After
reviewing the code in Listing 1-1 Ill explain the basic concepts that will follow for all C programs we will write throughout this tutorial Please see Listing 1-1 to view this first
program
Warning C is case-sensitive
Listing 1-1 A Simple Welcome Program Welcomecs
Namespace Declaration
using System
Program start class
class WelcomeCSS
Main begins program execution
static void Main()
Write to console
ConsoleWriteLine(Welcome to the C Station Tutorial)
The program in Listing 1-1 has 4 primary elements a namespace declaration a class a Main method and a program statement It can be compiled with the following command
line
cscexe Welcomecs
This produces a file named Welcomeexe which can then be executed Other programs
can be compiled similarly by substituting their file name instead of Welcomecs For more help about command line options type csc -help on the command line The file
name and the class name can be totally different
Note for VSNET Users The screen will run and close quickly when launching this program from Visual Studio NET To prevent this add the following code as the last line
in the Main method
keep screen from going away
when run from VSNET
ConsoleReadLine()
Note The command-line is a window that allows you to run commands and programs by typing the text in manually It is often refered to as the DOS prompt which was the
operating system people used years ago before Windows The NET Framework SDK which is free uses mostly command line tools Therefore I wrote this tutorial so that
anyone would be able to use it Do a search through Windows Explorer for cscexe which is the C compiler When you know its location add that location to your
Windows path If you cant figure out how to add something to your path get a friend to help you With all the different versions of Windows available I dont have the time in
this tutorial which is about C language programming to show you how to use your operating system Then open the command window by going to the Windows Start
menu selecting Run and typing cmdexe
The first thing you should be aware of is that C is case-sensitive The word Main is
not the same as its lower case spelling main They are different identifiers If you are coming from a language that is not case sensitive this will trip you up several times
until you become accustomed to it
The namespace declaration using System indicates that you are referencing the System namespace Namespaces contain groups of code that can be called upon by C
programs With the using System declaration you are telling your program that it can reference the code in the System namespace without pre-pending the word System to
every reference Ill discuss this in more detail in Lesson 06 Namespaces which is
dedicated specifically to namespaces
The class declaration class WelcomeCSS contains the data and method definitions that your program uses to execute A class is one of a few different types of elements your
program can use to describe objects such as structs interfaces delegates and enums which will be discussed in more detail in Lesson 12 Structs Lesson 13 Interfaces
Lesson 14 Delegates and Lesson 17 Enums respectively This particular class has no data but it does have one method This method defines the behavior of this class (or
what it is capable of doing) Ill discuss classes more in Lesson 07 Introduction to Classes Well be covering a lot of information about classes throughout this tutorial
The one method within the WelcomeCSS class tells what this class will do when executed The method name Main is reserved for the starting point of a program Main
is often called the entry point and if you ever receive a compiler error message saying
that it cant find the entry point it means that you tried to compile an executable
program without a Main method
A static modifier precedes the word Main meaning that this method works in this specific class only rather than an instance of the class This is necessary because when
a program begins no object instances exist Ill tell you more about classes objects and instances in Lesson 07 Introduction to Classes
Every method must have a return type In this case it is void which means that Main does not return a value Every method also has a parameter list following its name with
zero or more parameters between parenthesis For simplicity we did not add parameters to Main Later in this lesson youll see what type of parameter the Main
method can have Youll learn more about methods in Lesson 05 Methods
The Main method specifies its behavior with the ConsoleWriteLine() statement Console is a class in the System namespace WriteLine() is a method in the Console
class We use the dot operator to separate subordinate program elements Note that we could also write this statement as SystemConsoleWriteLine() This follows
the pattern namespaceclassmethod as a fully qualified statement Had we left out the
using System declaration at the top of the program it would have been mandatory for us to use the fully qualified form SystemConsoleWriteLine() This statement is what
causes the string Welcome to the C Station Tutorial to print on the console screen
Observe that comments are marked with These are single line comments meaning that they are valid until the end-of-line If you wish to span multiple lines with a
comment begin with and end with Everything in between is part of the comment Comments are ignored when your program compiles They are there to
document what your program does in plain English (or the native language you speak with every day)
All statements end with a semi-colon Classes and methods begin with left curly brace and end with a right curly brace Any statements within and including and
define a block Blocks define scope (or lifetime and visibility) of program elements
Accepting Command-Line Input
In the previous example you simply ran the program and it produced output However
many programs are written to accept command-line input This makes it easier to write
automated scripts that can invoke your program and pass information to it If you look at many of the programs including Windows OS utilities that you use everyday most
of them have some type of command-line interface For example if you type Notepadexe MyFiletxt (assuming the file exists) then the Notepad program will open
your MyFiletxt file so you can begin editing it You can make your programs accept command-line input also as shown in Listing 1-2 which shows a program that accepts a
name from the command line and writes it to the console
Note When running the NamedWelcomeexe application in Listing 1-2 you must supply a command-line argument For example type the name of the program followed by
your name NamedWelcome YourName This is the purpose of Listing 1-2 - to show
you how to handle command-line input Therefore you must provide an argument on
the command-line for the program to work If you are running Visual Studio right-click on the project in Solution Explorer select Properties click the Debug tab locate Start
Options and type YourName into Command line arguments If you forget to to enter YourName on the command-line or enter it into the project properties as I just
explained you will receive an exception that says Index was outside the bounds of the array To keep the program simple and concentrate only on the subject of handling
command-line input I didnt add exception handling Besides I havent taught you how to add exception handling to your program yet - but I will In Lesson 15 Introduction to
Exception Handling youll learn more about exceptions and how to handle them properly
Listing 1-2 Getting Command-Line Input NamedWelcomecs
Namespace Declaration
using System
Program start class
class NamedWelcome
Main begins program execution
static void Main(string[] args)
Write to console
ConsoleWriteLine(Hello 0 args[0])
ConsoleWriteLine(Welcome to the C Station Tutorial)
In Listing 1-2 youll notice an entry in the Main methods parameter list The parameter
name is args which youll use to refer to the parameter later in your program The string[] expression defines the type of parameter that args is The string type holds
characters These characters could form a single word or multiple words The [] square brackets denote an Array which is like a list Therefore the type of the args
parameter is a list of words from the command-line Anytime you add string[] args to the parameter list of the Main method the C compiler emits code that parses
command-line arguments and loads the command-line arguments into args By reading args you have access to all arguments minus the application name that were typed on
the command-line
Youll also notice an additional ConsoleWriteLine() statement within the Main method
The argument list within this statement is different than before It has a formatted string with a 0 parameter embedded in it The first parameter in a formatted string begins
at number 0 the second is 1 and so on The 0 parameter means that the next argument following the end quote will determine what goes in that position Hold that
thought and now well look at the next argument following the end quote
The args[0] argument refers to the first string in the args array The first element of an
Array is number 0 the second is number 1 and so on For example if I typed NamedWelcome Joe on the command-line the value of args[0] would be Joe This is
a little tricky because you know that you typed NamedWelcomeexe on the command-
line but C doesnt include the executable application name in the args list - only the
first parameter after the executable application
Returning to the embedded 0 parameter in the formatted string Since args[0] is the first argument after the formatted string of the ConsoleWriteLine() statement its
value will be placed into the first embedded parameter of the formatted string When this command is executed the value of args[0] which is Joe will replace 0 in the
formatted string Upon execution of the command-line with NamedWelcome Joe the output will be as follows
Hello Joe
Welcome to the C Station Tutorial
Interacting via the Command-Line
Besides command-line input another way to provide input to a program is via the
Console Typically it works like this You prompt the user for some input they type
something in and press the Enter key and you read their input and take some action Listing 1-3 shows how to obtain interactive input from the user
Listing 1-3 Getting Interactive Input InteractiveWelcomecs
Namespace Declaration
using System
Program start class
class InteractiveWelcome
Main begins program execution
public static void Main()
Write to consoleget input
ConsoleWrite(What is your name )
ConsoleWrite(Hello 0 ConsoleReadLine())
ConsoleWriteLine(Welcome to the C Station Tutorial)
In Listing 1-3 the Main method doesnt have any parameters -- mostly because it isnt necessary this time Notice also that I prefixed the Main method declaration with the public keyword The public keyword means that any class outside of this one can access
that class member For Main it doesnt matter because your code would never call Main but as you go through this tutorial youll see how you can create classes with members
that must be public so they can be used The default access is private which means that only members inside of the same class can access it Keywords such as public and
private are referred to as access modifiers Lesson 19 discusses access modifiers in more depth
There are three statements inside of Main and the first two are different from the third They are ConsoleWrite() instead of ConsoleWriteLine() The difference is that the
ConsoleWrite() statement writes to the console and stops on the same line but the ConsoleWriteLine() goes to the next line after writing to the console
The first statement simply writes What is your name to the console
The second statement doesnt write anything until its arguments are properly evaluated
The first argument after the formatted string is ConsoleReadLine() This causes the program to wait for user input at the console After the user types input their name in
this case they must press the Enter key The return value from this method replaces the 0 parameter of the formatted string and is written to the console This line could
have also been written like this
string name = ConsoleReadLine() ConsoleWrite(Hello 0 name)
The last statement writes to the console as described earlier Upon execution of the
command-line with InteractiveWelcome the output will be as follows
gtWhat is your Name lttype your name heregt [Enter Key]
gtHello ltyour name heregt Welcome to the C Station Tutorial
Summary
Now you know the basic structure of a C program using statements let you reference
a namespace and allow code to have shorter and more readable notation The Main method is the entry point to start a C program You can capture command-line input
when an application is run by reading items from a string[] (string array) parameter to your Main method Interactive IO can be performed with the ReadLine Write and
WriteLine methods of the Console class
This is just the beginning the first of many lessons I invite you back to take Lesson 2
Expressions Types and Variables
Your feedback and constructive contributions are welcome Please feel free to contact me for feedback or comments you may have about this lesson
1
Lesson 2 Operators Types and Variables
This lesson introduces C operators types and variables Its goal is to meet the following objectives
Understand what a variable is
Familiarization with C built-in types Get an introduction to C operators
Learn how to use Arrays
Variables and Types
Variables are simply storage locations for data You can place data into them and retrieve their contents as part of a C expression The interpretation of the data in a
variable is controlled through Types
C is a Strongly Typed language Thus all operations on variables are performed with consideration of what the variables Type is There are rules that define what
operations are legal in order to maintain the integrity of the data you put in a variable
The C simple types consist of the Boolean type and three numeric types - Integrals
Floating Point Decimal and String The term Integrals which is defined in the C Programming Language Specification refers to the classification of types that include
sbyte byte short ushort int uint long ulong and char More details are available in the Integral Types section later in this lesson The term Floating Point refers to the
float and double types which are discussed along with the decimal type in more detail in the Floating Point and Decimal Types section later in this lesson The string type
represents a string of characters and is discussed in The String Type section later in this lesson The next section introduces the boolean type
The Boolean Type
Boolean types are declared using the keyword bool They have two values true or
false In other languages such as C and C++ boolean conditions can be satisfied where 0 means false and anything else means true However in C the only values that satisfy
a boolean condition is true and false which are official keywords Listing 2-1 shows one of many ways that boolean types can be used in a program
Listing 2-1 Displaying Boolean Values Booleancs
using System
class Booleans
public static void Main()
bool content = true
bool noContent = false
2
ConsoleWriteLine(It is 0 that C Station provides C programming language content
content)
ConsoleWriteLine(The statement above is not 0 noContent)
In Listing 2-1 the boolean values are written to the console as a part of a sentence The only legal values for the bool type are either true or false as shown by the assignment of true to content and false to noContent When run this program produces the
following output
It is True that C Station provides C programming language content
The statement above is not False
Integral Types
In C an integral is a category of types For anyone confused because the word Integral
sounds like a mathematical term from the perspective of C programming these are actually defined as Integral types in the C programming language specification They
are whole numbers either signed or unsigned and the char type The char type is a Unicode character as defined by the Unicode Standard For more information visit The
Unicode Home Page table 2-1 shows the integral types their size and range
Table 2-1 The Size and Range of C Integral Types
Type Size (in bits) Range
sbyte 8 -128 to 127
byte 8 0 to 255
short 16 -32768 to 32767
ushort 16 0 to 65535
int 32 -2147483648 to 2147483647
uint 32 0 to 4294967295
long 64 -9223372036854775808 to 9223372036854775807
ulong 64 0 to 18446744073709551615
char 16 0 to 65535
Integral types are well suited for those operations involving whole number calculations The char type is the exception representing a single Unicode character As you can see
from the table above you have a wide range of options to choose from depending on
your requirements
Floating Point and Decimal Types
3
A C floating point type is either a float or double They are used any time you need to
represent a real number as defined by IEEE 754 For more information on IEEE 754 visit the IEEE Web Site Decimal types should be used when representing financial or
money values table 2-2 shows the floating point and decimal types their size precision and range
Table 2-2 The Floating Point and Decimal Types with Size precision and Range
Type Size (in bits) precision Range
float 32 7 digits 15 x 10-45 to 34 x 1038
double 64 15-16 digits 50 x 10-324 to 17 x 10308
decimal 128 28-29 decimal places 10 x 10-28 to 79 x 1028
Floating point types are used when you need to perform operations requiring fractional representations However for financial calculations the decimal type is the best choice because you can avoid rounding errors
The string Type
A string is a sequence of text characters You typically create a string with a string
literal enclosed in quotes This is an example of a string Youve seen strings being used in Lesson 1 where we used the ConsoleWriteLine method to send output to the
console
Some characters arent printable but you still need to use them in strings Therefore C has a special syntax where characters can be escaped to represent non-printable
characters For example it is common to use newlines in text which is represented by the n char The backslash represents the escape When preceded by the escape
character the n is no longer interpreted as an alphabetical character but now represents a newline
You may be now wondering how you could represent a backslash character in your code We have to escape that too by typing two backslashes as in table 2-3 shows a list
of common escape sequences
Table 2-3 C Character Escape Sequences
Escape Sequence Meaning
Single Quote
Double Quote
Backslash
0 Null not the same as the C null value
a Bell
b Backspace
4
f form Feed
n Newline
r Carriage Return
t Horizontal Tab
v Vertical Tab
Another useful feature of C strings is the verbatim literal which is a string with a symbol prefix as in Some string Verbatim literals make escape sequences translate
as normal characters to enhance readability To appreciate the value of verbatim literals
consider a path statement such as ctopdirsubdirsubdirmyappexe As you can see the backslashes are escaped causing the string to be less readable You can
improve the string with a verbatim literal like this ctopdirsubdirsubdirmyappexe
That is fine but now you have the problem where quoting text is not as easy In that
case you would specify double double quotes For example the string copy csource file name with spacestxt cnewfilenametxt would be written as the
verbatim literal copy csource file name with spacestxt cnewfilenametxt
C Operators
Results are computed by building expressions These expressions are built by combining variables and operators together into statements The following table describes the
allowable operators their precedence and associativity
Table 2-4 Operators with their precedence and Associativity
Category (by
precedence) Operator(s) Associativity
Primary xy f(x) a[x] x++ x-- new typeof default checked unchecked delegate
left
Unary + - ~ ++x --x (T)x left
Multiplicative left
Additive + - left
Shift ltlt gtgt left
Relational lt gt lt= gt= is as left
Equality == = right
Logical AND amp left
Logical XOR ^ left
Logical OR | left
Conditional AND ampamp left
Conditional OR || left
5
Null Coalescing left
Ternary right
Assignment = = = = += -= ltlt= gtgt= amp= ^= |=
=gt right
Left associativity means that operations are evaluated from left to right Right
associativity mean all operations occur from right to left such as assignment operators where everything to the right is evaluated before the result is placed into the variable on
the left
Most operators are either unary or binary Unary operators form expressions on a single variable but binary operators form expressions with two variables Listing 2-2
demonstrates how unary operators are used
Listing 2-2 Unary Operators Unarycs
using System
class Unary
public static void Main()
int unary = 0
int preIncrement
int preDecrement
int postIncrement
int postDecrement
int positive
int negative
sbyte bitNot
bool logNot
preIncrement = ++unary
ConsoleWriteLine(pre-Increment 0 preIncrement)
preDecrement = --unary
ConsoleWriteLine(pre-Decrement 0 preDecrement)
postDecrement = unary--
ConsoleWriteLine(Post-Decrement 0 postDecrement)
postIncrement = unary++
ConsoleWriteLine(Post-Increment 0 postIncrement)
ConsoleWriteLine(Final Value of Unary 0 unary)
positive = -postIncrement
ConsoleWriteLine(Positive 0 positive)
negative = +postIncrement
ConsoleWriteLine(Negative 0 negative)
6
bitNot = 0
bitNot = (sbyte)(~bitNot)
ConsoleWriteLine(Bitwise Not 0 bitNot)
logNot = false
logNot = logNot
ConsoleWriteLine(Logical Not 0 logNot)
When evaluating expressions post-increment (x++) and post-decrement (x--) operators
return their current value and then apply the operators However when using pre-increment (++x) and pre-decrement (--x) operators the operator is applied to the
variable prior to returning the final value
In Listing 2-2 the unary variable is initialized to zero When the pre-increment (++x) operator is used unary is incremented to 1 and the value 1 is assigned to the
preIncrement variable The pre-decrement (--x) operator turns unary back to a 0 and
then assigns the value to the preDecrement variable
When the post-decrement (x--) operator is used the value of unary 0 is placed into the postDecrement variable and then unary is decremented to -1 Next the post-
increment (x++) operator moves the current value of unary -1 to the postIncrement variable and then increments unary to 0
The variable bitNot is initialized to 0 and the bitwise not (~) operator is applied The bitwise not (~) operator flips the bits in the variable In this case the binary
representation of 0 00000000 was transformed into -1 11111111
While the (~) operator works by flipping bits the logical negation operator () is a logical operator that works on bool values changing true to false or false to true In the
case of the logNot variable in Listing 2-2 the value is initialized to false and the next line applies the logical negation operator () which returns true and reassigns the new
value true to logNot Essentially it is toggling the value of the bool variable logNot
The setting of positive is a little tricky At the time that it is set the postIncrement
variable is equal to -1 Applying the minus (-) operator to a negative number results in a positive number meaning that postitive will equal 1 instead of -1 The minus operator
(-) which is not the same as the pre-decrement operator (--) doesnt change the value of postInc - it just applies a sign negation The plus operator (+) doesnt affect the value
of a number assigning negative with the same value as postIncrement -1
Notice the expression (sbyte)(~bitNot) Any operation performed on types sbyte byte
short or ushort return int values To assign the result into the bitNot variable we had to use a cast (Type) operator where Type is the type you wish to convert to (in this case
- sbyte) The cast operator is shown as the Unary operator (T)x in table 2-4 Cast operators must be performed explicity when you go from a larger type to a smaller type
because of the potential for lost data Generally speaking assigning a smaller type to a larger type is no problem since the larger type has room to hold the entire value Also
7
be aware of the dangers of casting between signed and unsigned types You want to be
sure to preserve the integrity of your data Many basic programming texts contain good descriptions of bit representations of variables and the dangers of explicit casting
Heres the output from the Listing 2-2
pre-Increment 1
pre-Decrement 0
Post-Decrement 0
Post-Increment -1
Final Value of Unary 0
Positive 1
Negative -1
Bitwise Not -1
Logical Not true
In addition to unary operators C has binary operators that form expressions of two variables Listing 2-3 shows how to use the binary operators
Listing 2-3 Binary Operators Binarycs
using System
class Binary
public static void Main()
int x y result
float floatresult
x = 7
y = 5
result = x+y
ConsoleWriteLine(x+y 0 result)
result = x-y
ConsoleWriteLine(x-y 0 result)
result = xy
ConsoleWriteLine(xy 0 result)
result = xy
ConsoleWriteLine(xy 0 result)
floatresult = (float)x(float)y
ConsoleWriteLine(xy 0 floatresult)
result = xy
ConsoleWriteLine(xy 0 result)
result += x
ConsoleWriteLine(result+=x 0 result)
8
And heres the output
x+y 12
x-y 2
xy 35
xy 1
xy 14
xy 2
result+=x 9
Listing 2-3 shows several examples of binary operators As you might expect the results
of addition (+) subtraction (-) multiplication () and division () produce the expected mathematical results
The floatresult variable is a floating point type We explicitly cast the integer variables x
and y to calculate a floating point value
There is also an example of the remainder() operator It performs a division operation
on two values and returns the remainder
The last statement shows another form of the assignment with operation (+=) operator Any time you use the assignment with operation operator it is the same as applying the
binary operator to both the left hand and right hand sides of the operator and putting the results into the left hand side The example could have been written as result =
result + x and returned the same value
The Array Type
Another data type is the Array which can be thought of as a container that has a list of storage locations for a specified type When declaring an Array specify the type name
dimensions and size
Listing 2-4 Array Operations Arraycs
using System
class Array
public static void Main()
int[] myInts = 5 10 15
bool[][] myBools = new bool[2][]
myBools[0] = new bool[2]
myBools[1] = new bool[1]
double[] myDoubles = new double[2 2]
string[] myStrings = new string[3]
ConsoleWriteLine(myInts[0] 0 myInts[1] 1 myInts[2] 2 myInts[0] myInts[1]
9
myInts[2])
myBools[0][0] = true
myBools[0][1] = false
myBools[1][0] = true
ConsoleWriteLine(myBools[0][0] 0 myBools[1][0] 1 myBools[0][0]
myBools[1][0])
myDoubles[0 0] = 3147
myDoubles[0 1] = 7157
myDoubles[1 1] = 2117
myDoubles[1 0] = 5600138917
ConsoleWriteLine(myDoubles[0 0] 0 myDoubles[1 0] 1 myDoubles[0 0]
myDoubles[1 0])
myStrings[0] = Joe
myStrings[1] = Matt
myStrings[2] = Robert
ConsoleWriteLine(myStrings[0] 0 myStrings[1] 1 myStrings[2] 2
myStrings[0] myStrings[1] myStrings[2])
And heres the output
myInts[0] 5 myInts[1] 10 myInts[2] 15
myBools[0][0] true myBools[1][0] true
myDoubles[0 0] 3147 myDoubles[1 0] 5600138917
myStrings[0] Joe myStrings[1] Matt myStrings[2] Robert
Listing 2-4 shows different implementations of Arrays The first example is the myInts Array which is a single-dimension array It is initialized at declaration time with explicit values
Next is a jagged array myBools It is essentially an array of arrays We needed to use the new operator to instantiate the size of the primary array and then use the new
operator again for each sub-array
The third example is a two dimensional array myDoubles Arrays can be multi-dimensional with each dimension separated by a comma It must also be instantiated
with the new operator
One of the differences between jagged arrays myBools[][] and multi-dimension arrays
myDoubles[] is that a multi-dimension array will allocate memory for every element of each dimension whereas a jagged array will only allocate memory for the size of each
array in each dimension that you define Most of the time youll be using multi-dimension arrays if you need multiple dimensions and will only use jagged arrays in
very special circumstances when you are able to save significant memory by explicitly specifying the sizes of the arrays in each dimension
Finally we have the single-dimensional array of string types myStrings
10
In each case you can see that array elements are accessed by identifying the integer
index for the item you wish to refer to Arrays sizes can be any int type value Their indexes begin at 0
Summary
A variable is an identifier with a type that holds a value of that type Simple types include the integrals floating points decimal and bool C has several mathematical
and logical operators that participate in forming expressions C also offers the single dimension multi-dimension and jagged array types
In this lesson you learned how to write simple statements and code a program that works linearly from start to finish However this is not as useful as it can be because
you need to be able to make decisions and execute different blocks of code depending on different conditions I invite you to return for Lesson 3 Control Statements -
Selection where you can learn how to branch your logic for more powerful decision making
C Laboratory Lesson No3
Classes and Structures Review and implementation in C Sharp
Creating Classes and Structures
Basically the idea behind classes and structures is to create your very own kind of
object using pieces of what was already in the language A structure is essentially a data type
that can hold other pieces of data inside of it allowing you to build your own types of data it
is sort of like a building block For example herersquos a structure describing a simple spaceship
object in C
struct Spaceship
public int fuel
public int armor
public int power
Now inside of your programs you can create your very own spaceship variables
Spaceship player
Spaceship enemy
playerfuel = 100
enemyfuel = 100
Differences between Structures and Classes In C there are a few fundamental differences between classes and structures Structures are
meant to be lightweight constructions meaning theyrsquore usually very simple and donrsquot have a
lot of complex features in them Structures are also usually smaller than classes so C will
always create structures as value types
Classes unlike structures are always reference types and thus are always created on the
heap rather than on the stack Classes have many features that that structures do not have
Putting Functions in Your Classes and Structures Classes and structures not only have the ability to store data but they can perform certain
operations as well if you give them the ability to do so For example
struct Spaceship
public int fuel
public int armor
public int power
public void Recharge()
fuel = 100
armor = 100
power = 100
Now you can just call the Recharge function on a spaceship whenever you want to have all
of its variables recharged
playerRecharge()
Return Values Functions not only perform tasks but they can return values as well For example say you
have a spaceship you know how much fuel and power it has but yoursquore not really sure how
much longer the power supplies will last To calculate this you make up a formula-letrsquos say
you get two hours of time from each power unit in order to find out how much time you
have left on your current power level you would do something like this
int hoursleft = playerpower 2
Well thatrsquos one way to solve the problem but it isnrsquot really a great solution Later you may
decide that each power unit supplies three hours instead of two To make this change yoursquod
have to go through all of your code and find all the places where you used 2 and change
them to 3
So make this process into a function
int HoursofPowerLeft()
return power 2
Value Parameters versus Reference Parameters This is where things can get a little tricky Letrsquos say you have a class with two functions that
looks like this
public void Function1( int parameter )
parameter = 10
public void Function2()
int x = 0
Function1( x )
what is x
So what is x after this code completes Is it 0 or is it 10 The answer is 0 because you passed
x in by-value
So how do you make it pass by reference Just do two things First change the declaration of
Function1
public void Function1(ref int parameter)
Second change the function call to look like this
Function1(ref x)
Now yoursquoll pass a reference to x and the value of x will be changed
Constructors Constructors are a really helpful feature of most modern programming languages They
allow you to automatically initialize your classes and structures
Default Constructors Let me show you a simple example of a constructor on a class to start off with
class Spaceship
public int fuel
public Spaceship() default constructor
fuel = 100
Whenever you create a new spaceshipthe function Spaceship (note that default
constructor has the same name as the class) is automatically called
The Basics of Inheritance One of the biggest advantages of an object-oriented programming language is inheritance
Inheritance allows you to model your programs in a realistic manner by defining hierarchies
of capabilities allowing your classes to resemble real-world objects The easiest way to think
about inheritance is to think about the scientific classification of animals
Using Inheritance Inheritance is pretty easy to use in C First you need to create a base class which goes at
the top of your inheritance hierarchy
Say you want to create a base spaceship class a class that will describe the common
characteristics of all spaceships in existence Since all spaceships have fuel in them you can
create that in your base class
class Spaceship
public int fuel
public Spaceship() default constructor
fuel = 100
So now you have a spaceship but all it has is fuel Now maybe you want to create a warship
which has weapons on it class warship Spaceship
public int weapons = 100
You tell the compiler that a warship is a spaceship by putting a colon after the class name
and the name of the class yoursquore inheriting from
For example you can create a cargo ship as well
class cargoship Spaceship
public int storage
Now you can use the features yoursquove added and the features of the base class as well
warship w = new warship()
wweapons = 100 new feature
wfuel = 100 inherited feature from Spaceship
cargoship c = new cargoship()
cstorage = 100 new feature
cfuel = 100 inherited feature from Spaceship
Access Levels and Data Hiding Up until now yoursquove seen the word public in the code examples Basically when you say
something is public yoursquore telling the compiler that everything can access it If you give a
class a public integer then anything can read the integer or change it This is pretty much the
way all computer languages worked until the idea of data hiding came about
Access Levels C has several defined access levels Yoursquove already seen one of them public As you can
guess public means that anyone can access the feature
The other two popular access levels are protected and private
Note-
There are two more access levels internal and protected internal but theyrsquore not nearly as common as the other three and yoursquoll probably not need them unless yoursquore making some really complex programs
Private access means that no other parts of your code can access the feature except the class
itself Not even inherited classes Examine the following code
class Spaceship
private int fuel
public Spaceship() default constructor
fuel = 100
class warship Spaceship
public int weapons = 100
public void SomeFunction()
fuel = 10 ERROR Cannot see ldquofuelrdquo
You can not do the following
Spaceship s = new Spaceship()
sfuel = 10 ERROR Cannot see ldquofuelrdquo
The protected access level is similar to private with one minor difference Anything that is
protected is still hidden to code outside of the class but classes that inherit from the base
class can still see the features Look at this example
class Spaceship
protected int fuel
public Spaceship() default constructor
fuel = 100
class warship Spaceship
public int weapons = 100
public void SomeFunction()
fuel = 10 This is ok now because itrsquos protected
While the following is not right Spaceship s = new Spaceship()
sfuel = 10 ERROR Cannot see ldquofuelrdquo
Static Members Up until now all yoursquove seen inside of classes are instance members An instance member is
a part of a class that exists within a single instance of that class If you have two spaceships
and spaceships have an integer representing fuel then yoursquoll have two integers one for each
ship
On the other hand you can also have static members A static member is a piece of
data (or a function) that is shared among all instances of a class rather than being duplicated
for each instance
Static Data Look at the following code segment class Spaceship
public static int count
public int fuel
public int cargo
This creates a class definition for a spaceship where each spaceship will have fuel and
cargo and the class definition will keep track of an integer called count You can access this
integer at any time by invoking the following code (or anything similar)
Spaceshipcount = 10
You donrsquot need to have any spaceship instances in order to use this variable it always exists
It doesnrsquot belong to any specific spaceship either anyone can use it Statics are an easy way
to get the same functionality offered by global variables in languages like C or C++ plus
they are neater from a design perspective
Static Functions Functions can also be static Basically a static function can be called without needing a
specific instance to operate on For example
class Spaceship
public static void FunctionA()
do something
Now you can call this function at a later time just by invoking it like so
SpaceshipFunctionA()
You donrsquot need any spaceship instances to call the function
HW
Q1- Are classes created as values or references
Q2- What is the primary reason for using inheritance
Q3- When you donrsquot specify an access level (protected private public) what is the default
level
Q4- write a program to calculate the area of triangle declare the triangle as a class and add
all necessary method to it
Q5- inherit new classes from the triangle class that defines Equilateral triangle and Isosceles
triangle add necessary method to them
Q6- Consider the following code which is syntactically valid in both C and C++
assume bf == 1 my_class a = b af = 2 what is bf now
What is the answer to the commented question in C in C++ Explain
Lesson 4
Software Engineering Lab
Starting your first windows application
Creating a New Project
When you start Visual Studio NET open the File menu and click New Project to display the New Project
dialog box
The New Project dialog box is used to specify the type of Visual C project to create (You can create many
types of projects with Visual C as well as with the other supported languages of the NET Framework) Create
a new Windows application by following these steps
1 Make sure that the Windows Application icon is selected (if its not click it once to select it)
2 At the bottom of the New Project dialog box is a Name text box This is where oddly enough you specify
the name of the project youre creating Enter myfirstapplication in the Name text box
3 Click OK to create the project
When Visual C creates a new Windows application project it adds one form (the empty gray window) for you
to begin building the interface the graphical windows that you interact with for your application
Changing the Characteristics of Objects
Almost everything you work with in Visual C is an object Forms for instance are objects as are all the items
you can put on a form to build an interface such as list boxes and buttons There are many types of objects and
objects are classified by type
Every object has a distinct set of attributes known as properties (regardless of whether the object has a physical
appearance) You have certain properties about you such as your height and hair color Visual C objects have
properties as well such as Height and BackColor Properties define the characteristics of an object When you
create a new object the first thing you need to do is set its properties so that the object appears and behaves the
way you want To display the properties of an object click the object in its designer
First make sure your Properties Window is displayed by opening the View menu and choosing Properties
Window Next click anywhere in the default form now (its title bar says Form1) and check to see whether its
properties are displayed in the Properties window Youll know because the drop-down list box at the top of the
properties window will contain the forms name Form1 SystemWindowsFormsForm Form1 is the name of
the object while SystemWindowsFormsForm is the type of object
Naming Objects
The property you should always set first for any new object is the Name property Scroll toward the top of the
properties list until you see the (Name) If the Name property isnt one of the first properties listed your
Properties Window is set to show properties categorically instead of alphabetically You can show the list
alphabetically by clicking the Alphabetical button that appears just above the properties grid
Setting the Text Property of the Form
Notice that the text that appears in the forms title bar says Form1 This is because Visual C sets the forms title
bar to the name of the form when its first created but doesnt change it when you change the name of the form
The text in the title bar is determined by the value of the Text property of the form Change the text now by
following these steps
1 Click the form once more so that its properties appear in the Properties window
2 Use the scrollbar in the Properties window to locate the Text property
3 Change the text to my first application Press the Enter key or click on a different property Youll see the
text in the title bar of the form change
Working with Toolbars
Toolbars are the mainstay for performing functions quickly in almost every Windows program (youll probably
want to add them to your own programs at some point) Every toolbar has a corresponding menu item and
buttons on toolbars are essentially shortcuts to their corresponding menu items To maximize your efficiency
when developing with Visual C you should become familiar with the available toolbars As your skills
improve you can customize existing toolbars and even create your own toolbars to more closely fit the way you
work
Showing and Hiding Toolbars
Visual C includes a number of built-in toolbars you can use when creating projects The toolbars youll use
most often as a new Visual C developer are the Standard You can also create your own custom toolbars to
contain any functions you think necessary
To show or hide a toolbar open the View menu and click Toolbars to display a list of available toolbars
Toolbars that are currently visible have a check mark displayed next to them (see Figure 41) Click a toolbar
name to toggle its visible state
Figure 41 Hide or show toolbars to make your workspace more efficient
Adding Controls to a Form Using the Toolbox
The IDE offers some fantastic tools for building a graphical user interface (GUI) for your applications Most
GUIs consist of one or more forms (Windows) with various elements on the forms such as text boxes and list
boxes The toolbox is used to place controls onto a form Figure 42 shows the default toolbox
Figure 42 The standard toolbox contains many useful controls you can use to build robust interfaces
You can add a control to a form in one of four ways
In the toolbox click the tool representing the control that you want to place on a form and then click
and drag on the form where you want the control placed youre essentially drawing the border of the
control The location at which you start dragging is used for one corner of the control and the point at
which you release the mouse button and stop dragging becomes the lower-right corner
Double-click the desired control type in the toolbox When you double-click a control in the toolbox a
new control of the selected type is placed in the upper-left corner of the form if the form is selected If a
control is selected when you do this the new control will appear slightly to the right and down from the
selected control The controls height and width are set to the default height and width of the selected
control type If the control is a runtime only control
Drag a control from the toolbox and drop it on a form If you hover over the form for a second the
toolbox disappears and you can drop the control on the form anywhere you want
Right-click an existing control and choose Copy then right-click the form and choose Paste to create a
duplicate of the control
Setting Object Properties Using the Properties Window
When developing the interface of a project youll spend a lot of time viewing and setting object properties
using the Properties window (see Figure 43) The Properties window contains four items
An object drop-down list
A list of properties
A set of tool buttons used to change the appearance of the properties grid
A section showing a description of the selected property
Figure 43 Use the Properties window to view and change properties of forms and controls
Selecting an Object and Viewing Its Properties
The drop-down list at the top of the Properties window contains the name of the form with which youre
currently working and all the objects on the form (the forms controls) To view the properties of a control
select it from the drop-down list or find it on the form and click it Remember that you must have the pointer
item selected in the toolbox to click an object to select it
Viewing and Changing Properties
The first two buttons in the Properties window (Categorized and Alphabetic) enable you to select the format in
which you view properties When you select the Alphabetic button the selected objects properties appear in the
Properties window in alphabetical order When you click the Categorized button all the selected objects
properties are listed by category The Appearance category for example contains properties such as BackColor
and BorderStyle When working with properties select the view youre most comfortable with and feel free to
switch back and forth between the views
The Properties pane of the Properties window is used to view and set the properties of a selected object You
can set a property in one of the following ways
Type in a value
Select a value from a drop-down list
Click a Build button for property-specific options
To better understand how changing properties works follow these steps
1 Add a new text box to the form now by double-clicking the TextBox tool in the toolbox Youre now going
to change a few properties of the new text box
2 Select the (Name) property in the Properties window by clicking it (If your properties are alphabetic it will
be at the top of the list not with the Ns) Type in a name for the text boxcall it txtComments
3 Click the BorderStyle property and try to type in the word Big You cant the BorderStyle property only
supports selecting values from a list though you can type a value that exists in the list When you select the
BorderStyle property a drop-down arrow appears in the value column Click this arrow now to display a
list of the values that the BorderStyle property accepts Select FixedSingle and notice how the appearance
of the text box changes To make the text box appear three-dimensional again open the drop-down list and
select Fixed3D
4 Select the BackColor property type the word guitar and press the Tab key to commit your entry Visual C
displays a message telling you the property value isnt valid This happens because although you can type in
text youre restricted to entering specific values In the case of BackColor the value must be a named color
or a number that forms an RGB value (Red Green Blue) For example to change the BackColor to blue
you could use the value 00255 (0 reg 0 green and full blue) Clear out the text and then click the drop-
down arrow of the BackColor property and select a color from the drop-down list
Working with Color Properties
Properties that deal with colors are unique in the way in which they accept values yet all color-related
properties behave the same way In Visual C colors are expressed as a set of three numbers each number
having a value from 0 to 255 A given set of numbers represents the red green and blue (RGB) components of
a color respectively The value 02550 for example represents pure green whereas the value 000 represents
black and 255255255 represents white
A color rectangle is displayed for each color property in the Properties window this color is the selected color
for the property Text is displayed next to the colored rectangle This text is either the name of a color or a set
of RGB values that define the color Clicking in a color property causes a drop-down arrow to appear but the
drop-down you get by clicking the arrow isnt a typical drop-down list
Visual programming Laboratory Lesson No5
Understanding Event-Driven Programming
With traditional programming languages (often referred to as procedural languages) the program itself
fully dictates what code is executed and when its executed When you start such a program the first line of
code in the program executes and the code continues to execute in a completely predetermined path The
execution of code may on occasion branch and loop but the execution path is completely controlled by the
program This often meant that a program was rather restricted in how it could respond to the user For
instance the program might expect text to be entered into controls on the screen in a predetermined order
unlike in Windows where a user can interact with different parts of the interface often in any order the user
chooses
Triggering Events
In the previous lessons you learned how a method is simply a function of an object Events are a special
kind of method they are a way for objects to signal state changes that may be useful to clients of that object
Events are methods that can be called in special waysmdashusually by the user interacting with something on a
form or by Windows itself rather than being called from a statement in your code
There are many types of events and many ways to trigger those events Youve already seen how a user can
trigger the Click event of a button by clicking it User interaction isnt the only thing that can trigger an
event however An event can be triggered in one of the following four ways
Users can trigger events by interacting with your program
Objects can trigger their own events as needed
The operating system (whichever version of Windows the user is running) can trigger events
You can trigger events by calling them using C code
Event Handling
Normally a user interacts with an applications GUI to indicate the tasks that the application should perform
For example when you write an e-mail in an e-mail application clicking the Send button tells the
application to send the e-mail to the specified e-mail addresses GUIs are event driven When the user
interacts with a GUI component the interaction known as an event drives the program to perform a task
Common events (user interactions) that might cause an application to perform a task include clicking a
Button typing in a TextBox selecting an item from a menu closing a window and moving the mouse A
method that performs a task in response to an event is called an event handler and the overall process of
responding to events is known as event handling
Creating Event Handlers
The Form in the application as shown in figure below contains a Button that a user can click to close the
application You must create an event handler for the Buttons Click event You can create this event
handler by double clicking the Button on the Form which declares the following empty event handler in the
program code
private void button1_Click(object sender EventArgs e)
thisClose()
Now add another button to the form the Form that when clicked it will change the color of the button to Red
Create another event handler by double clicking the new button on the Form and then add the following
code
private void button2_Click(object sender EventArgs e)
button2BackColor = ColorRed
Now add a third button to the form the Form that when clicked it will change the color of the second button
to yellow Create another event handler by double clicking the third button on the Form and then add the
following code
private void button3_Click(object sender EventArgs e)
button2BackColor = ColorYellow
The form should be like the following
Another popular control is the text box The text box control is used to obtain text input from the users
Using a text box control and events you can obtain information from your users that you can then use In the
following example we will use a textbox to input a text and change the label to the text entered by clicking a
button
Start a new application and add a label to it Clear the text in the label control then add a textbox and a
button to the form Replace the text on the button with OK Add the following code to the event handler of
the button
private void button1_Click(object sender EventArgs e)
label1Text = textBox1Text
Other Ways to Create Event Handlers
In all the GUI applications you have created so far you double clicked a control on the Form to create an
event handler for that control This technique creates an event handler for a controls default eventthe event
that is most frequently used with that control Typically controls can generate many different types of
events and each type can have its own event handler For instance you already created Click event
handlers for Buttons by double clicking a Button in design view (Click is the default event for a Button)
However your application can also provide an event handler for a Buttons MouseHover event which occurs
when the mouse pointer remains positioned over the Button We now discuss how to create an event
handler for an event that is not a controls default event
Using the Properties Window to Create Event Handlers
You can create additional event handlers through the Properties window If you select a control on the Form
then click the Events icon (the lightning bolt icon in figure) in the Properties window all the events for that
control are listed in the window You can double click an events name to display the event handler in the
editor if the event handler already exists or to create the event handler You can also select an event and
then use the drop-down list to its right to choose an existing method that should be used as the event handler
for that event The methods that appear in this drop-down list are the classs methods that have the proper
signature to be an event handler for the selected event You can return to viewing the properties of a control
by selecting the Properties icon
Control Properties
This section overviews properties that are common to many controls Controls derive from class Control
(namespace SystemWindowsForms) the figure below lists some of class Controls properties and
methods The properties shown here can be set for many controls For example the Text property specifies
the text that appears on a control The location of this text varies depending on the control In a Windows
Form the text appears in the title bar but the text of a Button appears on its face
Class Control properties
and methods Description
Common Properties
BackColor The controls background color
BackgroundImage The controls background image
Enabled Specifies whether the control is enabled (ie if the user can interact with it)
Typically portions of a disabled control appear grayed out as a visual
indication to the user that the control is disabled
Focused Indicates whether the control has the focus
Font The Font used to display the controls text
ForeColor The controls foreground color This usually determines the color of the text in
the Text property
TabIndex The tab order of the control When the Tab key is pressed the focus transfers
between controls based on the tab order You can set this order
TabStop If true then a user can give focus to this control via the Tab key
Text The text associated with the control The location and appearance of the text
vary depending on the type of control
Visible Indicates whether the control is visible
Common Methods
Focus Acquires the focus
Hide Hides the control (sets the Visible property to false)
Show Shows the control (sets the Visible property to true)
HW
Q1 create a simple summation program with three textbox and a buttons The first and second textbox will
contain first and second numbers when you press the equal button the summation of the two entered
numbers will displayed in the third textbox
Visual programming Laboratory Lesson No5
CheckBoxes RadioButtons and PictureBoxs
C has two types of state buttons that can be in the onoff or truefalse statesCheckBoxes and RadioButtons
CheckBoxes
A CheckBox is a small square that either is blank or contains a check mark When the user clicks a
CheckBox to select it a check mark appears in the box If the user clicks CheckBox again to deselect it the
check mark is removed Any number of CheckBoxes can be selected at a time A list of common CheckBox
properties and events appears in table below-
CheckBox properties
and events Description
Common Properties
Checked Indicates whether the CheckBox is checked (contains a check mark) or unchecked
(blank) This property returns a Boolean value
CheckState Indicates whether the CheckBox is checked or unchecked with a value from the
CheckState enumeration (Checked Unchecked or Indeterminate)
Indeterminate is used when it is unclear whether the state should be Checked or
Unchecked For example in Microsoft Word when you select a paragraph that
contains several character formats then go to Format gt Font some of the
CheckBoxes appear in the Indeterminate state When CheckState is set to
Indeterminate the CheckBox is usually shaded
Text Specifies the text displayed to the right of the CheckBox
Common Events
CheckedChanged Generated when the Checked property changes This is a CheckBoxs default event
When a user double clicks the CheckBox control in design view an empty event
handler for this event is generated
CheckStateChanged Generated when the CheckState property changes
RadioButtons
Radio buttons (defined with class RadioButton) are similar to CheckBoxes in that they also have two
states selected and not selected (also called deselected) However RadioButtons normally appear as a group
in which only one RadioButton can be selected at a time Selecting one RadioButton in the group forces all
the others to be deselected Therefore RadioButtons are used to represent a set of mutually exclusive
options (ie a set in which multiple options cannot be selected at the same time)
All RadioButtons added to a container become part of the same group To separate RadioButtons into
several groups the RadioButtons must be added to GroupBoxes or Panels The common properties and a
common event of class RadioButton are listed in table below-
RadioButton properties
and events Description
Common Properties
Checked Indicates whether the RadioButton is checked
Text Specifies the RadioButtons text
Common Event
CheckedChanged Generated every time the RadioButton is checked or unchecked When you
double click a RadioButton control in design view an empty event handler for
this event is generated
PictureBoxes
A PictureBox displays an image The image can be one of several formats such as bitmap GIF
(Graphics Interchange Format) and JPEG A PictureBoxs Image property specifies the image that is
displayed and the SizeMode property indicates how the image is displayed (Normal StretchImage
Autosize or CenterImage) the table below describes common PictureBox properties and a common event
PictureBox
properties and
event Description
Common
Properties
Image Sets the image to display in the PictureBox
SizeMode Enumeration that controls image sizing and positioning Values are Normal (default)
StretchImage AutoSize and CenterImage Normal places the image in the top-left
corner of the PictureBox and CenterImage puts the image in the middle These two
options truncate the image if it is too large StretchImage resizes the image to fit in the
PictureBox AutoSize resizes the PictureBox to hold the image
Common Event
Click Occurs when the user clicks the control When you double click this control in the
designer an event handler is generated for this event
Sample application
The following example demonstrates the usage of radio buttons checkbox and a picture box The
form contains three radio buttons that controls the color of the label A checkbox selection is added to make
the picture box either visible or invisible
Writing the Code In this type of program most of your code consists of anticipating user actions and writing methods
to handle events All the events are the default events of the objects
Changing the labelrsquos Color The labelrsquos color is changed through the radio buttons The code is very straightforward
private void radioButton1_CheckedChanged(object sender EventArgs e)
label1ForeColor = ColorRed
private void radioButton2_CheckedChanged(object sender EventArgs e)
label1ForeColor = ColorBlue
private void radioButton3_CheckedChanged(object sender EventArgs e)
label1ForeColor = ColorGreen
Each of the radio buttons immediately changes the Foreground color of label to the appropriate color
Notice that all the legal color values are available in the SystemDrawing namespace If you type Color
while this namespace is available you see a complete list of color names you can use
Show picture code
To control the visible property of the Picture Box we simply take the complement of the visible state
and put it in the visible property Then the status of the check box is tested to show the desired test in the
label control
private void checkBox1_CheckedChanged(object sender EventArgs e)
pictureBox1Visible = pictureBox1Visible
if (checkBox1Checked)
label1Text = Image is Visible
else
label1Text = Image is Invisible
- less1
- less2
- less3
- less4
- less5
- less6
-

This produces a file named Welcomeexe which can then be executed Other programs
can be compiled similarly by substituting their file name instead of Welcomecs For more help about command line options type csc -help on the command line The file
name and the class name can be totally different
Note for VSNET Users The screen will run and close quickly when launching this program from Visual Studio NET To prevent this add the following code as the last line
in the Main method
keep screen from going away
when run from VSNET
ConsoleReadLine()
Note The command-line is a window that allows you to run commands and programs by typing the text in manually It is often refered to as the DOS prompt which was the
operating system people used years ago before Windows The NET Framework SDK which is free uses mostly command line tools Therefore I wrote this tutorial so that
anyone would be able to use it Do a search through Windows Explorer for cscexe which is the C compiler When you know its location add that location to your
Windows path If you cant figure out how to add something to your path get a friend to help you With all the different versions of Windows available I dont have the time in
this tutorial which is about C language programming to show you how to use your operating system Then open the command window by going to the Windows Start
menu selecting Run and typing cmdexe
The first thing you should be aware of is that C is case-sensitive The word Main is
not the same as its lower case spelling main They are different identifiers If you are coming from a language that is not case sensitive this will trip you up several times
until you become accustomed to it
The namespace declaration using System indicates that you are referencing the System namespace Namespaces contain groups of code that can be called upon by C
programs With the using System declaration you are telling your program that it can reference the code in the System namespace without pre-pending the word System to
every reference Ill discuss this in more detail in Lesson 06 Namespaces which is
dedicated specifically to namespaces
The class declaration class WelcomeCSS contains the data and method definitions that your program uses to execute A class is one of a few different types of elements your
program can use to describe objects such as structs interfaces delegates and enums which will be discussed in more detail in Lesson 12 Structs Lesson 13 Interfaces
Lesson 14 Delegates and Lesson 17 Enums respectively This particular class has no data but it does have one method This method defines the behavior of this class (or
what it is capable of doing) Ill discuss classes more in Lesson 07 Introduction to Classes Well be covering a lot of information about classes throughout this tutorial
The one method within the WelcomeCSS class tells what this class will do when executed The method name Main is reserved for the starting point of a program Main
is often called the entry point and if you ever receive a compiler error message saying
that it cant find the entry point it means that you tried to compile an executable
program without a Main method
A static modifier precedes the word Main meaning that this method works in this specific class only rather than an instance of the class This is necessary because when
a program begins no object instances exist Ill tell you more about classes objects and instances in Lesson 07 Introduction to Classes
Every method must have a return type In this case it is void which means that Main does not return a value Every method also has a parameter list following its name with
zero or more parameters between parenthesis For simplicity we did not add parameters to Main Later in this lesson youll see what type of parameter the Main
method can have Youll learn more about methods in Lesson 05 Methods
The Main method specifies its behavior with the ConsoleWriteLine() statement Console is a class in the System namespace WriteLine() is a method in the Console
class We use the dot operator to separate subordinate program elements Note that we could also write this statement as SystemConsoleWriteLine() This follows
the pattern namespaceclassmethod as a fully qualified statement Had we left out the
using System declaration at the top of the program it would have been mandatory for us to use the fully qualified form SystemConsoleWriteLine() This statement is what
causes the string Welcome to the C Station Tutorial to print on the console screen
Observe that comments are marked with These are single line comments meaning that they are valid until the end-of-line If you wish to span multiple lines with a
comment begin with and end with Everything in between is part of the comment Comments are ignored when your program compiles They are there to
document what your program does in plain English (or the native language you speak with every day)
All statements end with a semi-colon Classes and methods begin with left curly brace and end with a right curly brace Any statements within and including and
define a block Blocks define scope (or lifetime and visibility) of program elements
Accepting Command-Line Input
In the previous example you simply ran the program and it produced output However
many programs are written to accept command-line input This makes it easier to write
automated scripts that can invoke your program and pass information to it If you look at many of the programs including Windows OS utilities that you use everyday most
of them have some type of command-line interface For example if you type Notepadexe MyFiletxt (assuming the file exists) then the Notepad program will open
your MyFiletxt file so you can begin editing it You can make your programs accept command-line input also as shown in Listing 1-2 which shows a program that accepts a
name from the command line and writes it to the console
Note When running the NamedWelcomeexe application in Listing 1-2 you must supply a command-line argument For example type the name of the program followed by
your name NamedWelcome YourName This is the purpose of Listing 1-2 - to show
you how to handle command-line input Therefore you must provide an argument on
the command-line for the program to work If you are running Visual Studio right-click on the project in Solution Explorer select Properties click the Debug tab locate Start
Options and type YourName into Command line arguments If you forget to to enter YourName on the command-line or enter it into the project properties as I just
explained you will receive an exception that says Index was outside the bounds of the array To keep the program simple and concentrate only on the subject of handling
command-line input I didnt add exception handling Besides I havent taught you how to add exception handling to your program yet - but I will In Lesson 15 Introduction to
Exception Handling youll learn more about exceptions and how to handle them properly
Listing 1-2 Getting Command-Line Input NamedWelcomecs
Namespace Declaration
using System
Program start class
class NamedWelcome
Main begins program execution
static void Main(string[] args)
Write to console
ConsoleWriteLine(Hello 0 args[0])
ConsoleWriteLine(Welcome to the C Station Tutorial)
In Listing 1-2 youll notice an entry in the Main methods parameter list The parameter
name is args which youll use to refer to the parameter later in your program The string[] expression defines the type of parameter that args is The string type holds
characters These characters could form a single word or multiple words The [] square brackets denote an Array which is like a list Therefore the type of the args
parameter is a list of words from the command-line Anytime you add string[] args to the parameter list of the Main method the C compiler emits code that parses
command-line arguments and loads the command-line arguments into args By reading args you have access to all arguments minus the application name that were typed on
the command-line
Youll also notice an additional ConsoleWriteLine() statement within the Main method
The argument list within this statement is different than before It has a formatted string with a 0 parameter embedded in it The first parameter in a formatted string begins
at number 0 the second is 1 and so on The 0 parameter means that the next argument following the end quote will determine what goes in that position Hold that
thought and now well look at the next argument following the end quote
The args[0] argument refers to the first string in the args array The first element of an
Array is number 0 the second is number 1 and so on For example if I typed NamedWelcome Joe on the command-line the value of args[0] would be Joe This is
a little tricky because you know that you typed NamedWelcomeexe on the command-
line but C doesnt include the executable application name in the args list - only the
first parameter after the executable application
Returning to the embedded 0 parameter in the formatted string Since args[0] is the first argument after the formatted string of the ConsoleWriteLine() statement its
value will be placed into the first embedded parameter of the formatted string When this command is executed the value of args[0] which is Joe will replace 0 in the
formatted string Upon execution of the command-line with NamedWelcome Joe the output will be as follows
Hello Joe
Welcome to the C Station Tutorial
Interacting via the Command-Line
Besides command-line input another way to provide input to a program is via the
Console Typically it works like this You prompt the user for some input they type
something in and press the Enter key and you read their input and take some action Listing 1-3 shows how to obtain interactive input from the user
Listing 1-3 Getting Interactive Input InteractiveWelcomecs
Namespace Declaration
using System
Program start class
class InteractiveWelcome
Main begins program execution
public static void Main()
Write to consoleget input
ConsoleWrite(What is your name )
ConsoleWrite(Hello 0 ConsoleReadLine())
ConsoleWriteLine(Welcome to the C Station Tutorial)
In Listing 1-3 the Main method doesnt have any parameters -- mostly because it isnt necessary this time Notice also that I prefixed the Main method declaration with the public keyword The public keyword means that any class outside of this one can access
that class member For Main it doesnt matter because your code would never call Main but as you go through this tutorial youll see how you can create classes with members
that must be public so they can be used The default access is private which means that only members inside of the same class can access it Keywords such as public and
private are referred to as access modifiers Lesson 19 discusses access modifiers in more depth
There are three statements inside of Main and the first two are different from the third They are ConsoleWrite() instead of ConsoleWriteLine() The difference is that the
ConsoleWrite() statement writes to the console and stops on the same line but the ConsoleWriteLine() goes to the next line after writing to the console
The first statement simply writes What is your name to the console
The second statement doesnt write anything until its arguments are properly evaluated
The first argument after the formatted string is ConsoleReadLine() This causes the program to wait for user input at the console After the user types input their name in
this case they must press the Enter key The return value from this method replaces the 0 parameter of the formatted string and is written to the console This line could
have also been written like this
string name = ConsoleReadLine() ConsoleWrite(Hello 0 name)
The last statement writes to the console as described earlier Upon execution of the
command-line with InteractiveWelcome the output will be as follows
gtWhat is your Name lttype your name heregt [Enter Key]
gtHello ltyour name heregt Welcome to the C Station Tutorial
Summary
Now you know the basic structure of a C program using statements let you reference
a namespace and allow code to have shorter and more readable notation The Main method is the entry point to start a C program You can capture command-line input
when an application is run by reading items from a string[] (string array) parameter to your Main method Interactive IO can be performed with the ReadLine Write and
WriteLine methods of the Console class
This is just the beginning the first of many lessons I invite you back to take Lesson 2
Expressions Types and Variables
Your feedback and constructive contributions are welcome Please feel free to contact me for feedback or comments you may have about this lesson
1
Lesson 2 Operators Types and Variables
This lesson introduces C operators types and variables Its goal is to meet the following objectives
Understand what a variable is
Familiarization with C built-in types Get an introduction to C operators
Learn how to use Arrays
Variables and Types
Variables are simply storage locations for data You can place data into them and retrieve their contents as part of a C expression The interpretation of the data in a
variable is controlled through Types
C is a Strongly Typed language Thus all operations on variables are performed with consideration of what the variables Type is There are rules that define what
operations are legal in order to maintain the integrity of the data you put in a variable
The C simple types consist of the Boolean type and three numeric types - Integrals
Floating Point Decimal and String The term Integrals which is defined in the C Programming Language Specification refers to the classification of types that include
sbyte byte short ushort int uint long ulong and char More details are available in the Integral Types section later in this lesson The term Floating Point refers to the
float and double types which are discussed along with the decimal type in more detail in the Floating Point and Decimal Types section later in this lesson The string type
represents a string of characters and is discussed in The String Type section later in this lesson The next section introduces the boolean type
The Boolean Type
Boolean types are declared using the keyword bool They have two values true or
false In other languages such as C and C++ boolean conditions can be satisfied where 0 means false and anything else means true However in C the only values that satisfy
a boolean condition is true and false which are official keywords Listing 2-1 shows one of many ways that boolean types can be used in a program
Listing 2-1 Displaying Boolean Values Booleancs
using System
class Booleans
public static void Main()
bool content = true
bool noContent = false
2
ConsoleWriteLine(It is 0 that C Station provides C programming language content
content)
ConsoleWriteLine(The statement above is not 0 noContent)
In Listing 2-1 the boolean values are written to the console as a part of a sentence The only legal values for the bool type are either true or false as shown by the assignment of true to content and false to noContent When run this program produces the
following output
It is True that C Station provides C programming language content
The statement above is not False
Integral Types
In C an integral is a category of types For anyone confused because the word Integral
sounds like a mathematical term from the perspective of C programming these are actually defined as Integral types in the C programming language specification They
are whole numbers either signed or unsigned and the char type The char type is a Unicode character as defined by the Unicode Standard For more information visit The
Unicode Home Page table 2-1 shows the integral types their size and range
Table 2-1 The Size and Range of C Integral Types
Type Size (in bits) Range
sbyte 8 -128 to 127
byte 8 0 to 255
short 16 -32768 to 32767
ushort 16 0 to 65535
int 32 -2147483648 to 2147483647
uint 32 0 to 4294967295
long 64 -9223372036854775808 to 9223372036854775807
ulong 64 0 to 18446744073709551615
char 16 0 to 65535
Integral types are well suited for those operations involving whole number calculations The char type is the exception representing a single Unicode character As you can see
from the table above you have a wide range of options to choose from depending on
your requirements
Floating Point and Decimal Types
3
A C floating point type is either a float or double They are used any time you need to
represent a real number as defined by IEEE 754 For more information on IEEE 754 visit the IEEE Web Site Decimal types should be used when representing financial or
money values table 2-2 shows the floating point and decimal types their size precision and range
Table 2-2 The Floating Point and Decimal Types with Size precision and Range
Type Size (in bits) precision Range
float 32 7 digits 15 x 10-45 to 34 x 1038
double 64 15-16 digits 50 x 10-324 to 17 x 10308
decimal 128 28-29 decimal places 10 x 10-28 to 79 x 1028
Floating point types are used when you need to perform operations requiring fractional representations However for financial calculations the decimal type is the best choice because you can avoid rounding errors
The string Type
A string is a sequence of text characters You typically create a string with a string
literal enclosed in quotes This is an example of a string Youve seen strings being used in Lesson 1 where we used the ConsoleWriteLine method to send output to the
console
Some characters arent printable but you still need to use them in strings Therefore C has a special syntax where characters can be escaped to represent non-printable
characters For example it is common to use newlines in text which is represented by the n char The backslash represents the escape When preceded by the escape
character the n is no longer interpreted as an alphabetical character but now represents a newline
You may be now wondering how you could represent a backslash character in your code We have to escape that too by typing two backslashes as in table 2-3 shows a list
of common escape sequences
Table 2-3 C Character Escape Sequences
Escape Sequence Meaning
Single Quote
Double Quote
Backslash
0 Null not the same as the C null value
a Bell
b Backspace
4
f form Feed
n Newline
r Carriage Return
t Horizontal Tab
v Vertical Tab
Another useful feature of C strings is the verbatim literal which is a string with a symbol prefix as in Some string Verbatim literals make escape sequences translate
as normal characters to enhance readability To appreciate the value of verbatim literals
consider a path statement such as ctopdirsubdirsubdirmyappexe As you can see the backslashes are escaped causing the string to be less readable You can
improve the string with a verbatim literal like this ctopdirsubdirsubdirmyappexe
That is fine but now you have the problem where quoting text is not as easy In that
case you would specify double double quotes For example the string copy csource file name with spacestxt cnewfilenametxt would be written as the
verbatim literal copy csource file name with spacestxt cnewfilenametxt
C Operators
Results are computed by building expressions These expressions are built by combining variables and operators together into statements The following table describes the
allowable operators their precedence and associativity
Table 2-4 Operators with their precedence and Associativity
Category (by
precedence) Operator(s) Associativity
Primary xy f(x) a[x] x++ x-- new typeof default checked unchecked delegate
left
Unary + - ~ ++x --x (T)x left
Multiplicative left
Additive + - left
Shift ltlt gtgt left
Relational lt gt lt= gt= is as left
Equality == = right
Logical AND amp left
Logical XOR ^ left
Logical OR | left
Conditional AND ampamp left
Conditional OR || left
5
Null Coalescing left
Ternary right
Assignment = = = = += -= ltlt= gtgt= amp= ^= |=
=gt right
Left associativity means that operations are evaluated from left to right Right
associativity mean all operations occur from right to left such as assignment operators where everything to the right is evaluated before the result is placed into the variable on
the left
Most operators are either unary or binary Unary operators form expressions on a single variable but binary operators form expressions with two variables Listing 2-2
demonstrates how unary operators are used
Listing 2-2 Unary Operators Unarycs
using System
class Unary
public static void Main()
int unary = 0
int preIncrement
int preDecrement
int postIncrement
int postDecrement
int positive
int negative
sbyte bitNot
bool logNot
preIncrement = ++unary
ConsoleWriteLine(pre-Increment 0 preIncrement)
preDecrement = --unary
ConsoleWriteLine(pre-Decrement 0 preDecrement)
postDecrement = unary--
ConsoleWriteLine(Post-Decrement 0 postDecrement)
postIncrement = unary++
ConsoleWriteLine(Post-Increment 0 postIncrement)
ConsoleWriteLine(Final Value of Unary 0 unary)
positive = -postIncrement
ConsoleWriteLine(Positive 0 positive)
negative = +postIncrement
ConsoleWriteLine(Negative 0 negative)
6
bitNot = 0
bitNot = (sbyte)(~bitNot)
ConsoleWriteLine(Bitwise Not 0 bitNot)
logNot = false
logNot = logNot
ConsoleWriteLine(Logical Not 0 logNot)
When evaluating expressions post-increment (x++) and post-decrement (x--) operators
return their current value and then apply the operators However when using pre-increment (++x) and pre-decrement (--x) operators the operator is applied to the
variable prior to returning the final value
In Listing 2-2 the unary variable is initialized to zero When the pre-increment (++x) operator is used unary is incremented to 1 and the value 1 is assigned to the
preIncrement variable The pre-decrement (--x) operator turns unary back to a 0 and
then assigns the value to the preDecrement variable
When the post-decrement (x--) operator is used the value of unary 0 is placed into the postDecrement variable and then unary is decremented to -1 Next the post-
increment (x++) operator moves the current value of unary -1 to the postIncrement variable and then increments unary to 0
The variable bitNot is initialized to 0 and the bitwise not (~) operator is applied The bitwise not (~) operator flips the bits in the variable In this case the binary
representation of 0 00000000 was transformed into -1 11111111
While the (~) operator works by flipping bits the logical negation operator () is a logical operator that works on bool values changing true to false or false to true In the
case of the logNot variable in Listing 2-2 the value is initialized to false and the next line applies the logical negation operator () which returns true and reassigns the new
value true to logNot Essentially it is toggling the value of the bool variable logNot
The setting of positive is a little tricky At the time that it is set the postIncrement
variable is equal to -1 Applying the minus (-) operator to a negative number results in a positive number meaning that postitive will equal 1 instead of -1 The minus operator
(-) which is not the same as the pre-decrement operator (--) doesnt change the value of postInc - it just applies a sign negation The plus operator (+) doesnt affect the value
of a number assigning negative with the same value as postIncrement -1
Notice the expression (sbyte)(~bitNot) Any operation performed on types sbyte byte
short or ushort return int values To assign the result into the bitNot variable we had to use a cast (Type) operator where Type is the type you wish to convert to (in this case
- sbyte) The cast operator is shown as the Unary operator (T)x in table 2-4 Cast operators must be performed explicity when you go from a larger type to a smaller type
because of the potential for lost data Generally speaking assigning a smaller type to a larger type is no problem since the larger type has room to hold the entire value Also
7
be aware of the dangers of casting between signed and unsigned types You want to be
sure to preserve the integrity of your data Many basic programming texts contain good descriptions of bit representations of variables and the dangers of explicit casting
Heres the output from the Listing 2-2
pre-Increment 1
pre-Decrement 0
Post-Decrement 0
Post-Increment -1
Final Value of Unary 0
Positive 1
Negative -1
Bitwise Not -1
Logical Not true
In addition to unary operators C has binary operators that form expressions of two variables Listing 2-3 shows how to use the binary operators
Listing 2-3 Binary Operators Binarycs
using System
class Binary
public static void Main()
int x y result
float floatresult
x = 7
y = 5
result = x+y
ConsoleWriteLine(x+y 0 result)
result = x-y
ConsoleWriteLine(x-y 0 result)
result = xy
ConsoleWriteLine(xy 0 result)
result = xy
ConsoleWriteLine(xy 0 result)
floatresult = (float)x(float)y
ConsoleWriteLine(xy 0 floatresult)
result = xy
ConsoleWriteLine(xy 0 result)
result += x
ConsoleWriteLine(result+=x 0 result)
8
And heres the output
x+y 12
x-y 2
xy 35
xy 1
xy 14
xy 2
result+=x 9
Listing 2-3 shows several examples of binary operators As you might expect the results
of addition (+) subtraction (-) multiplication () and division () produce the expected mathematical results
The floatresult variable is a floating point type We explicitly cast the integer variables x
and y to calculate a floating point value
There is also an example of the remainder() operator It performs a division operation
on two values and returns the remainder
The last statement shows another form of the assignment with operation (+=) operator Any time you use the assignment with operation operator it is the same as applying the
binary operator to both the left hand and right hand sides of the operator and putting the results into the left hand side The example could have been written as result =
result + x and returned the same value
The Array Type
Another data type is the Array which can be thought of as a container that has a list of storage locations for a specified type When declaring an Array specify the type name
dimensions and size
Listing 2-4 Array Operations Arraycs
using System
class Array
public static void Main()
int[] myInts = 5 10 15
bool[][] myBools = new bool[2][]
myBools[0] = new bool[2]
myBools[1] = new bool[1]
double[] myDoubles = new double[2 2]
string[] myStrings = new string[3]
ConsoleWriteLine(myInts[0] 0 myInts[1] 1 myInts[2] 2 myInts[0] myInts[1]
9
myInts[2])
myBools[0][0] = true
myBools[0][1] = false
myBools[1][0] = true
ConsoleWriteLine(myBools[0][0] 0 myBools[1][0] 1 myBools[0][0]
myBools[1][0])
myDoubles[0 0] = 3147
myDoubles[0 1] = 7157
myDoubles[1 1] = 2117
myDoubles[1 0] = 5600138917
ConsoleWriteLine(myDoubles[0 0] 0 myDoubles[1 0] 1 myDoubles[0 0]
myDoubles[1 0])
myStrings[0] = Joe
myStrings[1] = Matt
myStrings[2] = Robert
ConsoleWriteLine(myStrings[0] 0 myStrings[1] 1 myStrings[2] 2
myStrings[0] myStrings[1] myStrings[2])
And heres the output
myInts[0] 5 myInts[1] 10 myInts[2] 15
myBools[0][0] true myBools[1][0] true
myDoubles[0 0] 3147 myDoubles[1 0] 5600138917
myStrings[0] Joe myStrings[1] Matt myStrings[2] Robert
Listing 2-4 shows different implementations of Arrays The first example is the myInts Array which is a single-dimension array It is initialized at declaration time with explicit values
Next is a jagged array myBools It is essentially an array of arrays We needed to use the new operator to instantiate the size of the primary array and then use the new
operator again for each sub-array
The third example is a two dimensional array myDoubles Arrays can be multi-dimensional with each dimension separated by a comma It must also be instantiated
with the new operator
One of the differences between jagged arrays myBools[][] and multi-dimension arrays
myDoubles[] is that a multi-dimension array will allocate memory for every element of each dimension whereas a jagged array will only allocate memory for the size of each
array in each dimension that you define Most of the time youll be using multi-dimension arrays if you need multiple dimensions and will only use jagged arrays in
very special circumstances when you are able to save significant memory by explicitly specifying the sizes of the arrays in each dimension
Finally we have the single-dimensional array of string types myStrings
10
In each case you can see that array elements are accessed by identifying the integer
index for the item you wish to refer to Arrays sizes can be any int type value Their indexes begin at 0
Summary
A variable is an identifier with a type that holds a value of that type Simple types include the integrals floating points decimal and bool C has several mathematical
and logical operators that participate in forming expressions C also offers the single dimension multi-dimension and jagged array types
In this lesson you learned how to write simple statements and code a program that works linearly from start to finish However this is not as useful as it can be because
you need to be able to make decisions and execute different blocks of code depending on different conditions I invite you to return for Lesson 3 Control Statements -
Selection where you can learn how to branch your logic for more powerful decision making
C Laboratory Lesson No3
Classes and Structures Review and implementation in C Sharp
Creating Classes and Structures
Basically the idea behind classes and structures is to create your very own kind of
object using pieces of what was already in the language A structure is essentially a data type
that can hold other pieces of data inside of it allowing you to build your own types of data it
is sort of like a building block For example herersquos a structure describing a simple spaceship
object in C
struct Spaceship
public int fuel
public int armor
public int power
Now inside of your programs you can create your very own spaceship variables
Spaceship player
Spaceship enemy
playerfuel = 100
enemyfuel = 100
Differences between Structures and Classes In C there are a few fundamental differences between classes and structures Structures are
meant to be lightweight constructions meaning theyrsquore usually very simple and donrsquot have a
lot of complex features in them Structures are also usually smaller than classes so C will
always create structures as value types
Classes unlike structures are always reference types and thus are always created on the
heap rather than on the stack Classes have many features that that structures do not have
Putting Functions in Your Classes and Structures Classes and structures not only have the ability to store data but they can perform certain
operations as well if you give them the ability to do so For example
struct Spaceship
public int fuel
public int armor
public int power
public void Recharge()
fuel = 100
armor = 100
power = 100
Now you can just call the Recharge function on a spaceship whenever you want to have all
of its variables recharged
playerRecharge()
Return Values Functions not only perform tasks but they can return values as well For example say you
have a spaceship you know how much fuel and power it has but yoursquore not really sure how
much longer the power supplies will last To calculate this you make up a formula-letrsquos say
you get two hours of time from each power unit in order to find out how much time you
have left on your current power level you would do something like this
int hoursleft = playerpower 2
Well thatrsquos one way to solve the problem but it isnrsquot really a great solution Later you may
decide that each power unit supplies three hours instead of two To make this change yoursquod
have to go through all of your code and find all the places where you used 2 and change
them to 3
So make this process into a function
int HoursofPowerLeft()
return power 2
Value Parameters versus Reference Parameters This is where things can get a little tricky Letrsquos say you have a class with two functions that
looks like this
public void Function1( int parameter )
parameter = 10
public void Function2()
int x = 0
Function1( x )
what is x
So what is x after this code completes Is it 0 or is it 10 The answer is 0 because you passed
x in by-value
So how do you make it pass by reference Just do two things First change the declaration of
Function1
public void Function1(ref int parameter)
Second change the function call to look like this
Function1(ref x)
Now yoursquoll pass a reference to x and the value of x will be changed
Constructors Constructors are a really helpful feature of most modern programming languages They
allow you to automatically initialize your classes and structures
Default Constructors Let me show you a simple example of a constructor on a class to start off with
class Spaceship
public int fuel
public Spaceship() default constructor
fuel = 100
Whenever you create a new spaceshipthe function Spaceship (note that default
constructor has the same name as the class) is automatically called
The Basics of Inheritance One of the biggest advantages of an object-oriented programming language is inheritance
Inheritance allows you to model your programs in a realistic manner by defining hierarchies
of capabilities allowing your classes to resemble real-world objects The easiest way to think
about inheritance is to think about the scientific classification of animals
Using Inheritance Inheritance is pretty easy to use in C First you need to create a base class which goes at
the top of your inheritance hierarchy
Say you want to create a base spaceship class a class that will describe the common
characteristics of all spaceships in existence Since all spaceships have fuel in them you can
create that in your base class
class Spaceship
public int fuel
public Spaceship() default constructor
fuel = 100
So now you have a spaceship but all it has is fuel Now maybe you want to create a warship
which has weapons on it class warship Spaceship
public int weapons = 100
You tell the compiler that a warship is a spaceship by putting a colon after the class name
and the name of the class yoursquore inheriting from
For example you can create a cargo ship as well
class cargoship Spaceship
public int storage
Now you can use the features yoursquove added and the features of the base class as well
warship w = new warship()
wweapons = 100 new feature
wfuel = 100 inherited feature from Spaceship
cargoship c = new cargoship()
cstorage = 100 new feature
cfuel = 100 inherited feature from Spaceship
Access Levels and Data Hiding Up until now yoursquove seen the word public in the code examples Basically when you say
something is public yoursquore telling the compiler that everything can access it If you give a
class a public integer then anything can read the integer or change it This is pretty much the
way all computer languages worked until the idea of data hiding came about
Access Levels C has several defined access levels Yoursquove already seen one of them public As you can
guess public means that anyone can access the feature
The other two popular access levels are protected and private
Note-
There are two more access levels internal and protected internal but theyrsquore not nearly as common as the other three and yoursquoll probably not need them unless yoursquore making some really complex programs
Private access means that no other parts of your code can access the feature except the class
itself Not even inherited classes Examine the following code
class Spaceship
private int fuel
public Spaceship() default constructor
fuel = 100
class warship Spaceship
public int weapons = 100
public void SomeFunction()
fuel = 10 ERROR Cannot see ldquofuelrdquo
You can not do the following
Spaceship s = new Spaceship()
sfuel = 10 ERROR Cannot see ldquofuelrdquo
The protected access level is similar to private with one minor difference Anything that is
protected is still hidden to code outside of the class but classes that inherit from the base
class can still see the features Look at this example
class Spaceship
protected int fuel
public Spaceship() default constructor
fuel = 100
class warship Spaceship
public int weapons = 100
public void SomeFunction()
fuel = 10 This is ok now because itrsquos protected
While the following is not right Spaceship s = new Spaceship()
sfuel = 10 ERROR Cannot see ldquofuelrdquo
Static Members Up until now all yoursquove seen inside of classes are instance members An instance member is
a part of a class that exists within a single instance of that class If you have two spaceships
and spaceships have an integer representing fuel then yoursquoll have two integers one for each
ship
On the other hand you can also have static members A static member is a piece of
data (or a function) that is shared among all instances of a class rather than being duplicated
for each instance
Static Data Look at the following code segment class Spaceship
public static int count
public int fuel
public int cargo
This creates a class definition for a spaceship where each spaceship will have fuel and
cargo and the class definition will keep track of an integer called count You can access this
integer at any time by invoking the following code (or anything similar)
Spaceshipcount = 10
You donrsquot need to have any spaceship instances in order to use this variable it always exists
It doesnrsquot belong to any specific spaceship either anyone can use it Statics are an easy way
to get the same functionality offered by global variables in languages like C or C++ plus
they are neater from a design perspective
Static Functions Functions can also be static Basically a static function can be called without needing a
specific instance to operate on For example
class Spaceship
public static void FunctionA()
do something
Now you can call this function at a later time just by invoking it like so
SpaceshipFunctionA()
You donrsquot need any spaceship instances to call the function
HW
Q1- Are classes created as values or references
Q2- What is the primary reason for using inheritance
Q3- When you donrsquot specify an access level (protected private public) what is the default
level
Q4- write a program to calculate the area of triangle declare the triangle as a class and add
all necessary method to it
Q5- inherit new classes from the triangle class that defines Equilateral triangle and Isosceles
triangle add necessary method to them
Q6- Consider the following code which is syntactically valid in both C and C++
assume bf == 1 my_class a = b af = 2 what is bf now
What is the answer to the commented question in C in C++ Explain
Lesson 4
Software Engineering Lab
Starting your first windows application
Creating a New Project
When you start Visual Studio NET open the File menu and click New Project to display the New Project
dialog box
The New Project dialog box is used to specify the type of Visual C project to create (You can create many
types of projects with Visual C as well as with the other supported languages of the NET Framework) Create
a new Windows application by following these steps
1 Make sure that the Windows Application icon is selected (if its not click it once to select it)
2 At the bottom of the New Project dialog box is a Name text box This is where oddly enough you specify
the name of the project youre creating Enter myfirstapplication in the Name text box
3 Click OK to create the project
When Visual C creates a new Windows application project it adds one form (the empty gray window) for you
to begin building the interface the graphical windows that you interact with for your application
Changing the Characteristics of Objects
Almost everything you work with in Visual C is an object Forms for instance are objects as are all the items
you can put on a form to build an interface such as list boxes and buttons There are many types of objects and
objects are classified by type
Every object has a distinct set of attributes known as properties (regardless of whether the object has a physical
appearance) You have certain properties about you such as your height and hair color Visual C objects have
properties as well such as Height and BackColor Properties define the characteristics of an object When you
create a new object the first thing you need to do is set its properties so that the object appears and behaves the
way you want To display the properties of an object click the object in its designer
First make sure your Properties Window is displayed by opening the View menu and choosing Properties
Window Next click anywhere in the default form now (its title bar says Form1) and check to see whether its
properties are displayed in the Properties window Youll know because the drop-down list box at the top of the
properties window will contain the forms name Form1 SystemWindowsFormsForm Form1 is the name of
the object while SystemWindowsFormsForm is the type of object
Naming Objects
The property you should always set first for any new object is the Name property Scroll toward the top of the
properties list until you see the (Name) If the Name property isnt one of the first properties listed your
Properties Window is set to show properties categorically instead of alphabetically You can show the list
alphabetically by clicking the Alphabetical button that appears just above the properties grid
Setting the Text Property of the Form
Notice that the text that appears in the forms title bar says Form1 This is because Visual C sets the forms title
bar to the name of the form when its first created but doesnt change it when you change the name of the form
The text in the title bar is determined by the value of the Text property of the form Change the text now by
following these steps
1 Click the form once more so that its properties appear in the Properties window
2 Use the scrollbar in the Properties window to locate the Text property
3 Change the text to my first application Press the Enter key or click on a different property Youll see the
text in the title bar of the form change
Working with Toolbars
Toolbars are the mainstay for performing functions quickly in almost every Windows program (youll probably
want to add them to your own programs at some point) Every toolbar has a corresponding menu item and
buttons on toolbars are essentially shortcuts to their corresponding menu items To maximize your efficiency
when developing with Visual C you should become familiar with the available toolbars As your skills
improve you can customize existing toolbars and even create your own toolbars to more closely fit the way you
work
Showing and Hiding Toolbars
Visual C includes a number of built-in toolbars you can use when creating projects The toolbars youll use
most often as a new Visual C developer are the Standard You can also create your own custom toolbars to
contain any functions you think necessary
To show or hide a toolbar open the View menu and click Toolbars to display a list of available toolbars
Toolbars that are currently visible have a check mark displayed next to them (see Figure 41) Click a toolbar
name to toggle its visible state
Figure 41 Hide or show toolbars to make your workspace more efficient
Adding Controls to a Form Using the Toolbox
The IDE offers some fantastic tools for building a graphical user interface (GUI) for your applications Most
GUIs consist of one or more forms (Windows) with various elements on the forms such as text boxes and list
boxes The toolbox is used to place controls onto a form Figure 42 shows the default toolbox
Figure 42 The standard toolbox contains many useful controls you can use to build robust interfaces
You can add a control to a form in one of four ways
In the toolbox click the tool representing the control that you want to place on a form and then click
and drag on the form where you want the control placed youre essentially drawing the border of the
control The location at which you start dragging is used for one corner of the control and the point at
which you release the mouse button and stop dragging becomes the lower-right corner
Double-click the desired control type in the toolbox When you double-click a control in the toolbox a
new control of the selected type is placed in the upper-left corner of the form if the form is selected If a
control is selected when you do this the new control will appear slightly to the right and down from the
selected control The controls height and width are set to the default height and width of the selected
control type If the control is a runtime only control
Drag a control from the toolbox and drop it on a form If you hover over the form for a second the
toolbox disappears and you can drop the control on the form anywhere you want
Right-click an existing control and choose Copy then right-click the form and choose Paste to create a
duplicate of the control
Setting Object Properties Using the Properties Window
When developing the interface of a project youll spend a lot of time viewing and setting object properties
using the Properties window (see Figure 43) The Properties window contains four items
An object drop-down list
A list of properties
A set of tool buttons used to change the appearance of the properties grid
A section showing a description of the selected property
Figure 43 Use the Properties window to view and change properties of forms and controls
Selecting an Object and Viewing Its Properties
The drop-down list at the top of the Properties window contains the name of the form with which youre
currently working and all the objects on the form (the forms controls) To view the properties of a control
select it from the drop-down list or find it on the form and click it Remember that you must have the pointer
item selected in the toolbox to click an object to select it
Viewing and Changing Properties
The first two buttons in the Properties window (Categorized and Alphabetic) enable you to select the format in
which you view properties When you select the Alphabetic button the selected objects properties appear in the
Properties window in alphabetical order When you click the Categorized button all the selected objects
properties are listed by category The Appearance category for example contains properties such as BackColor
and BorderStyle When working with properties select the view youre most comfortable with and feel free to
switch back and forth between the views
The Properties pane of the Properties window is used to view and set the properties of a selected object You
can set a property in one of the following ways
Type in a value
Select a value from a drop-down list
Click a Build button for property-specific options
To better understand how changing properties works follow these steps
1 Add a new text box to the form now by double-clicking the TextBox tool in the toolbox Youre now going
to change a few properties of the new text box
2 Select the (Name) property in the Properties window by clicking it (If your properties are alphabetic it will
be at the top of the list not with the Ns) Type in a name for the text boxcall it txtComments
3 Click the BorderStyle property and try to type in the word Big You cant the BorderStyle property only
supports selecting values from a list though you can type a value that exists in the list When you select the
BorderStyle property a drop-down arrow appears in the value column Click this arrow now to display a
list of the values that the BorderStyle property accepts Select FixedSingle and notice how the appearance
of the text box changes To make the text box appear three-dimensional again open the drop-down list and
select Fixed3D
4 Select the BackColor property type the word guitar and press the Tab key to commit your entry Visual C
displays a message telling you the property value isnt valid This happens because although you can type in
text youre restricted to entering specific values In the case of BackColor the value must be a named color
or a number that forms an RGB value (Red Green Blue) For example to change the BackColor to blue
you could use the value 00255 (0 reg 0 green and full blue) Clear out the text and then click the drop-
down arrow of the BackColor property and select a color from the drop-down list
Working with Color Properties
Properties that deal with colors are unique in the way in which they accept values yet all color-related
properties behave the same way In Visual C colors are expressed as a set of three numbers each number
having a value from 0 to 255 A given set of numbers represents the red green and blue (RGB) components of
a color respectively The value 02550 for example represents pure green whereas the value 000 represents
black and 255255255 represents white
A color rectangle is displayed for each color property in the Properties window this color is the selected color
for the property Text is displayed next to the colored rectangle This text is either the name of a color or a set
of RGB values that define the color Clicking in a color property causes a drop-down arrow to appear but the
drop-down you get by clicking the arrow isnt a typical drop-down list
Visual programming Laboratory Lesson No5
Understanding Event-Driven Programming
With traditional programming languages (often referred to as procedural languages) the program itself
fully dictates what code is executed and when its executed When you start such a program the first line of
code in the program executes and the code continues to execute in a completely predetermined path The
execution of code may on occasion branch and loop but the execution path is completely controlled by the
program This often meant that a program was rather restricted in how it could respond to the user For
instance the program might expect text to be entered into controls on the screen in a predetermined order
unlike in Windows where a user can interact with different parts of the interface often in any order the user
chooses
Triggering Events
In the previous lessons you learned how a method is simply a function of an object Events are a special
kind of method they are a way for objects to signal state changes that may be useful to clients of that object
Events are methods that can be called in special waysmdashusually by the user interacting with something on a
form or by Windows itself rather than being called from a statement in your code
There are many types of events and many ways to trigger those events Youve already seen how a user can
trigger the Click event of a button by clicking it User interaction isnt the only thing that can trigger an
event however An event can be triggered in one of the following four ways
Users can trigger events by interacting with your program
Objects can trigger their own events as needed
The operating system (whichever version of Windows the user is running) can trigger events
You can trigger events by calling them using C code
Event Handling
Normally a user interacts with an applications GUI to indicate the tasks that the application should perform
For example when you write an e-mail in an e-mail application clicking the Send button tells the
application to send the e-mail to the specified e-mail addresses GUIs are event driven When the user
interacts with a GUI component the interaction known as an event drives the program to perform a task
Common events (user interactions) that might cause an application to perform a task include clicking a
Button typing in a TextBox selecting an item from a menu closing a window and moving the mouse A
method that performs a task in response to an event is called an event handler and the overall process of
responding to events is known as event handling
Creating Event Handlers
The Form in the application as shown in figure below contains a Button that a user can click to close the
application You must create an event handler for the Buttons Click event You can create this event
handler by double clicking the Button on the Form which declares the following empty event handler in the
program code
private void button1_Click(object sender EventArgs e)
thisClose()
Now add another button to the form the Form that when clicked it will change the color of the button to Red
Create another event handler by double clicking the new button on the Form and then add the following
code
private void button2_Click(object sender EventArgs e)
button2BackColor = ColorRed
Now add a third button to the form the Form that when clicked it will change the color of the second button
to yellow Create another event handler by double clicking the third button on the Form and then add the
following code
private void button3_Click(object sender EventArgs e)
button2BackColor = ColorYellow
The form should be like the following
Another popular control is the text box The text box control is used to obtain text input from the users
Using a text box control and events you can obtain information from your users that you can then use In the
following example we will use a textbox to input a text and change the label to the text entered by clicking a
button
Start a new application and add a label to it Clear the text in the label control then add a textbox and a
button to the form Replace the text on the button with OK Add the following code to the event handler of
the button
private void button1_Click(object sender EventArgs e)
label1Text = textBox1Text
Other Ways to Create Event Handlers
In all the GUI applications you have created so far you double clicked a control on the Form to create an
event handler for that control This technique creates an event handler for a controls default eventthe event
that is most frequently used with that control Typically controls can generate many different types of
events and each type can have its own event handler For instance you already created Click event
handlers for Buttons by double clicking a Button in design view (Click is the default event for a Button)
However your application can also provide an event handler for a Buttons MouseHover event which occurs
when the mouse pointer remains positioned over the Button We now discuss how to create an event
handler for an event that is not a controls default event
Using the Properties Window to Create Event Handlers
You can create additional event handlers through the Properties window If you select a control on the Form
then click the Events icon (the lightning bolt icon in figure) in the Properties window all the events for that
control are listed in the window You can double click an events name to display the event handler in the
editor if the event handler already exists or to create the event handler You can also select an event and
then use the drop-down list to its right to choose an existing method that should be used as the event handler
for that event The methods that appear in this drop-down list are the classs methods that have the proper
signature to be an event handler for the selected event You can return to viewing the properties of a control
by selecting the Properties icon
Control Properties
This section overviews properties that are common to many controls Controls derive from class Control
(namespace SystemWindowsForms) the figure below lists some of class Controls properties and
methods The properties shown here can be set for many controls For example the Text property specifies
the text that appears on a control The location of this text varies depending on the control In a Windows
Form the text appears in the title bar but the text of a Button appears on its face
Class Control properties
and methods Description
Common Properties
BackColor The controls background color
BackgroundImage The controls background image
Enabled Specifies whether the control is enabled (ie if the user can interact with it)
Typically portions of a disabled control appear grayed out as a visual
indication to the user that the control is disabled
Focused Indicates whether the control has the focus
Font The Font used to display the controls text
ForeColor The controls foreground color This usually determines the color of the text in
the Text property
TabIndex The tab order of the control When the Tab key is pressed the focus transfers
between controls based on the tab order You can set this order
TabStop If true then a user can give focus to this control via the Tab key
Text The text associated with the control The location and appearance of the text
vary depending on the type of control
Visible Indicates whether the control is visible
Common Methods
Focus Acquires the focus
Hide Hides the control (sets the Visible property to false)
Show Shows the control (sets the Visible property to true)
HW
Q1 create a simple summation program with three textbox and a buttons The first and second textbox will
contain first and second numbers when you press the equal button the summation of the two entered
numbers will displayed in the third textbox
Visual programming Laboratory Lesson No5
CheckBoxes RadioButtons and PictureBoxs
C has two types of state buttons that can be in the onoff or truefalse statesCheckBoxes and RadioButtons
CheckBoxes
A CheckBox is a small square that either is blank or contains a check mark When the user clicks a
CheckBox to select it a check mark appears in the box If the user clicks CheckBox again to deselect it the
check mark is removed Any number of CheckBoxes can be selected at a time A list of common CheckBox
properties and events appears in table below-
CheckBox properties
and events Description
Common Properties
Checked Indicates whether the CheckBox is checked (contains a check mark) or unchecked
(blank) This property returns a Boolean value
CheckState Indicates whether the CheckBox is checked or unchecked with a value from the
CheckState enumeration (Checked Unchecked or Indeterminate)
Indeterminate is used when it is unclear whether the state should be Checked or
Unchecked For example in Microsoft Word when you select a paragraph that
contains several character formats then go to Format gt Font some of the
CheckBoxes appear in the Indeterminate state When CheckState is set to
Indeterminate the CheckBox is usually shaded
Text Specifies the text displayed to the right of the CheckBox
Common Events
CheckedChanged Generated when the Checked property changes This is a CheckBoxs default event
When a user double clicks the CheckBox control in design view an empty event
handler for this event is generated
CheckStateChanged Generated when the CheckState property changes
RadioButtons
Radio buttons (defined with class RadioButton) are similar to CheckBoxes in that they also have two
states selected and not selected (also called deselected) However RadioButtons normally appear as a group
in which only one RadioButton can be selected at a time Selecting one RadioButton in the group forces all
the others to be deselected Therefore RadioButtons are used to represent a set of mutually exclusive
options (ie a set in which multiple options cannot be selected at the same time)
All RadioButtons added to a container become part of the same group To separate RadioButtons into
several groups the RadioButtons must be added to GroupBoxes or Panels The common properties and a
common event of class RadioButton are listed in table below-
RadioButton properties
and events Description
Common Properties
Checked Indicates whether the RadioButton is checked
Text Specifies the RadioButtons text
Common Event
CheckedChanged Generated every time the RadioButton is checked or unchecked When you
double click a RadioButton control in design view an empty event handler for
this event is generated
PictureBoxes
A PictureBox displays an image The image can be one of several formats such as bitmap GIF
(Graphics Interchange Format) and JPEG A PictureBoxs Image property specifies the image that is
displayed and the SizeMode property indicates how the image is displayed (Normal StretchImage
Autosize or CenterImage) the table below describes common PictureBox properties and a common event
PictureBox
properties and
event Description
Common
Properties
Image Sets the image to display in the PictureBox
SizeMode Enumeration that controls image sizing and positioning Values are Normal (default)
StretchImage AutoSize and CenterImage Normal places the image in the top-left
corner of the PictureBox and CenterImage puts the image in the middle These two
options truncate the image if it is too large StretchImage resizes the image to fit in the
PictureBox AutoSize resizes the PictureBox to hold the image
Common Event
Click Occurs when the user clicks the control When you double click this control in the
designer an event handler is generated for this event
Sample application
The following example demonstrates the usage of radio buttons checkbox and a picture box The
form contains three radio buttons that controls the color of the label A checkbox selection is added to make
the picture box either visible or invisible
Writing the Code In this type of program most of your code consists of anticipating user actions and writing methods
to handle events All the events are the default events of the objects
Changing the labelrsquos Color The labelrsquos color is changed through the radio buttons The code is very straightforward
private void radioButton1_CheckedChanged(object sender EventArgs e)
label1ForeColor = ColorRed
private void radioButton2_CheckedChanged(object sender EventArgs e)
label1ForeColor = ColorBlue
private void radioButton3_CheckedChanged(object sender EventArgs e)
label1ForeColor = ColorGreen
Each of the radio buttons immediately changes the Foreground color of label to the appropriate color
Notice that all the legal color values are available in the SystemDrawing namespace If you type Color
while this namespace is available you see a complete list of color names you can use
Show picture code
To control the visible property of the Picture Box we simply take the complement of the visible state
and put it in the visible property Then the status of the check box is tested to show the desired test in the
label control
private void checkBox1_CheckedChanged(object sender EventArgs e)
pictureBox1Visible = pictureBox1Visible
if (checkBox1Checked)
label1Text = Image is Visible
else
label1Text = Image is Invisible
- less1
- less2
- less3
- less4
- less5
- less6
-

that it cant find the entry point it means that you tried to compile an executable
program without a Main method
A static modifier precedes the word Main meaning that this method works in this specific class only rather than an instance of the class This is necessary because when
a program begins no object instances exist Ill tell you more about classes objects and instances in Lesson 07 Introduction to Classes
Every method must have a return type In this case it is void which means that Main does not return a value Every method also has a parameter list following its name with
zero or more parameters between parenthesis For simplicity we did not add parameters to Main Later in this lesson youll see what type of parameter the Main
method can have Youll learn more about methods in Lesson 05 Methods
The Main method specifies its behavior with the ConsoleWriteLine() statement Console is a class in the System namespace WriteLine() is a method in the Console
class We use the dot operator to separate subordinate program elements Note that we could also write this statement as SystemConsoleWriteLine() This follows
the pattern namespaceclassmethod as a fully qualified statement Had we left out the
using System declaration at the top of the program it would have been mandatory for us to use the fully qualified form SystemConsoleWriteLine() This statement is what
causes the string Welcome to the C Station Tutorial to print on the console screen
Observe that comments are marked with These are single line comments meaning that they are valid until the end-of-line If you wish to span multiple lines with a
comment begin with and end with Everything in between is part of the comment Comments are ignored when your program compiles They are there to
document what your program does in plain English (or the native language you speak with every day)
All statements end with a semi-colon Classes and methods begin with left curly brace and end with a right curly brace Any statements within and including and
define a block Blocks define scope (or lifetime and visibility) of program elements
Accepting Command-Line Input
In the previous example you simply ran the program and it produced output However
many programs are written to accept command-line input This makes it easier to write
automated scripts that can invoke your program and pass information to it If you look at many of the programs including Windows OS utilities that you use everyday most
of them have some type of command-line interface For example if you type Notepadexe MyFiletxt (assuming the file exists) then the Notepad program will open
your MyFiletxt file so you can begin editing it You can make your programs accept command-line input also as shown in Listing 1-2 which shows a program that accepts a
name from the command line and writes it to the console
Note When running the NamedWelcomeexe application in Listing 1-2 you must supply a command-line argument For example type the name of the program followed by
your name NamedWelcome YourName This is the purpose of Listing 1-2 - to show
you how to handle command-line input Therefore you must provide an argument on
the command-line for the program to work If you are running Visual Studio right-click on the project in Solution Explorer select Properties click the Debug tab locate Start
Options and type YourName into Command line arguments If you forget to to enter YourName on the command-line or enter it into the project properties as I just
explained you will receive an exception that says Index was outside the bounds of the array To keep the program simple and concentrate only on the subject of handling
command-line input I didnt add exception handling Besides I havent taught you how to add exception handling to your program yet - but I will In Lesson 15 Introduction to
Exception Handling youll learn more about exceptions and how to handle them properly
Listing 1-2 Getting Command-Line Input NamedWelcomecs
Namespace Declaration
using System
Program start class
class NamedWelcome
Main begins program execution
static void Main(string[] args)
Write to console
ConsoleWriteLine(Hello 0 args[0])
ConsoleWriteLine(Welcome to the C Station Tutorial)
In Listing 1-2 youll notice an entry in the Main methods parameter list The parameter
name is args which youll use to refer to the parameter later in your program The string[] expression defines the type of parameter that args is The string type holds
characters These characters could form a single word or multiple words The [] square brackets denote an Array which is like a list Therefore the type of the args
parameter is a list of words from the command-line Anytime you add string[] args to the parameter list of the Main method the C compiler emits code that parses
command-line arguments and loads the command-line arguments into args By reading args you have access to all arguments minus the application name that were typed on
the command-line
Youll also notice an additional ConsoleWriteLine() statement within the Main method
The argument list within this statement is different than before It has a formatted string with a 0 parameter embedded in it The first parameter in a formatted string begins
at number 0 the second is 1 and so on The 0 parameter means that the next argument following the end quote will determine what goes in that position Hold that
thought and now well look at the next argument following the end quote
The args[0] argument refers to the first string in the args array The first element of an
Array is number 0 the second is number 1 and so on For example if I typed NamedWelcome Joe on the command-line the value of args[0] would be Joe This is
a little tricky because you know that you typed NamedWelcomeexe on the command-
line but C doesnt include the executable application name in the args list - only the
first parameter after the executable application
Returning to the embedded 0 parameter in the formatted string Since args[0] is the first argument after the formatted string of the ConsoleWriteLine() statement its
value will be placed into the first embedded parameter of the formatted string When this command is executed the value of args[0] which is Joe will replace 0 in the
formatted string Upon execution of the command-line with NamedWelcome Joe the output will be as follows
Hello Joe
Welcome to the C Station Tutorial
Interacting via the Command-Line
Besides command-line input another way to provide input to a program is via the
Console Typically it works like this You prompt the user for some input they type
something in and press the Enter key and you read their input and take some action Listing 1-3 shows how to obtain interactive input from the user
Listing 1-3 Getting Interactive Input InteractiveWelcomecs
Namespace Declaration
using System
Program start class
class InteractiveWelcome
Main begins program execution
public static void Main()
Write to consoleget input
ConsoleWrite(What is your name )
ConsoleWrite(Hello 0 ConsoleReadLine())
ConsoleWriteLine(Welcome to the C Station Tutorial)
In Listing 1-3 the Main method doesnt have any parameters -- mostly because it isnt necessary this time Notice also that I prefixed the Main method declaration with the public keyword The public keyword means that any class outside of this one can access
that class member For Main it doesnt matter because your code would never call Main but as you go through this tutorial youll see how you can create classes with members
that must be public so they can be used The default access is private which means that only members inside of the same class can access it Keywords such as public and
private are referred to as access modifiers Lesson 19 discusses access modifiers in more depth
There are three statements inside of Main and the first two are different from the third They are ConsoleWrite() instead of ConsoleWriteLine() The difference is that the
ConsoleWrite() statement writes to the console and stops on the same line but the ConsoleWriteLine() goes to the next line after writing to the console
The first statement simply writes What is your name to the console
The second statement doesnt write anything until its arguments are properly evaluated
The first argument after the formatted string is ConsoleReadLine() This causes the program to wait for user input at the console After the user types input their name in
this case they must press the Enter key The return value from this method replaces the 0 parameter of the formatted string and is written to the console This line could
have also been written like this
string name = ConsoleReadLine() ConsoleWrite(Hello 0 name)
The last statement writes to the console as described earlier Upon execution of the
command-line with InteractiveWelcome the output will be as follows
gtWhat is your Name lttype your name heregt [Enter Key]
gtHello ltyour name heregt Welcome to the C Station Tutorial
Summary
Now you know the basic structure of a C program using statements let you reference
a namespace and allow code to have shorter and more readable notation The Main method is the entry point to start a C program You can capture command-line input
when an application is run by reading items from a string[] (string array) parameter to your Main method Interactive IO can be performed with the ReadLine Write and
WriteLine methods of the Console class
This is just the beginning the first of many lessons I invite you back to take Lesson 2
Expressions Types and Variables
Your feedback and constructive contributions are welcome Please feel free to contact me for feedback or comments you may have about this lesson
1
Lesson 2 Operators Types and Variables
This lesson introduces C operators types and variables Its goal is to meet the following objectives
Understand what a variable is
Familiarization with C built-in types Get an introduction to C operators
Learn how to use Arrays
Variables and Types
Variables are simply storage locations for data You can place data into them and retrieve their contents as part of a C expression The interpretation of the data in a
variable is controlled through Types
C is a Strongly Typed language Thus all operations on variables are performed with consideration of what the variables Type is There are rules that define what
operations are legal in order to maintain the integrity of the data you put in a variable
The C simple types consist of the Boolean type and three numeric types - Integrals
Floating Point Decimal and String The term Integrals which is defined in the C Programming Language Specification refers to the classification of types that include
sbyte byte short ushort int uint long ulong and char More details are available in the Integral Types section later in this lesson The term Floating Point refers to the
float and double types which are discussed along with the decimal type in more detail in the Floating Point and Decimal Types section later in this lesson The string type
represents a string of characters and is discussed in The String Type section later in this lesson The next section introduces the boolean type
The Boolean Type
Boolean types are declared using the keyword bool They have two values true or
false In other languages such as C and C++ boolean conditions can be satisfied where 0 means false and anything else means true However in C the only values that satisfy
a boolean condition is true and false which are official keywords Listing 2-1 shows one of many ways that boolean types can be used in a program
Listing 2-1 Displaying Boolean Values Booleancs
using System
class Booleans
public static void Main()
bool content = true
bool noContent = false
2
ConsoleWriteLine(It is 0 that C Station provides C programming language content
content)
ConsoleWriteLine(The statement above is not 0 noContent)
In Listing 2-1 the boolean values are written to the console as a part of a sentence The only legal values for the bool type are either true or false as shown by the assignment of true to content and false to noContent When run this program produces the
following output
It is True that C Station provides C programming language content
The statement above is not False
Integral Types
In C an integral is a category of types For anyone confused because the word Integral
sounds like a mathematical term from the perspective of C programming these are actually defined as Integral types in the C programming language specification They
are whole numbers either signed or unsigned and the char type The char type is a Unicode character as defined by the Unicode Standard For more information visit The
Unicode Home Page table 2-1 shows the integral types their size and range
Table 2-1 The Size and Range of C Integral Types
Type Size (in bits) Range
sbyte 8 -128 to 127
byte 8 0 to 255
short 16 -32768 to 32767
ushort 16 0 to 65535
int 32 -2147483648 to 2147483647
uint 32 0 to 4294967295
long 64 -9223372036854775808 to 9223372036854775807
ulong 64 0 to 18446744073709551615
char 16 0 to 65535
Integral types are well suited for those operations involving whole number calculations The char type is the exception representing a single Unicode character As you can see
from the table above you have a wide range of options to choose from depending on
your requirements
Floating Point and Decimal Types
3
A C floating point type is either a float or double They are used any time you need to
represent a real number as defined by IEEE 754 For more information on IEEE 754 visit the IEEE Web Site Decimal types should be used when representing financial or
money values table 2-2 shows the floating point and decimal types their size precision and range
Table 2-2 The Floating Point and Decimal Types with Size precision and Range
Type Size (in bits) precision Range
float 32 7 digits 15 x 10-45 to 34 x 1038
double 64 15-16 digits 50 x 10-324 to 17 x 10308
decimal 128 28-29 decimal places 10 x 10-28 to 79 x 1028
Floating point types are used when you need to perform operations requiring fractional representations However for financial calculations the decimal type is the best choice because you can avoid rounding errors
The string Type
A string is a sequence of text characters You typically create a string with a string
literal enclosed in quotes This is an example of a string Youve seen strings being used in Lesson 1 where we used the ConsoleWriteLine method to send output to the
console
Some characters arent printable but you still need to use them in strings Therefore C has a special syntax where characters can be escaped to represent non-printable
characters For example it is common to use newlines in text which is represented by the n char The backslash represents the escape When preceded by the escape
character the n is no longer interpreted as an alphabetical character but now represents a newline
You may be now wondering how you could represent a backslash character in your code We have to escape that too by typing two backslashes as in table 2-3 shows a list
of common escape sequences
Table 2-3 C Character Escape Sequences
Escape Sequence Meaning
Single Quote
Double Quote
Backslash
0 Null not the same as the C null value
a Bell
b Backspace
4
f form Feed
n Newline
r Carriage Return
t Horizontal Tab
v Vertical Tab
Another useful feature of C strings is the verbatim literal which is a string with a symbol prefix as in Some string Verbatim literals make escape sequences translate
as normal characters to enhance readability To appreciate the value of verbatim literals
consider a path statement such as ctopdirsubdirsubdirmyappexe As you can see the backslashes are escaped causing the string to be less readable You can
improve the string with a verbatim literal like this ctopdirsubdirsubdirmyappexe
That is fine but now you have the problem where quoting text is not as easy In that
case you would specify double double quotes For example the string copy csource file name with spacestxt cnewfilenametxt would be written as the
verbatim literal copy csource file name with spacestxt cnewfilenametxt
C Operators
Results are computed by building expressions These expressions are built by combining variables and operators together into statements The following table describes the
allowable operators their precedence and associativity
Table 2-4 Operators with their precedence and Associativity
Category (by
precedence) Operator(s) Associativity
Primary xy f(x) a[x] x++ x-- new typeof default checked unchecked delegate
left
Unary + - ~ ++x --x (T)x left
Multiplicative left
Additive + - left
Shift ltlt gtgt left
Relational lt gt lt= gt= is as left
Equality == = right
Logical AND amp left
Logical XOR ^ left
Logical OR | left
Conditional AND ampamp left
Conditional OR || left
5
Null Coalescing left
Ternary right
Assignment = = = = += -= ltlt= gtgt= amp= ^= |=
=gt right
Left associativity means that operations are evaluated from left to right Right
associativity mean all operations occur from right to left such as assignment operators where everything to the right is evaluated before the result is placed into the variable on
the left
Most operators are either unary or binary Unary operators form expressions on a single variable but binary operators form expressions with two variables Listing 2-2
demonstrates how unary operators are used
Listing 2-2 Unary Operators Unarycs
using System
class Unary
public static void Main()
int unary = 0
int preIncrement
int preDecrement
int postIncrement
int postDecrement
int positive
int negative
sbyte bitNot
bool logNot
preIncrement = ++unary
ConsoleWriteLine(pre-Increment 0 preIncrement)
preDecrement = --unary
ConsoleWriteLine(pre-Decrement 0 preDecrement)
postDecrement = unary--
ConsoleWriteLine(Post-Decrement 0 postDecrement)
postIncrement = unary++
ConsoleWriteLine(Post-Increment 0 postIncrement)
ConsoleWriteLine(Final Value of Unary 0 unary)
positive = -postIncrement
ConsoleWriteLine(Positive 0 positive)
negative = +postIncrement
ConsoleWriteLine(Negative 0 negative)
6
bitNot = 0
bitNot = (sbyte)(~bitNot)
ConsoleWriteLine(Bitwise Not 0 bitNot)
logNot = false
logNot = logNot
ConsoleWriteLine(Logical Not 0 logNot)
When evaluating expressions post-increment (x++) and post-decrement (x--) operators
return their current value and then apply the operators However when using pre-increment (++x) and pre-decrement (--x) operators the operator is applied to the
variable prior to returning the final value
In Listing 2-2 the unary variable is initialized to zero When the pre-increment (++x) operator is used unary is incremented to 1 and the value 1 is assigned to the
preIncrement variable The pre-decrement (--x) operator turns unary back to a 0 and
then assigns the value to the preDecrement variable
When the post-decrement (x--) operator is used the value of unary 0 is placed into the postDecrement variable and then unary is decremented to -1 Next the post-
increment (x++) operator moves the current value of unary -1 to the postIncrement variable and then increments unary to 0
The variable bitNot is initialized to 0 and the bitwise not (~) operator is applied The bitwise not (~) operator flips the bits in the variable In this case the binary
representation of 0 00000000 was transformed into -1 11111111
While the (~) operator works by flipping bits the logical negation operator () is a logical operator that works on bool values changing true to false or false to true In the
case of the logNot variable in Listing 2-2 the value is initialized to false and the next line applies the logical negation operator () which returns true and reassigns the new
value true to logNot Essentially it is toggling the value of the bool variable logNot
The setting of positive is a little tricky At the time that it is set the postIncrement
variable is equal to -1 Applying the minus (-) operator to a negative number results in a positive number meaning that postitive will equal 1 instead of -1 The minus operator
(-) which is not the same as the pre-decrement operator (--) doesnt change the value of postInc - it just applies a sign negation The plus operator (+) doesnt affect the value
of a number assigning negative with the same value as postIncrement -1
Notice the expression (sbyte)(~bitNot) Any operation performed on types sbyte byte
short or ushort return int values To assign the result into the bitNot variable we had to use a cast (Type) operator where Type is the type you wish to convert to (in this case
- sbyte) The cast operator is shown as the Unary operator (T)x in table 2-4 Cast operators must be performed explicity when you go from a larger type to a smaller type
because of the potential for lost data Generally speaking assigning a smaller type to a larger type is no problem since the larger type has room to hold the entire value Also
7
be aware of the dangers of casting between signed and unsigned types You want to be
sure to preserve the integrity of your data Many basic programming texts contain good descriptions of bit representations of variables and the dangers of explicit casting
Heres the output from the Listing 2-2
pre-Increment 1
pre-Decrement 0
Post-Decrement 0
Post-Increment -1
Final Value of Unary 0
Positive 1
Negative -1
Bitwise Not -1
Logical Not true
In addition to unary operators C has binary operators that form expressions of two variables Listing 2-3 shows how to use the binary operators
Listing 2-3 Binary Operators Binarycs
using System
class Binary
public static void Main()
int x y result
float floatresult
x = 7
y = 5
result = x+y
ConsoleWriteLine(x+y 0 result)
result = x-y
ConsoleWriteLine(x-y 0 result)
result = xy
ConsoleWriteLine(xy 0 result)
result = xy
ConsoleWriteLine(xy 0 result)
floatresult = (float)x(float)y
ConsoleWriteLine(xy 0 floatresult)
result = xy
ConsoleWriteLine(xy 0 result)
result += x
ConsoleWriteLine(result+=x 0 result)
8
And heres the output
x+y 12
x-y 2
xy 35
xy 1
xy 14
xy 2
result+=x 9
Listing 2-3 shows several examples of binary operators As you might expect the results
of addition (+) subtraction (-) multiplication () and division () produce the expected mathematical results
The floatresult variable is a floating point type We explicitly cast the integer variables x
and y to calculate a floating point value
There is also an example of the remainder() operator It performs a division operation
on two values and returns the remainder
The last statement shows another form of the assignment with operation (+=) operator Any time you use the assignment with operation operator it is the same as applying the
binary operator to both the left hand and right hand sides of the operator and putting the results into the left hand side The example could have been written as result =
result + x and returned the same value
The Array Type
Another data type is the Array which can be thought of as a container that has a list of storage locations for a specified type When declaring an Array specify the type name
dimensions and size
Listing 2-4 Array Operations Arraycs
using System
class Array
public static void Main()
int[] myInts = 5 10 15
bool[][] myBools = new bool[2][]
myBools[0] = new bool[2]
myBools[1] = new bool[1]
double[] myDoubles = new double[2 2]
string[] myStrings = new string[3]
ConsoleWriteLine(myInts[0] 0 myInts[1] 1 myInts[2] 2 myInts[0] myInts[1]
9
myInts[2])
myBools[0][0] = true
myBools[0][1] = false
myBools[1][0] = true
ConsoleWriteLine(myBools[0][0] 0 myBools[1][0] 1 myBools[0][0]
myBools[1][0])
myDoubles[0 0] = 3147
myDoubles[0 1] = 7157
myDoubles[1 1] = 2117
myDoubles[1 0] = 5600138917
ConsoleWriteLine(myDoubles[0 0] 0 myDoubles[1 0] 1 myDoubles[0 0]
myDoubles[1 0])
myStrings[0] = Joe
myStrings[1] = Matt
myStrings[2] = Robert
ConsoleWriteLine(myStrings[0] 0 myStrings[1] 1 myStrings[2] 2
myStrings[0] myStrings[1] myStrings[2])
And heres the output
myInts[0] 5 myInts[1] 10 myInts[2] 15
myBools[0][0] true myBools[1][0] true
myDoubles[0 0] 3147 myDoubles[1 0] 5600138917
myStrings[0] Joe myStrings[1] Matt myStrings[2] Robert
Listing 2-4 shows different implementations of Arrays The first example is the myInts Array which is a single-dimension array It is initialized at declaration time with explicit values
Next is a jagged array myBools It is essentially an array of arrays We needed to use the new operator to instantiate the size of the primary array and then use the new
operator again for each sub-array
The third example is a two dimensional array myDoubles Arrays can be multi-dimensional with each dimension separated by a comma It must also be instantiated
with the new operator
One of the differences between jagged arrays myBools[][] and multi-dimension arrays
myDoubles[] is that a multi-dimension array will allocate memory for every element of each dimension whereas a jagged array will only allocate memory for the size of each
array in each dimension that you define Most of the time youll be using multi-dimension arrays if you need multiple dimensions and will only use jagged arrays in
very special circumstances when you are able to save significant memory by explicitly specifying the sizes of the arrays in each dimension
Finally we have the single-dimensional array of string types myStrings
10
In each case you can see that array elements are accessed by identifying the integer
index for the item you wish to refer to Arrays sizes can be any int type value Their indexes begin at 0
Summary
A variable is an identifier with a type that holds a value of that type Simple types include the integrals floating points decimal and bool C has several mathematical
and logical operators that participate in forming expressions C also offers the single dimension multi-dimension and jagged array types
In this lesson you learned how to write simple statements and code a program that works linearly from start to finish However this is not as useful as it can be because
you need to be able to make decisions and execute different blocks of code depending on different conditions I invite you to return for Lesson 3 Control Statements -
Selection where you can learn how to branch your logic for more powerful decision making
C Laboratory Lesson No3
Classes and Structures Review and implementation in C Sharp
Creating Classes and Structures
Basically the idea behind classes and structures is to create your very own kind of
object using pieces of what was already in the language A structure is essentially a data type
that can hold other pieces of data inside of it allowing you to build your own types of data it
is sort of like a building block For example herersquos a structure describing a simple spaceship
object in C
struct Spaceship
public int fuel
public int armor
public int power
Now inside of your programs you can create your very own spaceship variables
Spaceship player
Spaceship enemy
playerfuel = 100
enemyfuel = 100
Differences between Structures and Classes In C there are a few fundamental differences between classes and structures Structures are
meant to be lightweight constructions meaning theyrsquore usually very simple and donrsquot have a
lot of complex features in them Structures are also usually smaller than classes so C will
always create structures as value types
Classes unlike structures are always reference types and thus are always created on the
heap rather than on the stack Classes have many features that that structures do not have
Putting Functions in Your Classes and Structures Classes and structures not only have the ability to store data but they can perform certain
operations as well if you give them the ability to do so For example
struct Spaceship
public int fuel
public int armor
public int power
public void Recharge()
fuel = 100
armor = 100
power = 100
Now you can just call the Recharge function on a spaceship whenever you want to have all
of its variables recharged
playerRecharge()
Return Values Functions not only perform tasks but they can return values as well For example say you
have a spaceship you know how much fuel and power it has but yoursquore not really sure how
much longer the power supplies will last To calculate this you make up a formula-letrsquos say
you get two hours of time from each power unit in order to find out how much time you
have left on your current power level you would do something like this
int hoursleft = playerpower 2
Well thatrsquos one way to solve the problem but it isnrsquot really a great solution Later you may
decide that each power unit supplies three hours instead of two To make this change yoursquod
have to go through all of your code and find all the places where you used 2 and change
them to 3
So make this process into a function
int HoursofPowerLeft()
return power 2
Value Parameters versus Reference Parameters This is where things can get a little tricky Letrsquos say you have a class with two functions that
looks like this
public void Function1( int parameter )
parameter = 10
public void Function2()
int x = 0
Function1( x )
what is x
So what is x after this code completes Is it 0 or is it 10 The answer is 0 because you passed
x in by-value
So how do you make it pass by reference Just do two things First change the declaration of
Function1
public void Function1(ref int parameter)
Second change the function call to look like this
Function1(ref x)
Now yoursquoll pass a reference to x and the value of x will be changed
Constructors Constructors are a really helpful feature of most modern programming languages They
allow you to automatically initialize your classes and structures
Default Constructors Let me show you a simple example of a constructor on a class to start off with
class Spaceship
public int fuel
public Spaceship() default constructor
fuel = 100
Whenever you create a new spaceshipthe function Spaceship (note that default
constructor has the same name as the class) is automatically called
The Basics of Inheritance One of the biggest advantages of an object-oriented programming language is inheritance
Inheritance allows you to model your programs in a realistic manner by defining hierarchies
of capabilities allowing your classes to resemble real-world objects The easiest way to think
about inheritance is to think about the scientific classification of animals
Using Inheritance Inheritance is pretty easy to use in C First you need to create a base class which goes at
the top of your inheritance hierarchy
Say you want to create a base spaceship class a class that will describe the common
characteristics of all spaceships in existence Since all spaceships have fuel in them you can
create that in your base class
class Spaceship
public int fuel
public Spaceship() default constructor
fuel = 100
So now you have a spaceship but all it has is fuel Now maybe you want to create a warship
which has weapons on it class warship Spaceship
public int weapons = 100
You tell the compiler that a warship is a spaceship by putting a colon after the class name
and the name of the class yoursquore inheriting from
For example you can create a cargo ship as well
class cargoship Spaceship
public int storage
Now you can use the features yoursquove added and the features of the base class as well
warship w = new warship()
wweapons = 100 new feature
wfuel = 100 inherited feature from Spaceship
cargoship c = new cargoship()
cstorage = 100 new feature
cfuel = 100 inherited feature from Spaceship
Access Levels and Data Hiding Up until now yoursquove seen the word public in the code examples Basically when you say
something is public yoursquore telling the compiler that everything can access it If you give a
class a public integer then anything can read the integer or change it This is pretty much the
way all computer languages worked until the idea of data hiding came about
Access Levels C has several defined access levels Yoursquove already seen one of them public As you can
guess public means that anyone can access the feature
The other two popular access levels are protected and private
Note-
There are two more access levels internal and protected internal but theyrsquore not nearly as common as the other three and yoursquoll probably not need them unless yoursquore making some really complex programs
Private access means that no other parts of your code can access the feature except the class
itself Not even inherited classes Examine the following code
class Spaceship
private int fuel
public Spaceship() default constructor
fuel = 100
class warship Spaceship
public int weapons = 100
public void SomeFunction()
fuel = 10 ERROR Cannot see ldquofuelrdquo
You can not do the following
Spaceship s = new Spaceship()
sfuel = 10 ERROR Cannot see ldquofuelrdquo
The protected access level is similar to private with one minor difference Anything that is
protected is still hidden to code outside of the class but classes that inherit from the base
class can still see the features Look at this example
class Spaceship
protected int fuel
public Spaceship() default constructor
fuel = 100
class warship Spaceship
public int weapons = 100
public void SomeFunction()
fuel = 10 This is ok now because itrsquos protected
While the following is not right Spaceship s = new Spaceship()
sfuel = 10 ERROR Cannot see ldquofuelrdquo
Static Members Up until now all yoursquove seen inside of classes are instance members An instance member is
a part of a class that exists within a single instance of that class If you have two spaceships
and spaceships have an integer representing fuel then yoursquoll have two integers one for each
ship
On the other hand you can also have static members A static member is a piece of
data (or a function) that is shared among all instances of a class rather than being duplicated
for each instance
Static Data Look at the following code segment class Spaceship
public static int count
public int fuel
public int cargo
This creates a class definition for a spaceship where each spaceship will have fuel and
cargo and the class definition will keep track of an integer called count You can access this
integer at any time by invoking the following code (or anything similar)
Spaceshipcount = 10
You donrsquot need to have any spaceship instances in order to use this variable it always exists
It doesnrsquot belong to any specific spaceship either anyone can use it Statics are an easy way
to get the same functionality offered by global variables in languages like C or C++ plus
they are neater from a design perspective
Static Functions Functions can also be static Basically a static function can be called without needing a
specific instance to operate on For example
class Spaceship
public static void FunctionA()
do something
Now you can call this function at a later time just by invoking it like so
SpaceshipFunctionA()
You donrsquot need any spaceship instances to call the function
HW
Q1- Are classes created as values or references
Q2- What is the primary reason for using inheritance
Q3- When you donrsquot specify an access level (protected private public) what is the default
level
Q4- write a program to calculate the area of triangle declare the triangle as a class and add
all necessary method to it
Q5- inherit new classes from the triangle class that defines Equilateral triangle and Isosceles
triangle add necessary method to them
Q6- Consider the following code which is syntactically valid in both C and C++
assume bf == 1 my_class a = b af = 2 what is bf now
What is the answer to the commented question in C in C++ Explain
Lesson 4
Software Engineering Lab
Starting your first windows application
Creating a New Project
When you start Visual Studio NET open the File menu and click New Project to display the New Project
dialog box
The New Project dialog box is used to specify the type of Visual C project to create (You can create many
types of projects with Visual C as well as with the other supported languages of the NET Framework) Create
a new Windows application by following these steps
1 Make sure that the Windows Application icon is selected (if its not click it once to select it)
2 At the bottom of the New Project dialog box is a Name text box This is where oddly enough you specify
the name of the project youre creating Enter myfirstapplication in the Name text box
3 Click OK to create the project
When Visual C creates a new Windows application project it adds one form (the empty gray window) for you
to begin building the interface the graphical windows that you interact with for your application
Changing the Characteristics of Objects
Almost everything you work with in Visual C is an object Forms for instance are objects as are all the items
you can put on a form to build an interface such as list boxes and buttons There are many types of objects and
objects are classified by type
Every object has a distinct set of attributes known as properties (regardless of whether the object has a physical
appearance) You have certain properties about you such as your height and hair color Visual C objects have
properties as well such as Height and BackColor Properties define the characteristics of an object When you
create a new object the first thing you need to do is set its properties so that the object appears and behaves the
way you want To display the properties of an object click the object in its designer
First make sure your Properties Window is displayed by opening the View menu and choosing Properties
Window Next click anywhere in the default form now (its title bar says Form1) and check to see whether its
properties are displayed in the Properties window Youll know because the drop-down list box at the top of the
properties window will contain the forms name Form1 SystemWindowsFormsForm Form1 is the name of
the object while SystemWindowsFormsForm is the type of object
Naming Objects
The property you should always set first for any new object is the Name property Scroll toward the top of the
properties list until you see the (Name) If the Name property isnt one of the first properties listed your
Properties Window is set to show properties categorically instead of alphabetically You can show the list
alphabetically by clicking the Alphabetical button that appears just above the properties grid
Setting the Text Property of the Form
Notice that the text that appears in the forms title bar says Form1 This is because Visual C sets the forms title
bar to the name of the form when its first created but doesnt change it when you change the name of the form
The text in the title bar is determined by the value of the Text property of the form Change the text now by
following these steps
1 Click the form once more so that its properties appear in the Properties window
2 Use the scrollbar in the Properties window to locate the Text property
3 Change the text to my first application Press the Enter key or click on a different property Youll see the
text in the title bar of the form change
Working with Toolbars
Toolbars are the mainstay for performing functions quickly in almost every Windows program (youll probably
want to add them to your own programs at some point) Every toolbar has a corresponding menu item and
buttons on toolbars are essentially shortcuts to their corresponding menu items To maximize your efficiency
when developing with Visual C you should become familiar with the available toolbars As your skills
improve you can customize existing toolbars and even create your own toolbars to more closely fit the way you
work
Showing and Hiding Toolbars
Visual C includes a number of built-in toolbars you can use when creating projects The toolbars youll use
most often as a new Visual C developer are the Standard You can also create your own custom toolbars to
contain any functions you think necessary
To show or hide a toolbar open the View menu and click Toolbars to display a list of available toolbars
Toolbars that are currently visible have a check mark displayed next to them (see Figure 41) Click a toolbar
name to toggle its visible state
Figure 41 Hide or show toolbars to make your workspace more efficient
Adding Controls to a Form Using the Toolbox
The IDE offers some fantastic tools for building a graphical user interface (GUI) for your applications Most
GUIs consist of one or more forms (Windows) with various elements on the forms such as text boxes and list
boxes The toolbox is used to place controls onto a form Figure 42 shows the default toolbox
Figure 42 The standard toolbox contains many useful controls you can use to build robust interfaces
You can add a control to a form in one of four ways
In the toolbox click the tool representing the control that you want to place on a form and then click
and drag on the form where you want the control placed youre essentially drawing the border of the
control The location at which you start dragging is used for one corner of the control and the point at
which you release the mouse button and stop dragging becomes the lower-right corner
Double-click the desired control type in the toolbox When you double-click a control in the toolbox a
new control of the selected type is placed in the upper-left corner of the form if the form is selected If a
control is selected when you do this the new control will appear slightly to the right and down from the
selected control The controls height and width are set to the default height and width of the selected
control type If the control is a runtime only control
Drag a control from the toolbox and drop it on a form If you hover over the form for a second the
toolbox disappears and you can drop the control on the form anywhere you want
Right-click an existing control and choose Copy then right-click the form and choose Paste to create a
duplicate of the control
Setting Object Properties Using the Properties Window
When developing the interface of a project youll spend a lot of time viewing and setting object properties
using the Properties window (see Figure 43) The Properties window contains four items
An object drop-down list
A list of properties
A set of tool buttons used to change the appearance of the properties grid
A section showing a description of the selected property
Figure 43 Use the Properties window to view and change properties of forms and controls
Selecting an Object and Viewing Its Properties
The drop-down list at the top of the Properties window contains the name of the form with which youre
currently working and all the objects on the form (the forms controls) To view the properties of a control
select it from the drop-down list or find it on the form and click it Remember that you must have the pointer
item selected in the toolbox to click an object to select it
Viewing and Changing Properties
The first two buttons in the Properties window (Categorized and Alphabetic) enable you to select the format in
which you view properties When you select the Alphabetic button the selected objects properties appear in the
Properties window in alphabetical order When you click the Categorized button all the selected objects
properties are listed by category The Appearance category for example contains properties such as BackColor
and BorderStyle When working with properties select the view youre most comfortable with and feel free to
switch back and forth between the views
The Properties pane of the Properties window is used to view and set the properties of a selected object You
can set a property in one of the following ways
Type in a value
Select a value from a drop-down list
Click a Build button for property-specific options
To better understand how changing properties works follow these steps
1 Add a new text box to the form now by double-clicking the TextBox tool in the toolbox Youre now going
to change a few properties of the new text box
2 Select the (Name) property in the Properties window by clicking it (If your properties are alphabetic it will
be at the top of the list not with the Ns) Type in a name for the text boxcall it txtComments
3 Click the BorderStyle property and try to type in the word Big You cant the BorderStyle property only
supports selecting values from a list though you can type a value that exists in the list When you select the
BorderStyle property a drop-down arrow appears in the value column Click this arrow now to display a
list of the values that the BorderStyle property accepts Select FixedSingle and notice how the appearance
of the text box changes To make the text box appear three-dimensional again open the drop-down list and
select Fixed3D
4 Select the BackColor property type the word guitar and press the Tab key to commit your entry Visual C
displays a message telling you the property value isnt valid This happens because although you can type in
text youre restricted to entering specific values In the case of BackColor the value must be a named color
or a number that forms an RGB value (Red Green Blue) For example to change the BackColor to blue
you could use the value 00255 (0 reg 0 green and full blue) Clear out the text and then click the drop-
down arrow of the BackColor property and select a color from the drop-down list
Working with Color Properties
Properties that deal with colors are unique in the way in which they accept values yet all color-related
properties behave the same way In Visual C colors are expressed as a set of three numbers each number
having a value from 0 to 255 A given set of numbers represents the red green and blue (RGB) components of
a color respectively The value 02550 for example represents pure green whereas the value 000 represents
black and 255255255 represents white
A color rectangle is displayed for each color property in the Properties window this color is the selected color
for the property Text is displayed next to the colored rectangle This text is either the name of a color or a set
of RGB values that define the color Clicking in a color property causes a drop-down arrow to appear but the
drop-down you get by clicking the arrow isnt a typical drop-down list
Visual programming Laboratory Lesson No5
Understanding Event-Driven Programming
With traditional programming languages (often referred to as procedural languages) the program itself
fully dictates what code is executed and when its executed When you start such a program the first line of
code in the program executes and the code continues to execute in a completely predetermined path The
execution of code may on occasion branch and loop but the execution path is completely controlled by the
program This often meant that a program was rather restricted in how it could respond to the user For
instance the program might expect text to be entered into controls on the screen in a predetermined order
unlike in Windows where a user can interact with different parts of the interface often in any order the user
chooses
Triggering Events
In the previous lessons you learned how a method is simply a function of an object Events are a special
kind of method they are a way for objects to signal state changes that may be useful to clients of that object
Events are methods that can be called in special waysmdashusually by the user interacting with something on a
form or by Windows itself rather than being called from a statement in your code
There are many types of events and many ways to trigger those events Youve already seen how a user can
trigger the Click event of a button by clicking it User interaction isnt the only thing that can trigger an
event however An event can be triggered in one of the following four ways
Users can trigger events by interacting with your program
Objects can trigger their own events as needed
The operating system (whichever version of Windows the user is running) can trigger events
You can trigger events by calling them using C code
Event Handling
Normally a user interacts with an applications GUI to indicate the tasks that the application should perform
For example when you write an e-mail in an e-mail application clicking the Send button tells the
application to send the e-mail to the specified e-mail addresses GUIs are event driven When the user
interacts with a GUI component the interaction known as an event drives the program to perform a task
Common events (user interactions) that might cause an application to perform a task include clicking a
Button typing in a TextBox selecting an item from a menu closing a window and moving the mouse A
method that performs a task in response to an event is called an event handler and the overall process of
responding to events is known as event handling
Creating Event Handlers
The Form in the application as shown in figure below contains a Button that a user can click to close the
application You must create an event handler for the Buttons Click event You can create this event
handler by double clicking the Button on the Form which declares the following empty event handler in the
program code
private void button1_Click(object sender EventArgs e)
thisClose()
Now add another button to the form the Form that when clicked it will change the color of the button to Red
Create another event handler by double clicking the new button on the Form and then add the following
code
private void button2_Click(object sender EventArgs e)
button2BackColor = ColorRed
Now add a third button to the form the Form that when clicked it will change the color of the second button
to yellow Create another event handler by double clicking the third button on the Form and then add the
following code
private void button3_Click(object sender EventArgs e)
button2BackColor = ColorYellow
The form should be like the following
Another popular control is the text box The text box control is used to obtain text input from the users
Using a text box control and events you can obtain information from your users that you can then use In the
following example we will use a textbox to input a text and change the label to the text entered by clicking a
button
Start a new application and add a label to it Clear the text in the label control then add a textbox and a
button to the form Replace the text on the button with OK Add the following code to the event handler of
the button
private void button1_Click(object sender EventArgs e)
label1Text = textBox1Text
Other Ways to Create Event Handlers
In all the GUI applications you have created so far you double clicked a control on the Form to create an
event handler for that control This technique creates an event handler for a controls default eventthe event
that is most frequently used with that control Typically controls can generate many different types of
events and each type can have its own event handler For instance you already created Click event
handlers for Buttons by double clicking a Button in design view (Click is the default event for a Button)
However your application can also provide an event handler for a Buttons MouseHover event which occurs
when the mouse pointer remains positioned over the Button We now discuss how to create an event
handler for an event that is not a controls default event
Using the Properties Window to Create Event Handlers
You can create additional event handlers through the Properties window If you select a control on the Form
then click the Events icon (the lightning bolt icon in figure) in the Properties window all the events for that
control are listed in the window You can double click an events name to display the event handler in the
editor if the event handler already exists or to create the event handler You can also select an event and
then use the drop-down list to its right to choose an existing method that should be used as the event handler
for that event The methods that appear in this drop-down list are the classs methods that have the proper
signature to be an event handler for the selected event You can return to viewing the properties of a control
by selecting the Properties icon
Control Properties
This section overviews properties that are common to many controls Controls derive from class Control
(namespace SystemWindowsForms) the figure below lists some of class Controls properties and
methods The properties shown here can be set for many controls For example the Text property specifies
the text that appears on a control The location of this text varies depending on the control In a Windows
Form the text appears in the title bar but the text of a Button appears on its face
Class Control properties
and methods Description
Common Properties
BackColor The controls background color
BackgroundImage The controls background image
Enabled Specifies whether the control is enabled (ie if the user can interact with it)
Typically portions of a disabled control appear grayed out as a visual
indication to the user that the control is disabled
Focused Indicates whether the control has the focus
Font The Font used to display the controls text
ForeColor The controls foreground color This usually determines the color of the text in
the Text property
TabIndex The tab order of the control When the Tab key is pressed the focus transfers
between controls based on the tab order You can set this order
TabStop If true then a user can give focus to this control via the Tab key
Text The text associated with the control The location and appearance of the text
vary depending on the type of control
Visible Indicates whether the control is visible
Common Methods
Focus Acquires the focus
Hide Hides the control (sets the Visible property to false)
Show Shows the control (sets the Visible property to true)
HW
Q1 create a simple summation program with three textbox and a buttons The first and second textbox will
contain first and second numbers when you press the equal button the summation of the two entered
numbers will displayed in the third textbox
Visual programming Laboratory Lesson No5
CheckBoxes RadioButtons and PictureBoxs
C has two types of state buttons that can be in the onoff or truefalse statesCheckBoxes and RadioButtons
CheckBoxes
A CheckBox is a small square that either is blank or contains a check mark When the user clicks a
CheckBox to select it a check mark appears in the box If the user clicks CheckBox again to deselect it the
check mark is removed Any number of CheckBoxes can be selected at a time A list of common CheckBox
properties and events appears in table below-
CheckBox properties
and events Description
Common Properties
Checked Indicates whether the CheckBox is checked (contains a check mark) or unchecked
(blank) This property returns a Boolean value
CheckState Indicates whether the CheckBox is checked or unchecked with a value from the
CheckState enumeration (Checked Unchecked or Indeterminate)
Indeterminate is used when it is unclear whether the state should be Checked or
Unchecked For example in Microsoft Word when you select a paragraph that
contains several character formats then go to Format gt Font some of the
CheckBoxes appear in the Indeterminate state When CheckState is set to
Indeterminate the CheckBox is usually shaded
Text Specifies the text displayed to the right of the CheckBox
Common Events
CheckedChanged Generated when the Checked property changes This is a CheckBoxs default event
When a user double clicks the CheckBox control in design view an empty event
handler for this event is generated
CheckStateChanged Generated when the CheckState property changes
RadioButtons
Radio buttons (defined with class RadioButton) are similar to CheckBoxes in that they also have two
states selected and not selected (also called deselected) However RadioButtons normally appear as a group
in which only one RadioButton can be selected at a time Selecting one RadioButton in the group forces all
the others to be deselected Therefore RadioButtons are used to represent a set of mutually exclusive
options (ie a set in which multiple options cannot be selected at the same time)
All RadioButtons added to a container become part of the same group To separate RadioButtons into
several groups the RadioButtons must be added to GroupBoxes or Panels The common properties and a
common event of class RadioButton are listed in table below-
RadioButton properties
and events Description
Common Properties
Checked Indicates whether the RadioButton is checked
Text Specifies the RadioButtons text
Common Event
CheckedChanged Generated every time the RadioButton is checked or unchecked When you
double click a RadioButton control in design view an empty event handler for
this event is generated
PictureBoxes
A PictureBox displays an image The image can be one of several formats such as bitmap GIF
(Graphics Interchange Format) and JPEG A PictureBoxs Image property specifies the image that is
displayed and the SizeMode property indicates how the image is displayed (Normal StretchImage
Autosize or CenterImage) the table below describes common PictureBox properties and a common event
PictureBox
properties and
event Description
Common
Properties
Image Sets the image to display in the PictureBox
SizeMode Enumeration that controls image sizing and positioning Values are Normal (default)
StretchImage AutoSize and CenterImage Normal places the image in the top-left
corner of the PictureBox and CenterImage puts the image in the middle These two
options truncate the image if it is too large StretchImage resizes the image to fit in the
PictureBox AutoSize resizes the PictureBox to hold the image
Common Event
Click Occurs when the user clicks the control When you double click this control in the
designer an event handler is generated for this event
Sample application
The following example demonstrates the usage of radio buttons checkbox and a picture box The
form contains three radio buttons that controls the color of the label A checkbox selection is added to make
the picture box either visible or invisible
Writing the Code In this type of program most of your code consists of anticipating user actions and writing methods
to handle events All the events are the default events of the objects
Changing the labelrsquos Color The labelrsquos color is changed through the radio buttons The code is very straightforward
private void radioButton1_CheckedChanged(object sender EventArgs e)
label1ForeColor = ColorRed
private void radioButton2_CheckedChanged(object sender EventArgs e)
label1ForeColor = ColorBlue
private void radioButton3_CheckedChanged(object sender EventArgs e)
label1ForeColor = ColorGreen
Each of the radio buttons immediately changes the Foreground color of label to the appropriate color
Notice that all the legal color values are available in the SystemDrawing namespace If you type Color
while this namespace is available you see a complete list of color names you can use
Show picture code
To control the visible property of the Picture Box we simply take the complement of the visible state
and put it in the visible property Then the status of the check box is tested to show the desired test in the
label control
private void checkBox1_CheckedChanged(object sender EventArgs e)
pictureBox1Visible = pictureBox1Visible
if (checkBox1Checked)
label1Text = Image is Visible
else
label1Text = Image is Invisible
- less1
- less2
- less3
- less4
- less5
- less6
-

you how to handle command-line input Therefore you must provide an argument on
the command-line for the program to work If you are running Visual Studio right-click on the project in Solution Explorer select Properties click the Debug tab locate Start
Options and type YourName into Command line arguments If you forget to to enter YourName on the command-line or enter it into the project properties as I just
explained you will receive an exception that says Index was outside the bounds of the array To keep the program simple and concentrate only on the subject of handling
command-line input I didnt add exception handling Besides I havent taught you how to add exception handling to your program yet - but I will In Lesson 15 Introduction to
Exception Handling youll learn more about exceptions and how to handle them properly
Listing 1-2 Getting Command-Line Input NamedWelcomecs
Namespace Declaration
using System
Program start class
class NamedWelcome
Main begins program execution
static void Main(string[] args)
Write to console
ConsoleWriteLine(Hello 0 args[0])
ConsoleWriteLine(Welcome to the C Station Tutorial)
In Listing 1-2 youll notice an entry in the Main methods parameter list The parameter
name is args which youll use to refer to the parameter later in your program The string[] expression defines the type of parameter that args is The string type holds
characters These characters could form a single word or multiple words The [] square brackets denote an Array which is like a list Therefore the type of the args
parameter is a list of words from the command-line Anytime you add string[] args to the parameter list of the Main method the C compiler emits code that parses
command-line arguments and loads the command-line arguments into args By reading args you have access to all arguments minus the application name that were typed on
the command-line
Youll also notice an additional ConsoleWriteLine() statement within the Main method
The argument list within this statement is different than before It has a formatted string with a 0 parameter embedded in it The first parameter in a formatted string begins
at number 0 the second is 1 and so on The 0 parameter means that the next argument following the end quote will determine what goes in that position Hold that
thought and now well look at the next argument following the end quote
The args[0] argument refers to the first string in the args array The first element of an
Array is number 0 the second is number 1 and so on For example if I typed NamedWelcome Joe on the command-line the value of args[0] would be Joe This is
a little tricky because you know that you typed NamedWelcomeexe on the command-
line but C doesnt include the executable application name in the args list - only the
first parameter after the executable application
Returning to the embedded 0 parameter in the formatted string Since args[0] is the first argument after the formatted string of the ConsoleWriteLine() statement its
value will be placed into the first embedded parameter of the formatted string When this command is executed the value of args[0] which is Joe will replace 0 in the
formatted string Upon execution of the command-line with NamedWelcome Joe the output will be as follows
Hello Joe
Welcome to the C Station Tutorial
Interacting via the Command-Line
Besides command-line input another way to provide input to a program is via the
Console Typically it works like this You prompt the user for some input they type
something in and press the Enter key and you read their input and take some action Listing 1-3 shows how to obtain interactive input from the user
Listing 1-3 Getting Interactive Input InteractiveWelcomecs
Namespace Declaration
using System
Program start class
class InteractiveWelcome
Main begins program execution
public static void Main()
Write to consoleget input
ConsoleWrite(What is your name )
ConsoleWrite(Hello 0 ConsoleReadLine())
ConsoleWriteLine(Welcome to the C Station Tutorial)
In Listing 1-3 the Main method doesnt have any parameters -- mostly because it isnt necessary this time Notice also that I prefixed the Main method declaration with the public keyword The public keyword means that any class outside of this one can access
that class member For Main it doesnt matter because your code would never call Main but as you go through this tutorial youll see how you can create classes with members
that must be public so they can be used The default access is private which means that only members inside of the same class can access it Keywords such as public and
private are referred to as access modifiers Lesson 19 discusses access modifiers in more depth
There are three statements inside of Main and the first two are different from the third They are ConsoleWrite() instead of ConsoleWriteLine() The difference is that the
ConsoleWrite() statement writes to the console and stops on the same line but the ConsoleWriteLine() goes to the next line after writing to the console
The first statement simply writes What is your name to the console
The second statement doesnt write anything until its arguments are properly evaluated
The first argument after the formatted string is ConsoleReadLine() This causes the program to wait for user input at the console After the user types input their name in
this case they must press the Enter key The return value from this method replaces the 0 parameter of the formatted string and is written to the console This line could
have also been written like this
string name = ConsoleReadLine() ConsoleWrite(Hello 0 name)
The last statement writes to the console as described earlier Upon execution of the
command-line with InteractiveWelcome the output will be as follows
gtWhat is your Name lttype your name heregt [Enter Key]
gtHello ltyour name heregt Welcome to the C Station Tutorial
Summary
Now you know the basic structure of a C program using statements let you reference
a namespace and allow code to have shorter and more readable notation The Main method is the entry point to start a C program You can capture command-line input
when an application is run by reading items from a string[] (string array) parameter to your Main method Interactive IO can be performed with the ReadLine Write and
WriteLine methods of the Console class
This is just the beginning the first of many lessons I invite you back to take Lesson 2
Expressions Types and Variables
Your feedback and constructive contributions are welcome Please feel free to contact me for feedback or comments you may have about this lesson
1
Lesson 2 Operators Types and Variables
This lesson introduces C operators types and variables Its goal is to meet the following objectives
Understand what a variable is
Familiarization with C built-in types Get an introduction to C operators
Learn how to use Arrays
Variables and Types
Variables are simply storage locations for data You can place data into them and retrieve their contents as part of a C expression The interpretation of the data in a
variable is controlled through Types
C is a Strongly Typed language Thus all operations on variables are performed with consideration of what the variables Type is There are rules that define what
operations are legal in order to maintain the integrity of the data you put in a variable
The C simple types consist of the Boolean type and three numeric types - Integrals
Floating Point Decimal and String The term Integrals which is defined in the C Programming Language Specification refers to the classification of types that include
sbyte byte short ushort int uint long ulong and char More details are available in the Integral Types section later in this lesson The term Floating Point refers to the
float and double types which are discussed along with the decimal type in more detail in the Floating Point and Decimal Types section later in this lesson The string type
represents a string of characters and is discussed in The String Type section later in this lesson The next section introduces the boolean type
The Boolean Type
Boolean types are declared using the keyword bool They have two values true or
false In other languages such as C and C++ boolean conditions can be satisfied where 0 means false and anything else means true However in C the only values that satisfy
a boolean condition is true and false which are official keywords Listing 2-1 shows one of many ways that boolean types can be used in a program
Listing 2-1 Displaying Boolean Values Booleancs
using System
class Booleans
public static void Main()
bool content = true
bool noContent = false
2
ConsoleWriteLine(It is 0 that C Station provides C programming language content
content)
ConsoleWriteLine(The statement above is not 0 noContent)
In Listing 2-1 the boolean values are written to the console as a part of a sentence The only legal values for the bool type are either true or false as shown by the assignment of true to content and false to noContent When run this program produces the
following output
It is True that C Station provides C programming language content
The statement above is not False
Integral Types
In C an integral is a category of types For anyone confused because the word Integral
sounds like a mathematical term from the perspective of C programming these are actually defined as Integral types in the C programming language specification They
are whole numbers either signed or unsigned and the char type The char type is a Unicode character as defined by the Unicode Standard For more information visit The
Unicode Home Page table 2-1 shows the integral types their size and range
Table 2-1 The Size and Range of C Integral Types
Type Size (in bits) Range
sbyte 8 -128 to 127
byte 8 0 to 255
short 16 -32768 to 32767
ushort 16 0 to 65535
int 32 -2147483648 to 2147483647
uint 32 0 to 4294967295
long 64 -9223372036854775808 to 9223372036854775807
ulong 64 0 to 18446744073709551615
char 16 0 to 65535
Integral types are well suited for those operations involving whole number calculations The char type is the exception representing a single Unicode character As you can see
from the table above you have a wide range of options to choose from depending on
your requirements
Floating Point and Decimal Types
3
A C floating point type is either a float or double They are used any time you need to
represent a real number as defined by IEEE 754 For more information on IEEE 754 visit the IEEE Web Site Decimal types should be used when representing financial or
money values table 2-2 shows the floating point and decimal types their size precision and range
Table 2-2 The Floating Point and Decimal Types with Size precision and Range
Type Size (in bits) precision Range
float 32 7 digits 15 x 10-45 to 34 x 1038
double 64 15-16 digits 50 x 10-324 to 17 x 10308
decimal 128 28-29 decimal places 10 x 10-28 to 79 x 1028
Floating point types are used when you need to perform operations requiring fractional representations However for financial calculations the decimal type is the best choice because you can avoid rounding errors
The string Type
A string is a sequence of text characters You typically create a string with a string
literal enclosed in quotes This is an example of a string Youve seen strings being used in Lesson 1 where we used the ConsoleWriteLine method to send output to the
console
Some characters arent printable but you still need to use them in strings Therefore C has a special syntax where characters can be escaped to represent non-printable
characters For example it is common to use newlines in text which is represented by the n char The backslash represents the escape When preceded by the escape
character the n is no longer interpreted as an alphabetical character but now represents a newline
You may be now wondering how you could represent a backslash character in your code We have to escape that too by typing two backslashes as in table 2-3 shows a list
of common escape sequences
Table 2-3 C Character Escape Sequences
Escape Sequence Meaning
Single Quote
Double Quote
Backslash
0 Null not the same as the C null value
a Bell
b Backspace
4
f form Feed
n Newline
r Carriage Return
t Horizontal Tab
v Vertical Tab
Another useful feature of C strings is the verbatim literal which is a string with a symbol prefix as in Some string Verbatim literals make escape sequences translate
as normal characters to enhance readability To appreciate the value of verbatim literals
consider a path statement such as ctopdirsubdirsubdirmyappexe As you can see the backslashes are escaped causing the string to be less readable You can
improve the string with a verbatim literal like this ctopdirsubdirsubdirmyappexe
That is fine but now you have the problem where quoting text is not as easy In that
case you would specify double double quotes For example the string copy csource file name with spacestxt cnewfilenametxt would be written as the
verbatim literal copy csource file name with spacestxt cnewfilenametxt
C Operators
Results are computed by building expressions These expressions are built by combining variables and operators together into statements The following table describes the
allowable operators their precedence and associativity
Table 2-4 Operators with their precedence and Associativity
Category (by
precedence) Operator(s) Associativity
Primary xy f(x) a[x] x++ x-- new typeof default checked unchecked delegate
left
Unary + - ~ ++x --x (T)x left
Multiplicative left
Additive + - left
Shift ltlt gtgt left
Relational lt gt lt= gt= is as left
Equality == = right
Logical AND amp left
Logical XOR ^ left
Logical OR | left
Conditional AND ampamp left
Conditional OR || left
5
Null Coalescing left
Ternary right
Assignment = = = = += -= ltlt= gtgt= amp= ^= |=
=gt right
Left associativity means that operations are evaluated from left to right Right
associativity mean all operations occur from right to left such as assignment operators where everything to the right is evaluated before the result is placed into the variable on
the left
Most operators are either unary or binary Unary operators form expressions on a single variable but binary operators form expressions with two variables Listing 2-2
demonstrates how unary operators are used
Listing 2-2 Unary Operators Unarycs
using System
class Unary
public static void Main()
int unary = 0
int preIncrement
int preDecrement
int postIncrement
int postDecrement
int positive
int negative
sbyte bitNot
bool logNot
preIncrement = ++unary
ConsoleWriteLine(pre-Increment 0 preIncrement)
preDecrement = --unary
ConsoleWriteLine(pre-Decrement 0 preDecrement)
postDecrement = unary--
ConsoleWriteLine(Post-Decrement 0 postDecrement)
postIncrement = unary++
ConsoleWriteLine(Post-Increment 0 postIncrement)
ConsoleWriteLine(Final Value of Unary 0 unary)
positive = -postIncrement
ConsoleWriteLine(Positive 0 positive)
negative = +postIncrement
ConsoleWriteLine(Negative 0 negative)
6
bitNot = 0
bitNot = (sbyte)(~bitNot)
ConsoleWriteLine(Bitwise Not 0 bitNot)
logNot = false
logNot = logNot
ConsoleWriteLine(Logical Not 0 logNot)
When evaluating expressions post-increment (x++) and post-decrement (x--) operators
return their current value and then apply the operators However when using pre-increment (++x) and pre-decrement (--x) operators the operator is applied to the
variable prior to returning the final value
In Listing 2-2 the unary variable is initialized to zero When the pre-increment (++x) operator is used unary is incremented to 1 and the value 1 is assigned to the
preIncrement variable The pre-decrement (--x) operator turns unary back to a 0 and
then assigns the value to the preDecrement variable
When the post-decrement (x--) operator is used the value of unary 0 is placed into the postDecrement variable and then unary is decremented to -1 Next the post-
increment (x++) operator moves the current value of unary -1 to the postIncrement variable and then increments unary to 0
The variable bitNot is initialized to 0 and the bitwise not (~) operator is applied The bitwise not (~) operator flips the bits in the variable In this case the binary
representation of 0 00000000 was transformed into -1 11111111
While the (~) operator works by flipping bits the logical negation operator () is a logical operator that works on bool values changing true to false or false to true In the
case of the logNot variable in Listing 2-2 the value is initialized to false and the next line applies the logical negation operator () which returns true and reassigns the new
value true to logNot Essentially it is toggling the value of the bool variable logNot
The setting of positive is a little tricky At the time that it is set the postIncrement
variable is equal to -1 Applying the minus (-) operator to a negative number results in a positive number meaning that postitive will equal 1 instead of -1 The minus operator
(-) which is not the same as the pre-decrement operator (--) doesnt change the value of postInc - it just applies a sign negation The plus operator (+) doesnt affect the value
of a number assigning negative with the same value as postIncrement -1
Notice the expression (sbyte)(~bitNot) Any operation performed on types sbyte byte
short or ushort return int values To assign the result into the bitNot variable we had to use a cast (Type) operator where Type is the type you wish to convert to (in this case
- sbyte) The cast operator is shown as the Unary operator (T)x in table 2-4 Cast operators must be performed explicity when you go from a larger type to a smaller type
because of the potential for lost data Generally speaking assigning a smaller type to a larger type is no problem since the larger type has room to hold the entire value Also
7
be aware of the dangers of casting between signed and unsigned types You want to be
sure to preserve the integrity of your data Many basic programming texts contain good descriptions of bit representations of variables and the dangers of explicit casting
Heres the output from the Listing 2-2
pre-Increment 1
pre-Decrement 0
Post-Decrement 0
Post-Increment -1
Final Value of Unary 0
Positive 1
Negative -1
Bitwise Not -1
Logical Not true
In addition to unary operators C has binary operators that form expressions of two variables Listing 2-3 shows how to use the binary operators
Listing 2-3 Binary Operators Binarycs
using System
class Binary
public static void Main()
int x y result
float floatresult
x = 7
y = 5
result = x+y
ConsoleWriteLine(x+y 0 result)
result = x-y
ConsoleWriteLine(x-y 0 result)
result = xy
ConsoleWriteLine(xy 0 result)
result = xy
ConsoleWriteLine(xy 0 result)
floatresult = (float)x(float)y
ConsoleWriteLine(xy 0 floatresult)
result = xy
ConsoleWriteLine(xy 0 result)
result += x
ConsoleWriteLine(result+=x 0 result)
8
And heres the output
x+y 12
x-y 2
xy 35
xy 1
xy 14
xy 2
result+=x 9
Listing 2-3 shows several examples of binary operators As you might expect the results
of addition (+) subtraction (-) multiplication () and division () produce the expected mathematical results
The floatresult variable is a floating point type We explicitly cast the integer variables x
and y to calculate a floating point value
There is also an example of the remainder() operator It performs a division operation
on two values and returns the remainder
The last statement shows another form of the assignment with operation (+=) operator Any time you use the assignment with operation operator it is the same as applying the
binary operator to both the left hand and right hand sides of the operator and putting the results into the left hand side The example could have been written as result =
result + x and returned the same value
The Array Type
Another data type is the Array which can be thought of as a container that has a list of storage locations for a specified type When declaring an Array specify the type name
dimensions and size
Listing 2-4 Array Operations Arraycs
using System
class Array
public static void Main()
int[] myInts = 5 10 15
bool[][] myBools = new bool[2][]
myBools[0] = new bool[2]
myBools[1] = new bool[1]
double[] myDoubles = new double[2 2]
string[] myStrings = new string[3]
ConsoleWriteLine(myInts[0] 0 myInts[1] 1 myInts[2] 2 myInts[0] myInts[1]
9
myInts[2])
myBools[0][0] = true
myBools[0][1] = false
myBools[1][0] = true
ConsoleWriteLine(myBools[0][0] 0 myBools[1][0] 1 myBools[0][0]
myBools[1][0])
myDoubles[0 0] = 3147
myDoubles[0 1] = 7157
myDoubles[1 1] = 2117
myDoubles[1 0] = 5600138917
ConsoleWriteLine(myDoubles[0 0] 0 myDoubles[1 0] 1 myDoubles[0 0]
myDoubles[1 0])
myStrings[0] = Joe
myStrings[1] = Matt
myStrings[2] = Robert
ConsoleWriteLine(myStrings[0] 0 myStrings[1] 1 myStrings[2] 2
myStrings[0] myStrings[1] myStrings[2])
And heres the output
myInts[0] 5 myInts[1] 10 myInts[2] 15
myBools[0][0] true myBools[1][0] true
myDoubles[0 0] 3147 myDoubles[1 0] 5600138917
myStrings[0] Joe myStrings[1] Matt myStrings[2] Robert
Listing 2-4 shows different implementations of Arrays The first example is the myInts Array which is a single-dimension array It is initialized at declaration time with explicit values
Next is a jagged array myBools It is essentially an array of arrays We needed to use the new operator to instantiate the size of the primary array and then use the new
operator again for each sub-array
The third example is a two dimensional array myDoubles Arrays can be multi-dimensional with each dimension separated by a comma It must also be instantiated
with the new operator
One of the differences between jagged arrays myBools[][] and multi-dimension arrays
myDoubles[] is that a multi-dimension array will allocate memory for every element of each dimension whereas a jagged array will only allocate memory for the size of each
array in each dimension that you define Most of the time youll be using multi-dimension arrays if you need multiple dimensions and will only use jagged arrays in
very special circumstances when you are able to save significant memory by explicitly specifying the sizes of the arrays in each dimension
Finally we have the single-dimensional array of string types myStrings
10
In each case you can see that array elements are accessed by identifying the integer
index for the item you wish to refer to Arrays sizes can be any int type value Their indexes begin at 0
Summary
A variable is an identifier with a type that holds a value of that type Simple types include the integrals floating points decimal and bool C has several mathematical
and logical operators that participate in forming expressions C also offers the single dimension multi-dimension and jagged array types
In this lesson you learned how to write simple statements and code a program that works linearly from start to finish However this is not as useful as it can be because
you need to be able to make decisions and execute different blocks of code depending on different conditions I invite you to return for Lesson 3 Control Statements -
Selection where you can learn how to branch your logic for more powerful decision making
C Laboratory Lesson No3
Classes and Structures Review and implementation in C Sharp
Creating Classes and Structures
Basically the idea behind classes and structures is to create your very own kind of
object using pieces of what was already in the language A structure is essentially a data type
that can hold other pieces of data inside of it allowing you to build your own types of data it
is sort of like a building block For example herersquos a structure describing a simple spaceship
object in C
struct Spaceship
public int fuel
public int armor
public int power
Now inside of your programs you can create your very own spaceship variables
Spaceship player
Spaceship enemy
playerfuel = 100
enemyfuel = 100
Differences between Structures and Classes In C there are a few fundamental differences between classes and structures Structures are
meant to be lightweight constructions meaning theyrsquore usually very simple and donrsquot have a
lot of complex features in them Structures are also usually smaller than classes so C will
always create structures as value types
Classes unlike structures are always reference types and thus are always created on the
heap rather than on the stack Classes have many features that that structures do not have
Putting Functions in Your Classes and Structures Classes and structures not only have the ability to store data but they can perform certain
operations as well if you give them the ability to do so For example
struct Spaceship
public int fuel
public int armor
public int power
public void Recharge()
fuel = 100
armor = 100
power = 100
Now you can just call the Recharge function on a spaceship whenever you want to have all
of its variables recharged
playerRecharge()
Return Values Functions not only perform tasks but they can return values as well For example say you
have a spaceship you know how much fuel and power it has but yoursquore not really sure how
much longer the power supplies will last To calculate this you make up a formula-letrsquos say
you get two hours of time from each power unit in order to find out how much time you
have left on your current power level you would do something like this
int hoursleft = playerpower 2
Well thatrsquos one way to solve the problem but it isnrsquot really a great solution Later you may
decide that each power unit supplies three hours instead of two To make this change yoursquod
have to go through all of your code and find all the places where you used 2 and change
them to 3
So make this process into a function
int HoursofPowerLeft()
return power 2
Value Parameters versus Reference Parameters This is where things can get a little tricky Letrsquos say you have a class with two functions that
looks like this
public void Function1( int parameter )
parameter = 10
public void Function2()
int x = 0
Function1( x )
what is x
So what is x after this code completes Is it 0 or is it 10 The answer is 0 because you passed
x in by-value
So how do you make it pass by reference Just do two things First change the declaration of
Function1
public void Function1(ref int parameter)
Second change the function call to look like this
Function1(ref x)
Now yoursquoll pass a reference to x and the value of x will be changed
Constructors Constructors are a really helpful feature of most modern programming languages They
allow you to automatically initialize your classes and structures
Default Constructors Let me show you a simple example of a constructor on a class to start off with
class Spaceship
public int fuel
public Spaceship() default constructor
fuel = 100
Whenever you create a new spaceshipthe function Spaceship (note that default
constructor has the same name as the class) is automatically called
The Basics of Inheritance One of the biggest advantages of an object-oriented programming language is inheritance
Inheritance allows you to model your programs in a realistic manner by defining hierarchies
of capabilities allowing your classes to resemble real-world objects The easiest way to think
about inheritance is to think about the scientific classification of animals
Using Inheritance Inheritance is pretty easy to use in C First you need to create a base class which goes at
the top of your inheritance hierarchy
Say you want to create a base spaceship class a class that will describe the common
characteristics of all spaceships in existence Since all spaceships have fuel in them you can
create that in your base class
class Spaceship
public int fuel
public Spaceship() default constructor
fuel = 100
So now you have a spaceship but all it has is fuel Now maybe you want to create a warship
which has weapons on it class warship Spaceship
public int weapons = 100
You tell the compiler that a warship is a spaceship by putting a colon after the class name
and the name of the class yoursquore inheriting from
For example you can create a cargo ship as well
class cargoship Spaceship
public int storage
Now you can use the features yoursquove added and the features of the base class as well
warship w = new warship()
wweapons = 100 new feature
wfuel = 100 inherited feature from Spaceship
cargoship c = new cargoship()
cstorage = 100 new feature
cfuel = 100 inherited feature from Spaceship
Access Levels and Data Hiding Up until now yoursquove seen the word public in the code examples Basically when you say
something is public yoursquore telling the compiler that everything can access it If you give a
class a public integer then anything can read the integer or change it This is pretty much the
way all computer languages worked until the idea of data hiding came about
Access Levels C has several defined access levels Yoursquove already seen one of them public As you can
guess public means that anyone can access the feature
The other two popular access levels are protected and private
Note-
There are two more access levels internal and protected internal but theyrsquore not nearly as common as the other three and yoursquoll probably not need them unless yoursquore making some really complex programs
Private access means that no other parts of your code can access the feature except the class
itself Not even inherited classes Examine the following code
class Spaceship
private int fuel
public Spaceship() default constructor
fuel = 100
class warship Spaceship
public int weapons = 100
public void SomeFunction()
fuel = 10 ERROR Cannot see ldquofuelrdquo
You can not do the following
Spaceship s = new Spaceship()
sfuel = 10 ERROR Cannot see ldquofuelrdquo
The protected access level is similar to private with one minor difference Anything that is
protected is still hidden to code outside of the class but classes that inherit from the base
class can still see the features Look at this example
class Spaceship
protected int fuel
public Spaceship() default constructor
fuel = 100
class warship Spaceship
public int weapons = 100
public void SomeFunction()
fuel = 10 This is ok now because itrsquos protected
While the following is not right Spaceship s = new Spaceship()
sfuel = 10 ERROR Cannot see ldquofuelrdquo
Static Members Up until now all yoursquove seen inside of classes are instance members An instance member is
a part of a class that exists within a single instance of that class If you have two spaceships
and spaceships have an integer representing fuel then yoursquoll have two integers one for each
ship
On the other hand you can also have static members A static member is a piece of
data (or a function) that is shared among all instances of a class rather than being duplicated
for each instance
Static Data Look at the following code segment class Spaceship
public static int count
public int fuel
public int cargo
This creates a class definition for a spaceship where each spaceship will have fuel and
cargo and the class definition will keep track of an integer called count You can access this
integer at any time by invoking the following code (or anything similar)
Spaceshipcount = 10
You donrsquot need to have any spaceship instances in order to use this variable it always exists
It doesnrsquot belong to any specific spaceship either anyone can use it Statics are an easy way
to get the same functionality offered by global variables in languages like C or C++ plus
they are neater from a design perspective
Static Functions Functions can also be static Basically a static function can be called without needing a
specific instance to operate on For example
class Spaceship
public static void FunctionA()
do something
Now you can call this function at a later time just by invoking it like so
SpaceshipFunctionA()
You donrsquot need any spaceship instances to call the function
HW
Q1- Are classes created as values or references
Q2- What is the primary reason for using inheritance
Q3- When you donrsquot specify an access level (protected private public) what is the default
level
Q4- write a program to calculate the area of triangle declare the triangle as a class and add
all necessary method to it
Q5- inherit new classes from the triangle class that defines Equilateral triangle and Isosceles
triangle add necessary method to them
Q6- Consider the following code which is syntactically valid in both C and C++
assume bf == 1 my_class a = b af = 2 what is bf now
What is the answer to the commented question in C in C++ Explain
Lesson 4
Software Engineering Lab
Starting your first windows application
Creating a New Project
When you start Visual Studio NET open the File menu and click New Project to display the New Project
dialog box
The New Project dialog box is used to specify the type of Visual C project to create (You can create many
types of projects with Visual C as well as with the other supported languages of the NET Framework) Create
a new Windows application by following these steps
1 Make sure that the Windows Application icon is selected (if its not click it once to select it)
2 At the bottom of the New Project dialog box is a Name text box This is where oddly enough you specify
the name of the project youre creating Enter myfirstapplication in the Name text box
3 Click OK to create the project
When Visual C creates a new Windows application project it adds one form (the empty gray window) for you
to begin building the interface the graphical windows that you interact with for your application
Changing the Characteristics of Objects
Almost everything you work with in Visual C is an object Forms for instance are objects as are all the items
you can put on a form to build an interface such as list boxes and buttons There are many types of objects and
objects are classified by type
Every object has a distinct set of attributes known as properties (regardless of whether the object has a physical
appearance) You have certain properties about you such as your height and hair color Visual C objects have
properties as well such as Height and BackColor Properties define the characteristics of an object When you
create a new object the first thing you need to do is set its properties so that the object appears and behaves the
way you want To display the properties of an object click the object in its designer
First make sure your Properties Window is displayed by opening the View menu and choosing Properties
Window Next click anywhere in the default form now (its title bar says Form1) and check to see whether its
properties are displayed in the Properties window Youll know because the drop-down list box at the top of the
properties window will contain the forms name Form1 SystemWindowsFormsForm Form1 is the name of
the object while SystemWindowsFormsForm is the type of object
Naming Objects
The property you should always set first for any new object is the Name property Scroll toward the top of the
properties list until you see the (Name) If the Name property isnt one of the first properties listed your
Properties Window is set to show properties categorically instead of alphabetically You can show the list
alphabetically by clicking the Alphabetical button that appears just above the properties grid
Setting the Text Property of the Form
Notice that the text that appears in the forms title bar says Form1 This is because Visual C sets the forms title
bar to the name of the form when its first created but doesnt change it when you change the name of the form
The text in the title bar is determined by the value of the Text property of the form Change the text now by
following these steps
1 Click the form once more so that its properties appear in the Properties window
2 Use the scrollbar in the Properties window to locate the Text property
3 Change the text to my first application Press the Enter key or click on a different property Youll see the
text in the title bar of the form change
Working with Toolbars
Toolbars are the mainstay for performing functions quickly in almost every Windows program (youll probably
want to add them to your own programs at some point) Every toolbar has a corresponding menu item and
buttons on toolbars are essentially shortcuts to their corresponding menu items To maximize your efficiency
when developing with Visual C you should become familiar with the available toolbars As your skills
improve you can customize existing toolbars and even create your own toolbars to more closely fit the way you
work
Showing and Hiding Toolbars
Visual C includes a number of built-in toolbars you can use when creating projects The toolbars youll use
most often as a new Visual C developer are the Standard You can also create your own custom toolbars to
contain any functions you think necessary
To show or hide a toolbar open the View menu and click Toolbars to display a list of available toolbars
Toolbars that are currently visible have a check mark displayed next to them (see Figure 41) Click a toolbar
name to toggle its visible state
Figure 41 Hide or show toolbars to make your workspace more efficient
Adding Controls to a Form Using the Toolbox
The IDE offers some fantastic tools for building a graphical user interface (GUI) for your applications Most
GUIs consist of one or more forms (Windows) with various elements on the forms such as text boxes and list
boxes The toolbox is used to place controls onto a form Figure 42 shows the default toolbox
Figure 42 The standard toolbox contains many useful controls you can use to build robust interfaces
You can add a control to a form in one of four ways
In the toolbox click the tool representing the control that you want to place on a form and then click
and drag on the form where you want the control placed youre essentially drawing the border of the
control The location at which you start dragging is used for one corner of the control and the point at
which you release the mouse button and stop dragging becomes the lower-right corner
Double-click the desired control type in the toolbox When you double-click a control in the toolbox a
new control of the selected type is placed in the upper-left corner of the form if the form is selected If a
control is selected when you do this the new control will appear slightly to the right and down from the
selected control The controls height and width are set to the default height and width of the selected
control type If the control is a runtime only control
Drag a control from the toolbox and drop it on a form If you hover over the form for a second the
toolbox disappears and you can drop the control on the form anywhere you want
Right-click an existing control and choose Copy then right-click the form and choose Paste to create a
duplicate of the control
Setting Object Properties Using the Properties Window
When developing the interface of a project youll spend a lot of time viewing and setting object properties
using the Properties window (see Figure 43) The Properties window contains four items
An object drop-down list
A list of properties
A set of tool buttons used to change the appearance of the properties grid
A section showing a description of the selected property
Figure 43 Use the Properties window to view and change properties of forms and controls
Selecting an Object and Viewing Its Properties
The drop-down list at the top of the Properties window contains the name of the form with which youre
currently working and all the objects on the form (the forms controls) To view the properties of a control
select it from the drop-down list or find it on the form and click it Remember that you must have the pointer
item selected in the toolbox to click an object to select it
Viewing and Changing Properties
The first two buttons in the Properties window (Categorized and Alphabetic) enable you to select the format in
which you view properties When you select the Alphabetic button the selected objects properties appear in the
Properties window in alphabetical order When you click the Categorized button all the selected objects
properties are listed by category The Appearance category for example contains properties such as BackColor
and BorderStyle When working with properties select the view youre most comfortable with and feel free to
switch back and forth between the views
The Properties pane of the Properties window is used to view and set the properties of a selected object You
can set a property in one of the following ways
Type in a value
Select a value from a drop-down list
Click a Build button for property-specific options
To better understand how changing properties works follow these steps
1 Add a new text box to the form now by double-clicking the TextBox tool in the toolbox Youre now going
to change a few properties of the new text box
2 Select the (Name) property in the Properties window by clicking it (If your properties are alphabetic it will
be at the top of the list not with the Ns) Type in a name for the text boxcall it txtComments
3 Click the BorderStyle property and try to type in the word Big You cant the BorderStyle property only
supports selecting values from a list though you can type a value that exists in the list When you select the
BorderStyle property a drop-down arrow appears in the value column Click this arrow now to display a
list of the values that the BorderStyle property accepts Select FixedSingle and notice how the appearance
of the text box changes To make the text box appear three-dimensional again open the drop-down list and
select Fixed3D
4 Select the BackColor property type the word guitar and press the Tab key to commit your entry Visual C
displays a message telling you the property value isnt valid This happens because although you can type in
text youre restricted to entering specific values In the case of BackColor the value must be a named color
or a number that forms an RGB value (Red Green Blue) For example to change the BackColor to blue
you could use the value 00255 (0 reg 0 green and full blue) Clear out the text and then click the drop-
down arrow of the BackColor property and select a color from the drop-down list
Working with Color Properties
Properties that deal with colors are unique in the way in which they accept values yet all color-related
properties behave the same way In Visual C colors are expressed as a set of three numbers each number
having a value from 0 to 255 A given set of numbers represents the red green and blue (RGB) components of
a color respectively The value 02550 for example represents pure green whereas the value 000 represents
black and 255255255 represents white
A color rectangle is displayed for each color property in the Properties window this color is the selected color
for the property Text is displayed next to the colored rectangle This text is either the name of a color or a set
of RGB values that define the color Clicking in a color property causes a drop-down arrow to appear but the
drop-down you get by clicking the arrow isnt a typical drop-down list
Visual programming Laboratory Lesson No5
Understanding Event-Driven Programming
With traditional programming languages (often referred to as procedural languages) the program itself
fully dictates what code is executed and when its executed When you start such a program the first line of
code in the program executes and the code continues to execute in a completely predetermined path The
execution of code may on occasion branch and loop but the execution path is completely controlled by the
program This often meant that a program was rather restricted in how it could respond to the user For
instance the program might expect text to be entered into controls on the screen in a predetermined order
unlike in Windows where a user can interact with different parts of the interface often in any order the user
chooses
Triggering Events
In the previous lessons you learned how a method is simply a function of an object Events are a special
kind of method they are a way for objects to signal state changes that may be useful to clients of that object
Events are methods that can be called in special waysmdashusually by the user interacting with something on a
form or by Windows itself rather than being called from a statement in your code
There are many types of events and many ways to trigger those events Youve already seen how a user can
trigger the Click event of a button by clicking it User interaction isnt the only thing that can trigger an
event however An event can be triggered in one of the following four ways
Users can trigger events by interacting with your program
Objects can trigger their own events as needed
The operating system (whichever version of Windows the user is running) can trigger events
You can trigger events by calling them using C code
Event Handling
Normally a user interacts with an applications GUI to indicate the tasks that the application should perform
For example when you write an e-mail in an e-mail application clicking the Send button tells the
application to send the e-mail to the specified e-mail addresses GUIs are event driven When the user
interacts with a GUI component the interaction known as an event drives the program to perform a task
Common events (user interactions) that might cause an application to perform a task include clicking a
Button typing in a TextBox selecting an item from a menu closing a window and moving the mouse A
method that performs a task in response to an event is called an event handler and the overall process of
responding to events is known as event handling
Creating Event Handlers
The Form in the application as shown in figure below contains a Button that a user can click to close the
application You must create an event handler for the Buttons Click event You can create this event
handler by double clicking the Button on the Form which declares the following empty event handler in the
program code
private void button1_Click(object sender EventArgs e)
thisClose()
Now add another button to the form the Form that when clicked it will change the color of the button to Red
Create another event handler by double clicking the new button on the Form and then add the following
code
private void button2_Click(object sender EventArgs e)
button2BackColor = ColorRed
Now add a third button to the form the Form that when clicked it will change the color of the second button
to yellow Create another event handler by double clicking the third button on the Form and then add the
following code
private void button3_Click(object sender EventArgs e)
button2BackColor = ColorYellow
The form should be like the following
Another popular control is the text box The text box control is used to obtain text input from the users
Using a text box control and events you can obtain information from your users that you can then use In the
following example we will use a textbox to input a text and change the label to the text entered by clicking a
button
Start a new application and add a label to it Clear the text in the label control then add a textbox and a
button to the form Replace the text on the button with OK Add the following code to the event handler of
the button
private void button1_Click(object sender EventArgs e)
label1Text = textBox1Text
Other Ways to Create Event Handlers
In all the GUI applications you have created so far you double clicked a control on the Form to create an
event handler for that control This technique creates an event handler for a controls default eventthe event
that is most frequently used with that control Typically controls can generate many different types of
events and each type can have its own event handler For instance you already created Click event
handlers for Buttons by double clicking a Button in design view (Click is the default event for a Button)
However your application can also provide an event handler for a Buttons MouseHover event which occurs
when the mouse pointer remains positioned over the Button We now discuss how to create an event
handler for an event that is not a controls default event
Using the Properties Window to Create Event Handlers
You can create additional event handlers through the Properties window If you select a control on the Form
then click the Events icon (the lightning bolt icon in figure) in the Properties window all the events for that
control are listed in the window You can double click an events name to display the event handler in the
editor if the event handler already exists or to create the event handler You can also select an event and
then use the drop-down list to its right to choose an existing method that should be used as the event handler
for that event The methods that appear in this drop-down list are the classs methods that have the proper
signature to be an event handler for the selected event You can return to viewing the properties of a control
by selecting the Properties icon
Control Properties
This section overviews properties that are common to many controls Controls derive from class Control
(namespace SystemWindowsForms) the figure below lists some of class Controls properties and
methods The properties shown here can be set for many controls For example the Text property specifies
the text that appears on a control The location of this text varies depending on the control In a Windows
Form the text appears in the title bar but the text of a Button appears on its face
Class Control properties
and methods Description
Common Properties
BackColor The controls background color
BackgroundImage The controls background image
Enabled Specifies whether the control is enabled (ie if the user can interact with it)
Typically portions of a disabled control appear grayed out as a visual
indication to the user that the control is disabled
Focused Indicates whether the control has the focus
Font The Font used to display the controls text
ForeColor The controls foreground color This usually determines the color of the text in
the Text property
TabIndex The tab order of the control When the Tab key is pressed the focus transfers
between controls based on the tab order You can set this order
TabStop If true then a user can give focus to this control via the Tab key
Text The text associated with the control The location and appearance of the text
vary depending on the type of control
Visible Indicates whether the control is visible
Common Methods
Focus Acquires the focus
Hide Hides the control (sets the Visible property to false)
Show Shows the control (sets the Visible property to true)
HW
Q1 create a simple summation program with three textbox and a buttons The first and second textbox will
contain first and second numbers when you press the equal button the summation of the two entered
numbers will displayed in the third textbox
Visual programming Laboratory Lesson No5
CheckBoxes RadioButtons and PictureBoxs
C has two types of state buttons that can be in the onoff or truefalse statesCheckBoxes and RadioButtons
CheckBoxes
A CheckBox is a small square that either is blank or contains a check mark When the user clicks a
CheckBox to select it a check mark appears in the box If the user clicks CheckBox again to deselect it the
check mark is removed Any number of CheckBoxes can be selected at a time A list of common CheckBox
properties and events appears in table below-
CheckBox properties
and events Description
Common Properties
Checked Indicates whether the CheckBox is checked (contains a check mark) or unchecked
(blank) This property returns a Boolean value
CheckState Indicates whether the CheckBox is checked or unchecked with a value from the
CheckState enumeration (Checked Unchecked or Indeterminate)
Indeterminate is used when it is unclear whether the state should be Checked or
Unchecked For example in Microsoft Word when you select a paragraph that
contains several character formats then go to Format gt Font some of the
CheckBoxes appear in the Indeterminate state When CheckState is set to
Indeterminate the CheckBox is usually shaded
Text Specifies the text displayed to the right of the CheckBox
Common Events
CheckedChanged Generated when the Checked property changes This is a CheckBoxs default event
When a user double clicks the CheckBox control in design view an empty event
handler for this event is generated
CheckStateChanged Generated when the CheckState property changes
RadioButtons
Radio buttons (defined with class RadioButton) are similar to CheckBoxes in that they also have two
states selected and not selected (also called deselected) However RadioButtons normally appear as a group
in which only one RadioButton can be selected at a time Selecting one RadioButton in the group forces all
the others to be deselected Therefore RadioButtons are used to represent a set of mutually exclusive
options (ie a set in which multiple options cannot be selected at the same time)
All RadioButtons added to a container become part of the same group To separate RadioButtons into
several groups the RadioButtons must be added to GroupBoxes or Panels The common properties and a
common event of class RadioButton are listed in table below-
RadioButton properties
and events Description
Common Properties
Checked Indicates whether the RadioButton is checked
Text Specifies the RadioButtons text
Common Event
CheckedChanged Generated every time the RadioButton is checked or unchecked When you
double click a RadioButton control in design view an empty event handler for
this event is generated
PictureBoxes
A PictureBox displays an image The image can be one of several formats such as bitmap GIF
(Graphics Interchange Format) and JPEG A PictureBoxs Image property specifies the image that is
displayed and the SizeMode property indicates how the image is displayed (Normal StretchImage
Autosize or CenterImage) the table below describes common PictureBox properties and a common event
PictureBox
properties and
event Description
Common
Properties
Image Sets the image to display in the PictureBox
SizeMode Enumeration that controls image sizing and positioning Values are Normal (default)
StretchImage AutoSize and CenterImage Normal places the image in the top-left
corner of the PictureBox and CenterImage puts the image in the middle These two
options truncate the image if it is too large StretchImage resizes the image to fit in the
PictureBox AutoSize resizes the PictureBox to hold the image
Common Event
Click Occurs when the user clicks the control When you double click this control in the
designer an event handler is generated for this event
Sample application
The following example demonstrates the usage of radio buttons checkbox and a picture box The
form contains three radio buttons that controls the color of the label A checkbox selection is added to make
the picture box either visible or invisible
Writing the Code In this type of program most of your code consists of anticipating user actions and writing methods
to handle events All the events are the default events of the objects
Changing the labelrsquos Color The labelrsquos color is changed through the radio buttons The code is very straightforward
private void radioButton1_CheckedChanged(object sender EventArgs e)
label1ForeColor = ColorRed
private void radioButton2_CheckedChanged(object sender EventArgs e)
label1ForeColor = ColorBlue
private void radioButton3_CheckedChanged(object sender EventArgs e)
label1ForeColor = ColorGreen
Each of the radio buttons immediately changes the Foreground color of label to the appropriate color
Notice that all the legal color values are available in the SystemDrawing namespace If you type Color
while this namespace is available you see a complete list of color names you can use
Show picture code
To control the visible property of the Picture Box we simply take the complement of the visible state
and put it in the visible property Then the status of the check box is tested to show the desired test in the
label control
private void checkBox1_CheckedChanged(object sender EventArgs e)
pictureBox1Visible = pictureBox1Visible
if (checkBox1Checked)
label1Text = Image is Visible
else
label1Text = Image is Invisible
- less1
- less2
- less3
- less4
- less5
- less6
-

line but C doesnt include the executable application name in the args list - only the
first parameter after the executable application
Returning to the embedded 0 parameter in the formatted string Since args[0] is the first argument after the formatted string of the ConsoleWriteLine() statement its
value will be placed into the first embedded parameter of the formatted string When this command is executed the value of args[0] which is Joe will replace 0 in the
formatted string Upon execution of the command-line with NamedWelcome Joe the output will be as follows
Hello Joe
Welcome to the C Station Tutorial
Interacting via the Command-Line
Besides command-line input another way to provide input to a program is via the
Console Typically it works like this You prompt the user for some input they type
something in and press the Enter key and you read their input and take some action Listing 1-3 shows how to obtain interactive input from the user
Listing 1-3 Getting Interactive Input InteractiveWelcomecs
Namespace Declaration
using System
Program start class
class InteractiveWelcome
Main begins program execution
public static void Main()
Write to consoleget input
ConsoleWrite(What is your name )
ConsoleWrite(Hello 0 ConsoleReadLine())
ConsoleWriteLine(Welcome to the C Station Tutorial)
In Listing 1-3 the Main method doesnt have any parameters -- mostly because it isnt necessary this time Notice also that I prefixed the Main method declaration with the public keyword The public keyword means that any class outside of this one can access
that class member For Main it doesnt matter because your code would never call Main but as you go through this tutorial youll see how you can create classes with members
that must be public so they can be used The default access is private which means that only members inside of the same class can access it Keywords such as public and
private are referred to as access modifiers Lesson 19 discusses access modifiers in more depth
There are three statements inside of Main and the first two are different from the third They are ConsoleWrite() instead of ConsoleWriteLine() The difference is that the
ConsoleWrite() statement writes to the console and stops on the same line but the ConsoleWriteLine() goes to the next line after writing to the console
The first statement simply writes What is your name to the console
The second statement doesnt write anything until its arguments are properly evaluated
The first argument after the formatted string is ConsoleReadLine() This causes the program to wait for user input at the console After the user types input their name in
this case they must press the Enter key The return value from this method replaces the 0 parameter of the formatted string and is written to the console This line could
have also been written like this
string name = ConsoleReadLine() ConsoleWrite(Hello 0 name)
The last statement writes to the console as described earlier Upon execution of the
command-line with InteractiveWelcome the output will be as follows
gtWhat is your Name lttype your name heregt [Enter Key]
gtHello ltyour name heregt Welcome to the C Station Tutorial
Summary
Now you know the basic structure of a C program using statements let you reference
a namespace and allow code to have shorter and more readable notation The Main method is the entry point to start a C program You can capture command-line input
when an application is run by reading items from a string[] (string array) parameter to your Main method Interactive IO can be performed with the ReadLine Write and
WriteLine methods of the Console class
This is just the beginning the first of many lessons I invite you back to take Lesson 2
Expressions Types and Variables
Your feedback and constructive contributions are welcome Please feel free to contact me for feedback or comments you may have about this lesson
1
Lesson 2 Operators Types and Variables
This lesson introduces C operators types and variables Its goal is to meet the following objectives
Understand what a variable is
Familiarization with C built-in types Get an introduction to C operators
Learn how to use Arrays
Variables and Types
Variables are simply storage locations for data You can place data into them and retrieve their contents as part of a C expression The interpretation of the data in a
variable is controlled through Types
C is a Strongly Typed language Thus all operations on variables are performed with consideration of what the variables Type is There are rules that define what
operations are legal in order to maintain the integrity of the data you put in a variable
The C simple types consist of the Boolean type and three numeric types - Integrals
Floating Point Decimal and String The term Integrals which is defined in the C Programming Language Specification refers to the classification of types that include
sbyte byte short ushort int uint long ulong and char More details are available in the Integral Types section later in this lesson The term Floating Point refers to the
float and double types which are discussed along with the decimal type in more detail in the Floating Point and Decimal Types section later in this lesson The string type
represents a string of characters and is discussed in The String Type section later in this lesson The next section introduces the boolean type
The Boolean Type
Boolean types are declared using the keyword bool They have two values true or
false In other languages such as C and C++ boolean conditions can be satisfied where 0 means false and anything else means true However in C the only values that satisfy
a boolean condition is true and false which are official keywords Listing 2-1 shows one of many ways that boolean types can be used in a program
Listing 2-1 Displaying Boolean Values Booleancs
using System
class Booleans
public static void Main()
bool content = true
bool noContent = false
2
ConsoleWriteLine(It is 0 that C Station provides C programming language content
content)
ConsoleWriteLine(The statement above is not 0 noContent)
In Listing 2-1 the boolean values are written to the console as a part of a sentence The only legal values for the bool type are either true or false as shown by the assignment of true to content and false to noContent When run this program produces the
following output
It is True that C Station provides C programming language content
The statement above is not False
Integral Types
In C an integral is a category of types For anyone confused because the word Integral
sounds like a mathematical term from the perspective of C programming these are actually defined as Integral types in the C programming language specification They
are whole numbers either signed or unsigned and the char type The char type is a Unicode character as defined by the Unicode Standard For more information visit The
Unicode Home Page table 2-1 shows the integral types their size and range
Table 2-1 The Size and Range of C Integral Types
Type Size (in bits) Range
sbyte 8 -128 to 127
byte 8 0 to 255
short 16 -32768 to 32767
ushort 16 0 to 65535
int 32 -2147483648 to 2147483647
uint 32 0 to 4294967295
long 64 -9223372036854775808 to 9223372036854775807
ulong 64 0 to 18446744073709551615
char 16 0 to 65535
Integral types are well suited for those operations involving whole number calculations The char type is the exception representing a single Unicode character As you can see
from the table above you have a wide range of options to choose from depending on
your requirements
Floating Point and Decimal Types
3
A C floating point type is either a float or double They are used any time you need to
represent a real number as defined by IEEE 754 For more information on IEEE 754 visit the IEEE Web Site Decimal types should be used when representing financial or
money values table 2-2 shows the floating point and decimal types their size precision and range
Table 2-2 The Floating Point and Decimal Types with Size precision and Range
Type Size (in bits) precision Range
float 32 7 digits 15 x 10-45 to 34 x 1038
double 64 15-16 digits 50 x 10-324 to 17 x 10308
decimal 128 28-29 decimal places 10 x 10-28 to 79 x 1028
Floating point types are used when you need to perform operations requiring fractional representations However for financial calculations the decimal type is the best choice because you can avoid rounding errors
The string Type
A string is a sequence of text characters You typically create a string with a string
literal enclosed in quotes This is an example of a string Youve seen strings being used in Lesson 1 where we used the ConsoleWriteLine method to send output to the
console
Some characters arent printable but you still need to use them in strings Therefore C has a special syntax where characters can be escaped to represent non-printable
characters For example it is common to use newlines in text which is represented by the n char The backslash represents the escape When preceded by the escape
character the n is no longer interpreted as an alphabetical character but now represents a newline
You may be now wondering how you could represent a backslash character in your code We have to escape that too by typing two backslashes as in table 2-3 shows a list
of common escape sequences
Table 2-3 C Character Escape Sequences
Escape Sequence Meaning
Single Quote
Double Quote
Backslash
0 Null not the same as the C null value
a Bell
b Backspace
4
f form Feed
n Newline
r Carriage Return
t Horizontal Tab
v Vertical Tab
Another useful feature of C strings is the verbatim literal which is a string with a symbol prefix as in Some string Verbatim literals make escape sequences translate
as normal characters to enhance readability To appreciate the value of verbatim literals
consider a path statement such as ctopdirsubdirsubdirmyappexe As you can see the backslashes are escaped causing the string to be less readable You can
improve the string with a verbatim literal like this ctopdirsubdirsubdirmyappexe
That is fine but now you have the problem where quoting text is not as easy In that
case you would specify double double quotes For example the string copy csource file name with spacestxt cnewfilenametxt would be written as the
verbatim literal copy csource file name with spacestxt cnewfilenametxt
C Operators
Results are computed by building expressions These expressions are built by combining variables and operators together into statements The following table describes the
allowable operators their precedence and associativity
Table 2-4 Operators with their precedence and Associativity
Category (by
precedence) Operator(s) Associativity
Primary xy f(x) a[x] x++ x-- new typeof default checked unchecked delegate
left
Unary + - ~ ++x --x (T)x left
Multiplicative left
Additive + - left
Shift ltlt gtgt left
Relational lt gt lt= gt= is as left
Equality == = right
Logical AND amp left
Logical XOR ^ left
Logical OR | left
Conditional AND ampamp left
Conditional OR || left
5
Null Coalescing left
Ternary right
Assignment = = = = += -= ltlt= gtgt= amp= ^= |=
=gt right
Left associativity means that operations are evaluated from left to right Right
associativity mean all operations occur from right to left such as assignment operators where everything to the right is evaluated before the result is placed into the variable on
the left
Most operators are either unary or binary Unary operators form expressions on a single variable but binary operators form expressions with two variables Listing 2-2
demonstrates how unary operators are used
Listing 2-2 Unary Operators Unarycs
using System
class Unary
public static void Main()
int unary = 0
int preIncrement
int preDecrement
int postIncrement
int postDecrement
int positive
int negative
sbyte bitNot
bool logNot
preIncrement = ++unary
ConsoleWriteLine(pre-Increment 0 preIncrement)
preDecrement = --unary
ConsoleWriteLine(pre-Decrement 0 preDecrement)
postDecrement = unary--
ConsoleWriteLine(Post-Decrement 0 postDecrement)
postIncrement = unary++
ConsoleWriteLine(Post-Increment 0 postIncrement)
ConsoleWriteLine(Final Value of Unary 0 unary)
positive = -postIncrement
ConsoleWriteLine(Positive 0 positive)
negative = +postIncrement
ConsoleWriteLine(Negative 0 negative)
6
bitNot = 0
bitNot = (sbyte)(~bitNot)
ConsoleWriteLine(Bitwise Not 0 bitNot)
logNot = false
logNot = logNot
ConsoleWriteLine(Logical Not 0 logNot)
When evaluating expressions post-increment (x++) and post-decrement (x--) operators
return their current value and then apply the operators However when using pre-increment (++x) and pre-decrement (--x) operators the operator is applied to the
variable prior to returning the final value
In Listing 2-2 the unary variable is initialized to zero When the pre-increment (++x) operator is used unary is incremented to 1 and the value 1 is assigned to the
preIncrement variable The pre-decrement (--x) operator turns unary back to a 0 and
then assigns the value to the preDecrement variable
When the post-decrement (x--) operator is used the value of unary 0 is placed into the postDecrement variable and then unary is decremented to -1 Next the post-
increment (x++) operator moves the current value of unary -1 to the postIncrement variable and then increments unary to 0
The variable bitNot is initialized to 0 and the bitwise not (~) operator is applied The bitwise not (~) operator flips the bits in the variable In this case the binary
representation of 0 00000000 was transformed into -1 11111111
While the (~) operator works by flipping bits the logical negation operator () is a logical operator that works on bool values changing true to false or false to true In the
case of the logNot variable in Listing 2-2 the value is initialized to false and the next line applies the logical negation operator () which returns true and reassigns the new
value true to logNot Essentially it is toggling the value of the bool variable logNot
The setting of positive is a little tricky At the time that it is set the postIncrement
variable is equal to -1 Applying the minus (-) operator to a negative number results in a positive number meaning that postitive will equal 1 instead of -1 The minus operator
(-) which is not the same as the pre-decrement operator (--) doesnt change the value of postInc - it just applies a sign negation The plus operator (+) doesnt affect the value
of a number assigning negative with the same value as postIncrement -1
Notice the expression (sbyte)(~bitNot) Any operation performed on types sbyte byte
short or ushort return int values To assign the result into the bitNot variable we had to use a cast (Type) operator where Type is the type you wish to convert to (in this case
- sbyte) The cast operator is shown as the Unary operator (T)x in table 2-4 Cast operators must be performed explicity when you go from a larger type to a smaller type
because of the potential for lost data Generally speaking assigning a smaller type to a larger type is no problem since the larger type has room to hold the entire value Also
7
be aware of the dangers of casting between signed and unsigned types You want to be
sure to preserve the integrity of your data Many basic programming texts contain good descriptions of bit representations of variables and the dangers of explicit casting
Heres the output from the Listing 2-2
pre-Increment 1
pre-Decrement 0
Post-Decrement 0
Post-Increment -1
Final Value of Unary 0
Positive 1
Negative -1
Bitwise Not -1
Logical Not true
In addition to unary operators C has binary operators that form expressions of two variables Listing 2-3 shows how to use the binary operators
Listing 2-3 Binary Operators Binarycs
using System
class Binary
public static void Main()
int x y result
float floatresult
x = 7
y = 5
result = x+y
ConsoleWriteLine(x+y 0 result)
result = x-y
ConsoleWriteLine(x-y 0 result)
result = xy
ConsoleWriteLine(xy 0 result)
result = xy
ConsoleWriteLine(xy 0 result)
floatresult = (float)x(float)y
ConsoleWriteLine(xy 0 floatresult)
result = xy
ConsoleWriteLine(xy 0 result)
result += x
ConsoleWriteLine(result+=x 0 result)
8
And heres the output
x+y 12
x-y 2
xy 35
xy 1
xy 14
xy 2
result+=x 9
Listing 2-3 shows several examples of binary operators As you might expect the results
of addition (+) subtraction (-) multiplication () and division () produce the expected mathematical results
The floatresult variable is a floating point type We explicitly cast the integer variables x
and y to calculate a floating point value
There is also an example of the remainder() operator It performs a division operation
on two values and returns the remainder
The last statement shows another form of the assignment with operation (+=) operator Any time you use the assignment with operation operator it is the same as applying the
binary operator to both the left hand and right hand sides of the operator and putting the results into the left hand side The example could have been written as result =
result + x and returned the same value
The Array Type
Another data type is the Array which can be thought of as a container that has a list of storage locations for a specified type When declaring an Array specify the type name
dimensions and size
Listing 2-4 Array Operations Arraycs
using System
class Array
public static void Main()
int[] myInts = 5 10 15
bool[][] myBools = new bool[2][]
myBools[0] = new bool[2]
myBools[1] = new bool[1]
double[] myDoubles = new double[2 2]
string[] myStrings = new string[3]
ConsoleWriteLine(myInts[0] 0 myInts[1] 1 myInts[2] 2 myInts[0] myInts[1]
9
myInts[2])
myBools[0][0] = true
myBools[0][1] = false
myBools[1][0] = true
ConsoleWriteLine(myBools[0][0] 0 myBools[1][0] 1 myBools[0][0]
myBools[1][0])
myDoubles[0 0] = 3147
myDoubles[0 1] = 7157
myDoubles[1 1] = 2117
myDoubles[1 0] = 5600138917
ConsoleWriteLine(myDoubles[0 0] 0 myDoubles[1 0] 1 myDoubles[0 0]
myDoubles[1 0])
myStrings[0] = Joe
myStrings[1] = Matt
myStrings[2] = Robert
ConsoleWriteLine(myStrings[0] 0 myStrings[1] 1 myStrings[2] 2
myStrings[0] myStrings[1] myStrings[2])
And heres the output
myInts[0] 5 myInts[1] 10 myInts[2] 15
myBools[0][0] true myBools[1][0] true
myDoubles[0 0] 3147 myDoubles[1 0] 5600138917
myStrings[0] Joe myStrings[1] Matt myStrings[2] Robert
Listing 2-4 shows different implementations of Arrays The first example is the myInts Array which is a single-dimension array It is initialized at declaration time with explicit values
Next is a jagged array myBools It is essentially an array of arrays We needed to use the new operator to instantiate the size of the primary array and then use the new
operator again for each sub-array
The third example is a two dimensional array myDoubles Arrays can be multi-dimensional with each dimension separated by a comma It must also be instantiated
with the new operator
One of the differences between jagged arrays myBools[][] and multi-dimension arrays
myDoubles[] is that a multi-dimension array will allocate memory for every element of each dimension whereas a jagged array will only allocate memory for the size of each
array in each dimension that you define Most of the time youll be using multi-dimension arrays if you need multiple dimensions and will only use jagged arrays in
very special circumstances when you are able to save significant memory by explicitly specifying the sizes of the arrays in each dimension
Finally we have the single-dimensional array of string types myStrings
10
In each case you can see that array elements are accessed by identifying the integer
index for the item you wish to refer to Arrays sizes can be any int type value Their indexes begin at 0
Summary
A variable is an identifier with a type that holds a value of that type Simple types include the integrals floating points decimal and bool C has several mathematical
and logical operators that participate in forming expressions C also offers the single dimension multi-dimension and jagged array types
In this lesson you learned how to write simple statements and code a program that works linearly from start to finish However this is not as useful as it can be because
you need to be able to make decisions and execute different blocks of code depending on different conditions I invite you to return for Lesson 3 Control Statements -
Selection where you can learn how to branch your logic for more powerful decision making
C Laboratory Lesson No3
Classes and Structures Review and implementation in C Sharp
Creating Classes and Structures
Basically the idea behind classes and structures is to create your very own kind of
object using pieces of what was already in the language A structure is essentially a data type
that can hold other pieces of data inside of it allowing you to build your own types of data it
is sort of like a building block For example herersquos a structure describing a simple spaceship
object in C
struct Spaceship
public int fuel
public int armor
public int power
Now inside of your programs you can create your very own spaceship variables
Spaceship player
Spaceship enemy
playerfuel = 100
enemyfuel = 100
Differences between Structures and Classes In C there are a few fundamental differences between classes and structures Structures are
meant to be lightweight constructions meaning theyrsquore usually very simple and donrsquot have a
lot of complex features in them Structures are also usually smaller than classes so C will
always create structures as value types
Classes unlike structures are always reference types and thus are always created on the
heap rather than on the stack Classes have many features that that structures do not have
Putting Functions in Your Classes and Structures Classes and structures not only have the ability to store data but they can perform certain
operations as well if you give them the ability to do so For example
struct Spaceship
public int fuel
public int armor
public int power
public void Recharge()
fuel = 100
armor = 100
power = 100
Now you can just call the Recharge function on a spaceship whenever you want to have all
of its variables recharged
playerRecharge()
Return Values Functions not only perform tasks but they can return values as well For example say you
have a spaceship you know how much fuel and power it has but yoursquore not really sure how
much longer the power supplies will last To calculate this you make up a formula-letrsquos say
you get two hours of time from each power unit in order to find out how much time you
have left on your current power level you would do something like this
int hoursleft = playerpower 2
Well thatrsquos one way to solve the problem but it isnrsquot really a great solution Later you may
decide that each power unit supplies three hours instead of two To make this change yoursquod
have to go through all of your code and find all the places where you used 2 and change
them to 3
So make this process into a function
int HoursofPowerLeft()
return power 2
Value Parameters versus Reference Parameters This is where things can get a little tricky Letrsquos say you have a class with two functions that
looks like this
public void Function1( int parameter )
parameter = 10
public void Function2()
int x = 0
Function1( x )
what is x
So what is x after this code completes Is it 0 or is it 10 The answer is 0 because you passed
x in by-value
So how do you make it pass by reference Just do two things First change the declaration of
Function1
public void Function1(ref int parameter)
Second change the function call to look like this
Function1(ref x)
Now yoursquoll pass a reference to x and the value of x will be changed
Constructors Constructors are a really helpful feature of most modern programming languages They
allow you to automatically initialize your classes and structures
Default Constructors Let me show you a simple example of a constructor on a class to start off with
class Spaceship
public int fuel
public Spaceship() default constructor
fuel = 100
Whenever you create a new spaceshipthe function Spaceship (note that default
constructor has the same name as the class) is automatically called
The Basics of Inheritance One of the biggest advantages of an object-oriented programming language is inheritance
Inheritance allows you to model your programs in a realistic manner by defining hierarchies
of capabilities allowing your classes to resemble real-world objects The easiest way to think
about inheritance is to think about the scientific classification of animals
Using Inheritance Inheritance is pretty easy to use in C First you need to create a base class which goes at
the top of your inheritance hierarchy
Say you want to create a base spaceship class a class that will describe the common
characteristics of all spaceships in existence Since all spaceships have fuel in them you can
create that in your base class
class Spaceship
public int fuel
public Spaceship() default constructor
fuel = 100
So now you have a spaceship but all it has is fuel Now maybe you want to create a warship
which has weapons on it class warship Spaceship
public int weapons = 100
You tell the compiler that a warship is a spaceship by putting a colon after the class name
and the name of the class yoursquore inheriting from
For example you can create a cargo ship as well
class cargoship Spaceship
public int storage
Now you can use the features yoursquove added and the features of the base class as well
warship w = new warship()
wweapons = 100 new feature
wfuel = 100 inherited feature from Spaceship
cargoship c = new cargoship()
cstorage = 100 new feature
cfuel = 100 inherited feature from Spaceship
Access Levels and Data Hiding Up until now yoursquove seen the word public in the code examples Basically when you say
something is public yoursquore telling the compiler that everything can access it If you give a
class a public integer then anything can read the integer or change it This is pretty much the
way all computer languages worked until the idea of data hiding came about
Access Levels C has several defined access levels Yoursquove already seen one of them public As you can
guess public means that anyone can access the feature
The other two popular access levels are protected and private
Note-
There are two more access levels internal and protected internal but theyrsquore not nearly as common as the other three and yoursquoll probably not need them unless yoursquore making some really complex programs
Private access means that no other parts of your code can access the feature except the class
itself Not even inherited classes Examine the following code
class Spaceship
private int fuel
public Spaceship() default constructor
fuel = 100
class warship Spaceship
public int weapons = 100
public void SomeFunction()
fuel = 10 ERROR Cannot see ldquofuelrdquo
You can not do the following
Spaceship s = new Spaceship()
sfuel = 10 ERROR Cannot see ldquofuelrdquo
The protected access level is similar to private with one minor difference Anything that is
protected is still hidden to code outside of the class but classes that inherit from the base
class can still see the features Look at this example
class Spaceship
protected int fuel
public Spaceship() default constructor
fuel = 100
class warship Spaceship
public int weapons = 100
public void SomeFunction()
fuel = 10 This is ok now because itrsquos protected
While the following is not right Spaceship s = new Spaceship()
sfuel = 10 ERROR Cannot see ldquofuelrdquo
Static Members Up until now all yoursquove seen inside of classes are instance members An instance member is
a part of a class that exists within a single instance of that class If you have two spaceships
and spaceships have an integer representing fuel then yoursquoll have two integers one for each
ship
On the other hand you can also have static members A static member is a piece of
data (or a function) that is shared among all instances of a class rather than being duplicated
for each instance
Static Data Look at the following code segment class Spaceship
public static int count
public int fuel
public int cargo
This creates a class definition for a spaceship where each spaceship will have fuel and
cargo and the class definition will keep track of an integer called count You can access this
integer at any time by invoking the following code (or anything similar)
Spaceshipcount = 10
You donrsquot need to have any spaceship instances in order to use this variable it always exists
It doesnrsquot belong to any specific spaceship either anyone can use it Statics are an easy way
to get the same functionality offered by global variables in languages like C or C++ plus
they are neater from a design perspective
Static Functions Functions can also be static Basically a static function can be called without needing a
specific instance to operate on For example
class Spaceship
public static void FunctionA()
do something
Now you can call this function at a later time just by invoking it like so
SpaceshipFunctionA()
You donrsquot need any spaceship instances to call the function
HW
Q1- Are classes created as values or references
Q2- What is the primary reason for using inheritance
Q3- When you donrsquot specify an access level (protected private public) what is the default
level
Q4- write a program to calculate the area of triangle declare the triangle as a class and add
all necessary method to it
Q5- inherit new classes from the triangle class that defines Equilateral triangle and Isosceles
triangle add necessary method to them
Q6- Consider the following code which is syntactically valid in both C and C++
assume bf == 1 my_class a = b af = 2 what is bf now
What is the answer to the commented question in C in C++ Explain
Lesson 4
Software Engineering Lab
Starting your first windows application
Creating a New Project
When you start Visual Studio NET open the File menu and click New Project to display the New Project
dialog box
The New Project dialog box is used to specify the type of Visual C project to create (You can create many
types of projects with Visual C as well as with the other supported languages of the NET Framework) Create
a new Windows application by following these steps
1 Make sure that the Windows Application icon is selected (if its not click it once to select it)
2 At the bottom of the New Project dialog box is a Name text box This is where oddly enough you specify
the name of the project youre creating Enter myfirstapplication in the Name text box
3 Click OK to create the project
When Visual C creates a new Windows application project it adds one form (the empty gray window) for you
to begin building the interface the graphical windows that you interact with for your application
Changing the Characteristics of Objects
Almost everything you work with in Visual C is an object Forms for instance are objects as are all the items
you can put on a form to build an interface such as list boxes and buttons There are many types of objects and
objects are classified by type
Every object has a distinct set of attributes known as properties (regardless of whether the object has a physical
appearance) You have certain properties about you such as your height and hair color Visual C objects have
properties as well such as Height and BackColor Properties define the characteristics of an object When you
create a new object the first thing you need to do is set its properties so that the object appears and behaves the
way you want To display the properties of an object click the object in its designer
First make sure your Properties Window is displayed by opening the View menu and choosing Properties
Window Next click anywhere in the default form now (its title bar says Form1) and check to see whether its
properties are displayed in the Properties window Youll know because the drop-down list box at the top of the
properties window will contain the forms name Form1 SystemWindowsFormsForm Form1 is the name of
the object while SystemWindowsFormsForm is the type of object
Naming Objects
The property you should always set first for any new object is the Name property Scroll toward the top of the
properties list until you see the (Name) If the Name property isnt one of the first properties listed your
Properties Window is set to show properties categorically instead of alphabetically You can show the list
alphabetically by clicking the Alphabetical button that appears just above the properties grid
Setting the Text Property of the Form
Notice that the text that appears in the forms title bar says Form1 This is because Visual C sets the forms title
bar to the name of the form when its first created but doesnt change it when you change the name of the form
The text in the title bar is determined by the value of the Text property of the form Change the text now by
following these steps
1 Click the form once more so that its properties appear in the Properties window
2 Use the scrollbar in the Properties window to locate the Text property
3 Change the text to my first application Press the Enter key or click on a different property Youll see the
text in the title bar of the form change
Working with Toolbars
Toolbars are the mainstay for performing functions quickly in almost every Windows program (youll probably
want to add them to your own programs at some point) Every toolbar has a corresponding menu item and
buttons on toolbars are essentially shortcuts to their corresponding menu items To maximize your efficiency
when developing with Visual C you should become familiar with the available toolbars As your skills
improve you can customize existing toolbars and even create your own toolbars to more closely fit the way you
work
Showing and Hiding Toolbars
Visual C includes a number of built-in toolbars you can use when creating projects The toolbars youll use
most often as a new Visual C developer are the Standard You can also create your own custom toolbars to
contain any functions you think necessary
To show or hide a toolbar open the View menu and click Toolbars to display a list of available toolbars
Toolbars that are currently visible have a check mark displayed next to them (see Figure 41) Click a toolbar
name to toggle its visible state
Figure 41 Hide or show toolbars to make your workspace more efficient
Adding Controls to a Form Using the Toolbox
The IDE offers some fantastic tools for building a graphical user interface (GUI) for your applications Most
GUIs consist of one or more forms (Windows) with various elements on the forms such as text boxes and list
boxes The toolbox is used to place controls onto a form Figure 42 shows the default toolbox
Figure 42 The standard toolbox contains many useful controls you can use to build robust interfaces
You can add a control to a form in one of four ways
In the toolbox click the tool representing the control that you want to place on a form and then click
and drag on the form where you want the control placed youre essentially drawing the border of the
control The location at which you start dragging is used for one corner of the control and the point at
which you release the mouse button and stop dragging becomes the lower-right corner
Double-click the desired control type in the toolbox When you double-click a control in the toolbox a
new control of the selected type is placed in the upper-left corner of the form if the form is selected If a
control is selected when you do this the new control will appear slightly to the right and down from the
selected control The controls height and width are set to the default height and width of the selected
control type If the control is a runtime only control
Drag a control from the toolbox and drop it on a form If you hover over the form for a second the
toolbox disappears and you can drop the control on the form anywhere you want
Right-click an existing control and choose Copy then right-click the form and choose Paste to create a
duplicate of the control
Setting Object Properties Using the Properties Window
When developing the interface of a project youll spend a lot of time viewing and setting object properties
using the Properties window (see Figure 43) The Properties window contains four items
An object drop-down list
A list of properties
A set of tool buttons used to change the appearance of the properties grid
A section showing a description of the selected property
Figure 43 Use the Properties window to view and change properties of forms and controls
Selecting an Object and Viewing Its Properties
The drop-down list at the top of the Properties window contains the name of the form with which youre
currently working and all the objects on the form (the forms controls) To view the properties of a control
select it from the drop-down list or find it on the form and click it Remember that you must have the pointer
item selected in the toolbox to click an object to select it
Viewing and Changing Properties
The first two buttons in the Properties window (Categorized and Alphabetic) enable you to select the format in
which you view properties When you select the Alphabetic button the selected objects properties appear in the
Properties window in alphabetical order When you click the Categorized button all the selected objects
properties are listed by category The Appearance category for example contains properties such as BackColor
and BorderStyle When working with properties select the view youre most comfortable with and feel free to
switch back and forth between the views
The Properties pane of the Properties window is used to view and set the properties of a selected object You
can set a property in one of the following ways
Type in a value
Select a value from a drop-down list
Click a Build button for property-specific options
To better understand how changing properties works follow these steps
1 Add a new text box to the form now by double-clicking the TextBox tool in the toolbox Youre now going
to change a few properties of the new text box
2 Select the (Name) property in the Properties window by clicking it (If your properties are alphabetic it will
be at the top of the list not with the Ns) Type in a name for the text boxcall it txtComments
3 Click the BorderStyle property and try to type in the word Big You cant the BorderStyle property only
supports selecting values from a list though you can type a value that exists in the list When you select the
BorderStyle property a drop-down arrow appears in the value column Click this arrow now to display a
list of the values that the BorderStyle property accepts Select FixedSingle and notice how the appearance
of the text box changes To make the text box appear three-dimensional again open the drop-down list and
select Fixed3D
4 Select the BackColor property type the word guitar and press the Tab key to commit your entry Visual C
displays a message telling you the property value isnt valid This happens because although you can type in
text youre restricted to entering specific values In the case of BackColor the value must be a named color
or a number that forms an RGB value (Red Green Blue) For example to change the BackColor to blue
you could use the value 00255 (0 reg 0 green and full blue) Clear out the text and then click the drop-
down arrow of the BackColor property and select a color from the drop-down list
Working with Color Properties
Properties that deal with colors are unique in the way in which they accept values yet all color-related
properties behave the same way In Visual C colors are expressed as a set of three numbers each number
having a value from 0 to 255 A given set of numbers represents the red green and blue (RGB) components of
a color respectively The value 02550 for example represents pure green whereas the value 000 represents
black and 255255255 represents white
A color rectangle is displayed for each color property in the Properties window this color is the selected color
for the property Text is displayed next to the colored rectangle This text is either the name of a color or a set
of RGB values that define the color Clicking in a color property causes a drop-down arrow to appear but the
drop-down you get by clicking the arrow isnt a typical drop-down list
Visual programming Laboratory Lesson No5
Understanding Event-Driven Programming
With traditional programming languages (often referred to as procedural languages) the program itself
fully dictates what code is executed and when its executed When you start such a program the first line of
code in the program executes and the code continues to execute in a completely predetermined path The
execution of code may on occasion branch and loop but the execution path is completely controlled by the
program This often meant that a program was rather restricted in how it could respond to the user For
instance the program might expect text to be entered into controls on the screen in a predetermined order
unlike in Windows where a user can interact with different parts of the interface often in any order the user
chooses
Triggering Events
In the previous lessons you learned how a method is simply a function of an object Events are a special
kind of method they are a way for objects to signal state changes that may be useful to clients of that object
Events are methods that can be called in special waysmdashusually by the user interacting with something on a
form or by Windows itself rather than being called from a statement in your code
There are many types of events and many ways to trigger those events Youve already seen how a user can
trigger the Click event of a button by clicking it User interaction isnt the only thing that can trigger an
event however An event can be triggered in one of the following four ways
Users can trigger events by interacting with your program
Objects can trigger their own events as needed
The operating system (whichever version of Windows the user is running) can trigger events
You can trigger events by calling them using C code
Event Handling
Normally a user interacts with an applications GUI to indicate the tasks that the application should perform
For example when you write an e-mail in an e-mail application clicking the Send button tells the
application to send the e-mail to the specified e-mail addresses GUIs are event driven When the user
interacts with a GUI component the interaction known as an event drives the program to perform a task
Common events (user interactions) that might cause an application to perform a task include clicking a
Button typing in a TextBox selecting an item from a menu closing a window and moving the mouse A
method that performs a task in response to an event is called an event handler and the overall process of
responding to events is known as event handling
Creating Event Handlers
The Form in the application as shown in figure below contains a Button that a user can click to close the
application You must create an event handler for the Buttons Click event You can create this event
handler by double clicking the Button on the Form which declares the following empty event handler in the
program code
private void button1_Click(object sender EventArgs e)
thisClose()
Now add another button to the form the Form that when clicked it will change the color of the button to Red
Create another event handler by double clicking the new button on the Form and then add the following
code
private void button2_Click(object sender EventArgs e)
button2BackColor = ColorRed
Now add a third button to the form the Form that when clicked it will change the color of the second button
to yellow Create another event handler by double clicking the third button on the Form and then add the
following code
private void button3_Click(object sender EventArgs e)
button2BackColor = ColorYellow
The form should be like the following
Another popular control is the text box The text box control is used to obtain text input from the users
Using a text box control and events you can obtain information from your users that you can then use In the
following example we will use a textbox to input a text and change the label to the text entered by clicking a
button
Start a new application and add a label to it Clear the text in the label control then add a textbox and a
button to the form Replace the text on the button with OK Add the following code to the event handler of
the button
private void button1_Click(object sender EventArgs e)
label1Text = textBox1Text
Other Ways to Create Event Handlers
In all the GUI applications you have created so far you double clicked a control on the Form to create an
event handler for that control This technique creates an event handler for a controls default eventthe event
that is most frequently used with that control Typically controls can generate many different types of
events and each type can have its own event handler For instance you already created Click event
handlers for Buttons by double clicking a Button in design view (Click is the default event for a Button)
However your application can also provide an event handler for a Buttons MouseHover event which occurs
when the mouse pointer remains positioned over the Button We now discuss how to create an event
handler for an event that is not a controls default event
Using the Properties Window to Create Event Handlers
You can create additional event handlers through the Properties window If you select a control on the Form
then click the Events icon (the lightning bolt icon in figure) in the Properties window all the events for that
control are listed in the window You can double click an events name to display the event handler in the
editor if the event handler already exists or to create the event handler You can also select an event and
then use the drop-down list to its right to choose an existing method that should be used as the event handler
for that event The methods that appear in this drop-down list are the classs methods that have the proper
signature to be an event handler for the selected event You can return to viewing the properties of a control
by selecting the Properties icon
Control Properties
This section overviews properties that are common to many controls Controls derive from class Control
(namespace SystemWindowsForms) the figure below lists some of class Controls properties and
methods The properties shown here can be set for many controls For example the Text property specifies
the text that appears on a control The location of this text varies depending on the control In a Windows
Form the text appears in the title bar but the text of a Button appears on its face
Class Control properties
and methods Description
Common Properties
BackColor The controls background color
BackgroundImage The controls background image
Enabled Specifies whether the control is enabled (ie if the user can interact with it)
Typically portions of a disabled control appear grayed out as a visual
indication to the user that the control is disabled
Focused Indicates whether the control has the focus
Font The Font used to display the controls text
ForeColor The controls foreground color This usually determines the color of the text in
the Text property
TabIndex The tab order of the control When the Tab key is pressed the focus transfers
between controls based on the tab order You can set this order
TabStop If true then a user can give focus to this control via the Tab key
Text The text associated with the control The location and appearance of the text
vary depending on the type of control
Visible Indicates whether the control is visible
Common Methods
Focus Acquires the focus
Hide Hides the control (sets the Visible property to false)
Show Shows the control (sets the Visible property to true)
HW
Q1 create a simple summation program with three textbox and a buttons The first and second textbox will
contain first and second numbers when you press the equal button the summation of the two entered
numbers will displayed in the third textbox
Visual programming Laboratory Lesson No5
CheckBoxes RadioButtons and PictureBoxs
C has two types of state buttons that can be in the onoff or truefalse statesCheckBoxes and RadioButtons
CheckBoxes
A CheckBox is a small square that either is blank or contains a check mark When the user clicks a
CheckBox to select it a check mark appears in the box If the user clicks CheckBox again to deselect it the
check mark is removed Any number of CheckBoxes can be selected at a time A list of common CheckBox
properties and events appears in table below-
CheckBox properties
and events Description
Common Properties
Checked Indicates whether the CheckBox is checked (contains a check mark) or unchecked
(blank) This property returns a Boolean value
CheckState Indicates whether the CheckBox is checked or unchecked with a value from the
CheckState enumeration (Checked Unchecked or Indeterminate)
Indeterminate is used when it is unclear whether the state should be Checked or
Unchecked For example in Microsoft Word when you select a paragraph that
contains several character formats then go to Format gt Font some of the
CheckBoxes appear in the Indeterminate state When CheckState is set to
Indeterminate the CheckBox is usually shaded
Text Specifies the text displayed to the right of the CheckBox
Common Events
CheckedChanged Generated when the Checked property changes This is a CheckBoxs default event
When a user double clicks the CheckBox control in design view an empty event
handler for this event is generated
CheckStateChanged Generated when the CheckState property changes
RadioButtons
Radio buttons (defined with class RadioButton) are similar to CheckBoxes in that they also have two
states selected and not selected (also called deselected) However RadioButtons normally appear as a group
in which only one RadioButton can be selected at a time Selecting one RadioButton in the group forces all
the others to be deselected Therefore RadioButtons are used to represent a set of mutually exclusive
options (ie a set in which multiple options cannot be selected at the same time)
All RadioButtons added to a container become part of the same group To separate RadioButtons into
several groups the RadioButtons must be added to GroupBoxes or Panels The common properties and a
common event of class RadioButton are listed in table below-
RadioButton properties
and events Description
Common Properties
Checked Indicates whether the RadioButton is checked
Text Specifies the RadioButtons text
Common Event
CheckedChanged Generated every time the RadioButton is checked or unchecked When you
double click a RadioButton control in design view an empty event handler for
this event is generated
PictureBoxes
A PictureBox displays an image The image can be one of several formats such as bitmap GIF
(Graphics Interchange Format) and JPEG A PictureBoxs Image property specifies the image that is
displayed and the SizeMode property indicates how the image is displayed (Normal StretchImage
Autosize or CenterImage) the table below describes common PictureBox properties and a common event
PictureBox
properties and
event Description
Common
Properties
Image Sets the image to display in the PictureBox
SizeMode Enumeration that controls image sizing and positioning Values are Normal (default)
StretchImage AutoSize and CenterImage Normal places the image in the top-left
corner of the PictureBox and CenterImage puts the image in the middle These two
options truncate the image if it is too large StretchImage resizes the image to fit in the
PictureBox AutoSize resizes the PictureBox to hold the image
Common Event
Click Occurs when the user clicks the control When you double click this control in the
designer an event handler is generated for this event
Sample application
The following example demonstrates the usage of radio buttons checkbox and a picture box The
form contains three radio buttons that controls the color of the label A checkbox selection is added to make
the picture box either visible or invisible
Writing the Code In this type of program most of your code consists of anticipating user actions and writing methods
to handle events All the events are the default events of the objects
Changing the labelrsquos Color The labelrsquos color is changed through the radio buttons The code is very straightforward
private void radioButton1_CheckedChanged(object sender EventArgs e)
label1ForeColor = ColorRed
private void radioButton2_CheckedChanged(object sender EventArgs e)
label1ForeColor = ColorBlue
private void radioButton3_CheckedChanged(object sender EventArgs e)
label1ForeColor = ColorGreen
Each of the radio buttons immediately changes the Foreground color of label to the appropriate color
Notice that all the legal color values are available in the SystemDrawing namespace If you type Color
while this namespace is available you see a complete list of color names you can use
Show picture code
To control the visible property of the Picture Box we simply take the complement of the visible state
and put it in the visible property Then the status of the check box is tested to show the desired test in the
label control
private void checkBox1_CheckedChanged(object sender EventArgs e)
pictureBox1Visible = pictureBox1Visible
if (checkBox1Checked)
label1Text = Image is Visible
else
label1Text = Image is Invisible
- less1
- less2
- less3
- less4
- less5
- less6
-

The first statement simply writes What is your name to the console
The second statement doesnt write anything until its arguments are properly evaluated
The first argument after the formatted string is ConsoleReadLine() This causes the program to wait for user input at the console After the user types input their name in
this case they must press the Enter key The return value from this method replaces the 0 parameter of the formatted string and is written to the console This line could
have also been written like this
string name = ConsoleReadLine() ConsoleWrite(Hello 0 name)
The last statement writes to the console as described earlier Upon execution of the
command-line with InteractiveWelcome the output will be as follows
gtWhat is your Name lttype your name heregt [Enter Key]
gtHello ltyour name heregt Welcome to the C Station Tutorial
Summary
Now you know the basic structure of a C program using statements let you reference
a namespace and allow code to have shorter and more readable notation The Main method is the entry point to start a C program You can capture command-line input
when an application is run by reading items from a string[] (string array) parameter to your Main method Interactive IO can be performed with the ReadLine Write and
WriteLine methods of the Console class
This is just the beginning the first of many lessons I invite you back to take Lesson 2
Expressions Types and Variables
Your feedback and constructive contributions are welcome Please feel free to contact me for feedback or comments you may have about this lesson
1
Lesson 2 Operators Types and Variables
This lesson introduces C operators types and variables Its goal is to meet the following objectives
Understand what a variable is
Familiarization with C built-in types Get an introduction to C operators
Learn how to use Arrays
Variables and Types
Variables are simply storage locations for data You can place data into them and retrieve their contents as part of a C expression The interpretation of the data in a
variable is controlled through Types
C is a Strongly Typed language Thus all operations on variables are performed with consideration of what the variables Type is There are rules that define what
operations are legal in order to maintain the integrity of the data you put in a variable
The C simple types consist of the Boolean type and three numeric types - Integrals
Floating Point Decimal and String The term Integrals which is defined in the C Programming Language Specification refers to the classification of types that include
sbyte byte short ushort int uint long ulong and char More details are available in the Integral Types section later in this lesson The term Floating Point refers to the
float and double types which are discussed along with the decimal type in more detail in the Floating Point and Decimal Types section later in this lesson The string type
represents a string of characters and is discussed in The String Type section later in this lesson The next section introduces the boolean type
The Boolean Type
Boolean types are declared using the keyword bool They have two values true or
false In other languages such as C and C++ boolean conditions can be satisfied where 0 means false and anything else means true However in C the only values that satisfy
a boolean condition is true and false which are official keywords Listing 2-1 shows one of many ways that boolean types can be used in a program
Listing 2-1 Displaying Boolean Values Booleancs
using System
class Booleans
public static void Main()
bool content = true
bool noContent = false
2
ConsoleWriteLine(It is 0 that C Station provides C programming language content
content)
ConsoleWriteLine(The statement above is not 0 noContent)
In Listing 2-1 the boolean values are written to the console as a part of a sentence The only legal values for the bool type are either true or false as shown by the assignment of true to content and false to noContent When run this program produces the
following output
It is True that C Station provides C programming language content
The statement above is not False
Integral Types
In C an integral is a category of types For anyone confused because the word Integral
sounds like a mathematical term from the perspective of C programming these are actually defined as Integral types in the C programming language specification They
are whole numbers either signed or unsigned and the char type The char type is a Unicode character as defined by the Unicode Standard For more information visit The
Unicode Home Page table 2-1 shows the integral types their size and range
Table 2-1 The Size and Range of C Integral Types
Type Size (in bits) Range
sbyte 8 -128 to 127
byte 8 0 to 255
short 16 -32768 to 32767
ushort 16 0 to 65535
int 32 -2147483648 to 2147483647
uint 32 0 to 4294967295
long 64 -9223372036854775808 to 9223372036854775807
ulong 64 0 to 18446744073709551615
char 16 0 to 65535
Integral types are well suited for those operations involving whole number calculations The char type is the exception representing a single Unicode character As you can see
from the table above you have a wide range of options to choose from depending on
your requirements
Floating Point and Decimal Types
3
A C floating point type is either a float or double They are used any time you need to
represent a real number as defined by IEEE 754 For more information on IEEE 754 visit the IEEE Web Site Decimal types should be used when representing financial or
money values table 2-2 shows the floating point and decimal types their size precision and range
Table 2-2 The Floating Point and Decimal Types with Size precision and Range
Type Size (in bits) precision Range
float 32 7 digits 15 x 10-45 to 34 x 1038
double 64 15-16 digits 50 x 10-324 to 17 x 10308
decimal 128 28-29 decimal places 10 x 10-28 to 79 x 1028
Floating point types are used when you need to perform operations requiring fractional representations However for financial calculations the decimal type is the best choice because you can avoid rounding errors
The string Type
A string is a sequence of text characters You typically create a string with a string
literal enclosed in quotes This is an example of a string Youve seen strings being used in Lesson 1 where we used the ConsoleWriteLine method to send output to the
console
Some characters arent printable but you still need to use them in strings Therefore C has a special syntax where characters can be escaped to represent non-printable
characters For example it is common to use newlines in text which is represented by the n char The backslash represents the escape When preceded by the escape
character the n is no longer interpreted as an alphabetical character but now represents a newline
You may be now wondering how you could represent a backslash character in your code We have to escape that too by typing two backslashes as in table 2-3 shows a list
of common escape sequences
Table 2-3 C Character Escape Sequences
Escape Sequence Meaning
Single Quote
Double Quote
Backslash
0 Null not the same as the C null value
a Bell
b Backspace
4
f form Feed
n Newline
r Carriage Return
t Horizontal Tab
v Vertical Tab
Another useful feature of C strings is the verbatim literal which is a string with a symbol prefix as in Some string Verbatim literals make escape sequences translate
as normal characters to enhance readability To appreciate the value of verbatim literals
consider a path statement such as ctopdirsubdirsubdirmyappexe As you can see the backslashes are escaped causing the string to be less readable You can
improve the string with a verbatim literal like this ctopdirsubdirsubdirmyappexe
That is fine but now you have the problem where quoting text is not as easy In that
case you would specify double double quotes For example the string copy csource file name with spacestxt cnewfilenametxt would be written as the
verbatim literal copy csource file name with spacestxt cnewfilenametxt
C Operators
Results are computed by building expressions These expressions are built by combining variables and operators together into statements The following table describes the
allowable operators their precedence and associativity
Table 2-4 Operators with their precedence and Associativity
Category (by
precedence) Operator(s) Associativity
Primary xy f(x) a[x] x++ x-- new typeof default checked unchecked delegate
left
Unary + - ~ ++x --x (T)x left
Multiplicative left
Additive + - left
Shift ltlt gtgt left
Relational lt gt lt= gt= is as left
Equality == = right
Logical AND amp left
Logical XOR ^ left
Logical OR | left
Conditional AND ampamp left
Conditional OR || left
5
Null Coalescing left
Ternary right
Assignment = = = = += -= ltlt= gtgt= amp= ^= |=
=gt right
Left associativity means that operations are evaluated from left to right Right
associativity mean all operations occur from right to left such as assignment operators where everything to the right is evaluated before the result is placed into the variable on
the left
Most operators are either unary or binary Unary operators form expressions on a single variable but binary operators form expressions with two variables Listing 2-2
demonstrates how unary operators are used
Listing 2-2 Unary Operators Unarycs
using System
class Unary
public static void Main()
int unary = 0
int preIncrement
int preDecrement
int postIncrement
int postDecrement
int positive
int negative
sbyte bitNot
bool logNot
preIncrement = ++unary
ConsoleWriteLine(pre-Increment 0 preIncrement)
preDecrement = --unary
ConsoleWriteLine(pre-Decrement 0 preDecrement)
postDecrement = unary--
ConsoleWriteLine(Post-Decrement 0 postDecrement)
postIncrement = unary++
ConsoleWriteLine(Post-Increment 0 postIncrement)
ConsoleWriteLine(Final Value of Unary 0 unary)
positive = -postIncrement
ConsoleWriteLine(Positive 0 positive)
negative = +postIncrement
ConsoleWriteLine(Negative 0 negative)
6
bitNot = 0
bitNot = (sbyte)(~bitNot)
ConsoleWriteLine(Bitwise Not 0 bitNot)
logNot = false
logNot = logNot
ConsoleWriteLine(Logical Not 0 logNot)
When evaluating expressions post-increment (x++) and post-decrement (x--) operators
return their current value and then apply the operators However when using pre-increment (++x) and pre-decrement (--x) operators the operator is applied to the
variable prior to returning the final value
In Listing 2-2 the unary variable is initialized to zero When the pre-increment (++x) operator is used unary is incremented to 1 and the value 1 is assigned to the
preIncrement variable The pre-decrement (--x) operator turns unary back to a 0 and
then assigns the value to the preDecrement variable
When the post-decrement (x--) operator is used the value of unary 0 is placed into the postDecrement variable and then unary is decremented to -1 Next the post-
increment (x++) operator moves the current value of unary -1 to the postIncrement variable and then increments unary to 0
The variable bitNot is initialized to 0 and the bitwise not (~) operator is applied The bitwise not (~) operator flips the bits in the variable In this case the binary
representation of 0 00000000 was transformed into -1 11111111
While the (~) operator works by flipping bits the logical negation operator () is a logical operator that works on bool values changing true to false or false to true In the
case of the logNot variable in Listing 2-2 the value is initialized to false and the next line applies the logical negation operator () which returns true and reassigns the new
value true to logNot Essentially it is toggling the value of the bool variable logNot
The setting of positive is a little tricky At the time that it is set the postIncrement
variable is equal to -1 Applying the minus (-) operator to a negative number results in a positive number meaning that postitive will equal 1 instead of -1 The minus operator
(-) which is not the same as the pre-decrement operator (--) doesnt change the value of postInc - it just applies a sign negation The plus operator (+) doesnt affect the value
of a number assigning negative with the same value as postIncrement -1
Notice the expression (sbyte)(~bitNot) Any operation performed on types sbyte byte
short or ushort return int values To assign the result into the bitNot variable we had to use a cast (Type) operator where Type is the type you wish to convert to (in this case
- sbyte) The cast operator is shown as the Unary operator (T)x in table 2-4 Cast operators must be performed explicity when you go from a larger type to a smaller type
because of the potential for lost data Generally speaking assigning a smaller type to a larger type is no problem since the larger type has room to hold the entire value Also
7
be aware of the dangers of casting between signed and unsigned types You want to be
sure to preserve the integrity of your data Many basic programming texts contain good descriptions of bit representations of variables and the dangers of explicit casting
Heres the output from the Listing 2-2
pre-Increment 1
pre-Decrement 0
Post-Decrement 0
Post-Increment -1
Final Value of Unary 0
Positive 1
Negative -1
Bitwise Not -1
Logical Not true
In addition to unary operators C has binary operators that form expressions of two variables Listing 2-3 shows how to use the binary operators
Listing 2-3 Binary Operators Binarycs
using System
class Binary
public static void Main()
int x y result
float floatresult
x = 7
y = 5
result = x+y
ConsoleWriteLine(x+y 0 result)
result = x-y
ConsoleWriteLine(x-y 0 result)
result = xy
ConsoleWriteLine(xy 0 result)
result = xy
ConsoleWriteLine(xy 0 result)
floatresult = (float)x(float)y
ConsoleWriteLine(xy 0 floatresult)
result = xy
ConsoleWriteLine(xy 0 result)
result += x
ConsoleWriteLine(result+=x 0 result)
8
And heres the output
x+y 12
x-y 2
xy 35
xy 1
xy 14
xy 2
result+=x 9
Listing 2-3 shows several examples of binary operators As you might expect the results
of addition (+) subtraction (-) multiplication () and division () produce the expected mathematical results
The floatresult variable is a floating point type We explicitly cast the integer variables x
and y to calculate a floating point value
There is also an example of the remainder() operator It performs a division operation
on two values and returns the remainder
The last statement shows another form of the assignment with operation (+=) operator Any time you use the assignment with operation operator it is the same as applying the
binary operator to both the left hand and right hand sides of the operator and putting the results into the left hand side The example could have been written as result =
result + x and returned the same value
The Array Type
Another data type is the Array which can be thought of as a container that has a list of storage locations for a specified type When declaring an Array specify the type name
dimensions and size
Listing 2-4 Array Operations Arraycs
using System
class Array
public static void Main()
int[] myInts = 5 10 15
bool[][] myBools = new bool[2][]
myBools[0] = new bool[2]
myBools[1] = new bool[1]
double[] myDoubles = new double[2 2]
string[] myStrings = new string[3]
ConsoleWriteLine(myInts[0] 0 myInts[1] 1 myInts[2] 2 myInts[0] myInts[1]
9
myInts[2])
myBools[0][0] = true
myBools[0][1] = false
myBools[1][0] = true
ConsoleWriteLine(myBools[0][0] 0 myBools[1][0] 1 myBools[0][0]
myBools[1][0])
myDoubles[0 0] = 3147
myDoubles[0 1] = 7157
myDoubles[1 1] = 2117
myDoubles[1 0] = 5600138917
ConsoleWriteLine(myDoubles[0 0] 0 myDoubles[1 0] 1 myDoubles[0 0]
myDoubles[1 0])
myStrings[0] = Joe
myStrings[1] = Matt
myStrings[2] = Robert
ConsoleWriteLine(myStrings[0] 0 myStrings[1] 1 myStrings[2] 2
myStrings[0] myStrings[1] myStrings[2])
And heres the output
myInts[0] 5 myInts[1] 10 myInts[2] 15
myBools[0][0] true myBools[1][0] true
myDoubles[0 0] 3147 myDoubles[1 0] 5600138917
myStrings[0] Joe myStrings[1] Matt myStrings[2] Robert
Listing 2-4 shows different implementations of Arrays The first example is the myInts Array which is a single-dimension array It is initialized at declaration time with explicit values
Next is a jagged array myBools It is essentially an array of arrays We needed to use the new operator to instantiate the size of the primary array and then use the new
operator again for each sub-array
The third example is a two dimensional array myDoubles Arrays can be multi-dimensional with each dimension separated by a comma It must also be instantiated
with the new operator
One of the differences between jagged arrays myBools[][] and multi-dimension arrays
myDoubles[] is that a multi-dimension array will allocate memory for every element of each dimension whereas a jagged array will only allocate memory for the size of each
array in each dimension that you define Most of the time youll be using multi-dimension arrays if you need multiple dimensions and will only use jagged arrays in
very special circumstances when you are able to save significant memory by explicitly specifying the sizes of the arrays in each dimension
Finally we have the single-dimensional array of string types myStrings
10
In each case you can see that array elements are accessed by identifying the integer
index for the item you wish to refer to Arrays sizes can be any int type value Their indexes begin at 0
Summary
A variable is an identifier with a type that holds a value of that type Simple types include the integrals floating points decimal and bool C has several mathematical
and logical operators that participate in forming expressions C also offers the single dimension multi-dimension and jagged array types
In this lesson you learned how to write simple statements and code a program that works linearly from start to finish However this is not as useful as it can be because
you need to be able to make decisions and execute different blocks of code depending on different conditions I invite you to return for Lesson 3 Control Statements -
Selection where you can learn how to branch your logic for more powerful decision making
C Laboratory Lesson No3
Classes and Structures Review and implementation in C Sharp
Creating Classes and Structures
Basically the idea behind classes and structures is to create your very own kind of
object using pieces of what was already in the language A structure is essentially a data type
that can hold other pieces of data inside of it allowing you to build your own types of data it
is sort of like a building block For example herersquos a structure describing a simple spaceship
object in C
struct Spaceship
public int fuel
public int armor
public int power
Now inside of your programs you can create your very own spaceship variables
Spaceship player
Spaceship enemy
playerfuel = 100
enemyfuel = 100
Differences between Structures and Classes In C there are a few fundamental differences between classes and structures Structures are
meant to be lightweight constructions meaning theyrsquore usually very simple and donrsquot have a
lot of complex features in them Structures are also usually smaller than classes so C will
always create structures as value types
Classes unlike structures are always reference types and thus are always created on the
heap rather than on the stack Classes have many features that that structures do not have
Putting Functions in Your Classes and Structures Classes and structures not only have the ability to store data but they can perform certain
operations as well if you give them the ability to do so For example
struct Spaceship
public int fuel
public int armor
public int power
public void Recharge()
fuel = 100
armor = 100
power = 100
Now you can just call the Recharge function on a spaceship whenever you want to have all
of its variables recharged
playerRecharge()
Return Values Functions not only perform tasks but they can return values as well For example say you
have a spaceship you know how much fuel and power it has but yoursquore not really sure how
much longer the power supplies will last To calculate this you make up a formula-letrsquos say
you get two hours of time from each power unit in order to find out how much time you
have left on your current power level you would do something like this
int hoursleft = playerpower 2
Well thatrsquos one way to solve the problem but it isnrsquot really a great solution Later you may
decide that each power unit supplies three hours instead of two To make this change yoursquod
have to go through all of your code and find all the places where you used 2 and change
them to 3
So make this process into a function
int HoursofPowerLeft()
return power 2
Value Parameters versus Reference Parameters This is where things can get a little tricky Letrsquos say you have a class with two functions that
looks like this
public void Function1( int parameter )
parameter = 10
public void Function2()
int x = 0
Function1( x )
what is x
So what is x after this code completes Is it 0 or is it 10 The answer is 0 because you passed
x in by-value
So how do you make it pass by reference Just do two things First change the declaration of
Function1
public void Function1(ref int parameter)
Second change the function call to look like this
Function1(ref x)
Now yoursquoll pass a reference to x and the value of x will be changed
Constructors Constructors are a really helpful feature of most modern programming languages They
allow you to automatically initialize your classes and structures
Default Constructors Let me show you a simple example of a constructor on a class to start off with
class Spaceship
public int fuel
public Spaceship() default constructor
fuel = 100
Whenever you create a new spaceshipthe function Spaceship (note that default
constructor has the same name as the class) is automatically called
The Basics of Inheritance One of the biggest advantages of an object-oriented programming language is inheritance
Inheritance allows you to model your programs in a realistic manner by defining hierarchies
of capabilities allowing your classes to resemble real-world objects The easiest way to think
about inheritance is to think about the scientific classification of animals
Using Inheritance Inheritance is pretty easy to use in C First you need to create a base class which goes at
the top of your inheritance hierarchy
Say you want to create a base spaceship class a class that will describe the common
characteristics of all spaceships in existence Since all spaceships have fuel in them you can
create that in your base class
class Spaceship
public int fuel
public Spaceship() default constructor
fuel = 100
So now you have a spaceship but all it has is fuel Now maybe you want to create a warship
which has weapons on it class warship Spaceship
public int weapons = 100
You tell the compiler that a warship is a spaceship by putting a colon after the class name
and the name of the class yoursquore inheriting from
For example you can create a cargo ship as well
class cargoship Spaceship
public int storage
Now you can use the features yoursquove added and the features of the base class as well
warship w = new warship()
wweapons = 100 new feature
wfuel = 100 inherited feature from Spaceship
cargoship c = new cargoship()
cstorage = 100 new feature
cfuel = 100 inherited feature from Spaceship
Access Levels and Data Hiding Up until now yoursquove seen the word public in the code examples Basically when you say
something is public yoursquore telling the compiler that everything can access it If you give a
class a public integer then anything can read the integer or change it This is pretty much the
way all computer languages worked until the idea of data hiding came about
Access Levels C has several defined access levels Yoursquove already seen one of them public As you can
guess public means that anyone can access the feature
The other two popular access levels are protected and private
Note-
There are two more access levels internal and protected internal but theyrsquore not nearly as common as the other three and yoursquoll probably not need them unless yoursquore making some really complex programs
Private access means that no other parts of your code can access the feature except the class
itself Not even inherited classes Examine the following code
class Spaceship
private int fuel
public Spaceship() default constructor
fuel = 100
class warship Spaceship
public int weapons = 100
public void SomeFunction()
fuel = 10 ERROR Cannot see ldquofuelrdquo
You can not do the following
Spaceship s = new Spaceship()
sfuel = 10 ERROR Cannot see ldquofuelrdquo
The protected access level is similar to private with one minor difference Anything that is
protected is still hidden to code outside of the class but classes that inherit from the base
class can still see the features Look at this example
class Spaceship
protected int fuel
public Spaceship() default constructor
fuel = 100
class warship Spaceship
public int weapons = 100
public void SomeFunction()
fuel = 10 This is ok now because itrsquos protected
While the following is not right Spaceship s = new Spaceship()
sfuel = 10 ERROR Cannot see ldquofuelrdquo
Static Members Up until now all yoursquove seen inside of classes are instance members An instance member is
a part of a class that exists within a single instance of that class If you have two spaceships
and spaceships have an integer representing fuel then yoursquoll have two integers one for each
ship
On the other hand you can also have static members A static member is a piece of
data (or a function) that is shared among all instances of a class rather than being duplicated
for each instance
Static Data Look at the following code segment class Spaceship
public static int count
public int fuel
public int cargo
This creates a class definition for a spaceship where each spaceship will have fuel and
cargo and the class definition will keep track of an integer called count You can access this
integer at any time by invoking the following code (or anything similar)
Spaceshipcount = 10
You donrsquot need to have any spaceship instances in order to use this variable it always exists
It doesnrsquot belong to any specific spaceship either anyone can use it Statics are an easy way
to get the same functionality offered by global variables in languages like C or C++ plus
they are neater from a design perspective
Static Functions Functions can also be static Basically a static function can be called without needing a
specific instance to operate on For example
class Spaceship
public static void FunctionA()
do something
Now you can call this function at a later time just by invoking it like so
SpaceshipFunctionA()
You donrsquot need any spaceship instances to call the function
HW
Q1- Are classes created as values or references
Q2- What is the primary reason for using inheritance
Q3- When you donrsquot specify an access level (protected private public) what is the default
level
Q4- write a program to calculate the area of triangle declare the triangle as a class and add
all necessary method to it
Q5- inherit new classes from the triangle class that defines Equilateral triangle and Isosceles
triangle add necessary method to them
Q6- Consider the following code which is syntactically valid in both C and C++
assume bf == 1 my_class a = b af = 2 what is bf now
What is the answer to the commented question in C in C++ Explain
Lesson 4
Software Engineering Lab
Starting your first windows application
Creating a New Project
When you start Visual Studio NET open the File menu and click New Project to display the New Project
dialog box
The New Project dialog box is used to specify the type of Visual C project to create (You can create many
types of projects with Visual C as well as with the other supported languages of the NET Framework) Create
a new Windows application by following these steps
1 Make sure that the Windows Application icon is selected (if its not click it once to select it)
2 At the bottom of the New Project dialog box is a Name text box This is where oddly enough you specify
the name of the project youre creating Enter myfirstapplication in the Name text box
3 Click OK to create the project
When Visual C creates a new Windows application project it adds one form (the empty gray window) for you
to begin building the interface the graphical windows that you interact with for your application
Changing the Characteristics of Objects
Almost everything you work with in Visual C is an object Forms for instance are objects as are all the items
you can put on a form to build an interface such as list boxes and buttons There are many types of objects and
objects are classified by type
Every object has a distinct set of attributes known as properties (regardless of whether the object has a physical
appearance) You have certain properties about you such as your height and hair color Visual C objects have
properties as well such as Height and BackColor Properties define the characteristics of an object When you
create a new object the first thing you need to do is set its properties so that the object appears and behaves the
way you want To display the properties of an object click the object in its designer
First make sure your Properties Window is displayed by opening the View menu and choosing Properties
Window Next click anywhere in the default form now (its title bar says Form1) and check to see whether its
properties are displayed in the Properties window Youll know because the drop-down list box at the top of the
properties window will contain the forms name Form1 SystemWindowsFormsForm Form1 is the name of
the object while SystemWindowsFormsForm is the type of object
Naming Objects
The property you should always set first for any new object is the Name property Scroll toward the top of the
properties list until you see the (Name) If the Name property isnt one of the first properties listed your
Properties Window is set to show properties categorically instead of alphabetically You can show the list
alphabetically by clicking the Alphabetical button that appears just above the properties grid
Setting the Text Property of the Form
Notice that the text that appears in the forms title bar says Form1 This is because Visual C sets the forms title
bar to the name of the form when its first created but doesnt change it when you change the name of the form
The text in the title bar is determined by the value of the Text property of the form Change the text now by
following these steps
1 Click the form once more so that its properties appear in the Properties window
2 Use the scrollbar in the Properties window to locate the Text property
3 Change the text to my first application Press the Enter key or click on a different property Youll see the
text in the title bar of the form change
Working with Toolbars
Toolbars are the mainstay for performing functions quickly in almost every Windows program (youll probably
want to add them to your own programs at some point) Every toolbar has a corresponding menu item and
buttons on toolbars are essentially shortcuts to their corresponding menu items To maximize your efficiency
when developing with Visual C you should become familiar with the available toolbars As your skills
improve you can customize existing toolbars and even create your own toolbars to more closely fit the way you
work
Showing and Hiding Toolbars
Visual C includes a number of built-in toolbars you can use when creating projects The toolbars youll use
most often as a new Visual C developer are the Standard You can also create your own custom toolbars to
contain any functions you think necessary
To show or hide a toolbar open the View menu and click Toolbars to display a list of available toolbars
Toolbars that are currently visible have a check mark displayed next to them (see Figure 41) Click a toolbar
name to toggle its visible state
Figure 41 Hide or show toolbars to make your workspace more efficient
Adding Controls to a Form Using the Toolbox
The IDE offers some fantastic tools for building a graphical user interface (GUI) for your applications Most
GUIs consist of one or more forms (Windows) with various elements on the forms such as text boxes and list
boxes The toolbox is used to place controls onto a form Figure 42 shows the default toolbox
Figure 42 The standard toolbox contains many useful controls you can use to build robust interfaces
You can add a control to a form in one of four ways
In the toolbox click the tool representing the control that you want to place on a form and then click
and drag on the form where you want the control placed youre essentially drawing the border of the
control The location at which you start dragging is used for one corner of the control and the point at
which you release the mouse button and stop dragging becomes the lower-right corner
Double-click the desired control type in the toolbox When you double-click a control in the toolbox a
new control of the selected type is placed in the upper-left corner of the form if the form is selected If a
control is selected when you do this the new control will appear slightly to the right and down from the
selected control The controls height and width are set to the default height and width of the selected
control type If the control is a runtime only control
Drag a control from the toolbox and drop it on a form If you hover over the form for a second the
toolbox disappears and you can drop the control on the form anywhere you want
Right-click an existing control and choose Copy then right-click the form and choose Paste to create a
duplicate of the control
Setting Object Properties Using the Properties Window
When developing the interface of a project youll spend a lot of time viewing and setting object properties
using the Properties window (see Figure 43) The Properties window contains four items
An object drop-down list
A list of properties
A set of tool buttons used to change the appearance of the properties grid
A section showing a description of the selected property
Figure 43 Use the Properties window to view and change properties of forms and controls
Selecting an Object and Viewing Its Properties
The drop-down list at the top of the Properties window contains the name of the form with which youre
currently working and all the objects on the form (the forms controls) To view the properties of a control
select it from the drop-down list or find it on the form and click it Remember that you must have the pointer
item selected in the toolbox to click an object to select it
Viewing and Changing Properties
The first two buttons in the Properties window (Categorized and Alphabetic) enable you to select the format in
which you view properties When you select the Alphabetic button the selected objects properties appear in the
Properties window in alphabetical order When you click the Categorized button all the selected objects
properties are listed by category The Appearance category for example contains properties such as BackColor
and BorderStyle When working with properties select the view youre most comfortable with and feel free to
switch back and forth between the views
The Properties pane of the Properties window is used to view and set the properties of a selected object You
can set a property in one of the following ways
Type in a value
Select a value from a drop-down list
Click a Build button for property-specific options
To better understand how changing properties works follow these steps
1 Add a new text box to the form now by double-clicking the TextBox tool in the toolbox Youre now going
to change a few properties of the new text box
2 Select the (Name) property in the Properties window by clicking it (If your properties are alphabetic it will
be at the top of the list not with the Ns) Type in a name for the text boxcall it txtComments
3 Click the BorderStyle property and try to type in the word Big You cant the BorderStyle property only
supports selecting values from a list though you can type a value that exists in the list When you select the
BorderStyle property a drop-down arrow appears in the value column Click this arrow now to display a
list of the values that the BorderStyle property accepts Select FixedSingle and notice how the appearance
of the text box changes To make the text box appear three-dimensional again open the drop-down list and
select Fixed3D
4 Select the BackColor property type the word guitar and press the Tab key to commit your entry Visual C
displays a message telling you the property value isnt valid This happens because although you can type in
text youre restricted to entering specific values In the case of BackColor the value must be a named color
or a number that forms an RGB value (Red Green Blue) For example to change the BackColor to blue
you could use the value 00255 (0 reg 0 green and full blue) Clear out the text and then click the drop-
down arrow of the BackColor property and select a color from the drop-down list
Working with Color Properties
Properties that deal with colors are unique in the way in which they accept values yet all color-related
properties behave the same way In Visual C colors are expressed as a set of three numbers each number
having a value from 0 to 255 A given set of numbers represents the red green and blue (RGB) components of
a color respectively The value 02550 for example represents pure green whereas the value 000 represents
black and 255255255 represents white
A color rectangle is displayed for each color property in the Properties window this color is the selected color
for the property Text is displayed next to the colored rectangle This text is either the name of a color or a set
of RGB values that define the color Clicking in a color property causes a drop-down arrow to appear but the
drop-down you get by clicking the arrow isnt a typical drop-down list
Visual programming Laboratory Lesson No5
Understanding Event-Driven Programming
With traditional programming languages (often referred to as procedural languages) the program itself
fully dictates what code is executed and when its executed When you start such a program the first line of
code in the program executes and the code continues to execute in a completely predetermined path The
execution of code may on occasion branch and loop but the execution path is completely controlled by the
program This often meant that a program was rather restricted in how it could respond to the user For
instance the program might expect text to be entered into controls on the screen in a predetermined order
unlike in Windows where a user can interact with different parts of the interface often in any order the user
chooses
Triggering Events
In the previous lessons you learned how a method is simply a function of an object Events are a special
kind of method they are a way for objects to signal state changes that may be useful to clients of that object
Events are methods that can be called in special waysmdashusually by the user interacting with something on a
form or by Windows itself rather than being called from a statement in your code
There are many types of events and many ways to trigger those events Youve already seen how a user can
trigger the Click event of a button by clicking it User interaction isnt the only thing that can trigger an
event however An event can be triggered in one of the following four ways
Users can trigger events by interacting with your program
Objects can trigger their own events as needed
The operating system (whichever version of Windows the user is running) can trigger events
You can trigger events by calling them using C code
Event Handling
Normally a user interacts with an applications GUI to indicate the tasks that the application should perform
For example when you write an e-mail in an e-mail application clicking the Send button tells the
application to send the e-mail to the specified e-mail addresses GUIs are event driven When the user
interacts with a GUI component the interaction known as an event drives the program to perform a task
Common events (user interactions) that might cause an application to perform a task include clicking a
Button typing in a TextBox selecting an item from a menu closing a window and moving the mouse A
method that performs a task in response to an event is called an event handler and the overall process of
responding to events is known as event handling
Creating Event Handlers
The Form in the application as shown in figure below contains a Button that a user can click to close the
application You must create an event handler for the Buttons Click event You can create this event
handler by double clicking the Button on the Form which declares the following empty event handler in the
program code
private void button1_Click(object sender EventArgs e)
thisClose()
Now add another button to the form the Form that when clicked it will change the color of the button to Red
Create another event handler by double clicking the new button on the Form and then add the following
code
private void button2_Click(object sender EventArgs e)
button2BackColor = ColorRed
Now add a third button to the form the Form that when clicked it will change the color of the second button
to yellow Create another event handler by double clicking the third button on the Form and then add the
following code
private void button3_Click(object sender EventArgs e)
button2BackColor = ColorYellow
The form should be like the following
Another popular control is the text box The text box control is used to obtain text input from the users
Using a text box control and events you can obtain information from your users that you can then use In the
following example we will use a textbox to input a text and change the label to the text entered by clicking a
button
Start a new application and add a label to it Clear the text in the label control then add a textbox and a
button to the form Replace the text on the button with OK Add the following code to the event handler of
the button
private void button1_Click(object sender EventArgs e)
label1Text = textBox1Text
Other Ways to Create Event Handlers
In all the GUI applications you have created so far you double clicked a control on the Form to create an
event handler for that control This technique creates an event handler for a controls default eventthe event
that is most frequently used with that control Typically controls can generate many different types of
events and each type can have its own event handler For instance you already created Click event
handlers for Buttons by double clicking a Button in design view (Click is the default event for a Button)
However your application can also provide an event handler for a Buttons MouseHover event which occurs
when the mouse pointer remains positioned over the Button We now discuss how to create an event
handler for an event that is not a controls default event
Using the Properties Window to Create Event Handlers
You can create additional event handlers through the Properties window If you select a control on the Form
then click the Events icon (the lightning bolt icon in figure) in the Properties window all the events for that
control are listed in the window You can double click an events name to display the event handler in the
editor if the event handler already exists or to create the event handler You can also select an event and
then use the drop-down list to its right to choose an existing method that should be used as the event handler
for that event The methods that appear in this drop-down list are the classs methods that have the proper
signature to be an event handler for the selected event You can return to viewing the properties of a control
by selecting the Properties icon
Control Properties
This section overviews properties that are common to many controls Controls derive from class Control
(namespace SystemWindowsForms) the figure below lists some of class Controls properties and
methods The properties shown here can be set for many controls For example the Text property specifies
the text that appears on a control The location of this text varies depending on the control In a Windows
Form the text appears in the title bar but the text of a Button appears on its face
Class Control properties
and methods Description
Common Properties
BackColor The controls background color
BackgroundImage The controls background image
Enabled Specifies whether the control is enabled (ie if the user can interact with it)
Typically portions of a disabled control appear grayed out as a visual
indication to the user that the control is disabled
Focused Indicates whether the control has the focus
Font The Font used to display the controls text
ForeColor The controls foreground color This usually determines the color of the text in
the Text property
TabIndex The tab order of the control When the Tab key is pressed the focus transfers
between controls based on the tab order You can set this order
TabStop If true then a user can give focus to this control via the Tab key
Text The text associated with the control The location and appearance of the text
vary depending on the type of control
Visible Indicates whether the control is visible
Common Methods
Focus Acquires the focus
Hide Hides the control (sets the Visible property to false)
Show Shows the control (sets the Visible property to true)
HW
Q1 create a simple summation program with three textbox and a buttons The first and second textbox will
contain first and second numbers when you press the equal button the summation of the two entered
numbers will displayed in the third textbox
Visual programming Laboratory Lesson No5
CheckBoxes RadioButtons and PictureBoxs
C has two types of state buttons that can be in the onoff or truefalse statesCheckBoxes and RadioButtons
CheckBoxes
A CheckBox is a small square that either is blank or contains a check mark When the user clicks a
CheckBox to select it a check mark appears in the box If the user clicks CheckBox again to deselect it the
check mark is removed Any number of CheckBoxes can be selected at a time A list of common CheckBox
properties and events appears in table below-
CheckBox properties
and events Description
Common Properties
Checked Indicates whether the CheckBox is checked (contains a check mark) or unchecked
(blank) This property returns a Boolean value
CheckState Indicates whether the CheckBox is checked or unchecked with a value from the
CheckState enumeration (Checked Unchecked or Indeterminate)
Indeterminate is used when it is unclear whether the state should be Checked or
Unchecked For example in Microsoft Word when you select a paragraph that
contains several character formats then go to Format gt Font some of the
CheckBoxes appear in the Indeterminate state When CheckState is set to
Indeterminate the CheckBox is usually shaded
Text Specifies the text displayed to the right of the CheckBox
Common Events
CheckedChanged Generated when the Checked property changes This is a CheckBoxs default event
When a user double clicks the CheckBox control in design view an empty event
handler for this event is generated
CheckStateChanged Generated when the CheckState property changes
RadioButtons
Radio buttons (defined with class RadioButton) are similar to CheckBoxes in that they also have two
states selected and not selected (also called deselected) However RadioButtons normally appear as a group
in which only one RadioButton can be selected at a time Selecting one RadioButton in the group forces all
the others to be deselected Therefore RadioButtons are used to represent a set of mutually exclusive
options (ie a set in which multiple options cannot be selected at the same time)
All RadioButtons added to a container become part of the same group To separate RadioButtons into
several groups the RadioButtons must be added to GroupBoxes or Panels The common properties and a
common event of class RadioButton are listed in table below-
RadioButton properties
and events Description
Common Properties
Checked Indicates whether the RadioButton is checked
Text Specifies the RadioButtons text
Common Event
CheckedChanged Generated every time the RadioButton is checked or unchecked When you
double click a RadioButton control in design view an empty event handler for
this event is generated
PictureBoxes
A PictureBox displays an image The image can be one of several formats such as bitmap GIF
(Graphics Interchange Format) and JPEG A PictureBoxs Image property specifies the image that is
displayed and the SizeMode property indicates how the image is displayed (Normal StretchImage
Autosize or CenterImage) the table below describes common PictureBox properties and a common event
PictureBox
properties and
event Description
Common
Properties
Image Sets the image to display in the PictureBox
SizeMode Enumeration that controls image sizing and positioning Values are Normal (default)
StretchImage AutoSize and CenterImage Normal places the image in the top-left
corner of the PictureBox and CenterImage puts the image in the middle These two
options truncate the image if it is too large StretchImage resizes the image to fit in the
PictureBox AutoSize resizes the PictureBox to hold the image
Common Event
Click Occurs when the user clicks the control When you double click this control in the
designer an event handler is generated for this event
Sample application
The following example demonstrates the usage of radio buttons checkbox and a picture box The
form contains three radio buttons that controls the color of the label A checkbox selection is added to make
the picture box either visible or invisible
Writing the Code In this type of program most of your code consists of anticipating user actions and writing methods
to handle events All the events are the default events of the objects
Changing the labelrsquos Color The labelrsquos color is changed through the radio buttons The code is very straightforward
private void radioButton1_CheckedChanged(object sender EventArgs e)
label1ForeColor = ColorRed
private void radioButton2_CheckedChanged(object sender EventArgs e)
label1ForeColor = ColorBlue
private void radioButton3_CheckedChanged(object sender EventArgs e)
label1ForeColor = ColorGreen
Each of the radio buttons immediately changes the Foreground color of label to the appropriate color
Notice that all the legal color values are available in the SystemDrawing namespace If you type Color
while this namespace is available you see a complete list of color names you can use
Show picture code
To control the visible property of the Picture Box we simply take the complement of the visible state
and put it in the visible property Then the status of the check box is tested to show the desired test in the
label control
private void checkBox1_CheckedChanged(object sender EventArgs e)
pictureBox1Visible = pictureBox1Visible
if (checkBox1Checked)
label1Text = Image is Visible
else
label1Text = Image is Invisible
- less1
- less2
- less3
- less4
- less5
- less6
-

1
Lesson 2 Operators Types and Variables
This lesson introduces C operators types and variables Its goal is to meet the following objectives
Understand what a variable is
Familiarization with C built-in types Get an introduction to C operators
Learn how to use Arrays
Variables and Types
Variables are simply storage locations for data You can place data into them and retrieve their contents as part of a C expression The interpretation of the data in a
variable is controlled through Types
C is a Strongly Typed language Thus all operations on variables are performed with consideration of what the variables Type is There are rules that define what
operations are legal in order to maintain the integrity of the data you put in a variable
The C simple types consist of the Boolean type and three numeric types - Integrals
Floating Point Decimal and String The term Integrals which is defined in the C Programming Language Specification refers to the classification of types that include
sbyte byte short ushort int uint long ulong and char More details are available in the Integral Types section later in this lesson The term Floating Point refers to the
float and double types which are discussed along with the decimal type in more detail in the Floating Point and Decimal Types section later in this lesson The string type
represents a string of characters and is discussed in The String Type section later in this lesson The next section introduces the boolean type
The Boolean Type
Boolean types are declared using the keyword bool They have two values true or
false In other languages such as C and C++ boolean conditions can be satisfied where 0 means false and anything else means true However in C the only values that satisfy
a boolean condition is true and false which are official keywords Listing 2-1 shows one of many ways that boolean types can be used in a program
Listing 2-1 Displaying Boolean Values Booleancs
using System
class Booleans
public static void Main()
bool content = true
bool noContent = false
2
ConsoleWriteLine(It is 0 that C Station provides C programming language content
content)
ConsoleWriteLine(The statement above is not 0 noContent)
In Listing 2-1 the boolean values are written to the console as a part of a sentence The only legal values for the bool type are either true or false as shown by the assignment of true to content and false to noContent When run this program produces the
following output
It is True that C Station provides C programming language content
The statement above is not False
Integral Types
In C an integral is a category of types For anyone confused because the word Integral
sounds like a mathematical term from the perspective of C programming these are actually defined as Integral types in the C programming language specification They
are whole numbers either signed or unsigned and the char type The char type is a Unicode character as defined by the Unicode Standard For more information visit The
Unicode Home Page table 2-1 shows the integral types their size and range
Table 2-1 The Size and Range of C Integral Types
Type Size (in bits) Range
sbyte 8 -128 to 127
byte 8 0 to 255
short 16 -32768 to 32767
ushort 16 0 to 65535
int 32 -2147483648 to 2147483647
uint 32 0 to 4294967295
long 64 -9223372036854775808 to 9223372036854775807
ulong 64 0 to 18446744073709551615
char 16 0 to 65535
Integral types are well suited for those operations involving whole number calculations The char type is the exception representing a single Unicode character As you can see
from the table above you have a wide range of options to choose from depending on
your requirements
Floating Point and Decimal Types
3
A C floating point type is either a float or double They are used any time you need to
represent a real number as defined by IEEE 754 For more information on IEEE 754 visit the IEEE Web Site Decimal types should be used when representing financial or
money values table 2-2 shows the floating point and decimal types their size precision and range
Table 2-2 The Floating Point and Decimal Types with Size precision and Range
Type Size (in bits) precision Range
float 32 7 digits 15 x 10-45 to 34 x 1038
double 64 15-16 digits 50 x 10-324 to 17 x 10308
decimal 128 28-29 decimal places 10 x 10-28 to 79 x 1028
Floating point types are used when you need to perform operations requiring fractional representations However for financial calculations the decimal type is the best choice because you can avoid rounding errors
The string Type
A string is a sequence of text characters You typically create a string with a string
literal enclosed in quotes This is an example of a string Youve seen strings being used in Lesson 1 where we used the ConsoleWriteLine method to send output to the
console
Some characters arent printable but you still need to use them in strings Therefore C has a special syntax where characters can be escaped to represent non-printable
characters For example it is common to use newlines in text which is represented by the n char The backslash represents the escape When preceded by the escape
character the n is no longer interpreted as an alphabetical character but now represents a newline
You may be now wondering how you could represent a backslash character in your code We have to escape that too by typing two backslashes as in table 2-3 shows a list
of common escape sequences
Table 2-3 C Character Escape Sequences
Escape Sequence Meaning
Single Quote
Double Quote
Backslash
0 Null not the same as the C null value
a Bell
b Backspace
4
f form Feed
n Newline
r Carriage Return
t Horizontal Tab
v Vertical Tab
Another useful feature of C strings is the verbatim literal which is a string with a symbol prefix as in Some string Verbatim literals make escape sequences translate
as normal characters to enhance readability To appreciate the value of verbatim literals
consider a path statement such as ctopdirsubdirsubdirmyappexe As you can see the backslashes are escaped causing the string to be less readable You can
improve the string with a verbatim literal like this ctopdirsubdirsubdirmyappexe
That is fine but now you have the problem where quoting text is not as easy In that
case you would specify double double quotes For example the string copy csource file name with spacestxt cnewfilenametxt would be written as the
verbatim literal copy csource file name with spacestxt cnewfilenametxt
C Operators
Results are computed by building expressions These expressions are built by combining variables and operators together into statements The following table describes the
allowable operators their precedence and associativity
Table 2-4 Operators with their precedence and Associativity
Category (by
precedence) Operator(s) Associativity
Primary xy f(x) a[x] x++ x-- new typeof default checked unchecked delegate
left
Unary + - ~ ++x --x (T)x left
Multiplicative left
Additive + - left
Shift ltlt gtgt left
Relational lt gt lt= gt= is as left
Equality == = right
Logical AND amp left
Logical XOR ^ left
Logical OR | left
Conditional AND ampamp left
Conditional OR || left
5
Null Coalescing left
Ternary right
Assignment = = = = += -= ltlt= gtgt= amp= ^= |=
=gt right
Left associativity means that operations are evaluated from left to right Right
associativity mean all operations occur from right to left such as assignment operators where everything to the right is evaluated before the result is placed into the variable on
the left
Most operators are either unary or binary Unary operators form expressions on a single variable but binary operators form expressions with two variables Listing 2-2
demonstrates how unary operators are used
Listing 2-2 Unary Operators Unarycs
using System
class Unary
public static void Main()
int unary = 0
int preIncrement
int preDecrement
int postIncrement
int postDecrement
int positive
int negative
sbyte bitNot
bool logNot
preIncrement = ++unary
ConsoleWriteLine(pre-Increment 0 preIncrement)
preDecrement = --unary
ConsoleWriteLine(pre-Decrement 0 preDecrement)
postDecrement = unary--
ConsoleWriteLine(Post-Decrement 0 postDecrement)
postIncrement = unary++
ConsoleWriteLine(Post-Increment 0 postIncrement)
ConsoleWriteLine(Final Value of Unary 0 unary)
positive = -postIncrement
ConsoleWriteLine(Positive 0 positive)
negative = +postIncrement
ConsoleWriteLine(Negative 0 negative)
6
bitNot = 0
bitNot = (sbyte)(~bitNot)
ConsoleWriteLine(Bitwise Not 0 bitNot)
logNot = false
logNot = logNot
ConsoleWriteLine(Logical Not 0 logNot)
When evaluating expressions post-increment (x++) and post-decrement (x--) operators
return their current value and then apply the operators However when using pre-increment (++x) and pre-decrement (--x) operators the operator is applied to the
variable prior to returning the final value
In Listing 2-2 the unary variable is initialized to zero When the pre-increment (++x) operator is used unary is incremented to 1 and the value 1 is assigned to the
preIncrement variable The pre-decrement (--x) operator turns unary back to a 0 and
then assigns the value to the preDecrement variable
When the post-decrement (x--) operator is used the value of unary 0 is placed into the postDecrement variable and then unary is decremented to -1 Next the post-
increment (x++) operator moves the current value of unary -1 to the postIncrement variable and then increments unary to 0
The variable bitNot is initialized to 0 and the bitwise not (~) operator is applied The bitwise not (~) operator flips the bits in the variable In this case the binary
representation of 0 00000000 was transformed into -1 11111111
While the (~) operator works by flipping bits the logical negation operator () is a logical operator that works on bool values changing true to false or false to true In the
case of the logNot variable in Listing 2-2 the value is initialized to false and the next line applies the logical negation operator () which returns true and reassigns the new
value true to logNot Essentially it is toggling the value of the bool variable logNot
The setting of positive is a little tricky At the time that it is set the postIncrement
variable is equal to -1 Applying the minus (-) operator to a negative number results in a positive number meaning that postitive will equal 1 instead of -1 The minus operator
(-) which is not the same as the pre-decrement operator (--) doesnt change the value of postInc - it just applies a sign negation The plus operator (+) doesnt affect the value
of a number assigning negative with the same value as postIncrement -1
Notice the expression (sbyte)(~bitNot) Any operation performed on types sbyte byte
short or ushort return int values To assign the result into the bitNot variable we had to use a cast (Type) operator where Type is the type you wish to convert to (in this case
- sbyte) The cast operator is shown as the Unary operator (T)x in table 2-4 Cast operators must be performed explicity when you go from a larger type to a smaller type
because of the potential for lost data Generally speaking assigning a smaller type to a larger type is no problem since the larger type has room to hold the entire value Also
7
be aware of the dangers of casting between signed and unsigned types You want to be
sure to preserve the integrity of your data Many basic programming texts contain good descriptions of bit representations of variables and the dangers of explicit casting
Heres the output from the Listing 2-2
pre-Increment 1
pre-Decrement 0
Post-Decrement 0
Post-Increment -1
Final Value of Unary 0
Positive 1
Negative -1
Bitwise Not -1
Logical Not true
In addition to unary operators C has binary operators that form expressions of two variables Listing 2-3 shows how to use the binary operators
Listing 2-3 Binary Operators Binarycs
using System
class Binary
public static void Main()
int x y result
float floatresult
x = 7
y = 5
result = x+y
ConsoleWriteLine(x+y 0 result)
result = x-y
ConsoleWriteLine(x-y 0 result)
result = xy
ConsoleWriteLine(xy 0 result)
result = xy
ConsoleWriteLine(xy 0 result)
floatresult = (float)x(float)y
ConsoleWriteLine(xy 0 floatresult)
result = xy
ConsoleWriteLine(xy 0 result)
result += x
ConsoleWriteLine(result+=x 0 result)
8
And heres the output
x+y 12
x-y 2
xy 35
xy 1
xy 14
xy 2
result+=x 9
Listing 2-3 shows several examples of binary operators As you might expect the results
of addition (+) subtraction (-) multiplication () and division () produce the expected mathematical results
The floatresult variable is a floating point type We explicitly cast the integer variables x
and y to calculate a floating point value
There is also an example of the remainder() operator It performs a division operation
on two values and returns the remainder
The last statement shows another form of the assignment with operation (+=) operator Any time you use the assignment with operation operator it is the same as applying the
binary operator to both the left hand and right hand sides of the operator and putting the results into the left hand side The example could have been written as result =
result + x and returned the same value
The Array Type
Another data type is the Array which can be thought of as a container that has a list of storage locations for a specified type When declaring an Array specify the type name
dimensions and size
Listing 2-4 Array Operations Arraycs
using System
class Array
public static void Main()
int[] myInts = 5 10 15
bool[][] myBools = new bool[2][]
myBools[0] = new bool[2]
myBools[1] = new bool[1]
double[] myDoubles = new double[2 2]
string[] myStrings = new string[3]
ConsoleWriteLine(myInts[0] 0 myInts[1] 1 myInts[2] 2 myInts[0] myInts[1]
9
myInts[2])
myBools[0][0] = true
myBools[0][1] = false
myBools[1][0] = true
ConsoleWriteLine(myBools[0][0] 0 myBools[1][0] 1 myBools[0][0]
myBools[1][0])
myDoubles[0 0] = 3147
myDoubles[0 1] = 7157
myDoubles[1 1] = 2117
myDoubles[1 0] = 5600138917
ConsoleWriteLine(myDoubles[0 0] 0 myDoubles[1 0] 1 myDoubles[0 0]
myDoubles[1 0])
myStrings[0] = Joe
myStrings[1] = Matt
myStrings[2] = Robert
ConsoleWriteLine(myStrings[0] 0 myStrings[1] 1 myStrings[2] 2
myStrings[0] myStrings[1] myStrings[2])
And heres the output
myInts[0] 5 myInts[1] 10 myInts[2] 15
myBools[0][0] true myBools[1][0] true
myDoubles[0 0] 3147 myDoubles[1 0] 5600138917
myStrings[0] Joe myStrings[1] Matt myStrings[2] Robert
Listing 2-4 shows different implementations of Arrays The first example is the myInts Array which is a single-dimension array It is initialized at declaration time with explicit values
Next is a jagged array myBools It is essentially an array of arrays We needed to use the new operator to instantiate the size of the primary array and then use the new
operator again for each sub-array
The third example is a two dimensional array myDoubles Arrays can be multi-dimensional with each dimension separated by a comma It must also be instantiated
with the new operator
One of the differences between jagged arrays myBools[][] and multi-dimension arrays
myDoubles[] is that a multi-dimension array will allocate memory for every element of each dimension whereas a jagged array will only allocate memory for the size of each
array in each dimension that you define Most of the time youll be using multi-dimension arrays if you need multiple dimensions and will only use jagged arrays in
very special circumstances when you are able to save significant memory by explicitly specifying the sizes of the arrays in each dimension
Finally we have the single-dimensional array of string types myStrings
10
In each case you can see that array elements are accessed by identifying the integer
index for the item you wish to refer to Arrays sizes can be any int type value Their indexes begin at 0
Summary
A variable is an identifier with a type that holds a value of that type Simple types include the integrals floating points decimal and bool C has several mathematical
and logical operators that participate in forming expressions C also offers the single dimension multi-dimension and jagged array types
In this lesson you learned how to write simple statements and code a program that works linearly from start to finish However this is not as useful as it can be because
you need to be able to make decisions and execute different blocks of code depending on different conditions I invite you to return for Lesson 3 Control Statements -
Selection where you can learn how to branch your logic for more powerful decision making
C Laboratory Lesson No3
Classes and Structures Review and implementation in C Sharp
Creating Classes and Structures
Basically the idea behind classes and structures is to create your very own kind of
object using pieces of what was already in the language A structure is essentially a data type
that can hold other pieces of data inside of it allowing you to build your own types of data it
is sort of like a building block For example herersquos a structure describing a simple spaceship
object in C
struct Spaceship
public int fuel
public int armor
public int power
Now inside of your programs you can create your very own spaceship variables
Spaceship player
Spaceship enemy
playerfuel = 100
enemyfuel = 100
Differences between Structures and Classes In C there are a few fundamental differences between classes and structures Structures are
meant to be lightweight constructions meaning theyrsquore usually very simple and donrsquot have a
lot of complex features in them Structures are also usually smaller than classes so C will
always create structures as value types
Classes unlike structures are always reference types and thus are always created on the
heap rather than on the stack Classes have many features that that structures do not have
Putting Functions in Your Classes and Structures Classes and structures not only have the ability to store data but they can perform certain
operations as well if you give them the ability to do so For example
struct Spaceship
public int fuel
public int armor
public int power
public void Recharge()
fuel = 100
armor = 100
power = 100
Now you can just call the Recharge function on a spaceship whenever you want to have all
of its variables recharged
playerRecharge()
Return Values Functions not only perform tasks but they can return values as well For example say you
have a spaceship you know how much fuel and power it has but yoursquore not really sure how
much longer the power supplies will last To calculate this you make up a formula-letrsquos say
you get two hours of time from each power unit in order to find out how much time you
have left on your current power level you would do something like this
int hoursleft = playerpower 2
Well thatrsquos one way to solve the problem but it isnrsquot really a great solution Later you may
decide that each power unit supplies three hours instead of two To make this change yoursquod
have to go through all of your code and find all the places where you used 2 and change
them to 3
So make this process into a function
int HoursofPowerLeft()
return power 2
Value Parameters versus Reference Parameters This is where things can get a little tricky Letrsquos say you have a class with two functions that
looks like this
public void Function1( int parameter )
parameter = 10
public void Function2()
int x = 0
Function1( x )
what is x
So what is x after this code completes Is it 0 or is it 10 The answer is 0 because you passed
x in by-value
So how do you make it pass by reference Just do two things First change the declaration of
Function1
public void Function1(ref int parameter)
Second change the function call to look like this
Function1(ref x)
Now yoursquoll pass a reference to x and the value of x will be changed
Constructors Constructors are a really helpful feature of most modern programming languages They
allow you to automatically initialize your classes and structures
Default Constructors Let me show you a simple example of a constructor on a class to start off with
class Spaceship
public int fuel
public Spaceship() default constructor
fuel = 100
Whenever you create a new spaceshipthe function Spaceship (note that default
constructor has the same name as the class) is automatically called
The Basics of Inheritance One of the biggest advantages of an object-oriented programming language is inheritance
Inheritance allows you to model your programs in a realistic manner by defining hierarchies
of capabilities allowing your classes to resemble real-world objects The easiest way to think
about inheritance is to think about the scientific classification of animals
Using Inheritance Inheritance is pretty easy to use in C First you need to create a base class which goes at
the top of your inheritance hierarchy
Say you want to create a base spaceship class a class that will describe the common
characteristics of all spaceships in existence Since all spaceships have fuel in them you can
create that in your base class
class Spaceship
public int fuel
public Spaceship() default constructor
fuel = 100
So now you have a spaceship but all it has is fuel Now maybe you want to create a warship
which has weapons on it class warship Spaceship
public int weapons = 100
You tell the compiler that a warship is a spaceship by putting a colon after the class name
and the name of the class yoursquore inheriting from
For example you can create a cargo ship as well
class cargoship Spaceship
public int storage
Now you can use the features yoursquove added and the features of the base class as well
warship w = new warship()
wweapons = 100 new feature
wfuel = 100 inherited feature from Spaceship
cargoship c = new cargoship()
cstorage = 100 new feature
cfuel = 100 inherited feature from Spaceship
Access Levels and Data Hiding Up until now yoursquove seen the word public in the code examples Basically when you say
something is public yoursquore telling the compiler that everything can access it If you give a
class a public integer then anything can read the integer or change it This is pretty much the
way all computer languages worked until the idea of data hiding came about
Access Levels C has several defined access levels Yoursquove already seen one of them public As you can
guess public means that anyone can access the feature
The other two popular access levels are protected and private
Note-
There are two more access levels internal and protected internal but theyrsquore not nearly as common as the other three and yoursquoll probably not need them unless yoursquore making some really complex programs
Private access means that no other parts of your code can access the feature except the class
itself Not even inherited classes Examine the following code
class Spaceship
private int fuel
public Spaceship() default constructor
fuel = 100
class warship Spaceship
public int weapons = 100
public void SomeFunction()
fuel = 10 ERROR Cannot see ldquofuelrdquo
You can not do the following
Spaceship s = new Spaceship()
sfuel = 10 ERROR Cannot see ldquofuelrdquo
The protected access level is similar to private with one minor difference Anything that is
protected is still hidden to code outside of the class but classes that inherit from the base
class can still see the features Look at this example
class Spaceship
protected int fuel
public Spaceship() default constructor
fuel = 100
class warship Spaceship
public int weapons = 100
public void SomeFunction()
fuel = 10 This is ok now because itrsquos protected
While the following is not right Spaceship s = new Spaceship()
sfuel = 10 ERROR Cannot see ldquofuelrdquo
Static Members Up until now all yoursquove seen inside of classes are instance members An instance member is
a part of a class that exists within a single instance of that class If you have two spaceships
and spaceships have an integer representing fuel then yoursquoll have two integers one for each
ship
On the other hand you can also have static members A static member is a piece of
data (or a function) that is shared among all instances of a class rather than being duplicated
for each instance
Static Data Look at the following code segment class Spaceship
public static int count
public int fuel
public int cargo
This creates a class definition for a spaceship where each spaceship will have fuel and
cargo and the class definition will keep track of an integer called count You can access this
integer at any time by invoking the following code (or anything similar)
Spaceshipcount = 10
You donrsquot need to have any spaceship instances in order to use this variable it always exists
It doesnrsquot belong to any specific spaceship either anyone can use it Statics are an easy way
to get the same functionality offered by global variables in languages like C or C++ plus
they are neater from a design perspective
Static Functions Functions can also be static Basically a static function can be called without needing a
specific instance to operate on For example
class Spaceship
public static void FunctionA()
do something
Now you can call this function at a later time just by invoking it like so
SpaceshipFunctionA()
You donrsquot need any spaceship instances to call the function
HW
Q1- Are classes created as values or references
Q2- What is the primary reason for using inheritance
Q3- When you donrsquot specify an access level (protected private public) what is the default
level
Q4- write a program to calculate the area of triangle declare the triangle as a class and add
all necessary method to it
Q5- inherit new classes from the triangle class that defines Equilateral triangle and Isosceles
triangle add necessary method to them
Q6- Consider the following code which is syntactically valid in both C and C++
assume bf == 1 my_class a = b af = 2 what is bf now
What is the answer to the commented question in C in C++ Explain
Lesson 4
Software Engineering Lab
Starting your first windows application
Creating a New Project
When you start Visual Studio NET open the File menu and click New Project to display the New Project
dialog box
The New Project dialog box is used to specify the type of Visual C project to create (You can create many
types of projects with Visual C as well as with the other supported languages of the NET Framework) Create
a new Windows application by following these steps
1 Make sure that the Windows Application icon is selected (if its not click it once to select it)
2 At the bottom of the New Project dialog box is a Name text box This is where oddly enough you specify
the name of the project youre creating Enter myfirstapplication in the Name text box
3 Click OK to create the project
When Visual C creates a new Windows application project it adds one form (the empty gray window) for you
to begin building the interface the graphical windows that you interact with for your application
Changing the Characteristics of Objects
Almost everything you work with in Visual C is an object Forms for instance are objects as are all the items
you can put on a form to build an interface such as list boxes and buttons There are many types of objects and
objects are classified by type
Every object has a distinct set of attributes known as properties (regardless of whether the object has a physical
appearance) You have certain properties about you such as your height and hair color Visual C objects have
properties as well such as Height and BackColor Properties define the characteristics of an object When you
create a new object the first thing you need to do is set its properties so that the object appears and behaves the
way you want To display the properties of an object click the object in its designer
First make sure your Properties Window is displayed by opening the View menu and choosing Properties
Window Next click anywhere in the default form now (its title bar says Form1) and check to see whether its
properties are displayed in the Properties window Youll know because the drop-down list box at the top of the
properties window will contain the forms name Form1 SystemWindowsFormsForm Form1 is the name of
the object while SystemWindowsFormsForm is the type of object
Naming Objects
The property you should always set first for any new object is the Name property Scroll toward the top of the
properties list until you see the (Name) If the Name property isnt one of the first properties listed your
Properties Window is set to show properties categorically instead of alphabetically You can show the list
alphabetically by clicking the Alphabetical button that appears just above the properties grid
Setting the Text Property of the Form
Notice that the text that appears in the forms title bar says Form1 This is because Visual C sets the forms title
bar to the name of the form when its first created but doesnt change it when you change the name of the form
The text in the title bar is determined by the value of the Text property of the form Change the text now by
following these steps
1 Click the form once more so that its properties appear in the Properties window
2 Use the scrollbar in the Properties window to locate the Text property
3 Change the text to my first application Press the Enter key or click on a different property Youll see the
text in the title bar of the form change
Working with Toolbars
Toolbars are the mainstay for performing functions quickly in almost every Windows program (youll probably
want to add them to your own programs at some point) Every toolbar has a corresponding menu item and
buttons on toolbars are essentially shortcuts to their corresponding menu items To maximize your efficiency
when developing with Visual C you should become familiar with the available toolbars As your skills
improve you can customize existing toolbars and even create your own toolbars to more closely fit the way you
work
Showing and Hiding Toolbars
Visual C includes a number of built-in toolbars you can use when creating projects The toolbars youll use
most often as a new Visual C developer are the Standard You can also create your own custom toolbars to
contain any functions you think necessary
To show or hide a toolbar open the View menu and click Toolbars to display a list of available toolbars
Toolbars that are currently visible have a check mark displayed next to them (see Figure 41) Click a toolbar
name to toggle its visible state
Figure 41 Hide or show toolbars to make your workspace more efficient
Adding Controls to a Form Using the Toolbox
The IDE offers some fantastic tools for building a graphical user interface (GUI) for your applications Most
GUIs consist of one or more forms (Windows) with various elements on the forms such as text boxes and list
boxes The toolbox is used to place controls onto a form Figure 42 shows the default toolbox
Figure 42 The standard toolbox contains many useful controls you can use to build robust interfaces
You can add a control to a form in one of four ways
In the toolbox click the tool representing the control that you want to place on a form and then click
and drag on the form where you want the control placed youre essentially drawing the border of the
control The location at which you start dragging is used for one corner of the control and the point at
which you release the mouse button and stop dragging becomes the lower-right corner
Double-click the desired control type in the toolbox When you double-click a control in the toolbox a
new control of the selected type is placed in the upper-left corner of the form if the form is selected If a
control is selected when you do this the new control will appear slightly to the right and down from the
selected control The controls height and width are set to the default height and width of the selected
control type If the control is a runtime only control
Drag a control from the toolbox and drop it on a form If you hover over the form for a second the
toolbox disappears and you can drop the control on the form anywhere you want
Right-click an existing control and choose Copy then right-click the form and choose Paste to create a
duplicate of the control
Setting Object Properties Using the Properties Window
When developing the interface of a project youll spend a lot of time viewing and setting object properties
using the Properties window (see Figure 43) The Properties window contains four items
An object drop-down list
A list of properties
A set of tool buttons used to change the appearance of the properties grid
A section showing a description of the selected property
Figure 43 Use the Properties window to view and change properties of forms and controls
Selecting an Object and Viewing Its Properties
The drop-down list at the top of the Properties window contains the name of the form with which youre
currently working and all the objects on the form (the forms controls) To view the properties of a control
select it from the drop-down list or find it on the form and click it Remember that you must have the pointer
item selected in the toolbox to click an object to select it
Viewing and Changing Properties
The first two buttons in the Properties window (Categorized and Alphabetic) enable you to select the format in
which you view properties When you select the Alphabetic button the selected objects properties appear in the
Properties window in alphabetical order When you click the Categorized button all the selected objects
properties are listed by category The Appearance category for example contains properties such as BackColor
and BorderStyle When working with properties select the view youre most comfortable with and feel free to
switch back and forth between the views
The Properties pane of the Properties window is used to view and set the properties of a selected object You
can set a property in one of the following ways
Type in a value
Select a value from a drop-down list
Click a Build button for property-specific options
To better understand how changing properties works follow these steps
1 Add a new text box to the form now by double-clicking the TextBox tool in the toolbox Youre now going
to change a few properties of the new text box
2 Select the (Name) property in the Properties window by clicking it (If your properties are alphabetic it will
be at the top of the list not with the Ns) Type in a name for the text boxcall it txtComments
3 Click the BorderStyle property and try to type in the word Big You cant the BorderStyle property only
supports selecting values from a list though you can type a value that exists in the list When you select the
BorderStyle property a drop-down arrow appears in the value column Click this arrow now to display a
list of the values that the BorderStyle property accepts Select FixedSingle and notice how the appearance
of the text box changes To make the text box appear three-dimensional again open the drop-down list and
select Fixed3D
4 Select the BackColor property type the word guitar and press the Tab key to commit your entry Visual C
displays a message telling you the property value isnt valid This happens because although you can type in
text youre restricted to entering specific values In the case of BackColor the value must be a named color
or a number that forms an RGB value (Red Green Blue) For example to change the BackColor to blue
you could use the value 00255 (0 reg 0 green and full blue) Clear out the text and then click the drop-
down arrow of the BackColor property and select a color from the drop-down list
Working with Color Properties
Properties that deal with colors are unique in the way in which they accept values yet all color-related
properties behave the same way In Visual C colors are expressed as a set of three numbers each number
having a value from 0 to 255 A given set of numbers represents the red green and blue (RGB) components of
a color respectively The value 02550 for example represents pure green whereas the value 000 represents
black and 255255255 represents white
A color rectangle is displayed for each color property in the Properties window this color is the selected color
for the property Text is displayed next to the colored rectangle This text is either the name of a color or a set
of RGB values that define the color Clicking in a color property causes a drop-down arrow to appear but the
drop-down you get by clicking the arrow isnt a typical drop-down list
Visual programming Laboratory Lesson No5
Understanding Event-Driven Programming
With traditional programming languages (often referred to as procedural languages) the program itself
fully dictates what code is executed and when its executed When you start such a program the first line of
code in the program executes and the code continues to execute in a completely predetermined path The
execution of code may on occasion branch and loop but the execution path is completely controlled by the
program This often meant that a program was rather restricted in how it could respond to the user For
instance the program might expect text to be entered into controls on the screen in a predetermined order
unlike in Windows where a user can interact with different parts of the interface often in any order the user
chooses
Triggering Events
In the previous lessons you learned how a method is simply a function of an object Events are a special
kind of method they are a way for objects to signal state changes that may be useful to clients of that object
Events are methods that can be called in special waysmdashusually by the user interacting with something on a
form or by Windows itself rather than being called from a statement in your code
There are many types of events and many ways to trigger those events Youve already seen how a user can
trigger the Click event of a button by clicking it User interaction isnt the only thing that can trigger an
event however An event can be triggered in one of the following four ways
Users can trigger events by interacting with your program
Objects can trigger their own events as needed
The operating system (whichever version of Windows the user is running) can trigger events
You can trigger events by calling them using C code
Event Handling
Normally a user interacts with an applications GUI to indicate the tasks that the application should perform
For example when you write an e-mail in an e-mail application clicking the Send button tells the
application to send the e-mail to the specified e-mail addresses GUIs are event driven When the user
interacts with a GUI component the interaction known as an event drives the program to perform a task
Common events (user interactions) that might cause an application to perform a task include clicking a
Button typing in a TextBox selecting an item from a menu closing a window and moving the mouse A
method that performs a task in response to an event is called an event handler and the overall process of
responding to events is known as event handling
Creating Event Handlers
The Form in the application as shown in figure below contains a Button that a user can click to close the
application You must create an event handler for the Buttons Click event You can create this event
handler by double clicking the Button on the Form which declares the following empty event handler in the
program code
private void button1_Click(object sender EventArgs e)
thisClose()
Now add another button to the form the Form that when clicked it will change the color of the button to Red
Create another event handler by double clicking the new button on the Form and then add the following
code
private void button2_Click(object sender EventArgs e)
button2BackColor = ColorRed
Now add a third button to the form the Form that when clicked it will change the color of the second button
to yellow Create another event handler by double clicking the third button on the Form and then add the
following code
private void button3_Click(object sender EventArgs e)
button2BackColor = ColorYellow
The form should be like the following
Another popular control is the text box The text box control is used to obtain text input from the users
Using a text box control and events you can obtain information from your users that you can then use In the
following example we will use a textbox to input a text and change the label to the text entered by clicking a
button
Start a new application and add a label to it Clear the text in the label control then add a textbox and a
button to the form Replace the text on the button with OK Add the following code to the event handler of
the button
private void button1_Click(object sender EventArgs e)
label1Text = textBox1Text
Other Ways to Create Event Handlers
In all the GUI applications you have created so far you double clicked a control on the Form to create an
event handler for that control This technique creates an event handler for a controls default eventthe event
that is most frequently used with that control Typically controls can generate many different types of
events and each type can have its own event handler For instance you already created Click event
handlers for Buttons by double clicking a Button in design view (Click is the default event for a Button)
However your application can also provide an event handler for a Buttons MouseHover event which occurs
when the mouse pointer remains positioned over the Button We now discuss how to create an event
handler for an event that is not a controls default event
Using the Properties Window to Create Event Handlers
You can create additional event handlers through the Properties window If you select a control on the Form
then click the Events icon (the lightning bolt icon in figure) in the Properties window all the events for that
control are listed in the window You can double click an events name to display the event handler in the
editor if the event handler already exists or to create the event handler You can also select an event and
then use the drop-down list to its right to choose an existing method that should be used as the event handler
for that event The methods that appear in this drop-down list are the classs methods that have the proper
signature to be an event handler for the selected event You can return to viewing the properties of a control
by selecting the Properties icon
Control Properties
This section overviews properties that are common to many controls Controls derive from class Control
(namespace SystemWindowsForms) the figure below lists some of class Controls properties and
methods The properties shown here can be set for many controls For example the Text property specifies
the text that appears on a control The location of this text varies depending on the control In a Windows
Form the text appears in the title bar but the text of a Button appears on its face
Class Control properties
and methods Description
Common Properties
BackColor The controls background color
BackgroundImage The controls background image
Enabled Specifies whether the control is enabled (ie if the user can interact with it)
Typically portions of a disabled control appear grayed out as a visual
indication to the user that the control is disabled
Focused Indicates whether the control has the focus
Font The Font used to display the controls text
ForeColor The controls foreground color This usually determines the color of the text in
the Text property
TabIndex The tab order of the control When the Tab key is pressed the focus transfers
between controls based on the tab order You can set this order
TabStop If true then a user can give focus to this control via the Tab key
Text The text associated with the control The location and appearance of the text
vary depending on the type of control
Visible Indicates whether the control is visible
Common Methods
Focus Acquires the focus
Hide Hides the control (sets the Visible property to false)
Show Shows the control (sets the Visible property to true)
HW
Q1 create a simple summation program with three textbox and a buttons The first and second textbox will
contain first and second numbers when you press the equal button the summation of the two entered
numbers will displayed in the third textbox
Visual programming Laboratory Lesson No5
CheckBoxes RadioButtons and PictureBoxs
C has two types of state buttons that can be in the onoff or truefalse statesCheckBoxes and RadioButtons
CheckBoxes
A CheckBox is a small square that either is blank or contains a check mark When the user clicks a
CheckBox to select it a check mark appears in the box If the user clicks CheckBox again to deselect it the
check mark is removed Any number of CheckBoxes can be selected at a time A list of common CheckBox
properties and events appears in table below-
CheckBox properties
and events Description
Common Properties
Checked Indicates whether the CheckBox is checked (contains a check mark) or unchecked
(blank) This property returns a Boolean value
CheckState Indicates whether the CheckBox is checked or unchecked with a value from the
CheckState enumeration (Checked Unchecked or Indeterminate)
Indeterminate is used when it is unclear whether the state should be Checked or
Unchecked For example in Microsoft Word when you select a paragraph that
contains several character formats then go to Format gt Font some of the
CheckBoxes appear in the Indeterminate state When CheckState is set to
Indeterminate the CheckBox is usually shaded
Text Specifies the text displayed to the right of the CheckBox
Common Events
CheckedChanged Generated when the Checked property changes This is a CheckBoxs default event
When a user double clicks the CheckBox control in design view an empty event
handler for this event is generated
CheckStateChanged Generated when the CheckState property changes
RadioButtons
Radio buttons (defined with class RadioButton) are similar to CheckBoxes in that they also have two
states selected and not selected (also called deselected) However RadioButtons normally appear as a group
in which only one RadioButton can be selected at a time Selecting one RadioButton in the group forces all
the others to be deselected Therefore RadioButtons are used to represent a set of mutually exclusive
options (ie a set in which multiple options cannot be selected at the same time)
All RadioButtons added to a container become part of the same group To separate RadioButtons into
several groups the RadioButtons must be added to GroupBoxes or Panels The common properties and a
common event of class RadioButton are listed in table below-
RadioButton properties
and events Description
Common Properties
Checked Indicates whether the RadioButton is checked
Text Specifies the RadioButtons text
Common Event
CheckedChanged Generated every time the RadioButton is checked or unchecked When you
double click a RadioButton control in design view an empty event handler for
this event is generated
PictureBoxes
A PictureBox displays an image The image can be one of several formats such as bitmap GIF
(Graphics Interchange Format) and JPEG A PictureBoxs Image property specifies the image that is
displayed and the SizeMode property indicates how the image is displayed (Normal StretchImage
Autosize or CenterImage) the table below describes common PictureBox properties and a common event
PictureBox
properties and
event Description
Common
Properties
Image Sets the image to display in the PictureBox
SizeMode Enumeration that controls image sizing and positioning Values are Normal (default)
StretchImage AutoSize and CenterImage Normal places the image in the top-left
corner of the PictureBox and CenterImage puts the image in the middle These two
options truncate the image if it is too large StretchImage resizes the image to fit in the
PictureBox AutoSize resizes the PictureBox to hold the image
Common Event
Click Occurs when the user clicks the control When you double click this control in the
designer an event handler is generated for this event
Sample application
The following example demonstrates the usage of radio buttons checkbox and a picture box The
form contains three radio buttons that controls the color of the label A checkbox selection is added to make
the picture box either visible or invisible
Writing the Code In this type of program most of your code consists of anticipating user actions and writing methods
to handle events All the events are the default events of the objects
Changing the labelrsquos Color The labelrsquos color is changed through the radio buttons The code is very straightforward
private void radioButton1_CheckedChanged(object sender EventArgs e)
label1ForeColor = ColorRed
private void radioButton2_CheckedChanged(object sender EventArgs e)
label1ForeColor = ColorBlue
private void radioButton3_CheckedChanged(object sender EventArgs e)
label1ForeColor = ColorGreen
Each of the radio buttons immediately changes the Foreground color of label to the appropriate color
Notice that all the legal color values are available in the SystemDrawing namespace If you type Color
while this namespace is available you see a complete list of color names you can use
Show picture code
To control the visible property of the Picture Box we simply take the complement of the visible state
and put it in the visible property Then the status of the check box is tested to show the desired test in the
label control
private void checkBox1_CheckedChanged(object sender EventArgs e)
pictureBox1Visible = pictureBox1Visible
if (checkBox1Checked)
label1Text = Image is Visible
else
label1Text = Image is Invisible
- less1
- less2
- less3
- less4
- less5
- less6
-

2
ConsoleWriteLine(It is 0 that C Station provides C programming language content
content)
ConsoleWriteLine(The statement above is not 0 noContent)
In Listing 2-1 the boolean values are written to the console as a part of a sentence The only legal values for the bool type are either true or false as shown by the assignment of true to content and false to noContent When run this program produces the
following output
It is True that C Station provides C programming language content
The statement above is not False
Integral Types
In C an integral is a category of types For anyone confused because the word Integral
sounds like a mathematical term from the perspective of C programming these are actually defined as Integral types in the C programming language specification They
are whole numbers either signed or unsigned and the char type The char type is a Unicode character as defined by the Unicode Standard For more information visit The
Unicode Home Page table 2-1 shows the integral types their size and range
Table 2-1 The Size and Range of C Integral Types
Type Size (in bits) Range
sbyte 8 -128 to 127
byte 8 0 to 255
short 16 -32768 to 32767
ushort 16 0 to 65535
int 32 -2147483648 to 2147483647
uint 32 0 to 4294967295
long 64 -9223372036854775808 to 9223372036854775807
ulong 64 0 to 18446744073709551615
char 16 0 to 65535
Integral types are well suited for those operations involving whole number calculations The char type is the exception representing a single Unicode character As you can see
from the table above you have a wide range of options to choose from depending on
your requirements
Floating Point and Decimal Types
3
A C floating point type is either a float or double They are used any time you need to
represent a real number as defined by IEEE 754 For more information on IEEE 754 visit the IEEE Web Site Decimal types should be used when representing financial or
money values table 2-2 shows the floating point and decimal types their size precision and range
Table 2-2 The Floating Point and Decimal Types with Size precision and Range
Type Size (in bits) precision Range
float 32 7 digits 15 x 10-45 to 34 x 1038
double 64 15-16 digits 50 x 10-324 to 17 x 10308
decimal 128 28-29 decimal places 10 x 10-28 to 79 x 1028
Floating point types are used when you need to perform operations requiring fractional representations However for financial calculations the decimal type is the best choice because you can avoid rounding errors
The string Type
A string is a sequence of text characters You typically create a string with a string
literal enclosed in quotes This is an example of a string Youve seen strings being used in Lesson 1 where we used the ConsoleWriteLine method to send output to the
console
Some characters arent printable but you still need to use them in strings Therefore C has a special syntax where characters can be escaped to represent non-printable
characters For example it is common to use newlines in text which is represented by the n char The backslash represents the escape When preceded by the escape
character the n is no longer interpreted as an alphabetical character but now represents a newline
You may be now wondering how you could represent a backslash character in your code We have to escape that too by typing two backslashes as in table 2-3 shows a list
of common escape sequences
Table 2-3 C Character Escape Sequences
Escape Sequence Meaning
Single Quote
Double Quote
Backslash
0 Null not the same as the C null value
a Bell
b Backspace
4
f form Feed
n Newline
r Carriage Return
t Horizontal Tab
v Vertical Tab
Another useful feature of C strings is the verbatim literal which is a string with a symbol prefix as in Some string Verbatim literals make escape sequences translate
as normal characters to enhance readability To appreciate the value of verbatim literals
consider a path statement such as ctopdirsubdirsubdirmyappexe As you can see the backslashes are escaped causing the string to be less readable You can
improve the string with a verbatim literal like this ctopdirsubdirsubdirmyappexe
That is fine but now you have the problem where quoting text is not as easy In that
case you would specify double double quotes For example the string copy csource file name with spacestxt cnewfilenametxt would be written as the
verbatim literal copy csource file name with spacestxt cnewfilenametxt
C Operators
Results are computed by building expressions These expressions are built by combining variables and operators together into statements The following table describes the
allowable operators their precedence and associativity
Table 2-4 Operators with their precedence and Associativity
Category (by
precedence) Operator(s) Associativity
Primary xy f(x) a[x] x++ x-- new typeof default checked unchecked delegate
left
Unary + - ~ ++x --x (T)x left
Multiplicative left
Additive + - left
Shift ltlt gtgt left
Relational lt gt lt= gt= is as left
Equality == = right
Logical AND amp left
Logical XOR ^ left
Logical OR | left
Conditional AND ampamp left
Conditional OR || left
5
Null Coalescing left
Ternary right
Assignment = = = = += -= ltlt= gtgt= amp= ^= |=
=gt right
Left associativity means that operations are evaluated from left to right Right
associativity mean all operations occur from right to left such as assignment operators where everything to the right is evaluated before the result is placed into the variable on
the left
Most operators are either unary or binary Unary operators form expressions on a single variable but binary operators form expressions with two variables Listing 2-2
demonstrates how unary operators are used
Listing 2-2 Unary Operators Unarycs
using System
class Unary
public static void Main()
int unary = 0
int preIncrement
int preDecrement
int postIncrement
int postDecrement
int positive
int negative
sbyte bitNot
bool logNot
preIncrement = ++unary
ConsoleWriteLine(pre-Increment 0 preIncrement)
preDecrement = --unary
ConsoleWriteLine(pre-Decrement 0 preDecrement)
postDecrement = unary--
ConsoleWriteLine(Post-Decrement 0 postDecrement)
postIncrement = unary++
ConsoleWriteLine(Post-Increment 0 postIncrement)
ConsoleWriteLine(Final Value of Unary 0 unary)
positive = -postIncrement
ConsoleWriteLine(Positive 0 positive)
negative = +postIncrement
ConsoleWriteLine(Negative 0 negative)
6
bitNot = 0
bitNot = (sbyte)(~bitNot)
ConsoleWriteLine(Bitwise Not 0 bitNot)
logNot = false
logNot = logNot
ConsoleWriteLine(Logical Not 0 logNot)
When evaluating expressions post-increment (x++) and post-decrement (x--) operators
return their current value and then apply the operators However when using pre-increment (++x) and pre-decrement (--x) operators the operator is applied to the
variable prior to returning the final value
In Listing 2-2 the unary variable is initialized to zero When the pre-increment (++x) operator is used unary is incremented to 1 and the value 1 is assigned to the
preIncrement variable The pre-decrement (--x) operator turns unary back to a 0 and
then assigns the value to the preDecrement variable
When the post-decrement (x--) operator is used the value of unary 0 is placed into the postDecrement variable and then unary is decremented to -1 Next the post-
increment (x++) operator moves the current value of unary -1 to the postIncrement variable and then increments unary to 0
The variable bitNot is initialized to 0 and the bitwise not (~) operator is applied The bitwise not (~) operator flips the bits in the variable In this case the binary
representation of 0 00000000 was transformed into -1 11111111
While the (~) operator works by flipping bits the logical negation operator () is a logical operator that works on bool values changing true to false or false to true In the
case of the logNot variable in Listing 2-2 the value is initialized to false and the next line applies the logical negation operator () which returns true and reassigns the new
value true to logNot Essentially it is toggling the value of the bool variable logNot
The setting of positive is a little tricky At the time that it is set the postIncrement
variable is equal to -1 Applying the minus (-) operator to a negative number results in a positive number meaning that postitive will equal 1 instead of -1 The minus operator
(-) which is not the same as the pre-decrement operator (--) doesnt change the value of postInc - it just applies a sign negation The plus operator (+) doesnt affect the value
of a number assigning negative with the same value as postIncrement -1
Notice the expression (sbyte)(~bitNot) Any operation performed on types sbyte byte
short or ushort return int values To assign the result into the bitNot variable we had to use a cast (Type) operator where Type is the type you wish to convert to (in this case
- sbyte) The cast operator is shown as the Unary operator (T)x in table 2-4 Cast operators must be performed explicity when you go from a larger type to a smaller type
because of the potential for lost data Generally speaking assigning a smaller type to a larger type is no problem since the larger type has room to hold the entire value Also
7
be aware of the dangers of casting between signed and unsigned types You want to be
sure to preserve the integrity of your data Many basic programming texts contain good descriptions of bit representations of variables and the dangers of explicit casting
Heres the output from the Listing 2-2
pre-Increment 1
pre-Decrement 0
Post-Decrement 0
Post-Increment -1
Final Value of Unary 0
Positive 1
Negative -1
Bitwise Not -1
Logical Not true
In addition to unary operators C has binary operators that form expressions of two variables Listing 2-3 shows how to use the binary operators
Listing 2-3 Binary Operators Binarycs
using System
class Binary
public static void Main()
int x y result
float floatresult
x = 7
y = 5
result = x+y
ConsoleWriteLine(x+y 0 result)
result = x-y
ConsoleWriteLine(x-y 0 result)
result = xy
ConsoleWriteLine(xy 0 result)
result = xy
ConsoleWriteLine(xy 0 result)
floatresult = (float)x(float)y
ConsoleWriteLine(xy 0 floatresult)
result = xy
ConsoleWriteLine(xy 0 result)
result += x
ConsoleWriteLine(result+=x 0 result)
8
And heres the output
x+y 12
x-y 2
xy 35
xy 1
xy 14
xy 2
result+=x 9
Listing 2-3 shows several examples of binary operators As you might expect the results
of addition (+) subtraction (-) multiplication () and division () produce the expected mathematical results
The floatresult variable is a floating point type We explicitly cast the integer variables x
and y to calculate a floating point value
There is also an example of the remainder() operator It performs a division operation
on two values and returns the remainder
The last statement shows another form of the assignment with operation (+=) operator Any time you use the assignment with operation operator it is the same as applying the
binary operator to both the left hand and right hand sides of the operator and putting the results into the left hand side The example could have been written as result =
result + x and returned the same value
The Array Type
Another data type is the Array which can be thought of as a container that has a list of storage locations for a specified type When declaring an Array specify the type name
dimensions and size
Listing 2-4 Array Operations Arraycs
using System
class Array
public static void Main()
int[] myInts = 5 10 15
bool[][] myBools = new bool[2][]
myBools[0] = new bool[2]
myBools[1] = new bool[1]
double[] myDoubles = new double[2 2]
string[] myStrings = new string[3]
ConsoleWriteLine(myInts[0] 0 myInts[1] 1 myInts[2] 2 myInts[0] myInts[1]
9
myInts[2])
myBools[0][0] = true
myBools[0][1] = false
myBools[1][0] = true
ConsoleWriteLine(myBools[0][0] 0 myBools[1][0] 1 myBools[0][0]
myBools[1][0])
myDoubles[0 0] = 3147
myDoubles[0 1] = 7157
myDoubles[1 1] = 2117
myDoubles[1 0] = 5600138917
ConsoleWriteLine(myDoubles[0 0] 0 myDoubles[1 0] 1 myDoubles[0 0]
myDoubles[1 0])
myStrings[0] = Joe
myStrings[1] = Matt
myStrings[2] = Robert
ConsoleWriteLine(myStrings[0] 0 myStrings[1] 1 myStrings[2] 2
myStrings[0] myStrings[1] myStrings[2])
And heres the output
myInts[0] 5 myInts[1] 10 myInts[2] 15
myBools[0][0] true myBools[1][0] true
myDoubles[0 0] 3147 myDoubles[1 0] 5600138917
myStrings[0] Joe myStrings[1] Matt myStrings[2] Robert
Listing 2-4 shows different implementations of Arrays The first example is the myInts Array which is a single-dimension array It is initialized at declaration time with explicit values
Next is a jagged array myBools It is essentially an array of arrays We needed to use the new operator to instantiate the size of the primary array and then use the new
operator again for each sub-array
The third example is a two dimensional array myDoubles Arrays can be multi-dimensional with each dimension separated by a comma It must also be instantiated
with the new operator
One of the differences between jagged arrays myBools[][] and multi-dimension arrays
myDoubles[] is that a multi-dimension array will allocate memory for every element of each dimension whereas a jagged array will only allocate memory for the size of each
array in each dimension that you define Most of the time youll be using multi-dimension arrays if you need multiple dimensions and will only use jagged arrays in
very special circumstances when you are able to save significant memory by explicitly specifying the sizes of the arrays in each dimension
Finally we have the single-dimensional array of string types myStrings
10
In each case you can see that array elements are accessed by identifying the integer
index for the item you wish to refer to Arrays sizes can be any int type value Their indexes begin at 0
Summary
A variable is an identifier with a type that holds a value of that type Simple types include the integrals floating points decimal and bool C has several mathematical
and logical operators that participate in forming expressions C also offers the single dimension multi-dimension and jagged array types
In this lesson you learned how to write simple statements and code a program that works linearly from start to finish However this is not as useful as it can be because
you need to be able to make decisions and execute different blocks of code depending on different conditions I invite you to return for Lesson 3 Control Statements -
Selection where you can learn how to branch your logic for more powerful decision making
C Laboratory Lesson No3
Classes and Structures Review and implementation in C Sharp
Creating Classes and Structures
Basically the idea behind classes and structures is to create your very own kind of
object using pieces of what was already in the language A structure is essentially a data type
that can hold other pieces of data inside of it allowing you to build your own types of data it
is sort of like a building block For example herersquos a structure describing a simple spaceship
object in C
struct Spaceship
public int fuel
public int armor
public int power
Now inside of your programs you can create your very own spaceship variables
Spaceship player
Spaceship enemy
playerfuel = 100
enemyfuel = 100
Differences between Structures and Classes In C there are a few fundamental differences between classes and structures Structures are
meant to be lightweight constructions meaning theyrsquore usually very simple and donrsquot have a
lot of complex features in them Structures are also usually smaller than classes so C will
always create structures as value types
Classes unlike structures are always reference types and thus are always created on the
heap rather than on the stack Classes have many features that that structures do not have
Putting Functions in Your Classes and Structures Classes and structures not only have the ability to store data but they can perform certain
operations as well if you give them the ability to do so For example
struct Spaceship
public int fuel
public int armor
public int power
public void Recharge()
fuel = 100
armor = 100
power = 100
Now you can just call the Recharge function on a spaceship whenever you want to have all
of its variables recharged
playerRecharge()
Return Values Functions not only perform tasks but they can return values as well For example say you
have a spaceship you know how much fuel and power it has but yoursquore not really sure how
much longer the power supplies will last To calculate this you make up a formula-letrsquos say
you get two hours of time from each power unit in order to find out how much time you
have left on your current power level you would do something like this
int hoursleft = playerpower 2
Well thatrsquos one way to solve the problem but it isnrsquot really a great solution Later you may
decide that each power unit supplies three hours instead of two To make this change yoursquod
have to go through all of your code and find all the places where you used 2 and change
them to 3
So make this process into a function
int HoursofPowerLeft()
return power 2
Value Parameters versus Reference Parameters This is where things can get a little tricky Letrsquos say you have a class with two functions that
looks like this
public void Function1( int parameter )
parameter = 10
public void Function2()
int x = 0
Function1( x )
what is x
So what is x after this code completes Is it 0 or is it 10 The answer is 0 because you passed
x in by-value
So how do you make it pass by reference Just do two things First change the declaration of
Function1
public void Function1(ref int parameter)
Second change the function call to look like this
Function1(ref x)
Now yoursquoll pass a reference to x and the value of x will be changed
Constructors Constructors are a really helpful feature of most modern programming languages They
allow you to automatically initialize your classes and structures
Default Constructors Let me show you a simple example of a constructor on a class to start off with
class Spaceship
public int fuel
public Spaceship() default constructor
fuel = 100
Whenever you create a new spaceshipthe function Spaceship (note that default
constructor has the same name as the class) is automatically called
The Basics of Inheritance One of the biggest advantages of an object-oriented programming language is inheritance
Inheritance allows you to model your programs in a realistic manner by defining hierarchies
of capabilities allowing your classes to resemble real-world objects The easiest way to think
about inheritance is to think about the scientific classification of animals
Using Inheritance Inheritance is pretty easy to use in C First you need to create a base class which goes at
the top of your inheritance hierarchy
Say you want to create a base spaceship class a class that will describe the common
characteristics of all spaceships in existence Since all spaceships have fuel in them you can
create that in your base class
class Spaceship
public int fuel
public Spaceship() default constructor
fuel = 100
So now you have a spaceship but all it has is fuel Now maybe you want to create a warship
which has weapons on it class warship Spaceship
public int weapons = 100
You tell the compiler that a warship is a spaceship by putting a colon after the class name
and the name of the class yoursquore inheriting from
For example you can create a cargo ship as well
class cargoship Spaceship
public int storage
Now you can use the features yoursquove added and the features of the base class as well
warship w = new warship()
wweapons = 100 new feature
wfuel = 100 inherited feature from Spaceship
cargoship c = new cargoship()
cstorage = 100 new feature
cfuel = 100 inherited feature from Spaceship
Access Levels and Data Hiding Up until now yoursquove seen the word public in the code examples Basically when you say
something is public yoursquore telling the compiler that everything can access it If you give a
class a public integer then anything can read the integer or change it This is pretty much the
way all computer languages worked until the idea of data hiding came about
Access Levels C has several defined access levels Yoursquove already seen one of them public As you can
guess public means that anyone can access the feature
The other two popular access levels are protected and private
Note-
There are two more access levels internal and protected internal but theyrsquore not nearly as common as the other three and yoursquoll probably not need them unless yoursquore making some really complex programs
Private access means that no other parts of your code can access the feature except the class
itself Not even inherited classes Examine the following code
class Spaceship
private int fuel
public Spaceship() default constructor
fuel = 100
class warship Spaceship
public int weapons = 100
public void SomeFunction()
fuel = 10 ERROR Cannot see ldquofuelrdquo
You can not do the following
Spaceship s = new Spaceship()
sfuel = 10 ERROR Cannot see ldquofuelrdquo
The protected access level is similar to private with one minor difference Anything that is
protected is still hidden to code outside of the class but classes that inherit from the base
class can still see the features Look at this example
class Spaceship
protected int fuel
public Spaceship() default constructor
fuel = 100
class warship Spaceship
public int weapons = 100
public void SomeFunction()
fuel = 10 This is ok now because itrsquos protected
While the following is not right Spaceship s = new Spaceship()
sfuel = 10 ERROR Cannot see ldquofuelrdquo
Static Members Up until now all yoursquove seen inside of classes are instance members An instance member is
a part of a class that exists within a single instance of that class If you have two spaceships
and spaceships have an integer representing fuel then yoursquoll have two integers one for each
ship
On the other hand you can also have static members A static member is a piece of
data (or a function) that is shared among all instances of a class rather than being duplicated
for each instance
Static Data Look at the following code segment class Spaceship
public static int count
public int fuel
public int cargo
This creates a class definition for a spaceship where each spaceship will have fuel and
cargo and the class definition will keep track of an integer called count You can access this
integer at any time by invoking the following code (or anything similar)
Spaceshipcount = 10
You donrsquot need to have any spaceship instances in order to use this variable it always exists
It doesnrsquot belong to any specific spaceship either anyone can use it Statics are an easy way
to get the same functionality offered by global variables in languages like C or C++ plus
they are neater from a design perspective
Static Functions Functions can also be static Basically a static function can be called without needing a
specific instance to operate on For example
class Spaceship
public static void FunctionA()
do something
Now you can call this function at a later time just by invoking it like so
SpaceshipFunctionA()
You donrsquot need any spaceship instances to call the function
HW
Q1- Are classes created as values or references
Q2- What is the primary reason for using inheritance
Q3- When you donrsquot specify an access level (protected private public) what is the default
level
Q4- write a program to calculate the area of triangle declare the triangle as a class and add
all necessary method to it
Q5- inherit new classes from the triangle class that defines Equilateral triangle and Isosceles
triangle add necessary method to them
Q6- Consider the following code which is syntactically valid in both C and C++
assume bf == 1 my_class a = b af = 2 what is bf now
What is the answer to the commented question in C in C++ Explain
Lesson 4
Software Engineering Lab
Starting your first windows application
Creating a New Project
When you start Visual Studio NET open the File menu and click New Project to display the New Project
dialog box
The New Project dialog box is used to specify the type of Visual C project to create (You can create many
types of projects with Visual C as well as with the other supported languages of the NET Framework) Create
a new Windows application by following these steps
1 Make sure that the Windows Application icon is selected (if its not click it once to select it)
2 At the bottom of the New Project dialog box is a Name text box This is where oddly enough you specify
the name of the project youre creating Enter myfirstapplication in the Name text box
3 Click OK to create the project
When Visual C creates a new Windows application project it adds one form (the empty gray window) for you
to begin building the interface the graphical windows that you interact with for your application
Changing the Characteristics of Objects
Almost everything you work with in Visual C is an object Forms for instance are objects as are all the items
you can put on a form to build an interface such as list boxes and buttons There are many types of objects and
objects are classified by type
Every object has a distinct set of attributes known as properties (regardless of whether the object has a physical
appearance) You have certain properties about you such as your height and hair color Visual C objects have
properties as well such as Height and BackColor Properties define the characteristics of an object When you
create a new object the first thing you need to do is set its properties so that the object appears and behaves the
way you want To display the properties of an object click the object in its designer
First make sure your Properties Window is displayed by opening the View menu and choosing Properties
Window Next click anywhere in the default form now (its title bar says Form1) and check to see whether its
properties are displayed in the Properties window Youll know because the drop-down list box at the top of the
properties window will contain the forms name Form1 SystemWindowsFormsForm Form1 is the name of
the object while SystemWindowsFormsForm is the type of object
Naming Objects
The property you should always set first for any new object is the Name property Scroll toward the top of the
properties list until you see the (Name) If the Name property isnt one of the first properties listed your
Properties Window is set to show properties categorically instead of alphabetically You can show the list
alphabetically by clicking the Alphabetical button that appears just above the properties grid
Setting the Text Property of the Form
Notice that the text that appears in the forms title bar says Form1 This is because Visual C sets the forms title
bar to the name of the form when its first created but doesnt change it when you change the name of the form
The text in the title bar is determined by the value of the Text property of the form Change the text now by
following these steps
1 Click the form once more so that its properties appear in the Properties window
2 Use the scrollbar in the Properties window to locate the Text property
3 Change the text to my first application Press the Enter key or click on a different property Youll see the
text in the title bar of the form change
Working with Toolbars
Toolbars are the mainstay for performing functions quickly in almost every Windows program (youll probably
want to add them to your own programs at some point) Every toolbar has a corresponding menu item and
buttons on toolbars are essentially shortcuts to their corresponding menu items To maximize your efficiency
when developing with Visual C you should become familiar with the available toolbars As your skills
improve you can customize existing toolbars and even create your own toolbars to more closely fit the way you
work
Showing and Hiding Toolbars
Visual C includes a number of built-in toolbars you can use when creating projects The toolbars youll use
most often as a new Visual C developer are the Standard You can also create your own custom toolbars to
contain any functions you think necessary
To show or hide a toolbar open the View menu and click Toolbars to display a list of available toolbars
Toolbars that are currently visible have a check mark displayed next to them (see Figure 41) Click a toolbar
name to toggle its visible state
Figure 41 Hide or show toolbars to make your workspace more efficient
Adding Controls to a Form Using the Toolbox
The IDE offers some fantastic tools for building a graphical user interface (GUI) for your applications Most
GUIs consist of one or more forms (Windows) with various elements on the forms such as text boxes and list
boxes The toolbox is used to place controls onto a form Figure 42 shows the default toolbox
Figure 42 The standard toolbox contains many useful controls you can use to build robust interfaces
You can add a control to a form in one of four ways
In the toolbox click the tool representing the control that you want to place on a form and then click
and drag on the form where you want the control placed youre essentially drawing the border of the
control The location at which you start dragging is used for one corner of the control and the point at
which you release the mouse button and stop dragging becomes the lower-right corner
Double-click the desired control type in the toolbox When you double-click a control in the toolbox a
new control of the selected type is placed in the upper-left corner of the form if the form is selected If a
control is selected when you do this the new control will appear slightly to the right and down from the
selected control The controls height and width are set to the default height and width of the selected
control type If the control is a runtime only control
Drag a control from the toolbox and drop it on a form If you hover over the form for a second the
toolbox disappears and you can drop the control on the form anywhere you want
Right-click an existing control and choose Copy then right-click the form and choose Paste to create a
duplicate of the control
Setting Object Properties Using the Properties Window
When developing the interface of a project youll spend a lot of time viewing and setting object properties
using the Properties window (see Figure 43) The Properties window contains four items
An object drop-down list
A list of properties
A set of tool buttons used to change the appearance of the properties grid
A section showing a description of the selected property
Figure 43 Use the Properties window to view and change properties of forms and controls
Selecting an Object and Viewing Its Properties
The drop-down list at the top of the Properties window contains the name of the form with which youre
currently working and all the objects on the form (the forms controls) To view the properties of a control
select it from the drop-down list or find it on the form and click it Remember that you must have the pointer
item selected in the toolbox to click an object to select it
Viewing and Changing Properties
The first two buttons in the Properties window (Categorized and Alphabetic) enable you to select the format in
which you view properties When you select the Alphabetic button the selected objects properties appear in the
Properties window in alphabetical order When you click the Categorized button all the selected objects
properties are listed by category The Appearance category for example contains properties such as BackColor
and BorderStyle When working with properties select the view youre most comfortable with and feel free to
switch back and forth between the views
The Properties pane of the Properties window is used to view and set the properties of a selected object You
can set a property in one of the following ways
Type in a value
Select a value from a drop-down list
Click a Build button for property-specific options
To better understand how changing properties works follow these steps
1 Add a new text box to the form now by double-clicking the TextBox tool in the toolbox Youre now going
to change a few properties of the new text box
2 Select the (Name) property in the Properties window by clicking it (If your properties are alphabetic it will
be at the top of the list not with the Ns) Type in a name for the text boxcall it txtComments
3 Click the BorderStyle property and try to type in the word Big You cant the BorderStyle property only
supports selecting values from a list though you can type a value that exists in the list When you select the
BorderStyle property a drop-down arrow appears in the value column Click this arrow now to display a
list of the values that the BorderStyle property accepts Select FixedSingle and notice how the appearance
of the text box changes To make the text box appear three-dimensional again open the drop-down list and
select Fixed3D
4 Select the BackColor property type the word guitar and press the Tab key to commit your entry Visual C
displays a message telling you the property value isnt valid This happens because although you can type in
text youre restricted to entering specific values In the case of BackColor the value must be a named color
or a number that forms an RGB value (Red Green Blue) For example to change the BackColor to blue
you could use the value 00255 (0 reg 0 green and full blue) Clear out the text and then click the drop-
down arrow of the BackColor property and select a color from the drop-down list
Working with Color Properties
Properties that deal with colors are unique in the way in which they accept values yet all color-related
properties behave the same way In Visual C colors are expressed as a set of three numbers each number
having a value from 0 to 255 A given set of numbers represents the red green and blue (RGB) components of
a color respectively The value 02550 for example represents pure green whereas the value 000 represents
black and 255255255 represents white
A color rectangle is displayed for each color property in the Properties window this color is the selected color
for the property Text is displayed next to the colored rectangle This text is either the name of a color or a set
of RGB values that define the color Clicking in a color property causes a drop-down arrow to appear but the
drop-down you get by clicking the arrow isnt a typical drop-down list
Visual programming Laboratory Lesson No5
Understanding Event-Driven Programming
With traditional programming languages (often referred to as procedural languages) the program itself
fully dictates what code is executed and when its executed When you start such a program the first line of
code in the program executes and the code continues to execute in a completely predetermined path The
execution of code may on occasion branch and loop but the execution path is completely controlled by the
program This often meant that a program was rather restricted in how it could respond to the user For
instance the program might expect text to be entered into controls on the screen in a predetermined order
unlike in Windows where a user can interact with different parts of the interface often in any order the user
chooses
Triggering Events
In the previous lessons you learned how a method is simply a function of an object Events are a special
kind of method they are a way for objects to signal state changes that may be useful to clients of that object
Events are methods that can be called in special waysmdashusually by the user interacting with something on a
form or by Windows itself rather than being called from a statement in your code
There are many types of events and many ways to trigger those events Youve already seen how a user can
trigger the Click event of a button by clicking it User interaction isnt the only thing that can trigger an
event however An event can be triggered in one of the following four ways
Users can trigger events by interacting with your program
Objects can trigger their own events as needed
The operating system (whichever version of Windows the user is running) can trigger events
You can trigger events by calling them using C code
Event Handling
Normally a user interacts with an applications GUI to indicate the tasks that the application should perform
For example when you write an e-mail in an e-mail application clicking the Send button tells the
application to send the e-mail to the specified e-mail addresses GUIs are event driven When the user
interacts with a GUI component the interaction known as an event drives the program to perform a task
Common events (user interactions) that might cause an application to perform a task include clicking a
Button typing in a TextBox selecting an item from a menu closing a window and moving the mouse A
method that performs a task in response to an event is called an event handler and the overall process of
responding to events is known as event handling
Creating Event Handlers
The Form in the application as shown in figure below contains a Button that a user can click to close the
application You must create an event handler for the Buttons Click event You can create this event
handler by double clicking the Button on the Form which declares the following empty event handler in the
program code
private void button1_Click(object sender EventArgs e)
thisClose()
Now add another button to the form the Form that when clicked it will change the color of the button to Red
Create another event handler by double clicking the new button on the Form and then add the following
code
private void button2_Click(object sender EventArgs e)
button2BackColor = ColorRed
Now add a third button to the form the Form that when clicked it will change the color of the second button
to yellow Create another event handler by double clicking the third button on the Form and then add the
following code
private void button3_Click(object sender EventArgs e)
button2BackColor = ColorYellow
The form should be like the following
Another popular control is the text box The text box control is used to obtain text input from the users
Using a text box control and events you can obtain information from your users that you can then use In the
following example we will use a textbox to input a text and change the label to the text entered by clicking a
button
Start a new application and add a label to it Clear the text in the label control then add a textbox and a
button to the form Replace the text on the button with OK Add the following code to the event handler of
the button
private void button1_Click(object sender EventArgs e)
label1Text = textBox1Text
Other Ways to Create Event Handlers
In all the GUI applications you have created so far you double clicked a control on the Form to create an
event handler for that control This technique creates an event handler for a controls default eventthe event
that is most frequently used with that control Typically controls can generate many different types of
events and each type can have its own event handler For instance you already created Click event
handlers for Buttons by double clicking a Button in design view (Click is the default event for a Button)
However your application can also provide an event handler for a Buttons MouseHover event which occurs
when the mouse pointer remains positioned over the Button We now discuss how to create an event
handler for an event that is not a controls default event
Using the Properties Window to Create Event Handlers
You can create additional event handlers through the Properties window If you select a control on the Form
then click the Events icon (the lightning bolt icon in figure) in the Properties window all the events for that
control are listed in the window You can double click an events name to display the event handler in the
editor if the event handler already exists or to create the event handler You can also select an event and
then use the drop-down list to its right to choose an existing method that should be used as the event handler
for that event The methods that appear in this drop-down list are the classs methods that have the proper
signature to be an event handler for the selected event You can return to viewing the properties of a control
by selecting the Properties icon
Control Properties
This section overviews properties that are common to many controls Controls derive from class Control
(namespace SystemWindowsForms) the figure below lists some of class Controls properties and
methods The properties shown here can be set for many controls For example the Text property specifies
the text that appears on a control The location of this text varies depending on the control In a Windows
Form the text appears in the title bar but the text of a Button appears on its face
Class Control properties
and methods Description
Common Properties
BackColor The controls background color
BackgroundImage The controls background image
Enabled Specifies whether the control is enabled (ie if the user can interact with it)
Typically portions of a disabled control appear grayed out as a visual
indication to the user that the control is disabled
Focused Indicates whether the control has the focus
Font The Font used to display the controls text
ForeColor The controls foreground color This usually determines the color of the text in
the Text property
TabIndex The tab order of the control When the Tab key is pressed the focus transfers
between controls based on the tab order You can set this order
TabStop If true then a user can give focus to this control via the Tab key
Text The text associated with the control The location and appearance of the text
vary depending on the type of control
Visible Indicates whether the control is visible
Common Methods
Focus Acquires the focus
Hide Hides the control (sets the Visible property to false)
Show Shows the control (sets the Visible property to true)
HW
Q1 create a simple summation program with three textbox and a buttons The first and second textbox will
contain first and second numbers when you press the equal button the summation of the two entered
numbers will displayed in the third textbox
Visual programming Laboratory Lesson No5
CheckBoxes RadioButtons and PictureBoxs
C has two types of state buttons that can be in the onoff or truefalse statesCheckBoxes and RadioButtons
CheckBoxes
A CheckBox is a small square that either is blank or contains a check mark When the user clicks a
CheckBox to select it a check mark appears in the box If the user clicks CheckBox again to deselect it the
check mark is removed Any number of CheckBoxes can be selected at a time A list of common CheckBox
properties and events appears in table below-
CheckBox properties
and events Description
Common Properties
Checked Indicates whether the CheckBox is checked (contains a check mark) or unchecked
(blank) This property returns a Boolean value
CheckState Indicates whether the CheckBox is checked or unchecked with a value from the
CheckState enumeration (Checked Unchecked or Indeterminate)
Indeterminate is used when it is unclear whether the state should be Checked or
Unchecked For example in Microsoft Word when you select a paragraph that
contains several character formats then go to Format gt Font some of the
CheckBoxes appear in the Indeterminate state When CheckState is set to
Indeterminate the CheckBox is usually shaded
Text Specifies the text displayed to the right of the CheckBox
Common Events
CheckedChanged Generated when the Checked property changes This is a CheckBoxs default event
When a user double clicks the CheckBox control in design view an empty event
handler for this event is generated
CheckStateChanged Generated when the CheckState property changes
RadioButtons
Radio buttons (defined with class RadioButton) are similar to CheckBoxes in that they also have two
states selected and not selected (also called deselected) However RadioButtons normally appear as a group
in which only one RadioButton can be selected at a time Selecting one RadioButton in the group forces all
the others to be deselected Therefore RadioButtons are used to represent a set of mutually exclusive
options (ie a set in which multiple options cannot be selected at the same time)
All RadioButtons added to a container become part of the same group To separate RadioButtons into
several groups the RadioButtons must be added to GroupBoxes or Panels The common properties and a
common event of class RadioButton are listed in table below-
RadioButton properties
and events Description
Common Properties
Checked Indicates whether the RadioButton is checked
Text Specifies the RadioButtons text
Common Event
CheckedChanged Generated every time the RadioButton is checked or unchecked When you
double click a RadioButton control in design view an empty event handler for
this event is generated
PictureBoxes
A PictureBox displays an image The image can be one of several formats such as bitmap GIF
(Graphics Interchange Format) and JPEG A PictureBoxs Image property specifies the image that is
displayed and the SizeMode property indicates how the image is displayed (Normal StretchImage
Autosize or CenterImage) the table below describes common PictureBox properties and a common event
PictureBox
properties and
event Description
Common
Properties
Image Sets the image to display in the PictureBox
SizeMode Enumeration that controls image sizing and positioning Values are Normal (default)
StretchImage AutoSize and CenterImage Normal places the image in the top-left
corner of the PictureBox and CenterImage puts the image in the middle These two
options truncate the image if it is too large StretchImage resizes the image to fit in the
PictureBox AutoSize resizes the PictureBox to hold the image
Common Event
Click Occurs when the user clicks the control When you double click this control in the
designer an event handler is generated for this event
Sample application
The following example demonstrates the usage of radio buttons checkbox and a picture box The
form contains three radio buttons that controls the color of the label A checkbox selection is added to make
the picture box either visible or invisible
Writing the Code In this type of program most of your code consists of anticipating user actions and writing methods
to handle events All the events are the default events of the objects
Changing the labelrsquos Color The labelrsquos color is changed through the radio buttons The code is very straightforward
private void radioButton1_CheckedChanged(object sender EventArgs e)
label1ForeColor = ColorRed
private void radioButton2_CheckedChanged(object sender EventArgs e)
label1ForeColor = ColorBlue
private void radioButton3_CheckedChanged(object sender EventArgs e)
label1ForeColor = ColorGreen
Each of the radio buttons immediately changes the Foreground color of label to the appropriate color
Notice that all the legal color values are available in the SystemDrawing namespace If you type Color
while this namespace is available you see a complete list of color names you can use
Show picture code
To control the visible property of the Picture Box we simply take the complement of the visible state
and put it in the visible property Then the status of the check box is tested to show the desired test in the
label control
private void checkBox1_CheckedChanged(object sender EventArgs e)
pictureBox1Visible = pictureBox1Visible
if (checkBox1Checked)
label1Text = Image is Visible
else
label1Text = Image is Invisible
- less1
- less2
- less3
- less4
- less5
- less6
-

3
A C floating point type is either a float or double They are used any time you need to
represent a real number as defined by IEEE 754 For more information on IEEE 754 visit the IEEE Web Site Decimal types should be used when representing financial or
money values table 2-2 shows the floating point and decimal types their size precision and range
Table 2-2 The Floating Point and Decimal Types with Size precision and Range
Type Size (in bits) precision Range
float 32 7 digits 15 x 10-45 to 34 x 1038
double 64 15-16 digits 50 x 10-324 to 17 x 10308
decimal 128 28-29 decimal places 10 x 10-28 to 79 x 1028
Floating point types are used when you need to perform operations requiring fractional representations However for financial calculations the decimal type is the best choice because you can avoid rounding errors
The string Type
A string is a sequence of text characters You typically create a string with a string
literal enclosed in quotes This is an example of a string Youve seen strings being used in Lesson 1 where we used the ConsoleWriteLine method to send output to the
console
Some characters arent printable but you still need to use them in strings Therefore C has a special syntax where characters can be escaped to represent non-printable
characters For example it is common to use newlines in text which is represented by the n char The backslash represents the escape When preceded by the escape
character the n is no longer interpreted as an alphabetical character but now represents a newline
You may be now wondering how you could represent a backslash character in your code We have to escape that too by typing two backslashes as in table 2-3 shows a list
of common escape sequences
Table 2-3 C Character Escape Sequences
Escape Sequence Meaning
Single Quote
Double Quote
Backslash
0 Null not the same as the C null value
a Bell
b Backspace
4
f form Feed
n Newline
r Carriage Return
t Horizontal Tab
v Vertical Tab
Another useful feature of C strings is the verbatim literal which is a string with a symbol prefix as in Some string Verbatim literals make escape sequences translate
as normal characters to enhance readability To appreciate the value of verbatim literals
consider a path statement such as ctopdirsubdirsubdirmyappexe As you can see the backslashes are escaped causing the string to be less readable You can
improve the string with a verbatim literal like this ctopdirsubdirsubdirmyappexe
That is fine but now you have the problem where quoting text is not as easy In that
case you would specify double double quotes For example the string copy csource file name with spacestxt cnewfilenametxt would be written as the
verbatim literal copy csource file name with spacestxt cnewfilenametxt
C Operators
Results are computed by building expressions These expressions are built by combining variables and operators together into statements The following table describes the
allowable operators their precedence and associativity
Table 2-4 Operators with their precedence and Associativity
Category (by
precedence) Operator(s) Associativity
Primary xy f(x) a[x] x++ x-- new typeof default checked unchecked delegate
left
Unary + - ~ ++x --x (T)x left
Multiplicative left
Additive + - left
Shift ltlt gtgt left
Relational lt gt lt= gt= is as left
Equality == = right
Logical AND amp left
Logical XOR ^ left
Logical OR | left
Conditional AND ampamp left
Conditional OR || left
5
Null Coalescing left
Ternary right
Assignment = = = = += -= ltlt= gtgt= amp= ^= |=
=gt right
Left associativity means that operations are evaluated from left to right Right
associativity mean all operations occur from right to left such as assignment operators where everything to the right is evaluated before the result is placed into the variable on
the left
Most operators are either unary or binary Unary operators form expressions on a single variable but binary operators form expressions with two variables Listing 2-2
demonstrates how unary operators are used
Listing 2-2 Unary Operators Unarycs
using System
class Unary
public static void Main()
int unary = 0
int preIncrement
int preDecrement
int postIncrement
int postDecrement
int positive
int negative
sbyte bitNot
bool logNot
preIncrement = ++unary
ConsoleWriteLine(pre-Increment 0 preIncrement)
preDecrement = --unary
ConsoleWriteLine(pre-Decrement 0 preDecrement)
postDecrement = unary--
ConsoleWriteLine(Post-Decrement 0 postDecrement)
postIncrement = unary++
ConsoleWriteLine(Post-Increment 0 postIncrement)
ConsoleWriteLine(Final Value of Unary 0 unary)
positive = -postIncrement
ConsoleWriteLine(Positive 0 positive)
negative = +postIncrement
ConsoleWriteLine(Negative 0 negative)
6
bitNot = 0
bitNot = (sbyte)(~bitNot)
ConsoleWriteLine(Bitwise Not 0 bitNot)
logNot = false
logNot = logNot
ConsoleWriteLine(Logical Not 0 logNot)
When evaluating expressions post-increment (x++) and post-decrement (x--) operators
return their current value and then apply the operators However when using pre-increment (++x) and pre-decrement (--x) operators the operator is applied to the
variable prior to returning the final value
In Listing 2-2 the unary variable is initialized to zero When the pre-increment (++x) operator is used unary is incremented to 1 and the value 1 is assigned to the
preIncrement variable The pre-decrement (--x) operator turns unary back to a 0 and
then assigns the value to the preDecrement variable
When the post-decrement (x--) operator is used the value of unary 0 is placed into the postDecrement variable and then unary is decremented to -1 Next the post-
increment (x++) operator moves the current value of unary -1 to the postIncrement variable and then increments unary to 0
The variable bitNot is initialized to 0 and the bitwise not (~) operator is applied The bitwise not (~) operator flips the bits in the variable In this case the binary
representation of 0 00000000 was transformed into -1 11111111
While the (~) operator works by flipping bits the logical negation operator () is a logical operator that works on bool values changing true to false or false to true In the
case of the logNot variable in Listing 2-2 the value is initialized to false and the next line applies the logical negation operator () which returns true and reassigns the new
value true to logNot Essentially it is toggling the value of the bool variable logNot
The setting of positive is a little tricky At the time that it is set the postIncrement
variable is equal to -1 Applying the minus (-) operator to a negative number results in a positive number meaning that postitive will equal 1 instead of -1 The minus operator
(-) which is not the same as the pre-decrement operator (--) doesnt change the value of postInc - it just applies a sign negation The plus operator (+) doesnt affect the value
of a number assigning negative with the same value as postIncrement -1
Notice the expression (sbyte)(~bitNot) Any operation performed on types sbyte byte
short or ushort return int values To assign the result into the bitNot variable we had to use a cast (Type) operator where Type is the type you wish to convert to (in this case
- sbyte) The cast operator is shown as the Unary operator (T)x in table 2-4 Cast operators must be performed explicity when you go from a larger type to a smaller type
because of the potential for lost data Generally speaking assigning a smaller type to a larger type is no problem since the larger type has room to hold the entire value Also
7
be aware of the dangers of casting between signed and unsigned types You want to be
sure to preserve the integrity of your data Many basic programming texts contain good descriptions of bit representations of variables and the dangers of explicit casting
Heres the output from the Listing 2-2
pre-Increment 1
pre-Decrement 0
Post-Decrement 0
Post-Increment -1
Final Value of Unary 0
Positive 1
Negative -1
Bitwise Not -1
Logical Not true
In addition to unary operators C has binary operators that form expressions of two variables Listing 2-3 shows how to use the binary operators
Listing 2-3 Binary Operators Binarycs
using System
class Binary
public static void Main()
int x y result
float floatresult
x = 7
y = 5
result = x+y
ConsoleWriteLine(x+y 0 result)
result = x-y
ConsoleWriteLine(x-y 0 result)
result = xy
ConsoleWriteLine(xy 0 result)
result = xy
ConsoleWriteLine(xy 0 result)
floatresult = (float)x(float)y
ConsoleWriteLine(xy 0 floatresult)
result = xy
ConsoleWriteLine(xy 0 result)
result += x
ConsoleWriteLine(result+=x 0 result)
8
And heres the output
x+y 12
x-y 2
xy 35
xy 1
xy 14
xy 2
result+=x 9
Listing 2-3 shows several examples of binary operators As you might expect the results
of addition (+) subtraction (-) multiplication () and division () produce the expected mathematical results
The floatresult variable is a floating point type We explicitly cast the integer variables x
and y to calculate a floating point value
There is also an example of the remainder() operator It performs a division operation
on two values and returns the remainder
The last statement shows another form of the assignment with operation (+=) operator Any time you use the assignment with operation operator it is the same as applying the
binary operator to both the left hand and right hand sides of the operator and putting the results into the left hand side The example could have been written as result =
result + x and returned the same value
The Array Type
Another data type is the Array which can be thought of as a container that has a list of storage locations for a specified type When declaring an Array specify the type name
dimensions and size
Listing 2-4 Array Operations Arraycs
using System
class Array
public static void Main()
int[] myInts = 5 10 15
bool[][] myBools = new bool[2][]
myBools[0] = new bool[2]
myBools[1] = new bool[1]
double[] myDoubles = new double[2 2]
string[] myStrings = new string[3]
ConsoleWriteLine(myInts[0] 0 myInts[1] 1 myInts[2] 2 myInts[0] myInts[1]
9
myInts[2])
myBools[0][0] = true
myBools[0][1] = false
myBools[1][0] = true
ConsoleWriteLine(myBools[0][0] 0 myBools[1][0] 1 myBools[0][0]
myBools[1][0])
myDoubles[0 0] = 3147
myDoubles[0 1] = 7157
myDoubles[1 1] = 2117
myDoubles[1 0] = 5600138917
ConsoleWriteLine(myDoubles[0 0] 0 myDoubles[1 0] 1 myDoubles[0 0]
myDoubles[1 0])
myStrings[0] = Joe
myStrings[1] = Matt
myStrings[2] = Robert
ConsoleWriteLine(myStrings[0] 0 myStrings[1] 1 myStrings[2] 2
myStrings[0] myStrings[1] myStrings[2])
And heres the output
myInts[0] 5 myInts[1] 10 myInts[2] 15
myBools[0][0] true myBools[1][0] true
myDoubles[0 0] 3147 myDoubles[1 0] 5600138917
myStrings[0] Joe myStrings[1] Matt myStrings[2] Robert
Listing 2-4 shows different implementations of Arrays The first example is the myInts Array which is a single-dimension array It is initialized at declaration time with explicit values
Next is a jagged array myBools It is essentially an array of arrays We needed to use the new operator to instantiate the size of the primary array and then use the new
operator again for each sub-array
The third example is a two dimensional array myDoubles Arrays can be multi-dimensional with each dimension separated by a comma It must also be instantiated
with the new operator
One of the differences between jagged arrays myBools[][] and multi-dimension arrays
myDoubles[] is that a multi-dimension array will allocate memory for every element of each dimension whereas a jagged array will only allocate memory for the size of each
array in each dimension that you define Most of the time youll be using multi-dimension arrays if you need multiple dimensions and will only use jagged arrays in
very special circumstances when you are able to save significant memory by explicitly specifying the sizes of the arrays in each dimension
Finally we have the single-dimensional array of string types myStrings
10
In each case you can see that array elements are accessed by identifying the integer
index for the item you wish to refer to Arrays sizes can be any int type value Their indexes begin at 0
Summary
A variable is an identifier with a type that holds a value of that type Simple types include the integrals floating points decimal and bool C has several mathematical
and logical operators that participate in forming expressions C also offers the single dimension multi-dimension and jagged array types
In this lesson you learned how to write simple statements and code a program that works linearly from start to finish However this is not as useful as it can be because
you need to be able to make decisions and execute different blocks of code depending on different conditions I invite you to return for Lesson 3 Control Statements -
Selection where you can learn how to branch your logic for more powerful decision making
C Laboratory Lesson No3
Classes and Structures Review and implementation in C Sharp
Creating Classes and Structures
Basically the idea behind classes and structures is to create your very own kind of
object using pieces of what was already in the language A structure is essentially a data type
that can hold other pieces of data inside of it allowing you to build your own types of data it
is sort of like a building block For example herersquos a structure describing a simple spaceship
object in C
struct Spaceship
public int fuel
public int armor
public int power
Now inside of your programs you can create your very own spaceship variables
Spaceship player
Spaceship enemy
playerfuel = 100
enemyfuel = 100
Differences between Structures and Classes In C there are a few fundamental differences between classes and structures Structures are
meant to be lightweight constructions meaning theyrsquore usually very simple and donrsquot have a
lot of complex features in them Structures are also usually smaller than classes so C will
always create structures as value types
Classes unlike structures are always reference types and thus are always created on the
heap rather than on the stack Classes have many features that that structures do not have
Putting Functions in Your Classes and Structures Classes and structures not only have the ability to store data but they can perform certain
operations as well if you give them the ability to do so For example
struct Spaceship
public int fuel
public int armor
public int power
public void Recharge()
fuel = 100
armor = 100
power = 100
Now you can just call the Recharge function on a spaceship whenever you want to have all
of its variables recharged
playerRecharge()
Return Values Functions not only perform tasks but they can return values as well For example say you
have a spaceship you know how much fuel and power it has but yoursquore not really sure how
much longer the power supplies will last To calculate this you make up a formula-letrsquos say
you get two hours of time from each power unit in order to find out how much time you
have left on your current power level you would do something like this
int hoursleft = playerpower 2
Well thatrsquos one way to solve the problem but it isnrsquot really a great solution Later you may
decide that each power unit supplies three hours instead of two To make this change yoursquod
have to go through all of your code and find all the places where you used 2 and change
them to 3
So make this process into a function
int HoursofPowerLeft()
return power 2
Value Parameters versus Reference Parameters This is where things can get a little tricky Letrsquos say you have a class with two functions that
looks like this
public void Function1( int parameter )
parameter = 10
public void Function2()
int x = 0
Function1( x )
what is x
So what is x after this code completes Is it 0 or is it 10 The answer is 0 because you passed
x in by-value
So how do you make it pass by reference Just do two things First change the declaration of
Function1
public void Function1(ref int parameter)
Second change the function call to look like this
Function1(ref x)
Now yoursquoll pass a reference to x and the value of x will be changed
Constructors Constructors are a really helpful feature of most modern programming languages They
allow you to automatically initialize your classes and structures
Default Constructors Let me show you a simple example of a constructor on a class to start off with
class Spaceship
public int fuel
public Spaceship() default constructor
fuel = 100
Whenever you create a new spaceshipthe function Spaceship (note that default
constructor has the same name as the class) is automatically called
The Basics of Inheritance One of the biggest advantages of an object-oriented programming language is inheritance
Inheritance allows you to model your programs in a realistic manner by defining hierarchies
of capabilities allowing your classes to resemble real-world objects The easiest way to think
about inheritance is to think about the scientific classification of animals
Using Inheritance Inheritance is pretty easy to use in C First you need to create a base class which goes at
the top of your inheritance hierarchy
Say you want to create a base spaceship class a class that will describe the common
characteristics of all spaceships in existence Since all spaceships have fuel in them you can
create that in your base class
class Spaceship
public int fuel
public Spaceship() default constructor
fuel = 100
So now you have a spaceship but all it has is fuel Now maybe you want to create a warship
which has weapons on it class warship Spaceship
public int weapons = 100
You tell the compiler that a warship is a spaceship by putting a colon after the class name
and the name of the class yoursquore inheriting from
For example you can create a cargo ship as well
class cargoship Spaceship
public int storage
Now you can use the features yoursquove added and the features of the base class as well
warship w = new warship()
wweapons = 100 new feature
wfuel = 100 inherited feature from Spaceship
cargoship c = new cargoship()
cstorage = 100 new feature
cfuel = 100 inherited feature from Spaceship
Access Levels and Data Hiding Up until now yoursquove seen the word public in the code examples Basically when you say
something is public yoursquore telling the compiler that everything can access it If you give a
class a public integer then anything can read the integer or change it This is pretty much the
way all computer languages worked until the idea of data hiding came about
Access Levels C has several defined access levels Yoursquove already seen one of them public As you can
guess public means that anyone can access the feature
The other two popular access levels are protected and private
Note-
There are two more access levels internal and protected internal but theyrsquore not nearly as common as the other three and yoursquoll probably not need them unless yoursquore making some really complex programs
Private access means that no other parts of your code can access the feature except the class
itself Not even inherited classes Examine the following code
class Spaceship
private int fuel
public Spaceship() default constructor
fuel = 100
class warship Spaceship
public int weapons = 100
public void SomeFunction()
fuel = 10 ERROR Cannot see ldquofuelrdquo
You can not do the following
Spaceship s = new Spaceship()
sfuel = 10 ERROR Cannot see ldquofuelrdquo
The protected access level is similar to private with one minor difference Anything that is
protected is still hidden to code outside of the class but classes that inherit from the base
class can still see the features Look at this example
class Spaceship
protected int fuel
public Spaceship() default constructor
fuel = 100
class warship Spaceship
public int weapons = 100
public void SomeFunction()
fuel = 10 This is ok now because itrsquos protected
While the following is not right Spaceship s = new Spaceship()
sfuel = 10 ERROR Cannot see ldquofuelrdquo
Static Members Up until now all yoursquove seen inside of classes are instance members An instance member is
a part of a class that exists within a single instance of that class If you have two spaceships
and spaceships have an integer representing fuel then yoursquoll have two integers one for each
ship
On the other hand you can also have static members A static member is a piece of
data (or a function) that is shared among all instances of a class rather than being duplicated
for each instance
Static Data Look at the following code segment class Spaceship
public static int count
public int fuel
public int cargo
This creates a class definition for a spaceship where each spaceship will have fuel and
cargo and the class definition will keep track of an integer called count You can access this
integer at any time by invoking the following code (or anything similar)
Spaceshipcount = 10
You donrsquot need to have any spaceship instances in order to use this variable it always exists
It doesnrsquot belong to any specific spaceship either anyone can use it Statics are an easy way
to get the same functionality offered by global variables in languages like C or C++ plus
they are neater from a design perspective
Static Functions Functions can also be static Basically a static function can be called without needing a
specific instance to operate on For example
class Spaceship
public static void FunctionA()
do something
Now you can call this function at a later time just by invoking it like so
SpaceshipFunctionA()
You donrsquot need any spaceship instances to call the function
HW
Q1- Are classes created as values or references
Q2- What is the primary reason for using inheritance
Q3- When you donrsquot specify an access level (protected private public) what is the default
level
Q4- write a program to calculate the area of triangle declare the triangle as a class and add
all necessary method to it
Q5- inherit new classes from the triangle class that defines Equilateral triangle and Isosceles
triangle add necessary method to them
Q6- Consider the following code which is syntactically valid in both C and C++
assume bf == 1 my_class a = b af = 2 what is bf now
What is the answer to the commented question in C in C++ Explain
Lesson 4
Software Engineering Lab
Starting your first windows application
Creating a New Project
When you start Visual Studio NET open the File menu and click New Project to display the New Project
dialog box
The New Project dialog box is used to specify the type of Visual C project to create (You can create many
types of projects with Visual C as well as with the other supported languages of the NET Framework) Create
a new Windows application by following these steps
1 Make sure that the Windows Application icon is selected (if its not click it once to select it)
2 At the bottom of the New Project dialog box is a Name text box This is where oddly enough you specify
the name of the project youre creating Enter myfirstapplication in the Name text box
3 Click OK to create the project
When Visual C creates a new Windows application project it adds one form (the empty gray window) for you
to begin building the interface the graphical windows that you interact with for your application
Changing the Characteristics of Objects
Almost everything you work with in Visual C is an object Forms for instance are objects as are all the items
you can put on a form to build an interface such as list boxes and buttons There are many types of objects and
objects are classified by type
Every object has a distinct set of attributes known as properties (regardless of whether the object has a physical
appearance) You have certain properties about you such as your height and hair color Visual C objects have
properties as well such as Height and BackColor Properties define the characteristics of an object When you
create a new object the first thing you need to do is set its properties so that the object appears and behaves the
way you want To display the properties of an object click the object in its designer
First make sure your Properties Window is displayed by opening the View menu and choosing Properties
Window Next click anywhere in the default form now (its title bar says Form1) and check to see whether its
properties are displayed in the Properties window Youll know because the drop-down list box at the top of the
properties window will contain the forms name Form1 SystemWindowsFormsForm Form1 is the name of
the object while SystemWindowsFormsForm is the type of object
Naming Objects
The property you should always set first for any new object is the Name property Scroll toward the top of the
properties list until you see the (Name) If the Name property isnt one of the first properties listed your
Properties Window is set to show properties categorically instead of alphabetically You can show the list
alphabetically by clicking the Alphabetical button that appears just above the properties grid
Setting the Text Property of the Form
Notice that the text that appears in the forms title bar says Form1 This is because Visual C sets the forms title
bar to the name of the form when its first created but doesnt change it when you change the name of the form
The text in the title bar is determined by the value of the Text property of the form Change the text now by
following these steps
1 Click the form once more so that its properties appear in the Properties window
2 Use the scrollbar in the Properties window to locate the Text property
3 Change the text to my first application Press the Enter key or click on a different property Youll see the
text in the title bar of the form change
Working with Toolbars
Toolbars are the mainstay for performing functions quickly in almost every Windows program (youll probably
want to add them to your own programs at some point) Every toolbar has a corresponding menu item and
buttons on toolbars are essentially shortcuts to their corresponding menu items To maximize your efficiency
when developing with Visual C you should become familiar with the available toolbars As your skills
improve you can customize existing toolbars and even create your own toolbars to more closely fit the way you
work
Showing and Hiding Toolbars
Visual C includes a number of built-in toolbars you can use when creating projects The toolbars youll use
most often as a new Visual C developer are the Standard You can also create your own custom toolbars to
contain any functions you think necessary
To show or hide a toolbar open the View menu and click Toolbars to display a list of available toolbars
Toolbars that are currently visible have a check mark displayed next to them (see Figure 41) Click a toolbar
name to toggle its visible state
Figure 41 Hide or show toolbars to make your workspace more efficient
Adding Controls to a Form Using the Toolbox
The IDE offers some fantastic tools for building a graphical user interface (GUI) for your applications Most
GUIs consist of one or more forms (Windows) with various elements on the forms such as text boxes and list
boxes The toolbox is used to place controls onto a form Figure 42 shows the default toolbox
Figure 42 The standard toolbox contains many useful controls you can use to build robust interfaces
You can add a control to a form in one of four ways
In the toolbox click the tool representing the control that you want to place on a form and then click
and drag on the form where you want the control placed youre essentially drawing the border of the
control The location at which you start dragging is used for one corner of the control and the point at
which you release the mouse button and stop dragging becomes the lower-right corner
Double-click the desired control type in the toolbox When you double-click a control in the toolbox a
new control of the selected type is placed in the upper-left corner of the form if the form is selected If a
control is selected when you do this the new control will appear slightly to the right and down from the
selected control The controls height and width are set to the default height and width of the selected
control type If the control is a runtime only control
Drag a control from the toolbox and drop it on a form If you hover over the form for a second the
toolbox disappears and you can drop the control on the form anywhere you want
Right-click an existing control and choose Copy then right-click the form and choose Paste to create a
duplicate of the control
Setting Object Properties Using the Properties Window
When developing the interface of a project youll spend a lot of time viewing and setting object properties
using the Properties window (see Figure 43) The Properties window contains four items
An object drop-down list
A list of properties
A set of tool buttons used to change the appearance of the properties grid
A section showing a description of the selected property
Figure 43 Use the Properties window to view and change properties of forms and controls
Selecting an Object and Viewing Its Properties
The drop-down list at the top of the Properties window contains the name of the form with which youre
currently working and all the objects on the form (the forms controls) To view the properties of a control
select it from the drop-down list or find it on the form and click it Remember that you must have the pointer
item selected in the toolbox to click an object to select it
Viewing and Changing Properties
The first two buttons in the Properties window (Categorized and Alphabetic) enable you to select the format in
which you view properties When you select the Alphabetic button the selected objects properties appear in the
Properties window in alphabetical order When you click the Categorized button all the selected objects
properties are listed by category The Appearance category for example contains properties such as BackColor
and BorderStyle When working with properties select the view youre most comfortable with and feel free to
switch back and forth between the views
The Properties pane of the Properties window is used to view and set the properties of a selected object You
can set a property in one of the following ways
Type in a value
Select a value from a drop-down list
Click a Build button for property-specific options
To better understand how changing properties works follow these steps
1 Add a new text box to the form now by double-clicking the TextBox tool in the toolbox Youre now going
to change a few properties of the new text box
2 Select the (Name) property in the Properties window by clicking it (If your properties are alphabetic it will
be at the top of the list not with the Ns) Type in a name for the text boxcall it txtComments
3 Click the BorderStyle property and try to type in the word Big You cant the BorderStyle property only
supports selecting values from a list though you can type a value that exists in the list When you select the
BorderStyle property a drop-down arrow appears in the value column Click this arrow now to display a
list of the values that the BorderStyle property accepts Select FixedSingle and notice how the appearance
of the text box changes To make the text box appear three-dimensional again open the drop-down list and
select Fixed3D
4 Select the BackColor property type the word guitar and press the Tab key to commit your entry Visual C
displays a message telling you the property value isnt valid This happens because although you can type in
text youre restricted to entering specific values In the case of BackColor the value must be a named color
or a number that forms an RGB value (Red Green Blue) For example to change the BackColor to blue
you could use the value 00255 (0 reg 0 green and full blue) Clear out the text and then click the drop-
down arrow of the BackColor property and select a color from the drop-down list
Working with Color Properties
Properties that deal with colors are unique in the way in which they accept values yet all color-related
properties behave the same way In Visual C colors are expressed as a set of three numbers each number
having a value from 0 to 255 A given set of numbers represents the red green and blue (RGB) components of
a color respectively The value 02550 for example represents pure green whereas the value 000 represents
black and 255255255 represents white
A color rectangle is displayed for each color property in the Properties window this color is the selected color
for the property Text is displayed next to the colored rectangle This text is either the name of a color or a set
of RGB values that define the color Clicking in a color property causes a drop-down arrow to appear but the
drop-down you get by clicking the arrow isnt a typical drop-down list
Visual programming Laboratory Lesson No5
Understanding Event-Driven Programming
With traditional programming languages (often referred to as procedural languages) the program itself
fully dictates what code is executed and when its executed When you start such a program the first line of
code in the program executes and the code continues to execute in a completely predetermined path The
execution of code may on occasion branch and loop but the execution path is completely controlled by the
program This often meant that a program was rather restricted in how it could respond to the user For
instance the program might expect text to be entered into controls on the screen in a predetermined order
unlike in Windows where a user can interact with different parts of the interface often in any order the user
chooses
Triggering Events
In the previous lessons you learned how a method is simply a function of an object Events are a special
kind of method they are a way for objects to signal state changes that may be useful to clients of that object
Events are methods that can be called in special waysmdashusually by the user interacting with something on a
form or by Windows itself rather than being called from a statement in your code
There are many types of events and many ways to trigger those events Youve already seen how a user can
trigger the Click event of a button by clicking it User interaction isnt the only thing that can trigger an
event however An event can be triggered in one of the following four ways
Users can trigger events by interacting with your program
Objects can trigger their own events as needed
The operating system (whichever version of Windows the user is running) can trigger events
You can trigger events by calling them using C code
Event Handling
Normally a user interacts with an applications GUI to indicate the tasks that the application should perform
For example when you write an e-mail in an e-mail application clicking the Send button tells the
application to send the e-mail to the specified e-mail addresses GUIs are event driven When the user
interacts with a GUI component the interaction known as an event drives the program to perform a task
Common events (user interactions) that might cause an application to perform a task include clicking a
Button typing in a TextBox selecting an item from a menu closing a window and moving the mouse A
method that performs a task in response to an event is called an event handler and the overall process of
responding to events is known as event handling
Creating Event Handlers
The Form in the application as shown in figure below contains a Button that a user can click to close the
application You must create an event handler for the Buttons Click event You can create this event
handler by double clicking the Button on the Form which declares the following empty event handler in the
program code
private void button1_Click(object sender EventArgs e)
thisClose()
Now add another button to the form the Form that when clicked it will change the color of the button to Red
Create another event handler by double clicking the new button on the Form and then add the following
code
private void button2_Click(object sender EventArgs e)
button2BackColor = ColorRed
Now add a third button to the form the Form that when clicked it will change the color of the second button
to yellow Create another event handler by double clicking the third button on the Form and then add the
following code
private void button3_Click(object sender EventArgs e)
button2BackColor = ColorYellow
The form should be like the following
Another popular control is the text box The text box control is used to obtain text input from the users
Using a text box control and events you can obtain information from your users that you can then use In the
following example we will use a textbox to input a text and change the label to the text entered by clicking a
button
Start a new application and add a label to it Clear the text in the label control then add a textbox and a
button to the form Replace the text on the button with OK Add the following code to the event handler of
the button
private void button1_Click(object sender EventArgs e)
label1Text = textBox1Text
Other Ways to Create Event Handlers
In all the GUI applications you have created so far you double clicked a control on the Form to create an
event handler for that control This technique creates an event handler for a controls default eventthe event
that is most frequently used with that control Typically controls can generate many different types of
events and each type can have its own event handler For instance you already created Click event
handlers for Buttons by double clicking a Button in design view (Click is the default event for a Button)
However your application can also provide an event handler for a Buttons MouseHover event which occurs
when the mouse pointer remains positioned over the Button We now discuss how to create an event
handler for an event that is not a controls default event
Using the Properties Window to Create Event Handlers
You can create additional event handlers through the Properties window If you select a control on the Form
then click the Events icon (the lightning bolt icon in figure) in the Properties window all the events for that
control are listed in the window You can double click an events name to display the event handler in the
editor if the event handler already exists or to create the event handler You can also select an event and
then use the drop-down list to its right to choose an existing method that should be used as the event handler
for that event The methods that appear in this drop-down list are the classs methods that have the proper
signature to be an event handler for the selected event You can return to viewing the properties of a control
by selecting the Properties icon
Control Properties
This section overviews properties that are common to many controls Controls derive from class Control
(namespace SystemWindowsForms) the figure below lists some of class Controls properties and
methods The properties shown here can be set for many controls For example the Text property specifies
the text that appears on a control The location of this text varies depending on the control In a Windows
Form the text appears in the title bar but the text of a Button appears on its face
Class Control properties
and methods Description
Common Properties
BackColor The controls background color
BackgroundImage The controls background image
Enabled Specifies whether the control is enabled (ie if the user can interact with it)
Typically portions of a disabled control appear grayed out as a visual
indication to the user that the control is disabled
Focused Indicates whether the control has the focus
Font The Font used to display the controls text
ForeColor The controls foreground color This usually determines the color of the text in
the Text property
TabIndex The tab order of the control When the Tab key is pressed the focus transfers
between controls based on the tab order You can set this order
TabStop If true then a user can give focus to this control via the Tab key
Text The text associated with the control The location and appearance of the text
vary depending on the type of control
Visible Indicates whether the control is visible
Common Methods
Focus Acquires the focus
Hide Hides the control (sets the Visible property to false)
Show Shows the control (sets the Visible property to true)
HW
Q1 create a simple summation program with three textbox and a buttons The first and second textbox will
contain first and second numbers when you press the equal button the summation of the two entered
numbers will displayed in the third textbox
Visual programming Laboratory Lesson No5
CheckBoxes RadioButtons and PictureBoxs
C has two types of state buttons that can be in the onoff or truefalse statesCheckBoxes and RadioButtons
CheckBoxes
A CheckBox is a small square that either is blank or contains a check mark When the user clicks a
CheckBox to select it a check mark appears in the box If the user clicks CheckBox again to deselect it the
check mark is removed Any number of CheckBoxes can be selected at a time A list of common CheckBox
properties and events appears in table below-
CheckBox properties
and events Description
Common Properties
Checked Indicates whether the CheckBox is checked (contains a check mark) or unchecked
(blank) This property returns a Boolean value
CheckState Indicates whether the CheckBox is checked or unchecked with a value from the
CheckState enumeration (Checked Unchecked or Indeterminate)
Indeterminate is used when it is unclear whether the state should be Checked or
Unchecked For example in Microsoft Word when you select a paragraph that
contains several character formats then go to Format gt Font some of the
CheckBoxes appear in the Indeterminate state When CheckState is set to
Indeterminate the CheckBox is usually shaded
Text Specifies the text displayed to the right of the CheckBox
Common Events
CheckedChanged Generated when the Checked property changes This is a CheckBoxs default event
When a user double clicks the CheckBox control in design view an empty event
handler for this event is generated
CheckStateChanged Generated when the CheckState property changes
RadioButtons
Radio buttons (defined with class RadioButton) are similar to CheckBoxes in that they also have two
states selected and not selected (also called deselected) However RadioButtons normally appear as a group
in which only one RadioButton can be selected at a time Selecting one RadioButton in the group forces all
the others to be deselected Therefore RadioButtons are used to represent a set of mutually exclusive
options (ie a set in which multiple options cannot be selected at the same time)
All RadioButtons added to a container become part of the same group To separate RadioButtons into
several groups the RadioButtons must be added to GroupBoxes or Panels The common properties and a
common event of class RadioButton are listed in table below-
RadioButton properties
and events Description
Common Properties
Checked Indicates whether the RadioButton is checked
Text Specifies the RadioButtons text
Common Event
CheckedChanged Generated every time the RadioButton is checked or unchecked When you
double click a RadioButton control in design view an empty event handler for
this event is generated
PictureBoxes
A PictureBox displays an image The image can be one of several formats such as bitmap GIF
(Graphics Interchange Format) and JPEG A PictureBoxs Image property specifies the image that is
displayed and the SizeMode property indicates how the image is displayed (Normal StretchImage
Autosize or CenterImage) the table below describes common PictureBox properties and a common event
PictureBox
properties and
event Description
Common
Properties
Image Sets the image to display in the PictureBox
SizeMode Enumeration that controls image sizing and positioning Values are Normal (default)
StretchImage AutoSize and CenterImage Normal places the image in the top-left
corner of the PictureBox and CenterImage puts the image in the middle These two
options truncate the image if it is too large StretchImage resizes the image to fit in the
PictureBox AutoSize resizes the PictureBox to hold the image
Common Event
Click Occurs when the user clicks the control When you double click this control in the
designer an event handler is generated for this event
Sample application
The following example demonstrates the usage of radio buttons checkbox and a picture box The
form contains three radio buttons that controls the color of the label A checkbox selection is added to make
the picture box either visible or invisible
Writing the Code In this type of program most of your code consists of anticipating user actions and writing methods
to handle events All the events are the default events of the objects
Changing the labelrsquos Color The labelrsquos color is changed through the radio buttons The code is very straightforward
private void radioButton1_CheckedChanged(object sender EventArgs e)
label1ForeColor = ColorRed
private void radioButton2_CheckedChanged(object sender EventArgs e)
label1ForeColor = ColorBlue
private void radioButton3_CheckedChanged(object sender EventArgs e)
label1ForeColor = ColorGreen
Each of the radio buttons immediately changes the Foreground color of label to the appropriate color
Notice that all the legal color values are available in the SystemDrawing namespace If you type Color
while this namespace is available you see a complete list of color names you can use
Show picture code
To control the visible property of the Picture Box we simply take the complement of the visible state
and put it in the visible property Then the status of the check box is tested to show the desired test in the
label control
private void checkBox1_CheckedChanged(object sender EventArgs e)
pictureBox1Visible = pictureBox1Visible
if (checkBox1Checked)
label1Text = Image is Visible
else
label1Text = Image is Invisible
- less1
- less2
- less3
- less4
- less5
- less6
-

4
f form Feed
n Newline
r Carriage Return
t Horizontal Tab
v Vertical Tab
Another useful feature of C strings is the verbatim literal which is a string with a symbol prefix as in Some string Verbatim literals make escape sequences translate
as normal characters to enhance readability To appreciate the value of verbatim literals
consider a path statement such as ctopdirsubdirsubdirmyappexe As you can see the backslashes are escaped causing the string to be less readable You can
improve the string with a verbatim literal like this ctopdirsubdirsubdirmyappexe
That is fine but now you have the problem where quoting text is not as easy In that
case you would specify double double quotes For example the string copy csource file name with spacestxt cnewfilenametxt would be written as the
verbatim literal copy csource file name with spacestxt cnewfilenametxt
C Operators
Results are computed by building expressions These expressions are built by combining variables and operators together into statements The following table describes the
allowable operators their precedence and associativity
Table 2-4 Operators with their precedence and Associativity
Category (by
precedence) Operator(s) Associativity
Primary xy f(x) a[x] x++ x-- new typeof default checked unchecked delegate
left
Unary + - ~ ++x --x (T)x left
Multiplicative left
Additive + - left
Shift ltlt gtgt left
Relational lt gt lt= gt= is as left
Equality == = right
Logical AND amp left
Logical XOR ^ left
Logical OR | left
Conditional AND ampamp left
Conditional OR || left
5
Null Coalescing left
Ternary right
Assignment = = = = += -= ltlt= gtgt= amp= ^= |=
=gt right
Left associativity means that operations are evaluated from left to right Right
associativity mean all operations occur from right to left such as assignment operators where everything to the right is evaluated before the result is placed into the variable on
the left
Most operators are either unary or binary Unary operators form expressions on a single variable but binary operators form expressions with two variables Listing 2-2
demonstrates how unary operators are used
Listing 2-2 Unary Operators Unarycs
using System
class Unary
public static void Main()
int unary = 0
int preIncrement
int preDecrement
int postIncrement
int postDecrement
int positive
int negative
sbyte bitNot
bool logNot
preIncrement = ++unary
ConsoleWriteLine(pre-Increment 0 preIncrement)
preDecrement = --unary
ConsoleWriteLine(pre-Decrement 0 preDecrement)
postDecrement = unary--
ConsoleWriteLine(Post-Decrement 0 postDecrement)
postIncrement = unary++
ConsoleWriteLine(Post-Increment 0 postIncrement)
ConsoleWriteLine(Final Value of Unary 0 unary)
positive = -postIncrement
ConsoleWriteLine(Positive 0 positive)
negative = +postIncrement
ConsoleWriteLine(Negative 0 negative)
6
bitNot = 0
bitNot = (sbyte)(~bitNot)
ConsoleWriteLine(Bitwise Not 0 bitNot)
logNot = false
logNot = logNot
ConsoleWriteLine(Logical Not 0 logNot)
When evaluating expressions post-increment (x++) and post-decrement (x--) operators
return their current value and then apply the operators However when using pre-increment (++x) and pre-decrement (--x) operators the operator is applied to the
variable prior to returning the final value
In Listing 2-2 the unary variable is initialized to zero When the pre-increment (++x) operator is used unary is incremented to 1 and the value 1 is assigned to the
preIncrement variable The pre-decrement (--x) operator turns unary back to a 0 and
then assigns the value to the preDecrement variable
When the post-decrement (x--) operator is used the value of unary 0 is placed into the postDecrement variable and then unary is decremented to -1 Next the post-
increment (x++) operator moves the current value of unary -1 to the postIncrement variable and then increments unary to 0
The variable bitNot is initialized to 0 and the bitwise not (~) operator is applied The bitwise not (~) operator flips the bits in the variable In this case the binary
representation of 0 00000000 was transformed into -1 11111111
While the (~) operator works by flipping bits the logical negation operator () is a logical operator that works on bool values changing true to false or false to true In the
case of the logNot variable in Listing 2-2 the value is initialized to false and the next line applies the logical negation operator () which returns true and reassigns the new
value true to logNot Essentially it is toggling the value of the bool variable logNot
The setting of positive is a little tricky At the time that it is set the postIncrement
variable is equal to -1 Applying the minus (-) operator to a negative number results in a positive number meaning that postitive will equal 1 instead of -1 The minus operator
(-) which is not the same as the pre-decrement operator (--) doesnt change the value of postInc - it just applies a sign negation The plus operator (+) doesnt affect the value
of a number assigning negative with the same value as postIncrement -1
Notice the expression (sbyte)(~bitNot) Any operation performed on types sbyte byte
short or ushort return int values To assign the result into the bitNot variable we had to use a cast (Type) operator where Type is the type you wish to convert to (in this case
- sbyte) The cast operator is shown as the Unary operator (T)x in table 2-4 Cast operators must be performed explicity when you go from a larger type to a smaller type
because of the potential for lost data Generally speaking assigning a smaller type to a larger type is no problem since the larger type has room to hold the entire value Also
7
be aware of the dangers of casting between signed and unsigned types You want to be
sure to preserve the integrity of your data Many basic programming texts contain good descriptions of bit representations of variables and the dangers of explicit casting
Heres the output from the Listing 2-2
pre-Increment 1
pre-Decrement 0
Post-Decrement 0
Post-Increment -1
Final Value of Unary 0
Positive 1
Negative -1
Bitwise Not -1
Logical Not true
In addition to unary operators C has binary operators that form expressions of two variables Listing 2-3 shows how to use the binary operators
Listing 2-3 Binary Operators Binarycs
using System
class Binary
public static void Main()
int x y result
float floatresult
x = 7
y = 5
result = x+y
ConsoleWriteLine(x+y 0 result)
result = x-y
ConsoleWriteLine(x-y 0 result)
result = xy
ConsoleWriteLine(xy 0 result)
result = xy
ConsoleWriteLine(xy 0 result)
floatresult = (float)x(float)y
ConsoleWriteLine(xy 0 floatresult)
result = xy
ConsoleWriteLine(xy 0 result)
result += x
ConsoleWriteLine(result+=x 0 result)
8
And heres the output
x+y 12
x-y 2
xy 35
xy 1
xy 14
xy 2
result+=x 9
Listing 2-3 shows several examples of binary operators As you might expect the results
of addition (+) subtraction (-) multiplication () and division () produce the expected mathematical results
The floatresult variable is a floating point type We explicitly cast the integer variables x
and y to calculate a floating point value
There is also an example of the remainder() operator It performs a division operation
on two values and returns the remainder
The last statement shows another form of the assignment with operation (+=) operator Any time you use the assignment with operation operator it is the same as applying the
binary operator to both the left hand and right hand sides of the operator and putting the results into the left hand side The example could have been written as result =
result + x and returned the same value
The Array Type
Another data type is the Array which can be thought of as a container that has a list of storage locations for a specified type When declaring an Array specify the type name
dimensions and size
Listing 2-4 Array Operations Arraycs
using System
class Array
public static void Main()
int[] myInts = 5 10 15
bool[][] myBools = new bool[2][]
myBools[0] = new bool[2]
myBools[1] = new bool[1]
double[] myDoubles = new double[2 2]
string[] myStrings = new string[3]
ConsoleWriteLine(myInts[0] 0 myInts[1] 1 myInts[2] 2 myInts[0] myInts[1]
9
myInts[2])
myBools[0][0] = true
myBools[0][1] = false
myBools[1][0] = true
ConsoleWriteLine(myBools[0][0] 0 myBools[1][0] 1 myBools[0][0]
myBools[1][0])
myDoubles[0 0] = 3147
myDoubles[0 1] = 7157
myDoubles[1 1] = 2117
myDoubles[1 0] = 5600138917
ConsoleWriteLine(myDoubles[0 0] 0 myDoubles[1 0] 1 myDoubles[0 0]
myDoubles[1 0])
myStrings[0] = Joe
myStrings[1] = Matt
myStrings[2] = Robert
ConsoleWriteLine(myStrings[0] 0 myStrings[1] 1 myStrings[2] 2
myStrings[0] myStrings[1] myStrings[2])
And heres the output
myInts[0] 5 myInts[1] 10 myInts[2] 15
myBools[0][0] true myBools[1][0] true
myDoubles[0 0] 3147 myDoubles[1 0] 5600138917
myStrings[0] Joe myStrings[1] Matt myStrings[2] Robert
Listing 2-4 shows different implementations of Arrays The first example is the myInts Array which is a single-dimension array It is initialized at declaration time with explicit values
Next is a jagged array myBools It is essentially an array of arrays We needed to use the new operator to instantiate the size of the primary array and then use the new
operator again for each sub-array
The third example is a two dimensional array myDoubles Arrays can be multi-dimensional with each dimension separated by a comma It must also be instantiated
with the new operator
One of the differences between jagged arrays myBools[][] and multi-dimension arrays
myDoubles[] is that a multi-dimension array will allocate memory for every element of each dimension whereas a jagged array will only allocate memory for the size of each
array in each dimension that you define Most of the time youll be using multi-dimension arrays if you need multiple dimensions and will only use jagged arrays in
very special circumstances when you are able to save significant memory by explicitly specifying the sizes of the arrays in each dimension
Finally we have the single-dimensional array of string types myStrings
10
In each case you can see that array elements are accessed by identifying the integer
index for the item you wish to refer to Arrays sizes can be any int type value Their indexes begin at 0
Summary
A variable is an identifier with a type that holds a value of that type Simple types include the integrals floating points decimal and bool C has several mathematical
and logical operators that participate in forming expressions C also offers the single dimension multi-dimension and jagged array types
In this lesson you learned how to write simple statements and code a program that works linearly from start to finish However this is not as useful as it can be because
you need to be able to make decisions and execute different blocks of code depending on different conditions I invite you to return for Lesson 3 Control Statements -
Selection where you can learn how to branch your logic for more powerful decision making
C Laboratory Lesson No3
Classes and Structures Review and implementation in C Sharp
Creating Classes and Structures
Basically the idea behind classes and structures is to create your very own kind of
object using pieces of what was already in the language A structure is essentially a data type
that can hold other pieces of data inside of it allowing you to build your own types of data it
is sort of like a building block For example herersquos a structure describing a simple spaceship
object in C
struct Spaceship
public int fuel
public int armor
public int power
Now inside of your programs you can create your very own spaceship variables
Spaceship player
Spaceship enemy
playerfuel = 100
enemyfuel = 100
Differences between Structures and Classes In C there are a few fundamental differences between classes and structures Structures are
meant to be lightweight constructions meaning theyrsquore usually very simple and donrsquot have a
lot of complex features in them Structures are also usually smaller than classes so C will
always create structures as value types
Classes unlike structures are always reference types and thus are always created on the
heap rather than on the stack Classes have many features that that structures do not have
Putting Functions in Your Classes and Structures Classes and structures not only have the ability to store data but they can perform certain
operations as well if you give them the ability to do so For example
struct Spaceship
public int fuel
public int armor
public int power
public void Recharge()
fuel = 100
armor = 100
power = 100
Now you can just call the Recharge function on a spaceship whenever you want to have all
of its variables recharged
playerRecharge()
Return Values Functions not only perform tasks but they can return values as well For example say you
have a spaceship you know how much fuel and power it has but yoursquore not really sure how
much longer the power supplies will last To calculate this you make up a formula-letrsquos say
you get two hours of time from each power unit in order to find out how much time you
have left on your current power level you would do something like this
int hoursleft = playerpower 2
Well thatrsquos one way to solve the problem but it isnrsquot really a great solution Later you may
decide that each power unit supplies three hours instead of two To make this change yoursquod
have to go through all of your code and find all the places where you used 2 and change
them to 3
So make this process into a function
int HoursofPowerLeft()
return power 2
Value Parameters versus Reference Parameters This is where things can get a little tricky Letrsquos say you have a class with two functions that
looks like this
public void Function1( int parameter )
parameter = 10
public void Function2()
int x = 0
Function1( x )
what is x
So what is x after this code completes Is it 0 or is it 10 The answer is 0 because you passed
x in by-value
So how do you make it pass by reference Just do two things First change the declaration of
Function1
public void Function1(ref int parameter)
Second change the function call to look like this
Function1(ref x)
Now yoursquoll pass a reference to x and the value of x will be changed
Constructors Constructors are a really helpful feature of most modern programming languages They
allow you to automatically initialize your classes and structures
Default Constructors Let me show you a simple example of a constructor on a class to start off with
class Spaceship
public int fuel
public Spaceship() default constructor
fuel = 100
Whenever you create a new spaceshipthe function Spaceship (note that default
constructor has the same name as the class) is automatically called
The Basics of Inheritance One of the biggest advantages of an object-oriented programming language is inheritance
Inheritance allows you to model your programs in a realistic manner by defining hierarchies
of capabilities allowing your classes to resemble real-world objects The easiest way to think
about inheritance is to think about the scientific classification of animals
Using Inheritance Inheritance is pretty easy to use in C First you need to create a base class which goes at
the top of your inheritance hierarchy
Say you want to create a base spaceship class a class that will describe the common
characteristics of all spaceships in existence Since all spaceships have fuel in them you can
create that in your base class
class Spaceship
public int fuel
public Spaceship() default constructor
fuel = 100
So now you have a spaceship but all it has is fuel Now maybe you want to create a warship
which has weapons on it class warship Spaceship
public int weapons = 100
You tell the compiler that a warship is a spaceship by putting a colon after the class name
and the name of the class yoursquore inheriting from
For example you can create a cargo ship as well
class cargoship Spaceship
public int storage
Now you can use the features yoursquove added and the features of the base class as well
warship w = new warship()
wweapons = 100 new feature
wfuel = 100 inherited feature from Spaceship
cargoship c = new cargoship()
cstorage = 100 new feature
cfuel = 100 inherited feature from Spaceship
Access Levels and Data Hiding Up until now yoursquove seen the word public in the code examples Basically when you say
something is public yoursquore telling the compiler that everything can access it If you give a
class a public integer then anything can read the integer or change it This is pretty much the
way all computer languages worked until the idea of data hiding came about
Access Levels C has several defined access levels Yoursquove already seen one of them public As you can
guess public means that anyone can access the feature
The other two popular access levels are protected and private
Note-
There are two more access levels internal and protected internal but theyrsquore not nearly as common as the other three and yoursquoll probably not need them unless yoursquore making some really complex programs
Private access means that no other parts of your code can access the feature except the class
itself Not even inherited classes Examine the following code
class Spaceship
private int fuel
public Spaceship() default constructor
fuel = 100
class warship Spaceship
public int weapons = 100
public void SomeFunction()
fuel = 10 ERROR Cannot see ldquofuelrdquo
You can not do the following
Spaceship s = new Spaceship()
sfuel = 10 ERROR Cannot see ldquofuelrdquo
The protected access level is similar to private with one minor difference Anything that is
protected is still hidden to code outside of the class but classes that inherit from the base
class can still see the features Look at this example
class Spaceship
protected int fuel
public Spaceship() default constructor
fuel = 100
class warship Spaceship
public int weapons = 100
public void SomeFunction()
fuel = 10 This is ok now because itrsquos protected
While the following is not right Spaceship s = new Spaceship()
sfuel = 10 ERROR Cannot see ldquofuelrdquo
Static Members Up until now all yoursquove seen inside of classes are instance members An instance member is
a part of a class that exists within a single instance of that class If you have two spaceships
and spaceships have an integer representing fuel then yoursquoll have two integers one for each
ship
On the other hand you can also have static members A static member is a piece of
data (or a function) that is shared among all instances of a class rather than being duplicated
for each instance
Static Data Look at the following code segment class Spaceship
public static int count
public int fuel
public int cargo
This creates a class definition for a spaceship where each spaceship will have fuel and
cargo and the class definition will keep track of an integer called count You can access this
integer at any time by invoking the following code (or anything similar)
Spaceshipcount = 10
You donrsquot need to have any spaceship instances in order to use this variable it always exists
It doesnrsquot belong to any specific spaceship either anyone can use it Statics are an easy way
to get the same functionality offered by global variables in languages like C or C++ plus
they are neater from a design perspective
Static Functions Functions can also be static Basically a static function can be called without needing a
specific instance to operate on For example
class Spaceship
public static void FunctionA()
do something
Now you can call this function at a later time just by invoking it like so
SpaceshipFunctionA()
You donrsquot need any spaceship instances to call the function
HW
Q1- Are classes created as values or references
Q2- What is the primary reason for using inheritance
Q3- When you donrsquot specify an access level (protected private public) what is the default
level
Q4- write a program to calculate the area of triangle declare the triangle as a class and add
all necessary method to it
Q5- inherit new classes from the triangle class that defines Equilateral triangle and Isosceles
triangle add necessary method to them
Q6- Consider the following code which is syntactically valid in both C and C++
assume bf == 1 my_class a = b af = 2 what is bf now
What is the answer to the commented question in C in C++ Explain
Lesson 4
Software Engineering Lab
Starting your first windows application
Creating a New Project
When you start Visual Studio NET open the File menu and click New Project to display the New Project
dialog box
The New Project dialog box is used to specify the type of Visual C project to create (You can create many
types of projects with Visual C as well as with the other supported languages of the NET Framework) Create
a new Windows application by following these steps
1 Make sure that the Windows Application icon is selected (if its not click it once to select it)
2 At the bottom of the New Project dialog box is a Name text box This is where oddly enough you specify
the name of the project youre creating Enter myfirstapplication in the Name text box
3 Click OK to create the project
When Visual C creates a new Windows application project it adds one form (the empty gray window) for you
to begin building the interface the graphical windows that you interact with for your application
Changing the Characteristics of Objects
Almost everything you work with in Visual C is an object Forms for instance are objects as are all the items
you can put on a form to build an interface such as list boxes and buttons There are many types of objects and
objects are classified by type
Every object has a distinct set of attributes known as properties (regardless of whether the object has a physical
appearance) You have certain properties about you such as your height and hair color Visual C objects have
properties as well such as Height and BackColor Properties define the characteristics of an object When you
create a new object the first thing you need to do is set its properties so that the object appears and behaves the
way you want To display the properties of an object click the object in its designer
First make sure your Properties Window is displayed by opening the View menu and choosing Properties
Window Next click anywhere in the default form now (its title bar says Form1) and check to see whether its
properties are displayed in the Properties window Youll know because the drop-down list box at the top of the
properties window will contain the forms name Form1 SystemWindowsFormsForm Form1 is the name of
the object while SystemWindowsFormsForm is the type of object
Naming Objects
The property you should always set first for any new object is the Name property Scroll toward the top of the
properties list until you see the (Name) If the Name property isnt one of the first properties listed your
Properties Window is set to show properties categorically instead of alphabetically You can show the list
alphabetically by clicking the Alphabetical button that appears just above the properties grid
Setting the Text Property of the Form
Notice that the text that appears in the forms title bar says Form1 This is because Visual C sets the forms title
bar to the name of the form when its first created but doesnt change it when you change the name of the form
The text in the title bar is determined by the value of the Text property of the form Change the text now by
following these steps
1 Click the form once more so that its properties appear in the Properties window
2 Use the scrollbar in the Properties window to locate the Text property
3 Change the text to my first application Press the Enter key or click on a different property Youll see the
text in the title bar of the form change
Working with Toolbars
Toolbars are the mainstay for performing functions quickly in almost every Windows program (youll probably
want to add them to your own programs at some point) Every toolbar has a corresponding menu item and
buttons on toolbars are essentially shortcuts to their corresponding menu items To maximize your efficiency
when developing with Visual C you should become familiar with the available toolbars As your skills
improve you can customize existing toolbars and even create your own toolbars to more closely fit the way you
work
Showing and Hiding Toolbars
Visual C includes a number of built-in toolbars you can use when creating projects The toolbars youll use
most often as a new Visual C developer are the Standard You can also create your own custom toolbars to
contain any functions you think necessary
To show or hide a toolbar open the View menu and click Toolbars to display a list of available toolbars
Toolbars that are currently visible have a check mark displayed next to them (see Figure 41) Click a toolbar
name to toggle its visible state
Figure 41 Hide or show toolbars to make your workspace more efficient
Adding Controls to a Form Using the Toolbox
The IDE offers some fantastic tools for building a graphical user interface (GUI) for your applications Most
GUIs consist of one or more forms (Windows) with various elements on the forms such as text boxes and list
boxes The toolbox is used to place controls onto a form Figure 42 shows the default toolbox
Figure 42 The standard toolbox contains many useful controls you can use to build robust interfaces
You can add a control to a form in one of four ways
In the toolbox click the tool representing the control that you want to place on a form and then click
and drag on the form where you want the control placed youre essentially drawing the border of the
control The location at which you start dragging is used for one corner of the control and the point at
which you release the mouse button and stop dragging becomes the lower-right corner
Double-click the desired control type in the toolbox When you double-click a control in the toolbox a
new control of the selected type is placed in the upper-left corner of the form if the form is selected If a
control is selected when you do this the new control will appear slightly to the right and down from the
selected control The controls height and width are set to the default height and width of the selected
control type If the control is a runtime only control
Drag a control from the toolbox and drop it on a form If you hover over the form for a second the
toolbox disappears and you can drop the control on the form anywhere you want
Right-click an existing control and choose Copy then right-click the form and choose Paste to create a
duplicate of the control
Setting Object Properties Using the Properties Window
When developing the interface of a project youll spend a lot of time viewing and setting object properties
using the Properties window (see Figure 43) The Properties window contains four items
An object drop-down list
A list of properties
A set of tool buttons used to change the appearance of the properties grid
A section showing a description of the selected property
Figure 43 Use the Properties window to view and change properties of forms and controls
Selecting an Object and Viewing Its Properties
The drop-down list at the top of the Properties window contains the name of the form with which youre
currently working and all the objects on the form (the forms controls) To view the properties of a control
select it from the drop-down list or find it on the form and click it Remember that you must have the pointer
item selected in the toolbox to click an object to select it
Viewing and Changing Properties
The first two buttons in the Properties window (Categorized and Alphabetic) enable you to select the format in
which you view properties When you select the Alphabetic button the selected objects properties appear in the
Properties window in alphabetical order When you click the Categorized button all the selected objects
properties are listed by category The Appearance category for example contains properties such as BackColor
and BorderStyle When working with properties select the view youre most comfortable with and feel free to
switch back and forth between the views
The Properties pane of the Properties window is used to view and set the properties of a selected object You
can set a property in one of the following ways
Type in a value
Select a value from a drop-down list
Click a Build button for property-specific options
To better understand how changing properties works follow these steps
1 Add a new text box to the form now by double-clicking the TextBox tool in the toolbox Youre now going
to change a few properties of the new text box
2 Select the (Name) property in the Properties window by clicking it (If your properties are alphabetic it will
be at the top of the list not with the Ns) Type in a name for the text boxcall it txtComments
3 Click the BorderStyle property and try to type in the word Big You cant the BorderStyle property only
supports selecting values from a list though you can type a value that exists in the list When you select the
BorderStyle property a drop-down arrow appears in the value column Click this arrow now to display a
list of the values that the BorderStyle property accepts Select FixedSingle and notice how the appearance
of the text box changes To make the text box appear three-dimensional again open the drop-down list and
select Fixed3D
4 Select the BackColor property type the word guitar and press the Tab key to commit your entry Visual C
displays a message telling you the property value isnt valid This happens because although you can type in
text youre restricted to entering specific values In the case of BackColor the value must be a named color
or a number that forms an RGB value (Red Green Blue) For example to change the BackColor to blue
you could use the value 00255 (0 reg 0 green and full blue) Clear out the text and then click the drop-
down arrow of the BackColor property and select a color from the drop-down list
Working with Color Properties
Properties that deal with colors are unique in the way in which they accept values yet all color-related
properties behave the same way In Visual C colors are expressed as a set of three numbers each number
having a value from 0 to 255 A given set of numbers represents the red green and blue (RGB) components of
a color respectively The value 02550 for example represents pure green whereas the value 000 represents
black and 255255255 represents white
A color rectangle is displayed for each color property in the Properties window this color is the selected color
for the property Text is displayed next to the colored rectangle This text is either the name of a color or a set
of RGB values that define the color Clicking in a color property causes a drop-down arrow to appear but the
drop-down you get by clicking the arrow isnt a typical drop-down list
Visual programming Laboratory Lesson No5
Understanding Event-Driven Programming
With traditional programming languages (often referred to as procedural languages) the program itself
fully dictates what code is executed and when its executed When you start such a program the first line of
code in the program executes and the code continues to execute in a completely predetermined path The
execution of code may on occasion branch and loop but the execution path is completely controlled by the
program This often meant that a program was rather restricted in how it could respond to the user For
instance the program might expect text to be entered into controls on the screen in a predetermined order
unlike in Windows where a user can interact with different parts of the interface often in any order the user
chooses
Triggering Events
In the previous lessons you learned how a method is simply a function of an object Events are a special
kind of method they are a way for objects to signal state changes that may be useful to clients of that object
Events are methods that can be called in special waysmdashusually by the user interacting with something on a
form or by Windows itself rather than being called from a statement in your code
There are many types of events and many ways to trigger those events Youve already seen how a user can
trigger the Click event of a button by clicking it User interaction isnt the only thing that can trigger an
event however An event can be triggered in one of the following four ways
Users can trigger events by interacting with your program
Objects can trigger their own events as needed
The operating system (whichever version of Windows the user is running) can trigger events
You can trigger events by calling them using C code
Event Handling
Normally a user interacts with an applications GUI to indicate the tasks that the application should perform
For example when you write an e-mail in an e-mail application clicking the Send button tells the
application to send the e-mail to the specified e-mail addresses GUIs are event driven When the user
interacts with a GUI component the interaction known as an event drives the program to perform a task
Common events (user interactions) that might cause an application to perform a task include clicking a
Button typing in a TextBox selecting an item from a menu closing a window and moving the mouse A
method that performs a task in response to an event is called an event handler and the overall process of
responding to events is known as event handling
Creating Event Handlers
The Form in the application as shown in figure below contains a Button that a user can click to close the
application You must create an event handler for the Buttons Click event You can create this event
handler by double clicking the Button on the Form which declares the following empty event handler in the
program code
private void button1_Click(object sender EventArgs e)
thisClose()
Now add another button to the form the Form that when clicked it will change the color of the button to Red
Create another event handler by double clicking the new button on the Form and then add the following
code
private void button2_Click(object sender EventArgs e)
button2BackColor = ColorRed
Now add a third button to the form the Form that when clicked it will change the color of the second button
to yellow Create another event handler by double clicking the third button on the Form and then add the
following code
private void button3_Click(object sender EventArgs e)
button2BackColor = ColorYellow
The form should be like the following
Another popular control is the text box The text box control is used to obtain text input from the users
Using a text box control and events you can obtain information from your users that you can then use In the
following example we will use a textbox to input a text and change the label to the text entered by clicking a
button
Start a new application and add a label to it Clear the text in the label control then add a textbox and a
button to the form Replace the text on the button with OK Add the following code to the event handler of
the button
private void button1_Click(object sender EventArgs e)
label1Text = textBox1Text
Other Ways to Create Event Handlers
In all the GUI applications you have created so far you double clicked a control on the Form to create an
event handler for that control This technique creates an event handler for a controls default eventthe event
that is most frequently used with that control Typically controls can generate many different types of
events and each type can have its own event handler For instance you already created Click event
handlers for Buttons by double clicking a Button in design view (Click is the default event for a Button)
However your application can also provide an event handler for a Buttons MouseHover event which occurs
when the mouse pointer remains positioned over the Button We now discuss how to create an event
handler for an event that is not a controls default event
Using the Properties Window to Create Event Handlers
You can create additional event handlers through the Properties window If you select a control on the Form
then click the Events icon (the lightning bolt icon in figure) in the Properties window all the events for that
control are listed in the window You can double click an events name to display the event handler in the
editor if the event handler already exists or to create the event handler You can also select an event and
then use the drop-down list to its right to choose an existing method that should be used as the event handler
for that event The methods that appear in this drop-down list are the classs methods that have the proper
signature to be an event handler for the selected event You can return to viewing the properties of a control
by selecting the Properties icon
Control Properties
This section overviews properties that are common to many controls Controls derive from class Control
(namespace SystemWindowsForms) the figure below lists some of class Controls properties and
methods The properties shown here can be set for many controls For example the Text property specifies
the text that appears on a control The location of this text varies depending on the control In a Windows
Form the text appears in the title bar but the text of a Button appears on its face
Class Control properties
and methods Description
Common Properties
BackColor The controls background color
BackgroundImage The controls background image
Enabled Specifies whether the control is enabled (ie if the user can interact with it)
Typically portions of a disabled control appear grayed out as a visual
indication to the user that the control is disabled
Focused Indicates whether the control has the focus
Font The Font used to display the controls text
ForeColor The controls foreground color This usually determines the color of the text in
the Text property
TabIndex The tab order of the control When the Tab key is pressed the focus transfers
between controls based on the tab order You can set this order
TabStop If true then a user can give focus to this control via the Tab key
Text The text associated with the control The location and appearance of the text
vary depending on the type of control
Visible Indicates whether the control is visible
Common Methods
Focus Acquires the focus
Hide Hides the control (sets the Visible property to false)
Show Shows the control (sets the Visible property to true)
HW
Q1 create a simple summation program with three textbox and a buttons The first and second textbox will
contain first and second numbers when you press the equal button the summation of the two entered
numbers will displayed in the third textbox
Visual programming Laboratory Lesson No5
CheckBoxes RadioButtons and PictureBoxs
C has two types of state buttons that can be in the onoff or truefalse statesCheckBoxes and RadioButtons
CheckBoxes
A CheckBox is a small square that either is blank or contains a check mark When the user clicks a
CheckBox to select it a check mark appears in the box If the user clicks CheckBox again to deselect it the
check mark is removed Any number of CheckBoxes can be selected at a time A list of common CheckBox
properties and events appears in table below-
CheckBox properties
and events Description
Common Properties
Checked Indicates whether the CheckBox is checked (contains a check mark) or unchecked
(blank) This property returns a Boolean value
CheckState Indicates whether the CheckBox is checked or unchecked with a value from the
CheckState enumeration (Checked Unchecked or Indeterminate)
Indeterminate is used when it is unclear whether the state should be Checked or
Unchecked For example in Microsoft Word when you select a paragraph that
contains several character formats then go to Format gt Font some of the
CheckBoxes appear in the Indeterminate state When CheckState is set to
Indeterminate the CheckBox is usually shaded
Text Specifies the text displayed to the right of the CheckBox
Common Events
CheckedChanged Generated when the Checked property changes This is a CheckBoxs default event
When a user double clicks the CheckBox control in design view an empty event
handler for this event is generated
CheckStateChanged Generated when the CheckState property changes
RadioButtons
Radio buttons (defined with class RadioButton) are similar to CheckBoxes in that they also have two
states selected and not selected (also called deselected) However RadioButtons normally appear as a group
in which only one RadioButton can be selected at a time Selecting one RadioButton in the group forces all
the others to be deselected Therefore RadioButtons are used to represent a set of mutually exclusive
options (ie a set in which multiple options cannot be selected at the same time)
All RadioButtons added to a container become part of the same group To separate RadioButtons into
several groups the RadioButtons must be added to GroupBoxes or Panels The common properties and a
common event of class RadioButton are listed in table below-
RadioButton properties
and events Description
Common Properties
Checked Indicates whether the RadioButton is checked
Text Specifies the RadioButtons text
Common Event
CheckedChanged Generated every time the RadioButton is checked or unchecked When you
double click a RadioButton control in design view an empty event handler for
this event is generated
PictureBoxes
A PictureBox displays an image The image can be one of several formats such as bitmap GIF
(Graphics Interchange Format) and JPEG A PictureBoxs Image property specifies the image that is
displayed and the SizeMode property indicates how the image is displayed (Normal StretchImage
Autosize or CenterImage) the table below describes common PictureBox properties and a common event
PictureBox
properties and
event Description
Common
Properties
Image Sets the image to display in the PictureBox
SizeMode Enumeration that controls image sizing and positioning Values are Normal (default)
StretchImage AutoSize and CenterImage Normal places the image in the top-left
corner of the PictureBox and CenterImage puts the image in the middle These two
options truncate the image if it is too large StretchImage resizes the image to fit in the
PictureBox AutoSize resizes the PictureBox to hold the image
Common Event
Click Occurs when the user clicks the control When you double click this control in the
designer an event handler is generated for this event
Sample application
The following example demonstrates the usage of radio buttons checkbox and a picture box The
form contains three radio buttons that controls the color of the label A checkbox selection is added to make
the picture box either visible or invisible
Writing the Code In this type of program most of your code consists of anticipating user actions and writing methods
to handle events All the events are the default events of the objects
Changing the labelrsquos Color The labelrsquos color is changed through the radio buttons The code is very straightforward
private void radioButton1_CheckedChanged(object sender EventArgs e)
label1ForeColor = ColorRed
private void radioButton2_CheckedChanged(object sender EventArgs e)
label1ForeColor = ColorBlue
private void radioButton3_CheckedChanged(object sender EventArgs e)
label1ForeColor = ColorGreen
Each of the radio buttons immediately changes the Foreground color of label to the appropriate color
Notice that all the legal color values are available in the SystemDrawing namespace If you type Color
while this namespace is available you see a complete list of color names you can use
Show picture code
To control the visible property of the Picture Box we simply take the complement of the visible state
and put it in the visible property Then the status of the check box is tested to show the desired test in the
label control
private void checkBox1_CheckedChanged(object sender EventArgs e)
pictureBox1Visible = pictureBox1Visible
if (checkBox1Checked)
label1Text = Image is Visible
else
label1Text = Image is Invisible
- less1
- less2
- less3
- less4
- less5
- less6
-

5
Null Coalescing left
Ternary right
Assignment = = = = += -= ltlt= gtgt= amp= ^= |=
=gt right
Left associativity means that operations are evaluated from left to right Right
associativity mean all operations occur from right to left such as assignment operators where everything to the right is evaluated before the result is placed into the variable on
the left
Most operators are either unary or binary Unary operators form expressions on a single variable but binary operators form expressions with two variables Listing 2-2
demonstrates how unary operators are used
Listing 2-2 Unary Operators Unarycs
using System
class Unary
public static void Main()
int unary = 0
int preIncrement
int preDecrement
int postIncrement
int postDecrement
int positive
int negative
sbyte bitNot
bool logNot
preIncrement = ++unary
ConsoleWriteLine(pre-Increment 0 preIncrement)
preDecrement = --unary
ConsoleWriteLine(pre-Decrement 0 preDecrement)
postDecrement = unary--
ConsoleWriteLine(Post-Decrement 0 postDecrement)
postIncrement = unary++
ConsoleWriteLine(Post-Increment 0 postIncrement)
ConsoleWriteLine(Final Value of Unary 0 unary)
positive = -postIncrement
ConsoleWriteLine(Positive 0 positive)
negative = +postIncrement
ConsoleWriteLine(Negative 0 negative)
6
bitNot = 0
bitNot = (sbyte)(~bitNot)
ConsoleWriteLine(Bitwise Not 0 bitNot)
logNot = false
logNot = logNot
ConsoleWriteLine(Logical Not 0 logNot)
When evaluating expressions post-increment (x++) and post-decrement (x--) operators
return their current value and then apply the operators However when using pre-increment (++x) and pre-decrement (--x) operators the operator is applied to the
variable prior to returning the final value
In Listing 2-2 the unary variable is initialized to zero When the pre-increment (++x) operator is used unary is incremented to 1 and the value 1 is assigned to the
preIncrement variable The pre-decrement (--x) operator turns unary back to a 0 and
then assigns the value to the preDecrement variable
When the post-decrement (x--) operator is used the value of unary 0 is placed into the postDecrement variable and then unary is decremented to -1 Next the post-
increment (x++) operator moves the current value of unary -1 to the postIncrement variable and then increments unary to 0
The variable bitNot is initialized to 0 and the bitwise not (~) operator is applied The bitwise not (~) operator flips the bits in the variable In this case the binary
representation of 0 00000000 was transformed into -1 11111111
While the (~) operator works by flipping bits the logical negation operator () is a logical operator that works on bool values changing true to false or false to true In the
case of the logNot variable in Listing 2-2 the value is initialized to false and the next line applies the logical negation operator () which returns true and reassigns the new
value true to logNot Essentially it is toggling the value of the bool variable logNot
The setting of positive is a little tricky At the time that it is set the postIncrement
variable is equal to -1 Applying the minus (-) operator to a negative number results in a positive number meaning that postitive will equal 1 instead of -1 The minus operator
(-) which is not the same as the pre-decrement operator (--) doesnt change the value of postInc - it just applies a sign negation The plus operator (+) doesnt affect the value
of a number assigning negative with the same value as postIncrement -1
Notice the expression (sbyte)(~bitNot) Any operation performed on types sbyte byte
short or ushort return int values To assign the result into the bitNot variable we had to use a cast (Type) operator where Type is the type you wish to convert to (in this case
- sbyte) The cast operator is shown as the Unary operator (T)x in table 2-4 Cast operators must be performed explicity when you go from a larger type to a smaller type
because of the potential for lost data Generally speaking assigning a smaller type to a larger type is no problem since the larger type has room to hold the entire value Also
7
be aware of the dangers of casting between signed and unsigned types You want to be
sure to preserve the integrity of your data Many basic programming texts contain good descriptions of bit representations of variables and the dangers of explicit casting
Heres the output from the Listing 2-2
pre-Increment 1
pre-Decrement 0
Post-Decrement 0
Post-Increment -1
Final Value of Unary 0
Positive 1
Negative -1
Bitwise Not -1
Logical Not true
In addition to unary operators C has binary operators that form expressions of two variables Listing 2-3 shows how to use the binary operators
Listing 2-3 Binary Operators Binarycs
using System
class Binary
public static void Main()
int x y result
float floatresult
x = 7
y = 5
result = x+y
ConsoleWriteLine(x+y 0 result)
result = x-y
ConsoleWriteLine(x-y 0 result)
result = xy
ConsoleWriteLine(xy 0 result)
result = xy
ConsoleWriteLine(xy 0 result)
floatresult = (float)x(float)y
ConsoleWriteLine(xy 0 floatresult)
result = xy
ConsoleWriteLine(xy 0 result)
result += x
ConsoleWriteLine(result+=x 0 result)
8
And heres the output
x+y 12
x-y 2
xy 35
xy 1
xy 14
xy 2
result+=x 9
Listing 2-3 shows several examples of binary operators As you might expect the results
of addition (+) subtraction (-) multiplication () and division () produce the expected mathematical results
The floatresult variable is a floating point type We explicitly cast the integer variables x
and y to calculate a floating point value
There is also an example of the remainder() operator It performs a division operation
on two values and returns the remainder
The last statement shows another form of the assignment with operation (+=) operator Any time you use the assignment with operation operator it is the same as applying the
binary operator to both the left hand and right hand sides of the operator and putting the results into the left hand side The example could have been written as result =
result + x and returned the same value
The Array Type
Another data type is the Array which can be thought of as a container that has a list of storage locations for a specified type When declaring an Array specify the type name
dimensions and size
Listing 2-4 Array Operations Arraycs
using System
class Array
public static void Main()
int[] myInts = 5 10 15
bool[][] myBools = new bool[2][]
myBools[0] = new bool[2]
myBools[1] = new bool[1]
double[] myDoubles = new double[2 2]
string[] myStrings = new string[3]
ConsoleWriteLine(myInts[0] 0 myInts[1] 1 myInts[2] 2 myInts[0] myInts[1]
9
myInts[2])
myBools[0][0] = true
myBools[0][1] = false
myBools[1][0] = true
ConsoleWriteLine(myBools[0][0] 0 myBools[1][0] 1 myBools[0][0]
myBools[1][0])
myDoubles[0 0] = 3147
myDoubles[0 1] = 7157
myDoubles[1 1] = 2117
myDoubles[1 0] = 5600138917
ConsoleWriteLine(myDoubles[0 0] 0 myDoubles[1 0] 1 myDoubles[0 0]
myDoubles[1 0])
myStrings[0] = Joe
myStrings[1] = Matt
myStrings[2] = Robert
ConsoleWriteLine(myStrings[0] 0 myStrings[1] 1 myStrings[2] 2
myStrings[0] myStrings[1] myStrings[2])
And heres the output
myInts[0] 5 myInts[1] 10 myInts[2] 15
myBools[0][0] true myBools[1][0] true
myDoubles[0 0] 3147 myDoubles[1 0] 5600138917
myStrings[0] Joe myStrings[1] Matt myStrings[2] Robert
Listing 2-4 shows different implementations of Arrays The first example is the myInts Array which is a single-dimension array It is initialized at declaration time with explicit values
Next is a jagged array myBools It is essentially an array of arrays We needed to use the new operator to instantiate the size of the primary array and then use the new
operator again for each sub-array
The third example is a two dimensional array myDoubles Arrays can be multi-dimensional with each dimension separated by a comma It must also be instantiated
with the new operator
One of the differences between jagged arrays myBools[][] and multi-dimension arrays
myDoubles[] is that a multi-dimension array will allocate memory for every element of each dimension whereas a jagged array will only allocate memory for the size of each
array in each dimension that you define Most of the time youll be using multi-dimension arrays if you need multiple dimensions and will only use jagged arrays in
very special circumstances when you are able to save significant memory by explicitly specifying the sizes of the arrays in each dimension
Finally we have the single-dimensional array of string types myStrings
10
In each case you can see that array elements are accessed by identifying the integer
index for the item you wish to refer to Arrays sizes can be any int type value Their indexes begin at 0
Summary
A variable is an identifier with a type that holds a value of that type Simple types include the integrals floating points decimal and bool C has several mathematical
and logical operators that participate in forming expressions C also offers the single dimension multi-dimension and jagged array types
In this lesson you learned how to write simple statements and code a program that works linearly from start to finish However this is not as useful as it can be because
you need to be able to make decisions and execute different blocks of code depending on different conditions I invite you to return for Lesson 3 Control Statements -
Selection where you can learn how to branch your logic for more powerful decision making
C Laboratory Lesson No3
Classes and Structures Review and implementation in C Sharp
Creating Classes and Structures
Basically the idea behind classes and structures is to create your very own kind of
object using pieces of what was already in the language A structure is essentially a data type
that can hold other pieces of data inside of it allowing you to build your own types of data it
is sort of like a building block For example herersquos a structure describing a simple spaceship
object in C
struct Spaceship
public int fuel
public int armor
public int power
Now inside of your programs you can create your very own spaceship variables
Spaceship player
Spaceship enemy
playerfuel = 100
enemyfuel = 100
Differences between Structures and Classes In C there are a few fundamental differences between classes and structures Structures are
meant to be lightweight constructions meaning theyrsquore usually very simple and donrsquot have a
lot of complex features in them Structures are also usually smaller than classes so C will
always create structures as value types
Classes unlike structures are always reference types and thus are always created on the
heap rather than on the stack Classes have many features that that structures do not have
Putting Functions in Your Classes and Structures Classes and structures not only have the ability to store data but they can perform certain
operations as well if you give them the ability to do so For example
struct Spaceship
public int fuel
public int armor
public int power
public void Recharge()
fuel = 100
armor = 100
power = 100
Now you can just call the Recharge function on a spaceship whenever you want to have all
of its variables recharged
playerRecharge()
Return Values Functions not only perform tasks but they can return values as well For example say you
have a spaceship you know how much fuel and power it has but yoursquore not really sure how
much longer the power supplies will last To calculate this you make up a formula-letrsquos say
you get two hours of time from each power unit in order to find out how much time you
have left on your current power level you would do something like this
int hoursleft = playerpower 2
Well thatrsquos one way to solve the problem but it isnrsquot really a great solution Later you may
decide that each power unit supplies three hours instead of two To make this change yoursquod
have to go through all of your code and find all the places where you used 2 and change
them to 3
So make this process into a function
int HoursofPowerLeft()
return power 2
Value Parameters versus Reference Parameters This is where things can get a little tricky Letrsquos say you have a class with two functions that
looks like this
public void Function1( int parameter )
parameter = 10
public void Function2()
int x = 0
Function1( x )
what is x
So what is x after this code completes Is it 0 or is it 10 The answer is 0 because you passed
x in by-value
So how do you make it pass by reference Just do two things First change the declaration of
Function1
public void Function1(ref int parameter)
Second change the function call to look like this
Function1(ref x)
Now yoursquoll pass a reference to x and the value of x will be changed
Constructors Constructors are a really helpful feature of most modern programming languages They
allow you to automatically initialize your classes and structures
Default Constructors Let me show you a simple example of a constructor on a class to start off with
class Spaceship
public int fuel
public Spaceship() default constructor
fuel = 100
Whenever you create a new spaceshipthe function Spaceship (note that default
constructor has the same name as the class) is automatically called
The Basics of Inheritance One of the biggest advantages of an object-oriented programming language is inheritance
Inheritance allows you to model your programs in a realistic manner by defining hierarchies
of capabilities allowing your classes to resemble real-world objects The easiest way to think
about inheritance is to think about the scientific classification of animals
Using Inheritance Inheritance is pretty easy to use in C First you need to create a base class which goes at
the top of your inheritance hierarchy
Say you want to create a base spaceship class a class that will describe the common
characteristics of all spaceships in existence Since all spaceships have fuel in them you can
create that in your base class
class Spaceship
public int fuel
public Spaceship() default constructor
fuel = 100
So now you have a spaceship but all it has is fuel Now maybe you want to create a warship
which has weapons on it class warship Spaceship
public int weapons = 100
You tell the compiler that a warship is a spaceship by putting a colon after the class name
and the name of the class yoursquore inheriting from
For example you can create a cargo ship as well
class cargoship Spaceship
public int storage
Now you can use the features yoursquove added and the features of the base class as well
warship w = new warship()
wweapons = 100 new feature
wfuel = 100 inherited feature from Spaceship
cargoship c = new cargoship()
cstorage = 100 new feature
cfuel = 100 inherited feature from Spaceship
Access Levels and Data Hiding Up until now yoursquove seen the word public in the code examples Basically when you say
something is public yoursquore telling the compiler that everything can access it If you give a
class a public integer then anything can read the integer or change it This is pretty much the
way all computer languages worked until the idea of data hiding came about
Access Levels C has several defined access levels Yoursquove already seen one of them public As you can
guess public means that anyone can access the feature
The other two popular access levels are protected and private
Note-
There are two more access levels internal and protected internal but theyrsquore not nearly as common as the other three and yoursquoll probably not need them unless yoursquore making some really complex programs
Private access means that no other parts of your code can access the feature except the class
itself Not even inherited classes Examine the following code
class Spaceship
private int fuel
public Spaceship() default constructor
fuel = 100
class warship Spaceship
public int weapons = 100
public void SomeFunction()
fuel = 10 ERROR Cannot see ldquofuelrdquo
You can not do the following
Spaceship s = new Spaceship()
sfuel = 10 ERROR Cannot see ldquofuelrdquo
The protected access level is similar to private with one minor difference Anything that is
protected is still hidden to code outside of the class but classes that inherit from the base
class can still see the features Look at this example
class Spaceship
protected int fuel
public Spaceship() default constructor
fuel = 100
class warship Spaceship
public int weapons = 100
public void SomeFunction()
fuel = 10 This is ok now because itrsquos protected
While the following is not right Spaceship s = new Spaceship()
sfuel = 10 ERROR Cannot see ldquofuelrdquo
Static Members Up until now all yoursquove seen inside of classes are instance members An instance member is
a part of a class that exists within a single instance of that class If you have two spaceships
and spaceships have an integer representing fuel then yoursquoll have two integers one for each
ship
On the other hand you can also have static members A static member is a piece of
data (or a function) that is shared among all instances of a class rather than being duplicated
for each instance
Static Data Look at the following code segment class Spaceship
public static int count
public int fuel
public int cargo
This creates a class definition for a spaceship where each spaceship will have fuel and
cargo and the class definition will keep track of an integer called count You can access this
integer at any time by invoking the following code (or anything similar)
Spaceshipcount = 10
You donrsquot need to have any spaceship instances in order to use this variable it always exists
It doesnrsquot belong to any specific spaceship either anyone can use it Statics are an easy way
to get the same functionality offered by global variables in languages like C or C++ plus
they are neater from a design perspective
Static Functions Functions can also be static Basically a static function can be called without needing a
specific instance to operate on For example
class Spaceship
public static void FunctionA()
do something
Now you can call this function at a later time just by invoking it like so
SpaceshipFunctionA()
You donrsquot need any spaceship instances to call the function
HW
Q1- Are classes created as values or references
Q2- What is the primary reason for using inheritance
Q3- When you donrsquot specify an access level (protected private public) what is the default
level
Q4- write a program to calculate the area of triangle declare the triangle as a class and add
all necessary method to it
Q5- inherit new classes from the triangle class that defines Equilateral triangle and Isosceles
triangle add necessary method to them
Q6- Consider the following code which is syntactically valid in both C and C++
assume bf == 1 my_class a = b af = 2 what is bf now
What is the answer to the commented question in C in C++ Explain
Lesson 4
Software Engineering Lab
Starting your first windows application
Creating a New Project
When you start Visual Studio NET open the File menu and click New Project to display the New Project
dialog box
The New Project dialog box is used to specify the type of Visual C project to create (You can create many
types of projects with Visual C as well as with the other supported languages of the NET Framework) Create
a new Windows application by following these steps
1 Make sure that the Windows Application icon is selected (if its not click it once to select it)
2 At the bottom of the New Project dialog box is a Name text box This is where oddly enough you specify
the name of the project youre creating Enter myfirstapplication in the Name text box
3 Click OK to create the project
When Visual C creates a new Windows application project it adds one form (the empty gray window) for you
to begin building the interface the graphical windows that you interact with for your application
Changing the Characteristics of Objects
Almost everything you work with in Visual C is an object Forms for instance are objects as are all the items
you can put on a form to build an interface such as list boxes and buttons There are many types of objects and
objects are classified by type
Every object has a distinct set of attributes known as properties (regardless of whether the object has a physical
appearance) You have certain properties about you such as your height and hair color Visual C objects have
properties as well such as Height and BackColor Properties define the characteristics of an object When you
create a new object the first thing you need to do is set its properties so that the object appears and behaves the
way you want To display the properties of an object click the object in its designer
First make sure your Properties Window is displayed by opening the View menu and choosing Properties
Window Next click anywhere in the default form now (its title bar says Form1) and check to see whether its
properties are displayed in the Properties window Youll know because the drop-down list box at the top of the
properties window will contain the forms name Form1 SystemWindowsFormsForm Form1 is the name of
the object while SystemWindowsFormsForm is the type of object
Naming Objects
The property you should always set first for any new object is the Name property Scroll toward the top of the
properties list until you see the (Name) If the Name property isnt one of the first properties listed your
Properties Window is set to show properties categorically instead of alphabetically You can show the list
alphabetically by clicking the Alphabetical button that appears just above the properties grid
Setting the Text Property of the Form
Notice that the text that appears in the forms title bar says Form1 This is because Visual C sets the forms title
bar to the name of the form when its first created but doesnt change it when you change the name of the form
The text in the title bar is determined by the value of the Text property of the form Change the text now by
following these steps
1 Click the form once more so that its properties appear in the Properties window
2 Use the scrollbar in the Properties window to locate the Text property
3 Change the text to my first application Press the Enter key or click on a different property Youll see the
text in the title bar of the form change
Working with Toolbars
Toolbars are the mainstay for performing functions quickly in almost every Windows program (youll probably
want to add them to your own programs at some point) Every toolbar has a corresponding menu item and
buttons on toolbars are essentially shortcuts to their corresponding menu items To maximize your efficiency
when developing with Visual C you should become familiar with the available toolbars As your skills
improve you can customize existing toolbars and even create your own toolbars to more closely fit the way you
work
Showing and Hiding Toolbars
Visual C includes a number of built-in toolbars you can use when creating projects The toolbars youll use
most often as a new Visual C developer are the Standard You can also create your own custom toolbars to
contain any functions you think necessary
To show or hide a toolbar open the View menu and click Toolbars to display a list of available toolbars
Toolbars that are currently visible have a check mark displayed next to them (see Figure 41) Click a toolbar
name to toggle its visible state
Figure 41 Hide or show toolbars to make your workspace more efficient
Adding Controls to a Form Using the Toolbox
The IDE offers some fantastic tools for building a graphical user interface (GUI) for your applications Most
GUIs consist of one or more forms (Windows) with various elements on the forms such as text boxes and list
boxes The toolbox is used to place controls onto a form Figure 42 shows the default toolbox
Figure 42 The standard toolbox contains many useful controls you can use to build robust interfaces
You can add a control to a form in one of four ways
In the toolbox click the tool representing the control that you want to place on a form and then click
and drag on the form where you want the control placed youre essentially drawing the border of the
control The location at which you start dragging is used for one corner of the control and the point at
which you release the mouse button and stop dragging becomes the lower-right corner
Double-click the desired control type in the toolbox When you double-click a control in the toolbox a
new control of the selected type is placed in the upper-left corner of the form if the form is selected If a
control is selected when you do this the new control will appear slightly to the right and down from the
selected control The controls height and width are set to the default height and width of the selected
control type If the control is a runtime only control
Drag a control from the toolbox and drop it on a form If you hover over the form for a second the
toolbox disappears and you can drop the control on the form anywhere you want
Right-click an existing control and choose Copy then right-click the form and choose Paste to create a
duplicate of the control
Setting Object Properties Using the Properties Window
When developing the interface of a project youll spend a lot of time viewing and setting object properties
using the Properties window (see Figure 43) The Properties window contains four items
An object drop-down list
A list of properties
A set of tool buttons used to change the appearance of the properties grid
A section showing a description of the selected property
Figure 43 Use the Properties window to view and change properties of forms and controls
Selecting an Object and Viewing Its Properties
The drop-down list at the top of the Properties window contains the name of the form with which youre
currently working and all the objects on the form (the forms controls) To view the properties of a control
select it from the drop-down list or find it on the form and click it Remember that you must have the pointer
item selected in the toolbox to click an object to select it
Viewing and Changing Properties
The first two buttons in the Properties window (Categorized and Alphabetic) enable you to select the format in
which you view properties When you select the Alphabetic button the selected objects properties appear in the
Properties window in alphabetical order When you click the Categorized button all the selected objects
properties are listed by category The Appearance category for example contains properties such as BackColor
and BorderStyle When working with properties select the view youre most comfortable with and feel free to
switch back and forth between the views
The Properties pane of the Properties window is used to view and set the properties of a selected object You
can set a property in one of the following ways
Type in a value
Select a value from a drop-down list
Click a Build button for property-specific options
To better understand how changing properties works follow these steps
1 Add a new text box to the form now by double-clicking the TextBox tool in the toolbox Youre now going
to change a few properties of the new text box
2 Select the (Name) property in the Properties window by clicking it (If your properties are alphabetic it will
be at the top of the list not with the Ns) Type in a name for the text boxcall it txtComments
3 Click the BorderStyle property and try to type in the word Big You cant the BorderStyle property only
supports selecting values from a list though you can type a value that exists in the list When you select the
BorderStyle property a drop-down arrow appears in the value column Click this arrow now to display a
list of the values that the BorderStyle property accepts Select FixedSingle and notice how the appearance
of the text box changes To make the text box appear three-dimensional again open the drop-down list and
select Fixed3D
4 Select the BackColor property type the word guitar and press the Tab key to commit your entry Visual C
displays a message telling you the property value isnt valid This happens because although you can type in
text youre restricted to entering specific values In the case of BackColor the value must be a named color
or a number that forms an RGB value (Red Green Blue) For example to change the BackColor to blue
you could use the value 00255 (0 reg 0 green and full blue) Clear out the text and then click the drop-
down arrow of the BackColor property and select a color from the drop-down list
Working with Color Properties
Properties that deal with colors are unique in the way in which they accept values yet all color-related
properties behave the same way In Visual C colors are expressed as a set of three numbers each number
having a value from 0 to 255 A given set of numbers represents the red green and blue (RGB) components of
a color respectively The value 02550 for example represents pure green whereas the value 000 represents
black and 255255255 represents white
A color rectangle is displayed for each color property in the Properties window this color is the selected color
for the property Text is displayed next to the colored rectangle This text is either the name of a color or a set
of RGB values that define the color Clicking in a color property causes a drop-down arrow to appear but the
drop-down you get by clicking the arrow isnt a typical drop-down list
Visual programming Laboratory Lesson No5
Understanding Event-Driven Programming
With traditional programming languages (often referred to as procedural languages) the program itself
fully dictates what code is executed and when its executed When you start such a program the first line of
code in the program executes and the code continues to execute in a completely predetermined path The
execution of code may on occasion branch and loop but the execution path is completely controlled by the
program This often meant that a program was rather restricted in how it could respond to the user For
instance the program might expect text to be entered into controls on the screen in a predetermined order
unlike in Windows where a user can interact with different parts of the interface often in any order the user
chooses
Triggering Events
In the previous lessons you learned how a method is simply a function of an object Events are a special
kind of method they are a way for objects to signal state changes that may be useful to clients of that object
Events are methods that can be called in special waysmdashusually by the user interacting with something on a
form or by Windows itself rather than being called from a statement in your code
There are many types of events and many ways to trigger those events Youve already seen how a user can
trigger the Click event of a button by clicking it User interaction isnt the only thing that can trigger an
event however An event can be triggered in one of the following four ways
Users can trigger events by interacting with your program
Objects can trigger their own events as needed
The operating system (whichever version of Windows the user is running) can trigger events
You can trigger events by calling them using C code
Event Handling
Normally a user interacts with an applications GUI to indicate the tasks that the application should perform
For example when you write an e-mail in an e-mail application clicking the Send button tells the
application to send the e-mail to the specified e-mail addresses GUIs are event driven When the user
interacts with a GUI component the interaction known as an event drives the program to perform a task
Common events (user interactions) that might cause an application to perform a task include clicking a
Button typing in a TextBox selecting an item from a menu closing a window and moving the mouse A
method that performs a task in response to an event is called an event handler and the overall process of
responding to events is known as event handling
Creating Event Handlers
The Form in the application as shown in figure below contains a Button that a user can click to close the
application You must create an event handler for the Buttons Click event You can create this event
handler by double clicking the Button on the Form which declares the following empty event handler in the
program code
private void button1_Click(object sender EventArgs e)
thisClose()
Now add another button to the form the Form that when clicked it will change the color of the button to Red
Create another event handler by double clicking the new button on the Form and then add the following
code
private void button2_Click(object sender EventArgs e)
button2BackColor = ColorRed
Now add a third button to the form the Form that when clicked it will change the color of the second button
to yellow Create another event handler by double clicking the third button on the Form and then add the
following code
private void button3_Click(object sender EventArgs e)
button2BackColor = ColorYellow
The form should be like the following
Another popular control is the text box The text box control is used to obtain text input from the users
Using a text box control and events you can obtain information from your users that you can then use In the
following example we will use a textbox to input a text and change the label to the text entered by clicking a
button
Start a new application and add a label to it Clear the text in the label control then add a textbox and a
button to the form Replace the text on the button with OK Add the following code to the event handler of
the button
private void button1_Click(object sender EventArgs e)
label1Text = textBox1Text
Other Ways to Create Event Handlers
In all the GUI applications you have created so far you double clicked a control on the Form to create an
event handler for that control This technique creates an event handler for a controls default eventthe event
that is most frequently used with that control Typically controls can generate many different types of
events and each type can have its own event handler For instance you already created Click event
handlers for Buttons by double clicking a Button in design view (Click is the default event for a Button)
However your application can also provide an event handler for a Buttons MouseHover event which occurs
when the mouse pointer remains positioned over the Button We now discuss how to create an event
handler for an event that is not a controls default event
Using the Properties Window to Create Event Handlers
You can create additional event handlers through the Properties window If you select a control on the Form
then click the Events icon (the lightning bolt icon in figure) in the Properties window all the events for that
control are listed in the window You can double click an events name to display the event handler in the
editor if the event handler already exists or to create the event handler You can also select an event and
then use the drop-down list to its right to choose an existing method that should be used as the event handler
for that event The methods that appear in this drop-down list are the classs methods that have the proper
signature to be an event handler for the selected event You can return to viewing the properties of a control
by selecting the Properties icon
Control Properties
This section overviews properties that are common to many controls Controls derive from class Control
(namespace SystemWindowsForms) the figure below lists some of class Controls properties and
methods The properties shown here can be set for many controls For example the Text property specifies
the text that appears on a control The location of this text varies depending on the control In a Windows
Form the text appears in the title bar but the text of a Button appears on its face
Class Control properties
and methods Description
Common Properties
BackColor The controls background color
BackgroundImage The controls background image
Enabled Specifies whether the control is enabled (ie if the user can interact with it)
Typically portions of a disabled control appear grayed out as a visual
indication to the user that the control is disabled
Focused Indicates whether the control has the focus
Font The Font used to display the controls text
ForeColor The controls foreground color This usually determines the color of the text in
the Text property
TabIndex The tab order of the control When the Tab key is pressed the focus transfers
between controls based on the tab order You can set this order
TabStop If true then a user can give focus to this control via the Tab key
Text The text associated with the control The location and appearance of the text
vary depending on the type of control
Visible Indicates whether the control is visible
Common Methods
Focus Acquires the focus
Hide Hides the control (sets the Visible property to false)
Show Shows the control (sets the Visible property to true)
HW
Q1 create a simple summation program with three textbox and a buttons The first and second textbox will
contain first and second numbers when you press the equal button the summation of the two entered
numbers will displayed in the third textbox
Visual programming Laboratory Lesson No5
CheckBoxes RadioButtons and PictureBoxs
C has two types of state buttons that can be in the onoff or truefalse statesCheckBoxes and RadioButtons
CheckBoxes
A CheckBox is a small square that either is blank or contains a check mark When the user clicks a
CheckBox to select it a check mark appears in the box If the user clicks CheckBox again to deselect it the
check mark is removed Any number of CheckBoxes can be selected at a time A list of common CheckBox
properties and events appears in table below-
CheckBox properties
and events Description
Common Properties
Checked Indicates whether the CheckBox is checked (contains a check mark) or unchecked
(blank) This property returns a Boolean value
CheckState Indicates whether the CheckBox is checked or unchecked with a value from the
CheckState enumeration (Checked Unchecked or Indeterminate)
Indeterminate is used when it is unclear whether the state should be Checked or
Unchecked For example in Microsoft Word when you select a paragraph that
contains several character formats then go to Format gt Font some of the
CheckBoxes appear in the Indeterminate state When CheckState is set to
Indeterminate the CheckBox is usually shaded
Text Specifies the text displayed to the right of the CheckBox
Common Events
CheckedChanged Generated when the Checked property changes This is a CheckBoxs default event
When a user double clicks the CheckBox control in design view an empty event
handler for this event is generated
CheckStateChanged Generated when the CheckState property changes
RadioButtons
Radio buttons (defined with class RadioButton) are similar to CheckBoxes in that they also have two
states selected and not selected (also called deselected) However RadioButtons normally appear as a group
in which only one RadioButton can be selected at a time Selecting one RadioButton in the group forces all
the others to be deselected Therefore RadioButtons are used to represent a set of mutually exclusive
options (ie a set in which multiple options cannot be selected at the same time)
All RadioButtons added to a container become part of the same group To separate RadioButtons into
several groups the RadioButtons must be added to GroupBoxes or Panels The common properties and a
common event of class RadioButton are listed in table below-
RadioButton properties
and events Description
Common Properties
Checked Indicates whether the RadioButton is checked
Text Specifies the RadioButtons text
Common Event
CheckedChanged Generated every time the RadioButton is checked or unchecked When you
double click a RadioButton control in design view an empty event handler for
this event is generated
PictureBoxes
A PictureBox displays an image The image can be one of several formats such as bitmap GIF
(Graphics Interchange Format) and JPEG A PictureBoxs Image property specifies the image that is
displayed and the SizeMode property indicates how the image is displayed (Normal StretchImage
Autosize or CenterImage) the table below describes common PictureBox properties and a common event
PictureBox
properties and
event Description
Common
Properties
Image Sets the image to display in the PictureBox
SizeMode Enumeration that controls image sizing and positioning Values are Normal (default)
StretchImage AutoSize and CenterImage Normal places the image in the top-left
corner of the PictureBox and CenterImage puts the image in the middle These two
options truncate the image if it is too large StretchImage resizes the image to fit in the
PictureBox AutoSize resizes the PictureBox to hold the image
Common Event
Click Occurs when the user clicks the control When you double click this control in the
designer an event handler is generated for this event
Sample application
The following example demonstrates the usage of radio buttons checkbox and a picture box The
form contains three radio buttons that controls the color of the label A checkbox selection is added to make
the picture box either visible or invisible
Writing the Code In this type of program most of your code consists of anticipating user actions and writing methods
to handle events All the events are the default events of the objects
Changing the labelrsquos Color The labelrsquos color is changed through the radio buttons The code is very straightforward
private void radioButton1_CheckedChanged(object sender EventArgs e)
label1ForeColor = ColorRed
private void radioButton2_CheckedChanged(object sender EventArgs e)
label1ForeColor = ColorBlue
private void radioButton3_CheckedChanged(object sender EventArgs e)
label1ForeColor = ColorGreen
Each of the radio buttons immediately changes the Foreground color of label to the appropriate color
Notice that all the legal color values are available in the SystemDrawing namespace If you type Color
while this namespace is available you see a complete list of color names you can use
Show picture code
To control the visible property of the Picture Box we simply take the complement of the visible state
and put it in the visible property Then the status of the check box is tested to show the desired test in the
label control
private void checkBox1_CheckedChanged(object sender EventArgs e)
pictureBox1Visible = pictureBox1Visible
if (checkBox1Checked)
label1Text = Image is Visible
else
label1Text = Image is Invisible
- less1
- less2
- less3
- less4
- less5
- less6
-

6
bitNot = 0
bitNot = (sbyte)(~bitNot)
ConsoleWriteLine(Bitwise Not 0 bitNot)
logNot = false
logNot = logNot
ConsoleWriteLine(Logical Not 0 logNot)
When evaluating expressions post-increment (x++) and post-decrement (x--) operators
return their current value and then apply the operators However when using pre-increment (++x) and pre-decrement (--x) operators the operator is applied to the
variable prior to returning the final value
In Listing 2-2 the unary variable is initialized to zero When the pre-increment (++x) operator is used unary is incremented to 1 and the value 1 is assigned to the
preIncrement variable The pre-decrement (--x) operator turns unary back to a 0 and
then assigns the value to the preDecrement variable
When the post-decrement (x--) operator is used the value of unary 0 is placed into the postDecrement variable and then unary is decremented to -1 Next the post-
increment (x++) operator moves the current value of unary -1 to the postIncrement variable and then increments unary to 0
The variable bitNot is initialized to 0 and the bitwise not (~) operator is applied The bitwise not (~) operator flips the bits in the variable In this case the binary
representation of 0 00000000 was transformed into -1 11111111
While the (~) operator works by flipping bits the logical negation operator () is a logical operator that works on bool values changing true to false or false to true In the
case of the logNot variable in Listing 2-2 the value is initialized to false and the next line applies the logical negation operator () which returns true and reassigns the new
value true to logNot Essentially it is toggling the value of the bool variable logNot
The setting of positive is a little tricky At the time that it is set the postIncrement
variable is equal to -1 Applying the minus (-) operator to a negative number results in a positive number meaning that postitive will equal 1 instead of -1 The minus operator
(-) which is not the same as the pre-decrement operator (--) doesnt change the value of postInc - it just applies a sign negation The plus operator (+) doesnt affect the value
of a number assigning negative with the same value as postIncrement -1
Notice the expression (sbyte)(~bitNot) Any operation performed on types sbyte byte
short or ushort return int values To assign the result into the bitNot variable we had to use a cast (Type) operator where Type is the type you wish to convert to (in this case
- sbyte) The cast operator is shown as the Unary operator (T)x in table 2-4 Cast operators must be performed explicity when you go from a larger type to a smaller type
because of the potential for lost data Generally speaking assigning a smaller type to a larger type is no problem since the larger type has room to hold the entire value Also
7
be aware of the dangers of casting between signed and unsigned types You want to be
sure to preserve the integrity of your data Many basic programming texts contain good descriptions of bit representations of variables and the dangers of explicit casting
Heres the output from the Listing 2-2
pre-Increment 1
pre-Decrement 0
Post-Decrement 0
Post-Increment -1
Final Value of Unary 0
Positive 1
Negative -1
Bitwise Not -1
Logical Not true
In addition to unary operators C has binary operators that form expressions of two variables Listing 2-3 shows how to use the binary operators
Listing 2-3 Binary Operators Binarycs
using System
class Binary
public static void Main()
int x y result
float floatresult
x = 7
y = 5
result = x+y
ConsoleWriteLine(x+y 0 result)
result = x-y
ConsoleWriteLine(x-y 0 result)
result = xy
ConsoleWriteLine(xy 0 result)
result = xy
ConsoleWriteLine(xy 0 result)
floatresult = (float)x(float)y
ConsoleWriteLine(xy 0 floatresult)
result = xy
ConsoleWriteLine(xy 0 result)
result += x
ConsoleWriteLine(result+=x 0 result)
8
And heres the output
x+y 12
x-y 2
xy 35
xy 1
xy 14
xy 2
result+=x 9
Listing 2-3 shows several examples of binary operators As you might expect the results
of addition (+) subtraction (-) multiplication () and division () produce the expected mathematical results
The floatresult variable is a floating point type We explicitly cast the integer variables x
and y to calculate a floating point value
There is also an example of the remainder() operator It performs a division operation
on two values and returns the remainder
The last statement shows another form of the assignment with operation (+=) operator Any time you use the assignment with operation operator it is the same as applying the
binary operator to both the left hand and right hand sides of the operator and putting the results into the left hand side The example could have been written as result =
result + x and returned the same value
The Array Type
Another data type is the Array which can be thought of as a container that has a list of storage locations for a specified type When declaring an Array specify the type name
dimensions and size
Listing 2-4 Array Operations Arraycs
using System
class Array
public static void Main()
int[] myInts = 5 10 15
bool[][] myBools = new bool[2][]
myBools[0] = new bool[2]
myBools[1] = new bool[1]
double[] myDoubles = new double[2 2]
string[] myStrings = new string[3]
ConsoleWriteLine(myInts[0] 0 myInts[1] 1 myInts[2] 2 myInts[0] myInts[1]
9
myInts[2])
myBools[0][0] = true
myBools[0][1] = false
myBools[1][0] = true
ConsoleWriteLine(myBools[0][0] 0 myBools[1][0] 1 myBools[0][0]
myBools[1][0])
myDoubles[0 0] = 3147
myDoubles[0 1] = 7157
myDoubles[1 1] = 2117
myDoubles[1 0] = 5600138917
ConsoleWriteLine(myDoubles[0 0] 0 myDoubles[1 0] 1 myDoubles[0 0]
myDoubles[1 0])
myStrings[0] = Joe
myStrings[1] = Matt
myStrings[2] = Robert
ConsoleWriteLine(myStrings[0] 0 myStrings[1] 1 myStrings[2] 2
myStrings[0] myStrings[1] myStrings[2])
And heres the output
myInts[0] 5 myInts[1] 10 myInts[2] 15
myBools[0][0] true myBools[1][0] true
myDoubles[0 0] 3147 myDoubles[1 0] 5600138917
myStrings[0] Joe myStrings[1] Matt myStrings[2] Robert
Listing 2-4 shows different implementations of Arrays The first example is the myInts Array which is a single-dimension array It is initialized at declaration time with explicit values
Next is a jagged array myBools It is essentially an array of arrays We needed to use the new operator to instantiate the size of the primary array and then use the new
operator again for each sub-array
The third example is a two dimensional array myDoubles Arrays can be multi-dimensional with each dimension separated by a comma It must also be instantiated
with the new operator
One of the differences between jagged arrays myBools[][] and multi-dimension arrays
myDoubles[] is that a multi-dimension array will allocate memory for every element of each dimension whereas a jagged array will only allocate memory for the size of each
array in each dimension that you define Most of the time youll be using multi-dimension arrays if you need multiple dimensions and will only use jagged arrays in
very special circumstances when you are able to save significant memory by explicitly specifying the sizes of the arrays in each dimension
Finally we have the single-dimensional array of string types myStrings
10
In each case you can see that array elements are accessed by identifying the integer
index for the item you wish to refer to Arrays sizes can be any int type value Their indexes begin at 0
Summary
A variable is an identifier with a type that holds a value of that type Simple types include the integrals floating points decimal and bool C has several mathematical
and logical operators that participate in forming expressions C also offers the single dimension multi-dimension and jagged array types
In this lesson you learned how to write simple statements and code a program that works linearly from start to finish However this is not as useful as it can be because
you need to be able to make decisions and execute different blocks of code depending on different conditions I invite you to return for Lesson 3 Control Statements -
Selection where you can learn how to branch your logic for more powerful decision making
C Laboratory Lesson No3
Classes and Structures Review and implementation in C Sharp
Creating Classes and Structures
Basically the idea behind classes and structures is to create your very own kind of
object using pieces of what was already in the language A structure is essentially a data type
that can hold other pieces of data inside of it allowing you to build your own types of data it
is sort of like a building block For example herersquos a structure describing a simple spaceship
object in C
struct Spaceship
public int fuel
public int armor
public int power
Now inside of your programs you can create your very own spaceship variables
Spaceship player
Spaceship enemy
playerfuel = 100
enemyfuel = 100
Differences between Structures and Classes In C there are a few fundamental differences between classes and structures Structures are
meant to be lightweight constructions meaning theyrsquore usually very simple and donrsquot have a
lot of complex features in them Structures are also usually smaller than classes so C will
always create structures as value types
Classes unlike structures are always reference types and thus are always created on the
heap rather than on the stack Classes have many features that that structures do not have
Putting Functions in Your Classes and Structures Classes and structures not only have the ability to store data but they can perform certain
operations as well if you give them the ability to do so For example
struct Spaceship
public int fuel
public int armor
public int power
public void Recharge()
fuel = 100
armor = 100
power = 100
Now you can just call the Recharge function on a spaceship whenever you want to have all
of its variables recharged
playerRecharge()
Return Values Functions not only perform tasks but they can return values as well For example say you
have a spaceship you know how much fuel and power it has but yoursquore not really sure how
much longer the power supplies will last To calculate this you make up a formula-letrsquos say
you get two hours of time from each power unit in order to find out how much time you
have left on your current power level you would do something like this
int hoursleft = playerpower 2
Well thatrsquos one way to solve the problem but it isnrsquot really a great solution Later you may
decide that each power unit supplies three hours instead of two To make this change yoursquod
have to go through all of your code and find all the places where you used 2 and change
them to 3
So make this process into a function
int HoursofPowerLeft()
return power 2
Value Parameters versus Reference Parameters This is where things can get a little tricky Letrsquos say you have a class with two functions that
looks like this
public void Function1( int parameter )
parameter = 10
public void Function2()
int x = 0
Function1( x )
what is x
So what is x after this code completes Is it 0 or is it 10 The answer is 0 because you passed
x in by-value
So how do you make it pass by reference Just do two things First change the declaration of
Function1
public void Function1(ref int parameter)
Second change the function call to look like this
Function1(ref x)
Now yoursquoll pass a reference to x and the value of x will be changed
Constructors Constructors are a really helpful feature of most modern programming languages They
allow you to automatically initialize your classes and structures
Default Constructors Let me show you a simple example of a constructor on a class to start off with
class Spaceship
public int fuel
public Spaceship() default constructor
fuel = 100
Whenever you create a new spaceshipthe function Spaceship (note that default
constructor has the same name as the class) is automatically called
The Basics of Inheritance One of the biggest advantages of an object-oriented programming language is inheritance
Inheritance allows you to model your programs in a realistic manner by defining hierarchies
of capabilities allowing your classes to resemble real-world objects The easiest way to think
about inheritance is to think about the scientific classification of animals
Using Inheritance Inheritance is pretty easy to use in C First you need to create a base class which goes at
the top of your inheritance hierarchy
Say you want to create a base spaceship class a class that will describe the common
characteristics of all spaceships in existence Since all spaceships have fuel in them you can
create that in your base class
class Spaceship
public int fuel
public Spaceship() default constructor
fuel = 100
So now you have a spaceship but all it has is fuel Now maybe you want to create a warship
which has weapons on it class warship Spaceship
public int weapons = 100
You tell the compiler that a warship is a spaceship by putting a colon after the class name
and the name of the class yoursquore inheriting from
For example you can create a cargo ship as well
class cargoship Spaceship
public int storage
Now you can use the features yoursquove added and the features of the base class as well
warship w = new warship()
wweapons = 100 new feature
wfuel = 100 inherited feature from Spaceship
cargoship c = new cargoship()
cstorage = 100 new feature
cfuel = 100 inherited feature from Spaceship
Access Levels and Data Hiding Up until now yoursquove seen the word public in the code examples Basically when you say
something is public yoursquore telling the compiler that everything can access it If you give a
class a public integer then anything can read the integer or change it This is pretty much the
way all computer languages worked until the idea of data hiding came about
Access Levels C has several defined access levels Yoursquove already seen one of them public As you can
guess public means that anyone can access the feature
The other two popular access levels are protected and private
Note-
There are two more access levels internal and protected internal but theyrsquore not nearly as common as the other three and yoursquoll probably not need them unless yoursquore making some really complex programs
Private access means that no other parts of your code can access the feature except the class
itself Not even inherited classes Examine the following code
class Spaceship
private int fuel
public Spaceship() default constructor
fuel = 100
class warship Spaceship
public int weapons = 100
public void SomeFunction()
fuel = 10 ERROR Cannot see ldquofuelrdquo
You can not do the following
Spaceship s = new Spaceship()
sfuel = 10 ERROR Cannot see ldquofuelrdquo
The protected access level is similar to private with one minor difference Anything that is
protected is still hidden to code outside of the class but classes that inherit from the base
class can still see the features Look at this example
class Spaceship
protected int fuel
public Spaceship() default constructor
fuel = 100
class warship Spaceship
public int weapons = 100
public void SomeFunction()
fuel = 10 This is ok now because itrsquos protected
While the following is not right Spaceship s = new Spaceship()
sfuel = 10 ERROR Cannot see ldquofuelrdquo
Static Members Up until now all yoursquove seen inside of classes are instance members An instance member is
a part of a class that exists within a single instance of that class If you have two spaceships
and spaceships have an integer representing fuel then yoursquoll have two integers one for each
ship
On the other hand you can also have static members A static member is a piece of
data (or a function) that is shared among all instances of a class rather than being duplicated
for each instance
Static Data Look at the following code segment class Spaceship
public static int count
public int fuel
public int cargo
This creates a class definition for a spaceship where each spaceship will have fuel and
cargo and the class definition will keep track of an integer called count You can access this
integer at any time by invoking the following code (or anything similar)
Spaceshipcount = 10
You donrsquot need to have any spaceship instances in order to use this variable it always exists
It doesnrsquot belong to any specific spaceship either anyone can use it Statics are an easy way
to get the same functionality offered by global variables in languages like C or C++ plus
they are neater from a design perspective
Static Functions Functions can also be static Basically a static function can be called without needing a
specific instance to operate on For example
class Spaceship
public static void FunctionA()
do something
Now you can call this function at a later time just by invoking it like so
SpaceshipFunctionA()
You donrsquot need any spaceship instances to call the function
HW
Q1- Are classes created as values or references
Q2- What is the primary reason for using inheritance
Q3- When you donrsquot specify an access level (protected private public) what is the default
level
Q4- write a program to calculate the area of triangle declare the triangle as a class and add
all necessary method to it
Q5- inherit new classes from the triangle class that defines Equilateral triangle and Isosceles
triangle add necessary method to them
Q6- Consider the following code which is syntactically valid in both C and C++
assume bf == 1 my_class a = b af = 2 what is bf now
What is the answer to the commented question in C in C++ Explain
Lesson 4
Software Engineering Lab
Starting your first windows application
Creating a New Project
When you start Visual Studio NET open the File menu and click New Project to display the New Project
dialog box
The New Project dialog box is used to specify the type of Visual C project to create (You can create many
types of projects with Visual C as well as with the other supported languages of the NET Framework) Create
a new Windows application by following these steps
1 Make sure that the Windows Application icon is selected (if its not click it once to select it)
2 At the bottom of the New Project dialog box is a Name text box This is where oddly enough you specify
the name of the project youre creating Enter myfirstapplication in the Name text box
3 Click OK to create the project
When Visual C creates a new Windows application project it adds one form (the empty gray window) for you
to begin building the interface the graphical windows that you interact with for your application
Changing the Characteristics of Objects
Almost everything you work with in Visual C is an object Forms for instance are objects as are all the items
you can put on a form to build an interface such as list boxes and buttons There are many types of objects and
objects are classified by type
Every object has a distinct set of attributes known as properties (regardless of whether the object has a physical
appearance) You have certain properties about you such as your height and hair color Visual C objects have
properties as well such as Height and BackColor Properties define the characteristics of an object When you
create a new object the first thing you need to do is set its properties so that the object appears and behaves the
way you want To display the properties of an object click the object in its designer
First make sure your Properties Window is displayed by opening the View menu and choosing Properties
Window Next click anywhere in the default form now (its title bar says Form1) and check to see whether its
properties are displayed in the Properties window Youll know because the drop-down list box at the top of the
properties window will contain the forms name Form1 SystemWindowsFormsForm Form1 is the name of
the object while SystemWindowsFormsForm is the type of object
Naming Objects
The property you should always set first for any new object is the Name property Scroll toward the top of the
properties list until you see the (Name) If the Name property isnt one of the first properties listed your
Properties Window is set to show properties categorically instead of alphabetically You can show the list
alphabetically by clicking the Alphabetical button that appears just above the properties grid
Setting the Text Property of the Form
Notice that the text that appears in the forms title bar says Form1 This is because Visual C sets the forms title
bar to the name of the form when its first created but doesnt change it when you change the name of the form
The text in the title bar is determined by the value of the Text property of the form Change the text now by
following these steps
1 Click the form once more so that its properties appear in the Properties window
2 Use the scrollbar in the Properties window to locate the Text property
3 Change the text to my first application Press the Enter key or click on a different property Youll see the
text in the title bar of the form change
Working with Toolbars
Toolbars are the mainstay for performing functions quickly in almost every Windows program (youll probably
want to add them to your own programs at some point) Every toolbar has a corresponding menu item and
buttons on toolbars are essentially shortcuts to their corresponding menu items To maximize your efficiency
when developing with Visual C you should become familiar with the available toolbars As your skills
improve you can customize existing toolbars and even create your own toolbars to more closely fit the way you
work
Showing and Hiding Toolbars
Visual C includes a number of built-in toolbars you can use when creating projects The toolbars youll use
most often as a new Visual C developer are the Standard You can also create your own custom toolbars to
contain any functions you think necessary
To show or hide a toolbar open the View menu and click Toolbars to display a list of available toolbars
Toolbars that are currently visible have a check mark displayed next to them (see Figure 41) Click a toolbar
name to toggle its visible state
Figure 41 Hide or show toolbars to make your workspace more efficient
Adding Controls to a Form Using the Toolbox
The IDE offers some fantastic tools for building a graphical user interface (GUI) for your applications Most
GUIs consist of one or more forms (Windows) with various elements on the forms such as text boxes and list
boxes The toolbox is used to place controls onto a form Figure 42 shows the default toolbox
Figure 42 The standard toolbox contains many useful controls you can use to build robust interfaces
You can add a control to a form in one of four ways
In the toolbox click the tool representing the control that you want to place on a form and then click
and drag on the form where you want the control placed youre essentially drawing the border of the
control The location at which you start dragging is used for one corner of the control and the point at
which you release the mouse button and stop dragging becomes the lower-right corner
Double-click the desired control type in the toolbox When you double-click a control in the toolbox a
new control of the selected type is placed in the upper-left corner of the form if the form is selected If a
control is selected when you do this the new control will appear slightly to the right and down from the
selected control The controls height and width are set to the default height and width of the selected
control type If the control is a runtime only control
Drag a control from the toolbox and drop it on a form If you hover over the form for a second the
toolbox disappears and you can drop the control on the form anywhere you want
Right-click an existing control and choose Copy then right-click the form and choose Paste to create a
duplicate of the control
Setting Object Properties Using the Properties Window
When developing the interface of a project youll spend a lot of time viewing and setting object properties
using the Properties window (see Figure 43) The Properties window contains four items
An object drop-down list
A list of properties
A set of tool buttons used to change the appearance of the properties grid
A section showing a description of the selected property
Figure 43 Use the Properties window to view and change properties of forms and controls
Selecting an Object and Viewing Its Properties
The drop-down list at the top of the Properties window contains the name of the form with which youre
currently working and all the objects on the form (the forms controls) To view the properties of a control
select it from the drop-down list or find it on the form and click it Remember that you must have the pointer
item selected in the toolbox to click an object to select it
Viewing and Changing Properties
The first two buttons in the Properties window (Categorized and Alphabetic) enable you to select the format in
which you view properties When you select the Alphabetic button the selected objects properties appear in the
Properties window in alphabetical order When you click the Categorized button all the selected objects
properties are listed by category The Appearance category for example contains properties such as BackColor
and BorderStyle When working with properties select the view youre most comfortable with and feel free to
switch back and forth between the views
The Properties pane of the Properties window is used to view and set the properties of a selected object You
can set a property in one of the following ways
Type in a value
Select a value from a drop-down list
Click a Build button for property-specific options
To better understand how changing properties works follow these steps
1 Add a new text box to the form now by double-clicking the TextBox tool in the toolbox Youre now going
to change a few properties of the new text box
2 Select the (Name) property in the Properties window by clicking it (If your properties are alphabetic it will
be at the top of the list not with the Ns) Type in a name for the text boxcall it txtComments
3 Click the BorderStyle property and try to type in the word Big You cant the BorderStyle property only
supports selecting values from a list though you can type a value that exists in the list When you select the
BorderStyle property a drop-down arrow appears in the value column Click this arrow now to display a
list of the values that the BorderStyle property accepts Select FixedSingle and notice how the appearance
of the text box changes To make the text box appear three-dimensional again open the drop-down list and
select Fixed3D
4 Select the BackColor property type the word guitar and press the Tab key to commit your entry Visual C
displays a message telling you the property value isnt valid This happens because although you can type in
text youre restricted to entering specific values In the case of BackColor the value must be a named color
or a number that forms an RGB value (Red Green Blue) For example to change the BackColor to blue
you could use the value 00255 (0 reg 0 green and full blue) Clear out the text and then click the drop-
down arrow of the BackColor property and select a color from the drop-down list
Working with Color Properties
Properties that deal with colors are unique in the way in which they accept values yet all color-related
properties behave the same way In Visual C colors are expressed as a set of three numbers each number
having a value from 0 to 255 A given set of numbers represents the red green and blue (RGB) components of
a color respectively The value 02550 for example represents pure green whereas the value 000 represents
black and 255255255 represents white
A color rectangle is displayed for each color property in the Properties window this color is the selected color
for the property Text is displayed next to the colored rectangle This text is either the name of a color or a set
of RGB values that define the color Clicking in a color property causes a drop-down arrow to appear but the
drop-down you get by clicking the arrow isnt a typical drop-down list
Visual programming Laboratory Lesson No5
Understanding Event-Driven Programming
With traditional programming languages (often referred to as procedural languages) the program itself
fully dictates what code is executed and when its executed When you start such a program the first line of
code in the program executes and the code continues to execute in a completely predetermined path The
execution of code may on occasion branch and loop but the execution path is completely controlled by the
program This often meant that a program was rather restricted in how it could respond to the user For
instance the program might expect text to be entered into controls on the screen in a predetermined order
unlike in Windows where a user can interact with different parts of the interface often in any order the user
chooses
Triggering Events
In the previous lessons you learned how a method is simply a function of an object Events are a special
kind of method they are a way for objects to signal state changes that may be useful to clients of that object
Events are methods that can be called in special waysmdashusually by the user interacting with something on a
form or by Windows itself rather than being called from a statement in your code
There are many types of events and many ways to trigger those events Youve already seen how a user can
trigger the Click event of a button by clicking it User interaction isnt the only thing that can trigger an
event however An event can be triggered in one of the following four ways
Users can trigger events by interacting with your program
Objects can trigger their own events as needed
The operating system (whichever version of Windows the user is running) can trigger events
You can trigger events by calling them using C code
Event Handling
Normally a user interacts with an applications GUI to indicate the tasks that the application should perform
For example when you write an e-mail in an e-mail application clicking the Send button tells the
application to send the e-mail to the specified e-mail addresses GUIs are event driven When the user
interacts with a GUI component the interaction known as an event drives the program to perform a task
Common events (user interactions) that might cause an application to perform a task include clicking a
Button typing in a TextBox selecting an item from a menu closing a window and moving the mouse A
method that performs a task in response to an event is called an event handler and the overall process of
responding to events is known as event handling
Creating Event Handlers
The Form in the application as shown in figure below contains a Button that a user can click to close the
application You must create an event handler for the Buttons Click event You can create this event
handler by double clicking the Button on the Form which declares the following empty event handler in the
program code
private void button1_Click(object sender EventArgs e)
thisClose()
Now add another button to the form the Form that when clicked it will change the color of the button to Red
Create another event handler by double clicking the new button on the Form and then add the following
code
private void button2_Click(object sender EventArgs e)
button2BackColor = ColorRed
Now add a third button to the form the Form that when clicked it will change the color of the second button
to yellow Create another event handler by double clicking the third button on the Form and then add the
following code
private void button3_Click(object sender EventArgs e)
button2BackColor = ColorYellow
The form should be like the following
Another popular control is the text box The text box control is used to obtain text input from the users
Using a text box control and events you can obtain information from your users that you can then use In the
following example we will use a textbox to input a text and change the label to the text entered by clicking a
button
Start a new application and add a label to it Clear the text in the label control then add a textbox and a
button to the form Replace the text on the button with OK Add the following code to the event handler of
the button
private void button1_Click(object sender EventArgs e)
label1Text = textBox1Text
Other Ways to Create Event Handlers
In all the GUI applications you have created so far you double clicked a control on the Form to create an
event handler for that control This technique creates an event handler for a controls default eventthe event
that is most frequently used with that control Typically controls can generate many different types of
events and each type can have its own event handler For instance you already created Click event
handlers for Buttons by double clicking a Button in design view (Click is the default event for a Button)
However your application can also provide an event handler for a Buttons MouseHover event which occurs
when the mouse pointer remains positioned over the Button We now discuss how to create an event
handler for an event that is not a controls default event
Using the Properties Window to Create Event Handlers
You can create additional event handlers through the Properties window If you select a control on the Form
then click the Events icon (the lightning bolt icon in figure) in the Properties window all the events for that
control are listed in the window You can double click an events name to display the event handler in the
editor if the event handler already exists or to create the event handler You can also select an event and
then use the drop-down list to its right to choose an existing method that should be used as the event handler
for that event The methods that appear in this drop-down list are the classs methods that have the proper
signature to be an event handler for the selected event You can return to viewing the properties of a control
by selecting the Properties icon
Control Properties
This section overviews properties that are common to many controls Controls derive from class Control
(namespace SystemWindowsForms) the figure below lists some of class Controls properties and
methods The properties shown here can be set for many controls For example the Text property specifies
the text that appears on a control The location of this text varies depending on the control In a Windows
Form the text appears in the title bar but the text of a Button appears on its face
Class Control properties
and methods Description
Common Properties
BackColor The controls background color
BackgroundImage The controls background image
Enabled Specifies whether the control is enabled (ie if the user can interact with it)
Typically portions of a disabled control appear grayed out as a visual
indication to the user that the control is disabled
Focused Indicates whether the control has the focus
Font The Font used to display the controls text
ForeColor The controls foreground color This usually determines the color of the text in
the Text property
TabIndex The tab order of the control When the Tab key is pressed the focus transfers
between controls based on the tab order You can set this order
TabStop If true then a user can give focus to this control via the Tab key
Text The text associated with the control The location and appearance of the text
vary depending on the type of control
Visible Indicates whether the control is visible
Common Methods
Focus Acquires the focus
Hide Hides the control (sets the Visible property to false)
Show Shows the control (sets the Visible property to true)
HW
Q1 create a simple summation program with three textbox and a buttons The first and second textbox will
contain first and second numbers when you press the equal button the summation of the two entered
numbers will displayed in the third textbox
Visual programming Laboratory Lesson No5
CheckBoxes RadioButtons and PictureBoxs
C has two types of state buttons that can be in the onoff or truefalse statesCheckBoxes and RadioButtons
CheckBoxes
A CheckBox is a small square that either is blank or contains a check mark When the user clicks a
CheckBox to select it a check mark appears in the box If the user clicks CheckBox again to deselect it the
check mark is removed Any number of CheckBoxes can be selected at a time A list of common CheckBox
properties and events appears in table below-
CheckBox properties
and events Description
Common Properties
Checked Indicates whether the CheckBox is checked (contains a check mark) or unchecked
(blank) This property returns a Boolean value
CheckState Indicates whether the CheckBox is checked or unchecked with a value from the
CheckState enumeration (Checked Unchecked or Indeterminate)
Indeterminate is used when it is unclear whether the state should be Checked or
Unchecked For example in Microsoft Word when you select a paragraph that
contains several character formats then go to Format gt Font some of the
CheckBoxes appear in the Indeterminate state When CheckState is set to
Indeterminate the CheckBox is usually shaded
Text Specifies the text displayed to the right of the CheckBox
Common Events
CheckedChanged Generated when the Checked property changes This is a CheckBoxs default event
When a user double clicks the CheckBox control in design view an empty event
handler for this event is generated
CheckStateChanged Generated when the CheckState property changes
RadioButtons
Radio buttons (defined with class RadioButton) are similar to CheckBoxes in that they also have two
states selected and not selected (also called deselected) However RadioButtons normally appear as a group
in which only one RadioButton can be selected at a time Selecting one RadioButton in the group forces all
the others to be deselected Therefore RadioButtons are used to represent a set of mutually exclusive
options (ie a set in which multiple options cannot be selected at the same time)
All RadioButtons added to a container become part of the same group To separate RadioButtons into
several groups the RadioButtons must be added to GroupBoxes or Panels The common properties and a
common event of class RadioButton are listed in table below-
RadioButton properties
and events Description
Common Properties
Checked Indicates whether the RadioButton is checked
Text Specifies the RadioButtons text
Common Event
CheckedChanged Generated every time the RadioButton is checked or unchecked When you
double click a RadioButton control in design view an empty event handler for
this event is generated
PictureBoxes
A PictureBox displays an image The image can be one of several formats such as bitmap GIF
(Graphics Interchange Format) and JPEG A PictureBoxs Image property specifies the image that is
displayed and the SizeMode property indicates how the image is displayed (Normal StretchImage
Autosize or CenterImage) the table below describes common PictureBox properties and a common event
PictureBox
properties and
event Description
Common
Properties
Image Sets the image to display in the PictureBox
SizeMode Enumeration that controls image sizing and positioning Values are Normal (default)
StretchImage AutoSize and CenterImage Normal places the image in the top-left
corner of the PictureBox and CenterImage puts the image in the middle These two
options truncate the image if it is too large StretchImage resizes the image to fit in the
PictureBox AutoSize resizes the PictureBox to hold the image
Common Event
Click Occurs when the user clicks the control When you double click this control in the
designer an event handler is generated for this event
Sample application
The following example demonstrates the usage of radio buttons checkbox and a picture box The
form contains three radio buttons that controls the color of the label A checkbox selection is added to make
the picture box either visible or invisible
Writing the Code In this type of program most of your code consists of anticipating user actions and writing methods
to handle events All the events are the default events of the objects
Changing the labelrsquos Color The labelrsquos color is changed through the radio buttons The code is very straightforward
private void radioButton1_CheckedChanged(object sender EventArgs e)
label1ForeColor = ColorRed
private void radioButton2_CheckedChanged(object sender EventArgs e)
label1ForeColor = ColorBlue
private void radioButton3_CheckedChanged(object sender EventArgs e)
label1ForeColor = ColorGreen
Each of the radio buttons immediately changes the Foreground color of label to the appropriate color
Notice that all the legal color values are available in the SystemDrawing namespace If you type Color
while this namespace is available you see a complete list of color names you can use
Show picture code
To control the visible property of the Picture Box we simply take the complement of the visible state
and put it in the visible property Then the status of the check box is tested to show the desired test in the
label control
private void checkBox1_CheckedChanged(object sender EventArgs e)
pictureBox1Visible = pictureBox1Visible
if (checkBox1Checked)
label1Text = Image is Visible
else
label1Text = Image is Invisible
- less1
- less2
- less3
- less4
- less5
- less6
-

7
be aware of the dangers of casting between signed and unsigned types You want to be
sure to preserve the integrity of your data Many basic programming texts contain good descriptions of bit representations of variables and the dangers of explicit casting
Heres the output from the Listing 2-2
pre-Increment 1
pre-Decrement 0
Post-Decrement 0
Post-Increment -1
Final Value of Unary 0
Positive 1
Negative -1
Bitwise Not -1
Logical Not true
In addition to unary operators C has binary operators that form expressions of two variables Listing 2-3 shows how to use the binary operators
Listing 2-3 Binary Operators Binarycs
using System
class Binary
public static void Main()
int x y result
float floatresult
x = 7
y = 5
result = x+y
ConsoleWriteLine(x+y 0 result)
result = x-y
ConsoleWriteLine(x-y 0 result)
result = xy
ConsoleWriteLine(xy 0 result)
result = xy
ConsoleWriteLine(xy 0 result)
floatresult = (float)x(float)y
ConsoleWriteLine(xy 0 floatresult)
result = xy
ConsoleWriteLine(xy 0 result)
result += x
ConsoleWriteLine(result+=x 0 result)
8
And heres the output
x+y 12
x-y 2
xy 35
xy 1
xy 14
xy 2
result+=x 9
Listing 2-3 shows several examples of binary operators As you might expect the results
of addition (+) subtraction (-) multiplication () and division () produce the expected mathematical results
The floatresult variable is a floating point type We explicitly cast the integer variables x
and y to calculate a floating point value
There is also an example of the remainder() operator It performs a division operation
on two values and returns the remainder
The last statement shows another form of the assignment with operation (+=) operator Any time you use the assignment with operation operator it is the same as applying the
binary operator to both the left hand and right hand sides of the operator and putting the results into the left hand side The example could have been written as result =
result + x and returned the same value
The Array Type
Another data type is the Array which can be thought of as a container that has a list of storage locations for a specified type When declaring an Array specify the type name
dimensions and size
Listing 2-4 Array Operations Arraycs
using System
class Array
public static void Main()
int[] myInts = 5 10 15
bool[][] myBools = new bool[2][]
myBools[0] = new bool[2]
myBools[1] = new bool[1]
double[] myDoubles = new double[2 2]
string[] myStrings = new string[3]
ConsoleWriteLine(myInts[0] 0 myInts[1] 1 myInts[2] 2 myInts[0] myInts[1]
9
myInts[2])
myBools[0][0] = true
myBools[0][1] = false
myBools[1][0] = true
ConsoleWriteLine(myBools[0][0] 0 myBools[1][0] 1 myBools[0][0]
myBools[1][0])
myDoubles[0 0] = 3147
myDoubles[0 1] = 7157
myDoubles[1 1] = 2117
myDoubles[1 0] = 5600138917
ConsoleWriteLine(myDoubles[0 0] 0 myDoubles[1 0] 1 myDoubles[0 0]
myDoubles[1 0])
myStrings[0] = Joe
myStrings[1] = Matt
myStrings[2] = Robert
ConsoleWriteLine(myStrings[0] 0 myStrings[1] 1 myStrings[2] 2
myStrings[0] myStrings[1] myStrings[2])
And heres the output
myInts[0] 5 myInts[1] 10 myInts[2] 15
myBools[0][0] true myBools[1][0] true
myDoubles[0 0] 3147 myDoubles[1 0] 5600138917
myStrings[0] Joe myStrings[1] Matt myStrings[2] Robert
Listing 2-4 shows different implementations of Arrays The first example is the myInts Array which is a single-dimension array It is initialized at declaration time with explicit values
Next is a jagged array myBools It is essentially an array of arrays We needed to use the new operator to instantiate the size of the primary array and then use the new
operator again for each sub-array
The third example is a two dimensional array myDoubles Arrays can be multi-dimensional with each dimension separated by a comma It must also be instantiated
with the new operator
One of the differences between jagged arrays myBools[][] and multi-dimension arrays
myDoubles[] is that a multi-dimension array will allocate memory for every element of each dimension whereas a jagged array will only allocate memory for the size of each
array in each dimension that you define Most of the time youll be using multi-dimension arrays if you need multiple dimensions and will only use jagged arrays in
very special circumstances when you are able to save significant memory by explicitly specifying the sizes of the arrays in each dimension
Finally we have the single-dimensional array of string types myStrings
10
In each case you can see that array elements are accessed by identifying the integer
index for the item you wish to refer to Arrays sizes can be any int type value Their indexes begin at 0
Summary
A variable is an identifier with a type that holds a value of that type Simple types include the integrals floating points decimal and bool C has several mathematical
and logical operators that participate in forming expressions C also offers the single dimension multi-dimension and jagged array types
In this lesson you learned how to write simple statements and code a program that works linearly from start to finish However this is not as useful as it can be because
you need to be able to make decisions and execute different blocks of code depending on different conditions I invite you to return for Lesson 3 Control Statements -
Selection where you can learn how to branch your logic for more powerful decision making
C Laboratory Lesson No3
Classes and Structures Review and implementation in C Sharp
Creating Classes and Structures
Basically the idea behind classes and structures is to create your very own kind of
object using pieces of what was already in the language A structure is essentially a data type
that can hold other pieces of data inside of it allowing you to build your own types of data it
is sort of like a building block For example herersquos a structure describing a simple spaceship
object in C
struct Spaceship
public int fuel
public int armor
public int power
Now inside of your programs you can create your very own spaceship variables
Spaceship player
Spaceship enemy
playerfuel = 100
enemyfuel = 100
Differences between Structures and Classes In C there are a few fundamental differences between classes and structures Structures are
meant to be lightweight constructions meaning theyrsquore usually very simple and donrsquot have a
lot of complex features in them Structures are also usually smaller than classes so C will
always create structures as value types
Classes unlike structures are always reference types and thus are always created on the
heap rather than on the stack Classes have many features that that structures do not have
Putting Functions in Your Classes and Structures Classes and structures not only have the ability to store data but they can perform certain
operations as well if you give them the ability to do so For example
struct Spaceship
public int fuel
public int armor
public int power
public void Recharge()
fuel = 100
armor = 100
power = 100
Now you can just call the Recharge function on a spaceship whenever you want to have all
of its variables recharged
playerRecharge()
Return Values Functions not only perform tasks but they can return values as well For example say you
have a spaceship you know how much fuel and power it has but yoursquore not really sure how
much longer the power supplies will last To calculate this you make up a formula-letrsquos say
you get two hours of time from each power unit in order to find out how much time you
have left on your current power level you would do something like this
int hoursleft = playerpower 2
Well thatrsquos one way to solve the problem but it isnrsquot really a great solution Later you may
decide that each power unit supplies three hours instead of two To make this change yoursquod
have to go through all of your code and find all the places where you used 2 and change
them to 3
So make this process into a function
int HoursofPowerLeft()
return power 2
Value Parameters versus Reference Parameters This is where things can get a little tricky Letrsquos say you have a class with two functions that
looks like this
public void Function1( int parameter )
parameter = 10
public void Function2()
int x = 0
Function1( x )
what is x
So what is x after this code completes Is it 0 or is it 10 The answer is 0 because you passed
x in by-value
So how do you make it pass by reference Just do two things First change the declaration of
Function1
public void Function1(ref int parameter)
Second change the function call to look like this
Function1(ref x)
Now yoursquoll pass a reference to x and the value of x will be changed
Constructors Constructors are a really helpful feature of most modern programming languages They
allow you to automatically initialize your classes and structures
Default Constructors Let me show you a simple example of a constructor on a class to start off with
class Spaceship
public int fuel
public Spaceship() default constructor
fuel = 100
Whenever you create a new spaceshipthe function Spaceship (note that default
constructor has the same name as the class) is automatically called
The Basics of Inheritance One of the biggest advantages of an object-oriented programming language is inheritance
Inheritance allows you to model your programs in a realistic manner by defining hierarchies
of capabilities allowing your classes to resemble real-world objects The easiest way to think
about inheritance is to think about the scientific classification of animals
Using Inheritance Inheritance is pretty easy to use in C First you need to create a base class which goes at
the top of your inheritance hierarchy
Say you want to create a base spaceship class a class that will describe the common
characteristics of all spaceships in existence Since all spaceships have fuel in them you can
create that in your base class
class Spaceship
public int fuel
public Spaceship() default constructor
fuel = 100
So now you have a spaceship but all it has is fuel Now maybe you want to create a warship
which has weapons on it class warship Spaceship
public int weapons = 100
You tell the compiler that a warship is a spaceship by putting a colon after the class name
and the name of the class yoursquore inheriting from
For example you can create a cargo ship as well
class cargoship Spaceship
public int storage
Now you can use the features yoursquove added and the features of the base class as well
warship w = new warship()
wweapons = 100 new feature
wfuel = 100 inherited feature from Spaceship
cargoship c = new cargoship()
cstorage = 100 new feature
cfuel = 100 inherited feature from Spaceship
Access Levels and Data Hiding Up until now yoursquove seen the word public in the code examples Basically when you say
something is public yoursquore telling the compiler that everything can access it If you give a
class a public integer then anything can read the integer or change it This is pretty much the
way all computer languages worked until the idea of data hiding came about
Access Levels C has several defined access levels Yoursquove already seen one of them public As you can
guess public means that anyone can access the feature
The other two popular access levels are protected and private
Note-
There are two more access levels internal and protected internal but theyrsquore not nearly as common as the other three and yoursquoll probably not need them unless yoursquore making some really complex programs
Private access means that no other parts of your code can access the feature except the class
itself Not even inherited classes Examine the following code
class Spaceship
private int fuel
public Spaceship() default constructor
fuel = 100
class warship Spaceship
public int weapons = 100
public void SomeFunction()
fuel = 10 ERROR Cannot see ldquofuelrdquo
You can not do the following
Spaceship s = new Spaceship()
sfuel = 10 ERROR Cannot see ldquofuelrdquo
The protected access level is similar to private with one minor difference Anything that is
protected is still hidden to code outside of the class but classes that inherit from the base
class can still see the features Look at this example
class Spaceship
protected int fuel
public Spaceship() default constructor
fuel = 100
class warship Spaceship
public int weapons = 100
public void SomeFunction()
fuel = 10 This is ok now because itrsquos protected
While the following is not right Spaceship s = new Spaceship()
sfuel = 10 ERROR Cannot see ldquofuelrdquo
Static Members Up until now all yoursquove seen inside of classes are instance members An instance member is
a part of a class that exists within a single instance of that class If you have two spaceships
and spaceships have an integer representing fuel then yoursquoll have two integers one for each
ship
On the other hand you can also have static members A static member is a piece of
data (or a function) that is shared among all instances of a class rather than being duplicated
for each instance
Static Data Look at the following code segment class Spaceship
public static int count
public int fuel
public int cargo
This creates a class definition for a spaceship where each spaceship will have fuel and
cargo and the class definition will keep track of an integer called count You can access this
integer at any time by invoking the following code (or anything similar)
Spaceshipcount = 10
You donrsquot need to have any spaceship instances in order to use this variable it always exists
It doesnrsquot belong to any specific spaceship either anyone can use it Statics are an easy way
to get the same functionality offered by global variables in languages like C or C++ plus
they are neater from a design perspective
Static Functions Functions can also be static Basically a static function can be called without needing a
specific instance to operate on For example
class Spaceship
public static void FunctionA()
do something
Now you can call this function at a later time just by invoking it like so
SpaceshipFunctionA()
You donrsquot need any spaceship instances to call the function
HW
Q1- Are classes created as values or references
Q2- What is the primary reason for using inheritance
Q3- When you donrsquot specify an access level (protected private public) what is the default
level
Q4- write a program to calculate the area of triangle declare the triangle as a class and add
all necessary method to it
Q5- inherit new classes from the triangle class that defines Equilateral triangle and Isosceles
triangle add necessary method to them
Q6- Consider the following code which is syntactically valid in both C and C++
assume bf == 1 my_class a = b af = 2 what is bf now
What is the answer to the commented question in C in C++ Explain
Lesson 4
Software Engineering Lab
Starting your first windows application
Creating a New Project
When you start Visual Studio NET open the File menu and click New Project to display the New Project
dialog box
The New Project dialog box is used to specify the type of Visual C project to create (You can create many
types of projects with Visual C as well as with the other supported languages of the NET Framework) Create
a new Windows application by following these steps
1 Make sure that the Windows Application icon is selected (if its not click it once to select it)
2 At the bottom of the New Project dialog box is a Name text box This is where oddly enough you specify
the name of the project youre creating Enter myfirstapplication in the Name text box
3 Click OK to create the project
When Visual C creates a new Windows application project it adds one form (the empty gray window) for you
to begin building the interface the graphical windows that you interact with for your application
Changing the Characteristics of Objects
Almost everything you work with in Visual C is an object Forms for instance are objects as are all the items
you can put on a form to build an interface such as list boxes and buttons There are many types of objects and
objects are classified by type
Every object has a distinct set of attributes known as properties (regardless of whether the object has a physical
appearance) You have certain properties about you such as your height and hair color Visual C objects have
properties as well such as Height and BackColor Properties define the characteristics of an object When you
create a new object the first thing you need to do is set its properties so that the object appears and behaves the
way you want To display the properties of an object click the object in its designer
First make sure your Properties Window is displayed by opening the View menu and choosing Properties
Window Next click anywhere in the default form now (its title bar says Form1) and check to see whether its
properties are displayed in the Properties window Youll know because the drop-down list box at the top of the
properties window will contain the forms name Form1 SystemWindowsFormsForm Form1 is the name of
the object while SystemWindowsFormsForm is the type of object
Naming Objects
The property you should always set first for any new object is the Name property Scroll toward the top of the
properties list until you see the (Name) If the Name property isnt one of the first properties listed your
Properties Window is set to show properties categorically instead of alphabetically You can show the list
alphabetically by clicking the Alphabetical button that appears just above the properties grid
Setting the Text Property of the Form
Notice that the text that appears in the forms title bar says Form1 This is because Visual C sets the forms title
bar to the name of the form when its first created but doesnt change it when you change the name of the form
The text in the title bar is determined by the value of the Text property of the form Change the text now by
following these steps
1 Click the form once more so that its properties appear in the Properties window
2 Use the scrollbar in the Properties window to locate the Text property
3 Change the text to my first application Press the Enter key or click on a different property Youll see the
text in the title bar of the form change
Working with Toolbars
Toolbars are the mainstay for performing functions quickly in almost every Windows program (youll probably
want to add them to your own programs at some point) Every toolbar has a corresponding menu item and
buttons on toolbars are essentially shortcuts to their corresponding menu items To maximize your efficiency
when developing with Visual C you should become familiar with the available toolbars As your skills
improve you can customize existing toolbars and even create your own toolbars to more closely fit the way you
work
Showing and Hiding Toolbars
Visual C includes a number of built-in toolbars you can use when creating projects The toolbars youll use
most often as a new Visual C developer are the Standard You can also create your own custom toolbars to
contain any functions you think necessary
To show or hide a toolbar open the View menu and click Toolbars to display a list of available toolbars
Toolbars that are currently visible have a check mark displayed next to them (see Figure 41) Click a toolbar
name to toggle its visible state
Figure 41 Hide or show toolbars to make your workspace more efficient
Adding Controls to a Form Using the Toolbox
The IDE offers some fantastic tools for building a graphical user interface (GUI) for your applications Most
GUIs consist of one or more forms (Windows) with various elements on the forms such as text boxes and list
boxes The toolbox is used to place controls onto a form Figure 42 shows the default toolbox
Figure 42 The standard toolbox contains many useful controls you can use to build robust interfaces
You can add a control to a form in one of four ways
In the toolbox click the tool representing the control that you want to place on a form and then click
and drag on the form where you want the control placed youre essentially drawing the border of the
control The location at which you start dragging is used for one corner of the control and the point at
which you release the mouse button and stop dragging becomes the lower-right corner
Double-click the desired control type in the toolbox When you double-click a control in the toolbox a
new control of the selected type is placed in the upper-left corner of the form if the form is selected If a
control is selected when you do this the new control will appear slightly to the right and down from the
selected control The controls height and width are set to the default height and width of the selected
control type If the control is a runtime only control
Drag a control from the toolbox and drop it on a form If you hover over the form for a second the
toolbox disappears and you can drop the control on the form anywhere you want
Right-click an existing control and choose Copy then right-click the form and choose Paste to create a
duplicate of the control
Setting Object Properties Using the Properties Window
When developing the interface of a project youll spend a lot of time viewing and setting object properties
using the Properties window (see Figure 43) The Properties window contains four items
An object drop-down list
A list of properties
A set of tool buttons used to change the appearance of the properties grid
A section showing a description of the selected property
Figure 43 Use the Properties window to view and change properties of forms and controls
Selecting an Object and Viewing Its Properties
The drop-down list at the top of the Properties window contains the name of the form with which youre
currently working and all the objects on the form (the forms controls) To view the properties of a control
select it from the drop-down list or find it on the form and click it Remember that you must have the pointer
item selected in the toolbox to click an object to select it
Viewing and Changing Properties
The first two buttons in the Properties window (Categorized and Alphabetic) enable you to select the format in
which you view properties When you select the Alphabetic button the selected objects properties appear in the
Properties window in alphabetical order When you click the Categorized button all the selected objects
properties are listed by category The Appearance category for example contains properties such as BackColor
and BorderStyle When working with properties select the view youre most comfortable with and feel free to
switch back and forth between the views
The Properties pane of the Properties window is used to view and set the properties of a selected object You
can set a property in one of the following ways
Type in a value
Select a value from a drop-down list
Click a Build button for property-specific options
To better understand how changing properties works follow these steps
1 Add a new text box to the form now by double-clicking the TextBox tool in the toolbox Youre now going
to change a few properties of the new text box
2 Select the (Name) property in the Properties window by clicking it (If your properties are alphabetic it will
be at the top of the list not with the Ns) Type in a name for the text boxcall it txtComments
3 Click the BorderStyle property and try to type in the word Big You cant the BorderStyle property only
supports selecting values from a list though you can type a value that exists in the list When you select the
BorderStyle property a drop-down arrow appears in the value column Click this arrow now to display a
list of the values that the BorderStyle property accepts Select FixedSingle and notice how the appearance
of the text box changes To make the text box appear three-dimensional again open the drop-down list and
select Fixed3D
4 Select the BackColor property type the word guitar and press the Tab key to commit your entry Visual C
displays a message telling you the property value isnt valid This happens because although you can type in
text youre restricted to entering specific values In the case of BackColor the value must be a named color
or a number that forms an RGB value (Red Green Blue) For example to change the BackColor to blue
you could use the value 00255 (0 reg 0 green and full blue) Clear out the text and then click the drop-
down arrow of the BackColor property and select a color from the drop-down list
Working with Color Properties
Properties that deal with colors are unique in the way in which they accept values yet all color-related
properties behave the same way In Visual C colors are expressed as a set of three numbers each number
having a value from 0 to 255 A given set of numbers represents the red green and blue (RGB) components of
a color respectively The value 02550 for example represents pure green whereas the value 000 represents
black and 255255255 represents white
A color rectangle is displayed for each color property in the Properties window this color is the selected color
for the property Text is displayed next to the colored rectangle This text is either the name of a color or a set
of RGB values that define the color Clicking in a color property causes a drop-down arrow to appear but the
drop-down you get by clicking the arrow isnt a typical drop-down list
Visual programming Laboratory Lesson No5
Understanding Event-Driven Programming
With traditional programming languages (often referred to as procedural languages) the program itself
fully dictates what code is executed and when its executed When you start such a program the first line of
code in the program executes and the code continues to execute in a completely predetermined path The
execution of code may on occasion branch and loop but the execution path is completely controlled by the
program This often meant that a program was rather restricted in how it could respond to the user For
instance the program might expect text to be entered into controls on the screen in a predetermined order
unlike in Windows where a user can interact with different parts of the interface often in any order the user
chooses
Triggering Events
In the previous lessons you learned how a method is simply a function of an object Events are a special
kind of method they are a way for objects to signal state changes that may be useful to clients of that object
Events are methods that can be called in special waysmdashusually by the user interacting with something on a
form or by Windows itself rather than being called from a statement in your code
There are many types of events and many ways to trigger those events Youve already seen how a user can
trigger the Click event of a button by clicking it User interaction isnt the only thing that can trigger an
event however An event can be triggered in one of the following four ways
Users can trigger events by interacting with your program
Objects can trigger their own events as needed
The operating system (whichever version of Windows the user is running) can trigger events
You can trigger events by calling them using C code
Event Handling
Normally a user interacts with an applications GUI to indicate the tasks that the application should perform
For example when you write an e-mail in an e-mail application clicking the Send button tells the
application to send the e-mail to the specified e-mail addresses GUIs are event driven When the user
interacts with a GUI component the interaction known as an event drives the program to perform a task
Common events (user interactions) that might cause an application to perform a task include clicking a
Button typing in a TextBox selecting an item from a menu closing a window and moving the mouse A
method that performs a task in response to an event is called an event handler and the overall process of
responding to events is known as event handling
Creating Event Handlers
The Form in the application as shown in figure below contains a Button that a user can click to close the
application You must create an event handler for the Buttons Click event You can create this event
handler by double clicking the Button on the Form which declares the following empty event handler in the
program code
private void button1_Click(object sender EventArgs e)
thisClose()
Now add another button to the form the Form that when clicked it will change the color of the button to Red
Create another event handler by double clicking the new button on the Form and then add the following
code
private void button2_Click(object sender EventArgs e)
button2BackColor = ColorRed
Now add a third button to the form the Form that when clicked it will change the color of the second button
to yellow Create another event handler by double clicking the third button on the Form and then add the
following code
private void button3_Click(object sender EventArgs e)
button2BackColor = ColorYellow
The form should be like the following
Another popular control is the text box The text box control is used to obtain text input from the users
Using a text box control and events you can obtain information from your users that you can then use In the
following example we will use a textbox to input a text and change the label to the text entered by clicking a
button
Start a new application and add a label to it Clear the text in the label control then add a textbox and a
button to the form Replace the text on the button with OK Add the following code to the event handler of
the button
private void button1_Click(object sender EventArgs e)
label1Text = textBox1Text
Other Ways to Create Event Handlers
In all the GUI applications you have created so far you double clicked a control on the Form to create an
event handler for that control This technique creates an event handler for a controls default eventthe event
that is most frequently used with that control Typically controls can generate many different types of
events and each type can have its own event handler For instance you already created Click event
handlers for Buttons by double clicking a Button in design view (Click is the default event for a Button)
However your application can also provide an event handler for a Buttons MouseHover event which occurs
when the mouse pointer remains positioned over the Button We now discuss how to create an event
handler for an event that is not a controls default event
Using the Properties Window to Create Event Handlers
You can create additional event handlers through the Properties window If you select a control on the Form
then click the Events icon (the lightning bolt icon in figure) in the Properties window all the events for that
control are listed in the window You can double click an events name to display the event handler in the
editor if the event handler already exists or to create the event handler You can also select an event and
then use the drop-down list to its right to choose an existing method that should be used as the event handler
for that event The methods that appear in this drop-down list are the classs methods that have the proper
signature to be an event handler for the selected event You can return to viewing the properties of a control
by selecting the Properties icon
Control Properties
This section overviews properties that are common to many controls Controls derive from class Control
(namespace SystemWindowsForms) the figure below lists some of class Controls properties and
methods The properties shown here can be set for many controls For example the Text property specifies
the text that appears on a control The location of this text varies depending on the control In a Windows
Form the text appears in the title bar but the text of a Button appears on its face
Class Control properties
and methods Description
Common Properties
BackColor The controls background color
BackgroundImage The controls background image
Enabled Specifies whether the control is enabled (ie if the user can interact with it)
Typically portions of a disabled control appear grayed out as a visual
indication to the user that the control is disabled
Focused Indicates whether the control has the focus
Font The Font used to display the controls text
ForeColor The controls foreground color This usually determines the color of the text in
the Text property
TabIndex The tab order of the control When the Tab key is pressed the focus transfers
between controls based on the tab order You can set this order
TabStop If true then a user can give focus to this control via the Tab key
Text The text associated with the control The location and appearance of the text
vary depending on the type of control
Visible Indicates whether the control is visible
Common Methods
Focus Acquires the focus
Hide Hides the control (sets the Visible property to false)
Show Shows the control (sets the Visible property to true)
HW
Q1 create a simple summation program with three textbox and a buttons The first and second textbox will
contain first and second numbers when you press the equal button the summation of the two entered
numbers will displayed in the third textbox
Visual programming Laboratory Lesson No5
CheckBoxes RadioButtons and PictureBoxs
C has two types of state buttons that can be in the onoff or truefalse statesCheckBoxes and RadioButtons
CheckBoxes
A CheckBox is a small square that either is blank or contains a check mark When the user clicks a
CheckBox to select it a check mark appears in the box If the user clicks CheckBox again to deselect it the
check mark is removed Any number of CheckBoxes can be selected at a time A list of common CheckBox
properties and events appears in table below-
CheckBox properties
and events Description
Common Properties
Checked Indicates whether the CheckBox is checked (contains a check mark) or unchecked
(blank) This property returns a Boolean value
CheckState Indicates whether the CheckBox is checked or unchecked with a value from the
CheckState enumeration (Checked Unchecked or Indeterminate)
Indeterminate is used when it is unclear whether the state should be Checked or
Unchecked For example in Microsoft Word when you select a paragraph that
contains several character formats then go to Format gt Font some of the
CheckBoxes appear in the Indeterminate state When CheckState is set to
Indeterminate the CheckBox is usually shaded
Text Specifies the text displayed to the right of the CheckBox
Common Events
CheckedChanged Generated when the Checked property changes This is a CheckBoxs default event
When a user double clicks the CheckBox control in design view an empty event
handler for this event is generated
CheckStateChanged Generated when the CheckState property changes
RadioButtons
Radio buttons (defined with class RadioButton) are similar to CheckBoxes in that they also have two
states selected and not selected (also called deselected) However RadioButtons normally appear as a group
in which only one RadioButton can be selected at a time Selecting one RadioButton in the group forces all
the others to be deselected Therefore RadioButtons are used to represent a set of mutually exclusive
options (ie a set in which multiple options cannot be selected at the same time)
All RadioButtons added to a container become part of the same group To separate RadioButtons into
several groups the RadioButtons must be added to GroupBoxes or Panels The common properties and a
common event of class RadioButton are listed in table below-
RadioButton properties
and events Description
Common Properties
Checked Indicates whether the RadioButton is checked
Text Specifies the RadioButtons text
Common Event
CheckedChanged Generated every time the RadioButton is checked or unchecked When you
double click a RadioButton control in design view an empty event handler for
this event is generated
PictureBoxes
A PictureBox displays an image The image can be one of several formats such as bitmap GIF
(Graphics Interchange Format) and JPEG A PictureBoxs Image property specifies the image that is
displayed and the SizeMode property indicates how the image is displayed (Normal StretchImage
Autosize or CenterImage) the table below describes common PictureBox properties and a common event
PictureBox
properties and
event Description
Common
Properties
Image Sets the image to display in the PictureBox
SizeMode Enumeration that controls image sizing and positioning Values are Normal (default)
StretchImage AutoSize and CenterImage Normal places the image in the top-left
corner of the PictureBox and CenterImage puts the image in the middle These two
options truncate the image if it is too large StretchImage resizes the image to fit in the
PictureBox AutoSize resizes the PictureBox to hold the image
Common Event
Click Occurs when the user clicks the control When you double click this control in the
designer an event handler is generated for this event
Sample application
The following example demonstrates the usage of radio buttons checkbox and a picture box The
form contains three radio buttons that controls the color of the label A checkbox selection is added to make
the picture box either visible or invisible
Writing the Code In this type of program most of your code consists of anticipating user actions and writing methods
to handle events All the events are the default events of the objects
Changing the labelrsquos Color The labelrsquos color is changed through the radio buttons The code is very straightforward
private void radioButton1_CheckedChanged(object sender EventArgs e)
label1ForeColor = ColorRed
private void radioButton2_CheckedChanged(object sender EventArgs e)
label1ForeColor = ColorBlue
private void radioButton3_CheckedChanged(object sender EventArgs e)
label1ForeColor = ColorGreen
Each of the radio buttons immediately changes the Foreground color of label to the appropriate color
Notice that all the legal color values are available in the SystemDrawing namespace If you type Color
while this namespace is available you see a complete list of color names you can use
Show picture code
To control the visible property of the Picture Box we simply take the complement of the visible state
and put it in the visible property Then the status of the check box is tested to show the desired test in the
label control
private void checkBox1_CheckedChanged(object sender EventArgs e)
pictureBox1Visible = pictureBox1Visible
if (checkBox1Checked)
label1Text = Image is Visible
else
label1Text = Image is Invisible
- less1
- less2
- less3
- less4
- less5
- less6
-

8
And heres the output
x+y 12
x-y 2
xy 35
xy 1
xy 14
xy 2
result+=x 9
Listing 2-3 shows several examples of binary operators As you might expect the results
of addition (+) subtraction (-) multiplication () and division () produce the expected mathematical results
The floatresult variable is a floating point type We explicitly cast the integer variables x
and y to calculate a floating point value
There is also an example of the remainder() operator It performs a division operation
on two values and returns the remainder
The last statement shows another form of the assignment with operation (+=) operator Any time you use the assignment with operation operator it is the same as applying the
binary operator to both the left hand and right hand sides of the operator and putting the results into the left hand side The example could have been written as result =
result + x and returned the same value
The Array Type
Another data type is the Array which can be thought of as a container that has a list of storage locations for a specified type When declaring an Array specify the type name
dimensions and size
Listing 2-4 Array Operations Arraycs
using System
class Array
public static void Main()
int[] myInts = 5 10 15
bool[][] myBools = new bool[2][]
myBools[0] = new bool[2]
myBools[1] = new bool[1]
double[] myDoubles = new double[2 2]
string[] myStrings = new string[3]
ConsoleWriteLine(myInts[0] 0 myInts[1] 1 myInts[2] 2 myInts[0] myInts[1]
9
myInts[2])
myBools[0][0] = true
myBools[0][1] = false
myBools[1][0] = true
ConsoleWriteLine(myBools[0][0] 0 myBools[1][0] 1 myBools[0][0]
myBools[1][0])
myDoubles[0 0] = 3147
myDoubles[0 1] = 7157
myDoubles[1 1] = 2117
myDoubles[1 0] = 5600138917
ConsoleWriteLine(myDoubles[0 0] 0 myDoubles[1 0] 1 myDoubles[0 0]
myDoubles[1 0])
myStrings[0] = Joe
myStrings[1] = Matt
myStrings[2] = Robert
ConsoleWriteLine(myStrings[0] 0 myStrings[1] 1 myStrings[2] 2
myStrings[0] myStrings[1] myStrings[2])
And heres the output
myInts[0] 5 myInts[1] 10 myInts[2] 15
myBools[0][0] true myBools[1][0] true
myDoubles[0 0] 3147 myDoubles[1 0] 5600138917
myStrings[0] Joe myStrings[1] Matt myStrings[2] Robert
Listing 2-4 shows different implementations of Arrays The first example is the myInts Array which is a single-dimension array It is initialized at declaration time with explicit values
Next is a jagged array myBools It is essentially an array of arrays We needed to use the new operator to instantiate the size of the primary array and then use the new
operator again for each sub-array
The third example is a two dimensional array myDoubles Arrays can be multi-dimensional with each dimension separated by a comma It must also be instantiated
with the new operator
One of the differences between jagged arrays myBools[][] and multi-dimension arrays
myDoubles[] is that a multi-dimension array will allocate memory for every element of each dimension whereas a jagged array will only allocate memory for the size of each
array in each dimension that you define Most of the time youll be using multi-dimension arrays if you need multiple dimensions and will only use jagged arrays in
very special circumstances when you are able to save significant memory by explicitly specifying the sizes of the arrays in each dimension
Finally we have the single-dimensional array of string types myStrings
10
In each case you can see that array elements are accessed by identifying the integer
index for the item you wish to refer to Arrays sizes can be any int type value Their indexes begin at 0
Summary
A variable is an identifier with a type that holds a value of that type Simple types include the integrals floating points decimal and bool C has several mathematical
and logical operators that participate in forming expressions C also offers the single dimension multi-dimension and jagged array types
In this lesson you learned how to write simple statements and code a program that works linearly from start to finish However this is not as useful as it can be because
you need to be able to make decisions and execute different blocks of code depending on different conditions I invite you to return for Lesson 3 Control Statements -
Selection where you can learn how to branch your logic for more powerful decision making
C Laboratory Lesson No3
Classes and Structures Review and implementation in C Sharp
Creating Classes and Structures
Basically the idea behind classes and structures is to create your very own kind of
object using pieces of what was already in the language A structure is essentially a data type
that can hold other pieces of data inside of it allowing you to build your own types of data it
is sort of like a building block For example herersquos a structure describing a simple spaceship
object in C
struct Spaceship
public int fuel
public int armor
public int power
Now inside of your programs you can create your very own spaceship variables
Spaceship player
Spaceship enemy
playerfuel = 100
enemyfuel = 100
Differences between Structures and Classes In C there are a few fundamental differences between classes and structures Structures are
meant to be lightweight constructions meaning theyrsquore usually very simple and donrsquot have a
lot of complex features in them Structures are also usually smaller than classes so C will
always create structures as value types
Classes unlike structures are always reference types and thus are always created on the
heap rather than on the stack Classes have many features that that structures do not have
Putting Functions in Your Classes and Structures Classes and structures not only have the ability to store data but they can perform certain
operations as well if you give them the ability to do so For example
struct Spaceship
public int fuel
public int armor
public int power
public void Recharge()
fuel = 100
armor = 100
power = 100
Now you can just call the Recharge function on a spaceship whenever you want to have all
of its variables recharged
playerRecharge()
Return Values Functions not only perform tasks but they can return values as well For example say you
have a spaceship you know how much fuel and power it has but yoursquore not really sure how
much longer the power supplies will last To calculate this you make up a formula-letrsquos say
you get two hours of time from each power unit in order to find out how much time you
have left on your current power level you would do something like this
int hoursleft = playerpower 2
Well thatrsquos one way to solve the problem but it isnrsquot really a great solution Later you may
decide that each power unit supplies three hours instead of two To make this change yoursquod
have to go through all of your code and find all the places where you used 2 and change
them to 3
So make this process into a function
int HoursofPowerLeft()
return power 2
Value Parameters versus Reference Parameters This is where things can get a little tricky Letrsquos say you have a class with two functions that
looks like this
public void Function1( int parameter )
parameter = 10
public void Function2()
int x = 0
Function1( x )
what is x
So what is x after this code completes Is it 0 or is it 10 The answer is 0 because you passed
x in by-value
So how do you make it pass by reference Just do two things First change the declaration of
Function1
public void Function1(ref int parameter)
Second change the function call to look like this
Function1(ref x)
Now yoursquoll pass a reference to x and the value of x will be changed
Constructors Constructors are a really helpful feature of most modern programming languages They
allow you to automatically initialize your classes and structures
Default Constructors Let me show you a simple example of a constructor on a class to start off with
class Spaceship
public int fuel
public Spaceship() default constructor
fuel = 100
Whenever you create a new spaceshipthe function Spaceship (note that default
constructor has the same name as the class) is automatically called
The Basics of Inheritance One of the biggest advantages of an object-oriented programming language is inheritance
Inheritance allows you to model your programs in a realistic manner by defining hierarchies
of capabilities allowing your classes to resemble real-world objects The easiest way to think
about inheritance is to think about the scientific classification of animals
Using Inheritance Inheritance is pretty easy to use in C First you need to create a base class which goes at
the top of your inheritance hierarchy
Say you want to create a base spaceship class a class that will describe the common
characteristics of all spaceships in existence Since all spaceships have fuel in them you can
create that in your base class
class Spaceship
public int fuel
public Spaceship() default constructor
fuel = 100
So now you have a spaceship but all it has is fuel Now maybe you want to create a warship
which has weapons on it class warship Spaceship
public int weapons = 100
You tell the compiler that a warship is a spaceship by putting a colon after the class name
and the name of the class yoursquore inheriting from
For example you can create a cargo ship as well
class cargoship Spaceship
public int storage
Now you can use the features yoursquove added and the features of the base class as well
warship w = new warship()
wweapons = 100 new feature
wfuel = 100 inherited feature from Spaceship
cargoship c = new cargoship()
cstorage = 100 new feature
cfuel = 100 inherited feature from Spaceship
Access Levels and Data Hiding Up until now yoursquove seen the word public in the code examples Basically when you say
something is public yoursquore telling the compiler that everything can access it If you give a
class a public integer then anything can read the integer or change it This is pretty much the
way all computer languages worked until the idea of data hiding came about
Access Levels C has several defined access levels Yoursquove already seen one of them public As you can
guess public means that anyone can access the feature
The other two popular access levels are protected and private
Note-
There are two more access levels internal and protected internal but theyrsquore not nearly as common as the other three and yoursquoll probably not need them unless yoursquore making some really complex programs
Private access means that no other parts of your code can access the feature except the class
itself Not even inherited classes Examine the following code
class Spaceship
private int fuel
public Spaceship() default constructor
fuel = 100
class warship Spaceship
public int weapons = 100
public void SomeFunction()
fuel = 10 ERROR Cannot see ldquofuelrdquo
You can not do the following
Spaceship s = new Spaceship()
sfuel = 10 ERROR Cannot see ldquofuelrdquo
The protected access level is similar to private with one minor difference Anything that is
protected is still hidden to code outside of the class but classes that inherit from the base
class can still see the features Look at this example
class Spaceship
protected int fuel
public Spaceship() default constructor
fuel = 100
class warship Spaceship
public int weapons = 100
public void SomeFunction()
fuel = 10 This is ok now because itrsquos protected
While the following is not right Spaceship s = new Spaceship()
sfuel = 10 ERROR Cannot see ldquofuelrdquo
Static Members Up until now all yoursquove seen inside of classes are instance members An instance member is
a part of a class that exists within a single instance of that class If you have two spaceships
and spaceships have an integer representing fuel then yoursquoll have two integers one for each
ship
On the other hand you can also have static members A static member is a piece of
data (or a function) that is shared among all instances of a class rather than being duplicated
for each instance
Static Data Look at the following code segment class Spaceship
public static int count
public int fuel
public int cargo
This creates a class definition for a spaceship where each spaceship will have fuel and
cargo and the class definition will keep track of an integer called count You can access this
integer at any time by invoking the following code (or anything similar)
Spaceshipcount = 10
You donrsquot need to have any spaceship instances in order to use this variable it always exists
It doesnrsquot belong to any specific spaceship either anyone can use it Statics are an easy way
to get the same functionality offered by global variables in languages like C or C++ plus
they are neater from a design perspective
Static Functions Functions can also be static Basically a static function can be called without needing a
specific instance to operate on For example
class Spaceship
public static void FunctionA()
do something
Now you can call this function at a later time just by invoking it like so
SpaceshipFunctionA()
You donrsquot need any spaceship instances to call the function
HW
Q1- Are classes created as values or references
Q2- What is the primary reason for using inheritance
Q3- When you donrsquot specify an access level (protected private public) what is the default
level
Q4- write a program to calculate the area of triangle declare the triangle as a class and add
all necessary method to it
Q5- inherit new classes from the triangle class that defines Equilateral triangle and Isosceles
triangle add necessary method to them
Q6- Consider the following code which is syntactically valid in both C and C++
assume bf == 1 my_class a = b af = 2 what is bf now
What is the answer to the commented question in C in C++ Explain
Lesson 4
Software Engineering Lab
Starting your first windows application
Creating a New Project
When you start Visual Studio NET open the File menu and click New Project to display the New Project
dialog box
The New Project dialog box is used to specify the type of Visual C project to create (You can create many
types of projects with Visual C as well as with the other supported languages of the NET Framework) Create
a new Windows application by following these steps
1 Make sure that the Windows Application icon is selected (if its not click it once to select it)
2 At the bottom of the New Project dialog box is a Name text box This is where oddly enough you specify
the name of the project youre creating Enter myfirstapplication in the Name text box
3 Click OK to create the project
When Visual C creates a new Windows application project it adds one form (the empty gray window) for you
to begin building the interface the graphical windows that you interact with for your application
Changing the Characteristics of Objects
Almost everything you work with in Visual C is an object Forms for instance are objects as are all the items
you can put on a form to build an interface such as list boxes and buttons There are many types of objects and
objects are classified by type
Every object has a distinct set of attributes known as properties (regardless of whether the object has a physical
appearance) You have certain properties about you such as your height and hair color Visual C objects have
properties as well such as Height and BackColor Properties define the characteristics of an object When you
create a new object the first thing you need to do is set its properties so that the object appears and behaves the
way you want To display the properties of an object click the object in its designer
First make sure your Properties Window is displayed by opening the View menu and choosing Properties
Window Next click anywhere in the default form now (its title bar says Form1) and check to see whether its
properties are displayed in the Properties window Youll know because the drop-down list box at the top of the
properties window will contain the forms name Form1 SystemWindowsFormsForm Form1 is the name of
the object while SystemWindowsFormsForm is the type of object
Naming Objects
The property you should always set first for any new object is the Name property Scroll toward the top of the
properties list until you see the (Name) If the Name property isnt one of the first properties listed your
Properties Window is set to show properties categorically instead of alphabetically You can show the list
alphabetically by clicking the Alphabetical button that appears just above the properties grid
Setting the Text Property of the Form
Notice that the text that appears in the forms title bar says Form1 This is because Visual C sets the forms title
bar to the name of the form when its first created but doesnt change it when you change the name of the form
The text in the title bar is determined by the value of the Text property of the form Change the text now by
following these steps
1 Click the form once more so that its properties appear in the Properties window
2 Use the scrollbar in the Properties window to locate the Text property
3 Change the text to my first application Press the Enter key or click on a different property Youll see the
text in the title bar of the form change
Working with Toolbars
Toolbars are the mainstay for performing functions quickly in almost every Windows program (youll probably
want to add them to your own programs at some point) Every toolbar has a corresponding menu item and
buttons on toolbars are essentially shortcuts to their corresponding menu items To maximize your efficiency
when developing with Visual C you should become familiar with the available toolbars As your skills
improve you can customize existing toolbars and even create your own toolbars to more closely fit the way you
work
Showing and Hiding Toolbars
Visual C includes a number of built-in toolbars you can use when creating projects The toolbars youll use
most often as a new Visual C developer are the Standard You can also create your own custom toolbars to
contain any functions you think necessary
To show or hide a toolbar open the View menu and click Toolbars to display a list of available toolbars
Toolbars that are currently visible have a check mark displayed next to them (see Figure 41) Click a toolbar
name to toggle its visible state
Figure 41 Hide or show toolbars to make your workspace more efficient
Adding Controls to a Form Using the Toolbox
The IDE offers some fantastic tools for building a graphical user interface (GUI) for your applications Most
GUIs consist of one or more forms (Windows) with various elements on the forms such as text boxes and list
boxes The toolbox is used to place controls onto a form Figure 42 shows the default toolbox
Figure 42 The standard toolbox contains many useful controls you can use to build robust interfaces
You can add a control to a form in one of four ways
In the toolbox click the tool representing the control that you want to place on a form and then click
and drag on the form where you want the control placed youre essentially drawing the border of the
control The location at which you start dragging is used for one corner of the control and the point at
which you release the mouse button and stop dragging becomes the lower-right corner
Double-click the desired control type in the toolbox When you double-click a control in the toolbox a
new control of the selected type is placed in the upper-left corner of the form if the form is selected If a
control is selected when you do this the new control will appear slightly to the right and down from the
selected control The controls height and width are set to the default height and width of the selected
control type If the control is a runtime only control
Drag a control from the toolbox and drop it on a form If you hover over the form for a second the
toolbox disappears and you can drop the control on the form anywhere you want
Right-click an existing control and choose Copy then right-click the form and choose Paste to create a
duplicate of the control
Setting Object Properties Using the Properties Window
When developing the interface of a project youll spend a lot of time viewing and setting object properties
using the Properties window (see Figure 43) The Properties window contains four items
An object drop-down list
A list of properties
A set of tool buttons used to change the appearance of the properties grid
A section showing a description of the selected property
Figure 43 Use the Properties window to view and change properties of forms and controls
Selecting an Object and Viewing Its Properties
The drop-down list at the top of the Properties window contains the name of the form with which youre
currently working and all the objects on the form (the forms controls) To view the properties of a control
select it from the drop-down list or find it on the form and click it Remember that you must have the pointer
item selected in the toolbox to click an object to select it
Viewing and Changing Properties
The first two buttons in the Properties window (Categorized and Alphabetic) enable you to select the format in
which you view properties When you select the Alphabetic button the selected objects properties appear in the
Properties window in alphabetical order When you click the Categorized button all the selected objects
properties are listed by category The Appearance category for example contains properties such as BackColor
and BorderStyle When working with properties select the view youre most comfortable with and feel free to
switch back and forth between the views
The Properties pane of the Properties window is used to view and set the properties of a selected object You
can set a property in one of the following ways
Type in a value
Select a value from a drop-down list
Click a Build button for property-specific options
To better understand how changing properties works follow these steps
1 Add a new text box to the form now by double-clicking the TextBox tool in the toolbox Youre now going
to change a few properties of the new text box
2 Select the (Name) property in the Properties window by clicking it (If your properties are alphabetic it will
be at the top of the list not with the Ns) Type in a name for the text boxcall it txtComments
3 Click the BorderStyle property and try to type in the word Big You cant the BorderStyle property only
supports selecting values from a list though you can type a value that exists in the list When you select the
BorderStyle property a drop-down arrow appears in the value column Click this arrow now to display a
list of the values that the BorderStyle property accepts Select FixedSingle and notice how the appearance
of the text box changes To make the text box appear three-dimensional again open the drop-down list and
select Fixed3D
4 Select the BackColor property type the word guitar and press the Tab key to commit your entry Visual C
displays a message telling you the property value isnt valid This happens because although you can type in
text youre restricted to entering specific values In the case of BackColor the value must be a named color
or a number that forms an RGB value (Red Green Blue) For example to change the BackColor to blue
you could use the value 00255 (0 reg 0 green and full blue) Clear out the text and then click the drop-
down arrow of the BackColor property and select a color from the drop-down list
Working with Color Properties
Properties that deal with colors are unique in the way in which they accept values yet all color-related
properties behave the same way In Visual C colors are expressed as a set of three numbers each number
having a value from 0 to 255 A given set of numbers represents the red green and blue (RGB) components of
a color respectively The value 02550 for example represents pure green whereas the value 000 represents
black and 255255255 represents white
A color rectangle is displayed for each color property in the Properties window this color is the selected color
for the property Text is displayed next to the colored rectangle This text is either the name of a color or a set
of RGB values that define the color Clicking in a color property causes a drop-down arrow to appear but the
drop-down you get by clicking the arrow isnt a typical drop-down list
Visual programming Laboratory Lesson No5
Understanding Event-Driven Programming
With traditional programming languages (often referred to as procedural languages) the program itself
fully dictates what code is executed and when its executed When you start such a program the first line of
code in the program executes and the code continues to execute in a completely predetermined path The
execution of code may on occasion branch and loop but the execution path is completely controlled by the
program This often meant that a program was rather restricted in how it could respond to the user For
instance the program might expect text to be entered into controls on the screen in a predetermined order
unlike in Windows where a user can interact with different parts of the interface often in any order the user
chooses
Triggering Events
In the previous lessons you learned how a method is simply a function of an object Events are a special
kind of method they are a way for objects to signal state changes that may be useful to clients of that object
Events are methods that can be called in special waysmdashusually by the user interacting with something on a
form or by Windows itself rather than being called from a statement in your code
There are many types of events and many ways to trigger those events Youve already seen how a user can
trigger the Click event of a button by clicking it User interaction isnt the only thing that can trigger an
event however An event can be triggered in one of the following four ways
Users can trigger events by interacting with your program
Objects can trigger their own events as needed
The operating system (whichever version of Windows the user is running) can trigger events
You can trigger events by calling them using C code
Event Handling
Normally a user interacts with an applications GUI to indicate the tasks that the application should perform
For example when you write an e-mail in an e-mail application clicking the Send button tells the
application to send the e-mail to the specified e-mail addresses GUIs are event driven When the user
interacts with a GUI component the interaction known as an event drives the program to perform a task
Common events (user interactions) that might cause an application to perform a task include clicking a
Button typing in a TextBox selecting an item from a menu closing a window and moving the mouse A
method that performs a task in response to an event is called an event handler and the overall process of
responding to events is known as event handling
Creating Event Handlers
The Form in the application as shown in figure below contains a Button that a user can click to close the
application You must create an event handler for the Buttons Click event You can create this event
handler by double clicking the Button on the Form which declares the following empty event handler in the
program code
private void button1_Click(object sender EventArgs e)
thisClose()
Now add another button to the form the Form that when clicked it will change the color of the button to Red
Create another event handler by double clicking the new button on the Form and then add the following
code
private void button2_Click(object sender EventArgs e)
button2BackColor = ColorRed
Now add a third button to the form the Form that when clicked it will change the color of the second button
to yellow Create another event handler by double clicking the third button on the Form and then add the
following code
private void button3_Click(object sender EventArgs e)
button2BackColor = ColorYellow
The form should be like the following
Another popular control is the text box The text box control is used to obtain text input from the users
Using a text box control and events you can obtain information from your users that you can then use In the
following example we will use a textbox to input a text and change the label to the text entered by clicking a
button
Start a new application and add a label to it Clear the text in the label control then add a textbox and a
button to the form Replace the text on the button with OK Add the following code to the event handler of
the button
private void button1_Click(object sender EventArgs e)
label1Text = textBox1Text
Other Ways to Create Event Handlers
In all the GUI applications you have created so far you double clicked a control on the Form to create an
event handler for that control This technique creates an event handler for a controls default eventthe event
that is most frequently used with that control Typically controls can generate many different types of
events and each type can have its own event handler For instance you already created Click event
handlers for Buttons by double clicking a Button in design view (Click is the default event for a Button)
However your application can also provide an event handler for a Buttons MouseHover event which occurs
when the mouse pointer remains positioned over the Button We now discuss how to create an event
handler for an event that is not a controls default event
Using the Properties Window to Create Event Handlers
You can create additional event handlers through the Properties window If you select a control on the Form
then click the Events icon (the lightning bolt icon in figure) in the Properties window all the events for that
control are listed in the window You can double click an events name to display the event handler in the
editor if the event handler already exists or to create the event handler You can also select an event and
then use the drop-down list to its right to choose an existing method that should be used as the event handler
for that event The methods that appear in this drop-down list are the classs methods that have the proper
signature to be an event handler for the selected event You can return to viewing the properties of a control
by selecting the Properties icon
Control Properties
This section overviews properties that are common to many controls Controls derive from class Control
(namespace SystemWindowsForms) the figure below lists some of class Controls properties and
methods The properties shown here can be set for many controls For example the Text property specifies
the text that appears on a control The location of this text varies depending on the control In a Windows
Form the text appears in the title bar but the text of a Button appears on its face
Class Control properties
and methods Description
Common Properties
BackColor The controls background color
BackgroundImage The controls background image
Enabled Specifies whether the control is enabled (ie if the user can interact with it)
Typically portions of a disabled control appear grayed out as a visual
indication to the user that the control is disabled
Focused Indicates whether the control has the focus
Font The Font used to display the controls text
ForeColor The controls foreground color This usually determines the color of the text in
the Text property
TabIndex The tab order of the control When the Tab key is pressed the focus transfers
between controls based on the tab order You can set this order
TabStop If true then a user can give focus to this control via the Tab key
Text The text associated with the control The location and appearance of the text
vary depending on the type of control
Visible Indicates whether the control is visible
Common Methods
Focus Acquires the focus
Hide Hides the control (sets the Visible property to false)
Show Shows the control (sets the Visible property to true)
HW
Q1 create a simple summation program with three textbox and a buttons The first and second textbox will
contain first and second numbers when you press the equal button the summation of the two entered
numbers will displayed in the third textbox
Visual programming Laboratory Lesson No5
CheckBoxes RadioButtons and PictureBoxs
C has two types of state buttons that can be in the onoff or truefalse statesCheckBoxes and RadioButtons
CheckBoxes
A CheckBox is a small square that either is blank or contains a check mark When the user clicks a
CheckBox to select it a check mark appears in the box If the user clicks CheckBox again to deselect it the
check mark is removed Any number of CheckBoxes can be selected at a time A list of common CheckBox
properties and events appears in table below-
CheckBox properties
and events Description
Common Properties
Checked Indicates whether the CheckBox is checked (contains a check mark) or unchecked
(blank) This property returns a Boolean value
CheckState Indicates whether the CheckBox is checked or unchecked with a value from the
CheckState enumeration (Checked Unchecked or Indeterminate)
Indeterminate is used when it is unclear whether the state should be Checked or
Unchecked For example in Microsoft Word when you select a paragraph that
contains several character formats then go to Format gt Font some of the
CheckBoxes appear in the Indeterminate state When CheckState is set to
Indeterminate the CheckBox is usually shaded
Text Specifies the text displayed to the right of the CheckBox
Common Events
CheckedChanged Generated when the Checked property changes This is a CheckBoxs default event
When a user double clicks the CheckBox control in design view an empty event
handler for this event is generated
CheckStateChanged Generated when the CheckState property changes
RadioButtons
Radio buttons (defined with class RadioButton) are similar to CheckBoxes in that they also have two
states selected and not selected (also called deselected) However RadioButtons normally appear as a group
in which only one RadioButton can be selected at a time Selecting one RadioButton in the group forces all
the others to be deselected Therefore RadioButtons are used to represent a set of mutually exclusive
options (ie a set in which multiple options cannot be selected at the same time)
All RadioButtons added to a container become part of the same group To separate RadioButtons into
several groups the RadioButtons must be added to GroupBoxes or Panels The common properties and a
common event of class RadioButton are listed in table below-
RadioButton properties
and events Description
Common Properties
Checked Indicates whether the RadioButton is checked
Text Specifies the RadioButtons text
Common Event
CheckedChanged Generated every time the RadioButton is checked or unchecked When you
double click a RadioButton control in design view an empty event handler for
this event is generated
PictureBoxes
A PictureBox displays an image The image can be one of several formats such as bitmap GIF
(Graphics Interchange Format) and JPEG A PictureBoxs Image property specifies the image that is
displayed and the SizeMode property indicates how the image is displayed (Normal StretchImage
Autosize or CenterImage) the table below describes common PictureBox properties and a common event
PictureBox
properties and
event Description
Common
Properties
Image Sets the image to display in the PictureBox
SizeMode Enumeration that controls image sizing and positioning Values are Normal (default)
StretchImage AutoSize and CenterImage Normal places the image in the top-left
corner of the PictureBox and CenterImage puts the image in the middle These two
options truncate the image if it is too large StretchImage resizes the image to fit in the
PictureBox AutoSize resizes the PictureBox to hold the image
Common Event
Click Occurs when the user clicks the control When you double click this control in the
designer an event handler is generated for this event
Sample application
The following example demonstrates the usage of radio buttons checkbox and a picture box The
form contains three radio buttons that controls the color of the label A checkbox selection is added to make
the picture box either visible or invisible
Writing the Code In this type of program most of your code consists of anticipating user actions and writing methods
to handle events All the events are the default events of the objects
Changing the labelrsquos Color The labelrsquos color is changed through the radio buttons The code is very straightforward
private void radioButton1_CheckedChanged(object sender EventArgs e)
label1ForeColor = ColorRed
private void radioButton2_CheckedChanged(object sender EventArgs e)
label1ForeColor = ColorBlue
private void radioButton3_CheckedChanged(object sender EventArgs e)
label1ForeColor = ColorGreen
Each of the radio buttons immediately changes the Foreground color of label to the appropriate color
Notice that all the legal color values are available in the SystemDrawing namespace If you type Color
while this namespace is available you see a complete list of color names you can use
Show picture code
To control the visible property of the Picture Box we simply take the complement of the visible state
and put it in the visible property Then the status of the check box is tested to show the desired test in the
label control
private void checkBox1_CheckedChanged(object sender EventArgs e)
pictureBox1Visible = pictureBox1Visible
if (checkBox1Checked)
label1Text = Image is Visible
else
label1Text = Image is Invisible
- less1
- less2
- less3
- less4
- less5
- less6
-

9
myInts[2])
myBools[0][0] = true
myBools[0][1] = false
myBools[1][0] = true
ConsoleWriteLine(myBools[0][0] 0 myBools[1][0] 1 myBools[0][0]
myBools[1][0])
myDoubles[0 0] = 3147
myDoubles[0 1] = 7157
myDoubles[1 1] = 2117
myDoubles[1 0] = 5600138917
ConsoleWriteLine(myDoubles[0 0] 0 myDoubles[1 0] 1 myDoubles[0 0]
myDoubles[1 0])
myStrings[0] = Joe
myStrings[1] = Matt
myStrings[2] = Robert
ConsoleWriteLine(myStrings[0] 0 myStrings[1] 1 myStrings[2] 2
myStrings[0] myStrings[1] myStrings[2])
And heres the output
myInts[0] 5 myInts[1] 10 myInts[2] 15
myBools[0][0] true myBools[1][0] true
myDoubles[0 0] 3147 myDoubles[1 0] 5600138917
myStrings[0] Joe myStrings[1] Matt myStrings[2] Robert
Listing 2-4 shows different implementations of Arrays The first example is the myInts Array which is a single-dimension array It is initialized at declaration time with explicit values
Next is a jagged array myBools It is essentially an array of arrays We needed to use the new operator to instantiate the size of the primary array and then use the new
operator again for each sub-array
The third example is a two dimensional array myDoubles Arrays can be multi-dimensional with each dimension separated by a comma It must also be instantiated
with the new operator
One of the differences between jagged arrays myBools[][] and multi-dimension arrays
myDoubles[] is that a multi-dimension array will allocate memory for every element of each dimension whereas a jagged array will only allocate memory for the size of each
array in each dimension that you define Most of the time youll be using multi-dimension arrays if you need multiple dimensions and will only use jagged arrays in
very special circumstances when you are able to save significant memory by explicitly specifying the sizes of the arrays in each dimension
Finally we have the single-dimensional array of string types myStrings
10
In each case you can see that array elements are accessed by identifying the integer
index for the item you wish to refer to Arrays sizes can be any int type value Their indexes begin at 0
Summary
A variable is an identifier with a type that holds a value of that type Simple types include the integrals floating points decimal and bool C has several mathematical
and logical operators that participate in forming expressions C also offers the single dimension multi-dimension and jagged array types
In this lesson you learned how to write simple statements and code a program that works linearly from start to finish However this is not as useful as it can be because
you need to be able to make decisions and execute different blocks of code depending on different conditions I invite you to return for Lesson 3 Control Statements -
Selection where you can learn how to branch your logic for more powerful decision making
C Laboratory Lesson No3
Classes and Structures Review and implementation in C Sharp
Creating Classes and Structures
Basically the idea behind classes and structures is to create your very own kind of
object using pieces of what was already in the language A structure is essentially a data type
that can hold other pieces of data inside of it allowing you to build your own types of data it
is sort of like a building block For example herersquos a structure describing a simple spaceship
object in C
struct Spaceship
public int fuel
public int armor
public int power
Now inside of your programs you can create your very own spaceship variables
Spaceship player
Spaceship enemy
playerfuel = 100
enemyfuel = 100
Differences between Structures and Classes In C there are a few fundamental differences between classes and structures Structures are
meant to be lightweight constructions meaning theyrsquore usually very simple and donrsquot have a
lot of complex features in them Structures are also usually smaller than classes so C will
always create structures as value types
Classes unlike structures are always reference types and thus are always created on the
heap rather than on the stack Classes have many features that that structures do not have
Putting Functions in Your Classes and Structures Classes and structures not only have the ability to store data but they can perform certain
operations as well if you give them the ability to do so For example
struct Spaceship
public int fuel
public int armor
public int power
public void Recharge()
fuel = 100
armor = 100
power = 100
Now you can just call the Recharge function on a spaceship whenever you want to have all
of its variables recharged
playerRecharge()
Return Values Functions not only perform tasks but they can return values as well For example say you
have a spaceship you know how much fuel and power it has but yoursquore not really sure how
much longer the power supplies will last To calculate this you make up a formula-letrsquos say
you get two hours of time from each power unit in order to find out how much time you
have left on your current power level you would do something like this
int hoursleft = playerpower 2
Well thatrsquos one way to solve the problem but it isnrsquot really a great solution Later you may
decide that each power unit supplies three hours instead of two To make this change yoursquod
have to go through all of your code and find all the places where you used 2 and change
them to 3
So make this process into a function
int HoursofPowerLeft()
return power 2
Value Parameters versus Reference Parameters This is where things can get a little tricky Letrsquos say you have a class with two functions that
looks like this
public void Function1( int parameter )
parameter = 10
public void Function2()
int x = 0
Function1( x )
what is x
So what is x after this code completes Is it 0 or is it 10 The answer is 0 because you passed
x in by-value
So how do you make it pass by reference Just do two things First change the declaration of
Function1
public void Function1(ref int parameter)
Second change the function call to look like this
Function1(ref x)
Now yoursquoll pass a reference to x and the value of x will be changed
Constructors Constructors are a really helpful feature of most modern programming languages They
allow you to automatically initialize your classes and structures
Default Constructors Let me show you a simple example of a constructor on a class to start off with
class Spaceship
public int fuel
public Spaceship() default constructor
fuel = 100
Whenever you create a new spaceshipthe function Spaceship (note that default
constructor has the same name as the class) is automatically called
The Basics of Inheritance One of the biggest advantages of an object-oriented programming language is inheritance
Inheritance allows you to model your programs in a realistic manner by defining hierarchies
of capabilities allowing your classes to resemble real-world objects The easiest way to think
about inheritance is to think about the scientific classification of animals
Using Inheritance Inheritance is pretty easy to use in C First you need to create a base class which goes at
the top of your inheritance hierarchy
Say you want to create a base spaceship class a class that will describe the common
characteristics of all spaceships in existence Since all spaceships have fuel in them you can
create that in your base class
class Spaceship
public int fuel
public Spaceship() default constructor
fuel = 100
So now you have a spaceship but all it has is fuel Now maybe you want to create a warship
which has weapons on it class warship Spaceship
public int weapons = 100
You tell the compiler that a warship is a spaceship by putting a colon after the class name
and the name of the class yoursquore inheriting from
For example you can create a cargo ship as well
class cargoship Spaceship
public int storage
Now you can use the features yoursquove added and the features of the base class as well
warship w = new warship()
wweapons = 100 new feature
wfuel = 100 inherited feature from Spaceship
cargoship c = new cargoship()
cstorage = 100 new feature
cfuel = 100 inherited feature from Spaceship
Access Levels and Data Hiding Up until now yoursquove seen the word public in the code examples Basically when you say
something is public yoursquore telling the compiler that everything can access it If you give a
class a public integer then anything can read the integer or change it This is pretty much the
way all computer languages worked until the idea of data hiding came about
Access Levels C has several defined access levels Yoursquove already seen one of them public As you can
guess public means that anyone can access the feature
The other two popular access levels are protected and private
Note-
There are two more access levels internal and protected internal but theyrsquore not nearly as common as the other three and yoursquoll probably not need them unless yoursquore making some really complex programs
Private access means that no other parts of your code can access the feature except the class
itself Not even inherited classes Examine the following code
class Spaceship
private int fuel
public Spaceship() default constructor
fuel = 100
class warship Spaceship
public int weapons = 100
public void SomeFunction()
fuel = 10 ERROR Cannot see ldquofuelrdquo
You can not do the following
Spaceship s = new Spaceship()
sfuel = 10 ERROR Cannot see ldquofuelrdquo
The protected access level is similar to private with one minor difference Anything that is
protected is still hidden to code outside of the class but classes that inherit from the base
class can still see the features Look at this example
class Spaceship
protected int fuel
public Spaceship() default constructor
fuel = 100
class warship Spaceship
public int weapons = 100
public void SomeFunction()
fuel = 10 This is ok now because itrsquos protected
While the following is not right Spaceship s = new Spaceship()
sfuel = 10 ERROR Cannot see ldquofuelrdquo
Static Members Up until now all yoursquove seen inside of classes are instance members An instance member is
a part of a class that exists within a single instance of that class If you have two spaceships
and spaceships have an integer representing fuel then yoursquoll have two integers one for each
ship
On the other hand you can also have static members A static member is a piece of
data (or a function) that is shared among all instances of a class rather than being duplicated
for each instance
Static Data Look at the following code segment class Spaceship
public static int count
public int fuel
public int cargo
This creates a class definition for a spaceship where each spaceship will have fuel and
cargo and the class definition will keep track of an integer called count You can access this
integer at any time by invoking the following code (or anything similar)
Spaceshipcount = 10
You donrsquot need to have any spaceship instances in order to use this variable it always exists
It doesnrsquot belong to any specific spaceship either anyone can use it Statics are an easy way
to get the same functionality offered by global variables in languages like C or C++ plus
they are neater from a design perspective
Static Functions Functions can also be static Basically a static function can be called without needing a
specific instance to operate on For example
class Spaceship
public static void FunctionA()
do something
Now you can call this function at a later time just by invoking it like so
SpaceshipFunctionA()
You donrsquot need any spaceship instances to call the function
HW
Q1- Are classes created as values or references
Q2- What is the primary reason for using inheritance
Q3- When you donrsquot specify an access level (protected private public) what is the default
level
Q4- write a program to calculate the area of triangle declare the triangle as a class and add
all necessary method to it
Q5- inherit new classes from the triangle class that defines Equilateral triangle and Isosceles
triangle add necessary method to them
Q6- Consider the following code which is syntactically valid in both C and C++
assume bf == 1 my_class a = b af = 2 what is bf now
What is the answer to the commented question in C in C++ Explain
Lesson 4
Software Engineering Lab
Starting your first windows application
Creating a New Project
When you start Visual Studio NET open the File menu and click New Project to display the New Project
dialog box
The New Project dialog box is used to specify the type of Visual C project to create (You can create many
types of projects with Visual C as well as with the other supported languages of the NET Framework) Create
a new Windows application by following these steps
1 Make sure that the Windows Application icon is selected (if its not click it once to select it)
2 At the bottom of the New Project dialog box is a Name text box This is where oddly enough you specify
the name of the project youre creating Enter myfirstapplication in the Name text box
3 Click OK to create the project
When Visual C creates a new Windows application project it adds one form (the empty gray window) for you
to begin building the interface the graphical windows that you interact with for your application
Changing the Characteristics of Objects
Almost everything you work with in Visual C is an object Forms for instance are objects as are all the items
you can put on a form to build an interface such as list boxes and buttons There are many types of objects and
objects are classified by type
Every object has a distinct set of attributes known as properties (regardless of whether the object has a physical
appearance) You have certain properties about you such as your height and hair color Visual C objects have
properties as well such as Height and BackColor Properties define the characteristics of an object When you
create a new object the first thing you need to do is set its properties so that the object appears and behaves the
way you want To display the properties of an object click the object in its designer
First make sure your Properties Window is displayed by opening the View menu and choosing Properties
Window Next click anywhere in the default form now (its title bar says Form1) and check to see whether its
properties are displayed in the Properties window Youll know because the drop-down list box at the top of the
properties window will contain the forms name Form1 SystemWindowsFormsForm Form1 is the name of
the object while SystemWindowsFormsForm is the type of object
Naming Objects
The property you should always set first for any new object is the Name property Scroll toward the top of the
properties list until you see the (Name) If the Name property isnt one of the first properties listed your
Properties Window is set to show properties categorically instead of alphabetically You can show the list
alphabetically by clicking the Alphabetical button that appears just above the properties grid
Setting the Text Property of the Form
Notice that the text that appears in the forms title bar says Form1 This is because Visual C sets the forms title
bar to the name of the form when its first created but doesnt change it when you change the name of the form
The text in the title bar is determined by the value of the Text property of the form Change the text now by
following these steps
1 Click the form once more so that its properties appear in the Properties window
2 Use the scrollbar in the Properties window to locate the Text property
3 Change the text to my first application Press the Enter key or click on a different property Youll see the
text in the title bar of the form change
Working with Toolbars
Toolbars are the mainstay for performing functions quickly in almost every Windows program (youll probably
want to add them to your own programs at some point) Every toolbar has a corresponding menu item and
buttons on toolbars are essentially shortcuts to their corresponding menu items To maximize your efficiency
when developing with Visual C you should become familiar with the available toolbars As your skills
improve you can customize existing toolbars and even create your own toolbars to more closely fit the way you
work
Showing and Hiding Toolbars
Visual C includes a number of built-in toolbars you can use when creating projects The toolbars youll use
most often as a new Visual C developer are the Standard You can also create your own custom toolbars to
contain any functions you think necessary
To show or hide a toolbar open the View menu and click Toolbars to display a list of available toolbars
Toolbars that are currently visible have a check mark displayed next to them (see Figure 41) Click a toolbar
name to toggle its visible state
Figure 41 Hide or show toolbars to make your workspace more efficient
Adding Controls to a Form Using the Toolbox
The IDE offers some fantastic tools for building a graphical user interface (GUI) for your applications Most
GUIs consist of one or more forms (Windows) with various elements on the forms such as text boxes and list
boxes The toolbox is used to place controls onto a form Figure 42 shows the default toolbox
Figure 42 The standard toolbox contains many useful controls you can use to build robust interfaces
You can add a control to a form in one of four ways
In the toolbox click the tool representing the control that you want to place on a form and then click
and drag on the form where you want the control placed youre essentially drawing the border of the
control The location at which you start dragging is used for one corner of the control and the point at
which you release the mouse button and stop dragging becomes the lower-right corner
Double-click the desired control type in the toolbox When you double-click a control in the toolbox a
new control of the selected type is placed in the upper-left corner of the form if the form is selected If a
control is selected when you do this the new control will appear slightly to the right and down from the
selected control The controls height and width are set to the default height and width of the selected
control type If the control is a runtime only control
Drag a control from the toolbox and drop it on a form If you hover over the form for a second the
toolbox disappears and you can drop the control on the form anywhere you want
Right-click an existing control and choose Copy then right-click the form and choose Paste to create a
duplicate of the control
Setting Object Properties Using the Properties Window
When developing the interface of a project youll spend a lot of time viewing and setting object properties
using the Properties window (see Figure 43) The Properties window contains four items
An object drop-down list
A list of properties
A set of tool buttons used to change the appearance of the properties grid
A section showing a description of the selected property
Figure 43 Use the Properties window to view and change properties of forms and controls
Selecting an Object and Viewing Its Properties
The drop-down list at the top of the Properties window contains the name of the form with which youre
currently working and all the objects on the form (the forms controls) To view the properties of a control
select it from the drop-down list or find it on the form and click it Remember that you must have the pointer
item selected in the toolbox to click an object to select it
Viewing and Changing Properties
The first two buttons in the Properties window (Categorized and Alphabetic) enable you to select the format in
which you view properties When you select the Alphabetic button the selected objects properties appear in the
Properties window in alphabetical order When you click the Categorized button all the selected objects
properties are listed by category The Appearance category for example contains properties such as BackColor
and BorderStyle When working with properties select the view youre most comfortable with and feel free to
switch back and forth between the views
The Properties pane of the Properties window is used to view and set the properties of a selected object You
can set a property in one of the following ways
Type in a value
Select a value from a drop-down list
Click a Build button for property-specific options
To better understand how changing properties works follow these steps
1 Add a new text box to the form now by double-clicking the TextBox tool in the toolbox Youre now going
to change a few properties of the new text box
2 Select the (Name) property in the Properties window by clicking it (If your properties are alphabetic it will
be at the top of the list not with the Ns) Type in a name for the text boxcall it txtComments
3 Click the BorderStyle property and try to type in the word Big You cant the BorderStyle property only
supports selecting values from a list though you can type a value that exists in the list When you select the
BorderStyle property a drop-down arrow appears in the value column Click this arrow now to display a
list of the values that the BorderStyle property accepts Select FixedSingle and notice how the appearance
of the text box changes To make the text box appear three-dimensional again open the drop-down list and
select Fixed3D
4 Select the BackColor property type the word guitar and press the Tab key to commit your entry Visual C
displays a message telling you the property value isnt valid This happens because although you can type in
text youre restricted to entering specific values In the case of BackColor the value must be a named color
or a number that forms an RGB value (Red Green Blue) For example to change the BackColor to blue
you could use the value 00255 (0 reg 0 green and full blue) Clear out the text and then click the drop-
down arrow of the BackColor property and select a color from the drop-down list
Working with Color Properties
Properties that deal with colors are unique in the way in which they accept values yet all color-related
properties behave the same way In Visual C colors are expressed as a set of three numbers each number
having a value from 0 to 255 A given set of numbers represents the red green and blue (RGB) components of
a color respectively The value 02550 for example represents pure green whereas the value 000 represents
black and 255255255 represents white
A color rectangle is displayed for each color property in the Properties window this color is the selected color
for the property Text is displayed next to the colored rectangle This text is either the name of a color or a set
of RGB values that define the color Clicking in a color property causes a drop-down arrow to appear but the
drop-down you get by clicking the arrow isnt a typical drop-down list
Visual programming Laboratory Lesson No5
Understanding Event-Driven Programming
With traditional programming languages (often referred to as procedural languages) the program itself
fully dictates what code is executed and when its executed When you start such a program the first line of
code in the program executes and the code continues to execute in a completely predetermined path The
execution of code may on occasion branch and loop but the execution path is completely controlled by the
program This often meant that a program was rather restricted in how it could respond to the user For
instance the program might expect text to be entered into controls on the screen in a predetermined order
unlike in Windows where a user can interact with different parts of the interface often in any order the user
chooses
Triggering Events
In the previous lessons you learned how a method is simply a function of an object Events are a special
kind of method they are a way for objects to signal state changes that may be useful to clients of that object
Events are methods that can be called in special waysmdashusually by the user interacting with something on a
form or by Windows itself rather than being called from a statement in your code
There are many types of events and many ways to trigger those events Youve already seen how a user can
trigger the Click event of a button by clicking it User interaction isnt the only thing that can trigger an
event however An event can be triggered in one of the following four ways
Users can trigger events by interacting with your program
Objects can trigger their own events as needed
The operating system (whichever version of Windows the user is running) can trigger events
You can trigger events by calling them using C code
Event Handling
Normally a user interacts with an applications GUI to indicate the tasks that the application should perform
For example when you write an e-mail in an e-mail application clicking the Send button tells the
application to send the e-mail to the specified e-mail addresses GUIs are event driven When the user
interacts with a GUI component the interaction known as an event drives the program to perform a task
Common events (user interactions) that might cause an application to perform a task include clicking a
Button typing in a TextBox selecting an item from a menu closing a window and moving the mouse A
method that performs a task in response to an event is called an event handler and the overall process of
responding to events is known as event handling
Creating Event Handlers
The Form in the application as shown in figure below contains a Button that a user can click to close the
application You must create an event handler for the Buttons Click event You can create this event
handler by double clicking the Button on the Form which declares the following empty event handler in the
program code
private void button1_Click(object sender EventArgs e)
thisClose()
Now add another button to the form the Form that when clicked it will change the color of the button to Red
Create another event handler by double clicking the new button on the Form and then add the following
code
private void button2_Click(object sender EventArgs e)
button2BackColor = ColorRed
Now add a third button to the form the Form that when clicked it will change the color of the second button
to yellow Create another event handler by double clicking the third button on the Form and then add the
following code
private void button3_Click(object sender EventArgs e)
button2BackColor = ColorYellow
The form should be like the following
Another popular control is the text box The text box control is used to obtain text input from the users
Using a text box control and events you can obtain information from your users that you can then use In the
following example we will use a textbox to input a text and change the label to the text entered by clicking a
button
Start a new application and add a label to it Clear the text in the label control then add a textbox and a
button to the form Replace the text on the button with OK Add the following code to the event handler of
the button
private void button1_Click(object sender EventArgs e)
label1Text = textBox1Text
Other Ways to Create Event Handlers
In all the GUI applications you have created so far you double clicked a control on the Form to create an
event handler for that control This technique creates an event handler for a controls default eventthe event
that is most frequently used with that control Typically controls can generate many different types of
events and each type can have its own event handler For instance you already created Click event
handlers for Buttons by double clicking a Button in design view (Click is the default event for a Button)
However your application can also provide an event handler for a Buttons MouseHover event which occurs
when the mouse pointer remains positioned over the Button We now discuss how to create an event
handler for an event that is not a controls default event
Using the Properties Window to Create Event Handlers
You can create additional event handlers through the Properties window If you select a control on the Form
then click the Events icon (the lightning bolt icon in figure) in the Properties window all the events for that
control are listed in the window You can double click an events name to display the event handler in the
editor if the event handler already exists or to create the event handler You can also select an event and
then use the drop-down list to its right to choose an existing method that should be used as the event handler
for that event The methods that appear in this drop-down list are the classs methods that have the proper
signature to be an event handler for the selected event You can return to viewing the properties of a control
by selecting the Properties icon
Control Properties
This section overviews properties that are common to many controls Controls derive from class Control
(namespace SystemWindowsForms) the figure below lists some of class Controls properties and
methods The properties shown here can be set for many controls For example the Text property specifies
the text that appears on a control The location of this text varies depending on the control In a Windows
Form the text appears in the title bar but the text of a Button appears on its face
Class Control properties
and methods Description
Common Properties
BackColor The controls background color
BackgroundImage The controls background image
Enabled Specifies whether the control is enabled (ie if the user can interact with it)
Typically portions of a disabled control appear grayed out as a visual
indication to the user that the control is disabled
Focused Indicates whether the control has the focus
Font The Font used to display the controls text
ForeColor The controls foreground color This usually determines the color of the text in
the Text property
TabIndex The tab order of the control When the Tab key is pressed the focus transfers
between controls based on the tab order You can set this order
TabStop If true then a user can give focus to this control via the Tab key
Text The text associated with the control The location and appearance of the text
vary depending on the type of control
Visible Indicates whether the control is visible
Common Methods
Focus Acquires the focus
Hide Hides the control (sets the Visible property to false)
Show Shows the control (sets the Visible property to true)
HW
Q1 create a simple summation program with three textbox and a buttons The first and second textbox will
contain first and second numbers when you press the equal button the summation of the two entered
numbers will displayed in the third textbox
Visual programming Laboratory Lesson No5
CheckBoxes RadioButtons and PictureBoxs
C has two types of state buttons that can be in the onoff or truefalse statesCheckBoxes and RadioButtons
CheckBoxes
A CheckBox is a small square that either is blank or contains a check mark When the user clicks a
CheckBox to select it a check mark appears in the box If the user clicks CheckBox again to deselect it the
check mark is removed Any number of CheckBoxes can be selected at a time A list of common CheckBox
properties and events appears in table below-
CheckBox properties
and events Description
Common Properties
Checked Indicates whether the CheckBox is checked (contains a check mark) or unchecked
(blank) This property returns a Boolean value
CheckState Indicates whether the CheckBox is checked or unchecked with a value from the
CheckState enumeration (Checked Unchecked or Indeterminate)
Indeterminate is used when it is unclear whether the state should be Checked or
Unchecked For example in Microsoft Word when you select a paragraph that
contains several character formats then go to Format gt Font some of the
CheckBoxes appear in the Indeterminate state When CheckState is set to
Indeterminate the CheckBox is usually shaded
Text Specifies the text displayed to the right of the CheckBox
Common Events
CheckedChanged Generated when the Checked property changes This is a CheckBoxs default event
When a user double clicks the CheckBox control in design view an empty event
handler for this event is generated
CheckStateChanged Generated when the CheckState property changes
RadioButtons
Radio buttons (defined with class RadioButton) are similar to CheckBoxes in that they also have two
states selected and not selected (also called deselected) However RadioButtons normally appear as a group
in which only one RadioButton can be selected at a time Selecting one RadioButton in the group forces all
the others to be deselected Therefore RadioButtons are used to represent a set of mutually exclusive
options (ie a set in which multiple options cannot be selected at the same time)
All RadioButtons added to a container become part of the same group To separate RadioButtons into
several groups the RadioButtons must be added to GroupBoxes or Panels The common properties and a
common event of class RadioButton are listed in table below-
RadioButton properties
and events Description
Common Properties
Checked Indicates whether the RadioButton is checked
Text Specifies the RadioButtons text
Common Event
CheckedChanged Generated every time the RadioButton is checked or unchecked When you
double click a RadioButton control in design view an empty event handler for
this event is generated
PictureBoxes
A PictureBox displays an image The image can be one of several formats such as bitmap GIF
(Graphics Interchange Format) and JPEG A PictureBoxs Image property specifies the image that is
displayed and the SizeMode property indicates how the image is displayed (Normal StretchImage
Autosize or CenterImage) the table below describes common PictureBox properties and a common event
PictureBox
properties and
event Description
Common
Properties
Image Sets the image to display in the PictureBox
SizeMode Enumeration that controls image sizing and positioning Values are Normal (default)
StretchImage AutoSize and CenterImage Normal places the image in the top-left
corner of the PictureBox and CenterImage puts the image in the middle These two
options truncate the image if it is too large StretchImage resizes the image to fit in the
PictureBox AutoSize resizes the PictureBox to hold the image
Common Event
Click Occurs when the user clicks the control When you double click this control in the
designer an event handler is generated for this event
Sample application
The following example demonstrates the usage of radio buttons checkbox and a picture box The
form contains three radio buttons that controls the color of the label A checkbox selection is added to make
the picture box either visible or invisible
Writing the Code In this type of program most of your code consists of anticipating user actions and writing methods
to handle events All the events are the default events of the objects
Changing the labelrsquos Color The labelrsquos color is changed through the radio buttons The code is very straightforward
private void radioButton1_CheckedChanged(object sender EventArgs e)
label1ForeColor = ColorRed
private void radioButton2_CheckedChanged(object sender EventArgs e)
label1ForeColor = ColorBlue
private void radioButton3_CheckedChanged(object sender EventArgs e)
label1ForeColor = ColorGreen
Each of the radio buttons immediately changes the Foreground color of label to the appropriate color
Notice that all the legal color values are available in the SystemDrawing namespace If you type Color
while this namespace is available you see a complete list of color names you can use
Show picture code
To control the visible property of the Picture Box we simply take the complement of the visible state
and put it in the visible property Then the status of the check box is tested to show the desired test in the
label control
private void checkBox1_CheckedChanged(object sender EventArgs e)
pictureBox1Visible = pictureBox1Visible
if (checkBox1Checked)
label1Text = Image is Visible
else
label1Text = Image is Invisible
- less1
- less2
- less3
- less4
- less5
- less6
-

10
In each case you can see that array elements are accessed by identifying the integer
index for the item you wish to refer to Arrays sizes can be any int type value Their indexes begin at 0
Summary
A variable is an identifier with a type that holds a value of that type Simple types include the integrals floating points decimal and bool C has several mathematical
and logical operators that participate in forming expressions C also offers the single dimension multi-dimension and jagged array types
In this lesson you learned how to write simple statements and code a program that works linearly from start to finish However this is not as useful as it can be because
you need to be able to make decisions and execute different blocks of code depending on different conditions I invite you to return for Lesson 3 Control Statements -
Selection where you can learn how to branch your logic for more powerful decision making
C Laboratory Lesson No3
Classes and Structures Review and implementation in C Sharp
Creating Classes and Structures
Basically the idea behind classes and structures is to create your very own kind of
object using pieces of what was already in the language A structure is essentially a data type
that can hold other pieces of data inside of it allowing you to build your own types of data it
is sort of like a building block For example herersquos a structure describing a simple spaceship
object in C
struct Spaceship
public int fuel
public int armor
public int power
Now inside of your programs you can create your very own spaceship variables
Spaceship player
Spaceship enemy
playerfuel = 100
enemyfuel = 100
Differences between Structures and Classes In C there are a few fundamental differences between classes and structures Structures are
meant to be lightweight constructions meaning theyrsquore usually very simple and donrsquot have a
lot of complex features in them Structures are also usually smaller than classes so C will
always create structures as value types
Classes unlike structures are always reference types and thus are always created on the
heap rather than on the stack Classes have many features that that structures do not have
Putting Functions in Your Classes and Structures Classes and structures not only have the ability to store data but they can perform certain
operations as well if you give them the ability to do so For example
struct Spaceship
public int fuel
public int armor
public int power
public void Recharge()
fuel = 100
armor = 100
power = 100
Now you can just call the Recharge function on a spaceship whenever you want to have all
of its variables recharged
playerRecharge()
Return Values Functions not only perform tasks but they can return values as well For example say you
have a spaceship you know how much fuel and power it has but yoursquore not really sure how
much longer the power supplies will last To calculate this you make up a formula-letrsquos say
you get two hours of time from each power unit in order to find out how much time you
have left on your current power level you would do something like this
int hoursleft = playerpower 2
Well thatrsquos one way to solve the problem but it isnrsquot really a great solution Later you may
decide that each power unit supplies three hours instead of two To make this change yoursquod
have to go through all of your code and find all the places where you used 2 and change
them to 3
So make this process into a function
int HoursofPowerLeft()
return power 2
Value Parameters versus Reference Parameters This is where things can get a little tricky Letrsquos say you have a class with two functions that
looks like this
public void Function1( int parameter )
parameter = 10
public void Function2()
int x = 0
Function1( x )
what is x
So what is x after this code completes Is it 0 or is it 10 The answer is 0 because you passed
x in by-value
So how do you make it pass by reference Just do two things First change the declaration of
Function1
public void Function1(ref int parameter)
Second change the function call to look like this
Function1(ref x)
Now yoursquoll pass a reference to x and the value of x will be changed
Constructors Constructors are a really helpful feature of most modern programming languages They
allow you to automatically initialize your classes and structures
Default Constructors Let me show you a simple example of a constructor on a class to start off with
class Spaceship
public int fuel
public Spaceship() default constructor
fuel = 100
Whenever you create a new spaceshipthe function Spaceship (note that default
constructor has the same name as the class) is automatically called
The Basics of Inheritance One of the biggest advantages of an object-oriented programming language is inheritance
Inheritance allows you to model your programs in a realistic manner by defining hierarchies
of capabilities allowing your classes to resemble real-world objects The easiest way to think
about inheritance is to think about the scientific classification of animals
Using Inheritance Inheritance is pretty easy to use in C First you need to create a base class which goes at
the top of your inheritance hierarchy
Say you want to create a base spaceship class a class that will describe the common
characteristics of all spaceships in existence Since all spaceships have fuel in them you can
create that in your base class
class Spaceship
public int fuel
public Spaceship() default constructor
fuel = 100
So now you have a spaceship but all it has is fuel Now maybe you want to create a warship
which has weapons on it class warship Spaceship
public int weapons = 100
You tell the compiler that a warship is a spaceship by putting a colon after the class name
and the name of the class yoursquore inheriting from
For example you can create a cargo ship as well
class cargoship Spaceship
public int storage
Now you can use the features yoursquove added and the features of the base class as well
warship w = new warship()
wweapons = 100 new feature
wfuel = 100 inherited feature from Spaceship
cargoship c = new cargoship()
cstorage = 100 new feature
cfuel = 100 inherited feature from Spaceship
Access Levels and Data Hiding Up until now yoursquove seen the word public in the code examples Basically when you say
something is public yoursquore telling the compiler that everything can access it If you give a
class a public integer then anything can read the integer or change it This is pretty much the
way all computer languages worked until the idea of data hiding came about
Access Levels C has several defined access levels Yoursquove already seen one of them public As you can
guess public means that anyone can access the feature
The other two popular access levels are protected and private
Note-
There are two more access levels internal and protected internal but theyrsquore not nearly as common as the other three and yoursquoll probably not need them unless yoursquore making some really complex programs
Private access means that no other parts of your code can access the feature except the class
itself Not even inherited classes Examine the following code
class Spaceship
private int fuel
public Spaceship() default constructor
fuel = 100
class warship Spaceship
public int weapons = 100
public void SomeFunction()
fuel = 10 ERROR Cannot see ldquofuelrdquo
You can not do the following
Spaceship s = new Spaceship()
sfuel = 10 ERROR Cannot see ldquofuelrdquo
The protected access level is similar to private with one minor difference Anything that is
protected is still hidden to code outside of the class but classes that inherit from the base
class can still see the features Look at this example
class Spaceship
protected int fuel
public Spaceship() default constructor
fuel = 100
class warship Spaceship
public int weapons = 100
public void SomeFunction()
fuel = 10 This is ok now because itrsquos protected
While the following is not right Spaceship s = new Spaceship()
sfuel = 10 ERROR Cannot see ldquofuelrdquo
Static Members Up until now all yoursquove seen inside of classes are instance members An instance member is
a part of a class that exists within a single instance of that class If you have two spaceships
and spaceships have an integer representing fuel then yoursquoll have two integers one for each
ship
On the other hand you can also have static members A static member is a piece of
data (or a function) that is shared among all instances of a class rather than being duplicated
for each instance
Static Data Look at the following code segment class Spaceship
public static int count
public int fuel
public int cargo
This creates a class definition for a spaceship where each spaceship will have fuel and
cargo and the class definition will keep track of an integer called count You can access this
integer at any time by invoking the following code (or anything similar)
Spaceshipcount = 10
You donrsquot need to have any spaceship instances in order to use this variable it always exists
It doesnrsquot belong to any specific spaceship either anyone can use it Statics are an easy way
to get the same functionality offered by global variables in languages like C or C++ plus
they are neater from a design perspective
Static Functions Functions can also be static Basically a static function can be called without needing a
specific instance to operate on For example
class Spaceship
public static void FunctionA()
do something
Now you can call this function at a later time just by invoking it like so
SpaceshipFunctionA()
You donrsquot need any spaceship instances to call the function
HW
Q1- Are classes created as values or references
Q2- What is the primary reason for using inheritance
Q3- When you donrsquot specify an access level (protected private public) what is the default
level
Q4- write a program to calculate the area of triangle declare the triangle as a class and add
all necessary method to it
Q5- inherit new classes from the triangle class that defines Equilateral triangle and Isosceles
triangle add necessary method to them
Q6- Consider the following code which is syntactically valid in both C and C++
assume bf == 1 my_class a = b af = 2 what is bf now
What is the answer to the commented question in C in C++ Explain
Lesson 4
Software Engineering Lab
Starting your first windows application
Creating a New Project
When you start Visual Studio NET open the File menu and click New Project to display the New Project
dialog box
The New Project dialog box is used to specify the type of Visual C project to create (You can create many
types of projects with Visual C as well as with the other supported languages of the NET Framework) Create
a new Windows application by following these steps
1 Make sure that the Windows Application icon is selected (if its not click it once to select it)
2 At the bottom of the New Project dialog box is a Name text box This is where oddly enough you specify
the name of the project youre creating Enter myfirstapplication in the Name text box
3 Click OK to create the project
When Visual C creates a new Windows application project it adds one form (the empty gray window) for you
to begin building the interface the graphical windows that you interact with for your application
Changing the Characteristics of Objects
Almost everything you work with in Visual C is an object Forms for instance are objects as are all the items
you can put on a form to build an interface such as list boxes and buttons There are many types of objects and
objects are classified by type
Every object has a distinct set of attributes known as properties (regardless of whether the object has a physical
appearance) You have certain properties about you such as your height and hair color Visual C objects have
properties as well such as Height and BackColor Properties define the characteristics of an object When you
create a new object the first thing you need to do is set its properties so that the object appears and behaves the
way you want To display the properties of an object click the object in its designer
First make sure your Properties Window is displayed by opening the View menu and choosing Properties
Window Next click anywhere in the default form now (its title bar says Form1) and check to see whether its
properties are displayed in the Properties window Youll know because the drop-down list box at the top of the
properties window will contain the forms name Form1 SystemWindowsFormsForm Form1 is the name of
the object while SystemWindowsFormsForm is the type of object
Naming Objects
The property you should always set first for any new object is the Name property Scroll toward the top of the
properties list until you see the (Name) If the Name property isnt one of the first properties listed your
Properties Window is set to show properties categorically instead of alphabetically You can show the list
alphabetically by clicking the Alphabetical button that appears just above the properties grid
Setting the Text Property of the Form
Notice that the text that appears in the forms title bar says Form1 This is because Visual C sets the forms title
bar to the name of the form when its first created but doesnt change it when you change the name of the form
The text in the title bar is determined by the value of the Text property of the form Change the text now by
following these steps
1 Click the form once more so that its properties appear in the Properties window
2 Use the scrollbar in the Properties window to locate the Text property
3 Change the text to my first application Press the Enter key or click on a different property Youll see the
text in the title bar of the form change
Working with Toolbars
Toolbars are the mainstay for performing functions quickly in almost every Windows program (youll probably
want to add them to your own programs at some point) Every toolbar has a corresponding menu item and
buttons on toolbars are essentially shortcuts to their corresponding menu items To maximize your efficiency
when developing with Visual C you should become familiar with the available toolbars As your skills
improve you can customize existing toolbars and even create your own toolbars to more closely fit the way you
work
Showing and Hiding Toolbars
Visual C includes a number of built-in toolbars you can use when creating projects The toolbars youll use
most often as a new Visual C developer are the Standard You can also create your own custom toolbars to
contain any functions you think necessary
To show or hide a toolbar open the View menu and click Toolbars to display a list of available toolbars
Toolbars that are currently visible have a check mark displayed next to them (see Figure 41) Click a toolbar
name to toggle its visible state
Figure 41 Hide or show toolbars to make your workspace more efficient
Adding Controls to a Form Using the Toolbox
The IDE offers some fantastic tools for building a graphical user interface (GUI) for your applications Most
GUIs consist of one or more forms (Windows) with various elements on the forms such as text boxes and list
boxes The toolbox is used to place controls onto a form Figure 42 shows the default toolbox
Figure 42 The standard toolbox contains many useful controls you can use to build robust interfaces
You can add a control to a form in one of four ways
In the toolbox click the tool representing the control that you want to place on a form and then click
and drag on the form where you want the control placed youre essentially drawing the border of the
control The location at which you start dragging is used for one corner of the control and the point at
which you release the mouse button and stop dragging becomes the lower-right corner
Double-click the desired control type in the toolbox When you double-click a control in the toolbox a
new control of the selected type is placed in the upper-left corner of the form if the form is selected If a
control is selected when you do this the new control will appear slightly to the right and down from the
selected control The controls height and width are set to the default height and width of the selected
control type If the control is a runtime only control
Drag a control from the toolbox and drop it on a form If you hover over the form for a second the
toolbox disappears and you can drop the control on the form anywhere you want
Right-click an existing control and choose Copy then right-click the form and choose Paste to create a
duplicate of the control
Setting Object Properties Using the Properties Window
When developing the interface of a project youll spend a lot of time viewing and setting object properties
using the Properties window (see Figure 43) The Properties window contains four items
An object drop-down list
A list of properties
A set of tool buttons used to change the appearance of the properties grid
A section showing a description of the selected property
Figure 43 Use the Properties window to view and change properties of forms and controls
Selecting an Object and Viewing Its Properties
The drop-down list at the top of the Properties window contains the name of the form with which youre
currently working and all the objects on the form (the forms controls) To view the properties of a control
select it from the drop-down list or find it on the form and click it Remember that you must have the pointer
item selected in the toolbox to click an object to select it
Viewing and Changing Properties
The first two buttons in the Properties window (Categorized and Alphabetic) enable you to select the format in
which you view properties When you select the Alphabetic button the selected objects properties appear in the
Properties window in alphabetical order When you click the Categorized button all the selected objects
properties are listed by category The Appearance category for example contains properties such as BackColor
and BorderStyle When working with properties select the view youre most comfortable with and feel free to
switch back and forth between the views
The Properties pane of the Properties window is used to view and set the properties of a selected object You
can set a property in one of the following ways
Type in a value
Select a value from a drop-down list
Click a Build button for property-specific options
To better understand how changing properties works follow these steps
1 Add a new text box to the form now by double-clicking the TextBox tool in the toolbox Youre now going
to change a few properties of the new text box
2 Select the (Name) property in the Properties window by clicking it (If your properties are alphabetic it will
be at the top of the list not with the Ns) Type in a name for the text boxcall it txtComments
3 Click the BorderStyle property and try to type in the word Big You cant the BorderStyle property only
supports selecting values from a list though you can type a value that exists in the list When you select the
BorderStyle property a drop-down arrow appears in the value column Click this arrow now to display a
list of the values that the BorderStyle property accepts Select FixedSingle and notice how the appearance
of the text box changes To make the text box appear three-dimensional again open the drop-down list and
select Fixed3D
4 Select the BackColor property type the word guitar and press the Tab key to commit your entry Visual C
displays a message telling you the property value isnt valid This happens because although you can type in
text youre restricted to entering specific values In the case of BackColor the value must be a named color
or a number that forms an RGB value (Red Green Blue) For example to change the BackColor to blue
you could use the value 00255 (0 reg 0 green and full blue) Clear out the text and then click the drop-
down arrow of the BackColor property and select a color from the drop-down list
Working with Color Properties
Properties that deal with colors are unique in the way in which they accept values yet all color-related
properties behave the same way In Visual C colors are expressed as a set of three numbers each number
having a value from 0 to 255 A given set of numbers represents the red green and blue (RGB) components of
a color respectively The value 02550 for example represents pure green whereas the value 000 represents
black and 255255255 represents white
A color rectangle is displayed for each color property in the Properties window this color is the selected color
for the property Text is displayed next to the colored rectangle This text is either the name of a color or a set
of RGB values that define the color Clicking in a color property causes a drop-down arrow to appear but the
drop-down you get by clicking the arrow isnt a typical drop-down list
Visual programming Laboratory Lesson No5
Understanding Event-Driven Programming
With traditional programming languages (often referred to as procedural languages) the program itself
fully dictates what code is executed and when its executed When you start such a program the first line of
code in the program executes and the code continues to execute in a completely predetermined path The
execution of code may on occasion branch and loop but the execution path is completely controlled by the
program This often meant that a program was rather restricted in how it could respond to the user For
instance the program might expect text to be entered into controls on the screen in a predetermined order
unlike in Windows where a user can interact with different parts of the interface often in any order the user
chooses
Triggering Events
In the previous lessons you learned how a method is simply a function of an object Events are a special
kind of method they are a way for objects to signal state changes that may be useful to clients of that object
Events are methods that can be called in special waysmdashusually by the user interacting with something on a
form or by Windows itself rather than being called from a statement in your code
There are many types of events and many ways to trigger those events Youve already seen how a user can
trigger the Click event of a button by clicking it User interaction isnt the only thing that can trigger an
event however An event can be triggered in one of the following four ways
Users can trigger events by interacting with your program
Objects can trigger their own events as needed
The operating system (whichever version of Windows the user is running) can trigger events
You can trigger events by calling them using C code
Event Handling
Normally a user interacts with an applications GUI to indicate the tasks that the application should perform
For example when you write an e-mail in an e-mail application clicking the Send button tells the
application to send the e-mail to the specified e-mail addresses GUIs are event driven When the user
interacts with a GUI component the interaction known as an event drives the program to perform a task
Common events (user interactions) that might cause an application to perform a task include clicking a
Button typing in a TextBox selecting an item from a menu closing a window and moving the mouse A
method that performs a task in response to an event is called an event handler and the overall process of
responding to events is known as event handling
Creating Event Handlers
The Form in the application as shown in figure below contains a Button that a user can click to close the
application You must create an event handler for the Buttons Click event You can create this event
handler by double clicking the Button on the Form which declares the following empty event handler in the
program code
private void button1_Click(object sender EventArgs e)
thisClose()
Now add another button to the form the Form that when clicked it will change the color of the button to Red
Create another event handler by double clicking the new button on the Form and then add the following
code
private void button2_Click(object sender EventArgs e)
button2BackColor = ColorRed
Now add a third button to the form the Form that when clicked it will change the color of the second button
to yellow Create another event handler by double clicking the third button on the Form and then add the
following code
private void button3_Click(object sender EventArgs e)
button2BackColor = ColorYellow
The form should be like the following
Another popular control is the text box The text box control is used to obtain text input from the users
Using a text box control and events you can obtain information from your users that you can then use In the
following example we will use a textbox to input a text and change the label to the text entered by clicking a
button
Start a new application and add a label to it Clear the text in the label control then add a textbox and a
button to the form Replace the text on the button with OK Add the following code to the event handler of
the button
private void button1_Click(object sender EventArgs e)
label1Text = textBox1Text
Other Ways to Create Event Handlers
In all the GUI applications you have created so far you double clicked a control on the Form to create an
event handler for that control This technique creates an event handler for a controls default eventthe event
that is most frequently used with that control Typically controls can generate many different types of
events and each type can have its own event handler For instance you already created Click event
handlers for Buttons by double clicking a Button in design view (Click is the default event for a Button)
However your application can also provide an event handler for a Buttons MouseHover event which occurs
when the mouse pointer remains positioned over the Button We now discuss how to create an event
handler for an event that is not a controls default event
Using the Properties Window to Create Event Handlers
You can create additional event handlers through the Properties window If you select a control on the Form
then click the Events icon (the lightning bolt icon in figure) in the Properties window all the events for that
control are listed in the window You can double click an events name to display the event handler in the
editor if the event handler already exists or to create the event handler You can also select an event and
then use the drop-down list to its right to choose an existing method that should be used as the event handler
for that event The methods that appear in this drop-down list are the classs methods that have the proper
signature to be an event handler for the selected event You can return to viewing the properties of a control
by selecting the Properties icon
Control Properties
This section overviews properties that are common to many controls Controls derive from class Control
(namespace SystemWindowsForms) the figure below lists some of class Controls properties and
methods The properties shown here can be set for many controls For example the Text property specifies
the text that appears on a control The location of this text varies depending on the control In a Windows
Form the text appears in the title bar but the text of a Button appears on its face
Class Control properties
and methods Description
Common Properties
BackColor The controls background color
BackgroundImage The controls background image
Enabled Specifies whether the control is enabled (ie if the user can interact with it)
Typically portions of a disabled control appear grayed out as a visual
indication to the user that the control is disabled
Focused Indicates whether the control has the focus
Font The Font used to display the controls text
ForeColor The controls foreground color This usually determines the color of the text in
the Text property
TabIndex The tab order of the control When the Tab key is pressed the focus transfers
between controls based on the tab order You can set this order
TabStop If true then a user can give focus to this control via the Tab key
Text The text associated with the control The location and appearance of the text
vary depending on the type of control
Visible Indicates whether the control is visible
Common Methods
Focus Acquires the focus
Hide Hides the control (sets the Visible property to false)
Show Shows the control (sets the Visible property to true)
HW
Q1 create a simple summation program with three textbox and a buttons The first and second textbox will
contain first and second numbers when you press the equal button the summation of the two entered
numbers will displayed in the third textbox
Visual programming Laboratory Lesson No5
CheckBoxes RadioButtons and PictureBoxs
C has two types of state buttons that can be in the onoff or truefalse statesCheckBoxes and RadioButtons
CheckBoxes
A CheckBox is a small square that either is blank or contains a check mark When the user clicks a
CheckBox to select it a check mark appears in the box If the user clicks CheckBox again to deselect it the
check mark is removed Any number of CheckBoxes can be selected at a time A list of common CheckBox
properties and events appears in table below-
CheckBox properties
and events Description
Common Properties
Checked Indicates whether the CheckBox is checked (contains a check mark) or unchecked
(blank) This property returns a Boolean value
CheckState Indicates whether the CheckBox is checked or unchecked with a value from the
CheckState enumeration (Checked Unchecked or Indeterminate)
Indeterminate is used when it is unclear whether the state should be Checked or
Unchecked For example in Microsoft Word when you select a paragraph that
contains several character formats then go to Format gt Font some of the
CheckBoxes appear in the Indeterminate state When CheckState is set to
Indeterminate the CheckBox is usually shaded
Text Specifies the text displayed to the right of the CheckBox
Common Events
CheckedChanged Generated when the Checked property changes This is a CheckBoxs default event
When a user double clicks the CheckBox control in design view an empty event
handler for this event is generated
CheckStateChanged Generated when the CheckState property changes
RadioButtons
Radio buttons (defined with class RadioButton) are similar to CheckBoxes in that they also have two
states selected and not selected (also called deselected) However RadioButtons normally appear as a group
in which only one RadioButton can be selected at a time Selecting one RadioButton in the group forces all
the others to be deselected Therefore RadioButtons are used to represent a set of mutually exclusive
options (ie a set in which multiple options cannot be selected at the same time)
All RadioButtons added to a container become part of the same group To separate RadioButtons into
several groups the RadioButtons must be added to GroupBoxes or Panels The common properties and a
common event of class RadioButton are listed in table below-
RadioButton properties
and events Description
Common Properties
Checked Indicates whether the RadioButton is checked
Text Specifies the RadioButtons text
Common Event
CheckedChanged Generated every time the RadioButton is checked or unchecked When you
double click a RadioButton control in design view an empty event handler for
this event is generated
PictureBoxes
A PictureBox displays an image The image can be one of several formats such as bitmap GIF
(Graphics Interchange Format) and JPEG A PictureBoxs Image property specifies the image that is
displayed and the SizeMode property indicates how the image is displayed (Normal StretchImage
Autosize or CenterImage) the table below describes common PictureBox properties and a common event
PictureBox
properties and
event Description
Common
Properties
Image Sets the image to display in the PictureBox
SizeMode Enumeration that controls image sizing and positioning Values are Normal (default)
StretchImage AutoSize and CenterImage Normal places the image in the top-left
corner of the PictureBox and CenterImage puts the image in the middle These two
options truncate the image if it is too large StretchImage resizes the image to fit in the
PictureBox AutoSize resizes the PictureBox to hold the image
Common Event
Click Occurs when the user clicks the control When you double click this control in the
designer an event handler is generated for this event
Sample application
The following example demonstrates the usage of radio buttons checkbox and a picture box The
form contains three radio buttons that controls the color of the label A checkbox selection is added to make
the picture box either visible or invisible
Writing the Code In this type of program most of your code consists of anticipating user actions and writing methods
to handle events All the events are the default events of the objects
Changing the labelrsquos Color The labelrsquos color is changed through the radio buttons The code is very straightforward
private void radioButton1_CheckedChanged(object sender EventArgs e)
label1ForeColor = ColorRed
private void radioButton2_CheckedChanged(object sender EventArgs e)
label1ForeColor = ColorBlue
private void radioButton3_CheckedChanged(object sender EventArgs e)
label1ForeColor = ColorGreen
Each of the radio buttons immediately changes the Foreground color of label to the appropriate color
Notice that all the legal color values are available in the SystemDrawing namespace If you type Color
while this namespace is available you see a complete list of color names you can use
Show picture code
To control the visible property of the Picture Box we simply take the complement of the visible state
and put it in the visible property Then the status of the check box is tested to show the desired test in the
label control
private void checkBox1_CheckedChanged(object sender EventArgs e)
pictureBox1Visible = pictureBox1Visible
if (checkBox1Checked)
label1Text = Image is Visible
else
label1Text = Image is Invisible
- less1
- less2
- less3
- less4
- less5
- less6
-

C Laboratory Lesson No3
Classes and Structures Review and implementation in C Sharp
Creating Classes and Structures
Basically the idea behind classes and structures is to create your very own kind of
object using pieces of what was already in the language A structure is essentially a data type
that can hold other pieces of data inside of it allowing you to build your own types of data it
is sort of like a building block For example herersquos a structure describing a simple spaceship
object in C
struct Spaceship
public int fuel
public int armor
public int power
Now inside of your programs you can create your very own spaceship variables
Spaceship player
Spaceship enemy
playerfuel = 100
enemyfuel = 100
Differences between Structures and Classes In C there are a few fundamental differences between classes and structures Structures are
meant to be lightweight constructions meaning theyrsquore usually very simple and donrsquot have a
lot of complex features in them Structures are also usually smaller than classes so C will
always create structures as value types
Classes unlike structures are always reference types and thus are always created on the
heap rather than on the stack Classes have many features that that structures do not have
Putting Functions in Your Classes and Structures Classes and structures not only have the ability to store data but they can perform certain
operations as well if you give them the ability to do so For example
struct Spaceship
public int fuel
public int armor
public int power
public void Recharge()
fuel = 100
armor = 100
power = 100
Now you can just call the Recharge function on a spaceship whenever you want to have all
of its variables recharged
playerRecharge()
Return Values Functions not only perform tasks but they can return values as well For example say you
have a spaceship you know how much fuel and power it has but yoursquore not really sure how
much longer the power supplies will last To calculate this you make up a formula-letrsquos say
you get two hours of time from each power unit in order to find out how much time you
have left on your current power level you would do something like this
int hoursleft = playerpower 2
Well thatrsquos one way to solve the problem but it isnrsquot really a great solution Later you may
decide that each power unit supplies three hours instead of two To make this change yoursquod
have to go through all of your code and find all the places where you used 2 and change
them to 3
So make this process into a function
int HoursofPowerLeft()
return power 2
Value Parameters versus Reference Parameters This is where things can get a little tricky Letrsquos say you have a class with two functions that
looks like this
public void Function1( int parameter )
parameter = 10
public void Function2()
int x = 0
Function1( x )
what is x
So what is x after this code completes Is it 0 or is it 10 The answer is 0 because you passed
x in by-value
So how do you make it pass by reference Just do two things First change the declaration of
Function1
public void Function1(ref int parameter)
Second change the function call to look like this
Function1(ref x)
Now yoursquoll pass a reference to x and the value of x will be changed
Constructors Constructors are a really helpful feature of most modern programming languages They
allow you to automatically initialize your classes and structures
Default Constructors Let me show you a simple example of a constructor on a class to start off with
class Spaceship
public int fuel
public Spaceship() default constructor
fuel = 100
Whenever you create a new spaceshipthe function Spaceship (note that default
constructor has the same name as the class) is automatically called
The Basics of Inheritance One of the biggest advantages of an object-oriented programming language is inheritance
Inheritance allows you to model your programs in a realistic manner by defining hierarchies
of capabilities allowing your classes to resemble real-world objects The easiest way to think
about inheritance is to think about the scientific classification of animals
Using Inheritance Inheritance is pretty easy to use in C First you need to create a base class which goes at
the top of your inheritance hierarchy
Say you want to create a base spaceship class a class that will describe the common
characteristics of all spaceships in existence Since all spaceships have fuel in them you can
create that in your base class
class Spaceship
public int fuel
public Spaceship() default constructor
fuel = 100
So now you have a spaceship but all it has is fuel Now maybe you want to create a warship
which has weapons on it class warship Spaceship
public int weapons = 100
You tell the compiler that a warship is a spaceship by putting a colon after the class name
and the name of the class yoursquore inheriting from
For example you can create a cargo ship as well
class cargoship Spaceship
public int storage
Now you can use the features yoursquove added and the features of the base class as well
warship w = new warship()
wweapons = 100 new feature
wfuel = 100 inherited feature from Spaceship
cargoship c = new cargoship()
cstorage = 100 new feature
cfuel = 100 inherited feature from Spaceship
Access Levels and Data Hiding Up until now yoursquove seen the word public in the code examples Basically when you say
something is public yoursquore telling the compiler that everything can access it If you give a
class a public integer then anything can read the integer or change it This is pretty much the
way all computer languages worked until the idea of data hiding came about
Access Levels C has several defined access levels Yoursquove already seen one of them public As you can
guess public means that anyone can access the feature
The other two popular access levels are protected and private
Note-
There are two more access levels internal and protected internal but theyrsquore not nearly as common as the other three and yoursquoll probably not need them unless yoursquore making some really complex programs
Private access means that no other parts of your code can access the feature except the class
itself Not even inherited classes Examine the following code
class Spaceship
private int fuel
public Spaceship() default constructor
fuel = 100
class warship Spaceship
public int weapons = 100
public void SomeFunction()
fuel = 10 ERROR Cannot see ldquofuelrdquo
You can not do the following
Spaceship s = new Spaceship()
sfuel = 10 ERROR Cannot see ldquofuelrdquo
The protected access level is similar to private with one minor difference Anything that is
protected is still hidden to code outside of the class but classes that inherit from the base
class can still see the features Look at this example
class Spaceship
protected int fuel
public Spaceship() default constructor
fuel = 100
class warship Spaceship
public int weapons = 100
public void SomeFunction()
fuel = 10 This is ok now because itrsquos protected
While the following is not right Spaceship s = new Spaceship()
sfuel = 10 ERROR Cannot see ldquofuelrdquo
Static Members Up until now all yoursquove seen inside of classes are instance members An instance member is
a part of a class that exists within a single instance of that class If you have two spaceships
and spaceships have an integer representing fuel then yoursquoll have two integers one for each
ship
On the other hand you can also have static members A static member is a piece of
data (or a function) that is shared among all instances of a class rather than being duplicated
for each instance
Static Data Look at the following code segment class Spaceship
public static int count
public int fuel
public int cargo
This creates a class definition for a spaceship where each spaceship will have fuel and
cargo and the class definition will keep track of an integer called count You can access this
integer at any time by invoking the following code (or anything similar)
Spaceshipcount = 10
You donrsquot need to have any spaceship instances in order to use this variable it always exists
It doesnrsquot belong to any specific spaceship either anyone can use it Statics are an easy way
to get the same functionality offered by global variables in languages like C or C++ plus
they are neater from a design perspective
Static Functions Functions can also be static Basically a static function can be called without needing a
specific instance to operate on For example
class Spaceship
public static void FunctionA()
do something
Now you can call this function at a later time just by invoking it like so
SpaceshipFunctionA()
You donrsquot need any spaceship instances to call the function
HW
Q1- Are classes created as values or references
Q2- What is the primary reason for using inheritance
Q3- When you donrsquot specify an access level (protected private public) what is the default
level
Q4- write a program to calculate the area of triangle declare the triangle as a class and add
all necessary method to it
Q5- inherit new classes from the triangle class that defines Equilateral triangle and Isosceles
triangle add necessary method to them
Q6- Consider the following code which is syntactically valid in both C and C++
assume bf == 1 my_class a = b af = 2 what is bf now
What is the answer to the commented question in C in C++ Explain
Lesson 4
Software Engineering Lab
Starting your first windows application
Creating a New Project
When you start Visual Studio NET open the File menu and click New Project to display the New Project
dialog box
The New Project dialog box is used to specify the type of Visual C project to create (You can create many
types of projects with Visual C as well as with the other supported languages of the NET Framework) Create
a new Windows application by following these steps
1 Make sure that the Windows Application icon is selected (if its not click it once to select it)
2 At the bottom of the New Project dialog box is a Name text box This is where oddly enough you specify
the name of the project youre creating Enter myfirstapplication in the Name text box
3 Click OK to create the project
When Visual C creates a new Windows application project it adds one form (the empty gray window) for you
to begin building the interface the graphical windows that you interact with for your application
Changing the Characteristics of Objects
Almost everything you work with in Visual C is an object Forms for instance are objects as are all the items
you can put on a form to build an interface such as list boxes and buttons There are many types of objects and
objects are classified by type
Every object has a distinct set of attributes known as properties (regardless of whether the object has a physical
appearance) You have certain properties about you such as your height and hair color Visual C objects have
properties as well such as Height and BackColor Properties define the characteristics of an object When you
create a new object the first thing you need to do is set its properties so that the object appears and behaves the
way you want To display the properties of an object click the object in its designer
First make sure your Properties Window is displayed by opening the View menu and choosing Properties
Window Next click anywhere in the default form now (its title bar says Form1) and check to see whether its
properties are displayed in the Properties window Youll know because the drop-down list box at the top of the
properties window will contain the forms name Form1 SystemWindowsFormsForm Form1 is the name of
the object while SystemWindowsFormsForm is the type of object
Naming Objects
The property you should always set first for any new object is the Name property Scroll toward the top of the
properties list until you see the (Name) If the Name property isnt one of the first properties listed your
Properties Window is set to show properties categorically instead of alphabetically You can show the list
alphabetically by clicking the Alphabetical button that appears just above the properties grid
Setting the Text Property of the Form
Notice that the text that appears in the forms title bar says Form1 This is because Visual C sets the forms title
bar to the name of the form when its first created but doesnt change it when you change the name of the form
The text in the title bar is determined by the value of the Text property of the form Change the text now by
following these steps
1 Click the form once more so that its properties appear in the Properties window
2 Use the scrollbar in the Properties window to locate the Text property
3 Change the text to my first application Press the Enter key or click on a different property Youll see the
text in the title bar of the form change
Working with Toolbars
Toolbars are the mainstay for performing functions quickly in almost every Windows program (youll probably
want to add them to your own programs at some point) Every toolbar has a corresponding menu item and
buttons on toolbars are essentially shortcuts to their corresponding menu items To maximize your efficiency
when developing with Visual C you should become familiar with the available toolbars As your skills
improve you can customize existing toolbars and even create your own toolbars to more closely fit the way you
work
Showing and Hiding Toolbars
Visual C includes a number of built-in toolbars you can use when creating projects The toolbars youll use
most often as a new Visual C developer are the Standard You can also create your own custom toolbars to
contain any functions you think necessary
To show or hide a toolbar open the View menu and click Toolbars to display a list of available toolbars
Toolbars that are currently visible have a check mark displayed next to them (see Figure 41) Click a toolbar
name to toggle its visible state
Figure 41 Hide or show toolbars to make your workspace more efficient
Adding Controls to a Form Using the Toolbox
The IDE offers some fantastic tools for building a graphical user interface (GUI) for your applications Most
GUIs consist of one or more forms (Windows) with various elements on the forms such as text boxes and list
boxes The toolbox is used to place controls onto a form Figure 42 shows the default toolbox
Figure 42 The standard toolbox contains many useful controls you can use to build robust interfaces
You can add a control to a form in one of four ways
In the toolbox click the tool representing the control that you want to place on a form and then click
and drag on the form where you want the control placed youre essentially drawing the border of the
control The location at which you start dragging is used for one corner of the control and the point at
which you release the mouse button and stop dragging becomes the lower-right corner
Double-click the desired control type in the toolbox When you double-click a control in the toolbox a
new control of the selected type is placed in the upper-left corner of the form if the form is selected If a
control is selected when you do this the new control will appear slightly to the right and down from the
selected control The controls height and width are set to the default height and width of the selected
control type If the control is a runtime only control
Drag a control from the toolbox and drop it on a form If you hover over the form for a second the
toolbox disappears and you can drop the control on the form anywhere you want
Right-click an existing control and choose Copy then right-click the form and choose Paste to create a
duplicate of the control
Setting Object Properties Using the Properties Window
When developing the interface of a project youll spend a lot of time viewing and setting object properties
using the Properties window (see Figure 43) The Properties window contains four items
An object drop-down list
A list of properties
A set of tool buttons used to change the appearance of the properties grid
A section showing a description of the selected property
Figure 43 Use the Properties window to view and change properties of forms and controls
Selecting an Object and Viewing Its Properties
The drop-down list at the top of the Properties window contains the name of the form with which youre
currently working and all the objects on the form (the forms controls) To view the properties of a control
select it from the drop-down list or find it on the form and click it Remember that you must have the pointer
item selected in the toolbox to click an object to select it
Viewing and Changing Properties
The first two buttons in the Properties window (Categorized and Alphabetic) enable you to select the format in
which you view properties When you select the Alphabetic button the selected objects properties appear in the
Properties window in alphabetical order When you click the Categorized button all the selected objects
properties are listed by category The Appearance category for example contains properties such as BackColor
and BorderStyle When working with properties select the view youre most comfortable with and feel free to
switch back and forth between the views
The Properties pane of the Properties window is used to view and set the properties of a selected object You
can set a property in one of the following ways
Type in a value
Select a value from a drop-down list
Click a Build button for property-specific options
To better understand how changing properties works follow these steps
1 Add a new text box to the form now by double-clicking the TextBox tool in the toolbox Youre now going
to change a few properties of the new text box
2 Select the (Name) property in the Properties window by clicking it (If your properties are alphabetic it will
be at the top of the list not with the Ns) Type in a name for the text boxcall it txtComments
3 Click the BorderStyle property and try to type in the word Big You cant the BorderStyle property only
supports selecting values from a list though you can type a value that exists in the list When you select the
BorderStyle property a drop-down arrow appears in the value column Click this arrow now to display a
list of the values that the BorderStyle property accepts Select FixedSingle and notice how the appearance
of the text box changes To make the text box appear three-dimensional again open the drop-down list and
select Fixed3D
4 Select the BackColor property type the word guitar and press the Tab key to commit your entry Visual C
displays a message telling you the property value isnt valid This happens because although you can type in
text youre restricted to entering specific values In the case of BackColor the value must be a named color
or a number that forms an RGB value (Red Green Blue) For example to change the BackColor to blue
you could use the value 00255 (0 reg 0 green and full blue) Clear out the text and then click the drop-
down arrow of the BackColor property and select a color from the drop-down list
Working with Color Properties
Properties that deal with colors are unique in the way in which they accept values yet all color-related
properties behave the same way In Visual C colors are expressed as a set of three numbers each number
having a value from 0 to 255 A given set of numbers represents the red green and blue (RGB) components of
a color respectively The value 02550 for example represents pure green whereas the value 000 represents
black and 255255255 represents white
A color rectangle is displayed for each color property in the Properties window this color is the selected color
for the property Text is displayed next to the colored rectangle This text is either the name of a color or a set
of RGB values that define the color Clicking in a color property causes a drop-down arrow to appear but the
drop-down you get by clicking the arrow isnt a typical drop-down list
Visual programming Laboratory Lesson No5
Understanding Event-Driven Programming
With traditional programming languages (often referred to as procedural languages) the program itself
fully dictates what code is executed and when its executed When you start such a program the first line of
code in the program executes and the code continues to execute in a completely predetermined path The
execution of code may on occasion branch and loop but the execution path is completely controlled by the
program This often meant that a program was rather restricted in how it could respond to the user For
instance the program might expect text to be entered into controls on the screen in a predetermined order
unlike in Windows where a user can interact with different parts of the interface often in any order the user
chooses
Triggering Events
In the previous lessons you learned how a method is simply a function of an object Events are a special
kind of method they are a way for objects to signal state changes that may be useful to clients of that object
Events are methods that can be called in special waysmdashusually by the user interacting with something on a
form or by Windows itself rather than being called from a statement in your code
There are many types of events and many ways to trigger those events Youve already seen how a user can
trigger the Click event of a button by clicking it User interaction isnt the only thing that can trigger an
event however An event can be triggered in one of the following four ways
Users can trigger events by interacting with your program
Objects can trigger their own events as needed
The operating system (whichever version of Windows the user is running) can trigger events
You can trigger events by calling them using C code
Event Handling
Normally a user interacts with an applications GUI to indicate the tasks that the application should perform
For example when you write an e-mail in an e-mail application clicking the Send button tells the
application to send the e-mail to the specified e-mail addresses GUIs are event driven When the user
interacts with a GUI component the interaction known as an event drives the program to perform a task
Common events (user interactions) that might cause an application to perform a task include clicking a
Button typing in a TextBox selecting an item from a menu closing a window and moving the mouse A
method that performs a task in response to an event is called an event handler and the overall process of
responding to events is known as event handling
Creating Event Handlers
The Form in the application as shown in figure below contains a Button that a user can click to close the
application You must create an event handler for the Buttons Click event You can create this event
handler by double clicking the Button on the Form which declares the following empty event handler in the
program code
private void button1_Click(object sender EventArgs e)
thisClose()
Now add another button to the form the Form that when clicked it will change the color of the button to Red
Create another event handler by double clicking the new button on the Form and then add the following
code
private void button2_Click(object sender EventArgs e)
button2BackColor = ColorRed
Now add a third button to the form the Form that when clicked it will change the color of the second button
to yellow Create another event handler by double clicking the third button on the Form and then add the
following code
private void button3_Click(object sender EventArgs e)
button2BackColor = ColorYellow
The form should be like the following
Another popular control is the text box The text box control is used to obtain text input from the users
Using a text box control and events you can obtain information from your users that you can then use In the
following example we will use a textbox to input a text and change the label to the text entered by clicking a
button
Start a new application and add a label to it Clear the text in the label control then add a textbox and a
button to the form Replace the text on the button with OK Add the following code to the event handler of
the button
private void button1_Click(object sender EventArgs e)
label1Text = textBox1Text
Other Ways to Create Event Handlers
In all the GUI applications you have created so far you double clicked a control on the Form to create an
event handler for that control This technique creates an event handler for a controls default eventthe event
that is most frequently used with that control Typically controls can generate many different types of
events and each type can have its own event handler For instance you already created Click event
handlers for Buttons by double clicking a Button in design view (Click is the default event for a Button)
However your application can also provide an event handler for a Buttons MouseHover event which occurs
when the mouse pointer remains positioned over the Button We now discuss how to create an event
handler for an event that is not a controls default event
Using the Properties Window to Create Event Handlers
You can create additional event handlers through the Properties window If you select a control on the Form
then click the Events icon (the lightning bolt icon in figure) in the Properties window all the events for that
control are listed in the window You can double click an events name to display the event handler in the
editor if the event handler already exists or to create the event handler You can also select an event and
then use the drop-down list to its right to choose an existing method that should be used as the event handler
for that event The methods that appear in this drop-down list are the classs methods that have the proper
signature to be an event handler for the selected event You can return to viewing the properties of a control
by selecting the Properties icon
Control Properties
This section overviews properties that are common to many controls Controls derive from class Control
(namespace SystemWindowsForms) the figure below lists some of class Controls properties and
methods The properties shown here can be set for many controls For example the Text property specifies
the text that appears on a control The location of this text varies depending on the control In a Windows
Form the text appears in the title bar but the text of a Button appears on its face
Class Control properties
and methods Description
Common Properties
BackColor The controls background color
BackgroundImage The controls background image
Enabled Specifies whether the control is enabled (ie if the user can interact with it)
Typically portions of a disabled control appear grayed out as a visual
indication to the user that the control is disabled
Focused Indicates whether the control has the focus
Font The Font used to display the controls text
ForeColor The controls foreground color This usually determines the color of the text in
the Text property
TabIndex The tab order of the control When the Tab key is pressed the focus transfers
between controls based on the tab order You can set this order
TabStop If true then a user can give focus to this control via the Tab key
Text The text associated with the control The location and appearance of the text
vary depending on the type of control
Visible Indicates whether the control is visible
Common Methods
Focus Acquires the focus
Hide Hides the control (sets the Visible property to false)
Show Shows the control (sets the Visible property to true)
HW
Q1 create a simple summation program with three textbox and a buttons The first and second textbox will
contain first and second numbers when you press the equal button the summation of the two entered
numbers will displayed in the third textbox
Visual programming Laboratory Lesson No5
CheckBoxes RadioButtons and PictureBoxs
C has two types of state buttons that can be in the onoff or truefalse statesCheckBoxes and RadioButtons
CheckBoxes
A CheckBox is a small square that either is blank or contains a check mark When the user clicks a
CheckBox to select it a check mark appears in the box If the user clicks CheckBox again to deselect it the
check mark is removed Any number of CheckBoxes can be selected at a time A list of common CheckBox
properties and events appears in table below-
CheckBox properties
and events Description
Common Properties
Checked Indicates whether the CheckBox is checked (contains a check mark) or unchecked
(blank) This property returns a Boolean value
CheckState Indicates whether the CheckBox is checked or unchecked with a value from the
CheckState enumeration (Checked Unchecked or Indeterminate)
Indeterminate is used when it is unclear whether the state should be Checked or
Unchecked For example in Microsoft Word when you select a paragraph that
contains several character formats then go to Format gt Font some of the
CheckBoxes appear in the Indeterminate state When CheckState is set to
Indeterminate the CheckBox is usually shaded
Text Specifies the text displayed to the right of the CheckBox
Common Events
CheckedChanged Generated when the Checked property changes This is a CheckBoxs default event
When a user double clicks the CheckBox control in design view an empty event
handler for this event is generated
CheckStateChanged Generated when the CheckState property changes
RadioButtons
Radio buttons (defined with class RadioButton) are similar to CheckBoxes in that they also have two
states selected and not selected (also called deselected) However RadioButtons normally appear as a group
in which only one RadioButton can be selected at a time Selecting one RadioButton in the group forces all
the others to be deselected Therefore RadioButtons are used to represent a set of mutually exclusive
options (ie a set in which multiple options cannot be selected at the same time)
All RadioButtons added to a container become part of the same group To separate RadioButtons into
several groups the RadioButtons must be added to GroupBoxes or Panels The common properties and a
common event of class RadioButton are listed in table below-
RadioButton properties
and events Description
Common Properties
Checked Indicates whether the RadioButton is checked
Text Specifies the RadioButtons text
Common Event
CheckedChanged Generated every time the RadioButton is checked or unchecked When you
double click a RadioButton control in design view an empty event handler for
this event is generated
PictureBoxes
A PictureBox displays an image The image can be one of several formats such as bitmap GIF
(Graphics Interchange Format) and JPEG A PictureBoxs Image property specifies the image that is
displayed and the SizeMode property indicates how the image is displayed (Normal StretchImage
Autosize or CenterImage) the table below describes common PictureBox properties and a common event
PictureBox
properties and
event Description
Common
Properties
Image Sets the image to display in the PictureBox
SizeMode Enumeration that controls image sizing and positioning Values are Normal (default)
StretchImage AutoSize and CenterImage Normal places the image in the top-left
corner of the PictureBox and CenterImage puts the image in the middle These two
options truncate the image if it is too large StretchImage resizes the image to fit in the
PictureBox AutoSize resizes the PictureBox to hold the image
Common Event
Click Occurs when the user clicks the control When you double click this control in the
designer an event handler is generated for this event
Sample application
The following example demonstrates the usage of radio buttons checkbox and a picture box The
form contains three radio buttons that controls the color of the label A checkbox selection is added to make
the picture box either visible or invisible
Writing the Code In this type of program most of your code consists of anticipating user actions and writing methods
to handle events All the events are the default events of the objects
Changing the labelrsquos Color The labelrsquos color is changed through the radio buttons The code is very straightforward
private void radioButton1_CheckedChanged(object sender EventArgs e)
label1ForeColor = ColorRed
private void radioButton2_CheckedChanged(object sender EventArgs e)
label1ForeColor = ColorBlue
private void radioButton3_CheckedChanged(object sender EventArgs e)
label1ForeColor = ColorGreen
Each of the radio buttons immediately changes the Foreground color of label to the appropriate color
Notice that all the legal color values are available in the SystemDrawing namespace If you type Color
while this namespace is available you see a complete list of color names you can use
Show picture code
To control the visible property of the Picture Box we simply take the complement of the visible state
and put it in the visible property Then the status of the check box is tested to show the desired test in the
label control
private void checkBox1_CheckedChanged(object sender EventArgs e)
pictureBox1Visible = pictureBox1Visible
if (checkBox1Checked)
label1Text = Image is Visible
else
label1Text = Image is Invisible
- less1
- less2
- less3
- less4
- less5
- less6
-

Now you can just call the Recharge function on a spaceship whenever you want to have all
of its variables recharged
playerRecharge()
Return Values Functions not only perform tasks but they can return values as well For example say you
have a spaceship you know how much fuel and power it has but yoursquore not really sure how
much longer the power supplies will last To calculate this you make up a formula-letrsquos say
you get two hours of time from each power unit in order to find out how much time you
have left on your current power level you would do something like this
int hoursleft = playerpower 2
Well thatrsquos one way to solve the problem but it isnrsquot really a great solution Later you may
decide that each power unit supplies three hours instead of two To make this change yoursquod
have to go through all of your code and find all the places where you used 2 and change
them to 3
So make this process into a function
int HoursofPowerLeft()
return power 2
Value Parameters versus Reference Parameters This is where things can get a little tricky Letrsquos say you have a class with two functions that
looks like this
public void Function1( int parameter )
parameter = 10
public void Function2()
int x = 0
Function1( x )
what is x
So what is x after this code completes Is it 0 or is it 10 The answer is 0 because you passed
x in by-value
So how do you make it pass by reference Just do two things First change the declaration of
Function1
public void Function1(ref int parameter)
Second change the function call to look like this
Function1(ref x)
Now yoursquoll pass a reference to x and the value of x will be changed
Constructors Constructors are a really helpful feature of most modern programming languages They
allow you to automatically initialize your classes and structures
Default Constructors Let me show you a simple example of a constructor on a class to start off with
class Spaceship
public int fuel
public Spaceship() default constructor
fuel = 100
Whenever you create a new spaceshipthe function Spaceship (note that default
constructor has the same name as the class) is automatically called
The Basics of Inheritance One of the biggest advantages of an object-oriented programming language is inheritance
Inheritance allows you to model your programs in a realistic manner by defining hierarchies
of capabilities allowing your classes to resemble real-world objects The easiest way to think
about inheritance is to think about the scientific classification of animals
Using Inheritance Inheritance is pretty easy to use in C First you need to create a base class which goes at
the top of your inheritance hierarchy
Say you want to create a base spaceship class a class that will describe the common
characteristics of all spaceships in existence Since all spaceships have fuel in them you can
create that in your base class
class Spaceship
public int fuel
public Spaceship() default constructor
fuel = 100
So now you have a spaceship but all it has is fuel Now maybe you want to create a warship
which has weapons on it class warship Spaceship
public int weapons = 100
You tell the compiler that a warship is a spaceship by putting a colon after the class name
and the name of the class yoursquore inheriting from
For example you can create a cargo ship as well
class cargoship Spaceship
public int storage
Now you can use the features yoursquove added and the features of the base class as well
warship w = new warship()
wweapons = 100 new feature
wfuel = 100 inherited feature from Spaceship
cargoship c = new cargoship()
cstorage = 100 new feature
cfuel = 100 inherited feature from Spaceship
Access Levels and Data Hiding Up until now yoursquove seen the word public in the code examples Basically when you say
something is public yoursquore telling the compiler that everything can access it If you give a
class a public integer then anything can read the integer or change it This is pretty much the
way all computer languages worked until the idea of data hiding came about
Access Levels C has several defined access levels Yoursquove already seen one of them public As you can
guess public means that anyone can access the feature
The other two popular access levels are protected and private
Note-
There are two more access levels internal and protected internal but theyrsquore not nearly as common as the other three and yoursquoll probably not need them unless yoursquore making some really complex programs
Private access means that no other parts of your code can access the feature except the class
itself Not even inherited classes Examine the following code
class Spaceship
private int fuel
public Spaceship() default constructor
fuel = 100
class warship Spaceship
public int weapons = 100
public void SomeFunction()
fuel = 10 ERROR Cannot see ldquofuelrdquo
You can not do the following
Spaceship s = new Spaceship()
sfuel = 10 ERROR Cannot see ldquofuelrdquo
The protected access level is similar to private with one minor difference Anything that is
protected is still hidden to code outside of the class but classes that inherit from the base
class can still see the features Look at this example
class Spaceship
protected int fuel
public Spaceship() default constructor
fuel = 100
class warship Spaceship
public int weapons = 100
public void SomeFunction()
fuel = 10 This is ok now because itrsquos protected
While the following is not right Spaceship s = new Spaceship()
sfuel = 10 ERROR Cannot see ldquofuelrdquo
Static Members Up until now all yoursquove seen inside of classes are instance members An instance member is
a part of a class that exists within a single instance of that class If you have two spaceships
and spaceships have an integer representing fuel then yoursquoll have two integers one for each
ship
On the other hand you can also have static members A static member is a piece of
data (or a function) that is shared among all instances of a class rather than being duplicated
for each instance
Static Data Look at the following code segment class Spaceship
public static int count
public int fuel
public int cargo
This creates a class definition for a spaceship where each spaceship will have fuel and
cargo and the class definition will keep track of an integer called count You can access this
integer at any time by invoking the following code (or anything similar)
Spaceshipcount = 10
You donrsquot need to have any spaceship instances in order to use this variable it always exists
It doesnrsquot belong to any specific spaceship either anyone can use it Statics are an easy way
to get the same functionality offered by global variables in languages like C or C++ plus
they are neater from a design perspective
Static Functions Functions can also be static Basically a static function can be called without needing a
specific instance to operate on For example
class Spaceship
public static void FunctionA()
do something
Now you can call this function at a later time just by invoking it like so
SpaceshipFunctionA()
You donrsquot need any spaceship instances to call the function
HW
Q1- Are classes created as values or references
Q2- What is the primary reason for using inheritance
Q3- When you donrsquot specify an access level (protected private public) what is the default
level
Q4- write a program to calculate the area of triangle declare the triangle as a class and add
all necessary method to it
Q5- inherit new classes from the triangle class that defines Equilateral triangle and Isosceles
triangle add necessary method to them
Q6- Consider the following code which is syntactically valid in both C and C++
assume bf == 1 my_class a = b af = 2 what is bf now
What is the answer to the commented question in C in C++ Explain
Lesson 4
Software Engineering Lab
Starting your first windows application
Creating a New Project
When you start Visual Studio NET open the File menu and click New Project to display the New Project
dialog box
The New Project dialog box is used to specify the type of Visual C project to create (You can create many
types of projects with Visual C as well as with the other supported languages of the NET Framework) Create
a new Windows application by following these steps
1 Make sure that the Windows Application icon is selected (if its not click it once to select it)
2 At the bottom of the New Project dialog box is a Name text box This is where oddly enough you specify
the name of the project youre creating Enter myfirstapplication in the Name text box
3 Click OK to create the project
When Visual C creates a new Windows application project it adds one form (the empty gray window) for you
to begin building the interface the graphical windows that you interact with for your application
Changing the Characteristics of Objects
Almost everything you work with in Visual C is an object Forms for instance are objects as are all the items
you can put on a form to build an interface such as list boxes and buttons There are many types of objects and
objects are classified by type
Every object has a distinct set of attributes known as properties (regardless of whether the object has a physical
appearance) You have certain properties about you such as your height and hair color Visual C objects have
properties as well such as Height and BackColor Properties define the characteristics of an object When you
create a new object the first thing you need to do is set its properties so that the object appears and behaves the
way you want To display the properties of an object click the object in its designer
First make sure your Properties Window is displayed by opening the View menu and choosing Properties
Window Next click anywhere in the default form now (its title bar says Form1) and check to see whether its
properties are displayed in the Properties window Youll know because the drop-down list box at the top of the
properties window will contain the forms name Form1 SystemWindowsFormsForm Form1 is the name of
the object while SystemWindowsFormsForm is the type of object
Naming Objects
The property you should always set first for any new object is the Name property Scroll toward the top of the
properties list until you see the (Name) If the Name property isnt one of the first properties listed your
Properties Window is set to show properties categorically instead of alphabetically You can show the list
alphabetically by clicking the Alphabetical button that appears just above the properties grid
Setting the Text Property of the Form
Notice that the text that appears in the forms title bar says Form1 This is because Visual C sets the forms title
bar to the name of the form when its first created but doesnt change it when you change the name of the form
The text in the title bar is determined by the value of the Text property of the form Change the text now by
following these steps
1 Click the form once more so that its properties appear in the Properties window
2 Use the scrollbar in the Properties window to locate the Text property
3 Change the text to my first application Press the Enter key or click on a different property Youll see the
text in the title bar of the form change
Working with Toolbars
Toolbars are the mainstay for performing functions quickly in almost every Windows program (youll probably
want to add them to your own programs at some point) Every toolbar has a corresponding menu item and
buttons on toolbars are essentially shortcuts to their corresponding menu items To maximize your efficiency
when developing with Visual C you should become familiar with the available toolbars As your skills
improve you can customize existing toolbars and even create your own toolbars to more closely fit the way you
work
Showing and Hiding Toolbars
Visual C includes a number of built-in toolbars you can use when creating projects The toolbars youll use
most often as a new Visual C developer are the Standard You can also create your own custom toolbars to
contain any functions you think necessary
To show or hide a toolbar open the View menu and click Toolbars to display a list of available toolbars
Toolbars that are currently visible have a check mark displayed next to them (see Figure 41) Click a toolbar
name to toggle its visible state
Figure 41 Hide or show toolbars to make your workspace more efficient
Adding Controls to a Form Using the Toolbox
The IDE offers some fantastic tools for building a graphical user interface (GUI) for your applications Most
GUIs consist of one or more forms (Windows) with various elements on the forms such as text boxes and list
boxes The toolbox is used to place controls onto a form Figure 42 shows the default toolbox
Figure 42 The standard toolbox contains many useful controls you can use to build robust interfaces
You can add a control to a form in one of four ways
In the toolbox click the tool representing the control that you want to place on a form and then click
and drag on the form where you want the control placed youre essentially drawing the border of the
control The location at which you start dragging is used for one corner of the control and the point at
which you release the mouse button and stop dragging becomes the lower-right corner
Double-click the desired control type in the toolbox When you double-click a control in the toolbox a
new control of the selected type is placed in the upper-left corner of the form if the form is selected If a
control is selected when you do this the new control will appear slightly to the right and down from the
selected control The controls height and width are set to the default height and width of the selected
control type If the control is a runtime only control
Drag a control from the toolbox and drop it on a form If you hover over the form for a second the
toolbox disappears and you can drop the control on the form anywhere you want
Right-click an existing control and choose Copy then right-click the form and choose Paste to create a
duplicate of the control
Setting Object Properties Using the Properties Window
When developing the interface of a project youll spend a lot of time viewing and setting object properties
using the Properties window (see Figure 43) The Properties window contains four items
An object drop-down list
A list of properties
A set of tool buttons used to change the appearance of the properties grid
A section showing a description of the selected property
Figure 43 Use the Properties window to view and change properties of forms and controls
Selecting an Object and Viewing Its Properties
The drop-down list at the top of the Properties window contains the name of the form with which youre
currently working and all the objects on the form (the forms controls) To view the properties of a control
select it from the drop-down list or find it on the form and click it Remember that you must have the pointer
item selected in the toolbox to click an object to select it
Viewing and Changing Properties
The first two buttons in the Properties window (Categorized and Alphabetic) enable you to select the format in
which you view properties When you select the Alphabetic button the selected objects properties appear in the
Properties window in alphabetical order When you click the Categorized button all the selected objects
properties are listed by category The Appearance category for example contains properties such as BackColor
and BorderStyle When working with properties select the view youre most comfortable with and feel free to
switch back and forth between the views
The Properties pane of the Properties window is used to view and set the properties of a selected object You
can set a property in one of the following ways
Type in a value
Select a value from a drop-down list
Click a Build button for property-specific options
To better understand how changing properties works follow these steps
1 Add a new text box to the form now by double-clicking the TextBox tool in the toolbox Youre now going
to change a few properties of the new text box
2 Select the (Name) property in the Properties window by clicking it (If your properties are alphabetic it will
be at the top of the list not with the Ns) Type in a name for the text boxcall it txtComments
3 Click the BorderStyle property and try to type in the word Big You cant the BorderStyle property only
supports selecting values from a list though you can type a value that exists in the list When you select the
BorderStyle property a drop-down arrow appears in the value column Click this arrow now to display a
list of the values that the BorderStyle property accepts Select FixedSingle and notice how the appearance
of the text box changes To make the text box appear three-dimensional again open the drop-down list and
select Fixed3D
4 Select the BackColor property type the word guitar and press the Tab key to commit your entry Visual C
displays a message telling you the property value isnt valid This happens because although you can type in
text youre restricted to entering specific values In the case of BackColor the value must be a named color
or a number that forms an RGB value (Red Green Blue) For example to change the BackColor to blue
you could use the value 00255 (0 reg 0 green and full blue) Clear out the text and then click the drop-
down arrow of the BackColor property and select a color from the drop-down list
Working with Color Properties
Properties that deal with colors are unique in the way in which they accept values yet all color-related
properties behave the same way In Visual C colors are expressed as a set of three numbers each number
having a value from 0 to 255 A given set of numbers represents the red green and blue (RGB) components of
a color respectively The value 02550 for example represents pure green whereas the value 000 represents
black and 255255255 represents white
A color rectangle is displayed for each color property in the Properties window this color is the selected color
for the property Text is displayed next to the colored rectangle This text is either the name of a color or a set
of RGB values that define the color Clicking in a color property causes a drop-down arrow to appear but the
drop-down you get by clicking the arrow isnt a typical drop-down list
Visual programming Laboratory Lesson No5
Understanding Event-Driven Programming
With traditional programming languages (often referred to as procedural languages) the program itself
fully dictates what code is executed and when its executed When you start such a program the first line of
code in the program executes and the code continues to execute in a completely predetermined path The
execution of code may on occasion branch and loop but the execution path is completely controlled by the
program This often meant that a program was rather restricted in how it could respond to the user For
instance the program might expect text to be entered into controls on the screen in a predetermined order
unlike in Windows where a user can interact with different parts of the interface often in any order the user
chooses
Triggering Events
In the previous lessons you learned how a method is simply a function of an object Events are a special
kind of method they are a way for objects to signal state changes that may be useful to clients of that object
Events are methods that can be called in special waysmdashusually by the user interacting with something on a
form or by Windows itself rather than being called from a statement in your code
There are many types of events and many ways to trigger those events Youve already seen how a user can
trigger the Click event of a button by clicking it User interaction isnt the only thing that can trigger an
event however An event can be triggered in one of the following four ways
Users can trigger events by interacting with your program
Objects can trigger their own events as needed
The operating system (whichever version of Windows the user is running) can trigger events
You can trigger events by calling them using C code
Event Handling
Normally a user interacts with an applications GUI to indicate the tasks that the application should perform
For example when you write an e-mail in an e-mail application clicking the Send button tells the
application to send the e-mail to the specified e-mail addresses GUIs are event driven When the user
interacts with a GUI component the interaction known as an event drives the program to perform a task
Common events (user interactions) that might cause an application to perform a task include clicking a
Button typing in a TextBox selecting an item from a menu closing a window and moving the mouse A
method that performs a task in response to an event is called an event handler and the overall process of
responding to events is known as event handling
Creating Event Handlers
The Form in the application as shown in figure below contains a Button that a user can click to close the
application You must create an event handler for the Buttons Click event You can create this event
handler by double clicking the Button on the Form which declares the following empty event handler in the
program code
private void button1_Click(object sender EventArgs e)
thisClose()
Now add another button to the form the Form that when clicked it will change the color of the button to Red
Create another event handler by double clicking the new button on the Form and then add the following
code
private void button2_Click(object sender EventArgs e)
button2BackColor = ColorRed
Now add a third button to the form the Form that when clicked it will change the color of the second button
to yellow Create another event handler by double clicking the third button on the Form and then add the
following code
private void button3_Click(object sender EventArgs e)
button2BackColor = ColorYellow
The form should be like the following
Another popular control is the text box The text box control is used to obtain text input from the users
Using a text box control and events you can obtain information from your users that you can then use In the
following example we will use a textbox to input a text and change the label to the text entered by clicking a
button
Start a new application and add a label to it Clear the text in the label control then add a textbox and a
button to the form Replace the text on the button with OK Add the following code to the event handler of
the button
private void button1_Click(object sender EventArgs e)
label1Text = textBox1Text
Other Ways to Create Event Handlers
In all the GUI applications you have created so far you double clicked a control on the Form to create an
event handler for that control This technique creates an event handler for a controls default eventthe event
that is most frequently used with that control Typically controls can generate many different types of
events and each type can have its own event handler For instance you already created Click event
handlers for Buttons by double clicking a Button in design view (Click is the default event for a Button)
However your application can also provide an event handler for a Buttons MouseHover event which occurs
when the mouse pointer remains positioned over the Button We now discuss how to create an event
handler for an event that is not a controls default event
Using the Properties Window to Create Event Handlers
You can create additional event handlers through the Properties window If you select a control on the Form
then click the Events icon (the lightning bolt icon in figure) in the Properties window all the events for that
control are listed in the window You can double click an events name to display the event handler in the
editor if the event handler already exists or to create the event handler You can also select an event and
then use the drop-down list to its right to choose an existing method that should be used as the event handler
for that event The methods that appear in this drop-down list are the classs methods that have the proper
signature to be an event handler for the selected event You can return to viewing the properties of a control
by selecting the Properties icon
Control Properties
This section overviews properties that are common to many controls Controls derive from class Control
(namespace SystemWindowsForms) the figure below lists some of class Controls properties and
methods The properties shown here can be set for many controls For example the Text property specifies
the text that appears on a control The location of this text varies depending on the control In a Windows
Form the text appears in the title bar but the text of a Button appears on its face
Class Control properties
and methods Description
Common Properties
BackColor The controls background color
BackgroundImage The controls background image
Enabled Specifies whether the control is enabled (ie if the user can interact with it)
Typically portions of a disabled control appear grayed out as a visual
indication to the user that the control is disabled
Focused Indicates whether the control has the focus
Font The Font used to display the controls text
ForeColor The controls foreground color This usually determines the color of the text in
the Text property
TabIndex The tab order of the control When the Tab key is pressed the focus transfers
between controls based on the tab order You can set this order
TabStop If true then a user can give focus to this control via the Tab key
Text The text associated with the control The location and appearance of the text
vary depending on the type of control
Visible Indicates whether the control is visible
Common Methods
Focus Acquires the focus
Hide Hides the control (sets the Visible property to false)
Show Shows the control (sets the Visible property to true)
HW
Q1 create a simple summation program with three textbox and a buttons The first and second textbox will
contain first and second numbers when you press the equal button the summation of the two entered
numbers will displayed in the third textbox
Visual programming Laboratory Lesson No5
CheckBoxes RadioButtons and PictureBoxs
C has two types of state buttons that can be in the onoff or truefalse statesCheckBoxes and RadioButtons
CheckBoxes
A CheckBox is a small square that either is blank or contains a check mark When the user clicks a
CheckBox to select it a check mark appears in the box If the user clicks CheckBox again to deselect it the
check mark is removed Any number of CheckBoxes can be selected at a time A list of common CheckBox
properties and events appears in table below-
CheckBox properties
and events Description
Common Properties
Checked Indicates whether the CheckBox is checked (contains a check mark) or unchecked
(blank) This property returns a Boolean value
CheckState Indicates whether the CheckBox is checked or unchecked with a value from the
CheckState enumeration (Checked Unchecked or Indeterminate)
Indeterminate is used when it is unclear whether the state should be Checked or
Unchecked For example in Microsoft Word when you select a paragraph that
contains several character formats then go to Format gt Font some of the
CheckBoxes appear in the Indeterminate state When CheckState is set to
Indeterminate the CheckBox is usually shaded
Text Specifies the text displayed to the right of the CheckBox
Common Events
CheckedChanged Generated when the Checked property changes This is a CheckBoxs default event
When a user double clicks the CheckBox control in design view an empty event
handler for this event is generated
CheckStateChanged Generated when the CheckState property changes
RadioButtons
Radio buttons (defined with class RadioButton) are similar to CheckBoxes in that they also have two
states selected and not selected (also called deselected) However RadioButtons normally appear as a group
in which only one RadioButton can be selected at a time Selecting one RadioButton in the group forces all
the others to be deselected Therefore RadioButtons are used to represent a set of mutually exclusive
options (ie a set in which multiple options cannot be selected at the same time)
All RadioButtons added to a container become part of the same group To separate RadioButtons into
several groups the RadioButtons must be added to GroupBoxes or Panels The common properties and a
common event of class RadioButton are listed in table below-
RadioButton properties
and events Description
Common Properties
Checked Indicates whether the RadioButton is checked
Text Specifies the RadioButtons text
Common Event
CheckedChanged Generated every time the RadioButton is checked or unchecked When you
double click a RadioButton control in design view an empty event handler for
this event is generated
PictureBoxes
A PictureBox displays an image The image can be one of several formats such as bitmap GIF
(Graphics Interchange Format) and JPEG A PictureBoxs Image property specifies the image that is
displayed and the SizeMode property indicates how the image is displayed (Normal StretchImage
Autosize or CenterImage) the table below describes common PictureBox properties and a common event
PictureBox
properties and
event Description
Common
Properties
Image Sets the image to display in the PictureBox
SizeMode Enumeration that controls image sizing and positioning Values are Normal (default)
StretchImage AutoSize and CenterImage Normal places the image in the top-left
corner of the PictureBox and CenterImage puts the image in the middle These two
options truncate the image if it is too large StretchImage resizes the image to fit in the
PictureBox AutoSize resizes the PictureBox to hold the image
Common Event
Click Occurs when the user clicks the control When you double click this control in the
designer an event handler is generated for this event
Sample application
The following example demonstrates the usage of radio buttons checkbox and a picture box The
form contains three radio buttons that controls the color of the label A checkbox selection is added to make
the picture box either visible or invisible
Writing the Code In this type of program most of your code consists of anticipating user actions and writing methods
to handle events All the events are the default events of the objects
Changing the labelrsquos Color The labelrsquos color is changed through the radio buttons The code is very straightforward
private void radioButton1_CheckedChanged(object sender EventArgs e)
label1ForeColor = ColorRed
private void radioButton2_CheckedChanged(object sender EventArgs e)
label1ForeColor = ColorBlue
private void radioButton3_CheckedChanged(object sender EventArgs e)
label1ForeColor = ColorGreen
Each of the radio buttons immediately changes the Foreground color of label to the appropriate color
Notice that all the legal color values are available in the SystemDrawing namespace If you type Color
while this namespace is available you see a complete list of color names you can use
Show picture code
To control the visible property of the Picture Box we simply take the complement of the visible state
and put it in the visible property Then the status of the check box is tested to show the desired test in the
label control
private void checkBox1_CheckedChanged(object sender EventArgs e)
pictureBox1Visible = pictureBox1Visible
if (checkBox1Checked)
label1Text = Image is Visible
else
label1Text = Image is Invisible
- less1
- less2
- less3
- less4
- less5
- less6
-

Now yoursquoll pass a reference to x and the value of x will be changed
Constructors Constructors are a really helpful feature of most modern programming languages They
allow you to automatically initialize your classes and structures
Default Constructors Let me show you a simple example of a constructor on a class to start off with
class Spaceship
public int fuel
public Spaceship() default constructor
fuel = 100
Whenever you create a new spaceshipthe function Spaceship (note that default
constructor has the same name as the class) is automatically called
The Basics of Inheritance One of the biggest advantages of an object-oriented programming language is inheritance
Inheritance allows you to model your programs in a realistic manner by defining hierarchies
of capabilities allowing your classes to resemble real-world objects The easiest way to think
about inheritance is to think about the scientific classification of animals
Using Inheritance Inheritance is pretty easy to use in C First you need to create a base class which goes at
the top of your inheritance hierarchy
Say you want to create a base spaceship class a class that will describe the common
characteristics of all spaceships in existence Since all spaceships have fuel in them you can
create that in your base class
class Spaceship
public int fuel
public Spaceship() default constructor
fuel = 100
So now you have a spaceship but all it has is fuel Now maybe you want to create a warship
which has weapons on it class warship Spaceship
public int weapons = 100
You tell the compiler that a warship is a spaceship by putting a colon after the class name
and the name of the class yoursquore inheriting from
For example you can create a cargo ship as well
class cargoship Spaceship
public int storage
Now you can use the features yoursquove added and the features of the base class as well
warship w = new warship()
wweapons = 100 new feature
wfuel = 100 inherited feature from Spaceship
cargoship c = new cargoship()
cstorage = 100 new feature
cfuel = 100 inherited feature from Spaceship
Access Levels and Data Hiding Up until now yoursquove seen the word public in the code examples Basically when you say
something is public yoursquore telling the compiler that everything can access it If you give a
class a public integer then anything can read the integer or change it This is pretty much the
way all computer languages worked until the idea of data hiding came about
Access Levels C has several defined access levels Yoursquove already seen one of them public As you can
guess public means that anyone can access the feature
The other two popular access levels are protected and private
Note-
There are two more access levels internal and protected internal but theyrsquore not nearly as common as the other three and yoursquoll probably not need them unless yoursquore making some really complex programs
Private access means that no other parts of your code can access the feature except the class
itself Not even inherited classes Examine the following code
class Spaceship
private int fuel
public Spaceship() default constructor
fuel = 100
class warship Spaceship
public int weapons = 100
public void SomeFunction()
fuel = 10 ERROR Cannot see ldquofuelrdquo
You can not do the following
Spaceship s = new Spaceship()
sfuel = 10 ERROR Cannot see ldquofuelrdquo
The protected access level is similar to private with one minor difference Anything that is
protected is still hidden to code outside of the class but classes that inherit from the base
class can still see the features Look at this example
class Spaceship
protected int fuel
public Spaceship() default constructor
fuel = 100
class warship Spaceship
public int weapons = 100
public void SomeFunction()
fuel = 10 This is ok now because itrsquos protected
While the following is not right Spaceship s = new Spaceship()
sfuel = 10 ERROR Cannot see ldquofuelrdquo
Static Members Up until now all yoursquove seen inside of classes are instance members An instance member is
a part of a class that exists within a single instance of that class If you have two spaceships
and spaceships have an integer representing fuel then yoursquoll have two integers one for each
ship
On the other hand you can also have static members A static member is a piece of
data (or a function) that is shared among all instances of a class rather than being duplicated
for each instance
Static Data Look at the following code segment class Spaceship
public static int count
public int fuel
public int cargo
This creates a class definition for a spaceship where each spaceship will have fuel and
cargo and the class definition will keep track of an integer called count You can access this
integer at any time by invoking the following code (or anything similar)
Spaceshipcount = 10
You donrsquot need to have any spaceship instances in order to use this variable it always exists
It doesnrsquot belong to any specific spaceship either anyone can use it Statics are an easy way
to get the same functionality offered by global variables in languages like C or C++ plus
they are neater from a design perspective
Static Functions Functions can also be static Basically a static function can be called without needing a
specific instance to operate on For example
class Spaceship
public static void FunctionA()
do something
Now you can call this function at a later time just by invoking it like so
SpaceshipFunctionA()
You donrsquot need any spaceship instances to call the function
HW
Q1- Are classes created as values or references
Q2- What is the primary reason for using inheritance
Q3- When you donrsquot specify an access level (protected private public) what is the default
level
Q4- write a program to calculate the area of triangle declare the triangle as a class and add
all necessary method to it
Q5- inherit new classes from the triangle class that defines Equilateral triangle and Isosceles
triangle add necessary method to them
Q6- Consider the following code which is syntactically valid in both C and C++
assume bf == 1 my_class a = b af = 2 what is bf now
What is the answer to the commented question in C in C++ Explain
Lesson 4
Software Engineering Lab
Starting your first windows application
Creating a New Project
When you start Visual Studio NET open the File menu and click New Project to display the New Project
dialog box
The New Project dialog box is used to specify the type of Visual C project to create (You can create many
types of projects with Visual C as well as with the other supported languages of the NET Framework) Create
a new Windows application by following these steps
1 Make sure that the Windows Application icon is selected (if its not click it once to select it)
2 At the bottom of the New Project dialog box is a Name text box This is where oddly enough you specify
the name of the project youre creating Enter myfirstapplication in the Name text box
3 Click OK to create the project
When Visual C creates a new Windows application project it adds one form (the empty gray window) for you
to begin building the interface the graphical windows that you interact with for your application
Changing the Characteristics of Objects
Almost everything you work with in Visual C is an object Forms for instance are objects as are all the items
you can put on a form to build an interface such as list boxes and buttons There are many types of objects and
objects are classified by type
Every object has a distinct set of attributes known as properties (regardless of whether the object has a physical
appearance) You have certain properties about you such as your height and hair color Visual C objects have
properties as well such as Height and BackColor Properties define the characteristics of an object When you
create a new object the first thing you need to do is set its properties so that the object appears and behaves the
way you want To display the properties of an object click the object in its designer
First make sure your Properties Window is displayed by opening the View menu and choosing Properties
Window Next click anywhere in the default form now (its title bar says Form1) and check to see whether its
properties are displayed in the Properties window Youll know because the drop-down list box at the top of the
properties window will contain the forms name Form1 SystemWindowsFormsForm Form1 is the name of
the object while SystemWindowsFormsForm is the type of object
Naming Objects
The property you should always set first for any new object is the Name property Scroll toward the top of the
properties list until you see the (Name) If the Name property isnt one of the first properties listed your
Properties Window is set to show properties categorically instead of alphabetically You can show the list
alphabetically by clicking the Alphabetical button that appears just above the properties grid
Setting the Text Property of the Form
Notice that the text that appears in the forms title bar says Form1 This is because Visual C sets the forms title
bar to the name of the form when its first created but doesnt change it when you change the name of the form
The text in the title bar is determined by the value of the Text property of the form Change the text now by
following these steps
1 Click the form once more so that its properties appear in the Properties window
2 Use the scrollbar in the Properties window to locate the Text property
3 Change the text to my first application Press the Enter key or click on a different property Youll see the
text in the title bar of the form change
Working with Toolbars
Toolbars are the mainstay for performing functions quickly in almost every Windows program (youll probably
want to add them to your own programs at some point) Every toolbar has a corresponding menu item and
buttons on toolbars are essentially shortcuts to their corresponding menu items To maximize your efficiency
when developing with Visual C you should become familiar with the available toolbars As your skills
improve you can customize existing toolbars and even create your own toolbars to more closely fit the way you
work
Showing and Hiding Toolbars
Visual C includes a number of built-in toolbars you can use when creating projects The toolbars youll use
most often as a new Visual C developer are the Standard You can also create your own custom toolbars to
contain any functions you think necessary
To show or hide a toolbar open the View menu and click Toolbars to display a list of available toolbars
Toolbars that are currently visible have a check mark displayed next to them (see Figure 41) Click a toolbar
name to toggle its visible state
Figure 41 Hide or show toolbars to make your workspace more efficient
Adding Controls to a Form Using the Toolbox
The IDE offers some fantastic tools for building a graphical user interface (GUI) for your applications Most
GUIs consist of one or more forms (Windows) with various elements on the forms such as text boxes and list
boxes The toolbox is used to place controls onto a form Figure 42 shows the default toolbox
Figure 42 The standard toolbox contains many useful controls you can use to build robust interfaces
You can add a control to a form in one of four ways
In the toolbox click the tool representing the control that you want to place on a form and then click
and drag on the form where you want the control placed youre essentially drawing the border of the
control The location at which you start dragging is used for one corner of the control and the point at
which you release the mouse button and stop dragging becomes the lower-right corner
Double-click the desired control type in the toolbox When you double-click a control in the toolbox a
new control of the selected type is placed in the upper-left corner of the form if the form is selected If a
control is selected when you do this the new control will appear slightly to the right and down from the
selected control The controls height and width are set to the default height and width of the selected
control type If the control is a runtime only control
Drag a control from the toolbox and drop it on a form If you hover over the form for a second the
toolbox disappears and you can drop the control on the form anywhere you want
Right-click an existing control and choose Copy then right-click the form and choose Paste to create a
duplicate of the control
Setting Object Properties Using the Properties Window
When developing the interface of a project youll spend a lot of time viewing and setting object properties
using the Properties window (see Figure 43) The Properties window contains four items
An object drop-down list
A list of properties
A set of tool buttons used to change the appearance of the properties grid
A section showing a description of the selected property
Figure 43 Use the Properties window to view and change properties of forms and controls
Selecting an Object and Viewing Its Properties
The drop-down list at the top of the Properties window contains the name of the form with which youre
currently working and all the objects on the form (the forms controls) To view the properties of a control
select it from the drop-down list or find it on the form and click it Remember that you must have the pointer
item selected in the toolbox to click an object to select it
Viewing and Changing Properties
The first two buttons in the Properties window (Categorized and Alphabetic) enable you to select the format in
which you view properties When you select the Alphabetic button the selected objects properties appear in the
Properties window in alphabetical order When you click the Categorized button all the selected objects
properties are listed by category The Appearance category for example contains properties such as BackColor
and BorderStyle When working with properties select the view youre most comfortable with and feel free to
switch back and forth between the views
The Properties pane of the Properties window is used to view and set the properties of a selected object You
can set a property in one of the following ways
Type in a value
Select a value from a drop-down list
Click a Build button for property-specific options
To better understand how changing properties works follow these steps
1 Add a new text box to the form now by double-clicking the TextBox tool in the toolbox Youre now going
to change a few properties of the new text box
2 Select the (Name) property in the Properties window by clicking it (If your properties are alphabetic it will
be at the top of the list not with the Ns) Type in a name for the text boxcall it txtComments
3 Click the BorderStyle property and try to type in the word Big You cant the BorderStyle property only
supports selecting values from a list though you can type a value that exists in the list When you select the
BorderStyle property a drop-down arrow appears in the value column Click this arrow now to display a
list of the values that the BorderStyle property accepts Select FixedSingle and notice how the appearance
of the text box changes To make the text box appear three-dimensional again open the drop-down list and
select Fixed3D
4 Select the BackColor property type the word guitar and press the Tab key to commit your entry Visual C
displays a message telling you the property value isnt valid This happens because although you can type in
text youre restricted to entering specific values In the case of BackColor the value must be a named color
or a number that forms an RGB value (Red Green Blue) For example to change the BackColor to blue
you could use the value 00255 (0 reg 0 green and full blue) Clear out the text and then click the drop-
down arrow of the BackColor property and select a color from the drop-down list
Working with Color Properties
Properties that deal with colors are unique in the way in which they accept values yet all color-related
properties behave the same way In Visual C colors are expressed as a set of three numbers each number
having a value from 0 to 255 A given set of numbers represents the red green and blue (RGB) components of
a color respectively The value 02550 for example represents pure green whereas the value 000 represents
black and 255255255 represents white
A color rectangle is displayed for each color property in the Properties window this color is the selected color
for the property Text is displayed next to the colored rectangle This text is either the name of a color or a set
of RGB values that define the color Clicking in a color property causes a drop-down arrow to appear but the
drop-down you get by clicking the arrow isnt a typical drop-down list
Visual programming Laboratory Lesson No5
Understanding Event-Driven Programming
With traditional programming languages (often referred to as procedural languages) the program itself
fully dictates what code is executed and when its executed When you start such a program the first line of
code in the program executes and the code continues to execute in a completely predetermined path The
execution of code may on occasion branch and loop but the execution path is completely controlled by the
program This often meant that a program was rather restricted in how it could respond to the user For
instance the program might expect text to be entered into controls on the screen in a predetermined order
unlike in Windows where a user can interact with different parts of the interface often in any order the user
chooses
Triggering Events
In the previous lessons you learned how a method is simply a function of an object Events are a special
kind of method they are a way for objects to signal state changes that may be useful to clients of that object
Events are methods that can be called in special waysmdashusually by the user interacting with something on a
form or by Windows itself rather than being called from a statement in your code
There are many types of events and many ways to trigger those events Youve already seen how a user can
trigger the Click event of a button by clicking it User interaction isnt the only thing that can trigger an
event however An event can be triggered in one of the following four ways
Users can trigger events by interacting with your program
Objects can trigger their own events as needed
The operating system (whichever version of Windows the user is running) can trigger events
You can trigger events by calling them using C code
Event Handling
Normally a user interacts with an applications GUI to indicate the tasks that the application should perform
For example when you write an e-mail in an e-mail application clicking the Send button tells the
application to send the e-mail to the specified e-mail addresses GUIs are event driven When the user
interacts with a GUI component the interaction known as an event drives the program to perform a task
Common events (user interactions) that might cause an application to perform a task include clicking a
Button typing in a TextBox selecting an item from a menu closing a window and moving the mouse A
method that performs a task in response to an event is called an event handler and the overall process of
responding to events is known as event handling
Creating Event Handlers
The Form in the application as shown in figure below contains a Button that a user can click to close the
application You must create an event handler for the Buttons Click event You can create this event
handler by double clicking the Button on the Form which declares the following empty event handler in the
program code
private void button1_Click(object sender EventArgs e)
thisClose()
Now add another button to the form the Form that when clicked it will change the color of the button to Red
Create another event handler by double clicking the new button on the Form and then add the following
code
private void button2_Click(object sender EventArgs e)
button2BackColor = ColorRed
Now add a third button to the form the Form that when clicked it will change the color of the second button
to yellow Create another event handler by double clicking the third button on the Form and then add the
following code
private void button3_Click(object sender EventArgs e)
button2BackColor = ColorYellow
The form should be like the following
Another popular control is the text box The text box control is used to obtain text input from the users
Using a text box control and events you can obtain information from your users that you can then use In the
following example we will use a textbox to input a text and change the label to the text entered by clicking a
button
Start a new application and add a label to it Clear the text in the label control then add a textbox and a
button to the form Replace the text on the button with OK Add the following code to the event handler of
the button
private void button1_Click(object sender EventArgs e)
label1Text = textBox1Text
Other Ways to Create Event Handlers
In all the GUI applications you have created so far you double clicked a control on the Form to create an
event handler for that control This technique creates an event handler for a controls default eventthe event
that is most frequently used with that control Typically controls can generate many different types of
events and each type can have its own event handler For instance you already created Click event
handlers for Buttons by double clicking a Button in design view (Click is the default event for a Button)
However your application can also provide an event handler for a Buttons MouseHover event which occurs
when the mouse pointer remains positioned over the Button We now discuss how to create an event
handler for an event that is not a controls default event
Using the Properties Window to Create Event Handlers
You can create additional event handlers through the Properties window If you select a control on the Form
then click the Events icon (the lightning bolt icon in figure) in the Properties window all the events for that
control are listed in the window You can double click an events name to display the event handler in the
editor if the event handler already exists or to create the event handler You can also select an event and
then use the drop-down list to its right to choose an existing method that should be used as the event handler
for that event The methods that appear in this drop-down list are the classs methods that have the proper
signature to be an event handler for the selected event You can return to viewing the properties of a control
by selecting the Properties icon
Control Properties
This section overviews properties that are common to many controls Controls derive from class Control
(namespace SystemWindowsForms) the figure below lists some of class Controls properties and
methods The properties shown here can be set for many controls For example the Text property specifies
the text that appears on a control The location of this text varies depending on the control In a Windows
Form the text appears in the title bar but the text of a Button appears on its face
Class Control properties
and methods Description
Common Properties
BackColor The controls background color
BackgroundImage The controls background image
Enabled Specifies whether the control is enabled (ie if the user can interact with it)
Typically portions of a disabled control appear grayed out as a visual
indication to the user that the control is disabled
Focused Indicates whether the control has the focus
Font The Font used to display the controls text
ForeColor The controls foreground color This usually determines the color of the text in
the Text property
TabIndex The tab order of the control When the Tab key is pressed the focus transfers
between controls based on the tab order You can set this order
TabStop If true then a user can give focus to this control via the Tab key
Text The text associated with the control The location and appearance of the text
vary depending on the type of control
Visible Indicates whether the control is visible
Common Methods
Focus Acquires the focus
Hide Hides the control (sets the Visible property to false)
Show Shows the control (sets the Visible property to true)
HW
Q1 create a simple summation program with three textbox and a buttons The first and second textbox will
contain first and second numbers when you press the equal button the summation of the two entered
numbers will displayed in the third textbox
Visual programming Laboratory Lesson No5
CheckBoxes RadioButtons and PictureBoxs
C has two types of state buttons that can be in the onoff or truefalse statesCheckBoxes and RadioButtons
CheckBoxes
A CheckBox is a small square that either is blank or contains a check mark When the user clicks a
CheckBox to select it a check mark appears in the box If the user clicks CheckBox again to deselect it the
check mark is removed Any number of CheckBoxes can be selected at a time A list of common CheckBox
properties and events appears in table below-
CheckBox properties
and events Description
Common Properties
Checked Indicates whether the CheckBox is checked (contains a check mark) or unchecked
(blank) This property returns a Boolean value
CheckState Indicates whether the CheckBox is checked or unchecked with a value from the
CheckState enumeration (Checked Unchecked or Indeterminate)
Indeterminate is used when it is unclear whether the state should be Checked or
Unchecked For example in Microsoft Word when you select a paragraph that
contains several character formats then go to Format gt Font some of the
CheckBoxes appear in the Indeterminate state When CheckState is set to
Indeterminate the CheckBox is usually shaded
Text Specifies the text displayed to the right of the CheckBox
Common Events
CheckedChanged Generated when the Checked property changes This is a CheckBoxs default event
When a user double clicks the CheckBox control in design view an empty event
handler for this event is generated
CheckStateChanged Generated when the CheckState property changes
RadioButtons
Radio buttons (defined with class RadioButton) are similar to CheckBoxes in that they also have two
states selected and not selected (also called deselected) However RadioButtons normally appear as a group
in which only one RadioButton can be selected at a time Selecting one RadioButton in the group forces all
the others to be deselected Therefore RadioButtons are used to represent a set of mutually exclusive
options (ie a set in which multiple options cannot be selected at the same time)
All RadioButtons added to a container become part of the same group To separate RadioButtons into
several groups the RadioButtons must be added to GroupBoxes or Panels The common properties and a
common event of class RadioButton are listed in table below-
RadioButton properties
and events Description
Common Properties
Checked Indicates whether the RadioButton is checked
Text Specifies the RadioButtons text
Common Event
CheckedChanged Generated every time the RadioButton is checked or unchecked When you
double click a RadioButton control in design view an empty event handler for
this event is generated
PictureBoxes
A PictureBox displays an image The image can be one of several formats such as bitmap GIF
(Graphics Interchange Format) and JPEG A PictureBoxs Image property specifies the image that is
displayed and the SizeMode property indicates how the image is displayed (Normal StretchImage
Autosize or CenterImage) the table below describes common PictureBox properties and a common event
PictureBox
properties and
event Description
Common
Properties
Image Sets the image to display in the PictureBox
SizeMode Enumeration that controls image sizing and positioning Values are Normal (default)
StretchImage AutoSize and CenterImage Normal places the image in the top-left
corner of the PictureBox and CenterImage puts the image in the middle These two
options truncate the image if it is too large StretchImage resizes the image to fit in the
PictureBox AutoSize resizes the PictureBox to hold the image
Common Event
Click Occurs when the user clicks the control When you double click this control in the
designer an event handler is generated for this event
Sample application
The following example demonstrates the usage of radio buttons checkbox and a picture box The
form contains three radio buttons that controls the color of the label A checkbox selection is added to make
the picture box either visible or invisible
Writing the Code In this type of program most of your code consists of anticipating user actions and writing methods
to handle events All the events are the default events of the objects
Changing the labelrsquos Color The labelrsquos color is changed through the radio buttons The code is very straightforward
private void radioButton1_CheckedChanged(object sender EventArgs e)
label1ForeColor = ColorRed
private void radioButton2_CheckedChanged(object sender EventArgs e)
label1ForeColor = ColorBlue
private void radioButton3_CheckedChanged(object sender EventArgs e)
label1ForeColor = ColorGreen
Each of the radio buttons immediately changes the Foreground color of label to the appropriate color
Notice that all the legal color values are available in the SystemDrawing namespace If you type Color
while this namespace is available you see a complete list of color names you can use
Show picture code
To control the visible property of the Picture Box we simply take the complement of the visible state
and put it in the visible property Then the status of the check box is tested to show the desired test in the
label control
private void checkBox1_CheckedChanged(object sender EventArgs e)
pictureBox1Visible = pictureBox1Visible
if (checkBox1Checked)
label1Text = Image is Visible
else
label1Text = Image is Invisible
- less1
- less2
- less3
- less4
- less5
- less6
-

class cargoship Spaceship
public int storage
Now you can use the features yoursquove added and the features of the base class as well
warship w = new warship()
wweapons = 100 new feature
wfuel = 100 inherited feature from Spaceship
cargoship c = new cargoship()
cstorage = 100 new feature
cfuel = 100 inherited feature from Spaceship
Access Levels and Data Hiding Up until now yoursquove seen the word public in the code examples Basically when you say
something is public yoursquore telling the compiler that everything can access it If you give a
class a public integer then anything can read the integer or change it This is pretty much the
way all computer languages worked until the idea of data hiding came about
Access Levels C has several defined access levels Yoursquove already seen one of them public As you can
guess public means that anyone can access the feature
The other two popular access levels are protected and private
Note-
There are two more access levels internal and protected internal but theyrsquore not nearly as common as the other three and yoursquoll probably not need them unless yoursquore making some really complex programs
Private access means that no other parts of your code can access the feature except the class
itself Not even inherited classes Examine the following code
class Spaceship
private int fuel
public Spaceship() default constructor
fuel = 100
class warship Spaceship
public int weapons = 100
public void SomeFunction()
fuel = 10 ERROR Cannot see ldquofuelrdquo
You can not do the following
Spaceship s = new Spaceship()
sfuel = 10 ERROR Cannot see ldquofuelrdquo
The protected access level is similar to private with one minor difference Anything that is
protected is still hidden to code outside of the class but classes that inherit from the base
class can still see the features Look at this example
class Spaceship
protected int fuel
public Spaceship() default constructor
fuel = 100
class warship Spaceship
public int weapons = 100
public void SomeFunction()
fuel = 10 This is ok now because itrsquos protected
While the following is not right Spaceship s = new Spaceship()
sfuel = 10 ERROR Cannot see ldquofuelrdquo
Static Members Up until now all yoursquove seen inside of classes are instance members An instance member is
a part of a class that exists within a single instance of that class If you have two spaceships
and spaceships have an integer representing fuel then yoursquoll have two integers one for each
ship
On the other hand you can also have static members A static member is a piece of
data (or a function) that is shared among all instances of a class rather than being duplicated
for each instance
Static Data Look at the following code segment class Spaceship
public static int count
public int fuel
public int cargo
This creates a class definition for a spaceship where each spaceship will have fuel and
cargo and the class definition will keep track of an integer called count You can access this
integer at any time by invoking the following code (or anything similar)
Spaceshipcount = 10
You donrsquot need to have any spaceship instances in order to use this variable it always exists
It doesnrsquot belong to any specific spaceship either anyone can use it Statics are an easy way
to get the same functionality offered by global variables in languages like C or C++ plus
they are neater from a design perspective
Static Functions Functions can also be static Basically a static function can be called without needing a
specific instance to operate on For example
class Spaceship
public static void FunctionA()
do something
Now you can call this function at a later time just by invoking it like so
SpaceshipFunctionA()
You donrsquot need any spaceship instances to call the function
HW
Q1- Are classes created as values or references
Q2- What is the primary reason for using inheritance
Q3- When you donrsquot specify an access level (protected private public) what is the default
level
Q4- write a program to calculate the area of triangle declare the triangle as a class and add
all necessary method to it
Q5- inherit new classes from the triangle class that defines Equilateral triangle and Isosceles
triangle add necessary method to them
Q6- Consider the following code which is syntactically valid in both C and C++
assume bf == 1 my_class a = b af = 2 what is bf now
What is the answer to the commented question in C in C++ Explain
Lesson 4
Software Engineering Lab
Starting your first windows application
Creating a New Project
When you start Visual Studio NET open the File menu and click New Project to display the New Project
dialog box
The New Project dialog box is used to specify the type of Visual C project to create (You can create many
types of projects with Visual C as well as with the other supported languages of the NET Framework) Create
a new Windows application by following these steps
1 Make sure that the Windows Application icon is selected (if its not click it once to select it)
2 At the bottom of the New Project dialog box is a Name text box This is where oddly enough you specify
the name of the project youre creating Enter myfirstapplication in the Name text box
3 Click OK to create the project
When Visual C creates a new Windows application project it adds one form (the empty gray window) for you
to begin building the interface the graphical windows that you interact with for your application
Changing the Characteristics of Objects
Almost everything you work with in Visual C is an object Forms for instance are objects as are all the items
you can put on a form to build an interface such as list boxes and buttons There are many types of objects and
objects are classified by type
Every object has a distinct set of attributes known as properties (regardless of whether the object has a physical
appearance) You have certain properties about you such as your height and hair color Visual C objects have
properties as well such as Height and BackColor Properties define the characteristics of an object When you
create a new object the first thing you need to do is set its properties so that the object appears and behaves the
way you want To display the properties of an object click the object in its designer
First make sure your Properties Window is displayed by opening the View menu and choosing Properties
Window Next click anywhere in the default form now (its title bar says Form1) and check to see whether its
properties are displayed in the Properties window Youll know because the drop-down list box at the top of the
properties window will contain the forms name Form1 SystemWindowsFormsForm Form1 is the name of
the object while SystemWindowsFormsForm is the type of object
Naming Objects
The property you should always set first for any new object is the Name property Scroll toward the top of the
properties list until you see the (Name) If the Name property isnt one of the first properties listed your
Properties Window is set to show properties categorically instead of alphabetically You can show the list
alphabetically by clicking the Alphabetical button that appears just above the properties grid
Setting the Text Property of the Form
Notice that the text that appears in the forms title bar says Form1 This is because Visual C sets the forms title
bar to the name of the form when its first created but doesnt change it when you change the name of the form
The text in the title bar is determined by the value of the Text property of the form Change the text now by
following these steps
1 Click the form once more so that its properties appear in the Properties window
2 Use the scrollbar in the Properties window to locate the Text property
3 Change the text to my first application Press the Enter key or click on a different property Youll see the
text in the title bar of the form change
Working with Toolbars
Toolbars are the mainstay for performing functions quickly in almost every Windows program (youll probably
want to add them to your own programs at some point) Every toolbar has a corresponding menu item and
buttons on toolbars are essentially shortcuts to their corresponding menu items To maximize your efficiency
when developing with Visual C you should become familiar with the available toolbars As your skills
improve you can customize existing toolbars and even create your own toolbars to more closely fit the way you
work
Showing and Hiding Toolbars
Visual C includes a number of built-in toolbars you can use when creating projects The toolbars youll use
most often as a new Visual C developer are the Standard You can also create your own custom toolbars to
contain any functions you think necessary
To show or hide a toolbar open the View menu and click Toolbars to display a list of available toolbars
Toolbars that are currently visible have a check mark displayed next to them (see Figure 41) Click a toolbar
name to toggle its visible state
Figure 41 Hide or show toolbars to make your workspace more efficient
Adding Controls to a Form Using the Toolbox
The IDE offers some fantastic tools for building a graphical user interface (GUI) for your applications Most
GUIs consist of one or more forms (Windows) with various elements on the forms such as text boxes and list
boxes The toolbox is used to place controls onto a form Figure 42 shows the default toolbox
Figure 42 The standard toolbox contains many useful controls you can use to build robust interfaces
You can add a control to a form in one of four ways
In the toolbox click the tool representing the control that you want to place on a form and then click
and drag on the form where you want the control placed youre essentially drawing the border of the
control The location at which you start dragging is used for one corner of the control and the point at
which you release the mouse button and stop dragging becomes the lower-right corner
Double-click the desired control type in the toolbox When you double-click a control in the toolbox a
new control of the selected type is placed in the upper-left corner of the form if the form is selected If a
control is selected when you do this the new control will appear slightly to the right and down from the
selected control The controls height and width are set to the default height and width of the selected
control type If the control is a runtime only control
Drag a control from the toolbox and drop it on a form If you hover over the form for a second the
toolbox disappears and you can drop the control on the form anywhere you want
Right-click an existing control and choose Copy then right-click the form and choose Paste to create a
duplicate of the control
Setting Object Properties Using the Properties Window
When developing the interface of a project youll spend a lot of time viewing and setting object properties
using the Properties window (see Figure 43) The Properties window contains four items
An object drop-down list
A list of properties
A set of tool buttons used to change the appearance of the properties grid
A section showing a description of the selected property
Figure 43 Use the Properties window to view and change properties of forms and controls
Selecting an Object and Viewing Its Properties
The drop-down list at the top of the Properties window contains the name of the form with which youre
currently working and all the objects on the form (the forms controls) To view the properties of a control
select it from the drop-down list or find it on the form and click it Remember that you must have the pointer
item selected in the toolbox to click an object to select it
Viewing and Changing Properties
The first two buttons in the Properties window (Categorized and Alphabetic) enable you to select the format in
which you view properties When you select the Alphabetic button the selected objects properties appear in the
Properties window in alphabetical order When you click the Categorized button all the selected objects
properties are listed by category The Appearance category for example contains properties such as BackColor
and BorderStyle When working with properties select the view youre most comfortable with and feel free to
switch back and forth between the views
The Properties pane of the Properties window is used to view and set the properties of a selected object You
can set a property in one of the following ways
Type in a value
Select a value from a drop-down list
Click a Build button for property-specific options
To better understand how changing properties works follow these steps
1 Add a new text box to the form now by double-clicking the TextBox tool in the toolbox Youre now going
to change a few properties of the new text box
2 Select the (Name) property in the Properties window by clicking it (If your properties are alphabetic it will
be at the top of the list not with the Ns) Type in a name for the text boxcall it txtComments
3 Click the BorderStyle property and try to type in the word Big You cant the BorderStyle property only
supports selecting values from a list though you can type a value that exists in the list When you select the
BorderStyle property a drop-down arrow appears in the value column Click this arrow now to display a
list of the values that the BorderStyle property accepts Select FixedSingle and notice how the appearance
of the text box changes To make the text box appear three-dimensional again open the drop-down list and
select Fixed3D
4 Select the BackColor property type the word guitar and press the Tab key to commit your entry Visual C
displays a message telling you the property value isnt valid This happens because although you can type in
text youre restricted to entering specific values In the case of BackColor the value must be a named color
or a number that forms an RGB value (Red Green Blue) For example to change the BackColor to blue
you could use the value 00255 (0 reg 0 green and full blue) Clear out the text and then click the drop-
down arrow of the BackColor property and select a color from the drop-down list
Working with Color Properties
Properties that deal with colors are unique in the way in which they accept values yet all color-related
properties behave the same way In Visual C colors are expressed as a set of three numbers each number
having a value from 0 to 255 A given set of numbers represents the red green and blue (RGB) components of
a color respectively The value 02550 for example represents pure green whereas the value 000 represents
black and 255255255 represents white
A color rectangle is displayed for each color property in the Properties window this color is the selected color
for the property Text is displayed next to the colored rectangle This text is either the name of a color or a set
of RGB values that define the color Clicking in a color property causes a drop-down arrow to appear but the
drop-down you get by clicking the arrow isnt a typical drop-down list
Visual programming Laboratory Lesson No5
Understanding Event-Driven Programming
With traditional programming languages (often referred to as procedural languages) the program itself
fully dictates what code is executed and when its executed When you start such a program the first line of
code in the program executes and the code continues to execute in a completely predetermined path The
execution of code may on occasion branch and loop but the execution path is completely controlled by the
program This often meant that a program was rather restricted in how it could respond to the user For
instance the program might expect text to be entered into controls on the screen in a predetermined order
unlike in Windows where a user can interact with different parts of the interface often in any order the user
chooses
Triggering Events
In the previous lessons you learned how a method is simply a function of an object Events are a special
kind of method they are a way for objects to signal state changes that may be useful to clients of that object
Events are methods that can be called in special waysmdashusually by the user interacting with something on a
form or by Windows itself rather than being called from a statement in your code
There are many types of events and many ways to trigger those events Youve already seen how a user can
trigger the Click event of a button by clicking it User interaction isnt the only thing that can trigger an
event however An event can be triggered in one of the following four ways
Users can trigger events by interacting with your program
Objects can trigger their own events as needed
The operating system (whichever version of Windows the user is running) can trigger events
You can trigger events by calling them using C code
Event Handling
Normally a user interacts with an applications GUI to indicate the tasks that the application should perform
For example when you write an e-mail in an e-mail application clicking the Send button tells the
application to send the e-mail to the specified e-mail addresses GUIs are event driven When the user
interacts with a GUI component the interaction known as an event drives the program to perform a task
Common events (user interactions) that might cause an application to perform a task include clicking a
Button typing in a TextBox selecting an item from a menu closing a window and moving the mouse A
method that performs a task in response to an event is called an event handler and the overall process of
responding to events is known as event handling
Creating Event Handlers
The Form in the application as shown in figure below contains a Button that a user can click to close the
application You must create an event handler for the Buttons Click event You can create this event
handler by double clicking the Button on the Form which declares the following empty event handler in the
program code
private void button1_Click(object sender EventArgs e)
thisClose()
Now add another button to the form the Form that when clicked it will change the color of the button to Red
Create another event handler by double clicking the new button on the Form and then add the following
code
private void button2_Click(object sender EventArgs e)
button2BackColor = ColorRed
Now add a third button to the form the Form that when clicked it will change the color of the second button
to yellow Create another event handler by double clicking the third button on the Form and then add the
following code
private void button3_Click(object sender EventArgs e)
button2BackColor = ColorYellow
The form should be like the following
Another popular control is the text box The text box control is used to obtain text input from the users
Using a text box control and events you can obtain information from your users that you can then use In the
following example we will use a textbox to input a text and change the label to the text entered by clicking a
button
Start a new application and add a label to it Clear the text in the label control then add a textbox and a
button to the form Replace the text on the button with OK Add the following code to the event handler of
the button
private void button1_Click(object sender EventArgs e)
label1Text = textBox1Text
Other Ways to Create Event Handlers
In all the GUI applications you have created so far you double clicked a control on the Form to create an
event handler for that control This technique creates an event handler for a controls default eventthe event
that is most frequently used with that control Typically controls can generate many different types of
events and each type can have its own event handler For instance you already created Click event
handlers for Buttons by double clicking a Button in design view (Click is the default event for a Button)
However your application can also provide an event handler for a Buttons MouseHover event which occurs
when the mouse pointer remains positioned over the Button We now discuss how to create an event
handler for an event that is not a controls default event
Using the Properties Window to Create Event Handlers
You can create additional event handlers through the Properties window If you select a control on the Form
then click the Events icon (the lightning bolt icon in figure) in the Properties window all the events for that
control are listed in the window You can double click an events name to display the event handler in the
editor if the event handler already exists or to create the event handler You can also select an event and
then use the drop-down list to its right to choose an existing method that should be used as the event handler
for that event The methods that appear in this drop-down list are the classs methods that have the proper
signature to be an event handler for the selected event You can return to viewing the properties of a control
by selecting the Properties icon
Control Properties
This section overviews properties that are common to many controls Controls derive from class Control
(namespace SystemWindowsForms) the figure below lists some of class Controls properties and
methods The properties shown here can be set for many controls For example the Text property specifies
the text that appears on a control The location of this text varies depending on the control In a Windows
Form the text appears in the title bar but the text of a Button appears on its face
Class Control properties
and methods Description
Common Properties
BackColor The controls background color
BackgroundImage The controls background image
Enabled Specifies whether the control is enabled (ie if the user can interact with it)
Typically portions of a disabled control appear grayed out as a visual
indication to the user that the control is disabled
Focused Indicates whether the control has the focus
Font The Font used to display the controls text
ForeColor The controls foreground color This usually determines the color of the text in
the Text property
TabIndex The tab order of the control When the Tab key is pressed the focus transfers
between controls based on the tab order You can set this order
TabStop If true then a user can give focus to this control via the Tab key
Text The text associated with the control The location and appearance of the text
vary depending on the type of control
Visible Indicates whether the control is visible
Common Methods
Focus Acquires the focus
Hide Hides the control (sets the Visible property to false)
Show Shows the control (sets the Visible property to true)
HW
Q1 create a simple summation program with three textbox and a buttons The first and second textbox will
contain first and second numbers when you press the equal button the summation of the two entered
numbers will displayed in the third textbox
Visual programming Laboratory Lesson No5
CheckBoxes RadioButtons and PictureBoxs
C has two types of state buttons that can be in the onoff or truefalse statesCheckBoxes and RadioButtons
CheckBoxes
A CheckBox is a small square that either is blank or contains a check mark When the user clicks a
CheckBox to select it a check mark appears in the box If the user clicks CheckBox again to deselect it the
check mark is removed Any number of CheckBoxes can be selected at a time A list of common CheckBox
properties and events appears in table below-
CheckBox properties
and events Description
Common Properties
Checked Indicates whether the CheckBox is checked (contains a check mark) or unchecked
(blank) This property returns a Boolean value
CheckState Indicates whether the CheckBox is checked or unchecked with a value from the
CheckState enumeration (Checked Unchecked or Indeterminate)
Indeterminate is used when it is unclear whether the state should be Checked or
Unchecked For example in Microsoft Word when you select a paragraph that
contains several character formats then go to Format gt Font some of the
CheckBoxes appear in the Indeterminate state When CheckState is set to
Indeterminate the CheckBox is usually shaded
Text Specifies the text displayed to the right of the CheckBox
Common Events
CheckedChanged Generated when the Checked property changes This is a CheckBoxs default event
When a user double clicks the CheckBox control in design view an empty event
handler for this event is generated
CheckStateChanged Generated when the CheckState property changes
RadioButtons
Radio buttons (defined with class RadioButton) are similar to CheckBoxes in that they also have two
states selected and not selected (also called deselected) However RadioButtons normally appear as a group
in which only one RadioButton can be selected at a time Selecting one RadioButton in the group forces all
the others to be deselected Therefore RadioButtons are used to represent a set of mutually exclusive
options (ie a set in which multiple options cannot be selected at the same time)
All RadioButtons added to a container become part of the same group To separate RadioButtons into
several groups the RadioButtons must be added to GroupBoxes or Panels The common properties and a
common event of class RadioButton are listed in table below-
RadioButton properties
and events Description
Common Properties
Checked Indicates whether the RadioButton is checked
Text Specifies the RadioButtons text
Common Event
CheckedChanged Generated every time the RadioButton is checked or unchecked When you
double click a RadioButton control in design view an empty event handler for
this event is generated
PictureBoxes
A PictureBox displays an image The image can be one of several formats such as bitmap GIF
(Graphics Interchange Format) and JPEG A PictureBoxs Image property specifies the image that is
displayed and the SizeMode property indicates how the image is displayed (Normal StretchImage
Autosize or CenterImage) the table below describes common PictureBox properties and a common event
PictureBox
properties and
event Description
Common
Properties
Image Sets the image to display in the PictureBox
SizeMode Enumeration that controls image sizing and positioning Values are Normal (default)
StretchImage AutoSize and CenterImage Normal places the image in the top-left
corner of the PictureBox and CenterImage puts the image in the middle These two
options truncate the image if it is too large StretchImage resizes the image to fit in the
PictureBox AutoSize resizes the PictureBox to hold the image
Common Event
Click Occurs when the user clicks the control When you double click this control in the
designer an event handler is generated for this event
Sample application
The following example demonstrates the usage of radio buttons checkbox and a picture box The
form contains three radio buttons that controls the color of the label A checkbox selection is added to make
the picture box either visible or invisible
Writing the Code In this type of program most of your code consists of anticipating user actions and writing methods
to handle events All the events are the default events of the objects
Changing the labelrsquos Color The labelrsquos color is changed through the radio buttons The code is very straightforward
private void radioButton1_CheckedChanged(object sender EventArgs e)
label1ForeColor = ColorRed
private void radioButton2_CheckedChanged(object sender EventArgs e)
label1ForeColor = ColorBlue
private void radioButton3_CheckedChanged(object sender EventArgs e)
label1ForeColor = ColorGreen
Each of the radio buttons immediately changes the Foreground color of label to the appropriate color
Notice that all the legal color values are available in the SystemDrawing namespace If you type Color
while this namespace is available you see a complete list of color names you can use
Show picture code
To control the visible property of the Picture Box we simply take the complement of the visible state
and put it in the visible property Then the status of the check box is tested to show the desired test in the
label control
private void checkBox1_CheckedChanged(object sender EventArgs e)
pictureBox1Visible = pictureBox1Visible
if (checkBox1Checked)
label1Text = Image is Visible
else
label1Text = Image is Invisible
- less1
- less2
- less3
- less4
- less5
- less6
-

The protected access level is similar to private with one minor difference Anything that is
protected is still hidden to code outside of the class but classes that inherit from the base
class can still see the features Look at this example
class Spaceship
protected int fuel
public Spaceship() default constructor
fuel = 100
class warship Spaceship
public int weapons = 100
public void SomeFunction()
fuel = 10 This is ok now because itrsquos protected
While the following is not right Spaceship s = new Spaceship()
sfuel = 10 ERROR Cannot see ldquofuelrdquo
Static Members Up until now all yoursquove seen inside of classes are instance members An instance member is
a part of a class that exists within a single instance of that class If you have two spaceships
and spaceships have an integer representing fuel then yoursquoll have two integers one for each
ship
On the other hand you can also have static members A static member is a piece of
data (or a function) that is shared among all instances of a class rather than being duplicated
for each instance
Static Data Look at the following code segment class Spaceship
public static int count
public int fuel
public int cargo
This creates a class definition for a spaceship where each spaceship will have fuel and
cargo and the class definition will keep track of an integer called count You can access this
integer at any time by invoking the following code (or anything similar)
Spaceshipcount = 10
You donrsquot need to have any spaceship instances in order to use this variable it always exists
It doesnrsquot belong to any specific spaceship either anyone can use it Statics are an easy way
to get the same functionality offered by global variables in languages like C or C++ plus
they are neater from a design perspective
Static Functions Functions can also be static Basically a static function can be called without needing a
specific instance to operate on For example
class Spaceship
public static void FunctionA()
do something
Now you can call this function at a later time just by invoking it like so
SpaceshipFunctionA()
You donrsquot need any spaceship instances to call the function
HW
Q1- Are classes created as values or references
Q2- What is the primary reason for using inheritance
Q3- When you donrsquot specify an access level (protected private public) what is the default
level
Q4- write a program to calculate the area of triangle declare the triangle as a class and add
all necessary method to it
Q5- inherit new classes from the triangle class that defines Equilateral triangle and Isosceles
triangle add necessary method to them
Q6- Consider the following code which is syntactically valid in both C and C++
assume bf == 1 my_class a = b af = 2 what is bf now
What is the answer to the commented question in C in C++ Explain
Lesson 4
Software Engineering Lab
Starting your first windows application
Creating a New Project
When you start Visual Studio NET open the File menu and click New Project to display the New Project
dialog box
The New Project dialog box is used to specify the type of Visual C project to create (You can create many
types of projects with Visual C as well as with the other supported languages of the NET Framework) Create
a new Windows application by following these steps
1 Make sure that the Windows Application icon is selected (if its not click it once to select it)
2 At the bottom of the New Project dialog box is a Name text box This is where oddly enough you specify
the name of the project youre creating Enter myfirstapplication in the Name text box
3 Click OK to create the project
When Visual C creates a new Windows application project it adds one form (the empty gray window) for you
to begin building the interface the graphical windows that you interact with for your application
Changing the Characteristics of Objects
Almost everything you work with in Visual C is an object Forms for instance are objects as are all the items
you can put on a form to build an interface such as list boxes and buttons There are many types of objects and
objects are classified by type
Every object has a distinct set of attributes known as properties (regardless of whether the object has a physical
appearance) You have certain properties about you such as your height and hair color Visual C objects have
properties as well such as Height and BackColor Properties define the characteristics of an object When you
create a new object the first thing you need to do is set its properties so that the object appears and behaves the
way you want To display the properties of an object click the object in its designer
First make sure your Properties Window is displayed by opening the View menu and choosing Properties
Window Next click anywhere in the default form now (its title bar says Form1) and check to see whether its
properties are displayed in the Properties window Youll know because the drop-down list box at the top of the
properties window will contain the forms name Form1 SystemWindowsFormsForm Form1 is the name of
the object while SystemWindowsFormsForm is the type of object
Naming Objects
The property you should always set first for any new object is the Name property Scroll toward the top of the
properties list until you see the (Name) If the Name property isnt one of the first properties listed your
Properties Window is set to show properties categorically instead of alphabetically You can show the list
alphabetically by clicking the Alphabetical button that appears just above the properties grid
Setting the Text Property of the Form
Notice that the text that appears in the forms title bar says Form1 This is because Visual C sets the forms title
bar to the name of the form when its first created but doesnt change it when you change the name of the form
The text in the title bar is determined by the value of the Text property of the form Change the text now by
following these steps
1 Click the form once more so that its properties appear in the Properties window
2 Use the scrollbar in the Properties window to locate the Text property
3 Change the text to my first application Press the Enter key or click on a different property Youll see the
text in the title bar of the form change
Working with Toolbars
Toolbars are the mainstay for performing functions quickly in almost every Windows program (youll probably
want to add them to your own programs at some point) Every toolbar has a corresponding menu item and
buttons on toolbars are essentially shortcuts to their corresponding menu items To maximize your efficiency
when developing with Visual C you should become familiar with the available toolbars As your skills
improve you can customize existing toolbars and even create your own toolbars to more closely fit the way you
work
Showing and Hiding Toolbars
Visual C includes a number of built-in toolbars you can use when creating projects The toolbars youll use
most often as a new Visual C developer are the Standard You can also create your own custom toolbars to
contain any functions you think necessary
To show or hide a toolbar open the View menu and click Toolbars to display a list of available toolbars
Toolbars that are currently visible have a check mark displayed next to them (see Figure 41) Click a toolbar
name to toggle its visible state
Figure 41 Hide or show toolbars to make your workspace more efficient
Adding Controls to a Form Using the Toolbox
The IDE offers some fantastic tools for building a graphical user interface (GUI) for your applications Most
GUIs consist of one or more forms (Windows) with various elements on the forms such as text boxes and list
boxes The toolbox is used to place controls onto a form Figure 42 shows the default toolbox
Figure 42 The standard toolbox contains many useful controls you can use to build robust interfaces
You can add a control to a form in one of four ways
In the toolbox click the tool representing the control that you want to place on a form and then click
and drag on the form where you want the control placed youre essentially drawing the border of the
control The location at which you start dragging is used for one corner of the control and the point at
which you release the mouse button and stop dragging becomes the lower-right corner
Double-click the desired control type in the toolbox When you double-click a control in the toolbox a
new control of the selected type is placed in the upper-left corner of the form if the form is selected If a
control is selected when you do this the new control will appear slightly to the right and down from the
selected control The controls height and width are set to the default height and width of the selected
control type If the control is a runtime only control
Drag a control from the toolbox and drop it on a form If you hover over the form for a second the
toolbox disappears and you can drop the control on the form anywhere you want
Right-click an existing control and choose Copy then right-click the form and choose Paste to create a
duplicate of the control
Setting Object Properties Using the Properties Window
When developing the interface of a project youll spend a lot of time viewing and setting object properties
using the Properties window (see Figure 43) The Properties window contains four items
An object drop-down list
A list of properties
A set of tool buttons used to change the appearance of the properties grid
A section showing a description of the selected property
Figure 43 Use the Properties window to view and change properties of forms and controls
Selecting an Object and Viewing Its Properties
The drop-down list at the top of the Properties window contains the name of the form with which youre
currently working and all the objects on the form (the forms controls) To view the properties of a control
select it from the drop-down list or find it on the form and click it Remember that you must have the pointer
item selected in the toolbox to click an object to select it
Viewing and Changing Properties
The first two buttons in the Properties window (Categorized and Alphabetic) enable you to select the format in
which you view properties When you select the Alphabetic button the selected objects properties appear in the
Properties window in alphabetical order When you click the Categorized button all the selected objects
properties are listed by category The Appearance category for example contains properties such as BackColor
and BorderStyle When working with properties select the view youre most comfortable with and feel free to
switch back and forth between the views
The Properties pane of the Properties window is used to view and set the properties of a selected object You
can set a property in one of the following ways
Type in a value
Select a value from a drop-down list
Click a Build button for property-specific options
To better understand how changing properties works follow these steps
1 Add a new text box to the form now by double-clicking the TextBox tool in the toolbox Youre now going
to change a few properties of the new text box
2 Select the (Name) property in the Properties window by clicking it (If your properties are alphabetic it will
be at the top of the list not with the Ns) Type in a name for the text boxcall it txtComments
3 Click the BorderStyle property and try to type in the word Big You cant the BorderStyle property only
supports selecting values from a list though you can type a value that exists in the list When you select the
BorderStyle property a drop-down arrow appears in the value column Click this arrow now to display a
list of the values that the BorderStyle property accepts Select FixedSingle and notice how the appearance
of the text box changes To make the text box appear three-dimensional again open the drop-down list and
select Fixed3D
4 Select the BackColor property type the word guitar and press the Tab key to commit your entry Visual C
displays a message telling you the property value isnt valid This happens because although you can type in
text youre restricted to entering specific values In the case of BackColor the value must be a named color
or a number that forms an RGB value (Red Green Blue) For example to change the BackColor to blue
you could use the value 00255 (0 reg 0 green and full blue) Clear out the text and then click the drop-
down arrow of the BackColor property and select a color from the drop-down list
Working with Color Properties
Properties that deal with colors are unique in the way in which they accept values yet all color-related
properties behave the same way In Visual C colors are expressed as a set of three numbers each number
having a value from 0 to 255 A given set of numbers represents the red green and blue (RGB) components of
a color respectively The value 02550 for example represents pure green whereas the value 000 represents
black and 255255255 represents white
A color rectangle is displayed for each color property in the Properties window this color is the selected color
for the property Text is displayed next to the colored rectangle This text is either the name of a color or a set
of RGB values that define the color Clicking in a color property causes a drop-down arrow to appear but the
drop-down you get by clicking the arrow isnt a typical drop-down list
Visual programming Laboratory Lesson No5
Understanding Event-Driven Programming
With traditional programming languages (often referred to as procedural languages) the program itself
fully dictates what code is executed and when its executed When you start such a program the first line of
code in the program executes and the code continues to execute in a completely predetermined path The
execution of code may on occasion branch and loop but the execution path is completely controlled by the
program This often meant that a program was rather restricted in how it could respond to the user For
instance the program might expect text to be entered into controls on the screen in a predetermined order
unlike in Windows where a user can interact with different parts of the interface often in any order the user
chooses
Triggering Events
In the previous lessons you learned how a method is simply a function of an object Events are a special
kind of method they are a way for objects to signal state changes that may be useful to clients of that object
Events are methods that can be called in special waysmdashusually by the user interacting with something on a
form or by Windows itself rather than being called from a statement in your code
There are many types of events and many ways to trigger those events Youve already seen how a user can
trigger the Click event of a button by clicking it User interaction isnt the only thing that can trigger an
event however An event can be triggered in one of the following four ways
Users can trigger events by interacting with your program
Objects can trigger their own events as needed
The operating system (whichever version of Windows the user is running) can trigger events
You can trigger events by calling them using C code
Event Handling
Normally a user interacts with an applications GUI to indicate the tasks that the application should perform
For example when you write an e-mail in an e-mail application clicking the Send button tells the
application to send the e-mail to the specified e-mail addresses GUIs are event driven When the user
interacts with a GUI component the interaction known as an event drives the program to perform a task
Common events (user interactions) that might cause an application to perform a task include clicking a
Button typing in a TextBox selecting an item from a menu closing a window and moving the mouse A
method that performs a task in response to an event is called an event handler and the overall process of
responding to events is known as event handling
Creating Event Handlers
The Form in the application as shown in figure below contains a Button that a user can click to close the
application You must create an event handler for the Buttons Click event You can create this event
handler by double clicking the Button on the Form which declares the following empty event handler in the
program code
private void button1_Click(object sender EventArgs e)
thisClose()
Now add another button to the form the Form that when clicked it will change the color of the button to Red
Create another event handler by double clicking the new button on the Form and then add the following
code
private void button2_Click(object sender EventArgs e)
button2BackColor = ColorRed
Now add a third button to the form the Form that when clicked it will change the color of the second button
to yellow Create another event handler by double clicking the third button on the Form and then add the
following code
private void button3_Click(object sender EventArgs e)
button2BackColor = ColorYellow
The form should be like the following
Another popular control is the text box The text box control is used to obtain text input from the users
Using a text box control and events you can obtain information from your users that you can then use In the
following example we will use a textbox to input a text and change the label to the text entered by clicking a
button
Start a new application and add a label to it Clear the text in the label control then add a textbox and a
button to the form Replace the text on the button with OK Add the following code to the event handler of
the button
private void button1_Click(object sender EventArgs e)
label1Text = textBox1Text
Other Ways to Create Event Handlers
In all the GUI applications you have created so far you double clicked a control on the Form to create an
event handler for that control This technique creates an event handler for a controls default eventthe event
that is most frequently used with that control Typically controls can generate many different types of
events and each type can have its own event handler For instance you already created Click event
handlers for Buttons by double clicking a Button in design view (Click is the default event for a Button)
However your application can also provide an event handler for a Buttons MouseHover event which occurs
when the mouse pointer remains positioned over the Button We now discuss how to create an event
handler for an event that is not a controls default event
Using the Properties Window to Create Event Handlers
You can create additional event handlers through the Properties window If you select a control on the Form
then click the Events icon (the lightning bolt icon in figure) in the Properties window all the events for that
control are listed in the window You can double click an events name to display the event handler in the
editor if the event handler already exists or to create the event handler You can also select an event and
then use the drop-down list to its right to choose an existing method that should be used as the event handler
for that event The methods that appear in this drop-down list are the classs methods that have the proper
signature to be an event handler for the selected event You can return to viewing the properties of a control
by selecting the Properties icon
Control Properties
This section overviews properties that are common to many controls Controls derive from class Control
(namespace SystemWindowsForms) the figure below lists some of class Controls properties and
methods The properties shown here can be set for many controls For example the Text property specifies
the text that appears on a control The location of this text varies depending on the control In a Windows
Form the text appears in the title bar but the text of a Button appears on its face
Class Control properties
and methods Description
Common Properties
BackColor The controls background color
BackgroundImage The controls background image
Enabled Specifies whether the control is enabled (ie if the user can interact with it)
Typically portions of a disabled control appear grayed out as a visual
indication to the user that the control is disabled
Focused Indicates whether the control has the focus
Font The Font used to display the controls text
ForeColor The controls foreground color This usually determines the color of the text in
the Text property
TabIndex The tab order of the control When the Tab key is pressed the focus transfers
between controls based on the tab order You can set this order
TabStop If true then a user can give focus to this control via the Tab key
Text The text associated with the control The location and appearance of the text
vary depending on the type of control
Visible Indicates whether the control is visible
Common Methods
Focus Acquires the focus
Hide Hides the control (sets the Visible property to false)
Show Shows the control (sets the Visible property to true)
HW
Q1 create a simple summation program with three textbox and a buttons The first and second textbox will
contain first and second numbers when you press the equal button the summation of the two entered
numbers will displayed in the third textbox
Visual programming Laboratory Lesson No5
CheckBoxes RadioButtons and PictureBoxs
C has two types of state buttons that can be in the onoff or truefalse statesCheckBoxes and RadioButtons
CheckBoxes
A CheckBox is a small square that either is blank or contains a check mark When the user clicks a
CheckBox to select it a check mark appears in the box If the user clicks CheckBox again to deselect it the
check mark is removed Any number of CheckBoxes can be selected at a time A list of common CheckBox
properties and events appears in table below-
CheckBox properties
and events Description
Common Properties
Checked Indicates whether the CheckBox is checked (contains a check mark) or unchecked
(blank) This property returns a Boolean value
CheckState Indicates whether the CheckBox is checked or unchecked with a value from the
CheckState enumeration (Checked Unchecked or Indeterminate)
Indeterminate is used when it is unclear whether the state should be Checked or
Unchecked For example in Microsoft Word when you select a paragraph that
contains several character formats then go to Format gt Font some of the
CheckBoxes appear in the Indeterminate state When CheckState is set to
Indeterminate the CheckBox is usually shaded
Text Specifies the text displayed to the right of the CheckBox
Common Events
CheckedChanged Generated when the Checked property changes This is a CheckBoxs default event
When a user double clicks the CheckBox control in design view an empty event
handler for this event is generated
CheckStateChanged Generated when the CheckState property changes
RadioButtons
Radio buttons (defined with class RadioButton) are similar to CheckBoxes in that they also have two
states selected and not selected (also called deselected) However RadioButtons normally appear as a group
in which only one RadioButton can be selected at a time Selecting one RadioButton in the group forces all
the others to be deselected Therefore RadioButtons are used to represent a set of mutually exclusive
options (ie a set in which multiple options cannot be selected at the same time)
All RadioButtons added to a container become part of the same group To separate RadioButtons into
several groups the RadioButtons must be added to GroupBoxes or Panels The common properties and a
common event of class RadioButton are listed in table below-
RadioButton properties
and events Description
Common Properties
Checked Indicates whether the RadioButton is checked
Text Specifies the RadioButtons text
Common Event
CheckedChanged Generated every time the RadioButton is checked or unchecked When you
double click a RadioButton control in design view an empty event handler for
this event is generated
PictureBoxes
A PictureBox displays an image The image can be one of several formats such as bitmap GIF
(Graphics Interchange Format) and JPEG A PictureBoxs Image property specifies the image that is
displayed and the SizeMode property indicates how the image is displayed (Normal StretchImage
Autosize or CenterImage) the table below describes common PictureBox properties and a common event
PictureBox
properties and
event Description
Common
Properties
Image Sets the image to display in the PictureBox
SizeMode Enumeration that controls image sizing and positioning Values are Normal (default)
StretchImage AutoSize and CenterImage Normal places the image in the top-left
corner of the PictureBox and CenterImage puts the image in the middle These two
options truncate the image if it is too large StretchImage resizes the image to fit in the
PictureBox AutoSize resizes the PictureBox to hold the image
Common Event
Click Occurs when the user clicks the control When you double click this control in the
designer an event handler is generated for this event
Sample application
The following example demonstrates the usage of radio buttons checkbox and a picture box The
form contains three radio buttons that controls the color of the label A checkbox selection is added to make
the picture box either visible or invisible
Writing the Code In this type of program most of your code consists of anticipating user actions and writing methods
to handle events All the events are the default events of the objects
Changing the labelrsquos Color The labelrsquos color is changed through the radio buttons The code is very straightforward
private void radioButton1_CheckedChanged(object sender EventArgs e)
label1ForeColor = ColorRed
private void radioButton2_CheckedChanged(object sender EventArgs e)
label1ForeColor = ColorBlue
private void radioButton3_CheckedChanged(object sender EventArgs e)
label1ForeColor = ColorGreen
Each of the radio buttons immediately changes the Foreground color of label to the appropriate color
Notice that all the legal color values are available in the SystemDrawing namespace If you type Color
while this namespace is available you see a complete list of color names you can use
Show picture code
To control the visible property of the Picture Box we simply take the complement of the visible state
and put it in the visible property Then the status of the check box is tested to show the desired test in the
label control
private void checkBox1_CheckedChanged(object sender EventArgs e)
pictureBox1Visible = pictureBox1Visible
if (checkBox1Checked)
label1Text = Image is Visible
else
label1Text = Image is Invisible
- less1
- less2
- less3
- less4
- less5
- less6
-

Static Functions Functions can also be static Basically a static function can be called without needing a
specific instance to operate on For example
class Spaceship
public static void FunctionA()
do something
Now you can call this function at a later time just by invoking it like so
SpaceshipFunctionA()
You donrsquot need any spaceship instances to call the function
HW
Q1- Are classes created as values or references
Q2- What is the primary reason for using inheritance
Q3- When you donrsquot specify an access level (protected private public) what is the default
level
Q4- write a program to calculate the area of triangle declare the triangle as a class and add
all necessary method to it
Q5- inherit new classes from the triangle class that defines Equilateral triangle and Isosceles
triangle add necessary method to them
Q6- Consider the following code which is syntactically valid in both C and C++
assume bf == 1 my_class a = b af = 2 what is bf now
What is the answer to the commented question in C in C++ Explain
Lesson 4
Software Engineering Lab
Starting your first windows application
Creating a New Project
When you start Visual Studio NET open the File menu and click New Project to display the New Project
dialog box
The New Project dialog box is used to specify the type of Visual C project to create (You can create many
types of projects with Visual C as well as with the other supported languages of the NET Framework) Create
a new Windows application by following these steps
1 Make sure that the Windows Application icon is selected (if its not click it once to select it)
2 At the bottom of the New Project dialog box is a Name text box This is where oddly enough you specify
the name of the project youre creating Enter myfirstapplication in the Name text box
3 Click OK to create the project
When Visual C creates a new Windows application project it adds one form (the empty gray window) for you
to begin building the interface the graphical windows that you interact with for your application
Changing the Characteristics of Objects
Almost everything you work with in Visual C is an object Forms for instance are objects as are all the items
you can put on a form to build an interface such as list boxes and buttons There are many types of objects and
objects are classified by type
Every object has a distinct set of attributes known as properties (regardless of whether the object has a physical
appearance) You have certain properties about you such as your height and hair color Visual C objects have
properties as well such as Height and BackColor Properties define the characteristics of an object When you
create a new object the first thing you need to do is set its properties so that the object appears and behaves the
way you want To display the properties of an object click the object in its designer
First make sure your Properties Window is displayed by opening the View menu and choosing Properties
Window Next click anywhere in the default form now (its title bar says Form1) and check to see whether its
properties are displayed in the Properties window Youll know because the drop-down list box at the top of the
properties window will contain the forms name Form1 SystemWindowsFormsForm Form1 is the name of
the object while SystemWindowsFormsForm is the type of object
Naming Objects
The property you should always set first for any new object is the Name property Scroll toward the top of the
properties list until you see the (Name) If the Name property isnt one of the first properties listed your
Properties Window is set to show properties categorically instead of alphabetically You can show the list
alphabetically by clicking the Alphabetical button that appears just above the properties grid
Setting the Text Property of the Form
Notice that the text that appears in the forms title bar says Form1 This is because Visual C sets the forms title
bar to the name of the form when its first created but doesnt change it when you change the name of the form
The text in the title bar is determined by the value of the Text property of the form Change the text now by
following these steps
1 Click the form once more so that its properties appear in the Properties window
2 Use the scrollbar in the Properties window to locate the Text property
3 Change the text to my first application Press the Enter key or click on a different property Youll see the
text in the title bar of the form change
Working with Toolbars
Toolbars are the mainstay for performing functions quickly in almost every Windows program (youll probably
want to add them to your own programs at some point) Every toolbar has a corresponding menu item and
buttons on toolbars are essentially shortcuts to their corresponding menu items To maximize your efficiency
when developing with Visual C you should become familiar with the available toolbars As your skills
improve you can customize existing toolbars and even create your own toolbars to more closely fit the way you
work
Showing and Hiding Toolbars
Visual C includes a number of built-in toolbars you can use when creating projects The toolbars youll use
most often as a new Visual C developer are the Standard You can also create your own custom toolbars to
contain any functions you think necessary
To show or hide a toolbar open the View menu and click Toolbars to display a list of available toolbars
Toolbars that are currently visible have a check mark displayed next to them (see Figure 41) Click a toolbar
name to toggle its visible state
Figure 41 Hide or show toolbars to make your workspace more efficient
Adding Controls to a Form Using the Toolbox
The IDE offers some fantastic tools for building a graphical user interface (GUI) for your applications Most
GUIs consist of one or more forms (Windows) with various elements on the forms such as text boxes and list
boxes The toolbox is used to place controls onto a form Figure 42 shows the default toolbox
Figure 42 The standard toolbox contains many useful controls you can use to build robust interfaces
You can add a control to a form in one of four ways
In the toolbox click the tool representing the control that you want to place on a form and then click
and drag on the form where you want the control placed youre essentially drawing the border of the
control The location at which you start dragging is used for one corner of the control and the point at
which you release the mouse button and stop dragging becomes the lower-right corner
Double-click the desired control type in the toolbox When you double-click a control in the toolbox a
new control of the selected type is placed in the upper-left corner of the form if the form is selected If a
control is selected when you do this the new control will appear slightly to the right and down from the
selected control The controls height and width are set to the default height and width of the selected
control type If the control is a runtime only control
Drag a control from the toolbox and drop it on a form If you hover over the form for a second the
toolbox disappears and you can drop the control on the form anywhere you want
Right-click an existing control and choose Copy then right-click the form and choose Paste to create a
duplicate of the control
Setting Object Properties Using the Properties Window
When developing the interface of a project youll spend a lot of time viewing and setting object properties
using the Properties window (see Figure 43) The Properties window contains four items
An object drop-down list
A list of properties
A set of tool buttons used to change the appearance of the properties grid
A section showing a description of the selected property
Figure 43 Use the Properties window to view and change properties of forms and controls
Selecting an Object and Viewing Its Properties
The drop-down list at the top of the Properties window contains the name of the form with which youre
currently working and all the objects on the form (the forms controls) To view the properties of a control
select it from the drop-down list or find it on the form and click it Remember that you must have the pointer
item selected in the toolbox to click an object to select it
Viewing and Changing Properties
The first two buttons in the Properties window (Categorized and Alphabetic) enable you to select the format in
which you view properties When you select the Alphabetic button the selected objects properties appear in the
Properties window in alphabetical order When you click the Categorized button all the selected objects
properties are listed by category The Appearance category for example contains properties such as BackColor
and BorderStyle When working with properties select the view youre most comfortable with and feel free to
switch back and forth between the views
The Properties pane of the Properties window is used to view and set the properties of a selected object You
can set a property in one of the following ways
Type in a value
Select a value from a drop-down list
Click a Build button for property-specific options
To better understand how changing properties works follow these steps
1 Add a new text box to the form now by double-clicking the TextBox tool in the toolbox Youre now going
to change a few properties of the new text box
2 Select the (Name) property in the Properties window by clicking it (If your properties are alphabetic it will
be at the top of the list not with the Ns) Type in a name for the text boxcall it txtComments
3 Click the BorderStyle property and try to type in the word Big You cant the BorderStyle property only
supports selecting values from a list though you can type a value that exists in the list When you select the
BorderStyle property a drop-down arrow appears in the value column Click this arrow now to display a
list of the values that the BorderStyle property accepts Select FixedSingle and notice how the appearance
of the text box changes To make the text box appear three-dimensional again open the drop-down list and
select Fixed3D
4 Select the BackColor property type the word guitar and press the Tab key to commit your entry Visual C
displays a message telling you the property value isnt valid This happens because although you can type in
text youre restricted to entering specific values In the case of BackColor the value must be a named color
or a number that forms an RGB value (Red Green Blue) For example to change the BackColor to blue
you could use the value 00255 (0 reg 0 green and full blue) Clear out the text and then click the drop-
down arrow of the BackColor property and select a color from the drop-down list
Working with Color Properties
Properties that deal with colors are unique in the way in which they accept values yet all color-related
properties behave the same way In Visual C colors are expressed as a set of three numbers each number
having a value from 0 to 255 A given set of numbers represents the red green and blue (RGB) components of
a color respectively The value 02550 for example represents pure green whereas the value 000 represents
black and 255255255 represents white
A color rectangle is displayed for each color property in the Properties window this color is the selected color
for the property Text is displayed next to the colored rectangle This text is either the name of a color or a set
of RGB values that define the color Clicking in a color property causes a drop-down arrow to appear but the
drop-down you get by clicking the arrow isnt a typical drop-down list
Visual programming Laboratory Lesson No5
Understanding Event-Driven Programming
With traditional programming languages (often referred to as procedural languages) the program itself
fully dictates what code is executed and when its executed When you start such a program the first line of
code in the program executes and the code continues to execute in a completely predetermined path The
execution of code may on occasion branch and loop but the execution path is completely controlled by the
program This often meant that a program was rather restricted in how it could respond to the user For
instance the program might expect text to be entered into controls on the screen in a predetermined order
unlike in Windows where a user can interact with different parts of the interface often in any order the user
chooses
Triggering Events
In the previous lessons you learned how a method is simply a function of an object Events are a special
kind of method they are a way for objects to signal state changes that may be useful to clients of that object
Events are methods that can be called in special waysmdashusually by the user interacting with something on a
form or by Windows itself rather than being called from a statement in your code
There are many types of events and many ways to trigger those events Youve already seen how a user can
trigger the Click event of a button by clicking it User interaction isnt the only thing that can trigger an
event however An event can be triggered in one of the following four ways
Users can trigger events by interacting with your program
Objects can trigger their own events as needed
The operating system (whichever version of Windows the user is running) can trigger events
You can trigger events by calling them using C code
Event Handling
Normally a user interacts with an applications GUI to indicate the tasks that the application should perform
For example when you write an e-mail in an e-mail application clicking the Send button tells the
application to send the e-mail to the specified e-mail addresses GUIs are event driven When the user
interacts with a GUI component the interaction known as an event drives the program to perform a task
Common events (user interactions) that might cause an application to perform a task include clicking a
Button typing in a TextBox selecting an item from a menu closing a window and moving the mouse A
method that performs a task in response to an event is called an event handler and the overall process of
responding to events is known as event handling
Creating Event Handlers
The Form in the application as shown in figure below contains a Button that a user can click to close the
application You must create an event handler for the Buttons Click event You can create this event
handler by double clicking the Button on the Form which declares the following empty event handler in the
program code
private void button1_Click(object sender EventArgs e)
thisClose()
Now add another button to the form the Form that when clicked it will change the color of the button to Red
Create another event handler by double clicking the new button on the Form and then add the following
code
private void button2_Click(object sender EventArgs e)
button2BackColor = ColorRed
Now add a third button to the form the Form that when clicked it will change the color of the second button
to yellow Create another event handler by double clicking the third button on the Form and then add the
following code
private void button3_Click(object sender EventArgs e)
button2BackColor = ColorYellow
The form should be like the following
Another popular control is the text box The text box control is used to obtain text input from the users
Using a text box control and events you can obtain information from your users that you can then use In the
following example we will use a textbox to input a text and change the label to the text entered by clicking a
button
Start a new application and add a label to it Clear the text in the label control then add a textbox and a
button to the form Replace the text on the button with OK Add the following code to the event handler of
the button
private void button1_Click(object sender EventArgs e)
label1Text = textBox1Text
Other Ways to Create Event Handlers
In all the GUI applications you have created so far you double clicked a control on the Form to create an
event handler for that control This technique creates an event handler for a controls default eventthe event
that is most frequently used with that control Typically controls can generate many different types of
events and each type can have its own event handler For instance you already created Click event
handlers for Buttons by double clicking a Button in design view (Click is the default event for a Button)
However your application can also provide an event handler for a Buttons MouseHover event which occurs
when the mouse pointer remains positioned over the Button We now discuss how to create an event
handler for an event that is not a controls default event
Using the Properties Window to Create Event Handlers
You can create additional event handlers through the Properties window If you select a control on the Form
then click the Events icon (the lightning bolt icon in figure) in the Properties window all the events for that
control are listed in the window You can double click an events name to display the event handler in the
editor if the event handler already exists or to create the event handler You can also select an event and
then use the drop-down list to its right to choose an existing method that should be used as the event handler
for that event The methods that appear in this drop-down list are the classs methods that have the proper
signature to be an event handler for the selected event You can return to viewing the properties of a control
by selecting the Properties icon
Control Properties
This section overviews properties that are common to many controls Controls derive from class Control
(namespace SystemWindowsForms) the figure below lists some of class Controls properties and
methods The properties shown here can be set for many controls For example the Text property specifies
the text that appears on a control The location of this text varies depending on the control In a Windows
Form the text appears in the title bar but the text of a Button appears on its face
Class Control properties
and methods Description
Common Properties
BackColor The controls background color
BackgroundImage The controls background image
Enabled Specifies whether the control is enabled (ie if the user can interact with it)
Typically portions of a disabled control appear grayed out as a visual
indication to the user that the control is disabled
Focused Indicates whether the control has the focus
Font The Font used to display the controls text
ForeColor The controls foreground color This usually determines the color of the text in
the Text property
TabIndex The tab order of the control When the Tab key is pressed the focus transfers
between controls based on the tab order You can set this order
TabStop If true then a user can give focus to this control via the Tab key
Text The text associated with the control The location and appearance of the text
vary depending on the type of control
Visible Indicates whether the control is visible
Common Methods
Focus Acquires the focus
Hide Hides the control (sets the Visible property to false)
Show Shows the control (sets the Visible property to true)
HW
Q1 create a simple summation program with three textbox and a buttons The first and second textbox will
contain first and second numbers when you press the equal button the summation of the two entered
numbers will displayed in the third textbox
Visual programming Laboratory Lesson No5
CheckBoxes RadioButtons and PictureBoxs
C has two types of state buttons that can be in the onoff or truefalse statesCheckBoxes and RadioButtons
CheckBoxes
A CheckBox is a small square that either is blank or contains a check mark When the user clicks a
CheckBox to select it a check mark appears in the box If the user clicks CheckBox again to deselect it the
check mark is removed Any number of CheckBoxes can be selected at a time A list of common CheckBox
properties and events appears in table below-
CheckBox properties
and events Description
Common Properties
Checked Indicates whether the CheckBox is checked (contains a check mark) or unchecked
(blank) This property returns a Boolean value
CheckState Indicates whether the CheckBox is checked or unchecked with a value from the
CheckState enumeration (Checked Unchecked or Indeterminate)
Indeterminate is used when it is unclear whether the state should be Checked or
Unchecked For example in Microsoft Word when you select a paragraph that
contains several character formats then go to Format gt Font some of the
CheckBoxes appear in the Indeterminate state When CheckState is set to
Indeterminate the CheckBox is usually shaded
Text Specifies the text displayed to the right of the CheckBox
Common Events
CheckedChanged Generated when the Checked property changes This is a CheckBoxs default event
When a user double clicks the CheckBox control in design view an empty event
handler for this event is generated
CheckStateChanged Generated when the CheckState property changes
RadioButtons
Radio buttons (defined with class RadioButton) are similar to CheckBoxes in that they also have two
states selected and not selected (also called deselected) However RadioButtons normally appear as a group
in which only one RadioButton can be selected at a time Selecting one RadioButton in the group forces all
the others to be deselected Therefore RadioButtons are used to represent a set of mutually exclusive
options (ie a set in which multiple options cannot be selected at the same time)
All RadioButtons added to a container become part of the same group To separate RadioButtons into
several groups the RadioButtons must be added to GroupBoxes or Panels The common properties and a
common event of class RadioButton are listed in table below-
RadioButton properties
and events Description
Common Properties
Checked Indicates whether the RadioButton is checked
Text Specifies the RadioButtons text
Common Event
CheckedChanged Generated every time the RadioButton is checked or unchecked When you
double click a RadioButton control in design view an empty event handler for
this event is generated
PictureBoxes
A PictureBox displays an image The image can be one of several formats such as bitmap GIF
(Graphics Interchange Format) and JPEG A PictureBoxs Image property specifies the image that is
displayed and the SizeMode property indicates how the image is displayed (Normal StretchImage
Autosize or CenterImage) the table below describes common PictureBox properties and a common event
PictureBox
properties and
event Description
Common
Properties
Image Sets the image to display in the PictureBox
SizeMode Enumeration that controls image sizing and positioning Values are Normal (default)
StretchImage AutoSize and CenterImage Normal places the image in the top-left
corner of the PictureBox and CenterImage puts the image in the middle These two
options truncate the image if it is too large StretchImage resizes the image to fit in the
PictureBox AutoSize resizes the PictureBox to hold the image
Common Event
Click Occurs when the user clicks the control When you double click this control in the
designer an event handler is generated for this event
Sample application
The following example demonstrates the usage of radio buttons checkbox and a picture box The
form contains three radio buttons that controls the color of the label A checkbox selection is added to make
the picture box either visible or invisible
Writing the Code In this type of program most of your code consists of anticipating user actions and writing methods
to handle events All the events are the default events of the objects
Changing the labelrsquos Color The labelrsquos color is changed through the radio buttons The code is very straightforward
private void radioButton1_CheckedChanged(object sender EventArgs e)
label1ForeColor = ColorRed
private void radioButton2_CheckedChanged(object sender EventArgs e)
label1ForeColor = ColorBlue
private void radioButton3_CheckedChanged(object sender EventArgs e)
label1ForeColor = ColorGreen
Each of the radio buttons immediately changes the Foreground color of label to the appropriate color
Notice that all the legal color values are available in the SystemDrawing namespace If you type Color
while this namespace is available you see a complete list of color names you can use
Show picture code
To control the visible property of the Picture Box we simply take the complement of the visible state
and put it in the visible property Then the status of the check box is tested to show the desired test in the
label control
private void checkBox1_CheckedChanged(object sender EventArgs e)
pictureBox1Visible = pictureBox1Visible
if (checkBox1Checked)
label1Text = Image is Visible
else
label1Text = Image is Invisible
- less1
- less2
- less3
- less4
- less5
- less6
-

Lesson 4
Software Engineering Lab
Starting your first windows application
Creating a New Project
When you start Visual Studio NET open the File menu and click New Project to display the New Project
dialog box
The New Project dialog box is used to specify the type of Visual C project to create (You can create many
types of projects with Visual C as well as with the other supported languages of the NET Framework) Create
a new Windows application by following these steps
1 Make sure that the Windows Application icon is selected (if its not click it once to select it)
2 At the bottom of the New Project dialog box is a Name text box This is where oddly enough you specify
the name of the project youre creating Enter myfirstapplication in the Name text box
3 Click OK to create the project
When Visual C creates a new Windows application project it adds one form (the empty gray window) for you
to begin building the interface the graphical windows that you interact with for your application
Changing the Characteristics of Objects
Almost everything you work with in Visual C is an object Forms for instance are objects as are all the items
you can put on a form to build an interface such as list boxes and buttons There are many types of objects and
objects are classified by type
Every object has a distinct set of attributes known as properties (regardless of whether the object has a physical
appearance) You have certain properties about you such as your height and hair color Visual C objects have
properties as well such as Height and BackColor Properties define the characteristics of an object When you
create a new object the first thing you need to do is set its properties so that the object appears and behaves the
way you want To display the properties of an object click the object in its designer
First make sure your Properties Window is displayed by opening the View menu and choosing Properties
Window Next click anywhere in the default form now (its title bar says Form1) and check to see whether its
properties are displayed in the Properties window Youll know because the drop-down list box at the top of the
properties window will contain the forms name Form1 SystemWindowsFormsForm Form1 is the name of
the object while SystemWindowsFormsForm is the type of object
Naming Objects
The property you should always set first for any new object is the Name property Scroll toward the top of the
properties list until you see the (Name) If the Name property isnt one of the first properties listed your
Properties Window is set to show properties categorically instead of alphabetically You can show the list
alphabetically by clicking the Alphabetical button that appears just above the properties grid
Setting the Text Property of the Form
Notice that the text that appears in the forms title bar says Form1 This is because Visual C sets the forms title
bar to the name of the form when its first created but doesnt change it when you change the name of the form
The text in the title bar is determined by the value of the Text property of the form Change the text now by
following these steps
1 Click the form once more so that its properties appear in the Properties window
2 Use the scrollbar in the Properties window to locate the Text property
3 Change the text to my first application Press the Enter key or click on a different property Youll see the
text in the title bar of the form change
Working with Toolbars
Toolbars are the mainstay for performing functions quickly in almost every Windows program (youll probably
want to add them to your own programs at some point) Every toolbar has a corresponding menu item and
buttons on toolbars are essentially shortcuts to their corresponding menu items To maximize your efficiency
when developing with Visual C you should become familiar with the available toolbars As your skills
improve you can customize existing toolbars and even create your own toolbars to more closely fit the way you
work
Showing and Hiding Toolbars
Visual C includes a number of built-in toolbars you can use when creating projects The toolbars youll use
most often as a new Visual C developer are the Standard You can also create your own custom toolbars to
contain any functions you think necessary
To show or hide a toolbar open the View menu and click Toolbars to display a list of available toolbars
Toolbars that are currently visible have a check mark displayed next to them (see Figure 41) Click a toolbar
name to toggle its visible state
Figure 41 Hide or show toolbars to make your workspace more efficient
Adding Controls to a Form Using the Toolbox
The IDE offers some fantastic tools for building a graphical user interface (GUI) for your applications Most
GUIs consist of one or more forms (Windows) with various elements on the forms such as text boxes and list
boxes The toolbox is used to place controls onto a form Figure 42 shows the default toolbox
Figure 42 The standard toolbox contains many useful controls you can use to build robust interfaces
You can add a control to a form in one of four ways
In the toolbox click the tool representing the control that you want to place on a form and then click
and drag on the form where you want the control placed youre essentially drawing the border of the
control The location at which you start dragging is used for one corner of the control and the point at
which you release the mouse button and stop dragging becomes the lower-right corner
Double-click the desired control type in the toolbox When you double-click a control in the toolbox a
new control of the selected type is placed in the upper-left corner of the form if the form is selected If a
control is selected when you do this the new control will appear slightly to the right and down from the
selected control The controls height and width are set to the default height and width of the selected
control type If the control is a runtime only control
Drag a control from the toolbox and drop it on a form If you hover over the form for a second the
toolbox disappears and you can drop the control on the form anywhere you want
Right-click an existing control and choose Copy then right-click the form and choose Paste to create a
duplicate of the control
Setting Object Properties Using the Properties Window
When developing the interface of a project youll spend a lot of time viewing and setting object properties
using the Properties window (see Figure 43) The Properties window contains four items
An object drop-down list
A list of properties
A set of tool buttons used to change the appearance of the properties grid
A section showing a description of the selected property
Figure 43 Use the Properties window to view and change properties of forms and controls
Selecting an Object and Viewing Its Properties
The drop-down list at the top of the Properties window contains the name of the form with which youre
currently working and all the objects on the form (the forms controls) To view the properties of a control
select it from the drop-down list or find it on the form and click it Remember that you must have the pointer
item selected in the toolbox to click an object to select it
Viewing and Changing Properties
The first two buttons in the Properties window (Categorized and Alphabetic) enable you to select the format in
which you view properties When you select the Alphabetic button the selected objects properties appear in the
Properties window in alphabetical order When you click the Categorized button all the selected objects
properties are listed by category The Appearance category for example contains properties such as BackColor
and BorderStyle When working with properties select the view youre most comfortable with and feel free to
switch back and forth between the views
The Properties pane of the Properties window is used to view and set the properties of a selected object You
can set a property in one of the following ways
Type in a value
Select a value from a drop-down list
Click a Build button for property-specific options
To better understand how changing properties works follow these steps
1 Add a new text box to the form now by double-clicking the TextBox tool in the toolbox Youre now going
to change a few properties of the new text box
2 Select the (Name) property in the Properties window by clicking it (If your properties are alphabetic it will
be at the top of the list not with the Ns) Type in a name for the text boxcall it txtComments
3 Click the BorderStyle property and try to type in the word Big You cant the BorderStyle property only
supports selecting values from a list though you can type a value that exists in the list When you select the
BorderStyle property a drop-down arrow appears in the value column Click this arrow now to display a
list of the values that the BorderStyle property accepts Select FixedSingle and notice how the appearance
of the text box changes To make the text box appear three-dimensional again open the drop-down list and
select Fixed3D
4 Select the BackColor property type the word guitar and press the Tab key to commit your entry Visual C
displays a message telling you the property value isnt valid This happens because although you can type in
text youre restricted to entering specific values In the case of BackColor the value must be a named color
or a number that forms an RGB value (Red Green Blue) For example to change the BackColor to blue
you could use the value 00255 (0 reg 0 green and full blue) Clear out the text and then click the drop-
down arrow of the BackColor property and select a color from the drop-down list
Working with Color Properties
Properties that deal with colors are unique in the way in which they accept values yet all color-related
properties behave the same way In Visual C colors are expressed as a set of three numbers each number
having a value from 0 to 255 A given set of numbers represents the red green and blue (RGB) components of
a color respectively The value 02550 for example represents pure green whereas the value 000 represents
black and 255255255 represents white
A color rectangle is displayed for each color property in the Properties window this color is the selected color
for the property Text is displayed next to the colored rectangle This text is either the name of a color or a set
of RGB values that define the color Clicking in a color property causes a drop-down arrow to appear but the
drop-down you get by clicking the arrow isnt a typical drop-down list
Visual programming Laboratory Lesson No5
Understanding Event-Driven Programming
With traditional programming languages (often referred to as procedural languages) the program itself
fully dictates what code is executed and when its executed When you start such a program the first line of
code in the program executes and the code continues to execute in a completely predetermined path The
execution of code may on occasion branch and loop but the execution path is completely controlled by the
program This often meant that a program was rather restricted in how it could respond to the user For
instance the program might expect text to be entered into controls on the screen in a predetermined order
unlike in Windows where a user can interact with different parts of the interface often in any order the user
chooses
Triggering Events
In the previous lessons you learned how a method is simply a function of an object Events are a special
kind of method they are a way for objects to signal state changes that may be useful to clients of that object
Events are methods that can be called in special waysmdashusually by the user interacting with something on a
form or by Windows itself rather than being called from a statement in your code
There are many types of events and many ways to trigger those events Youve already seen how a user can
trigger the Click event of a button by clicking it User interaction isnt the only thing that can trigger an
event however An event can be triggered in one of the following four ways
Users can trigger events by interacting with your program
Objects can trigger their own events as needed
The operating system (whichever version of Windows the user is running) can trigger events
You can trigger events by calling them using C code
Event Handling
Normally a user interacts with an applications GUI to indicate the tasks that the application should perform
For example when you write an e-mail in an e-mail application clicking the Send button tells the
application to send the e-mail to the specified e-mail addresses GUIs are event driven When the user
interacts with a GUI component the interaction known as an event drives the program to perform a task
Common events (user interactions) that might cause an application to perform a task include clicking a
Button typing in a TextBox selecting an item from a menu closing a window and moving the mouse A
method that performs a task in response to an event is called an event handler and the overall process of
responding to events is known as event handling
Creating Event Handlers
The Form in the application as shown in figure below contains a Button that a user can click to close the
application You must create an event handler for the Buttons Click event You can create this event
handler by double clicking the Button on the Form which declares the following empty event handler in the
program code
private void button1_Click(object sender EventArgs e)
thisClose()
Now add another button to the form the Form that when clicked it will change the color of the button to Red
Create another event handler by double clicking the new button on the Form and then add the following
code
private void button2_Click(object sender EventArgs e)
button2BackColor = ColorRed
Now add a third button to the form the Form that when clicked it will change the color of the second button
to yellow Create another event handler by double clicking the third button on the Form and then add the
following code
private void button3_Click(object sender EventArgs e)
button2BackColor = ColorYellow
The form should be like the following
Another popular control is the text box The text box control is used to obtain text input from the users
Using a text box control and events you can obtain information from your users that you can then use In the
following example we will use a textbox to input a text and change the label to the text entered by clicking a
button
Start a new application and add a label to it Clear the text in the label control then add a textbox and a
button to the form Replace the text on the button with OK Add the following code to the event handler of
the button
private void button1_Click(object sender EventArgs e)
label1Text = textBox1Text
Other Ways to Create Event Handlers
In all the GUI applications you have created so far you double clicked a control on the Form to create an
event handler for that control This technique creates an event handler for a controls default eventthe event
that is most frequently used with that control Typically controls can generate many different types of
events and each type can have its own event handler For instance you already created Click event
handlers for Buttons by double clicking a Button in design view (Click is the default event for a Button)
However your application can also provide an event handler for a Buttons MouseHover event which occurs
when the mouse pointer remains positioned over the Button We now discuss how to create an event
handler for an event that is not a controls default event
Using the Properties Window to Create Event Handlers
You can create additional event handlers through the Properties window If you select a control on the Form
then click the Events icon (the lightning bolt icon in figure) in the Properties window all the events for that
control are listed in the window You can double click an events name to display the event handler in the
editor if the event handler already exists or to create the event handler You can also select an event and
then use the drop-down list to its right to choose an existing method that should be used as the event handler
for that event The methods that appear in this drop-down list are the classs methods that have the proper
signature to be an event handler for the selected event You can return to viewing the properties of a control
by selecting the Properties icon
Control Properties
This section overviews properties that are common to many controls Controls derive from class Control
(namespace SystemWindowsForms) the figure below lists some of class Controls properties and
methods The properties shown here can be set for many controls For example the Text property specifies
the text that appears on a control The location of this text varies depending on the control In a Windows
Form the text appears in the title bar but the text of a Button appears on its face
Class Control properties
and methods Description
Common Properties
BackColor The controls background color
BackgroundImage The controls background image
Enabled Specifies whether the control is enabled (ie if the user can interact with it)
Typically portions of a disabled control appear grayed out as a visual
indication to the user that the control is disabled
Focused Indicates whether the control has the focus
Font The Font used to display the controls text
ForeColor The controls foreground color This usually determines the color of the text in
the Text property
TabIndex The tab order of the control When the Tab key is pressed the focus transfers
between controls based on the tab order You can set this order
TabStop If true then a user can give focus to this control via the Tab key
Text The text associated with the control The location and appearance of the text
vary depending on the type of control
Visible Indicates whether the control is visible
Common Methods
Focus Acquires the focus
Hide Hides the control (sets the Visible property to false)
Show Shows the control (sets the Visible property to true)
HW
Q1 create a simple summation program with three textbox and a buttons The first and second textbox will
contain first and second numbers when you press the equal button the summation of the two entered
numbers will displayed in the third textbox
Visual programming Laboratory Lesson No5
CheckBoxes RadioButtons and PictureBoxs
C has two types of state buttons that can be in the onoff or truefalse statesCheckBoxes and RadioButtons
CheckBoxes
A CheckBox is a small square that either is blank or contains a check mark When the user clicks a
CheckBox to select it a check mark appears in the box If the user clicks CheckBox again to deselect it the
check mark is removed Any number of CheckBoxes can be selected at a time A list of common CheckBox
properties and events appears in table below-
CheckBox properties
and events Description
Common Properties
Checked Indicates whether the CheckBox is checked (contains a check mark) or unchecked
(blank) This property returns a Boolean value
CheckState Indicates whether the CheckBox is checked or unchecked with a value from the
CheckState enumeration (Checked Unchecked or Indeterminate)
Indeterminate is used when it is unclear whether the state should be Checked or
Unchecked For example in Microsoft Word when you select a paragraph that
contains several character formats then go to Format gt Font some of the
CheckBoxes appear in the Indeterminate state When CheckState is set to
Indeterminate the CheckBox is usually shaded
Text Specifies the text displayed to the right of the CheckBox
Common Events
CheckedChanged Generated when the Checked property changes This is a CheckBoxs default event
When a user double clicks the CheckBox control in design view an empty event
handler for this event is generated
CheckStateChanged Generated when the CheckState property changes
RadioButtons
Radio buttons (defined with class RadioButton) are similar to CheckBoxes in that they also have two
states selected and not selected (also called deselected) However RadioButtons normally appear as a group
in which only one RadioButton can be selected at a time Selecting one RadioButton in the group forces all
the others to be deselected Therefore RadioButtons are used to represent a set of mutually exclusive
options (ie a set in which multiple options cannot be selected at the same time)
All RadioButtons added to a container become part of the same group To separate RadioButtons into
several groups the RadioButtons must be added to GroupBoxes or Panels The common properties and a
common event of class RadioButton are listed in table below-
RadioButton properties
and events Description
Common Properties
Checked Indicates whether the RadioButton is checked
Text Specifies the RadioButtons text
Common Event
CheckedChanged Generated every time the RadioButton is checked or unchecked When you
double click a RadioButton control in design view an empty event handler for
this event is generated
PictureBoxes
A PictureBox displays an image The image can be one of several formats such as bitmap GIF
(Graphics Interchange Format) and JPEG A PictureBoxs Image property specifies the image that is
displayed and the SizeMode property indicates how the image is displayed (Normal StretchImage
Autosize or CenterImage) the table below describes common PictureBox properties and a common event
PictureBox
properties and
event Description
Common
Properties
Image Sets the image to display in the PictureBox
SizeMode Enumeration that controls image sizing and positioning Values are Normal (default)
StretchImage AutoSize and CenterImage Normal places the image in the top-left
corner of the PictureBox and CenterImage puts the image in the middle These two
options truncate the image if it is too large StretchImage resizes the image to fit in the
PictureBox AutoSize resizes the PictureBox to hold the image
Common Event
Click Occurs when the user clicks the control When you double click this control in the
designer an event handler is generated for this event
Sample application
The following example demonstrates the usage of radio buttons checkbox and a picture box The
form contains three radio buttons that controls the color of the label A checkbox selection is added to make
the picture box either visible or invisible
Writing the Code In this type of program most of your code consists of anticipating user actions and writing methods
to handle events All the events are the default events of the objects
Changing the labelrsquos Color The labelrsquos color is changed through the radio buttons The code is very straightforward
private void radioButton1_CheckedChanged(object sender EventArgs e)
label1ForeColor = ColorRed
private void radioButton2_CheckedChanged(object sender EventArgs e)
label1ForeColor = ColorBlue
private void radioButton3_CheckedChanged(object sender EventArgs e)
label1ForeColor = ColorGreen
Each of the radio buttons immediately changes the Foreground color of label to the appropriate color
Notice that all the legal color values are available in the SystemDrawing namespace If you type Color
while this namespace is available you see a complete list of color names you can use
Show picture code
To control the visible property of the Picture Box we simply take the complement of the visible state
and put it in the visible property Then the status of the check box is tested to show the desired test in the
label control
private void checkBox1_CheckedChanged(object sender EventArgs e)
pictureBox1Visible = pictureBox1Visible
if (checkBox1Checked)
label1Text = Image is Visible
else
label1Text = Image is Invisible
- less1
- less2
- less3
- less4
- less5
- less6
-

Setting the Text Property of the Form
Notice that the text that appears in the forms title bar says Form1 This is because Visual C sets the forms title
bar to the name of the form when its first created but doesnt change it when you change the name of the form
The text in the title bar is determined by the value of the Text property of the form Change the text now by
following these steps
1 Click the form once more so that its properties appear in the Properties window
2 Use the scrollbar in the Properties window to locate the Text property
3 Change the text to my first application Press the Enter key or click on a different property Youll see the
text in the title bar of the form change
Working with Toolbars
Toolbars are the mainstay for performing functions quickly in almost every Windows program (youll probably
want to add them to your own programs at some point) Every toolbar has a corresponding menu item and
buttons on toolbars are essentially shortcuts to their corresponding menu items To maximize your efficiency
when developing with Visual C you should become familiar with the available toolbars As your skills
improve you can customize existing toolbars and even create your own toolbars to more closely fit the way you
work
Showing and Hiding Toolbars
Visual C includes a number of built-in toolbars you can use when creating projects The toolbars youll use
most often as a new Visual C developer are the Standard You can also create your own custom toolbars to
contain any functions you think necessary
To show or hide a toolbar open the View menu and click Toolbars to display a list of available toolbars
Toolbars that are currently visible have a check mark displayed next to them (see Figure 41) Click a toolbar
name to toggle its visible state
Figure 41 Hide or show toolbars to make your workspace more efficient
Adding Controls to a Form Using the Toolbox
The IDE offers some fantastic tools for building a graphical user interface (GUI) for your applications Most
GUIs consist of one or more forms (Windows) with various elements on the forms such as text boxes and list
boxes The toolbox is used to place controls onto a form Figure 42 shows the default toolbox
Figure 42 The standard toolbox contains many useful controls you can use to build robust interfaces
You can add a control to a form in one of four ways
In the toolbox click the tool representing the control that you want to place on a form and then click
and drag on the form where you want the control placed youre essentially drawing the border of the
control The location at which you start dragging is used for one corner of the control and the point at
which you release the mouse button and stop dragging becomes the lower-right corner
Double-click the desired control type in the toolbox When you double-click a control in the toolbox a
new control of the selected type is placed in the upper-left corner of the form if the form is selected If a
control is selected when you do this the new control will appear slightly to the right and down from the
selected control The controls height and width are set to the default height and width of the selected
control type If the control is a runtime only control
Drag a control from the toolbox and drop it on a form If you hover over the form for a second the
toolbox disappears and you can drop the control on the form anywhere you want
Right-click an existing control and choose Copy then right-click the form and choose Paste to create a
duplicate of the control
Setting Object Properties Using the Properties Window
When developing the interface of a project youll spend a lot of time viewing and setting object properties
using the Properties window (see Figure 43) The Properties window contains four items
An object drop-down list
A list of properties
A set of tool buttons used to change the appearance of the properties grid
A section showing a description of the selected property
Figure 43 Use the Properties window to view and change properties of forms and controls
Selecting an Object and Viewing Its Properties
The drop-down list at the top of the Properties window contains the name of the form with which youre
currently working and all the objects on the form (the forms controls) To view the properties of a control
select it from the drop-down list or find it on the form and click it Remember that you must have the pointer
item selected in the toolbox to click an object to select it
Viewing and Changing Properties
The first two buttons in the Properties window (Categorized and Alphabetic) enable you to select the format in
which you view properties When you select the Alphabetic button the selected objects properties appear in the
Properties window in alphabetical order When you click the Categorized button all the selected objects
properties are listed by category The Appearance category for example contains properties such as BackColor
and BorderStyle When working with properties select the view youre most comfortable with and feel free to
switch back and forth between the views
The Properties pane of the Properties window is used to view and set the properties of a selected object You
can set a property in one of the following ways
Type in a value
Select a value from a drop-down list
Click a Build button for property-specific options
To better understand how changing properties works follow these steps
1 Add a new text box to the form now by double-clicking the TextBox tool in the toolbox Youre now going
to change a few properties of the new text box
2 Select the (Name) property in the Properties window by clicking it (If your properties are alphabetic it will
be at the top of the list not with the Ns) Type in a name for the text boxcall it txtComments
3 Click the BorderStyle property and try to type in the word Big You cant the BorderStyle property only
supports selecting values from a list though you can type a value that exists in the list When you select the
BorderStyle property a drop-down arrow appears in the value column Click this arrow now to display a
list of the values that the BorderStyle property accepts Select FixedSingle and notice how the appearance
of the text box changes To make the text box appear three-dimensional again open the drop-down list and
select Fixed3D
4 Select the BackColor property type the word guitar and press the Tab key to commit your entry Visual C
displays a message telling you the property value isnt valid This happens because although you can type in
text youre restricted to entering specific values In the case of BackColor the value must be a named color
or a number that forms an RGB value (Red Green Blue) For example to change the BackColor to blue
you could use the value 00255 (0 reg 0 green and full blue) Clear out the text and then click the drop-
down arrow of the BackColor property and select a color from the drop-down list
Working with Color Properties
Properties that deal with colors are unique in the way in which they accept values yet all color-related
properties behave the same way In Visual C colors are expressed as a set of three numbers each number
having a value from 0 to 255 A given set of numbers represents the red green and blue (RGB) components of
a color respectively The value 02550 for example represents pure green whereas the value 000 represents
black and 255255255 represents white
A color rectangle is displayed for each color property in the Properties window this color is the selected color
for the property Text is displayed next to the colored rectangle This text is either the name of a color or a set
of RGB values that define the color Clicking in a color property causes a drop-down arrow to appear but the
drop-down you get by clicking the arrow isnt a typical drop-down list
Visual programming Laboratory Lesson No5
Understanding Event-Driven Programming
With traditional programming languages (often referred to as procedural languages) the program itself
fully dictates what code is executed and when its executed When you start such a program the first line of
code in the program executes and the code continues to execute in a completely predetermined path The
execution of code may on occasion branch and loop but the execution path is completely controlled by the
program This often meant that a program was rather restricted in how it could respond to the user For
instance the program might expect text to be entered into controls on the screen in a predetermined order
unlike in Windows where a user can interact with different parts of the interface often in any order the user
chooses
Triggering Events
In the previous lessons you learned how a method is simply a function of an object Events are a special
kind of method they are a way for objects to signal state changes that may be useful to clients of that object
Events are methods that can be called in special waysmdashusually by the user interacting with something on a
form or by Windows itself rather than being called from a statement in your code
There are many types of events and many ways to trigger those events Youve already seen how a user can
trigger the Click event of a button by clicking it User interaction isnt the only thing that can trigger an
event however An event can be triggered in one of the following four ways
Users can trigger events by interacting with your program
Objects can trigger their own events as needed
The operating system (whichever version of Windows the user is running) can trigger events
You can trigger events by calling them using C code
Event Handling
Normally a user interacts with an applications GUI to indicate the tasks that the application should perform
For example when you write an e-mail in an e-mail application clicking the Send button tells the
application to send the e-mail to the specified e-mail addresses GUIs are event driven When the user
interacts with a GUI component the interaction known as an event drives the program to perform a task
Common events (user interactions) that might cause an application to perform a task include clicking a
Button typing in a TextBox selecting an item from a menu closing a window and moving the mouse A
method that performs a task in response to an event is called an event handler and the overall process of
responding to events is known as event handling
Creating Event Handlers
The Form in the application as shown in figure below contains a Button that a user can click to close the
application You must create an event handler for the Buttons Click event You can create this event
handler by double clicking the Button on the Form which declares the following empty event handler in the
program code
private void button1_Click(object sender EventArgs e)
thisClose()
Now add another button to the form the Form that when clicked it will change the color of the button to Red
Create another event handler by double clicking the new button on the Form and then add the following
code
private void button2_Click(object sender EventArgs e)
button2BackColor = ColorRed
Now add a third button to the form the Form that when clicked it will change the color of the second button
to yellow Create another event handler by double clicking the third button on the Form and then add the
following code
private void button3_Click(object sender EventArgs e)
button2BackColor = ColorYellow
The form should be like the following
Another popular control is the text box The text box control is used to obtain text input from the users
Using a text box control and events you can obtain information from your users that you can then use In the
following example we will use a textbox to input a text and change the label to the text entered by clicking a
button
Start a new application and add a label to it Clear the text in the label control then add a textbox and a
button to the form Replace the text on the button with OK Add the following code to the event handler of
the button
private void button1_Click(object sender EventArgs e)
label1Text = textBox1Text
Other Ways to Create Event Handlers
In all the GUI applications you have created so far you double clicked a control on the Form to create an
event handler for that control This technique creates an event handler for a controls default eventthe event
that is most frequently used with that control Typically controls can generate many different types of
events and each type can have its own event handler For instance you already created Click event
handlers for Buttons by double clicking a Button in design view (Click is the default event for a Button)
However your application can also provide an event handler for a Buttons MouseHover event which occurs
when the mouse pointer remains positioned over the Button We now discuss how to create an event
handler for an event that is not a controls default event
Using the Properties Window to Create Event Handlers
You can create additional event handlers through the Properties window If you select a control on the Form
then click the Events icon (the lightning bolt icon in figure) in the Properties window all the events for that
control are listed in the window You can double click an events name to display the event handler in the
editor if the event handler already exists or to create the event handler You can also select an event and
then use the drop-down list to its right to choose an existing method that should be used as the event handler
for that event The methods that appear in this drop-down list are the classs methods that have the proper
signature to be an event handler for the selected event You can return to viewing the properties of a control
by selecting the Properties icon
Control Properties
This section overviews properties that are common to many controls Controls derive from class Control
(namespace SystemWindowsForms) the figure below lists some of class Controls properties and
methods The properties shown here can be set for many controls For example the Text property specifies
the text that appears on a control The location of this text varies depending on the control In a Windows
Form the text appears in the title bar but the text of a Button appears on its face
Class Control properties
and methods Description
Common Properties
BackColor The controls background color
BackgroundImage The controls background image
Enabled Specifies whether the control is enabled (ie if the user can interact with it)
Typically portions of a disabled control appear grayed out as a visual
indication to the user that the control is disabled
Focused Indicates whether the control has the focus
Font The Font used to display the controls text
ForeColor The controls foreground color This usually determines the color of the text in
the Text property
TabIndex The tab order of the control When the Tab key is pressed the focus transfers
between controls based on the tab order You can set this order
TabStop If true then a user can give focus to this control via the Tab key
Text The text associated with the control The location and appearance of the text
vary depending on the type of control
Visible Indicates whether the control is visible
Common Methods
Focus Acquires the focus
Hide Hides the control (sets the Visible property to false)
Show Shows the control (sets the Visible property to true)
HW
Q1 create a simple summation program with three textbox and a buttons The first and second textbox will
contain first and second numbers when you press the equal button the summation of the two entered
numbers will displayed in the third textbox
Visual programming Laboratory Lesson No5
CheckBoxes RadioButtons and PictureBoxs
C has two types of state buttons that can be in the onoff or truefalse statesCheckBoxes and RadioButtons
CheckBoxes
A CheckBox is a small square that either is blank or contains a check mark When the user clicks a
CheckBox to select it a check mark appears in the box If the user clicks CheckBox again to deselect it the
check mark is removed Any number of CheckBoxes can be selected at a time A list of common CheckBox
properties and events appears in table below-
CheckBox properties
and events Description
Common Properties
Checked Indicates whether the CheckBox is checked (contains a check mark) or unchecked
(blank) This property returns a Boolean value
CheckState Indicates whether the CheckBox is checked or unchecked with a value from the
CheckState enumeration (Checked Unchecked or Indeterminate)
Indeterminate is used when it is unclear whether the state should be Checked or
Unchecked For example in Microsoft Word when you select a paragraph that
contains several character formats then go to Format gt Font some of the
CheckBoxes appear in the Indeterminate state When CheckState is set to
Indeterminate the CheckBox is usually shaded
Text Specifies the text displayed to the right of the CheckBox
Common Events
CheckedChanged Generated when the Checked property changes This is a CheckBoxs default event
When a user double clicks the CheckBox control in design view an empty event
handler for this event is generated
CheckStateChanged Generated when the CheckState property changes
RadioButtons
Radio buttons (defined with class RadioButton) are similar to CheckBoxes in that they also have two
states selected and not selected (also called deselected) However RadioButtons normally appear as a group
in which only one RadioButton can be selected at a time Selecting one RadioButton in the group forces all
the others to be deselected Therefore RadioButtons are used to represent a set of mutually exclusive
options (ie a set in which multiple options cannot be selected at the same time)
All RadioButtons added to a container become part of the same group To separate RadioButtons into
several groups the RadioButtons must be added to GroupBoxes or Panels The common properties and a
common event of class RadioButton are listed in table below-
RadioButton properties
and events Description
Common Properties
Checked Indicates whether the RadioButton is checked
Text Specifies the RadioButtons text
Common Event
CheckedChanged Generated every time the RadioButton is checked or unchecked When you
double click a RadioButton control in design view an empty event handler for
this event is generated
PictureBoxes
A PictureBox displays an image The image can be one of several formats such as bitmap GIF
(Graphics Interchange Format) and JPEG A PictureBoxs Image property specifies the image that is
displayed and the SizeMode property indicates how the image is displayed (Normal StretchImage
Autosize or CenterImage) the table below describes common PictureBox properties and a common event
PictureBox
properties and
event Description
Common
Properties
Image Sets the image to display in the PictureBox
SizeMode Enumeration that controls image sizing and positioning Values are Normal (default)
StretchImage AutoSize and CenterImage Normal places the image in the top-left
corner of the PictureBox and CenterImage puts the image in the middle These two
options truncate the image if it is too large StretchImage resizes the image to fit in the
PictureBox AutoSize resizes the PictureBox to hold the image
Common Event
Click Occurs when the user clicks the control When you double click this control in the
designer an event handler is generated for this event
Sample application
The following example demonstrates the usage of radio buttons checkbox and a picture box The
form contains three radio buttons that controls the color of the label A checkbox selection is added to make
the picture box either visible or invisible
Writing the Code In this type of program most of your code consists of anticipating user actions and writing methods
to handle events All the events are the default events of the objects
Changing the labelrsquos Color The labelrsquos color is changed through the radio buttons The code is very straightforward
private void radioButton1_CheckedChanged(object sender EventArgs e)
label1ForeColor = ColorRed
private void radioButton2_CheckedChanged(object sender EventArgs e)
label1ForeColor = ColorBlue
private void radioButton3_CheckedChanged(object sender EventArgs e)
label1ForeColor = ColorGreen
Each of the radio buttons immediately changes the Foreground color of label to the appropriate color
Notice that all the legal color values are available in the SystemDrawing namespace If you type Color
while this namespace is available you see a complete list of color names you can use
Show picture code
To control the visible property of the Picture Box we simply take the complement of the visible state
and put it in the visible property Then the status of the check box is tested to show the desired test in the
label control
private void checkBox1_CheckedChanged(object sender EventArgs e)
pictureBox1Visible = pictureBox1Visible
if (checkBox1Checked)
label1Text = Image is Visible
else
label1Text = Image is Invisible
- less1
- less2
- less3
- less4
- less5
- less6
-

Adding Controls to a Form Using the Toolbox
The IDE offers some fantastic tools for building a graphical user interface (GUI) for your applications Most
GUIs consist of one or more forms (Windows) with various elements on the forms such as text boxes and list
boxes The toolbox is used to place controls onto a form Figure 42 shows the default toolbox
Figure 42 The standard toolbox contains many useful controls you can use to build robust interfaces
You can add a control to a form in one of four ways
In the toolbox click the tool representing the control that you want to place on a form and then click
and drag on the form where you want the control placed youre essentially drawing the border of the
control The location at which you start dragging is used for one corner of the control and the point at
which you release the mouse button and stop dragging becomes the lower-right corner
Double-click the desired control type in the toolbox When you double-click a control in the toolbox a
new control of the selected type is placed in the upper-left corner of the form if the form is selected If a
control is selected when you do this the new control will appear slightly to the right and down from the
selected control The controls height and width are set to the default height and width of the selected
control type If the control is a runtime only control
Drag a control from the toolbox and drop it on a form If you hover over the form for a second the
toolbox disappears and you can drop the control on the form anywhere you want
Right-click an existing control and choose Copy then right-click the form and choose Paste to create a
duplicate of the control
Setting Object Properties Using the Properties Window
When developing the interface of a project youll spend a lot of time viewing and setting object properties
using the Properties window (see Figure 43) The Properties window contains four items
An object drop-down list
A list of properties
A set of tool buttons used to change the appearance of the properties grid
A section showing a description of the selected property
Figure 43 Use the Properties window to view and change properties of forms and controls
Selecting an Object and Viewing Its Properties
The drop-down list at the top of the Properties window contains the name of the form with which youre
currently working and all the objects on the form (the forms controls) To view the properties of a control
select it from the drop-down list or find it on the form and click it Remember that you must have the pointer
item selected in the toolbox to click an object to select it
Viewing and Changing Properties
The first two buttons in the Properties window (Categorized and Alphabetic) enable you to select the format in
which you view properties When you select the Alphabetic button the selected objects properties appear in the
Properties window in alphabetical order When you click the Categorized button all the selected objects
properties are listed by category The Appearance category for example contains properties such as BackColor
and BorderStyle When working with properties select the view youre most comfortable with and feel free to
switch back and forth between the views
The Properties pane of the Properties window is used to view and set the properties of a selected object You
can set a property in one of the following ways
Type in a value
Select a value from a drop-down list
Click a Build button for property-specific options
To better understand how changing properties works follow these steps
1 Add a new text box to the form now by double-clicking the TextBox tool in the toolbox Youre now going
to change a few properties of the new text box
2 Select the (Name) property in the Properties window by clicking it (If your properties are alphabetic it will
be at the top of the list not with the Ns) Type in a name for the text boxcall it txtComments
3 Click the BorderStyle property and try to type in the word Big You cant the BorderStyle property only
supports selecting values from a list though you can type a value that exists in the list When you select the
BorderStyle property a drop-down arrow appears in the value column Click this arrow now to display a
list of the values that the BorderStyle property accepts Select FixedSingle and notice how the appearance
of the text box changes To make the text box appear three-dimensional again open the drop-down list and
select Fixed3D
4 Select the BackColor property type the word guitar and press the Tab key to commit your entry Visual C
displays a message telling you the property value isnt valid This happens because although you can type in
text youre restricted to entering specific values In the case of BackColor the value must be a named color
or a number that forms an RGB value (Red Green Blue) For example to change the BackColor to blue
you could use the value 00255 (0 reg 0 green and full blue) Clear out the text and then click the drop-
down arrow of the BackColor property and select a color from the drop-down list
Working with Color Properties
Properties that deal with colors are unique in the way in which they accept values yet all color-related
properties behave the same way In Visual C colors are expressed as a set of three numbers each number
having a value from 0 to 255 A given set of numbers represents the red green and blue (RGB) components of
a color respectively The value 02550 for example represents pure green whereas the value 000 represents
black and 255255255 represents white
A color rectangle is displayed for each color property in the Properties window this color is the selected color
for the property Text is displayed next to the colored rectangle This text is either the name of a color or a set
of RGB values that define the color Clicking in a color property causes a drop-down arrow to appear but the
drop-down you get by clicking the arrow isnt a typical drop-down list
Visual programming Laboratory Lesson No5
Understanding Event-Driven Programming
With traditional programming languages (often referred to as procedural languages) the program itself
fully dictates what code is executed and when its executed When you start such a program the first line of
code in the program executes and the code continues to execute in a completely predetermined path The
execution of code may on occasion branch and loop but the execution path is completely controlled by the
program This often meant that a program was rather restricted in how it could respond to the user For
instance the program might expect text to be entered into controls on the screen in a predetermined order
unlike in Windows where a user can interact with different parts of the interface often in any order the user
chooses
Triggering Events
In the previous lessons you learned how a method is simply a function of an object Events are a special
kind of method they are a way for objects to signal state changes that may be useful to clients of that object
Events are methods that can be called in special waysmdashusually by the user interacting with something on a
form or by Windows itself rather than being called from a statement in your code
There are many types of events and many ways to trigger those events Youve already seen how a user can
trigger the Click event of a button by clicking it User interaction isnt the only thing that can trigger an
event however An event can be triggered in one of the following four ways
Users can trigger events by interacting with your program
Objects can trigger their own events as needed
The operating system (whichever version of Windows the user is running) can trigger events
You can trigger events by calling them using C code
Event Handling
Normally a user interacts with an applications GUI to indicate the tasks that the application should perform
For example when you write an e-mail in an e-mail application clicking the Send button tells the
application to send the e-mail to the specified e-mail addresses GUIs are event driven When the user
interacts with a GUI component the interaction known as an event drives the program to perform a task
Common events (user interactions) that might cause an application to perform a task include clicking a
Button typing in a TextBox selecting an item from a menu closing a window and moving the mouse A
method that performs a task in response to an event is called an event handler and the overall process of
responding to events is known as event handling
Creating Event Handlers
The Form in the application as shown in figure below contains a Button that a user can click to close the
application You must create an event handler for the Buttons Click event You can create this event
handler by double clicking the Button on the Form which declares the following empty event handler in the
program code
private void button1_Click(object sender EventArgs e)
thisClose()
Now add another button to the form the Form that when clicked it will change the color of the button to Red
Create another event handler by double clicking the new button on the Form and then add the following
code
private void button2_Click(object sender EventArgs e)
button2BackColor = ColorRed
Now add a third button to the form the Form that when clicked it will change the color of the second button
to yellow Create another event handler by double clicking the third button on the Form and then add the
following code
private void button3_Click(object sender EventArgs e)
button2BackColor = ColorYellow
The form should be like the following
Another popular control is the text box The text box control is used to obtain text input from the users
Using a text box control and events you can obtain information from your users that you can then use In the
following example we will use a textbox to input a text and change the label to the text entered by clicking a
button
Start a new application and add a label to it Clear the text in the label control then add a textbox and a
button to the form Replace the text on the button with OK Add the following code to the event handler of
the button
private void button1_Click(object sender EventArgs e)
label1Text = textBox1Text
Other Ways to Create Event Handlers
In all the GUI applications you have created so far you double clicked a control on the Form to create an
event handler for that control This technique creates an event handler for a controls default eventthe event
that is most frequently used with that control Typically controls can generate many different types of
events and each type can have its own event handler For instance you already created Click event
handlers for Buttons by double clicking a Button in design view (Click is the default event for a Button)
However your application can also provide an event handler for a Buttons MouseHover event which occurs
when the mouse pointer remains positioned over the Button We now discuss how to create an event
handler for an event that is not a controls default event
Using the Properties Window to Create Event Handlers
You can create additional event handlers through the Properties window If you select a control on the Form
then click the Events icon (the lightning bolt icon in figure) in the Properties window all the events for that
control are listed in the window You can double click an events name to display the event handler in the
editor if the event handler already exists or to create the event handler You can also select an event and
then use the drop-down list to its right to choose an existing method that should be used as the event handler
for that event The methods that appear in this drop-down list are the classs methods that have the proper
signature to be an event handler for the selected event You can return to viewing the properties of a control
by selecting the Properties icon
Control Properties
This section overviews properties that are common to many controls Controls derive from class Control
(namespace SystemWindowsForms) the figure below lists some of class Controls properties and
methods The properties shown here can be set for many controls For example the Text property specifies
the text that appears on a control The location of this text varies depending on the control In a Windows
Form the text appears in the title bar but the text of a Button appears on its face
Class Control properties
and methods Description
Common Properties
BackColor The controls background color
BackgroundImage The controls background image
Enabled Specifies whether the control is enabled (ie if the user can interact with it)
Typically portions of a disabled control appear grayed out as a visual
indication to the user that the control is disabled
Focused Indicates whether the control has the focus
Font The Font used to display the controls text
ForeColor The controls foreground color This usually determines the color of the text in
the Text property
TabIndex The tab order of the control When the Tab key is pressed the focus transfers
between controls based on the tab order You can set this order
TabStop If true then a user can give focus to this control via the Tab key
Text The text associated with the control The location and appearance of the text
vary depending on the type of control
Visible Indicates whether the control is visible
Common Methods
Focus Acquires the focus
Hide Hides the control (sets the Visible property to false)
Show Shows the control (sets the Visible property to true)
HW
Q1 create a simple summation program with three textbox and a buttons The first and second textbox will
contain first and second numbers when you press the equal button the summation of the two entered
numbers will displayed in the third textbox
Visual programming Laboratory Lesson No5
CheckBoxes RadioButtons and PictureBoxs
C has two types of state buttons that can be in the onoff or truefalse statesCheckBoxes and RadioButtons
CheckBoxes
A CheckBox is a small square that either is blank or contains a check mark When the user clicks a
CheckBox to select it a check mark appears in the box If the user clicks CheckBox again to deselect it the
check mark is removed Any number of CheckBoxes can be selected at a time A list of common CheckBox
properties and events appears in table below-
CheckBox properties
and events Description
Common Properties
Checked Indicates whether the CheckBox is checked (contains a check mark) or unchecked
(blank) This property returns a Boolean value
CheckState Indicates whether the CheckBox is checked or unchecked with a value from the
CheckState enumeration (Checked Unchecked or Indeterminate)
Indeterminate is used when it is unclear whether the state should be Checked or
Unchecked For example in Microsoft Word when you select a paragraph that
contains several character formats then go to Format gt Font some of the
CheckBoxes appear in the Indeterminate state When CheckState is set to
Indeterminate the CheckBox is usually shaded
Text Specifies the text displayed to the right of the CheckBox
Common Events
CheckedChanged Generated when the Checked property changes This is a CheckBoxs default event
When a user double clicks the CheckBox control in design view an empty event
handler for this event is generated
CheckStateChanged Generated when the CheckState property changes
RadioButtons
Radio buttons (defined with class RadioButton) are similar to CheckBoxes in that they also have two
states selected and not selected (also called deselected) However RadioButtons normally appear as a group
in which only one RadioButton can be selected at a time Selecting one RadioButton in the group forces all
the others to be deselected Therefore RadioButtons are used to represent a set of mutually exclusive
options (ie a set in which multiple options cannot be selected at the same time)
All RadioButtons added to a container become part of the same group To separate RadioButtons into
several groups the RadioButtons must be added to GroupBoxes or Panels The common properties and a
common event of class RadioButton are listed in table below-
RadioButton properties
and events Description
Common Properties
Checked Indicates whether the RadioButton is checked
Text Specifies the RadioButtons text
Common Event
CheckedChanged Generated every time the RadioButton is checked or unchecked When you
double click a RadioButton control in design view an empty event handler for
this event is generated
PictureBoxes
A PictureBox displays an image The image can be one of several formats such as bitmap GIF
(Graphics Interchange Format) and JPEG A PictureBoxs Image property specifies the image that is
displayed and the SizeMode property indicates how the image is displayed (Normal StretchImage
Autosize or CenterImage) the table below describes common PictureBox properties and a common event
PictureBox
properties and
event Description
Common
Properties
Image Sets the image to display in the PictureBox
SizeMode Enumeration that controls image sizing and positioning Values are Normal (default)
StretchImage AutoSize and CenterImage Normal places the image in the top-left
corner of the PictureBox and CenterImage puts the image in the middle These two
options truncate the image if it is too large StretchImage resizes the image to fit in the
PictureBox AutoSize resizes the PictureBox to hold the image
Common Event
Click Occurs when the user clicks the control When you double click this control in the
designer an event handler is generated for this event
Sample application
The following example demonstrates the usage of radio buttons checkbox and a picture box The
form contains three radio buttons that controls the color of the label A checkbox selection is added to make
the picture box either visible or invisible
Writing the Code In this type of program most of your code consists of anticipating user actions and writing methods
to handle events All the events are the default events of the objects
Changing the labelrsquos Color The labelrsquos color is changed through the radio buttons The code is very straightforward
private void radioButton1_CheckedChanged(object sender EventArgs e)
label1ForeColor = ColorRed
private void radioButton2_CheckedChanged(object sender EventArgs e)
label1ForeColor = ColorBlue
private void radioButton3_CheckedChanged(object sender EventArgs e)
label1ForeColor = ColorGreen
Each of the radio buttons immediately changes the Foreground color of label to the appropriate color
Notice that all the legal color values are available in the SystemDrawing namespace If you type Color
while this namespace is available you see a complete list of color names you can use
Show picture code
To control the visible property of the Picture Box we simply take the complement of the visible state
and put it in the visible property Then the status of the check box is tested to show the desired test in the
label control
private void checkBox1_CheckedChanged(object sender EventArgs e)
pictureBox1Visible = pictureBox1Visible
if (checkBox1Checked)
label1Text = Image is Visible
else
label1Text = Image is Invisible
- less1
- less2
- less3
- less4
- less5
- less6
-

Setting Object Properties Using the Properties Window
When developing the interface of a project youll spend a lot of time viewing and setting object properties
using the Properties window (see Figure 43) The Properties window contains four items
An object drop-down list
A list of properties
A set of tool buttons used to change the appearance of the properties grid
A section showing a description of the selected property
Figure 43 Use the Properties window to view and change properties of forms and controls
Selecting an Object and Viewing Its Properties
The drop-down list at the top of the Properties window contains the name of the form with which youre
currently working and all the objects on the form (the forms controls) To view the properties of a control
select it from the drop-down list or find it on the form and click it Remember that you must have the pointer
item selected in the toolbox to click an object to select it
Viewing and Changing Properties
The first two buttons in the Properties window (Categorized and Alphabetic) enable you to select the format in
which you view properties When you select the Alphabetic button the selected objects properties appear in the
Properties window in alphabetical order When you click the Categorized button all the selected objects
properties are listed by category The Appearance category for example contains properties such as BackColor
and BorderStyle When working with properties select the view youre most comfortable with and feel free to
switch back and forth between the views
The Properties pane of the Properties window is used to view and set the properties of a selected object You
can set a property in one of the following ways
Type in a value
Select a value from a drop-down list
Click a Build button for property-specific options
To better understand how changing properties works follow these steps
1 Add a new text box to the form now by double-clicking the TextBox tool in the toolbox Youre now going
to change a few properties of the new text box
2 Select the (Name) property in the Properties window by clicking it (If your properties are alphabetic it will
be at the top of the list not with the Ns) Type in a name for the text boxcall it txtComments
3 Click the BorderStyle property and try to type in the word Big You cant the BorderStyle property only
supports selecting values from a list though you can type a value that exists in the list When you select the
BorderStyle property a drop-down arrow appears in the value column Click this arrow now to display a
list of the values that the BorderStyle property accepts Select FixedSingle and notice how the appearance
of the text box changes To make the text box appear three-dimensional again open the drop-down list and
select Fixed3D
4 Select the BackColor property type the word guitar and press the Tab key to commit your entry Visual C
displays a message telling you the property value isnt valid This happens because although you can type in
text youre restricted to entering specific values In the case of BackColor the value must be a named color
or a number that forms an RGB value (Red Green Blue) For example to change the BackColor to blue
you could use the value 00255 (0 reg 0 green and full blue) Clear out the text and then click the drop-
down arrow of the BackColor property and select a color from the drop-down list
Working with Color Properties
Properties that deal with colors are unique in the way in which they accept values yet all color-related
properties behave the same way In Visual C colors are expressed as a set of three numbers each number
having a value from 0 to 255 A given set of numbers represents the red green and blue (RGB) components of
a color respectively The value 02550 for example represents pure green whereas the value 000 represents
black and 255255255 represents white
A color rectangle is displayed for each color property in the Properties window this color is the selected color
for the property Text is displayed next to the colored rectangle This text is either the name of a color or a set
of RGB values that define the color Clicking in a color property causes a drop-down arrow to appear but the
drop-down you get by clicking the arrow isnt a typical drop-down list
Visual programming Laboratory Lesson No5
Understanding Event-Driven Programming
With traditional programming languages (often referred to as procedural languages) the program itself
fully dictates what code is executed and when its executed When you start such a program the first line of
code in the program executes and the code continues to execute in a completely predetermined path The
execution of code may on occasion branch and loop but the execution path is completely controlled by the
program This often meant that a program was rather restricted in how it could respond to the user For
instance the program might expect text to be entered into controls on the screen in a predetermined order
unlike in Windows where a user can interact with different parts of the interface often in any order the user
chooses
Triggering Events
In the previous lessons you learned how a method is simply a function of an object Events are a special
kind of method they are a way for objects to signal state changes that may be useful to clients of that object
Events are methods that can be called in special waysmdashusually by the user interacting with something on a
form or by Windows itself rather than being called from a statement in your code
There are many types of events and many ways to trigger those events Youve already seen how a user can
trigger the Click event of a button by clicking it User interaction isnt the only thing that can trigger an
event however An event can be triggered in one of the following four ways
Users can trigger events by interacting with your program
Objects can trigger their own events as needed
The operating system (whichever version of Windows the user is running) can trigger events
You can trigger events by calling them using C code
Event Handling
Normally a user interacts with an applications GUI to indicate the tasks that the application should perform
For example when you write an e-mail in an e-mail application clicking the Send button tells the
application to send the e-mail to the specified e-mail addresses GUIs are event driven When the user
interacts with a GUI component the interaction known as an event drives the program to perform a task
Common events (user interactions) that might cause an application to perform a task include clicking a
Button typing in a TextBox selecting an item from a menu closing a window and moving the mouse A
method that performs a task in response to an event is called an event handler and the overall process of
responding to events is known as event handling
Creating Event Handlers
The Form in the application as shown in figure below contains a Button that a user can click to close the
application You must create an event handler for the Buttons Click event You can create this event
handler by double clicking the Button on the Form which declares the following empty event handler in the
program code
private void button1_Click(object sender EventArgs e)
thisClose()
Now add another button to the form the Form that when clicked it will change the color of the button to Red
Create another event handler by double clicking the new button on the Form and then add the following
code
private void button2_Click(object sender EventArgs e)
button2BackColor = ColorRed
Now add a third button to the form the Form that when clicked it will change the color of the second button
to yellow Create another event handler by double clicking the third button on the Form and then add the
following code
private void button3_Click(object sender EventArgs e)
button2BackColor = ColorYellow
The form should be like the following
Another popular control is the text box The text box control is used to obtain text input from the users
Using a text box control and events you can obtain information from your users that you can then use In the
following example we will use a textbox to input a text and change the label to the text entered by clicking a
button
Start a new application and add a label to it Clear the text in the label control then add a textbox and a
button to the form Replace the text on the button with OK Add the following code to the event handler of
the button
private void button1_Click(object sender EventArgs e)
label1Text = textBox1Text
Other Ways to Create Event Handlers
In all the GUI applications you have created so far you double clicked a control on the Form to create an
event handler for that control This technique creates an event handler for a controls default eventthe event
that is most frequently used with that control Typically controls can generate many different types of
events and each type can have its own event handler For instance you already created Click event
handlers for Buttons by double clicking a Button in design view (Click is the default event for a Button)
However your application can also provide an event handler for a Buttons MouseHover event which occurs
when the mouse pointer remains positioned over the Button We now discuss how to create an event
handler for an event that is not a controls default event
Using the Properties Window to Create Event Handlers
You can create additional event handlers through the Properties window If you select a control on the Form
then click the Events icon (the lightning bolt icon in figure) in the Properties window all the events for that
control are listed in the window You can double click an events name to display the event handler in the
editor if the event handler already exists or to create the event handler You can also select an event and
then use the drop-down list to its right to choose an existing method that should be used as the event handler
for that event The methods that appear in this drop-down list are the classs methods that have the proper
signature to be an event handler for the selected event You can return to viewing the properties of a control
by selecting the Properties icon
Control Properties
This section overviews properties that are common to many controls Controls derive from class Control
(namespace SystemWindowsForms) the figure below lists some of class Controls properties and
methods The properties shown here can be set for many controls For example the Text property specifies
the text that appears on a control The location of this text varies depending on the control In a Windows
Form the text appears in the title bar but the text of a Button appears on its face
Class Control properties
and methods Description
Common Properties
BackColor The controls background color
BackgroundImage The controls background image
Enabled Specifies whether the control is enabled (ie if the user can interact with it)
Typically portions of a disabled control appear grayed out as a visual
indication to the user that the control is disabled
Focused Indicates whether the control has the focus
Font The Font used to display the controls text
ForeColor The controls foreground color This usually determines the color of the text in
the Text property
TabIndex The tab order of the control When the Tab key is pressed the focus transfers
between controls based on the tab order You can set this order
TabStop If true then a user can give focus to this control via the Tab key
Text The text associated with the control The location and appearance of the text
vary depending on the type of control
Visible Indicates whether the control is visible
Common Methods
Focus Acquires the focus
Hide Hides the control (sets the Visible property to false)
Show Shows the control (sets the Visible property to true)
HW
Q1 create a simple summation program with three textbox and a buttons The first and second textbox will
contain first and second numbers when you press the equal button the summation of the two entered
numbers will displayed in the third textbox
Visual programming Laboratory Lesson No5
CheckBoxes RadioButtons and PictureBoxs
C has two types of state buttons that can be in the onoff or truefalse statesCheckBoxes and RadioButtons
CheckBoxes
A CheckBox is a small square that either is blank or contains a check mark When the user clicks a
CheckBox to select it a check mark appears in the box If the user clicks CheckBox again to deselect it the
check mark is removed Any number of CheckBoxes can be selected at a time A list of common CheckBox
properties and events appears in table below-
CheckBox properties
and events Description
Common Properties
Checked Indicates whether the CheckBox is checked (contains a check mark) or unchecked
(blank) This property returns a Boolean value
CheckState Indicates whether the CheckBox is checked or unchecked with a value from the
CheckState enumeration (Checked Unchecked or Indeterminate)
Indeterminate is used when it is unclear whether the state should be Checked or
Unchecked For example in Microsoft Word when you select a paragraph that
contains several character formats then go to Format gt Font some of the
CheckBoxes appear in the Indeterminate state When CheckState is set to
Indeterminate the CheckBox is usually shaded
Text Specifies the text displayed to the right of the CheckBox
Common Events
CheckedChanged Generated when the Checked property changes This is a CheckBoxs default event
When a user double clicks the CheckBox control in design view an empty event
handler for this event is generated
CheckStateChanged Generated when the CheckState property changes
RadioButtons
Radio buttons (defined with class RadioButton) are similar to CheckBoxes in that they also have two
states selected and not selected (also called deselected) However RadioButtons normally appear as a group
in which only one RadioButton can be selected at a time Selecting one RadioButton in the group forces all
the others to be deselected Therefore RadioButtons are used to represent a set of mutually exclusive
options (ie a set in which multiple options cannot be selected at the same time)
All RadioButtons added to a container become part of the same group To separate RadioButtons into
several groups the RadioButtons must be added to GroupBoxes or Panels The common properties and a
common event of class RadioButton are listed in table below-
RadioButton properties
and events Description
Common Properties
Checked Indicates whether the RadioButton is checked
Text Specifies the RadioButtons text
Common Event
CheckedChanged Generated every time the RadioButton is checked or unchecked When you
double click a RadioButton control in design view an empty event handler for
this event is generated
PictureBoxes
A PictureBox displays an image The image can be one of several formats such as bitmap GIF
(Graphics Interchange Format) and JPEG A PictureBoxs Image property specifies the image that is
displayed and the SizeMode property indicates how the image is displayed (Normal StretchImage
Autosize or CenterImage) the table below describes common PictureBox properties and a common event
PictureBox
properties and
event Description
Common
Properties
Image Sets the image to display in the PictureBox
SizeMode Enumeration that controls image sizing and positioning Values are Normal (default)
StretchImage AutoSize and CenterImage Normal places the image in the top-left
corner of the PictureBox and CenterImage puts the image in the middle These two
options truncate the image if it is too large StretchImage resizes the image to fit in the
PictureBox AutoSize resizes the PictureBox to hold the image
Common Event
Click Occurs when the user clicks the control When you double click this control in the
designer an event handler is generated for this event
Sample application
The following example demonstrates the usage of radio buttons checkbox and a picture box The
form contains three radio buttons that controls the color of the label A checkbox selection is added to make
the picture box either visible or invisible
Writing the Code In this type of program most of your code consists of anticipating user actions and writing methods
to handle events All the events are the default events of the objects
Changing the labelrsquos Color The labelrsquos color is changed through the radio buttons The code is very straightforward
private void radioButton1_CheckedChanged(object sender EventArgs e)
label1ForeColor = ColorRed
private void radioButton2_CheckedChanged(object sender EventArgs e)
label1ForeColor = ColorBlue
private void radioButton3_CheckedChanged(object sender EventArgs e)
label1ForeColor = ColorGreen
Each of the radio buttons immediately changes the Foreground color of label to the appropriate color
Notice that all the legal color values are available in the SystemDrawing namespace If you type Color
while this namespace is available you see a complete list of color names you can use
Show picture code
To control the visible property of the Picture Box we simply take the complement of the visible state
and put it in the visible property Then the status of the check box is tested to show the desired test in the
label control
private void checkBox1_CheckedChanged(object sender EventArgs e)
pictureBox1Visible = pictureBox1Visible
if (checkBox1Checked)
label1Text = Image is Visible
else
label1Text = Image is Invisible
- less1
- less2
- less3
- less4
- less5
- less6
-

To better understand how changing properties works follow these steps
1 Add a new text box to the form now by double-clicking the TextBox tool in the toolbox Youre now going
to change a few properties of the new text box
2 Select the (Name) property in the Properties window by clicking it (If your properties are alphabetic it will
be at the top of the list not with the Ns) Type in a name for the text boxcall it txtComments
3 Click the BorderStyle property and try to type in the word Big You cant the BorderStyle property only
supports selecting values from a list though you can type a value that exists in the list When you select the
BorderStyle property a drop-down arrow appears in the value column Click this arrow now to display a
list of the values that the BorderStyle property accepts Select FixedSingle and notice how the appearance
of the text box changes To make the text box appear three-dimensional again open the drop-down list and
select Fixed3D
4 Select the BackColor property type the word guitar and press the Tab key to commit your entry Visual C
displays a message telling you the property value isnt valid This happens because although you can type in
text youre restricted to entering specific values In the case of BackColor the value must be a named color
or a number that forms an RGB value (Red Green Blue) For example to change the BackColor to blue
you could use the value 00255 (0 reg 0 green and full blue) Clear out the text and then click the drop-
down arrow of the BackColor property and select a color from the drop-down list
Working with Color Properties
Properties that deal with colors are unique in the way in which they accept values yet all color-related
properties behave the same way In Visual C colors are expressed as a set of three numbers each number
having a value from 0 to 255 A given set of numbers represents the red green and blue (RGB) components of
a color respectively The value 02550 for example represents pure green whereas the value 000 represents
black and 255255255 represents white
A color rectangle is displayed for each color property in the Properties window this color is the selected color
for the property Text is displayed next to the colored rectangle This text is either the name of a color or a set
of RGB values that define the color Clicking in a color property causes a drop-down arrow to appear but the
drop-down you get by clicking the arrow isnt a typical drop-down list
Visual programming Laboratory Lesson No5
Understanding Event-Driven Programming
With traditional programming languages (often referred to as procedural languages) the program itself
fully dictates what code is executed and when its executed When you start such a program the first line of
code in the program executes and the code continues to execute in a completely predetermined path The
execution of code may on occasion branch and loop but the execution path is completely controlled by the
program This often meant that a program was rather restricted in how it could respond to the user For
instance the program might expect text to be entered into controls on the screen in a predetermined order
unlike in Windows where a user can interact with different parts of the interface often in any order the user
chooses
Triggering Events
In the previous lessons you learned how a method is simply a function of an object Events are a special
kind of method they are a way for objects to signal state changes that may be useful to clients of that object
Events are methods that can be called in special waysmdashusually by the user interacting with something on a
form or by Windows itself rather than being called from a statement in your code
There are many types of events and many ways to trigger those events Youve already seen how a user can
trigger the Click event of a button by clicking it User interaction isnt the only thing that can trigger an
event however An event can be triggered in one of the following four ways
Users can trigger events by interacting with your program
Objects can trigger their own events as needed
The operating system (whichever version of Windows the user is running) can trigger events
You can trigger events by calling them using C code
Event Handling
Normally a user interacts with an applications GUI to indicate the tasks that the application should perform
For example when you write an e-mail in an e-mail application clicking the Send button tells the
application to send the e-mail to the specified e-mail addresses GUIs are event driven When the user
interacts with a GUI component the interaction known as an event drives the program to perform a task
Common events (user interactions) that might cause an application to perform a task include clicking a
Button typing in a TextBox selecting an item from a menu closing a window and moving the mouse A
method that performs a task in response to an event is called an event handler and the overall process of
responding to events is known as event handling
Creating Event Handlers
The Form in the application as shown in figure below contains a Button that a user can click to close the
application You must create an event handler for the Buttons Click event You can create this event
handler by double clicking the Button on the Form which declares the following empty event handler in the
program code
private void button1_Click(object sender EventArgs e)
thisClose()
Now add another button to the form the Form that when clicked it will change the color of the button to Red
Create another event handler by double clicking the new button on the Form and then add the following
code
private void button2_Click(object sender EventArgs e)
button2BackColor = ColorRed
Now add a third button to the form the Form that when clicked it will change the color of the second button
to yellow Create another event handler by double clicking the third button on the Form and then add the
following code
private void button3_Click(object sender EventArgs e)
button2BackColor = ColorYellow
The form should be like the following
Another popular control is the text box The text box control is used to obtain text input from the users
Using a text box control and events you can obtain information from your users that you can then use In the
following example we will use a textbox to input a text and change the label to the text entered by clicking a
button
Start a new application and add a label to it Clear the text in the label control then add a textbox and a
button to the form Replace the text on the button with OK Add the following code to the event handler of
the button
private void button1_Click(object sender EventArgs e)
label1Text = textBox1Text
Other Ways to Create Event Handlers
In all the GUI applications you have created so far you double clicked a control on the Form to create an
event handler for that control This technique creates an event handler for a controls default eventthe event
that is most frequently used with that control Typically controls can generate many different types of
events and each type can have its own event handler For instance you already created Click event
handlers for Buttons by double clicking a Button in design view (Click is the default event for a Button)
However your application can also provide an event handler for a Buttons MouseHover event which occurs
when the mouse pointer remains positioned over the Button We now discuss how to create an event
handler for an event that is not a controls default event
Using the Properties Window to Create Event Handlers
You can create additional event handlers through the Properties window If you select a control on the Form
then click the Events icon (the lightning bolt icon in figure) in the Properties window all the events for that
control are listed in the window You can double click an events name to display the event handler in the
editor if the event handler already exists or to create the event handler You can also select an event and
then use the drop-down list to its right to choose an existing method that should be used as the event handler
for that event The methods that appear in this drop-down list are the classs methods that have the proper
signature to be an event handler for the selected event You can return to viewing the properties of a control
by selecting the Properties icon
Control Properties
This section overviews properties that are common to many controls Controls derive from class Control
(namespace SystemWindowsForms) the figure below lists some of class Controls properties and
methods The properties shown here can be set for many controls For example the Text property specifies
the text that appears on a control The location of this text varies depending on the control In a Windows
Form the text appears in the title bar but the text of a Button appears on its face
Class Control properties
and methods Description
Common Properties
BackColor The controls background color
BackgroundImage The controls background image
Enabled Specifies whether the control is enabled (ie if the user can interact with it)
Typically portions of a disabled control appear grayed out as a visual
indication to the user that the control is disabled
Focused Indicates whether the control has the focus
Font The Font used to display the controls text
ForeColor The controls foreground color This usually determines the color of the text in
the Text property
TabIndex The tab order of the control When the Tab key is pressed the focus transfers
between controls based on the tab order You can set this order
TabStop If true then a user can give focus to this control via the Tab key
Text The text associated with the control The location and appearance of the text
vary depending on the type of control
Visible Indicates whether the control is visible
Common Methods
Focus Acquires the focus
Hide Hides the control (sets the Visible property to false)
Show Shows the control (sets the Visible property to true)
HW
Q1 create a simple summation program with three textbox and a buttons The first and second textbox will
contain first and second numbers when you press the equal button the summation of the two entered
numbers will displayed in the third textbox
Visual programming Laboratory Lesson No5
CheckBoxes RadioButtons and PictureBoxs
C has two types of state buttons that can be in the onoff or truefalse statesCheckBoxes and RadioButtons
CheckBoxes
A CheckBox is a small square that either is blank or contains a check mark When the user clicks a
CheckBox to select it a check mark appears in the box If the user clicks CheckBox again to deselect it the
check mark is removed Any number of CheckBoxes can be selected at a time A list of common CheckBox
properties and events appears in table below-
CheckBox properties
and events Description
Common Properties
Checked Indicates whether the CheckBox is checked (contains a check mark) or unchecked
(blank) This property returns a Boolean value
CheckState Indicates whether the CheckBox is checked or unchecked with a value from the
CheckState enumeration (Checked Unchecked or Indeterminate)
Indeterminate is used when it is unclear whether the state should be Checked or
Unchecked For example in Microsoft Word when you select a paragraph that
contains several character formats then go to Format gt Font some of the
CheckBoxes appear in the Indeterminate state When CheckState is set to
Indeterminate the CheckBox is usually shaded
Text Specifies the text displayed to the right of the CheckBox
Common Events
CheckedChanged Generated when the Checked property changes This is a CheckBoxs default event
When a user double clicks the CheckBox control in design view an empty event
handler for this event is generated
CheckStateChanged Generated when the CheckState property changes
RadioButtons
Radio buttons (defined with class RadioButton) are similar to CheckBoxes in that they also have two
states selected and not selected (also called deselected) However RadioButtons normally appear as a group
in which only one RadioButton can be selected at a time Selecting one RadioButton in the group forces all
the others to be deselected Therefore RadioButtons are used to represent a set of mutually exclusive
options (ie a set in which multiple options cannot be selected at the same time)
All RadioButtons added to a container become part of the same group To separate RadioButtons into
several groups the RadioButtons must be added to GroupBoxes or Panels The common properties and a
common event of class RadioButton are listed in table below-
RadioButton properties
and events Description
Common Properties
Checked Indicates whether the RadioButton is checked
Text Specifies the RadioButtons text
Common Event
CheckedChanged Generated every time the RadioButton is checked or unchecked When you
double click a RadioButton control in design view an empty event handler for
this event is generated
PictureBoxes
A PictureBox displays an image The image can be one of several formats such as bitmap GIF
(Graphics Interchange Format) and JPEG A PictureBoxs Image property specifies the image that is
displayed and the SizeMode property indicates how the image is displayed (Normal StretchImage
Autosize or CenterImage) the table below describes common PictureBox properties and a common event
PictureBox
properties and
event Description
Common
Properties
Image Sets the image to display in the PictureBox
SizeMode Enumeration that controls image sizing and positioning Values are Normal (default)
StretchImage AutoSize and CenterImage Normal places the image in the top-left
corner of the PictureBox and CenterImage puts the image in the middle These two
options truncate the image if it is too large StretchImage resizes the image to fit in the
PictureBox AutoSize resizes the PictureBox to hold the image
Common Event
Click Occurs when the user clicks the control When you double click this control in the
designer an event handler is generated for this event
Sample application
The following example demonstrates the usage of radio buttons checkbox and a picture box The
form contains three radio buttons that controls the color of the label A checkbox selection is added to make
the picture box either visible or invisible
Writing the Code In this type of program most of your code consists of anticipating user actions and writing methods
to handle events All the events are the default events of the objects
Changing the labelrsquos Color The labelrsquos color is changed through the radio buttons The code is very straightforward
private void radioButton1_CheckedChanged(object sender EventArgs e)
label1ForeColor = ColorRed
private void radioButton2_CheckedChanged(object sender EventArgs e)
label1ForeColor = ColorBlue
private void radioButton3_CheckedChanged(object sender EventArgs e)
label1ForeColor = ColorGreen
Each of the radio buttons immediately changes the Foreground color of label to the appropriate color
Notice that all the legal color values are available in the SystemDrawing namespace If you type Color
while this namespace is available you see a complete list of color names you can use
Show picture code
To control the visible property of the Picture Box we simply take the complement of the visible state
and put it in the visible property Then the status of the check box is tested to show the desired test in the
label control
private void checkBox1_CheckedChanged(object sender EventArgs e)
pictureBox1Visible = pictureBox1Visible
if (checkBox1Checked)
label1Text = Image is Visible
else
label1Text = Image is Invisible
- less1
- less2
- less3
- less4
- less5
- less6
-

Visual programming Laboratory Lesson No5
Understanding Event-Driven Programming
With traditional programming languages (often referred to as procedural languages) the program itself
fully dictates what code is executed and when its executed When you start such a program the first line of
code in the program executes and the code continues to execute in a completely predetermined path The
execution of code may on occasion branch and loop but the execution path is completely controlled by the
program This often meant that a program was rather restricted in how it could respond to the user For
instance the program might expect text to be entered into controls on the screen in a predetermined order
unlike in Windows where a user can interact with different parts of the interface often in any order the user
chooses
Triggering Events
In the previous lessons you learned how a method is simply a function of an object Events are a special
kind of method they are a way for objects to signal state changes that may be useful to clients of that object
Events are methods that can be called in special waysmdashusually by the user interacting with something on a
form or by Windows itself rather than being called from a statement in your code
There are many types of events and many ways to trigger those events Youve already seen how a user can
trigger the Click event of a button by clicking it User interaction isnt the only thing that can trigger an
event however An event can be triggered in one of the following four ways
Users can trigger events by interacting with your program
Objects can trigger their own events as needed
The operating system (whichever version of Windows the user is running) can trigger events
You can trigger events by calling them using C code
Event Handling
Normally a user interacts with an applications GUI to indicate the tasks that the application should perform
For example when you write an e-mail in an e-mail application clicking the Send button tells the
application to send the e-mail to the specified e-mail addresses GUIs are event driven When the user
interacts with a GUI component the interaction known as an event drives the program to perform a task
Common events (user interactions) that might cause an application to perform a task include clicking a
Button typing in a TextBox selecting an item from a menu closing a window and moving the mouse A
method that performs a task in response to an event is called an event handler and the overall process of
responding to events is known as event handling
Creating Event Handlers
The Form in the application as shown in figure below contains a Button that a user can click to close the
application You must create an event handler for the Buttons Click event You can create this event
handler by double clicking the Button on the Form which declares the following empty event handler in the
program code
private void button1_Click(object sender EventArgs e)
thisClose()
Now add another button to the form the Form that when clicked it will change the color of the button to Red
Create another event handler by double clicking the new button on the Form and then add the following
code
private void button2_Click(object sender EventArgs e)
button2BackColor = ColorRed
Now add a third button to the form the Form that when clicked it will change the color of the second button
to yellow Create another event handler by double clicking the third button on the Form and then add the
following code
private void button3_Click(object sender EventArgs e)
button2BackColor = ColorYellow
The form should be like the following
Another popular control is the text box The text box control is used to obtain text input from the users
Using a text box control and events you can obtain information from your users that you can then use In the
following example we will use a textbox to input a text and change the label to the text entered by clicking a
button
Start a new application and add a label to it Clear the text in the label control then add a textbox and a
button to the form Replace the text on the button with OK Add the following code to the event handler of
the button
private void button1_Click(object sender EventArgs e)
label1Text = textBox1Text
Other Ways to Create Event Handlers
In all the GUI applications you have created so far you double clicked a control on the Form to create an
event handler for that control This technique creates an event handler for a controls default eventthe event
that is most frequently used with that control Typically controls can generate many different types of
events and each type can have its own event handler For instance you already created Click event
handlers for Buttons by double clicking a Button in design view (Click is the default event for a Button)
However your application can also provide an event handler for a Buttons MouseHover event which occurs
when the mouse pointer remains positioned over the Button We now discuss how to create an event
handler for an event that is not a controls default event
Using the Properties Window to Create Event Handlers
You can create additional event handlers through the Properties window If you select a control on the Form
then click the Events icon (the lightning bolt icon in figure) in the Properties window all the events for that
control are listed in the window You can double click an events name to display the event handler in the
editor if the event handler already exists or to create the event handler You can also select an event and
then use the drop-down list to its right to choose an existing method that should be used as the event handler
for that event The methods that appear in this drop-down list are the classs methods that have the proper
signature to be an event handler for the selected event You can return to viewing the properties of a control
by selecting the Properties icon
Control Properties
This section overviews properties that are common to many controls Controls derive from class Control
(namespace SystemWindowsForms) the figure below lists some of class Controls properties and
methods The properties shown here can be set for many controls For example the Text property specifies
the text that appears on a control The location of this text varies depending on the control In a Windows
Form the text appears in the title bar but the text of a Button appears on its face
Class Control properties
and methods Description
Common Properties
BackColor The controls background color
BackgroundImage The controls background image
Enabled Specifies whether the control is enabled (ie if the user can interact with it)
Typically portions of a disabled control appear grayed out as a visual
indication to the user that the control is disabled
Focused Indicates whether the control has the focus
Font The Font used to display the controls text
ForeColor The controls foreground color This usually determines the color of the text in
the Text property
TabIndex The tab order of the control When the Tab key is pressed the focus transfers
between controls based on the tab order You can set this order
TabStop If true then a user can give focus to this control via the Tab key
Text The text associated with the control The location and appearance of the text
vary depending on the type of control
Visible Indicates whether the control is visible
Common Methods
Focus Acquires the focus
Hide Hides the control (sets the Visible property to false)
Show Shows the control (sets the Visible property to true)
HW
Q1 create a simple summation program with three textbox and a buttons The first and second textbox will
contain first and second numbers when you press the equal button the summation of the two entered
numbers will displayed in the third textbox
Visual programming Laboratory Lesson No5
CheckBoxes RadioButtons and PictureBoxs
C has two types of state buttons that can be in the onoff or truefalse statesCheckBoxes and RadioButtons
CheckBoxes
A CheckBox is a small square that either is blank or contains a check mark When the user clicks a
CheckBox to select it a check mark appears in the box If the user clicks CheckBox again to deselect it the
check mark is removed Any number of CheckBoxes can be selected at a time A list of common CheckBox
properties and events appears in table below-
CheckBox properties
and events Description
Common Properties
Checked Indicates whether the CheckBox is checked (contains a check mark) or unchecked
(blank) This property returns a Boolean value
CheckState Indicates whether the CheckBox is checked or unchecked with a value from the
CheckState enumeration (Checked Unchecked or Indeterminate)
Indeterminate is used when it is unclear whether the state should be Checked or
Unchecked For example in Microsoft Word when you select a paragraph that
contains several character formats then go to Format gt Font some of the
CheckBoxes appear in the Indeterminate state When CheckState is set to
Indeterminate the CheckBox is usually shaded
Text Specifies the text displayed to the right of the CheckBox
Common Events
CheckedChanged Generated when the Checked property changes This is a CheckBoxs default event
When a user double clicks the CheckBox control in design view an empty event
handler for this event is generated
CheckStateChanged Generated when the CheckState property changes
RadioButtons
Radio buttons (defined with class RadioButton) are similar to CheckBoxes in that they also have two
states selected and not selected (also called deselected) However RadioButtons normally appear as a group
in which only one RadioButton can be selected at a time Selecting one RadioButton in the group forces all
the others to be deselected Therefore RadioButtons are used to represent a set of mutually exclusive
options (ie a set in which multiple options cannot be selected at the same time)
All RadioButtons added to a container become part of the same group To separate RadioButtons into
several groups the RadioButtons must be added to GroupBoxes or Panels The common properties and a
common event of class RadioButton are listed in table below-
RadioButton properties
and events Description
Common Properties
Checked Indicates whether the RadioButton is checked
Text Specifies the RadioButtons text
Common Event
CheckedChanged Generated every time the RadioButton is checked or unchecked When you
double click a RadioButton control in design view an empty event handler for
this event is generated
PictureBoxes
A PictureBox displays an image The image can be one of several formats such as bitmap GIF
(Graphics Interchange Format) and JPEG A PictureBoxs Image property specifies the image that is
displayed and the SizeMode property indicates how the image is displayed (Normal StretchImage
Autosize or CenterImage) the table below describes common PictureBox properties and a common event
PictureBox
properties and
event Description
Common
Properties
Image Sets the image to display in the PictureBox
SizeMode Enumeration that controls image sizing and positioning Values are Normal (default)
StretchImage AutoSize and CenterImage Normal places the image in the top-left
corner of the PictureBox and CenterImage puts the image in the middle These two
options truncate the image if it is too large StretchImage resizes the image to fit in the
PictureBox AutoSize resizes the PictureBox to hold the image
Common Event
Click Occurs when the user clicks the control When you double click this control in the
designer an event handler is generated for this event
Sample application
The following example demonstrates the usage of radio buttons checkbox and a picture box The
form contains three radio buttons that controls the color of the label A checkbox selection is added to make
the picture box either visible or invisible
Writing the Code In this type of program most of your code consists of anticipating user actions and writing methods
to handle events All the events are the default events of the objects
Changing the labelrsquos Color The labelrsquos color is changed through the radio buttons The code is very straightforward
private void radioButton1_CheckedChanged(object sender EventArgs e)
label1ForeColor = ColorRed
private void radioButton2_CheckedChanged(object sender EventArgs e)
label1ForeColor = ColorBlue
private void radioButton3_CheckedChanged(object sender EventArgs e)
label1ForeColor = ColorGreen
Each of the radio buttons immediately changes the Foreground color of label to the appropriate color
Notice that all the legal color values are available in the SystemDrawing namespace If you type Color
while this namespace is available you see a complete list of color names you can use
Show picture code
To control the visible property of the Picture Box we simply take the complement of the visible state
and put it in the visible property Then the status of the check box is tested to show the desired test in the
label control
private void checkBox1_CheckedChanged(object sender EventArgs e)
pictureBox1Visible = pictureBox1Visible
if (checkBox1Checked)
label1Text = Image is Visible
else
label1Text = Image is Invisible
- less1
- less2
- less3
- less4
- less5
- less6
-

private void button1_Click(object sender EventArgs e)
thisClose()
Now add another button to the form the Form that when clicked it will change the color of the button to Red
Create another event handler by double clicking the new button on the Form and then add the following
code
private void button2_Click(object sender EventArgs e)
button2BackColor = ColorRed
Now add a third button to the form the Form that when clicked it will change the color of the second button
to yellow Create another event handler by double clicking the third button on the Form and then add the
following code
private void button3_Click(object sender EventArgs e)
button2BackColor = ColorYellow
The form should be like the following
Another popular control is the text box The text box control is used to obtain text input from the users
Using a text box control and events you can obtain information from your users that you can then use In the
following example we will use a textbox to input a text and change the label to the text entered by clicking a
button
Start a new application and add a label to it Clear the text in the label control then add a textbox and a
button to the form Replace the text on the button with OK Add the following code to the event handler of
the button
private void button1_Click(object sender EventArgs e)
label1Text = textBox1Text
Other Ways to Create Event Handlers
In all the GUI applications you have created so far you double clicked a control on the Form to create an
event handler for that control This technique creates an event handler for a controls default eventthe event
that is most frequently used with that control Typically controls can generate many different types of
events and each type can have its own event handler For instance you already created Click event
handlers for Buttons by double clicking a Button in design view (Click is the default event for a Button)
However your application can also provide an event handler for a Buttons MouseHover event which occurs
when the mouse pointer remains positioned over the Button We now discuss how to create an event
handler for an event that is not a controls default event
Using the Properties Window to Create Event Handlers
You can create additional event handlers through the Properties window If you select a control on the Form
then click the Events icon (the lightning bolt icon in figure) in the Properties window all the events for that
control are listed in the window You can double click an events name to display the event handler in the
editor if the event handler already exists or to create the event handler You can also select an event and
then use the drop-down list to its right to choose an existing method that should be used as the event handler
for that event The methods that appear in this drop-down list are the classs methods that have the proper
signature to be an event handler for the selected event You can return to viewing the properties of a control
by selecting the Properties icon
Control Properties
This section overviews properties that are common to many controls Controls derive from class Control
(namespace SystemWindowsForms) the figure below lists some of class Controls properties and
methods The properties shown here can be set for many controls For example the Text property specifies
the text that appears on a control The location of this text varies depending on the control In a Windows
Form the text appears in the title bar but the text of a Button appears on its face
Class Control properties
and methods Description
Common Properties
BackColor The controls background color
BackgroundImage The controls background image
Enabled Specifies whether the control is enabled (ie if the user can interact with it)
Typically portions of a disabled control appear grayed out as a visual
indication to the user that the control is disabled
Focused Indicates whether the control has the focus
Font The Font used to display the controls text
ForeColor The controls foreground color This usually determines the color of the text in
the Text property
TabIndex The tab order of the control When the Tab key is pressed the focus transfers
between controls based on the tab order You can set this order
TabStop If true then a user can give focus to this control via the Tab key
Text The text associated with the control The location and appearance of the text
vary depending on the type of control
Visible Indicates whether the control is visible
Common Methods
Focus Acquires the focus
Hide Hides the control (sets the Visible property to false)
Show Shows the control (sets the Visible property to true)
HW
Q1 create a simple summation program with three textbox and a buttons The first and second textbox will
contain first and second numbers when you press the equal button the summation of the two entered
numbers will displayed in the third textbox
Visual programming Laboratory Lesson No5
CheckBoxes RadioButtons and PictureBoxs
C has two types of state buttons that can be in the onoff or truefalse statesCheckBoxes and RadioButtons
CheckBoxes
A CheckBox is a small square that either is blank or contains a check mark When the user clicks a
CheckBox to select it a check mark appears in the box If the user clicks CheckBox again to deselect it the
check mark is removed Any number of CheckBoxes can be selected at a time A list of common CheckBox
properties and events appears in table below-
CheckBox properties
and events Description
Common Properties
Checked Indicates whether the CheckBox is checked (contains a check mark) or unchecked
(blank) This property returns a Boolean value
CheckState Indicates whether the CheckBox is checked or unchecked with a value from the
CheckState enumeration (Checked Unchecked or Indeterminate)
Indeterminate is used when it is unclear whether the state should be Checked or
Unchecked For example in Microsoft Word when you select a paragraph that
contains several character formats then go to Format gt Font some of the
CheckBoxes appear in the Indeterminate state When CheckState is set to
Indeterminate the CheckBox is usually shaded
Text Specifies the text displayed to the right of the CheckBox
Common Events
CheckedChanged Generated when the Checked property changes This is a CheckBoxs default event
When a user double clicks the CheckBox control in design view an empty event
handler for this event is generated
CheckStateChanged Generated when the CheckState property changes
RadioButtons
Radio buttons (defined with class RadioButton) are similar to CheckBoxes in that they also have two
states selected and not selected (also called deselected) However RadioButtons normally appear as a group
in which only one RadioButton can be selected at a time Selecting one RadioButton in the group forces all
the others to be deselected Therefore RadioButtons are used to represent a set of mutually exclusive
options (ie a set in which multiple options cannot be selected at the same time)
All RadioButtons added to a container become part of the same group To separate RadioButtons into
several groups the RadioButtons must be added to GroupBoxes or Panels The common properties and a
common event of class RadioButton are listed in table below-
RadioButton properties
and events Description
Common Properties
Checked Indicates whether the RadioButton is checked
Text Specifies the RadioButtons text
Common Event
CheckedChanged Generated every time the RadioButton is checked or unchecked When you
double click a RadioButton control in design view an empty event handler for
this event is generated
PictureBoxes
A PictureBox displays an image The image can be one of several formats such as bitmap GIF
(Graphics Interchange Format) and JPEG A PictureBoxs Image property specifies the image that is
displayed and the SizeMode property indicates how the image is displayed (Normal StretchImage
Autosize or CenterImage) the table below describes common PictureBox properties and a common event
PictureBox
properties and
event Description
Common
Properties
Image Sets the image to display in the PictureBox
SizeMode Enumeration that controls image sizing and positioning Values are Normal (default)
StretchImage AutoSize and CenterImage Normal places the image in the top-left
corner of the PictureBox and CenterImage puts the image in the middle These two
options truncate the image if it is too large StretchImage resizes the image to fit in the
PictureBox AutoSize resizes the PictureBox to hold the image
Common Event
Click Occurs when the user clicks the control When you double click this control in the
designer an event handler is generated for this event
Sample application
The following example demonstrates the usage of radio buttons checkbox and a picture box The
form contains three radio buttons that controls the color of the label A checkbox selection is added to make
the picture box either visible or invisible
Writing the Code In this type of program most of your code consists of anticipating user actions and writing methods
to handle events All the events are the default events of the objects
Changing the labelrsquos Color The labelrsquos color is changed through the radio buttons The code is very straightforward
private void radioButton1_CheckedChanged(object sender EventArgs e)
label1ForeColor = ColorRed
private void radioButton2_CheckedChanged(object sender EventArgs e)
label1ForeColor = ColorBlue
private void radioButton3_CheckedChanged(object sender EventArgs e)
label1ForeColor = ColorGreen
Each of the radio buttons immediately changes the Foreground color of label to the appropriate color
Notice that all the legal color values are available in the SystemDrawing namespace If you type Color
while this namespace is available you see a complete list of color names you can use
Show picture code
To control the visible property of the Picture Box we simply take the complement of the visible state
and put it in the visible property Then the status of the check box is tested to show the desired test in the
label control
private void checkBox1_CheckedChanged(object sender EventArgs e)
pictureBox1Visible = pictureBox1Visible
if (checkBox1Checked)
label1Text = Image is Visible
else
label1Text = Image is Invisible
- less1
- less2
- less3
- less4
- less5
- less6
-

Another popular control is the text box The text box control is used to obtain text input from the users
Using a text box control and events you can obtain information from your users that you can then use In the
following example we will use a textbox to input a text and change the label to the text entered by clicking a
button
Start a new application and add a label to it Clear the text in the label control then add a textbox and a
button to the form Replace the text on the button with OK Add the following code to the event handler of
the button
private void button1_Click(object sender EventArgs e)
label1Text = textBox1Text
Other Ways to Create Event Handlers
In all the GUI applications you have created so far you double clicked a control on the Form to create an
event handler for that control This technique creates an event handler for a controls default eventthe event
that is most frequently used with that control Typically controls can generate many different types of
events and each type can have its own event handler For instance you already created Click event
handlers for Buttons by double clicking a Button in design view (Click is the default event for a Button)
However your application can also provide an event handler for a Buttons MouseHover event which occurs
when the mouse pointer remains positioned over the Button We now discuss how to create an event
handler for an event that is not a controls default event
Using the Properties Window to Create Event Handlers
You can create additional event handlers through the Properties window If you select a control on the Form
then click the Events icon (the lightning bolt icon in figure) in the Properties window all the events for that
control are listed in the window You can double click an events name to display the event handler in the
editor if the event handler already exists or to create the event handler You can also select an event and
then use the drop-down list to its right to choose an existing method that should be used as the event handler
for that event The methods that appear in this drop-down list are the classs methods that have the proper
signature to be an event handler for the selected event You can return to viewing the properties of a control
by selecting the Properties icon
Control Properties
This section overviews properties that are common to many controls Controls derive from class Control
(namespace SystemWindowsForms) the figure below lists some of class Controls properties and
methods The properties shown here can be set for many controls For example the Text property specifies
the text that appears on a control The location of this text varies depending on the control In a Windows
Form the text appears in the title bar but the text of a Button appears on its face
Class Control properties
and methods Description
Common Properties
BackColor The controls background color
BackgroundImage The controls background image
Enabled Specifies whether the control is enabled (ie if the user can interact with it)
Typically portions of a disabled control appear grayed out as a visual
indication to the user that the control is disabled
Focused Indicates whether the control has the focus
Font The Font used to display the controls text
ForeColor The controls foreground color This usually determines the color of the text in
the Text property
TabIndex The tab order of the control When the Tab key is pressed the focus transfers
between controls based on the tab order You can set this order
TabStop If true then a user can give focus to this control via the Tab key
Text The text associated with the control The location and appearance of the text
vary depending on the type of control
Visible Indicates whether the control is visible
Common Methods
Focus Acquires the focus
Hide Hides the control (sets the Visible property to false)
Show Shows the control (sets the Visible property to true)
HW
Q1 create a simple summation program with three textbox and a buttons The first and second textbox will
contain first and second numbers when you press the equal button the summation of the two entered
numbers will displayed in the third textbox
Visual programming Laboratory Lesson No5
CheckBoxes RadioButtons and PictureBoxs
C has two types of state buttons that can be in the onoff or truefalse statesCheckBoxes and RadioButtons
CheckBoxes
A CheckBox is a small square that either is blank or contains a check mark When the user clicks a
CheckBox to select it a check mark appears in the box If the user clicks CheckBox again to deselect it the
check mark is removed Any number of CheckBoxes can be selected at a time A list of common CheckBox
properties and events appears in table below-
CheckBox properties
and events Description
Common Properties
Checked Indicates whether the CheckBox is checked (contains a check mark) or unchecked
(blank) This property returns a Boolean value
CheckState Indicates whether the CheckBox is checked or unchecked with a value from the
CheckState enumeration (Checked Unchecked or Indeterminate)
Indeterminate is used when it is unclear whether the state should be Checked or
Unchecked For example in Microsoft Word when you select a paragraph that
contains several character formats then go to Format gt Font some of the
CheckBoxes appear in the Indeterminate state When CheckState is set to
Indeterminate the CheckBox is usually shaded
Text Specifies the text displayed to the right of the CheckBox
Common Events
CheckedChanged Generated when the Checked property changes This is a CheckBoxs default event
When a user double clicks the CheckBox control in design view an empty event
handler for this event is generated
CheckStateChanged Generated when the CheckState property changes
RadioButtons
Radio buttons (defined with class RadioButton) are similar to CheckBoxes in that they also have two
states selected and not selected (also called deselected) However RadioButtons normally appear as a group
in which only one RadioButton can be selected at a time Selecting one RadioButton in the group forces all
the others to be deselected Therefore RadioButtons are used to represent a set of mutually exclusive
options (ie a set in which multiple options cannot be selected at the same time)
All RadioButtons added to a container become part of the same group To separate RadioButtons into
several groups the RadioButtons must be added to GroupBoxes or Panels The common properties and a
common event of class RadioButton are listed in table below-
RadioButton properties
and events Description
Common Properties
Checked Indicates whether the RadioButton is checked
Text Specifies the RadioButtons text
Common Event
CheckedChanged Generated every time the RadioButton is checked or unchecked When you
double click a RadioButton control in design view an empty event handler for
this event is generated
PictureBoxes
A PictureBox displays an image The image can be one of several formats such as bitmap GIF
(Graphics Interchange Format) and JPEG A PictureBoxs Image property specifies the image that is
displayed and the SizeMode property indicates how the image is displayed (Normal StretchImage
Autosize or CenterImage) the table below describes common PictureBox properties and a common event
PictureBox
properties and
event Description
Common
Properties
Image Sets the image to display in the PictureBox
SizeMode Enumeration that controls image sizing and positioning Values are Normal (default)
StretchImage AutoSize and CenterImage Normal places the image in the top-left
corner of the PictureBox and CenterImage puts the image in the middle These two
options truncate the image if it is too large StretchImage resizes the image to fit in the
PictureBox AutoSize resizes the PictureBox to hold the image
Common Event
Click Occurs when the user clicks the control When you double click this control in the
designer an event handler is generated for this event
Sample application
The following example demonstrates the usage of radio buttons checkbox and a picture box The
form contains three radio buttons that controls the color of the label A checkbox selection is added to make
the picture box either visible or invisible
Writing the Code In this type of program most of your code consists of anticipating user actions and writing methods
to handle events All the events are the default events of the objects
Changing the labelrsquos Color The labelrsquos color is changed through the radio buttons The code is very straightforward
private void radioButton1_CheckedChanged(object sender EventArgs e)
label1ForeColor = ColorRed
private void radioButton2_CheckedChanged(object sender EventArgs e)
label1ForeColor = ColorBlue
private void radioButton3_CheckedChanged(object sender EventArgs e)
label1ForeColor = ColorGreen
Each of the radio buttons immediately changes the Foreground color of label to the appropriate color
Notice that all the legal color values are available in the SystemDrawing namespace If you type Color
while this namespace is available you see a complete list of color names you can use
Show picture code
To control the visible property of the Picture Box we simply take the complement of the visible state
and put it in the visible property Then the status of the check box is tested to show the desired test in the
label control
private void checkBox1_CheckedChanged(object sender EventArgs e)
pictureBox1Visible = pictureBox1Visible
if (checkBox1Checked)
label1Text = Image is Visible
else
label1Text = Image is Invisible
- less1
- less2
- less3
- less4
- less5
- less6
-

Other Ways to Create Event Handlers
In all the GUI applications you have created so far you double clicked a control on the Form to create an
event handler for that control This technique creates an event handler for a controls default eventthe event
that is most frequently used with that control Typically controls can generate many different types of
events and each type can have its own event handler For instance you already created Click event
handlers for Buttons by double clicking a Button in design view (Click is the default event for a Button)
However your application can also provide an event handler for a Buttons MouseHover event which occurs
when the mouse pointer remains positioned over the Button We now discuss how to create an event
handler for an event that is not a controls default event
Using the Properties Window to Create Event Handlers
You can create additional event handlers through the Properties window If you select a control on the Form
then click the Events icon (the lightning bolt icon in figure) in the Properties window all the events for that
control are listed in the window You can double click an events name to display the event handler in the
editor if the event handler already exists or to create the event handler You can also select an event and
then use the drop-down list to its right to choose an existing method that should be used as the event handler
for that event The methods that appear in this drop-down list are the classs methods that have the proper
signature to be an event handler for the selected event You can return to viewing the properties of a control
by selecting the Properties icon
Control Properties
This section overviews properties that are common to many controls Controls derive from class Control
(namespace SystemWindowsForms) the figure below lists some of class Controls properties and
methods The properties shown here can be set for many controls For example the Text property specifies
the text that appears on a control The location of this text varies depending on the control In a Windows
Form the text appears in the title bar but the text of a Button appears on its face
Class Control properties
and methods Description
Common Properties
BackColor The controls background color
BackgroundImage The controls background image
Enabled Specifies whether the control is enabled (ie if the user can interact with it)
Typically portions of a disabled control appear grayed out as a visual
indication to the user that the control is disabled
Focused Indicates whether the control has the focus
Font The Font used to display the controls text
ForeColor The controls foreground color This usually determines the color of the text in
the Text property
TabIndex The tab order of the control When the Tab key is pressed the focus transfers
between controls based on the tab order You can set this order
TabStop If true then a user can give focus to this control via the Tab key
Text The text associated with the control The location and appearance of the text
vary depending on the type of control
Visible Indicates whether the control is visible
Common Methods
Focus Acquires the focus
Hide Hides the control (sets the Visible property to false)
Show Shows the control (sets the Visible property to true)
HW
Q1 create a simple summation program with three textbox and a buttons The first and second textbox will
contain first and second numbers when you press the equal button the summation of the two entered
numbers will displayed in the third textbox
Visual programming Laboratory Lesson No5
CheckBoxes RadioButtons and PictureBoxs
C has two types of state buttons that can be in the onoff or truefalse statesCheckBoxes and RadioButtons
CheckBoxes
A CheckBox is a small square that either is blank or contains a check mark When the user clicks a
CheckBox to select it a check mark appears in the box If the user clicks CheckBox again to deselect it the
check mark is removed Any number of CheckBoxes can be selected at a time A list of common CheckBox
properties and events appears in table below-
CheckBox properties
and events Description
Common Properties
Checked Indicates whether the CheckBox is checked (contains a check mark) or unchecked
(blank) This property returns a Boolean value
CheckState Indicates whether the CheckBox is checked or unchecked with a value from the
CheckState enumeration (Checked Unchecked or Indeterminate)
Indeterminate is used when it is unclear whether the state should be Checked or
Unchecked For example in Microsoft Word when you select a paragraph that
contains several character formats then go to Format gt Font some of the
CheckBoxes appear in the Indeterminate state When CheckState is set to
Indeterminate the CheckBox is usually shaded
Text Specifies the text displayed to the right of the CheckBox
Common Events
CheckedChanged Generated when the Checked property changes This is a CheckBoxs default event
When a user double clicks the CheckBox control in design view an empty event
handler for this event is generated
CheckStateChanged Generated when the CheckState property changes
RadioButtons
Radio buttons (defined with class RadioButton) are similar to CheckBoxes in that they also have two
states selected and not selected (also called deselected) However RadioButtons normally appear as a group
in which only one RadioButton can be selected at a time Selecting one RadioButton in the group forces all
the others to be deselected Therefore RadioButtons are used to represent a set of mutually exclusive
options (ie a set in which multiple options cannot be selected at the same time)
All RadioButtons added to a container become part of the same group To separate RadioButtons into
several groups the RadioButtons must be added to GroupBoxes or Panels The common properties and a
common event of class RadioButton are listed in table below-
RadioButton properties
and events Description
Common Properties
Checked Indicates whether the RadioButton is checked
Text Specifies the RadioButtons text
Common Event
CheckedChanged Generated every time the RadioButton is checked or unchecked When you
double click a RadioButton control in design view an empty event handler for
this event is generated
PictureBoxes
A PictureBox displays an image The image can be one of several formats such as bitmap GIF
(Graphics Interchange Format) and JPEG A PictureBoxs Image property specifies the image that is
displayed and the SizeMode property indicates how the image is displayed (Normal StretchImage
Autosize or CenterImage) the table below describes common PictureBox properties and a common event
PictureBox
properties and
event Description
Common
Properties
Image Sets the image to display in the PictureBox
SizeMode Enumeration that controls image sizing and positioning Values are Normal (default)
StretchImage AutoSize and CenterImage Normal places the image in the top-left
corner of the PictureBox and CenterImage puts the image in the middle These two
options truncate the image if it is too large StretchImage resizes the image to fit in the
PictureBox AutoSize resizes the PictureBox to hold the image
Common Event
Click Occurs when the user clicks the control When you double click this control in the
designer an event handler is generated for this event
Sample application
The following example demonstrates the usage of radio buttons checkbox and a picture box The
form contains three radio buttons that controls the color of the label A checkbox selection is added to make
the picture box either visible or invisible
Writing the Code In this type of program most of your code consists of anticipating user actions and writing methods
to handle events All the events are the default events of the objects
Changing the labelrsquos Color The labelrsquos color is changed through the radio buttons The code is very straightforward
private void radioButton1_CheckedChanged(object sender EventArgs e)
label1ForeColor = ColorRed
private void radioButton2_CheckedChanged(object sender EventArgs e)
label1ForeColor = ColorBlue
private void radioButton3_CheckedChanged(object sender EventArgs e)
label1ForeColor = ColorGreen
Each of the radio buttons immediately changes the Foreground color of label to the appropriate color
Notice that all the legal color values are available in the SystemDrawing namespace If you type Color
while this namespace is available you see a complete list of color names you can use
Show picture code
To control the visible property of the Picture Box we simply take the complement of the visible state
and put it in the visible property Then the status of the check box is tested to show the desired test in the
label control
private void checkBox1_CheckedChanged(object sender EventArgs e)
pictureBox1Visible = pictureBox1Visible
if (checkBox1Checked)
label1Text = Image is Visible
else
label1Text = Image is Invisible
- less1
- less2
- less3
- less4
- less5
- less6
-

Class Control properties
and methods Description
Common Properties
BackColor The controls background color
BackgroundImage The controls background image
Enabled Specifies whether the control is enabled (ie if the user can interact with it)
Typically portions of a disabled control appear grayed out as a visual
indication to the user that the control is disabled
Focused Indicates whether the control has the focus
Font The Font used to display the controls text
ForeColor The controls foreground color This usually determines the color of the text in
the Text property
TabIndex The tab order of the control When the Tab key is pressed the focus transfers
between controls based on the tab order You can set this order
TabStop If true then a user can give focus to this control via the Tab key
Text The text associated with the control The location and appearance of the text
vary depending on the type of control
Visible Indicates whether the control is visible
Common Methods
Focus Acquires the focus
Hide Hides the control (sets the Visible property to false)
Show Shows the control (sets the Visible property to true)
HW
Q1 create a simple summation program with three textbox and a buttons The first and second textbox will
contain first and second numbers when you press the equal button the summation of the two entered
numbers will displayed in the third textbox
Visual programming Laboratory Lesson No5
CheckBoxes RadioButtons and PictureBoxs
C has two types of state buttons that can be in the onoff or truefalse statesCheckBoxes and RadioButtons
CheckBoxes
A CheckBox is a small square that either is blank or contains a check mark When the user clicks a
CheckBox to select it a check mark appears in the box If the user clicks CheckBox again to deselect it the
check mark is removed Any number of CheckBoxes can be selected at a time A list of common CheckBox
properties and events appears in table below-
CheckBox properties
and events Description
Common Properties
Checked Indicates whether the CheckBox is checked (contains a check mark) or unchecked
(blank) This property returns a Boolean value
CheckState Indicates whether the CheckBox is checked or unchecked with a value from the
CheckState enumeration (Checked Unchecked or Indeterminate)
Indeterminate is used when it is unclear whether the state should be Checked or
Unchecked For example in Microsoft Word when you select a paragraph that
contains several character formats then go to Format gt Font some of the
CheckBoxes appear in the Indeterminate state When CheckState is set to
Indeterminate the CheckBox is usually shaded
Text Specifies the text displayed to the right of the CheckBox
Common Events
CheckedChanged Generated when the Checked property changes This is a CheckBoxs default event
When a user double clicks the CheckBox control in design view an empty event
handler for this event is generated
CheckStateChanged Generated when the CheckState property changes
RadioButtons
Radio buttons (defined with class RadioButton) are similar to CheckBoxes in that they also have two
states selected and not selected (also called deselected) However RadioButtons normally appear as a group
in which only one RadioButton can be selected at a time Selecting one RadioButton in the group forces all
the others to be deselected Therefore RadioButtons are used to represent a set of mutually exclusive
options (ie a set in which multiple options cannot be selected at the same time)
All RadioButtons added to a container become part of the same group To separate RadioButtons into
several groups the RadioButtons must be added to GroupBoxes or Panels The common properties and a
common event of class RadioButton are listed in table below-
RadioButton properties
and events Description
Common Properties
Checked Indicates whether the RadioButton is checked
Text Specifies the RadioButtons text
Common Event
CheckedChanged Generated every time the RadioButton is checked or unchecked When you
double click a RadioButton control in design view an empty event handler for
this event is generated
PictureBoxes
A PictureBox displays an image The image can be one of several formats such as bitmap GIF
(Graphics Interchange Format) and JPEG A PictureBoxs Image property specifies the image that is
displayed and the SizeMode property indicates how the image is displayed (Normal StretchImage
Autosize or CenterImage) the table below describes common PictureBox properties and a common event
PictureBox
properties and
event Description
Common
Properties
Image Sets the image to display in the PictureBox
SizeMode Enumeration that controls image sizing and positioning Values are Normal (default)
StretchImage AutoSize and CenterImage Normal places the image in the top-left
corner of the PictureBox and CenterImage puts the image in the middle These two
options truncate the image if it is too large StretchImage resizes the image to fit in the
PictureBox AutoSize resizes the PictureBox to hold the image
Common Event
Click Occurs when the user clicks the control When you double click this control in the
designer an event handler is generated for this event
Sample application
The following example demonstrates the usage of radio buttons checkbox and a picture box The
form contains three radio buttons that controls the color of the label A checkbox selection is added to make
the picture box either visible or invisible
Writing the Code In this type of program most of your code consists of anticipating user actions and writing methods
to handle events All the events are the default events of the objects
Changing the labelrsquos Color The labelrsquos color is changed through the radio buttons The code is very straightforward
private void radioButton1_CheckedChanged(object sender EventArgs e)
label1ForeColor = ColorRed
private void radioButton2_CheckedChanged(object sender EventArgs e)
label1ForeColor = ColorBlue
private void radioButton3_CheckedChanged(object sender EventArgs e)
label1ForeColor = ColorGreen
Each of the radio buttons immediately changes the Foreground color of label to the appropriate color
Notice that all the legal color values are available in the SystemDrawing namespace If you type Color
while this namespace is available you see a complete list of color names you can use
Show picture code
To control the visible property of the Picture Box we simply take the complement of the visible state
and put it in the visible property Then the status of the check box is tested to show the desired test in the
label control
private void checkBox1_CheckedChanged(object sender EventArgs e)
pictureBox1Visible = pictureBox1Visible
if (checkBox1Checked)
label1Text = Image is Visible
else
label1Text = Image is Invisible
- less1
- less2
- less3
- less4
- less5
- less6
-

Visual programming Laboratory Lesson No5
CheckBoxes RadioButtons and PictureBoxs
C has two types of state buttons that can be in the onoff or truefalse statesCheckBoxes and RadioButtons
CheckBoxes
A CheckBox is a small square that either is blank or contains a check mark When the user clicks a
CheckBox to select it a check mark appears in the box If the user clicks CheckBox again to deselect it the
check mark is removed Any number of CheckBoxes can be selected at a time A list of common CheckBox
properties and events appears in table below-
CheckBox properties
and events Description
Common Properties
Checked Indicates whether the CheckBox is checked (contains a check mark) or unchecked
(blank) This property returns a Boolean value
CheckState Indicates whether the CheckBox is checked or unchecked with a value from the
CheckState enumeration (Checked Unchecked or Indeterminate)
Indeterminate is used when it is unclear whether the state should be Checked or
Unchecked For example in Microsoft Word when you select a paragraph that
contains several character formats then go to Format gt Font some of the
CheckBoxes appear in the Indeterminate state When CheckState is set to
Indeterminate the CheckBox is usually shaded
Text Specifies the text displayed to the right of the CheckBox
Common Events
CheckedChanged Generated when the Checked property changes This is a CheckBoxs default event
When a user double clicks the CheckBox control in design view an empty event
handler for this event is generated
CheckStateChanged Generated when the CheckState property changes
RadioButtons
Radio buttons (defined with class RadioButton) are similar to CheckBoxes in that they also have two
states selected and not selected (also called deselected) However RadioButtons normally appear as a group
in which only one RadioButton can be selected at a time Selecting one RadioButton in the group forces all
the others to be deselected Therefore RadioButtons are used to represent a set of mutually exclusive
options (ie a set in which multiple options cannot be selected at the same time)
All RadioButtons added to a container become part of the same group To separate RadioButtons into
several groups the RadioButtons must be added to GroupBoxes or Panels The common properties and a
common event of class RadioButton are listed in table below-
RadioButton properties
and events Description
Common Properties
Checked Indicates whether the RadioButton is checked
Text Specifies the RadioButtons text
Common Event
CheckedChanged Generated every time the RadioButton is checked or unchecked When you
double click a RadioButton control in design view an empty event handler for
this event is generated
PictureBoxes
A PictureBox displays an image The image can be one of several formats such as bitmap GIF
(Graphics Interchange Format) and JPEG A PictureBoxs Image property specifies the image that is
displayed and the SizeMode property indicates how the image is displayed (Normal StretchImage
Autosize or CenterImage) the table below describes common PictureBox properties and a common event
PictureBox
properties and
event Description
Common
Properties
Image Sets the image to display in the PictureBox
SizeMode Enumeration that controls image sizing and positioning Values are Normal (default)
StretchImage AutoSize and CenterImage Normal places the image in the top-left
corner of the PictureBox and CenterImage puts the image in the middle These two
options truncate the image if it is too large StretchImage resizes the image to fit in the
PictureBox AutoSize resizes the PictureBox to hold the image
Common Event
Click Occurs when the user clicks the control When you double click this control in the
designer an event handler is generated for this event
Sample application
The following example demonstrates the usage of radio buttons checkbox and a picture box The
form contains three radio buttons that controls the color of the label A checkbox selection is added to make
the picture box either visible or invisible
Writing the Code In this type of program most of your code consists of anticipating user actions and writing methods
to handle events All the events are the default events of the objects
Changing the labelrsquos Color The labelrsquos color is changed through the radio buttons The code is very straightforward
private void radioButton1_CheckedChanged(object sender EventArgs e)
label1ForeColor = ColorRed
private void radioButton2_CheckedChanged(object sender EventArgs e)
label1ForeColor = ColorBlue
private void radioButton3_CheckedChanged(object sender EventArgs e)
label1ForeColor = ColorGreen
Each of the radio buttons immediately changes the Foreground color of label to the appropriate color
Notice that all the legal color values are available in the SystemDrawing namespace If you type Color
while this namespace is available you see a complete list of color names you can use
Show picture code
To control the visible property of the Picture Box we simply take the complement of the visible state
and put it in the visible property Then the status of the check box is tested to show the desired test in the
label control
private void checkBox1_CheckedChanged(object sender EventArgs e)
pictureBox1Visible = pictureBox1Visible
if (checkBox1Checked)
label1Text = Image is Visible
else
label1Text = Image is Invisible
- less1
- less2
- less3
- less4
- less5
- less6
-

RadioButton properties
and events Description
Common Properties
Checked Indicates whether the RadioButton is checked
Text Specifies the RadioButtons text
Common Event
CheckedChanged Generated every time the RadioButton is checked or unchecked When you
double click a RadioButton control in design view an empty event handler for
this event is generated
PictureBoxes
A PictureBox displays an image The image can be one of several formats such as bitmap GIF
(Graphics Interchange Format) and JPEG A PictureBoxs Image property specifies the image that is
displayed and the SizeMode property indicates how the image is displayed (Normal StretchImage
Autosize or CenterImage) the table below describes common PictureBox properties and a common event
PictureBox
properties and
event Description
Common
Properties
Image Sets the image to display in the PictureBox
SizeMode Enumeration that controls image sizing and positioning Values are Normal (default)
StretchImage AutoSize and CenterImage Normal places the image in the top-left
corner of the PictureBox and CenterImage puts the image in the middle These two
options truncate the image if it is too large StretchImage resizes the image to fit in the
PictureBox AutoSize resizes the PictureBox to hold the image
Common Event
Click Occurs when the user clicks the control When you double click this control in the
designer an event handler is generated for this event
Sample application
The following example demonstrates the usage of radio buttons checkbox and a picture box The
form contains three radio buttons that controls the color of the label A checkbox selection is added to make
the picture box either visible or invisible
Writing the Code In this type of program most of your code consists of anticipating user actions and writing methods
to handle events All the events are the default events of the objects
Changing the labelrsquos Color The labelrsquos color is changed through the radio buttons The code is very straightforward
private void radioButton1_CheckedChanged(object sender EventArgs e)
label1ForeColor = ColorRed
private void radioButton2_CheckedChanged(object sender EventArgs e)
label1ForeColor = ColorBlue
private void radioButton3_CheckedChanged(object sender EventArgs e)
label1ForeColor = ColorGreen
Each of the radio buttons immediately changes the Foreground color of label to the appropriate color
Notice that all the legal color values are available in the SystemDrawing namespace If you type Color
while this namespace is available you see a complete list of color names you can use
Show picture code
To control the visible property of the Picture Box we simply take the complement of the visible state
and put it in the visible property Then the status of the check box is tested to show the desired test in the
label control
private void checkBox1_CheckedChanged(object sender EventArgs e)
pictureBox1Visible = pictureBox1Visible
if (checkBox1Checked)
label1Text = Image is Visible
else
label1Text = Image is Invisible
- less1
- less2
- less3
- less4
- less5
- less6
-

private void radioButton1_CheckedChanged(object sender EventArgs e)
label1ForeColor = ColorRed
private void radioButton2_CheckedChanged(object sender EventArgs e)
label1ForeColor = ColorBlue
private void radioButton3_CheckedChanged(object sender EventArgs e)
label1ForeColor = ColorGreen
Each of the radio buttons immediately changes the Foreground color of label to the appropriate color
Notice that all the legal color values are available in the SystemDrawing namespace If you type Color
while this namespace is available you see a complete list of color names you can use
Show picture code
To control the visible property of the Picture Box we simply take the complement of the visible state
and put it in the visible property Then the status of the check box is tested to show the desired test in the
label control
private void checkBox1_CheckedChanged(object sender EventArgs e)
pictureBox1Visible = pictureBox1Visible
if (checkBox1Checked)
label1Text = Image is Visible
else
label1Text = Image is Invisible
- less1
- less2
- less3
- less4
- less5
- less6
-
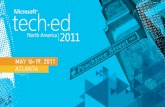

















![Executable Architectures using Cuckoo Search Optimization ... › IMG › pdf › Executable... · [18]. Executable systems architectures are created using CPN models and their simulations](https://static.fdocuments.us/doc/165x107/5f19f7f12b86e719d713bde6/executable-architectures-using-cuckoo-search-optimization-a-img-a-pdf-a.jpg)
