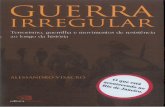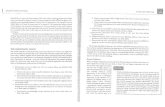The Big Book of iTunes 59 Pags
-
Upload
oscar-maldonado -
Category
Documents
-
view
9 -
download
1
Transcript of The Big Book of iTunes 59 Pags

The Big Book of
iTunes With links to articles on MakeUseOf
Useful new tips you never knew
Cool apps to use with iTunes
MakeUseOfcompresents
By Jackson ChungAuthor amp Staff writer
The Big Book of iTunes
2009
IntroductionThis manual was created with the intention of introducing iTunes to beginners and to provide basic information and instructions to perform various tasks when using iTunes on both Mac and Windows
This manual also contains some very useful tips on how to achieve various actions such as transferring iTunes libraries from Windows to Mac and using iTunes as your alarm clock iTunes can actually be more than just a music player Also this manual will introduce cool new software to complement and extend the functionality of iTunes
This manual will begin with the very basics introducing iTunes and organizing music Then it will move on to more advanced topics like integrating Lastfm and using Applescripts
I hope you will find The Big Book of iTunes a useful tool for doing more with iTunes
Table of Contents
Getting Started13 7Why should I use iTunes13 7
Running iTunes for the first time13 7
Iʼve started up iTunes now what13 8
Organizing Your Music13 8
Why do I need to organize my music13 8
Iʼve got my library in order now what13 9
Why should I add lyrics13 9
What are Cover art13 10
iTunes How-Toʼs13 11I used iTunes in Windows How do I transfer my library over to a Mac13 11
Itʼs all about sharing13 15
How do I share my iTunes library13 15
How do I listen to other shared libraries13 15
Other sharing options13 16
One of them is Mojo13 16
The other is SimplifyMedia13 18
How do I know whoʼs connected to my shared library on my network13 19
What are the keyboard shortcuts I should know13 21
How else can I control my iTunes [Mac]13 26
How can I control iTunes with my iPhone13 27
Control iTunes with your hands and feet [Mac]13 30
How do I create ringtones for my iPhone on a Mac with iTunes13 32
How do I create ringtones for my iPhone using iTunes if Iʼm running Windows13 34
How do I stream music from iTunes to my iPhone13 35
How do I use iTunes on my Mac as an alarm clock13 42
iTunes Alarm13 42
iTaf13 43
iTunesTimer Widget13 44
Daypart 13 44
Windows13 44
How do I fix music tags and organize my library13 45
TuneUp Companion13 45
MusicBrainz Picard13 46
Mp3Tag13 47
iTunes Store File Validator13 48
How to run iTunes from an external hard disk13 49
I keep my music in several different folders How can I manage and update my iTunes Library [Windows]13 51
Squeezing More Out From iTunes13 52What so great about iTunes store13 52
How do I get a free iTunes account13 52
Stuff you may find in the iTunes Store13 53
What are Applescripts for iTunes13 54
Make Bookmarkable13 54
Super Remove Dead Tracks 2113 54
Tracks Without Artwork to Playlist 3313 54
Proper English Title Capitalization13 54
Gather Up The One-Hits 2313 54
SearchReplace Tag Text13 54
What are people listening 2 1513 54
Google Video Search 1013 55
How do I add Applescripts13 55
Assigning keyboard shortcuts to scripts13 56
How do I remove protection from DRM-protected files13 57
What on earth is ldquoscrobblingrdquo13 58
Getting StartedThe first thing you need to do is to get your hands on iTunes If youʼre running a Mac then iTunes can be found in your Applications folder It is always shipped with your operating system
If youʼre running Windows then download the latest version of iTunes from Apple
Why should I use iTunes
iTunes is great way to organize and manage your music and video library It is also very visually aesthetic and at the same time simple to use Itʼs perfect for handling large libraries containing thousands of songs
If you are an owner of an iPhone or iPod Touch thatʼs even more reason to use iTunes With iTunes you can easily sync and transfer songs audiobooks movies TV series and mobile applications to your Apple device
Running iTunes for the first time
WindowsIf youʼre launching iTunes for the very first time it will prompt you to locate your music Just follow the on-screen instructions and you should be fine
After iTunes has finished locating your music it will add them into the library
Mac iTunes will launch the setup assistant which will help you locate all your music on the hard drive If you want to manually add your songs into iTunes yourself just decline it
iTunes automatically organizes the music you added according to artists and places them in the Music folder [~Music]
Iʼve started up iTunes now what
Organizing Your Music
Now is a good time to get your library organized As it grows it will generally be more difficult to turn back and retag all of your music Take the opportunity to properly label all of your music now
Here are some tips to help you organize your music library
bull Tag the title of the songbull Tag the artistbull Tag the albumbull Tag the year (if you donʼt know what year the album was released click on the iTunes
store link next to the artist or album title and you should be forwarded to the albumʼs page in iTunes store where you can check for the albumʼs release date This will only work if you have an iTunes store account (Read here to learn how to get one)
bull Fill in a genre (if youʼre not sure of the genre check the iTunes store)bull Rate the song
iTunes 8 has a built-in feature ldquoGet CD Track Namesrdquo to help you retrieve song titles and album information if the songs were imported from a music CD Check out this help video from Apple to learn more
Why do I need to organize my music
bull It will be easier to search for the songs you want to listen tobull Organized music takes advantage of Smart Playlists ie automatically create playlists
based on specific artists genre year)bull Rated songs automatically get added into ʻMy Top Ratedʼ smart playlistbull Duplicate songs are easier to find if tags are properly labelledbull It helps Genius to find out more about the song youʼre listening to and retrieve
information about similar songs you might like to hearbull Song information is used when utilizing plugins like Lastfm scrobblers Amazon Album
Art widget or TunesTEXT
Check out one the popular iTunes post on MakeUseOfcom regarding this topic
ldquoHow to Improve Your iTunes Experience (Part 1)rdquo
The iTunes Store link
Iʼve got my library in order now what
Now you can take it one step further and add cover art to albums or add lyrics to the songs
Why should I add lyrics
Adding lyrics is a great way to enjoy and get to know your music You wonʼt need to manually look for the lyrics for every song you have There are some applications which will do the work for you
Mac Again you could use Corripio or GimmeSomeTune I use TunesTEXT a Dashboard widget which retrieve the lyrics of any song that is playing on iTunes It automatically saves the lyrics within the song I use this because I prefer gathering song lyrics individually and not in a batch Therefore I can better manage any errors which may arise
After adding lyrics to your songs you can easily view them with an application called DesktopLyrics It pulls the song lyrics from iTunes and displays it directly on your desktop as an overlay If it is set to launch on startup youʼll never notice it until a song is played
Windows An iTunes plugin called ilyrics should do the job Or you could try iTunes Lyrics Importer
DesktopLyrics
TunesTEXT widget
What are Cover art
With all of the tags properly inserted it should be no problem to find album cover art for your music library
But what exactly are cover art It is the front cover found within the CDʼs jewel case It is also known as the album art album cover album cover art or as iTunes calls it - Artwork
Cover art comes in many sizes You may to pick the highest resolution art Smaller resolution pictures tend to look very blown up especially when using Front Row to listen to your music or when in Cover Flow view
Mac There are several options You could either use Corripio or GimmeSomeTune but my personal favorite is Amazon Album Art Widget They generally use the tags of selected songs in iTunes to find the appropriate cover art
Windows Album Cover Art Downloader seems to be a good program for this purpose See it in action here
Amazon Album ArtWidget
iTunes How-ToʼsI used iTunes in Windows How do I transfer my library over to a Mac
The only hurdle you will have to overcome when transferring your library from Windows to Mac is songs encoded in Windows Media Audio (WMA) format
iTunes for Windows is built with WMA support - it is able to play and convert WMAs However because WMA is a proprietary codec it isnʼt available in iTunes for Mac If youʼre not careful youʼll be left with a lot of WMAs which will be unplayable on your Mac
The easiest way to dodge this problem is to convert all the WMAs you have while youʼre still on your Windows machine
In your iTunes General preferences Click on ʻImport settingsʼ
Make sure to have AAC or MP3 selected as the encoder Configure the bit rate if you like but because you will be converting from one lossy codec to another thereʼs bound to be a profound loss in quality
While youʼre still in Preferences go over to ʻAdvanced settingsʼ and check ldquoKeep iTunes Music folder organizedrdquo
Now youʼre ready to convert all of your WMAs into the codec youʼve just selected
To do this control-click to select your WMAs (or create a new playlist containing WMA files only) right-click on one and choose ldquoConvert Selection to xxxrdquo (where xxx is either AAC or MP3) After the conversion is complete you may choose to delete the WMA copies if you like Then consolidate your library from the ʻFilegtLibraryʼ menu This will ensure that all the songs in your library are copied and organized into the iTunes folder Normally itʼs located in ldquoMy DocumentsMusicrdquo
Now youʼre ready to bring that iTunes folder over to your Mac either through an external hard disk or network via folder sharing Place it on your Macʼs desktop
Assuming that you havenʼt already run iTunes on your Mac for the first time Youʼll be prompted with the initial welcome setup procedure When it asks to search your drive for music files make sure to decline Youʼll be presented with a fresh empty iTunes library Now quit iTunes
By default it would have already set up its own iTunes Music folder located in ~Music Go over to this location and delete the iTunes folder then copy and paste your iTunes Music folder from the desktop into it (the one which you have just brought over from your Windows computer) After all this is done launch iTunes and youʼll be rewarded with your old personalized iTunes library
If on the other hand your iTunes library is not empty then itʼs better to rename and move the existing Mac iTunes library over to another folder for safe-keeping Then drag your Windows iTunes folder over to ~Music Now launch iTunes while pressing the Option key
until a prompt appears to select an iTunes library Choose the iTunes folder in ~Music Your old iTunes library from Windows is now on your Mac
The only job left to do is import the songs from the Mac iTunes library (which you renamed and moved earlier) Simply click and drag the artist folders into iTunes and they will be added into the library
Another method of dealing with the whole WMA malarky is to get an audio converter The first one which comes to mind is EasyWMA which isnʼt free but very popular A little hidden gem is Switch for Mac It is capable of converting WMA to many other audio formats compatible with iTunes
Switch is also available for Windows so youʼll have the convenience of converting your songs before making the switch over to Mac if you prefer
Read about audio converters for Mac on MakeUseOfcom
This topic is also found on MakeUseOfrsquos regular column Macnifying OS X
ldquoMigrate iTunes and WMAs from Windows to Macrdquo
Itʼs all about sharing
How do I share my iTunes library
Generally sharing your iTunes library means allowing access to other networked computers To enable sharing all you have to do is go to the ʻSharingʼ tab in iTunes preferences and check the box next to ldquoShare my library on my local networkrdquo
Select the playlists you want to share or share your entire library Itʼs up to you If you want to be selective of people you want to share with input a password
How do I listen to other shared libraries
Thatʼs easy just check the box next to ldquoLook for shared librariesrdquo and iTunes will automatically detect other shared iTunes libraries on your network
Shared libraries will appear in the Source List on the left of your library
Other sharing options
Besides sharing on your local area network (LAN) it is also possible to share your iTunes library with anyone through the internet This requires the use of certain applications
One of them is Mojo
Mojo will allow you to browse select and download shared music from other Mojo users Pretty nifty and dodgy at the same time if I may say so myself
How does it work Couldnʼt be simpler After downloading Mojo youʼll need to register and set up an account which will then appear on your Mojo roster
Once that is done you can start adding other Mojo users wait for their approval and browse their music However unlike Simplify Media listening to shared music is not done in iTunes but in Mojoʼs built-in music browser
Songs which are grayed out are the ones which you already have Restricted songs which you may not download are labelled in red
Mojo roster
If you see a song you like just click on the download icon next to the name of the song and it will be downloaded and automatically added into your iTunes arranged nicely in a Mojo playlist folder
Itʼs that easy No lengthy registration or troublesome setups There are some down-sides though
There is a pretty neat option of subscribing to other userʼs playlists and automatically synchronizing any new songs which are added This means that you wonʼt need to keep browsing all the time to see if there are any new songs Mojo does it for you But surprise surprise this feature is only available in the Pro version
There is also a maximum number of buddies you can add with the free version of Mojo I canʼt seem to find out how many it is but apparently itʼs limited to 5 users on your roster at any time So if you need to you may actually delete old buddies and replace them with fresh ones to fulfill your music satisfaction and urges
Mojo is free and available for Windows and Mac (Leopard and Tiger versions)To find out more about Mojo watch the video screencasts here
This is an old screenshot Mojo now has the capability to select the target iTunes library if you store you music on an external drive
Read the original article on MakeUseOfcom
ldquoMusic Sharing with Mojordquo
The other is SimplifyMedia
Itʼs a very popular free application which streams music to and from other Simplify Media users In order to listen to your music from different locations you only need to download and install the application on your desktop and portable device (or remote computer) and log in to both locations with the same username You can also use Simplify Media to share songs between you your friends and family thereby expanding your music exposure
Shared libraries will appear under the ʻSharedʼ column in iTunes It supports MP3 AAC WMA and Apple Lossless media files Simplify Media works on all operating platforms iTunes and is compatible with Winamp Rhythmbox and even iPhone
Shared libraries running Simplify Media
Learn how to listen to music from home on your cellular phone
ldquo3 Ways To Access Your Music From Your Mobilerdquo
How do I know whoʼs connected to my shared library on my network
One of the pitfalls of sharing your iTunes library is that iTunes canʼt shut down when someoneʼs playing a song from your shared music
To find out whoʼs connected to your iTunes library on your local network here are two tutorials for Windows and Mac
Windows This simple DOS command will point you to who is listening to your music Press the Windows key on your keyboard and the ʻRʼ key When the Run box comes up on your screen type ldquocmdrdquo (without the speech marks) and a command box will come up Now type
netstat | find ldquo3689rdquo
This will return any connections to your machine on port 3689 (that is iTunes) You will see something like this if you have someone connected to you
Now you can make an educated decision depending on the IP address it returned
Check out the original article by Karl on MakeUseOfcom
ldquoWho is connected to my iTunes library (Windows)rdquo
Mac Launch Activity Monitor (Applications -gt Utilities folder) and look for iTunes in the process window It would be easier if the processes were sorted by name
Double-click on the iTunes process and the Inspect window should pop up Click on the ʻOpen Files and Portsʼ tab
The IP address of the person connected to your iTunes library will be listed at the bottom of the information panel Also going one step ahead of the Windows method Activity Monitor will display the song that person is currently listening to
Another way of finding out whoʼs connected to your library is to use an Applescript
newtip
What are the keyboard shortcuts I should know
The basic keyboard shortcuts are Return to start playing a song Spacebar to pauseplay -leftright arrows to play the nextprevious songs and -H to hide iTunes But of course here is the complete list of iTunes keyboard shortcuts These shortcuts are also available from Apple
Playback shortcutsPlayback shortcuts
Action Shortcut
Play the selected song immediately Return
Listen to the next or previous album in a list Option-Right Arrow or Left Arrow (or Option-click the Skip Forward or Skip Backward controls in the upper-left corner of the iTunes window)
Rewind or fast-forward to the next song in a list
-Left Arrow or Right Arrow (or click the Skip Forward or Skip Backward controls in the upper-left corner of the iTunes window)
Library and playlist shortcutsLibrary and playlist shortcuts
Action Shortcut
Create a playlist from a selection of songs Shift-click the Add (+) button (You can also drag the songs to the white area of the Source list)
Create a new Smart Playlist Option-click the Add (+) button
Reshuffle the current playlist Option-click the Shuffle button
Delete the selected playlist from your Source list without confirming that you want to delete it
-Delete
Delete the selected playlist and all the songs it contains from your library
Option-Delete
Delete the selected song from your library and all playlists
Option-Delete
Music Store shortcutsMusic Store shortcuts
Action Shortcut
Go to the next page in the Music Store -Right bracket (])
Go to the previous page in the Music Store -Left bracket ([)
File and window shortcutsFile and window shortcuts
Action Shortcut
Check or uncheck all the songs in a list -click the checkbox next to a song
Change the song information columns you see
Control-click a column heading
Expand or collapse all the triangles in the Radios Stream list
-click a triangle
Shrink the iTunes window to show only the playback controls
Click the zoom control in the upper-left corner of the iTunes window
Zoom the window to an ideal size Option-click the zoom control in the upper-left corner of the iTunes window
See the iTunes window resize while you are resizing it
-drag the resize box in the lower-right corner of the window
In the Get Info window see the info for the next or previous song in the list
-N or -P
Go to the previous or next pane in the Get Info or Preferences window
-click left bracket ( [ ) or right bracket ( ] )
See more options when a visual effect is showing
Press then press the indicated key to use an option (not all visual effects support this)
iPod shortcutsiPod shortcuts
Action Shortcut
Prevent iPod from automatically updating when you connect it to your computer
-Option as you connect the iPod to your computer (hold the keys down until the iPod appears in the iTunes Source list)
Audible shortcutsAudible shortcuts
Action Shortcut
Go to the next or last chapter (if available) -Shift-Right Arrow or Left Arrow
iTunes menu shortcutsiTunes menu shortcuts
Action Shortcut
Open iTunes preferences -comma
Hide the iTunes window - H
Hide all other applications Option--H
Quit the iTunes application -Q
File menu shortcutsFile menu shortcuts
Action Shortcut
Create a new playlist -N
Create a new playlist with the selected songs Shift--N
Create a new Smart Playlist Option--N
Add a file to the Library -O
Close the iTunes window -W
Import a song playlist or library file Shift--O
Open the song or CD Info window for the selected song or CD
-I
Show where a song file is located -R
Show the currently playing song in the list -L
Edit menu shortcutsEdit menu shortcuts
Action Shortcut
Undo your last action -Z
Cut the selected songs information -X
Copy the selected songs information -C
Paste the selected songs information -V
Select all the songs in the list -A
Deselect all the songs in the list Shift--A
Hide or Show the Artist and Album columns -B
Hide or Show the song artwork -G
Open the View Options window for the selected source
-J
Controls menu shortcutsControls menu shortcuts
Action Shortcut
Stop or start playing the selected song Space Bar
When a song is playing play the next song in a list
-Right Arrow
When a song is playing play the previous song in a list
-Left Arrow
Increase the volume -Up Arrow
Decrease the volume -Down Arrow
Mute the sound (song keeps playing) Option--Down Arrow
Eject a CD -E
Visualizer menu shortcutsVisualizer menu shortcuts
Action Shortcut
Turn the visualizer on or off -T
Make visual effects take up the entire screen (when visualizer is on)
-F
Advanced menu shortcutsAdvanced menu shortcuts
Action Shortcut
Stream audio file at a specific URL to iTunes -U
Window menu shortcutsWindow menu shortcuts
Action Shortcut
Put the iTunes window in the Dock -M
View the iTunes window -1
View the Equalizer window -2
Help menu functionsHelp menu functions
Action Shortcut
Open iTunes and Music Store Help -
How else can I control my iTunes [Mac]
Third party Mac applications called iTunes controllers can help you to easily play pause play the nextprevious track and rate songs
Controllers are merely simple applications which show you the song that is playing by announcing the song title and artist each time a new song starts to play Most controllers also allow you to rate your songs on the fly by invoking a hot-key which increases or decreases the songʼs rating
Besides that some controllers will also display menu bar shortcuts which will help you to quickly pause and resume iTunes
Just a quick note about menu bar shortcuts it may not always appear because other applications have slightly longer menu bar items which could hide the iTunes controllerʼs shortcuts
The most popular functional and free controllers are You Control Tunes and GimmeSomeTune Of course there are other options like Bowtie uTunes and SizzlingKeys
Both You Control Tunes and GimmeSomeTune provide menu bar shortcuts alerts on song changes hot-keys to allow you to quickly rate your songs and a convenient info-window that can be brought up to show you which song is currently being played GimmeSomeTune has a slight advantage because it can also fetch lyrics and artwork for songs without any (see ldquoIʼve got my library in order now whatrdquo) and scrobble songs to Lastfm
Song alerts from both You Control Tunes and GimmeSomeTune respectively
How can I control iTunes with my iPhone
Gone were the days when Apple used to ship a bright and shiny white remote controller with every Mac purchased
But things look a bit hopeful if you have an iPhone or iPod Touch Apple released a free application on the iTunes Store called Remote which can be used on your iPhoneiPod Touch to control iTunes on your computer
Downloading from the iTunes Store requires an account If you happen to live in a country which isnʼt supported by iTunes Store have a look here for a workaround to getting an iTunes Store account
Using Remote is pretty easy but first youʼll have to pair your Apple device with iTunes Download and install Remote onto your device Make sure iTunes is running on your computer Enable Wi-Fi on your iPhoneiPod Touch and launch Remote Follow the on-screen instructions to add a new library Youʼll be prompted to punch in a randomly-generated passcode that will be used to as verification
Passcode on iPhone
In iTunes on your computer navigate to Devices in the Sources list and click on your device
Enter the passcode shown on your iPhoneiPod Touch to be paired with your iTunes library and youʼre done
Source list showing devices found running Remote on the local area Wi-Fi Network
Passcode verification on iTunes
Successfully added Apple device as remote
So after setting (pairing) up your Apple device with iTunes to be used as a remote letʼs run through the things it can and cannot do
It can show you the song currently played along with its album art
It can display your entire library according to artist and albums and also show you all the playlists you have on your iTunes Actually it can be used to control about everything on iTunes
It can add more than one library so you have the option of pairing more than one computer to your iPhoneiPod Touch It can also be used as a remote controller for Apple TV
But it cannot stream music or videos to your Apple Device It is only a remote controller not a music player It cannot display your artistsalbums in Cover Flow view unlike the iPod function
If you would like to find out how to stream music and videos to your iPhone or iPod Touch jump ahead to this topic
Control iTunes with your hands and feet [Mac]
An application called FluidTunes [Mac] allows us to control iTunes ldquoMinority Reportrdquo style That is control iTunes remotely using the motion of your hands
Using the built-in iSight this application recognizes movements over predefined areas As a result if you move or wave your handsfingers over an area with a button on your screen you can make iTunes play pause or play the nextprevious track
FluidTunes superimposes your iTunes library (which is displayed in Cover Flow view) over what your iSight sees - that is you and your environment There are 4 large buttons set in the FluidTunes window Stop Play Next and Previous Any motion detected over these buttons will trigger them
You might want to play around with it to get the hang of controlling them Itʼs not as easy as it sounds While testing this app I inadvertently skipped songs and stopped iTunes several times It takes practice to be able to maneuver around this program swiftly
Sifting through your music is as easy as swiping your hand (or foot) across the screen through the songsʼ cover art Each song is represented as a cover art so if you have a large library this could take quite cumbersome However you could just open up iTunes select the song you want and play it then return to FluidTunes for control
While this sounds pretty fun (and it actually is) it can be quite hard to use You have to be in a generally well-lit room in order to allow FluidTunes to differentiatedetect motion And you might want to move your other body parts away so that if youʼre bobbing your head to the music you wonʼt accidentally pause iTunes And if youʼre in a room with a lot of movement like if you live with roommates their movements could actually trigger FluidTunes To curb this all you need to do is minimize the app when youʼre not using Or get your own room
If you would like to give FluidTunes a whirl youʼll need to be running OS X 10411 or higher have a built-in iSight and an iTunes library Well-lit room optional
Check out the original article with a video of how FluidTunes works
ldquoControl iTunes Remotely with your Hands amp Feet [Mac Only]rdquo
How do I create ringtones for my iPhone on a Mac with iTunes
Itʼs really easy to create iPhone ringtones without any additional software iPhone ringtones are generally m4r tracks 40 seconds or less in duration
In iTunes preferences set AAC as the Import Encoder and make sure the bit rate is 128kbps
Return to your library and select the song you want to make into a ringtone Right-click on the song and press ldquoGet Infordquo
Set the encoder to AAC and the bit rate to 128kbps
In the Info window click on the ʻOptionsʼ tab Here is where you can set the duration of your ringtone Set the ʻStart Timeʼ and ʻStop Timeʼ to the appropriate interval - basically youʼd want your ringtone to start during the chorus of the song so find out when the chorus begins and set the start and stop times accordingly Remember that the length can only be a maximum of 40 seconds When youʼre done hit OK
Back in the library right-click on that song and click ldquoCreate AAC versionrdquo The conversion will begin and result in an AAC copy of that song clipped to the duration which you previously set
Right-click on that track and select ldquoShow in Finderrdquo and drag that track onto the Desktop Remove that track from iTunes library (right-click -gt Delete) Rename the track on the desktop from ldquotrack namem4ardquo to ldquotrack namem4rrdquo You will be prompted to confirm the change of extension from ldquom4ardquo to ldquom4rrdquo Click ldquoUse m4rrdquo
Info window Set the duration to a maximum of 40 seconds
Double-click on the new m4r file and it will be added into iTunes as a ringtone which can be synced to your iPhone You can now trash the m4r file on your desktop
Remember to set the start and stop times of the original MP3 file back to the initial settings if not the song will only play the designated 40 second loop
How do I create ringtones for my iPhone using iTunes if Iʼm running Windows
The instructions to make a iPhone ringtones on a Mac will work on Windows as well Or you could refer to Jerry Kiddʼs article
Click on ʻUse m4rʼ when prompted
Jerryrsquos article on MakeUseOfcom
ldquoHow to create a ringtone for the iPhone in iTunesrdquo
How do I stream music from iTunes to my iPhone
This is by no means a new tip Many iPhone owners have been using this little ldquohackrdquo to stream movies and music from iTunes However I thought it would be helpful if I were to repackage the instructions so that they are easier to follow Iʼve also added a few tips of my own
Recently Iʼve been looking for a way to stream the movies and music in iTunes library to my iPhone It canʼt be that hard I thought Turns out it isnʼt A simple hack discovered by Embraceware (the folks who brought you Awaken) turns your Mac into a server that is easily connectable from your iPhone (or iPod Touch or any other device for that matter)
Yes I realize that there are some applications that are able to stream music andor video to the iPhone Simplify Media is a great app for instance to stream music over the internet but personally my music library is too large and I find that the Simplify Media server canʼt take the load Iʼm not totally sure if it can stream video too by the way Remote Buddy is an option if you want to stream video to your iPhone but itʼs not free Heck it isnʼt even cheap at 20euro ($25) Audiolizer is another service that lets you listen to iTunes library over the internet but it requires you to upload the songs to its server
Allow me to explain what this hack is all about It enables a function on your Mac to turn it into a personal web server You can then share anything you want on the local area network (LAN) - movies music files It can also be accessible outside your LAN over the internet (be careful about this) It doesnʼt have a gorgeous graphical interface it merely presents a list of your files
What can this hack do It can stream your iTunes library to iPhone It can also stream your Movies in iTunes which are properly encoded (not the mov reference movies) in h264 They donʼt even need to be formatted for the iPhone It can also allow access to any folder on your Mac serving you with documents or pictures you left at home
OK letʼs get started Iʼm writing this tutorial based on Leopard Navigation in Tiger and previous OSes may be slightly different
Read about Audiolizer at MakeUseOfcom
First what we need to do is enable ldquoWeb Sharingrdquo or previously known as ldquoPersonal Web Sharingrdquo Head over to System Preferences located on your Dock in Leopard Tiger users can get to System Preferences by clicking on the Apple icon at the top-left corner Once there click on ʻSharingʼ
Check the box next to ldquoWeb Sharingrdquo to enable it Note your IP address shown on the right side This is your internal IP if you have a router Depending on whether you are connected via DHCP your IP may change If it does change all you need to do is find out what your new IP is
The server folder is located at LibraryWebServerDocuments in your root folder (thatʼs the folder with a hard disk for its icon) In order to share your music videos and other stuff youʼll need to create symbolic links to them and place them into this folder Symbolic links differ from aliases created with Finder
Leaving the server folder alone for the time being open up your Music folder and delve down until you see the iTunes Music folder Now you need to create a symbolic link for this folder in order to share it There are 3 ways of doing this
The easiest way is to download and extract this droplet [Create Symbolic Link] Drag and drop the iTunes Music folder into the droplet and it will produce a symbolic link for it with a sym extension back to the same location Take that link drop it into the LibraryWebServerDocuments folder and remove the sym from its name
An alternative for that is to download SymbolicLinker It adds a contextual menu that can easily create symbolic links by right-clicking on any folder Mount the SymbolicLink DMG image file and drag the plugin into ~LibraryContextual Menu Items then restart Finder by holding the Option key while right-clicking on the Finder dock icon Then select ʻRelaunchʼ
After Finder relaunches right-click on the iTunes Music folder scroll down to ʻMoreʼ and select ʻMake Symbolic Linkʼ A new symbolic link appears with a ldquosymlinkrdquo added to its name Drag that link over to LibraryWebserverDocuments and remove ldquosymlinkrdquo from its name
If youʼre a DIY-er the Terminal method is the hardest and most complicated but Iʼll show you how to do it anyway Since youʼre following these instructions instead of the above two Iʼll assume that youʼre not a novice That said launch Terminal Navigate to the server folder by typing
cd LibraryWebServerDocuments
Then create a symbolic link to your iTunes Music Folder and name that folder Music
ln -s ldquoVolumes[Your HD name]Users[Your short username]MusiciTunesiTunes Musicrdquo Music
Replace [Your HD name] with the name of your hard disk volume and [Your short username] with your short username as seen in on the right side of the ldquoWeb Sharingrdquo screenshot above after the internal IP address but without the tilde Check if the symbolic link has been created
Now that you have the symbolic links we need to make the iTunes Music folder web-accessible Using Terminal type
sudo chmod 755 ~Music
Youʼll be asked to for your user password Please note You need to make the main folder of any sharing folder web-accessible or else youʼll get an error For example in this instance weʼre sharing the iTunes Music folder within the iTunes folder which is in the Music folder So we make the ~Music folder web-accessible Now if you want to share a folder called ldquoXrdquo which is located in your Downloads folder you need to make ~Downloads web-accessible using the sudo chmod command Since youʼve already made the ~Downloads folder web-accessible any other folder within this folder for which you decide to create a symbolic link in the future will be web-accessible automatically
Okay symbolic links - Check Web-accessibility - Check Letʼs try it out
In your browser type in http[Your internal IP address]iTunes Music and you should be presented with a page containing a list of your artists
That was just a taster Now comes the sweet part - streaming movies to your iPhone The movies can be stored anywhere as along as they are formatted in h264 To be safe Iʼll just show you how to share your iTunes Movies folder All videos stored in iTunes can be played on the iPhone or iPod Touch even if theyʼre not formatted for portability Remember that mov reference movies cannot be played
If your movies arenʼt formatted in h264 iSquint is a great application for conversion It was developed by TechSpansion (which has shut down) but iSquint is still available for free Download it here and convert your files into iPod format to add into iTunes
The iTunes movies folder is located within the iTunes Music folder which means essentially it was already shared Just scroll down the list of your artist until you see Movies But to make it easier to call we shall share the folder as well
Create a symbolic link for ~MusiciTunesiTunes MusicMovies and place it in the server folder then rename it to Movies
Test it out In your browser type http[Your IP address]Movies
Great Now whip out your iPhone connect to your home Wi-Fi network and launch Safari Enter your internal IP followed by Movies like above Click on any video wait for it to buffer and it will start playing
But what if youʼre not connected to your local area network You will still be able to access your music and movies from the internet if you allow port 80 to be forwarded to your Mac There are a few variables here For one your internal IP needs to be static for your router to forward port 80 consistently to your Mac Port forwarding varies depending on your routerʼs make and model for instructions go here Second even if your internal IP is static your external IP may not be If it isnʼt then youʼll need to sign up for DynDNS If your external IP is static then great - find out what your IP is by going to whatismyipcom then copy that IP and type it in your browser in this fashion
http[Your external IP address]Movies
You should be presented with the same list of files as when you entered your internal IP If you received an error then check the variables IP address port forwarding firewall
Allowing access to port 80 on your Mac brings up security issues and unwanted intrusion Be sure to have your firewall enabled and allow port 80 to come through Also be cautious when sharing your external IP address
How do I use iTunes on my Mac as an alarm clock
There are several applications which you may use to turn iTunes into an alarm clock that can be set to automatically play songs in the morning The most popular application for Mac is Awaken
If youʼre a stranger to Awaken let me tell you what it does Basically Awaken is a simple application which sets alarms to either pause or play your iTunes Itʼs extremely useful if youʼd like to wake up to some funky songs in the morning or to go bed with soothing music in the background knowing that your Mac will turn itself off when the time is right Sounds like a great application doesnʼt it The only problem is it costs $1295 Iʼm not a cheap person but Iʼm still not willing pay $13 just to have some music played to me in the morning or before I go to bed
So Iʼve found 3 little gems which does around the same thing They might not be as fully-loaded as Awaken but they still do the job and they are free
iTunes Alarm
iTunes Alarm is one of the most recommended applications for those who canʼt afford Awaken The concept is the same If you want to play some music before you go off to bed click on ldquoSleeprdquo and it will ask for the amount of time before it puts your Mac into sleep mode Thatʼs the quick method If youʼd rather just pause iTunes a new ʻStopʼ alarm has to be created
You may create an unlimited number of alarms of which they may be set to repeat on any day of the week With each alarm that starts to play iTunes you can set a ʻSnoozeʼ period of your liking the volume level that the music plays at and the playlist from which to play the music (or you may set it to play songs at random)
iTunes Alarm has to be open in order to be able to playpause your music So if you accidentally quit the application you might miss your alarm (and be late for work - yikes) Plus if you set your Mac to sleep after the timer has run out iTunes Alarm has the ability to wake it to play your next alarm Pretty cool stuff
iTaf
Another alternative is iTaf The application is only slightly different from iTunes Alarm Every alarm event which you create starts playing from iTunes and can be set to stop playing after a certain period of time So instead of hitting the ʻSnoozeʼ or ʻStopʼ button to turn your music off you can enjoy it while getting dressed in the morning and leave for work without bothering about it iTaf will then automatically pause iTunes and sleep itself (or shut down) after the time frame has elapsed
One thing that puts iTaf above iTunes Alarm is the ability to shut down your Mac It also has more superior scheduling options like setting a single day off from a weekly alarm (comes in handy when itʼs your birthday and you donʼt want to be woken up)
iTunesTimer Widget
Lastly iTunesTimer is a bare-bone simple Dashboard widget which can only start playing your iTunes pause it or sleep your Mac It is a one off timer which doesnʼt have any scheduling function and it doesnʼt repeat or snooze You control how long you want to play your music with the slider which is not very accurate (I couldnʼt get the timer to set at 10 minutes) but I guess thatʼs not very important The catch with this little gem is its simplicity
Daypart
Daypart is a new application from Dougscripts that will allow you to schedule when iTunes plays certain playlists
Windows
iSnooze may be a good Windows counterpart for all the free Mac alternatives
How do I fix music tags and organize my library
TuneUp Companion
TuneUp Companion has one major advantage over all the other solutions it uses Gracenote CDDB database ndash which is considered to be one of the largest and most comprehensive out there
TuneUp uses a technology similar to MusicBrainz ʻFileIDʼ to fingerprint the song even without the proper filename ndash retrieving accurate metadata Depending on the server-load an album doesnʼt take more than 15-30 seconds to fix My experience with TuneUp was extremely positive ndash it only failed on an old classical compilation out of 253 albums
In addition to fixing your music tags and songs TuneUp also downloads high-resolution album art and integrates with YouTube to provide related videos to the song youʼre listening eBay and Amazon for merchandise and TicketmasterStubHub for concert tickets
The ʻNever miss another showʼ tab provides concert dates and prices for artists in your library a very useful feature for any music fan
Itʼs definitely the most comprehensive solution ndash and easy to use TuneUp is available for Mac and Windows and works by interfacing with your iTunes Music Library Even if you donʼt use iTunes to manage your music day-to-day you can download it fix your music then import it in your preferred application
MusicBrainz Picard
MusicBrainz a non-profit corporation picks up where Gracenote left off as an open-source freely available database of CD information or metadata Picard takes advantage of this database with an intuitive barebones interface and a similar fingerprinting technology that aims to match the tracks as best as possible from the acoustic scan rather than on file sizes or names The Scan takes a little more time than TuneUp but not significantly
Picard supports plugins ndash although I had a hard time finding any notable ones ndash and does automatically download and save album art if itʼs in the database However donʼt expect album art on anything other than popular titles
You can get MusicBrainz for Linux Mac and Windows
Mp3Tag
Mp3Tag is free although itʼs not open source It uses the FreeDB database as its primary solution which is noticeably lower quality than MusicBrainz but it also integrates with the Amazon catalog which is quite large and boasts largely high quality album art Itʼs a bit of work to get everything right but itʼs worth it considering the price ndash free
A nice feature in Mp3Tag allows you to automatically rename the filenames according to tags useful when browsing the library directly from the file system
Unfortunately Mp3Tag is only available for Windows
iTunes Store File Validator
Skip past the messy interface and youʼve got a marvelous little tool with features like Reverse Scrobble to update the play count within iTunes from Lastfm embed album art in songs automatically clean empty folders set EQ automatically based on genre and more nifty actions
Additionally it scans your library and assesses whether your songs are iTunes Store quality ndash checks for all the important indicators and then creates and easy to use report Download it from here
Read the original article by Stefan
ldquo4 Easy Ways Fix Music Tags amp Organize Music Libraryrdquo
How to run iTunes from an external hard disk
As your iTunes library expands it will eventually outgrow the capability of your computerʼs hard disk Instead of deleting songs there is the possibility to transfer your iTunes library over to an external hard disk and listen to your songs directly from it
Before we start we need to make sure that all of your songs are kept properly in a folder If you allowed iTunes to manage your files thatʼs great If not then youʼll need to consolidate your library - follow the instructions below
In iTunes advanced preferences check the box next to ʻKeep iTunes music folder organizedʼ and note the location of the music folder
On Macs itʼs usually located in ~MusiciTunesiTunes Music On Windows the iTunes music folder is saved in My DocumentsMusiciTunes
newtip
It is not necessary to check the box next to ʻCopy files to iTunes Music folder when adding to libraryʼ
Next consolidate your library from the File -gt Library menu and wait until it completes This just means that iTunes moves all your music files over to the iTunes Music folder located within the main iTunes folder thus making it easier to move your iTunes library and you wonʼt end up with broken links to files
Now letʼs move your library over to the external hard disk Go to the main iTunes folder located at
~Music for Mac users
My DocumentsMusic for Windows users
Copy the iTunes folder Connect and switch on your external hard disk Paste the iTunes folder there Make sure that there is sufficient storage space
After the transfer is complete test it out First quit iTunes As you restart it hold down the Option button (for Windows hold the Shift button) until you get a prompt
Click on ʻChoose Libraryʼ then locate the iTunes folder on your external hard disk Click once on the folder and click ʻOKʼ If it works you can now delete the copy of your iTunes library on your computer
I keep my music in several different folders How can I manage and update my iTunes Library [Windows]
If youʼre a rogue and store you music is every nook and cranny on your computer but also need to keep iTunes library updated this nifty application aptly named iTunes Library Updater lets you add and search every folder that contains music tracks and syncs them with your iTunes library
If there are tracks in those folders which arenʼt included in iTunes this application will automatically add them for you It will also try to find update or remove any dead tracks from your library (labelled by an exclamation mark)
Applications like this exist to help users who basically do not allow iTunes to manage their music files or have several music players
In my personal opinion if you use iTunes and allow it to manage your music itʼs much easier because you wonʼt lose your files and they will all be kept in order within one folder Easy peasy
Read the full article by David on MakeUseOfcom
ldquoSync Your Music With The iTunes Library Updater (Windows Only)rdquo
Squeezing More Out From iTunesWhat so great about iTunes store
The iTunes Store is a marvelous way to start expanding your music collection If youʼre already using iTunes to listen to music why not use the iTunes Store to preview new songs and download some free stuff at the same time Every Tuesday iTunes gives away a ldquoFree Single of the Weekrdquo as well as other free stuff like the ldquoDiscovery Downloadrdquo ldquoFree Music Video Of The Weekrdquo even some TV show episodes in high definition (HD)
All freebies are listed in the ldquoFREE on iTunesrdquo section [iTunes link]
But what if you live in a country which is not supported by iTunes and donʼt have access to the iTunes Store Creating an account is pretty simple The workaround described below will work in any country where Apple sells iPhones
How do I get a free iTunes account
Enter the store by clicking on the iTunes Store link from the Source list
To get the most out of the iTunes Store you will need to set your Storeʼs homepage to United States Theyʼve got most of the free stuff After that go to the App Store find a free app and click on ʻGet Appʼ
iTunes will prompt you to log in at this point you can sign up for a new account Fill in your details on the first page and click ʻNextʼ
On the subsequent page you are supposed to fill in your payment details Instead of choosing a credit card select ʻNoneʼ as your payment method Then fill in the rest of the details but remember to enter a valid US address and phone number Complete the rest of the process and youʼre done
Stuff you may find in the iTunes Store
Even without an iTunes Store account you can still get a lot of goodies out of it There are innumerable interesting podcasts to listen to and latest movie trailers to watch You may even learn something new from iTunes U - a section in the store where universities are allowed to upload podcasts of their lectures and audiobooks
If you own an iPhone or iPod Touch there is a sea of free applications and games for you to explore
Download a free app from the App Store
What are Applescripts for iTunes
Applescript is a special Macintosh computing language that is used to control and automate tasks on the Mac which is repetitive and would usually take a lot of time Unfortunately thereʼs nothing similar for Windows
Applescripts can be used in iTunes to perform a myriad of tasks eg manage files and playlists exporthandle track information and interact with other applications
The largest repository of iTunes Applescripts is Dougscripts It hosts a variety of scripts for almost every task Iʼll list a few of the more popular scripts they have to offer
Make Bookmarkable
This script changes the file type of AAC tracks to M4B making them bookmarkable This means that the track will resume playing from the point where you left off [Link to script]
Super Remove Dead Tracks 21
This script searches your library for dead tracks (tracks no longer on your computer but still represented in your library with an exclamation mark beside the title) and deletes them [Link to script]
Tracks Without Artwork to Playlist 33
This script will search selected tracks or a specified playlist for tracks without any artwork attached and adds them to a playlist [Link to script]
Proper English Title Capitalization
This script will capitalize the first letter of each word in the title artist album or composer tags of the selected tracks [Link to script]
Gather Up The One-Hits 23
This script will search your library for one-hit wonders (artists represented by only a single track) and adds them to a playlist [Link to script]
SearchReplace Tag Text
This script will search for and replace a tag of your choice from the selected tracks or playlist [Link to script]
What are people listening 2 15
This script will display the title and artist of the song from the shared library being listened by others on the local network [Link to script]
newtip
Google Video Search 10
This script uses the currently selected track or any tag of your choice as the basis for a search on Google Video using your default browser [Link to script]
How do I add Applescripts
Create a folder called Scripts in ~LibraryiTunes and place all the Applescripts in it
Relaunch iTunes and you will notice a new icon on the menu bar - your scripts menu
Assigning keyboard shortcuts to scripts
You can also assign keyboard shortcuts for your Applescripts To do this quit iTunes and launch System Preferences Click on ʻKeyboard amp Mouseʼ then the ʻKeyboard Shortcutsʼ tab
Click on the plus ʻ+ʼ sign
newtip
Set the Application to ʻiTunesʼ In the Menu Title field type in the exact name of the Applescript you making the shortcut for At this point since youʼve just quit iTunes you can refer to the Scripts folder in ~LibraryiTunesScripts
Set a shortcut for the script and click Add
Repeat the process for all your Applescripts Then start iTunes and test out your shortcuts
How do I remove protection from DRM-protected files
Apple uses its Fairplay DRM-protection to encrypt store-bought music files and prevent unauthorized computers from playing them This was before Apple vowed to make its iTunes Store DRM-free
If you possess any music bought from the iTunes Store before iTunes Plus was launch those songs are DRM-protected To remove the protection youʼll need FairGame for Mac and DoubleTwist for Windows
Both programs essentially convert or re-encode the protected music files to a format without the DRM-protection This process takes quite a while if youʼre planning to remove the protection from a long list of songs
Read Abhijeetrsquos introduction of DoubleTwist on MakeUseOfcom
ldquoLiberate Sync and Share Your Media With DoubleTwistrdquo
What on earth is ldquoscrobblingrdquo
Lastfm is a social music network where you can find out more about the artists you like and discover others who you would have never have known about
What on earth is ldquoscrobblingrdquo Let me explain After you get yourself a spanking new Lastfm account it will be empty By scrobbling you are sending the artists and titles of the songs youʼre playing in iTunes to your Lastfm profile From there Lastfm will analyze the types of songs you normally listen to and reward you with recommendations about artists it thinks you may enjoy The more you scrobble the better the recommendations get
Iʼve learnt about countless new artists using Lastfm Most of whom are small and upcoming bands but they have some fantastic songs some are just not very popular - it depends on your music taste If youʼre brave enough to venture off mainstream music you will find that exploring for new unheard-of artists can actually be very gratifying By expanding your music interest to genres other than Pop Alternative or RampB you will realize that music can be more than just entertainment
There are a few methods by which you can scrobble your songs to Lastfm For convenience Iʼd recommend using the built-in Lastfm scrobbler from GimmeSomeTune Other scrobblers you may try are SimpleScrobbler ScrobblePod iScrobbler and of course Lastfmʼs very own client

The Big Book of iTunes
2009
IntroductionThis manual was created with the intention of introducing iTunes to beginners and to provide basic information and instructions to perform various tasks when using iTunes on both Mac and Windows
This manual also contains some very useful tips on how to achieve various actions such as transferring iTunes libraries from Windows to Mac and using iTunes as your alarm clock iTunes can actually be more than just a music player Also this manual will introduce cool new software to complement and extend the functionality of iTunes
This manual will begin with the very basics introducing iTunes and organizing music Then it will move on to more advanced topics like integrating Lastfm and using Applescripts
I hope you will find The Big Book of iTunes a useful tool for doing more with iTunes
Table of Contents
Getting Started13 7Why should I use iTunes13 7
Running iTunes for the first time13 7
Iʼve started up iTunes now what13 8
Organizing Your Music13 8
Why do I need to organize my music13 8
Iʼve got my library in order now what13 9
Why should I add lyrics13 9
What are Cover art13 10
iTunes How-Toʼs13 11I used iTunes in Windows How do I transfer my library over to a Mac13 11
Itʼs all about sharing13 15
How do I share my iTunes library13 15
How do I listen to other shared libraries13 15
Other sharing options13 16
One of them is Mojo13 16
The other is SimplifyMedia13 18
How do I know whoʼs connected to my shared library on my network13 19
What are the keyboard shortcuts I should know13 21
How else can I control my iTunes [Mac]13 26
How can I control iTunes with my iPhone13 27
Control iTunes with your hands and feet [Mac]13 30
How do I create ringtones for my iPhone on a Mac with iTunes13 32
How do I create ringtones for my iPhone using iTunes if Iʼm running Windows13 34
How do I stream music from iTunes to my iPhone13 35
How do I use iTunes on my Mac as an alarm clock13 42
iTunes Alarm13 42
iTaf13 43
iTunesTimer Widget13 44
Daypart 13 44
Windows13 44
How do I fix music tags and organize my library13 45
TuneUp Companion13 45
MusicBrainz Picard13 46
Mp3Tag13 47
iTunes Store File Validator13 48
How to run iTunes from an external hard disk13 49
I keep my music in several different folders How can I manage and update my iTunes Library [Windows]13 51
Squeezing More Out From iTunes13 52What so great about iTunes store13 52
How do I get a free iTunes account13 52
Stuff you may find in the iTunes Store13 53
What are Applescripts for iTunes13 54
Make Bookmarkable13 54
Super Remove Dead Tracks 2113 54
Tracks Without Artwork to Playlist 3313 54
Proper English Title Capitalization13 54
Gather Up The One-Hits 2313 54
SearchReplace Tag Text13 54
What are people listening 2 1513 54
Google Video Search 1013 55
How do I add Applescripts13 55
Assigning keyboard shortcuts to scripts13 56
How do I remove protection from DRM-protected files13 57
What on earth is ldquoscrobblingrdquo13 58
Getting StartedThe first thing you need to do is to get your hands on iTunes If youʼre running a Mac then iTunes can be found in your Applications folder It is always shipped with your operating system
If youʼre running Windows then download the latest version of iTunes from Apple
Why should I use iTunes
iTunes is great way to organize and manage your music and video library It is also very visually aesthetic and at the same time simple to use Itʼs perfect for handling large libraries containing thousands of songs
If you are an owner of an iPhone or iPod Touch thatʼs even more reason to use iTunes With iTunes you can easily sync and transfer songs audiobooks movies TV series and mobile applications to your Apple device
Running iTunes for the first time
WindowsIf youʼre launching iTunes for the very first time it will prompt you to locate your music Just follow the on-screen instructions and you should be fine
After iTunes has finished locating your music it will add them into the library
Mac iTunes will launch the setup assistant which will help you locate all your music on the hard drive If you want to manually add your songs into iTunes yourself just decline it
iTunes automatically organizes the music you added according to artists and places them in the Music folder [~Music]
Iʼve started up iTunes now what
Organizing Your Music
Now is a good time to get your library organized As it grows it will generally be more difficult to turn back and retag all of your music Take the opportunity to properly label all of your music now
Here are some tips to help you organize your music library
bull Tag the title of the songbull Tag the artistbull Tag the albumbull Tag the year (if you donʼt know what year the album was released click on the iTunes
store link next to the artist or album title and you should be forwarded to the albumʼs page in iTunes store where you can check for the albumʼs release date This will only work if you have an iTunes store account (Read here to learn how to get one)
bull Fill in a genre (if youʼre not sure of the genre check the iTunes store)bull Rate the song
iTunes 8 has a built-in feature ldquoGet CD Track Namesrdquo to help you retrieve song titles and album information if the songs were imported from a music CD Check out this help video from Apple to learn more
Why do I need to organize my music
bull It will be easier to search for the songs you want to listen tobull Organized music takes advantage of Smart Playlists ie automatically create playlists
based on specific artists genre year)bull Rated songs automatically get added into ʻMy Top Ratedʼ smart playlistbull Duplicate songs are easier to find if tags are properly labelledbull It helps Genius to find out more about the song youʼre listening to and retrieve
information about similar songs you might like to hearbull Song information is used when utilizing plugins like Lastfm scrobblers Amazon Album
Art widget or TunesTEXT
Check out one the popular iTunes post on MakeUseOfcom regarding this topic
ldquoHow to Improve Your iTunes Experience (Part 1)rdquo
The iTunes Store link
Iʼve got my library in order now what
Now you can take it one step further and add cover art to albums or add lyrics to the songs
Why should I add lyrics
Adding lyrics is a great way to enjoy and get to know your music You wonʼt need to manually look for the lyrics for every song you have There are some applications which will do the work for you
Mac Again you could use Corripio or GimmeSomeTune I use TunesTEXT a Dashboard widget which retrieve the lyrics of any song that is playing on iTunes It automatically saves the lyrics within the song I use this because I prefer gathering song lyrics individually and not in a batch Therefore I can better manage any errors which may arise
After adding lyrics to your songs you can easily view them with an application called DesktopLyrics It pulls the song lyrics from iTunes and displays it directly on your desktop as an overlay If it is set to launch on startup youʼll never notice it until a song is played
Windows An iTunes plugin called ilyrics should do the job Or you could try iTunes Lyrics Importer
DesktopLyrics
TunesTEXT widget
What are Cover art
With all of the tags properly inserted it should be no problem to find album cover art for your music library
But what exactly are cover art It is the front cover found within the CDʼs jewel case It is also known as the album art album cover album cover art or as iTunes calls it - Artwork
Cover art comes in many sizes You may to pick the highest resolution art Smaller resolution pictures tend to look very blown up especially when using Front Row to listen to your music or when in Cover Flow view
Mac There are several options You could either use Corripio or GimmeSomeTune but my personal favorite is Amazon Album Art Widget They generally use the tags of selected songs in iTunes to find the appropriate cover art
Windows Album Cover Art Downloader seems to be a good program for this purpose See it in action here
Amazon Album ArtWidget
iTunes How-ToʼsI used iTunes in Windows How do I transfer my library over to a Mac
The only hurdle you will have to overcome when transferring your library from Windows to Mac is songs encoded in Windows Media Audio (WMA) format
iTunes for Windows is built with WMA support - it is able to play and convert WMAs However because WMA is a proprietary codec it isnʼt available in iTunes for Mac If youʼre not careful youʼll be left with a lot of WMAs which will be unplayable on your Mac
The easiest way to dodge this problem is to convert all the WMAs you have while youʼre still on your Windows machine
In your iTunes General preferences Click on ʻImport settingsʼ
Make sure to have AAC or MP3 selected as the encoder Configure the bit rate if you like but because you will be converting from one lossy codec to another thereʼs bound to be a profound loss in quality
While youʼre still in Preferences go over to ʻAdvanced settingsʼ and check ldquoKeep iTunes Music folder organizedrdquo
Now youʼre ready to convert all of your WMAs into the codec youʼve just selected
To do this control-click to select your WMAs (or create a new playlist containing WMA files only) right-click on one and choose ldquoConvert Selection to xxxrdquo (where xxx is either AAC or MP3) After the conversion is complete you may choose to delete the WMA copies if you like Then consolidate your library from the ʻFilegtLibraryʼ menu This will ensure that all the songs in your library are copied and organized into the iTunes folder Normally itʼs located in ldquoMy DocumentsMusicrdquo
Now youʼre ready to bring that iTunes folder over to your Mac either through an external hard disk or network via folder sharing Place it on your Macʼs desktop
Assuming that you havenʼt already run iTunes on your Mac for the first time Youʼll be prompted with the initial welcome setup procedure When it asks to search your drive for music files make sure to decline Youʼll be presented with a fresh empty iTunes library Now quit iTunes
By default it would have already set up its own iTunes Music folder located in ~Music Go over to this location and delete the iTunes folder then copy and paste your iTunes Music folder from the desktop into it (the one which you have just brought over from your Windows computer) After all this is done launch iTunes and youʼll be rewarded with your old personalized iTunes library
If on the other hand your iTunes library is not empty then itʼs better to rename and move the existing Mac iTunes library over to another folder for safe-keeping Then drag your Windows iTunes folder over to ~Music Now launch iTunes while pressing the Option key
until a prompt appears to select an iTunes library Choose the iTunes folder in ~Music Your old iTunes library from Windows is now on your Mac
The only job left to do is import the songs from the Mac iTunes library (which you renamed and moved earlier) Simply click and drag the artist folders into iTunes and they will be added into the library
Another method of dealing with the whole WMA malarky is to get an audio converter The first one which comes to mind is EasyWMA which isnʼt free but very popular A little hidden gem is Switch for Mac It is capable of converting WMA to many other audio formats compatible with iTunes
Switch is also available for Windows so youʼll have the convenience of converting your songs before making the switch over to Mac if you prefer
Read about audio converters for Mac on MakeUseOfcom
This topic is also found on MakeUseOfrsquos regular column Macnifying OS X
ldquoMigrate iTunes and WMAs from Windows to Macrdquo
Itʼs all about sharing
How do I share my iTunes library
Generally sharing your iTunes library means allowing access to other networked computers To enable sharing all you have to do is go to the ʻSharingʼ tab in iTunes preferences and check the box next to ldquoShare my library on my local networkrdquo
Select the playlists you want to share or share your entire library Itʼs up to you If you want to be selective of people you want to share with input a password
How do I listen to other shared libraries
Thatʼs easy just check the box next to ldquoLook for shared librariesrdquo and iTunes will automatically detect other shared iTunes libraries on your network
Shared libraries will appear in the Source List on the left of your library
Other sharing options
Besides sharing on your local area network (LAN) it is also possible to share your iTunes library with anyone through the internet This requires the use of certain applications
One of them is Mojo
Mojo will allow you to browse select and download shared music from other Mojo users Pretty nifty and dodgy at the same time if I may say so myself
How does it work Couldnʼt be simpler After downloading Mojo youʼll need to register and set up an account which will then appear on your Mojo roster
Once that is done you can start adding other Mojo users wait for their approval and browse their music However unlike Simplify Media listening to shared music is not done in iTunes but in Mojoʼs built-in music browser
Songs which are grayed out are the ones which you already have Restricted songs which you may not download are labelled in red
Mojo roster
If you see a song you like just click on the download icon next to the name of the song and it will be downloaded and automatically added into your iTunes arranged nicely in a Mojo playlist folder
Itʼs that easy No lengthy registration or troublesome setups There are some down-sides though
There is a pretty neat option of subscribing to other userʼs playlists and automatically synchronizing any new songs which are added This means that you wonʼt need to keep browsing all the time to see if there are any new songs Mojo does it for you But surprise surprise this feature is only available in the Pro version
There is also a maximum number of buddies you can add with the free version of Mojo I canʼt seem to find out how many it is but apparently itʼs limited to 5 users on your roster at any time So if you need to you may actually delete old buddies and replace them with fresh ones to fulfill your music satisfaction and urges
Mojo is free and available for Windows and Mac (Leopard and Tiger versions)To find out more about Mojo watch the video screencasts here
This is an old screenshot Mojo now has the capability to select the target iTunes library if you store you music on an external drive
Read the original article on MakeUseOfcom
ldquoMusic Sharing with Mojordquo
The other is SimplifyMedia
Itʼs a very popular free application which streams music to and from other Simplify Media users In order to listen to your music from different locations you only need to download and install the application on your desktop and portable device (or remote computer) and log in to both locations with the same username You can also use Simplify Media to share songs between you your friends and family thereby expanding your music exposure
Shared libraries will appear under the ʻSharedʼ column in iTunes It supports MP3 AAC WMA and Apple Lossless media files Simplify Media works on all operating platforms iTunes and is compatible with Winamp Rhythmbox and even iPhone
Shared libraries running Simplify Media
Learn how to listen to music from home on your cellular phone
ldquo3 Ways To Access Your Music From Your Mobilerdquo
How do I know whoʼs connected to my shared library on my network
One of the pitfalls of sharing your iTunes library is that iTunes canʼt shut down when someoneʼs playing a song from your shared music
To find out whoʼs connected to your iTunes library on your local network here are two tutorials for Windows and Mac
Windows This simple DOS command will point you to who is listening to your music Press the Windows key on your keyboard and the ʻRʼ key When the Run box comes up on your screen type ldquocmdrdquo (without the speech marks) and a command box will come up Now type
netstat | find ldquo3689rdquo
This will return any connections to your machine on port 3689 (that is iTunes) You will see something like this if you have someone connected to you
Now you can make an educated decision depending on the IP address it returned
Check out the original article by Karl on MakeUseOfcom
ldquoWho is connected to my iTunes library (Windows)rdquo
Mac Launch Activity Monitor (Applications -gt Utilities folder) and look for iTunes in the process window It would be easier if the processes were sorted by name
Double-click on the iTunes process and the Inspect window should pop up Click on the ʻOpen Files and Portsʼ tab
The IP address of the person connected to your iTunes library will be listed at the bottom of the information panel Also going one step ahead of the Windows method Activity Monitor will display the song that person is currently listening to
Another way of finding out whoʼs connected to your library is to use an Applescript
newtip
What are the keyboard shortcuts I should know
The basic keyboard shortcuts are Return to start playing a song Spacebar to pauseplay -leftright arrows to play the nextprevious songs and -H to hide iTunes But of course here is the complete list of iTunes keyboard shortcuts These shortcuts are also available from Apple
Playback shortcutsPlayback shortcuts
Action Shortcut
Play the selected song immediately Return
Listen to the next or previous album in a list Option-Right Arrow or Left Arrow (or Option-click the Skip Forward or Skip Backward controls in the upper-left corner of the iTunes window)
Rewind or fast-forward to the next song in a list
-Left Arrow or Right Arrow (or click the Skip Forward or Skip Backward controls in the upper-left corner of the iTunes window)
Library and playlist shortcutsLibrary and playlist shortcuts
Action Shortcut
Create a playlist from a selection of songs Shift-click the Add (+) button (You can also drag the songs to the white area of the Source list)
Create a new Smart Playlist Option-click the Add (+) button
Reshuffle the current playlist Option-click the Shuffle button
Delete the selected playlist from your Source list without confirming that you want to delete it
-Delete
Delete the selected playlist and all the songs it contains from your library
Option-Delete
Delete the selected song from your library and all playlists
Option-Delete
Music Store shortcutsMusic Store shortcuts
Action Shortcut
Go to the next page in the Music Store -Right bracket (])
Go to the previous page in the Music Store -Left bracket ([)
File and window shortcutsFile and window shortcuts
Action Shortcut
Check or uncheck all the songs in a list -click the checkbox next to a song
Change the song information columns you see
Control-click a column heading
Expand or collapse all the triangles in the Radios Stream list
-click a triangle
Shrink the iTunes window to show only the playback controls
Click the zoom control in the upper-left corner of the iTunes window
Zoom the window to an ideal size Option-click the zoom control in the upper-left corner of the iTunes window
See the iTunes window resize while you are resizing it
-drag the resize box in the lower-right corner of the window
In the Get Info window see the info for the next or previous song in the list
-N or -P
Go to the previous or next pane in the Get Info or Preferences window
-click left bracket ( [ ) or right bracket ( ] )
See more options when a visual effect is showing
Press then press the indicated key to use an option (not all visual effects support this)
iPod shortcutsiPod shortcuts
Action Shortcut
Prevent iPod from automatically updating when you connect it to your computer
-Option as you connect the iPod to your computer (hold the keys down until the iPod appears in the iTunes Source list)
Audible shortcutsAudible shortcuts
Action Shortcut
Go to the next or last chapter (if available) -Shift-Right Arrow or Left Arrow
iTunes menu shortcutsiTunes menu shortcuts
Action Shortcut
Open iTunes preferences -comma
Hide the iTunes window - H
Hide all other applications Option--H
Quit the iTunes application -Q
File menu shortcutsFile menu shortcuts
Action Shortcut
Create a new playlist -N
Create a new playlist with the selected songs Shift--N
Create a new Smart Playlist Option--N
Add a file to the Library -O
Close the iTunes window -W
Import a song playlist or library file Shift--O
Open the song or CD Info window for the selected song or CD
-I
Show where a song file is located -R
Show the currently playing song in the list -L
Edit menu shortcutsEdit menu shortcuts
Action Shortcut
Undo your last action -Z
Cut the selected songs information -X
Copy the selected songs information -C
Paste the selected songs information -V
Select all the songs in the list -A
Deselect all the songs in the list Shift--A
Hide or Show the Artist and Album columns -B
Hide or Show the song artwork -G
Open the View Options window for the selected source
-J
Controls menu shortcutsControls menu shortcuts
Action Shortcut
Stop or start playing the selected song Space Bar
When a song is playing play the next song in a list
-Right Arrow
When a song is playing play the previous song in a list
-Left Arrow
Increase the volume -Up Arrow
Decrease the volume -Down Arrow
Mute the sound (song keeps playing) Option--Down Arrow
Eject a CD -E
Visualizer menu shortcutsVisualizer menu shortcuts
Action Shortcut
Turn the visualizer on or off -T
Make visual effects take up the entire screen (when visualizer is on)
-F
Advanced menu shortcutsAdvanced menu shortcuts
Action Shortcut
Stream audio file at a specific URL to iTunes -U
Window menu shortcutsWindow menu shortcuts
Action Shortcut
Put the iTunes window in the Dock -M
View the iTunes window -1
View the Equalizer window -2
Help menu functionsHelp menu functions
Action Shortcut
Open iTunes and Music Store Help -
How else can I control my iTunes [Mac]
Third party Mac applications called iTunes controllers can help you to easily play pause play the nextprevious track and rate songs
Controllers are merely simple applications which show you the song that is playing by announcing the song title and artist each time a new song starts to play Most controllers also allow you to rate your songs on the fly by invoking a hot-key which increases or decreases the songʼs rating
Besides that some controllers will also display menu bar shortcuts which will help you to quickly pause and resume iTunes
Just a quick note about menu bar shortcuts it may not always appear because other applications have slightly longer menu bar items which could hide the iTunes controllerʼs shortcuts
The most popular functional and free controllers are You Control Tunes and GimmeSomeTune Of course there are other options like Bowtie uTunes and SizzlingKeys
Both You Control Tunes and GimmeSomeTune provide menu bar shortcuts alerts on song changes hot-keys to allow you to quickly rate your songs and a convenient info-window that can be brought up to show you which song is currently being played GimmeSomeTune has a slight advantage because it can also fetch lyrics and artwork for songs without any (see ldquoIʼve got my library in order now whatrdquo) and scrobble songs to Lastfm
Song alerts from both You Control Tunes and GimmeSomeTune respectively
How can I control iTunes with my iPhone
Gone were the days when Apple used to ship a bright and shiny white remote controller with every Mac purchased
But things look a bit hopeful if you have an iPhone or iPod Touch Apple released a free application on the iTunes Store called Remote which can be used on your iPhoneiPod Touch to control iTunes on your computer
Downloading from the iTunes Store requires an account If you happen to live in a country which isnʼt supported by iTunes Store have a look here for a workaround to getting an iTunes Store account
Using Remote is pretty easy but first youʼll have to pair your Apple device with iTunes Download and install Remote onto your device Make sure iTunes is running on your computer Enable Wi-Fi on your iPhoneiPod Touch and launch Remote Follow the on-screen instructions to add a new library Youʼll be prompted to punch in a randomly-generated passcode that will be used to as verification
Passcode on iPhone
In iTunes on your computer navigate to Devices in the Sources list and click on your device
Enter the passcode shown on your iPhoneiPod Touch to be paired with your iTunes library and youʼre done
Source list showing devices found running Remote on the local area Wi-Fi Network
Passcode verification on iTunes
Successfully added Apple device as remote
So after setting (pairing) up your Apple device with iTunes to be used as a remote letʼs run through the things it can and cannot do
It can show you the song currently played along with its album art
It can display your entire library according to artist and albums and also show you all the playlists you have on your iTunes Actually it can be used to control about everything on iTunes
It can add more than one library so you have the option of pairing more than one computer to your iPhoneiPod Touch It can also be used as a remote controller for Apple TV
But it cannot stream music or videos to your Apple Device It is only a remote controller not a music player It cannot display your artistsalbums in Cover Flow view unlike the iPod function
If you would like to find out how to stream music and videos to your iPhone or iPod Touch jump ahead to this topic
Control iTunes with your hands and feet [Mac]
An application called FluidTunes [Mac] allows us to control iTunes ldquoMinority Reportrdquo style That is control iTunes remotely using the motion of your hands
Using the built-in iSight this application recognizes movements over predefined areas As a result if you move or wave your handsfingers over an area with a button on your screen you can make iTunes play pause or play the nextprevious track
FluidTunes superimposes your iTunes library (which is displayed in Cover Flow view) over what your iSight sees - that is you and your environment There are 4 large buttons set in the FluidTunes window Stop Play Next and Previous Any motion detected over these buttons will trigger them
You might want to play around with it to get the hang of controlling them Itʼs not as easy as it sounds While testing this app I inadvertently skipped songs and stopped iTunes several times It takes practice to be able to maneuver around this program swiftly
Sifting through your music is as easy as swiping your hand (or foot) across the screen through the songsʼ cover art Each song is represented as a cover art so if you have a large library this could take quite cumbersome However you could just open up iTunes select the song you want and play it then return to FluidTunes for control
While this sounds pretty fun (and it actually is) it can be quite hard to use You have to be in a generally well-lit room in order to allow FluidTunes to differentiatedetect motion And you might want to move your other body parts away so that if youʼre bobbing your head to the music you wonʼt accidentally pause iTunes And if youʼre in a room with a lot of movement like if you live with roommates their movements could actually trigger FluidTunes To curb this all you need to do is minimize the app when youʼre not using Or get your own room
If you would like to give FluidTunes a whirl youʼll need to be running OS X 10411 or higher have a built-in iSight and an iTunes library Well-lit room optional
Check out the original article with a video of how FluidTunes works
ldquoControl iTunes Remotely with your Hands amp Feet [Mac Only]rdquo
How do I create ringtones for my iPhone on a Mac with iTunes
Itʼs really easy to create iPhone ringtones without any additional software iPhone ringtones are generally m4r tracks 40 seconds or less in duration
In iTunes preferences set AAC as the Import Encoder and make sure the bit rate is 128kbps
Return to your library and select the song you want to make into a ringtone Right-click on the song and press ldquoGet Infordquo
Set the encoder to AAC and the bit rate to 128kbps
In the Info window click on the ʻOptionsʼ tab Here is where you can set the duration of your ringtone Set the ʻStart Timeʼ and ʻStop Timeʼ to the appropriate interval - basically youʼd want your ringtone to start during the chorus of the song so find out when the chorus begins and set the start and stop times accordingly Remember that the length can only be a maximum of 40 seconds When youʼre done hit OK
Back in the library right-click on that song and click ldquoCreate AAC versionrdquo The conversion will begin and result in an AAC copy of that song clipped to the duration which you previously set
Right-click on that track and select ldquoShow in Finderrdquo and drag that track onto the Desktop Remove that track from iTunes library (right-click -gt Delete) Rename the track on the desktop from ldquotrack namem4ardquo to ldquotrack namem4rrdquo You will be prompted to confirm the change of extension from ldquom4ardquo to ldquom4rrdquo Click ldquoUse m4rrdquo
Info window Set the duration to a maximum of 40 seconds
Double-click on the new m4r file and it will be added into iTunes as a ringtone which can be synced to your iPhone You can now trash the m4r file on your desktop
Remember to set the start and stop times of the original MP3 file back to the initial settings if not the song will only play the designated 40 second loop
How do I create ringtones for my iPhone using iTunes if Iʼm running Windows
The instructions to make a iPhone ringtones on a Mac will work on Windows as well Or you could refer to Jerry Kiddʼs article
Click on ʻUse m4rʼ when prompted
Jerryrsquos article on MakeUseOfcom
ldquoHow to create a ringtone for the iPhone in iTunesrdquo
How do I stream music from iTunes to my iPhone
This is by no means a new tip Many iPhone owners have been using this little ldquohackrdquo to stream movies and music from iTunes However I thought it would be helpful if I were to repackage the instructions so that they are easier to follow Iʼve also added a few tips of my own
Recently Iʼve been looking for a way to stream the movies and music in iTunes library to my iPhone It canʼt be that hard I thought Turns out it isnʼt A simple hack discovered by Embraceware (the folks who brought you Awaken) turns your Mac into a server that is easily connectable from your iPhone (or iPod Touch or any other device for that matter)
Yes I realize that there are some applications that are able to stream music andor video to the iPhone Simplify Media is a great app for instance to stream music over the internet but personally my music library is too large and I find that the Simplify Media server canʼt take the load Iʼm not totally sure if it can stream video too by the way Remote Buddy is an option if you want to stream video to your iPhone but itʼs not free Heck it isnʼt even cheap at 20euro ($25) Audiolizer is another service that lets you listen to iTunes library over the internet but it requires you to upload the songs to its server
Allow me to explain what this hack is all about It enables a function on your Mac to turn it into a personal web server You can then share anything you want on the local area network (LAN) - movies music files It can also be accessible outside your LAN over the internet (be careful about this) It doesnʼt have a gorgeous graphical interface it merely presents a list of your files
What can this hack do It can stream your iTunes library to iPhone It can also stream your Movies in iTunes which are properly encoded (not the mov reference movies) in h264 They donʼt even need to be formatted for the iPhone It can also allow access to any folder on your Mac serving you with documents or pictures you left at home
OK letʼs get started Iʼm writing this tutorial based on Leopard Navigation in Tiger and previous OSes may be slightly different
Read about Audiolizer at MakeUseOfcom
First what we need to do is enable ldquoWeb Sharingrdquo or previously known as ldquoPersonal Web Sharingrdquo Head over to System Preferences located on your Dock in Leopard Tiger users can get to System Preferences by clicking on the Apple icon at the top-left corner Once there click on ʻSharingʼ
Check the box next to ldquoWeb Sharingrdquo to enable it Note your IP address shown on the right side This is your internal IP if you have a router Depending on whether you are connected via DHCP your IP may change If it does change all you need to do is find out what your new IP is
The server folder is located at LibraryWebServerDocuments in your root folder (thatʼs the folder with a hard disk for its icon) In order to share your music videos and other stuff youʼll need to create symbolic links to them and place them into this folder Symbolic links differ from aliases created with Finder
Leaving the server folder alone for the time being open up your Music folder and delve down until you see the iTunes Music folder Now you need to create a symbolic link for this folder in order to share it There are 3 ways of doing this
The easiest way is to download and extract this droplet [Create Symbolic Link] Drag and drop the iTunes Music folder into the droplet and it will produce a symbolic link for it with a sym extension back to the same location Take that link drop it into the LibraryWebServerDocuments folder and remove the sym from its name
An alternative for that is to download SymbolicLinker It adds a contextual menu that can easily create symbolic links by right-clicking on any folder Mount the SymbolicLink DMG image file and drag the plugin into ~LibraryContextual Menu Items then restart Finder by holding the Option key while right-clicking on the Finder dock icon Then select ʻRelaunchʼ
After Finder relaunches right-click on the iTunes Music folder scroll down to ʻMoreʼ and select ʻMake Symbolic Linkʼ A new symbolic link appears with a ldquosymlinkrdquo added to its name Drag that link over to LibraryWebserverDocuments and remove ldquosymlinkrdquo from its name
If youʼre a DIY-er the Terminal method is the hardest and most complicated but Iʼll show you how to do it anyway Since youʼre following these instructions instead of the above two Iʼll assume that youʼre not a novice That said launch Terminal Navigate to the server folder by typing
cd LibraryWebServerDocuments
Then create a symbolic link to your iTunes Music Folder and name that folder Music
ln -s ldquoVolumes[Your HD name]Users[Your short username]MusiciTunesiTunes Musicrdquo Music
Replace [Your HD name] with the name of your hard disk volume and [Your short username] with your short username as seen in on the right side of the ldquoWeb Sharingrdquo screenshot above after the internal IP address but without the tilde Check if the symbolic link has been created
Now that you have the symbolic links we need to make the iTunes Music folder web-accessible Using Terminal type
sudo chmod 755 ~Music
Youʼll be asked to for your user password Please note You need to make the main folder of any sharing folder web-accessible or else youʼll get an error For example in this instance weʼre sharing the iTunes Music folder within the iTunes folder which is in the Music folder So we make the ~Music folder web-accessible Now if you want to share a folder called ldquoXrdquo which is located in your Downloads folder you need to make ~Downloads web-accessible using the sudo chmod command Since youʼve already made the ~Downloads folder web-accessible any other folder within this folder for which you decide to create a symbolic link in the future will be web-accessible automatically
Okay symbolic links - Check Web-accessibility - Check Letʼs try it out
In your browser type in http[Your internal IP address]iTunes Music and you should be presented with a page containing a list of your artists
That was just a taster Now comes the sweet part - streaming movies to your iPhone The movies can be stored anywhere as along as they are formatted in h264 To be safe Iʼll just show you how to share your iTunes Movies folder All videos stored in iTunes can be played on the iPhone or iPod Touch even if theyʼre not formatted for portability Remember that mov reference movies cannot be played
If your movies arenʼt formatted in h264 iSquint is a great application for conversion It was developed by TechSpansion (which has shut down) but iSquint is still available for free Download it here and convert your files into iPod format to add into iTunes
The iTunes movies folder is located within the iTunes Music folder which means essentially it was already shared Just scroll down the list of your artist until you see Movies But to make it easier to call we shall share the folder as well
Create a symbolic link for ~MusiciTunesiTunes MusicMovies and place it in the server folder then rename it to Movies
Test it out In your browser type http[Your IP address]Movies
Great Now whip out your iPhone connect to your home Wi-Fi network and launch Safari Enter your internal IP followed by Movies like above Click on any video wait for it to buffer and it will start playing
But what if youʼre not connected to your local area network You will still be able to access your music and movies from the internet if you allow port 80 to be forwarded to your Mac There are a few variables here For one your internal IP needs to be static for your router to forward port 80 consistently to your Mac Port forwarding varies depending on your routerʼs make and model for instructions go here Second even if your internal IP is static your external IP may not be If it isnʼt then youʼll need to sign up for DynDNS If your external IP is static then great - find out what your IP is by going to whatismyipcom then copy that IP and type it in your browser in this fashion
http[Your external IP address]Movies
You should be presented with the same list of files as when you entered your internal IP If you received an error then check the variables IP address port forwarding firewall
Allowing access to port 80 on your Mac brings up security issues and unwanted intrusion Be sure to have your firewall enabled and allow port 80 to come through Also be cautious when sharing your external IP address
How do I use iTunes on my Mac as an alarm clock
There are several applications which you may use to turn iTunes into an alarm clock that can be set to automatically play songs in the morning The most popular application for Mac is Awaken
If youʼre a stranger to Awaken let me tell you what it does Basically Awaken is a simple application which sets alarms to either pause or play your iTunes Itʼs extremely useful if youʼd like to wake up to some funky songs in the morning or to go bed with soothing music in the background knowing that your Mac will turn itself off when the time is right Sounds like a great application doesnʼt it The only problem is it costs $1295 Iʼm not a cheap person but Iʼm still not willing pay $13 just to have some music played to me in the morning or before I go to bed
So Iʼve found 3 little gems which does around the same thing They might not be as fully-loaded as Awaken but they still do the job and they are free
iTunes Alarm
iTunes Alarm is one of the most recommended applications for those who canʼt afford Awaken The concept is the same If you want to play some music before you go off to bed click on ldquoSleeprdquo and it will ask for the amount of time before it puts your Mac into sleep mode Thatʼs the quick method If youʼd rather just pause iTunes a new ʻStopʼ alarm has to be created
You may create an unlimited number of alarms of which they may be set to repeat on any day of the week With each alarm that starts to play iTunes you can set a ʻSnoozeʼ period of your liking the volume level that the music plays at and the playlist from which to play the music (or you may set it to play songs at random)
iTunes Alarm has to be open in order to be able to playpause your music So if you accidentally quit the application you might miss your alarm (and be late for work - yikes) Plus if you set your Mac to sleep after the timer has run out iTunes Alarm has the ability to wake it to play your next alarm Pretty cool stuff
iTaf
Another alternative is iTaf The application is only slightly different from iTunes Alarm Every alarm event which you create starts playing from iTunes and can be set to stop playing after a certain period of time So instead of hitting the ʻSnoozeʼ or ʻStopʼ button to turn your music off you can enjoy it while getting dressed in the morning and leave for work without bothering about it iTaf will then automatically pause iTunes and sleep itself (or shut down) after the time frame has elapsed
One thing that puts iTaf above iTunes Alarm is the ability to shut down your Mac It also has more superior scheduling options like setting a single day off from a weekly alarm (comes in handy when itʼs your birthday and you donʼt want to be woken up)
iTunesTimer Widget
Lastly iTunesTimer is a bare-bone simple Dashboard widget which can only start playing your iTunes pause it or sleep your Mac It is a one off timer which doesnʼt have any scheduling function and it doesnʼt repeat or snooze You control how long you want to play your music with the slider which is not very accurate (I couldnʼt get the timer to set at 10 minutes) but I guess thatʼs not very important The catch with this little gem is its simplicity
Daypart
Daypart is a new application from Dougscripts that will allow you to schedule when iTunes plays certain playlists
Windows
iSnooze may be a good Windows counterpart for all the free Mac alternatives
How do I fix music tags and organize my library
TuneUp Companion
TuneUp Companion has one major advantage over all the other solutions it uses Gracenote CDDB database ndash which is considered to be one of the largest and most comprehensive out there
TuneUp uses a technology similar to MusicBrainz ʻFileIDʼ to fingerprint the song even without the proper filename ndash retrieving accurate metadata Depending on the server-load an album doesnʼt take more than 15-30 seconds to fix My experience with TuneUp was extremely positive ndash it only failed on an old classical compilation out of 253 albums
In addition to fixing your music tags and songs TuneUp also downloads high-resolution album art and integrates with YouTube to provide related videos to the song youʼre listening eBay and Amazon for merchandise and TicketmasterStubHub for concert tickets
The ʻNever miss another showʼ tab provides concert dates and prices for artists in your library a very useful feature for any music fan
Itʼs definitely the most comprehensive solution ndash and easy to use TuneUp is available for Mac and Windows and works by interfacing with your iTunes Music Library Even if you donʼt use iTunes to manage your music day-to-day you can download it fix your music then import it in your preferred application
MusicBrainz Picard
MusicBrainz a non-profit corporation picks up where Gracenote left off as an open-source freely available database of CD information or metadata Picard takes advantage of this database with an intuitive barebones interface and a similar fingerprinting technology that aims to match the tracks as best as possible from the acoustic scan rather than on file sizes or names The Scan takes a little more time than TuneUp but not significantly
Picard supports plugins ndash although I had a hard time finding any notable ones ndash and does automatically download and save album art if itʼs in the database However donʼt expect album art on anything other than popular titles
You can get MusicBrainz for Linux Mac and Windows
Mp3Tag
Mp3Tag is free although itʼs not open source It uses the FreeDB database as its primary solution which is noticeably lower quality than MusicBrainz but it also integrates with the Amazon catalog which is quite large and boasts largely high quality album art Itʼs a bit of work to get everything right but itʼs worth it considering the price ndash free
A nice feature in Mp3Tag allows you to automatically rename the filenames according to tags useful when browsing the library directly from the file system
Unfortunately Mp3Tag is only available for Windows
iTunes Store File Validator
Skip past the messy interface and youʼve got a marvelous little tool with features like Reverse Scrobble to update the play count within iTunes from Lastfm embed album art in songs automatically clean empty folders set EQ automatically based on genre and more nifty actions
Additionally it scans your library and assesses whether your songs are iTunes Store quality ndash checks for all the important indicators and then creates and easy to use report Download it from here
Read the original article by Stefan
ldquo4 Easy Ways Fix Music Tags amp Organize Music Libraryrdquo
How to run iTunes from an external hard disk
As your iTunes library expands it will eventually outgrow the capability of your computerʼs hard disk Instead of deleting songs there is the possibility to transfer your iTunes library over to an external hard disk and listen to your songs directly from it
Before we start we need to make sure that all of your songs are kept properly in a folder If you allowed iTunes to manage your files thatʼs great If not then youʼll need to consolidate your library - follow the instructions below
In iTunes advanced preferences check the box next to ʻKeep iTunes music folder organizedʼ and note the location of the music folder
On Macs itʼs usually located in ~MusiciTunesiTunes Music On Windows the iTunes music folder is saved in My DocumentsMusiciTunes
newtip
It is not necessary to check the box next to ʻCopy files to iTunes Music folder when adding to libraryʼ
Next consolidate your library from the File -gt Library menu and wait until it completes This just means that iTunes moves all your music files over to the iTunes Music folder located within the main iTunes folder thus making it easier to move your iTunes library and you wonʼt end up with broken links to files
Now letʼs move your library over to the external hard disk Go to the main iTunes folder located at
~Music for Mac users
My DocumentsMusic for Windows users
Copy the iTunes folder Connect and switch on your external hard disk Paste the iTunes folder there Make sure that there is sufficient storage space
After the transfer is complete test it out First quit iTunes As you restart it hold down the Option button (for Windows hold the Shift button) until you get a prompt
Click on ʻChoose Libraryʼ then locate the iTunes folder on your external hard disk Click once on the folder and click ʻOKʼ If it works you can now delete the copy of your iTunes library on your computer
I keep my music in several different folders How can I manage and update my iTunes Library [Windows]
If youʼre a rogue and store you music is every nook and cranny on your computer but also need to keep iTunes library updated this nifty application aptly named iTunes Library Updater lets you add and search every folder that contains music tracks and syncs them with your iTunes library
If there are tracks in those folders which arenʼt included in iTunes this application will automatically add them for you It will also try to find update or remove any dead tracks from your library (labelled by an exclamation mark)
Applications like this exist to help users who basically do not allow iTunes to manage their music files or have several music players
In my personal opinion if you use iTunes and allow it to manage your music itʼs much easier because you wonʼt lose your files and they will all be kept in order within one folder Easy peasy
Read the full article by David on MakeUseOfcom
ldquoSync Your Music With The iTunes Library Updater (Windows Only)rdquo
Squeezing More Out From iTunesWhat so great about iTunes store
The iTunes Store is a marvelous way to start expanding your music collection If youʼre already using iTunes to listen to music why not use the iTunes Store to preview new songs and download some free stuff at the same time Every Tuesday iTunes gives away a ldquoFree Single of the Weekrdquo as well as other free stuff like the ldquoDiscovery Downloadrdquo ldquoFree Music Video Of The Weekrdquo even some TV show episodes in high definition (HD)
All freebies are listed in the ldquoFREE on iTunesrdquo section [iTunes link]
But what if you live in a country which is not supported by iTunes and donʼt have access to the iTunes Store Creating an account is pretty simple The workaround described below will work in any country where Apple sells iPhones
How do I get a free iTunes account
Enter the store by clicking on the iTunes Store link from the Source list
To get the most out of the iTunes Store you will need to set your Storeʼs homepage to United States Theyʼve got most of the free stuff After that go to the App Store find a free app and click on ʻGet Appʼ
iTunes will prompt you to log in at this point you can sign up for a new account Fill in your details on the first page and click ʻNextʼ
On the subsequent page you are supposed to fill in your payment details Instead of choosing a credit card select ʻNoneʼ as your payment method Then fill in the rest of the details but remember to enter a valid US address and phone number Complete the rest of the process and youʼre done
Stuff you may find in the iTunes Store
Even without an iTunes Store account you can still get a lot of goodies out of it There are innumerable interesting podcasts to listen to and latest movie trailers to watch You may even learn something new from iTunes U - a section in the store where universities are allowed to upload podcasts of their lectures and audiobooks
If you own an iPhone or iPod Touch there is a sea of free applications and games for you to explore
Download a free app from the App Store
What are Applescripts for iTunes
Applescript is a special Macintosh computing language that is used to control and automate tasks on the Mac which is repetitive and would usually take a lot of time Unfortunately thereʼs nothing similar for Windows
Applescripts can be used in iTunes to perform a myriad of tasks eg manage files and playlists exporthandle track information and interact with other applications
The largest repository of iTunes Applescripts is Dougscripts It hosts a variety of scripts for almost every task Iʼll list a few of the more popular scripts they have to offer
Make Bookmarkable
This script changes the file type of AAC tracks to M4B making them bookmarkable This means that the track will resume playing from the point where you left off [Link to script]
Super Remove Dead Tracks 21
This script searches your library for dead tracks (tracks no longer on your computer but still represented in your library with an exclamation mark beside the title) and deletes them [Link to script]
Tracks Without Artwork to Playlist 33
This script will search selected tracks or a specified playlist for tracks without any artwork attached and adds them to a playlist [Link to script]
Proper English Title Capitalization
This script will capitalize the first letter of each word in the title artist album or composer tags of the selected tracks [Link to script]
Gather Up The One-Hits 23
This script will search your library for one-hit wonders (artists represented by only a single track) and adds them to a playlist [Link to script]
SearchReplace Tag Text
This script will search for and replace a tag of your choice from the selected tracks or playlist [Link to script]
What are people listening 2 15
This script will display the title and artist of the song from the shared library being listened by others on the local network [Link to script]
newtip
Google Video Search 10
This script uses the currently selected track or any tag of your choice as the basis for a search on Google Video using your default browser [Link to script]
How do I add Applescripts
Create a folder called Scripts in ~LibraryiTunes and place all the Applescripts in it
Relaunch iTunes and you will notice a new icon on the menu bar - your scripts menu
Assigning keyboard shortcuts to scripts
You can also assign keyboard shortcuts for your Applescripts To do this quit iTunes and launch System Preferences Click on ʻKeyboard amp Mouseʼ then the ʻKeyboard Shortcutsʼ tab
Click on the plus ʻ+ʼ sign
newtip
Set the Application to ʻiTunesʼ In the Menu Title field type in the exact name of the Applescript you making the shortcut for At this point since youʼve just quit iTunes you can refer to the Scripts folder in ~LibraryiTunesScripts
Set a shortcut for the script and click Add
Repeat the process for all your Applescripts Then start iTunes and test out your shortcuts
How do I remove protection from DRM-protected files
Apple uses its Fairplay DRM-protection to encrypt store-bought music files and prevent unauthorized computers from playing them This was before Apple vowed to make its iTunes Store DRM-free
If you possess any music bought from the iTunes Store before iTunes Plus was launch those songs are DRM-protected To remove the protection youʼll need FairGame for Mac and DoubleTwist for Windows
Both programs essentially convert or re-encode the protected music files to a format without the DRM-protection This process takes quite a while if youʼre planning to remove the protection from a long list of songs
Read Abhijeetrsquos introduction of DoubleTwist on MakeUseOfcom
ldquoLiberate Sync and Share Your Media With DoubleTwistrdquo
What on earth is ldquoscrobblingrdquo
Lastfm is a social music network where you can find out more about the artists you like and discover others who you would have never have known about
What on earth is ldquoscrobblingrdquo Let me explain After you get yourself a spanking new Lastfm account it will be empty By scrobbling you are sending the artists and titles of the songs youʼre playing in iTunes to your Lastfm profile From there Lastfm will analyze the types of songs you normally listen to and reward you with recommendations about artists it thinks you may enjoy The more you scrobble the better the recommendations get
Iʼve learnt about countless new artists using Lastfm Most of whom are small and upcoming bands but they have some fantastic songs some are just not very popular - it depends on your music taste If youʼre brave enough to venture off mainstream music you will find that exploring for new unheard-of artists can actually be very gratifying By expanding your music interest to genres other than Pop Alternative or RampB you will realize that music can be more than just entertainment
There are a few methods by which you can scrobble your songs to Lastfm For convenience Iʼd recommend using the built-in Lastfm scrobbler from GimmeSomeTune Other scrobblers you may try are SimpleScrobbler ScrobblePod iScrobbler and of course Lastfmʼs very own client

IntroductionThis manual was created with the intention of introducing iTunes to beginners and to provide basic information and instructions to perform various tasks when using iTunes on both Mac and Windows
This manual also contains some very useful tips on how to achieve various actions such as transferring iTunes libraries from Windows to Mac and using iTunes as your alarm clock iTunes can actually be more than just a music player Also this manual will introduce cool new software to complement and extend the functionality of iTunes
This manual will begin with the very basics introducing iTunes and organizing music Then it will move on to more advanced topics like integrating Lastfm and using Applescripts
I hope you will find The Big Book of iTunes a useful tool for doing more with iTunes
Table of Contents
Getting Started13 7Why should I use iTunes13 7
Running iTunes for the first time13 7
Iʼve started up iTunes now what13 8
Organizing Your Music13 8
Why do I need to organize my music13 8
Iʼve got my library in order now what13 9
Why should I add lyrics13 9
What are Cover art13 10
iTunes How-Toʼs13 11I used iTunes in Windows How do I transfer my library over to a Mac13 11
Itʼs all about sharing13 15
How do I share my iTunes library13 15
How do I listen to other shared libraries13 15
Other sharing options13 16
One of them is Mojo13 16
The other is SimplifyMedia13 18
How do I know whoʼs connected to my shared library on my network13 19
What are the keyboard shortcuts I should know13 21
How else can I control my iTunes [Mac]13 26
How can I control iTunes with my iPhone13 27
Control iTunes with your hands and feet [Mac]13 30
How do I create ringtones for my iPhone on a Mac with iTunes13 32
How do I create ringtones for my iPhone using iTunes if Iʼm running Windows13 34
How do I stream music from iTunes to my iPhone13 35
How do I use iTunes on my Mac as an alarm clock13 42
iTunes Alarm13 42
iTaf13 43
iTunesTimer Widget13 44
Daypart 13 44
Windows13 44
How do I fix music tags and organize my library13 45
TuneUp Companion13 45
MusicBrainz Picard13 46
Mp3Tag13 47
iTunes Store File Validator13 48
How to run iTunes from an external hard disk13 49
I keep my music in several different folders How can I manage and update my iTunes Library [Windows]13 51
Squeezing More Out From iTunes13 52What so great about iTunes store13 52
How do I get a free iTunes account13 52
Stuff you may find in the iTunes Store13 53
What are Applescripts for iTunes13 54
Make Bookmarkable13 54
Super Remove Dead Tracks 2113 54
Tracks Without Artwork to Playlist 3313 54
Proper English Title Capitalization13 54
Gather Up The One-Hits 2313 54
SearchReplace Tag Text13 54
What are people listening 2 1513 54
Google Video Search 1013 55
How do I add Applescripts13 55
Assigning keyboard shortcuts to scripts13 56
How do I remove protection from DRM-protected files13 57
What on earth is ldquoscrobblingrdquo13 58
Getting StartedThe first thing you need to do is to get your hands on iTunes If youʼre running a Mac then iTunes can be found in your Applications folder It is always shipped with your operating system
If youʼre running Windows then download the latest version of iTunes from Apple
Why should I use iTunes
iTunes is great way to organize and manage your music and video library It is also very visually aesthetic and at the same time simple to use Itʼs perfect for handling large libraries containing thousands of songs
If you are an owner of an iPhone or iPod Touch thatʼs even more reason to use iTunes With iTunes you can easily sync and transfer songs audiobooks movies TV series and mobile applications to your Apple device
Running iTunes for the first time
WindowsIf youʼre launching iTunes for the very first time it will prompt you to locate your music Just follow the on-screen instructions and you should be fine
After iTunes has finished locating your music it will add them into the library
Mac iTunes will launch the setup assistant which will help you locate all your music on the hard drive If you want to manually add your songs into iTunes yourself just decline it
iTunes automatically organizes the music you added according to artists and places them in the Music folder [~Music]
Iʼve started up iTunes now what
Organizing Your Music
Now is a good time to get your library organized As it grows it will generally be more difficult to turn back and retag all of your music Take the opportunity to properly label all of your music now
Here are some tips to help you organize your music library
bull Tag the title of the songbull Tag the artistbull Tag the albumbull Tag the year (if you donʼt know what year the album was released click on the iTunes
store link next to the artist or album title and you should be forwarded to the albumʼs page in iTunes store where you can check for the albumʼs release date This will only work if you have an iTunes store account (Read here to learn how to get one)
bull Fill in a genre (if youʼre not sure of the genre check the iTunes store)bull Rate the song
iTunes 8 has a built-in feature ldquoGet CD Track Namesrdquo to help you retrieve song titles and album information if the songs were imported from a music CD Check out this help video from Apple to learn more
Why do I need to organize my music
bull It will be easier to search for the songs you want to listen tobull Organized music takes advantage of Smart Playlists ie automatically create playlists
based on specific artists genre year)bull Rated songs automatically get added into ʻMy Top Ratedʼ smart playlistbull Duplicate songs are easier to find if tags are properly labelledbull It helps Genius to find out more about the song youʼre listening to and retrieve
information about similar songs you might like to hearbull Song information is used when utilizing plugins like Lastfm scrobblers Amazon Album
Art widget or TunesTEXT
Check out one the popular iTunes post on MakeUseOfcom regarding this topic
ldquoHow to Improve Your iTunes Experience (Part 1)rdquo
The iTunes Store link
Iʼve got my library in order now what
Now you can take it one step further and add cover art to albums or add lyrics to the songs
Why should I add lyrics
Adding lyrics is a great way to enjoy and get to know your music You wonʼt need to manually look for the lyrics for every song you have There are some applications which will do the work for you
Mac Again you could use Corripio or GimmeSomeTune I use TunesTEXT a Dashboard widget which retrieve the lyrics of any song that is playing on iTunes It automatically saves the lyrics within the song I use this because I prefer gathering song lyrics individually and not in a batch Therefore I can better manage any errors which may arise
After adding lyrics to your songs you can easily view them with an application called DesktopLyrics It pulls the song lyrics from iTunes and displays it directly on your desktop as an overlay If it is set to launch on startup youʼll never notice it until a song is played
Windows An iTunes plugin called ilyrics should do the job Or you could try iTunes Lyrics Importer
DesktopLyrics
TunesTEXT widget
What are Cover art
With all of the tags properly inserted it should be no problem to find album cover art for your music library
But what exactly are cover art It is the front cover found within the CDʼs jewel case It is also known as the album art album cover album cover art or as iTunes calls it - Artwork
Cover art comes in many sizes You may to pick the highest resolution art Smaller resolution pictures tend to look very blown up especially when using Front Row to listen to your music or when in Cover Flow view
Mac There are several options You could either use Corripio or GimmeSomeTune but my personal favorite is Amazon Album Art Widget They generally use the tags of selected songs in iTunes to find the appropriate cover art
Windows Album Cover Art Downloader seems to be a good program for this purpose See it in action here
Amazon Album ArtWidget
iTunes How-ToʼsI used iTunes in Windows How do I transfer my library over to a Mac
The only hurdle you will have to overcome when transferring your library from Windows to Mac is songs encoded in Windows Media Audio (WMA) format
iTunes for Windows is built with WMA support - it is able to play and convert WMAs However because WMA is a proprietary codec it isnʼt available in iTunes for Mac If youʼre not careful youʼll be left with a lot of WMAs which will be unplayable on your Mac
The easiest way to dodge this problem is to convert all the WMAs you have while youʼre still on your Windows machine
In your iTunes General preferences Click on ʻImport settingsʼ
Make sure to have AAC or MP3 selected as the encoder Configure the bit rate if you like but because you will be converting from one lossy codec to another thereʼs bound to be a profound loss in quality
While youʼre still in Preferences go over to ʻAdvanced settingsʼ and check ldquoKeep iTunes Music folder organizedrdquo
Now youʼre ready to convert all of your WMAs into the codec youʼve just selected
To do this control-click to select your WMAs (or create a new playlist containing WMA files only) right-click on one and choose ldquoConvert Selection to xxxrdquo (where xxx is either AAC or MP3) After the conversion is complete you may choose to delete the WMA copies if you like Then consolidate your library from the ʻFilegtLibraryʼ menu This will ensure that all the songs in your library are copied and organized into the iTunes folder Normally itʼs located in ldquoMy DocumentsMusicrdquo
Now youʼre ready to bring that iTunes folder over to your Mac either through an external hard disk or network via folder sharing Place it on your Macʼs desktop
Assuming that you havenʼt already run iTunes on your Mac for the first time Youʼll be prompted with the initial welcome setup procedure When it asks to search your drive for music files make sure to decline Youʼll be presented with a fresh empty iTunes library Now quit iTunes
By default it would have already set up its own iTunes Music folder located in ~Music Go over to this location and delete the iTunes folder then copy and paste your iTunes Music folder from the desktop into it (the one which you have just brought over from your Windows computer) After all this is done launch iTunes and youʼll be rewarded with your old personalized iTunes library
If on the other hand your iTunes library is not empty then itʼs better to rename and move the existing Mac iTunes library over to another folder for safe-keeping Then drag your Windows iTunes folder over to ~Music Now launch iTunes while pressing the Option key
until a prompt appears to select an iTunes library Choose the iTunes folder in ~Music Your old iTunes library from Windows is now on your Mac
The only job left to do is import the songs from the Mac iTunes library (which you renamed and moved earlier) Simply click and drag the artist folders into iTunes and they will be added into the library
Another method of dealing with the whole WMA malarky is to get an audio converter The first one which comes to mind is EasyWMA which isnʼt free but very popular A little hidden gem is Switch for Mac It is capable of converting WMA to many other audio formats compatible with iTunes
Switch is also available for Windows so youʼll have the convenience of converting your songs before making the switch over to Mac if you prefer
Read about audio converters for Mac on MakeUseOfcom
This topic is also found on MakeUseOfrsquos regular column Macnifying OS X
ldquoMigrate iTunes and WMAs from Windows to Macrdquo
Itʼs all about sharing
How do I share my iTunes library
Generally sharing your iTunes library means allowing access to other networked computers To enable sharing all you have to do is go to the ʻSharingʼ tab in iTunes preferences and check the box next to ldquoShare my library on my local networkrdquo
Select the playlists you want to share or share your entire library Itʼs up to you If you want to be selective of people you want to share with input a password
How do I listen to other shared libraries
Thatʼs easy just check the box next to ldquoLook for shared librariesrdquo and iTunes will automatically detect other shared iTunes libraries on your network
Shared libraries will appear in the Source List on the left of your library
Other sharing options
Besides sharing on your local area network (LAN) it is also possible to share your iTunes library with anyone through the internet This requires the use of certain applications
One of them is Mojo
Mojo will allow you to browse select and download shared music from other Mojo users Pretty nifty and dodgy at the same time if I may say so myself
How does it work Couldnʼt be simpler After downloading Mojo youʼll need to register and set up an account which will then appear on your Mojo roster
Once that is done you can start adding other Mojo users wait for their approval and browse their music However unlike Simplify Media listening to shared music is not done in iTunes but in Mojoʼs built-in music browser
Songs which are grayed out are the ones which you already have Restricted songs which you may not download are labelled in red
Mojo roster
If you see a song you like just click on the download icon next to the name of the song and it will be downloaded and automatically added into your iTunes arranged nicely in a Mojo playlist folder
Itʼs that easy No lengthy registration or troublesome setups There are some down-sides though
There is a pretty neat option of subscribing to other userʼs playlists and automatically synchronizing any new songs which are added This means that you wonʼt need to keep browsing all the time to see if there are any new songs Mojo does it for you But surprise surprise this feature is only available in the Pro version
There is also a maximum number of buddies you can add with the free version of Mojo I canʼt seem to find out how many it is but apparently itʼs limited to 5 users on your roster at any time So if you need to you may actually delete old buddies and replace them with fresh ones to fulfill your music satisfaction and urges
Mojo is free and available for Windows and Mac (Leopard and Tiger versions)To find out more about Mojo watch the video screencasts here
This is an old screenshot Mojo now has the capability to select the target iTunes library if you store you music on an external drive
Read the original article on MakeUseOfcom
ldquoMusic Sharing with Mojordquo
The other is SimplifyMedia
Itʼs a very popular free application which streams music to and from other Simplify Media users In order to listen to your music from different locations you only need to download and install the application on your desktop and portable device (or remote computer) and log in to both locations with the same username You can also use Simplify Media to share songs between you your friends and family thereby expanding your music exposure
Shared libraries will appear under the ʻSharedʼ column in iTunes It supports MP3 AAC WMA and Apple Lossless media files Simplify Media works on all operating platforms iTunes and is compatible with Winamp Rhythmbox and even iPhone
Shared libraries running Simplify Media
Learn how to listen to music from home on your cellular phone
ldquo3 Ways To Access Your Music From Your Mobilerdquo
How do I know whoʼs connected to my shared library on my network
One of the pitfalls of sharing your iTunes library is that iTunes canʼt shut down when someoneʼs playing a song from your shared music
To find out whoʼs connected to your iTunes library on your local network here are two tutorials for Windows and Mac
Windows This simple DOS command will point you to who is listening to your music Press the Windows key on your keyboard and the ʻRʼ key When the Run box comes up on your screen type ldquocmdrdquo (without the speech marks) and a command box will come up Now type
netstat | find ldquo3689rdquo
This will return any connections to your machine on port 3689 (that is iTunes) You will see something like this if you have someone connected to you
Now you can make an educated decision depending on the IP address it returned
Check out the original article by Karl on MakeUseOfcom
ldquoWho is connected to my iTunes library (Windows)rdquo
Mac Launch Activity Monitor (Applications -gt Utilities folder) and look for iTunes in the process window It would be easier if the processes were sorted by name
Double-click on the iTunes process and the Inspect window should pop up Click on the ʻOpen Files and Portsʼ tab
The IP address of the person connected to your iTunes library will be listed at the bottom of the information panel Also going one step ahead of the Windows method Activity Monitor will display the song that person is currently listening to
Another way of finding out whoʼs connected to your library is to use an Applescript
newtip
What are the keyboard shortcuts I should know
The basic keyboard shortcuts are Return to start playing a song Spacebar to pauseplay -leftright arrows to play the nextprevious songs and -H to hide iTunes But of course here is the complete list of iTunes keyboard shortcuts These shortcuts are also available from Apple
Playback shortcutsPlayback shortcuts
Action Shortcut
Play the selected song immediately Return
Listen to the next or previous album in a list Option-Right Arrow or Left Arrow (or Option-click the Skip Forward or Skip Backward controls in the upper-left corner of the iTunes window)
Rewind or fast-forward to the next song in a list
-Left Arrow or Right Arrow (or click the Skip Forward or Skip Backward controls in the upper-left corner of the iTunes window)
Library and playlist shortcutsLibrary and playlist shortcuts
Action Shortcut
Create a playlist from a selection of songs Shift-click the Add (+) button (You can also drag the songs to the white area of the Source list)
Create a new Smart Playlist Option-click the Add (+) button
Reshuffle the current playlist Option-click the Shuffle button
Delete the selected playlist from your Source list without confirming that you want to delete it
-Delete
Delete the selected playlist and all the songs it contains from your library
Option-Delete
Delete the selected song from your library and all playlists
Option-Delete
Music Store shortcutsMusic Store shortcuts
Action Shortcut
Go to the next page in the Music Store -Right bracket (])
Go to the previous page in the Music Store -Left bracket ([)
File and window shortcutsFile and window shortcuts
Action Shortcut
Check or uncheck all the songs in a list -click the checkbox next to a song
Change the song information columns you see
Control-click a column heading
Expand or collapse all the triangles in the Radios Stream list
-click a triangle
Shrink the iTunes window to show only the playback controls
Click the zoom control in the upper-left corner of the iTunes window
Zoom the window to an ideal size Option-click the zoom control in the upper-left corner of the iTunes window
See the iTunes window resize while you are resizing it
-drag the resize box in the lower-right corner of the window
In the Get Info window see the info for the next or previous song in the list
-N or -P
Go to the previous or next pane in the Get Info or Preferences window
-click left bracket ( [ ) or right bracket ( ] )
See more options when a visual effect is showing
Press then press the indicated key to use an option (not all visual effects support this)
iPod shortcutsiPod shortcuts
Action Shortcut
Prevent iPod from automatically updating when you connect it to your computer
-Option as you connect the iPod to your computer (hold the keys down until the iPod appears in the iTunes Source list)
Audible shortcutsAudible shortcuts
Action Shortcut
Go to the next or last chapter (if available) -Shift-Right Arrow or Left Arrow
iTunes menu shortcutsiTunes menu shortcuts
Action Shortcut
Open iTunes preferences -comma
Hide the iTunes window - H
Hide all other applications Option--H
Quit the iTunes application -Q
File menu shortcutsFile menu shortcuts
Action Shortcut
Create a new playlist -N
Create a new playlist with the selected songs Shift--N
Create a new Smart Playlist Option--N
Add a file to the Library -O
Close the iTunes window -W
Import a song playlist or library file Shift--O
Open the song or CD Info window for the selected song or CD
-I
Show where a song file is located -R
Show the currently playing song in the list -L
Edit menu shortcutsEdit menu shortcuts
Action Shortcut
Undo your last action -Z
Cut the selected songs information -X
Copy the selected songs information -C
Paste the selected songs information -V
Select all the songs in the list -A
Deselect all the songs in the list Shift--A
Hide or Show the Artist and Album columns -B
Hide or Show the song artwork -G
Open the View Options window for the selected source
-J
Controls menu shortcutsControls menu shortcuts
Action Shortcut
Stop or start playing the selected song Space Bar
When a song is playing play the next song in a list
-Right Arrow
When a song is playing play the previous song in a list
-Left Arrow
Increase the volume -Up Arrow
Decrease the volume -Down Arrow
Mute the sound (song keeps playing) Option--Down Arrow
Eject a CD -E
Visualizer menu shortcutsVisualizer menu shortcuts
Action Shortcut
Turn the visualizer on or off -T
Make visual effects take up the entire screen (when visualizer is on)
-F
Advanced menu shortcutsAdvanced menu shortcuts
Action Shortcut
Stream audio file at a specific URL to iTunes -U
Window menu shortcutsWindow menu shortcuts
Action Shortcut
Put the iTunes window in the Dock -M
View the iTunes window -1
View the Equalizer window -2
Help menu functionsHelp menu functions
Action Shortcut
Open iTunes and Music Store Help -
How else can I control my iTunes [Mac]
Third party Mac applications called iTunes controllers can help you to easily play pause play the nextprevious track and rate songs
Controllers are merely simple applications which show you the song that is playing by announcing the song title and artist each time a new song starts to play Most controllers also allow you to rate your songs on the fly by invoking a hot-key which increases or decreases the songʼs rating
Besides that some controllers will also display menu bar shortcuts which will help you to quickly pause and resume iTunes
Just a quick note about menu bar shortcuts it may not always appear because other applications have slightly longer menu bar items which could hide the iTunes controllerʼs shortcuts
The most popular functional and free controllers are You Control Tunes and GimmeSomeTune Of course there are other options like Bowtie uTunes and SizzlingKeys
Both You Control Tunes and GimmeSomeTune provide menu bar shortcuts alerts on song changes hot-keys to allow you to quickly rate your songs and a convenient info-window that can be brought up to show you which song is currently being played GimmeSomeTune has a slight advantage because it can also fetch lyrics and artwork for songs without any (see ldquoIʼve got my library in order now whatrdquo) and scrobble songs to Lastfm
Song alerts from both You Control Tunes and GimmeSomeTune respectively
How can I control iTunes with my iPhone
Gone were the days when Apple used to ship a bright and shiny white remote controller with every Mac purchased
But things look a bit hopeful if you have an iPhone or iPod Touch Apple released a free application on the iTunes Store called Remote which can be used on your iPhoneiPod Touch to control iTunes on your computer
Downloading from the iTunes Store requires an account If you happen to live in a country which isnʼt supported by iTunes Store have a look here for a workaround to getting an iTunes Store account
Using Remote is pretty easy but first youʼll have to pair your Apple device with iTunes Download and install Remote onto your device Make sure iTunes is running on your computer Enable Wi-Fi on your iPhoneiPod Touch and launch Remote Follow the on-screen instructions to add a new library Youʼll be prompted to punch in a randomly-generated passcode that will be used to as verification
Passcode on iPhone
In iTunes on your computer navigate to Devices in the Sources list and click on your device
Enter the passcode shown on your iPhoneiPod Touch to be paired with your iTunes library and youʼre done
Source list showing devices found running Remote on the local area Wi-Fi Network
Passcode verification on iTunes
Successfully added Apple device as remote
So after setting (pairing) up your Apple device with iTunes to be used as a remote letʼs run through the things it can and cannot do
It can show you the song currently played along with its album art
It can display your entire library according to artist and albums and also show you all the playlists you have on your iTunes Actually it can be used to control about everything on iTunes
It can add more than one library so you have the option of pairing more than one computer to your iPhoneiPod Touch It can also be used as a remote controller for Apple TV
But it cannot stream music or videos to your Apple Device It is only a remote controller not a music player It cannot display your artistsalbums in Cover Flow view unlike the iPod function
If you would like to find out how to stream music and videos to your iPhone or iPod Touch jump ahead to this topic
Control iTunes with your hands and feet [Mac]
An application called FluidTunes [Mac] allows us to control iTunes ldquoMinority Reportrdquo style That is control iTunes remotely using the motion of your hands
Using the built-in iSight this application recognizes movements over predefined areas As a result if you move or wave your handsfingers over an area with a button on your screen you can make iTunes play pause or play the nextprevious track
FluidTunes superimposes your iTunes library (which is displayed in Cover Flow view) over what your iSight sees - that is you and your environment There are 4 large buttons set in the FluidTunes window Stop Play Next and Previous Any motion detected over these buttons will trigger them
You might want to play around with it to get the hang of controlling them Itʼs not as easy as it sounds While testing this app I inadvertently skipped songs and stopped iTunes several times It takes practice to be able to maneuver around this program swiftly
Sifting through your music is as easy as swiping your hand (or foot) across the screen through the songsʼ cover art Each song is represented as a cover art so if you have a large library this could take quite cumbersome However you could just open up iTunes select the song you want and play it then return to FluidTunes for control
While this sounds pretty fun (and it actually is) it can be quite hard to use You have to be in a generally well-lit room in order to allow FluidTunes to differentiatedetect motion And you might want to move your other body parts away so that if youʼre bobbing your head to the music you wonʼt accidentally pause iTunes And if youʼre in a room with a lot of movement like if you live with roommates their movements could actually trigger FluidTunes To curb this all you need to do is minimize the app when youʼre not using Or get your own room
If you would like to give FluidTunes a whirl youʼll need to be running OS X 10411 or higher have a built-in iSight and an iTunes library Well-lit room optional
Check out the original article with a video of how FluidTunes works
ldquoControl iTunes Remotely with your Hands amp Feet [Mac Only]rdquo
How do I create ringtones for my iPhone on a Mac with iTunes
Itʼs really easy to create iPhone ringtones without any additional software iPhone ringtones are generally m4r tracks 40 seconds or less in duration
In iTunes preferences set AAC as the Import Encoder and make sure the bit rate is 128kbps
Return to your library and select the song you want to make into a ringtone Right-click on the song and press ldquoGet Infordquo
Set the encoder to AAC and the bit rate to 128kbps
In the Info window click on the ʻOptionsʼ tab Here is where you can set the duration of your ringtone Set the ʻStart Timeʼ and ʻStop Timeʼ to the appropriate interval - basically youʼd want your ringtone to start during the chorus of the song so find out when the chorus begins and set the start and stop times accordingly Remember that the length can only be a maximum of 40 seconds When youʼre done hit OK
Back in the library right-click on that song and click ldquoCreate AAC versionrdquo The conversion will begin and result in an AAC copy of that song clipped to the duration which you previously set
Right-click on that track and select ldquoShow in Finderrdquo and drag that track onto the Desktop Remove that track from iTunes library (right-click -gt Delete) Rename the track on the desktop from ldquotrack namem4ardquo to ldquotrack namem4rrdquo You will be prompted to confirm the change of extension from ldquom4ardquo to ldquom4rrdquo Click ldquoUse m4rrdquo
Info window Set the duration to a maximum of 40 seconds
Double-click on the new m4r file and it will be added into iTunes as a ringtone which can be synced to your iPhone You can now trash the m4r file on your desktop
Remember to set the start and stop times of the original MP3 file back to the initial settings if not the song will only play the designated 40 second loop
How do I create ringtones for my iPhone using iTunes if Iʼm running Windows
The instructions to make a iPhone ringtones on a Mac will work on Windows as well Or you could refer to Jerry Kiddʼs article
Click on ʻUse m4rʼ when prompted
Jerryrsquos article on MakeUseOfcom
ldquoHow to create a ringtone for the iPhone in iTunesrdquo
How do I stream music from iTunes to my iPhone
This is by no means a new tip Many iPhone owners have been using this little ldquohackrdquo to stream movies and music from iTunes However I thought it would be helpful if I were to repackage the instructions so that they are easier to follow Iʼve also added a few tips of my own
Recently Iʼve been looking for a way to stream the movies and music in iTunes library to my iPhone It canʼt be that hard I thought Turns out it isnʼt A simple hack discovered by Embraceware (the folks who brought you Awaken) turns your Mac into a server that is easily connectable from your iPhone (or iPod Touch or any other device for that matter)
Yes I realize that there are some applications that are able to stream music andor video to the iPhone Simplify Media is a great app for instance to stream music over the internet but personally my music library is too large and I find that the Simplify Media server canʼt take the load Iʼm not totally sure if it can stream video too by the way Remote Buddy is an option if you want to stream video to your iPhone but itʼs not free Heck it isnʼt even cheap at 20euro ($25) Audiolizer is another service that lets you listen to iTunes library over the internet but it requires you to upload the songs to its server
Allow me to explain what this hack is all about It enables a function on your Mac to turn it into a personal web server You can then share anything you want on the local area network (LAN) - movies music files It can also be accessible outside your LAN over the internet (be careful about this) It doesnʼt have a gorgeous graphical interface it merely presents a list of your files
What can this hack do It can stream your iTunes library to iPhone It can also stream your Movies in iTunes which are properly encoded (not the mov reference movies) in h264 They donʼt even need to be formatted for the iPhone It can also allow access to any folder on your Mac serving you with documents or pictures you left at home
OK letʼs get started Iʼm writing this tutorial based on Leopard Navigation in Tiger and previous OSes may be slightly different
Read about Audiolizer at MakeUseOfcom
First what we need to do is enable ldquoWeb Sharingrdquo or previously known as ldquoPersonal Web Sharingrdquo Head over to System Preferences located on your Dock in Leopard Tiger users can get to System Preferences by clicking on the Apple icon at the top-left corner Once there click on ʻSharingʼ
Check the box next to ldquoWeb Sharingrdquo to enable it Note your IP address shown on the right side This is your internal IP if you have a router Depending on whether you are connected via DHCP your IP may change If it does change all you need to do is find out what your new IP is
The server folder is located at LibraryWebServerDocuments in your root folder (thatʼs the folder with a hard disk for its icon) In order to share your music videos and other stuff youʼll need to create symbolic links to them and place them into this folder Symbolic links differ from aliases created with Finder
Leaving the server folder alone for the time being open up your Music folder and delve down until you see the iTunes Music folder Now you need to create a symbolic link for this folder in order to share it There are 3 ways of doing this
The easiest way is to download and extract this droplet [Create Symbolic Link] Drag and drop the iTunes Music folder into the droplet and it will produce a symbolic link for it with a sym extension back to the same location Take that link drop it into the LibraryWebServerDocuments folder and remove the sym from its name
An alternative for that is to download SymbolicLinker It adds a contextual menu that can easily create symbolic links by right-clicking on any folder Mount the SymbolicLink DMG image file and drag the plugin into ~LibraryContextual Menu Items then restart Finder by holding the Option key while right-clicking on the Finder dock icon Then select ʻRelaunchʼ
After Finder relaunches right-click on the iTunes Music folder scroll down to ʻMoreʼ and select ʻMake Symbolic Linkʼ A new symbolic link appears with a ldquosymlinkrdquo added to its name Drag that link over to LibraryWebserverDocuments and remove ldquosymlinkrdquo from its name
If youʼre a DIY-er the Terminal method is the hardest and most complicated but Iʼll show you how to do it anyway Since youʼre following these instructions instead of the above two Iʼll assume that youʼre not a novice That said launch Terminal Navigate to the server folder by typing
cd LibraryWebServerDocuments
Then create a symbolic link to your iTunes Music Folder and name that folder Music
ln -s ldquoVolumes[Your HD name]Users[Your short username]MusiciTunesiTunes Musicrdquo Music
Replace [Your HD name] with the name of your hard disk volume and [Your short username] with your short username as seen in on the right side of the ldquoWeb Sharingrdquo screenshot above after the internal IP address but without the tilde Check if the symbolic link has been created
Now that you have the symbolic links we need to make the iTunes Music folder web-accessible Using Terminal type
sudo chmod 755 ~Music
Youʼll be asked to for your user password Please note You need to make the main folder of any sharing folder web-accessible or else youʼll get an error For example in this instance weʼre sharing the iTunes Music folder within the iTunes folder which is in the Music folder So we make the ~Music folder web-accessible Now if you want to share a folder called ldquoXrdquo which is located in your Downloads folder you need to make ~Downloads web-accessible using the sudo chmod command Since youʼve already made the ~Downloads folder web-accessible any other folder within this folder for which you decide to create a symbolic link in the future will be web-accessible automatically
Okay symbolic links - Check Web-accessibility - Check Letʼs try it out
In your browser type in http[Your internal IP address]iTunes Music and you should be presented with a page containing a list of your artists
That was just a taster Now comes the sweet part - streaming movies to your iPhone The movies can be stored anywhere as along as they are formatted in h264 To be safe Iʼll just show you how to share your iTunes Movies folder All videos stored in iTunes can be played on the iPhone or iPod Touch even if theyʼre not formatted for portability Remember that mov reference movies cannot be played
If your movies arenʼt formatted in h264 iSquint is a great application for conversion It was developed by TechSpansion (which has shut down) but iSquint is still available for free Download it here and convert your files into iPod format to add into iTunes
The iTunes movies folder is located within the iTunes Music folder which means essentially it was already shared Just scroll down the list of your artist until you see Movies But to make it easier to call we shall share the folder as well
Create a symbolic link for ~MusiciTunesiTunes MusicMovies and place it in the server folder then rename it to Movies
Test it out In your browser type http[Your IP address]Movies
Great Now whip out your iPhone connect to your home Wi-Fi network and launch Safari Enter your internal IP followed by Movies like above Click on any video wait for it to buffer and it will start playing
But what if youʼre not connected to your local area network You will still be able to access your music and movies from the internet if you allow port 80 to be forwarded to your Mac There are a few variables here For one your internal IP needs to be static for your router to forward port 80 consistently to your Mac Port forwarding varies depending on your routerʼs make and model for instructions go here Second even if your internal IP is static your external IP may not be If it isnʼt then youʼll need to sign up for DynDNS If your external IP is static then great - find out what your IP is by going to whatismyipcom then copy that IP and type it in your browser in this fashion
http[Your external IP address]Movies
You should be presented with the same list of files as when you entered your internal IP If you received an error then check the variables IP address port forwarding firewall
Allowing access to port 80 on your Mac brings up security issues and unwanted intrusion Be sure to have your firewall enabled and allow port 80 to come through Also be cautious when sharing your external IP address
How do I use iTunes on my Mac as an alarm clock
There are several applications which you may use to turn iTunes into an alarm clock that can be set to automatically play songs in the morning The most popular application for Mac is Awaken
If youʼre a stranger to Awaken let me tell you what it does Basically Awaken is a simple application which sets alarms to either pause or play your iTunes Itʼs extremely useful if youʼd like to wake up to some funky songs in the morning or to go bed with soothing music in the background knowing that your Mac will turn itself off when the time is right Sounds like a great application doesnʼt it The only problem is it costs $1295 Iʼm not a cheap person but Iʼm still not willing pay $13 just to have some music played to me in the morning or before I go to bed
So Iʼve found 3 little gems which does around the same thing They might not be as fully-loaded as Awaken but they still do the job and they are free
iTunes Alarm
iTunes Alarm is one of the most recommended applications for those who canʼt afford Awaken The concept is the same If you want to play some music before you go off to bed click on ldquoSleeprdquo and it will ask for the amount of time before it puts your Mac into sleep mode Thatʼs the quick method If youʼd rather just pause iTunes a new ʻStopʼ alarm has to be created
You may create an unlimited number of alarms of which they may be set to repeat on any day of the week With each alarm that starts to play iTunes you can set a ʻSnoozeʼ period of your liking the volume level that the music plays at and the playlist from which to play the music (or you may set it to play songs at random)
iTunes Alarm has to be open in order to be able to playpause your music So if you accidentally quit the application you might miss your alarm (and be late for work - yikes) Plus if you set your Mac to sleep after the timer has run out iTunes Alarm has the ability to wake it to play your next alarm Pretty cool stuff
iTaf
Another alternative is iTaf The application is only slightly different from iTunes Alarm Every alarm event which you create starts playing from iTunes and can be set to stop playing after a certain period of time So instead of hitting the ʻSnoozeʼ or ʻStopʼ button to turn your music off you can enjoy it while getting dressed in the morning and leave for work without bothering about it iTaf will then automatically pause iTunes and sleep itself (or shut down) after the time frame has elapsed
One thing that puts iTaf above iTunes Alarm is the ability to shut down your Mac It also has more superior scheduling options like setting a single day off from a weekly alarm (comes in handy when itʼs your birthday and you donʼt want to be woken up)
iTunesTimer Widget
Lastly iTunesTimer is a bare-bone simple Dashboard widget which can only start playing your iTunes pause it or sleep your Mac It is a one off timer which doesnʼt have any scheduling function and it doesnʼt repeat or snooze You control how long you want to play your music with the slider which is not very accurate (I couldnʼt get the timer to set at 10 minutes) but I guess thatʼs not very important The catch with this little gem is its simplicity
Daypart
Daypart is a new application from Dougscripts that will allow you to schedule when iTunes plays certain playlists
Windows
iSnooze may be a good Windows counterpart for all the free Mac alternatives
How do I fix music tags and organize my library
TuneUp Companion
TuneUp Companion has one major advantage over all the other solutions it uses Gracenote CDDB database ndash which is considered to be one of the largest and most comprehensive out there
TuneUp uses a technology similar to MusicBrainz ʻFileIDʼ to fingerprint the song even without the proper filename ndash retrieving accurate metadata Depending on the server-load an album doesnʼt take more than 15-30 seconds to fix My experience with TuneUp was extremely positive ndash it only failed on an old classical compilation out of 253 albums
In addition to fixing your music tags and songs TuneUp also downloads high-resolution album art and integrates with YouTube to provide related videos to the song youʼre listening eBay and Amazon for merchandise and TicketmasterStubHub for concert tickets
The ʻNever miss another showʼ tab provides concert dates and prices for artists in your library a very useful feature for any music fan
Itʼs definitely the most comprehensive solution ndash and easy to use TuneUp is available for Mac and Windows and works by interfacing with your iTunes Music Library Even if you donʼt use iTunes to manage your music day-to-day you can download it fix your music then import it in your preferred application
MusicBrainz Picard
MusicBrainz a non-profit corporation picks up where Gracenote left off as an open-source freely available database of CD information or metadata Picard takes advantage of this database with an intuitive barebones interface and a similar fingerprinting technology that aims to match the tracks as best as possible from the acoustic scan rather than on file sizes or names The Scan takes a little more time than TuneUp but not significantly
Picard supports plugins ndash although I had a hard time finding any notable ones ndash and does automatically download and save album art if itʼs in the database However donʼt expect album art on anything other than popular titles
You can get MusicBrainz for Linux Mac and Windows
Mp3Tag
Mp3Tag is free although itʼs not open source It uses the FreeDB database as its primary solution which is noticeably lower quality than MusicBrainz but it also integrates with the Amazon catalog which is quite large and boasts largely high quality album art Itʼs a bit of work to get everything right but itʼs worth it considering the price ndash free
A nice feature in Mp3Tag allows you to automatically rename the filenames according to tags useful when browsing the library directly from the file system
Unfortunately Mp3Tag is only available for Windows
iTunes Store File Validator
Skip past the messy interface and youʼve got a marvelous little tool with features like Reverse Scrobble to update the play count within iTunes from Lastfm embed album art in songs automatically clean empty folders set EQ automatically based on genre and more nifty actions
Additionally it scans your library and assesses whether your songs are iTunes Store quality ndash checks for all the important indicators and then creates and easy to use report Download it from here
Read the original article by Stefan
ldquo4 Easy Ways Fix Music Tags amp Organize Music Libraryrdquo
How to run iTunes from an external hard disk
As your iTunes library expands it will eventually outgrow the capability of your computerʼs hard disk Instead of deleting songs there is the possibility to transfer your iTunes library over to an external hard disk and listen to your songs directly from it
Before we start we need to make sure that all of your songs are kept properly in a folder If you allowed iTunes to manage your files thatʼs great If not then youʼll need to consolidate your library - follow the instructions below
In iTunes advanced preferences check the box next to ʻKeep iTunes music folder organizedʼ and note the location of the music folder
On Macs itʼs usually located in ~MusiciTunesiTunes Music On Windows the iTunes music folder is saved in My DocumentsMusiciTunes
newtip
It is not necessary to check the box next to ʻCopy files to iTunes Music folder when adding to libraryʼ
Next consolidate your library from the File -gt Library menu and wait until it completes This just means that iTunes moves all your music files over to the iTunes Music folder located within the main iTunes folder thus making it easier to move your iTunes library and you wonʼt end up with broken links to files
Now letʼs move your library over to the external hard disk Go to the main iTunes folder located at
~Music for Mac users
My DocumentsMusic for Windows users
Copy the iTunes folder Connect and switch on your external hard disk Paste the iTunes folder there Make sure that there is sufficient storage space
After the transfer is complete test it out First quit iTunes As you restart it hold down the Option button (for Windows hold the Shift button) until you get a prompt
Click on ʻChoose Libraryʼ then locate the iTunes folder on your external hard disk Click once on the folder and click ʻOKʼ If it works you can now delete the copy of your iTunes library on your computer
I keep my music in several different folders How can I manage and update my iTunes Library [Windows]
If youʼre a rogue and store you music is every nook and cranny on your computer but also need to keep iTunes library updated this nifty application aptly named iTunes Library Updater lets you add and search every folder that contains music tracks and syncs them with your iTunes library
If there are tracks in those folders which arenʼt included in iTunes this application will automatically add them for you It will also try to find update or remove any dead tracks from your library (labelled by an exclamation mark)
Applications like this exist to help users who basically do not allow iTunes to manage their music files or have several music players
In my personal opinion if you use iTunes and allow it to manage your music itʼs much easier because you wonʼt lose your files and they will all be kept in order within one folder Easy peasy
Read the full article by David on MakeUseOfcom
ldquoSync Your Music With The iTunes Library Updater (Windows Only)rdquo
Squeezing More Out From iTunesWhat so great about iTunes store
The iTunes Store is a marvelous way to start expanding your music collection If youʼre already using iTunes to listen to music why not use the iTunes Store to preview new songs and download some free stuff at the same time Every Tuesday iTunes gives away a ldquoFree Single of the Weekrdquo as well as other free stuff like the ldquoDiscovery Downloadrdquo ldquoFree Music Video Of The Weekrdquo even some TV show episodes in high definition (HD)
All freebies are listed in the ldquoFREE on iTunesrdquo section [iTunes link]
But what if you live in a country which is not supported by iTunes and donʼt have access to the iTunes Store Creating an account is pretty simple The workaround described below will work in any country where Apple sells iPhones
How do I get a free iTunes account
Enter the store by clicking on the iTunes Store link from the Source list
To get the most out of the iTunes Store you will need to set your Storeʼs homepage to United States Theyʼve got most of the free stuff After that go to the App Store find a free app and click on ʻGet Appʼ
iTunes will prompt you to log in at this point you can sign up for a new account Fill in your details on the first page and click ʻNextʼ
On the subsequent page you are supposed to fill in your payment details Instead of choosing a credit card select ʻNoneʼ as your payment method Then fill in the rest of the details but remember to enter a valid US address and phone number Complete the rest of the process and youʼre done
Stuff you may find in the iTunes Store
Even without an iTunes Store account you can still get a lot of goodies out of it There are innumerable interesting podcasts to listen to and latest movie trailers to watch You may even learn something new from iTunes U - a section in the store where universities are allowed to upload podcasts of their lectures and audiobooks
If you own an iPhone or iPod Touch there is a sea of free applications and games for you to explore
Download a free app from the App Store
What are Applescripts for iTunes
Applescript is a special Macintosh computing language that is used to control and automate tasks on the Mac which is repetitive and would usually take a lot of time Unfortunately thereʼs nothing similar for Windows
Applescripts can be used in iTunes to perform a myriad of tasks eg manage files and playlists exporthandle track information and interact with other applications
The largest repository of iTunes Applescripts is Dougscripts It hosts a variety of scripts for almost every task Iʼll list a few of the more popular scripts they have to offer
Make Bookmarkable
This script changes the file type of AAC tracks to M4B making them bookmarkable This means that the track will resume playing from the point where you left off [Link to script]
Super Remove Dead Tracks 21
This script searches your library for dead tracks (tracks no longer on your computer but still represented in your library with an exclamation mark beside the title) and deletes them [Link to script]
Tracks Without Artwork to Playlist 33
This script will search selected tracks or a specified playlist for tracks without any artwork attached and adds them to a playlist [Link to script]
Proper English Title Capitalization
This script will capitalize the first letter of each word in the title artist album or composer tags of the selected tracks [Link to script]
Gather Up The One-Hits 23
This script will search your library for one-hit wonders (artists represented by only a single track) and adds them to a playlist [Link to script]
SearchReplace Tag Text
This script will search for and replace a tag of your choice from the selected tracks or playlist [Link to script]
What are people listening 2 15
This script will display the title and artist of the song from the shared library being listened by others on the local network [Link to script]
newtip
Google Video Search 10
This script uses the currently selected track or any tag of your choice as the basis for a search on Google Video using your default browser [Link to script]
How do I add Applescripts
Create a folder called Scripts in ~LibraryiTunes and place all the Applescripts in it
Relaunch iTunes and you will notice a new icon on the menu bar - your scripts menu
Assigning keyboard shortcuts to scripts
You can also assign keyboard shortcuts for your Applescripts To do this quit iTunes and launch System Preferences Click on ʻKeyboard amp Mouseʼ then the ʻKeyboard Shortcutsʼ tab
Click on the plus ʻ+ʼ sign
newtip
Set the Application to ʻiTunesʼ In the Menu Title field type in the exact name of the Applescript you making the shortcut for At this point since youʼve just quit iTunes you can refer to the Scripts folder in ~LibraryiTunesScripts
Set a shortcut for the script and click Add
Repeat the process for all your Applescripts Then start iTunes and test out your shortcuts
How do I remove protection from DRM-protected files
Apple uses its Fairplay DRM-protection to encrypt store-bought music files and prevent unauthorized computers from playing them This was before Apple vowed to make its iTunes Store DRM-free
If you possess any music bought from the iTunes Store before iTunes Plus was launch those songs are DRM-protected To remove the protection youʼll need FairGame for Mac and DoubleTwist for Windows
Both programs essentially convert or re-encode the protected music files to a format without the DRM-protection This process takes quite a while if youʼre planning to remove the protection from a long list of songs
Read Abhijeetrsquos introduction of DoubleTwist on MakeUseOfcom
ldquoLiberate Sync and Share Your Media With DoubleTwistrdquo
What on earth is ldquoscrobblingrdquo
Lastfm is a social music network where you can find out more about the artists you like and discover others who you would have never have known about
What on earth is ldquoscrobblingrdquo Let me explain After you get yourself a spanking new Lastfm account it will be empty By scrobbling you are sending the artists and titles of the songs youʼre playing in iTunes to your Lastfm profile From there Lastfm will analyze the types of songs you normally listen to and reward you with recommendations about artists it thinks you may enjoy The more you scrobble the better the recommendations get
Iʼve learnt about countless new artists using Lastfm Most of whom are small and upcoming bands but they have some fantastic songs some are just not very popular - it depends on your music taste If youʼre brave enough to venture off mainstream music you will find that exploring for new unheard-of artists can actually be very gratifying By expanding your music interest to genres other than Pop Alternative or RampB you will realize that music can be more than just entertainment
There are a few methods by which you can scrobble your songs to Lastfm For convenience Iʼd recommend using the built-in Lastfm scrobbler from GimmeSomeTune Other scrobblers you may try are SimpleScrobbler ScrobblePod iScrobbler and of course Lastfmʼs very own client

Table of Contents
Getting Started13 7Why should I use iTunes13 7
Running iTunes for the first time13 7
Iʼve started up iTunes now what13 8
Organizing Your Music13 8
Why do I need to organize my music13 8
Iʼve got my library in order now what13 9
Why should I add lyrics13 9
What are Cover art13 10
iTunes How-Toʼs13 11I used iTunes in Windows How do I transfer my library over to a Mac13 11
Itʼs all about sharing13 15
How do I share my iTunes library13 15
How do I listen to other shared libraries13 15
Other sharing options13 16
One of them is Mojo13 16
The other is SimplifyMedia13 18
How do I know whoʼs connected to my shared library on my network13 19
What are the keyboard shortcuts I should know13 21
How else can I control my iTunes [Mac]13 26
How can I control iTunes with my iPhone13 27
Control iTunes with your hands and feet [Mac]13 30
How do I create ringtones for my iPhone on a Mac with iTunes13 32
How do I create ringtones for my iPhone using iTunes if Iʼm running Windows13 34
How do I stream music from iTunes to my iPhone13 35
How do I use iTunes on my Mac as an alarm clock13 42
iTunes Alarm13 42
iTaf13 43
iTunesTimer Widget13 44
Daypart 13 44
Windows13 44
How do I fix music tags and organize my library13 45
TuneUp Companion13 45
MusicBrainz Picard13 46
Mp3Tag13 47
iTunes Store File Validator13 48
How to run iTunes from an external hard disk13 49
I keep my music in several different folders How can I manage and update my iTunes Library [Windows]13 51
Squeezing More Out From iTunes13 52What so great about iTunes store13 52
How do I get a free iTunes account13 52
Stuff you may find in the iTunes Store13 53
What are Applescripts for iTunes13 54
Make Bookmarkable13 54
Super Remove Dead Tracks 2113 54
Tracks Without Artwork to Playlist 3313 54
Proper English Title Capitalization13 54
Gather Up The One-Hits 2313 54
SearchReplace Tag Text13 54
What are people listening 2 1513 54
Google Video Search 1013 55
How do I add Applescripts13 55
Assigning keyboard shortcuts to scripts13 56
How do I remove protection from DRM-protected files13 57
What on earth is ldquoscrobblingrdquo13 58
Getting StartedThe first thing you need to do is to get your hands on iTunes If youʼre running a Mac then iTunes can be found in your Applications folder It is always shipped with your operating system
If youʼre running Windows then download the latest version of iTunes from Apple
Why should I use iTunes
iTunes is great way to organize and manage your music and video library It is also very visually aesthetic and at the same time simple to use Itʼs perfect for handling large libraries containing thousands of songs
If you are an owner of an iPhone or iPod Touch thatʼs even more reason to use iTunes With iTunes you can easily sync and transfer songs audiobooks movies TV series and mobile applications to your Apple device
Running iTunes for the first time
WindowsIf youʼre launching iTunes for the very first time it will prompt you to locate your music Just follow the on-screen instructions and you should be fine
After iTunes has finished locating your music it will add them into the library
Mac iTunes will launch the setup assistant which will help you locate all your music on the hard drive If you want to manually add your songs into iTunes yourself just decline it
iTunes automatically organizes the music you added according to artists and places them in the Music folder [~Music]
Iʼve started up iTunes now what
Organizing Your Music
Now is a good time to get your library organized As it grows it will generally be more difficult to turn back and retag all of your music Take the opportunity to properly label all of your music now
Here are some tips to help you organize your music library
bull Tag the title of the songbull Tag the artistbull Tag the albumbull Tag the year (if you donʼt know what year the album was released click on the iTunes
store link next to the artist or album title and you should be forwarded to the albumʼs page in iTunes store where you can check for the albumʼs release date This will only work if you have an iTunes store account (Read here to learn how to get one)
bull Fill in a genre (if youʼre not sure of the genre check the iTunes store)bull Rate the song
iTunes 8 has a built-in feature ldquoGet CD Track Namesrdquo to help you retrieve song titles and album information if the songs were imported from a music CD Check out this help video from Apple to learn more
Why do I need to organize my music
bull It will be easier to search for the songs you want to listen tobull Organized music takes advantage of Smart Playlists ie automatically create playlists
based on specific artists genre year)bull Rated songs automatically get added into ʻMy Top Ratedʼ smart playlistbull Duplicate songs are easier to find if tags are properly labelledbull It helps Genius to find out more about the song youʼre listening to and retrieve
information about similar songs you might like to hearbull Song information is used when utilizing plugins like Lastfm scrobblers Amazon Album
Art widget or TunesTEXT
Check out one the popular iTunes post on MakeUseOfcom regarding this topic
ldquoHow to Improve Your iTunes Experience (Part 1)rdquo
The iTunes Store link
Iʼve got my library in order now what
Now you can take it one step further and add cover art to albums or add lyrics to the songs
Why should I add lyrics
Adding lyrics is a great way to enjoy and get to know your music You wonʼt need to manually look for the lyrics for every song you have There are some applications which will do the work for you
Mac Again you could use Corripio or GimmeSomeTune I use TunesTEXT a Dashboard widget which retrieve the lyrics of any song that is playing on iTunes It automatically saves the lyrics within the song I use this because I prefer gathering song lyrics individually and not in a batch Therefore I can better manage any errors which may arise
After adding lyrics to your songs you can easily view them with an application called DesktopLyrics It pulls the song lyrics from iTunes and displays it directly on your desktop as an overlay If it is set to launch on startup youʼll never notice it until a song is played
Windows An iTunes plugin called ilyrics should do the job Or you could try iTunes Lyrics Importer
DesktopLyrics
TunesTEXT widget
What are Cover art
With all of the tags properly inserted it should be no problem to find album cover art for your music library
But what exactly are cover art It is the front cover found within the CDʼs jewel case It is also known as the album art album cover album cover art or as iTunes calls it - Artwork
Cover art comes in many sizes You may to pick the highest resolution art Smaller resolution pictures tend to look very blown up especially when using Front Row to listen to your music or when in Cover Flow view
Mac There are several options You could either use Corripio or GimmeSomeTune but my personal favorite is Amazon Album Art Widget They generally use the tags of selected songs in iTunes to find the appropriate cover art
Windows Album Cover Art Downloader seems to be a good program for this purpose See it in action here
Amazon Album ArtWidget
iTunes How-ToʼsI used iTunes in Windows How do I transfer my library over to a Mac
The only hurdle you will have to overcome when transferring your library from Windows to Mac is songs encoded in Windows Media Audio (WMA) format
iTunes for Windows is built with WMA support - it is able to play and convert WMAs However because WMA is a proprietary codec it isnʼt available in iTunes for Mac If youʼre not careful youʼll be left with a lot of WMAs which will be unplayable on your Mac
The easiest way to dodge this problem is to convert all the WMAs you have while youʼre still on your Windows machine
In your iTunes General preferences Click on ʻImport settingsʼ
Make sure to have AAC or MP3 selected as the encoder Configure the bit rate if you like but because you will be converting from one lossy codec to another thereʼs bound to be a profound loss in quality
While youʼre still in Preferences go over to ʻAdvanced settingsʼ and check ldquoKeep iTunes Music folder organizedrdquo
Now youʼre ready to convert all of your WMAs into the codec youʼve just selected
To do this control-click to select your WMAs (or create a new playlist containing WMA files only) right-click on one and choose ldquoConvert Selection to xxxrdquo (where xxx is either AAC or MP3) After the conversion is complete you may choose to delete the WMA copies if you like Then consolidate your library from the ʻFilegtLibraryʼ menu This will ensure that all the songs in your library are copied and organized into the iTunes folder Normally itʼs located in ldquoMy DocumentsMusicrdquo
Now youʼre ready to bring that iTunes folder over to your Mac either through an external hard disk or network via folder sharing Place it on your Macʼs desktop
Assuming that you havenʼt already run iTunes on your Mac for the first time Youʼll be prompted with the initial welcome setup procedure When it asks to search your drive for music files make sure to decline Youʼll be presented with a fresh empty iTunes library Now quit iTunes
By default it would have already set up its own iTunes Music folder located in ~Music Go over to this location and delete the iTunes folder then copy and paste your iTunes Music folder from the desktop into it (the one which you have just brought over from your Windows computer) After all this is done launch iTunes and youʼll be rewarded with your old personalized iTunes library
If on the other hand your iTunes library is not empty then itʼs better to rename and move the existing Mac iTunes library over to another folder for safe-keeping Then drag your Windows iTunes folder over to ~Music Now launch iTunes while pressing the Option key
until a prompt appears to select an iTunes library Choose the iTunes folder in ~Music Your old iTunes library from Windows is now on your Mac
The only job left to do is import the songs from the Mac iTunes library (which you renamed and moved earlier) Simply click and drag the artist folders into iTunes and they will be added into the library
Another method of dealing with the whole WMA malarky is to get an audio converter The first one which comes to mind is EasyWMA which isnʼt free but very popular A little hidden gem is Switch for Mac It is capable of converting WMA to many other audio formats compatible with iTunes
Switch is also available for Windows so youʼll have the convenience of converting your songs before making the switch over to Mac if you prefer
Read about audio converters for Mac on MakeUseOfcom
This topic is also found on MakeUseOfrsquos regular column Macnifying OS X
ldquoMigrate iTunes and WMAs from Windows to Macrdquo
Itʼs all about sharing
How do I share my iTunes library
Generally sharing your iTunes library means allowing access to other networked computers To enable sharing all you have to do is go to the ʻSharingʼ tab in iTunes preferences and check the box next to ldquoShare my library on my local networkrdquo
Select the playlists you want to share or share your entire library Itʼs up to you If you want to be selective of people you want to share with input a password
How do I listen to other shared libraries
Thatʼs easy just check the box next to ldquoLook for shared librariesrdquo and iTunes will automatically detect other shared iTunes libraries on your network
Shared libraries will appear in the Source List on the left of your library
Other sharing options
Besides sharing on your local area network (LAN) it is also possible to share your iTunes library with anyone through the internet This requires the use of certain applications
One of them is Mojo
Mojo will allow you to browse select and download shared music from other Mojo users Pretty nifty and dodgy at the same time if I may say so myself
How does it work Couldnʼt be simpler After downloading Mojo youʼll need to register and set up an account which will then appear on your Mojo roster
Once that is done you can start adding other Mojo users wait for their approval and browse their music However unlike Simplify Media listening to shared music is not done in iTunes but in Mojoʼs built-in music browser
Songs which are grayed out are the ones which you already have Restricted songs which you may not download are labelled in red
Mojo roster
If you see a song you like just click on the download icon next to the name of the song and it will be downloaded and automatically added into your iTunes arranged nicely in a Mojo playlist folder
Itʼs that easy No lengthy registration or troublesome setups There are some down-sides though
There is a pretty neat option of subscribing to other userʼs playlists and automatically synchronizing any new songs which are added This means that you wonʼt need to keep browsing all the time to see if there are any new songs Mojo does it for you But surprise surprise this feature is only available in the Pro version
There is also a maximum number of buddies you can add with the free version of Mojo I canʼt seem to find out how many it is but apparently itʼs limited to 5 users on your roster at any time So if you need to you may actually delete old buddies and replace them with fresh ones to fulfill your music satisfaction and urges
Mojo is free and available for Windows and Mac (Leopard and Tiger versions)To find out more about Mojo watch the video screencasts here
This is an old screenshot Mojo now has the capability to select the target iTunes library if you store you music on an external drive
Read the original article on MakeUseOfcom
ldquoMusic Sharing with Mojordquo
The other is SimplifyMedia
Itʼs a very popular free application which streams music to and from other Simplify Media users In order to listen to your music from different locations you only need to download and install the application on your desktop and portable device (or remote computer) and log in to both locations with the same username You can also use Simplify Media to share songs between you your friends and family thereby expanding your music exposure
Shared libraries will appear under the ʻSharedʼ column in iTunes It supports MP3 AAC WMA and Apple Lossless media files Simplify Media works on all operating platforms iTunes and is compatible with Winamp Rhythmbox and even iPhone
Shared libraries running Simplify Media
Learn how to listen to music from home on your cellular phone
ldquo3 Ways To Access Your Music From Your Mobilerdquo
How do I know whoʼs connected to my shared library on my network
One of the pitfalls of sharing your iTunes library is that iTunes canʼt shut down when someoneʼs playing a song from your shared music
To find out whoʼs connected to your iTunes library on your local network here are two tutorials for Windows and Mac
Windows This simple DOS command will point you to who is listening to your music Press the Windows key on your keyboard and the ʻRʼ key When the Run box comes up on your screen type ldquocmdrdquo (without the speech marks) and a command box will come up Now type
netstat | find ldquo3689rdquo
This will return any connections to your machine on port 3689 (that is iTunes) You will see something like this if you have someone connected to you
Now you can make an educated decision depending on the IP address it returned
Check out the original article by Karl on MakeUseOfcom
ldquoWho is connected to my iTunes library (Windows)rdquo
Mac Launch Activity Monitor (Applications -gt Utilities folder) and look for iTunes in the process window It would be easier if the processes were sorted by name
Double-click on the iTunes process and the Inspect window should pop up Click on the ʻOpen Files and Portsʼ tab
The IP address of the person connected to your iTunes library will be listed at the bottom of the information panel Also going one step ahead of the Windows method Activity Monitor will display the song that person is currently listening to
Another way of finding out whoʼs connected to your library is to use an Applescript
newtip
What are the keyboard shortcuts I should know
The basic keyboard shortcuts are Return to start playing a song Spacebar to pauseplay -leftright arrows to play the nextprevious songs and -H to hide iTunes But of course here is the complete list of iTunes keyboard shortcuts These shortcuts are also available from Apple
Playback shortcutsPlayback shortcuts
Action Shortcut
Play the selected song immediately Return
Listen to the next or previous album in a list Option-Right Arrow or Left Arrow (or Option-click the Skip Forward or Skip Backward controls in the upper-left corner of the iTunes window)
Rewind or fast-forward to the next song in a list
-Left Arrow or Right Arrow (or click the Skip Forward or Skip Backward controls in the upper-left corner of the iTunes window)
Library and playlist shortcutsLibrary and playlist shortcuts
Action Shortcut
Create a playlist from a selection of songs Shift-click the Add (+) button (You can also drag the songs to the white area of the Source list)
Create a new Smart Playlist Option-click the Add (+) button
Reshuffle the current playlist Option-click the Shuffle button
Delete the selected playlist from your Source list without confirming that you want to delete it
-Delete
Delete the selected playlist and all the songs it contains from your library
Option-Delete
Delete the selected song from your library and all playlists
Option-Delete
Music Store shortcutsMusic Store shortcuts
Action Shortcut
Go to the next page in the Music Store -Right bracket (])
Go to the previous page in the Music Store -Left bracket ([)
File and window shortcutsFile and window shortcuts
Action Shortcut
Check or uncheck all the songs in a list -click the checkbox next to a song
Change the song information columns you see
Control-click a column heading
Expand or collapse all the triangles in the Radios Stream list
-click a triangle
Shrink the iTunes window to show only the playback controls
Click the zoom control in the upper-left corner of the iTunes window
Zoom the window to an ideal size Option-click the zoom control in the upper-left corner of the iTunes window
See the iTunes window resize while you are resizing it
-drag the resize box in the lower-right corner of the window
In the Get Info window see the info for the next or previous song in the list
-N or -P
Go to the previous or next pane in the Get Info or Preferences window
-click left bracket ( [ ) or right bracket ( ] )
See more options when a visual effect is showing
Press then press the indicated key to use an option (not all visual effects support this)
iPod shortcutsiPod shortcuts
Action Shortcut
Prevent iPod from automatically updating when you connect it to your computer
-Option as you connect the iPod to your computer (hold the keys down until the iPod appears in the iTunes Source list)
Audible shortcutsAudible shortcuts
Action Shortcut
Go to the next or last chapter (if available) -Shift-Right Arrow or Left Arrow
iTunes menu shortcutsiTunes menu shortcuts
Action Shortcut
Open iTunes preferences -comma
Hide the iTunes window - H
Hide all other applications Option--H
Quit the iTunes application -Q
File menu shortcutsFile menu shortcuts
Action Shortcut
Create a new playlist -N
Create a new playlist with the selected songs Shift--N
Create a new Smart Playlist Option--N
Add a file to the Library -O
Close the iTunes window -W
Import a song playlist or library file Shift--O
Open the song or CD Info window for the selected song or CD
-I
Show where a song file is located -R
Show the currently playing song in the list -L
Edit menu shortcutsEdit menu shortcuts
Action Shortcut
Undo your last action -Z
Cut the selected songs information -X
Copy the selected songs information -C
Paste the selected songs information -V
Select all the songs in the list -A
Deselect all the songs in the list Shift--A
Hide or Show the Artist and Album columns -B
Hide or Show the song artwork -G
Open the View Options window for the selected source
-J
Controls menu shortcutsControls menu shortcuts
Action Shortcut
Stop or start playing the selected song Space Bar
When a song is playing play the next song in a list
-Right Arrow
When a song is playing play the previous song in a list
-Left Arrow
Increase the volume -Up Arrow
Decrease the volume -Down Arrow
Mute the sound (song keeps playing) Option--Down Arrow
Eject a CD -E
Visualizer menu shortcutsVisualizer menu shortcuts
Action Shortcut
Turn the visualizer on or off -T
Make visual effects take up the entire screen (when visualizer is on)
-F
Advanced menu shortcutsAdvanced menu shortcuts
Action Shortcut
Stream audio file at a specific URL to iTunes -U
Window menu shortcutsWindow menu shortcuts
Action Shortcut
Put the iTunes window in the Dock -M
View the iTunes window -1
View the Equalizer window -2
Help menu functionsHelp menu functions
Action Shortcut
Open iTunes and Music Store Help -
How else can I control my iTunes [Mac]
Third party Mac applications called iTunes controllers can help you to easily play pause play the nextprevious track and rate songs
Controllers are merely simple applications which show you the song that is playing by announcing the song title and artist each time a new song starts to play Most controllers also allow you to rate your songs on the fly by invoking a hot-key which increases or decreases the songʼs rating
Besides that some controllers will also display menu bar shortcuts which will help you to quickly pause and resume iTunes
Just a quick note about menu bar shortcuts it may not always appear because other applications have slightly longer menu bar items which could hide the iTunes controllerʼs shortcuts
The most popular functional and free controllers are You Control Tunes and GimmeSomeTune Of course there are other options like Bowtie uTunes and SizzlingKeys
Both You Control Tunes and GimmeSomeTune provide menu bar shortcuts alerts on song changes hot-keys to allow you to quickly rate your songs and a convenient info-window that can be brought up to show you which song is currently being played GimmeSomeTune has a slight advantage because it can also fetch lyrics and artwork for songs without any (see ldquoIʼve got my library in order now whatrdquo) and scrobble songs to Lastfm
Song alerts from both You Control Tunes and GimmeSomeTune respectively
How can I control iTunes with my iPhone
Gone were the days when Apple used to ship a bright and shiny white remote controller with every Mac purchased
But things look a bit hopeful if you have an iPhone or iPod Touch Apple released a free application on the iTunes Store called Remote which can be used on your iPhoneiPod Touch to control iTunes on your computer
Downloading from the iTunes Store requires an account If you happen to live in a country which isnʼt supported by iTunes Store have a look here for a workaround to getting an iTunes Store account
Using Remote is pretty easy but first youʼll have to pair your Apple device with iTunes Download and install Remote onto your device Make sure iTunes is running on your computer Enable Wi-Fi on your iPhoneiPod Touch and launch Remote Follow the on-screen instructions to add a new library Youʼll be prompted to punch in a randomly-generated passcode that will be used to as verification
Passcode on iPhone
In iTunes on your computer navigate to Devices in the Sources list and click on your device
Enter the passcode shown on your iPhoneiPod Touch to be paired with your iTunes library and youʼre done
Source list showing devices found running Remote on the local area Wi-Fi Network
Passcode verification on iTunes
Successfully added Apple device as remote
So after setting (pairing) up your Apple device with iTunes to be used as a remote letʼs run through the things it can and cannot do
It can show you the song currently played along with its album art
It can display your entire library according to artist and albums and also show you all the playlists you have on your iTunes Actually it can be used to control about everything on iTunes
It can add more than one library so you have the option of pairing more than one computer to your iPhoneiPod Touch It can also be used as a remote controller for Apple TV
But it cannot stream music or videos to your Apple Device It is only a remote controller not a music player It cannot display your artistsalbums in Cover Flow view unlike the iPod function
If you would like to find out how to stream music and videos to your iPhone or iPod Touch jump ahead to this topic
Control iTunes with your hands and feet [Mac]
An application called FluidTunes [Mac] allows us to control iTunes ldquoMinority Reportrdquo style That is control iTunes remotely using the motion of your hands
Using the built-in iSight this application recognizes movements over predefined areas As a result if you move or wave your handsfingers over an area with a button on your screen you can make iTunes play pause or play the nextprevious track
FluidTunes superimposes your iTunes library (which is displayed in Cover Flow view) over what your iSight sees - that is you and your environment There are 4 large buttons set in the FluidTunes window Stop Play Next and Previous Any motion detected over these buttons will trigger them
You might want to play around with it to get the hang of controlling them Itʼs not as easy as it sounds While testing this app I inadvertently skipped songs and stopped iTunes several times It takes practice to be able to maneuver around this program swiftly
Sifting through your music is as easy as swiping your hand (or foot) across the screen through the songsʼ cover art Each song is represented as a cover art so if you have a large library this could take quite cumbersome However you could just open up iTunes select the song you want and play it then return to FluidTunes for control
While this sounds pretty fun (and it actually is) it can be quite hard to use You have to be in a generally well-lit room in order to allow FluidTunes to differentiatedetect motion And you might want to move your other body parts away so that if youʼre bobbing your head to the music you wonʼt accidentally pause iTunes And if youʼre in a room with a lot of movement like if you live with roommates their movements could actually trigger FluidTunes To curb this all you need to do is minimize the app when youʼre not using Or get your own room
If you would like to give FluidTunes a whirl youʼll need to be running OS X 10411 or higher have a built-in iSight and an iTunes library Well-lit room optional
Check out the original article with a video of how FluidTunes works
ldquoControl iTunes Remotely with your Hands amp Feet [Mac Only]rdquo
How do I create ringtones for my iPhone on a Mac with iTunes
Itʼs really easy to create iPhone ringtones without any additional software iPhone ringtones are generally m4r tracks 40 seconds or less in duration
In iTunes preferences set AAC as the Import Encoder and make sure the bit rate is 128kbps
Return to your library and select the song you want to make into a ringtone Right-click on the song and press ldquoGet Infordquo
Set the encoder to AAC and the bit rate to 128kbps
In the Info window click on the ʻOptionsʼ tab Here is where you can set the duration of your ringtone Set the ʻStart Timeʼ and ʻStop Timeʼ to the appropriate interval - basically youʼd want your ringtone to start during the chorus of the song so find out when the chorus begins and set the start and stop times accordingly Remember that the length can only be a maximum of 40 seconds When youʼre done hit OK
Back in the library right-click on that song and click ldquoCreate AAC versionrdquo The conversion will begin and result in an AAC copy of that song clipped to the duration which you previously set
Right-click on that track and select ldquoShow in Finderrdquo and drag that track onto the Desktop Remove that track from iTunes library (right-click -gt Delete) Rename the track on the desktop from ldquotrack namem4ardquo to ldquotrack namem4rrdquo You will be prompted to confirm the change of extension from ldquom4ardquo to ldquom4rrdquo Click ldquoUse m4rrdquo
Info window Set the duration to a maximum of 40 seconds
Double-click on the new m4r file and it will be added into iTunes as a ringtone which can be synced to your iPhone You can now trash the m4r file on your desktop
Remember to set the start and stop times of the original MP3 file back to the initial settings if not the song will only play the designated 40 second loop
How do I create ringtones for my iPhone using iTunes if Iʼm running Windows
The instructions to make a iPhone ringtones on a Mac will work on Windows as well Or you could refer to Jerry Kiddʼs article
Click on ʻUse m4rʼ when prompted
Jerryrsquos article on MakeUseOfcom
ldquoHow to create a ringtone for the iPhone in iTunesrdquo
How do I stream music from iTunes to my iPhone
This is by no means a new tip Many iPhone owners have been using this little ldquohackrdquo to stream movies and music from iTunes However I thought it would be helpful if I were to repackage the instructions so that they are easier to follow Iʼve also added a few tips of my own
Recently Iʼve been looking for a way to stream the movies and music in iTunes library to my iPhone It canʼt be that hard I thought Turns out it isnʼt A simple hack discovered by Embraceware (the folks who brought you Awaken) turns your Mac into a server that is easily connectable from your iPhone (or iPod Touch or any other device for that matter)
Yes I realize that there are some applications that are able to stream music andor video to the iPhone Simplify Media is a great app for instance to stream music over the internet but personally my music library is too large and I find that the Simplify Media server canʼt take the load Iʼm not totally sure if it can stream video too by the way Remote Buddy is an option if you want to stream video to your iPhone but itʼs not free Heck it isnʼt even cheap at 20euro ($25) Audiolizer is another service that lets you listen to iTunes library over the internet but it requires you to upload the songs to its server
Allow me to explain what this hack is all about It enables a function on your Mac to turn it into a personal web server You can then share anything you want on the local area network (LAN) - movies music files It can also be accessible outside your LAN over the internet (be careful about this) It doesnʼt have a gorgeous graphical interface it merely presents a list of your files
What can this hack do It can stream your iTunes library to iPhone It can also stream your Movies in iTunes which are properly encoded (not the mov reference movies) in h264 They donʼt even need to be formatted for the iPhone It can also allow access to any folder on your Mac serving you with documents or pictures you left at home
OK letʼs get started Iʼm writing this tutorial based on Leopard Navigation in Tiger and previous OSes may be slightly different
Read about Audiolizer at MakeUseOfcom
First what we need to do is enable ldquoWeb Sharingrdquo or previously known as ldquoPersonal Web Sharingrdquo Head over to System Preferences located on your Dock in Leopard Tiger users can get to System Preferences by clicking on the Apple icon at the top-left corner Once there click on ʻSharingʼ
Check the box next to ldquoWeb Sharingrdquo to enable it Note your IP address shown on the right side This is your internal IP if you have a router Depending on whether you are connected via DHCP your IP may change If it does change all you need to do is find out what your new IP is
The server folder is located at LibraryWebServerDocuments in your root folder (thatʼs the folder with a hard disk for its icon) In order to share your music videos and other stuff youʼll need to create symbolic links to them and place them into this folder Symbolic links differ from aliases created with Finder
Leaving the server folder alone for the time being open up your Music folder and delve down until you see the iTunes Music folder Now you need to create a symbolic link for this folder in order to share it There are 3 ways of doing this
The easiest way is to download and extract this droplet [Create Symbolic Link] Drag and drop the iTunes Music folder into the droplet and it will produce a symbolic link for it with a sym extension back to the same location Take that link drop it into the LibraryWebServerDocuments folder and remove the sym from its name
An alternative for that is to download SymbolicLinker It adds a contextual menu that can easily create symbolic links by right-clicking on any folder Mount the SymbolicLink DMG image file and drag the plugin into ~LibraryContextual Menu Items then restart Finder by holding the Option key while right-clicking on the Finder dock icon Then select ʻRelaunchʼ
After Finder relaunches right-click on the iTunes Music folder scroll down to ʻMoreʼ and select ʻMake Symbolic Linkʼ A new symbolic link appears with a ldquosymlinkrdquo added to its name Drag that link over to LibraryWebserverDocuments and remove ldquosymlinkrdquo from its name
If youʼre a DIY-er the Terminal method is the hardest and most complicated but Iʼll show you how to do it anyway Since youʼre following these instructions instead of the above two Iʼll assume that youʼre not a novice That said launch Terminal Navigate to the server folder by typing
cd LibraryWebServerDocuments
Then create a symbolic link to your iTunes Music Folder and name that folder Music
ln -s ldquoVolumes[Your HD name]Users[Your short username]MusiciTunesiTunes Musicrdquo Music
Replace [Your HD name] with the name of your hard disk volume and [Your short username] with your short username as seen in on the right side of the ldquoWeb Sharingrdquo screenshot above after the internal IP address but without the tilde Check if the symbolic link has been created
Now that you have the symbolic links we need to make the iTunes Music folder web-accessible Using Terminal type
sudo chmod 755 ~Music
Youʼll be asked to for your user password Please note You need to make the main folder of any sharing folder web-accessible or else youʼll get an error For example in this instance weʼre sharing the iTunes Music folder within the iTunes folder which is in the Music folder So we make the ~Music folder web-accessible Now if you want to share a folder called ldquoXrdquo which is located in your Downloads folder you need to make ~Downloads web-accessible using the sudo chmod command Since youʼve already made the ~Downloads folder web-accessible any other folder within this folder for which you decide to create a symbolic link in the future will be web-accessible automatically
Okay symbolic links - Check Web-accessibility - Check Letʼs try it out
In your browser type in http[Your internal IP address]iTunes Music and you should be presented with a page containing a list of your artists
That was just a taster Now comes the sweet part - streaming movies to your iPhone The movies can be stored anywhere as along as they are formatted in h264 To be safe Iʼll just show you how to share your iTunes Movies folder All videos stored in iTunes can be played on the iPhone or iPod Touch even if theyʼre not formatted for portability Remember that mov reference movies cannot be played
If your movies arenʼt formatted in h264 iSquint is a great application for conversion It was developed by TechSpansion (which has shut down) but iSquint is still available for free Download it here and convert your files into iPod format to add into iTunes
The iTunes movies folder is located within the iTunes Music folder which means essentially it was already shared Just scroll down the list of your artist until you see Movies But to make it easier to call we shall share the folder as well
Create a symbolic link for ~MusiciTunesiTunes MusicMovies and place it in the server folder then rename it to Movies
Test it out In your browser type http[Your IP address]Movies
Great Now whip out your iPhone connect to your home Wi-Fi network and launch Safari Enter your internal IP followed by Movies like above Click on any video wait for it to buffer and it will start playing
But what if youʼre not connected to your local area network You will still be able to access your music and movies from the internet if you allow port 80 to be forwarded to your Mac There are a few variables here For one your internal IP needs to be static for your router to forward port 80 consistently to your Mac Port forwarding varies depending on your routerʼs make and model for instructions go here Second even if your internal IP is static your external IP may not be If it isnʼt then youʼll need to sign up for DynDNS If your external IP is static then great - find out what your IP is by going to whatismyipcom then copy that IP and type it in your browser in this fashion
http[Your external IP address]Movies
You should be presented with the same list of files as when you entered your internal IP If you received an error then check the variables IP address port forwarding firewall
Allowing access to port 80 on your Mac brings up security issues and unwanted intrusion Be sure to have your firewall enabled and allow port 80 to come through Also be cautious when sharing your external IP address
How do I use iTunes on my Mac as an alarm clock
There are several applications which you may use to turn iTunes into an alarm clock that can be set to automatically play songs in the morning The most popular application for Mac is Awaken
If youʼre a stranger to Awaken let me tell you what it does Basically Awaken is a simple application which sets alarms to either pause or play your iTunes Itʼs extremely useful if youʼd like to wake up to some funky songs in the morning or to go bed with soothing music in the background knowing that your Mac will turn itself off when the time is right Sounds like a great application doesnʼt it The only problem is it costs $1295 Iʼm not a cheap person but Iʼm still not willing pay $13 just to have some music played to me in the morning or before I go to bed
So Iʼve found 3 little gems which does around the same thing They might not be as fully-loaded as Awaken but they still do the job and they are free
iTunes Alarm
iTunes Alarm is one of the most recommended applications for those who canʼt afford Awaken The concept is the same If you want to play some music before you go off to bed click on ldquoSleeprdquo and it will ask for the amount of time before it puts your Mac into sleep mode Thatʼs the quick method If youʼd rather just pause iTunes a new ʻStopʼ alarm has to be created
You may create an unlimited number of alarms of which they may be set to repeat on any day of the week With each alarm that starts to play iTunes you can set a ʻSnoozeʼ period of your liking the volume level that the music plays at and the playlist from which to play the music (or you may set it to play songs at random)
iTunes Alarm has to be open in order to be able to playpause your music So if you accidentally quit the application you might miss your alarm (and be late for work - yikes) Plus if you set your Mac to sleep after the timer has run out iTunes Alarm has the ability to wake it to play your next alarm Pretty cool stuff
iTaf
Another alternative is iTaf The application is only slightly different from iTunes Alarm Every alarm event which you create starts playing from iTunes and can be set to stop playing after a certain period of time So instead of hitting the ʻSnoozeʼ or ʻStopʼ button to turn your music off you can enjoy it while getting dressed in the morning and leave for work without bothering about it iTaf will then automatically pause iTunes and sleep itself (or shut down) after the time frame has elapsed
One thing that puts iTaf above iTunes Alarm is the ability to shut down your Mac It also has more superior scheduling options like setting a single day off from a weekly alarm (comes in handy when itʼs your birthday and you donʼt want to be woken up)
iTunesTimer Widget
Lastly iTunesTimer is a bare-bone simple Dashboard widget which can only start playing your iTunes pause it or sleep your Mac It is a one off timer which doesnʼt have any scheduling function and it doesnʼt repeat or snooze You control how long you want to play your music with the slider which is not very accurate (I couldnʼt get the timer to set at 10 minutes) but I guess thatʼs not very important The catch with this little gem is its simplicity
Daypart
Daypart is a new application from Dougscripts that will allow you to schedule when iTunes plays certain playlists
Windows
iSnooze may be a good Windows counterpart for all the free Mac alternatives
How do I fix music tags and organize my library
TuneUp Companion
TuneUp Companion has one major advantage over all the other solutions it uses Gracenote CDDB database ndash which is considered to be one of the largest and most comprehensive out there
TuneUp uses a technology similar to MusicBrainz ʻFileIDʼ to fingerprint the song even without the proper filename ndash retrieving accurate metadata Depending on the server-load an album doesnʼt take more than 15-30 seconds to fix My experience with TuneUp was extremely positive ndash it only failed on an old classical compilation out of 253 albums
In addition to fixing your music tags and songs TuneUp also downloads high-resolution album art and integrates with YouTube to provide related videos to the song youʼre listening eBay and Amazon for merchandise and TicketmasterStubHub for concert tickets
The ʻNever miss another showʼ tab provides concert dates and prices for artists in your library a very useful feature for any music fan
Itʼs definitely the most comprehensive solution ndash and easy to use TuneUp is available for Mac and Windows and works by interfacing with your iTunes Music Library Even if you donʼt use iTunes to manage your music day-to-day you can download it fix your music then import it in your preferred application
MusicBrainz Picard
MusicBrainz a non-profit corporation picks up where Gracenote left off as an open-source freely available database of CD information or metadata Picard takes advantage of this database with an intuitive barebones interface and a similar fingerprinting technology that aims to match the tracks as best as possible from the acoustic scan rather than on file sizes or names The Scan takes a little more time than TuneUp but not significantly
Picard supports plugins ndash although I had a hard time finding any notable ones ndash and does automatically download and save album art if itʼs in the database However donʼt expect album art on anything other than popular titles
You can get MusicBrainz for Linux Mac and Windows
Mp3Tag
Mp3Tag is free although itʼs not open source It uses the FreeDB database as its primary solution which is noticeably lower quality than MusicBrainz but it also integrates with the Amazon catalog which is quite large and boasts largely high quality album art Itʼs a bit of work to get everything right but itʼs worth it considering the price ndash free
A nice feature in Mp3Tag allows you to automatically rename the filenames according to tags useful when browsing the library directly from the file system
Unfortunately Mp3Tag is only available for Windows
iTunes Store File Validator
Skip past the messy interface and youʼve got a marvelous little tool with features like Reverse Scrobble to update the play count within iTunes from Lastfm embed album art in songs automatically clean empty folders set EQ automatically based on genre and more nifty actions
Additionally it scans your library and assesses whether your songs are iTunes Store quality ndash checks for all the important indicators and then creates and easy to use report Download it from here
Read the original article by Stefan
ldquo4 Easy Ways Fix Music Tags amp Organize Music Libraryrdquo
How to run iTunes from an external hard disk
As your iTunes library expands it will eventually outgrow the capability of your computerʼs hard disk Instead of deleting songs there is the possibility to transfer your iTunes library over to an external hard disk and listen to your songs directly from it
Before we start we need to make sure that all of your songs are kept properly in a folder If you allowed iTunes to manage your files thatʼs great If not then youʼll need to consolidate your library - follow the instructions below
In iTunes advanced preferences check the box next to ʻKeep iTunes music folder organizedʼ and note the location of the music folder
On Macs itʼs usually located in ~MusiciTunesiTunes Music On Windows the iTunes music folder is saved in My DocumentsMusiciTunes
newtip
It is not necessary to check the box next to ʻCopy files to iTunes Music folder when adding to libraryʼ
Next consolidate your library from the File -gt Library menu and wait until it completes This just means that iTunes moves all your music files over to the iTunes Music folder located within the main iTunes folder thus making it easier to move your iTunes library and you wonʼt end up with broken links to files
Now letʼs move your library over to the external hard disk Go to the main iTunes folder located at
~Music for Mac users
My DocumentsMusic for Windows users
Copy the iTunes folder Connect and switch on your external hard disk Paste the iTunes folder there Make sure that there is sufficient storage space
After the transfer is complete test it out First quit iTunes As you restart it hold down the Option button (for Windows hold the Shift button) until you get a prompt
Click on ʻChoose Libraryʼ then locate the iTunes folder on your external hard disk Click once on the folder and click ʻOKʼ If it works you can now delete the copy of your iTunes library on your computer
I keep my music in several different folders How can I manage and update my iTunes Library [Windows]
If youʼre a rogue and store you music is every nook and cranny on your computer but also need to keep iTunes library updated this nifty application aptly named iTunes Library Updater lets you add and search every folder that contains music tracks and syncs them with your iTunes library
If there are tracks in those folders which arenʼt included in iTunes this application will automatically add them for you It will also try to find update or remove any dead tracks from your library (labelled by an exclamation mark)
Applications like this exist to help users who basically do not allow iTunes to manage their music files or have several music players
In my personal opinion if you use iTunes and allow it to manage your music itʼs much easier because you wonʼt lose your files and they will all be kept in order within one folder Easy peasy
Read the full article by David on MakeUseOfcom
ldquoSync Your Music With The iTunes Library Updater (Windows Only)rdquo
Squeezing More Out From iTunesWhat so great about iTunes store
The iTunes Store is a marvelous way to start expanding your music collection If youʼre already using iTunes to listen to music why not use the iTunes Store to preview new songs and download some free stuff at the same time Every Tuesday iTunes gives away a ldquoFree Single of the Weekrdquo as well as other free stuff like the ldquoDiscovery Downloadrdquo ldquoFree Music Video Of The Weekrdquo even some TV show episodes in high definition (HD)
All freebies are listed in the ldquoFREE on iTunesrdquo section [iTunes link]
But what if you live in a country which is not supported by iTunes and donʼt have access to the iTunes Store Creating an account is pretty simple The workaround described below will work in any country where Apple sells iPhones
How do I get a free iTunes account
Enter the store by clicking on the iTunes Store link from the Source list
To get the most out of the iTunes Store you will need to set your Storeʼs homepage to United States Theyʼve got most of the free stuff After that go to the App Store find a free app and click on ʻGet Appʼ
iTunes will prompt you to log in at this point you can sign up for a new account Fill in your details on the first page and click ʻNextʼ
On the subsequent page you are supposed to fill in your payment details Instead of choosing a credit card select ʻNoneʼ as your payment method Then fill in the rest of the details but remember to enter a valid US address and phone number Complete the rest of the process and youʼre done
Stuff you may find in the iTunes Store
Even without an iTunes Store account you can still get a lot of goodies out of it There are innumerable interesting podcasts to listen to and latest movie trailers to watch You may even learn something new from iTunes U - a section in the store where universities are allowed to upload podcasts of their lectures and audiobooks
If you own an iPhone or iPod Touch there is a sea of free applications and games for you to explore
Download a free app from the App Store
What are Applescripts for iTunes
Applescript is a special Macintosh computing language that is used to control and automate tasks on the Mac which is repetitive and would usually take a lot of time Unfortunately thereʼs nothing similar for Windows
Applescripts can be used in iTunes to perform a myriad of tasks eg manage files and playlists exporthandle track information and interact with other applications
The largest repository of iTunes Applescripts is Dougscripts It hosts a variety of scripts for almost every task Iʼll list a few of the more popular scripts they have to offer
Make Bookmarkable
This script changes the file type of AAC tracks to M4B making them bookmarkable This means that the track will resume playing from the point where you left off [Link to script]
Super Remove Dead Tracks 21
This script searches your library for dead tracks (tracks no longer on your computer but still represented in your library with an exclamation mark beside the title) and deletes them [Link to script]
Tracks Without Artwork to Playlist 33
This script will search selected tracks or a specified playlist for tracks without any artwork attached and adds them to a playlist [Link to script]
Proper English Title Capitalization
This script will capitalize the first letter of each word in the title artist album or composer tags of the selected tracks [Link to script]
Gather Up The One-Hits 23
This script will search your library for one-hit wonders (artists represented by only a single track) and adds them to a playlist [Link to script]
SearchReplace Tag Text
This script will search for and replace a tag of your choice from the selected tracks or playlist [Link to script]
What are people listening 2 15
This script will display the title and artist of the song from the shared library being listened by others on the local network [Link to script]
newtip
Google Video Search 10
This script uses the currently selected track or any tag of your choice as the basis for a search on Google Video using your default browser [Link to script]
How do I add Applescripts
Create a folder called Scripts in ~LibraryiTunes and place all the Applescripts in it
Relaunch iTunes and you will notice a new icon on the menu bar - your scripts menu
Assigning keyboard shortcuts to scripts
You can also assign keyboard shortcuts for your Applescripts To do this quit iTunes and launch System Preferences Click on ʻKeyboard amp Mouseʼ then the ʻKeyboard Shortcutsʼ tab
Click on the plus ʻ+ʼ sign
newtip
Set the Application to ʻiTunesʼ In the Menu Title field type in the exact name of the Applescript you making the shortcut for At this point since youʼve just quit iTunes you can refer to the Scripts folder in ~LibraryiTunesScripts
Set a shortcut for the script and click Add
Repeat the process for all your Applescripts Then start iTunes and test out your shortcuts
How do I remove protection from DRM-protected files
Apple uses its Fairplay DRM-protection to encrypt store-bought music files and prevent unauthorized computers from playing them This was before Apple vowed to make its iTunes Store DRM-free
If you possess any music bought from the iTunes Store before iTunes Plus was launch those songs are DRM-protected To remove the protection youʼll need FairGame for Mac and DoubleTwist for Windows
Both programs essentially convert or re-encode the protected music files to a format without the DRM-protection This process takes quite a while if youʼre planning to remove the protection from a long list of songs
Read Abhijeetrsquos introduction of DoubleTwist on MakeUseOfcom
ldquoLiberate Sync and Share Your Media With DoubleTwistrdquo
What on earth is ldquoscrobblingrdquo
Lastfm is a social music network where you can find out more about the artists you like and discover others who you would have never have known about
What on earth is ldquoscrobblingrdquo Let me explain After you get yourself a spanking new Lastfm account it will be empty By scrobbling you are sending the artists and titles of the songs youʼre playing in iTunes to your Lastfm profile From there Lastfm will analyze the types of songs you normally listen to and reward you with recommendations about artists it thinks you may enjoy The more you scrobble the better the recommendations get
Iʼve learnt about countless new artists using Lastfm Most of whom are small and upcoming bands but they have some fantastic songs some are just not very popular - it depends on your music taste If youʼre brave enough to venture off mainstream music you will find that exploring for new unheard-of artists can actually be very gratifying By expanding your music interest to genres other than Pop Alternative or RampB you will realize that music can be more than just entertainment
There are a few methods by which you can scrobble your songs to Lastfm For convenience Iʼd recommend using the built-in Lastfm scrobbler from GimmeSomeTune Other scrobblers you may try are SimpleScrobbler ScrobblePod iScrobbler and of course Lastfmʼs very own client

How do I create ringtones for my iPhone using iTunes if Iʼm running Windows13 34
How do I stream music from iTunes to my iPhone13 35
How do I use iTunes on my Mac as an alarm clock13 42
iTunes Alarm13 42
iTaf13 43
iTunesTimer Widget13 44
Daypart 13 44
Windows13 44
How do I fix music tags and organize my library13 45
TuneUp Companion13 45
MusicBrainz Picard13 46
Mp3Tag13 47
iTunes Store File Validator13 48
How to run iTunes from an external hard disk13 49
I keep my music in several different folders How can I manage and update my iTunes Library [Windows]13 51
Squeezing More Out From iTunes13 52What so great about iTunes store13 52
How do I get a free iTunes account13 52
Stuff you may find in the iTunes Store13 53
What are Applescripts for iTunes13 54
Make Bookmarkable13 54
Super Remove Dead Tracks 2113 54
Tracks Without Artwork to Playlist 3313 54
Proper English Title Capitalization13 54
Gather Up The One-Hits 2313 54
SearchReplace Tag Text13 54
What are people listening 2 1513 54
Google Video Search 1013 55
How do I add Applescripts13 55
Assigning keyboard shortcuts to scripts13 56
How do I remove protection from DRM-protected files13 57
What on earth is ldquoscrobblingrdquo13 58
Getting StartedThe first thing you need to do is to get your hands on iTunes If youʼre running a Mac then iTunes can be found in your Applications folder It is always shipped with your operating system
If youʼre running Windows then download the latest version of iTunes from Apple
Why should I use iTunes
iTunes is great way to organize and manage your music and video library It is also very visually aesthetic and at the same time simple to use Itʼs perfect for handling large libraries containing thousands of songs
If you are an owner of an iPhone or iPod Touch thatʼs even more reason to use iTunes With iTunes you can easily sync and transfer songs audiobooks movies TV series and mobile applications to your Apple device
Running iTunes for the first time
WindowsIf youʼre launching iTunes for the very first time it will prompt you to locate your music Just follow the on-screen instructions and you should be fine
After iTunes has finished locating your music it will add them into the library
Mac iTunes will launch the setup assistant which will help you locate all your music on the hard drive If you want to manually add your songs into iTunes yourself just decline it
iTunes automatically organizes the music you added according to artists and places them in the Music folder [~Music]
Iʼve started up iTunes now what
Organizing Your Music
Now is a good time to get your library organized As it grows it will generally be more difficult to turn back and retag all of your music Take the opportunity to properly label all of your music now
Here are some tips to help you organize your music library
bull Tag the title of the songbull Tag the artistbull Tag the albumbull Tag the year (if you donʼt know what year the album was released click on the iTunes
store link next to the artist or album title and you should be forwarded to the albumʼs page in iTunes store where you can check for the albumʼs release date This will only work if you have an iTunes store account (Read here to learn how to get one)
bull Fill in a genre (if youʼre not sure of the genre check the iTunes store)bull Rate the song
iTunes 8 has a built-in feature ldquoGet CD Track Namesrdquo to help you retrieve song titles and album information if the songs were imported from a music CD Check out this help video from Apple to learn more
Why do I need to organize my music
bull It will be easier to search for the songs you want to listen tobull Organized music takes advantage of Smart Playlists ie automatically create playlists
based on specific artists genre year)bull Rated songs automatically get added into ʻMy Top Ratedʼ smart playlistbull Duplicate songs are easier to find if tags are properly labelledbull It helps Genius to find out more about the song youʼre listening to and retrieve
information about similar songs you might like to hearbull Song information is used when utilizing plugins like Lastfm scrobblers Amazon Album
Art widget or TunesTEXT
Check out one the popular iTunes post on MakeUseOfcom regarding this topic
ldquoHow to Improve Your iTunes Experience (Part 1)rdquo
The iTunes Store link
Iʼve got my library in order now what
Now you can take it one step further and add cover art to albums or add lyrics to the songs
Why should I add lyrics
Adding lyrics is a great way to enjoy and get to know your music You wonʼt need to manually look for the lyrics for every song you have There are some applications which will do the work for you
Mac Again you could use Corripio or GimmeSomeTune I use TunesTEXT a Dashboard widget which retrieve the lyrics of any song that is playing on iTunes It automatically saves the lyrics within the song I use this because I prefer gathering song lyrics individually and not in a batch Therefore I can better manage any errors which may arise
After adding lyrics to your songs you can easily view them with an application called DesktopLyrics It pulls the song lyrics from iTunes and displays it directly on your desktop as an overlay If it is set to launch on startup youʼll never notice it until a song is played
Windows An iTunes plugin called ilyrics should do the job Or you could try iTunes Lyrics Importer
DesktopLyrics
TunesTEXT widget
What are Cover art
With all of the tags properly inserted it should be no problem to find album cover art for your music library
But what exactly are cover art It is the front cover found within the CDʼs jewel case It is also known as the album art album cover album cover art or as iTunes calls it - Artwork
Cover art comes in many sizes You may to pick the highest resolution art Smaller resolution pictures tend to look very blown up especially when using Front Row to listen to your music or when in Cover Flow view
Mac There are several options You could either use Corripio or GimmeSomeTune but my personal favorite is Amazon Album Art Widget They generally use the tags of selected songs in iTunes to find the appropriate cover art
Windows Album Cover Art Downloader seems to be a good program for this purpose See it in action here
Amazon Album ArtWidget
iTunes How-ToʼsI used iTunes in Windows How do I transfer my library over to a Mac
The only hurdle you will have to overcome when transferring your library from Windows to Mac is songs encoded in Windows Media Audio (WMA) format
iTunes for Windows is built with WMA support - it is able to play and convert WMAs However because WMA is a proprietary codec it isnʼt available in iTunes for Mac If youʼre not careful youʼll be left with a lot of WMAs which will be unplayable on your Mac
The easiest way to dodge this problem is to convert all the WMAs you have while youʼre still on your Windows machine
In your iTunes General preferences Click on ʻImport settingsʼ
Make sure to have AAC or MP3 selected as the encoder Configure the bit rate if you like but because you will be converting from one lossy codec to another thereʼs bound to be a profound loss in quality
While youʼre still in Preferences go over to ʻAdvanced settingsʼ and check ldquoKeep iTunes Music folder organizedrdquo
Now youʼre ready to convert all of your WMAs into the codec youʼve just selected
To do this control-click to select your WMAs (or create a new playlist containing WMA files only) right-click on one and choose ldquoConvert Selection to xxxrdquo (where xxx is either AAC or MP3) After the conversion is complete you may choose to delete the WMA copies if you like Then consolidate your library from the ʻFilegtLibraryʼ menu This will ensure that all the songs in your library are copied and organized into the iTunes folder Normally itʼs located in ldquoMy DocumentsMusicrdquo
Now youʼre ready to bring that iTunes folder over to your Mac either through an external hard disk or network via folder sharing Place it on your Macʼs desktop
Assuming that you havenʼt already run iTunes on your Mac for the first time Youʼll be prompted with the initial welcome setup procedure When it asks to search your drive for music files make sure to decline Youʼll be presented with a fresh empty iTunes library Now quit iTunes
By default it would have already set up its own iTunes Music folder located in ~Music Go over to this location and delete the iTunes folder then copy and paste your iTunes Music folder from the desktop into it (the one which you have just brought over from your Windows computer) After all this is done launch iTunes and youʼll be rewarded with your old personalized iTunes library
If on the other hand your iTunes library is not empty then itʼs better to rename and move the existing Mac iTunes library over to another folder for safe-keeping Then drag your Windows iTunes folder over to ~Music Now launch iTunes while pressing the Option key
until a prompt appears to select an iTunes library Choose the iTunes folder in ~Music Your old iTunes library from Windows is now on your Mac
The only job left to do is import the songs from the Mac iTunes library (which you renamed and moved earlier) Simply click and drag the artist folders into iTunes and they will be added into the library
Another method of dealing with the whole WMA malarky is to get an audio converter The first one which comes to mind is EasyWMA which isnʼt free but very popular A little hidden gem is Switch for Mac It is capable of converting WMA to many other audio formats compatible with iTunes
Switch is also available for Windows so youʼll have the convenience of converting your songs before making the switch over to Mac if you prefer
Read about audio converters for Mac on MakeUseOfcom
This topic is also found on MakeUseOfrsquos regular column Macnifying OS X
ldquoMigrate iTunes and WMAs from Windows to Macrdquo
Itʼs all about sharing
How do I share my iTunes library
Generally sharing your iTunes library means allowing access to other networked computers To enable sharing all you have to do is go to the ʻSharingʼ tab in iTunes preferences and check the box next to ldquoShare my library on my local networkrdquo
Select the playlists you want to share or share your entire library Itʼs up to you If you want to be selective of people you want to share with input a password
How do I listen to other shared libraries
Thatʼs easy just check the box next to ldquoLook for shared librariesrdquo and iTunes will automatically detect other shared iTunes libraries on your network
Shared libraries will appear in the Source List on the left of your library
Other sharing options
Besides sharing on your local area network (LAN) it is also possible to share your iTunes library with anyone through the internet This requires the use of certain applications
One of them is Mojo
Mojo will allow you to browse select and download shared music from other Mojo users Pretty nifty and dodgy at the same time if I may say so myself
How does it work Couldnʼt be simpler After downloading Mojo youʼll need to register and set up an account which will then appear on your Mojo roster
Once that is done you can start adding other Mojo users wait for their approval and browse their music However unlike Simplify Media listening to shared music is not done in iTunes but in Mojoʼs built-in music browser
Songs which are grayed out are the ones which you already have Restricted songs which you may not download are labelled in red
Mojo roster
If you see a song you like just click on the download icon next to the name of the song and it will be downloaded and automatically added into your iTunes arranged nicely in a Mojo playlist folder
Itʼs that easy No lengthy registration or troublesome setups There are some down-sides though
There is a pretty neat option of subscribing to other userʼs playlists and automatically synchronizing any new songs which are added This means that you wonʼt need to keep browsing all the time to see if there are any new songs Mojo does it for you But surprise surprise this feature is only available in the Pro version
There is also a maximum number of buddies you can add with the free version of Mojo I canʼt seem to find out how many it is but apparently itʼs limited to 5 users on your roster at any time So if you need to you may actually delete old buddies and replace them with fresh ones to fulfill your music satisfaction and urges
Mojo is free and available for Windows and Mac (Leopard and Tiger versions)To find out more about Mojo watch the video screencasts here
This is an old screenshot Mojo now has the capability to select the target iTunes library if you store you music on an external drive
Read the original article on MakeUseOfcom
ldquoMusic Sharing with Mojordquo
The other is SimplifyMedia
Itʼs a very popular free application which streams music to and from other Simplify Media users In order to listen to your music from different locations you only need to download and install the application on your desktop and portable device (or remote computer) and log in to both locations with the same username You can also use Simplify Media to share songs between you your friends and family thereby expanding your music exposure
Shared libraries will appear under the ʻSharedʼ column in iTunes It supports MP3 AAC WMA and Apple Lossless media files Simplify Media works on all operating platforms iTunes and is compatible with Winamp Rhythmbox and even iPhone
Shared libraries running Simplify Media
Learn how to listen to music from home on your cellular phone
ldquo3 Ways To Access Your Music From Your Mobilerdquo
How do I know whoʼs connected to my shared library on my network
One of the pitfalls of sharing your iTunes library is that iTunes canʼt shut down when someoneʼs playing a song from your shared music
To find out whoʼs connected to your iTunes library on your local network here are two tutorials for Windows and Mac
Windows This simple DOS command will point you to who is listening to your music Press the Windows key on your keyboard and the ʻRʼ key When the Run box comes up on your screen type ldquocmdrdquo (without the speech marks) and a command box will come up Now type
netstat | find ldquo3689rdquo
This will return any connections to your machine on port 3689 (that is iTunes) You will see something like this if you have someone connected to you
Now you can make an educated decision depending on the IP address it returned
Check out the original article by Karl on MakeUseOfcom
ldquoWho is connected to my iTunes library (Windows)rdquo
Mac Launch Activity Monitor (Applications -gt Utilities folder) and look for iTunes in the process window It would be easier if the processes were sorted by name
Double-click on the iTunes process and the Inspect window should pop up Click on the ʻOpen Files and Portsʼ tab
The IP address of the person connected to your iTunes library will be listed at the bottom of the information panel Also going one step ahead of the Windows method Activity Monitor will display the song that person is currently listening to
Another way of finding out whoʼs connected to your library is to use an Applescript
newtip
What are the keyboard shortcuts I should know
The basic keyboard shortcuts are Return to start playing a song Spacebar to pauseplay -leftright arrows to play the nextprevious songs and -H to hide iTunes But of course here is the complete list of iTunes keyboard shortcuts These shortcuts are also available from Apple
Playback shortcutsPlayback shortcuts
Action Shortcut
Play the selected song immediately Return
Listen to the next or previous album in a list Option-Right Arrow or Left Arrow (or Option-click the Skip Forward or Skip Backward controls in the upper-left corner of the iTunes window)
Rewind or fast-forward to the next song in a list
-Left Arrow or Right Arrow (or click the Skip Forward or Skip Backward controls in the upper-left corner of the iTunes window)
Library and playlist shortcutsLibrary and playlist shortcuts
Action Shortcut
Create a playlist from a selection of songs Shift-click the Add (+) button (You can also drag the songs to the white area of the Source list)
Create a new Smart Playlist Option-click the Add (+) button
Reshuffle the current playlist Option-click the Shuffle button
Delete the selected playlist from your Source list without confirming that you want to delete it
-Delete
Delete the selected playlist and all the songs it contains from your library
Option-Delete
Delete the selected song from your library and all playlists
Option-Delete
Music Store shortcutsMusic Store shortcuts
Action Shortcut
Go to the next page in the Music Store -Right bracket (])
Go to the previous page in the Music Store -Left bracket ([)
File and window shortcutsFile and window shortcuts
Action Shortcut
Check or uncheck all the songs in a list -click the checkbox next to a song
Change the song information columns you see
Control-click a column heading
Expand or collapse all the triangles in the Radios Stream list
-click a triangle
Shrink the iTunes window to show only the playback controls
Click the zoom control in the upper-left corner of the iTunes window
Zoom the window to an ideal size Option-click the zoom control in the upper-left corner of the iTunes window
See the iTunes window resize while you are resizing it
-drag the resize box in the lower-right corner of the window
In the Get Info window see the info for the next or previous song in the list
-N or -P
Go to the previous or next pane in the Get Info or Preferences window
-click left bracket ( [ ) or right bracket ( ] )
See more options when a visual effect is showing
Press then press the indicated key to use an option (not all visual effects support this)
iPod shortcutsiPod shortcuts
Action Shortcut
Prevent iPod from automatically updating when you connect it to your computer
-Option as you connect the iPod to your computer (hold the keys down until the iPod appears in the iTunes Source list)
Audible shortcutsAudible shortcuts
Action Shortcut
Go to the next or last chapter (if available) -Shift-Right Arrow or Left Arrow
iTunes menu shortcutsiTunes menu shortcuts
Action Shortcut
Open iTunes preferences -comma
Hide the iTunes window - H
Hide all other applications Option--H
Quit the iTunes application -Q
File menu shortcutsFile menu shortcuts
Action Shortcut
Create a new playlist -N
Create a new playlist with the selected songs Shift--N
Create a new Smart Playlist Option--N
Add a file to the Library -O
Close the iTunes window -W
Import a song playlist or library file Shift--O
Open the song or CD Info window for the selected song or CD
-I
Show where a song file is located -R
Show the currently playing song in the list -L
Edit menu shortcutsEdit menu shortcuts
Action Shortcut
Undo your last action -Z
Cut the selected songs information -X
Copy the selected songs information -C
Paste the selected songs information -V
Select all the songs in the list -A
Deselect all the songs in the list Shift--A
Hide or Show the Artist and Album columns -B
Hide or Show the song artwork -G
Open the View Options window for the selected source
-J
Controls menu shortcutsControls menu shortcuts
Action Shortcut
Stop or start playing the selected song Space Bar
When a song is playing play the next song in a list
-Right Arrow
When a song is playing play the previous song in a list
-Left Arrow
Increase the volume -Up Arrow
Decrease the volume -Down Arrow
Mute the sound (song keeps playing) Option--Down Arrow
Eject a CD -E
Visualizer menu shortcutsVisualizer menu shortcuts
Action Shortcut
Turn the visualizer on or off -T
Make visual effects take up the entire screen (when visualizer is on)
-F
Advanced menu shortcutsAdvanced menu shortcuts
Action Shortcut
Stream audio file at a specific URL to iTunes -U
Window menu shortcutsWindow menu shortcuts
Action Shortcut
Put the iTunes window in the Dock -M
View the iTunes window -1
View the Equalizer window -2
Help menu functionsHelp menu functions
Action Shortcut
Open iTunes and Music Store Help -
How else can I control my iTunes [Mac]
Third party Mac applications called iTunes controllers can help you to easily play pause play the nextprevious track and rate songs
Controllers are merely simple applications which show you the song that is playing by announcing the song title and artist each time a new song starts to play Most controllers also allow you to rate your songs on the fly by invoking a hot-key which increases or decreases the songʼs rating
Besides that some controllers will also display menu bar shortcuts which will help you to quickly pause and resume iTunes
Just a quick note about menu bar shortcuts it may not always appear because other applications have slightly longer menu bar items which could hide the iTunes controllerʼs shortcuts
The most popular functional and free controllers are You Control Tunes and GimmeSomeTune Of course there are other options like Bowtie uTunes and SizzlingKeys
Both You Control Tunes and GimmeSomeTune provide menu bar shortcuts alerts on song changes hot-keys to allow you to quickly rate your songs and a convenient info-window that can be brought up to show you which song is currently being played GimmeSomeTune has a slight advantage because it can also fetch lyrics and artwork for songs without any (see ldquoIʼve got my library in order now whatrdquo) and scrobble songs to Lastfm
Song alerts from both You Control Tunes and GimmeSomeTune respectively
How can I control iTunes with my iPhone
Gone were the days when Apple used to ship a bright and shiny white remote controller with every Mac purchased
But things look a bit hopeful if you have an iPhone or iPod Touch Apple released a free application on the iTunes Store called Remote which can be used on your iPhoneiPod Touch to control iTunes on your computer
Downloading from the iTunes Store requires an account If you happen to live in a country which isnʼt supported by iTunes Store have a look here for a workaround to getting an iTunes Store account
Using Remote is pretty easy but first youʼll have to pair your Apple device with iTunes Download and install Remote onto your device Make sure iTunes is running on your computer Enable Wi-Fi on your iPhoneiPod Touch and launch Remote Follow the on-screen instructions to add a new library Youʼll be prompted to punch in a randomly-generated passcode that will be used to as verification
Passcode on iPhone
In iTunes on your computer navigate to Devices in the Sources list and click on your device
Enter the passcode shown on your iPhoneiPod Touch to be paired with your iTunes library and youʼre done
Source list showing devices found running Remote on the local area Wi-Fi Network
Passcode verification on iTunes
Successfully added Apple device as remote
So after setting (pairing) up your Apple device with iTunes to be used as a remote letʼs run through the things it can and cannot do
It can show you the song currently played along with its album art
It can display your entire library according to artist and albums and also show you all the playlists you have on your iTunes Actually it can be used to control about everything on iTunes
It can add more than one library so you have the option of pairing more than one computer to your iPhoneiPod Touch It can also be used as a remote controller for Apple TV
But it cannot stream music or videos to your Apple Device It is only a remote controller not a music player It cannot display your artistsalbums in Cover Flow view unlike the iPod function
If you would like to find out how to stream music and videos to your iPhone or iPod Touch jump ahead to this topic
Control iTunes with your hands and feet [Mac]
An application called FluidTunes [Mac] allows us to control iTunes ldquoMinority Reportrdquo style That is control iTunes remotely using the motion of your hands
Using the built-in iSight this application recognizes movements over predefined areas As a result if you move or wave your handsfingers over an area with a button on your screen you can make iTunes play pause or play the nextprevious track
FluidTunes superimposes your iTunes library (which is displayed in Cover Flow view) over what your iSight sees - that is you and your environment There are 4 large buttons set in the FluidTunes window Stop Play Next and Previous Any motion detected over these buttons will trigger them
You might want to play around with it to get the hang of controlling them Itʼs not as easy as it sounds While testing this app I inadvertently skipped songs and stopped iTunes several times It takes practice to be able to maneuver around this program swiftly
Sifting through your music is as easy as swiping your hand (or foot) across the screen through the songsʼ cover art Each song is represented as a cover art so if you have a large library this could take quite cumbersome However you could just open up iTunes select the song you want and play it then return to FluidTunes for control
While this sounds pretty fun (and it actually is) it can be quite hard to use You have to be in a generally well-lit room in order to allow FluidTunes to differentiatedetect motion And you might want to move your other body parts away so that if youʼre bobbing your head to the music you wonʼt accidentally pause iTunes And if youʼre in a room with a lot of movement like if you live with roommates their movements could actually trigger FluidTunes To curb this all you need to do is minimize the app when youʼre not using Or get your own room
If you would like to give FluidTunes a whirl youʼll need to be running OS X 10411 or higher have a built-in iSight and an iTunes library Well-lit room optional
Check out the original article with a video of how FluidTunes works
ldquoControl iTunes Remotely with your Hands amp Feet [Mac Only]rdquo
How do I create ringtones for my iPhone on a Mac with iTunes
Itʼs really easy to create iPhone ringtones without any additional software iPhone ringtones are generally m4r tracks 40 seconds or less in duration
In iTunes preferences set AAC as the Import Encoder and make sure the bit rate is 128kbps
Return to your library and select the song you want to make into a ringtone Right-click on the song and press ldquoGet Infordquo
Set the encoder to AAC and the bit rate to 128kbps
In the Info window click on the ʻOptionsʼ tab Here is where you can set the duration of your ringtone Set the ʻStart Timeʼ and ʻStop Timeʼ to the appropriate interval - basically youʼd want your ringtone to start during the chorus of the song so find out when the chorus begins and set the start and stop times accordingly Remember that the length can only be a maximum of 40 seconds When youʼre done hit OK
Back in the library right-click on that song and click ldquoCreate AAC versionrdquo The conversion will begin and result in an AAC copy of that song clipped to the duration which you previously set
Right-click on that track and select ldquoShow in Finderrdquo and drag that track onto the Desktop Remove that track from iTunes library (right-click -gt Delete) Rename the track on the desktop from ldquotrack namem4ardquo to ldquotrack namem4rrdquo You will be prompted to confirm the change of extension from ldquom4ardquo to ldquom4rrdquo Click ldquoUse m4rrdquo
Info window Set the duration to a maximum of 40 seconds
Double-click on the new m4r file and it will be added into iTunes as a ringtone which can be synced to your iPhone You can now trash the m4r file on your desktop
Remember to set the start and stop times of the original MP3 file back to the initial settings if not the song will only play the designated 40 second loop
How do I create ringtones for my iPhone using iTunes if Iʼm running Windows
The instructions to make a iPhone ringtones on a Mac will work on Windows as well Or you could refer to Jerry Kiddʼs article
Click on ʻUse m4rʼ when prompted
Jerryrsquos article on MakeUseOfcom
ldquoHow to create a ringtone for the iPhone in iTunesrdquo
How do I stream music from iTunes to my iPhone
This is by no means a new tip Many iPhone owners have been using this little ldquohackrdquo to stream movies and music from iTunes However I thought it would be helpful if I were to repackage the instructions so that they are easier to follow Iʼve also added a few tips of my own
Recently Iʼve been looking for a way to stream the movies and music in iTunes library to my iPhone It canʼt be that hard I thought Turns out it isnʼt A simple hack discovered by Embraceware (the folks who brought you Awaken) turns your Mac into a server that is easily connectable from your iPhone (or iPod Touch or any other device for that matter)
Yes I realize that there are some applications that are able to stream music andor video to the iPhone Simplify Media is a great app for instance to stream music over the internet but personally my music library is too large and I find that the Simplify Media server canʼt take the load Iʼm not totally sure if it can stream video too by the way Remote Buddy is an option if you want to stream video to your iPhone but itʼs not free Heck it isnʼt even cheap at 20euro ($25) Audiolizer is another service that lets you listen to iTunes library over the internet but it requires you to upload the songs to its server
Allow me to explain what this hack is all about It enables a function on your Mac to turn it into a personal web server You can then share anything you want on the local area network (LAN) - movies music files It can also be accessible outside your LAN over the internet (be careful about this) It doesnʼt have a gorgeous graphical interface it merely presents a list of your files
What can this hack do It can stream your iTunes library to iPhone It can also stream your Movies in iTunes which are properly encoded (not the mov reference movies) in h264 They donʼt even need to be formatted for the iPhone It can also allow access to any folder on your Mac serving you with documents or pictures you left at home
OK letʼs get started Iʼm writing this tutorial based on Leopard Navigation in Tiger and previous OSes may be slightly different
Read about Audiolizer at MakeUseOfcom
First what we need to do is enable ldquoWeb Sharingrdquo or previously known as ldquoPersonal Web Sharingrdquo Head over to System Preferences located on your Dock in Leopard Tiger users can get to System Preferences by clicking on the Apple icon at the top-left corner Once there click on ʻSharingʼ
Check the box next to ldquoWeb Sharingrdquo to enable it Note your IP address shown on the right side This is your internal IP if you have a router Depending on whether you are connected via DHCP your IP may change If it does change all you need to do is find out what your new IP is
The server folder is located at LibraryWebServerDocuments in your root folder (thatʼs the folder with a hard disk for its icon) In order to share your music videos and other stuff youʼll need to create symbolic links to them and place them into this folder Symbolic links differ from aliases created with Finder
Leaving the server folder alone for the time being open up your Music folder and delve down until you see the iTunes Music folder Now you need to create a symbolic link for this folder in order to share it There are 3 ways of doing this
The easiest way is to download and extract this droplet [Create Symbolic Link] Drag and drop the iTunes Music folder into the droplet and it will produce a symbolic link for it with a sym extension back to the same location Take that link drop it into the LibraryWebServerDocuments folder and remove the sym from its name
An alternative for that is to download SymbolicLinker It adds a contextual menu that can easily create symbolic links by right-clicking on any folder Mount the SymbolicLink DMG image file and drag the plugin into ~LibraryContextual Menu Items then restart Finder by holding the Option key while right-clicking on the Finder dock icon Then select ʻRelaunchʼ
After Finder relaunches right-click on the iTunes Music folder scroll down to ʻMoreʼ and select ʻMake Symbolic Linkʼ A new symbolic link appears with a ldquosymlinkrdquo added to its name Drag that link over to LibraryWebserverDocuments and remove ldquosymlinkrdquo from its name
If youʼre a DIY-er the Terminal method is the hardest and most complicated but Iʼll show you how to do it anyway Since youʼre following these instructions instead of the above two Iʼll assume that youʼre not a novice That said launch Terminal Navigate to the server folder by typing
cd LibraryWebServerDocuments
Then create a symbolic link to your iTunes Music Folder and name that folder Music
ln -s ldquoVolumes[Your HD name]Users[Your short username]MusiciTunesiTunes Musicrdquo Music
Replace [Your HD name] with the name of your hard disk volume and [Your short username] with your short username as seen in on the right side of the ldquoWeb Sharingrdquo screenshot above after the internal IP address but without the tilde Check if the symbolic link has been created
Now that you have the symbolic links we need to make the iTunes Music folder web-accessible Using Terminal type
sudo chmod 755 ~Music
Youʼll be asked to for your user password Please note You need to make the main folder of any sharing folder web-accessible or else youʼll get an error For example in this instance weʼre sharing the iTunes Music folder within the iTunes folder which is in the Music folder So we make the ~Music folder web-accessible Now if you want to share a folder called ldquoXrdquo which is located in your Downloads folder you need to make ~Downloads web-accessible using the sudo chmod command Since youʼve already made the ~Downloads folder web-accessible any other folder within this folder for which you decide to create a symbolic link in the future will be web-accessible automatically
Okay symbolic links - Check Web-accessibility - Check Letʼs try it out
In your browser type in http[Your internal IP address]iTunes Music and you should be presented with a page containing a list of your artists
That was just a taster Now comes the sweet part - streaming movies to your iPhone The movies can be stored anywhere as along as they are formatted in h264 To be safe Iʼll just show you how to share your iTunes Movies folder All videos stored in iTunes can be played on the iPhone or iPod Touch even if theyʼre not formatted for portability Remember that mov reference movies cannot be played
If your movies arenʼt formatted in h264 iSquint is a great application for conversion It was developed by TechSpansion (which has shut down) but iSquint is still available for free Download it here and convert your files into iPod format to add into iTunes
The iTunes movies folder is located within the iTunes Music folder which means essentially it was already shared Just scroll down the list of your artist until you see Movies But to make it easier to call we shall share the folder as well
Create a symbolic link for ~MusiciTunesiTunes MusicMovies and place it in the server folder then rename it to Movies
Test it out In your browser type http[Your IP address]Movies
Great Now whip out your iPhone connect to your home Wi-Fi network and launch Safari Enter your internal IP followed by Movies like above Click on any video wait for it to buffer and it will start playing
But what if youʼre not connected to your local area network You will still be able to access your music and movies from the internet if you allow port 80 to be forwarded to your Mac There are a few variables here For one your internal IP needs to be static for your router to forward port 80 consistently to your Mac Port forwarding varies depending on your routerʼs make and model for instructions go here Second even if your internal IP is static your external IP may not be If it isnʼt then youʼll need to sign up for DynDNS If your external IP is static then great - find out what your IP is by going to whatismyipcom then copy that IP and type it in your browser in this fashion
http[Your external IP address]Movies
You should be presented with the same list of files as when you entered your internal IP If you received an error then check the variables IP address port forwarding firewall
Allowing access to port 80 on your Mac brings up security issues and unwanted intrusion Be sure to have your firewall enabled and allow port 80 to come through Also be cautious when sharing your external IP address
How do I use iTunes on my Mac as an alarm clock
There are several applications which you may use to turn iTunes into an alarm clock that can be set to automatically play songs in the morning The most popular application for Mac is Awaken
If youʼre a stranger to Awaken let me tell you what it does Basically Awaken is a simple application which sets alarms to either pause or play your iTunes Itʼs extremely useful if youʼd like to wake up to some funky songs in the morning or to go bed with soothing music in the background knowing that your Mac will turn itself off when the time is right Sounds like a great application doesnʼt it The only problem is it costs $1295 Iʼm not a cheap person but Iʼm still not willing pay $13 just to have some music played to me in the morning or before I go to bed
So Iʼve found 3 little gems which does around the same thing They might not be as fully-loaded as Awaken but they still do the job and they are free
iTunes Alarm
iTunes Alarm is one of the most recommended applications for those who canʼt afford Awaken The concept is the same If you want to play some music before you go off to bed click on ldquoSleeprdquo and it will ask for the amount of time before it puts your Mac into sleep mode Thatʼs the quick method If youʼd rather just pause iTunes a new ʻStopʼ alarm has to be created
You may create an unlimited number of alarms of which they may be set to repeat on any day of the week With each alarm that starts to play iTunes you can set a ʻSnoozeʼ period of your liking the volume level that the music plays at and the playlist from which to play the music (or you may set it to play songs at random)
iTunes Alarm has to be open in order to be able to playpause your music So if you accidentally quit the application you might miss your alarm (and be late for work - yikes) Plus if you set your Mac to sleep after the timer has run out iTunes Alarm has the ability to wake it to play your next alarm Pretty cool stuff
iTaf
Another alternative is iTaf The application is only slightly different from iTunes Alarm Every alarm event which you create starts playing from iTunes and can be set to stop playing after a certain period of time So instead of hitting the ʻSnoozeʼ or ʻStopʼ button to turn your music off you can enjoy it while getting dressed in the morning and leave for work without bothering about it iTaf will then automatically pause iTunes and sleep itself (or shut down) after the time frame has elapsed
One thing that puts iTaf above iTunes Alarm is the ability to shut down your Mac It also has more superior scheduling options like setting a single day off from a weekly alarm (comes in handy when itʼs your birthday and you donʼt want to be woken up)
iTunesTimer Widget
Lastly iTunesTimer is a bare-bone simple Dashboard widget which can only start playing your iTunes pause it or sleep your Mac It is a one off timer which doesnʼt have any scheduling function and it doesnʼt repeat or snooze You control how long you want to play your music with the slider which is not very accurate (I couldnʼt get the timer to set at 10 minutes) but I guess thatʼs not very important The catch with this little gem is its simplicity
Daypart
Daypart is a new application from Dougscripts that will allow you to schedule when iTunes plays certain playlists
Windows
iSnooze may be a good Windows counterpart for all the free Mac alternatives
How do I fix music tags and organize my library
TuneUp Companion
TuneUp Companion has one major advantage over all the other solutions it uses Gracenote CDDB database ndash which is considered to be one of the largest and most comprehensive out there
TuneUp uses a technology similar to MusicBrainz ʻFileIDʼ to fingerprint the song even without the proper filename ndash retrieving accurate metadata Depending on the server-load an album doesnʼt take more than 15-30 seconds to fix My experience with TuneUp was extremely positive ndash it only failed on an old classical compilation out of 253 albums
In addition to fixing your music tags and songs TuneUp also downloads high-resolution album art and integrates with YouTube to provide related videos to the song youʼre listening eBay and Amazon for merchandise and TicketmasterStubHub for concert tickets
The ʻNever miss another showʼ tab provides concert dates and prices for artists in your library a very useful feature for any music fan
Itʼs definitely the most comprehensive solution ndash and easy to use TuneUp is available for Mac and Windows and works by interfacing with your iTunes Music Library Even if you donʼt use iTunes to manage your music day-to-day you can download it fix your music then import it in your preferred application
MusicBrainz Picard
MusicBrainz a non-profit corporation picks up where Gracenote left off as an open-source freely available database of CD information or metadata Picard takes advantage of this database with an intuitive barebones interface and a similar fingerprinting technology that aims to match the tracks as best as possible from the acoustic scan rather than on file sizes or names The Scan takes a little more time than TuneUp but not significantly
Picard supports plugins ndash although I had a hard time finding any notable ones ndash and does automatically download and save album art if itʼs in the database However donʼt expect album art on anything other than popular titles
You can get MusicBrainz for Linux Mac and Windows
Mp3Tag
Mp3Tag is free although itʼs not open source It uses the FreeDB database as its primary solution which is noticeably lower quality than MusicBrainz but it also integrates with the Amazon catalog which is quite large and boasts largely high quality album art Itʼs a bit of work to get everything right but itʼs worth it considering the price ndash free
A nice feature in Mp3Tag allows you to automatically rename the filenames according to tags useful when browsing the library directly from the file system
Unfortunately Mp3Tag is only available for Windows
iTunes Store File Validator
Skip past the messy interface and youʼve got a marvelous little tool with features like Reverse Scrobble to update the play count within iTunes from Lastfm embed album art in songs automatically clean empty folders set EQ automatically based on genre and more nifty actions
Additionally it scans your library and assesses whether your songs are iTunes Store quality ndash checks for all the important indicators and then creates and easy to use report Download it from here
Read the original article by Stefan
ldquo4 Easy Ways Fix Music Tags amp Organize Music Libraryrdquo
How to run iTunes from an external hard disk
As your iTunes library expands it will eventually outgrow the capability of your computerʼs hard disk Instead of deleting songs there is the possibility to transfer your iTunes library over to an external hard disk and listen to your songs directly from it
Before we start we need to make sure that all of your songs are kept properly in a folder If you allowed iTunes to manage your files thatʼs great If not then youʼll need to consolidate your library - follow the instructions below
In iTunes advanced preferences check the box next to ʻKeep iTunes music folder organizedʼ and note the location of the music folder
On Macs itʼs usually located in ~MusiciTunesiTunes Music On Windows the iTunes music folder is saved in My DocumentsMusiciTunes
newtip
It is not necessary to check the box next to ʻCopy files to iTunes Music folder when adding to libraryʼ
Next consolidate your library from the File -gt Library menu and wait until it completes This just means that iTunes moves all your music files over to the iTunes Music folder located within the main iTunes folder thus making it easier to move your iTunes library and you wonʼt end up with broken links to files
Now letʼs move your library over to the external hard disk Go to the main iTunes folder located at
~Music for Mac users
My DocumentsMusic for Windows users
Copy the iTunes folder Connect and switch on your external hard disk Paste the iTunes folder there Make sure that there is sufficient storage space
After the transfer is complete test it out First quit iTunes As you restart it hold down the Option button (for Windows hold the Shift button) until you get a prompt
Click on ʻChoose Libraryʼ then locate the iTunes folder on your external hard disk Click once on the folder and click ʻOKʼ If it works you can now delete the copy of your iTunes library on your computer
I keep my music in several different folders How can I manage and update my iTunes Library [Windows]
If youʼre a rogue and store you music is every nook and cranny on your computer but also need to keep iTunes library updated this nifty application aptly named iTunes Library Updater lets you add and search every folder that contains music tracks and syncs them with your iTunes library
If there are tracks in those folders which arenʼt included in iTunes this application will automatically add them for you It will also try to find update or remove any dead tracks from your library (labelled by an exclamation mark)
Applications like this exist to help users who basically do not allow iTunes to manage their music files or have several music players
In my personal opinion if you use iTunes and allow it to manage your music itʼs much easier because you wonʼt lose your files and they will all be kept in order within one folder Easy peasy
Read the full article by David on MakeUseOfcom
ldquoSync Your Music With The iTunes Library Updater (Windows Only)rdquo
Squeezing More Out From iTunesWhat so great about iTunes store
The iTunes Store is a marvelous way to start expanding your music collection If youʼre already using iTunes to listen to music why not use the iTunes Store to preview new songs and download some free stuff at the same time Every Tuesday iTunes gives away a ldquoFree Single of the Weekrdquo as well as other free stuff like the ldquoDiscovery Downloadrdquo ldquoFree Music Video Of The Weekrdquo even some TV show episodes in high definition (HD)
All freebies are listed in the ldquoFREE on iTunesrdquo section [iTunes link]
But what if you live in a country which is not supported by iTunes and donʼt have access to the iTunes Store Creating an account is pretty simple The workaround described below will work in any country where Apple sells iPhones
How do I get a free iTunes account
Enter the store by clicking on the iTunes Store link from the Source list
To get the most out of the iTunes Store you will need to set your Storeʼs homepage to United States Theyʼve got most of the free stuff After that go to the App Store find a free app and click on ʻGet Appʼ
iTunes will prompt you to log in at this point you can sign up for a new account Fill in your details on the first page and click ʻNextʼ
On the subsequent page you are supposed to fill in your payment details Instead of choosing a credit card select ʻNoneʼ as your payment method Then fill in the rest of the details but remember to enter a valid US address and phone number Complete the rest of the process and youʼre done
Stuff you may find in the iTunes Store
Even without an iTunes Store account you can still get a lot of goodies out of it There are innumerable interesting podcasts to listen to and latest movie trailers to watch You may even learn something new from iTunes U - a section in the store where universities are allowed to upload podcasts of their lectures and audiobooks
If you own an iPhone or iPod Touch there is a sea of free applications and games for you to explore
Download a free app from the App Store
What are Applescripts for iTunes
Applescript is a special Macintosh computing language that is used to control and automate tasks on the Mac which is repetitive and would usually take a lot of time Unfortunately thereʼs nothing similar for Windows
Applescripts can be used in iTunes to perform a myriad of tasks eg manage files and playlists exporthandle track information and interact with other applications
The largest repository of iTunes Applescripts is Dougscripts It hosts a variety of scripts for almost every task Iʼll list a few of the more popular scripts they have to offer
Make Bookmarkable
This script changes the file type of AAC tracks to M4B making them bookmarkable This means that the track will resume playing from the point where you left off [Link to script]
Super Remove Dead Tracks 21
This script searches your library for dead tracks (tracks no longer on your computer but still represented in your library with an exclamation mark beside the title) and deletes them [Link to script]
Tracks Without Artwork to Playlist 33
This script will search selected tracks or a specified playlist for tracks without any artwork attached and adds them to a playlist [Link to script]
Proper English Title Capitalization
This script will capitalize the first letter of each word in the title artist album or composer tags of the selected tracks [Link to script]
Gather Up The One-Hits 23
This script will search your library for one-hit wonders (artists represented by only a single track) and adds them to a playlist [Link to script]
SearchReplace Tag Text
This script will search for and replace a tag of your choice from the selected tracks or playlist [Link to script]
What are people listening 2 15
This script will display the title and artist of the song from the shared library being listened by others on the local network [Link to script]
newtip
Google Video Search 10
This script uses the currently selected track or any tag of your choice as the basis for a search on Google Video using your default browser [Link to script]
How do I add Applescripts
Create a folder called Scripts in ~LibraryiTunes and place all the Applescripts in it
Relaunch iTunes and you will notice a new icon on the menu bar - your scripts menu
Assigning keyboard shortcuts to scripts
You can also assign keyboard shortcuts for your Applescripts To do this quit iTunes and launch System Preferences Click on ʻKeyboard amp Mouseʼ then the ʻKeyboard Shortcutsʼ tab
Click on the plus ʻ+ʼ sign
newtip
Set the Application to ʻiTunesʼ In the Menu Title field type in the exact name of the Applescript you making the shortcut for At this point since youʼve just quit iTunes you can refer to the Scripts folder in ~LibraryiTunesScripts
Set a shortcut for the script and click Add
Repeat the process for all your Applescripts Then start iTunes and test out your shortcuts
How do I remove protection from DRM-protected files
Apple uses its Fairplay DRM-protection to encrypt store-bought music files and prevent unauthorized computers from playing them This was before Apple vowed to make its iTunes Store DRM-free
If you possess any music bought from the iTunes Store before iTunes Plus was launch those songs are DRM-protected To remove the protection youʼll need FairGame for Mac and DoubleTwist for Windows
Both programs essentially convert or re-encode the protected music files to a format without the DRM-protection This process takes quite a while if youʼre planning to remove the protection from a long list of songs
Read Abhijeetrsquos introduction of DoubleTwist on MakeUseOfcom
ldquoLiberate Sync and Share Your Media With DoubleTwistrdquo
What on earth is ldquoscrobblingrdquo
Lastfm is a social music network where you can find out more about the artists you like and discover others who you would have never have known about
What on earth is ldquoscrobblingrdquo Let me explain After you get yourself a spanking new Lastfm account it will be empty By scrobbling you are sending the artists and titles of the songs youʼre playing in iTunes to your Lastfm profile From there Lastfm will analyze the types of songs you normally listen to and reward you with recommendations about artists it thinks you may enjoy The more you scrobble the better the recommendations get
Iʼve learnt about countless new artists using Lastfm Most of whom are small and upcoming bands but they have some fantastic songs some are just not very popular - it depends on your music taste If youʼre brave enough to venture off mainstream music you will find that exploring for new unheard-of artists can actually be very gratifying By expanding your music interest to genres other than Pop Alternative or RampB you will realize that music can be more than just entertainment
There are a few methods by which you can scrobble your songs to Lastfm For convenience Iʼd recommend using the built-in Lastfm scrobbler from GimmeSomeTune Other scrobblers you may try are SimpleScrobbler ScrobblePod iScrobbler and of course Lastfmʼs very own client

SearchReplace Tag Text13 54
What are people listening 2 1513 54
Google Video Search 1013 55
How do I add Applescripts13 55
Assigning keyboard shortcuts to scripts13 56
How do I remove protection from DRM-protected files13 57
What on earth is ldquoscrobblingrdquo13 58
Getting StartedThe first thing you need to do is to get your hands on iTunes If youʼre running a Mac then iTunes can be found in your Applications folder It is always shipped with your operating system
If youʼre running Windows then download the latest version of iTunes from Apple
Why should I use iTunes
iTunes is great way to organize and manage your music and video library It is also very visually aesthetic and at the same time simple to use Itʼs perfect for handling large libraries containing thousands of songs
If you are an owner of an iPhone or iPod Touch thatʼs even more reason to use iTunes With iTunes you can easily sync and transfer songs audiobooks movies TV series and mobile applications to your Apple device
Running iTunes for the first time
WindowsIf youʼre launching iTunes for the very first time it will prompt you to locate your music Just follow the on-screen instructions and you should be fine
After iTunes has finished locating your music it will add them into the library
Mac iTunes will launch the setup assistant which will help you locate all your music on the hard drive If you want to manually add your songs into iTunes yourself just decline it
iTunes automatically organizes the music you added according to artists and places them in the Music folder [~Music]
Iʼve started up iTunes now what
Organizing Your Music
Now is a good time to get your library organized As it grows it will generally be more difficult to turn back and retag all of your music Take the opportunity to properly label all of your music now
Here are some tips to help you organize your music library
bull Tag the title of the songbull Tag the artistbull Tag the albumbull Tag the year (if you donʼt know what year the album was released click on the iTunes
store link next to the artist or album title and you should be forwarded to the albumʼs page in iTunes store where you can check for the albumʼs release date This will only work if you have an iTunes store account (Read here to learn how to get one)
bull Fill in a genre (if youʼre not sure of the genre check the iTunes store)bull Rate the song
iTunes 8 has a built-in feature ldquoGet CD Track Namesrdquo to help you retrieve song titles and album information if the songs were imported from a music CD Check out this help video from Apple to learn more
Why do I need to organize my music
bull It will be easier to search for the songs you want to listen tobull Organized music takes advantage of Smart Playlists ie automatically create playlists
based on specific artists genre year)bull Rated songs automatically get added into ʻMy Top Ratedʼ smart playlistbull Duplicate songs are easier to find if tags are properly labelledbull It helps Genius to find out more about the song youʼre listening to and retrieve
information about similar songs you might like to hearbull Song information is used when utilizing plugins like Lastfm scrobblers Amazon Album
Art widget or TunesTEXT
Check out one the popular iTunes post on MakeUseOfcom regarding this topic
ldquoHow to Improve Your iTunes Experience (Part 1)rdquo
The iTunes Store link
Iʼve got my library in order now what
Now you can take it one step further and add cover art to albums or add lyrics to the songs
Why should I add lyrics
Adding lyrics is a great way to enjoy and get to know your music You wonʼt need to manually look for the lyrics for every song you have There are some applications which will do the work for you
Mac Again you could use Corripio or GimmeSomeTune I use TunesTEXT a Dashboard widget which retrieve the lyrics of any song that is playing on iTunes It automatically saves the lyrics within the song I use this because I prefer gathering song lyrics individually and not in a batch Therefore I can better manage any errors which may arise
After adding lyrics to your songs you can easily view them with an application called DesktopLyrics It pulls the song lyrics from iTunes and displays it directly on your desktop as an overlay If it is set to launch on startup youʼll never notice it until a song is played
Windows An iTunes plugin called ilyrics should do the job Or you could try iTunes Lyrics Importer
DesktopLyrics
TunesTEXT widget
What are Cover art
With all of the tags properly inserted it should be no problem to find album cover art for your music library
But what exactly are cover art It is the front cover found within the CDʼs jewel case It is also known as the album art album cover album cover art or as iTunes calls it - Artwork
Cover art comes in many sizes You may to pick the highest resolution art Smaller resolution pictures tend to look very blown up especially when using Front Row to listen to your music or when in Cover Flow view
Mac There are several options You could either use Corripio or GimmeSomeTune but my personal favorite is Amazon Album Art Widget They generally use the tags of selected songs in iTunes to find the appropriate cover art
Windows Album Cover Art Downloader seems to be a good program for this purpose See it in action here
Amazon Album ArtWidget
iTunes How-ToʼsI used iTunes in Windows How do I transfer my library over to a Mac
The only hurdle you will have to overcome when transferring your library from Windows to Mac is songs encoded in Windows Media Audio (WMA) format
iTunes for Windows is built with WMA support - it is able to play and convert WMAs However because WMA is a proprietary codec it isnʼt available in iTunes for Mac If youʼre not careful youʼll be left with a lot of WMAs which will be unplayable on your Mac
The easiest way to dodge this problem is to convert all the WMAs you have while youʼre still on your Windows machine
In your iTunes General preferences Click on ʻImport settingsʼ
Make sure to have AAC or MP3 selected as the encoder Configure the bit rate if you like but because you will be converting from one lossy codec to another thereʼs bound to be a profound loss in quality
While youʼre still in Preferences go over to ʻAdvanced settingsʼ and check ldquoKeep iTunes Music folder organizedrdquo
Now youʼre ready to convert all of your WMAs into the codec youʼve just selected
To do this control-click to select your WMAs (or create a new playlist containing WMA files only) right-click on one and choose ldquoConvert Selection to xxxrdquo (where xxx is either AAC or MP3) After the conversion is complete you may choose to delete the WMA copies if you like Then consolidate your library from the ʻFilegtLibraryʼ menu This will ensure that all the songs in your library are copied and organized into the iTunes folder Normally itʼs located in ldquoMy DocumentsMusicrdquo
Now youʼre ready to bring that iTunes folder over to your Mac either through an external hard disk or network via folder sharing Place it on your Macʼs desktop
Assuming that you havenʼt already run iTunes on your Mac for the first time Youʼll be prompted with the initial welcome setup procedure When it asks to search your drive for music files make sure to decline Youʼll be presented with a fresh empty iTunes library Now quit iTunes
By default it would have already set up its own iTunes Music folder located in ~Music Go over to this location and delete the iTunes folder then copy and paste your iTunes Music folder from the desktop into it (the one which you have just brought over from your Windows computer) After all this is done launch iTunes and youʼll be rewarded with your old personalized iTunes library
If on the other hand your iTunes library is not empty then itʼs better to rename and move the existing Mac iTunes library over to another folder for safe-keeping Then drag your Windows iTunes folder over to ~Music Now launch iTunes while pressing the Option key
until a prompt appears to select an iTunes library Choose the iTunes folder in ~Music Your old iTunes library from Windows is now on your Mac
The only job left to do is import the songs from the Mac iTunes library (which you renamed and moved earlier) Simply click and drag the artist folders into iTunes and they will be added into the library
Another method of dealing with the whole WMA malarky is to get an audio converter The first one which comes to mind is EasyWMA which isnʼt free but very popular A little hidden gem is Switch for Mac It is capable of converting WMA to many other audio formats compatible with iTunes
Switch is also available for Windows so youʼll have the convenience of converting your songs before making the switch over to Mac if you prefer
Read about audio converters for Mac on MakeUseOfcom
This topic is also found on MakeUseOfrsquos regular column Macnifying OS X
ldquoMigrate iTunes and WMAs from Windows to Macrdquo
Itʼs all about sharing
How do I share my iTunes library
Generally sharing your iTunes library means allowing access to other networked computers To enable sharing all you have to do is go to the ʻSharingʼ tab in iTunes preferences and check the box next to ldquoShare my library on my local networkrdquo
Select the playlists you want to share or share your entire library Itʼs up to you If you want to be selective of people you want to share with input a password
How do I listen to other shared libraries
Thatʼs easy just check the box next to ldquoLook for shared librariesrdquo and iTunes will automatically detect other shared iTunes libraries on your network
Shared libraries will appear in the Source List on the left of your library
Other sharing options
Besides sharing on your local area network (LAN) it is also possible to share your iTunes library with anyone through the internet This requires the use of certain applications
One of them is Mojo
Mojo will allow you to browse select and download shared music from other Mojo users Pretty nifty and dodgy at the same time if I may say so myself
How does it work Couldnʼt be simpler After downloading Mojo youʼll need to register and set up an account which will then appear on your Mojo roster
Once that is done you can start adding other Mojo users wait for their approval and browse their music However unlike Simplify Media listening to shared music is not done in iTunes but in Mojoʼs built-in music browser
Songs which are grayed out are the ones which you already have Restricted songs which you may not download are labelled in red
Mojo roster
If you see a song you like just click on the download icon next to the name of the song and it will be downloaded and automatically added into your iTunes arranged nicely in a Mojo playlist folder
Itʼs that easy No lengthy registration or troublesome setups There are some down-sides though
There is a pretty neat option of subscribing to other userʼs playlists and automatically synchronizing any new songs which are added This means that you wonʼt need to keep browsing all the time to see if there are any new songs Mojo does it for you But surprise surprise this feature is only available in the Pro version
There is also a maximum number of buddies you can add with the free version of Mojo I canʼt seem to find out how many it is but apparently itʼs limited to 5 users on your roster at any time So if you need to you may actually delete old buddies and replace them with fresh ones to fulfill your music satisfaction and urges
Mojo is free and available for Windows and Mac (Leopard and Tiger versions)To find out more about Mojo watch the video screencasts here
This is an old screenshot Mojo now has the capability to select the target iTunes library if you store you music on an external drive
Read the original article on MakeUseOfcom
ldquoMusic Sharing with Mojordquo
The other is SimplifyMedia
Itʼs a very popular free application which streams music to and from other Simplify Media users In order to listen to your music from different locations you only need to download and install the application on your desktop and portable device (or remote computer) and log in to both locations with the same username You can also use Simplify Media to share songs between you your friends and family thereby expanding your music exposure
Shared libraries will appear under the ʻSharedʼ column in iTunes It supports MP3 AAC WMA and Apple Lossless media files Simplify Media works on all operating platforms iTunes and is compatible with Winamp Rhythmbox and even iPhone
Shared libraries running Simplify Media
Learn how to listen to music from home on your cellular phone
ldquo3 Ways To Access Your Music From Your Mobilerdquo
How do I know whoʼs connected to my shared library on my network
One of the pitfalls of sharing your iTunes library is that iTunes canʼt shut down when someoneʼs playing a song from your shared music
To find out whoʼs connected to your iTunes library on your local network here are two tutorials for Windows and Mac
Windows This simple DOS command will point you to who is listening to your music Press the Windows key on your keyboard and the ʻRʼ key When the Run box comes up on your screen type ldquocmdrdquo (without the speech marks) and a command box will come up Now type
netstat | find ldquo3689rdquo
This will return any connections to your machine on port 3689 (that is iTunes) You will see something like this if you have someone connected to you
Now you can make an educated decision depending on the IP address it returned
Check out the original article by Karl on MakeUseOfcom
ldquoWho is connected to my iTunes library (Windows)rdquo
Mac Launch Activity Monitor (Applications -gt Utilities folder) and look for iTunes in the process window It would be easier if the processes were sorted by name
Double-click on the iTunes process and the Inspect window should pop up Click on the ʻOpen Files and Portsʼ tab
The IP address of the person connected to your iTunes library will be listed at the bottom of the information panel Also going one step ahead of the Windows method Activity Monitor will display the song that person is currently listening to
Another way of finding out whoʼs connected to your library is to use an Applescript
newtip
What are the keyboard shortcuts I should know
The basic keyboard shortcuts are Return to start playing a song Spacebar to pauseplay -leftright arrows to play the nextprevious songs and -H to hide iTunes But of course here is the complete list of iTunes keyboard shortcuts These shortcuts are also available from Apple
Playback shortcutsPlayback shortcuts
Action Shortcut
Play the selected song immediately Return
Listen to the next or previous album in a list Option-Right Arrow or Left Arrow (or Option-click the Skip Forward or Skip Backward controls in the upper-left corner of the iTunes window)
Rewind or fast-forward to the next song in a list
-Left Arrow or Right Arrow (or click the Skip Forward or Skip Backward controls in the upper-left corner of the iTunes window)
Library and playlist shortcutsLibrary and playlist shortcuts
Action Shortcut
Create a playlist from a selection of songs Shift-click the Add (+) button (You can also drag the songs to the white area of the Source list)
Create a new Smart Playlist Option-click the Add (+) button
Reshuffle the current playlist Option-click the Shuffle button
Delete the selected playlist from your Source list without confirming that you want to delete it
-Delete
Delete the selected playlist and all the songs it contains from your library
Option-Delete
Delete the selected song from your library and all playlists
Option-Delete
Music Store shortcutsMusic Store shortcuts
Action Shortcut
Go to the next page in the Music Store -Right bracket (])
Go to the previous page in the Music Store -Left bracket ([)
File and window shortcutsFile and window shortcuts
Action Shortcut
Check or uncheck all the songs in a list -click the checkbox next to a song
Change the song information columns you see
Control-click a column heading
Expand or collapse all the triangles in the Radios Stream list
-click a triangle
Shrink the iTunes window to show only the playback controls
Click the zoom control in the upper-left corner of the iTunes window
Zoom the window to an ideal size Option-click the zoom control in the upper-left corner of the iTunes window
See the iTunes window resize while you are resizing it
-drag the resize box in the lower-right corner of the window
In the Get Info window see the info for the next or previous song in the list
-N or -P
Go to the previous or next pane in the Get Info or Preferences window
-click left bracket ( [ ) or right bracket ( ] )
See more options when a visual effect is showing
Press then press the indicated key to use an option (not all visual effects support this)
iPod shortcutsiPod shortcuts
Action Shortcut
Prevent iPod from automatically updating when you connect it to your computer
-Option as you connect the iPod to your computer (hold the keys down until the iPod appears in the iTunes Source list)
Audible shortcutsAudible shortcuts
Action Shortcut
Go to the next or last chapter (if available) -Shift-Right Arrow or Left Arrow
iTunes menu shortcutsiTunes menu shortcuts
Action Shortcut
Open iTunes preferences -comma
Hide the iTunes window - H
Hide all other applications Option--H
Quit the iTunes application -Q
File menu shortcutsFile menu shortcuts
Action Shortcut
Create a new playlist -N
Create a new playlist with the selected songs Shift--N
Create a new Smart Playlist Option--N
Add a file to the Library -O
Close the iTunes window -W
Import a song playlist or library file Shift--O
Open the song or CD Info window for the selected song or CD
-I
Show where a song file is located -R
Show the currently playing song in the list -L
Edit menu shortcutsEdit menu shortcuts
Action Shortcut
Undo your last action -Z
Cut the selected songs information -X
Copy the selected songs information -C
Paste the selected songs information -V
Select all the songs in the list -A
Deselect all the songs in the list Shift--A
Hide or Show the Artist and Album columns -B
Hide or Show the song artwork -G
Open the View Options window for the selected source
-J
Controls menu shortcutsControls menu shortcuts
Action Shortcut
Stop or start playing the selected song Space Bar
When a song is playing play the next song in a list
-Right Arrow
When a song is playing play the previous song in a list
-Left Arrow
Increase the volume -Up Arrow
Decrease the volume -Down Arrow
Mute the sound (song keeps playing) Option--Down Arrow
Eject a CD -E
Visualizer menu shortcutsVisualizer menu shortcuts
Action Shortcut
Turn the visualizer on or off -T
Make visual effects take up the entire screen (when visualizer is on)
-F
Advanced menu shortcutsAdvanced menu shortcuts
Action Shortcut
Stream audio file at a specific URL to iTunes -U
Window menu shortcutsWindow menu shortcuts
Action Shortcut
Put the iTunes window in the Dock -M
View the iTunes window -1
View the Equalizer window -2
Help menu functionsHelp menu functions
Action Shortcut
Open iTunes and Music Store Help -
How else can I control my iTunes [Mac]
Third party Mac applications called iTunes controllers can help you to easily play pause play the nextprevious track and rate songs
Controllers are merely simple applications which show you the song that is playing by announcing the song title and artist each time a new song starts to play Most controllers also allow you to rate your songs on the fly by invoking a hot-key which increases or decreases the songʼs rating
Besides that some controllers will also display menu bar shortcuts which will help you to quickly pause and resume iTunes
Just a quick note about menu bar shortcuts it may not always appear because other applications have slightly longer menu bar items which could hide the iTunes controllerʼs shortcuts
The most popular functional and free controllers are You Control Tunes and GimmeSomeTune Of course there are other options like Bowtie uTunes and SizzlingKeys
Both You Control Tunes and GimmeSomeTune provide menu bar shortcuts alerts on song changes hot-keys to allow you to quickly rate your songs and a convenient info-window that can be brought up to show you which song is currently being played GimmeSomeTune has a slight advantage because it can also fetch lyrics and artwork for songs without any (see ldquoIʼve got my library in order now whatrdquo) and scrobble songs to Lastfm
Song alerts from both You Control Tunes and GimmeSomeTune respectively
How can I control iTunes with my iPhone
Gone were the days when Apple used to ship a bright and shiny white remote controller with every Mac purchased
But things look a bit hopeful if you have an iPhone or iPod Touch Apple released a free application on the iTunes Store called Remote which can be used on your iPhoneiPod Touch to control iTunes on your computer
Downloading from the iTunes Store requires an account If you happen to live in a country which isnʼt supported by iTunes Store have a look here for a workaround to getting an iTunes Store account
Using Remote is pretty easy but first youʼll have to pair your Apple device with iTunes Download and install Remote onto your device Make sure iTunes is running on your computer Enable Wi-Fi on your iPhoneiPod Touch and launch Remote Follow the on-screen instructions to add a new library Youʼll be prompted to punch in a randomly-generated passcode that will be used to as verification
Passcode on iPhone
In iTunes on your computer navigate to Devices in the Sources list and click on your device
Enter the passcode shown on your iPhoneiPod Touch to be paired with your iTunes library and youʼre done
Source list showing devices found running Remote on the local area Wi-Fi Network
Passcode verification on iTunes
Successfully added Apple device as remote
So after setting (pairing) up your Apple device with iTunes to be used as a remote letʼs run through the things it can and cannot do
It can show you the song currently played along with its album art
It can display your entire library according to artist and albums and also show you all the playlists you have on your iTunes Actually it can be used to control about everything on iTunes
It can add more than one library so you have the option of pairing more than one computer to your iPhoneiPod Touch It can also be used as a remote controller for Apple TV
But it cannot stream music or videos to your Apple Device It is only a remote controller not a music player It cannot display your artistsalbums in Cover Flow view unlike the iPod function
If you would like to find out how to stream music and videos to your iPhone or iPod Touch jump ahead to this topic
Control iTunes with your hands and feet [Mac]
An application called FluidTunes [Mac] allows us to control iTunes ldquoMinority Reportrdquo style That is control iTunes remotely using the motion of your hands
Using the built-in iSight this application recognizes movements over predefined areas As a result if you move or wave your handsfingers over an area with a button on your screen you can make iTunes play pause or play the nextprevious track
FluidTunes superimposes your iTunes library (which is displayed in Cover Flow view) over what your iSight sees - that is you and your environment There are 4 large buttons set in the FluidTunes window Stop Play Next and Previous Any motion detected over these buttons will trigger them
You might want to play around with it to get the hang of controlling them Itʼs not as easy as it sounds While testing this app I inadvertently skipped songs and stopped iTunes several times It takes practice to be able to maneuver around this program swiftly
Sifting through your music is as easy as swiping your hand (or foot) across the screen through the songsʼ cover art Each song is represented as a cover art so if you have a large library this could take quite cumbersome However you could just open up iTunes select the song you want and play it then return to FluidTunes for control
While this sounds pretty fun (and it actually is) it can be quite hard to use You have to be in a generally well-lit room in order to allow FluidTunes to differentiatedetect motion And you might want to move your other body parts away so that if youʼre bobbing your head to the music you wonʼt accidentally pause iTunes And if youʼre in a room with a lot of movement like if you live with roommates their movements could actually trigger FluidTunes To curb this all you need to do is minimize the app when youʼre not using Or get your own room
If you would like to give FluidTunes a whirl youʼll need to be running OS X 10411 or higher have a built-in iSight and an iTunes library Well-lit room optional
Check out the original article with a video of how FluidTunes works
ldquoControl iTunes Remotely with your Hands amp Feet [Mac Only]rdquo
How do I create ringtones for my iPhone on a Mac with iTunes
Itʼs really easy to create iPhone ringtones without any additional software iPhone ringtones are generally m4r tracks 40 seconds or less in duration
In iTunes preferences set AAC as the Import Encoder and make sure the bit rate is 128kbps
Return to your library and select the song you want to make into a ringtone Right-click on the song and press ldquoGet Infordquo
Set the encoder to AAC and the bit rate to 128kbps
In the Info window click on the ʻOptionsʼ tab Here is where you can set the duration of your ringtone Set the ʻStart Timeʼ and ʻStop Timeʼ to the appropriate interval - basically youʼd want your ringtone to start during the chorus of the song so find out when the chorus begins and set the start and stop times accordingly Remember that the length can only be a maximum of 40 seconds When youʼre done hit OK
Back in the library right-click on that song and click ldquoCreate AAC versionrdquo The conversion will begin and result in an AAC copy of that song clipped to the duration which you previously set
Right-click on that track and select ldquoShow in Finderrdquo and drag that track onto the Desktop Remove that track from iTunes library (right-click -gt Delete) Rename the track on the desktop from ldquotrack namem4ardquo to ldquotrack namem4rrdquo You will be prompted to confirm the change of extension from ldquom4ardquo to ldquom4rrdquo Click ldquoUse m4rrdquo
Info window Set the duration to a maximum of 40 seconds
Double-click on the new m4r file and it will be added into iTunes as a ringtone which can be synced to your iPhone You can now trash the m4r file on your desktop
Remember to set the start and stop times of the original MP3 file back to the initial settings if not the song will only play the designated 40 second loop
How do I create ringtones for my iPhone using iTunes if Iʼm running Windows
The instructions to make a iPhone ringtones on a Mac will work on Windows as well Or you could refer to Jerry Kiddʼs article
Click on ʻUse m4rʼ when prompted
Jerryrsquos article on MakeUseOfcom
ldquoHow to create a ringtone for the iPhone in iTunesrdquo
How do I stream music from iTunes to my iPhone
This is by no means a new tip Many iPhone owners have been using this little ldquohackrdquo to stream movies and music from iTunes However I thought it would be helpful if I were to repackage the instructions so that they are easier to follow Iʼve also added a few tips of my own
Recently Iʼve been looking for a way to stream the movies and music in iTunes library to my iPhone It canʼt be that hard I thought Turns out it isnʼt A simple hack discovered by Embraceware (the folks who brought you Awaken) turns your Mac into a server that is easily connectable from your iPhone (or iPod Touch or any other device for that matter)
Yes I realize that there are some applications that are able to stream music andor video to the iPhone Simplify Media is a great app for instance to stream music over the internet but personally my music library is too large and I find that the Simplify Media server canʼt take the load Iʼm not totally sure if it can stream video too by the way Remote Buddy is an option if you want to stream video to your iPhone but itʼs not free Heck it isnʼt even cheap at 20euro ($25) Audiolizer is another service that lets you listen to iTunes library over the internet but it requires you to upload the songs to its server
Allow me to explain what this hack is all about It enables a function on your Mac to turn it into a personal web server You can then share anything you want on the local area network (LAN) - movies music files It can also be accessible outside your LAN over the internet (be careful about this) It doesnʼt have a gorgeous graphical interface it merely presents a list of your files
What can this hack do It can stream your iTunes library to iPhone It can also stream your Movies in iTunes which are properly encoded (not the mov reference movies) in h264 They donʼt even need to be formatted for the iPhone It can also allow access to any folder on your Mac serving you with documents or pictures you left at home
OK letʼs get started Iʼm writing this tutorial based on Leopard Navigation in Tiger and previous OSes may be slightly different
Read about Audiolizer at MakeUseOfcom
First what we need to do is enable ldquoWeb Sharingrdquo or previously known as ldquoPersonal Web Sharingrdquo Head over to System Preferences located on your Dock in Leopard Tiger users can get to System Preferences by clicking on the Apple icon at the top-left corner Once there click on ʻSharingʼ
Check the box next to ldquoWeb Sharingrdquo to enable it Note your IP address shown on the right side This is your internal IP if you have a router Depending on whether you are connected via DHCP your IP may change If it does change all you need to do is find out what your new IP is
The server folder is located at LibraryWebServerDocuments in your root folder (thatʼs the folder with a hard disk for its icon) In order to share your music videos and other stuff youʼll need to create symbolic links to them and place them into this folder Symbolic links differ from aliases created with Finder
Leaving the server folder alone for the time being open up your Music folder and delve down until you see the iTunes Music folder Now you need to create a symbolic link for this folder in order to share it There are 3 ways of doing this
The easiest way is to download and extract this droplet [Create Symbolic Link] Drag and drop the iTunes Music folder into the droplet and it will produce a symbolic link for it with a sym extension back to the same location Take that link drop it into the LibraryWebServerDocuments folder and remove the sym from its name
An alternative for that is to download SymbolicLinker It adds a contextual menu that can easily create symbolic links by right-clicking on any folder Mount the SymbolicLink DMG image file and drag the plugin into ~LibraryContextual Menu Items then restart Finder by holding the Option key while right-clicking on the Finder dock icon Then select ʻRelaunchʼ
After Finder relaunches right-click on the iTunes Music folder scroll down to ʻMoreʼ and select ʻMake Symbolic Linkʼ A new symbolic link appears with a ldquosymlinkrdquo added to its name Drag that link over to LibraryWebserverDocuments and remove ldquosymlinkrdquo from its name
If youʼre a DIY-er the Terminal method is the hardest and most complicated but Iʼll show you how to do it anyway Since youʼre following these instructions instead of the above two Iʼll assume that youʼre not a novice That said launch Terminal Navigate to the server folder by typing
cd LibraryWebServerDocuments
Then create a symbolic link to your iTunes Music Folder and name that folder Music
ln -s ldquoVolumes[Your HD name]Users[Your short username]MusiciTunesiTunes Musicrdquo Music
Replace [Your HD name] with the name of your hard disk volume and [Your short username] with your short username as seen in on the right side of the ldquoWeb Sharingrdquo screenshot above after the internal IP address but without the tilde Check if the symbolic link has been created
Now that you have the symbolic links we need to make the iTunes Music folder web-accessible Using Terminal type
sudo chmod 755 ~Music
Youʼll be asked to for your user password Please note You need to make the main folder of any sharing folder web-accessible or else youʼll get an error For example in this instance weʼre sharing the iTunes Music folder within the iTunes folder which is in the Music folder So we make the ~Music folder web-accessible Now if you want to share a folder called ldquoXrdquo which is located in your Downloads folder you need to make ~Downloads web-accessible using the sudo chmod command Since youʼve already made the ~Downloads folder web-accessible any other folder within this folder for which you decide to create a symbolic link in the future will be web-accessible automatically
Okay symbolic links - Check Web-accessibility - Check Letʼs try it out
In your browser type in http[Your internal IP address]iTunes Music and you should be presented with a page containing a list of your artists
That was just a taster Now comes the sweet part - streaming movies to your iPhone The movies can be stored anywhere as along as they are formatted in h264 To be safe Iʼll just show you how to share your iTunes Movies folder All videos stored in iTunes can be played on the iPhone or iPod Touch even if theyʼre not formatted for portability Remember that mov reference movies cannot be played
If your movies arenʼt formatted in h264 iSquint is a great application for conversion It was developed by TechSpansion (which has shut down) but iSquint is still available for free Download it here and convert your files into iPod format to add into iTunes
The iTunes movies folder is located within the iTunes Music folder which means essentially it was already shared Just scroll down the list of your artist until you see Movies But to make it easier to call we shall share the folder as well
Create a symbolic link for ~MusiciTunesiTunes MusicMovies and place it in the server folder then rename it to Movies
Test it out In your browser type http[Your IP address]Movies
Great Now whip out your iPhone connect to your home Wi-Fi network and launch Safari Enter your internal IP followed by Movies like above Click on any video wait for it to buffer and it will start playing
But what if youʼre not connected to your local area network You will still be able to access your music and movies from the internet if you allow port 80 to be forwarded to your Mac There are a few variables here For one your internal IP needs to be static for your router to forward port 80 consistently to your Mac Port forwarding varies depending on your routerʼs make and model for instructions go here Second even if your internal IP is static your external IP may not be If it isnʼt then youʼll need to sign up for DynDNS If your external IP is static then great - find out what your IP is by going to whatismyipcom then copy that IP and type it in your browser in this fashion
http[Your external IP address]Movies
You should be presented with the same list of files as when you entered your internal IP If you received an error then check the variables IP address port forwarding firewall
Allowing access to port 80 on your Mac brings up security issues and unwanted intrusion Be sure to have your firewall enabled and allow port 80 to come through Also be cautious when sharing your external IP address
How do I use iTunes on my Mac as an alarm clock
There are several applications which you may use to turn iTunes into an alarm clock that can be set to automatically play songs in the morning The most popular application for Mac is Awaken
If youʼre a stranger to Awaken let me tell you what it does Basically Awaken is a simple application which sets alarms to either pause or play your iTunes Itʼs extremely useful if youʼd like to wake up to some funky songs in the morning or to go bed with soothing music in the background knowing that your Mac will turn itself off when the time is right Sounds like a great application doesnʼt it The only problem is it costs $1295 Iʼm not a cheap person but Iʼm still not willing pay $13 just to have some music played to me in the morning or before I go to bed
So Iʼve found 3 little gems which does around the same thing They might not be as fully-loaded as Awaken but they still do the job and they are free
iTunes Alarm
iTunes Alarm is one of the most recommended applications for those who canʼt afford Awaken The concept is the same If you want to play some music before you go off to bed click on ldquoSleeprdquo and it will ask for the amount of time before it puts your Mac into sleep mode Thatʼs the quick method If youʼd rather just pause iTunes a new ʻStopʼ alarm has to be created
You may create an unlimited number of alarms of which they may be set to repeat on any day of the week With each alarm that starts to play iTunes you can set a ʻSnoozeʼ period of your liking the volume level that the music plays at and the playlist from which to play the music (or you may set it to play songs at random)
iTunes Alarm has to be open in order to be able to playpause your music So if you accidentally quit the application you might miss your alarm (and be late for work - yikes) Plus if you set your Mac to sleep after the timer has run out iTunes Alarm has the ability to wake it to play your next alarm Pretty cool stuff
iTaf
Another alternative is iTaf The application is only slightly different from iTunes Alarm Every alarm event which you create starts playing from iTunes and can be set to stop playing after a certain period of time So instead of hitting the ʻSnoozeʼ or ʻStopʼ button to turn your music off you can enjoy it while getting dressed in the morning and leave for work without bothering about it iTaf will then automatically pause iTunes and sleep itself (or shut down) after the time frame has elapsed
One thing that puts iTaf above iTunes Alarm is the ability to shut down your Mac It also has more superior scheduling options like setting a single day off from a weekly alarm (comes in handy when itʼs your birthday and you donʼt want to be woken up)
iTunesTimer Widget
Lastly iTunesTimer is a bare-bone simple Dashboard widget which can only start playing your iTunes pause it or sleep your Mac It is a one off timer which doesnʼt have any scheduling function and it doesnʼt repeat or snooze You control how long you want to play your music with the slider which is not very accurate (I couldnʼt get the timer to set at 10 minutes) but I guess thatʼs not very important The catch with this little gem is its simplicity
Daypart
Daypart is a new application from Dougscripts that will allow you to schedule when iTunes plays certain playlists
Windows
iSnooze may be a good Windows counterpart for all the free Mac alternatives
How do I fix music tags and organize my library
TuneUp Companion
TuneUp Companion has one major advantage over all the other solutions it uses Gracenote CDDB database ndash which is considered to be one of the largest and most comprehensive out there
TuneUp uses a technology similar to MusicBrainz ʻFileIDʼ to fingerprint the song even without the proper filename ndash retrieving accurate metadata Depending on the server-load an album doesnʼt take more than 15-30 seconds to fix My experience with TuneUp was extremely positive ndash it only failed on an old classical compilation out of 253 albums
In addition to fixing your music tags and songs TuneUp also downloads high-resolution album art and integrates with YouTube to provide related videos to the song youʼre listening eBay and Amazon for merchandise and TicketmasterStubHub for concert tickets
The ʻNever miss another showʼ tab provides concert dates and prices for artists in your library a very useful feature for any music fan
Itʼs definitely the most comprehensive solution ndash and easy to use TuneUp is available for Mac and Windows and works by interfacing with your iTunes Music Library Even if you donʼt use iTunes to manage your music day-to-day you can download it fix your music then import it in your preferred application
MusicBrainz Picard
MusicBrainz a non-profit corporation picks up where Gracenote left off as an open-source freely available database of CD information or metadata Picard takes advantage of this database with an intuitive barebones interface and a similar fingerprinting technology that aims to match the tracks as best as possible from the acoustic scan rather than on file sizes or names The Scan takes a little more time than TuneUp but not significantly
Picard supports plugins ndash although I had a hard time finding any notable ones ndash and does automatically download and save album art if itʼs in the database However donʼt expect album art on anything other than popular titles
You can get MusicBrainz for Linux Mac and Windows
Mp3Tag
Mp3Tag is free although itʼs not open source It uses the FreeDB database as its primary solution which is noticeably lower quality than MusicBrainz but it also integrates with the Amazon catalog which is quite large and boasts largely high quality album art Itʼs a bit of work to get everything right but itʼs worth it considering the price ndash free
A nice feature in Mp3Tag allows you to automatically rename the filenames according to tags useful when browsing the library directly from the file system
Unfortunately Mp3Tag is only available for Windows
iTunes Store File Validator
Skip past the messy interface and youʼve got a marvelous little tool with features like Reverse Scrobble to update the play count within iTunes from Lastfm embed album art in songs automatically clean empty folders set EQ automatically based on genre and more nifty actions
Additionally it scans your library and assesses whether your songs are iTunes Store quality ndash checks for all the important indicators and then creates and easy to use report Download it from here
Read the original article by Stefan
ldquo4 Easy Ways Fix Music Tags amp Organize Music Libraryrdquo
How to run iTunes from an external hard disk
As your iTunes library expands it will eventually outgrow the capability of your computerʼs hard disk Instead of deleting songs there is the possibility to transfer your iTunes library over to an external hard disk and listen to your songs directly from it
Before we start we need to make sure that all of your songs are kept properly in a folder If you allowed iTunes to manage your files thatʼs great If not then youʼll need to consolidate your library - follow the instructions below
In iTunes advanced preferences check the box next to ʻKeep iTunes music folder organizedʼ and note the location of the music folder
On Macs itʼs usually located in ~MusiciTunesiTunes Music On Windows the iTunes music folder is saved in My DocumentsMusiciTunes
newtip
It is not necessary to check the box next to ʻCopy files to iTunes Music folder when adding to libraryʼ
Next consolidate your library from the File -gt Library menu and wait until it completes This just means that iTunes moves all your music files over to the iTunes Music folder located within the main iTunes folder thus making it easier to move your iTunes library and you wonʼt end up with broken links to files
Now letʼs move your library over to the external hard disk Go to the main iTunes folder located at
~Music for Mac users
My DocumentsMusic for Windows users
Copy the iTunes folder Connect and switch on your external hard disk Paste the iTunes folder there Make sure that there is sufficient storage space
After the transfer is complete test it out First quit iTunes As you restart it hold down the Option button (for Windows hold the Shift button) until you get a prompt
Click on ʻChoose Libraryʼ then locate the iTunes folder on your external hard disk Click once on the folder and click ʻOKʼ If it works you can now delete the copy of your iTunes library on your computer
I keep my music in several different folders How can I manage and update my iTunes Library [Windows]
If youʼre a rogue and store you music is every nook and cranny on your computer but also need to keep iTunes library updated this nifty application aptly named iTunes Library Updater lets you add and search every folder that contains music tracks and syncs them with your iTunes library
If there are tracks in those folders which arenʼt included in iTunes this application will automatically add them for you It will also try to find update or remove any dead tracks from your library (labelled by an exclamation mark)
Applications like this exist to help users who basically do not allow iTunes to manage their music files or have several music players
In my personal opinion if you use iTunes and allow it to manage your music itʼs much easier because you wonʼt lose your files and they will all be kept in order within one folder Easy peasy
Read the full article by David on MakeUseOfcom
ldquoSync Your Music With The iTunes Library Updater (Windows Only)rdquo
Squeezing More Out From iTunesWhat so great about iTunes store
The iTunes Store is a marvelous way to start expanding your music collection If youʼre already using iTunes to listen to music why not use the iTunes Store to preview new songs and download some free stuff at the same time Every Tuesday iTunes gives away a ldquoFree Single of the Weekrdquo as well as other free stuff like the ldquoDiscovery Downloadrdquo ldquoFree Music Video Of The Weekrdquo even some TV show episodes in high definition (HD)
All freebies are listed in the ldquoFREE on iTunesrdquo section [iTunes link]
But what if you live in a country which is not supported by iTunes and donʼt have access to the iTunes Store Creating an account is pretty simple The workaround described below will work in any country where Apple sells iPhones
How do I get a free iTunes account
Enter the store by clicking on the iTunes Store link from the Source list
To get the most out of the iTunes Store you will need to set your Storeʼs homepage to United States Theyʼve got most of the free stuff After that go to the App Store find a free app and click on ʻGet Appʼ
iTunes will prompt you to log in at this point you can sign up for a new account Fill in your details on the first page and click ʻNextʼ
On the subsequent page you are supposed to fill in your payment details Instead of choosing a credit card select ʻNoneʼ as your payment method Then fill in the rest of the details but remember to enter a valid US address and phone number Complete the rest of the process and youʼre done
Stuff you may find in the iTunes Store
Even without an iTunes Store account you can still get a lot of goodies out of it There are innumerable interesting podcasts to listen to and latest movie trailers to watch You may even learn something new from iTunes U - a section in the store where universities are allowed to upload podcasts of their lectures and audiobooks
If you own an iPhone or iPod Touch there is a sea of free applications and games for you to explore
Download a free app from the App Store
What are Applescripts for iTunes
Applescript is a special Macintosh computing language that is used to control and automate tasks on the Mac which is repetitive and would usually take a lot of time Unfortunately thereʼs nothing similar for Windows
Applescripts can be used in iTunes to perform a myriad of tasks eg manage files and playlists exporthandle track information and interact with other applications
The largest repository of iTunes Applescripts is Dougscripts It hosts a variety of scripts for almost every task Iʼll list a few of the more popular scripts they have to offer
Make Bookmarkable
This script changes the file type of AAC tracks to M4B making them bookmarkable This means that the track will resume playing from the point where you left off [Link to script]
Super Remove Dead Tracks 21
This script searches your library for dead tracks (tracks no longer on your computer but still represented in your library with an exclamation mark beside the title) and deletes them [Link to script]
Tracks Without Artwork to Playlist 33
This script will search selected tracks or a specified playlist for tracks without any artwork attached and adds them to a playlist [Link to script]
Proper English Title Capitalization
This script will capitalize the first letter of each word in the title artist album or composer tags of the selected tracks [Link to script]
Gather Up The One-Hits 23
This script will search your library for one-hit wonders (artists represented by only a single track) and adds them to a playlist [Link to script]
SearchReplace Tag Text
This script will search for and replace a tag of your choice from the selected tracks or playlist [Link to script]
What are people listening 2 15
This script will display the title and artist of the song from the shared library being listened by others on the local network [Link to script]
newtip
Google Video Search 10
This script uses the currently selected track or any tag of your choice as the basis for a search on Google Video using your default browser [Link to script]
How do I add Applescripts
Create a folder called Scripts in ~LibraryiTunes and place all the Applescripts in it
Relaunch iTunes and you will notice a new icon on the menu bar - your scripts menu
Assigning keyboard shortcuts to scripts
You can also assign keyboard shortcuts for your Applescripts To do this quit iTunes and launch System Preferences Click on ʻKeyboard amp Mouseʼ then the ʻKeyboard Shortcutsʼ tab
Click on the plus ʻ+ʼ sign
newtip
Set the Application to ʻiTunesʼ In the Menu Title field type in the exact name of the Applescript you making the shortcut for At this point since youʼve just quit iTunes you can refer to the Scripts folder in ~LibraryiTunesScripts
Set a shortcut for the script and click Add
Repeat the process for all your Applescripts Then start iTunes and test out your shortcuts
How do I remove protection from DRM-protected files
Apple uses its Fairplay DRM-protection to encrypt store-bought music files and prevent unauthorized computers from playing them This was before Apple vowed to make its iTunes Store DRM-free
If you possess any music bought from the iTunes Store before iTunes Plus was launch those songs are DRM-protected To remove the protection youʼll need FairGame for Mac and DoubleTwist for Windows
Both programs essentially convert or re-encode the protected music files to a format without the DRM-protection This process takes quite a while if youʼre planning to remove the protection from a long list of songs
Read Abhijeetrsquos introduction of DoubleTwist on MakeUseOfcom
ldquoLiberate Sync and Share Your Media With DoubleTwistrdquo
What on earth is ldquoscrobblingrdquo
Lastfm is a social music network where you can find out more about the artists you like and discover others who you would have never have known about
What on earth is ldquoscrobblingrdquo Let me explain After you get yourself a spanking new Lastfm account it will be empty By scrobbling you are sending the artists and titles of the songs youʼre playing in iTunes to your Lastfm profile From there Lastfm will analyze the types of songs you normally listen to and reward you with recommendations about artists it thinks you may enjoy The more you scrobble the better the recommendations get
Iʼve learnt about countless new artists using Lastfm Most of whom are small and upcoming bands but they have some fantastic songs some are just not very popular - it depends on your music taste If youʼre brave enough to venture off mainstream music you will find that exploring for new unheard-of artists can actually be very gratifying By expanding your music interest to genres other than Pop Alternative or RampB you will realize that music can be more than just entertainment
There are a few methods by which you can scrobble your songs to Lastfm For convenience Iʼd recommend using the built-in Lastfm scrobbler from GimmeSomeTune Other scrobblers you may try are SimpleScrobbler ScrobblePod iScrobbler and of course Lastfmʼs very own client

Getting StartedThe first thing you need to do is to get your hands on iTunes If youʼre running a Mac then iTunes can be found in your Applications folder It is always shipped with your operating system
If youʼre running Windows then download the latest version of iTunes from Apple
Why should I use iTunes
iTunes is great way to organize and manage your music and video library It is also very visually aesthetic and at the same time simple to use Itʼs perfect for handling large libraries containing thousands of songs
If you are an owner of an iPhone or iPod Touch thatʼs even more reason to use iTunes With iTunes you can easily sync and transfer songs audiobooks movies TV series and mobile applications to your Apple device
Running iTunes for the first time
WindowsIf youʼre launching iTunes for the very first time it will prompt you to locate your music Just follow the on-screen instructions and you should be fine
After iTunes has finished locating your music it will add them into the library
Mac iTunes will launch the setup assistant which will help you locate all your music on the hard drive If you want to manually add your songs into iTunes yourself just decline it
iTunes automatically organizes the music you added according to artists and places them in the Music folder [~Music]
Iʼve started up iTunes now what
Organizing Your Music
Now is a good time to get your library organized As it grows it will generally be more difficult to turn back and retag all of your music Take the opportunity to properly label all of your music now
Here are some tips to help you organize your music library
bull Tag the title of the songbull Tag the artistbull Tag the albumbull Tag the year (if you donʼt know what year the album was released click on the iTunes
store link next to the artist or album title and you should be forwarded to the albumʼs page in iTunes store where you can check for the albumʼs release date This will only work if you have an iTunes store account (Read here to learn how to get one)
bull Fill in a genre (if youʼre not sure of the genre check the iTunes store)bull Rate the song
iTunes 8 has a built-in feature ldquoGet CD Track Namesrdquo to help you retrieve song titles and album information if the songs were imported from a music CD Check out this help video from Apple to learn more
Why do I need to organize my music
bull It will be easier to search for the songs you want to listen tobull Organized music takes advantage of Smart Playlists ie automatically create playlists
based on specific artists genre year)bull Rated songs automatically get added into ʻMy Top Ratedʼ smart playlistbull Duplicate songs are easier to find if tags are properly labelledbull It helps Genius to find out more about the song youʼre listening to and retrieve
information about similar songs you might like to hearbull Song information is used when utilizing plugins like Lastfm scrobblers Amazon Album
Art widget or TunesTEXT
Check out one the popular iTunes post on MakeUseOfcom regarding this topic
ldquoHow to Improve Your iTunes Experience (Part 1)rdquo
The iTunes Store link
Iʼve got my library in order now what
Now you can take it one step further and add cover art to albums or add lyrics to the songs
Why should I add lyrics
Adding lyrics is a great way to enjoy and get to know your music You wonʼt need to manually look for the lyrics for every song you have There are some applications which will do the work for you
Mac Again you could use Corripio or GimmeSomeTune I use TunesTEXT a Dashboard widget which retrieve the lyrics of any song that is playing on iTunes It automatically saves the lyrics within the song I use this because I prefer gathering song lyrics individually and not in a batch Therefore I can better manage any errors which may arise
After adding lyrics to your songs you can easily view them with an application called DesktopLyrics It pulls the song lyrics from iTunes and displays it directly on your desktop as an overlay If it is set to launch on startup youʼll never notice it until a song is played
Windows An iTunes plugin called ilyrics should do the job Or you could try iTunes Lyrics Importer
DesktopLyrics
TunesTEXT widget
What are Cover art
With all of the tags properly inserted it should be no problem to find album cover art for your music library
But what exactly are cover art It is the front cover found within the CDʼs jewel case It is also known as the album art album cover album cover art or as iTunes calls it - Artwork
Cover art comes in many sizes You may to pick the highest resolution art Smaller resolution pictures tend to look very blown up especially when using Front Row to listen to your music or when in Cover Flow view
Mac There are several options You could either use Corripio or GimmeSomeTune but my personal favorite is Amazon Album Art Widget They generally use the tags of selected songs in iTunes to find the appropriate cover art
Windows Album Cover Art Downloader seems to be a good program for this purpose See it in action here
Amazon Album ArtWidget
iTunes How-ToʼsI used iTunes in Windows How do I transfer my library over to a Mac
The only hurdle you will have to overcome when transferring your library from Windows to Mac is songs encoded in Windows Media Audio (WMA) format
iTunes for Windows is built with WMA support - it is able to play and convert WMAs However because WMA is a proprietary codec it isnʼt available in iTunes for Mac If youʼre not careful youʼll be left with a lot of WMAs which will be unplayable on your Mac
The easiest way to dodge this problem is to convert all the WMAs you have while youʼre still on your Windows machine
In your iTunes General preferences Click on ʻImport settingsʼ
Make sure to have AAC or MP3 selected as the encoder Configure the bit rate if you like but because you will be converting from one lossy codec to another thereʼs bound to be a profound loss in quality
While youʼre still in Preferences go over to ʻAdvanced settingsʼ and check ldquoKeep iTunes Music folder organizedrdquo
Now youʼre ready to convert all of your WMAs into the codec youʼve just selected
To do this control-click to select your WMAs (or create a new playlist containing WMA files only) right-click on one and choose ldquoConvert Selection to xxxrdquo (where xxx is either AAC or MP3) After the conversion is complete you may choose to delete the WMA copies if you like Then consolidate your library from the ʻFilegtLibraryʼ menu This will ensure that all the songs in your library are copied and organized into the iTunes folder Normally itʼs located in ldquoMy DocumentsMusicrdquo
Now youʼre ready to bring that iTunes folder over to your Mac either through an external hard disk or network via folder sharing Place it on your Macʼs desktop
Assuming that you havenʼt already run iTunes on your Mac for the first time Youʼll be prompted with the initial welcome setup procedure When it asks to search your drive for music files make sure to decline Youʼll be presented with a fresh empty iTunes library Now quit iTunes
By default it would have already set up its own iTunes Music folder located in ~Music Go over to this location and delete the iTunes folder then copy and paste your iTunes Music folder from the desktop into it (the one which you have just brought over from your Windows computer) After all this is done launch iTunes and youʼll be rewarded with your old personalized iTunes library
If on the other hand your iTunes library is not empty then itʼs better to rename and move the existing Mac iTunes library over to another folder for safe-keeping Then drag your Windows iTunes folder over to ~Music Now launch iTunes while pressing the Option key
until a prompt appears to select an iTunes library Choose the iTunes folder in ~Music Your old iTunes library from Windows is now on your Mac
The only job left to do is import the songs from the Mac iTunes library (which you renamed and moved earlier) Simply click and drag the artist folders into iTunes and they will be added into the library
Another method of dealing with the whole WMA malarky is to get an audio converter The first one which comes to mind is EasyWMA which isnʼt free but very popular A little hidden gem is Switch for Mac It is capable of converting WMA to many other audio formats compatible with iTunes
Switch is also available for Windows so youʼll have the convenience of converting your songs before making the switch over to Mac if you prefer
Read about audio converters for Mac on MakeUseOfcom
This topic is also found on MakeUseOfrsquos regular column Macnifying OS X
ldquoMigrate iTunes and WMAs from Windows to Macrdquo
Itʼs all about sharing
How do I share my iTunes library
Generally sharing your iTunes library means allowing access to other networked computers To enable sharing all you have to do is go to the ʻSharingʼ tab in iTunes preferences and check the box next to ldquoShare my library on my local networkrdquo
Select the playlists you want to share or share your entire library Itʼs up to you If you want to be selective of people you want to share with input a password
How do I listen to other shared libraries
Thatʼs easy just check the box next to ldquoLook for shared librariesrdquo and iTunes will automatically detect other shared iTunes libraries on your network
Shared libraries will appear in the Source List on the left of your library
Other sharing options
Besides sharing on your local area network (LAN) it is also possible to share your iTunes library with anyone through the internet This requires the use of certain applications
One of them is Mojo
Mojo will allow you to browse select and download shared music from other Mojo users Pretty nifty and dodgy at the same time if I may say so myself
How does it work Couldnʼt be simpler After downloading Mojo youʼll need to register and set up an account which will then appear on your Mojo roster
Once that is done you can start adding other Mojo users wait for their approval and browse their music However unlike Simplify Media listening to shared music is not done in iTunes but in Mojoʼs built-in music browser
Songs which are grayed out are the ones which you already have Restricted songs which you may not download are labelled in red
Mojo roster
If you see a song you like just click on the download icon next to the name of the song and it will be downloaded and automatically added into your iTunes arranged nicely in a Mojo playlist folder
Itʼs that easy No lengthy registration or troublesome setups There are some down-sides though
There is a pretty neat option of subscribing to other userʼs playlists and automatically synchronizing any new songs which are added This means that you wonʼt need to keep browsing all the time to see if there are any new songs Mojo does it for you But surprise surprise this feature is only available in the Pro version
There is also a maximum number of buddies you can add with the free version of Mojo I canʼt seem to find out how many it is but apparently itʼs limited to 5 users on your roster at any time So if you need to you may actually delete old buddies and replace them with fresh ones to fulfill your music satisfaction and urges
Mojo is free and available for Windows and Mac (Leopard and Tiger versions)To find out more about Mojo watch the video screencasts here
This is an old screenshot Mojo now has the capability to select the target iTunes library if you store you music on an external drive
Read the original article on MakeUseOfcom
ldquoMusic Sharing with Mojordquo
The other is SimplifyMedia
Itʼs a very popular free application which streams music to and from other Simplify Media users In order to listen to your music from different locations you only need to download and install the application on your desktop and portable device (or remote computer) and log in to both locations with the same username You can also use Simplify Media to share songs between you your friends and family thereby expanding your music exposure
Shared libraries will appear under the ʻSharedʼ column in iTunes It supports MP3 AAC WMA and Apple Lossless media files Simplify Media works on all operating platforms iTunes and is compatible with Winamp Rhythmbox and even iPhone
Shared libraries running Simplify Media
Learn how to listen to music from home on your cellular phone
ldquo3 Ways To Access Your Music From Your Mobilerdquo
How do I know whoʼs connected to my shared library on my network
One of the pitfalls of sharing your iTunes library is that iTunes canʼt shut down when someoneʼs playing a song from your shared music
To find out whoʼs connected to your iTunes library on your local network here are two tutorials for Windows and Mac
Windows This simple DOS command will point you to who is listening to your music Press the Windows key on your keyboard and the ʻRʼ key When the Run box comes up on your screen type ldquocmdrdquo (without the speech marks) and a command box will come up Now type
netstat | find ldquo3689rdquo
This will return any connections to your machine on port 3689 (that is iTunes) You will see something like this if you have someone connected to you
Now you can make an educated decision depending on the IP address it returned
Check out the original article by Karl on MakeUseOfcom
ldquoWho is connected to my iTunes library (Windows)rdquo
Mac Launch Activity Monitor (Applications -gt Utilities folder) and look for iTunes in the process window It would be easier if the processes were sorted by name
Double-click on the iTunes process and the Inspect window should pop up Click on the ʻOpen Files and Portsʼ tab
The IP address of the person connected to your iTunes library will be listed at the bottom of the information panel Also going one step ahead of the Windows method Activity Monitor will display the song that person is currently listening to
Another way of finding out whoʼs connected to your library is to use an Applescript
newtip
What are the keyboard shortcuts I should know
The basic keyboard shortcuts are Return to start playing a song Spacebar to pauseplay -leftright arrows to play the nextprevious songs and -H to hide iTunes But of course here is the complete list of iTunes keyboard shortcuts These shortcuts are also available from Apple
Playback shortcutsPlayback shortcuts
Action Shortcut
Play the selected song immediately Return
Listen to the next or previous album in a list Option-Right Arrow or Left Arrow (or Option-click the Skip Forward or Skip Backward controls in the upper-left corner of the iTunes window)
Rewind or fast-forward to the next song in a list
-Left Arrow or Right Arrow (or click the Skip Forward or Skip Backward controls in the upper-left corner of the iTunes window)
Library and playlist shortcutsLibrary and playlist shortcuts
Action Shortcut
Create a playlist from a selection of songs Shift-click the Add (+) button (You can also drag the songs to the white area of the Source list)
Create a new Smart Playlist Option-click the Add (+) button
Reshuffle the current playlist Option-click the Shuffle button
Delete the selected playlist from your Source list without confirming that you want to delete it
-Delete
Delete the selected playlist and all the songs it contains from your library
Option-Delete
Delete the selected song from your library and all playlists
Option-Delete
Music Store shortcutsMusic Store shortcuts
Action Shortcut
Go to the next page in the Music Store -Right bracket (])
Go to the previous page in the Music Store -Left bracket ([)
File and window shortcutsFile and window shortcuts
Action Shortcut
Check or uncheck all the songs in a list -click the checkbox next to a song
Change the song information columns you see
Control-click a column heading
Expand or collapse all the triangles in the Radios Stream list
-click a triangle
Shrink the iTunes window to show only the playback controls
Click the zoom control in the upper-left corner of the iTunes window
Zoom the window to an ideal size Option-click the zoom control in the upper-left corner of the iTunes window
See the iTunes window resize while you are resizing it
-drag the resize box in the lower-right corner of the window
In the Get Info window see the info for the next or previous song in the list
-N or -P
Go to the previous or next pane in the Get Info or Preferences window
-click left bracket ( [ ) or right bracket ( ] )
See more options when a visual effect is showing
Press then press the indicated key to use an option (not all visual effects support this)
iPod shortcutsiPod shortcuts
Action Shortcut
Prevent iPod from automatically updating when you connect it to your computer
-Option as you connect the iPod to your computer (hold the keys down until the iPod appears in the iTunes Source list)
Audible shortcutsAudible shortcuts
Action Shortcut
Go to the next or last chapter (if available) -Shift-Right Arrow or Left Arrow
iTunes menu shortcutsiTunes menu shortcuts
Action Shortcut
Open iTunes preferences -comma
Hide the iTunes window - H
Hide all other applications Option--H
Quit the iTunes application -Q
File menu shortcutsFile menu shortcuts
Action Shortcut
Create a new playlist -N
Create a new playlist with the selected songs Shift--N
Create a new Smart Playlist Option--N
Add a file to the Library -O
Close the iTunes window -W
Import a song playlist or library file Shift--O
Open the song or CD Info window for the selected song or CD
-I
Show where a song file is located -R
Show the currently playing song in the list -L
Edit menu shortcutsEdit menu shortcuts
Action Shortcut
Undo your last action -Z
Cut the selected songs information -X
Copy the selected songs information -C
Paste the selected songs information -V
Select all the songs in the list -A
Deselect all the songs in the list Shift--A
Hide or Show the Artist and Album columns -B
Hide or Show the song artwork -G
Open the View Options window for the selected source
-J
Controls menu shortcutsControls menu shortcuts
Action Shortcut
Stop or start playing the selected song Space Bar
When a song is playing play the next song in a list
-Right Arrow
When a song is playing play the previous song in a list
-Left Arrow
Increase the volume -Up Arrow
Decrease the volume -Down Arrow
Mute the sound (song keeps playing) Option--Down Arrow
Eject a CD -E
Visualizer menu shortcutsVisualizer menu shortcuts
Action Shortcut
Turn the visualizer on or off -T
Make visual effects take up the entire screen (when visualizer is on)
-F
Advanced menu shortcutsAdvanced menu shortcuts
Action Shortcut
Stream audio file at a specific URL to iTunes -U
Window menu shortcutsWindow menu shortcuts
Action Shortcut
Put the iTunes window in the Dock -M
View the iTunes window -1
View the Equalizer window -2
Help menu functionsHelp menu functions
Action Shortcut
Open iTunes and Music Store Help -
How else can I control my iTunes [Mac]
Third party Mac applications called iTunes controllers can help you to easily play pause play the nextprevious track and rate songs
Controllers are merely simple applications which show you the song that is playing by announcing the song title and artist each time a new song starts to play Most controllers also allow you to rate your songs on the fly by invoking a hot-key which increases or decreases the songʼs rating
Besides that some controllers will also display menu bar shortcuts which will help you to quickly pause and resume iTunes
Just a quick note about menu bar shortcuts it may not always appear because other applications have slightly longer menu bar items which could hide the iTunes controllerʼs shortcuts
The most popular functional and free controllers are You Control Tunes and GimmeSomeTune Of course there are other options like Bowtie uTunes and SizzlingKeys
Both You Control Tunes and GimmeSomeTune provide menu bar shortcuts alerts on song changes hot-keys to allow you to quickly rate your songs and a convenient info-window that can be brought up to show you which song is currently being played GimmeSomeTune has a slight advantage because it can also fetch lyrics and artwork for songs without any (see ldquoIʼve got my library in order now whatrdquo) and scrobble songs to Lastfm
Song alerts from both You Control Tunes and GimmeSomeTune respectively
How can I control iTunes with my iPhone
Gone were the days when Apple used to ship a bright and shiny white remote controller with every Mac purchased
But things look a bit hopeful if you have an iPhone or iPod Touch Apple released a free application on the iTunes Store called Remote which can be used on your iPhoneiPod Touch to control iTunes on your computer
Downloading from the iTunes Store requires an account If you happen to live in a country which isnʼt supported by iTunes Store have a look here for a workaround to getting an iTunes Store account
Using Remote is pretty easy but first youʼll have to pair your Apple device with iTunes Download and install Remote onto your device Make sure iTunes is running on your computer Enable Wi-Fi on your iPhoneiPod Touch and launch Remote Follow the on-screen instructions to add a new library Youʼll be prompted to punch in a randomly-generated passcode that will be used to as verification
Passcode on iPhone
In iTunes on your computer navigate to Devices in the Sources list and click on your device
Enter the passcode shown on your iPhoneiPod Touch to be paired with your iTunes library and youʼre done
Source list showing devices found running Remote on the local area Wi-Fi Network
Passcode verification on iTunes
Successfully added Apple device as remote
So after setting (pairing) up your Apple device with iTunes to be used as a remote letʼs run through the things it can and cannot do
It can show you the song currently played along with its album art
It can display your entire library according to artist and albums and also show you all the playlists you have on your iTunes Actually it can be used to control about everything on iTunes
It can add more than one library so you have the option of pairing more than one computer to your iPhoneiPod Touch It can also be used as a remote controller for Apple TV
But it cannot stream music or videos to your Apple Device It is only a remote controller not a music player It cannot display your artistsalbums in Cover Flow view unlike the iPod function
If you would like to find out how to stream music and videos to your iPhone or iPod Touch jump ahead to this topic
Control iTunes with your hands and feet [Mac]
An application called FluidTunes [Mac] allows us to control iTunes ldquoMinority Reportrdquo style That is control iTunes remotely using the motion of your hands
Using the built-in iSight this application recognizes movements over predefined areas As a result if you move or wave your handsfingers over an area with a button on your screen you can make iTunes play pause or play the nextprevious track
FluidTunes superimposes your iTunes library (which is displayed in Cover Flow view) over what your iSight sees - that is you and your environment There are 4 large buttons set in the FluidTunes window Stop Play Next and Previous Any motion detected over these buttons will trigger them
You might want to play around with it to get the hang of controlling them Itʼs not as easy as it sounds While testing this app I inadvertently skipped songs and stopped iTunes several times It takes practice to be able to maneuver around this program swiftly
Sifting through your music is as easy as swiping your hand (or foot) across the screen through the songsʼ cover art Each song is represented as a cover art so if you have a large library this could take quite cumbersome However you could just open up iTunes select the song you want and play it then return to FluidTunes for control
While this sounds pretty fun (and it actually is) it can be quite hard to use You have to be in a generally well-lit room in order to allow FluidTunes to differentiatedetect motion And you might want to move your other body parts away so that if youʼre bobbing your head to the music you wonʼt accidentally pause iTunes And if youʼre in a room with a lot of movement like if you live with roommates their movements could actually trigger FluidTunes To curb this all you need to do is minimize the app when youʼre not using Or get your own room
If you would like to give FluidTunes a whirl youʼll need to be running OS X 10411 or higher have a built-in iSight and an iTunes library Well-lit room optional
Check out the original article with a video of how FluidTunes works
ldquoControl iTunes Remotely with your Hands amp Feet [Mac Only]rdquo
How do I create ringtones for my iPhone on a Mac with iTunes
Itʼs really easy to create iPhone ringtones without any additional software iPhone ringtones are generally m4r tracks 40 seconds or less in duration
In iTunes preferences set AAC as the Import Encoder and make sure the bit rate is 128kbps
Return to your library and select the song you want to make into a ringtone Right-click on the song and press ldquoGet Infordquo
Set the encoder to AAC and the bit rate to 128kbps
In the Info window click on the ʻOptionsʼ tab Here is where you can set the duration of your ringtone Set the ʻStart Timeʼ and ʻStop Timeʼ to the appropriate interval - basically youʼd want your ringtone to start during the chorus of the song so find out when the chorus begins and set the start and stop times accordingly Remember that the length can only be a maximum of 40 seconds When youʼre done hit OK
Back in the library right-click on that song and click ldquoCreate AAC versionrdquo The conversion will begin and result in an AAC copy of that song clipped to the duration which you previously set
Right-click on that track and select ldquoShow in Finderrdquo and drag that track onto the Desktop Remove that track from iTunes library (right-click -gt Delete) Rename the track on the desktop from ldquotrack namem4ardquo to ldquotrack namem4rrdquo You will be prompted to confirm the change of extension from ldquom4ardquo to ldquom4rrdquo Click ldquoUse m4rrdquo
Info window Set the duration to a maximum of 40 seconds
Double-click on the new m4r file and it will be added into iTunes as a ringtone which can be synced to your iPhone You can now trash the m4r file on your desktop
Remember to set the start and stop times of the original MP3 file back to the initial settings if not the song will only play the designated 40 second loop
How do I create ringtones for my iPhone using iTunes if Iʼm running Windows
The instructions to make a iPhone ringtones on a Mac will work on Windows as well Or you could refer to Jerry Kiddʼs article
Click on ʻUse m4rʼ when prompted
Jerryrsquos article on MakeUseOfcom
ldquoHow to create a ringtone for the iPhone in iTunesrdquo
How do I stream music from iTunes to my iPhone
This is by no means a new tip Many iPhone owners have been using this little ldquohackrdquo to stream movies and music from iTunes However I thought it would be helpful if I were to repackage the instructions so that they are easier to follow Iʼve also added a few tips of my own
Recently Iʼve been looking for a way to stream the movies and music in iTunes library to my iPhone It canʼt be that hard I thought Turns out it isnʼt A simple hack discovered by Embraceware (the folks who brought you Awaken) turns your Mac into a server that is easily connectable from your iPhone (or iPod Touch or any other device for that matter)
Yes I realize that there are some applications that are able to stream music andor video to the iPhone Simplify Media is a great app for instance to stream music over the internet but personally my music library is too large and I find that the Simplify Media server canʼt take the load Iʼm not totally sure if it can stream video too by the way Remote Buddy is an option if you want to stream video to your iPhone but itʼs not free Heck it isnʼt even cheap at 20euro ($25) Audiolizer is another service that lets you listen to iTunes library over the internet but it requires you to upload the songs to its server
Allow me to explain what this hack is all about It enables a function on your Mac to turn it into a personal web server You can then share anything you want on the local area network (LAN) - movies music files It can also be accessible outside your LAN over the internet (be careful about this) It doesnʼt have a gorgeous graphical interface it merely presents a list of your files
What can this hack do It can stream your iTunes library to iPhone It can also stream your Movies in iTunes which are properly encoded (not the mov reference movies) in h264 They donʼt even need to be formatted for the iPhone It can also allow access to any folder on your Mac serving you with documents or pictures you left at home
OK letʼs get started Iʼm writing this tutorial based on Leopard Navigation in Tiger and previous OSes may be slightly different
Read about Audiolizer at MakeUseOfcom
First what we need to do is enable ldquoWeb Sharingrdquo or previously known as ldquoPersonal Web Sharingrdquo Head over to System Preferences located on your Dock in Leopard Tiger users can get to System Preferences by clicking on the Apple icon at the top-left corner Once there click on ʻSharingʼ
Check the box next to ldquoWeb Sharingrdquo to enable it Note your IP address shown on the right side This is your internal IP if you have a router Depending on whether you are connected via DHCP your IP may change If it does change all you need to do is find out what your new IP is
The server folder is located at LibraryWebServerDocuments in your root folder (thatʼs the folder with a hard disk for its icon) In order to share your music videos and other stuff youʼll need to create symbolic links to them and place them into this folder Symbolic links differ from aliases created with Finder
Leaving the server folder alone for the time being open up your Music folder and delve down until you see the iTunes Music folder Now you need to create a symbolic link for this folder in order to share it There are 3 ways of doing this
The easiest way is to download and extract this droplet [Create Symbolic Link] Drag and drop the iTunes Music folder into the droplet and it will produce a symbolic link for it with a sym extension back to the same location Take that link drop it into the LibraryWebServerDocuments folder and remove the sym from its name
An alternative for that is to download SymbolicLinker It adds a contextual menu that can easily create symbolic links by right-clicking on any folder Mount the SymbolicLink DMG image file and drag the plugin into ~LibraryContextual Menu Items then restart Finder by holding the Option key while right-clicking on the Finder dock icon Then select ʻRelaunchʼ
After Finder relaunches right-click on the iTunes Music folder scroll down to ʻMoreʼ and select ʻMake Symbolic Linkʼ A new symbolic link appears with a ldquosymlinkrdquo added to its name Drag that link over to LibraryWebserverDocuments and remove ldquosymlinkrdquo from its name
If youʼre a DIY-er the Terminal method is the hardest and most complicated but Iʼll show you how to do it anyway Since youʼre following these instructions instead of the above two Iʼll assume that youʼre not a novice That said launch Terminal Navigate to the server folder by typing
cd LibraryWebServerDocuments
Then create a symbolic link to your iTunes Music Folder and name that folder Music
ln -s ldquoVolumes[Your HD name]Users[Your short username]MusiciTunesiTunes Musicrdquo Music
Replace [Your HD name] with the name of your hard disk volume and [Your short username] with your short username as seen in on the right side of the ldquoWeb Sharingrdquo screenshot above after the internal IP address but without the tilde Check if the symbolic link has been created
Now that you have the symbolic links we need to make the iTunes Music folder web-accessible Using Terminal type
sudo chmod 755 ~Music
Youʼll be asked to for your user password Please note You need to make the main folder of any sharing folder web-accessible or else youʼll get an error For example in this instance weʼre sharing the iTunes Music folder within the iTunes folder which is in the Music folder So we make the ~Music folder web-accessible Now if you want to share a folder called ldquoXrdquo which is located in your Downloads folder you need to make ~Downloads web-accessible using the sudo chmod command Since youʼve already made the ~Downloads folder web-accessible any other folder within this folder for which you decide to create a symbolic link in the future will be web-accessible automatically
Okay symbolic links - Check Web-accessibility - Check Letʼs try it out
In your browser type in http[Your internal IP address]iTunes Music and you should be presented with a page containing a list of your artists
That was just a taster Now comes the sweet part - streaming movies to your iPhone The movies can be stored anywhere as along as they are formatted in h264 To be safe Iʼll just show you how to share your iTunes Movies folder All videos stored in iTunes can be played on the iPhone or iPod Touch even if theyʼre not formatted for portability Remember that mov reference movies cannot be played
If your movies arenʼt formatted in h264 iSquint is a great application for conversion It was developed by TechSpansion (which has shut down) but iSquint is still available for free Download it here and convert your files into iPod format to add into iTunes
The iTunes movies folder is located within the iTunes Music folder which means essentially it was already shared Just scroll down the list of your artist until you see Movies But to make it easier to call we shall share the folder as well
Create a symbolic link for ~MusiciTunesiTunes MusicMovies and place it in the server folder then rename it to Movies
Test it out In your browser type http[Your IP address]Movies
Great Now whip out your iPhone connect to your home Wi-Fi network and launch Safari Enter your internal IP followed by Movies like above Click on any video wait for it to buffer and it will start playing
But what if youʼre not connected to your local area network You will still be able to access your music and movies from the internet if you allow port 80 to be forwarded to your Mac There are a few variables here For one your internal IP needs to be static for your router to forward port 80 consistently to your Mac Port forwarding varies depending on your routerʼs make and model for instructions go here Second even if your internal IP is static your external IP may not be If it isnʼt then youʼll need to sign up for DynDNS If your external IP is static then great - find out what your IP is by going to whatismyipcom then copy that IP and type it in your browser in this fashion
http[Your external IP address]Movies
You should be presented with the same list of files as when you entered your internal IP If you received an error then check the variables IP address port forwarding firewall
Allowing access to port 80 on your Mac brings up security issues and unwanted intrusion Be sure to have your firewall enabled and allow port 80 to come through Also be cautious when sharing your external IP address
How do I use iTunes on my Mac as an alarm clock
There are several applications which you may use to turn iTunes into an alarm clock that can be set to automatically play songs in the morning The most popular application for Mac is Awaken
If youʼre a stranger to Awaken let me tell you what it does Basically Awaken is a simple application which sets alarms to either pause or play your iTunes Itʼs extremely useful if youʼd like to wake up to some funky songs in the morning or to go bed with soothing music in the background knowing that your Mac will turn itself off when the time is right Sounds like a great application doesnʼt it The only problem is it costs $1295 Iʼm not a cheap person but Iʼm still not willing pay $13 just to have some music played to me in the morning or before I go to bed
So Iʼve found 3 little gems which does around the same thing They might not be as fully-loaded as Awaken but they still do the job and they are free
iTunes Alarm
iTunes Alarm is one of the most recommended applications for those who canʼt afford Awaken The concept is the same If you want to play some music before you go off to bed click on ldquoSleeprdquo and it will ask for the amount of time before it puts your Mac into sleep mode Thatʼs the quick method If youʼd rather just pause iTunes a new ʻStopʼ alarm has to be created
You may create an unlimited number of alarms of which they may be set to repeat on any day of the week With each alarm that starts to play iTunes you can set a ʻSnoozeʼ period of your liking the volume level that the music plays at and the playlist from which to play the music (or you may set it to play songs at random)
iTunes Alarm has to be open in order to be able to playpause your music So if you accidentally quit the application you might miss your alarm (and be late for work - yikes) Plus if you set your Mac to sleep after the timer has run out iTunes Alarm has the ability to wake it to play your next alarm Pretty cool stuff
iTaf
Another alternative is iTaf The application is only slightly different from iTunes Alarm Every alarm event which you create starts playing from iTunes and can be set to stop playing after a certain period of time So instead of hitting the ʻSnoozeʼ or ʻStopʼ button to turn your music off you can enjoy it while getting dressed in the morning and leave for work without bothering about it iTaf will then automatically pause iTunes and sleep itself (or shut down) after the time frame has elapsed
One thing that puts iTaf above iTunes Alarm is the ability to shut down your Mac It also has more superior scheduling options like setting a single day off from a weekly alarm (comes in handy when itʼs your birthday and you donʼt want to be woken up)
iTunesTimer Widget
Lastly iTunesTimer is a bare-bone simple Dashboard widget which can only start playing your iTunes pause it or sleep your Mac It is a one off timer which doesnʼt have any scheduling function and it doesnʼt repeat or snooze You control how long you want to play your music with the slider which is not very accurate (I couldnʼt get the timer to set at 10 minutes) but I guess thatʼs not very important The catch with this little gem is its simplicity
Daypart
Daypart is a new application from Dougscripts that will allow you to schedule when iTunes plays certain playlists
Windows
iSnooze may be a good Windows counterpart for all the free Mac alternatives
How do I fix music tags and organize my library
TuneUp Companion
TuneUp Companion has one major advantage over all the other solutions it uses Gracenote CDDB database ndash which is considered to be one of the largest and most comprehensive out there
TuneUp uses a technology similar to MusicBrainz ʻFileIDʼ to fingerprint the song even without the proper filename ndash retrieving accurate metadata Depending on the server-load an album doesnʼt take more than 15-30 seconds to fix My experience with TuneUp was extremely positive ndash it only failed on an old classical compilation out of 253 albums
In addition to fixing your music tags and songs TuneUp also downloads high-resolution album art and integrates with YouTube to provide related videos to the song youʼre listening eBay and Amazon for merchandise and TicketmasterStubHub for concert tickets
The ʻNever miss another showʼ tab provides concert dates and prices for artists in your library a very useful feature for any music fan
Itʼs definitely the most comprehensive solution ndash and easy to use TuneUp is available for Mac and Windows and works by interfacing with your iTunes Music Library Even if you donʼt use iTunes to manage your music day-to-day you can download it fix your music then import it in your preferred application
MusicBrainz Picard
MusicBrainz a non-profit corporation picks up where Gracenote left off as an open-source freely available database of CD information or metadata Picard takes advantage of this database with an intuitive barebones interface and a similar fingerprinting technology that aims to match the tracks as best as possible from the acoustic scan rather than on file sizes or names The Scan takes a little more time than TuneUp but not significantly
Picard supports plugins ndash although I had a hard time finding any notable ones ndash and does automatically download and save album art if itʼs in the database However donʼt expect album art on anything other than popular titles
You can get MusicBrainz for Linux Mac and Windows
Mp3Tag
Mp3Tag is free although itʼs not open source It uses the FreeDB database as its primary solution which is noticeably lower quality than MusicBrainz but it also integrates with the Amazon catalog which is quite large and boasts largely high quality album art Itʼs a bit of work to get everything right but itʼs worth it considering the price ndash free
A nice feature in Mp3Tag allows you to automatically rename the filenames according to tags useful when browsing the library directly from the file system
Unfortunately Mp3Tag is only available for Windows
iTunes Store File Validator
Skip past the messy interface and youʼve got a marvelous little tool with features like Reverse Scrobble to update the play count within iTunes from Lastfm embed album art in songs automatically clean empty folders set EQ automatically based on genre and more nifty actions
Additionally it scans your library and assesses whether your songs are iTunes Store quality ndash checks for all the important indicators and then creates and easy to use report Download it from here
Read the original article by Stefan
ldquo4 Easy Ways Fix Music Tags amp Organize Music Libraryrdquo
How to run iTunes from an external hard disk
As your iTunes library expands it will eventually outgrow the capability of your computerʼs hard disk Instead of deleting songs there is the possibility to transfer your iTunes library over to an external hard disk and listen to your songs directly from it
Before we start we need to make sure that all of your songs are kept properly in a folder If you allowed iTunes to manage your files thatʼs great If not then youʼll need to consolidate your library - follow the instructions below
In iTunes advanced preferences check the box next to ʻKeep iTunes music folder organizedʼ and note the location of the music folder
On Macs itʼs usually located in ~MusiciTunesiTunes Music On Windows the iTunes music folder is saved in My DocumentsMusiciTunes
newtip
It is not necessary to check the box next to ʻCopy files to iTunes Music folder when adding to libraryʼ
Next consolidate your library from the File -gt Library menu and wait until it completes This just means that iTunes moves all your music files over to the iTunes Music folder located within the main iTunes folder thus making it easier to move your iTunes library and you wonʼt end up with broken links to files
Now letʼs move your library over to the external hard disk Go to the main iTunes folder located at
~Music for Mac users
My DocumentsMusic for Windows users
Copy the iTunes folder Connect and switch on your external hard disk Paste the iTunes folder there Make sure that there is sufficient storage space
After the transfer is complete test it out First quit iTunes As you restart it hold down the Option button (for Windows hold the Shift button) until you get a prompt
Click on ʻChoose Libraryʼ then locate the iTunes folder on your external hard disk Click once on the folder and click ʻOKʼ If it works you can now delete the copy of your iTunes library on your computer
I keep my music in several different folders How can I manage and update my iTunes Library [Windows]
If youʼre a rogue and store you music is every nook and cranny on your computer but also need to keep iTunes library updated this nifty application aptly named iTunes Library Updater lets you add and search every folder that contains music tracks and syncs them with your iTunes library
If there are tracks in those folders which arenʼt included in iTunes this application will automatically add them for you It will also try to find update or remove any dead tracks from your library (labelled by an exclamation mark)
Applications like this exist to help users who basically do not allow iTunes to manage their music files or have several music players
In my personal opinion if you use iTunes and allow it to manage your music itʼs much easier because you wonʼt lose your files and they will all be kept in order within one folder Easy peasy
Read the full article by David on MakeUseOfcom
ldquoSync Your Music With The iTunes Library Updater (Windows Only)rdquo
Squeezing More Out From iTunesWhat so great about iTunes store
The iTunes Store is a marvelous way to start expanding your music collection If youʼre already using iTunes to listen to music why not use the iTunes Store to preview new songs and download some free stuff at the same time Every Tuesday iTunes gives away a ldquoFree Single of the Weekrdquo as well as other free stuff like the ldquoDiscovery Downloadrdquo ldquoFree Music Video Of The Weekrdquo even some TV show episodes in high definition (HD)
All freebies are listed in the ldquoFREE on iTunesrdquo section [iTunes link]
But what if you live in a country which is not supported by iTunes and donʼt have access to the iTunes Store Creating an account is pretty simple The workaround described below will work in any country where Apple sells iPhones
How do I get a free iTunes account
Enter the store by clicking on the iTunes Store link from the Source list
To get the most out of the iTunes Store you will need to set your Storeʼs homepage to United States Theyʼve got most of the free stuff After that go to the App Store find a free app and click on ʻGet Appʼ
iTunes will prompt you to log in at this point you can sign up for a new account Fill in your details on the first page and click ʻNextʼ
On the subsequent page you are supposed to fill in your payment details Instead of choosing a credit card select ʻNoneʼ as your payment method Then fill in the rest of the details but remember to enter a valid US address and phone number Complete the rest of the process and youʼre done
Stuff you may find in the iTunes Store
Even without an iTunes Store account you can still get a lot of goodies out of it There are innumerable interesting podcasts to listen to and latest movie trailers to watch You may even learn something new from iTunes U - a section in the store where universities are allowed to upload podcasts of their lectures and audiobooks
If you own an iPhone or iPod Touch there is a sea of free applications and games for you to explore
Download a free app from the App Store
What are Applescripts for iTunes
Applescript is a special Macintosh computing language that is used to control and automate tasks on the Mac which is repetitive and would usually take a lot of time Unfortunately thereʼs nothing similar for Windows
Applescripts can be used in iTunes to perform a myriad of tasks eg manage files and playlists exporthandle track information and interact with other applications
The largest repository of iTunes Applescripts is Dougscripts It hosts a variety of scripts for almost every task Iʼll list a few of the more popular scripts they have to offer
Make Bookmarkable
This script changes the file type of AAC tracks to M4B making them bookmarkable This means that the track will resume playing from the point where you left off [Link to script]
Super Remove Dead Tracks 21
This script searches your library for dead tracks (tracks no longer on your computer but still represented in your library with an exclamation mark beside the title) and deletes them [Link to script]
Tracks Without Artwork to Playlist 33
This script will search selected tracks or a specified playlist for tracks without any artwork attached and adds them to a playlist [Link to script]
Proper English Title Capitalization
This script will capitalize the first letter of each word in the title artist album or composer tags of the selected tracks [Link to script]
Gather Up The One-Hits 23
This script will search your library for one-hit wonders (artists represented by only a single track) and adds them to a playlist [Link to script]
SearchReplace Tag Text
This script will search for and replace a tag of your choice from the selected tracks or playlist [Link to script]
What are people listening 2 15
This script will display the title and artist of the song from the shared library being listened by others on the local network [Link to script]
newtip
Google Video Search 10
This script uses the currently selected track or any tag of your choice as the basis for a search on Google Video using your default browser [Link to script]
How do I add Applescripts
Create a folder called Scripts in ~LibraryiTunes and place all the Applescripts in it
Relaunch iTunes and you will notice a new icon on the menu bar - your scripts menu
Assigning keyboard shortcuts to scripts
You can also assign keyboard shortcuts for your Applescripts To do this quit iTunes and launch System Preferences Click on ʻKeyboard amp Mouseʼ then the ʻKeyboard Shortcutsʼ tab
Click on the plus ʻ+ʼ sign
newtip
Set the Application to ʻiTunesʼ In the Menu Title field type in the exact name of the Applescript you making the shortcut for At this point since youʼve just quit iTunes you can refer to the Scripts folder in ~LibraryiTunesScripts
Set a shortcut for the script and click Add
Repeat the process for all your Applescripts Then start iTunes and test out your shortcuts
How do I remove protection from DRM-protected files
Apple uses its Fairplay DRM-protection to encrypt store-bought music files and prevent unauthorized computers from playing them This was before Apple vowed to make its iTunes Store DRM-free
If you possess any music bought from the iTunes Store before iTunes Plus was launch those songs are DRM-protected To remove the protection youʼll need FairGame for Mac and DoubleTwist for Windows
Both programs essentially convert or re-encode the protected music files to a format without the DRM-protection This process takes quite a while if youʼre planning to remove the protection from a long list of songs
Read Abhijeetrsquos introduction of DoubleTwist on MakeUseOfcom
ldquoLiberate Sync and Share Your Media With DoubleTwistrdquo
What on earth is ldquoscrobblingrdquo
Lastfm is a social music network where you can find out more about the artists you like and discover others who you would have never have known about
What on earth is ldquoscrobblingrdquo Let me explain After you get yourself a spanking new Lastfm account it will be empty By scrobbling you are sending the artists and titles of the songs youʼre playing in iTunes to your Lastfm profile From there Lastfm will analyze the types of songs you normally listen to and reward you with recommendations about artists it thinks you may enjoy The more you scrobble the better the recommendations get
Iʼve learnt about countless new artists using Lastfm Most of whom are small and upcoming bands but they have some fantastic songs some are just not very popular - it depends on your music taste If youʼre brave enough to venture off mainstream music you will find that exploring for new unheard-of artists can actually be very gratifying By expanding your music interest to genres other than Pop Alternative or RampB you will realize that music can be more than just entertainment
There are a few methods by which you can scrobble your songs to Lastfm For convenience Iʼd recommend using the built-in Lastfm scrobbler from GimmeSomeTune Other scrobblers you may try are SimpleScrobbler ScrobblePod iScrobbler and of course Lastfmʼs very own client

Iʼve started up iTunes now what
Organizing Your Music
Now is a good time to get your library organized As it grows it will generally be more difficult to turn back and retag all of your music Take the opportunity to properly label all of your music now
Here are some tips to help you organize your music library
bull Tag the title of the songbull Tag the artistbull Tag the albumbull Tag the year (if you donʼt know what year the album was released click on the iTunes
store link next to the artist or album title and you should be forwarded to the albumʼs page in iTunes store where you can check for the albumʼs release date This will only work if you have an iTunes store account (Read here to learn how to get one)
bull Fill in a genre (if youʼre not sure of the genre check the iTunes store)bull Rate the song
iTunes 8 has a built-in feature ldquoGet CD Track Namesrdquo to help you retrieve song titles and album information if the songs were imported from a music CD Check out this help video from Apple to learn more
Why do I need to organize my music
bull It will be easier to search for the songs you want to listen tobull Organized music takes advantage of Smart Playlists ie automatically create playlists
based on specific artists genre year)bull Rated songs automatically get added into ʻMy Top Ratedʼ smart playlistbull Duplicate songs are easier to find if tags are properly labelledbull It helps Genius to find out more about the song youʼre listening to and retrieve
information about similar songs you might like to hearbull Song information is used when utilizing plugins like Lastfm scrobblers Amazon Album
Art widget or TunesTEXT
Check out one the popular iTunes post on MakeUseOfcom regarding this topic
ldquoHow to Improve Your iTunes Experience (Part 1)rdquo
The iTunes Store link
Iʼve got my library in order now what
Now you can take it one step further and add cover art to albums or add lyrics to the songs
Why should I add lyrics
Adding lyrics is a great way to enjoy and get to know your music You wonʼt need to manually look for the lyrics for every song you have There are some applications which will do the work for you
Mac Again you could use Corripio or GimmeSomeTune I use TunesTEXT a Dashboard widget which retrieve the lyrics of any song that is playing on iTunes It automatically saves the lyrics within the song I use this because I prefer gathering song lyrics individually and not in a batch Therefore I can better manage any errors which may arise
After adding lyrics to your songs you can easily view them with an application called DesktopLyrics It pulls the song lyrics from iTunes and displays it directly on your desktop as an overlay If it is set to launch on startup youʼll never notice it until a song is played
Windows An iTunes plugin called ilyrics should do the job Or you could try iTunes Lyrics Importer
DesktopLyrics
TunesTEXT widget
What are Cover art
With all of the tags properly inserted it should be no problem to find album cover art for your music library
But what exactly are cover art It is the front cover found within the CDʼs jewel case It is also known as the album art album cover album cover art or as iTunes calls it - Artwork
Cover art comes in many sizes You may to pick the highest resolution art Smaller resolution pictures tend to look very blown up especially when using Front Row to listen to your music or when in Cover Flow view
Mac There are several options You could either use Corripio or GimmeSomeTune but my personal favorite is Amazon Album Art Widget They generally use the tags of selected songs in iTunes to find the appropriate cover art
Windows Album Cover Art Downloader seems to be a good program for this purpose See it in action here
Amazon Album ArtWidget
iTunes How-ToʼsI used iTunes in Windows How do I transfer my library over to a Mac
The only hurdle you will have to overcome when transferring your library from Windows to Mac is songs encoded in Windows Media Audio (WMA) format
iTunes for Windows is built with WMA support - it is able to play and convert WMAs However because WMA is a proprietary codec it isnʼt available in iTunes for Mac If youʼre not careful youʼll be left with a lot of WMAs which will be unplayable on your Mac
The easiest way to dodge this problem is to convert all the WMAs you have while youʼre still on your Windows machine
In your iTunes General preferences Click on ʻImport settingsʼ
Make sure to have AAC or MP3 selected as the encoder Configure the bit rate if you like but because you will be converting from one lossy codec to another thereʼs bound to be a profound loss in quality
While youʼre still in Preferences go over to ʻAdvanced settingsʼ and check ldquoKeep iTunes Music folder organizedrdquo
Now youʼre ready to convert all of your WMAs into the codec youʼve just selected
To do this control-click to select your WMAs (or create a new playlist containing WMA files only) right-click on one and choose ldquoConvert Selection to xxxrdquo (where xxx is either AAC or MP3) After the conversion is complete you may choose to delete the WMA copies if you like Then consolidate your library from the ʻFilegtLibraryʼ menu This will ensure that all the songs in your library are copied and organized into the iTunes folder Normally itʼs located in ldquoMy DocumentsMusicrdquo
Now youʼre ready to bring that iTunes folder over to your Mac either through an external hard disk or network via folder sharing Place it on your Macʼs desktop
Assuming that you havenʼt already run iTunes on your Mac for the first time Youʼll be prompted with the initial welcome setup procedure When it asks to search your drive for music files make sure to decline Youʼll be presented with a fresh empty iTunes library Now quit iTunes
By default it would have already set up its own iTunes Music folder located in ~Music Go over to this location and delete the iTunes folder then copy and paste your iTunes Music folder from the desktop into it (the one which you have just brought over from your Windows computer) After all this is done launch iTunes and youʼll be rewarded with your old personalized iTunes library
If on the other hand your iTunes library is not empty then itʼs better to rename and move the existing Mac iTunes library over to another folder for safe-keeping Then drag your Windows iTunes folder over to ~Music Now launch iTunes while pressing the Option key
until a prompt appears to select an iTunes library Choose the iTunes folder in ~Music Your old iTunes library from Windows is now on your Mac
The only job left to do is import the songs from the Mac iTunes library (which you renamed and moved earlier) Simply click and drag the artist folders into iTunes and they will be added into the library
Another method of dealing with the whole WMA malarky is to get an audio converter The first one which comes to mind is EasyWMA which isnʼt free but very popular A little hidden gem is Switch for Mac It is capable of converting WMA to many other audio formats compatible with iTunes
Switch is also available for Windows so youʼll have the convenience of converting your songs before making the switch over to Mac if you prefer
Read about audio converters for Mac on MakeUseOfcom
This topic is also found on MakeUseOfrsquos regular column Macnifying OS X
ldquoMigrate iTunes and WMAs from Windows to Macrdquo
Itʼs all about sharing
How do I share my iTunes library
Generally sharing your iTunes library means allowing access to other networked computers To enable sharing all you have to do is go to the ʻSharingʼ tab in iTunes preferences and check the box next to ldquoShare my library on my local networkrdquo
Select the playlists you want to share or share your entire library Itʼs up to you If you want to be selective of people you want to share with input a password
How do I listen to other shared libraries
Thatʼs easy just check the box next to ldquoLook for shared librariesrdquo and iTunes will automatically detect other shared iTunes libraries on your network
Shared libraries will appear in the Source List on the left of your library
Other sharing options
Besides sharing on your local area network (LAN) it is also possible to share your iTunes library with anyone through the internet This requires the use of certain applications
One of them is Mojo
Mojo will allow you to browse select and download shared music from other Mojo users Pretty nifty and dodgy at the same time if I may say so myself
How does it work Couldnʼt be simpler After downloading Mojo youʼll need to register and set up an account which will then appear on your Mojo roster
Once that is done you can start adding other Mojo users wait for their approval and browse their music However unlike Simplify Media listening to shared music is not done in iTunes but in Mojoʼs built-in music browser
Songs which are grayed out are the ones which you already have Restricted songs which you may not download are labelled in red
Mojo roster
If you see a song you like just click on the download icon next to the name of the song and it will be downloaded and automatically added into your iTunes arranged nicely in a Mojo playlist folder
Itʼs that easy No lengthy registration or troublesome setups There are some down-sides though
There is a pretty neat option of subscribing to other userʼs playlists and automatically synchronizing any new songs which are added This means that you wonʼt need to keep browsing all the time to see if there are any new songs Mojo does it for you But surprise surprise this feature is only available in the Pro version
There is also a maximum number of buddies you can add with the free version of Mojo I canʼt seem to find out how many it is but apparently itʼs limited to 5 users on your roster at any time So if you need to you may actually delete old buddies and replace them with fresh ones to fulfill your music satisfaction and urges
Mojo is free and available for Windows and Mac (Leopard and Tiger versions)To find out more about Mojo watch the video screencasts here
This is an old screenshot Mojo now has the capability to select the target iTunes library if you store you music on an external drive
Read the original article on MakeUseOfcom
ldquoMusic Sharing with Mojordquo
The other is SimplifyMedia
Itʼs a very popular free application which streams music to and from other Simplify Media users In order to listen to your music from different locations you only need to download and install the application on your desktop and portable device (or remote computer) and log in to both locations with the same username You can also use Simplify Media to share songs between you your friends and family thereby expanding your music exposure
Shared libraries will appear under the ʻSharedʼ column in iTunes It supports MP3 AAC WMA and Apple Lossless media files Simplify Media works on all operating platforms iTunes and is compatible with Winamp Rhythmbox and even iPhone
Shared libraries running Simplify Media
Learn how to listen to music from home on your cellular phone
ldquo3 Ways To Access Your Music From Your Mobilerdquo
How do I know whoʼs connected to my shared library on my network
One of the pitfalls of sharing your iTunes library is that iTunes canʼt shut down when someoneʼs playing a song from your shared music
To find out whoʼs connected to your iTunes library on your local network here are two tutorials for Windows and Mac
Windows This simple DOS command will point you to who is listening to your music Press the Windows key on your keyboard and the ʻRʼ key When the Run box comes up on your screen type ldquocmdrdquo (without the speech marks) and a command box will come up Now type
netstat | find ldquo3689rdquo
This will return any connections to your machine on port 3689 (that is iTunes) You will see something like this if you have someone connected to you
Now you can make an educated decision depending on the IP address it returned
Check out the original article by Karl on MakeUseOfcom
ldquoWho is connected to my iTunes library (Windows)rdquo
Mac Launch Activity Monitor (Applications -gt Utilities folder) and look for iTunes in the process window It would be easier if the processes were sorted by name
Double-click on the iTunes process and the Inspect window should pop up Click on the ʻOpen Files and Portsʼ tab
The IP address of the person connected to your iTunes library will be listed at the bottom of the information panel Also going one step ahead of the Windows method Activity Monitor will display the song that person is currently listening to
Another way of finding out whoʼs connected to your library is to use an Applescript
newtip
What are the keyboard shortcuts I should know
The basic keyboard shortcuts are Return to start playing a song Spacebar to pauseplay -leftright arrows to play the nextprevious songs and -H to hide iTunes But of course here is the complete list of iTunes keyboard shortcuts These shortcuts are also available from Apple
Playback shortcutsPlayback shortcuts
Action Shortcut
Play the selected song immediately Return
Listen to the next or previous album in a list Option-Right Arrow or Left Arrow (or Option-click the Skip Forward or Skip Backward controls in the upper-left corner of the iTunes window)
Rewind or fast-forward to the next song in a list
-Left Arrow or Right Arrow (or click the Skip Forward or Skip Backward controls in the upper-left corner of the iTunes window)
Library and playlist shortcutsLibrary and playlist shortcuts
Action Shortcut
Create a playlist from a selection of songs Shift-click the Add (+) button (You can also drag the songs to the white area of the Source list)
Create a new Smart Playlist Option-click the Add (+) button
Reshuffle the current playlist Option-click the Shuffle button
Delete the selected playlist from your Source list without confirming that you want to delete it
-Delete
Delete the selected playlist and all the songs it contains from your library
Option-Delete
Delete the selected song from your library and all playlists
Option-Delete
Music Store shortcutsMusic Store shortcuts
Action Shortcut
Go to the next page in the Music Store -Right bracket (])
Go to the previous page in the Music Store -Left bracket ([)
File and window shortcutsFile and window shortcuts
Action Shortcut
Check or uncheck all the songs in a list -click the checkbox next to a song
Change the song information columns you see
Control-click a column heading
Expand or collapse all the triangles in the Radios Stream list
-click a triangle
Shrink the iTunes window to show only the playback controls
Click the zoom control in the upper-left corner of the iTunes window
Zoom the window to an ideal size Option-click the zoom control in the upper-left corner of the iTunes window
See the iTunes window resize while you are resizing it
-drag the resize box in the lower-right corner of the window
In the Get Info window see the info for the next or previous song in the list
-N or -P
Go to the previous or next pane in the Get Info or Preferences window
-click left bracket ( [ ) or right bracket ( ] )
See more options when a visual effect is showing
Press then press the indicated key to use an option (not all visual effects support this)
iPod shortcutsiPod shortcuts
Action Shortcut
Prevent iPod from automatically updating when you connect it to your computer
-Option as you connect the iPod to your computer (hold the keys down until the iPod appears in the iTunes Source list)
Audible shortcutsAudible shortcuts
Action Shortcut
Go to the next or last chapter (if available) -Shift-Right Arrow or Left Arrow
iTunes menu shortcutsiTunes menu shortcuts
Action Shortcut
Open iTunes preferences -comma
Hide the iTunes window - H
Hide all other applications Option--H
Quit the iTunes application -Q
File menu shortcutsFile menu shortcuts
Action Shortcut
Create a new playlist -N
Create a new playlist with the selected songs Shift--N
Create a new Smart Playlist Option--N
Add a file to the Library -O
Close the iTunes window -W
Import a song playlist or library file Shift--O
Open the song or CD Info window for the selected song or CD
-I
Show where a song file is located -R
Show the currently playing song in the list -L
Edit menu shortcutsEdit menu shortcuts
Action Shortcut
Undo your last action -Z
Cut the selected songs information -X
Copy the selected songs information -C
Paste the selected songs information -V
Select all the songs in the list -A
Deselect all the songs in the list Shift--A
Hide or Show the Artist and Album columns -B
Hide or Show the song artwork -G
Open the View Options window for the selected source
-J
Controls menu shortcutsControls menu shortcuts
Action Shortcut
Stop or start playing the selected song Space Bar
When a song is playing play the next song in a list
-Right Arrow
When a song is playing play the previous song in a list
-Left Arrow
Increase the volume -Up Arrow
Decrease the volume -Down Arrow
Mute the sound (song keeps playing) Option--Down Arrow
Eject a CD -E
Visualizer menu shortcutsVisualizer menu shortcuts
Action Shortcut
Turn the visualizer on or off -T
Make visual effects take up the entire screen (when visualizer is on)
-F
Advanced menu shortcutsAdvanced menu shortcuts
Action Shortcut
Stream audio file at a specific URL to iTunes -U
Window menu shortcutsWindow menu shortcuts
Action Shortcut
Put the iTunes window in the Dock -M
View the iTunes window -1
View the Equalizer window -2
Help menu functionsHelp menu functions
Action Shortcut
Open iTunes and Music Store Help -
How else can I control my iTunes [Mac]
Third party Mac applications called iTunes controllers can help you to easily play pause play the nextprevious track and rate songs
Controllers are merely simple applications which show you the song that is playing by announcing the song title and artist each time a new song starts to play Most controllers also allow you to rate your songs on the fly by invoking a hot-key which increases or decreases the songʼs rating
Besides that some controllers will also display menu bar shortcuts which will help you to quickly pause and resume iTunes
Just a quick note about menu bar shortcuts it may not always appear because other applications have slightly longer menu bar items which could hide the iTunes controllerʼs shortcuts
The most popular functional and free controllers are You Control Tunes and GimmeSomeTune Of course there are other options like Bowtie uTunes and SizzlingKeys
Both You Control Tunes and GimmeSomeTune provide menu bar shortcuts alerts on song changes hot-keys to allow you to quickly rate your songs and a convenient info-window that can be brought up to show you which song is currently being played GimmeSomeTune has a slight advantage because it can also fetch lyrics and artwork for songs without any (see ldquoIʼve got my library in order now whatrdquo) and scrobble songs to Lastfm
Song alerts from both You Control Tunes and GimmeSomeTune respectively
How can I control iTunes with my iPhone
Gone were the days when Apple used to ship a bright and shiny white remote controller with every Mac purchased
But things look a bit hopeful if you have an iPhone or iPod Touch Apple released a free application on the iTunes Store called Remote which can be used on your iPhoneiPod Touch to control iTunes on your computer
Downloading from the iTunes Store requires an account If you happen to live in a country which isnʼt supported by iTunes Store have a look here for a workaround to getting an iTunes Store account
Using Remote is pretty easy but first youʼll have to pair your Apple device with iTunes Download and install Remote onto your device Make sure iTunes is running on your computer Enable Wi-Fi on your iPhoneiPod Touch and launch Remote Follow the on-screen instructions to add a new library Youʼll be prompted to punch in a randomly-generated passcode that will be used to as verification
Passcode on iPhone
In iTunes on your computer navigate to Devices in the Sources list and click on your device
Enter the passcode shown on your iPhoneiPod Touch to be paired with your iTunes library and youʼre done
Source list showing devices found running Remote on the local area Wi-Fi Network
Passcode verification on iTunes
Successfully added Apple device as remote
So after setting (pairing) up your Apple device with iTunes to be used as a remote letʼs run through the things it can and cannot do
It can show you the song currently played along with its album art
It can display your entire library according to artist and albums and also show you all the playlists you have on your iTunes Actually it can be used to control about everything on iTunes
It can add more than one library so you have the option of pairing more than one computer to your iPhoneiPod Touch It can also be used as a remote controller for Apple TV
But it cannot stream music or videos to your Apple Device It is only a remote controller not a music player It cannot display your artistsalbums in Cover Flow view unlike the iPod function
If you would like to find out how to stream music and videos to your iPhone or iPod Touch jump ahead to this topic
Control iTunes with your hands and feet [Mac]
An application called FluidTunes [Mac] allows us to control iTunes ldquoMinority Reportrdquo style That is control iTunes remotely using the motion of your hands
Using the built-in iSight this application recognizes movements over predefined areas As a result if you move or wave your handsfingers over an area with a button on your screen you can make iTunes play pause or play the nextprevious track
FluidTunes superimposes your iTunes library (which is displayed in Cover Flow view) over what your iSight sees - that is you and your environment There are 4 large buttons set in the FluidTunes window Stop Play Next and Previous Any motion detected over these buttons will trigger them
You might want to play around with it to get the hang of controlling them Itʼs not as easy as it sounds While testing this app I inadvertently skipped songs and stopped iTunes several times It takes practice to be able to maneuver around this program swiftly
Sifting through your music is as easy as swiping your hand (or foot) across the screen through the songsʼ cover art Each song is represented as a cover art so if you have a large library this could take quite cumbersome However you could just open up iTunes select the song you want and play it then return to FluidTunes for control
While this sounds pretty fun (and it actually is) it can be quite hard to use You have to be in a generally well-lit room in order to allow FluidTunes to differentiatedetect motion And you might want to move your other body parts away so that if youʼre bobbing your head to the music you wonʼt accidentally pause iTunes And if youʼre in a room with a lot of movement like if you live with roommates their movements could actually trigger FluidTunes To curb this all you need to do is minimize the app when youʼre not using Or get your own room
If you would like to give FluidTunes a whirl youʼll need to be running OS X 10411 or higher have a built-in iSight and an iTunes library Well-lit room optional
Check out the original article with a video of how FluidTunes works
ldquoControl iTunes Remotely with your Hands amp Feet [Mac Only]rdquo
How do I create ringtones for my iPhone on a Mac with iTunes
Itʼs really easy to create iPhone ringtones without any additional software iPhone ringtones are generally m4r tracks 40 seconds or less in duration
In iTunes preferences set AAC as the Import Encoder and make sure the bit rate is 128kbps
Return to your library and select the song you want to make into a ringtone Right-click on the song and press ldquoGet Infordquo
Set the encoder to AAC and the bit rate to 128kbps
In the Info window click on the ʻOptionsʼ tab Here is where you can set the duration of your ringtone Set the ʻStart Timeʼ and ʻStop Timeʼ to the appropriate interval - basically youʼd want your ringtone to start during the chorus of the song so find out when the chorus begins and set the start and stop times accordingly Remember that the length can only be a maximum of 40 seconds When youʼre done hit OK
Back in the library right-click on that song and click ldquoCreate AAC versionrdquo The conversion will begin and result in an AAC copy of that song clipped to the duration which you previously set
Right-click on that track and select ldquoShow in Finderrdquo and drag that track onto the Desktop Remove that track from iTunes library (right-click -gt Delete) Rename the track on the desktop from ldquotrack namem4ardquo to ldquotrack namem4rrdquo You will be prompted to confirm the change of extension from ldquom4ardquo to ldquom4rrdquo Click ldquoUse m4rrdquo
Info window Set the duration to a maximum of 40 seconds
Double-click on the new m4r file and it will be added into iTunes as a ringtone which can be synced to your iPhone You can now trash the m4r file on your desktop
Remember to set the start and stop times of the original MP3 file back to the initial settings if not the song will only play the designated 40 second loop
How do I create ringtones for my iPhone using iTunes if Iʼm running Windows
The instructions to make a iPhone ringtones on a Mac will work on Windows as well Or you could refer to Jerry Kiddʼs article
Click on ʻUse m4rʼ when prompted
Jerryrsquos article on MakeUseOfcom
ldquoHow to create a ringtone for the iPhone in iTunesrdquo
How do I stream music from iTunes to my iPhone
This is by no means a new tip Many iPhone owners have been using this little ldquohackrdquo to stream movies and music from iTunes However I thought it would be helpful if I were to repackage the instructions so that they are easier to follow Iʼve also added a few tips of my own
Recently Iʼve been looking for a way to stream the movies and music in iTunes library to my iPhone It canʼt be that hard I thought Turns out it isnʼt A simple hack discovered by Embraceware (the folks who brought you Awaken) turns your Mac into a server that is easily connectable from your iPhone (or iPod Touch or any other device for that matter)
Yes I realize that there are some applications that are able to stream music andor video to the iPhone Simplify Media is a great app for instance to stream music over the internet but personally my music library is too large and I find that the Simplify Media server canʼt take the load Iʼm not totally sure if it can stream video too by the way Remote Buddy is an option if you want to stream video to your iPhone but itʼs not free Heck it isnʼt even cheap at 20euro ($25) Audiolizer is another service that lets you listen to iTunes library over the internet but it requires you to upload the songs to its server
Allow me to explain what this hack is all about It enables a function on your Mac to turn it into a personal web server You can then share anything you want on the local area network (LAN) - movies music files It can also be accessible outside your LAN over the internet (be careful about this) It doesnʼt have a gorgeous graphical interface it merely presents a list of your files
What can this hack do It can stream your iTunes library to iPhone It can also stream your Movies in iTunes which are properly encoded (not the mov reference movies) in h264 They donʼt even need to be formatted for the iPhone It can also allow access to any folder on your Mac serving you with documents or pictures you left at home
OK letʼs get started Iʼm writing this tutorial based on Leopard Navigation in Tiger and previous OSes may be slightly different
Read about Audiolizer at MakeUseOfcom
First what we need to do is enable ldquoWeb Sharingrdquo or previously known as ldquoPersonal Web Sharingrdquo Head over to System Preferences located on your Dock in Leopard Tiger users can get to System Preferences by clicking on the Apple icon at the top-left corner Once there click on ʻSharingʼ
Check the box next to ldquoWeb Sharingrdquo to enable it Note your IP address shown on the right side This is your internal IP if you have a router Depending on whether you are connected via DHCP your IP may change If it does change all you need to do is find out what your new IP is
The server folder is located at LibraryWebServerDocuments in your root folder (thatʼs the folder with a hard disk for its icon) In order to share your music videos and other stuff youʼll need to create symbolic links to them and place them into this folder Symbolic links differ from aliases created with Finder
Leaving the server folder alone for the time being open up your Music folder and delve down until you see the iTunes Music folder Now you need to create a symbolic link for this folder in order to share it There are 3 ways of doing this
The easiest way is to download and extract this droplet [Create Symbolic Link] Drag and drop the iTunes Music folder into the droplet and it will produce a symbolic link for it with a sym extension back to the same location Take that link drop it into the LibraryWebServerDocuments folder and remove the sym from its name
An alternative for that is to download SymbolicLinker It adds a contextual menu that can easily create symbolic links by right-clicking on any folder Mount the SymbolicLink DMG image file and drag the plugin into ~LibraryContextual Menu Items then restart Finder by holding the Option key while right-clicking on the Finder dock icon Then select ʻRelaunchʼ
After Finder relaunches right-click on the iTunes Music folder scroll down to ʻMoreʼ and select ʻMake Symbolic Linkʼ A new symbolic link appears with a ldquosymlinkrdquo added to its name Drag that link over to LibraryWebserverDocuments and remove ldquosymlinkrdquo from its name
If youʼre a DIY-er the Terminal method is the hardest and most complicated but Iʼll show you how to do it anyway Since youʼre following these instructions instead of the above two Iʼll assume that youʼre not a novice That said launch Terminal Navigate to the server folder by typing
cd LibraryWebServerDocuments
Then create a symbolic link to your iTunes Music Folder and name that folder Music
ln -s ldquoVolumes[Your HD name]Users[Your short username]MusiciTunesiTunes Musicrdquo Music
Replace [Your HD name] with the name of your hard disk volume and [Your short username] with your short username as seen in on the right side of the ldquoWeb Sharingrdquo screenshot above after the internal IP address but without the tilde Check if the symbolic link has been created
Now that you have the symbolic links we need to make the iTunes Music folder web-accessible Using Terminal type
sudo chmod 755 ~Music
Youʼll be asked to for your user password Please note You need to make the main folder of any sharing folder web-accessible or else youʼll get an error For example in this instance weʼre sharing the iTunes Music folder within the iTunes folder which is in the Music folder So we make the ~Music folder web-accessible Now if you want to share a folder called ldquoXrdquo which is located in your Downloads folder you need to make ~Downloads web-accessible using the sudo chmod command Since youʼve already made the ~Downloads folder web-accessible any other folder within this folder for which you decide to create a symbolic link in the future will be web-accessible automatically
Okay symbolic links - Check Web-accessibility - Check Letʼs try it out
In your browser type in http[Your internal IP address]iTunes Music and you should be presented with a page containing a list of your artists
That was just a taster Now comes the sweet part - streaming movies to your iPhone The movies can be stored anywhere as along as they are formatted in h264 To be safe Iʼll just show you how to share your iTunes Movies folder All videos stored in iTunes can be played on the iPhone or iPod Touch even if theyʼre not formatted for portability Remember that mov reference movies cannot be played
If your movies arenʼt formatted in h264 iSquint is a great application for conversion It was developed by TechSpansion (which has shut down) but iSquint is still available for free Download it here and convert your files into iPod format to add into iTunes
The iTunes movies folder is located within the iTunes Music folder which means essentially it was already shared Just scroll down the list of your artist until you see Movies But to make it easier to call we shall share the folder as well
Create a symbolic link for ~MusiciTunesiTunes MusicMovies and place it in the server folder then rename it to Movies
Test it out In your browser type http[Your IP address]Movies
Great Now whip out your iPhone connect to your home Wi-Fi network and launch Safari Enter your internal IP followed by Movies like above Click on any video wait for it to buffer and it will start playing
But what if youʼre not connected to your local area network You will still be able to access your music and movies from the internet if you allow port 80 to be forwarded to your Mac There are a few variables here For one your internal IP needs to be static for your router to forward port 80 consistently to your Mac Port forwarding varies depending on your routerʼs make and model for instructions go here Second even if your internal IP is static your external IP may not be If it isnʼt then youʼll need to sign up for DynDNS If your external IP is static then great - find out what your IP is by going to whatismyipcom then copy that IP and type it in your browser in this fashion
http[Your external IP address]Movies
You should be presented with the same list of files as when you entered your internal IP If you received an error then check the variables IP address port forwarding firewall
Allowing access to port 80 on your Mac brings up security issues and unwanted intrusion Be sure to have your firewall enabled and allow port 80 to come through Also be cautious when sharing your external IP address
How do I use iTunes on my Mac as an alarm clock
There are several applications which you may use to turn iTunes into an alarm clock that can be set to automatically play songs in the morning The most popular application for Mac is Awaken
If youʼre a stranger to Awaken let me tell you what it does Basically Awaken is a simple application which sets alarms to either pause or play your iTunes Itʼs extremely useful if youʼd like to wake up to some funky songs in the morning or to go bed with soothing music in the background knowing that your Mac will turn itself off when the time is right Sounds like a great application doesnʼt it The only problem is it costs $1295 Iʼm not a cheap person but Iʼm still not willing pay $13 just to have some music played to me in the morning or before I go to bed
So Iʼve found 3 little gems which does around the same thing They might not be as fully-loaded as Awaken but they still do the job and they are free
iTunes Alarm
iTunes Alarm is one of the most recommended applications for those who canʼt afford Awaken The concept is the same If you want to play some music before you go off to bed click on ldquoSleeprdquo and it will ask for the amount of time before it puts your Mac into sleep mode Thatʼs the quick method If youʼd rather just pause iTunes a new ʻStopʼ alarm has to be created
You may create an unlimited number of alarms of which they may be set to repeat on any day of the week With each alarm that starts to play iTunes you can set a ʻSnoozeʼ period of your liking the volume level that the music plays at and the playlist from which to play the music (or you may set it to play songs at random)
iTunes Alarm has to be open in order to be able to playpause your music So if you accidentally quit the application you might miss your alarm (and be late for work - yikes) Plus if you set your Mac to sleep after the timer has run out iTunes Alarm has the ability to wake it to play your next alarm Pretty cool stuff
iTaf
Another alternative is iTaf The application is only slightly different from iTunes Alarm Every alarm event which you create starts playing from iTunes and can be set to stop playing after a certain period of time So instead of hitting the ʻSnoozeʼ or ʻStopʼ button to turn your music off you can enjoy it while getting dressed in the morning and leave for work without bothering about it iTaf will then automatically pause iTunes and sleep itself (or shut down) after the time frame has elapsed
One thing that puts iTaf above iTunes Alarm is the ability to shut down your Mac It also has more superior scheduling options like setting a single day off from a weekly alarm (comes in handy when itʼs your birthday and you donʼt want to be woken up)
iTunesTimer Widget
Lastly iTunesTimer is a bare-bone simple Dashboard widget which can only start playing your iTunes pause it or sleep your Mac It is a one off timer which doesnʼt have any scheduling function and it doesnʼt repeat or snooze You control how long you want to play your music with the slider which is not very accurate (I couldnʼt get the timer to set at 10 minutes) but I guess thatʼs not very important The catch with this little gem is its simplicity
Daypart
Daypart is a new application from Dougscripts that will allow you to schedule when iTunes plays certain playlists
Windows
iSnooze may be a good Windows counterpart for all the free Mac alternatives
How do I fix music tags and organize my library
TuneUp Companion
TuneUp Companion has one major advantage over all the other solutions it uses Gracenote CDDB database ndash which is considered to be one of the largest and most comprehensive out there
TuneUp uses a technology similar to MusicBrainz ʻFileIDʼ to fingerprint the song even without the proper filename ndash retrieving accurate metadata Depending on the server-load an album doesnʼt take more than 15-30 seconds to fix My experience with TuneUp was extremely positive ndash it only failed on an old classical compilation out of 253 albums
In addition to fixing your music tags and songs TuneUp also downloads high-resolution album art and integrates with YouTube to provide related videos to the song youʼre listening eBay and Amazon for merchandise and TicketmasterStubHub for concert tickets
The ʻNever miss another showʼ tab provides concert dates and prices for artists in your library a very useful feature for any music fan
Itʼs definitely the most comprehensive solution ndash and easy to use TuneUp is available for Mac and Windows and works by interfacing with your iTunes Music Library Even if you donʼt use iTunes to manage your music day-to-day you can download it fix your music then import it in your preferred application
MusicBrainz Picard
MusicBrainz a non-profit corporation picks up where Gracenote left off as an open-source freely available database of CD information or metadata Picard takes advantage of this database with an intuitive barebones interface and a similar fingerprinting technology that aims to match the tracks as best as possible from the acoustic scan rather than on file sizes or names The Scan takes a little more time than TuneUp but not significantly
Picard supports plugins ndash although I had a hard time finding any notable ones ndash and does automatically download and save album art if itʼs in the database However donʼt expect album art on anything other than popular titles
You can get MusicBrainz for Linux Mac and Windows
Mp3Tag
Mp3Tag is free although itʼs not open source It uses the FreeDB database as its primary solution which is noticeably lower quality than MusicBrainz but it also integrates with the Amazon catalog which is quite large and boasts largely high quality album art Itʼs a bit of work to get everything right but itʼs worth it considering the price ndash free
A nice feature in Mp3Tag allows you to automatically rename the filenames according to tags useful when browsing the library directly from the file system
Unfortunately Mp3Tag is only available for Windows
iTunes Store File Validator
Skip past the messy interface and youʼve got a marvelous little tool with features like Reverse Scrobble to update the play count within iTunes from Lastfm embed album art in songs automatically clean empty folders set EQ automatically based on genre and more nifty actions
Additionally it scans your library and assesses whether your songs are iTunes Store quality ndash checks for all the important indicators and then creates and easy to use report Download it from here
Read the original article by Stefan
ldquo4 Easy Ways Fix Music Tags amp Organize Music Libraryrdquo
How to run iTunes from an external hard disk
As your iTunes library expands it will eventually outgrow the capability of your computerʼs hard disk Instead of deleting songs there is the possibility to transfer your iTunes library over to an external hard disk and listen to your songs directly from it
Before we start we need to make sure that all of your songs are kept properly in a folder If you allowed iTunes to manage your files thatʼs great If not then youʼll need to consolidate your library - follow the instructions below
In iTunes advanced preferences check the box next to ʻKeep iTunes music folder organizedʼ and note the location of the music folder
On Macs itʼs usually located in ~MusiciTunesiTunes Music On Windows the iTunes music folder is saved in My DocumentsMusiciTunes
newtip
It is not necessary to check the box next to ʻCopy files to iTunes Music folder when adding to libraryʼ
Next consolidate your library from the File -gt Library menu and wait until it completes This just means that iTunes moves all your music files over to the iTunes Music folder located within the main iTunes folder thus making it easier to move your iTunes library and you wonʼt end up with broken links to files
Now letʼs move your library over to the external hard disk Go to the main iTunes folder located at
~Music for Mac users
My DocumentsMusic for Windows users
Copy the iTunes folder Connect and switch on your external hard disk Paste the iTunes folder there Make sure that there is sufficient storage space
After the transfer is complete test it out First quit iTunes As you restart it hold down the Option button (for Windows hold the Shift button) until you get a prompt
Click on ʻChoose Libraryʼ then locate the iTunes folder on your external hard disk Click once on the folder and click ʻOKʼ If it works you can now delete the copy of your iTunes library on your computer
I keep my music in several different folders How can I manage and update my iTunes Library [Windows]
If youʼre a rogue and store you music is every nook and cranny on your computer but also need to keep iTunes library updated this nifty application aptly named iTunes Library Updater lets you add and search every folder that contains music tracks and syncs them with your iTunes library
If there are tracks in those folders which arenʼt included in iTunes this application will automatically add them for you It will also try to find update or remove any dead tracks from your library (labelled by an exclamation mark)
Applications like this exist to help users who basically do not allow iTunes to manage their music files or have several music players
In my personal opinion if you use iTunes and allow it to manage your music itʼs much easier because you wonʼt lose your files and they will all be kept in order within one folder Easy peasy
Read the full article by David on MakeUseOfcom
ldquoSync Your Music With The iTunes Library Updater (Windows Only)rdquo
Squeezing More Out From iTunesWhat so great about iTunes store
The iTunes Store is a marvelous way to start expanding your music collection If youʼre already using iTunes to listen to music why not use the iTunes Store to preview new songs and download some free stuff at the same time Every Tuesday iTunes gives away a ldquoFree Single of the Weekrdquo as well as other free stuff like the ldquoDiscovery Downloadrdquo ldquoFree Music Video Of The Weekrdquo even some TV show episodes in high definition (HD)
All freebies are listed in the ldquoFREE on iTunesrdquo section [iTunes link]
But what if you live in a country which is not supported by iTunes and donʼt have access to the iTunes Store Creating an account is pretty simple The workaround described below will work in any country where Apple sells iPhones
How do I get a free iTunes account
Enter the store by clicking on the iTunes Store link from the Source list
To get the most out of the iTunes Store you will need to set your Storeʼs homepage to United States Theyʼve got most of the free stuff After that go to the App Store find a free app and click on ʻGet Appʼ
iTunes will prompt you to log in at this point you can sign up for a new account Fill in your details on the first page and click ʻNextʼ
On the subsequent page you are supposed to fill in your payment details Instead of choosing a credit card select ʻNoneʼ as your payment method Then fill in the rest of the details but remember to enter a valid US address and phone number Complete the rest of the process and youʼre done
Stuff you may find in the iTunes Store
Even without an iTunes Store account you can still get a lot of goodies out of it There are innumerable interesting podcasts to listen to and latest movie trailers to watch You may even learn something new from iTunes U - a section in the store where universities are allowed to upload podcasts of their lectures and audiobooks
If you own an iPhone or iPod Touch there is a sea of free applications and games for you to explore
Download a free app from the App Store
What are Applescripts for iTunes
Applescript is a special Macintosh computing language that is used to control and automate tasks on the Mac which is repetitive and would usually take a lot of time Unfortunately thereʼs nothing similar for Windows
Applescripts can be used in iTunes to perform a myriad of tasks eg manage files and playlists exporthandle track information and interact with other applications
The largest repository of iTunes Applescripts is Dougscripts It hosts a variety of scripts for almost every task Iʼll list a few of the more popular scripts they have to offer
Make Bookmarkable
This script changes the file type of AAC tracks to M4B making them bookmarkable This means that the track will resume playing from the point where you left off [Link to script]
Super Remove Dead Tracks 21
This script searches your library for dead tracks (tracks no longer on your computer but still represented in your library with an exclamation mark beside the title) and deletes them [Link to script]
Tracks Without Artwork to Playlist 33
This script will search selected tracks or a specified playlist for tracks without any artwork attached and adds them to a playlist [Link to script]
Proper English Title Capitalization
This script will capitalize the first letter of each word in the title artist album or composer tags of the selected tracks [Link to script]
Gather Up The One-Hits 23
This script will search your library for one-hit wonders (artists represented by only a single track) and adds them to a playlist [Link to script]
SearchReplace Tag Text
This script will search for and replace a tag of your choice from the selected tracks or playlist [Link to script]
What are people listening 2 15
This script will display the title and artist of the song from the shared library being listened by others on the local network [Link to script]
newtip
Google Video Search 10
This script uses the currently selected track or any tag of your choice as the basis for a search on Google Video using your default browser [Link to script]
How do I add Applescripts
Create a folder called Scripts in ~LibraryiTunes and place all the Applescripts in it
Relaunch iTunes and you will notice a new icon on the menu bar - your scripts menu
Assigning keyboard shortcuts to scripts
You can also assign keyboard shortcuts for your Applescripts To do this quit iTunes and launch System Preferences Click on ʻKeyboard amp Mouseʼ then the ʻKeyboard Shortcutsʼ tab
Click on the plus ʻ+ʼ sign
newtip
Set the Application to ʻiTunesʼ In the Menu Title field type in the exact name of the Applescript you making the shortcut for At this point since youʼve just quit iTunes you can refer to the Scripts folder in ~LibraryiTunesScripts
Set a shortcut for the script and click Add
Repeat the process for all your Applescripts Then start iTunes and test out your shortcuts
How do I remove protection from DRM-protected files
Apple uses its Fairplay DRM-protection to encrypt store-bought music files and prevent unauthorized computers from playing them This was before Apple vowed to make its iTunes Store DRM-free
If you possess any music bought from the iTunes Store before iTunes Plus was launch those songs are DRM-protected To remove the protection youʼll need FairGame for Mac and DoubleTwist for Windows
Both programs essentially convert or re-encode the protected music files to a format without the DRM-protection This process takes quite a while if youʼre planning to remove the protection from a long list of songs
Read Abhijeetrsquos introduction of DoubleTwist on MakeUseOfcom
ldquoLiberate Sync and Share Your Media With DoubleTwistrdquo
What on earth is ldquoscrobblingrdquo
Lastfm is a social music network where you can find out more about the artists you like and discover others who you would have never have known about
What on earth is ldquoscrobblingrdquo Let me explain After you get yourself a spanking new Lastfm account it will be empty By scrobbling you are sending the artists and titles of the songs youʼre playing in iTunes to your Lastfm profile From there Lastfm will analyze the types of songs you normally listen to and reward you with recommendations about artists it thinks you may enjoy The more you scrobble the better the recommendations get
Iʼve learnt about countless new artists using Lastfm Most of whom are small and upcoming bands but they have some fantastic songs some are just not very popular - it depends on your music taste If youʼre brave enough to venture off mainstream music you will find that exploring for new unheard-of artists can actually be very gratifying By expanding your music interest to genres other than Pop Alternative or RampB you will realize that music can be more than just entertainment
There are a few methods by which you can scrobble your songs to Lastfm For convenience Iʼd recommend using the built-in Lastfm scrobbler from GimmeSomeTune Other scrobblers you may try are SimpleScrobbler ScrobblePod iScrobbler and of course Lastfmʼs very own client

Iʼve got my library in order now what
Now you can take it one step further and add cover art to albums or add lyrics to the songs
Why should I add lyrics
Adding lyrics is a great way to enjoy and get to know your music You wonʼt need to manually look for the lyrics for every song you have There are some applications which will do the work for you
Mac Again you could use Corripio or GimmeSomeTune I use TunesTEXT a Dashboard widget which retrieve the lyrics of any song that is playing on iTunes It automatically saves the lyrics within the song I use this because I prefer gathering song lyrics individually and not in a batch Therefore I can better manage any errors which may arise
After adding lyrics to your songs you can easily view them with an application called DesktopLyrics It pulls the song lyrics from iTunes and displays it directly on your desktop as an overlay If it is set to launch on startup youʼll never notice it until a song is played
Windows An iTunes plugin called ilyrics should do the job Or you could try iTunes Lyrics Importer
DesktopLyrics
TunesTEXT widget
What are Cover art
With all of the tags properly inserted it should be no problem to find album cover art for your music library
But what exactly are cover art It is the front cover found within the CDʼs jewel case It is also known as the album art album cover album cover art or as iTunes calls it - Artwork
Cover art comes in many sizes You may to pick the highest resolution art Smaller resolution pictures tend to look very blown up especially when using Front Row to listen to your music or when in Cover Flow view
Mac There are several options You could either use Corripio or GimmeSomeTune but my personal favorite is Amazon Album Art Widget They generally use the tags of selected songs in iTunes to find the appropriate cover art
Windows Album Cover Art Downloader seems to be a good program for this purpose See it in action here
Amazon Album ArtWidget
iTunes How-ToʼsI used iTunes in Windows How do I transfer my library over to a Mac
The only hurdle you will have to overcome when transferring your library from Windows to Mac is songs encoded in Windows Media Audio (WMA) format
iTunes for Windows is built with WMA support - it is able to play and convert WMAs However because WMA is a proprietary codec it isnʼt available in iTunes for Mac If youʼre not careful youʼll be left with a lot of WMAs which will be unplayable on your Mac
The easiest way to dodge this problem is to convert all the WMAs you have while youʼre still on your Windows machine
In your iTunes General preferences Click on ʻImport settingsʼ
Make sure to have AAC or MP3 selected as the encoder Configure the bit rate if you like but because you will be converting from one lossy codec to another thereʼs bound to be a profound loss in quality
While youʼre still in Preferences go over to ʻAdvanced settingsʼ and check ldquoKeep iTunes Music folder organizedrdquo
Now youʼre ready to convert all of your WMAs into the codec youʼve just selected
To do this control-click to select your WMAs (or create a new playlist containing WMA files only) right-click on one and choose ldquoConvert Selection to xxxrdquo (where xxx is either AAC or MP3) After the conversion is complete you may choose to delete the WMA copies if you like Then consolidate your library from the ʻFilegtLibraryʼ menu This will ensure that all the songs in your library are copied and organized into the iTunes folder Normally itʼs located in ldquoMy DocumentsMusicrdquo
Now youʼre ready to bring that iTunes folder over to your Mac either through an external hard disk or network via folder sharing Place it on your Macʼs desktop
Assuming that you havenʼt already run iTunes on your Mac for the first time Youʼll be prompted with the initial welcome setup procedure When it asks to search your drive for music files make sure to decline Youʼll be presented with a fresh empty iTunes library Now quit iTunes
By default it would have already set up its own iTunes Music folder located in ~Music Go over to this location and delete the iTunes folder then copy and paste your iTunes Music folder from the desktop into it (the one which you have just brought over from your Windows computer) After all this is done launch iTunes and youʼll be rewarded with your old personalized iTunes library
If on the other hand your iTunes library is not empty then itʼs better to rename and move the existing Mac iTunes library over to another folder for safe-keeping Then drag your Windows iTunes folder over to ~Music Now launch iTunes while pressing the Option key
until a prompt appears to select an iTunes library Choose the iTunes folder in ~Music Your old iTunes library from Windows is now on your Mac
The only job left to do is import the songs from the Mac iTunes library (which you renamed and moved earlier) Simply click and drag the artist folders into iTunes and they will be added into the library
Another method of dealing with the whole WMA malarky is to get an audio converter The first one which comes to mind is EasyWMA which isnʼt free but very popular A little hidden gem is Switch for Mac It is capable of converting WMA to many other audio formats compatible with iTunes
Switch is also available for Windows so youʼll have the convenience of converting your songs before making the switch over to Mac if you prefer
Read about audio converters for Mac on MakeUseOfcom
This topic is also found on MakeUseOfrsquos regular column Macnifying OS X
ldquoMigrate iTunes and WMAs from Windows to Macrdquo
Itʼs all about sharing
How do I share my iTunes library
Generally sharing your iTunes library means allowing access to other networked computers To enable sharing all you have to do is go to the ʻSharingʼ tab in iTunes preferences and check the box next to ldquoShare my library on my local networkrdquo
Select the playlists you want to share or share your entire library Itʼs up to you If you want to be selective of people you want to share with input a password
How do I listen to other shared libraries
Thatʼs easy just check the box next to ldquoLook for shared librariesrdquo and iTunes will automatically detect other shared iTunes libraries on your network
Shared libraries will appear in the Source List on the left of your library
Other sharing options
Besides sharing on your local area network (LAN) it is also possible to share your iTunes library with anyone through the internet This requires the use of certain applications
One of them is Mojo
Mojo will allow you to browse select and download shared music from other Mojo users Pretty nifty and dodgy at the same time if I may say so myself
How does it work Couldnʼt be simpler After downloading Mojo youʼll need to register and set up an account which will then appear on your Mojo roster
Once that is done you can start adding other Mojo users wait for their approval and browse their music However unlike Simplify Media listening to shared music is not done in iTunes but in Mojoʼs built-in music browser
Songs which are grayed out are the ones which you already have Restricted songs which you may not download are labelled in red
Mojo roster
If you see a song you like just click on the download icon next to the name of the song and it will be downloaded and automatically added into your iTunes arranged nicely in a Mojo playlist folder
Itʼs that easy No lengthy registration or troublesome setups There are some down-sides though
There is a pretty neat option of subscribing to other userʼs playlists and automatically synchronizing any new songs which are added This means that you wonʼt need to keep browsing all the time to see if there are any new songs Mojo does it for you But surprise surprise this feature is only available in the Pro version
There is also a maximum number of buddies you can add with the free version of Mojo I canʼt seem to find out how many it is but apparently itʼs limited to 5 users on your roster at any time So if you need to you may actually delete old buddies and replace them with fresh ones to fulfill your music satisfaction and urges
Mojo is free and available for Windows and Mac (Leopard and Tiger versions)To find out more about Mojo watch the video screencasts here
This is an old screenshot Mojo now has the capability to select the target iTunes library if you store you music on an external drive
Read the original article on MakeUseOfcom
ldquoMusic Sharing with Mojordquo
The other is SimplifyMedia
Itʼs a very popular free application which streams music to and from other Simplify Media users In order to listen to your music from different locations you only need to download and install the application on your desktop and portable device (or remote computer) and log in to both locations with the same username You can also use Simplify Media to share songs between you your friends and family thereby expanding your music exposure
Shared libraries will appear under the ʻSharedʼ column in iTunes It supports MP3 AAC WMA and Apple Lossless media files Simplify Media works on all operating platforms iTunes and is compatible with Winamp Rhythmbox and even iPhone
Shared libraries running Simplify Media
Learn how to listen to music from home on your cellular phone
ldquo3 Ways To Access Your Music From Your Mobilerdquo
How do I know whoʼs connected to my shared library on my network
One of the pitfalls of sharing your iTunes library is that iTunes canʼt shut down when someoneʼs playing a song from your shared music
To find out whoʼs connected to your iTunes library on your local network here are two tutorials for Windows and Mac
Windows This simple DOS command will point you to who is listening to your music Press the Windows key on your keyboard and the ʻRʼ key When the Run box comes up on your screen type ldquocmdrdquo (without the speech marks) and a command box will come up Now type
netstat | find ldquo3689rdquo
This will return any connections to your machine on port 3689 (that is iTunes) You will see something like this if you have someone connected to you
Now you can make an educated decision depending on the IP address it returned
Check out the original article by Karl on MakeUseOfcom
ldquoWho is connected to my iTunes library (Windows)rdquo
Mac Launch Activity Monitor (Applications -gt Utilities folder) and look for iTunes in the process window It would be easier if the processes were sorted by name
Double-click on the iTunes process and the Inspect window should pop up Click on the ʻOpen Files and Portsʼ tab
The IP address of the person connected to your iTunes library will be listed at the bottom of the information panel Also going one step ahead of the Windows method Activity Monitor will display the song that person is currently listening to
Another way of finding out whoʼs connected to your library is to use an Applescript
newtip
What are the keyboard shortcuts I should know
The basic keyboard shortcuts are Return to start playing a song Spacebar to pauseplay -leftright arrows to play the nextprevious songs and -H to hide iTunes But of course here is the complete list of iTunes keyboard shortcuts These shortcuts are also available from Apple
Playback shortcutsPlayback shortcuts
Action Shortcut
Play the selected song immediately Return
Listen to the next or previous album in a list Option-Right Arrow or Left Arrow (or Option-click the Skip Forward or Skip Backward controls in the upper-left corner of the iTunes window)
Rewind or fast-forward to the next song in a list
-Left Arrow or Right Arrow (or click the Skip Forward or Skip Backward controls in the upper-left corner of the iTunes window)
Library and playlist shortcutsLibrary and playlist shortcuts
Action Shortcut
Create a playlist from a selection of songs Shift-click the Add (+) button (You can also drag the songs to the white area of the Source list)
Create a new Smart Playlist Option-click the Add (+) button
Reshuffle the current playlist Option-click the Shuffle button
Delete the selected playlist from your Source list without confirming that you want to delete it
-Delete
Delete the selected playlist and all the songs it contains from your library
Option-Delete
Delete the selected song from your library and all playlists
Option-Delete
Music Store shortcutsMusic Store shortcuts
Action Shortcut
Go to the next page in the Music Store -Right bracket (])
Go to the previous page in the Music Store -Left bracket ([)
File and window shortcutsFile and window shortcuts
Action Shortcut
Check or uncheck all the songs in a list -click the checkbox next to a song
Change the song information columns you see
Control-click a column heading
Expand or collapse all the triangles in the Radios Stream list
-click a triangle
Shrink the iTunes window to show only the playback controls
Click the zoom control in the upper-left corner of the iTunes window
Zoom the window to an ideal size Option-click the zoom control in the upper-left corner of the iTunes window
See the iTunes window resize while you are resizing it
-drag the resize box in the lower-right corner of the window
In the Get Info window see the info for the next or previous song in the list
-N or -P
Go to the previous or next pane in the Get Info or Preferences window
-click left bracket ( [ ) or right bracket ( ] )
See more options when a visual effect is showing
Press then press the indicated key to use an option (not all visual effects support this)
iPod shortcutsiPod shortcuts
Action Shortcut
Prevent iPod from automatically updating when you connect it to your computer
-Option as you connect the iPod to your computer (hold the keys down until the iPod appears in the iTunes Source list)
Audible shortcutsAudible shortcuts
Action Shortcut
Go to the next or last chapter (if available) -Shift-Right Arrow or Left Arrow
iTunes menu shortcutsiTunes menu shortcuts
Action Shortcut
Open iTunes preferences -comma
Hide the iTunes window - H
Hide all other applications Option--H
Quit the iTunes application -Q
File menu shortcutsFile menu shortcuts
Action Shortcut
Create a new playlist -N
Create a new playlist with the selected songs Shift--N
Create a new Smart Playlist Option--N
Add a file to the Library -O
Close the iTunes window -W
Import a song playlist or library file Shift--O
Open the song or CD Info window for the selected song or CD
-I
Show where a song file is located -R
Show the currently playing song in the list -L
Edit menu shortcutsEdit menu shortcuts
Action Shortcut
Undo your last action -Z
Cut the selected songs information -X
Copy the selected songs information -C
Paste the selected songs information -V
Select all the songs in the list -A
Deselect all the songs in the list Shift--A
Hide or Show the Artist and Album columns -B
Hide or Show the song artwork -G
Open the View Options window for the selected source
-J
Controls menu shortcutsControls menu shortcuts
Action Shortcut
Stop or start playing the selected song Space Bar
When a song is playing play the next song in a list
-Right Arrow
When a song is playing play the previous song in a list
-Left Arrow
Increase the volume -Up Arrow
Decrease the volume -Down Arrow
Mute the sound (song keeps playing) Option--Down Arrow
Eject a CD -E
Visualizer menu shortcutsVisualizer menu shortcuts
Action Shortcut
Turn the visualizer on or off -T
Make visual effects take up the entire screen (when visualizer is on)
-F
Advanced menu shortcutsAdvanced menu shortcuts
Action Shortcut
Stream audio file at a specific URL to iTunes -U
Window menu shortcutsWindow menu shortcuts
Action Shortcut
Put the iTunes window in the Dock -M
View the iTunes window -1
View the Equalizer window -2
Help menu functionsHelp menu functions
Action Shortcut
Open iTunes and Music Store Help -
How else can I control my iTunes [Mac]
Third party Mac applications called iTunes controllers can help you to easily play pause play the nextprevious track and rate songs
Controllers are merely simple applications which show you the song that is playing by announcing the song title and artist each time a new song starts to play Most controllers also allow you to rate your songs on the fly by invoking a hot-key which increases or decreases the songʼs rating
Besides that some controllers will also display menu bar shortcuts which will help you to quickly pause and resume iTunes
Just a quick note about menu bar shortcuts it may not always appear because other applications have slightly longer menu bar items which could hide the iTunes controllerʼs shortcuts
The most popular functional and free controllers are You Control Tunes and GimmeSomeTune Of course there are other options like Bowtie uTunes and SizzlingKeys
Both You Control Tunes and GimmeSomeTune provide menu bar shortcuts alerts on song changes hot-keys to allow you to quickly rate your songs and a convenient info-window that can be brought up to show you which song is currently being played GimmeSomeTune has a slight advantage because it can also fetch lyrics and artwork for songs without any (see ldquoIʼve got my library in order now whatrdquo) and scrobble songs to Lastfm
Song alerts from both You Control Tunes and GimmeSomeTune respectively
How can I control iTunes with my iPhone
Gone were the days when Apple used to ship a bright and shiny white remote controller with every Mac purchased
But things look a bit hopeful if you have an iPhone or iPod Touch Apple released a free application on the iTunes Store called Remote which can be used on your iPhoneiPod Touch to control iTunes on your computer
Downloading from the iTunes Store requires an account If you happen to live in a country which isnʼt supported by iTunes Store have a look here for a workaround to getting an iTunes Store account
Using Remote is pretty easy but first youʼll have to pair your Apple device with iTunes Download and install Remote onto your device Make sure iTunes is running on your computer Enable Wi-Fi on your iPhoneiPod Touch and launch Remote Follow the on-screen instructions to add a new library Youʼll be prompted to punch in a randomly-generated passcode that will be used to as verification
Passcode on iPhone
In iTunes on your computer navigate to Devices in the Sources list and click on your device
Enter the passcode shown on your iPhoneiPod Touch to be paired with your iTunes library and youʼre done
Source list showing devices found running Remote on the local area Wi-Fi Network
Passcode verification on iTunes
Successfully added Apple device as remote
So after setting (pairing) up your Apple device with iTunes to be used as a remote letʼs run through the things it can and cannot do
It can show you the song currently played along with its album art
It can display your entire library according to artist and albums and also show you all the playlists you have on your iTunes Actually it can be used to control about everything on iTunes
It can add more than one library so you have the option of pairing more than one computer to your iPhoneiPod Touch It can also be used as a remote controller for Apple TV
But it cannot stream music or videos to your Apple Device It is only a remote controller not a music player It cannot display your artistsalbums in Cover Flow view unlike the iPod function
If you would like to find out how to stream music and videos to your iPhone or iPod Touch jump ahead to this topic
Control iTunes with your hands and feet [Mac]
An application called FluidTunes [Mac] allows us to control iTunes ldquoMinority Reportrdquo style That is control iTunes remotely using the motion of your hands
Using the built-in iSight this application recognizes movements over predefined areas As a result if you move or wave your handsfingers over an area with a button on your screen you can make iTunes play pause or play the nextprevious track
FluidTunes superimposes your iTunes library (which is displayed in Cover Flow view) over what your iSight sees - that is you and your environment There are 4 large buttons set in the FluidTunes window Stop Play Next and Previous Any motion detected over these buttons will trigger them
You might want to play around with it to get the hang of controlling them Itʼs not as easy as it sounds While testing this app I inadvertently skipped songs and stopped iTunes several times It takes practice to be able to maneuver around this program swiftly
Sifting through your music is as easy as swiping your hand (or foot) across the screen through the songsʼ cover art Each song is represented as a cover art so if you have a large library this could take quite cumbersome However you could just open up iTunes select the song you want and play it then return to FluidTunes for control
While this sounds pretty fun (and it actually is) it can be quite hard to use You have to be in a generally well-lit room in order to allow FluidTunes to differentiatedetect motion And you might want to move your other body parts away so that if youʼre bobbing your head to the music you wonʼt accidentally pause iTunes And if youʼre in a room with a lot of movement like if you live with roommates their movements could actually trigger FluidTunes To curb this all you need to do is minimize the app when youʼre not using Or get your own room
If you would like to give FluidTunes a whirl youʼll need to be running OS X 10411 or higher have a built-in iSight and an iTunes library Well-lit room optional
Check out the original article with a video of how FluidTunes works
ldquoControl iTunes Remotely with your Hands amp Feet [Mac Only]rdquo
How do I create ringtones for my iPhone on a Mac with iTunes
Itʼs really easy to create iPhone ringtones without any additional software iPhone ringtones are generally m4r tracks 40 seconds or less in duration
In iTunes preferences set AAC as the Import Encoder and make sure the bit rate is 128kbps
Return to your library and select the song you want to make into a ringtone Right-click on the song and press ldquoGet Infordquo
Set the encoder to AAC and the bit rate to 128kbps
In the Info window click on the ʻOptionsʼ tab Here is where you can set the duration of your ringtone Set the ʻStart Timeʼ and ʻStop Timeʼ to the appropriate interval - basically youʼd want your ringtone to start during the chorus of the song so find out when the chorus begins and set the start and stop times accordingly Remember that the length can only be a maximum of 40 seconds When youʼre done hit OK
Back in the library right-click on that song and click ldquoCreate AAC versionrdquo The conversion will begin and result in an AAC copy of that song clipped to the duration which you previously set
Right-click on that track and select ldquoShow in Finderrdquo and drag that track onto the Desktop Remove that track from iTunes library (right-click -gt Delete) Rename the track on the desktop from ldquotrack namem4ardquo to ldquotrack namem4rrdquo You will be prompted to confirm the change of extension from ldquom4ardquo to ldquom4rrdquo Click ldquoUse m4rrdquo
Info window Set the duration to a maximum of 40 seconds
Double-click on the new m4r file and it will be added into iTunes as a ringtone which can be synced to your iPhone You can now trash the m4r file on your desktop
Remember to set the start and stop times of the original MP3 file back to the initial settings if not the song will only play the designated 40 second loop
How do I create ringtones for my iPhone using iTunes if Iʼm running Windows
The instructions to make a iPhone ringtones on a Mac will work on Windows as well Or you could refer to Jerry Kiddʼs article
Click on ʻUse m4rʼ when prompted
Jerryrsquos article on MakeUseOfcom
ldquoHow to create a ringtone for the iPhone in iTunesrdquo
How do I stream music from iTunes to my iPhone
This is by no means a new tip Many iPhone owners have been using this little ldquohackrdquo to stream movies and music from iTunes However I thought it would be helpful if I were to repackage the instructions so that they are easier to follow Iʼve also added a few tips of my own
Recently Iʼve been looking for a way to stream the movies and music in iTunes library to my iPhone It canʼt be that hard I thought Turns out it isnʼt A simple hack discovered by Embraceware (the folks who brought you Awaken) turns your Mac into a server that is easily connectable from your iPhone (or iPod Touch or any other device for that matter)
Yes I realize that there are some applications that are able to stream music andor video to the iPhone Simplify Media is a great app for instance to stream music over the internet but personally my music library is too large and I find that the Simplify Media server canʼt take the load Iʼm not totally sure if it can stream video too by the way Remote Buddy is an option if you want to stream video to your iPhone but itʼs not free Heck it isnʼt even cheap at 20euro ($25) Audiolizer is another service that lets you listen to iTunes library over the internet but it requires you to upload the songs to its server
Allow me to explain what this hack is all about It enables a function on your Mac to turn it into a personal web server You can then share anything you want on the local area network (LAN) - movies music files It can also be accessible outside your LAN over the internet (be careful about this) It doesnʼt have a gorgeous graphical interface it merely presents a list of your files
What can this hack do It can stream your iTunes library to iPhone It can also stream your Movies in iTunes which are properly encoded (not the mov reference movies) in h264 They donʼt even need to be formatted for the iPhone It can also allow access to any folder on your Mac serving you with documents or pictures you left at home
OK letʼs get started Iʼm writing this tutorial based on Leopard Navigation in Tiger and previous OSes may be slightly different
Read about Audiolizer at MakeUseOfcom
First what we need to do is enable ldquoWeb Sharingrdquo or previously known as ldquoPersonal Web Sharingrdquo Head over to System Preferences located on your Dock in Leopard Tiger users can get to System Preferences by clicking on the Apple icon at the top-left corner Once there click on ʻSharingʼ
Check the box next to ldquoWeb Sharingrdquo to enable it Note your IP address shown on the right side This is your internal IP if you have a router Depending on whether you are connected via DHCP your IP may change If it does change all you need to do is find out what your new IP is
The server folder is located at LibraryWebServerDocuments in your root folder (thatʼs the folder with a hard disk for its icon) In order to share your music videos and other stuff youʼll need to create symbolic links to them and place them into this folder Symbolic links differ from aliases created with Finder
Leaving the server folder alone for the time being open up your Music folder and delve down until you see the iTunes Music folder Now you need to create a symbolic link for this folder in order to share it There are 3 ways of doing this
The easiest way is to download and extract this droplet [Create Symbolic Link] Drag and drop the iTunes Music folder into the droplet and it will produce a symbolic link for it with a sym extension back to the same location Take that link drop it into the LibraryWebServerDocuments folder and remove the sym from its name
An alternative for that is to download SymbolicLinker It adds a contextual menu that can easily create symbolic links by right-clicking on any folder Mount the SymbolicLink DMG image file and drag the plugin into ~LibraryContextual Menu Items then restart Finder by holding the Option key while right-clicking on the Finder dock icon Then select ʻRelaunchʼ
After Finder relaunches right-click on the iTunes Music folder scroll down to ʻMoreʼ and select ʻMake Symbolic Linkʼ A new symbolic link appears with a ldquosymlinkrdquo added to its name Drag that link over to LibraryWebserverDocuments and remove ldquosymlinkrdquo from its name
If youʼre a DIY-er the Terminal method is the hardest and most complicated but Iʼll show you how to do it anyway Since youʼre following these instructions instead of the above two Iʼll assume that youʼre not a novice That said launch Terminal Navigate to the server folder by typing
cd LibraryWebServerDocuments
Then create a symbolic link to your iTunes Music Folder and name that folder Music
ln -s ldquoVolumes[Your HD name]Users[Your short username]MusiciTunesiTunes Musicrdquo Music
Replace [Your HD name] with the name of your hard disk volume and [Your short username] with your short username as seen in on the right side of the ldquoWeb Sharingrdquo screenshot above after the internal IP address but without the tilde Check if the symbolic link has been created
Now that you have the symbolic links we need to make the iTunes Music folder web-accessible Using Terminal type
sudo chmod 755 ~Music
Youʼll be asked to for your user password Please note You need to make the main folder of any sharing folder web-accessible or else youʼll get an error For example in this instance weʼre sharing the iTunes Music folder within the iTunes folder which is in the Music folder So we make the ~Music folder web-accessible Now if you want to share a folder called ldquoXrdquo which is located in your Downloads folder you need to make ~Downloads web-accessible using the sudo chmod command Since youʼve already made the ~Downloads folder web-accessible any other folder within this folder for which you decide to create a symbolic link in the future will be web-accessible automatically
Okay symbolic links - Check Web-accessibility - Check Letʼs try it out
In your browser type in http[Your internal IP address]iTunes Music and you should be presented with a page containing a list of your artists
That was just a taster Now comes the sweet part - streaming movies to your iPhone The movies can be stored anywhere as along as they are formatted in h264 To be safe Iʼll just show you how to share your iTunes Movies folder All videos stored in iTunes can be played on the iPhone or iPod Touch even if theyʼre not formatted for portability Remember that mov reference movies cannot be played
If your movies arenʼt formatted in h264 iSquint is a great application for conversion It was developed by TechSpansion (which has shut down) but iSquint is still available for free Download it here and convert your files into iPod format to add into iTunes
The iTunes movies folder is located within the iTunes Music folder which means essentially it was already shared Just scroll down the list of your artist until you see Movies But to make it easier to call we shall share the folder as well
Create a symbolic link for ~MusiciTunesiTunes MusicMovies and place it in the server folder then rename it to Movies
Test it out In your browser type http[Your IP address]Movies
Great Now whip out your iPhone connect to your home Wi-Fi network and launch Safari Enter your internal IP followed by Movies like above Click on any video wait for it to buffer and it will start playing
But what if youʼre not connected to your local area network You will still be able to access your music and movies from the internet if you allow port 80 to be forwarded to your Mac There are a few variables here For one your internal IP needs to be static for your router to forward port 80 consistently to your Mac Port forwarding varies depending on your routerʼs make and model for instructions go here Second even if your internal IP is static your external IP may not be If it isnʼt then youʼll need to sign up for DynDNS If your external IP is static then great - find out what your IP is by going to whatismyipcom then copy that IP and type it in your browser in this fashion
http[Your external IP address]Movies
You should be presented with the same list of files as when you entered your internal IP If you received an error then check the variables IP address port forwarding firewall
Allowing access to port 80 on your Mac brings up security issues and unwanted intrusion Be sure to have your firewall enabled and allow port 80 to come through Also be cautious when sharing your external IP address
How do I use iTunes on my Mac as an alarm clock
There are several applications which you may use to turn iTunes into an alarm clock that can be set to automatically play songs in the morning The most popular application for Mac is Awaken
If youʼre a stranger to Awaken let me tell you what it does Basically Awaken is a simple application which sets alarms to either pause or play your iTunes Itʼs extremely useful if youʼd like to wake up to some funky songs in the morning or to go bed with soothing music in the background knowing that your Mac will turn itself off when the time is right Sounds like a great application doesnʼt it The only problem is it costs $1295 Iʼm not a cheap person but Iʼm still not willing pay $13 just to have some music played to me in the morning or before I go to bed
So Iʼve found 3 little gems which does around the same thing They might not be as fully-loaded as Awaken but they still do the job and they are free
iTunes Alarm
iTunes Alarm is one of the most recommended applications for those who canʼt afford Awaken The concept is the same If you want to play some music before you go off to bed click on ldquoSleeprdquo and it will ask for the amount of time before it puts your Mac into sleep mode Thatʼs the quick method If youʼd rather just pause iTunes a new ʻStopʼ alarm has to be created
You may create an unlimited number of alarms of which they may be set to repeat on any day of the week With each alarm that starts to play iTunes you can set a ʻSnoozeʼ period of your liking the volume level that the music plays at and the playlist from which to play the music (or you may set it to play songs at random)
iTunes Alarm has to be open in order to be able to playpause your music So if you accidentally quit the application you might miss your alarm (and be late for work - yikes) Plus if you set your Mac to sleep after the timer has run out iTunes Alarm has the ability to wake it to play your next alarm Pretty cool stuff
iTaf
Another alternative is iTaf The application is only slightly different from iTunes Alarm Every alarm event which you create starts playing from iTunes and can be set to stop playing after a certain period of time So instead of hitting the ʻSnoozeʼ or ʻStopʼ button to turn your music off you can enjoy it while getting dressed in the morning and leave for work without bothering about it iTaf will then automatically pause iTunes and sleep itself (or shut down) after the time frame has elapsed
One thing that puts iTaf above iTunes Alarm is the ability to shut down your Mac It also has more superior scheduling options like setting a single day off from a weekly alarm (comes in handy when itʼs your birthday and you donʼt want to be woken up)
iTunesTimer Widget
Lastly iTunesTimer is a bare-bone simple Dashboard widget which can only start playing your iTunes pause it or sleep your Mac It is a one off timer which doesnʼt have any scheduling function and it doesnʼt repeat or snooze You control how long you want to play your music with the slider which is not very accurate (I couldnʼt get the timer to set at 10 minutes) but I guess thatʼs not very important The catch with this little gem is its simplicity
Daypart
Daypart is a new application from Dougscripts that will allow you to schedule when iTunes plays certain playlists
Windows
iSnooze may be a good Windows counterpart for all the free Mac alternatives
How do I fix music tags and organize my library
TuneUp Companion
TuneUp Companion has one major advantage over all the other solutions it uses Gracenote CDDB database ndash which is considered to be one of the largest and most comprehensive out there
TuneUp uses a technology similar to MusicBrainz ʻFileIDʼ to fingerprint the song even without the proper filename ndash retrieving accurate metadata Depending on the server-load an album doesnʼt take more than 15-30 seconds to fix My experience with TuneUp was extremely positive ndash it only failed on an old classical compilation out of 253 albums
In addition to fixing your music tags and songs TuneUp also downloads high-resolution album art and integrates with YouTube to provide related videos to the song youʼre listening eBay and Amazon for merchandise and TicketmasterStubHub for concert tickets
The ʻNever miss another showʼ tab provides concert dates and prices for artists in your library a very useful feature for any music fan
Itʼs definitely the most comprehensive solution ndash and easy to use TuneUp is available for Mac and Windows and works by interfacing with your iTunes Music Library Even if you donʼt use iTunes to manage your music day-to-day you can download it fix your music then import it in your preferred application
MusicBrainz Picard
MusicBrainz a non-profit corporation picks up where Gracenote left off as an open-source freely available database of CD information or metadata Picard takes advantage of this database with an intuitive barebones interface and a similar fingerprinting technology that aims to match the tracks as best as possible from the acoustic scan rather than on file sizes or names The Scan takes a little more time than TuneUp but not significantly
Picard supports plugins ndash although I had a hard time finding any notable ones ndash and does automatically download and save album art if itʼs in the database However donʼt expect album art on anything other than popular titles
You can get MusicBrainz for Linux Mac and Windows
Mp3Tag
Mp3Tag is free although itʼs not open source It uses the FreeDB database as its primary solution which is noticeably lower quality than MusicBrainz but it also integrates with the Amazon catalog which is quite large and boasts largely high quality album art Itʼs a bit of work to get everything right but itʼs worth it considering the price ndash free
A nice feature in Mp3Tag allows you to automatically rename the filenames according to tags useful when browsing the library directly from the file system
Unfortunately Mp3Tag is only available for Windows
iTunes Store File Validator
Skip past the messy interface and youʼve got a marvelous little tool with features like Reverse Scrobble to update the play count within iTunes from Lastfm embed album art in songs automatically clean empty folders set EQ automatically based on genre and more nifty actions
Additionally it scans your library and assesses whether your songs are iTunes Store quality ndash checks for all the important indicators and then creates and easy to use report Download it from here
Read the original article by Stefan
ldquo4 Easy Ways Fix Music Tags amp Organize Music Libraryrdquo
How to run iTunes from an external hard disk
As your iTunes library expands it will eventually outgrow the capability of your computerʼs hard disk Instead of deleting songs there is the possibility to transfer your iTunes library over to an external hard disk and listen to your songs directly from it
Before we start we need to make sure that all of your songs are kept properly in a folder If you allowed iTunes to manage your files thatʼs great If not then youʼll need to consolidate your library - follow the instructions below
In iTunes advanced preferences check the box next to ʻKeep iTunes music folder organizedʼ and note the location of the music folder
On Macs itʼs usually located in ~MusiciTunesiTunes Music On Windows the iTunes music folder is saved in My DocumentsMusiciTunes
newtip
It is not necessary to check the box next to ʻCopy files to iTunes Music folder when adding to libraryʼ
Next consolidate your library from the File -gt Library menu and wait until it completes This just means that iTunes moves all your music files over to the iTunes Music folder located within the main iTunes folder thus making it easier to move your iTunes library and you wonʼt end up with broken links to files
Now letʼs move your library over to the external hard disk Go to the main iTunes folder located at
~Music for Mac users
My DocumentsMusic for Windows users
Copy the iTunes folder Connect and switch on your external hard disk Paste the iTunes folder there Make sure that there is sufficient storage space
After the transfer is complete test it out First quit iTunes As you restart it hold down the Option button (for Windows hold the Shift button) until you get a prompt
Click on ʻChoose Libraryʼ then locate the iTunes folder on your external hard disk Click once on the folder and click ʻOKʼ If it works you can now delete the copy of your iTunes library on your computer
I keep my music in several different folders How can I manage and update my iTunes Library [Windows]
If youʼre a rogue and store you music is every nook and cranny on your computer but also need to keep iTunes library updated this nifty application aptly named iTunes Library Updater lets you add and search every folder that contains music tracks and syncs them with your iTunes library
If there are tracks in those folders which arenʼt included in iTunes this application will automatically add them for you It will also try to find update or remove any dead tracks from your library (labelled by an exclamation mark)
Applications like this exist to help users who basically do not allow iTunes to manage their music files or have several music players
In my personal opinion if you use iTunes and allow it to manage your music itʼs much easier because you wonʼt lose your files and they will all be kept in order within one folder Easy peasy
Read the full article by David on MakeUseOfcom
ldquoSync Your Music With The iTunes Library Updater (Windows Only)rdquo
Squeezing More Out From iTunesWhat so great about iTunes store
The iTunes Store is a marvelous way to start expanding your music collection If youʼre already using iTunes to listen to music why not use the iTunes Store to preview new songs and download some free stuff at the same time Every Tuesday iTunes gives away a ldquoFree Single of the Weekrdquo as well as other free stuff like the ldquoDiscovery Downloadrdquo ldquoFree Music Video Of The Weekrdquo even some TV show episodes in high definition (HD)
All freebies are listed in the ldquoFREE on iTunesrdquo section [iTunes link]
But what if you live in a country which is not supported by iTunes and donʼt have access to the iTunes Store Creating an account is pretty simple The workaround described below will work in any country where Apple sells iPhones
How do I get a free iTunes account
Enter the store by clicking on the iTunes Store link from the Source list
To get the most out of the iTunes Store you will need to set your Storeʼs homepage to United States Theyʼve got most of the free stuff After that go to the App Store find a free app and click on ʻGet Appʼ
iTunes will prompt you to log in at this point you can sign up for a new account Fill in your details on the first page and click ʻNextʼ
On the subsequent page you are supposed to fill in your payment details Instead of choosing a credit card select ʻNoneʼ as your payment method Then fill in the rest of the details but remember to enter a valid US address and phone number Complete the rest of the process and youʼre done
Stuff you may find in the iTunes Store
Even without an iTunes Store account you can still get a lot of goodies out of it There are innumerable interesting podcasts to listen to and latest movie trailers to watch You may even learn something new from iTunes U - a section in the store where universities are allowed to upload podcasts of their lectures and audiobooks
If you own an iPhone or iPod Touch there is a sea of free applications and games for you to explore
Download a free app from the App Store
What are Applescripts for iTunes
Applescript is a special Macintosh computing language that is used to control and automate tasks on the Mac which is repetitive and would usually take a lot of time Unfortunately thereʼs nothing similar for Windows
Applescripts can be used in iTunes to perform a myriad of tasks eg manage files and playlists exporthandle track information and interact with other applications
The largest repository of iTunes Applescripts is Dougscripts It hosts a variety of scripts for almost every task Iʼll list a few of the more popular scripts they have to offer
Make Bookmarkable
This script changes the file type of AAC tracks to M4B making them bookmarkable This means that the track will resume playing from the point where you left off [Link to script]
Super Remove Dead Tracks 21
This script searches your library for dead tracks (tracks no longer on your computer but still represented in your library with an exclamation mark beside the title) and deletes them [Link to script]
Tracks Without Artwork to Playlist 33
This script will search selected tracks or a specified playlist for tracks without any artwork attached and adds them to a playlist [Link to script]
Proper English Title Capitalization
This script will capitalize the first letter of each word in the title artist album or composer tags of the selected tracks [Link to script]
Gather Up The One-Hits 23
This script will search your library for one-hit wonders (artists represented by only a single track) and adds them to a playlist [Link to script]
SearchReplace Tag Text
This script will search for and replace a tag of your choice from the selected tracks or playlist [Link to script]
What are people listening 2 15
This script will display the title and artist of the song from the shared library being listened by others on the local network [Link to script]
newtip
Google Video Search 10
This script uses the currently selected track or any tag of your choice as the basis for a search on Google Video using your default browser [Link to script]
How do I add Applescripts
Create a folder called Scripts in ~LibraryiTunes and place all the Applescripts in it
Relaunch iTunes and you will notice a new icon on the menu bar - your scripts menu
Assigning keyboard shortcuts to scripts
You can also assign keyboard shortcuts for your Applescripts To do this quit iTunes and launch System Preferences Click on ʻKeyboard amp Mouseʼ then the ʻKeyboard Shortcutsʼ tab
Click on the plus ʻ+ʼ sign
newtip
Set the Application to ʻiTunesʼ In the Menu Title field type in the exact name of the Applescript you making the shortcut for At this point since youʼve just quit iTunes you can refer to the Scripts folder in ~LibraryiTunesScripts
Set a shortcut for the script and click Add
Repeat the process for all your Applescripts Then start iTunes and test out your shortcuts
How do I remove protection from DRM-protected files
Apple uses its Fairplay DRM-protection to encrypt store-bought music files and prevent unauthorized computers from playing them This was before Apple vowed to make its iTunes Store DRM-free
If you possess any music bought from the iTunes Store before iTunes Plus was launch those songs are DRM-protected To remove the protection youʼll need FairGame for Mac and DoubleTwist for Windows
Both programs essentially convert or re-encode the protected music files to a format without the DRM-protection This process takes quite a while if youʼre planning to remove the protection from a long list of songs
Read Abhijeetrsquos introduction of DoubleTwist on MakeUseOfcom
ldquoLiberate Sync and Share Your Media With DoubleTwistrdquo
What on earth is ldquoscrobblingrdquo
Lastfm is a social music network where you can find out more about the artists you like and discover others who you would have never have known about
What on earth is ldquoscrobblingrdquo Let me explain After you get yourself a spanking new Lastfm account it will be empty By scrobbling you are sending the artists and titles of the songs youʼre playing in iTunes to your Lastfm profile From there Lastfm will analyze the types of songs you normally listen to and reward you with recommendations about artists it thinks you may enjoy The more you scrobble the better the recommendations get
Iʼve learnt about countless new artists using Lastfm Most of whom are small and upcoming bands but they have some fantastic songs some are just not very popular - it depends on your music taste If youʼre brave enough to venture off mainstream music you will find that exploring for new unheard-of artists can actually be very gratifying By expanding your music interest to genres other than Pop Alternative or RampB you will realize that music can be more than just entertainment
There are a few methods by which you can scrobble your songs to Lastfm For convenience Iʼd recommend using the built-in Lastfm scrobbler from GimmeSomeTune Other scrobblers you may try are SimpleScrobbler ScrobblePod iScrobbler and of course Lastfmʼs very own client

What are Cover art
With all of the tags properly inserted it should be no problem to find album cover art for your music library
But what exactly are cover art It is the front cover found within the CDʼs jewel case It is also known as the album art album cover album cover art or as iTunes calls it - Artwork
Cover art comes in many sizes You may to pick the highest resolution art Smaller resolution pictures tend to look very blown up especially when using Front Row to listen to your music or when in Cover Flow view
Mac There are several options You could either use Corripio or GimmeSomeTune but my personal favorite is Amazon Album Art Widget They generally use the tags of selected songs in iTunes to find the appropriate cover art
Windows Album Cover Art Downloader seems to be a good program for this purpose See it in action here
Amazon Album ArtWidget
iTunes How-ToʼsI used iTunes in Windows How do I transfer my library over to a Mac
The only hurdle you will have to overcome when transferring your library from Windows to Mac is songs encoded in Windows Media Audio (WMA) format
iTunes for Windows is built with WMA support - it is able to play and convert WMAs However because WMA is a proprietary codec it isnʼt available in iTunes for Mac If youʼre not careful youʼll be left with a lot of WMAs which will be unplayable on your Mac
The easiest way to dodge this problem is to convert all the WMAs you have while youʼre still on your Windows machine
In your iTunes General preferences Click on ʻImport settingsʼ
Make sure to have AAC or MP3 selected as the encoder Configure the bit rate if you like but because you will be converting from one lossy codec to another thereʼs bound to be a profound loss in quality
While youʼre still in Preferences go over to ʻAdvanced settingsʼ and check ldquoKeep iTunes Music folder organizedrdquo
Now youʼre ready to convert all of your WMAs into the codec youʼve just selected
To do this control-click to select your WMAs (or create a new playlist containing WMA files only) right-click on one and choose ldquoConvert Selection to xxxrdquo (where xxx is either AAC or MP3) After the conversion is complete you may choose to delete the WMA copies if you like Then consolidate your library from the ʻFilegtLibraryʼ menu This will ensure that all the songs in your library are copied and organized into the iTunes folder Normally itʼs located in ldquoMy DocumentsMusicrdquo
Now youʼre ready to bring that iTunes folder over to your Mac either through an external hard disk or network via folder sharing Place it on your Macʼs desktop
Assuming that you havenʼt already run iTunes on your Mac for the first time Youʼll be prompted with the initial welcome setup procedure When it asks to search your drive for music files make sure to decline Youʼll be presented with a fresh empty iTunes library Now quit iTunes
By default it would have already set up its own iTunes Music folder located in ~Music Go over to this location and delete the iTunes folder then copy and paste your iTunes Music folder from the desktop into it (the one which you have just brought over from your Windows computer) After all this is done launch iTunes and youʼll be rewarded with your old personalized iTunes library
If on the other hand your iTunes library is not empty then itʼs better to rename and move the existing Mac iTunes library over to another folder for safe-keeping Then drag your Windows iTunes folder over to ~Music Now launch iTunes while pressing the Option key
until a prompt appears to select an iTunes library Choose the iTunes folder in ~Music Your old iTunes library from Windows is now on your Mac
The only job left to do is import the songs from the Mac iTunes library (which you renamed and moved earlier) Simply click and drag the artist folders into iTunes and they will be added into the library
Another method of dealing with the whole WMA malarky is to get an audio converter The first one which comes to mind is EasyWMA which isnʼt free but very popular A little hidden gem is Switch for Mac It is capable of converting WMA to many other audio formats compatible with iTunes
Switch is also available for Windows so youʼll have the convenience of converting your songs before making the switch over to Mac if you prefer
Read about audio converters for Mac on MakeUseOfcom
This topic is also found on MakeUseOfrsquos regular column Macnifying OS X
ldquoMigrate iTunes and WMAs from Windows to Macrdquo
Itʼs all about sharing
How do I share my iTunes library
Generally sharing your iTunes library means allowing access to other networked computers To enable sharing all you have to do is go to the ʻSharingʼ tab in iTunes preferences and check the box next to ldquoShare my library on my local networkrdquo
Select the playlists you want to share or share your entire library Itʼs up to you If you want to be selective of people you want to share with input a password
How do I listen to other shared libraries
Thatʼs easy just check the box next to ldquoLook for shared librariesrdquo and iTunes will automatically detect other shared iTunes libraries on your network
Shared libraries will appear in the Source List on the left of your library
Other sharing options
Besides sharing on your local area network (LAN) it is also possible to share your iTunes library with anyone through the internet This requires the use of certain applications
One of them is Mojo
Mojo will allow you to browse select and download shared music from other Mojo users Pretty nifty and dodgy at the same time if I may say so myself
How does it work Couldnʼt be simpler After downloading Mojo youʼll need to register and set up an account which will then appear on your Mojo roster
Once that is done you can start adding other Mojo users wait for their approval and browse their music However unlike Simplify Media listening to shared music is not done in iTunes but in Mojoʼs built-in music browser
Songs which are grayed out are the ones which you already have Restricted songs which you may not download are labelled in red
Mojo roster
If you see a song you like just click on the download icon next to the name of the song and it will be downloaded and automatically added into your iTunes arranged nicely in a Mojo playlist folder
Itʼs that easy No lengthy registration or troublesome setups There are some down-sides though
There is a pretty neat option of subscribing to other userʼs playlists and automatically synchronizing any new songs which are added This means that you wonʼt need to keep browsing all the time to see if there are any new songs Mojo does it for you But surprise surprise this feature is only available in the Pro version
There is also a maximum number of buddies you can add with the free version of Mojo I canʼt seem to find out how many it is but apparently itʼs limited to 5 users on your roster at any time So if you need to you may actually delete old buddies and replace them with fresh ones to fulfill your music satisfaction and urges
Mojo is free and available for Windows and Mac (Leopard and Tiger versions)To find out more about Mojo watch the video screencasts here
This is an old screenshot Mojo now has the capability to select the target iTunes library if you store you music on an external drive
Read the original article on MakeUseOfcom
ldquoMusic Sharing with Mojordquo
The other is SimplifyMedia
Itʼs a very popular free application which streams music to and from other Simplify Media users In order to listen to your music from different locations you only need to download and install the application on your desktop and portable device (or remote computer) and log in to both locations with the same username You can also use Simplify Media to share songs between you your friends and family thereby expanding your music exposure
Shared libraries will appear under the ʻSharedʼ column in iTunes It supports MP3 AAC WMA and Apple Lossless media files Simplify Media works on all operating platforms iTunes and is compatible with Winamp Rhythmbox and even iPhone
Shared libraries running Simplify Media
Learn how to listen to music from home on your cellular phone
ldquo3 Ways To Access Your Music From Your Mobilerdquo
How do I know whoʼs connected to my shared library on my network
One of the pitfalls of sharing your iTunes library is that iTunes canʼt shut down when someoneʼs playing a song from your shared music
To find out whoʼs connected to your iTunes library on your local network here are two tutorials for Windows and Mac
Windows This simple DOS command will point you to who is listening to your music Press the Windows key on your keyboard and the ʻRʼ key When the Run box comes up on your screen type ldquocmdrdquo (without the speech marks) and a command box will come up Now type
netstat | find ldquo3689rdquo
This will return any connections to your machine on port 3689 (that is iTunes) You will see something like this if you have someone connected to you
Now you can make an educated decision depending on the IP address it returned
Check out the original article by Karl on MakeUseOfcom
ldquoWho is connected to my iTunes library (Windows)rdquo
Mac Launch Activity Monitor (Applications -gt Utilities folder) and look for iTunes in the process window It would be easier if the processes were sorted by name
Double-click on the iTunes process and the Inspect window should pop up Click on the ʻOpen Files and Portsʼ tab
The IP address of the person connected to your iTunes library will be listed at the bottom of the information panel Also going one step ahead of the Windows method Activity Monitor will display the song that person is currently listening to
Another way of finding out whoʼs connected to your library is to use an Applescript
newtip
What are the keyboard shortcuts I should know
The basic keyboard shortcuts are Return to start playing a song Spacebar to pauseplay -leftright arrows to play the nextprevious songs and -H to hide iTunes But of course here is the complete list of iTunes keyboard shortcuts These shortcuts are also available from Apple
Playback shortcutsPlayback shortcuts
Action Shortcut
Play the selected song immediately Return
Listen to the next or previous album in a list Option-Right Arrow or Left Arrow (or Option-click the Skip Forward or Skip Backward controls in the upper-left corner of the iTunes window)
Rewind or fast-forward to the next song in a list
-Left Arrow or Right Arrow (or click the Skip Forward or Skip Backward controls in the upper-left corner of the iTunes window)
Library and playlist shortcutsLibrary and playlist shortcuts
Action Shortcut
Create a playlist from a selection of songs Shift-click the Add (+) button (You can also drag the songs to the white area of the Source list)
Create a new Smart Playlist Option-click the Add (+) button
Reshuffle the current playlist Option-click the Shuffle button
Delete the selected playlist from your Source list without confirming that you want to delete it
-Delete
Delete the selected playlist and all the songs it contains from your library
Option-Delete
Delete the selected song from your library and all playlists
Option-Delete
Music Store shortcutsMusic Store shortcuts
Action Shortcut
Go to the next page in the Music Store -Right bracket (])
Go to the previous page in the Music Store -Left bracket ([)
File and window shortcutsFile and window shortcuts
Action Shortcut
Check or uncheck all the songs in a list -click the checkbox next to a song
Change the song information columns you see
Control-click a column heading
Expand or collapse all the triangles in the Radios Stream list
-click a triangle
Shrink the iTunes window to show only the playback controls
Click the zoom control in the upper-left corner of the iTunes window
Zoom the window to an ideal size Option-click the zoom control in the upper-left corner of the iTunes window
See the iTunes window resize while you are resizing it
-drag the resize box in the lower-right corner of the window
In the Get Info window see the info for the next or previous song in the list
-N or -P
Go to the previous or next pane in the Get Info or Preferences window
-click left bracket ( [ ) or right bracket ( ] )
See more options when a visual effect is showing
Press then press the indicated key to use an option (not all visual effects support this)
iPod shortcutsiPod shortcuts
Action Shortcut
Prevent iPod from automatically updating when you connect it to your computer
-Option as you connect the iPod to your computer (hold the keys down until the iPod appears in the iTunes Source list)
Audible shortcutsAudible shortcuts
Action Shortcut
Go to the next or last chapter (if available) -Shift-Right Arrow or Left Arrow
iTunes menu shortcutsiTunes menu shortcuts
Action Shortcut
Open iTunes preferences -comma
Hide the iTunes window - H
Hide all other applications Option--H
Quit the iTunes application -Q
File menu shortcutsFile menu shortcuts
Action Shortcut
Create a new playlist -N
Create a new playlist with the selected songs Shift--N
Create a new Smart Playlist Option--N
Add a file to the Library -O
Close the iTunes window -W
Import a song playlist or library file Shift--O
Open the song or CD Info window for the selected song or CD
-I
Show where a song file is located -R
Show the currently playing song in the list -L
Edit menu shortcutsEdit menu shortcuts
Action Shortcut
Undo your last action -Z
Cut the selected songs information -X
Copy the selected songs information -C
Paste the selected songs information -V
Select all the songs in the list -A
Deselect all the songs in the list Shift--A
Hide or Show the Artist and Album columns -B
Hide or Show the song artwork -G
Open the View Options window for the selected source
-J
Controls menu shortcutsControls menu shortcuts
Action Shortcut
Stop or start playing the selected song Space Bar
When a song is playing play the next song in a list
-Right Arrow
When a song is playing play the previous song in a list
-Left Arrow
Increase the volume -Up Arrow
Decrease the volume -Down Arrow
Mute the sound (song keeps playing) Option--Down Arrow
Eject a CD -E
Visualizer menu shortcutsVisualizer menu shortcuts
Action Shortcut
Turn the visualizer on or off -T
Make visual effects take up the entire screen (when visualizer is on)
-F
Advanced menu shortcutsAdvanced menu shortcuts
Action Shortcut
Stream audio file at a specific URL to iTunes -U
Window menu shortcutsWindow menu shortcuts
Action Shortcut
Put the iTunes window in the Dock -M
View the iTunes window -1
View the Equalizer window -2
Help menu functionsHelp menu functions
Action Shortcut
Open iTunes and Music Store Help -
How else can I control my iTunes [Mac]
Third party Mac applications called iTunes controllers can help you to easily play pause play the nextprevious track and rate songs
Controllers are merely simple applications which show you the song that is playing by announcing the song title and artist each time a new song starts to play Most controllers also allow you to rate your songs on the fly by invoking a hot-key which increases or decreases the songʼs rating
Besides that some controllers will also display menu bar shortcuts which will help you to quickly pause and resume iTunes
Just a quick note about menu bar shortcuts it may not always appear because other applications have slightly longer menu bar items which could hide the iTunes controllerʼs shortcuts
The most popular functional and free controllers are You Control Tunes and GimmeSomeTune Of course there are other options like Bowtie uTunes and SizzlingKeys
Both You Control Tunes and GimmeSomeTune provide menu bar shortcuts alerts on song changes hot-keys to allow you to quickly rate your songs and a convenient info-window that can be brought up to show you which song is currently being played GimmeSomeTune has a slight advantage because it can also fetch lyrics and artwork for songs without any (see ldquoIʼve got my library in order now whatrdquo) and scrobble songs to Lastfm
Song alerts from both You Control Tunes and GimmeSomeTune respectively
How can I control iTunes with my iPhone
Gone were the days when Apple used to ship a bright and shiny white remote controller with every Mac purchased
But things look a bit hopeful if you have an iPhone or iPod Touch Apple released a free application on the iTunes Store called Remote which can be used on your iPhoneiPod Touch to control iTunes on your computer
Downloading from the iTunes Store requires an account If you happen to live in a country which isnʼt supported by iTunes Store have a look here for a workaround to getting an iTunes Store account
Using Remote is pretty easy but first youʼll have to pair your Apple device with iTunes Download and install Remote onto your device Make sure iTunes is running on your computer Enable Wi-Fi on your iPhoneiPod Touch and launch Remote Follow the on-screen instructions to add a new library Youʼll be prompted to punch in a randomly-generated passcode that will be used to as verification
Passcode on iPhone
In iTunes on your computer navigate to Devices in the Sources list and click on your device
Enter the passcode shown on your iPhoneiPod Touch to be paired with your iTunes library and youʼre done
Source list showing devices found running Remote on the local area Wi-Fi Network
Passcode verification on iTunes
Successfully added Apple device as remote
So after setting (pairing) up your Apple device with iTunes to be used as a remote letʼs run through the things it can and cannot do
It can show you the song currently played along with its album art
It can display your entire library according to artist and albums and also show you all the playlists you have on your iTunes Actually it can be used to control about everything on iTunes
It can add more than one library so you have the option of pairing more than one computer to your iPhoneiPod Touch It can also be used as a remote controller for Apple TV
But it cannot stream music or videos to your Apple Device It is only a remote controller not a music player It cannot display your artistsalbums in Cover Flow view unlike the iPod function
If you would like to find out how to stream music and videos to your iPhone or iPod Touch jump ahead to this topic
Control iTunes with your hands and feet [Mac]
An application called FluidTunes [Mac] allows us to control iTunes ldquoMinority Reportrdquo style That is control iTunes remotely using the motion of your hands
Using the built-in iSight this application recognizes movements over predefined areas As a result if you move or wave your handsfingers over an area with a button on your screen you can make iTunes play pause or play the nextprevious track
FluidTunes superimposes your iTunes library (which is displayed in Cover Flow view) over what your iSight sees - that is you and your environment There are 4 large buttons set in the FluidTunes window Stop Play Next and Previous Any motion detected over these buttons will trigger them
You might want to play around with it to get the hang of controlling them Itʼs not as easy as it sounds While testing this app I inadvertently skipped songs and stopped iTunes several times It takes practice to be able to maneuver around this program swiftly
Sifting through your music is as easy as swiping your hand (or foot) across the screen through the songsʼ cover art Each song is represented as a cover art so if you have a large library this could take quite cumbersome However you could just open up iTunes select the song you want and play it then return to FluidTunes for control
While this sounds pretty fun (and it actually is) it can be quite hard to use You have to be in a generally well-lit room in order to allow FluidTunes to differentiatedetect motion And you might want to move your other body parts away so that if youʼre bobbing your head to the music you wonʼt accidentally pause iTunes And if youʼre in a room with a lot of movement like if you live with roommates their movements could actually trigger FluidTunes To curb this all you need to do is minimize the app when youʼre not using Or get your own room
If you would like to give FluidTunes a whirl youʼll need to be running OS X 10411 or higher have a built-in iSight and an iTunes library Well-lit room optional
Check out the original article with a video of how FluidTunes works
ldquoControl iTunes Remotely with your Hands amp Feet [Mac Only]rdquo
How do I create ringtones for my iPhone on a Mac with iTunes
Itʼs really easy to create iPhone ringtones without any additional software iPhone ringtones are generally m4r tracks 40 seconds or less in duration
In iTunes preferences set AAC as the Import Encoder and make sure the bit rate is 128kbps
Return to your library and select the song you want to make into a ringtone Right-click on the song and press ldquoGet Infordquo
Set the encoder to AAC and the bit rate to 128kbps
In the Info window click on the ʻOptionsʼ tab Here is where you can set the duration of your ringtone Set the ʻStart Timeʼ and ʻStop Timeʼ to the appropriate interval - basically youʼd want your ringtone to start during the chorus of the song so find out when the chorus begins and set the start and stop times accordingly Remember that the length can only be a maximum of 40 seconds When youʼre done hit OK
Back in the library right-click on that song and click ldquoCreate AAC versionrdquo The conversion will begin and result in an AAC copy of that song clipped to the duration which you previously set
Right-click on that track and select ldquoShow in Finderrdquo and drag that track onto the Desktop Remove that track from iTunes library (right-click -gt Delete) Rename the track on the desktop from ldquotrack namem4ardquo to ldquotrack namem4rrdquo You will be prompted to confirm the change of extension from ldquom4ardquo to ldquom4rrdquo Click ldquoUse m4rrdquo
Info window Set the duration to a maximum of 40 seconds
Double-click on the new m4r file and it will be added into iTunes as a ringtone which can be synced to your iPhone You can now trash the m4r file on your desktop
Remember to set the start and stop times of the original MP3 file back to the initial settings if not the song will only play the designated 40 second loop
How do I create ringtones for my iPhone using iTunes if Iʼm running Windows
The instructions to make a iPhone ringtones on a Mac will work on Windows as well Or you could refer to Jerry Kiddʼs article
Click on ʻUse m4rʼ when prompted
Jerryrsquos article on MakeUseOfcom
ldquoHow to create a ringtone for the iPhone in iTunesrdquo
How do I stream music from iTunes to my iPhone
This is by no means a new tip Many iPhone owners have been using this little ldquohackrdquo to stream movies and music from iTunes However I thought it would be helpful if I were to repackage the instructions so that they are easier to follow Iʼve also added a few tips of my own
Recently Iʼve been looking for a way to stream the movies and music in iTunes library to my iPhone It canʼt be that hard I thought Turns out it isnʼt A simple hack discovered by Embraceware (the folks who brought you Awaken) turns your Mac into a server that is easily connectable from your iPhone (or iPod Touch or any other device for that matter)
Yes I realize that there are some applications that are able to stream music andor video to the iPhone Simplify Media is a great app for instance to stream music over the internet but personally my music library is too large and I find that the Simplify Media server canʼt take the load Iʼm not totally sure if it can stream video too by the way Remote Buddy is an option if you want to stream video to your iPhone but itʼs not free Heck it isnʼt even cheap at 20euro ($25) Audiolizer is another service that lets you listen to iTunes library over the internet but it requires you to upload the songs to its server
Allow me to explain what this hack is all about It enables a function on your Mac to turn it into a personal web server You can then share anything you want on the local area network (LAN) - movies music files It can also be accessible outside your LAN over the internet (be careful about this) It doesnʼt have a gorgeous graphical interface it merely presents a list of your files
What can this hack do It can stream your iTunes library to iPhone It can also stream your Movies in iTunes which are properly encoded (not the mov reference movies) in h264 They donʼt even need to be formatted for the iPhone It can also allow access to any folder on your Mac serving you with documents or pictures you left at home
OK letʼs get started Iʼm writing this tutorial based on Leopard Navigation in Tiger and previous OSes may be slightly different
Read about Audiolizer at MakeUseOfcom
First what we need to do is enable ldquoWeb Sharingrdquo or previously known as ldquoPersonal Web Sharingrdquo Head over to System Preferences located on your Dock in Leopard Tiger users can get to System Preferences by clicking on the Apple icon at the top-left corner Once there click on ʻSharingʼ
Check the box next to ldquoWeb Sharingrdquo to enable it Note your IP address shown on the right side This is your internal IP if you have a router Depending on whether you are connected via DHCP your IP may change If it does change all you need to do is find out what your new IP is
The server folder is located at LibraryWebServerDocuments in your root folder (thatʼs the folder with a hard disk for its icon) In order to share your music videos and other stuff youʼll need to create symbolic links to them and place them into this folder Symbolic links differ from aliases created with Finder
Leaving the server folder alone for the time being open up your Music folder and delve down until you see the iTunes Music folder Now you need to create a symbolic link for this folder in order to share it There are 3 ways of doing this
The easiest way is to download and extract this droplet [Create Symbolic Link] Drag and drop the iTunes Music folder into the droplet and it will produce a symbolic link for it with a sym extension back to the same location Take that link drop it into the LibraryWebServerDocuments folder and remove the sym from its name
An alternative for that is to download SymbolicLinker It adds a contextual menu that can easily create symbolic links by right-clicking on any folder Mount the SymbolicLink DMG image file and drag the plugin into ~LibraryContextual Menu Items then restart Finder by holding the Option key while right-clicking on the Finder dock icon Then select ʻRelaunchʼ
After Finder relaunches right-click on the iTunes Music folder scroll down to ʻMoreʼ and select ʻMake Symbolic Linkʼ A new symbolic link appears with a ldquosymlinkrdquo added to its name Drag that link over to LibraryWebserverDocuments and remove ldquosymlinkrdquo from its name
If youʼre a DIY-er the Terminal method is the hardest and most complicated but Iʼll show you how to do it anyway Since youʼre following these instructions instead of the above two Iʼll assume that youʼre not a novice That said launch Terminal Navigate to the server folder by typing
cd LibraryWebServerDocuments
Then create a symbolic link to your iTunes Music Folder and name that folder Music
ln -s ldquoVolumes[Your HD name]Users[Your short username]MusiciTunesiTunes Musicrdquo Music
Replace [Your HD name] with the name of your hard disk volume and [Your short username] with your short username as seen in on the right side of the ldquoWeb Sharingrdquo screenshot above after the internal IP address but without the tilde Check if the symbolic link has been created
Now that you have the symbolic links we need to make the iTunes Music folder web-accessible Using Terminal type
sudo chmod 755 ~Music
Youʼll be asked to for your user password Please note You need to make the main folder of any sharing folder web-accessible or else youʼll get an error For example in this instance weʼre sharing the iTunes Music folder within the iTunes folder which is in the Music folder So we make the ~Music folder web-accessible Now if you want to share a folder called ldquoXrdquo which is located in your Downloads folder you need to make ~Downloads web-accessible using the sudo chmod command Since youʼve already made the ~Downloads folder web-accessible any other folder within this folder for which you decide to create a symbolic link in the future will be web-accessible automatically
Okay symbolic links - Check Web-accessibility - Check Letʼs try it out
In your browser type in http[Your internal IP address]iTunes Music and you should be presented with a page containing a list of your artists
That was just a taster Now comes the sweet part - streaming movies to your iPhone The movies can be stored anywhere as along as they are formatted in h264 To be safe Iʼll just show you how to share your iTunes Movies folder All videos stored in iTunes can be played on the iPhone or iPod Touch even if theyʼre not formatted for portability Remember that mov reference movies cannot be played
If your movies arenʼt formatted in h264 iSquint is a great application for conversion It was developed by TechSpansion (which has shut down) but iSquint is still available for free Download it here and convert your files into iPod format to add into iTunes
The iTunes movies folder is located within the iTunes Music folder which means essentially it was already shared Just scroll down the list of your artist until you see Movies But to make it easier to call we shall share the folder as well
Create a symbolic link for ~MusiciTunesiTunes MusicMovies and place it in the server folder then rename it to Movies
Test it out In your browser type http[Your IP address]Movies
Great Now whip out your iPhone connect to your home Wi-Fi network and launch Safari Enter your internal IP followed by Movies like above Click on any video wait for it to buffer and it will start playing
But what if youʼre not connected to your local area network You will still be able to access your music and movies from the internet if you allow port 80 to be forwarded to your Mac There are a few variables here For one your internal IP needs to be static for your router to forward port 80 consistently to your Mac Port forwarding varies depending on your routerʼs make and model for instructions go here Second even if your internal IP is static your external IP may not be If it isnʼt then youʼll need to sign up for DynDNS If your external IP is static then great - find out what your IP is by going to whatismyipcom then copy that IP and type it in your browser in this fashion
http[Your external IP address]Movies
You should be presented with the same list of files as when you entered your internal IP If you received an error then check the variables IP address port forwarding firewall
Allowing access to port 80 on your Mac brings up security issues and unwanted intrusion Be sure to have your firewall enabled and allow port 80 to come through Also be cautious when sharing your external IP address
How do I use iTunes on my Mac as an alarm clock
There are several applications which you may use to turn iTunes into an alarm clock that can be set to automatically play songs in the morning The most popular application for Mac is Awaken
If youʼre a stranger to Awaken let me tell you what it does Basically Awaken is a simple application which sets alarms to either pause or play your iTunes Itʼs extremely useful if youʼd like to wake up to some funky songs in the morning or to go bed with soothing music in the background knowing that your Mac will turn itself off when the time is right Sounds like a great application doesnʼt it The only problem is it costs $1295 Iʼm not a cheap person but Iʼm still not willing pay $13 just to have some music played to me in the morning or before I go to bed
So Iʼve found 3 little gems which does around the same thing They might not be as fully-loaded as Awaken but they still do the job and they are free
iTunes Alarm
iTunes Alarm is one of the most recommended applications for those who canʼt afford Awaken The concept is the same If you want to play some music before you go off to bed click on ldquoSleeprdquo and it will ask for the amount of time before it puts your Mac into sleep mode Thatʼs the quick method If youʼd rather just pause iTunes a new ʻStopʼ alarm has to be created
You may create an unlimited number of alarms of which they may be set to repeat on any day of the week With each alarm that starts to play iTunes you can set a ʻSnoozeʼ period of your liking the volume level that the music plays at and the playlist from which to play the music (or you may set it to play songs at random)
iTunes Alarm has to be open in order to be able to playpause your music So if you accidentally quit the application you might miss your alarm (and be late for work - yikes) Plus if you set your Mac to sleep after the timer has run out iTunes Alarm has the ability to wake it to play your next alarm Pretty cool stuff
iTaf
Another alternative is iTaf The application is only slightly different from iTunes Alarm Every alarm event which you create starts playing from iTunes and can be set to stop playing after a certain period of time So instead of hitting the ʻSnoozeʼ or ʻStopʼ button to turn your music off you can enjoy it while getting dressed in the morning and leave for work without bothering about it iTaf will then automatically pause iTunes and sleep itself (or shut down) after the time frame has elapsed
One thing that puts iTaf above iTunes Alarm is the ability to shut down your Mac It also has more superior scheduling options like setting a single day off from a weekly alarm (comes in handy when itʼs your birthday and you donʼt want to be woken up)
iTunesTimer Widget
Lastly iTunesTimer is a bare-bone simple Dashboard widget which can only start playing your iTunes pause it or sleep your Mac It is a one off timer which doesnʼt have any scheduling function and it doesnʼt repeat or snooze You control how long you want to play your music with the slider which is not very accurate (I couldnʼt get the timer to set at 10 minutes) but I guess thatʼs not very important The catch with this little gem is its simplicity
Daypart
Daypart is a new application from Dougscripts that will allow you to schedule when iTunes plays certain playlists
Windows
iSnooze may be a good Windows counterpart for all the free Mac alternatives
How do I fix music tags and organize my library
TuneUp Companion
TuneUp Companion has one major advantage over all the other solutions it uses Gracenote CDDB database ndash which is considered to be one of the largest and most comprehensive out there
TuneUp uses a technology similar to MusicBrainz ʻFileIDʼ to fingerprint the song even without the proper filename ndash retrieving accurate metadata Depending on the server-load an album doesnʼt take more than 15-30 seconds to fix My experience with TuneUp was extremely positive ndash it only failed on an old classical compilation out of 253 albums
In addition to fixing your music tags and songs TuneUp also downloads high-resolution album art and integrates with YouTube to provide related videos to the song youʼre listening eBay and Amazon for merchandise and TicketmasterStubHub for concert tickets
The ʻNever miss another showʼ tab provides concert dates and prices for artists in your library a very useful feature for any music fan
Itʼs definitely the most comprehensive solution ndash and easy to use TuneUp is available for Mac and Windows and works by interfacing with your iTunes Music Library Even if you donʼt use iTunes to manage your music day-to-day you can download it fix your music then import it in your preferred application
MusicBrainz Picard
MusicBrainz a non-profit corporation picks up where Gracenote left off as an open-source freely available database of CD information or metadata Picard takes advantage of this database with an intuitive barebones interface and a similar fingerprinting technology that aims to match the tracks as best as possible from the acoustic scan rather than on file sizes or names The Scan takes a little more time than TuneUp but not significantly
Picard supports plugins ndash although I had a hard time finding any notable ones ndash and does automatically download and save album art if itʼs in the database However donʼt expect album art on anything other than popular titles
You can get MusicBrainz for Linux Mac and Windows
Mp3Tag
Mp3Tag is free although itʼs not open source It uses the FreeDB database as its primary solution which is noticeably lower quality than MusicBrainz but it also integrates with the Amazon catalog which is quite large and boasts largely high quality album art Itʼs a bit of work to get everything right but itʼs worth it considering the price ndash free
A nice feature in Mp3Tag allows you to automatically rename the filenames according to tags useful when browsing the library directly from the file system
Unfortunately Mp3Tag is only available for Windows
iTunes Store File Validator
Skip past the messy interface and youʼve got a marvelous little tool with features like Reverse Scrobble to update the play count within iTunes from Lastfm embed album art in songs automatically clean empty folders set EQ automatically based on genre and more nifty actions
Additionally it scans your library and assesses whether your songs are iTunes Store quality ndash checks for all the important indicators and then creates and easy to use report Download it from here
Read the original article by Stefan
ldquo4 Easy Ways Fix Music Tags amp Organize Music Libraryrdquo
How to run iTunes from an external hard disk
As your iTunes library expands it will eventually outgrow the capability of your computerʼs hard disk Instead of deleting songs there is the possibility to transfer your iTunes library over to an external hard disk and listen to your songs directly from it
Before we start we need to make sure that all of your songs are kept properly in a folder If you allowed iTunes to manage your files thatʼs great If not then youʼll need to consolidate your library - follow the instructions below
In iTunes advanced preferences check the box next to ʻKeep iTunes music folder organizedʼ and note the location of the music folder
On Macs itʼs usually located in ~MusiciTunesiTunes Music On Windows the iTunes music folder is saved in My DocumentsMusiciTunes
newtip
It is not necessary to check the box next to ʻCopy files to iTunes Music folder when adding to libraryʼ
Next consolidate your library from the File -gt Library menu and wait until it completes This just means that iTunes moves all your music files over to the iTunes Music folder located within the main iTunes folder thus making it easier to move your iTunes library and you wonʼt end up with broken links to files
Now letʼs move your library over to the external hard disk Go to the main iTunes folder located at
~Music for Mac users
My DocumentsMusic for Windows users
Copy the iTunes folder Connect and switch on your external hard disk Paste the iTunes folder there Make sure that there is sufficient storage space
After the transfer is complete test it out First quit iTunes As you restart it hold down the Option button (for Windows hold the Shift button) until you get a prompt
Click on ʻChoose Libraryʼ then locate the iTunes folder on your external hard disk Click once on the folder and click ʻOKʼ If it works you can now delete the copy of your iTunes library on your computer
I keep my music in several different folders How can I manage and update my iTunes Library [Windows]
If youʼre a rogue and store you music is every nook and cranny on your computer but also need to keep iTunes library updated this nifty application aptly named iTunes Library Updater lets you add and search every folder that contains music tracks and syncs them with your iTunes library
If there are tracks in those folders which arenʼt included in iTunes this application will automatically add them for you It will also try to find update or remove any dead tracks from your library (labelled by an exclamation mark)
Applications like this exist to help users who basically do not allow iTunes to manage their music files or have several music players
In my personal opinion if you use iTunes and allow it to manage your music itʼs much easier because you wonʼt lose your files and they will all be kept in order within one folder Easy peasy
Read the full article by David on MakeUseOfcom
ldquoSync Your Music With The iTunes Library Updater (Windows Only)rdquo
Squeezing More Out From iTunesWhat so great about iTunes store
The iTunes Store is a marvelous way to start expanding your music collection If youʼre already using iTunes to listen to music why not use the iTunes Store to preview new songs and download some free stuff at the same time Every Tuesday iTunes gives away a ldquoFree Single of the Weekrdquo as well as other free stuff like the ldquoDiscovery Downloadrdquo ldquoFree Music Video Of The Weekrdquo even some TV show episodes in high definition (HD)
All freebies are listed in the ldquoFREE on iTunesrdquo section [iTunes link]
But what if you live in a country which is not supported by iTunes and donʼt have access to the iTunes Store Creating an account is pretty simple The workaround described below will work in any country where Apple sells iPhones
How do I get a free iTunes account
Enter the store by clicking on the iTunes Store link from the Source list
To get the most out of the iTunes Store you will need to set your Storeʼs homepage to United States Theyʼve got most of the free stuff After that go to the App Store find a free app and click on ʻGet Appʼ
iTunes will prompt you to log in at this point you can sign up for a new account Fill in your details on the first page and click ʻNextʼ
On the subsequent page you are supposed to fill in your payment details Instead of choosing a credit card select ʻNoneʼ as your payment method Then fill in the rest of the details but remember to enter a valid US address and phone number Complete the rest of the process and youʼre done
Stuff you may find in the iTunes Store
Even without an iTunes Store account you can still get a lot of goodies out of it There are innumerable interesting podcasts to listen to and latest movie trailers to watch You may even learn something new from iTunes U - a section in the store where universities are allowed to upload podcasts of their lectures and audiobooks
If you own an iPhone or iPod Touch there is a sea of free applications and games for you to explore
Download a free app from the App Store
What are Applescripts for iTunes
Applescript is a special Macintosh computing language that is used to control and automate tasks on the Mac which is repetitive and would usually take a lot of time Unfortunately thereʼs nothing similar for Windows
Applescripts can be used in iTunes to perform a myriad of tasks eg manage files and playlists exporthandle track information and interact with other applications
The largest repository of iTunes Applescripts is Dougscripts It hosts a variety of scripts for almost every task Iʼll list a few of the more popular scripts they have to offer
Make Bookmarkable
This script changes the file type of AAC tracks to M4B making them bookmarkable This means that the track will resume playing from the point where you left off [Link to script]
Super Remove Dead Tracks 21
This script searches your library for dead tracks (tracks no longer on your computer but still represented in your library with an exclamation mark beside the title) and deletes them [Link to script]
Tracks Without Artwork to Playlist 33
This script will search selected tracks or a specified playlist for tracks without any artwork attached and adds them to a playlist [Link to script]
Proper English Title Capitalization
This script will capitalize the first letter of each word in the title artist album or composer tags of the selected tracks [Link to script]
Gather Up The One-Hits 23
This script will search your library for one-hit wonders (artists represented by only a single track) and adds them to a playlist [Link to script]
SearchReplace Tag Text
This script will search for and replace a tag of your choice from the selected tracks or playlist [Link to script]
What are people listening 2 15
This script will display the title and artist of the song from the shared library being listened by others on the local network [Link to script]
newtip
Google Video Search 10
This script uses the currently selected track or any tag of your choice as the basis for a search on Google Video using your default browser [Link to script]
How do I add Applescripts
Create a folder called Scripts in ~LibraryiTunes and place all the Applescripts in it
Relaunch iTunes and you will notice a new icon on the menu bar - your scripts menu
Assigning keyboard shortcuts to scripts
You can also assign keyboard shortcuts for your Applescripts To do this quit iTunes and launch System Preferences Click on ʻKeyboard amp Mouseʼ then the ʻKeyboard Shortcutsʼ tab
Click on the plus ʻ+ʼ sign
newtip
Set the Application to ʻiTunesʼ In the Menu Title field type in the exact name of the Applescript you making the shortcut for At this point since youʼve just quit iTunes you can refer to the Scripts folder in ~LibraryiTunesScripts
Set a shortcut for the script and click Add
Repeat the process for all your Applescripts Then start iTunes and test out your shortcuts
How do I remove protection from DRM-protected files
Apple uses its Fairplay DRM-protection to encrypt store-bought music files and prevent unauthorized computers from playing them This was before Apple vowed to make its iTunes Store DRM-free
If you possess any music bought from the iTunes Store before iTunes Plus was launch those songs are DRM-protected To remove the protection youʼll need FairGame for Mac and DoubleTwist for Windows
Both programs essentially convert or re-encode the protected music files to a format without the DRM-protection This process takes quite a while if youʼre planning to remove the protection from a long list of songs
Read Abhijeetrsquos introduction of DoubleTwist on MakeUseOfcom
ldquoLiberate Sync and Share Your Media With DoubleTwistrdquo
What on earth is ldquoscrobblingrdquo
Lastfm is a social music network where you can find out more about the artists you like and discover others who you would have never have known about
What on earth is ldquoscrobblingrdquo Let me explain After you get yourself a spanking new Lastfm account it will be empty By scrobbling you are sending the artists and titles of the songs youʼre playing in iTunes to your Lastfm profile From there Lastfm will analyze the types of songs you normally listen to and reward you with recommendations about artists it thinks you may enjoy The more you scrobble the better the recommendations get
Iʼve learnt about countless new artists using Lastfm Most of whom are small and upcoming bands but they have some fantastic songs some are just not very popular - it depends on your music taste If youʼre brave enough to venture off mainstream music you will find that exploring for new unheard-of artists can actually be very gratifying By expanding your music interest to genres other than Pop Alternative or RampB you will realize that music can be more than just entertainment
There are a few methods by which you can scrobble your songs to Lastfm For convenience Iʼd recommend using the built-in Lastfm scrobbler from GimmeSomeTune Other scrobblers you may try are SimpleScrobbler ScrobblePod iScrobbler and of course Lastfmʼs very own client

iTunes How-ToʼsI used iTunes in Windows How do I transfer my library over to a Mac
The only hurdle you will have to overcome when transferring your library from Windows to Mac is songs encoded in Windows Media Audio (WMA) format
iTunes for Windows is built with WMA support - it is able to play and convert WMAs However because WMA is a proprietary codec it isnʼt available in iTunes for Mac If youʼre not careful youʼll be left with a lot of WMAs which will be unplayable on your Mac
The easiest way to dodge this problem is to convert all the WMAs you have while youʼre still on your Windows machine
In your iTunes General preferences Click on ʻImport settingsʼ
Make sure to have AAC or MP3 selected as the encoder Configure the bit rate if you like but because you will be converting from one lossy codec to another thereʼs bound to be a profound loss in quality
While youʼre still in Preferences go over to ʻAdvanced settingsʼ and check ldquoKeep iTunes Music folder organizedrdquo
Now youʼre ready to convert all of your WMAs into the codec youʼve just selected
To do this control-click to select your WMAs (or create a new playlist containing WMA files only) right-click on one and choose ldquoConvert Selection to xxxrdquo (where xxx is either AAC or MP3) After the conversion is complete you may choose to delete the WMA copies if you like Then consolidate your library from the ʻFilegtLibraryʼ menu This will ensure that all the songs in your library are copied and organized into the iTunes folder Normally itʼs located in ldquoMy DocumentsMusicrdquo
Now youʼre ready to bring that iTunes folder over to your Mac either through an external hard disk or network via folder sharing Place it on your Macʼs desktop
Assuming that you havenʼt already run iTunes on your Mac for the first time Youʼll be prompted with the initial welcome setup procedure When it asks to search your drive for music files make sure to decline Youʼll be presented with a fresh empty iTunes library Now quit iTunes
By default it would have already set up its own iTunes Music folder located in ~Music Go over to this location and delete the iTunes folder then copy and paste your iTunes Music folder from the desktop into it (the one which you have just brought over from your Windows computer) After all this is done launch iTunes and youʼll be rewarded with your old personalized iTunes library
If on the other hand your iTunes library is not empty then itʼs better to rename and move the existing Mac iTunes library over to another folder for safe-keeping Then drag your Windows iTunes folder over to ~Music Now launch iTunes while pressing the Option key
until a prompt appears to select an iTunes library Choose the iTunes folder in ~Music Your old iTunes library from Windows is now on your Mac
The only job left to do is import the songs from the Mac iTunes library (which you renamed and moved earlier) Simply click and drag the artist folders into iTunes and they will be added into the library
Another method of dealing with the whole WMA malarky is to get an audio converter The first one which comes to mind is EasyWMA which isnʼt free but very popular A little hidden gem is Switch for Mac It is capable of converting WMA to many other audio formats compatible with iTunes
Switch is also available for Windows so youʼll have the convenience of converting your songs before making the switch over to Mac if you prefer
Read about audio converters for Mac on MakeUseOfcom
This topic is also found on MakeUseOfrsquos regular column Macnifying OS X
ldquoMigrate iTunes and WMAs from Windows to Macrdquo
Itʼs all about sharing
How do I share my iTunes library
Generally sharing your iTunes library means allowing access to other networked computers To enable sharing all you have to do is go to the ʻSharingʼ tab in iTunes preferences and check the box next to ldquoShare my library on my local networkrdquo
Select the playlists you want to share or share your entire library Itʼs up to you If you want to be selective of people you want to share with input a password
How do I listen to other shared libraries
Thatʼs easy just check the box next to ldquoLook for shared librariesrdquo and iTunes will automatically detect other shared iTunes libraries on your network
Shared libraries will appear in the Source List on the left of your library
Other sharing options
Besides sharing on your local area network (LAN) it is also possible to share your iTunes library with anyone through the internet This requires the use of certain applications
One of them is Mojo
Mojo will allow you to browse select and download shared music from other Mojo users Pretty nifty and dodgy at the same time if I may say so myself
How does it work Couldnʼt be simpler After downloading Mojo youʼll need to register and set up an account which will then appear on your Mojo roster
Once that is done you can start adding other Mojo users wait for their approval and browse their music However unlike Simplify Media listening to shared music is not done in iTunes but in Mojoʼs built-in music browser
Songs which are grayed out are the ones which you already have Restricted songs which you may not download are labelled in red
Mojo roster
If you see a song you like just click on the download icon next to the name of the song and it will be downloaded and automatically added into your iTunes arranged nicely in a Mojo playlist folder
Itʼs that easy No lengthy registration or troublesome setups There are some down-sides though
There is a pretty neat option of subscribing to other userʼs playlists and automatically synchronizing any new songs which are added This means that you wonʼt need to keep browsing all the time to see if there are any new songs Mojo does it for you But surprise surprise this feature is only available in the Pro version
There is also a maximum number of buddies you can add with the free version of Mojo I canʼt seem to find out how many it is but apparently itʼs limited to 5 users on your roster at any time So if you need to you may actually delete old buddies and replace them with fresh ones to fulfill your music satisfaction and urges
Mojo is free and available for Windows and Mac (Leopard and Tiger versions)To find out more about Mojo watch the video screencasts here
This is an old screenshot Mojo now has the capability to select the target iTunes library if you store you music on an external drive
Read the original article on MakeUseOfcom
ldquoMusic Sharing with Mojordquo
The other is SimplifyMedia
Itʼs a very popular free application which streams music to and from other Simplify Media users In order to listen to your music from different locations you only need to download and install the application on your desktop and portable device (or remote computer) and log in to both locations with the same username You can also use Simplify Media to share songs between you your friends and family thereby expanding your music exposure
Shared libraries will appear under the ʻSharedʼ column in iTunes It supports MP3 AAC WMA and Apple Lossless media files Simplify Media works on all operating platforms iTunes and is compatible with Winamp Rhythmbox and even iPhone
Shared libraries running Simplify Media
Learn how to listen to music from home on your cellular phone
ldquo3 Ways To Access Your Music From Your Mobilerdquo
How do I know whoʼs connected to my shared library on my network
One of the pitfalls of sharing your iTunes library is that iTunes canʼt shut down when someoneʼs playing a song from your shared music
To find out whoʼs connected to your iTunes library on your local network here are two tutorials for Windows and Mac
Windows This simple DOS command will point you to who is listening to your music Press the Windows key on your keyboard and the ʻRʼ key When the Run box comes up on your screen type ldquocmdrdquo (without the speech marks) and a command box will come up Now type
netstat | find ldquo3689rdquo
This will return any connections to your machine on port 3689 (that is iTunes) You will see something like this if you have someone connected to you
Now you can make an educated decision depending on the IP address it returned
Check out the original article by Karl on MakeUseOfcom
ldquoWho is connected to my iTunes library (Windows)rdquo
Mac Launch Activity Monitor (Applications -gt Utilities folder) and look for iTunes in the process window It would be easier if the processes were sorted by name
Double-click on the iTunes process and the Inspect window should pop up Click on the ʻOpen Files and Portsʼ tab
The IP address of the person connected to your iTunes library will be listed at the bottom of the information panel Also going one step ahead of the Windows method Activity Monitor will display the song that person is currently listening to
Another way of finding out whoʼs connected to your library is to use an Applescript
newtip
What are the keyboard shortcuts I should know
The basic keyboard shortcuts are Return to start playing a song Spacebar to pauseplay -leftright arrows to play the nextprevious songs and -H to hide iTunes But of course here is the complete list of iTunes keyboard shortcuts These shortcuts are also available from Apple
Playback shortcutsPlayback shortcuts
Action Shortcut
Play the selected song immediately Return
Listen to the next or previous album in a list Option-Right Arrow or Left Arrow (or Option-click the Skip Forward or Skip Backward controls in the upper-left corner of the iTunes window)
Rewind or fast-forward to the next song in a list
-Left Arrow or Right Arrow (or click the Skip Forward or Skip Backward controls in the upper-left corner of the iTunes window)
Library and playlist shortcutsLibrary and playlist shortcuts
Action Shortcut
Create a playlist from a selection of songs Shift-click the Add (+) button (You can also drag the songs to the white area of the Source list)
Create a new Smart Playlist Option-click the Add (+) button
Reshuffle the current playlist Option-click the Shuffle button
Delete the selected playlist from your Source list without confirming that you want to delete it
-Delete
Delete the selected playlist and all the songs it contains from your library
Option-Delete
Delete the selected song from your library and all playlists
Option-Delete
Music Store shortcutsMusic Store shortcuts
Action Shortcut
Go to the next page in the Music Store -Right bracket (])
Go to the previous page in the Music Store -Left bracket ([)
File and window shortcutsFile and window shortcuts
Action Shortcut
Check or uncheck all the songs in a list -click the checkbox next to a song
Change the song information columns you see
Control-click a column heading
Expand or collapse all the triangles in the Radios Stream list
-click a triangle
Shrink the iTunes window to show only the playback controls
Click the zoom control in the upper-left corner of the iTunes window
Zoom the window to an ideal size Option-click the zoom control in the upper-left corner of the iTunes window
See the iTunes window resize while you are resizing it
-drag the resize box in the lower-right corner of the window
In the Get Info window see the info for the next or previous song in the list
-N or -P
Go to the previous or next pane in the Get Info or Preferences window
-click left bracket ( [ ) or right bracket ( ] )
See more options when a visual effect is showing
Press then press the indicated key to use an option (not all visual effects support this)
iPod shortcutsiPod shortcuts
Action Shortcut
Prevent iPod from automatically updating when you connect it to your computer
-Option as you connect the iPod to your computer (hold the keys down until the iPod appears in the iTunes Source list)
Audible shortcutsAudible shortcuts
Action Shortcut
Go to the next or last chapter (if available) -Shift-Right Arrow or Left Arrow
iTunes menu shortcutsiTunes menu shortcuts
Action Shortcut
Open iTunes preferences -comma
Hide the iTunes window - H
Hide all other applications Option--H
Quit the iTunes application -Q
File menu shortcutsFile menu shortcuts
Action Shortcut
Create a new playlist -N
Create a new playlist with the selected songs Shift--N
Create a new Smart Playlist Option--N
Add a file to the Library -O
Close the iTunes window -W
Import a song playlist or library file Shift--O
Open the song or CD Info window for the selected song or CD
-I
Show where a song file is located -R
Show the currently playing song in the list -L
Edit menu shortcutsEdit menu shortcuts
Action Shortcut
Undo your last action -Z
Cut the selected songs information -X
Copy the selected songs information -C
Paste the selected songs information -V
Select all the songs in the list -A
Deselect all the songs in the list Shift--A
Hide or Show the Artist and Album columns -B
Hide or Show the song artwork -G
Open the View Options window for the selected source
-J
Controls menu shortcutsControls menu shortcuts
Action Shortcut
Stop or start playing the selected song Space Bar
When a song is playing play the next song in a list
-Right Arrow
When a song is playing play the previous song in a list
-Left Arrow
Increase the volume -Up Arrow
Decrease the volume -Down Arrow
Mute the sound (song keeps playing) Option--Down Arrow
Eject a CD -E
Visualizer menu shortcutsVisualizer menu shortcuts
Action Shortcut
Turn the visualizer on or off -T
Make visual effects take up the entire screen (when visualizer is on)
-F
Advanced menu shortcutsAdvanced menu shortcuts
Action Shortcut
Stream audio file at a specific URL to iTunes -U
Window menu shortcutsWindow menu shortcuts
Action Shortcut
Put the iTunes window in the Dock -M
View the iTunes window -1
View the Equalizer window -2
Help menu functionsHelp menu functions
Action Shortcut
Open iTunes and Music Store Help -
How else can I control my iTunes [Mac]
Third party Mac applications called iTunes controllers can help you to easily play pause play the nextprevious track and rate songs
Controllers are merely simple applications which show you the song that is playing by announcing the song title and artist each time a new song starts to play Most controllers also allow you to rate your songs on the fly by invoking a hot-key which increases or decreases the songʼs rating
Besides that some controllers will also display menu bar shortcuts which will help you to quickly pause and resume iTunes
Just a quick note about menu bar shortcuts it may not always appear because other applications have slightly longer menu bar items which could hide the iTunes controllerʼs shortcuts
The most popular functional and free controllers are You Control Tunes and GimmeSomeTune Of course there are other options like Bowtie uTunes and SizzlingKeys
Both You Control Tunes and GimmeSomeTune provide menu bar shortcuts alerts on song changes hot-keys to allow you to quickly rate your songs and a convenient info-window that can be brought up to show you which song is currently being played GimmeSomeTune has a slight advantage because it can also fetch lyrics and artwork for songs without any (see ldquoIʼve got my library in order now whatrdquo) and scrobble songs to Lastfm
Song alerts from both You Control Tunes and GimmeSomeTune respectively
How can I control iTunes with my iPhone
Gone were the days when Apple used to ship a bright and shiny white remote controller with every Mac purchased
But things look a bit hopeful if you have an iPhone or iPod Touch Apple released a free application on the iTunes Store called Remote which can be used on your iPhoneiPod Touch to control iTunes on your computer
Downloading from the iTunes Store requires an account If you happen to live in a country which isnʼt supported by iTunes Store have a look here for a workaround to getting an iTunes Store account
Using Remote is pretty easy but first youʼll have to pair your Apple device with iTunes Download and install Remote onto your device Make sure iTunes is running on your computer Enable Wi-Fi on your iPhoneiPod Touch and launch Remote Follow the on-screen instructions to add a new library Youʼll be prompted to punch in a randomly-generated passcode that will be used to as verification
Passcode on iPhone
In iTunes on your computer navigate to Devices in the Sources list and click on your device
Enter the passcode shown on your iPhoneiPod Touch to be paired with your iTunes library and youʼre done
Source list showing devices found running Remote on the local area Wi-Fi Network
Passcode verification on iTunes
Successfully added Apple device as remote
So after setting (pairing) up your Apple device with iTunes to be used as a remote letʼs run through the things it can and cannot do
It can show you the song currently played along with its album art
It can display your entire library according to artist and albums and also show you all the playlists you have on your iTunes Actually it can be used to control about everything on iTunes
It can add more than one library so you have the option of pairing more than one computer to your iPhoneiPod Touch It can also be used as a remote controller for Apple TV
But it cannot stream music or videos to your Apple Device It is only a remote controller not a music player It cannot display your artistsalbums in Cover Flow view unlike the iPod function
If you would like to find out how to stream music and videos to your iPhone or iPod Touch jump ahead to this topic
Control iTunes with your hands and feet [Mac]
An application called FluidTunes [Mac] allows us to control iTunes ldquoMinority Reportrdquo style That is control iTunes remotely using the motion of your hands
Using the built-in iSight this application recognizes movements over predefined areas As a result if you move or wave your handsfingers over an area with a button on your screen you can make iTunes play pause or play the nextprevious track
FluidTunes superimposes your iTunes library (which is displayed in Cover Flow view) over what your iSight sees - that is you and your environment There are 4 large buttons set in the FluidTunes window Stop Play Next and Previous Any motion detected over these buttons will trigger them
You might want to play around with it to get the hang of controlling them Itʼs not as easy as it sounds While testing this app I inadvertently skipped songs and stopped iTunes several times It takes practice to be able to maneuver around this program swiftly
Sifting through your music is as easy as swiping your hand (or foot) across the screen through the songsʼ cover art Each song is represented as a cover art so if you have a large library this could take quite cumbersome However you could just open up iTunes select the song you want and play it then return to FluidTunes for control
While this sounds pretty fun (and it actually is) it can be quite hard to use You have to be in a generally well-lit room in order to allow FluidTunes to differentiatedetect motion And you might want to move your other body parts away so that if youʼre bobbing your head to the music you wonʼt accidentally pause iTunes And if youʼre in a room with a lot of movement like if you live with roommates their movements could actually trigger FluidTunes To curb this all you need to do is minimize the app when youʼre not using Or get your own room
If you would like to give FluidTunes a whirl youʼll need to be running OS X 10411 or higher have a built-in iSight and an iTunes library Well-lit room optional
Check out the original article with a video of how FluidTunes works
ldquoControl iTunes Remotely with your Hands amp Feet [Mac Only]rdquo
How do I create ringtones for my iPhone on a Mac with iTunes
Itʼs really easy to create iPhone ringtones without any additional software iPhone ringtones are generally m4r tracks 40 seconds or less in duration
In iTunes preferences set AAC as the Import Encoder and make sure the bit rate is 128kbps
Return to your library and select the song you want to make into a ringtone Right-click on the song and press ldquoGet Infordquo
Set the encoder to AAC and the bit rate to 128kbps
In the Info window click on the ʻOptionsʼ tab Here is where you can set the duration of your ringtone Set the ʻStart Timeʼ and ʻStop Timeʼ to the appropriate interval - basically youʼd want your ringtone to start during the chorus of the song so find out when the chorus begins and set the start and stop times accordingly Remember that the length can only be a maximum of 40 seconds When youʼre done hit OK
Back in the library right-click on that song and click ldquoCreate AAC versionrdquo The conversion will begin and result in an AAC copy of that song clipped to the duration which you previously set
Right-click on that track and select ldquoShow in Finderrdquo and drag that track onto the Desktop Remove that track from iTunes library (right-click -gt Delete) Rename the track on the desktop from ldquotrack namem4ardquo to ldquotrack namem4rrdquo You will be prompted to confirm the change of extension from ldquom4ardquo to ldquom4rrdquo Click ldquoUse m4rrdquo
Info window Set the duration to a maximum of 40 seconds
Double-click on the new m4r file and it will be added into iTunes as a ringtone which can be synced to your iPhone You can now trash the m4r file on your desktop
Remember to set the start and stop times of the original MP3 file back to the initial settings if not the song will only play the designated 40 second loop
How do I create ringtones for my iPhone using iTunes if Iʼm running Windows
The instructions to make a iPhone ringtones on a Mac will work on Windows as well Or you could refer to Jerry Kiddʼs article
Click on ʻUse m4rʼ when prompted
Jerryrsquos article on MakeUseOfcom
ldquoHow to create a ringtone for the iPhone in iTunesrdquo
How do I stream music from iTunes to my iPhone
This is by no means a new tip Many iPhone owners have been using this little ldquohackrdquo to stream movies and music from iTunes However I thought it would be helpful if I were to repackage the instructions so that they are easier to follow Iʼve also added a few tips of my own
Recently Iʼve been looking for a way to stream the movies and music in iTunes library to my iPhone It canʼt be that hard I thought Turns out it isnʼt A simple hack discovered by Embraceware (the folks who brought you Awaken) turns your Mac into a server that is easily connectable from your iPhone (or iPod Touch or any other device for that matter)
Yes I realize that there are some applications that are able to stream music andor video to the iPhone Simplify Media is a great app for instance to stream music over the internet but personally my music library is too large and I find that the Simplify Media server canʼt take the load Iʼm not totally sure if it can stream video too by the way Remote Buddy is an option if you want to stream video to your iPhone but itʼs not free Heck it isnʼt even cheap at 20euro ($25) Audiolizer is another service that lets you listen to iTunes library over the internet but it requires you to upload the songs to its server
Allow me to explain what this hack is all about It enables a function on your Mac to turn it into a personal web server You can then share anything you want on the local area network (LAN) - movies music files It can also be accessible outside your LAN over the internet (be careful about this) It doesnʼt have a gorgeous graphical interface it merely presents a list of your files
What can this hack do It can stream your iTunes library to iPhone It can also stream your Movies in iTunes which are properly encoded (not the mov reference movies) in h264 They donʼt even need to be formatted for the iPhone It can also allow access to any folder on your Mac serving you with documents or pictures you left at home
OK letʼs get started Iʼm writing this tutorial based on Leopard Navigation in Tiger and previous OSes may be slightly different
Read about Audiolizer at MakeUseOfcom
First what we need to do is enable ldquoWeb Sharingrdquo or previously known as ldquoPersonal Web Sharingrdquo Head over to System Preferences located on your Dock in Leopard Tiger users can get to System Preferences by clicking on the Apple icon at the top-left corner Once there click on ʻSharingʼ
Check the box next to ldquoWeb Sharingrdquo to enable it Note your IP address shown on the right side This is your internal IP if you have a router Depending on whether you are connected via DHCP your IP may change If it does change all you need to do is find out what your new IP is
The server folder is located at LibraryWebServerDocuments in your root folder (thatʼs the folder with a hard disk for its icon) In order to share your music videos and other stuff youʼll need to create symbolic links to them and place them into this folder Symbolic links differ from aliases created with Finder
Leaving the server folder alone for the time being open up your Music folder and delve down until you see the iTunes Music folder Now you need to create a symbolic link for this folder in order to share it There are 3 ways of doing this
The easiest way is to download and extract this droplet [Create Symbolic Link] Drag and drop the iTunes Music folder into the droplet and it will produce a symbolic link for it with a sym extension back to the same location Take that link drop it into the LibraryWebServerDocuments folder and remove the sym from its name
An alternative for that is to download SymbolicLinker It adds a contextual menu that can easily create symbolic links by right-clicking on any folder Mount the SymbolicLink DMG image file and drag the plugin into ~LibraryContextual Menu Items then restart Finder by holding the Option key while right-clicking on the Finder dock icon Then select ʻRelaunchʼ
After Finder relaunches right-click on the iTunes Music folder scroll down to ʻMoreʼ and select ʻMake Symbolic Linkʼ A new symbolic link appears with a ldquosymlinkrdquo added to its name Drag that link over to LibraryWebserverDocuments and remove ldquosymlinkrdquo from its name
If youʼre a DIY-er the Terminal method is the hardest and most complicated but Iʼll show you how to do it anyway Since youʼre following these instructions instead of the above two Iʼll assume that youʼre not a novice That said launch Terminal Navigate to the server folder by typing
cd LibraryWebServerDocuments
Then create a symbolic link to your iTunes Music Folder and name that folder Music
ln -s ldquoVolumes[Your HD name]Users[Your short username]MusiciTunesiTunes Musicrdquo Music
Replace [Your HD name] with the name of your hard disk volume and [Your short username] with your short username as seen in on the right side of the ldquoWeb Sharingrdquo screenshot above after the internal IP address but without the tilde Check if the symbolic link has been created
Now that you have the symbolic links we need to make the iTunes Music folder web-accessible Using Terminal type
sudo chmod 755 ~Music
Youʼll be asked to for your user password Please note You need to make the main folder of any sharing folder web-accessible or else youʼll get an error For example in this instance weʼre sharing the iTunes Music folder within the iTunes folder which is in the Music folder So we make the ~Music folder web-accessible Now if you want to share a folder called ldquoXrdquo which is located in your Downloads folder you need to make ~Downloads web-accessible using the sudo chmod command Since youʼve already made the ~Downloads folder web-accessible any other folder within this folder for which you decide to create a symbolic link in the future will be web-accessible automatically
Okay symbolic links - Check Web-accessibility - Check Letʼs try it out
In your browser type in http[Your internal IP address]iTunes Music and you should be presented with a page containing a list of your artists
That was just a taster Now comes the sweet part - streaming movies to your iPhone The movies can be stored anywhere as along as they are formatted in h264 To be safe Iʼll just show you how to share your iTunes Movies folder All videos stored in iTunes can be played on the iPhone or iPod Touch even if theyʼre not formatted for portability Remember that mov reference movies cannot be played
If your movies arenʼt formatted in h264 iSquint is a great application for conversion It was developed by TechSpansion (which has shut down) but iSquint is still available for free Download it here and convert your files into iPod format to add into iTunes
The iTunes movies folder is located within the iTunes Music folder which means essentially it was already shared Just scroll down the list of your artist until you see Movies But to make it easier to call we shall share the folder as well
Create a symbolic link for ~MusiciTunesiTunes MusicMovies and place it in the server folder then rename it to Movies
Test it out In your browser type http[Your IP address]Movies
Great Now whip out your iPhone connect to your home Wi-Fi network and launch Safari Enter your internal IP followed by Movies like above Click on any video wait for it to buffer and it will start playing
But what if youʼre not connected to your local area network You will still be able to access your music and movies from the internet if you allow port 80 to be forwarded to your Mac There are a few variables here For one your internal IP needs to be static for your router to forward port 80 consistently to your Mac Port forwarding varies depending on your routerʼs make and model for instructions go here Second even if your internal IP is static your external IP may not be If it isnʼt then youʼll need to sign up for DynDNS If your external IP is static then great - find out what your IP is by going to whatismyipcom then copy that IP and type it in your browser in this fashion
http[Your external IP address]Movies
You should be presented with the same list of files as when you entered your internal IP If you received an error then check the variables IP address port forwarding firewall
Allowing access to port 80 on your Mac brings up security issues and unwanted intrusion Be sure to have your firewall enabled and allow port 80 to come through Also be cautious when sharing your external IP address
How do I use iTunes on my Mac as an alarm clock
There are several applications which you may use to turn iTunes into an alarm clock that can be set to automatically play songs in the morning The most popular application for Mac is Awaken
If youʼre a stranger to Awaken let me tell you what it does Basically Awaken is a simple application which sets alarms to either pause or play your iTunes Itʼs extremely useful if youʼd like to wake up to some funky songs in the morning or to go bed with soothing music in the background knowing that your Mac will turn itself off when the time is right Sounds like a great application doesnʼt it The only problem is it costs $1295 Iʼm not a cheap person but Iʼm still not willing pay $13 just to have some music played to me in the morning or before I go to bed
So Iʼve found 3 little gems which does around the same thing They might not be as fully-loaded as Awaken but they still do the job and they are free
iTunes Alarm
iTunes Alarm is one of the most recommended applications for those who canʼt afford Awaken The concept is the same If you want to play some music before you go off to bed click on ldquoSleeprdquo and it will ask for the amount of time before it puts your Mac into sleep mode Thatʼs the quick method If youʼd rather just pause iTunes a new ʻStopʼ alarm has to be created
You may create an unlimited number of alarms of which they may be set to repeat on any day of the week With each alarm that starts to play iTunes you can set a ʻSnoozeʼ period of your liking the volume level that the music plays at and the playlist from which to play the music (or you may set it to play songs at random)
iTunes Alarm has to be open in order to be able to playpause your music So if you accidentally quit the application you might miss your alarm (and be late for work - yikes) Plus if you set your Mac to sleep after the timer has run out iTunes Alarm has the ability to wake it to play your next alarm Pretty cool stuff
iTaf
Another alternative is iTaf The application is only slightly different from iTunes Alarm Every alarm event which you create starts playing from iTunes and can be set to stop playing after a certain period of time So instead of hitting the ʻSnoozeʼ or ʻStopʼ button to turn your music off you can enjoy it while getting dressed in the morning and leave for work without bothering about it iTaf will then automatically pause iTunes and sleep itself (or shut down) after the time frame has elapsed
One thing that puts iTaf above iTunes Alarm is the ability to shut down your Mac It also has more superior scheduling options like setting a single day off from a weekly alarm (comes in handy when itʼs your birthday and you donʼt want to be woken up)
iTunesTimer Widget
Lastly iTunesTimer is a bare-bone simple Dashboard widget which can only start playing your iTunes pause it or sleep your Mac It is a one off timer which doesnʼt have any scheduling function and it doesnʼt repeat or snooze You control how long you want to play your music with the slider which is not very accurate (I couldnʼt get the timer to set at 10 minutes) but I guess thatʼs not very important The catch with this little gem is its simplicity
Daypart
Daypart is a new application from Dougscripts that will allow you to schedule when iTunes plays certain playlists
Windows
iSnooze may be a good Windows counterpart for all the free Mac alternatives
How do I fix music tags and organize my library
TuneUp Companion
TuneUp Companion has one major advantage over all the other solutions it uses Gracenote CDDB database ndash which is considered to be one of the largest and most comprehensive out there
TuneUp uses a technology similar to MusicBrainz ʻFileIDʼ to fingerprint the song even without the proper filename ndash retrieving accurate metadata Depending on the server-load an album doesnʼt take more than 15-30 seconds to fix My experience with TuneUp was extremely positive ndash it only failed on an old classical compilation out of 253 albums
In addition to fixing your music tags and songs TuneUp also downloads high-resolution album art and integrates with YouTube to provide related videos to the song youʼre listening eBay and Amazon for merchandise and TicketmasterStubHub for concert tickets
The ʻNever miss another showʼ tab provides concert dates and prices for artists in your library a very useful feature for any music fan
Itʼs definitely the most comprehensive solution ndash and easy to use TuneUp is available for Mac and Windows and works by interfacing with your iTunes Music Library Even if you donʼt use iTunes to manage your music day-to-day you can download it fix your music then import it in your preferred application
MusicBrainz Picard
MusicBrainz a non-profit corporation picks up where Gracenote left off as an open-source freely available database of CD information or metadata Picard takes advantage of this database with an intuitive barebones interface and a similar fingerprinting technology that aims to match the tracks as best as possible from the acoustic scan rather than on file sizes or names The Scan takes a little more time than TuneUp but not significantly
Picard supports plugins ndash although I had a hard time finding any notable ones ndash and does automatically download and save album art if itʼs in the database However donʼt expect album art on anything other than popular titles
You can get MusicBrainz for Linux Mac and Windows
Mp3Tag
Mp3Tag is free although itʼs not open source It uses the FreeDB database as its primary solution which is noticeably lower quality than MusicBrainz but it also integrates with the Amazon catalog which is quite large and boasts largely high quality album art Itʼs a bit of work to get everything right but itʼs worth it considering the price ndash free
A nice feature in Mp3Tag allows you to automatically rename the filenames according to tags useful when browsing the library directly from the file system
Unfortunately Mp3Tag is only available for Windows
iTunes Store File Validator
Skip past the messy interface and youʼve got a marvelous little tool with features like Reverse Scrobble to update the play count within iTunes from Lastfm embed album art in songs automatically clean empty folders set EQ automatically based on genre and more nifty actions
Additionally it scans your library and assesses whether your songs are iTunes Store quality ndash checks for all the important indicators and then creates and easy to use report Download it from here
Read the original article by Stefan
ldquo4 Easy Ways Fix Music Tags amp Organize Music Libraryrdquo
How to run iTunes from an external hard disk
As your iTunes library expands it will eventually outgrow the capability of your computerʼs hard disk Instead of deleting songs there is the possibility to transfer your iTunes library over to an external hard disk and listen to your songs directly from it
Before we start we need to make sure that all of your songs are kept properly in a folder If you allowed iTunes to manage your files thatʼs great If not then youʼll need to consolidate your library - follow the instructions below
In iTunes advanced preferences check the box next to ʻKeep iTunes music folder organizedʼ and note the location of the music folder
On Macs itʼs usually located in ~MusiciTunesiTunes Music On Windows the iTunes music folder is saved in My DocumentsMusiciTunes
newtip
It is not necessary to check the box next to ʻCopy files to iTunes Music folder when adding to libraryʼ
Next consolidate your library from the File -gt Library menu and wait until it completes This just means that iTunes moves all your music files over to the iTunes Music folder located within the main iTunes folder thus making it easier to move your iTunes library and you wonʼt end up with broken links to files
Now letʼs move your library over to the external hard disk Go to the main iTunes folder located at
~Music for Mac users
My DocumentsMusic for Windows users
Copy the iTunes folder Connect and switch on your external hard disk Paste the iTunes folder there Make sure that there is sufficient storage space
After the transfer is complete test it out First quit iTunes As you restart it hold down the Option button (for Windows hold the Shift button) until you get a prompt
Click on ʻChoose Libraryʼ then locate the iTunes folder on your external hard disk Click once on the folder and click ʻOKʼ If it works you can now delete the copy of your iTunes library on your computer
I keep my music in several different folders How can I manage and update my iTunes Library [Windows]
If youʼre a rogue and store you music is every nook and cranny on your computer but also need to keep iTunes library updated this nifty application aptly named iTunes Library Updater lets you add and search every folder that contains music tracks and syncs them with your iTunes library
If there are tracks in those folders which arenʼt included in iTunes this application will automatically add them for you It will also try to find update or remove any dead tracks from your library (labelled by an exclamation mark)
Applications like this exist to help users who basically do not allow iTunes to manage their music files or have several music players
In my personal opinion if you use iTunes and allow it to manage your music itʼs much easier because you wonʼt lose your files and they will all be kept in order within one folder Easy peasy
Read the full article by David on MakeUseOfcom
ldquoSync Your Music With The iTunes Library Updater (Windows Only)rdquo
Squeezing More Out From iTunesWhat so great about iTunes store
The iTunes Store is a marvelous way to start expanding your music collection If youʼre already using iTunes to listen to music why not use the iTunes Store to preview new songs and download some free stuff at the same time Every Tuesday iTunes gives away a ldquoFree Single of the Weekrdquo as well as other free stuff like the ldquoDiscovery Downloadrdquo ldquoFree Music Video Of The Weekrdquo even some TV show episodes in high definition (HD)
All freebies are listed in the ldquoFREE on iTunesrdquo section [iTunes link]
But what if you live in a country which is not supported by iTunes and donʼt have access to the iTunes Store Creating an account is pretty simple The workaround described below will work in any country where Apple sells iPhones
How do I get a free iTunes account
Enter the store by clicking on the iTunes Store link from the Source list
To get the most out of the iTunes Store you will need to set your Storeʼs homepage to United States Theyʼve got most of the free stuff After that go to the App Store find a free app and click on ʻGet Appʼ
iTunes will prompt you to log in at this point you can sign up for a new account Fill in your details on the first page and click ʻNextʼ
On the subsequent page you are supposed to fill in your payment details Instead of choosing a credit card select ʻNoneʼ as your payment method Then fill in the rest of the details but remember to enter a valid US address and phone number Complete the rest of the process and youʼre done
Stuff you may find in the iTunes Store
Even without an iTunes Store account you can still get a lot of goodies out of it There are innumerable interesting podcasts to listen to and latest movie trailers to watch You may even learn something new from iTunes U - a section in the store where universities are allowed to upload podcasts of their lectures and audiobooks
If you own an iPhone or iPod Touch there is a sea of free applications and games for you to explore
Download a free app from the App Store
What are Applescripts for iTunes
Applescript is a special Macintosh computing language that is used to control and automate tasks on the Mac which is repetitive and would usually take a lot of time Unfortunately thereʼs nothing similar for Windows
Applescripts can be used in iTunes to perform a myriad of tasks eg manage files and playlists exporthandle track information and interact with other applications
The largest repository of iTunes Applescripts is Dougscripts It hosts a variety of scripts for almost every task Iʼll list a few of the more popular scripts they have to offer
Make Bookmarkable
This script changes the file type of AAC tracks to M4B making them bookmarkable This means that the track will resume playing from the point where you left off [Link to script]
Super Remove Dead Tracks 21
This script searches your library for dead tracks (tracks no longer on your computer but still represented in your library with an exclamation mark beside the title) and deletes them [Link to script]
Tracks Without Artwork to Playlist 33
This script will search selected tracks or a specified playlist for tracks without any artwork attached and adds them to a playlist [Link to script]
Proper English Title Capitalization
This script will capitalize the first letter of each word in the title artist album or composer tags of the selected tracks [Link to script]
Gather Up The One-Hits 23
This script will search your library for one-hit wonders (artists represented by only a single track) and adds them to a playlist [Link to script]
SearchReplace Tag Text
This script will search for and replace a tag of your choice from the selected tracks or playlist [Link to script]
What are people listening 2 15
This script will display the title and artist of the song from the shared library being listened by others on the local network [Link to script]
newtip
Google Video Search 10
This script uses the currently selected track or any tag of your choice as the basis for a search on Google Video using your default browser [Link to script]
How do I add Applescripts
Create a folder called Scripts in ~LibraryiTunes and place all the Applescripts in it
Relaunch iTunes and you will notice a new icon on the menu bar - your scripts menu
Assigning keyboard shortcuts to scripts
You can also assign keyboard shortcuts for your Applescripts To do this quit iTunes and launch System Preferences Click on ʻKeyboard amp Mouseʼ then the ʻKeyboard Shortcutsʼ tab
Click on the plus ʻ+ʼ sign
newtip
Set the Application to ʻiTunesʼ In the Menu Title field type in the exact name of the Applescript you making the shortcut for At this point since youʼve just quit iTunes you can refer to the Scripts folder in ~LibraryiTunesScripts
Set a shortcut for the script and click Add
Repeat the process for all your Applescripts Then start iTunes and test out your shortcuts
How do I remove protection from DRM-protected files
Apple uses its Fairplay DRM-protection to encrypt store-bought music files and prevent unauthorized computers from playing them This was before Apple vowed to make its iTunes Store DRM-free
If you possess any music bought from the iTunes Store before iTunes Plus was launch those songs are DRM-protected To remove the protection youʼll need FairGame for Mac and DoubleTwist for Windows
Both programs essentially convert or re-encode the protected music files to a format without the DRM-protection This process takes quite a while if youʼre planning to remove the protection from a long list of songs
Read Abhijeetrsquos introduction of DoubleTwist on MakeUseOfcom
ldquoLiberate Sync and Share Your Media With DoubleTwistrdquo
What on earth is ldquoscrobblingrdquo
Lastfm is a social music network where you can find out more about the artists you like and discover others who you would have never have known about
What on earth is ldquoscrobblingrdquo Let me explain After you get yourself a spanking new Lastfm account it will be empty By scrobbling you are sending the artists and titles of the songs youʼre playing in iTunes to your Lastfm profile From there Lastfm will analyze the types of songs you normally listen to and reward you with recommendations about artists it thinks you may enjoy The more you scrobble the better the recommendations get
Iʼve learnt about countless new artists using Lastfm Most of whom are small and upcoming bands but they have some fantastic songs some are just not very popular - it depends on your music taste If youʼre brave enough to venture off mainstream music you will find that exploring for new unheard-of artists can actually be very gratifying By expanding your music interest to genres other than Pop Alternative or RampB you will realize that music can be more than just entertainment
There are a few methods by which you can scrobble your songs to Lastfm For convenience Iʼd recommend using the built-in Lastfm scrobbler from GimmeSomeTune Other scrobblers you may try are SimpleScrobbler ScrobblePod iScrobbler and of course Lastfmʼs very own client

Make sure to have AAC or MP3 selected as the encoder Configure the bit rate if you like but because you will be converting from one lossy codec to another thereʼs bound to be a profound loss in quality
While youʼre still in Preferences go over to ʻAdvanced settingsʼ and check ldquoKeep iTunes Music folder organizedrdquo
Now youʼre ready to convert all of your WMAs into the codec youʼve just selected
To do this control-click to select your WMAs (or create a new playlist containing WMA files only) right-click on one and choose ldquoConvert Selection to xxxrdquo (where xxx is either AAC or MP3) After the conversion is complete you may choose to delete the WMA copies if you like Then consolidate your library from the ʻFilegtLibraryʼ menu This will ensure that all the songs in your library are copied and organized into the iTunes folder Normally itʼs located in ldquoMy DocumentsMusicrdquo
Now youʼre ready to bring that iTunes folder over to your Mac either through an external hard disk or network via folder sharing Place it on your Macʼs desktop
Assuming that you havenʼt already run iTunes on your Mac for the first time Youʼll be prompted with the initial welcome setup procedure When it asks to search your drive for music files make sure to decline Youʼll be presented with a fresh empty iTunes library Now quit iTunes
By default it would have already set up its own iTunes Music folder located in ~Music Go over to this location and delete the iTunes folder then copy and paste your iTunes Music folder from the desktop into it (the one which you have just brought over from your Windows computer) After all this is done launch iTunes and youʼll be rewarded with your old personalized iTunes library
If on the other hand your iTunes library is not empty then itʼs better to rename and move the existing Mac iTunes library over to another folder for safe-keeping Then drag your Windows iTunes folder over to ~Music Now launch iTunes while pressing the Option key
until a prompt appears to select an iTunes library Choose the iTunes folder in ~Music Your old iTunes library from Windows is now on your Mac
The only job left to do is import the songs from the Mac iTunes library (which you renamed and moved earlier) Simply click and drag the artist folders into iTunes and they will be added into the library
Another method of dealing with the whole WMA malarky is to get an audio converter The first one which comes to mind is EasyWMA which isnʼt free but very popular A little hidden gem is Switch for Mac It is capable of converting WMA to many other audio formats compatible with iTunes
Switch is also available for Windows so youʼll have the convenience of converting your songs before making the switch over to Mac if you prefer
Read about audio converters for Mac on MakeUseOfcom
This topic is also found on MakeUseOfrsquos regular column Macnifying OS X
ldquoMigrate iTunes and WMAs from Windows to Macrdquo
Itʼs all about sharing
How do I share my iTunes library
Generally sharing your iTunes library means allowing access to other networked computers To enable sharing all you have to do is go to the ʻSharingʼ tab in iTunes preferences and check the box next to ldquoShare my library on my local networkrdquo
Select the playlists you want to share or share your entire library Itʼs up to you If you want to be selective of people you want to share with input a password
How do I listen to other shared libraries
Thatʼs easy just check the box next to ldquoLook for shared librariesrdquo and iTunes will automatically detect other shared iTunes libraries on your network
Shared libraries will appear in the Source List on the left of your library
Other sharing options
Besides sharing on your local area network (LAN) it is also possible to share your iTunes library with anyone through the internet This requires the use of certain applications
One of them is Mojo
Mojo will allow you to browse select and download shared music from other Mojo users Pretty nifty and dodgy at the same time if I may say so myself
How does it work Couldnʼt be simpler After downloading Mojo youʼll need to register and set up an account which will then appear on your Mojo roster
Once that is done you can start adding other Mojo users wait for their approval and browse their music However unlike Simplify Media listening to shared music is not done in iTunes but in Mojoʼs built-in music browser
Songs which are grayed out are the ones which you already have Restricted songs which you may not download are labelled in red
Mojo roster
If you see a song you like just click on the download icon next to the name of the song and it will be downloaded and automatically added into your iTunes arranged nicely in a Mojo playlist folder
Itʼs that easy No lengthy registration or troublesome setups There are some down-sides though
There is a pretty neat option of subscribing to other userʼs playlists and automatically synchronizing any new songs which are added This means that you wonʼt need to keep browsing all the time to see if there are any new songs Mojo does it for you But surprise surprise this feature is only available in the Pro version
There is also a maximum number of buddies you can add with the free version of Mojo I canʼt seem to find out how many it is but apparently itʼs limited to 5 users on your roster at any time So if you need to you may actually delete old buddies and replace them with fresh ones to fulfill your music satisfaction and urges
Mojo is free and available for Windows and Mac (Leopard and Tiger versions)To find out more about Mojo watch the video screencasts here
This is an old screenshot Mojo now has the capability to select the target iTunes library if you store you music on an external drive
Read the original article on MakeUseOfcom
ldquoMusic Sharing with Mojordquo
The other is SimplifyMedia
Itʼs a very popular free application which streams music to and from other Simplify Media users In order to listen to your music from different locations you only need to download and install the application on your desktop and portable device (or remote computer) and log in to both locations with the same username You can also use Simplify Media to share songs between you your friends and family thereby expanding your music exposure
Shared libraries will appear under the ʻSharedʼ column in iTunes It supports MP3 AAC WMA and Apple Lossless media files Simplify Media works on all operating platforms iTunes and is compatible with Winamp Rhythmbox and even iPhone
Shared libraries running Simplify Media
Learn how to listen to music from home on your cellular phone
ldquo3 Ways To Access Your Music From Your Mobilerdquo
How do I know whoʼs connected to my shared library on my network
One of the pitfalls of sharing your iTunes library is that iTunes canʼt shut down when someoneʼs playing a song from your shared music
To find out whoʼs connected to your iTunes library on your local network here are two tutorials for Windows and Mac
Windows This simple DOS command will point you to who is listening to your music Press the Windows key on your keyboard and the ʻRʼ key When the Run box comes up on your screen type ldquocmdrdquo (without the speech marks) and a command box will come up Now type
netstat | find ldquo3689rdquo
This will return any connections to your machine on port 3689 (that is iTunes) You will see something like this if you have someone connected to you
Now you can make an educated decision depending on the IP address it returned
Check out the original article by Karl on MakeUseOfcom
ldquoWho is connected to my iTunes library (Windows)rdquo
Mac Launch Activity Monitor (Applications -gt Utilities folder) and look for iTunes in the process window It would be easier if the processes were sorted by name
Double-click on the iTunes process and the Inspect window should pop up Click on the ʻOpen Files and Portsʼ tab
The IP address of the person connected to your iTunes library will be listed at the bottom of the information panel Also going one step ahead of the Windows method Activity Monitor will display the song that person is currently listening to
Another way of finding out whoʼs connected to your library is to use an Applescript
newtip
What are the keyboard shortcuts I should know
The basic keyboard shortcuts are Return to start playing a song Spacebar to pauseplay -leftright arrows to play the nextprevious songs and -H to hide iTunes But of course here is the complete list of iTunes keyboard shortcuts These shortcuts are also available from Apple
Playback shortcutsPlayback shortcuts
Action Shortcut
Play the selected song immediately Return
Listen to the next or previous album in a list Option-Right Arrow or Left Arrow (or Option-click the Skip Forward or Skip Backward controls in the upper-left corner of the iTunes window)
Rewind or fast-forward to the next song in a list
-Left Arrow or Right Arrow (or click the Skip Forward or Skip Backward controls in the upper-left corner of the iTunes window)
Library and playlist shortcutsLibrary and playlist shortcuts
Action Shortcut
Create a playlist from a selection of songs Shift-click the Add (+) button (You can also drag the songs to the white area of the Source list)
Create a new Smart Playlist Option-click the Add (+) button
Reshuffle the current playlist Option-click the Shuffle button
Delete the selected playlist from your Source list without confirming that you want to delete it
-Delete
Delete the selected playlist and all the songs it contains from your library
Option-Delete
Delete the selected song from your library and all playlists
Option-Delete
Music Store shortcutsMusic Store shortcuts
Action Shortcut
Go to the next page in the Music Store -Right bracket (])
Go to the previous page in the Music Store -Left bracket ([)
File and window shortcutsFile and window shortcuts
Action Shortcut
Check or uncheck all the songs in a list -click the checkbox next to a song
Change the song information columns you see
Control-click a column heading
Expand or collapse all the triangles in the Radios Stream list
-click a triangle
Shrink the iTunes window to show only the playback controls
Click the zoom control in the upper-left corner of the iTunes window
Zoom the window to an ideal size Option-click the zoom control in the upper-left corner of the iTunes window
See the iTunes window resize while you are resizing it
-drag the resize box in the lower-right corner of the window
In the Get Info window see the info for the next or previous song in the list
-N or -P
Go to the previous or next pane in the Get Info or Preferences window
-click left bracket ( [ ) or right bracket ( ] )
See more options when a visual effect is showing
Press then press the indicated key to use an option (not all visual effects support this)
iPod shortcutsiPod shortcuts
Action Shortcut
Prevent iPod from automatically updating when you connect it to your computer
-Option as you connect the iPod to your computer (hold the keys down until the iPod appears in the iTunes Source list)
Audible shortcutsAudible shortcuts
Action Shortcut
Go to the next or last chapter (if available) -Shift-Right Arrow or Left Arrow
iTunes menu shortcutsiTunes menu shortcuts
Action Shortcut
Open iTunes preferences -comma
Hide the iTunes window - H
Hide all other applications Option--H
Quit the iTunes application -Q
File menu shortcutsFile menu shortcuts
Action Shortcut
Create a new playlist -N
Create a new playlist with the selected songs Shift--N
Create a new Smart Playlist Option--N
Add a file to the Library -O
Close the iTunes window -W
Import a song playlist or library file Shift--O
Open the song or CD Info window for the selected song or CD
-I
Show where a song file is located -R
Show the currently playing song in the list -L
Edit menu shortcutsEdit menu shortcuts
Action Shortcut
Undo your last action -Z
Cut the selected songs information -X
Copy the selected songs information -C
Paste the selected songs information -V
Select all the songs in the list -A
Deselect all the songs in the list Shift--A
Hide or Show the Artist and Album columns -B
Hide or Show the song artwork -G
Open the View Options window for the selected source
-J
Controls menu shortcutsControls menu shortcuts
Action Shortcut
Stop or start playing the selected song Space Bar
When a song is playing play the next song in a list
-Right Arrow
When a song is playing play the previous song in a list
-Left Arrow
Increase the volume -Up Arrow
Decrease the volume -Down Arrow
Mute the sound (song keeps playing) Option--Down Arrow
Eject a CD -E
Visualizer menu shortcutsVisualizer menu shortcuts
Action Shortcut
Turn the visualizer on or off -T
Make visual effects take up the entire screen (when visualizer is on)
-F
Advanced menu shortcutsAdvanced menu shortcuts
Action Shortcut
Stream audio file at a specific URL to iTunes -U
Window menu shortcutsWindow menu shortcuts
Action Shortcut
Put the iTunes window in the Dock -M
View the iTunes window -1
View the Equalizer window -2
Help menu functionsHelp menu functions
Action Shortcut
Open iTunes and Music Store Help -
How else can I control my iTunes [Mac]
Third party Mac applications called iTunes controllers can help you to easily play pause play the nextprevious track and rate songs
Controllers are merely simple applications which show you the song that is playing by announcing the song title and artist each time a new song starts to play Most controllers also allow you to rate your songs on the fly by invoking a hot-key which increases or decreases the songʼs rating
Besides that some controllers will also display menu bar shortcuts which will help you to quickly pause and resume iTunes
Just a quick note about menu bar shortcuts it may not always appear because other applications have slightly longer menu bar items which could hide the iTunes controllerʼs shortcuts
The most popular functional and free controllers are You Control Tunes and GimmeSomeTune Of course there are other options like Bowtie uTunes and SizzlingKeys
Both You Control Tunes and GimmeSomeTune provide menu bar shortcuts alerts on song changes hot-keys to allow you to quickly rate your songs and a convenient info-window that can be brought up to show you which song is currently being played GimmeSomeTune has a slight advantage because it can also fetch lyrics and artwork for songs without any (see ldquoIʼve got my library in order now whatrdquo) and scrobble songs to Lastfm
Song alerts from both You Control Tunes and GimmeSomeTune respectively
How can I control iTunes with my iPhone
Gone were the days when Apple used to ship a bright and shiny white remote controller with every Mac purchased
But things look a bit hopeful if you have an iPhone or iPod Touch Apple released a free application on the iTunes Store called Remote which can be used on your iPhoneiPod Touch to control iTunes on your computer
Downloading from the iTunes Store requires an account If you happen to live in a country which isnʼt supported by iTunes Store have a look here for a workaround to getting an iTunes Store account
Using Remote is pretty easy but first youʼll have to pair your Apple device with iTunes Download and install Remote onto your device Make sure iTunes is running on your computer Enable Wi-Fi on your iPhoneiPod Touch and launch Remote Follow the on-screen instructions to add a new library Youʼll be prompted to punch in a randomly-generated passcode that will be used to as verification
Passcode on iPhone
In iTunes on your computer navigate to Devices in the Sources list and click on your device
Enter the passcode shown on your iPhoneiPod Touch to be paired with your iTunes library and youʼre done
Source list showing devices found running Remote on the local area Wi-Fi Network
Passcode verification on iTunes
Successfully added Apple device as remote
So after setting (pairing) up your Apple device with iTunes to be used as a remote letʼs run through the things it can and cannot do
It can show you the song currently played along with its album art
It can display your entire library according to artist and albums and also show you all the playlists you have on your iTunes Actually it can be used to control about everything on iTunes
It can add more than one library so you have the option of pairing more than one computer to your iPhoneiPod Touch It can also be used as a remote controller for Apple TV
But it cannot stream music or videos to your Apple Device It is only a remote controller not a music player It cannot display your artistsalbums in Cover Flow view unlike the iPod function
If you would like to find out how to stream music and videos to your iPhone or iPod Touch jump ahead to this topic
Control iTunes with your hands and feet [Mac]
An application called FluidTunes [Mac] allows us to control iTunes ldquoMinority Reportrdquo style That is control iTunes remotely using the motion of your hands
Using the built-in iSight this application recognizes movements over predefined areas As a result if you move or wave your handsfingers over an area with a button on your screen you can make iTunes play pause or play the nextprevious track
FluidTunes superimposes your iTunes library (which is displayed in Cover Flow view) over what your iSight sees - that is you and your environment There are 4 large buttons set in the FluidTunes window Stop Play Next and Previous Any motion detected over these buttons will trigger them
You might want to play around with it to get the hang of controlling them Itʼs not as easy as it sounds While testing this app I inadvertently skipped songs and stopped iTunes several times It takes practice to be able to maneuver around this program swiftly
Sifting through your music is as easy as swiping your hand (or foot) across the screen through the songsʼ cover art Each song is represented as a cover art so if you have a large library this could take quite cumbersome However you could just open up iTunes select the song you want and play it then return to FluidTunes for control
While this sounds pretty fun (and it actually is) it can be quite hard to use You have to be in a generally well-lit room in order to allow FluidTunes to differentiatedetect motion And you might want to move your other body parts away so that if youʼre bobbing your head to the music you wonʼt accidentally pause iTunes And if youʼre in a room with a lot of movement like if you live with roommates their movements could actually trigger FluidTunes To curb this all you need to do is minimize the app when youʼre not using Or get your own room
If you would like to give FluidTunes a whirl youʼll need to be running OS X 10411 or higher have a built-in iSight and an iTunes library Well-lit room optional
Check out the original article with a video of how FluidTunes works
ldquoControl iTunes Remotely with your Hands amp Feet [Mac Only]rdquo
How do I create ringtones for my iPhone on a Mac with iTunes
Itʼs really easy to create iPhone ringtones without any additional software iPhone ringtones are generally m4r tracks 40 seconds or less in duration
In iTunes preferences set AAC as the Import Encoder and make sure the bit rate is 128kbps
Return to your library and select the song you want to make into a ringtone Right-click on the song and press ldquoGet Infordquo
Set the encoder to AAC and the bit rate to 128kbps
In the Info window click on the ʻOptionsʼ tab Here is where you can set the duration of your ringtone Set the ʻStart Timeʼ and ʻStop Timeʼ to the appropriate interval - basically youʼd want your ringtone to start during the chorus of the song so find out when the chorus begins and set the start and stop times accordingly Remember that the length can only be a maximum of 40 seconds When youʼre done hit OK
Back in the library right-click on that song and click ldquoCreate AAC versionrdquo The conversion will begin and result in an AAC copy of that song clipped to the duration which you previously set
Right-click on that track and select ldquoShow in Finderrdquo and drag that track onto the Desktop Remove that track from iTunes library (right-click -gt Delete) Rename the track on the desktop from ldquotrack namem4ardquo to ldquotrack namem4rrdquo You will be prompted to confirm the change of extension from ldquom4ardquo to ldquom4rrdquo Click ldquoUse m4rrdquo
Info window Set the duration to a maximum of 40 seconds
Double-click on the new m4r file and it will be added into iTunes as a ringtone which can be synced to your iPhone You can now trash the m4r file on your desktop
Remember to set the start and stop times of the original MP3 file back to the initial settings if not the song will only play the designated 40 second loop
How do I create ringtones for my iPhone using iTunes if Iʼm running Windows
The instructions to make a iPhone ringtones on a Mac will work on Windows as well Or you could refer to Jerry Kiddʼs article
Click on ʻUse m4rʼ when prompted
Jerryrsquos article on MakeUseOfcom
ldquoHow to create a ringtone for the iPhone in iTunesrdquo
How do I stream music from iTunes to my iPhone
This is by no means a new tip Many iPhone owners have been using this little ldquohackrdquo to stream movies and music from iTunes However I thought it would be helpful if I were to repackage the instructions so that they are easier to follow Iʼve also added a few tips of my own
Recently Iʼve been looking for a way to stream the movies and music in iTunes library to my iPhone It canʼt be that hard I thought Turns out it isnʼt A simple hack discovered by Embraceware (the folks who brought you Awaken) turns your Mac into a server that is easily connectable from your iPhone (or iPod Touch or any other device for that matter)
Yes I realize that there are some applications that are able to stream music andor video to the iPhone Simplify Media is a great app for instance to stream music over the internet but personally my music library is too large and I find that the Simplify Media server canʼt take the load Iʼm not totally sure if it can stream video too by the way Remote Buddy is an option if you want to stream video to your iPhone but itʼs not free Heck it isnʼt even cheap at 20euro ($25) Audiolizer is another service that lets you listen to iTunes library over the internet but it requires you to upload the songs to its server
Allow me to explain what this hack is all about It enables a function on your Mac to turn it into a personal web server You can then share anything you want on the local area network (LAN) - movies music files It can also be accessible outside your LAN over the internet (be careful about this) It doesnʼt have a gorgeous graphical interface it merely presents a list of your files
What can this hack do It can stream your iTunes library to iPhone It can also stream your Movies in iTunes which are properly encoded (not the mov reference movies) in h264 They donʼt even need to be formatted for the iPhone It can also allow access to any folder on your Mac serving you with documents or pictures you left at home
OK letʼs get started Iʼm writing this tutorial based on Leopard Navigation in Tiger and previous OSes may be slightly different
Read about Audiolizer at MakeUseOfcom
First what we need to do is enable ldquoWeb Sharingrdquo or previously known as ldquoPersonal Web Sharingrdquo Head over to System Preferences located on your Dock in Leopard Tiger users can get to System Preferences by clicking on the Apple icon at the top-left corner Once there click on ʻSharingʼ
Check the box next to ldquoWeb Sharingrdquo to enable it Note your IP address shown on the right side This is your internal IP if you have a router Depending on whether you are connected via DHCP your IP may change If it does change all you need to do is find out what your new IP is
The server folder is located at LibraryWebServerDocuments in your root folder (thatʼs the folder with a hard disk for its icon) In order to share your music videos and other stuff youʼll need to create symbolic links to them and place them into this folder Symbolic links differ from aliases created with Finder
Leaving the server folder alone for the time being open up your Music folder and delve down until you see the iTunes Music folder Now you need to create a symbolic link for this folder in order to share it There are 3 ways of doing this
The easiest way is to download and extract this droplet [Create Symbolic Link] Drag and drop the iTunes Music folder into the droplet and it will produce a symbolic link for it with a sym extension back to the same location Take that link drop it into the LibraryWebServerDocuments folder and remove the sym from its name
An alternative for that is to download SymbolicLinker It adds a contextual menu that can easily create symbolic links by right-clicking on any folder Mount the SymbolicLink DMG image file and drag the plugin into ~LibraryContextual Menu Items then restart Finder by holding the Option key while right-clicking on the Finder dock icon Then select ʻRelaunchʼ
After Finder relaunches right-click on the iTunes Music folder scroll down to ʻMoreʼ and select ʻMake Symbolic Linkʼ A new symbolic link appears with a ldquosymlinkrdquo added to its name Drag that link over to LibraryWebserverDocuments and remove ldquosymlinkrdquo from its name
If youʼre a DIY-er the Terminal method is the hardest and most complicated but Iʼll show you how to do it anyway Since youʼre following these instructions instead of the above two Iʼll assume that youʼre not a novice That said launch Terminal Navigate to the server folder by typing
cd LibraryWebServerDocuments
Then create a symbolic link to your iTunes Music Folder and name that folder Music
ln -s ldquoVolumes[Your HD name]Users[Your short username]MusiciTunesiTunes Musicrdquo Music
Replace [Your HD name] with the name of your hard disk volume and [Your short username] with your short username as seen in on the right side of the ldquoWeb Sharingrdquo screenshot above after the internal IP address but without the tilde Check if the symbolic link has been created
Now that you have the symbolic links we need to make the iTunes Music folder web-accessible Using Terminal type
sudo chmod 755 ~Music
Youʼll be asked to for your user password Please note You need to make the main folder of any sharing folder web-accessible or else youʼll get an error For example in this instance weʼre sharing the iTunes Music folder within the iTunes folder which is in the Music folder So we make the ~Music folder web-accessible Now if you want to share a folder called ldquoXrdquo which is located in your Downloads folder you need to make ~Downloads web-accessible using the sudo chmod command Since youʼve already made the ~Downloads folder web-accessible any other folder within this folder for which you decide to create a symbolic link in the future will be web-accessible automatically
Okay symbolic links - Check Web-accessibility - Check Letʼs try it out
In your browser type in http[Your internal IP address]iTunes Music and you should be presented with a page containing a list of your artists
That was just a taster Now comes the sweet part - streaming movies to your iPhone The movies can be stored anywhere as along as they are formatted in h264 To be safe Iʼll just show you how to share your iTunes Movies folder All videos stored in iTunes can be played on the iPhone or iPod Touch even if theyʼre not formatted for portability Remember that mov reference movies cannot be played
If your movies arenʼt formatted in h264 iSquint is a great application for conversion It was developed by TechSpansion (which has shut down) but iSquint is still available for free Download it here and convert your files into iPod format to add into iTunes
The iTunes movies folder is located within the iTunes Music folder which means essentially it was already shared Just scroll down the list of your artist until you see Movies But to make it easier to call we shall share the folder as well
Create a symbolic link for ~MusiciTunesiTunes MusicMovies and place it in the server folder then rename it to Movies
Test it out In your browser type http[Your IP address]Movies
Great Now whip out your iPhone connect to your home Wi-Fi network and launch Safari Enter your internal IP followed by Movies like above Click on any video wait for it to buffer and it will start playing
But what if youʼre not connected to your local area network You will still be able to access your music and movies from the internet if you allow port 80 to be forwarded to your Mac There are a few variables here For one your internal IP needs to be static for your router to forward port 80 consistently to your Mac Port forwarding varies depending on your routerʼs make and model for instructions go here Second even if your internal IP is static your external IP may not be If it isnʼt then youʼll need to sign up for DynDNS If your external IP is static then great - find out what your IP is by going to whatismyipcom then copy that IP and type it in your browser in this fashion
http[Your external IP address]Movies
You should be presented with the same list of files as when you entered your internal IP If you received an error then check the variables IP address port forwarding firewall
Allowing access to port 80 on your Mac brings up security issues and unwanted intrusion Be sure to have your firewall enabled and allow port 80 to come through Also be cautious when sharing your external IP address
How do I use iTunes on my Mac as an alarm clock
There are several applications which you may use to turn iTunes into an alarm clock that can be set to automatically play songs in the morning The most popular application for Mac is Awaken
If youʼre a stranger to Awaken let me tell you what it does Basically Awaken is a simple application which sets alarms to either pause or play your iTunes Itʼs extremely useful if youʼd like to wake up to some funky songs in the morning or to go bed with soothing music in the background knowing that your Mac will turn itself off when the time is right Sounds like a great application doesnʼt it The only problem is it costs $1295 Iʼm not a cheap person but Iʼm still not willing pay $13 just to have some music played to me in the morning or before I go to bed
So Iʼve found 3 little gems which does around the same thing They might not be as fully-loaded as Awaken but they still do the job and they are free
iTunes Alarm
iTunes Alarm is one of the most recommended applications for those who canʼt afford Awaken The concept is the same If you want to play some music before you go off to bed click on ldquoSleeprdquo and it will ask for the amount of time before it puts your Mac into sleep mode Thatʼs the quick method If youʼd rather just pause iTunes a new ʻStopʼ alarm has to be created
You may create an unlimited number of alarms of which they may be set to repeat on any day of the week With each alarm that starts to play iTunes you can set a ʻSnoozeʼ period of your liking the volume level that the music plays at and the playlist from which to play the music (or you may set it to play songs at random)
iTunes Alarm has to be open in order to be able to playpause your music So if you accidentally quit the application you might miss your alarm (and be late for work - yikes) Plus if you set your Mac to sleep after the timer has run out iTunes Alarm has the ability to wake it to play your next alarm Pretty cool stuff
iTaf
Another alternative is iTaf The application is only slightly different from iTunes Alarm Every alarm event which you create starts playing from iTunes and can be set to stop playing after a certain period of time So instead of hitting the ʻSnoozeʼ or ʻStopʼ button to turn your music off you can enjoy it while getting dressed in the morning and leave for work without bothering about it iTaf will then automatically pause iTunes and sleep itself (or shut down) after the time frame has elapsed
One thing that puts iTaf above iTunes Alarm is the ability to shut down your Mac It also has more superior scheduling options like setting a single day off from a weekly alarm (comes in handy when itʼs your birthday and you donʼt want to be woken up)
iTunesTimer Widget
Lastly iTunesTimer is a bare-bone simple Dashboard widget which can only start playing your iTunes pause it or sleep your Mac It is a one off timer which doesnʼt have any scheduling function and it doesnʼt repeat or snooze You control how long you want to play your music with the slider which is not very accurate (I couldnʼt get the timer to set at 10 minutes) but I guess thatʼs not very important The catch with this little gem is its simplicity
Daypart
Daypart is a new application from Dougscripts that will allow you to schedule when iTunes plays certain playlists
Windows
iSnooze may be a good Windows counterpart for all the free Mac alternatives
How do I fix music tags and organize my library
TuneUp Companion
TuneUp Companion has one major advantage over all the other solutions it uses Gracenote CDDB database ndash which is considered to be one of the largest and most comprehensive out there
TuneUp uses a technology similar to MusicBrainz ʻFileIDʼ to fingerprint the song even without the proper filename ndash retrieving accurate metadata Depending on the server-load an album doesnʼt take more than 15-30 seconds to fix My experience with TuneUp was extremely positive ndash it only failed on an old classical compilation out of 253 albums
In addition to fixing your music tags and songs TuneUp also downloads high-resolution album art and integrates with YouTube to provide related videos to the song youʼre listening eBay and Amazon for merchandise and TicketmasterStubHub for concert tickets
The ʻNever miss another showʼ tab provides concert dates and prices for artists in your library a very useful feature for any music fan
Itʼs definitely the most comprehensive solution ndash and easy to use TuneUp is available for Mac and Windows and works by interfacing with your iTunes Music Library Even if you donʼt use iTunes to manage your music day-to-day you can download it fix your music then import it in your preferred application
MusicBrainz Picard
MusicBrainz a non-profit corporation picks up where Gracenote left off as an open-source freely available database of CD information or metadata Picard takes advantage of this database with an intuitive barebones interface and a similar fingerprinting technology that aims to match the tracks as best as possible from the acoustic scan rather than on file sizes or names The Scan takes a little more time than TuneUp but not significantly
Picard supports plugins ndash although I had a hard time finding any notable ones ndash and does automatically download and save album art if itʼs in the database However donʼt expect album art on anything other than popular titles
You can get MusicBrainz for Linux Mac and Windows
Mp3Tag
Mp3Tag is free although itʼs not open source It uses the FreeDB database as its primary solution which is noticeably lower quality than MusicBrainz but it also integrates with the Amazon catalog which is quite large and boasts largely high quality album art Itʼs a bit of work to get everything right but itʼs worth it considering the price ndash free
A nice feature in Mp3Tag allows you to automatically rename the filenames according to tags useful when browsing the library directly from the file system
Unfortunately Mp3Tag is only available for Windows
iTunes Store File Validator
Skip past the messy interface and youʼve got a marvelous little tool with features like Reverse Scrobble to update the play count within iTunes from Lastfm embed album art in songs automatically clean empty folders set EQ automatically based on genre and more nifty actions
Additionally it scans your library and assesses whether your songs are iTunes Store quality ndash checks for all the important indicators and then creates and easy to use report Download it from here
Read the original article by Stefan
ldquo4 Easy Ways Fix Music Tags amp Organize Music Libraryrdquo
How to run iTunes from an external hard disk
As your iTunes library expands it will eventually outgrow the capability of your computerʼs hard disk Instead of deleting songs there is the possibility to transfer your iTunes library over to an external hard disk and listen to your songs directly from it
Before we start we need to make sure that all of your songs are kept properly in a folder If you allowed iTunes to manage your files thatʼs great If not then youʼll need to consolidate your library - follow the instructions below
In iTunes advanced preferences check the box next to ʻKeep iTunes music folder organizedʼ and note the location of the music folder
On Macs itʼs usually located in ~MusiciTunesiTunes Music On Windows the iTunes music folder is saved in My DocumentsMusiciTunes
newtip
It is not necessary to check the box next to ʻCopy files to iTunes Music folder when adding to libraryʼ
Next consolidate your library from the File -gt Library menu and wait until it completes This just means that iTunes moves all your music files over to the iTunes Music folder located within the main iTunes folder thus making it easier to move your iTunes library and you wonʼt end up with broken links to files
Now letʼs move your library over to the external hard disk Go to the main iTunes folder located at
~Music for Mac users
My DocumentsMusic for Windows users
Copy the iTunes folder Connect and switch on your external hard disk Paste the iTunes folder there Make sure that there is sufficient storage space
After the transfer is complete test it out First quit iTunes As you restart it hold down the Option button (for Windows hold the Shift button) until you get a prompt
Click on ʻChoose Libraryʼ then locate the iTunes folder on your external hard disk Click once on the folder and click ʻOKʼ If it works you can now delete the copy of your iTunes library on your computer
I keep my music in several different folders How can I manage and update my iTunes Library [Windows]
If youʼre a rogue and store you music is every nook and cranny on your computer but also need to keep iTunes library updated this nifty application aptly named iTunes Library Updater lets you add and search every folder that contains music tracks and syncs them with your iTunes library
If there are tracks in those folders which arenʼt included in iTunes this application will automatically add them for you It will also try to find update or remove any dead tracks from your library (labelled by an exclamation mark)
Applications like this exist to help users who basically do not allow iTunes to manage their music files or have several music players
In my personal opinion if you use iTunes and allow it to manage your music itʼs much easier because you wonʼt lose your files and they will all be kept in order within one folder Easy peasy
Read the full article by David on MakeUseOfcom
ldquoSync Your Music With The iTunes Library Updater (Windows Only)rdquo
Squeezing More Out From iTunesWhat so great about iTunes store
The iTunes Store is a marvelous way to start expanding your music collection If youʼre already using iTunes to listen to music why not use the iTunes Store to preview new songs and download some free stuff at the same time Every Tuesday iTunes gives away a ldquoFree Single of the Weekrdquo as well as other free stuff like the ldquoDiscovery Downloadrdquo ldquoFree Music Video Of The Weekrdquo even some TV show episodes in high definition (HD)
All freebies are listed in the ldquoFREE on iTunesrdquo section [iTunes link]
But what if you live in a country which is not supported by iTunes and donʼt have access to the iTunes Store Creating an account is pretty simple The workaround described below will work in any country where Apple sells iPhones
How do I get a free iTunes account
Enter the store by clicking on the iTunes Store link from the Source list
To get the most out of the iTunes Store you will need to set your Storeʼs homepage to United States Theyʼve got most of the free stuff After that go to the App Store find a free app and click on ʻGet Appʼ
iTunes will prompt you to log in at this point you can sign up for a new account Fill in your details on the first page and click ʻNextʼ
On the subsequent page you are supposed to fill in your payment details Instead of choosing a credit card select ʻNoneʼ as your payment method Then fill in the rest of the details but remember to enter a valid US address and phone number Complete the rest of the process and youʼre done
Stuff you may find in the iTunes Store
Even without an iTunes Store account you can still get a lot of goodies out of it There are innumerable interesting podcasts to listen to and latest movie trailers to watch You may even learn something new from iTunes U - a section in the store where universities are allowed to upload podcasts of their lectures and audiobooks
If you own an iPhone or iPod Touch there is a sea of free applications and games for you to explore
Download a free app from the App Store
What are Applescripts for iTunes
Applescript is a special Macintosh computing language that is used to control and automate tasks on the Mac which is repetitive and would usually take a lot of time Unfortunately thereʼs nothing similar for Windows
Applescripts can be used in iTunes to perform a myriad of tasks eg manage files and playlists exporthandle track information and interact with other applications
The largest repository of iTunes Applescripts is Dougscripts It hosts a variety of scripts for almost every task Iʼll list a few of the more popular scripts they have to offer
Make Bookmarkable
This script changes the file type of AAC tracks to M4B making them bookmarkable This means that the track will resume playing from the point where you left off [Link to script]
Super Remove Dead Tracks 21
This script searches your library for dead tracks (tracks no longer on your computer but still represented in your library with an exclamation mark beside the title) and deletes them [Link to script]
Tracks Without Artwork to Playlist 33
This script will search selected tracks or a specified playlist for tracks without any artwork attached and adds them to a playlist [Link to script]
Proper English Title Capitalization
This script will capitalize the first letter of each word in the title artist album or composer tags of the selected tracks [Link to script]
Gather Up The One-Hits 23
This script will search your library for one-hit wonders (artists represented by only a single track) and adds them to a playlist [Link to script]
SearchReplace Tag Text
This script will search for and replace a tag of your choice from the selected tracks or playlist [Link to script]
What are people listening 2 15
This script will display the title and artist of the song from the shared library being listened by others on the local network [Link to script]
newtip
Google Video Search 10
This script uses the currently selected track or any tag of your choice as the basis for a search on Google Video using your default browser [Link to script]
How do I add Applescripts
Create a folder called Scripts in ~LibraryiTunes and place all the Applescripts in it
Relaunch iTunes and you will notice a new icon on the menu bar - your scripts menu
Assigning keyboard shortcuts to scripts
You can also assign keyboard shortcuts for your Applescripts To do this quit iTunes and launch System Preferences Click on ʻKeyboard amp Mouseʼ then the ʻKeyboard Shortcutsʼ tab
Click on the plus ʻ+ʼ sign
newtip
Set the Application to ʻiTunesʼ In the Menu Title field type in the exact name of the Applescript you making the shortcut for At this point since youʼve just quit iTunes you can refer to the Scripts folder in ~LibraryiTunesScripts
Set a shortcut for the script and click Add
Repeat the process for all your Applescripts Then start iTunes and test out your shortcuts
How do I remove protection from DRM-protected files
Apple uses its Fairplay DRM-protection to encrypt store-bought music files and prevent unauthorized computers from playing them This was before Apple vowed to make its iTunes Store DRM-free
If you possess any music bought from the iTunes Store before iTunes Plus was launch those songs are DRM-protected To remove the protection youʼll need FairGame for Mac and DoubleTwist for Windows
Both programs essentially convert or re-encode the protected music files to a format without the DRM-protection This process takes quite a while if youʼre planning to remove the protection from a long list of songs
Read Abhijeetrsquos introduction of DoubleTwist on MakeUseOfcom
ldquoLiberate Sync and Share Your Media With DoubleTwistrdquo
What on earth is ldquoscrobblingrdquo
Lastfm is a social music network where you can find out more about the artists you like and discover others who you would have never have known about
What on earth is ldquoscrobblingrdquo Let me explain After you get yourself a spanking new Lastfm account it will be empty By scrobbling you are sending the artists and titles of the songs youʼre playing in iTunes to your Lastfm profile From there Lastfm will analyze the types of songs you normally listen to and reward you with recommendations about artists it thinks you may enjoy The more you scrobble the better the recommendations get
Iʼve learnt about countless new artists using Lastfm Most of whom are small and upcoming bands but they have some fantastic songs some are just not very popular - it depends on your music taste If youʼre brave enough to venture off mainstream music you will find that exploring for new unheard-of artists can actually be very gratifying By expanding your music interest to genres other than Pop Alternative or RampB you will realize that music can be more than just entertainment
There are a few methods by which you can scrobble your songs to Lastfm For convenience Iʼd recommend using the built-in Lastfm scrobbler from GimmeSomeTune Other scrobblers you may try are SimpleScrobbler ScrobblePod iScrobbler and of course Lastfmʼs very own client

To do this control-click to select your WMAs (or create a new playlist containing WMA files only) right-click on one and choose ldquoConvert Selection to xxxrdquo (where xxx is either AAC or MP3) After the conversion is complete you may choose to delete the WMA copies if you like Then consolidate your library from the ʻFilegtLibraryʼ menu This will ensure that all the songs in your library are copied and organized into the iTunes folder Normally itʼs located in ldquoMy DocumentsMusicrdquo
Now youʼre ready to bring that iTunes folder over to your Mac either through an external hard disk or network via folder sharing Place it on your Macʼs desktop
Assuming that you havenʼt already run iTunes on your Mac for the first time Youʼll be prompted with the initial welcome setup procedure When it asks to search your drive for music files make sure to decline Youʼll be presented with a fresh empty iTunes library Now quit iTunes
By default it would have already set up its own iTunes Music folder located in ~Music Go over to this location and delete the iTunes folder then copy and paste your iTunes Music folder from the desktop into it (the one which you have just brought over from your Windows computer) After all this is done launch iTunes and youʼll be rewarded with your old personalized iTunes library
If on the other hand your iTunes library is not empty then itʼs better to rename and move the existing Mac iTunes library over to another folder for safe-keeping Then drag your Windows iTunes folder over to ~Music Now launch iTunes while pressing the Option key
until a prompt appears to select an iTunes library Choose the iTunes folder in ~Music Your old iTunes library from Windows is now on your Mac
The only job left to do is import the songs from the Mac iTunes library (which you renamed and moved earlier) Simply click and drag the artist folders into iTunes and they will be added into the library
Another method of dealing with the whole WMA malarky is to get an audio converter The first one which comes to mind is EasyWMA which isnʼt free but very popular A little hidden gem is Switch for Mac It is capable of converting WMA to many other audio formats compatible with iTunes
Switch is also available for Windows so youʼll have the convenience of converting your songs before making the switch over to Mac if you prefer
Read about audio converters for Mac on MakeUseOfcom
This topic is also found on MakeUseOfrsquos regular column Macnifying OS X
ldquoMigrate iTunes and WMAs from Windows to Macrdquo
Itʼs all about sharing
How do I share my iTunes library
Generally sharing your iTunes library means allowing access to other networked computers To enable sharing all you have to do is go to the ʻSharingʼ tab in iTunes preferences and check the box next to ldquoShare my library on my local networkrdquo
Select the playlists you want to share or share your entire library Itʼs up to you If you want to be selective of people you want to share with input a password
How do I listen to other shared libraries
Thatʼs easy just check the box next to ldquoLook for shared librariesrdquo and iTunes will automatically detect other shared iTunes libraries on your network
Shared libraries will appear in the Source List on the left of your library
Other sharing options
Besides sharing on your local area network (LAN) it is also possible to share your iTunes library with anyone through the internet This requires the use of certain applications
One of them is Mojo
Mojo will allow you to browse select and download shared music from other Mojo users Pretty nifty and dodgy at the same time if I may say so myself
How does it work Couldnʼt be simpler After downloading Mojo youʼll need to register and set up an account which will then appear on your Mojo roster
Once that is done you can start adding other Mojo users wait for their approval and browse their music However unlike Simplify Media listening to shared music is not done in iTunes but in Mojoʼs built-in music browser
Songs which are grayed out are the ones which you already have Restricted songs which you may not download are labelled in red
Mojo roster
If you see a song you like just click on the download icon next to the name of the song and it will be downloaded and automatically added into your iTunes arranged nicely in a Mojo playlist folder
Itʼs that easy No lengthy registration or troublesome setups There are some down-sides though
There is a pretty neat option of subscribing to other userʼs playlists and automatically synchronizing any new songs which are added This means that you wonʼt need to keep browsing all the time to see if there are any new songs Mojo does it for you But surprise surprise this feature is only available in the Pro version
There is also a maximum number of buddies you can add with the free version of Mojo I canʼt seem to find out how many it is but apparently itʼs limited to 5 users on your roster at any time So if you need to you may actually delete old buddies and replace them with fresh ones to fulfill your music satisfaction and urges
Mojo is free and available for Windows and Mac (Leopard and Tiger versions)To find out more about Mojo watch the video screencasts here
This is an old screenshot Mojo now has the capability to select the target iTunes library if you store you music on an external drive
Read the original article on MakeUseOfcom
ldquoMusic Sharing with Mojordquo
The other is SimplifyMedia
Itʼs a very popular free application which streams music to and from other Simplify Media users In order to listen to your music from different locations you only need to download and install the application on your desktop and portable device (or remote computer) and log in to both locations with the same username You can also use Simplify Media to share songs between you your friends and family thereby expanding your music exposure
Shared libraries will appear under the ʻSharedʼ column in iTunes It supports MP3 AAC WMA and Apple Lossless media files Simplify Media works on all operating platforms iTunes and is compatible with Winamp Rhythmbox and even iPhone
Shared libraries running Simplify Media
Learn how to listen to music from home on your cellular phone
ldquo3 Ways To Access Your Music From Your Mobilerdquo
How do I know whoʼs connected to my shared library on my network
One of the pitfalls of sharing your iTunes library is that iTunes canʼt shut down when someoneʼs playing a song from your shared music
To find out whoʼs connected to your iTunes library on your local network here are two tutorials for Windows and Mac
Windows This simple DOS command will point you to who is listening to your music Press the Windows key on your keyboard and the ʻRʼ key When the Run box comes up on your screen type ldquocmdrdquo (without the speech marks) and a command box will come up Now type
netstat | find ldquo3689rdquo
This will return any connections to your machine on port 3689 (that is iTunes) You will see something like this if you have someone connected to you
Now you can make an educated decision depending on the IP address it returned
Check out the original article by Karl on MakeUseOfcom
ldquoWho is connected to my iTunes library (Windows)rdquo
Mac Launch Activity Monitor (Applications -gt Utilities folder) and look for iTunes in the process window It would be easier if the processes were sorted by name
Double-click on the iTunes process and the Inspect window should pop up Click on the ʻOpen Files and Portsʼ tab
The IP address of the person connected to your iTunes library will be listed at the bottom of the information panel Also going one step ahead of the Windows method Activity Monitor will display the song that person is currently listening to
Another way of finding out whoʼs connected to your library is to use an Applescript
newtip
What are the keyboard shortcuts I should know
The basic keyboard shortcuts are Return to start playing a song Spacebar to pauseplay -leftright arrows to play the nextprevious songs and -H to hide iTunes But of course here is the complete list of iTunes keyboard shortcuts These shortcuts are also available from Apple
Playback shortcutsPlayback shortcuts
Action Shortcut
Play the selected song immediately Return
Listen to the next or previous album in a list Option-Right Arrow or Left Arrow (or Option-click the Skip Forward or Skip Backward controls in the upper-left corner of the iTunes window)
Rewind or fast-forward to the next song in a list
-Left Arrow or Right Arrow (or click the Skip Forward or Skip Backward controls in the upper-left corner of the iTunes window)
Library and playlist shortcutsLibrary and playlist shortcuts
Action Shortcut
Create a playlist from a selection of songs Shift-click the Add (+) button (You can also drag the songs to the white area of the Source list)
Create a new Smart Playlist Option-click the Add (+) button
Reshuffle the current playlist Option-click the Shuffle button
Delete the selected playlist from your Source list without confirming that you want to delete it
-Delete
Delete the selected playlist and all the songs it contains from your library
Option-Delete
Delete the selected song from your library and all playlists
Option-Delete
Music Store shortcutsMusic Store shortcuts
Action Shortcut
Go to the next page in the Music Store -Right bracket (])
Go to the previous page in the Music Store -Left bracket ([)
File and window shortcutsFile and window shortcuts
Action Shortcut
Check or uncheck all the songs in a list -click the checkbox next to a song
Change the song information columns you see
Control-click a column heading
Expand or collapse all the triangles in the Radios Stream list
-click a triangle
Shrink the iTunes window to show only the playback controls
Click the zoom control in the upper-left corner of the iTunes window
Zoom the window to an ideal size Option-click the zoom control in the upper-left corner of the iTunes window
See the iTunes window resize while you are resizing it
-drag the resize box in the lower-right corner of the window
In the Get Info window see the info for the next or previous song in the list
-N or -P
Go to the previous or next pane in the Get Info or Preferences window
-click left bracket ( [ ) or right bracket ( ] )
See more options when a visual effect is showing
Press then press the indicated key to use an option (not all visual effects support this)
iPod shortcutsiPod shortcuts
Action Shortcut
Prevent iPod from automatically updating when you connect it to your computer
-Option as you connect the iPod to your computer (hold the keys down until the iPod appears in the iTunes Source list)
Audible shortcutsAudible shortcuts
Action Shortcut
Go to the next or last chapter (if available) -Shift-Right Arrow or Left Arrow
iTunes menu shortcutsiTunes menu shortcuts
Action Shortcut
Open iTunes preferences -comma
Hide the iTunes window - H
Hide all other applications Option--H
Quit the iTunes application -Q
File menu shortcutsFile menu shortcuts
Action Shortcut
Create a new playlist -N
Create a new playlist with the selected songs Shift--N
Create a new Smart Playlist Option--N
Add a file to the Library -O
Close the iTunes window -W
Import a song playlist or library file Shift--O
Open the song or CD Info window for the selected song or CD
-I
Show where a song file is located -R
Show the currently playing song in the list -L
Edit menu shortcutsEdit menu shortcuts
Action Shortcut
Undo your last action -Z
Cut the selected songs information -X
Copy the selected songs information -C
Paste the selected songs information -V
Select all the songs in the list -A
Deselect all the songs in the list Shift--A
Hide or Show the Artist and Album columns -B
Hide or Show the song artwork -G
Open the View Options window for the selected source
-J
Controls menu shortcutsControls menu shortcuts
Action Shortcut
Stop or start playing the selected song Space Bar
When a song is playing play the next song in a list
-Right Arrow
When a song is playing play the previous song in a list
-Left Arrow
Increase the volume -Up Arrow
Decrease the volume -Down Arrow
Mute the sound (song keeps playing) Option--Down Arrow
Eject a CD -E
Visualizer menu shortcutsVisualizer menu shortcuts
Action Shortcut
Turn the visualizer on or off -T
Make visual effects take up the entire screen (when visualizer is on)
-F
Advanced menu shortcutsAdvanced menu shortcuts
Action Shortcut
Stream audio file at a specific URL to iTunes -U
Window menu shortcutsWindow menu shortcuts
Action Shortcut
Put the iTunes window in the Dock -M
View the iTunes window -1
View the Equalizer window -2
Help menu functionsHelp menu functions
Action Shortcut
Open iTunes and Music Store Help -
How else can I control my iTunes [Mac]
Third party Mac applications called iTunes controllers can help you to easily play pause play the nextprevious track and rate songs
Controllers are merely simple applications which show you the song that is playing by announcing the song title and artist each time a new song starts to play Most controllers also allow you to rate your songs on the fly by invoking a hot-key which increases or decreases the songʼs rating
Besides that some controllers will also display menu bar shortcuts which will help you to quickly pause and resume iTunes
Just a quick note about menu bar shortcuts it may not always appear because other applications have slightly longer menu bar items which could hide the iTunes controllerʼs shortcuts
The most popular functional and free controllers are You Control Tunes and GimmeSomeTune Of course there are other options like Bowtie uTunes and SizzlingKeys
Both You Control Tunes and GimmeSomeTune provide menu bar shortcuts alerts on song changes hot-keys to allow you to quickly rate your songs and a convenient info-window that can be brought up to show you which song is currently being played GimmeSomeTune has a slight advantage because it can also fetch lyrics and artwork for songs without any (see ldquoIʼve got my library in order now whatrdquo) and scrobble songs to Lastfm
Song alerts from both You Control Tunes and GimmeSomeTune respectively
How can I control iTunes with my iPhone
Gone were the days when Apple used to ship a bright and shiny white remote controller with every Mac purchased
But things look a bit hopeful if you have an iPhone or iPod Touch Apple released a free application on the iTunes Store called Remote which can be used on your iPhoneiPod Touch to control iTunes on your computer
Downloading from the iTunes Store requires an account If you happen to live in a country which isnʼt supported by iTunes Store have a look here for a workaround to getting an iTunes Store account
Using Remote is pretty easy but first youʼll have to pair your Apple device with iTunes Download and install Remote onto your device Make sure iTunes is running on your computer Enable Wi-Fi on your iPhoneiPod Touch and launch Remote Follow the on-screen instructions to add a new library Youʼll be prompted to punch in a randomly-generated passcode that will be used to as verification
Passcode on iPhone
In iTunes on your computer navigate to Devices in the Sources list and click on your device
Enter the passcode shown on your iPhoneiPod Touch to be paired with your iTunes library and youʼre done
Source list showing devices found running Remote on the local area Wi-Fi Network
Passcode verification on iTunes
Successfully added Apple device as remote
So after setting (pairing) up your Apple device with iTunes to be used as a remote letʼs run through the things it can and cannot do
It can show you the song currently played along with its album art
It can display your entire library according to artist and albums and also show you all the playlists you have on your iTunes Actually it can be used to control about everything on iTunes
It can add more than one library so you have the option of pairing more than one computer to your iPhoneiPod Touch It can also be used as a remote controller for Apple TV
But it cannot stream music or videos to your Apple Device It is only a remote controller not a music player It cannot display your artistsalbums in Cover Flow view unlike the iPod function
If you would like to find out how to stream music and videos to your iPhone or iPod Touch jump ahead to this topic
Control iTunes with your hands and feet [Mac]
An application called FluidTunes [Mac] allows us to control iTunes ldquoMinority Reportrdquo style That is control iTunes remotely using the motion of your hands
Using the built-in iSight this application recognizes movements over predefined areas As a result if you move or wave your handsfingers over an area with a button on your screen you can make iTunes play pause or play the nextprevious track
FluidTunes superimposes your iTunes library (which is displayed in Cover Flow view) over what your iSight sees - that is you and your environment There are 4 large buttons set in the FluidTunes window Stop Play Next and Previous Any motion detected over these buttons will trigger them
You might want to play around with it to get the hang of controlling them Itʼs not as easy as it sounds While testing this app I inadvertently skipped songs and stopped iTunes several times It takes practice to be able to maneuver around this program swiftly
Sifting through your music is as easy as swiping your hand (or foot) across the screen through the songsʼ cover art Each song is represented as a cover art so if you have a large library this could take quite cumbersome However you could just open up iTunes select the song you want and play it then return to FluidTunes for control
While this sounds pretty fun (and it actually is) it can be quite hard to use You have to be in a generally well-lit room in order to allow FluidTunes to differentiatedetect motion And you might want to move your other body parts away so that if youʼre bobbing your head to the music you wonʼt accidentally pause iTunes And if youʼre in a room with a lot of movement like if you live with roommates their movements could actually trigger FluidTunes To curb this all you need to do is minimize the app when youʼre not using Or get your own room
If you would like to give FluidTunes a whirl youʼll need to be running OS X 10411 or higher have a built-in iSight and an iTunes library Well-lit room optional
Check out the original article with a video of how FluidTunes works
ldquoControl iTunes Remotely with your Hands amp Feet [Mac Only]rdquo
How do I create ringtones for my iPhone on a Mac with iTunes
Itʼs really easy to create iPhone ringtones without any additional software iPhone ringtones are generally m4r tracks 40 seconds or less in duration
In iTunes preferences set AAC as the Import Encoder and make sure the bit rate is 128kbps
Return to your library and select the song you want to make into a ringtone Right-click on the song and press ldquoGet Infordquo
Set the encoder to AAC and the bit rate to 128kbps
In the Info window click on the ʻOptionsʼ tab Here is where you can set the duration of your ringtone Set the ʻStart Timeʼ and ʻStop Timeʼ to the appropriate interval - basically youʼd want your ringtone to start during the chorus of the song so find out when the chorus begins and set the start and stop times accordingly Remember that the length can only be a maximum of 40 seconds When youʼre done hit OK
Back in the library right-click on that song and click ldquoCreate AAC versionrdquo The conversion will begin and result in an AAC copy of that song clipped to the duration which you previously set
Right-click on that track and select ldquoShow in Finderrdquo and drag that track onto the Desktop Remove that track from iTunes library (right-click -gt Delete) Rename the track on the desktop from ldquotrack namem4ardquo to ldquotrack namem4rrdquo You will be prompted to confirm the change of extension from ldquom4ardquo to ldquom4rrdquo Click ldquoUse m4rrdquo
Info window Set the duration to a maximum of 40 seconds
Double-click on the new m4r file and it will be added into iTunes as a ringtone which can be synced to your iPhone You can now trash the m4r file on your desktop
Remember to set the start and stop times of the original MP3 file back to the initial settings if not the song will only play the designated 40 second loop
How do I create ringtones for my iPhone using iTunes if Iʼm running Windows
The instructions to make a iPhone ringtones on a Mac will work on Windows as well Or you could refer to Jerry Kiddʼs article
Click on ʻUse m4rʼ when prompted
Jerryrsquos article on MakeUseOfcom
ldquoHow to create a ringtone for the iPhone in iTunesrdquo
How do I stream music from iTunes to my iPhone
This is by no means a new tip Many iPhone owners have been using this little ldquohackrdquo to stream movies and music from iTunes However I thought it would be helpful if I were to repackage the instructions so that they are easier to follow Iʼve also added a few tips of my own
Recently Iʼve been looking for a way to stream the movies and music in iTunes library to my iPhone It canʼt be that hard I thought Turns out it isnʼt A simple hack discovered by Embraceware (the folks who brought you Awaken) turns your Mac into a server that is easily connectable from your iPhone (or iPod Touch or any other device for that matter)
Yes I realize that there are some applications that are able to stream music andor video to the iPhone Simplify Media is a great app for instance to stream music over the internet but personally my music library is too large and I find that the Simplify Media server canʼt take the load Iʼm not totally sure if it can stream video too by the way Remote Buddy is an option if you want to stream video to your iPhone but itʼs not free Heck it isnʼt even cheap at 20euro ($25) Audiolizer is another service that lets you listen to iTunes library over the internet but it requires you to upload the songs to its server
Allow me to explain what this hack is all about It enables a function on your Mac to turn it into a personal web server You can then share anything you want on the local area network (LAN) - movies music files It can also be accessible outside your LAN over the internet (be careful about this) It doesnʼt have a gorgeous graphical interface it merely presents a list of your files
What can this hack do It can stream your iTunes library to iPhone It can also stream your Movies in iTunes which are properly encoded (not the mov reference movies) in h264 They donʼt even need to be formatted for the iPhone It can also allow access to any folder on your Mac serving you with documents or pictures you left at home
OK letʼs get started Iʼm writing this tutorial based on Leopard Navigation in Tiger and previous OSes may be slightly different
Read about Audiolizer at MakeUseOfcom
First what we need to do is enable ldquoWeb Sharingrdquo or previously known as ldquoPersonal Web Sharingrdquo Head over to System Preferences located on your Dock in Leopard Tiger users can get to System Preferences by clicking on the Apple icon at the top-left corner Once there click on ʻSharingʼ
Check the box next to ldquoWeb Sharingrdquo to enable it Note your IP address shown on the right side This is your internal IP if you have a router Depending on whether you are connected via DHCP your IP may change If it does change all you need to do is find out what your new IP is
The server folder is located at LibraryWebServerDocuments in your root folder (thatʼs the folder with a hard disk for its icon) In order to share your music videos and other stuff youʼll need to create symbolic links to them and place them into this folder Symbolic links differ from aliases created with Finder
Leaving the server folder alone for the time being open up your Music folder and delve down until you see the iTunes Music folder Now you need to create a symbolic link for this folder in order to share it There are 3 ways of doing this
The easiest way is to download and extract this droplet [Create Symbolic Link] Drag and drop the iTunes Music folder into the droplet and it will produce a symbolic link for it with a sym extension back to the same location Take that link drop it into the LibraryWebServerDocuments folder and remove the sym from its name
An alternative for that is to download SymbolicLinker It adds a contextual menu that can easily create symbolic links by right-clicking on any folder Mount the SymbolicLink DMG image file and drag the plugin into ~LibraryContextual Menu Items then restart Finder by holding the Option key while right-clicking on the Finder dock icon Then select ʻRelaunchʼ
After Finder relaunches right-click on the iTunes Music folder scroll down to ʻMoreʼ and select ʻMake Symbolic Linkʼ A new symbolic link appears with a ldquosymlinkrdquo added to its name Drag that link over to LibraryWebserverDocuments and remove ldquosymlinkrdquo from its name
If youʼre a DIY-er the Terminal method is the hardest and most complicated but Iʼll show you how to do it anyway Since youʼre following these instructions instead of the above two Iʼll assume that youʼre not a novice That said launch Terminal Navigate to the server folder by typing
cd LibraryWebServerDocuments
Then create a symbolic link to your iTunes Music Folder and name that folder Music
ln -s ldquoVolumes[Your HD name]Users[Your short username]MusiciTunesiTunes Musicrdquo Music
Replace [Your HD name] with the name of your hard disk volume and [Your short username] with your short username as seen in on the right side of the ldquoWeb Sharingrdquo screenshot above after the internal IP address but without the tilde Check if the symbolic link has been created
Now that you have the symbolic links we need to make the iTunes Music folder web-accessible Using Terminal type
sudo chmod 755 ~Music
Youʼll be asked to for your user password Please note You need to make the main folder of any sharing folder web-accessible or else youʼll get an error For example in this instance weʼre sharing the iTunes Music folder within the iTunes folder which is in the Music folder So we make the ~Music folder web-accessible Now if you want to share a folder called ldquoXrdquo which is located in your Downloads folder you need to make ~Downloads web-accessible using the sudo chmod command Since youʼve already made the ~Downloads folder web-accessible any other folder within this folder for which you decide to create a symbolic link in the future will be web-accessible automatically
Okay symbolic links - Check Web-accessibility - Check Letʼs try it out
In your browser type in http[Your internal IP address]iTunes Music and you should be presented with a page containing a list of your artists
That was just a taster Now comes the sweet part - streaming movies to your iPhone The movies can be stored anywhere as along as they are formatted in h264 To be safe Iʼll just show you how to share your iTunes Movies folder All videos stored in iTunes can be played on the iPhone or iPod Touch even if theyʼre not formatted for portability Remember that mov reference movies cannot be played
If your movies arenʼt formatted in h264 iSquint is a great application for conversion It was developed by TechSpansion (which has shut down) but iSquint is still available for free Download it here and convert your files into iPod format to add into iTunes
The iTunes movies folder is located within the iTunes Music folder which means essentially it was already shared Just scroll down the list of your artist until you see Movies But to make it easier to call we shall share the folder as well
Create a symbolic link for ~MusiciTunesiTunes MusicMovies and place it in the server folder then rename it to Movies
Test it out In your browser type http[Your IP address]Movies
Great Now whip out your iPhone connect to your home Wi-Fi network and launch Safari Enter your internal IP followed by Movies like above Click on any video wait for it to buffer and it will start playing
But what if youʼre not connected to your local area network You will still be able to access your music and movies from the internet if you allow port 80 to be forwarded to your Mac There are a few variables here For one your internal IP needs to be static for your router to forward port 80 consistently to your Mac Port forwarding varies depending on your routerʼs make and model for instructions go here Second even if your internal IP is static your external IP may not be If it isnʼt then youʼll need to sign up for DynDNS If your external IP is static then great - find out what your IP is by going to whatismyipcom then copy that IP and type it in your browser in this fashion
http[Your external IP address]Movies
You should be presented with the same list of files as when you entered your internal IP If you received an error then check the variables IP address port forwarding firewall
Allowing access to port 80 on your Mac brings up security issues and unwanted intrusion Be sure to have your firewall enabled and allow port 80 to come through Also be cautious when sharing your external IP address
How do I use iTunes on my Mac as an alarm clock
There are several applications which you may use to turn iTunes into an alarm clock that can be set to automatically play songs in the morning The most popular application for Mac is Awaken
If youʼre a stranger to Awaken let me tell you what it does Basically Awaken is a simple application which sets alarms to either pause or play your iTunes Itʼs extremely useful if youʼd like to wake up to some funky songs in the morning or to go bed with soothing music in the background knowing that your Mac will turn itself off when the time is right Sounds like a great application doesnʼt it The only problem is it costs $1295 Iʼm not a cheap person but Iʼm still not willing pay $13 just to have some music played to me in the morning or before I go to bed
So Iʼve found 3 little gems which does around the same thing They might not be as fully-loaded as Awaken but they still do the job and they are free
iTunes Alarm
iTunes Alarm is one of the most recommended applications for those who canʼt afford Awaken The concept is the same If you want to play some music before you go off to bed click on ldquoSleeprdquo and it will ask for the amount of time before it puts your Mac into sleep mode Thatʼs the quick method If youʼd rather just pause iTunes a new ʻStopʼ alarm has to be created
You may create an unlimited number of alarms of which they may be set to repeat on any day of the week With each alarm that starts to play iTunes you can set a ʻSnoozeʼ period of your liking the volume level that the music plays at and the playlist from which to play the music (or you may set it to play songs at random)
iTunes Alarm has to be open in order to be able to playpause your music So if you accidentally quit the application you might miss your alarm (and be late for work - yikes) Plus if you set your Mac to sleep after the timer has run out iTunes Alarm has the ability to wake it to play your next alarm Pretty cool stuff
iTaf
Another alternative is iTaf The application is only slightly different from iTunes Alarm Every alarm event which you create starts playing from iTunes and can be set to stop playing after a certain period of time So instead of hitting the ʻSnoozeʼ or ʻStopʼ button to turn your music off you can enjoy it while getting dressed in the morning and leave for work without bothering about it iTaf will then automatically pause iTunes and sleep itself (or shut down) after the time frame has elapsed
One thing that puts iTaf above iTunes Alarm is the ability to shut down your Mac It also has more superior scheduling options like setting a single day off from a weekly alarm (comes in handy when itʼs your birthday and you donʼt want to be woken up)
iTunesTimer Widget
Lastly iTunesTimer is a bare-bone simple Dashboard widget which can only start playing your iTunes pause it or sleep your Mac It is a one off timer which doesnʼt have any scheduling function and it doesnʼt repeat or snooze You control how long you want to play your music with the slider which is not very accurate (I couldnʼt get the timer to set at 10 minutes) but I guess thatʼs not very important The catch with this little gem is its simplicity
Daypart
Daypart is a new application from Dougscripts that will allow you to schedule when iTunes plays certain playlists
Windows
iSnooze may be a good Windows counterpart for all the free Mac alternatives
How do I fix music tags and organize my library
TuneUp Companion
TuneUp Companion has one major advantage over all the other solutions it uses Gracenote CDDB database ndash which is considered to be one of the largest and most comprehensive out there
TuneUp uses a technology similar to MusicBrainz ʻFileIDʼ to fingerprint the song even without the proper filename ndash retrieving accurate metadata Depending on the server-load an album doesnʼt take more than 15-30 seconds to fix My experience with TuneUp was extremely positive ndash it only failed on an old classical compilation out of 253 albums
In addition to fixing your music tags and songs TuneUp also downloads high-resolution album art and integrates with YouTube to provide related videos to the song youʼre listening eBay and Amazon for merchandise and TicketmasterStubHub for concert tickets
The ʻNever miss another showʼ tab provides concert dates and prices for artists in your library a very useful feature for any music fan
Itʼs definitely the most comprehensive solution ndash and easy to use TuneUp is available for Mac and Windows and works by interfacing with your iTunes Music Library Even if you donʼt use iTunes to manage your music day-to-day you can download it fix your music then import it in your preferred application
MusicBrainz Picard
MusicBrainz a non-profit corporation picks up where Gracenote left off as an open-source freely available database of CD information or metadata Picard takes advantage of this database with an intuitive barebones interface and a similar fingerprinting technology that aims to match the tracks as best as possible from the acoustic scan rather than on file sizes or names The Scan takes a little more time than TuneUp but not significantly
Picard supports plugins ndash although I had a hard time finding any notable ones ndash and does automatically download and save album art if itʼs in the database However donʼt expect album art on anything other than popular titles
You can get MusicBrainz for Linux Mac and Windows
Mp3Tag
Mp3Tag is free although itʼs not open source It uses the FreeDB database as its primary solution which is noticeably lower quality than MusicBrainz but it also integrates with the Amazon catalog which is quite large and boasts largely high quality album art Itʼs a bit of work to get everything right but itʼs worth it considering the price ndash free
A nice feature in Mp3Tag allows you to automatically rename the filenames according to tags useful when browsing the library directly from the file system
Unfortunately Mp3Tag is only available for Windows
iTunes Store File Validator
Skip past the messy interface and youʼve got a marvelous little tool with features like Reverse Scrobble to update the play count within iTunes from Lastfm embed album art in songs automatically clean empty folders set EQ automatically based on genre and more nifty actions
Additionally it scans your library and assesses whether your songs are iTunes Store quality ndash checks for all the important indicators and then creates and easy to use report Download it from here
Read the original article by Stefan
ldquo4 Easy Ways Fix Music Tags amp Organize Music Libraryrdquo
How to run iTunes from an external hard disk
As your iTunes library expands it will eventually outgrow the capability of your computerʼs hard disk Instead of deleting songs there is the possibility to transfer your iTunes library over to an external hard disk and listen to your songs directly from it
Before we start we need to make sure that all of your songs are kept properly in a folder If you allowed iTunes to manage your files thatʼs great If not then youʼll need to consolidate your library - follow the instructions below
In iTunes advanced preferences check the box next to ʻKeep iTunes music folder organizedʼ and note the location of the music folder
On Macs itʼs usually located in ~MusiciTunesiTunes Music On Windows the iTunes music folder is saved in My DocumentsMusiciTunes
newtip
It is not necessary to check the box next to ʻCopy files to iTunes Music folder when adding to libraryʼ
Next consolidate your library from the File -gt Library menu and wait until it completes This just means that iTunes moves all your music files over to the iTunes Music folder located within the main iTunes folder thus making it easier to move your iTunes library and you wonʼt end up with broken links to files
Now letʼs move your library over to the external hard disk Go to the main iTunes folder located at
~Music for Mac users
My DocumentsMusic for Windows users
Copy the iTunes folder Connect and switch on your external hard disk Paste the iTunes folder there Make sure that there is sufficient storage space
After the transfer is complete test it out First quit iTunes As you restart it hold down the Option button (for Windows hold the Shift button) until you get a prompt
Click on ʻChoose Libraryʼ then locate the iTunes folder on your external hard disk Click once on the folder and click ʻOKʼ If it works you can now delete the copy of your iTunes library on your computer
I keep my music in several different folders How can I manage and update my iTunes Library [Windows]
If youʼre a rogue and store you music is every nook and cranny on your computer but also need to keep iTunes library updated this nifty application aptly named iTunes Library Updater lets you add and search every folder that contains music tracks and syncs them with your iTunes library
If there are tracks in those folders which arenʼt included in iTunes this application will automatically add them for you It will also try to find update or remove any dead tracks from your library (labelled by an exclamation mark)
Applications like this exist to help users who basically do not allow iTunes to manage their music files or have several music players
In my personal opinion if you use iTunes and allow it to manage your music itʼs much easier because you wonʼt lose your files and they will all be kept in order within one folder Easy peasy
Read the full article by David on MakeUseOfcom
ldquoSync Your Music With The iTunes Library Updater (Windows Only)rdquo
Squeezing More Out From iTunesWhat so great about iTunes store
The iTunes Store is a marvelous way to start expanding your music collection If youʼre already using iTunes to listen to music why not use the iTunes Store to preview new songs and download some free stuff at the same time Every Tuesday iTunes gives away a ldquoFree Single of the Weekrdquo as well as other free stuff like the ldquoDiscovery Downloadrdquo ldquoFree Music Video Of The Weekrdquo even some TV show episodes in high definition (HD)
All freebies are listed in the ldquoFREE on iTunesrdquo section [iTunes link]
But what if you live in a country which is not supported by iTunes and donʼt have access to the iTunes Store Creating an account is pretty simple The workaround described below will work in any country where Apple sells iPhones
How do I get a free iTunes account
Enter the store by clicking on the iTunes Store link from the Source list
To get the most out of the iTunes Store you will need to set your Storeʼs homepage to United States Theyʼve got most of the free stuff After that go to the App Store find a free app and click on ʻGet Appʼ
iTunes will prompt you to log in at this point you can sign up for a new account Fill in your details on the first page and click ʻNextʼ
On the subsequent page you are supposed to fill in your payment details Instead of choosing a credit card select ʻNoneʼ as your payment method Then fill in the rest of the details but remember to enter a valid US address and phone number Complete the rest of the process and youʼre done
Stuff you may find in the iTunes Store
Even without an iTunes Store account you can still get a lot of goodies out of it There are innumerable interesting podcasts to listen to and latest movie trailers to watch You may even learn something new from iTunes U - a section in the store where universities are allowed to upload podcasts of their lectures and audiobooks
If you own an iPhone or iPod Touch there is a sea of free applications and games for you to explore
Download a free app from the App Store
What are Applescripts for iTunes
Applescript is a special Macintosh computing language that is used to control and automate tasks on the Mac which is repetitive and would usually take a lot of time Unfortunately thereʼs nothing similar for Windows
Applescripts can be used in iTunes to perform a myriad of tasks eg manage files and playlists exporthandle track information and interact with other applications
The largest repository of iTunes Applescripts is Dougscripts It hosts a variety of scripts for almost every task Iʼll list a few of the more popular scripts they have to offer
Make Bookmarkable
This script changes the file type of AAC tracks to M4B making them bookmarkable This means that the track will resume playing from the point where you left off [Link to script]
Super Remove Dead Tracks 21
This script searches your library for dead tracks (tracks no longer on your computer but still represented in your library with an exclamation mark beside the title) and deletes them [Link to script]
Tracks Without Artwork to Playlist 33
This script will search selected tracks or a specified playlist for tracks without any artwork attached and adds them to a playlist [Link to script]
Proper English Title Capitalization
This script will capitalize the first letter of each word in the title artist album or composer tags of the selected tracks [Link to script]
Gather Up The One-Hits 23
This script will search your library for one-hit wonders (artists represented by only a single track) and adds them to a playlist [Link to script]
SearchReplace Tag Text
This script will search for and replace a tag of your choice from the selected tracks or playlist [Link to script]
What are people listening 2 15
This script will display the title and artist of the song from the shared library being listened by others on the local network [Link to script]
newtip
Google Video Search 10
This script uses the currently selected track or any tag of your choice as the basis for a search on Google Video using your default browser [Link to script]
How do I add Applescripts
Create a folder called Scripts in ~LibraryiTunes and place all the Applescripts in it
Relaunch iTunes and you will notice a new icon on the menu bar - your scripts menu
Assigning keyboard shortcuts to scripts
You can also assign keyboard shortcuts for your Applescripts To do this quit iTunes and launch System Preferences Click on ʻKeyboard amp Mouseʼ then the ʻKeyboard Shortcutsʼ tab
Click on the plus ʻ+ʼ sign
newtip
Set the Application to ʻiTunesʼ In the Menu Title field type in the exact name of the Applescript you making the shortcut for At this point since youʼve just quit iTunes you can refer to the Scripts folder in ~LibraryiTunesScripts
Set a shortcut for the script and click Add
Repeat the process for all your Applescripts Then start iTunes and test out your shortcuts
How do I remove protection from DRM-protected files
Apple uses its Fairplay DRM-protection to encrypt store-bought music files and prevent unauthorized computers from playing them This was before Apple vowed to make its iTunes Store DRM-free
If you possess any music bought from the iTunes Store before iTunes Plus was launch those songs are DRM-protected To remove the protection youʼll need FairGame for Mac and DoubleTwist for Windows
Both programs essentially convert or re-encode the protected music files to a format without the DRM-protection This process takes quite a while if youʼre planning to remove the protection from a long list of songs
Read Abhijeetrsquos introduction of DoubleTwist on MakeUseOfcom
ldquoLiberate Sync and Share Your Media With DoubleTwistrdquo
What on earth is ldquoscrobblingrdquo
Lastfm is a social music network where you can find out more about the artists you like and discover others who you would have never have known about
What on earth is ldquoscrobblingrdquo Let me explain After you get yourself a spanking new Lastfm account it will be empty By scrobbling you are sending the artists and titles of the songs youʼre playing in iTunes to your Lastfm profile From there Lastfm will analyze the types of songs you normally listen to and reward you with recommendations about artists it thinks you may enjoy The more you scrobble the better the recommendations get
Iʼve learnt about countless new artists using Lastfm Most of whom are small and upcoming bands but they have some fantastic songs some are just not very popular - it depends on your music taste If youʼre brave enough to venture off mainstream music you will find that exploring for new unheard-of artists can actually be very gratifying By expanding your music interest to genres other than Pop Alternative or RampB you will realize that music can be more than just entertainment
There are a few methods by which you can scrobble your songs to Lastfm For convenience Iʼd recommend using the built-in Lastfm scrobbler from GimmeSomeTune Other scrobblers you may try are SimpleScrobbler ScrobblePod iScrobbler and of course Lastfmʼs very own client

until a prompt appears to select an iTunes library Choose the iTunes folder in ~Music Your old iTunes library from Windows is now on your Mac
The only job left to do is import the songs from the Mac iTunes library (which you renamed and moved earlier) Simply click and drag the artist folders into iTunes and they will be added into the library
Another method of dealing with the whole WMA malarky is to get an audio converter The first one which comes to mind is EasyWMA which isnʼt free but very popular A little hidden gem is Switch for Mac It is capable of converting WMA to many other audio formats compatible with iTunes
Switch is also available for Windows so youʼll have the convenience of converting your songs before making the switch over to Mac if you prefer
Read about audio converters for Mac on MakeUseOfcom
This topic is also found on MakeUseOfrsquos regular column Macnifying OS X
ldquoMigrate iTunes and WMAs from Windows to Macrdquo
Itʼs all about sharing
How do I share my iTunes library
Generally sharing your iTunes library means allowing access to other networked computers To enable sharing all you have to do is go to the ʻSharingʼ tab in iTunes preferences and check the box next to ldquoShare my library on my local networkrdquo
Select the playlists you want to share or share your entire library Itʼs up to you If you want to be selective of people you want to share with input a password
How do I listen to other shared libraries
Thatʼs easy just check the box next to ldquoLook for shared librariesrdquo and iTunes will automatically detect other shared iTunes libraries on your network
Shared libraries will appear in the Source List on the left of your library
Other sharing options
Besides sharing on your local area network (LAN) it is also possible to share your iTunes library with anyone through the internet This requires the use of certain applications
One of them is Mojo
Mojo will allow you to browse select and download shared music from other Mojo users Pretty nifty and dodgy at the same time if I may say so myself
How does it work Couldnʼt be simpler After downloading Mojo youʼll need to register and set up an account which will then appear on your Mojo roster
Once that is done you can start adding other Mojo users wait for their approval and browse their music However unlike Simplify Media listening to shared music is not done in iTunes but in Mojoʼs built-in music browser
Songs which are grayed out are the ones which you already have Restricted songs which you may not download are labelled in red
Mojo roster
If you see a song you like just click on the download icon next to the name of the song and it will be downloaded and automatically added into your iTunes arranged nicely in a Mojo playlist folder
Itʼs that easy No lengthy registration or troublesome setups There are some down-sides though
There is a pretty neat option of subscribing to other userʼs playlists and automatically synchronizing any new songs which are added This means that you wonʼt need to keep browsing all the time to see if there are any new songs Mojo does it for you But surprise surprise this feature is only available in the Pro version
There is also a maximum number of buddies you can add with the free version of Mojo I canʼt seem to find out how many it is but apparently itʼs limited to 5 users on your roster at any time So if you need to you may actually delete old buddies and replace them with fresh ones to fulfill your music satisfaction and urges
Mojo is free and available for Windows and Mac (Leopard and Tiger versions)To find out more about Mojo watch the video screencasts here
This is an old screenshot Mojo now has the capability to select the target iTunes library if you store you music on an external drive
Read the original article on MakeUseOfcom
ldquoMusic Sharing with Mojordquo
The other is SimplifyMedia
Itʼs a very popular free application which streams music to and from other Simplify Media users In order to listen to your music from different locations you only need to download and install the application on your desktop and portable device (or remote computer) and log in to both locations with the same username You can also use Simplify Media to share songs between you your friends and family thereby expanding your music exposure
Shared libraries will appear under the ʻSharedʼ column in iTunes It supports MP3 AAC WMA and Apple Lossless media files Simplify Media works on all operating platforms iTunes and is compatible with Winamp Rhythmbox and even iPhone
Shared libraries running Simplify Media
Learn how to listen to music from home on your cellular phone
ldquo3 Ways To Access Your Music From Your Mobilerdquo
How do I know whoʼs connected to my shared library on my network
One of the pitfalls of sharing your iTunes library is that iTunes canʼt shut down when someoneʼs playing a song from your shared music
To find out whoʼs connected to your iTunes library on your local network here are two tutorials for Windows and Mac
Windows This simple DOS command will point you to who is listening to your music Press the Windows key on your keyboard and the ʻRʼ key When the Run box comes up on your screen type ldquocmdrdquo (without the speech marks) and a command box will come up Now type
netstat | find ldquo3689rdquo
This will return any connections to your machine on port 3689 (that is iTunes) You will see something like this if you have someone connected to you
Now you can make an educated decision depending on the IP address it returned
Check out the original article by Karl on MakeUseOfcom
ldquoWho is connected to my iTunes library (Windows)rdquo
Mac Launch Activity Monitor (Applications -gt Utilities folder) and look for iTunes in the process window It would be easier if the processes were sorted by name
Double-click on the iTunes process and the Inspect window should pop up Click on the ʻOpen Files and Portsʼ tab
The IP address of the person connected to your iTunes library will be listed at the bottom of the information panel Also going one step ahead of the Windows method Activity Monitor will display the song that person is currently listening to
Another way of finding out whoʼs connected to your library is to use an Applescript
newtip
What are the keyboard shortcuts I should know
The basic keyboard shortcuts are Return to start playing a song Spacebar to pauseplay -leftright arrows to play the nextprevious songs and -H to hide iTunes But of course here is the complete list of iTunes keyboard shortcuts These shortcuts are also available from Apple
Playback shortcutsPlayback shortcuts
Action Shortcut
Play the selected song immediately Return
Listen to the next or previous album in a list Option-Right Arrow or Left Arrow (or Option-click the Skip Forward or Skip Backward controls in the upper-left corner of the iTunes window)
Rewind or fast-forward to the next song in a list
-Left Arrow or Right Arrow (or click the Skip Forward or Skip Backward controls in the upper-left corner of the iTunes window)
Library and playlist shortcutsLibrary and playlist shortcuts
Action Shortcut
Create a playlist from a selection of songs Shift-click the Add (+) button (You can also drag the songs to the white area of the Source list)
Create a new Smart Playlist Option-click the Add (+) button
Reshuffle the current playlist Option-click the Shuffle button
Delete the selected playlist from your Source list without confirming that you want to delete it
-Delete
Delete the selected playlist and all the songs it contains from your library
Option-Delete
Delete the selected song from your library and all playlists
Option-Delete
Music Store shortcutsMusic Store shortcuts
Action Shortcut
Go to the next page in the Music Store -Right bracket (])
Go to the previous page in the Music Store -Left bracket ([)
File and window shortcutsFile and window shortcuts
Action Shortcut
Check or uncheck all the songs in a list -click the checkbox next to a song
Change the song information columns you see
Control-click a column heading
Expand or collapse all the triangles in the Radios Stream list
-click a triangle
Shrink the iTunes window to show only the playback controls
Click the zoom control in the upper-left corner of the iTunes window
Zoom the window to an ideal size Option-click the zoom control in the upper-left corner of the iTunes window
See the iTunes window resize while you are resizing it
-drag the resize box in the lower-right corner of the window
In the Get Info window see the info for the next or previous song in the list
-N or -P
Go to the previous or next pane in the Get Info or Preferences window
-click left bracket ( [ ) or right bracket ( ] )
See more options when a visual effect is showing
Press then press the indicated key to use an option (not all visual effects support this)
iPod shortcutsiPod shortcuts
Action Shortcut
Prevent iPod from automatically updating when you connect it to your computer
-Option as you connect the iPod to your computer (hold the keys down until the iPod appears in the iTunes Source list)
Audible shortcutsAudible shortcuts
Action Shortcut
Go to the next or last chapter (if available) -Shift-Right Arrow or Left Arrow
iTunes menu shortcutsiTunes menu shortcuts
Action Shortcut
Open iTunes preferences -comma
Hide the iTunes window - H
Hide all other applications Option--H
Quit the iTunes application -Q
File menu shortcutsFile menu shortcuts
Action Shortcut
Create a new playlist -N
Create a new playlist with the selected songs Shift--N
Create a new Smart Playlist Option--N
Add a file to the Library -O
Close the iTunes window -W
Import a song playlist or library file Shift--O
Open the song or CD Info window for the selected song or CD
-I
Show where a song file is located -R
Show the currently playing song in the list -L
Edit menu shortcutsEdit menu shortcuts
Action Shortcut
Undo your last action -Z
Cut the selected songs information -X
Copy the selected songs information -C
Paste the selected songs information -V
Select all the songs in the list -A
Deselect all the songs in the list Shift--A
Hide or Show the Artist and Album columns -B
Hide or Show the song artwork -G
Open the View Options window for the selected source
-J
Controls menu shortcutsControls menu shortcuts
Action Shortcut
Stop or start playing the selected song Space Bar
When a song is playing play the next song in a list
-Right Arrow
When a song is playing play the previous song in a list
-Left Arrow
Increase the volume -Up Arrow
Decrease the volume -Down Arrow
Mute the sound (song keeps playing) Option--Down Arrow
Eject a CD -E
Visualizer menu shortcutsVisualizer menu shortcuts
Action Shortcut
Turn the visualizer on or off -T
Make visual effects take up the entire screen (when visualizer is on)
-F
Advanced menu shortcutsAdvanced menu shortcuts
Action Shortcut
Stream audio file at a specific URL to iTunes -U
Window menu shortcutsWindow menu shortcuts
Action Shortcut
Put the iTunes window in the Dock -M
View the iTunes window -1
View the Equalizer window -2
Help menu functionsHelp menu functions
Action Shortcut
Open iTunes and Music Store Help -
How else can I control my iTunes [Mac]
Third party Mac applications called iTunes controllers can help you to easily play pause play the nextprevious track and rate songs
Controllers are merely simple applications which show you the song that is playing by announcing the song title and artist each time a new song starts to play Most controllers also allow you to rate your songs on the fly by invoking a hot-key which increases or decreases the songʼs rating
Besides that some controllers will also display menu bar shortcuts which will help you to quickly pause and resume iTunes
Just a quick note about menu bar shortcuts it may not always appear because other applications have slightly longer menu bar items which could hide the iTunes controllerʼs shortcuts
The most popular functional and free controllers are You Control Tunes and GimmeSomeTune Of course there are other options like Bowtie uTunes and SizzlingKeys
Both You Control Tunes and GimmeSomeTune provide menu bar shortcuts alerts on song changes hot-keys to allow you to quickly rate your songs and a convenient info-window that can be brought up to show you which song is currently being played GimmeSomeTune has a slight advantage because it can also fetch lyrics and artwork for songs without any (see ldquoIʼve got my library in order now whatrdquo) and scrobble songs to Lastfm
Song alerts from both You Control Tunes and GimmeSomeTune respectively
How can I control iTunes with my iPhone
Gone were the days when Apple used to ship a bright and shiny white remote controller with every Mac purchased
But things look a bit hopeful if you have an iPhone or iPod Touch Apple released a free application on the iTunes Store called Remote which can be used on your iPhoneiPod Touch to control iTunes on your computer
Downloading from the iTunes Store requires an account If you happen to live in a country which isnʼt supported by iTunes Store have a look here for a workaround to getting an iTunes Store account
Using Remote is pretty easy but first youʼll have to pair your Apple device with iTunes Download and install Remote onto your device Make sure iTunes is running on your computer Enable Wi-Fi on your iPhoneiPod Touch and launch Remote Follow the on-screen instructions to add a new library Youʼll be prompted to punch in a randomly-generated passcode that will be used to as verification
Passcode on iPhone
In iTunes on your computer navigate to Devices in the Sources list and click on your device
Enter the passcode shown on your iPhoneiPod Touch to be paired with your iTunes library and youʼre done
Source list showing devices found running Remote on the local area Wi-Fi Network
Passcode verification on iTunes
Successfully added Apple device as remote
So after setting (pairing) up your Apple device with iTunes to be used as a remote letʼs run through the things it can and cannot do
It can show you the song currently played along with its album art
It can display your entire library according to artist and albums and also show you all the playlists you have on your iTunes Actually it can be used to control about everything on iTunes
It can add more than one library so you have the option of pairing more than one computer to your iPhoneiPod Touch It can also be used as a remote controller for Apple TV
But it cannot stream music or videos to your Apple Device It is only a remote controller not a music player It cannot display your artistsalbums in Cover Flow view unlike the iPod function
If you would like to find out how to stream music and videos to your iPhone or iPod Touch jump ahead to this topic
Control iTunes with your hands and feet [Mac]
An application called FluidTunes [Mac] allows us to control iTunes ldquoMinority Reportrdquo style That is control iTunes remotely using the motion of your hands
Using the built-in iSight this application recognizes movements over predefined areas As a result if you move or wave your handsfingers over an area with a button on your screen you can make iTunes play pause or play the nextprevious track
FluidTunes superimposes your iTunes library (which is displayed in Cover Flow view) over what your iSight sees - that is you and your environment There are 4 large buttons set in the FluidTunes window Stop Play Next and Previous Any motion detected over these buttons will trigger them
You might want to play around with it to get the hang of controlling them Itʼs not as easy as it sounds While testing this app I inadvertently skipped songs and stopped iTunes several times It takes practice to be able to maneuver around this program swiftly
Sifting through your music is as easy as swiping your hand (or foot) across the screen through the songsʼ cover art Each song is represented as a cover art so if you have a large library this could take quite cumbersome However you could just open up iTunes select the song you want and play it then return to FluidTunes for control
While this sounds pretty fun (and it actually is) it can be quite hard to use You have to be in a generally well-lit room in order to allow FluidTunes to differentiatedetect motion And you might want to move your other body parts away so that if youʼre bobbing your head to the music you wonʼt accidentally pause iTunes And if youʼre in a room with a lot of movement like if you live with roommates their movements could actually trigger FluidTunes To curb this all you need to do is minimize the app when youʼre not using Or get your own room
If you would like to give FluidTunes a whirl youʼll need to be running OS X 10411 or higher have a built-in iSight and an iTunes library Well-lit room optional
Check out the original article with a video of how FluidTunes works
ldquoControl iTunes Remotely with your Hands amp Feet [Mac Only]rdquo
How do I create ringtones for my iPhone on a Mac with iTunes
Itʼs really easy to create iPhone ringtones without any additional software iPhone ringtones are generally m4r tracks 40 seconds or less in duration
In iTunes preferences set AAC as the Import Encoder and make sure the bit rate is 128kbps
Return to your library and select the song you want to make into a ringtone Right-click on the song and press ldquoGet Infordquo
Set the encoder to AAC and the bit rate to 128kbps
In the Info window click on the ʻOptionsʼ tab Here is where you can set the duration of your ringtone Set the ʻStart Timeʼ and ʻStop Timeʼ to the appropriate interval - basically youʼd want your ringtone to start during the chorus of the song so find out when the chorus begins and set the start and stop times accordingly Remember that the length can only be a maximum of 40 seconds When youʼre done hit OK
Back in the library right-click on that song and click ldquoCreate AAC versionrdquo The conversion will begin and result in an AAC copy of that song clipped to the duration which you previously set
Right-click on that track and select ldquoShow in Finderrdquo and drag that track onto the Desktop Remove that track from iTunes library (right-click -gt Delete) Rename the track on the desktop from ldquotrack namem4ardquo to ldquotrack namem4rrdquo You will be prompted to confirm the change of extension from ldquom4ardquo to ldquom4rrdquo Click ldquoUse m4rrdquo
Info window Set the duration to a maximum of 40 seconds
Double-click on the new m4r file and it will be added into iTunes as a ringtone which can be synced to your iPhone You can now trash the m4r file on your desktop
Remember to set the start and stop times of the original MP3 file back to the initial settings if not the song will only play the designated 40 second loop
How do I create ringtones for my iPhone using iTunes if Iʼm running Windows
The instructions to make a iPhone ringtones on a Mac will work on Windows as well Or you could refer to Jerry Kiddʼs article
Click on ʻUse m4rʼ when prompted
Jerryrsquos article on MakeUseOfcom
ldquoHow to create a ringtone for the iPhone in iTunesrdquo
How do I stream music from iTunes to my iPhone
This is by no means a new tip Many iPhone owners have been using this little ldquohackrdquo to stream movies and music from iTunes However I thought it would be helpful if I were to repackage the instructions so that they are easier to follow Iʼve also added a few tips of my own
Recently Iʼve been looking for a way to stream the movies and music in iTunes library to my iPhone It canʼt be that hard I thought Turns out it isnʼt A simple hack discovered by Embraceware (the folks who brought you Awaken) turns your Mac into a server that is easily connectable from your iPhone (or iPod Touch or any other device for that matter)
Yes I realize that there are some applications that are able to stream music andor video to the iPhone Simplify Media is a great app for instance to stream music over the internet but personally my music library is too large and I find that the Simplify Media server canʼt take the load Iʼm not totally sure if it can stream video too by the way Remote Buddy is an option if you want to stream video to your iPhone but itʼs not free Heck it isnʼt even cheap at 20euro ($25) Audiolizer is another service that lets you listen to iTunes library over the internet but it requires you to upload the songs to its server
Allow me to explain what this hack is all about It enables a function on your Mac to turn it into a personal web server You can then share anything you want on the local area network (LAN) - movies music files It can also be accessible outside your LAN over the internet (be careful about this) It doesnʼt have a gorgeous graphical interface it merely presents a list of your files
What can this hack do It can stream your iTunes library to iPhone It can also stream your Movies in iTunes which are properly encoded (not the mov reference movies) in h264 They donʼt even need to be formatted for the iPhone It can also allow access to any folder on your Mac serving you with documents or pictures you left at home
OK letʼs get started Iʼm writing this tutorial based on Leopard Navigation in Tiger and previous OSes may be slightly different
Read about Audiolizer at MakeUseOfcom
First what we need to do is enable ldquoWeb Sharingrdquo or previously known as ldquoPersonal Web Sharingrdquo Head over to System Preferences located on your Dock in Leopard Tiger users can get to System Preferences by clicking on the Apple icon at the top-left corner Once there click on ʻSharingʼ
Check the box next to ldquoWeb Sharingrdquo to enable it Note your IP address shown on the right side This is your internal IP if you have a router Depending on whether you are connected via DHCP your IP may change If it does change all you need to do is find out what your new IP is
The server folder is located at LibraryWebServerDocuments in your root folder (thatʼs the folder with a hard disk for its icon) In order to share your music videos and other stuff youʼll need to create symbolic links to them and place them into this folder Symbolic links differ from aliases created with Finder
Leaving the server folder alone for the time being open up your Music folder and delve down until you see the iTunes Music folder Now you need to create a symbolic link for this folder in order to share it There are 3 ways of doing this
The easiest way is to download and extract this droplet [Create Symbolic Link] Drag and drop the iTunes Music folder into the droplet and it will produce a symbolic link for it with a sym extension back to the same location Take that link drop it into the LibraryWebServerDocuments folder and remove the sym from its name
An alternative for that is to download SymbolicLinker It adds a contextual menu that can easily create symbolic links by right-clicking on any folder Mount the SymbolicLink DMG image file and drag the plugin into ~LibraryContextual Menu Items then restart Finder by holding the Option key while right-clicking on the Finder dock icon Then select ʻRelaunchʼ
After Finder relaunches right-click on the iTunes Music folder scroll down to ʻMoreʼ and select ʻMake Symbolic Linkʼ A new symbolic link appears with a ldquosymlinkrdquo added to its name Drag that link over to LibraryWebserverDocuments and remove ldquosymlinkrdquo from its name
If youʼre a DIY-er the Terminal method is the hardest and most complicated but Iʼll show you how to do it anyway Since youʼre following these instructions instead of the above two Iʼll assume that youʼre not a novice That said launch Terminal Navigate to the server folder by typing
cd LibraryWebServerDocuments
Then create a symbolic link to your iTunes Music Folder and name that folder Music
ln -s ldquoVolumes[Your HD name]Users[Your short username]MusiciTunesiTunes Musicrdquo Music
Replace [Your HD name] with the name of your hard disk volume and [Your short username] with your short username as seen in on the right side of the ldquoWeb Sharingrdquo screenshot above after the internal IP address but without the tilde Check if the symbolic link has been created
Now that you have the symbolic links we need to make the iTunes Music folder web-accessible Using Terminal type
sudo chmod 755 ~Music
Youʼll be asked to for your user password Please note You need to make the main folder of any sharing folder web-accessible or else youʼll get an error For example in this instance weʼre sharing the iTunes Music folder within the iTunes folder which is in the Music folder So we make the ~Music folder web-accessible Now if you want to share a folder called ldquoXrdquo which is located in your Downloads folder you need to make ~Downloads web-accessible using the sudo chmod command Since youʼve already made the ~Downloads folder web-accessible any other folder within this folder for which you decide to create a symbolic link in the future will be web-accessible automatically
Okay symbolic links - Check Web-accessibility - Check Letʼs try it out
In your browser type in http[Your internal IP address]iTunes Music and you should be presented with a page containing a list of your artists
That was just a taster Now comes the sweet part - streaming movies to your iPhone The movies can be stored anywhere as along as they are formatted in h264 To be safe Iʼll just show you how to share your iTunes Movies folder All videos stored in iTunes can be played on the iPhone or iPod Touch even if theyʼre not formatted for portability Remember that mov reference movies cannot be played
If your movies arenʼt formatted in h264 iSquint is a great application for conversion It was developed by TechSpansion (which has shut down) but iSquint is still available for free Download it here and convert your files into iPod format to add into iTunes
The iTunes movies folder is located within the iTunes Music folder which means essentially it was already shared Just scroll down the list of your artist until you see Movies But to make it easier to call we shall share the folder as well
Create a symbolic link for ~MusiciTunesiTunes MusicMovies and place it in the server folder then rename it to Movies
Test it out In your browser type http[Your IP address]Movies
Great Now whip out your iPhone connect to your home Wi-Fi network and launch Safari Enter your internal IP followed by Movies like above Click on any video wait for it to buffer and it will start playing
But what if youʼre not connected to your local area network You will still be able to access your music and movies from the internet if you allow port 80 to be forwarded to your Mac There are a few variables here For one your internal IP needs to be static for your router to forward port 80 consistently to your Mac Port forwarding varies depending on your routerʼs make and model for instructions go here Second even if your internal IP is static your external IP may not be If it isnʼt then youʼll need to sign up for DynDNS If your external IP is static then great - find out what your IP is by going to whatismyipcom then copy that IP and type it in your browser in this fashion
http[Your external IP address]Movies
You should be presented with the same list of files as when you entered your internal IP If you received an error then check the variables IP address port forwarding firewall
Allowing access to port 80 on your Mac brings up security issues and unwanted intrusion Be sure to have your firewall enabled and allow port 80 to come through Also be cautious when sharing your external IP address
How do I use iTunes on my Mac as an alarm clock
There are several applications which you may use to turn iTunes into an alarm clock that can be set to automatically play songs in the morning The most popular application for Mac is Awaken
If youʼre a stranger to Awaken let me tell you what it does Basically Awaken is a simple application which sets alarms to either pause or play your iTunes Itʼs extremely useful if youʼd like to wake up to some funky songs in the morning or to go bed with soothing music in the background knowing that your Mac will turn itself off when the time is right Sounds like a great application doesnʼt it The only problem is it costs $1295 Iʼm not a cheap person but Iʼm still not willing pay $13 just to have some music played to me in the morning or before I go to bed
So Iʼve found 3 little gems which does around the same thing They might not be as fully-loaded as Awaken but they still do the job and they are free
iTunes Alarm
iTunes Alarm is one of the most recommended applications for those who canʼt afford Awaken The concept is the same If you want to play some music before you go off to bed click on ldquoSleeprdquo and it will ask for the amount of time before it puts your Mac into sleep mode Thatʼs the quick method If youʼd rather just pause iTunes a new ʻStopʼ alarm has to be created
You may create an unlimited number of alarms of which they may be set to repeat on any day of the week With each alarm that starts to play iTunes you can set a ʻSnoozeʼ period of your liking the volume level that the music plays at and the playlist from which to play the music (or you may set it to play songs at random)
iTunes Alarm has to be open in order to be able to playpause your music So if you accidentally quit the application you might miss your alarm (and be late for work - yikes) Plus if you set your Mac to sleep after the timer has run out iTunes Alarm has the ability to wake it to play your next alarm Pretty cool stuff
iTaf
Another alternative is iTaf The application is only slightly different from iTunes Alarm Every alarm event which you create starts playing from iTunes and can be set to stop playing after a certain period of time So instead of hitting the ʻSnoozeʼ or ʻStopʼ button to turn your music off you can enjoy it while getting dressed in the morning and leave for work without bothering about it iTaf will then automatically pause iTunes and sleep itself (or shut down) after the time frame has elapsed
One thing that puts iTaf above iTunes Alarm is the ability to shut down your Mac It also has more superior scheduling options like setting a single day off from a weekly alarm (comes in handy when itʼs your birthday and you donʼt want to be woken up)
iTunesTimer Widget
Lastly iTunesTimer is a bare-bone simple Dashboard widget which can only start playing your iTunes pause it or sleep your Mac It is a one off timer which doesnʼt have any scheduling function and it doesnʼt repeat or snooze You control how long you want to play your music with the slider which is not very accurate (I couldnʼt get the timer to set at 10 minutes) but I guess thatʼs not very important The catch with this little gem is its simplicity
Daypart
Daypart is a new application from Dougscripts that will allow you to schedule when iTunes plays certain playlists
Windows
iSnooze may be a good Windows counterpart for all the free Mac alternatives
How do I fix music tags and organize my library
TuneUp Companion
TuneUp Companion has one major advantage over all the other solutions it uses Gracenote CDDB database ndash which is considered to be one of the largest and most comprehensive out there
TuneUp uses a technology similar to MusicBrainz ʻFileIDʼ to fingerprint the song even without the proper filename ndash retrieving accurate metadata Depending on the server-load an album doesnʼt take more than 15-30 seconds to fix My experience with TuneUp was extremely positive ndash it only failed on an old classical compilation out of 253 albums
In addition to fixing your music tags and songs TuneUp also downloads high-resolution album art and integrates with YouTube to provide related videos to the song youʼre listening eBay and Amazon for merchandise and TicketmasterStubHub for concert tickets
The ʻNever miss another showʼ tab provides concert dates and prices for artists in your library a very useful feature for any music fan
Itʼs definitely the most comprehensive solution ndash and easy to use TuneUp is available for Mac and Windows and works by interfacing with your iTunes Music Library Even if you donʼt use iTunes to manage your music day-to-day you can download it fix your music then import it in your preferred application
MusicBrainz Picard
MusicBrainz a non-profit corporation picks up where Gracenote left off as an open-source freely available database of CD information or metadata Picard takes advantage of this database with an intuitive barebones interface and a similar fingerprinting technology that aims to match the tracks as best as possible from the acoustic scan rather than on file sizes or names The Scan takes a little more time than TuneUp but not significantly
Picard supports plugins ndash although I had a hard time finding any notable ones ndash and does automatically download and save album art if itʼs in the database However donʼt expect album art on anything other than popular titles
You can get MusicBrainz for Linux Mac and Windows
Mp3Tag
Mp3Tag is free although itʼs not open source It uses the FreeDB database as its primary solution which is noticeably lower quality than MusicBrainz but it also integrates with the Amazon catalog which is quite large and boasts largely high quality album art Itʼs a bit of work to get everything right but itʼs worth it considering the price ndash free
A nice feature in Mp3Tag allows you to automatically rename the filenames according to tags useful when browsing the library directly from the file system
Unfortunately Mp3Tag is only available for Windows
iTunes Store File Validator
Skip past the messy interface and youʼve got a marvelous little tool with features like Reverse Scrobble to update the play count within iTunes from Lastfm embed album art in songs automatically clean empty folders set EQ automatically based on genre and more nifty actions
Additionally it scans your library and assesses whether your songs are iTunes Store quality ndash checks for all the important indicators and then creates and easy to use report Download it from here
Read the original article by Stefan
ldquo4 Easy Ways Fix Music Tags amp Organize Music Libraryrdquo
How to run iTunes from an external hard disk
As your iTunes library expands it will eventually outgrow the capability of your computerʼs hard disk Instead of deleting songs there is the possibility to transfer your iTunes library over to an external hard disk and listen to your songs directly from it
Before we start we need to make sure that all of your songs are kept properly in a folder If you allowed iTunes to manage your files thatʼs great If not then youʼll need to consolidate your library - follow the instructions below
In iTunes advanced preferences check the box next to ʻKeep iTunes music folder organizedʼ and note the location of the music folder
On Macs itʼs usually located in ~MusiciTunesiTunes Music On Windows the iTunes music folder is saved in My DocumentsMusiciTunes
newtip
It is not necessary to check the box next to ʻCopy files to iTunes Music folder when adding to libraryʼ
Next consolidate your library from the File -gt Library menu and wait until it completes This just means that iTunes moves all your music files over to the iTunes Music folder located within the main iTunes folder thus making it easier to move your iTunes library and you wonʼt end up with broken links to files
Now letʼs move your library over to the external hard disk Go to the main iTunes folder located at
~Music for Mac users
My DocumentsMusic for Windows users
Copy the iTunes folder Connect and switch on your external hard disk Paste the iTunes folder there Make sure that there is sufficient storage space
After the transfer is complete test it out First quit iTunes As you restart it hold down the Option button (for Windows hold the Shift button) until you get a prompt
Click on ʻChoose Libraryʼ then locate the iTunes folder on your external hard disk Click once on the folder and click ʻOKʼ If it works you can now delete the copy of your iTunes library on your computer
I keep my music in several different folders How can I manage and update my iTunes Library [Windows]
If youʼre a rogue and store you music is every nook and cranny on your computer but also need to keep iTunes library updated this nifty application aptly named iTunes Library Updater lets you add and search every folder that contains music tracks and syncs them with your iTunes library
If there are tracks in those folders which arenʼt included in iTunes this application will automatically add them for you It will also try to find update or remove any dead tracks from your library (labelled by an exclamation mark)
Applications like this exist to help users who basically do not allow iTunes to manage their music files or have several music players
In my personal opinion if you use iTunes and allow it to manage your music itʼs much easier because you wonʼt lose your files and they will all be kept in order within one folder Easy peasy
Read the full article by David on MakeUseOfcom
ldquoSync Your Music With The iTunes Library Updater (Windows Only)rdquo
Squeezing More Out From iTunesWhat so great about iTunes store
The iTunes Store is a marvelous way to start expanding your music collection If youʼre already using iTunes to listen to music why not use the iTunes Store to preview new songs and download some free stuff at the same time Every Tuesday iTunes gives away a ldquoFree Single of the Weekrdquo as well as other free stuff like the ldquoDiscovery Downloadrdquo ldquoFree Music Video Of The Weekrdquo even some TV show episodes in high definition (HD)
All freebies are listed in the ldquoFREE on iTunesrdquo section [iTunes link]
But what if you live in a country which is not supported by iTunes and donʼt have access to the iTunes Store Creating an account is pretty simple The workaround described below will work in any country where Apple sells iPhones
How do I get a free iTunes account
Enter the store by clicking on the iTunes Store link from the Source list
To get the most out of the iTunes Store you will need to set your Storeʼs homepage to United States Theyʼve got most of the free stuff After that go to the App Store find a free app and click on ʻGet Appʼ
iTunes will prompt you to log in at this point you can sign up for a new account Fill in your details on the first page and click ʻNextʼ
On the subsequent page you are supposed to fill in your payment details Instead of choosing a credit card select ʻNoneʼ as your payment method Then fill in the rest of the details but remember to enter a valid US address and phone number Complete the rest of the process and youʼre done
Stuff you may find in the iTunes Store
Even without an iTunes Store account you can still get a lot of goodies out of it There are innumerable interesting podcasts to listen to and latest movie trailers to watch You may even learn something new from iTunes U - a section in the store where universities are allowed to upload podcasts of their lectures and audiobooks
If you own an iPhone or iPod Touch there is a sea of free applications and games for you to explore
Download a free app from the App Store
What are Applescripts for iTunes
Applescript is a special Macintosh computing language that is used to control and automate tasks on the Mac which is repetitive and would usually take a lot of time Unfortunately thereʼs nothing similar for Windows
Applescripts can be used in iTunes to perform a myriad of tasks eg manage files and playlists exporthandle track information and interact with other applications
The largest repository of iTunes Applescripts is Dougscripts It hosts a variety of scripts for almost every task Iʼll list a few of the more popular scripts they have to offer
Make Bookmarkable
This script changes the file type of AAC tracks to M4B making them bookmarkable This means that the track will resume playing from the point where you left off [Link to script]
Super Remove Dead Tracks 21
This script searches your library for dead tracks (tracks no longer on your computer but still represented in your library with an exclamation mark beside the title) and deletes them [Link to script]
Tracks Without Artwork to Playlist 33
This script will search selected tracks or a specified playlist for tracks without any artwork attached and adds them to a playlist [Link to script]
Proper English Title Capitalization
This script will capitalize the first letter of each word in the title artist album or composer tags of the selected tracks [Link to script]
Gather Up The One-Hits 23
This script will search your library for one-hit wonders (artists represented by only a single track) and adds them to a playlist [Link to script]
SearchReplace Tag Text
This script will search for and replace a tag of your choice from the selected tracks or playlist [Link to script]
What are people listening 2 15
This script will display the title and artist of the song from the shared library being listened by others on the local network [Link to script]
newtip
Google Video Search 10
This script uses the currently selected track or any tag of your choice as the basis for a search on Google Video using your default browser [Link to script]
How do I add Applescripts
Create a folder called Scripts in ~LibraryiTunes and place all the Applescripts in it
Relaunch iTunes and you will notice a new icon on the menu bar - your scripts menu
Assigning keyboard shortcuts to scripts
You can also assign keyboard shortcuts for your Applescripts To do this quit iTunes and launch System Preferences Click on ʻKeyboard amp Mouseʼ then the ʻKeyboard Shortcutsʼ tab
Click on the plus ʻ+ʼ sign
newtip
Set the Application to ʻiTunesʼ In the Menu Title field type in the exact name of the Applescript you making the shortcut for At this point since youʼve just quit iTunes you can refer to the Scripts folder in ~LibraryiTunesScripts
Set a shortcut for the script and click Add
Repeat the process for all your Applescripts Then start iTunes and test out your shortcuts
How do I remove protection from DRM-protected files
Apple uses its Fairplay DRM-protection to encrypt store-bought music files and prevent unauthorized computers from playing them This was before Apple vowed to make its iTunes Store DRM-free
If you possess any music bought from the iTunes Store before iTunes Plus was launch those songs are DRM-protected To remove the protection youʼll need FairGame for Mac and DoubleTwist for Windows
Both programs essentially convert or re-encode the protected music files to a format without the DRM-protection This process takes quite a while if youʼre planning to remove the protection from a long list of songs
Read Abhijeetrsquos introduction of DoubleTwist on MakeUseOfcom
ldquoLiberate Sync and Share Your Media With DoubleTwistrdquo
What on earth is ldquoscrobblingrdquo
Lastfm is a social music network where you can find out more about the artists you like and discover others who you would have never have known about
What on earth is ldquoscrobblingrdquo Let me explain After you get yourself a spanking new Lastfm account it will be empty By scrobbling you are sending the artists and titles of the songs youʼre playing in iTunes to your Lastfm profile From there Lastfm will analyze the types of songs you normally listen to and reward you with recommendations about artists it thinks you may enjoy The more you scrobble the better the recommendations get
Iʼve learnt about countless new artists using Lastfm Most of whom are small and upcoming bands but they have some fantastic songs some are just not very popular - it depends on your music taste If youʼre brave enough to venture off mainstream music you will find that exploring for new unheard-of artists can actually be very gratifying By expanding your music interest to genres other than Pop Alternative or RampB you will realize that music can be more than just entertainment
There are a few methods by which you can scrobble your songs to Lastfm For convenience Iʼd recommend using the built-in Lastfm scrobbler from GimmeSomeTune Other scrobblers you may try are SimpleScrobbler ScrobblePod iScrobbler and of course Lastfmʼs very own client

Itʼs all about sharing
How do I share my iTunes library
Generally sharing your iTunes library means allowing access to other networked computers To enable sharing all you have to do is go to the ʻSharingʼ tab in iTunes preferences and check the box next to ldquoShare my library on my local networkrdquo
Select the playlists you want to share or share your entire library Itʼs up to you If you want to be selective of people you want to share with input a password
How do I listen to other shared libraries
Thatʼs easy just check the box next to ldquoLook for shared librariesrdquo and iTunes will automatically detect other shared iTunes libraries on your network
Shared libraries will appear in the Source List on the left of your library
Other sharing options
Besides sharing on your local area network (LAN) it is also possible to share your iTunes library with anyone through the internet This requires the use of certain applications
One of them is Mojo
Mojo will allow you to browse select and download shared music from other Mojo users Pretty nifty and dodgy at the same time if I may say so myself
How does it work Couldnʼt be simpler After downloading Mojo youʼll need to register and set up an account which will then appear on your Mojo roster
Once that is done you can start adding other Mojo users wait for their approval and browse their music However unlike Simplify Media listening to shared music is not done in iTunes but in Mojoʼs built-in music browser
Songs which are grayed out are the ones which you already have Restricted songs which you may not download are labelled in red
Mojo roster
If you see a song you like just click on the download icon next to the name of the song and it will be downloaded and automatically added into your iTunes arranged nicely in a Mojo playlist folder
Itʼs that easy No lengthy registration or troublesome setups There are some down-sides though
There is a pretty neat option of subscribing to other userʼs playlists and automatically synchronizing any new songs which are added This means that you wonʼt need to keep browsing all the time to see if there are any new songs Mojo does it for you But surprise surprise this feature is only available in the Pro version
There is also a maximum number of buddies you can add with the free version of Mojo I canʼt seem to find out how many it is but apparently itʼs limited to 5 users on your roster at any time So if you need to you may actually delete old buddies and replace them with fresh ones to fulfill your music satisfaction and urges
Mojo is free and available for Windows and Mac (Leopard and Tiger versions)To find out more about Mojo watch the video screencasts here
This is an old screenshot Mojo now has the capability to select the target iTunes library if you store you music on an external drive
Read the original article on MakeUseOfcom
ldquoMusic Sharing with Mojordquo
The other is SimplifyMedia
Itʼs a very popular free application which streams music to and from other Simplify Media users In order to listen to your music from different locations you only need to download and install the application on your desktop and portable device (or remote computer) and log in to both locations with the same username You can also use Simplify Media to share songs between you your friends and family thereby expanding your music exposure
Shared libraries will appear under the ʻSharedʼ column in iTunes It supports MP3 AAC WMA and Apple Lossless media files Simplify Media works on all operating platforms iTunes and is compatible with Winamp Rhythmbox and even iPhone
Shared libraries running Simplify Media
Learn how to listen to music from home on your cellular phone
ldquo3 Ways To Access Your Music From Your Mobilerdquo
How do I know whoʼs connected to my shared library on my network
One of the pitfalls of sharing your iTunes library is that iTunes canʼt shut down when someoneʼs playing a song from your shared music
To find out whoʼs connected to your iTunes library on your local network here are two tutorials for Windows and Mac
Windows This simple DOS command will point you to who is listening to your music Press the Windows key on your keyboard and the ʻRʼ key When the Run box comes up on your screen type ldquocmdrdquo (without the speech marks) and a command box will come up Now type
netstat | find ldquo3689rdquo
This will return any connections to your machine on port 3689 (that is iTunes) You will see something like this if you have someone connected to you
Now you can make an educated decision depending on the IP address it returned
Check out the original article by Karl on MakeUseOfcom
ldquoWho is connected to my iTunes library (Windows)rdquo
Mac Launch Activity Monitor (Applications -gt Utilities folder) and look for iTunes in the process window It would be easier if the processes were sorted by name
Double-click on the iTunes process and the Inspect window should pop up Click on the ʻOpen Files and Portsʼ tab
The IP address of the person connected to your iTunes library will be listed at the bottom of the information panel Also going one step ahead of the Windows method Activity Monitor will display the song that person is currently listening to
Another way of finding out whoʼs connected to your library is to use an Applescript
newtip
What are the keyboard shortcuts I should know
The basic keyboard shortcuts are Return to start playing a song Spacebar to pauseplay -leftright arrows to play the nextprevious songs and -H to hide iTunes But of course here is the complete list of iTunes keyboard shortcuts These shortcuts are also available from Apple
Playback shortcutsPlayback shortcuts
Action Shortcut
Play the selected song immediately Return
Listen to the next or previous album in a list Option-Right Arrow or Left Arrow (or Option-click the Skip Forward or Skip Backward controls in the upper-left corner of the iTunes window)
Rewind or fast-forward to the next song in a list
-Left Arrow or Right Arrow (or click the Skip Forward or Skip Backward controls in the upper-left corner of the iTunes window)
Library and playlist shortcutsLibrary and playlist shortcuts
Action Shortcut
Create a playlist from a selection of songs Shift-click the Add (+) button (You can also drag the songs to the white area of the Source list)
Create a new Smart Playlist Option-click the Add (+) button
Reshuffle the current playlist Option-click the Shuffle button
Delete the selected playlist from your Source list without confirming that you want to delete it
-Delete
Delete the selected playlist and all the songs it contains from your library
Option-Delete
Delete the selected song from your library and all playlists
Option-Delete
Music Store shortcutsMusic Store shortcuts
Action Shortcut
Go to the next page in the Music Store -Right bracket (])
Go to the previous page in the Music Store -Left bracket ([)
File and window shortcutsFile and window shortcuts
Action Shortcut
Check or uncheck all the songs in a list -click the checkbox next to a song
Change the song information columns you see
Control-click a column heading
Expand or collapse all the triangles in the Radios Stream list
-click a triangle
Shrink the iTunes window to show only the playback controls
Click the zoom control in the upper-left corner of the iTunes window
Zoom the window to an ideal size Option-click the zoom control in the upper-left corner of the iTunes window
See the iTunes window resize while you are resizing it
-drag the resize box in the lower-right corner of the window
In the Get Info window see the info for the next or previous song in the list
-N or -P
Go to the previous or next pane in the Get Info or Preferences window
-click left bracket ( [ ) or right bracket ( ] )
See more options when a visual effect is showing
Press then press the indicated key to use an option (not all visual effects support this)
iPod shortcutsiPod shortcuts
Action Shortcut
Prevent iPod from automatically updating when you connect it to your computer
-Option as you connect the iPod to your computer (hold the keys down until the iPod appears in the iTunes Source list)
Audible shortcutsAudible shortcuts
Action Shortcut
Go to the next or last chapter (if available) -Shift-Right Arrow or Left Arrow
iTunes menu shortcutsiTunes menu shortcuts
Action Shortcut
Open iTunes preferences -comma
Hide the iTunes window - H
Hide all other applications Option--H
Quit the iTunes application -Q
File menu shortcutsFile menu shortcuts
Action Shortcut
Create a new playlist -N
Create a new playlist with the selected songs Shift--N
Create a new Smart Playlist Option--N
Add a file to the Library -O
Close the iTunes window -W
Import a song playlist or library file Shift--O
Open the song or CD Info window for the selected song or CD
-I
Show where a song file is located -R
Show the currently playing song in the list -L
Edit menu shortcutsEdit menu shortcuts
Action Shortcut
Undo your last action -Z
Cut the selected songs information -X
Copy the selected songs information -C
Paste the selected songs information -V
Select all the songs in the list -A
Deselect all the songs in the list Shift--A
Hide or Show the Artist and Album columns -B
Hide or Show the song artwork -G
Open the View Options window for the selected source
-J
Controls menu shortcutsControls menu shortcuts
Action Shortcut
Stop or start playing the selected song Space Bar
When a song is playing play the next song in a list
-Right Arrow
When a song is playing play the previous song in a list
-Left Arrow
Increase the volume -Up Arrow
Decrease the volume -Down Arrow
Mute the sound (song keeps playing) Option--Down Arrow
Eject a CD -E
Visualizer menu shortcutsVisualizer menu shortcuts
Action Shortcut
Turn the visualizer on or off -T
Make visual effects take up the entire screen (when visualizer is on)
-F
Advanced menu shortcutsAdvanced menu shortcuts
Action Shortcut
Stream audio file at a specific URL to iTunes -U
Window menu shortcutsWindow menu shortcuts
Action Shortcut
Put the iTunes window in the Dock -M
View the iTunes window -1
View the Equalizer window -2
Help menu functionsHelp menu functions
Action Shortcut
Open iTunes and Music Store Help -
How else can I control my iTunes [Mac]
Third party Mac applications called iTunes controllers can help you to easily play pause play the nextprevious track and rate songs
Controllers are merely simple applications which show you the song that is playing by announcing the song title and artist each time a new song starts to play Most controllers also allow you to rate your songs on the fly by invoking a hot-key which increases or decreases the songʼs rating
Besides that some controllers will also display menu bar shortcuts which will help you to quickly pause and resume iTunes
Just a quick note about menu bar shortcuts it may not always appear because other applications have slightly longer menu bar items which could hide the iTunes controllerʼs shortcuts
The most popular functional and free controllers are You Control Tunes and GimmeSomeTune Of course there are other options like Bowtie uTunes and SizzlingKeys
Both You Control Tunes and GimmeSomeTune provide menu bar shortcuts alerts on song changes hot-keys to allow you to quickly rate your songs and a convenient info-window that can be brought up to show you which song is currently being played GimmeSomeTune has a slight advantage because it can also fetch lyrics and artwork for songs without any (see ldquoIʼve got my library in order now whatrdquo) and scrobble songs to Lastfm
Song alerts from both You Control Tunes and GimmeSomeTune respectively
How can I control iTunes with my iPhone
Gone were the days when Apple used to ship a bright and shiny white remote controller with every Mac purchased
But things look a bit hopeful if you have an iPhone or iPod Touch Apple released a free application on the iTunes Store called Remote which can be used on your iPhoneiPod Touch to control iTunes on your computer
Downloading from the iTunes Store requires an account If you happen to live in a country which isnʼt supported by iTunes Store have a look here for a workaround to getting an iTunes Store account
Using Remote is pretty easy but first youʼll have to pair your Apple device with iTunes Download and install Remote onto your device Make sure iTunes is running on your computer Enable Wi-Fi on your iPhoneiPod Touch and launch Remote Follow the on-screen instructions to add a new library Youʼll be prompted to punch in a randomly-generated passcode that will be used to as verification
Passcode on iPhone
In iTunes on your computer navigate to Devices in the Sources list and click on your device
Enter the passcode shown on your iPhoneiPod Touch to be paired with your iTunes library and youʼre done
Source list showing devices found running Remote on the local area Wi-Fi Network
Passcode verification on iTunes
Successfully added Apple device as remote
So after setting (pairing) up your Apple device with iTunes to be used as a remote letʼs run through the things it can and cannot do
It can show you the song currently played along with its album art
It can display your entire library according to artist and albums and also show you all the playlists you have on your iTunes Actually it can be used to control about everything on iTunes
It can add more than one library so you have the option of pairing more than one computer to your iPhoneiPod Touch It can also be used as a remote controller for Apple TV
But it cannot stream music or videos to your Apple Device It is only a remote controller not a music player It cannot display your artistsalbums in Cover Flow view unlike the iPod function
If you would like to find out how to stream music and videos to your iPhone or iPod Touch jump ahead to this topic
Control iTunes with your hands and feet [Mac]
An application called FluidTunes [Mac] allows us to control iTunes ldquoMinority Reportrdquo style That is control iTunes remotely using the motion of your hands
Using the built-in iSight this application recognizes movements over predefined areas As a result if you move or wave your handsfingers over an area with a button on your screen you can make iTunes play pause or play the nextprevious track
FluidTunes superimposes your iTunes library (which is displayed in Cover Flow view) over what your iSight sees - that is you and your environment There are 4 large buttons set in the FluidTunes window Stop Play Next and Previous Any motion detected over these buttons will trigger them
You might want to play around with it to get the hang of controlling them Itʼs not as easy as it sounds While testing this app I inadvertently skipped songs and stopped iTunes several times It takes practice to be able to maneuver around this program swiftly
Sifting through your music is as easy as swiping your hand (or foot) across the screen through the songsʼ cover art Each song is represented as a cover art so if you have a large library this could take quite cumbersome However you could just open up iTunes select the song you want and play it then return to FluidTunes for control
While this sounds pretty fun (and it actually is) it can be quite hard to use You have to be in a generally well-lit room in order to allow FluidTunes to differentiatedetect motion And you might want to move your other body parts away so that if youʼre bobbing your head to the music you wonʼt accidentally pause iTunes And if youʼre in a room with a lot of movement like if you live with roommates their movements could actually trigger FluidTunes To curb this all you need to do is minimize the app when youʼre not using Or get your own room
If you would like to give FluidTunes a whirl youʼll need to be running OS X 10411 or higher have a built-in iSight and an iTunes library Well-lit room optional
Check out the original article with a video of how FluidTunes works
ldquoControl iTunes Remotely with your Hands amp Feet [Mac Only]rdquo
How do I create ringtones for my iPhone on a Mac with iTunes
Itʼs really easy to create iPhone ringtones without any additional software iPhone ringtones are generally m4r tracks 40 seconds or less in duration
In iTunes preferences set AAC as the Import Encoder and make sure the bit rate is 128kbps
Return to your library and select the song you want to make into a ringtone Right-click on the song and press ldquoGet Infordquo
Set the encoder to AAC and the bit rate to 128kbps
In the Info window click on the ʻOptionsʼ tab Here is where you can set the duration of your ringtone Set the ʻStart Timeʼ and ʻStop Timeʼ to the appropriate interval - basically youʼd want your ringtone to start during the chorus of the song so find out when the chorus begins and set the start and stop times accordingly Remember that the length can only be a maximum of 40 seconds When youʼre done hit OK
Back in the library right-click on that song and click ldquoCreate AAC versionrdquo The conversion will begin and result in an AAC copy of that song clipped to the duration which you previously set
Right-click on that track and select ldquoShow in Finderrdquo and drag that track onto the Desktop Remove that track from iTunes library (right-click -gt Delete) Rename the track on the desktop from ldquotrack namem4ardquo to ldquotrack namem4rrdquo You will be prompted to confirm the change of extension from ldquom4ardquo to ldquom4rrdquo Click ldquoUse m4rrdquo
Info window Set the duration to a maximum of 40 seconds
Double-click on the new m4r file and it will be added into iTunes as a ringtone which can be synced to your iPhone You can now trash the m4r file on your desktop
Remember to set the start and stop times of the original MP3 file back to the initial settings if not the song will only play the designated 40 second loop
How do I create ringtones for my iPhone using iTunes if Iʼm running Windows
The instructions to make a iPhone ringtones on a Mac will work on Windows as well Or you could refer to Jerry Kiddʼs article
Click on ʻUse m4rʼ when prompted
Jerryrsquos article on MakeUseOfcom
ldquoHow to create a ringtone for the iPhone in iTunesrdquo
How do I stream music from iTunes to my iPhone
This is by no means a new tip Many iPhone owners have been using this little ldquohackrdquo to stream movies and music from iTunes However I thought it would be helpful if I were to repackage the instructions so that they are easier to follow Iʼve also added a few tips of my own
Recently Iʼve been looking for a way to stream the movies and music in iTunes library to my iPhone It canʼt be that hard I thought Turns out it isnʼt A simple hack discovered by Embraceware (the folks who brought you Awaken) turns your Mac into a server that is easily connectable from your iPhone (or iPod Touch or any other device for that matter)
Yes I realize that there are some applications that are able to stream music andor video to the iPhone Simplify Media is a great app for instance to stream music over the internet but personally my music library is too large and I find that the Simplify Media server canʼt take the load Iʼm not totally sure if it can stream video too by the way Remote Buddy is an option if you want to stream video to your iPhone but itʼs not free Heck it isnʼt even cheap at 20euro ($25) Audiolizer is another service that lets you listen to iTunes library over the internet but it requires you to upload the songs to its server
Allow me to explain what this hack is all about It enables a function on your Mac to turn it into a personal web server You can then share anything you want on the local area network (LAN) - movies music files It can also be accessible outside your LAN over the internet (be careful about this) It doesnʼt have a gorgeous graphical interface it merely presents a list of your files
What can this hack do It can stream your iTunes library to iPhone It can also stream your Movies in iTunes which are properly encoded (not the mov reference movies) in h264 They donʼt even need to be formatted for the iPhone It can also allow access to any folder on your Mac serving you with documents or pictures you left at home
OK letʼs get started Iʼm writing this tutorial based on Leopard Navigation in Tiger and previous OSes may be slightly different
Read about Audiolizer at MakeUseOfcom
First what we need to do is enable ldquoWeb Sharingrdquo or previously known as ldquoPersonal Web Sharingrdquo Head over to System Preferences located on your Dock in Leopard Tiger users can get to System Preferences by clicking on the Apple icon at the top-left corner Once there click on ʻSharingʼ
Check the box next to ldquoWeb Sharingrdquo to enable it Note your IP address shown on the right side This is your internal IP if you have a router Depending on whether you are connected via DHCP your IP may change If it does change all you need to do is find out what your new IP is
The server folder is located at LibraryWebServerDocuments in your root folder (thatʼs the folder with a hard disk for its icon) In order to share your music videos and other stuff youʼll need to create symbolic links to them and place them into this folder Symbolic links differ from aliases created with Finder
Leaving the server folder alone for the time being open up your Music folder and delve down until you see the iTunes Music folder Now you need to create a symbolic link for this folder in order to share it There are 3 ways of doing this
The easiest way is to download and extract this droplet [Create Symbolic Link] Drag and drop the iTunes Music folder into the droplet and it will produce a symbolic link for it with a sym extension back to the same location Take that link drop it into the LibraryWebServerDocuments folder and remove the sym from its name
An alternative for that is to download SymbolicLinker It adds a contextual menu that can easily create symbolic links by right-clicking on any folder Mount the SymbolicLink DMG image file and drag the plugin into ~LibraryContextual Menu Items then restart Finder by holding the Option key while right-clicking on the Finder dock icon Then select ʻRelaunchʼ
After Finder relaunches right-click on the iTunes Music folder scroll down to ʻMoreʼ and select ʻMake Symbolic Linkʼ A new symbolic link appears with a ldquosymlinkrdquo added to its name Drag that link over to LibraryWebserverDocuments and remove ldquosymlinkrdquo from its name
If youʼre a DIY-er the Terminal method is the hardest and most complicated but Iʼll show you how to do it anyway Since youʼre following these instructions instead of the above two Iʼll assume that youʼre not a novice That said launch Terminal Navigate to the server folder by typing
cd LibraryWebServerDocuments
Then create a symbolic link to your iTunes Music Folder and name that folder Music
ln -s ldquoVolumes[Your HD name]Users[Your short username]MusiciTunesiTunes Musicrdquo Music
Replace [Your HD name] with the name of your hard disk volume and [Your short username] with your short username as seen in on the right side of the ldquoWeb Sharingrdquo screenshot above after the internal IP address but without the tilde Check if the symbolic link has been created
Now that you have the symbolic links we need to make the iTunes Music folder web-accessible Using Terminal type
sudo chmod 755 ~Music
Youʼll be asked to for your user password Please note You need to make the main folder of any sharing folder web-accessible or else youʼll get an error For example in this instance weʼre sharing the iTunes Music folder within the iTunes folder which is in the Music folder So we make the ~Music folder web-accessible Now if you want to share a folder called ldquoXrdquo which is located in your Downloads folder you need to make ~Downloads web-accessible using the sudo chmod command Since youʼve already made the ~Downloads folder web-accessible any other folder within this folder for which you decide to create a symbolic link in the future will be web-accessible automatically
Okay symbolic links - Check Web-accessibility - Check Letʼs try it out
In your browser type in http[Your internal IP address]iTunes Music and you should be presented with a page containing a list of your artists
That was just a taster Now comes the sweet part - streaming movies to your iPhone The movies can be stored anywhere as along as they are formatted in h264 To be safe Iʼll just show you how to share your iTunes Movies folder All videos stored in iTunes can be played on the iPhone or iPod Touch even if theyʼre not formatted for portability Remember that mov reference movies cannot be played
If your movies arenʼt formatted in h264 iSquint is a great application for conversion It was developed by TechSpansion (which has shut down) but iSquint is still available for free Download it here and convert your files into iPod format to add into iTunes
The iTunes movies folder is located within the iTunes Music folder which means essentially it was already shared Just scroll down the list of your artist until you see Movies But to make it easier to call we shall share the folder as well
Create a symbolic link for ~MusiciTunesiTunes MusicMovies and place it in the server folder then rename it to Movies
Test it out In your browser type http[Your IP address]Movies
Great Now whip out your iPhone connect to your home Wi-Fi network and launch Safari Enter your internal IP followed by Movies like above Click on any video wait for it to buffer and it will start playing
But what if youʼre not connected to your local area network You will still be able to access your music and movies from the internet if you allow port 80 to be forwarded to your Mac There are a few variables here For one your internal IP needs to be static for your router to forward port 80 consistently to your Mac Port forwarding varies depending on your routerʼs make and model for instructions go here Second even if your internal IP is static your external IP may not be If it isnʼt then youʼll need to sign up for DynDNS If your external IP is static then great - find out what your IP is by going to whatismyipcom then copy that IP and type it in your browser in this fashion
http[Your external IP address]Movies
You should be presented with the same list of files as when you entered your internal IP If you received an error then check the variables IP address port forwarding firewall
Allowing access to port 80 on your Mac brings up security issues and unwanted intrusion Be sure to have your firewall enabled and allow port 80 to come through Also be cautious when sharing your external IP address
How do I use iTunes on my Mac as an alarm clock
There are several applications which you may use to turn iTunes into an alarm clock that can be set to automatically play songs in the morning The most popular application for Mac is Awaken
If youʼre a stranger to Awaken let me tell you what it does Basically Awaken is a simple application which sets alarms to either pause or play your iTunes Itʼs extremely useful if youʼd like to wake up to some funky songs in the morning or to go bed with soothing music in the background knowing that your Mac will turn itself off when the time is right Sounds like a great application doesnʼt it The only problem is it costs $1295 Iʼm not a cheap person but Iʼm still not willing pay $13 just to have some music played to me in the morning or before I go to bed
So Iʼve found 3 little gems which does around the same thing They might not be as fully-loaded as Awaken but they still do the job and they are free
iTunes Alarm
iTunes Alarm is one of the most recommended applications for those who canʼt afford Awaken The concept is the same If you want to play some music before you go off to bed click on ldquoSleeprdquo and it will ask for the amount of time before it puts your Mac into sleep mode Thatʼs the quick method If youʼd rather just pause iTunes a new ʻStopʼ alarm has to be created
You may create an unlimited number of alarms of which they may be set to repeat on any day of the week With each alarm that starts to play iTunes you can set a ʻSnoozeʼ period of your liking the volume level that the music plays at and the playlist from which to play the music (or you may set it to play songs at random)
iTunes Alarm has to be open in order to be able to playpause your music So if you accidentally quit the application you might miss your alarm (and be late for work - yikes) Plus if you set your Mac to sleep after the timer has run out iTunes Alarm has the ability to wake it to play your next alarm Pretty cool stuff
iTaf
Another alternative is iTaf The application is only slightly different from iTunes Alarm Every alarm event which you create starts playing from iTunes and can be set to stop playing after a certain period of time So instead of hitting the ʻSnoozeʼ or ʻStopʼ button to turn your music off you can enjoy it while getting dressed in the morning and leave for work without bothering about it iTaf will then automatically pause iTunes and sleep itself (or shut down) after the time frame has elapsed
One thing that puts iTaf above iTunes Alarm is the ability to shut down your Mac It also has more superior scheduling options like setting a single day off from a weekly alarm (comes in handy when itʼs your birthday and you donʼt want to be woken up)
iTunesTimer Widget
Lastly iTunesTimer is a bare-bone simple Dashboard widget which can only start playing your iTunes pause it or sleep your Mac It is a one off timer which doesnʼt have any scheduling function and it doesnʼt repeat or snooze You control how long you want to play your music with the slider which is not very accurate (I couldnʼt get the timer to set at 10 minutes) but I guess thatʼs not very important The catch with this little gem is its simplicity
Daypart
Daypart is a new application from Dougscripts that will allow you to schedule when iTunes plays certain playlists
Windows
iSnooze may be a good Windows counterpart for all the free Mac alternatives
How do I fix music tags and organize my library
TuneUp Companion
TuneUp Companion has one major advantage over all the other solutions it uses Gracenote CDDB database ndash which is considered to be one of the largest and most comprehensive out there
TuneUp uses a technology similar to MusicBrainz ʻFileIDʼ to fingerprint the song even without the proper filename ndash retrieving accurate metadata Depending on the server-load an album doesnʼt take more than 15-30 seconds to fix My experience with TuneUp was extremely positive ndash it only failed on an old classical compilation out of 253 albums
In addition to fixing your music tags and songs TuneUp also downloads high-resolution album art and integrates with YouTube to provide related videos to the song youʼre listening eBay and Amazon for merchandise and TicketmasterStubHub for concert tickets
The ʻNever miss another showʼ tab provides concert dates and prices for artists in your library a very useful feature for any music fan
Itʼs definitely the most comprehensive solution ndash and easy to use TuneUp is available for Mac and Windows and works by interfacing with your iTunes Music Library Even if you donʼt use iTunes to manage your music day-to-day you can download it fix your music then import it in your preferred application
MusicBrainz Picard
MusicBrainz a non-profit corporation picks up where Gracenote left off as an open-source freely available database of CD information or metadata Picard takes advantage of this database with an intuitive barebones interface and a similar fingerprinting technology that aims to match the tracks as best as possible from the acoustic scan rather than on file sizes or names The Scan takes a little more time than TuneUp but not significantly
Picard supports plugins ndash although I had a hard time finding any notable ones ndash and does automatically download and save album art if itʼs in the database However donʼt expect album art on anything other than popular titles
You can get MusicBrainz for Linux Mac and Windows
Mp3Tag
Mp3Tag is free although itʼs not open source It uses the FreeDB database as its primary solution which is noticeably lower quality than MusicBrainz but it also integrates with the Amazon catalog which is quite large and boasts largely high quality album art Itʼs a bit of work to get everything right but itʼs worth it considering the price ndash free
A nice feature in Mp3Tag allows you to automatically rename the filenames according to tags useful when browsing the library directly from the file system
Unfortunately Mp3Tag is only available for Windows
iTunes Store File Validator
Skip past the messy interface and youʼve got a marvelous little tool with features like Reverse Scrobble to update the play count within iTunes from Lastfm embed album art in songs automatically clean empty folders set EQ automatically based on genre and more nifty actions
Additionally it scans your library and assesses whether your songs are iTunes Store quality ndash checks for all the important indicators and then creates and easy to use report Download it from here
Read the original article by Stefan
ldquo4 Easy Ways Fix Music Tags amp Organize Music Libraryrdquo
How to run iTunes from an external hard disk
As your iTunes library expands it will eventually outgrow the capability of your computerʼs hard disk Instead of deleting songs there is the possibility to transfer your iTunes library over to an external hard disk and listen to your songs directly from it
Before we start we need to make sure that all of your songs are kept properly in a folder If you allowed iTunes to manage your files thatʼs great If not then youʼll need to consolidate your library - follow the instructions below
In iTunes advanced preferences check the box next to ʻKeep iTunes music folder organizedʼ and note the location of the music folder
On Macs itʼs usually located in ~MusiciTunesiTunes Music On Windows the iTunes music folder is saved in My DocumentsMusiciTunes
newtip
It is not necessary to check the box next to ʻCopy files to iTunes Music folder when adding to libraryʼ
Next consolidate your library from the File -gt Library menu and wait until it completes This just means that iTunes moves all your music files over to the iTunes Music folder located within the main iTunes folder thus making it easier to move your iTunes library and you wonʼt end up with broken links to files
Now letʼs move your library over to the external hard disk Go to the main iTunes folder located at
~Music for Mac users
My DocumentsMusic for Windows users
Copy the iTunes folder Connect and switch on your external hard disk Paste the iTunes folder there Make sure that there is sufficient storage space
After the transfer is complete test it out First quit iTunes As you restart it hold down the Option button (for Windows hold the Shift button) until you get a prompt
Click on ʻChoose Libraryʼ then locate the iTunes folder on your external hard disk Click once on the folder and click ʻOKʼ If it works you can now delete the copy of your iTunes library on your computer
I keep my music in several different folders How can I manage and update my iTunes Library [Windows]
If youʼre a rogue and store you music is every nook and cranny on your computer but also need to keep iTunes library updated this nifty application aptly named iTunes Library Updater lets you add and search every folder that contains music tracks and syncs them with your iTunes library
If there are tracks in those folders which arenʼt included in iTunes this application will automatically add them for you It will also try to find update or remove any dead tracks from your library (labelled by an exclamation mark)
Applications like this exist to help users who basically do not allow iTunes to manage their music files or have several music players
In my personal opinion if you use iTunes and allow it to manage your music itʼs much easier because you wonʼt lose your files and they will all be kept in order within one folder Easy peasy
Read the full article by David on MakeUseOfcom
ldquoSync Your Music With The iTunes Library Updater (Windows Only)rdquo
Squeezing More Out From iTunesWhat so great about iTunes store
The iTunes Store is a marvelous way to start expanding your music collection If youʼre already using iTunes to listen to music why not use the iTunes Store to preview new songs and download some free stuff at the same time Every Tuesday iTunes gives away a ldquoFree Single of the Weekrdquo as well as other free stuff like the ldquoDiscovery Downloadrdquo ldquoFree Music Video Of The Weekrdquo even some TV show episodes in high definition (HD)
All freebies are listed in the ldquoFREE on iTunesrdquo section [iTunes link]
But what if you live in a country which is not supported by iTunes and donʼt have access to the iTunes Store Creating an account is pretty simple The workaround described below will work in any country where Apple sells iPhones
How do I get a free iTunes account
Enter the store by clicking on the iTunes Store link from the Source list
To get the most out of the iTunes Store you will need to set your Storeʼs homepage to United States Theyʼve got most of the free stuff After that go to the App Store find a free app and click on ʻGet Appʼ
iTunes will prompt you to log in at this point you can sign up for a new account Fill in your details on the first page and click ʻNextʼ
On the subsequent page you are supposed to fill in your payment details Instead of choosing a credit card select ʻNoneʼ as your payment method Then fill in the rest of the details but remember to enter a valid US address and phone number Complete the rest of the process and youʼre done
Stuff you may find in the iTunes Store
Even without an iTunes Store account you can still get a lot of goodies out of it There are innumerable interesting podcasts to listen to and latest movie trailers to watch You may even learn something new from iTunes U - a section in the store where universities are allowed to upload podcasts of their lectures and audiobooks
If you own an iPhone or iPod Touch there is a sea of free applications and games for you to explore
Download a free app from the App Store
What are Applescripts for iTunes
Applescript is a special Macintosh computing language that is used to control and automate tasks on the Mac which is repetitive and would usually take a lot of time Unfortunately thereʼs nothing similar for Windows
Applescripts can be used in iTunes to perform a myriad of tasks eg manage files and playlists exporthandle track information and interact with other applications
The largest repository of iTunes Applescripts is Dougscripts It hosts a variety of scripts for almost every task Iʼll list a few of the more popular scripts they have to offer
Make Bookmarkable
This script changes the file type of AAC tracks to M4B making them bookmarkable This means that the track will resume playing from the point where you left off [Link to script]
Super Remove Dead Tracks 21
This script searches your library for dead tracks (tracks no longer on your computer but still represented in your library with an exclamation mark beside the title) and deletes them [Link to script]
Tracks Without Artwork to Playlist 33
This script will search selected tracks or a specified playlist for tracks without any artwork attached and adds them to a playlist [Link to script]
Proper English Title Capitalization
This script will capitalize the first letter of each word in the title artist album or composer tags of the selected tracks [Link to script]
Gather Up The One-Hits 23
This script will search your library for one-hit wonders (artists represented by only a single track) and adds them to a playlist [Link to script]
SearchReplace Tag Text
This script will search for and replace a tag of your choice from the selected tracks or playlist [Link to script]
What are people listening 2 15
This script will display the title and artist of the song from the shared library being listened by others on the local network [Link to script]
newtip
Google Video Search 10
This script uses the currently selected track or any tag of your choice as the basis for a search on Google Video using your default browser [Link to script]
How do I add Applescripts
Create a folder called Scripts in ~LibraryiTunes and place all the Applescripts in it
Relaunch iTunes and you will notice a new icon on the menu bar - your scripts menu
Assigning keyboard shortcuts to scripts
You can also assign keyboard shortcuts for your Applescripts To do this quit iTunes and launch System Preferences Click on ʻKeyboard amp Mouseʼ then the ʻKeyboard Shortcutsʼ tab
Click on the plus ʻ+ʼ sign
newtip
Set the Application to ʻiTunesʼ In the Menu Title field type in the exact name of the Applescript you making the shortcut for At this point since youʼve just quit iTunes you can refer to the Scripts folder in ~LibraryiTunesScripts
Set a shortcut for the script and click Add
Repeat the process for all your Applescripts Then start iTunes and test out your shortcuts
How do I remove protection from DRM-protected files
Apple uses its Fairplay DRM-protection to encrypt store-bought music files and prevent unauthorized computers from playing them This was before Apple vowed to make its iTunes Store DRM-free
If you possess any music bought from the iTunes Store before iTunes Plus was launch those songs are DRM-protected To remove the protection youʼll need FairGame for Mac and DoubleTwist for Windows
Both programs essentially convert or re-encode the protected music files to a format without the DRM-protection This process takes quite a while if youʼre planning to remove the protection from a long list of songs
Read Abhijeetrsquos introduction of DoubleTwist on MakeUseOfcom
ldquoLiberate Sync and Share Your Media With DoubleTwistrdquo
What on earth is ldquoscrobblingrdquo
Lastfm is a social music network where you can find out more about the artists you like and discover others who you would have never have known about
What on earth is ldquoscrobblingrdquo Let me explain After you get yourself a spanking new Lastfm account it will be empty By scrobbling you are sending the artists and titles of the songs youʼre playing in iTunes to your Lastfm profile From there Lastfm will analyze the types of songs you normally listen to and reward you with recommendations about artists it thinks you may enjoy The more you scrobble the better the recommendations get
Iʼve learnt about countless new artists using Lastfm Most of whom are small and upcoming bands but they have some fantastic songs some are just not very popular - it depends on your music taste If youʼre brave enough to venture off mainstream music you will find that exploring for new unheard-of artists can actually be very gratifying By expanding your music interest to genres other than Pop Alternative or RampB you will realize that music can be more than just entertainment
There are a few methods by which you can scrobble your songs to Lastfm For convenience Iʼd recommend using the built-in Lastfm scrobbler from GimmeSomeTune Other scrobblers you may try are SimpleScrobbler ScrobblePod iScrobbler and of course Lastfmʼs very own client

Other sharing options
Besides sharing on your local area network (LAN) it is also possible to share your iTunes library with anyone through the internet This requires the use of certain applications
One of them is Mojo
Mojo will allow you to browse select and download shared music from other Mojo users Pretty nifty and dodgy at the same time if I may say so myself
How does it work Couldnʼt be simpler After downloading Mojo youʼll need to register and set up an account which will then appear on your Mojo roster
Once that is done you can start adding other Mojo users wait for their approval and browse their music However unlike Simplify Media listening to shared music is not done in iTunes but in Mojoʼs built-in music browser
Songs which are grayed out are the ones which you already have Restricted songs which you may not download are labelled in red
Mojo roster
If you see a song you like just click on the download icon next to the name of the song and it will be downloaded and automatically added into your iTunes arranged nicely in a Mojo playlist folder
Itʼs that easy No lengthy registration or troublesome setups There are some down-sides though
There is a pretty neat option of subscribing to other userʼs playlists and automatically synchronizing any new songs which are added This means that you wonʼt need to keep browsing all the time to see if there are any new songs Mojo does it for you But surprise surprise this feature is only available in the Pro version
There is also a maximum number of buddies you can add with the free version of Mojo I canʼt seem to find out how many it is but apparently itʼs limited to 5 users on your roster at any time So if you need to you may actually delete old buddies and replace them with fresh ones to fulfill your music satisfaction and urges
Mojo is free and available for Windows and Mac (Leopard and Tiger versions)To find out more about Mojo watch the video screencasts here
This is an old screenshot Mojo now has the capability to select the target iTunes library if you store you music on an external drive
Read the original article on MakeUseOfcom
ldquoMusic Sharing with Mojordquo
The other is SimplifyMedia
Itʼs a very popular free application which streams music to and from other Simplify Media users In order to listen to your music from different locations you only need to download and install the application on your desktop and portable device (or remote computer) and log in to both locations with the same username You can also use Simplify Media to share songs between you your friends and family thereby expanding your music exposure
Shared libraries will appear under the ʻSharedʼ column in iTunes It supports MP3 AAC WMA and Apple Lossless media files Simplify Media works on all operating platforms iTunes and is compatible with Winamp Rhythmbox and even iPhone
Shared libraries running Simplify Media
Learn how to listen to music from home on your cellular phone
ldquo3 Ways To Access Your Music From Your Mobilerdquo
How do I know whoʼs connected to my shared library on my network
One of the pitfalls of sharing your iTunes library is that iTunes canʼt shut down when someoneʼs playing a song from your shared music
To find out whoʼs connected to your iTunes library on your local network here are two tutorials for Windows and Mac
Windows This simple DOS command will point you to who is listening to your music Press the Windows key on your keyboard and the ʻRʼ key When the Run box comes up on your screen type ldquocmdrdquo (without the speech marks) and a command box will come up Now type
netstat | find ldquo3689rdquo
This will return any connections to your machine on port 3689 (that is iTunes) You will see something like this if you have someone connected to you
Now you can make an educated decision depending on the IP address it returned
Check out the original article by Karl on MakeUseOfcom
ldquoWho is connected to my iTunes library (Windows)rdquo
Mac Launch Activity Monitor (Applications -gt Utilities folder) and look for iTunes in the process window It would be easier if the processes were sorted by name
Double-click on the iTunes process and the Inspect window should pop up Click on the ʻOpen Files and Portsʼ tab
The IP address of the person connected to your iTunes library will be listed at the bottom of the information panel Also going one step ahead of the Windows method Activity Monitor will display the song that person is currently listening to
Another way of finding out whoʼs connected to your library is to use an Applescript
newtip
What are the keyboard shortcuts I should know
The basic keyboard shortcuts are Return to start playing a song Spacebar to pauseplay -leftright arrows to play the nextprevious songs and -H to hide iTunes But of course here is the complete list of iTunes keyboard shortcuts These shortcuts are also available from Apple
Playback shortcutsPlayback shortcuts
Action Shortcut
Play the selected song immediately Return
Listen to the next or previous album in a list Option-Right Arrow or Left Arrow (or Option-click the Skip Forward or Skip Backward controls in the upper-left corner of the iTunes window)
Rewind or fast-forward to the next song in a list
-Left Arrow or Right Arrow (or click the Skip Forward or Skip Backward controls in the upper-left corner of the iTunes window)
Library and playlist shortcutsLibrary and playlist shortcuts
Action Shortcut
Create a playlist from a selection of songs Shift-click the Add (+) button (You can also drag the songs to the white area of the Source list)
Create a new Smart Playlist Option-click the Add (+) button
Reshuffle the current playlist Option-click the Shuffle button
Delete the selected playlist from your Source list without confirming that you want to delete it
-Delete
Delete the selected playlist and all the songs it contains from your library
Option-Delete
Delete the selected song from your library and all playlists
Option-Delete
Music Store shortcutsMusic Store shortcuts
Action Shortcut
Go to the next page in the Music Store -Right bracket (])
Go to the previous page in the Music Store -Left bracket ([)
File and window shortcutsFile and window shortcuts
Action Shortcut
Check or uncheck all the songs in a list -click the checkbox next to a song
Change the song information columns you see
Control-click a column heading
Expand or collapse all the triangles in the Radios Stream list
-click a triangle
Shrink the iTunes window to show only the playback controls
Click the zoom control in the upper-left corner of the iTunes window
Zoom the window to an ideal size Option-click the zoom control in the upper-left corner of the iTunes window
See the iTunes window resize while you are resizing it
-drag the resize box in the lower-right corner of the window
In the Get Info window see the info for the next or previous song in the list
-N or -P
Go to the previous or next pane in the Get Info or Preferences window
-click left bracket ( [ ) or right bracket ( ] )
See more options when a visual effect is showing
Press then press the indicated key to use an option (not all visual effects support this)
iPod shortcutsiPod shortcuts
Action Shortcut
Prevent iPod from automatically updating when you connect it to your computer
-Option as you connect the iPod to your computer (hold the keys down until the iPod appears in the iTunes Source list)
Audible shortcutsAudible shortcuts
Action Shortcut
Go to the next or last chapter (if available) -Shift-Right Arrow or Left Arrow
iTunes menu shortcutsiTunes menu shortcuts
Action Shortcut
Open iTunes preferences -comma
Hide the iTunes window - H
Hide all other applications Option--H
Quit the iTunes application -Q
File menu shortcutsFile menu shortcuts
Action Shortcut
Create a new playlist -N
Create a new playlist with the selected songs Shift--N
Create a new Smart Playlist Option--N
Add a file to the Library -O
Close the iTunes window -W
Import a song playlist or library file Shift--O
Open the song or CD Info window for the selected song or CD
-I
Show where a song file is located -R
Show the currently playing song in the list -L
Edit menu shortcutsEdit menu shortcuts
Action Shortcut
Undo your last action -Z
Cut the selected songs information -X
Copy the selected songs information -C
Paste the selected songs information -V
Select all the songs in the list -A
Deselect all the songs in the list Shift--A
Hide or Show the Artist and Album columns -B
Hide or Show the song artwork -G
Open the View Options window for the selected source
-J
Controls menu shortcutsControls menu shortcuts
Action Shortcut
Stop or start playing the selected song Space Bar
When a song is playing play the next song in a list
-Right Arrow
When a song is playing play the previous song in a list
-Left Arrow
Increase the volume -Up Arrow
Decrease the volume -Down Arrow
Mute the sound (song keeps playing) Option--Down Arrow
Eject a CD -E
Visualizer menu shortcutsVisualizer menu shortcuts
Action Shortcut
Turn the visualizer on or off -T
Make visual effects take up the entire screen (when visualizer is on)
-F
Advanced menu shortcutsAdvanced menu shortcuts
Action Shortcut
Stream audio file at a specific URL to iTunes -U
Window menu shortcutsWindow menu shortcuts
Action Shortcut
Put the iTunes window in the Dock -M
View the iTunes window -1
View the Equalizer window -2
Help menu functionsHelp menu functions
Action Shortcut
Open iTunes and Music Store Help -
How else can I control my iTunes [Mac]
Third party Mac applications called iTunes controllers can help you to easily play pause play the nextprevious track and rate songs
Controllers are merely simple applications which show you the song that is playing by announcing the song title and artist each time a new song starts to play Most controllers also allow you to rate your songs on the fly by invoking a hot-key which increases or decreases the songʼs rating
Besides that some controllers will also display menu bar shortcuts which will help you to quickly pause and resume iTunes
Just a quick note about menu bar shortcuts it may not always appear because other applications have slightly longer menu bar items which could hide the iTunes controllerʼs shortcuts
The most popular functional and free controllers are You Control Tunes and GimmeSomeTune Of course there are other options like Bowtie uTunes and SizzlingKeys
Both You Control Tunes and GimmeSomeTune provide menu bar shortcuts alerts on song changes hot-keys to allow you to quickly rate your songs and a convenient info-window that can be brought up to show you which song is currently being played GimmeSomeTune has a slight advantage because it can also fetch lyrics and artwork for songs without any (see ldquoIʼve got my library in order now whatrdquo) and scrobble songs to Lastfm
Song alerts from both You Control Tunes and GimmeSomeTune respectively
How can I control iTunes with my iPhone
Gone were the days when Apple used to ship a bright and shiny white remote controller with every Mac purchased
But things look a bit hopeful if you have an iPhone or iPod Touch Apple released a free application on the iTunes Store called Remote which can be used on your iPhoneiPod Touch to control iTunes on your computer
Downloading from the iTunes Store requires an account If you happen to live in a country which isnʼt supported by iTunes Store have a look here for a workaround to getting an iTunes Store account
Using Remote is pretty easy but first youʼll have to pair your Apple device with iTunes Download and install Remote onto your device Make sure iTunes is running on your computer Enable Wi-Fi on your iPhoneiPod Touch and launch Remote Follow the on-screen instructions to add a new library Youʼll be prompted to punch in a randomly-generated passcode that will be used to as verification
Passcode on iPhone
In iTunes on your computer navigate to Devices in the Sources list and click on your device
Enter the passcode shown on your iPhoneiPod Touch to be paired with your iTunes library and youʼre done
Source list showing devices found running Remote on the local area Wi-Fi Network
Passcode verification on iTunes
Successfully added Apple device as remote
So after setting (pairing) up your Apple device with iTunes to be used as a remote letʼs run through the things it can and cannot do
It can show you the song currently played along with its album art
It can display your entire library according to artist and albums and also show you all the playlists you have on your iTunes Actually it can be used to control about everything on iTunes
It can add more than one library so you have the option of pairing more than one computer to your iPhoneiPod Touch It can also be used as a remote controller for Apple TV
But it cannot stream music or videos to your Apple Device It is only a remote controller not a music player It cannot display your artistsalbums in Cover Flow view unlike the iPod function
If you would like to find out how to stream music and videos to your iPhone or iPod Touch jump ahead to this topic
Control iTunes with your hands and feet [Mac]
An application called FluidTunes [Mac] allows us to control iTunes ldquoMinority Reportrdquo style That is control iTunes remotely using the motion of your hands
Using the built-in iSight this application recognizes movements over predefined areas As a result if you move or wave your handsfingers over an area with a button on your screen you can make iTunes play pause or play the nextprevious track
FluidTunes superimposes your iTunes library (which is displayed in Cover Flow view) over what your iSight sees - that is you and your environment There are 4 large buttons set in the FluidTunes window Stop Play Next and Previous Any motion detected over these buttons will trigger them
You might want to play around with it to get the hang of controlling them Itʼs not as easy as it sounds While testing this app I inadvertently skipped songs and stopped iTunes several times It takes practice to be able to maneuver around this program swiftly
Sifting through your music is as easy as swiping your hand (or foot) across the screen through the songsʼ cover art Each song is represented as a cover art so if you have a large library this could take quite cumbersome However you could just open up iTunes select the song you want and play it then return to FluidTunes for control
While this sounds pretty fun (and it actually is) it can be quite hard to use You have to be in a generally well-lit room in order to allow FluidTunes to differentiatedetect motion And you might want to move your other body parts away so that if youʼre bobbing your head to the music you wonʼt accidentally pause iTunes And if youʼre in a room with a lot of movement like if you live with roommates their movements could actually trigger FluidTunes To curb this all you need to do is minimize the app when youʼre not using Or get your own room
If you would like to give FluidTunes a whirl youʼll need to be running OS X 10411 or higher have a built-in iSight and an iTunes library Well-lit room optional
Check out the original article with a video of how FluidTunes works
ldquoControl iTunes Remotely with your Hands amp Feet [Mac Only]rdquo
How do I create ringtones for my iPhone on a Mac with iTunes
Itʼs really easy to create iPhone ringtones without any additional software iPhone ringtones are generally m4r tracks 40 seconds or less in duration
In iTunes preferences set AAC as the Import Encoder and make sure the bit rate is 128kbps
Return to your library and select the song you want to make into a ringtone Right-click on the song and press ldquoGet Infordquo
Set the encoder to AAC and the bit rate to 128kbps
In the Info window click on the ʻOptionsʼ tab Here is where you can set the duration of your ringtone Set the ʻStart Timeʼ and ʻStop Timeʼ to the appropriate interval - basically youʼd want your ringtone to start during the chorus of the song so find out when the chorus begins and set the start and stop times accordingly Remember that the length can only be a maximum of 40 seconds When youʼre done hit OK
Back in the library right-click on that song and click ldquoCreate AAC versionrdquo The conversion will begin and result in an AAC copy of that song clipped to the duration which you previously set
Right-click on that track and select ldquoShow in Finderrdquo and drag that track onto the Desktop Remove that track from iTunes library (right-click -gt Delete) Rename the track on the desktop from ldquotrack namem4ardquo to ldquotrack namem4rrdquo You will be prompted to confirm the change of extension from ldquom4ardquo to ldquom4rrdquo Click ldquoUse m4rrdquo
Info window Set the duration to a maximum of 40 seconds
Double-click on the new m4r file and it will be added into iTunes as a ringtone which can be synced to your iPhone You can now trash the m4r file on your desktop
Remember to set the start and stop times of the original MP3 file back to the initial settings if not the song will only play the designated 40 second loop
How do I create ringtones for my iPhone using iTunes if Iʼm running Windows
The instructions to make a iPhone ringtones on a Mac will work on Windows as well Or you could refer to Jerry Kiddʼs article
Click on ʻUse m4rʼ when prompted
Jerryrsquos article on MakeUseOfcom
ldquoHow to create a ringtone for the iPhone in iTunesrdquo
How do I stream music from iTunes to my iPhone
This is by no means a new tip Many iPhone owners have been using this little ldquohackrdquo to stream movies and music from iTunes However I thought it would be helpful if I were to repackage the instructions so that they are easier to follow Iʼve also added a few tips of my own
Recently Iʼve been looking for a way to stream the movies and music in iTunes library to my iPhone It canʼt be that hard I thought Turns out it isnʼt A simple hack discovered by Embraceware (the folks who brought you Awaken) turns your Mac into a server that is easily connectable from your iPhone (or iPod Touch or any other device for that matter)
Yes I realize that there are some applications that are able to stream music andor video to the iPhone Simplify Media is a great app for instance to stream music over the internet but personally my music library is too large and I find that the Simplify Media server canʼt take the load Iʼm not totally sure if it can stream video too by the way Remote Buddy is an option if you want to stream video to your iPhone but itʼs not free Heck it isnʼt even cheap at 20euro ($25) Audiolizer is another service that lets you listen to iTunes library over the internet but it requires you to upload the songs to its server
Allow me to explain what this hack is all about It enables a function on your Mac to turn it into a personal web server You can then share anything you want on the local area network (LAN) - movies music files It can also be accessible outside your LAN over the internet (be careful about this) It doesnʼt have a gorgeous graphical interface it merely presents a list of your files
What can this hack do It can stream your iTunes library to iPhone It can also stream your Movies in iTunes which are properly encoded (not the mov reference movies) in h264 They donʼt even need to be formatted for the iPhone It can also allow access to any folder on your Mac serving you with documents or pictures you left at home
OK letʼs get started Iʼm writing this tutorial based on Leopard Navigation in Tiger and previous OSes may be slightly different
Read about Audiolizer at MakeUseOfcom
First what we need to do is enable ldquoWeb Sharingrdquo or previously known as ldquoPersonal Web Sharingrdquo Head over to System Preferences located on your Dock in Leopard Tiger users can get to System Preferences by clicking on the Apple icon at the top-left corner Once there click on ʻSharingʼ
Check the box next to ldquoWeb Sharingrdquo to enable it Note your IP address shown on the right side This is your internal IP if you have a router Depending on whether you are connected via DHCP your IP may change If it does change all you need to do is find out what your new IP is
The server folder is located at LibraryWebServerDocuments in your root folder (thatʼs the folder with a hard disk for its icon) In order to share your music videos and other stuff youʼll need to create symbolic links to them and place them into this folder Symbolic links differ from aliases created with Finder
Leaving the server folder alone for the time being open up your Music folder and delve down until you see the iTunes Music folder Now you need to create a symbolic link for this folder in order to share it There are 3 ways of doing this
The easiest way is to download and extract this droplet [Create Symbolic Link] Drag and drop the iTunes Music folder into the droplet and it will produce a symbolic link for it with a sym extension back to the same location Take that link drop it into the LibraryWebServerDocuments folder and remove the sym from its name
An alternative for that is to download SymbolicLinker It adds a contextual menu that can easily create symbolic links by right-clicking on any folder Mount the SymbolicLink DMG image file and drag the plugin into ~LibraryContextual Menu Items then restart Finder by holding the Option key while right-clicking on the Finder dock icon Then select ʻRelaunchʼ
After Finder relaunches right-click on the iTunes Music folder scroll down to ʻMoreʼ and select ʻMake Symbolic Linkʼ A new symbolic link appears with a ldquosymlinkrdquo added to its name Drag that link over to LibraryWebserverDocuments and remove ldquosymlinkrdquo from its name
If youʼre a DIY-er the Terminal method is the hardest and most complicated but Iʼll show you how to do it anyway Since youʼre following these instructions instead of the above two Iʼll assume that youʼre not a novice That said launch Terminal Navigate to the server folder by typing
cd LibraryWebServerDocuments
Then create a symbolic link to your iTunes Music Folder and name that folder Music
ln -s ldquoVolumes[Your HD name]Users[Your short username]MusiciTunesiTunes Musicrdquo Music
Replace [Your HD name] with the name of your hard disk volume and [Your short username] with your short username as seen in on the right side of the ldquoWeb Sharingrdquo screenshot above after the internal IP address but without the tilde Check if the symbolic link has been created
Now that you have the symbolic links we need to make the iTunes Music folder web-accessible Using Terminal type
sudo chmod 755 ~Music
Youʼll be asked to for your user password Please note You need to make the main folder of any sharing folder web-accessible or else youʼll get an error For example in this instance weʼre sharing the iTunes Music folder within the iTunes folder which is in the Music folder So we make the ~Music folder web-accessible Now if you want to share a folder called ldquoXrdquo which is located in your Downloads folder you need to make ~Downloads web-accessible using the sudo chmod command Since youʼve already made the ~Downloads folder web-accessible any other folder within this folder for which you decide to create a symbolic link in the future will be web-accessible automatically
Okay symbolic links - Check Web-accessibility - Check Letʼs try it out
In your browser type in http[Your internal IP address]iTunes Music and you should be presented with a page containing a list of your artists
That was just a taster Now comes the sweet part - streaming movies to your iPhone The movies can be stored anywhere as along as they are formatted in h264 To be safe Iʼll just show you how to share your iTunes Movies folder All videos stored in iTunes can be played on the iPhone or iPod Touch even if theyʼre not formatted for portability Remember that mov reference movies cannot be played
If your movies arenʼt formatted in h264 iSquint is a great application for conversion It was developed by TechSpansion (which has shut down) but iSquint is still available for free Download it here and convert your files into iPod format to add into iTunes
The iTunes movies folder is located within the iTunes Music folder which means essentially it was already shared Just scroll down the list of your artist until you see Movies But to make it easier to call we shall share the folder as well
Create a symbolic link for ~MusiciTunesiTunes MusicMovies and place it in the server folder then rename it to Movies
Test it out In your browser type http[Your IP address]Movies
Great Now whip out your iPhone connect to your home Wi-Fi network and launch Safari Enter your internal IP followed by Movies like above Click on any video wait for it to buffer and it will start playing
But what if youʼre not connected to your local area network You will still be able to access your music and movies from the internet if you allow port 80 to be forwarded to your Mac There are a few variables here For one your internal IP needs to be static for your router to forward port 80 consistently to your Mac Port forwarding varies depending on your routerʼs make and model for instructions go here Second even if your internal IP is static your external IP may not be If it isnʼt then youʼll need to sign up for DynDNS If your external IP is static then great - find out what your IP is by going to whatismyipcom then copy that IP and type it in your browser in this fashion
http[Your external IP address]Movies
You should be presented with the same list of files as when you entered your internal IP If you received an error then check the variables IP address port forwarding firewall
Allowing access to port 80 on your Mac brings up security issues and unwanted intrusion Be sure to have your firewall enabled and allow port 80 to come through Also be cautious when sharing your external IP address
How do I use iTunes on my Mac as an alarm clock
There are several applications which you may use to turn iTunes into an alarm clock that can be set to automatically play songs in the morning The most popular application for Mac is Awaken
If youʼre a stranger to Awaken let me tell you what it does Basically Awaken is a simple application which sets alarms to either pause or play your iTunes Itʼs extremely useful if youʼd like to wake up to some funky songs in the morning or to go bed with soothing music in the background knowing that your Mac will turn itself off when the time is right Sounds like a great application doesnʼt it The only problem is it costs $1295 Iʼm not a cheap person but Iʼm still not willing pay $13 just to have some music played to me in the morning or before I go to bed
So Iʼve found 3 little gems which does around the same thing They might not be as fully-loaded as Awaken but they still do the job and they are free
iTunes Alarm
iTunes Alarm is one of the most recommended applications for those who canʼt afford Awaken The concept is the same If you want to play some music before you go off to bed click on ldquoSleeprdquo and it will ask for the amount of time before it puts your Mac into sleep mode Thatʼs the quick method If youʼd rather just pause iTunes a new ʻStopʼ alarm has to be created
You may create an unlimited number of alarms of which they may be set to repeat on any day of the week With each alarm that starts to play iTunes you can set a ʻSnoozeʼ period of your liking the volume level that the music plays at and the playlist from which to play the music (or you may set it to play songs at random)
iTunes Alarm has to be open in order to be able to playpause your music So if you accidentally quit the application you might miss your alarm (and be late for work - yikes) Plus if you set your Mac to sleep after the timer has run out iTunes Alarm has the ability to wake it to play your next alarm Pretty cool stuff
iTaf
Another alternative is iTaf The application is only slightly different from iTunes Alarm Every alarm event which you create starts playing from iTunes and can be set to stop playing after a certain period of time So instead of hitting the ʻSnoozeʼ or ʻStopʼ button to turn your music off you can enjoy it while getting dressed in the morning and leave for work without bothering about it iTaf will then automatically pause iTunes and sleep itself (or shut down) after the time frame has elapsed
One thing that puts iTaf above iTunes Alarm is the ability to shut down your Mac It also has more superior scheduling options like setting a single day off from a weekly alarm (comes in handy when itʼs your birthday and you donʼt want to be woken up)
iTunesTimer Widget
Lastly iTunesTimer is a bare-bone simple Dashboard widget which can only start playing your iTunes pause it or sleep your Mac It is a one off timer which doesnʼt have any scheduling function and it doesnʼt repeat or snooze You control how long you want to play your music with the slider which is not very accurate (I couldnʼt get the timer to set at 10 minutes) but I guess thatʼs not very important The catch with this little gem is its simplicity
Daypart
Daypart is a new application from Dougscripts that will allow you to schedule when iTunes plays certain playlists
Windows
iSnooze may be a good Windows counterpart for all the free Mac alternatives
How do I fix music tags and organize my library
TuneUp Companion
TuneUp Companion has one major advantage over all the other solutions it uses Gracenote CDDB database ndash which is considered to be one of the largest and most comprehensive out there
TuneUp uses a technology similar to MusicBrainz ʻFileIDʼ to fingerprint the song even without the proper filename ndash retrieving accurate metadata Depending on the server-load an album doesnʼt take more than 15-30 seconds to fix My experience with TuneUp was extremely positive ndash it only failed on an old classical compilation out of 253 albums
In addition to fixing your music tags and songs TuneUp also downloads high-resolution album art and integrates with YouTube to provide related videos to the song youʼre listening eBay and Amazon for merchandise and TicketmasterStubHub for concert tickets
The ʻNever miss another showʼ tab provides concert dates and prices for artists in your library a very useful feature for any music fan
Itʼs definitely the most comprehensive solution ndash and easy to use TuneUp is available for Mac and Windows and works by interfacing with your iTunes Music Library Even if you donʼt use iTunes to manage your music day-to-day you can download it fix your music then import it in your preferred application
MusicBrainz Picard
MusicBrainz a non-profit corporation picks up where Gracenote left off as an open-source freely available database of CD information or metadata Picard takes advantage of this database with an intuitive barebones interface and a similar fingerprinting technology that aims to match the tracks as best as possible from the acoustic scan rather than on file sizes or names The Scan takes a little more time than TuneUp but not significantly
Picard supports plugins ndash although I had a hard time finding any notable ones ndash and does automatically download and save album art if itʼs in the database However donʼt expect album art on anything other than popular titles
You can get MusicBrainz for Linux Mac and Windows
Mp3Tag
Mp3Tag is free although itʼs not open source It uses the FreeDB database as its primary solution which is noticeably lower quality than MusicBrainz but it also integrates with the Amazon catalog which is quite large and boasts largely high quality album art Itʼs a bit of work to get everything right but itʼs worth it considering the price ndash free
A nice feature in Mp3Tag allows you to automatically rename the filenames according to tags useful when browsing the library directly from the file system
Unfortunately Mp3Tag is only available for Windows
iTunes Store File Validator
Skip past the messy interface and youʼve got a marvelous little tool with features like Reverse Scrobble to update the play count within iTunes from Lastfm embed album art in songs automatically clean empty folders set EQ automatically based on genre and more nifty actions
Additionally it scans your library and assesses whether your songs are iTunes Store quality ndash checks for all the important indicators and then creates and easy to use report Download it from here
Read the original article by Stefan
ldquo4 Easy Ways Fix Music Tags amp Organize Music Libraryrdquo
How to run iTunes from an external hard disk
As your iTunes library expands it will eventually outgrow the capability of your computerʼs hard disk Instead of deleting songs there is the possibility to transfer your iTunes library over to an external hard disk and listen to your songs directly from it
Before we start we need to make sure that all of your songs are kept properly in a folder If you allowed iTunes to manage your files thatʼs great If not then youʼll need to consolidate your library - follow the instructions below
In iTunes advanced preferences check the box next to ʻKeep iTunes music folder organizedʼ and note the location of the music folder
On Macs itʼs usually located in ~MusiciTunesiTunes Music On Windows the iTunes music folder is saved in My DocumentsMusiciTunes
newtip
It is not necessary to check the box next to ʻCopy files to iTunes Music folder when adding to libraryʼ
Next consolidate your library from the File -gt Library menu and wait until it completes This just means that iTunes moves all your music files over to the iTunes Music folder located within the main iTunes folder thus making it easier to move your iTunes library and you wonʼt end up with broken links to files
Now letʼs move your library over to the external hard disk Go to the main iTunes folder located at
~Music for Mac users
My DocumentsMusic for Windows users
Copy the iTunes folder Connect and switch on your external hard disk Paste the iTunes folder there Make sure that there is sufficient storage space
After the transfer is complete test it out First quit iTunes As you restart it hold down the Option button (for Windows hold the Shift button) until you get a prompt
Click on ʻChoose Libraryʼ then locate the iTunes folder on your external hard disk Click once on the folder and click ʻOKʼ If it works you can now delete the copy of your iTunes library on your computer
I keep my music in several different folders How can I manage and update my iTunes Library [Windows]
If youʼre a rogue and store you music is every nook and cranny on your computer but also need to keep iTunes library updated this nifty application aptly named iTunes Library Updater lets you add and search every folder that contains music tracks and syncs them with your iTunes library
If there are tracks in those folders which arenʼt included in iTunes this application will automatically add them for you It will also try to find update or remove any dead tracks from your library (labelled by an exclamation mark)
Applications like this exist to help users who basically do not allow iTunes to manage their music files or have several music players
In my personal opinion if you use iTunes and allow it to manage your music itʼs much easier because you wonʼt lose your files and they will all be kept in order within one folder Easy peasy
Read the full article by David on MakeUseOfcom
ldquoSync Your Music With The iTunes Library Updater (Windows Only)rdquo
Squeezing More Out From iTunesWhat so great about iTunes store
The iTunes Store is a marvelous way to start expanding your music collection If youʼre already using iTunes to listen to music why not use the iTunes Store to preview new songs and download some free stuff at the same time Every Tuesday iTunes gives away a ldquoFree Single of the Weekrdquo as well as other free stuff like the ldquoDiscovery Downloadrdquo ldquoFree Music Video Of The Weekrdquo even some TV show episodes in high definition (HD)
All freebies are listed in the ldquoFREE on iTunesrdquo section [iTunes link]
But what if you live in a country which is not supported by iTunes and donʼt have access to the iTunes Store Creating an account is pretty simple The workaround described below will work in any country where Apple sells iPhones
How do I get a free iTunes account
Enter the store by clicking on the iTunes Store link from the Source list
To get the most out of the iTunes Store you will need to set your Storeʼs homepage to United States Theyʼve got most of the free stuff After that go to the App Store find a free app and click on ʻGet Appʼ
iTunes will prompt you to log in at this point you can sign up for a new account Fill in your details on the first page and click ʻNextʼ
On the subsequent page you are supposed to fill in your payment details Instead of choosing a credit card select ʻNoneʼ as your payment method Then fill in the rest of the details but remember to enter a valid US address and phone number Complete the rest of the process and youʼre done
Stuff you may find in the iTunes Store
Even without an iTunes Store account you can still get a lot of goodies out of it There are innumerable interesting podcasts to listen to and latest movie trailers to watch You may even learn something new from iTunes U - a section in the store where universities are allowed to upload podcasts of their lectures and audiobooks
If you own an iPhone or iPod Touch there is a sea of free applications and games for you to explore
Download a free app from the App Store
What are Applescripts for iTunes
Applescript is a special Macintosh computing language that is used to control and automate tasks on the Mac which is repetitive and would usually take a lot of time Unfortunately thereʼs nothing similar for Windows
Applescripts can be used in iTunes to perform a myriad of tasks eg manage files and playlists exporthandle track information and interact with other applications
The largest repository of iTunes Applescripts is Dougscripts It hosts a variety of scripts for almost every task Iʼll list a few of the more popular scripts they have to offer
Make Bookmarkable
This script changes the file type of AAC tracks to M4B making them bookmarkable This means that the track will resume playing from the point where you left off [Link to script]
Super Remove Dead Tracks 21
This script searches your library for dead tracks (tracks no longer on your computer but still represented in your library with an exclamation mark beside the title) and deletes them [Link to script]
Tracks Without Artwork to Playlist 33
This script will search selected tracks or a specified playlist for tracks without any artwork attached and adds them to a playlist [Link to script]
Proper English Title Capitalization
This script will capitalize the first letter of each word in the title artist album or composer tags of the selected tracks [Link to script]
Gather Up The One-Hits 23
This script will search your library for one-hit wonders (artists represented by only a single track) and adds them to a playlist [Link to script]
SearchReplace Tag Text
This script will search for and replace a tag of your choice from the selected tracks or playlist [Link to script]
What are people listening 2 15
This script will display the title and artist of the song from the shared library being listened by others on the local network [Link to script]
newtip
Google Video Search 10
This script uses the currently selected track or any tag of your choice as the basis for a search on Google Video using your default browser [Link to script]
How do I add Applescripts
Create a folder called Scripts in ~LibraryiTunes and place all the Applescripts in it
Relaunch iTunes and you will notice a new icon on the menu bar - your scripts menu
Assigning keyboard shortcuts to scripts
You can also assign keyboard shortcuts for your Applescripts To do this quit iTunes and launch System Preferences Click on ʻKeyboard amp Mouseʼ then the ʻKeyboard Shortcutsʼ tab
Click on the plus ʻ+ʼ sign
newtip
Set the Application to ʻiTunesʼ In the Menu Title field type in the exact name of the Applescript you making the shortcut for At this point since youʼve just quit iTunes you can refer to the Scripts folder in ~LibraryiTunesScripts
Set a shortcut for the script and click Add
Repeat the process for all your Applescripts Then start iTunes and test out your shortcuts
How do I remove protection from DRM-protected files
Apple uses its Fairplay DRM-protection to encrypt store-bought music files and prevent unauthorized computers from playing them This was before Apple vowed to make its iTunes Store DRM-free
If you possess any music bought from the iTunes Store before iTunes Plus was launch those songs are DRM-protected To remove the protection youʼll need FairGame for Mac and DoubleTwist for Windows
Both programs essentially convert or re-encode the protected music files to a format without the DRM-protection This process takes quite a while if youʼre planning to remove the protection from a long list of songs
Read Abhijeetrsquos introduction of DoubleTwist on MakeUseOfcom
ldquoLiberate Sync and Share Your Media With DoubleTwistrdquo
What on earth is ldquoscrobblingrdquo
Lastfm is a social music network where you can find out more about the artists you like and discover others who you would have never have known about
What on earth is ldquoscrobblingrdquo Let me explain After you get yourself a spanking new Lastfm account it will be empty By scrobbling you are sending the artists and titles of the songs youʼre playing in iTunes to your Lastfm profile From there Lastfm will analyze the types of songs you normally listen to and reward you with recommendations about artists it thinks you may enjoy The more you scrobble the better the recommendations get
Iʼve learnt about countless new artists using Lastfm Most of whom are small and upcoming bands but they have some fantastic songs some are just not very popular - it depends on your music taste If youʼre brave enough to venture off mainstream music you will find that exploring for new unheard-of artists can actually be very gratifying By expanding your music interest to genres other than Pop Alternative or RampB you will realize that music can be more than just entertainment
There are a few methods by which you can scrobble your songs to Lastfm For convenience Iʼd recommend using the built-in Lastfm scrobbler from GimmeSomeTune Other scrobblers you may try are SimpleScrobbler ScrobblePod iScrobbler and of course Lastfmʼs very own client

If you see a song you like just click on the download icon next to the name of the song and it will be downloaded and automatically added into your iTunes arranged nicely in a Mojo playlist folder
Itʼs that easy No lengthy registration or troublesome setups There are some down-sides though
There is a pretty neat option of subscribing to other userʼs playlists and automatically synchronizing any new songs which are added This means that you wonʼt need to keep browsing all the time to see if there are any new songs Mojo does it for you But surprise surprise this feature is only available in the Pro version
There is also a maximum number of buddies you can add with the free version of Mojo I canʼt seem to find out how many it is but apparently itʼs limited to 5 users on your roster at any time So if you need to you may actually delete old buddies and replace them with fresh ones to fulfill your music satisfaction and urges
Mojo is free and available for Windows and Mac (Leopard and Tiger versions)To find out more about Mojo watch the video screencasts here
This is an old screenshot Mojo now has the capability to select the target iTunes library if you store you music on an external drive
Read the original article on MakeUseOfcom
ldquoMusic Sharing with Mojordquo
The other is SimplifyMedia
Itʼs a very popular free application which streams music to and from other Simplify Media users In order to listen to your music from different locations you only need to download and install the application on your desktop and portable device (or remote computer) and log in to both locations with the same username You can also use Simplify Media to share songs between you your friends and family thereby expanding your music exposure
Shared libraries will appear under the ʻSharedʼ column in iTunes It supports MP3 AAC WMA and Apple Lossless media files Simplify Media works on all operating platforms iTunes and is compatible with Winamp Rhythmbox and even iPhone
Shared libraries running Simplify Media
Learn how to listen to music from home on your cellular phone
ldquo3 Ways To Access Your Music From Your Mobilerdquo
How do I know whoʼs connected to my shared library on my network
One of the pitfalls of sharing your iTunes library is that iTunes canʼt shut down when someoneʼs playing a song from your shared music
To find out whoʼs connected to your iTunes library on your local network here are two tutorials for Windows and Mac
Windows This simple DOS command will point you to who is listening to your music Press the Windows key on your keyboard and the ʻRʼ key When the Run box comes up on your screen type ldquocmdrdquo (without the speech marks) and a command box will come up Now type
netstat | find ldquo3689rdquo
This will return any connections to your machine on port 3689 (that is iTunes) You will see something like this if you have someone connected to you
Now you can make an educated decision depending on the IP address it returned
Check out the original article by Karl on MakeUseOfcom
ldquoWho is connected to my iTunes library (Windows)rdquo
Mac Launch Activity Monitor (Applications -gt Utilities folder) and look for iTunes in the process window It would be easier if the processes were sorted by name
Double-click on the iTunes process and the Inspect window should pop up Click on the ʻOpen Files and Portsʼ tab
The IP address of the person connected to your iTunes library will be listed at the bottom of the information panel Also going one step ahead of the Windows method Activity Monitor will display the song that person is currently listening to
Another way of finding out whoʼs connected to your library is to use an Applescript
newtip
What are the keyboard shortcuts I should know
The basic keyboard shortcuts are Return to start playing a song Spacebar to pauseplay -leftright arrows to play the nextprevious songs and -H to hide iTunes But of course here is the complete list of iTunes keyboard shortcuts These shortcuts are also available from Apple
Playback shortcutsPlayback shortcuts
Action Shortcut
Play the selected song immediately Return
Listen to the next or previous album in a list Option-Right Arrow or Left Arrow (or Option-click the Skip Forward or Skip Backward controls in the upper-left corner of the iTunes window)
Rewind or fast-forward to the next song in a list
-Left Arrow or Right Arrow (or click the Skip Forward or Skip Backward controls in the upper-left corner of the iTunes window)
Library and playlist shortcutsLibrary and playlist shortcuts
Action Shortcut
Create a playlist from a selection of songs Shift-click the Add (+) button (You can also drag the songs to the white area of the Source list)
Create a new Smart Playlist Option-click the Add (+) button
Reshuffle the current playlist Option-click the Shuffle button
Delete the selected playlist from your Source list without confirming that you want to delete it
-Delete
Delete the selected playlist and all the songs it contains from your library
Option-Delete
Delete the selected song from your library and all playlists
Option-Delete
Music Store shortcutsMusic Store shortcuts
Action Shortcut
Go to the next page in the Music Store -Right bracket (])
Go to the previous page in the Music Store -Left bracket ([)
File and window shortcutsFile and window shortcuts
Action Shortcut
Check or uncheck all the songs in a list -click the checkbox next to a song
Change the song information columns you see
Control-click a column heading
Expand or collapse all the triangles in the Radios Stream list
-click a triangle
Shrink the iTunes window to show only the playback controls
Click the zoom control in the upper-left corner of the iTunes window
Zoom the window to an ideal size Option-click the zoom control in the upper-left corner of the iTunes window
See the iTunes window resize while you are resizing it
-drag the resize box in the lower-right corner of the window
In the Get Info window see the info for the next or previous song in the list
-N or -P
Go to the previous or next pane in the Get Info or Preferences window
-click left bracket ( [ ) or right bracket ( ] )
See more options when a visual effect is showing
Press then press the indicated key to use an option (not all visual effects support this)
iPod shortcutsiPod shortcuts
Action Shortcut
Prevent iPod from automatically updating when you connect it to your computer
-Option as you connect the iPod to your computer (hold the keys down until the iPod appears in the iTunes Source list)
Audible shortcutsAudible shortcuts
Action Shortcut
Go to the next or last chapter (if available) -Shift-Right Arrow or Left Arrow
iTunes menu shortcutsiTunes menu shortcuts
Action Shortcut
Open iTunes preferences -comma
Hide the iTunes window - H
Hide all other applications Option--H
Quit the iTunes application -Q
File menu shortcutsFile menu shortcuts
Action Shortcut
Create a new playlist -N
Create a new playlist with the selected songs Shift--N
Create a new Smart Playlist Option--N
Add a file to the Library -O
Close the iTunes window -W
Import a song playlist or library file Shift--O
Open the song or CD Info window for the selected song or CD
-I
Show where a song file is located -R
Show the currently playing song in the list -L
Edit menu shortcutsEdit menu shortcuts
Action Shortcut
Undo your last action -Z
Cut the selected songs information -X
Copy the selected songs information -C
Paste the selected songs information -V
Select all the songs in the list -A
Deselect all the songs in the list Shift--A
Hide or Show the Artist and Album columns -B
Hide or Show the song artwork -G
Open the View Options window for the selected source
-J
Controls menu shortcutsControls menu shortcuts
Action Shortcut
Stop or start playing the selected song Space Bar
When a song is playing play the next song in a list
-Right Arrow
When a song is playing play the previous song in a list
-Left Arrow
Increase the volume -Up Arrow
Decrease the volume -Down Arrow
Mute the sound (song keeps playing) Option--Down Arrow
Eject a CD -E
Visualizer menu shortcutsVisualizer menu shortcuts
Action Shortcut
Turn the visualizer on or off -T
Make visual effects take up the entire screen (when visualizer is on)
-F
Advanced menu shortcutsAdvanced menu shortcuts
Action Shortcut
Stream audio file at a specific URL to iTunes -U
Window menu shortcutsWindow menu shortcuts
Action Shortcut
Put the iTunes window in the Dock -M
View the iTunes window -1
View the Equalizer window -2
Help menu functionsHelp menu functions
Action Shortcut
Open iTunes and Music Store Help -
How else can I control my iTunes [Mac]
Third party Mac applications called iTunes controllers can help you to easily play pause play the nextprevious track and rate songs
Controllers are merely simple applications which show you the song that is playing by announcing the song title and artist each time a new song starts to play Most controllers also allow you to rate your songs on the fly by invoking a hot-key which increases or decreases the songʼs rating
Besides that some controllers will also display menu bar shortcuts which will help you to quickly pause and resume iTunes
Just a quick note about menu bar shortcuts it may not always appear because other applications have slightly longer menu bar items which could hide the iTunes controllerʼs shortcuts
The most popular functional and free controllers are You Control Tunes and GimmeSomeTune Of course there are other options like Bowtie uTunes and SizzlingKeys
Both You Control Tunes and GimmeSomeTune provide menu bar shortcuts alerts on song changes hot-keys to allow you to quickly rate your songs and a convenient info-window that can be brought up to show you which song is currently being played GimmeSomeTune has a slight advantage because it can also fetch lyrics and artwork for songs without any (see ldquoIʼve got my library in order now whatrdquo) and scrobble songs to Lastfm
Song alerts from both You Control Tunes and GimmeSomeTune respectively
How can I control iTunes with my iPhone
Gone were the days when Apple used to ship a bright and shiny white remote controller with every Mac purchased
But things look a bit hopeful if you have an iPhone or iPod Touch Apple released a free application on the iTunes Store called Remote which can be used on your iPhoneiPod Touch to control iTunes on your computer
Downloading from the iTunes Store requires an account If you happen to live in a country which isnʼt supported by iTunes Store have a look here for a workaround to getting an iTunes Store account
Using Remote is pretty easy but first youʼll have to pair your Apple device with iTunes Download and install Remote onto your device Make sure iTunes is running on your computer Enable Wi-Fi on your iPhoneiPod Touch and launch Remote Follow the on-screen instructions to add a new library Youʼll be prompted to punch in a randomly-generated passcode that will be used to as verification
Passcode on iPhone
In iTunes on your computer navigate to Devices in the Sources list and click on your device
Enter the passcode shown on your iPhoneiPod Touch to be paired with your iTunes library and youʼre done
Source list showing devices found running Remote on the local area Wi-Fi Network
Passcode verification on iTunes
Successfully added Apple device as remote
So after setting (pairing) up your Apple device with iTunes to be used as a remote letʼs run through the things it can and cannot do
It can show you the song currently played along with its album art
It can display your entire library according to artist and albums and also show you all the playlists you have on your iTunes Actually it can be used to control about everything on iTunes
It can add more than one library so you have the option of pairing more than one computer to your iPhoneiPod Touch It can also be used as a remote controller for Apple TV
But it cannot stream music or videos to your Apple Device It is only a remote controller not a music player It cannot display your artistsalbums in Cover Flow view unlike the iPod function
If you would like to find out how to stream music and videos to your iPhone or iPod Touch jump ahead to this topic
Control iTunes with your hands and feet [Mac]
An application called FluidTunes [Mac] allows us to control iTunes ldquoMinority Reportrdquo style That is control iTunes remotely using the motion of your hands
Using the built-in iSight this application recognizes movements over predefined areas As a result if you move or wave your handsfingers over an area with a button on your screen you can make iTunes play pause or play the nextprevious track
FluidTunes superimposes your iTunes library (which is displayed in Cover Flow view) over what your iSight sees - that is you and your environment There are 4 large buttons set in the FluidTunes window Stop Play Next and Previous Any motion detected over these buttons will trigger them
You might want to play around with it to get the hang of controlling them Itʼs not as easy as it sounds While testing this app I inadvertently skipped songs and stopped iTunes several times It takes practice to be able to maneuver around this program swiftly
Sifting through your music is as easy as swiping your hand (or foot) across the screen through the songsʼ cover art Each song is represented as a cover art so if you have a large library this could take quite cumbersome However you could just open up iTunes select the song you want and play it then return to FluidTunes for control
While this sounds pretty fun (and it actually is) it can be quite hard to use You have to be in a generally well-lit room in order to allow FluidTunes to differentiatedetect motion And you might want to move your other body parts away so that if youʼre bobbing your head to the music you wonʼt accidentally pause iTunes And if youʼre in a room with a lot of movement like if you live with roommates their movements could actually trigger FluidTunes To curb this all you need to do is minimize the app when youʼre not using Or get your own room
If you would like to give FluidTunes a whirl youʼll need to be running OS X 10411 or higher have a built-in iSight and an iTunes library Well-lit room optional
Check out the original article with a video of how FluidTunes works
ldquoControl iTunes Remotely with your Hands amp Feet [Mac Only]rdquo
How do I create ringtones for my iPhone on a Mac with iTunes
Itʼs really easy to create iPhone ringtones without any additional software iPhone ringtones are generally m4r tracks 40 seconds or less in duration
In iTunes preferences set AAC as the Import Encoder and make sure the bit rate is 128kbps
Return to your library and select the song you want to make into a ringtone Right-click on the song and press ldquoGet Infordquo
Set the encoder to AAC and the bit rate to 128kbps
In the Info window click on the ʻOptionsʼ tab Here is where you can set the duration of your ringtone Set the ʻStart Timeʼ and ʻStop Timeʼ to the appropriate interval - basically youʼd want your ringtone to start during the chorus of the song so find out when the chorus begins and set the start and stop times accordingly Remember that the length can only be a maximum of 40 seconds When youʼre done hit OK
Back in the library right-click on that song and click ldquoCreate AAC versionrdquo The conversion will begin and result in an AAC copy of that song clipped to the duration which you previously set
Right-click on that track and select ldquoShow in Finderrdquo and drag that track onto the Desktop Remove that track from iTunes library (right-click -gt Delete) Rename the track on the desktop from ldquotrack namem4ardquo to ldquotrack namem4rrdquo You will be prompted to confirm the change of extension from ldquom4ardquo to ldquom4rrdquo Click ldquoUse m4rrdquo
Info window Set the duration to a maximum of 40 seconds
Double-click on the new m4r file and it will be added into iTunes as a ringtone which can be synced to your iPhone You can now trash the m4r file on your desktop
Remember to set the start and stop times of the original MP3 file back to the initial settings if not the song will only play the designated 40 second loop
How do I create ringtones for my iPhone using iTunes if Iʼm running Windows
The instructions to make a iPhone ringtones on a Mac will work on Windows as well Or you could refer to Jerry Kiddʼs article
Click on ʻUse m4rʼ when prompted
Jerryrsquos article on MakeUseOfcom
ldquoHow to create a ringtone for the iPhone in iTunesrdquo
How do I stream music from iTunes to my iPhone
This is by no means a new tip Many iPhone owners have been using this little ldquohackrdquo to stream movies and music from iTunes However I thought it would be helpful if I were to repackage the instructions so that they are easier to follow Iʼve also added a few tips of my own
Recently Iʼve been looking for a way to stream the movies and music in iTunes library to my iPhone It canʼt be that hard I thought Turns out it isnʼt A simple hack discovered by Embraceware (the folks who brought you Awaken) turns your Mac into a server that is easily connectable from your iPhone (or iPod Touch or any other device for that matter)
Yes I realize that there are some applications that are able to stream music andor video to the iPhone Simplify Media is a great app for instance to stream music over the internet but personally my music library is too large and I find that the Simplify Media server canʼt take the load Iʼm not totally sure if it can stream video too by the way Remote Buddy is an option if you want to stream video to your iPhone but itʼs not free Heck it isnʼt even cheap at 20euro ($25) Audiolizer is another service that lets you listen to iTunes library over the internet but it requires you to upload the songs to its server
Allow me to explain what this hack is all about It enables a function on your Mac to turn it into a personal web server You can then share anything you want on the local area network (LAN) - movies music files It can also be accessible outside your LAN over the internet (be careful about this) It doesnʼt have a gorgeous graphical interface it merely presents a list of your files
What can this hack do It can stream your iTunes library to iPhone It can also stream your Movies in iTunes which are properly encoded (not the mov reference movies) in h264 They donʼt even need to be formatted for the iPhone It can also allow access to any folder on your Mac serving you with documents or pictures you left at home
OK letʼs get started Iʼm writing this tutorial based on Leopard Navigation in Tiger and previous OSes may be slightly different
Read about Audiolizer at MakeUseOfcom
First what we need to do is enable ldquoWeb Sharingrdquo or previously known as ldquoPersonal Web Sharingrdquo Head over to System Preferences located on your Dock in Leopard Tiger users can get to System Preferences by clicking on the Apple icon at the top-left corner Once there click on ʻSharingʼ
Check the box next to ldquoWeb Sharingrdquo to enable it Note your IP address shown on the right side This is your internal IP if you have a router Depending on whether you are connected via DHCP your IP may change If it does change all you need to do is find out what your new IP is
The server folder is located at LibraryWebServerDocuments in your root folder (thatʼs the folder with a hard disk for its icon) In order to share your music videos and other stuff youʼll need to create symbolic links to them and place them into this folder Symbolic links differ from aliases created with Finder
Leaving the server folder alone for the time being open up your Music folder and delve down until you see the iTunes Music folder Now you need to create a symbolic link for this folder in order to share it There are 3 ways of doing this
The easiest way is to download and extract this droplet [Create Symbolic Link] Drag and drop the iTunes Music folder into the droplet and it will produce a symbolic link for it with a sym extension back to the same location Take that link drop it into the LibraryWebServerDocuments folder and remove the sym from its name
An alternative for that is to download SymbolicLinker It adds a contextual menu that can easily create symbolic links by right-clicking on any folder Mount the SymbolicLink DMG image file and drag the plugin into ~LibraryContextual Menu Items then restart Finder by holding the Option key while right-clicking on the Finder dock icon Then select ʻRelaunchʼ
After Finder relaunches right-click on the iTunes Music folder scroll down to ʻMoreʼ and select ʻMake Symbolic Linkʼ A new symbolic link appears with a ldquosymlinkrdquo added to its name Drag that link over to LibraryWebserverDocuments and remove ldquosymlinkrdquo from its name
If youʼre a DIY-er the Terminal method is the hardest and most complicated but Iʼll show you how to do it anyway Since youʼre following these instructions instead of the above two Iʼll assume that youʼre not a novice That said launch Terminal Navigate to the server folder by typing
cd LibraryWebServerDocuments
Then create a symbolic link to your iTunes Music Folder and name that folder Music
ln -s ldquoVolumes[Your HD name]Users[Your short username]MusiciTunesiTunes Musicrdquo Music
Replace [Your HD name] with the name of your hard disk volume and [Your short username] with your short username as seen in on the right side of the ldquoWeb Sharingrdquo screenshot above after the internal IP address but without the tilde Check if the symbolic link has been created
Now that you have the symbolic links we need to make the iTunes Music folder web-accessible Using Terminal type
sudo chmod 755 ~Music
Youʼll be asked to for your user password Please note You need to make the main folder of any sharing folder web-accessible or else youʼll get an error For example in this instance weʼre sharing the iTunes Music folder within the iTunes folder which is in the Music folder So we make the ~Music folder web-accessible Now if you want to share a folder called ldquoXrdquo which is located in your Downloads folder you need to make ~Downloads web-accessible using the sudo chmod command Since youʼve already made the ~Downloads folder web-accessible any other folder within this folder for which you decide to create a symbolic link in the future will be web-accessible automatically
Okay symbolic links - Check Web-accessibility - Check Letʼs try it out
In your browser type in http[Your internal IP address]iTunes Music and you should be presented with a page containing a list of your artists
That was just a taster Now comes the sweet part - streaming movies to your iPhone The movies can be stored anywhere as along as they are formatted in h264 To be safe Iʼll just show you how to share your iTunes Movies folder All videos stored in iTunes can be played on the iPhone or iPod Touch even if theyʼre not formatted for portability Remember that mov reference movies cannot be played
If your movies arenʼt formatted in h264 iSquint is a great application for conversion It was developed by TechSpansion (which has shut down) but iSquint is still available for free Download it here and convert your files into iPod format to add into iTunes
The iTunes movies folder is located within the iTunes Music folder which means essentially it was already shared Just scroll down the list of your artist until you see Movies But to make it easier to call we shall share the folder as well
Create a symbolic link for ~MusiciTunesiTunes MusicMovies and place it in the server folder then rename it to Movies
Test it out In your browser type http[Your IP address]Movies
Great Now whip out your iPhone connect to your home Wi-Fi network and launch Safari Enter your internal IP followed by Movies like above Click on any video wait for it to buffer and it will start playing
But what if youʼre not connected to your local area network You will still be able to access your music and movies from the internet if you allow port 80 to be forwarded to your Mac There are a few variables here For one your internal IP needs to be static for your router to forward port 80 consistently to your Mac Port forwarding varies depending on your routerʼs make and model for instructions go here Second even if your internal IP is static your external IP may not be If it isnʼt then youʼll need to sign up for DynDNS If your external IP is static then great - find out what your IP is by going to whatismyipcom then copy that IP and type it in your browser in this fashion
http[Your external IP address]Movies
You should be presented with the same list of files as when you entered your internal IP If you received an error then check the variables IP address port forwarding firewall
Allowing access to port 80 on your Mac brings up security issues and unwanted intrusion Be sure to have your firewall enabled and allow port 80 to come through Also be cautious when sharing your external IP address
How do I use iTunes on my Mac as an alarm clock
There are several applications which you may use to turn iTunes into an alarm clock that can be set to automatically play songs in the morning The most popular application for Mac is Awaken
If youʼre a stranger to Awaken let me tell you what it does Basically Awaken is a simple application which sets alarms to either pause or play your iTunes Itʼs extremely useful if youʼd like to wake up to some funky songs in the morning or to go bed with soothing music in the background knowing that your Mac will turn itself off when the time is right Sounds like a great application doesnʼt it The only problem is it costs $1295 Iʼm not a cheap person but Iʼm still not willing pay $13 just to have some music played to me in the morning or before I go to bed
So Iʼve found 3 little gems which does around the same thing They might not be as fully-loaded as Awaken but they still do the job and they are free
iTunes Alarm
iTunes Alarm is one of the most recommended applications for those who canʼt afford Awaken The concept is the same If you want to play some music before you go off to bed click on ldquoSleeprdquo and it will ask for the amount of time before it puts your Mac into sleep mode Thatʼs the quick method If youʼd rather just pause iTunes a new ʻStopʼ alarm has to be created
You may create an unlimited number of alarms of which they may be set to repeat on any day of the week With each alarm that starts to play iTunes you can set a ʻSnoozeʼ period of your liking the volume level that the music plays at and the playlist from which to play the music (or you may set it to play songs at random)
iTunes Alarm has to be open in order to be able to playpause your music So if you accidentally quit the application you might miss your alarm (and be late for work - yikes) Plus if you set your Mac to sleep after the timer has run out iTunes Alarm has the ability to wake it to play your next alarm Pretty cool stuff
iTaf
Another alternative is iTaf The application is only slightly different from iTunes Alarm Every alarm event which you create starts playing from iTunes and can be set to stop playing after a certain period of time So instead of hitting the ʻSnoozeʼ or ʻStopʼ button to turn your music off you can enjoy it while getting dressed in the morning and leave for work without bothering about it iTaf will then automatically pause iTunes and sleep itself (or shut down) after the time frame has elapsed
One thing that puts iTaf above iTunes Alarm is the ability to shut down your Mac It also has more superior scheduling options like setting a single day off from a weekly alarm (comes in handy when itʼs your birthday and you donʼt want to be woken up)
iTunesTimer Widget
Lastly iTunesTimer is a bare-bone simple Dashboard widget which can only start playing your iTunes pause it or sleep your Mac It is a one off timer which doesnʼt have any scheduling function and it doesnʼt repeat or snooze You control how long you want to play your music with the slider which is not very accurate (I couldnʼt get the timer to set at 10 minutes) but I guess thatʼs not very important The catch with this little gem is its simplicity
Daypart
Daypart is a new application from Dougscripts that will allow you to schedule when iTunes plays certain playlists
Windows
iSnooze may be a good Windows counterpart for all the free Mac alternatives
How do I fix music tags and organize my library
TuneUp Companion
TuneUp Companion has one major advantage over all the other solutions it uses Gracenote CDDB database ndash which is considered to be one of the largest and most comprehensive out there
TuneUp uses a technology similar to MusicBrainz ʻFileIDʼ to fingerprint the song even without the proper filename ndash retrieving accurate metadata Depending on the server-load an album doesnʼt take more than 15-30 seconds to fix My experience with TuneUp was extremely positive ndash it only failed on an old classical compilation out of 253 albums
In addition to fixing your music tags and songs TuneUp also downloads high-resolution album art and integrates with YouTube to provide related videos to the song youʼre listening eBay and Amazon for merchandise and TicketmasterStubHub for concert tickets
The ʻNever miss another showʼ tab provides concert dates and prices for artists in your library a very useful feature for any music fan
Itʼs definitely the most comprehensive solution ndash and easy to use TuneUp is available for Mac and Windows and works by interfacing with your iTunes Music Library Even if you donʼt use iTunes to manage your music day-to-day you can download it fix your music then import it in your preferred application
MusicBrainz Picard
MusicBrainz a non-profit corporation picks up where Gracenote left off as an open-source freely available database of CD information or metadata Picard takes advantage of this database with an intuitive barebones interface and a similar fingerprinting technology that aims to match the tracks as best as possible from the acoustic scan rather than on file sizes or names The Scan takes a little more time than TuneUp but not significantly
Picard supports plugins ndash although I had a hard time finding any notable ones ndash and does automatically download and save album art if itʼs in the database However donʼt expect album art on anything other than popular titles
You can get MusicBrainz for Linux Mac and Windows
Mp3Tag
Mp3Tag is free although itʼs not open source It uses the FreeDB database as its primary solution which is noticeably lower quality than MusicBrainz but it also integrates with the Amazon catalog which is quite large and boasts largely high quality album art Itʼs a bit of work to get everything right but itʼs worth it considering the price ndash free
A nice feature in Mp3Tag allows you to automatically rename the filenames according to tags useful when browsing the library directly from the file system
Unfortunately Mp3Tag is only available for Windows
iTunes Store File Validator
Skip past the messy interface and youʼve got a marvelous little tool with features like Reverse Scrobble to update the play count within iTunes from Lastfm embed album art in songs automatically clean empty folders set EQ automatically based on genre and more nifty actions
Additionally it scans your library and assesses whether your songs are iTunes Store quality ndash checks for all the important indicators and then creates and easy to use report Download it from here
Read the original article by Stefan
ldquo4 Easy Ways Fix Music Tags amp Organize Music Libraryrdquo
How to run iTunes from an external hard disk
As your iTunes library expands it will eventually outgrow the capability of your computerʼs hard disk Instead of deleting songs there is the possibility to transfer your iTunes library over to an external hard disk and listen to your songs directly from it
Before we start we need to make sure that all of your songs are kept properly in a folder If you allowed iTunes to manage your files thatʼs great If not then youʼll need to consolidate your library - follow the instructions below
In iTunes advanced preferences check the box next to ʻKeep iTunes music folder organizedʼ and note the location of the music folder
On Macs itʼs usually located in ~MusiciTunesiTunes Music On Windows the iTunes music folder is saved in My DocumentsMusiciTunes
newtip
It is not necessary to check the box next to ʻCopy files to iTunes Music folder when adding to libraryʼ
Next consolidate your library from the File -gt Library menu and wait until it completes This just means that iTunes moves all your music files over to the iTunes Music folder located within the main iTunes folder thus making it easier to move your iTunes library and you wonʼt end up with broken links to files
Now letʼs move your library over to the external hard disk Go to the main iTunes folder located at
~Music for Mac users
My DocumentsMusic for Windows users
Copy the iTunes folder Connect and switch on your external hard disk Paste the iTunes folder there Make sure that there is sufficient storage space
After the transfer is complete test it out First quit iTunes As you restart it hold down the Option button (for Windows hold the Shift button) until you get a prompt
Click on ʻChoose Libraryʼ then locate the iTunes folder on your external hard disk Click once on the folder and click ʻOKʼ If it works you can now delete the copy of your iTunes library on your computer
I keep my music in several different folders How can I manage and update my iTunes Library [Windows]
If youʼre a rogue and store you music is every nook and cranny on your computer but also need to keep iTunes library updated this nifty application aptly named iTunes Library Updater lets you add and search every folder that contains music tracks and syncs them with your iTunes library
If there are tracks in those folders which arenʼt included in iTunes this application will automatically add them for you It will also try to find update or remove any dead tracks from your library (labelled by an exclamation mark)
Applications like this exist to help users who basically do not allow iTunes to manage their music files or have several music players
In my personal opinion if you use iTunes and allow it to manage your music itʼs much easier because you wonʼt lose your files and they will all be kept in order within one folder Easy peasy
Read the full article by David on MakeUseOfcom
ldquoSync Your Music With The iTunes Library Updater (Windows Only)rdquo
Squeezing More Out From iTunesWhat so great about iTunes store
The iTunes Store is a marvelous way to start expanding your music collection If youʼre already using iTunes to listen to music why not use the iTunes Store to preview new songs and download some free stuff at the same time Every Tuesday iTunes gives away a ldquoFree Single of the Weekrdquo as well as other free stuff like the ldquoDiscovery Downloadrdquo ldquoFree Music Video Of The Weekrdquo even some TV show episodes in high definition (HD)
All freebies are listed in the ldquoFREE on iTunesrdquo section [iTunes link]
But what if you live in a country which is not supported by iTunes and donʼt have access to the iTunes Store Creating an account is pretty simple The workaround described below will work in any country where Apple sells iPhones
How do I get a free iTunes account
Enter the store by clicking on the iTunes Store link from the Source list
To get the most out of the iTunes Store you will need to set your Storeʼs homepage to United States Theyʼve got most of the free stuff After that go to the App Store find a free app and click on ʻGet Appʼ
iTunes will prompt you to log in at this point you can sign up for a new account Fill in your details on the first page and click ʻNextʼ
On the subsequent page you are supposed to fill in your payment details Instead of choosing a credit card select ʻNoneʼ as your payment method Then fill in the rest of the details but remember to enter a valid US address and phone number Complete the rest of the process and youʼre done
Stuff you may find in the iTunes Store
Even without an iTunes Store account you can still get a lot of goodies out of it There are innumerable interesting podcasts to listen to and latest movie trailers to watch You may even learn something new from iTunes U - a section in the store where universities are allowed to upload podcasts of their lectures and audiobooks
If you own an iPhone or iPod Touch there is a sea of free applications and games for you to explore
Download a free app from the App Store
What are Applescripts for iTunes
Applescript is a special Macintosh computing language that is used to control and automate tasks on the Mac which is repetitive and would usually take a lot of time Unfortunately thereʼs nothing similar for Windows
Applescripts can be used in iTunes to perform a myriad of tasks eg manage files and playlists exporthandle track information and interact with other applications
The largest repository of iTunes Applescripts is Dougscripts It hosts a variety of scripts for almost every task Iʼll list a few of the more popular scripts they have to offer
Make Bookmarkable
This script changes the file type of AAC tracks to M4B making them bookmarkable This means that the track will resume playing from the point where you left off [Link to script]
Super Remove Dead Tracks 21
This script searches your library for dead tracks (tracks no longer on your computer but still represented in your library with an exclamation mark beside the title) and deletes them [Link to script]
Tracks Without Artwork to Playlist 33
This script will search selected tracks or a specified playlist for tracks without any artwork attached and adds them to a playlist [Link to script]
Proper English Title Capitalization
This script will capitalize the first letter of each word in the title artist album or composer tags of the selected tracks [Link to script]
Gather Up The One-Hits 23
This script will search your library for one-hit wonders (artists represented by only a single track) and adds them to a playlist [Link to script]
SearchReplace Tag Text
This script will search for and replace a tag of your choice from the selected tracks or playlist [Link to script]
What are people listening 2 15
This script will display the title and artist of the song from the shared library being listened by others on the local network [Link to script]
newtip
Google Video Search 10
This script uses the currently selected track or any tag of your choice as the basis for a search on Google Video using your default browser [Link to script]
How do I add Applescripts
Create a folder called Scripts in ~LibraryiTunes and place all the Applescripts in it
Relaunch iTunes and you will notice a new icon on the menu bar - your scripts menu
Assigning keyboard shortcuts to scripts
You can also assign keyboard shortcuts for your Applescripts To do this quit iTunes and launch System Preferences Click on ʻKeyboard amp Mouseʼ then the ʻKeyboard Shortcutsʼ tab
Click on the plus ʻ+ʼ sign
newtip
Set the Application to ʻiTunesʼ In the Menu Title field type in the exact name of the Applescript you making the shortcut for At this point since youʼve just quit iTunes you can refer to the Scripts folder in ~LibraryiTunesScripts
Set a shortcut for the script and click Add
Repeat the process for all your Applescripts Then start iTunes and test out your shortcuts
How do I remove protection from DRM-protected files
Apple uses its Fairplay DRM-protection to encrypt store-bought music files and prevent unauthorized computers from playing them This was before Apple vowed to make its iTunes Store DRM-free
If you possess any music bought from the iTunes Store before iTunes Plus was launch those songs are DRM-protected To remove the protection youʼll need FairGame for Mac and DoubleTwist for Windows
Both programs essentially convert or re-encode the protected music files to a format without the DRM-protection This process takes quite a while if youʼre planning to remove the protection from a long list of songs
Read Abhijeetrsquos introduction of DoubleTwist on MakeUseOfcom
ldquoLiberate Sync and Share Your Media With DoubleTwistrdquo
What on earth is ldquoscrobblingrdquo
Lastfm is a social music network where you can find out more about the artists you like and discover others who you would have never have known about
What on earth is ldquoscrobblingrdquo Let me explain After you get yourself a spanking new Lastfm account it will be empty By scrobbling you are sending the artists and titles of the songs youʼre playing in iTunes to your Lastfm profile From there Lastfm will analyze the types of songs you normally listen to and reward you with recommendations about artists it thinks you may enjoy The more you scrobble the better the recommendations get
Iʼve learnt about countless new artists using Lastfm Most of whom are small and upcoming bands but they have some fantastic songs some are just not very popular - it depends on your music taste If youʼre brave enough to venture off mainstream music you will find that exploring for new unheard-of artists can actually be very gratifying By expanding your music interest to genres other than Pop Alternative or RampB you will realize that music can be more than just entertainment
There are a few methods by which you can scrobble your songs to Lastfm For convenience Iʼd recommend using the built-in Lastfm scrobbler from GimmeSomeTune Other scrobblers you may try are SimpleScrobbler ScrobblePod iScrobbler and of course Lastfmʼs very own client

The other is SimplifyMedia
Itʼs a very popular free application which streams music to and from other Simplify Media users In order to listen to your music from different locations you only need to download and install the application on your desktop and portable device (or remote computer) and log in to both locations with the same username You can also use Simplify Media to share songs between you your friends and family thereby expanding your music exposure
Shared libraries will appear under the ʻSharedʼ column in iTunes It supports MP3 AAC WMA and Apple Lossless media files Simplify Media works on all operating platforms iTunes and is compatible with Winamp Rhythmbox and even iPhone
Shared libraries running Simplify Media
Learn how to listen to music from home on your cellular phone
ldquo3 Ways To Access Your Music From Your Mobilerdquo
How do I know whoʼs connected to my shared library on my network
One of the pitfalls of sharing your iTunes library is that iTunes canʼt shut down when someoneʼs playing a song from your shared music
To find out whoʼs connected to your iTunes library on your local network here are two tutorials for Windows and Mac
Windows This simple DOS command will point you to who is listening to your music Press the Windows key on your keyboard and the ʻRʼ key When the Run box comes up on your screen type ldquocmdrdquo (without the speech marks) and a command box will come up Now type
netstat | find ldquo3689rdquo
This will return any connections to your machine on port 3689 (that is iTunes) You will see something like this if you have someone connected to you
Now you can make an educated decision depending on the IP address it returned
Check out the original article by Karl on MakeUseOfcom
ldquoWho is connected to my iTunes library (Windows)rdquo
Mac Launch Activity Monitor (Applications -gt Utilities folder) and look for iTunes in the process window It would be easier if the processes were sorted by name
Double-click on the iTunes process and the Inspect window should pop up Click on the ʻOpen Files and Portsʼ tab
The IP address of the person connected to your iTunes library will be listed at the bottom of the information panel Also going one step ahead of the Windows method Activity Monitor will display the song that person is currently listening to
Another way of finding out whoʼs connected to your library is to use an Applescript
newtip
What are the keyboard shortcuts I should know
The basic keyboard shortcuts are Return to start playing a song Spacebar to pauseplay -leftright arrows to play the nextprevious songs and -H to hide iTunes But of course here is the complete list of iTunes keyboard shortcuts These shortcuts are also available from Apple
Playback shortcutsPlayback shortcuts
Action Shortcut
Play the selected song immediately Return
Listen to the next or previous album in a list Option-Right Arrow or Left Arrow (or Option-click the Skip Forward or Skip Backward controls in the upper-left corner of the iTunes window)
Rewind or fast-forward to the next song in a list
-Left Arrow or Right Arrow (or click the Skip Forward or Skip Backward controls in the upper-left corner of the iTunes window)
Library and playlist shortcutsLibrary and playlist shortcuts
Action Shortcut
Create a playlist from a selection of songs Shift-click the Add (+) button (You can also drag the songs to the white area of the Source list)
Create a new Smart Playlist Option-click the Add (+) button
Reshuffle the current playlist Option-click the Shuffle button
Delete the selected playlist from your Source list without confirming that you want to delete it
-Delete
Delete the selected playlist and all the songs it contains from your library
Option-Delete
Delete the selected song from your library and all playlists
Option-Delete
Music Store shortcutsMusic Store shortcuts
Action Shortcut
Go to the next page in the Music Store -Right bracket (])
Go to the previous page in the Music Store -Left bracket ([)
File and window shortcutsFile and window shortcuts
Action Shortcut
Check or uncheck all the songs in a list -click the checkbox next to a song
Change the song information columns you see
Control-click a column heading
Expand or collapse all the triangles in the Radios Stream list
-click a triangle
Shrink the iTunes window to show only the playback controls
Click the zoom control in the upper-left corner of the iTunes window
Zoom the window to an ideal size Option-click the zoom control in the upper-left corner of the iTunes window
See the iTunes window resize while you are resizing it
-drag the resize box in the lower-right corner of the window
In the Get Info window see the info for the next or previous song in the list
-N or -P
Go to the previous or next pane in the Get Info or Preferences window
-click left bracket ( [ ) or right bracket ( ] )
See more options when a visual effect is showing
Press then press the indicated key to use an option (not all visual effects support this)
iPod shortcutsiPod shortcuts
Action Shortcut
Prevent iPod from automatically updating when you connect it to your computer
-Option as you connect the iPod to your computer (hold the keys down until the iPod appears in the iTunes Source list)
Audible shortcutsAudible shortcuts
Action Shortcut
Go to the next or last chapter (if available) -Shift-Right Arrow or Left Arrow
iTunes menu shortcutsiTunes menu shortcuts
Action Shortcut
Open iTunes preferences -comma
Hide the iTunes window - H
Hide all other applications Option--H
Quit the iTunes application -Q
File menu shortcutsFile menu shortcuts
Action Shortcut
Create a new playlist -N
Create a new playlist with the selected songs Shift--N
Create a new Smart Playlist Option--N
Add a file to the Library -O
Close the iTunes window -W
Import a song playlist or library file Shift--O
Open the song or CD Info window for the selected song or CD
-I
Show where a song file is located -R
Show the currently playing song in the list -L
Edit menu shortcutsEdit menu shortcuts
Action Shortcut
Undo your last action -Z
Cut the selected songs information -X
Copy the selected songs information -C
Paste the selected songs information -V
Select all the songs in the list -A
Deselect all the songs in the list Shift--A
Hide or Show the Artist and Album columns -B
Hide or Show the song artwork -G
Open the View Options window for the selected source
-J
Controls menu shortcutsControls menu shortcuts
Action Shortcut
Stop or start playing the selected song Space Bar
When a song is playing play the next song in a list
-Right Arrow
When a song is playing play the previous song in a list
-Left Arrow
Increase the volume -Up Arrow
Decrease the volume -Down Arrow
Mute the sound (song keeps playing) Option--Down Arrow
Eject a CD -E
Visualizer menu shortcutsVisualizer menu shortcuts
Action Shortcut
Turn the visualizer on or off -T
Make visual effects take up the entire screen (when visualizer is on)
-F
Advanced menu shortcutsAdvanced menu shortcuts
Action Shortcut
Stream audio file at a specific URL to iTunes -U
Window menu shortcutsWindow menu shortcuts
Action Shortcut
Put the iTunes window in the Dock -M
View the iTunes window -1
View the Equalizer window -2
Help menu functionsHelp menu functions
Action Shortcut
Open iTunes and Music Store Help -
How else can I control my iTunes [Mac]
Third party Mac applications called iTunes controllers can help you to easily play pause play the nextprevious track and rate songs
Controllers are merely simple applications which show you the song that is playing by announcing the song title and artist each time a new song starts to play Most controllers also allow you to rate your songs on the fly by invoking a hot-key which increases or decreases the songʼs rating
Besides that some controllers will also display menu bar shortcuts which will help you to quickly pause and resume iTunes
Just a quick note about menu bar shortcuts it may not always appear because other applications have slightly longer menu bar items which could hide the iTunes controllerʼs shortcuts
The most popular functional and free controllers are You Control Tunes and GimmeSomeTune Of course there are other options like Bowtie uTunes and SizzlingKeys
Both You Control Tunes and GimmeSomeTune provide menu bar shortcuts alerts on song changes hot-keys to allow you to quickly rate your songs and a convenient info-window that can be brought up to show you which song is currently being played GimmeSomeTune has a slight advantage because it can also fetch lyrics and artwork for songs without any (see ldquoIʼve got my library in order now whatrdquo) and scrobble songs to Lastfm
Song alerts from both You Control Tunes and GimmeSomeTune respectively
How can I control iTunes with my iPhone
Gone were the days when Apple used to ship a bright and shiny white remote controller with every Mac purchased
But things look a bit hopeful if you have an iPhone or iPod Touch Apple released a free application on the iTunes Store called Remote which can be used on your iPhoneiPod Touch to control iTunes on your computer
Downloading from the iTunes Store requires an account If you happen to live in a country which isnʼt supported by iTunes Store have a look here for a workaround to getting an iTunes Store account
Using Remote is pretty easy but first youʼll have to pair your Apple device with iTunes Download and install Remote onto your device Make sure iTunes is running on your computer Enable Wi-Fi on your iPhoneiPod Touch and launch Remote Follow the on-screen instructions to add a new library Youʼll be prompted to punch in a randomly-generated passcode that will be used to as verification
Passcode on iPhone
In iTunes on your computer navigate to Devices in the Sources list and click on your device
Enter the passcode shown on your iPhoneiPod Touch to be paired with your iTunes library and youʼre done
Source list showing devices found running Remote on the local area Wi-Fi Network
Passcode verification on iTunes
Successfully added Apple device as remote
So after setting (pairing) up your Apple device with iTunes to be used as a remote letʼs run through the things it can and cannot do
It can show you the song currently played along with its album art
It can display your entire library according to artist and albums and also show you all the playlists you have on your iTunes Actually it can be used to control about everything on iTunes
It can add more than one library so you have the option of pairing more than one computer to your iPhoneiPod Touch It can also be used as a remote controller for Apple TV
But it cannot stream music or videos to your Apple Device It is only a remote controller not a music player It cannot display your artistsalbums in Cover Flow view unlike the iPod function
If you would like to find out how to stream music and videos to your iPhone or iPod Touch jump ahead to this topic
Control iTunes with your hands and feet [Mac]
An application called FluidTunes [Mac] allows us to control iTunes ldquoMinority Reportrdquo style That is control iTunes remotely using the motion of your hands
Using the built-in iSight this application recognizes movements over predefined areas As a result if you move or wave your handsfingers over an area with a button on your screen you can make iTunes play pause or play the nextprevious track
FluidTunes superimposes your iTunes library (which is displayed in Cover Flow view) over what your iSight sees - that is you and your environment There are 4 large buttons set in the FluidTunes window Stop Play Next and Previous Any motion detected over these buttons will trigger them
You might want to play around with it to get the hang of controlling them Itʼs not as easy as it sounds While testing this app I inadvertently skipped songs and stopped iTunes several times It takes practice to be able to maneuver around this program swiftly
Sifting through your music is as easy as swiping your hand (or foot) across the screen through the songsʼ cover art Each song is represented as a cover art so if you have a large library this could take quite cumbersome However you could just open up iTunes select the song you want and play it then return to FluidTunes for control
While this sounds pretty fun (and it actually is) it can be quite hard to use You have to be in a generally well-lit room in order to allow FluidTunes to differentiatedetect motion And you might want to move your other body parts away so that if youʼre bobbing your head to the music you wonʼt accidentally pause iTunes And if youʼre in a room with a lot of movement like if you live with roommates their movements could actually trigger FluidTunes To curb this all you need to do is minimize the app when youʼre not using Or get your own room
If you would like to give FluidTunes a whirl youʼll need to be running OS X 10411 or higher have a built-in iSight and an iTunes library Well-lit room optional
Check out the original article with a video of how FluidTunes works
ldquoControl iTunes Remotely with your Hands amp Feet [Mac Only]rdquo
How do I create ringtones for my iPhone on a Mac with iTunes
Itʼs really easy to create iPhone ringtones without any additional software iPhone ringtones are generally m4r tracks 40 seconds or less in duration
In iTunes preferences set AAC as the Import Encoder and make sure the bit rate is 128kbps
Return to your library and select the song you want to make into a ringtone Right-click on the song and press ldquoGet Infordquo
Set the encoder to AAC and the bit rate to 128kbps
In the Info window click on the ʻOptionsʼ tab Here is where you can set the duration of your ringtone Set the ʻStart Timeʼ and ʻStop Timeʼ to the appropriate interval - basically youʼd want your ringtone to start during the chorus of the song so find out when the chorus begins and set the start and stop times accordingly Remember that the length can only be a maximum of 40 seconds When youʼre done hit OK
Back in the library right-click on that song and click ldquoCreate AAC versionrdquo The conversion will begin and result in an AAC copy of that song clipped to the duration which you previously set
Right-click on that track and select ldquoShow in Finderrdquo and drag that track onto the Desktop Remove that track from iTunes library (right-click -gt Delete) Rename the track on the desktop from ldquotrack namem4ardquo to ldquotrack namem4rrdquo You will be prompted to confirm the change of extension from ldquom4ardquo to ldquom4rrdquo Click ldquoUse m4rrdquo
Info window Set the duration to a maximum of 40 seconds
Double-click on the new m4r file and it will be added into iTunes as a ringtone which can be synced to your iPhone You can now trash the m4r file on your desktop
Remember to set the start and stop times of the original MP3 file back to the initial settings if not the song will only play the designated 40 second loop
How do I create ringtones for my iPhone using iTunes if Iʼm running Windows
The instructions to make a iPhone ringtones on a Mac will work on Windows as well Or you could refer to Jerry Kiddʼs article
Click on ʻUse m4rʼ when prompted
Jerryrsquos article on MakeUseOfcom
ldquoHow to create a ringtone for the iPhone in iTunesrdquo
How do I stream music from iTunes to my iPhone
This is by no means a new tip Many iPhone owners have been using this little ldquohackrdquo to stream movies and music from iTunes However I thought it would be helpful if I were to repackage the instructions so that they are easier to follow Iʼve also added a few tips of my own
Recently Iʼve been looking for a way to stream the movies and music in iTunes library to my iPhone It canʼt be that hard I thought Turns out it isnʼt A simple hack discovered by Embraceware (the folks who brought you Awaken) turns your Mac into a server that is easily connectable from your iPhone (or iPod Touch or any other device for that matter)
Yes I realize that there are some applications that are able to stream music andor video to the iPhone Simplify Media is a great app for instance to stream music over the internet but personally my music library is too large and I find that the Simplify Media server canʼt take the load Iʼm not totally sure if it can stream video too by the way Remote Buddy is an option if you want to stream video to your iPhone but itʼs not free Heck it isnʼt even cheap at 20euro ($25) Audiolizer is another service that lets you listen to iTunes library over the internet but it requires you to upload the songs to its server
Allow me to explain what this hack is all about It enables a function on your Mac to turn it into a personal web server You can then share anything you want on the local area network (LAN) - movies music files It can also be accessible outside your LAN over the internet (be careful about this) It doesnʼt have a gorgeous graphical interface it merely presents a list of your files
What can this hack do It can stream your iTunes library to iPhone It can also stream your Movies in iTunes which are properly encoded (not the mov reference movies) in h264 They donʼt even need to be formatted for the iPhone It can also allow access to any folder on your Mac serving you with documents or pictures you left at home
OK letʼs get started Iʼm writing this tutorial based on Leopard Navigation in Tiger and previous OSes may be slightly different
Read about Audiolizer at MakeUseOfcom
First what we need to do is enable ldquoWeb Sharingrdquo or previously known as ldquoPersonal Web Sharingrdquo Head over to System Preferences located on your Dock in Leopard Tiger users can get to System Preferences by clicking on the Apple icon at the top-left corner Once there click on ʻSharingʼ
Check the box next to ldquoWeb Sharingrdquo to enable it Note your IP address shown on the right side This is your internal IP if you have a router Depending on whether you are connected via DHCP your IP may change If it does change all you need to do is find out what your new IP is
The server folder is located at LibraryWebServerDocuments in your root folder (thatʼs the folder with a hard disk for its icon) In order to share your music videos and other stuff youʼll need to create symbolic links to them and place them into this folder Symbolic links differ from aliases created with Finder
Leaving the server folder alone for the time being open up your Music folder and delve down until you see the iTunes Music folder Now you need to create a symbolic link for this folder in order to share it There are 3 ways of doing this
The easiest way is to download and extract this droplet [Create Symbolic Link] Drag and drop the iTunes Music folder into the droplet and it will produce a symbolic link for it with a sym extension back to the same location Take that link drop it into the LibraryWebServerDocuments folder and remove the sym from its name
An alternative for that is to download SymbolicLinker It adds a contextual menu that can easily create symbolic links by right-clicking on any folder Mount the SymbolicLink DMG image file and drag the plugin into ~LibraryContextual Menu Items then restart Finder by holding the Option key while right-clicking on the Finder dock icon Then select ʻRelaunchʼ
After Finder relaunches right-click on the iTunes Music folder scroll down to ʻMoreʼ and select ʻMake Symbolic Linkʼ A new symbolic link appears with a ldquosymlinkrdquo added to its name Drag that link over to LibraryWebserverDocuments and remove ldquosymlinkrdquo from its name
If youʼre a DIY-er the Terminal method is the hardest and most complicated but Iʼll show you how to do it anyway Since youʼre following these instructions instead of the above two Iʼll assume that youʼre not a novice That said launch Terminal Navigate to the server folder by typing
cd LibraryWebServerDocuments
Then create a symbolic link to your iTunes Music Folder and name that folder Music
ln -s ldquoVolumes[Your HD name]Users[Your short username]MusiciTunesiTunes Musicrdquo Music
Replace [Your HD name] with the name of your hard disk volume and [Your short username] with your short username as seen in on the right side of the ldquoWeb Sharingrdquo screenshot above after the internal IP address but without the tilde Check if the symbolic link has been created
Now that you have the symbolic links we need to make the iTunes Music folder web-accessible Using Terminal type
sudo chmod 755 ~Music
Youʼll be asked to for your user password Please note You need to make the main folder of any sharing folder web-accessible or else youʼll get an error For example in this instance weʼre sharing the iTunes Music folder within the iTunes folder which is in the Music folder So we make the ~Music folder web-accessible Now if you want to share a folder called ldquoXrdquo which is located in your Downloads folder you need to make ~Downloads web-accessible using the sudo chmod command Since youʼve already made the ~Downloads folder web-accessible any other folder within this folder for which you decide to create a symbolic link in the future will be web-accessible automatically
Okay symbolic links - Check Web-accessibility - Check Letʼs try it out
In your browser type in http[Your internal IP address]iTunes Music and you should be presented with a page containing a list of your artists
That was just a taster Now comes the sweet part - streaming movies to your iPhone The movies can be stored anywhere as along as they are formatted in h264 To be safe Iʼll just show you how to share your iTunes Movies folder All videos stored in iTunes can be played on the iPhone or iPod Touch even if theyʼre not formatted for portability Remember that mov reference movies cannot be played
If your movies arenʼt formatted in h264 iSquint is a great application for conversion It was developed by TechSpansion (which has shut down) but iSquint is still available for free Download it here and convert your files into iPod format to add into iTunes
The iTunes movies folder is located within the iTunes Music folder which means essentially it was already shared Just scroll down the list of your artist until you see Movies But to make it easier to call we shall share the folder as well
Create a symbolic link for ~MusiciTunesiTunes MusicMovies and place it in the server folder then rename it to Movies
Test it out In your browser type http[Your IP address]Movies
Great Now whip out your iPhone connect to your home Wi-Fi network and launch Safari Enter your internal IP followed by Movies like above Click on any video wait for it to buffer and it will start playing
But what if youʼre not connected to your local area network You will still be able to access your music and movies from the internet if you allow port 80 to be forwarded to your Mac There are a few variables here For one your internal IP needs to be static for your router to forward port 80 consistently to your Mac Port forwarding varies depending on your routerʼs make and model for instructions go here Second even if your internal IP is static your external IP may not be If it isnʼt then youʼll need to sign up for DynDNS If your external IP is static then great - find out what your IP is by going to whatismyipcom then copy that IP and type it in your browser in this fashion
http[Your external IP address]Movies
You should be presented with the same list of files as when you entered your internal IP If you received an error then check the variables IP address port forwarding firewall
Allowing access to port 80 on your Mac brings up security issues and unwanted intrusion Be sure to have your firewall enabled and allow port 80 to come through Also be cautious when sharing your external IP address
How do I use iTunes on my Mac as an alarm clock
There are several applications which you may use to turn iTunes into an alarm clock that can be set to automatically play songs in the morning The most popular application for Mac is Awaken
If youʼre a stranger to Awaken let me tell you what it does Basically Awaken is a simple application which sets alarms to either pause or play your iTunes Itʼs extremely useful if youʼd like to wake up to some funky songs in the morning or to go bed with soothing music in the background knowing that your Mac will turn itself off when the time is right Sounds like a great application doesnʼt it The only problem is it costs $1295 Iʼm not a cheap person but Iʼm still not willing pay $13 just to have some music played to me in the morning or before I go to bed
So Iʼve found 3 little gems which does around the same thing They might not be as fully-loaded as Awaken but they still do the job and they are free
iTunes Alarm
iTunes Alarm is one of the most recommended applications for those who canʼt afford Awaken The concept is the same If you want to play some music before you go off to bed click on ldquoSleeprdquo and it will ask for the amount of time before it puts your Mac into sleep mode Thatʼs the quick method If youʼd rather just pause iTunes a new ʻStopʼ alarm has to be created
You may create an unlimited number of alarms of which they may be set to repeat on any day of the week With each alarm that starts to play iTunes you can set a ʻSnoozeʼ period of your liking the volume level that the music plays at and the playlist from which to play the music (or you may set it to play songs at random)
iTunes Alarm has to be open in order to be able to playpause your music So if you accidentally quit the application you might miss your alarm (and be late for work - yikes) Plus if you set your Mac to sleep after the timer has run out iTunes Alarm has the ability to wake it to play your next alarm Pretty cool stuff
iTaf
Another alternative is iTaf The application is only slightly different from iTunes Alarm Every alarm event which you create starts playing from iTunes and can be set to stop playing after a certain period of time So instead of hitting the ʻSnoozeʼ or ʻStopʼ button to turn your music off you can enjoy it while getting dressed in the morning and leave for work without bothering about it iTaf will then automatically pause iTunes and sleep itself (or shut down) after the time frame has elapsed
One thing that puts iTaf above iTunes Alarm is the ability to shut down your Mac It also has more superior scheduling options like setting a single day off from a weekly alarm (comes in handy when itʼs your birthday and you donʼt want to be woken up)
iTunesTimer Widget
Lastly iTunesTimer is a bare-bone simple Dashboard widget which can only start playing your iTunes pause it or sleep your Mac It is a one off timer which doesnʼt have any scheduling function and it doesnʼt repeat or snooze You control how long you want to play your music with the slider which is not very accurate (I couldnʼt get the timer to set at 10 minutes) but I guess thatʼs not very important The catch with this little gem is its simplicity
Daypart
Daypart is a new application from Dougscripts that will allow you to schedule when iTunes plays certain playlists
Windows
iSnooze may be a good Windows counterpart for all the free Mac alternatives
How do I fix music tags and organize my library
TuneUp Companion
TuneUp Companion has one major advantage over all the other solutions it uses Gracenote CDDB database ndash which is considered to be one of the largest and most comprehensive out there
TuneUp uses a technology similar to MusicBrainz ʻFileIDʼ to fingerprint the song even without the proper filename ndash retrieving accurate metadata Depending on the server-load an album doesnʼt take more than 15-30 seconds to fix My experience with TuneUp was extremely positive ndash it only failed on an old classical compilation out of 253 albums
In addition to fixing your music tags and songs TuneUp also downloads high-resolution album art and integrates with YouTube to provide related videos to the song youʼre listening eBay and Amazon for merchandise and TicketmasterStubHub for concert tickets
The ʻNever miss another showʼ tab provides concert dates and prices for artists in your library a very useful feature for any music fan
Itʼs definitely the most comprehensive solution ndash and easy to use TuneUp is available for Mac and Windows and works by interfacing with your iTunes Music Library Even if you donʼt use iTunes to manage your music day-to-day you can download it fix your music then import it in your preferred application
MusicBrainz Picard
MusicBrainz a non-profit corporation picks up where Gracenote left off as an open-source freely available database of CD information or metadata Picard takes advantage of this database with an intuitive barebones interface and a similar fingerprinting technology that aims to match the tracks as best as possible from the acoustic scan rather than on file sizes or names The Scan takes a little more time than TuneUp but not significantly
Picard supports plugins ndash although I had a hard time finding any notable ones ndash and does automatically download and save album art if itʼs in the database However donʼt expect album art on anything other than popular titles
You can get MusicBrainz for Linux Mac and Windows
Mp3Tag
Mp3Tag is free although itʼs not open source It uses the FreeDB database as its primary solution which is noticeably lower quality than MusicBrainz but it also integrates with the Amazon catalog which is quite large and boasts largely high quality album art Itʼs a bit of work to get everything right but itʼs worth it considering the price ndash free
A nice feature in Mp3Tag allows you to automatically rename the filenames according to tags useful when browsing the library directly from the file system
Unfortunately Mp3Tag is only available for Windows
iTunes Store File Validator
Skip past the messy interface and youʼve got a marvelous little tool with features like Reverse Scrobble to update the play count within iTunes from Lastfm embed album art in songs automatically clean empty folders set EQ automatically based on genre and more nifty actions
Additionally it scans your library and assesses whether your songs are iTunes Store quality ndash checks for all the important indicators and then creates and easy to use report Download it from here
Read the original article by Stefan
ldquo4 Easy Ways Fix Music Tags amp Organize Music Libraryrdquo
How to run iTunes from an external hard disk
As your iTunes library expands it will eventually outgrow the capability of your computerʼs hard disk Instead of deleting songs there is the possibility to transfer your iTunes library over to an external hard disk and listen to your songs directly from it
Before we start we need to make sure that all of your songs are kept properly in a folder If you allowed iTunes to manage your files thatʼs great If not then youʼll need to consolidate your library - follow the instructions below
In iTunes advanced preferences check the box next to ʻKeep iTunes music folder organizedʼ and note the location of the music folder
On Macs itʼs usually located in ~MusiciTunesiTunes Music On Windows the iTunes music folder is saved in My DocumentsMusiciTunes
newtip
It is not necessary to check the box next to ʻCopy files to iTunes Music folder when adding to libraryʼ
Next consolidate your library from the File -gt Library menu and wait until it completes This just means that iTunes moves all your music files over to the iTunes Music folder located within the main iTunes folder thus making it easier to move your iTunes library and you wonʼt end up with broken links to files
Now letʼs move your library over to the external hard disk Go to the main iTunes folder located at
~Music for Mac users
My DocumentsMusic for Windows users
Copy the iTunes folder Connect and switch on your external hard disk Paste the iTunes folder there Make sure that there is sufficient storage space
After the transfer is complete test it out First quit iTunes As you restart it hold down the Option button (for Windows hold the Shift button) until you get a prompt
Click on ʻChoose Libraryʼ then locate the iTunes folder on your external hard disk Click once on the folder and click ʻOKʼ If it works you can now delete the copy of your iTunes library on your computer
I keep my music in several different folders How can I manage and update my iTunes Library [Windows]
If youʼre a rogue and store you music is every nook and cranny on your computer but also need to keep iTunes library updated this nifty application aptly named iTunes Library Updater lets you add and search every folder that contains music tracks and syncs them with your iTunes library
If there are tracks in those folders which arenʼt included in iTunes this application will automatically add them for you It will also try to find update or remove any dead tracks from your library (labelled by an exclamation mark)
Applications like this exist to help users who basically do not allow iTunes to manage their music files or have several music players
In my personal opinion if you use iTunes and allow it to manage your music itʼs much easier because you wonʼt lose your files and they will all be kept in order within one folder Easy peasy
Read the full article by David on MakeUseOfcom
ldquoSync Your Music With The iTunes Library Updater (Windows Only)rdquo
Squeezing More Out From iTunesWhat so great about iTunes store
The iTunes Store is a marvelous way to start expanding your music collection If youʼre already using iTunes to listen to music why not use the iTunes Store to preview new songs and download some free stuff at the same time Every Tuesday iTunes gives away a ldquoFree Single of the Weekrdquo as well as other free stuff like the ldquoDiscovery Downloadrdquo ldquoFree Music Video Of The Weekrdquo even some TV show episodes in high definition (HD)
All freebies are listed in the ldquoFREE on iTunesrdquo section [iTunes link]
But what if you live in a country which is not supported by iTunes and donʼt have access to the iTunes Store Creating an account is pretty simple The workaround described below will work in any country where Apple sells iPhones
How do I get a free iTunes account
Enter the store by clicking on the iTunes Store link from the Source list
To get the most out of the iTunes Store you will need to set your Storeʼs homepage to United States Theyʼve got most of the free stuff After that go to the App Store find a free app and click on ʻGet Appʼ
iTunes will prompt you to log in at this point you can sign up for a new account Fill in your details on the first page and click ʻNextʼ
On the subsequent page you are supposed to fill in your payment details Instead of choosing a credit card select ʻNoneʼ as your payment method Then fill in the rest of the details but remember to enter a valid US address and phone number Complete the rest of the process and youʼre done
Stuff you may find in the iTunes Store
Even without an iTunes Store account you can still get a lot of goodies out of it There are innumerable interesting podcasts to listen to and latest movie trailers to watch You may even learn something new from iTunes U - a section in the store where universities are allowed to upload podcasts of their lectures and audiobooks
If you own an iPhone or iPod Touch there is a sea of free applications and games for you to explore
Download a free app from the App Store
What are Applescripts for iTunes
Applescript is a special Macintosh computing language that is used to control and automate tasks on the Mac which is repetitive and would usually take a lot of time Unfortunately thereʼs nothing similar for Windows
Applescripts can be used in iTunes to perform a myriad of tasks eg manage files and playlists exporthandle track information and interact with other applications
The largest repository of iTunes Applescripts is Dougscripts It hosts a variety of scripts for almost every task Iʼll list a few of the more popular scripts they have to offer
Make Bookmarkable
This script changes the file type of AAC tracks to M4B making them bookmarkable This means that the track will resume playing from the point where you left off [Link to script]
Super Remove Dead Tracks 21
This script searches your library for dead tracks (tracks no longer on your computer but still represented in your library with an exclamation mark beside the title) and deletes them [Link to script]
Tracks Without Artwork to Playlist 33
This script will search selected tracks or a specified playlist for tracks without any artwork attached and adds them to a playlist [Link to script]
Proper English Title Capitalization
This script will capitalize the first letter of each word in the title artist album or composer tags of the selected tracks [Link to script]
Gather Up The One-Hits 23
This script will search your library for one-hit wonders (artists represented by only a single track) and adds them to a playlist [Link to script]
SearchReplace Tag Text
This script will search for and replace a tag of your choice from the selected tracks or playlist [Link to script]
What are people listening 2 15
This script will display the title and artist of the song from the shared library being listened by others on the local network [Link to script]
newtip
Google Video Search 10
This script uses the currently selected track or any tag of your choice as the basis for a search on Google Video using your default browser [Link to script]
How do I add Applescripts
Create a folder called Scripts in ~LibraryiTunes and place all the Applescripts in it
Relaunch iTunes and you will notice a new icon on the menu bar - your scripts menu
Assigning keyboard shortcuts to scripts
You can also assign keyboard shortcuts for your Applescripts To do this quit iTunes and launch System Preferences Click on ʻKeyboard amp Mouseʼ then the ʻKeyboard Shortcutsʼ tab
Click on the plus ʻ+ʼ sign
newtip
Set the Application to ʻiTunesʼ In the Menu Title field type in the exact name of the Applescript you making the shortcut for At this point since youʼve just quit iTunes you can refer to the Scripts folder in ~LibraryiTunesScripts
Set a shortcut for the script and click Add
Repeat the process for all your Applescripts Then start iTunes and test out your shortcuts
How do I remove protection from DRM-protected files
Apple uses its Fairplay DRM-protection to encrypt store-bought music files and prevent unauthorized computers from playing them This was before Apple vowed to make its iTunes Store DRM-free
If you possess any music bought from the iTunes Store before iTunes Plus was launch those songs are DRM-protected To remove the protection youʼll need FairGame for Mac and DoubleTwist for Windows
Both programs essentially convert or re-encode the protected music files to a format without the DRM-protection This process takes quite a while if youʼre planning to remove the protection from a long list of songs
Read Abhijeetrsquos introduction of DoubleTwist on MakeUseOfcom
ldquoLiberate Sync and Share Your Media With DoubleTwistrdquo
What on earth is ldquoscrobblingrdquo
Lastfm is a social music network where you can find out more about the artists you like and discover others who you would have never have known about
What on earth is ldquoscrobblingrdquo Let me explain After you get yourself a spanking new Lastfm account it will be empty By scrobbling you are sending the artists and titles of the songs youʼre playing in iTunes to your Lastfm profile From there Lastfm will analyze the types of songs you normally listen to and reward you with recommendations about artists it thinks you may enjoy The more you scrobble the better the recommendations get
Iʼve learnt about countless new artists using Lastfm Most of whom are small and upcoming bands but they have some fantastic songs some are just not very popular - it depends on your music taste If youʼre brave enough to venture off mainstream music you will find that exploring for new unheard-of artists can actually be very gratifying By expanding your music interest to genres other than Pop Alternative or RampB you will realize that music can be more than just entertainment
There are a few methods by which you can scrobble your songs to Lastfm For convenience Iʼd recommend using the built-in Lastfm scrobbler from GimmeSomeTune Other scrobblers you may try are SimpleScrobbler ScrobblePod iScrobbler and of course Lastfmʼs very own client

How do I know whoʼs connected to my shared library on my network
One of the pitfalls of sharing your iTunes library is that iTunes canʼt shut down when someoneʼs playing a song from your shared music
To find out whoʼs connected to your iTunes library on your local network here are two tutorials for Windows and Mac
Windows This simple DOS command will point you to who is listening to your music Press the Windows key on your keyboard and the ʻRʼ key When the Run box comes up on your screen type ldquocmdrdquo (without the speech marks) and a command box will come up Now type
netstat | find ldquo3689rdquo
This will return any connections to your machine on port 3689 (that is iTunes) You will see something like this if you have someone connected to you
Now you can make an educated decision depending on the IP address it returned
Check out the original article by Karl on MakeUseOfcom
ldquoWho is connected to my iTunes library (Windows)rdquo
Mac Launch Activity Monitor (Applications -gt Utilities folder) and look for iTunes in the process window It would be easier if the processes were sorted by name
Double-click on the iTunes process and the Inspect window should pop up Click on the ʻOpen Files and Portsʼ tab
The IP address of the person connected to your iTunes library will be listed at the bottom of the information panel Also going one step ahead of the Windows method Activity Monitor will display the song that person is currently listening to
Another way of finding out whoʼs connected to your library is to use an Applescript
newtip
What are the keyboard shortcuts I should know
The basic keyboard shortcuts are Return to start playing a song Spacebar to pauseplay -leftright arrows to play the nextprevious songs and -H to hide iTunes But of course here is the complete list of iTunes keyboard shortcuts These shortcuts are also available from Apple
Playback shortcutsPlayback shortcuts
Action Shortcut
Play the selected song immediately Return
Listen to the next or previous album in a list Option-Right Arrow or Left Arrow (or Option-click the Skip Forward or Skip Backward controls in the upper-left corner of the iTunes window)
Rewind or fast-forward to the next song in a list
-Left Arrow or Right Arrow (or click the Skip Forward or Skip Backward controls in the upper-left corner of the iTunes window)
Library and playlist shortcutsLibrary and playlist shortcuts
Action Shortcut
Create a playlist from a selection of songs Shift-click the Add (+) button (You can also drag the songs to the white area of the Source list)
Create a new Smart Playlist Option-click the Add (+) button
Reshuffle the current playlist Option-click the Shuffle button
Delete the selected playlist from your Source list without confirming that you want to delete it
-Delete
Delete the selected playlist and all the songs it contains from your library
Option-Delete
Delete the selected song from your library and all playlists
Option-Delete
Music Store shortcutsMusic Store shortcuts
Action Shortcut
Go to the next page in the Music Store -Right bracket (])
Go to the previous page in the Music Store -Left bracket ([)
File and window shortcutsFile and window shortcuts
Action Shortcut
Check or uncheck all the songs in a list -click the checkbox next to a song
Change the song information columns you see
Control-click a column heading
Expand or collapse all the triangles in the Radios Stream list
-click a triangle
Shrink the iTunes window to show only the playback controls
Click the zoom control in the upper-left corner of the iTunes window
Zoom the window to an ideal size Option-click the zoom control in the upper-left corner of the iTunes window
See the iTunes window resize while you are resizing it
-drag the resize box in the lower-right corner of the window
In the Get Info window see the info for the next or previous song in the list
-N or -P
Go to the previous or next pane in the Get Info or Preferences window
-click left bracket ( [ ) or right bracket ( ] )
See more options when a visual effect is showing
Press then press the indicated key to use an option (not all visual effects support this)
iPod shortcutsiPod shortcuts
Action Shortcut
Prevent iPod from automatically updating when you connect it to your computer
-Option as you connect the iPod to your computer (hold the keys down until the iPod appears in the iTunes Source list)
Audible shortcutsAudible shortcuts
Action Shortcut
Go to the next or last chapter (if available) -Shift-Right Arrow or Left Arrow
iTunes menu shortcutsiTunes menu shortcuts
Action Shortcut
Open iTunes preferences -comma
Hide the iTunes window - H
Hide all other applications Option--H
Quit the iTunes application -Q
File menu shortcutsFile menu shortcuts
Action Shortcut
Create a new playlist -N
Create a new playlist with the selected songs Shift--N
Create a new Smart Playlist Option--N
Add a file to the Library -O
Close the iTunes window -W
Import a song playlist or library file Shift--O
Open the song or CD Info window for the selected song or CD
-I
Show where a song file is located -R
Show the currently playing song in the list -L
Edit menu shortcutsEdit menu shortcuts
Action Shortcut
Undo your last action -Z
Cut the selected songs information -X
Copy the selected songs information -C
Paste the selected songs information -V
Select all the songs in the list -A
Deselect all the songs in the list Shift--A
Hide or Show the Artist and Album columns -B
Hide or Show the song artwork -G
Open the View Options window for the selected source
-J
Controls menu shortcutsControls menu shortcuts
Action Shortcut
Stop or start playing the selected song Space Bar
When a song is playing play the next song in a list
-Right Arrow
When a song is playing play the previous song in a list
-Left Arrow
Increase the volume -Up Arrow
Decrease the volume -Down Arrow
Mute the sound (song keeps playing) Option--Down Arrow
Eject a CD -E
Visualizer menu shortcutsVisualizer menu shortcuts
Action Shortcut
Turn the visualizer on or off -T
Make visual effects take up the entire screen (when visualizer is on)
-F
Advanced menu shortcutsAdvanced menu shortcuts
Action Shortcut
Stream audio file at a specific URL to iTunes -U
Window menu shortcutsWindow menu shortcuts
Action Shortcut
Put the iTunes window in the Dock -M
View the iTunes window -1
View the Equalizer window -2
Help menu functionsHelp menu functions
Action Shortcut
Open iTunes and Music Store Help -
How else can I control my iTunes [Mac]
Third party Mac applications called iTunes controllers can help you to easily play pause play the nextprevious track and rate songs
Controllers are merely simple applications which show you the song that is playing by announcing the song title and artist each time a new song starts to play Most controllers also allow you to rate your songs on the fly by invoking a hot-key which increases or decreases the songʼs rating
Besides that some controllers will also display menu bar shortcuts which will help you to quickly pause and resume iTunes
Just a quick note about menu bar shortcuts it may not always appear because other applications have slightly longer menu bar items which could hide the iTunes controllerʼs shortcuts
The most popular functional and free controllers are You Control Tunes and GimmeSomeTune Of course there are other options like Bowtie uTunes and SizzlingKeys
Both You Control Tunes and GimmeSomeTune provide menu bar shortcuts alerts on song changes hot-keys to allow you to quickly rate your songs and a convenient info-window that can be brought up to show you which song is currently being played GimmeSomeTune has a slight advantage because it can also fetch lyrics and artwork for songs without any (see ldquoIʼve got my library in order now whatrdquo) and scrobble songs to Lastfm
Song alerts from both You Control Tunes and GimmeSomeTune respectively
How can I control iTunes with my iPhone
Gone were the days when Apple used to ship a bright and shiny white remote controller with every Mac purchased
But things look a bit hopeful if you have an iPhone or iPod Touch Apple released a free application on the iTunes Store called Remote which can be used on your iPhoneiPod Touch to control iTunes on your computer
Downloading from the iTunes Store requires an account If you happen to live in a country which isnʼt supported by iTunes Store have a look here for a workaround to getting an iTunes Store account
Using Remote is pretty easy but first youʼll have to pair your Apple device with iTunes Download and install Remote onto your device Make sure iTunes is running on your computer Enable Wi-Fi on your iPhoneiPod Touch and launch Remote Follow the on-screen instructions to add a new library Youʼll be prompted to punch in a randomly-generated passcode that will be used to as verification
Passcode on iPhone
In iTunes on your computer navigate to Devices in the Sources list and click on your device
Enter the passcode shown on your iPhoneiPod Touch to be paired with your iTunes library and youʼre done
Source list showing devices found running Remote on the local area Wi-Fi Network
Passcode verification on iTunes
Successfully added Apple device as remote
So after setting (pairing) up your Apple device with iTunes to be used as a remote letʼs run through the things it can and cannot do
It can show you the song currently played along with its album art
It can display your entire library according to artist and albums and also show you all the playlists you have on your iTunes Actually it can be used to control about everything on iTunes
It can add more than one library so you have the option of pairing more than one computer to your iPhoneiPod Touch It can also be used as a remote controller for Apple TV
But it cannot stream music or videos to your Apple Device It is only a remote controller not a music player It cannot display your artistsalbums in Cover Flow view unlike the iPod function
If you would like to find out how to stream music and videos to your iPhone or iPod Touch jump ahead to this topic
Control iTunes with your hands and feet [Mac]
An application called FluidTunes [Mac] allows us to control iTunes ldquoMinority Reportrdquo style That is control iTunes remotely using the motion of your hands
Using the built-in iSight this application recognizes movements over predefined areas As a result if you move or wave your handsfingers over an area with a button on your screen you can make iTunes play pause or play the nextprevious track
FluidTunes superimposes your iTunes library (which is displayed in Cover Flow view) over what your iSight sees - that is you and your environment There are 4 large buttons set in the FluidTunes window Stop Play Next and Previous Any motion detected over these buttons will trigger them
You might want to play around with it to get the hang of controlling them Itʼs not as easy as it sounds While testing this app I inadvertently skipped songs and stopped iTunes several times It takes practice to be able to maneuver around this program swiftly
Sifting through your music is as easy as swiping your hand (or foot) across the screen through the songsʼ cover art Each song is represented as a cover art so if you have a large library this could take quite cumbersome However you could just open up iTunes select the song you want and play it then return to FluidTunes for control
While this sounds pretty fun (and it actually is) it can be quite hard to use You have to be in a generally well-lit room in order to allow FluidTunes to differentiatedetect motion And you might want to move your other body parts away so that if youʼre bobbing your head to the music you wonʼt accidentally pause iTunes And if youʼre in a room with a lot of movement like if you live with roommates their movements could actually trigger FluidTunes To curb this all you need to do is minimize the app when youʼre not using Or get your own room
If you would like to give FluidTunes a whirl youʼll need to be running OS X 10411 or higher have a built-in iSight and an iTunes library Well-lit room optional
Check out the original article with a video of how FluidTunes works
ldquoControl iTunes Remotely with your Hands amp Feet [Mac Only]rdquo
How do I create ringtones for my iPhone on a Mac with iTunes
Itʼs really easy to create iPhone ringtones without any additional software iPhone ringtones are generally m4r tracks 40 seconds or less in duration
In iTunes preferences set AAC as the Import Encoder and make sure the bit rate is 128kbps
Return to your library and select the song you want to make into a ringtone Right-click on the song and press ldquoGet Infordquo
Set the encoder to AAC and the bit rate to 128kbps
In the Info window click on the ʻOptionsʼ tab Here is where you can set the duration of your ringtone Set the ʻStart Timeʼ and ʻStop Timeʼ to the appropriate interval - basically youʼd want your ringtone to start during the chorus of the song so find out when the chorus begins and set the start and stop times accordingly Remember that the length can only be a maximum of 40 seconds When youʼre done hit OK
Back in the library right-click on that song and click ldquoCreate AAC versionrdquo The conversion will begin and result in an AAC copy of that song clipped to the duration which you previously set
Right-click on that track and select ldquoShow in Finderrdquo and drag that track onto the Desktop Remove that track from iTunes library (right-click -gt Delete) Rename the track on the desktop from ldquotrack namem4ardquo to ldquotrack namem4rrdquo You will be prompted to confirm the change of extension from ldquom4ardquo to ldquom4rrdquo Click ldquoUse m4rrdquo
Info window Set the duration to a maximum of 40 seconds
Double-click on the new m4r file and it will be added into iTunes as a ringtone which can be synced to your iPhone You can now trash the m4r file on your desktop
Remember to set the start and stop times of the original MP3 file back to the initial settings if not the song will only play the designated 40 second loop
How do I create ringtones for my iPhone using iTunes if Iʼm running Windows
The instructions to make a iPhone ringtones on a Mac will work on Windows as well Or you could refer to Jerry Kiddʼs article
Click on ʻUse m4rʼ when prompted
Jerryrsquos article on MakeUseOfcom
ldquoHow to create a ringtone for the iPhone in iTunesrdquo
How do I stream music from iTunes to my iPhone
This is by no means a new tip Many iPhone owners have been using this little ldquohackrdquo to stream movies and music from iTunes However I thought it would be helpful if I were to repackage the instructions so that they are easier to follow Iʼve also added a few tips of my own
Recently Iʼve been looking for a way to stream the movies and music in iTunes library to my iPhone It canʼt be that hard I thought Turns out it isnʼt A simple hack discovered by Embraceware (the folks who brought you Awaken) turns your Mac into a server that is easily connectable from your iPhone (or iPod Touch or any other device for that matter)
Yes I realize that there are some applications that are able to stream music andor video to the iPhone Simplify Media is a great app for instance to stream music over the internet but personally my music library is too large and I find that the Simplify Media server canʼt take the load Iʼm not totally sure if it can stream video too by the way Remote Buddy is an option if you want to stream video to your iPhone but itʼs not free Heck it isnʼt even cheap at 20euro ($25) Audiolizer is another service that lets you listen to iTunes library over the internet but it requires you to upload the songs to its server
Allow me to explain what this hack is all about It enables a function on your Mac to turn it into a personal web server You can then share anything you want on the local area network (LAN) - movies music files It can also be accessible outside your LAN over the internet (be careful about this) It doesnʼt have a gorgeous graphical interface it merely presents a list of your files
What can this hack do It can stream your iTunes library to iPhone It can also stream your Movies in iTunes which are properly encoded (not the mov reference movies) in h264 They donʼt even need to be formatted for the iPhone It can also allow access to any folder on your Mac serving you with documents or pictures you left at home
OK letʼs get started Iʼm writing this tutorial based on Leopard Navigation in Tiger and previous OSes may be slightly different
Read about Audiolizer at MakeUseOfcom
First what we need to do is enable ldquoWeb Sharingrdquo or previously known as ldquoPersonal Web Sharingrdquo Head over to System Preferences located on your Dock in Leopard Tiger users can get to System Preferences by clicking on the Apple icon at the top-left corner Once there click on ʻSharingʼ
Check the box next to ldquoWeb Sharingrdquo to enable it Note your IP address shown on the right side This is your internal IP if you have a router Depending on whether you are connected via DHCP your IP may change If it does change all you need to do is find out what your new IP is
The server folder is located at LibraryWebServerDocuments in your root folder (thatʼs the folder with a hard disk for its icon) In order to share your music videos and other stuff youʼll need to create symbolic links to them and place them into this folder Symbolic links differ from aliases created with Finder
Leaving the server folder alone for the time being open up your Music folder and delve down until you see the iTunes Music folder Now you need to create a symbolic link for this folder in order to share it There are 3 ways of doing this
The easiest way is to download and extract this droplet [Create Symbolic Link] Drag and drop the iTunes Music folder into the droplet and it will produce a symbolic link for it with a sym extension back to the same location Take that link drop it into the LibraryWebServerDocuments folder and remove the sym from its name
An alternative for that is to download SymbolicLinker It adds a contextual menu that can easily create symbolic links by right-clicking on any folder Mount the SymbolicLink DMG image file and drag the plugin into ~LibraryContextual Menu Items then restart Finder by holding the Option key while right-clicking on the Finder dock icon Then select ʻRelaunchʼ
After Finder relaunches right-click on the iTunes Music folder scroll down to ʻMoreʼ and select ʻMake Symbolic Linkʼ A new symbolic link appears with a ldquosymlinkrdquo added to its name Drag that link over to LibraryWebserverDocuments and remove ldquosymlinkrdquo from its name
If youʼre a DIY-er the Terminal method is the hardest and most complicated but Iʼll show you how to do it anyway Since youʼre following these instructions instead of the above two Iʼll assume that youʼre not a novice That said launch Terminal Navigate to the server folder by typing
cd LibraryWebServerDocuments
Then create a symbolic link to your iTunes Music Folder and name that folder Music
ln -s ldquoVolumes[Your HD name]Users[Your short username]MusiciTunesiTunes Musicrdquo Music
Replace [Your HD name] with the name of your hard disk volume and [Your short username] with your short username as seen in on the right side of the ldquoWeb Sharingrdquo screenshot above after the internal IP address but without the tilde Check if the symbolic link has been created
Now that you have the symbolic links we need to make the iTunes Music folder web-accessible Using Terminal type
sudo chmod 755 ~Music
Youʼll be asked to for your user password Please note You need to make the main folder of any sharing folder web-accessible or else youʼll get an error For example in this instance weʼre sharing the iTunes Music folder within the iTunes folder which is in the Music folder So we make the ~Music folder web-accessible Now if you want to share a folder called ldquoXrdquo which is located in your Downloads folder you need to make ~Downloads web-accessible using the sudo chmod command Since youʼve already made the ~Downloads folder web-accessible any other folder within this folder for which you decide to create a symbolic link in the future will be web-accessible automatically
Okay symbolic links - Check Web-accessibility - Check Letʼs try it out
In your browser type in http[Your internal IP address]iTunes Music and you should be presented with a page containing a list of your artists
That was just a taster Now comes the sweet part - streaming movies to your iPhone The movies can be stored anywhere as along as they are formatted in h264 To be safe Iʼll just show you how to share your iTunes Movies folder All videos stored in iTunes can be played on the iPhone or iPod Touch even if theyʼre not formatted for portability Remember that mov reference movies cannot be played
If your movies arenʼt formatted in h264 iSquint is a great application for conversion It was developed by TechSpansion (which has shut down) but iSquint is still available for free Download it here and convert your files into iPod format to add into iTunes
The iTunes movies folder is located within the iTunes Music folder which means essentially it was already shared Just scroll down the list of your artist until you see Movies But to make it easier to call we shall share the folder as well
Create a symbolic link for ~MusiciTunesiTunes MusicMovies and place it in the server folder then rename it to Movies
Test it out In your browser type http[Your IP address]Movies
Great Now whip out your iPhone connect to your home Wi-Fi network and launch Safari Enter your internal IP followed by Movies like above Click on any video wait for it to buffer and it will start playing
But what if youʼre not connected to your local area network You will still be able to access your music and movies from the internet if you allow port 80 to be forwarded to your Mac There are a few variables here For one your internal IP needs to be static for your router to forward port 80 consistently to your Mac Port forwarding varies depending on your routerʼs make and model for instructions go here Second even if your internal IP is static your external IP may not be If it isnʼt then youʼll need to sign up for DynDNS If your external IP is static then great - find out what your IP is by going to whatismyipcom then copy that IP and type it in your browser in this fashion
http[Your external IP address]Movies
You should be presented with the same list of files as when you entered your internal IP If you received an error then check the variables IP address port forwarding firewall
Allowing access to port 80 on your Mac brings up security issues and unwanted intrusion Be sure to have your firewall enabled and allow port 80 to come through Also be cautious when sharing your external IP address
How do I use iTunes on my Mac as an alarm clock
There are several applications which you may use to turn iTunes into an alarm clock that can be set to automatically play songs in the morning The most popular application for Mac is Awaken
If youʼre a stranger to Awaken let me tell you what it does Basically Awaken is a simple application which sets alarms to either pause or play your iTunes Itʼs extremely useful if youʼd like to wake up to some funky songs in the morning or to go bed with soothing music in the background knowing that your Mac will turn itself off when the time is right Sounds like a great application doesnʼt it The only problem is it costs $1295 Iʼm not a cheap person but Iʼm still not willing pay $13 just to have some music played to me in the morning or before I go to bed
So Iʼve found 3 little gems which does around the same thing They might not be as fully-loaded as Awaken but they still do the job and they are free
iTunes Alarm
iTunes Alarm is one of the most recommended applications for those who canʼt afford Awaken The concept is the same If you want to play some music before you go off to bed click on ldquoSleeprdquo and it will ask for the amount of time before it puts your Mac into sleep mode Thatʼs the quick method If youʼd rather just pause iTunes a new ʻStopʼ alarm has to be created
You may create an unlimited number of alarms of which they may be set to repeat on any day of the week With each alarm that starts to play iTunes you can set a ʻSnoozeʼ period of your liking the volume level that the music plays at and the playlist from which to play the music (or you may set it to play songs at random)
iTunes Alarm has to be open in order to be able to playpause your music So if you accidentally quit the application you might miss your alarm (and be late for work - yikes) Plus if you set your Mac to sleep after the timer has run out iTunes Alarm has the ability to wake it to play your next alarm Pretty cool stuff
iTaf
Another alternative is iTaf The application is only slightly different from iTunes Alarm Every alarm event which you create starts playing from iTunes and can be set to stop playing after a certain period of time So instead of hitting the ʻSnoozeʼ or ʻStopʼ button to turn your music off you can enjoy it while getting dressed in the morning and leave for work without bothering about it iTaf will then automatically pause iTunes and sleep itself (or shut down) after the time frame has elapsed
One thing that puts iTaf above iTunes Alarm is the ability to shut down your Mac It also has more superior scheduling options like setting a single day off from a weekly alarm (comes in handy when itʼs your birthday and you donʼt want to be woken up)
iTunesTimer Widget
Lastly iTunesTimer is a bare-bone simple Dashboard widget which can only start playing your iTunes pause it or sleep your Mac It is a one off timer which doesnʼt have any scheduling function and it doesnʼt repeat or snooze You control how long you want to play your music with the slider which is not very accurate (I couldnʼt get the timer to set at 10 minutes) but I guess thatʼs not very important The catch with this little gem is its simplicity
Daypart
Daypart is a new application from Dougscripts that will allow you to schedule when iTunes plays certain playlists
Windows
iSnooze may be a good Windows counterpart for all the free Mac alternatives
How do I fix music tags and organize my library
TuneUp Companion
TuneUp Companion has one major advantage over all the other solutions it uses Gracenote CDDB database ndash which is considered to be one of the largest and most comprehensive out there
TuneUp uses a technology similar to MusicBrainz ʻFileIDʼ to fingerprint the song even without the proper filename ndash retrieving accurate metadata Depending on the server-load an album doesnʼt take more than 15-30 seconds to fix My experience with TuneUp was extremely positive ndash it only failed on an old classical compilation out of 253 albums
In addition to fixing your music tags and songs TuneUp also downloads high-resolution album art and integrates with YouTube to provide related videos to the song youʼre listening eBay and Amazon for merchandise and TicketmasterStubHub for concert tickets
The ʻNever miss another showʼ tab provides concert dates and prices for artists in your library a very useful feature for any music fan
Itʼs definitely the most comprehensive solution ndash and easy to use TuneUp is available for Mac and Windows and works by interfacing with your iTunes Music Library Even if you donʼt use iTunes to manage your music day-to-day you can download it fix your music then import it in your preferred application
MusicBrainz Picard
MusicBrainz a non-profit corporation picks up where Gracenote left off as an open-source freely available database of CD information or metadata Picard takes advantage of this database with an intuitive barebones interface and a similar fingerprinting technology that aims to match the tracks as best as possible from the acoustic scan rather than on file sizes or names The Scan takes a little more time than TuneUp but not significantly
Picard supports plugins ndash although I had a hard time finding any notable ones ndash and does automatically download and save album art if itʼs in the database However donʼt expect album art on anything other than popular titles
You can get MusicBrainz for Linux Mac and Windows
Mp3Tag
Mp3Tag is free although itʼs not open source It uses the FreeDB database as its primary solution which is noticeably lower quality than MusicBrainz but it also integrates with the Amazon catalog which is quite large and boasts largely high quality album art Itʼs a bit of work to get everything right but itʼs worth it considering the price ndash free
A nice feature in Mp3Tag allows you to automatically rename the filenames according to tags useful when browsing the library directly from the file system
Unfortunately Mp3Tag is only available for Windows
iTunes Store File Validator
Skip past the messy interface and youʼve got a marvelous little tool with features like Reverse Scrobble to update the play count within iTunes from Lastfm embed album art in songs automatically clean empty folders set EQ automatically based on genre and more nifty actions
Additionally it scans your library and assesses whether your songs are iTunes Store quality ndash checks for all the important indicators and then creates and easy to use report Download it from here
Read the original article by Stefan
ldquo4 Easy Ways Fix Music Tags amp Organize Music Libraryrdquo
How to run iTunes from an external hard disk
As your iTunes library expands it will eventually outgrow the capability of your computerʼs hard disk Instead of deleting songs there is the possibility to transfer your iTunes library over to an external hard disk and listen to your songs directly from it
Before we start we need to make sure that all of your songs are kept properly in a folder If you allowed iTunes to manage your files thatʼs great If not then youʼll need to consolidate your library - follow the instructions below
In iTunes advanced preferences check the box next to ʻKeep iTunes music folder organizedʼ and note the location of the music folder
On Macs itʼs usually located in ~MusiciTunesiTunes Music On Windows the iTunes music folder is saved in My DocumentsMusiciTunes
newtip
It is not necessary to check the box next to ʻCopy files to iTunes Music folder when adding to libraryʼ
Next consolidate your library from the File -gt Library menu and wait until it completes This just means that iTunes moves all your music files over to the iTunes Music folder located within the main iTunes folder thus making it easier to move your iTunes library and you wonʼt end up with broken links to files
Now letʼs move your library over to the external hard disk Go to the main iTunes folder located at
~Music for Mac users
My DocumentsMusic for Windows users
Copy the iTunes folder Connect and switch on your external hard disk Paste the iTunes folder there Make sure that there is sufficient storage space
After the transfer is complete test it out First quit iTunes As you restart it hold down the Option button (for Windows hold the Shift button) until you get a prompt
Click on ʻChoose Libraryʼ then locate the iTunes folder on your external hard disk Click once on the folder and click ʻOKʼ If it works you can now delete the copy of your iTunes library on your computer
I keep my music in several different folders How can I manage and update my iTunes Library [Windows]
If youʼre a rogue and store you music is every nook and cranny on your computer but also need to keep iTunes library updated this nifty application aptly named iTunes Library Updater lets you add and search every folder that contains music tracks and syncs them with your iTunes library
If there are tracks in those folders which arenʼt included in iTunes this application will automatically add them for you It will also try to find update or remove any dead tracks from your library (labelled by an exclamation mark)
Applications like this exist to help users who basically do not allow iTunes to manage their music files or have several music players
In my personal opinion if you use iTunes and allow it to manage your music itʼs much easier because you wonʼt lose your files and they will all be kept in order within one folder Easy peasy
Read the full article by David on MakeUseOfcom
ldquoSync Your Music With The iTunes Library Updater (Windows Only)rdquo
Squeezing More Out From iTunesWhat so great about iTunes store
The iTunes Store is a marvelous way to start expanding your music collection If youʼre already using iTunes to listen to music why not use the iTunes Store to preview new songs and download some free stuff at the same time Every Tuesday iTunes gives away a ldquoFree Single of the Weekrdquo as well as other free stuff like the ldquoDiscovery Downloadrdquo ldquoFree Music Video Of The Weekrdquo even some TV show episodes in high definition (HD)
All freebies are listed in the ldquoFREE on iTunesrdquo section [iTunes link]
But what if you live in a country which is not supported by iTunes and donʼt have access to the iTunes Store Creating an account is pretty simple The workaround described below will work in any country where Apple sells iPhones
How do I get a free iTunes account
Enter the store by clicking on the iTunes Store link from the Source list
To get the most out of the iTunes Store you will need to set your Storeʼs homepage to United States Theyʼve got most of the free stuff After that go to the App Store find a free app and click on ʻGet Appʼ
iTunes will prompt you to log in at this point you can sign up for a new account Fill in your details on the first page and click ʻNextʼ
On the subsequent page you are supposed to fill in your payment details Instead of choosing a credit card select ʻNoneʼ as your payment method Then fill in the rest of the details but remember to enter a valid US address and phone number Complete the rest of the process and youʼre done
Stuff you may find in the iTunes Store
Even without an iTunes Store account you can still get a lot of goodies out of it There are innumerable interesting podcasts to listen to and latest movie trailers to watch You may even learn something new from iTunes U - a section in the store where universities are allowed to upload podcasts of their lectures and audiobooks
If you own an iPhone or iPod Touch there is a sea of free applications and games for you to explore
Download a free app from the App Store
What are Applescripts for iTunes
Applescript is a special Macintosh computing language that is used to control and automate tasks on the Mac which is repetitive and would usually take a lot of time Unfortunately thereʼs nothing similar for Windows
Applescripts can be used in iTunes to perform a myriad of tasks eg manage files and playlists exporthandle track information and interact with other applications
The largest repository of iTunes Applescripts is Dougscripts It hosts a variety of scripts for almost every task Iʼll list a few of the more popular scripts they have to offer
Make Bookmarkable
This script changes the file type of AAC tracks to M4B making them bookmarkable This means that the track will resume playing from the point where you left off [Link to script]
Super Remove Dead Tracks 21
This script searches your library for dead tracks (tracks no longer on your computer but still represented in your library with an exclamation mark beside the title) and deletes them [Link to script]
Tracks Without Artwork to Playlist 33
This script will search selected tracks or a specified playlist for tracks without any artwork attached and adds them to a playlist [Link to script]
Proper English Title Capitalization
This script will capitalize the first letter of each word in the title artist album or composer tags of the selected tracks [Link to script]
Gather Up The One-Hits 23
This script will search your library for one-hit wonders (artists represented by only a single track) and adds them to a playlist [Link to script]
SearchReplace Tag Text
This script will search for and replace a tag of your choice from the selected tracks or playlist [Link to script]
What are people listening 2 15
This script will display the title and artist of the song from the shared library being listened by others on the local network [Link to script]
newtip
Google Video Search 10
This script uses the currently selected track or any tag of your choice as the basis for a search on Google Video using your default browser [Link to script]
How do I add Applescripts
Create a folder called Scripts in ~LibraryiTunes and place all the Applescripts in it
Relaunch iTunes and you will notice a new icon on the menu bar - your scripts menu
Assigning keyboard shortcuts to scripts
You can also assign keyboard shortcuts for your Applescripts To do this quit iTunes and launch System Preferences Click on ʻKeyboard amp Mouseʼ then the ʻKeyboard Shortcutsʼ tab
Click on the plus ʻ+ʼ sign
newtip
Set the Application to ʻiTunesʼ In the Menu Title field type in the exact name of the Applescript you making the shortcut for At this point since youʼve just quit iTunes you can refer to the Scripts folder in ~LibraryiTunesScripts
Set a shortcut for the script and click Add
Repeat the process for all your Applescripts Then start iTunes and test out your shortcuts
How do I remove protection from DRM-protected files
Apple uses its Fairplay DRM-protection to encrypt store-bought music files and prevent unauthorized computers from playing them This was before Apple vowed to make its iTunes Store DRM-free
If you possess any music bought from the iTunes Store before iTunes Plus was launch those songs are DRM-protected To remove the protection youʼll need FairGame for Mac and DoubleTwist for Windows
Both programs essentially convert or re-encode the protected music files to a format without the DRM-protection This process takes quite a while if youʼre planning to remove the protection from a long list of songs
Read Abhijeetrsquos introduction of DoubleTwist on MakeUseOfcom
ldquoLiberate Sync and Share Your Media With DoubleTwistrdquo
What on earth is ldquoscrobblingrdquo
Lastfm is a social music network where you can find out more about the artists you like and discover others who you would have never have known about
What on earth is ldquoscrobblingrdquo Let me explain After you get yourself a spanking new Lastfm account it will be empty By scrobbling you are sending the artists and titles of the songs youʼre playing in iTunes to your Lastfm profile From there Lastfm will analyze the types of songs you normally listen to and reward you with recommendations about artists it thinks you may enjoy The more you scrobble the better the recommendations get
Iʼve learnt about countless new artists using Lastfm Most of whom are small and upcoming bands but they have some fantastic songs some are just not very popular - it depends on your music taste If youʼre brave enough to venture off mainstream music you will find that exploring for new unheard-of artists can actually be very gratifying By expanding your music interest to genres other than Pop Alternative or RampB you will realize that music can be more than just entertainment
There are a few methods by which you can scrobble your songs to Lastfm For convenience Iʼd recommend using the built-in Lastfm scrobbler from GimmeSomeTune Other scrobblers you may try are SimpleScrobbler ScrobblePod iScrobbler and of course Lastfmʼs very own client

Mac Launch Activity Monitor (Applications -gt Utilities folder) and look for iTunes in the process window It would be easier if the processes were sorted by name
Double-click on the iTunes process and the Inspect window should pop up Click on the ʻOpen Files and Portsʼ tab
The IP address of the person connected to your iTunes library will be listed at the bottom of the information panel Also going one step ahead of the Windows method Activity Monitor will display the song that person is currently listening to
Another way of finding out whoʼs connected to your library is to use an Applescript
newtip
What are the keyboard shortcuts I should know
The basic keyboard shortcuts are Return to start playing a song Spacebar to pauseplay -leftright arrows to play the nextprevious songs and -H to hide iTunes But of course here is the complete list of iTunes keyboard shortcuts These shortcuts are also available from Apple
Playback shortcutsPlayback shortcuts
Action Shortcut
Play the selected song immediately Return
Listen to the next or previous album in a list Option-Right Arrow or Left Arrow (or Option-click the Skip Forward or Skip Backward controls in the upper-left corner of the iTunes window)
Rewind or fast-forward to the next song in a list
-Left Arrow or Right Arrow (or click the Skip Forward or Skip Backward controls in the upper-left corner of the iTunes window)
Library and playlist shortcutsLibrary and playlist shortcuts
Action Shortcut
Create a playlist from a selection of songs Shift-click the Add (+) button (You can also drag the songs to the white area of the Source list)
Create a new Smart Playlist Option-click the Add (+) button
Reshuffle the current playlist Option-click the Shuffle button
Delete the selected playlist from your Source list without confirming that you want to delete it
-Delete
Delete the selected playlist and all the songs it contains from your library
Option-Delete
Delete the selected song from your library and all playlists
Option-Delete
Music Store shortcutsMusic Store shortcuts
Action Shortcut
Go to the next page in the Music Store -Right bracket (])
Go to the previous page in the Music Store -Left bracket ([)
File and window shortcutsFile and window shortcuts
Action Shortcut
Check or uncheck all the songs in a list -click the checkbox next to a song
Change the song information columns you see
Control-click a column heading
Expand or collapse all the triangles in the Radios Stream list
-click a triangle
Shrink the iTunes window to show only the playback controls
Click the zoom control in the upper-left corner of the iTunes window
Zoom the window to an ideal size Option-click the zoom control in the upper-left corner of the iTunes window
See the iTunes window resize while you are resizing it
-drag the resize box in the lower-right corner of the window
In the Get Info window see the info for the next or previous song in the list
-N or -P
Go to the previous or next pane in the Get Info or Preferences window
-click left bracket ( [ ) or right bracket ( ] )
See more options when a visual effect is showing
Press then press the indicated key to use an option (not all visual effects support this)
iPod shortcutsiPod shortcuts
Action Shortcut
Prevent iPod from automatically updating when you connect it to your computer
-Option as you connect the iPod to your computer (hold the keys down until the iPod appears in the iTunes Source list)
Audible shortcutsAudible shortcuts
Action Shortcut
Go to the next or last chapter (if available) -Shift-Right Arrow or Left Arrow
iTunes menu shortcutsiTunes menu shortcuts
Action Shortcut
Open iTunes preferences -comma
Hide the iTunes window - H
Hide all other applications Option--H
Quit the iTunes application -Q
File menu shortcutsFile menu shortcuts
Action Shortcut
Create a new playlist -N
Create a new playlist with the selected songs Shift--N
Create a new Smart Playlist Option--N
Add a file to the Library -O
Close the iTunes window -W
Import a song playlist or library file Shift--O
Open the song or CD Info window for the selected song or CD
-I
Show where a song file is located -R
Show the currently playing song in the list -L
Edit menu shortcutsEdit menu shortcuts
Action Shortcut
Undo your last action -Z
Cut the selected songs information -X
Copy the selected songs information -C
Paste the selected songs information -V
Select all the songs in the list -A
Deselect all the songs in the list Shift--A
Hide or Show the Artist and Album columns -B
Hide or Show the song artwork -G
Open the View Options window for the selected source
-J
Controls menu shortcutsControls menu shortcuts
Action Shortcut
Stop or start playing the selected song Space Bar
When a song is playing play the next song in a list
-Right Arrow
When a song is playing play the previous song in a list
-Left Arrow
Increase the volume -Up Arrow
Decrease the volume -Down Arrow
Mute the sound (song keeps playing) Option--Down Arrow
Eject a CD -E
Visualizer menu shortcutsVisualizer menu shortcuts
Action Shortcut
Turn the visualizer on or off -T
Make visual effects take up the entire screen (when visualizer is on)
-F
Advanced menu shortcutsAdvanced menu shortcuts
Action Shortcut
Stream audio file at a specific URL to iTunes -U
Window menu shortcutsWindow menu shortcuts
Action Shortcut
Put the iTunes window in the Dock -M
View the iTunes window -1
View the Equalizer window -2
Help menu functionsHelp menu functions
Action Shortcut
Open iTunes and Music Store Help -
How else can I control my iTunes [Mac]
Third party Mac applications called iTunes controllers can help you to easily play pause play the nextprevious track and rate songs
Controllers are merely simple applications which show you the song that is playing by announcing the song title and artist each time a new song starts to play Most controllers also allow you to rate your songs on the fly by invoking a hot-key which increases or decreases the songʼs rating
Besides that some controllers will also display menu bar shortcuts which will help you to quickly pause and resume iTunes
Just a quick note about menu bar shortcuts it may not always appear because other applications have slightly longer menu bar items which could hide the iTunes controllerʼs shortcuts
The most popular functional and free controllers are You Control Tunes and GimmeSomeTune Of course there are other options like Bowtie uTunes and SizzlingKeys
Both You Control Tunes and GimmeSomeTune provide menu bar shortcuts alerts on song changes hot-keys to allow you to quickly rate your songs and a convenient info-window that can be brought up to show you which song is currently being played GimmeSomeTune has a slight advantage because it can also fetch lyrics and artwork for songs without any (see ldquoIʼve got my library in order now whatrdquo) and scrobble songs to Lastfm
Song alerts from both You Control Tunes and GimmeSomeTune respectively
How can I control iTunes with my iPhone
Gone were the days when Apple used to ship a bright and shiny white remote controller with every Mac purchased
But things look a bit hopeful if you have an iPhone or iPod Touch Apple released a free application on the iTunes Store called Remote which can be used on your iPhoneiPod Touch to control iTunes on your computer
Downloading from the iTunes Store requires an account If you happen to live in a country which isnʼt supported by iTunes Store have a look here for a workaround to getting an iTunes Store account
Using Remote is pretty easy but first youʼll have to pair your Apple device with iTunes Download and install Remote onto your device Make sure iTunes is running on your computer Enable Wi-Fi on your iPhoneiPod Touch and launch Remote Follow the on-screen instructions to add a new library Youʼll be prompted to punch in a randomly-generated passcode that will be used to as verification
Passcode on iPhone
In iTunes on your computer navigate to Devices in the Sources list and click on your device
Enter the passcode shown on your iPhoneiPod Touch to be paired with your iTunes library and youʼre done
Source list showing devices found running Remote on the local area Wi-Fi Network
Passcode verification on iTunes
Successfully added Apple device as remote
So after setting (pairing) up your Apple device with iTunes to be used as a remote letʼs run through the things it can and cannot do
It can show you the song currently played along with its album art
It can display your entire library according to artist and albums and also show you all the playlists you have on your iTunes Actually it can be used to control about everything on iTunes
It can add more than one library so you have the option of pairing more than one computer to your iPhoneiPod Touch It can also be used as a remote controller for Apple TV
But it cannot stream music or videos to your Apple Device It is only a remote controller not a music player It cannot display your artistsalbums in Cover Flow view unlike the iPod function
If you would like to find out how to stream music and videos to your iPhone or iPod Touch jump ahead to this topic
Control iTunes with your hands and feet [Mac]
An application called FluidTunes [Mac] allows us to control iTunes ldquoMinority Reportrdquo style That is control iTunes remotely using the motion of your hands
Using the built-in iSight this application recognizes movements over predefined areas As a result if you move or wave your handsfingers over an area with a button on your screen you can make iTunes play pause or play the nextprevious track
FluidTunes superimposes your iTunes library (which is displayed in Cover Flow view) over what your iSight sees - that is you and your environment There are 4 large buttons set in the FluidTunes window Stop Play Next and Previous Any motion detected over these buttons will trigger them
You might want to play around with it to get the hang of controlling them Itʼs not as easy as it sounds While testing this app I inadvertently skipped songs and stopped iTunes several times It takes practice to be able to maneuver around this program swiftly
Sifting through your music is as easy as swiping your hand (or foot) across the screen through the songsʼ cover art Each song is represented as a cover art so if you have a large library this could take quite cumbersome However you could just open up iTunes select the song you want and play it then return to FluidTunes for control
While this sounds pretty fun (and it actually is) it can be quite hard to use You have to be in a generally well-lit room in order to allow FluidTunes to differentiatedetect motion And you might want to move your other body parts away so that if youʼre bobbing your head to the music you wonʼt accidentally pause iTunes And if youʼre in a room with a lot of movement like if you live with roommates their movements could actually trigger FluidTunes To curb this all you need to do is minimize the app when youʼre not using Or get your own room
If you would like to give FluidTunes a whirl youʼll need to be running OS X 10411 or higher have a built-in iSight and an iTunes library Well-lit room optional
Check out the original article with a video of how FluidTunes works
ldquoControl iTunes Remotely with your Hands amp Feet [Mac Only]rdquo
How do I create ringtones for my iPhone on a Mac with iTunes
Itʼs really easy to create iPhone ringtones without any additional software iPhone ringtones are generally m4r tracks 40 seconds or less in duration
In iTunes preferences set AAC as the Import Encoder and make sure the bit rate is 128kbps
Return to your library and select the song you want to make into a ringtone Right-click on the song and press ldquoGet Infordquo
Set the encoder to AAC and the bit rate to 128kbps
In the Info window click on the ʻOptionsʼ tab Here is where you can set the duration of your ringtone Set the ʻStart Timeʼ and ʻStop Timeʼ to the appropriate interval - basically youʼd want your ringtone to start during the chorus of the song so find out when the chorus begins and set the start and stop times accordingly Remember that the length can only be a maximum of 40 seconds When youʼre done hit OK
Back in the library right-click on that song and click ldquoCreate AAC versionrdquo The conversion will begin and result in an AAC copy of that song clipped to the duration which you previously set
Right-click on that track and select ldquoShow in Finderrdquo and drag that track onto the Desktop Remove that track from iTunes library (right-click -gt Delete) Rename the track on the desktop from ldquotrack namem4ardquo to ldquotrack namem4rrdquo You will be prompted to confirm the change of extension from ldquom4ardquo to ldquom4rrdquo Click ldquoUse m4rrdquo
Info window Set the duration to a maximum of 40 seconds
Double-click on the new m4r file and it will be added into iTunes as a ringtone which can be synced to your iPhone You can now trash the m4r file on your desktop
Remember to set the start and stop times of the original MP3 file back to the initial settings if not the song will only play the designated 40 second loop
How do I create ringtones for my iPhone using iTunes if Iʼm running Windows
The instructions to make a iPhone ringtones on a Mac will work on Windows as well Or you could refer to Jerry Kiddʼs article
Click on ʻUse m4rʼ when prompted
Jerryrsquos article on MakeUseOfcom
ldquoHow to create a ringtone for the iPhone in iTunesrdquo
How do I stream music from iTunes to my iPhone
This is by no means a new tip Many iPhone owners have been using this little ldquohackrdquo to stream movies and music from iTunes However I thought it would be helpful if I were to repackage the instructions so that they are easier to follow Iʼve also added a few tips of my own
Recently Iʼve been looking for a way to stream the movies and music in iTunes library to my iPhone It canʼt be that hard I thought Turns out it isnʼt A simple hack discovered by Embraceware (the folks who brought you Awaken) turns your Mac into a server that is easily connectable from your iPhone (or iPod Touch or any other device for that matter)
Yes I realize that there are some applications that are able to stream music andor video to the iPhone Simplify Media is a great app for instance to stream music over the internet but personally my music library is too large and I find that the Simplify Media server canʼt take the load Iʼm not totally sure if it can stream video too by the way Remote Buddy is an option if you want to stream video to your iPhone but itʼs not free Heck it isnʼt even cheap at 20euro ($25) Audiolizer is another service that lets you listen to iTunes library over the internet but it requires you to upload the songs to its server
Allow me to explain what this hack is all about It enables a function on your Mac to turn it into a personal web server You can then share anything you want on the local area network (LAN) - movies music files It can also be accessible outside your LAN over the internet (be careful about this) It doesnʼt have a gorgeous graphical interface it merely presents a list of your files
What can this hack do It can stream your iTunes library to iPhone It can also stream your Movies in iTunes which are properly encoded (not the mov reference movies) in h264 They donʼt even need to be formatted for the iPhone It can also allow access to any folder on your Mac serving you with documents or pictures you left at home
OK letʼs get started Iʼm writing this tutorial based on Leopard Navigation in Tiger and previous OSes may be slightly different
Read about Audiolizer at MakeUseOfcom
First what we need to do is enable ldquoWeb Sharingrdquo or previously known as ldquoPersonal Web Sharingrdquo Head over to System Preferences located on your Dock in Leopard Tiger users can get to System Preferences by clicking on the Apple icon at the top-left corner Once there click on ʻSharingʼ
Check the box next to ldquoWeb Sharingrdquo to enable it Note your IP address shown on the right side This is your internal IP if you have a router Depending on whether you are connected via DHCP your IP may change If it does change all you need to do is find out what your new IP is
The server folder is located at LibraryWebServerDocuments in your root folder (thatʼs the folder with a hard disk for its icon) In order to share your music videos and other stuff youʼll need to create symbolic links to them and place them into this folder Symbolic links differ from aliases created with Finder
Leaving the server folder alone for the time being open up your Music folder and delve down until you see the iTunes Music folder Now you need to create a symbolic link for this folder in order to share it There are 3 ways of doing this
The easiest way is to download and extract this droplet [Create Symbolic Link] Drag and drop the iTunes Music folder into the droplet and it will produce a symbolic link for it with a sym extension back to the same location Take that link drop it into the LibraryWebServerDocuments folder and remove the sym from its name
An alternative for that is to download SymbolicLinker It adds a contextual menu that can easily create symbolic links by right-clicking on any folder Mount the SymbolicLink DMG image file and drag the plugin into ~LibraryContextual Menu Items then restart Finder by holding the Option key while right-clicking on the Finder dock icon Then select ʻRelaunchʼ
After Finder relaunches right-click on the iTunes Music folder scroll down to ʻMoreʼ and select ʻMake Symbolic Linkʼ A new symbolic link appears with a ldquosymlinkrdquo added to its name Drag that link over to LibraryWebserverDocuments and remove ldquosymlinkrdquo from its name
If youʼre a DIY-er the Terminal method is the hardest and most complicated but Iʼll show you how to do it anyway Since youʼre following these instructions instead of the above two Iʼll assume that youʼre not a novice That said launch Terminal Navigate to the server folder by typing
cd LibraryWebServerDocuments
Then create a symbolic link to your iTunes Music Folder and name that folder Music
ln -s ldquoVolumes[Your HD name]Users[Your short username]MusiciTunesiTunes Musicrdquo Music
Replace [Your HD name] with the name of your hard disk volume and [Your short username] with your short username as seen in on the right side of the ldquoWeb Sharingrdquo screenshot above after the internal IP address but without the tilde Check if the symbolic link has been created
Now that you have the symbolic links we need to make the iTunes Music folder web-accessible Using Terminal type
sudo chmod 755 ~Music
Youʼll be asked to for your user password Please note You need to make the main folder of any sharing folder web-accessible or else youʼll get an error For example in this instance weʼre sharing the iTunes Music folder within the iTunes folder which is in the Music folder So we make the ~Music folder web-accessible Now if you want to share a folder called ldquoXrdquo which is located in your Downloads folder you need to make ~Downloads web-accessible using the sudo chmod command Since youʼve already made the ~Downloads folder web-accessible any other folder within this folder for which you decide to create a symbolic link in the future will be web-accessible automatically
Okay symbolic links - Check Web-accessibility - Check Letʼs try it out
In your browser type in http[Your internal IP address]iTunes Music and you should be presented with a page containing a list of your artists
That was just a taster Now comes the sweet part - streaming movies to your iPhone The movies can be stored anywhere as along as they are formatted in h264 To be safe Iʼll just show you how to share your iTunes Movies folder All videos stored in iTunes can be played on the iPhone or iPod Touch even if theyʼre not formatted for portability Remember that mov reference movies cannot be played
If your movies arenʼt formatted in h264 iSquint is a great application for conversion It was developed by TechSpansion (which has shut down) but iSquint is still available for free Download it here and convert your files into iPod format to add into iTunes
The iTunes movies folder is located within the iTunes Music folder which means essentially it was already shared Just scroll down the list of your artist until you see Movies But to make it easier to call we shall share the folder as well
Create a symbolic link for ~MusiciTunesiTunes MusicMovies and place it in the server folder then rename it to Movies
Test it out In your browser type http[Your IP address]Movies
Great Now whip out your iPhone connect to your home Wi-Fi network and launch Safari Enter your internal IP followed by Movies like above Click on any video wait for it to buffer and it will start playing
But what if youʼre not connected to your local area network You will still be able to access your music and movies from the internet if you allow port 80 to be forwarded to your Mac There are a few variables here For one your internal IP needs to be static for your router to forward port 80 consistently to your Mac Port forwarding varies depending on your routerʼs make and model for instructions go here Second even if your internal IP is static your external IP may not be If it isnʼt then youʼll need to sign up for DynDNS If your external IP is static then great - find out what your IP is by going to whatismyipcom then copy that IP and type it in your browser in this fashion
http[Your external IP address]Movies
You should be presented with the same list of files as when you entered your internal IP If you received an error then check the variables IP address port forwarding firewall
Allowing access to port 80 on your Mac brings up security issues and unwanted intrusion Be sure to have your firewall enabled and allow port 80 to come through Also be cautious when sharing your external IP address
How do I use iTunes on my Mac as an alarm clock
There are several applications which you may use to turn iTunes into an alarm clock that can be set to automatically play songs in the morning The most popular application for Mac is Awaken
If youʼre a stranger to Awaken let me tell you what it does Basically Awaken is a simple application which sets alarms to either pause or play your iTunes Itʼs extremely useful if youʼd like to wake up to some funky songs in the morning or to go bed with soothing music in the background knowing that your Mac will turn itself off when the time is right Sounds like a great application doesnʼt it The only problem is it costs $1295 Iʼm not a cheap person but Iʼm still not willing pay $13 just to have some music played to me in the morning or before I go to bed
So Iʼve found 3 little gems which does around the same thing They might not be as fully-loaded as Awaken but they still do the job and they are free
iTunes Alarm
iTunes Alarm is one of the most recommended applications for those who canʼt afford Awaken The concept is the same If you want to play some music before you go off to bed click on ldquoSleeprdquo and it will ask for the amount of time before it puts your Mac into sleep mode Thatʼs the quick method If youʼd rather just pause iTunes a new ʻStopʼ alarm has to be created
You may create an unlimited number of alarms of which they may be set to repeat on any day of the week With each alarm that starts to play iTunes you can set a ʻSnoozeʼ period of your liking the volume level that the music plays at and the playlist from which to play the music (or you may set it to play songs at random)
iTunes Alarm has to be open in order to be able to playpause your music So if you accidentally quit the application you might miss your alarm (and be late for work - yikes) Plus if you set your Mac to sleep after the timer has run out iTunes Alarm has the ability to wake it to play your next alarm Pretty cool stuff
iTaf
Another alternative is iTaf The application is only slightly different from iTunes Alarm Every alarm event which you create starts playing from iTunes and can be set to stop playing after a certain period of time So instead of hitting the ʻSnoozeʼ or ʻStopʼ button to turn your music off you can enjoy it while getting dressed in the morning and leave for work without bothering about it iTaf will then automatically pause iTunes and sleep itself (or shut down) after the time frame has elapsed
One thing that puts iTaf above iTunes Alarm is the ability to shut down your Mac It also has more superior scheduling options like setting a single day off from a weekly alarm (comes in handy when itʼs your birthday and you donʼt want to be woken up)
iTunesTimer Widget
Lastly iTunesTimer is a bare-bone simple Dashboard widget which can only start playing your iTunes pause it or sleep your Mac It is a one off timer which doesnʼt have any scheduling function and it doesnʼt repeat or snooze You control how long you want to play your music with the slider which is not very accurate (I couldnʼt get the timer to set at 10 minutes) but I guess thatʼs not very important The catch with this little gem is its simplicity
Daypart
Daypart is a new application from Dougscripts that will allow you to schedule when iTunes plays certain playlists
Windows
iSnooze may be a good Windows counterpart for all the free Mac alternatives
How do I fix music tags and organize my library
TuneUp Companion
TuneUp Companion has one major advantage over all the other solutions it uses Gracenote CDDB database ndash which is considered to be one of the largest and most comprehensive out there
TuneUp uses a technology similar to MusicBrainz ʻFileIDʼ to fingerprint the song even without the proper filename ndash retrieving accurate metadata Depending on the server-load an album doesnʼt take more than 15-30 seconds to fix My experience with TuneUp was extremely positive ndash it only failed on an old classical compilation out of 253 albums
In addition to fixing your music tags and songs TuneUp also downloads high-resolution album art and integrates with YouTube to provide related videos to the song youʼre listening eBay and Amazon for merchandise and TicketmasterStubHub for concert tickets
The ʻNever miss another showʼ tab provides concert dates and prices for artists in your library a very useful feature for any music fan
Itʼs definitely the most comprehensive solution ndash and easy to use TuneUp is available for Mac and Windows and works by interfacing with your iTunes Music Library Even if you donʼt use iTunes to manage your music day-to-day you can download it fix your music then import it in your preferred application
MusicBrainz Picard
MusicBrainz a non-profit corporation picks up where Gracenote left off as an open-source freely available database of CD information or metadata Picard takes advantage of this database with an intuitive barebones interface and a similar fingerprinting technology that aims to match the tracks as best as possible from the acoustic scan rather than on file sizes or names The Scan takes a little more time than TuneUp but not significantly
Picard supports plugins ndash although I had a hard time finding any notable ones ndash and does automatically download and save album art if itʼs in the database However donʼt expect album art on anything other than popular titles
You can get MusicBrainz for Linux Mac and Windows
Mp3Tag
Mp3Tag is free although itʼs not open source It uses the FreeDB database as its primary solution which is noticeably lower quality than MusicBrainz but it also integrates with the Amazon catalog which is quite large and boasts largely high quality album art Itʼs a bit of work to get everything right but itʼs worth it considering the price ndash free
A nice feature in Mp3Tag allows you to automatically rename the filenames according to tags useful when browsing the library directly from the file system
Unfortunately Mp3Tag is only available for Windows
iTunes Store File Validator
Skip past the messy interface and youʼve got a marvelous little tool with features like Reverse Scrobble to update the play count within iTunes from Lastfm embed album art in songs automatically clean empty folders set EQ automatically based on genre and more nifty actions
Additionally it scans your library and assesses whether your songs are iTunes Store quality ndash checks for all the important indicators and then creates and easy to use report Download it from here
Read the original article by Stefan
ldquo4 Easy Ways Fix Music Tags amp Organize Music Libraryrdquo
How to run iTunes from an external hard disk
As your iTunes library expands it will eventually outgrow the capability of your computerʼs hard disk Instead of deleting songs there is the possibility to transfer your iTunes library over to an external hard disk and listen to your songs directly from it
Before we start we need to make sure that all of your songs are kept properly in a folder If you allowed iTunes to manage your files thatʼs great If not then youʼll need to consolidate your library - follow the instructions below
In iTunes advanced preferences check the box next to ʻKeep iTunes music folder organizedʼ and note the location of the music folder
On Macs itʼs usually located in ~MusiciTunesiTunes Music On Windows the iTunes music folder is saved in My DocumentsMusiciTunes
newtip
It is not necessary to check the box next to ʻCopy files to iTunes Music folder when adding to libraryʼ
Next consolidate your library from the File -gt Library menu and wait until it completes This just means that iTunes moves all your music files over to the iTunes Music folder located within the main iTunes folder thus making it easier to move your iTunes library and you wonʼt end up with broken links to files
Now letʼs move your library over to the external hard disk Go to the main iTunes folder located at
~Music for Mac users
My DocumentsMusic for Windows users
Copy the iTunes folder Connect and switch on your external hard disk Paste the iTunes folder there Make sure that there is sufficient storage space
After the transfer is complete test it out First quit iTunes As you restart it hold down the Option button (for Windows hold the Shift button) until you get a prompt
Click on ʻChoose Libraryʼ then locate the iTunes folder on your external hard disk Click once on the folder and click ʻOKʼ If it works you can now delete the copy of your iTunes library on your computer
I keep my music in several different folders How can I manage and update my iTunes Library [Windows]
If youʼre a rogue and store you music is every nook and cranny on your computer but also need to keep iTunes library updated this nifty application aptly named iTunes Library Updater lets you add and search every folder that contains music tracks and syncs them with your iTunes library
If there are tracks in those folders which arenʼt included in iTunes this application will automatically add them for you It will also try to find update or remove any dead tracks from your library (labelled by an exclamation mark)
Applications like this exist to help users who basically do not allow iTunes to manage their music files or have several music players
In my personal opinion if you use iTunes and allow it to manage your music itʼs much easier because you wonʼt lose your files and they will all be kept in order within one folder Easy peasy
Read the full article by David on MakeUseOfcom
ldquoSync Your Music With The iTunes Library Updater (Windows Only)rdquo
Squeezing More Out From iTunesWhat so great about iTunes store
The iTunes Store is a marvelous way to start expanding your music collection If youʼre already using iTunes to listen to music why not use the iTunes Store to preview new songs and download some free stuff at the same time Every Tuesday iTunes gives away a ldquoFree Single of the Weekrdquo as well as other free stuff like the ldquoDiscovery Downloadrdquo ldquoFree Music Video Of The Weekrdquo even some TV show episodes in high definition (HD)
All freebies are listed in the ldquoFREE on iTunesrdquo section [iTunes link]
But what if you live in a country which is not supported by iTunes and donʼt have access to the iTunes Store Creating an account is pretty simple The workaround described below will work in any country where Apple sells iPhones
How do I get a free iTunes account
Enter the store by clicking on the iTunes Store link from the Source list
To get the most out of the iTunes Store you will need to set your Storeʼs homepage to United States Theyʼve got most of the free stuff After that go to the App Store find a free app and click on ʻGet Appʼ
iTunes will prompt you to log in at this point you can sign up for a new account Fill in your details on the first page and click ʻNextʼ
On the subsequent page you are supposed to fill in your payment details Instead of choosing a credit card select ʻNoneʼ as your payment method Then fill in the rest of the details but remember to enter a valid US address and phone number Complete the rest of the process and youʼre done
Stuff you may find in the iTunes Store
Even without an iTunes Store account you can still get a lot of goodies out of it There are innumerable interesting podcasts to listen to and latest movie trailers to watch You may even learn something new from iTunes U - a section in the store where universities are allowed to upload podcasts of their lectures and audiobooks
If you own an iPhone or iPod Touch there is a sea of free applications and games for you to explore
Download a free app from the App Store
What are Applescripts for iTunes
Applescript is a special Macintosh computing language that is used to control and automate tasks on the Mac which is repetitive and would usually take a lot of time Unfortunately thereʼs nothing similar for Windows
Applescripts can be used in iTunes to perform a myriad of tasks eg manage files and playlists exporthandle track information and interact with other applications
The largest repository of iTunes Applescripts is Dougscripts It hosts a variety of scripts for almost every task Iʼll list a few of the more popular scripts they have to offer
Make Bookmarkable
This script changes the file type of AAC tracks to M4B making them bookmarkable This means that the track will resume playing from the point where you left off [Link to script]
Super Remove Dead Tracks 21
This script searches your library for dead tracks (tracks no longer on your computer but still represented in your library with an exclamation mark beside the title) and deletes them [Link to script]
Tracks Without Artwork to Playlist 33
This script will search selected tracks or a specified playlist for tracks without any artwork attached and adds them to a playlist [Link to script]
Proper English Title Capitalization
This script will capitalize the first letter of each word in the title artist album or composer tags of the selected tracks [Link to script]
Gather Up The One-Hits 23
This script will search your library for one-hit wonders (artists represented by only a single track) and adds them to a playlist [Link to script]
SearchReplace Tag Text
This script will search for and replace a tag of your choice from the selected tracks or playlist [Link to script]
What are people listening 2 15
This script will display the title and artist of the song from the shared library being listened by others on the local network [Link to script]
newtip
Google Video Search 10
This script uses the currently selected track or any tag of your choice as the basis for a search on Google Video using your default browser [Link to script]
How do I add Applescripts
Create a folder called Scripts in ~LibraryiTunes and place all the Applescripts in it
Relaunch iTunes and you will notice a new icon on the menu bar - your scripts menu
Assigning keyboard shortcuts to scripts
You can also assign keyboard shortcuts for your Applescripts To do this quit iTunes and launch System Preferences Click on ʻKeyboard amp Mouseʼ then the ʻKeyboard Shortcutsʼ tab
Click on the plus ʻ+ʼ sign
newtip
Set the Application to ʻiTunesʼ In the Menu Title field type in the exact name of the Applescript you making the shortcut for At this point since youʼve just quit iTunes you can refer to the Scripts folder in ~LibraryiTunesScripts
Set a shortcut for the script and click Add
Repeat the process for all your Applescripts Then start iTunes and test out your shortcuts
How do I remove protection from DRM-protected files
Apple uses its Fairplay DRM-protection to encrypt store-bought music files and prevent unauthorized computers from playing them This was before Apple vowed to make its iTunes Store DRM-free
If you possess any music bought from the iTunes Store before iTunes Plus was launch those songs are DRM-protected To remove the protection youʼll need FairGame for Mac and DoubleTwist for Windows
Both programs essentially convert or re-encode the protected music files to a format without the DRM-protection This process takes quite a while if youʼre planning to remove the protection from a long list of songs
Read Abhijeetrsquos introduction of DoubleTwist on MakeUseOfcom
ldquoLiberate Sync and Share Your Media With DoubleTwistrdquo
What on earth is ldquoscrobblingrdquo
Lastfm is a social music network where you can find out more about the artists you like and discover others who you would have never have known about
What on earth is ldquoscrobblingrdquo Let me explain After you get yourself a spanking new Lastfm account it will be empty By scrobbling you are sending the artists and titles of the songs youʼre playing in iTunes to your Lastfm profile From there Lastfm will analyze the types of songs you normally listen to and reward you with recommendations about artists it thinks you may enjoy The more you scrobble the better the recommendations get
Iʼve learnt about countless new artists using Lastfm Most of whom are small and upcoming bands but they have some fantastic songs some are just not very popular - it depends on your music taste If youʼre brave enough to venture off mainstream music you will find that exploring for new unheard-of artists can actually be very gratifying By expanding your music interest to genres other than Pop Alternative or RampB you will realize that music can be more than just entertainment
There are a few methods by which you can scrobble your songs to Lastfm For convenience Iʼd recommend using the built-in Lastfm scrobbler from GimmeSomeTune Other scrobblers you may try are SimpleScrobbler ScrobblePod iScrobbler and of course Lastfmʼs very own client

What are the keyboard shortcuts I should know
The basic keyboard shortcuts are Return to start playing a song Spacebar to pauseplay -leftright arrows to play the nextprevious songs and -H to hide iTunes But of course here is the complete list of iTunes keyboard shortcuts These shortcuts are also available from Apple
Playback shortcutsPlayback shortcuts
Action Shortcut
Play the selected song immediately Return
Listen to the next or previous album in a list Option-Right Arrow or Left Arrow (or Option-click the Skip Forward or Skip Backward controls in the upper-left corner of the iTunes window)
Rewind or fast-forward to the next song in a list
-Left Arrow or Right Arrow (or click the Skip Forward or Skip Backward controls in the upper-left corner of the iTunes window)
Library and playlist shortcutsLibrary and playlist shortcuts
Action Shortcut
Create a playlist from a selection of songs Shift-click the Add (+) button (You can also drag the songs to the white area of the Source list)
Create a new Smart Playlist Option-click the Add (+) button
Reshuffle the current playlist Option-click the Shuffle button
Delete the selected playlist from your Source list without confirming that you want to delete it
-Delete
Delete the selected playlist and all the songs it contains from your library
Option-Delete
Delete the selected song from your library and all playlists
Option-Delete
Music Store shortcutsMusic Store shortcuts
Action Shortcut
Go to the next page in the Music Store -Right bracket (])
Go to the previous page in the Music Store -Left bracket ([)
File and window shortcutsFile and window shortcuts
Action Shortcut
Check or uncheck all the songs in a list -click the checkbox next to a song
Change the song information columns you see
Control-click a column heading
Expand or collapse all the triangles in the Radios Stream list
-click a triangle
Shrink the iTunes window to show only the playback controls
Click the zoom control in the upper-left corner of the iTunes window
Zoom the window to an ideal size Option-click the zoom control in the upper-left corner of the iTunes window
See the iTunes window resize while you are resizing it
-drag the resize box in the lower-right corner of the window
In the Get Info window see the info for the next or previous song in the list
-N or -P
Go to the previous or next pane in the Get Info or Preferences window
-click left bracket ( [ ) or right bracket ( ] )
See more options when a visual effect is showing
Press then press the indicated key to use an option (not all visual effects support this)
iPod shortcutsiPod shortcuts
Action Shortcut
Prevent iPod from automatically updating when you connect it to your computer
-Option as you connect the iPod to your computer (hold the keys down until the iPod appears in the iTunes Source list)
Audible shortcutsAudible shortcuts
Action Shortcut
Go to the next or last chapter (if available) -Shift-Right Arrow or Left Arrow
iTunes menu shortcutsiTunes menu shortcuts
Action Shortcut
Open iTunes preferences -comma
Hide the iTunes window - H
Hide all other applications Option--H
Quit the iTunes application -Q
File menu shortcutsFile menu shortcuts
Action Shortcut
Create a new playlist -N
Create a new playlist with the selected songs Shift--N
Create a new Smart Playlist Option--N
Add a file to the Library -O
Close the iTunes window -W
Import a song playlist or library file Shift--O
Open the song or CD Info window for the selected song or CD
-I
Show where a song file is located -R
Show the currently playing song in the list -L
Edit menu shortcutsEdit menu shortcuts
Action Shortcut
Undo your last action -Z
Cut the selected songs information -X
Copy the selected songs information -C
Paste the selected songs information -V
Select all the songs in the list -A
Deselect all the songs in the list Shift--A
Hide or Show the Artist and Album columns -B
Hide or Show the song artwork -G
Open the View Options window for the selected source
-J
Controls menu shortcutsControls menu shortcuts
Action Shortcut
Stop or start playing the selected song Space Bar
When a song is playing play the next song in a list
-Right Arrow
When a song is playing play the previous song in a list
-Left Arrow
Increase the volume -Up Arrow
Decrease the volume -Down Arrow
Mute the sound (song keeps playing) Option--Down Arrow
Eject a CD -E
Visualizer menu shortcutsVisualizer menu shortcuts
Action Shortcut
Turn the visualizer on or off -T
Make visual effects take up the entire screen (when visualizer is on)
-F
Advanced menu shortcutsAdvanced menu shortcuts
Action Shortcut
Stream audio file at a specific URL to iTunes -U
Window menu shortcutsWindow menu shortcuts
Action Shortcut
Put the iTunes window in the Dock -M
View the iTunes window -1
View the Equalizer window -2
Help menu functionsHelp menu functions
Action Shortcut
Open iTunes and Music Store Help -
How else can I control my iTunes [Mac]
Third party Mac applications called iTunes controllers can help you to easily play pause play the nextprevious track and rate songs
Controllers are merely simple applications which show you the song that is playing by announcing the song title and artist each time a new song starts to play Most controllers also allow you to rate your songs on the fly by invoking a hot-key which increases or decreases the songʼs rating
Besides that some controllers will also display menu bar shortcuts which will help you to quickly pause and resume iTunes
Just a quick note about menu bar shortcuts it may not always appear because other applications have slightly longer menu bar items which could hide the iTunes controllerʼs shortcuts
The most popular functional and free controllers are You Control Tunes and GimmeSomeTune Of course there are other options like Bowtie uTunes and SizzlingKeys
Both You Control Tunes and GimmeSomeTune provide menu bar shortcuts alerts on song changes hot-keys to allow you to quickly rate your songs and a convenient info-window that can be brought up to show you which song is currently being played GimmeSomeTune has a slight advantage because it can also fetch lyrics and artwork for songs without any (see ldquoIʼve got my library in order now whatrdquo) and scrobble songs to Lastfm
Song alerts from both You Control Tunes and GimmeSomeTune respectively
How can I control iTunes with my iPhone
Gone were the days when Apple used to ship a bright and shiny white remote controller with every Mac purchased
But things look a bit hopeful if you have an iPhone or iPod Touch Apple released a free application on the iTunes Store called Remote which can be used on your iPhoneiPod Touch to control iTunes on your computer
Downloading from the iTunes Store requires an account If you happen to live in a country which isnʼt supported by iTunes Store have a look here for a workaround to getting an iTunes Store account
Using Remote is pretty easy but first youʼll have to pair your Apple device with iTunes Download and install Remote onto your device Make sure iTunes is running on your computer Enable Wi-Fi on your iPhoneiPod Touch and launch Remote Follow the on-screen instructions to add a new library Youʼll be prompted to punch in a randomly-generated passcode that will be used to as verification
Passcode on iPhone
In iTunes on your computer navigate to Devices in the Sources list and click on your device
Enter the passcode shown on your iPhoneiPod Touch to be paired with your iTunes library and youʼre done
Source list showing devices found running Remote on the local area Wi-Fi Network
Passcode verification on iTunes
Successfully added Apple device as remote
So after setting (pairing) up your Apple device with iTunes to be used as a remote letʼs run through the things it can and cannot do
It can show you the song currently played along with its album art
It can display your entire library according to artist and albums and also show you all the playlists you have on your iTunes Actually it can be used to control about everything on iTunes
It can add more than one library so you have the option of pairing more than one computer to your iPhoneiPod Touch It can also be used as a remote controller for Apple TV
But it cannot stream music or videos to your Apple Device It is only a remote controller not a music player It cannot display your artistsalbums in Cover Flow view unlike the iPod function
If you would like to find out how to stream music and videos to your iPhone or iPod Touch jump ahead to this topic
Control iTunes with your hands and feet [Mac]
An application called FluidTunes [Mac] allows us to control iTunes ldquoMinority Reportrdquo style That is control iTunes remotely using the motion of your hands
Using the built-in iSight this application recognizes movements over predefined areas As a result if you move or wave your handsfingers over an area with a button on your screen you can make iTunes play pause or play the nextprevious track
FluidTunes superimposes your iTunes library (which is displayed in Cover Flow view) over what your iSight sees - that is you and your environment There are 4 large buttons set in the FluidTunes window Stop Play Next and Previous Any motion detected over these buttons will trigger them
You might want to play around with it to get the hang of controlling them Itʼs not as easy as it sounds While testing this app I inadvertently skipped songs and stopped iTunes several times It takes practice to be able to maneuver around this program swiftly
Sifting through your music is as easy as swiping your hand (or foot) across the screen through the songsʼ cover art Each song is represented as a cover art so if you have a large library this could take quite cumbersome However you could just open up iTunes select the song you want and play it then return to FluidTunes for control
While this sounds pretty fun (and it actually is) it can be quite hard to use You have to be in a generally well-lit room in order to allow FluidTunes to differentiatedetect motion And you might want to move your other body parts away so that if youʼre bobbing your head to the music you wonʼt accidentally pause iTunes And if youʼre in a room with a lot of movement like if you live with roommates their movements could actually trigger FluidTunes To curb this all you need to do is minimize the app when youʼre not using Or get your own room
If you would like to give FluidTunes a whirl youʼll need to be running OS X 10411 or higher have a built-in iSight and an iTunes library Well-lit room optional
Check out the original article with a video of how FluidTunes works
ldquoControl iTunes Remotely with your Hands amp Feet [Mac Only]rdquo
How do I create ringtones for my iPhone on a Mac with iTunes
Itʼs really easy to create iPhone ringtones without any additional software iPhone ringtones are generally m4r tracks 40 seconds or less in duration
In iTunes preferences set AAC as the Import Encoder and make sure the bit rate is 128kbps
Return to your library and select the song you want to make into a ringtone Right-click on the song and press ldquoGet Infordquo
Set the encoder to AAC and the bit rate to 128kbps
In the Info window click on the ʻOptionsʼ tab Here is where you can set the duration of your ringtone Set the ʻStart Timeʼ and ʻStop Timeʼ to the appropriate interval - basically youʼd want your ringtone to start during the chorus of the song so find out when the chorus begins and set the start and stop times accordingly Remember that the length can only be a maximum of 40 seconds When youʼre done hit OK
Back in the library right-click on that song and click ldquoCreate AAC versionrdquo The conversion will begin and result in an AAC copy of that song clipped to the duration which you previously set
Right-click on that track and select ldquoShow in Finderrdquo and drag that track onto the Desktop Remove that track from iTunes library (right-click -gt Delete) Rename the track on the desktop from ldquotrack namem4ardquo to ldquotrack namem4rrdquo You will be prompted to confirm the change of extension from ldquom4ardquo to ldquom4rrdquo Click ldquoUse m4rrdquo
Info window Set the duration to a maximum of 40 seconds
Double-click on the new m4r file and it will be added into iTunes as a ringtone which can be synced to your iPhone You can now trash the m4r file on your desktop
Remember to set the start and stop times of the original MP3 file back to the initial settings if not the song will only play the designated 40 second loop
How do I create ringtones for my iPhone using iTunes if Iʼm running Windows
The instructions to make a iPhone ringtones on a Mac will work on Windows as well Or you could refer to Jerry Kiddʼs article
Click on ʻUse m4rʼ when prompted
Jerryrsquos article on MakeUseOfcom
ldquoHow to create a ringtone for the iPhone in iTunesrdquo
How do I stream music from iTunes to my iPhone
This is by no means a new tip Many iPhone owners have been using this little ldquohackrdquo to stream movies and music from iTunes However I thought it would be helpful if I were to repackage the instructions so that they are easier to follow Iʼve also added a few tips of my own
Recently Iʼve been looking for a way to stream the movies and music in iTunes library to my iPhone It canʼt be that hard I thought Turns out it isnʼt A simple hack discovered by Embraceware (the folks who brought you Awaken) turns your Mac into a server that is easily connectable from your iPhone (or iPod Touch or any other device for that matter)
Yes I realize that there are some applications that are able to stream music andor video to the iPhone Simplify Media is a great app for instance to stream music over the internet but personally my music library is too large and I find that the Simplify Media server canʼt take the load Iʼm not totally sure if it can stream video too by the way Remote Buddy is an option if you want to stream video to your iPhone but itʼs not free Heck it isnʼt even cheap at 20euro ($25) Audiolizer is another service that lets you listen to iTunes library over the internet but it requires you to upload the songs to its server
Allow me to explain what this hack is all about It enables a function on your Mac to turn it into a personal web server You can then share anything you want on the local area network (LAN) - movies music files It can also be accessible outside your LAN over the internet (be careful about this) It doesnʼt have a gorgeous graphical interface it merely presents a list of your files
What can this hack do It can stream your iTunes library to iPhone It can also stream your Movies in iTunes which are properly encoded (not the mov reference movies) in h264 They donʼt even need to be formatted for the iPhone It can also allow access to any folder on your Mac serving you with documents or pictures you left at home
OK letʼs get started Iʼm writing this tutorial based on Leopard Navigation in Tiger and previous OSes may be slightly different
Read about Audiolizer at MakeUseOfcom
First what we need to do is enable ldquoWeb Sharingrdquo or previously known as ldquoPersonal Web Sharingrdquo Head over to System Preferences located on your Dock in Leopard Tiger users can get to System Preferences by clicking on the Apple icon at the top-left corner Once there click on ʻSharingʼ
Check the box next to ldquoWeb Sharingrdquo to enable it Note your IP address shown on the right side This is your internal IP if you have a router Depending on whether you are connected via DHCP your IP may change If it does change all you need to do is find out what your new IP is
The server folder is located at LibraryWebServerDocuments in your root folder (thatʼs the folder with a hard disk for its icon) In order to share your music videos and other stuff youʼll need to create symbolic links to them and place them into this folder Symbolic links differ from aliases created with Finder
Leaving the server folder alone for the time being open up your Music folder and delve down until you see the iTunes Music folder Now you need to create a symbolic link for this folder in order to share it There are 3 ways of doing this
The easiest way is to download and extract this droplet [Create Symbolic Link] Drag and drop the iTunes Music folder into the droplet and it will produce a symbolic link for it with a sym extension back to the same location Take that link drop it into the LibraryWebServerDocuments folder and remove the sym from its name
An alternative for that is to download SymbolicLinker It adds a contextual menu that can easily create symbolic links by right-clicking on any folder Mount the SymbolicLink DMG image file and drag the plugin into ~LibraryContextual Menu Items then restart Finder by holding the Option key while right-clicking on the Finder dock icon Then select ʻRelaunchʼ
After Finder relaunches right-click on the iTunes Music folder scroll down to ʻMoreʼ and select ʻMake Symbolic Linkʼ A new symbolic link appears with a ldquosymlinkrdquo added to its name Drag that link over to LibraryWebserverDocuments and remove ldquosymlinkrdquo from its name
If youʼre a DIY-er the Terminal method is the hardest and most complicated but Iʼll show you how to do it anyway Since youʼre following these instructions instead of the above two Iʼll assume that youʼre not a novice That said launch Terminal Navigate to the server folder by typing
cd LibraryWebServerDocuments
Then create a symbolic link to your iTunes Music Folder and name that folder Music
ln -s ldquoVolumes[Your HD name]Users[Your short username]MusiciTunesiTunes Musicrdquo Music
Replace [Your HD name] with the name of your hard disk volume and [Your short username] with your short username as seen in on the right side of the ldquoWeb Sharingrdquo screenshot above after the internal IP address but without the tilde Check if the symbolic link has been created
Now that you have the symbolic links we need to make the iTunes Music folder web-accessible Using Terminal type
sudo chmod 755 ~Music
Youʼll be asked to for your user password Please note You need to make the main folder of any sharing folder web-accessible or else youʼll get an error For example in this instance weʼre sharing the iTunes Music folder within the iTunes folder which is in the Music folder So we make the ~Music folder web-accessible Now if you want to share a folder called ldquoXrdquo which is located in your Downloads folder you need to make ~Downloads web-accessible using the sudo chmod command Since youʼve already made the ~Downloads folder web-accessible any other folder within this folder for which you decide to create a symbolic link in the future will be web-accessible automatically
Okay symbolic links - Check Web-accessibility - Check Letʼs try it out
In your browser type in http[Your internal IP address]iTunes Music and you should be presented with a page containing a list of your artists
That was just a taster Now comes the sweet part - streaming movies to your iPhone The movies can be stored anywhere as along as they are formatted in h264 To be safe Iʼll just show you how to share your iTunes Movies folder All videos stored in iTunes can be played on the iPhone or iPod Touch even if theyʼre not formatted for portability Remember that mov reference movies cannot be played
If your movies arenʼt formatted in h264 iSquint is a great application for conversion It was developed by TechSpansion (which has shut down) but iSquint is still available for free Download it here and convert your files into iPod format to add into iTunes
The iTunes movies folder is located within the iTunes Music folder which means essentially it was already shared Just scroll down the list of your artist until you see Movies But to make it easier to call we shall share the folder as well
Create a symbolic link for ~MusiciTunesiTunes MusicMovies and place it in the server folder then rename it to Movies
Test it out In your browser type http[Your IP address]Movies
Great Now whip out your iPhone connect to your home Wi-Fi network and launch Safari Enter your internal IP followed by Movies like above Click on any video wait for it to buffer and it will start playing
But what if youʼre not connected to your local area network You will still be able to access your music and movies from the internet if you allow port 80 to be forwarded to your Mac There are a few variables here For one your internal IP needs to be static for your router to forward port 80 consistently to your Mac Port forwarding varies depending on your routerʼs make and model for instructions go here Second even if your internal IP is static your external IP may not be If it isnʼt then youʼll need to sign up for DynDNS If your external IP is static then great - find out what your IP is by going to whatismyipcom then copy that IP and type it in your browser in this fashion
http[Your external IP address]Movies
You should be presented with the same list of files as when you entered your internal IP If you received an error then check the variables IP address port forwarding firewall
Allowing access to port 80 on your Mac brings up security issues and unwanted intrusion Be sure to have your firewall enabled and allow port 80 to come through Also be cautious when sharing your external IP address
How do I use iTunes on my Mac as an alarm clock
There are several applications which you may use to turn iTunes into an alarm clock that can be set to automatically play songs in the morning The most popular application for Mac is Awaken
If youʼre a stranger to Awaken let me tell you what it does Basically Awaken is a simple application which sets alarms to either pause or play your iTunes Itʼs extremely useful if youʼd like to wake up to some funky songs in the morning or to go bed with soothing music in the background knowing that your Mac will turn itself off when the time is right Sounds like a great application doesnʼt it The only problem is it costs $1295 Iʼm not a cheap person but Iʼm still not willing pay $13 just to have some music played to me in the morning or before I go to bed
So Iʼve found 3 little gems which does around the same thing They might not be as fully-loaded as Awaken but they still do the job and they are free
iTunes Alarm
iTunes Alarm is one of the most recommended applications for those who canʼt afford Awaken The concept is the same If you want to play some music before you go off to bed click on ldquoSleeprdquo and it will ask for the amount of time before it puts your Mac into sleep mode Thatʼs the quick method If youʼd rather just pause iTunes a new ʻStopʼ alarm has to be created
You may create an unlimited number of alarms of which they may be set to repeat on any day of the week With each alarm that starts to play iTunes you can set a ʻSnoozeʼ period of your liking the volume level that the music plays at and the playlist from which to play the music (or you may set it to play songs at random)
iTunes Alarm has to be open in order to be able to playpause your music So if you accidentally quit the application you might miss your alarm (and be late for work - yikes) Plus if you set your Mac to sleep after the timer has run out iTunes Alarm has the ability to wake it to play your next alarm Pretty cool stuff
iTaf
Another alternative is iTaf The application is only slightly different from iTunes Alarm Every alarm event which you create starts playing from iTunes and can be set to stop playing after a certain period of time So instead of hitting the ʻSnoozeʼ or ʻStopʼ button to turn your music off you can enjoy it while getting dressed in the morning and leave for work without bothering about it iTaf will then automatically pause iTunes and sleep itself (or shut down) after the time frame has elapsed
One thing that puts iTaf above iTunes Alarm is the ability to shut down your Mac It also has more superior scheduling options like setting a single day off from a weekly alarm (comes in handy when itʼs your birthday and you donʼt want to be woken up)
iTunesTimer Widget
Lastly iTunesTimer is a bare-bone simple Dashboard widget which can only start playing your iTunes pause it or sleep your Mac It is a one off timer which doesnʼt have any scheduling function and it doesnʼt repeat or snooze You control how long you want to play your music with the slider which is not very accurate (I couldnʼt get the timer to set at 10 minutes) but I guess thatʼs not very important The catch with this little gem is its simplicity
Daypart
Daypart is a new application from Dougscripts that will allow you to schedule when iTunes plays certain playlists
Windows
iSnooze may be a good Windows counterpart for all the free Mac alternatives
How do I fix music tags and organize my library
TuneUp Companion
TuneUp Companion has one major advantage over all the other solutions it uses Gracenote CDDB database ndash which is considered to be one of the largest and most comprehensive out there
TuneUp uses a technology similar to MusicBrainz ʻFileIDʼ to fingerprint the song even without the proper filename ndash retrieving accurate metadata Depending on the server-load an album doesnʼt take more than 15-30 seconds to fix My experience with TuneUp was extremely positive ndash it only failed on an old classical compilation out of 253 albums
In addition to fixing your music tags and songs TuneUp also downloads high-resolution album art and integrates with YouTube to provide related videos to the song youʼre listening eBay and Amazon for merchandise and TicketmasterStubHub for concert tickets
The ʻNever miss another showʼ tab provides concert dates and prices for artists in your library a very useful feature for any music fan
Itʼs definitely the most comprehensive solution ndash and easy to use TuneUp is available for Mac and Windows and works by interfacing with your iTunes Music Library Even if you donʼt use iTunes to manage your music day-to-day you can download it fix your music then import it in your preferred application
MusicBrainz Picard
MusicBrainz a non-profit corporation picks up where Gracenote left off as an open-source freely available database of CD information or metadata Picard takes advantage of this database with an intuitive barebones interface and a similar fingerprinting technology that aims to match the tracks as best as possible from the acoustic scan rather than on file sizes or names The Scan takes a little more time than TuneUp but not significantly
Picard supports plugins ndash although I had a hard time finding any notable ones ndash and does automatically download and save album art if itʼs in the database However donʼt expect album art on anything other than popular titles
You can get MusicBrainz for Linux Mac and Windows
Mp3Tag
Mp3Tag is free although itʼs not open source It uses the FreeDB database as its primary solution which is noticeably lower quality than MusicBrainz but it also integrates with the Amazon catalog which is quite large and boasts largely high quality album art Itʼs a bit of work to get everything right but itʼs worth it considering the price ndash free
A nice feature in Mp3Tag allows you to automatically rename the filenames according to tags useful when browsing the library directly from the file system
Unfortunately Mp3Tag is only available for Windows
iTunes Store File Validator
Skip past the messy interface and youʼve got a marvelous little tool with features like Reverse Scrobble to update the play count within iTunes from Lastfm embed album art in songs automatically clean empty folders set EQ automatically based on genre and more nifty actions
Additionally it scans your library and assesses whether your songs are iTunes Store quality ndash checks for all the important indicators and then creates and easy to use report Download it from here
Read the original article by Stefan
ldquo4 Easy Ways Fix Music Tags amp Organize Music Libraryrdquo
How to run iTunes from an external hard disk
As your iTunes library expands it will eventually outgrow the capability of your computerʼs hard disk Instead of deleting songs there is the possibility to transfer your iTunes library over to an external hard disk and listen to your songs directly from it
Before we start we need to make sure that all of your songs are kept properly in a folder If you allowed iTunes to manage your files thatʼs great If not then youʼll need to consolidate your library - follow the instructions below
In iTunes advanced preferences check the box next to ʻKeep iTunes music folder organizedʼ and note the location of the music folder
On Macs itʼs usually located in ~MusiciTunesiTunes Music On Windows the iTunes music folder is saved in My DocumentsMusiciTunes
newtip
It is not necessary to check the box next to ʻCopy files to iTunes Music folder when adding to libraryʼ
Next consolidate your library from the File -gt Library menu and wait until it completes This just means that iTunes moves all your music files over to the iTunes Music folder located within the main iTunes folder thus making it easier to move your iTunes library and you wonʼt end up with broken links to files
Now letʼs move your library over to the external hard disk Go to the main iTunes folder located at
~Music for Mac users
My DocumentsMusic for Windows users
Copy the iTunes folder Connect and switch on your external hard disk Paste the iTunes folder there Make sure that there is sufficient storage space
After the transfer is complete test it out First quit iTunes As you restart it hold down the Option button (for Windows hold the Shift button) until you get a prompt
Click on ʻChoose Libraryʼ then locate the iTunes folder on your external hard disk Click once on the folder and click ʻOKʼ If it works you can now delete the copy of your iTunes library on your computer
I keep my music in several different folders How can I manage and update my iTunes Library [Windows]
If youʼre a rogue and store you music is every nook and cranny on your computer but also need to keep iTunes library updated this nifty application aptly named iTunes Library Updater lets you add and search every folder that contains music tracks and syncs them with your iTunes library
If there are tracks in those folders which arenʼt included in iTunes this application will automatically add them for you It will also try to find update or remove any dead tracks from your library (labelled by an exclamation mark)
Applications like this exist to help users who basically do not allow iTunes to manage their music files or have several music players
In my personal opinion if you use iTunes and allow it to manage your music itʼs much easier because you wonʼt lose your files and they will all be kept in order within one folder Easy peasy
Read the full article by David on MakeUseOfcom
ldquoSync Your Music With The iTunes Library Updater (Windows Only)rdquo
Squeezing More Out From iTunesWhat so great about iTunes store
The iTunes Store is a marvelous way to start expanding your music collection If youʼre already using iTunes to listen to music why not use the iTunes Store to preview new songs and download some free stuff at the same time Every Tuesday iTunes gives away a ldquoFree Single of the Weekrdquo as well as other free stuff like the ldquoDiscovery Downloadrdquo ldquoFree Music Video Of The Weekrdquo even some TV show episodes in high definition (HD)
All freebies are listed in the ldquoFREE on iTunesrdquo section [iTunes link]
But what if you live in a country which is not supported by iTunes and donʼt have access to the iTunes Store Creating an account is pretty simple The workaround described below will work in any country where Apple sells iPhones
How do I get a free iTunes account
Enter the store by clicking on the iTunes Store link from the Source list
To get the most out of the iTunes Store you will need to set your Storeʼs homepage to United States Theyʼve got most of the free stuff After that go to the App Store find a free app and click on ʻGet Appʼ
iTunes will prompt you to log in at this point you can sign up for a new account Fill in your details on the first page and click ʻNextʼ
On the subsequent page you are supposed to fill in your payment details Instead of choosing a credit card select ʻNoneʼ as your payment method Then fill in the rest of the details but remember to enter a valid US address and phone number Complete the rest of the process and youʼre done
Stuff you may find in the iTunes Store
Even without an iTunes Store account you can still get a lot of goodies out of it There are innumerable interesting podcasts to listen to and latest movie trailers to watch You may even learn something new from iTunes U - a section in the store where universities are allowed to upload podcasts of their lectures and audiobooks
If you own an iPhone or iPod Touch there is a sea of free applications and games for you to explore
Download a free app from the App Store
What are Applescripts for iTunes
Applescript is a special Macintosh computing language that is used to control and automate tasks on the Mac which is repetitive and would usually take a lot of time Unfortunately thereʼs nothing similar for Windows
Applescripts can be used in iTunes to perform a myriad of tasks eg manage files and playlists exporthandle track information and interact with other applications
The largest repository of iTunes Applescripts is Dougscripts It hosts a variety of scripts for almost every task Iʼll list a few of the more popular scripts they have to offer
Make Bookmarkable
This script changes the file type of AAC tracks to M4B making them bookmarkable This means that the track will resume playing from the point where you left off [Link to script]
Super Remove Dead Tracks 21
This script searches your library for dead tracks (tracks no longer on your computer but still represented in your library with an exclamation mark beside the title) and deletes them [Link to script]
Tracks Without Artwork to Playlist 33
This script will search selected tracks or a specified playlist for tracks without any artwork attached and adds them to a playlist [Link to script]
Proper English Title Capitalization
This script will capitalize the first letter of each word in the title artist album or composer tags of the selected tracks [Link to script]
Gather Up The One-Hits 23
This script will search your library for one-hit wonders (artists represented by only a single track) and adds them to a playlist [Link to script]
SearchReplace Tag Text
This script will search for and replace a tag of your choice from the selected tracks or playlist [Link to script]
What are people listening 2 15
This script will display the title and artist of the song from the shared library being listened by others on the local network [Link to script]
newtip
Google Video Search 10
This script uses the currently selected track or any tag of your choice as the basis for a search on Google Video using your default browser [Link to script]
How do I add Applescripts
Create a folder called Scripts in ~LibraryiTunes and place all the Applescripts in it
Relaunch iTunes and you will notice a new icon on the menu bar - your scripts menu
Assigning keyboard shortcuts to scripts
You can also assign keyboard shortcuts for your Applescripts To do this quit iTunes and launch System Preferences Click on ʻKeyboard amp Mouseʼ then the ʻKeyboard Shortcutsʼ tab
Click on the plus ʻ+ʼ sign
newtip
Set the Application to ʻiTunesʼ In the Menu Title field type in the exact name of the Applescript you making the shortcut for At this point since youʼve just quit iTunes you can refer to the Scripts folder in ~LibraryiTunesScripts
Set a shortcut for the script and click Add
Repeat the process for all your Applescripts Then start iTunes and test out your shortcuts
How do I remove protection from DRM-protected files
Apple uses its Fairplay DRM-protection to encrypt store-bought music files and prevent unauthorized computers from playing them This was before Apple vowed to make its iTunes Store DRM-free
If you possess any music bought from the iTunes Store before iTunes Plus was launch those songs are DRM-protected To remove the protection youʼll need FairGame for Mac and DoubleTwist for Windows
Both programs essentially convert or re-encode the protected music files to a format without the DRM-protection This process takes quite a while if youʼre planning to remove the protection from a long list of songs
Read Abhijeetrsquos introduction of DoubleTwist on MakeUseOfcom
ldquoLiberate Sync and Share Your Media With DoubleTwistrdquo
What on earth is ldquoscrobblingrdquo
Lastfm is a social music network where you can find out more about the artists you like and discover others who you would have never have known about
What on earth is ldquoscrobblingrdquo Let me explain After you get yourself a spanking new Lastfm account it will be empty By scrobbling you are sending the artists and titles of the songs youʼre playing in iTunes to your Lastfm profile From there Lastfm will analyze the types of songs you normally listen to and reward you with recommendations about artists it thinks you may enjoy The more you scrobble the better the recommendations get
Iʼve learnt about countless new artists using Lastfm Most of whom are small and upcoming bands but they have some fantastic songs some are just not very popular - it depends on your music taste If youʼre brave enough to venture off mainstream music you will find that exploring for new unheard-of artists can actually be very gratifying By expanding your music interest to genres other than Pop Alternative or RampB you will realize that music can be more than just entertainment
There are a few methods by which you can scrobble your songs to Lastfm For convenience Iʼd recommend using the built-in Lastfm scrobbler from GimmeSomeTune Other scrobblers you may try are SimpleScrobbler ScrobblePod iScrobbler and of course Lastfmʼs very own client

Music Store shortcutsMusic Store shortcuts
Action Shortcut
Go to the next page in the Music Store -Right bracket (])
Go to the previous page in the Music Store -Left bracket ([)
File and window shortcutsFile and window shortcuts
Action Shortcut
Check or uncheck all the songs in a list -click the checkbox next to a song
Change the song information columns you see
Control-click a column heading
Expand or collapse all the triangles in the Radios Stream list
-click a triangle
Shrink the iTunes window to show only the playback controls
Click the zoom control in the upper-left corner of the iTunes window
Zoom the window to an ideal size Option-click the zoom control in the upper-left corner of the iTunes window
See the iTunes window resize while you are resizing it
-drag the resize box in the lower-right corner of the window
In the Get Info window see the info for the next or previous song in the list
-N or -P
Go to the previous or next pane in the Get Info or Preferences window
-click left bracket ( [ ) or right bracket ( ] )
See more options when a visual effect is showing
Press then press the indicated key to use an option (not all visual effects support this)
iPod shortcutsiPod shortcuts
Action Shortcut
Prevent iPod from automatically updating when you connect it to your computer
-Option as you connect the iPod to your computer (hold the keys down until the iPod appears in the iTunes Source list)
Audible shortcutsAudible shortcuts
Action Shortcut
Go to the next or last chapter (if available) -Shift-Right Arrow or Left Arrow
iTunes menu shortcutsiTunes menu shortcuts
Action Shortcut
Open iTunes preferences -comma
Hide the iTunes window - H
Hide all other applications Option--H
Quit the iTunes application -Q
File menu shortcutsFile menu shortcuts
Action Shortcut
Create a new playlist -N
Create a new playlist with the selected songs Shift--N
Create a new Smart Playlist Option--N
Add a file to the Library -O
Close the iTunes window -W
Import a song playlist or library file Shift--O
Open the song or CD Info window for the selected song or CD
-I
Show where a song file is located -R
Show the currently playing song in the list -L
Edit menu shortcutsEdit menu shortcuts
Action Shortcut
Undo your last action -Z
Cut the selected songs information -X
Copy the selected songs information -C
Paste the selected songs information -V
Select all the songs in the list -A
Deselect all the songs in the list Shift--A
Hide or Show the Artist and Album columns -B
Hide or Show the song artwork -G
Open the View Options window for the selected source
-J
Controls menu shortcutsControls menu shortcuts
Action Shortcut
Stop or start playing the selected song Space Bar
When a song is playing play the next song in a list
-Right Arrow
When a song is playing play the previous song in a list
-Left Arrow
Increase the volume -Up Arrow
Decrease the volume -Down Arrow
Mute the sound (song keeps playing) Option--Down Arrow
Eject a CD -E
Visualizer menu shortcutsVisualizer menu shortcuts
Action Shortcut
Turn the visualizer on or off -T
Make visual effects take up the entire screen (when visualizer is on)
-F
Advanced menu shortcutsAdvanced menu shortcuts
Action Shortcut
Stream audio file at a specific URL to iTunes -U
Window menu shortcutsWindow menu shortcuts
Action Shortcut
Put the iTunes window in the Dock -M
View the iTunes window -1
View the Equalizer window -2
Help menu functionsHelp menu functions
Action Shortcut
Open iTunes and Music Store Help -
How else can I control my iTunes [Mac]
Third party Mac applications called iTunes controllers can help you to easily play pause play the nextprevious track and rate songs
Controllers are merely simple applications which show you the song that is playing by announcing the song title and artist each time a new song starts to play Most controllers also allow you to rate your songs on the fly by invoking a hot-key which increases or decreases the songʼs rating
Besides that some controllers will also display menu bar shortcuts which will help you to quickly pause and resume iTunes
Just a quick note about menu bar shortcuts it may not always appear because other applications have slightly longer menu bar items which could hide the iTunes controllerʼs shortcuts
The most popular functional and free controllers are You Control Tunes and GimmeSomeTune Of course there are other options like Bowtie uTunes and SizzlingKeys
Both You Control Tunes and GimmeSomeTune provide menu bar shortcuts alerts on song changes hot-keys to allow you to quickly rate your songs and a convenient info-window that can be brought up to show you which song is currently being played GimmeSomeTune has a slight advantage because it can also fetch lyrics and artwork for songs without any (see ldquoIʼve got my library in order now whatrdquo) and scrobble songs to Lastfm
Song alerts from both You Control Tunes and GimmeSomeTune respectively
How can I control iTunes with my iPhone
Gone were the days when Apple used to ship a bright and shiny white remote controller with every Mac purchased
But things look a bit hopeful if you have an iPhone or iPod Touch Apple released a free application on the iTunes Store called Remote which can be used on your iPhoneiPod Touch to control iTunes on your computer
Downloading from the iTunes Store requires an account If you happen to live in a country which isnʼt supported by iTunes Store have a look here for a workaround to getting an iTunes Store account
Using Remote is pretty easy but first youʼll have to pair your Apple device with iTunes Download and install Remote onto your device Make sure iTunes is running on your computer Enable Wi-Fi on your iPhoneiPod Touch and launch Remote Follow the on-screen instructions to add a new library Youʼll be prompted to punch in a randomly-generated passcode that will be used to as verification
Passcode on iPhone
In iTunes on your computer navigate to Devices in the Sources list and click on your device
Enter the passcode shown on your iPhoneiPod Touch to be paired with your iTunes library and youʼre done
Source list showing devices found running Remote on the local area Wi-Fi Network
Passcode verification on iTunes
Successfully added Apple device as remote
So after setting (pairing) up your Apple device with iTunes to be used as a remote letʼs run through the things it can and cannot do
It can show you the song currently played along with its album art
It can display your entire library according to artist and albums and also show you all the playlists you have on your iTunes Actually it can be used to control about everything on iTunes
It can add more than one library so you have the option of pairing more than one computer to your iPhoneiPod Touch It can also be used as a remote controller for Apple TV
But it cannot stream music or videos to your Apple Device It is only a remote controller not a music player It cannot display your artistsalbums in Cover Flow view unlike the iPod function
If you would like to find out how to stream music and videos to your iPhone or iPod Touch jump ahead to this topic
Control iTunes with your hands and feet [Mac]
An application called FluidTunes [Mac] allows us to control iTunes ldquoMinority Reportrdquo style That is control iTunes remotely using the motion of your hands
Using the built-in iSight this application recognizes movements over predefined areas As a result if you move or wave your handsfingers over an area with a button on your screen you can make iTunes play pause or play the nextprevious track
FluidTunes superimposes your iTunes library (which is displayed in Cover Flow view) over what your iSight sees - that is you and your environment There are 4 large buttons set in the FluidTunes window Stop Play Next and Previous Any motion detected over these buttons will trigger them
You might want to play around with it to get the hang of controlling them Itʼs not as easy as it sounds While testing this app I inadvertently skipped songs and stopped iTunes several times It takes practice to be able to maneuver around this program swiftly
Sifting through your music is as easy as swiping your hand (or foot) across the screen through the songsʼ cover art Each song is represented as a cover art so if you have a large library this could take quite cumbersome However you could just open up iTunes select the song you want and play it then return to FluidTunes for control
While this sounds pretty fun (and it actually is) it can be quite hard to use You have to be in a generally well-lit room in order to allow FluidTunes to differentiatedetect motion And you might want to move your other body parts away so that if youʼre bobbing your head to the music you wonʼt accidentally pause iTunes And if youʼre in a room with a lot of movement like if you live with roommates their movements could actually trigger FluidTunes To curb this all you need to do is minimize the app when youʼre not using Or get your own room
If you would like to give FluidTunes a whirl youʼll need to be running OS X 10411 or higher have a built-in iSight and an iTunes library Well-lit room optional
Check out the original article with a video of how FluidTunes works
ldquoControl iTunes Remotely with your Hands amp Feet [Mac Only]rdquo
How do I create ringtones for my iPhone on a Mac with iTunes
Itʼs really easy to create iPhone ringtones without any additional software iPhone ringtones are generally m4r tracks 40 seconds or less in duration
In iTunes preferences set AAC as the Import Encoder and make sure the bit rate is 128kbps
Return to your library and select the song you want to make into a ringtone Right-click on the song and press ldquoGet Infordquo
Set the encoder to AAC and the bit rate to 128kbps
In the Info window click on the ʻOptionsʼ tab Here is where you can set the duration of your ringtone Set the ʻStart Timeʼ and ʻStop Timeʼ to the appropriate interval - basically youʼd want your ringtone to start during the chorus of the song so find out when the chorus begins and set the start and stop times accordingly Remember that the length can only be a maximum of 40 seconds When youʼre done hit OK
Back in the library right-click on that song and click ldquoCreate AAC versionrdquo The conversion will begin and result in an AAC copy of that song clipped to the duration which you previously set
Right-click on that track and select ldquoShow in Finderrdquo and drag that track onto the Desktop Remove that track from iTunes library (right-click -gt Delete) Rename the track on the desktop from ldquotrack namem4ardquo to ldquotrack namem4rrdquo You will be prompted to confirm the change of extension from ldquom4ardquo to ldquom4rrdquo Click ldquoUse m4rrdquo
Info window Set the duration to a maximum of 40 seconds
Double-click on the new m4r file and it will be added into iTunes as a ringtone which can be synced to your iPhone You can now trash the m4r file on your desktop
Remember to set the start and stop times of the original MP3 file back to the initial settings if not the song will only play the designated 40 second loop
How do I create ringtones for my iPhone using iTunes if Iʼm running Windows
The instructions to make a iPhone ringtones on a Mac will work on Windows as well Or you could refer to Jerry Kiddʼs article
Click on ʻUse m4rʼ when prompted
Jerryrsquos article on MakeUseOfcom
ldquoHow to create a ringtone for the iPhone in iTunesrdquo
How do I stream music from iTunes to my iPhone
This is by no means a new tip Many iPhone owners have been using this little ldquohackrdquo to stream movies and music from iTunes However I thought it would be helpful if I were to repackage the instructions so that they are easier to follow Iʼve also added a few tips of my own
Recently Iʼve been looking for a way to stream the movies and music in iTunes library to my iPhone It canʼt be that hard I thought Turns out it isnʼt A simple hack discovered by Embraceware (the folks who brought you Awaken) turns your Mac into a server that is easily connectable from your iPhone (or iPod Touch or any other device for that matter)
Yes I realize that there are some applications that are able to stream music andor video to the iPhone Simplify Media is a great app for instance to stream music over the internet but personally my music library is too large and I find that the Simplify Media server canʼt take the load Iʼm not totally sure if it can stream video too by the way Remote Buddy is an option if you want to stream video to your iPhone but itʼs not free Heck it isnʼt even cheap at 20euro ($25) Audiolizer is another service that lets you listen to iTunes library over the internet but it requires you to upload the songs to its server
Allow me to explain what this hack is all about It enables a function on your Mac to turn it into a personal web server You can then share anything you want on the local area network (LAN) - movies music files It can also be accessible outside your LAN over the internet (be careful about this) It doesnʼt have a gorgeous graphical interface it merely presents a list of your files
What can this hack do It can stream your iTunes library to iPhone It can also stream your Movies in iTunes which are properly encoded (not the mov reference movies) in h264 They donʼt even need to be formatted for the iPhone It can also allow access to any folder on your Mac serving you with documents or pictures you left at home
OK letʼs get started Iʼm writing this tutorial based on Leopard Navigation in Tiger and previous OSes may be slightly different
Read about Audiolizer at MakeUseOfcom
First what we need to do is enable ldquoWeb Sharingrdquo or previously known as ldquoPersonal Web Sharingrdquo Head over to System Preferences located on your Dock in Leopard Tiger users can get to System Preferences by clicking on the Apple icon at the top-left corner Once there click on ʻSharingʼ
Check the box next to ldquoWeb Sharingrdquo to enable it Note your IP address shown on the right side This is your internal IP if you have a router Depending on whether you are connected via DHCP your IP may change If it does change all you need to do is find out what your new IP is
The server folder is located at LibraryWebServerDocuments in your root folder (thatʼs the folder with a hard disk for its icon) In order to share your music videos and other stuff youʼll need to create symbolic links to them and place them into this folder Symbolic links differ from aliases created with Finder
Leaving the server folder alone for the time being open up your Music folder and delve down until you see the iTunes Music folder Now you need to create a symbolic link for this folder in order to share it There are 3 ways of doing this
The easiest way is to download and extract this droplet [Create Symbolic Link] Drag and drop the iTunes Music folder into the droplet and it will produce a symbolic link for it with a sym extension back to the same location Take that link drop it into the LibraryWebServerDocuments folder and remove the sym from its name
An alternative for that is to download SymbolicLinker It adds a contextual menu that can easily create symbolic links by right-clicking on any folder Mount the SymbolicLink DMG image file and drag the plugin into ~LibraryContextual Menu Items then restart Finder by holding the Option key while right-clicking on the Finder dock icon Then select ʻRelaunchʼ
After Finder relaunches right-click on the iTunes Music folder scroll down to ʻMoreʼ and select ʻMake Symbolic Linkʼ A new symbolic link appears with a ldquosymlinkrdquo added to its name Drag that link over to LibraryWebserverDocuments and remove ldquosymlinkrdquo from its name
If youʼre a DIY-er the Terminal method is the hardest and most complicated but Iʼll show you how to do it anyway Since youʼre following these instructions instead of the above two Iʼll assume that youʼre not a novice That said launch Terminal Navigate to the server folder by typing
cd LibraryWebServerDocuments
Then create a symbolic link to your iTunes Music Folder and name that folder Music
ln -s ldquoVolumes[Your HD name]Users[Your short username]MusiciTunesiTunes Musicrdquo Music
Replace [Your HD name] with the name of your hard disk volume and [Your short username] with your short username as seen in on the right side of the ldquoWeb Sharingrdquo screenshot above after the internal IP address but without the tilde Check if the symbolic link has been created
Now that you have the symbolic links we need to make the iTunes Music folder web-accessible Using Terminal type
sudo chmod 755 ~Music
Youʼll be asked to for your user password Please note You need to make the main folder of any sharing folder web-accessible or else youʼll get an error For example in this instance weʼre sharing the iTunes Music folder within the iTunes folder which is in the Music folder So we make the ~Music folder web-accessible Now if you want to share a folder called ldquoXrdquo which is located in your Downloads folder you need to make ~Downloads web-accessible using the sudo chmod command Since youʼve already made the ~Downloads folder web-accessible any other folder within this folder for which you decide to create a symbolic link in the future will be web-accessible automatically
Okay symbolic links - Check Web-accessibility - Check Letʼs try it out
In your browser type in http[Your internal IP address]iTunes Music and you should be presented with a page containing a list of your artists
That was just a taster Now comes the sweet part - streaming movies to your iPhone The movies can be stored anywhere as along as they are formatted in h264 To be safe Iʼll just show you how to share your iTunes Movies folder All videos stored in iTunes can be played on the iPhone or iPod Touch even if theyʼre not formatted for portability Remember that mov reference movies cannot be played
If your movies arenʼt formatted in h264 iSquint is a great application for conversion It was developed by TechSpansion (which has shut down) but iSquint is still available for free Download it here and convert your files into iPod format to add into iTunes
The iTunes movies folder is located within the iTunes Music folder which means essentially it was already shared Just scroll down the list of your artist until you see Movies But to make it easier to call we shall share the folder as well
Create a symbolic link for ~MusiciTunesiTunes MusicMovies and place it in the server folder then rename it to Movies
Test it out In your browser type http[Your IP address]Movies
Great Now whip out your iPhone connect to your home Wi-Fi network and launch Safari Enter your internal IP followed by Movies like above Click on any video wait for it to buffer and it will start playing
But what if youʼre not connected to your local area network You will still be able to access your music and movies from the internet if you allow port 80 to be forwarded to your Mac There are a few variables here For one your internal IP needs to be static for your router to forward port 80 consistently to your Mac Port forwarding varies depending on your routerʼs make and model for instructions go here Second even if your internal IP is static your external IP may not be If it isnʼt then youʼll need to sign up for DynDNS If your external IP is static then great - find out what your IP is by going to whatismyipcom then copy that IP and type it in your browser in this fashion
http[Your external IP address]Movies
You should be presented with the same list of files as when you entered your internal IP If you received an error then check the variables IP address port forwarding firewall
Allowing access to port 80 on your Mac brings up security issues and unwanted intrusion Be sure to have your firewall enabled and allow port 80 to come through Also be cautious when sharing your external IP address
How do I use iTunes on my Mac as an alarm clock
There are several applications which you may use to turn iTunes into an alarm clock that can be set to automatically play songs in the morning The most popular application for Mac is Awaken
If youʼre a stranger to Awaken let me tell you what it does Basically Awaken is a simple application which sets alarms to either pause or play your iTunes Itʼs extremely useful if youʼd like to wake up to some funky songs in the morning or to go bed with soothing music in the background knowing that your Mac will turn itself off when the time is right Sounds like a great application doesnʼt it The only problem is it costs $1295 Iʼm not a cheap person but Iʼm still not willing pay $13 just to have some music played to me in the morning or before I go to bed
So Iʼve found 3 little gems which does around the same thing They might not be as fully-loaded as Awaken but they still do the job and they are free
iTunes Alarm
iTunes Alarm is one of the most recommended applications for those who canʼt afford Awaken The concept is the same If you want to play some music before you go off to bed click on ldquoSleeprdquo and it will ask for the amount of time before it puts your Mac into sleep mode Thatʼs the quick method If youʼd rather just pause iTunes a new ʻStopʼ alarm has to be created
You may create an unlimited number of alarms of which they may be set to repeat on any day of the week With each alarm that starts to play iTunes you can set a ʻSnoozeʼ period of your liking the volume level that the music plays at and the playlist from which to play the music (or you may set it to play songs at random)
iTunes Alarm has to be open in order to be able to playpause your music So if you accidentally quit the application you might miss your alarm (and be late for work - yikes) Plus if you set your Mac to sleep after the timer has run out iTunes Alarm has the ability to wake it to play your next alarm Pretty cool stuff
iTaf
Another alternative is iTaf The application is only slightly different from iTunes Alarm Every alarm event which you create starts playing from iTunes and can be set to stop playing after a certain period of time So instead of hitting the ʻSnoozeʼ or ʻStopʼ button to turn your music off you can enjoy it while getting dressed in the morning and leave for work without bothering about it iTaf will then automatically pause iTunes and sleep itself (or shut down) after the time frame has elapsed
One thing that puts iTaf above iTunes Alarm is the ability to shut down your Mac It also has more superior scheduling options like setting a single day off from a weekly alarm (comes in handy when itʼs your birthday and you donʼt want to be woken up)
iTunesTimer Widget
Lastly iTunesTimer is a bare-bone simple Dashboard widget which can only start playing your iTunes pause it or sleep your Mac It is a one off timer which doesnʼt have any scheduling function and it doesnʼt repeat or snooze You control how long you want to play your music with the slider which is not very accurate (I couldnʼt get the timer to set at 10 minutes) but I guess thatʼs not very important The catch with this little gem is its simplicity
Daypart
Daypart is a new application from Dougscripts that will allow you to schedule when iTunes plays certain playlists
Windows
iSnooze may be a good Windows counterpart for all the free Mac alternatives
How do I fix music tags and organize my library
TuneUp Companion
TuneUp Companion has one major advantage over all the other solutions it uses Gracenote CDDB database ndash which is considered to be one of the largest and most comprehensive out there
TuneUp uses a technology similar to MusicBrainz ʻFileIDʼ to fingerprint the song even without the proper filename ndash retrieving accurate metadata Depending on the server-load an album doesnʼt take more than 15-30 seconds to fix My experience with TuneUp was extremely positive ndash it only failed on an old classical compilation out of 253 albums
In addition to fixing your music tags and songs TuneUp also downloads high-resolution album art and integrates with YouTube to provide related videos to the song youʼre listening eBay and Amazon for merchandise and TicketmasterStubHub for concert tickets
The ʻNever miss another showʼ tab provides concert dates and prices for artists in your library a very useful feature for any music fan
Itʼs definitely the most comprehensive solution ndash and easy to use TuneUp is available for Mac and Windows and works by interfacing with your iTunes Music Library Even if you donʼt use iTunes to manage your music day-to-day you can download it fix your music then import it in your preferred application
MusicBrainz Picard
MusicBrainz a non-profit corporation picks up where Gracenote left off as an open-source freely available database of CD information or metadata Picard takes advantage of this database with an intuitive barebones interface and a similar fingerprinting technology that aims to match the tracks as best as possible from the acoustic scan rather than on file sizes or names The Scan takes a little more time than TuneUp but not significantly
Picard supports plugins ndash although I had a hard time finding any notable ones ndash and does automatically download and save album art if itʼs in the database However donʼt expect album art on anything other than popular titles
You can get MusicBrainz for Linux Mac and Windows
Mp3Tag
Mp3Tag is free although itʼs not open source It uses the FreeDB database as its primary solution which is noticeably lower quality than MusicBrainz but it also integrates with the Amazon catalog which is quite large and boasts largely high quality album art Itʼs a bit of work to get everything right but itʼs worth it considering the price ndash free
A nice feature in Mp3Tag allows you to automatically rename the filenames according to tags useful when browsing the library directly from the file system
Unfortunately Mp3Tag is only available for Windows
iTunes Store File Validator
Skip past the messy interface and youʼve got a marvelous little tool with features like Reverse Scrobble to update the play count within iTunes from Lastfm embed album art in songs automatically clean empty folders set EQ automatically based on genre and more nifty actions
Additionally it scans your library and assesses whether your songs are iTunes Store quality ndash checks for all the important indicators and then creates and easy to use report Download it from here
Read the original article by Stefan
ldquo4 Easy Ways Fix Music Tags amp Organize Music Libraryrdquo
How to run iTunes from an external hard disk
As your iTunes library expands it will eventually outgrow the capability of your computerʼs hard disk Instead of deleting songs there is the possibility to transfer your iTunes library over to an external hard disk and listen to your songs directly from it
Before we start we need to make sure that all of your songs are kept properly in a folder If you allowed iTunes to manage your files thatʼs great If not then youʼll need to consolidate your library - follow the instructions below
In iTunes advanced preferences check the box next to ʻKeep iTunes music folder organizedʼ and note the location of the music folder
On Macs itʼs usually located in ~MusiciTunesiTunes Music On Windows the iTunes music folder is saved in My DocumentsMusiciTunes
newtip
It is not necessary to check the box next to ʻCopy files to iTunes Music folder when adding to libraryʼ
Next consolidate your library from the File -gt Library menu and wait until it completes This just means that iTunes moves all your music files over to the iTunes Music folder located within the main iTunes folder thus making it easier to move your iTunes library and you wonʼt end up with broken links to files
Now letʼs move your library over to the external hard disk Go to the main iTunes folder located at
~Music for Mac users
My DocumentsMusic for Windows users
Copy the iTunes folder Connect and switch on your external hard disk Paste the iTunes folder there Make sure that there is sufficient storage space
After the transfer is complete test it out First quit iTunes As you restart it hold down the Option button (for Windows hold the Shift button) until you get a prompt
Click on ʻChoose Libraryʼ then locate the iTunes folder on your external hard disk Click once on the folder and click ʻOKʼ If it works you can now delete the copy of your iTunes library on your computer
I keep my music in several different folders How can I manage and update my iTunes Library [Windows]
If youʼre a rogue and store you music is every nook and cranny on your computer but also need to keep iTunes library updated this nifty application aptly named iTunes Library Updater lets you add and search every folder that contains music tracks and syncs them with your iTunes library
If there are tracks in those folders which arenʼt included in iTunes this application will automatically add them for you It will also try to find update or remove any dead tracks from your library (labelled by an exclamation mark)
Applications like this exist to help users who basically do not allow iTunes to manage their music files or have several music players
In my personal opinion if you use iTunes and allow it to manage your music itʼs much easier because you wonʼt lose your files and they will all be kept in order within one folder Easy peasy
Read the full article by David on MakeUseOfcom
ldquoSync Your Music With The iTunes Library Updater (Windows Only)rdquo
Squeezing More Out From iTunesWhat so great about iTunes store
The iTunes Store is a marvelous way to start expanding your music collection If youʼre already using iTunes to listen to music why not use the iTunes Store to preview new songs and download some free stuff at the same time Every Tuesday iTunes gives away a ldquoFree Single of the Weekrdquo as well as other free stuff like the ldquoDiscovery Downloadrdquo ldquoFree Music Video Of The Weekrdquo even some TV show episodes in high definition (HD)
All freebies are listed in the ldquoFREE on iTunesrdquo section [iTunes link]
But what if you live in a country which is not supported by iTunes and donʼt have access to the iTunes Store Creating an account is pretty simple The workaround described below will work in any country where Apple sells iPhones
How do I get a free iTunes account
Enter the store by clicking on the iTunes Store link from the Source list
To get the most out of the iTunes Store you will need to set your Storeʼs homepage to United States Theyʼve got most of the free stuff After that go to the App Store find a free app and click on ʻGet Appʼ
iTunes will prompt you to log in at this point you can sign up for a new account Fill in your details on the first page and click ʻNextʼ
On the subsequent page you are supposed to fill in your payment details Instead of choosing a credit card select ʻNoneʼ as your payment method Then fill in the rest of the details but remember to enter a valid US address and phone number Complete the rest of the process and youʼre done
Stuff you may find in the iTunes Store
Even without an iTunes Store account you can still get a lot of goodies out of it There are innumerable interesting podcasts to listen to and latest movie trailers to watch You may even learn something new from iTunes U - a section in the store where universities are allowed to upload podcasts of their lectures and audiobooks
If you own an iPhone or iPod Touch there is a sea of free applications and games for you to explore
Download a free app from the App Store
What are Applescripts for iTunes
Applescript is a special Macintosh computing language that is used to control and automate tasks on the Mac which is repetitive and would usually take a lot of time Unfortunately thereʼs nothing similar for Windows
Applescripts can be used in iTunes to perform a myriad of tasks eg manage files and playlists exporthandle track information and interact with other applications
The largest repository of iTunes Applescripts is Dougscripts It hosts a variety of scripts for almost every task Iʼll list a few of the more popular scripts they have to offer
Make Bookmarkable
This script changes the file type of AAC tracks to M4B making them bookmarkable This means that the track will resume playing from the point where you left off [Link to script]
Super Remove Dead Tracks 21
This script searches your library for dead tracks (tracks no longer on your computer but still represented in your library with an exclamation mark beside the title) and deletes them [Link to script]
Tracks Without Artwork to Playlist 33
This script will search selected tracks or a specified playlist for tracks without any artwork attached and adds them to a playlist [Link to script]
Proper English Title Capitalization
This script will capitalize the first letter of each word in the title artist album or composer tags of the selected tracks [Link to script]
Gather Up The One-Hits 23
This script will search your library for one-hit wonders (artists represented by only a single track) and adds them to a playlist [Link to script]
SearchReplace Tag Text
This script will search for and replace a tag of your choice from the selected tracks or playlist [Link to script]
What are people listening 2 15
This script will display the title and artist of the song from the shared library being listened by others on the local network [Link to script]
newtip
Google Video Search 10
This script uses the currently selected track or any tag of your choice as the basis for a search on Google Video using your default browser [Link to script]
How do I add Applescripts
Create a folder called Scripts in ~LibraryiTunes and place all the Applescripts in it
Relaunch iTunes and you will notice a new icon on the menu bar - your scripts menu
Assigning keyboard shortcuts to scripts
You can also assign keyboard shortcuts for your Applescripts To do this quit iTunes and launch System Preferences Click on ʻKeyboard amp Mouseʼ then the ʻKeyboard Shortcutsʼ tab
Click on the plus ʻ+ʼ sign
newtip
Set the Application to ʻiTunesʼ In the Menu Title field type in the exact name of the Applescript you making the shortcut for At this point since youʼve just quit iTunes you can refer to the Scripts folder in ~LibraryiTunesScripts
Set a shortcut for the script and click Add
Repeat the process for all your Applescripts Then start iTunes and test out your shortcuts
How do I remove protection from DRM-protected files
Apple uses its Fairplay DRM-protection to encrypt store-bought music files and prevent unauthorized computers from playing them This was before Apple vowed to make its iTunes Store DRM-free
If you possess any music bought from the iTunes Store before iTunes Plus was launch those songs are DRM-protected To remove the protection youʼll need FairGame for Mac and DoubleTwist for Windows
Both programs essentially convert or re-encode the protected music files to a format without the DRM-protection This process takes quite a while if youʼre planning to remove the protection from a long list of songs
Read Abhijeetrsquos introduction of DoubleTwist on MakeUseOfcom
ldquoLiberate Sync and Share Your Media With DoubleTwistrdquo
What on earth is ldquoscrobblingrdquo
Lastfm is a social music network where you can find out more about the artists you like and discover others who you would have never have known about
What on earth is ldquoscrobblingrdquo Let me explain After you get yourself a spanking new Lastfm account it will be empty By scrobbling you are sending the artists and titles of the songs youʼre playing in iTunes to your Lastfm profile From there Lastfm will analyze the types of songs you normally listen to and reward you with recommendations about artists it thinks you may enjoy The more you scrobble the better the recommendations get
Iʼve learnt about countless new artists using Lastfm Most of whom are small and upcoming bands but they have some fantastic songs some are just not very popular - it depends on your music taste If youʼre brave enough to venture off mainstream music you will find that exploring for new unheard-of artists can actually be very gratifying By expanding your music interest to genres other than Pop Alternative or RampB you will realize that music can be more than just entertainment
There are a few methods by which you can scrobble your songs to Lastfm For convenience Iʼd recommend using the built-in Lastfm scrobbler from GimmeSomeTune Other scrobblers you may try are SimpleScrobbler ScrobblePod iScrobbler and of course Lastfmʼs very own client

iPod shortcutsiPod shortcuts
Action Shortcut
Prevent iPod from automatically updating when you connect it to your computer
-Option as you connect the iPod to your computer (hold the keys down until the iPod appears in the iTunes Source list)
Audible shortcutsAudible shortcuts
Action Shortcut
Go to the next or last chapter (if available) -Shift-Right Arrow or Left Arrow
iTunes menu shortcutsiTunes menu shortcuts
Action Shortcut
Open iTunes preferences -comma
Hide the iTunes window - H
Hide all other applications Option--H
Quit the iTunes application -Q
File menu shortcutsFile menu shortcuts
Action Shortcut
Create a new playlist -N
Create a new playlist with the selected songs Shift--N
Create a new Smart Playlist Option--N
Add a file to the Library -O
Close the iTunes window -W
Import a song playlist or library file Shift--O
Open the song or CD Info window for the selected song or CD
-I
Show where a song file is located -R
Show the currently playing song in the list -L
Edit menu shortcutsEdit menu shortcuts
Action Shortcut
Undo your last action -Z
Cut the selected songs information -X
Copy the selected songs information -C
Paste the selected songs information -V
Select all the songs in the list -A
Deselect all the songs in the list Shift--A
Hide or Show the Artist and Album columns -B
Hide or Show the song artwork -G
Open the View Options window for the selected source
-J
Controls menu shortcutsControls menu shortcuts
Action Shortcut
Stop or start playing the selected song Space Bar
When a song is playing play the next song in a list
-Right Arrow
When a song is playing play the previous song in a list
-Left Arrow
Increase the volume -Up Arrow
Decrease the volume -Down Arrow
Mute the sound (song keeps playing) Option--Down Arrow
Eject a CD -E
Visualizer menu shortcutsVisualizer menu shortcuts
Action Shortcut
Turn the visualizer on or off -T
Make visual effects take up the entire screen (when visualizer is on)
-F
Advanced menu shortcutsAdvanced menu shortcuts
Action Shortcut
Stream audio file at a specific URL to iTunes -U
Window menu shortcutsWindow menu shortcuts
Action Shortcut
Put the iTunes window in the Dock -M
View the iTunes window -1
View the Equalizer window -2
Help menu functionsHelp menu functions
Action Shortcut
Open iTunes and Music Store Help -
How else can I control my iTunes [Mac]
Third party Mac applications called iTunes controllers can help you to easily play pause play the nextprevious track and rate songs
Controllers are merely simple applications which show you the song that is playing by announcing the song title and artist each time a new song starts to play Most controllers also allow you to rate your songs on the fly by invoking a hot-key which increases or decreases the songʼs rating
Besides that some controllers will also display menu bar shortcuts which will help you to quickly pause and resume iTunes
Just a quick note about menu bar shortcuts it may not always appear because other applications have slightly longer menu bar items which could hide the iTunes controllerʼs shortcuts
The most popular functional and free controllers are You Control Tunes and GimmeSomeTune Of course there are other options like Bowtie uTunes and SizzlingKeys
Both You Control Tunes and GimmeSomeTune provide menu bar shortcuts alerts on song changes hot-keys to allow you to quickly rate your songs and a convenient info-window that can be brought up to show you which song is currently being played GimmeSomeTune has a slight advantage because it can also fetch lyrics and artwork for songs without any (see ldquoIʼve got my library in order now whatrdquo) and scrobble songs to Lastfm
Song alerts from both You Control Tunes and GimmeSomeTune respectively
How can I control iTunes with my iPhone
Gone were the days when Apple used to ship a bright and shiny white remote controller with every Mac purchased
But things look a bit hopeful if you have an iPhone or iPod Touch Apple released a free application on the iTunes Store called Remote which can be used on your iPhoneiPod Touch to control iTunes on your computer
Downloading from the iTunes Store requires an account If you happen to live in a country which isnʼt supported by iTunes Store have a look here for a workaround to getting an iTunes Store account
Using Remote is pretty easy but first youʼll have to pair your Apple device with iTunes Download and install Remote onto your device Make sure iTunes is running on your computer Enable Wi-Fi on your iPhoneiPod Touch and launch Remote Follow the on-screen instructions to add a new library Youʼll be prompted to punch in a randomly-generated passcode that will be used to as verification
Passcode on iPhone
In iTunes on your computer navigate to Devices in the Sources list and click on your device
Enter the passcode shown on your iPhoneiPod Touch to be paired with your iTunes library and youʼre done
Source list showing devices found running Remote on the local area Wi-Fi Network
Passcode verification on iTunes
Successfully added Apple device as remote
So after setting (pairing) up your Apple device with iTunes to be used as a remote letʼs run through the things it can and cannot do
It can show you the song currently played along with its album art
It can display your entire library according to artist and albums and also show you all the playlists you have on your iTunes Actually it can be used to control about everything on iTunes
It can add more than one library so you have the option of pairing more than one computer to your iPhoneiPod Touch It can also be used as a remote controller for Apple TV
But it cannot stream music or videos to your Apple Device It is only a remote controller not a music player It cannot display your artistsalbums in Cover Flow view unlike the iPod function
If you would like to find out how to stream music and videos to your iPhone or iPod Touch jump ahead to this topic
Control iTunes with your hands and feet [Mac]
An application called FluidTunes [Mac] allows us to control iTunes ldquoMinority Reportrdquo style That is control iTunes remotely using the motion of your hands
Using the built-in iSight this application recognizes movements over predefined areas As a result if you move or wave your handsfingers over an area with a button on your screen you can make iTunes play pause or play the nextprevious track
FluidTunes superimposes your iTunes library (which is displayed in Cover Flow view) over what your iSight sees - that is you and your environment There are 4 large buttons set in the FluidTunes window Stop Play Next and Previous Any motion detected over these buttons will trigger them
You might want to play around with it to get the hang of controlling them Itʼs not as easy as it sounds While testing this app I inadvertently skipped songs and stopped iTunes several times It takes practice to be able to maneuver around this program swiftly
Sifting through your music is as easy as swiping your hand (or foot) across the screen through the songsʼ cover art Each song is represented as a cover art so if you have a large library this could take quite cumbersome However you could just open up iTunes select the song you want and play it then return to FluidTunes for control
While this sounds pretty fun (and it actually is) it can be quite hard to use You have to be in a generally well-lit room in order to allow FluidTunes to differentiatedetect motion And you might want to move your other body parts away so that if youʼre bobbing your head to the music you wonʼt accidentally pause iTunes And if youʼre in a room with a lot of movement like if you live with roommates their movements could actually trigger FluidTunes To curb this all you need to do is minimize the app when youʼre not using Or get your own room
If you would like to give FluidTunes a whirl youʼll need to be running OS X 10411 or higher have a built-in iSight and an iTunes library Well-lit room optional
Check out the original article with a video of how FluidTunes works
ldquoControl iTunes Remotely with your Hands amp Feet [Mac Only]rdquo
How do I create ringtones for my iPhone on a Mac with iTunes
Itʼs really easy to create iPhone ringtones without any additional software iPhone ringtones are generally m4r tracks 40 seconds or less in duration
In iTunes preferences set AAC as the Import Encoder and make sure the bit rate is 128kbps
Return to your library and select the song you want to make into a ringtone Right-click on the song and press ldquoGet Infordquo
Set the encoder to AAC and the bit rate to 128kbps
In the Info window click on the ʻOptionsʼ tab Here is where you can set the duration of your ringtone Set the ʻStart Timeʼ and ʻStop Timeʼ to the appropriate interval - basically youʼd want your ringtone to start during the chorus of the song so find out when the chorus begins and set the start and stop times accordingly Remember that the length can only be a maximum of 40 seconds When youʼre done hit OK
Back in the library right-click on that song and click ldquoCreate AAC versionrdquo The conversion will begin and result in an AAC copy of that song clipped to the duration which you previously set
Right-click on that track and select ldquoShow in Finderrdquo and drag that track onto the Desktop Remove that track from iTunes library (right-click -gt Delete) Rename the track on the desktop from ldquotrack namem4ardquo to ldquotrack namem4rrdquo You will be prompted to confirm the change of extension from ldquom4ardquo to ldquom4rrdquo Click ldquoUse m4rrdquo
Info window Set the duration to a maximum of 40 seconds
Double-click on the new m4r file and it will be added into iTunes as a ringtone which can be synced to your iPhone You can now trash the m4r file on your desktop
Remember to set the start and stop times of the original MP3 file back to the initial settings if not the song will only play the designated 40 second loop
How do I create ringtones for my iPhone using iTunes if Iʼm running Windows
The instructions to make a iPhone ringtones on a Mac will work on Windows as well Or you could refer to Jerry Kiddʼs article
Click on ʻUse m4rʼ when prompted
Jerryrsquos article on MakeUseOfcom
ldquoHow to create a ringtone for the iPhone in iTunesrdquo
How do I stream music from iTunes to my iPhone
This is by no means a new tip Many iPhone owners have been using this little ldquohackrdquo to stream movies and music from iTunes However I thought it would be helpful if I were to repackage the instructions so that they are easier to follow Iʼve also added a few tips of my own
Recently Iʼve been looking for a way to stream the movies and music in iTunes library to my iPhone It canʼt be that hard I thought Turns out it isnʼt A simple hack discovered by Embraceware (the folks who brought you Awaken) turns your Mac into a server that is easily connectable from your iPhone (or iPod Touch or any other device for that matter)
Yes I realize that there are some applications that are able to stream music andor video to the iPhone Simplify Media is a great app for instance to stream music over the internet but personally my music library is too large and I find that the Simplify Media server canʼt take the load Iʼm not totally sure if it can stream video too by the way Remote Buddy is an option if you want to stream video to your iPhone but itʼs not free Heck it isnʼt even cheap at 20euro ($25) Audiolizer is another service that lets you listen to iTunes library over the internet but it requires you to upload the songs to its server
Allow me to explain what this hack is all about It enables a function on your Mac to turn it into a personal web server You can then share anything you want on the local area network (LAN) - movies music files It can also be accessible outside your LAN over the internet (be careful about this) It doesnʼt have a gorgeous graphical interface it merely presents a list of your files
What can this hack do It can stream your iTunes library to iPhone It can also stream your Movies in iTunes which are properly encoded (not the mov reference movies) in h264 They donʼt even need to be formatted for the iPhone It can also allow access to any folder on your Mac serving you with documents or pictures you left at home
OK letʼs get started Iʼm writing this tutorial based on Leopard Navigation in Tiger and previous OSes may be slightly different
Read about Audiolizer at MakeUseOfcom
First what we need to do is enable ldquoWeb Sharingrdquo or previously known as ldquoPersonal Web Sharingrdquo Head over to System Preferences located on your Dock in Leopard Tiger users can get to System Preferences by clicking on the Apple icon at the top-left corner Once there click on ʻSharingʼ
Check the box next to ldquoWeb Sharingrdquo to enable it Note your IP address shown on the right side This is your internal IP if you have a router Depending on whether you are connected via DHCP your IP may change If it does change all you need to do is find out what your new IP is
The server folder is located at LibraryWebServerDocuments in your root folder (thatʼs the folder with a hard disk for its icon) In order to share your music videos and other stuff youʼll need to create symbolic links to them and place them into this folder Symbolic links differ from aliases created with Finder
Leaving the server folder alone for the time being open up your Music folder and delve down until you see the iTunes Music folder Now you need to create a symbolic link for this folder in order to share it There are 3 ways of doing this
The easiest way is to download and extract this droplet [Create Symbolic Link] Drag and drop the iTunes Music folder into the droplet and it will produce a symbolic link for it with a sym extension back to the same location Take that link drop it into the LibraryWebServerDocuments folder and remove the sym from its name
An alternative for that is to download SymbolicLinker It adds a contextual menu that can easily create symbolic links by right-clicking on any folder Mount the SymbolicLink DMG image file and drag the plugin into ~LibraryContextual Menu Items then restart Finder by holding the Option key while right-clicking on the Finder dock icon Then select ʻRelaunchʼ
After Finder relaunches right-click on the iTunes Music folder scroll down to ʻMoreʼ and select ʻMake Symbolic Linkʼ A new symbolic link appears with a ldquosymlinkrdquo added to its name Drag that link over to LibraryWebserverDocuments and remove ldquosymlinkrdquo from its name
If youʼre a DIY-er the Terminal method is the hardest and most complicated but Iʼll show you how to do it anyway Since youʼre following these instructions instead of the above two Iʼll assume that youʼre not a novice That said launch Terminal Navigate to the server folder by typing
cd LibraryWebServerDocuments
Then create a symbolic link to your iTunes Music Folder and name that folder Music
ln -s ldquoVolumes[Your HD name]Users[Your short username]MusiciTunesiTunes Musicrdquo Music
Replace [Your HD name] with the name of your hard disk volume and [Your short username] with your short username as seen in on the right side of the ldquoWeb Sharingrdquo screenshot above after the internal IP address but without the tilde Check if the symbolic link has been created
Now that you have the symbolic links we need to make the iTunes Music folder web-accessible Using Terminal type
sudo chmod 755 ~Music
Youʼll be asked to for your user password Please note You need to make the main folder of any sharing folder web-accessible or else youʼll get an error For example in this instance weʼre sharing the iTunes Music folder within the iTunes folder which is in the Music folder So we make the ~Music folder web-accessible Now if you want to share a folder called ldquoXrdquo which is located in your Downloads folder you need to make ~Downloads web-accessible using the sudo chmod command Since youʼve already made the ~Downloads folder web-accessible any other folder within this folder for which you decide to create a symbolic link in the future will be web-accessible automatically
Okay symbolic links - Check Web-accessibility - Check Letʼs try it out
In your browser type in http[Your internal IP address]iTunes Music and you should be presented with a page containing a list of your artists
That was just a taster Now comes the sweet part - streaming movies to your iPhone The movies can be stored anywhere as along as they are formatted in h264 To be safe Iʼll just show you how to share your iTunes Movies folder All videos stored in iTunes can be played on the iPhone or iPod Touch even if theyʼre not formatted for portability Remember that mov reference movies cannot be played
If your movies arenʼt formatted in h264 iSquint is a great application for conversion It was developed by TechSpansion (which has shut down) but iSquint is still available for free Download it here and convert your files into iPod format to add into iTunes
The iTunes movies folder is located within the iTunes Music folder which means essentially it was already shared Just scroll down the list of your artist until you see Movies But to make it easier to call we shall share the folder as well
Create a symbolic link for ~MusiciTunesiTunes MusicMovies and place it in the server folder then rename it to Movies
Test it out In your browser type http[Your IP address]Movies
Great Now whip out your iPhone connect to your home Wi-Fi network and launch Safari Enter your internal IP followed by Movies like above Click on any video wait for it to buffer and it will start playing
But what if youʼre not connected to your local area network You will still be able to access your music and movies from the internet if you allow port 80 to be forwarded to your Mac There are a few variables here For one your internal IP needs to be static for your router to forward port 80 consistently to your Mac Port forwarding varies depending on your routerʼs make and model for instructions go here Second even if your internal IP is static your external IP may not be If it isnʼt then youʼll need to sign up for DynDNS If your external IP is static then great - find out what your IP is by going to whatismyipcom then copy that IP and type it in your browser in this fashion
http[Your external IP address]Movies
You should be presented with the same list of files as when you entered your internal IP If you received an error then check the variables IP address port forwarding firewall
Allowing access to port 80 on your Mac brings up security issues and unwanted intrusion Be sure to have your firewall enabled and allow port 80 to come through Also be cautious when sharing your external IP address
How do I use iTunes on my Mac as an alarm clock
There are several applications which you may use to turn iTunes into an alarm clock that can be set to automatically play songs in the morning The most popular application for Mac is Awaken
If youʼre a stranger to Awaken let me tell you what it does Basically Awaken is a simple application which sets alarms to either pause or play your iTunes Itʼs extremely useful if youʼd like to wake up to some funky songs in the morning or to go bed with soothing music in the background knowing that your Mac will turn itself off when the time is right Sounds like a great application doesnʼt it The only problem is it costs $1295 Iʼm not a cheap person but Iʼm still not willing pay $13 just to have some music played to me in the morning or before I go to bed
So Iʼve found 3 little gems which does around the same thing They might not be as fully-loaded as Awaken but they still do the job and they are free
iTunes Alarm
iTunes Alarm is one of the most recommended applications for those who canʼt afford Awaken The concept is the same If you want to play some music before you go off to bed click on ldquoSleeprdquo and it will ask for the amount of time before it puts your Mac into sleep mode Thatʼs the quick method If youʼd rather just pause iTunes a new ʻStopʼ alarm has to be created
You may create an unlimited number of alarms of which they may be set to repeat on any day of the week With each alarm that starts to play iTunes you can set a ʻSnoozeʼ period of your liking the volume level that the music plays at and the playlist from which to play the music (or you may set it to play songs at random)
iTunes Alarm has to be open in order to be able to playpause your music So if you accidentally quit the application you might miss your alarm (and be late for work - yikes) Plus if you set your Mac to sleep after the timer has run out iTunes Alarm has the ability to wake it to play your next alarm Pretty cool stuff
iTaf
Another alternative is iTaf The application is only slightly different from iTunes Alarm Every alarm event which you create starts playing from iTunes and can be set to stop playing after a certain period of time So instead of hitting the ʻSnoozeʼ or ʻStopʼ button to turn your music off you can enjoy it while getting dressed in the morning and leave for work without bothering about it iTaf will then automatically pause iTunes and sleep itself (or shut down) after the time frame has elapsed
One thing that puts iTaf above iTunes Alarm is the ability to shut down your Mac It also has more superior scheduling options like setting a single day off from a weekly alarm (comes in handy when itʼs your birthday and you donʼt want to be woken up)
iTunesTimer Widget
Lastly iTunesTimer is a bare-bone simple Dashboard widget which can only start playing your iTunes pause it or sleep your Mac It is a one off timer which doesnʼt have any scheduling function and it doesnʼt repeat or snooze You control how long you want to play your music with the slider which is not very accurate (I couldnʼt get the timer to set at 10 minutes) but I guess thatʼs not very important The catch with this little gem is its simplicity
Daypart
Daypart is a new application from Dougscripts that will allow you to schedule when iTunes plays certain playlists
Windows
iSnooze may be a good Windows counterpart for all the free Mac alternatives
How do I fix music tags and organize my library
TuneUp Companion
TuneUp Companion has one major advantage over all the other solutions it uses Gracenote CDDB database ndash which is considered to be one of the largest and most comprehensive out there
TuneUp uses a technology similar to MusicBrainz ʻFileIDʼ to fingerprint the song even without the proper filename ndash retrieving accurate metadata Depending on the server-load an album doesnʼt take more than 15-30 seconds to fix My experience with TuneUp was extremely positive ndash it only failed on an old classical compilation out of 253 albums
In addition to fixing your music tags and songs TuneUp also downloads high-resolution album art and integrates with YouTube to provide related videos to the song youʼre listening eBay and Amazon for merchandise and TicketmasterStubHub for concert tickets
The ʻNever miss another showʼ tab provides concert dates and prices for artists in your library a very useful feature for any music fan
Itʼs definitely the most comprehensive solution ndash and easy to use TuneUp is available for Mac and Windows and works by interfacing with your iTunes Music Library Even if you donʼt use iTunes to manage your music day-to-day you can download it fix your music then import it in your preferred application
MusicBrainz Picard
MusicBrainz a non-profit corporation picks up where Gracenote left off as an open-source freely available database of CD information or metadata Picard takes advantage of this database with an intuitive barebones interface and a similar fingerprinting technology that aims to match the tracks as best as possible from the acoustic scan rather than on file sizes or names The Scan takes a little more time than TuneUp but not significantly
Picard supports plugins ndash although I had a hard time finding any notable ones ndash and does automatically download and save album art if itʼs in the database However donʼt expect album art on anything other than popular titles
You can get MusicBrainz for Linux Mac and Windows
Mp3Tag
Mp3Tag is free although itʼs not open source It uses the FreeDB database as its primary solution which is noticeably lower quality than MusicBrainz but it also integrates with the Amazon catalog which is quite large and boasts largely high quality album art Itʼs a bit of work to get everything right but itʼs worth it considering the price ndash free
A nice feature in Mp3Tag allows you to automatically rename the filenames according to tags useful when browsing the library directly from the file system
Unfortunately Mp3Tag is only available for Windows
iTunes Store File Validator
Skip past the messy interface and youʼve got a marvelous little tool with features like Reverse Scrobble to update the play count within iTunes from Lastfm embed album art in songs automatically clean empty folders set EQ automatically based on genre and more nifty actions
Additionally it scans your library and assesses whether your songs are iTunes Store quality ndash checks for all the important indicators and then creates and easy to use report Download it from here
Read the original article by Stefan
ldquo4 Easy Ways Fix Music Tags amp Organize Music Libraryrdquo
How to run iTunes from an external hard disk
As your iTunes library expands it will eventually outgrow the capability of your computerʼs hard disk Instead of deleting songs there is the possibility to transfer your iTunes library over to an external hard disk and listen to your songs directly from it
Before we start we need to make sure that all of your songs are kept properly in a folder If you allowed iTunes to manage your files thatʼs great If not then youʼll need to consolidate your library - follow the instructions below
In iTunes advanced preferences check the box next to ʻKeep iTunes music folder organizedʼ and note the location of the music folder
On Macs itʼs usually located in ~MusiciTunesiTunes Music On Windows the iTunes music folder is saved in My DocumentsMusiciTunes
newtip
It is not necessary to check the box next to ʻCopy files to iTunes Music folder when adding to libraryʼ
Next consolidate your library from the File -gt Library menu and wait until it completes This just means that iTunes moves all your music files over to the iTunes Music folder located within the main iTunes folder thus making it easier to move your iTunes library and you wonʼt end up with broken links to files
Now letʼs move your library over to the external hard disk Go to the main iTunes folder located at
~Music for Mac users
My DocumentsMusic for Windows users
Copy the iTunes folder Connect and switch on your external hard disk Paste the iTunes folder there Make sure that there is sufficient storage space
After the transfer is complete test it out First quit iTunes As you restart it hold down the Option button (for Windows hold the Shift button) until you get a prompt
Click on ʻChoose Libraryʼ then locate the iTunes folder on your external hard disk Click once on the folder and click ʻOKʼ If it works you can now delete the copy of your iTunes library on your computer
I keep my music in several different folders How can I manage and update my iTunes Library [Windows]
If youʼre a rogue and store you music is every nook and cranny on your computer but also need to keep iTunes library updated this nifty application aptly named iTunes Library Updater lets you add and search every folder that contains music tracks and syncs them with your iTunes library
If there are tracks in those folders which arenʼt included in iTunes this application will automatically add them for you It will also try to find update or remove any dead tracks from your library (labelled by an exclamation mark)
Applications like this exist to help users who basically do not allow iTunes to manage their music files or have several music players
In my personal opinion if you use iTunes and allow it to manage your music itʼs much easier because you wonʼt lose your files and they will all be kept in order within one folder Easy peasy
Read the full article by David on MakeUseOfcom
ldquoSync Your Music With The iTunes Library Updater (Windows Only)rdquo
Squeezing More Out From iTunesWhat so great about iTunes store
The iTunes Store is a marvelous way to start expanding your music collection If youʼre already using iTunes to listen to music why not use the iTunes Store to preview new songs and download some free stuff at the same time Every Tuesday iTunes gives away a ldquoFree Single of the Weekrdquo as well as other free stuff like the ldquoDiscovery Downloadrdquo ldquoFree Music Video Of The Weekrdquo even some TV show episodes in high definition (HD)
All freebies are listed in the ldquoFREE on iTunesrdquo section [iTunes link]
But what if you live in a country which is not supported by iTunes and donʼt have access to the iTunes Store Creating an account is pretty simple The workaround described below will work in any country where Apple sells iPhones
How do I get a free iTunes account
Enter the store by clicking on the iTunes Store link from the Source list
To get the most out of the iTunes Store you will need to set your Storeʼs homepage to United States Theyʼve got most of the free stuff After that go to the App Store find a free app and click on ʻGet Appʼ
iTunes will prompt you to log in at this point you can sign up for a new account Fill in your details on the first page and click ʻNextʼ
On the subsequent page you are supposed to fill in your payment details Instead of choosing a credit card select ʻNoneʼ as your payment method Then fill in the rest of the details but remember to enter a valid US address and phone number Complete the rest of the process and youʼre done
Stuff you may find in the iTunes Store
Even without an iTunes Store account you can still get a lot of goodies out of it There are innumerable interesting podcasts to listen to and latest movie trailers to watch You may even learn something new from iTunes U - a section in the store where universities are allowed to upload podcasts of their lectures and audiobooks
If you own an iPhone or iPod Touch there is a sea of free applications and games for you to explore
Download a free app from the App Store
What are Applescripts for iTunes
Applescript is a special Macintosh computing language that is used to control and automate tasks on the Mac which is repetitive and would usually take a lot of time Unfortunately thereʼs nothing similar for Windows
Applescripts can be used in iTunes to perform a myriad of tasks eg manage files and playlists exporthandle track information and interact with other applications
The largest repository of iTunes Applescripts is Dougscripts It hosts a variety of scripts for almost every task Iʼll list a few of the more popular scripts they have to offer
Make Bookmarkable
This script changes the file type of AAC tracks to M4B making them bookmarkable This means that the track will resume playing from the point where you left off [Link to script]
Super Remove Dead Tracks 21
This script searches your library for dead tracks (tracks no longer on your computer but still represented in your library with an exclamation mark beside the title) and deletes them [Link to script]
Tracks Without Artwork to Playlist 33
This script will search selected tracks or a specified playlist for tracks without any artwork attached and adds them to a playlist [Link to script]
Proper English Title Capitalization
This script will capitalize the first letter of each word in the title artist album or composer tags of the selected tracks [Link to script]
Gather Up The One-Hits 23
This script will search your library for one-hit wonders (artists represented by only a single track) and adds them to a playlist [Link to script]
SearchReplace Tag Text
This script will search for and replace a tag of your choice from the selected tracks or playlist [Link to script]
What are people listening 2 15
This script will display the title and artist of the song from the shared library being listened by others on the local network [Link to script]
newtip
Google Video Search 10
This script uses the currently selected track or any tag of your choice as the basis for a search on Google Video using your default browser [Link to script]
How do I add Applescripts
Create a folder called Scripts in ~LibraryiTunes and place all the Applescripts in it
Relaunch iTunes and you will notice a new icon on the menu bar - your scripts menu
Assigning keyboard shortcuts to scripts
You can also assign keyboard shortcuts for your Applescripts To do this quit iTunes and launch System Preferences Click on ʻKeyboard amp Mouseʼ then the ʻKeyboard Shortcutsʼ tab
Click on the plus ʻ+ʼ sign
newtip
Set the Application to ʻiTunesʼ In the Menu Title field type in the exact name of the Applescript you making the shortcut for At this point since youʼve just quit iTunes you can refer to the Scripts folder in ~LibraryiTunesScripts
Set a shortcut for the script and click Add
Repeat the process for all your Applescripts Then start iTunes and test out your shortcuts
How do I remove protection from DRM-protected files
Apple uses its Fairplay DRM-protection to encrypt store-bought music files and prevent unauthorized computers from playing them This was before Apple vowed to make its iTunes Store DRM-free
If you possess any music bought from the iTunes Store before iTunes Plus was launch those songs are DRM-protected To remove the protection youʼll need FairGame for Mac and DoubleTwist for Windows
Both programs essentially convert or re-encode the protected music files to a format without the DRM-protection This process takes quite a while if youʼre planning to remove the protection from a long list of songs
Read Abhijeetrsquos introduction of DoubleTwist on MakeUseOfcom
ldquoLiberate Sync and Share Your Media With DoubleTwistrdquo
What on earth is ldquoscrobblingrdquo
Lastfm is a social music network where you can find out more about the artists you like and discover others who you would have never have known about
What on earth is ldquoscrobblingrdquo Let me explain After you get yourself a spanking new Lastfm account it will be empty By scrobbling you are sending the artists and titles of the songs youʼre playing in iTunes to your Lastfm profile From there Lastfm will analyze the types of songs you normally listen to and reward you with recommendations about artists it thinks you may enjoy The more you scrobble the better the recommendations get
Iʼve learnt about countless new artists using Lastfm Most of whom are small and upcoming bands but they have some fantastic songs some are just not very popular - it depends on your music taste If youʼre brave enough to venture off mainstream music you will find that exploring for new unheard-of artists can actually be very gratifying By expanding your music interest to genres other than Pop Alternative or RampB you will realize that music can be more than just entertainment
There are a few methods by which you can scrobble your songs to Lastfm For convenience Iʼd recommend using the built-in Lastfm scrobbler from GimmeSomeTune Other scrobblers you may try are SimpleScrobbler ScrobblePod iScrobbler and of course Lastfmʼs very own client

Open the song or CD Info window for the selected song or CD
-I
Show where a song file is located -R
Show the currently playing song in the list -L
Edit menu shortcutsEdit menu shortcuts
Action Shortcut
Undo your last action -Z
Cut the selected songs information -X
Copy the selected songs information -C
Paste the selected songs information -V
Select all the songs in the list -A
Deselect all the songs in the list Shift--A
Hide or Show the Artist and Album columns -B
Hide or Show the song artwork -G
Open the View Options window for the selected source
-J
Controls menu shortcutsControls menu shortcuts
Action Shortcut
Stop or start playing the selected song Space Bar
When a song is playing play the next song in a list
-Right Arrow
When a song is playing play the previous song in a list
-Left Arrow
Increase the volume -Up Arrow
Decrease the volume -Down Arrow
Mute the sound (song keeps playing) Option--Down Arrow
Eject a CD -E
Visualizer menu shortcutsVisualizer menu shortcuts
Action Shortcut
Turn the visualizer on or off -T
Make visual effects take up the entire screen (when visualizer is on)
-F
Advanced menu shortcutsAdvanced menu shortcuts
Action Shortcut
Stream audio file at a specific URL to iTunes -U
Window menu shortcutsWindow menu shortcuts
Action Shortcut
Put the iTunes window in the Dock -M
View the iTunes window -1
View the Equalizer window -2
Help menu functionsHelp menu functions
Action Shortcut
Open iTunes and Music Store Help -
How else can I control my iTunes [Mac]
Third party Mac applications called iTunes controllers can help you to easily play pause play the nextprevious track and rate songs
Controllers are merely simple applications which show you the song that is playing by announcing the song title and artist each time a new song starts to play Most controllers also allow you to rate your songs on the fly by invoking a hot-key which increases or decreases the songʼs rating
Besides that some controllers will also display menu bar shortcuts which will help you to quickly pause and resume iTunes
Just a quick note about menu bar shortcuts it may not always appear because other applications have slightly longer menu bar items which could hide the iTunes controllerʼs shortcuts
The most popular functional and free controllers are You Control Tunes and GimmeSomeTune Of course there are other options like Bowtie uTunes and SizzlingKeys
Both You Control Tunes and GimmeSomeTune provide menu bar shortcuts alerts on song changes hot-keys to allow you to quickly rate your songs and a convenient info-window that can be brought up to show you which song is currently being played GimmeSomeTune has a slight advantage because it can also fetch lyrics and artwork for songs without any (see ldquoIʼve got my library in order now whatrdquo) and scrobble songs to Lastfm
Song alerts from both You Control Tunes and GimmeSomeTune respectively
How can I control iTunes with my iPhone
Gone were the days when Apple used to ship a bright and shiny white remote controller with every Mac purchased
But things look a bit hopeful if you have an iPhone or iPod Touch Apple released a free application on the iTunes Store called Remote which can be used on your iPhoneiPod Touch to control iTunes on your computer
Downloading from the iTunes Store requires an account If you happen to live in a country which isnʼt supported by iTunes Store have a look here for a workaround to getting an iTunes Store account
Using Remote is pretty easy but first youʼll have to pair your Apple device with iTunes Download and install Remote onto your device Make sure iTunes is running on your computer Enable Wi-Fi on your iPhoneiPod Touch and launch Remote Follow the on-screen instructions to add a new library Youʼll be prompted to punch in a randomly-generated passcode that will be used to as verification
Passcode on iPhone
In iTunes on your computer navigate to Devices in the Sources list and click on your device
Enter the passcode shown on your iPhoneiPod Touch to be paired with your iTunes library and youʼre done
Source list showing devices found running Remote on the local area Wi-Fi Network
Passcode verification on iTunes
Successfully added Apple device as remote
So after setting (pairing) up your Apple device with iTunes to be used as a remote letʼs run through the things it can and cannot do
It can show you the song currently played along with its album art
It can display your entire library according to artist and albums and also show you all the playlists you have on your iTunes Actually it can be used to control about everything on iTunes
It can add more than one library so you have the option of pairing more than one computer to your iPhoneiPod Touch It can also be used as a remote controller for Apple TV
But it cannot stream music or videos to your Apple Device It is only a remote controller not a music player It cannot display your artistsalbums in Cover Flow view unlike the iPod function
If you would like to find out how to stream music and videos to your iPhone or iPod Touch jump ahead to this topic
Control iTunes with your hands and feet [Mac]
An application called FluidTunes [Mac] allows us to control iTunes ldquoMinority Reportrdquo style That is control iTunes remotely using the motion of your hands
Using the built-in iSight this application recognizes movements over predefined areas As a result if you move or wave your handsfingers over an area with a button on your screen you can make iTunes play pause or play the nextprevious track
FluidTunes superimposes your iTunes library (which is displayed in Cover Flow view) over what your iSight sees - that is you and your environment There are 4 large buttons set in the FluidTunes window Stop Play Next and Previous Any motion detected over these buttons will trigger them
You might want to play around with it to get the hang of controlling them Itʼs not as easy as it sounds While testing this app I inadvertently skipped songs and stopped iTunes several times It takes practice to be able to maneuver around this program swiftly
Sifting through your music is as easy as swiping your hand (or foot) across the screen through the songsʼ cover art Each song is represented as a cover art so if you have a large library this could take quite cumbersome However you could just open up iTunes select the song you want and play it then return to FluidTunes for control
While this sounds pretty fun (and it actually is) it can be quite hard to use You have to be in a generally well-lit room in order to allow FluidTunes to differentiatedetect motion And you might want to move your other body parts away so that if youʼre bobbing your head to the music you wonʼt accidentally pause iTunes And if youʼre in a room with a lot of movement like if you live with roommates their movements could actually trigger FluidTunes To curb this all you need to do is minimize the app when youʼre not using Or get your own room
If you would like to give FluidTunes a whirl youʼll need to be running OS X 10411 or higher have a built-in iSight and an iTunes library Well-lit room optional
Check out the original article with a video of how FluidTunes works
ldquoControl iTunes Remotely with your Hands amp Feet [Mac Only]rdquo
How do I create ringtones for my iPhone on a Mac with iTunes
Itʼs really easy to create iPhone ringtones without any additional software iPhone ringtones are generally m4r tracks 40 seconds or less in duration
In iTunes preferences set AAC as the Import Encoder and make sure the bit rate is 128kbps
Return to your library and select the song you want to make into a ringtone Right-click on the song and press ldquoGet Infordquo
Set the encoder to AAC and the bit rate to 128kbps
In the Info window click on the ʻOptionsʼ tab Here is where you can set the duration of your ringtone Set the ʻStart Timeʼ and ʻStop Timeʼ to the appropriate interval - basically youʼd want your ringtone to start during the chorus of the song so find out when the chorus begins and set the start and stop times accordingly Remember that the length can only be a maximum of 40 seconds When youʼre done hit OK
Back in the library right-click on that song and click ldquoCreate AAC versionrdquo The conversion will begin and result in an AAC copy of that song clipped to the duration which you previously set
Right-click on that track and select ldquoShow in Finderrdquo and drag that track onto the Desktop Remove that track from iTunes library (right-click -gt Delete) Rename the track on the desktop from ldquotrack namem4ardquo to ldquotrack namem4rrdquo You will be prompted to confirm the change of extension from ldquom4ardquo to ldquom4rrdquo Click ldquoUse m4rrdquo
Info window Set the duration to a maximum of 40 seconds
Double-click on the new m4r file and it will be added into iTunes as a ringtone which can be synced to your iPhone You can now trash the m4r file on your desktop
Remember to set the start and stop times of the original MP3 file back to the initial settings if not the song will only play the designated 40 second loop
How do I create ringtones for my iPhone using iTunes if Iʼm running Windows
The instructions to make a iPhone ringtones on a Mac will work on Windows as well Or you could refer to Jerry Kiddʼs article
Click on ʻUse m4rʼ when prompted
Jerryrsquos article on MakeUseOfcom
ldquoHow to create a ringtone for the iPhone in iTunesrdquo
How do I stream music from iTunes to my iPhone
This is by no means a new tip Many iPhone owners have been using this little ldquohackrdquo to stream movies and music from iTunes However I thought it would be helpful if I were to repackage the instructions so that they are easier to follow Iʼve also added a few tips of my own
Recently Iʼve been looking for a way to stream the movies and music in iTunes library to my iPhone It canʼt be that hard I thought Turns out it isnʼt A simple hack discovered by Embraceware (the folks who brought you Awaken) turns your Mac into a server that is easily connectable from your iPhone (or iPod Touch or any other device for that matter)
Yes I realize that there are some applications that are able to stream music andor video to the iPhone Simplify Media is a great app for instance to stream music over the internet but personally my music library is too large and I find that the Simplify Media server canʼt take the load Iʼm not totally sure if it can stream video too by the way Remote Buddy is an option if you want to stream video to your iPhone but itʼs not free Heck it isnʼt even cheap at 20euro ($25) Audiolizer is another service that lets you listen to iTunes library over the internet but it requires you to upload the songs to its server
Allow me to explain what this hack is all about It enables a function on your Mac to turn it into a personal web server You can then share anything you want on the local area network (LAN) - movies music files It can also be accessible outside your LAN over the internet (be careful about this) It doesnʼt have a gorgeous graphical interface it merely presents a list of your files
What can this hack do It can stream your iTunes library to iPhone It can also stream your Movies in iTunes which are properly encoded (not the mov reference movies) in h264 They donʼt even need to be formatted for the iPhone It can also allow access to any folder on your Mac serving you with documents or pictures you left at home
OK letʼs get started Iʼm writing this tutorial based on Leopard Navigation in Tiger and previous OSes may be slightly different
Read about Audiolizer at MakeUseOfcom
First what we need to do is enable ldquoWeb Sharingrdquo or previously known as ldquoPersonal Web Sharingrdquo Head over to System Preferences located on your Dock in Leopard Tiger users can get to System Preferences by clicking on the Apple icon at the top-left corner Once there click on ʻSharingʼ
Check the box next to ldquoWeb Sharingrdquo to enable it Note your IP address shown on the right side This is your internal IP if you have a router Depending on whether you are connected via DHCP your IP may change If it does change all you need to do is find out what your new IP is
The server folder is located at LibraryWebServerDocuments in your root folder (thatʼs the folder with a hard disk for its icon) In order to share your music videos and other stuff youʼll need to create symbolic links to them and place them into this folder Symbolic links differ from aliases created with Finder
Leaving the server folder alone for the time being open up your Music folder and delve down until you see the iTunes Music folder Now you need to create a symbolic link for this folder in order to share it There are 3 ways of doing this
The easiest way is to download and extract this droplet [Create Symbolic Link] Drag and drop the iTunes Music folder into the droplet and it will produce a symbolic link for it with a sym extension back to the same location Take that link drop it into the LibraryWebServerDocuments folder and remove the sym from its name
An alternative for that is to download SymbolicLinker It adds a contextual menu that can easily create symbolic links by right-clicking on any folder Mount the SymbolicLink DMG image file and drag the plugin into ~LibraryContextual Menu Items then restart Finder by holding the Option key while right-clicking on the Finder dock icon Then select ʻRelaunchʼ
After Finder relaunches right-click on the iTunes Music folder scroll down to ʻMoreʼ and select ʻMake Symbolic Linkʼ A new symbolic link appears with a ldquosymlinkrdquo added to its name Drag that link over to LibraryWebserverDocuments and remove ldquosymlinkrdquo from its name
If youʼre a DIY-er the Terminal method is the hardest and most complicated but Iʼll show you how to do it anyway Since youʼre following these instructions instead of the above two Iʼll assume that youʼre not a novice That said launch Terminal Navigate to the server folder by typing
cd LibraryWebServerDocuments
Then create a symbolic link to your iTunes Music Folder and name that folder Music
ln -s ldquoVolumes[Your HD name]Users[Your short username]MusiciTunesiTunes Musicrdquo Music
Replace [Your HD name] with the name of your hard disk volume and [Your short username] with your short username as seen in on the right side of the ldquoWeb Sharingrdquo screenshot above after the internal IP address but without the tilde Check if the symbolic link has been created
Now that you have the symbolic links we need to make the iTunes Music folder web-accessible Using Terminal type
sudo chmod 755 ~Music
Youʼll be asked to for your user password Please note You need to make the main folder of any sharing folder web-accessible or else youʼll get an error For example in this instance weʼre sharing the iTunes Music folder within the iTunes folder which is in the Music folder So we make the ~Music folder web-accessible Now if you want to share a folder called ldquoXrdquo which is located in your Downloads folder you need to make ~Downloads web-accessible using the sudo chmod command Since youʼve already made the ~Downloads folder web-accessible any other folder within this folder for which you decide to create a symbolic link in the future will be web-accessible automatically
Okay symbolic links - Check Web-accessibility - Check Letʼs try it out
In your browser type in http[Your internal IP address]iTunes Music and you should be presented with a page containing a list of your artists
That was just a taster Now comes the sweet part - streaming movies to your iPhone The movies can be stored anywhere as along as they are formatted in h264 To be safe Iʼll just show you how to share your iTunes Movies folder All videos stored in iTunes can be played on the iPhone or iPod Touch even if theyʼre not formatted for portability Remember that mov reference movies cannot be played
If your movies arenʼt formatted in h264 iSquint is a great application for conversion It was developed by TechSpansion (which has shut down) but iSquint is still available for free Download it here and convert your files into iPod format to add into iTunes
The iTunes movies folder is located within the iTunes Music folder which means essentially it was already shared Just scroll down the list of your artist until you see Movies But to make it easier to call we shall share the folder as well
Create a symbolic link for ~MusiciTunesiTunes MusicMovies and place it in the server folder then rename it to Movies
Test it out In your browser type http[Your IP address]Movies
Great Now whip out your iPhone connect to your home Wi-Fi network and launch Safari Enter your internal IP followed by Movies like above Click on any video wait for it to buffer and it will start playing
But what if youʼre not connected to your local area network You will still be able to access your music and movies from the internet if you allow port 80 to be forwarded to your Mac There are a few variables here For one your internal IP needs to be static for your router to forward port 80 consistently to your Mac Port forwarding varies depending on your routerʼs make and model for instructions go here Second even if your internal IP is static your external IP may not be If it isnʼt then youʼll need to sign up for DynDNS If your external IP is static then great - find out what your IP is by going to whatismyipcom then copy that IP and type it in your browser in this fashion
http[Your external IP address]Movies
You should be presented with the same list of files as when you entered your internal IP If you received an error then check the variables IP address port forwarding firewall
Allowing access to port 80 on your Mac brings up security issues and unwanted intrusion Be sure to have your firewall enabled and allow port 80 to come through Also be cautious when sharing your external IP address
How do I use iTunes on my Mac as an alarm clock
There are several applications which you may use to turn iTunes into an alarm clock that can be set to automatically play songs in the morning The most popular application for Mac is Awaken
If youʼre a stranger to Awaken let me tell you what it does Basically Awaken is a simple application which sets alarms to either pause or play your iTunes Itʼs extremely useful if youʼd like to wake up to some funky songs in the morning or to go bed with soothing music in the background knowing that your Mac will turn itself off when the time is right Sounds like a great application doesnʼt it The only problem is it costs $1295 Iʼm not a cheap person but Iʼm still not willing pay $13 just to have some music played to me in the morning or before I go to bed
So Iʼve found 3 little gems which does around the same thing They might not be as fully-loaded as Awaken but they still do the job and they are free
iTunes Alarm
iTunes Alarm is one of the most recommended applications for those who canʼt afford Awaken The concept is the same If you want to play some music before you go off to bed click on ldquoSleeprdquo and it will ask for the amount of time before it puts your Mac into sleep mode Thatʼs the quick method If youʼd rather just pause iTunes a new ʻStopʼ alarm has to be created
You may create an unlimited number of alarms of which they may be set to repeat on any day of the week With each alarm that starts to play iTunes you can set a ʻSnoozeʼ period of your liking the volume level that the music plays at and the playlist from which to play the music (or you may set it to play songs at random)
iTunes Alarm has to be open in order to be able to playpause your music So if you accidentally quit the application you might miss your alarm (and be late for work - yikes) Plus if you set your Mac to sleep after the timer has run out iTunes Alarm has the ability to wake it to play your next alarm Pretty cool stuff
iTaf
Another alternative is iTaf The application is only slightly different from iTunes Alarm Every alarm event which you create starts playing from iTunes and can be set to stop playing after a certain period of time So instead of hitting the ʻSnoozeʼ or ʻStopʼ button to turn your music off you can enjoy it while getting dressed in the morning and leave for work without bothering about it iTaf will then automatically pause iTunes and sleep itself (or shut down) after the time frame has elapsed
One thing that puts iTaf above iTunes Alarm is the ability to shut down your Mac It also has more superior scheduling options like setting a single day off from a weekly alarm (comes in handy when itʼs your birthday and you donʼt want to be woken up)
iTunesTimer Widget
Lastly iTunesTimer is a bare-bone simple Dashboard widget which can only start playing your iTunes pause it or sleep your Mac It is a one off timer which doesnʼt have any scheduling function and it doesnʼt repeat or snooze You control how long you want to play your music with the slider which is not very accurate (I couldnʼt get the timer to set at 10 minutes) but I guess thatʼs not very important The catch with this little gem is its simplicity
Daypart
Daypart is a new application from Dougscripts that will allow you to schedule when iTunes plays certain playlists
Windows
iSnooze may be a good Windows counterpart for all the free Mac alternatives
How do I fix music tags and organize my library
TuneUp Companion
TuneUp Companion has one major advantage over all the other solutions it uses Gracenote CDDB database ndash which is considered to be one of the largest and most comprehensive out there
TuneUp uses a technology similar to MusicBrainz ʻFileIDʼ to fingerprint the song even without the proper filename ndash retrieving accurate metadata Depending on the server-load an album doesnʼt take more than 15-30 seconds to fix My experience with TuneUp was extremely positive ndash it only failed on an old classical compilation out of 253 albums
In addition to fixing your music tags and songs TuneUp also downloads high-resolution album art and integrates with YouTube to provide related videos to the song youʼre listening eBay and Amazon for merchandise and TicketmasterStubHub for concert tickets
The ʻNever miss another showʼ tab provides concert dates and prices for artists in your library a very useful feature for any music fan
Itʼs definitely the most comprehensive solution ndash and easy to use TuneUp is available for Mac and Windows and works by interfacing with your iTunes Music Library Even if you donʼt use iTunes to manage your music day-to-day you can download it fix your music then import it in your preferred application
MusicBrainz Picard
MusicBrainz a non-profit corporation picks up where Gracenote left off as an open-source freely available database of CD information or metadata Picard takes advantage of this database with an intuitive barebones interface and a similar fingerprinting technology that aims to match the tracks as best as possible from the acoustic scan rather than on file sizes or names The Scan takes a little more time than TuneUp but not significantly
Picard supports plugins ndash although I had a hard time finding any notable ones ndash and does automatically download and save album art if itʼs in the database However donʼt expect album art on anything other than popular titles
You can get MusicBrainz for Linux Mac and Windows
Mp3Tag
Mp3Tag is free although itʼs not open source It uses the FreeDB database as its primary solution which is noticeably lower quality than MusicBrainz but it also integrates with the Amazon catalog which is quite large and boasts largely high quality album art Itʼs a bit of work to get everything right but itʼs worth it considering the price ndash free
A nice feature in Mp3Tag allows you to automatically rename the filenames according to tags useful when browsing the library directly from the file system
Unfortunately Mp3Tag is only available for Windows
iTunes Store File Validator
Skip past the messy interface and youʼve got a marvelous little tool with features like Reverse Scrobble to update the play count within iTunes from Lastfm embed album art in songs automatically clean empty folders set EQ automatically based on genre and more nifty actions
Additionally it scans your library and assesses whether your songs are iTunes Store quality ndash checks for all the important indicators and then creates and easy to use report Download it from here
Read the original article by Stefan
ldquo4 Easy Ways Fix Music Tags amp Organize Music Libraryrdquo
How to run iTunes from an external hard disk
As your iTunes library expands it will eventually outgrow the capability of your computerʼs hard disk Instead of deleting songs there is the possibility to transfer your iTunes library over to an external hard disk and listen to your songs directly from it
Before we start we need to make sure that all of your songs are kept properly in a folder If you allowed iTunes to manage your files thatʼs great If not then youʼll need to consolidate your library - follow the instructions below
In iTunes advanced preferences check the box next to ʻKeep iTunes music folder organizedʼ and note the location of the music folder
On Macs itʼs usually located in ~MusiciTunesiTunes Music On Windows the iTunes music folder is saved in My DocumentsMusiciTunes
newtip
It is not necessary to check the box next to ʻCopy files to iTunes Music folder when adding to libraryʼ
Next consolidate your library from the File -gt Library menu and wait until it completes This just means that iTunes moves all your music files over to the iTunes Music folder located within the main iTunes folder thus making it easier to move your iTunes library and you wonʼt end up with broken links to files
Now letʼs move your library over to the external hard disk Go to the main iTunes folder located at
~Music for Mac users
My DocumentsMusic for Windows users
Copy the iTunes folder Connect and switch on your external hard disk Paste the iTunes folder there Make sure that there is sufficient storage space
After the transfer is complete test it out First quit iTunes As you restart it hold down the Option button (for Windows hold the Shift button) until you get a prompt
Click on ʻChoose Libraryʼ then locate the iTunes folder on your external hard disk Click once on the folder and click ʻOKʼ If it works you can now delete the copy of your iTunes library on your computer
I keep my music in several different folders How can I manage and update my iTunes Library [Windows]
If youʼre a rogue and store you music is every nook and cranny on your computer but also need to keep iTunes library updated this nifty application aptly named iTunes Library Updater lets you add and search every folder that contains music tracks and syncs them with your iTunes library
If there are tracks in those folders which arenʼt included in iTunes this application will automatically add them for you It will also try to find update or remove any dead tracks from your library (labelled by an exclamation mark)
Applications like this exist to help users who basically do not allow iTunes to manage their music files or have several music players
In my personal opinion if you use iTunes and allow it to manage your music itʼs much easier because you wonʼt lose your files and they will all be kept in order within one folder Easy peasy
Read the full article by David on MakeUseOfcom
ldquoSync Your Music With The iTunes Library Updater (Windows Only)rdquo
Squeezing More Out From iTunesWhat so great about iTunes store
The iTunes Store is a marvelous way to start expanding your music collection If youʼre already using iTunes to listen to music why not use the iTunes Store to preview new songs and download some free stuff at the same time Every Tuesday iTunes gives away a ldquoFree Single of the Weekrdquo as well as other free stuff like the ldquoDiscovery Downloadrdquo ldquoFree Music Video Of The Weekrdquo even some TV show episodes in high definition (HD)
All freebies are listed in the ldquoFREE on iTunesrdquo section [iTunes link]
But what if you live in a country which is not supported by iTunes and donʼt have access to the iTunes Store Creating an account is pretty simple The workaround described below will work in any country where Apple sells iPhones
How do I get a free iTunes account
Enter the store by clicking on the iTunes Store link from the Source list
To get the most out of the iTunes Store you will need to set your Storeʼs homepage to United States Theyʼve got most of the free stuff After that go to the App Store find a free app and click on ʻGet Appʼ
iTunes will prompt you to log in at this point you can sign up for a new account Fill in your details on the first page and click ʻNextʼ
On the subsequent page you are supposed to fill in your payment details Instead of choosing a credit card select ʻNoneʼ as your payment method Then fill in the rest of the details but remember to enter a valid US address and phone number Complete the rest of the process and youʼre done
Stuff you may find in the iTunes Store
Even without an iTunes Store account you can still get a lot of goodies out of it There are innumerable interesting podcasts to listen to and latest movie trailers to watch You may even learn something new from iTunes U - a section in the store where universities are allowed to upload podcasts of their lectures and audiobooks
If you own an iPhone or iPod Touch there is a sea of free applications and games for you to explore
Download a free app from the App Store
What are Applescripts for iTunes
Applescript is a special Macintosh computing language that is used to control and automate tasks on the Mac which is repetitive and would usually take a lot of time Unfortunately thereʼs nothing similar for Windows
Applescripts can be used in iTunes to perform a myriad of tasks eg manage files and playlists exporthandle track information and interact with other applications
The largest repository of iTunes Applescripts is Dougscripts It hosts a variety of scripts for almost every task Iʼll list a few of the more popular scripts they have to offer
Make Bookmarkable
This script changes the file type of AAC tracks to M4B making them bookmarkable This means that the track will resume playing from the point where you left off [Link to script]
Super Remove Dead Tracks 21
This script searches your library for dead tracks (tracks no longer on your computer but still represented in your library with an exclamation mark beside the title) and deletes them [Link to script]
Tracks Without Artwork to Playlist 33
This script will search selected tracks or a specified playlist for tracks without any artwork attached and adds them to a playlist [Link to script]
Proper English Title Capitalization
This script will capitalize the first letter of each word in the title artist album or composer tags of the selected tracks [Link to script]
Gather Up The One-Hits 23
This script will search your library for one-hit wonders (artists represented by only a single track) and adds them to a playlist [Link to script]
SearchReplace Tag Text
This script will search for and replace a tag of your choice from the selected tracks or playlist [Link to script]
What are people listening 2 15
This script will display the title and artist of the song from the shared library being listened by others on the local network [Link to script]
newtip
Google Video Search 10
This script uses the currently selected track or any tag of your choice as the basis for a search on Google Video using your default browser [Link to script]
How do I add Applescripts
Create a folder called Scripts in ~LibraryiTunes and place all the Applescripts in it
Relaunch iTunes and you will notice a new icon on the menu bar - your scripts menu
Assigning keyboard shortcuts to scripts
You can also assign keyboard shortcuts for your Applescripts To do this quit iTunes and launch System Preferences Click on ʻKeyboard amp Mouseʼ then the ʻKeyboard Shortcutsʼ tab
Click on the plus ʻ+ʼ sign
newtip
Set the Application to ʻiTunesʼ In the Menu Title field type in the exact name of the Applescript you making the shortcut for At this point since youʼve just quit iTunes you can refer to the Scripts folder in ~LibraryiTunesScripts
Set a shortcut for the script and click Add
Repeat the process for all your Applescripts Then start iTunes and test out your shortcuts
How do I remove protection from DRM-protected files
Apple uses its Fairplay DRM-protection to encrypt store-bought music files and prevent unauthorized computers from playing them This was before Apple vowed to make its iTunes Store DRM-free
If you possess any music bought from the iTunes Store before iTunes Plus was launch those songs are DRM-protected To remove the protection youʼll need FairGame for Mac and DoubleTwist for Windows
Both programs essentially convert or re-encode the protected music files to a format without the DRM-protection This process takes quite a while if youʼre planning to remove the protection from a long list of songs
Read Abhijeetrsquos introduction of DoubleTwist on MakeUseOfcom
ldquoLiberate Sync and Share Your Media With DoubleTwistrdquo
What on earth is ldquoscrobblingrdquo
Lastfm is a social music network where you can find out more about the artists you like and discover others who you would have never have known about
What on earth is ldquoscrobblingrdquo Let me explain After you get yourself a spanking new Lastfm account it will be empty By scrobbling you are sending the artists and titles of the songs youʼre playing in iTunes to your Lastfm profile From there Lastfm will analyze the types of songs you normally listen to and reward you with recommendations about artists it thinks you may enjoy The more you scrobble the better the recommendations get
Iʼve learnt about countless new artists using Lastfm Most of whom are small and upcoming bands but they have some fantastic songs some are just not very popular - it depends on your music taste If youʼre brave enough to venture off mainstream music you will find that exploring for new unheard-of artists can actually be very gratifying By expanding your music interest to genres other than Pop Alternative or RampB you will realize that music can be more than just entertainment
There are a few methods by which you can scrobble your songs to Lastfm For convenience Iʼd recommend using the built-in Lastfm scrobbler from GimmeSomeTune Other scrobblers you may try are SimpleScrobbler ScrobblePod iScrobbler and of course Lastfmʼs very own client

Decrease the volume -Down Arrow
Mute the sound (song keeps playing) Option--Down Arrow
Eject a CD -E
Visualizer menu shortcutsVisualizer menu shortcuts
Action Shortcut
Turn the visualizer on or off -T
Make visual effects take up the entire screen (when visualizer is on)
-F
Advanced menu shortcutsAdvanced menu shortcuts
Action Shortcut
Stream audio file at a specific URL to iTunes -U
Window menu shortcutsWindow menu shortcuts
Action Shortcut
Put the iTunes window in the Dock -M
View the iTunes window -1
View the Equalizer window -2
Help menu functionsHelp menu functions
Action Shortcut
Open iTunes and Music Store Help -
How else can I control my iTunes [Mac]
Third party Mac applications called iTunes controllers can help you to easily play pause play the nextprevious track and rate songs
Controllers are merely simple applications which show you the song that is playing by announcing the song title and artist each time a new song starts to play Most controllers also allow you to rate your songs on the fly by invoking a hot-key which increases or decreases the songʼs rating
Besides that some controllers will also display menu bar shortcuts which will help you to quickly pause and resume iTunes
Just a quick note about menu bar shortcuts it may not always appear because other applications have slightly longer menu bar items which could hide the iTunes controllerʼs shortcuts
The most popular functional and free controllers are You Control Tunes and GimmeSomeTune Of course there are other options like Bowtie uTunes and SizzlingKeys
Both You Control Tunes and GimmeSomeTune provide menu bar shortcuts alerts on song changes hot-keys to allow you to quickly rate your songs and a convenient info-window that can be brought up to show you which song is currently being played GimmeSomeTune has a slight advantage because it can also fetch lyrics and artwork for songs without any (see ldquoIʼve got my library in order now whatrdquo) and scrobble songs to Lastfm
Song alerts from both You Control Tunes and GimmeSomeTune respectively
How can I control iTunes with my iPhone
Gone were the days when Apple used to ship a bright and shiny white remote controller with every Mac purchased
But things look a bit hopeful if you have an iPhone or iPod Touch Apple released a free application on the iTunes Store called Remote which can be used on your iPhoneiPod Touch to control iTunes on your computer
Downloading from the iTunes Store requires an account If you happen to live in a country which isnʼt supported by iTunes Store have a look here for a workaround to getting an iTunes Store account
Using Remote is pretty easy but first youʼll have to pair your Apple device with iTunes Download and install Remote onto your device Make sure iTunes is running on your computer Enable Wi-Fi on your iPhoneiPod Touch and launch Remote Follow the on-screen instructions to add a new library Youʼll be prompted to punch in a randomly-generated passcode that will be used to as verification
Passcode on iPhone
In iTunes on your computer navigate to Devices in the Sources list and click on your device
Enter the passcode shown on your iPhoneiPod Touch to be paired with your iTunes library and youʼre done
Source list showing devices found running Remote on the local area Wi-Fi Network
Passcode verification on iTunes
Successfully added Apple device as remote
So after setting (pairing) up your Apple device with iTunes to be used as a remote letʼs run through the things it can and cannot do
It can show you the song currently played along with its album art
It can display your entire library according to artist and albums and also show you all the playlists you have on your iTunes Actually it can be used to control about everything on iTunes
It can add more than one library so you have the option of pairing more than one computer to your iPhoneiPod Touch It can also be used as a remote controller for Apple TV
But it cannot stream music or videos to your Apple Device It is only a remote controller not a music player It cannot display your artistsalbums in Cover Flow view unlike the iPod function
If you would like to find out how to stream music and videos to your iPhone or iPod Touch jump ahead to this topic
Control iTunes with your hands and feet [Mac]
An application called FluidTunes [Mac] allows us to control iTunes ldquoMinority Reportrdquo style That is control iTunes remotely using the motion of your hands
Using the built-in iSight this application recognizes movements over predefined areas As a result if you move or wave your handsfingers over an area with a button on your screen you can make iTunes play pause or play the nextprevious track
FluidTunes superimposes your iTunes library (which is displayed in Cover Flow view) over what your iSight sees - that is you and your environment There are 4 large buttons set in the FluidTunes window Stop Play Next and Previous Any motion detected over these buttons will trigger them
You might want to play around with it to get the hang of controlling them Itʼs not as easy as it sounds While testing this app I inadvertently skipped songs and stopped iTunes several times It takes practice to be able to maneuver around this program swiftly
Sifting through your music is as easy as swiping your hand (or foot) across the screen through the songsʼ cover art Each song is represented as a cover art so if you have a large library this could take quite cumbersome However you could just open up iTunes select the song you want and play it then return to FluidTunes for control
While this sounds pretty fun (and it actually is) it can be quite hard to use You have to be in a generally well-lit room in order to allow FluidTunes to differentiatedetect motion And you might want to move your other body parts away so that if youʼre bobbing your head to the music you wonʼt accidentally pause iTunes And if youʼre in a room with a lot of movement like if you live with roommates their movements could actually trigger FluidTunes To curb this all you need to do is minimize the app when youʼre not using Or get your own room
If you would like to give FluidTunes a whirl youʼll need to be running OS X 10411 or higher have a built-in iSight and an iTunes library Well-lit room optional
Check out the original article with a video of how FluidTunes works
ldquoControl iTunes Remotely with your Hands amp Feet [Mac Only]rdquo
How do I create ringtones for my iPhone on a Mac with iTunes
Itʼs really easy to create iPhone ringtones without any additional software iPhone ringtones are generally m4r tracks 40 seconds or less in duration
In iTunes preferences set AAC as the Import Encoder and make sure the bit rate is 128kbps
Return to your library and select the song you want to make into a ringtone Right-click on the song and press ldquoGet Infordquo
Set the encoder to AAC and the bit rate to 128kbps
In the Info window click on the ʻOptionsʼ tab Here is where you can set the duration of your ringtone Set the ʻStart Timeʼ and ʻStop Timeʼ to the appropriate interval - basically youʼd want your ringtone to start during the chorus of the song so find out when the chorus begins and set the start and stop times accordingly Remember that the length can only be a maximum of 40 seconds When youʼre done hit OK
Back in the library right-click on that song and click ldquoCreate AAC versionrdquo The conversion will begin and result in an AAC copy of that song clipped to the duration which you previously set
Right-click on that track and select ldquoShow in Finderrdquo and drag that track onto the Desktop Remove that track from iTunes library (right-click -gt Delete) Rename the track on the desktop from ldquotrack namem4ardquo to ldquotrack namem4rrdquo You will be prompted to confirm the change of extension from ldquom4ardquo to ldquom4rrdquo Click ldquoUse m4rrdquo
Info window Set the duration to a maximum of 40 seconds
Double-click on the new m4r file and it will be added into iTunes as a ringtone which can be synced to your iPhone You can now trash the m4r file on your desktop
Remember to set the start and stop times of the original MP3 file back to the initial settings if not the song will only play the designated 40 second loop
How do I create ringtones for my iPhone using iTunes if Iʼm running Windows
The instructions to make a iPhone ringtones on a Mac will work on Windows as well Or you could refer to Jerry Kiddʼs article
Click on ʻUse m4rʼ when prompted
Jerryrsquos article on MakeUseOfcom
ldquoHow to create a ringtone for the iPhone in iTunesrdquo
How do I stream music from iTunes to my iPhone
This is by no means a new tip Many iPhone owners have been using this little ldquohackrdquo to stream movies and music from iTunes However I thought it would be helpful if I were to repackage the instructions so that they are easier to follow Iʼve also added a few tips of my own
Recently Iʼve been looking for a way to stream the movies and music in iTunes library to my iPhone It canʼt be that hard I thought Turns out it isnʼt A simple hack discovered by Embraceware (the folks who brought you Awaken) turns your Mac into a server that is easily connectable from your iPhone (or iPod Touch or any other device for that matter)
Yes I realize that there are some applications that are able to stream music andor video to the iPhone Simplify Media is a great app for instance to stream music over the internet but personally my music library is too large and I find that the Simplify Media server canʼt take the load Iʼm not totally sure if it can stream video too by the way Remote Buddy is an option if you want to stream video to your iPhone but itʼs not free Heck it isnʼt even cheap at 20euro ($25) Audiolizer is another service that lets you listen to iTunes library over the internet but it requires you to upload the songs to its server
Allow me to explain what this hack is all about It enables a function on your Mac to turn it into a personal web server You can then share anything you want on the local area network (LAN) - movies music files It can also be accessible outside your LAN over the internet (be careful about this) It doesnʼt have a gorgeous graphical interface it merely presents a list of your files
What can this hack do It can stream your iTunes library to iPhone It can also stream your Movies in iTunes which are properly encoded (not the mov reference movies) in h264 They donʼt even need to be formatted for the iPhone It can also allow access to any folder on your Mac serving you with documents or pictures you left at home
OK letʼs get started Iʼm writing this tutorial based on Leopard Navigation in Tiger and previous OSes may be slightly different
Read about Audiolizer at MakeUseOfcom
First what we need to do is enable ldquoWeb Sharingrdquo or previously known as ldquoPersonal Web Sharingrdquo Head over to System Preferences located on your Dock in Leopard Tiger users can get to System Preferences by clicking on the Apple icon at the top-left corner Once there click on ʻSharingʼ
Check the box next to ldquoWeb Sharingrdquo to enable it Note your IP address shown on the right side This is your internal IP if you have a router Depending on whether you are connected via DHCP your IP may change If it does change all you need to do is find out what your new IP is
The server folder is located at LibraryWebServerDocuments in your root folder (thatʼs the folder with a hard disk for its icon) In order to share your music videos and other stuff youʼll need to create symbolic links to them and place them into this folder Symbolic links differ from aliases created with Finder
Leaving the server folder alone for the time being open up your Music folder and delve down until you see the iTunes Music folder Now you need to create a symbolic link for this folder in order to share it There are 3 ways of doing this
The easiest way is to download and extract this droplet [Create Symbolic Link] Drag and drop the iTunes Music folder into the droplet and it will produce a symbolic link for it with a sym extension back to the same location Take that link drop it into the LibraryWebServerDocuments folder and remove the sym from its name
An alternative for that is to download SymbolicLinker It adds a contextual menu that can easily create symbolic links by right-clicking on any folder Mount the SymbolicLink DMG image file and drag the plugin into ~LibraryContextual Menu Items then restart Finder by holding the Option key while right-clicking on the Finder dock icon Then select ʻRelaunchʼ
After Finder relaunches right-click on the iTunes Music folder scroll down to ʻMoreʼ and select ʻMake Symbolic Linkʼ A new symbolic link appears with a ldquosymlinkrdquo added to its name Drag that link over to LibraryWebserverDocuments and remove ldquosymlinkrdquo from its name
If youʼre a DIY-er the Terminal method is the hardest and most complicated but Iʼll show you how to do it anyway Since youʼre following these instructions instead of the above two Iʼll assume that youʼre not a novice That said launch Terminal Navigate to the server folder by typing
cd LibraryWebServerDocuments
Then create a symbolic link to your iTunes Music Folder and name that folder Music
ln -s ldquoVolumes[Your HD name]Users[Your short username]MusiciTunesiTunes Musicrdquo Music
Replace [Your HD name] with the name of your hard disk volume and [Your short username] with your short username as seen in on the right side of the ldquoWeb Sharingrdquo screenshot above after the internal IP address but without the tilde Check if the symbolic link has been created
Now that you have the symbolic links we need to make the iTunes Music folder web-accessible Using Terminal type
sudo chmod 755 ~Music
Youʼll be asked to for your user password Please note You need to make the main folder of any sharing folder web-accessible or else youʼll get an error For example in this instance weʼre sharing the iTunes Music folder within the iTunes folder which is in the Music folder So we make the ~Music folder web-accessible Now if you want to share a folder called ldquoXrdquo which is located in your Downloads folder you need to make ~Downloads web-accessible using the sudo chmod command Since youʼve already made the ~Downloads folder web-accessible any other folder within this folder for which you decide to create a symbolic link in the future will be web-accessible automatically
Okay symbolic links - Check Web-accessibility - Check Letʼs try it out
In your browser type in http[Your internal IP address]iTunes Music and you should be presented with a page containing a list of your artists
That was just a taster Now comes the sweet part - streaming movies to your iPhone The movies can be stored anywhere as along as they are formatted in h264 To be safe Iʼll just show you how to share your iTunes Movies folder All videos stored in iTunes can be played on the iPhone or iPod Touch even if theyʼre not formatted for portability Remember that mov reference movies cannot be played
If your movies arenʼt formatted in h264 iSquint is a great application for conversion It was developed by TechSpansion (which has shut down) but iSquint is still available for free Download it here and convert your files into iPod format to add into iTunes
The iTunes movies folder is located within the iTunes Music folder which means essentially it was already shared Just scroll down the list of your artist until you see Movies But to make it easier to call we shall share the folder as well
Create a symbolic link for ~MusiciTunesiTunes MusicMovies and place it in the server folder then rename it to Movies
Test it out In your browser type http[Your IP address]Movies
Great Now whip out your iPhone connect to your home Wi-Fi network and launch Safari Enter your internal IP followed by Movies like above Click on any video wait for it to buffer and it will start playing
But what if youʼre not connected to your local area network You will still be able to access your music and movies from the internet if you allow port 80 to be forwarded to your Mac There are a few variables here For one your internal IP needs to be static for your router to forward port 80 consistently to your Mac Port forwarding varies depending on your routerʼs make and model for instructions go here Second even if your internal IP is static your external IP may not be If it isnʼt then youʼll need to sign up for DynDNS If your external IP is static then great - find out what your IP is by going to whatismyipcom then copy that IP and type it in your browser in this fashion
http[Your external IP address]Movies
You should be presented with the same list of files as when you entered your internal IP If you received an error then check the variables IP address port forwarding firewall
Allowing access to port 80 on your Mac brings up security issues and unwanted intrusion Be sure to have your firewall enabled and allow port 80 to come through Also be cautious when sharing your external IP address
How do I use iTunes on my Mac as an alarm clock
There are several applications which you may use to turn iTunes into an alarm clock that can be set to automatically play songs in the morning The most popular application for Mac is Awaken
If youʼre a stranger to Awaken let me tell you what it does Basically Awaken is a simple application which sets alarms to either pause or play your iTunes Itʼs extremely useful if youʼd like to wake up to some funky songs in the morning or to go bed with soothing music in the background knowing that your Mac will turn itself off when the time is right Sounds like a great application doesnʼt it The only problem is it costs $1295 Iʼm not a cheap person but Iʼm still not willing pay $13 just to have some music played to me in the morning or before I go to bed
So Iʼve found 3 little gems which does around the same thing They might not be as fully-loaded as Awaken but they still do the job and they are free
iTunes Alarm
iTunes Alarm is one of the most recommended applications for those who canʼt afford Awaken The concept is the same If you want to play some music before you go off to bed click on ldquoSleeprdquo and it will ask for the amount of time before it puts your Mac into sleep mode Thatʼs the quick method If youʼd rather just pause iTunes a new ʻStopʼ alarm has to be created
You may create an unlimited number of alarms of which they may be set to repeat on any day of the week With each alarm that starts to play iTunes you can set a ʻSnoozeʼ period of your liking the volume level that the music plays at and the playlist from which to play the music (or you may set it to play songs at random)
iTunes Alarm has to be open in order to be able to playpause your music So if you accidentally quit the application you might miss your alarm (and be late for work - yikes) Plus if you set your Mac to sleep after the timer has run out iTunes Alarm has the ability to wake it to play your next alarm Pretty cool stuff
iTaf
Another alternative is iTaf The application is only slightly different from iTunes Alarm Every alarm event which you create starts playing from iTunes and can be set to stop playing after a certain period of time So instead of hitting the ʻSnoozeʼ or ʻStopʼ button to turn your music off you can enjoy it while getting dressed in the morning and leave for work without bothering about it iTaf will then automatically pause iTunes and sleep itself (or shut down) after the time frame has elapsed
One thing that puts iTaf above iTunes Alarm is the ability to shut down your Mac It also has more superior scheduling options like setting a single day off from a weekly alarm (comes in handy when itʼs your birthday and you donʼt want to be woken up)
iTunesTimer Widget
Lastly iTunesTimer is a bare-bone simple Dashboard widget which can only start playing your iTunes pause it or sleep your Mac It is a one off timer which doesnʼt have any scheduling function and it doesnʼt repeat or snooze You control how long you want to play your music with the slider which is not very accurate (I couldnʼt get the timer to set at 10 minutes) but I guess thatʼs not very important The catch with this little gem is its simplicity
Daypart
Daypart is a new application from Dougscripts that will allow you to schedule when iTunes plays certain playlists
Windows
iSnooze may be a good Windows counterpart for all the free Mac alternatives
How do I fix music tags and organize my library
TuneUp Companion
TuneUp Companion has one major advantage over all the other solutions it uses Gracenote CDDB database ndash which is considered to be one of the largest and most comprehensive out there
TuneUp uses a technology similar to MusicBrainz ʻFileIDʼ to fingerprint the song even without the proper filename ndash retrieving accurate metadata Depending on the server-load an album doesnʼt take more than 15-30 seconds to fix My experience with TuneUp was extremely positive ndash it only failed on an old classical compilation out of 253 albums
In addition to fixing your music tags and songs TuneUp also downloads high-resolution album art and integrates with YouTube to provide related videos to the song youʼre listening eBay and Amazon for merchandise and TicketmasterStubHub for concert tickets
The ʻNever miss another showʼ tab provides concert dates and prices for artists in your library a very useful feature for any music fan
Itʼs definitely the most comprehensive solution ndash and easy to use TuneUp is available for Mac and Windows and works by interfacing with your iTunes Music Library Even if you donʼt use iTunes to manage your music day-to-day you can download it fix your music then import it in your preferred application
MusicBrainz Picard
MusicBrainz a non-profit corporation picks up where Gracenote left off as an open-source freely available database of CD information or metadata Picard takes advantage of this database with an intuitive barebones interface and a similar fingerprinting technology that aims to match the tracks as best as possible from the acoustic scan rather than on file sizes or names The Scan takes a little more time than TuneUp but not significantly
Picard supports plugins ndash although I had a hard time finding any notable ones ndash and does automatically download and save album art if itʼs in the database However donʼt expect album art on anything other than popular titles
You can get MusicBrainz for Linux Mac and Windows
Mp3Tag
Mp3Tag is free although itʼs not open source It uses the FreeDB database as its primary solution which is noticeably lower quality than MusicBrainz but it also integrates with the Amazon catalog which is quite large and boasts largely high quality album art Itʼs a bit of work to get everything right but itʼs worth it considering the price ndash free
A nice feature in Mp3Tag allows you to automatically rename the filenames according to tags useful when browsing the library directly from the file system
Unfortunately Mp3Tag is only available for Windows
iTunes Store File Validator
Skip past the messy interface and youʼve got a marvelous little tool with features like Reverse Scrobble to update the play count within iTunes from Lastfm embed album art in songs automatically clean empty folders set EQ automatically based on genre and more nifty actions
Additionally it scans your library and assesses whether your songs are iTunes Store quality ndash checks for all the important indicators and then creates and easy to use report Download it from here
Read the original article by Stefan
ldquo4 Easy Ways Fix Music Tags amp Organize Music Libraryrdquo
How to run iTunes from an external hard disk
As your iTunes library expands it will eventually outgrow the capability of your computerʼs hard disk Instead of deleting songs there is the possibility to transfer your iTunes library over to an external hard disk and listen to your songs directly from it
Before we start we need to make sure that all of your songs are kept properly in a folder If you allowed iTunes to manage your files thatʼs great If not then youʼll need to consolidate your library - follow the instructions below
In iTunes advanced preferences check the box next to ʻKeep iTunes music folder organizedʼ and note the location of the music folder
On Macs itʼs usually located in ~MusiciTunesiTunes Music On Windows the iTunes music folder is saved in My DocumentsMusiciTunes
newtip
It is not necessary to check the box next to ʻCopy files to iTunes Music folder when adding to libraryʼ
Next consolidate your library from the File -gt Library menu and wait until it completes This just means that iTunes moves all your music files over to the iTunes Music folder located within the main iTunes folder thus making it easier to move your iTunes library and you wonʼt end up with broken links to files
Now letʼs move your library over to the external hard disk Go to the main iTunes folder located at
~Music for Mac users
My DocumentsMusic for Windows users
Copy the iTunes folder Connect and switch on your external hard disk Paste the iTunes folder there Make sure that there is sufficient storage space
After the transfer is complete test it out First quit iTunes As you restart it hold down the Option button (for Windows hold the Shift button) until you get a prompt
Click on ʻChoose Libraryʼ then locate the iTunes folder on your external hard disk Click once on the folder and click ʻOKʼ If it works you can now delete the copy of your iTunes library on your computer
I keep my music in several different folders How can I manage and update my iTunes Library [Windows]
If youʼre a rogue and store you music is every nook and cranny on your computer but also need to keep iTunes library updated this nifty application aptly named iTunes Library Updater lets you add and search every folder that contains music tracks and syncs them with your iTunes library
If there are tracks in those folders which arenʼt included in iTunes this application will automatically add them for you It will also try to find update or remove any dead tracks from your library (labelled by an exclamation mark)
Applications like this exist to help users who basically do not allow iTunes to manage their music files or have several music players
In my personal opinion if you use iTunes and allow it to manage your music itʼs much easier because you wonʼt lose your files and they will all be kept in order within one folder Easy peasy
Read the full article by David on MakeUseOfcom
ldquoSync Your Music With The iTunes Library Updater (Windows Only)rdquo
Squeezing More Out From iTunesWhat so great about iTunes store
The iTunes Store is a marvelous way to start expanding your music collection If youʼre already using iTunes to listen to music why not use the iTunes Store to preview new songs and download some free stuff at the same time Every Tuesday iTunes gives away a ldquoFree Single of the Weekrdquo as well as other free stuff like the ldquoDiscovery Downloadrdquo ldquoFree Music Video Of The Weekrdquo even some TV show episodes in high definition (HD)
All freebies are listed in the ldquoFREE on iTunesrdquo section [iTunes link]
But what if you live in a country which is not supported by iTunes and donʼt have access to the iTunes Store Creating an account is pretty simple The workaround described below will work in any country where Apple sells iPhones
How do I get a free iTunes account
Enter the store by clicking on the iTunes Store link from the Source list
To get the most out of the iTunes Store you will need to set your Storeʼs homepage to United States Theyʼve got most of the free stuff After that go to the App Store find a free app and click on ʻGet Appʼ
iTunes will prompt you to log in at this point you can sign up for a new account Fill in your details on the first page and click ʻNextʼ
On the subsequent page you are supposed to fill in your payment details Instead of choosing a credit card select ʻNoneʼ as your payment method Then fill in the rest of the details but remember to enter a valid US address and phone number Complete the rest of the process and youʼre done
Stuff you may find in the iTunes Store
Even without an iTunes Store account you can still get a lot of goodies out of it There are innumerable interesting podcasts to listen to and latest movie trailers to watch You may even learn something new from iTunes U - a section in the store where universities are allowed to upload podcasts of their lectures and audiobooks
If you own an iPhone or iPod Touch there is a sea of free applications and games for you to explore
Download a free app from the App Store
What are Applescripts for iTunes
Applescript is a special Macintosh computing language that is used to control and automate tasks on the Mac which is repetitive and would usually take a lot of time Unfortunately thereʼs nothing similar for Windows
Applescripts can be used in iTunes to perform a myriad of tasks eg manage files and playlists exporthandle track information and interact with other applications
The largest repository of iTunes Applescripts is Dougscripts It hosts a variety of scripts for almost every task Iʼll list a few of the more popular scripts they have to offer
Make Bookmarkable
This script changes the file type of AAC tracks to M4B making them bookmarkable This means that the track will resume playing from the point where you left off [Link to script]
Super Remove Dead Tracks 21
This script searches your library for dead tracks (tracks no longer on your computer but still represented in your library with an exclamation mark beside the title) and deletes them [Link to script]
Tracks Without Artwork to Playlist 33
This script will search selected tracks or a specified playlist for tracks without any artwork attached and adds them to a playlist [Link to script]
Proper English Title Capitalization
This script will capitalize the first letter of each word in the title artist album or composer tags of the selected tracks [Link to script]
Gather Up The One-Hits 23
This script will search your library for one-hit wonders (artists represented by only a single track) and adds them to a playlist [Link to script]
SearchReplace Tag Text
This script will search for and replace a tag of your choice from the selected tracks or playlist [Link to script]
What are people listening 2 15
This script will display the title and artist of the song from the shared library being listened by others on the local network [Link to script]
newtip
Google Video Search 10
This script uses the currently selected track or any tag of your choice as the basis for a search on Google Video using your default browser [Link to script]
How do I add Applescripts
Create a folder called Scripts in ~LibraryiTunes and place all the Applescripts in it
Relaunch iTunes and you will notice a new icon on the menu bar - your scripts menu
Assigning keyboard shortcuts to scripts
You can also assign keyboard shortcuts for your Applescripts To do this quit iTunes and launch System Preferences Click on ʻKeyboard amp Mouseʼ then the ʻKeyboard Shortcutsʼ tab
Click on the plus ʻ+ʼ sign
newtip
Set the Application to ʻiTunesʼ In the Menu Title field type in the exact name of the Applescript you making the shortcut for At this point since youʼve just quit iTunes you can refer to the Scripts folder in ~LibraryiTunesScripts
Set a shortcut for the script and click Add
Repeat the process for all your Applescripts Then start iTunes and test out your shortcuts
How do I remove protection from DRM-protected files
Apple uses its Fairplay DRM-protection to encrypt store-bought music files and prevent unauthorized computers from playing them This was before Apple vowed to make its iTunes Store DRM-free
If you possess any music bought from the iTunes Store before iTunes Plus was launch those songs are DRM-protected To remove the protection youʼll need FairGame for Mac and DoubleTwist for Windows
Both programs essentially convert or re-encode the protected music files to a format without the DRM-protection This process takes quite a while if youʼre planning to remove the protection from a long list of songs
Read Abhijeetrsquos introduction of DoubleTwist on MakeUseOfcom
ldquoLiberate Sync and Share Your Media With DoubleTwistrdquo
What on earth is ldquoscrobblingrdquo
Lastfm is a social music network where you can find out more about the artists you like and discover others who you would have never have known about
What on earth is ldquoscrobblingrdquo Let me explain After you get yourself a spanking new Lastfm account it will be empty By scrobbling you are sending the artists and titles of the songs youʼre playing in iTunes to your Lastfm profile From there Lastfm will analyze the types of songs you normally listen to and reward you with recommendations about artists it thinks you may enjoy The more you scrobble the better the recommendations get
Iʼve learnt about countless new artists using Lastfm Most of whom are small and upcoming bands but they have some fantastic songs some are just not very popular - it depends on your music taste If youʼre brave enough to venture off mainstream music you will find that exploring for new unheard-of artists can actually be very gratifying By expanding your music interest to genres other than Pop Alternative or RampB you will realize that music can be more than just entertainment
There are a few methods by which you can scrobble your songs to Lastfm For convenience Iʼd recommend using the built-in Lastfm scrobbler from GimmeSomeTune Other scrobblers you may try are SimpleScrobbler ScrobblePod iScrobbler and of course Lastfmʼs very own client

How else can I control my iTunes [Mac]
Third party Mac applications called iTunes controllers can help you to easily play pause play the nextprevious track and rate songs
Controllers are merely simple applications which show you the song that is playing by announcing the song title and artist each time a new song starts to play Most controllers also allow you to rate your songs on the fly by invoking a hot-key which increases or decreases the songʼs rating
Besides that some controllers will also display menu bar shortcuts which will help you to quickly pause and resume iTunes
Just a quick note about menu bar shortcuts it may not always appear because other applications have slightly longer menu bar items which could hide the iTunes controllerʼs shortcuts
The most popular functional and free controllers are You Control Tunes and GimmeSomeTune Of course there are other options like Bowtie uTunes and SizzlingKeys
Both You Control Tunes and GimmeSomeTune provide menu bar shortcuts alerts on song changes hot-keys to allow you to quickly rate your songs and a convenient info-window that can be brought up to show you which song is currently being played GimmeSomeTune has a slight advantage because it can also fetch lyrics and artwork for songs without any (see ldquoIʼve got my library in order now whatrdquo) and scrobble songs to Lastfm
Song alerts from both You Control Tunes and GimmeSomeTune respectively
How can I control iTunes with my iPhone
Gone were the days when Apple used to ship a bright and shiny white remote controller with every Mac purchased
But things look a bit hopeful if you have an iPhone or iPod Touch Apple released a free application on the iTunes Store called Remote which can be used on your iPhoneiPod Touch to control iTunes on your computer
Downloading from the iTunes Store requires an account If you happen to live in a country which isnʼt supported by iTunes Store have a look here for a workaround to getting an iTunes Store account
Using Remote is pretty easy but first youʼll have to pair your Apple device with iTunes Download and install Remote onto your device Make sure iTunes is running on your computer Enable Wi-Fi on your iPhoneiPod Touch and launch Remote Follow the on-screen instructions to add a new library Youʼll be prompted to punch in a randomly-generated passcode that will be used to as verification
Passcode on iPhone
In iTunes on your computer navigate to Devices in the Sources list and click on your device
Enter the passcode shown on your iPhoneiPod Touch to be paired with your iTunes library and youʼre done
Source list showing devices found running Remote on the local area Wi-Fi Network
Passcode verification on iTunes
Successfully added Apple device as remote
So after setting (pairing) up your Apple device with iTunes to be used as a remote letʼs run through the things it can and cannot do
It can show you the song currently played along with its album art
It can display your entire library according to artist and albums and also show you all the playlists you have on your iTunes Actually it can be used to control about everything on iTunes
It can add more than one library so you have the option of pairing more than one computer to your iPhoneiPod Touch It can also be used as a remote controller for Apple TV
But it cannot stream music or videos to your Apple Device It is only a remote controller not a music player It cannot display your artistsalbums in Cover Flow view unlike the iPod function
If you would like to find out how to stream music and videos to your iPhone or iPod Touch jump ahead to this topic
Control iTunes with your hands and feet [Mac]
An application called FluidTunes [Mac] allows us to control iTunes ldquoMinority Reportrdquo style That is control iTunes remotely using the motion of your hands
Using the built-in iSight this application recognizes movements over predefined areas As a result if you move or wave your handsfingers over an area with a button on your screen you can make iTunes play pause or play the nextprevious track
FluidTunes superimposes your iTunes library (which is displayed in Cover Flow view) over what your iSight sees - that is you and your environment There are 4 large buttons set in the FluidTunes window Stop Play Next and Previous Any motion detected over these buttons will trigger them
You might want to play around with it to get the hang of controlling them Itʼs not as easy as it sounds While testing this app I inadvertently skipped songs and stopped iTunes several times It takes practice to be able to maneuver around this program swiftly
Sifting through your music is as easy as swiping your hand (or foot) across the screen through the songsʼ cover art Each song is represented as a cover art so if you have a large library this could take quite cumbersome However you could just open up iTunes select the song you want and play it then return to FluidTunes for control
While this sounds pretty fun (and it actually is) it can be quite hard to use You have to be in a generally well-lit room in order to allow FluidTunes to differentiatedetect motion And you might want to move your other body parts away so that if youʼre bobbing your head to the music you wonʼt accidentally pause iTunes And if youʼre in a room with a lot of movement like if you live with roommates their movements could actually trigger FluidTunes To curb this all you need to do is minimize the app when youʼre not using Or get your own room
If you would like to give FluidTunes a whirl youʼll need to be running OS X 10411 or higher have a built-in iSight and an iTunes library Well-lit room optional
Check out the original article with a video of how FluidTunes works
ldquoControl iTunes Remotely with your Hands amp Feet [Mac Only]rdquo
How do I create ringtones for my iPhone on a Mac with iTunes
Itʼs really easy to create iPhone ringtones without any additional software iPhone ringtones are generally m4r tracks 40 seconds or less in duration
In iTunes preferences set AAC as the Import Encoder and make sure the bit rate is 128kbps
Return to your library and select the song you want to make into a ringtone Right-click on the song and press ldquoGet Infordquo
Set the encoder to AAC and the bit rate to 128kbps
In the Info window click on the ʻOptionsʼ tab Here is where you can set the duration of your ringtone Set the ʻStart Timeʼ and ʻStop Timeʼ to the appropriate interval - basically youʼd want your ringtone to start during the chorus of the song so find out when the chorus begins and set the start and stop times accordingly Remember that the length can only be a maximum of 40 seconds When youʼre done hit OK
Back in the library right-click on that song and click ldquoCreate AAC versionrdquo The conversion will begin and result in an AAC copy of that song clipped to the duration which you previously set
Right-click on that track and select ldquoShow in Finderrdquo and drag that track onto the Desktop Remove that track from iTunes library (right-click -gt Delete) Rename the track on the desktop from ldquotrack namem4ardquo to ldquotrack namem4rrdquo You will be prompted to confirm the change of extension from ldquom4ardquo to ldquom4rrdquo Click ldquoUse m4rrdquo
Info window Set the duration to a maximum of 40 seconds
Double-click on the new m4r file and it will be added into iTunes as a ringtone which can be synced to your iPhone You can now trash the m4r file on your desktop
Remember to set the start and stop times of the original MP3 file back to the initial settings if not the song will only play the designated 40 second loop
How do I create ringtones for my iPhone using iTunes if Iʼm running Windows
The instructions to make a iPhone ringtones on a Mac will work on Windows as well Or you could refer to Jerry Kiddʼs article
Click on ʻUse m4rʼ when prompted
Jerryrsquos article on MakeUseOfcom
ldquoHow to create a ringtone for the iPhone in iTunesrdquo
How do I stream music from iTunes to my iPhone
This is by no means a new tip Many iPhone owners have been using this little ldquohackrdquo to stream movies and music from iTunes However I thought it would be helpful if I were to repackage the instructions so that they are easier to follow Iʼve also added a few tips of my own
Recently Iʼve been looking for a way to stream the movies and music in iTunes library to my iPhone It canʼt be that hard I thought Turns out it isnʼt A simple hack discovered by Embraceware (the folks who brought you Awaken) turns your Mac into a server that is easily connectable from your iPhone (or iPod Touch or any other device for that matter)
Yes I realize that there are some applications that are able to stream music andor video to the iPhone Simplify Media is a great app for instance to stream music over the internet but personally my music library is too large and I find that the Simplify Media server canʼt take the load Iʼm not totally sure if it can stream video too by the way Remote Buddy is an option if you want to stream video to your iPhone but itʼs not free Heck it isnʼt even cheap at 20euro ($25) Audiolizer is another service that lets you listen to iTunes library over the internet but it requires you to upload the songs to its server
Allow me to explain what this hack is all about It enables a function on your Mac to turn it into a personal web server You can then share anything you want on the local area network (LAN) - movies music files It can also be accessible outside your LAN over the internet (be careful about this) It doesnʼt have a gorgeous graphical interface it merely presents a list of your files
What can this hack do It can stream your iTunes library to iPhone It can also stream your Movies in iTunes which are properly encoded (not the mov reference movies) in h264 They donʼt even need to be formatted for the iPhone It can also allow access to any folder on your Mac serving you with documents or pictures you left at home
OK letʼs get started Iʼm writing this tutorial based on Leopard Navigation in Tiger and previous OSes may be slightly different
Read about Audiolizer at MakeUseOfcom
First what we need to do is enable ldquoWeb Sharingrdquo or previously known as ldquoPersonal Web Sharingrdquo Head over to System Preferences located on your Dock in Leopard Tiger users can get to System Preferences by clicking on the Apple icon at the top-left corner Once there click on ʻSharingʼ
Check the box next to ldquoWeb Sharingrdquo to enable it Note your IP address shown on the right side This is your internal IP if you have a router Depending on whether you are connected via DHCP your IP may change If it does change all you need to do is find out what your new IP is
The server folder is located at LibraryWebServerDocuments in your root folder (thatʼs the folder with a hard disk for its icon) In order to share your music videos and other stuff youʼll need to create symbolic links to them and place them into this folder Symbolic links differ from aliases created with Finder
Leaving the server folder alone for the time being open up your Music folder and delve down until you see the iTunes Music folder Now you need to create a symbolic link for this folder in order to share it There are 3 ways of doing this
The easiest way is to download and extract this droplet [Create Symbolic Link] Drag and drop the iTunes Music folder into the droplet and it will produce a symbolic link for it with a sym extension back to the same location Take that link drop it into the LibraryWebServerDocuments folder and remove the sym from its name
An alternative for that is to download SymbolicLinker It adds a contextual menu that can easily create symbolic links by right-clicking on any folder Mount the SymbolicLink DMG image file and drag the plugin into ~LibraryContextual Menu Items then restart Finder by holding the Option key while right-clicking on the Finder dock icon Then select ʻRelaunchʼ
After Finder relaunches right-click on the iTunes Music folder scroll down to ʻMoreʼ and select ʻMake Symbolic Linkʼ A new symbolic link appears with a ldquosymlinkrdquo added to its name Drag that link over to LibraryWebserverDocuments and remove ldquosymlinkrdquo from its name
If youʼre a DIY-er the Terminal method is the hardest and most complicated but Iʼll show you how to do it anyway Since youʼre following these instructions instead of the above two Iʼll assume that youʼre not a novice That said launch Terminal Navigate to the server folder by typing
cd LibraryWebServerDocuments
Then create a symbolic link to your iTunes Music Folder and name that folder Music
ln -s ldquoVolumes[Your HD name]Users[Your short username]MusiciTunesiTunes Musicrdquo Music
Replace [Your HD name] with the name of your hard disk volume and [Your short username] with your short username as seen in on the right side of the ldquoWeb Sharingrdquo screenshot above after the internal IP address but without the tilde Check if the symbolic link has been created
Now that you have the symbolic links we need to make the iTunes Music folder web-accessible Using Terminal type
sudo chmod 755 ~Music
Youʼll be asked to for your user password Please note You need to make the main folder of any sharing folder web-accessible or else youʼll get an error For example in this instance weʼre sharing the iTunes Music folder within the iTunes folder which is in the Music folder So we make the ~Music folder web-accessible Now if you want to share a folder called ldquoXrdquo which is located in your Downloads folder you need to make ~Downloads web-accessible using the sudo chmod command Since youʼve already made the ~Downloads folder web-accessible any other folder within this folder for which you decide to create a symbolic link in the future will be web-accessible automatically
Okay symbolic links - Check Web-accessibility - Check Letʼs try it out
In your browser type in http[Your internal IP address]iTunes Music and you should be presented with a page containing a list of your artists
That was just a taster Now comes the sweet part - streaming movies to your iPhone The movies can be stored anywhere as along as they are formatted in h264 To be safe Iʼll just show you how to share your iTunes Movies folder All videos stored in iTunes can be played on the iPhone or iPod Touch even if theyʼre not formatted for portability Remember that mov reference movies cannot be played
If your movies arenʼt formatted in h264 iSquint is a great application for conversion It was developed by TechSpansion (which has shut down) but iSquint is still available for free Download it here and convert your files into iPod format to add into iTunes
The iTunes movies folder is located within the iTunes Music folder which means essentially it was already shared Just scroll down the list of your artist until you see Movies But to make it easier to call we shall share the folder as well
Create a symbolic link for ~MusiciTunesiTunes MusicMovies and place it in the server folder then rename it to Movies
Test it out In your browser type http[Your IP address]Movies
Great Now whip out your iPhone connect to your home Wi-Fi network and launch Safari Enter your internal IP followed by Movies like above Click on any video wait for it to buffer and it will start playing
But what if youʼre not connected to your local area network You will still be able to access your music and movies from the internet if you allow port 80 to be forwarded to your Mac There are a few variables here For one your internal IP needs to be static for your router to forward port 80 consistently to your Mac Port forwarding varies depending on your routerʼs make and model for instructions go here Second even if your internal IP is static your external IP may not be If it isnʼt then youʼll need to sign up for DynDNS If your external IP is static then great - find out what your IP is by going to whatismyipcom then copy that IP and type it in your browser in this fashion
http[Your external IP address]Movies
You should be presented with the same list of files as when you entered your internal IP If you received an error then check the variables IP address port forwarding firewall
Allowing access to port 80 on your Mac brings up security issues and unwanted intrusion Be sure to have your firewall enabled and allow port 80 to come through Also be cautious when sharing your external IP address
How do I use iTunes on my Mac as an alarm clock
There are several applications which you may use to turn iTunes into an alarm clock that can be set to automatically play songs in the morning The most popular application for Mac is Awaken
If youʼre a stranger to Awaken let me tell you what it does Basically Awaken is a simple application which sets alarms to either pause or play your iTunes Itʼs extremely useful if youʼd like to wake up to some funky songs in the morning or to go bed with soothing music in the background knowing that your Mac will turn itself off when the time is right Sounds like a great application doesnʼt it The only problem is it costs $1295 Iʼm not a cheap person but Iʼm still not willing pay $13 just to have some music played to me in the morning or before I go to bed
So Iʼve found 3 little gems which does around the same thing They might not be as fully-loaded as Awaken but they still do the job and they are free
iTunes Alarm
iTunes Alarm is one of the most recommended applications for those who canʼt afford Awaken The concept is the same If you want to play some music before you go off to bed click on ldquoSleeprdquo and it will ask for the amount of time before it puts your Mac into sleep mode Thatʼs the quick method If youʼd rather just pause iTunes a new ʻStopʼ alarm has to be created
You may create an unlimited number of alarms of which they may be set to repeat on any day of the week With each alarm that starts to play iTunes you can set a ʻSnoozeʼ period of your liking the volume level that the music plays at and the playlist from which to play the music (or you may set it to play songs at random)
iTunes Alarm has to be open in order to be able to playpause your music So if you accidentally quit the application you might miss your alarm (and be late for work - yikes) Plus if you set your Mac to sleep after the timer has run out iTunes Alarm has the ability to wake it to play your next alarm Pretty cool stuff
iTaf
Another alternative is iTaf The application is only slightly different from iTunes Alarm Every alarm event which you create starts playing from iTunes and can be set to stop playing after a certain period of time So instead of hitting the ʻSnoozeʼ or ʻStopʼ button to turn your music off you can enjoy it while getting dressed in the morning and leave for work without bothering about it iTaf will then automatically pause iTunes and sleep itself (or shut down) after the time frame has elapsed
One thing that puts iTaf above iTunes Alarm is the ability to shut down your Mac It also has more superior scheduling options like setting a single day off from a weekly alarm (comes in handy when itʼs your birthday and you donʼt want to be woken up)
iTunesTimer Widget
Lastly iTunesTimer is a bare-bone simple Dashboard widget which can only start playing your iTunes pause it or sleep your Mac It is a one off timer which doesnʼt have any scheduling function and it doesnʼt repeat or snooze You control how long you want to play your music with the slider which is not very accurate (I couldnʼt get the timer to set at 10 minutes) but I guess thatʼs not very important The catch with this little gem is its simplicity
Daypart
Daypart is a new application from Dougscripts that will allow you to schedule when iTunes plays certain playlists
Windows
iSnooze may be a good Windows counterpart for all the free Mac alternatives
How do I fix music tags and organize my library
TuneUp Companion
TuneUp Companion has one major advantage over all the other solutions it uses Gracenote CDDB database ndash which is considered to be one of the largest and most comprehensive out there
TuneUp uses a technology similar to MusicBrainz ʻFileIDʼ to fingerprint the song even without the proper filename ndash retrieving accurate metadata Depending on the server-load an album doesnʼt take more than 15-30 seconds to fix My experience with TuneUp was extremely positive ndash it only failed on an old classical compilation out of 253 albums
In addition to fixing your music tags and songs TuneUp also downloads high-resolution album art and integrates with YouTube to provide related videos to the song youʼre listening eBay and Amazon for merchandise and TicketmasterStubHub for concert tickets
The ʻNever miss another showʼ tab provides concert dates and prices for artists in your library a very useful feature for any music fan
Itʼs definitely the most comprehensive solution ndash and easy to use TuneUp is available for Mac and Windows and works by interfacing with your iTunes Music Library Even if you donʼt use iTunes to manage your music day-to-day you can download it fix your music then import it in your preferred application
MusicBrainz Picard
MusicBrainz a non-profit corporation picks up where Gracenote left off as an open-source freely available database of CD information or metadata Picard takes advantage of this database with an intuitive barebones interface and a similar fingerprinting technology that aims to match the tracks as best as possible from the acoustic scan rather than on file sizes or names The Scan takes a little more time than TuneUp but not significantly
Picard supports plugins ndash although I had a hard time finding any notable ones ndash and does automatically download and save album art if itʼs in the database However donʼt expect album art on anything other than popular titles
You can get MusicBrainz for Linux Mac and Windows
Mp3Tag
Mp3Tag is free although itʼs not open source It uses the FreeDB database as its primary solution which is noticeably lower quality than MusicBrainz but it also integrates with the Amazon catalog which is quite large and boasts largely high quality album art Itʼs a bit of work to get everything right but itʼs worth it considering the price ndash free
A nice feature in Mp3Tag allows you to automatically rename the filenames according to tags useful when browsing the library directly from the file system
Unfortunately Mp3Tag is only available for Windows
iTunes Store File Validator
Skip past the messy interface and youʼve got a marvelous little tool with features like Reverse Scrobble to update the play count within iTunes from Lastfm embed album art in songs automatically clean empty folders set EQ automatically based on genre and more nifty actions
Additionally it scans your library and assesses whether your songs are iTunes Store quality ndash checks for all the important indicators and then creates and easy to use report Download it from here
Read the original article by Stefan
ldquo4 Easy Ways Fix Music Tags amp Organize Music Libraryrdquo
How to run iTunes from an external hard disk
As your iTunes library expands it will eventually outgrow the capability of your computerʼs hard disk Instead of deleting songs there is the possibility to transfer your iTunes library over to an external hard disk and listen to your songs directly from it
Before we start we need to make sure that all of your songs are kept properly in a folder If you allowed iTunes to manage your files thatʼs great If not then youʼll need to consolidate your library - follow the instructions below
In iTunes advanced preferences check the box next to ʻKeep iTunes music folder organizedʼ and note the location of the music folder
On Macs itʼs usually located in ~MusiciTunesiTunes Music On Windows the iTunes music folder is saved in My DocumentsMusiciTunes
newtip
It is not necessary to check the box next to ʻCopy files to iTunes Music folder when adding to libraryʼ
Next consolidate your library from the File -gt Library menu and wait until it completes This just means that iTunes moves all your music files over to the iTunes Music folder located within the main iTunes folder thus making it easier to move your iTunes library and you wonʼt end up with broken links to files
Now letʼs move your library over to the external hard disk Go to the main iTunes folder located at
~Music for Mac users
My DocumentsMusic for Windows users
Copy the iTunes folder Connect and switch on your external hard disk Paste the iTunes folder there Make sure that there is sufficient storage space
After the transfer is complete test it out First quit iTunes As you restart it hold down the Option button (for Windows hold the Shift button) until you get a prompt
Click on ʻChoose Libraryʼ then locate the iTunes folder on your external hard disk Click once on the folder and click ʻOKʼ If it works you can now delete the copy of your iTunes library on your computer
I keep my music in several different folders How can I manage and update my iTunes Library [Windows]
If youʼre a rogue and store you music is every nook and cranny on your computer but also need to keep iTunes library updated this nifty application aptly named iTunes Library Updater lets you add and search every folder that contains music tracks and syncs them with your iTunes library
If there are tracks in those folders which arenʼt included in iTunes this application will automatically add them for you It will also try to find update or remove any dead tracks from your library (labelled by an exclamation mark)
Applications like this exist to help users who basically do not allow iTunes to manage their music files or have several music players
In my personal opinion if you use iTunes and allow it to manage your music itʼs much easier because you wonʼt lose your files and they will all be kept in order within one folder Easy peasy
Read the full article by David on MakeUseOfcom
ldquoSync Your Music With The iTunes Library Updater (Windows Only)rdquo
Squeezing More Out From iTunesWhat so great about iTunes store
The iTunes Store is a marvelous way to start expanding your music collection If youʼre already using iTunes to listen to music why not use the iTunes Store to preview new songs and download some free stuff at the same time Every Tuesday iTunes gives away a ldquoFree Single of the Weekrdquo as well as other free stuff like the ldquoDiscovery Downloadrdquo ldquoFree Music Video Of The Weekrdquo even some TV show episodes in high definition (HD)
All freebies are listed in the ldquoFREE on iTunesrdquo section [iTunes link]
But what if you live in a country which is not supported by iTunes and donʼt have access to the iTunes Store Creating an account is pretty simple The workaround described below will work in any country where Apple sells iPhones
How do I get a free iTunes account
Enter the store by clicking on the iTunes Store link from the Source list
To get the most out of the iTunes Store you will need to set your Storeʼs homepage to United States Theyʼve got most of the free stuff After that go to the App Store find a free app and click on ʻGet Appʼ
iTunes will prompt you to log in at this point you can sign up for a new account Fill in your details on the first page and click ʻNextʼ
On the subsequent page you are supposed to fill in your payment details Instead of choosing a credit card select ʻNoneʼ as your payment method Then fill in the rest of the details but remember to enter a valid US address and phone number Complete the rest of the process and youʼre done
Stuff you may find in the iTunes Store
Even without an iTunes Store account you can still get a lot of goodies out of it There are innumerable interesting podcasts to listen to and latest movie trailers to watch You may even learn something new from iTunes U - a section in the store where universities are allowed to upload podcasts of their lectures and audiobooks
If you own an iPhone or iPod Touch there is a sea of free applications and games for you to explore
Download a free app from the App Store
What are Applescripts for iTunes
Applescript is a special Macintosh computing language that is used to control and automate tasks on the Mac which is repetitive and would usually take a lot of time Unfortunately thereʼs nothing similar for Windows
Applescripts can be used in iTunes to perform a myriad of tasks eg manage files and playlists exporthandle track information and interact with other applications
The largest repository of iTunes Applescripts is Dougscripts It hosts a variety of scripts for almost every task Iʼll list a few of the more popular scripts they have to offer
Make Bookmarkable
This script changes the file type of AAC tracks to M4B making them bookmarkable This means that the track will resume playing from the point where you left off [Link to script]
Super Remove Dead Tracks 21
This script searches your library for dead tracks (tracks no longer on your computer but still represented in your library with an exclamation mark beside the title) and deletes them [Link to script]
Tracks Without Artwork to Playlist 33
This script will search selected tracks or a specified playlist for tracks without any artwork attached and adds them to a playlist [Link to script]
Proper English Title Capitalization
This script will capitalize the first letter of each word in the title artist album or composer tags of the selected tracks [Link to script]
Gather Up The One-Hits 23
This script will search your library for one-hit wonders (artists represented by only a single track) and adds them to a playlist [Link to script]
SearchReplace Tag Text
This script will search for and replace a tag of your choice from the selected tracks or playlist [Link to script]
What are people listening 2 15
This script will display the title and artist of the song from the shared library being listened by others on the local network [Link to script]
newtip
Google Video Search 10
This script uses the currently selected track or any tag of your choice as the basis for a search on Google Video using your default browser [Link to script]
How do I add Applescripts
Create a folder called Scripts in ~LibraryiTunes and place all the Applescripts in it
Relaunch iTunes and you will notice a new icon on the menu bar - your scripts menu
Assigning keyboard shortcuts to scripts
You can also assign keyboard shortcuts for your Applescripts To do this quit iTunes and launch System Preferences Click on ʻKeyboard amp Mouseʼ then the ʻKeyboard Shortcutsʼ tab
Click on the plus ʻ+ʼ sign
newtip
Set the Application to ʻiTunesʼ In the Menu Title field type in the exact name of the Applescript you making the shortcut for At this point since youʼve just quit iTunes you can refer to the Scripts folder in ~LibraryiTunesScripts
Set a shortcut for the script and click Add
Repeat the process for all your Applescripts Then start iTunes and test out your shortcuts
How do I remove protection from DRM-protected files
Apple uses its Fairplay DRM-protection to encrypt store-bought music files and prevent unauthorized computers from playing them This was before Apple vowed to make its iTunes Store DRM-free
If you possess any music bought from the iTunes Store before iTunes Plus was launch those songs are DRM-protected To remove the protection youʼll need FairGame for Mac and DoubleTwist for Windows
Both programs essentially convert or re-encode the protected music files to a format without the DRM-protection This process takes quite a while if youʼre planning to remove the protection from a long list of songs
Read Abhijeetrsquos introduction of DoubleTwist on MakeUseOfcom
ldquoLiberate Sync and Share Your Media With DoubleTwistrdquo
What on earth is ldquoscrobblingrdquo
Lastfm is a social music network where you can find out more about the artists you like and discover others who you would have never have known about
What on earth is ldquoscrobblingrdquo Let me explain After you get yourself a spanking new Lastfm account it will be empty By scrobbling you are sending the artists and titles of the songs youʼre playing in iTunes to your Lastfm profile From there Lastfm will analyze the types of songs you normally listen to and reward you with recommendations about artists it thinks you may enjoy The more you scrobble the better the recommendations get
Iʼve learnt about countless new artists using Lastfm Most of whom are small and upcoming bands but they have some fantastic songs some are just not very popular - it depends on your music taste If youʼre brave enough to venture off mainstream music you will find that exploring for new unheard-of artists can actually be very gratifying By expanding your music interest to genres other than Pop Alternative or RampB you will realize that music can be more than just entertainment
There are a few methods by which you can scrobble your songs to Lastfm For convenience Iʼd recommend using the built-in Lastfm scrobbler from GimmeSomeTune Other scrobblers you may try are SimpleScrobbler ScrobblePod iScrobbler and of course Lastfmʼs very own client

How can I control iTunes with my iPhone
Gone were the days when Apple used to ship a bright and shiny white remote controller with every Mac purchased
But things look a bit hopeful if you have an iPhone or iPod Touch Apple released a free application on the iTunes Store called Remote which can be used on your iPhoneiPod Touch to control iTunes on your computer
Downloading from the iTunes Store requires an account If you happen to live in a country which isnʼt supported by iTunes Store have a look here for a workaround to getting an iTunes Store account
Using Remote is pretty easy but first youʼll have to pair your Apple device with iTunes Download and install Remote onto your device Make sure iTunes is running on your computer Enable Wi-Fi on your iPhoneiPod Touch and launch Remote Follow the on-screen instructions to add a new library Youʼll be prompted to punch in a randomly-generated passcode that will be used to as verification
Passcode on iPhone
In iTunes on your computer navigate to Devices in the Sources list and click on your device
Enter the passcode shown on your iPhoneiPod Touch to be paired with your iTunes library and youʼre done
Source list showing devices found running Remote on the local area Wi-Fi Network
Passcode verification on iTunes
Successfully added Apple device as remote
So after setting (pairing) up your Apple device with iTunes to be used as a remote letʼs run through the things it can and cannot do
It can show you the song currently played along with its album art
It can display your entire library according to artist and albums and also show you all the playlists you have on your iTunes Actually it can be used to control about everything on iTunes
It can add more than one library so you have the option of pairing more than one computer to your iPhoneiPod Touch It can also be used as a remote controller for Apple TV
But it cannot stream music or videos to your Apple Device It is only a remote controller not a music player It cannot display your artistsalbums in Cover Flow view unlike the iPod function
If you would like to find out how to stream music and videos to your iPhone or iPod Touch jump ahead to this topic
Control iTunes with your hands and feet [Mac]
An application called FluidTunes [Mac] allows us to control iTunes ldquoMinority Reportrdquo style That is control iTunes remotely using the motion of your hands
Using the built-in iSight this application recognizes movements over predefined areas As a result if you move or wave your handsfingers over an area with a button on your screen you can make iTunes play pause or play the nextprevious track
FluidTunes superimposes your iTunes library (which is displayed in Cover Flow view) over what your iSight sees - that is you and your environment There are 4 large buttons set in the FluidTunes window Stop Play Next and Previous Any motion detected over these buttons will trigger them
You might want to play around with it to get the hang of controlling them Itʼs not as easy as it sounds While testing this app I inadvertently skipped songs and stopped iTunes several times It takes practice to be able to maneuver around this program swiftly
Sifting through your music is as easy as swiping your hand (or foot) across the screen through the songsʼ cover art Each song is represented as a cover art so if you have a large library this could take quite cumbersome However you could just open up iTunes select the song you want and play it then return to FluidTunes for control
While this sounds pretty fun (and it actually is) it can be quite hard to use You have to be in a generally well-lit room in order to allow FluidTunes to differentiatedetect motion And you might want to move your other body parts away so that if youʼre bobbing your head to the music you wonʼt accidentally pause iTunes And if youʼre in a room with a lot of movement like if you live with roommates their movements could actually trigger FluidTunes To curb this all you need to do is minimize the app when youʼre not using Or get your own room
If you would like to give FluidTunes a whirl youʼll need to be running OS X 10411 or higher have a built-in iSight and an iTunes library Well-lit room optional
Check out the original article with a video of how FluidTunes works
ldquoControl iTunes Remotely with your Hands amp Feet [Mac Only]rdquo
How do I create ringtones for my iPhone on a Mac with iTunes
Itʼs really easy to create iPhone ringtones without any additional software iPhone ringtones are generally m4r tracks 40 seconds or less in duration
In iTunes preferences set AAC as the Import Encoder and make sure the bit rate is 128kbps
Return to your library and select the song you want to make into a ringtone Right-click on the song and press ldquoGet Infordquo
Set the encoder to AAC and the bit rate to 128kbps
In the Info window click on the ʻOptionsʼ tab Here is where you can set the duration of your ringtone Set the ʻStart Timeʼ and ʻStop Timeʼ to the appropriate interval - basically youʼd want your ringtone to start during the chorus of the song so find out when the chorus begins and set the start and stop times accordingly Remember that the length can only be a maximum of 40 seconds When youʼre done hit OK
Back in the library right-click on that song and click ldquoCreate AAC versionrdquo The conversion will begin and result in an AAC copy of that song clipped to the duration which you previously set
Right-click on that track and select ldquoShow in Finderrdquo and drag that track onto the Desktop Remove that track from iTunes library (right-click -gt Delete) Rename the track on the desktop from ldquotrack namem4ardquo to ldquotrack namem4rrdquo You will be prompted to confirm the change of extension from ldquom4ardquo to ldquom4rrdquo Click ldquoUse m4rrdquo
Info window Set the duration to a maximum of 40 seconds
Double-click on the new m4r file and it will be added into iTunes as a ringtone which can be synced to your iPhone You can now trash the m4r file on your desktop
Remember to set the start and stop times of the original MP3 file back to the initial settings if not the song will only play the designated 40 second loop
How do I create ringtones for my iPhone using iTunes if Iʼm running Windows
The instructions to make a iPhone ringtones on a Mac will work on Windows as well Or you could refer to Jerry Kiddʼs article
Click on ʻUse m4rʼ when prompted
Jerryrsquos article on MakeUseOfcom
ldquoHow to create a ringtone for the iPhone in iTunesrdquo
How do I stream music from iTunes to my iPhone
This is by no means a new tip Many iPhone owners have been using this little ldquohackrdquo to stream movies and music from iTunes However I thought it would be helpful if I were to repackage the instructions so that they are easier to follow Iʼve also added a few tips of my own
Recently Iʼve been looking for a way to stream the movies and music in iTunes library to my iPhone It canʼt be that hard I thought Turns out it isnʼt A simple hack discovered by Embraceware (the folks who brought you Awaken) turns your Mac into a server that is easily connectable from your iPhone (or iPod Touch or any other device for that matter)
Yes I realize that there are some applications that are able to stream music andor video to the iPhone Simplify Media is a great app for instance to stream music over the internet but personally my music library is too large and I find that the Simplify Media server canʼt take the load Iʼm not totally sure if it can stream video too by the way Remote Buddy is an option if you want to stream video to your iPhone but itʼs not free Heck it isnʼt even cheap at 20euro ($25) Audiolizer is another service that lets you listen to iTunes library over the internet but it requires you to upload the songs to its server
Allow me to explain what this hack is all about It enables a function on your Mac to turn it into a personal web server You can then share anything you want on the local area network (LAN) - movies music files It can also be accessible outside your LAN over the internet (be careful about this) It doesnʼt have a gorgeous graphical interface it merely presents a list of your files
What can this hack do It can stream your iTunes library to iPhone It can also stream your Movies in iTunes which are properly encoded (not the mov reference movies) in h264 They donʼt even need to be formatted for the iPhone It can also allow access to any folder on your Mac serving you with documents or pictures you left at home
OK letʼs get started Iʼm writing this tutorial based on Leopard Navigation in Tiger and previous OSes may be slightly different
Read about Audiolizer at MakeUseOfcom
First what we need to do is enable ldquoWeb Sharingrdquo or previously known as ldquoPersonal Web Sharingrdquo Head over to System Preferences located on your Dock in Leopard Tiger users can get to System Preferences by clicking on the Apple icon at the top-left corner Once there click on ʻSharingʼ
Check the box next to ldquoWeb Sharingrdquo to enable it Note your IP address shown on the right side This is your internal IP if you have a router Depending on whether you are connected via DHCP your IP may change If it does change all you need to do is find out what your new IP is
The server folder is located at LibraryWebServerDocuments in your root folder (thatʼs the folder with a hard disk for its icon) In order to share your music videos and other stuff youʼll need to create symbolic links to them and place them into this folder Symbolic links differ from aliases created with Finder
Leaving the server folder alone for the time being open up your Music folder and delve down until you see the iTunes Music folder Now you need to create a symbolic link for this folder in order to share it There are 3 ways of doing this
The easiest way is to download and extract this droplet [Create Symbolic Link] Drag and drop the iTunes Music folder into the droplet and it will produce a symbolic link for it with a sym extension back to the same location Take that link drop it into the LibraryWebServerDocuments folder and remove the sym from its name
An alternative for that is to download SymbolicLinker It adds a contextual menu that can easily create symbolic links by right-clicking on any folder Mount the SymbolicLink DMG image file and drag the plugin into ~LibraryContextual Menu Items then restart Finder by holding the Option key while right-clicking on the Finder dock icon Then select ʻRelaunchʼ
After Finder relaunches right-click on the iTunes Music folder scroll down to ʻMoreʼ and select ʻMake Symbolic Linkʼ A new symbolic link appears with a ldquosymlinkrdquo added to its name Drag that link over to LibraryWebserverDocuments and remove ldquosymlinkrdquo from its name
If youʼre a DIY-er the Terminal method is the hardest and most complicated but Iʼll show you how to do it anyway Since youʼre following these instructions instead of the above two Iʼll assume that youʼre not a novice That said launch Terminal Navigate to the server folder by typing
cd LibraryWebServerDocuments
Then create a symbolic link to your iTunes Music Folder and name that folder Music
ln -s ldquoVolumes[Your HD name]Users[Your short username]MusiciTunesiTunes Musicrdquo Music
Replace [Your HD name] with the name of your hard disk volume and [Your short username] with your short username as seen in on the right side of the ldquoWeb Sharingrdquo screenshot above after the internal IP address but without the tilde Check if the symbolic link has been created
Now that you have the symbolic links we need to make the iTunes Music folder web-accessible Using Terminal type
sudo chmod 755 ~Music
Youʼll be asked to for your user password Please note You need to make the main folder of any sharing folder web-accessible or else youʼll get an error For example in this instance weʼre sharing the iTunes Music folder within the iTunes folder which is in the Music folder So we make the ~Music folder web-accessible Now if you want to share a folder called ldquoXrdquo which is located in your Downloads folder you need to make ~Downloads web-accessible using the sudo chmod command Since youʼve already made the ~Downloads folder web-accessible any other folder within this folder for which you decide to create a symbolic link in the future will be web-accessible automatically
Okay symbolic links - Check Web-accessibility - Check Letʼs try it out
In your browser type in http[Your internal IP address]iTunes Music and you should be presented with a page containing a list of your artists
That was just a taster Now comes the sweet part - streaming movies to your iPhone The movies can be stored anywhere as along as they are formatted in h264 To be safe Iʼll just show you how to share your iTunes Movies folder All videos stored in iTunes can be played on the iPhone or iPod Touch even if theyʼre not formatted for portability Remember that mov reference movies cannot be played
If your movies arenʼt formatted in h264 iSquint is a great application for conversion It was developed by TechSpansion (which has shut down) but iSquint is still available for free Download it here and convert your files into iPod format to add into iTunes
The iTunes movies folder is located within the iTunes Music folder which means essentially it was already shared Just scroll down the list of your artist until you see Movies But to make it easier to call we shall share the folder as well
Create a symbolic link for ~MusiciTunesiTunes MusicMovies and place it in the server folder then rename it to Movies
Test it out In your browser type http[Your IP address]Movies
Great Now whip out your iPhone connect to your home Wi-Fi network and launch Safari Enter your internal IP followed by Movies like above Click on any video wait for it to buffer and it will start playing
But what if youʼre not connected to your local area network You will still be able to access your music and movies from the internet if you allow port 80 to be forwarded to your Mac There are a few variables here For one your internal IP needs to be static for your router to forward port 80 consistently to your Mac Port forwarding varies depending on your routerʼs make and model for instructions go here Second even if your internal IP is static your external IP may not be If it isnʼt then youʼll need to sign up for DynDNS If your external IP is static then great - find out what your IP is by going to whatismyipcom then copy that IP and type it in your browser in this fashion
http[Your external IP address]Movies
You should be presented with the same list of files as when you entered your internal IP If you received an error then check the variables IP address port forwarding firewall
Allowing access to port 80 on your Mac brings up security issues and unwanted intrusion Be sure to have your firewall enabled and allow port 80 to come through Also be cautious when sharing your external IP address
How do I use iTunes on my Mac as an alarm clock
There are several applications which you may use to turn iTunes into an alarm clock that can be set to automatically play songs in the morning The most popular application for Mac is Awaken
If youʼre a stranger to Awaken let me tell you what it does Basically Awaken is a simple application which sets alarms to either pause or play your iTunes Itʼs extremely useful if youʼd like to wake up to some funky songs in the morning or to go bed with soothing music in the background knowing that your Mac will turn itself off when the time is right Sounds like a great application doesnʼt it The only problem is it costs $1295 Iʼm not a cheap person but Iʼm still not willing pay $13 just to have some music played to me in the morning or before I go to bed
So Iʼve found 3 little gems which does around the same thing They might not be as fully-loaded as Awaken but they still do the job and they are free
iTunes Alarm
iTunes Alarm is one of the most recommended applications for those who canʼt afford Awaken The concept is the same If you want to play some music before you go off to bed click on ldquoSleeprdquo and it will ask for the amount of time before it puts your Mac into sleep mode Thatʼs the quick method If youʼd rather just pause iTunes a new ʻStopʼ alarm has to be created
You may create an unlimited number of alarms of which they may be set to repeat on any day of the week With each alarm that starts to play iTunes you can set a ʻSnoozeʼ period of your liking the volume level that the music plays at and the playlist from which to play the music (or you may set it to play songs at random)
iTunes Alarm has to be open in order to be able to playpause your music So if you accidentally quit the application you might miss your alarm (and be late for work - yikes) Plus if you set your Mac to sleep after the timer has run out iTunes Alarm has the ability to wake it to play your next alarm Pretty cool stuff
iTaf
Another alternative is iTaf The application is only slightly different from iTunes Alarm Every alarm event which you create starts playing from iTunes and can be set to stop playing after a certain period of time So instead of hitting the ʻSnoozeʼ or ʻStopʼ button to turn your music off you can enjoy it while getting dressed in the morning and leave for work without bothering about it iTaf will then automatically pause iTunes and sleep itself (or shut down) after the time frame has elapsed
One thing that puts iTaf above iTunes Alarm is the ability to shut down your Mac It also has more superior scheduling options like setting a single day off from a weekly alarm (comes in handy when itʼs your birthday and you donʼt want to be woken up)
iTunesTimer Widget
Lastly iTunesTimer is a bare-bone simple Dashboard widget which can only start playing your iTunes pause it or sleep your Mac It is a one off timer which doesnʼt have any scheduling function and it doesnʼt repeat or snooze You control how long you want to play your music with the slider which is not very accurate (I couldnʼt get the timer to set at 10 minutes) but I guess thatʼs not very important The catch with this little gem is its simplicity
Daypart
Daypart is a new application from Dougscripts that will allow you to schedule when iTunes plays certain playlists
Windows
iSnooze may be a good Windows counterpart for all the free Mac alternatives
How do I fix music tags and organize my library
TuneUp Companion
TuneUp Companion has one major advantage over all the other solutions it uses Gracenote CDDB database ndash which is considered to be one of the largest and most comprehensive out there
TuneUp uses a technology similar to MusicBrainz ʻFileIDʼ to fingerprint the song even without the proper filename ndash retrieving accurate metadata Depending on the server-load an album doesnʼt take more than 15-30 seconds to fix My experience with TuneUp was extremely positive ndash it only failed on an old classical compilation out of 253 albums
In addition to fixing your music tags and songs TuneUp also downloads high-resolution album art and integrates with YouTube to provide related videos to the song youʼre listening eBay and Amazon for merchandise and TicketmasterStubHub for concert tickets
The ʻNever miss another showʼ tab provides concert dates and prices for artists in your library a very useful feature for any music fan
Itʼs definitely the most comprehensive solution ndash and easy to use TuneUp is available for Mac and Windows and works by interfacing with your iTunes Music Library Even if you donʼt use iTunes to manage your music day-to-day you can download it fix your music then import it in your preferred application
MusicBrainz Picard
MusicBrainz a non-profit corporation picks up where Gracenote left off as an open-source freely available database of CD information or metadata Picard takes advantage of this database with an intuitive barebones interface and a similar fingerprinting technology that aims to match the tracks as best as possible from the acoustic scan rather than on file sizes or names The Scan takes a little more time than TuneUp but not significantly
Picard supports plugins ndash although I had a hard time finding any notable ones ndash and does automatically download and save album art if itʼs in the database However donʼt expect album art on anything other than popular titles
You can get MusicBrainz for Linux Mac and Windows
Mp3Tag
Mp3Tag is free although itʼs not open source It uses the FreeDB database as its primary solution which is noticeably lower quality than MusicBrainz but it also integrates with the Amazon catalog which is quite large and boasts largely high quality album art Itʼs a bit of work to get everything right but itʼs worth it considering the price ndash free
A nice feature in Mp3Tag allows you to automatically rename the filenames according to tags useful when browsing the library directly from the file system
Unfortunately Mp3Tag is only available for Windows
iTunes Store File Validator
Skip past the messy interface and youʼve got a marvelous little tool with features like Reverse Scrobble to update the play count within iTunes from Lastfm embed album art in songs automatically clean empty folders set EQ automatically based on genre and more nifty actions
Additionally it scans your library and assesses whether your songs are iTunes Store quality ndash checks for all the important indicators and then creates and easy to use report Download it from here
Read the original article by Stefan
ldquo4 Easy Ways Fix Music Tags amp Organize Music Libraryrdquo
How to run iTunes from an external hard disk
As your iTunes library expands it will eventually outgrow the capability of your computerʼs hard disk Instead of deleting songs there is the possibility to transfer your iTunes library over to an external hard disk and listen to your songs directly from it
Before we start we need to make sure that all of your songs are kept properly in a folder If you allowed iTunes to manage your files thatʼs great If not then youʼll need to consolidate your library - follow the instructions below
In iTunes advanced preferences check the box next to ʻKeep iTunes music folder organizedʼ and note the location of the music folder
On Macs itʼs usually located in ~MusiciTunesiTunes Music On Windows the iTunes music folder is saved in My DocumentsMusiciTunes
newtip
It is not necessary to check the box next to ʻCopy files to iTunes Music folder when adding to libraryʼ
Next consolidate your library from the File -gt Library menu and wait until it completes This just means that iTunes moves all your music files over to the iTunes Music folder located within the main iTunes folder thus making it easier to move your iTunes library and you wonʼt end up with broken links to files
Now letʼs move your library over to the external hard disk Go to the main iTunes folder located at
~Music for Mac users
My DocumentsMusic for Windows users
Copy the iTunes folder Connect and switch on your external hard disk Paste the iTunes folder there Make sure that there is sufficient storage space
After the transfer is complete test it out First quit iTunes As you restart it hold down the Option button (for Windows hold the Shift button) until you get a prompt
Click on ʻChoose Libraryʼ then locate the iTunes folder on your external hard disk Click once on the folder and click ʻOKʼ If it works you can now delete the copy of your iTunes library on your computer
I keep my music in several different folders How can I manage and update my iTunes Library [Windows]
If youʼre a rogue and store you music is every nook and cranny on your computer but also need to keep iTunes library updated this nifty application aptly named iTunes Library Updater lets you add and search every folder that contains music tracks and syncs them with your iTunes library
If there are tracks in those folders which arenʼt included in iTunes this application will automatically add them for you It will also try to find update or remove any dead tracks from your library (labelled by an exclamation mark)
Applications like this exist to help users who basically do not allow iTunes to manage their music files or have several music players
In my personal opinion if you use iTunes and allow it to manage your music itʼs much easier because you wonʼt lose your files and they will all be kept in order within one folder Easy peasy
Read the full article by David on MakeUseOfcom
ldquoSync Your Music With The iTunes Library Updater (Windows Only)rdquo
Squeezing More Out From iTunesWhat so great about iTunes store
The iTunes Store is a marvelous way to start expanding your music collection If youʼre already using iTunes to listen to music why not use the iTunes Store to preview new songs and download some free stuff at the same time Every Tuesday iTunes gives away a ldquoFree Single of the Weekrdquo as well as other free stuff like the ldquoDiscovery Downloadrdquo ldquoFree Music Video Of The Weekrdquo even some TV show episodes in high definition (HD)
All freebies are listed in the ldquoFREE on iTunesrdquo section [iTunes link]
But what if you live in a country which is not supported by iTunes and donʼt have access to the iTunes Store Creating an account is pretty simple The workaround described below will work in any country where Apple sells iPhones
How do I get a free iTunes account
Enter the store by clicking on the iTunes Store link from the Source list
To get the most out of the iTunes Store you will need to set your Storeʼs homepage to United States Theyʼve got most of the free stuff After that go to the App Store find a free app and click on ʻGet Appʼ
iTunes will prompt you to log in at this point you can sign up for a new account Fill in your details on the first page and click ʻNextʼ
On the subsequent page you are supposed to fill in your payment details Instead of choosing a credit card select ʻNoneʼ as your payment method Then fill in the rest of the details but remember to enter a valid US address and phone number Complete the rest of the process and youʼre done
Stuff you may find in the iTunes Store
Even without an iTunes Store account you can still get a lot of goodies out of it There are innumerable interesting podcasts to listen to and latest movie trailers to watch You may even learn something new from iTunes U - a section in the store where universities are allowed to upload podcasts of their lectures and audiobooks
If you own an iPhone or iPod Touch there is a sea of free applications and games for you to explore
Download a free app from the App Store
What are Applescripts for iTunes
Applescript is a special Macintosh computing language that is used to control and automate tasks on the Mac which is repetitive and would usually take a lot of time Unfortunately thereʼs nothing similar for Windows
Applescripts can be used in iTunes to perform a myriad of tasks eg manage files and playlists exporthandle track information and interact with other applications
The largest repository of iTunes Applescripts is Dougscripts It hosts a variety of scripts for almost every task Iʼll list a few of the more popular scripts they have to offer
Make Bookmarkable
This script changes the file type of AAC tracks to M4B making them bookmarkable This means that the track will resume playing from the point where you left off [Link to script]
Super Remove Dead Tracks 21
This script searches your library for dead tracks (tracks no longer on your computer but still represented in your library with an exclamation mark beside the title) and deletes them [Link to script]
Tracks Without Artwork to Playlist 33
This script will search selected tracks or a specified playlist for tracks without any artwork attached and adds them to a playlist [Link to script]
Proper English Title Capitalization
This script will capitalize the first letter of each word in the title artist album or composer tags of the selected tracks [Link to script]
Gather Up The One-Hits 23
This script will search your library for one-hit wonders (artists represented by only a single track) and adds them to a playlist [Link to script]
SearchReplace Tag Text
This script will search for and replace a tag of your choice from the selected tracks or playlist [Link to script]
What are people listening 2 15
This script will display the title and artist of the song from the shared library being listened by others on the local network [Link to script]
newtip
Google Video Search 10
This script uses the currently selected track or any tag of your choice as the basis for a search on Google Video using your default browser [Link to script]
How do I add Applescripts
Create a folder called Scripts in ~LibraryiTunes and place all the Applescripts in it
Relaunch iTunes and you will notice a new icon on the menu bar - your scripts menu
Assigning keyboard shortcuts to scripts
You can also assign keyboard shortcuts for your Applescripts To do this quit iTunes and launch System Preferences Click on ʻKeyboard amp Mouseʼ then the ʻKeyboard Shortcutsʼ tab
Click on the plus ʻ+ʼ sign
newtip
Set the Application to ʻiTunesʼ In the Menu Title field type in the exact name of the Applescript you making the shortcut for At this point since youʼve just quit iTunes you can refer to the Scripts folder in ~LibraryiTunesScripts
Set a shortcut for the script and click Add
Repeat the process for all your Applescripts Then start iTunes and test out your shortcuts
How do I remove protection from DRM-protected files
Apple uses its Fairplay DRM-protection to encrypt store-bought music files and prevent unauthorized computers from playing them This was before Apple vowed to make its iTunes Store DRM-free
If you possess any music bought from the iTunes Store before iTunes Plus was launch those songs are DRM-protected To remove the protection youʼll need FairGame for Mac and DoubleTwist for Windows
Both programs essentially convert or re-encode the protected music files to a format without the DRM-protection This process takes quite a while if youʼre planning to remove the protection from a long list of songs
Read Abhijeetrsquos introduction of DoubleTwist on MakeUseOfcom
ldquoLiberate Sync and Share Your Media With DoubleTwistrdquo
What on earth is ldquoscrobblingrdquo
Lastfm is a social music network where you can find out more about the artists you like and discover others who you would have never have known about
What on earth is ldquoscrobblingrdquo Let me explain After you get yourself a spanking new Lastfm account it will be empty By scrobbling you are sending the artists and titles of the songs youʼre playing in iTunes to your Lastfm profile From there Lastfm will analyze the types of songs you normally listen to and reward you with recommendations about artists it thinks you may enjoy The more you scrobble the better the recommendations get
Iʼve learnt about countless new artists using Lastfm Most of whom are small and upcoming bands but they have some fantastic songs some are just not very popular - it depends on your music taste If youʼre brave enough to venture off mainstream music you will find that exploring for new unheard-of artists can actually be very gratifying By expanding your music interest to genres other than Pop Alternative or RampB you will realize that music can be more than just entertainment
There are a few methods by which you can scrobble your songs to Lastfm For convenience Iʼd recommend using the built-in Lastfm scrobbler from GimmeSomeTune Other scrobblers you may try are SimpleScrobbler ScrobblePod iScrobbler and of course Lastfmʼs very own client

In iTunes on your computer navigate to Devices in the Sources list and click on your device
Enter the passcode shown on your iPhoneiPod Touch to be paired with your iTunes library and youʼre done
Source list showing devices found running Remote on the local area Wi-Fi Network
Passcode verification on iTunes
Successfully added Apple device as remote
So after setting (pairing) up your Apple device with iTunes to be used as a remote letʼs run through the things it can and cannot do
It can show you the song currently played along with its album art
It can display your entire library according to artist and albums and also show you all the playlists you have on your iTunes Actually it can be used to control about everything on iTunes
It can add more than one library so you have the option of pairing more than one computer to your iPhoneiPod Touch It can also be used as a remote controller for Apple TV
But it cannot stream music or videos to your Apple Device It is only a remote controller not a music player It cannot display your artistsalbums in Cover Flow view unlike the iPod function
If you would like to find out how to stream music and videos to your iPhone or iPod Touch jump ahead to this topic
Control iTunes with your hands and feet [Mac]
An application called FluidTunes [Mac] allows us to control iTunes ldquoMinority Reportrdquo style That is control iTunes remotely using the motion of your hands
Using the built-in iSight this application recognizes movements over predefined areas As a result if you move or wave your handsfingers over an area with a button on your screen you can make iTunes play pause or play the nextprevious track
FluidTunes superimposes your iTunes library (which is displayed in Cover Flow view) over what your iSight sees - that is you and your environment There are 4 large buttons set in the FluidTunes window Stop Play Next and Previous Any motion detected over these buttons will trigger them
You might want to play around with it to get the hang of controlling them Itʼs not as easy as it sounds While testing this app I inadvertently skipped songs and stopped iTunes several times It takes practice to be able to maneuver around this program swiftly
Sifting through your music is as easy as swiping your hand (or foot) across the screen through the songsʼ cover art Each song is represented as a cover art so if you have a large library this could take quite cumbersome However you could just open up iTunes select the song you want and play it then return to FluidTunes for control
While this sounds pretty fun (and it actually is) it can be quite hard to use You have to be in a generally well-lit room in order to allow FluidTunes to differentiatedetect motion And you might want to move your other body parts away so that if youʼre bobbing your head to the music you wonʼt accidentally pause iTunes And if youʼre in a room with a lot of movement like if you live with roommates their movements could actually trigger FluidTunes To curb this all you need to do is minimize the app when youʼre not using Or get your own room
If you would like to give FluidTunes a whirl youʼll need to be running OS X 10411 or higher have a built-in iSight and an iTunes library Well-lit room optional
Check out the original article with a video of how FluidTunes works
ldquoControl iTunes Remotely with your Hands amp Feet [Mac Only]rdquo
How do I create ringtones for my iPhone on a Mac with iTunes
Itʼs really easy to create iPhone ringtones without any additional software iPhone ringtones are generally m4r tracks 40 seconds or less in duration
In iTunes preferences set AAC as the Import Encoder and make sure the bit rate is 128kbps
Return to your library and select the song you want to make into a ringtone Right-click on the song and press ldquoGet Infordquo
Set the encoder to AAC and the bit rate to 128kbps
In the Info window click on the ʻOptionsʼ tab Here is where you can set the duration of your ringtone Set the ʻStart Timeʼ and ʻStop Timeʼ to the appropriate interval - basically youʼd want your ringtone to start during the chorus of the song so find out when the chorus begins and set the start and stop times accordingly Remember that the length can only be a maximum of 40 seconds When youʼre done hit OK
Back in the library right-click on that song and click ldquoCreate AAC versionrdquo The conversion will begin and result in an AAC copy of that song clipped to the duration which you previously set
Right-click on that track and select ldquoShow in Finderrdquo and drag that track onto the Desktop Remove that track from iTunes library (right-click -gt Delete) Rename the track on the desktop from ldquotrack namem4ardquo to ldquotrack namem4rrdquo You will be prompted to confirm the change of extension from ldquom4ardquo to ldquom4rrdquo Click ldquoUse m4rrdquo
Info window Set the duration to a maximum of 40 seconds
Double-click on the new m4r file and it will be added into iTunes as a ringtone which can be synced to your iPhone You can now trash the m4r file on your desktop
Remember to set the start and stop times of the original MP3 file back to the initial settings if not the song will only play the designated 40 second loop
How do I create ringtones for my iPhone using iTunes if Iʼm running Windows
The instructions to make a iPhone ringtones on a Mac will work on Windows as well Or you could refer to Jerry Kiddʼs article
Click on ʻUse m4rʼ when prompted
Jerryrsquos article on MakeUseOfcom
ldquoHow to create a ringtone for the iPhone in iTunesrdquo
How do I stream music from iTunes to my iPhone
This is by no means a new tip Many iPhone owners have been using this little ldquohackrdquo to stream movies and music from iTunes However I thought it would be helpful if I were to repackage the instructions so that they are easier to follow Iʼve also added a few tips of my own
Recently Iʼve been looking for a way to stream the movies and music in iTunes library to my iPhone It canʼt be that hard I thought Turns out it isnʼt A simple hack discovered by Embraceware (the folks who brought you Awaken) turns your Mac into a server that is easily connectable from your iPhone (or iPod Touch or any other device for that matter)
Yes I realize that there are some applications that are able to stream music andor video to the iPhone Simplify Media is a great app for instance to stream music over the internet but personally my music library is too large and I find that the Simplify Media server canʼt take the load Iʼm not totally sure if it can stream video too by the way Remote Buddy is an option if you want to stream video to your iPhone but itʼs not free Heck it isnʼt even cheap at 20euro ($25) Audiolizer is another service that lets you listen to iTunes library over the internet but it requires you to upload the songs to its server
Allow me to explain what this hack is all about It enables a function on your Mac to turn it into a personal web server You can then share anything you want on the local area network (LAN) - movies music files It can also be accessible outside your LAN over the internet (be careful about this) It doesnʼt have a gorgeous graphical interface it merely presents a list of your files
What can this hack do It can stream your iTunes library to iPhone It can also stream your Movies in iTunes which are properly encoded (not the mov reference movies) in h264 They donʼt even need to be formatted for the iPhone It can also allow access to any folder on your Mac serving you with documents or pictures you left at home
OK letʼs get started Iʼm writing this tutorial based on Leopard Navigation in Tiger and previous OSes may be slightly different
Read about Audiolizer at MakeUseOfcom
First what we need to do is enable ldquoWeb Sharingrdquo or previously known as ldquoPersonal Web Sharingrdquo Head over to System Preferences located on your Dock in Leopard Tiger users can get to System Preferences by clicking on the Apple icon at the top-left corner Once there click on ʻSharingʼ
Check the box next to ldquoWeb Sharingrdquo to enable it Note your IP address shown on the right side This is your internal IP if you have a router Depending on whether you are connected via DHCP your IP may change If it does change all you need to do is find out what your new IP is
The server folder is located at LibraryWebServerDocuments in your root folder (thatʼs the folder with a hard disk for its icon) In order to share your music videos and other stuff youʼll need to create symbolic links to them and place them into this folder Symbolic links differ from aliases created with Finder
Leaving the server folder alone for the time being open up your Music folder and delve down until you see the iTunes Music folder Now you need to create a symbolic link for this folder in order to share it There are 3 ways of doing this
The easiest way is to download and extract this droplet [Create Symbolic Link] Drag and drop the iTunes Music folder into the droplet and it will produce a symbolic link for it with a sym extension back to the same location Take that link drop it into the LibraryWebServerDocuments folder and remove the sym from its name
An alternative for that is to download SymbolicLinker It adds a contextual menu that can easily create symbolic links by right-clicking on any folder Mount the SymbolicLink DMG image file and drag the plugin into ~LibraryContextual Menu Items then restart Finder by holding the Option key while right-clicking on the Finder dock icon Then select ʻRelaunchʼ
After Finder relaunches right-click on the iTunes Music folder scroll down to ʻMoreʼ and select ʻMake Symbolic Linkʼ A new symbolic link appears with a ldquosymlinkrdquo added to its name Drag that link over to LibraryWebserverDocuments and remove ldquosymlinkrdquo from its name
If youʼre a DIY-er the Terminal method is the hardest and most complicated but Iʼll show you how to do it anyway Since youʼre following these instructions instead of the above two Iʼll assume that youʼre not a novice That said launch Terminal Navigate to the server folder by typing
cd LibraryWebServerDocuments
Then create a symbolic link to your iTunes Music Folder and name that folder Music
ln -s ldquoVolumes[Your HD name]Users[Your short username]MusiciTunesiTunes Musicrdquo Music
Replace [Your HD name] with the name of your hard disk volume and [Your short username] with your short username as seen in on the right side of the ldquoWeb Sharingrdquo screenshot above after the internal IP address but without the tilde Check if the symbolic link has been created
Now that you have the symbolic links we need to make the iTunes Music folder web-accessible Using Terminal type
sudo chmod 755 ~Music
Youʼll be asked to for your user password Please note You need to make the main folder of any sharing folder web-accessible or else youʼll get an error For example in this instance weʼre sharing the iTunes Music folder within the iTunes folder which is in the Music folder So we make the ~Music folder web-accessible Now if you want to share a folder called ldquoXrdquo which is located in your Downloads folder you need to make ~Downloads web-accessible using the sudo chmod command Since youʼve already made the ~Downloads folder web-accessible any other folder within this folder for which you decide to create a symbolic link in the future will be web-accessible automatically
Okay symbolic links - Check Web-accessibility - Check Letʼs try it out
In your browser type in http[Your internal IP address]iTunes Music and you should be presented with a page containing a list of your artists
That was just a taster Now comes the sweet part - streaming movies to your iPhone The movies can be stored anywhere as along as they are formatted in h264 To be safe Iʼll just show you how to share your iTunes Movies folder All videos stored in iTunes can be played on the iPhone or iPod Touch even if theyʼre not formatted for portability Remember that mov reference movies cannot be played
If your movies arenʼt formatted in h264 iSquint is a great application for conversion It was developed by TechSpansion (which has shut down) but iSquint is still available for free Download it here and convert your files into iPod format to add into iTunes
The iTunes movies folder is located within the iTunes Music folder which means essentially it was already shared Just scroll down the list of your artist until you see Movies But to make it easier to call we shall share the folder as well
Create a symbolic link for ~MusiciTunesiTunes MusicMovies and place it in the server folder then rename it to Movies
Test it out In your browser type http[Your IP address]Movies
Great Now whip out your iPhone connect to your home Wi-Fi network and launch Safari Enter your internal IP followed by Movies like above Click on any video wait for it to buffer and it will start playing
But what if youʼre not connected to your local area network You will still be able to access your music and movies from the internet if you allow port 80 to be forwarded to your Mac There are a few variables here For one your internal IP needs to be static for your router to forward port 80 consistently to your Mac Port forwarding varies depending on your routerʼs make and model for instructions go here Second even if your internal IP is static your external IP may not be If it isnʼt then youʼll need to sign up for DynDNS If your external IP is static then great - find out what your IP is by going to whatismyipcom then copy that IP and type it in your browser in this fashion
http[Your external IP address]Movies
You should be presented with the same list of files as when you entered your internal IP If you received an error then check the variables IP address port forwarding firewall
Allowing access to port 80 on your Mac brings up security issues and unwanted intrusion Be sure to have your firewall enabled and allow port 80 to come through Also be cautious when sharing your external IP address
How do I use iTunes on my Mac as an alarm clock
There are several applications which you may use to turn iTunes into an alarm clock that can be set to automatically play songs in the morning The most popular application for Mac is Awaken
If youʼre a stranger to Awaken let me tell you what it does Basically Awaken is a simple application which sets alarms to either pause or play your iTunes Itʼs extremely useful if youʼd like to wake up to some funky songs in the morning or to go bed with soothing music in the background knowing that your Mac will turn itself off when the time is right Sounds like a great application doesnʼt it The only problem is it costs $1295 Iʼm not a cheap person but Iʼm still not willing pay $13 just to have some music played to me in the morning or before I go to bed
So Iʼve found 3 little gems which does around the same thing They might not be as fully-loaded as Awaken but they still do the job and they are free
iTunes Alarm
iTunes Alarm is one of the most recommended applications for those who canʼt afford Awaken The concept is the same If you want to play some music before you go off to bed click on ldquoSleeprdquo and it will ask for the amount of time before it puts your Mac into sleep mode Thatʼs the quick method If youʼd rather just pause iTunes a new ʻStopʼ alarm has to be created
You may create an unlimited number of alarms of which they may be set to repeat on any day of the week With each alarm that starts to play iTunes you can set a ʻSnoozeʼ period of your liking the volume level that the music plays at and the playlist from which to play the music (or you may set it to play songs at random)
iTunes Alarm has to be open in order to be able to playpause your music So if you accidentally quit the application you might miss your alarm (and be late for work - yikes) Plus if you set your Mac to sleep after the timer has run out iTunes Alarm has the ability to wake it to play your next alarm Pretty cool stuff
iTaf
Another alternative is iTaf The application is only slightly different from iTunes Alarm Every alarm event which you create starts playing from iTunes and can be set to stop playing after a certain period of time So instead of hitting the ʻSnoozeʼ or ʻStopʼ button to turn your music off you can enjoy it while getting dressed in the morning and leave for work without bothering about it iTaf will then automatically pause iTunes and sleep itself (or shut down) after the time frame has elapsed
One thing that puts iTaf above iTunes Alarm is the ability to shut down your Mac It also has more superior scheduling options like setting a single day off from a weekly alarm (comes in handy when itʼs your birthday and you donʼt want to be woken up)
iTunesTimer Widget
Lastly iTunesTimer is a bare-bone simple Dashboard widget which can only start playing your iTunes pause it or sleep your Mac It is a one off timer which doesnʼt have any scheduling function and it doesnʼt repeat or snooze You control how long you want to play your music with the slider which is not very accurate (I couldnʼt get the timer to set at 10 minutes) but I guess thatʼs not very important The catch with this little gem is its simplicity
Daypart
Daypart is a new application from Dougscripts that will allow you to schedule when iTunes plays certain playlists
Windows
iSnooze may be a good Windows counterpart for all the free Mac alternatives
How do I fix music tags and organize my library
TuneUp Companion
TuneUp Companion has one major advantage over all the other solutions it uses Gracenote CDDB database ndash which is considered to be one of the largest and most comprehensive out there
TuneUp uses a technology similar to MusicBrainz ʻFileIDʼ to fingerprint the song even without the proper filename ndash retrieving accurate metadata Depending on the server-load an album doesnʼt take more than 15-30 seconds to fix My experience with TuneUp was extremely positive ndash it only failed on an old classical compilation out of 253 albums
In addition to fixing your music tags and songs TuneUp also downloads high-resolution album art and integrates with YouTube to provide related videos to the song youʼre listening eBay and Amazon for merchandise and TicketmasterStubHub for concert tickets
The ʻNever miss another showʼ tab provides concert dates and prices for artists in your library a very useful feature for any music fan
Itʼs definitely the most comprehensive solution ndash and easy to use TuneUp is available for Mac and Windows and works by interfacing with your iTunes Music Library Even if you donʼt use iTunes to manage your music day-to-day you can download it fix your music then import it in your preferred application
MusicBrainz Picard
MusicBrainz a non-profit corporation picks up where Gracenote left off as an open-source freely available database of CD information or metadata Picard takes advantage of this database with an intuitive barebones interface and a similar fingerprinting technology that aims to match the tracks as best as possible from the acoustic scan rather than on file sizes or names The Scan takes a little more time than TuneUp but not significantly
Picard supports plugins ndash although I had a hard time finding any notable ones ndash and does automatically download and save album art if itʼs in the database However donʼt expect album art on anything other than popular titles
You can get MusicBrainz for Linux Mac and Windows
Mp3Tag
Mp3Tag is free although itʼs not open source It uses the FreeDB database as its primary solution which is noticeably lower quality than MusicBrainz but it also integrates with the Amazon catalog which is quite large and boasts largely high quality album art Itʼs a bit of work to get everything right but itʼs worth it considering the price ndash free
A nice feature in Mp3Tag allows you to automatically rename the filenames according to tags useful when browsing the library directly from the file system
Unfortunately Mp3Tag is only available for Windows
iTunes Store File Validator
Skip past the messy interface and youʼve got a marvelous little tool with features like Reverse Scrobble to update the play count within iTunes from Lastfm embed album art in songs automatically clean empty folders set EQ automatically based on genre and more nifty actions
Additionally it scans your library and assesses whether your songs are iTunes Store quality ndash checks for all the important indicators and then creates and easy to use report Download it from here
Read the original article by Stefan
ldquo4 Easy Ways Fix Music Tags amp Organize Music Libraryrdquo
How to run iTunes from an external hard disk
As your iTunes library expands it will eventually outgrow the capability of your computerʼs hard disk Instead of deleting songs there is the possibility to transfer your iTunes library over to an external hard disk and listen to your songs directly from it
Before we start we need to make sure that all of your songs are kept properly in a folder If you allowed iTunes to manage your files thatʼs great If not then youʼll need to consolidate your library - follow the instructions below
In iTunes advanced preferences check the box next to ʻKeep iTunes music folder organizedʼ and note the location of the music folder
On Macs itʼs usually located in ~MusiciTunesiTunes Music On Windows the iTunes music folder is saved in My DocumentsMusiciTunes
newtip
It is not necessary to check the box next to ʻCopy files to iTunes Music folder when adding to libraryʼ
Next consolidate your library from the File -gt Library menu and wait until it completes This just means that iTunes moves all your music files over to the iTunes Music folder located within the main iTunes folder thus making it easier to move your iTunes library and you wonʼt end up with broken links to files
Now letʼs move your library over to the external hard disk Go to the main iTunes folder located at
~Music for Mac users
My DocumentsMusic for Windows users
Copy the iTunes folder Connect and switch on your external hard disk Paste the iTunes folder there Make sure that there is sufficient storage space
After the transfer is complete test it out First quit iTunes As you restart it hold down the Option button (for Windows hold the Shift button) until you get a prompt
Click on ʻChoose Libraryʼ then locate the iTunes folder on your external hard disk Click once on the folder and click ʻOKʼ If it works you can now delete the copy of your iTunes library on your computer
I keep my music in several different folders How can I manage and update my iTunes Library [Windows]
If youʼre a rogue and store you music is every nook and cranny on your computer but also need to keep iTunes library updated this nifty application aptly named iTunes Library Updater lets you add and search every folder that contains music tracks and syncs them with your iTunes library
If there are tracks in those folders which arenʼt included in iTunes this application will automatically add them for you It will also try to find update or remove any dead tracks from your library (labelled by an exclamation mark)
Applications like this exist to help users who basically do not allow iTunes to manage their music files or have several music players
In my personal opinion if you use iTunes and allow it to manage your music itʼs much easier because you wonʼt lose your files and they will all be kept in order within one folder Easy peasy
Read the full article by David on MakeUseOfcom
ldquoSync Your Music With The iTunes Library Updater (Windows Only)rdquo
Squeezing More Out From iTunesWhat so great about iTunes store
The iTunes Store is a marvelous way to start expanding your music collection If youʼre already using iTunes to listen to music why not use the iTunes Store to preview new songs and download some free stuff at the same time Every Tuesday iTunes gives away a ldquoFree Single of the Weekrdquo as well as other free stuff like the ldquoDiscovery Downloadrdquo ldquoFree Music Video Of The Weekrdquo even some TV show episodes in high definition (HD)
All freebies are listed in the ldquoFREE on iTunesrdquo section [iTunes link]
But what if you live in a country which is not supported by iTunes and donʼt have access to the iTunes Store Creating an account is pretty simple The workaround described below will work in any country where Apple sells iPhones
How do I get a free iTunes account
Enter the store by clicking on the iTunes Store link from the Source list
To get the most out of the iTunes Store you will need to set your Storeʼs homepage to United States Theyʼve got most of the free stuff After that go to the App Store find a free app and click on ʻGet Appʼ
iTunes will prompt you to log in at this point you can sign up for a new account Fill in your details on the first page and click ʻNextʼ
On the subsequent page you are supposed to fill in your payment details Instead of choosing a credit card select ʻNoneʼ as your payment method Then fill in the rest of the details but remember to enter a valid US address and phone number Complete the rest of the process and youʼre done
Stuff you may find in the iTunes Store
Even without an iTunes Store account you can still get a lot of goodies out of it There are innumerable interesting podcasts to listen to and latest movie trailers to watch You may even learn something new from iTunes U - a section in the store where universities are allowed to upload podcasts of their lectures and audiobooks
If you own an iPhone or iPod Touch there is a sea of free applications and games for you to explore
Download a free app from the App Store
What are Applescripts for iTunes
Applescript is a special Macintosh computing language that is used to control and automate tasks on the Mac which is repetitive and would usually take a lot of time Unfortunately thereʼs nothing similar for Windows
Applescripts can be used in iTunes to perform a myriad of tasks eg manage files and playlists exporthandle track information and interact with other applications
The largest repository of iTunes Applescripts is Dougscripts It hosts a variety of scripts for almost every task Iʼll list a few of the more popular scripts they have to offer
Make Bookmarkable
This script changes the file type of AAC tracks to M4B making them bookmarkable This means that the track will resume playing from the point where you left off [Link to script]
Super Remove Dead Tracks 21
This script searches your library for dead tracks (tracks no longer on your computer but still represented in your library with an exclamation mark beside the title) and deletes them [Link to script]
Tracks Without Artwork to Playlist 33
This script will search selected tracks or a specified playlist for tracks without any artwork attached and adds them to a playlist [Link to script]
Proper English Title Capitalization
This script will capitalize the first letter of each word in the title artist album or composer tags of the selected tracks [Link to script]
Gather Up The One-Hits 23
This script will search your library for one-hit wonders (artists represented by only a single track) and adds them to a playlist [Link to script]
SearchReplace Tag Text
This script will search for and replace a tag of your choice from the selected tracks or playlist [Link to script]
What are people listening 2 15
This script will display the title and artist of the song from the shared library being listened by others on the local network [Link to script]
newtip
Google Video Search 10
This script uses the currently selected track or any tag of your choice as the basis for a search on Google Video using your default browser [Link to script]
How do I add Applescripts
Create a folder called Scripts in ~LibraryiTunes and place all the Applescripts in it
Relaunch iTunes and you will notice a new icon on the menu bar - your scripts menu
Assigning keyboard shortcuts to scripts
You can also assign keyboard shortcuts for your Applescripts To do this quit iTunes and launch System Preferences Click on ʻKeyboard amp Mouseʼ then the ʻKeyboard Shortcutsʼ tab
Click on the plus ʻ+ʼ sign
newtip
Set the Application to ʻiTunesʼ In the Menu Title field type in the exact name of the Applescript you making the shortcut for At this point since youʼve just quit iTunes you can refer to the Scripts folder in ~LibraryiTunesScripts
Set a shortcut for the script and click Add
Repeat the process for all your Applescripts Then start iTunes and test out your shortcuts
How do I remove protection from DRM-protected files
Apple uses its Fairplay DRM-protection to encrypt store-bought music files and prevent unauthorized computers from playing them This was before Apple vowed to make its iTunes Store DRM-free
If you possess any music bought from the iTunes Store before iTunes Plus was launch those songs are DRM-protected To remove the protection youʼll need FairGame for Mac and DoubleTwist for Windows
Both programs essentially convert or re-encode the protected music files to a format without the DRM-protection This process takes quite a while if youʼre planning to remove the protection from a long list of songs
Read Abhijeetrsquos introduction of DoubleTwist on MakeUseOfcom
ldquoLiberate Sync and Share Your Media With DoubleTwistrdquo
What on earth is ldquoscrobblingrdquo
Lastfm is a social music network where you can find out more about the artists you like and discover others who you would have never have known about
What on earth is ldquoscrobblingrdquo Let me explain After you get yourself a spanking new Lastfm account it will be empty By scrobbling you are sending the artists and titles of the songs youʼre playing in iTunes to your Lastfm profile From there Lastfm will analyze the types of songs you normally listen to and reward you with recommendations about artists it thinks you may enjoy The more you scrobble the better the recommendations get
Iʼve learnt about countless new artists using Lastfm Most of whom are small and upcoming bands but they have some fantastic songs some are just not very popular - it depends on your music taste If youʼre brave enough to venture off mainstream music you will find that exploring for new unheard-of artists can actually be very gratifying By expanding your music interest to genres other than Pop Alternative or RampB you will realize that music can be more than just entertainment
There are a few methods by which you can scrobble your songs to Lastfm For convenience Iʼd recommend using the built-in Lastfm scrobbler from GimmeSomeTune Other scrobblers you may try are SimpleScrobbler ScrobblePod iScrobbler and of course Lastfmʼs very own client

So after setting (pairing) up your Apple device with iTunes to be used as a remote letʼs run through the things it can and cannot do
It can show you the song currently played along with its album art
It can display your entire library according to artist and albums and also show you all the playlists you have on your iTunes Actually it can be used to control about everything on iTunes
It can add more than one library so you have the option of pairing more than one computer to your iPhoneiPod Touch It can also be used as a remote controller for Apple TV
But it cannot stream music or videos to your Apple Device It is only a remote controller not a music player It cannot display your artistsalbums in Cover Flow view unlike the iPod function
If you would like to find out how to stream music and videos to your iPhone or iPod Touch jump ahead to this topic
Control iTunes with your hands and feet [Mac]
An application called FluidTunes [Mac] allows us to control iTunes ldquoMinority Reportrdquo style That is control iTunes remotely using the motion of your hands
Using the built-in iSight this application recognizes movements over predefined areas As a result if you move or wave your handsfingers over an area with a button on your screen you can make iTunes play pause or play the nextprevious track
FluidTunes superimposes your iTunes library (which is displayed in Cover Flow view) over what your iSight sees - that is you and your environment There are 4 large buttons set in the FluidTunes window Stop Play Next and Previous Any motion detected over these buttons will trigger them
You might want to play around with it to get the hang of controlling them Itʼs not as easy as it sounds While testing this app I inadvertently skipped songs and stopped iTunes several times It takes practice to be able to maneuver around this program swiftly
Sifting through your music is as easy as swiping your hand (or foot) across the screen through the songsʼ cover art Each song is represented as a cover art so if you have a large library this could take quite cumbersome However you could just open up iTunes select the song you want and play it then return to FluidTunes for control
While this sounds pretty fun (and it actually is) it can be quite hard to use You have to be in a generally well-lit room in order to allow FluidTunes to differentiatedetect motion And you might want to move your other body parts away so that if youʼre bobbing your head to the music you wonʼt accidentally pause iTunes And if youʼre in a room with a lot of movement like if you live with roommates their movements could actually trigger FluidTunes To curb this all you need to do is minimize the app when youʼre not using Or get your own room
If you would like to give FluidTunes a whirl youʼll need to be running OS X 10411 or higher have a built-in iSight and an iTunes library Well-lit room optional
Check out the original article with a video of how FluidTunes works
ldquoControl iTunes Remotely with your Hands amp Feet [Mac Only]rdquo
How do I create ringtones for my iPhone on a Mac with iTunes
Itʼs really easy to create iPhone ringtones without any additional software iPhone ringtones are generally m4r tracks 40 seconds or less in duration
In iTunes preferences set AAC as the Import Encoder and make sure the bit rate is 128kbps
Return to your library and select the song you want to make into a ringtone Right-click on the song and press ldquoGet Infordquo
Set the encoder to AAC and the bit rate to 128kbps
In the Info window click on the ʻOptionsʼ tab Here is where you can set the duration of your ringtone Set the ʻStart Timeʼ and ʻStop Timeʼ to the appropriate interval - basically youʼd want your ringtone to start during the chorus of the song so find out when the chorus begins and set the start and stop times accordingly Remember that the length can only be a maximum of 40 seconds When youʼre done hit OK
Back in the library right-click on that song and click ldquoCreate AAC versionrdquo The conversion will begin and result in an AAC copy of that song clipped to the duration which you previously set
Right-click on that track and select ldquoShow in Finderrdquo and drag that track onto the Desktop Remove that track from iTunes library (right-click -gt Delete) Rename the track on the desktop from ldquotrack namem4ardquo to ldquotrack namem4rrdquo You will be prompted to confirm the change of extension from ldquom4ardquo to ldquom4rrdquo Click ldquoUse m4rrdquo
Info window Set the duration to a maximum of 40 seconds
Double-click on the new m4r file and it will be added into iTunes as a ringtone which can be synced to your iPhone You can now trash the m4r file on your desktop
Remember to set the start and stop times of the original MP3 file back to the initial settings if not the song will only play the designated 40 second loop
How do I create ringtones for my iPhone using iTunes if Iʼm running Windows
The instructions to make a iPhone ringtones on a Mac will work on Windows as well Or you could refer to Jerry Kiddʼs article
Click on ʻUse m4rʼ when prompted
Jerryrsquos article on MakeUseOfcom
ldquoHow to create a ringtone for the iPhone in iTunesrdquo
How do I stream music from iTunes to my iPhone
This is by no means a new tip Many iPhone owners have been using this little ldquohackrdquo to stream movies and music from iTunes However I thought it would be helpful if I were to repackage the instructions so that they are easier to follow Iʼve also added a few tips of my own
Recently Iʼve been looking for a way to stream the movies and music in iTunes library to my iPhone It canʼt be that hard I thought Turns out it isnʼt A simple hack discovered by Embraceware (the folks who brought you Awaken) turns your Mac into a server that is easily connectable from your iPhone (or iPod Touch or any other device for that matter)
Yes I realize that there are some applications that are able to stream music andor video to the iPhone Simplify Media is a great app for instance to stream music over the internet but personally my music library is too large and I find that the Simplify Media server canʼt take the load Iʼm not totally sure if it can stream video too by the way Remote Buddy is an option if you want to stream video to your iPhone but itʼs not free Heck it isnʼt even cheap at 20euro ($25) Audiolizer is another service that lets you listen to iTunes library over the internet but it requires you to upload the songs to its server
Allow me to explain what this hack is all about It enables a function on your Mac to turn it into a personal web server You can then share anything you want on the local area network (LAN) - movies music files It can also be accessible outside your LAN over the internet (be careful about this) It doesnʼt have a gorgeous graphical interface it merely presents a list of your files
What can this hack do It can stream your iTunes library to iPhone It can also stream your Movies in iTunes which are properly encoded (not the mov reference movies) in h264 They donʼt even need to be formatted for the iPhone It can also allow access to any folder on your Mac serving you with documents or pictures you left at home
OK letʼs get started Iʼm writing this tutorial based on Leopard Navigation in Tiger and previous OSes may be slightly different
Read about Audiolizer at MakeUseOfcom
First what we need to do is enable ldquoWeb Sharingrdquo or previously known as ldquoPersonal Web Sharingrdquo Head over to System Preferences located on your Dock in Leopard Tiger users can get to System Preferences by clicking on the Apple icon at the top-left corner Once there click on ʻSharingʼ
Check the box next to ldquoWeb Sharingrdquo to enable it Note your IP address shown on the right side This is your internal IP if you have a router Depending on whether you are connected via DHCP your IP may change If it does change all you need to do is find out what your new IP is
The server folder is located at LibraryWebServerDocuments in your root folder (thatʼs the folder with a hard disk for its icon) In order to share your music videos and other stuff youʼll need to create symbolic links to them and place them into this folder Symbolic links differ from aliases created with Finder
Leaving the server folder alone for the time being open up your Music folder and delve down until you see the iTunes Music folder Now you need to create a symbolic link for this folder in order to share it There are 3 ways of doing this
The easiest way is to download and extract this droplet [Create Symbolic Link] Drag and drop the iTunes Music folder into the droplet and it will produce a symbolic link for it with a sym extension back to the same location Take that link drop it into the LibraryWebServerDocuments folder and remove the sym from its name
An alternative for that is to download SymbolicLinker It adds a contextual menu that can easily create symbolic links by right-clicking on any folder Mount the SymbolicLink DMG image file and drag the plugin into ~LibraryContextual Menu Items then restart Finder by holding the Option key while right-clicking on the Finder dock icon Then select ʻRelaunchʼ
After Finder relaunches right-click on the iTunes Music folder scroll down to ʻMoreʼ and select ʻMake Symbolic Linkʼ A new symbolic link appears with a ldquosymlinkrdquo added to its name Drag that link over to LibraryWebserverDocuments and remove ldquosymlinkrdquo from its name
If youʼre a DIY-er the Terminal method is the hardest and most complicated but Iʼll show you how to do it anyway Since youʼre following these instructions instead of the above two Iʼll assume that youʼre not a novice That said launch Terminal Navigate to the server folder by typing
cd LibraryWebServerDocuments
Then create a symbolic link to your iTunes Music Folder and name that folder Music
ln -s ldquoVolumes[Your HD name]Users[Your short username]MusiciTunesiTunes Musicrdquo Music
Replace [Your HD name] with the name of your hard disk volume and [Your short username] with your short username as seen in on the right side of the ldquoWeb Sharingrdquo screenshot above after the internal IP address but without the tilde Check if the symbolic link has been created
Now that you have the symbolic links we need to make the iTunes Music folder web-accessible Using Terminal type
sudo chmod 755 ~Music
Youʼll be asked to for your user password Please note You need to make the main folder of any sharing folder web-accessible or else youʼll get an error For example in this instance weʼre sharing the iTunes Music folder within the iTunes folder which is in the Music folder So we make the ~Music folder web-accessible Now if you want to share a folder called ldquoXrdquo which is located in your Downloads folder you need to make ~Downloads web-accessible using the sudo chmod command Since youʼve already made the ~Downloads folder web-accessible any other folder within this folder for which you decide to create a symbolic link in the future will be web-accessible automatically
Okay symbolic links - Check Web-accessibility - Check Letʼs try it out
In your browser type in http[Your internal IP address]iTunes Music and you should be presented with a page containing a list of your artists
That was just a taster Now comes the sweet part - streaming movies to your iPhone The movies can be stored anywhere as along as they are formatted in h264 To be safe Iʼll just show you how to share your iTunes Movies folder All videos stored in iTunes can be played on the iPhone or iPod Touch even if theyʼre not formatted for portability Remember that mov reference movies cannot be played
If your movies arenʼt formatted in h264 iSquint is a great application for conversion It was developed by TechSpansion (which has shut down) but iSquint is still available for free Download it here and convert your files into iPod format to add into iTunes
The iTunes movies folder is located within the iTunes Music folder which means essentially it was already shared Just scroll down the list of your artist until you see Movies But to make it easier to call we shall share the folder as well
Create a symbolic link for ~MusiciTunesiTunes MusicMovies and place it in the server folder then rename it to Movies
Test it out In your browser type http[Your IP address]Movies
Great Now whip out your iPhone connect to your home Wi-Fi network and launch Safari Enter your internal IP followed by Movies like above Click on any video wait for it to buffer and it will start playing
But what if youʼre not connected to your local area network You will still be able to access your music and movies from the internet if you allow port 80 to be forwarded to your Mac There are a few variables here For one your internal IP needs to be static for your router to forward port 80 consistently to your Mac Port forwarding varies depending on your routerʼs make and model for instructions go here Second even if your internal IP is static your external IP may not be If it isnʼt then youʼll need to sign up for DynDNS If your external IP is static then great - find out what your IP is by going to whatismyipcom then copy that IP and type it in your browser in this fashion
http[Your external IP address]Movies
You should be presented with the same list of files as when you entered your internal IP If you received an error then check the variables IP address port forwarding firewall
Allowing access to port 80 on your Mac brings up security issues and unwanted intrusion Be sure to have your firewall enabled and allow port 80 to come through Also be cautious when sharing your external IP address
How do I use iTunes on my Mac as an alarm clock
There are several applications which you may use to turn iTunes into an alarm clock that can be set to automatically play songs in the morning The most popular application for Mac is Awaken
If youʼre a stranger to Awaken let me tell you what it does Basically Awaken is a simple application which sets alarms to either pause or play your iTunes Itʼs extremely useful if youʼd like to wake up to some funky songs in the morning or to go bed with soothing music in the background knowing that your Mac will turn itself off when the time is right Sounds like a great application doesnʼt it The only problem is it costs $1295 Iʼm not a cheap person but Iʼm still not willing pay $13 just to have some music played to me in the morning or before I go to bed
So Iʼve found 3 little gems which does around the same thing They might not be as fully-loaded as Awaken but they still do the job and they are free
iTunes Alarm
iTunes Alarm is one of the most recommended applications for those who canʼt afford Awaken The concept is the same If you want to play some music before you go off to bed click on ldquoSleeprdquo and it will ask for the amount of time before it puts your Mac into sleep mode Thatʼs the quick method If youʼd rather just pause iTunes a new ʻStopʼ alarm has to be created
You may create an unlimited number of alarms of which they may be set to repeat on any day of the week With each alarm that starts to play iTunes you can set a ʻSnoozeʼ period of your liking the volume level that the music plays at and the playlist from which to play the music (or you may set it to play songs at random)
iTunes Alarm has to be open in order to be able to playpause your music So if you accidentally quit the application you might miss your alarm (and be late for work - yikes) Plus if you set your Mac to sleep after the timer has run out iTunes Alarm has the ability to wake it to play your next alarm Pretty cool stuff
iTaf
Another alternative is iTaf The application is only slightly different from iTunes Alarm Every alarm event which you create starts playing from iTunes and can be set to stop playing after a certain period of time So instead of hitting the ʻSnoozeʼ or ʻStopʼ button to turn your music off you can enjoy it while getting dressed in the morning and leave for work without bothering about it iTaf will then automatically pause iTunes and sleep itself (or shut down) after the time frame has elapsed
One thing that puts iTaf above iTunes Alarm is the ability to shut down your Mac It also has more superior scheduling options like setting a single day off from a weekly alarm (comes in handy when itʼs your birthday and you donʼt want to be woken up)
iTunesTimer Widget
Lastly iTunesTimer is a bare-bone simple Dashboard widget which can only start playing your iTunes pause it or sleep your Mac It is a one off timer which doesnʼt have any scheduling function and it doesnʼt repeat or snooze You control how long you want to play your music with the slider which is not very accurate (I couldnʼt get the timer to set at 10 minutes) but I guess thatʼs not very important The catch with this little gem is its simplicity
Daypart
Daypart is a new application from Dougscripts that will allow you to schedule when iTunes plays certain playlists
Windows
iSnooze may be a good Windows counterpart for all the free Mac alternatives
How do I fix music tags and organize my library
TuneUp Companion
TuneUp Companion has one major advantage over all the other solutions it uses Gracenote CDDB database ndash which is considered to be one of the largest and most comprehensive out there
TuneUp uses a technology similar to MusicBrainz ʻFileIDʼ to fingerprint the song even without the proper filename ndash retrieving accurate metadata Depending on the server-load an album doesnʼt take more than 15-30 seconds to fix My experience with TuneUp was extremely positive ndash it only failed on an old classical compilation out of 253 albums
In addition to fixing your music tags and songs TuneUp also downloads high-resolution album art and integrates with YouTube to provide related videos to the song youʼre listening eBay and Amazon for merchandise and TicketmasterStubHub for concert tickets
The ʻNever miss another showʼ tab provides concert dates and prices for artists in your library a very useful feature for any music fan
Itʼs definitely the most comprehensive solution ndash and easy to use TuneUp is available for Mac and Windows and works by interfacing with your iTunes Music Library Even if you donʼt use iTunes to manage your music day-to-day you can download it fix your music then import it in your preferred application
MusicBrainz Picard
MusicBrainz a non-profit corporation picks up where Gracenote left off as an open-source freely available database of CD information or metadata Picard takes advantage of this database with an intuitive barebones interface and a similar fingerprinting technology that aims to match the tracks as best as possible from the acoustic scan rather than on file sizes or names The Scan takes a little more time than TuneUp but not significantly
Picard supports plugins ndash although I had a hard time finding any notable ones ndash and does automatically download and save album art if itʼs in the database However donʼt expect album art on anything other than popular titles
You can get MusicBrainz for Linux Mac and Windows
Mp3Tag
Mp3Tag is free although itʼs not open source It uses the FreeDB database as its primary solution which is noticeably lower quality than MusicBrainz but it also integrates with the Amazon catalog which is quite large and boasts largely high quality album art Itʼs a bit of work to get everything right but itʼs worth it considering the price ndash free
A nice feature in Mp3Tag allows you to automatically rename the filenames according to tags useful when browsing the library directly from the file system
Unfortunately Mp3Tag is only available for Windows
iTunes Store File Validator
Skip past the messy interface and youʼve got a marvelous little tool with features like Reverse Scrobble to update the play count within iTunes from Lastfm embed album art in songs automatically clean empty folders set EQ automatically based on genre and more nifty actions
Additionally it scans your library and assesses whether your songs are iTunes Store quality ndash checks for all the important indicators and then creates and easy to use report Download it from here
Read the original article by Stefan
ldquo4 Easy Ways Fix Music Tags amp Organize Music Libraryrdquo
How to run iTunes from an external hard disk
As your iTunes library expands it will eventually outgrow the capability of your computerʼs hard disk Instead of deleting songs there is the possibility to transfer your iTunes library over to an external hard disk and listen to your songs directly from it
Before we start we need to make sure that all of your songs are kept properly in a folder If you allowed iTunes to manage your files thatʼs great If not then youʼll need to consolidate your library - follow the instructions below
In iTunes advanced preferences check the box next to ʻKeep iTunes music folder organizedʼ and note the location of the music folder
On Macs itʼs usually located in ~MusiciTunesiTunes Music On Windows the iTunes music folder is saved in My DocumentsMusiciTunes
newtip
It is not necessary to check the box next to ʻCopy files to iTunes Music folder when adding to libraryʼ
Next consolidate your library from the File -gt Library menu and wait until it completes This just means that iTunes moves all your music files over to the iTunes Music folder located within the main iTunes folder thus making it easier to move your iTunes library and you wonʼt end up with broken links to files
Now letʼs move your library over to the external hard disk Go to the main iTunes folder located at
~Music for Mac users
My DocumentsMusic for Windows users
Copy the iTunes folder Connect and switch on your external hard disk Paste the iTunes folder there Make sure that there is sufficient storage space
After the transfer is complete test it out First quit iTunes As you restart it hold down the Option button (for Windows hold the Shift button) until you get a prompt
Click on ʻChoose Libraryʼ then locate the iTunes folder on your external hard disk Click once on the folder and click ʻOKʼ If it works you can now delete the copy of your iTunes library on your computer
I keep my music in several different folders How can I manage and update my iTunes Library [Windows]
If youʼre a rogue and store you music is every nook and cranny on your computer but also need to keep iTunes library updated this nifty application aptly named iTunes Library Updater lets you add and search every folder that contains music tracks and syncs them with your iTunes library
If there are tracks in those folders which arenʼt included in iTunes this application will automatically add them for you It will also try to find update or remove any dead tracks from your library (labelled by an exclamation mark)
Applications like this exist to help users who basically do not allow iTunes to manage their music files or have several music players
In my personal opinion if you use iTunes and allow it to manage your music itʼs much easier because you wonʼt lose your files and they will all be kept in order within one folder Easy peasy
Read the full article by David on MakeUseOfcom
ldquoSync Your Music With The iTunes Library Updater (Windows Only)rdquo
Squeezing More Out From iTunesWhat so great about iTunes store
The iTunes Store is a marvelous way to start expanding your music collection If youʼre already using iTunes to listen to music why not use the iTunes Store to preview new songs and download some free stuff at the same time Every Tuesday iTunes gives away a ldquoFree Single of the Weekrdquo as well as other free stuff like the ldquoDiscovery Downloadrdquo ldquoFree Music Video Of The Weekrdquo even some TV show episodes in high definition (HD)
All freebies are listed in the ldquoFREE on iTunesrdquo section [iTunes link]
But what if you live in a country which is not supported by iTunes and donʼt have access to the iTunes Store Creating an account is pretty simple The workaround described below will work in any country where Apple sells iPhones
How do I get a free iTunes account
Enter the store by clicking on the iTunes Store link from the Source list
To get the most out of the iTunes Store you will need to set your Storeʼs homepage to United States Theyʼve got most of the free stuff After that go to the App Store find a free app and click on ʻGet Appʼ
iTunes will prompt you to log in at this point you can sign up for a new account Fill in your details on the first page and click ʻNextʼ
On the subsequent page you are supposed to fill in your payment details Instead of choosing a credit card select ʻNoneʼ as your payment method Then fill in the rest of the details but remember to enter a valid US address and phone number Complete the rest of the process and youʼre done
Stuff you may find in the iTunes Store
Even without an iTunes Store account you can still get a lot of goodies out of it There are innumerable interesting podcasts to listen to and latest movie trailers to watch You may even learn something new from iTunes U - a section in the store where universities are allowed to upload podcasts of their lectures and audiobooks
If you own an iPhone or iPod Touch there is a sea of free applications and games for you to explore
Download a free app from the App Store
What are Applescripts for iTunes
Applescript is a special Macintosh computing language that is used to control and automate tasks on the Mac which is repetitive and would usually take a lot of time Unfortunately thereʼs nothing similar for Windows
Applescripts can be used in iTunes to perform a myriad of tasks eg manage files and playlists exporthandle track information and interact with other applications
The largest repository of iTunes Applescripts is Dougscripts It hosts a variety of scripts for almost every task Iʼll list a few of the more popular scripts they have to offer
Make Bookmarkable
This script changes the file type of AAC tracks to M4B making them bookmarkable This means that the track will resume playing from the point where you left off [Link to script]
Super Remove Dead Tracks 21
This script searches your library for dead tracks (tracks no longer on your computer but still represented in your library with an exclamation mark beside the title) and deletes them [Link to script]
Tracks Without Artwork to Playlist 33
This script will search selected tracks or a specified playlist for tracks without any artwork attached and adds them to a playlist [Link to script]
Proper English Title Capitalization
This script will capitalize the first letter of each word in the title artist album or composer tags of the selected tracks [Link to script]
Gather Up The One-Hits 23
This script will search your library for one-hit wonders (artists represented by only a single track) and adds them to a playlist [Link to script]
SearchReplace Tag Text
This script will search for and replace a tag of your choice from the selected tracks or playlist [Link to script]
What are people listening 2 15
This script will display the title and artist of the song from the shared library being listened by others on the local network [Link to script]
newtip
Google Video Search 10
This script uses the currently selected track or any tag of your choice as the basis for a search on Google Video using your default browser [Link to script]
How do I add Applescripts
Create a folder called Scripts in ~LibraryiTunes and place all the Applescripts in it
Relaunch iTunes and you will notice a new icon on the menu bar - your scripts menu
Assigning keyboard shortcuts to scripts
You can also assign keyboard shortcuts for your Applescripts To do this quit iTunes and launch System Preferences Click on ʻKeyboard amp Mouseʼ then the ʻKeyboard Shortcutsʼ tab
Click on the plus ʻ+ʼ sign
newtip
Set the Application to ʻiTunesʼ In the Menu Title field type in the exact name of the Applescript you making the shortcut for At this point since youʼve just quit iTunes you can refer to the Scripts folder in ~LibraryiTunesScripts
Set a shortcut for the script and click Add
Repeat the process for all your Applescripts Then start iTunes and test out your shortcuts
How do I remove protection from DRM-protected files
Apple uses its Fairplay DRM-protection to encrypt store-bought music files and prevent unauthorized computers from playing them This was before Apple vowed to make its iTunes Store DRM-free
If you possess any music bought from the iTunes Store before iTunes Plus was launch those songs are DRM-protected To remove the protection youʼll need FairGame for Mac and DoubleTwist for Windows
Both programs essentially convert or re-encode the protected music files to a format without the DRM-protection This process takes quite a while if youʼre planning to remove the protection from a long list of songs
Read Abhijeetrsquos introduction of DoubleTwist on MakeUseOfcom
ldquoLiberate Sync and Share Your Media With DoubleTwistrdquo
What on earth is ldquoscrobblingrdquo
Lastfm is a social music network where you can find out more about the artists you like and discover others who you would have never have known about
What on earth is ldquoscrobblingrdquo Let me explain After you get yourself a spanking new Lastfm account it will be empty By scrobbling you are sending the artists and titles of the songs youʼre playing in iTunes to your Lastfm profile From there Lastfm will analyze the types of songs you normally listen to and reward you with recommendations about artists it thinks you may enjoy The more you scrobble the better the recommendations get
Iʼve learnt about countless new artists using Lastfm Most of whom are small and upcoming bands but they have some fantastic songs some are just not very popular - it depends on your music taste If youʼre brave enough to venture off mainstream music you will find that exploring for new unheard-of artists can actually be very gratifying By expanding your music interest to genres other than Pop Alternative or RampB you will realize that music can be more than just entertainment
There are a few methods by which you can scrobble your songs to Lastfm For convenience Iʼd recommend using the built-in Lastfm scrobbler from GimmeSomeTune Other scrobblers you may try are SimpleScrobbler ScrobblePod iScrobbler and of course Lastfmʼs very own client

It can add more than one library so you have the option of pairing more than one computer to your iPhoneiPod Touch It can also be used as a remote controller for Apple TV
But it cannot stream music or videos to your Apple Device It is only a remote controller not a music player It cannot display your artistsalbums in Cover Flow view unlike the iPod function
If you would like to find out how to stream music and videos to your iPhone or iPod Touch jump ahead to this topic
Control iTunes with your hands and feet [Mac]
An application called FluidTunes [Mac] allows us to control iTunes ldquoMinority Reportrdquo style That is control iTunes remotely using the motion of your hands
Using the built-in iSight this application recognizes movements over predefined areas As a result if you move or wave your handsfingers over an area with a button on your screen you can make iTunes play pause or play the nextprevious track
FluidTunes superimposes your iTunes library (which is displayed in Cover Flow view) over what your iSight sees - that is you and your environment There are 4 large buttons set in the FluidTunes window Stop Play Next and Previous Any motion detected over these buttons will trigger them
You might want to play around with it to get the hang of controlling them Itʼs not as easy as it sounds While testing this app I inadvertently skipped songs and stopped iTunes several times It takes practice to be able to maneuver around this program swiftly
Sifting through your music is as easy as swiping your hand (or foot) across the screen through the songsʼ cover art Each song is represented as a cover art so if you have a large library this could take quite cumbersome However you could just open up iTunes select the song you want and play it then return to FluidTunes for control
While this sounds pretty fun (and it actually is) it can be quite hard to use You have to be in a generally well-lit room in order to allow FluidTunes to differentiatedetect motion And you might want to move your other body parts away so that if youʼre bobbing your head to the music you wonʼt accidentally pause iTunes And if youʼre in a room with a lot of movement like if you live with roommates their movements could actually trigger FluidTunes To curb this all you need to do is minimize the app when youʼre not using Or get your own room
If you would like to give FluidTunes a whirl youʼll need to be running OS X 10411 or higher have a built-in iSight and an iTunes library Well-lit room optional
Check out the original article with a video of how FluidTunes works
ldquoControl iTunes Remotely with your Hands amp Feet [Mac Only]rdquo
How do I create ringtones for my iPhone on a Mac with iTunes
Itʼs really easy to create iPhone ringtones without any additional software iPhone ringtones are generally m4r tracks 40 seconds or less in duration
In iTunes preferences set AAC as the Import Encoder and make sure the bit rate is 128kbps
Return to your library and select the song you want to make into a ringtone Right-click on the song and press ldquoGet Infordquo
Set the encoder to AAC and the bit rate to 128kbps
In the Info window click on the ʻOptionsʼ tab Here is where you can set the duration of your ringtone Set the ʻStart Timeʼ and ʻStop Timeʼ to the appropriate interval - basically youʼd want your ringtone to start during the chorus of the song so find out when the chorus begins and set the start and stop times accordingly Remember that the length can only be a maximum of 40 seconds When youʼre done hit OK
Back in the library right-click on that song and click ldquoCreate AAC versionrdquo The conversion will begin and result in an AAC copy of that song clipped to the duration which you previously set
Right-click on that track and select ldquoShow in Finderrdquo and drag that track onto the Desktop Remove that track from iTunes library (right-click -gt Delete) Rename the track on the desktop from ldquotrack namem4ardquo to ldquotrack namem4rrdquo You will be prompted to confirm the change of extension from ldquom4ardquo to ldquom4rrdquo Click ldquoUse m4rrdquo
Info window Set the duration to a maximum of 40 seconds
Double-click on the new m4r file and it will be added into iTunes as a ringtone which can be synced to your iPhone You can now trash the m4r file on your desktop
Remember to set the start and stop times of the original MP3 file back to the initial settings if not the song will only play the designated 40 second loop
How do I create ringtones for my iPhone using iTunes if Iʼm running Windows
The instructions to make a iPhone ringtones on a Mac will work on Windows as well Or you could refer to Jerry Kiddʼs article
Click on ʻUse m4rʼ when prompted
Jerryrsquos article on MakeUseOfcom
ldquoHow to create a ringtone for the iPhone in iTunesrdquo
How do I stream music from iTunes to my iPhone
This is by no means a new tip Many iPhone owners have been using this little ldquohackrdquo to stream movies and music from iTunes However I thought it would be helpful if I were to repackage the instructions so that they are easier to follow Iʼve also added a few tips of my own
Recently Iʼve been looking for a way to stream the movies and music in iTunes library to my iPhone It canʼt be that hard I thought Turns out it isnʼt A simple hack discovered by Embraceware (the folks who brought you Awaken) turns your Mac into a server that is easily connectable from your iPhone (or iPod Touch or any other device for that matter)
Yes I realize that there are some applications that are able to stream music andor video to the iPhone Simplify Media is a great app for instance to stream music over the internet but personally my music library is too large and I find that the Simplify Media server canʼt take the load Iʼm not totally sure if it can stream video too by the way Remote Buddy is an option if you want to stream video to your iPhone but itʼs not free Heck it isnʼt even cheap at 20euro ($25) Audiolizer is another service that lets you listen to iTunes library over the internet but it requires you to upload the songs to its server
Allow me to explain what this hack is all about It enables a function on your Mac to turn it into a personal web server You can then share anything you want on the local area network (LAN) - movies music files It can also be accessible outside your LAN over the internet (be careful about this) It doesnʼt have a gorgeous graphical interface it merely presents a list of your files
What can this hack do It can stream your iTunes library to iPhone It can also stream your Movies in iTunes which are properly encoded (not the mov reference movies) in h264 They donʼt even need to be formatted for the iPhone It can also allow access to any folder on your Mac serving you with documents or pictures you left at home
OK letʼs get started Iʼm writing this tutorial based on Leopard Navigation in Tiger and previous OSes may be slightly different
Read about Audiolizer at MakeUseOfcom
First what we need to do is enable ldquoWeb Sharingrdquo or previously known as ldquoPersonal Web Sharingrdquo Head over to System Preferences located on your Dock in Leopard Tiger users can get to System Preferences by clicking on the Apple icon at the top-left corner Once there click on ʻSharingʼ
Check the box next to ldquoWeb Sharingrdquo to enable it Note your IP address shown on the right side This is your internal IP if you have a router Depending on whether you are connected via DHCP your IP may change If it does change all you need to do is find out what your new IP is
The server folder is located at LibraryWebServerDocuments in your root folder (thatʼs the folder with a hard disk for its icon) In order to share your music videos and other stuff youʼll need to create symbolic links to them and place them into this folder Symbolic links differ from aliases created with Finder
Leaving the server folder alone for the time being open up your Music folder and delve down until you see the iTunes Music folder Now you need to create a symbolic link for this folder in order to share it There are 3 ways of doing this
The easiest way is to download and extract this droplet [Create Symbolic Link] Drag and drop the iTunes Music folder into the droplet and it will produce a symbolic link for it with a sym extension back to the same location Take that link drop it into the LibraryWebServerDocuments folder and remove the sym from its name
An alternative for that is to download SymbolicLinker It adds a contextual menu that can easily create symbolic links by right-clicking on any folder Mount the SymbolicLink DMG image file and drag the plugin into ~LibraryContextual Menu Items then restart Finder by holding the Option key while right-clicking on the Finder dock icon Then select ʻRelaunchʼ
After Finder relaunches right-click on the iTunes Music folder scroll down to ʻMoreʼ and select ʻMake Symbolic Linkʼ A new symbolic link appears with a ldquosymlinkrdquo added to its name Drag that link over to LibraryWebserverDocuments and remove ldquosymlinkrdquo from its name
If youʼre a DIY-er the Terminal method is the hardest and most complicated but Iʼll show you how to do it anyway Since youʼre following these instructions instead of the above two Iʼll assume that youʼre not a novice That said launch Terminal Navigate to the server folder by typing
cd LibraryWebServerDocuments
Then create a symbolic link to your iTunes Music Folder and name that folder Music
ln -s ldquoVolumes[Your HD name]Users[Your short username]MusiciTunesiTunes Musicrdquo Music
Replace [Your HD name] with the name of your hard disk volume and [Your short username] with your short username as seen in on the right side of the ldquoWeb Sharingrdquo screenshot above after the internal IP address but without the tilde Check if the symbolic link has been created
Now that you have the symbolic links we need to make the iTunes Music folder web-accessible Using Terminal type
sudo chmod 755 ~Music
Youʼll be asked to for your user password Please note You need to make the main folder of any sharing folder web-accessible or else youʼll get an error For example in this instance weʼre sharing the iTunes Music folder within the iTunes folder which is in the Music folder So we make the ~Music folder web-accessible Now if you want to share a folder called ldquoXrdquo which is located in your Downloads folder you need to make ~Downloads web-accessible using the sudo chmod command Since youʼve already made the ~Downloads folder web-accessible any other folder within this folder for which you decide to create a symbolic link in the future will be web-accessible automatically
Okay symbolic links - Check Web-accessibility - Check Letʼs try it out
In your browser type in http[Your internal IP address]iTunes Music and you should be presented with a page containing a list of your artists
That was just a taster Now comes the sweet part - streaming movies to your iPhone The movies can be stored anywhere as along as they are formatted in h264 To be safe Iʼll just show you how to share your iTunes Movies folder All videos stored in iTunes can be played on the iPhone or iPod Touch even if theyʼre not formatted for portability Remember that mov reference movies cannot be played
If your movies arenʼt formatted in h264 iSquint is a great application for conversion It was developed by TechSpansion (which has shut down) but iSquint is still available for free Download it here and convert your files into iPod format to add into iTunes
The iTunes movies folder is located within the iTunes Music folder which means essentially it was already shared Just scroll down the list of your artist until you see Movies But to make it easier to call we shall share the folder as well
Create a symbolic link for ~MusiciTunesiTunes MusicMovies and place it in the server folder then rename it to Movies
Test it out In your browser type http[Your IP address]Movies
Great Now whip out your iPhone connect to your home Wi-Fi network and launch Safari Enter your internal IP followed by Movies like above Click on any video wait for it to buffer and it will start playing
But what if youʼre not connected to your local area network You will still be able to access your music and movies from the internet if you allow port 80 to be forwarded to your Mac There are a few variables here For one your internal IP needs to be static for your router to forward port 80 consistently to your Mac Port forwarding varies depending on your routerʼs make and model for instructions go here Second even if your internal IP is static your external IP may not be If it isnʼt then youʼll need to sign up for DynDNS If your external IP is static then great - find out what your IP is by going to whatismyipcom then copy that IP and type it in your browser in this fashion
http[Your external IP address]Movies
You should be presented with the same list of files as when you entered your internal IP If you received an error then check the variables IP address port forwarding firewall
Allowing access to port 80 on your Mac brings up security issues and unwanted intrusion Be sure to have your firewall enabled and allow port 80 to come through Also be cautious when sharing your external IP address
How do I use iTunes on my Mac as an alarm clock
There are several applications which you may use to turn iTunes into an alarm clock that can be set to automatically play songs in the morning The most popular application for Mac is Awaken
If youʼre a stranger to Awaken let me tell you what it does Basically Awaken is a simple application which sets alarms to either pause or play your iTunes Itʼs extremely useful if youʼd like to wake up to some funky songs in the morning or to go bed with soothing music in the background knowing that your Mac will turn itself off when the time is right Sounds like a great application doesnʼt it The only problem is it costs $1295 Iʼm not a cheap person but Iʼm still not willing pay $13 just to have some music played to me in the morning or before I go to bed
So Iʼve found 3 little gems which does around the same thing They might not be as fully-loaded as Awaken but they still do the job and they are free
iTunes Alarm
iTunes Alarm is one of the most recommended applications for those who canʼt afford Awaken The concept is the same If you want to play some music before you go off to bed click on ldquoSleeprdquo and it will ask for the amount of time before it puts your Mac into sleep mode Thatʼs the quick method If youʼd rather just pause iTunes a new ʻStopʼ alarm has to be created
You may create an unlimited number of alarms of which they may be set to repeat on any day of the week With each alarm that starts to play iTunes you can set a ʻSnoozeʼ period of your liking the volume level that the music plays at and the playlist from which to play the music (or you may set it to play songs at random)
iTunes Alarm has to be open in order to be able to playpause your music So if you accidentally quit the application you might miss your alarm (and be late for work - yikes) Plus if you set your Mac to sleep after the timer has run out iTunes Alarm has the ability to wake it to play your next alarm Pretty cool stuff
iTaf
Another alternative is iTaf The application is only slightly different from iTunes Alarm Every alarm event which you create starts playing from iTunes and can be set to stop playing after a certain period of time So instead of hitting the ʻSnoozeʼ or ʻStopʼ button to turn your music off you can enjoy it while getting dressed in the morning and leave for work without bothering about it iTaf will then automatically pause iTunes and sleep itself (or shut down) after the time frame has elapsed
One thing that puts iTaf above iTunes Alarm is the ability to shut down your Mac It also has more superior scheduling options like setting a single day off from a weekly alarm (comes in handy when itʼs your birthday and you donʼt want to be woken up)
iTunesTimer Widget
Lastly iTunesTimer is a bare-bone simple Dashboard widget which can only start playing your iTunes pause it or sleep your Mac It is a one off timer which doesnʼt have any scheduling function and it doesnʼt repeat or snooze You control how long you want to play your music with the slider which is not very accurate (I couldnʼt get the timer to set at 10 minutes) but I guess thatʼs not very important The catch with this little gem is its simplicity
Daypart
Daypart is a new application from Dougscripts that will allow you to schedule when iTunes plays certain playlists
Windows
iSnooze may be a good Windows counterpart for all the free Mac alternatives
How do I fix music tags and organize my library
TuneUp Companion
TuneUp Companion has one major advantage over all the other solutions it uses Gracenote CDDB database ndash which is considered to be one of the largest and most comprehensive out there
TuneUp uses a technology similar to MusicBrainz ʻFileIDʼ to fingerprint the song even without the proper filename ndash retrieving accurate metadata Depending on the server-load an album doesnʼt take more than 15-30 seconds to fix My experience with TuneUp was extremely positive ndash it only failed on an old classical compilation out of 253 albums
In addition to fixing your music tags and songs TuneUp also downloads high-resolution album art and integrates with YouTube to provide related videos to the song youʼre listening eBay and Amazon for merchandise and TicketmasterStubHub for concert tickets
The ʻNever miss another showʼ tab provides concert dates and prices for artists in your library a very useful feature for any music fan
Itʼs definitely the most comprehensive solution ndash and easy to use TuneUp is available for Mac and Windows and works by interfacing with your iTunes Music Library Even if you donʼt use iTunes to manage your music day-to-day you can download it fix your music then import it in your preferred application
MusicBrainz Picard
MusicBrainz a non-profit corporation picks up where Gracenote left off as an open-source freely available database of CD information or metadata Picard takes advantage of this database with an intuitive barebones interface and a similar fingerprinting technology that aims to match the tracks as best as possible from the acoustic scan rather than on file sizes or names The Scan takes a little more time than TuneUp but not significantly
Picard supports plugins ndash although I had a hard time finding any notable ones ndash and does automatically download and save album art if itʼs in the database However donʼt expect album art on anything other than popular titles
You can get MusicBrainz for Linux Mac and Windows
Mp3Tag
Mp3Tag is free although itʼs not open source It uses the FreeDB database as its primary solution which is noticeably lower quality than MusicBrainz but it also integrates with the Amazon catalog which is quite large and boasts largely high quality album art Itʼs a bit of work to get everything right but itʼs worth it considering the price ndash free
A nice feature in Mp3Tag allows you to automatically rename the filenames according to tags useful when browsing the library directly from the file system
Unfortunately Mp3Tag is only available for Windows
iTunes Store File Validator
Skip past the messy interface and youʼve got a marvelous little tool with features like Reverse Scrobble to update the play count within iTunes from Lastfm embed album art in songs automatically clean empty folders set EQ automatically based on genre and more nifty actions
Additionally it scans your library and assesses whether your songs are iTunes Store quality ndash checks for all the important indicators and then creates and easy to use report Download it from here
Read the original article by Stefan
ldquo4 Easy Ways Fix Music Tags amp Organize Music Libraryrdquo
How to run iTunes from an external hard disk
As your iTunes library expands it will eventually outgrow the capability of your computerʼs hard disk Instead of deleting songs there is the possibility to transfer your iTunes library over to an external hard disk and listen to your songs directly from it
Before we start we need to make sure that all of your songs are kept properly in a folder If you allowed iTunes to manage your files thatʼs great If not then youʼll need to consolidate your library - follow the instructions below
In iTunes advanced preferences check the box next to ʻKeep iTunes music folder organizedʼ and note the location of the music folder
On Macs itʼs usually located in ~MusiciTunesiTunes Music On Windows the iTunes music folder is saved in My DocumentsMusiciTunes
newtip
It is not necessary to check the box next to ʻCopy files to iTunes Music folder when adding to libraryʼ
Next consolidate your library from the File -gt Library menu and wait until it completes This just means that iTunes moves all your music files over to the iTunes Music folder located within the main iTunes folder thus making it easier to move your iTunes library and you wonʼt end up with broken links to files
Now letʼs move your library over to the external hard disk Go to the main iTunes folder located at
~Music for Mac users
My DocumentsMusic for Windows users
Copy the iTunes folder Connect and switch on your external hard disk Paste the iTunes folder there Make sure that there is sufficient storage space
After the transfer is complete test it out First quit iTunes As you restart it hold down the Option button (for Windows hold the Shift button) until you get a prompt
Click on ʻChoose Libraryʼ then locate the iTunes folder on your external hard disk Click once on the folder and click ʻOKʼ If it works you can now delete the copy of your iTunes library on your computer
I keep my music in several different folders How can I manage and update my iTunes Library [Windows]
If youʼre a rogue and store you music is every nook and cranny on your computer but also need to keep iTunes library updated this nifty application aptly named iTunes Library Updater lets you add and search every folder that contains music tracks and syncs them with your iTunes library
If there are tracks in those folders which arenʼt included in iTunes this application will automatically add them for you It will also try to find update or remove any dead tracks from your library (labelled by an exclamation mark)
Applications like this exist to help users who basically do not allow iTunes to manage their music files or have several music players
In my personal opinion if you use iTunes and allow it to manage your music itʼs much easier because you wonʼt lose your files and they will all be kept in order within one folder Easy peasy
Read the full article by David on MakeUseOfcom
ldquoSync Your Music With The iTunes Library Updater (Windows Only)rdquo
Squeezing More Out From iTunesWhat so great about iTunes store
The iTunes Store is a marvelous way to start expanding your music collection If youʼre already using iTunes to listen to music why not use the iTunes Store to preview new songs and download some free stuff at the same time Every Tuesday iTunes gives away a ldquoFree Single of the Weekrdquo as well as other free stuff like the ldquoDiscovery Downloadrdquo ldquoFree Music Video Of The Weekrdquo even some TV show episodes in high definition (HD)
All freebies are listed in the ldquoFREE on iTunesrdquo section [iTunes link]
But what if you live in a country which is not supported by iTunes and donʼt have access to the iTunes Store Creating an account is pretty simple The workaround described below will work in any country where Apple sells iPhones
How do I get a free iTunes account
Enter the store by clicking on the iTunes Store link from the Source list
To get the most out of the iTunes Store you will need to set your Storeʼs homepage to United States Theyʼve got most of the free stuff After that go to the App Store find a free app and click on ʻGet Appʼ
iTunes will prompt you to log in at this point you can sign up for a new account Fill in your details on the first page and click ʻNextʼ
On the subsequent page you are supposed to fill in your payment details Instead of choosing a credit card select ʻNoneʼ as your payment method Then fill in the rest of the details but remember to enter a valid US address and phone number Complete the rest of the process and youʼre done
Stuff you may find in the iTunes Store
Even without an iTunes Store account you can still get a lot of goodies out of it There are innumerable interesting podcasts to listen to and latest movie trailers to watch You may even learn something new from iTunes U - a section in the store where universities are allowed to upload podcasts of their lectures and audiobooks
If you own an iPhone or iPod Touch there is a sea of free applications and games for you to explore
Download a free app from the App Store
What are Applescripts for iTunes
Applescript is a special Macintosh computing language that is used to control and automate tasks on the Mac which is repetitive and would usually take a lot of time Unfortunately thereʼs nothing similar for Windows
Applescripts can be used in iTunes to perform a myriad of tasks eg manage files and playlists exporthandle track information and interact with other applications
The largest repository of iTunes Applescripts is Dougscripts It hosts a variety of scripts for almost every task Iʼll list a few of the more popular scripts they have to offer
Make Bookmarkable
This script changes the file type of AAC tracks to M4B making them bookmarkable This means that the track will resume playing from the point where you left off [Link to script]
Super Remove Dead Tracks 21
This script searches your library for dead tracks (tracks no longer on your computer but still represented in your library with an exclamation mark beside the title) and deletes them [Link to script]
Tracks Without Artwork to Playlist 33
This script will search selected tracks or a specified playlist for tracks without any artwork attached and adds them to a playlist [Link to script]
Proper English Title Capitalization
This script will capitalize the first letter of each word in the title artist album or composer tags of the selected tracks [Link to script]
Gather Up The One-Hits 23
This script will search your library for one-hit wonders (artists represented by only a single track) and adds them to a playlist [Link to script]
SearchReplace Tag Text
This script will search for and replace a tag of your choice from the selected tracks or playlist [Link to script]
What are people listening 2 15
This script will display the title and artist of the song from the shared library being listened by others on the local network [Link to script]
newtip
Google Video Search 10
This script uses the currently selected track or any tag of your choice as the basis for a search on Google Video using your default browser [Link to script]
How do I add Applescripts
Create a folder called Scripts in ~LibraryiTunes and place all the Applescripts in it
Relaunch iTunes and you will notice a new icon on the menu bar - your scripts menu
Assigning keyboard shortcuts to scripts
You can also assign keyboard shortcuts for your Applescripts To do this quit iTunes and launch System Preferences Click on ʻKeyboard amp Mouseʼ then the ʻKeyboard Shortcutsʼ tab
Click on the plus ʻ+ʼ sign
newtip
Set the Application to ʻiTunesʼ In the Menu Title field type in the exact name of the Applescript you making the shortcut for At this point since youʼve just quit iTunes you can refer to the Scripts folder in ~LibraryiTunesScripts
Set a shortcut for the script and click Add
Repeat the process for all your Applescripts Then start iTunes and test out your shortcuts
How do I remove protection from DRM-protected files
Apple uses its Fairplay DRM-protection to encrypt store-bought music files and prevent unauthorized computers from playing them This was before Apple vowed to make its iTunes Store DRM-free
If you possess any music bought from the iTunes Store before iTunes Plus was launch those songs are DRM-protected To remove the protection youʼll need FairGame for Mac and DoubleTwist for Windows
Both programs essentially convert or re-encode the protected music files to a format without the DRM-protection This process takes quite a while if youʼre planning to remove the protection from a long list of songs
Read Abhijeetrsquos introduction of DoubleTwist on MakeUseOfcom
ldquoLiberate Sync and Share Your Media With DoubleTwistrdquo
What on earth is ldquoscrobblingrdquo
Lastfm is a social music network where you can find out more about the artists you like and discover others who you would have never have known about
What on earth is ldquoscrobblingrdquo Let me explain After you get yourself a spanking new Lastfm account it will be empty By scrobbling you are sending the artists and titles of the songs youʼre playing in iTunes to your Lastfm profile From there Lastfm will analyze the types of songs you normally listen to and reward you with recommendations about artists it thinks you may enjoy The more you scrobble the better the recommendations get
Iʼve learnt about countless new artists using Lastfm Most of whom are small and upcoming bands but they have some fantastic songs some are just not very popular - it depends on your music taste If youʼre brave enough to venture off mainstream music you will find that exploring for new unheard-of artists can actually be very gratifying By expanding your music interest to genres other than Pop Alternative or RampB you will realize that music can be more than just entertainment
There are a few methods by which you can scrobble your songs to Lastfm For convenience Iʼd recommend using the built-in Lastfm scrobbler from GimmeSomeTune Other scrobblers you may try are SimpleScrobbler ScrobblePod iScrobbler and of course Lastfmʼs very own client

You might want to play around with it to get the hang of controlling them Itʼs not as easy as it sounds While testing this app I inadvertently skipped songs and stopped iTunes several times It takes practice to be able to maneuver around this program swiftly
Sifting through your music is as easy as swiping your hand (or foot) across the screen through the songsʼ cover art Each song is represented as a cover art so if you have a large library this could take quite cumbersome However you could just open up iTunes select the song you want and play it then return to FluidTunes for control
While this sounds pretty fun (and it actually is) it can be quite hard to use You have to be in a generally well-lit room in order to allow FluidTunes to differentiatedetect motion And you might want to move your other body parts away so that if youʼre bobbing your head to the music you wonʼt accidentally pause iTunes And if youʼre in a room with a lot of movement like if you live with roommates their movements could actually trigger FluidTunes To curb this all you need to do is minimize the app when youʼre not using Or get your own room
If you would like to give FluidTunes a whirl youʼll need to be running OS X 10411 or higher have a built-in iSight and an iTunes library Well-lit room optional
Check out the original article with a video of how FluidTunes works
ldquoControl iTunes Remotely with your Hands amp Feet [Mac Only]rdquo
How do I create ringtones for my iPhone on a Mac with iTunes
Itʼs really easy to create iPhone ringtones without any additional software iPhone ringtones are generally m4r tracks 40 seconds or less in duration
In iTunes preferences set AAC as the Import Encoder and make sure the bit rate is 128kbps
Return to your library and select the song you want to make into a ringtone Right-click on the song and press ldquoGet Infordquo
Set the encoder to AAC and the bit rate to 128kbps
In the Info window click on the ʻOptionsʼ tab Here is where you can set the duration of your ringtone Set the ʻStart Timeʼ and ʻStop Timeʼ to the appropriate interval - basically youʼd want your ringtone to start during the chorus of the song so find out when the chorus begins and set the start and stop times accordingly Remember that the length can only be a maximum of 40 seconds When youʼre done hit OK
Back in the library right-click on that song and click ldquoCreate AAC versionrdquo The conversion will begin and result in an AAC copy of that song clipped to the duration which you previously set
Right-click on that track and select ldquoShow in Finderrdquo and drag that track onto the Desktop Remove that track from iTunes library (right-click -gt Delete) Rename the track on the desktop from ldquotrack namem4ardquo to ldquotrack namem4rrdquo You will be prompted to confirm the change of extension from ldquom4ardquo to ldquom4rrdquo Click ldquoUse m4rrdquo
Info window Set the duration to a maximum of 40 seconds
Double-click on the new m4r file and it will be added into iTunes as a ringtone which can be synced to your iPhone You can now trash the m4r file on your desktop
Remember to set the start and stop times of the original MP3 file back to the initial settings if not the song will only play the designated 40 second loop
How do I create ringtones for my iPhone using iTunes if Iʼm running Windows
The instructions to make a iPhone ringtones on a Mac will work on Windows as well Or you could refer to Jerry Kiddʼs article
Click on ʻUse m4rʼ when prompted
Jerryrsquos article on MakeUseOfcom
ldquoHow to create a ringtone for the iPhone in iTunesrdquo
How do I stream music from iTunes to my iPhone
This is by no means a new tip Many iPhone owners have been using this little ldquohackrdquo to stream movies and music from iTunes However I thought it would be helpful if I were to repackage the instructions so that they are easier to follow Iʼve also added a few tips of my own
Recently Iʼve been looking for a way to stream the movies and music in iTunes library to my iPhone It canʼt be that hard I thought Turns out it isnʼt A simple hack discovered by Embraceware (the folks who brought you Awaken) turns your Mac into a server that is easily connectable from your iPhone (or iPod Touch or any other device for that matter)
Yes I realize that there are some applications that are able to stream music andor video to the iPhone Simplify Media is a great app for instance to stream music over the internet but personally my music library is too large and I find that the Simplify Media server canʼt take the load Iʼm not totally sure if it can stream video too by the way Remote Buddy is an option if you want to stream video to your iPhone but itʼs not free Heck it isnʼt even cheap at 20euro ($25) Audiolizer is another service that lets you listen to iTunes library over the internet but it requires you to upload the songs to its server
Allow me to explain what this hack is all about It enables a function on your Mac to turn it into a personal web server You can then share anything you want on the local area network (LAN) - movies music files It can also be accessible outside your LAN over the internet (be careful about this) It doesnʼt have a gorgeous graphical interface it merely presents a list of your files
What can this hack do It can stream your iTunes library to iPhone It can also stream your Movies in iTunes which are properly encoded (not the mov reference movies) in h264 They donʼt even need to be formatted for the iPhone It can also allow access to any folder on your Mac serving you with documents or pictures you left at home
OK letʼs get started Iʼm writing this tutorial based on Leopard Navigation in Tiger and previous OSes may be slightly different
Read about Audiolizer at MakeUseOfcom
First what we need to do is enable ldquoWeb Sharingrdquo or previously known as ldquoPersonal Web Sharingrdquo Head over to System Preferences located on your Dock in Leopard Tiger users can get to System Preferences by clicking on the Apple icon at the top-left corner Once there click on ʻSharingʼ
Check the box next to ldquoWeb Sharingrdquo to enable it Note your IP address shown on the right side This is your internal IP if you have a router Depending on whether you are connected via DHCP your IP may change If it does change all you need to do is find out what your new IP is
The server folder is located at LibraryWebServerDocuments in your root folder (thatʼs the folder with a hard disk for its icon) In order to share your music videos and other stuff youʼll need to create symbolic links to them and place them into this folder Symbolic links differ from aliases created with Finder
Leaving the server folder alone for the time being open up your Music folder and delve down until you see the iTunes Music folder Now you need to create a symbolic link for this folder in order to share it There are 3 ways of doing this
The easiest way is to download and extract this droplet [Create Symbolic Link] Drag and drop the iTunes Music folder into the droplet and it will produce a symbolic link for it with a sym extension back to the same location Take that link drop it into the LibraryWebServerDocuments folder and remove the sym from its name
An alternative for that is to download SymbolicLinker It adds a contextual menu that can easily create symbolic links by right-clicking on any folder Mount the SymbolicLink DMG image file and drag the plugin into ~LibraryContextual Menu Items then restart Finder by holding the Option key while right-clicking on the Finder dock icon Then select ʻRelaunchʼ
After Finder relaunches right-click on the iTunes Music folder scroll down to ʻMoreʼ and select ʻMake Symbolic Linkʼ A new symbolic link appears with a ldquosymlinkrdquo added to its name Drag that link over to LibraryWebserverDocuments and remove ldquosymlinkrdquo from its name
If youʼre a DIY-er the Terminal method is the hardest and most complicated but Iʼll show you how to do it anyway Since youʼre following these instructions instead of the above two Iʼll assume that youʼre not a novice That said launch Terminal Navigate to the server folder by typing
cd LibraryWebServerDocuments
Then create a symbolic link to your iTunes Music Folder and name that folder Music
ln -s ldquoVolumes[Your HD name]Users[Your short username]MusiciTunesiTunes Musicrdquo Music
Replace [Your HD name] with the name of your hard disk volume and [Your short username] with your short username as seen in on the right side of the ldquoWeb Sharingrdquo screenshot above after the internal IP address but without the tilde Check if the symbolic link has been created
Now that you have the symbolic links we need to make the iTunes Music folder web-accessible Using Terminal type
sudo chmod 755 ~Music
Youʼll be asked to for your user password Please note You need to make the main folder of any sharing folder web-accessible or else youʼll get an error For example in this instance weʼre sharing the iTunes Music folder within the iTunes folder which is in the Music folder So we make the ~Music folder web-accessible Now if you want to share a folder called ldquoXrdquo which is located in your Downloads folder you need to make ~Downloads web-accessible using the sudo chmod command Since youʼve already made the ~Downloads folder web-accessible any other folder within this folder for which you decide to create a symbolic link in the future will be web-accessible automatically
Okay symbolic links - Check Web-accessibility - Check Letʼs try it out
In your browser type in http[Your internal IP address]iTunes Music and you should be presented with a page containing a list of your artists
That was just a taster Now comes the sweet part - streaming movies to your iPhone The movies can be stored anywhere as along as they are formatted in h264 To be safe Iʼll just show you how to share your iTunes Movies folder All videos stored in iTunes can be played on the iPhone or iPod Touch even if theyʼre not formatted for portability Remember that mov reference movies cannot be played
If your movies arenʼt formatted in h264 iSquint is a great application for conversion It was developed by TechSpansion (which has shut down) but iSquint is still available for free Download it here and convert your files into iPod format to add into iTunes
The iTunes movies folder is located within the iTunes Music folder which means essentially it was already shared Just scroll down the list of your artist until you see Movies But to make it easier to call we shall share the folder as well
Create a symbolic link for ~MusiciTunesiTunes MusicMovies and place it in the server folder then rename it to Movies
Test it out In your browser type http[Your IP address]Movies
Great Now whip out your iPhone connect to your home Wi-Fi network and launch Safari Enter your internal IP followed by Movies like above Click on any video wait for it to buffer and it will start playing
But what if youʼre not connected to your local area network You will still be able to access your music and movies from the internet if you allow port 80 to be forwarded to your Mac There are a few variables here For one your internal IP needs to be static for your router to forward port 80 consistently to your Mac Port forwarding varies depending on your routerʼs make and model for instructions go here Second even if your internal IP is static your external IP may not be If it isnʼt then youʼll need to sign up for DynDNS If your external IP is static then great - find out what your IP is by going to whatismyipcom then copy that IP and type it in your browser in this fashion
http[Your external IP address]Movies
You should be presented with the same list of files as when you entered your internal IP If you received an error then check the variables IP address port forwarding firewall
Allowing access to port 80 on your Mac brings up security issues and unwanted intrusion Be sure to have your firewall enabled and allow port 80 to come through Also be cautious when sharing your external IP address
How do I use iTunes on my Mac as an alarm clock
There are several applications which you may use to turn iTunes into an alarm clock that can be set to automatically play songs in the morning The most popular application for Mac is Awaken
If youʼre a stranger to Awaken let me tell you what it does Basically Awaken is a simple application which sets alarms to either pause or play your iTunes Itʼs extremely useful if youʼd like to wake up to some funky songs in the morning or to go bed with soothing music in the background knowing that your Mac will turn itself off when the time is right Sounds like a great application doesnʼt it The only problem is it costs $1295 Iʼm not a cheap person but Iʼm still not willing pay $13 just to have some music played to me in the morning or before I go to bed
So Iʼve found 3 little gems which does around the same thing They might not be as fully-loaded as Awaken but they still do the job and they are free
iTunes Alarm
iTunes Alarm is one of the most recommended applications for those who canʼt afford Awaken The concept is the same If you want to play some music before you go off to bed click on ldquoSleeprdquo and it will ask for the amount of time before it puts your Mac into sleep mode Thatʼs the quick method If youʼd rather just pause iTunes a new ʻStopʼ alarm has to be created
You may create an unlimited number of alarms of which they may be set to repeat on any day of the week With each alarm that starts to play iTunes you can set a ʻSnoozeʼ period of your liking the volume level that the music plays at and the playlist from which to play the music (or you may set it to play songs at random)
iTunes Alarm has to be open in order to be able to playpause your music So if you accidentally quit the application you might miss your alarm (and be late for work - yikes) Plus if you set your Mac to sleep after the timer has run out iTunes Alarm has the ability to wake it to play your next alarm Pretty cool stuff
iTaf
Another alternative is iTaf The application is only slightly different from iTunes Alarm Every alarm event which you create starts playing from iTunes and can be set to stop playing after a certain period of time So instead of hitting the ʻSnoozeʼ or ʻStopʼ button to turn your music off you can enjoy it while getting dressed in the morning and leave for work without bothering about it iTaf will then automatically pause iTunes and sleep itself (or shut down) after the time frame has elapsed
One thing that puts iTaf above iTunes Alarm is the ability to shut down your Mac It also has more superior scheduling options like setting a single day off from a weekly alarm (comes in handy when itʼs your birthday and you donʼt want to be woken up)
iTunesTimer Widget
Lastly iTunesTimer is a bare-bone simple Dashboard widget which can only start playing your iTunes pause it or sleep your Mac It is a one off timer which doesnʼt have any scheduling function and it doesnʼt repeat or snooze You control how long you want to play your music with the slider which is not very accurate (I couldnʼt get the timer to set at 10 minutes) but I guess thatʼs not very important The catch with this little gem is its simplicity
Daypart
Daypart is a new application from Dougscripts that will allow you to schedule when iTunes plays certain playlists
Windows
iSnooze may be a good Windows counterpart for all the free Mac alternatives
How do I fix music tags and organize my library
TuneUp Companion
TuneUp Companion has one major advantage over all the other solutions it uses Gracenote CDDB database ndash which is considered to be one of the largest and most comprehensive out there
TuneUp uses a technology similar to MusicBrainz ʻFileIDʼ to fingerprint the song even without the proper filename ndash retrieving accurate metadata Depending on the server-load an album doesnʼt take more than 15-30 seconds to fix My experience with TuneUp was extremely positive ndash it only failed on an old classical compilation out of 253 albums
In addition to fixing your music tags and songs TuneUp also downloads high-resolution album art and integrates with YouTube to provide related videos to the song youʼre listening eBay and Amazon for merchandise and TicketmasterStubHub for concert tickets
The ʻNever miss another showʼ tab provides concert dates and prices for artists in your library a very useful feature for any music fan
Itʼs definitely the most comprehensive solution ndash and easy to use TuneUp is available for Mac and Windows and works by interfacing with your iTunes Music Library Even if you donʼt use iTunes to manage your music day-to-day you can download it fix your music then import it in your preferred application
MusicBrainz Picard
MusicBrainz a non-profit corporation picks up where Gracenote left off as an open-source freely available database of CD information or metadata Picard takes advantage of this database with an intuitive barebones interface and a similar fingerprinting technology that aims to match the tracks as best as possible from the acoustic scan rather than on file sizes or names The Scan takes a little more time than TuneUp but not significantly
Picard supports plugins ndash although I had a hard time finding any notable ones ndash and does automatically download and save album art if itʼs in the database However donʼt expect album art on anything other than popular titles
You can get MusicBrainz for Linux Mac and Windows
Mp3Tag
Mp3Tag is free although itʼs not open source It uses the FreeDB database as its primary solution which is noticeably lower quality than MusicBrainz but it also integrates with the Amazon catalog which is quite large and boasts largely high quality album art Itʼs a bit of work to get everything right but itʼs worth it considering the price ndash free
A nice feature in Mp3Tag allows you to automatically rename the filenames according to tags useful when browsing the library directly from the file system
Unfortunately Mp3Tag is only available for Windows
iTunes Store File Validator
Skip past the messy interface and youʼve got a marvelous little tool with features like Reverse Scrobble to update the play count within iTunes from Lastfm embed album art in songs automatically clean empty folders set EQ automatically based on genre and more nifty actions
Additionally it scans your library and assesses whether your songs are iTunes Store quality ndash checks for all the important indicators and then creates and easy to use report Download it from here
Read the original article by Stefan
ldquo4 Easy Ways Fix Music Tags amp Organize Music Libraryrdquo
How to run iTunes from an external hard disk
As your iTunes library expands it will eventually outgrow the capability of your computerʼs hard disk Instead of deleting songs there is the possibility to transfer your iTunes library over to an external hard disk and listen to your songs directly from it
Before we start we need to make sure that all of your songs are kept properly in a folder If you allowed iTunes to manage your files thatʼs great If not then youʼll need to consolidate your library - follow the instructions below
In iTunes advanced preferences check the box next to ʻKeep iTunes music folder organizedʼ and note the location of the music folder
On Macs itʼs usually located in ~MusiciTunesiTunes Music On Windows the iTunes music folder is saved in My DocumentsMusiciTunes
newtip
It is not necessary to check the box next to ʻCopy files to iTunes Music folder when adding to libraryʼ
Next consolidate your library from the File -gt Library menu and wait until it completes This just means that iTunes moves all your music files over to the iTunes Music folder located within the main iTunes folder thus making it easier to move your iTunes library and you wonʼt end up with broken links to files
Now letʼs move your library over to the external hard disk Go to the main iTunes folder located at
~Music for Mac users
My DocumentsMusic for Windows users
Copy the iTunes folder Connect and switch on your external hard disk Paste the iTunes folder there Make sure that there is sufficient storage space
After the transfer is complete test it out First quit iTunes As you restart it hold down the Option button (for Windows hold the Shift button) until you get a prompt
Click on ʻChoose Libraryʼ then locate the iTunes folder on your external hard disk Click once on the folder and click ʻOKʼ If it works you can now delete the copy of your iTunes library on your computer
I keep my music in several different folders How can I manage and update my iTunes Library [Windows]
If youʼre a rogue and store you music is every nook and cranny on your computer but also need to keep iTunes library updated this nifty application aptly named iTunes Library Updater lets you add and search every folder that contains music tracks and syncs them with your iTunes library
If there are tracks in those folders which arenʼt included in iTunes this application will automatically add them for you It will also try to find update or remove any dead tracks from your library (labelled by an exclamation mark)
Applications like this exist to help users who basically do not allow iTunes to manage their music files or have several music players
In my personal opinion if you use iTunes and allow it to manage your music itʼs much easier because you wonʼt lose your files and they will all be kept in order within one folder Easy peasy
Read the full article by David on MakeUseOfcom
ldquoSync Your Music With The iTunes Library Updater (Windows Only)rdquo
Squeezing More Out From iTunesWhat so great about iTunes store
The iTunes Store is a marvelous way to start expanding your music collection If youʼre already using iTunes to listen to music why not use the iTunes Store to preview new songs and download some free stuff at the same time Every Tuesday iTunes gives away a ldquoFree Single of the Weekrdquo as well as other free stuff like the ldquoDiscovery Downloadrdquo ldquoFree Music Video Of The Weekrdquo even some TV show episodes in high definition (HD)
All freebies are listed in the ldquoFREE on iTunesrdquo section [iTunes link]
But what if you live in a country which is not supported by iTunes and donʼt have access to the iTunes Store Creating an account is pretty simple The workaround described below will work in any country where Apple sells iPhones
How do I get a free iTunes account
Enter the store by clicking on the iTunes Store link from the Source list
To get the most out of the iTunes Store you will need to set your Storeʼs homepage to United States Theyʼve got most of the free stuff After that go to the App Store find a free app and click on ʻGet Appʼ
iTunes will prompt you to log in at this point you can sign up for a new account Fill in your details on the first page and click ʻNextʼ
On the subsequent page you are supposed to fill in your payment details Instead of choosing a credit card select ʻNoneʼ as your payment method Then fill in the rest of the details but remember to enter a valid US address and phone number Complete the rest of the process and youʼre done
Stuff you may find in the iTunes Store
Even without an iTunes Store account you can still get a lot of goodies out of it There are innumerable interesting podcasts to listen to and latest movie trailers to watch You may even learn something new from iTunes U - a section in the store where universities are allowed to upload podcasts of their lectures and audiobooks
If you own an iPhone or iPod Touch there is a sea of free applications and games for you to explore
Download a free app from the App Store
What are Applescripts for iTunes
Applescript is a special Macintosh computing language that is used to control and automate tasks on the Mac which is repetitive and would usually take a lot of time Unfortunately thereʼs nothing similar for Windows
Applescripts can be used in iTunes to perform a myriad of tasks eg manage files and playlists exporthandle track information and interact with other applications
The largest repository of iTunes Applescripts is Dougscripts It hosts a variety of scripts for almost every task Iʼll list a few of the more popular scripts they have to offer
Make Bookmarkable
This script changes the file type of AAC tracks to M4B making them bookmarkable This means that the track will resume playing from the point where you left off [Link to script]
Super Remove Dead Tracks 21
This script searches your library for dead tracks (tracks no longer on your computer but still represented in your library with an exclamation mark beside the title) and deletes them [Link to script]
Tracks Without Artwork to Playlist 33
This script will search selected tracks or a specified playlist for tracks without any artwork attached and adds them to a playlist [Link to script]
Proper English Title Capitalization
This script will capitalize the first letter of each word in the title artist album or composer tags of the selected tracks [Link to script]
Gather Up The One-Hits 23
This script will search your library for one-hit wonders (artists represented by only a single track) and adds them to a playlist [Link to script]
SearchReplace Tag Text
This script will search for and replace a tag of your choice from the selected tracks or playlist [Link to script]
What are people listening 2 15
This script will display the title and artist of the song from the shared library being listened by others on the local network [Link to script]
newtip
Google Video Search 10
This script uses the currently selected track or any tag of your choice as the basis for a search on Google Video using your default browser [Link to script]
How do I add Applescripts
Create a folder called Scripts in ~LibraryiTunes and place all the Applescripts in it
Relaunch iTunes and you will notice a new icon on the menu bar - your scripts menu
Assigning keyboard shortcuts to scripts
You can also assign keyboard shortcuts for your Applescripts To do this quit iTunes and launch System Preferences Click on ʻKeyboard amp Mouseʼ then the ʻKeyboard Shortcutsʼ tab
Click on the plus ʻ+ʼ sign
newtip
Set the Application to ʻiTunesʼ In the Menu Title field type in the exact name of the Applescript you making the shortcut for At this point since youʼve just quit iTunes you can refer to the Scripts folder in ~LibraryiTunesScripts
Set a shortcut for the script and click Add
Repeat the process for all your Applescripts Then start iTunes and test out your shortcuts
How do I remove protection from DRM-protected files
Apple uses its Fairplay DRM-protection to encrypt store-bought music files and prevent unauthorized computers from playing them This was before Apple vowed to make its iTunes Store DRM-free
If you possess any music bought from the iTunes Store before iTunes Plus was launch those songs are DRM-protected To remove the protection youʼll need FairGame for Mac and DoubleTwist for Windows
Both programs essentially convert or re-encode the protected music files to a format without the DRM-protection This process takes quite a while if youʼre planning to remove the protection from a long list of songs
Read Abhijeetrsquos introduction of DoubleTwist on MakeUseOfcom
ldquoLiberate Sync and Share Your Media With DoubleTwistrdquo
What on earth is ldquoscrobblingrdquo
Lastfm is a social music network where you can find out more about the artists you like and discover others who you would have never have known about
What on earth is ldquoscrobblingrdquo Let me explain After you get yourself a spanking new Lastfm account it will be empty By scrobbling you are sending the artists and titles of the songs youʼre playing in iTunes to your Lastfm profile From there Lastfm will analyze the types of songs you normally listen to and reward you with recommendations about artists it thinks you may enjoy The more you scrobble the better the recommendations get
Iʼve learnt about countless new artists using Lastfm Most of whom are small and upcoming bands but they have some fantastic songs some are just not very popular - it depends on your music taste If youʼre brave enough to venture off mainstream music you will find that exploring for new unheard-of artists can actually be very gratifying By expanding your music interest to genres other than Pop Alternative or RampB you will realize that music can be more than just entertainment
There are a few methods by which you can scrobble your songs to Lastfm For convenience Iʼd recommend using the built-in Lastfm scrobbler from GimmeSomeTune Other scrobblers you may try are SimpleScrobbler ScrobblePod iScrobbler and of course Lastfmʼs very own client

How do I create ringtones for my iPhone on a Mac with iTunes
Itʼs really easy to create iPhone ringtones without any additional software iPhone ringtones are generally m4r tracks 40 seconds or less in duration
In iTunes preferences set AAC as the Import Encoder and make sure the bit rate is 128kbps
Return to your library and select the song you want to make into a ringtone Right-click on the song and press ldquoGet Infordquo
Set the encoder to AAC and the bit rate to 128kbps
In the Info window click on the ʻOptionsʼ tab Here is where you can set the duration of your ringtone Set the ʻStart Timeʼ and ʻStop Timeʼ to the appropriate interval - basically youʼd want your ringtone to start during the chorus of the song so find out when the chorus begins and set the start and stop times accordingly Remember that the length can only be a maximum of 40 seconds When youʼre done hit OK
Back in the library right-click on that song and click ldquoCreate AAC versionrdquo The conversion will begin and result in an AAC copy of that song clipped to the duration which you previously set
Right-click on that track and select ldquoShow in Finderrdquo and drag that track onto the Desktop Remove that track from iTunes library (right-click -gt Delete) Rename the track on the desktop from ldquotrack namem4ardquo to ldquotrack namem4rrdquo You will be prompted to confirm the change of extension from ldquom4ardquo to ldquom4rrdquo Click ldquoUse m4rrdquo
Info window Set the duration to a maximum of 40 seconds
Double-click on the new m4r file and it will be added into iTunes as a ringtone which can be synced to your iPhone You can now trash the m4r file on your desktop
Remember to set the start and stop times of the original MP3 file back to the initial settings if not the song will only play the designated 40 second loop
How do I create ringtones for my iPhone using iTunes if Iʼm running Windows
The instructions to make a iPhone ringtones on a Mac will work on Windows as well Or you could refer to Jerry Kiddʼs article
Click on ʻUse m4rʼ when prompted
Jerryrsquos article on MakeUseOfcom
ldquoHow to create a ringtone for the iPhone in iTunesrdquo
How do I stream music from iTunes to my iPhone
This is by no means a new tip Many iPhone owners have been using this little ldquohackrdquo to stream movies and music from iTunes However I thought it would be helpful if I were to repackage the instructions so that they are easier to follow Iʼve also added a few tips of my own
Recently Iʼve been looking for a way to stream the movies and music in iTunes library to my iPhone It canʼt be that hard I thought Turns out it isnʼt A simple hack discovered by Embraceware (the folks who brought you Awaken) turns your Mac into a server that is easily connectable from your iPhone (or iPod Touch or any other device for that matter)
Yes I realize that there are some applications that are able to stream music andor video to the iPhone Simplify Media is a great app for instance to stream music over the internet but personally my music library is too large and I find that the Simplify Media server canʼt take the load Iʼm not totally sure if it can stream video too by the way Remote Buddy is an option if you want to stream video to your iPhone but itʼs not free Heck it isnʼt even cheap at 20euro ($25) Audiolizer is another service that lets you listen to iTunes library over the internet but it requires you to upload the songs to its server
Allow me to explain what this hack is all about It enables a function on your Mac to turn it into a personal web server You can then share anything you want on the local area network (LAN) - movies music files It can also be accessible outside your LAN over the internet (be careful about this) It doesnʼt have a gorgeous graphical interface it merely presents a list of your files
What can this hack do It can stream your iTunes library to iPhone It can also stream your Movies in iTunes which are properly encoded (not the mov reference movies) in h264 They donʼt even need to be formatted for the iPhone It can also allow access to any folder on your Mac serving you with documents or pictures you left at home
OK letʼs get started Iʼm writing this tutorial based on Leopard Navigation in Tiger and previous OSes may be slightly different
Read about Audiolizer at MakeUseOfcom
First what we need to do is enable ldquoWeb Sharingrdquo or previously known as ldquoPersonal Web Sharingrdquo Head over to System Preferences located on your Dock in Leopard Tiger users can get to System Preferences by clicking on the Apple icon at the top-left corner Once there click on ʻSharingʼ
Check the box next to ldquoWeb Sharingrdquo to enable it Note your IP address shown on the right side This is your internal IP if you have a router Depending on whether you are connected via DHCP your IP may change If it does change all you need to do is find out what your new IP is
The server folder is located at LibraryWebServerDocuments in your root folder (thatʼs the folder with a hard disk for its icon) In order to share your music videos and other stuff youʼll need to create symbolic links to them and place them into this folder Symbolic links differ from aliases created with Finder
Leaving the server folder alone for the time being open up your Music folder and delve down until you see the iTunes Music folder Now you need to create a symbolic link for this folder in order to share it There are 3 ways of doing this
The easiest way is to download and extract this droplet [Create Symbolic Link] Drag and drop the iTunes Music folder into the droplet and it will produce a symbolic link for it with a sym extension back to the same location Take that link drop it into the LibraryWebServerDocuments folder and remove the sym from its name
An alternative for that is to download SymbolicLinker It adds a contextual menu that can easily create symbolic links by right-clicking on any folder Mount the SymbolicLink DMG image file and drag the plugin into ~LibraryContextual Menu Items then restart Finder by holding the Option key while right-clicking on the Finder dock icon Then select ʻRelaunchʼ
After Finder relaunches right-click on the iTunes Music folder scroll down to ʻMoreʼ and select ʻMake Symbolic Linkʼ A new symbolic link appears with a ldquosymlinkrdquo added to its name Drag that link over to LibraryWebserverDocuments and remove ldquosymlinkrdquo from its name
If youʼre a DIY-er the Terminal method is the hardest and most complicated but Iʼll show you how to do it anyway Since youʼre following these instructions instead of the above two Iʼll assume that youʼre not a novice That said launch Terminal Navigate to the server folder by typing
cd LibraryWebServerDocuments
Then create a symbolic link to your iTunes Music Folder and name that folder Music
ln -s ldquoVolumes[Your HD name]Users[Your short username]MusiciTunesiTunes Musicrdquo Music
Replace [Your HD name] with the name of your hard disk volume and [Your short username] with your short username as seen in on the right side of the ldquoWeb Sharingrdquo screenshot above after the internal IP address but without the tilde Check if the symbolic link has been created
Now that you have the symbolic links we need to make the iTunes Music folder web-accessible Using Terminal type
sudo chmod 755 ~Music
Youʼll be asked to for your user password Please note You need to make the main folder of any sharing folder web-accessible or else youʼll get an error For example in this instance weʼre sharing the iTunes Music folder within the iTunes folder which is in the Music folder So we make the ~Music folder web-accessible Now if you want to share a folder called ldquoXrdquo which is located in your Downloads folder you need to make ~Downloads web-accessible using the sudo chmod command Since youʼve already made the ~Downloads folder web-accessible any other folder within this folder for which you decide to create a symbolic link in the future will be web-accessible automatically
Okay symbolic links - Check Web-accessibility - Check Letʼs try it out
In your browser type in http[Your internal IP address]iTunes Music and you should be presented with a page containing a list of your artists
That was just a taster Now comes the sweet part - streaming movies to your iPhone The movies can be stored anywhere as along as they are formatted in h264 To be safe Iʼll just show you how to share your iTunes Movies folder All videos stored in iTunes can be played on the iPhone or iPod Touch even if theyʼre not formatted for portability Remember that mov reference movies cannot be played
If your movies arenʼt formatted in h264 iSquint is a great application for conversion It was developed by TechSpansion (which has shut down) but iSquint is still available for free Download it here and convert your files into iPod format to add into iTunes
The iTunes movies folder is located within the iTunes Music folder which means essentially it was already shared Just scroll down the list of your artist until you see Movies But to make it easier to call we shall share the folder as well
Create a symbolic link for ~MusiciTunesiTunes MusicMovies and place it in the server folder then rename it to Movies
Test it out In your browser type http[Your IP address]Movies
Great Now whip out your iPhone connect to your home Wi-Fi network and launch Safari Enter your internal IP followed by Movies like above Click on any video wait for it to buffer and it will start playing
But what if youʼre not connected to your local area network You will still be able to access your music and movies from the internet if you allow port 80 to be forwarded to your Mac There are a few variables here For one your internal IP needs to be static for your router to forward port 80 consistently to your Mac Port forwarding varies depending on your routerʼs make and model for instructions go here Second even if your internal IP is static your external IP may not be If it isnʼt then youʼll need to sign up for DynDNS If your external IP is static then great - find out what your IP is by going to whatismyipcom then copy that IP and type it in your browser in this fashion
http[Your external IP address]Movies
You should be presented with the same list of files as when you entered your internal IP If you received an error then check the variables IP address port forwarding firewall
Allowing access to port 80 on your Mac brings up security issues and unwanted intrusion Be sure to have your firewall enabled and allow port 80 to come through Also be cautious when sharing your external IP address
How do I use iTunes on my Mac as an alarm clock
There are several applications which you may use to turn iTunes into an alarm clock that can be set to automatically play songs in the morning The most popular application for Mac is Awaken
If youʼre a stranger to Awaken let me tell you what it does Basically Awaken is a simple application which sets alarms to either pause or play your iTunes Itʼs extremely useful if youʼd like to wake up to some funky songs in the morning or to go bed with soothing music in the background knowing that your Mac will turn itself off when the time is right Sounds like a great application doesnʼt it The only problem is it costs $1295 Iʼm not a cheap person but Iʼm still not willing pay $13 just to have some music played to me in the morning or before I go to bed
So Iʼve found 3 little gems which does around the same thing They might not be as fully-loaded as Awaken but they still do the job and they are free
iTunes Alarm
iTunes Alarm is one of the most recommended applications for those who canʼt afford Awaken The concept is the same If you want to play some music before you go off to bed click on ldquoSleeprdquo and it will ask for the amount of time before it puts your Mac into sleep mode Thatʼs the quick method If youʼd rather just pause iTunes a new ʻStopʼ alarm has to be created
You may create an unlimited number of alarms of which they may be set to repeat on any day of the week With each alarm that starts to play iTunes you can set a ʻSnoozeʼ period of your liking the volume level that the music plays at and the playlist from which to play the music (or you may set it to play songs at random)
iTunes Alarm has to be open in order to be able to playpause your music So if you accidentally quit the application you might miss your alarm (and be late for work - yikes) Plus if you set your Mac to sleep after the timer has run out iTunes Alarm has the ability to wake it to play your next alarm Pretty cool stuff
iTaf
Another alternative is iTaf The application is only slightly different from iTunes Alarm Every alarm event which you create starts playing from iTunes and can be set to stop playing after a certain period of time So instead of hitting the ʻSnoozeʼ or ʻStopʼ button to turn your music off you can enjoy it while getting dressed in the morning and leave for work without bothering about it iTaf will then automatically pause iTunes and sleep itself (or shut down) after the time frame has elapsed
One thing that puts iTaf above iTunes Alarm is the ability to shut down your Mac It also has more superior scheduling options like setting a single day off from a weekly alarm (comes in handy when itʼs your birthday and you donʼt want to be woken up)
iTunesTimer Widget
Lastly iTunesTimer is a bare-bone simple Dashboard widget which can only start playing your iTunes pause it or sleep your Mac It is a one off timer which doesnʼt have any scheduling function and it doesnʼt repeat or snooze You control how long you want to play your music with the slider which is not very accurate (I couldnʼt get the timer to set at 10 minutes) but I guess thatʼs not very important The catch with this little gem is its simplicity
Daypart
Daypart is a new application from Dougscripts that will allow you to schedule when iTunes plays certain playlists
Windows
iSnooze may be a good Windows counterpart for all the free Mac alternatives
How do I fix music tags and organize my library
TuneUp Companion
TuneUp Companion has one major advantage over all the other solutions it uses Gracenote CDDB database ndash which is considered to be one of the largest and most comprehensive out there
TuneUp uses a technology similar to MusicBrainz ʻFileIDʼ to fingerprint the song even without the proper filename ndash retrieving accurate metadata Depending on the server-load an album doesnʼt take more than 15-30 seconds to fix My experience with TuneUp was extremely positive ndash it only failed on an old classical compilation out of 253 albums
In addition to fixing your music tags and songs TuneUp also downloads high-resolution album art and integrates with YouTube to provide related videos to the song youʼre listening eBay and Amazon for merchandise and TicketmasterStubHub for concert tickets
The ʻNever miss another showʼ tab provides concert dates and prices for artists in your library a very useful feature for any music fan
Itʼs definitely the most comprehensive solution ndash and easy to use TuneUp is available for Mac and Windows and works by interfacing with your iTunes Music Library Even if you donʼt use iTunes to manage your music day-to-day you can download it fix your music then import it in your preferred application
MusicBrainz Picard
MusicBrainz a non-profit corporation picks up where Gracenote left off as an open-source freely available database of CD information or metadata Picard takes advantage of this database with an intuitive barebones interface and a similar fingerprinting technology that aims to match the tracks as best as possible from the acoustic scan rather than on file sizes or names The Scan takes a little more time than TuneUp but not significantly
Picard supports plugins ndash although I had a hard time finding any notable ones ndash and does automatically download and save album art if itʼs in the database However donʼt expect album art on anything other than popular titles
You can get MusicBrainz for Linux Mac and Windows
Mp3Tag
Mp3Tag is free although itʼs not open source It uses the FreeDB database as its primary solution which is noticeably lower quality than MusicBrainz but it also integrates with the Amazon catalog which is quite large and boasts largely high quality album art Itʼs a bit of work to get everything right but itʼs worth it considering the price ndash free
A nice feature in Mp3Tag allows you to automatically rename the filenames according to tags useful when browsing the library directly from the file system
Unfortunately Mp3Tag is only available for Windows
iTunes Store File Validator
Skip past the messy interface and youʼve got a marvelous little tool with features like Reverse Scrobble to update the play count within iTunes from Lastfm embed album art in songs automatically clean empty folders set EQ automatically based on genre and more nifty actions
Additionally it scans your library and assesses whether your songs are iTunes Store quality ndash checks for all the important indicators and then creates and easy to use report Download it from here
Read the original article by Stefan
ldquo4 Easy Ways Fix Music Tags amp Organize Music Libraryrdquo
How to run iTunes from an external hard disk
As your iTunes library expands it will eventually outgrow the capability of your computerʼs hard disk Instead of deleting songs there is the possibility to transfer your iTunes library over to an external hard disk and listen to your songs directly from it
Before we start we need to make sure that all of your songs are kept properly in a folder If you allowed iTunes to manage your files thatʼs great If not then youʼll need to consolidate your library - follow the instructions below
In iTunes advanced preferences check the box next to ʻKeep iTunes music folder organizedʼ and note the location of the music folder
On Macs itʼs usually located in ~MusiciTunesiTunes Music On Windows the iTunes music folder is saved in My DocumentsMusiciTunes
newtip
It is not necessary to check the box next to ʻCopy files to iTunes Music folder when adding to libraryʼ
Next consolidate your library from the File -gt Library menu and wait until it completes This just means that iTunes moves all your music files over to the iTunes Music folder located within the main iTunes folder thus making it easier to move your iTunes library and you wonʼt end up with broken links to files
Now letʼs move your library over to the external hard disk Go to the main iTunes folder located at
~Music for Mac users
My DocumentsMusic for Windows users
Copy the iTunes folder Connect and switch on your external hard disk Paste the iTunes folder there Make sure that there is sufficient storage space
After the transfer is complete test it out First quit iTunes As you restart it hold down the Option button (for Windows hold the Shift button) until you get a prompt
Click on ʻChoose Libraryʼ then locate the iTunes folder on your external hard disk Click once on the folder and click ʻOKʼ If it works you can now delete the copy of your iTunes library on your computer
I keep my music in several different folders How can I manage and update my iTunes Library [Windows]
If youʼre a rogue and store you music is every nook and cranny on your computer but also need to keep iTunes library updated this nifty application aptly named iTunes Library Updater lets you add and search every folder that contains music tracks and syncs them with your iTunes library
If there are tracks in those folders which arenʼt included in iTunes this application will automatically add them for you It will also try to find update or remove any dead tracks from your library (labelled by an exclamation mark)
Applications like this exist to help users who basically do not allow iTunes to manage their music files or have several music players
In my personal opinion if you use iTunes and allow it to manage your music itʼs much easier because you wonʼt lose your files and they will all be kept in order within one folder Easy peasy
Read the full article by David on MakeUseOfcom
ldquoSync Your Music With The iTunes Library Updater (Windows Only)rdquo
Squeezing More Out From iTunesWhat so great about iTunes store
The iTunes Store is a marvelous way to start expanding your music collection If youʼre already using iTunes to listen to music why not use the iTunes Store to preview new songs and download some free stuff at the same time Every Tuesday iTunes gives away a ldquoFree Single of the Weekrdquo as well as other free stuff like the ldquoDiscovery Downloadrdquo ldquoFree Music Video Of The Weekrdquo even some TV show episodes in high definition (HD)
All freebies are listed in the ldquoFREE on iTunesrdquo section [iTunes link]
But what if you live in a country which is not supported by iTunes and donʼt have access to the iTunes Store Creating an account is pretty simple The workaround described below will work in any country where Apple sells iPhones
How do I get a free iTunes account
Enter the store by clicking on the iTunes Store link from the Source list
To get the most out of the iTunes Store you will need to set your Storeʼs homepage to United States Theyʼve got most of the free stuff After that go to the App Store find a free app and click on ʻGet Appʼ
iTunes will prompt you to log in at this point you can sign up for a new account Fill in your details on the first page and click ʻNextʼ
On the subsequent page you are supposed to fill in your payment details Instead of choosing a credit card select ʻNoneʼ as your payment method Then fill in the rest of the details but remember to enter a valid US address and phone number Complete the rest of the process and youʼre done
Stuff you may find in the iTunes Store
Even without an iTunes Store account you can still get a lot of goodies out of it There are innumerable interesting podcasts to listen to and latest movie trailers to watch You may even learn something new from iTunes U - a section in the store where universities are allowed to upload podcasts of their lectures and audiobooks
If you own an iPhone or iPod Touch there is a sea of free applications and games for you to explore
Download a free app from the App Store
What are Applescripts for iTunes
Applescript is a special Macintosh computing language that is used to control and automate tasks on the Mac which is repetitive and would usually take a lot of time Unfortunately thereʼs nothing similar for Windows
Applescripts can be used in iTunes to perform a myriad of tasks eg manage files and playlists exporthandle track information and interact with other applications
The largest repository of iTunes Applescripts is Dougscripts It hosts a variety of scripts for almost every task Iʼll list a few of the more popular scripts they have to offer
Make Bookmarkable
This script changes the file type of AAC tracks to M4B making them bookmarkable This means that the track will resume playing from the point where you left off [Link to script]
Super Remove Dead Tracks 21
This script searches your library for dead tracks (tracks no longer on your computer but still represented in your library with an exclamation mark beside the title) and deletes them [Link to script]
Tracks Without Artwork to Playlist 33
This script will search selected tracks or a specified playlist for tracks without any artwork attached and adds them to a playlist [Link to script]
Proper English Title Capitalization
This script will capitalize the first letter of each word in the title artist album or composer tags of the selected tracks [Link to script]
Gather Up The One-Hits 23
This script will search your library for one-hit wonders (artists represented by only a single track) and adds them to a playlist [Link to script]
SearchReplace Tag Text
This script will search for and replace a tag of your choice from the selected tracks or playlist [Link to script]
What are people listening 2 15
This script will display the title and artist of the song from the shared library being listened by others on the local network [Link to script]
newtip
Google Video Search 10
This script uses the currently selected track or any tag of your choice as the basis for a search on Google Video using your default browser [Link to script]
How do I add Applescripts
Create a folder called Scripts in ~LibraryiTunes and place all the Applescripts in it
Relaunch iTunes and you will notice a new icon on the menu bar - your scripts menu
Assigning keyboard shortcuts to scripts
You can also assign keyboard shortcuts for your Applescripts To do this quit iTunes and launch System Preferences Click on ʻKeyboard amp Mouseʼ then the ʻKeyboard Shortcutsʼ tab
Click on the plus ʻ+ʼ sign
newtip
Set the Application to ʻiTunesʼ In the Menu Title field type in the exact name of the Applescript you making the shortcut for At this point since youʼve just quit iTunes you can refer to the Scripts folder in ~LibraryiTunesScripts
Set a shortcut for the script and click Add
Repeat the process for all your Applescripts Then start iTunes and test out your shortcuts
How do I remove protection from DRM-protected files
Apple uses its Fairplay DRM-protection to encrypt store-bought music files and prevent unauthorized computers from playing them This was before Apple vowed to make its iTunes Store DRM-free
If you possess any music bought from the iTunes Store before iTunes Plus was launch those songs are DRM-protected To remove the protection youʼll need FairGame for Mac and DoubleTwist for Windows
Both programs essentially convert or re-encode the protected music files to a format without the DRM-protection This process takes quite a while if youʼre planning to remove the protection from a long list of songs
Read Abhijeetrsquos introduction of DoubleTwist on MakeUseOfcom
ldquoLiberate Sync and Share Your Media With DoubleTwistrdquo
What on earth is ldquoscrobblingrdquo
Lastfm is a social music network where you can find out more about the artists you like and discover others who you would have never have known about
What on earth is ldquoscrobblingrdquo Let me explain After you get yourself a spanking new Lastfm account it will be empty By scrobbling you are sending the artists and titles of the songs youʼre playing in iTunes to your Lastfm profile From there Lastfm will analyze the types of songs you normally listen to and reward you with recommendations about artists it thinks you may enjoy The more you scrobble the better the recommendations get
Iʼve learnt about countless new artists using Lastfm Most of whom are small and upcoming bands but they have some fantastic songs some are just not very popular - it depends on your music taste If youʼre brave enough to venture off mainstream music you will find that exploring for new unheard-of artists can actually be very gratifying By expanding your music interest to genres other than Pop Alternative or RampB you will realize that music can be more than just entertainment
There are a few methods by which you can scrobble your songs to Lastfm For convenience Iʼd recommend using the built-in Lastfm scrobbler from GimmeSomeTune Other scrobblers you may try are SimpleScrobbler ScrobblePod iScrobbler and of course Lastfmʼs very own client

In the Info window click on the ʻOptionsʼ tab Here is where you can set the duration of your ringtone Set the ʻStart Timeʼ and ʻStop Timeʼ to the appropriate interval - basically youʼd want your ringtone to start during the chorus of the song so find out when the chorus begins and set the start and stop times accordingly Remember that the length can only be a maximum of 40 seconds When youʼre done hit OK
Back in the library right-click on that song and click ldquoCreate AAC versionrdquo The conversion will begin and result in an AAC copy of that song clipped to the duration which you previously set
Right-click on that track and select ldquoShow in Finderrdquo and drag that track onto the Desktop Remove that track from iTunes library (right-click -gt Delete) Rename the track on the desktop from ldquotrack namem4ardquo to ldquotrack namem4rrdquo You will be prompted to confirm the change of extension from ldquom4ardquo to ldquom4rrdquo Click ldquoUse m4rrdquo
Info window Set the duration to a maximum of 40 seconds
Double-click on the new m4r file and it will be added into iTunes as a ringtone which can be synced to your iPhone You can now trash the m4r file on your desktop
Remember to set the start and stop times of the original MP3 file back to the initial settings if not the song will only play the designated 40 second loop
How do I create ringtones for my iPhone using iTunes if Iʼm running Windows
The instructions to make a iPhone ringtones on a Mac will work on Windows as well Or you could refer to Jerry Kiddʼs article
Click on ʻUse m4rʼ when prompted
Jerryrsquos article on MakeUseOfcom
ldquoHow to create a ringtone for the iPhone in iTunesrdquo
How do I stream music from iTunes to my iPhone
This is by no means a new tip Many iPhone owners have been using this little ldquohackrdquo to stream movies and music from iTunes However I thought it would be helpful if I were to repackage the instructions so that they are easier to follow Iʼve also added a few tips of my own
Recently Iʼve been looking for a way to stream the movies and music in iTunes library to my iPhone It canʼt be that hard I thought Turns out it isnʼt A simple hack discovered by Embraceware (the folks who brought you Awaken) turns your Mac into a server that is easily connectable from your iPhone (or iPod Touch or any other device for that matter)
Yes I realize that there are some applications that are able to stream music andor video to the iPhone Simplify Media is a great app for instance to stream music over the internet but personally my music library is too large and I find that the Simplify Media server canʼt take the load Iʼm not totally sure if it can stream video too by the way Remote Buddy is an option if you want to stream video to your iPhone but itʼs not free Heck it isnʼt even cheap at 20euro ($25) Audiolizer is another service that lets you listen to iTunes library over the internet but it requires you to upload the songs to its server
Allow me to explain what this hack is all about It enables a function on your Mac to turn it into a personal web server You can then share anything you want on the local area network (LAN) - movies music files It can also be accessible outside your LAN over the internet (be careful about this) It doesnʼt have a gorgeous graphical interface it merely presents a list of your files
What can this hack do It can stream your iTunes library to iPhone It can also stream your Movies in iTunes which are properly encoded (not the mov reference movies) in h264 They donʼt even need to be formatted for the iPhone It can also allow access to any folder on your Mac serving you with documents or pictures you left at home
OK letʼs get started Iʼm writing this tutorial based on Leopard Navigation in Tiger and previous OSes may be slightly different
Read about Audiolizer at MakeUseOfcom
First what we need to do is enable ldquoWeb Sharingrdquo or previously known as ldquoPersonal Web Sharingrdquo Head over to System Preferences located on your Dock in Leopard Tiger users can get to System Preferences by clicking on the Apple icon at the top-left corner Once there click on ʻSharingʼ
Check the box next to ldquoWeb Sharingrdquo to enable it Note your IP address shown on the right side This is your internal IP if you have a router Depending on whether you are connected via DHCP your IP may change If it does change all you need to do is find out what your new IP is
The server folder is located at LibraryWebServerDocuments in your root folder (thatʼs the folder with a hard disk for its icon) In order to share your music videos and other stuff youʼll need to create symbolic links to them and place them into this folder Symbolic links differ from aliases created with Finder
Leaving the server folder alone for the time being open up your Music folder and delve down until you see the iTunes Music folder Now you need to create a symbolic link for this folder in order to share it There are 3 ways of doing this
The easiest way is to download and extract this droplet [Create Symbolic Link] Drag and drop the iTunes Music folder into the droplet and it will produce a symbolic link for it with a sym extension back to the same location Take that link drop it into the LibraryWebServerDocuments folder and remove the sym from its name
An alternative for that is to download SymbolicLinker It adds a contextual menu that can easily create symbolic links by right-clicking on any folder Mount the SymbolicLink DMG image file and drag the plugin into ~LibraryContextual Menu Items then restart Finder by holding the Option key while right-clicking on the Finder dock icon Then select ʻRelaunchʼ
After Finder relaunches right-click on the iTunes Music folder scroll down to ʻMoreʼ and select ʻMake Symbolic Linkʼ A new symbolic link appears with a ldquosymlinkrdquo added to its name Drag that link over to LibraryWebserverDocuments and remove ldquosymlinkrdquo from its name
If youʼre a DIY-er the Terminal method is the hardest and most complicated but Iʼll show you how to do it anyway Since youʼre following these instructions instead of the above two Iʼll assume that youʼre not a novice That said launch Terminal Navigate to the server folder by typing
cd LibraryWebServerDocuments
Then create a symbolic link to your iTunes Music Folder and name that folder Music
ln -s ldquoVolumes[Your HD name]Users[Your short username]MusiciTunesiTunes Musicrdquo Music
Replace [Your HD name] with the name of your hard disk volume and [Your short username] with your short username as seen in on the right side of the ldquoWeb Sharingrdquo screenshot above after the internal IP address but without the tilde Check if the symbolic link has been created
Now that you have the symbolic links we need to make the iTunes Music folder web-accessible Using Terminal type
sudo chmod 755 ~Music
Youʼll be asked to for your user password Please note You need to make the main folder of any sharing folder web-accessible or else youʼll get an error For example in this instance weʼre sharing the iTunes Music folder within the iTunes folder which is in the Music folder So we make the ~Music folder web-accessible Now if you want to share a folder called ldquoXrdquo which is located in your Downloads folder you need to make ~Downloads web-accessible using the sudo chmod command Since youʼve already made the ~Downloads folder web-accessible any other folder within this folder for which you decide to create a symbolic link in the future will be web-accessible automatically
Okay symbolic links - Check Web-accessibility - Check Letʼs try it out
In your browser type in http[Your internal IP address]iTunes Music and you should be presented with a page containing a list of your artists
That was just a taster Now comes the sweet part - streaming movies to your iPhone The movies can be stored anywhere as along as they are formatted in h264 To be safe Iʼll just show you how to share your iTunes Movies folder All videos stored in iTunes can be played on the iPhone or iPod Touch even if theyʼre not formatted for portability Remember that mov reference movies cannot be played
If your movies arenʼt formatted in h264 iSquint is a great application for conversion It was developed by TechSpansion (which has shut down) but iSquint is still available for free Download it here and convert your files into iPod format to add into iTunes
The iTunes movies folder is located within the iTunes Music folder which means essentially it was already shared Just scroll down the list of your artist until you see Movies But to make it easier to call we shall share the folder as well
Create a symbolic link for ~MusiciTunesiTunes MusicMovies and place it in the server folder then rename it to Movies
Test it out In your browser type http[Your IP address]Movies
Great Now whip out your iPhone connect to your home Wi-Fi network and launch Safari Enter your internal IP followed by Movies like above Click on any video wait for it to buffer and it will start playing
But what if youʼre not connected to your local area network You will still be able to access your music and movies from the internet if you allow port 80 to be forwarded to your Mac There are a few variables here For one your internal IP needs to be static for your router to forward port 80 consistently to your Mac Port forwarding varies depending on your routerʼs make and model for instructions go here Second even if your internal IP is static your external IP may not be If it isnʼt then youʼll need to sign up for DynDNS If your external IP is static then great - find out what your IP is by going to whatismyipcom then copy that IP and type it in your browser in this fashion
http[Your external IP address]Movies
You should be presented with the same list of files as when you entered your internal IP If you received an error then check the variables IP address port forwarding firewall
Allowing access to port 80 on your Mac brings up security issues and unwanted intrusion Be sure to have your firewall enabled and allow port 80 to come through Also be cautious when sharing your external IP address
How do I use iTunes on my Mac as an alarm clock
There are several applications which you may use to turn iTunes into an alarm clock that can be set to automatically play songs in the morning The most popular application for Mac is Awaken
If youʼre a stranger to Awaken let me tell you what it does Basically Awaken is a simple application which sets alarms to either pause or play your iTunes Itʼs extremely useful if youʼd like to wake up to some funky songs in the morning or to go bed with soothing music in the background knowing that your Mac will turn itself off when the time is right Sounds like a great application doesnʼt it The only problem is it costs $1295 Iʼm not a cheap person but Iʼm still not willing pay $13 just to have some music played to me in the morning or before I go to bed
So Iʼve found 3 little gems which does around the same thing They might not be as fully-loaded as Awaken but they still do the job and they are free
iTunes Alarm
iTunes Alarm is one of the most recommended applications for those who canʼt afford Awaken The concept is the same If you want to play some music before you go off to bed click on ldquoSleeprdquo and it will ask for the amount of time before it puts your Mac into sleep mode Thatʼs the quick method If youʼd rather just pause iTunes a new ʻStopʼ alarm has to be created
You may create an unlimited number of alarms of which they may be set to repeat on any day of the week With each alarm that starts to play iTunes you can set a ʻSnoozeʼ period of your liking the volume level that the music plays at and the playlist from which to play the music (or you may set it to play songs at random)
iTunes Alarm has to be open in order to be able to playpause your music So if you accidentally quit the application you might miss your alarm (and be late for work - yikes) Plus if you set your Mac to sleep after the timer has run out iTunes Alarm has the ability to wake it to play your next alarm Pretty cool stuff
iTaf
Another alternative is iTaf The application is only slightly different from iTunes Alarm Every alarm event which you create starts playing from iTunes and can be set to stop playing after a certain period of time So instead of hitting the ʻSnoozeʼ or ʻStopʼ button to turn your music off you can enjoy it while getting dressed in the morning and leave for work without bothering about it iTaf will then automatically pause iTunes and sleep itself (or shut down) after the time frame has elapsed
One thing that puts iTaf above iTunes Alarm is the ability to shut down your Mac It also has more superior scheduling options like setting a single day off from a weekly alarm (comes in handy when itʼs your birthday and you donʼt want to be woken up)
iTunesTimer Widget
Lastly iTunesTimer is a bare-bone simple Dashboard widget which can only start playing your iTunes pause it or sleep your Mac It is a one off timer which doesnʼt have any scheduling function and it doesnʼt repeat or snooze You control how long you want to play your music with the slider which is not very accurate (I couldnʼt get the timer to set at 10 minutes) but I guess thatʼs not very important The catch with this little gem is its simplicity
Daypart
Daypart is a new application from Dougscripts that will allow you to schedule when iTunes plays certain playlists
Windows
iSnooze may be a good Windows counterpart for all the free Mac alternatives
How do I fix music tags and organize my library
TuneUp Companion
TuneUp Companion has one major advantage over all the other solutions it uses Gracenote CDDB database ndash which is considered to be one of the largest and most comprehensive out there
TuneUp uses a technology similar to MusicBrainz ʻFileIDʼ to fingerprint the song even without the proper filename ndash retrieving accurate metadata Depending on the server-load an album doesnʼt take more than 15-30 seconds to fix My experience with TuneUp was extremely positive ndash it only failed on an old classical compilation out of 253 albums
In addition to fixing your music tags and songs TuneUp also downloads high-resolution album art and integrates with YouTube to provide related videos to the song youʼre listening eBay and Amazon for merchandise and TicketmasterStubHub for concert tickets
The ʻNever miss another showʼ tab provides concert dates and prices for artists in your library a very useful feature for any music fan
Itʼs definitely the most comprehensive solution ndash and easy to use TuneUp is available for Mac and Windows and works by interfacing with your iTunes Music Library Even if you donʼt use iTunes to manage your music day-to-day you can download it fix your music then import it in your preferred application
MusicBrainz Picard
MusicBrainz a non-profit corporation picks up where Gracenote left off as an open-source freely available database of CD information or metadata Picard takes advantage of this database with an intuitive barebones interface and a similar fingerprinting technology that aims to match the tracks as best as possible from the acoustic scan rather than on file sizes or names The Scan takes a little more time than TuneUp but not significantly
Picard supports plugins ndash although I had a hard time finding any notable ones ndash and does automatically download and save album art if itʼs in the database However donʼt expect album art on anything other than popular titles
You can get MusicBrainz for Linux Mac and Windows
Mp3Tag
Mp3Tag is free although itʼs not open source It uses the FreeDB database as its primary solution which is noticeably lower quality than MusicBrainz but it also integrates with the Amazon catalog which is quite large and boasts largely high quality album art Itʼs a bit of work to get everything right but itʼs worth it considering the price ndash free
A nice feature in Mp3Tag allows you to automatically rename the filenames according to tags useful when browsing the library directly from the file system
Unfortunately Mp3Tag is only available for Windows
iTunes Store File Validator
Skip past the messy interface and youʼve got a marvelous little tool with features like Reverse Scrobble to update the play count within iTunes from Lastfm embed album art in songs automatically clean empty folders set EQ automatically based on genre and more nifty actions
Additionally it scans your library and assesses whether your songs are iTunes Store quality ndash checks for all the important indicators and then creates and easy to use report Download it from here
Read the original article by Stefan
ldquo4 Easy Ways Fix Music Tags amp Organize Music Libraryrdquo
How to run iTunes from an external hard disk
As your iTunes library expands it will eventually outgrow the capability of your computerʼs hard disk Instead of deleting songs there is the possibility to transfer your iTunes library over to an external hard disk and listen to your songs directly from it
Before we start we need to make sure that all of your songs are kept properly in a folder If you allowed iTunes to manage your files thatʼs great If not then youʼll need to consolidate your library - follow the instructions below
In iTunes advanced preferences check the box next to ʻKeep iTunes music folder organizedʼ and note the location of the music folder
On Macs itʼs usually located in ~MusiciTunesiTunes Music On Windows the iTunes music folder is saved in My DocumentsMusiciTunes
newtip
It is not necessary to check the box next to ʻCopy files to iTunes Music folder when adding to libraryʼ
Next consolidate your library from the File -gt Library menu and wait until it completes This just means that iTunes moves all your music files over to the iTunes Music folder located within the main iTunes folder thus making it easier to move your iTunes library and you wonʼt end up with broken links to files
Now letʼs move your library over to the external hard disk Go to the main iTunes folder located at
~Music for Mac users
My DocumentsMusic for Windows users
Copy the iTunes folder Connect and switch on your external hard disk Paste the iTunes folder there Make sure that there is sufficient storage space
After the transfer is complete test it out First quit iTunes As you restart it hold down the Option button (for Windows hold the Shift button) until you get a prompt
Click on ʻChoose Libraryʼ then locate the iTunes folder on your external hard disk Click once on the folder and click ʻOKʼ If it works you can now delete the copy of your iTunes library on your computer
I keep my music in several different folders How can I manage and update my iTunes Library [Windows]
If youʼre a rogue and store you music is every nook and cranny on your computer but also need to keep iTunes library updated this nifty application aptly named iTunes Library Updater lets you add and search every folder that contains music tracks and syncs them with your iTunes library
If there are tracks in those folders which arenʼt included in iTunes this application will automatically add them for you It will also try to find update or remove any dead tracks from your library (labelled by an exclamation mark)
Applications like this exist to help users who basically do not allow iTunes to manage their music files or have several music players
In my personal opinion if you use iTunes and allow it to manage your music itʼs much easier because you wonʼt lose your files and they will all be kept in order within one folder Easy peasy
Read the full article by David on MakeUseOfcom
ldquoSync Your Music With The iTunes Library Updater (Windows Only)rdquo
Squeezing More Out From iTunesWhat so great about iTunes store
The iTunes Store is a marvelous way to start expanding your music collection If youʼre already using iTunes to listen to music why not use the iTunes Store to preview new songs and download some free stuff at the same time Every Tuesday iTunes gives away a ldquoFree Single of the Weekrdquo as well as other free stuff like the ldquoDiscovery Downloadrdquo ldquoFree Music Video Of The Weekrdquo even some TV show episodes in high definition (HD)
All freebies are listed in the ldquoFREE on iTunesrdquo section [iTunes link]
But what if you live in a country which is not supported by iTunes and donʼt have access to the iTunes Store Creating an account is pretty simple The workaround described below will work in any country where Apple sells iPhones
How do I get a free iTunes account
Enter the store by clicking on the iTunes Store link from the Source list
To get the most out of the iTunes Store you will need to set your Storeʼs homepage to United States Theyʼve got most of the free stuff After that go to the App Store find a free app and click on ʻGet Appʼ
iTunes will prompt you to log in at this point you can sign up for a new account Fill in your details on the first page and click ʻNextʼ
On the subsequent page you are supposed to fill in your payment details Instead of choosing a credit card select ʻNoneʼ as your payment method Then fill in the rest of the details but remember to enter a valid US address and phone number Complete the rest of the process and youʼre done
Stuff you may find in the iTunes Store
Even without an iTunes Store account you can still get a lot of goodies out of it There are innumerable interesting podcasts to listen to and latest movie trailers to watch You may even learn something new from iTunes U - a section in the store where universities are allowed to upload podcasts of their lectures and audiobooks
If you own an iPhone or iPod Touch there is a sea of free applications and games for you to explore
Download a free app from the App Store
What are Applescripts for iTunes
Applescript is a special Macintosh computing language that is used to control and automate tasks on the Mac which is repetitive and would usually take a lot of time Unfortunately thereʼs nothing similar for Windows
Applescripts can be used in iTunes to perform a myriad of tasks eg manage files and playlists exporthandle track information and interact with other applications
The largest repository of iTunes Applescripts is Dougscripts It hosts a variety of scripts for almost every task Iʼll list a few of the more popular scripts they have to offer
Make Bookmarkable
This script changes the file type of AAC tracks to M4B making them bookmarkable This means that the track will resume playing from the point where you left off [Link to script]
Super Remove Dead Tracks 21
This script searches your library for dead tracks (tracks no longer on your computer but still represented in your library with an exclamation mark beside the title) and deletes them [Link to script]
Tracks Without Artwork to Playlist 33
This script will search selected tracks or a specified playlist for tracks without any artwork attached and adds them to a playlist [Link to script]
Proper English Title Capitalization
This script will capitalize the first letter of each word in the title artist album or composer tags of the selected tracks [Link to script]
Gather Up The One-Hits 23
This script will search your library for one-hit wonders (artists represented by only a single track) and adds them to a playlist [Link to script]
SearchReplace Tag Text
This script will search for and replace a tag of your choice from the selected tracks or playlist [Link to script]
What are people listening 2 15
This script will display the title and artist of the song from the shared library being listened by others on the local network [Link to script]
newtip
Google Video Search 10
This script uses the currently selected track or any tag of your choice as the basis for a search on Google Video using your default browser [Link to script]
How do I add Applescripts
Create a folder called Scripts in ~LibraryiTunes and place all the Applescripts in it
Relaunch iTunes and you will notice a new icon on the menu bar - your scripts menu
Assigning keyboard shortcuts to scripts
You can also assign keyboard shortcuts for your Applescripts To do this quit iTunes and launch System Preferences Click on ʻKeyboard amp Mouseʼ then the ʻKeyboard Shortcutsʼ tab
Click on the plus ʻ+ʼ sign
newtip
Set the Application to ʻiTunesʼ In the Menu Title field type in the exact name of the Applescript you making the shortcut for At this point since youʼve just quit iTunes you can refer to the Scripts folder in ~LibraryiTunesScripts
Set a shortcut for the script and click Add
Repeat the process for all your Applescripts Then start iTunes and test out your shortcuts
How do I remove protection from DRM-protected files
Apple uses its Fairplay DRM-protection to encrypt store-bought music files and prevent unauthorized computers from playing them This was before Apple vowed to make its iTunes Store DRM-free
If you possess any music bought from the iTunes Store before iTunes Plus was launch those songs are DRM-protected To remove the protection youʼll need FairGame for Mac and DoubleTwist for Windows
Both programs essentially convert or re-encode the protected music files to a format without the DRM-protection This process takes quite a while if youʼre planning to remove the protection from a long list of songs
Read Abhijeetrsquos introduction of DoubleTwist on MakeUseOfcom
ldquoLiberate Sync and Share Your Media With DoubleTwistrdquo
What on earth is ldquoscrobblingrdquo
Lastfm is a social music network where you can find out more about the artists you like and discover others who you would have never have known about
What on earth is ldquoscrobblingrdquo Let me explain After you get yourself a spanking new Lastfm account it will be empty By scrobbling you are sending the artists and titles of the songs youʼre playing in iTunes to your Lastfm profile From there Lastfm will analyze the types of songs you normally listen to and reward you with recommendations about artists it thinks you may enjoy The more you scrobble the better the recommendations get
Iʼve learnt about countless new artists using Lastfm Most of whom are small and upcoming bands but they have some fantastic songs some are just not very popular - it depends on your music taste If youʼre brave enough to venture off mainstream music you will find that exploring for new unheard-of artists can actually be very gratifying By expanding your music interest to genres other than Pop Alternative or RampB you will realize that music can be more than just entertainment
There are a few methods by which you can scrobble your songs to Lastfm For convenience Iʼd recommend using the built-in Lastfm scrobbler from GimmeSomeTune Other scrobblers you may try are SimpleScrobbler ScrobblePod iScrobbler and of course Lastfmʼs very own client

Double-click on the new m4r file and it will be added into iTunes as a ringtone which can be synced to your iPhone You can now trash the m4r file on your desktop
Remember to set the start and stop times of the original MP3 file back to the initial settings if not the song will only play the designated 40 second loop
How do I create ringtones for my iPhone using iTunes if Iʼm running Windows
The instructions to make a iPhone ringtones on a Mac will work on Windows as well Or you could refer to Jerry Kiddʼs article
Click on ʻUse m4rʼ when prompted
Jerryrsquos article on MakeUseOfcom
ldquoHow to create a ringtone for the iPhone in iTunesrdquo
How do I stream music from iTunes to my iPhone
This is by no means a new tip Many iPhone owners have been using this little ldquohackrdquo to stream movies and music from iTunes However I thought it would be helpful if I were to repackage the instructions so that they are easier to follow Iʼve also added a few tips of my own
Recently Iʼve been looking for a way to stream the movies and music in iTunes library to my iPhone It canʼt be that hard I thought Turns out it isnʼt A simple hack discovered by Embraceware (the folks who brought you Awaken) turns your Mac into a server that is easily connectable from your iPhone (or iPod Touch or any other device for that matter)
Yes I realize that there are some applications that are able to stream music andor video to the iPhone Simplify Media is a great app for instance to stream music over the internet but personally my music library is too large and I find that the Simplify Media server canʼt take the load Iʼm not totally sure if it can stream video too by the way Remote Buddy is an option if you want to stream video to your iPhone but itʼs not free Heck it isnʼt even cheap at 20euro ($25) Audiolizer is another service that lets you listen to iTunes library over the internet but it requires you to upload the songs to its server
Allow me to explain what this hack is all about It enables a function on your Mac to turn it into a personal web server You can then share anything you want on the local area network (LAN) - movies music files It can also be accessible outside your LAN over the internet (be careful about this) It doesnʼt have a gorgeous graphical interface it merely presents a list of your files
What can this hack do It can stream your iTunes library to iPhone It can also stream your Movies in iTunes which are properly encoded (not the mov reference movies) in h264 They donʼt even need to be formatted for the iPhone It can also allow access to any folder on your Mac serving you with documents or pictures you left at home
OK letʼs get started Iʼm writing this tutorial based on Leopard Navigation in Tiger and previous OSes may be slightly different
Read about Audiolizer at MakeUseOfcom
First what we need to do is enable ldquoWeb Sharingrdquo or previously known as ldquoPersonal Web Sharingrdquo Head over to System Preferences located on your Dock in Leopard Tiger users can get to System Preferences by clicking on the Apple icon at the top-left corner Once there click on ʻSharingʼ
Check the box next to ldquoWeb Sharingrdquo to enable it Note your IP address shown on the right side This is your internal IP if you have a router Depending on whether you are connected via DHCP your IP may change If it does change all you need to do is find out what your new IP is
The server folder is located at LibraryWebServerDocuments in your root folder (thatʼs the folder with a hard disk for its icon) In order to share your music videos and other stuff youʼll need to create symbolic links to them and place them into this folder Symbolic links differ from aliases created with Finder
Leaving the server folder alone for the time being open up your Music folder and delve down until you see the iTunes Music folder Now you need to create a symbolic link for this folder in order to share it There are 3 ways of doing this
The easiest way is to download and extract this droplet [Create Symbolic Link] Drag and drop the iTunes Music folder into the droplet and it will produce a symbolic link for it with a sym extension back to the same location Take that link drop it into the LibraryWebServerDocuments folder and remove the sym from its name
An alternative for that is to download SymbolicLinker It adds a contextual menu that can easily create symbolic links by right-clicking on any folder Mount the SymbolicLink DMG image file and drag the plugin into ~LibraryContextual Menu Items then restart Finder by holding the Option key while right-clicking on the Finder dock icon Then select ʻRelaunchʼ
After Finder relaunches right-click on the iTunes Music folder scroll down to ʻMoreʼ and select ʻMake Symbolic Linkʼ A new symbolic link appears with a ldquosymlinkrdquo added to its name Drag that link over to LibraryWebserverDocuments and remove ldquosymlinkrdquo from its name
If youʼre a DIY-er the Terminal method is the hardest and most complicated but Iʼll show you how to do it anyway Since youʼre following these instructions instead of the above two Iʼll assume that youʼre not a novice That said launch Terminal Navigate to the server folder by typing
cd LibraryWebServerDocuments
Then create a symbolic link to your iTunes Music Folder and name that folder Music
ln -s ldquoVolumes[Your HD name]Users[Your short username]MusiciTunesiTunes Musicrdquo Music
Replace [Your HD name] with the name of your hard disk volume and [Your short username] with your short username as seen in on the right side of the ldquoWeb Sharingrdquo screenshot above after the internal IP address but without the tilde Check if the symbolic link has been created
Now that you have the symbolic links we need to make the iTunes Music folder web-accessible Using Terminal type
sudo chmod 755 ~Music
Youʼll be asked to for your user password Please note You need to make the main folder of any sharing folder web-accessible or else youʼll get an error For example in this instance weʼre sharing the iTunes Music folder within the iTunes folder which is in the Music folder So we make the ~Music folder web-accessible Now if you want to share a folder called ldquoXrdquo which is located in your Downloads folder you need to make ~Downloads web-accessible using the sudo chmod command Since youʼve already made the ~Downloads folder web-accessible any other folder within this folder for which you decide to create a symbolic link in the future will be web-accessible automatically
Okay symbolic links - Check Web-accessibility - Check Letʼs try it out
In your browser type in http[Your internal IP address]iTunes Music and you should be presented with a page containing a list of your artists
That was just a taster Now comes the sweet part - streaming movies to your iPhone The movies can be stored anywhere as along as they are formatted in h264 To be safe Iʼll just show you how to share your iTunes Movies folder All videos stored in iTunes can be played on the iPhone or iPod Touch even if theyʼre not formatted for portability Remember that mov reference movies cannot be played
If your movies arenʼt formatted in h264 iSquint is a great application for conversion It was developed by TechSpansion (which has shut down) but iSquint is still available for free Download it here and convert your files into iPod format to add into iTunes
The iTunes movies folder is located within the iTunes Music folder which means essentially it was already shared Just scroll down the list of your artist until you see Movies But to make it easier to call we shall share the folder as well
Create a symbolic link for ~MusiciTunesiTunes MusicMovies and place it in the server folder then rename it to Movies
Test it out In your browser type http[Your IP address]Movies
Great Now whip out your iPhone connect to your home Wi-Fi network and launch Safari Enter your internal IP followed by Movies like above Click on any video wait for it to buffer and it will start playing
But what if youʼre not connected to your local area network You will still be able to access your music and movies from the internet if you allow port 80 to be forwarded to your Mac There are a few variables here For one your internal IP needs to be static for your router to forward port 80 consistently to your Mac Port forwarding varies depending on your routerʼs make and model for instructions go here Second even if your internal IP is static your external IP may not be If it isnʼt then youʼll need to sign up for DynDNS If your external IP is static then great - find out what your IP is by going to whatismyipcom then copy that IP and type it in your browser in this fashion
http[Your external IP address]Movies
You should be presented with the same list of files as when you entered your internal IP If you received an error then check the variables IP address port forwarding firewall
Allowing access to port 80 on your Mac brings up security issues and unwanted intrusion Be sure to have your firewall enabled and allow port 80 to come through Also be cautious when sharing your external IP address
How do I use iTunes on my Mac as an alarm clock
There are several applications which you may use to turn iTunes into an alarm clock that can be set to automatically play songs in the morning The most popular application for Mac is Awaken
If youʼre a stranger to Awaken let me tell you what it does Basically Awaken is a simple application which sets alarms to either pause or play your iTunes Itʼs extremely useful if youʼd like to wake up to some funky songs in the morning or to go bed with soothing music in the background knowing that your Mac will turn itself off when the time is right Sounds like a great application doesnʼt it The only problem is it costs $1295 Iʼm not a cheap person but Iʼm still not willing pay $13 just to have some music played to me in the morning or before I go to bed
So Iʼve found 3 little gems which does around the same thing They might not be as fully-loaded as Awaken but they still do the job and they are free
iTunes Alarm
iTunes Alarm is one of the most recommended applications for those who canʼt afford Awaken The concept is the same If you want to play some music before you go off to bed click on ldquoSleeprdquo and it will ask for the amount of time before it puts your Mac into sleep mode Thatʼs the quick method If youʼd rather just pause iTunes a new ʻStopʼ alarm has to be created
You may create an unlimited number of alarms of which they may be set to repeat on any day of the week With each alarm that starts to play iTunes you can set a ʻSnoozeʼ period of your liking the volume level that the music plays at and the playlist from which to play the music (or you may set it to play songs at random)
iTunes Alarm has to be open in order to be able to playpause your music So if you accidentally quit the application you might miss your alarm (and be late for work - yikes) Plus if you set your Mac to sleep after the timer has run out iTunes Alarm has the ability to wake it to play your next alarm Pretty cool stuff
iTaf
Another alternative is iTaf The application is only slightly different from iTunes Alarm Every alarm event which you create starts playing from iTunes and can be set to stop playing after a certain period of time So instead of hitting the ʻSnoozeʼ or ʻStopʼ button to turn your music off you can enjoy it while getting dressed in the morning and leave for work without bothering about it iTaf will then automatically pause iTunes and sleep itself (or shut down) after the time frame has elapsed
One thing that puts iTaf above iTunes Alarm is the ability to shut down your Mac It also has more superior scheduling options like setting a single day off from a weekly alarm (comes in handy when itʼs your birthday and you donʼt want to be woken up)
iTunesTimer Widget
Lastly iTunesTimer is a bare-bone simple Dashboard widget which can only start playing your iTunes pause it or sleep your Mac It is a one off timer which doesnʼt have any scheduling function and it doesnʼt repeat or snooze You control how long you want to play your music with the slider which is not very accurate (I couldnʼt get the timer to set at 10 minutes) but I guess thatʼs not very important The catch with this little gem is its simplicity
Daypart
Daypart is a new application from Dougscripts that will allow you to schedule when iTunes plays certain playlists
Windows
iSnooze may be a good Windows counterpart for all the free Mac alternatives
How do I fix music tags and organize my library
TuneUp Companion
TuneUp Companion has one major advantage over all the other solutions it uses Gracenote CDDB database ndash which is considered to be one of the largest and most comprehensive out there
TuneUp uses a technology similar to MusicBrainz ʻFileIDʼ to fingerprint the song even without the proper filename ndash retrieving accurate metadata Depending on the server-load an album doesnʼt take more than 15-30 seconds to fix My experience with TuneUp was extremely positive ndash it only failed on an old classical compilation out of 253 albums
In addition to fixing your music tags and songs TuneUp also downloads high-resolution album art and integrates with YouTube to provide related videos to the song youʼre listening eBay and Amazon for merchandise and TicketmasterStubHub for concert tickets
The ʻNever miss another showʼ tab provides concert dates and prices for artists in your library a very useful feature for any music fan
Itʼs definitely the most comprehensive solution ndash and easy to use TuneUp is available for Mac and Windows and works by interfacing with your iTunes Music Library Even if you donʼt use iTunes to manage your music day-to-day you can download it fix your music then import it in your preferred application
MusicBrainz Picard
MusicBrainz a non-profit corporation picks up where Gracenote left off as an open-source freely available database of CD information or metadata Picard takes advantage of this database with an intuitive barebones interface and a similar fingerprinting technology that aims to match the tracks as best as possible from the acoustic scan rather than on file sizes or names The Scan takes a little more time than TuneUp but not significantly
Picard supports plugins ndash although I had a hard time finding any notable ones ndash and does automatically download and save album art if itʼs in the database However donʼt expect album art on anything other than popular titles
You can get MusicBrainz for Linux Mac and Windows
Mp3Tag
Mp3Tag is free although itʼs not open source It uses the FreeDB database as its primary solution which is noticeably lower quality than MusicBrainz but it also integrates with the Amazon catalog which is quite large and boasts largely high quality album art Itʼs a bit of work to get everything right but itʼs worth it considering the price ndash free
A nice feature in Mp3Tag allows you to automatically rename the filenames according to tags useful when browsing the library directly from the file system
Unfortunately Mp3Tag is only available for Windows
iTunes Store File Validator
Skip past the messy interface and youʼve got a marvelous little tool with features like Reverse Scrobble to update the play count within iTunes from Lastfm embed album art in songs automatically clean empty folders set EQ automatically based on genre and more nifty actions
Additionally it scans your library and assesses whether your songs are iTunes Store quality ndash checks for all the important indicators and then creates and easy to use report Download it from here
Read the original article by Stefan
ldquo4 Easy Ways Fix Music Tags amp Organize Music Libraryrdquo
How to run iTunes from an external hard disk
As your iTunes library expands it will eventually outgrow the capability of your computerʼs hard disk Instead of deleting songs there is the possibility to transfer your iTunes library over to an external hard disk and listen to your songs directly from it
Before we start we need to make sure that all of your songs are kept properly in a folder If you allowed iTunes to manage your files thatʼs great If not then youʼll need to consolidate your library - follow the instructions below
In iTunes advanced preferences check the box next to ʻKeep iTunes music folder organizedʼ and note the location of the music folder
On Macs itʼs usually located in ~MusiciTunesiTunes Music On Windows the iTunes music folder is saved in My DocumentsMusiciTunes
newtip
It is not necessary to check the box next to ʻCopy files to iTunes Music folder when adding to libraryʼ
Next consolidate your library from the File -gt Library menu and wait until it completes This just means that iTunes moves all your music files over to the iTunes Music folder located within the main iTunes folder thus making it easier to move your iTunes library and you wonʼt end up with broken links to files
Now letʼs move your library over to the external hard disk Go to the main iTunes folder located at
~Music for Mac users
My DocumentsMusic for Windows users
Copy the iTunes folder Connect and switch on your external hard disk Paste the iTunes folder there Make sure that there is sufficient storage space
After the transfer is complete test it out First quit iTunes As you restart it hold down the Option button (for Windows hold the Shift button) until you get a prompt
Click on ʻChoose Libraryʼ then locate the iTunes folder on your external hard disk Click once on the folder and click ʻOKʼ If it works you can now delete the copy of your iTunes library on your computer
I keep my music in several different folders How can I manage and update my iTunes Library [Windows]
If youʼre a rogue and store you music is every nook and cranny on your computer but also need to keep iTunes library updated this nifty application aptly named iTunes Library Updater lets you add and search every folder that contains music tracks and syncs them with your iTunes library
If there are tracks in those folders which arenʼt included in iTunes this application will automatically add them for you It will also try to find update or remove any dead tracks from your library (labelled by an exclamation mark)
Applications like this exist to help users who basically do not allow iTunes to manage their music files or have several music players
In my personal opinion if you use iTunes and allow it to manage your music itʼs much easier because you wonʼt lose your files and they will all be kept in order within one folder Easy peasy
Read the full article by David on MakeUseOfcom
ldquoSync Your Music With The iTunes Library Updater (Windows Only)rdquo
Squeezing More Out From iTunesWhat so great about iTunes store
The iTunes Store is a marvelous way to start expanding your music collection If youʼre already using iTunes to listen to music why not use the iTunes Store to preview new songs and download some free stuff at the same time Every Tuesday iTunes gives away a ldquoFree Single of the Weekrdquo as well as other free stuff like the ldquoDiscovery Downloadrdquo ldquoFree Music Video Of The Weekrdquo even some TV show episodes in high definition (HD)
All freebies are listed in the ldquoFREE on iTunesrdquo section [iTunes link]
But what if you live in a country which is not supported by iTunes and donʼt have access to the iTunes Store Creating an account is pretty simple The workaround described below will work in any country where Apple sells iPhones
How do I get a free iTunes account
Enter the store by clicking on the iTunes Store link from the Source list
To get the most out of the iTunes Store you will need to set your Storeʼs homepage to United States Theyʼve got most of the free stuff After that go to the App Store find a free app and click on ʻGet Appʼ
iTunes will prompt you to log in at this point you can sign up for a new account Fill in your details on the first page and click ʻNextʼ
On the subsequent page you are supposed to fill in your payment details Instead of choosing a credit card select ʻNoneʼ as your payment method Then fill in the rest of the details but remember to enter a valid US address and phone number Complete the rest of the process and youʼre done
Stuff you may find in the iTunes Store
Even without an iTunes Store account you can still get a lot of goodies out of it There are innumerable interesting podcasts to listen to and latest movie trailers to watch You may even learn something new from iTunes U - a section in the store where universities are allowed to upload podcasts of their lectures and audiobooks
If you own an iPhone or iPod Touch there is a sea of free applications and games for you to explore
Download a free app from the App Store
What are Applescripts for iTunes
Applescript is a special Macintosh computing language that is used to control and automate tasks on the Mac which is repetitive and would usually take a lot of time Unfortunately thereʼs nothing similar for Windows
Applescripts can be used in iTunes to perform a myriad of tasks eg manage files and playlists exporthandle track information and interact with other applications
The largest repository of iTunes Applescripts is Dougscripts It hosts a variety of scripts for almost every task Iʼll list a few of the more popular scripts they have to offer
Make Bookmarkable
This script changes the file type of AAC tracks to M4B making them bookmarkable This means that the track will resume playing from the point where you left off [Link to script]
Super Remove Dead Tracks 21
This script searches your library for dead tracks (tracks no longer on your computer but still represented in your library with an exclamation mark beside the title) and deletes them [Link to script]
Tracks Without Artwork to Playlist 33
This script will search selected tracks or a specified playlist for tracks without any artwork attached and adds them to a playlist [Link to script]
Proper English Title Capitalization
This script will capitalize the first letter of each word in the title artist album or composer tags of the selected tracks [Link to script]
Gather Up The One-Hits 23
This script will search your library for one-hit wonders (artists represented by only a single track) and adds them to a playlist [Link to script]
SearchReplace Tag Text
This script will search for and replace a tag of your choice from the selected tracks or playlist [Link to script]
What are people listening 2 15
This script will display the title and artist of the song from the shared library being listened by others on the local network [Link to script]
newtip
Google Video Search 10
This script uses the currently selected track or any tag of your choice as the basis for a search on Google Video using your default browser [Link to script]
How do I add Applescripts
Create a folder called Scripts in ~LibraryiTunes and place all the Applescripts in it
Relaunch iTunes and you will notice a new icon on the menu bar - your scripts menu
Assigning keyboard shortcuts to scripts
You can also assign keyboard shortcuts for your Applescripts To do this quit iTunes and launch System Preferences Click on ʻKeyboard amp Mouseʼ then the ʻKeyboard Shortcutsʼ tab
Click on the plus ʻ+ʼ sign
newtip
Set the Application to ʻiTunesʼ In the Menu Title field type in the exact name of the Applescript you making the shortcut for At this point since youʼve just quit iTunes you can refer to the Scripts folder in ~LibraryiTunesScripts
Set a shortcut for the script and click Add
Repeat the process for all your Applescripts Then start iTunes and test out your shortcuts
How do I remove protection from DRM-protected files
Apple uses its Fairplay DRM-protection to encrypt store-bought music files and prevent unauthorized computers from playing them This was before Apple vowed to make its iTunes Store DRM-free
If you possess any music bought from the iTunes Store before iTunes Plus was launch those songs are DRM-protected To remove the protection youʼll need FairGame for Mac and DoubleTwist for Windows
Both programs essentially convert or re-encode the protected music files to a format without the DRM-protection This process takes quite a while if youʼre planning to remove the protection from a long list of songs
Read Abhijeetrsquos introduction of DoubleTwist on MakeUseOfcom
ldquoLiberate Sync and Share Your Media With DoubleTwistrdquo
What on earth is ldquoscrobblingrdquo
Lastfm is a social music network where you can find out more about the artists you like and discover others who you would have never have known about
What on earth is ldquoscrobblingrdquo Let me explain After you get yourself a spanking new Lastfm account it will be empty By scrobbling you are sending the artists and titles of the songs youʼre playing in iTunes to your Lastfm profile From there Lastfm will analyze the types of songs you normally listen to and reward you with recommendations about artists it thinks you may enjoy The more you scrobble the better the recommendations get
Iʼve learnt about countless new artists using Lastfm Most of whom are small and upcoming bands but they have some fantastic songs some are just not very popular - it depends on your music taste If youʼre brave enough to venture off mainstream music you will find that exploring for new unheard-of artists can actually be very gratifying By expanding your music interest to genres other than Pop Alternative or RampB you will realize that music can be more than just entertainment
There are a few methods by which you can scrobble your songs to Lastfm For convenience Iʼd recommend using the built-in Lastfm scrobbler from GimmeSomeTune Other scrobblers you may try are SimpleScrobbler ScrobblePod iScrobbler and of course Lastfmʼs very own client

How do I stream music from iTunes to my iPhone
This is by no means a new tip Many iPhone owners have been using this little ldquohackrdquo to stream movies and music from iTunes However I thought it would be helpful if I were to repackage the instructions so that they are easier to follow Iʼve also added a few tips of my own
Recently Iʼve been looking for a way to stream the movies and music in iTunes library to my iPhone It canʼt be that hard I thought Turns out it isnʼt A simple hack discovered by Embraceware (the folks who brought you Awaken) turns your Mac into a server that is easily connectable from your iPhone (or iPod Touch or any other device for that matter)
Yes I realize that there are some applications that are able to stream music andor video to the iPhone Simplify Media is a great app for instance to stream music over the internet but personally my music library is too large and I find that the Simplify Media server canʼt take the load Iʼm not totally sure if it can stream video too by the way Remote Buddy is an option if you want to stream video to your iPhone but itʼs not free Heck it isnʼt even cheap at 20euro ($25) Audiolizer is another service that lets you listen to iTunes library over the internet but it requires you to upload the songs to its server
Allow me to explain what this hack is all about It enables a function on your Mac to turn it into a personal web server You can then share anything you want on the local area network (LAN) - movies music files It can also be accessible outside your LAN over the internet (be careful about this) It doesnʼt have a gorgeous graphical interface it merely presents a list of your files
What can this hack do It can stream your iTunes library to iPhone It can also stream your Movies in iTunes which are properly encoded (not the mov reference movies) in h264 They donʼt even need to be formatted for the iPhone It can also allow access to any folder on your Mac serving you with documents or pictures you left at home
OK letʼs get started Iʼm writing this tutorial based on Leopard Navigation in Tiger and previous OSes may be slightly different
Read about Audiolizer at MakeUseOfcom
First what we need to do is enable ldquoWeb Sharingrdquo or previously known as ldquoPersonal Web Sharingrdquo Head over to System Preferences located on your Dock in Leopard Tiger users can get to System Preferences by clicking on the Apple icon at the top-left corner Once there click on ʻSharingʼ
Check the box next to ldquoWeb Sharingrdquo to enable it Note your IP address shown on the right side This is your internal IP if you have a router Depending on whether you are connected via DHCP your IP may change If it does change all you need to do is find out what your new IP is
The server folder is located at LibraryWebServerDocuments in your root folder (thatʼs the folder with a hard disk for its icon) In order to share your music videos and other stuff youʼll need to create symbolic links to them and place them into this folder Symbolic links differ from aliases created with Finder
Leaving the server folder alone for the time being open up your Music folder and delve down until you see the iTunes Music folder Now you need to create a symbolic link for this folder in order to share it There are 3 ways of doing this
The easiest way is to download and extract this droplet [Create Symbolic Link] Drag and drop the iTunes Music folder into the droplet and it will produce a symbolic link for it with a sym extension back to the same location Take that link drop it into the LibraryWebServerDocuments folder and remove the sym from its name
An alternative for that is to download SymbolicLinker It adds a contextual menu that can easily create symbolic links by right-clicking on any folder Mount the SymbolicLink DMG image file and drag the plugin into ~LibraryContextual Menu Items then restart Finder by holding the Option key while right-clicking on the Finder dock icon Then select ʻRelaunchʼ
After Finder relaunches right-click on the iTunes Music folder scroll down to ʻMoreʼ and select ʻMake Symbolic Linkʼ A new symbolic link appears with a ldquosymlinkrdquo added to its name Drag that link over to LibraryWebserverDocuments and remove ldquosymlinkrdquo from its name
If youʼre a DIY-er the Terminal method is the hardest and most complicated but Iʼll show you how to do it anyway Since youʼre following these instructions instead of the above two Iʼll assume that youʼre not a novice That said launch Terminal Navigate to the server folder by typing
cd LibraryWebServerDocuments
Then create a symbolic link to your iTunes Music Folder and name that folder Music
ln -s ldquoVolumes[Your HD name]Users[Your short username]MusiciTunesiTunes Musicrdquo Music
Replace [Your HD name] with the name of your hard disk volume and [Your short username] with your short username as seen in on the right side of the ldquoWeb Sharingrdquo screenshot above after the internal IP address but without the tilde Check if the symbolic link has been created
Now that you have the symbolic links we need to make the iTunes Music folder web-accessible Using Terminal type
sudo chmod 755 ~Music
Youʼll be asked to for your user password Please note You need to make the main folder of any sharing folder web-accessible or else youʼll get an error For example in this instance weʼre sharing the iTunes Music folder within the iTunes folder which is in the Music folder So we make the ~Music folder web-accessible Now if you want to share a folder called ldquoXrdquo which is located in your Downloads folder you need to make ~Downloads web-accessible using the sudo chmod command Since youʼve already made the ~Downloads folder web-accessible any other folder within this folder for which you decide to create a symbolic link in the future will be web-accessible automatically
Okay symbolic links - Check Web-accessibility - Check Letʼs try it out
In your browser type in http[Your internal IP address]iTunes Music and you should be presented with a page containing a list of your artists
That was just a taster Now comes the sweet part - streaming movies to your iPhone The movies can be stored anywhere as along as they are formatted in h264 To be safe Iʼll just show you how to share your iTunes Movies folder All videos stored in iTunes can be played on the iPhone or iPod Touch even if theyʼre not formatted for portability Remember that mov reference movies cannot be played
If your movies arenʼt formatted in h264 iSquint is a great application for conversion It was developed by TechSpansion (which has shut down) but iSquint is still available for free Download it here and convert your files into iPod format to add into iTunes
The iTunes movies folder is located within the iTunes Music folder which means essentially it was already shared Just scroll down the list of your artist until you see Movies But to make it easier to call we shall share the folder as well
Create a symbolic link for ~MusiciTunesiTunes MusicMovies and place it in the server folder then rename it to Movies
Test it out In your browser type http[Your IP address]Movies
Great Now whip out your iPhone connect to your home Wi-Fi network and launch Safari Enter your internal IP followed by Movies like above Click on any video wait for it to buffer and it will start playing
But what if youʼre not connected to your local area network You will still be able to access your music and movies from the internet if you allow port 80 to be forwarded to your Mac There are a few variables here For one your internal IP needs to be static for your router to forward port 80 consistently to your Mac Port forwarding varies depending on your routerʼs make and model for instructions go here Second even if your internal IP is static your external IP may not be If it isnʼt then youʼll need to sign up for DynDNS If your external IP is static then great - find out what your IP is by going to whatismyipcom then copy that IP and type it in your browser in this fashion
http[Your external IP address]Movies
You should be presented with the same list of files as when you entered your internal IP If you received an error then check the variables IP address port forwarding firewall
Allowing access to port 80 on your Mac brings up security issues and unwanted intrusion Be sure to have your firewall enabled and allow port 80 to come through Also be cautious when sharing your external IP address
How do I use iTunes on my Mac as an alarm clock
There are several applications which you may use to turn iTunes into an alarm clock that can be set to automatically play songs in the morning The most popular application for Mac is Awaken
If youʼre a stranger to Awaken let me tell you what it does Basically Awaken is a simple application which sets alarms to either pause or play your iTunes Itʼs extremely useful if youʼd like to wake up to some funky songs in the morning or to go bed with soothing music in the background knowing that your Mac will turn itself off when the time is right Sounds like a great application doesnʼt it The only problem is it costs $1295 Iʼm not a cheap person but Iʼm still not willing pay $13 just to have some music played to me in the morning or before I go to bed
So Iʼve found 3 little gems which does around the same thing They might not be as fully-loaded as Awaken but they still do the job and they are free
iTunes Alarm
iTunes Alarm is one of the most recommended applications for those who canʼt afford Awaken The concept is the same If you want to play some music before you go off to bed click on ldquoSleeprdquo and it will ask for the amount of time before it puts your Mac into sleep mode Thatʼs the quick method If youʼd rather just pause iTunes a new ʻStopʼ alarm has to be created
You may create an unlimited number of alarms of which they may be set to repeat on any day of the week With each alarm that starts to play iTunes you can set a ʻSnoozeʼ period of your liking the volume level that the music plays at and the playlist from which to play the music (or you may set it to play songs at random)
iTunes Alarm has to be open in order to be able to playpause your music So if you accidentally quit the application you might miss your alarm (and be late for work - yikes) Plus if you set your Mac to sleep after the timer has run out iTunes Alarm has the ability to wake it to play your next alarm Pretty cool stuff
iTaf
Another alternative is iTaf The application is only slightly different from iTunes Alarm Every alarm event which you create starts playing from iTunes and can be set to stop playing after a certain period of time So instead of hitting the ʻSnoozeʼ or ʻStopʼ button to turn your music off you can enjoy it while getting dressed in the morning and leave for work without bothering about it iTaf will then automatically pause iTunes and sleep itself (or shut down) after the time frame has elapsed
One thing that puts iTaf above iTunes Alarm is the ability to shut down your Mac It also has more superior scheduling options like setting a single day off from a weekly alarm (comes in handy when itʼs your birthday and you donʼt want to be woken up)
iTunesTimer Widget
Lastly iTunesTimer is a bare-bone simple Dashboard widget which can only start playing your iTunes pause it or sleep your Mac It is a one off timer which doesnʼt have any scheduling function and it doesnʼt repeat or snooze You control how long you want to play your music with the slider which is not very accurate (I couldnʼt get the timer to set at 10 minutes) but I guess thatʼs not very important The catch with this little gem is its simplicity
Daypart
Daypart is a new application from Dougscripts that will allow you to schedule when iTunes plays certain playlists
Windows
iSnooze may be a good Windows counterpart for all the free Mac alternatives
How do I fix music tags and organize my library
TuneUp Companion
TuneUp Companion has one major advantage over all the other solutions it uses Gracenote CDDB database ndash which is considered to be one of the largest and most comprehensive out there
TuneUp uses a technology similar to MusicBrainz ʻFileIDʼ to fingerprint the song even without the proper filename ndash retrieving accurate metadata Depending on the server-load an album doesnʼt take more than 15-30 seconds to fix My experience with TuneUp was extremely positive ndash it only failed on an old classical compilation out of 253 albums
In addition to fixing your music tags and songs TuneUp also downloads high-resolution album art and integrates with YouTube to provide related videos to the song youʼre listening eBay and Amazon for merchandise and TicketmasterStubHub for concert tickets
The ʻNever miss another showʼ tab provides concert dates and prices for artists in your library a very useful feature for any music fan
Itʼs definitely the most comprehensive solution ndash and easy to use TuneUp is available for Mac and Windows and works by interfacing with your iTunes Music Library Even if you donʼt use iTunes to manage your music day-to-day you can download it fix your music then import it in your preferred application
MusicBrainz Picard
MusicBrainz a non-profit corporation picks up where Gracenote left off as an open-source freely available database of CD information or metadata Picard takes advantage of this database with an intuitive barebones interface and a similar fingerprinting technology that aims to match the tracks as best as possible from the acoustic scan rather than on file sizes or names The Scan takes a little more time than TuneUp but not significantly
Picard supports plugins ndash although I had a hard time finding any notable ones ndash and does automatically download and save album art if itʼs in the database However donʼt expect album art on anything other than popular titles
You can get MusicBrainz for Linux Mac and Windows
Mp3Tag
Mp3Tag is free although itʼs not open source It uses the FreeDB database as its primary solution which is noticeably lower quality than MusicBrainz but it also integrates with the Amazon catalog which is quite large and boasts largely high quality album art Itʼs a bit of work to get everything right but itʼs worth it considering the price ndash free
A nice feature in Mp3Tag allows you to automatically rename the filenames according to tags useful when browsing the library directly from the file system
Unfortunately Mp3Tag is only available for Windows
iTunes Store File Validator
Skip past the messy interface and youʼve got a marvelous little tool with features like Reverse Scrobble to update the play count within iTunes from Lastfm embed album art in songs automatically clean empty folders set EQ automatically based on genre and more nifty actions
Additionally it scans your library and assesses whether your songs are iTunes Store quality ndash checks for all the important indicators and then creates and easy to use report Download it from here
Read the original article by Stefan
ldquo4 Easy Ways Fix Music Tags amp Organize Music Libraryrdquo
How to run iTunes from an external hard disk
As your iTunes library expands it will eventually outgrow the capability of your computerʼs hard disk Instead of deleting songs there is the possibility to transfer your iTunes library over to an external hard disk and listen to your songs directly from it
Before we start we need to make sure that all of your songs are kept properly in a folder If you allowed iTunes to manage your files thatʼs great If not then youʼll need to consolidate your library - follow the instructions below
In iTunes advanced preferences check the box next to ʻKeep iTunes music folder organizedʼ and note the location of the music folder
On Macs itʼs usually located in ~MusiciTunesiTunes Music On Windows the iTunes music folder is saved in My DocumentsMusiciTunes
newtip
It is not necessary to check the box next to ʻCopy files to iTunes Music folder when adding to libraryʼ
Next consolidate your library from the File -gt Library menu and wait until it completes This just means that iTunes moves all your music files over to the iTunes Music folder located within the main iTunes folder thus making it easier to move your iTunes library and you wonʼt end up with broken links to files
Now letʼs move your library over to the external hard disk Go to the main iTunes folder located at
~Music for Mac users
My DocumentsMusic for Windows users
Copy the iTunes folder Connect and switch on your external hard disk Paste the iTunes folder there Make sure that there is sufficient storage space
After the transfer is complete test it out First quit iTunes As you restart it hold down the Option button (for Windows hold the Shift button) until you get a prompt
Click on ʻChoose Libraryʼ then locate the iTunes folder on your external hard disk Click once on the folder and click ʻOKʼ If it works you can now delete the copy of your iTunes library on your computer
I keep my music in several different folders How can I manage and update my iTunes Library [Windows]
If youʼre a rogue and store you music is every nook and cranny on your computer but also need to keep iTunes library updated this nifty application aptly named iTunes Library Updater lets you add and search every folder that contains music tracks and syncs them with your iTunes library
If there are tracks in those folders which arenʼt included in iTunes this application will automatically add them for you It will also try to find update or remove any dead tracks from your library (labelled by an exclamation mark)
Applications like this exist to help users who basically do not allow iTunes to manage their music files or have several music players
In my personal opinion if you use iTunes and allow it to manage your music itʼs much easier because you wonʼt lose your files and they will all be kept in order within one folder Easy peasy
Read the full article by David on MakeUseOfcom
ldquoSync Your Music With The iTunes Library Updater (Windows Only)rdquo
Squeezing More Out From iTunesWhat so great about iTunes store
The iTunes Store is a marvelous way to start expanding your music collection If youʼre already using iTunes to listen to music why not use the iTunes Store to preview new songs and download some free stuff at the same time Every Tuesday iTunes gives away a ldquoFree Single of the Weekrdquo as well as other free stuff like the ldquoDiscovery Downloadrdquo ldquoFree Music Video Of The Weekrdquo even some TV show episodes in high definition (HD)
All freebies are listed in the ldquoFREE on iTunesrdquo section [iTunes link]
But what if you live in a country which is not supported by iTunes and donʼt have access to the iTunes Store Creating an account is pretty simple The workaround described below will work in any country where Apple sells iPhones
How do I get a free iTunes account
Enter the store by clicking on the iTunes Store link from the Source list
To get the most out of the iTunes Store you will need to set your Storeʼs homepage to United States Theyʼve got most of the free stuff After that go to the App Store find a free app and click on ʻGet Appʼ
iTunes will prompt you to log in at this point you can sign up for a new account Fill in your details on the first page and click ʻNextʼ
On the subsequent page you are supposed to fill in your payment details Instead of choosing a credit card select ʻNoneʼ as your payment method Then fill in the rest of the details but remember to enter a valid US address and phone number Complete the rest of the process and youʼre done
Stuff you may find in the iTunes Store
Even without an iTunes Store account you can still get a lot of goodies out of it There are innumerable interesting podcasts to listen to and latest movie trailers to watch You may even learn something new from iTunes U - a section in the store where universities are allowed to upload podcasts of their lectures and audiobooks
If you own an iPhone or iPod Touch there is a sea of free applications and games for you to explore
Download a free app from the App Store
What are Applescripts for iTunes
Applescript is a special Macintosh computing language that is used to control and automate tasks on the Mac which is repetitive and would usually take a lot of time Unfortunately thereʼs nothing similar for Windows
Applescripts can be used in iTunes to perform a myriad of tasks eg manage files and playlists exporthandle track information and interact with other applications
The largest repository of iTunes Applescripts is Dougscripts It hosts a variety of scripts for almost every task Iʼll list a few of the more popular scripts they have to offer
Make Bookmarkable
This script changes the file type of AAC tracks to M4B making them bookmarkable This means that the track will resume playing from the point where you left off [Link to script]
Super Remove Dead Tracks 21
This script searches your library for dead tracks (tracks no longer on your computer but still represented in your library with an exclamation mark beside the title) and deletes them [Link to script]
Tracks Without Artwork to Playlist 33
This script will search selected tracks or a specified playlist for tracks without any artwork attached and adds them to a playlist [Link to script]
Proper English Title Capitalization
This script will capitalize the first letter of each word in the title artist album or composer tags of the selected tracks [Link to script]
Gather Up The One-Hits 23
This script will search your library for one-hit wonders (artists represented by only a single track) and adds them to a playlist [Link to script]
SearchReplace Tag Text
This script will search for and replace a tag of your choice from the selected tracks or playlist [Link to script]
What are people listening 2 15
This script will display the title and artist of the song from the shared library being listened by others on the local network [Link to script]
newtip
Google Video Search 10
This script uses the currently selected track or any tag of your choice as the basis for a search on Google Video using your default browser [Link to script]
How do I add Applescripts
Create a folder called Scripts in ~LibraryiTunes and place all the Applescripts in it
Relaunch iTunes and you will notice a new icon on the menu bar - your scripts menu
Assigning keyboard shortcuts to scripts
You can also assign keyboard shortcuts for your Applescripts To do this quit iTunes and launch System Preferences Click on ʻKeyboard amp Mouseʼ then the ʻKeyboard Shortcutsʼ tab
Click on the plus ʻ+ʼ sign
newtip
Set the Application to ʻiTunesʼ In the Menu Title field type in the exact name of the Applescript you making the shortcut for At this point since youʼve just quit iTunes you can refer to the Scripts folder in ~LibraryiTunesScripts
Set a shortcut for the script and click Add
Repeat the process for all your Applescripts Then start iTunes and test out your shortcuts
How do I remove protection from DRM-protected files
Apple uses its Fairplay DRM-protection to encrypt store-bought music files and prevent unauthorized computers from playing them This was before Apple vowed to make its iTunes Store DRM-free
If you possess any music bought from the iTunes Store before iTunes Plus was launch those songs are DRM-protected To remove the protection youʼll need FairGame for Mac and DoubleTwist for Windows
Both programs essentially convert or re-encode the protected music files to a format without the DRM-protection This process takes quite a while if youʼre planning to remove the protection from a long list of songs
Read Abhijeetrsquos introduction of DoubleTwist on MakeUseOfcom
ldquoLiberate Sync and Share Your Media With DoubleTwistrdquo
What on earth is ldquoscrobblingrdquo
Lastfm is a social music network where you can find out more about the artists you like and discover others who you would have never have known about
What on earth is ldquoscrobblingrdquo Let me explain After you get yourself a spanking new Lastfm account it will be empty By scrobbling you are sending the artists and titles of the songs youʼre playing in iTunes to your Lastfm profile From there Lastfm will analyze the types of songs you normally listen to and reward you with recommendations about artists it thinks you may enjoy The more you scrobble the better the recommendations get
Iʼve learnt about countless new artists using Lastfm Most of whom are small and upcoming bands but they have some fantastic songs some are just not very popular - it depends on your music taste If youʼre brave enough to venture off mainstream music you will find that exploring for new unheard-of artists can actually be very gratifying By expanding your music interest to genres other than Pop Alternative or RampB you will realize that music can be more than just entertainment
There are a few methods by which you can scrobble your songs to Lastfm For convenience Iʼd recommend using the built-in Lastfm scrobbler from GimmeSomeTune Other scrobblers you may try are SimpleScrobbler ScrobblePod iScrobbler and of course Lastfmʼs very own client

First what we need to do is enable ldquoWeb Sharingrdquo or previously known as ldquoPersonal Web Sharingrdquo Head over to System Preferences located on your Dock in Leopard Tiger users can get to System Preferences by clicking on the Apple icon at the top-left corner Once there click on ʻSharingʼ
Check the box next to ldquoWeb Sharingrdquo to enable it Note your IP address shown on the right side This is your internal IP if you have a router Depending on whether you are connected via DHCP your IP may change If it does change all you need to do is find out what your new IP is
The server folder is located at LibraryWebServerDocuments in your root folder (thatʼs the folder with a hard disk for its icon) In order to share your music videos and other stuff youʼll need to create symbolic links to them and place them into this folder Symbolic links differ from aliases created with Finder
Leaving the server folder alone for the time being open up your Music folder and delve down until you see the iTunes Music folder Now you need to create a symbolic link for this folder in order to share it There are 3 ways of doing this
The easiest way is to download and extract this droplet [Create Symbolic Link] Drag and drop the iTunes Music folder into the droplet and it will produce a symbolic link for it with a sym extension back to the same location Take that link drop it into the LibraryWebServerDocuments folder and remove the sym from its name
An alternative for that is to download SymbolicLinker It adds a contextual menu that can easily create symbolic links by right-clicking on any folder Mount the SymbolicLink DMG image file and drag the plugin into ~LibraryContextual Menu Items then restart Finder by holding the Option key while right-clicking on the Finder dock icon Then select ʻRelaunchʼ
After Finder relaunches right-click on the iTunes Music folder scroll down to ʻMoreʼ and select ʻMake Symbolic Linkʼ A new symbolic link appears with a ldquosymlinkrdquo added to its name Drag that link over to LibraryWebserverDocuments and remove ldquosymlinkrdquo from its name
If youʼre a DIY-er the Terminal method is the hardest and most complicated but Iʼll show you how to do it anyway Since youʼre following these instructions instead of the above two Iʼll assume that youʼre not a novice That said launch Terminal Navigate to the server folder by typing
cd LibraryWebServerDocuments
Then create a symbolic link to your iTunes Music Folder and name that folder Music
ln -s ldquoVolumes[Your HD name]Users[Your short username]MusiciTunesiTunes Musicrdquo Music
Replace [Your HD name] with the name of your hard disk volume and [Your short username] with your short username as seen in on the right side of the ldquoWeb Sharingrdquo screenshot above after the internal IP address but without the tilde Check if the symbolic link has been created
Now that you have the symbolic links we need to make the iTunes Music folder web-accessible Using Terminal type
sudo chmod 755 ~Music
Youʼll be asked to for your user password Please note You need to make the main folder of any sharing folder web-accessible or else youʼll get an error For example in this instance weʼre sharing the iTunes Music folder within the iTunes folder which is in the Music folder So we make the ~Music folder web-accessible Now if you want to share a folder called ldquoXrdquo which is located in your Downloads folder you need to make ~Downloads web-accessible using the sudo chmod command Since youʼve already made the ~Downloads folder web-accessible any other folder within this folder for which you decide to create a symbolic link in the future will be web-accessible automatically
Okay symbolic links - Check Web-accessibility - Check Letʼs try it out
In your browser type in http[Your internal IP address]iTunes Music and you should be presented with a page containing a list of your artists
That was just a taster Now comes the sweet part - streaming movies to your iPhone The movies can be stored anywhere as along as they are formatted in h264 To be safe Iʼll just show you how to share your iTunes Movies folder All videos stored in iTunes can be played on the iPhone or iPod Touch even if theyʼre not formatted for portability Remember that mov reference movies cannot be played
If your movies arenʼt formatted in h264 iSquint is a great application for conversion It was developed by TechSpansion (which has shut down) but iSquint is still available for free Download it here and convert your files into iPod format to add into iTunes
The iTunes movies folder is located within the iTunes Music folder which means essentially it was already shared Just scroll down the list of your artist until you see Movies But to make it easier to call we shall share the folder as well
Create a symbolic link for ~MusiciTunesiTunes MusicMovies and place it in the server folder then rename it to Movies
Test it out In your browser type http[Your IP address]Movies
Great Now whip out your iPhone connect to your home Wi-Fi network and launch Safari Enter your internal IP followed by Movies like above Click on any video wait for it to buffer and it will start playing
But what if youʼre not connected to your local area network You will still be able to access your music and movies from the internet if you allow port 80 to be forwarded to your Mac There are a few variables here For one your internal IP needs to be static for your router to forward port 80 consistently to your Mac Port forwarding varies depending on your routerʼs make and model for instructions go here Second even if your internal IP is static your external IP may not be If it isnʼt then youʼll need to sign up for DynDNS If your external IP is static then great - find out what your IP is by going to whatismyipcom then copy that IP and type it in your browser in this fashion
http[Your external IP address]Movies
You should be presented with the same list of files as when you entered your internal IP If you received an error then check the variables IP address port forwarding firewall
Allowing access to port 80 on your Mac brings up security issues and unwanted intrusion Be sure to have your firewall enabled and allow port 80 to come through Also be cautious when sharing your external IP address
How do I use iTunes on my Mac as an alarm clock
There are several applications which you may use to turn iTunes into an alarm clock that can be set to automatically play songs in the morning The most popular application for Mac is Awaken
If youʼre a stranger to Awaken let me tell you what it does Basically Awaken is a simple application which sets alarms to either pause or play your iTunes Itʼs extremely useful if youʼd like to wake up to some funky songs in the morning or to go bed with soothing music in the background knowing that your Mac will turn itself off when the time is right Sounds like a great application doesnʼt it The only problem is it costs $1295 Iʼm not a cheap person but Iʼm still not willing pay $13 just to have some music played to me in the morning or before I go to bed
So Iʼve found 3 little gems which does around the same thing They might not be as fully-loaded as Awaken but they still do the job and they are free
iTunes Alarm
iTunes Alarm is one of the most recommended applications for those who canʼt afford Awaken The concept is the same If you want to play some music before you go off to bed click on ldquoSleeprdquo and it will ask for the amount of time before it puts your Mac into sleep mode Thatʼs the quick method If youʼd rather just pause iTunes a new ʻStopʼ alarm has to be created
You may create an unlimited number of alarms of which they may be set to repeat on any day of the week With each alarm that starts to play iTunes you can set a ʻSnoozeʼ period of your liking the volume level that the music plays at and the playlist from which to play the music (or you may set it to play songs at random)
iTunes Alarm has to be open in order to be able to playpause your music So if you accidentally quit the application you might miss your alarm (and be late for work - yikes) Plus if you set your Mac to sleep after the timer has run out iTunes Alarm has the ability to wake it to play your next alarm Pretty cool stuff
iTaf
Another alternative is iTaf The application is only slightly different from iTunes Alarm Every alarm event which you create starts playing from iTunes and can be set to stop playing after a certain period of time So instead of hitting the ʻSnoozeʼ or ʻStopʼ button to turn your music off you can enjoy it while getting dressed in the morning and leave for work without bothering about it iTaf will then automatically pause iTunes and sleep itself (or shut down) after the time frame has elapsed
One thing that puts iTaf above iTunes Alarm is the ability to shut down your Mac It also has more superior scheduling options like setting a single day off from a weekly alarm (comes in handy when itʼs your birthday and you donʼt want to be woken up)
iTunesTimer Widget
Lastly iTunesTimer is a bare-bone simple Dashboard widget which can only start playing your iTunes pause it or sleep your Mac It is a one off timer which doesnʼt have any scheduling function and it doesnʼt repeat or snooze You control how long you want to play your music with the slider which is not very accurate (I couldnʼt get the timer to set at 10 minutes) but I guess thatʼs not very important The catch with this little gem is its simplicity
Daypart
Daypart is a new application from Dougscripts that will allow you to schedule when iTunes plays certain playlists
Windows
iSnooze may be a good Windows counterpart for all the free Mac alternatives
How do I fix music tags and organize my library
TuneUp Companion
TuneUp Companion has one major advantage over all the other solutions it uses Gracenote CDDB database ndash which is considered to be one of the largest and most comprehensive out there
TuneUp uses a technology similar to MusicBrainz ʻFileIDʼ to fingerprint the song even without the proper filename ndash retrieving accurate metadata Depending on the server-load an album doesnʼt take more than 15-30 seconds to fix My experience with TuneUp was extremely positive ndash it only failed on an old classical compilation out of 253 albums
In addition to fixing your music tags and songs TuneUp also downloads high-resolution album art and integrates with YouTube to provide related videos to the song youʼre listening eBay and Amazon for merchandise and TicketmasterStubHub for concert tickets
The ʻNever miss another showʼ tab provides concert dates and prices for artists in your library a very useful feature for any music fan
Itʼs definitely the most comprehensive solution ndash and easy to use TuneUp is available for Mac and Windows and works by interfacing with your iTunes Music Library Even if you donʼt use iTunes to manage your music day-to-day you can download it fix your music then import it in your preferred application
MusicBrainz Picard
MusicBrainz a non-profit corporation picks up where Gracenote left off as an open-source freely available database of CD information or metadata Picard takes advantage of this database with an intuitive barebones interface and a similar fingerprinting technology that aims to match the tracks as best as possible from the acoustic scan rather than on file sizes or names The Scan takes a little more time than TuneUp but not significantly
Picard supports plugins ndash although I had a hard time finding any notable ones ndash and does automatically download and save album art if itʼs in the database However donʼt expect album art on anything other than popular titles
You can get MusicBrainz for Linux Mac and Windows
Mp3Tag
Mp3Tag is free although itʼs not open source It uses the FreeDB database as its primary solution which is noticeably lower quality than MusicBrainz but it also integrates with the Amazon catalog which is quite large and boasts largely high quality album art Itʼs a bit of work to get everything right but itʼs worth it considering the price ndash free
A nice feature in Mp3Tag allows you to automatically rename the filenames according to tags useful when browsing the library directly from the file system
Unfortunately Mp3Tag is only available for Windows
iTunes Store File Validator
Skip past the messy interface and youʼve got a marvelous little tool with features like Reverse Scrobble to update the play count within iTunes from Lastfm embed album art in songs automatically clean empty folders set EQ automatically based on genre and more nifty actions
Additionally it scans your library and assesses whether your songs are iTunes Store quality ndash checks for all the important indicators and then creates and easy to use report Download it from here
Read the original article by Stefan
ldquo4 Easy Ways Fix Music Tags amp Organize Music Libraryrdquo
How to run iTunes from an external hard disk
As your iTunes library expands it will eventually outgrow the capability of your computerʼs hard disk Instead of deleting songs there is the possibility to transfer your iTunes library over to an external hard disk and listen to your songs directly from it
Before we start we need to make sure that all of your songs are kept properly in a folder If you allowed iTunes to manage your files thatʼs great If not then youʼll need to consolidate your library - follow the instructions below
In iTunes advanced preferences check the box next to ʻKeep iTunes music folder organizedʼ and note the location of the music folder
On Macs itʼs usually located in ~MusiciTunesiTunes Music On Windows the iTunes music folder is saved in My DocumentsMusiciTunes
newtip
It is not necessary to check the box next to ʻCopy files to iTunes Music folder when adding to libraryʼ
Next consolidate your library from the File -gt Library menu and wait until it completes This just means that iTunes moves all your music files over to the iTunes Music folder located within the main iTunes folder thus making it easier to move your iTunes library and you wonʼt end up with broken links to files
Now letʼs move your library over to the external hard disk Go to the main iTunes folder located at
~Music for Mac users
My DocumentsMusic for Windows users
Copy the iTunes folder Connect and switch on your external hard disk Paste the iTunes folder there Make sure that there is sufficient storage space
After the transfer is complete test it out First quit iTunes As you restart it hold down the Option button (for Windows hold the Shift button) until you get a prompt
Click on ʻChoose Libraryʼ then locate the iTunes folder on your external hard disk Click once on the folder and click ʻOKʼ If it works you can now delete the copy of your iTunes library on your computer
I keep my music in several different folders How can I manage and update my iTunes Library [Windows]
If youʼre a rogue and store you music is every nook and cranny on your computer but also need to keep iTunes library updated this nifty application aptly named iTunes Library Updater lets you add and search every folder that contains music tracks and syncs them with your iTunes library
If there are tracks in those folders which arenʼt included in iTunes this application will automatically add them for you It will also try to find update or remove any dead tracks from your library (labelled by an exclamation mark)
Applications like this exist to help users who basically do not allow iTunes to manage their music files or have several music players
In my personal opinion if you use iTunes and allow it to manage your music itʼs much easier because you wonʼt lose your files and they will all be kept in order within one folder Easy peasy
Read the full article by David on MakeUseOfcom
ldquoSync Your Music With The iTunes Library Updater (Windows Only)rdquo
Squeezing More Out From iTunesWhat so great about iTunes store
The iTunes Store is a marvelous way to start expanding your music collection If youʼre already using iTunes to listen to music why not use the iTunes Store to preview new songs and download some free stuff at the same time Every Tuesday iTunes gives away a ldquoFree Single of the Weekrdquo as well as other free stuff like the ldquoDiscovery Downloadrdquo ldquoFree Music Video Of The Weekrdquo even some TV show episodes in high definition (HD)
All freebies are listed in the ldquoFREE on iTunesrdquo section [iTunes link]
But what if you live in a country which is not supported by iTunes and donʼt have access to the iTunes Store Creating an account is pretty simple The workaround described below will work in any country where Apple sells iPhones
How do I get a free iTunes account
Enter the store by clicking on the iTunes Store link from the Source list
To get the most out of the iTunes Store you will need to set your Storeʼs homepage to United States Theyʼve got most of the free stuff After that go to the App Store find a free app and click on ʻGet Appʼ
iTunes will prompt you to log in at this point you can sign up for a new account Fill in your details on the first page and click ʻNextʼ
On the subsequent page you are supposed to fill in your payment details Instead of choosing a credit card select ʻNoneʼ as your payment method Then fill in the rest of the details but remember to enter a valid US address and phone number Complete the rest of the process and youʼre done
Stuff you may find in the iTunes Store
Even without an iTunes Store account you can still get a lot of goodies out of it There are innumerable interesting podcasts to listen to and latest movie trailers to watch You may even learn something new from iTunes U - a section in the store where universities are allowed to upload podcasts of their lectures and audiobooks
If you own an iPhone or iPod Touch there is a sea of free applications and games for you to explore
Download a free app from the App Store
What are Applescripts for iTunes
Applescript is a special Macintosh computing language that is used to control and automate tasks on the Mac which is repetitive and would usually take a lot of time Unfortunately thereʼs nothing similar for Windows
Applescripts can be used in iTunes to perform a myriad of tasks eg manage files and playlists exporthandle track information and interact with other applications
The largest repository of iTunes Applescripts is Dougscripts It hosts a variety of scripts for almost every task Iʼll list a few of the more popular scripts they have to offer
Make Bookmarkable
This script changes the file type of AAC tracks to M4B making them bookmarkable This means that the track will resume playing from the point where you left off [Link to script]
Super Remove Dead Tracks 21
This script searches your library for dead tracks (tracks no longer on your computer but still represented in your library with an exclamation mark beside the title) and deletes them [Link to script]
Tracks Without Artwork to Playlist 33
This script will search selected tracks or a specified playlist for tracks without any artwork attached and adds them to a playlist [Link to script]
Proper English Title Capitalization
This script will capitalize the first letter of each word in the title artist album or composer tags of the selected tracks [Link to script]
Gather Up The One-Hits 23
This script will search your library for one-hit wonders (artists represented by only a single track) and adds them to a playlist [Link to script]
SearchReplace Tag Text
This script will search for and replace a tag of your choice from the selected tracks or playlist [Link to script]
What are people listening 2 15
This script will display the title and artist of the song from the shared library being listened by others on the local network [Link to script]
newtip
Google Video Search 10
This script uses the currently selected track or any tag of your choice as the basis for a search on Google Video using your default browser [Link to script]
How do I add Applescripts
Create a folder called Scripts in ~LibraryiTunes and place all the Applescripts in it
Relaunch iTunes and you will notice a new icon on the menu bar - your scripts menu
Assigning keyboard shortcuts to scripts
You can also assign keyboard shortcuts for your Applescripts To do this quit iTunes and launch System Preferences Click on ʻKeyboard amp Mouseʼ then the ʻKeyboard Shortcutsʼ tab
Click on the plus ʻ+ʼ sign
newtip
Set the Application to ʻiTunesʼ In the Menu Title field type in the exact name of the Applescript you making the shortcut for At this point since youʼve just quit iTunes you can refer to the Scripts folder in ~LibraryiTunesScripts
Set a shortcut for the script and click Add
Repeat the process for all your Applescripts Then start iTunes and test out your shortcuts
How do I remove protection from DRM-protected files
Apple uses its Fairplay DRM-protection to encrypt store-bought music files and prevent unauthorized computers from playing them This was before Apple vowed to make its iTunes Store DRM-free
If you possess any music bought from the iTunes Store before iTunes Plus was launch those songs are DRM-protected To remove the protection youʼll need FairGame for Mac and DoubleTwist for Windows
Both programs essentially convert or re-encode the protected music files to a format without the DRM-protection This process takes quite a while if youʼre planning to remove the protection from a long list of songs
Read Abhijeetrsquos introduction of DoubleTwist on MakeUseOfcom
ldquoLiberate Sync and Share Your Media With DoubleTwistrdquo
What on earth is ldquoscrobblingrdquo
Lastfm is a social music network where you can find out more about the artists you like and discover others who you would have never have known about
What on earth is ldquoscrobblingrdquo Let me explain After you get yourself a spanking new Lastfm account it will be empty By scrobbling you are sending the artists and titles of the songs youʼre playing in iTunes to your Lastfm profile From there Lastfm will analyze the types of songs you normally listen to and reward you with recommendations about artists it thinks you may enjoy The more you scrobble the better the recommendations get
Iʼve learnt about countless new artists using Lastfm Most of whom are small and upcoming bands but they have some fantastic songs some are just not very popular - it depends on your music taste If youʼre brave enough to venture off mainstream music you will find that exploring for new unheard-of artists can actually be very gratifying By expanding your music interest to genres other than Pop Alternative or RampB you will realize that music can be more than just entertainment
There are a few methods by which you can scrobble your songs to Lastfm For convenience Iʼd recommend using the built-in Lastfm scrobbler from GimmeSomeTune Other scrobblers you may try are SimpleScrobbler ScrobblePod iScrobbler and of course Lastfmʼs very own client

The server folder is located at LibraryWebServerDocuments in your root folder (thatʼs the folder with a hard disk for its icon) In order to share your music videos and other stuff youʼll need to create symbolic links to them and place them into this folder Symbolic links differ from aliases created with Finder
Leaving the server folder alone for the time being open up your Music folder and delve down until you see the iTunes Music folder Now you need to create a symbolic link for this folder in order to share it There are 3 ways of doing this
The easiest way is to download and extract this droplet [Create Symbolic Link] Drag and drop the iTunes Music folder into the droplet and it will produce a symbolic link for it with a sym extension back to the same location Take that link drop it into the LibraryWebServerDocuments folder and remove the sym from its name
An alternative for that is to download SymbolicLinker It adds a contextual menu that can easily create symbolic links by right-clicking on any folder Mount the SymbolicLink DMG image file and drag the plugin into ~LibraryContextual Menu Items then restart Finder by holding the Option key while right-clicking on the Finder dock icon Then select ʻRelaunchʼ
After Finder relaunches right-click on the iTunes Music folder scroll down to ʻMoreʼ and select ʻMake Symbolic Linkʼ A new symbolic link appears with a ldquosymlinkrdquo added to its name Drag that link over to LibraryWebserverDocuments and remove ldquosymlinkrdquo from its name
If youʼre a DIY-er the Terminal method is the hardest and most complicated but Iʼll show you how to do it anyway Since youʼre following these instructions instead of the above two Iʼll assume that youʼre not a novice That said launch Terminal Navigate to the server folder by typing
cd LibraryWebServerDocuments
Then create a symbolic link to your iTunes Music Folder and name that folder Music
ln -s ldquoVolumes[Your HD name]Users[Your short username]MusiciTunesiTunes Musicrdquo Music
Replace [Your HD name] with the name of your hard disk volume and [Your short username] with your short username as seen in on the right side of the ldquoWeb Sharingrdquo screenshot above after the internal IP address but without the tilde Check if the symbolic link has been created
Now that you have the symbolic links we need to make the iTunes Music folder web-accessible Using Terminal type
sudo chmod 755 ~Music
Youʼll be asked to for your user password Please note You need to make the main folder of any sharing folder web-accessible or else youʼll get an error For example in this instance weʼre sharing the iTunes Music folder within the iTunes folder which is in the Music folder So we make the ~Music folder web-accessible Now if you want to share a folder called ldquoXrdquo which is located in your Downloads folder you need to make ~Downloads web-accessible using the sudo chmod command Since youʼve already made the ~Downloads folder web-accessible any other folder within this folder for which you decide to create a symbolic link in the future will be web-accessible automatically
Okay symbolic links - Check Web-accessibility - Check Letʼs try it out
In your browser type in http[Your internal IP address]iTunes Music and you should be presented with a page containing a list of your artists
That was just a taster Now comes the sweet part - streaming movies to your iPhone The movies can be stored anywhere as along as they are formatted in h264 To be safe Iʼll just show you how to share your iTunes Movies folder All videos stored in iTunes can be played on the iPhone or iPod Touch even if theyʼre not formatted for portability Remember that mov reference movies cannot be played
If your movies arenʼt formatted in h264 iSquint is a great application for conversion It was developed by TechSpansion (which has shut down) but iSquint is still available for free Download it here and convert your files into iPod format to add into iTunes
The iTunes movies folder is located within the iTunes Music folder which means essentially it was already shared Just scroll down the list of your artist until you see Movies But to make it easier to call we shall share the folder as well
Create a symbolic link for ~MusiciTunesiTunes MusicMovies and place it in the server folder then rename it to Movies
Test it out In your browser type http[Your IP address]Movies
Great Now whip out your iPhone connect to your home Wi-Fi network and launch Safari Enter your internal IP followed by Movies like above Click on any video wait for it to buffer and it will start playing
But what if youʼre not connected to your local area network You will still be able to access your music and movies from the internet if you allow port 80 to be forwarded to your Mac There are a few variables here For one your internal IP needs to be static for your router to forward port 80 consistently to your Mac Port forwarding varies depending on your routerʼs make and model for instructions go here Second even if your internal IP is static your external IP may not be If it isnʼt then youʼll need to sign up for DynDNS If your external IP is static then great - find out what your IP is by going to whatismyipcom then copy that IP and type it in your browser in this fashion
http[Your external IP address]Movies
You should be presented with the same list of files as when you entered your internal IP If you received an error then check the variables IP address port forwarding firewall
Allowing access to port 80 on your Mac brings up security issues and unwanted intrusion Be sure to have your firewall enabled and allow port 80 to come through Also be cautious when sharing your external IP address
How do I use iTunes on my Mac as an alarm clock
There are several applications which you may use to turn iTunes into an alarm clock that can be set to automatically play songs in the morning The most popular application for Mac is Awaken
If youʼre a stranger to Awaken let me tell you what it does Basically Awaken is a simple application which sets alarms to either pause or play your iTunes Itʼs extremely useful if youʼd like to wake up to some funky songs in the morning or to go bed with soothing music in the background knowing that your Mac will turn itself off when the time is right Sounds like a great application doesnʼt it The only problem is it costs $1295 Iʼm not a cheap person but Iʼm still not willing pay $13 just to have some music played to me in the morning or before I go to bed
So Iʼve found 3 little gems which does around the same thing They might not be as fully-loaded as Awaken but they still do the job and they are free
iTunes Alarm
iTunes Alarm is one of the most recommended applications for those who canʼt afford Awaken The concept is the same If you want to play some music before you go off to bed click on ldquoSleeprdquo and it will ask for the amount of time before it puts your Mac into sleep mode Thatʼs the quick method If youʼd rather just pause iTunes a new ʻStopʼ alarm has to be created
You may create an unlimited number of alarms of which they may be set to repeat on any day of the week With each alarm that starts to play iTunes you can set a ʻSnoozeʼ period of your liking the volume level that the music plays at and the playlist from which to play the music (or you may set it to play songs at random)
iTunes Alarm has to be open in order to be able to playpause your music So if you accidentally quit the application you might miss your alarm (and be late for work - yikes) Plus if you set your Mac to sleep after the timer has run out iTunes Alarm has the ability to wake it to play your next alarm Pretty cool stuff
iTaf
Another alternative is iTaf The application is only slightly different from iTunes Alarm Every alarm event which you create starts playing from iTunes and can be set to stop playing after a certain period of time So instead of hitting the ʻSnoozeʼ or ʻStopʼ button to turn your music off you can enjoy it while getting dressed in the morning and leave for work without bothering about it iTaf will then automatically pause iTunes and sleep itself (or shut down) after the time frame has elapsed
One thing that puts iTaf above iTunes Alarm is the ability to shut down your Mac It also has more superior scheduling options like setting a single day off from a weekly alarm (comes in handy when itʼs your birthday and you donʼt want to be woken up)
iTunesTimer Widget
Lastly iTunesTimer is a bare-bone simple Dashboard widget which can only start playing your iTunes pause it or sleep your Mac It is a one off timer which doesnʼt have any scheduling function and it doesnʼt repeat or snooze You control how long you want to play your music with the slider which is not very accurate (I couldnʼt get the timer to set at 10 minutes) but I guess thatʼs not very important The catch with this little gem is its simplicity
Daypart
Daypart is a new application from Dougscripts that will allow you to schedule when iTunes plays certain playlists
Windows
iSnooze may be a good Windows counterpart for all the free Mac alternatives
How do I fix music tags and organize my library
TuneUp Companion
TuneUp Companion has one major advantage over all the other solutions it uses Gracenote CDDB database ndash which is considered to be one of the largest and most comprehensive out there
TuneUp uses a technology similar to MusicBrainz ʻFileIDʼ to fingerprint the song even without the proper filename ndash retrieving accurate metadata Depending on the server-load an album doesnʼt take more than 15-30 seconds to fix My experience with TuneUp was extremely positive ndash it only failed on an old classical compilation out of 253 albums
In addition to fixing your music tags and songs TuneUp also downloads high-resolution album art and integrates with YouTube to provide related videos to the song youʼre listening eBay and Amazon for merchandise and TicketmasterStubHub for concert tickets
The ʻNever miss another showʼ tab provides concert dates and prices for artists in your library a very useful feature for any music fan
Itʼs definitely the most comprehensive solution ndash and easy to use TuneUp is available for Mac and Windows and works by interfacing with your iTunes Music Library Even if you donʼt use iTunes to manage your music day-to-day you can download it fix your music then import it in your preferred application
MusicBrainz Picard
MusicBrainz a non-profit corporation picks up where Gracenote left off as an open-source freely available database of CD information or metadata Picard takes advantage of this database with an intuitive barebones interface and a similar fingerprinting technology that aims to match the tracks as best as possible from the acoustic scan rather than on file sizes or names The Scan takes a little more time than TuneUp but not significantly
Picard supports plugins ndash although I had a hard time finding any notable ones ndash and does automatically download and save album art if itʼs in the database However donʼt expect album art on anything other than popular titles
You can get MusicBrainz for Linux Mac and Windows
Mp3Tag
Mp3Tag is free although itʼs not open source It uses the FreeDB database as its primary solution which is noticeably lower quality than MusicBrainz but it also integrates with the Amazon catalog which is quite large and boasts largely high quality album art Itʼs a bit of work to get everything right but itʼs worth it considering the price ndash free
A nice feature in Mp3Tag allows you to automatically rename the filenames according to tags useful when browsing the library directly from the file system
Unfortunately Mp3Tag is only available for Windows
iTunes Store File Validator
Skip past the messy interface and youʼve got a marvelous little tool with features like Reverse Scrobble to update the play count within iTunes from Lastfm embed album art in songs automatically clean empty folders set EQ automatically based on genre and more nifty actions
Additionally it scans your library and assesses whether your songs are iTunes Store quality ndash checks for all the important indicators and then creates and easy to use report Download it from here
Read the original article by Stefan
ldquo4 Easy Ways Fix Music Tags amp Organize Music Libraryrdquo
How to run iTunes from an external hard disk
As your iTunes library expands it will eventually outgrow the capability of your computerʼs hard disk Instead of deleting songs there is the possibility to transfer your iTunes library over to an external hard disk and listen to your songs directly from it
Before we start we need to make sure that all of your songs are kept properly in a folder If you allowed iTunes to manage your files thatʼs great If not then youʼll need to consolidate your library - follow the instructions below
In iTunes advanced preferences check the box next to ʻKeep iTunes music folder organizedʼ and note the location of the music folder
On Macs itʼs usually located in ~MusiciTunesiTunes Music On Windows the iTunes music folder is saved in My DocumentsMusiciTunes
newtip
It is not necessary to check the box next to ʻCopy files to iTunes Music folder when adding to libraryʼ
Next consolidate your library from the File -gt Library menu and wait until it completes This just means that iTunes moves all your music files over to the iTunes Music folder located within the main iTunes folder thus making it easier to move your iTunes library and you wonʼt end up with broken links to files
Now letʼs move your library over to the external hard disk Go to the main iTunes folder located at
~Music for Mac users
My DocumentsMusic for Windows users
Copy the iTunes folder Connect and switch on your external hard disk Paste the iTunes folder there Make sure that there is sufficient storage space
After the transfer is complete test it out First quit iTunes As you restart it hold down the Option button (for Windows hold the Shift button) until you get a prompt
Click on ʻChoose Libraryʼ then locate the iTunes folder on your external hard disk Click once on the folder and click ʻOKʼ If it works you can now delete the copy of your iTunes library on your computer
I keep my music in several different folders How can I manage and update my iTunes Library [Windows]
If youʼre a rogue and store you music is every nook and cranny on your computer but also need to keep iTunes library updated this nifty application aptly named iTunes Library Updater lets you add and search every folder that contains music tracks and syncs them with your iTunes library
If there are tracks in those folders which arenʼt included in iTunes this application will automatically add them for you It will also try to find update or remove any dead tracks from your library (labelled by an exclamation mark)
Applications like this exist to help users who basically do not allow iTunes to manage their music files or have several music players
In my personal opinion if you use iTunes and allow it to manage your music itʼs much easier because you wonʼt lose your files and they will all be kept in order within one folder Easy peasy
Read the full article by David on MakeUseOfcom
ldquoSync Your Music With The iTunes Library Updater (Windows Only)rdquo
Squeezing More Out From iTunesWhat so great about iTunes store
The iTunes Store is a marvelous way to start expanding your music collection If youʼre already using iTunes to listen to music why not use the iTunes Store to preview new songs and download some free stuff at the same time Every Tuesday iTunes gives away a ldquoFree Single of the Weekrdquo as well as other free stuff like the ldquoDiscovery Downloadrdquo ldquoFree Music Video Of The Weekrdquo even some TV show episodes in high definition (HD)
All freebies are listed in the ldquoFREE on iTunesrdquo section [iTunes link]
But what if you live in a country which is not supported by iTunes and donʼt have access to the iTunes Store Creating an account is pretty simple The workaround described below will work in any country where Apple sells iPhones
How do I get a free iTunes account
Enter the store by clicking on the iTunes Store link from the Source list
To get the most out of the iTunes Store you will need to set your Storeʼs homepage to United States Theyʼve got most of the free stuff After that go to the App Store find a free app and click on ʻGet Appʼ
iTunes will prompt you to log in at this point you can sign up for a new account Fill in your details on the first page and click ʻNextʼ
On the subsequent page you are supposed to fill in your payment details Instead of choosing a credit card select ʻNoneʼ as your payment method Then fill in the rest of the details but remember to enter a valid US address and phone number Complete the rest of the process and youʼre done
Stuff you may find in the iTunes Store
Even without an iTunes Store account you can still get a lot of goodies out of it There are innumerable interesting podcasts to listen to and latest movie trailers to watch You may even learn something new from iTunes U - a section in the store where universities are allowed to upload podcasts of their lectures and audiobooks
If you own an iPhone or iPod Touch there is a sea of free applications and games for you to explore
Download a free app from the App Store
What are Applescripts for iTunes
Applescript is a special Macintosh computing language that is used to control and automate tasks on the Mac which is repetitive and would usually take a lot of time Unfortunately thereʼs nothing similar for Windows
Applescripts can be used in iTunes to perform a myriad of tasks eg manage files and playlists exporthandle track information and interact with other applications
The largest repository of iTunes Applescripts is Dougscripts It hosts a variety of scripts for almost every task Iʼll list a few of the more popular scripts they have to offer
Make Bookmarkable
This script changes the file type of AAC tracks to M4B making them bookmarkable This means that the track will resume playing from the point where you left off [Link to script]
Super Remove Dead Tracks 21
This script searches your library for dead tracks (tracks no longer on your computer but still represented in your library with an exclamation mark beside the title) and deletes them [Link to script]
Tracks Without Artwork to Playlist 33
This script will search selected tracks or a specified playlist for tracks without any artwork attached and adds them to a playlist [Link to script]
Proper English Title Capitalization
This script will capitalize the first letter of each word in the title artist album or composer tags of the selected tracks [Link to script]
Gather Up The One-Hits 23
This script will search your library for one-hit wonders (artists represented by only a single track) and adds them to a playlist [Link to script]
SearchReplace Tag Text
This script will search for and replace a tag of your choice from the selected tracks or playlist [Link to script]
What are people listening 2 15
This script will display the title and artist of the song from the shared library being listened by others on the local network [Link to script]
newtip
Google Video Search 10
This script uses the currently selected track or any tag of your choice as the basis for a search on Google Video using your default browser [Link to script]
How do I add Applescripts
Create a folder called Scripts in ~LibraryiTunes and place all the Applescripts in it
Relaunch iTunes and you will notice a new icon on the menu bar - your scripts menu
Assigning keyboard shortcuts to scripts
You can also assign keyboard shortcuts for your Applescripts To do this quit iTunes and launch System Preferences Click on ʻKeyboard amp Mouseʼ then the ʻKeyboard Shortcutsʼ tab
Click on the plus ʻ+ʼ sign
newtip
Set the Application to ʻiTunesʼ In the Menu Title field type in the exact name of the Applescript you making the shortcut for At this point since youʼve just quit iTunes you can refer to the Scripts folder in ~LibraryiTunesScripts
Set a shortcut for the script and click Add
Repeat the process for all your Applescripts Then start iTunes and test out your shortcuts
How do I remove protection from DRM-protected files
Apple uses its Fairplay DRM-protection to encrypt store-bought music files and prevent unauthorized computers from playing them This was before Apple vowed to make its iTunes Store DRM-free
If you possess any music bought from the iTunes Store before iTunes Plus was launch those songs are DRM-protected To remove the protection youʼll need FairGame for Mac and DoubleTwist for Windows
Both programs essentially convert or re-encode the protected music files to a format without the DRM-protection This process takes quite a while if youʼre planning to remove the protection from a long list of songs
Read Abhijeetrsquos introduction of DoubleTwist on MakeUseOfcom
ldquoLiberate Sync and Share Your Media With DoubleTwistrdquo
What on earth is ldquoscrobblingrdquo
Lastfm is a social music network where you can find out more about the artists you like and discover others who you would have never have known about
What on earth is ldquoscrobblingrdquo Let me explain After you get yourself a spanking new Lastfm account it will be empty By scrobbling you are sending the artists and titles of the songs youʼre playing in iTunes to your Lastfm profile From there Lastfm will analyze the types of songs you normally listen to and reward you with recommendations about artists it thinks you may enjoy The more you scrobble the better the recommendations get
Iʼve learnt about countless new artists using Lastfm Most of whom are small and upcoming bands but they have some fantastic songs some are just not very popular - it depends on your music taste If youʼre brave enough to venture off mainstream music you will find that exploring for new unheard-of artists can actually be very gratifying By expanding your music interest to genres other than Pop Alternative or RampB you will realize that music can be more than just entertainment
There are a few methods by which you can scrobble your songs to Lastfm For convenience Iʼd recommend using the built-in Lastfm scrobbler from GimmeSomeTune Other scrobblers you may try are SimpleScrobbler ScrobblePod iScrobbler and of course Lastfmʼs very own client

The easiest way is to download and extract this droplet [Create Symbolic Link] Drag and drop the iTunes Music folder into the droplet and it will produce a symbolic link for it with a sym extension back to the same location Take that link drop it into the LibraryWebServerDocuments folder and remove the sym from its name
An alternative for that is to download SymbolicLinker It adds a contextual menu that can easily create symbolic links by right-clicking on any folder Mount the SymbolicLink DMG image file and drag the plugin into ~LibraryContextual Menu Items then restart Finder by holding the Option key while right-clicking on the Finder dock icon Then select ʻRelaunchʼ
After Finder relaunches right-click on the iTunes Music folder scroll down to ʻMoreʼ and select ʻMake Symbolic Linkʼ A new symbolic link appears with a ldquosymlinkrdquo added to its name Drag that link over to LibraryWebserverDocuments and remove ldquosymlinkrdquo from its name
If youʼre a DIY-er the Terminal method is the hardest and most complicated but Iʼll show you how to do it anyway Since youʼre following these instructions instead of the above two Iʼll assume that youʼre not a novice That said launch Terminal Navigate to the server folder by typing
cd LibraryWebServerDocuments
Then create a symbolic link to your iTunes Music Folder and name that folder Music
ln -s ldquoVolumes[Your HD name]Users[Your short username]MusiciTunesiTunes Musicrdquo Music
Replace [Your HD name] with the name of your hard disk volume and [Your short username] with your short username as seen in on the right side of the ldquoWeb Sharingrdquo screenshot above after the internal IP address but without the tilde Check if the symbolic link has been created
Now that you have the symbolic links we need to make the iTunes Music folder web-accessible Using Terminal type
sudo chmod 755 ~Music
Youʼll be asked to for your user password Please note You need to make the main folder of any sharing folder web-accessible or else youʼll get an error For example in this instance weʼre sharing the iTunes Music folder within the iTunes folder which is in the Music folder So we make the ~Music folder web-accessible Now if you want to share a folder called ldquoXrdquo which is located in your Downloads folder you need to make ~Downloads web-accessible using the sudo chmod command Since youʼve already made the ~Downloads folder web-accessible any other folder within this folder for which you decide to create a symbolic link in the future will be web-accessible automatically
Okay symbolic links - Check Web-accessibility - Check Letʼs try it out
In your browser type in http[Your internal IP address]iTunes Music and you should be presented with a page containing a list of your artists
That was just a taster Now comes the sweet part - streaming movies to your iPhone The movies can be stored anywhere as along as they are formatted in h264 To be safe Iʼll just show you how to share your iTunes Movies folder All videos stored in iTunes can be played on the iPhone or iPod Touch even if theyʼre not formatted for portability Remember that mov reference movies cannot be played
If your movies arenʼt formatted in h264 iSquint is a great application for conversion It was developed by TechSpansion (which has shut down) but iSquint is still available for free Download it here and convert your files into iPod format to add into iTunes
The iTunes movies folder is located within the iTunes Music folder which means essentially it was already shared Just scroll down the list of your artist until you see Movies But to make it easier to call we shall share the folder as well
Create a symbolic link for ~MusiciTunesiTunes MusicMovies and place it in the server folder then rename it to Movies
Test it out In your browser type http[Your IP address]Movies
Great Now whip out your iPhone connect to your home Wi-Fi network and launch Safari Enter your internal IP followed by Movies like above Click on any video wait for it to buffer and it will start playing
But what if youʼre not connected to your local area network You will still be able to access your music and movies from the internet if you allow port 80 to be forwarded to your Mac There are a few variables here For one your internal IP needs to be static for your router to forward port 80 consistently to your Mac Port forwarding varies depending on your routerʼs make and model for instructions go here Second even if your internal IP is static your external IP may not be If it isnʼt then youʼll need to sign up for DynDNS If your external IP is static then great - find out what your IP is by going to whatismyipcom then copy that IP and type it in your browser in this fashion
http[Your external IP address]Movies
You should be presented with the same list of files as when you entered your internal IP If you received an error then check the variables IP address port forwarding firewall
Allowing access to port 80 on your Mac brings up security issues and unwanted intrusion Be sure to have your firewall enabled and allow port 80 to come through Also be cautious when sharing your external IP address
How do I use iTunes on my Mac as an alarm clock
There are several applications which you may use to turn iTunes into an alarm clock that can be set to automatically play songs in the morning The most popular application for Mac is Awaken
If youʼre a stranger to Awaken let me tell you what it does Basically Awaken is a simple application which sets alarms to either pause or play your iTunes Itʼs extremely useful if youʼd like to wake up to some funky songs in the morning or to go bed with soothing music in the background knowing that your Mac will turn itself off when the time is right Sounds like a great application doesnʼt it The only problem is it costs $1295 Iʼm not a cheap person but Iʼm still not willing pay $13 just to have some music played to me in the morning or before I go to bed
So Iʼve found 3 little gems which does around the same thing They might not be as fully-loaded as Awaken but they still do the job and they are free
iTunes Alarm
iTunes Alarm is one of the most recommended applications for those who canʼt afford Awaken The concept is the same If you want to play some music before you go off to bed click on ldquoSleeprdquo and it will ask for the amount of time before it puts your Mac into sleep mode Thatʼs the quick method If youʼd rather just pause iTunes a new ʻStopʼ alarm has to be created
You may create an unlimited number of alarms of which they may be set to repeat on any day of the week With each alarm that starts to play iTunes you can set a ʻSnoozeʼ period of your liking the volume level that the music plays at and the playlist from which to play the music (or you may set it to play songs at random)
iTunes Alarm has to be open in order to be able to playpause your music So if you accidentally quit the application you might miss your alarm (and be late for work - yikes) Plus if you set your Mac to sleep after the timer has run out iTunes Alarm has the ability to wake it to play your next alarm Pretty cool stuff
iTaf
Another alternative is iTaf The application is only slightly different from iTunes Alarm Every alarm event which you create starts playing from iTunes and can be set to stop playing after a certain period of time So instead of hitting the ʻSnoozeʼ or ʻStopʼ button to turn your music off you can enjoy it while getting dressed in the morning and leave for work without bothering about it iTaf will then automatically pause iTunes and sleep itself (or shut down) after the time frame has elapsed
One thing that puts iTaf above iTunes Alarm is the ability to shut down your Mac It also has more superior scheduling options like setting a single day off from a weekly alarm (comes in handy when itʼs your birthday and you donʼt want to be woken up)
iTunesTimer Widget
Lastly iTunesTimer is a bare-bone simple Dashboard widget which can only start playing your iTunes pause it or sleep your Mac It is a one off timer which doesnʼt have any scheduling function and it doesnʼt repeat or snooze You control how long you want to play your music with the slider which is not very accurate (I couldnʼt get the timer to set at 10 minutes) but I guess thatʼs not very important The catch with this little gem is its simplicity
Daypart
Daypart is a new application from Dougscripts that will allow you to schedule when iTunes plays certain playlists
Windows
iSnooze may be a good Windows counterpart for all the free Mac alternatives
How do I fix music tags and organize my library
TuneUp Companion
TuneUp Companion has one major advantage over all the other solutions it uses Gracenote CDDB database ndash which is considered to be one of the largest and most comprehensive out there
TuneUp uses a technology similar to MusicBrainz ʻFileIDʼ to fingerprint the song even without the proper filename ndash retrieving accurate metadata Depending on the server-load an album doesnʼt take more than 15-30 seconds to fix My experience with TuneUp was extremely positive ndash it only failed on an old classical compilation out of 253 albums
In addition to fixing your music tags and songs TuneUp also downloads high-resolution album art and integrates with YouTube to provide related videos to the song youʼre listening eBay and Amazon for merchandise and TicketmasterStubHub for concert tickets
The ʻNever miss another showʼ tab provides concert dates and prices for artists in your library a very useful feature for any music fan
Itʼs definitely the most comprehensive solution ndash and easy to use TuneUp is available for Mac and Windows and works by interfacing with your iTunes Music Library Even if you donʼt use iTunes to manage your music day-to-day you can download it fix your music then import it in your preferred application
MusicBrainz Picard
MusicBrainz a non-profit corporation picks up where Gracenote left off as an open-source freely available database of CD information or metadata Picard takes advantage of this database with an intuitive barebones interface and a similar fingerprinting technology that aims to match the tracks as best as possible from the acoustic scan rather than on file sizes or names The Scan takes a little more time than TuneUp but not significantly
Picard supports plugins ndash although I had a hard time finding any notable ones ndash and does automatically download and save album art if itʼs in the database However donʼt expect album art on anything other than popular titles
You can get MusicBrainz for Linux Mac and Windows
Mp3Tag
Mp3Tag is free although itʼs not open source It uses the FreeDB database as its primary solution which is noticeably lower quality than MusicBrainz but it also integrates with the Amazon catalog which is quite large and boasts largely high quality album art Itʼs a bit of work to get everything right but itʼs worth it considering the price ndash free
A nice feature in Mp3Tag allows you to automatically rename the filenames according to tags useful when browsing the library directly from the file system
Unfortunately Mp3Tag is only available for Windows
iTunes Store File Validator
Skip past the messy interface and youʼve got a marvelous little tool with features like Reverse Scrobble to update the play count within iTunes from Lastfm embed album art in songs automatically clean empty folders set EQ automatically based on genre and more nifty actions
Additionally it scans your library and assesses whether your songs are iTunes Store quality ndash checks for all the important indicators and then creates and easy to use report Download it from here
Read the original article by Stefan
ldquo4 Easy Ways Fix Music Tags amp Organize Music Libraryrdquo
How to run iTunes from an external hard disk
As your iTunes library expands it will eventually outgrow the capability of your computerʼs hard disk Instead of deleting songs there is the possibility to transfer your iTunes library over to an external hard disk and listen to your songs directly from it
Before we start we need to make sure that all of your songs are kept properly in a folder If you allowed iTunes to manage your files thatʼs great If not then youʼll need to consolidate your library - follow the instructions below
In iTunes advanced preferences check the box next to ʻKeep iTunes music folder organizedʼ and note the location of the music folder
On Macs itʼs usually located in ~MusiciTunesiTunes Music On Windows the iTunes music folder is saved in My DocumentsMusiciTunes
newtip
It is not necessary to check the box next to ʻCopy files to iTunes Music folder when adding to libraryʼ
Next consolidate your library from the File -gt Library menu and wait until it completes This just means that iTunes moves all your music files over to the iTunes Music folder located within the main iTunes folder thus making it easier to move your iTunes library and you wonʼt end up with broken links to files
Now letʼs move your library over to the external hard disk Go to the main iTunes folder located at
~Music for Mac users
My DocumentsMusic for Windows users
Copy the iTunes folder Connect and switch on your external hard disk Paste the iTunes folder there Make sure that there is sufficient storage space
After the transfer is complete test it out First quit iTunes As you restart it hold down the Option button (for Windows hold the Shift button) until you get a prompt
Click on ʻChoose Libraryʼ then locate the iTunes folder on your external hard disk Click once on the folder and click ʻOKʼ If it works you can now delete the copy of your iTunes library on your computer
I keep my music in several different folders How can I manage and update my iTunes Library [Windows]
If youʼre a rogue and store you music is every nook and cranny on your computer but also need to keep iTunes library updated this nifty application aptly named iTunes Library Updater lets you add and search every folder that contains music tracks and syncs them with your iTunes library
If there are tracks in those folders which arenʼt included in iTunes this application will automatically add them for you It will also try to find update or remove any dead tracks from your library (labelled by an exclamation mark)
Applications like this exist to help users who basically do not allow iTunes to manage their music files or have several music players
In my personal opinion if you use iTunes and allow it to manage your music itʼs much easier because you wonʼt lose your files and they will all be kept in order within one folder Easy peasy
Read the full article by David on MakeUseOfcom
ldquoSync Your Music With The iTunes Library Updater (Windows Only)rdquo
Squeezing More Out From iTunesWhat so great about iTunes store
The iTunes Store is a marvelous way to start expanding your music collection If youʼre already using iTunes to listen to music why not use the iTunes Store to preview new songs and download some free stuff at the same time Every Tuesday iTunes gives away a ldquoFree Single of the Weekrdquo as well as other free stuff like the ldquoDiscovery Downloadrdquo ldquoFree Music Video Of The Weekrdquo even some TV show episodes in high definition (HD)
All freebies are listed in the ldquoFREE on iTunesrdquo section [iTunes link]
But what if you live in a country which is not supported by iTunes and donʼt have access to the iTunes Store Creating an account is pretty simple The workaround described below will work in any country where Apple sells iPhones
How do I get a free iTunes account
Enter the store by clicking on the iTunes Store link from the Source list
To get the most out of the iTunes Store you will need to set your Storeʼs homepage to United States Theyʼve got most of the free stuff After that go to the App Store find a free app and click on ʻGet Appʼ
iTunes will prompt you to log in at this point you can sign up for a new account Fill in your details on the first page and click ʻNextʼ
On the subsequent page you are supposed to fill in your payment details Instead of choosing a credit card select ʻNoneʼ as your payment method Then fill in the rest of the details but remember to enter a valid US address and phone number Complete the rest of the process and youʼre done
Stuff you may find in the iTunes Store
Even without an iTunes Store account you can still get a lot of goodies out of it There are innumerable interesting podcasts to listen to and latest movie trailers to watch You may even learn something new from iTunes U - a section in the store where universities are allowed to upload podcasts of their lectures and audiobooks
If you own an iPhone or iPod Touch there is a sea of free applications and games for you to explore
Download a free app from the App Store
What are Applescripts for iTunes
Applescript is a special Macintosh computing language that is used to control and automate tasks on the Mac which is repetitive and would usually take a lot of time Unfortunately thereʼs nothing similar for Windows
Applescripts can be used in iTunes to perform a myriad of tasks eg manage files and playlists exporthandle track information and interact with other applications
The largest repository of iTunes Applescripts is Dougscripts It hosts a variety of scripts for almost every task Iʼll list a few of the more popular scripts they have to offer
Make Bookmarkable
This script changes the file type of AAC tracks to M4B making them bookmarkable This means that the track will resume playing from the point where you left off [Link to script]
Super Remove Dead Tracks 21
This script searches your library for dead tracks (tracks no longer on your computer but still represented in your library with an exclamation mark beside the title) and deletes them [Link to script]
Tracks Without Artwork to Playlist 33
This script will search selected tracks or a specified playlist for tracks without any artwork attached and adds them to a playlist [Link to script]
Proper English Title Capitalization
This script will capitalize the first letter of each word in the title artist album or composer tags of the selected tracks [Link to script]
Gather Up The One-Hits 23
This script will search your library for one-hit wonders (artists represented by only a single track) and adds them to a playlist [Link to script]
SearchReplace Tag Text
This script will search for and replace a tag of your choice from the selected tracks or playlist [Link to script]
What are people listening 2 15
This script will display the title and artist of the song from the shared library being listened by others on the local network [Link to script]
newtip
Google Video Search 10
This script uses the currently selected track or any tag of your choice as the basis for a search on Google Video using your default browser [Link to script]
How do I add Applescripts
Create a folder called Scripts in ~LibraryiTunes and place all the Applescripts in it
Relaunch iTunes and you will notice a new icon on the menu bar - your scripts menu
Assigning keyboard shortcuts to scripts
You can also assign keyboard shortcuts for your Applescripts To do this quit iTunes and launch System Preferences Click on ʻKeyboard amp Mouseʼ then the ʻKeyboard Shortcutsʼ tab
Click on the plus ʻ+ʼ sign
newtip
Set the Application to ʻiTunesʼ In the Menu Title field type in the exact name of the Applescript you making the shortcut for At this point since youʼve just quit iTunes you can refer to the Scripts folder in ~LibraryiTunesScripts
Set a shortcut for the script and click Add
Repeat the process for all your Applescripts Then start iTunes and test out your shortcuts
How do I remove protection from DRM-protected files
Apple uses its Fairplay DRM-protection to encrypt store-bought music files and prevent unauthorized computers from playing them This was before Apple vowed to make its iTunes Store DRM-free
If you possess any music bought from the iTunes Store before iTunes Plus was launch those songs are DRM-protected To remove the protection youʼll need FairGame for Mac and DoubleTwist for Windows
Both programs essentially convert or re-encode the protected music files to a format without the DRM-protection This process takes quite a while if youʼre planning to remove the protection from a long list of songs
Read Abhijeetrsquos introduction of DoubleTwist on MakeUseOfcom
ldquoLiberate Sync and Share Your Media With DoubleTwistrdquo
What on earth is ldquoscrobblingrdquo
Lastfm is a social music network where you can find out more about the artists you like and discover others who you would have never have known about
What on earth is ldquoscrobblingrdquo Let me explain After you get yourself a spanking new Lastfm account it will be empty By scrobbling you are sending the artists and titles of the songs youʼre playing in iTunes to your Lastfm profile From there Lastfm will analyze the types of songs you normally listen to and reward you with recommendations about artists it thinks you may enjoy The more you scrobble the better the recommendations get
Iʼve learnt about countless new artists using Lastfm Most of whom are small and upcoming bands but they have some fantastic songs some are just not very popular - it depends on your music taste If youʼre brave enough to venture off mainstream music you will find that exploring for new unheard-of artists can actually be very gratifying By expanding your music interest to genres other than Pop Alternative or RampB you will realize that music can be more than just entertainment
There are a few methods by which you can scrobble your songs to Lastfm For convenience Iʼd recommend using the built-in Lastfm scrobbler from GimmeSomeTune Other scrobblers you may try are SimpleScrobbler ScrobblePod iScrobbler and of course Lastfmʼs very own client

Replace [Your HD name] with the name of your hard disk volume and [Your short username] with your short username as seen in on the right side of the ldquoWeb Sharingrdquo screenshot above after the internal IP address but without the tilde Check if the symbolic link has been created
Now that you have the symbolic links we need to make the iTunes Music folder web-accessible Using Terminal type
sudo chmod 755 ~Music
Youʼll be asked to for your user password Please note You need to make the main folder of any sharing folder web-accessible or else youʼll get an error For example in this instance weʼre sharing the iTunes Music folder within the iTunes folder which is in the Music folder So we make the ~Music folder web-accessible Now if you want to share a folder called ldquoXrdquo which is located in your Downloads folder you need to make ~Downloads web-accessible using the sudo chmod command Since youʼve already made the ~Downloads folder web-accessible any other folder within this folder for which you decide to create a symbolic link in the future will be web-accessible automatically
Okay symbolic links - Check Web-accessibility - Check Letʼs try it out
In your browser type in http[Your internal IP address]iTunes Music and you should be presented with a page containing a list of your artists
That was just a taster Now comes the sweet part - streaming movies to your iPhone The movies can be stored anywhere as along as they are formatted in h264 To be safe Iʼll just show you how to share your iTunes Movies folder All videos stored in iTunes can be played on the iPhone or iPod Touch even if theyʼre not formatted for portability Remember that mov reference movies cannot be played
If your movies arenʼt formatted in h264 iSquint is a great application for conversion It was developed by TechSpansion (which has shut down) but iSquint is still available for free Download it here and convert your files into iPod format to add into iTunes
The iTunes movies folder is located within the iTunes Music folder which means essentially it was already shared Just scroll down the list of your artist until you see Movies But to make it easier to call we shall share the folder as well
Create a symbolic link for ~MusiciTunesiTunes MusicMovies and place it in the server folder then rename it to Movies
Test it out In your browser type http[Your IP address]Movies
Great Now whip out your iPhone connect to your home Wi-Fi network and launch Safari Enter your internal IP followed by Movies like above Click on any video wait for it to buffer and it will start playing
But what if youʼre not connected to your local area network You will still be able to access your music and movies from the internet if you allow port 80 to be forwarded to your Mac There are a few variables here For one your internal IP needs to be static for your router to forward port 80 consistently to your Mac Port forwarding varies depending on your routerʼs make and model for instructions go here Second even if your internal IP is static your external IP may not be If it isnʼt then youʼll need to sign up for DynDNS If your external IP is static then great - find out what your IP is by going to whatismyipcom then copy that IP and type it in your browser in this fashion
http[Your external IP address]Movies
You should be presented with the same list of files as when you entered your internal IP If you received an error then check the variables IP address port forwarding firewall
Allowing access to port 80 on your Mac brings up security issues and unwanted intrusion Be sure to have your firewall enabled and allow port 80 to come through Also be cautious when sharing your external IP address
How do I use iTunes on my Mac as an alarm clock
There are several applications which you may use to turn iTunes into an alarm clock that can be set to automatically play songs in the morning The most popular application for Mac is Awaken
If youʼre a stranger to Awaken let me tell you what it does Basically Awaken is a simple application which sets alarms to either pause or play your iTunes Itʼs extremely useful if youʼd like to wake up to some funky songs in the morning or to go bed with soothing music in the background knowing that your Mac will turn itself off when the time is right Sounds like a great application doesnʼt it The only problem is it costs $1295 Iʼm not a cheap person but Iʼm still not willing pay $13 just to have some music played to me in the morning or before I go to bed
So Iʼve found 3 little gems which does around the same thing They might not be as fully-loaded as Awaken but they still do the job and they are free
iTunes Alarm
iTunes Alarm is one of the most recommended applications for those who canʼt afford Awaken The concept is the same If you want to play some music before you go off to bed click on ldquoSleeprdquo and it will ask for the amount of time before it puts your Mac into sleep mode Thatʼs the quick method If youʼd rather just pause iTunes a new ʻStopʼ alarm has to be created
You may create an unlimited number of alarms of which they may be set to repeat on any day of the week With each alarm that starts to play iTunes you can set a ʻSnoozeʼ period of your liking the volume level that the music plays at and the playlist from which to play the music (or you may set it to play songs at random)
iTunes Alarm has to be open in order to be able to playpause your music So if you accidentally quit the application you might miss your alarm (and be late for work - yikes) Plus if you set your Mac to sleep after the timer has run out iTunes Alarm has the ability to wake it to play your next alarm Pretty cool stuff
iTaf
Another alternative is iTaf The application is only slightly different from iTunes Alarm Every alarm event which you create starts playing from iTunes and can be set to stop playing after a certain period of time So instead of hitting the ʻSnoozeʼ or ʻStopʼ button to turn your music off you can enjoy it while getting dressed in the morning and leave for work without bothering about it iTaf will then automatically pause iTunes and sleep itself (or shut down) after the time frame has elapsed
One thing that puts iTaf above iTunes Alarm is the ability to shut down your Mac It also has more superior scheduling options like setting a single day off from a weekly alarm (comes in handy when itʼs your birthday and you donʼt want to be woken up)
iTunesTimer Widget
Lastly iTunesTimer is a bare-bone simple Dashboard widget which can only start playing your iTunes pause it or sleep your Mac It is a one off timer which doesnʼt have any scheduling function and it doesnʼt repeat or snooze You control how long you want to play your music with the slider which is not very accurate (I couldnʼt get the timer to set at 10 minutes) but I guess thatʼs not very important The catch with this little gem is its simplicity
Daypart
Daypart is a new application from Dougscripts that will allow you to schedule when iTunes plays certain playlists
Windows
iSnooze may be a good Windows counterpart for all the free Mac alternatives
How do I fix music tags and organize my library
TuneUp Companion
TuneUp Companion has one major advantage over all the other solutions it uses Gracenote CDDB database ndash which is considered to be one of the largest and most comprehensive out there
TuneUp uses a technology similar to MusicBrainz ʻFileIDʼ to fingerprint the song even without the proper filename ndash retrieving accurate metadata Depending on the server-load an album doesnʼt take more than 15-30 seconds to fix My experience with TuneUp was extremely positive ndash it only failed on an old classical compilation out of 253 albums
In addition to fixing your music tags and songs TuneUp also downloads high-resolution album art and integrates with YouTube to provide related videos to the song youʼre listening eBay and Amazon for merchandise and TicketmasterStubHub for concert tickets
The ʻNever miss another showʼ tab provides concert dates and prices for artists in your library a very useful feature for any music fan
Itʼs definitely the most comprehensive solution ndash and easy to use TuneUp is available for Mac and Windows and works by interfacing with your iTunes Music Library Even if you donʼt use iTunes to manage your music day-to-day you can download it fix your music then import it in your preferred application
MusicBrainz Picard
MusicBrainz a non-profit corporation picks up where Gracenote left off as an open-source freely available database of CD information or metadata Picard takes advantage of this database with an intuitive barebones interface and a similar fingerprinting technology that aims to match the tracks as best as possible from the acoustic scan rather than on file sizes or names The Scan takes a little more time than TuneUp but not significantly
Picard supports plugins ndash although I had a hard time finding any notable ones ndash and does automatically download and save album art if itʼs in the database However donʼt expect album art on anything other than popular titles
You can get MusicBrainz for Linux Mac and Windows
Mp3Tag
Mp3Tag is free although itʼs not open source It uses the FreeDB database as its primary solution which is noticeably lower quality than MusicBrainz but it also integrates with the Amazon catalog which is quite large and boasts largely high quality album art Itʼs a bit of work to get everything right but itʼs worth it considering the price ndash free
A nice feature in Mp3Tag allows you to automatically rename the filenames according to tags useful when browsing the library directly from the file system
Unfortunately Mp3Tag is only available for Windows
iTunes Store File Validator
Skip past the messy interface and youʼve got a marvelous little tool with features like Reverse Scrobble to update the play count within iTunes from Lastfm embed album art in songs automatically clean empty folders set EQ automatically based on genre and more nifty actions
Additionally it scans your library and assesses whether your songs are iTunes Store quality ndash checks for all the important indicators and then creates and easy to use report Download it from here
Read the original article by Stefan
ldquo4 Easy Ways Fix Music Tags amp Organize Music Libraryrdquo
How to run iTunes from an external hard disk
As your iTunes library expands it will eventually outgrow the capability of your computerʼs hard disk Instead of deleting songs there is the possibility to transfer your iTunes library over to an external hard disk and listen to your songs directly from it
Before we start we need to make sure that all of your songs are kept properly in a folder If you allowed iTunes to manage your files thatʼs great If not then youʼll need to consolidate your library - follow the instructions below
In iTunes advanced preferences check the box next to ʻKeep iTunes music folder organizedʼ and note the location of the music folder
On Macs itʼs usually located in ~MusiciTunesiTunes Music On Windows the iTunes music folder is saved in My DocumentsMusiciTunes
newtip
It is not necessary to check the box next to ʻCopy files to iTunes Music folder when adding to libraryʼ
Next consolidate your library from the File -gt Library menu and wait until it completes This just means that iTunes moves all your music files over to the iTunes Music folder located within the main iTunes folder thus making it easier to move your iTunes library and you wonʼt end up with broken links to files
Now letʼs move your library over to the external hard disk Go to the main iTunes folder located at
~Music for Mac users
My DocumentsMusic for Windows users
Copy the iTunes folder Connect and switch on your external hard disk Paste the iTunes folder there Make sure that there is sufficient storage space
After the transfer is complete test it out First quit iTunes As you restart it hold down the Option button (for Windows hold the Shift button) until you get a prompt
Click on ʻChoose Libraryʼ then locate the iTunes folder on your external hard disk Click once on the folder and click ʻOKʼ If it works you can now delete the copy of your iTunes library on your computer
I keep my music in several different folders How can I manage and update my iTunes Library [Windows]
If youʼre a rogue and store you music is every nook and cranny on your computer but also need to keep iTunes library updated this nifty application aptly named iTunes Library Updater lets you add and search every folder that contains music tracks and syncs them with your iTunes library
If there are tracks in those folders which arenʼt included in iTunes this application will automatically add them for you It will also try to find update or remove any dead tracks from your library (labelled by an exclamation mark)
Applications like this exist to help users who basically do not allow iTunes to manage their music files or have several music players
In my personal opinion if you use iTunes and allow it to manage your music itʼs much easier because you wonʼt lose your files and they will all be kept in order within one folder Easy peasy
Read the full article by David on MakeUseOfcom
ldquoSync Your Music With The iTunes Library Updater (Windows Only)rdquo
Squeezing More Out From iTunesWhat so great about iTunes store
The iTunes Store is a marvelous way to start expanding your music collection If youʼre already using iTunes to listen to music why not use the iTunes Store to preview new songs and download some free stuff at the same time Every Tuesday iTunes gives away a ldquoFree Single of the Weekrdquo as well as other free stuff like the ldquoDiscovery Downloadrdquo ldquoFree Music Video Of The Weekrdquo even some TV show episodes in high definition (HD)
All freebies are listed in the ldquoFREE on iTunesrdquo section [iTunes link]
But what if you live in a country which is not supported by iTunes and donʼt have access to the iTunes Store Creating an account is pretty simple The workaround described below will work in any country where Apple sells iPhones
How do I get a free iTunes account
Enter the store by clicking on the iTunes Store link from the Source list
To get the most out of the iTunes Store you will need to set your Storeʼs homepage to United States Theyʼve got most of the free stuff After that go to the App Store find a free app and click on ʻGet Appʼ
iTunes will prompt you to log in at this point you can sign up for a new account Fill in your details on the first page and click ʻNextʼ
On the subsequent page you are supposed to fill in your payment details Instead of choosing a credit card select ʻNoneʼ as your payment method Then fill in the rest of the details but remember to enter a valid US address and phone number Complete the rest of the process and youʼre done
Stuff you may find in the iTunes Store
Even without an iTunes Store account you can still get a lot of goodies out of it There are innumerable interesting podcasts to listen to and latest movie trailers to watch You may even learn something new from iTunes U - a section in the store where universities are allowed to upload podcasts of their lectures and audiobooks
If you own an iPhone or iPod Touch there is a sea of free applications and games for you to explore
Download a free app from the App Store
What are Applescripts for iTunes
Applescript is a special Macintosh computing language that is used to control and automate tasks on the Mac which is repetitive and would usually take a lot of time Unfortunately thereʼs nothing similar for Windows
Applescripts can be used in iTunes to perform a myriad of tasks eg manage files and playlists exporthandle track information and interact with other applications
The largest repository of iTunes Applescripts is Dougscripts It hosts a variety of scripts for almost every task Iʼll list a few of the more popular scripts they have to offer
Make Bookmarkable
This script changes the file type of AAC tracks to M4B making them bookmarkable This means that the track will resume playing from the point where you left off [Link to script]
Super Remove Dead Tracks 21
This script searches your library for dead tracks (tracks no longer on your computer but still represented in your library with an exclamation mark beside the title) and deletes them [Link to script]
Tracks Without Artwork to Playlist 33
This script will search selected tracks or a specified playlist for tracks without any artwork attached and adds them to a playlist [Link to script]
Proper English Title Capitalization
This script will capitalize the first letter of each word in the title artist album or composer tags of the selected tracks [Link to script]
Gather Up The One-Hits 23
This script will search your library for one-hit wonders (artists represented by only a single track) and adds them to a playlist [Link to script]
SearchReplace Tag Text
This script will search for and replace a tag of your choice from the selected tracks or playlist [Link to script]
What are people listening 2 15
This script will display the title and artist of the song from the shared library being listened by others on the local network [Link to script]
newtip
Google Video Search 10
This script uses the currently selected track or any tag of your choice as the basis for a search on Google Video using your default browser [Link to script]
How do I add Applescripts
Create a folder called Scripts in ~LibraryiTunes and place all the Applescripts in it
Relaunch iTunes and you will notice a new icon on the menu bar - your scripts menu
Assigning keyboard shortcuts to scripts
You can also assign keyboard shortcuts for your Applescripts To do this quit iTunes and launch System Preferences Click on ʻKeyboard amp Mouseʼ then the ʻKeyboard Shortcutsʼ tab
Click on the plus ʻ+ʼ sign
newtip
Set the Application to ʻiTunesʼ In the Menu Title field type in the exact name of the Applescript you making the shortcut for At this point since youʼve just quit iTunes you can refer to the Scripts folder in ~LibraryiTunesScripts
Set a shortcut for the script and click Add
Repeat the process for all your Applescripts Then start iTunes and test out your shortcuts
How do I remove protection from DRM-protected files
Apple uses its Fairplay DRM-protection to encrypt store-bought music files and prevent unauthorized computers from playing them This was before Apple vowed to make its iTunes Store DRM-free
If you possess any music bought from the iTunes Store before iTunes Plus was launch those songs are DRM-protected To remove the protection youʼll need FairGame for Mac and DoubleTwist for Windows
Both programs essentially convert or re-encode the protected music files to a format without the DRM-protection This process takes quite a while if youʼre planning to remove the protection from a long list of songs
Read Abhijeetrsquos introduction of DoubleTwist on MakeUseOfcom
ldquoLiberate Sync and Share Your Media With DoubleTwistrdquo
What on earth is ldquoscrobblingrdquo
Lastfm is a social music network where you can find out more about the artists you like and discover others who you would have never have known about
What on earth is ldquoscrobblingrdquo Let me explain After you get yourself a spanking new Lastfm account it will be empty By scrobbling you are sending the artists and titles of the songs youʼre playing in iTunes to your Lastfm profile From there Lastfm will analyze the types of songs you normally listen to and reward you with recommendations about artists it thinks you may enjoy The more you scrobble the better the recommendations get
Iʼve learnt about countless new artists using Lastfm Most of whom are small and upcoming bands but they have some fantastic songs some are just not very popular - it depends on your music taste If youʼre brave enough to venture off mainstream music you will find that exploring for new unheard-of artists can actually be very gratifying By expanding your music interest to genres other than Pop Alternative or RampB you will realize that music can be more than just entertainment
There are a few methods by which you can scrobble your songs to Lastfm For convenience Iʼd recommend using the built-in Lastfm scrobbler from GimmeSomeTune Other scrobblers you may try are SimpleScrobbler ScrobblePod iScrobbler and of course Lastfmʼs very own client

In your browser type in http[Your internal IP address]iTunes Music and you should be presented with a page containing a list of your artists
That was just a taster Now comes the sweet part - streaming movies to your iPhone The movies can be stored anywhere as along as they are formatted in h264 To be safe Iʼll just show you how to share your iTunes Movies folder All videos stored in iTunes can be played on the iPhone or iPod Touch even if theyʼre not formatted for portability Remember that mov reference movies cannot be played
If your movies arenʼt formatted in h264 iSquint is a great application for conversion It was developed by TechSpansion (which has shut down) but iSquint is still available for free Download it here and convert your files into iPod format to add into iTunes
The iTunes movies folder is located within the iTunes Music folder which means essentially it was already shared Just scroll down the list of your artist until you see Movies But to make it easier to call we shall share the folder as well
Create a symbolic link for ~MusiciTunesiTunes MusicMovies and place it in the server folder then rename it to Movies
Test it out In your browser type http[Your IP address]Movies
Great Now whip out your iPhone connect to your home Wi-Fi network and launch Safari Enter your internal IP followed by Movies like above Click on any video wait for it to buffer and it will start playing
But what if youʼre not connected to your local area network You will still be able to access your music and movies from the internet if you allow port 80 to be forwarded to your Mac There are a few variables here For one your internal IP needs to be static for your router to forward port 80 consistently to your Mac Port forwarding varies depending on your routerʼs make and model for instructions go here Second even if your internal IP is static your external IP may not be If it isnʼt then youʼll need to sign up for DynDNS If your external IP is static then great - find out what your IP is by going to whatismyipcom then copy that IP and type it in your browser in this fashion
http[Your external IP address]Movies
You should be presented with the same list of files as when you entered your internal IP If you received an error then check the variables IP address port forwarding firewall
Allowing access to port 80 on your Mac brings up security issues and unwanted intrusion Be sure to have your firewall enabled and allow port 80 to come through Also be cautious when sharing your external IP address
How do I use iTunes on my Mac as an alarm clock
There are several applications which you may use to turn iTunes into an alarm clock that can be set to automatically play songs in the morning The most popular application for Mac is Awaken
If youʼre a stranger to Awaken let me tell you what it does Basically Awaken is a simple application which sets alarms to either pause or play your iTunes Itʼs extremely useful if youʼd like to wake up to some funky songs in the morning or to go bed with soothing music in the background knowing that your Mac will turn itself off when the time is right Sounds like a great application doesnʼt it The only problem is it costs $1295 Iʼm not a cheap person but Iʼm still not willing pay $13 just to have some music played to me in the morning or before I go to bed
So Iʼve found 3 little gems which does around the same thing They might not be as fully-loaded as Awaken but they still do the job and they are free
iTunes Alarm
iTunes Alarm is one of the most recommended applications for those who canʼt afford Awaken The concept is the same If you want to play some music before you go off to bed click on ldquoSleeprdquo and it will ask for the amount of time before it puts your Mac into sleep mode Thatʼs the quick method If youʼd rather just pause iTunes a new ʻStopʼ alarm has to be created
You may create an unlimited number of alarms of which they may be set to repeat on any day of the week With each alarm that starts to play iTunes you can set a ʻSnoozeʼ period of your liking the volume level that the music plays at and the playlist from which to play the music (or you may set it to play songs at random)
iTunes Alarm has to be open in order to be able to playpause your music So if you accidentally quit the application you might miss your alarm (and be late for work - yikes) Plus if you set your Mac to sleep after the timer has run out iTunes Alarm has the ability to wake it to play your next alarm Pretty cool stuff
iTaf
Another alternative is iTaf The application is only slightly different from iTunes Alarm Every alarm event which you create starts playing from iTunes and can be set to stop playing after a certain period of time So instead of hitting the ʻSnoozeʼ or ʻStopʼ button to turn your music off you can enjoy it while getting dressed in the morning and leave for work without bothering about it iTaf will then automatically pause iTunes and sleep itself (or shut down) after the time frame has elapsed
One thing that puts iTaf above iTunes Alarm is the ability to shut down your Mac It also has more superior scheduling options like setting a single day off from a weekly alarm (comes in handy when itʼs your birthday and you donʼt want to be woken up)
iTunesTimer Widget
Lastly iTunesTimer is a bare-bone simple Dashboard widget which can only start playing your iTunes pause it or sleep your Mac It is a one off timer which doesnʼt have any scheduling function and it doesnʼt repeat or snooze You control how long you want to play your music with the slider which is not very accurate (I couldnʼt get the timer to set at 10 minutes) but I guess thatʼs not very important The catch with this little gem is its simplicity
Daypart
Daypart is a new application from Dougscripts that will allow you to schedule when iTunes plays certain playlists
Windows
iSnooze may be a good Windows counterpart for all the free Mac alternatives
How do I fix music tags and organize my library
TuneUp Companion
TuneUp Companion has one major advantage over all the other solutions it uses Gracenote CDDB database ndash which is considered to be one of the largest and most comprehensive out there
TuneUp uses a technology similar to MusicBrainz ʻFileIDʼ to fingerprint the song even without the proper filename ndash retrieving accurate metadata Depending on the server-load an album doesnʼt take more than 15-30 seconds to fix My experience with TuneUp was extremely positive ndash it only failed on an old classical compilation out of 253 albums
In addition to fixing your music tags and songs TuneUp also downloads high-resolution album art and integrates with YouTube to provide related videos to the song youʼre listening eBay and Amazon for merchandise and TicketmasterStubHub for concert tickets
The ʻNever miss another showʼ tab provides concert dates and prices for artists in your library a very useful feature for any music fan
Itʼs definitely the most comprehensive solution ndash and easy to use TuneUp is available for Mac and Windows and works by interfacing with your iTunes Music Library Even if you donʼt use iTunes to manage your music day-to-day you can download it fix your music then import it in your preferred application
MusicBrainz Picard
MusicBrainz a non-profit corporation picks up where Gracenote left off as an open-source freely available database of CD information or metadata Picard takes advantage of this database with an intuitive barebones interface and a similar fingerprinting technology that aims to match the tracks as best as possible from the acoustic scan rather than on file sizes or names The Scan takes a little more time than TuneUp but not significantly
Picard supports plugins ndash although I had a hard time finding any notable ones ndash and does automatically download and save album art if itʼs in the database However donʼt expect album art on anything other than popular titles
You can get MusicBrainz for Linux Mac and Windows
Mp3Tag
Mp3Tag is free although itʼs not open source It uses the FreeDB database as its primary solution which is noticeably lower quality than MusicBrainz but it also integrates with the Amazon catalog which is quite large and boasts largely high quality album art Itʼs a bit of work to get everything right but itʼs worth it considering the price ndash free
A nice feature in Mp3Tag allows you to automatically rename the filenames according to tags useful when browsing the library directly from the file system
Unfortunately Mp3Tag is only available for Windows
iTunes Store File Validator
Skip past the messy interface and youʼve got a marvelous little tool with features like Reverse Scrobble to update the play count within iTunes from Lastfm embed album art in songs automatically clean empty folders set EQ automatically based on genre and more nifty actions
Additionally it scans your library and assesses whether your songs are iTunes Store quality ndash checks for all the important indicators and then creates and easy to use report Download it from here
Read the original article by Stefan
ldquo4 Easy Ways Fix Music Tags amp Organize Music Libraryrdquo
How to run iTunes from an external hard disk
As your iTunes library expands it will eventually outgrow the capability of your computerʼs hard disk Instead of deleting songs there is the possibility to transfer your iTunes library over to an external hard disk and listen to your songs directly from it
Before we start we need to make sure that all of your songs are kept properly in a folder If you allowed iTunes to manage your files thatʼs great If not then youʼll need to consolidate your library - follow the instructions below
In iTunes advanced preferences check the box next to ʻKeep iTunes music folder organizedʼ and note the location of the music folder
On Macs itʼs usually located in ~MusiciTunesiTunes Music On Windows the iTunes music folder is saved in My DocumentsMusiciTunes
newtip
It is not necessary to check the box next to ʻCopy files to iTunes Music folder when adding to libraryʼ
Next consolidate your library from the File -gt Library menu and wait until it completes This just means that iTunes moves all your music files over to the iTunes Music folder located within the main iTunes folder thus making it easier to move your iTunes library and you wonʼt end up with broken links to files
Now letʼs move your library over to the external hard disk Go to the main iTunes folder located at
~Music for Mac users
My DocumentsMusic for Windows users
Copy the iTunes folder Connect and switch on your external hard disk Paste the iTunes folder there Make sure that there is sufficient storage space
After the transfer is complete test it out First quit iTunes As you restart it hold down the Option button (for Windows hold the Shift button) until you get a prompt
Click on ʻChoose Libraryʼ then locate the iTunes folder on your external hard disk Click once on the folder and click ʻOKʼ If it works you can now delete the copy of your iTunes library on your computer
I keep my music in several different folders How can I manage and update my iTunes Library [Windows]
If youʼre a rogue and store you music is every nook and cranny on your computer but also need to keep iTunes library updated this nifty application aptly named iTunes Library Updater lets you add and search every folder that contains music tracks and syncs them with your iTunes library
If there are tracks in those folders which arenʼt included in iTunes this application will automatically add them for you It will also try to find update or remove any dead tracks from your library (labelled by an exclamation mark)
Applications like this exist to help users who basically do not allow iTunes to manage their music files or have several music players
In my personal opinion if you use iTunes and allow it to manage your music itʼs much easier because you wonʼt lose your files and they will all be kept in order within one folder Easy peasy
Read the full article by David on MakeUseOfcom
ldquoSync Your Music With The iTunes Library Updater (Windows Only)rdquo
Squeezing More Out From iTunesWhat so great about iTunes store
The iTunes Store is a marvelous way to start expanding your music collection If youʼre already using iTunes to listen to music why not use the iTunes Store to preview new songs and download some free stuff at the same time Every Tuesday iTunes gives away a ldquoFree Single of the Weekrdquo as well as other free stuff like the ldquoDiscovery Downloadrdquo ldquoFree Music Video Of The Weekrdquo even some TV show episodes in high definition (HD)
All freebies are listed in the ldquoFREE on iTunesrdquo section [iTunes link]
But what if you live in a country which is not supported by iTunes and donʼt have access to the iTunes Store Creating an account is pretty simple The workaround described below will work in any country where Apple sells iPhones
How do I get a free iTunes account
Enter the store by clicking on the iTunes Store link from the Source list
To get the most out of the iTunes Store you will need to set your Storeʼs homepage to United States Theyʼve got most of the free stuff After that go to the App Store find a free app and click on ʻGet Appʼ
iTunes will prompt you to log in at this point you can sign up for a new account Fill in your details on the first page and click ʻNextʼ
On the subsequent page you are supposed to fill in your payment details Instead of choosing a credit card select ʻNoneʼ as your payment method Then fill in the rest of the details but remember to enter a valid US address and phone number Complete the rest of the process and youʼre done
Stuff you may find in the iTunes Store
Even without an iTunes Store account you can still get a lot of goodies out of it There are innumerable interesting podcasts to listen to and latest movie trailers to watch You may even learn something new from iTunes U - a section in the store where universities are allowed to upload podcasts of their lectures and audiobooks
If you own an iPhone or iPod Touch there is a sea of free applications and games for you to explore
Download a free app from the App Store
What are Applescripts for iTunes
Applescript is a special Macintosh computing language that is used to control and automate tasks on the Mac which is repetitive and would usually take a lot of time Unfortunately thereʼs nothing similar for Windows
Applescripts can be used in iTunes to perform a myriad of tasks eg manage files and playlists exporthandle track information and interact with other applications
The largest repository of iTunes Applescripts is Dougscripts It hosts a variety of scripts for almost every task Iʼll list a few of the more popular scripts they have to offer
Make Bookmarkable
This script changes the file type of AAC tracks to M4B making them bookmarkable This means that the track will resume playing from the point where you left off [Link to script]
Super Remove Dead Tracks 21
This script searches your library for dead tracks (tracks no longer on your computer but still represented in your library with an exclamation mark beside the title) and deletes them [Link to script]
Tracks Without Artwork to Playlist 33
This script will search selected tracks or a specified playlist for tracks without any artwork attached and adds them to a playlist [Link to script]
Proper English Title Capitalization
This script will capitalize the first letter of each word in the title artist album or composer tags of the selected tracks [Link to script]
Gather Up The One-Hits 23
This script will search your library for one-hit wonders (artists represented by only a single track) and adds them to a playlist [Link to script]
SearchReplace Tag Text
This script will search for and replace a tag of your choice from the selected tracks or playlist [Link to script]
What are people listening 2 15
This script will display the title and artist of the song from the shared library being listened by others on the local network [Link to script]
newtip
Google Video Search 10
This script uses the currently selected track or any tag of your choice as the basis for a search on Google Video using your default browser [Link to script]
How do I add Applescripts
Create a folder called Scripts in ~LibraryiTunes and place all the Applescripts in it
Relaunch iTunes and you will notice a new icon on the menu bar - your scripts menu
Assigning keyboard shortcuts to scripts
You can also assign keyboard shortcuts for your Applescripts To do this quit iTunes and launch System Preferences Click on ʻKeyboard amp Mouseʼ then the ʻKeyboard Shortcutsʼ tab
Click on the plus ʻ+ʼ sign
newtip
Set the Application to ʻiTunesʼ In the Menu Title field type in the exact name of the Applescript you making the shortcut for At this point since youʼve just quit iTunes you can refer to the Scripts folder in ~LibraryiTunesScripts
Set a shortcut for the script and click Add
Repeat the process for all your Applescripts Then start iTunes and test out your shortcuts
How do I remove protection from DRM-protected files
Apple uses its Fairplay DRM-protection to encrypt store-bought music files and prevent unauthorized computers from playing them This was before Apple vowed to make its iTunes Store DRM-free
If you possess any music bought from the iTunes Store before iTunes Plus was launch those songs are DRM-protected To remove the protection youʼll need FairGame for Mac and DoubleTwist for Windows
Both programs essentially convert or re-encode the protected music files to a format without the DRM-protection This process takes quite a while if youʼre planning to remove the protection from a long list of songs
Read Abhijeetrsquos introduction of DoubleTwist on MakeUseOfcom
ldquoLiberate Sync and Share Your Media With DoubleTwistrdquo
What on earth is ldquoscrobblingrdquo
Lastfm is a social music network where you can find out more about the artists you like and discover others who you would have never have known about
What on earth is ldquoscrobblingrdquo Let me explain After you get yourself a spanking new Lastfm account it will be empty By scrobbling you are sending the artists and titles of the songs youʼre playing in iTunes to your Lastfm profile From there Lastfm will analyze the types of songs you normally listen to and reward you with recommendations about artists it thinks you may enjoy The more you scrobble the better the recommendations get
Iʼve learnt about countless new artists using Lastfm Most of whom are small and upcoming bands but they have some fantastic songs some are just not very popular - it depends on your music taste If youʼre brave enough to venture off mainstream music you will find that exploring for new unheard-of artists can actually be very gratifying By expanding your music interest to genres other than Pop Alternative or RampB you will realize that music can be more than just entertainment
There are a few methods by which you can scrobble your songs to Lastfm For convenience Iʼd recommend using the built-in Lastfm scrobbler from GimmeSomeTune Other scrobblers you may try are SimpleScrobbler ScrobblePod iScrobbler and of course Lastfmʼs very own client

Great Now whip out your iPhone connect to your home Wi-Fi network and launch Safari Enter your internal IP followed by Movies like above Click on any video wait for it to buffer and it will start playing
But what if youʼre not connected to your local area network You will still be able to access your music and movies from the internet if you allow port 80 to be forwarded to your Mac There are a few variables here For one your internal IP needs to be static for your router to forward port 80 consistently to your Mac Port forwarding varies depending on your routerʼs make and model for instructions go here Second even if your internal IP is static your external IP may not be If it isnʼt then youʼll need to sign up for DynDNS If your external IP is static then great - find out what your IP is by going to whatismyipcom then copy that IP and type it in your browser in this fashion
http[Your external IP address]Movies
You should be presented with the same list of files as when you entered your internal IP If you received an error then check the variables IP address port forwarding firewall
Allowing access to port 80 on your Mac brings up security issues and unwanted intrusion Be sure to have your firewall enabled and allow port 80 to come through Also be cautious when sharing your external IP address
How do I use iTunes on my Mac as an alarm clock
There are several applications which you may use to turn iTunes into an alarm clock that can be set to automatically play songs in the morning The most popular application for Mac is Awaken
If youʼre a stranger to Awaken let me tell you what it does Basically Awaken is a simple application which sets alarms to either pause or play your iTunes Itʼs extremely useful if youʼd like to wake up to some funky songs in the morning or to go bed with soothing music in the background knowing that your Mac will turn itself off when the time is right Sounds like a great application doesnʼt it The only problem is it costs $1295 Iʼm not a cheap person but Iʼm still not willing pay $13 just to have some music played to me in the morning or before I go to bed
So Iʼve found 3 little gems which does around the same thing They might not be as fully-loaded as Awaken but they still do the job and they are free
iTunes Alarm
iTunes Alarm is one of the most recommended applications for those who canʼt afford Awaken The concept is the same If you want to play some music before you go off to bed click on ldquoSleeprdquo and it will ask for the amount of time before it puts your Mac into sleep mode Thatʼs the quick method If youʼd rather just pause iTunes a new ʻStopʼ alarm has to be created
You may create an unlimited number of alarms of which they may be set to repeat on any day of the week With each alarm that starts to play iTunes you can set a ʻSnoozeʼ period of your liking the volume level that the music plays at and the playlist from which to play the music (or you may set it to play songs at random)
iTunes Alarm has to be open in order to be able to playpause your music So if you accidentally quit the application you might miss your alarm (and be late for work - yikes) Plus if you set your Mac to sleep after the timer has run out iTunes Alarm has the ability to wake it to play your next alarm Pretty cool stuff
iTaf
Another alternative is iTaf The application is only slightly different from iTunes Alarm Every alarm event which you create starts playing from iTunes and can be set to stop playing after a certain period of time So instead of hitting the ʻSnoozeʼ or ʻStopʼ button to turn your music off you can enjoy it while getting dressed in the morning and leave for work without bothering about it iTaf will then automatically pause iTunes and sleep itself (or shut down) after the time frame has elapsed
One thing that puts iTaf above iTunes Alarm is the ability to shut down your Mac It also has more superior scheduling options like setting a single day off from a weekly alarm (comes in handy when itʼs your birthday and you donʼt want to be woken up)
iTunesTimer Widget
Lastly iTunesTimer is a bare-bone simple Dashboard widget which can only start playing your iTunes pause it or sleep your Mac It is a one off timer which doesnʼt have any scheduling function and it doesnʼt repeat or snooze You control how long you want to play your music with the slider which is not very accurate (I couldnʼt get the timer to set at 10 minutes) but I guess thatʼs not very important The catch with this little gem is its simplicity
Daypart
Daypart is a new application from Dougscripts that will allow you to schedule when iTunes plays certain playlists
Windows
iSnooze may be a good Windows counterpart for all the free Mac alternatives
How do I fix music tags and organize my library
TuneUp Companion
TuneUp Companion has one major advantage over all the other solutions it uses Gracenote CDDB database ndash which is considered to be one of the largest and most comprehensive out there
TuneUp uses a technology similar to MusicBrainz ʻFileIDʼ to fingerprint the song even without the proper filename ndash retrieving accurate metadata Depending on the server-load an album doesnʼt take more than 15-30 seconds to fix My experience with TuneUp was extremely positive ndash it only failed on an old classical compilation out of 253 albums
In addition to fixing your music tags and songs TuneUp also downloads high-resolution album art and integrates with YouTube to provide related videos to the song youʼre listening eBay and Amazon for merchandise and TicketmasterStubHub for concert tickets
The ʻNever miss another showʼ tab provides concert dates and prices for artists in your library a very useful feature for any music fan
Itʼs definitely the most comprehensive solution ndash and easy to use TuneUp is available for Mac and Windows and works by interfacing with your iTunes Music Library Even if you donʼt use iTunes to manage your music day-to-day you can download it fix your music then import it in your preferred application
MusicBrainz Picard
MusicBrainz a non-profit corporation picks up where Gracenote left off as an open-source freely available database of CD information or metadata Picard takes advantage of this database with an intuitive barebones interface and a similar fingerprinting technology that aims to match the tracks as best as possible from the acoustic scan rather than on file sizes or names The Scan takes a little more time than TuneUp but not significantly
Picard supports plugins ndash although I had a hard time finding any notable ones ndash and does automatically download and save album art if itʼs in the database However donʼt expect album art on anything other than popular titles
You can get MusicBrainz for Linux Mac and Windows
Mp3Tag
Mp3Tag is free although itʼs not open source It uses the FreeDB database as its primary solution which is noticeably lower quality than MusicBrainz but it also integrates with the Amazon catalog which is quite large and boasts largely high quality album art Itʼs a bit of work to get everything right but itʼs worth it considering the price ndash free
A nice feature in Mp3Tag allows you to automatically rename the filenames according to tags useful when browsing the library directly from the file system
Unfortunately Mp3Tag is only available for Windows
iTunes Store File Validator
Skip past the messy interface and youʼve got a marvelous little tool with features like Reverse Scrobble to update the play count within iTunes from Lastfm embed album art in songs automatically clean empty folders set EQ automatically based on genre and more nifty actions
Additionally it scans your library and assesses whether your songs are iTunes Store quality ndash checks for all the important indicators and then creates and easy to use report Download it from here
Read the original article by Stefan
ldquo4 Easy Ways Fix Music Tags amp Organize Music Libraryrdquo
How to run iTunes from an external hard disk
As your iTunes library expands it will eventually outgrow the capability of your computerʼs hard disk Instead of deleting songs there is the possibility to transfer your iTunes library over to an external hard disk and listen to your songs directly from it
Before we start we need to make sure that all of your songs are kept properly in a folder If you allowed iTunes to manage your files thatʼs great If not then youʼll need to consolidate your library - follow the instructions below
In iTunes advanced preferences check the box next to ʻKeep iTunes music folder organizedʼ and note the location of the music folder
On Macs itʼs usually located in ~MusiciTunesiTunes Music On Windows the iTunes music folder is saved in My DocumentsMusiciTunes
newtip
It is not necessary to check the box next to ʻCopy files to iTunes Music folder when adding to libraryʼ
Next consolidate your library from the File -gt Library menu and wait until it completes This just means that iTunes moves all your music files over to the iTunes Music folder located within the main iTunes folder thus making it easier to move your iTunes library and you wonʼt end up with broken links to files
Now letʼs move your library over to the external hard disk Go to the main iTunes folder located at
~Music for Mac users
My DocumentsMusic for Windows users
Copy the iTunes folder Connect and switch on your external hard disk Paste the iTunes folder there Make sure that there is sufficient storage space
After the transfer is complete test it out First quit iTunes As you restart it hold down the Option button (for Windows hold the Shift button) until you get a prompt
Click on ʻChoose Libraryʼ then locate the iTunes folder on your external hard disk Click once on the folder and click ʻOKʼ If it works you can now delete the copy of your iTunes library on your computer
I keep my music in several different folders How can I manage and update my iTunes Library [Windows]
If youʼre a rogue and store you music is every nook and cranny on your computer but also need to keep iTunes library updated this nifty application aptly named iTunes Library Updater lets you add and search every folder that contains music tracks and syncs them with your iTunes library
If there are tracks in those folders which arenʼt included in iTunes this application will automatically add them for you It will also try to find update or remove any dead tracks from your library (labelled by an exclamation mark)
Applications like this exist to help users who basically do not allow iTunes to manage their music files or have several music players
In my personal opinion if you use iTunes and allow it to manage your music itʼs much easier because you wonʼt lose your files and they will all be kept in order within one folder Easy peasy
Read the full article by David on MakeUseOfcom
ldquoSync Your Music With The iTunes Library Updater (Windows Only)rdquo
Squeezing More Out From iTunesWhat so great about iTunes store
The iTunes Store is a marvelous way to start expanding your music collection If youʼre already using iTunes to listen to music why not use the iTunes Store to preview new songs and download some free stuff at the same time Every Tuesday iTunes gives away a ldquoFree Single of the Weekrdquo as well as other free stuff like the ldquoDiscovery Downloadrdquo ldquoFree Music Video Of The Weekrdquo even some TV show episodes in high definition (HD)
All freebies are listed in the ldquoFREE on iTunesrdquo section [iTunes link]
But what if you live in a country which is not supported by iTunes and donʼt have access to the iTunes Store Creating an account is pretty simple The workaround described below will work in any country where Apple sells iPhones
How do I get a free iTunes account
Enter the store by clicking on the iTunes Store link from the Source list
To get the most out of the iTunes Store you will need to set your Storeʼs homepage to United States Theyʼve got most of the free stuff After that go to the App Store find a free app and click on ʻGet Appʼ
iTunes will prompt you to log in at this point you can sign up for a new account Fill in your details on the first page and click ʻNextʼ
On the subsequent page you are supposed to fill in your payment details Instead of choosing a credit card select ʻNoneʼ as your payment method Then fill in the rest of the details but remember to enter a valid US address and phone number Complete the rest of the process and youʼre done
Stuff you may find in the iTunes Store
Even without an iTunes Store account you can still get a lot of goodies out of it There are innumerable interesting podcasts to listen to and latest movie trailers to watch You may even learn something new from iTunes U - a section in the store where universities are allowed to upload podcasts of their lectures and audiobooks
If you own an iPhone or iPod Touch there is a sea of free applications and games for you to explore
Download a free app from the App Store
What are Applescripts for iTunes
Applescript is a special Macintosh computing language that is used to control and automate tasks on the Mac which is repetitive and would usually take a lot of time Unfortunately thereʼs nothing similar for Windows
Applescripts can be used in iTunes to perform a myriad of tasks eg manage files and playlists exporthandle track information and interact with other applications
The largest repository of iTunes Applescripts is Dougscripts It hosts a variety of scripts for almost every task Iʼll list a few of the more popular scripts they have to offer
Make Bookmarkable
This script changes the file type of AAC tracks to M4B making them bookmarkable This means that the track will resume playing from the point where you left off [Link to script]
Super Remove Dead Tracks 21
This script searches your library for dead tracks (tracks no longer on your computer but still represented in your library with an exclamation mark beside the title) and deletes them [Link to script]
Tracks Without Artwork to Playlist 33
This script will search selected tracks or a specified playlist for tracks without any artwork attached and adds them to a playlist [Link to script]
Proper English Title Capitalization
This script will capitalize the first letter of each word in the title artist album or composer tags of the selected tracks [Link to script]
Gather Up The One-Hits 23
This script will search your library for one-hit wonders (artists represented by only a single track) and adds them to a playlist [Link to script]
SearchReplace Tag Text
This script will search for and replace a tag of your choice from the selected tracks or playlist [Link to script]
What are people listening 2 15
This script will display the title and artist of the song from the shared library being listened by others on the local network [Link to script]
newtip
Google Video Search 10
This script uses the currently selected track or any tag of your choice as the basis for a search on Google Video using your default browser [Link to script]
How do I add Applescripts
Create a folder called Scripts in ~LibraryiTunes and place all the Applescripts in it
Relaunch iTunes and you will notice a new icon on the menu bar - your scripts menu
Assigning keyboard shortcuts to scripts
You can also assign keyboard shortcuts for your Applescripts To do this quit iTunes and launch System Preferences Click on ʻKeyboard amp Mouseʼ then the ʻKeyboard Shortcutsʼ tab
Click on the plus ʻ+ʼ sign
newtip
Set the Application to ʻiTunesʼ In the Menu Title field type in the exact name of the Applescript you making the shortcut for At this point since youʼve just quit iTunes you can refer to the Scripts folder in ~LibraryiTunesScripts
Set a shortcut for the script and click Add
Repeat the process for all your Applescripts Then start iTunes and test out your shortcuts
How do I remove protection from DRM-protected files
Apple uses its Fairplay DRM-protection to encrypt store-bought music files and prevent unauthorized computers from playing them This was before Apple vowed to make its iTunes Store DRM-free
If you possess any music bought from the iTunes Store before iTunes Plus was launch those songs are DRM-protected To remove the protection youʼll need FairGame for Mac and DoubleTwist for Windows
Both programs essentially convert or re-encode the protected music files to a format without the DRM-protection This process takes quite a while if youʼre planning to remove the protection from a long list of songs
Read Abhijeetrsquos introduction of DoubleTwist on MakeUseOfcom
ldquoLiberate Sync and Share Your Media With DoubleTwistrdquo
What on earth is ldquoscrobblingrdquo
Lastfm is a social music network where you can find out more about the artists you like and discover others who you would have never have known about
What on earth is ldquoscrobblingrdquo Let me explain After you get yourself a spanking new Lastfm account it will be empty By scrobbling you are sending the artists and titles of the songs youʼre playing in iTunes to your Lastfm profile From there Lastfm will analyze the types of songs you normally listen to and reward you with recommendations about artists it thinks you may enjoy The more you scrobble the better the recommendations get
Iʼve learnt about countless new artists using Lastfm Most of whom are small and upcoming bands but they have some fantastic songs some are just not very popular - it depends on your music taste If youʼre brave enough to venture off mainstream music you will find that exploring for new unheard-of artists can actually be very gratifying By expanding your music interest to genres other than Pop Alternative or RampB you will realize that music can be more than just entertainment
There are a few methods by which you can scrobble your songs to Lastfm For convenience Iʼd recommend using the built-in Lastfm scrobbler from GimmeSomeTune Other scrobblers you may try are SimpleScrobbler ScrobblePod iScrobbler and of course Lastfmʼs very own client

How do I use iTunes on my Mac as an alarm clock
There are several applications which you may use to turn iTunes into an alarm clock that can be set to automatically play songs in the morning The most popular application for Mac is Awaken
If youʼre a stranger to Awaken let me tell you what it does Basically Awaken is a simple application which sets alarms to either pause or play your iTunes Itʼs extremely useful if youʼd like to wake up to some funky songs in the morning or to go bed with soothing music in the background knowing that your Mac will turn itself off when the time is right Sounds like a great application doesnʼt it The only problem is it costs $1295 Iʼm not a cheap person but Iʼm still not willing pay $13 just to have some music played to me in the morning or before I go to bed
So Iʼve found 3 little gems which does around the same thing They might not be as fully-loaded as Awaken but they still do the job and they are free
iTunes Alarm
iTunes Alarm is one of the most recommended applications for those who canʼt afford Awaken The concept is the same If you want to play some music before you go off to bed click on ldquoSleeprdquo and it will ask for the amount of time before it puts your Mac into sleep mode Thatʼs the quick method If youʼd rather just pause iTunes a new ʻStopʼ alarm has to be created
You may create an unlimited number of alarms of which they may be set to repeat on any day of the week With each alarm that starts to play iTunes you can set a ʻSnoozeʼ period of your liking the volume level that the music plays at and the playlist from which to play the music (or you may set it to play songs at random)
iTunes Alarm has to be open in order to be able to playpause your music So if you accidentally quit the application you might miss your alarm (and be late for work - yikes) Plus if you set your Mac to sleep after the timer has run out iTunes Alarm has the ability to wake it to play your next alarm Pretty cool stuff
iTaf
Another alternative is iTaf The application is only slightly different from iTunes Alarm Every alarm event which you create starts playing from iTunes and can be set to stop playing after a certain period of time So instead of hitting the ʻSnoozeʼ or ʻStopʼ button to turn your music off you can enjoy it while getting dressed in the morning and leave for work without bothering about it iTaf will then automatically pause iTunes and sleep itself (or shut down) after the time frame has elapsed
One thing that puts iTaf above iTunes Alarm is the ability to shut down your Mac It also has more superior scheduling options like setting a single day off from a weekly alarm (comes in handy when itʼs your birthday and you donʼt want to be woken up)
iTunesTimer Widget
Lastly iTunesTimer is a bare-bone simple Dashboard widget which can only start playing your iTunes pause it or sleep your Mac It is a one off timer which doesnʼt have any scheduling function and it doesnʼt repeat or snooze You control how long you want to play your music with the slider which is not very accurate (I couldnʼt get the timer to set at 10 minutes) but I guess thatʼs not very important The catch with this little gem is its simplicity
Daypart
Daypart is a new application from Dougscripts that will allow you to schedule when iTunes plays certain playlists
Windows
iSnooze may be a good Windows counterpart for all the free Mac alternatives
How do I fix music tags and organize my library
TuneUp Companion
TuneUp Companion has one major advantage over all the other solutions it uses Gracenote CDDB database ndash which is considered to be one of the largest and most comprehensive out there
TuneUp uses a technology similar to MusicBrainz ʻFileIDʼ to fingerprint the song even without the proper filename ndash retrieving accurate metadata Depending on the server-load an album doesnʼt take more than 15-30 seconds to fix My experience with TuneUp was extremely positive ndash it only failed on an old classical compilation out of 253 albums
In addition to fixing your music tags and songs TuneUp also downloads high-resolution album art and integrates with YouTube to provide related videos to the song youʼre listening eBay and Amazon for merchandise and TicketmasterStubHub for concert tickets
The ʻNever miss another showʼ tab provides concert dates and prices for artists in your library a very useful feature for any music fan
Itʼs definitely the most comprehensive solution ndash and easy to use TuneUp is available for Mac and Windows and works by interfacing with your iTunes Music Library Even if you donʼt use iTunes to manage your music day-to-day you can download it fix your music then import it in your preferred application
MusicBrainz Picard
MusicBrainz a non-profit corporation picks up where Gracenote left off as an open-source freely available database of CD information or metadata Picard takes advantage of this database with an intuitive barebones interface and a similar fingerprinting technology that aims to match the tracks as best as possible from the acoustic scan rather than on file sizes or names The Scan takes a little more time than TuneUp but not significantly
Picard supports plugins ndash although I had a hard time finding any notable ones ndash and does automatically download and save album art if itʼs in the database However donʼt expect album art on anything other than popular titles
You can get MusicBrainz for Linux Mac and Windows
Mp3Tag
Mp3Tag is free although itʼs not open source It uses the FreeDB database as its primary solution which is noticeably lower quality than MusicBrainz but it also integrates with the Amazon catalog which is quite large and boasts largely high quality album art Itʼs a bit of work to get everything right but itʼs worth it considering the price ndash free
A nice feature in Mp3Tag allows you to automatically rename the filenames according to tags useful when browsing the library directly from the file system
Unfortunately Mp3Tag is only available for Windows
iTunes Store File Validator
Skip past the messy interface and youʼve got a marvelous little tool with features like Reverse Scrobble to update the play count within iTunes from Lastfm embed album art in songs automatically clean empty folders set EQ automatically based on genre and more nifty actions
Additionally it scans your library and assesses whether your songs are iTunes Store quality ndash checks for all the important indicators and then creates and easy to use report Download it from here
Read the original article by Stefan
ldquo4 Easy Ways Fix Music Tags amp Organize Music Libraryrdquo
How to run iTunes from an external hard disk
As your iTunes library expands it will eventually outgrow the capability of your computerʼs hard disk Instead of deleting songs there is the possibility to transfer your iTunes library over to an external hard disk and listen to your songs directly from it
Before we start we need to make sure that all of your songs are kept properly in a folder If you allowed iTunes to manage your files thatʼs great If not then youʼll need to consolidate your library - follow the instructions below
In iTunes advanced preferences check the box next to ʻKeep iTunes music folder organizedʼ and note the location of the music folder
On Macs itʼs usually located in ~MusiciTunesiTunes Music On Windows the iTunes music folder is saved in My DocumentsMusiciTunes
newtip
It is not necessary to check the box next to ʻCopy files to iTunes Music folder when adding to libraryʼ
Next consolidate your library from the File -gt Library menu and wait until it completes This just means that iTunes moves all your music files over to the iTunes Music folder located within the main iTunes folder thus making it easier to move your iTunes library and you wonʼt end up with broken links to files
Now letʼs move your library over to the external hard disk Go to the main iTunes folder located at
~Music for Mac users
My DocumentsMusic for Windows users
Copy the iTunes folder Connect and switch on your external hard disk Paste the iTunes folder there Make sure that there is sufficient storage space
After the transfer is complete test it out First quit iTunes As you restart it hold down the Option button (for Windows hold the Shift button) until you get a prompt
Click on ʻChoose Libraryʼ then locate the iTunes folder on your external hard disk Click once on the folder and click ʻOKʼ If it works you can now delete the copy of your iTunes library on your computer
I keep my music in several different folders How can I manage and update my iTunes Library [Windows]
If youʼre a rogue and store you music is every nook and cranny on your computer but also need to keep iTunes library updated this nifty application aptly named iTunes Library Updater lets you add and search every folder that contains music tracks and syncs them with your iTunes library
If there are tracks in those folders which arenʼt included in iTunes this application will automatically add them for you It will also try to find update or remove any dead tracks from your library (labelled by an exclamation mark)
Applications like this exist to help users who basically do not allow iTunes to manage their music files or have several music players
In my personal opinion if you use iTunes and allow it to manage your music itʼs much easier because you wonʼt lose your files and they will all be kept in order within one folder Easy peasy
Read the full article by David on MakeUseOfcom
ldquoSync Your Music With The iTunes Library Updater (Windows Only)rdquo
Squeezing More Out From iTunesWhat so great about iTunes store
The iTunes Store is a marvelous way to start expanding your music collection If youʼre already using iTunes to listen to music why not use the iTunes Store to preview new songs and download some free stuff at the same time Every Tuesday iTunes gives away a ldquoFree Single of the Weekrdquo as well as other free stuff like the ldquoDiscovery Downloadrdquo ldquoFree Music Video Of The Weekrdquo even some TV show episodes in high definition (HD)
All freebies are listed in the ldquoFREE on iTunesrdquo section [iTunes link]
But what if you live in a country which is not supported by iTunes and donʼt have access to the iTunes Store Creating an account is pretty simple The workaround described below will work in any country where Apple sells iPhones
How do I get a free iTunes account
Enter the store by clicking on the iTunes Store link from the Source list
To get the most out of the iTunes Store you will need to set your Storeʼs homepage to United States Theyʼve got most of the free stuff After that go to the App Store find a free app and click on ʻGet Appʼ
iTunes will prompt you to log in at this point you can sign up for a new account Fill in your details on the first page and click ʻNextʼ
On the subsequent page you are supposed to fill in your payment details Instead of choosing a credit card select ʻNoneʼ as your payment method Then fill in the rest of the details but remember to enter a valid US address and phone number Complete the rest of the process and youʼre done
Stuff you may find in the iTunes Store
Even without an iTunes Store account you can still get a lot of goodies out of it There are innumerable interesting podcasts to listen to and latest movie trailers to watch You may even learn something new from iTunes U - a section in the store where universities are allowed to upload podcasts of their lectures and audiobooks
If you own an iPhone or iPod Touch there is a sea of free applications and games for you to explore
Download a free app from the App Store
What are Applescripts for iTunes
Applescript is a special Macintosh computing language that is used to control and automate tasks on the Mac which is repetitive and would usually take a lot of time Unfortunately thereʼs nothing similar for Windows
Applescripts can be used in iTunes to perform a myriad of tasks eg manage files and playlists exporthandle track information and interact with other applications
The largest repository of iTunes Applescripts is Dougscripts It hosts a variety of scripts for almost every task Iʼll list a few of the more popular scripts they have to offer
Make Bookmarkable
This script changes the file type of AAC tracks to M4B making them bookmarkable This means that the track will resume playing from the point where you left off [Link to script]
Super Remove Dead Tracks 21
This script searches your library for dead tracks (tracks no longer on your computer but still represented in your library with an exclamation mark beside the title) and deletes them [Link to script]
Tracks Without Artwork to Playlist 33
This script will search selected tracks or a specified playlist for tracks without any artwork attached and adds them to a playlist [Link to script]
Proper English Title Capitalization
This script will capitalize the first letter of each word in the title artist album or composer tags of the selected tracks [Link to script]
Gather Up The One-Hits 23
This script will search your library for one-hit wonders (artists represented by only a single track) and adds them to a playlist [Link to script]
SearchReplace Tag Text
This script will search for and replace a tag of your choice from the selected tracks or playlist [Link to script]
What are people listening 2 15
This script will display the title and artist of the song from the shared library being listened by others on the local network [Link to script]
newtip
Google Video Search 10
This script uses the currently selected track or any tag of your choice as the basis for a search on Google Video using your default browser [Link to script]
How do I add Applescripts
Create a folder called Scripts in ~LibraryiTunes and place all the Applescripts in it
Relaunch iTunes and you will notice a new icon on the menu bar - your scripts menu
Assigning keyboard shortcuts to scripts
You can also assign keyboard shortcuts for your Applescripts To do this quit iTunes and launch System Preferences Click on ʻKeyboard amp Mouseʼ then the ʻKeyboard Shortcutsʼ tab
Click on the plus ʻ+ʼ sign
newtip
Set the Application to ʻiTunesʼ In the Menu Title field type in the exact name of the Applescript you making the shortcut for At this point since youʼve just quit iTunes you can refer to the Scripts folder in ~LibraryiTunesScripts
Set a shortcut for the script and click Add
Repeat the process for all your Applescripts Then start iTunes and test out your shortcuts
How do I remove protection from DRM-protected files
Apple uses its Fairplay DRM-protection to encrypt store-bought music files and prevent unauthorized computers from playing them This was before Apple vowed to make its iTunes Store DRM-free
If you possess any music bought from the iTunes Store before iTunes Plus was launch those songs are DRM-protected To remove the protection youʼll need FairGame for Mac and DoubleTwist for Windows
Both programs essentially convert or re-encode the protected music files to a format without the DRM-protection This process takes quite a while if youʼre planning to remove the protection from a long list of songs
Read Abhijeetrsquos introduction of DoubleTwist on MakeUseOfcom
ldquoLiberate Sync and Share Your Media With DoubleTwistrdquo
What on earth is ldquoscrobblingrdquo
Lastfm is a social music network where you can find out more about the artists you like and discover others who you would have never have known about
What on earth is ldquoscrobblingrdquo Let me explain After you get yourself a spanking new Lastfm account it will be empty By scrobbling you are sending the artists and titles of the songs youʼre playing in iTunes to your Lastfm profile From there Lastfm will analyze the types of songs you normally listen to and reward you with recommendations about artists it thinks you may enjoy The more you scrobble the better the recommendations get
Iʼve learnt about countless new artists using Lastfm Most of whom are small and upcoming bands but they have some fantastic songs some are just not very popular - it depends on your music taste If youʼre brave enough to venture off mainstream music you will find that exploring for new unheard-of artists can actually be very gratifying By expanding your music interest to genres other than Pop Alternative or RampB you will realize that music can be more than just entertainment
There are a few methods by which you can scrobble your songs to Lastfm For convenience Iʼd recommend using the built-in Lastfm scrobbler from GimmeSomeTune Other scrobblers you may try are SimpleScrobbler ScrobblePod iScrobbler and of course Lastfmʼs very own client

You may create an unlimited number of alarms of which they may be set to repeat on any day of the week With each alarm that starts to play iTunes you can set a ʻSnoozeʼ period of your liking the volume level that the music plays at and the playlist from which to play the music (or you may set it to play songs at random)
iTunes Alarm has to be open in order to be able to playpause your music So if you accidentally quit the application you might miss your alarm (and be late for work - yikes) Plus if you set your Mac to sleep after the timer has run out iTunes Alarm has the ability to wake it to play your next alarm Pretty cool stuff
iTaf
Another alternative is iTaf The application is only slightly different from iTunes Alarm Every alarm event which you create starts playing from iTunes and can be set to stop playing after a certain period of time So instead of hitting the ʻSnoozeʼ or ʻStopʼ button to turn your music off you can enjoy it while getting dressed in the morning and leave for work without bothering about it iTaf will then automatically pause iTunes and sleep itself (or shut down) after the time frame has elapsed
One thing that puts iTaf above iTunes Alarm is the ability to shut down your Mac It also has more superior scheduling options like setting a single day off from a weekly alarm (comes in handy when itʼs your birthday and you donʼt want to be woken up)
iTunesTimer Widget
Lastly iTunesTimer is a bare-bone simple Dashboard widget which can only start playing your iTunes pause it or sleep your Mac It is a one off timer which doesnʼt have any scheduling function and it doesnʼt repeat or snooze You control how long you want to play your music with the slider which is not very accurate (I couldnʼt get the timer to set at 10 minutes) but I guess thatʼs not very important The catch with this little gem is its simplicity
Daypart
Daypart is a new application from Dougscripts that will allow you to schedule when iTunes plays certain playlists
Windows
iSnooze may be a good Windows counterpart for all the free Mac alternatives
How do I fix music tags and organize my library
TuneUp Companion
TuneUp Companion has one major advantage over all the other solutions it uses Gracenote CDDB database ndash which is considered to be one of the largest and most comprehensive out there
TuneUp uses a technology similar to MusicBrainz ʻFileIDʼ to fingerprint the song even without the proper filename ndash retrieving accurate metadata Depending on the server-load an album doesnʼt take more than 15-30 seconds to fix My experience with TuneUp was extremely positive ndash it only failed on an old classical compilation out of 253 albums
In addition to fixing your music tags and songs TuneUp also downloads high-resolution album art and integrates with YouTube to provide related videos to the song youʼre listening eBay and Amazon for merchandise and TicketmasterStubHub for concert tickets
The ʻNever miss another showʼ tab provides concert dates and prices for artists in your library a very useful feature for any music fan
Itʼs definitely the most comprehensive solution ndash and easy to use TuneUp is available for Mac and Windows and works by interfacing with your iTunes Music Library Even if you donʼt use iTunes to manage your music day-to-day you can download it fix your music then import it in your preferred application
MusicBrainz Picard
MusicBrainz a non-profit corporation picks up where Gracenote left off as an open-source freely available database of CD information or metadata Picard takes advantage of this database with an intuitive barebones interface and a similar fingerprinting technology that aims to match the tracks as best as possible from the acoustic scan rather than on file sizes or names The Scan takes a little more time than TuneUp but not significantly
Picard supports plugins ndash although I had a hard time finding any notable ones ndash and does automatically download and save album art if itʼs in the database However donʼt expect album art on anything other than popular titles
You can get MusicBrainz for Linux Mac and Windows
Mp3Tag
Mp3Tag is free although itʼs not open source It uses the FreeDB database as its primary solution which is noticeably lower quality than MusicBrainz but it also integrates with the Amazon catalog which is quite large and boasts largely high quality album art Itʼs a bit of work to get everything right but itʼs worth it considering the price ndash free
A nice feature in Mp3Tag allows you to automatically rename the filenames according to tags useful when browsing the library directly from the file system
Unfortunately Mp3Tag is only available for Windows
iTunes Store File Validator
Skip past the messy interface and youʼve got a marvelous little tool with features like Reverse Scrobble to update the play count within iTunes from Lastfm embed album art in songs automatically clean empty folders set EQ automatically based on genre and more nifty actions
Additionally it scans your library and assesses whether your songs are iTunes Store quality ndash checks for all the important indicators and then creates and easy to use report Download it from here
Read the original article by Stefan
ldquo4 Easy Ways Fix Music Tags amp Organize Music Libraryrdquo
How to run iTunes from an external hard disk
As your iTunes library expands it will eventually outgrow the capability of your computerʼs hard disk Instead of deleting songs there is the possibility to transfer your iTunes library over to an external hard disk and listen to your songs directly from it
Before we start we need to make sure that all of your songs are kept properly in a folder If you allowed iTunes to manage your files thatʼs great If not then youʼll need to consolidate your library - follow the instructions below
In iTunes advanced preferences check the box next to ʻKeep iTunes music folder organizedʼ and note the location of the music folder
On Macs itʼs usually located in ~MusiciTunesiTunes Music On Windows the iTunes music folder is saved in My DocumentsMusiciTunes
newtip
It is not necessary to check the box next to ʻCopy files to iTunes Music folder when adding to libraryʼ
Next consolidate your library from the File -gt Library menu and wait until it completes This just means that iTunes moves all your music files over to the iTunes Music folder located within the main iTunes folder thus making it easier to move your iTunes library and you wonʼt end up with broken links to files
Now letʼs move your library over to the external hard disk Go to the main iTunes folder located at
~Music for Mac users
My DocumentsMusic for Windows users
Copy the iTunes folder Connect and switch on your external hard disk Paste the iTunes folder there Make sure that there is sufficient storage space
After the transfer is complete test it out First quit iTunes As you restart it hold down the Option button (for Windows hold the Shift button) until you get a prompt
Click on ʻChoose Libraryʼ then locate the iTunes folder on your external hard disk Click once on the folder and click ʻOKʼ If it works you can now delete the copy of your iTunes library on your computer
I keep my music in several different folders How can I manage and update my iTunes Library [Windows]
If youʼre a rogue and store you music is every nook and cranny on your computer but also need to keep iTunes library updated this nifty application aptly named iTunes Library Updater lets you add and search every folder that contains music tracks and syncs them with your iTunes library
If there are tracks in those folders which arenʼt included in iTunes this application will automatically add them for you It will also try to find update or remove any dead tracks from your library (labelled by an exclamation mark)
Applications like this exist to help users who basically do not allow iTunes to manage their music files or have several music players
In my personal opinion if you use iTunes and allow it to manage your music itʼs much easier because you wonʼt lose your files and they will all be kept in order within one folder Easy peasy
Read the full article by David on MakeUseOfcom
ldquoSync Your Music With The iTunes Library Updater (Windows Only)rdquo
Squeezing More Out From iTunesWhat so great about iTunes store
The iTunes Store is a marvelous way to start expanding your music collection If youʼre already using iTunes to listen to music why not use the iTunes Store to preview new songs and download some free stuff at the same time Every Tuesday iTunes gives away a ldquoFree Single of the Weekrdquo as well as other free stuff like the ldquoDiscovery Downloadrdquo ldquoFree Music Video Of The Weekrdquo even some TV show episodes in high definition (HD)
All freebies are listed in the ldquoFREE on iTunesrdquo section [iTunes link]
But what if you live in a country which is not supported by iTunes and donʼt have access to the iTunes Store Creating an account is pretty simple The workaround described below will work in any country where Apple sells iPhones
How do I get a free iTunes account
Enter the store by clicking on the iTunes Store link from the Source list
To get the most out of the iTunes Store you will need to set your Storeʼs homepage to United States Theyʼve got most of the free stuff After that go to the App Store find a free app and click on ʻGet Appʼ
iTunes will prompt you to log in at this point you can sign up for a new account Fill in your details on the first page and click ʻNextʼ
On the subsequent page you are supposed to fill in your payment details Instead of choosing a credit card select ʻNoneʼ as your payment method Then fill in the rest of the details but remember to enter a valid US address and phone number Complete the rest of the process and youʼre done
Stuff you may find in the iTunes Store
Even without an iTunes Store account you can still get a lot of goodies out of it There are innumerable interesting podcasts to listen to and latest movie trailers to watch You may even learn something new from iTunes U - a section in the store where universities are allowed to upload podcasts of their lectures and audiobooks
If you own an iPhone or iPod Touch there is a sea of free applications and games for you to explore
Download a free app from the App Store
What are Applescripts for iTunes
Applescript is a special Macintosh computing language that is used to control and automate tasks on the Mac which is repetitive and would usually take a lot of time Unfortunately thereʼs nothing similar for Windows
Applescripts can be used in iTunes to perform a myriad of tasks eg manage files and playlists exporthandle track information and interact with other applications
The largest repository of iTunes Applescripts is Dougscripts It hosts a variety of scripts for almost every task Iʼll list a few of the more popular scripts they have to offer
Make Bookmarkable
This script changes the file type of AAC tracks to M4B making them bookmarkable This means that the track will resume playing from the point where you left off [Link to script]
Super Remove Dead Tracks 21
This script searches your library for dead tracks (tracks no longer on your computer but still represented in your library with an exclamation mark beside the title) and deletes them [Link to script]
Tracks Without Artwork to Playlist 33
This script will search selected tracks or a specified playlist for tracks without any artwork attached and adds them to a playlist [Link to script]
Proper English Title Capitalization
This script will capitalize the first letter of each word in the title artist album or composer tags of the selected tracks [Link to script]
Gather Up The One-Hits 23
This script will search your library for one-hit wonders (artists represented by only a single track) and adds them to a playlist [Link to script]
SearchReplace Tag Text
This script will search for and replace a tag of your choice from the selected tracks or playlist [Link to script]
What are people listening 2 15
This script will display the title and artist of the song from the shared library being listened by others on the local network [Link to script]
newtip
Google Video Search 10
This script uses the currently selected track or any tag of your choice as the basis for a search on Google Video using your default browser [Link to script]
How do I add Applescripts
Create a folder called Scripts in ~LibraryiTunes and place all the Applescripts in it
Relaunch iTunes and you will notice a new icon on the menu bar - your scripts menu
Assigning keyboard shortcuts to scripts
You can also assign keyboard shortcuts for your Applescripts To do this quit iTunes and launch System Preferences Click on ʻKeyboard amp Mouseʼ then the ʻKeyboard Shortcutsʼ tab
Click on the plus ʻ+ʼ sign
newtip
Set the Application to ʻiTunesʼ In the Menu Title field type in the exact name of the Applescript you making the shortcut for At this point since youʼve just quit iTunes you can refer to the Scripts folder in ~LibraryiTunesScripts
Set a shortcut for the script and click Add
Repeat the process for all your Applescripts Then start iTunes and test out your shortcuts
How do I remove protection from DRM-protected files
Apple uses its Fairplay DRM-protection to encrypt store-bought music files and prevent unauthorized computers from playing them This was before Apple vowed to make its iTunes Store DRM-free
If you possess any music bought from the iTunes Store before iTunes Plus was launch those songs are DRM-protected To remove the protection youʼll need FairGame for Mac and DoubleTwist for Windows
Both programs essentially convert or re-encode the protected music files to a format without the DRM-protection This process takes quite a while if youʼre planning to remove the protection from a long list of songs
Read Abhijeetrsquos introduction of DoubleTwist on MakeUseOfcom
ldquoLiberate Sync and Share Your Media With DoubleTwistrdquo
What on earth is ldquoscrobblingrdquo
Lastfm is a social music network where you can find out more about the artists you like and discover others who you would have never have known about
What on earth is ldquoscrobblingrdquo Let me explain After you get yourself a spanking new Lastfm account it will be empty By scrobbling you are sending the artists and titles of the songs youʼre playing in iTunes to your Lastfm profile From there Lastfm will analyze the types of songs you normally listen to and reward you with recommendations about artists it thinks you may enjoy The more you scrobble the better the recommendations get
Iʼve learnt about countless new artists using Lastfm Most of whom are small and upcoming bands but they have some fantastic songs some are just not very popular - it depends on your music taste If youʼre brave enough to venture off mainstream music you will find that exploring for new unheard-of artists can actually be very gratifying By expanding your music interest to genres other than Pop Alternative or RampB you will realize that music can be more than just entertainment
There are a few methods by which you can scrobble your songs to Lastfm For convenience Iʼd recommend using the built-in Lastfm scrobbler from GimmeSomeTune Other scrobblers you may try are SimpleScrobbler ScrobblePod iScrobbler and of course Lastfmʼs very own client

iTunesTimer Widget
Lastly iTunesTimer is a bare-bone simple Dashboard widget which can only start playing your iTunes pause it or sleep your Mac It is a one off timer which doesnʼt have any scheduling function and it doesnʼt repeat or snooze You control how long you want to play your music with the slider which is not very accurate (I couldnʼt get the timer to set at 10 minutes) but I guess thatʼs not very important The catch with this little gem is its simplicity
Daypart
Daypart is a new application from Dougscripts that will allow you to schedule when iTunes plays certain playlists
Windows
iSnooze may be a good Windows counterpart for all the free Mac alternatives
How do I fix music tags and organize my library
TuneUp Companion
TuneUp Companion has one major advantage over all the other solutions it uses Gracenote CDDB database ndash which is considered to be one of the largest and most comprehensive out there
TuneUp uses a technology similar to MusicBrainz ʻFileIDʼ to fingerprint the song even without the proper filename ndash retrieving accurate metadata Depending on the server-load an album doesnʼt take more than 15-30 seconds to fix My experience with TuneUp was extremely positive ndash it only failed on an old classical compilation out of 253 albums
In addition to fixing your music tags and songs TuneUp also downloads high-resolution album art and integrates with YouTube to provide related videos to the song youʼre listening eBay and Amazon for merchandise and TicketmasterStubHub for concert tickets
The ʻNever miss another showʼ tab provides concert dates and prices for artists in your library a very useful feature for any music fan
Itʼs definitely the most comprehensive solution ndash and easy to use TuneUp is available for Mac and Windows and works by interfacing with your iTunes Music Library Even if you donʼt use iTunes to manage your music day-to-day you can download it fix your music then import it in your preferred application
MusicBrainz Picard
MusicBrainz a non-profit corporation picks up where Gracenote left off as an open-source freely available database of CD information or metadata Picard takes advantage of this database with an intuitive barebones interface and a similar fingerprinting technology that aims to match the tracks as best as possible from the acoustic scan rather than on file sizes or names The Scan takes a little more time than TuneUp but not significantly
Picard supports plugins ndash although I had a hard time finding any notable ones ndash and does automatically download and save album art if itʼs in the database However donʼt expect album art on anything other than popular titles
You can get MusicBrainz for Linux Mac and Windows
Mp3Tag
Mp3Tag is free although itʼs not open source It uses the FreeDB database as its primary solution which is noticeably lower quality than MusicBrainz but it also integrates with the Amazon catalog which is quite large and boasts largely high quality album art Itʼs a bit of work to get everything right but itʼs worth it considering the price ndash free
A nice feature in Mp3Tag allows you to automatically rename the filenames according to tags useful when browsing the library directly from the file system
Unfortunately Mp3Tag is only available for Windows
iTunes Store File Validator
Skip past the messy interface and youʼve got a marvelous little tool with features like Reverse Scrobble to update the play count within iTunes from Lastfm embed album art in songs automatically clean empty folders set EQ automatically based on genre and more nifty actions
Additionally it scans your library and assesses whether your songs are iTunes Store quality ndash checks for all the important indicators and then creates and easy to use report Download it from here
Read the original article by Stefan
ldquo4 Easy Ways Fix Music Tags amp Organize Music Libraryrdquo
How to run iTunes from an external hard disk
As your iTunes library expands it will eventually outgrow the capability of your computerʼs hard disk Instead of deleting songs there is the possibility to transfer your iTunes library over to an external hard disk and listen to your songs directly from it
Before we start we need to make sure that all of your songs are kept properly in a folder If you allowed iTunes to manage your files thatʼs great If not then youʼll need to consolidate your library - follow the instructions below
In iTunes advanced preferences check the box next to ʻKeep iTunes music folder organizedʼ and note the location of the music folder
On Macs itʼs usually located in ~MusiciTunesiTunes Music On Windows the iTunes music folder is saved in My DocumentsMusiciTunes
newtip
It is not necessary to check the box next to ʻCopy files to iTunes Music folder when adding to libraryʼ
Next consolidate your library from the File -gt Library menu and wait until it completes This just means that iTunes moves all your music files over to the iTunes Music folder located within the main iTunes folder thus making it easier to move your iTunes library and you wonʼt end up with broken links to files
Now letʼs move your library over to the external hard disk Go to the main iTunes folder located at
~Music for Mac users
My DocumentsMusic for Windows users
Copy the iTunes folder Connect and switch on your external hard disk Paste the iTunes folder there Make sure that there is sufficient storage space
After the transfer is complete test it out First quit iTunes As you restart it hold down the Option button (for Windows hold the Shift button) until you get a prompt
Click on ʻChoose Libraryʼ then locate the iTunes folder on your external hard disk Click once on the folder and click ʻOKʼ If it works you can now delete the copy of your iTunes library on your computer
I keep my music in several different folders How can I manage and update my iTunes Library [Windows]
If youʼre a rogue and store you music is every nook and cranny on your computer but also need to keep iTunes library updated this nifty application aptly named iTunes Library Updater lets you add and search every folder that contains music tracks and syncs them with your iTunes library
If there are tracks in those folders which arenʼt included in iTunes this application will automatically add them for you It will also try to find update or remove any dead tracks from your library (labelled by an exclamation mark)
Applications like this exist to help users who basically do not allow iTunes to manage their music files or have several music players
In my personal opinion if you use iTunes and allow it to manage your music itʼs much easier because you wonʼt lose your files and they will all be kept in order within one folder Easy peasy
Read the full article by David on MakeUseOfcom
ldquoSync Your Music With The iTunes Library Updater (Windows Only)rdquo
Squeezing More Out From iTunesWhat so great about iTunes store
The iTunes Store is a marvelous way to start expanding your music collection If youʼre already using iTunes to listen to music why not use the iTunes Store to preview new songs and download some free stuff at the same time Every Tuesday iTunes gives away a ldquoFree Single of the Weekrdquo as well as other free stuff like the ldquoDiscovery Downloadrdquo ldquoFree Music Video Of The Weekrdquo even some TV show episodes in high definition (HD)
All freebies are listed in the ldquoFREE on iTunesrdquo section [iTunes link]
But what if you live in a country which is not supported by iTunes and donʼt have access to the iTunes Store Creating an account is pretty simple The workaround described below will work in any country where Apple sells iPhones
How do I get a free iTunes account
Enter the store by clicking on the iTunes Store link from the Source list
To get the most out of the iTunes Store you will need to set your Storeʼs homepage to United States Theyʼve got most of the free stuff After that go to the App Store find a free app and click on ʻGet Appʼ
iTunes will prompt you to log in at this point you can sign up for a new account Fill in your details on the first page and click ʻNextʼ
On the subsequent page you are supposed to fill in your payment details Instead of choosing a credit card select ʻNoneʼ as your payment method Then fill in the rest of the details but remember to enter a valid US address and phone number Complete the rest of the process and youʼre done
Stuff you may find in the iTunes Store
Even without an iTunes Store account you can still get a lot of goodies out of it There are innumerable interesting podcasts to listen to and latest movie trailers to watch You may even learn something new from iTunes U - a section in the store where universities are allowed to upload podcasts of their lectures and audiobooks
If you own an iPhone or iPod Touch there is a sea of free applications and games for you to explore
Download a free app from the App Store
What are Applescripts for iTunes
Applescript is a special Macintosh computing language that is used to control and automate tasks on the Mac which is repetitive and would usually take a lot of time Unfortunately thereʼs nothing similar for Windows
Applescripts can be used in iTunes to perform a myriad of tasks eg manage files and playlists exporthandle track information and interact with other applications
The largest repository of iTunes Applescripts is Dougscripts It hosts a variety of scripts for almost every task Iʼll list a few of the more popular scripts they have to offer
Make Bookmarkable
This script changes the file type of AAC tracks to M4B making them bookmarkable This means that the track will resume playing from the point where you left off [Link to script]
Super Remove Dead Tracks 21
This script searches your library for dead tracks (tracks no longer on your computer but still represented in your library with an exclamation mark beside the title) and deletes them [Link to script]
Tracks Without Artwork to Playlist 33
This script will search selected tracks or a specified playlist for tracks without any artwork attached and adds them to a playlist [Link to script]
Proper English Title Capitalization
This script will capitalize the first letter of each word in the title artist album or composer tags of the selected tracks [Link to script]
Gather Up The One-Hits 23
This script will search your library for one-hit wonders (artists represented by only a single track) and adds them to a playlist [Link to script]
SearchReplace Tag Text
This script will search for and replace a tag of your choice from the selected tracks or playlist [Link to script]
What are people listening 2 15
This script will display the title and artist of the song from the shared library being listened by others on the local network [Link to script]
newtip
Google Video Search 10
This script uses the currently selected track or any tag of your choice as the basis for a search on Google Video using your default browser [Link to script]
How do I add Applescripts
Create a folder called Scripts in ~LibraryiTunes and place all the Applescripts in it
Relaunch iTunes and you will notice a new icon on the menu bar - your scripts menu
Assigning keyboard shortcuts to scripts
You can also assign keyboard shortcuts for your Applescripts To do this quit iTunes and launch System Preferences Click on ʻKeyboard amp Mouseʼ then the ʻKeyboard Shortcutsʼ tab
Click on the plus ʻ+ʼ sign
newtip
Set the Application to ʻiTunesʼ In the Menu Title field type in the exact name of the Applescript you making the shortcut for At this point since youʼve just quit iTunes you can refer to the Scripts folder in ~LibraryiTunesScripts
Set a shortcut for the script and click Add
Repeat the process for all your Applescripts Then start iTunes and test out your shortcuts
How do I remove protection from DRM-protected files
Apple uses its Fairplay DRM-protection to encrypt store-bought music files and prevent unauthorized computers from playing them This was before Apple vowed to make its iTunes Store DRM-free
If you possess any music bought from the iTunes Store before iTunes Plus was launch those songs are DRM-protected To remove the protection youʼll need FairGame for Mac and DoubleTwist for Windows
Both programs essentially convert or re-encode the protected music files to a format without the DRM-protection This process takes quite a while if youʼre planning to remove the protection from a long list of songs
Read Abhijeetrsquos introduction of DoubleTwist on MakeUseOfcom
ldquoLiberate Sync and Share Your Media With DoubleTwistrdquo
What on earth is ldquoscrobblingrdquo
Lastfm is a social music network where you can find out more about the artists you like and discover others who you would have never have known about
What on earth is ldquoscrobblingrdquo Let me explain After you get yourself a spanking new Lastfm account it will be empty By scrobbling you are sending the artists and titles of the songs youʼre playing in iTunes to your Lastfm profile From there Lastfm will analyze the types of songs you normally listen to and reward you with recommendations about artists it thinks you may enjoy The more you scrobble the better the recommendations get
Iʼve learnt about countless new artists using Lastfm Most of whom are small and upcoming bands but they have some fantastic songs some are just not very popular - it depends on your music taste If youʼre brave enough to venture off mainstream music you will find that exploring for new unheard-of artists can actually be very gratifying By expanding your music interest to genres other than Pop Alternative or RampB you will realize that music can be more than just entertainment
There are a few methods by which you can scrobble your songs to Lastfm For convenience Iʼd recommend using the built-in Lastfm scrobbler from GimmeSomeTune Other scrobblers you may try are SimpleScrobbler ScrobblePod iScrobbler and of course Lastfmʼs very own client

How do I fix music tags and organize my library
TuneUp Companion
TuneUp Companion has one major advantage over all the other solutions it uses Gracenote CDDB database ndash which is considered to be one of the largest and most comprehensive out there
TuneUp uses a technology similar to MusicBrainz ʻFileIDʼ to fingerprint the song even without the proper filename ndash retrieving accurate metadata Depending on the server-load an album doesnʼt take more than 15-30 seconds to fix My experience with TuneUp was extremely positive ndash it only failed on an old classical compilation out of 253 albums
In addition to fixing your music tags and songs TuneUp also downloads high-resolution album art and integrates with YouTube to provide related videos to the song youʼre listening eBay and Amazon for merchandise and TicketmasterStubHub for concert tickets
The ʻNever miss another showʼ tab provides concert dates and prices for artists in your library a very useful feature for any music fan
Itʼs definitely the most comprehensive solution ndash and easy to use TuneUp is available for Mac and Windows and works by interfacing with your iTunes Music Library Even if you donʼt use iTunes to manage your music day-to-day you can download it fix your music then import it in your preferred application
MusicBrainz Picard
MusicBrainz a non-profit corporation picks up where Gracenote left off as an open-source freely available database of CD information or metadata Picard takes advantage of this database with an intuitive barebones interface and a similar fingerprinting technology that aims to match the tracks as best as possible from the acoustic scan rather than on file sizes or names The Scan takes a little more time than TuneUp but not significantly
Picard supports plugins ndash although I had a hard time finding any notable ones ndash and does automatically download and save album art if itʼs in the database However donʼt expect album art on anything other than popular titles
You can get MusicBrainz for Linux Mac and Windows
Mp3Tag
Mp3Tag is free although itʼs not open source It uses the FreeDB database as its primary solution which is noticeably lower quality than MusicBrainz but it also integrates with the Amazon catalog which is quite large and boasts largely high quality album art Itʼs a bit of work to get everything right but itʼs worth it considering the price ndash free
A nice feature in Mp3Tag allows you to automatically rename the filenames according to tags useful when browsing the library directly from the file system
Unfortunately Mp3Tag is only available for Windows
iTunes Store File Validator
Skip past the messy interface and youʼve got a marvelous little tool with features like Reverse Scrobble to update the play count within iTunes from Lastfm embed album art in songs automatically clean empty folders set EQ automatically based on genre and more nifty actions
Additionally it scans your library and assesses whether your songs are iTunes Store quality ndash checks for all the important indicators and then creates and easy to use report Download it from here
Read the original article by Stefan
ldquo4 Easy Ways Fix Music Tags amp Organize Music Libraryrdquo
How to run iTunes from an external hard disk
As your iTunes library expands it will eventually outgrow the capability of your computerʼs hard disk Instead of deleting songs there is the possibility to transfer your iTunes library over to an external hard disk and listen to your songs directly from it
Before we start we need to make sure that all of your songs are kept properly in a folder If you allowed iTunes to manage your files thatʼs great If not then youʼll need to consolidate your library - follow the instructions below
In iTunes advanced preferences check the box next to ʻKeep iTunes music folder organizedʼ and note the location of the music folder
On Macs itʼs usually located in ~MusiciTunesiTunes Music On Windows the iTunes music folder is saved in My DocumentsMusiciTunes
newtip
It is not necessary to check the box next to ʻCopy files to iTunes Music folder when adding to libraryʼ
Next consolidate your library from the File -gt Library menu and wait until it completes This just means that iTunes moves all your music files over to the iTunes Music folder located within the main iTunes folder thus making it easier to move your iTunes library and you wonʼt end up with broken links to files
Now letʼs move your library over to the external hard disk Go to the main iTunes folder located at
~Music for Mac users
My DocumentsMusic for Windows users
Copy the iTunes folder Connect and switch on your external hard disk Paste the iTunes folder there Make sure that there is sufficient storage space
After the transfer is complete test it out First quit iTunes As you restart it hold down the Option button (for Windows hold the Shift button) until you get a prompt
Click on ʻChoose Libraryʼ then locate the iTunes folder on your external hard disk Click once on the folder and click ʻOKʼ If it works you can now delete the copy of your iTunes library on your computer
I keep my music in several different folders How can I manage and update my iTunes Library [Windows]
If youʼre a rogue and store you music is every nook and cranny on your computer but also need to keep iTunes library updated this nifty application aptly named iTunes Library Updater lets you add and search every folder that contains music tracks and syncs them with your iTunes library
If there are tracks in those folders which arenʼt included in iTunes this application will automatically add them for you It will also try to find update or remove any dead tracks from your library (labelled by an exclamation mark)
Applications like this exist to help users who basically do not allow iTunes to manage their music files or have several music players
In my personal opinion if you use iTunes and allow it to manage your music itʼs much easier because you wonʼt lose your files and they will all be kept in order within one folder Easy peasy
Read the full article by David on MakeUseOfcom
ldquoSync Your Music With The iTunes Library Updater (Windows Only)rdquo
Squeezing More Out From iTunesWhat so great about iTunes store
The iTunes Store is a marvelous way to start expanding your music collection If youʼre already using iTunes to listen to music why not use the iTunes Store to preview new songs and download some free stuff at the same time Every Tuesday iTunes gives away a ldquoFree Single of the Weekrdquo as well as other free stuff like the ldquoDiscovery Downloadrdquo ldquoFree Music Video Of The Weekrdquo even some TV show episodes in high definition (HD)
All freebies are listed in the ldquoFREE on iTunesrdquo section [iTunes link]
But what if you live in a country which is not supported by iTunes and donʼt have access to the iTunes Store Creating an account is pretty simple The workaround described below will work in any country where Apple sells iPhones
How do I get a free iTunes account
Enter the store by clicking on the iTunes Store link from the Source list
To get the most out of the iTunes Store you will need to set your Storeʼs homepage to United States Theyʼve got most of the free stuff After that go to the App Store find a free app and click on ʻGet Appʼ
iTunes will prompt you to log in at this point you can sign up for a new account Fill in your details on the first page and click ʻNextʼ
On the subsequent page you are supposed to fill in your payment details Instead of choosing a credit card select ʻNoneʼ as your payment method Then fill in the rest of the details but remember to enter a valid US address and phone number Complete the rest of the process and youʼre done
Stuff you may find in the iTunes Store
Even without an iTunes Store account you can still get a lot of goodies out of it There are innumerable interesting podcasts to listen to and latest movie trailers to watch You may even learn something new from iTunes U - a section in the store where universities are allowed to upload podcasts of their lectures and audiobooks
If you own an iPhone or iPod Touch there is a sea of free applications and games for you to explore
Download a free app from the App Store
What are Applescripts for iTunes
Applescript is a special Macintosh computing language that is used to control and automate tasks on the Mac which is repetitive and would usually take a lot of time Unfortunately thereʼs nothing similar for Windows
Applescripts can be used in iTunes to perform a myriad of tasks eg manage files and playlists exporthandle track information and interact with other applications
The largest repository of iTunes Applescripts is Dougscripts It hosts a variety of scripts for almost every task Iʼll list a few of the more popular scripts they have to offer
Make Bookmarkable
This script changes the file type of AAC tracks to M4B making them bookmarkable This means that the track will resume playing from the point where you left off [Link to script]
Super Remove Dead Tracks 21
This script searches your library for dead tracks (tracks no longer on your computer but still represented in your library with an exclamation mark beside the title) and deletes them [Link to script]
Tracks Without Artwork to Playlist 33
This script will search selected tracks or a specified playlist for tracks without any artwork attached and adds them to a playlist [Link to script]
Proper English Title Capitalization
This script will capitalize the first letter of each word in the title artist album or composer tags of the selected tracks [Link to script]
Gather Up The One-Hits 23
This script will search your library for one-hit wonders (artists represented by only a single track) and adds them to a playlist [Link to script]
SearchReplace Tag Text
This script will search for and replace a tag of your choice from the selected tracks or playlist [Link to script]
What are people listening 2 15
This script will display the title and artist of the song from the shared library being listened by others on the local network [Link to script]
newtip
Google Video Search 10
This script uses the currently selected track or any tag of your choice as the basis for a search on Google Video using your default browser [Link to script]
How do I add Applescripts
Create a folder called Scripts in ~LibraryiTunes and place all the Applescripts in it
Relaunch iTunes and you will notice a new icon on the menu bar - your scripts menu
Assigning keyboard shortcuts to scripts
You can also assign keyboard shortcuts for your Applescripts To do this quit iTunes and launch System Preferences Click on ʻKeyboard amp Mouseʼ then the ʻKeyboard Shortcutsʼ tab
Click on the plus ʻ+ʼ sign
newtip
Set the Application to ʻiTunesʼ In the Menu Title field type in the exact name of the Applescript you making the shortcut for At this point since youʼve just quit iTunes you can refer to the Scripts folder in ~LibraryiTunesScripts
Set a shortcut for the script and click Add
Repeat the process for all your Applescripts Then start iTunes and test out your shortcuts
How do I remove protection from DRM-protected files
Apple uses its Fairplay DRM-protection to encrypt store-bought music files and prevent unauthorized computers from playing them This was before Apple vowed to make its iTunes Store DRM-free
If you possess any music bought from the iTunes Store before iTunes Plus was launch those songs are DRM-protected To remove the protection youʼll need FairGame for Mac and DoubleTwist for Windows
Both programs essentially convert or re-encode the protected music files to a format without the DRM-protection This process takes quite a while if youʼre planning to remove the protection from a long list of songs
Read Abhijeetrsquos introduction of DoubleTwist on MakeUseOfcom
ldquoLiberate Sync and Share Your Media With DoubleTwistrdquo
What on earth is ldquoscrobblingrdquo
Lastfm is a social music network where you can find out more about the artists you like and discover others who you would have never have known about
What on earth is ldquoscrobblingrdquo Let me explain After you get yourself a spanking new Lastfm account it will be empty By scrobbling you are sending the artists and titles of the songs youʼre playing in iTunes to your Lastfm profile From there Lastfm will analyze the types of songs you normally listen to and reward you with recommendations about artists it thinks you may enjoy The more you scrobble the better the recommendations get
Iʼve learnt about countless new artists using Lastfm Most of whom are small and upcoming bands but they have some fantastic songs some are just not very popular - it depends on your music taste If youʼre brave enough to venture off mainstream music you will find that exploring for new unheard-of artists can actually be very gratifying By expanding your music interest to genres other than Pop Alternative or RampB you will realize that music can be more than just entertainment
There are a few methods by which you can scrobble your songs to Lastfm For convenience Iʼd recommend using the built-in Lastfm scrobbler from GimmeSomeTune Other scrobblers you may try are SimpleScrobbler ScrobblePod iScrobbler and of course Lastfmʼs very own client

MusicBrainz Picard
MusicBrainz a non-profit corporation picks up where Gracenote left off as an open-source freely available database of CD information or metadata Picard takes advantage of this database with an intuitive barebones interface and a similar fingerprinting technology that aims to match the tracks as best as possible from the acoustic scan rather than on file sizes or names The Scan takes a little more time than TuneUp but not significantly
Picard supports plugins ndash although I had a hard time finding any notable ones ndash and does automatically download and save album art if itʼs in the database However donʼt expect album art on anything other than popular titles
You can get MusicBrainz for Linux Mac and Windows
Mp3Tag
Mp3Tag is free although itʼs not open source It uses the FreeDB database as its primary solution which is noticeably lower quality than MusicBrainz but it also integrates with the Amazon catalog which is quite large and boasts largely high quality album art Itʼs a bit of work to get everything right but itʼs worth it considering the price ndash free
A nice feature in Mp3Tag allows you to automatically rename the filenames according to tags useful when browsing the library directly from the file system
Unfortunately Mp3Tag is only available for Windows
iTunes Store File Validator
Skip past the messy interface and youʼve got a marvelous little tool with features like Reverse Scrobble to update the play count within iTunes from Lastfm embed album art in songs automatically clean empty folders set EQ automatically based on genre and more nifty actions
Additionally it scans your library and assesses whether your songs are iTunes Store quality ndash checks for all the important indicators and then creates and easy to use report Download it from here
Read the original article by Stefan
ldquo4 Easy Ways Fix Music Tags amp Organize Music Libraryrdquo
How to run iTunes from an external hard disk
As your iTunes library expands it will eventually outgrow the capability of your computerʼs hard disk Instead of deleting songs there is the possibility to transfer your iTunes library over to an external hard disk and listen to your songs directly from it
Before we start we need to make sure that all of your songs are kept properly in a folder If you allowed iTunes to manage your files thatʼs great If not then youʼll need to consolidate your library - follow the instructions below
In iTunes advanced preferences check the box next to ʻKeep iTunes music folder organizedʼ and note the location of the music folder
On Macs itʼs usually located in ~MusiciTunesiTunes Music On Windows the iTunes music folder is saved in My DocumentsMusiciTunes
newtip
It is not necessary to check the box next to ʻCopy files to iTunes Music folder when adding to libraryʼ
Next consolidate your library from the File -gt Library menu and wait until it completes This just means that iTunes moves all your music files over to the iTunes Music folder located within the main iTunes folder thus making it easier to move your iTunes library and you wonʼt end up with broken links to files
Now letʼs move your library over to the external hard disk Go to the main iTunes folder located at
~Music for Mac users
My DocumentsMusic for Windows users
Copy the iTunes folder Connect and switch on your external hard disk Paste the iTunes folder there Make sure that there is sufficient storage space
After the transfer is complete test it out First quit iTunes As you restart it hold down the Option button (for Windows hold the Shift button) until you get a prompt
Click on ʻChoose Libraryʼ then locate the iTunes folder on your external hard disk Click once on the folder and click ʻOKʼ If it works you can now delete the copy of your iTunes library on your computer
I keep my music in several different folders How can I manage and update my iTunes Library [Windows]
If youʼre a rogue and store you music is every nook and cranny on your computer but also need to keep iTunes library updated this nifty application aptly named iTunes Library Updater lets you add and search every folder that contains music tracks and syncs them with your iTunes library
If there are tracks in those folders which arenʼt included in iTunes this application will automatically add them for you It will also try to find update or remove any dead tracks from your library (labelled by an exclamation mark)
Applications like this exist to help users who basically do not allow iTunes to manage their music files or have several music players
In my personal opinion if you use iTunes and allow it to manage your music itʼs much easier because you wonʼt lose your files and they will all be kept in order within one folder Easy peasy
Read the full article by David on MakeUseOfcom
ldquoSync Your Music With The iTunes Library Updater (Windows Only)rdquo
Squeezing More Out From iTunesWhat so great about iTunes store
The iTunes Store is a marvelous way to start expanding your music collection If youʼre already using iTunes to listen to music why not use the iTunes Store to preview new songs and download some free stuff at the same time Every Tuesday iTunes gives away a ldquoFree Single of the Weekrdquo as well as other free stuff like the ldquoDiscovery Downloadrdquo ldquoFree Music Video Of The Weekrdquo even some TV show episodes in high definition (HD)
All freebies are listed in the ldquoFREE on iTunesrdquo section [iTunes link]
But what if you live in a country which is not supported by iTunes and donʼt have access to the iTunes Store Creating an account is pretty simple The workaround described below will work in any country where Apple sells iPhones
How do I get a free iTunes account
Enter the store by clicking on the iTunes Store link from the Source list
To get the most out of the iTunes Store you will need to set your Storeʼs homepage to United States Theyʼve got most of the free stuff After that go to the App Store find a free app and click on ʻGet Appʼ
iTunes will prompt you to log in at this point you can sign up for a new account Fill in your details on the first page and click ʻNextʼ
On the subsequent page you are supposed to fill in your payment details Instead of choosing a credit card select ʻNoneʼ as your payment method Then fill in the rest of the details but remember to enter a valid US address and phone number Complete the rest of the process and youʼre done
Stuff you may find in the iTunes Store
Even without an iTunes Store account you can still get a lot of goodies out of it There are innumerable interesting podcasts to listen to and latest movie trailers to watch You may even learn something new from iTunes U - a section in the store where universities are allowed to upload podcasts of their lectures and audiobooks
If you own an iPhone or iPod Touch there is a sea of free applications and games for you to explore
Download a free app from the App Store
What are Applescripts for iTunes
Applescript is a special Macintosh computing language that is used to control and automate tasks on the Mac which is repetitive and would usually take a lot of time Unfortunately thereʼs nothing similar for Windows
Applescripts can be used in iTunes to perform a myriad of tasks eg manage files and playlists exporthandle track information and interact with other applications
The largest repository of iTunes Applescripts is Dougscripts It hosts a variety of scripts for almost every task Iʼll list a few of the more popular scripts they have to offer
Make Bookmarkable
This script changes the file type of AAC tracks to M4B making them bookmarkable This means that the track will resume playing from the point where you left off [Link to script]
Super Remove Dead Tracks 21
This script searches your library for dead tracks (tracks no longer on your computer but still represented in your library with an exclamation mark beside the title) and deletes them [Link to script]
Tracks Without Artwork to Playlist 33
This script will search selected tracks or a specified playlist for tracks without any artwork attached and adds them to a playlist [Link to script]
Proper English Title Capitalization
This script will capitalize the first letter of each word in the title artist album or composer tags of the selected tracks [Link to script]
Gather Up The One-Hits 23
This script will search your library for one-hit wonders (artists represented by only a single track) and adds them to a playlist [Link to script]
SearchReplace Tag Text
This script will search for and replace a tag of your choice from the selected tracks or playlist [Link to script]
What are people listening 2 15
This script will display the title and artist of the song from the shared library being listened by others on the local network [Link to script]
newtip
Google Video Search 10
This script uses the currently selected track or any tag of your choice as the basis for a search on Google Video using your default browser [Link to script]
How do I add Applescripts
Create a folder called Scripts in ~LibraryiTunes and place all the Applescripts in it
Relaunch iTunes and you will notice a new icon on the menu bar - your scripts menu
Assigning keyboard shortcuts to scripts
You can also assign keyboard shortcuts for your Applescripts To do this quit iTunes and launch System Preferences Click on ʻKeyboard amp Mouseʼ then the ʻKeyboard Shortcutsʼ tab
Click on the plus ʻ+ʼ sign
newtip
Set the Application to ʻiTunesʼ In the Menu Title field type in the exact name of the Applescript you making the shortcut for At this point since youʼve just quit iTunes you can refer to the Scripts folder in ~LibraryiTunesScripts
Set a shortcut for the script and click Add
Repeat the process for all your Applescripts Then start iTunes and test out your shortcuts
How do I remove protection from DRM-protected files
Apple uses its Fairplay DRM-protection to encrypt store-bought music files and prevent unauthorized computers from playing them This was before Apple vowed to make its iTunes Store DRM-free
If you possess any music bought from the iTunes Store before iTunes Plus was launch those songs are DRM-protected To remove the protection youʼll need FairGame for Mac and DoubleTwist for Windows
Both programs essentially convert or re-encode the protected music files to a format without the DRM-protection This process takes quite a while if youʼre planning to remove the protection from a long list of songs
Read Abhijeetrsquos introduction of DoubleTwist on MakeUseOfcom
ldquoLiberate Sync and Share Your Media With DoubleTwistrdquo
What on earth is ldquoscrobblingrdquo
Lastfm is a social music network where you can find out more about the artists you like and discover others who you would have never have known about
What on earth is ldquoscrobblingrdquo Let me explain After you get yourself a spanking new Lastfm account it will be empty By scrobbling you are sending the artists and titles of the songs youʼre playing in iTunes to your Lastfm profile From there Lastfm will analyze the types of songs you normally listen to and reward you with recommendations about artists it thinks you may enjoy The more you scrobble the better the recommendations get
Iʼve learnt about countless new artists using Lastfm Most of whom are small and upcoming bands but they have some fantastic songs some are just not very popular - it depends on your music taste If youʼre brave enough to venture off mainstream music you will find that exploring for new unheard-of artists can actually be very gratifying By expanding your music interest to genres other than Pop Alternative or RampB you will realize that music can be more than just entertainment
There are a few methods by which you can scrobble your songs to Lastfm For convenience Iʼd recommend using the built-in Lastfm scrobbler from GimmeSomeTune Other scrobblers you may try are SimpleScrobbler ScrobblePod iScrobbler and of course Lastfmʼs very own client

Mp3Tag
Mp3Tag is free although itʼs not open source It uses the FreeDB database as its primary solution which is noticeably lower quality than MusicBrainz but it also integrates with the Amazon catalog which is quite large and boasts largely high quality album art Itʼs a bit of work to get everything right but itʼs worth it considering the price ndash free
A nice feature in Mp3Tag allows you to automatically rename the filenames according to tags useful when browsing the library directly from the file system
Unfortunately Mp3Tag is only available for Windows
iTunes Store File Validator
Skip past the messy interface and youʼve got a marvelous little tool with features like Reverse Scrobble to update the play count within iTunes from Lastfm embed album art in songs automatically clean empty folders set EQ automatically based on genre and more nifty actions
Additionally it scans your library and assesses whether your songs are iTunes Store quality ndash checks for all the important indicators and then creates and easy to use report Download it from here
Read the original article by Stefan
ldquo4 Easy Ways Fix Music Tags amp Organize Music Libraryrdquo
How to run iTunes from an external hard disk
As your iTunes library expands it will eventually outgrow the capability of your computerʼs hard disk Instead of deleting songs there is the possibility to transfer your iTunes library over to an external hard disk and listen to your songs directly from it
Before we start we need to make sure that all of your songs are kept properly in a folder If you allowed iTunes to manage your files thatʼs great If not then youʼll need to consolidate your library - follow the instructions below
In iTunes advanced preferences check the box next to ʻKeep iTunes music folder organizedʼ and note the location of the music folder
On Macs itʼs usually located in ~MusiciTunesiTunes Music On Windows the iTunes music folder is saved in My DocumentsMusiciTunes
newtip
It is not necessary to check the box next to ʻCopy files to iTunes Music folder when adding to libraryʼ
Next consolidate your library from the File -gt Library menu and wait until it completes This just means that iTunes moves all your music files over to the iTunes Music folder located within the main iTunes folder thus making it easier to move your iTunes library and you wonʼt end up with broken links to files
Now letʼs move your library over to the external hard disk Go to the main iTunes folder located at
~Music for Mac users
My DocumentsMusic for Windows users
Copy the iTunes folder Connect and switch on your external hard disk Paste the iTunes folder there Make sure that there is sufficient storage space
After the transfer is complete test it out First quit iTunes As you restart it hold down the Option button (for Windows hold the Shift button) until you get a prompt
Click on ʻChoose Libraryʼ then locate the iTunes folder on your external hard disk Click once on the folder and click ʻOKʼ If it works you can now delete the copy of your iTunes library on your computer
I keep my music in several different folders How can I manage and update my iTunes Library [Windows]
If youʼre a rogue and store you music is every nook and cranny on your computer but also need to keep iTunes library updated this nifty application aptly named iTunes Library Updater lets you add and search every folder that contains music tracks and syncs them with your iTunes library
If there are tracks in those folders which arenʼt included in iTunes this application will automatically add them for you It will also try to find update or remove any dead tracks from your library (labelled by an exclamation mark)
Applications like this exist to help users who basically do not allow iTunes to manage their music files or have several music players
In my personal opinion if you use iTunes and allow it to manage your music itʼs much easier because you wonʼt lose your files and they will all be kept in order within one folder Easy peasy
Read the full article by David on MakeUseOfcom
ldquoSync Your Music With The iTunes Library Updater (Windows Only)rdquo
Squeezing More Out From iTunesWhat so great about iTunes store
The iTunes Store is a marvelous way to start expanding your music collection If youʼre already using iTunes to listen to music why not use the iTunes Store to preview new songs and download some free stuff at the same time Every Tuesday iTunes gives away a ldquoFree Single of the Weekrdquo as well as other free stuff like the ldquoDiscovery Downloadrdquo ldquoFree Music Video Of The Weekrdquo even some TV show episodes in high definition (HD)
All freebies are listed in the ldquoFREE on iTunesrdquo section [iTunes link]
But what if you live in a country which is not supported by iTunes and donʼt have access to the iTunes Store Creating an account is pretty simple The workaround described below will work in any country where Apple sells iPhones
How do I get a free iTunes account
Enter the store by clicking on the iTunes Store link from the Source list
To get the most out of the iTunes Store you will need to set your Storeʼs homepage to United States Theyʼve got most of the free stuff After that go to the App Store find a free app and click on ʻGet Appʼ
iTunes will prompt you to log in at this point you can sign up for a new account Fill in your details on the first page and click ʻNextʼ
On the subsequent page you are supposed to fill in your payment details Instead of choosing a credit card select ʻNoneʼ as your payment method Then fill in the rest of the details but remember to enter a valid US address and phone number Complete the rest of the process and youʼre done
Stuff you may find in the iTunes Store
Even without an iTunes Store account you can still get a lot of goodies out of it There are innumerable interesting podcasts to listen to and latest movie trailers to watch You may even learn something new from iTunes U - a section in the store where universities are allowed to upload podcasts of their lectures and audiobooks
If you own an iPhone or iPod Touch there is a sea of free applications and games for you to explore
Download a free app from the App Store
What are Applescripts for iTunes
Applescript is a special Macintosh computing language that is used to control and automate tasks on the Mac which is repetitive and would usually take a lot of time Unfortunately thereʼs nothing similar for Windows
Applescripts can be used in iTunes to perform a myriad of tasks eg manage files and playlists exporthandle track information and interact with other applications
The largest repository of iTunes Applescripts is Dougscripts It hosts a variety of scripts for almost every task Iʼll list a few of the more popular scripts they have to offer
Make Bookmarkable
This script changes the file type of AAC tracks to M4B making them bookmarkable This means that the track will resume playing from the point where you left off [Link to script]
Super Remove Dead Tracks 21
This script searches your library for dead tracks (tracks no longer on your computer but still represented in your library with an exclamation mark beside the title) and deletes them [Link to script]
Tracks Without Artwork to Playlist 33
This script will search selected tracks or a specified playlist for tracks without any artwork attached and adds them to a playlist [Link to script]
Proper English Title Capitalization
This script will capitalize the first letter of each word in the title artist album or composer tags of the selected tracks [Link to script]
Gather Up The One-Hits 23
This script will search your library for one-hit wonders (artists represented by only a single track) and adds them to a playlist [Link to script]
SearchReplace Tag Text
This script will search for and replace a tag of your choice from the selected tracks or playlist [Link to script]
What are people listening 2 15
This script will display the title and artist of the song from the shared library being listened by others on the local network [Link to script]
newtip
Google Video Search 10
This script uses the currently selected track or any tag of your choice as the basis for a search on Google Video using your default browser [Link to script]
How do I add Applescripts
Create a folder called Scripts in ~LibraryiTunes and place all the Applescripts in it
Relaunch iTunes and you will notice a new icon on the menu bar - your scripts menu
Assigning keyboard shortcuts to scripts
You can also assign keyboard shortcuts for your Applescripts To do this quit iTunes and launch System Preferences Click on ʻKeyboard amp Mouseʼ then the ʻKeyboard Shortcutsʼ tab
Click on the plus ʻ+ʼ sign
newtip
Set the Application to ʻiTunesʼ In the Menu Title field type in the exact name of the Applescript you making the shortcut for At this point since youʼve just quit iTunes you can refer to the Scripts folder in ~LibraryiTunesScripts
Set a shortcut for the script and click Add
Repeat the process for all your Applescripts Then start iTunes and test out your shortcuts
How do I remove protection from DRM-protected files
Apple uses its Fairplay DRM-protection to encrypt store-bought music files and prevent unauthorized computers from playing them This was before Apple vowed to make its iTunes Store DRM-free
If you possess any music bought from the iTunes Store before iTunes Plus was launch those songs are DRM-protected To remove the protection youʼll need FairGame for Mac and DoubleTwist for Windows
Both programs essentially convert or re-encode the protected music files to a format without the DRM-protection This process takes quite a while if youʼre planning to remove the protection from a long list of songs
Read Abhijeetrsquos introduction of DoubleTwist on MakeUseOfcom
ldquoLiberate Sync and Share Your Media With DoubleTwistrdquo
What on earth is ldquoscrobblingrdquo
Lastfm is a social music network where you can find out more about the artists you like and discover others who you would have never have known about
What on earth is ldquoscrobblingrdquo Let me explain After you get yourself a spanking new Lastfm account it will be empty By scrobbling you are sending the artists and titles of the songs youʼre playing in iTunes to your Lastfm profile From there Lastfm will analyze the types of songs you normally listen to and reward you with recommendations about artists it thinks you may enjoy The more you scrobble the better the recommendations get
Iʼve learnt about countless new artists using Lastfm Most of whom are small and upcoming bands but they have some fantastic songs some are just not very popular - it depends on your music taste If youʼre brave enough to venture off mainstream music you will find that exploring for new unheard-of artists can actually be very gratifying By expanding your music interest to genres other than Pop Alternative or RampB you will realize that music can be more than just entertainment
There are a few methods by which you can scrobble your songs to Lastfm For convenience Iʼd recommend using the built-in Lastfm scrobbler from GimmeSomeTune Other scrobblers you may try are SimpleScrobbler ScrobblePod iScrobbler and of course Lastfmʼs very own client

iTunes Store File Validator
Skip past the messy interface and youʼve got a marvelous little tool with features like Reverse Scrobble to update the play count within iTunes from Lastfm embed album art in songs automatically clean empty folders set EQ automatically based on genre and more nifty actions
Additionally it scans your library and assesses whether your songs are iTunes Store quality ndash checks for all the important indicators and then creates and easy to use report Download it from here
Read the original article by Stefan
ldquo4 Easy Ways Fix Music Tags amp Organize Music Libraryrdquo
How to run iTunes from an external hard disk
As your iTunes library expands it will eventually outgrow the capability of your computerʼs hard disk Instead of deleting songs there is the possibility to transfer your iTunes library over to an external hard disk and listen to your songs directly from it
Before we start we need to make sure that all of your songs are kept properly in a folder If you allowed iTunes to manage your files thatʼs great If not then youʼll need to consolidate your library - follow the instructions below
In iTunes advanced preferences check the box next to ʻKeep iTunes music folder organizedʼ and note the location of the music folder
On Macs itʼs usually located in ~MusiciTunesiTunes Music On Windows the iTunes music folder is saved in My DocumentsMusiciTunes
newtip
It is not necessary to check the box next to ʻCopy files to iTunes Music folder when adding to libraryʼ
Next consolidate your library from the File -gt Library menu and wait until it completes This just means that iTunes moves all your music files over to the iTunes Music folder located within the main iTunes folder thus making it easier to move your iTunes library and you wonʼt end up with broken links to files
Now letʼs move your library over to the external hard disk Go to the main iTunes folder located at
~Music for Mac users
My DocumentsMusic for Windows users
Copy the iTunes folder Connect and switch on your external hard disk Paste the iTunes folder there Make sure that there is sufficient storage space
After the transfer is complete test it out First quit iTunes As you restart it hold down the Option button (for Windows hold the Shift button) until you get a prompt
Click on ʻChoose Libraryʼ then locate the iTunes folder on your external hard disk Click once on the folder and click ʻOKʼ If it works you can now delete the copy of your iTunes library on your computer
I keep my music in several different folders How can I manage and update my iTunes Library [Windows]
If youʼre a rogue and store you music is every nook and cranny on your computer but also need to keep iTunes library updated this nifty application aptly named iTunes Library Updater lets you add and search every folder that contains music tracks and syncs them with your iTunes library
If there are tracks in those folders which arenʼt included in iTunes this application will automatically add them for you It will also try to find update or remove any dead tracks from your library (labelled by an exclamation mark)
Applications like this exist to help users who basically do not allow iTunes to manage their music files or have several music players
In my personal opinion if you use iTunes and allow it to manage your music itʼs much easier because you wonʼt lose your files and they will all be kept in order within one folder Easy peasy
Read the full article by David on MakeUseOfcom
ldquoSync Your Music With The iTunes Library Updater (Windows Only)rdquo
Squeezing More Out From iTunesWhat so great about iTunes store
The iTunes Store is a marvelous way to start expanding your music collection If youʼre already using iTunes to listen to music why not use the iTunes Store to preview new songs and download some free stuff at the same time Every Tuesday iTunes gives away a ldquoFree Single of the Weekrdquo as well as other free stuff like the ldquoDiscovery Downloadrdquo ldquoFree Music Video Of The Weekrdquo even some TV show episodes in high definition (HD)
All freebies are listed in the ldquoFREE on iTunesrdquo section [iTunes link]
But what if you live in a country which is not supported by iTunes and donʼt have access to the iTunes Store Creating an account is pretty simple The workaround described below will work in any country where Apple sells iPhones
How do I get a free iTunes account
Enter the store by clicking on the iTunes Store link from the Source list
To get the most out of the iTunes Store you will need to set your Storeʼs homepage to United States Theyʼve got most of the free stuff After that go to the App Store find a free app and click on ʻGet Appʼ
iTunes will prompt you to log in at this point you can sign up for a new account Fill in your details on the first page and click ʻNextʼ
On the subsequent page you are supposed to fill in your payment details Instead of choosing a credit card select ʻNoneʼ as your payment method Then fill in the rest of the details but remember to enter a valid US address and phone number Complete the rest of the process and youʼre done
Stuff you may find in the iTunes Store
Even without an iTunes Store account you can still get a lot of goodies out of it There are innumerable interesting podcasts to listen to and latest movie trailers to watch You may even learn something new from iTunes U - a section in the store where universities are allowed to upload podcasts of their lectures and audiobooks
If you own an iPhone or iPod Touch there is a sea of free applications and games for you to explore
Download a free app from the App Store
What are Applescripts for iTunes
Applescript is a special Macintosh computing language that is used to control and automate tasks on the Mac which is repetitive and would usually take a lot of time Unfortunately thereʼs nothing similar for Windows
Applescripts can be used in iTunes to perform a myriad of tasks eg manage files and playlists exporthandle track information and interact with other applications
The largest repository of iTunes Applescripts is Dougscripts It hosts a variety of scripts for almost every task Iʼll list a few of the more popular scripts they have to offer
Make Bookmarkable
This script changes the file type of AAC tracks to M4B making them bookmarkable This means that the track will resume playing from the point where you left off [Link to script]
Super Remove Dead Tracks 21
This script searches your library for dead tracks (tracks no longer on your computer but still represented in your library with an exclamation mark beside the title) and deletes them [Link to script]
Tracks Without Artwork to Playlist 33
This script will search selected tracks or a specified playlist for tracks without any artwork attached and adds them to a playlist [Link to script]
Proper English Title Capitalization
This script will capitalize the first letter of each word in the title artist album or composer tags of the selected tracks [Link to script]
Gather Up The One-Hits 23
This script will search your library for one-hit wonders (artists represented by only a single track) and adds them to a playlist [Link to script]
SearchReplace Tag Text
This script will search for and replace a tag of your choice from the selected tracks or playlist [Link to script]
What are people listening 2 15
This script will display the title and artist of the song from the shared library being listened by others on the local network [Link to script]
newtip
Google Video Search 10
This script uses the currently selected track or any tag of your choice as the basis for a search on Google Video using your default browser [Link to script]
How do I add Applescripts
Create a folder called Scripts in ~LibraryiTunes and place all the Applescripts in it
Relaunch iTunes and you will notice a new icon on the menu bar - your scripts menu
Assigning keyboard shortcuts to scripts
You can also assign keyboard shortcuts for your Applescripts To do this quit iTunes and launch System Preferences Click on ʻKeyboard amp Mouseʼ then the ʻKeyboard Shortcutsʼ tab
Click on the plus ʻ+ʼ sign
newtip
Set the Application to ʻiTunesʼ In the Menu Title field type in the exact name of the Applescript you making the shortcut for At this point since youʼve just quit iTunes you can refer to the Scripts folder in ~LibraryiTunesScripts
Set a shortcut for the script and click Add
Repeat the process for all your Applescripts Then start iTunes and test out your shortcuts
How do I remove protection from DRM-protected files
Apple uses its Fairplay DRM-protection to encrypt store-bought music files and prevent unauthorized computers from playing them This was before Apple vowed to make its iTunes Store DRM-free
If you possess any music bought from the iTunes Store before iTunes Plus was launch those songs are DRM-protected To remove the protection youʼll need FairGame for Mac and DoubleTwist for Windows
Both programs essentially convert or re-encode the protected music files to a format without the DRM-protection This process takes quite a while if youʼre planning to remove the protection from a long list of songs
Read Abhijeetrsquos introduction of DoubleTwist on MakeUseOfcom
ldquoLiberate Sync and Share Your Media With DoubleTwistrdquo
What on earth is ldquoscrobblingrdquo
Lastfm is a social music network where you can find out more about the artists you like and discover others who you would have never have known about
What on earth is ldquoscrobblingrdquo Let me explain After you get yourself a spanking new Lastfm account it will be empty By scrobbling you are sending the artists and titles of the songs youʼre playing in iTunes to your Lastfm profile From there Lastfm will analyze the types of songs you normally listen to and reward you with recommendations about artists it thinks you may enjoy The more you scrobble the better the recommendations get
Iʼve learnt about countless new artists using Lastfm Most of whom are small and upcoming bands but they have some fantastic songs some are just not very popular - it depends on your music taste If youʼre brave enough to venture off mainstream music you will find that exploring for new unheard-of artists can actually be very gratifying By expanding your music interest to genres other than Pop Alternative or RampB you will realize that music can be more than just entertainment
There are a few methods by which you can scrobble your songs to Lastfm For convenience Iʼd recommend using the built-in Lastfm scrobbler from GimmeSomeTune Other scrobblers you may try are SimpleScrobbler ScrobblePod iScrobbler and of course Lastfmʼs very own client

How to run iTunes from an external hard disk
As your iTunes library expands it will eventually outgrow the capability of your computerʼs hard disk Instead of deleting songs there is the possibility to transfer your iTunes library over to an external hard disk and listen to your songs directly from it
Before we start we need to make sure that all of your songs are kept properly in a folder If you allowed iTunes to manage your files thatʼs great If not then youʼll need to consolidate your library - follow the instructions below
In iTunes advanced preferences check the box next to ʻKeep iTunes music folder organizedʼ and note the location of the music folder
On Macs itʼs usually located in ~MusiciTunesiTunes Music On Windows the iTunes music folder is saved in My DocumentsMusiciTunes
newtip
It is not necessary to check the box next to ʻCopy files to iTunes Music folder when adding to libraryʼ
Next consolidate your library from the File -gt Library menu and wait until it completes This just means that iTunes moves all your music files over to the iTunes Music folder located within the main iTunes folder thus making it easier to move your iTunes library and you wonʼt end up with broken links to files
Now letʼs move your library over to the external hard disk Go to the main iTunes folder located at
~Music for Mac users
My DocumentsMusic for Windows users
Copy the iTunes folder Connect and switch on your external hard disk Paste the iTunes folder there Make sure that there is sufficient storage space
After the transfer is complete test it out First quit iTunes As you restart it hold down the Option button (for Windows hold the Shift button) until you get a prompt
Click on ʻChoose Libraryʼ then locate the iTunes folder on your external hard disk Click once on the folder and click ʻOKʼ If it works you can now delete the copy of your iTunes library on your computer
I keep my music in several different folders How can I manage and update my iTunes Library [Windows]
If youʼre a rogue and store you music is every nook and cranny on your computer but also need to keep iTunes library updated this nifty application aptly named iTunes Library Updater lets you add and search every folder that contains music tracks and syncs them with your iTunes library
If there are tracks in those folders which arenʼt included in iTunes this application will automatically add them for you It will also try to find update or remove any dead tracks from your library (labelled by an exclamation mark)
Applications like this exist to help users who basically do not allow iTunes to manage their music files or have several music players
In my personal opinion if you use iTunes and allow it to manage your music itʼs much easier because you wonʼt lose your files and they will all be kept in order within one folder Easy peasy
Read the full article by David on MakeUseOfcom
ldquoSync Your Music With The iTunes Library Updater (Windows Only)rdquo
Squeezing More Out From iTunesWhat so great about iTunes store
The iTunes Store is a marvelous way to start expanding your music collection If youʼre already using iTunes to listen to music why not use the iTunes Store to preview new songs and download some free stuff at the same time Every Tuesday iTunes gives away a ldquoFree Single of the Weekrdquo as well as other free stuff like the ldquoDiscovery Downloadrdquo ldquoFree Music Video Of The Weekrdquo even some TV show episodes in high definition (HD)
All freebies are listed in the ldquoFREE on iTunesrdquo section [iTunes link]
But what if you live in a country which is not supported by iTunes and donʼt have access to the iTunes Store Creating an account is pretty simple The workaround described below will work in any country where Apple sells iPhones
How do I get a free iTunes account
Enter the store by clicking on the iTunes Store link from the Source list
To get the most out of the iTunes Store you will need to set your Storeʼs homepage to United States Theyʼve got most of the free stuff After that go to the App Store find a free app and click on ʻGet Appʼ
iTunes will prompt you to log in at this point you can sign up for a new account Fill in your details on the first page and click ʻNextʼ
On the subsequent page you are supposed to fill in your payment details Instead of choosing a credit card select ʻNoneʼ as your payment method Then fill in the rest of the details but remember to enter a valid US address and phone number Complete the rest of the process and youʼre done
Stuff you may find in the iTunes Store
Even without an iTunes Store account you can still get a lot of goodies out of it There are innumerable interesting podcasts to listen to and latest movie trailers to watch You may even learn something new from iTunes U - a section in the store where universities are allowed to upload podcasts of their lectures and audiobooks
If you own an iPhone or iPod Touch there is a sea of free applications and games for you to explore
Download a free app from the App Store
What are Applescripts for iTunes
Applescript is a special Macintosh computing language that is used to control and automate tasks on the Mac which is repetitive and would usually take a lot of time Unfortunately thereʼs nothing similar for Windows
Applescripts can be used in iTunes to perform a myriad of tasks eg manage files and playlists exporthandle track information and interact with other applications
The largest repository of iTunes Applescripts is Dougscripts It hosts a variety of scripts for almost every task Iʼll list a few of the more popular scripts they have to offer
Make Bookmarkable
This script changes the file type of AAC tracks to M4B making them bookmarkable This means that the track will resume playing from the point where you left off [Link to script]
Super Remove Dead Tracks 21
This script searches your library for dead tracks (tracks no longer on your computer but still represented in your library with an exclamation mark beside the title) and deletes them [Link to script]
Tracks Without Artwork to Playlist 33
This script will search selected tracks or a specified playlist for tracks without any artwork attached and adds them to a playlist [Link to script]
Proper English Title Capitalization
This script will capitalize the first letter of each word in the title artist album or composer tags of the selected tracks [Link to script]
Gather Up The One-Hits 23
This script will search your library for one-hit wonders (artists represented by only a single track) and adds them to a playlist [Link to script]
SearchReplace Tag Text
This script will search for and replace a tag of your choice from the selected tracks or playlist [Link to script]
What are people listening 2 15
This script will display the title and artist of the song from the shared library being listened by others on the local network [Link to script]
newtip
Google Video Search 10
This script uses the currently selected track or any tag of your choice as the basis for a search on Google Video using your default browser [Link to script]
How do I add Applescripts
Create a folder called Scripts in ~LibraryiTunes and place all the Applescripts in it
Relaunch iTunes and you will notice a new icon on the menu bar - your scripts menu
Assigning keyboard shortcuts to scripts
You can also assign keyboard shortcuts for your Applescripts To do this quit iTunes and launch System Preferences Click on ʻKeyboard amp Mouseʼ then the ʻKeyboard Shortcutsʼ tab
Click on the plus ʻ+ʼ sign
newtip
Set the Application to ʻiTunesʼ In the Menu Title field type in the exact name of the Applescript you making the shortcut for At this point since youʼve just quit iTunes you can refer to the Scripts folder in ~LibraryiTunesScripts
Set a shortcut for the script and click Add
Repeat the process for all your Applescripts Then start iTunes and test out your shortcuts
How do I remove protection from DRM-protected files
Apple uses its Fairplay DRM-protection to encrypt store-bought music files and prevent unauthorized computers from playing them This was before Apple vowed to make its iTunes Store DRM-free
If you possess any music bought from the iTunes Store before iTunes Plus was launch those songs are DRM-protected To remove the protection youʼll need FairGame for Mac and DoubleTwist for Windows
Both programs essentially convert or re-encode the protected music files to a format without the DRM-protection This process takes quite a while if youʼre planning to remove the protection from a long list of songs
Read Abhijeetrsquos introduction of DoubleTwist on MakeUseOfcom
ldquoLiberate Sync and Share Your Media With DoubleTwistrdquo
What on earth is ldquoscrobblingrdquo
Lastfm is a social music network where you can find out more about the artists you like and discover others who you would have never have known about
What on earth is ldquoscrobblingrdquo Let me explain After you get yourself a spanking new Lastfm account it will be empty By scrobbling you are sending the artists and titles of the songs youʼre playing in iTunes to your Lastfm profile From there Lastfm will analyze the types of songs you normally listen to and reward you with recommendations about artists it thinks you may enjoy The more you scrobble the better the recommendations get
Iʼve learnt about countless new artists using Lastfm Most of whom are small and upcoming bands but they have some fantastic songs some are just not very popular - it depends on your music taste If youʼre brave enough to venture off mainstream music you will find that exploring for new unheard-of artists can actually be very gratifying By expanding your music interest to genres other than Pop Alternative or RampB you will realize that music can be more than just entertainment
There are a few methods by which you can scrobble your songs to Lastfm For convenience Iʼd recommend using the built-in Lastfm scrobbler from GimmeSomeTune Other scrobblers you may try are SimpleScrobbler ScrobblePod iScrobbler and of course Lastfmʼs very own client

Next consolidate your library from the File -gt Library menu and wait until it completes This just means that iTunes moves all your music files over to the iTunes Music folder located within the main iTunes folder thus making it easier to move your iTunes library and you wonʼt end up with broken links to files
Now letʼs move your library over to the external hard disk Go to the main iTunes folder located at
~Music for Mac users
My DocumentsMusic for Windows users
Copy the iTunes folder Connect and switch on your external hard disk Paste the iTunes folder there Make sure that there is sufficient storage space
After the transfer is complete test it out First quit iTunes As you restart it hold down the Option button (for Windows hold the Shift button) until you get a prompt
Click on ʻChoose Libraryʼ then locate the iTunes folder on your external hard disk Click once on the folder and click ʻOKʼ If it works you can now delete the copy of your iTunes library on your computer
I keep my music in several different folders How can I manage and update my iTunes Library [Windows]
If youʼre a rogue and store you music is every nook and cranny on your computer but also need to keep iTunes library updated this nifty application aptly named iTunes Library Updater lets you add and search every folder that contains music tracks and syncs them with your iTunes library
If there are tracks in those folders which arenʼt included in iTunes this application will automatically add them for you It will also try to find update or remove any dead tracks from your library (labelled by an exclamation mark)
Applications like this exist to help users who basically do not allow iTunes to manage their music files or have several music players
In my personal opinion if you use iTunes and allow it to manage your music itʼs much easier because you wonʼt lose your files and they will all be kept in order within one folder Easy peasy
Read the full article by David on MakeUseOfcom
ldquoSync Your Music With The iTunes Library Updater (Windows Only)rdquo
Squeezing More Out From iTunesWhat so great about iTunes store
The iTunes Store is a marvelous way to start expanding your music collection If youʼre already using iTunes to listen to music why not use the iTunes Store to preview new songs and download some free stuff at the same time Every Tuesday iTunes gives away a ldquoFree Single of the Weekrdquo as well as other free stuff like the ldquoDiscovery Downloadrdquo ldquoFree Music Video Of The Weekrdquo even some TV show episodes in high definition (HD)
All freebies are listed in the ldquoFREE on iTunesrdquo section [iTunes link]
But what if you live in a country which is not supported by iTunes and donʼt have access to the iTunes Store Creating an account is pretty simple The workaround described below will work in any country where Apple sells iPhones
How do I get a free iTunes account
Enter the store by clicking on the iTunes Store link from the Source list
To get the most out of the iTunes Store you will need to set your Storeʼs homepage to United States Theyʼve got most of the free stuff After that go to the App Store find a free app and click on ʻGet Appʼ
iTunes will prompt you to log in at this point you can sign up for a new account Fill in your details on the first page and click ʻNextʼ
On the subsequent page you are supposed to fill in your payment details Instead of choosing a credit card select ʻNoneʼ as your payment method Then fill in the rest of the details but remember to enter a valid US address and phone number Complete the rest of the process and youʼre done
Stuff you may find in the iTunes Store
Even without an iTunes Store account you can still get a lot of goodies out of it There are innumerable interesting podcasts to listen to and latest movie trailers to watch You may even learn something new from iTunes U - a section in the store where universities are allowed to upload podcasts of their lectures and audiobooks
If you own an iPhone or iPod Touch there is a sea of free applications and games for you to explore
Download a free app from the App Store
What are Applescripts for iTunes
Applescript is a special Macintosh computing language that is used to control and automate tasks on the Mac which is repetitive and would usually take a lot of time Unfortunately thereʼs nothing similar for Windows
Applescripts can be used in iTunes to perform a myriad of tasks eg manage files and playlists exporthandle track information and interact with other applications
The largest repository of iTunes Applescripts is Dougscripts It hosts a variety of scripts for almost every task Iʼll list a few of the more popular scripts they have to offer
Make Bookmarkable
This script changes the file type of AAC tracks to M4B making them bookmarkable This means that the track will resume playing from the point where you left off [Link to script]
Super Remove Dead Tracks 21
This script searches your library for dead tracks (tracks no longer on your computer but still represented in your library with an exclamation mark beside the title) and deletes them [Link to script]
Tracks Without Artwork to Playlist 33
This script will search selected tracks or a specified playlist for tracks without any artwork attached and adds them to a playlist [Link to script]
Proper English Title Capitalization
This script will capitalize the first letter of each word in the title artist album or composer tags of the selected tracks [Link to script]
Gather Up The One-Hits 23
This script will search your library for one-hit wonders (artists represented by only a single track) and adds them to a playlist [Link to script]
SearchReplace Tag Text
This script will search for and replace a tag of your choice from the selected tracks or playlist [Link to script]
What are people listening 2 15
This script will display the title and artist of the song from the shared library being listened by others on the local network [Link to script]
newtip
Google Video Search 10
This script uses the currently selected track or any tag of your choice as the basis for a search on Google Video using your default browser [Link to script]
How do I add Applescripts
Create a folder called Scripts in ~LibraryiTunes and place all the Applescripts in it
Relaunch iTunes and you will notice a new icon on the menu bar - your scripts menu
Assigning keyboard shortcuts to scripts
You can also assign keyboard shortcuts for your Applescripts To do this quit iTunes and launch System Preferences Click on ʻKeyboard amp Mouseʼ then the ʻKeyboard Shortcutsʼ tab
Click on the plus ʻ+ʼ sign
newtip
Set the Application to ʻiTunesʼ In the Menu Title field type in the exact name of the Applescript you making the shortcut for At this point since youʼve just quit iTunes you can refer to the Scripts folder in ~LibraryiTunesScripts
Set a shortcut for the script and click Add
Repeat the process for all your Applescripts Then start iTunes and test out your shortcuts
How do I remove protection from DRM-protected files
Apple uses its Fairplay DRM-protection to encrypt store-bought music files and prevent unauthorized computers from playing them This was before Apple vowed to make its iTunes Store DRM-free
If you possess any music bought from the iTunes Store before iTunes Plus was launch those songs are DRM-protected To remove the protection youʼll need FairGame for Mac and DoubleTwist for Windows
Both programs essentially convert or re-encode the protected music files to a format without the DRM-protection This process takes quite a while if youʼre planning to remove the protection from a long list of songs
Read Abhijeetrsquos introduction of DoubleTwist on MakeUseOfcom
ldquoLiberate Sync and Share Your Media With DoubleTwistrdquo
What on earth is ldquoscrobblingrdquo
Lastfm is a social music network where you can find out more about the artists you like and discover others who you would have never have known about
What on earth is ldquoscrobblingrdquo Let me explain After you get yourself a spanking new Lastfm account it will be empty By scrobbling you are sending the artists and titles of the songs youʼre playing in iTunes to your Lastfm profile From there Lastfm will analyze the types of songs you normally listen to and reward you with recommendations about artists it thinks you may enjoy The more you scrobble the better the recommendations get
Iʼve learnt about countless new artists using Lastfm Most of whom are small and upcoming bands but they have some fantastic songs some are just not very popular - it depends on your music taste If youʼre brave enough to venture off mainstream music you will find that exploring for new unheard-of artists can actually be very gratifying By expanding your music interest to genres other than Pop Alternative or RampB you will realize that music can be more than just entertainment
There are a few methods by which you can scrobble your songs to Lastfm For convenience Iʼd recommend using the built-in Lastfm scrobbler from GimmeSomeTune Other scrobblers you may try are SimpleScrobbler ScrobblePod iScrobbler and of course Lastfmʼs very own client

I keep my music in several different folders How can I manage and update my iTunes Library [Windows]
If youʼre a rogue and store you music is every nook and cranny on your computer but also need to keep iTunes library updated this nifty application aptly named iTunes Library Updater lets you add and search every folder that contains music tracks and syncs them with your iTunes library
If there are tracks in those folders which arenʼt included in iTunes this application will automatically add them for you It will also try to find update or remove any dead tracks from your library (labelled by an exclamation mark)
Applications like this exist to help users who basically do not allow iTunes to manage their music files or have several music players
In my personal opinion if you use iTunes and allow it to manage your music itʼs much easier because you wonʼt lose your files and they will all be kept in order within one folder Easy peasy
Read the full article by David on MakeUseOfcom
ldquoSync Your Music With The iTunes Library Updater (Windows Only)rdquo
Squeezing More Out From iTunesWhat so great about iTunes store
The iTunes Store is a marvelous way to start expanding your music collection If youʼre already using iTunes to listen to music why not use the iTunes Store to preview new songs and download some free stuff at the same time Every Tuesday iTunes gives away a ldquoFree Single of the Weekrdquo as well as other free stuff like the ldquoDiscovery Downloadrdquo ldquoFree Music Video Of The Weekrdquo even some TV show episodes in high definition (HD)
All freebies are listed in the ldquoFREE on iTunesrdquo section [iTunes link]
But what if you live in a country which is not supported by iTunes and donʼt have access to the iTunes Store Creating an account is pretty simple The workaround described below will work in any country where Apple sells iPhones
How do I get a free iTunes account
Enter the store by clicking on the iTunes Store link from the Source list
To get the most out of the iTunes Store you will need to set your Storeʼs homepage to United States Theyʼve got most of the free stuff After that go to the App Store find a free app and click on ʻGet Appʼ
iTunes will prompt you to log in at this point you can sign up for a new account Fill in your details on the first page and click ʻNextʼ
On the subsequent page you are supposed to fill in your payment details Instead of choosing a credit card select ʻNoneʼ as your payment method Then fill in the rest of the details but remember to enter a valid US address and phone number Complete the rest of the process and youʼre done
Stuff you may find in the iTunes Store
Even without an iTunes Store account you can still get a lot of goodies out of it There are innumerable interesting podcasts to listen to and latest movie trailers to watch You may even learn something new from iTunes U - a section in the store where universities are allowed to upload podcasts of their lectures and audiobooks
If you own an iPhone or iPod Touch there is a sea of free applications and games for you to explore
Download a free app from the App Store
What are Applescripts for iTunes
Applescript is a special Macintosh computing language that is used to control and automate tasks on the Mac which is repetitive and would usually take a lot of time Unfortunately thereʼs nothing similar for Windows
Applescripts can be used in iTunes to perform a myriad of tasks eg manage files and playlists exporthandle track information and interact with other applications
The largest repository of iTunes Applescripts is Dougscripts It hosts a variety of scripts for almost every task Iʼll list a few of the more popular scripts they have to offer
Make Bookmarkable
This script changes the file type of AAC tracks to M4B making them bookmarkable This means that the track will resume playing from the point where you left off [Link to script]
Super Remove Dead Tracks 21
This script searches your library for dead tracks (tracks no longer on your computer but still represented in your library with an exclamation mark beside the title) and deletes them [Link to script]
Tracks Without Artwork to Playlist 33
This script will search selected tracks or a specified playlist for tracks without any artwork attached and adds them to a playlist [Link to script]
Proper English Title Capitalization
This script will capitalize the first letter of each word in the title artist album or composer tags of the selected tracks [Link to script]
Gather Up The One-Hits 23
This script will search your library for one-hit wonders (artists represented by only a single track) and adds them to a playlist [Link to script]
SearchReplace Tag Text
This script will search for and replace a tag of your choice from the selected tracks or playlist [Link to script]
What are people listening 2 15
This script will display the title and artist of the song from the shared library being listened by others on the local network [Link to script]
newtip
Google Video Search 10
This script uses the currently selected track or any tag of your choice as the basis for a search on Google Video using your default browser [Link to script]
How do I add Applescripts
Create a folder called Scripts in ~LibraryiTunes and place all the Applescripts in it
Relaunch iTunes and you will notice a new icon on the menu bar - your scripts menu
Assigning keyboard shortcuts to scripts
You can also assign keyboard shortcuts for your Applescripts To do this quit iTunes and launch System Preferences Click on ʻKeyboard amp Mouseʼ then the ʻKeyboard Shortcutsʼ tab
Click on the plus ʻ+ʼ sign
newtip
Set the Application to ʻiTunesʼ In the Menu Title field type in the exact name of the Applescript you making the shortcut for At this point since youʼve just quit iTunes you can refer to the Scripts folder in ~LibraryiTunesScripts
Set a shortcut for the script and click Add
Repeat the process for all your Applescripts Then start iTunes and test out your shortcuts
How do I remove protection from DRM-protected files
Apple uses its Fairplay DRM-protection to encrypt store-bought music files and prevent unauthorized computers from playing them This was before Apple vowed to make its iTunes Store DRM-free
If you possess any music bought from the iTunes Store before iTunes Plus was launch those songs are DRM-protected To remove the protection youʼll need FairGame for Mac and DoubleTwist for Windows
Both programs essentially convert or re-encode the protected music files to a format without the DRM-protection This process takes quite a while if youʼre planning to remove the protection from a long list of songs
Read Abhijeetrsquos introduction of DoubleTwist on MakeUseOfcom
ldquoLiberate Sync and Share Your Media With DoubleTwistrdquo
What on earth is ldquoscrobblingrdquo
Lastfm is a social music network where you can find out more about the artists you like and discover others who you would have never have known about
What on earth is ldquoscrobblingrdquo Let me explain After you get yourself a spanking new Lastfm account it will be empty By scrobbling you are sending the artists and titles of the songs youʼre playing in iTunes to your Lastfm profile From there Lastfm will analyze the types of songs you normally listen to and reward you with recommendations about artists it thinks you may enjoy The more you scrobble the better the recommendations get
Iʼve learnt about countless new artists using Lastfm Most of whom are small and upcoming bands but they have some fantastic songs some are just not very popular - it depends on your music taste If youʼre brave enough to venture off mainstream music you will find that exploring for new unheard-of artists can actually be very gratifying By expanding your music interest to genres other than Pop Alternative or RampB you will realize that music can be more than just entertainment
There are a few methods by which you can scrobble your songs to Lastfm For convenience Iʼd recommend using the built-in Lastfm scrobbler from GimmeSomeTune Other scrobblers you may try are SimpleScrobbler ScrobblePod iScrobbler and of course Lastfmʼs very own client

Squeezing More Out From iTunesWhat so great about iTunes store
The iTunes Store is a marvelous way to start expanding your music collection If youʼre already using iTunes to listen to music why not use the iTunes Store to preview new songs and download some free stuff at the same time Every Tuesday iTunes gives away a ldquoFree Single of the Weekrdquo as well as other free stuff like the ldquoDiscovery Downloadrdquo ldquoFree Music Video Of The Weekrdquo even some TV show episodes in high definition (HD)
All freebies are listed in the ldquoFREE on iTunesrdquo section [iTunes link]
But what if you live in a country which is not supported by iTunes and donʼt have access to the iTunes Store Creating an account is pretty simple The workaround described below will work in any country where Apple sells iPhones
How do I get a free iTunes account
Enter the store by clicking on the iTunes Store link from the Source list
To get the most out of the iTunes Store you will need to set your Storeʼs homepage to United States Theyʼve got most of the free stuff After that go to the App Store find a free app and click on ʻGet Appʼ
iTunes will prompt you to log in at this point you can sign up for a new account Fill in your details on the first page and click ʻNextʼ
On the subsequent page you are supposed to fill in your payment details Instead of choosing a credit card select ʻNoneʼ as your payment method Then fill in the rest of the details but remember to enter a valid US address and phone number Complete the rest of the process and youʼre done
Stuff you may find in the iTunes Store
Even without an iTunes Store account you can still get a lot of goodies out of it There are innumerable interesting podcasts to listen to and latest movie trailers to watch You may even learn something new from iTunes U - a section in the store where universities are allowed to upload podcasts of their lectures and audiobooks
If you own an iPhone or iPod Touch there is a sea of free applications and games for you to explore
Download a free app from the App Store
What are Applescripts for iTunes
Applescript is a special Macintosh computing language that is used to control and automate tasks on the Mac which is repetitive and would usually take a lot of time Unfortunately thereʼs nothing similar for Windows
Applescripts can be used in iTunes to perform a myriad of tasks eg manage files and playlists exporthandle track information and interact with other applications
The largest repository of iTunes Applescripts is Dougscripts It hosts a variety of scripts for almost every task Iʼll list a few of the more popular scripts they have to offer
Make Bookmarkable
This script changes the file type of AAC tracks to M4B making them bookmarkable This means that the track will resume playing from the point where you left off [Link to script]
Super Remove Dead Tracks 21
This script searches your library for dead tracks (tracks no longer on your computer but still represented in your library with an exclamation mark beside the title) and deletes them [Link to script]
Tracks Without Artwork to Playlist 33
This script will search selected tracks or a specified playlist for tracks without any artwork attached and adds them to a playlist [Link to script]
Proper English Title Capitalization
This script will capitalize the first letter of each word in the title artist album or composer tags of the selected tracks [Link to script]
Gather Up The One-Hits 23
This script will search your library for one-hit wonders (artists represented by only a single track) and adds them to a playlist [Link to script]
SearchReplace Tag Text
This script will search for and replace a tag of your choice from the selected tracks or playlist [Link to script]
What are people listening 2 15
This script will display the title and artist of the song from the shared library being listened by others on the local network [Link to script]
newtip
Google Video Search 10
This script uses the currently selected track or any tag of your choice as the basis for a search on Google Video using your default browser [Link to script]
How do I add Applescripts
Create a folder called Scripts in ~LibraryiTunes and place all the Applescripts in it
Relaunch iTunes and you will notice a new icon on the menu bar - your scripts menu
Assigning keyboard shortcuts to scripts
You can also assign keyboard shortcuts for your Applescripts To do this quit iTunes and launch System Preferences Click on ʻKeyboard amp Mouseʼ then the ʻKeyboard Shortcutsʼ tab
Click on the plus ʻ+ʼ sign
newtip
Set the Application to ʻiTunesʼ In the Menu Title field type in the exact name of the Applescript you making the shortcut for At this point since youʼve just quit iTunes you can refer to the Scripts folder in ~LibraryiTunesScripts
Set a shortcut for the script and click Add
Repeat the process for all your Applescripts Then start iTunes and test out your shortcuts
How do I remove protection from DRM-protected files
Apple uses its Fairplay DRM-protection to encrypt store-bought music files and prevent unauthorized computers from playing them This was before Apple vowed to make its iTunes Store DRM-free
If you possess any music bought from the iTunes Store before iTunes Plus was launch those songs are DRM-protected To remove the protection youʼll need FairGame for Mac and DoubleTwist for Windows
Both programs essentially convert or re-encode the protected music files to a format without the DRM-protection This process takes quite a while if youʼre planning to remove the protection from a long list of songs
Read Abhijeetrsquos introduction of DoubleTwist on MakeUseOfcom
ldquoLiberate Sync and Share Your Media With DoubleTwistrdquo
What on earth is ldquoscrobblingrdquo
Lastfm is a social music network where you can find out more about the artists you like and discover others who you would have never have known about
What on earth is ldquoscrobblingrdquo Let me explain After you get yourself a spanking new Lastfm account it will be empty By scrobbling you are sending the artists and titles of the songs youʼre playing in iTunes to your Lastfm profile From there Lastfm will analyze the types of songs you normally listen to and reward you with recommendations about artists it thinks you may enjoy The more you scrobble the better the recommendations get
Iʼve learnt about countless new artists using Lastfm Most of whom are small and upcoming bands but they have some fantastic songs some are just not very popular - it depends on your music taste If youʼre brave enough to venture off mainstream music you will find that exploring for new unheard-of artists can actually be very gratifying By expanding your music interest to genres other than Pop Alternative or RampB you will realize that music can be more than just entertainment
There are a few methods by which you can scrobble your songs to Lastfm For convenience Iʼd recommend using the built-in Lastfm scrobbler from GimmeSomeTune Other scrobblers you may try are SimpleScrobbler ScrobblePod iScrobbler and of course Lastfmʼs very own client

iTunes will prompt you to log in at this point you can sign up for a new account Fill in your details on the first page and click ʻNextʼ
On the subsequent page you are supposed to fill in your payment details Instead of choosing a credit card select ʻNoneʼ as your payment method Then fill in the rest of the details but remember to enter a valid US address and phone number Complete the rest of the process and youʼre done
Stuff you may find in the iTunes Store
Even without an iTunes Store account you can still get a lot of goodies out of it There are innumerable interesting podcasts to listen to and latest movie trailers to watch You may even learn something new from iTunes U - a section in the store where universities are allowed to upload podcasts of their lectures and audiobooks
If you own an iPhone or iPod Touch there is a sea of free applications and games for you to explore
Download a free app from the App Store
What are Applescripts for iTunes
Applescript is a special Macintosh computing language that is used to control and automate tasks on the Mac which is repetitive and would usually take a lot of time Unfortunately thereʼs nothing similar for Windows
Applescripts can be used in iTunes to perform a myriad of tasks eg manage files and playlists exporthandle track information and interact with other applications
The largest repository of iTunes Applescripts is Dougscripts It hosts a variety of scripts for almost every task Iʼll list a few of the more popular scripts they have to offer
Make Bookmarkable
This script changes the file type of AAC tracks to M4B making them bookmarkable This means that the track will resume playing from the point where you left off [Link to script]
Super Remove Dead Tracks 21
This script searches your library for dead tracks (tracks no longer on your computer but still represented in your library with an exclamation mark beside the title) and deletes them [Link to script]
Tracks Without Artwork to Playlist 33
This script will search selected tracks or a specified playlist for tracks without any artwork attached and adds them to a playlist [Link to script]
Proper English Title Capitalization
This script will capitalize the first letter of each word in the title artist album or composer tags of the selected tracks [Link to script]
Gather Up The One-Hits 23
This script will search your library for one-hit wonders (artists represented by only a single track) and adds them to a playlist [Link to script]
SearchReplace Tag Text
This script will search for and replace a tag of your choice from the selected tracks or playlist [Link to script]
What are people listening 2 15
This script will display the title and artist of the song from the shared library being listened by others on the local network [Link to script]
newtip
Google Video Search 10
This script uses the currently selected track or any tag of your choice as the basis for a search on Google Video using your default browser [Link to script]
How do I add Applescripts
Create a folder called Scripts in ~LibraryiTunes and place all the Applescripts in it
Relaunch iTunes and you will notice a new icon on the menu bar - your scripts menu
Assigning keyboard shortcuts to scripts
You can also assign keyboard shortcuts for your Applescripts To do this quit iTunes and launch System Preferences Click on ʻKeyboard amp Mouseʼ then the ʻKeyboard Shortcutsʼ tab
Click on the plus ʻ+ʼ sign
newtip
Set the Application to ʻiTunesʼ In the Menu Title field type in the exact name of the Applescript you making the shortcut for At this point since youʼve just quit iTunes you can refer to the Scripts folder in ~LibraryiTunesScripts
Set a shortcut for the script and click Add
Repeat the process for all your Applescripts Then start iTunes and test out your shortcuts
How do I remove protection from DRM-protected files
Apple uses its Fairplay DRM-protection to encrypt store-bought music files and prevent unauthorized computers from playing them This was before Apple vowed to make its iTunes Store DRM-free
If you possess any music bought from the iTunes Store before iTunes Plus was launch those songs are DRM-protected To remove the protection youʼll need FairGame for Mac and DoubleTwist for Windows
Both programs essentially convert or re-encode the protected music files to a format without the DRM-protection This process takes quite a while if youʼre planning to remove the protection from a long list of songs
Read Abhijeetrsquos introduction of DoubleTwist on MakeUseOfcom
ldquoLiberate Sync and Share Your Media With DoubleTwistrdquo
What on earth is ldquoscrobblingrdquo
Lastfm is a social music network where you can find out more about the artists you like and discover others who you would have never have known about
What on earth is ldquoscrobblingrdquo Let me explain After you get yourself a spanking new Lastfm account it will be empty By scrobbling you are sending the artists and titles of the songs youʼre playing in iTunes to your Lastfm profile From there Lastfm will analyze the types of songs you normally listen to and reward you with recommendations about artists it thinks you may enjoy The more you scrobble the better the recommendations get
Iʼve learnt about countless new artists using Lastfm Most of whom are small and upcoming bands but they have some fantastic songs some are just not very popular - it depends on your music taste If youʼre brave enough to venture off mainstream music you will find that exploring for new unheard-of artists can actually be very gratifying By expanding your music interest to genres other than Pop Alternative or RampB you will realize that music can be more than just entertainment
There are a few methods by which you can scrobble your songs to Lastfm For convenience Iʼd recommend using the built-in Lastfm scrobbler from GimmeSomeTune Other scrobblers you may try are SimpleScrobbler ScrobblePod iScrobbler and of course Lastfmʼs very own client

What are Applescripts for iTunes
Applescript is a special Macintosh computing language that is used to control and automate tasks on the Mac which is repetitive and would usually take a lot of time Unfortunately thereʼs nothing similar for Windows
Applescripts can be used in iTunes to perform a myriad of tasks eg manage files and playlists exporthandle track information and interact with other applications
The largest repository of iTunes Applescripts is Dougscripts It hosts a variety of scripts for almost every task Iʼll list a few of the more popular scripts they have to offer
Make Bookmarkable
This script changes the file type of AAC tracks to M4B making them bookmarkable This means that the track will resume playing from the point where you left off [Link to script]
Super Remove Dead Tracks 21
This script searches your library for dead tracks (tracks no longer on your computer but still represented in your library with an exclamation mark beside the title) and deletes them [Link to script]
Tracks Without Artwork to Playlist 33
This script will search selected tracks or a specified playlist for tracks without any artwork attached and adds them to a playlist [Link to script]
Proper English Title Capitalization
This script will capitalize the first letter of each word in the title artist album or composer tags of the selected tracks [Link to script]
Gather Up The One-Hits 23
This script will search your library for one-hit wonders (artists represented by only a single track) and adds them to a playlist [Link to script]
SearchReplace Tag Text
This script will search for and replace a tag of your choice from the selected tracks or playlist [Link to script]
What are people listening 2 15
This script will display the title and artist of the song from the shared library being listened by others on the local network [Link to script]
newtip
Google Video Search 10
This script uses the currently selected track or any tag of your choice as the basis for a search on Google Video using your default browser [Link to script]
How do I add Applescripts
Create a folder called Scripts in ~LibraryiTunes and place all the Applescripts in it
Relaunch iTunes and you will notice a new icon on the menu bar - your scripts menu
Assigning keyboard shortcuts to scripts
You can also assign keyboard shortcuts for your Applescripts To do this quit iTunes and launch System Preferences Click on ʻKeyboard amp Mouseʼ then the ʻKeyboard Shortcutsʼ tab
Click on the plus ʻ+ʼ sign
newtip
Set the Application to ʻiTunesʼ In the Menu Title field type in the exact name of the Applescript you making the shortcut for At this point since youʼve just quit iTunes you can refer to the Scripts folder in ~LibraryiTunesScripts
Set a shortcut for the script and click Add
Repeat the process for all your Applescripts Then start iTunes and test out your shortcuts
How do I remove protection from DRM-protected files
Apple uses its Fairplay DRM-protection to encrypt store-bought music files and prevent unauthorized computers from playing them This was before Apple vowed to make its iTunes Store DRM-free
If you possess any music bought from the iTunes Store before iTunes Plus was launch those songs are DRM-protected To remove the protection youʼll need FairGame for Mac and DoubleTwist for Windows
Both programs essentially convert or re-encode the protected music files to a format without the DRM-protection This process takes quite a while if youʼre planning to remove the protection from a long list of songs
Read Abhijeetrsquos introduction of DoubleTwist on MakeUseOfcom
ldquoLiberate Sync and Share Your Media With DoubleTwistrdquo
What on earth is ldquoscrobblingrdquo
Lastfm is a social music network where you can find out more about the artists you like and discover others who you would have never have known about
What on earth is ldquoscrobblingrdquo Let me explain After you get yourself a spanking new Lastfm account it will be empty By scrobbling you are sending the artists and titles of the songs youʼre playing in iTunes to your Lastfm profile From there Lastfm will analyze the types of songs you normally listen to and reward you with recommendations about artists it thinks you may enjoy The more you scrobble the better the recommendations get
Iʼve learnt about countless new artists using Lastfm Most of whom are small and upcoming bands but they have some fantastic songs some are just not very popular - it depends on your music taste If youʼre brave enough to venture off mainstream music you will find that exploring for new unheard-of artists can actually be very gratifying By expanding your music interest to genres other than Pop Alternative or RampB you will realize that music can be more than just entertainment
There are a few methods by which you can scrobble your songs to Lastfm For convenience Iʼd recommend using the built-in Lastfm scrobbler from GimmeSomeTune Other scrobblers you may try are SimpleScrobbler ScrobblePod iScrobbler and of course Lastfmʼs very own client

Google Video Search 10
This script uses the currently selected track or any tag of your choice as the basis for a search on Google Video using your default browser [Link to script]
How do I add Applescripts
Create a folder called Scripts in ~LibraryiTunes and place all the Applescripts in it
Relaunch iTunes and you will notice a new icon on the menu bar - your scripts menu
Assigning keyboard shortcuts to scripts
You can also assign keyboard shortcuts for your Applescripts To do this quit iTunes and launch System Preferences Click on ʻKeyboard amp Mouseʼ then the ʻKeyboard Shortcutsʼ tab
Click on the plus ʻ+ʼ sign
newtip
Set the Application to ʻiTunesʼ In the Menu Title field type in the exact name of the Applescript you making the shortcut for At this point since youʼve just quit iTunes you can refer to the Scripts folder in ~LibraryiTunesScripts
Set a shortcut for the script and click Add
Repeat the process for all your Applescripts Then start iTunes and test out your shortcuts
How do I remove protection from DRM-protected files
Apple uses its Fairplay DRM-protection to encrypt store-bought music files and prevent unauthorized computers from playing them This was before Apple vowed to make its iTunes Store DRM-free
If you possess any music bought from the iTunes Store before iTunes Plus was launch those songs are DRM-protected To remove the protection youʼll need FairGame for Mac and DoubleTwist for Windows
Both programs essentially convert or re-encode the protected music files to a format without the DRM-protection This process takes quite a while if youʼre planning to remove the protection from a long list of songs
Read Abhijeetrsquos introduction of DoubleTwist on MakeUseOfcom
ldquoLiberate Sync and Share Your Media With DoubleTwistrdquo
What on earth is ldquoscrobblingrdquo
Lastfm is a social music network where you can find out more about the artists you like and discover others who you would have never have known about
What on earth is ldquoscrobblingrdquo Let me explain After you get yourself a spanking new Lastfm account it will be empty By scrobbling you are sending the artists and titles of the songs youʼre playing in iTunes to your Lastfm profile From there Lastfm will analyze the types of songs you normally listen to and reward you with recommendations about artists it thinks you may enjoy The more you scrobble the better the recommendations get
Iʼve learnt about countless new artists using Lastfm Most of whom are small and upcoming bands but they have some fantastic songs some are just not very popular - it depends on your music taste If youʼre brave enough to venture off mainstream music you will find that exploring for new unheard-of artists can actually be very gratifying By expanding your music interest to genres other than Pop Alternative or RampB you will realize that music can be more than just entertainment
There are a few methods by which you can scrobble your songs to Lastfm For convenience Iʼd recommend using the built-in Lastfm scrobbler from GimmeSomeTune Other scrobblers you may try are SimpleScrobbler ScrobblePod iScrobbler and of course Lastfmʼs very own client

Assigning keyboard shortcuts to scripts
You can also assign keyboard shortcuts for your Applescripts To do this quit iTunes and launch System Preferences Click on ʻKeyboard amp Mouseʼ then the ʻKeyboard Shortcutsʼ tab
Click on the plus ʻ+ʼ sign
newtip
Set the Application to ʻiTunesʼ In the Menu Title field type in the exact name of the Applescript you making the shortcut for At this point since youʼve just quit iTunes you can refer to the Scripts folder in ~LibraryiTunesScripts
Set a shortcut for the script and click Add
Repeat the process for all your Applescripts Then start iTunes and test out your shortcuts
How do I remove protection from DRM-protected files
Apple uses its Fairplay DRM-protection to encrypt store-bought music files and prevent unauthorized computers from playing them This was before Apple vowed to make its iTunes Store DRM-free
If you possess any music bought from the iTunes Store before iTunes Plus was launch those songs are DRM-protected To remove the protection youʼll need FairGame for Mac and DoubleTwist for Windows
Both programs essentially convert or re-encode the protected music files to a format without the DRM-protection This process takes quite a while if youʼre planning to remove the protection from a long list of songs
Read Abhijeetrsquos introduction of DoubleTwist on MakeUseOfcom
ldquoLiberate Sync and Share Your Media With DoubleTwistrdquo
What on earth is ldquoscrobblingrdquo
Lastfm is a social music network where you can find out more about the artists you like and discover others who you would have never have known about
What on earth is ldquoscrobblingrdquo Let me explain After you get yourself a spanking new Lastfm account it will be empty By scrobbling you are sending the artists and titles of the songs youʼre playing in iTunes to your Lastfm profile From there Lastfm will analyze the types of songs you normally listen to and reward you with recommendations about artists it thinks you may enjoy The more you scrobble the better the recommendations get
Iʼve learnt about countless new artists using Lastfm Most of whom are small and upcoming bands but they have some fantastic songs some are just not very popular - it depends on your music taste If youʼre brave enough to venture off mainstream music you will find that exploring for new unheard-of artists can actually be very gratifying By expanding your music interest to genres other than Pop Alternative or RampB you will realize that music can be more than just entertainment
There are a few methods by which you can scrobble your songs to Lastfm For convenience Iʼd recommend using the built-in Lastfm scrobbler from GimmeSomeTune Other scrobblers you may try are SimpleScrobbler ScrobblePod iScrobbler and of course Lastfmʼs very own client

Set the Application to ʻiTunesʼ In the Menu Title field type in the exact name of the Applescript you making the shortcut for At this point since youʼve just quit iTunes you can refer to the Scripts folder in ~LibraryiTunesScripts
Set a shortcut for the script and click Add
Repeat the process for all your Applescripts Then start iTunes and test out your shortcuts
How do I remove protection from DRM-protected files
Apple uses its Fairplay DRM-protection to encrypt store-bought music files and prevent unauthorized computers from playing them This was before Apple vowed to make its iTunes Store DRM-free
If you possess any music bought from the iTunes Store before iTunes Plus was launch those songs are DRM-protected To remove the protection youʼll need FairGame for Mac and DoubleTwist for Windows
Both programs essentially convert or re-encode the protected music files to a format without the DRM-protection This process takes quite a while if youʼre planning to remove the protection from a long list of songs
Read Abhijeetrsquos introduction of DoubleTwist on MakeUseOfcom
ldquoLiberate Sync and Share Your Media With DoubleTwistrdquo
What on earth is ldquoscrobblingrdquo
Lastfm is a social music network where you can find out more about the artists you like and discover others who you would have never have known about
What on earth is ldquoscrobblingrdquo Let me explain After you get yourself a spanking new Lastfm account it will be empty By scrobbling you are sending the artists and titles of the songs youʼre playing in iTunes to your Lastfm profile From there Lastfm will analyze the types of songs you normally listen to and reward you with recommendations about artists it thinks you may enjoy The more you scrobble the better the recommendations get
Iʼve learnt about countless new artists using Lastfm Most of whom are small and upcoming bands but they have some fantastic songs some are just not very popular - it depends on your music taste If youʼre brave enough to venture off mainstream music you will find that exploring for new unheard-of artists can actually be very gratifying By expanding your music interest to genres other than Pop Alternative or RampB you will realize that music can be more than just entertainment
There are a few methods by which you can scrobble your songs to Lastfm For convenience Iʼd recommend using the built-in Lastfm scrobbler from GimmeSomeTune Other scrobblers you may try are SimpleScrobbler ScrobblePod iScrobbler and of course Lastfmʼs very own client

What on earth is ldquoscrobblingrdquo
Lastfm is a social music network where you can find out more about the artists you like and discover others who you would have never have known about
What on earth is ldquoscrobblingrdquo Let me explain After you get yourself a spanking new Lastfm account it will be empty By scrobbling you are sending the artists and titles of the songs youʼre playing in iTunes to your Lastfm profile From there Lastfm will analyze the types of songs you normally listen to and reward you with recommendations about artists it thinks you may enjoy The more you scrobble the better the recommendations get
Iʼve learnt about countless new artists using Lastfm Most of whom are small and upcoming bands but they have some fantastic songs some are just not very popular - it depends on your music taste If youʼre brave enough to venture off mainstream music you will find that exploring for new unheard-of artists can actually be very gratifying By expanding your music interest to genres other than Pop Alternative or RampB you will realize that music can be more than just entertainment
There are a few methods by which you can scrobble your songs to Lastfm For convenience Iʼd recommend using the built-in Lastfm scrobbler from GimmeSomeTune Other scrobblers you may try are SimpleScrobbler ScrobblePod iScrobbler and of course Lastfmʼs very own client