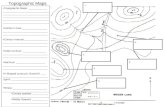The Best Way to Contour True Thicknesses
-
Upload
wallesm123 -
Category
Documents
-
view
222 -
download
0
Transcript of The Best Way to Contour True Thicknesses
-
8/11/2019 The Best Way to Contour True Thicknesses
1/11
THE BEST WAY TO CONTOUR TRUE THICKNESSES
Contouring is a commonly used and highly valuable method of analyzing the distribution of many types
of data: For example, items from drillholes, 3D block models, Gridded Seam Models (GSM) or Gridded
Surface Files (GSF). Use contouring to create surface contours. Or use it to visualize the distribution of
different types of data, such as grade or quality items, or true thickness of seams or other bedded
deposits.
The MineSight 3D Contour Tool (Polyline or Surface|Contour Tool) accomplishes many types of
contouring. But contouring drillhole data with the tool limits you to contouring either on one plane at a
time, or on a surface. Sometimes you would like to see the overall distribution of the item in a specific
seam, for all elevations; such as when contouring true thickness of a seam, for instance. Heres how to
achieve this. First interpolate the drillhole item into a GSF item. Then use the Contour Tool to contour
that surface into polyline contours (Figure 1).
Heres the overall process.
Figure 1:The process of contouring drillhole data through GSF interpolation.
To demonstrate, we will use this method to generate true thickness contours from a true thickness item
in a drillhole composite file.
Step 1. Interpolate the item from the Drillhole File to a Gridded Surface File.
Use the MineSight Compass procedure IDW Interpolation(Figure 2) to interpolate the value of the true
thickness item in the drillhole composite file into a gridded surface item representing that value. This
procedure uses Inverse Distance Weighting to interpolate values from a drillhole file into a model file.
Figure 2:The procedure IDW Interpolation (p62001.dat) is a Calculation procedure in MineSight Compass.
On the first panel of the procedure (Figure 3), select the drillhole composite file containing the item for
interpolation and the GSF that will receive the interpolated value.
-
8/11/2019 The Best Way to Contour True Thicknesses
2/11
Figure 3:IDW Interpolation procedureselect drillhole and GSF files.
On the second panel (Figure 4), set the interpolation parameters such as the search distances and
Inverse Distance Weight power.
-
8/11/2019 The Best Way to Contour True Thicknesses
3/11
Figure 4:IDW Interpolation procedureset the search distances.
On the third panel (Figure 5), specify which items to interpolate and use the Inverse Distance Weighting
calculation type. Our drillhole item is TTHK, and our GSF item is THK1. Before interpolating, make sure
that the GSF item receiving this true thickness data has adequate minimum, maximum, and precision. It
should be at least that of the corresponding item in the composite drillhole file to ensure that all values
will be interpolated properly.
-
8/11/2019 The Best Way to Contour True Thicknesses
4/11
Figure 5:IDW Interpolation procedurespecify the drillhole item to interpolate and the corresponding GSF item to interpolate it into. Then
set to use IDW interpolation.
We want the true thickness of Seam 33, so we limit the composite data to that seam. On the seventh
panel (Figure 6), set the SEAM item to be limited to a value of 33.
-
8/11/2019 The Best Way to Contour True Thicknesses
5/11
Figure 6:IDW Interpolationset to limit drillhole composites used to those in SEAM 33 only.
Once the procedure runs successfully, create a GSF Model View displaying the newly loaded
interpolated item (Figure 7) to verify that the interpolation went as planned.
-
8/11/2019 The Best Way to Contour True Thicknesses
6/11
Figure 7:Model View contour display of the interpolated GSF item THK1.Step 2. Contour the Gridded Surface File data.
Now use the Contour Tool (Surface|Contour Tool) to contour the new GSF item, THK1 into polyline
contours.
On the General tab (Figure 8), select the GSF file and the item to contour. Use the Item Value on Level
type of contouring, and be sure that your limits cover the data range. The Increment is the increment of
the final contours.
-
8/11/2019 The Best Way to Contour True Thicknesses
7/11
Figure 8:Contour Tool specify what type of contouring to perform, the item you will becontouring, its range, and the increment of contours that you want.
Note that the Surface Elevation option should only be used when contouring actual elevation items. It
should not be used when contouring GSF items that represent grade or thickness type items. When this
option is used, a value in the range of the projects elevation is expected by the program. Values that fall
far outside that range will not be properly contoured because the program was not designed to
accommodate limits and precision that vary from those of the elevation item.
Next, on the Output tab (Figure 9), use the Place at contour level.
-
8/11/2019 The Best Way to Contour True Thicknesses
8/11
Figure 9:Contour Toolspecify where the contours will go.
On the Options tab (Figure 10), select the option Contour block outlines. This is the best option here
due to the GSF item being contoured using Item Value on Level. The Contour block outlines option
was selected for visual preference, but is not required for this process. While a smoothing option is
available here, it is recommended to use the functions in Step 3 for a better quality clean-up.
Figure 10:Contour Toolset to contour honoring block outlines.
-
8/11/2019 The Best Way to Contour True Thicknesses
9/11
Once you Apply, the true thickness polyline contours are written to the current edit or specified target
object. See Figure 11.
Figure 11:True Thickness contours of a coal seam.
While the contours are useful in this raw state, some clean-up can be done to better condition the
polylines and to trim it up to the data area.
Step 3. Clean up the contours and trim to reflect the data area.
Once the item has been contoured into polylines, the contours may need to be cleaned up if they were
generated with no smoothing or very little smoothing within the Contour Tool. First, use the
tool Polyline|Densify to add additional points to the contours (Figure 12). After the contours are
densified, the Polyline|Smoothfunction can then be used to smooth the contours (Figure 13). The
parameters used to densify and smooth the contours will depend on each contoured item and its
deposit.
-
8/11/2019 The Best Way to Contour True Thicknesses
10/11
Figure 12:Polyline|Densify setup. Figure 13:Polyline|Smooth setup.
After the contours have been densi fied and smoothed, the contours may be clipped to reflect the actual
data area. Select the contours in the viewer and use the Polyline|Clip Polylines, Points, Labels tool
(Figure 14). Before clipping, create a polygon that outlines the data area. Then in the tool select the
polygon boundary, and the options Results/Remove Outside, Close Polygons against boundary.
Figure 14.Clip Polylines, Points, and Labels removing alpolyline data outside of the selected data boundary.
Once you Apply, you have the true thickness contours for the coal seam within the drilling boundary
(Figure 15).
-
8/11/2019 The Best Way to Contour True Thicknesses
11/11
Figure 15.True Thickness contours oa coal seam trimmed to the drillholedata area.
For a bedded deposit, the distribution of any composite item can be analyzed through the interpolation
of the item into a GSF, and then by generating contours of that item.