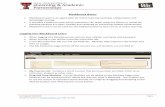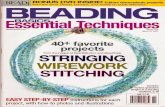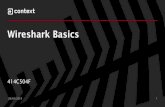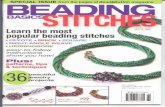Introduction Storage Failure Recovery Logging Undo Logging Redo Logging ARIES.
The Basics of Windows 7. Logging In Start Button.
-
Upload
gavin-evelyn-craig -
Category
Documents
-
view
214 -
download
0
Transcript of The Basics of Windows 7. Logging In Start Button.

The Basics of Windows 7

Logging In

Start Button

Start Menu

Shutting Down

Shutdown Options
1. Log Off allows another user to operate the computer under their own account.2. Restartis just like shutting down the computer, except that the computer never actually powers off 3. Shut downstop windows7 and Turn off the computer

Using the Taskbar
Adjust Date and time Adjust Sound

Exploring the Computer Window

Moving WindowYou can move a non-maximized window by clicking and dragging the title bar of the window wherever you like on the desktop

Change Desktop Background
Right click Personalize

Working with Folders and Files
• Naming and Renaming Files– Filenames provide important information about
the file, including its contents and purpose• Main part of the filename
• Dot• File extension
– A filename extension identifies file type and indicates program in which file was created

Working with Files and Folders
• Files store program instructions or data
• A library is a collection of files and folders
Like documents, pictures, music

Folders• A folder is a named area on
a disk •Used to store related files
•Used to organize the information stored on a disk •Subfolders are folders with
folders

Create New Folder

Renaming a folderRight Click on folder Rename

Deleting a FolderO Select the folder you wish to delete and then
press the Del key.

Displaying Folder Details

Copy Folder or file
Right click on the folder Copy
Or Ctrl + C

Paste Folder or file
Right click on the folder Paste
Or Ctrl + V

Cut Folder or file
Right click on the folder Cut
Or Ctrl + X

Viewing File Details

Sorting the File List Within the File Explorer

Selecting Multiple Files

Counting the number of files, files of a particular type in a folder
You can copy , cut all the selected files/folders to another location (folder) , you can also delete all the
selected files

Changing File Attribute Status

Viewing Recently Accessed Files
OR

Using Recycle Bin
1. Open Recycle Bin By Double Click
2. Restoring Items

Emptying Recycle Bin
or

Viewing control Panel
Start -> Control Panel

Uninstall ProgramsControl panel programs uninstall program

What is File Compression?O File compression lets you make the size of
files smaller.

Compressing Files

Extracting Compressed Files

Creating File using Paint1. Open Paint Go to : Start \ all Programs\
Accessory \ Paint

2. Draw a picture or paste any picture.
3. Save the file: Filesave as4. Choose the extension
What is extension means?Extension is define the file’s type .
. extension
Ex: .doc , .docx , .gif , .jpg , .xlsx , .pptx

Creating File using Notepad
Start Menu All Programs Accessories Notepad


Creating File using WordPad
Start Menu All Programs Accessories WordPad


Sniping tool Open Paint Go to : Start \ all Programs\ Accessory \ sniping tool

O Take a screen shout . O Save the file O Choose the extension

Accessories application