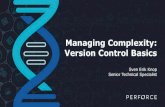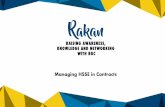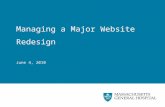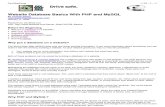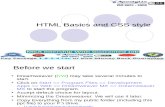The Basics of Managing Your Department Website March 8, 2012
-
Upload
yardley-hanson -
Category
Documents
-
view
25 -
download
2
description
Transcript of The Basics of Managing Your Department Website March 8, 2012

The Basics of Managing Your Department WebsiteMarch 8, 2012

In this workshop….
You’ll learn…• How to access the system• How to edit pages• How to create new content pages
-add text, links, images, support documents such as pdfs and word docs
• How to add links to the right side navigation and homepage buckets (the related objects menu)

ION CMS
• Web based platform• Log in from NYU campus or via proxy• Supported browsers
Internet Explorer
Firefox

Context
Page

Context
Page

Content
Page

http://ionadmin.fas.nyu.edu/admin/LoginAction.ion
Logging in ION


The ion nav menu
See ion quick reference handout.

How to edit a context page
1. Go to the practice website: http://ionweb.fas.nyu.edu
2. Download the practice materials to your desktop
3. Find the page with your last name
Click on the “+” sign in the lower left corner to open the page in on
4. Click on the globe tab to change the page title and page alias
Long title = the title of the page as it appears on the page itself
Short title = the title of the page as it will appear in any navigation menus
Alias (context pages) = name
Alias (content pages) = dept.category.nameofpage

How to edit a context page
5. Click on the content tab to make any edits to the content.
• If you are copying text from a word document, copy to notepad or text edit first, then copy to ion
• Add any formatting (italics, bolds, etc.) in ion
6. To add a link, click on “add a link”
• In the box that pops up, add the url address of the page you want to link to.
• If it is a page on your website, delete http:// and the part of the url that starts after …eduFor example www.chemistry.as.nyu.edu/page/aboutwww.chemistry.nyu.edu/object/chem.people.staff

How to edit a context page
7. To add an image• Click “add a support file” in the bottom area of the screen• Browse to find your image• Click to save• Make sure that the image name does not have any spaces or special characters• Place your cursor to where you want the image located• Click on the arrow sign that is placed to the left of the image name
8. To add a pdf• Make sure that the image name does not have any spaces or special characters• Click “add a support file” in the bottom area of the screen• Browse to find your pdf• Click to save

How to edit a context page
9. Now you need to create a link to your PDF
• The directory to the PDF will consist of two parts:- the string of text to the left of “Click here to add a suport object”- the pdf name
• Select and copy the long string of text that is after of “Click here to add a support object
• Select the text that will be linked to the pdf
• Click on “add a link”
• In the pop up box, delete http, and paste the /admin/io/… text you copied
• Then type in the pdf name

How to edit a context page
10. Once you are done making edits to the page, click on preview to see how the page will look on the web. If it looks good you are ready to publish your page on the web
11. Go to the publishing tab • Click on the arrow under staging.• Click ok on the pop window “are you sure you want to push this page into
production”• That is it! The edits to your page have been published. Now that you are done
make sure you use the exit to main menu to exit out of the page

1. Start on the ion main menu
2. Select “content” pages
3. Click on the new page icon
4. Select class-– events/faculty profiles are specialized– article class is for all other pages
There you go— you have a new blank page.
How to create a content page

6. On the global tab – Add title, short title and page alias
Page alias format: dept.section.pagename
7. Under properties tab , you can select– To exclude the page from google search results– Add time, location, category, etc if you are working on an
event page– Add faculty profile information if you are working on a faculty
profile page
8. In the content tab , add your text and images
How to create a content page

How to create a content page
9. Once you are done preview the page
10. Then, publish the page to the web
• Go to the publishing tab• Add an available events date
Available date = day you are creating the pageReview = day after the event (for events only)
• Click on the arrow under Staging
• Click ok on the pop window “are you sure you want to to push this page into production”
That is it! The edits to your page have been published. Now that you are done make sure you use the exit to main menu to exit out of the page

How to create a content page
10. To preview your page on the web, go to your department site, or for the training purposes to the demo site (ionweb.fas.nyu.edu)
Go to ionweb.fas.nyu.edu, and then add:/page/yourpagealias for context page/object/yourpagealias for content page

How to add links to the subnavigation1. Open the page that you want to add links to in ion
For the training purpose it is the context page with your last name
1. Go to Related Objects tab
2. Pick the bucket where you want to add the page
3. Click on the + sign to the left of the name of the bucket
4. Search for the content page that you would like to add For the training purpose it is the content page you just created
5. Check the page you would like to add
6. Click on “ add this page to the bucket” on the top of the page
7. Your page has been added to the bucket

Contact our office to
• Add new context pages
• Add new buckets and subnavigation options
• Edit bulletin pages
• Create online forms

Online photo editing
• http://pixlr.com/
Creative Commons (search images, with attribution):
• http://search.creativecommons.org/