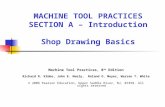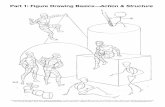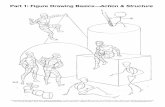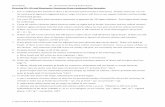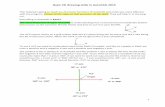The Basics of 2D Drawing - World Class CADworldclasscad.com/introcad_pdf/ch 02 The Basics of 2D...
Transcript of The Basics of 2D Drawing - World Class CADworldclasscad.com/introcad_pdf/ch 02 The Basics of 2D...

2-1
C h a p t e r 2
The Basics of 2D Drawing
In this chapter, you will learn the following to World Class standards:
1. Use the tools and toolbars for simple 2D Computer Aided Drafting (CAD)
2. Use the Line command to draw a closed polygon 3. Use the Line command to draw single line segments 4. Using the Object Snaps (Osnaps) for accurate graphical selecting 5. Check your time to create a drawing 6. Use the Offset command to create new and accurate lines 7. Use the Trim command to divide lines into two, change line
lengths and create arcs from circles. 8. Use the Fillet command to trim lines and add arcs 9. Use the Circle command to make circles with radius or diameters 10. Use the Move command to change the location of an entity 11. Use the Copy command to create a new entity at another location
on the drawing 12. Use the Rotate command to rotate a group of entities 13. Use the Array command to create a rectangular pattern 14. Achieve a high industry standard to be carried throughout your
training

2-2
Working with toolbars _________________________________________________________ The rectangular problem will familiarize you with the basic command that an AutoCAD user will apply everyday. There are seven toolbars required to use in this lesson; Standard, Object Properties, Draw, Modify, Modify II, Dimension and Object Snap. To add a toolbar to your view screen, select �View� from the pull down menu, select �Toolbar� and check the seven toolbars required. If there are any toolbars that are loaded that are not on the list, just uncheck the check box.
Figure 1.1 Moving the toolbars around by placing the mouse pointer over the blue
section of the toolbar, clicking and holding the left mouse button and move the toolbar to the desired position
Parking the toolbars is relatively easy with placing the Draw, Modify and Modify II toolbars on the left side of the view screen. The Standard and Object Properties toolbars and the top of the view screen and the Dimension and Object Snap toolbars and the right side of the view screen

2-3
Drawing your first lines _________________________________________________________ Your first experience with the line command will be very simple when just drawing a 6 by 4 rectangle. Select the Line tool from the Draw toolbar. With your mouse, select a point at the lower left side of the graphic screen. Even while in the Line command, select orthographic mode (F8) on your keyboard to keep the lines perfectly horizontal or vertical when drawing. Move the line being drawn on the graphic screen to the right and type �6� and ENTER at the keyboard (Figure 1.2). To draw the vertical line, move the mouse upward, dragging the line and type �4� and ENTER (Figure 1.3). Drawing the third line, move the mouse upward, dragging the line and type �6� and ENTER (Figure 1.4). To close the rectangle, just type �c� and ENTER. Figure 1.2 Figure 1.3 Figure 1.4 Figure 1.5 � Command line
Command: _line Specify first point Specify next point or [Undo]: 6 Specify next point or [Undo]: 4 Specify next point or [Undo]: 6 Specify next point or [Undo]: c
Figure 1.6 The finished 6 x 4 rectangle. Type �Time� at the Command Line and read your total time. When opening a new file you will note that drawing four lines should take less than twenty seconds. * World Class CAD Challenge * � close this file by selecting File at the pull down menu and then Close. Start a new file by selecting File and New. Draw the 6 x 4 rectangle in less than 20 seconds.

2-4
Drawing lines using Object Snaps _________________________________________________________ Setting Object Snaps is required to allow you to select precisely the point desired. Pick the Object Snap Setting tool on the Object Snap toolbar (the magnet). In the rectangular problem, you need to select the Object Snap Mode Endpoint for grabbing the ends of lines (recognized by a square when in the zone). The Midpoint for grabbing the midpoint of a line (a triangle symbol). Quadrant for snapping to the four points of a circle which is north, east, south or west (a diamond symbol). Intersection Object Snap to grab onto any intersection on the graphic screen (shown by an �x�). Perpendicular for snapping to any object that is 90º from your first selection point (Figure 1.6).
Figure 1.6 The Object Snap Settings Tab on the Drafting Settings Properties Window
Figure 1.7 � Selecting the midpoint of a line Figure 1.8 � Selecting another midpoint

2-5
The next two lines you will draw are the two centerlines dividing the rectangle in order to add even more lines to define our part. Now that the Object Snap Mode (referred from now on as OSNAP) is automatically set and turned on, select the line command a second time. Place the cross � hairs or aperture cursor next to the middle of the left vertical line, causing the midpoint OSNAP symbol to appear and select by clicking the left mouse button (Figure 1.7). Move your mouse to the center of the right vertical line and when the triangle OSNAP symbol appears for the midpoint option, select the midpoint by clicking the left mouse button (Figure 1.8). This time, you will only draw one line segment, so press ENTER on the keyboard to exit the line command. Draw a second centerline, by repeating the sequence again. Step 1. Move the aperture cursor next to the middle of the lower horizontal line and wait for the triangle midpoint OSNAP symbol to appear. Select the line with the left mouse button. Step 2. Move the aperture cursor next to the middle of the upper horizontal line and wait for the triangle midpoint OSNAP symbol to appear. Select the line with the left mouse button. Step 3. Press ENTER to exit the Line command.
Figure 1.9 The 6 x 4 rectangle with two centerlines exactly in the middle. * World Class CAD Challenge * - Close this drawing file. Create a New file and draw the six lines, four for the 6 x 4 rectangle box and two centerlines in less than 30 seconds. Continue this drill four times, each time completing the drawing under 30 seconds to maintain your World Class ranking.

2-6
Using the Offset Command _________________________________________________________ The Offset command is used to add lines to a drawing without selecting points to define the starting and end points of the line. In your problem, you will choose the Offset tool from the modify toolbar. The next step in the Offset command is to answer the offset distance query in which in your problem is �0.25� (Figure 1.14). Next, select the line you wish to offset which is the top horizontal line. After selecting the line (Figure 1.10), pick the direction of movement, which is below the top horizontal line. A new line will appear 0.25 below the top line. Continue to select the outside perimeter lines in a clockwise or counter clockwise direction, first picking the existing line and then inside the perimeter to add the new 0.25 offset line (Figure 1.11). Type ENTER to leave the Offset command after placing the four new lines.
Figure 1.10 � Selecting the offset direction Figure 1.11 � Finishing the 0.25 offsets
Figure 1.12 � Finishing the 1.5 offsets Figure 1.13 � Finishing the 0.8 offsets

2-7
The next line to offset is the vertical centerline. Select the Offset tool from the Modify toolbar and type 1.5 and ENTER (Figure 1.15). Select the vertical centerline and then select to the right of the line to create a new line 1.5 to the right and select to the left of the vertical centerline to create a new line 1.5 to the left. Type ENTER to leave the Offset command after placing the two new lines (Figure 1.12). The final line to offset is the horizontal centerline. Select the Offset tool from the Modify toolbar and type 0.8 and ENTER (Figure 1.16). Select the horizontal centerline and then select to the top of the line to create a new line 0.8 to the top and select to the bottom of the horizontal centerline to create a new line 0.8 to the bottom. Type ENTER to leave the Offset command after placing the two new lines (Figure 1.13). Figure 1.14 Command: _offset
Specify offset distance or [Through] <1.0000> 0.25
Figure 1.15 Command: _offset Specify offset distance or [Through] <1.0000> 1.5
Figure 1.16 Command: _offset Specify offset distance or [Through] <1.0000> 0.8
Figure 1.17 The 4 x 6 rectangle with two centerlines and eight offset lines
* World Class CAD Challenge * - Close this drawing file. Create a New file and draw the fourteen lines, four for the 6 x 4 rectangle box, two centerlines and eight offset lines in less than 70 seconds. Continue this drill four times, each time completing the drawing under 70 seconds to maintain your World Class ranking.

2-8
Using the Trim Command _________________________________________________________ Our first use of the Trim command allows you to divide a line and remove unwanted portions of an existing line. Think of this command function just as you would use a pair of scissors. Select the Trim command on the Modify toolbar and ENTER to automatically select all lines on the graphical screen as cutting lines. Then proceed to pick each line segment that you would like to remove (Figure 1.18). Notice the line selected will be removed between two intersecting lines. Continue to select the two middle line segments on each side of the perimeter as shown in Figure 1.19. Finally, select four line segments as shown in Figure 1.20 to prepare for the Fillet command.
Figure 1.18 � Your first trimmed line Figure 1.19 � The perimeter trimmed
Figure 1.20 Finished drawing before filleting

2-9
Using the Fillet Command _________________________________________________________ The Fillet command will allow you to trim and add sharp corners (radius of 0) or arcs to an intersection of two lines. First select the Fillet command from the Modify toolbar and then type �R� and ENTER. Type �0.06� and ENTER to set the system for a 1/16 radius arc. Select the two lines that you want to add a 1/16 radius to as in Figure 1.21. After selecting the two lines, the lines will shorten and a 1/16 radius arc will appear as though you would be using the Arc command. Press ENTER to repeat the command and select the next two lines. Continue to repeat the process until your drawing looks like ours in Figure 1.22.
Figure 1.21 � Select the two lines to remain Figure 1.22 � All 1/16 arcs added
Figure 1.23 � Select the two lines to remain Figure 1.24 � Select the two lines to remain

2-10
Now your drawing is really starting to take shape. Press ENTER to return to the Fillet command. Type �R� and ENTER. Type �0.5� and ENTER to set the system for a 1/2 radius arc. Select the two lines that you want to add a 1/2 radius to as in Figure 1.23. After selecting the two lines, the lines will shorten and a 1/2 radius arc will appear as though you would be using the Arc command. Press ENTER to repeat the command and select the next two lines. Continue to repeat the process until your drawing looks like ours in Figure 1.24. You are totally finished with the perimeter of your first problem. You have used the Line, Offset, Trim and Fillet commands and have gained speed and efficiency through repetition. Many projects that you will do during your entire CAD experience will revolve around the creation of a perimeter that is functional and meets the needs of your customer. In World Class CAD II, you will find that associate World Class CAD users will follow these same processes to create any residential floor plan in less than one hour. Hours ahead of the industry rate.
Figure 1.25 The finished perimeter of your part with two centerlines * World Class CAD Challenge * - Close this drawing file. Create a New file and draw the fourteen lines, four for the 6 x 4 rectangular box, two centerlines, and eight offset lines, trim the drawing and fillet the 12 corners in less than 2 minutes and 50 seconds. Continue this drill four times, each time completing the drawing under 2 minutes and 50 seconds to maintain your World Class ranking.

2-11
Drawing your first circles __________________________________________________________ To add circles to your drawing, select the Circle toll on the Draw toolbar. With your mouse, select the Midpoint of one of your centerlines. Notice that while your Osnaps are on, the Midpoint symbol (blue triangle) appears when the aperture cursor is near the middle of one of the centerlines. Select the Midpoint with the left mouse button (Figure 2.26). On the command line, a statement asking you to �specify radius of circle or [Diameter] will appear. Any number in the greater of less than brackets (<>) is the default if you just press ENTER. For this problem, type 1 and ENTER and a 1 unit radius circle will appear on the drawing (Figure 2.27). Press ENTER to repeat the Circle command and select the Midpoint of the centerline again. Now when the statement to enter your radius is on the command line, type �d� for diameter and ENTER. The command line will ask for to �specify diameter of circle� and you need to type .75 and ENTER. A 0.75-unit diameter will appear inside the first circle (Figure 2.28). Command: _circle Specify center point for circle or [3P/2P/Ttr (tan tan radius)]: Specify radius of circle or [Diameter] <13.0000>: 1 Command: _circle Specify center point for circle or [3P/2P/Ttr (tan tan radius)]: Specify radius of circle or [Diameter] <1.0000>: d Specify diameter of circle <2.0000>: .75
Figure 2.26 Figure 2.27 Figure 2.28
Continuing to place circles in the drawing, press ENTER to repeat the Circle command. Again, the Osnap settings will aid you in getting the center of the radius that was drawn previously in the corner of the rectangle. When you specify the center point for the circle, use your mouse to place the aperture cursor over the arc in the lower left hand corner of the drawing (Figure 2.29). The Center Osnap symbol (blue circle) will appear, at the center point of the arc. Select the Center with the left mouse button.

2-12
Figure 2.29 Figure 2.30 Command: _circle Specify center point for circle or [3P/2P/Ttr (tan tan radius)]: _cen of Specify radius of circle or [Diameter] <0.4000>: d Specify diameter of circle <0.8000>: .5 Using the Move and Copy Commands __________________________________________________________ The Move and Copy commands are located on the Modify toolbar. These commands are separated into two parts, the first being the selection process and the second being the function of the command itself, in this case Move. To move an AutoCAD entity such as a circle, you are to select the Move command on the Modify toolbar. Once you select the Move command, the prompt will be to �Select Objects� (Figure 2.31). You can do this be placing the pick box that now has replaced the aperture cursor on the circle (Figure 2.32). The command line will respond with �1 found�, so just press ENTER to go the second part of the command. Next, you need to �specify base point or displacement� on the graphical display. Pick your base point away from any entities so that your Osnaps do not interfere with the movement. In Figure 2.33, it shows a selection to the lower right hand corner of the circles. Once you pick an open area of the graphical display with the left mouse button, drag the circle to the right as shown in Figure 2.33 to show direction of movement. The Ortho setting is still on, so the movement will be at a perfect 0 degrees to the right. Type 1.5 at the command line for the second point of displacement and the circle will move 1.5 unites to the right of its previous position (Figure 2.34) Command: _move Select objects: 1 found Select objects: Specify base point or displacement: Specify second point of displacement or <use first point as displacement> 1.5 Figure 2.31 � The command line sequence for your first Move command

2-13
Figure 2.32 � Selecting the circle to move Figure 2.33 � The direction of movement
Figure 2.34 � Having completed your first movement of an entity

2-14
Using the Copy Command __________________________________________________________ To copy an AutoCAD entity such as the same circle, you are to select the Copy command on the Modify toolbar. Once you select the Copy command, the prompt will be to �Select Objects� (Figure 2.35). You can do this be placing the pick box that now has replaced the aperture cursor on the circle (Figure 2.36). The command line will respond with �1 found�, so just press ENTER to go the second part of the command. Next, you need to �specify base point or displacement� on the graphical display. Pick your base point away from any entities so that your Osnaps do not interfere with the movement. In Figure 2.37, it shows a selection to the lower right hand corner of the circles. Once you pick an open area of the graphical display with the left mouse button, drag the circle to the left as shown in Figure 2.37 to show direction of movement. The Ortho setting is still on, so the movement will be at a perfect 180 degrees to the left. Type 3 at the command line for the second point of displacement and the circle will move 3 unites to the left of its previous position (Figure 2.38) Figure 2.35 � The command line sequence for your first Copy command Command: _copy Select objects: 1 found Select objects: Specify base point or displacement: Specify second point of displacement or <use first point as displacement> 3
Figure 2.36 � Selecting the circle to copy Figure 2.37 - The direction of movement Notice that the procedure to do the Move and Copy commands are identical with the only difference is that the first command, Move, the entity is given a new location in the drawing. The second command, Copy, left the initial entity in place and copied a second entity to the position given by you. As in all modifying commands in AutoCAD, these are more powerful than the original Line or Circle commands when creating new entities in your drawings.

2-15
Figure 2.38 - Completing the Copy command, resulting in two circles * World Class CAD Challenge * - Close this drawing file. Create a New file and draw the fourteen lines, four for the 6 x 4 rectangle, two centerlines and eight offset lines, trim the drawing, fillet the 12 corners, draw the 3 circles and move and copy the 0.75 circle in less than 3 minutes and 10 seconds. Continue this drill four times, each time completing the drawing under 3 minutes and 10 seconds to maintain your World Class ranking. Using the Line Command with the Quadrant Osnap __________________________________________________________ You need to add two lines connecting the upper quadrant of each 0.75 diameter circle. Select the Line command on the Draw toolbar. Each circle is broken into for quadrants, upper, right, left, and lower. Place the aperture cursor over the upper quadrant of the left circle and the Quadrant Osnap (blue diamond) will appear (Figure 2.39). Select the quadrant with the left button of the mouse and then select the upper quadrant of the right circle (Figure 2.40). Press ENTER to leave the command. You now have a single line segment connecting the upper quadrants of both circles. Press ENTER, to repeat the Line command and draw a second line connecting the lower quadrants of the two 0.75 diameter circles. Your drawing should look like Figure 2.41.

2-16
Figure 2.39 � Selecting the circle to copy Figure 2.40 � Selecting the circle to copy
Figure 2.41 � Selecting the circle to copy
The Quadrant Osnap is a very powerful tool that gives you four reference points to a circle compared to the single reference point obtained by the Center Osnap. Notice the complexity of your part is increasing and we have allowed the computer to compute the complex geometry for you by referencing off Endpoints, Midpoints, Centers, and Quadrants. World Class trained CAD operators, which include Architects, Designers, and Engineers can put their calculators away.
Reinforcing using the Trim Command _________________________________________________________ Our second use of the Trim command allows you divide a line or remove unwanted portions of an existing line or circle, again thinking of this command function just as you would use a pair of scissors. Select the Trim command on the Modify toolbar and place a window around the interior detail of three circles and two lines by selecting first on the lower left hand corner of the detail and then to the upper right hand corner of the detail to create the selection window (Figure 2.42). The selected entities will be dotted as in Figure 2.43 and every edge of this detail is now a cutting line once you press ENTER. Then proceed to pick each line segment that you would like to remove (Figure 2.44). The 6 red dots in Figure 2.44 show the line or arc segments that needs removing. Finally, our last complex detail is complete as in Figure 2.45. To finish this detail, you need to learn how to rotate entities.

2-17
Figure 2.42 � Selecting by windowing Figure 2.43 � The selected objects
Figure 2.44 � 6 points to trim Figure 2.45 � Finished with the trimming
Using the Rotate Command _________________________________________________________ Our first use of the Rotate command allows you to rotate entities around a base or center point. Select the Rotate command on the Modify toolbar. Select the Rotate command on the Modify toolbar and place a window around the interior detail by selecting first on the lower left hand corner of the detail and then to the upper right hand corner of the detail to create the selection window (Figure 2.46). The selected entities will be dotted as in Figure 2.47. To continue with the command, press ENTER to select the base point of rotation. Select the Midpoint of the centerline with the left mouse button (Figure 2.48). Then type 45 for the degrees of counter clockwise rotation to finish this detail (Figure 2.49). To complete the part, you need to learn how to array entities in a rectangular pattern.

2-18
Figure 2.46 � Selecting by windowing Figure 2.47 � Selecting by windowing
Figure 2.48 � Selecting by windowing Figure 2.49 � Selecting by windowing
* World Class CAD Challenge * - Close this drawing file. Create a New file and draw the fourteen lines, four for the 6 x 4 rectangle, two centerlines and eight offset lines, trim the drawing, fillet the 12 corners, draw the 3 circles, move and copy the 0.75 circle, draw the lines connecting quadrants, trim the detail and rotate it 45 degrees in less than 3 minutes and 30 seconds. Continue this drill four times, each time completing the drawing under 3 minutes and 30 seconds to maintain your World Class ranking.
Using the Array Command to Create Rectangular Patterns _________________________________________________________ Our first use of the Array command allows you to create a rectangular pattern of entities off selected objects in which this will be a 0.5 unit circle. Select the Array command on the Modify toolbar. The Array window will appear in the graphical screen area of your display. Make sure the Rectangular Array radial button is checked and type 2, each in the Rows and Columns textbox. Type 3 in the Row offset textbox and 5 in the Column offset textbox (Figure 2.50). Select the �Selected Objects� button in the Array Window. The Array Window will disappear and you will be able to select objects on the drawing.

2-19
Figure 2.50 � The Array window Place the pick box over the 0.5 circle and press the left mouse button to select the object (Figure 2.51). Then press ENTER to return to the Array window. You can see the rectangular pattern in the preview image. You can press the preview button to check the pattern on the part or press the OK button to finish the design of your first CAD drawing. The finished drawing, prior to dimensioning and notes, should look like Figure 2.52. The typical CAD student needs 10 to 12 hours of training and practice to achieve World Class standards.
Figure 2.51 � Selecting the 0.5 circle

2-20
Figure 2.52 � The finished 2D Part prior to dimensioning
* World Class CAD Challenge * - Close this drawing file. Create a New file and draw the fourteen lines, four for the 6 x 4 rectangle, two centerlines, and eight offset lines, trim the drawing and fillet the 12 corners. Draw the 3 circles, move and copy the 0.75 circle, draw the lines connecting quadrants, trim the detail, rotate it 45 degrees and array the 0.5 circle in less than 3 minutes and 50 seconds. Continue this drill four times, each time completing the drawing under 3 minutes and 50 seconds to maintain your World Class ranking.