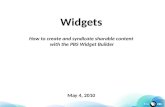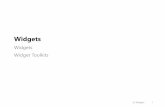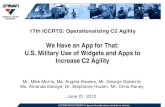The Author Toolbox How to Navigate Inside WordPress (WP) · Common widgets for authors include: a...
Transcript of The Author Toolbox How to Navigate Inside WordPress (WP) · Common widgets for authors include: a...

© 2016 by Candee Fick www.TheAuthorToolbox.com 1
The Author Toolbox – How to Navigate Inside WordPress (WP)
Keep your log-ins handy:
Website Host – hosting account and domain registration
Company Name/URL: ______________________________
User Name: _________________________
Password: ___________________________
**If you don’t have a host yet or don’t like the one you have, I recommend BlueHost.com for
their out-of-this-world customer service plus great prices.**
WordPress administrator dashboard
URL to access: (http://YOUR_SITE_NAME.com/wp-admin/)
User Name: __________________________
Password: ___________________________
Jet Pack (WordPress.com account) – access stats, widgets, photo tools, sharing
(A plug-in linked within the WP dashboard)
User: _____________________________
Password: ___________________________
_____________________________________________________________________________
Welcome to the Dashboard: After you log in, you’ll see something like this.
The left vertical column in black lists the main sections of settings for your website including
settings for plug-in programs.
Across the top black bar from the left: Hover over the website name to click and “visit” your site
to see how it looks (and then return to the dashboard), quick add a “New” post/page/image/etc.,
or furthest to the right make changes to your user profile.
The rest of the dashboard gives an overview of how many posts you’ve published, recent
comments, number of daily visitors (stats), an area to “quick draft” a blog post idea, etc. These
boxed sections can be dragged around to rearrange if you’d like.
.

© 2016 by Candee Fick www.TheAuthorToolbox.com 2
How to Add/Edit a Post
(i.e. a blog article)
If you click on “Posts” in the left sidebar, you have the option of “All Posts” which will bring up
a screen like this listing all of the blog posts on your site. If you hover the mouse over the title,
you will see options to edit, quick edit, trash, or view that post.
I use quick edit to enable/disable comments on individual posts or change the category or tags.
You can also make it “sticky” so it stays at the top of the page even when newer posts are added.
Then click update.
Either in the black sidebar menu or in the black top bar or the button next to the word Posts
across the top of the gray area, click on “Add New” to create a new post. (This will bring up the
same window and options as if you were to “Edit” an existing post.)

© 2016 by Candee Fick www.TheAuthorToolbox.com 3
1. Enter the title for the post
2. Once you enter a title, a “permalink” line will appear underneath the title box. This is the
permanent address for this particular post if you wanted to share it with someone or edit it to be
memorable. Once you have Jetpack enabled, a “shortlink” option will also appear here.
3. If you want to schedule the post for a future date and time, find the “Publish” box on the
upper right side and click “edit” next to the line that says Publish immediately. This will change
the blue colored button that says “Publish” to one that says “Schedule.” (You can always do this
later, but I tend to forget and therefore do this step now.)
4. If you want WordPress to publicize this post by sending it to a connected Facebook,
Twitter, Google+, or Linked In account, you can customize the outgoing message on the next
line under the time to publish. (This activates once you enable Jetpack in the Plugins menu)
5. Also on the right hand side, find the box that says “Format” and select if this is a standard
post (a mixture of text, images, etc.) or a standalone video, quote, solo image, etc.
6. Write your content. Use the toolbar buttons above the editor box to make highlighted text
bold, italics, bulleted lists, add external links, and so on. If your “content” is a YouTube video,
simply paste the video URL onto a line by itself and WordPress will format it for you.
7. If you want to add an image to the post, position the cursor where you want the image to
appear then click on the “Add Media” button above the editing box. This will pull up your media
library where you can pick from previously uploaded images or upload a new image. On the
lower right hand side of that new screen, you will see a place to select the location (left, center,
right) and size of the image. (You can always click on the corner of the image inside the post
editing box and adjust to make it smaller, but you can’t easily make it bigger without clicking on
the image, then the pencil icon to edit.)
8. On the right hand side of the add-new-post page, scroll down to find the category and
tags sections. These are the labels that will help users sort and search your content easily by topic
and they could also become their own navigation menu option so plan ahead. (These categories
and tags can be added or changed later using the quick edit option on the all posts page.)
9. Next, on the right hand side, you’ll find the “Featured Image” where you can tell
Facebook, Linked In, etc. which main image you want shared with the post. Just pick which one
you want from the media library, but you might need to edit the image size there to be under 900
pixels wide or else it may try to make this image your header as well.

© 2016 by Candee Fick www.TheAuthorToolbox.com 4
10. If you have added the Yoast SEO plugin, then scroll down beneath the text editor box to
fill in the post keyword. Edit the “snippet” with a better description to entice readers to click and
review the preview to see how it would look on Google results. Check the red/yellow/green dots
below to see ways to make your post rank higher in search results (and therefore get more traffic
to your blog/website in general.)
11. Scroll back up to the top right corner and the “Publish” box again. This time select the
“Preview” button. This opens up a new window to show you what the post will look like once
live on your website. Switch back to the editing page to adjust the spacing, fix any typos, etc.
until you are happy with the result. Then click Publish/Schedule and you’re done. (If you were
editing a previous post, that button will say “Update” instead.)
How to Add/Edit Pages
Like with posts (the blog articles), you can access a list of all of the pages on your site from the
left black sidebar. If you hover over the page name, you’ll see options to edit, quick edit, trash,
or view the page. Depending on the theme you selected and if you chose to display a static front
page that is NOT the blog, you may notice that next to one page name it says “Front Page” and
next to another page name it says “Posts Page.” Not every page that exists on your website is on
your navigation menu (unless you put it there), but you could share individual page URLs with
certain people like a book launch team, a coaching client, or even those who sign up for your
newsletter to give them access to a promised freebie.
If you were to click on a page to edit it, you would find a window very similar to that of adding
or editing a post (see image below). Underneath the title box is the permalink spot where you can
edit the link to something memorable. The right hand side boxes allow you to preview/update the
page as well as designate if this page will go underneath a “parent” page as a subpage.
Depending on your plugins (such as a “My Calendar” for an events/speaking page), you might
notice a special code inside [ ] that inserts the special stuff (like a calendar) onto the page.
Otherwise, you could add any pictures, text, links, and more just like you were editing a blog
post. When you’re done either creating a page or editing it, preview it and then publish/update.

© 2016 by Candee Fick www.TheAuthorToolbox.com 5
Other Left-hand Side Bar Options
Media:
While you can add media within a page/post editing box, you can select this option in the black
left sidebar to access your library. This is helpful to upload multiple images in advance so they
are available when you need them.
Comments:
Whenever anyone comments on one of your posts or pages (assuming you have not disabled
comments using the quick edit feature described above), new comments will show up here. If
someone hasn’t commented on your site before, you sometimes need to “approve” their first
comment for future comments to be approved. You can reply to someone’s comment here if you
wanted to answer a question or so on. Sometimes you get inappropriate comments that you can
trash. OR you have someone who comments in grammatically incorrect English and includes a
link for RayBan sunglasses or their address points back to a business that has nothing to do with
you. Those can be marked “Spam”. With the Akismet plugin, most of the spam gets filtered out.
Across the top, you’ll see All, Pending, Approved, Spam, Trash categories. Click on Spam, then
find a button across the top to “Empty Spam” and delete those hundreds of messages all at once.

© 2016 by Candee Fick www.TheAuthorToolbox.com 6
Feedback:
If you insert a form on your “Contact Us” page using the JetPack plugin, this is where those
responding messages will end up. On this page you can then read, process, and delete those
messages.
Appearance:
Themes: If there are any updates to the theme software as the overall WordPress software
changes, you will get a notification here and the option to update your theme. You can also “try
on” or preview other themes if you want to change the look or “customize” your current options.
Widgets: Here is where you add available widgets (custom pieces of code) into the sidebar or
footer widget areas available with your chosen theme. Click on the item on the left side, click
which area you want it do appear in, then click “Add.” Within each area on the right side, you
can drag to reorder the widgets or click the tiny down arrow to customize the settings for that
widget. If you don’t want that widget to appear anymore, simply delete it within those settings or
drag it to the bottom of the lefthand side to hide the inactive widget but keep the settings.
Common widgets for authors include: a MailChimp widget to collect email addresses for your
list, Facebook page, Twitter feed, a Countdown widget (get the plugin first, then add the widget
here) for a book launch, My Book Progress bars (again, get the plugin first), or a My Book Table
featured book. There are also Goodreads widgets, Pinterest pins, and more to encourage readers
to find you in other places.
Menu: Here is where you can add pages, posts, categories, custom links (like to an outside
website) etc. to your menu structure, then click/drag to reorder them, click the tiny down arrow
to edit details like shortening the name in the menu, and then SAVE your changes. You can set
up your website to automatically add all new pages to the menu structure, so if you then add a
new page that you don’t want in the menu, you’ll need to come here to remove it from the menu
(this doesn’t delete the page, just takes it out of the menu).

© 2016 by Candee Fick www.TheAuthorToolbox.com 7
Plug-Ins:
This is the place for all those additional pieces of code that help you do specific things. As
updates are made and problems fixed, a small colored dot will appear in the sidebar to alert you
to the fact you need to update some of your plug-ins. Just go to the page, scroll down, click
update, wait for the rotating circle to turn into a checkmark, and move on. If you want to find out
more about a particular plug-in, you can view details here as well as activate/deactivate it.
Top Recommended Plug-Ins: If you haven’t already added some of these when setting up your
website (see The Author Toolbox blog post about Establishing Your Website as a Home Base for
a link to a free set of instructions), these are the top ones to add right away.
1. Yoast SEO – This helps with Google and other search rankings, plus it’s free.
2. JetPack – In order to activate this plug-in, you will need to create a WordPress.com
account so make a note of that log-in information somewhere (or print out these instructions and
write it in on the front page). This plug-in enables the Publicize (send all new blog posts to
multiple social media sites), Sharing (tiny buttons for visitors to send the blog post to social
media), Site Stats (to track number of visitors and most searched for terms), Shortlinks, Faster
image download speeds, security, and more. (To use the Publicize option, you need to connect
your social media accounts under the left-hand side bar SettingsSharing tab.)

© 2016 by Candee Fick www.TheAuthorToolbox.com 8
3. Akismet – Once you have JetPack, this should activate relatively pain-free. You can pay
a minimal amount or chose a free account to filter out the spam comments.
4. If/when you decide to start collecting email addresses, I’d recommend going to
MailChimp (just google it) and opening an account. (It’s free up to 2000 addresses with a limit
on how many emails you send per month but I figure by the time I have more than that, I can
afford a monthly fee from the increased sales.) Then go to the Plug-ins page, install new, search
for MailChimp, find a plug-in with a ton of downloads and reviews so you know it’ll work, then
install and activate using your MailChimp account log-in information. Next, go to the Widgets
page under the Appearance heading in the left sidebar, find the new MailChimp widget, add it to
your sidebar, and customize the number of fields.
More Author-ly Plug-ins:
5. Two of my favorites as an author are My Book Table and My Book Progress. The first
allows you to list your books individually, by series, and collectively with “buy” links that can be
Amazon affiliate links. Just fill in the book information, ISBN, etc. and the plug-in does the rest
including the “Books” page and you can add a sidebar widget to feature a book. The Book
Progress plug-in allows you to display a progress bar in your sidebar showing how far you are in
the research, outline, writing, editing, or production of your next book or two. There is also a
place for interested readers to sign up for your newsletter so they’ll know when the next book is
available for sale.
6. If you do a lot of speaking or other events, you might like the “My Calendar” plug-in. In
addition to a full page calendar on your site, you can add a smaller version widget in the sidebar
or footer areas. In the dashboard left-hand side bar near the bottom, you’ll then see a “My
Calendar” option to access the adding/editing pages. There are even options to create recurring
events, add pictures, or link from the “event” listing to an outside URL.
7. If you want to add a slideshow featuring different books and their blurbs, try a “Meta
Slider” plug-in and then access the settings from the dashboard’s left-hand side bar. You can
customize the appearance, add captions, insert a URL for visitors to click/go to a different page,
drag to re-order the slides, and even set how long to show each slide before moving on unless
someone is hovering over the slide. You can create multiple slideshows and display them on
pages or within blog posts like if you had multiple pictures from a conference or research trip.
Now what? Now that your website is set up and running, the next step is lots of consistent
content. With the “Schedule” option located in the upper right hand “Publish” box on the
edit/new post page, you can write a batch of posts in a single day and then schedule multiple
blog posts ahead. And with JetPack’s Publicize feature, those new posts would automatically get
shared on Twitter, Facebook, Linked In, Google+, etc. when they are live.
However, it’s also a great idea to continue to promote past blog content. I use CoSchedule.com
to develop my overall content strategy and coordinate my blog posts with my social media
activity. Within that visual calendar, I can create updates to Twitter, Facebook, etc. (either
promoting past blogs or custom status updates) and then easily drag them to different dates if I
need to reschedule. Since it links to WordPress, I can create a “draft” post in CoSchedule, click
to edit it within the familiar WordPress framework, and then at the bottom of the edit/new post
page, I can at the same time create multiple social media messages to go out the day of, day after,
week after, month after, etc. the post. I use the cheapest plan, but some of the other plans have a
“template” option to automatically apply a set of promotion preferences to any new post.