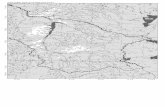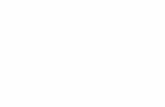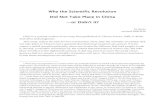The American Revolution - — Get a Free Blog Here
Transcript of The American Revolution - — Get a Free Blog Here

The American Revolution Travel the path of Paul Revere and our founding fathers using Discovery Education unitedstreaming & Google Earth Social Studies Elementary School Language Arts Lesson Plan In this unit, students will study the American Revolution, the writing of the constitution, and significant events that lead to the forming of the United States. Standards:
• Use various information retrieval sources (traditional and/or electronic) to obtain information on a topic.
Learning Objectives: The student will be able to,
• demonstrate understanding of the social, political, and religious aspects of the American Revolution.
• identify important people and events from the American Revolution. • identify the impact that certain people from the Revolutionary War.
Technology components:
• Discovery Education unitedstreaming account (http://www.unitedstreaming.com*) • Google Earth software (free download from http://earth.google.com) • Computer with LCD projector and Internet connection • Access to the Internet for teacher and student-based research • Presentation software such as PowerPoint • Graphic Organizing software such as Inspiration
Introduction:
• Tell the students they are going to learn more about how America became and independent country.
• Using Inspiration, brainstorm and discuss what ideas and concepts the kids already know about the American Revolution, how it began, who were the key figures, and any of the battles or events such as Paul Reveres ride.
Discovery Education unitedstreaming

Prior Knowledge:
• Hand out a KWL chart to the students. Have the student use the information from the brainstorming activity to fill in what they already know about the Revolution.
• Have each student write down 3 – 5 things they want to learn as they research the American Revolution.
Present New Content:
• The teacher will use Google Earth to present the original 13 colonies and England. (See Google Earth file on Revolution.kmz )
• Show Discovery Education unitedstreaming segments on events that lead up to the revolution.
o Suggested unitedstreaming content - Countdown to Independence: Causes of the American Revolution - Ssssshhhh! We're Writing the Constitution
Independent Learning Experience:
• Divide the students into small working groups. Student groups will research the revolutionary war.
• Each group will then select what they believe are 5 critical events that played a role in America’s independence. Events can be what lead to the war, key battles or decisions, or post war actions.
• Groups will then create a timeline, using TimeLiner 5.0 or other software application to present each event including rationale on how and why that event played a decisive role in America’s independence.
• Groups will then create a multimedia presentation for the class. Presentations can include Google Earth fly-bys with pushpins to add a geography element to their final presentation.
Additional research websites: • PBS has a resource site filled with information, resources, and timelines for the
American Revolutionary War (http://www.pbs.org/ktca/liberty) • Students can also search for primary source information through a Google Search using
the following keywords: “American Revolutionary War”*
Cross-Curricular Lesson Extension:
• Using the Google Earth measure tool to map out Paul Reveres ride, perform calculations on time/distance based on average speed of a horse, discuss the
* Review the Google Search tutorial in the Professional Development section of unitedstreaming.

importance of why he made the ride, obstacles and hardships he faced, and the impact of the ride.
Feedback:
• Teacher circulates around the room providing ongoing feedback to small groups. • Students should submit a rough draft of their tour with key ideas behind each location
half way through the project. Teacher will provide comments and guidance on next steps for each pair or group.
Assessment:
• Use a scoring rubric, provided to the students in advance, to evaluate each group timeline or Google Earth project and their multimedia presentation.
Transfer: • Provide the students with a list of Revolutionary War figures. Students choose a
historical figure from the Revolutionary War to research and they assume that figure to write a speech about their accomplishments. (speech should be in 1st person)
Citations: Ssssshhhh! We're Writing the Constitution!. Weston Woods (1987). www.unitedstreaming.com And Then What Happened, Paul Revere?. Weston Woods (1973). www.unitedstreaming.com Countdown to Independence: Causes of the American Revolution. Rainbow Educational Media (1993). www.unitedstreaming.com

Google Earth Google Earth allows educators to add elements of satellite photography, world geography, locations, and images to their instructional lessons. Google Earth Viewer Launch Google Earth and the following screen will appear:
Fly To a Location To have Google Earth ‘fly-by’ a location, type the city, state, or country into the Search Text Box. Google Earth will locate the position and the viewer window will ‘fly’ to the location.
• Click and hold in the viewer window to move around the location • Use Google Earth’s Zoom, Rotate, and Move tools from the menu bar to navigate and
explore the location
World View Press Ctrl-M to open the world view map in the top right hand corner of the Viewer Window.
• Double-click on any location in the World Viewer to jump to that location • Use Google Earth’s Zoom, Rotate, and Move tools from the menu bar to navigate and
explore the location
Discovery Education unitedstreaming
Places Visited or Saved Locations
Layers to Display information in
viewer
Search Text Box
3-D Window Viewer
World View (Ctrl-M)
Zoom in or Out Rotate View in Viewer Window
Move: left, right, up, down
Add Placemark
Navigation Panel

Making a Placemark:
1. Position the viewer in the location where you want to add a Placemark.
2. Click on the ‘Add Placemark’ pushpin icon in the navigation panel.
3. The New Placemark dialog appears and a New Placemark icon is centered in the viewer inside a flashing yellow square. Position the Placemark by clicking and
holding and moving to the exact location you want it.
In the New Placemark dialogue box,
edit the following properties: • Name for the Placemark
• Destination folder, existing
folder or create a new one
• Color of Label or Placemark icon
• Image to represent the Placemark
4. Select a folder to hold the Placemark or create a new one.
5. Click the OK button to apply the information you entered.
6. Once created, editing can be competed by ‘right’ clicking on the Placemark icon and selecting ‘edit...’

Inserting a unitedstreaming video segment inside a Placemark:
1. Log into unitedstreaming and search or browse the video segment.
2. Right click on the download icon and select ‘copy shortcut’
3. Open up the Placemark by right-clicking on it and click EDIT
4. Paste Shortcut Location inside the Description text box. Anything that is put inside this box will appear when the Placemark is opened.
5. When visiting the Placemark, double click on the image/icon to open and view images or video segments.
Inserting Funk and Wagnall articles inside a Placemark: You can copy and paste any of the Funk and Wagnall text found inside unitedstreaming that accompanies many of the videos into the Description text box. Measuring Use the Measure window in the Tools menu to measure length, area, and circumference as follows:
1. Position the imagery you want to measure within the 3D viewer and make sure you are viewing the earth from top-down (type U) and with terrain turned off for best accuracy.
2. From the Tools menu, select Measure. The Measure dialog box appears.
3. Choose the type of shape you want to use to measure: • Line allows you to measure from point to point • Path allows you to create multiple stops on a journey or trip to measure the total
distance
Consider moving the dialog box to a region of your screen that doesn't
obstruct the 3D viewer.

4. Choose the unit of measure for length; perimeter, area, radius, or circumference, as applicable.
5. Click in the 3D viewer to set the beginning point for your shape: • For a line: click on the beginning point and the ending point, the distance will
appear in the Measure dialogue box. • For a Path: click once for the beginning point, indicated by a red dot, click along
points of your path and a yellow line connects each point as you move the mouse. Each additional click adds a new line to the path. The total units for the shape are defined in the Measure dialog.
6. Click ‘Clear’ to reset the measure tool. To close, click on the ‘x’ on the top right corner of the dialogue box.
Creating an Image Overlay An image overlay is a picture that you can add over the Google Earth satellite view.
1. Position the viewer in the location where you want to place the overlay image file.
2. Select Image Overlay from the Add menu.
3. The New Image Overlay dialog appears.
Edit the following properties:
• Provide a descriptive name in the Name field.
• Browse to locate the icon or image on your computer
• At this point, the image appears in the 3D viewer, with green anchor points. Click and drag these points to position the image.
4. Position the image in the viewer to your preferences and click OK to complete the creation.