The AlTAro PowerShell Hyper-V Cookbook
Transcript of The AlTAro PowerShell Hyper-V Cookbook

Brought to you by Altaro Software, developers of Altaro Hyper-V Backup
by Jeffery Hicks
The AlTAro PowerShell Hyper-V Cookbook

2Like this ebook? Share it!
Free Hyper-V Backup More Info & Download
InTroduCTIon
requIremenTS And SeTuP
hyPer-V CmdleT bASICS
CreATIng A VIrTuAl mAChIne
using a Template
using an ISo File
VIrTuAl mAChIne InVenTory
Virtual machines
get-newest Virtual machines
hard disk report
memory usage
get Vm last use
get Vm operating System
geT mounTed ISo FIleS
IdenTIFyIng orPhAned Vhd/VhdX FIleS
deleTIng obSoleTe SnAPShoTS
queryIng hyPer-V eVenT logS
A hyPer-V heAlTh rePorT
TIPS And TrICkS
AddITIonAl reSourCeS
AbouT The AuThor
AbouT AlTAro
3
3
5
5
6
12
20
20
24
24
29
34
37
41
42
45
49
57
60
61
62
62
Table of contents

3Like this ebook? Share it!
Free Hyper-V Backup More Info & Download
For most Windows administrators, the Hyper-V management console is more than sufficient. However you are limited to what the console is designed to handle. For more complex tasks, or those that might extend beyond the scope of the management console, you need an alternative. That alternative is Windows PowerShell.
With PowerShell, if you can work with one item, such as a virtual machine, VHD or snapshot, you can work with 10, 100 or 1000 with practically very little extra effort. This e-book will include a number of recipes for managing Hyper-V using Windows PowerShell. Some of the recipes are one or two line commands. Others, are more complicated scripts. You don’t have to be a PowerShell expert to use the recipes, although certainly the greater your PowerShell experience, the more you will be able to take this recipes and customize them to meet your requirements. All of the recipes are included in an accompanying ZIP file. Many of these recipes were originally published on the Altaro Hyper-V blog (http://www.altaro.com/hyper-v/) but I have revised and/or made some minor adjustments to many of the scripts.
Most of these recipes will require at least PowerShell 3.0, the Hyper-V PowerShell module and a Hyper-V server running Windows Server 2012. You are welcome to try any recipe using a Hyper-V server running an older operating system, but there are no guarantees they will work. All of the recipes were tested from a Windows 8.1 client running the Hyper-V role, which will give you the PowerShell cmdlets, and a Hyper-V server running Windows Server 2012 R2. Both the client and server are running PowerShell 4.0.
Ideally, you will want to do as much as you can from your client desktop. You don’t have to have a local hypervisor, just the PowerShell tools. In Control Panel – Programs, click on “Turn Windows features on or off” and navigate down to “Hyper-V”. Be sure to check the box for the “Hyper-V module for Windows PowerShell” as shown in Figure 1.
Introduction
Requirements and Setup
Accompanying ZIp with scriptsTo get to work with the recipes described in this ebook you can download all the scripts in a ZIP file here:
DOWNLOAD

4Like this ebook? Share it!
Free Hyper-V Backup More Info & Download
Figure 1
An alternative is to install the Remote Server Administration Tools and specify the Hyper-V role. Just remember to include the Hyper-V PowerShell module. http://www.microsoft.com/en-us/search/DownloadResults.aspx?q=remote%20server%20administration%20tools
I also recommend that your Hyper-V servers have PowerShell remoting enabled. The Hyper-V commands don’t require it, but there will be some recipes where it is more efficient to run the command through a PSSession.
Many of the recipes consist of a PowerShell function that resides in a PowerShell script. In order to execute the function, you must first have a script execution policy that will allow you to run scripts. Then you will need to dot source the script file into your PowerShell session.
PS C:\> . .\scripts\New-VMFromTemplate.ps1
Now you can invoke any functions defined inside the script.
Please take note that none of these scripts or functions require anything other than the hyper-V module, unless noted. These commands have not been tested in an environment with System Center Virtual machine manager, which has similar command names to the hyper-V PowerShell module.

5Like this ebook? Share it!
Free Hyper-V Backup More Info & Download
Finally, and I’d like to think it goes without saying, but you should test all of these recipes in a non-production environment. Neither I nor Altaro Software make any claims, warranties or guarantees about how these recipes will perform or behave in your environment. This is definitely “use at your own risk”.
Hyper-V Cmdlet BasicsWhen you add the Hyper-V PowerShell module you get a number of commands. These commands follow the same syntax and structure as other PowerShell commands. The commands all have help and examples so learning how to use them is not that much different than any other PowerShell command. You can see all of the available cmdlets with this expression:
Get-Command -Module Hyper-V
Many of the cmdlets can be used in pairs such as Get-VM and Start-VM. For example, you can get a set of virtual machines that meet some criteria and then start them.
Get-VM chi* | where {$_.state -eq ‘Off’} | Start-VM -AsJob
This command gets all virtual machines that start with CHI and that are not running and then starts them. The startup process runs as a background job so you get your PowerShell prompt back immediately. The Hyper-V cmdlets are using the local computer. Most of the Hyper-V cmdlets let you specify a remote Hyper-V server using the –Computername parameter.
Get-VM chi* -ComputerName chi-hvr2 | where {$_.state -eq ‘Off’} | Start-VM -asjob
This is the exact same command except it will use virtual machines running on the server CHI-HVR2. The recipes throughout this book will use many of the Hyper-V cmdlets in the Hyper-V module. Sometimes as simple one-line commands and other times in more complex scripts or functions. Don’t forget that to use any of the Hyper-V cmdlets, you must be running PowerShell in an elevated session as an administrator. If you feel that your PowerShell skills could use a little improving, I have some resources at the end of the book.
Let’s start cooking.
Creating a Virtual MachineOne of the best uses of PowerShell is to provision a new virtual machine. The Hyper-V module has a cmdlet called New-VM. There is also a cmdlet for creating new virtual disks, New-VHD. There’s nothing wrong with using these commands interactively, but I think you will get more out of them by using scripts and functions that utilize these commands.

6Like this ebook? Share it!
Free Hyper-V Backup More Info & Download
Using a TemplateOften you may have virtual machines that fall into different categories. The first recipe is a function that will create a virtual machine based on a pre-defined type of Small, Medium or Large. You will have to edit the script if you would like to change any of the settings.
New-VMFromTemplate.ps1
#requires -version 3.0
Function New-VMFromTemplate {
<#
.Synopsis
Provision a new Hyper-V virtual machine based on a template
.Description
This script will create a new Hyper-V virtual machine based on a template or hardware profile. You can create a Small, Medium or Large virtual machine. You can specify the virtual switch and paths for the virtual machine and VHDX files.
All virtual machines will be created with dynamic VHDX files and dynamic memory. The virtual machine will mount the specified ISO file so that you can start the virtual machine and load an operating system.
VM Types
Small (default)
MemoryStartup=512MB
VHDSize=10GB
ProcCount=1
MemoryMinimum=512MB
MemoryMaximum=1GB
Medium
MemoryStartup=512MB
VHDSize=20GB
ProcCount=2
MemoryMinimum=512MB
MemoryMaximum=2GB
Large
MemoryStartup=1GB
VHDSize=40GB
ProcCount=4
MemoryMinimum=512MB
MemoryMaximum=4GB
This script requires the Hyper-V 3.0 PowerShell module.
.Parameter Path
The path for the virtual machine.
.Parameter VHDRoot
The folder for the VHDX file.
.Parameter ISO
The path to an install ISO file.
.Parameter VMSwitch
The name of the Hyper-V switch to connect the virtual machine to.
.Parameter Computername
The name of the Hyper-V server. If you specify a remote server, the command will attempt to make a remote PSSession and use that. Any paths will be relative to the remote computer.
Parameter Start

7Like this ebook? Share it!
Free Hyper-V Backup More Info & Download
Start the virtual machine immediately.
.Example
PS C:\> New-VMFromTemplate WEB2012-01 -VMType Small -passthru
Name State CPUUsage(%) MemoryAssigned(M) Uptime Status
---- ----- ----------- ----------------- ------ ------
WEB2012-01 Off 0 0 00:00:00 Operating normally
.Example
PS C:\> New-VMFromTemplate -name DBTest01 -VMType Medium -ISO G:\ISO\Win2k12R2.iso -computername SERVER02 -VHDRoot F:\VHDS -start
This will create a Medium sized virtual machine on SERVER01 called DBTest. The VHDX file will be created in F:\VHDS. The virtual machine will be stored in the default location. An ISO file will also be mounted. After the virtual machine is created, it will be started.
.Notes
Version 2.0
Last Updated June 17, 2014
****************************************************************
* DO NOT USE IN A PRODUCTION ENVIRONMENT UNTIL YOU HAVE TESTED *
* THOROUGHLY IN A LAB ENVIRONMENT. USE AT YOUR OWN RISK. IF *
* YOU DO NOT UNDERSTAND WHAT THIS SCRIPT DOES OR HOW IT WORKS, *
* DO NOT USE IT OUTSIDE OF A SECURE, TEST SETTING. *
****************************************************************
.Link
New-VM
Set-VM
#>
[cmdletbinding(SupportsShouldProcess)]
Param(
[Parameter(Position=0,Mandatory,HelpMessage=”Enter the name of your new virtual machine”)]
[ValidateNotNullOrEmpty()]
[string]$Name,
[ValidateSet(“Small”,”Medium”,”Large”)]
[string]$VMType=”Small”,
[ValidateNotNullorEmpty()]
[string]$Path = (Get-VMHost).VirtualMachinePath,
[ValidateNotNullorEmpty()]
[string]$VHDRoot=(Get-VMHost).VirtualHardDiskPath,
[Parameter(HelpMessage=”Enter the path to an install ISO file”)]
[string]$ISO,
[string]$VMSwitch = “Work Network”,
[ValidateNotNullorEmpty()]
[string]$Computername = $env:COMPUTERNAME,
[switch]$Start,
[switch]$Passthru
)
if ($Computername -eq $env:computername) {

8Like this ebook? Share it!
Free Hyper-V Backup More Info & Download
#validate parameters here
if (-Not (Test-Path $Path)) {
Write-Warning “Failed to verify VM path $path”
#bail out
Return
}
if (-Not (Test-Path $VHDRoot)) {
Write-Warning “Failed to verify VHDRoot $VHDRoot”
#bail out
Return
}
if ($ISO -AND (-Not (Test-Path $ISO))) {
Write-Warning “Failed to verify ISO path $ISO”
#bail out
Return
}
if (-Not (Get-VMSwitch -Name $VMSwitch -ErrorAction SilentlyContinue)) {
Write-warning “Failed to find VM Switch $VMSwitch on $computername”
Return
}
Write-Verbose “Running locally on $Computername”
#path for the new VHDX file. All machines will use the same path.
$VHDPath= Join-Path $VHDRoot “$($name)_C.vhdx”
Write-Verbose “Creating new $VMType virtual machine”
#define parameter values based on VM Type
Switch ($VMType) {
“Small” {
Write-Verbose “Setting Small values”
$MemoryStartup=512MB
$VHDSize=10GB
$ProcCount=1
$MemoryMinimum=512MB
$MemoryMaximum=1GB
Break
}
“Medium” {
Write-Verbose “Setting Medium values”
$MemoryStartup=512MB
$VHDSize=20GB
$ProcCount=2
$MemoryMinimum=512MB
$MemoryMaximum=2GB
Break
}
“Large” {
Write-Verbose “Setting Large values”
$MemoryStartup=1GB
$VHDSize=40GB
$ProcCount=4
$MemoryMinimum=512MB
$MemoryMaximum=4GB
Break
}
Default {

9Like this ebook? Share it!
Free Hyper-V Backup More Info & Download
Write-Verbose “why are you here?”
}
} #end switch
Write-Verbose “Mem: $MemoryStartup”
Write-verbose “VHD: $VHDSize”
Write-Verbose “Proc: $ProcCount”
#define a hash table of parameters for New-VM
$newParam = @{
Name=$Name
SwitchName=$VMSwitch
MemoryStartupBytes=$MemoryStartup
Path=$Path
NewVHDPath=$VHDPath
NewVHDSizeBytes=$VHDSize
ErrorAction=”Stop”
}
#define a hash table of parameters for Set-VM
$setParam = @{
ProcessorCount=$ProcCount
DynamicMemory=$True
MemoryMinimumBytes=$MemoryMinimum
MemoryMaximumBytes=$MemoryMaximum
ErrorAction=”Stop”
}
if ( $PSBoundParameters.ContainsKey(“Passthru”)) {
Write-Verbose “Adding Passthru to Set parameters”
$setParam.Add(“Passthru”,$True)
Write-Verbose ($setParam | out-string)
}
Try {
Write-Verbose “Creating new virtual machine $name”
Write-Verbose ($newParam | out-string)
$VM = New-VM @newparam
}
Catch {
Write-Warning “Failed to create virtual machine $Name”
Write-Warning $_.Exception.Message
#bail out
Return
}
if ($VM) {
If ($ISO) {
#mount the ISO file
Try {
Write-Verbose “Mounting DVD $iso”
Set-VMDvdDrive -vmname $vm.name -Path $iso -ErrorAction Stop
}
Catch {
Write-Warning “Failed to mount ISO for $Name”
Write-Warning $_.Exception.Message
#don’t bail out but continue to try and configure virtual machine
}
} #if iso

10Like this ebook? Share it!
Free Hyper-V Backup More Info & Download
Try {
Write-Verbose “Configuring new virtual machine $name”
Write-Verbose ($setParam | out-string)
$VM | Set-VM @setparam
}
Catch {
Write-Warning “Failed to configure virtual machine $Name”
Write-Warning $_.Exception.Message
#bail out
Return
}
If ($Start) {
Write-Verbose “Starting the virtual machine”
Start-VM -VM $VM
}
} #if $VM
} #if local
else {
Write-Verbose “Running Remotely”
#create a PSSession
Try {
$sess = New-PSSession -ComputerName $Computername -ErrorAction Stop
Write-Verbose “copy the function to the remote session”
$thisFunction = ${function:New-VMFromTemplate}
Invoke-Command -ScriptBlock {
Param($content)
New-Item -Path Function:New-VMFromTemplate -Value $using:thisfunction -Force |
Out-Null
} -Session $sess -ArgumentList $thisFunction
Write-Verbose “invoke the function with these parameters”
Write-Verbose ($PSBoundParameters | Out-String)
Invoke-Command -ScriptBlock {
Param([hashtable]$Params)
New-VMFromTemplate @params
} -session $sess -ArgumentList $PSBoundParameters
} #Try
Catch {
Write-Warning “Failed to create a remote PSSession to $computername. $($_.Exception.message)”
}
#remove the PSSession
Write-Verbose “Removing pssession”
$sess | Remove-PSSession -WhatIf:$False
}
Write-Verbose “Ending command”
} #end function
This command can be run locally or you can specify a computer name. If you specify a remote computer name, the command will create a temporary PSSession and invoke necessary commands remotely. The function will use the default location for the new VHDX file and

11Like this ebook? Share it!
Free Hyper-V Backup More Info & Download
virtual machine unless you specify alternate locations. Optionally, you can also specify an ISO file. This file will be “loaded” into the virtual machine’s DVD drive which will be configured to boot from the media. The end result is that when you start the virtual machine, the setup process will kick off immediately. Be aware that any paths are relative to the computer.
Here’s the command in action. Because this is the first time using the function, I need to dot source it.
PS C:\> . C:\scripts\New-VMFromTemplate.ps1
The function has complete help like any other cmdlet, including examples. Here is how I created a “small” virtual machine on a remote server that also automatically mounted the Windows Server 2012 ISO file that is on the remote Hyper-V server. After the virtual machine is created it is automatically started.
PS C:\> New-VMFromTemplate -Name Web03 -VMType Small -ISO d:\iso\windows_server_2012_r2_x64.iso -computername chi-hvr2 -verbose -start
Like many of the recipes, this command has verbose output if you want to trace the command as you can see in Figure 2.
Figure 2

12Like this ebook? Share it!
Free Hyper-V Backup More Info & Download
Using an ISO FileA potential drawback to the last recipe is that you still need to setup Windows in the virtual machine. Another option is to create a virtual machine directly from an ISO file. In order to do this, you will need to know name of the Windows edition on the ISO file. Here is a PowerShell function that uses the Storage and DISM modules in PowerShell 4 available on Windows 8/Windows Server 2012 and later.
Get-ImageFromISO.ps1
#requires -version 4.0
#requires -module Storage,DISM
Function Get-ImageFromISO {
<#
.Synopsis
List Windows editions from an ISO file.
.Description
This command will list the available Windows images from an ISO file.
.Example
PS C:\> Get-ImageFromISO G:\iso\en_windows_server_2012_x64_dvd_915478.iso
ISOPath : G:\iso\en_windows_server_2012_x64_dvd_915478.iso
Name : Windows Server 2012 SERVERSTANDARDCORE
Description : Windows Server 2012 SERVERSTANDARDCORE
Index : 1
SizeMB : 6862
ISOPath : G:\iso\en_windows_server_2012_x64_dvd_915478.iso
Name : Windows Server 2012 SERVERSTANDARD
Description : Windows Server 2012 SERVERSTANDARD
Index : 2
SizeMB : 11444
ISOPath : G:\iso\en_windows_server_2012_x64_dvd_915478.iso
Name : Windows Server 2012 SERVERDATACENTERCORE
Description : Windows Server 2012 SERVERDATACENTERCORE
Index : 3
SizeMB : 6844
ISOPath : G:\iso\en_windows_server_2012_x64_dvd_915478.iso
Name : Windows Server 2012 SERVERDATACENTER
Description : Windows Server 2012 SERVERDATACENTER
Index : 4
SizeMB : 11440
Generally, the only part of the image name you need is what is in upper case.
.Notes
Last Updated:
Version : 1.0
.Link
Get-WindowsImage
#>

13Like this ebook? Share it!
Free Hyper-V Backup More Info & Download
[cmdletbinding()]
Param(
[Parameter(Position=0,Mandatory,HelpMessage=”Enter the path to the ISO file.”,
ValueFromPipeline,ValueFromPipelineByPropertyName)]
[ValidateScript({ Test-Path -path $_})]
[Alias(“FullName”)]
[string]$Path
)
Process {
Write-Verbose “Mounting $path as read-only”
$iso = Mount-DiskImage -ImagePath $path -Access ReadOnly -PassThru -StorageType ISO
$drive = “{0}:\” -f ($iso | Get-DiskImage | Get-Volume).DriveLetter
$wimPath = Join-Path -Path $drive -ChildPath “sources\install.wim”
Write-Verbose “Reading image information from $wimPath”
#add the ISO path to the output and make sure to sort by index.
#The image size is also formatted in MB.
Get-WindowsImage -ImagePath $wimPath |
Add-Member -MemberType NoteProperty -Name ISOPath -Value $path -PassThru |
Select ISOPath,@{Name=”Name”;Expression={$_.ImageName}},
@{Name=”Description”;Expression={$_.ImageDescription}},
@{Name=”Index”;Expression={$_.ImageIndex}},
@{Name=”SizeMB”;Expression={$_.ImageSize /1MB -as [int]}} | Sort Index
Write-Verbose “Dismounting disk image”
$iso | Dismount-DiskImage
} #end process
} #end function
In the help example you can see how to use this command. Next, you will need to download a script from Microsoft called Convert-WindowsImage.ps1. The most recent version supports Windows 8 and later (http://gallery.technet.microsoft.com/scriptcenter/Convert-WindowsImageps1-0fe23a8f). My script will call this script to apply a Windows image from an ISO to a new VHD or VHDX file.
New-VMFromISO.ps1
#requires -version 3.0
<#
.Synopsis
Create a Hyper-V virtual machine from an ISO file.
.Description
This script This script requires the Convert-WindowsImage.ps1 script which you can download from Microsoft:
http://gallery.technet.microsoft.com/scriptcenter/Convert-WindowsImageps1-0fe23a8f

14Like this ebook? Share it!
Free Hyper-V Backup More Info & Download
The default location for the script is C:\Scripts or edit this script file accordingly.
The script will create a virtual memory with disk, memory and processor specifications. The VHDX file will be created and Convert-WindowsImage will apply the specified Windows image from the ISO. You can use the -ShowUI parameter for a GUI to create the VHDX file, select the ISO and apply the image.
.Parameter Name
The name of your new virtual machine.
.Parameter Path
The path to store your new virtual machine. The default is the server default location.
.Parameter ISOPath
The name and path to the ISO file.
.Parameter DiskName
The name of your new virtual disk. Include the VHD or VHDX extension.
.Parameter DiskPath
The folder for the new virtual disk. The default is the server default location for disks.
.Parameter Size
The size of the new virtual disk file.
.Parameter Memory
The amount of memory for the new virtual machine.
.Parameter Switch
The name of the virtual switch for the new virtual machine.
.Parameter ProcessorCount
The number of processors for the new virtual machine.
.Parameter Edition
The name of the Windows image from the ISO.
.Parameter Unattend
The filename and path of an unattend.xml file to be inserted into new virtual disk.
.Parameter ShowUI
Run the Convert script using the ShowUI parameter. You will be prompted to re-enter the path you specified for the new virtual disk. You might also need to manually remove the virtual drive that is created. DO NOT use this parameter if running this script in a remote PSSession.
.Example
PS C:\> $iso = “G:\iso\en_windows_server_2008_r2_standard_enterprise_datacenter_and_web_x64_dvd_x15-59754.iso”
PS C:\> $newParams=@{
Name = ‘2008Web’
DiskName = ‘WebDemo-01.vhdx’
ISOPath = $Iso
Edition = “ServerWeb”
Size = 10GB
Memory = 1GB
Switch = “Work Network”
ProcessorCount = 2
}
PS C:\> c:\scripts\new-vmfromiso.ps1 @newparams
This example creates a hashtable of parameters to splat to the script which will create a new virtual machine running the Web edition of Windows Server 2008.
.Example
PS C:\> c:\scripts\new-vmfromiso.ps1 -name “DemoVM” -ShowUI
This command will launch the script and create a virtual machine called DemoVM using all

15Like this ebook? Share it!
Free Hyper-V Backup More Info & Download
of the default settings. The convert GUI will displayed.
.Example
PS C:\> invoke-command {c:\scripts\new-vmfromiso.ps1 -name Dev01 -diskname Dev01_C.vhdx -isopath f:\iso\windows2012-x64.iso -edition serverstandardcore -verbose} -comp SERVER01
This command will remotely run this script on SERVER01 to create the desired virtual machine. This script and the Microsoft script have to reside on the remote server.
.Notes
Last Updated: June 18, 2014
Version : 2.0
****************************************************************
* DO NOT USE IN A PRODUCTION ENVIRONMENT UNTIL YOU HAVE TESTED *
* THOROUGHLY IN A LAB ENVIRONMENT. USE AT YOUR OWN RISK. IF *
* YOU DO NOT UNDERSTAND WHAT THIS SCRIPT DOES OR HOW IT WORKS, *
* DO NOT USE IT OUTSIDE OF A SECURE, TEST SETTING. *
****************************************************************
.Link
New-VM
#>
[cmdletbinding(DefaultParameterSetName=”Manual”,SupportsShouldProcess)]
Param(
[Parameter (Position = 0,Mandatory,
HelpMessage = “Enter the name of the new virtual machine”)]
[ValidateNotNullorEmpty()]
[string]$Name,
[ValidateNotNullorEmpty()]
[string]$Path = (Get-VMHost).VirtualMachinePath,
[Parameter(ParameterSetName=”Manual”,Mandatory,HelpMessage=”Enter the path to the ISO file”)]
[ValidateScript({Test-Path $_ })]
[string]$ISOPath,
[Parameter(ParameterSetName=”Manual”,Mandatory,HelpMessage=”Enter the name of the install edition, e.g. Windows Server 2012 R2 SERVERSTANDARD”)]
[ValidateNotNullorEmpty()]
[string]$Edition,
[Parameter(ParameterSetName=”Manual”,Mandatory,HelpMessage=”Enter the file name of the new VHD or VHDX file including the extension.”)]
[ValidateNotNullorEmpty()]
[string]$DiskName,
[Parameter(ParameterSetName=”Manual”,HelpMessage=”Enter the directory name of the new VHD file.”)]
[ValidateNotNullorEmpty()]
[string]$DiskPath=(Get-VMHost).VirtualHardDiskPath,
[Parameter(ParameterSetName=”Manual”)]
[ValidateScript({$_ -ge 10GB})]

16Like this ebook? Share it!
Free Hyper-V Backup More Info & Download
[int64]$Size = 20GB,
[Parameter(ParameterSetName=”Manual”)]
[ValidateScript({Test-Path $_ })]
[string]$Unattend,
[ValidateScript({$_ -ge 256MB})]
[int64]$Memory = 1GB,
[ValidateNotNullorEmpty()]
#set your default switch
[string]$Switch = “Work Network”,
[ValidateScript({$_ -ge 1})]
[int]$ProcessorCount = 2,
[Parameter(ParameterSetName=”UI”)]
[switch]$ShowUI
)
#!!! DEFINE THE PATH TO THE CONVERT-WINDOWSIMAGE.PS1 SCRIPT !!!
$convert = “c:\scripts\Convert-WindowsImage.ps1”
if (-Not (Test-Path -Path $convert)) {
Write-Warning “Failed to find $convert which is required.”
Write-Warning “Please download from:”
Write-Warning “ http://gallery.technet.microsoft.com/scriptcenter/Convert-WindowsImageps1-0fe23a8f”
Write-Warning “and try again.”
#bail out
Return
}
#region creating the VHD or VHDX file
if ($pscmdlet.ParameterSetName -eq ‘UI’) {
if ($pscmdlet.ShouldProcess(“ShowUI”)) {
&$convert -showUI
Write-Warning “You may need to manually use Dismount-DiskImage to remove the mounted ISO file.”
$ok= $False
do {
[string]$vhdPath = Read-Host “̀ nWhat is the complete name and path of the virtual disk you just created? Press enter without anything to abort”
if ($vhdPath -notmatch “\w+”) {
Write-warning “No path specified. Exiting.”
Return
}
if (Test-Path -Path $vhdPath) {
$ok = $True
}
else {

17Like this ebook? Share it!
Free Hyper-V Backup More Info & Download
Write-Host “Failed to verify that path. Please try again.” -ForegroundColor Yellow
}
} Until ($ok)
} #should process
}
else {
#manually create the VHD
#region Convert ISO to VHD
Write-Verbose “Converting ISO to VHD(X)”
$vhdPath = Join-path -Path $DiskPath -ChildPath $DiskName
#parse the format from the VHDPath parameter value
[regex]$rx = “\.VHD$|\.VHDX$”
#regex pattern is case-sensitive
if ($vhdpath.ToUpper() -match $rx) {
#get the match and strip off the period
$Format = $rx.Match($vhdpath.toUpper()).Value.Replace(“.”,””)
}
else {
Throw “The extension for VHDPath is invalid. It must be .VHD or .VHDX”
#Bail out
Return
}
#define a hashtable of parameters and values for the Convert-WindowsImage
$convertParams = @{
SourcePath = $ISOPath
SizeBytes = $size
Edition = $Edition
VHDFormat = $Format
VHDPath = $VHDPath
ErrorAction = ‘Stop’
}
if ($Unattend) {
$convertParams.Add(“UnattendPath”,$Unattend)
}
Write-Verbose ($convertParams | Out-String)
#define a variable with information to be displayed in WhatIf messages
$Should = “VM $Name from $ISOPath to $VHDPath”
#region -Whatif processing
If ($pscmdlet.ShouldProcess($Should)) {
Try {
#call the convert script splatting the parameter hashtable
&$convert @convertParams
}
Catch {
Write-Warning “Failed to convert $ISOPath to $VHDPath”

18Like this ebook? Share it!
Free Hyper-V Backup More Info & Download
Write-Warning $_.Exception.Message
}
} #should process
#endregion
#endregion
}
#endregion
#region Creating the virtual machine
Write-Verbose “Creating virtual machine $Name”
Write-Verbose “VHDPath = $VHDPath”
Write-Verbose “MemoryStartup = $Memory”
Write-Verbose “Switch = $Switch”
Write-Verbose “ProcessorCount = $ProcessorCount”
Write-Verbose “Path = $Path”
#new vm parameters
$newParam = @{
Path = $Path
Name = $Name
VHDPath = $VHDPath
MemoryStartupBytes = $Memory
SwitchName = $Switch
}
New-VM @NewParam | Set-VM -DynamicMemory -ProcessorCount $ProcessorCount -Passthru
#dismount the disk image if still mounted
if ($ISOPath -AND (Get-DiskImage -ImagePath $ISOPath).Attached) {
Write-Verbose “dismounting $isopath”
Dismount-DiskImage -ImagePath $ISOPath
}
Write-Verbose “New VM from ISO complete”
#endregion
My script assumes you put the Convert-WindowsImage script in C:\Scripts. Otherwise, you will need to change this line:
$convert = “c:\scripts\Convert-WindowsImage.ps1”
To reflect the new location.
To use the script you will specify the name of a new virtual machine, the name of the virtual disk to create (including the VHD or VHDX extension), the path to the ISO file and the name of the Windows edition to apply. The script will use default locations, unless you specify otherwise. You can accept the defaults for disk size, memory and processor count or modify them via parameters. Finally, if you have an unattend.xml file, you can specify that path and the script will copy that to the virtual machine so that the first time you boot, the settings will be applied.

19Like this ebook? Share it!
Free Hyper-V Backup More Info & Download
PS C:\> c:\scripts\new-vmfromiso.ps1 -name Dev01 -diskname Dev01_C.vhdx -isopath f:\iso\windows2012-x64.iso -edition serverstandardcore –processor 4 –memory 4GB –DiskPath D:\DevDisks
This is a script, not a function, so you need to specify the full name to run it. In this example I am creating locally a new virtual machine called Dev01 with a new virtual disk that will be created in D:\DevDisks\Dev01_C.vhdx from the SERVERSTANDARDCORE image on the specified ISO. This may take about 5 minutes to complete, but when finished the virtual machine is ready to go. By the way, my script has a default setting for the virtual switch. I recommend modifying the script to set a new default or remember to specify a switch when running the command.
As an alternative, you Convert-WindowsImage.ps1 script has a –ShowUI parameter. I have added that to my script so that you can run a command like this:
PS C:\> C:\scripts\New-VMfromISO.ps1 -Name Test01 –ShowUI
You will get a form which makes it easier to browse for the ISO, select the Windows edition and create the virtual disk.
Figure 3

20Like this ebook? Share it!
Free Hyper-V Backup More Info & Download
The working directory is where I want to create the VHDX file. When you create the name, be sure to include the extension that matches your format type. Otherwise, everything else is essentially the same.
This script doesn’t have a provision to connect to a remote server. However, if you copy the necessary scripts to the remote server, you can invoke it with PowerShell remoting from a client.
PS C:\> invoke-command {c:\scripts\new-vmfromiso.ps1 -name Dev02 -diskname Dev02_C.vhdx -isopath d:\iso\windows2012-x64.iso -edition serverstandardcore –memory 4GB} -computername chi-hvr2
The remote server must have the Storage and DISM modules which if it is running Windows Server 2012 or later should not be an issue. Of course, another option is to create the virtual machine locally on a Windows 8 client with Hyper-V enabled, export the virtual machine and then import it on the server.
Virtual Machine InventoryOne of the best uses of PowerShell with Hyper-V is to discover or display information about virtual machines or the Hyper-V host. Yes, you have a graphical management console, but PowerShell allows you to get at information that isn’t as readily accessible in the management console, and rarely for a group of virtual machines.
Virtual MachinesThe easiest way to see your virtual machines from PowerShell is to run Get-VM. From a client you can specify the name of a Hyper-V host.
PS C:\> get-vm -ComputerName chi-hvr2
You will get output like Figure 4.
Figure 4

21Like this ebook? Share it!
Free Hyper-V Backup More Info & Download
Unfortunately, the Get-VM cmdlet doesn’t have any filtering parameters. So if you wanted to see only running virtual machines you would need a command like this.
PS C:\> get-vm -ComputerName chi-hvr2 | where { $_.state -eq “running”}
Figure 5
To simplify things, here is a function that combines these steps into a single command.
Get-MyVM.ps1
#requires -version 3.0
#requires -module Hyper-V
Function Get-MyVM {
<#
.Synopsis
Get VM by state
.Description
This command is a proxy function for Get-VM. The parameters are identical to that command with the addition of a parameter to filter virtual machines by their state. The default is to only show running virtual machines. Use * to see all virtual machines.
.Example
PS C:\> get-myvm -computername chi-hvr2
Name State CPUUsage(%) MemoryAssigned(M) Uptime Status
---- ----- ----------- ----------------- ------ ------
CHI-CORE01 Running 0 512 2.01:47:42 Operating normally
CHI-DC04 Running 0 1024 2.01:48:10 Operating normally
CHI-FP02 Running 0 512 2.01:47:40 Operating normally
CHI-Win81 Running 0 1226 2.01:47:11 Operating normally
Get all running virtual machines on server CHI-HVR2.
.Example
PS C:\scripts> get-myvm -State saved -computername chi-hvr2
Name State CPUUsage(%) MemoryAssigned(M) Uptime Status
---- ----- ----------- ----------------- ------ ------
CHI-FP01 Saved 0 0 00:00:00 Operating normally

22Like this ebook? Share it!
Free Hyper-V Backup More Info & Download
CHI-Win8 Saved 0 0 00:00:00 Operating normally
Get saved virtual machines on server CHI-HVR2.
.Notes
Last Updated: June 20, 2014
Version : 2.0
.Link
Get-VM
#>
[CmdletBinding(DefaultParameterSetName=’Name’)]
param(
[Parameter(ParameterSetName=’Id’, Position=0, ValueFromPipeline=$true, ValueFromPipelineByPropertyName=$true)]
[ValidateNotNull()]
[System.Nullable[guid]]$Id,
[Parameter(ParameterSetName=’Name’, Position=0, ValueFromPipeline=$true)]
[Alias(‘VMName’)]
[ValidateNotNullOrEmpty()]
[string[]]$Name=”*”,
[Parameter(ParameterSetName=’ClusterObject’, Mandatory=$true, Position=0, ValueFromPipeline=$true)]
[ValidateNotNullOrEmpty()]
[PSTypeName(‘Microsoft.FailoverClusters.PowerShell.ClusterObject’)]
[psobject]$ClusterObject,
[Parameter(ParameterSetName=’Id’)]
[Parameter(ParameterSetName=’Name’)]
[ValidateNotNullOrEmpty()]
[string[]]$ComputerName = $env:computername,
[Microsoft.HyperV.PowerShell.VMState]$State=”Running”
)
begin
{
Write-Verbose “Getting virtual machines on $($computername.ToUpper()) with a state of $state”
try {
$outBuffer = $null
if ($PSBoundParameters.TryGetValue(‘OutBuffer’, [ref]$outBuffer))
{
$PSBoundParameters[‘OutBuffer’] = 1
}
$wrappedCmd = $ExecutionContext.InvokeCommand.GetCommand(‘Get-VM’, [System.Management.Automation.CommandTypes]::Cmdlet)
#remove my custom parameter because Get-VM won’t recognize it.
$PSBoundParameters.Remove(‘State’) | Out-Null
$scriptCmd = {& $wrappedCmd @PSBoundParameters | Where {$_.state -like “$state”} }
$steppablePipeline = $scriptCmd.GetSteppablePipeline($myInvocation.CommandOrigin)
$steppablePipeline.Begin($PSCmdlet)
} catch {

23Like this ebook? Share it!
Free Hyper-V Backup More Info & Download
throw
}
}
process
{
try {
$steppablePipeline.Process($_)
} catch {
throw
}
}
end
{
try {
$steppablePipeline.End()
} catch {
throw
}
}
} #end function
Without getting too deep into the technical details, this function is a proxy function based on Get-VM. I’ve inserted a Where-Object command so that you can run it like this:
PS C:\> get-myvm -ComputerName chi-hvr2
Name State CPUUsage(%) MemoryAssigned(M) Uptime Status
---- ----- ----------- ----------------- ------ ------
CHI-CORE01 Running 0 512 2.01:59:23 Operating normally
CHI-DC04 Running 0 1024 2.01:59:51 Operating normally
CHI-FP02 Running 0 512 2.01:59:22 Operating normally
CHI-Win81 Running 0 1226 2.01:58:52 Operating normally
The default is to display running virtual machines. But you can specify different states.
PS C:\> get-myvm -State saved –computername chi-hvr2 | select Name
Name
----
CHI-FP01
CHI-Win8
Use a value of * for the –State parameter to get all virtual machines, or use the original Get-VM.

24Like this ebook? Share it!
Free Hyper-V Backup More Info & Download
Get-Newest Virtual MachinesIf you manage a Hyper-V server where other people might be creating virtual machines, you’ll probably want to keep an eye on newly created virtual machines. This is pretty easy because the virtual machine object includes a CreationTime property, which means you can filter with it:
PS C:\> get-vm -computer chi-hvr2 | where {$_.CreationTime -ge (Get-Date).AddDays(-7)}
Name State CPUUsage(%) MemoryAssigned(M) Uptime Status
---- ----- ----------- ----------------- ------ ------
Dev02 Off 0 0 00:00:00 Operating normally
Web02 Off 0 0 00:00:00 Operating normally
Web03 Off 0 0 00:00:00 Operating normally
These are the virtual machines on CHI-HVR2 that have been created in the last 7 days. There is one caveat with this technique: it appears that virtual machines that have been imported will have a CreationTime of 12/31/1600 7:00:00 PM, or something very similar depending on your time zone. But anything created with the management console, the New-VM cmdlet, and presumably the associated APIs should have a valid CreationTime value.
Hard Disk reportAnother typical management task should be to keep track of virtual disks associated with each virtual machine. The Hyper-V module includes a Get-VHD cmdlet which only really needs the path to a VHD file.
PS C:\> get-vm web01 -computername chi-hvr2 | select -expand harddrives | get-vhd -Computer-Name chi-hvr2
Figure 6

25Like this ebook? Share it!
Free Hyper-V Backup More Info & Download
If for some reason the file doesn’t exist you will get an error. Getting an error about a missing file on one hand is useful, but it makes it a bit more difficult to get a feel for the big picture. Also, from my testing I believe that when you use Get-VHD remotely, it translates the path to use the hidden administrative shares. That could be problematic as many admins are disabling those shares and it is likely not to be very cloud friendly. So here is my solutions for you.
Get-VHDInfo.ps1
#requires -version 4.0
#requires -modules Hyper-V
#requires -RunAsAdministrator
Function Get-VHDInfo {
<#
.Synopsis
Get virtual disk information.
.Description
This command will get virtual disk information for a given set of virtual machines on a Hyper-V server. The default is all virtual machines.
The command uses PowerShell remoting to verify that the virtual disk file exists.
.Example
PS C:\> Get-VHDInfo -VMName chi-fp02 -Computername chi-hvr2
Getting disk file information on chi-hvr2 for virtual machine chi-fp02
VM : CHI-FP02
Path : C:\VM\CHI-FP02\Virtual Hard Disks\CHI-FP02_C.vhdx
VhdFormat : VHDX
VhdType : Dynamic
Size : 21474836480
FileSize : 20069744640
FragmentationPercentage : 5
ParentPath :
Attached : True
Verified : True
ComputerName : CHI-HVR2
VM : CHI-FP02
Path : C:\vhd\chi-fp02-disk2.vhdx
VhdFormat : VHDX
VhdType : Dynamic
Size : 10737418240
FileSize : 306184192
FragmentationPercentage : 7
ParentPath :
Attached : True
Verified : True
ComputerName : CHI-HVR2
.Example
PS C:\> Get-VHDInfo -computername chi-hvr2 | export-csv c:\work\DiskReport.csv -notype

26Like this ebook? Share it!
Free Hyper-V Backup More Info & Download
Get virtual disk information for all VMs on server CHI-HVR2 and export to a CSV file.
.Example
PS C:\scripts> Get-VHDInfo -Computername chi-hvr2 | sort FragmentationPercentage -Descending | select -first 3 -Property VM,Path,Frag*,*size
Getting disk file information on chi-hvr2 for virtual machines *
VM : Dev02
Path : C:\Users\Public\Documents\Hyper-V\Virtual Hard Disks\Dev02_C.vhdx
FragmentationPercentage : 33
Size : 21474836480
FileSize : 5641338880
VM : CHI-FP02
Path : C:\vhd\chi-fp02-disk2.vhdx
FragmentationPercentage : 27
Size : 10737418240
FileSize : 306184192
VM : CHI-FP02
Path : C:\VM\CHI-FP02\Virtual Hard Disks\CHI-FP02_C.vhdx
FragmentationPercentage : 15
Size : 21474836480
FileSize : 20069744640
Get the 3 most fragmented VHD files.
.Example
PS C:\scripts> Get-VHDInfo -comp chi-hvr3 | where {! $_.verified}
Getting disk file information on chi-hvr3 for virtual machines *
VM : Dev01
Path : D:\VHD\Dev01_C.vhdx
VHDFormat : VHDX
VHDType : UNKNOWN
Size : 0
FileSize : 0
FragmentationPercentage :
ParentPath :
Attached : False
Verified : False
Computername : CHI-HVR3
Identify VHD files that are referenced but missing.
.Notes
Last Updated: June 20, 2014
Version : 2.0
.Link
Get-VHD
#>
[cmdletbinding()]
Param(

27Like this ebook? Share it!
Free Hyper-V Backup More Info & Download
[Parameter(Position=0)]
[ValidateNotNullorEmpty()]
[alias(“Name”)]
[string[]]$VMName=”*”,
[ValidateNotNullorEmpty()]
[string]$Computername = $env:computername
)
Write-Host “Getting disk file information on $computername for virtual machines $VMName” -ForegroundColor Cyan
Try {
$disks = Get-VM -name $VMname -computername $computername -ErrorAction Stop |
Select-Object -ExpandProperty harddrives | Select-Object VMName,Path,Computername
}
Catch {
Throw $_
}
#continue if there are some disks
if ($disks) {
#create a temporary PSSession to the remote computer so we can test the path
Try {
if ($computername -ne $env:computername) {
Write-Verbose “Creating a temporary PSSession top $computername”
$sess = New-Pssession -ComputerName $Computername -ErrorAction Stop
}
}
Catch {
#failed to create PSSession
Throw $_
#bail out
Return
}
Write-Verbose “Processing disks...”
foreach ($disk in $disks) {
Write-Verbose (“VM {0} : {1}” -f $disk.VMName,$disk.path)
Try {
$disk | Get-VHD -ComputerName $computername -ErrorAction Stop |
Select-Object -property @{Name=”VM”;Expression={$disk.vmname}},
Path,VHDFormat,VHDType,Size,FileSize,FragmentationPercentage,ParentPath,Attached,
@{Name=”Verified”;Expression={
if ($computername -eq $env:computername) {
Test-Path -path $_.path
}
else {
$diskpath = $_.path
Invoke-command -ScriptBlock {Test-Path -path $using:diskpath} -session $sess
}
}},Computername
} #Try
Catch {

28Like this ebook? Share it!
Free Hyper-V Backup More Info & Download
write-warning “Failed to find $($disk.path)”
#write a mostly empty custom object for the missing file
$hash=[ordered]@{
VM = $disk.VMName
Path = $disk.path
VHDFormat = (split-path $disk.path -Leaf).split(“.”)[1].ToUpper()
VHDType = “UNKNOWN”
Size = 0
FileSize = 0
FragmentationPercentage=$null
ParentPath=$null
Attached=$False
Verified=$False
Computername =$disk.Computername
}
[pscustomobject]$hash
} #catch
} #foreach disk
}
#clean up
if ($sess) {
Write-Verbose “Removing PSSession”
Remove-PSSession $sess
}
} #end function
The script wraps up the one line command I showed earlier and adds some code to use Test-Path to verify if the file exists. If you are querying a remote computer, the function will create a temporary PSSession. You can use it like this:
PS C:\> get-vhdinfo chi* -Computername chi-hvr2 | out-gridview -title “Chicago VMs”
This example gets all of the virtual machines that start with “chi” on the server CHI-HVR2 and sends the results to Out-Gridview (figure 7).
Figure 7

29Like this ebook? Share it!
Free Hyper-V Backup More Info & Download
Now I can easily find virtual machines with missing files.
PS C:\> get-vhdinfo -computername win81-ent-01 | where {-Not $_.Verified}
Getting disk file information on win81-ent-01 for virtual machines *
WARNING: Failed to find D:\VHD\Dev01_C.vhdx
VM : Dev01
Path : D:\VHD\Dev01_C.vhdx
VHDFormat : VHDX
VHDType : UNKNOWN
Size : 0
FileSize : 0
FragmentationPercentage :
ParentPath :
Attached : False
Verified : False
Computername : win81-ent-01
I intentionally renamed one of the disk files on a Windows 8.1 box to test. Because PowerShell is writing an object to the pipeline, you can do just about anything you want with it. Here is a one-line command to get the total file size in GB for all virtual disks.
PS C:\> get-vhdinfo -computername chi-hvr2 | measure Filesize -sum | Format-Table
Count,@{Name=”SizeGB”;Expression={$_.Sum/1gb}} –AutoSize
Which gives me this result:
Count SizeGB
----- ------
14 85.4192204475403
There is really no end to what you can do with this information.
Memory UsageAnother useful metric to monitor is memory. The Hyper-V module includes a cmdlet that will display memory information.
PS C:\> Get-VMMemory -VMName CHI-FP02 -ComputerName chi-hvr2
VMName DynamicMemoryEnabled Minimum(M) Startup(M) Maximum(M)
------ -------------------- ---------- ---------- ----------
CHI-FP02 True 512 512 2048

30Like this ebook? Share it!
Free Hyper-V Backup More Info & Download
As with most things in PowerShell, there is more to this object that what you see on the screen.
PS C:\> Get-VMMemory -VMName CHI-FP02 -ComputerName chi-hvr2 | Select *
Startup : 536870912
DynamicMemoryEnabled : True
Minimum : 536870912
Maximum : 2147483648
Buffer : 20
Priority : 50
MaximumPerNumaNode : 5952
ResourcePoolName : Primordial
ComputerName : chi-hvr2
Name : Memory
Id : Microsoft:5FE62AF7-CE0A-477C-8DB4-E133CBC31C8F\4764334d-
e001-4176-82ee-5594ec9b530e
IsDeleted : False
VMId : 5fe62af7-ce0a-477c-8db4-e133cbc31c8f
VMName : CHI-FP02
VMSnapshotId : 00000000-0000-0000-0000-000000000000
VMSnapshotName :
Key :
To provide a more meaningful report, I created this PowerShell function.
Get-VMMemoryReport.ps1
#requires -version 3.0
#requires -module Hyper-V
Function Get-VMMemoryReport {
<#
.Synopsis
Get a VM memory report
.Description
This command gets memory settings for a given Hyper-V virtual machine. All memory values are in MB. The command requires the Hyper-V module.
.Parameter VMName
The name of the virtual machine or a Hyper-V virtual machine object. This parameter has an alias of “Name.”
.Parameter VM
A Hyper-V virtual machine object. See examples.
.Parameter Computername
The name of the Hyper-V server to query. The default is the local host.
.Example
PS C:\> Get-VMMemoryReport chi-dc04 -ComputerName chi-hvr2
Computername : CHI-HVR2
Name : CHI-DC04
Dynamic : True
Assigned : 1024
Demand : 849
Startup : 1024

31Like this ebook? Share it!
Free Hyper-V Backup More Info & Download
Minimum : 1024
Maximum : 2048
Buffer : 20
Priority : 50
Get a memory report for a single virtual machine.
.Example
PS C:\> Get-VM -computer chi-hvr2 | where {$_.state -eq ‘running’} | Get-VMMemoryReport | format-table -autosize
Computername Name Dynamic Assigned Demand Startup Minimum Maximum Buffer Priority
------------ ---- ------- -------- ------ ------- ------- ------- ------ --------
CHI-HVR2 CHI-CORE01 True 512 332 512 512 1024 20 50
CHI-HVR2 CHI-DC04 True 1024 849 1024 1024 2048 20 50
CHI-HVR2 CHI-FP02 True 512 389 512 512 2048 20 50
CHI-HVR2 CHI-Win81 True 1216 1021 1024 1024 1048576 20 50
Get a memory report for all running virtual machines formatted as a table.
.Example
PS C:\> get-content d:\MyVMs.txt | get-vmmemoryreport | Export-CSV c:\work\VMMemReport.csv -notypeinformation
Get virtual machine names from the text file MyVMs.txt and pipe them to Get-VMMemoryReport. The results are then exported to a CSV file.
.Example
PS C:\> get-vm -computer chi-hvr2 | get-vmmemoryreport | Sort Maximum | convertto-html -title “VM Memory Report” -css c:\scripts\blue.css -PreContent “<H2>Hyper-V Memory Report</H2>” -PostContent “<br>An assigned value of 0 means the virtual machine is not running.” | out-file c:\work\vmmemreport.htm
Get a memory report for all virtual machines, sorted on the maximum memory property. This command then creates an HTML report.
.Notes
Last Updated: June 20, 2014
Version : 2.0
.Link
Get-VM
Get-VMMemory
.Inputs
Strings
Hyper-V virtual machines
.Outputs
Custom object
#>
[cmdletbinding(DefaultParameterSetName=”Name”)]
Param(
[Parameter(Position=0,HelpMessage=”Enter the name of a virtual machine”,
ValueFromPipeline,ValueFromPipelineByPropertyName,
ParameterSetName=”Name”)]
[alias(“Name”)]
[ValidateNotNullorEmpty()]
[string]$VMName=”*”,
[Parameter(Position=0,Mandatory,HelpMessage=”Enter the name of a virtual machine”,
ValueFromPipeline,ValueFromPipelineByPropertyName,

32Like this ebook? Share it!
Free Hyper-V Backup More Info & Download
ParameterSetName=”VM”)]
[ValidateNotNullorEmpty()]
[Microsoft.HyperV.PowerShell.VirtualMachine[]]$VM,
[ValidateNotNullorEmpty()]
[Parameter(ValueFromPipelinebyPropertyName)]
[ValidateNotNullorEmpty()]
[string]$Computername=$env:COMPUTERNAME
)
Begin {
Write-Verbose “Starting $($MyInvocation.Mycommand)”
} #begin
Process {
if ($PSCmdlet.ParameterSetName -eq “Name”) {
Try {
$VMs = Get-VM -name $VMName -ComputerName $computername -ErrorAction Stop
}
Catch {
Write-Warning “Failed to find VM $vmname on $computername”
#bail out
Return
}
}
else {
$VMs = $VM
}
foreach ($V in $VMs) {
#get memory values
Try {
Write-Verbose “Querying memory for $($v.name) on $($computername.ToUpper())”
$memorysettings = Get-VMMemory -VMName $v.name -ComputerName $Computername -ErrorAction Stop
if ($MemorySettings) {
#all values are in MB
$hash=[ordered]@{
Computername = $v.ComputerName.ToUpper()
Name = $V.Name
Dynamic = $V.DynamicMemoryEnabled
Assigned = $V.MemoryAssigned/1MB
Demand = $V.MemoryDemand/1MB
Startup = $V.MemoryStartup/1MB
Minimum = $V.MemoryMinimum/1MB
Maximum = $V.MemoryMaximum/1MB
Buffer = $memorysettings.buffer
Priority = $memorysettings.priority
}
#write the new object to the pipeline
New-Object -TypeName PSObject -Property $hash
} #if $memorySettings found
} #Try
Catch {

33Like this ebook? Share it!
Free Hyper-V Backup More Info & Download
Throw $_
} #Catch
} #foreach $v in $VMs
} #process
End {
Write-Verbose “Ending $($MyInvocation.Mycommand)”
} #end
} #end Get-VMMemoryReport
To use you can specify either the name or names of a virtual machine or pipe the results of a Get-VM comma
PS C:\scripts> Get-VMMemoryReport chi-dc04 -Computername chi-hvr2
Computername : CHI-HVR2
Name : CHI-DC04
Dynamic : True
Assigned : 1024
Demand : 849
Startup : 1024
Minimum : 1024
Maximum : 2048
Buffer : 20
Priority : 50
All of the memory values are formatted as MB. Here’s another example that takes the output and creates an HTML report:
PS C:\> get-vm -computer chi-hvr2 | Where { $_.state -eq “running” }| get-vmmemoryreport | Sort Maximum | convertto-html -title “VM Memory Report” -css c:\scripts\blue.css -PreContent “<H2>Hyper-V Memory Report</H2>” -PostContent “<i>report created by $env:username</i>” | out-file c:\work\vmmemreport.htm
This command is getting all of the running virtual machines on CHI-HVR2, getting memory information, sorting on the Maximum size and then creating an HTML report which you can see in Figure 8.
Figure 8

34Like this ebook? Share it!
Free Hyper-V Backup More Info & Download
Get VM Last UseAnother task that I have is to discover when a virtual machine was last used. There is nothing in the virtual machine object that will provide that information. But the next best thing appears to be getting the last write time property of the associated disk file. Here is a PowerShell function that does just that.
Get-VMLastUse.ps1
#requires -version 3.0
#requires -modules Hyper-V
Function Get-VMLastUse {
<#
.Synopsis
Find a virtual machine last use date.
.Description
This command will write a custom object to the pipeline which should indicate when the virtual machine was last used. The command finds all hard drives that are associated with a Hyper-V virtual machine and selects the first one.
The assumption is that if the virtual machine is running the hard drive file will be changed. The function retrieves the last write time property from the first VHD or VHDX file.
You can pipe a collection of Hyper-V virtual machines or specify a virtual machine name. Wildcards are supported. The default is to display last use data for all virtual machines. This command must be run on the Hyper-V server in order to get file system information from the disk file. Therefore, it uses PowerShell remoting to query remote servers.
The command requires the Hyper-V module running in PowerShell 3.0 or later.
.Example
PS C:\> get-vmlastuse chi* -computername chi-hvr2 | sort LastUseAge -Descending
VMName LastUse LastUseAge Computername
------ ------- ---------- ------------
CHI-Client02 4/8/2014 12:17:03 PM 76.01:47:30.2752590 chi-hvr2
CHI-DCTEST 6/17/2014 1:32:52 PM 6.00:31:40.7218754 chi-hvr2
CHI-Win81 6/23/2014 2:03:41 PM 00:00:52.3668297 chi-hvr2
CHI-FP02 6/23/2014 2:04:03 PM 00:00:30.2643841 chi-hvr2
CHI-DC04 6/23/2014 2:04:28 PM 00:00:04.9566880 chi-hvr2
CHI-CORE01 6/23/2014 2:04:30 PM 00:00:03.0382539 chi-hvr2
Get last use information for any virtual machine starting wit CHI and sort by LastUseAge in descending order.
.Example
PS C:\> get-vm -computer chi-hvr2 | where {$_.state -eq ‘off’} | get-vmlastuse
VMName LastUse LastUseAge Computername
------ ------- ---------- ------------
CHI-Client02 4/8/2014 12:17:03 PM 76.01:47:50.6724602 chi-hvr2
CHI-DCTEST 6/17/2014 1:32:52 PM 6.00:32:01.7385359 chi-hvr2
Dev02 6/19/2014 2:04:18 PM 4.00:00:36.5491423 chi-hvr2

35Like this ebook? Share it!
Free Hyper-V Backup More Info & Download
Web01 6/17/2014 2:05:27 PM 5.23:59:28.6523976 chi-hvr2
Web02 6/17/2014 9:28:46 PM 5.16:36:10.5266729 chi-hvr2
Web03 6/17/2014 9:28:44 PM 5.16:36:12.6050236 chi-hvr2
Get last use information for any virtual machine that is currently off on server CHI-HVR2.
.Notes
Last Updated: June 23, 2014
Version : 2.0
.Inputs
String or Hyper-V Virtual Machine
.Outputs
custom object
.Link
Get-VM
#>
[cmdletbinding()]
Param (
[Parameter(Position=0,
HelpMessage=”Enter a Hyper-V virtual machine name”,
ValueFromPipeline,ValueFromPipelinebyPropertyName)]
[ValidateNotNullorEmpty()]
[alias(“vm”)]
[object]$Name=”*”,
[Parameter(ValueFromPipelineByPropertyname)]
[ValidateNotNullorEmpty()]
[string]$Computername=$env:COMPUTERNAME
)
Begin {
Write-Verbose -Message “Starting $($MyInvocation.Mycommand)”
} #begin
Process {
if ($name -is [string]) {
Write-Verbose -Message “Getting virtual machine(s)”
Try {
$vms = Get-VM -Name $name -ComputerName $computername -ErrorAction Stop
}
Catch {
Write-Warning “Failed to find a VM or VMs with a name like $name on $($computername.ToUpper())”
#bail out
Return
}
}
else {
#otherwise we’ll assume $Name is a virtual machine object
Write-Verbose “Found one or more virtual machines matching the name”
$vms = $name
}
if ($vms) {

36Like this ebook? Share it!
Free Hyper-V Backup More Info & Download
if ($vms[0].ComputerName -ne $env:computername) {
#create a temporary PSSession
Try {
Write-Verbose “Creating a temporary session to $($vms[0].ComputerName)”
New-PSSession -ComputerName $vms[0].ComputerName -Name $vms[0].ComputerName -ErrorAction Stop | Out-Null
}
Catch {
Write-warning “Failed to create a PSSession to $($vms[0].ComputerName)”
Throw $_
#bail out
Return
}
}
foreach ($vm in $vms) {
Write-Verbose “Processing $($vm.name)”
if ($vm.harddrives) {
$sb = {
Param($v)
#get first drive file
Try {
$diskFile = Get-Item -Path $v.path -ErrorAction Stop
Write-Verbose “..found $($diskFile.fullname)”
$diskfile | Select-Object -property @{Name=”VMName”;Expression={$v.vmname}},
@{Name=”LastUse”;Expression={$DiskFile.LastWriteTime}},
@{Name=”LastUseAge”;Expression={(Get-Date) - $diskFile.LastWriteTime}},
@{Name=”Computername”;Expression={$v.computername}}
}
Catch {
Write-Warning “Failed to find $($v.Path) for $($v.vmname) on $($v.computername)”
}
} #scriptblock
if ($vm.computername -eq $env:computername) {
Invoke-Command -ScriptBlock $sb -ArgumentList $vm.HardDrives[0]
}
else {
Invoke-Command -ScriptBlock $sb -ArgumentList $vm.HardDrives[0] -HideComputerName -session (Get-PSSession -Name $vm.computername) |
Select VMName,LastUse,LastUseAge,Computername
}
} #if VM has hard drive files
else {
Write-Warning “Failed to find any hard drive files for $($vm.vmname) on $($vm.computername)”
}
}#foreach
} #if $vms
else {
#this should never happen
Write-Warning “No virtual machines.”

37Like this ebook? Share it!
Free Hyper-V Backup More Info & Download
}
#clean up any PSSessions
Remove-PSSession -Name $vm.computername -ErrorAction SilentlyContinue
} #process
End {
Write-Verbose -Message “Ending $($MyInvocation.Mycommand)”
} #end
} #end function
The function selects the first virtual disk file associated with a virtual machine, using the assumption that this disk holds the operating system and is likely to change when the virtual machine is powered on. You can use it like this:
PS C:\> get-vmlastuse -computer chi-hvr2
Or you can pipe the results of a Get-VM expression:
PS C:\> get-vm chi* -computer chi-hvr2 | where {$_.state -eq ‘off’} | get-vmlastuse | sort LastUseAge -descending
Name LastUse LastUseAge Computername
------ ------- ---------- ------------
CHI-Client02 4/8/2014 12:17:03 PM 76.01:49:37.8312351 chi-hvr2
CHI-DCTEST 6/17/2014 1:32:52 PM 6.00:33:47.7675333 chi-hvr2
You could even remove very old virtual machines.
PS C:\> get-vmlastuse chi* -computer chi-hvr2 | where {$_.lastuseage.totalDays -gt 75} | Select -expand vmname | remove-vm -ComputerName chi-hvr2 -whatif
What if: remove-vm will remove virtual machine “CHI-Client02”.
If I had wanted, I could have removed any virtual machine starting with CHI on server CHI-HVR2 that hasn’t been used in more than 75 days.
Get VM Operating SystemAnother piece of information you might find useful is to know what operating system is running on your virtual machines. This information is buried deep in WMI (Windows Management Instrumentation) and for right now I can only retrieve information for running virtual machines and only if they are running a Windows operating system.

38Like this ebook? Share it!
Free Hyper-V Backup More Info & Download
Get-VMOS.ps1
#requires -version 3.0
Function Get-VMOS {
<#
.Synopsis
Get the installed Windows operating system on a virtual machine.
.Description
This command will display the installed Windows operating system on a Hyper-V virtual machine. The virtual machine must be running.
The function uses WMI to query remote computers.
.Example
PS C:\> Get-VMOS CHI-core01 -Computername chi-hvr2
VMName OperatingSystem Computername
------ --------------- ------------
CHI-CORE01 Windows Server 2012 R2 Datacenter CHI-HVR2
Get a single virtual machine operating system.
.Example
PS C:\> get-vm -computername chi-hvr2 | where {$_.state -eq ‘running’} | get-vmos
VMName OperatingSystem Computername
------ --------------- ------------
CHI-CORE01 Windows Server 2012 R2 Datacenter CHI-HVR2
CHI-DC04 Windows Server 2012 Datacenter CHI-HVR2
CHI-FP02 Windows Server 2012 R2 Standard CHI-HVR2
CHI-Win81 Windows 8.1 Pro CHI-HVR2
Get operating system information for all running virtual machines.
.Notes
Last Updated: June 23, 2014
Version : 2.0
.Link
Get-WMIObject
#>
[cmdletbinding()]
Param(
[Parameter(Position=0,HelpMessage=”Enter the name of a virtual machine”,
ValueFromPipeline,ValueFromPipelinebyPropertyName)]
[ValidateNotNullorEmpty()]
[Alias(“Name”)]
[string]$VMName=”*”,
[Parameter(ValueFromPipelinebyPropertyName)]
[string]$Computername=$env:COMPUTERNAME
)
Begin {
Write-Verbose “Starting $($MyInvocation.Mycommand)”
} #begin
Process {

39Like this ebook? Share it!
Free Hyper-V Backup More Info & Download
Write-Verbose “Querying virtual machines on $($Computername.ToUpper())”
$wmiParam=@{
Namespace= “root/virtualization/v2”
ClassName= “Msvm_VirtualSystemManagementService”
ComputerName= $Computername
errorAction= “Stop”
errorVariable= “myErr”
}
Try {
$vsm = Get-WmiObject @wmiparam
}
Catch {
$myerr.errorrecord.exception.message
}
#modify the parameter hash
$wmiParam.ClassName= “MSVM_Computersystem”
if ($VMName -eq “*”) {
$filter = “Caption=’Virtual Machine’”
}
elseif ($VMName -match “\*”) {
#replace * with %
$elementname = $VMName.Replace(“*”,”%”)
$filter = “elementname LIKE ‘$elementname’”
}
else {
$filter = “elementname=’$VMName’”
}
$wmiParam.filter= $filter
Write-verbose “Querying virtual machine $VMName”
write-Verbose ($wmiParam | Out-String)
Try { $vm = Get-WmiObject @wmiparam}Catch { $myerr.errorrecord.exception.message}
if ($vm) {
#get virtual system data and filter out checkpoints
$vsd = $vm.GetRelated(“MSVM_VirtualSystemSettingData”) | where {$_.Description -notmatch “^Checkpoint”}
#an array of items to get
#http://msdn.microsoft.com/en-us/library/hh850062(v=vs.85).aspx
[uint32[]]$requested = @(1,106)
$result = $vsm.GetSummaryInformation($vsd,$requested)
#display the result
$result.summaryinformation |
select @{Name=”VMName”;Expression={$_.Elementname}},
@{Name=”OperatingSystem”;Expression={$_.GuestOperatingSystem}},
@{Name=”Computername”;Expression={$vsm.pscomputername}}

40Like this ebook? Share it!
Free Hyper-V Backup More Info & Download
}
else {
Write-Warning “Failed to find virtual machine $VMName”
}
} #Process
End { Write-Verbose -Message “Ending $($MyInvocation.Mycommand)”} #end
} #end function
This function relies on Get-WMIObject which means you must have WMI access to any remote computer, which you probably already do. The default behavior is to return information for all virtual machines on the local host, but you can limit your query to a single virtual machine:
PS C:\> get-vmos chi-dc04 -computername chi-hvr2
VMName OperatingSystem Computername
------ --------------- ------------
CHI-DC04 Windows Server 2012 Datacenter CHI-HVR2
Or you can query multiple virtual machines:
PS C:\> get-vmos chi* -computername chi-hvr2
VMName OperatingSystem Computername
------ --------------- ------------
CHI-Win81 Windows 8.1 Pro CHI-HVR2
CHI-DCTEST CHI-HVR2
CHI-FP02 Windows Server 2012 R2 Standard CHI-HVR2
CHI-Client02 CHI-HVR2
CHI-DC04 Windows Server 2012 Datacenter CHI-HVR2
CHI-CORE01 Windows Server 2012 R2 Datace... CHI-HVR2
Notice that some virtual machines have no operating system, because the VM is not running. You’ll want to do something like this:
PS C:\> get-vm chi* -computername chi-hvr2 | where {$_.state -eq ‘running’} | get-vmos |
format-table -auto
VMName OperatingSystem Computername
------ --------------- ------------
CHI-Win81 Windows 8.1 Pro CHI-HVR2
CHI-FP02 Windows Server 2012 R2 Standard CHI-HVR2
CHI-DC04 Windows Server 2012 Datacenter CHI-HVR2
CHI-CORE01 Windows Server 2012 R2 Datacenter CHI-HVR2

41Like this ebook? Share it!
Free Hyper-V Backup More Info & Download
Get Mounted ISO filesI love being able to mount ISO files in virtual DVD drives. However, sometimes they can be left mounted which could cause problems. Or perhaps you just like knowing how your virtual machines are currently configured. This is a very simple one-line PowerShell command.
PS C:\> Get-VM -computername chi-hvr2 | select -expand dvddrives | where Path
There is plenty of useful information as you see in Figure 9.
Figure 9
Although most likely you will want to select a subset of properties.
PS C:\> Get-VM -computername chi-hvr2 | select -expand dvddrives | where Path | Select Computername,VMName,Path,DVDMediaType | out-gridview -title “Loaded ISO”.
The result is shown in Figure 10.
Figure 10

42Like this ebook? Share it!
Free Hyper-V Backup More Info & Download
Identifying Orphaned VHD/VHDX FilesIn an earlier recipe I showed you how to list virtual disk information. In that situation we were verifying the virtual disks from the virtual machine’s perspective. If you are like me, you may store all of your virtual disks in one or more locations. How about checking those locations for files that are not associated with any virtual machines? That’s what this recipe is all about.
Get-ObsoleteVHD.ps1
#requires -version 3.0
#requires -module Hyper-V
Function Get-ObsoleteVHD {
<#
.Synopsis
Get orphaned or obsolete virtual disk files.
.Description
This command will search a directory for VHD or VHDX files that are not attached to any existing Hyper-V virtual machines. The default behavior is to search the default virtual hard disk path on the local computer.
The function uses PowerShell remoting to query paths on remote computers.
.Example
PS C:\> get-obsoletevhd -computer chi-hvr2
Directory: C:\Users\Public\Documents\Hyper-V\Virtual Hard Disks
Mode LastWriteTime Length Name
---- ------------- ------ ----
-a--- 6/26/2013 8:51 PM 9399435264 Win8.1PreviewBase.vhdx
Getting unused virtual disk files on server CHI-HVR2 in the default location.
.Example
PS C:\> get-obsoletevhd -computer chi-hvr2 -Path c:\vhd
Directory: C:\vhd
Mode LastWriteTime Length Name
---- ------------- ------ ----
-a--- 5/9/2014 1:59 PM 10842275840 Essentials.vhdx
An unused file in a different location on server CHI-HVR2.
.Example
PS C:\> get-obsoletevhd -path g:\vhds -computer Server01 | measure -sum Length | Select Count,@{Name=”SizeGB”;Expression={$_.sum/1GB}}
Count SizeGB
----- ------
11 82.3568634986877
This example is finding all unused virtual disk files in G:\VHDS on SERVER01 and then calculating how much disk space they are consuming.
.Notes
Last Updated: June 25, 2014
Version : 1.0

43Like this ebook? Share it!
Free Hyper-V Backup More Info & Download
.Link
Get-VHD
#>
[cmdletbinding()]
Param(
[Parameter(Position=0)]
[ValidateNotNullorEmpty()]
#use the value for -Computername is specified, otherwise the local computer
[string]$Path=(Get-VMHost -computername ( &{if ($computername) { $computername} else { $env:computername}})).VirtualHardDiskPath,
[Alias(“CN”)]
[ValidateNotNullorEmpty()]
[string]$Computername=$env:computername
)
Write-Verbose -Message “Starting $($MyInvocation.Mycommand)”
Write-Verbose “Searching for obsolete virtual disk files in $Path on $($Computername.ToUpper())”
#initialize an array to hold file information
$files = @()
Try {
#get currently used virtual disk files
Get-VM -computername $computername -ErrorAction Stop | Select -ExpandProperty HardDrives |
Get-VHD -ComputerName $computername |
foreach {
$files+=$_.path
if ($_.parentPath) {
$files+=$_.parentPath
} #if path
} #foreach
} #try
Catch {
Throw $_
#bail out
}
if ($files) {
#filter out duplicates
$diskfiles = $files | Sort | Get-Unique -AsString
write-verbose “Attached files”
$diskfiles | Write-Verbose
write-verbose “Orphaned files in $path”
$sb = {
Param($path)
if (Test-Path -path $Path) {
dir -Path $path -file -filter *.vhd? -Recurse
}
else {
Write-Warning “Failed to find path $path on $($env:computername)”
}
}

44Like this ebook? Share it!
Free Hyper-V Backup More Info & Download
$found = if ($Computername -ne $env:computername) {
Invoke-Command -ScriptBlock $sb -ComputerName $computername -HideComputerName -ArgumentList @($path)
}
else {
&$sb $path
}
if ($found) {
Write-Verbose “Found $($found.count) files”
$found.fullname | write-verbose
$found | where {$files -notcontains $_.fullname}
}
else {
Write-Host “No files found in $path on $computername” -ForegroundColor Red
}
} #if files were found
Write-Verbose -Message “Starting $($MyInvocation.Mycommand)”
} #end function
This function, by default, will search the local computer using the default location for virtual disk files. When you query a remote computer, the function will use a temporary PSSession with Invoke-Command in order to get a directory listing on the remote computer. You may be wondering why I don’t use Get-VHD to identify obsolete or unused files. It is true that Get-VHD results will show an Attached property, but that will be false if the virtual machine is not running, so that isn’t a valid property to use in this situation.
PS C:\> get-obsoletevhd –computer server01
Directory: D:\VHD
Mode LastWriteTime Length Name
---- ------------- ------ ----
-a--- 4/27/2014 2:19 PM 102760448 Demo2.vhdx
-a--- 6/17/2014 12:37 PM 4194304 small2_C.vhdx
-a--- 6/17/2014 1:23 PM 4194304 small3_C.vhdx
-a--- 6/17/2014 1:28 PM 4194304 small4_C.vhdx
-a--- 6/17/2014 1:29 PM 4194304 small5_C.vhdx
-a--- 6/17/2014 12:32 PM 4194304 small_C.vhdx
-a--- 4/9/2014 8:22 AM 4194304 temp.vhdx
-a--- 5/3/2014 12:54 PM 5362417664 test2.vhdx
-a--- 6/18/2014 4:29 PM 5574230016 xDev01_C.vhdx
This example shows the unused virtual disk files in the default location on Hyper-V server SERVER01. Remember, the output you see is on the remote server. If you wanted to delete these files, you could use commands like this:
PS C:\> $old = get-obsoletevhd -computer server01
This saves the results to a variable. Then, use Invoke-Command to delete them remotely.

45Like this ebook? Share it!
Free Hyper-V Backup More Info & Download
PS C:\> invoke-command { $using:old | del -whatif } -computername server01
What if: Performing the operation “Remove File” on target “D:\VHD\Demo2.vhdx”.
What if: Performing the operation “Remove File” on target “D:\VHD\small2_C.vhdx”.
What if: Performing the operation “Remove File” on target “D:\VHD\small3_C.vhdx”.
What if: Performing the operation “Remove File” on target “D:\VHD\small4_C.vhdx”.
What if: Performing the operation “Remove File” on target “D:\VHD\small5_C.vhdx”.
What if: Performing the operation “Remove File” on target “D:\VHD\small_C.vhdx”.
What if: Performing the operation “Remove File” on target “D:\VHD\temp.vhdx”.
What if: Performing the operation “Remove File” on target “D:\VHD\test2.vhdx”.
What if: Performing the operation “Remove File” on target “D:\VHD\xDev01_C.vhdx”.
Deleting Obsolete SnapshotsAnother typical management task is to clean up old or obsolete snapshots. The Get-VMSnapshot cmdlet can easily retrieve snapshots for one or more virtual machines. Wrapping it up in PowerShell, it doesn’t take much to get a quick report of snapshots. This is a one-line PowerShell expression.
Get-VMSnapshot -VMName * -ComputerName chi-hvr2 | Select Computername,VMName,Name,SnapshotType,CreationTime,@{Name=”Age”;Expression={ (Get-Date) - $_.CreationTime }}
You can see my results in Figure 11.
Figure 11
You might also want to know how much space the snapshot files are consuming. This will require PowerShell remoting to query a remote server, but really isn’t that much more difficult.

46Like this ebook? Share it!
Free Hyper-V Backup More Info & Download
Invoke-Command {
Get-VMSnapshot -VMName * |Select -ExpandProperty HardDrives | Get-Item |
Measure-Object -Property Length -sum |
Select Count,@{Name=”SizeGB”;Expression={$_.Sum/1GB}}
} -ComputerName chi-hvr2 | Select * -ExcludeProperty runspaceId
In this command, I’m creating a custom property called SizeGB that takes the sum of all the associated disk files and converts the value to GB, which you can see in Figure 12.
Figure 12
In fact, why don’t we combine the two?
Get-VMSnapshotUsage.ps1
#requires -version 3.0
#requires -module Hyper-V
Param(
[string[]]$VMName=”*”,
[string]$Computername=$env:computername)
Invoke-Command -scriptblock {
Get-VMSnapshot -VMName $using:VMName |
Select Computername,VMName,Name,SnapshotType,CreationTime,
@{Name=”Age”;Expression={ (Get-Date) - $_.CreationTime }},
@{Name=”SizeGB”;
Expression = { ($_.HardDrives | Get-Item | Measure-Object -Property length -sum).sum/1GB }}
} -computername $computername -HideComputerName | Select * -ExcludeProperty RunspaceID
This is a quick script but you could easily turn it into a function or expand upon it. Figure 13 depicts the script in action.

47Like this ebook? Share it!
Free Hyper-V Backup More Info & Download
Figure 13
If you look at help examples for Remove-VMSnapshot, you‘ll see an example for removing old snapshots. I took that idea and expanded it into a more full-fledged Powershell function.
Remove-OldVMSnapshot.ps1
#requires -version 3.0
#requires -module Hyper-V
Function Remove-OldVMSnapshot {
<#
.Synopsis
Remove old Hyper-V snapshots.
.Description
This command will find and remove snapshots older than a given number of days, the default is 90, on a Hyper-V server. You can limit the removal process to specific virtual machines as well as specific types of VM snapshots.
This command will remove all child snapshots as well so use with caution. The command supports -Whatif and -Confirm.
.Example
PS C:\> Remove-OldVMSnapshot -VMName Ubunto-Demo -computername SERVER01
This command removed all snapshots for the Ubunto-Demo virtual machine on SERVER01 that is older than 90 days.
.Example
PS C:\> Remove-OldVMSnapshot -computername chi-hvr2 -days 14 -whatif
What if: Remove-VMSnapshot will remove snapshot “Profile Cleanup Test”.
These are the snapshots older than 14 days on server CHI-HVR2 that would be removed.
.Example
PS C:\> Remove-OldVMSnapshot -computer chi-hvr2 -days 14 -confirm

48Like this ebook? Share it!
Free Hyper-V Backup More Info & Download
Confirm
Are you sure you want to perform this action?
Remove-VMSnapshot will remove snapshot “Profile Cleanup Test”.
[Y] Yes [A] Yes to All [N] No [L] No to All [S] Suspend [?] Help (default is “Y”):Y
Answering Y to the prompt will delete the snapshot.
.Notes
Last Updated: June 25, 2014
Version : 1.0
.Link
Remove-VMSnapshot
#>
[cmdletbinding(SupportsShouldProcess,ConfirmImpact=”High”,DefaultParameterSetName=”All”)]
Param (
[Parameter(Position=0)]
[ValidateNotNullorEmpty()]
[string]$VMName=”*”,
[Parameter(Position=1)]
[ValidateScript({$_ -ge 1 })]
[Alias(“days”)]
[int]$Age=90,
[Parameter(Position=1,ParameterSetName=”ByType”)]
[ValidateNotNullorEmpty()]
[Alias(“type”)]
[Microsoft.HyperV.PowerShell.SnapshotType]$SnapshotType = “Standard”,
[ValidateNotNullorEmpty()]
[Alias(“CN”)]
[string]$computername = $env:computername
)
Write-Verbose -Message “Starting $($MyInvocation.Mycommand)”
#parameters for Get-VMSnapshot
$getParams= @{
Computername = $computername
ErrorAction = “Stop”
VMName = $VMName
}
if ($PSCmdlet.ParameterSetName -eq ‘ByType’) {
Write-Verbose “Limiting snapshots to type $SnapshotType”
$getParams.Add(“SnapshotType”,$SnapshotType)
}
Try {
[datetime]$Cutoff = ((Get-Date).Date).AddDays(-$Age)
Write-Verbose “Searching for snapshots equal to or older than $cutoff on $computername”
$snaps = Get-VMSnapshot @getParams | Where {$_.CreationTime -le $Cutoff }
}

49Like this ebook? Share it!
Free Hyper-V Backup More Info & Download
Catch {
Throw $_
}
if ($snaps) {
Write-Verbose “Found $($snaps.count) snapshots to be removed”
$snaps | Remove-VMSnapshot -IncludeAllChildSnapshots
}
Write-Verbose -Message “Ending $($MyInvocation.Mycommand)”
} #end function
By default the function will return all snapshots for all virtual machines older than 90 days. You can specify a different number of days, filter the virtual machines by name or limit the snapshots to a certain snapshot type. Because the command could potentially remove a lot of files, it has support for –WhatIf and –Confirm.
PS C:\> remove-oldvmsnapshot -days 7 -computername chi-hvr2 -whatif
What if: Remove-VMSnapshot will remove snapshot “Profile Cleanup Test”.
What if: Remove-VMSnapshot will remove snapshot “CHI-CORE01 – Check 1”.
What if: Remove-VMSnapshot will remove snapshot “DCTEST – Check 1”.
If I re-ran the command without –Whatif, these snapshots, including any child snapshots, would be removed.
Querying Hyper-V Event LogsOf course, managing a Hyper-V server means keeping an eye on logged events. With PowerShell this is pretty simple once you know what you are looking for.
PS C:\> Get-EventLog -LogName system -Source “Microsoft-Windows-Hyper-V*” -new-
est 100 -ComputerName Chi-HVr2 | Sort Source | Format-Table -GroupBy Source -property
TimeGenerated,EntryType,Message -Wrap –AutoSize
This command will use the standard Get-EventLog cmdlet to search the System event log for anything logged from a Hyper-V source and select the first 100 entries. In this example, I formatted the results as a table grouped by the source. You can see my results in Figure 14.

50Like this ebook? Share it!
Free Hyper-V Backup More Info & Download
Figure 14
Or, you might want to limit your search.
PS C:\> Get-EventLog -LogName system -Source “Microsoft-Windows-Hyper-V*” -EntryType
Error,Warning -ComputerName Chi-HVr2 -After (Get-Date).AddDays(-3)
This command will find all Hyper-V related errors and warnings on server CHI-HVR2 that have been recorded in the last 3 days. Get-Eventlog searches “classic” event logs. Hyper-V also has its own set of operational logs which you can query with Get-WinEvent.
PS C:\> Get-WinEvent -ListLog *Hyper-V*
LogMode MaximumSizeInBytes RecordCount LogName
------- ------------------ ----------- -------
Circular 1052672 146 Microsoft-Windows-Hyper-V-Config-Admin
Circular 1052672 0 Microsoft-Windows-Hyper-V-Config-Operational
Circular 1052672 0 Microsoft-Windows-Hyper-V-EmulatedNic-Admin
Circular 1052672 0 Microsoft-Windows-Hyper-V-Hypervisor-Admin
Circular 1052672 283 Microsoft-Windows-Hyper-V-Hypervisor-
Operational
Circular 1052672 887 Microsoft-Windows-Hyper-V-Integration-Admin

51Like this ebook? Share it!
Free Hyper-V Backup More Info & Download
Circular 1052672 0 Microsoft-Windows-Hyper-V-SynthFc-Admin
Circular 1052672 654 Microsoft-Windows-Hyper-V-SynthNic-Admin
Circular 1052672 1 Microsoft-Windows-Hyper-V-SynthStor-Admin
Circular 1052672 0 Microsoft-Windows-Hyper-V-SynthStor-
Operational
Circular 1052672 0 Microsoft-Windows-Hyper-V-VID-Admin
Circular 1052672 2277 Microsoft-Windows-Hyper-V-VMMS-Admin
Circular 1052672 38 Microsoft-Windows-Hyper-V-VMMS-Networking
Circular 1052672 60 Microsoft-Windows-Hyper-V-VMMS-Operational
Circular 1052672 40 Microsoft-Windows-Hyper-V-VMMS-Storage
Circular 1052672 0 Microsoft-Windows-Hyper-V-VmSwitch-
Operational
Circular 1052672 1187 Microsoft-Windows-Hyper-V-Worker-Admin
In order to query a remote computer, you must configure a firewall exception for remote event log management or use PowerShell remoting with Invoke-Command.
PS C:\> invoke-command {Get-WinEvent -ListLog *Hyper-V*} -ComputerName chi-hvr2
LogMode MaximumSizeInBytes RecordCount LogName PSComputerName
------- ------------------ ----------- ------- --------------
Circular 1052672 0 Microsoft-Windows-Hyper-V-... chi-hvr2
Circular 1052672 0 Microsoft-Windows-Hyper-V-... chi-hvr2
Circular 1052672 0 Microsoft-Windows-Hyper-V-... chi-hvr2
Circular 1052672 0 Microsoft-Windows-Hyper-V-... chi-hvr2
Circular 1052672 246 Microsoft-Windows-Hyper-V-... chi-hvr2
Circular 1052672 1278 Microsoft-Windows-Hyper-V-... chi-hvr2
Circular 1052672 0 Microsoft-Windows-Hyper-V-... chi-hvr2
Circular 1052672 871 Microsoft-Windows-Hyper-V-... chi-hvr2
Circular 1052672 0 Microsoft-Windows-Hyper-V-... chi-hvr2
Circular 1052672 0 Microsoft-Windows-Hyper-V-... chi-hvr2
Circular 1052672 0 Microsoft-Windows-Hyper-V-... chi-hvr2
Circular 1052672 685 Microsoft-Windows-Hyper-V-... chi-hvr2
Circular 1052672 30 Microsoft-Windows-Hyper-V-... chi-hvr2
Circular 1052672 36 Microsoft-Windows-Hyper-V-... chi-hvr2
Circular 1052672 4 Microsoft-Windows-Hyper-V-... chi-hvr2
Circular 1052672 0 Microsoft-Windows-Hyper-V-... chi-hvr2
Circular 1052672 817 Microsoft-Windows-Hyper-V-... chi-hvr2
You may want to limit your search to those logs that have entries.
PS C:\> invoke-command {Get-WinEvent -ListLog *Hyper-V* | where {$_.recordcount -gt 0} |
Select Logname,RecordCount} -ComputerName chi-hvr2

52Like this ebook? Share it!
Free Hyper-V Backup More Info & Download
LogName : Microsoft-Windows-Hyper-V-Hypervisor-Operational
RecordCount : 246
PSComputerName : chi-hvr2
RunspaceId : b1ce1c35-4476-4684-9991-b9487f60bb51
LogName : Microsoft-Windows-Hyper-V-Integration-Admin
RecordCount : 1278
PSComputerName : chi-hvr2
RunspaceId : b1ce1c35-4476-4684-9991-b9487f60bb51
...
Once you know the name of the log to query, you can run a simple command like this:
PS C:\> Invoke-Command {Get-WinEvent -LogName Microsoft-Windows-Hyper-V-Hypervisor-Opera-tional -MaxEvents 10 } -computername chi-hvr2 | format-list
TimeCreated : 6/19/2014 2:04:48 PM
ProviderName : Microsoft-Windows-Hyper-V-Hypervisor
Id : 16642
Message : Hyper-V successfully deleted a partition (partition 8).
PSComputerName : chi-hvr2
TimeCreated : 6/19/2014 8:42:40 AM
ProviderName : Microsoft-Windows-Hyper-V-Hypervisor
Id : 16641
Message : Hyper-V successfully created a new partition (partition 8).
PSComputerName : chi-hvr2
...
Here, I’ve retrieved the 10 most recent entries from the Microsoft-Windows-Hyper-V-Hypervisor-Operational log. If you need to get more granular, you have a few options, but I think using a hashtable of filtering options is the easiest approach. You can use code like this.
$filterHash = @{
LogName = “Microsoft-Windows-Hyper-V-Config-Admin”
Level = 2
StartTime = (Get-Date).AddDays(-7)
}
get-winevent -FilterHashtable $filterhash | format-list

53Like this ebook? Share it!
Free Hyper-V Backup More Info & Download
My result, which is all errors logged in the specified log over the last 7 days for the local host, is shown in Figure 15.
Figure 15
Information messages are type 4 and warnings are type 3. I’ve wrapped all of this into a PowerShell function.
Get-HyperVEvents.ps1
#requires -version 3.0
Function Get-HyperVEvents {
<#
.Synopsis
Get errors and warnings from Hyper-V Operational logs.
.Description
This command will search a specified server for all Hyper-V related Windows Operational logs and get all errors and warnings that have been recorded in the specified number of days which is 7 by default.
The command uses PowerShell remoting to query event logs and resolve SIDs to account names. The remote event log management firewall exception is not required to use the command.
.Example
PS C:\> Get-HyperVEvents -Days 30 -computer CHI-HVR2 | Select LogName,TimeCreated,Type,ID,Message,Username | Out-Gridview -title “Events”
Get all errors and warnings within the last 30 days on server CHI-HVR2 and display with Out-Gridview.

54Like this ebook? Share it!
Free Hyper-V Backup More Info & Download
.Notes
Last Updated: June 25, 2014
Version : 2.0
.Link
Get-WinEvent
Get-Eventlog
.Inputs
[String]
.Outputs
[System.Diagnostics.Eventing.Reader.EventLogRecord]
Technically this will be a deserialized version of this object.
#>
[cmdletbinding()]
Param(
[Parameter(Position=0,HelpMessage=”Enter the name of a Hyper-V host”)]
[ValidateNotNullorEmpty()]
[Alias(“CN”,”PSComputername”)]
[string]$Computername=$env:COMPUTERNAME,
[ValidateScript({$_ -ge 1})]
[int]$Days=7,
[Alias(“RunAs”)]
[System.Management.Automation.Credential()]$Credential = [System.Management.Automation.PSCredential]::Empty
)
Write-Verbose “Starting $($MyInvocation.MyCommand)”
Write-Verbose “Querying Hyper-V logs on $($computername.ToUpper())”
#define a hash table of parameters to splat to Invoke-Command
$icmParams=@{
ErrorAction=”Stop”
ErrorVariable=”MyErr”
Computername=$Computername
HideComputername=$True
}
if ($credential.username) {
Write-Verbose “Adding a credential for $($credential.username)”
$icmParams.Add(“Credential”,$credential)
}
#define the scriptblock to run remotely and get events using Get-WinEvent
$sb = {
Param([string]$Verbose=”SilentlyContinue”)
#set verbose preference in the remote scriptblock
$VerbosePreference=$Verbose
#calculate the cutoff date
$start = (Get-Date).AddDays(-$using:days)
Write-Verbose “Getting errors since $start”
#construct a hash table for the -FilterHashTable parameter in Get-WinEvent
$filter= @{
Logname= “Microsoft-Windows-Hyper-V*”

55Like this ebook? Share it!
Free Hyper-V Backup More Info & Download
Level=2,3
StartTime= $start
}
#search logs for errors and warnings
#turn off errors to ignore exceptions about no matching records, which would be ok.
Try {
#add a property for each entry that translates the SID into
#the account name
Get-WinEvent -filterHashTable $filter -ErrorAction Stop | foreach {
#add some custom properties
$_ | Add-Member -MemberType AliasProperty -Name “Type” -Value “LevelDisplayName”
$_ | Add-Member -MemberType ScriptProperty -Name Username -Value {
[WMI]$Resolved = “root\cimv2:Win32_SID.SID=’$($this.UserID)’”
#write the resolved name to the pipeline
“$($Resolved.ReferencedDomainName)\$($Resolved.Accountname)”
} -PassThru
}
}
Catch {
Write-Warning “No matching events found.”
}
} #close scriptblock
#add the scriptblock to the parameter hashtable for Invoke-Command
$icmParams.Add(“Scriptblock”,$sb)
if ($VerbosePreference -eq “Continue”) {
#if this command was run with -Verbose, pass that to the scriptblock
#which will be running remotely.
Write-Verbose “Adding verbose scriptblock argument”
$sbArgs=”Continue”
$icmParams.Add(“Argumentlist”,$sbArgs)
}
Try {
#invoke the scriptblock remotely and pass properties to the pipeline, except
#for the RunspaceID from the temporary remoting session which we don’t need.
Invoke-Command @icmParams
}
Catch {
#Invoke-Command failed
Write-Warning “Failed to connect to $($computername.ToUpper())”
Write-Warning $MyErr.errorRecord
#bail out of the function and don’t do anything else
Return
}
#All done here
Write-Verbose “Ending $($MyInvocation.MyCommand)”
} #end function
This function assumes you will use PowerShell remoting to query the operational event logs. By default, it gets all errors and warnings recorded in the last 7 days. I have included code to

56Like this ebook? Share it!
Free Hyper-V Backup More Info & Download
add an alias of Type (e.g. error) instead of having to know to use LogDisplayName, which isn’t exactly intuitive. There is also code to convert the user SID to a friendly name.
PS C:\> get-hypervevents -computername chi-hvr2
Figure 16 shows the default output.
Figure 16
Here’s an example that takes advantage of my username addition.
PS C:\> get-hypervevents -computername chi-hvr2 -Days 180 | where {$_.username -match “globomantics”} | Select Logname,TimeCreated,Username,Type,Message
LogName : Microsoft-Windows-Hyper-V-VMMS-Storage
TimeCreated : 6/17/2014 2:07:49 PM
Username : GLOBOMANTICS\Administrator
Type : Error
Message : The system failed to create ‘C:\Users\Public\Documents\Hyper-V\Virtual Hard
Disks\Web01_C.vhdx’: The file exists. (0x80070050).
So, it seems I only have 1 entry recorded by a domain user as opposed to a system account. This is what I’m referring to:

57Like this ebook? Share it!
Free Hyper-V Backup More Info & Download
PS C:\> get-hypervevents -computername chi-hvr2 -days 180 | group Username -NoElement | sort Count | format-table -AutoSize
Count Name
----- ----
1 GLOBOMANTICS\Administrator
4 NT VIRTUAL MACHINE\5FE62AF7-CE0A-477C-8DB4-E133CBC31C8F
4 NT VIRTUAL MACHINE\6164B819-D828-425C-823A-561D96EC0975
5 NT VIRTUAL MACHINE\E5099F2C-6489-4646-BD27-D0D519D6B0ED
5 NT VIRTUAL MACHINE\62E6858B-3B73-410E-8AF1-BA2B6F93ACA3
6 NT VIRTUAL MACHINE\60423BAE-36A4-441A-93B6-F2B2ABD9DBBC
18 NT VIRTUAL MACHINE\149E1B91-2B52-43E1-BDA6-BD6D89504BE1
40 NT AUTHORITY\SYSTEM
A Hyper-V Health ReportBy now you can see that PowerShell is a fantastic Hyper-V reporting tool. In fact, I have a reporting script that I run weekly that generates a Hyper-V health report an HTML file. The script is called New-HVHealthReport.ps1. I’ll admit it is a rather lengthy and complex PowerShell script. In fact, it is really too long to list here in its entirety. The script is included in the accompanying zip file download.
The script can be run locally to query remote servers. You will need the Hyper-V, Storage and NetAdapter PowerShell modules.
The syntax isn’t that complicated:
<path>\New-HVHealthReport.ps1 [[-Computername] <String>] [-Path <String>]
[-RecentCreated <Int32>] [-LastUsed <Int32>] [-Hours <Int32>] [-Performance]
[-Metering] [<CommonParameters>]
The script includes full help.
PS C:\> help c:\scripts\new-hvhealthreport.ps1 –full
Specify the full path to the script file. By default, the script will create an HTML report for the local computer using the specified path. The –RecentCreated parameter is used to find virtual machines that have been created in the last X number of days. The default is 30. The value for –LastUsed will show you virtual machines that have not been used in that number of days.

58Like this ebook? Share it!
Free Hyper-V Backup More Info & Download
The script will display all errors and warnings from all Hyper-V event logs recorded in the last X number of hours. The default is 24.
The script will optionally return Hyper-V performance counter information (-Performance). If you have metering enabled you can use –Metering to display that information as well. Even though the intent of metering is for monitoring usage, I think it offers another glimpse into the overall health of the Hyper-V server and virtual machines.
Using the script, it is as easy as this to create the report:
PS C:\> C:\scripts\New-HVHealthReport.ps1 -Computername chi-hvr2 -path c:\work\hvr2.htm -performance
Figure 17 shows my report.
Figure 17

59Like this ebook? Share it!
Free Hyper-V Backup More Info & Download
If you use Internet Explorer, you might be prompted to allow blocked content. Go ahead and do so, as the page includes some code to collapse sections. You can click on a heading title to toggle that section or on the +/- link at the top to toggle all sections.
Figure 18
Once collapsed, you can click on any heading to expand.
Figure 19

60Like this ebook? Share it!
Free Hyper-V Backup More Info & Download
The report primarily shows data based on running virtual machines as you can see in Figure 19. There is a lot of information in the report and you will have to run it for yourself.
Tips and TricksLet me wrap up by leaving you with a few tips and tricks for getting the most out of PowerShell. First, set a default value for the ComputerName parameter of the Hyper-V cmdlets. You’ll find this very useful if you are running the cmdlets from a client against a remote Hyper-V server. So instead of having to remember to always type:
Get-VM -ComputerName chi-hvr2
You could define a normal variable in your profile and use that in your commands:
$hv = “chi-hvr2”
Get-VM -ComputerName $hv
Or you could use the new preference variable technique:
$PSDefaultParameterValues.Add(“*-VM:Computername”,”chi-hvr2”)
Now, when I run Get-VM or any cmdlet that ends in –VM, the ComputerName parameter will automatically use the default value. You can always specify a different value.
This default parameter value only lasts for as long as your PowerShell session is open, so add this command to your PowerShell profile if you always want this default.
Another tip, especially if you are new to PowerShell, is to expand nested properties or collections of objects. You’ve seen this in some recipes already. You might run a command like this:
PS C:\> get-vm chi-win81 -computername chi-hvr2 | select VMIntegrationService
VMIntegrationService
--------------------
{Time Synchronization, Heartbeat, Key-Value Pair Exchange, Shutdown...}
The value in side {} is your clue that this can be expanded.
PS C:\> get-vm chi-win81 -computername chi-hvr2 | select -expandproperty VMIntegration-
Service
PowerShell will expand the property and write each nested object to the pipeline.

61Like this ebook? Share it!
Free Hyper-V Backup More Info & Download
Figure 20
Finally, even though you can directly modify virtual machines and other objects using the Set-* cmdlets, I prefer to first use a Get-* command to verify I am selecting the right objects.
PS C:\> get-vm -Name Demo*
Once I am satisfied, I can press the up arrow to bring the last command back and append the necessary Set, Start, Stop or whatever command.
PS C:\> get-vm -Name Demo* | Start-VM
And as an added level of safety, don’t forget to see if the cmdlet supports the –WhatIf parameter.
Additional ResourcesI hope the first place you go to for additional PowerShell and Hyper-V resources is the Altaro Hyper-V blog at http://www.altaro.com/hyper-v/. As you might expect, my own blog (http://jdhitsolutions.com/blog) includes a great deal of PowerShell content. If you are struggling to get started with PowerShell you can find my most current listing of essential books and training material at http://jdhitsolutions.com/blog/essential-powershell-resources/.

62Like this ebook? Share it!
Free Hyper-V Backup More Info & Download
About the AuthorJeffery Hicks is an IT veteran with over 25 years of experience, much of it spent as an IT infrastructure consultant specializing in Microsoft server technologies with an emphasis in automation and efficiency. He is a multi-year recipient of the Microsoft MVP Award in Windows PowerShell. He works today as an independent author, trainer and consultant. Jeff
has written for numerous online sites and print publications, is a contributing editor at Petri.com, and is a frequent speaker at technology conferences and user groups. His latest book is PowerShell In Depth: An Administrator’s Guide 2nd Ed. You can keep up with Jeff at his blog http://jdhitsolutions.com/blog, on Twitter (@jeffhicks) and on Google Plus (https://plus.google.com/+JefferyHicks).
About Altaro
Altaro Software (www.altaro.com) is a fast growing developer of easy to use backup solutions targeted towards SMBs and focused on Microsoft Hyper-V. Altaro take pride in their software and their high level of personal customer service and support, and it shows; Founded in 2009, Altaro already service over 15,000 satisfied customers worldwide and are a Gold Microsoft Partner for Application Development.
About Altaro Hyper-V Backup
Altaro Hyper-V Backup is an easy to use, yet powerful backup solution for Microsoft Hyper-V, which takes the guesswork out of backing up VMs and does all the complex Hyper-V backup configuration for the admin. This means best in class technology at the most competitive price on the market.
Demonstrating Altaro’s dedication to Hyper-V, they were the first backup provider for Hyper-V to support Windows Server 2012 and 2012 R2 and also continues support Windows Server 2008 R2.
For more information on features and pricing, please visit: http://www.altaro.com/hyper-v-backup/
Don’t take our word for it – Take it for a spin!
downloAd your Free CoPy oF AlTAro hyPer-V bACkuP and enjoy unlimited functionality for 30 days. After your 30-day trial expires you can continue using the product for up to 2 VMs for free, forever. No catch!

63Like this ebook? Share it!
Free Hyper-V Backup More Info & Download
Follow Altaro
Like our eBook? There’s more!
Subscribe to our Hyper-V blog http://www.altaro.com/hyper-v/ and receive best practices,
tips, free Hyper-V PowerShell scripts and more here: http://www.altaro.com/hyper-v/sign-up/
Follow Altaro at:
Share this resource!Share now on:




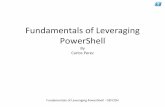




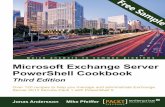



![[Webinar] PowerShell Series 2 - Using PowerShell to manage Group Policy](https://static.fdocuments.us/doc/165x107/559b62721a28ab025f8b482f/webinar-powershell-series-2-using-powershell-to-manage-group-policy.jpg)





