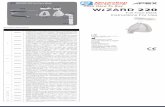The 500 Series Port Assignment Wizard · 8 Figure 4. Wizard measures the lengths of the zones. If...
Transcript of The 500 Series Port Assignment Wizard · 8 Figure 4. Wizard measures the lengths of the zones. If...

AN-ESW-009 Rev D Confidential – Limited Distribution
Application Note
The 500 Series™ Port Assignment
Wizard™

2
© Copyright 2019, Fiber SenSys®, Inc. all rights reserved. No part of this publication may be reproduced or transmitted in any form or by any means, electronic or mechanical, including photocopy, recording, or any information storage and retrieval system, without permission in writ ing from Fiber SenSys®, Inc.
This application note is provided by Fiber SenSys, Inc. While reasonable efforts have been taken in the preparation of this material to ensure its accuracy, Fiber SenSys, Inc. makes no express or implied warranties of any kind with regard to the documentation provided herein. Fiber SenSys, Inc. reserves the right to revise this publication and to make changes from time to time in the content hereof without obligation of Fiber SenSys, Inc. to notify any person or organization of such revision or changes.
500 Series, 500 Series Config, 500 Series Log, 500 Series Port Assignment Wizard, 500 Series Suite, 500 Series View, 500 Series Wizard, 50x Series, FD525, and FD525R are trademarks of Fiber SenSys, Inc.
Fiber SenSys® and the Fiber SenSys logo are registered trademarks of Fiber SenSys, Inc.
Windows® is a registered trademark of Microsoft Corporation.
Fiber SenSys, Inc. 2925 NE Aloclek Drive Suite 120 Hillsboro, OR 97124 USA Tel: 1-503-692-4430 Fax: 1-503-692-4410 [email protected] www.fibersensys.com

3
Table of Contents
Introduction ................................................................................................................................ 4
Zone order ................................................................................................................................. 4
Discussion ................................................................................................................................. 5
Appendix A. Troubleshooting the Port Assignment Process .....................................................11

4
Introduction
The 500 Series alarm processing units (APUs) use time-domain multiplexing in order to
simultaneously monitor multiple fiber-optic sensors. The 500 Series Port Assignment Wizard is
used to instruct the user how to connect the zones in a fiber-optic sensor system to the APU (or
distribution box) in a way that prohibits time-domain interference between the zones.
Before using Wizard, make certain that the fiber-optic sensor system is fully constructed. It is
particularly important that the connectorized interfaces and reflectors are installed on each
zone.
Wizard should be used each time a 500 Series APU is configured for a new/altered fiber-optic
sensor system.
Zone order
When using Wizard, the instructions involve statements about connecting various zones. These
instructions include reference to zone numbers. For example, the Wizard might instruct the
user to connect zone 3 to the test port at a particular time during the port-assignment process.
The numbering convention for zones is completely arbitrary; you may assign any number to any
zone as long as the smallest zone number is 11, and the largest zone number is the same as
the total number of zones.2
Whatever numbering convention you choose, the APU will continue to maintain the zone-
numbering scheme during and after the port-assignment process. That is, whichever zone you
label “x” will continue to be called “x” by the APU after the zone-assignment process is
completed. That zone will also be assigned automatically to relay “x”3 and will appear in Head
End maps as zone “x.”
If, after completing the port-assignment process, you want to change the zone-numbering
scheme, you can do this manually by going back to the 500 Series Suite, and using 500 Series
Config. Instructions for using 500 Series Config can be found in the 500 Series software
manual.
1 No zeros or negative numbers. 2 For that APU 3 Assuming your APU is configured with relays

5
Discussion
To launch Wizard click on the 500 Series Suite icon and start the application. This will
bring up the screen shown in figure 1:
Figure 1. Click on 500 Series Wizard to begin the port-assignment process.
Click 500 Series Wizard and the Welcome screen appears, describing Wizard’s purpose and
giving important information about the port-assignment process (see figure 2). Before
continuing the port-assignment process it’s important to ensure that all optical connectors are
clean. Cleaning instructions are found in the User’s Guide. If you are unfamiliar with proper
cleaning techniques for optical connectors, exit Wizard’s Welcome screen and click on
Manuals and Application Notes (see figure 1). This will allow you to access the User’s Guide,
which links to a helpful guide for cleaning fiber-optic components.

6
Figure 2. Make sure all optical connectors are clean before continuing with the port-assignment process.
Once you have cleaned all the connectors and are ready to proceed, click Continue in the
Welcome screen. This will take you to the next screen, which gives instructions about
connecting the APU to its power source, and using a USB cable to connect the APU to the
computer that is running Wizard (see figure 3). Once these connections have been made, click
Continue again and Wizard will automatically detect and connect to the APU.4
Once the APU has connected to the computer you will be instructed to enter the approximate
length of the longest zone5. If you are using an FD525 or FD525R, you will also be instructed to
enter the length of the non-sensing lead-in fiber (see figure 3). When entering the lengths of
the insensitive lead-in fiber and the longest zone it’s okay to over-estimate slightly. You should
not underestimate the lengths, however, as this can cause errors later in the process.
4 If the APU is not properly connected, the Wizard will issue an error message: “No APUs are connected to the computer.” If you get this message, verify the APUs are powered and connected to the computer. 5 When going through the port-assignment process on a 504 or 508 APU, determine the length of the “longest zone” by adding the length of the longest sensing fiber to the length of the longest insensitive lead-in fiber.

7
Figure 3. When entering the longest zone, the display will be different depending on the type of APU you are using.
The physical interface for the test port is different for the 504 or 508 APUs than for the FD525
and FD525R APUs. Wizard automatically places a green circle with the zone number (1, in this
case) over an image of the test port (see figure 3) for whichever APU you are using. After you
connect zone 1, enter the longest zone, and (if applicable) the length of the insensitive lead-in
fiber.
After entering the requested information, and connecting zone 1, click Continue7. Wizard will
take a few moments and then display a window that reports the length of zone 1 and asks if
there are additional zones (see figure 4). If there are additional zones then click Continue and
you will be instructed to connect the next zone to the test port8. Once you have configured all
the zones in the system, click No More Zones.
7 During this phase, only one zone should be connected to the APU at a time. If more than one zone is connected, Wizard will display an error message and instruct the user to remove all but one zone from the APU (this zone should be connected to the test port). 8 First, you’ll need to remove the zone just tested.

8
Figure 4. Wizard measures the lengths of the zones. If additional zones are in the system, click Configure Zone. Otherwise click No More Zones.
Upon clicking No More Zones Wizard brings up a screen that describes where to connect the
zones to the various optical ports (see figure 5). This is the pattern of zone-port assignments
that avoids time-domain sensor interference.
Zones never interfere with each other when using a 504 or 508 APU. When using the FD525 or
FD525R, however, zones may (in about 2% of cases) interfere unless a custom delay coil9 is
added. Wizard identifies these zones and gives instructions how to apply custom delay coils to
the zones in order to remove the interference (see figure 6).
9 Delay coils are pieces of fiber spliced between the distribution box and the zone. Typical delay coils are tens of meters long.

9
Figure 5. After configuring all zones, Wizard describes which ports to connect to which zones in order to avoid any possible zone interference.
Figure 6. When using an FD525 or FD525R, there may arise instances where custom delay coils are required to avoid zone interference. When this happens, Wizard instructs where to connect the zones, and which zones require custom delay coils.
The final step is to connect all the zones to the ports, as instructed, and then click Continue. If
the zones have been connected to the optical ports correctly, you will see a message of
success (figure 7). If they have been connected incorrectly you will see an error message and
an instruction to repeat the test (figure 8).

10
Figure 7. When the port-assignment process has been successfully completed, Wizard displays a screen that announces success and summarizes the zones and the ports to which they are connected.
Figure 8. If the zones are not connected in the proper order, or if some zones are not connected (or have become damaged) the Wizard displays an error message alerting the user to the problem.

11
Appendix A. Troubleshooting the Port Assignment
Process
It is possible, during the port assignment process, for certain anomalous conditions to arise. In
most instances these can be easily resolved by cleaning connectors, or making sure that the
sensing fibers are properly connected to the APU. Sometimes the anomalous conditions can
alert you to more serious problems, and how to fix them. In this appendix, we shall describe
some of these anomalous conditions, and how to resolve them.
Low reflection
If a reflection is lower than 35%, it may be damaged. You can troubleshoot the situation using
the following steps:
1. Possible causes on multimode sensing fiber
a. Bad connection at the APU
❖ Remove and clean the connector at the APU (see the fiber optics application
note, AN-SM-007 Fiber Optics, for instructions on cleaning optical fibers).
❖ Gently reinsert the connector into the APU.
❖ You should hear a slight “snap” when the connector is properly inserted.
✓ If the connector is not inserted with enough force, it may look inserted, but
will not be truly connected.
b. Bad connection between the MMEOL and the sensing fiber.
❖ Disconnect the MMEOL and clean all parts of the connector (feed-through
coupler, the ferrule on the sensing fiber connector, and the ferrule on the
MMEOL).
c. Damaged MMEOL
❖ Replace the MMEOL with a new one.
d. Damaged sensing fiber
❖ Test the optical loss of the sensing fiber (see the fiber optics application note,
AN-SM-007 Fiber Optics, for instructions on testing optical loss).
e. Damaged APU
❖ If none of the suggestions in 1a-1d resolve the problem, it is possible the APU
has been damaged; contact Fiber SenSys technical support.
2. If an insensitive lead-in fiber is used, that fiber may be damaged, or the connector
between the sensing fiber and the insensitive lead-in fiber may be damaged or dirty.
a. Clean the connector between the insensitive lead-in fiber and the sensing
fiber.
b. Check the optical loss of the single-mode lead-in fiber.
❖ If the loss is high, but does not indicate a broken fiber (infinite loss) look for
excessive bends (radius < 2 cm) or kinks.

12
No reflections, or just one reflection
Causes for missing reflections include:
1. Sensing fiber not connected to the APU.
a. Check and make sure the connector is properly seated.
2. The sensing fiber has been cut or damaged.
a. Inspect the sensing fiber, and test the optical loss.
3. Missing end-of-line termination.
a. Inspect, clean, replace as necessary.
4. Damaged APU (reference reflection may be missing)
a. Disconnect all sensing fibers from the APU.
❖ While in Config, click on Configure.
❖ If there are no reflections after the scan, the internal reference reflector is
damaged and the unit should be returned to FSI.
More than two reflections
If you see more than two reflections, it may be due to one or more of the following causes:
1. More than one fiber connected to the APU.
a. During the configuration process, it is important that you connect fibers only to the
test port; if there are any fibers connected to the optical ports, disconnect them.
2. A non-APC connector, or a damaged APC connector, located somewhere on the
sensing fiber.
a. Only APC connectors should be used on a sensing fiber
b. If you suspect a damaged APC connector, try cleaning it.