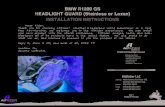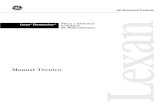The 5 Commandments of the Laser Cutter · Kydex) Emits chlorine gas when cut Destroys the focus...
Transcript of The 5 Commandments of the Laser Cutter · Kydex) Emits chlorine gas when cut Destroys the focus...

The 5 Commandments of the Laser CutterThou Shalt Not Use Materials on the
Banned Materials ListMaterials on the banned list are there for a reason—they pose a huge risk of damaging the laser cutter
and/or any nearby humans. Using any banned material in the laser cutter will get you banned from the laser cutter!
Thou Shalt Not Leave the Laser Cutter While it is Running
Materials being cut can burst into flame without warning. Even material you’ve cut before with no fire can suddenly become a flaming mass. While the laser is running you must remain by the cutter,
monitoring your job. Leaving the laser cutter while it is running will get you banned from the laser cutter!
Thou Shalt Not Futz Around with the Laser Cutter Internals
Don’t play around with the laser’s mirrors or belts. The laser cabal knows how to adjust these properly, and they are checked periodically. If you think the laser is out of alignment or acting funky,
notify the laser cabal. Futzing with the laser’s internals will get you banned from the laser cutter!
Thou Shalt Not Hack the Control Computer
The control computer is set up the way it is for Reasons. If you want a certain piece of software installed or a setting changed, contact the laser cabal.
Hacking the control computer will get you banned from the laser cutter!
Thou Shalt Not Leave a Mess in the Laser Cutter Room
When you’re done make sure to remove any off-cuts and dropped bits from the cutter itself. Throw out your trash, and take your stuff with you when you leave.
Leaving a mess in the laser cutter room will get you banned from the laser cutter! (Maybe not as quickly as the other commandments, but nonetheless it will get you banned.
We don’t want to be constantly cleaning up your crap.)


Material DANGER! Cause/ConsequenceChlorinated plastics (PVC, vinyl, pleather/artificial leather, Sintra,
Kydex) Emits chlorine gas when cut
Destroys the focus lens and mirrors, corrodes metal parts and
motion control system.
polycarbonate/Lexan melts, discolors, may catch fire Polycarbonate absorbs infrared
energy, and thus does not cut -- it tends to scorch instead.
ABS Emits cyanide gas, melts, bursts into flame Burning cyanide...
HDPE (milk bottle plastic) Catches fire and melts Do we need to say more? Don’t use it!
Polystyrene/polypropylene foam Catches fire This is the #1 cause of laser fires!
Fiberglass Emits dangerous fumes Glass can’t be cut, and the resin emits dangerous fumes.
Coated carbon fiber Emits dangerous fumes
The coating emits dangerous fumes. Thin, uncoated carbon
fiber mat can be cut, but will fray along the cut edges.
Pressure treated wood Emits dangerous fumes Should never be burned -- not in your fireplace, and definitely not
in our laser.
Galvanized metal Emits dangerous fumes
Zinc fumes are poisonous. Gal-vanized metal should never be
super heated (so don’t weld on it either).
Mirrored surfaces Will not cut, reflects laser beam
Mirror surfaces can reflect the laser beam, damaging the cut-
ter’s interior components. Some mirrored materials can be placed
reflective-side down and cut.
Banned Materials

Materials you can cut
Materials you can etch
Solid woodAvoid resinous or oily wood, as it may catch fire.
PlywoodInterior or “hobby” grades work best. The glue in exterior plywood is tough to cut, and tends to leave ragged charred edges. Avoid aircraft-grade plywood, the fire-resistant glues don’t cut well.
MDF and LDFMDF may char when cut.
Paper, card stock, cardboardCut at very low power. Don’t stack —it’s a fire hazard.
CorkCut quality varies with the amount of glue.
Acrylic (Lucite, Plexiglas, PMMA)
Delrin sheetHarder Delrin is better than soft.
Kapton (polyimide) sheet
Mylar sheetThicker sheet tends to bubble and warp.
Styrene sheetCuts well, but will leave a small bead of melted material along the cut edge. Doesn’t etch very well.
Teflon (PTFE) sheetThin sheets cut OK.
Foam core/Gatorfoam sheetsFoam core will shrink away from the paper surfaces. Burns easily. Not a great laser cutter material, but it can work.
FabricsNatural fibers are preferred, but some synthetics will cut (nylon and polyester are OK). Don’t use any plastic-coated or chemically treated fabrics.
Leather and suedeVegetable-tanned only. Very stinky when cut, and the smell will linger on the cut pieces for a few days.
Magnet sheet
Non-chlorinated rubberIf you’re not sure, assume it’s chlorinated rubber, and don’t cut it!
Coroplast (corrugated plastic)Usually takes multiple passes to get through the ribs.
You can etch (almost) any material that you can cut. In addition, you can etch but not cut the following materials:
GlassFlat glass only—we don’t have the lathe attachment yet.
Ceramic tile
Stone
Anodized/surface treated metalsAnodizing can be etched away; other treatments may give varying results.
Painted metalsBurns away the paint.

Making FilesHow the laser cutter worksRetinaEngrave creates a printer on the control computer. To cut a file, you open it in a program that can read the file, then print it on the “LaserPrinter” printer. The job will be loaded into RetinaEngrave, where you can adjust the laser cutter settings and run your job. Any file you can print on the control computer can be used on the laser cutter.
The control computer has at least the following software installed:
• Inkscape• Adobe Reader• Autodesk 123D Make• Trimble Sketchup• GIMP
Preparing files for the laser cutterYou will need to prepare your files away from the laser cutter. The software on the control computer is provided for printing files and for making quick changes. The control computer is not a design workstation!
Color modeAdobe Illustrator users: Your file must be in RGB color mode for colors to be recognized and assigned to layers. Documents in CMYK mode will have all colors assigned to the black layer. Adobe Illustrator defaults to CMYK mode for new documents, so make sure you change the mode before saving out your file.
Colors for vector cuttingRetinaEngrave will create up to seven “layers” for vec-tor cutting, based on the colors used. Each color can be assigned different settings for cutting order, speed, pow-er and number of passes. The colors used and the RGB values are:
Black (0, 0, 0)Red (255, 0, 0)Green (0, 255, 0)Blue (0, 0, 255)Cyan (0, 174, 239)Magenta (236, 0, 140)Yellow (255, 242, 0)
Any other colors will be assigned to the black layer.
Line thickness; fill and strokeLine thickness should be set to 0.25 point or less. Lines thicker than about 1 point will be cut as two lines, one on each side of the stroke. (Note that this can actually come in handy for various engraving effects, or for cutting very thin pieces.)
For vector cutting, shapes should have either a fill or a stroke, but not both. If both are present, the shape will be cut twice.
Resolution for raster engravingImages for raster engraving are best generated at the de-sired output resolution:
• 252 dpi works best for most types of engraving. • 529.2 dpi may work better for photographic or highly
detailed images, but will double the engraving time.• 1058.4 dpi generally isn’t recommended, but it may be
needed for getting a good depth/color of etch in cer-tain materials. This resolution will require 4 times the amount of time over the lowest resolution!
In general, higher resolutions will produce a darker and/or deeper engraving for the same power and speed setting.
White space is automatically croppedRetinaEngrave will automatically crop away white space surrounding your image. To prevent this, draw a box around your image. Yellow is the best color for this, as it can be easily dropped out of the raster engrave using the threshold control.
File formatsIf possible, save your file out as either PDF or SVG format. Both formats have provided good results in testing.
Getting files to the control computerUse a USB flash drive to bring you files onto the control computer. The computer does not have any Internet ac-cess.

Powering UpSwitch on the water pumpThe pump sits on the floor to the left of the laser cutter. The power switch is on the front. When switched on the pump will appear to do nothing for about 6 seconds. This is normal -- be patient!
Check the water temperatureThe display on the water pump shows the water tempera-ture. Normal water temperature will be right around 20° C. If the temp is over 30º C, don’t run the laser.
Switch on the air assist compressorThe air assist compressor is controlled by the power strip on the wall, above the water pump. The compressor itself is on the floor behind the laser cutter.
Check the air assist flowOpen up the laser cutter and place your hand beneath the cutting head. You should be able to feel air flowing. If you don’t, check that the compressor is running, and that the air hose isn’t kinked.
Switch on the exhaust fanThe exhaust fan switch is on the wall below the built-in shelf. You’ll be able to hear the fan as it spins up overhead (it’s on the roof of the laser room).
Check the exhaust air flowPlace your hand inside the laser toward the back; you should feel the exhaust flow. There should be a good amount of suction through the vent slots. If the flow feels low, don’t run the laser. The build-up of smoke greatly increases the risk of fire, and also gunks up the optics.
Turn on the laser cutterTurn the keyswitch to the right, then turn the safety switch clockwise. The laser cutter will give a small thump as the drive motors are powered. The internal controller will take about 30 seconds to boot up. When the laser cutter has finished booting it will show its IP address on the display panel.
Start the control computerThe control computer sits on the countertop opposite the laser cutter. Power it up with the switch on the front of the tower. Once it’s booted, log in as tcmaker, with the pass-word provided to you.
Make sure RetinaEngrave is runningRetinaEngrave is the laser control software. It should start automatically when you log in. If it doesn’t, there’s a short-cut for it on the desktop.

Setting up your jobCheck the connectionIn the lower left-hand corner of the RetinaEngrave window, you should see Connected. If you don’t get a connection, on the Pro LF 36x24 menu, select Specify IP address for connec-tion. Enter the IP address that should be showing on the laser’s display.
Home the laser headClick the Home button in the toolbar. The laser head will travel to the upper right of the bed, stopping when it hits the sensors there. The status in the lower left will switch to Homed. (If the status bar already says Homed you don’t need to do this step.)
Open your file and print it to the “LaserCutter” printerThe print output will open in RetinaEngrave. The software must be running for this to work!
Position your material on the laser bedPlace your material on the honeycomb cutting bed. The honeycomb matches the cutting area, so make sure you don’t run off. For raster etching, you need to leave a margin of 1 inch on the left and right for the laser head to run out on each pass.
Position the laser head over your materialUse the jog buttons in the RetinaEngrave control panel to position the laser where you want the upper left corner of your image. The red aiming laser dot will help you align your material.
You can also use the arrow keys on the keyboard to jog the laser head. To jog in smaller steps, click the Slow Jog checkbox in the RE control panel.
Focus the laserUse a 73mm focus ruler to set the table’s Z-height proper-ly. Place the lip of the focus ruler on top of the brass collar on the laser head. Use the Z+ and Z- buttons in the control panel to raise or lower the cutting bed, until the bottom of the focus ruler touches the surface of your material.
The Slow Jog checkbox in the RetinaEngrave control panel will slow the rate the height changes, which is useful for fine adjustments. Slow jog also slows down the steps on the X and Y axes, if you need fine control there.

Raster engravingSelect the Raster Engrave tabThe Raster Engrave tab converts the input image to black & white. Black areas are where the laser will fire. Use the B/W Threshold slider to adjust the cutoff level.
In the example shown, the cutoff has been moved down to 65. This drops out lighter-colored circles and screw heads, leaving the text and logo to be engraved.
Set the Raster Power and Raster SpeedUse the Raster Power and Raster Speed sliders according to your needs. Power and speed settings will vary by the type of material and the desired depth and finish of the engraving.
Set the mode and resolutionIn the toolbar, set the mode dropdown to Raster Mode and the resolution to 252x252 dpi. Remember that each reso-lution step above 252x252 will double your job’s run time over the previous step!
Click the Start Job button to start your jobThe laser will start running from its current position.
Monitor your job until it is finishedDo not walk away while the laser is cutting!
The laser head will return to the starting position when rastering is finished. As long as you don’t move the mate-rial or the laser head, everything will stay lined up. You can change any settings and run the raster job again, or you can proceed on to doing vector work on the same piece.

Vector cuttingSelect the Vector Cut tabRetinaEngrave will show the vector data found in your graphic. Note that bitmap-only files don’t contain vectors, so if they are used then the vector cut display will be blank.
Adjust settings for each color layerEach color layer can have its own settings for Power, Speed, and number of Passes. You can also adjust the order in which layers are cut—layers are run by their Order number, starting with the lowest value.
To prevent a layer from being run at all, set its Passes value to zero.
In the example shown:• The red layer has been set to cut last, at a higher power. This will cut the logo out of the wood.• The yellow layer has been set to 0 passes, so it will not be cut.• The other layers are set to the same power and speed. The low power setting will scribe a line in the material, but not cut all the way through.
Set the cutting modeSet the mode to Vector Mode. The resolution setting has no effect on vector cutting.
Click the Start Job buttonThe laser will start running from its current position.
Monitor your job until it is finishedDo not walk away while the laser is cutting!

Safety
Troubleshooting
FlamesIn general you should never see a flame while running the laser cutter. Some materials may produce an occasional small flame, which should immediately extinguish. There should never be a sustained flame of any size.
If you are seeing sustained flames, stop the laser cutter immediately, and make sure that the air assist and exhaust are working properly. Recheck the laser’s focus. Reduce your laser power and/or increase the speed to prevent flareups.
SmokeSmoke from your material should visibly be blown away from the cutting point and drawn toward the back of the laser cutter’s bed. If smoke is building up, stop the laser cutter immediately. Make sure the air assist and exhaust are working properly, and that your material is safe to cut.
In case of fire• Immediately stop the laser cutter by hitting the red
power switch. • Use the fire extinguisher by the door to put out any
burning materials.• When the fire is out, shut down the air assist compres-
sor and the water pump. Leave the exhaust running for at least 15 minutes to clear out the room.
• Notify the laser crew immediately ([email protected]).
In case of unexpected behavior• Stop the machine with the red power switch.• Restart the laser cutter.• Quit and restart Retina Engrave, and re-home.• If odd behavior continues, try shutting down both the
laser and computer. Restart the laser cutter; when it is up, restart the computer.
I hit Print, but nothing happens• Make sure RetinaEngrave is running• Make sure LaserCutter is the selected printer
Colors in my file aren’t being found; RetinaEngrave shows only black in the vector layers list• Make sure your source file is in RGB color mode• Make sure you are using the recommended color values
The laser cutter is running, but nothing is being engraved/cut• Check that the water pump is running• Check that the power is set to at least 0.2• Make sure the vector layer(s) are set to at least 1 pass• Make sure the lid is closed completely. There is a safety
switch on the lid which cuts power to the laser tube if the lid is open even slightly,.
RetinaEngrave only shows an image on the Raster Engrave tab• The file you are printing conatins only bitmap informa-
tion; no vector data was found• The printing application only sends bitmap data
Rev. 6, 3/12/2018