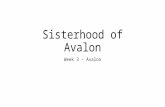Thank you for choosing Avalon 300R Connect. - Pure · 2013-12-16 · Thank you for choosing Avalon...
Transcript of Thank you for choosing Avalon 300R Connect. - Pure · 2013-12-16 · Thank you for choosing Avalon...



Thank you for choosing Avalon 300R Connect. This manual will get you up and running in no time, and explains how to make the most of your Avalon. We are constantly improving and adding new features to our products. To take advantage of any enhancements made since your product was shipped, please visit www.pure.com, where you can check for any updated versions of software and download the latest version of this user guide.
Avalon 300R Connect

Safety instructions1. Read these instructions – All the safety and operating instructions should be read before this product
is operated.
2. Keep these instructions – The safety and operating instructions should be retained for future reference.
3. Heed all warnings – All warnings on the appliance and in the operating instructions should be adhered to.
4. Follow all instructions – All operating and use instructions should be followed.
5. Do not use this apparatus near water – The appliance should not be used near water or moisture – for example, in a wet basement or near a swimming pool, and the like.
6. Clean only with dry cloth.
7. Do not block any ventilation openings. Install in accordance with the manufacturer’s instructions.
8. Do not install near any heat sources such as radiators, heat registers, stoves, or other apparatus (including amplifiers) that produce heat.
9. Do not defeat the safety purpose of the polarized or grounding plug. A polarized plug has two blades with one wider than the other. A grounding plug has two blades and a third grounding prong. The wide blade or the third prong is provided for your safety. If the provided plug does not fit into your outlet, consult an electrician for replacement of the obsolete outlet.
10. Only use attachments/accessories specified by the manufacturer.
11. Unplug the apparatus during lightning storms or when it is to be unused for long periods of time.
12. Refer all servicing to qualified personnel. Servicing is required when the apparatus has been damaged in any way, such as power supply cord or plug is damaged, liquid has been spilled or objects have fallen into the apparatus, the apparatus has been exposed to rain or moisture, does not operate normally, or has been dropped.
13. Do not install this equipment in a confined or built-in space such as a bookcase or similar unit. The ventilation should not be impeded by covering the ventilation openings with items such as newspaper, tablecloths, curtains etc.
14. WARNING: To reduce the risk of fire or electric shock, do not expose this apparatus to rain or moisture. The apparatus should not be exposed to dripping or splashing. Objects filled with liquids, such as vases, should not be placed on the apparatus.
15. WARNING: The direct plug-in adapter is used as disconnect device, the disconnect device should remain readily operable.
16. WARNING: The remote batteries should not be exposed to excessive heat such as sunshine, fire or the like.
17. This equipment is a Class II or double insulated electrical appliance. It has been designed in such a way that it does not require a safety connection to electrical earth.
18. Separation distance of at least 20cm must be maintained between the antenna of the product and all persons.
19. The power rating marking is located on the rear of the main unit.

1
2 Getting started2 In the box3 Setting up4 Front panel and connections4 Rear connections6 Remote control7 Connecting your Avalon9 Switching on / standby9 Tuning in channels for the first time9 Connecting to your network10 The Home menu12 Navigation and volume
13 Freeview TV13 Watching Freeview TV13 Changing channel14 Viewing programme information16 The channel list18 The Electronic Programme Guide21 Subtitles and audio options21 Watching conflicts
22 Instant Recordings22 Recording overview22 Recording using One Touch Recording23 Recording from the guide or from
search results
25 Scheduled Recordings25 Displaying a list of scheduled
recordings26 Scheduling a new recording28 Listing all recordings in a recording
schedule29 Editing and deleting scheduled
recordings29 Resolving recording conflicts
30 Recordings30 Listing your recordings30 Watching a recording33 Deleting a recording
Contents34 Editing a recording
35 Pure Connect35 Using Pure Connect35 Navigating and playing content35 Pure Connect features
37 On Demand37 Accessing On Demand services38 Watching BBC iPlayer38 Watching YouTube
39 HDMI Devices39 Selecting an HDMI device to view
40 Media40 Accessing external media
42 Advanced Settings42 Accessing the Settings menu43 Setting language and time preferences44 Setting channel preferences and
favourites48 Connecting to a wired or wireless
network (Wi-Fi)50 Setting display options50 Setting audio options51 Setting hard drive and recording
options51 Setting power management options51 Re-labelling external HDMI inputs52 Setting parental controls
53 System Facilities53 Accessing system facilities53 Updating the software53 Resetting the receiver53 Displaying system information
54 Troubleshooting
55 Glossary
56 Technical Specifications

2
Getting startedIn the box
HDMI cable
Owner’s manual and Warranty card
Power adapter
Remote controlandbatteries
Avalon 300R Connect

3
1
2
Unpack your Avalon 300R Connect and locate it close to your television, a spare mains socket and your aerial connection. Insert the batteries into the remote control.
Connect your aerial to the Aerial In socket on Avalon.See “Connecting to your aerial” on page 7.
3 Connect your television to the HDMI Output socket on Avalon, using the HDMI cable supplied.See “Connecting to your television” on page 7.
4 Connect the mains supply to the Power In socket on Avalon, using the power adapter supplied.See “Connecting to the mains supply” on page 7.
5 Turn on Avalon, by pressing the standby button. The standby button will change from red to green.See “Switching on” on page 9.
6 Use the tuning wizard to search for available channels.See “Tuning in channels for the first time” on page 9.
7 You can now optionally connect external devices such as surround sound systems, media devices and other HDMI compatible inputs such as games consoles and disc players.For example, see “Connecting to a separate sound system” on page 9.
Setting up

4
Front panel and connections
Rear connections
Standby - the standby button is used to switch Avalon between standby and on: Red - standby Green - on
Ethernet - for connecting to your home network (an alternative to Wi-Fi)
USB - for connecting a USB storage device for media playback
Audio - for connecting to an external stereo sound system
Recording - the ring around the button will glow red when Avalon is recording

5
- the panel can be opened to access the front USB socket to allow a USB storage device to be connected
Output - HDMI socket for connecting to a High Definition (HD) television
Inputs - four HDMI sockets (HDMI 1 to 4) for connecting external devices such as Blu-ray players and games consoles
Digital Audio - for connecting to a surround sound system using either a coaxial or an optical cable
Power In - for connecting to the mains supply (via the supplied adapter)
Aerial Out - for connecting to the aerial socket on your television
Aerial In - for connecting the television aerial

6
Remote control
PureConnect
- switches between standby and on
Alphanumeric buttons for entering numbers or letters
Subtitles - displays subtitles (if available)AD - provides audio description (if available)
- display favourite channels
Guide - displays the television guideBack - returns to the previous screen/channelInfo - displays programme information
- up, down, left and right navigation buttonsOK button for confirming selections
On Demand, Pure Connect, Media and HDMI - shortcuts to the menu options
- search (find)Audio - displays the channel’s audio format
Schedule - shortcut to scheduled recordings
- recordRecorded - shortcut to list of recordingsVideo/media controls:
- skip backwards - stop - skip forwards - rewind - play / pause - fast forward
Text - displays the channel’s text serviceExit - exits the screen or the menu system
Menu - displays the Home ( ) menu
Replacing Batteries:
To replace the batteries in the remote control, slide the plastic battery cover in the direction of the arrow on the case. Remove the old batteries and replace with two new AAA batteries, ensuring correct polarity. Slide the battery cover back in to position.
- mutes the sound
Vol +/- - increase or decrease volume Prog +/- - scroll up and down through the program/channel listing
Red, green, yellow and blue selection buttons
Del - delete - toggle between
upper and lower case

7
Connecting your AvalonTo watch television programmes using Avalon, you need to connect Avalon to mains power, a television and an aerial. You can also connect Avalon to a separate sound system, external HDMI devices, external USB storage and the internet, to access on-demand content.
Connecting to your televisionConnect to your high definition television using the HDMI Output socket and the HDMI cable supplied. Note that only HDMI connection to your television is supported.
Connecting to your aerialConnect to your aerial using the Aerial In socket and a standard coaxial aerial cable.
If you want to also connect your television to the aerial, and use the television’s own built in tuner, then use a cable connected from the Aerial Out socket .
Connecting to the mains supplyConnect to the mains supply using the Power In socket and power adapter provided. Only use the power adapter provided in the box.
2 3 4 51 6
10987

8
Connecting to a separate sound systemYou can optionally connect Avalon to a separate stereo or surround sound system to enhance your audio experience.
Connecting with Left and Right Audio
Connect an external stereo sound system using the left (white) and right (red) Audio Out sockets. The left and right channels should be connected to the corresponding sockets on your stereo sound system.
Connecting with Digital Audio Out - Coaxial or Optical
Connect an external digital surround sound system using either the S/PDIF Coaxial socket or the Optical socket .
See “Setting audio options” on page 50 to set your audio preferences.
Connecting external HDMI input devicesUp to four external HDMI compatible devices can be connected to Avalon, such as a games console or Blu-ray player.
Connecting these devices allows you to switch between them using the Avalon remote control and menu system. This is particularly useful when your television does not offer HDMI sockets for each device you wish to connect.
Connect your HDMI compatible device to one of Avalon’s available HDMI In sockets , using an HDMI lead.
See “Selecting an external device to view” on page 39 for further information.
Connecting USB media devicesYou can connect external USB storage devices, for example a USB memory stick or an external USB hard disk, to your Avalon and play back media stored on them, such as images, video or audio files.
There are two USB sockets, one on the front (behind a removable cover marked ) and one on the back, USB . Both can be used to connect a device.
Note: The power supplied by the USB socket may not be sufficient to power a USB hard disk that does not have a dedicated power supply.
See “Accessing external media” on page 40 for further information.

9
Switching on / standbyAvalon will enter standby mode when the mains supply is connected. In standby, the button on the front of Avalon is red. Avalon will still record television programmes when in standby.
The standby button on the front of Avalon has the following states:
Red Avalon is in standby
Green Avalon is on
Note: The ring around the button will glow red when Avalon is recording.
To switch Avalon on and watch television, or to use any of Avalon’s features, press the button on the front of Avalon or on the remote control.
If the television channels have been tuned in, you can watch television or access other features. If the television channels have not been tuned in, the wizard will run (see below).
To switch Avalon back to standby, press the button on the front of Avalon or on the remote control.
Avalon will automatically enter standby after a set number of minutes of inactivity. See “Setting power management options” on page 51.
Note: If you press and hold the button on the front of Avalon for five seconds or more, Avalon will enter extended standby mode. In extended standby, Avalon will not record television programmes.
Tuning in channels for the first timeWhen you switch on Avalon for the first time (or after you have reset the system), the Welcome screen will be displayed to help you tune in your television channels.
Press the green (Next) button to access the Tuner setup wizard.
The wizard will scan and store all the available television channels. Please allow the wizard to complete the scan or you may miss out on channels that are available to you.
Press the red (Apply) button, when the scan has completed, to store the channels.
Connecting to your networkYou can connect Avalon to your Local Area Network (LAN), and the internet, using either the Ethernet connection or wireless technology (Wi-Fi).
Once connected, this enables Avalon to access content stored on other network devices, such as PC based media servers. If Avalon has access to the internet through your network, you can also access on-demand services, such as Pure Connect, BBC iPlayer and YouTube.
See “Connecting to a wired or wireless network (Wi-Fi)” on page 48, “Pure Connect” on page 35 and “On Demand” on page 37 for further infomation.

10
The Home menuTo display the Home ( ) menu, press the Menu button on the remote control.
Press the and buttons on the remote control to scroll through the menu options.
Press the OK button to select the required option.
To access advanced settings, such as channel preferences, connecting to the internet and setting audio options etc., press the Settings (yellow) button. See “Advanced Settings” on page 42 for further information.
To access system functions, such as upgrading the software or resetting the receiver, press the System (blue) button. See “System Facilities” on page 53 for further information.

11
Freeview TV - Watch Freeview television. See “Watching Freeview TV” on page 13.
Recorded - Watch programmes you have recorded. See “Instant Recordings” on page 22..
Pure Connect - Access live internet radio, podcasts, listen again programmes and ambient sounds from Pure Connect. See “Pure Connect” on page 35.
On Demand - Access BBC iPlayer and YouTube. See “On Demand” on page 37 .
HDMI - View the output from external devices connected via the HDMI Input sockets. See “Selecting an external device to view” on page 39.
Media - Access content on external storage devices or on your local area network. See ”Media” on page 40.
Menu
Scheduled - Schedule and review new recordings. See “Scheduled Recordings” on page 25.

12
Navigation and volumeMenu navigationNavigate using the following buttons on the remote control:
Menu displays the Home ( ) menu
moves between menu screens and options
OK selects the current option
Back returns to the previous screen
Guide displays the Freeview Electronic Programme Guide (EPG)
Exit exits the menu system
The On Demand, Pure Connect, Media and HDMI buttons are shortcuts to the corresponding menus.
Option screen and box navigationThere are various option screens and boxes that are used for scheduling recordings and defining system settings.
Navigate using the following buttons on the remote control:
scrolls up and down the fields on the screen
scrolls through the options in a particular field
Alphanumeric buttons are used to enter letters and numbers in to text fields. Repeat press the button to cycle through the characters, e.g. the ‘5’ key offers 5 - j - k - l. After a short pause the field will automatically move on, ready to receive the next character
is the shift key and toggles between lower case and upper case letters when used in conjunction with the alphanumeric keys to enter characters
Del deletes the last character in a text field
Colour buttons are used when screens display options against coloured buttons, e.g. green for Page Up. These buttons correspond to the coloured selection buttons on the remote control
VolumeYou can change the volume, relative to the internal volume setting on the television or external sound system, by using the following buttons on the remote control:
Vol + increases the volume
Vol - decreases the volume
Note: The Avalon volume controls change the volume signal sent to the television or sound system. They do not change the internal volume settings of the television or external sound system directly. For example, if you have your television volume at zero, and your Avalon volume at maximum, you will not hear anything.

13
Watching Freeview TVWhen you switch on Avalon from standby, Avalon will tune to the channel that was being viewed the last time Freeview TV was watched.
You can also select Freeview TV (or listen to Freeview digital radio channels), by selecting Freeview TV from the Home ( ) menu.
Pausing live televisionIf you need to interrupt your viewing of live television at any point, you can press the button. This will pause the programme until you return. You can then press again to continue watching the programme.
Rewinding and watching live televisionAvalon will temporarily store the programme you are watching for a set amount of time. This allows you to rewind and watch the programme, using the following buttons on the remote control:
rewind or fast forward through the stored portion of the television programme. You can repeat press to increase or decrease the speed, e.g. x4, x8 etc.
play or pause
stop reviewing the stored portion of programme and return to live broadcast
Note: You can set how long Avalon stores live television, i.e. how far back you can rewind live television or one touch record from, by changing the timeshift setting.
Changing channelYou can change channels in a number of ways.
Changing channels directly on the remote controlTo change channels directly on the remote control, either enter the channel number using the alphanumeric buttons, or cycling through the channels by using either the Prog + and Prog -. Alternatively, press the and buttons to display the info bar and scroll through the channels. Press the OK button to select and change to the highlighted channel.
Press the Back button to switch to the channel you were watching previously.
Changing channels using the channel listTo change channels using the channel list, press the OK or button to display the channel list. Then select the programme you want to watch by using the and buttons and press the OK button to tune. See “The channel list” on page 16 for further information.
Changing channels using the Electronic Programme GuideTo change channels using the Electronic Programe Guide (EPG), press the Guide button to display the guide. Then select the programme you wish to watch by using the and buttons. Press the OK button to tune. See “The Electronic Programme Guide” on page 18 for more information.
Freeview TV

14
Better viewing alternativeIf you select a programme for which a better alternative is available, for example if you select a programme being shown on a Standard Definition (SD) channel which is also being shown on a High Definition (HD) channel, the option to view the better alternative channel will be presented. Press the OK button to select the alternative channel.
Viewing programme informationWhen you change channel, information about the current programme and next programme being broadcast are displayed on-screen. If the programme is currently being recorded, the information is displayed with a red background.
After a few seconds, this information will disappear, however, it can be viewed again at any time by pressing the Info button.
Press the button to step through the schedule for the channel. Details of subsequent programmes will be displayed. Press the button to step back.
Channel number and name
Current programme
Next programme
Programme genre - see table
Progress bar - indicates how far you are through the programme (see below)
Current date and time
Programme start and end time
Programme broadcast information - see table
Programme title
To view a description of a programme, press the Info button for a second time.
Press the Exit button to return to the list of programmes.
If the programme information is displayed when a stored portion of a live television programme is being reviewed, the progress bar will contain an orange highlight. The highlight indicates how much of the programme is available for review and your current position.
Start of programme
Start of stored programme
End of programme
Live broadcastCurrent position

15
To the left of each programme title, a symbol is displayed. This indicates the genre, or type of programme, as follows:
Children Film
Drama Lifestyle
Education News
Entertainment Sport
To the right of each programme title, symbols are displayed that indicate the following broadcast information:
Audio Description is available Multi-Audio is available
Dolby sound is availableRecording - currently recording or scheduled to record
Guidance text is available Reminder has been set
High Definition broadcast Subtitles are available
Standard Definition broadcast
To the right of each programme name, the start and finish times are displayed. In the case of the programmes currently being broadcast, how long the programme has been on is also displayed.

16
The channel listThe channel list provides a list of the available channels on the left hand side of the screen:
Displaying the channel listTo display the channel list, while watching or listening to a Freeview channel, press the OK or the button.
Browing and navigating the channel listNavigate using the following buttons:
and to scroll up and down through the channels
and to scroll up and down the list one page at a time
Green (123 or ABC) 123 - to change the listing to channel number order ABC - to change the listing to alphabetical programme name order
Yellow (TV & Text to restrict the channels listed to the required category:
or Radio) TV & Text - displays only television channels Radio - displays only radio channels All - displays all channels
Blue (All or Favourite) to restrict the channels listed to those in a Favourites list (if a Favourites list has been defined): Favourite 1 etc. (you can rename the Favourites list) - displays only channels that have been added to the Favourite 1 list All - displays all channels
To select a channel from the channel list, scroll up or down until the channel you wish to watch is highlighted, then press OK. The selected channel will then be displayed. The channel list will close and programme information will be displayed.
See “Setting channel preferences and favourites” on page 44 to set up a list of favourite channels.

17
Further informationIf you press the Info button while the channel list is displayed, the current programme names, times and durations are shown.

18
The Electronic Programme GuideThe Electronic Program Guide (EPG) displays Freeview programme listings for the next 7 days. It can be used to view details of each programme in the listings, to change channels and to record programmes.
Displaying the guideTo display the guide, while watching or listening to a Freeview channel, press the Guide button.
Browsing and navigating the guideThe guide lists all Freeview channels. For each channel, the current and subsequent programmes, for today and the next seven days, are listed.
Navigate using the following buttons:
and to browse up and down through the channels
and to browse through the programme schedule for the selected channel
Green (Page Down) to skip to the next page of channels
Red (Page Up) to skip to the previous page of channels
Blue (+24 Hours) to move the displayed schedule ahead 24 hours from the programme currently selected
Yellow (-24 Hours) to move the displayed schedule back 24 hours (as far back as the current time)
To record the selected programme, press the button. An symbol next to a programme title indicates that the programme is scheduled to be recorded (or is being recorded).
See “Instantly record from the guide or from search results” on page 23, for further information.

19
Selecting a programme to watchThe programme you were watching when you opened the guide is displayed in the window in the lower-left corner of the guide. To choose another programme currently being broadcast to watch, select it from the guide.
When you have selected the programme you want to view, press the OK button. The guide will close and the programme will be displayed.
Note: If the programme you have selected in the guide is not yet being broadcast, you will be asked if you wish to record it.
To return to watching your original programme, press the Back or Exit button to close the guide.
Searching for a particular programmeTo help you find a programme in the guide, a search facility is provided.
Access the search facility by pressing the button.
The EPG Search screen is displayed:
Use the alphanumeric buttons to enter the title of the programme(s) to be searched for. If required, narrow down the search to programmes in a specific genre, or leave the Genre option set to All.
The search you enter can be as general or specific as you like. You can enter the exact name of a programme, in which case only episodes of this programme will be searched for. Or, for example, you can enter only a couple of letters, such as “an”, in which case all programmes (in the selected genre) with a title that includes “an” will be searched for.

20
Select Search to carry out the search and display the results. For example:
Press the button to carry out another search.
Note: You can schedule the recording of programmes from the search results page by selecting the required programme and pressing the button.

21
Subtitles and audio optionsSubtitlesSubtitles can be displayed to assist viewers with impaired hearing.
If a programme has subtitles available, will be displayed in the programme information.
To turn subtitles on or off for the current service/channel, press the Subtitles button.
You can set the preferred language for subtitles and whether they remain on by default by changing the option in the Settings menu.
See “Setting language and time preferences” on page 43.
Audio DescriptionAudio descriptions provide a verbal narrative of the on-screen visuals to assist viewers with impaired sight.
If a programme has an audio description available, will be displayed in the programme information.
To turn the audio description facility on or off, press the AD button once to display the current setting and again to change it.
To select a different language for the audio description facility, press the Audio button and scroll through the available languages (currently English only).
You can set audio descriptions to remain on by default by changing the options in the Settings menu.
See “Setting audio options” on page 50.
Watching conflictsAvalon has two television tuners, allowing you to record or watch up to two channels simultaneously. You cannot watch a third channel through Avalon while recording from two other channels. You can only watch one of the channels that is being recorded.
If you are recording two channels and try to watch a third, a watching conflict will occur and a message is displayed on the screen.
If you want to watch another channel, you must choose one of the recordings to stop. Select it and then press the red (Stop Recording) button. The third channel will then be displayed.
Alternatively, pick one of the channels being recorded to watch by selecting it and then pressing the OK button. The selected channel will then be displayed.
Note: If you are recording two channels but want to watch a third channel, you may be able to watch the third channel using your television’s own internal digital tuner. If required, you can connect your television’s aerial connection from the Aerial Out socket on Avalon.

22
Recording overviewYou can instantly record a programme:
• by using the One Touch Recording (OTR) facility• from the guide • from the search results page
You can also schedule recordings, see “Scheduled Recordings” on page 25.
You can record from one channel while watching another, or record from two channels and watch one of the channels being recorded. If you are recording from two channels and attempt to watch a third, this will cause a watching conflict.
Note: If the recording ring is red and you wish to see what is being recorded, press the button on the remote control.
Note: Avalon will not record the content from On Demand services or connected devices.
Recording using One Touch RecordingYou can start recording the programme you are currently watching instantly.
To record the programme you are currently watching, press the button.
The recording will start straight away and will include the programme content that is currently stored on Avalon.
A message is displayed on the screen to let you know that the recording has started. For example:
By default, One Touch Recordings will record until the end of the current programme. However, the duration can be changed if required.
Changing the duration of a One Touch Recording (OTR)To change the duration of a One Touch Recording, view the channel being recorded, and press the button.
Instant Recordings

23
The screen displays the current end time and duration of the recording. For example:
You can change the end time on the screen using the and buttons. Select the Update option when you are finished.
Stopping One Touch Recordings (OTR)Press the button to stop a One Touch Recording. A list of the current ongoing recordings is then displayed:
Select the recording to be stopped and press the OK button. A message is displayed to tell you that the selected recording has been stopped.
Recording from the guide or from search resultsTo instantly start the recording of a programme that is currently being broadcast, select the programme in the guide and press the button.
If the programme is not yet being broadcast, the programme will be scheduled. To schedule the recording, select the programme and press either the button or OK.
If the programme is part of a series, the following options are then displayed:
If you want to record the selected programme, select the Record this programme option.
If you want to schedule the recording of the entire series, select the Record the whole series option.
The symbol next to a programme title indicates that the programme is scheduled to be recorded (or is being recorded).
To cancel the recording of a programme, select it and press the or OK button again.

24
Better recording alternativeIf you select a programme for which a better alternative is available, for example if you select a programme being shown on a Standard Definition (SD) channel which is also being shown on a High Definition (HD) channel, the option to view the better alternative channel will be presented. For example:
Suggested recordingsWhen you record a particular programme, Avalon may suggest other similar programmes you might also like to record. You can additionally record the suggested programme or just record the original programme you selected.

25
Scheduled RecordingsDisplaying a list of scheduled recordingsTo display a list of planned recordings that are already scheduled, either press the Schedule button on the remote control or select Recordings and then Scheduled from the Home ( ) menu.
The Scheduled recordings screen is then displayed. This screen lists all recordings that are currently scheduled, including One Touch Recordings and any that are in progress.
The scheduled recordings are listed in time and date order, with the earliest scheduled recording listed first.
In the case of scheduled recordings that include multiple/series recordings, only the recording scheduled to take place next is listed.
Note: If you see a trailer for a programme that has a green button displayed, you can press the green button on the remote control to automatically schedule the recording of the featured programme.

26
Scheduling a new recordingTo schedule a new recording, press the green (New) button. You can either set up a recording schedule manually, by entering a channel and times, or by searching for the title of the programme you want to be recorded. Select the option you require and press the OK button.
Set up manuallyIf you choose the Set up manually option, the following is displayed:
Enter the details for the manual scheduled recording as follows:
Title the title of the scheduled recording
Priority the recording priority (the highest priority will be recorded in the event of a recording conflict). The options are: Normal High
Channel the channel to be recorded
Date the date of the recording
Start time the start time of the recording
End time the end time of the recording
Repeat No - not repeated Yes (see below)
Using the Repeat option, you can also specify whether you want the recording to be repeated, and if so, on which days. If you select Yes, by default the recording will be scheduled to repeat (i.e. record again) with all the same parameters, but on the day after the scheduled recording. You can also choose Daily (record every day), and Workday options (record Monday to Friday).
The selected repeat days are displayed. For example you can edit the selected repeat days by scrolling down to the list of days and then scrolling through and selecting, or de-selecting, them by pressing OK.
Once you have finished setting up the recording, select Create.

27
Note: If you are recording a film that spans the news, Avalon will detect this and automatically record both parts.
The set up screen then closes, and the new recording is added to the list of scheduled recordings.
Search by titleIf you choose the Search by title option, the following is displayed:
Enter the details for the search as follows:
Title the title to be given to the scheduled recording
Priority the recording priority (the highest priority will be recorded in the event of a recording conflict). The options are: Normal High
Channel the channel to be recorded
Keep episodes All - all episodes will be kept 1 to 7 - specify the number of episodes to keep. Only the required number of episodes will be kept, with the oldest episode being automatically deleted when a new episode is recorded.
Search the text to be searched for (see below)
Enter the search text using the alphanumeric buttons. The search you enter can be as general or specific as you like. You can enter the exact name of a programme, in which case only episodes of this programme will be added to the new recording schedule. Or, for example, you can enter only a couple of letters, such as “an”, in which case all programmes (on the selected channel) with a title that includes “an” will be included.

28
For example:
Once you have finished setting up the recording, select Create.
The set up screen then closes, and the new recording is added to the list of scheduled recordings.
Listing all recordings in a recording scheduleA recording schedule may be set up to include multiple recordings. To view a list of each scheduled recording within a recording schedule, select the recording schedule and press OK. Each scheduled recording set up for the selected recording schedule is then displayed, including those that have already taken place:

29
Against each scheduled recording, a symbol is displayed:
red indicates the recording failed
green indicates the recording was successful
yellow indicates the recording was not completed (either because it was stopped or there was a problem, e.g. a power failure)
red (small) indicates the recording of a single programme
red (small) indicates the recording of a series
Editing and deleting scheduled recordingsEdit scheduled recordingTo edit the parameters of a recording schedule, select it from the list of recording schedules and press the yellow (Edit) button. The screen lists all the details of the recording schedule. Edit them in the same way as they are set up (as described above).
If required, you can also suspend a recording schedule by selecting Yes in the Suspended option. This will mean that any recordings scheduled in the recording schedule will not take place until this option is set back to No.
Delete a scheduled recordingTo delete a scheduled recording, select it from the list of scheduled recordings and press the red (Delete) button.
A message will ask you to confirm that you want to delete the scheduled recording. If yes, press the OK button.
Resolving recording conflictsIf one recording clashes with another, for example, if you try to One Touch Record a programme that is already being recorded in accordance with a recording schedule, a message is displayed on the screen to warn you of this. For example:
Resolve the conflict by choosing which recording to cancel or continue with. Select the recording in question and then select Resolve.

30
Listing your recordingsTo browse through the recordings you have made, press the Recorded button, or select Recordings from the Home ( ) menu, and then select Recorded.
The list of recordings that have already been made is then displayed:
The recordings are listed with the following detail symbols against them:
indicates the genre of a single recording made by a recording schedule, the time and date of the recording is displayed
indicates more than one recording was made by a recording schedule, the number of recordings (episodes) made is displayed
if a yellow symbol is displayed to the right of a recording schedule title, this indicates that the recording is incomplete
Note: The percentage of the hard disc’s space used by current recordings is displayed at the top of the page.
Watching a recordingSelecting a recording to watchSelect a recording to watch by browsing up and down the list using the and buttons.
Where more than one recording has been made by a recording schedule, an individual recording is selected by selecting the programme listing and pressing the OK button. The list of individual recordings is then displayed.
An individual recording can then be selected in the normal way.
When you select a programme, a preview of the recording will begin to play to the right of the list of recordings. Displayed under this is the channel the recording was made from, the length of the recording and whether or not it has ever been watched.
Recordings

31
For multiple recordings, a preview and details of the first recording listed (which may depend on the selected sort order) are displayed.
Choosing the order in which recordings are listedRecordings can be listed either in name order or in date order.
Press the green selection button to switch between the two options; Sort by name or Sort by date.
Watching the recordingTo watch the recording, select it as described above and press OK. The recording will start to play.
Use the following buttons:
to stop playing a recording and return to the list of recordings
to pause a recording or to resume playing a paused recording
to fast-forward a recording
to rewind a recording
Pressing the or buttons multiple times will increase the speed that the recording is fast-forwarded or rewound (+ x1.5, +/- x2 x4 x8 x20 x60 x120 x240 x480). The speed is displayed in the top-right hand corner of the screen.
Press the button to stop fast-forwarding or rewinding.
Resuming watching recordingsIf you have to stop watching a recording, Avalon will remember where you got to and will allow you to resume watching from that point.
To resume watching a recording, select the recording and then press the blue (Resume) button. The recording will then resume playing.
Note that pressing the OK button after selecting a recording will start the playback from the start of the recording.

32
Viewing and changing recording detailsTo view and change the details of a recording and to edit the recording itself, select it and press the yellow (Details) button. The details of the recording are then displayed:
Select an individual recording to view its description.
You can edit the title of the recording and set whether the recording can be automatically deleted.
To edit recording details, press the yellow (Change details) button. The following is then displayed:
As required, edit the name of the recording and toggle automatic deletion on (Allow) or off (Disallow) using the and buttons.
Select Save to save the changes you have made.

33
Deleting a recordingTo delete a recording, select it and press the red (Delete) button.
A message is then displayed, asking you to confirm that you want to delete the recording:
Select the OK option to delete the recording.
Recording schedules containing multiple recordings can be deleted in the same way. All the recordings in the recording schedule will be deleted.

34
Editing a recordingYou can edit a recording to remove sections you do not require. Select the recording and press the blue (Edit video) button. The Video Editor is then displayed.
The recording starts to play automatically in the window on the right-hand side of the screen. The duration and the current point in the recording are displayed under this window.
The grey bar in the lower part of the screen is a graphical representation of the recording. The point that the recording is currently at is indicated by a vertical line across it.
To mark the beginning of the section you want to remove, use the standard play, fast-forward and rewind controls to reach the required point in the recording and then press the green (Mark start) button. The selected point in the recording is shown in the Begin Mark window, with the time of this point displayed underneath it. The selected point is also indicated with a mark on top of the progress bar.
Moving to another point in the recording and pressing the green (Mark start) button again will replace the selected start mark with a new start mark.
Mark the end of the section you want to remove by going to the required point in the recording and then press the yellow (Mark end) button. You must mark a start point first. The section is then displayed as a white block on the progress bar:
The selected point in the recording is shown in the End Mark window, with time of this point displayed underneath it. Moving to another point in the recording and pressing the yellow (Mark end) button again will replace the selected end mark with a new end mark.
You can remove start and end marks by pressing the blue (Clear marks) button.
To delete the marked section from the recording press the red (Remove marked section) button.
The programme is re-saved on the hard disk with the marked section removed.

35
Using Pure ConnectPure Connect is your online gateway to a world of live internet radio, on-demand content (podcasts and listen again programmes) and ambient sounds.
To access Pure Connect, press the Pure Connect button on the remote control or select Pure Connect from the Home ( ) menu.
Note: To access Pure Connect, Avalon must be connected to the internet.
Note: Pure Connect is a web based service and the functionality and layout may differ from the screens shown in this manual.
Navigating and playing contentOnce in Pure Connect, a menu is provided. Navigate using the following buttons:
and to browse up and down through the menu
to expand or select the menu item
to return to the previous menu level
OK to select the current item
To play the radio station or other content you have selected, use the following buttons:
play or pause
skip forwards
rewind or fast forward
Back to return to the Pure Connect menu
To exit Pure Connect and return to the Home ( ) menu, press the Menu button.
Pure Connect featuresFeaturedThe Featured section provides links to some of the most popular content in Pure Connect.
Pure Connect

36
Use the and button to browse through the featured items and press OK to selected the item you wish to listen to.
Live RadioA number of live internet radio stations are available for you to listen to.
Select the radio station you wish to listen to and press the OK button.
A search facility is provided to help you locate a radio station that interests you. You can also restrict the list by genre, language, country and audio quality.
On-DemandThe On-Demand section provides a list of popular programmes and podcasts that are available for you to listen to at any time.
A search facility is provided to help you locate content that interests you. You can also restrict the list by genre, language, country and audio quality.
Log inYou can log in to your Pure Connect so that Avalon can display the favourites you have created online.
Enter the email address and password you created, by pressing OK in each field and using the on-screen keyboard.
If you have not yet created a Pure Connect account, you can create one for free by visiting connect.pure.com.

37
Accessing On Demand servicesTo access BBC iPlayer or YouTube, press the On Demand button or select On Demand from the Home ( ) menu:
Note: Avalon must be connected to the Internet to watch On Demand services.
A menu of the available services is then displayed:
BBC iPlayer provides a catch-up television and radio service so that you can watch or listen to programmes from the last seven days.
YouTube provides access to thousands of video clips that have been uploaded by people from around the world.
Note: Pure are not responsible for content accessed through these On Demand services.
Select the services you want to access and press the OK button.
On Demand

38
Watching BBC iPlayerYou use the remote control to navigate BBC iPlayer, however, the navigation controls are different to those of Avalon. For example, to enter text you must use the keyboard facility provided within BBC iPlayer.
To exit BBC iPlayer and return to the menu, press the Menu button.
Watching YouTubeYou use the remote control to navigate YouTube, however, the navigation controls of YouTube are different to those of Avalon.
To exit YouTube and return to the menu, press the Menu button.

39
Selecting an HDMI device to viewAvalon offers four HDMI inputs to allow you to connect, and view, up to four external HDMI devices on your television, and switch between them. This is particularly useful if your television does not have sufficient HDMI inputs.
Connect the HDMI output from each device to one of the HDMI Input sockets on Avalon.
To select an external input, such as a games console or Blu-ray player, that is connected to one of the HDMI inputs, press the External button on the remote control or select External from the Home ( ) menu.
A menu of the external inputs is then displayed:
Select the input you wish to access and press the OK button.
The output from the source you have selected will then be passed through to your television.
To return to the Avalon menu system, press the Menu button.
Note: You can rename your external devices, e.g. HDMI 1 could be renamed as “Games Console”, so that it is easier to identify in the menu system. See”Re-labelling external HDMI inputs” on page 51.
Note: If connecting a game console via Avalon you may want to switch the corresponding input to low latency mode. See”Re-labelling external HDMI inputs” on page 51.
HDMI Devices

40
Accessing external mediaAvalon allows you to view the media files stored on USB storage devices, attached to one of the USB sockets, and also on media servers on your network.
These files can include videos, photographs and music and most popular formats are supported. See page 56 for a list of supported formats.
If you are accessing media on a media server, ensure that Avalon is connected to your network and the media server is visible to Avalon.
Press the Media button on the remote control or select Media from the Home ( ) menu. A menu of all the detected USB storage devices and media servers will be displayed.
Select the media device you wish to access and press the OK button.
You can now navigate and play the media available.
Creating a media server on your computerThere are several methods that can be used to create a media server on your network, however, you can use Windows Media Player on your computer to act as a media server.
Note: Avalon and your media server must be on the same network.
For a guide on how to set up Windows Media Player as a media server visit our support site at support.pure.com.
Media

41
Navigating and playing mediaAvalon will read the device and present a directory listing on the screen.
The following symbols are used in the directory listing:
a folder - folders can store media files and other folders and you can expand the folder to see the contents
a picture file - you can display this picture
a sound file - you can play this file
a video file - you can play this file
To navigate the file structure, use the following buttons:
and to browse up and down through the files and folders
and to jump to the start or end of a directory listing
OK to expand a folder or play the media file (provided it is supported)
Back to jump up to the parent directory
If you have opened a picture file and more than one picture is available, you can press the and buttons to cycle through each image in the directory.
If you have opened a sound or video file, you can use the following buttons:
play or pause
skip backwards or forwards
stop
skip forwards
rewind or fast-forward the sound or video file
Back to return to the directory listing
You can press the Menu button at any time to exit and return to the menu system.

42
Accessing the Settings menuTo access the Settings ( ) menu, press the yellow (Settings) button from the Home menu.
The Settings menu is then displayed:
A number of setting options are displayed.
See “Setting language and time preferences” on page 43.
See “Setting channel preferences and favourites” on page 44.
See “Connecting to a wired or wireless network (Wi-Fi)” on page 48.
See “Setting display options” on page 50.
See “Setting audio options” on page 50.
See “Setting hard drive and recording options” on page 51.
See “Setting power management options” on page 51.
See “Re-labelling external HDMI inputs” on page 51.
See “Setting parental controls” on page 52.
Select the required option and press the OK button.
When you have finished with a Settings screen you can press the Back button to return to the previous menu or the Menu button to return to the Home menu.
Advanced Settings

43
Setting language and time preferencesYou can specifiy your preferred languages for the audio description facility, subtitles facility and the broadcast text language. You can also set preferences for your time settings.
The options are as follows:
Audio (priority 1) your first choice for audio descriptions: English, Welsh, Irish, Gaelic
Audio (priority 2) your second choice of language for audio descriptions: English, Welsh, Irish, Gaelic
Subtitle (priority 1) your first choice for subtitle text: English, Welsh, Irish, Gaelic
Subtitle (priority 2) your second choice for subtitle text: English, Welsh, Irish, Gaelic
Broadcast text language your choice of language, where available, for broadcast text including EPG and channel names: English, Welsh, Irish, Gaelic
Hearing impaired Off (default) - enhanced subtitles are off by default On - enhanced subtitles are on by default (if provided by the broadcaster)
Subtitles on when your preference for when subtitles are displayed: Available - subtitles are on when a programme supports them. Priority 1 Audio - subtitles are on when a programme offers audio descriptions in your Priority 1 language Priority 1 or 2 Audio - subtitles are on when a programme offers audio descriptions in your Priority 1 or 2 language
Daylight saving Automatic - daylight saving time (DST) will adjust automatically DST 1 hour - adds one hour manually to the system time No DST - no adjustment to the system time

44
Setting channel preferences and favouritesYou can manage your lists of favourite channels, tune the device (automatically and manually), select preferred regions and set the animation effect used for screen transitions.
Managing favouritesTo set up and manage lists of favourites, select the Manage Favourites option from the Channels menu. The Manage Favourites page is then displayed.
The left-hand list displays the list of all available channels. The right-hand list defaults to display the Favourites 1 list. To cycle through the favourites lists (there are four), press the blue (Next Favourites) button.
Use the yellow (Favourites list / All channels) button to switch between the All channels list and the currently displayed favourites list.
To add a channel to the currently displayed favourites list, first select the All channels list using the yellow button, if it is not already selected. Next, select the channel from the list of all channels, and press the OK (Add) button. The selected channel is then added to the bottom of the selected favourites list and “greyed out” in the All channels list.
To remove a channel from the currently displayed favourites list, or change its position in the list, first select the favourites list using the yellow button, if it is not already selected.
To remove a channel, select it and press the red (Remove) button. The channel is taken off the favourites list and will no longer be “greyed out” on the All channels list.
To change the position of a channel in the list, select it and press the OK (Move) button. The

45
selected channel is then highlighted in red. For example:
Use the and buttons to move the channel to the required position in the list and then press the OK (Insert) button.
Automatic tuningTo automatically tune the device, select the Autotune option from the Channels menu. The Autotune page is then displayed and the tuning scan starts automatically:
As Avalon scans through the available frequencies, the channels it finds are listed below the frequency bar. The number of detected channels of each type (TV, radio and text) is displayed.
To stop the autotune process at any time, before it is complete, press the red (Cancel scan) button. If you select this option, the results of the scan are discarded and the Channels menu is displayed again.

46
Once the scan is complete, press the red (Apply) button to apply the results of the tuning scan.
Manual tuningTo manually tune the device, select the Manual tune option from the Channels menu. The Manual tune page is then displayed.
Select a frequency in the Choose frequency field and the press the yellow (Manual search) button.
A box will display where you can select the Transmission type, Frequency and Bandwidth. Entered the desired values and select the Search option.
Avalon will scan for broadcasts within these settings.
If a channel is found, this can be added to the list of channels. Press the red (Apply) button to apply the results.
Region selectionTo select your preferred primary and secondary regions, select the Preferred region option from the Channels menu. The Region selection page is then displayed.
The primary region selects the country you are in, the secondary region selects the local region you are in. These settings are used to enable Avalon to tune to a particular transmitter.
Select your preferred primary region using the and buttons. When your required primary region is selected, select your preferred secondary region in the same way.

47
Animation effect selectionTo select your preferred animtion effect, select the Animation effect option from the Channels menu. The Animation effects page is then displayed and you can select the animation effect that is used for screen transitions when you change channels. The effect is applied to the outgoing screen, before being replaced with the next screen.
Select your preferred animation effect using the and buttons. The options are as follows:
Off no animation effect will be used
Page Peel (default) the screen peels from the top right-hand corner
Swing Open the screen swings open to the right
Fall Away the screen flips over, falling in to the the distance
Zoom Dissolve the screen zooms in and then dessolves to black
Circular Wipe the screen dissolves from the centre outwards
Dissolve the screen dissolves
Vertical Wipe the screen wipes down from the top
Ripple the screen dissolves in a ripple from the centre outwards
Random a random animation effect from the list above is used each time

48
Connecting to a wired or wireless network (Wi-Fi)You can use the Networks screen to configure the connection to your local area network and the internet. This is essential for accessing media servers on your network and On Demand services on the internet.
To access the Network screen, select Network from the Settings menu.
If Avalon is already connected to a network, the screen will display the status and the current network settings. If Avalon is not connected, the status will stay ‘Not connected’.
Connecting to a wired networkTo connect to a wired network, first connect an Ethernet cable from your network (usually from a spare port on your router/switch/hub) to the Ethernet socket on Avalon. The LEDs set in to the Ethernet socket will flash to indicate that network activity has been detected.
In the Network screen, select Wired setup.
If you have DHCP enabled on your network (this is the default on most routers), then Avalon will retrieve your network settings and will automatically connect to your network and the Internet.If you do not have DHCP enabled on your network, or you wish to set your own IP address details, you can manually set your network settings.
Configuring automatically with DHCP
To configure using DHCP, in the Configuration option select Automatic (DHCP). Press the red (Apply) button.
Avalon will retrieve the correct settings and the status should change to ‘Connected’.
Configuring manually
To configure manually, in the Configuration option select Static.
You can now enter your preferred IP address, network mask, gateway (usually your routers address), and DNS server addresses.

49
Press the red (Apply) button.
Avalon will attempt to connect to the network and if successful will change the status to ‘Connected’.
Note: If you do not wish to connect to a network, you can select ‘No network’ in the Configuration field.
Connecting to a wireless networkTo connect to a wireless network using Wi-Fi, first ensure that Avalon is located within range of your wireless access point.
Note: If you have a cabled network connection, Avalon will disable the wireless connection.
In the Network screen, select Wireless setup.
You can either scan for a wireless network that is in range or you can manually enter the details.
To scan for a network, select Scan. The screen will display the ‘Scanning for access points’ message and will then display a list of networks that are in range.
Each network is listed with the network name (the SSID) and the following symbols:
poor signal strength
low signal strength
medium signal strength
full signal strength (preferred for On Demand use)
locked Wi-Fi
Select the network you wish to connect to and press the OK button.
If the network is locked, the Security Settings box will display. Select the type of security that is in use and then enter the appropriate Key using the alphanumeric keys.
Note: Wi-Fi keys are case sensitive. Use the shift button to access capital letters on the remote control alphanumeric keys. If you need to delete a letter, press the button.
Select Connect to connect to the wireless network.
Avalon will attempt to connect to the network and, if successful, the status will change to ‘Connected’.

50
Setting display optionsYou can set the HDMI screen resolution and the analogue aspect ration of Avalon.
To access the Video options screen, select Display from the Settings menu.
The options are as follows:
HDMI resolution selects the resolution sent to your digital television: Auto - Avalon will automatically detect the best settings 1080p 1080i 720p 576p
Select your preferred setting using the and buttons.
Once you have selected the required options, press the red (Apply) button.
Setting audio optionsYou can set the audio output format of Avalon.
You can also use this screen to switch on audio descriptions, a narrated description of the on screen visuals, to assist visually impaired viewers.
If audio descriptions are available for a programme, will be displayed in the programme information.
To access the Audio setup screen, select Audio from the Settings menu.
The options are as follows:
S/PDIF On - The S/PDIF digital audio out sockets are enabled and the format can be set, either PCM, MPEG-2 or AC-3 Off - disabled
HDMI Auto - On, with auto detection of the frequency Off - disabled On - On, with manual setting of frequency
Speaker Stereo (default) - stereo sound output Multichannel - Dolby® Digital Plus sound output
Audio Description Off (default) - audio description will not be played On - audio description will be played on programmes that support it
Audio Description Vol. the volume that audio desciptions are played, relative to the current volume level: Low, Medium (default) or High

51
Setting hard drive and recording optionsYou can review the status of your hard disk and, if you need to, you can delete all the recording on the hard disk.
To access the hard disk screen, select Hard disk from the Settings menu.
The options are as follows:
Timeshift length the length of time that the current programme you are watching is automatically stored on the hard disk. This allows live television to be rewound and also for one touch recordings to start from the beginning of the timeshift period: 30 minutes, 60 minutes, 120 minutes, 240 minutes
This screen also displays the size and status of the hard disk; and provides an indication of how much disk space is free.
Deleting all recordingsTo delete all the recordings on your hard disk, press the red (Delete recordings) button. A confirmation box will ask you if you are sure. If you press OK, all of your recordings will be deleted. Press Cancel to leave your recordings on the hard disk.
Setting power management optionsYou can set your preferences for when Avalon switches to standby and saves power.
To access the power management screen, select Power management from the Settings menu.
The options are as follows:
Auto standby On - Avalon will switch to standby mode automatically after an extended period of inactivity Off - Avalon will not automatically switch to standby
Re-labelling external HDMI inputsYou can rename the label of the device connected to each HDMI input socket and, if required, change the latency. Renaming the input allows you to locate the device you wish to view more easily in the menu system. Changing the latency to Low latency may improve the display of certain connected HDMI devices, such as games consoles.
To access the external inputs screen, select HDMI from the Settings menu.
To edit an HDMI input, select the input in the list and press the OK (Edit) button. Edit the new name, using the alphanumeric keys.
If required, select either Normal or Low latency.
When you have finished editing the input, press the Save button.
If required, you can now edit another HDMI input.

52
Setting parental controlsParental control allows you to lock channels at certain times of day, in order to restrict the viewing of other members of the household. If you attempt to view a locked channel, a box will appear requesting a PIN code. Entering the PIN code will allow the channels to be viewed.
Once a PIN code has been set, you will need to enter the PIN code in order change any restricted settings.
To access the parental controls screen, select Parental control from the Settings menu.
The options are as follows:
Parental control Off - parental controls are off and all content can be viewed On - parental controls are on and viewing will be restricted in accordance with the other settings on this screen
PIN code timeout how long, aftering entering, that PIN code will remain effective: not enabled, 5 minutes, 30 minutes (default), 1 hour, Never timeout
Change PIN Code the default PIN code is 0000 and this can be changed to a 4 digit PIN code of your choice
Lock channels displays the Locked channels screen where you can view, add, delete or edit channels on the list (see below)
To update your list of locked channels, select the Lock channels option to display the Lock channels screen.
To add a channel to the list, press the green (Add) button. A box will appear allowing you to select the channel and the times when the channel is to be locked. When you have entered the required options, select the OK button to add the new locked channel to the list.
You can edit a channel on the list by pressing the yellow (Edit) button, or you can delete a channel from the list by pressing the red (Delete) button.

53
Accessing system facilitiesTo access the System menu, press the blue (System) button from the Home menu. The System menu is then displayed:
Select the required option and press the OK button.
Updating the softwareThe Software upgrade option enables you to update the firmware of Avalon. This may help to resolve problems and can also be used by Pure to release new or enhanced features.
The easiest method for updating Avalon is for Avalon to connect to the Pure website, via the internet, to download and install the update. However, Avalon will also check to see if there is an update file on an attached USB memory stick.
If you wish to update Avalon using USB, download an update from the Pure website. Copy this to a blank USB memory stick. Insert the memory stick in to the socket on Avalon.
When you are ready to update Avalon, either via the internet or a USB stick, press the red (Check for updates) button.
Follow the on-screen instructions to install the update.
Resetting the receiverYou can return your Avalon back to its default settings.
Your recordings are not deleted.
Tuned channels, lists of favourites, recording shedules and system settings are all deleted or returned to their default settings.
When the unit is next switched on it will run the wizard to tune in the channels.
To reset the unit, enter the PIN code (default is 0000) in the Enter PIN code box and press the OK button.
Displaying system informationThis screen displays system information, such as software release details.
This information might be useful when troubleshooting problems.
If you press the Open Source button, you can page through the licence information for the various open source licences used in the Avalon device.
System Facilities

54
The standby button is off (i.e. not lit)Check the power cable is connected correctly and that the mains switch is on.
The screen is blankCheck that the standby light is green.
Check that an HDMI lead is connected between the HDMI Out socket on Avalon and the HDMI Input on the television.
Check that the aerial connection to Avalon is securely fitted and is connected to a suitable aerial for receiving digital broadcasts.
Check to see if the currently selected channel is off air by changing channels.
Check to see if the brightness control on the television is at a normal viewing level.
Check to see if the channels have been tuned in correctly for the current location. Press the Menu button and see if the Home menu is displayed. If it is, retune the channels as described in Advanced Settings.
The picture and sound quality are poor or the picture cannot decodeCheck that the aerial connection to Avalon is securely fitted and is connected to a suitable aerial for receiving digital broadcasts.
Check the direction of the aerial to ensure that it is in a good position for receiving the best signal.
Ensure that any potential sources of electrical interference, such as microwaves and other electrical devices, are not near the aerial or Avalon.
Ensure that good quality aerial and HDMI cables are used (if not supplied).
The remote control is not workingEnsure that the remote control is pointed towards Avalon.
Check the batteries are inserted correctly (remove them and insert them again, ensuring the polarities are correct).
Replace the batteries with a new set.
Error messagesLow or no signal (111) - this is usually displayed when the signal strength is not sufficient to display the channel. Check the aerial is correctly fitted and retune the channels.
Further assistanceIf the above does not resolve your problem, visit our website www.pure.com for further guidance.
Troubleshooting

55
GlossaryThe following terms are used in this manual:
1080p an HD television format that has 1080 vertical lines in a progressive scan
1080i an HD television format that has 1080 vertical lines in an interlaced scan
720p an HD television format that has 720p vertical lines in a progressive scan
576p a television format that has 576p vertical lines in a progressive scan
Codecs software used for decoding a digital signal
EPG Electronic Programme Guide
Ethernet a standard for networking cables and protocols
HD High Definition, a broadcast or a device that used 720 vertical lines or more
HDMI High Definition Multimedia Interface, a standard for cables and sockets on HD televisions
MP3 a file format used for transmitting audio
MPEG a family of multimedia codecs, MPEG-2 to MPEG-4, used for transmitting audio and video
SD Standard Definition, a broadcast or a device that uses less than 720 vertical lines
S/PDIF a digital audio interface that uses either an optical cable (TOSLINK) or a coaxial cable
USB Universal Serial Bus, an interface for connecting devices that also have USB interfaces

56
OperationNumber of tuners 2 x digital DVB-T/DVB-T2
Frequency range 474MHz to 858MHz
Disk storage 500MB or 1TB
Display modes 1080p, 1080i, 720p, 576p
Power SupplyMains supply 240V AC @ 50/60Hz, 1.2A
Batteries (remote control) 2 x AAA
Media Formats and PlaybackContainer formats AVI, MPEG-TS, ASF, MKV, MOV, MP4, M4A, Ogg,
3gp,WAV
Video codecs MPEG-1, MPEG-2, MPEG-4 (e.g DivX) , H-264, VC-1
Audio codecs PCM, MP2, MP3, AAC, AC3, FLAC, Vorbis and WMA
Audio formats Stereo, Dolby® Digital Plus 5.1 or 7.1 surround sound
Digital picture/image formats BMP, JPEG, GIF, PNG, TIFF, RAW, NEF
Connectors and wireless connectivityAerial In / Out
Video / audio inputs HDMI (x 4)
Video / audio outputs HDMI, Audio L/R, S/PDIF (coaxial), S/PDIF (optical)
Data (physical) USB 2 (x 2), Ethernet (up to 100Mbps)
Data (wireless) Wi-Fi 802.11n a/b/g, 2x2 MIMO supporting both 2.4GHz and 5GHz
ApprovalsCertification CE marked
PhysicalDimensions 430mm x 245mm x 44mm
Weight 2.9kg
Operating temperature 0°C to 40°C
Technical Specifications

57
CopyrightCopyright 2012 by Imagination Technologies Limited. All rights reserved. No part of this publication may be copied or distributed, transmitted, transcribed, stored in a retrieval system, or translated into any human or computer language, in any form or by any means, electronic, mechanical, magnetic, manual or otherwise, or disclosed to third parties without the express written permission of Imagination Technologies Limited.
TrademarksAvalon 300R Connect, Pure, the Pure logo, Imagination Technologies, and the Imagination Technologies logo are trademarks or registered trademarks of Imagination Technologies Limited.
Manufactured under licence from Dolby Laboritories. Dolby and the double-D symbol are registered trademarks of Dolby Laboritories.
All other product names are trademarks of their respective companies. Version 1 October 2012.
Warranty informationImagination Technologies Limited warrants to the end user that this product will be free from defects in materials and workmanship in the course of normal use for a period of two years from the date of purchase. This guarantee covers breakdowns due to manufacturing or design faults; it does not apply in cases such as accidental damage, however caused, wear and tear, negligence, adjustment, modification or repair not authorised by us. Please visit www.pure.com/register to register your product with us. Should you have a problem with your unit please contact your supplier or contact Pure Support at the address shown at the rear of this manual. If you need to return your product please use the original packaging and include all parts and accessories. We reserve the right to refuse incomplete or badly packaged returns.
DisclaimerImagination Technologies Limited makes no representation or warranties with respect to the content of this document and specifically disclaims any implied warranties of merchantability or fitness for any particular purpose. Further, Imagination Technologies Limited reserves the right to revise this publication and to make changes in it from time to time without obligation of Imagination Technologies Limited to notify any person or organization of such revisions or changes.
Disposal of Waste Electrical & Electronic EquipmentThis symbol on the product or on its packaging indicates that this product should not be treated as household waste. Instead it should be handed over to a suitable collection point for the recycling of electrical and electronic equipment. By ensuring this product is disposed of correctly, you will help prevent potential negative consequences for the environment and human health, which could otherwise be caused by inappropriate waste handling of this product. The recycling of materials will help to conserve natural resources. For more detailed information about recycling of this product, please contact your local council office, your household waste disposal service or the shop where you purchased the product.

58

59

PureImagination Technologies Ltd.Home Park EstateKings LangleyHerts, WD4 8LZUnited Kingdomhttp://support.pure.com
103UZ
www.pure.comconnect.pure.com
www.facebook.com/pure