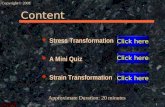tgbvpn ug certificates en - TheGreenBo · On the Application Server page, click on the Internet...
Transcript of tgbvpn ug certificates en - TheGreenBo · On the Application Server page, click on the Internet...
Certificates User Guide Property of TheGreenBow Sistech SA - © Sistech 2001-2005 0/28
TheGreenBow IPSec VPN Client
User Guide
Using Certificates
WebSite: http://www.thegreenbow.com
Contact: [email protected]
Doc.Ref tgbvpn_certificates_en Doc.version 2.0 – Nov 2006
VPN version 4.00
Certificates User Guide Property of TheGreenBow Sistech SA - © Sistech 2001-2005 2/28
Table of contents
1 Introduction..................................................................................................................................................... 3
2 Managing certificates...................................................................................................................................... 4 2.1 Features .................................................................................................................................................... 3 2.2 Using certificates....................................................................................................................................... 4 2.3 Importing PKCS#12 certificate .................................................................................................................. 6 2.4 Importing PEM files ................................................................................................................................... 8 2.5 Reading smart cards ............................................................................................................................... 10 2.6 Configuration options .............................................................................................................................. 12
3 Using Microsoft Certificates Server............................................................................................................... 14 3.1 Installing Microsoft Certificate Server...................................................................................................... 14 3.2 Generating Certificates ........................................................................................................................... 16
3.2.1 Generating a User Certificate ........................................................................................................ 16 3.2.2 Signing a Certificate Request ........................................................................................................ 19
3.3 Certificate Export..................................................................................................................................... 20
4 Using OpenSSL............................................................................................................................................ 22 4.1 Generating Certificates ........................................................................................................................... 22
4.1.1 Generating a self-signed Certificate .............................................................................................. 22 4.1.2 Generating a User Certificate ........................................................................................................ 23
4.2 Additional TgbSmallPKI tools .................................................................................................................. 25 4.2.1 Displaying Certificate information .................................................................................................. 25
5 Troubleshootings .......................................................................................................................................... 27
6 Contacts ....................................................................................................................................................... 28
Doc.Ref tgbvpn_certificates_en Doc.version 2.0 – Nov 2006
VPN version 4.00
Certificates User Guide Property of TheGreenBow Sistech SA - © Sistech 2001-2005 3/28
1 Introduction
1.1 Goal of the document
This document explains how to use certificates with TheGreenBow IPSec VPN Client. Theses certificates can be stored on a smart card or imported from a PKCS#12 file.
This document explains also how to use a third party Certification Authority in order to be able to generate X509 Certificates and to open a VPN tunnel securely. There are many options to generate Certificates like using Microsoft Certificates server (i.e. Microsoft Certificate Service) available under Windows 2000/2003 Server, OpenSSL or some VPN Router themselves.
1.2 Features
Two kinds of certificates can be imported to TheGreenBow VPN Client:
- PKCS#12
- PEM certificates.
Certificates can be stored in a smart card whose access is protected by a PIN code. TheGreenBow VPN Client uses them dynamically while establishing a tunnel.
A certificate has three parts:
- certificate authority public key
- user certificate public key
- user certificate private key
Once imported, these keys are stored in the configuration file. One certificate is bound to one tunnel. All configuration elements can be easily exported to another computer.
In the case of smart card, the configuration file contains no one of the three keys.
Doc.Ref tgbvpn_certificates_en Doc.version 2.0 – Nov 2006
VPN version 4.00
Certificates User Guide Property of TheGreenBow Sistech SA - © Sistech 2001-2005 4/28
2 Managing certificates
2.1 Using certificates
X509 certificates and smart cards are managed in phase 1 settings. A phase 1 must be created.
Click on “Certificate” and then on “Certificates Import…”
Doc.Ref tgbvpn_certificates_en Doc.version 2.0 – Nov 2006
VPN version 4.00
Certificates User Guide Property of TheGreenBow Sistech SA - © Sistech 2001-2005 5/28
In the Certificates import window, the user can import certificates files in the VPN configuration or read them from a smart card.
TheGreenBow VPN client supports the following certificates format file:
- PKCS#12 files
- PEM files
- CRT files
Doc.Ref tgbvpn_certificates_en Doc.version 2.0 – Nov 2006
VPN version 4.00
Certificates User Guide Property of TheGreenBow Sistech SA - © Sistech 2001-2005 6/28
2.2 Importing PKCS#12 certificate
From the drop-down list, select “Certificate from a PKCS#12 file”.
And click on “Import…”
Select the PKCS#12 file and click on “Open”.
Doc.Ref tgbvpn_certificates_en Doc.version 2.0 – Nov 2006
VPN version 4.00
Certificates User Guide Property of TheGreenBow Sistech SA - © Sistech 2001-2005 7/28
The file can be protected by a password. If not, the edit box can be let empty.
Click on “OK” for importing the file.
If the password is correct and the file not corrupted, the subject of the certificate and the subject of the issuer of the certificates are displayed.
The key icons indicate that the data is now stored in TheGreenBow VPN Client configuration file.
Doc.Ref tgbvpn_certificates_en Doc.version 2.0 – Nov 2006
VPN version 4.00
Certificates User Guide Property of TheGreenBow Sistech SA - © Sistech 2001-2005 8/28
2.3 Importing PEM files
In the certificate management window, select “Certificate from a PEM file” in the drop-down list.
Click on each button “Import…” for importing the Certificate Authority (CA) public key, the user public key and the user private key.
Select the file and click on “Open”
Doc.Ref tgbvpn_certificates_en Doc.version 2.0 – Nov 2006
VPN version 4.00
Certificates User Guide Property of TheGreenBow Sistech SA - © Sistech 2001-2005 9/28
Once the files are imported, the subjects of the user certificate and its issuer are displayed.
Doc.Ref tgbvpn_certificates_en Doc.version 2.0 – Nov 2006
VPN version 4.00
Certificates User Guide Property of TheGreenBow Sistech SA - © Sistech 2001-2005 10/28
2.4 Reading smart cards
In the certificate management window, select “Certificate from a smart card”.
Select in the smart card list the smart card reader
Enter the smart card PIN code
Doc.Ref tgbvpn_certificates_en Doc.version 2.0 – Nov 2006
VPN version 4.00
Certificates User Guide Property of TheGreenBow Sistech SA - © Sistech 2001-2005 11/28
If the PIN is correct, the subject of the certificate is displayed in the window.
Doc.Ref tgbvpn_certificates_en Doc.version 2.0 – Nov 2006
VPN version 4.00
Certificates User Guide Property of TheGreenBow Sistech SA - © Sistech 2001-2005 12/28
If the smart card is not supported, an error message is displayed:
Read next section for details about making your smart card supported.
2.5 Configuration options
Several smart card options are available for IT managers. It is possible to force use of a specific PKCS#11 middleware, for example. Administrative rights are required for using these options.
/addmiddleware:[path_to_middleware.dll]
Set manually the path to the PKCS#11 DLL that must be used by the client
/checkkeyusage:[yes|no]
By default, TheGreenBow VPN client does not check X509 key usage extensions.
If “yes” is used, the VPN client will only look for certificates that have digital signature (DIGITAL_SIGNATURE) key usage.
This parameter is only used for certificates read from smart cards.
Doc.Ref tgbvpn_certificates_en Doc.version 2.0 – Nov 2006
VPN version 4.00
Certificates User Guide Property of TheGreenBow Sistech SA - © Sistech 2001-2005 13/28
Doc.Ref tgbvpn_certificates_en Doc.version 2.0 – Nov 2006
VPN version 4.00
Certificates User Guide Property of TheGreenBow Sistech SA - © Sistech 2001-2005 14/28
3 Using Microsoft Certificates Server
In the section, we provide full steps to generate an user certificate, sign a Certificate Request and export Certificates using Microsoft Certificate Server.
3.1 Installing Microsoft Certificate Server
Microsoft Certificate server comes as a part of the Windows NT/2000/2003 server option packs. The Certificate server needs Microsoft Internet Information server (IIS) and Microsoft Internet explorer (IE) before it can be used.
The enrollment Web pages provided by Certificate Services allow you to connect to the service with a Web browser, and to do common tasks such as requesting the certification authority, processing a Certificate Request file, or processing a Smart Card enrollment file. The Web pages will be located on http://ServerName/CertSrv where ServerName is the name of the CA-issuing machine.
For information on configuring Microsoft Certificate Services on Windows 2000 server, see the following URLs: On Setting up a Certificate Authority:
http://www.microsoft.com/windows2000/techinfo/planning/security/casetupsteps.asp On Microsoft Certificate Services Web Pages:
http://www.microsoft.com/windows2000/techinfo/planning/security/cawebsteps.asp On Administering Microsoft Certificate Services:
http://www.microsoft.com/windows2000/techinfo/planning/security/adminca.asp
Below we provide required steps to install Internet Information Server (IIS 6.0) and Microsoft Certificate Server (MCS) with a stand-alone root CA on Windows 2003 Server.
Microsoft Internet Information Server installation steps :
Click Start, point to Control Panel and click Add or Remove Programs . Click the Add/Remove Windows Components button in the Add or Remove Programs window. On the Windows Components window, click on the Application Server entry and click the Details
button. On the Application Server page, click on the Internet Information Services (IIS) entry and click the Details button.
In the Internet Information Service (IIS) dialog box, put a checkmark in the World Wide Web Service checkbox and click OK.
Click OK on the Application Server dialog box. Click Next on the Windows Components dialog box. Click Finish on the Completing the Windows Components Wizard page.
Microsoft Certificate Server with a stand-alone root CA installation steps :
Click Start, point to Control Panel and click Add/Remove Programs. In the Add or Remove Programs window, click the Add/Remove Windows Components button. In the Windows Components dialog box, click on the Certificate Services entry and click the Details
button. In the Certificate Services dialog box, put a checkmark in the Certificate Services CA checkbox.
Doc.Ref tgbvpn_certificates_en Doc.version 2.0 – Nov 2006
VPN version 4.00
Certificates User Guide Property of TheGreenBow Sistech SA - © Sistech 2001-2005 15/28
Both the Certificate Services CA and Certificate Services Web Enrollment Support checkboxes are checked. Click OK in the Certificate Services dialog box.
Click Next in the Windows Components dialog box. Update the CA Type page as shown below. Click Next.
Update/customize the Public and Private Key Pair page as shown below. Click Next.
Doc.Ref tgbvpn_certificates_en Doc.version 2.0 – Nov 2006
VPN version 4.00
Certificates User Guide Property of TheGreenBow Sistech SA - © Sistech 2001-2005 16/28
Update/customize the CA Identifying Information page as shown below. Click Next.
On the Certificate Database Settings page, use the default locations for the Certificate Database and Certificate Database Log. You do not need to specify a shared folder to store configuration information because this information will be stored in the Active Directory. Click Next.
Click Yes on the Microsoft Certificate Services dialog box that informs you that Internet Information Services must be stopped temporarily.
Click Yes on the Microsoft Certificate Services dialog box that informs you that Active Server Pages must be enabled on IIS if you wish to use the Certificate Services Web enrollment site.
Click Finish on the Completing the Windows Components Wizard page. Close the Add or Remove Programs window.
3.2 Generating Certificates
In the section, we provide full steps to generate an user certificate and sign a Certificate Request.
3.2.1 Generating an user certificate
This section describes the generation of User certificate for TheGreenBow VPN IPSec Client. This section applies to any other VPN IPSec end point, like a VPN router.
To generate generated an user certificate do:
Connect to your Certificate Server (http://ServerName/CertSrv where ServerName is the name of the CA-
issuing machine) Click Request a Certificate on the Welcome page.
Doc.Ref tgbvpn_certificates_en Doc.version 2.0 – Nov 2006
VPN version 4.00
Certificates User Guide Property of TheGreenBow Sistech SA - © Sistech 2001-2005 17/28
Click Advanced Certificate Request on the Request a Certificate page. Click Create and submit a request to this CA on the Advanced Certificate Request page. Fill the Advanced Certificate Request page (a sample is shown below). You must check Mark keys as exportable as TheGreenBow VPN IPSec Client needs the Certificate private key to establish a tunnel. Click Submit.
After processing, the Certificate Pending page appears. You have to wait until your request is accepted and validated by your Microsoft Certificate Server administrator.
Doc.Ref tgbvpn_certificates_en Doc.version 2.0 – Nov 2006
VPN version 4.00
Certificates User Guide Property of TheGreenBow Sistech SA - © Sistech 2001-2005 18/28
To retrieve your Certificate, return back to Microsoft Certificate Server’s home page and click View the status of a pending Certificate Request.
In the View the Status of a Pending Certificate Request page, select the request you want to view. The Certificate Issued page appears as shown below:
To add the current Certificate to your local Certificates Store click the Install this Certificate.
After processing the Certificate Installed page appears confirming the Certificate successful installation in Internet Explorer Certificate store.
Doc.Ref tgbvpn_certificates_en Doc.version 2.0 – Nov 2006
VPN version 4.00
Certificates User Guide Property of TheGreenBow Sistech SA - © Sistech 2001-2005 19/28
To export a Certificate from Internet Explorer Certificate store, check 3.3 section.
3.2.2 Signing a Certificate Request
To sign the Certificate Request using Microsoft Certificate Server do:
Connect to your Certificate Server (http://ServerName/CertSrv where ServerName is the name of the CA-issuing machine)
Click Request a Certificate on the Welcome page. Click Advanced Certificate Request on the Request a Certificate page. Click Submit a Certificate Request by using a base-64-encoded CMC or PKCS #10 file, or submit a renewal request by using a base-64-encoded PKCS #7 file.
Click Browse for a file to insert and browse to the certificate request file then Read! Button. The Submit a Certificate Request or Renewal Request page looks like:
Click Submit.
After processing, the Certificate Pending page appears. You have to wait until your request is accepted and validated by your Microsoft Certificate Server administrator.
To retrieve your Certificate, return back to Microsoft Certificate Server’s home page and click View the status of a pending Certificate Request.
In the View the Status of a Pending Certificate Request page, select the request you want to view. The Certificate Issued page appears as shown below:
Doc.Ref tgbvpn_certificates_en Doc.version 2.0 – Nov 2006
VPN version 4.00
Certificates User Guide Property of TheGreenBow Sistech SA - © Sistech 2001-2005 20/28
Click Download Certificate. A file download would pop out, press Save button (The default file name is certnew.cer).
3.3 Certificate Export
Installed Certificates in Internet Explorer Certificate store can be exported using the PKCS12 file format.
To export Certificates from Internet Explorer Certificate store do:
Run Internet Explorer. Open Internet Options… in Tools menu. Select Content tab then click Certificates button. In the Certificates dialog box, open Personal tab. Select the Certificate to export as shown below:
Click Export…. In the Certificate Export Wizard click Next. In the Export Private Key select Yes, export private key as need by TheGreenBow VPN IPSec Client.
Doc.Ref tgbvpn_certificates_en Doc.version 2.0 – Nov 2006
VPN version 4.00
Certificates User Guide Property of TheGreenBow Sistech SA - © Sistech 2001-2005 21/28
In the Export File Format page select Include all Certificates in the certification path if possible. The Root CA is also exported as needed by TheGreenBow VPN IPSec Client.
Click Next. In the Password page, type and confirm your password then click Next. In the File to Export page specify destination file path then click Next. In the Completing the Certificate Export Wizard Click Finish.
Doc.Ref tgbvpn_certificates_en Doc.version 2.0 – Nov 2006
VPN version 4.00
Certificates User Guide Property of TheGreenBow Sistech SA - © Sistech 2001-2005 22/28
4 Using OpenSSL
OpenSSL is a free non-commercial toolkit that provides a wide range of cryptographic operations. It also includes utilities for Certificate management. More details about building and using OpenSSL can be found at http://www.openssl.org.
Since the openssl program is a command line tool we have written several batch scripts for Certificate generation and management. Unzip TgbSmallPKI.zip into C:\TgbSmallPKI for instance (in the following sections, we will assume that this path is our working folder). The working folder contains:
• RootCA.bat: It generates a self-signed root Certificate.
• UserCA.bat: It generates an user certificate signed by the root Certificate.
• Pkcs12.bat: It Converts a P12 file into PEM files.
• CAinfo.bat: It displays a PEM Certificate information.
• CAsign.bat: It signs a Certificate Request.
• The \Bin forlder contains:
o openssl.cnf: A large part of what goes into a Certificate depends on the contents of this configuration file. It is divided into sections, which helps to make the configuration more modular. You can customize this file depending on your needs (see OpenSSL documentation for more details).
o openssl.exe, libeay32.dll and ssleay32.dll are the toolkit core for Windows platforms.
• ReadME.txt: A documentation file.
4.1 Generating Certificates
In the following section we will show how to generate a self-signed root Certificate, an User Certificate and sign a Certificate Request using OpenSSL for Windows.
4.1.1 Generating a self-signed Certificate
A self-signed Certificate is a Certificate that is not signed by a recognized Certificate Authority. A self-signed Certificate can be used to act as a Certificate authority issuing, renewing and revoking Certificates.
To create a self-signed Certificate, run RootCA. Below a sample output:
* ! Creating Root CA folders * Root CA folder set to .\RootCA Root CA key length is 1024 bits Root CA validity is 3650 days The system cannot find the file specified. * ! Creating CA private key (1024 bits, 3650 days) * Loading 'screen' into random state - done Generating RSA private key, 1024 bit long modulus .........++++++ .++++++
Doc.Ref tgbvpn_certificates_en Doc.version 2.0 – Nov 2006
VPN version 4.00
Certificates User Guide Property of TheGreenBow Sistech SA - © Sistech 2001-2005 23/28
e is 65537 (0x10001) * ! CA autosigning (1024 bits, 3650 days) * Using configuration from .\Bin\openssl.cnf You are about to be asked to enter information that will be incorporated into your Certificate Request. What you are about to enter is what is called a Distinguished Name or a DN. There are quite a few fields but you can leave some blank For some fields there will be a default value, If you enter '.', the field will be left blank. ----- Country Name (2 letter code) [FR]:FR State or Province Name (full name) [France]:France Locality Name (eg, city) []:Paris Organization Name (eg, company) [TheGreenBow]:TheGreenBow Organizational Unit Name (eg, section) []:Authority Certificate Common Name (eg, YOUR name) []:TheGreenBow CA Email Address []:[email protected] Please enter the following 'extra' attributes to be sent with your Certificate Request A challenge password []:capassword An optional company name []:TheGreenBow Loading 'screen' into random state - done Signature ok subject=/C=FR/ST=France/L=Paris/O=TheGreenBow/OU=Authority Certificate/CN=TheGreenBow CA/Email=TgbCA @thegreenbow.fr Getting Private key "---------------------------" "---------------------------" Root Certificate at .\RootCA\RootCA.pem Root Private Key at .\RootCA\CAKey.key
The root Certificate RootCA.pem and its private key CAKey.key are located in RootCA folder.
4.1.2 Generating an user certificate
When X.509 Certificate authentication is chosen within IKE, a User certificate is used to identify a VPN IPSec end point and to perform signatures/verification operations.
The UserCA script generates an user Certificate, its private key and a PKCS12 file. It requires an intermediate folder as a parameter. It can be used to generate Certificates for all VPN IPSec end points.
To generate all required files for TheGreenBow VPN IPSec Client, run UserCA TgbClient:
* ! Creating User CA folder * Creating User Certificate folder at .\TgbClient User CA key length is 1024 bits User CA validity is 3650 days
Doc.Ref tgbvpn_certificates_en Doc.version 2.0 – Nov 2006
VPN version 4.00
Certificates User Guide Property of TheGreenBow Sistech SA - © Sistech 2001-2005 24/28
* ! Creating User CA private key (1024 bits) * Loading 'screen' into random state - done Generating RSA private key, 1024 bit long modulus .......++++++ ..................++++++ e is 65537 (0x10001) * ! Signing User CA * Using configuration from .\Bin\openssl.cnf You are about to be asked to enter information that will be incorporated into your Certificate Request. What you are about to enter is what is called a Distinguished Name or a DN. There are quite a few fields but you can leave some blank For some fields there will be a default value, If you enter '.', the field will be left blank. ----- Country Name (2 letter code) [FR]:FR State or Province Name (full name) [France]:France Locality Name (eg, city) []:Paris Organization Name (eg, company) [TheGreenBow]:TheGreenBow Organizational Unit Name (eg, section) []:VPN Common Name (eg, YOUR name) []:TheGreenBow VPN Client Email Address []:[email protected] Please enter the following 'extra' attributes to be sent with your Certificate Request A challenge password []:tgbcapwd An optional company name []:TheGreenBow Loading 'screen' into random state - done Signature ok subject=/C=FR/ST=France/L=Paris/O=TheGreenBow/OU=VPN/CN=TheGreenBow VPN Client/[email protected] Getting CA Private Key * ! User CA in P12 Format * Loading 'screen' into random state - done Enter Export Password: Verifying password - Enter Export Password: TgbClient.p12 created in .\TgbClient.p12 "---------------------------" "---------------------------" User Certificate at .\TgbClient\TgbClient.pem User Private Key at .\TgbClient\local.key User Certificate Subject is: subject= /C=FR/ST=France/L=Paris/O=TheGreenBow/OU=VPN/CN=TheGreenBow VPN Client/[email protected] The most relevant files in the TgbClient folder are:
Doc.Ref tgbvpn_certificates_en Doc.version 2.0 – Nov 2006
VPN version 4.00
Certificates User Guide Property of TheGreenBow Sistech SA - © Sistech 2001-2005 25/28
TgbClient.pem: The User Certificate. Local.key: the User Certificate private key. Subject.txt: the User Certificate subject. TgbClient.p12: a PKCS12 file format containing user and root Certificates and the user certificare private
key.
4.2 Additional TgbSmallPKI tools
In the following section we will show how to display Certificate information and how to extract Certificates and private keys from a PKCS12 format file.
Pkcs12.bat: It Converts a P12 file into PEM files. CAinfo.bat: It displays a PEM Certificate information.
4.2.1 Displaying Certificate information
Displaying Certificate information can be useful to retrieve several fields such as the Issuer, the Validity date and the Subject.
The CAinfo script displays a User Certificate information. It requires Certificate file as a parameter.
To display more information about TgbClient.pem (TheGreenBow User Certificate generated in section 4.1.2), run CAinfo TgbClient\TgbClient.pem:
* ! Certificate TgbClient\TgbClient.pem information * Certificate: Data: Version: 1 (0x0) Serial Number: 1 (0x1) Signature Algorithm: md5WithRSAEncryption Issuer: C=FR, ST=France, L=Paris, O=TheGreenBow, OU=Authority Certificate, CN=TheGreenBow CA /[email protected] Validity Not Before: Apr 19 12:44:03 2005 GMT Not After: Apr 17 12:44:03 2015 GMT Subject: C=FR, ST=France, L=Paris, O=TheGreenBow, OU=VPN, CN=TheGreenBow VPN Client/Email=Tg [email protected] Subject Public Key Info: Public Key Algorithm: rsaEncryption RSA Public Key: (1024 bit) Modulus (1024 bit): 00:ac:00:2c:1b:82:6d:32:2e:17:09:9f:13:8d:b9: 9f:9b:db:d7:3f:f7:45:9b:f2:73:6d:8b:3d:9b:b1: 14:99:25:22:fb:a8:56:30:9d:68:43:e9:14:84:6f: 4c:24:fa:e2:36:84:56:2d:b2:5c:11:fd:be:b9:9e: ed:49:c8:c1:08:29:d0:17:ca:b8:12:41:41:55:4d: 48:01:57:bc:22:9a:c9:48:ca:e2:c2:59:2c:78:8d: 6d:cc:89:09:3a:97:f5:f4:b7:96:ea:da:82:0e:8c: 87:49:a7:45:a4:74:45:31:8e:ac:be:9a:a2:8c:a1: 16:be:f7:46:4a:94:78:31:73 Exponent: 65537 (0x10001)
Doc.Ref tgbvpn_certificates_en Doc.version 2.0 – Nov 2006
VPN version 4.00
Certificates User Guide Property of TheGreenBow Sistech SA - © Sistech 2001-2005 26/28
Signature Algorithm: md5WithRSAEncryption b2:ba:7c:92:9c:eb:59:c2:7e:d9:95:af:71:8b:06:2f:b8:44: b3:b5:2a:b7:98:0b:1e:08:97:85:c7:bc:21:1c:cf:df:15:97: d9:4f:e5:ec:31:14:6f:9e:b1:8a:47:37:ad:6b:4b:c8:15:bf: cd:8a:1b:ed:a5:f7:3e:ac:72:73:b9:bc:f6:22:b3:05:f5:26: 40:dd:f8:4c:83:3f:25:da:68:32:8b:bd:1b:68:24:e8:df:31: 83:5b:74:91:10:1f:6a:d0:b9:3c:f3:04:50:4c:6e:ce:c9:de: 3a:38:fe:2d:ad:6c:6b:e6:74:38:51:0c:5b:c5:bb:6b:05:25: 44:d9
Doc.Ref tgbvpn_certificates_en Doc.version 2.0 – Nov 2006
VPN version 4.00
Certificates User Guide Property of TheGreenBow Sistech SA - © Sistech 2001-2005 27/28
5 Troubleshootings
You will be able to find all troubleshooting issues, listed in a TroubleShooting Document (pdf) on our website.
The document is available at: www.thegreenbow.com/vpn_doc.html
Doc.Ref tgbvpn_certificates_en Doc.version 2.0 – Nov 2006
VPN version 4.00
Certificates User Guide Property of TheGreenBow Sistech SA - © Sistech 2001-2005 28/28
6 Contacts
Information and update are available at: http://www.thegreenbow.com
Technical support by email at: [email protected]
Sales at +33 1 43 12 39 37 or by email at: [email protected]