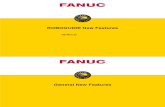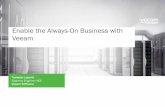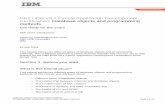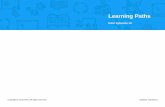TG585-V8 SetupUserGuide Es
-
Upload
michael-andres -
Category
Documents
-
view
73 -
download
0
Transcript of TG585-V8 SetupUserGuide Es

Manual de usuario y configuración
THOMSON TG585 v8Wireless Multi-User ADSL2+ Gateway


THOMSON TG585 v8Manual de usuario y configuración

Copyright
Copyright ©1999-2010 THOMSON. Reservados todos los derechos.
La distribución y la copia de este documento, así como su uso y la comunicación de su contenido, no están permitidos sin una autorización por escrito de THOMSON. El contenido de este documento se facilita exclusivamente a título informativo y puede estar sujeto a cambios sin previo aviso. Bajo ninguna circunstancia podrá interpretarse como compromiso por parte de THOMSON. THOMSON no asume responsabilidad alguna por los errores o imprecisiones que pudiese contener.
Thomson Telecom BelgiumPrins Boudewijnlaan, 47 2650 Edegem Belgium
http://www.thomson.net
Marcas registradas
En este documento pueden utilizarse las siguientes marcas:
DECT™ es una marca comercial de ETSI.
La marca Bluetooth® y sus logotipos son propiedad de Bluetooth SIG, Inc.
Ethernet™ es una marca comercial de Xerox Corporation.
Wi-Fi®, WMM® y el logotipo de Wi-Fi son marcas comerciales registradas de Wi-Fi Alliance®. Wi-Fi CERTIFIED, Wi-Fi ZONE, Wi-Fi Protected Access, Wi-Fi Multimedia, Wi-Fi Protected Setup, WPA, WPA2 y sus respectivos logotipos son marcas comerciales de Wi-Fi Alliance®.
UPnP™ es una marca de certificación de UPnP™ Implementers Corporation.
Microsoft®, MS-DOS®, Windows®, Windows NT® y Windows Vista® son marcas comerciales o marcas registradas de Microsoft Corporation en Estados Unidos y otros países.
Apple® y Mac OS® son marcas comerciales registradas de Apple Computer, Incorporated, registradas en Estados Unidos y otros países.
UNIX® es una marca comercial registrada de UNIX System Laboratories, Incorporated.
Adobe®, el logotipo de Adobe, Acrobat y Acrobat Reader son marcas comerciales o registradas de Adobe Systems, Incor-porated, registradas en Estados Unidos y otros países.
Los demás nombres de marcas y de productos pueden ser marcas registradas o comerciales de sus respectivos titulares.
Información del documento
Estado: v1.0 (June 2010) Referencia: E-DOC-CTC-20090708-0004Título corto: Setup & User Guide TG585 v8 R8.2.x (es)

Contenido
Acerca de este Manual de usuario y configuración................. 1
1 Instalación .................................................................................... 3
1.1 Antes de comenzar ......................................................................................... 4
1.2 Instalación del Thomson Gateway .................................................................. 61.2.1 Instalación guiada .................................................................................................................................. 7
1.2.2 Instalación manual ................................................................................................................................. 9
1.3 Cómo agregar un nuevo equipo a su red ...................................................... 11
1.4 Conexión de un equipo utilizando el cable Ethernet..................................... 12
2 Aspectos básicos de Thomson Gateway ................................ 13
2.1 Conducta de los indicadores LED del Thomson Gateway ............................. 142.1.1 Indicadores LED de estado .................................................................................................................. 15
2.1.2 LED del botón WPS .............................................................................................................................. 17
2.1.3 LED de Ethernet .................................................................................................................................... 18
2.2 Aspectos básicos de Thomson Gateway....................................................... 19
2.3 Interfaz gráfica de usuario de Thomson Gateway ........................................ 22
3 Acceso inalámbrico ................................................................... 23
3.1 Conexión de su cliente inalámbrico a través de WPS ................................... 24
3.2 Conexión de su cliente inalámbrico sin WPS................................................ 26
3.3 Cómo proteger su conexión inalámbrica ...................................................... 273.3.1 Configuración del cifrado WPA-PSK................................................................................................... 28
3.3.2 Configuración del cifrado WEP ........................................................................................................... 29
4 Herramientas de Thomson Gateway....................................... 31
4.1 UPnP ............................................................................................................. 324.1.1 Cómo acceder a Thomson Gateway con UPnP ................................................................................. 33
4.1.2 Gestión de su conexión a Internet con UPnP..................................................................................... 34
4.1.3 Configuración de UPnP en Thomson Gateway ................................................................................. 36
4.1.4 Instalación de UPnP en Windows XP ................................................................................................. 37
4.2 Asignación de un servicio (HTTP, FTP,...) a un equipo.................................. 39
4.3 DNS dinámico ............................................................................................... 41
E-DOC-CTC-20090708-0004 v1.0 i

ii
Contenido
5 Seguridad de Internet ............................................................... 43
5.1 Cortafuegos .................................................................................................. 44
5.2 Filtrado de sitios web.................................................................................... 45
6 Diagnóstico y localización de averías ...................................... 47
6.1 Solución de problemas de configuración...................................................... 48
6.2 Solución de problemas generales del Thomson Gateway............................. 49
6.3 Solución de problemas en la conexión con cable ......................................... 50
6.4 Solución de problemas de la conexión inalámbrica...................................... 51
6.5 Restablecimiento de valores predeterminados de fábrica ............................ 52
E-DOC-CTC-20090708-0004 v1.0

Acerca de este Manual de usuario y configuración
Acerca de este Manual de usuario y configuración
Símbolos utilizados
Terminología Normalmente, el THOMSON TG585 v8 será denominado como Thomson Gateway en este Manual de usuario y configuración.
Convenciones tipográficas En este manual se utilizan las siguientes convenciones tipográficas:
Texto de muestra que indica un hipervínculo a un sitio web.
Ejemplo: Si desea obtener más información, visítenos en http://www.thomson.net.
El texto de muestra indica una referencia cruzada interna.
Ejemplo: Si desea obtener más información acerca del manual, consulte "1 Introducción" en la página 7".
El texto de muestra indica una palabra importante relacionada con el contenido.
Ejemplo: Para acceder a la red deberá autenticarse.
El texto de muestra indica un elemento de la Interfaz gráfica de usuario (comandos en menús y botones, elementos de cuadro de diálogo, nombres de archivos, rutas y carpetas).
Ejemplo: En el menú Archivo, haga clic en Abrir para abrir un archivo.
Documentación y actualizaciones de softwareTHOMSON está desarrollando nuevas soluciones continuamente y además continúa mejorando sus productos existentes.
Si desea obtener más información acerca de las últimas innovaciones tecnológicas de THOMSON, actualizaciones de software y documentos más recientes, visite nuestro sitio Web en www.thomson.net.
Una nota ofrece información adicional sobre un tema.
Una advertencia le avisa de posibles problemas o precauciones específicas que deberá tomar.
E-DOC-CTC-20090708-0004 v1.0 1

2
Acerca de este Manual de usuario y configuración
E-DOC-CTC-20090708-0004 v1.0

1 Instalación
1 Instalación
Introducción En unos breves minutos podrá acceder a Internet utilizando el Thomson Gateway.
Este Manual de usuario y configuración mostrará cómo configurar el Thomson Gateway y cómo conectar su equipo (o equipos) a Internet.
Características principales En cuanto haya completado la instalación del Thomson Gateway podrá disfrutar de todos los servicios que ofrece su Thomson Gateway. Este Manual de usuario y configuración se centrará en las siguientes características:
Conexión a Internet de banda ancha.
El primer capítulo describe cómo conectar su Thomson Gateway a Internet.
Acceso con cable e inalámbrico a sus dispositivos de red locales. Si desea obtener más información, consulte y . Si desea obtener más información, consulte “1.4 Conexión de un equipo utilizando el cable Ethernet” en la página 12 y “3 Acceso inalámbrico” en la página 23.
Útiles herramientas de red, como UPnP, DNS dinámico y muchas otras.Si desea obtener más información, consulte “4 Herramientas de Thomson Gateway” en la página 31.
Seguridad de Internet:
Si desea obtener más información, consulte “5 Seguridad de Internet” en la página 43.
Antes de poder empezar a utilizar estas funciones, primero configuraremos su Thomson Gateway.
E-DOC-CTC-20090708-0004 v1.0 3

4
1 Instalación
1.1 Antes de comenzar
Servicio DSL Su proveedor de servicios deberá activar el servicio DSL en su línea telefónica.
Desacoplamiento de la señal de voz y de DSL En cuanto se active el servicio DSL, su línea telefónica dispondrá de dos tipos de señal.
Señales de voz
Señales de DSL
Para garantizar la calidad de sonido de sus llamadas telefónicas, deberá omitirse la señal DSL de la línea telefónica antes de que llegue a su teléfono. De lo contrario, podría escuchar un ruido de fondo al utilizar su teléfono.
Filtros y divisores Para dividir la señal DSL de la línea telefónica, puede utilizar una de las siguientes soluciones:
Un divisor que divida la señal telefónica en señal DSL y señal de voz.
Un filtro entre la roseta telefónica y su teléfono. El filtro elimina la señal DSL y transmite la señal de voz.
Conexión inalámbrica Si desea conectar su equipo utilizando una conexión inalámbrica, necesitará un adaptador de cliente inalámbrico con certificación WiFi en cada equipo que desee conectar de forma inalámbrica.
TelephoneNetwork
DSL
Voice
Splitter Voice
DSL
TelephoneNetwork
DSL
Voice
Filter/Splitter
Voice
DSL
Voice
DSL
Voice
E-DOC-CTC-20090708-0004 v1.0

1 Instalación
Conexión con cable Si desea conectar uno o más equipos utilizando una conexión con cable, asegúrese de que estos equipos estén conectados con una Tarjeta interfaz de red Ethernet (NIC).
Conexión a Internet Es posible que necesite que su proveedor de servicios le facilite los siguientes datos de conexión.
El método que utiliza el proveedor de servicios para establecer conexión a Internet (por ejemplo, PPPoE)
VPI/VCI (por ejemplo 8/35)
En conexiones PPP, el nombre de usuario y la contraseña para conectar a Internet
Su configuración IP, en el caso de configuraciones estáticas
Es posible que haya recibido esta información al suscribirse a su Proveedor de servicios de Internet. En un punto determinado del procedimiento de instalación podría solicitársele esta información.
De forma opcional, el proveedor de servicios podría indicar el perfil de servicio que se utilizará durante el proceso de configuración.
E-DOC-CTC-20090708-0004 v1.0 5

6
1 Instalación
1.2 Instalación del Thomson Gateway
ADVERTENCIA No conecte ningún cable o dispositivo hasta que se le pida.
Métodos de instalación Hay dos formas de configurar el Thomson Gateway:
Instalación guiadaEl Asistente de configuración incluido en el CD de configuración le guiará a través de todos los aspectos de configuración de su Thomson Gateway. Ésta es la forma recomendada de instalar el Thomson Gateway.
Instalación manualEl Manual de usuario y configuración primero le ayudará a conectar su equipo al Thomson Gateway. Cuando haya completado el proceso de conexión, podrá configurar el Thomson Gateway utilizando su navegador web.
E-DOC-CTC-20090708-0004 v1.0

1 Instalación
1.2.1 Instalación guiada
Requisitos Su equipo deberá tener instalado uno de los siguientes sistemas operativos:
Microsoft Windows 7 o superior
Microsoft Windows 7 x64 o superior
Microsoft Windows Vista (SP1) o superior
Microsoft Windows Vista x64 (SP1) o superior
Microsoft Windows XP SP2 o superior
Microsoft Windows XP x64 SP1 o superior
Microsoft Windows 2000 SP4
Mac OS X 10.4 (Tiger)
Mac OS X 10.5 (Leopard)
Si está utilizando otro sistema operativo, utilice la Instalación manual.
Deberá disponer de derechos administrativos en su equipo
Inicio del asistente Para iniciar el asistente:
1 Inserte el CD de configuración en la unidad de CD o DVD-ROM de su equipo.
2 Si su equipo funciona con:
Microsoft Windows: el CD deberá iniciarse automáticamente.Si el CD no arranca de forma automática, consulte “CD de configuración no arranca automáticamente” en la página 48.
Mac OS X: haga doble clic en Menú en la ventana que presenta el contenido del CD.
3 Seleccione el idioma que desee y haga clic en Aceptar.
4 Asistente de configuración le guiará a través del proceso de instalación del Thomson Gateway.
5 Al final de la instalación aparecerá la siguiente pantalla:
6 Seleccione Ir a la interfaz web del Thomson Gateway si desea ir a la Aspectos básicos de Thomson Gateway después de cerrar el asistente. En la Aspectos básicos de Thomson Gateway, puede configurar todos los servicios del Thomson Gateway.
7 Haga clic en Finalizar.
8 Aparecerá el menú del CD.
E-DOC-CTC-20090708-0004 v1.0 7

8
1 Instalación
Menú del CD
En el Menú del CD puede hacer clic en:
Configuración inicial para conectar su equipo al Thomson Gateway y configurarlo.
Reconfigurar mi Thomson Gateway para volver a configurar por completo su Thomson Gateway.
Configurar mi ordenador para conectar su equipo a la red de Thomson Gateway.
Ver la documentación para ver una lista de la documentación disponible para su Thomson Gateway. La lista se actualizará automáticamente si está conectado a Internet.
Visite thomson.net para visitar las secciones de asistencia técnica en línea.
En caso de producirse problemas Si detecta problemas durante el proceso de la instalación, consulte “6.1 Solución de problemas de configuración” en la página 48.
Si modifica la configuración de su Thomson Gateway a través del menú CD, se volverá a configurar el Thomson Gateway desde el principio. Se perderá toda su configuración actual. Si únicamente desea realizar pequeñas modificaciones en su configuración (por ejemplo, modificar la configuración de seguridad), se recomienda hacerlo desde la Aspectos básicos de Thomson Gateway. Si desea obtener más información, consulte “2.2 Aspectos básicos de Thomson Gateway” en la página 19.
Los elementos reales disponibles podrían depender del CD de configuración entregado con su Thomson Gateway.
E-DOC-CTC-20090708-0004 v1.0

1 Instalación
1.2.2 Instalación manual
Requisitos JavaScript deberá estar habilitado (éste es el ajuste predeterminado) en su navegador. Si desea obtener más información, consulte la ayuda de su navegador web.
Procedimiento Proceda de la siguiente forma:
1 Conecte el Thomson Gateway a su servicio de banda ancha.
2 Encienda el Thomson Gateway.
3 Conecte su equipo al Thomson Gateway.
4 Configure el Thomson Gateway.
Esto se describe en las secciones que aparecen a continuación.
Conecte el Thomson Gateway a su servicio de banda ancha Proceda de la siguiente forma:
1 Use el cable DSL que presenta los conectores grises. Su caja incluye este cable.
2 Conecte uno de los extremos del cable en el puerto DSL gris de la parte trasera del Thomson Gateway.
3 Si está:
Utilizando un divisor, conecte el otro extremo del cable en la salida Módem/ADSL de su divisor.
Si no utiliza un divisor, conecte el otro extremo del cable directamente a la roseta telefónica.
Si desea obtener más información, sobre los divisores, consulte “Filtros y divisores” en la página 4.
Encienda el Thomson GatewayProceda de la siguiente forma:
1 Conecte el cable de alimentación al puerto de alimentación del Thomson Gateway.
2 Conecte el otro extremo a una toma de corriente eléctrica.
3 Pulse el botón de encendido para encender el Thomson Gateway.
4 Espere dos minutos para permitir al Thomson Gateway completar la fase de arranque.
Conecte su equipo al Thomson GatewayConfiguración de conexiones inalámbricas
Si desea obtener más información sobre cómo configurar una conexión inalámbrica en su Thomson Gateway, consulte “3 Acceso inalámbrico” en la página 23.
Configuración de una conexión con cable
Si desea obtener más información sobre cómo configurar una conexión con cable (por ejemplo, una conexión Ethernet) en su Thomson Gateway, consulte “1.4 Conexión de un equipo utilizando el cable Ethernet” en la página 12.
E-DOC-CTC-20090708-0004 v1.0 9

10
1 Instalación
Configure el Thomson GatewayProceda de la siguiente forma:
1 Abra su navegador web.
2 Thomson Gateway le informa de que aún no ha configurado su Thomson Gateway.
Si no aparece esta ventana, acceda a http://dsldevice.lan o a la dirección IP de su Thomson Gateway (de forma predeterminada: 192.168.1.254) y haga clic en Thomson Gateway en el menú del lateral izquierdo.
3 Haga clic en Configurar mi Thomson Gateway.
4 Aparecerá el Asistente de instalación simplificada. Este asistente le guiará a través del proceso de configuración de su Thomson Gateway. Haga clic en Siguiente y siga las instrucciones.
E-DOC-CTC-20090708-0004 v1.0

1 Instalación
1.3 Cómo agregar un nuevo equipo a su red
Instalación guiada Si configuró el Thomson Gateway utilizando la Instalación guiada, use el mismo procedimiento en el equipo que desee agregar.
Cuando el Asistente de configuración le informe de que ya se ha configurado el Thomson Gateway, seleccione No y haga clic en Siguiente para continuar.
Instalación manual Configuración de conexiones inalámbricas
Si desea obtener más información sobre cómo configurar una conexión inalámbrica en su Thomson Gateway, consulte “3 Acceso inalámbrico” en la página 23.
Configuración de una conexión con cable
Si desea obtener más información sobre cómo configurar una conexión con cable (por ejemplo, una conexión Ethernet) en su Thomson Gateway, consulte “1.4 Conexión de un equipo utilizando el cable Ethernet” en la página 12.
E-DOC-CTC-20090708-0004 v1.0 11

12
1 Instalación
1.4 Conexión de un equipo utilizando el cable Ethernet
Requisitos Tanto su equipo como el Thomson Gateway deberán tener un puerto Ethernet libre.
Su equipo deberá estar configurado para obtener una dirección IP automáticamente. Éste es el ajuste predeterminado.
Cable Ethernet En el paquete encontrará un cable con conectores amarillos. Éste es el cable Ethernet.
Procedimiento Proceda de la siguiente forma:
1 Conecte uno de los extremos del cable Ethernet a uno de los puertos Ethernet amarillos de su Thomson Gateway:
2 Conecte a su equipo el otro extremo del cable Ethernet.
3 Su equipo estará ahora conectado a su red. No es necesario realizar ningún tipo de configuración adicional.
E-DOC-CTC-20090708-0004 v1.0

2 Aspectos básicos de Thomson Gateway
2 Aspectos básicos de Thomson Gateway
En este capítulo
Tema Página
Conducta de los indicadores LED del Thomson Gateway 14
Aspectos básicos de Thomson Gateway 19
Interfaz gráfica de usuario de Thomson Gateway 22
E-DOC-CTC-20090708-0004 v1.0 13

14
2 Aspectos básicos de Thomson Gateway
2.1 Conducta de los indicadores LED del Thomson Gateway
Contenido Este capítulo describe la conducta de:
Indicadores LED de estado
LED del botón WPS
LED de Ethernet
E-DOC-CTC-20090708-0004 v1.0

2 Aspectos básicos de Thomson Gateway
2.1.1 Indicadores LED de estado
Introducción En el panel superior de su Thomson Gateway, podrá encontrar diversos indicadores LED de estado que indican el estado del dispositivo.
LED de encendido
LED de Ethernet
LED de WLAN
Color Estado Descripción
Verde Encendido fijo Encendido, funcionamiento normal
Rojo Encendido fijo Encendido, error en la prueba del dispositivo, indicando fallo del dispositivo
Naranja Parpadeando Cargador de arranque activo (durante el proceso de actualización)
Apagado Apagado
Color Estado Descripción
Verde Encendido fijo Conexión Ethernet, sin actividad
Parpadeando Actividad Ethernet
Apagado No hay conexión Ethernet
Color Estado Descripción
Verde Encendido fijo No hay actividad inalámbrica, cifrado WPA(2)
Parpadeando Actividad inalámbrica, cifrado WPA(2)
Naranja Encendido fijo No hay actividad inalámbrica, cifrado WEP
Parpadeando Actividad inalámbrica, cifrado WEP
Rojo Encendido fijo No hay actividad inalámbrica, no hay seguridad activa
Parpadeando Actividad inalámbrica, sin seguridad
Rojo/verde Conmutación Fase de registro del cliente inalámbrico
Apagado WLAN deshabilitado
E-DOC-CTC-20090708-0004 v1.0 15

16
2 Aspectos básicos de Thomson Gateway
LED de DSL
LED de Internet
Color Estado Descripción
Verde Encendido fijo Línea DSL sincronizada
Parpadeando Está pendiente la sincronización de la línea DSL
Apagado No hay línea DSL
Color Estado Descripción
Verde Encendido fijo Conectividad a Internet, sin actividad
Parpadeando Actividad de Internet
Rojo Encendido fijo Error al configurar la conexión a Internet
Apagado No hay conexión a Internet
E-DOC-CTC-20090708-0004 v1.0

2 Aspectos básicos de Thomson Gateway
2.1.2 LED del botón WPS
Botón WPS El botón WPS (Wi-Fi Protected Setup) le permite agregar a su red nuevos clientes inalámbricos.
Si desea obtener más información, consulte “3.1 Conexión de su cliente inalámbrico a través de WPS” en la página 24.
LED del botón WPS
Color Estado Descripción
Verde Encendido de forma permanente
Cliente correctamente registrado a través de WPS
Naranja Parpadeando Registro WPS en curso
Rojo Parpadeando Se ha producido un error
E-DOC-CTC-20090708-0004 v1.0 17

18
2 Aspectos básicos de Thomson Gateway
2.1.3 LED de Ethernet
LED de Ethernet Es posible que se incluya un indicador LED por cada puerto Ethernet para indicar la integridad (o la actividad) del enlace.
Estado LED Descripción
Apagado No hay conexión en este puerto
Encendido fijo Enlace Ethernet activo
Parpadeando Los datos fluyen hacia y desde este puerto
E-DOC-CTC-20090708-0004 v1.0

2 Aspectos básicos de Thomson Gateway
2.2 Aspectos básicos de Thomson Gateway
Introducción La Interfaz gráfica de usuario (GUI) del Thomson Gateway le permite configurar el Thomson Gateway a través del navegador web.
Requisitos JavaScript deberá estar habilitado (éste es el ajuste predeterminado) en su navegador. Si desea obtener más información, consulte la ayuda de su navegador web.
Cómo acceder a la GUI del Thomson GatewayProceda de la siguiente forma:
1 Abra su navegador web.
2 Acceda a http://dsldevice.lan o a la red IP de su Thomson Gateway (de forma predeterminada: 192.168.1.254).
3 Si ha protegido su Thomson Gateway con nombre de usuario y contraseña, el Thomson Gateway le pedirá que los escriba. Escriba su nombre de usuario y su contraseña y haga clic en Aceptar.
4 Aparecerá la Aspectos básicos de Thomson Gateway.
Cómo acceder a su Thomson Gateway a través de UPnP También puede acceder a la GUI de Thomson Gateway utilizando el icono de Dispositivo de puerta de enlace de Internet (IGD), si su equipo funciona con uno de los siguientes sistemas operativos:
Windows 7
Windows Vista
Windows XP
Si desea obtener más información, consulte “4.1 UPnP” en la página 32.
E-DOC-CTC-20090708-0004 v1.0 19

20
2 Aspectos básicos de Thomson Gateway
Componentes Todas las páginas contienen los siguientes componentes:
Menú El menú está compuesto por los siguientes elementos de menú:
Inicio:
Le permite volver a la página de inicio.
Thomson Gateway:Contiene información básica acerca de su Thomson Gateway.
Conexión de banda ancha:Le permite ver o configurar sus conexiones de banda ancha.
Herramientas:Le permite configurar los servicios de red y los ajustes de seguridad de Internet de su Thomson Gateway.
Red doméstica:Le permite gestionar su red local.
Ayuda:
Le permite ver información de ayuda relacionada con el contexto.
Etiqueta Descripción
1 Menú
2 La barra de idioma
3 Sección Iniciar sesión
4 Barra de navegación
5 Área de notificación
6 Panel de contenido
7 Tareas
1
7
6
5
4
3
2
E-DOC-CTC-20090708-0004 v1.0

2 Aspectos básicos de Thomson Gateway
La barra de idiomaLa barra de idioma le permite modificar el idioma de la interfaz web del Thomson Gateway.
Sección Iniciar sesión En esta sección puede ver el nombre de usuario actual.
Al hacer clic en el nombre de usuario, podrá:
Cambiar su contraseña.
Cambiar a otro usuario.
Barra de navegaciónLa barra de ubicación muestra su posición actual en la Interfaz gráfica de usuario de Thomson Gateway.
Área de notificación El área de notificación se utiliza para mostrar:
Mensajes de error, indicados por un semáforo en rojo.
Advertencias, indicadas por un semáforo en ámbar.
Información, indicada por un semáforo en verde.
Panel de contenido El panel de contenido muestra la información y los elementos que pueden configurarse en el elemento seleccionado.
Tareas Para permitir una configuración rápida de su Thomson Gateway, algunas páginas podrían contener diversas tareas relacionadas en la lista Elija una tarea. Estas tareas le guiarán a la página en la que podrá realizar la tarea seleccionada.
La barra de idioma se mostrará únicamente si hay disponible más de un idioma.
Si ninguno de estos eventos tiene lugar, no se mostrará el área de notificación.
E-DOC-CTC-20090708-0004 v1.0 21

22
2 Aspectos básicos de Thomson Gateway
2.3 Interfaz gráfica de usuario de Thomson Gateway
Introducción Una vez haya configurado su Thomson Gateway para adaptarlo a sus necesidades, se recomienda realizar una copia de seguridad de su configuración para utilizarla posteriormente. De esta forma, siempre podrá volver a la última configuración que funcionó en caso de que se produzcan problemas.
Copia de seguridad de su configuración Proceda de la siguiente forma:
1 Desplácese hasta Interfaz gráfica de usuario de Thomson Gateway.
2 En el menú del Thomson Gateway, haga clic en Configuración.
3 En la lista Elija una tarea, haga clic en Guardar o restaurar la configuración.
4 En Hacer copia de seguridad de la configuración, haga clic en Hacer copia de seguridad de configuración
ahora.
5 El Thomson Gateway le pedirá que guarde el archivo de copia de seguridad.
6 Guarde el archivo en la ubicación que desee.
ADVERTENCIA No edite los archivos de copia de seguridad, ya que esto podría dañarlos, imposibilitando su uso como copia de seguridad de configuración.
Restauración de su configuración Proceda de la siguiente forma:
1 Desplácese hasta Interfaz gráfica de usuario de Thomson Gateway.
2 En el menú del Thomson Gateway, haga clic en Configuración.
3 En la lista Elija una tarea, haga clic en Guardar o restaurar la configuración.
4 En Restaurar configuración guardada, haga clic en Examinar.
5 Desplácese hasta el archivo de copia de seguridad y ábralo.
6 El Thomson Gateway restaura su configuración.
Estos archivos suelen tener la extensión .ini.
E-DOC-CTC-20090708-0004 v1.0

3 Acceso inalámbrico
3 Acceso inalámbrico
Introducción Con el punto de acceso inalámbrico integrado ya no tendrá que establecer una conexión mediante cable entre el equipo y su Thomson Gateway.
Qué necesita para configurar una red inalámbrica Para configurar una red inalámbrica necesitará los siguientes componentes:
Un Punto de acceso inalámbrico (integrado en su Thomson Gateway)
Un Cliente inalámbrico
Punto de acceso inalámbrico Puede considerar el punto de acceso inalámbrico como el corazón de su red inalámbrica. El punto de acceso inalámbrico:
Conecta distintos dispositivos inalámbricos entre sí.
Protege los datos enviados a través de la conexión inalámbrica.
El Thomson Gateway incluye un punto de acceso inalámbrico integrado.
Cliente inalámbrico El cliente inalámbrico le permite conectar un dispositivo, normalmente un equipo, a un equipo o a un punto de acceso inalámbrico. Están disponibles clientes integrados y externos (por ejemplo, a través de USB).
Si no está seguro de si su equipo está dotado de un cliente inalámbrico, revise la documentación de su equipo.
Configuración de sus clientes inalámbricos Antes de empezar a navegar por Internet con una conexión inalámbrica, primero debe conectar sus dispositivos inalámbricos al punto de acceso inalámbrico del Thomson Gateway.
Si desea obtener más información, consulte “3.1 Conexión de su cliente inalámbrico a través de WPS” en la página 24 y “3.2 Conexión de su cliente inalámbrico sin WPS” en la página 26.
¡Proteja su conexión inalámbrica! Dado que ya dejará de necesitar la conexión física, todos aquellos equipos que estén dentro del alcance del Thomson Gateway podrán acceder a la red. Si no protege su red inalámbrica podría pasar lo siguiente:
La gente podría utilizar su conexión para acceder a Internet.
Los piratas informáticos podrían utilizar su conexión para cometer delitos informáticos.
Podrá evitar fácilmente estas circunstancias protegiendo su conexión inalámbrica. Si desea obtener más información, consulte “3.3 Cómo proteger su conexión inalámbrica” en la página 27.
Existen otros dispositivos, como por ejemplo reproductores multimedia y teléfonos inteligentes, que podrían incluir también un cliente inalámbrico integrado. Si desea obtener más información, revise la documentación de su dispositivo.
E-DOC-CTC-20090708-0004 v1.0 23

24
3 Acceso inalámbrico
3.1 Conexión de su cliente inalámbrico a través de WPS
WPS WPS (Wi-Fi Protected Setup) le permite agregar nuevos clientes inalámbricos a su red de forma rápida y sencilla, sin necesidad de introducir todos los ajustes inalámbricos (nombre de red, clave inalámbrica, tipo de cifrado).
Requisitos Su cliente inalámbrico debe ser compatible con WPS. Para hacerlo, revise la documentación del cliente inalámbrico.
Su Thomson Gateway debe utilizar cifrado WPA(2)-PSK (es el cifrado predeterminado), o no utilizar cifrado alguno. No es posible aplicar cifrado WPS con WEP.
Procedimiento Proceda de la siguiente forma:
1 Pulse brevemente el botón WPS en el Thomson Gateway:
2 El LED del botón WPS empezará a parpadear en color naranja. Esto indica que el Thomson Gateway está buscando clientes inalámbricos que se encuentren en el modo de registro. Tendrá dos minutos para iniciar WPS en su cliente inalámbrico.
3 Inicie WPS en su cliente inalámbrico.
El LED del botón WPS aparece encendido en color verde de forma fija Esto indica que ha registrado correctamente su cliente inalámbrico. Ahora estará conectado a la red del Thomson Gateway.
E-DOC-CTC-20090708-0004 v1.0

3 Acceso inalámbrico
El LED del botón WPS está parpadeando en color rojo Esto indica que el Thomson Gateway no pudo encontrar su cliente inalámbrico. Asegúrese de que el LED del botón WPS esté parpadeando en color naranja cuando inicie WPS en su cliente inalámbrico.
Diagnóstico y localización de averías Si está teniendo problemas a la hora de conectar su cliente inalámbrico a través de WPS, intente configurarlo de forma manual. Si desea obtener más información, consulte “3.2 Conexión de su cliente inalámbrico sin WPS” en la página 26.
E-DOC-CTC-20090708-0004 v1.0 25

26
3 Acceso inalámbrico
3.2 Conexión de su cliente inalámbrico sin WPS
Antes de comenzar Antes de poder conectar un equipo a su red inalámbrica tendrá que saber cuáles son los ajustes inalámbricos que utiliza actualmente el Thomson Gateway, como por ejemplo:
El nombre de la red (SSID)
La clave inalámbrica
¿Qué nombre de red (SSID) está utilizando mi Thomson Gateway? Si no modificó el SSID manualmente, su Thomson Gateway utilizará el Nombre de red impreso en la etiqueta del panel inferior de su Thomson Gateway.
¿Qué seguridad inalámbrica está utilizando mi Thomson Gateway? Aún no ha configurado su Thomson Gateway
En este caso, no se utiliza ninguna clave inalámbrica.
Ya ha configurado su Thomson Gateway utilizando la Instalación guiada
Si elige utilizar la configuración inalámbrica propuesta por el Asistente de configuración, podrá encontrar la clave inalámbrica en la etiqueta que se encuentra en la parte inferior de su Thomson Gateway.
¿Ha olvidado su configuración inalámbrica? Si cambió la configuración inalámbrica manualmente y no puede recordar los ajustes, pruebe con una de las opciones siguientes:
Si uno de sus equipos ya se encuentra conectado a su red:
1 Desplácese hasta la Aspectos básicos de Thomson Gateway de dicho equipo.
2 En el menú Red doméstica, haga clic en Inalámbrico.
3 En la esquina superior derecha, haga clic en Detalles.
4 En:
Configuración, podrá encontrar el nombre de la red (SSID).
Seguridad, podrá encontrar el tipo de cifrado.
Si ninguno de sus equipos se encuentra conectado a la red, conecte un equipo a través de una conexión por cable y siga el procedimiento descrito anteriormente para averiguar cuáles son los ajustes de su conexión inalámbrica.
La última opción consiste en restablecer su Thomson Gateway (se perderán todos los cambios) y volver a configurarlo. Si desea obtener más información, consulte “6.5 Restablecimiento de valores predeterminados de fábrica” en la página 52.
Procedimiento Configure su equipo con los mismos ajustes inalámbricos que su Thomson Gateway. Si desea obtener más información, consulte la documentación de su cliente inalámbrico.
E-DOC-CTC-20090708-0004 v1.0

3 Acceso inalámbrico
3.3 Cómo proteger su conexión inalámbrica
Introducción Mediante la utilización del cifrado, podrá proteger la comunicación inalámbrica entre los clientes inalámbricos y su Thomson Gateway usando una clave inalámbrica. De esta forma, únicamente los clientes que utilicen el Nombre de red (SSID) y la clave inalámbrica correctas podrán conectarse a su red.
Tipos de cifrado En los últimos años se han desarrollado diversos tipos de cifrado. La lista que aparece a continuación contiene un resumen de los tipos de cifrado compatibles ordenados (de forma descendente) por nivel de seguridad, encontrará el nivel de seguridad más alto al principio de la lista:
Cifrado WPA-PSK:Los datos inalámbricos se cifran con una clave definida por el usuario. Para poder conectarse al Thomson Gateway, deberán configurarse los clientes inalámbricos con esta clave.
Cifrado WEP:Es el primer tipo de cifrado utilizado para conexiones inalámbricas. Del mismo modo que WPA-PSK, este tipo de cifrado emplea una clave definida por el usuario. Sin embargo, se ha demostrado que WEP presenta ciertos problemas de seguridad. Por ello, se recomienda encarecidamente que utilice WPA-
PSK.
¿Qué tipo de cifrado debo utilizar? Se recomienda encarecidamente que utilice WPA-PSK.
Aunque el Thomson Gateway le permite utilizar seguridad WEP, e incluso, no utilizar seguridad alguna, no se recomienda utilizar estos ajustes. Utilice WEP únicamente si dispone de clientes inalámbricos que no sean compatibles con niveles de cifrado más altos.
Configuración del cifrado inalámbrico Proceda de la siguiente forma:
1 Abra la Aspectos básicos de Thomson Gateway.
2 En el menú de la izquierda, haga clic en Red doméstica.
3 En Inalámbrico, haga clic en el punto de acceso.
El punto de acceso aparecerá en la lista con el siguiente formato: "WLAN:<Nombre de red> (<Velocidad real>)". Por ejemplo, WLAN: Thomson83C7C7 (54 Mbps).
4 Aparecerá la página Punto de acceso inalámbrico.
5 En Barra de navegación, haga clic en Configurar.
6 En la sección Seguridad es posible cambiar el tipo de cifrado. Si desea utilizar:
Cifrado WPA-PSK, continúe con “3.3.1 Configuración del cifrado WPA-PSK” en la página 28.
Cifrado WEP, continúe con “3.3.2 Configuración del cifrado WEP” en la página 29.
E-DOC-CTC-20090708-0004 v1.0 27

28
3 Acceso inalámbrico
3.3.1 Configuración del cifrado WPA-PSK
Procedimiento Continuación de “Configuración del cifrado inalámbrico” en la página 27:
1 Seleccione Usar cifrado WPA-PSK.
2 En la casilla de verificación Clave de cifrado WPA-PSK, escriba la clave que desee. La clave debe presentar uno de los siguientes formatos:
Entre 8 y 63 caracteres alfanuméricos. Por ejemplo: Miclave123
Entre 8 y 64 caracteres hexadecimales (caracteres del 0 al 9 y de A a F). Por ejemplo: C54F48A5.
3 En la lista Versión de WPA-PSK, haga clic en la versión WPA que desee utilizar. Están disponibles las siguientes opciones:
WPA2:
WPA2 es la versión más segura, pero no es compatible con todos los clientes inalámbricos. Antes de seleccionar esta versión, asegúrese de que es compatible con todos los clientes inalámbricos.
WPA+WPA2:Si no todos sus clientes inalámbricos son compatibles con WPA2, o si no está seguro de que sean compatibles con WPA2, se recomienda que elija WPA+WPA2. Los clientes inalámbricos compatibles con WPA2 utilizarán WPA2, el resto utilizará WPA.
WPA:Si ninguno de sus clientes inalámbricos es compatible con WPA2, elija esta opción.
4 Haga clic en Aplicar.
5 Configure su(s) cliente(s) inalámbrico(s) con los mismos ajustes.
Si desea configurar WPA2 en la utilidad inalámbrica integrada de Windows XP Service Pack 2 (SP2), primero tendrá que:
Actualizar su Windows XP a Service Pack 3.
- o -
Instale la siguiente actualización: http://support.microsoft.com/kb/917021.
E-DOC-CTC-20090708-0004 v1.0

3 Acceso inalámbrico
3.3.2 Configuración del cifrado WEP
ADVERTENCIA Aunque el Thomson Gateway le permite utilizar seguridad WEP, e incluso, no utilizar seguridad alguna, no se recomienda utilizar estos ajustes. Utilice WEP únicamente si dispone de clientes inalámbricos que no sean compatibles con niveles de cifrado más altos.
Procedimiento Continuación de “Configuración del cifrado inalámbrico” en la página 27:
1 Seleccione Usar cifrado WEP
2 En la lista Longitud de clave WEP, haga clic en la longitud de clave que desee (una longitud de clave mayor ofrece más seguridad).
3 En el cuadro Clave de cifrado, escriba la clave de red que desee. Si está utilizando:
Una clave de 64 bits:Escriba 10 caracteres hexadecimales (caracteres del 0 al 9 y de la A a la F) o 5 caracteres alfanuméricos.
Una clave de 128 bits:Escriba 26 caracteres hexadecimales (caracteres del 0 al 9 y de la A a la F) o 13 caracteres alfanuméricos.
4 Haga clic en Aplicar.
5 Configure su(s) cliente(s) inalámbrico(s) con los mismos ajustes.
E-DOC-CTC-20090708-0004 v1.0 29

30
3 Acceso inalámbrico
E-DOC-CTC-20090708-0004 v1.0

4 Herramientas de Thomson Gateway
4 Herramientas de Thomson Gateway
En este capítulo En este capítulo analizaremos de forma detallada las siguientes funciones:
Disponibilidad de las funciones Según la configuración ofrecida por el proveedor de servicios, algunas funciones podrían no estar disponibles en su Thomson Gateway. Si desea obtener más información, póngase en contacto con su proveedor de servicios.
Tema Página
UPnP 32
Asignación de un servicio (HTTP, FTP,...) a un equipo 39
DNS dinámico 41
E-DOC-CTC-20090708-0004 v1.0 31

32
4 Herramientas de Thomson Gateway
4.1 UPnP
Introducción UPnP está diseñado para automatizar al máximo el proceso de instalación y configuración de una (pequeña) red. Esto significa que los dispositivos con UPnP podrán unirse a y abandonar una red sin esfuerzo alguno por parte del administrador de red.
Sistemas operativos compatibles Los siguientes sistemas operativos son compatibles con UPnP:
Windows 7
Windows Vista
Windows XP
UPnP y el Thomson GatewayCon UPnP:
Es posible acceder a la Aspectos básicos de Thomson Gateway sin tener que recordar la dirección del Thomson Gateway. Si desea obtener más información, consulte “4.1.1 Cómo acceder a Thomson Gateway con UPnP” en la página 33.
Es posible conectar y desconectar sin tener que abrir la Aspectos básicos de Thomson Gateway.Si desea obtener más información, consulte “4.1.2 Gestión de su conexión a Internet con UPnP” en la página 34.
No tiene por qué crear de forma manual asignaciones de puerto para ejecutar los servicios de un equipo. El mecanismo automático de configuración de puerto para juegos y aplicaciones compatibles con UPnP hará este trabajo por usted. Si la aplicación es compatible con UPnP, UPnP creará estas entradas de forma automática. Si desea obtener más información, consulte “4.2 Asignación de un servicio (HTTP, FTP,...) a un equipo” en la página 39.
Si su equipo funciona con Windows XP, primero tendrá que instalar el componente UPnP. Si desea obtener más información, consulte “4.1.4 Instalación de UPnP en Windows XP” en la página 37.
E-DOC-CTC-20090708-0004 v1.0

4 Herramientas de Thomson Gateway
4.1.1 Cómo acceder a Thomson Gateway con UPnP
Windows 7/Vista Si su equipo funciona con Windows 7/Vista:
1 En el menú Inicio de Windows, haga clic en Red.
2 Aparecerá la ventana Red:
3 Haga clic con el botón derecho del ratón sobre su Thomson Gateway (mostrado como THOMSON TGXXX) y haga clic en Ver página web del dispositivo.
4 Aparecerá la Aspectos básicos de Thomson Gateway.
Windows XP Si su equipo tiene instalado Windows XP:
1 Ir a Mis sitios de red.
2 Aparecerá la ventana Mis sitios de red:
3 Haga doble clic en Thomson Gateway (mostrado como THOMSON TGXXX).
4 Aparecerá la Aspectos básicos de Thomson Gateway.
E-DOC-CTC-20090708-0004 v1.0 33

34
4 Herramientas de Thomson Gateway
4.1.2 Gestión de su conexión a Internet con UPnP
Windows 7/Vista Si su equipo funciona con Windows 7/Vista:
1 En el menú Inicio de Windows, haga clic en Red.
2 Aparecerá la ventana Red:
3 Haga clic con el botón derecho sobre su Thomson Gateway (mostrado como THOMSON TGXXX).
4 Si está:
Conectado a Internet, haga clic en Deshabilitar para desconectarse de Internet.
No conectado a Internet, haga clic en Habilitar para conectarse a Internet.
Windows XP Proceda de la siguiente forma:
1 En el menú Inicio de Windows, haga clic en (Configuración >) Panel de control.
2 Aparecerá la ventana Panel de control.Haga clic en (Conexiones de red e Internet) > Conexiones a Internet.
3 Aparecerá la ventana Conexiones de red;
4 Si hace clic con el botón derecho en el icono Conexión a Internet, podrá conectar o desconectar su conexión a Internet.
E-DOC-CTC-20090708-0004 v1.0

4 Herramientas de Thomson Gateway
Deshabilitar esta función Para impedir que los usuarios puedan conectarse o desconectarse, puede habilitar la Seguridad extendida. Si desea obtener más información, consulte “4.1.3 Configuración de UPnP en Thomson Gateway” en la página 36.
E-DOC-CTC-20090708-0004 v1.0 35

36
4 Herramientas de Thomson Gateway
4.1.3 Configuración de UPnP en Thomson Gateway
Introducción Desde la Aspectos básicos de Thomson Gateway puede:
Habilitar/deshabilitar UPnP.
Habilitar o deshabilitar la Seguridad extendida.
Habilitar/deshabilitar UPnP Proceda de la siguiente forma:
1 Desplácese hasta Aspectos básicos de Thomson Gateway.
2 En el menú Herramientas, haga clic en Compartición de juegos y aplicaciones.
3 En Plug and Play universal:
Si desea desactivar UPnP, active la casilla de verificación Usar UPnP.
Si desea desactivar UPnP, desactive la casilla de verificación Usar UPnP.
4 Haga clic en Aplicar.
Seguridad extendida Si Seguridad extendida está habilitada, solo se permitirá un funcionamiento limitado UPnP entre el host y el Thomson Gateway:
No se permite a un host local conectar o desconectar la conexión al Internet de Thomson Gateway. Posteriormente, solo podrá conectar o desconectar la conexión a Internet a través de la Aspectos básicos de Thomson Gateway.
Las asignaciones de conversión de direcciones solo pueden agregarse o modificarse a través de UPnP para el host en el que está ejecutándose la aplicación UPnP.
Habilitar deshabilitar la Seguridad extendida Proceda de la siguiente forma:
1 Desplácese hasta Aspectos básicos de Thomson Gateway.
2 En el menú Herramientas, haga clic en Compartición de juegos y aplicaciones.
3 En Plug and Play universal, seleccione Usar Seguridad extendida.
4 Haga clic en Aplicar.
E-DOC-CTC-20090708-0004 v1.0

4 Herramientas de Thomson Gateway
4.1.4 Instalación de UPnP en Windows XP
Adición de UPnP Si está ejecutando Microsoft Windows XP, se recomienda agregar a su sistema el componente UPnP.
Proceda de la siguiente forma:
1 En el menú de Inicio, haga clic en (Configuración >) Panel de control.
2 Aparecerá la ventana del Panel de control.
Haga clic en Agregar o quitar programas.
3 Aparecerá la ventana Agregar o quitar programas.
Haga clic en Agregar o quitar componentes de Windows.
4 Aparecerá el Asistente de componentes de Windows:
En la lista Componentes, seleccione Servicios de red y haga clic en Detalles.
5 Aparecerá la ventana Servicios de red:
Seleccione Plug and Play universal o Interfaz de usuario UPnP y haga clic en Aceptar.
6 Haga clic en Siguiente para iniciar el proceso de instalación, y siga las instrucciones del Asistente de
componentes de Windows.
7 Cuando finalice el procedimiento, el asistente le informará de que el proceso de instalación ha finalizado correctamente. Haga clic en Finalizar para salir.
E-DOC-CTC-20090708-0004 v1.0 37

38
4 Herramientas de Thomson Gateway
Adición de Detección y control de IGD Su sistema Windows XP es capaz de detectar y controlar Dispositivos de puerta de enlace de Internet (IGD), como el Thomson Gateway, existentes en su red local. Por lo tanto, se recomienda agregar a su sistema el cliente Detección y control de IGD.
Proceda de la siguiente forma:
1 En la barra de tareas de Windows, haga clic en Inicio.
2 Seleccione (Configuración >) Panel de control > Agregar o quitar programas.
3 En la ventana Agregar o quitar programas, haga clic en Agregar o quitar componentes de Windows.
4 Aparecerá el Asistente para componentes de Windows:
Seleccione Servicios de red en la lista Componentes y haga clic en Detalles.
5 Aparecerá la ventana Servicios de red:
Seleccione Detección de dispositivo de puerta de enlace de Internet y Cliente de control, y haga clic en Aceptar.
6 Haga clic en Siguiente para iniciar el proceso de instalación, y siga las instrucciones del Asistente de
componentes de Windows.
7 Cuando finalice el procedimiento, el asistente le informará de que el proceso de instalación ha finalizado correctamente. Haga clic en Finalizar para salir.
E-DOC-CTC-20090708-0004 v1.0

4 Herramientas de Thomson Gateway
4.2 Asignación de un servicio (HTTP, FTP,...) a un equipo
Introducción Thomson Gateway le permite utilizar una conexión a Internet para varios equipos. Esto significa que todos sus equipos compartirán una dirección IP pública, como si fuera un único equipo el que está conectado al mundo exterior.
Problema Cuando Thomson Gateway recibe un mensaje entrante, el Thomson Gateway tiene que decidir a qué equipo debe enviar este mensaje.
Si el mensaje entrante es una respuesta a un mensaje saliente procedente de uno de sus equipos, Thomson Gateway envía el mensaje entrante a este equipo.
Si está ejecutando un servidor o una aplicación que realiza las funciones de servidor (por ejemplo un servidor HTTP, un juego a través de Internet), el mensaje inicial procederá de Internet y Thomson Gateway tendrá que decidir a qué equipo debe reenviar el mensaje entrante.
Solución Para evitar este problema deberá:
Habilitar UPnP.
Asignar un juego o aplicación a un dispositivo de red local.
Internet
Internet
?
E-DOC-CTC-20090708-0004 v1.0 39

40
4 Herramientas de Thomson Gateway
UPnP UPnP es una tecnología que permite el correcto funcionamiento de una amplia gama de aplicaciones de juegos y mensajería. Su equipo utilizará UPnP para informar al Thomson Gateway de qué servicios están en ejecución en el equipo.
Por ejemplo, al iniciar en el equipo una aplicación que haga uso de UPnP, creará automáticamente las asignaciones de puerto necesarias para este equipo.
Si desea obtener más información acerca de UPnP, consulte “4.1 UPnP” en la página 32.
Asignar un juego o aplicación a un dispositivo de red local Si asigna un juego o aplicación a un dispositivo de red local, básicamente indicará al Thomson Gateway que si recibe solicitudes correspondientes a un juego o aplicación concreta, deberá reenviar estos mensajes a un equipo determinado.
Proceda de la siguiente forma para hacerlo:
1 Desplácese hasta Aspectos básicos de Thomson Gateway.
2 En el menú Herramientas, haga clic en Compartición de juegos y aplicaciones.
3 En la lista Elija una tarea, haga clic en Asignar un juego o aplicación a un dispositivo de red local.
4 En la lista Juego o aplicación, haga clic en el servicio que desee ejecutar en el equipo. Por ejemplo, Servidor HTTP (World Wide Web).
5 En la lista Dispositivos, seleccione el equipo al que desea asignar el servicio. Aparecerá en la lista el nombre de su equipo.
6 Todas las solicitudes entrantes del servicio seleccionado se dirigirán al dispositivo seleccionado. El Thomson Gateway configurará también el cortafuegos para permitir el uso de este servicio.
Si el servicio no está disponible en la lista, haga clic en Crear un nuevo juego o aplicación en la lista Elija una tarea. Si desea obtener más información, haga clic en Ayuda en la Aspectos básicos de Thomson Gateway.
E-DOC-CTC-20090708-0004 v1.0

4 Herramientas de Thomson Gateway
4.3 DNS dinámico
Introducción El servicio DNS dinámico le permite asignar un nombre de host DNS dinámico (por ejemplo, mipáginaweb.dyndns.org) a una conexión de banda ancha, incluso si está utilizando una dirección IP dinámica. En cuanto el dispositivo reciba una nueva dirección IP, el servidor de DNS dinámico actualizará su entrada a la nueva dirección IP.
Qué necesita Antes de configurar DNS dinámico, primero tendrá que crear una cuenta en un proveedor de servicios de DNS dinámico. Por ejemplo:
www.dyndns.org
www.no-ip.com
www.dtdns.com
Procedimiento Proceda de esta manera:
1 Desplácese hasta Aspectos básicos de Thomson Gateway.
2 En el menú Herramientas, haga clic en DNS dinámico.
3 En la Barra de navegación, haga clic en Configurar.
4 Active la casilla de verificación Habilitado.
5 En caso necesario, seleccione la conexión de banda ancha a la que desea asignar el nombre de host DNS dinámico en la lista Interfaz.
6 Escriba el nombre de usuario y la contraseña de su cuenta de servicio DNS dinámico en los campos correspondientes.
7 En la lista Servicios, haga clic en el nombre de su proveedor de servicios de DNS dinámico.
8 En el cuadro Host, escriba el nombre de host que reciba del proveedor de servicios de DNS dinámico (por ejemplo mipáginaweb.dyndns.org).
9 Haga clic en Aplicar.
E-DOC-CTC-20090708-0004 v1.0 41

42
4 Herramientas de Thomson Gateway
E-DOC-CTC-20090708-0004 v1.0

5 Seguridad de Internet
5 Seguridad de Internet
Generalidades Thomson Gateway ofrece diversas opciones de protección de su red:
Tema Página
Cortafuegos 44
Filtrado de sitios web 45
E-DOC-CTC-20090708-0004 v1.0 43

44
5 Seguridad de Internet
5.1 Cortafuegos
Introducción Thomson Gateway incluye un cortafuegos integrado. Este cortafuegos dispone de diversos niveles predefinidos que le permitirán ajustar el cortafuegos y adaptarlo a sus necesidades.
De forma predeterminada, el cortafuegos está deshabilitado.
Cómo modificar el nivel de seguridad Proceda de la siguiente forma:
1 Desplácese hasta la Aspectos básicos de Thomson Gateway.
2 En el menú Herramientas, haga clic en Cortafuegos.
3 Aparecerá la página Cortafuegos. Haga clic en Configurar en la esquina superior derecha.
4 Aparecerá una lista de ajustes de seguridad con una breve descripción.
5 Seleccione el nivel de seguridad que desee y haga clic en Aplicar.
E-DOC-CTC-20090708-0004 v1.0

5 Seguridad de Internet
5.2 Filtrado de sitios web
Introducción Thomson Gateway le permite denegar el acceso a sitios web determinados.
Página Acceso denegado Cuando un usuario intente acceder a una página bloqueada se mostrará la siguiente página:
Filtrado basado en direcciones Con el filtrado basado en direcciones (o filtrado de URL) podrá bloquear los sitios web usando su dirección (por ejemplo www.porno.com).
Para configurar el filtrado basado en direcciones:
1 Desplácese hasta Aspectos básicos de Thomson Gateway.
2 En el menú Herramientas, haga clic en Filtrado de sitios web.
3 En la Barra de navegación, haga clic en Configurar.
4 Asegúrese de que está seleccionada la casilla de verificación Usar filtro basado en direcciones.
5 En la opción Acción para sitios desconocidos, seleccione:
Permitir, como regla predeterminada, si desea permitir el acceso a todos los sitios web y especificar de forma manual a qué sitios web no podrá accederse.
Bloquear como regla predeterminada, si desea denegar el acceso a todos los sitios web, e indicar de forma manual el número de sitios web a los que podría accederse.
6 Haga clic en Aplicar.
7 Si desea crear excepciones para sitios web determinados, agregue las reglas necesarias en el filtro basado en direcciones.
OpcionesCon el filtro basado en direcciones puede:
Denegar acceso a un sitio web determinado.
Permitir acceso a un sitio web específico.
Redirección de un sitio web.
Redirigir todos los sitios web.
E-DOC-CTC-20090708-0004 v1.0 45

46
5 Seguridad de Internet
Denegar acceso a un sitio web determinado Proceda de la siguiente forma:
1 Desplácese hasta Aspectos básicos de Thomson Gateway.
2 En el menú Herramientas, haga clic en Filtrado de sitios web.
3 Asegúrese de que está seleccionada la casilla de verificación Usar filtro basado en direcciones.
4 Escriba la URL del sitio web que desea bloquear (por ejemplo, correo.proveedor.com) en el cuadro Sitio
web.
5 En la lista Acción, haga clic en Bloquear.
6 Haga clic en Agregar.
Permitir acceso a un sitio web específico Proceda de la siguiente forma:
1 Desplácese hasta Aspectos básicos de Thomson Gateway.
2 En el menú Herramientas, haga clic en Filtrado de sitios web.
3 Asegúrese de que está seleccionada la casilla de verificación Usar filtro basado en direcciones.
4 Escriba la URL del sitio web al que desea permitir el acceso (por ejemplo, bancointernet.banco.com) en el cuadro Sitio web.
5 En la lista Acción, haga clic en Permitir.
6 Haga clic en Agregar.
Redirección de un sitio web Proceda de la siguiente forma:
1 Desplácese hasta Aspectos básicos de Thomson Gateway.
2 En el menú Herramientas, haga clic en Filtrado de sitios web.
3 Asegúrese de que está seleccionada la casilla de verificación Usar filtro basado en direcciones.
4 Escriba la URL del sitio web que desea redirigir (por ejemplo, cracks.am) en el cuadro Sitio web.
5 En la lista Acción, haga clic en Redirigir.
6 Escriba la URL del sitio web al que desee realizar la redirección (por ejemplo, miempresa.com/directivasobreinternet.html) en el cuadro Redirección.
7 Haga clic en Agregar.
Redirigir todos los sitios web Proceda de la siguiente forma:
1 Desplácese hasta Aspectos básicos de Thomson Gateway.
2 En el menú Herramientas, haga clic en Filtrado de sitios web.
3 Asegúrese de que está seleccionada la casilla de verificación Usar filtro basado en direcciones.
4 Escriba “*”en el cuadro Sitio Web.
5 En la lista Acción, haga clic en Redirigir.
6 Escriba la URL del sitio web al que desee realizar la redirección (por ejemplo, miempresa.com/directivasobreinternet.html) en el cuadro Redirección.
7 Haga clic en Agregar.
E-DOC-CTC-20090708-0004 v1.0

6 Diagnóstico y localización de averías
6 Diagnóstico y localización de averías
Introducción Este capítulo sugiere soluciones a problemas que podrían aparecer durante la instalación, configuración o utilización del Thomson Gateway.
Si estas sugerencias no resuelven el problema, consulte las páginas de ayuda que encontrará en www.thomson.net o póngase en contacto con su proveedor de servicios.
Temas Este capítulo describe los siguientes temas:
Tema Página
Solución de problemas de configuración 48
Solución de problemas generales del Thomson Gateway 49
Restablecimiento de valores predeterminados de fábrica 52
E-DOC-CTC-20090708-0004 v1.0 47

48
6 Diagnóstico y localización de averías
6.1 Solución de problemas de configuración
CD de configuración no arranca automáticamente Si su equipo funciona con:
Microsoft Windows:
1 Haga clic en el botón Inicio de Windows.
2 Haga clic en Ejecutar.
3 Escriba en el campo Abrir la siguiente ruta: D:\Setup.exe, donde D es la letra de unidad de su unidad de CD o DVD-ROM.
Mac OS X:
1 En el escritorio, haga doble clic en el icono del CD.
2 Haga doble clic en Menú.
No se encuentra el Thomson GatewaySi durante el proceso de instalación aparece este error, asegúrese de que:
Thomson Gateway está encendido y totalmente inicializado.
Su equipo tiene una dirección IP válida, es decir, una dirección que no sea 0.0.0.0. Si desea obtener más información, consulte la ayuda de su sistema operativo.
No haya ningún dispositivo cortafuegos ni enrutador dedicado entre su equipo y el Thomson Gateway.
No haya ninguna aplicación de software de seguridad de red personal (por ejemplo, un cortafuegos por software) instalada en su equipo.
Su equipo esté correctamente conectado a la Thomson Gateway.
E-DOC-CTC-20090708-0004 v1.0

6 Diagnóstico y localización de averías
6.2 Solución de problemas generales del Thomson Gateway
Ninguna de las luces se enciende (Thomson Gateway no funciona) Asegúrese de que:
Thomson Gateway está conectado a una toma de corriente.
Está utilizando el suministro de alimentación correcto con el Thomson Gateway.
Thomson Gateway está encendido mediante el pulsador o el interruptor conmutador del panel trasero.
El indicador LED Broadband no se enciende Asegúrese de que:
El cable DSL está correctamente conectado. Si desea obtener más información, consulte “1.2 Instalación del Thomson Gateway”.
El servicio DSL está habilitado en su línea de teléfono. Si desea obtener más información, póngase en contacto con su Proveedor de servicios de Internet.
El indicador LED de Internet no se enciende Asegúrese de que el nombre de usuario y la contraseña sean correctos.
Proceda de la siguiente forma:
1 Desplácese hasta Aspectos básicos de Thomson Gateway.
2 En el menú Banda ancha, haga clic en Servicios de Internet.
3 En Internet, haga clic en Ver más.
4 Revise el nombre de usuario
5 Volver a escribir la contraseña.
6 Haga clic en Conectar.
Thomson Gateway No es posible establecer conexión con el Si no es posible establecer conexión con el Thomson Gateway, podría barajar la posibilidad de ejecutar un restablecimiento de hardware, tal y como se describe en “6.5 Restablecimiento de valores predeterminados de fábrica” en la página 52.
Bajo rendimiento del Thomson GatewayAsegúrese de que el Thomson Gateway esté instalado y configurado tal y como se indica en “1 Instalación” en la página 3 o según las instrucciones del Proveedor de servicios.
Los requisitos de alimentación del Thomson Gateway aparecen claramente indicados en la etiqueta identificativa del Thomson Gateway. Utilice únicamente el adaptador de alimentación facilitado con el Thomson Gateway.
E-DOC-CTC-20090708-0004 v1.0 49

50
6 Diagnóstico y localización de averías
6.3 Solución de problemas en la conexión con cable
El LED Ethernet no se ilumina Asegúrese de que:
El cable Ethernet esté correctamente conectado al puerto Ethernet del Thomson Gateway y a su equipo.
Está utilizando el tipo de cable correcto para su dispositivo Ethernet, es decir, UTP CAT5 con conectores RJ45.
E-DOC-CTC-20090708-0004 v1.0

6 Diagnóstico y localización de averías
6.4 Solución de problemas de la conexión inalámbrica
No hay conectividad inalámbrica Pruebe lo siguiente:
Cambie el canal inalámbrico.
Asegúrese de que el cliente inalámbrico esté configurado con los ajustes inalámbricos correctos (nombre de red, configuración de seguridad).
Compruebe la potencia de la señal, indicada en el administrador del cliente inalámbrico. Si la potencia de la señal es reducida, intente cambiar la posición del Thomson Gateway o modificar la dirección de la antena (o antenas) del Thomson Gateway para conseguir un rendimiento óptimo.
Asegúrese de que esté habilitado el adaptador del cliente inalámbrico (aparecerá un mensaje similar a “radio activado”).
Mala conectividad o escaso alcance inalámbrico Pruebe lo siguiente:
Cambie el canal inalámbrico.
Compruebe la potencia de la señal, indicada en el administrador del cliente inalámbrico. Si la intensidad de la señal es reducida, intente colocar la Thomson Gateway o dirigir la antena de Thomson Gateway para obtener un rendimiento óptimo.
Utilice el cifrado WPA(2)-PSK. Si desea obtener más información, consulte “3.3 Cómo proteger su conexión inalámbrica” en la página 27.
Cambie el canal inalámbrico Proceda de la siguiente forma:
1 Desplácese hasta Aspectos básicos de Thomson Gateway.
2 En el menú de la izquierda, haga clic en Red doméstica.
3 En Inalámbrico, haga clic en su punto de acceso.
4 Aparecerá la página Punto de acceso inalámbrico.
5 En Barra de navegación, haga clic en Configurar.
6 En Configuración, seleccione el canal que desee en la lista Selección de canal.
7 Haga clic en Aplicar.
No es posible establecer conexión a través de WPS Si está teniendo problemas a la hora de conectar su cliente inalámbrico a través de WPS, intente configurarlo de forma manual. Si desea obtener más información, consulte “3.2 Conexión de su cliente inalámbrico sin WPS” en la página 26.
Su punto de acceso aparecerá en la lista con el siguiente formato: “WLAN:<Nombre de red> (<Velocidad real>)”. Por ejemplo, WLAN: Thomson83C7C7 (54 Mbps).
E-DOC-CTC-20090708-0004 v1.0 51

52
6 Diagnóstico y localización de averías
6.5 Restablecimiento de valores predeterminados de fábrica
Restauración de Thomson GatewaySi en algún momento deja de poder establecer conexión con el Thomson Gateway, o si desea realizar una nueva instalación, podría resultarle de utilidad restaurar los valores predeterminados de fábrica.
ADVERTENCIA La restauración de los valores predeterminados de fábrica elimina todos los cambios realizados en la configuración del dispositivo. Por lo tanto, tras la restauración será necesario volver a configurar el Thomson Gateway.
Del mismo modo, tendrá que volver a realizar la asociación de sus clientes inalámbricos, tal y como se describe en “3 Acceso inalámbrico” en la página 23.
Métodos Podrá elegir entre:
Restaurar el Thomson Gateway a través de la GUI del Thomson Gateway
Restaurar el Thomson Gateway a través del botón Restaurar
Restaurar el Thomson Gateway a través de la GUI del Thomson GatewayProceda de la siguiente forma:
1 Desplácese hasta Aspectos básicos de Thomson Gateway.
2 En el menú del Thomson Gateway, haga clic en Configuración.
3 En la lista Elija una tarea, haga clic en Restablecer mi Thomson Gateway.
4 Thomson Gateway restaurará la configuración inicial y se reiniciará.
5 Thomson Gateway vuelve a la página de inicio de Thomson Gateway (a menos que la dirección IP de su equipo no se encuentre en la misma subred que la dirección IP predeterminada de Thomson Gateway, es decir, 192.168.1.254).
E-DOC-CTC-20090708-0004 v1.0

6 Diagnóstico y localización de averías
Restaurar el Thomson Gateway a través del botón Restaurar Proceda de la siguiente forma:
1 Asegúrese de que el Thomson Gateway está encendido.
2 Pulse el botón Restaurar hasta que las luces del indicador LED Alimentación se enciendan en color rojo. Este proceso llevará unos 7 segundos.
3 Suelte el botón Restaurar.
4 El Thomson Gateway se reinicia.
El administrador del sistema podría haber deshabilitado el botón de restablecimiento físico del Thomson Gateway. De ser así, no será posible restablecer los valores predeterminados de fábrica del hardware.
E-DOC-CTC-20090708-0004 v1.0 53

54
6 Diagnóstico y localización de averías
E-DOC-CTC-20090708-0004 v1.0


THOMSON Telecom BelgiumPrins Boudewijnlaan 47 2650 Edegem Belgium
www.thomson.net
© THOMSON 2010. Reservados todos los derechos. E-DOC-CTC-20090708-0004 v1.0.