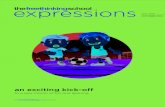TFS
-
Upload
vikram-vutakanti -
Category
Documents
-
view
46 -
download
2
description
Transcript of TFS

TFS 2010 Work Items Basic User Guide
Written By: Eran Ruso Page 1
Written By: Eran Ruso

TFS 2010 Work Items Basic User Guide
Written By: Eran Ruso Page 2
Table of Content
1.INTRODUCTION ..................................................................................................................................... 3
2.CREATE NEW WORK ITEMS .................................................................................................................. 4
3.WORK ITEM LINK TYPES ....................................................................................................................... 6
4.CREATE AND USE QUERIES ................................................................................................................. 13
5.CREATE NEW WORK ITEMS OUT OF AN EXISTING WORK ITEMS ...................................................... 21
6.SUMMARY ........................................................................................................................................... 24

TFS 2010 Work Items Basic User Guide
Written By: Eran Ruso Page 3
1. Introduction
Team System is very powerful when it comes to manage development and QA, in
order to manage development and QA you will need to have Requirements, Tasks,
Bugs etc. and the links between them.
In Team System there is a generic object that covers all that is needed, it is called
Work Item.
What is a Work Item?
A work item is a generic object that has types, for example: Requirement, Task,
Bug, etc.
The Work Item types that are available "out of the box" in Team system are not
the only types available, you can create new types as needed in your QA and
development process.
Using these Work Items you can control your development and QA processes, for
example using bugs will help you manage the quality of your product.
All Work Item types are configurable, it is required in order to have the System,
Support the methodologies and process you are using and not the other way.
How to create new types and how to make configurations to the Work Item types, are
subjects that will be covered in a different guide.
In the following 4 chapters that will be related to this user guide I will focus on
the day to day tasks with Work Items using the Team Explorer 2010.

TFS 2010 Work Items Basic User Guide
Written By: Eran Ruso Page 4
2. Create New Work Items
On this chapter I will show different ways to create new work items from the Team
Explorer 2010.
In order to show the Team Explorer in Visual Studio click on its icon.
There are two main methods to create Work Items, from the Team Explorer --> Work
Items menu or from the Team tab.
In order to create a new work item from the Team Explorer --> Work Items
menu do the following:
Right click the Work Items menu item choose the "Add Work Item" and choose the
Work Item type you like to create from the list of Work Item types.

TFS 2010 Work Items Basic User Guide
Written By: Eran Ruso Page 5
In order to create a new work item from the Team tab do the following:
Click the Team tab choose the "Add Work Item" and choose the Work Item type you
like to create from the list of Work Item types.
The result of both methods is the same, a new form of the chosen Work Item type.

TFS 2010 Work Items Basic User Guide
Written By: Eran Ruso Page 6
3. Work Item Link Types
On this Chapter I will talk about one of the big changes in TFS 2010, the Link types
between Work Items!
In any development process you will have many Work Items, Work Items in the
development process are related to one another in many cases, in Team System
2005/2008 the relations between the work items are represented as the Work Item
Links and the type of the link is “Related”.
The problem with one type of link between work items doesn’t show the real
relation between the work items.
In TFS 2010 there is an extension to this solution that makes a revolution, there are
many new link types between work items that shows the real relation between the
linked work items.
In order to get to the Links of a Work Item go to the Links tab and click on the
“Link to” button.
In my example there are two Work Items of type “Task” number 61 and 62, I will use
all the link types to link between Work Item 62 as the initiator to Work Item 61.
Parent/Child – These two links are the most significant links, there can be only
one parent to each child and each parent have no limit for the number of children
he can have.
These types are significant when using the MSProject and Excel. (Different Post)

TFS 2010 Work Items Basic User Guide
Written By: Eran Ruso Page 7
Predecessor/Successor – Use Predecessor when you need an item to be done
before the current Work Item, for example a task that must be finished before the
current task can start.
use Successor when you need the current item to be finished before the linked
item can be started.
These types are the same as the MSProject Predecessor and Successor.

TFS 2010 Work Items Basic User Guide
Written By: Eran Ruso Page 8
Tests/Tested By – These link types are very strong when used with the Test Case
Work Items, Tests when used from a Test Case means that the Test Case covers
the linked Work Item, it can be a bug, an issue or a requirement.
Tested By is the opposite direction of “Tests” link, you use it from bugs, issues,
requirements etc. the linked Work Item will be Test Case.

TFS 2010 Work Items Basic User Guide
Written By: Eran Ruso Page 9
Related – Not This is the regular related link type that we had in Team System
2005/2008, this link say that there is a relation between two work items it doesn’t say
what is the relation’s nature.

TFS 2010 Work Items Basic User Guide
Written By: Eran Ruso Page 10
Affects/Affected By – Not much to say about these link types, they are self
explanatory.

TFS 2010 Work Items Basic User Guide
Written By: Eran Ruso Page 11
Shared Step/Test Case – These link types are used only in two case, from Shared
Steps Work Items you use the Test Case link to a Test Case Work Item, that means
that the Shared Steps Work Item is used in the linked Test Case Work Item.
From a Test Case Work Item you use the Shared Step link to a Shared Steps Work
Item, that means that the Teat Case Work Item is using the linked Shared Steps Work
Item.

TFS 2010 Work Items Basic User Guide
Written By: Eran Ruso Page 12
So we can see there is a great verity of link types in TFS 2010 that helps us manage
the development process in greater efficiency.

TFS 2010 Work Items Basic User Guide
Written By: Eran Ruso Page 13
4. Create and Use Queries
On this chapter I will talk about Queries.
In order to see the Work Items you have entered to the Team System you will need to
create a "Search", the way you search the Team System is by Queries.
Queries contains filters, you can put filters on each of the Work Item fields.
There are two groups of queries:
Team Queries – These queries are available to the entire group and are
created and modified by the Project Administrator.
My Queries – These are personal queries that will be available to me only and
are created and modified by the user.
In order to create a query, do the following:
Step 1: Right Click the "Work Item" folder in the Team Explorer and choose "New
Query"
There are 3 types of queries:
1. Flat List (Default) – A query that is based on Work Items only without any
filter on the linked Work Items. (First Level Only)
2. Work Items and Direct Links – A query that is based on all the filters of the
Flat List, Filters on the Linked Work Item Type and Filters on the Link Types.
3. Tree of Work Items – A query that is based on all the filters of the Flat List
and on the Linked Work Item Type where the link type are Parent/Chilled.

TFS 2010 Work Items Basic User Guide
Written By: Eran Ruso Page 14
For the “Flat List” there are two sections in the Query editor window:
1. Filters Section – Where you can add filters to your query, filters can be added
to every field exist in you work item type.
2. Results Section – Where you will see the results of the query you build.
For the “Work Items and Direct Link” there are four sections in the Query
editor window:
1. Filters On Work Items Section – Where you can add filters to your query,
filters can be added to every field exist in you work item type.
2. Filters On Work Item Types (Linked) – Where you can add filters on the
linked work items by their Work Item Type.
3. Filters On Link Types – Where you can add filters by the link type.
4. Results Section – Where you will see the results of the query you build.

TFS 2010 Work Items Basic User Guide
Written By: Eran Ruso Page 15
For the “Tree of Work Items” there are three sections in the Query editor
window:
1. Filters On Work Items Section – Where you can add filters to your query,
filters can be added to every field exist in you work item type.
2. Filters On Work Item Types (Linked) – Where you can add filters on the
linked work items by their Work Item Type.
3. Results Section – Where you will see the results of the query you build.
Note: The link type that will be shown is of type Parent/Chilled

TFS 2010 Work Items Basic User Guide
Written By: Eran Ruso Page 16
Step 2: Choose the Query type you like to build.
Step 3A: No matter what type of query you choose to build you will need to start by
adding filters to the query, in case you like to see all the Work Items that are in the
system don't add any filters just run the query with the default Team Project filter.
For this example I have added the "Assigned To" filter, I have set it to be "@Me".
Note: The default filter just set the Team Project contexts of the query, @Project
means the project I am in now and @Me for the Assigned To field means assigned to
my user name.
If you use the “Flat List” go to step 4
Step 3B: If you use the “Work Items and Direct Link” or the “Tree of Work
Items” you will now need to add filters for the linked work item types, just add
Work Item Types to the “Filters On Work Item Types (Linked)” section.
In my example I have added “Test Case” as filter, you can add as many as you need.

TFS 2010 Work Items Basic User Guide
Written By: Eran Ruso Page 17
If you use the “Tree of Work Items” go to step 4
Step 3C: If you use the “Work Items and Direct Link” you will now need to add
filters for the link types, to do that you will choose the “Top level work items” radio
button and use the check boxes of the “Types of links:” to control the returned linked
items.
In my example I have chosen “Tested By” as filter, you can choose more than 1.
Step 4: When you have finished setting the filters run the query to see if you get the
results you need, click the "Run" button from the menu.
You get a list of work items that answers the filters you have just set, see that the
linked work items that were returned are from type “Test Case” and the link type is
“Tested By”.
Step 5: By default you get the “Link Type”, “Work Item Type”, “Title”, “Assigned
To” and “State” columns in the results window, in order to change that just click

TFS 2010 Work Items Basic User Guide
Written By: Eran Ruso Page 18
“Columns Options” button and choose the columns that you like to see and there
order.
Step 5: From the left hand side choose each of the fields you like to see in the results
window and pass them to the right hand side of the window, you can also choose their
locations by using the arrow buttons located next to the left hand side of the window
and you can also control their default width by changing the value in the text box
under the arrow buttons.
I have chosen to see the “Priority" in this example the result is the "Priority" column.
Step 6: When ready save the query by clicking the "Save Query" button.
The save window gives 2 save options:

TFS 2010 Work Items Basic User Guide
Written By: Eran Ruso Page 19
1. Server – You can save to the “Team Queries” or to the “My Queries” you
choose that by clicking the 3 dots and choose the folder from the window that
pops up.
2. File – When you will like to pass a query to other team members you can use
this option to export a query.
Now that you have a saved query you can do three things:
1. Run the query – Double click the query.
2. Delete the query – Right click the query and choose "Delete".
3. Edit the query – Follow these steps:
Step 1: Right click the query and choose "Edit Query".

TFS 2010 Work Items Basic User Guide
Written By: Eran Ruso Page 20
Step 2: Make changes
Step 3: Save changes
As you can see, managing queries is very simple and intuitive.
Now that you know how to create and manage queries you can get to the information
stored in the TFS in an easy and comfortable way.

TFS 2010 Work Items Basic User Guide
Written By: Eran Ruso Page 21
5. Create New Work Items Out Of an Existing
Work Items
On this chapter I will talk about creating Work Items out of existing work items.
Creating Work Items out of existing Work Items can be done in two ways:
1. Create a copy of the existing Work Item
2. Create a related Work Item to the Existing Work Item
To create a copy do the following:
Step 1: Open the existing Work Item and Click on the “Copy Work Item” button.
In the screenshot you can see the existing Work Item.
Step 2: Choose the target Team Project and the Work Item Type.
You can choose any Work Item Type you like; I have chosen the same type
“Requirement”.

TFS 2010 Work Items Basic User Guide
Written By: Eran Ruso Page 22
What you will now have is a copy of the source Work Item, in case you will choose
to create a different Work Item Type from the source Work Item Type only the
sheared fields will be filled.
In the Links tab of the new Work Item you will see a link to the source Work
Item.
When saving your new Work Item you will get cross links, there will be a link
from the source Work Item to the new Work Item and vice versa.
Many times you will need to create Work Items that are similar, using the copy Work
Item option saves a lot of Copy/Pastes and time.
To create a related Work Item do the following:
Step 1: Open the existing Work Item and Click on the “New Linked Work
Item…” button.

TFS 2010 Work Items Basic User Guide
Written By: Eran Ruso Page 23
Step 2: Choose the type of the link the Work Item Type type the Work Item title
and click the OK button.
A new work item is now created that will be linked to the Existing Work Item, the
link type is the one you have chosen in step 2.
All you got left to do is “Save” the new Work Item.

TFS 2010 Work Items Basic User Guide
Written By: Eran Ruso Page 24
6. Summary
In this guide we have seen how to work with Work Items.
I hope you liked this guide and learned how to have get more out of your TFS.
This guide was written based on a series of posts that I have published in the My Blog
with small modifications.
Have Fun!!!