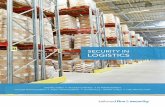TFS Branching Guide - Q&A 2.0
-
Upload
pradeepkub -
Category
Documents
-
view
2.915 -
download
1
Transcript of TFS Branching Guide - Q&A 2.0

TFS Branching Guidance Release 2.0, 12/19/2008 Q&A
VSTS Rangers
1
TFS Branching Guidance – Q&A
Bob Leithiser, Brian Blackman, Caroline Williams, Eugene Zakhareyev, Oliver Hilgers, Pramod Vasanth Microsoft Corporation
VSTS Rangers
This content was created in a VSTS Ranger project. VSTS Rangers is a special group with members from the VSTS Product Team and Microsoft Services. Their mission is to provide out of band solutions for missing features or guidance.

2
What are the disadvantages of cherry picking changes? Are work items a part of the branching/merging model?
When does auto merging not work?
Is it possible to merge all changes manually?
What is required to consolidate or transition branches?
Is there a preferred identification method when creating a branch?
How do I manage permissions across branches for my team?
How should bugs be handled over branches?
What are labels and when they should be used?
Can source code be branched across team projects?
While creating a new Team Project, when should one use “Create a new source control branch option”? Can branches be deleted?
What is baseless merge and how it compares to regular merge?
When merging between two branches with “All changes up to a specific version” option selected, what version type is preferred to specify the version (“Latest Version” *default+, “Changeset”, “Date”, “Label” or “Workspace” version)?

3
Question
What are the disadvantages of cherry picking changes?
Answer
General guidance is to avoid cherry picking individual changes to merge between branches. Cherry picking means choosing to include only certain changesets. While it can be convenient to select individual changes in a branch to merge with another branch, a cherry picked changeset can fall in the middle of a future merge range resulting in remerge of that changeset. This can result in merge conflicts.

4
Question
Are work items a part of the branching/merging model?
Answer
No, work items exist at a logical level that is distinct from that of the source control repository. That means the branching of the source code or merging between two branches has no impact on work items:
Work items will NOT be duplicated during branching or merging process
The work item links will NOT be updated or extend with links referencing the new branch/merged items
All branching/merging operations require a new check-in and do not carry over work item history. Although work item history is not propagated during this operation, previous work item associations are unaffected. Note that since branch/merge operations require check-in, this provides an opportunity for work item association. Work items may be associated with the branch/merge changeset; work item association can be forced through check-in policy.
For reverse/forward integration, you may create separate work item associated with a merge. For example, when integrating code from the development branch into the main branch after finishing integration testing, create the work item “Complete integration testing for release X.”
If it is still necessary to duplicate work items for the association with the branch/merge operation, use “Copy Work Item” function (see reference). You can copy work items within the same Team Project or into another Team Project. Note that after copying a work item, the links within copied work item still reference same artifacts as in the original work item.
Additional Resources
“How to: Copy a Work Item” at http://msdn.microsoft.com/en-us/library/ms181321.aspx

5
Question
When does auto merging not work?
Answer
When merge operation is performed and there are conflicts, there is “Auto Merge” option available in Resolve Conflict dialog. For this option to work, the following criteria must be met:
1) File merging must be enabled for the file type (Team Foundation Server Settings -> Source Control File Types). Note, that by default all source code file types commonly used by Visual Studio are enabled for file merging.
2) The changes made to source and target file should be of edit type (rename/delete changes cannot be auto merged)
3) Content changes should be made to different portions of content (different lines)
However, sometimes “auto merge” is used to refer to a different process; namely, when merging two branches, some of the files will be merged from source to target without ever needing user intervention (that is merge change will be pended automatically). That will happen to all items that were modified in source branch, and were not modified in target branch since the last merge. Otherwise, you will have to resolve conflict occurring during merge process.
Note, that when baseless merge is performed, the conflict will occur for every item being merged (no matter if the item is represented by the file with identical name/content). This is due to the absence of relationship between the items; once conflicts are resolved and the merge changes are checked in, subsequent merges will behave in the same way as ordinary merge.
Additional Resources
Refer to Baseless Merge within Branching Guidance section
“Understanding Merging” - http://msdn.microsoft.com/en-us/library/ms181427(VS.80).aspx

6
Question
Is it possible to merge all changes manually?
Answer
When two branches are merged, TFS will not create conflicts for the items that were modified (or added) only in the source branch and were not modified in the target branch since the last merge; changes of merge type will be automatically pended for those items.
You may wish to review every single change prior to merging; however, TFS will not create conflicts for such items nor can conflict creation be forced.
But since any of merge changes must be checked in, you may review all changes pending as a result of merge prior to performing check in.

7
Question
What is required to consolidate or transition branches?
Answer
Ideally, your branching strategy is the result of planning and reflects the needs and goals of
your teams. However, in today’s constantly shifting environment of mergers and
acquisitions, you may find that you will need to integrate the work of two or more
previously autonomous teams into a single consolidated environment. It is important to
consider the benefits vs. cost of making this decision, in terms of several factors including:
current configuration, team structure, release cycles, migration effort required and future
needs.
Consolidating and transitioning of branches should be considered with the equivalent
importance of the initial migration of existing source code into the Team Foundation
Server environment. Questions that should be asked of the teams considering this action
should include:
1. What are the predominant reasons for considering this action?
2. What are the benefits of this action? What are the benefits for remaining with the
status quo?
3. What are the risks of consolidation?
4. What resources will be required to complete a consolidation?
5. What is the exit plan?
6. What effects will this have on future development?
7. How will any existing best practices be incorporated?
8. Do we need to keep history and associated work items with the source?
Once you have decided on the answers to these questions, your next steps will be
determined by whether you wish to consolidate your branches or transition into a new
environment. Transitioning to a new branch may be the easier of the two options. You can
essentially lock off your existing branches and have everyone work in the new
environment from the designated start point. This is most appropriate when applications
that have been created and maintained by teams that were previously separate and do not
have anything in common, other than they are now all products of a combined entity.
For consolidating branches, you will have to review your existing branches and determine
what must be included. Once you have made those decisions, you will need to create a new
mainline and proceed to migrate each designated branch. Along each step, you should
verify that branch that is migrated does not break the new mainline. If at all possible, this
should be done in a sandbox environment prior to attempting in a production environment.
It should be expected in either case that you may find some unexpected results when
attempting consolidation or transitions, both at the time of and later.

8
Additional Resources
“How to: Branch Files and Folders” at http://msdn2.microsoft.com/en-us/library/ms181425(VS.80).aspx
“How to: Merge Files and Folders” at http://msdn2.microsoft.com/en-us/library/ms181428(VS.80).aspx
Refer to Baseless Merge within Branching Guidance section

9
Question
Is there a preferred identification method when creating a branch?
Answer
When creating a branch, there are five options available to choose the source from. They are: changeset, date, label, latest version and workspace version. Each of these options addresses a very particular need. It is important to call out that TFS uses labels to refer not to a point in time but rather to any collection of files that have been grouped together by the user, so a branch that is created by label is often specific to the needs of an individual developer. The same thing applies when creating a branch from a workspace version. In TFS, workspaces are mapped from the developer’s machines back to the server, so a branch would reflect the local files. Labels in TFS are changeable. Deletions are also not labeled.
When creating a branch that will address the needs of the larger team, using date, latest version or changeset would be more preferable. Each one serves a different function. For example, if you were in a hotfix situation, creating a branch from the most relevant stable version would be most applicable. If you were fixing a bug or in maintenance mode and you knew where the break occurred, you would branch by changeset. If you are moving into the next iteration of your release, branching by date might be the best fit.

10
Question
How do I manage permissions across branches for my team?
Answer
Managing access and permissions to source control should be carefully evaluated. Taking the time to evaluate the levels of access that are needed across roles and defining a roles and responsibilities matrix can provide you with a consistent and security focused solution. Consider using secure groups, based on Active Directory, since TFS can refresh automatically. Remember to include those people from outside your immediate teams who might also need access, such as IT Ops or Support. You may also need to take into consideration any corporate security or governance policies that apply. In terms of source control, permissions in TFS 2008 can be granted separately from permissions to team projects, portals, web access and reporting services. A user may have distinct permissions on each branch to which they have access. Permissions may be inherited or granted explicitly. For each branch that you wish to set permissions to, take the following steps as referenced in the MSDN article “How to: Control Access to Team Foundation Version Control”. Branch permissions will have the same permissions as the trunk it was created from. It is important to set the permissions to a more restrictive level immediately after the branch is created. It is good practice to set permissions to the level of access actually needed rather than using a more generalized model. Ideally, branch permissions should be restricted to your team members that actually require access to source code. The permissions should be specific to the branch rather than inherited. Implementing this practice will make your branches more secure against changes that were not meant for your branch.
Additional Resources
“How to: Control Access to Team Foundation Version Control” at http://msdn.microsoft.com/en-us/library/ms253158.aspx

11
Question
How should bugs be handled over branches?
Answer
Branching of the source code has no impact on work items (e.g. bugs). It means that the bugs are not cloned into the new project during the branching process. So, the handling of the bugs depends on the overall process: Case 1: Responsibility and ownership for the bugs should also move into the new branched team project. The bugs can be copied into the new team project. The fields in the newly created work item are pre-populated with the value of the corresponding fields in the source work item. The work item links will also be copied. Be aware of the following limitations:
A work item belongs to the team project in which it was created and cannot be
moved (only duplicated) to another team project
Field information can only be transferred, if the target work item type has the same
fields defined
Permissions on both team projects are required
The original bug should be closed and reference on the copied bug.
Case 2: Only source code will be branched (within the same team project or into another team project). Responsibility and ownership for the bugs will stay in the original team project. The bug fix can be implemented in the original source code or in the branch source code.
When fixing the bug in the branch source code, the bug needs to be updated as resolved
within the merge process.
Case 3: Only source code will be branched into another team project. The responsibility for testing the bug fix is located in both projects (e.g. if the bug fix must also be retested in the new branch) In this case the bugs can be duplicated into the new team project by copying the relevant bugs. So, both teams can track the quality verification of the bug fixes without dependencies.
Additional Resources
“How to: Copy a Work Item” at http://msdn.microsoft.com/en-us/library/ms181321.aspx
“Walkthrough: Adding Links and Attachments to Work Items” at http://msdn.microsoft.com/en-us/library/ms181270.aspx

12

13
Question
What are labels and when should they be used?
Answer
In Team Foundation Version Control, a label is a marker that you can attach selectively to
a set of otherwise unrelated file and folder versions in the source control server to facilitate
their collective retrieval to a workspace for either development or build purposes. Typical
scenarios to use labels can be to represent a snapshot of source code that was successfully
built on a given day (Team Build does this automatically for each build) or store a version
of some changes made to the code base.
Depending on the permissions granted to specific users, labels can be modified – files can
be changed, added, removed from the label. While powerful in its own respect, labels need
to be used with caution given that:
Team Foundation Server does not retain history of changes made to the label.
Given certain permissions, labels might be deleted or otherwise invalidated by changes, and there is no way of auditing those changes.
There can be contention for a label name as label names must be unique throughout a specified scope
Items deleted will not be available in a label.
Labels are recommended in cases where a snapshot of sources is needed for any future
references/use. In scenarios where it can be guaranteed via permissions that the label will
not be changed, we can use labels as markers for branching i.e. if you do not have an
immediate requirement to branch but expect a need for branch in future, you can Label the
source now and then branch from the label when required.
For any other development activity that needs to use a snapshot of sources over a longer
duration of time, combined with the need for history and auditing of changes, and
especially where several users might need to access the snapshot and possibly change the
files and their contents, it is recommend to use branching. Branching by definition allows
files and folders to diverge from their original state (while also preserving the original
state), include history, and allow a rich set of file- and folder-level permissions to control
changes.

14
Question
Can source code be branched across team projects?
Answer
Source code can be shared between Team Projects in various ways, including branching
source from one Team Project into another. One of the common scenarios where a source
code is branched between Team Projects is when we have a separate Team Project, which
houses codebase of common functionalities and is referenced by multiple projects. A
separate team project for common assemblies also provides a convenient place to manage
artifacts associated with that shared source such as design documents and bugs. The
downside of branching across team projects is that new sources can be brought to the
branch only by merging it from the parent project.
Additional Resources
Refer to Branching and Team Projects in the Branching Guidance

15
Question
When creating a new Team Project, when should one use “Create a new source control branch option”?
Answer
When creating a new Team Project, “Specify Source Control Settings” tab has the following options: “Create an empty source control folder”, “Create a new source control branch” or “Do not create a source control folder at this time”.
With the option “Create a new source control branch option” selected, new Team Project source control folder will contain all data contained in source control folder of another existing Team Project. Essentially, by enabling this option you declare that “Team Project X will contain all of the sources in Team Project Y”.
Thus the answer to the question whether to use this option depends on the internal structure and contents of the existing Team Project. If the branch is created from existing Team Project that contains code related only to single release, and new Team Project being created will be next release based solely on the previous code base, using “Create a new source control branch” may be a valid option.
However, if existing Team Project contains several releases (even if they are internal ones) the better option would be to “Create an empty source control folder” in a new project, and then branch off specific folder in the existing project rather than from the root. That would allow bringing over only desired folders, and generally provide for far better flexibility in creating desired folder structure in a new project. Below diagrams illustrate the problem:

16
Branching off Team Project
Branching off specific folder

17
Question
What is baseless merge and how it compares to regular merge?
Answer
Baseless merge allows merging two folders that do not have trunk-branch relationship defined using either command-line tf client branch command or branch functionality in Source Control Explorer.
Once baseless merge is performed, it becomes possible to perform ordinary merges between the folders (as if two folders had ordinary trunk-branch relationship between them).
Though baseless merge is helpful when merge between two logically related folders is absolutely necessary in the absence of trunk-branch relationship, there are certain disadvantages as compared with regular branch/merge operation:
Baseless merge operation is supported only through command-line tf client
The relationship established by performing baseless merge is not visible in either command-line tf client or Source Control Explorer (meaning that tf branches command and SCE Merge wizard will not work with folders related through baseless merge). Only way to view baseless merges performed is by viewing merge history through tf merges command
Even when the relationship is established through baseless merge, all subsequent merges must be performed using command-line tf client
On account of the above issues with the baseless merge, it is recommended it would be used in moderation; in most cases it is possible to design folder structure in such manner that resorting to baseless merge is never needed.
Additional Resources
“How To: Perform a Baseless Merge“ at http://www.codeplex.com/VSTSGuidance/Wiki/View.aspx?title=How%20To%3A%20Perform%20a%20Baseless%20Merge%20in%20Team%20Foundation%20Server&referringTitle=Whats%20New
Refer to Baseless Merge within Branching Guidance section

18
Question
Can branches be deleted?
Answer
Deleting branch is not different from deleting any source control folder. One difference to be aware of when deleting branch is the effect it may have on future merge operations.
Merging in TFS is possible either to immediate parent trunk or to immediate child branch folders (unless you perform baseless merge); thus if intermediate branch is deleted, certain merge paths will be invalidated.
Consider the following example:
Create branch A to B
Create branch B to C Merge from A to C is possible (from A to B, from B to C) as is merge from C to A (C to B, B to A). However, if B is deleted, those merges become impossible.
Therefore, if you were to delete branch folder, consider if it has any child branches created off it. If such branches exist, consider making the branch invisible through the use of source control permissions; that would allow future merges while hiding the folder from the end user.
Additional Resources
Refer to Baseless Merge within Branching Guidance section
“Team Foundation Server Permissions” at http://msdn.microsoft.com/ru-ru/library/ms252587(en-us,VS.80).aspx

19
Question
When merging between two branches with “All changes up to a specific version” option selected, what version type is preferred to specify the version (“Latest Version” *default+, “Changeset”, “Date”, “Label” or “Workspace” version)?
Answer
Depending on the option selected, different changesets will be merged as described below:
When “Latest Version” option is selected, all unmerged changesets from source branch checked in prior to the moment of merge will be merged to the target branch. However, since there may be active development ongoing on the source branch, the exact changes being merged may not be well-defined.
When “Changeset” option is selected, all changesets from the source branch checked in up to the specified changeset will be merged to the target branch (specifying changeset is equivalent to specifying date, where date is the date of the changeset check-in).
When “Date” option is selected, all changesets from the source branch checked in up to the specified date will be merged to the target branch.
When “Label” option is selected, all changesets labeled in the source branch will be merged to the target branch. Because labels in TFS do not include “delete” changes, delete changes will never be merged over to the target branch.
When “Workspace” option is selected, all source branch changes up to the versions in the specified workspace will be merged to the target branch. In a manner similar to “Label” option, changes of type “delete” will not be merged.
Thus, as the result of limitations of “Label” and “Workspace” options, those are not recommended for performing merges unless no delete changes are ever performed.
“Latest Version” option may be used when one is reasonably sure what the latest version contents are. The temporary “freeze” on the source branch may be achieved by applying the lock prior to the merge.
Using “Changeset” or “Date” options provide well-defined checkpoint of what merge contents are and should be used where possible.
Additional Resources
“Deceptive Allure Of Merging With Labels” at http://blogs.msdn.com/tfsvcs/archive/2007/03/22/the-deceptive-allure-of-merging-with-labels.aspx