TFORMer Designer - TEC-IT · TFORMer Designer Label and Report Printing Version 5.1 ... 5.2.4.2...
Transcript of TFORMer Designer - TEC-IT · TFORMer Designer Label and Report Printing Version 5.1 ... 5.2.4.2...
TFORMer Designer Label and Report Printing
Vers ion 5.1
Tutorial - First Steps
21 January 2008
TEC-IT Datenverarbeitung GmbH
Wagnerstrasse 6 A-4400 Steyr , Austr ia
t ++43 (0)7252 72720
f ++43 (0)7252 72720 77 of f ice@tec- i t .com
www.tec- i t .com
Page 2 of 38
TFORMer Designer Tutorial - F irst Steps
1 Content
1 Content 2 1.1 Table of Figures 2 1.2 List of Tables 3
2 Disclaimer 4
3 Introduction 5
4 Print Ready-to-Use Industry Templates 6 4.1 Start TFORMer 6 4.2 Choose a Form Template 6 4.3 Edit Data 8
4.3.1 Select the Data-Source 8 4.3.2 Edit Data Manually 9 4.3.3 Enter Data-Field Values 10
4.4 Preview or Print the Form 10
5 Print Serial Letters 12 5.1 Your Requirements 12
5.1.1 Serial Letter Layout 12 5.1.2 Data to be used in the Serial Letter 13
5.2 Create the Serial Letter 13 5.2.1 Start TFORMer 13 5.2.2 Create the Basic Layout 13 5.2.3 Define Data-Fields (Placeholders for Dynamic Data) 16
5.2.3.1 Note for defining data-fields manually 19 5.2.4 Finish the Layout 20
5.2.4.1 Insert Text Elements 20 5.2.4.2 Insert the Bar Code 22
5.2.5 The Finished Serial Letter 23 5.3 Preview or Print the Serial Letter 24 5.4 Ready-To-Use Example 25
6 Quick-Print Existing Layouts 26
7 Print Bar Code Labels with Serial Numbers 27 7.1 Your Requirements 27
7.1.1 Bar Code Label Layout 27 7.1.2 Serial Numbers 27
7.2 Create the Bar Code Labels 28 7.2.1 Start TFORMer 28 7.2.2 Create the Basic Layout 28 7.2.3 Create a Data-Field to be used as a Serial Number 31
7.2.3.1 Insert the Bar Code 31 7.2.3.2 Insert the Text Element 32 7.2.3.3 Format the Text Element 33
7.2.4 The resulting Layout 34 7.2.5 The Print Preview 34
7.3 Printing Serial Numbers with TFORMer QuickPrint 35 7.3.1 Create a Serial Number Configuration File 35 7.3.2 Start TFORMer QuickPrint 35 7.3.3 Set up TFORMer QuickPrint 36 7.3.4 Enter the printing data 37 7.3.5 Print the label 37 7.3.6 Ready-To-Use Example 37
8 Contact and Support Information 38 8.1 Free Support 38 8.2 How to unlock the Demo Version 38 8.3 Company Contact Information 38
1.1 Table of Figures
Figure 1: File – New Form... 6
Figure 2: Create New Form – Template Selection 7
Figure 3: Design View 7
Page 3 of 38
TFORMer Designer Tutorial - F irst Steps
Figure 4: Edit Data and Select Data-Source 8
Figure 5: Edit Data Manually 9
Figure 6: Enter or Change Data-Field Values 10
Figure 7: Print Form 11
Figure 8: Sample of a Serial Letter 12
Figure 9: Create a New Report 14
Figure 10: Adjust the Margins of the Report 14
Figure 11: Standard Report 15
Figure 12: Empty Report for the Serial Letter 16
Figure 13: Data-Field Import from CSV File 17
Figure 14: Data-Field Import – Preview 18
Figure 15: Data-Field Import – New Data-Fields 18
Figure 16: Data-Field Import – Imported Data-Fields 19
Figure 17: Serial Letter Design 20
Figure 18: Expression-Builder 21
Figure 19: Insert a Bar Code 22
Figure 20: Finished Serial Letter 23
Figure 21: Print Form 24
Figure 22: Serial Letter – PDF Output 25
Figure 23: Open the Serial Letter 25
Figure 24: The TFORMer QuickPrint Tool 26
Figure 25: Labels with Serial Number 27
Figure 26: Create a New Label 28
Figure 27: Adjust the Margins of the Label 29
Figure 28: Label-Specific Settings 29
Figure 29: Standard Label 30
Figure 30: Create the Data-Field SerialNumber 31
Figure 31: Insert a Bar Code 32
Figure 32: Insert a static Text and a Data-Field 33
Figure 33: Properties window of a text element 33
Figure 34: The resulting Layout 34
Figure 35: Print Preview with empty Data-Field 34
Figure 36: QuickPrint – Common Settings 36
Figure 37: QuickPrint – Printing data 37
1.2 List of Tables
Table 1: Column Names in the CSV File 13
Page 4 of 38
TFORMer Designer Tutorial - F irst Steps
2 Disclaimer
The actual version of this product (document) is available as is. TEC-IT declines all warranties which go beyond applicable rights. The licensee (or reader) bears all risks that might take place during the use of the system (the documentation). TEC-IT and its contractual partners cannot be penalized for direct and indirect damages or losses (this includes non-restrictive, damages through loss of revenues, constriction in the exercise of business, loss of business information or any kind of commercial loss), which is caused by use or inability to use the product (documentation), although the possibility of such damage was pointed out by TEC-IT.
We reserve all rights to this document and the information contained therein. Reproduction, use or disclosure to third parties without express authority is strictly forbidden.
Für dieses Dokument und den darin dargestellten Gegenstand behalten wir uns alle Rechte vor. Vervielfältigung, Bekanntgabe an Dritte oder Verwendung außerhalb des vereinbarten Zweckes sind nicht gestattet.
© 1998-2008 TEC-IT Datenverarbeitung GmbH Wagnerstr. 6
A-4400 Austria t.: +43 (0)7252 72720 f.: +43 (0)7252 72720 77 http://www.tec-it.com
Page 5 of 38
TFORMer Designer Tutorial - F irst Steps
3 Introduction
Many thanks for your interest in TFORMer Designer!
This document provides a quick introduction of TFORMer Designer. It concentrates on the
following topics:
Printing ready-to-use industry templates Chapter 4 demonstrates how to print a VDA-4902 industry label.
Generating serial letters Chapter 5 provides a quick introduction for creating letter-style documents.
Tool for simple and fast printing Chapter 6 describes how to use TFORMer QuickPrint – a tool for printing layouts instantly.
Printing bar code labels Chapter 7 is a step-by-step guide for creating bar code labels.
► For a detailed description of the possibilities offered by TFORMer please refer to the addi-
tional documentation.
Page 6 of 38
TFORMer Designer Tutorial - F irst Steps
4 Print Ready-to-Use Industry Templates
TFORMer is shipped with a large number of predefined industry compliant document templates. This chapter demonstrates how to print VDA-4902 industry forms (VDA is an abbreviation for „Vereinigung Deutscher Automobilzulieferer“ and is a common standard in the Automotive Industry).
4.1 Start TFORMer
Start TFORMer Designer using the start-menu of Microsoft® Windows
®: Start ► All Programs ►
TEC-IT TFORMer 5.1 ► TFORMer Designer 5.1.
Figure 1: File – New Form...
4.2 Choose a Form Template
In order to create a new form press Ctrl+N or use the menu: File ► New Form…. ().
In the upcoming dialog you can choose between creating a new report, a new label or using one of the ready-to-use layouts.
Page 7 of 38
TFORMer Designer Tutorial - F irst Steps
Figure 2: Create New Form – Template Selection
Select the ready-to-use template VDA_4902_EN () in group Automotive/VDA and click Finish ().
Figure 3: Design View
Page 8 of 38
TFORMer Designer Tutorial - F irst Steps
TFORMer Designer now displays the layout of the VDA-4902 form in design view:
If required adapt the form to your requirements. Variable fields in the layout (e.g. the customer specific part number) are provided via data-fields (e.g. PartNumberCustomer).
► Data-fields are place-holders for dynamic data.
► Dynamic data is usually provided by external applications, data-sources or by the user.
► Do not edit data-fields directly in the layout. The content of data-fields can be changed as described below.
4.3 Edit Data
Open the dialog Edit Data (Press Ctrl+D or use the menu: File ► Edit Data...).
4.3.1 Select the Data-Source
Figure 4: Edit Data and Select Data-Source
TFORMer Designer offers multiple ways to provide the dynamic data used in the form layout:
► Dynamic data used for data-fields may be generated automatically (for test purposes) or it may be imported from external data-sources. Besides this the user can enter the input data manually.
In this example we assume that data should be entered manually (). Just click Next ().
Page 9 of 38
TFORMer Designer Tutorial - F irst Steps
4.3.2 Edit Data Manually
Figure 5: Edit Data Manually
In a so-called “record“ is displayed. Per record one VDA-4902 form is printed. The dynamic data used in the form layout is contained in this record.
► TFORMer generates one VDA-4902 form per record. Or more exactly: For each record all
detail bands of the form layout are printed.
Open the record by clicking the symbol ().
Page 10 of 38
TFORMer Designer Tutorial - F irst Steps
4.3.3 Enter Data-Field Values
Figure 6: Enter or Change Data-Field Values
Once the record was opened you have the possibility to enter values for data-fields in the right column .
If you need to enter data for another label, just click New Record () and complete the values for the data-fields. The printing order of the labels is determined by the order of records. If required change this order with the buttons Move Record Up or Move Record Down ().
Click Finish () after all data-fields show the correct entries.
4.4 Preview or Print the Form
► TFORMer uses the term „Printing“ when generating output of any kind.
► In addition to direct printing to printers TFORMer is also able to generate HTML, Images, PostScript
®, ZPL-II code (for ZEBRA
® printers) and even PDF output – without the need for
additional software like a PDF-printer.
Open the dialog Form Print (Press Ctrl+P or use the menu: File ► Print...).
Page 11 of 38
TFORMer Designer Tutorial - F irst Steps
Figure 7: Print Form
Select the required output format in (e.g. Printer). In choose the appropriate output device (e.g. an available printer on your system).
When clicking OK () printing is started with the data as entered above. If multiple identical copies are required adjust the value of Copies in .
Page 12 of 38
TFORMer Designer Tutorial - F irst Steps
5 Print Serial Letters
This chapter demonstrates how to use TFORMer for creating and printing a serial letter.
5.1 Your Requirements
Let us assume that this serial letter announces a new store of your company and will be sent to existing customers. Customer specific data (like customer number, name, and address) is stored in a Microsoft Excel table.
5.1.1 Serial Letter Layout
Figure 8: Sample of a Serial Letter
The serial letter is divided into three logical areas. These areas are marked with red frames in the figure above:
Page Header The page header in this example contains only static data and is identical for all letters.
Detail Band The detail band is used for the body of the letter. It contains some customer specific fields like the salutation or the address of the customer (). In addition the current date will be printed automatically ().
Page Footer Beside static data like the greeting formula, an image for the signature and a bar code with the encoded customer number () is shown.
Page Header
Detail Area
Page Footer
Page 13 of 38
TFORMer Designer Tutorial - F irst Steps
This conceptual partitioning of the letter is not a must – there are also other possible solutions: You might as well use one detail band which contains all the required elements. In such a case no page header and no page footer are required.
► TFORMer supports different types of printing areas: also called bands. Bands divide a form layout into logical areas. Depending on the type of the band TFORMer maintains its occurrence and position in the output automatically. E.g.: page footers are always printed at the bottom of a page.
► Beside detail bands, which are usually used to print the body of the document, TFORMer supports report headers and report footers, page headers and page footers, group headers and group footers.
5.1.2 Data to be used in the Serial Letter
Besides manual data input, TFORMer is able to import CSV files (comma separated values). In this
example we assume that a work-sheet with customer specific data is maintained with Microsoft
Excel. Microsoft Excel is able to export data as CSV files.
The following data-fields are available in the CSV file:
Column Name in the CSV file Description
Address Street/Number
City City
CustNr Customer Number
DateValid Valid until date
Name First and last name of the customer
Salutation Salutation (Mr., Mrs., ...)
Zip ZIP-Code
Table 1: Column Names in the CSV File
Example of the CSV file used:
"Address","Salutation","City","CustNr","DateValid","Name","Zip"
"Main Street 6","Mr.","Nowhere","HS12346","12/31/2006","Jephen Stobs","12334"
"Side Street 7","Mrs.","Nowhere","HS654321","12/31/2006","Tus Nelda","12334"
"Some Street 5","Mr.","Nowhere","SO33423","12/31/2006","Silent Bob","12334"
"Down Street 1","Mr.","Nowhere","JM1234","12/31/2006","Je Me Hendrix","12334"
"Left Street 1","Mr.","Somewhere","GB1234","12/31/2006","Gill Bates","12334"
"Straight Street 1","Mr.","Elsewhere","LT4321","12/31/2006","Tinus Lor-Valds","12335"
► It is important that the first line of the CSV-file contains the column-names. These names are used by TFORMer to assign the values to the corresponding data-fields.
5.2 Create the Serial Letter
5.2.1 Start TFORMer
See 4.1 – Start TFORMer.
5.2.2 Create the Basic Layout
Create a new form. Therefore press Ctrl+N or use the menu: File ►New Form…
In the upcoming dialog you can choose between creating a new report, a new label or using one of the pre-designed layouts.
Page 14 of 38
TFORMer Designer Tutorial - F irst Steps
Figure 9: Create a New Report
The serial letter as outlined above is a report-style output, therefore choose Custom Report () and click Next ().
Figure 10: Adjust the Margins of the Report
Adjust the page margins as shown below and click Finish.
TFORMer Designer opens a standard report.
Page 15 of 38
TFORMer Designer Tutorial - F irst Steps
Figure 11: Standard Report
This report contains more printing areas (bands) than required. According to 5.1.1 we only need a Page Header, a Detail Band and a Page Footer.
Remove all unnecessary bands (report header and report footer) from this standard report. To do this right-click on the headline of the band () and choose Delete () in the pop-up menu.
Now delete all unwanted printing elements from the remaining bands by selecting them with the mouse and pressing the Del key.
After performing these steps TFORMer Designer displays the following layout:
Page 16 of 38
TFORMer Designer Tutorial - F irst Steps
Figure 12: Empty Report for the Serial Letter
5.2.3 Define Data-Fields (Placeholders for Dynamic Data)
Before you continue with the design work, it is recommended to define all placeholders for dynamic data (like the name of the customer or the customer number) which are required in the serial letter. Such placeholders are named data-fields.
► A data-field is a placeholder for dynamic data. When printing a form layout TFORMer up-dates the values of data-fields with the values provided by a data-source or by the user.
► A data-source is an external source for data-fields. In this example the data-source will be the CSV file mentioned in 5.1.2.
► A data-field may be used in form layouts in different ways: its content can be printed as text as bar code, as picture (filename for dynamic logos) and it can be used for computations and for controlling the output behavior.
► Data-fields must be defined before they can be used in a layout.
Data-field definitions may be created manually or automatically based on an existing data-source. In this example we assume the CSV file serving as data-source already exists. So automatic data-field definition is the recommended way: Open the Edit Data dialog by pressing Ctrl+D or use the menu File ►Edit Data… Then choose Import data from and select the CSV file containing the customer data () and click Next ().
Page 17 of 38
TFORMer Designer Tutorial - F irst Steps
Figure 13: Data-Field Import from CSV File
The CSV-file used in this example is installed by the setup application under this location:
Windows Vista:
C:\ProgramData\TEC-IT\TFORMer\5.1\Examples\Command
Line\SerialLetterPDF\SerialLetterData.csv
Other Windows versions:
C:\Documents and Settings\All Users\Application Data\TEC-IT\TFORMer\5.1\Examples\Command
Line\SerialLetterPDF\SerialLetterData.csv
TFORMer Designer now analyzes the specified data-source and shows a preview. Adjust the separator character for columns (in this example the comma ) and the text qualifier character (“ –
) to match your input file:
Page 18 of 38
TFORMer Designer Tutorial - F irst Steps
Figure 14: Data-Field Import – Preview
When clicking Next TFORMer Designer checks the input file for new data-fields:
Figure 15: Data-Field Import – New Data-Fields
Clicking Finish imports all of the selected data-fields.
After importing, these data-fields may be used in the form layout. TFORMer Designer displays all data-field definitions in the design tree under the node Data-Fields ().
Page 19 of 38
TFORMer Designer Tutorial - F irst Steps
Figure 16: Data-Field Import – Imported Data-Fields
5.2.3.1 Note for defining data-fields manually
Right-click the node Data-Fields () or an existing data-field in the design tree. Select New Data-Field () in the pop-up menu. The New Data-Field dialog appears. In this dialog enter the name of the data-field () and confirm with OK ().
► Take care to name the data-fields identical to the column names used in the data-source. Only when using identical names TFORMer Designer is able to assign the values of the data-fields correctly!
► TFORMer is able to provide standard values for data-fields. Such default values are espe-cially useful for the layout development purposes. The default values used for generation of test-data can be defined in the New Data-Field dialog or in the property window ().
Page 20 of 38
TFORMer Designer Tutorial - F irst Steps
5.2.4 Finish the Layout
For inserting the required elements into the layout select the element type in the toolbar () and then click into the suitable area of the layout (). To change the properties of an element (e.g. color, font, bar code, ...) select it with the mouse and then use the property window ().
5.2.4.1 Insert Text Elements
For text elements TFORMer Designer opens a dialog which allows you to enter the content of the element (). You may mix static text with data-fields (like Dear [Salutation] [Name],). Data-fields are enclosed in square brackets [].
Figure 17: Serial Letter Design
Click on the button () to embed a data-field or an expression into your text. When inserting an expression the Expression-Builder appears:
Page 21 of 38
TFORMer Designer Tutorial - F irst Steps
Figure 18: Expression-Builder
In select the data-field to be embedded in the text. Insert it into the expression () by clicking . Confirm the dialog with OK ().
Page 22 of 38
TFORMer Designer Tutorial - F irst Steps
5.2.4.2 Insert the Bar Code
To insert a bar code into your layout select the bar code tool () and then click into the suitable area of the layout (). Because a bar code usually contains no static text, TFORMer will open the Expression-Builder () directly. The properties of the bar code element (like the bar code type to be
used or the rotation) can be changed in the property window ().
Figure 19: Insert a Bar Code
Page 23 of 38
TFORMer Designer Tutorial - F irst Steps
5.2.5 The Finished Serial Letter
Figure 20: Finished Serial Letter
Page 24 of 38
TFORMer Designer Tutorial - F irst Steps
5.3 Preview or Print the Serial Letter
For printing the serial letter you need to provide data for the data-fields. In this example we use the above mentioned CSV file.
Open the dialog Form Print: Press Ctrl+P or use the menu File ►Print...
Figure 21: Print Form
In choose the required output format (e.g. Printer). In select a suitable output device or output
file.
To select the CSV file containing the data-field values, click Edit Data …. (). Select Import Data from and locate the CSV file. The steps for importing data are identical to the steps for importing the data-field definitions (see section 5.2.3). Close the wizard with Finish.
Now click OK () in the Form Print dialog and start the output:
Page 25 of 38
TFORMer Designer Tutorial - F irst Steps
Figure 22: Serial Letter – PDF Output
5.4 Ready-To-Use Example
The finished example can be opened with the following steps: Start ► All Programs ► TEC-IT TFORMer 5.1 ► Examples ► Demo Repository
Figure 23: Open the Serial Letter
In the tree view open the form MailingFlowerPower located in Projects ► TFORMer_Runtime_Ex-amples by expanding the tree and by double-clicking item .
Page 26 of 38
TFORMer Designer Tutorial - F irst Steps
6 Quick-Print Existing Layouts
TFORMer comes with a tool which is named TFORMer QuickPrint. This tool allows you to select a form layout and to print it on any supported output device. Besides simple output functionality it also offers network-wide serial number support. Start TFORMer QuickPrint with:
Start ► All Programs ► TEC-IT TFORMer 5.1 ► TFORMer QuickPrint
► TFORMer QuickPrint requires .NET Runtime 2.0!
The screen-shot below shows how to quick-print the serial letter designed in chapter 5.
Figure 24: The TFORMer QuickPrint Tool
The button Common… () is used to configure serial number printing. More details regarding this functionality are available in the TFORMer QuickPrint manual.
The button Form… () is used to select the form layout to be printed. TFORMer offers two different
possibilities for organizing form layouts:
Stand-alone form layouts: per default TFORMer Designer creates form layouts which may be used on its own. These form layouts are stored with the file extension *.tff.
Repository-based layouts: a repository is used for organizing multiple form layouts within a structured data-base. A repository is stored on the file system with the file extension *.tfr.
When using a stand-alone form layout just select the appropriate filename in name in . For repository based layouts enter the filename of the repository, the project and the name of the layout.
The button Output… () is used to select the required printer or output format. Table style () is used to switch between the default input dialog or a table-style input dialog. Enter data-values in the area and start printing with Print ().
Page 27 of 38
TFORMer Designer Tutorial - F irst Steps
7 Print Bar Code Labels with Serial Numbers
This chapter describes how to print bar code labels with serial numbers.
In contrast to a report (see chapter 5) a label occurs usually multiple times on a page of the output. The basic layout of the label remains unchanged, only the dynamic data (in this example the serial number) changes from label to label. In order to compute a serial number a data-field must be created. A data-field is a placeholder for variable data. It may be used in computations.
► TFORMer is able to perform computations within a layout. Such computations utilize data-fields for storing intermediate results. For more information refer to the TFORMer Designer
Manual
7.1 Your Requirements
7.1.1 Bar Code Label Layout
The layout of the labels in this example is very simple. A serial number should be printed as bar code and as text. The bar code encodes the serial number with leading zeros.
Figure 25: Labels with Serial Number
7.1.2 Serial Numbers
This example demonstrates how TFORMer can be used to automatically create serial numbers. The serial number is computed by TFORMer itself. No external programming is required.
Page 28 of 38
TFORMer Designer Tutorial - F irst Steps
7.2 Create the Bar Code Labels
7.2.1 Start TFORMer
See 4.1 – Start TFORMer.
7.2.2 Create the Basic Layout
► TFORMer unifies the generation of reports and labels. Only the parameters of the layout are used to differentiate between the two possible output styles. This very flexible printing concept allows the generation of simple labels as well as full-featured reports. For more information, please check out the TFORMer Designer user manual.
Create a new form. Therefore press Ctrl+N or use the menu: File ►New Form…
In the upcoming dialog you can choose between creating a new report, a new label or using one of the pre-designed layouts.
Figure 26: Create a New Label
The bar code labels as outlined above are a label-style output, therefore choose Custom Label () and click Next ().
Page 29 of 38
TFORMer Designer Tutorial - F irst Steps
Figure 27: Adjust the Margins of the Label
Set all margins to the values specified above and click Next.
Figure 28: Label-Specific Settings
Adjust the required label settings. This example uses 3 columns of labels (each 50 mm width) and 5 rows of labels per page. The horizontal and vertical distance between the single labels is set to 10 respectively 5 millimeters. When clicking Finish TFORMer Designer opens a standard layout using the adjusted basic settings:
Page 30 of 38
TFORMer Designer Tutorial - F irst Steps
Figure 29: Standard Label
The standard layout contains some graphical elements. Most likely they are not needed, so select them with the mouse () and press Del.
Please note: The screenshot above uses a zoom-factor of 300%. You can change the viewing zoom factor for your designs in the menu View ►Zoom
Page 31 of 38
TFORMer Designer Tutorial - F irst Steps
7.2.3 Create a Data-Field to be used as a Serial Number
As mentioned we need a data-field to hold the serial number. The name of this field should be SerialNumber. To simplify computation with this data-field the data-type will be adjusted as Long
(an integer number).
Right-click onto Data-Fields () in the design tree and select New Data-Field () in the upcoming pop-up menu. A dialog opens in which you can enter the name of the data-field (SerialNumber – ) and select Long () as data type. Confirm with OK.
Figure 30: Create the Data-Field SerialNumber
► The type of a data-field can be adjusted: String is the recommended type. When using data-fields of type string for computations you must convert them to numbers (e.g. with CLng or CDbl)
7.2.3.1 Insert the Bar Code
In the toolbar select the bar code symbol () and click onto the desired position on the detail band (). A bar code will be inserted and the Expression Builder for the bar code data is opened ().
As bar code data the value of the data-field SerialNumber should be used. Therefore double-click the data-field SerialNumber (). It will be inserted automatically in the edit area . Then press OK
().
Page 32 of 38
TFORMer Designer Tutorial - F irst Steps
Figure 31: Insert a Bar Code
7.2.3.2 Insert the Text Element
In the toolbar select the text symbol () and click on the desired position on the detail band (). A text element will be inserted and the Edit Text dialog is opened.
The content of the text field is a combination of a fixed text and the actual value of the serial
number. The fixed text ”Serial:” can be entered directly in .
The data-field SerialNumber is inserted via the menu of the dialog. After selecting the entry
Data-Field in this menu the Select Data-Field dialog () opens.
Double-click the data-field SerialNumber () to insert it directly into the text.
The resulting text is now Serial: [SerialNumber]. Close the Edit Text dialog with OK ().
► TFORMer displays expressions (or single data-fields) which are embedded into text or bar code element with surrounding square brackets [] or angle brackets <>.
► Angle brackets are used for interpreting the result of an expression as HTML.
Page 33 of 38
TFORMer Designer Tutorial - F irst Steps
Figure 32: Insert a static Text and a Data-Field
7.2.3.3 Format the Text Element
The newly inserted text element should be printed centered and word-wrap should be disabled. To do so select the text element and edit its properties in the property window. The alignment is adjusted in word-wrap is disabled by selecting False in .
Figure 33: Properties window of a text element
Page 34 of 38
TFORMer Designer Tutorial - F irst Steps
7.2.4 The resulting Layout
Figure 34: The resulting Layout
7.2.5 The Print Preview
Now generate a print-preview by pressing Ctrl+Space or pressing the symbol in the toolbar. After generating test data TFORMer Designer shows the following output. The bar-codes are marked with crosses indicating that no data was encoded. This is because the data-field SerialNumber was not provided with values.
Figure 35: Print Preview with empty Data-Field
Page 35 of 38
TFORMer Designer Tutorial - F irst Steps
7.3 Printing Serial Numbers with TFORMer QuickPrint
The simplest way to print serial numbers is to use TFORMer QuickPrint.
TFORMer QuickPrint is able to maintain a pool of serial numbers. This even works if multiple users are printing the same layout and are therefore using the same serial numbers. TFORMer QuickPrint takes care that serial numbers are always unique.
For this purpose a simple configuration file must be created. This configuration file holds the names of the data-fields which should be used as serial numbers.
7.3.1 Create a Serial Number Configuration File
The configuration file must be named QuickPrint.xml. It is structured as follows:
<?xml version="1.0" standalone="yes"?>
<root>
<SerialNumber current="1000" stepSize="1" />
</root>
This file contains the name of the data-field SerialNumber along with its current value (1000). The value in stepSize is used for incrementing the value of SerialNumber for one print-out.
Save this file in an arbitrary directory.
7.3.2 Start TFORMer QuickPrint
Start TFORMer QuickPrint using the start-menu of Microsoft® Windows
®:
Start ► All Programs ► TEC-IT TFORMer 5.1 ► TFORMer QuickPrint
Page 36 of 38
TFORMer Designer Tutorial - F irst Steps
7.3.3 Set up TFORMer QuickPrint
Click on the Common… button and enter the directory containing the QuickPrint.xml file as the serial directory () in the following dialog.
Enter a directory where you want to save the last printed data (by default your My Documents folder) in
Choose an arbitrary username, enter it in and close the dialog with OK.
Figure 36: QuickPrint – Common Settings
Next click on the Form… button and enter the directory where you saved your form layout in the
Repository field.
Choose the output format (and the filename if you are exporting to a file) in the dialog accessible via the button Output...
You can save this configuration if you want to use it later with File ► Save As…
Page 37 of 38
TFORMer Designer Tutorial - F irst Steps
7.3.4 Enter the printing data
Enter the printing data for your label in the input area. In this case, the label contains only the serial number field which cannot be changed (recognizable on the gray-shading). Therefore just set the number of instances you want your label to be printed ().
Figure 37: QuickPrint – Printing data
7.3.5 Print the label
To start printing simply click the Print button. If you are exporting to a file, TFORMer QuickPrint opens the file with the linked Windows
® application (e.g. PDF with Acrobat Reader).
7.3.6 Ready-To-Use Example
The finished example can be opened after the installation of TFORMer Designer with the following steps: Start ► All Programs ► TEC-IT TFORMer 5.1 ► Examples ► QuickPrint – Serial Numbers
Page 38 of 38
TFORMer Designer Tutorial - F irst Steps
8 Contact and Support Information
8.1 Free Support
If you have questions, need help or simply want to tell us about your application, contact:
Email: [email protected]
Web: http://www.tec-it.com/support/
Don’t hesitate to contact us - let us hear your feedback! If the product does not fulfill your requirements, please tell us why. We are highly interested in meeting the requirements of our customers.
8.2 How to unlock the Demo Version
You can unlock the demo version with a license key. License keys can be obtained from TEC-IT by Email, online order form or FAX.
Email: [email protected]
Online: http://www.tec-it.com/order/
Fax: +43 / (0)7252 / 72 72 0 – 77
8.3 Company Contact Information
TEC-IT Datenverarbeitung GmbH
Address: Wagnerstr. 6
AT-4400 Steyr
Austria/Europe
Phone: +43 / (0)7252 / 72 72 0
Fax: +43 / (0)7252 / 72 72 0 – 77
Email: [email protected]
Web: http://www.tec-it.com
AIX is a registered trademark of IBM Corporation. HTML, DHTML, XML, XHTML are trademarks or registered trademarks of W3C, World Wide Web Consortium, Laboratory for Computer Science NE43-358, Massachusetts Institute of Technology, 545 Technology Square, Cambridge, MA 02139. JAVA® is a registered trademark of Sun Microsystems, Inc., 901 San Antonio Road, Palo Alto, CA 94303 USA. JAVASCRIPT® is a registered trademark of Sun Microsystems, Inc., used under license for technology invented and implemented by Netscape.
Microsoft®, Windows®, Microsoft Word®, Microsoft Excel® are registered trademarks of Microsoft Corporation. Navision is a registered trademark of Microsoft Business Solutions ApS in the United States and/or other countries. Oracle® is a registered trademark of Oracle Corporation. PCL® is a registered trademark of the Hewlett-Packard Company. PostScript is a registered trademark of Adobe Systems Inc. SAP, SAP Logo, R/2, R/3, ABAP, SAPscript are trademarks or registered trademarks of SAP AG in Germany (and in several other countries). All other products mentioned are trademarks or registered trademarks of their respective companies. If any trademark on our web site or in this document is not marked as trademark (or registered trademark), we ask you to send us a short message (mailto:[email protected])







































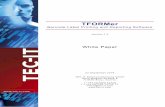



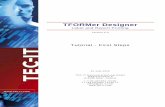

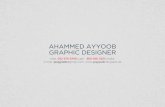



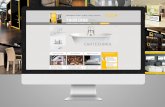
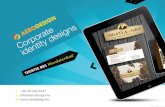



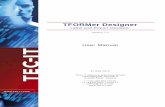


![P3200 [Total No. of Pages : 2 [4902]Ext.-141 M.A. …collegecirculars.unipune.ac.in/sites/examdocs/AprilMay 2016/MA... · [Total No. of Pages : 2 [4902]Ext.-141 M.A. (Part - I) (External)](https://static.fdocuments.us/doc/165x107/5b673e2f7f8b9a2a5c8df24e/p3200-total-no-of-pages-2-4902ext-141-ma-2016ma-total-no-of-pages.jpg)