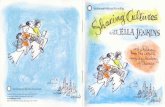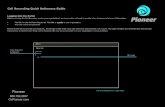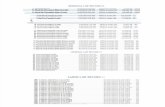TFACTS Case Recordings Private Providers How to enter Face-to-Face Contacts.
-
Upload
rachel-hudson -
Category
Documents
-
view
216 -
download
0
Transcript of TFACTS Case Recordings Private Providers How to enter Face-to-Face Contacts.

TFACTS Case Recordings
Private ProvidersHow to enter Face-to-Face Contacts

Case Recordings is the area within TFACTS which maintains a current record of all services and contacts with a family. For private providers, this area will capture all face-to-face contacts and Monthly Summaries.
CASE RECORDINGS

WHY ENTER FACE-TO-FACE (F2F) CONTACTS?
Best practice, and the goal of attaining permanency for children, dictates that every child-welfare entity, either the Department or a member of the private provider community, ensures those children experience consistent, face-to-face contact and visitation with parents, siblings, extended family and private provider clinical staff (when being served by a private provider). These visits and contacts are critical to family engagement and help ensure a seamless integration for the child when transitioning from custodial care to reunification and permanency.

HOW CAN WE EFFECTIVELY RECORD AND TRACK THOSE CONTACTS?
The Department has been mandated to track all face-to-face contacts to ensure compliance. This tracking must be accomplished by some means other than "pen and pencil" documentation. The ability of private providers to enter these contacts directly into TFACTS is the mechanism by which these occurrences will be tracked.

HOW DO WE MAKE THIS HAPPEN?
Designated staff members from provider agencies will be given access to TFACTS and those staff members will enter this F2F contact information.

WHAT ACTUALLY CONSTITUTES A FACE-TO-FACE CONTACT?
There are three (3) types of Face-to-Face contacts :

WHAT ACTUALLY CONSTITUTES A FACE-TO-FACE CONTACT?
1) Face-to-Face Contact with Child or Youth - This is used when a person directly involved in private provider case management makes actual, physical face-to-face contact with the child or youth. This contact will be called Private Provider/Child Contact in TFACTS.

WHAT ACTUALLY CONSTITUTES A FACE-TO-FACE CONTACT?
1) Face-to-Face Contact with Child or Youth
2) Family/Sibling Visitation Face-to-Face Contact - This is used when the child or youth visits with a sibling or other family member (such as a parent or other relative) and a private provider case manager or other case management staff who meet the requirements for face-to-face are also present for the visit. For this contact any of the following TFACTS values can be used: Private Provider/Parent – Child Visit, Private Provider/Sibling Visit, or Private Provider - Family/Sibling Visitation F2F.

WHAT ACTUALLY CONSTITUTES A FACE-TO-FACE CONTACT?
1) Face-to-Face Contact with Child or Youth2) Family/Sibling Visitation Face-to-Face Contact 3) Family/Sibling Visitation NOT Face-to-Face Contact - This is used when
a child or youth visits with a sibling or other family member (such as a parent or other relative) and a private provider case manager or other case management staff are NOT present for the visit. This may be used when DCS support staff or agency staff provides supervision. This contact will be called Private Provider Family/Sibling Visitation not F2F in TFACTS.

Now that you know about Face- to-Face Contacts, lets learn how to enter them in TFACTS. Again, the Case Recording area of TFACTS is where you will be entering your Face-to-Face Contacts.
In this training, you will proceed through five (5) different sections: 1.Create a case recording;2.View a case recording;3.Print a case recording;4.Amend/Correct a completed case recording by adding an addendum; and,5.Delete a case recording.

SECTION 1
CREATE A CASE RECORDING

This is the screen you will see when first accessing TFACTS. Enter your username and password to log in.

After you log in, the Switch Organization Profile screen appears, if you are assigned to multiple organizations. If you are not, you will be taken directly to your home screen.
On this screen you select the organization for which you want to do work. After you select the organization and click Select, the Home Screen Desktop tab appears.

After logging in, you will be shown your home screen. This is where alerts and messages will be shown. To record a face-to-face contact ( i.e. Case Recording) from here, click on the case tab at the top of your screen.

This will default you to your case workload. Your workload will contain all the cases to which you have been assigned.Click on the plus tab to expand the options and see all your Family Cases. A Family Case in TFACTS is a record that consists of one or more members for the purpose of providing, recording, and supervising services for the members.

To create a new face-to-face contact (i.e. case recording) click on the corresponding Family Case ID # in your case load.

Clicking on the case will take you to the Case Overview page. The Case Overview screen is the hub of family case activity in TFACTS. Use the left side navigation bar to find the hyperlink: Case Recording.

Click Case Recording in the left side navigation menu. The Case Recording screen appears. The top portion of the screen allows you to define the criteria to complete a search on a case recording for that case. The search results will be listed under Case Recording Log heading.
To create a new recording, click Add Case Recording. The Case Recording Details screen appears.

Complete the fields on this screen to describe your contact. Enter the following fields: Contact Date; Contact Type; and Contact Method.
As a private provider choose from the following contact types: Refer to early slides for these definitions.
* Private Provider/Child Contact* Private Provider - Family/Sibling Visitation F/F* Private Provider - Family/Sibling Visitation NOT F/F* Private Provider/Parent Contact* Private Provider/Parent-Child Visit* Private Provider/Sibling Visit
Next Click the Add Participants link to identify the case members or associated persons who are participants in this contact.
Always Enter Face-to-Face as the contact method.
Enter Location of the contact

The Associated Participants screen appears, listing each case member who has been added to the case record and possible associated persons. Click on the box next to the participants who were involved in this contact. When you are done click “ok”.
If you wish to add a participant that is not listed, click the person search button and continue to the next slide. If you do not need to add a participant skip to slide 23.

This is the person search feature in TFACTS. You must search on a person before you can add them in TFACTS.
Enter the first and last name of the person for whom you wish to search. Then click Search. If a person is already in TFACTS, they will show up underneath the results section. You can select this person to add to your participants in your case recording.
If no results are returned click the add person tab.

This will bring you to the basic person screen. The following fields are required: Name Type, First and Last name, Gender and Date of Birth. If you have more information about this person, continue through the rest of the tabs. Click Save when you are done. This will return you to the newly created Person Overview screen. Click Close and you will be returned to the Associated Participants Screen. Click Add to include the participant in this recording.

After clicking “ok” to save your participants, you will be returned to the Case Recording Details screen. Your participants should now be displayed. Next, move to the Narrative Details section.

For providers, it is NOT required that you enter a narrative for your Face-to-Face contacts. Simply enter N/A in the narrative field.

When you are finished creating a case recording, select a status option at the bottom of the screen. Click Save to save your recording in the identified status.
NOTE: You can edit or delete an existing case recording in "Draft" status. Once the status of a case recording is changed to "Completed," you can only update the recording by adding an addendum. You cannot delete a recording in “Completed” status.
A recording in “Draft” status will be automatically updated to “Completed “status 30 days from the contact date.
A record is not official until it is in “Completed” status.

SECTION 2: VIEW A CASE RECORDING
You have just learned how to create a case recording in TFACTS.
Next you will learn how to VIEW a case recording. This process will take you back through some of the same steps you have already learned.

1.From the Home screen, click Case > Workload. The Case Workload screen appears. (refer to Section 1 for a screen)
2. Click the ID number link of the case you want to update. The Case Overview screen appears.
(refer to Section 1 for a screen)
3. Click Case Recording in the link menu. The Case Recording Log screen appears (see screen to the right). The top portion of the screen allows you to define the criteria to which you wish to search. The results are listed under the case recording log header.
4. Click Filter to run the search.5. Click the select link to the left of the recording you wish to view.

6. The Case Recording Details screen appears. (See screen to the right).
7. In the Narrative Details area, click View Full Narrative to display the narrative section as a separate screen.

8. The View Full Narrative screen appears. The entire narrative, including any addendums, displays in the Narrative section of the screen. 9. Click Close once you have finished viewing the full narrative. You will be taken back to the Case Recording Details Screen. 10. Click Cancel to return to the Case Recording filter/log homepage screen.

You can print a report of all case recordings, or print a single record. In either case, the system includes all information in the record, including the complete narratives.
SECTION 3 : PRINT A CASE RECORDING

1. From the Home screen, click Case > Workload. The Case Workload screen appears.
2. Click the ID number link of the case you want to update. The Case Overview screen appears.
3. Click Case Recording in the link menu. The main Case Recording Filter/Log screen appears.
4. To print individual case recording logs, select the check box beside the desired case recording or recordings and click Print.
5. To print all case recordings returned from the filter search, click Print All.
NEED SCREENSHOT

This is an example of a print page for a case recording.

Section 4: Amend or correct a completed case recording
It is important that the system reflects an accurate case recording. If you discover an error in a “Completed” case recording or want to add information, you can add an addendum.

1. From the Home screen, click Case > Workload. The Case Workload screen appears.
2. Click the ID number link of the case you want to update. The Case Overview screen appears.
3. Click Case Recording in the link menu. Search for the Case Recording you entered in error.
4. Select the appropriate recording to update or add an addendum.

At the bottom of the recording, click Add Addendum. The Addendum Details screen appears.

5. Enter the addendum in the New Addendum box.
6. Click Save when you are done. This returns you to the Case Recording Details screen.
7. Click Close. This returns you to the Case Recording main Filter/Log screen.

SECTION 5: DELETE A CASE RECORDING
If a casework activity record was added to a log in error, you can delete the record, as long as it is still in “Draft” status. This ensures the integrity of the Case Recording.

1. From the Home screen, click Case > Workload. The Case Workload screen appears. 2. Click the ID number link of the case you want to update. The Case Overview screen appears. 3. Click Case Recording in the link menu. The Case Recording Log screen appears. 4. Select the criteria by which you want to filter the list of activity log items. 5. Click Filter. The activity log items that meet your criteria appear in the table. A delete link appears on the right side of the table for those case recording logs which may be deleted.
6. Review the details to make sure this is the record you intend to delete. 7. If so, click delete. 8. In the confirmation message, click OK. The record is deleted and you are returned to the Case Recording main Filter/Log list screen.

Section 6: Entering a Provider Monthly Summary into TFACTS
Monthly Summaries will be entered into the Case Recording area of TFACTS. Only one summary is needed for per family.

1. From the Home screen, click Case > Workload. The Case Workload screen appears.
2. Click the ID number link of the case you want to update. The Case Overview screen appears.
3. Click Case Recording in the link menu.
4. Click Create New
5. You are brought to the Case Recording Details Screen. (Shown)
6. Enter a contact date.

Contact Date:
This date should represent the month that the summary is written about.
For example, if a provider is entering a summary on June 30th, 2010 the create date will be 6/30/10 because that is the date the entry is being made. (Create dates are determined automatically by the system.)
This summary is for the month of May. The contact date should be 5/1/10. By putting the contact date for some day in the month of May the reporting information will show that this provider entered a monthly summary for the month of May.
It is recommended that the provider use the first day of the month of the month that particular summary is describing.

7. Enter a contact type.
Contact Type:
When entering a monthly summary, the contact type should always be “Provider Monthly Summary”.
If any other contact type is used for the monthly summary, the provider will not get credit for completing their summary for that month.

8. Add Participants:
Because case recordings are entered for a whole family, the
only way to tell which children a particular monthly summary is
about is by adding the children as participants.
If is a provider is entering a monthly summary about Suzie Smith, the
provider will need to add Suzie Smith as the participant. If a monthly
summary is about Suzie Smith and her brother Jamal Smith, then the provider
will need to enter both Suzie and Jamal Smith as participants. By doing this the provider will receive credit for
entering a summary for both Suzie and Jamal.

9. Narrative
The Monthly Summary will go into the narrative section of the case recording. It is possible to copy and paste the summary from another document directly into the narrative box. However, certain formatting changes may have to be made.
10. Save
When you are finished creating the case recording, select a status option at the bottom of the screen. Click Save to save your recording in the identified status. (Refer to previous slide 25 for explanations of the status types.

In this topic you learned how to:
• Create a case recording• View a case recording• Print a case recording• Amend/Correct a completed case recording by adding an addendum.• Delete a case recording. • Entering a monthly Summary.

TFACTS HELPFUL HINTS GUIDE1. Clicking the “Apply” button not only saves your data but keeps you on the same page. Clicking the “Save”
button saves your data but takes you back to the originating screen.2. Don’t use your browser’s Back and Forward buttons. This will exit you from the application.3. Refer to the TFACTS quick reference guide Chapter 1 to find out more details around our TFACTS Home
Screen and Logging on and off.4. A Family Case in TFACTS is fundamentally structured to support the establishment of all members of a
family, and associated persons, in the system for the purpose of documenting assessments, planning activities, and the provision of services. This means that all of the case management work product for all family members can happen in one case. A family receiving services for various reasons and from the perspective of multiple disciplines, non-custodial, custodial, juvenile justice, services rendered by provider agencies, etc.-can also be supported in one case. Multiple workers and their supervisors can be established via assignment in the family case. This presents unique opportunities for all parties working with a family to better coordinate services.
5. For more information around viewing a Family Case refer to the TFACTS Quick reference Guide Chapter 2.6. You can edit or delete an existing case recording in "Draft" status. Once the status of a case recording is
changed to "Completed," you can only update the recording by adding an addendum. You cannot delete a recording in “Completed” status. A case recording in “Draft” status will be automatically updated to “Completed “status 30 days from the contact date.
7. A record is not official until it is in “Completed” status.8. When viewing a record that has been “Completed”, the screen will be grayed out and you will not be able to
enter or change any information.9. In TFACTS, if a red asterisk * is beside a value, this means it is required field.