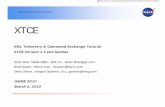Testing the Telemetry Medical Devices...Cisco HealthPresence Pod Installation Guide OL-23358-01...
Transcript of Testing the Telemetry Medical Devices...Cisco HealthPresence Pod Installation Guide OL-23358-01...

OL-23358-01
C H A P T E R 6
Testing the Telemetry Medical DevicesRevised: November 29, 2010, OL-23358-01
Contents• Introduction, page 6-1
• Procedures, page 6-1
– Testing Medical Devices with Video Streaming, page 6-2
• Testing the Otoscope, page 6-2
• Testing the Exam Camera, page 6-9
– Testing the Telephonic Stethoscope, page 6-9
– Testing the Welch Allyn Spot Vital Signs Lxi, page 6-11
• Addressing Problems, page 6-13
IntroductionThis section describes how to validate the functionality of the connection between medical devices and the Device Aggregator (DA). It applies to Attendant Pods only.
If connectivity exists to the Cisco HealthPresence Portal Server (CHPPS), skip this chapter and test the medical devices after the Cisco HealthPresence Client (CHPPC) is installed and operational.
Otherwise, if there is no connectivity to the CHPPS, test the telemetry medical devices described in this chapter to ensure they function properly after you have attached them to the DA.
ProceduresTest the telemetry medical devices in the following order:
1. AMD-400/AMD-500 Image and Illumination System with attached ENT Scope (e.g., the otoscope)
2. AMD-2500 General Examination Camera
3. AMD-3700 Telephonic Stethoscope
4. Welch Allyn Spot Vital Signs Lxi
6-1Cisco HealthPresence Pod Installation Guide

Chapter 6 Testing the Telemetry Medical Devices Procedures
Testing Medical Devices with Video Streaming These test procedures apply to the exam camera and otoscope. Before beginning these procedures, ensure that the device is turned on and ready to use. Aim the camera/otoscope at an object to test the streaming.
Note If this DA uses Microsoft Media Server (MMS)1, then this procedure uses Microsoft Silverlight Client. Before starting this procedure, ensure the DA has Internet connectivity to download this application.
Testing the Otoscope
Step 1 Open a browser window on the DA enter the following:
http://<device_aggregator_IP_address>/AmdDevices/request.asmx
Tip Cisco recommends bookmarking URLs mentioned in this chapter for quick retrieval.
The Unified Devices home screen displays, as shown in Figure 6-1.
Figure 6-1 Unified Devices Home Screen
1. MMS can be used in enterprises that have no pods connecting to the network over satellite. VLC is required if any of the pods connect to the network over satellite.
6-2Cisco HealthPresence Pod Installation Guide
OL-23358-01

Chapter 6 Testing the Telemetry Medical Devices Procedures
Step 2 Click GetDeviceInfo. The Unified Devices GetDeviceInfo screen displays, as shown in Figure 6-2.
Figure 6-2 Get Device Info Screen
Step 3 Enter Otoscope and then select Invoke. Otoscope must be typed in exactly as illustrated as it is case sensitive. Verify that the device is operational. Figure 6-3 shows an example of valid test data output.
6-3Cisco HealthPresence Pod Installation Guide
OL-23358-01

Chapter 6 Testing the Telemetry Medical Devices Procedures
Figure 6-3 Sample Medical Device (Examination Camera) Data Output
.To interpret test data output of a medical device, use this guideline:
• <Status Code>200</Status Code> and <Status Message>Successful<Status Message> = a properly functioning medical device
• <Status>101</Status> = Streaming Off
• <Status>102</Status> = Streaming On
Step 4 Return to the Unified Devices Home Screen (Figure 6-1).
Step 5 Start streaming by clicking StartStreaming to display the StartStreaming screen, as shown in Figure 6-4.
6-4Cisco HealthPresence Pod Installation Guide
OL-23358-01

Chapter 6 Testing the Telemetry Medical Devices Procedures
Figure 6-4 Unified Devices StartStreaming Screen
Step 6 Enter Otoscope and click the Invoke button.
Step 7 If the installation is using Microsoft Media Server (MMS)2, do the following:
a. Open a new tab on your browser and enter:
http://<device_aggregator_IP_address>/VitalSignsDashboard/silverlightviewer.html
The AMD Silverlight Client loads.
Note If not already installed, the Microsoft Silverlight application is installed automatically as an add-on to the browser, as shown in Figure 6-5.
2. MMS can be used in enterprised that have no pods connecting to the network over satellite. VLC is required if any of the pods connect to the network over satellite.
6-5Cisco HealthPresence Pod Installation Guide
OL-23358-01

Chapter 6 Testing the Telemetry Medical Devices Procedures
Figure 6-5 AMD Silverlight Client Control Screen
b. Wait for the Load Complete message. (At this point, you can optionally change the buffer length and click on Set Buffer Length.)
c. Replace the default value localhost with the address of the device aggregator. Leave the port as 2443. The address field is now be of the format <mms://device_aggregator_IP_address:2443>, as shown in Figure 6-6.
Figure 6-6 Silverlight Client Control URL Change
6-6Cisco HealthPresence Pod Installation Guide
OL-23358-01

Chapter 6 Testing the Telemetry Medical Devices Procedures
d. Click Change URL and immediately click Start Streaming. An image appears, as shown in Figure 6-7, indicating that video streaming operates properly.
Figure 6-7 Streaming Video on Medial Device
Note If this does not work, press F5 and repeat this step.
Note Clicking Change URL and Start Streaming must occur within quick succession of one another.
e. Click Stop Streaming on the AMD Silverlight Client Control Screen to stop streaming.
f. Return to the Unified Devices Home Screen and click Stop Streaming. You have completed testing the Otoscope. Proceed to Testing the Exam Camera.
Step 8 If this installation is using VLC, do the following:
a. Open a new tab on your browser and enter:
http://DA-IP-address/AmdDevices/request.asmx
b. Click Start stream (Otoscope).
c. Open the VLC player and click Media.
d. Click Open Network Stream..
e. Type in the following URL:
rtsp://171.69.90.134:2444/vid.sdp
6-7Cisco HealthPresence Pod Installation Guide
OL-23358-01

Chapter 6 Testing the Telemetry Medical Devices Procedures
f. Click Play.
g. Return to the Unified Devices Home Screen and click Stop Streaming. You have completed testing the Otoscope.
6-8Cisco HealthPresence Pod Installation Guide
OL-23358-01

Chapter 6 Testing the Telemetry Medical Devices Procedures
Testing the Exam Camera
Step 1 From the Unified Devices home screen, click GetDeviceInfo. The Unified Devices GetDeviceInfo screen displays.
Step 2 Enter ExamCamera and then select Invoke. Verify that the status is successful.
Step 3 Return to the Unified Devices Home Screen.
Step 4 Start streaming by clicking StartStreaming to display the StartStreaming screen.
Step 5 Enter ExamCamera and click the Invoke button.
Step 6 If this installation is not using VLC, do the following:
a. Open a new tab on your browser and enter:
http://<device_aggregator_IP_address>/VitalSignsDashboard/silverlightviewer.html
b. Wait for the Load Complete message. (At this point, you can optionally change the buffer length and click on Set Buffer Length.)
c. Replace the default value localhost with the address of the device aggregator. Leave the port 2443. The address field is in the format <mms://device_aggregator_IP_address:2443>.
d. Click Change URL and immediately click Start Streaming.
Note Clicking Change URL and Start Streaming must occur within quick succession of one another.
An image appears indicating that video streaming operates properly.
e. Click Stop Streaming on the AMD Silverlight Client Control screen to stop streaming.
f. Return to the Unified Devices Home Screen and click Stop Streaming.You have completed testing the video streaming devices. Proceed to Testing the Telephonic Stethoscope.
Step 7 If this installation is using VLC, do the following:
a. Open a new tab on your browser and enter:
http://DA-IP-address/AmdDevices/request.asmx
b. Click Start stream (ExamCamera).
c. Open the VLC player and click Media.
d. Click Open Network Stream..
e. Type in the following URL:
rtsp://171.69.90.134:2443/vid.sdp
f. Click Play.
g. Return to the Unified Devices Home Screen and click Stop Streaming.You have completed testing the video streaming devices.
Testing the Telephonic StethoscopeThis procedure requires that you attach headphones to the green speaker jack (audio out) in the back of the DA to verify that the audio streams through the DA.
6-9Cisco HealthPresence Pod Installation Guide
OL-23358-01

Chapter 6 Testing the Telemetry Medical Devices Procedures
Step 1 From the Unified Devices home screen, click GetDeviceInfo.
Step 2 Enter Stethoscope and click the Invoke button. Verify that the status is successful.
Step 3 Return to the Unified Devices Home Screen.
Step 4 Click StartStreaming.
Step 5 Enter Stethoscope and click the Invoke button.
Step 6 If this installation is using MMS, do the following:
a. Open a new tab on your browser and enter:
http://<device_aggregator_IP_address>/VitalSignsDashboard/silverlightviewer.html
b. Wait for the Load Complete message. (At this point, you can optionally change the buffer length and click on Set Buffer Length.)
c. Replace the default value localhost with the address of the device aggregator. Change the port to 2442. The address field should now be of the format <mms://device_aggregator_IP_address:2442>.
d. To start audio streaming on the stethoscope:
– Click Set Buffer Length. (The default value is 200 ms.)
– Pause 2 seconds.
– Click Change URL.
– Pause another 2 seconds.
– Click Start Streaming.
e. Adjust the volume of the headphones to an appropriate level using the volume control icon on the lower right of the screen. Gently tap the end of the stethoscope several times until you hear the reverberations in the headphones.
f. Click Stop Streaming on the AMD Silverlight Client Control screen to stop streaming.
g. Return to the Unified Devices Home Screen and click Stop Streaming. Proceed to Testing the Welch Allyn Spot Vital Signs Lxi.
Step 7 If this installation is using VLC, do the following:
a. Open a new tab on your browser and enter:
http://DA-IP-address/AmdDevices/request.asmx
b. Click Start stream (Stethoscope).
c. Open the VLC player and click Media.
d. Click Open Network Stream..
e. Type in the following URL:
rtsp://171.69.90.134:2442/audio.sdp
f. Click Play.
g. Return to the Unified Devices Home Screen and click Stop Streaming.
6-10Cisco HealthPresence Pod Installation Guide
OL-23358-01

Chapter 6 Testing the Telemetry Medical Devices Procedures
Testing the Welch Allyn Spot Vital Signs LxiThis test procedure applies to the devices associated with the Welch Allyn Spot Vital Signs Lxi (blood pressure monitor, thermometer, oximeter). Before you can test the device connectivity, first use the devices to gather medical data. For the purpose of this test, use the blood pressure monitor and the oximeter.3
Step 1 Turn on the Welch Allyn Spot Vital Signs Lxi.
Note If turning on the Welch Allyn Spot Vital Signs Lxi for the first time, configuration is required. Follow the initial setup procedure provided in the device manufacturing documentation.
Step 2 To gather medical readings on the oximeter, first insert your finger into the oximeter finger clip, as shown in Figure 6-8,
Figure 6-8 Using the Welch Allyn Oximeter
Step 3 Remove the clip from the finger, and wait for the Welch Allyn Spot Vital Signs Lxi to stop blinking for it to register the pulse and SpO2 readings.
3. You can also test the thermometer, but do not put it in your mouth without using protective disposable covers. You can hold it in your armpit as an alternative.
6-11Cisco HealthPresence Pod Installation Guide
OL-23358-01

Chapter 6 Testing the Telemetry Medical Devices Procedures
Step 4 To gather medical readings on the blood pressure monitor:
a. Center the blood pressure cuff over the brachial artery, which is located in the crook of the elbow. Wrap the cuff around the upper arm snugly, but not too tightly. Ensure the arrow is on top.4
b. One the cuff is secure, raise the arm to heart level.
c. Push the middle button on the Welch Allyn Spot Vital Signs Lxi.
d. Wait for the Welch Allyn Spot Vital Signs Lxi to register your blood pressure.
Step 5 Return to the Unified Devices Home Screen (Figure 6-1).
Step 6 Click GetDeviceInfo. The Unified Devices GetDeviceInfo screen displays (Figure 6-2).
Step 7 Leave the field blank under Value and click the Invoke button.
Step 8 Verify that the devices have successful status and that they provide the same reading as displayed on the Welch Allyn Spot Vital Signs Lxi, as shown in Figure 6-9.
4. Alternately, loosely wrap the cuff around your wrist and slide it up to the crook of your elbow.
6-12Cisco HealthPresence Pod Installation Guide
OL-23358-01

Chapter 6 Testing the Telemetry Medical Devices Addressing Problems
Figure 6-9 Sample Medical Device Vitals Output
Addressing ProblemsIf you have a problem with any of these procedures, optionally remotely connect to [DA_IP_addr]:5900 using a program such as Virtual Network Computing (VNC). (Login password is amdtel20.)
Step 1 Navigate to:
Start -> Control Panel -> Administrative Tools -> Services -> Stop Amd Media Controller and Amd Vital Signs Service.
Step 2 Start the service.
Find device
Verify Readings
6-13Cisco HealthPresence Pod Installation Guide
OL-23358-01

Chapter 6 Testing the Telemetry Medical Devices Addressing Problems
Triaging the USB Device Drivers on the DA (optional)Ideally, the USB ports to which the three devices (Welch-Allyn, otoscope, and video camera) are attached should be configured as highlighted in Figure 5-1. If the devices were plugged in differently or changed from one port to another, validate that the USB device drivers for the two USB dongles and the Welch Allyn Spot Vital Signs Lxi are installed correctly by completing the following steps.
Step 1 Select Start > Programs > Administrative Tools > Computer Management.
Step 2 Select Device Manager.
Step 3 Expand the Universal Serial Bus Controllers tree in the right-hand pane.
Step 4 Ensure that the following conditions are present:
• The devices do not have yellow “?” icons.
• The Welch Allyn Spot Vital Signs Lxi and two instances of the Belkin video encoder dongle device exist.
Step 5 If either of these conditions is not present:
a. Right-click the device.
b. Select Install New Driver.
c. Navigate through the Installation Wizard using default selections.
d. Ensure that the program recognizes the device. (Otherwise, contact AMD.)
e. Reboot the PC and revalidate after the driver installation completes.
Setting the AMD Services to Automatic at Start-upTo ensure that the AMD services were set automatically at start-up, complete the following steps.
Step 1 Select and right-click each AMD service.
Step 2 Select Properties.
Step 3 Set Startup Type to Automatic.
Step 4 Click OK.
Step 5 To validate:
a. Reboot the PC.
b. Select Start > Control Panel > Administrative Tools > Services.
c. Ensure that the Status of each AMD service is in the Started state, as shown in Figure 6-10.
6-14Cisco HealthPresence Pod Installation Guide
OL-23358-01

Chapter 6 Testing the Telemetry Medical Devices Addressing Problems
Figure 6-10 AMD Services
You have completed the procedures associated with Testing the Telemetry Medical Devices.
6-15Cisco HealthPresence Pod Installation Guide
OL-23358-01

Chapter 6 Testing the Telemetry Medical Devices Addressing Problems
6-16Cisco HealthPresence Pod Installation Guide
OL-23358-01