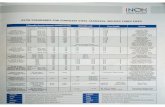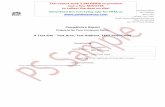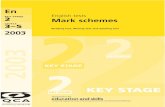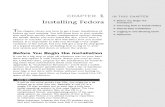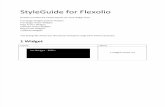Test
-
Upload
group-publishing -
Category
Documents
-
view
212 -
download
0
description
Transcript of Test

PowerPoint™ and DVDs: Seamless Media Presentation
The Issue PowerPoint, as well as other presentation packages, has a limited capability of embedding various types of video for playback within a presentation. The cost of producing, managing, and distributing all of our videos in all available formats would be significant and would result in a major price increase for these products.
Windows operating systems have a native keystroke sequence that solves this problem (in most cases). ALT + TAB is a key command that lets you toggle between open applications. It happens as fast as a manual transition between PowerPoint slides.
ALT+TAB can be managed with one hand.
How to Set Up Your Computer
Set up the DVD. You can play a DVD on your computer in either full-screen mode or in a smaller, manually set screen size. Full-screen mode can usually be set by simply double-clicking on the DVD window. However, when you set the DVD playback software to full screen, the software captures the screen and does not allow any other application to be displayed until you set the display out of full-screen mode.
If you are planning to use a DVD along with other presentation software, you will want to manually size the DVD screen to as close to full screen as you can. This may include moving the control panel manually, as well. Most DVD playback software has a setting where the size aspect ratios are locked. What that means is, if you stretch the display horizontally, it automatically stretches the display vertically in a proportional distance so that the shape of the screen is consistent. If you turn off the aspect ratios lock, you can stretch a video display horizontally and vertically as independent actions and sizes.

Once you have manually set the display to as large as you can, the viewers at your event will not be distracted by anything else on the screen, as the display will fill at least 95% of the screen. (You may see your Start Bar at the bottom of the display, but the DVD show will certainly draw their attention away from that.)
Launch PowerPoint™. Once you have the DVD screen set to your liking, launch your PowerPoint presentation. When you enter the View mode, the presentation fills the screen. The Edit mode is still active in the background. If all you are doing is running PowerPoint, this is never a concern. However, if you need to run a seamless PowerPoint and DVD during the same event, you will just need to be aware of the two modes.
(Note: Even though the PowerPoint presentation mode fills the screen, it does not capture the display like a DVD does in full screen mode.)
This is a picture of the display of a computer that is running…
PowerPoint in View Presentation mode
PowerPoint in Editing mode
DVD screen

How to Use the Windows Shortcut
ALT + TAB is a Windows shortcut that allows you to toggle between open window/applications. You should press and hold the ALT key. Then press and release the TAB key.
(Note: Using the ALT key on the left side of the keyboard will allow you to do this with one hand. Thumb on the ALT key, index finger on the TAB key.)
A small display will pop up in the middle of your screen. The display will have a shortcut for every window/application open on your computer. In this instance, the first shortcut represents the editing mode of PowerPoint. The second shortcut is for the DVD player. The third shortcut is for the PowerPoint presentation being viewed.
The shortcut on the left represents the window that is on top, the second shortcut represents the window just below the first one, and so on.
Notice the box around the second shortcut. This “box” is the cursor that lets you know which window will move to the top when you release the ALT key. Every time you press and release the TAB key (while continuing to hold down the ALT key), this box/cursor moves to the right one shortcut. When it gets to the last shortcut, it will cycle back to the first shortcut as you continue to press and release the TAB key.
Also notice in the text panel beneath the shortcut icons, the window/application that is selected by the box/cursor is identified by name. When you have selected the window/application you would like to display on top, release the ALT key. This is almost as fast and lacking in distraction as a PowerPoint slide with a transition overlaid.
In this image, there are four windows/applications open. The box/cursor has selected:
an Adobe director application…
…the DVD player…

How to Get Ready for Your Presentation With DVD and PowerPoint™
Launch the DVD you wish to display. Manually size the DVD display as large as you can. DO NOT set it for full-screen mode, as this will keep the other programs from displaying. Navigate to the place in the DVD where you wish to begin the video. If the video clip you wish to play is menu drive, leave that menu on display. If you wish to run a video that is not driven by a menu, start the video and pause the playback at the point you would like to begin showing the video.
Launch PowerPoint. Open the file you wish to use. Press F5 on the keyboard to begin the View Presentation mode.
Use ALT + TAB to switch between these open applications. If you press ALT+TAB and then release both keys, this function automatically brings the second application on top of the first. Another way of saying this is that the first two windows swap positions, as do their shortcuts in the pop-up display. If you are only using PowerPoint and a DVD, you can do ALT + TAB with your eyes closed!
…PowerPoint editing mode…
…PowerPoint display mode.