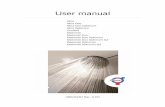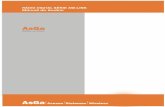Test Nav Install Troubleshoot Rev6
-
Upload
maria-elena-beltran-purica -
Category
Documents
-
view
427 -
download
6
Transcript of Test Nav Install Troubleshoot Rev6

Installation/Troubleshooting Guide for Test Navigator Software
1. Setting Up Test Navigator ................................................................................... 2
A. Minimum System Requirements ........................................................................ 2
Hardware: ............................................................................................................... 2
Software: ................................................................................................................ 2
B. Installation .......................................................................................................... 3
Installation on Testing Computer:.......................................................................... 3
Installation on Remote Computer: ......................................................................... 5
Installation on Server: ............................................................................................ 5
C. Uninstalling Test Navigator. .............................................................................. 8
D. Test Navigator Files ........................................................................................... 9
2. General Rules and Instructions ........................................................................ 10
3. Typical Startup/Test Sequence ......................................................................... 12
4. Troubleshooting.................................................................................................. 16
A. Software Does Not Open.................................................................................. 16
B. Software Freezes On Startup. ........................................................................... 17
C. Machine Not Found.......................................................................................... 17
D. Com Port Must Be Re-assigned. ...................................................................... 19
E. Results Not Displaying/Storing Properly (For International Customers). ....... 21
F. Software Key is Missing. ................................................................................. 22
G. Software Key is Not Valid/Order Number Does Not Match. .......................... 23
H. Printing or Print Preview Problem. .................................................................. 24
J. MSDE installs but software will not connect to server. ................................... 26
K. Databases Not Connected................................................................................. 30
L. Databases Did Not Update. .............................................................................. 31
M. Updating Purged Databases.............................................................................. 33
TINIUS OLSEN Testing Machine Co., Inc. P.O. Box 1009, Easton Road Horsham, PA 19044-8009 Phone: 215-675-7100 Fax: 215-441-0899 Email: [email protected]

Instruction No. 010122 (Rev. #6)
Page 2 of 34
1. Setting Up Test Navigator
A. Minimum System Requirements
Hardware:
• A 400 MHz Pentium-based IBM compatible computer.
• 256 MB of RAM.
• A CD-ROM Drive.
• A hard disk with at least 1 GB of free space (4 GB of free space is recommended).
• Windows 2000 or XP operating System. If the customer has Windows NT a different Software key (parallel port instead of the Purple USB) is required. All other Operating Systems are NOT supported.
• A monitor and 256 color graphics card compatible with Windows.
• A mouse or pointing device supported by Windows.
• A Windows-compatible printer is recommended for printing of reports.
• A standard serial port (COM Port) for RS232 communication with the testing machine.
• 1 unused USB Port for product application Software Verification Key.
• 2 optional unused USB Ports for optional measuring systems.
Software:
• Tinius Olsen’s Test Navigator Software is designed for 32-bit multi-tasking operating systems running Windows 2000, Windows XP or Windows NT. Tinius Olsen does NOT support Windows 98, Windows ME, 95 and 3.1 systems. Although the software may install/run on these operating systems, we do NOT recommend doing so and will not support any issues caused by doing so.
• Microsoft’s Internet Explorer version 4.1 or higher is also required. Test Navigator’s Installation Wizard will install the current version of the IE, but if your computer already has IE v4.1 or higher then this part of the wizard may be skipped.
• MDAC (Microsoft Data Access Components) version 2.6 or higher is also required. Test Navigator’s Installation Wizard will install the version 2.6, but if your computer already has MDAC v2.6 or higher then this part of the wizard will be skipped. Failure to install MDAC v2.6 or higher will result in errors while installing Microsoft’s Desktop Engine later.
• IMPORTANT FOR INTERNATIONAL CUSTOMERS: Before installing Test Navigator please ensure that the computer’s Regional Settings are set to English. Failure to do so will result in major errors while running the software. For further information, please check the Troubleshooting

Instruction No. 010122 (Rev. #6)
Page 3 of 34
section of this document under the heading” Results Not Displaying/Storing Properly.”
• The following machine configurations require the following cabling: o For machines with a Model 290 or 398 Display System, a 10 foot 9-pin
female/25-pin male AME cable. The Model 602 System uses a 10 foot 9-pin female/9-pin male AME cable.
o For "S" or “T” Series Bench U.T.M's, a 10 foot 9-pin female/9-pin male Null Modem cable.
• All test machines with a Model 398 Display are provided with an internal isolation transformer that provides 110 VAC power for the display and optional accessories. A LaserJet Printer must be powered by a separate 110 VAC source, because it draws too much power from the standard internal transformer.
B. Installation
Installation on Testing Computer:
NOTE: You must be the computer’s administrator to perform this installation. IMPORTANT: Do NOT insert Test Navigator's Software Key (pictured below) until after the navigator software is completely installed (following the reboot after the MSDE Server is installed).
Purple USB Software Key: Parallel Port Software Key:
Use the following procedure to run the Test Navigator setup program. Make sure your computer satisfies the above system requirements.
The Test Navigator software is provided on a single CD. Some files on the CD are compressed and cannot be copied directly to your computer's hard drive. The setup routine (Navigator.exe) located on the supplied CD will create the necessary directory and decompress the files needed by the software. First, insert the Tinius Olsen Test Navigator Installation CD into your computer's CD-ROM drive. The setup program should launch automatically. If this does not happen, follow the below steps.
1. Click on the Window's Start Menu and select Run.
2. Click the Browse button. In the Browse dialog box, locate the CD-ROM Drive (for example the D:\ drive).
3. Select the Navigator.exe file.

Instruction No. 010122 (Rev. #6)
Page 4 of 34
4. Click the Open button.
5. In the Run dialog box, click OK.
Once the Installation Wizard begins, follow the on-screen installation instructions.
• The installation may ask you to reboot several times during the installation.
• During installation on a computer with Windows XP a message may appear stating that the system drivers are being overwritten. If you see this message, please ignore it. It is not a fatal error and will resolve itself upon restart.
• After rebooting for the final time (after the MSDE server installs), locate the available USB port (or, if Windows NT, the parallel port) on your computer.
• Attach the supplied software key to either the USB port (or a Parallel Port). Make sure it is securely connected.
• If do not have Windows NT and are using the Purple USB Software Key, Windows will install the software key automatically. The Test Navigator software, without special installation, will recognize the software key. The “Hardware Installation” message, shown below, may appear when installing on a computer with Windows XP. The user must click on the “Continue Anyway” box to continue the installation.
• Installation is now complete.
NOTE: Never shut off the computer or terminate the program in a non-normal fashion. Exit the program by selecting File���� Exit or by clicking on the close

Instruction No. 010122 (Rev. #6)
Page 5 of 34
button in the upper right of the menu bar. Exiting the program in any other way could damage/corrupt the database and result in the possible loss of data. If it is absolutely necessary to kill the program (i.e. due to software lock-up) then please do so by pressing Ctrl+Alt+Del and using the Task Manager. When doing this you must verify that all Tinius Olsen programs are terminated (this includes: TOXMLRegExe, Display290_398, TOLang, Device, TestLite, Utility, XMLEdit and/or Test Navigator). Failure to terminate all of the Tinius Olsen products may result in communication errors (to the machine or to the database) when you restart the Test Navigator software. If you are unsure how to terminate these products, then your best option would be to restart the computer.
Installation on Remote Computer:
You may also choose to install Test Navigator on a remote computer for recalling purposes. 1. Install Test Navigator on the remote computer just as you did for your
testing computer. The only difference is that installation of the Software Key is not necessary (as no actual tests can be performed on the remote computer).
2. Open Test Navigator on the remote computer. 3. Go to Configuration���� Edit���� Software Options���� Databases���� User
Settings. 4. Change the Server name to the server name of the testing computer. If
the testing computer’s server name is not listed, type it into the server field.
5. Restart Navigator.
NOTE: If the testing computer is Windows XP SP2 then it comes with a firewall. This firewall may block the communication from any remote computers you set up. To resolve this issue, you must either disable the Windows Firewall on the testing computer or follow the steps below. 1. Go to Start Menu���� Control Panel���� Windows Firewall���� Exceptions. 2. Click the Add Port button. 3. In the Name field, type in “MSDE TINIUS.” 4. In the Port Number field, type in “1434.” 5. Select UDP option. 6. Click OK. 7. Verify that MSDE TINIUS is checked. If not, check it. 8. Click OK and close the Control Panel.
Installation on Server:
The databases for Test Navigator may be installed onto a separate server for backup purposes. The term “server” in this document can be defined as: another computer on the network or an SQL Server. To determine which selection best describes your set up, please contact your IT Department.

Instruction No. 010122 (Rev. #6)
Page 6 of 34
If you are moving the databases to a “server” after Test Navigator has been used for testing, the databases will first need to be detached from your testing computer before moving them over to the “server.” If the installation is new and Test Navigator hasn’t been used, then detaching the databases is unnecessary. To Detach the Database Files: 1. Verify that Test Navigator is not running. If it is, shut it down. 2. Open your Utility program (Start Menu���� Programs���� Test Navigator����
Utility). 3. Click the Database button on the toolbar. 4. Click the Connect button. 5. Verify that the selected Database is Navigator. If it is not, select Navigator
from the pull-down menu. If it is not listed in this menu, type Navigator into the field.
6. Click the Detach button. 7. To make sure the databases are detached, click the Find Databases
button. If your databases have detached, you should see a message in bold which says “Unable to locate database Navigator.”
Once the database files have been detached on the testing computer, it is safe to move them over to your “server.” If “server” simply means another computer on the network, follow the “Server As PC” instructions below. If by server you are referring to an installation of SQL Server, follow the “Server As SQL” instructions below.
• Server As PC: 1. Go to the “server” computer. 2. Run the Test Navigator install from the CD (usually marked as R0). 3. Continue through the Installation Wizard as normal. 4. If you have any updates, apply the most recent one to the “server”
computer. 5. After Test Navigator has completely installed, double-click on the
MSDE icon in the computer’s system tray (should look like a small grey computer with a green arrow). Note the name listed in the Server field.
6. Go to your Testing Computer. 7. Open Test Navigator. 8. Go to Configuration���� Edit���� Software Options���� Databases. 9. Change the Server to match the name of the MSDE Server on the
“server” computer. If the server name is not listed, type it into the field. 10. Restart Test Navigator.
• Server As SQL: NOTE: The Test Navigator databases for version 7.00.00 to7.00.20 were designed for use with SQL7, databases for version 7.01.00 and above were designed for use with SQL2000. Databases designed for use with SQL7 can be upgraded to be used with SQL2000, but SQL2000 databases cannot be used with SQL7. If you are using newer databases,

Instruction No. 010122 (Rev. #6)
Page 7 of 34
you must upgrade your SQL Server to SQL2000 before attempting this process. 1. Go to your testing computer’s Navigator directory (default location is
C:\Program Files\Navigator) and detach the Test Navigator databases (see above for detaching instructions). Both the Navigator_Data.mdf and Navigator_Log.ldf files are required.
2. Copy the database files to your SQL Server. 3. Attach the databases to SQL Server (consult your IT department on
how to do this). If asked, the default administrator login for the databases is a username of “sa” and a blank password.
4. Go to your Testing Computer. 5. Open Test Navigator. 6. Go to Configuration���� Edit���� Software Options���� Databases. 7. Change the Server to match the name of the MSDE Server on the
“server” computer. If the server name is not listed, type it into the field. 8. Restart Test Navigator.
Once the “server” is set up and Test Navigator is communicating with it, we recommend reattaching the database files on the testing computer to its local MSDE. This is recommended in case network communication is interrupted while testing is occurring. If network communication to the “server” fails, tests will not be able to save to the database files located on that “server.” However, if the testing computer’s local databases are attached, then Test Navigator will save the test information locally until communication to the “server” databases can be reestablished. Once communication to the “server” has been reestablished, the tests that were saved on the testing computer’s local databases will be transferred to the “server” databases. To Attach the Database Files: 1. Verify that Test Navigator is not running. If it is, shut it down. 2. Open your Utility program (Start Menu���� Programs���� Test Navigator����
Utility). 3. Click the Database button on the toolbar. 4. Click the Connect button. 5. Verify that the selected Database is Navigator. If it is not, select Navigator
from the pull-down menu. If it is not listed in this menu, type Navigator into the field.
6. Click the Find Database button. If you see the “Unable to locate database Navigator” message then continue with the next step. If the Navigator database is found, then it is unnecessary to continue.
7. Double-click in the Data Path text box and locate the data file for the Navigator database (most likely “C:\Program Files\Navigator\Navigator_data.mdf”).
8. Double-click in the Log Path text box and locate the log file for the Navigator database (most likely “C:\Program Files\Navigator\Navigator_log.ldf”).
9. Click the Attach button. 10. Click the Find Database button. The message below the button should now
read “Database Found.”

Instruction No. 010122 (Rev. #6)
Page 8 of 34
11. Exit the Utility program.
NOTE: Reattaching the testing computer’s local database files so that Test Navigator can still test when communication to the “server” fails, will only work properly if the databases on the testing computer match the ones on the “server.” In other words, the same test settings must exist in both copies of the databases for test information to save properly. This is only necessary if the test settings residing on the “server” differ from those in the testing computer’s local databases. If they do differ, this can be fixed either by exporting the test settings from the “server” and importing them into the testing computer’s local databases or by copying the “server” database files to the testing computer. Please contact the Tinius Olsen Help Desk for explicit instructions on how to accomplish this.
C. Uninstalling Test Navigator.
The following instructions should be followed, in order, so that all the files left behind by previous Navigator installations are removed. You may need to be logged in as the Administrator in order to complete these steps. Please make sure you follow these instructions exactly as they are written. Skipping the first two steps of these instructions may result in problems when you attempt a reinstall later. The third step is not necessary if you plan on reinstalling Navigator on the computer. However, if you want to completely clean the computer of everything associated with Test Navigator, you must perform all three steps.
1. Remove MSDE – To begin you must stop this service from running. To
do this, find the small server icon in the system tray near the clock. It may have a green arrow or red square on it. If a red square is present then the service is already stopped. If not, then right-click on this icon and choose the option that says “MSSQLServer – Stop”. Once the server is stopped then right-click the icon again and choose “Exit.” The icon should disappear from the system tray. Now go to Control Panel���� Add/Remove Software and find the listing that says MSDE or Microsoft SQL Server Desktop Engine (this listing may or may not have “(TINIUS)” added to its name) and remove this software. If you are asked about “Shared files,” simply select “Yes to All.”
2. Uninstall Navigator – Using Control Panel���� Add/Remove Software
find the listing for Test Navigator and uninstall the software. When the uninstall wizard opens, choose the Custom uninstall process. For each screen hit the Select All button followed by the Next button. Again, please remove the shared files. Click Finish to complete the uninstall process.
3. Uninstall Software Key – With your Software Key plugged in, go to
Control Panel���� System���� Hardware���� Device Manager. Under Universal Serial Bus Controllers you should see a listing for a Rainbow USB SuperPro driver (if you don’t find it under this heading you can also

Instruction No. 010122 (Rev. #6)
Page 9 of 34
try Other Devices). Right-click and select Uninstall. Then unplug the Software Key.
Once you have finished all of these steps, restart the computer. After the reboot you should be ready for a new installation.
D. Test Navigator Files
The default directory that Test Navigator is installed into is “C:\Program Files\Navigator,” but this directory may be changed during the installation process. This is a partial list of the files in this directory and their description.
• Navigator.exe The Test Navigator program executable file.
• Navigator.ini This editable configuration file can be used to adjust certain defaults of the software. Such defaults include the line widths and the fine line color for the graphs printed from the software, the default orientation of the Summary Report (Portrait or Landscape), software’s default RETURN Speed for S-Series Bench Machines can be entered in cm/minutes units, etc.
• Utility.exe This program allows the user to perform basic machine, instrument and database operations. It can be used to verify machine relays, test connected instruments, attach/detach databases, remove problem databases and test machine communication.
• Navigator_Data.mdf This is the main database file that the program uses to store settings and results. A subfolder named ARCHIVE will be created after the first purge/archive of the main database is performed, and will contain the purged database (mdf) files.
• Navigator_Log.ldf This is the file that the database uses to log information for transactions and updates. After the first purge/archive of the main database is performed, the ARCHIVE subfolder will contain the log files for purged databases (ldf).
• Navigator.chm Test Navigator’s On-line help document, accessed by using the F1 Function key from most of the screens in Test Navigator.
• Demo_c-pos.csv Demonstration file used for drawing Compression From Position curves.
• Demo_p-drm.csv Demonstration file used for drawing Peel curves.
• Demo_t-ext.csv Demonstration file used for drawing Tensile From Extensometer curves.

Instruction No. 010122 (Rev. #6)
Page 10 of 34
• Demo_t-pos.csv Demonstration file used for drawing Tensile From Position curves.
• Purge_Data.mdf Template files that Navigator will use to create archived or purged database files. This file will only seen in software version 7.01.18 and below.
• Purge_Log.ldf Template files that Navigator will use to create archived or purged database files. This file will only seen in software version 7.01.18 and below.
2. General Rules and Instructions
• The user of this software is expected to have an operating knowledge of Microsoft Windows.
• The testing machine must be connected with the proper cabling and turned on to communicate with the Test Navigator software. The supplied software key MUST be plugged into an open USB or Parallel port when starting the software in order to perform actual tests. If the Test Navigator software is started without the software key, a “Missing Software Key” message may be displayed (if enabled). The user can click OK to run the software in Demo or Recall Only Mode. Or, restart the program with the key installed. If the software key is removed any time after Test Navigator has been started, a “Missing Software Key” message will appear. The operator can then check the key and click on Retry or select Cancel to go to Demo Mode (or Recall Only Mode). See the Troubleshooting section of this document for more information.
• It often takes several seconds for the computer to process a command. While Test Navigator is working, the arrow pointer becomes an hourglass symbol. Do not continue to click on items until the computer has processed the previous command and returned the pointer to an arrow symbol. Failure to do so may cause the software to lock-up.
• Backing up the Navigator database files (Navigator_Data.mdf and Navigator_Log.ldf) should be performed on a regular basis. If you are copying these files manually to another location, the MSDE server must be stopped before copying and restarted when you are done. To stop the server, right-click on the MSDE icon in the system tray (near the clock) and select “MSSQL – Stop.” To restart the server, right-click on the MSDE icon again and select “MSSQL – Start.”
• Test Navigator is a Windows program. You can leave it open and run another application, but the other application(s) must not interfere with the com port assignments used for the Test Navigator program. It is also recommended

Instruction No. 010122 (Rev. #6)
Page 11 of 34
that you do not switch to another application while Test Navigator is actively testing because the data’s rate of sampling will be lowered and control of the machine may be interrupted.
• Archiving/purging for the Navigator database, found under the Configuration���� Edit���� File Maint menu, should be set up according to your personal data archiving needs. The archiving/purging options are weekly, monthly, quarterly, and yearly. The default setting is Monthly with archived files being stored in “C:\Program Files\Navigator\Archive.” It is important that the archiving/purging is allowed to function as there is a 2 Gigabyte (GB) limit on the database file size. The software will warn you if the database approaches this limit. However, if the archiving/purging is allowed to execute automatically the main database files will never reach this limit. The software will perform purges automatically ONLY if the Manual option is left unchecked. If the Manual option is checked, then the software will not perform a purge until instructed by using File���� Purge Database on the Main Testing Screen.

Instruction No. 010122 (Rev. #6)
Page 12 of 34
3. Typical Startup/Test Sequence
1. Before starting the program, the machine must be turned on and connected to the computer. Apply power to the testing machine, accessories and the computer. Set up the testing machine and accessories for the test to be performed according to the appropriate instructions. This includes preparing the tooling, positioning the crosshead or piston to the start position, connecting and setting up any instruments to be used, etc. Make sure that the machine is connected to one of the computer’s RS-232 Serial Communication Ports (typically COM1 or COM2). If you are going to be printing, verify that the printer is turned on, selected as the default printer and has paper.
2. It is important that the USB Software Key is inserted in the USB port of the computer, and the green LED is illuminated before starting the program (if testing with a Windows NT computer, verify that the parallel port key is plugged in). If this is not done, the program will only allow Demo tests and access to the Recall section of the software. No actual tests can be done.
3. The screen below will appear during the startup of the Test Navigator Software. Such messages as “Loading Conversion Factors,” “Reading Configuration Data,” “Loading Test Screen,” “Connecting To Server,” “Setting up Test Screen” and “Reading Test Machine” will appear.
The ”Loading User Devices” message will appear if devices are configured in the software while they are being loaded and initialized. Any problems or errors generated during the starting of the program will bring up an error message and be posted in Test Navigator’s Error Log file.
4. When the program starts up it will attempt to communicate to a machine. Depending upon whether it achieves a connection it will then enter into either Test Mode or Demo Mode. It will also load the last Test Settings used.

Instruction No. 010122 (Rev. #6)
Page 13 of 34
NOTE: If the software key is not connected (or not recognized because the driver did not install properly) then the software will enter Recall Only Mode. See the Troubleshooting Section of this document for further help.
• If you see the message below, it means the software could not find the last test setting loaded. To resolve this issue, click OK. Then, once Test Navigator opens, go to the File menu and select Load Test Setting. Choose a setting to load in order to begin testing.
o There will always be test settings in your database. If your “Load New Test Settings” window is blank (shown below), it means that Test Navigator is unable to communicate with the either the MSDE server or the database files.
Please see the Troubleshooting section of this document for further information.
• If Demo Mode is on, the software will not scan for the machine and will behave the same as the Test Mode except that the test will be simulated and no machine control will be done. A machine does not need to be connected for the software to operate in Demo Mode. This will allow the operator(s) to set up and learn the software without having to run any actual tests. To return to the Test Mode, go to the Configuration menu and select Edit. Under the Machine���� General tab, uncheck the Force Demo Mode box by clicking on it with the mouse. The software will scan for the machine again and the “X not found” warning will be changed to “Connected” if the machine is found.

Instruction No. 010122 (Rev. #6)
Page 14 of 34
• The software will immediately scan for the machine. If a machine is not found, a “Communication Error” message box will appear telling the operator that the machine cannot be found and the software will be in the Demo Mode (shown below).
Once the program has started, the Status Bar will indicate whether the program is in Test or Demo Mode. If machine is not found, please see the Troubleshooting section of this document for further information.
5. If a different Test Setting is to be used, go to the File menu and select Load
Test Setting. Once this is done, a list box will display all the available test settings (if screen is empty as pictured earlier, locate the Database Connection help in this document’s Troubleshooting section). Select the desired test setting name and then on the OK button (double-clicking on the test setting name will accomplish the same task).
6. Verify that the test setting is configured properly for the test you wish to run. You can review these settings by clicking on the Edit button on the Toolbar or by selecting Edit from the File menu on the Main Testing Screen. The test setting is grouped in selectable tabs (Parameters, Machine Control, Reporting and Graphing). Note that if any changes are made, the test setting must be saved under the same name or as a new test setting when leaving the Test Settings screen.
7. All pre-test information (i.e. Lot Identifiers, Sample Identifiers, Dimensions, etc.) is listed on the right side of the Main Testing screen in the Next Tab. Entries are made by double clicking on the appropriate entry box. Then by either typing in the entry or by clicking on the arrow of the entry box which will display a pull-down list of entries. After making an entry, clicking on the Enter key on the keyboard will accept that entry and advance to the next entry box. Note that some entries are required to be made before a test can be run. In particular, if a specimen shape is specified, the dimensions must be entered before a test can be started. Once the pre-test entries have been made, click on the Test Now button or the F2 Function key on the keyboard to start the test sequence. Test Navigator should alert the user if something is not entered or set properly to run the test.
8. Verify that the software is receiving information from the correct channels (i.e. load, position, etc.). To check, go to Edit���� Parameters���� Instrumentation.

Instruction No. 010122 (Rev. #6)
Page 15 of 34
• Verify that the Source is properly completed. o For a 290 or 398 Display: Load = 1, Position = 3, Main = 2, Aux = 4. o For an S-Series Machine: Load = 0, Position = 9, Main = 1, Aux = 2. o For a T-Series Machine: Load = 0, Position = 9, Main = 2, Aux = N/A. o For a 602 Handheld: Load = Load Cell Name, Position = Encoder, Main
= Instrument Name, Aux = Instrument Name. Note: The channels for a 602 Machine will list the name of the source instead of the channel number. For example, the source for a Load Cell on a 398 Display would be “1” while a 602 may be “ 60000lbf.” Therefore, when a load cell, extensometer, etc is switched with another instrument you may need to reselect the sources in the test setting.
• If the Check Zero Enable option under Edit���� Parameters���� Instrumentation is checked, the software will check the Load and/or Position and/or Strain Channels to see if they are zeroed properly. If they are not, a message box will ask the user to either zero the proper channels or to click on OK to accept the off zero amount and continue with the test. If the Check Zero Enable option is not checked, the software will begin the test without any warnings (whether the channels are properly zeroed or not).
9. If the Test Navigator Software is set up to run the test machine (either through
Closed or Open Loop control), the test will now be started. If the software is set up to run on a manual machine, please consult the instructions that came with your testing machine for further information.
10. During the test the live readings, defined under Edit���� Reporting���� Screen���� Live are shown instead of the Next Tab. If the user wants to enter the next test’s identifiers or dimensions, click on the Next Tab. If you need to end the test for any reason, click on the Abort button or press the Esc key on the keyboard.
11. Once the test has been completed (normally or aborted), the post-test questions will be asked. Depending upon the currently used Edit���� Reporting���� Screen���� Post settings, questions for final elongated gage length, final sample dimensions, or any other post-test information may be asked. Answer all the post-test questions and then click on the OK button to finish.
12. The calculated results of the test will be displayed on the Results Tab (instead of the Next and Live tabs) after the post-test questions have been answered. If any of the numeric results reported exceed the limits set in the optional high and low limits for each result (Edit���� Reporting���� Printout tab), they will be displayed in red. The high and low limit values will appear in blue. All other results will be in black. Some results are available to adjust manually before the test is stored. For example, the Modulus Start and Stop points may be changed in order to fine tune your Modulus calculation. To edit these results before

Instruction No. 010122 (Rev. #6)
Page 16 of 34
storing the test, double-click on the result, make your change and then hit the Store button on the toolbar.
13. To accept a test, click on the Accept button on the toolbar, this will add the test
results to the Database. To reject a test, click on the Reject button on the toolbar, and the results will not be stored.
NOTE: A bad test can be printed out for future reference before rejecting it by clicking on the Print button. Or, you can accept the test initially into the working database and then sort it out later in Recall Mode by either deleting or archiving it to a separate database for rejections.
14. Once either the Accept or Reject button has been clicked, the program will prompt the user for the return of the crosshead and display an Abort button to allow the user to stop the return if needed. This is how the crosshead returns by default. This can be changed (for instance if you would prefer the crosshead returned automatically) by go to the Edit���� Machine Control���� Return Crosshead. After returning the crosshead, the program will bring up the Next Tab for the next test’s entries. Make any new entries that are needed and then click on the Test Now button to start the sequence for the next test.
4. Troubleshooting
A. Software Does Not Open.
If double-clicking on the Test Navigator icon on the computer’s desktop does not open the software, please try the following:
• Open the Navigator directory (the default location is C:\Program Files\Navigator) and double-click on the Navigator.exe file. If the software opens, it is possible that the shortcut icon on the computer’s desktop is pointing to the wrong program file. To verify this: 1. Right-click on the Test Navigator icon on the desktop and select
Properties. 2. Click the Find Target button. This will open the directory where the
Navigator.exe program file should reside. If it does not, then perform a search for the Navigator.exe file. Once found, return to the Properties window of the Navigator shortcut and alter the Target path to match the search results.
• If an update has been performed recently, it is possible that not all of the system files were updated correctly. The most common reason for this to happen is because the user installing the update does not have Administrative Rights. It is best to try installing the update while logged into the computer as the Administrator (or a user with full administrative rights).
• If the software will still not open, contact the Tinius Olsen Help Desk.

Instruction No. 010122 (Rev. #6)
Page 17 of 34
B. Software Freezes On Startup.
When opening the software if the startup message does not pass “Reading Configuration Data” (as shown below) an error log has gotten too large in size.
In order to open the software, the large file will have to be moved. 1. First, reboot the computer. This will terminate the loading of the software. 2. Once the computer has finished rebooting, go to Start� Search. 3. Search for All Files and Folders. 4. Under Advanced Options, verify that Search All Hidden Files And
Folders is checked.
5. Enter *.tol into the search test field. 6. Locate the largest .tol file in the search results (most likely V7Error.tol). 7. Right-click on the .tol file and select Open Containing Folder. 8. Locate the .tol file in the window that opens. 9. Right-click on the file and select Cut. 10. Return to your Computer’s Desktop (or My Documents depending upon
which location is easier for you to locate). Right-click and select Paste. 11. Restart Test Navigator.
Once the software opens correctly, contact the Tinius Olsen Help Desk. Inform them of the issue and send them the large .tol file. The Help Desk will evaluate this file in an effort to stop the accumulation of excessive errors.
C. Machine Not Found.
If the software can not communicate with the testing machine, you may see the following message upon startup:

Instruction No. 010122 (Rev. #6)
Page 18 of 34
Please check the following to re-establish communication with the testing machine:
• If Test Navigator was recently terminated using Ctrl+Alt+Del or shut down unexpectedly, please reboot the computer.
• It may be possible that the software was originally set up to work with a 290 Display only. If it was, and the machine has been upgraded (i.e. to a 398 Display or a 602 Handheld), then you MUST upgrade the software to work with the newer machine components. Failure to do so will result in either the communication error pictured above or, if you have version 7.02.04 of the software or higher, the message pictured below will appear.
To verify if the software is set up to work with a 290 Display only, open the Utility program (Start Menu���� Programs���� Test Navigator���� Utility). Then, click the Software Key button followed by the Read Key button (located below the Machine button). If Display290 is checked and you are not connected to a 290 Display, then contact the Tinius Olsen Help Desk. If it is not checked, or if you are connected to a 290 Display, then continue below.
• Verify that the machine is powered up and that the RS-232 is securely plugged into both the testing machine and the computer’s Com Port.
• Check the Com Port Assignment in the software, go to the Configuration menu and select Edit. Under the Machine���� General tab, the first entry is the Com Port on the computer that the software is attempting to connect to. This port number should match the Com Port that the machine is actually connected to. To determine the available Com Ports on the computer locate the Control Panel and double-click on System. Go to Hardware���� Device Manager. All available Com Ports will be located under Ports (COM & LPT).
NOTE: The software can only communicate to Com Ports #1-16. If the Com Port has a higher number assigned to it, it must be re-assigned before Navigator will communicate with it. To re-assign the Com Port number, refer to the “Com Port Must Be Re-assigned” area of the Troubleshooting section of this document.
• Check the Baud Rate of the display. The S-Series Bench machines MUST be set to a baud rate of 19,200, the Model 290 Display MUST be set to

Instruction No. 010122 (Rev. #6)
Page 19 of 34
9,600, and the Model 602 Display has a single baud rate of 115,200. Later versions of the software allow lower baud rates to be used at reduced efficiency, but a 398 Display should be set to a baud rate of 38,400 for the best effectiveness. The following message box will appear if the optimal baud rate is not being used on a Model 398 Display.
D. Com Port Must Be Re-assigned.
Sometimes it is necessary to re-assign the Com Port numbers on the computer. This can be necessary if the software is having difficulty communicating with the testing machine or with a device which is plugged directly into the computer (i.e. micrometer, caliper, etc.). The lack of communication can be due to the fact that the currently assigned port is higher than 16. If that is the case, the port number can be re-assigned. 1. Click on the computer’s Start Menu. 2. Then go to Control Panel (or Settings� Control Panel depending upon
your Operating System). 3. Double-click on System. 4. Click on the Hardware tab and click the Device Manager button (as seen
below).

Instruction No. 010122 (Rev. #6)
Page 20 of 34
5. In the Device Manager, locate Ports (COM & LPT) and expand it.
6. Right-click on the port you would like to re-assign and select Properties.

Instruction No. 010122 (Rev. #6)
Page 21 of 34
7. Click on the Port Settings tab and click the Advanced button.
8. Pull down the Com Port Number selection box (shown below) and select a Com Port below 16 that is not currently in use.
9. When finished, click OK twice and exit the Device Manager.
E. Results Not Displaying/Storing Properly (For International Customers).
If the software does not load properly, or if tests show no curve data or results, the Regional Settings (located in your computer’s Control Panel) may be set incorrectly. Navigator is only compatible with the English (United States) numeric format. All other formats will cause the program to calculate and store data improperly. The Regional Settings for the computer should be set as:

Instruction No. 010122 (Rev. #6)
Page 22 of 34
F. Software Key is Missing.
If you see the message below, the software could not locate the software key. Please verify that the software key is plugged into the computer. If it is a Purple USB Software Key, also verify that the green LED light is on.

Instruction No. 010122 (Rev. #6)
Page 23 of 34
If the above does not solve the problem, try the steps below.
• If the Test Navigator version is less than 7.01.18 and the software has been installed on a Southeast Asia version of Windows, a software upgrade is necessary before the key will be detected properly.
• If the above is not true then the drivers for the key may not have installed properly during the Test Navigator installation. Please follow the steps below to install the drivers manually: 1. Remove the software key. 2. Insert the original installation CD. 3. Cancel the Installation Wizard that will automatically begin. 4. Open the CD using My Computer or “Windows Explorer”. 5. Find the “sysdrvr” folder and open it. 6. Find and double-click the file SSD5411-32bit.exe file. 7. Follow the instructions provided in the software key installation program. 8. Plug the software key into the computer.
G. Software Key is Not Valid/Order Number Does Not Match.
The Test Navigator executable file and the Software Key both contain a serial number. In order for the software to function, both serial numbers MUST match. If you have software version 7.02.00 or below the error message you will receive is:
To ascertain which product (the software .exe file or the software key) contains the incorrect serial number, please perform the following steps. 1. Press the Cancel button on the error message. 2. Open Test Navigator.

Instruction No. 010122 (Rev. #6)
Page 24 of 34
3. Go to Help���� About. 4. Make note of the Program Number. You only need to make note of the six
digits before the “R.” For example, if your Program Number is 188176-R3, then your Serial Number is 188176.
5. Close Test Navigator. 6. Go to Start Menu���� Programs���� Test Navigator���� Utility. 7. Click on the Software Key button. 8. Click on the Read Key button (located directly under the Machine button).
Please note that if you do not see the Read Key button, it may be hiding (an issue in earlier version of the software). To find it, hover your mouse over the area under the Machine button and it will appear.
9. Make note of the Software SO#. This is the serial number for the software key.
10. Contact the Tinius Olsen Help Desk with both Serial Numbers and where you located them. After determining which was programmed incorrectly, they will email you a file to resolve the issue.
If you have software version 7.02.01 or above the error message you will receive is:
Contact the Tinius Olsen Help Desk and provide them with the exact error message (you MUST provide the EXACT message). After determining which was programmed incorrectly, they will email you a file to resolve the issue.
H. Printing or Print Preview Problem.
Software will not print a report to a printer or allow a preview of the report in the “Test Settings Editor.” Or, the software may hang if a print is attempted. This problem usually occurs when the “VSPrint7.ocx” file does not register properly during the installation of Navigator. Follow the steps below to resolve the issue: 1. Log into the computer with a user that has administrative rights. 2. Go to Start Menu����Run and type “regsvr32.exe vsprint7.ocx” 3. A message similar to the one below should be the result:

Instruction No. 010122 (Rev. #6)
Page 25 of 34
4. Log in as the original user and attempt to print or preview a report to make sure the file has been registered.
I. MSDE Installation Problems:
• If MSDE will not install please verify the following: o Business contact manager is not installed. To check if this program is
installed: 1. Go to Start Menu����Run and type “Regedit.exe.” Click OK. 2. If the “HKEY_LOCAL_MACHINE\SOFTWARE\ Microsoft\Microsoft
SQL Server\MSBCM” key exists you must follow one of the two workarounds below.
Workaround #1: Request a new installation CD from the Tinius Olsen Help Desk (version 7.02.00 and above use a new MSDE installation process which resolves the MSBCM issue).
Workaround#2: Rename the following files and then attempt to reinstall Test Navigator. After the install you must restore the filenames back to their originals.
� Rename C:\Program Files\Microsoft SQL Server\80\Tools\Binn\Resources\1033\Semnt.rll to Semnt.rld
� Rename C:\Program Files\Microsoft SQL Server\80\Tools\Binn\Resources\1033\Sqlsvc.rll to Sqlsvc.rld
� Rename C:\Program Files\Microsoft SQL Server\80\Tools\Binn\Semnt.dll to Semnt.dld
� Rename C:\Program Files\Microsoft SQL Server\80\Tools\Binn\Sqlsvc.dll to Sqlsvc.dld
� Rename C:\Program Files\Microsoft SQL Server\80\Tools\Binn\Sqlresld.dll to Sqlresld.dld
o Required Network components must be installed. Please check the
connection settings and ensure that all of the proper components are included. 1. Go to Control Panel���� Network Connections����Local Area
Connection. 2. Click on Properties. 3. In the “This connection uses the following items” list verify that the
following is checked:

Instruction No. 010122 (Rev. #6)
Page 26 of 34
� Client for Microsoft Networks � File and Printer Sharing for Microsoft Networks � QoS Packet Scheduler � Internet Protocol (TCP/IP)
4. If you are missing any of the above, contact your company’s IT Department for assistance.
• If above items have been verified then attempt a manual installation. NOTE: The following steps only apply to installation of Navigator version 7.02.00 or greater. For versions 7.01.18 and below, please contact the Tinius Olsen Help Desk for further instructions. 1. Insert the original installation CD. 2. Find the “MSDE4” folder on the CD (If the installation CD is Version
7.02.03 or before, the folder is named “MSDEA”). 3. Locate the “MSDE 2000Asp4 Manual Install Instructions.doc” file and
open it CD (If the installation CD is Version 7.02.03 or before, the file is named “MSDE 2000A Manual Install Instructions.doc”).
4. Follow the instructions inside this document.
J. MSDE installs but software will not connect to server.
NOTE: The following messages will only appear in Navigator versions 7.02.00 or greater. For versions 7.01.18 and below, please contact the Tinius Olsen Help Desk for further instructions. If you believe these messages to be in error then checking the “Don’t show me this message again” checkbox will allow the software to bypass the erroneous check.
• The “Microsoft SQL Server Desktop Engine does not appear to be installed” message will be displayed when the MSDE Server service can not be located on the computer. Please check the section above to determine why the MSDE Server did not install.
• The “login mode for SQL Server is set to Windows Authentication mode” message will appear when a previous installation exists or a manual installation was done and the internal security setting for SQL Server is not set properly for Navigator to function.

Instruction No. 010122 (Rev. #6)
Page 27 of 34
To resolve the issue follow the steps below: 1. Go to Start Menu����Run and type “Regedit.exe”. Click OK. 2. Find one of the following keys (on the left side of the window):
• HKEY_LOCAL_MACHINE\Software\Microsoft\ MSSQLServer
• HKEY_LOCAL_MACHINE\Software\Microsoft\Microsoft SQL Server\TINIUS\MSSQLServer
3. Locate LoginMode on the right side of the window and double-click on it. 4. Change the Value Data to 0 (zero). 5. Exit the registry editor.
• The “SQL Server could not be started” or “A connection could not be made to SQL Server using the login information above” messages will appear if the service can not start or if the admin user login and password are incorrect for the server. Please note the settings that are listed in the message and verify whether the settings are correct or not.

Instruction No. 010122 (Rev. #6)
Page 28 of 34
To modify the “Admin” connection settings follow these steps: 1. From the Main Testing Screen of Test Navigator, go to the
Configuration���� Edit���� Software Options���� Databases tab. 2. On the User Settings tab verify the Server matches the server name
listed in the MSDE Manager (right-click the icon in the system tray near the time to see server name).
3. Then click the Admin Settings tab and verify the “SQL System Administrator” login (the default value is sa) and password (the default is to leave password blank) are correct. If the defaults do not work, your IT Department may have changed the login. Please check with them for the correct login to the Server. If they cannot help, contact the Tinius Olsen Help Desk.
4. Use the Test Connection button to verify that a good connection has been made.
5. Then click Done to save the new configuration settings.
• The “This user does not exist on the server” message will appear if the user login and password in the configuration settings has not been created on the server. Please note the settings being used and verify if they are correct.
To create a user on the server, please follow the steps below: 1. Click OK to this message and then Exit Test Navigator. 2. Go to Start Menu���� Programs���� Test Navigator���� Utility.

Instruction No. 010122 (Rev. #6)
Page 29 of 34
3. Click the Database button on the toolbar. 4. Click the Connect button and the lower portion of the screen should
become enabled. 5. Ensure that the Database field displays “Navigator.” If it doesn’t, then
select it from the Database pull-down list. 6. In the bottom portion of the window make sure the User and Password
are entered (the default is UNIVERSAL for both). 7. Click the Create Login button. 8. If successful you will see the “User Creation Complete” message. 9. Exit the Utility program and Open Test Navigator.
• “The Navigator database does not exist on the server” message will appear if the Navigator database can not be located.
Please follow the steps below to verify the database is attached or to attach it:
1. Click OK to this message and then close Test Navigator. 2. Go to Start Menu���� Programs���� Test Navigator���� Utility. 3. Click the Database button on the toolbar. 4. Click the Connect button and the lower portion of the screen should
become enabled. 5. Ensure that the Database field displays “Navigator”. 6. Click the Find Database button. If you see the “Unable to locate database
Navigator” message then continue with the next step. If the Navigator database is found, skip to step #11.
7. Double-click in the Data Path text box and locate the data file for the Navigator database (most likely “C:\Program Files\Navigator\Navigator_data.mdf”).
8. Double-click in the Log Path text box and locate the log file for the Navigator database (most likely “C:\Program Files\Navigator\Navigator_log.ldf”).
9. Click the Attach button. 10. Click the Find Database button. The message below the button should now
read “Database Found.” 11. Exit the Utility program and Open Test Navigator.
• The “A connection could not be established with the Navigator database” message will appear when the most basic connection needed for database communication can not be established. If this occurs please contact the Tinius Olsen Help Desk for further assistance.

Instruction No. 010122 (Rev. #6)
Page 30 of 34
K. Databases Not Connected.
If no test setting loads upon opening Test Navigator or the “Load Test Setting” window is empty it means that the databases are either not connected to the MSDE Server or the MSDE Server is unable to read them. Before checking the database connections please verify that the MSDE is installed and running properly (see the Troubleshooting section of this document for further instructions). If the MSDE Server is installed and running properly, try the following: 12. Verify that Test Navigator is not running. If it is, shut it down. 13. Open your Utility program (Start Menu���� Programs���� Test
Navigator����Utility). 14. Click the Database button on the toolbar. 15. Click the Connect button. 16. Verify that the selected Database is Navigator. 17. Click the Detach button. 18. To make sure the databases are detached, click the Find Databases
button. If your databases have detached, you should see a message in bold which says “Unable to locate database Navigator.”
19. Locate the Data Path and double-click inside the white text box. 20. In the window that appears locate the Navigator_Data.mdf file (the default
location is “C:\Program Files\Navigator”). 21. Click Open. 22. Locate the Log Path and double-click inside the white text box. 23. In the window that appears locate the Navigator_Log.ldf file (the default
location is “C:\Program Files\Navigator”). 24. Click Open. 25. You should now see that both the Data Path and Log Path are pointing to
your Navigator databases. If they are, click the Attach button. 26. To make sure the databases are attached, click the Find Databases
button. If your databases have attached, you should see a message in bold which says “Database Found.”
27. Verify that “UNIVERSAL” is selected as the login and password. 28. Click the Create Login button. 29. Click the Read DB button to verify that you see a list of test settings
appear. If you see a list of test settings appear, exit the Utility program. You are ready to use Navigator. If you cannot see the list of test settings, contact the Tinius Olsen Help Desk.

Instruction No. 010122 (Rev. #6)
Page 31 of 34
L. Databases Did Not Update.
• In version 7.02.00 and greater, the databases will update automatically. In version 7.01.18 and below, if Test Navigator is updated then you must update the databases manually. If the databases do not update automatically or someone failed to update them after updating the testing software, then you may attempt a manual update of the databases.
o To update databases connected to Test Navigator version 7.01.18
and below: 1. Verify that all Tinius Olsen software is shut down. 2. Go to Start Menu���� Programs���� Test Navigator���� Utility. 3. Click the Database button. 4. Click the Connect button. 5. Click the Update button. 6. Once the update has completed, exit the Utility program. 7. Restart your Test Navigator software.
o To update databases connected to Test Navigator version 7.02.00
and above: 1. Verify that all Tinius Olsen software is shut down. 2. Go to the “C:\Program Files\Common Files\Tinius Olsen”
directory. 3. Double-click on the TOXMLEdit.exe icon. 4. Click OK. 5. Go to the Functions menu and select Navigator���� Force
Databases Update. 6. Click OK. 7. Exit the TOXMLEdit program. 8. Restart your Test Navigator software
• The “Navigator database did not update successfully” message will appear if there was a problem in attempting to update the database. Most likely one of the new database update scripts was unable to run for some reason. As indicated the ‘V7Error’ log should provide more information.
To check the error log follow these steps: 1. From the Main Testing Screen of Test Navigator go to Help����
Troubleshooting���� Errors on the menu (not the Help button on the toolbar).
2. The Error Log Viewer will display all the available error logs. If not already selected, select the V7Error log in the list on the left.
3. You now have the option to either print the log or save it to a file. When calling the Tinius Olsen Help Desk you may be asked to email or fax us the error log to aid us in determining the cause of the problem.

Instruction No. 010122 (Rev. #6)
Page 32 of 34
• The “Navigator database update failed verification” message will appear if the update scripts were run against the database but an error occurred within SQL Server. The TOScriptMsgs error log will contain further information about the problem.
To check the error log follow these steps: 1. From the Main Testing Screen of Test Navigator go to Help����
Troubleshooting���� Errors on the menu (not the Help button on the toolbar).
2. The Error Log Viewer will display all the available error logs. If not already selected, select the TOScriptMsgs log in the list on the left.
3. You now have the option to either print the log or save it to a file. When calling the Tinius Olsen Help Desk you may be asked to email or fax us the error log to aid us in determining the cause of the problem.
• “The Navigator database is at or near storage capacity” message will appear when the Navigator database data file (Navigator_data.mdf) size exceeds ninety percent of the 2GB limit (approx. 1.8GB). Once this limit is reached the software will warn you every time the software is opened.
If ignored, and the database reaches the limit, test result data may be lost. If this message appears a purge should be executed against the database immediately.

Instruction No. 010122 (Rev. #6)
Page 33 of 34
M. Updating Purged Databases.
If an update is received and there are previously purged databases connected to the server then those purged databases must be updated before the software can use them. The software will not perform a purge or a query containing dates until the databases have been updated.
• The message that appears when the software loads is the following:
Check the “Don’t show me this message again” box if you do not want to see this message again (because you believe you received it erroneously). Click No if you do not want to update the databases immediately, but wish to be reminded to do it later.
• The message that appears before attempting a purge is shown below.
There is not an option to ignore this message. Any previously purged databases must be updated to the current version before a purge can be initiated.
• The message that appears before attempting a query using the “(Date)” field is shown below.

Instruction No. 010122 (Rev. #6)
Page 34 of 34
There is not an option to ignore this message. Any previously purged databases must be updated to the current version before a “(Date)” field query can be executed. To update the purged databases and continue with your query, click Yes. To suspend the update and not perform the query, click No.