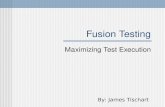Multi-generational Test Plan Generation and Execution in ...
Test Execution Specialist Guide
Transcript of Test Execution Specialist Guide

Test Execution Specialist Guide

Special notice
Before using this information and the product it supports, read the information in Notices
(on page 254).

Chapter 1. Test Execution Specialist Guide
This guide describes tasks that you must complete before you can configure and run
tests in HCL OneTest™ Server. You can find information about other tasks that you can
perform on the Resource Monitoring Service, Virtualization, and Integrations with third-party
applications. This guide is intended for testers or test execution specialists.
Tests configurations and test runsYou can find information about the configuration of a test for its run in a project on HCL
OneTest Server. Also, information about the tasks that you must perform before you can
configure the test run and the tasks for managing a test run are provided.
You can run a test in a project on HCL OneTest Server. You must have created the tests
in the desktop clients and committed the test assets and test resources to a remote
repository. The remote repository must be added to the project.
Before you configure a test run, you must read the considerations you must take into
account for certain test types. Then, you can configure the settings for a test run and then
run the test.
You can find the following information about configuring and running tests:
Tests supported on HCL OneTest ServerYou can find information about the types of tests that you can configure for a test run in a
project on HCL OneTest Server. You can also find information about the desktop clients in
which you can create the test.
The following table lists the test types that are supported and those tests that are not
supported for running on HCL OneTest Server:
Product Supported test runs Not supported test runs
HCL OneTest UI • Accelerated Functional
Testing (AFT) Suites
Traditional non-
HTML tests.

Test Execution Specialist Guide | 1 - Test Execution Specialist Guide | 4
Product Supported test runs Not supported test runs
• Compound Tests that
contain any of the fol
lowing types of tests:
◦ Web UI tests
◦ Traditional
HTML tests
◦ Mobile tests
An independent Web UI
test and a mobile test
outside of a Compound
Test or an AFT Suite.
HCL OneTest API API Suites that include
the following Test Suites:
• Test Suites that con
tain scenarios with ref
erences to local stubs.
• Test Suites that con
tain stubs that virtu
alize services run in
any Kubernetes cluster
or in the Kubernetes
cluster that hosts
HCL OneTest Server.
Stubs
Test Suites that have tests
with subscribe actions that
operate in the watch mode.
A stand-alone API test case
cannot be run independent
ly. An API test case must
be part of a Test Suite.
HCL OneTest Performance • Compound Tests
that contain per
formance tests
• Rate Schedules
• VU Schedules
A single test script of
any test extension.
Tests that belong to 32-
bit test extensions and
SOA Quality included in
VU Schedule, Rate Sched
ule, and Compound Test.
Postman Postman resources

Test Execution Specialist Guide | 1 - Test Execution Specialist Guide | 5
Product Supported test runs Not supported test runs
JMeter JMeter tests
Note: You must create compound tests for the same type of tests. For example, you
can create a compound test that has different mobile tests that use different mobile testing
platforms.
Restriction: You cannot merge folders that contain different test projects in the
same project directory. For example, you cannot create a project directory that contains
a Performance test project and an API Suite project. You must create separate project
directories for each test type. For example, you must create the Performance test in the
project directory as /MyPerfProject/ and the API Suite in the project directory as /
MyAPIProject, before you commit the projects to the remote repository.
Related information
• Tests configurations and test runs (on page 3)
Prerequisites to running testsBefore you can configure and run a test in a project on HCL OneTest Server, you must read
the information about the different tests. You might want to add a remote static agent or a
remote Docker host to the project as an alternate location to run the tests.
You can find the following information:
Related information
• Tests configurations and test runs (on page 3)

Test Execution Specialist Guide | 1 - Test Execution Specialist Guide | 6
Test run considerations for AFT SuitesBefore you configure an AFT Suite run, you must read the considerations you must take into
account.
When you want to run an AFT Suite from a project on HCL OneTest Server, you can check if
the AFT Suite meets any of the following conditions:
If... Then...
The AFT Suite uses the set
tings configured in an AFT
XML file for a remote agent
You must ensure that you have con
figured the location element in the
AFT XML to point to a remote agent.
For more information about setting
the location element, refer to Using an
XML file to run multiple Web UI tests
and compound tests simultaneously.
You want to run an AFT
Suite on a remote agent
You must run the test on the re
mote agent before you commit the
test asset to the remote repository.
When you run the test on the remote
agent, the following events occur:
• The agent is added as the lo
cation in the AFT XML file,
on which the test is to be run.
• The agent is displayed as the
agent on which the test is to
be run, under the Host column
within the Location tab in the
Execute test asset dialog box.

Test Execution Specialist Guide | 1 - Test Execution Specialist Guide | 7
If... Then...
You commit the test asset to the
remote repository without run
ning the test on the remote agent
The agent is not displayed under the
Host column within the Location tab
in the Execute test asset dialog box.
Before you configure the run for an AFT Suite, you must complete the following tasks, if they
are applicable:
• Add the remote agents, on which the test is to be run, to the project on HCL OneTest
Server. See Adding an agent to the project for running tests (on page 20).
• After you add the agent, you can select the agent configured in the AFT XML file as the
location for the test run or select the remote agents that you add to the project, when
you configure a run for an AFT Suite.
The remote agents are shown as the agents available for selection under the Override
column within the Location tab in the Execute test asset dialog box.
You can then select the remote agent as the location to run the AFT Suite when you
are configuring the test run. Alternatively, you can enter the argument -swaplocation
<configured_agent_location>:<overriding_agent_location> in the Program
Arguments field in the Advanced Setting dialog box when you are configuring the test
run.
For running an AFT Suite, see Configuring an AFT Suite run (on page 28).
Related information
• Tests configurations and test runs (on page 3)
Test run considerations for API SuitesBefore you configure an API Suite run, you must read the considerations you must take into
account.
You can find the following information about API Suites:

Test Execution Specialist Guide | 1 - Test Execution Specialist Guide | 8
• Important information about API Suites (on page 8)
• Important information about report configuration in API Suites (on page 11)
Important information about API SuitesWhen you want to run an API Suite from a project on HCL OneTest Server and the test suite
in HCL OneTest API meets any of the following conditions:
• The test suite refers to local stubs that use a transport other than HTTP or MQ.
• The test suite refers to local stubs that use the HTTP transport.
• The transport used in the tests in the test suite is configured with the host name set to
localhost for the HTTP/TCP proxy.
• The test suite has tests that use a transport and the transport requires third-party
application Jar files for a successful run.
You must then refer to the following table for the next steps:
If... Then...
The tests in an API Suite refer
to local stubs that use a trans
port other than HTTP or MQ.
You must perform any of the follow
ing actions before you commit the
test asset to the remote repository:
• Remove the reference to the
local stub from the test suite.
• Publish the stubs to
HCL Quality Server.
To publish and edit stubs,
see Publishing stubs.
The tests in an API Suite refer to lo
cal stubs that use the HTTP transport.
You must perform the following ac
tions before you commit the test
asset to the remote repository:
1. Create a test suite that contains the
stub and tests that run on the stub.

Test Execution Specialist Guide | 1 - Test Execution Specialist Guide | 9
If... Then...
2. Configure the physical HTTP trans
port with the following parameters in
the Client tab in the Physical View:
• Set the Host name or IP ad
dress of the HTTP Proxy
server in the Proxy Host field.
• Set 3128 as the proxy server
port in the Proxy Port field.
3. Set the reference to the stub for
the tests in the test suite scenario
from the Scenario Editor dialog
box from the Test Factory view by
selecting the Live system option
in the Satisfied by column to run
the stubs on the HTTP proxy reg
istered with HCL OneTest Server.
4. Save the project.
The transport used in the tests in an API
Suite is configured with the host name
set to localhost for the HTTP/TCP proxy.
You must replace the host name
with fully-qualified-domain-name
or IPAddress of the proxy host in
the tests before you commit the
test asset to the remote repository.
You plan to run the API Suite on the
computer where HCL OneTest Server
is installed and the API Suite contains
tests that use a transport from any of
the following third-party applications:
• Camel
• CentraSite
You must complete the following tasks:
1. Identify the location of the third-
party application JAR files. You
can use Library Manager to know
the location where the third-par
ty application JAR files are saved.

Test Execution Specialist Guide | 1 - Test Execution Specialist Guide | 10
If... Then...
• CICS
• Coherence
• Database
• IMS
• Integra
• JMS
• SAP RFC
• Software AG Universal Messaging
• TIBCO EMS
• TIBCO Rendezvous
• TIBCO SmartSockets
• WebSphere Application Server
Service Integration Bus (SiBus)
• WebLogic
• Software AG webMethods
• WebSphere MQ
2. Copy the third-party application
JAR files to the computer where
HCL OneTest Server is installed.
See Copying third-party ap
plication Jars to Kubernetes.
You plan to run the API Suite on a remote
Docker host and the API Suite contains
tests that use a transport from any of
the following third-party applications:
• Camel
• CentraSite
• CICS
• Coherence
• Database
• IMS
• Integra
• JMS
• SAP RFC
• Software AG Universal Messaging
You must complete the following tasks:
1. Identify the location of the third-
party application JAR files. You
can use Library Manager to know
the location where the third-par
ty application JAR files are saved.
2. Copy the third-party application
JAR files to the computer where
the remote Docker host is installed.
See Copying third-party applica
tion Jars to a remote Docker host.

Test Execution Specialist Guide | 1 - Test Execution Specialist Guide | 11
If... Then...
• TIBCO EMS
• TIBCO Rendezvous
• TIBCO SmartSockets
• WebSphere Application Server
Service Integration Bus (SiBus)
• WebLogic
• Software AG webMethods
• WebSphere MQ
Important information about report configuration in API Suites
You must configure test suites in HCL OneTest API to use a results database so that the
details of the test results can be captured and displayed in the HCL OneTest Server API
results reports. See Configuring the project results database.
If your server projects use either a Microsoft SQL Server, MYSQL, or both as a project results
database, you must copy the Microsoft SQL Server and MySQL database JAR files to the
JDBC folder in the path /data/JDBC on HCL OneTest Server. See Copying third-party
application Jars to Kubernetes.
The database JAR files that you need are based on the version of Microsoft SQL Server or
MQSQL that you use with HCL OneTest API. See Adding Microsoft SQL Server and MySQL
drivers.
To run an API Suite, see Configuring an API Suite run (on page 37).
Related information
• Scenario reference setting
• Tests configurations and test runs (on page 3)

Test Execution Specialist Guide | 1 - Test Execution Specialist Guide | 12
Test run considerations for schedulesBefore you configure a Rate Schedule or VU Schedule run, you must read the considerations
that you must take into account.
Important information about JMeter tests in schedulesWhen you want to run JMeter tests as part of the VU Schedule or Rate Schedule on HCL
OneTest Server, you must have completed the following tasks:
• Installed the HCL OneTest Performance Agent on a computer.
• Installed the JMeter application on the computer where you have installed the HCL
OneTest Performance Agent.
• Set the environment variable JMETER_HOME that points to the JMeter installation
directory.
Important information about Resource Monitoring sources in schedulesWhen you want to run schedules on HCL OneTest Server, you must have completed the
following tasks in HCL OneTest Performance:
• Created a performance schedule of Rate or VU type.
• Added Resource Monitoring sources, or the labels of Resource Monitoring sources to a
schedule. Refer to Adding resource monitoring sources to a performance schedule by
using labels.
Before you configure a run of a Schedule, you must complete the following tasks in HCL
OneTest Server:
• Add Resource Monitoring sources to your project in HCL OneTest Server. See
Monitoring host resources (on page 164).
• Enable HCL OneTest Server as Resource Monitoring service only if you want to replace
Resource Monitoring labels set in HCL OneTest Performance with the labels that you
created in HCL OneTest Server. See Controlling Resource Monitoring sources in a
schedule (on page 177).

Test Execution Specialist Guide | 1 - Test Execution Specialist Guide | 13
• Perform the following steps when you want to override the Resource Monitoring labels
in the test asset with the Resource Monitoring labels that you create in HCL OneTest
Server:
1. Click the Resource Monitoring tab.
Note:
The Resource Monitoring tab displays only if you enabled the Resource Monitoring
from Service option in HCL OneTest Performance when you created the test asset.
2. Click , and press the Ctrl + Space bar keys, or enter the initial letter of a label
to select a label in the list.
Note:
You can select or add labels only if you added the labels in the Resource
Monitoring Sources page in HCL OneTest Server.
For running a Rate Schedule or VU Schedule, see Configuring a run of a Rate Schedule or VU
Schedule (on page 95).
Related information
• Tests configurations and test runs (on page 3)
Considerations for using Jaeger traces in reportsBefore you can use Jaeger to report the test results in the supported tests, you must read
the considerations that you must take into account.
When you want to enable Suites, Tests, or Schedules that are run from HCL OneTest Server
to use Jaeger traces for reporting the test results, you must have completed the following
tasks:
• Installed Jaeger at the time of installation of the server software. See Prerequisites for
installing the server software on Red Hat OpenShift or Prerequisites for installing the
server software on Ubuntu.

Test Execution Specialist Guide | 1 - Test Execution Specialist Guide | 14
• Verified that Jeager is enabled and working.
After you install and verify that Jaeger is enabled, and when you want Jaeger to report the
test results for the tests that you configure for a run, you must perform the following steps:
1. Click Advanced.
2. Enter -history jaeger in the Program Arguments field.
Related information
• Tests configurations and test runs (on page 3)
Test run considerations for JMeter testsBefore you can run JMeter tests on HCL OneTest Server, you must read the considerations
that you must take into account and complete the tasks indicated.
When you want to run JMeter tests that you create in JMeter, you must have completed the
following tasks:
• You must have enabled the JMeter microservice on HCL OneTest Server either at the
time of installation of the server software or before you add the repository that contains
JMeter tests to the server project. See Prerequisites for installing the server software
on Red Hat OpenShift or Prerequisites for installing the server software on Ubuntu.
• You must have committed the following JMeter assets or resources as a JMeter
project to the remote repository:
Note: You must have created a project directory and added the associated
tests or assets in sub directories, that might be required for the JMeter tests to run
successfully.
◦ The jmeterRoot.jprj project file in the project directory.
◦ The JMeter tests in a sub directory with a name you provide within the project
directory.

Test Execution Specialist Guide | 1 - Test Execution Specialist Guide | 15
◦ Optionally, the Java Key Store that is required at test run time in the certs sub
directory.
◦ Optionally, the JMeter properties files that are required at test run time in the
properties sub directory.
◦ Optionally, the library jar files that are required at test run time in the lib sub
directory.
◦ Optionally, the test dependencies that are required at test run time in the deps sub
directory.
For example, the project directory can be myproject that contains the
jmeterRoot.jprj project file. In the project directory, you can create the following
sub directories:
◦ The mytests sub directory that contains the JMeter tests.
◦ Optionally, the certs sub directory that contains the Java Key Store.
For example, the path to the key store can be specified in the
system.properties file as follows:
javax.net.ssl.trustStore=$(deploy.home)/certs/simpleStore.jks
Where <simpleStore.jks> is the Java Key Store and the <deploy.home> is the
keyword to access the key store at the test run time.
◦ Optionally, the properties sub directory that contains properties
files such as system.properties, jmeter.properties,
reportGenerator.properties, or user.properties.
◦ Optionally, the lib sub directory that contains the lib and lib/ext content to be
used at test run time. For example, the amq client and the plugins required to
parse the jmx that contains amqp calls.
◦ Optionally, the deps sub directory that contains the test dependencies.
The resulting project directory can be as follows:
myproject (that contains the jmeterRoot.jprj)
myproject/mytests
myproject/certs
myproject/properties
myproject/lib

Test Execution Specialist Guide | 1 - Test Execution Specialist Guide | 16
myproject/deps
• You can create the JMeter project file named as jmeterRoot.jprj.
The project file is a java properties file. The JMeter project file is required so that HCL
OneTest Server can identify the asset as a JMeter project. You can specify additional
information in the project file. You can specify the names of the sub directories created
and through keywords you can specify the path in the properties files whether they are
relative to the root directory or to the tests sub directory.
For example, if you have created the following sub directories in the project directory
called myproject that contains the jmeterRoot.jprj project file:
◦ myproject/mytests
◦ myproject/properties
If the JMeter tests are contained in the following path: myproject/mytests/
testplan/test1.jmx, and some dependencies that are also required to be deployed
at test run time exists in the following path: myproject/mytests/testplan/
localdir. You must specify these file paths in the project file as follows:
testDir.localtest.sub.dir=localdir
aSecondRootDir.sub.dir=dir2
athirdRootDir.sub.dir=dir3
Related information
• Tests configurations and test runs (on page 3)
Test run considerations for Postman testsBefore you can run Postman tests on HCL OneTest Server, you must read the
considerations that you must take into account and complete the tasks indicated.
When you want to run Postman tests that you create in Postman, you must have completed
the following tasks:

Test Execution Specialist Guide | 1 - Test Execution Specialist Guide | 17
• You must have enabled the Postman microservice on HCL OneTest Server either at the
time of installation of the server software or before you add the repository that contains
Postman collections to the server project. See Prerequisites for installing the server
software on Red Hat OpenShift or Prerequisites for installing the server software on
Ubuntu.
Restriction: If you add the repository with Postman collections to a server project
before you enable the Postman microservice, the Postman collections might not be
displayed in the Execution page for you.
• You must have exported the following resources from Postman and saved the
resources on your computer:
◦ Collections and their associated variables and environments from Postman in
which all collections are exported as a single file.
Note: You can export as many collections as you want.
For more information, refer to Exporting a collection from Postman and Exporting
data dumps.
◦ Environments configured in Postman, if you are exporting only the environments as
separate JSON files.
For more information, refer to Exporting environments from Postman.
• You must have committed the following Postman assets or resources to the remote
repository:
◦ Collections and their associated variables and environments that you exported.
You can export all resources that are in your workspace in Postman. You can
also export the collections along with the variables as a single file and the
environments separately as another file.
For example, you can save the exported file as MyCollectionsVarEnv.json
that contains the collections, variables, and environments or you can export only
the collections and variables as MyCollectionsVar.json.
◦ Environments that you exported, if you are exporting only the environments as
separate JSON files. For example, you can save the exported file as MyEnv.json.

Test Execution Specialist Guide | 1 - Test Execution Specialist Guide | 18
◦ An empty text file with the .postman extension that is contained in the
same directory as the other Postman resources, so that the contents in the
directory are attributed as Postman resources. For example, you can create
MyProject.postman.
Note: The .postman file enables HCL OneTest Server to identify the test
resources as Postman resources.
For example, if you have saved the Postman resources that you downloaded from
Postman as follows:
▪ MyCollectionsVarEnv.json or MyCollectionsVar.json that contains
the Postman collections.
▪ MyEnv.json that contains the environments associated with the Postman
collection.
The project directory can be as follows:
/Project
/Project/MyProject.postman
/Project/MyCollectionsVarEnv.json
Alternatively, the directory can be as follows:
/Project
/Project/MyProject.postman
/Project/MyCollectionsVar.json
/Project/MyEnv.json
Related information
• Configuring a Postman test run (on page 89)

Test Execution Specialist Guide | 1 - Test Execution Specialist Guide | 19
Test run considerations for running tests on remote agentsBefore you configure a test to run on a remote agent, you must read the considerations you
must take into account.
You can run the following tests on a remote agent:
• AFT Suite
• Compound Tests that contains performance tests
• Compound Tests that contains Web UI tests
• Compound Tests that contains traditional HTML tests
• Rate Schedule
• VU Schedule
When you plan to run any of the tests on a remote agent from a project on HCL OneTest
Server, you must complete the following tasks:
• Install the agent V10.0.2 or later.
• Start the agent on which you want to run an AFT Suite as a non-admin user. Ensure that
you have write permissions for the majordomo.config file.
• Configure the agent with your offline user token to connect to HCL OneTest Server. The
agent can be connected to both the server and desktop clients.
Before you add the tests to the remote repository, ensure that you have completed the
following tasks:
• Associated the agents with the performance schedule in HCL OneTest Performance.
• Specified the host name of the remote workstation in the AFT XML file.
You must add the remote agents to your project on HCL OneTest Server. See Adding an
agent to the project for running tests (on page 20).
Related information
• Tests configurations and test runs (on page 3)

Test Execution Specialist Guide | 1 - Test Execution Specialist Guide | 20
• Agent installation
• Running user group at a remote location
• Running multiple tests on multiple browsers and devices simultaneously
Adding an agent to the project for running testsIf you have performance tests that distribute workload across different workstations or
Accelerated Functional Testing (AFT) Suites that need to run on different platforms and
browsers, you can add HCL OneTest Performance Agents to your projects to run tests on
remote workstations.
Before you begin
You must have completed the following tasks:
• Read about the considerations that you must take into account before you configure
a test run to run on a remote agent. See Test run considerations for running tests on
remote agents (on page 19).
• Been assigned the Owner or Tester role in the project to which you want to add the
agent.
• Owned at least one agent that is not added to the project.
About this task
When you configure the agent to connect to the server, you must specify an offline user
token. This token defines your ownership over the agent. Only you can add or remove this
agent from the project. However, any member of your project with the permission to run the
tests can initiate the run of the performance schedule and AFT Suites that are associated
with the agent.
Procedure
1. Log in to HCL OneTest Server, open your project, and go to the Infrastructure page.
2. Click Add Agents.

Test Execution Specialist Guide | 1 - Test Execution Specialist Guide | 21
The agents that you configured with your user token are displayed.
3. Select the agents that you want to use and click Add.
The agents that you added are displayed.
4. Perform the following steps to view details and capabilities of the agents:
a. Expand the agent to view the details panel.
You can find the following details of the agent displayed:
Parameter Description
Version The version of the installed agent.
Address The IP address of the comput
er on which the agent is installed.
License type The license type that is enabled for you to use the agent.
Load gener
ation service
The status of the agent whether it can
be used for load generation service.
Last contact The time of the last contact with
the agent by HCL OneTest Server.
b. Expand the capabilities panel to view the system and application capabilities.
You can find the following capabilities of the agent displayed:
Capability Description
Architecture The architecture of the CPU
processor of the computer on
which the agent is installed.
System ca
pabilities
Operat
ing system
The operating system of the com
puter on which the agent is installed.

Test Execution Specialist Guide | 1 - Test Execution Specialist Guide | 22
Capability Description
RAM The memory that is allotted to RAM in the
computer on which the agent is installed.
Application
capabilities
Browser The browsers along with their ver
sion that are installed on the com
puter on which the agent is installed.
c. Check for the status of the agent from the Status column.
Note: You can add agents that are in any state to the project. However, the
agent must be in the Ready state for you to select the agent as the location for
running the test.
Results
You have added remote agents to your project.
What to do next
You can run the tests on the agent that is added to the project from the Execution page. See
Test run configurations (on page 26).
Related information
• Agent installation
• Running user group at a remote location
• Running multiple tests on multiple browsers and devices simultaneously
Test run considerations for running tests on remote Docker hostsBefore you can configure a test to run on a remote Docker host, you must read the
considerations that you must take into account.
You can run all the tests that are supported on HCL OneTest Server on remote Docker hosts.

Test Execution Specialist Guide | 1 - Test Execution Specialist Guide | 23
Important: You can run stubs only in the Default Cluster location of HCL OneTest
Server. You cannot run stubs on a remote Docker host.
When you plan to run any of the tests on a remote Docker host from a project on HCL
OneTest Server, you must complete the following tasks:
Tasks For information, go to...
1.1 Set up non-secure remote Docker hosts. Setting up a remote
Docker host computer
1.2 Set up secure remote Docker hosts. Setting up a secure re
mote Docker host computer
2 Register the remote Docker
host on HCL OneTest Server.
Registering a remote Docker
host with HCL OneTest Server
3 Add a remote Docker host to
the HCL OneTest Server project.
Adding a remote Docker
host to the project for run
ning tests (on page 24)
4 Configure a run for your test that you
want to run on the remote Docker host
by performing the following actions:
1. Go to Test run configu
rations (on page 26).
2. Check for the prerequisite tasks
that you must perform before you
configure a test run for the test.
3. Select the task for the test
that you want to config
ure for a run, and then fol
low the steps to run the test.
1. Test run configura
tions (on page 26)
2. Prerequisites to running
tests (on page 5)
3. Test run configura
tions (on page 26)

Test Execution Specialist Guide | 1 - Test Execution Specialist Guide | 24
If you plan to run API Suites that use a transport and the transport requires third-party
application Jar files for a successful run on a remote Docker host, then you must perform
the following task:
• You must copy the third-party application Jar files to the third-party application folder
on the computer where the remote Docker host is installed. See Copying third-party
application Jars to a remote Docker host.
After you set up and register the remote Docker host with HCL OneTest Server, you can
add the remote Docker hosts to your project on HCL OneTest Server. See Adding a remote
Docker host to the project for running tests (on page 24).
Related information
• Tests configurations and test runs (on page 3)
• Managing Docker hosts
Adding a remote Docker host to the project for running testsYou can choose to run tests on Docker hosts that you have set up on remote host
computers. You must register the Docker host with HCL OneTest Server and then add them
to your project before you run tests on the remote Docker hosts.
Before you begin
You must have completed the following tasks:
• Read about the considerations you must take into account before you configure a test
run to run on a remote Docker host. See Test run considerations for running tests on
remote Docker hosts (on page 22).
• Set up the remote Docker host system. See Setting up a remote Docker host computer
or Setting up a secure remote Docker host computer.
• Registered the remote Docker host with HCL OneTest Server. See Registering a remote
Docker host with HCL OneTest Server.

Test Execution Specialist Guide | 1 - Test Execution Specialist Guide | 25
Procedure
1. Log in to HCL OneTest Server and click Infrastructure.
2. Click Add > Add docker.
The Docker hosts that are registered with HCL OneTest Server are displayed.
3. Select the Docker host that you want to add to the project from the list of Docker hosts,
and then click Add.
Note: You can add the Docker hosts that you have registered. You can add any
number of Docker hosts to your project.
The Docker hosts that you added to the project are displayed.
You can view the details of the Docker host by clicking the Expand icon .
What to do next
You can select any of the remote Docker hosts as an alternate location to run the test asset
in your project while configuring a test run from the Execution page.
Related reference
• Task flow for working with remote Docker hosts

Test Execution Specialist Guide | 1 - Test Execution Specialist Guide | 26
Related information
• Tests configurations and test runs (on page 3)
Test run configurationsYou can configure and run tests in HCL OneTest Server after you add the test resources to
your project.
Before you configure a test run, you must have completed the following tasks:
• Created a project on HCL OneTest Server or you must have been granted access to a
project with the Tester role assigned. See Test assets and a server project.
• Created tests in the desktop clients and committed the test assets and test resources
to a remote repository. You must have added the remote repository to the project.
• Read the considerations you must take into account for certain test types. See
Prerequisites to running tests (on page 5).
You must be a project Owner or a member with the Tester role assigned to configure and
run a test.
You can find information about how to configure and run the following types of tests:
Configuring a test for a quick runYou can configure any type of test to be run on HCL OneTest Server when you want to
quickly ensure that the test runs correctly. You might not want to set the different options
for the test nor want to schedule the run.
Before you begin
• You must be a member of the project with the Owner or Tester role to configure and
run tests.
• You must have read and completed the tasks mentioned in Prerequisites to running
tests (on page 5) if they apply to the test you want to configure for a run.

Test Execution Specialist Guide | 1 - Test Execution Specialist Guide | 27
Procedure
1. Open the project that contains the test assets or resources that you added from the Git
repository, and then click Execution.
2. Select the branch of the repository that contains the test assets or resources that you
want to run.
All test assets in the selected branch are displayed on the Execution page.
3. Identify and select the test asset or resource that you want to run from the test assets
listed.
4. Click the Execute icon in the row of the identified test asset.
The Execute test asset dialog box is displayed.
5. Select the version of the test resources that you want to run, if you want to run a
different version other than the latest version.
6. Select Now to initiate the test run immediately after you click Execute.
7. Enter a label for the test run that helps you to identify the test on the Results page.
After the test run completes, the label that you entered is displayed for the test under
the Labels column on the Results page.
8. Click Execute.
The test run is started.
Results
You have started a test run.
What to do next
You can choose to perform any of the following tasks:
• You can view the progress of the test from the Progress page. See Viewing the
progress of running test assets (on page 107).

Test Execution Specialist Guide | 1 - Test Execution Specialist Guide | 28
• You can view the results, reports, and logs of the test from the Results page after the
test completes the run. See Test results.
Related information
• Resetting the configuration settings for a test run (on page 112)
• Viewing the progress of running test assets (on page 107)
• Monitoring a test run (on page 110)
• Stopping a test run (on page 115)
• Canceling a scheduled test run (on page 117)
Configuring an AFT Suite runAfter you added the test resources that you created in the desktop client to the project, you
can configure an AFT Suite to be run on HCL OneTest Server.
Before you begin
• You must be a member of the project with the Owner or Tester role to configure and
run tests.
• You must have read Test run considerations for AFT Suites (on page 6) if you want
to configure a run for an AFT Suite that has the agent location configured in the AFT
XML file.
Procedure
1. Open the project that contains the test assets or resources that you added from the Git
repository, and then click Execution.
2. Select the branch of the repository that contains the test assets or resources that you
want to run.

Test Execution Specialist Guide | 1 - Test Execution Specialist Guide | 29
All test assets in the selected branch are displayed on the Execution page.
3. Identify the test asset or resource that you want to run by performing any of the
following steps:
a. Look for the test asset or resource by scrolling through the list.
Note: You can also identify the type of the asset or resource by looking for the
icon that represents the test type, as shown in the following table:
Icon Represents the test asset or resource
AFT Suite
API Suite
Compound Test
JMeter Test
Postman resources
Rate Schedule
Stubs
VU Schedule
b. Search for the test asset or resource by entering any text contained in the test
asset or resource name in the Search text box.
c. Create a filter query by using the New filter option by performing the following
steps:
i. Click New filter.
ii. Add or enter the relevant parameters for the filter query.
iii. Apply the filter query to filter the assets based on the query.
iv. Save the filter query, if you want to reuse the filter query later, by performing
the following steps:
1. Click Save.

Test Execution Specialist Guide | 1 - Test Execution Specialist Guide | 30
2. Enter a name for the filter query.
3. Click Save.
d. Retrieve a saved filter, if you have saved filter queries earlier by performing the
following steps:
i. Click the Open filters icon .
Note: To open the filter query, you must have created and saved a filter
query.
ii. Select the saved filter in the Filters dialog box.
iii. Click Apply to apply the filter.
4. Click the Execute icon in the row of the identified test asset.
The Execute test asset dialog box is displayed.
5. Select the version of the test resources that you want to run by completing any of the
following actions:
Note: The test resources in the version can contain the test assets, datasets, AFT
XML files, API environment tags, and other resources specific to projects created from
any of the desktop clients.
a. Expand the list in the Version field, find the version of the test resources, and then
select the version.
Use the following details about the version of the test resources that are displayed
to identify the version that you want:
• Commit message.
• Tags labeled by the user for the version committed.
• The user who committed the version to the repository.
• Relative time of the commit. For example, 2 hours ago or 3 days ago.
The list displays the versions of the test resources committed by all users to
the branch in the repository. The versions are arranged with the latest version
committed followed by the versions committed previously.

Test Execution Specialist Guide | 1 - Test Execution Specialist Guide | 31
b. Expand the list in the Version field, and search for the version that you want to
select by entering a partial or the complete commit message of that version.
The version that matches the search criteria is displayed and is selected for the
test run.
The default value for the version selected for the run is the latest version in the selected
branch in the repository. If you do not select any version, then the latest version is
selected for the test run.
Notes:
• If you selected a version but you do not want to use that version in the test run, you
can remove the selected version by clicking the icon, then the default version is
selected for the test run.
• If you repeated a test or ran the test again from the Results page, then the version
of the test resources that you had selected for the earlier run is shown as selected.
You can either retain this version or select any other version from the list. You can
also remove the previous version by clicking the icon.
6. Select the time for scheduling the test run from the following options:
• Select Now to initiate the test run immediately after you click Execute.
Important: Click Execute only after you have configured the other settings in
this dialog box.
• Select Later and configure the date and time for scheduling a test to run at the
scheduled date and time.
The default time for scheduling a run is Now.
Notes:
• If you have configured some or all of the settings for the current test run, and you
do not want to continue with those settings, you can reset the settings by clicking
Reset.

Test Execution Specialist Guide | 1 - Test Execution Specialist Guide | 32
• If you are repeating a test run and do not want to use the saved settings from a
previous run, you can reset all the saved settings to their default values by clicking
Reset.
7. Enter a label for the test run that helps you to identify the test on the Results page.
After the test run completes, the label that you entered is displayed for the test under
the Labels column on the Results page. After you have created a label, any member of
the project can use that label.
The default value for the Label field is null or an empty field.
Important: The configuration that you set for the test run in the Execute test asset
dialog box is preserved when you run the same test again. Those changes are not
visible when another user logs in to HCL OneTest Server. For example, if you created
new variables on the server, those variables are available only for you when the same
test is run again.
If you want to run the test immediately or at the scheduled time, click Execute, or
continue with the next step.
If you are running an AFT Suite and the following conditions are true, then you must
perform the next step:
• You do not want to run the test on the agent configured in the AFT XML file.
• You have not selected the agent from the Override column in the Location tab.
8. Click Advanced to make the following advanced configurations:
a. Add the following setting in the Program Arguments field:
-swaplocation <configured_agent_location>:<overriding_agent_location>
For example, if the configured agent location is 91.2.352.24 and the remote agent
where you want to run the test is 100.35.117.164, then the entry in the Program
Arguments field is as follows:
-swaplocation 91.2.352.24:100.35.117.164

Test Execution Specialist Guide | 1 - Test Execution Specialist Guide | 33
If the test that you want to configure supports Jaeger tracing, then do the required
tasks in the following scenarios:
If... Then...
You want to obtain the test
results as a Jaeger trace.
Enter -history jaeger in the
Program Arguments field.
You want to remove the Jaeger
trace for your test, if Jaeger is al
ready set as a program argument.
Delete the -history jaeger entry
in the Program Arguments field.
You want the report as a test
log and as a Jaeger trace.
Enter -history jaeger,testlog
in the Program Arguments field.
Note: The default report format is the test log format for the test reports.
Note: You must separate the arguments or variables with a white space when you
enter them in the same line or start each argument or variable on a new line.
The default value for each of the fields for the advanced settings is null or an empty
field.
If you want to run the test immediately or at the scheduled time, click Execute, or
continue with the next step.
9. Follow the instructions if you are running a test asset that contains datasets:
a. Click the DATA SOURCES tab, if it is not already open.
b. Consider the following information about datasets before you select a dataset:
The default value for the datasets in the DATA SOURCES tab is null if the test asset
did not have an associated dataset. If the asset had an associated dataset, the
default value is the associated dataset.
You can utilize the dataset stored as an Excel or CSV file to override the original
dataset associated with the Suite, test, or schedule. For example, you have
associated a dataset in .xlsx, .xls, or .csv format with the test or schedule in

Test Execution Specialist Guide | 1 - Test Execution Specialist Guide | 34
desktop clients. If you have another set of data stored in an Excel or CSV file, you
can select that dataset from the Override list. If you want to run a test or schedule
by using the schema created from the Data Fabrication page, see related links.
Remember: You must have uploaded the dataset as an Excel or CSV file into
the Git repository, and ensured that both the original dataset (from the test asset)
and new datasets (added to the project) have the same column names.
c. Select the dataset that you want to use in the test run from any of the following
options:
• Select the dataset that is displayed as the default dataset when the test asset
contains a single dataset.
Note: If there is only one dataset in the test asset, then that dataset is
displayed as the default dataset.
• Select the dataset from the list.
Note: If there are multiple datasets in the test asset, the datasets are
listed in their increasing alphabetical order.
• Select the dataset from the Override list to override the dataset that was
associated with the test in the desktop client.
Important: If the test contains an encrypted dataset, the Project Owner
must classify it in the DATA SECURITY tab on the Project page before you can
select it. You must have added datasets to your project from the Dataset page
for the datasets to be displayed in the Override list.
If you want to run the test immediately or at the scheduled time, click Execute, or
continue with the next step.
10. Follow the instructions if the test requires a variable that must be passed to the test at
the test run time.
a. Click the VARIABLES tab, if it is not already open.
b. Choose one of the following methods to add the variables:

Test Execution Specialist Guide | 1 - Test Execution Specialist Guide | 35
• To add new variables manually, click the Add Variable icon , enter the name,
and value of the variable.
• To add new variables from your local computer or from the Git repository that
is associated with your server project, click the Upload icon and select the
Upload from local system or Browse from server to select the variable file.
Note: You must have created a file with the variables before you can select
the file.
The default value for the variables is null or an empty field.
If you want to run the test immediately or at the scheduled time, click Execute, or
continue with the next step.
11. Follow the instructions if you are running a test that has static agents configured:
a. Click the LOCATION tab, if it is not already open.
The static agents that are configured in the test asset are listed under the Host
column. The information about the availability of the agent is displayed.
Note: You must have added agents to your project from the Infrastructure
page for the agents to be displayed under the Override column.
b. Select the agent where you want to run the test asset.
You can select the same agent that is configured in the test asset. Alternatively,
you can override the agent with any other agent added to the project by selecting it
from the list in the Override column.
The default value for the agents is null or an empty field if no agents were configured
in the test asset. If the test asset contains agents that are configured, then the default
agent is the first item to be displayed on the list of agents listed in the increasing
alphabetical order.
If you want to run the test immediately or at the scheduled time, click Execute, or
continue with the next step.

Test Execution Specialist Guide | 1 - Test Execution Specialist Guide | 36
12. Follow the instructions if you want to change the location for running the test:
a. Click the LOCATION tab, if it is not already open.
The Default Cluster is the default location where the test runs, and it is listed under
the Host column. The information about the availability of the default location is
displayed.
Important: You must have added remote Docker hosts that are registered
with HCL OneTest Server to your project from the Infrastructure page. The remote
Docker hosts are then displayed under the Override column.
Notes:
• If remote Docker hosts are not added to your project, the option No override
options is displayed as the default value and the test runs in the Kubernetes
cluster of HCL OneTest Server.
• If remote Docker hosts are added to your project, the added Docker hosts are
displayed along with their availability status and ownership information.
b. Select the location where you want to run the test asset from the following options:
• Select the Default Cluster when no remote Docker hosts are available in your
project.
• Select the remote Docker host from the list when a remote Docker host is
available in your project.
• Select No override options, if you selected any remote Docker host and want
to revert to the Default Cluster to run the test asset.
If you want to run the test immediately or at the scheduled time, click Execute.
13. Click Execute.
The test run is started.
Results
You have configured and either started or scheduled a test run of an AFT Suite.

Test Execution Specialist Guide | 1 - Test Execution Specialist Guide | 37
What to do next
You can choose to perform any of the following tasks after you have initiated or scheduled a
run:
• You can stop the test run at any point after the test run is initiated, from the Execution
page. See Stopping a test run (on page 115).
• You can cancel a scheduled test run, from the Execution page. See Canceling a
scheduled test run (on page 117).
• You can view the progress of the test from the Progress page. See Viewing the
progress of running test assets (on page 107).
• You can monitor the test from the Progress page. See Monitoring a test run (on page
110).
• You can view the results, reports, and logs of the test from the Results page after the
test completes the run. See Test results.
Related information
• Resetting the configuration settings for a test run (on page 112)
• Tests configurations and test runs (on page 3)
• Test run configurations (on page 26)
Configuring an API Suite runAfter you added the test resources that you created in the desktop client to the project, you
can configure an API Suite to be run on HCL OneTest Server.
Before you begin
• You must be a member of the project with the Owner or Tester role to configure and
run tests.

Test Execution Specialist Guide | 1 - Test Execution Specialist Guide | 38
• You must have completed the following tasks if you are running API Suites that use a
transport and the transport requires third-party application Jar files for a successful
run:
◦ Read Test run considerations for API Suites (on page 7).
◦ Copied the third-party application Jar files to the third-party application folder on
the computer where HCL OneTest Server is installed, if you are running the API
Suite in Kubernetes. See Copying third-party application Jars to Kubernetes.
◦ Copied the third-party application Jar files to the third-party application folder
on the computer where the remote Docker host is installed, if you are running the
API Suite on a remote Docker host. See Copying third-party application Jars to a
remote Docker host.
Procedure
1. Open the project that contains the test assets or resources that you added from the Git
repository, and then click Execution.
2. Select the branch of the repository that contains the test assets or resources that you
want to run.
All test assets in the selected branch are displayed on the Execution page.
3. Identify the test asset or resource that you want to run by performing any of the
following steps:
a. Look for the test asset or resource by scrolling through the list.
Note: You can also identify the type of the asset or resource by looking for the
icon that represents the test type, as shown in the following table:
Icon Represents the test asset or resource
AFT Suite
API Suite
Compound Test

Test Execution Specialist Guide | 1 - Test Execution Specialist Guide | 39
Icon Represents the test asset or resource
JMeter Test
Postman resources
Rate Schedule
Stubs
VU Schedule
b. Search for the test asset or resource by entering any text contained in the test
asset or resource name in the Search text box.
c. Create a filter query by using the New filter option by performing the following
steps:
i. Click New filter.
ii. Add or enter the relevant parameters for the filter query.
iii. Apply the filter query to filter the assets based on the query.
iv. Save the filter query, if you want to reuse the filter query later, by performing
the following steps:
1. Click Save.
2. Enter a name for the filter query.
3. Click Save.
d. Retrieve a saved filter, if you have saved filter queries earlier by performing the
following steps:
i. Click the Open filters icon .
Note: To open the filter query, you must have created and saved a filter
query.
ii. Select the saved filter in the Filters dialog box.
iii. Click Apply to apply the filter.
4. Click the Execute icon in the row of the identified test asset.
The Execute test asset dialog box is displayed.

Test Execution Specialist Guide | 1 - Test Execution Specialist Guide | 40
5. Select the version of the test resources that you want to run by completing any of the
following actions:
Note: The test resources in the version can contain the test assets, datasets, AFT
XML files, API environment tags, and other resources specific to projects created from
any of the desktop clients.
a. Expand the list in the Version field, find the version of the test resources, and then
select the version.
Use the following details about the version of the test resources that are displayed
to identify the version that you want:
• Commit message.
• Tags labeled by the user for the version committed.
• The user who committed the version to the repository.
• Relative time of the commit. For example, 2 hours ago or 3 days ago.
The list displays the versions of the test resources committed by all users to
the branch in the repository. The versions are arranged with the latest version
committed followed by the versions committed previously.
b. Expand the list in the Version field, and search for the version that you want to
select by entering a partial or the complete commit message of that version.
The version that matches the search criteria is displayed and is selected for the
test run.
The default value for the version selected for the run is the latest version in the selected
branch in the repository. If you do not select any version, then the latest version is
selected for the test run.
Notes:
• If you selected a version but you do not want to use that version in the test run, you
can remove the selected version by clicking the icon, then the default version is
selected for the test run.
• If you repeated a test or ran the test again from the Results page, then the version
of the test resources that you had selected for the earlier run is shown as selected.

Test Execution Specialist Guide | 1 - Test Execution Specialist Guide | 41
You can either retain this version or select any other version from the list. You can
also remove the previous version by clicking the icon.
6. Select the time for scheduling the test run from the following options:
• Select Now to initiate the test run immediately after you click Execute.
Important: Click Execute only after you have configured the other settings in
this dialog box.
• Select Later and configure the date and time for scheduling a test to run at the
scheduled date and time.
The default time for scheduling a run is Now.
Notes:
• If you have configured some or all of the settings for the current test run, and you
do not want to continue with those settings, you can reset the settings by clicking
Reset.
• If you are repeating a test run and do not want to use the saved settings from a
previous run, you can reset all the saved settings to their default values by clicking
Reset.
7. Enter a label for the test run that helps you to identify the test on the Results page.
After the test run completes, the label that you entered is displayed for the test under
the Labels column on the Results page. After you have created a label, any member of
the project can use that label.
The default value for the Label field is null or an empty field.
Important: The configuration that you set for the test run in the Execute test asset
dialog box is preserved when you run the same test again. Those changes are not
visible when another user logs in to HCL OneTest Server. For example, if you created
new variables on the server, those variables are available only for you when the same
test is run again.
If you want to run the test immediately or at the scheduled time, click Execute, or
continue with the next step.

Test Execution Specialist Guide | 1 - Test Execution Specialist Guide | 42
8. Click Advanced to make the following advanced configurations:
a. Enter any Java arguments that must be passed to the test run at run time in the
Java Arguments field, if applicable for the test.
For example, you can set a maximum Java heap size.
b. Enter program arguments that must be passed to the test run at run time in the
Program Arguments, if applicable for the test.
If the test that you want to configure supports Jaeger tracing, then do the required
tasks in the following scenarios:
If... Then...
You want to obtain the test
results as a Jaeger trace.
Enter -history jaeger in the
Program Arguments field.
You want to remove the Jaeger
trace for your test, if Jaeger is al
ready set as a program argument.
Delete the -history jaeger entry
in the Program Arguments field.
You want the report as a test
log and as a Jaeger trace.
Enter -history jaeger,testlog
in the Program Arguments field.
Note: The default report format is the test log format for the test reports.
c. Enter the environment variables that must be passed to the test run at run time in
the Environment Variables field, if applicable for the test.
For example, enter the environment variables when the third-party libraries that are
used in the test run refer to the environment variables for configuration.
Note: You must separate the arguments or variables with a white space when you
enter them in the same line or start each argument or variable on a new line.
The default value for each of the fields for the advanced settings is null or an empty
field.

Test Execution Specialist Guide | 1 - Test Execution Specialist Guide | 43
If you want to run the test immediately or at the scheduled time, click Execute, or
continue with the next step.
9. Follow the instructions if the API Suite has an environment or secrets configured:
a. Click the ENVIRONMENT tab, if it is not already open.
b. Select the API test environment from the list if there are multiple environments
configured in the test asset.
c. Select the secrets collection that contains the secrets to be used for the test run.
Notes:
• The test asset that was created in the desktop client and added to the Git
repository must have the environments defined as part of the API test project.
• If the test asset contained secrets, then you must create those secrets in secrets
collections in the project.
The default value for the environment is the environment configured in the test asset.
The default value for secrets is null or an empty field.
If you want to run the test immediately or at the scheduled time, click Execute, or
continue with the next step.
10. Follow the instructions if you are running a test asset that contains datasets:
a. Click the DATA SOURCES tab, if it is not already open.
b. Consider the following information about datasets before you select a dataset:
The default value for the datasets in the DATA SOURCES tab is null if the test asset
did not have an associated dataset. If the asset had an associated dataset, the
default value is the associated dataset.
You can utilize the dataset stored as an Excel or CSV file to override the original
dataset associated with the Suite, test, or schedule. For example, you have
associated a dataset in .xlsx, .xls, or .csv format with the test or schedule in
desktop clients. If you have another set of data stored in an Excel or CSV file, you
can select that dataset from the Override list. If you want to run a test or schedule
by using the schema created from the Data Fabrication page, see related links.

Test Execution Specialist Guide | 1 - Test Execution Specialist Guide | 44
Remember: You must have uploaded the dataset as an Excel or CSV file into
the Git repository, and ensured that both the original dataset (from the test asset)
and new datasets (added to the project) have the same column names.
c. Select the dataset that you want to use in the test run from any of the following
options:
• Select the dataset that is displayed as the default dataset when the test asset
contains a single dataset.
Note: If there is only one dataset in the test asset, then that dataset is
displayed as the default dataset.
• Select the dataset from the list.
Note: If there are multiple datasets in the test asset, the datasets are
listed in their increasing alphabetical order.
• Select the dataset from the Override list to override the dataset that was
associated with the test in the desktop client.
Important: If the test contains an encrypted dataset, the Project Owner
must classify it in the DATA SECURITY tab on the Project page before you can
select it. You must have added datasets to your project from the Dataset page
for the datasets to be displayed in the Override list.
If you want to run the test immediately or at the scheduled time, click Execute, or
continue with the next step.
11. Follow the instructions if the test requires a variable that must be passed to the test at
the test run time.
a. Click the VARIABLES tab, if it is not already open.
b. Choose one of the following methods to add the variables:
• To add new variables manually, click the Add Variable icon , enter the name,
and value of the variable.

Test Execution Specialist Guide | 1 - Test Execution Specialist Guide | 45
• To add new variables from your local computer or from the Git repository that
is associated with your server project, click the Upload icon and select the
Upload from local system or Browse from server to select the variable file.
Note: You must have created a file with the variables before you can select
the file.
The default value for the variables is null or an empty field.
If you want to run the test immediately or at the scheduled time, click Execute, or
continue with the next step.
12. Follow the instructions if you want to change the location for running the test:
a. Click the LOCATION tab, if it is not already open.
The Default Cluster is the default location where the test runs, and it is listed under
the Host column. The information about the availability of the default location is
displayed.
Important: You must have added remote Docker hosts that are registered
with HCL OneTest Server to your project from the Infrastructure page. The remote
Docker hosts are then displayed under the Override column.
Notes:
• If remote Docker hosts are not added to your project, the option No override
options is displayed as the default value and the test runs in the Kubernetes
cluster of HCL OneTest Server.
• If remote Docker hosts are added to your project, the added Docker hosts are
displayed along with their availability status and ownership information.
b. Select the location where you want to run the test asset from the following options:
• Select the Default Cluster when no remote Docker hosts are available in your
project.
• Select the remote Docker host from the list when a remote Docker host is
available in your project.

Test Execution Specialist Guide | 1 - Test Execution Specialist Guide | 46
• Select No override options, if you selected any remote Docker host and want
to revert to the Default Cluster to run the test asset.
If you want to run the test immediately or at the scheduled time, click Execute.
13. Click Execute.
The test run is started.
Results
You have configured and either started or scheduled a test run of an API Suite.
What to do next
You can choose to perform any of the following tasks after you have initiated or scheduled a
run:
• You can stop the test run at any point after the test run is initiated, from the Execution
page. See Stopping a test run (on page 115).
• You can cancel a scheduled test run, from the Execution page. See Canceling a
scheduled test run (on page 117).
• You can view the progress of the test from the Progress page. See Viewing the
progress of running test assets (on page 107).
• You can view the results, reports, and logs of the test from the Results page after the
test completes the run. See Test results.
Related information
• Resetting the configuration settings for a test run (on page 112)
• Tests configurations and test runs (on page 3)
• Test run configurations (on page 26)

Test Execution Specialist Guide | 1 - Test Execution Specialist Guide | 47
Configuring a run of a Compound Test that contains traditional HTML testsAfter you added the test resources that you created in the desktop client to the project,
you can configure a Compound Test that contains traditional HTML tests to be run on HCL
OneTest Server.
Before you begin
• You must be a member of the project with the Owner or Tester role to configure and
run tests.
Procedure
1. Open the project that contains the test assets or resources that you added from the Git
repository, and then click Execution.
2. Select the branch of the repository that contains the test assets or resources that you
want to run.
All test assets in the selected branch are displayed on the Execution page.
3. Identify the test asset or resource that you want to run by performing any of the
following steps:
a. Look for the test asset or resource by scrolling through the list.
Note: You can also identify the type of the asset or resource by looking for the
icon that represents the test type, as shown in the following table:
Icon Represents the test asset or resource
AFT Suite
API Suite
Compound Test
JMeter Test

Test Execution Specialist Guide | 1 - Test Execution Specialist Guide | 48
Icon Represents the test asset or resource
Postman resources
Rate Schedule
Stubs
VU Schedule
b. Search for the test asset or resource by entering any text contained in the test
asset or resource name in the Search text box.
c. Create a filter query by using the New filter option by performing the following
steps:
i. Click New filter.
ii. Add or enter the relevant parameters for the filter query.
iii. Apply the filter query to filter the assets based on the query.
iv. Save the filter query, if you want to reuse the filter query later, by performing
the following steps:
1. Click Save.
2. Enter a name for the filter query.
3. Click Save.
d. Retrieve a saved filter, if you have saved filter queries earlier by performing the
following steps:
i. Click the Open filters icon .
Note: To open the filter query, you must have created and saved a filter
query.
ii. Select the saved filter in the Filters dialog box.
iii. Click Apply to apply the filter.
4. Click the Execute icon in the row of the identified test asset.
The Execute test asset dialog box is displayed.

Test Execution Specialist Guide | 1 - Test Execution Specialist Guide | 49
5. Select the version of the test resources that you want to run by completing any of the
following actions:
Note: The test resources in the version can contain the test assets, datasets, AFT
XML files, API environment tags, and other resources specific to projects created from
any of the desktop clients.
a. Expand the list in the Version field, find the version of the test resources, and then
select the version.
Use the following details about the version of the test resources that are displayed
to identify the version that you want:
• Commit message.
• Tags labeled by the user for the version committed.
• The user who committed the version to the repository.
• Relative time of the commit. For example, 2 hours ago or 3 days ago.
The list displays the versions of the test resources committed by all users to
the branch in the repository. The versions are arranged with the latest version
committed followed by the versions committed previously.
b. Expand the list in the Version field, and search for the version that you want to
select by entering a partial or the complete commit message of that version.
The version that matches the search criteria is displayed and is selected for the
test run.
The default value for the version selected for the run is the latest version in the selected
branch in the repository. If you do not select any version, then the latest version is
selected for the test run.
Notes:
• If you selected a version but you do not want to use that version in the test run, you
can remove the selected version by clicking the icon, then the default version is
selected for the test run.
• If you repeated a test or ran the test again from the Results page, then the version
of the test resources that you had selected for the earlier run is shown as selected.

Test Execution Specialist Guide | 1 - Test Execution Specialist Guide | 50
You can either retain this version or select any other version from the list. You can
also remove the previous version by clicking the icon.
6. Select the time for scheduling the test run from the following options:
• Select Now to initiate the test run immediately after you click Execute.
Important: Click Execute only after you have configured the other settings in
this dialog box.
• Select Later and configure the date and time for scheduling a test to run at the
scheduled date and time.
The default time for scheduling a run is Now.
Notes:
• If you have configured some or all of the settings for the current test run, and you
do not want to continue with those settings, you can reset the settings by clicking
Reset.
• If you are repeating a test run and do not want to use the saved settings from a
previous run, you can reset all the saved settings to their default values by clicking
Reset.
7. Enter a label for the test run that helps you to identify the test on the Results page.
After the test run completes, the label that you entered is displayed for the test under
the Labels column on the Results page. After you have created a label, any member of
the project can use that label.
The default value for the Label field is null or an empty field.
Important: The configuration that you set for the test run in the Execute test asset
dialog box is preserved when you run the same test again. Those changes are not
visible when another user logs in to HCL OneTest Server. For example, if you created
new variables on the server, those variables are available only for you when the same
test is run again.
If you want to run the test immediately or at the scheduled time, click Execute, or
continue with the next step.

Test Execution Specialist Guide | 1 - Test Execution Specialist Guide | 51
8. Click Advanced to make the following advanced configurations:
a. Enter any Java arguments that must be passed to the test run at run time in the
Java Arguments field, if applicable for the test.
For example, you can set a maximum Java heap size.
b. Enter program arguments that must be passed to the test run at run time in the
Program Arguments, if applicable for the test.
If the test that you want to configure supports Jaeger tracing, then do the required
tasks in the following scenarios:
If... Then...
You want to obtain the test
results as a Jaeger trace.
Enter -history jaeger in the
Program Arguments field.
You want to remove the Jaeger
trace for your test, if Jaeger is al
ready set as a program argument.
Delete the -history jaeger entry
in the Program Arguments field.
You want the report as a test
log and as a Jaeger trace.
Enter -history jaeger,testlog
in the Program Arguments field.
Note: The default report format is the test log format for the test reports.
c. Enter the environment variables that must be passed to the test run at run time in
the Environment Variables field, if applicable for the test.
For example, enter the environment variables when the third-party libraries that are
used in the test run refer to the environment variables for configuration.
Note: You must separate the arguments or variables with a white space when you
enter them in the same line or start each argument or variable on a new line.
The default value for each of the fields for the advanced settings is null or an empty
field.

Test Execution Specialist Guide | 1 - Test Execution Specialist Guide | 52
If you want to run the test immediately or at the scheduled time, click Execute, or
continue with the next step.
9. Follow the instructions if you are running a test asset that contains datasets:
a. Click the DATA SOURCES tab, if it is not already open.
b. Consider the following information about datasets before you select a dataset:
The default value for the datasets in the DATA SOURCES tab is null if the test asset
did not have an associated dataset. If the asset had an associated dataset, the
default value is the associated dataset.
You can utilize the dataset stored as an Excel or CSV file to override the original
dataset associated with the Suite, test, or schedule. For example, you have
associated a dataset in .xlsx, .xls, or .csv format with the test or schedule in
desktop clients. If you have another set of data stored in an Excel or CSV file, you
can select that dataset from the Override list. If you want to run a test or schedule
by using the schema created from the Data Fabrication page, see related links.
Remember: You must have uploaded the dataset as an Excel or CSV file into
the Git repository, and ensured that both the original dataset (from the test asset)
and new datasets (added to the project) have the same column names.
c. Select the dataset that you want to use in the test run from any of the following
options:
• Select the dataset that is displayed as the default dataset when the test asset
contains a single dataset.
Note: If there is only one dataset in the test asset, then that dataset is
displayed as the default dataset.
• Select the dataset from the list.
Note: If there are multiple datasets in the test asset, the datasets are
listed in their increasing alphabetical order.

Test Execution Specialist Guide | 1 - Test Execution Specialist Guide | 53
• Select the dataset from the Override list to override the dataset that was
associated with the test in the desktop client.
Important: If the test contains an encrypted dataset, the Project Owner
must classify it in the DATA SECURITY tab on the Project page before you can
select it. You must have added datasets to your project from the Dataset page
for the datasets to be displayed in the Override list.
If you want to run the test immediately or at the scheduled time, click Execute, or
continue with the next step.
10. Follow the instructions in this step if the test requires a variable that must be passed to
the test at the test run time.
You must configure the supported browser by using a variable if the test has a browser
configured, which is different from the one that is supported by HCL OneTest Server.
a. Click the VARIABLES tab, if it is not already open.
b. Choose one of the following methods to add the variables:
• To add new variables manually, click the Add Variable icon , enter the name,
and value of the variable.
i. Enter RTW_WebUI_Browser_Selection as the name.
ii. Enter Firefox as the value, if you want to use Firefox as the browser and
overrides the browser specified in the HTML test.
• To add new variables from your local computer or from the Git repository that
is associated with your server project, click the Upload icon and select the
Upload from local system or Browse from server to select the variable file.
Note: You must have created a file with the variables before you can select
the file.
The default value for the variables is null or an empty field.
If you want to run the test immediately or at the scheduled time, click Execute, or
continue with the next step.

Test Execution Specialist Guide | 1 - Test Execution Specialist Guide | 54
11. Follow the instructions if you are running a test that has static agents configured:
a. Click the LOCATION tab, if it is not already open.
The static agents that are configured in the test asset are listed under the Host
column. The information about the availability of the agent is displayed.
Note: You must have added agents to your project from the Infrastructure
page for the agents to be displayed under the Override column.
b. Select the agent where you want to run the test asset.
You can select the same agent that is configured in the test asset. Alternatively,
you can override the agent with any other agent added to the project by selecting it
from the list in the Override column.
The default value for the agents is null or an empty field if no agents were configured
in the test asset. If the test asset contains agents that are configured, then the default
agent is the first item to be displayed on the list of agents listed in the increasing
alphabetical order.
If you want to run the test immediately or at the scheduled time, click Execute, or
continue with the next step.
12. Follow the instructions if you want to change the location for running the test:
a. Click the LOCATION tab, if it is not already open.
The Default Cluster is the default location where the test runs, and it is listed under
the Host column. The information about the availability of the default location is
displayed.
Important: You must have added remote Docker hosts that are registered
with HCL OneTest Server to your project from the Infrastructure page. The remote
Docker hosts are then displayed under the Override column.
Notes:

Test Execution Specialist Guide | 1 - Test Execution Specialist Guide | 55
• If remote Docker hosts are not added to your project, the option No override
options is displayed as the default value and the test runs in the Kubernetes
cluster of HCL OneTest Server.
• If remote Docker hosts are added to your project, the added Docker hosts are
displayed along with their availability status and ownership information.
b. Select the location where you want to run the test asset from the following options:
• Select the Default Cluster when no remote Docker hosts are available in your
project.
• Select the remote Docker host from the list when a remote Docker host is
available in your project.
• Select No override options, if you selected any remote Docker host and want
to revert to the Default Cluster to run the test asset.
If you want to run the test immediately or at the scheduled time, click Execute.
13. Click Execute.
The test run is started.
Results
You have configured and either started or scheduled a test run of a Compound Test that
contains traditional HTML tests.
What to do next
You can choose to perform any of the following tasks after you have initiated or scheduled a
run:
• You can stop the test run at any point after the test run is initiated, from the Execution
page. See Stopping a test run (on page 115).
• You can cancel a scheduled test run, from the Execution page. See Canceling a
scheduled test run (on page 117).
• You can view the progress of the test from the Progress page. See Viewing the
progress of running test assets (on page 107).

Test Execution Specialist Guide | 1 - Test Execution Specialist Guide | 56
• You can monitor the test from the Progress page. See Monitoring a test run (on page
110).
• You can view the results, reports, and logs of the test from the Results page after the
test completes the run. See Test results.
Related information
• Resetting the configuration settings for a test run (on page 112)
• Tests configurations and test runs (on page 3)
• Test run configurations (on page 26)
Configuring a run of a Compound Test that contains Web UI testsAfter you added the test resources that you created in the desktop client to the project,
you can configure a Compound Test that contains Web UI tests to be run on HCL OneTest
Server.
Before you begin
• You must be a member of the project with the Owner or Tester role to configure and
run tests.
• You must have created the mobile tests in HCL OneTest UI and added the test asset to
the project repository on HCL OneTest Server.
Procedure
1. Open the project that contains the test assets or resources that you added from the Git
repository, and then click Execution.
2. Select the branch of the repository that contains the test assets or resources that you
want to run.
All test assets in the selected branch are displayed on the Execution page.

Test Execution Specialist Guide | 1 - Test Execution Specialist Guide | 57
3. Identify the test asset or resource that you want to run by performing any of the
following steps:
a. Look for the test asset or resource by scrolling through the list.
Note: You can also identify the type of the asset or resource by looking for the
icon that represents the test type, as shown in the following table:
Icon Represents the test asset or resource
AFT Suite
API Suite
Compound Test
JMeter Test
Postman resources
Rate Schedule
Stubs
VU Schedule
b. Search for the test asset or resource by entering any text contained in the test
asset or resource name in the Search text box.
c. Create a filter query by using the New filter option by performing the following
steps:
i. Click New filter.
ii. Add or enter the relevant parameters for the filter query.
iii. Apply the filter query to filter the assets based on the query.
iv. Save the filter query, if you want to reuse the filter query later, by performing
the following steps:
1. Click Save.
2. Enter a name for the filter query.
3. Click Save.

Test Execution Specialist Guide | 1 - Test Execution Specialist Guide | 58
d. Retrieve a saved filter, if you have saved filter queries earlier by performing the
following steps:
i. Click the Open filters icon .
Note: To open the filter query, you must have created and saved a filter
query.
ii. Select the saved filter in the Filters dialog box.
iii. Click Apply to apply the filter.
4. Click the Execute icon in the row of the identified test asset.
The Execute test asset dialog box is displayed.
5. Select the version of the test resources that you want to run by completing any of the
following actions:
Note: The test resources in the version can contain the test assets, datasets, AFT
XML files, API environment tags, and other resources specific to projects created from
any of the desktop clients.
a. Expand the list in the Version field, find the version of the test resources, and then
select the version.
Use the following details about the version of the test resources that are displayed
to identify the version that you want:
• Commit message.
• Tags labeled by the user for the version committed.
• The user who committed the version to the repository.
• Relative time of the commit. For example, 2 hours ago or 3 days ago.
The list displays the versions of the test resources committed by all users to
the branch in the repository. The versions are arranged with the latest version
committed followed by the versions committed previously.
b. Expand the list in the Version field, and search for the version that you want to
select by entering a partial or the complete commit message of that version.

Test Execution Specialist Guide | 1 - Test Execution Specialist Guide | 59
The version that matches the search criteria is displayed and is selected for the
test run.
The default value for the version selected for the run is the latest version in the selected
branch in the repository. If you do not select any version, then the latest version is
selected for the test run.
Notes:
• If you selected a version but you do not want to use that version in the test run, you
can remove the selected version by clicking the icon, then the default version is
selected for the test run.
• If you repeated a test or ran the test again from the Results page, then the version
of the test resources that you had selected for the earlier run is shown as selected.
You can either retain this version or select any other version from the list. You can
also remove the previous version by clicking the icon.
6. Select the time for scheduling the test run from the following options:
• Select Now to initiate the test run immediately after you click Execute.
Important: Click Execute only after you have configured the other settings in
this dialog box.
• Select Later and configure the date and time for scheduling a test to run at the
scheduled date and time.
The default time for scheduling a run is Now.
Notes:
• If you have configured some or all of the settings for the current test run, and you
do not want to continue with those settings, you can reset the settings by clicking
Reset.
• If you are repeating a test run and do not want to use the saved settings from a
previous run, you can reset all the saved settings to their default values by clicking
Reset.
7. Enter a label for the test run that helps you to identify the test on the Results page.

Test Execution Specialist Guide | 1 - Test Execution Specialist Guide | 60
After the test run completes, the label that you entered is displayed for the test under
the Labels column on the Results page. After you have created a label, any member of
the project can use that label.
The default value for the Label field is null or an empty field.
Important: The configuration that you set for the test run in the Execute test asset
dialog box is preserved when you run the same test again. Those changes are not
visible when another user logs in to HCL OneTest Server. For example, if you created
new variables on the server, those variables are available only for you when the same
test is run again.
If you want to run the test immediately or at the scheduled time, click Execute, or
continue with the next step.
8. Click Advanced to make the following advanced configurations:
a. Enter any Java arguments that must be passed to the test run at run time in the
Java Arguments field, if applicable for the test.
For example, you can set a maximum Java heap size.
b. Enter program arguments that must be passed to the test run at run time in the
Program Arguments, if applicable for the test.
If the test that you want to configure supports Jaeger tracing, then do the required
tasks in the following scenarios:
If... Then...
You want to obtain the test
results as a Jaeger trace.
Enter -history jaeger in the
Program Arguments field.
You want to remove the Jaeger
trace for your test, if Jaeger is al
ready set as a program argument.
Delete the -history jaeger entry
in the Program Arguments field.

Test Execution Specialist Guide | 1 - Test Execution Specialist Guide | 61
If... Then...
You want the report as a test
log and as a Jaeger trace.
Enter -history jaeger,testlog
in the Program Arguments field.
Note: The default report format is the test log format for the test reports.
c. Enter the environment variables that must be passed to the test run at run time in
the Environment Variables field, if applicable for the test.
For example, enter the environment variables when the third-party libraries that are
used in the test run refer to the environment variables for configuration.
Note: You must separate the arguments or variables with a white space when you
enter them in the same line or start each argument or variable on a new line.
The default value for each of the fields for the advanced settings is null or an empty
field.
If you want to run the test immediately or at the scheduled time, click Execute, or
continue with the next step.
9. Follow the instructions if you are running a test asset that contains datasets:
a. Click the DATA SOURCES tab, if it is not already open.
b. Consider the following information about datasets before you select a dataset:
The default value for the datasets in the DATA SOURCES tab is null if the test asset
did not have an associated dataset. If the asset had an associated dataset, the
default value is the associated dataset.
You can utilize the dataset stored as an Excel or CSV file to override the original
dataset associated with the Suite, test, or schedule. For example, you have
associated a dataset in .xlsx, .xls, or .csv format with the test or schedule in
desktop clients. If you have another set of data stored in an Excel or CSV file, you
can select that dataset from the Override list. If you want to run a test or schedule
by using the schema created from the Data Fabrication page, see related links.

Test Execution Specialist Guide | 1 - Test Execution Specialist Guide | 62
Remember: You must have uploaded the dataset as an Excel or CSV file into
the Git repository, and ensured that both the original dataset (from the test asset)
and new datasets (added to the project) have the same column names.
c. Select the dataset that you want to use in the test run from any of the following
options:
• Select the dataset that is displayed as the default dataset when the test asset
contains a single dataset.
Note: If there is only one dataset in the test asset, then that dataset is
displayed as the default dataset.
• Select the dataset from the list.
Note: If there are multiple datasets in the test asset, the datasets are
listed in their increasing alphabetical order.
• Select the dataset from the Override list to override the dataset that was
associated with the test in the desktop client.
Important: If the test contains an encrypted dataset, the Project Owner
must classify it in the DATA SECURITY tab on the Project page before you can
select it. You must have added datasets to your project from the Dataset page
for the datasets to be displayed in the Override list.
If you want to run the test immediately or at the scheduled time, click Execute, or
continue with the next step.
10. Follow the instructions if the test requires a variable that must be passed to the test at
the test run time.
a. Click the VARIABLES tab, if it is not already open.
b. Choose one of the following methods to add the variables:
• To add new variables manually, click the Add Variable icon , enter the name,
and value of the variable.

Test Execution Specialist Guide | 1 - Test Execution Specialist Guide | 63
• To add new variables from your local computer or from the Git repository that
is associated with your server project, click the Upload icon and select the
Upload from local system or Browse from server to select the variable file.
Note: You must have created a file with the variables before you can select
the file.
The default value for the variables is null or an empty field.
If you want to run the test immediately or at the scheduled time, click Execute, or
continue with the next step.
11. Follow the instructions if you are running a test that has static agents configured:
a. Click the LOCATION tab, if it is not already open.
The static agents that are configured in the test asset are listed under the Host
column. The information about the availability of the agent is displayed.
Note: You must have added agents to your project from the Infrastructure
page for the agents to be displayed under the Override column.
b. Select the agent where you want to run the test asset.
You can select the same agent that is configured in the test asset. Alternatively,
you can override the agent with any other agent added to the project by selecting it
from the list in the Override column.
The default value for the agents is null or an empty field if no agents were configured
in the test asset. If the test asset contains agents that are configured, then the default
agent is the first item to be displayed on the list of agents listed in the increasing
alphabetical order.
If you want to run the test immediately or at the scheduled time, click Execute, or
continue with the next step.
12. Follow the instructions if you want to change the location for running the test:
a. Click the LOCATION tab, if it is not already open.

Test Execution Specialist Guide | 1 - Test Execution Specialist Guide | 64
The Default Cluster is the default location where the test runs, and it is listed under
the Host column. The information about the availability of the default location is
displayed.
Important: You must have added remote Docker hosts that are registered
with HCL OneTest Server to your project from the Infrastructure page. The remote
Docker hosts are then displayed under the Override column.
Notes:
• If remote Docker hosts are not added to your project, the option No override
options is displayed as the default value and the test runs in the Kubernetes
cluster of HCL OneTest Server.
• If remote Docker hosts are added to your project, the added Docker hosts are
displayed along with their availability status and ownership information.
b. Select the location where you want to run the test asset from the following options:
• Select the Default Cluster when no remote Docker hosts are available in your
project.
• Select the remote Docker host from the list when a remote Docker host is
available in your project.
• Select No override options, if you selected any remote Docker host and want
to revert to the Default Cluster to run the test asset.
If you want to run the test immediately or at the scheduled time, click Execute.
13. Click Execute.
The test run is started.
Results
You have configured and either started or scheduled a test run of a Compound Test that
contains Web UI tests.
What to do next
You can choose to perform any of the following tasks after you have initiated or scheduled a
run:

Test Execution Specialist Guide | 1 - Test Execution Specialist Guide | 65
• You can stop the test run at any point after the test run is initiated, from the Execution
page. See Stopping a test run (on page 115).
• You can cancel a scheduled test run, from the Execution page. See Canceling a
scheduled test run (on page 117).
• You can view the progress of the test from the Progress page. See Viewing the
progress of running test assets (on page 107).
• You can monitor the test from the Progress page. See Monitoring a test run (on page
110).
• You can view the results, reports, and logs of the test from the Results page after the
test completes the run. See Test results.
Related information
• Resetting the configuration settings for a test run (on page 112)
• Tests configurations and test runs (on page 3)
• Test run configurations (on page 26)
Configuring a run of a Compound Test that contains mobile tests
Disclaimer: This release contains access to run mobile tests on HCL OneTest Server
as a Tech Preview. The Tech Preview is intended for you to view the capabilities offered
by HCL OneTest Server V10.1.2, and to provide your feedback to the product team. You
are permitted to use the information only for evaluation purposes and not for use in a
production environment. HCL provides the information without obligation of support and "as
is" without warranty of any kind.
After you added the test resources that you created in the desktop client to the project,
you can configure a Compound Test that contains mobile tests to be run on HCL OneTest
Server.

Test Execution Specialist Guide | 1 - Test Execution Specialist Guide | 66
Before you begin
• You must be a member of the project with the Owner or Tester role to configure and
run tests.
• You must have created the mobile tests in HCL OneTest UI and added the test asset to
the project repository on HCL OneTest Server.
• You must have created a variable file if you want to import the variables file. The file
must contain the details of the Appium server that is connected to the remote agent or
the device cloud to which the mobile device is connected.
• You must have read Considerations for using Jaeger traces in reports (on page 13)
when you configure a run and you want Jaeger to report the test results for the test.
About this task
You can run the mobile tests that are contained in a Compound Test after you create the
tests in HCL OneTest UI, and then add them to your project on HCL OneTest Server. You can
then run the mobile tests on the mobile devices that are connected to any of the following
agents or clouds:
• Remote agents on which the Appium server is installed.
• The BitBar Cloud.
• The Perfecto Mobile cloud.
You must provide the details of the server or the mobile cloud to which the mobile devices
are connected as variables in Step 10 (on page 74). You can either enter the variables or
use the file in which you entered the variables. You must refer to the following tables for the
variables that are required for a successful run:
Table 1. Variables for the Appium server
Name of the Variable Action for the Value field
Mobile_Device_Selection Specify the name of the mobile device
that is connected to the Appium server.
appium.server.host Specify the host name or IP ad
dress of the Appium server.

Test Execution Specialist Guide | 1 - Test Execution Specialist Guide | 67
Name of the Variable Action for the Value field
appium.server.port Specify the port on the Appium serv
er that is configured to commu
nicate with HCL OneTest Server.
Table 2. Variables for the BitBar cloud
Name of the Variable Value
Mobile_Device_Selection Specify the name of the mobile device
that is connected to the BitBar Cloud.
bitbar.apikey Specify the user token generated for
your BitBar account to authenticate
your connection with the BitBar Cloud.
bitbar.host Specify the host name of
the BitBar Cloud instance.
bitbar.project Specify the name of the project
that contains the recorded test.
bitbar.testrun Specify a name for the test run
that must be displayed in the Bit
Bar dashboard for the test run.
Table 3. Variables for the Perfecto mobile cloud
Name of the Variable Value
Mobile_Device_Selection Specify the name of the mo
bile device that is connected
to the Perfecto Mobile cloud.
perfecto.securitytoken Specify the user token generat
ed for your Perfecto account to
authenticate your connection
with the Perfecto Mobile cloud.

Test Execution Specialist Guide | 1 - Test Execution Specialist Guide | 68
Name of the Variable Value
perfecto.host Specify the host name of the
Perfecto Mobile cloud instance.
Procedure
1. Open the project that contains the test assets or resources that you added from the Git
repository, and then click Execution.
2. Select the branch of the repository that contains the test assets or resources that you
want to run.
All test assets in the selected branch are displayed on the Execution page.
3. Identify the test asset or resource that you want to run by performing any of the
following steps:
a. Look for the test asset or resource by scrolling through the list.
Note: You can also identify the type of the asset or resource by looking for the
icon that represents the test type, as shown in the following table:
Icon Represents the test asset or resource
AFT Suite
API Suite
Compound Test
JMeter Test
Postman resources
Rate Schedule
Stubs
VU Schedule

Test Execution Specialist Guide | 1 - Test Execution Specialist Guide | 69
b. Search for the test asset or resource by entering any text contained in the test
asset or resource name in the Search text box.
c. Create a filter query by using the New filter option by performing the following
steps:
i. Click New filter.
ii. Add or enter the relevant parameters for the filter query.
iii. Apply the filter query to filter the assets based on the query.
iv. Save the filter query, if you want to reuse the filter query later, by performing
the following steps:
1. Click Save.
2. Enter a name for the filter query.
3. Click Save.
d. Retrieve a saved filter, if you have saved filter queries earlier by performing the
following steps:
i. Click the Open filters icon .
Note: To open the filter query, you must have created and saved a filter
query.
ii. Select the saved filter in the Filters dialog box.
iii. Click Apply to apply the filter.
4. Click the Execute icon in the row of the identified test asset.
The Execute test asset dialog box is displayed.
5. Select the version of the test resources that you want to run by completing any of the
following actions:
Note: The test resources in the version can contain the test assets, datasets, AFT
XML files, API environment tags, and other resources specific to projects created from
any of the desktop clients.
a. Expand the list in the Version field, find the version of the test resources, and then
select the version.

Test Execution Specialist Guide | 1 - Test Execution Specialist Guide | 70
Use the following details about the version of the test resources that are displayed
to identify the version that you want:
• Commit message.
• Tags labeled by the user for the version committed.
• The user who committed the version to the repository.
• Relative time of the commit. For example, 2 hours ago or 3 days ago.
The list displays the versions of the test resources committed by all users to
the branch in the repository. The versions are arranged with the latest version
committed followed by the versions committed previously.
b. Expand the list in the Version field, and search for the version that you want to
select by entering a partial or the complete commit message of that version.
The version that matches the search criteria is displayed and is selected for the
test run.
The default value for the version selected for the run is the latest version in the selected
branch in the repository. If you do not select any version, then the latest version is
selected for the test run.
Notes:
• If you selected a version but you do not want to use that version in the test run, you
can remove the selected version by clicking the icon, then the default version is
selected for the test run.
• If you repeated a test or ran the test again from the Results page, then the version
of the test resources that you had selected for the earlier run is shown as selected.
You can either retain this version or select any other version from the list. You can
also remove the previous version by clicking the icon.
6. Select the time for scheduling the test run from the following options:
• Select Now to initiate the test run immediately after you click Execute.
Important: Click Execute only after you have configured the other settings in
this dialog box.

Test Execution Specialist Guide | 1 - Test Execution Specialist Guide | 71
• Select Later and configure the date and time for scheduling a test to run at the
scheduled date and time.
The default time for scheduling a run is Now.
Notes:
• If you have configured some or all of the settings for the current test run, and you
do not want to continue with those settings, you can reset the settings by clicking
Reset.
• If you are repeating a test run and do not want to use the saved settings from a
previous run, you can reset all the saved settings to their default values by clicking
Reset.
7. Enter a label for the test run that helps you to identify the test on the Results page.
After the test run completes, the label that you entered is displayed for the test under
the Labels column on the Results page. After you have created a label, any member of
the project can use that label.
The default value for the Label field is null or an empty field.
Important: The configuration that you set for the test run in the Execute test asset
dialog box is preserved when you run the same test again. Those changes are not
visible when another user logs in to HCL OneTest Server. For example, if you created
new variables on the server, those variables are available only for you when the same
test is run again.
If you want to run the test immediately or at the scheduled time, click Execute, or
continue with the next step.
8. Click Advanced to make the following advanced configurations:
a. Enter any Java arguments that must be passed to the test run at run time in the
Java Arguments field, if applicable for the test.
For example, you can set a maximum Java heap size.

Test Execution Specialist Guide | 1 - Test Execution Specialist Guide | 72
b. Enter program arguments that must be passed to the test run at run time in the
Program Arguments, if applicable for the test.
If the test that you want to configure supports Jaeger tracing, then do the required
tasks in the following scenarios:
If... Then...
You want to obtain the test
results as a Jaeger trace.
Enter -history jaeger in the
Program Arguments field.
You want to remove the Jaeger
trace for your test, if Jaeger is al
ready set as a program argument.
Delete the -history jaeger entry
in the Program Arguments field.
You want the report as a test
log and as a Jaeger trace.
Enter -history jaeger,testlog
in the Program Arguments field.
Note: The default report format is the test log format for the test reports.
c. Enter the environment variables that must be passed to the test run at run time in
the Environment Variables field, if applicable for the test.
For example, enter the environment variables when the third-party libraries that are
used in the test run refer to the environment variables for configuration.
Note: You must separate the arguments or variables with a white space when you
enter them in the same line or start each argument or variable on a new line.
The default value for each of the fields for the advanced settings is null or an empty
field.
If you want to run the test immediately or at the scheduled time, click Execute, or
continue with the next step.
9. Follow the instructions if you are running a test asset that contains datasets:
a. Click the DATA SOURCES tab, if it is not already open.

Test Execution Specialist Guide | 1 - Test Execution Specialist Guide | 73
b. Consider the following information about datasets before you select a dataset:
The default value for the datasets in the DATA SOURCES tab is null if the test asset
did not have an associated dataset. If the asset had an associated dataset, the
default value is the associated dataset.
You can utilize the dataset stored as an Excel or CSV file to override the original
dataset associated with the Suite, test, or schedule. For example, you have
associated a dataset in .xlsx, .xls, or .csv format with the test or schedule in
desktop clients. If you have another set of data stored in an Excel or CSV file, you
can select that dataset from the Override list. If you want to run a test or schedule
by using the schema created from the Data Fabrication page, see related links.
Remember: You must have uploaded the dataset as an Excel or CSV file into
the Git repository, and ensured that both the original dataset (from the test asset)
and new datasets (added to the project) have the same column names.
c. Select the dataset that you want to use in the test run from any of the following
options:
• Select the dataset that is displayed as the default dataset when the test asset
contains a single dataset.
Note: If there is only one dataset in the test asset, then that dataset is
displayed as the default dataset.
• Select the dataset from the list.
Note: If there are multiple datasets in the test asset, the datasets are
listed in their increasing alphabetical order.
• Select the dataset from the Override list to override the dataset that was
associated with the test in the desktop client.
Important: If the test contains an encrypted dataset, the Project Owner
must classify it in the DATA SECURITY tab on the Project page before you can
select it. You must have added datasets to your project from the Dataset page
for the datasets to be displayed in the Override list.

Test Execution Specialist Guide | 1 - Test Execution Specialist Guide | 74
If you want to run the test immediately or at the scheduled time, click Execute, or
continue with the next step.
10. Perform the following steps to provide the variables that specify the server or cloud to
which the mobile device is attached. You can either enter the variables that must be
passed to the test at the test run time or import the file that contains the variables.
a. Click the VARIABLES tab, if it is not already open.
b. Choose one of the following methods to add the variables:
• To add new variables manually, click the Add Variable icon , enter the name,
and value of the variable.
• To add new variables from your local computer or from the Git repository that
is associated with your server project, click the Upload icon and select the
Upload from local system or Browse from server to select the variable file.
Note: You must have created a file with the variables before you can select
the file.
11. Click Execute.
The test run is started.
Results
You have configured and either started or scheduled a test run of a Compound Test that
contains mobile tests.
What to do next
You can choose to perform any of the following tasks after you have initiated or scheduled a
run:
• You can stop the test run at any point after the test run is initiated, from the Execution
page. See Stopping a test run (on page 115).
• You can cancel a scheduled test run, from the Execution page. See Canceling a
scheduled test run (on page 117).

Test Execution Specialist Guide | 1 - Test Execution Specialist Guide | 75
• You can view the progress of the test from the Progress page. See Viewing the
progress of running test assets (on page 107).
• You can monitor the test from the Progress page. See Monitoring a test run (on page
110).
• You can view the results, reports, and logs of the test from the Results page after the
test completes the run. See Test results.
Related information
• Resetting the configuration settings for a test run (on page 112)
• Tests configurations and test runs (on page 3)
• Test run configurations (on page 26)
Configuring a run of a Compound Test that contains performance testsAfter you added the test resources that you created in the desktop client to the project, you
can configure a Compound Test that contains performance tests to be run on HCL OneTest
Server.
Before you begin
• You must be a member of the project with the Owner or Tester role to configure and
run tests.
Procedure
1. Open the project that contains the test assets or resources that you added from the Git
repository, and then click Execution.
2. Select the branch of the repository that contains the test assets or resources that you
want to run.
All test assets in the selected branch are displayed on the Execution page.

Test Execution Specialist Guide | 1 - Test Execution Specialist Guide | 76
3. Identify the test asset or resource that you want to run by performing any of the
following steps:
a. Look for the test asset or resource by scrolling through the list.
Note: You can also identify the type of the asset or resource by looking for the
icon that represents the test type, as shown in the following table:
Icon Represents the test asset or resource
AFT Suite
API Suite
Compound Test
JMeter Test
Postman resources
Rate Schedule
Stubs
VU Schedule
b. Search for the test asset or resource by entering any text contained in the test
asset or resource name in the Search text box.
c. Create a filter query by using the New filter option by performing the following
steps:
i. Click New filter.
ii. Add or enter the relevant parameters for the filter query.
iii. Apply the filter query to filter the assets based on the query.
iv. Save the filter query, if you want to reuse the filter query later, by performing
the following steps:
1. Click Save.
2. Enter a name for the filter query.
3. Click Save.

Test Execution Specialist Guide | 1 - Test Execution Specialist Guide | 77
d. Retrieve a saved filter, if you have saved filter queries earlier by performing the
following steps:
i. Click the Open filters icon .
Note: To open the filter query, you must have created and saved a filter
query.
ii. Select the saved filter in the Filters dialog box.
iii. Click Apply to apply the filter.
4. Click the Execute icon in the row of the identified test asset.
The Execute test asset dialog box is displayed.
5. Select the version of the test resources that you want to run by completing any of the
following actions:
Note: The test resources in the version can contain the test assets, datasets, AFT
XML files, API environment tags, and other resources specific to projects created from
any of the desktop clients.
a. Expand the list in the Version field, find the version of the test resources, and then
select the version.
Use the following details about the version of the test resources that are displayed
to identify the version that you want:
• Commit message.
• Tags labeled by the user for the version committed.
• The user who committed the version to the repository.
• Relative time of the commit. For example, 2 hours ago or 3 days ago.
The list displays the versions of the test resources committed by all users to
the branch in the repository. The versions are arranged with the latest version
committed followed by the versions committed previously.
b. Expand the list in the Version field, and search for the version that you want to
select by entering a partial or the complete commit message of that version.

Test Execution Specialist Guide | 1 - Test Execution Specialist Guide | 78
The version that matches the search criteria is displayed and is selected for the
test run.
The default value for the version selected for the run is the latest version in the selected
branch in the repository. If you do not select any version, then the latest version is
selected for the test run.
Notes:
• If you selected a version but you do not want to use that version in the test run, you
can remove the selected version by clicking the icon, then the default version is
selected for the test run.
• If you repeated a test or ran the test again from the Results page, then the version
of the test resources that you had selected for the earlier run is shown as selected.
You can either retain this version or select any other version from the list. You can
also remove the previous version by clicking the icon.
6. Select the time for scheduling the test run from the following options:
• Select Now to initiate the test run immediately after you click Execute.
Important: Click Execute only after you have configured the other settings in
this dialog box.
• Select Later and configure the date and time for scheduling a test to run at the
scheduled date and time.
The default time for scheduling a run is Now.
Notes:
• If you have configured some or all of the settings for the current test run, and you
do not want to continue with those settings, you can reset the settings by clicking
Reset.
• If you are repeating a test run and do not want to use the saved settings from a
previous run, you can reset all the saved settings to their default values by clicking
Reset.
7. Enter a label for the test run that helps you to identify the test on the Results page.

Test Execution Specialist Guide | 1 - Test Execution Specialist Guide | 79
After the test run completes, the label that you entered is displayed for the test under
the Labels column on the Results page. After you have created a label, any member of
the project can use that label.
The default value for the Label field is null or an empty field.
Important: The configuration that you set for the test run in the Execute test asset
dialog box is preserved when you run the same test again. Those changes are not
visible when another user logs in to HCL OneTest Server. For example, if you created
new variables on the server, those variables are available only for you when the same
test is run again.
If you want to run the test immediately or at the scheduled time, click Execute, or
continue with the next step.
8. Click Advanced to make the following advanced configurations:
a. Enter any Java arguments that must be passed to the test run at run time in the
Java Arguments field, if applicable for the test.
For example, you can set a maximum Java heap size.
b. Enter program arguments that must be passed to the test run at run time in the
Program Arguments, if applicable for the test.
If the test that you want to configure supports Jaeger tracing, then do the required
tasks in the following scenarios:
If... Then...
You want to obtain the test
results as a Jaeger trace.
Enter -history jaeger in the
Program Arguments field.
You want to remove the Jaeger
trace for your test, if Jaeger is al
ready set as a program argument.
Delete the -history jaeger entry
in the Program Arguments field.

Test Execution Specialist Guide | 1 - Test Execution Specialist Guide | 80
If... Then...
You want the report as a test
log and as a Jaeger trace.
Enter -history jaeger,testlog
in the Program Arguments field.
Note: The default report format is the test log format for the test reports.
c. Enter the environment variables that must be passed to the test run at run time in
the Environment Variables field, if applicable for the test.
For example, enter the environment variables when the third-party libraries that are
used in the test run refer to the environment variables for configuration.
Note: You must separate the arguments or variables with a white space when you
enter them in the same line or start each argument or variable on a new line.
The default value for each of the fields for the advanced settings is null or an empty
field.
If you want to run the test immediately or at the scheduled time, click Execute, or
continue with the next step.
9. Follow the instructions if you are running a test asset that contains datasets:
a. Click the DATA SOURCES tab, if it is not already open.
b. Consider the following information about datasets before you select a dataset:
The default value for the datasets in the DATA SOURCES tab is null if the test asset
did not have an associated dataset. If the asset had an associated dataset, the
default value is the associated dataset.
You can utilize the dataset stored as an Excel or CSV file to override the original
dataset associated with the Suite, test, or schedule. For example, you have
associated a dataset in .xlsx, .xls, or .csv format with the test or schedule in
desktop clients. If you have another set of data stored in an Excel or CSV file, you
can select that dataset from the Override list. If you want to run a test or schedule
by using the schema created from the Data Fabrication page, see related links.

Test Execution Specialist Guide | 1 - Test Execution Specialist Guide | 81
Remember: You must have uploaded the dataset as an Excel or CSV file into
the Git repository, and ensured that both the original dataset (from the test asset)
and new datasets (added to the project) have the same column names.
c. Select the dataset that you want to use in the test run from any of the following
options:
• Select the dataset that is displayed as the default dataset when the test asset
contains a single dataset.
Note: If there is only one dataset in the test asset, then that dataset is
displayed as the default dataset.
• Select the dataset from the list.
Note: If there are multiple datasets in the test asset, the datasets are
listed in their increasing alphabetical order.
• Select the dataset from the Override list to override the dataset that was
associated with the test in the desktop client.
Important: If the test contains an encrypted dataset, the Project Owner
must classify it in the DATA SECURITY tab on the Project page before you can
select it. You must have added datasets to your project from the Dataset page
for the datasets to be displayed in the Override list.
If you want to run the test immediately or at the scheduled time, click Execute, or
continue with the next step.
10. Follow the instructions if the test requires a variable that must be passed to the test at
the test run time.
a. Click the VARIABLES tab, if it is not already open.
b. Choose one of the following methods to add the variables:
• To add new variables manually, click the Add Variable icon , enter the name,
and value of the variable.

Test Execution Specialist Guide | 1 - Test Execution Specialist Guide | 82
• To add new variables from your local computer or from the Git repository that
is associated with your server project, click the Upload icon and select the
Upload from local system or Browse from server to select the variable file.
Note: You must have created a file with the variables before you can select
the file.
The default value for the variables is null or an empty field.
If you want to run the test immediately or at the scheduled time, click Execute, or
continue with the next step.
11. Follow the instructions if you are running a test that has static agents configured:
a. Click the LOCATION tab, if it is not already open.
The static agents that are configured in the test asset are listed under the Host
column. The information about the availability of the agent is displayed.
Note: You must have added agents to your project from the Infrastructure
page for the agents to be displayed under the Override column.
b. Select the agent where you want to run the test asset.
You can select the same agent that is configured in the test asset. Alternatively,
you can override the agent with any other agent added to the project by selecting it
from the list in the Override column.
The default value for the agents is null or an empty field if no agents were configured
in the test asset. If the test asset contains agents that are configured, then the default
agent is the first item to be displayed on the list of agents listed in the increasing
alphabetical order.
If you want to run the test immediately or at the scheduled time, click Execute, or
continue with the next step.
12. Follow the instructions if you want to change the location for running the test:
a. Click the LOCATION tab, if it is not already open.

Test Execution Specialist Guide | 1 - Test Execution Specialist Guide | 83
The Default Cluster is the default location where the test runs, and it is listed under
the Host column. The information about the availability of the default location is
displayed.
Important: You must have added remote Docker hosts that are registered
with HCL OneTest Server to your project from the Infrastructure page. The remote
Docker hosts are then displayed under the Override column.
Notes:
• If remote Docker hosts are not added to your project, the option No override
options is displayed as the default value and the test runs in the Kubernetes
cluster of HCL OneTest Server.
• If remote Docker hosts are added to your project, the added Docker hosts are
displayed along with their availability status and ownership information.
b. Select the location where you want to run the test asset from the following options:
• Select the Default Cluster when no remote Docker hosts are available in your
project.
• Select the remote Docker host from the list when a remote Docker host is
available in your project.
• Select No override options, if you selected any remote Docker host and want
to revert to the Default Cluster to run the test asset.
If you want to run the test immediately or at the scheduled time, click Execute.
13. Click Execute.
The test run is started.
Results
You have configured and either started or scheduled a test run of a Compound Test that
contains performance tests.
What to do next
You can choose to perform any of the following tasks after you have initiated or scheduled a
run:

Test Execution Specialist Guide | 1 - Test Execution Specialist Guide | 84
• You can stop the test run at any point after the test run is initiated, from the Execution
page. See Stopping a test run (on page 115).
• You can cancel a scheduled test run, from the Execution page. See Canceling a
scheduled test run (on page 117).
• You can view the progress of the test from the Progress page. See Viewing the
progress of running test assets (on page 107).
• You can monitor the test from the Progress page. See Monitoring a test run (on page
110).
• You can view the results, reports, and logs of the test from the Results page after the
test completes the run. See Test results.
Related information
• Resetting the configuration settings for a test run (on page 112)
• Tests configurations and test runs (on page 3)
• Test run configurations (on page 26)
Configuring a JMeter test runAfter you added the test resources that you created in JMeter to the server project, you can
configure a JMeter test run on HCL OneTest Server.
Before you begin
• You must be a member of the project with the Owner or Tester role to configure and
run tests.
• You must have enabled the JMeter microservice on HCL OneTest Server.
• You must have read and completed the tasks mentioned in Test run considerations for
JMeter tests (on page 14) before you configure a JMeter test run.

Test Execution Specialist Guide | 1 - Test Execution Specialist Guide | 85
About this task
Important: You can run the JMeter tests only on the default cluster of HCL OneTest
Server. You cannot run the JMeter tests on remote agents or remote Docker hosts that are
registered with HCL OneTest Server.
Procedure
1. Open the project that contains the test assets or resources that you added from the Git
repository, and then click Execution.
2. Select the branch of the repository that contains the test assets or resources that you
want to run.
All test assets in the selected branch are displayed on the Execution page.
3. Identify the test asset or resource that you want to run by performing any of the
following steps:
a. Look for the test asset or resource by scrolling through the list.
Note: You can also identify the type of the asset or resource by looking for the
icon that represents the test type, as shown in the following table:
Icon Represents the test asset or resource
AFT Suite
API Suite
Compound Test
JMeter Test
Postman resources
Rate Schedule
Stubs

Test Execution Specialist Guide | 1 - Test Execution Specialist Guide | 86
Icon Represents the test asset or resource
VU Schedule
b. Search for the test asset or resource by entering any text contained in the test
asset or resource name in the Search text box.
c. Create a filter query by using the New filter option by performing the following
steps:
i. Click New filter.
ii. Add or enter the relevant parameters for the filter query.
iii. Apply the filter query to filter the assets based on the query.
iv. Save the filter query, if you want to reuse the filter query later, by performing
the following steps:
1. Click Save.
2. Enter a name for the filter query.
3. Click Save.
d. Retrieve a saved filter, if you have saved filter queries earlier by performing the
following steps:
i. Click the Open filters icon .
Note: To open the filter query, you must have created and saved a filter
query.
ii. Select the saved filter in the Filters dialog box.
iii. Click Apply to apply the filter.
4. Click the Execute icon in the row of the identified test asset.
The Execute test asset dialog box is displayed.
5. Select the version of the test resources that you want to run by completing any of the
following actions:
a. Expand the list in the Version field, find the version of the test resources, and then
select the version.
Use the following details about the version of the test resources that are displayed
to identify the version that you want:

Test Execution Specialist Guide | 1 - Test Execution Specialist Guide | 87
• Commit message.
• Tags labeled by the user for the version committed.
• The user who committed the version to the repository.
• Relative time of the commit. For example, 2 hours ago or 3 days ago.
The list displays the versions of the test resources committed by all users to
the branch in the repository. The versions are arranged with the latest version
committed followed by the versions committed previously.
b. Expand the list in the Version field, and search for the version that you want to
select by entering a partial or the complete commit message of that version.
The version that matches the search criteria is displayed and is selected for the
test run.
6. Select the time for scheduling the test run from the following options:
• Select Now to initiate the test run immediately after you click Execute.
Important: Click Execute only after you have configured the other settings in
this dialog box.
• Select Later and configure the date and time for scheduling a test to run at the
scheduled date and time.
The default time for scheduling a run is Now.
Notes:
• If you have configured some or all of the settings for the current test run, and you
do not want to continue with those settings, you can reset the settings by clicking
Reset.
• If you are repeating a test run and do not want to use the saved settings from a
previous run, you can reset all the saved settings to their default values by clicking
Reset.
7. Enter a label for the test run that helps you to identify the test on the Results page.

Test Execution Specialist Guide | 1 - Test Execution Specialist Guide | 88
After the test run completes, the label that you entered is displayed for the test under
the Labels column on the Results page. After you have created a label, any member of
the project can use that label.
The default value for the Label field is null or an empty field.
Important: The configuration that you set for the test run in the Execute test asset
dialog box is preserved when you run the same test again. Those changes are not
visible when another user logs in to HCL OneTest Server. For example, if you created
new variables on the server, those variables are available only for you when the same
test is run again.
If you want to run the test immediately or at the scheduled time, click Execute, or
continue with the next step.
8. Click Advanced to make the following advanced configurations:
a. Enter any Java arguments that must be passed to the test run at run time in the
Java Arguments field, if applicable for the test.
For example, you can set a maximum Java heap size.
b. Enter program arguments that must be passed to the test run at run time in the
Program Arguments, if applicable for the test.
For example, enter -J to override any JMeter property that is defined in the properties
file.
Note: You must separate the arguments or variables with a white space when you
enter them in the same line or start each argument or variable on a new line.
The default value for each of the fields for the advanced settings is null or an empty
field.
If you want to run the test immediately or at the scheduled time, click Execute, or
continue with the next step.
9. Click Execute.

Test Execution Specialist Guide | 1 - Test Execution Specialist Guide | 89
The test run is started.
Results
You have configured and either started or scheduled a test run of a JMeter test.
What to do next
You can choose to perform any of the following tasks after you have initiated or scheduled a
run:
• You can stop the test run at any point after the test run is initiated, from the Execution
page. See Stopping a test run (on page 115).
• You can cancel a scheduled test run, from the Execution page. See Canceling a
scheduled test run (on page 117).
• You can view the progress of the test from the Progress page. See Viewing the
progress of running test assets (on page 107).
• You can view the results, reports, and logs of the test from the Results page after the
test completes the run. See Test results.
Related information
• Resetting the configuration settings for a test run (on page 112)
• Tests configurations and test runs (on page 3)
• Test run configurations (on page 26)
Configuring a Postman test runAfter you added the test resources that you created and exported from Postman to the
server project, you can configure a run for Postman collections on HCL OneTest Server.
Before you begin
• You must be a member of the project with the Owner or Tester role to configure and
run tests.

Test Execution Specialist Guide | 1 - Test Execution Specialist Guide | 90
• You must have read and completed the tasks mentioned in Test run considerations
for Postman tests (on page 16) before you configure a test run for the Postman
collections.
Procedure
1. Open the project that contains the test assets or resources that you added from the Git
repository, and then click Execution.
2. Select the branch of the repository that contains the test assets or resources that you
want to run.
All test assets in the selected branch are displayed on the Execution page.
3. Identify the test asset or resource that you want to run by performing any of the
following steps:
Note: You can either run the entire Postman collection or any of the folders within
the collection.
a. Look for the test asset or resource by scrolling through the list.
Note: You can also identify the type of the asset or resource by looking for the
icon that represents the test type, as shown in the following table:
Icon Represents the test asset or resource
AFT Suite
API Suite
Compound Test
JMeter Test
Postman resources
Rate Schedule

Test Execution Specialist Guide | 1 - Test Execution Specialist Guide | 91
Icon Represents the test asset or resource
Stubs
VU Schedule
b. Search for the test asset or resource by entering any text contained in the test
asset or resource name in the Search text box.
c. Create a filter query by using the New filter option by performing the following
steps:
i. Click New filter.
ii. Add or enter the relevant parameters for the filter query.
iii. Apply the filter query to filter the assets based on the query.
iv. Save the filter query, if you want to reuse the filter query later, by performing
the following steps:
1. Click Save.
2. Enter a name for the filter query.
3. Click Save.
d. Retrieve a saved filter, if you have saved filter queries earlier by performing the
following steps:
i. Click the Open filters icon .
Note: To open the filter query, you must have created and saved a filter
query.
ii. Select the saved filter in the Filters dialog box.
iii. Click Apply to apply the filter.
4. Click the Execute icon in the row of the identified test asset.
The Execute test asset dialog box is displayed.
5. Select the version of the test resources that you want to run.
Restriction: You can only select the latest version of the test asset in the selected
branch in the repository.
6. Select the time for scheduling the test run from the following options:

Test Execution Specialist Guide | 1 - Test Execution Specialist Guide | 92
• Select Now to initiate the test run immediately after you click Execute.
Important: Click Execute only after you have configured the other settings in
this dialog box.
• Select Later and configure the date and time for scheduling a test to run at the
scheduled date and time.
The default time for scheduling a run is Now.
Notes:
• If you have configured some or all of the settings for the current test run, and you
do not want to continue with those settings, you can reset the settings by clicking
Reset.
• If you are repeating a test run and do not want to use the saved settings from a
previous run, you can reset all the saved settings to their default values by clicking
Reset.
7. Enter a label for the test run that helps you to identify the test on the Results page.
After the test run completes, the label that you entered is displayed for the test under
the Labels column on the Results page. After you have created a label, any member of
the project can use that label.
The default value for the Label field is null or an empty field.
Important: The configuration that you set for the test run in the Execute test asset
dialog box is preserved when you run the same test again. Those changes are not
visible when another user logs in to HCL OneTest Server. For example, if you created
new variables on the server, those variables are available only for you when the same
test is run again.
If you want to run the test immediately or at the scheduled time, click Execute, or
continue with the next step.
8. Click Advanced, and then enter program arguments that must be passed to the test run
at run time in the Program Arguments, if applicable for the test.

Test Execution Specialist Guide | 1 - Test Execution Specialist Guide | 93
You can enter the command options that you use when you run Postman tests by using
Newman, as the program arguments.
For example, enter --verbose, if you want the details of the test run and each request
sent.
Note: You must separate the arguments or variables with a white space when you
enter them in the same line or start each argument or variable on a new line.
The default value for each of the fields for the advanced settings is null or an empty
field.
If you want to run the test immediately or at the scheduled time, click Execute, or
continue with the next step.
9. Follow the instructions if you want to change the location for running the test:
a. Click the LOCATION tab, if it is not already open.
The Default Cluster is the default location where the test runs, and it is listed under
the Host column. The information about the availability of the default location is
displayed.
Important: You must have added remote Docker hosts that are registered
with HCL OneTest Server to your project from the Infrastructure page. The remote
Docker hosts are then displayed under the Override column.
Notes:
• If remote Docker hosts are not added to your project, the option No override
options is displayed as the default value and the test runs in the Kubernetes
cluster of HCL OneTest Server.
• If remote Docker hosts are added to your project, the added Docker hosts are
displayed along with their availability status and ownership information.
b. Select the location where you want to run the test asset from the following options:
• Select the Default Cluster when no remote Docker hosts are available in your
project.

Test Execution Specialist Guide | 1 - Test Execution Specialist Guide | 94
• Select the remote Docker host from the list when a remote Docker host is
available in your project.
• Select No override options, if you selected any remote Docker host and want
to revert to the Default Cluster to run the test asset.
If you want to run the test immediately or at the scheduled time, click Execute.
10. Click Execute.
The test run is started.
Results
You have configured and either started or scheduled a test run of a Postman test.
What to do next
You can choose to perform any of the following tasks after you have initiated or scheduled a
run:
• You can stop the test run at any point after the test run is initiated, from the Execution
page. See Stopping a test run (on page 115).
• You can cancel a scheduled test run, from the Execution page. See Canceling a
scheduled test run (on page 117).
• You can view the progress of the test from the Progress page. See Viewing the
progress of running test assets (on page 107).
• You can view the results, reports, and logs of the test from the Results page after the
test completes the run. See Test results.
Related information
• Resetting the configuration settings for a test run (on page 112)
• Tests configurations and test runs (on page 3)
•
Test run considerations for running tests on remote Docker hosts (on
page 22)

Test Execution Specialist Guide | 1 - Test Execution Specialist Guide | 95
• Test run configurations (on page 26)
Configuring a run of a Rate Schedule or VU ScheduleAfter you added the test resources that you created in the desktop client to the project, you
can configure a Rate Schedule or VU Schedule to be run on HCL OneTest Server.
Before you begin
• You must be a member of the project with the Owner or Tester role to configure and
run tests.
• You must have read the following topics:
◦ Test run considerations for schedules (on page 12) if you want to configure a
run for Rate Schedules or VU Schedules that have Resource Monitoring sources
configured.
◦ Considerations for using Jaeger traces in reports (on page 13) if you want to
configure a run and you want Jaeger to report the test results for the test.
Procedure
1. Open the project that contains the test assets or resources that you added from the Git
repository, and then click Execution.
2. Select the branch of the repository that contains the test assets or resources that you
want to run.
All test assets in the selected branch are displayed on the Execution page.
3. Identify the test asset or resource that you want to run by performing any of the
following steps:
a. Look for the test asset or resource by scrolling through the list.
Note: You can also identify the type of the asset or resource by looking for the
icon that represents the test type, as shown in the following table:

Test Execution Specialist Guide | 1 - Test Execution Specialist Guide | 96
Icon Represents the test asset or resource
AFT Suite
API Suite
Compound Test
JMeter Test
Postman resources
Rate Schedule
Stubs
VU Schedule
b. Search for the test asset or resource by entering any text contained in the test
asset or resource name in the Search text box.
c. Create a filter query by using the New filter option by performing the following
steps:
i. Click New filter.
ii. Add or enter the relevant parameters for the filter query.
iii. Apply the filter query to filter the assets based on the query.
iv. Save the filter query, if you want to reuse the filter query later, by performing
the following steps:
1. Click Save.
2. Enter a name for the filter query.
3. Click Save.
d. Retrieve a saved filter, if you have saved filter queries earlier by performing the
following steps:
i. Click the Open filters icon .
Note: To open the filter query, you must have created and saved a filter
query.

Test Execution Specialist Guide | 1 - Test Execution Specialist Guide | 97
ii. Select the saved filter in the Filters dialog box.
iii. Click Apply to apply the filter.
4. Click the Execute icon in the row of the identified test asset.
The Execute test asset dialog box is displayed.
5. Select the version of the test resources that you want to run by completing any of the
following actions:
Note: The test resources in the version can contain the test assets, datasets, AFT
XML files, API environment tags, and other resources specific to projects created from
any of the desktop clients.
a. Expand the list in the Version field, find the version of the test resources, and then
select the version.
Use the following details about the version of the test resources that are displayed
to identify the version that you want:
• Commit message.
• Tags labeled by the user for the version committed.
• The user who committed the version to the repository.
• Relative time of the commit. For example, 2 hours ago or 3 days ago.
The list displays the versions of the test resources committed by all users to
the branch in the repository. The versions are arranged with the latest version
committed followed by the versions committed previously.
b. Expand the list in the Version field, and search for the version that you want to
select by entering a partial or the complete commit message of that version.
The version that matches the search criteria is displayed and is selected for the
test run.
The default value for the version selected for the run is the latest version in the selected
branch in the repository. If you do not select any version, then the latest version is
selected for the test run.

Test Execution Specialist Guide | 1 - Test Execution Specialist Guide | 98
Notes:
• If you selected a version but you do not want to use that version in the test run, you
can remove the selected version by clicking the icon, then the default version is
selected for the test run.
• If you repeated a test or ran the test again from the Results page, then the version
of the test resources that you had selected for the earlier run is shown as selected.
You can either retain this version or select any other version from the list. You can
also remove the previous version by clicking the icon.
6. Select the time for scheduling the test run from the following options:
• Select Now to initiate the test run immediately after you click Execute.
Important: Click Execute only after you have configured the other settings in
this dialog box.
• Select Later and configure the date and time for scheduling a test to run at the
scheduled date and time.
The default time for scheduling a run is Now.
Notes:
• If you have configured some or all of the settings for the current test run, and you
do not want to continue with those settings, you can reset the settings by clicking
Reset.
• If you are repeating a test run and do not want to use the saved settings from a
previous run, you can reset all the saved settings to their default values by clicking
Reset.
7. Enter a label for the test run that helps you to identify the test on the Results page.
After the test run completes, the label that you entered is displayed for the test under
the Labels column on the Results page. After you have created a label, any member of
the project can use that label.
The default value for the Label field is null or an empty field.

Test Execution Specialist Guide | 1 - Test Execution Specialist Guide | 99
Important: The configuration that you set for the test run in the Execute test asset
dialog box is preserved when you run the same test again. Those changes are not
visible when another user logs in to HCL OneTest Server. For example, if you created
new variables on the server, those variables are available only for you when the same
test is run again.
If you want to run the test immediately or at the scheduled time, click Execute, or
continue with the next step.
8. Click Advanced to make the following advanced configurations:
a. Enter any Java arguments that must be passed to the test run at run time in the
Java Arguments field, if applicable for the test.
For example, you can set a maximum Java heap size.
b. Enter program arguments that must be passed to the test run at run time in the
Program Arguments, if applicable for the test.
If the test that you want to configure supports Jaeger tracing, then do the required
tasks in the following scenarios:
If... Then...
You want to obtain the test
results as a Jaeger trace.
Enter -history jaeger in the
Program Arguments field.
You want to remove the Jaeger
trace for your test, if Jaeger is al
ready set as a program argument.
Delete the -history jaeger entry
in the Program Arguments field.
You want the report as a test
log and as a Jaeger trace.
Enter -history jaeger,testlog
in the Program Arguments field.
Note: The default report format is the test log format for the test reports.
c. Enter the environment variables that must be passed to the test run at run time in
the Environment Variables field, if applicable for the test.

Test Execution Specialist Guide | 1 - Test Execution Specialist Guide | 100
For example, enter the environment variables when the third-party libraries that are
used in the test run refer to the environment variables for configuration.
Note: You must separate the arguments or variables with a white space when you
enter them in the same line or start each argument or variable on a new line.
The default value for each of the fields for the advanced settings is null or an empty
field.
If you want to run the test immediately or at the scheduled time, click Execute, or
continue with the next step.
9. Follow the instructions if you are running a test asset that contains datasets:
a. Click the DATA SOURCES tab, if it is not already open.
b. Consider the following information about datasets before you select a dataset:
The default value for the datasets in the DATA SOURCES tab is null if the test asset
did not have an associated dataset. If the asset had an associated dataset, the
default value is the associated dataset.
You can utilize the dataset stored as an Excel or CSV file to override the original
dataset associated with the Suite, test, or schedule. For example, you have
associated a dataset in .xlsx, .xls, or .csv format with the test or schedule in
desktop clients. If you have another set of data stored in an Excel or CSV file, you
can select that dataset from the Override list. If you want to run a test or schedule
by using the schema created from the Data Fabrication page, see related links.
Remember: You must have uploaded the dataset as an Excel or CSV file into
the Git repository, and ensured that both the original dataset (from the test asset)
and new datasets (added to the project) have the same column names.
c. Select the dataset that you want to use in the test run from any of the following
options:
• Select the dataset that is displayed as the default dataset when the test asset
contains a single dataset.

Test Execution Specialist Guide | 1 - Test Execution Specialist Guide | 101
Note: If there is only one dataset in the test asset, then that dataset is
displayed as the default dataset.
• Select the dataset from the list.
Note: If there are multiple datasets in the test asset, the datasets are
listed in their increasing alphabetical order.
• Select the dataset from the Override list to override the dataset that was
associated with the test in the desktop client.
Important: If the test contains an encrypted dataset, the Project Owner
must classify it in the DATA SECURITY tab on the Project page before you can
select it. You must have added datasets to your project from the Dataset page
for the datasets to be displayed in the Override list.
If you want to run the test immediately or at the scheduled time, click Execute, or
continue with the next step.
10. Follow the instructions if the test requires a variable that must be passed to the test at
the test run time.
a. Click the VARIABLES tab, if it is not already open.
b. Choose one of the following methods to add the variables:
• To add new variables manually, click the Add Variable icon , enter the name,
and value of the variable.
• To add new variables from your local computer or from the Git repository that
is associated with your server project, click the Upload icon and select the
Upload from local system or Browse from server to select the variable file.
Note: You must have created a file with the variables before you can select
the file.
The default value for the variables is null or an empty field.

Test Execution Specialist Guide | 1 - Test Execution Specialist Guide | 102
If you want to run the test immediately or at the scheduled time, click Execute, or
continue with the next step.
11. Follow the instructions if you are running a test that has static agents configured:
a. Click the LOCATION tab, if it is not already open.
The static agents that are configured in the test asset are listed under the Host
column. The information about the availability of the agent is displayed.
Note: You must have added agents to your project from the Infrastructure
page for the agents to be displayed under the Override column.
b. Select the agent where you want to run the test asset.
You can select the same agent that is configured in the test asset. Alternatively,
you can override the agent with any other agent added to the project by selecting it
from the list in the Override column.
The default value for the agents is null or an empty field if no agents were configured
in the test asset. If the test asset contains agents that are configured, then the default
agent is the first item to be displayed on the list of agents listed in the increasing
alphabetical order.
If you want to run the test immediately or at the scheduled time, click Execute, or
continue with the next step.
12. Follow the instructions if you want to change the location for running the test:
a. Click the LOCATION tab, if it is not already open.
The Default Cluster is the default location where the test runs, and it is listed under
the Host column. The information about the availability of the default location is
displayed.
Important: You must have added remote Docker hosts that are registered
with HCL OneTest Server to your project from the Infrastructure page. The remote
Docker hosts are then displayed under the Override column.

Test Execution Specialist Guide | 1 - Test Execution Specialist Guide | 103
Notes:
• If remote Docker hosts are not added to your project, the option No override
options is displayed as the default value and the test runs in the Kubernetes
cluster of HCL OneTest Server.
• If remote Docker hosts are added to your project, the added Docker hosts are
displayed along with their availability status and ownership information.
b. Select the location where you want to run the test asset from the following options:
• Select the Default Cluster when no remote Docker hosts are available in your
project.
• Select the remote Docker host from the list when a remote Docker host is
available in your project.
• Select No override options, if you selected any remote Docker host and want
to revert to the Default Cluster to run the test asset.
If you want to run the test immediately or at the scheduled time, click Execute.
13. Follow the instructions if you want to override the Resource Monitoring labels in the
test asset with the Resource Monitoring labels that you created in HCL OneTest Server:
a. Click the Resource Monitoring tab.
Note:
The Resource Monitoring tab displays only if you enabled the Resource Monitoring
from Service option in HCL OneTest Performance when you created the test asset.
b. Click , and press the Ctrl + Space bar keys, or enter the initial letter of a label
to select a label in the list.
Note:
You can select or add labels only if you added the labels in the Resource
Monitoring Sources page in HCL OneTest Server.
14. Click Execute.

Test Execution Specialist Guide | 1 - Test Execution Specialist Guide | 104
The test run is started.
Results
You have configured and either started or scheduled a test run of a Rate Schedule or VU
Schedule.
What to do next
You can choose to perform any of the following tasks after you have initiated or scheduled a
run:
• You can stop the test run at any point after the test run is initiated, from the Execution
page. See Stopping a test run (on page 115).
• You can cancel a scheduled test run, from the Execution page. See Canceling a
scheduled test run (on page 117).
• You can view the progress of the test from the Progress page. See Viewing the
progress of running test assets (on page 107).
• You can monitor the test from the Progress page. See Monitoring a test run (on page
110).
• You can view the results, reports, and logs of the test from the Results page after the
test completes the run. See Test results.
Related information
• Resetting the configuration settings for a test run (on page 112)
• Tests configurations and test runs (on page 3)
• Test run configurations (on page 26)
Running tests by using Data FabricationStarting from V10.0.2, if a test or schedule is associated with a dataset, you can replace the
dataset at run time with the schema created from the Data Fabrication page.

Test Execution Specialist Guide | 1 - Test Execution Specialist Guide | 105
Before you begin
You must have completed the following tasks:
• Created a dataset and associated it with a test in desktop clients and added to the Git
repository.
• Created a project in HCL OneTest Server. See Test assets and a server project.
• Configured the repository that contains the test assets in your project. See Adding
repositories to a server project.
• Created a schema from the Data Fabrication page. See Creating a schema.
About this task
In HCL OneTest Server, from the Data Fabrication page, you can create a schema that can
be used while running a test or schedule that is associated with a dataset. For example,
after the recording, a test is generated that captures interactions between the client and
the server. When you run this test, it uses the same data that you used during recording.
For example, if you want to test the application with random test data, you can override the
dataset being used in the test or schedule with a schema that you created from the Data
Fabrication page of HCL OneTest Server.
Whenever you generate test data to perform application testing, the generated data is
different. You can produce the same set of data multiple times by setting the seed value.
For example, you have used seed value as 1 to generate test data. When you run the test or
schedule by providing the seed value as 1, the same set of data is used for testing instead
of different data.
Note: You must ensure that the original dataset that is associated with a test or
schedule and a schema that you have created have the same column names.
Procedure
1. Initiate the test run on the Execution page.
2. Create or pick a label for the test run to identify the run.
After the run completes, the label is displayed against the run on the Results page.

Test Execution Specialist Guide | 1 - Test Execution Specialist Guide | 106
3. Click the DATA SOURCES tab and perform the following sub-steps:
a. Select a schema to override the dataset that was associated with a test or
schedule in the desktop client.
Note: If the dataset and schema have the same column names, only then the
Override drop-down list shows the existing schema names.
b. Enter the number of records that you want to generate in the Number of rows field.
c. Optional. Enter a seed value in the Seed value (optional) field.
The seed value acts as an instance of random data that can be repeated if
required. By default, the seed value is blank. Alternatively, you can use the up-down
control button to increment or decrement the Number of rows and Seed value.
Note: You must provide a value in the Number of rows field. Otherwise, you
cannot run the test or schedule.
4. Click Set, and then Execute.

Test Execution Specialist Guide | 1 - Test Execution Specialist Guide | 107
What to do next
You can monitor a test run and check the logs to ensure that the data is taken from the
schema instead of the dataset when running the test.
Related information
• Test assets and a server project
Management of running testsFind information about the tasks that you can perform on a test that you configured for a
run either while it runs or after it completes the run.
Viewing the progress of running test assetsAfter you initiate or schedule a test run on the Execution page, you can view the progress of
the test assets that are running or scheduled to run, from the Progress page. You can also
view the test assets that have completed their run, are stopped or canceled, during the past
hour.
Before you begin
You must have initiated runs of the test assets in your project from the Execution page.
Procedure
1. Open your project and click Progress.
Any one of the following views is displayed:
• No test assets are displayed in the Progress page if there are no test assets that
are running, scheduled to run, or have completed their run in the past hour.
• Test assets in your project that are in any of the following states are listed:
◦ Running
◦ Scheduled
◦ Completed
◦ Stopped

Test Execution Specialist Guide | 1 - Test Execution Specialist Guide | 108
◦ Canceled
• No test assets are displayed but the options Hide inactive and Show all are
present. Click Show all to display all the test assets on the Progress page. Test
assets that were hidden from the display are displayed.
Note: Test assets are automatically removed from the display after 60 minutes of
being added to the Progress page. Therefore, you can only view the test assets that
were added to the Progress page in the past hour. You cannot use the Progress page to
view the history of test assets that were run from the Execution page.
2. Identify the test asset for which you want to view the progress from the test assets
listed. You can also identify the test asset by completing any of the following actions:
• Search for the test asset by entering any text contained in the test asset name in
the Search text box.
• Sort the test assets by the user who started the test by clicking the Started by
column header, and find the test asset listed against your name.
• Sort the test assets by the Type of the test assets by clicking the Started by
column header, and find the test asset type you ran or scheduled.
• Click Hide inactive to only display the test assets that are running or scheduled to
run. This action removes all completed, canceled, stopped, or failed test assets
from the display.
You can view the following details of your test asset on the Progress page:
Column
headerDescription
Type Displays the icon for the type of the test asset.
Name Displays the name of the test asset added
to the project from the Git repository.
Started by Displays the name of the user who started the run of the test asset.
Start Time Displays the start time of the test asset run.
End Time Displays the end time of the test asset run.

Test Execution Specialist Guide | 1 - Test Execution Specialist Guide | 109
Column
headerDescription
Status Displays the state of the test asset progressively.
For example, after the run is in the Initiated state, it moves on to
the Running state and ends in its final state depending on the ver
dict of the test run as either Completed, Failed, or Inconclusive.
If the test run is stopped or a scheduled run is can
celed, the status displayed is Stopped by User
for a stopped run or Canceled for a canceled test.
From the Actions column, you can perform the following operations on your test asset:
• Stop a run.
• Cancel a scheduled run.
• Monitor a VU Schedule, Rate Schedule, Compound Test, or an AFT Suite.
• View the execution log.
• View the result of the test asset on the Results page.
Results
You have viewed the progress of the test assets that you ran from the Execution page.
What to do next
You can choose to perform any of the following tasks from the Progress page:
• You can stop a test asset that is running.
• You can cancel a scheduled run.
• You can monitor tests (such as the Schedules, Compound Test, and AFT Suites).
• You can see the results or the execution log of the test asset from the Actions column
by clicking the Open action menu icon .
• You can view the results, reports, and logs of the completed test run from the Results
page.

Test Execution Specialist Guide | 1 - Test Execution Specialist Guide | 110
Related information
• Test run configurations (on page 26)
• Monitoring a test run (on page 110)
• Checking logs (on page 111)
• Canceling a scheduled test run (on page 117)
• Stopping a test run (on page 115)
Monitoring a test runLong-running tests require continuous monitoring so that they run as expected and provide
correct results. Due to various reasons, sometimes the tests start failing but continue to
run till it completes. In such cases, you might want to adopt different techniques such as
changing the number of virtual users, changing the rate of the run, or changing the log level
to achieve the desired results. You can also stop the test run.
About this task
You can monitor the run for VU Schedule, Rate Schedule, Compound Tests, and AFT Suites.
For Compound Tests, the only action available is to stop the run.
Procedure
1. Start a test run from the Execution page.
2. Go to the Progress page. When the status of the run changes to Running, from the
Actions column, click Monitor Test.

Test Execution Specialist Guide | 1 - Test Execution Specialist Guide | 111
The Statistics report opens.
3. From the Running menu, select an appropriate action.
Related information
• Test run configurations (on page 26)
• Checking logs (on page 111)
Checking logsTo verify how the test ran or to debug test run failure, you can check the Test Log and
Execution log.
About this task
The Test Log displays the interaction between HCL OneTest Server and the application or
system under test. After the test run completes, the verdict of the run can be Pass, Fail, or
Inconclusive. If the verdict of the run is Pass, the Test Log is available in the Results page.
The Execution log displays the console messages of the run time process that runs the
test. This log is useful in determining the cause of the failure if the verdict of the run is Fail
or Inconclusive. You can view the Execution log from the Progress page.

Test Execution Specialist Guide | 1 - Test Execution Specialist Guide | 112
Procedure
Viewing the Test Log
1. Go to the Results page and identify the test that you ran.
2. Click the test so that the Reports panel is displayed.
3. Click the Test Log in the Reports panel.
The Test Log is displayed in a browser window.
Viewing the Execution log
4. Go to the Progress page and identify the test that is in the Running state.
5. Click the Open action menu icon.
6. Click Execution log.
The Execution log is displayed in a browser window.
Related information
• Test run configurations (on page 26)
• Monitoring a test run (on page 110)
Resetting the configuration settings for a test runWhen you are configuring a test run either as a first-run or when repeating the run, and you
do not want to proceed with the settings configured or saved for the test run, you can reset
the configuration settings. Resetting the configuration reverts all the settings to their default
values for the test run.
Before you begin
You must be a member of the project with the Owner or Tester role to run the tests.

Test Execution Specialist Guide | 1 - Test Execution Specialist Guide | 113
You must ensure that you have the Execute test asset dialog box is displayed before you
proceed with resetting the configuration settings for the test run.
About this task
You can reset the configuration settings when you are configuring a test run either for its
first run or when you are repeating the test run.
Procedure
1. Click Reset in the Execute test asset dialog box at any point when you want to reset the
configuration settings for the test run.
Notes:
• If you have configured some or all of the settings for the current test run and you
do not want to continue with those settings, clicking Reset resets the settings to
their default values.
• If you are repeating a test run and do not want to use the saved settings from a
previous run, clicking Reset reverts all the saved settings to their default values.
The settings in the Execute test asset dialog box are reset to their default values.
2. Use the following table to find the default values for each of the settings in the Execute
test asset dialog box:
Window or Tab Field or Setting Default value is
Execute test asset Scheduling
the test run
Now is selected.
Execute test asset Label for settings Null or empty field.
JVM Arguments Null or empty field.
Program Ar
guments
Null or empty field.
Advanced
Environment
Variables
Null or empty field.

Test Execution Specialist Guide | 1 - Test Execution Specialist Guide | 114
Window or Tab Field or Setting Default value is
API test en
vironment
The environment con
figured in the test asset.
ENVIRON
MENT tab
Secrets collection Null or empty field.
Null or empty field if the
asset has no dataset.
The dataset in the test asset
if the asset has one dataset.
DATA
SOURCES tab
Override list
The first dataset on the list of
datasets, which are listed in the
increasing alphabetical order, if
the asset has multiple datasets.
VARIABLES tab Null or empty field.
Null or empty field if the as
set has no agents configured.
Agents
The first agent on the list of agents,
which are listed in the increas
ing alphabetical order, if the asset
has multiple agents configured.
Internal Docker host if no re
mote Docker hosts are added.
LOCATION tab
Docker host
No override options if other Dock
er hosts are saved in previous runs.
What to do next
You can complete configuring the settings that you want for the test run. See Test run
configurations (on page 26).

Test Execution Specialist Guide | 1 - Test Execution Specialist Guide | 115
Stopping a test runYou might want to stop a test run when you realized that you did not configure all the
settings or you want to change a few settings for the test run.
Before you begin
You must have initiated a test run from the Execution page.
About this task
You can stop a running test from the Progress page by using the Stop execution icon . You
cannot stop the test run if the test has already completed its run.
Procedure
1. Go to the Progress page and identify the test that you want to stop.
Note: You can stop a running test if it is in the In Transition or Running state.
2. Click the Stop execution icon in the Actions column of the selected test.
The Stop execution dialog box is displayed.
3. Set the timeout period for stopping the test run. Enter a numeric value and select the
unit from the options available as Seconds, Minutes, or Hours.
The time out period is the time during which the test run is allowed to stop on its own
and after the timeout period, the test is forced to stop abruptly.
Important: If the timeout period is not set, the default of 30 seconds is considered
as the default timeout period.
4. Keep the option Capture results selected, if you want the results to be captured for the
test. The captured results for the test are available to view from the Results page. Clear
this option if you do not want to capture the results.
Note: The option Capture results is selected by default.
Important: The results are always captured for API suites even if you clear the
Capture results option.

Test Execution Specialist Guide | 1 - Test Execution Specialist Guide | 116
5. Keep the option Execute 'finally-block', if present selected, if you want the finally-block
code in the test script, if present, to be run before the test run is stopped. Clear this
option if you do not want to run the finally-block code in the test script.
Note: The option Execute 'finally-block', if present is selected by default.
Restriction: The tear-down steps equivalent to the 'finally-block' code, if present in
API suites are not controllable at runtime. The Execute 'finally-block', if present option
has no impact on API suites.
6. Click Stop execution.
A notification message is displayed that the test run is stopped successfully.
Note: If the test run completes before you can configure the options for stopping
the test run, a notification is displayed in the Stop execution dialog box that the test
asset has completed its run.
Results
You have successfully stopped a running test. The stopped test runs are displayed on the
Progress page with the status as Stopped by User. Stopped tests are not considered in the
count of tests executed that are displayed on the Overview page.
What to do next
You can re-initiate the test run from the Execution page by completing the configurations
that you want for the test.
You can see the results or the execution log of the stopped test from the Actions column on
the Progress page by clicking the Open action menu icon .
Related information
• Test run configurations (on page 26)
• Viewing the progress of running test assets (on page 107)
• Canceling a scheduled test run (on page 117)

Test Execution Specialist Guide | 1 - Test Execution Specialist Guide | 117
Canceling a scheduled test runYou might want to cancel a scheduled test run when you realized that you did not configure
all the settings for a test, want to change a few settings for the test, or do not want that test
to run.
Before you begin
You must have scheduled a test run from the Execution page.
About this task
You can cancel a scheduled test by using the Cancel icon available on the Progress page.
Procedure
1. Go to the Progress page and identify the scheduled test that you want to cancel.
2. Click the Cancel icon in the Actions column of the selected test.
The Cancel scheduled execution dialog box is displayed.
3. Click Yes.
A notification is displayed that the scheduled test run is canceled.
Results
You have successfully canceled a scheduled test. The canceled test runs are displayed on
the Progress page with the status as Canceled. The canceled test runs are not displayed on
the Results page and are not considered in the count of tests executed that are displayed
on the Overview page.
What to do next
You can re-initiate the test run from the Execution page by completing the configurations
that you want for the test.
Related information
• Test run configurations (on page 26)

Test Execution Specialist Guide | 1 - Test Execution Specialist Guide | 118
• Viewing the progress of running test assets (on page 107)
• Stopping a test run (on page 115)
Examples of testing scenariosYou can find information about testing scenarios as examples that you can refer to and
understand how you can configure and run tests on HCL OneTest Server.
Example: Running a new HCL OneTest API V10.0.2 API Suite without stubs, user libraries, or secrets on HCL OneTest ServerIn this example, you run a new HCL OneTest API V10.0.2 API Suite on HCL OneTest Server
and see the results. The API Suite does not use user libraries, stubs, or secrets.
For an example of running an existing V10.0.0 API Suite with stubs and user libraries on
HCL OneTest Server, see the related links.
Before you begin
You must have installed and configured the HCL OneTest Server and HCL OneTest
API V10.0.2. HCL OneTest API V10.0.2 must be configured to use Git source control
management.
In HCL OneTest API V10.0.2, you must have a project that is checked into a Git repository
with an API Suite that runs successfully.
If you are a new user, you must first sign up with HCL OneTest Server by completing a form
that specifies user information such as an email, user name and password, then you can log
in by using that information. See Default user administration.
About this task
In HCL OneTest Server, you create a server project and configure it to access a Git
repository that contains an API V10.0.2 API Suite, run that API Suite, and see its results.
Server projects are different from HCL OneTest API projects. The server project references
one or more HCL OneTest API projects that are stored in a Git repository. Each HCL OneTest

Test Execution Specialist Guide | 1 - Test Execution Specialist Guide | 119
API project is a directory structure of files that can be checked into a source control
repository such as Git.
Procedure
1. Log in by entering HCL OneTest Server URL in a browser. For example, https://
<fully-qualified-dns-name>:443. The Home page is displayed where you create your
project.
2. Create a public project, which is the default. Enter a name and description for the
project.
3. Add the Git repository that contains the API Suite:
a. From the Repositories tab, add the Git repository URI, which in this example uses
SSH authentication.
b. To provide credentials, click the Expand icon and enter the required SSH key.

Test Execution Specialist Guide | 1 - Test Execution Specialist Guide | 120
Your existing repository is downloaded to HCL OneTest Server so that it can be
accessed.
A project exists and is configured to access your Git repository that contains the API
Suite that you want to run.
4. Open the Execution page to see a list of test assets in the repository. This example
includes a single API Suite in the repository. If you had many test assets in the
repository, you could use the search option to filter the list. Run the API Suite. Click the
Run icon .

Test Execution Specialist Guide | 1 - Test Execution Specialist Guide | 121
5. On the Schedule page, you can choose to run the API Suite now, which is the default or
schedule it to run later. In this example, schedule it to run now and click Execute to start
the run.
6. Open the Progress page to see the status of the API Suite as it runs.
When the API Suite completes running, you can view the API Suite results.
7. Open the Results page to see the API Suite results.
You can see the results were successful.

Test Execution Specialist Guide | 1 - Test Execution Specialist Guide | 122
If the server project was configured with a results database, you can access the
Functional Report and see the result details in HCL Quality Server.
What to do next
You can run an existing V10.0.0 API Suite with stubs and user libraries on HCL OneTest
Server. For details, see the related links.
Related information
• Default user administration
•
Example: Running existing HCL OneTest API V10.0.0 Suites dependent on
WebSphere MQ user libraries with one Suite that contains a stub on HCL
OneTest Server (on page 122)
Example: Running existing HCL OneTest API V10.0.0 Suites dependent on WebSphere MQ user libraries with one Suite that contains a stub on HCL OneTest ServerThis example includes two existing HCL OneTest API V10.0.0 API Suites. Both Suites are
dependent on WebSphere® MQ user libraries, but only one Suite contains a stub. You
migrate that stub Suite, address the dependency on WebSphere MQ user libraries, run the
Suites on HCL OneTest Server, and see the results.

Test Execution Specialist Guide | 1 - Test Execution Specialist Guide | 123
For an example of running a new V10.0.2 API Suite without stubs or user libraries, see the
related links.
Before you begin
You must have installed and configured HCL OneTest Server and HCL OneTest API V10.0.2
HCL OneTest API V10.0.2 must be configured to use Git source control management.
In HCL OneTest API V10.0.2, you must have a project that is checked into a Git repository
and that includes an API Suite that relies on a stub as part of the local scenario
configuration.
If you are a new user, you must first sign up with HCL OneTest Server by completing a form
that specifies user information such as an email, user name and password, then you can log
in by using that information. See Default user administration.
About this task
A Suite that references a local stub must be changed to reference a remote stub so that the
Suite runs on HCL OneTest Server. Therefore, in HCL OneTest API V10.0.2, you change a
local stub to a remote stub, test that the Suite runs successfully, and push the change into a
Git repository.
Then, in HCL OneTest Server, you create a project and configure it to access a Git repository
that contains HCL OneTest API Suites, add WebSphere MQ user libraries, run the Suites, and
see the results.
Procedure
1. Publish the stub to HCL Quality Server. See the related links.

Test Execution Specialist Guide | 1 - Test Execution Specialist Guide | 124
The stub is published to HCL Quality Server as shown on the Environments dashboard.
2. Edit the Suite scenario by opening the Scenario Editor.
3. Change the stub reference from local to remote. See the related links.
As HCL OneTest API is integrated with Git, the change is flagged in the Test Factory.
4. Deliver the change to your Git repository.

Test Execution Specialist Guide | 1 - Test Execution Specialist Guide | 125
5. Run the Suite and check that the stub runs remotely on HCL Quality Server.
Now you are ready to create a HCL OneTest Server project.

Test Execution Specialist Guide | 1 - Test Execution Specialist Guide | 126
6. Log in by entering HCL OneTest Server URL in a browser. For example, https://
<fully-qualified-dns-name>:443. The Home page is displayed where you create your
project.
7. Create a public project, which is the default. Enter a name and description for the
project.
8. Add the Git repository that contains HCL OneTest API Suites:
a. From the Repositories tab, add the Git repository URI, which in this example uses
SSH authentication.
b. To provide credentials, click the Expand icon and enter the required SSH key. This
example also uses a passphrase.

Test Execution Specialist Guide | 1 - Test Execution Specialist Guide | 127
Your existing repository is downloaded to HCL OneTest Server so that it can be
accessed.
The Suites use a WebSphere MQ transport and require WebSphere MQ library files
(JAR files) to run on HCL OneTest Server. Before you run the Suites, you must make
WebSphere MQ library files (JAR files) available to HCL OneTest Server.
Note: This example uses an existing installation of HCL OneTest API where a
WebSphere MQ provider was configured in Library Manager.
9. Copy WebSphere MQ library files (JAR files) from the location that you configured in
HCL OneTest API Library Manager to the host system where you installed HCL OneTest
Server and make sure that location ends with UserLibs/WMQ. For example ./opt/
<anywhere_on_host>/UserLibs/WMQ
10. Run the following Docker command to map a volume containing WebSphere MQ library
files between your local file system and the Docker containers where HCL OneTest
Server runs.
docker run --rm -v /opt/<anywhere_on_host>/UserLibs:/ulsrc -v
userlibs:/uldest alpine:latest cp -r /ulsrc/. /uldest/UserLibs
11. Open the Execution page to see a list of test assets in the repository. This example
includes two Suites. If you had many test assets in the repository, you could use the
search option to filter the list. Run the API Suite by clicking the Run icon .

Test Execution Specialist Guide | 1 - Test Execution Specialist Guide | 128
12. On the Schedule page, you can choose to run the API Suite now, which is the default or
schedule it to run later. In this example, schedule it to run now and click Execute to start
the run.
13. Open the Progress page to see the status of the Suite as it runs.
The Suite run completes successfully and this confirms that WebSphere MQ user
libraries were found by HCL OneTest Server.
14. Open the Results page to see the Suite results.
You can see the results were successful.
15. This example includes a results database that was configured for the server project.
Click Functional Report to see the result details in HCL Quality Server.

Test Execution Specialist Guide | 1 - Test Execution Specialist Guide | 129
Next, run the Suite that references a remote stub.
16. Open the Execution page again and run the stub Suite.
17. On the Schedule page, choose to run the API Suite now and click Execute to start the
run.
18. Watch the stub status in HCL Quality Server by using the Environments dashboard.
The Suite starts the stub on HCL Quality Server, runs the test and then stops the stub.
The Suite run completes successfully. The stub change that you made in the Scenario
Editor from local to remote worked. You can view the results.

Test Execution Specialist Guide | 1 - Test Execution Specialist Guide | 130
19. Open the Results page to see the Suite results.
20. This example includes a results database that was configured for HCL OneTest API
project. Click Functional Report to see the result details in HCL Quality Server.

Test Execution Specialist Guide | 1 - Test Execution Specialist Guide | 131
What to do next
You can run a new API Suite on HCL OneTest Server.
Related information
• Publishing stubs
• Scenario settings
• Default user administration
•
Example: Running a new HCL OneTest API V10.0.2 API Suite without
stubs, user libraries, or secrets on HCL OneTest Server (on page 118)
• Test run configurations (on page 26)
Creating Jira defectsYou can create a Jira defect for a test available in your project and track the defect from
HCL OneTest Server after the test run is complete.
Before you begin
You must have completed the following tasks:
• Been a member of the project with the Owner or Tester role to create a defect for a
test.
• Configured Jira in HCL OneTest Server for your project. See Configuration of Jira (on
page 225).
Note: You must have the project Owner access to configure Jira.
• Initiated a test run of a test available in your branch from the Execution page.
About this task
After you configure Jira for your project on HCL OneTest Server, you can create a Jira defect
for a test available in your project and track the defect from the Results page after the test
run is complete.

Test Execution Specialist Guide | 1 - Test Execution Specialist Guide | 132
Note: You can create a Jira defect for a test result from the Results page only if you
have executed the test on HCL OneTest Server.
Procedure
1. Open your project on HCL OneTest Server.
2. Run a test from the Execution page.
3. Click Results from the left pane to open the Results page.
4. Select the test result from the Results page.
5. Click the JIRA: Raise Defect icon from Actions.
Important: You can create a Jira defect for a test result only if Jira is configured to
your server project. If Jira is not configured with your server project and you click the
Open action menu button from Actions on the Results page for a test result, you can
see a message is displayed on the Results page that states that there is no change
management system configured for the project. You must then contact your project
Owner to configure Jira for the project. You project Owner can then click the link
provided in the message to open the project to configure Jira for your project.
The Raise defect in JIRA page is displayed with the fields available for your project.
6. Enter the information required for all the fields, and then click Create.
A Jira defect is created.
7. Expand the test result to see the Jira tracking ID details from the Results page.
Note: You can raise multiple defects for a test, if required.
Results
You have created a defect for a test result from the Results page on HCL OneTest Server.

Test Execution Specialist Guide | 1 - Test Execution Specialist Guide | 133
What to do next
You can now click the Jira tracking ID from the Results page to open the defect and view the
details. The Reporter field on the Jira server page displays the name of the person who has
created the defect. To know more about Jira server defects and how it works, refer to the
documentation.
Related information
• Integration with Jira as a defect management system (on page 223)
Management of virtualized servicesYou can find information about the tasks that you can perform on and manage the
virtualized services that run on HCL OneTest Server. You can start or stop the stubs
connected to HCL OneTest Server. You can view the stub usage statistics and the routing
rules configured for the stubs, agents, or proxies that are connected to HCL OneTest Server.
Disclaimer: This release contains access to the virtualized services feature in HCL
OneTest Server as a Tech Preview. The Tech Preview is intended for you to view the
capabilities of virtualized services offered by HCL OneTest Server V10.1.2, and to provide
your feedback to the product team. You are permitted to use the information only for
evaluation purposes and not for use in a production environment. HCL provides the
information without obligation of support and "as is" without warranty of any kind.
You must create stubs in HCL OneTest API for the following types of services, and then
add the stubs to your project on HCL OneTest Server before you can run the stubs on HCL
OneTest Server:
• Stubs that utilize the WebSphere MQ transport.
• Stubs that utilize the HTTP transport.
• Stubs that virtualize the Istio services.
You can run stubs for the following types of requests received or sent by the Istio
service mesh:

Test Execution Specialist Guide | 1 - Test Execution Specialist Guide | 134
◦ Requests received by services in the Istio service mesh.
◦ Requests sent from namespaces in the Istio service mesh to external services that
are not in the Istio service mesh.
Important: You can run stubs only in the Default Cluster location of HCL OneTest
Server. You cannot run stubs on a remote Docker host.
After you run the stubs, you can view details of the stub usage from the Stub Usage page on
HCL OneTest Server.
When stubs are created to run on agents or proxies, or have routing rules defined, and you
run such stubs on HCL OneTest Server, you can view the agents, proxies or the routing rules
from the Routing Rules page on the HCL OneTest Server User Interface.
Find information about the following tasks that you can perform on HCL OneTest Server:
Prerequisites for running stubsYou can find information about the prerequisite tasks that you must complete before you
can run stubs on HCL OneTest Server.
Setting up the HTTP proxyWhen you want to run stubs on HCL OneTest Server, you can set up an HTTP proxy to route
requests to the stubs. You must configure the HTTP proxy with the HCL OneTest Server
URL and offline user token generated from HCL OneTest Server so that the HTTP proxy can
register with HCL OneTest Server.
Before you begin
Before you set up the HTTP proxy, you must ensure that you have installed the proxy
component from HCL Quality Server V10.1.1 or later.
About this task
When you create stubs in HCL OneTest API, you must configure the HTTP proxy in the Client
tab for the HTTP transport. You must also edit the registration.xml file that is located
in the <QS_install_directory>\httptcp directory for the following attributes:

Test Execution Specialist Guide | 1 - Test Execution Specialist Guide | 135
• server base-url
• security-token
You must enter the HCL OneTest Server URL and offline user token as the values for the
attributes. After you restart the proxy, the HTTP proxy registers with HCL OneTest Server.
When you start the stubs from the Execution page, routing rules are applied to the HTTP
proxy such that the requests that satisfy the rules are routed to the stubs.
Procedure
1. Perform the following steps in HCL OneTest Server:
a. Log in to HCL OneTest Server.
b. Generate the offline user token.
c. Copy the offline user token to a text file.
2. Perform the following steps to edit the registration.xml file that is located in the
<QS_install_directory>\httptcp directory:
a. Use a text editor to open the registration.xml file.
b. Enter the HCL OneTest Server URL and offline user token generated from HCL
OneTest Server in the following setting:
<server base-url="<HCL OneTest Server_URL>" security-
token="<Offline_User_Token>" />
c. Save and close the file.
d. Restart the HTTP proxy.
3. Perform the following steps in HCL OneTest Server:
a. Log in to HCL OneTest Server.
b. Open your project.
c. Click Infrastructure.
The HTTP proxies that you configured with your offline user token are displayed.

Test Execution Specialist Guide | 1 - Test Execution Specialist Guide | 136
Results
You have successfully configured the HTTP proxy.
What to do next
You can check for the prerequisite tasks that you must complete before you can run the
HTTP stubs. See Prerequisites for running HTTP stubs (on page 136).
Related information
•
Running an API Suite that references local stubs by using proxies (on
page 148)
Prerequisites for running HTTP stubsYou can find information about the tasks that you must complete before you run HTTP
stubs on HCL OneTest Server.
Conditions for running of HTTP stubsBefore you run the HTTP stubs from HCL OneTest Server, you must check for the following
conditions and perform the actions indicated:
If... Then...
You want to route the HTTP traffic via
the HTTP proxy either to the stubs or
live systems, based on routing rules.
You must set up the HTTP proxy. See Set
ting up the HTTP proxy (on page 134).
You are working with HCL OneTest
Server V10.1.2 installed on Ubuntu.
HTTP stubs are exposed via
host names as the default ac
tion and are of the following form:
in-<unique_id>.<INGRESS_DOMAIN>
Note: The DNS used by a comput
er that runs a client application or the

Test Execution Specialist Guide | 1 - Test Execution Specialist Guide | 137
If... Then...
HTTP proxy that routes traffic to the
stubs can resolve such host names to
the IP address of the ingress domain.
You must perform the following ac
tions that depend on the way you
have set up the ingress domain:
• If you used nip.io, to form the ingress
domain, then that stub host names
are automatically resolved to the
IP address of the ingress domain.
For example, if you used nip.io to
form the ingress domain as follows:
10.1.2.3.nip.io
Then the stub host names
are resolved by nip.io to
the IP address as 10.1.2.3.
• If you did not use nip.io to form the
ingress domain, then you must en
sure that the DNS in use by the client
application or the HTTP proxy re
solves the ingress domain to the
IP address of the ingress domain.
For example, if the ingress do
main is of the following form:
*.<INGRESS_DOMAIN>

Test Execution Specialist Guide | 1 - Test Execution Specialist Guide | 138
If... Then...
Then the host name must
resolve to the <INGRESS_
DOMAIN_IP_address>.
Related information
• Setting up the HTTP proxy (on page 134)
• Working with HTTP stubs without using proxies (on page 143)
Prerequisites for running Istio stubs that virtualize services in HCL OneTest ServerYou can find information about the tasks that you must complete before you run Istio stubs
that virtualize services in HCL OneTest Server.
Configuring Istio stubs that virtualize services in HCL OneTest Server
When you intend to virtualize services in the Istio mesh in HCL OneTest Server, you can
create stubs in HCL OneTest API.
When you create the Istio stubs in HCL OneTest API, you must ensure that you are aware of
the fully qualified domain name (FQDN) or the short name of the service that you want to
virtualize in the Kubernetes cluster that hosts HCL OneTest Server.
The FQDN of the service is as follows:
<service-name>.<namespace>.<svc>.<cluster-name>
The short name of the service is as follows:
<service-name>
For example, if you want to virtualize the HTTP traffic in the service named as reviews
that runs in a namespace named as bookinfo, and in the resource named as svc in the
Kubernetes cluster named as mycluster, then the FQDN of the service is as follows:

Test Execution Specialist Guide | 1 - Test Execution Specialist Guide | 139
reviews.bookinfo.svc.mycluster
The short name of the service is as follows:
reviews
You must enter the host of the service that you want to virtualize, in the Host field of the
physical transport in HCL OneTest API. You can provide either the FQDN or the short name
of the service.
Note: The pass-through action in the stubs is not supported when the short name of the
service is entered in the Host field.
Enabling the running of stubs that virtualize Istio services
You must have enabled service virtualization via Istio at the time of installing the server
software. See the related links.
Before you run the stubs that virtualize services in namespaces contained in the HCL
OneTest Server Kubernetes cluster, you must enable HCL OneTest Server to determine the
namespace that contains the service that you want to virtualize.
HCL OneTest Server determines the namespace based on the following configurations of
the Host of the physical transport:
• If you configured the FQDN in the host, HCL OneTest Server uses the namespace that is
specified in the FQDN.
• If you configured the short name in the host, HCL OneTest Server uses the namespace
from among the virtualization namespaces that were provided at the time of
installation of HCL OneTest Server.
You must specify the namespaces that contain the services that you want to virtualize at
the time of the installation of HCL OneTest Server.

Test Execution Specialist Guide | 1 - Test Execution Specialist Guide | 140
Related reference
• Installation of the server software
Stubs: Starting or stoppingWhen you have stubs in the API test assets, you can start or stop the stubs contained in the
API test assets from the Execution page in HCL OneTest Server.
You can only run the stubs added to your project on HCL OneTest Server and you cannot
create stubs in HCL OneTest Server.
You can create stubs only in HCL OneTest API. After you create the stubs in HCL OneTest
API and add them to your project on HCL OneTest Server, you can then run the stubs.
After you start the stubs, you can run tests that use the stubs. When you are done testing
the stubs, you must stop the stub. If the stubs are not stopped, the stubs continue to run
indefinitely until they are stopped.
You can perform the following tasks on the stubs that are supported on HCL OneTest
Server:
Starting a stubWhen you have stubs in the API test assets, you can start the stubs contained in the API test
assets from the Execution page in HCL OneTest Server.
Before you begin
You must have completed the following tasks:
• Been assigned the Tester or Owner role to run the tests.
• Created stubs that use a transport for tests in HCL OneTest API and committed the test
resources to the remote repository.
• Selected the branch of the Git repository to view test resources on the Execution page.

Test Execution Specialist Guide | 1 - Test Execution Specialist Guide | 141
• Enabled service virtualization through Istio at the time of installation of the server
software, if you want to run the Istio stubs. See Prerequisites for running Istio stubs
that virtualize services in HCL OneTest Server (on page 138).
• Completed the prerequisite tasks before you start HTTP stubs. See Prerequisites for
running HTTP stubs (on page 136).
About this task
You can start the following types of stubs contained in API Suites from the Execution page
on HCL OneTest Server:
• Stubs that utilize the WebSphere MQ transport.
• Stubs that utilize the HTTP transport.
• Stubs that virtualize the Istio services.
You can run stubs for the following types of requests received or sent by the Istio
service mesh:
◦ Requests received by services in the Istio service mesh.
◦ Requests sent from namespaces in the Istio service mesh to external services that
are not in the Istio service mesh.
If you want to start the stub to run in a new container, you can specify the following
JVM argument in the Advanced settings when you configure the run for the stub:
-Dexecution.stub.dedicated.container=true.
Procedure
1. Open the project that contains the stubs and click Execution.
2. Select the branch of the repository that contains the stubs that you want to run.
All test assets in the selected branch are displayed on the Execution page.
3. Identify the stubs that you want to run from the assets listed.
Tip: You can identify the stubs by the Stub icon for the test asset under the Type
column. Stubs are displayed with the extension .stb in their names under the Name
column.

Test Execution Specialist Guide | 1 - Test Execution Specialist Guide | 142
You can also identify the stubs by completing any of the following steps:
• Search for the stubs by entering any text contained in the test asset name in the
Search field box.
• Create a filter query by using the New filter option and complete the following
steps:
a. Enter the relevant parameters and apply the filter query.
b. Save the filter query for retrieving it from the saved filters list.
For example, you can create a rule, which has the Type attribute equal to API
Stub, to display the stubs in the assets in the selected branch.
• Retrieve a saved filter by using the Open filters icon by completing the following
steps:
a. Select the saved filter.
b. Apply the filter.
Note: To open the filter query, you must have created and saved a filter query.
4. Click the Execute icon in the row of the identified stub.
The Execute test asset dialog box is displayed.
5. Select the version of the stub that you want to start.
6. Select the environment that was used to bind the physical and logical resource in the
API project, in the ENVIRONMENT tab.
Important:
• The results are not captured for the stubs started or run on HCL OneTest Server
and the stubs are not displayed on the Results page.
• The configuration that you set for the test run in the Execute test asset dialog
box is preserved when you start stubs again. Those changes are not visible when
another user logs in to HCL OneTest Server.
For example, if you selected an environment, the same environment is selected
when you start stubs again.

Test Execution Specialist Guide | 1 - Test Execution Specialist Guide | 143
7. Click Execute.
Results
You have started a stub from the Execution page on HCL OneTest Server.
What to do next
You can perform any of the following tasks from the Progress page:
• You can stop the running stub at any point after you start the stub.
• You can view the progress of the stub.
• You can view the Execution log for the stub.
You can verify whether the stub is running correctly by running the test in the API test asset
that utilizes the stub and checking the Execution log to see whether the test has passed
on the stub.
You can view the routing rules of the stubs. See Viewing routing rules (on page 157).
When you are done testing the stub, you must stop the running stub, see Stopping a stub
(on page 147).
Working with HTTP stubs without using proxiesWhen you run the HTTP stubs on HCL OneTest Server, the endpoint on which the stub is
exposed externally uses a host name that includes a generated ID. If a client application is
required to call the stub directly via its external host name and not via the HTTP proxy, then
you might want to determine the host name to configure the client first before you start the
stub.
Before you begin
You must have completed the following tasks:
• Been assigned the Tester or Owner role to run the tests.
• Created a project on HCL OneTest Server and added the repository that contains the
HTTP stubs.
• Completed the prerequisite tasks before you start HTTP stubs. See Prerequisites for
running HTTP stubs (on page 136).

Test Execution Specialist Guide | 1 - Test Execution Specialist Guide | 144
• Selected the branch of the Git repository to view test resources on the Execution page.
About this task
When you have installed HCL OneTest Server on Ubuntu, the default HTTP stub endpoints
are of the following form:
in-<unique_id>.<ingress_domain>
For example, with an ingress domain as 10.1.2.3.nip.io, a stub endpoint might be as
follows:
in-cd3a755635574c6fa7e264911301821a.10.1.2.3.nip.io
When you have installed HCL OneTest Server on OpenShift, the default HTTP stub endpoints
are of the following form:
<ingress_domain_first_label>-<unique_id>.<remainder_of_ingress_domain>
For example, with an ingress domain as
ots.mycluster-123456-0000.region.containers.appdomain.cloud, a stub endpoint might be
as follows:
ots-
cd3a755635574c6fa7e264911301821a.mycluster-123456-0000.region.containers.appdomain.cloud
The <unique_id> is generated when the stub is started. The full host name can be viewed
in the Routing to field of the routing rule created for the stub on the Routing Rules page.
When traffic is routed to the stubs via the HTTP proxy, a client application is unaware of this
host name. If the client application is required to call the stubs directly, it must be aware of
the stub host name. To allow a host name to be known before you start the stub, you can
replace the generated ID with a value that you specify.
Procedure
1. Open the project that contains the stubs and click Execution.
2. Select the branch of the repository that contains the stubs that you want to run.

Test Execution Specialist Guide | 1 - Test Execution Specialist Guide | 145
All test assets in the selected branch are displayed on the Execution page.
3. Identify the stubs that you want to run from the assets listed.
Tip: You can identify the stubs by the Stub icon for the test asset under the Type
column. Stubs are displayed with the extension .stb in their names under the Name
column.
You can also identify the stubs by completing any of the following steps:
• Search for the stubs by entering any text contained in the test asset name in the
Search field box.
• Create a filter query by using the New filter option and complete the following
steps:
a. Enter the relevant parameters and apply the filter query.
b. Save the filter query for retrieving it from the saved filters list.
For example, you can create a rule, which has the Type attribute equal to API
Stub, to display the stubs in the assets in the selected branch.
• Retrieve a saved filter by using the Open filters icon by completing the following
steps:
a. Select the saved filter.
b. Apply the filter.
Note: To open the filter query, you must have created and saved a filter query.
4. Click the Execute icon in the row of the identified stub.
The Execute test asset dialog box is displayed.
5. Select the version of the stub that you want to start.
6. Select the environment that was used to bind the physical and logical resource in the
API project, in the ENVIRONMENT tab.
Important:
• The results are not captured for the stubs started or run on HCL OneTest Server
and the stubs are not displayed on the Results page.

Test Execution Specialist Guide | 1 - Test Execution Specialist Guide | 146
• The configuration that you set for the test run in the Execute test asset dialog
box is preserved when you start stubs again. Those changes are not visible when
another user logs in to HCL OneTest Server.
For example, if you selected an environment, the same environment is selected
when you start stubs again.
7. Click Advanced, and then enter the following JVM argument in the JVM Arguments
field:
-Dexecution.ingress.host.identifier=<custom_id>
Notes:
• The value of the <custom_id> that you specify is used as the <unique_id> for the
stub.
• The <unique_id> must start and end with an alphanumeric character. The
characters supported include: a-z, A-X, 0-9, and a hyphen. No other characters can
be used in the <unique_id>.
• The <unique_id> must be unique to a stub that is running.
Restriction: You must not assign the same <unique_id> to another stub that is
running simultaneously. Doing so might result in an undefined behavior of the stub.
For example, on Ubuntu, if you specify the value of the <custom_id> for the stub as
stub123-test and HCL OneTest Server has an ingress domain as 10.1.2.3.nip.io. Then
the host name of the stub endpoint is as follows:
in-stub123-test.10.1.2.3.nip.io
8. Click Execute.
Results
You have started an HTTP stub. The stub exposes the host name that contains a custom ID
that you specified.

Test Execution Specialist Guide | 1 - Test Execution Specialist Guide | 147
What to do next
You can perform any of the following tasks from the Progress page:
• You can stop the running stub at any point after you start the stub.
• You can view the progress of the stub.
• You can view the Execution log for the stub.
You can view the routing rules of the stubs. See Viewing routing rules (on page 157).
Stopping a stubWhen you want to stop a stub that is running in HCL OneTest Server, you can stop the
running stub from the Progress page. You must stop a running stub after you have
completed running tests that are used by the stub.
Before you begin
You must have started the stub from the Execution page. See Starting a stub (on page
140).
About this task
You can stop a running stub from the Progress page by using the Stop execution icon .
Procedure
1. Go to the Progress page and identify the stub that you want to stop.
Note: You can stop a running stub if it is in the In Transition or Running state.
2. Click the Stop execution icon in the Actions column of the selected stub.
The Stop execution dialog box is displayed.
3. Set the timeout period for stopping the stub. Enter a numeric value and select the unit
from the options available such as Seconds, Minutes, or Hours.
The time out period is the time during which the stub is allowed to stop on its own and
after the timeout period, the stub is forced to stop abruptly.

Test Execution Specialist Guide | 1 - Test Execution Specialist Guide | 148
Important: If the timeout period is not set, a time of 30 seconds is considered as
the default timeout period.
Although the following options are selected by default, these options do not apply for
stopping a running stub:
• Capture results
Restriction: Results are not captured for the stubs started or run on HCL
OneTest Server and the stubs are not displayed on the Results page.
• Execute 'finally-block', if present
4. Click Stop execution.
A notification message is displayed that the running stub is stopped successfully.
Results
You have stopped a running stub. The stopped stub is displayed on the Progress page with
the status as Stopped by User. Stopped stubs are not considered in the count of test assets
run that is displayed on the Overview page.
What to do next
You can restart the stub by completing the configurations that you want from the Execution
page.
You can open and view the Execution log of the stopped stub from the Actions column
on the Progress page by clicking the Open action menu icon .
Running an API Suite that references local stubs by using proxiesWhen you want to run an API Suite that references local stubs, you can use the HTTP proxy
registered with HCL OneTest Server to run the local stubs. The API Suite also contains tests
that run on the stubs. You must configure the HTTP transport to use the HTTP proxy in the
project and commit the project to the remote repository.
Before you begin
You must have completed the following tasks:

Test Execution Specialist Guide | 1 - Test Execution Specialist Guide | 149
• Been assigned the Tester or Owner role to run the tests.
• Read Test run considerations for API Suites (on page 7).
• Created a test suite that contains stubs that are configured to run on the HTTP proxy
registered with HCL OneTest Server and tests that run on the stub.
• Committed the test resources to the remote repository.
• Set up the HTTP proxy and registered the proxy with HCL OneTest Server. See Setting
up the HTTP proxy (on page 134).
Procedure
1. Open the project that contains the test assets or resources that you added from the Git
repository, and then click Execution.
2. Select the branch of the repository that contains the test assets or resources that you
want to run.
All test assets in the selected branch are displayed on the Execution page.
3. Identify the test asset or resource that you want to run by performing any of the
following steps:
a. Look for the test asset or resource by scrolling through the list.
Note: You can also identify the type of the asset or resource by looking for the
icon that represents the test type, as shown in the following table:
Icon Represents the test asset or resource
AFT Suite
API Suite
Compound Test
JMeter Test
Postman resources

Test Execution Specialist Guide | 1 - Test Execution Specialist Guide | 150
Icon Represents the test asset or resource
Rate Schedule
Stubs
VU Schedule
b. Search for the test asset or resource by entering any text contained in the test
asset or resource name in the Search text box.
c. Create a filter query by using the New filter option by performing the following
steps:
i. Click New filter.
ii. Add or enter the relevant parameters for the filter query.
iii. Apply the filter query to filter the assets based on the query.
iv. Save the filter query, if you want to reuse the filter query later, by performing
the following steps:
1. Click Save.
2. Enter a name for the filter query.
3. Click Save.
d. Retrieve a saved filter, if you have saved filter queries earlier by performing the
following steps:
i. Click the Open filters icon .
Note: To open the filter query, you must have created and saved a filter
query.
ii. Select the saved filter in the Filters dialog box.
iii. Click Apply to apply the filter.
4. Click the Execute icon in the row of the identified test asset.
The Execute test asset dialog box is displayed.
5. Select the version of the test resources that you want to run by completing any of the
following actions:

Test Execution Specialist Guide | 1 - Test Execution Specialist Guide | 151
Note: The test resources in the version can contain the test assets, datasets, AFT
XML files, API environment tags, and other resources specific to projects created from
any of the desktop clients.
a. Expand the list in the Version field, find the version of the test resources, and then
select the version.
Use the following details about the version of the test resources that are displayed
to identify the version that you want:
• Commit message.
• Tags labeled by the user for the version committed.
• The user who committed the version to the repository.
• Relative time of the commit. For example, 2 hours ago or 3 days ago.
The list displays the versions of the test resources committed by all users to
the branch in the repository. The versions are arranged with the latest version
committed followed by the versions committed previously.
b. Expand the list in the Version field, and search for the version that you want to
select by entering a partial or the complete commit message of that version.
The version that matches the search criteria is displayed and is selected for the
test run.
The default value for the version selected for the run is the latest version in the selected
branch in the repository. If you do not select any version, then the latest version is
selected for the test run.
Notes:
• If you selected a version but you do not want to use that version in the test run, you
can remove the selected version by clicking the icon, then the default version is
selected for the test run.
• If you repeated a test or ran the test again from the Results page, then the version
of the test resources that you had selected for the earlier run is shown as selected.
You can either retain this version or select any other version from the list. You can
also remove the previous version by clicking the icon.

Test Execution Specialist Guide | 1 - Test Execution Specialist Guide | 152
6. Select the time for scheduling the test run from the following options:
• Select Now to initiate the test run immediately after you click Execute.
Important: Click Execute only after you have configured the other settings in
this dialog box.
• Select Later and configure the date and time for scheduling a test to run at the
scheduled date and time.
The default time for scheduling a run is Now.
Notes:
• If you have configured some or all of the settings for the current test run, and you
do not want to continue with those settings, you can reset the settings by clicking
Reset.
• If you are repeating a test run and do not want to use the saved settings from a
previous run, you can reset all the saved settings to their default values by clicking
Reset.
7. Enter a label for the test run that helps you to identify the test on the Results page.
After the test run completes, the label that you entered is displayed for the test under
the Labels column on the Results page. After you have created a label, any member of
the project can use that label.
The default value for the Label field is null or an empty field.
Important: The configuration that you set for the test run in the Execute test asset
dialog box is preserved when you run the same test again. Those changes are not
visible when another user logs in to HCL OneTest Server. For example, if you created
new variables on the server, those variables are available only for you when the same
test is run again.
If you want to run the test immediately or at the scheduled time, click Execute, or
continue with the next step.
8. Follow the instructions if the API Suite has an environment or secrets configured:
a. Click the ENVIRONMENT tab, if it is not already open.

Test Execution Specialist Guide | 1 - Test Execution Specialist Guide | 153
b. Select the API test environment from the list if there are multiple environments
configured in the test asset.
c. Select the secrets collection that contains the secrets to be used for the test run.
Notes:
• The test asset that was created in the desktop client and added to the Git
repository must have the environments defined as part of the API test project.
• If the test asset contained secrets, then you must create those secrets in secrets
collections in the project.
The default value for the environment is the environment configured in the test asset.
The default value for secrets is null or an empty field.
If you want to run the test immediately or at the scheduled time, click Execute, or
continue with the next step.
9. Click Execute.
The test run is started.
Results
You have either started or scheduled a test run for an API Suite that contains stubs and
tests that run on the stubs. The stubs run on the HTTP proxy configured in the API Suite and
the tests in the API Suite run on the stubs. The stub is automatically started, tests are run on
the stub, and then the stub is stopped.
What to do next
You can choose to perform any of the following tasks after you have initiated or scheduled a
run:
• You can view the progress of the test from the Progress page. See Viewing the
progress of running test assets (on page 107).
• You can view the results, reports, and logs of the test from the Results page after the
test completes the run. See Test results.

Test Execution Specialist Guide | 1 - Test Execution Specialist Guide | 154
Viewing stub usage statisticsAfter you start stubs that are connected to HCL OneTest Server, and then run tests on the
stub, you can view the stub usage statistics from the Stub Usage page on HCL OneTest
Server.
Before you begin
You must have completed the following tasks:
• Created stubs in HCL OneTest API and committed the test resources to the remote
repository.
• Started the stubs on HCL OneTest Server. See Starting a stub (on page 140).
About this task
After you run the stubs, you can view details of the stub usage from the Stub Usage page on
HCL OneTest Server.
Important: The settings that you configure (such as the Period, or From and To) to view
the stub usage details are retained for you during your ongoing session and the settings are
retained even when you perform the following activities:
• You log out of the server and log in again.
• You log in after a server restart.
Procedure
1. Open your project on HCL OneTest Server.
The Overview page is displayed as the default page after you created the project and
logged in subsequently.
2. Click Stub Usage.
The stub details are displayed as a graph. The default view displays the stub usage
data that is gathered during the previous week and grouped in an hourly interval. The
total requests received from when the stub was started are displayed.

Test Execution Specialist Guide | 1 - Test Execution Specialist Guide | 155
The metric data that is reported is for the number of requests that are received by a
stub. These can be requests, messages, or other calls that are received by the stub.
You can change the default view by selecting an option from the following options:
Option Description
1 Week Displays the stub usage data that is gathered during
the previous week and grouped in an hourly interval.
Note: This is the default view.
1 Day Displays the stub usage data that is gathered during the
previous day and grouped in an eight-minute interval.
1 Hour Displays the stub usage data that is gathered during
the previous hour and grouped in a 20-second interval.
Range Displays the stub usage data that is gathered dur
ing the date range specified in the From and To
fields. You can select the date and time for both the

Test Execution Specialist Guide | 1 - Test Execution Specialist Guide | 156
Option Description
From and To fields. The data is dynamically grouped
in intervals that depend on the range selected.
Note: You can refresh the view at any time to present the graph for the latest data
by clicking Refresh.
3. View details of the stub by hovering the mouse over any of the data-points to view the
stub details at that point.
The following details about the stub are displayed when you hover the mouse over the
data-point:
• Date and time of the request received.
• Number of requests received.
Results
You have viewed the stub usage details for the stubs that ran on HCL OneTest Server.

Test Execution Specialist Guide | 1 - Test Execution Specialist Guide | 157
What to do next
You can perform any of the following tasks:
• You can view the routing rules defined in the stub. See Viewing routing rules (on page
157).
• You can stop the stubs that are running on HCL OneTest Server. See Stopping a stub
(on page 147).
Related information
• Management of virtualized services (on page 133)
• Stubs: Starting or stopping (on page 140)
Viewing routing rulesWhen stubs are created to run on agents or proxies, or have routing rules defined, and you
run such stubs on HCL OneTest Server, you can view the agents, proxies, or the routing rules
from the Routing Rules page.
Before you begin
You must have completed the following tasks:
• Created stubs in HCL OneTest API and committed the test resources to the remote
repository.
• Started the stubs on HCL OneTest Server. See Starting a stub (on page 140).
About this task
After you run the stubs that are connected to HCL OneTest Server, you can view details of
the stubs that ran and the routing rules for the stubs, from the Routing Rules page.
Procedure
1. Open your project on HCL OneTest Server.

Test Execution Specialist Guide | 1 - Test Execution Specialist Guide | 158
The Overview page is displayed as the default page after you created the project and
logged in subsequently.
2. Click Routing Rules.
The agents or proxies connected to HCL OneTest Server are displayed.
You can find the following details about the agents or proxies:
Column Description
Activity Lists the agent or proxy.
Target Lists a summary view of the end
point that was recorded or virtualized.
Recipient Lists the destination where messages sent to are captured.
3. Expand the agent or proxy.
The details of the agent or proxy are displayed in the Details tab in the expanded panel.
4. Click each tab to find the following information:
Tab Description
Details The Details panel provides the following information:

Test Execution Specialist Guide | 1 - Test Execution Specialist Guide | 159
Tab Description
Option Description
Con
dition
Lists the condition that causes the traffic
to be recorded or routed to a virtual service.
Rout
ing to
Lists the stub or agent to which traffic is routed.
Creat
ed by
Lists the user who created the rule.
Creat
ed at
Lists the date and time when the rule was created.
Activity The Activity panel lists the log of the activities performed
by the agent or proxy. This panel also displays the details
of the activity, date and time, and message for that activity.
5. View the detailed condition of the rule defined for the agent or proxy by clicking the
View icon .
The detailed condition of the rule is displayed in the Full condition window.
Note: You can copy the detailed condition if you intend to use it elsewhere.
Results
You have viewed the routing rules for the agents, proxies, or stubs that are running or
connected to HCL OneTest Server.
What to do next
You can perform any of the following tasks:
• You can view the stub usage statistics. See Viewing stub usage statistics (on page
154).

Test Execution Specialist Guide | 1 - Test Execution Specialist Guide | 160
• You can stop the stubs that are running on HCL OneTest Server. See Stopping a stub
(on page 147).
Related information
• Management of virtualized services (on page 133)
• Stubs: Starting or stopping (on page 140)
Resource Monitoring serviceWhen you apply load to a system under test, the amount of resources consumed by your
system is increasing. If the capacity of the resources does not match the load, you can see
performance issues in the results. The Resource Monitoring service in HCL OneTest Server
helps you monitoring the resources of a system and establish the performance metrics
of the system. Thus, you can observe the health of these resources while a schedule is
running.
You can use the Resource Monitoring service while running a schedule to capture data, such
as processor or memory usage, or to monitor the availability of hosts and services by using
counters. The Resource Monitoring service can provide a comprehensive view of a system
under test to help determine problems. Hosts and services can be servers, virtual machines,
or any local host or network services. You can also monitor remote hosts and services with
agents.
Monitoring local host and service
You can use the Resource Monitoring service to monitor any local host and
network service. In this case, the resources of the hosts are locally monitored.
This method is used for host targets that the service can reach directly.
With HCL OneTest Server, you can also monitor performance metrics that
are collected and stored by a monitoring system that is monitoring a host.
You can use Prometheus server or a data collector through an exporter,
OpenMetrics exporter, for example.

Test Execution Specialist Guide | 1 - Test Execution Specialist Guide | 161
To monitor resources on a local system, you must add the source of the
resource monitoring data from the Resource Monitoring page. Then you have
to enter some connection settings and select the performance counters to
monitor the sources. The metrics are exposed in a graph for each selected
counter.
Monitoring remote host with monitoring agents
You can use the Resource Monitoring service to monitor remote hosts and
services with agents through wider sets of data collectors, computers, and
networks. The purpose is to capture CPU load, disk space, memory, and the
running process for example.
Agent-based monitoring is useful when remote services are not directly
accessible through the network. Agents are closer to the target that you want
to monitor. You can set up the agent on an authorized host, for example, when
access to an Apache httpd or NGINX server status page or to a JVM JMX
port is restricted to one or few client hosts only. The configuration task is
simplified, and no security changes are required.
To monitor a host across monitoring agents, you must first set up the
Resource Monitoring agents on the target host for which you want to collect
the performance statistics. The agents establish a connection with the
Resource Monitoring service. When the connection is set, the agent is
showing up in the list of sources in the Resource Monitoring main page. You
can select it, choose performance counters, and view the metrics statistics in
a graph for each selected counter.

Test Execution Specialist Guide | 1 - Test Execution Specialist Guide | 162
Resource Monitoring sources
With HCL OneTest Server, you can monitor resources for the following
sources:
• Apache httpd server
• NGINX and NGINX Plus
• Java Virtual Machine: You can monitor JVM resources from a local or
from a remote system. Some parameters must be set in the command
before running the Java Virtual Machine. For more details, see the link to
the page about starting a Java Virtual Machine on this page.
• Windows Performance host: To monitor the performance of a Windows
host, you must have installed an agent on the target Windows host.
If HCL OneTest Server is installed on a Linux system, and you want to
check the performance of the Windows host, you must have installed an
agent on the target Windows host to start monitoring its performance.
• Linux Performance host: To monitor the performance of a Linux host, you
must have installed an agent on the target Linux host.
If HCL OneTest Server is installed on a Windows system and you want
to check the performance of the Linux host, you must have installed the
Resource Monitoring agent on the Linux system.

Test Execution Specialist Guide | 1 - Test Execution Specialist Guide | 163
• Docker host: A Resource Monitoring agent is mandatory to get a Docker
Data Collector. The Docker host source is added to the list of resource
monitoring sources when the agent is installed.
• Prometheus server: You can monitor metrics of a host under test that
are collected by a Prometheus server. Prometheus collects metrics from
monitored targets by regularly requesting appropriate HTTP endpoints on
these targets (called scraping).
The metrics data are collected through data collectors sets (groups of
performance counters) that are tracking the system performance. The
performance data results are stored under a Prometheus REST API so
that they can be consumed by external systems.
With the Resource Monitoring service in HCL OneTest Server, you can
query these performance metrics collected by Prometheus servers.
'PromQL' is the language for querying Prometheus metric data.
In the Resource Monitoring service, you can select default queries, or
create additional ones.
A Prometheus server is required and it must be configured to scrap a
set of exporters, every 15 seconds by default. Pushgateway, service
discovery, and Alertmanager are optional.
• OpenMetrics exporter:
You can monitor the metrics of a host under test that are collected and
exposed through an OpenMetrics format or a Prometheus exporter
format.
The Resource Monitoring service in HCL OneTest Server is given the
ability to scrap metrics exposed by an OpenMetrics or Prometheus
exporter through metric counters. No Prometheus server installation
is required, you only need to set up one or multiple OpenMetrics, or
Prometheus exporters that fit your software or host target. Refer to the
link at the end of this page to see the list of exporters.

Test Execution Specialist Guide | 1 - Test Execution Specialist Guide | 164
Click the links in the next section of this page for more details on the Resource Monitoring
tasks that you can perform in HCL OneTest Server.
Related information
• Exporters and Integrations
• Starting a Java Virtual Machine (on page 197)
Monitoring host resourcesTo monitor host resources, you must add the monitoring sources to the Resource
Monitoring service, enter connection settings and select performance counters that are
used to capture the performance statistics.
Before you begin
You must be logged in HCL OneTest Server and be the owner of an existing new project.
If you monitor a remote host, it must be connected with the computer that you use to
access Resource Monitoring service. See Installing Resource Monitoring agents on remote
hosts (on page 185).
About this task
This task applies to NGINX and NGINX Plus, Apache httpd server, Java Virtual Machine,
Windows Performance host, Linux Performance host, and Docker host sources.
Procedure
1. In the Resource Monitoring page, click Add a source, for example: Add an NGINX
server.
2. In the New server dialog box, fill in the following connection settings:
a. In Target host, enter the IP address or host name and port number of the host
where the server to monitor is installed.
b. In Server edition, select the appropriate server from the drop-down list.

Test Execution Specialist Guide | 1 - Test Execution Specialist Guide | 165
c. In Path to the status page of the server, enter the name of the page to view the
status of the server.
If you select NGINX Plus (with API version 3) as a source, you must specify the
name of the path to view the API root of the NGINX Plus server.
d. In Security, select the following options:
Secured with TLS/SSL
If the application server is secured with TLS/SSL.
Trust self-signed certificate
To accept the server certificate.
Do not verify host name
To ignore verification of the host name in the certificate.
Require credentials
If the server requires log-in credentials, enter a User name and
Password.
Note: For remote hosts that are already connected to HCL OneTest Server
through an agent, you have only the Access target from field enabled.

Test Execution Specialist Guide | 1 - Test Execution Specialist Guide | 166
e. Click Add.
3. Select and save the resource counters to monitor. You can select them from the list
where they follow the server logical organization.

Test Execution Specialist Guide | 1 - Test Execution Specialist Guide | 167
For a faster selection, select the counters from the built-in sets drop-down list where
they are organized by theme and save your selection.

Test Execution Specialist Guide | 1 - Test Execution Specialist Guide | 168
Note:
For Docker host, you can select different sets of counters.
• The first level of counters: Generic counters that are related to a Docker Image and
all its running Docker Containers (in an exit, running or paused, created, restarted,
removing, dead or transitive state).
• The second level of counters: Specific counters that are related to the existing
Docker Containers.
When the selected counters are saved, two tables are displayed in the resource
monitoring main page. They contain the total number of sources you have added and
the number of sources ordered by type.
What to do next
You can click the links in the tables to view the performance metrics of your monitored
system.
Monitoring metrics collected by a Prometheus serverYou can monitor your system resources by using metrics data that are collected by a
Prometheus server while executing a schedule.
Before you begin
You must have created a project in HCL OneTest Server.

Test Execution Specialist Guide | 1 - Test Execution Specialist Guide | 169
You must have installed and configured a Prometheus server.
Read the concept information about Resource Monitoring and monitoring Prometheus
server source. See Resource Monitoring service (on page 160)
About this task
The following procedure describes how to select and create Prometheus queries in
HCL OneTest Server. You must set a connection between HCL OneTest Server and the
Prometheus server first to access to the Prometheus queries.
Enter the connection settings, then select queries.
Procedure
1. Click Add a source and select Add a Prometheus Server.
2. Enter the connection settings in the New server dialog box,.
a. In Target host, enter the IP address or host name and port number of the host
where the Prometheus server is installed.
b. Enter the Path to the API root of Prometheus to point to the Prometheus API
where the monitoring data are saved.
c. Enter the security parameters if required. For information about this section, see
related links.
d. Click Add to close the dialog box.
The Prometheus server source is created successfully in the background and a dialog
box opens to select the Prometheus data queries.
3. In the Select Prometheus queries dialog box, select queries that are available in the list
to collect Prometheus metrics data by clicking the check boxes.
You can reset the selection.

Test Execution Specialist Guide | 1 - Test Execution Specialist Guide | 170
4. Follow these steps to create a query:
a. Click Add a query.
b. Enter a name for the new query in the Create a Prometheus query dialog box.
c. Enter a PromQL query.any keyword and press Ctrl+Space in the Type and test your
PromQL query.
All the possible combinations of keywords and metrics related to your searched
keyword are listed.

Test Execution Specialist Guide | 1 - Test Execution Specialist Guide | 171
d. Select a query in the list.
e. Click the link that points to the 'Querying Prometheus documentation' page in the
information tool tip to find other examples of queries in a web page that you can
use as samples.
f. Click Test query.
If the test is successful, a green check is displayed, otherwise you get a red check
with an error message.
g. Click Create.
5. Proceed as follows to duplicate a query:
a. Click the Duplicate icon to duplicate a standard query.
b. Rename the duplicated query in the View the Prometheus query dialog box.
Make sure that the name you give to the query is not already used.
c. Modify the query type.
d. Test the query .
e. Click Create.

Test Execution Specialist Guide | 1 - Test Execution Specialist Guide | 172
Note: You can click Create or Duplicate only if the test of the query is successful
and the name of the query is not already in use.
6. Proceed as follows to modify a query:
a. Click the Modify icon .
b. Modify the name and type of the query.
c. Test the query.
d. Click Update.
e. Delete duplicated or created queries.
f. Click Save to close the Select Prometheus queries dialog box.
7. Click Save and close the Select Prometheus queries dialog box.
Results
The Resource Monitoring page displays the total number of sources you have added to your
project and the number of sources ordered by type in cards.

Test Execution Specialist Guide | 1 - Test Execution Specialist Guide | 173
What to do next
Click the links in the cards to go to the sources page and see the performance metrics for
each source you added to your project. For more details, see Viewing the performance
metrics (on page 198)
Related information
• Resource Monitoring service (on page 160)
• Monitoring host resources (on page 164)
• Viewing the performance metrics (on page 198)
Monitoring metrics exposed by an OpenMetrics exporterWith HCL OneTest Server, you can monitor your system resources by using metrics data
that are exposed by an OpenMetrics or a Prometheus exporter through metric counters
while executing a schedule.
Before you begin
You must have at least one exporter or software to expose monitoring metrics with an
OpenMetrics or Prometheus format.
You must have created a project in HCL OneTest Server.
About this task
The following procedure describes how to select and create OpenMetrics counters in
HCL OneTest Server. You must set a connection between HCL OneTest Server and the
OpenMetrics exporter to select counters.
Procedure
1. Click Add a source and select Add an OpenMetrics exporter .
2. In the New OpenMetrics exporter dialog box that opens, enter the OpenMetrics
exporter details to access its exposition endpoint as follows:

Test Execution Specialist Guide | 1 - Test Execution Specialist Guide | 174
a. In Target host, enter the IP address or host name and port number of the host
where the server is installed.
b. Enter the Path to the exposition endpoint to point to the application where the data
performance results must be stored. As the path depends on the type of exporter
used, refer to the exporter's documentation and configuration to indicate the right
path.
c. In Security, enter the security parameters if required.
d. Click Add to close the dialog box.
The source is created successfully in the background. A dialog box opens to select
the OpenMetrics counters.
3. Click the check boxes to select counters in the Select OpenMetrics counters dialog
box.
4. Follow these steps to create a counter:
a. Click Add a counter.
b. Enter a name for the new counter, in the OpenMetrics counter.
c. Select metrics in the drop-down list or enter a keyword in the Dimensions field to
enable the dynamic input help. You can also use the search field that appears in
the list of metrics.

Test Execution Specialist Guide | 1 - Test Execution Specialist Guide | 175
d. Select Dimensions from the dynamic fields when they are required.
e. Select the appropriate OpenMetrics counter that you are looking for.
f. Click Create.

Test Execution Specialist Guide | 1 - Test Execution Specialist Guide | 176
5. Follow these steps to duplicate a counter:
a. Select a counter in the list, and click the Duplicate icon .
b. Modify the name of the counter and the Dimensions.
c. Click Create.
6. Proceed as follows to modify a new counter:
a. Click the Modify icon.
b. Modify the name, Metrics, and Dimensions of the counter in the Modify the
OpenMetrics counter.
c. Click Update.
Note: You can create, duplicate, or update a counter only if the name of the counter
is not already used.
7. Click Save and close the Select OpenMetrics counters dialog box.
Note: You can delete counters, but only the ones that you created or duplicated.

Test Execution Specialist Guide | 1 - Test Execution Specialist Guide | 177
Results
The Resource Monitoring page displays the total number of sources you have added to your
project and the number of sources ordered by type in cards.
What to do next
Click the links in the cards to go to the sources page and see the performance metrics for
each source you added to your project. For more details, see Viewing the performance
metrics (on page 198).
Related information
• Resource Monitoring service (on page 160)
Controlling Resource Monitoring sources in a scheduleIn HCL OneTest Server, you can control the Resource Monitoring sources that are collected
in a performance schedule and override them with the labeled Resource Monitoring sources
that are available in your current Server project.
Before you begin
• You must have performed the following tasks in HCL OneTest Performance:
◦ Created a performance schedule of Rate or VU type.
◦ Added Resource Monitoring sources, or the labels of Resource Monitoring sources
to a schedule. For more information about the procedure, refer to Adding resource
monitoring sources to a performance schedule by using labels.
◦ Enabled HCL OneTest Server as Resource Monitoring service only if you want to
replace Resource Monitoring labels set in HCL OneTest Performance with the
labels that you created in HCL OneTest Server.
• You must have created a project and added Resource Monitoring sources to your
project in HCL OneTest Server. For more information about the procedure, see
Monitoring host resources (on page 164).

Test Execution Specialist Guide | 1 - Test Execution Specialist Guide | 178
About this task
This procedure describes how to create Resource Monitoring labels in HCL OneTest Server
and how to use them to override the source or label settings related to Resource Monitoring
in a performance schedule. The procedure applies to the following use cases:
• To replace the Resource Monitoring labels that were initially set in a schedule from HCL
OneTest Performance with the labels that you create in HCL OneTest Server.
• To enable Resource Monitoring sources that were not enabled from HCL OneTest
Performance. In that case, you can enable Resource Monitoring sources from the
Execution dialog box in HCL OneTest Server.
• To ignore Resource Monitoring sources that were set in the schedule and to change
them for labels that match sources that are available in the HCL OneTest Server
project.
Procedure
1. Click a source that is available in your project, either in the Total Sources cards or in the
All Types cards from the Resource Monitoring page.
2. Click under the Labels column of a Resource Monitoring source to add a label.

Test Execution Specialist Guide | 1 - Test Execution Specialist Guide | 179
3. Enter a name for the label and press the Enter key.
Example: Enter 'SUTv2' in three different Resource Monitoring sources.
Note: You can add one label or multiple labels for the same Resource Monitoring
source. A label can contain a maximum of 200 characters.
Tip: You can create the same label for different sources that belong to the same
logical group to monitor the whole group with only one label.
4. Navigate to the Execute view and click on a performance schedule in the list of
tests to execute a schedule.
5. Click the Resource Monitoring tab in the Execute Test Asset dialog box.
Note: There are different use case scenarios:
• If the Resource Monitoring from Service option was not enabled in HCL OneTest
Performance (see Figure 1), no source is available in HCL OneTest Server project.
Figure 1:
A message indicates in the Resource Monitoring tab that Resource Monitoring
was not enabled. You can run the schedule with the Resource Monitoring sources
that are created and labeled in HCL OneTest Server (steps 1 to 6 in this procedure)
by selecting labels that are in your HCL OneTest Server project (step 6).
• If the Resource Monitoring from Service option was enabled in HCL OneTest
Performance, and data is collected from the sources you added to the
performance schedule in HCL OneTest Performance (see Figure 2), the Resource
Monitoring tab displays the list of these sources that are available in your HCL
OneTest Server project.
Figure 2:

Test Execution Specialist Guide | 1 - Test Execution Specialist Guide | 180
To override the initial sources with the sources that you created in HCL OneTest
Server, select the labels that are in your HCL OneTest Server project and that
match the Server sources (step 6 in this procedure).
• If you added sources to your performance schedule by using labels in HCL OneTest
Performance (see Figure 3), the Resource Monitoring tab displays the list of labels
that are available in your HCL OneTest Server project.
Figure 3:

Test Execution Specialist Guide | 1 - Test Execution Specialist Guide | 181
To select Resource Monitoring labels from your schedule, follow step 6 in this
procedure.
In the list of sources or labels that is displayed in the Resource Monitoring tab:
◦ Green icons identify either labels that match the sources or sources that are
found in the current project.
◦ Red icons indicate that the sources are not running,
◦ Yellow icons identify either labels that do not match the sources, or sources
that are not found in the current project.
Data is collected for the sources that match labels only.
6. Click the , and press the Ctrl + Space keys, or enter the initial letter of a label to
select a label in the list.
Example: Select 'SUTv3'.

Test Execution Specialist Guide | 1 - Test Execution Specialist Guide | 182
You can see all the labels that you added to the Resource Monitoring sources in HCL
OneTest Server.
7. Click Execute to execute the performance schedule.
8. Click the Result view in the navigation bar of HCL OneTest Server when the schedule is
complete.
9. Expand the performance schedule result to see the Resource Monitoring label name in
the Details card.
The Details card displays the Resource Monitoring labels that are used in the schedule
to override the initial labels and collect Resource Monitoring sources (in the example,
the 'SUTv3' label). For other details about the Results page, see the link at the end of
this page.

Test Execution Specialist Guide | 1 - Test Execution Specialist Guide | 183
In the Report card, you find the link to the Statistics Report that is generated. In the
Resource tab of the Statistics Report, you can view the information related to the Server
sources matching the labels set in the schedule.
10. Click the Statistics Report link in the Reports card to see the performance metrics of
the Monitoring sources matching the selected labels.
Example: You can see the statistics for the sources tagged with the 'SUTv3' label.
Related information
• Test results and reports overview
Resource Monitoring agentsYou can connect agents to the Resource Monitoring service from other hosts to monitor
a larger set of data collectors, computers, servers, or systems, or if a server to monitor
requires authorization access. To monitor these remote servers, you must configure and run

Test Execution Specialist Guide | 1 - Test Execution Specialist Guide | 184
the agents so that a connection is set between HCL OneTest Server Resource Monitoring
service and the agents.
For testing, you would need many hosts. For example, you might have one host with the
application server, another host with the database server, and some hosts to apply the user
load. Due to network or firewall issues, sometimes, it becomes difficult for multiple hosts
to connect to each other. Resource Monitoring agents are installed on the target hosts so
that they can establish a connection with HCL OneTest Server to gather resource statistics
of the target host.
The agents always try to connect with the server through the HTTPS protocol. You must
install the agent and start it. From the Resource Monitoring service page in HCL OneTest
Server, you can copy the command lines to download files and to run the agents. When you
stop the agent, the monitoring sources that you have already added persist but the live data
will not be available.
You can configure your Resource Monitoring agent as a service so that the agent
automatically runs when the host is restarted. For details, see the documentation pages
about starting Resource Monitoring agents on Windows or Linux.
When the agent is connected to HCL OneTest Server, it is added to the main page of the
Resource Monitoring service.
To monitor your host across the agent, you must add the agent as a monitoring source and
select performance counters to monitor as described in Monitoring host resources help
page.

Test Execution Specialist Guide | 1 - Test Execution Specialist Guide | 185
Related information
• Resource Monitoring service (on page 160)
• Monitoring host resources (on page 164)
•
Starting a Resource Monitoring agent as a service on Windows (on page
188)
•
Starting a Resource Monitoring agent as a service on Linux (on page
192)
Installing Resource Monitoring agents on remote hostsYou must install the Resource Monitoring agents on the target host for which you want to
monitor the performance statistics. You need to run the agents to establish a connection
with the Resource Monitoring service.
Before you begin
• The Resource Monitoring service does not require access to the agent host but the
agent must have reached the service host over HTTPS.
• The Java agent must have been launched from a jar file and requires a Java 8 virtual
machine.
• The Docker agent must have been launched in a Docker container and requires Docker
19.03.
About this task
This task applies to Java and Docker agents. However, the commands used to install agents
are different from Java and Docker agents. You can find the commands and instructions in
HCL OneTest Server in the Resource Monitoring agents page.
Before you start the Docker agents, you must build a Docker image.

Test Execution Specialist Guide | 1 - Test Execution Specialist Guide | 186
Procedure
1. Click Set up Agents to extend Resource Monitoring service link in HCL OneTest Server
to access the agents page where you can find the instructions and commands that are
to be used to install and run the agents.

Test Execution Specialist Guide | 1 - Test Execution Specialist Guide | 187
2. Expand Configure the Java agent and click Download jar file to download the Java
agent, or expand Configure the Docker agent and click Download Docker file to
download a Docker agent.
You can also use the curl and wget commands to download the agent without
accessing the Resource Monitoring web UI. For more facility, use the code snippets
to copy and fill in the commands with the valid offline token and the jar or docker file
name.
curl -O -J https://hostName/rm/Agent-jar
wget --content-disposition https://hostName/rm/Agent-jar
3. Copy the build command that is under Build the Docker image, paste it in your console
and run it to build a Resource Monitoring Docker image.
docker build --network=host --rm -t rmagent
Note: This step applies to Docker agents only.
4. Configure the command as follows to run your agent:
a. Copy the appropriate command for Windows or Linux with the code snippets.
b. Enter the path to the directory that contains the agent .jar file, and paste the
command.
On Windows:
set HCL_ONETEST_OFFLINE_TOKEN=(Enter your offline token here)
java -jar (Enter the name of the downloaded jar file here) --
ServiceUrl=https://hostName/rm --projectId=<project_id>
On Linux:
sudo HCL_ONETEST_OFFLINE_TOKEN=(Enter your offline token here)
java -jar (Enter the name of the downloaded jar file here) --
ServiceUrl=portNumber/rm --projectId=<project_id>

Test Execution Specialist Guide | 1 - Test Execution Specialist Guide | 188
Results
When the agent is started, the agent is connected to HCL OneTest Server. The agent is
displayed in the list of connected Resource Monitoring agents with the host name and
status of the agent. The agent is also added to the main page of the Resource Monitoring
service in HCL OneTest Server.
What to do next
You can add a new Resource Monitoring source. It can be collected from a service or from
the named agents, depending on the capabilities supported by the environment.
Starting a Resource Monitoring agent as a service on WindowsTo ensure that the Resource Monitoring agent starts by itself when the host is running,
you can set up the environment in such a way that the Resource Monitoring agent can be
started as a service.
Before you begin
You must have completed the following tasks:
• Installed Java 8 on the host.
• Added HCL OneTest Server to the PATH environment variable.
• Created an offline token to connect the agent securely with appropriate permissions.
Note: You can create an offline token from the User menu of the Resource
Monitoring page or you can re-use your active offline token. The token expires if it is not
used for a month.

Test Execution Specialist Guide | 1 - Test Execution Specialist Guide | 189
To allow remote access to the performance data on Windows 10, you must have
considered the following information:
◦ The user name and password are the same on the local and remote servers.
Otherwise you must have provided remote server credentials.
◦ The remote user must be a member of the Performance Monitor Users group (start
lusrmgr.msc and add the user to this group).
◦ The Remote Registry service must be running on the remote host (start
services.msc) and must have verified the Remote Registry status).
◦ File and printer sharing must be enabled on the Network Interface of the remote
host that is implied in the communication with the local host.
◦ You must have activated the following Windows Firewall rules so that the remote
firewall does not block the access:
▪ File and Printer Sharing (NB-Name-In)
▪ File and Printer Sharing (NB-Session-In)
▪ File and Printer Sharing (*)
Procedure
1. Download the latest release of winsw.
You can choose to download WinSW.Net2.exe or WinSW.Net4.exe depending on
the version of .Net framework that you already have on the host Windows.
2. Create a folder on your local hard drive like RMAgent-winservice.
3. Copy the downloaded executable to this new folder and rename the file to RMAgent-
winservice.exe.
4. Create a new text file in the same folder and name it RMAgent-winservice.xml.
5. Copy and adapt the following content to this new RMAgent-winservice.xml file to set up
the offline token:
<service>
<id>RMAgent-winservice</id>

Test Execution Specialist Guide | 1 - Test Execution Specialist Guide | 190
<name>Resource Monitoring Agent</name>
<description>This service runs the Resource Monitoring Agent.</
description>
<executable>java</executable>
<env name="HCL_ONETEST_OFFLINE_TOKEN" value="(Enter your offline
token here"/>
<arguments>-jar %BASE%\RMAgent.jar --
serviceUrl=https://<service-host>/rm --projectId=<projet-id> --
autoUpgradeDownloadThen=execute:cmd,/c,start,%BASE%\auto-upgrade.bat</
arguments>
<onfailure action="restart" delay="10 sec"/>
<logmode>rotate</logmode>
</service>
Notes:
• Replace <service-host> by the host name of the host that runs HCL OneTest
Server.
• Replace <project-id> which is the number that you find after /projects/ in the
browser's URL when you browse to this project.
6. Create a new text file in the same folder and name it auto-upgrade.bat.
7. Copy the following content to this new file to upgrade the agent .jar file automatically:
@echo off
for /f "tokens=*" %%a in ('dir /b /od %BASE%\com.hcl.test.rm.agent-
*.jar') do set newest=%%a
%BASE%\RMAgent-winservice.exe stop
del %BASE%\RMAgent.jar
mklink %BASE%\RMAgent.jar %BASE%\%newest%
%BASE%\RMAgent-winservice.exe start

Test Execution Specialist Guide | 1 - Test Execution Specialist Guide | 191
8. Start the command prompt as an administrator and change the directory to the newly
created directory: RMAgent-winservice.
9. Download the agent .jar file that is available from the agents page in the Resource
Monitoring service, under the Extend the Resource Monitoring service with agents
section and save it to the same directory.
10. Enter the following command in the command prompt to create a symbolic link named
RMAgent.jar to the agent jar file:
mklink RMAgent.jar com.hcl.test.rm.agent-<version-and-datetime>.jar
11. Enter the following commands:
RMAgent-winservice install
RMAgent-winservice start

Test Execution Specialist Guide | 1 - Test Execution Specialist Guide | 192
Notes:
In the Services Windows application, you can check whether the service is up
and running. You can see in the Resource Monitoring page whether the Resource
Monitoring agent is disconnected or connected.
The Resource Monitoring agents write the logs to the same folder in files named
RMAgent-winservice.out.log, RMAgent-winservice.err.log and RMAgent-
winservice.wrapper.log. If the Windows service for the agent is not started or if it
is not connected to the Resource Monitoring service, verify the log files.
Results
The Windows agent is added to the main page of the Resource Monitoring service in HCL
OneTest Server.
What to do next
You can monitor the Windows agent by selecting counters. See Monitoring host resources
(on page 164).
Related information
• Other commands
• winsw file
Starting a Resource Monitoring agent as a service on LinuxTo ensure that the Resource Monitoring agent starts by itself when the host is restarted,
you can set up the environment in such a way that the Resource Monitoring agent can be
started as a service.
Before you begin
You must have completed the following tasks:
• Installed Java 8 on the host.

Test Execution Specialist Guide | 1 - Test Execution Specialist Guide | 193
• Added HCL OneTest Server to the PATH environment variable.
• Created an offline token to connect the agent securely with appropriate permissions.
Note: You can create an offline token from the User menu of the Resource
Monitoring page or you can re-use your active offline token. The token expires if it is not
used for a month.
About this task
This topic relies on systemd services that are the default on most modern Linux
distributions. Other ways mi require adaptations of the instructions but the provided script
will be a good basis in most cases.
Procedure
1. Create a folder on your local hard drive like /opt/RMAgent-linuxservice.
2. Download the agent .jar file that is available from the Agents page in the Resource
Monitoring service, below the Extend the Resource Monitoring service with agents
section and save it to the same directory.
3. Create a new file /etc/systemd/system/RMAgent-linuxservice.service.
4. Add the following content to this new file:
[Unit]
Description = Resource Monitoring Agent
After = network.target
[Service]
Type = forking
ExecStart = /opt/RMAgent-linuxservice/RMAgent-linuxservice.sh start
ExecStop = /opt/RMAgent-linuxservice/RMAgent-linuxservice.sh stop
Restart = on-failure
RestartSec = 10
[Install]

Test Execution Specialist Guide | 1 - Test Execution Specialist Guide | 194
WantedBy = multi-user.target
5. Create another file /opt/RMAgent-linuxservice/RMAgent-linuxservice.sh.
#!/bin/sh
#!/bin/sh
# Update the 3 following variables with the Server's host name, project
id and offline token:
SERVICE_URL=https://<hostname>/rm
PROJECT_ID=<project-id>
export HCL_ONETEST_OFFLINE_TOKEN=<offline-token>
ARGS="--serviceUrl=$SERVICE_URL --projectId=$PROJECT_ID --
autoUpgradeDownloadThen=exitFailure"
SCRIPT=$(readlink -f "$0")
RMAGENT_HOME=$(dirname "$SCRIPT")
# Ensure we're using the latest downloaded jar file
PATH_TO_JAR=`ls -t $RMAGENT_HOME/com.hcl.test.rm.agent-*.jar | head -1`
if [ -z "$PATH_TO_JAR" ]
then
cd $RMAGENT_HOME && { curl -k -O -J $SERVICE_URL/agent-jar; cd -; }
PATH_TO_JAR=`ls -t $RMAGENT_HOME/com.hcl.test.rm.agent-*.jar | head
-1`
if [ -z "$PATH_TO_JAR" ]
then
echo "Start the server at $SERVICE_URL to allow download of the
latest agent jar file"
echo "Exiting..."
exit 1

Test Execution Specialist Guide | 1 - Test Execution Specialist Guide | 195
fi
fi
SERVICE_NAME="Resource Monitoring Agent"
#Pid file will reside in this script’s folder
PATH_TO_PID=$RMAGENT_HOME/RMAgent-pid
#Log file will reside in this script’s folder
PATH_TO_LOG=$RMAGENT_HOME/RMAgent.log
case $1 in
start)
echo "Starting $SERVICE_NAME ..."
if [ ! -f $PATH_TO_PID ]; then
nohup java -jar $PATH_TO_JAR $ARGS >> $PATH_TO_LOG 2>&1 &
echo $! > $PATH_TO_PID
echo "$SERVICE_NAME started ..."
else
echo "$SERVICE_NAME is already running ..."
fi
;;
stop)
if [ -f $PATH_TO_PID ]; then
PID=$(cat $PATH_TO_PID);
echo "$SERVICE_NAME stopping ..."
kill $PID;
echo "$SERVICE_NAME stopped ..."
rm $PATH_TO_PID
else
echo "$SERVICE_NAME is not running ..."
fi
;;
restart)
if [ -f $PATH_TO_PID ]; then

Test Execution Specialist Guide | 1 - Test Execution Specialist Guide | 196
PID=$(cat $PATH_TO_PID);
echo "$SERVICE_NAME stopping ...";
kill $PID;
echo "$SERVICE_NAME stopped ...";
rm $PATH_TO_PID
echo "$SERVICE_NAME starting ..."
nohup java -jar $PATH_TO_JAR $ARGS >> $PATH_TO_LOG 2>&1 &
echo $! > $PATH_TO_PID
echo "$SERVICE_NAME started ..."
else
echo "$SERVICE_NAME is not running ..."
fi
;;
esac
Notes:
• Replace <service-hostname> by the host name of the host that runs HCL OneTest
Server.
• Replace <project-id> which is the number you'll find after /projects/ in the
browser's URL when browsing to this project.
Results
The Resource Monitoring agent starts automatically when the host restarts. The Linux
agent is added to the main page of the Resource Monitoring service in HCL OneTest Server.
What to do next
You can monitor the Linux Performance host source by adding counters. See Monitoring
host resources (on page 164).
Related information
• systemd services

Test Execution Specialist Guide | 1 - Test Execution Specialist Guide | 197
Starting a Java Virtual MachineTo monitor the Resource Monitoring data from a Java Virtual Machine (JVM), you must
first start the JVM. You must enter the IP address of the JVM, the IP port, and the security
parameters in the command before running the Java Virtual Machine.
Procedure
1. Enter The IP address of the JVM (local or remote host) and the IP port in the command
that is used to run the Java Virtual Machine.
2. Optional: You can use the authentication security data to start the virtual machine. In
this case, you must enter the name of the password file. You can also enter the name
of an access file that might be needed if user privileges are required.
Example
Parameters used to launch a JVM without security:
java
-Dcom.sun.management.jmxremote
-Dcom.sun.management.jmxremote.port=9010
-Dcom.sun.management.jmxremote.local.only=false
-Dcom.sun.management.jmxremote.authenticate=false
-Dcom.sun.management.jmxremote.ssl=false
-jar MyapplicationFile.jar
Parameters used to launch a JVM with authentication security:
java
-Dcom.sun.management.jmxremote
-Dcom.sun.management.jmxremote.port=9010
-Dcom.sun.management.jmxremote.local.only=false
-Dcom.sun.management.jmxremote.authenticate=true
-Dcom.sun.management.jmxremote.ssl=false
-Dcom.sun.management.jmxremote.password.file=jmxremote.password
-Dcom.sun.management.jmxremote.access.file=jmxremote.access
(this command is optional)

Test Execution Specialist Guide | 1 - Test Execution Specialist Guide | 198
-jar MyapplicationFile.jar
Related information
• Resource Monitoring agents (on page 183)
• Monitoring host resources (on page 164)
Viewing the performance metricsWhen you added a monitoring source to the Resource Monitoring service and selected
performance counters, the resource monitoring process automatically started. You can view
the performance metrics of the system through statistics and a graph for each monitored
source and selected counter.
Before you begin
You must have configured a monitoring source. See Monitoring host resources (on
page 164), Monitoring metrics collected by a Prometheus server (on page 168), and
Monitoring metrics exposed by an OpenMetrics exporter (on page 173).
You access the performance metric results by clicking links in the tables that show the
number of monitored sources.
About this task
You can perform the following actions for each resource monitoring source on this page:
Procedure
1. Filter the list of sources by collector type or by status.
2. Add new monitoring sources.
3. Expand a monitoring source to see the live performance metrics.
A graphic is displayed for each counter.
4. Click to change the selection of counters.

Test Execution Specialist Guide | 1 - Test Execution Specialist Guide | 199
The changes are reflected in the resource monitoring graph.
5. Click the Edit icon to change the target host.
6. Click the Delete icon to delete the monitoring source.
7. Click the Selection icon to select additional counters.
8. Click to add a new label. For more information about this action, see the link in the
related information section on this page.
Note: You can add monitoring labels to identify the monitoring sources that can be
used when you execute a schedule from HCL OneTest Server. Refer to the link in the
Related information on this page.
Related information
• Controlling Resource Monitoring sources in a schedule (on page 177)
Integrating with other applicationsYou can integrate certain applications with HCL OneTest Server to run tests, view the test
results, and create defects.

Test Execution Specialist Guide | 1 - Test Execution Specialist Guide | 200
Integration with Azure DevOpsWhen you use Azure DevOps for continuous integration and continuous development of
your application, you can run tests created for your application and available in a project on
HCL OneTest Server, in Azure DevOps pipelines by using the HCL OneTest Studio extension.
Overview
You can use the HCL OneTest Studio extension to integrate HCL OneTest Server with Azure
DevOps.
The HCL OneTest Studio extension enables you to select any type of test available for your
project in HCL OneTest Server that you can add to your task for the job in the Azure DevOps
pipelines.
You must have created the tests in the desktop clients and committed the test assets and
test resources to a remote repository. The remote repository must be added to the project.
Depending on the type of tests you want to perform on your application, you must have
created any or all of the following types of tests in the desktop clients for the application
you are testing:
Type of testDesk
top client
• Accelerated Func
tional Testing suites
• Compound tests
HCL
OneTest UI
• Test Suite HCL
OneTest API
• Compound tests
• VU Schedule
• Rate Schedule
HCL OneTest
Performance

Test Execution Specialist Guide | 1 - Test Execution Specialist Guide | 201
You can now follow the tasks listed in the task flow table to integrate HCL OneTest Server
with Azure DevOps. See Task flow for integrating Azure DevOps (on page 201).
Task flow for integrating HCL OneTest Server with Azure DevOpsThe table shows the task flow for integrating HCL OneTest Server with Azure DevOps by
using the HCL OneTest Studio extension. You must perform these tasks in sequence as
listed in the following table. The table also provides you the links to the information about
the tasks.
Tasks More information
1 Install HCL OneTest Server. Installation of the
server software
2 Create tests in the desktop clients
for the application you are testing.
• HCL OneTest Perfor
mance documentation
• HCL OneTest UI
documentation
• HCL OneTest API
documentation
3 Create a project on HCL OneTest Serv
er and add the test assets that are creat
ed in the desktop clients to your project.
Test assets and
a server project
4 Create an organization and a
project in Azure DevOps for run
ning jobs in Azure DevOps pipelines.
Creating an organization
5 Access the Visual Studio Marketplace
portal and search for the latest version
of the HCL OneTest Studio extension.
Visual Studio Marketplace
6 Install the latest version of the
HCL OneTest Studio extension.
Installing the HCL
OneTest Studio exten
sion (on page 202)

Test Execution Specialist Guide | 1 - Test Execution Specialist Guide | 202
Tasks More information
7 Extend the trust certificate if you
have used an internal CA certificate.
Extending the trusted
CA list (on page 203)
8 Run tests in an Azure DevOps pipeline. Running tests in an
Azure DevOps Pipeline
(on page 205)
Related information
• Integration with Azure DevOps (on page 200)
Installing the HCL OneTest Studio extensionYou must install the latest version of the HCL OneTest Studio extension in your Azure
DevOps organization before you can use the extension for running your application tests in
an Azure DevOps pipeline.
Before you begin
You must have access to the Visual Studio Marketplace portal to install the latest version of
the HCL OneTest Studio extension.
About this task
After you install the latest version of the HCL OneTest Studio extension from the Visual
Studio Marketplace portal in your Azure DevOps organization, you can select the tests that
you want to run for your application in an Azure DevOps pipeline by using the HCL OneTest
Studio extension.
Procedure
1. Log in to the Visual Studio Marketplace portal, if you are not already logged in.
2. Click the Azure DevOps tab.
3. Search for the HCL OneTest Studio extension.

Test Execution Specialist Guide | 1 - Test Execution Specialist Guide | 203
4. Click the HCL OneTest Studio extension.
5. Click Get it free.
The Visual Studio Marketplace portal for the HCL OneTest Studio extension is
displayed.
6. Select the organization where you want to run your test from the Select an Azure
DevOps Organization list.
7. Click Install.
The installation is completed.
8. Click Proceed to organization.
The Organization page in Azure DevOps is displayed.
9. Click Organization settings > Extensions.
The HCL OneTest Studio extension is displayed as an installed extension.
Results
You have installed the HCL OneTest Studio extension in your Azure DevOps organization.
What to do next
You can run tests that are available in HCL OneTest Server as a job in an Azure DevOps
pipeline. See Running tests in an Azure DevOps Pipeline (on page 205).
Extending the trusted CA listAfter you download the Certified Authority (CA) certificate, you can add it to the trusted CAs
list by setting the NODE_EXTRA_CA_CERTS environment variable with the location of the CA
certificate.
Before you begin
You must have configured the certificate that is used by HCL OneTest Server as a trusted
CA, and then install HCL OneTest Server. See Installation of the server software.

Test Execution Specialist Guide | 1 - Test Execution Specialist Guide | 204
About this task
When you use an internal CA certificate, you must extend the trusted certificates list by
using the NODE_EXTRA_CA_CERTS environment variable with the location of the CA
certificate to add the certificate as a trusted CA. You can then start or restart the Azure
agent.
Procedure
Choose the following steps depending on the operating system to set the CA certificate
location to the environment variable NODE_EXTRA_CA_CERTS:
• If you are using a Windows operating system, you must perform the following actions
on the command prompt:
a. Run the following command to convert the CA certificate to a PEM format:
openssl x509 -in <CAcertificate.crt> -out <CustomName>.pem -outform
PEM
For example, openssl x509 -in mycert.crt -out mycert.pem -outform PEM
b. Create the environment variable NODE_EXTRA_CA_CERTS by performing the
following actions:
i. Open the Environment Variables window.
ii. Click New from the System variables section.
The New System Variable window is displayed.
iii. Enter NODE_EXTRA_CA_CERTS in the Variable name field.
iv. Enter the location of the PEM certificate in the Variable value field.
v. Click OK.

Test Execution Specialist Guide | 1 - Test Execution Specialist Guide | 205
• If you are using a Linux operating system, you must perform the following actions on
the terminal window:
a. Run the following command to convert the CA certificate to a PEM format:
openssl x509 -in <CAcertificate.crt> -out <CustomName>.pem -outform
PEM
For example, openssl x509 -in mycert.crt -out mycert.pem -outform PEM
b. Run the following command to add the NODE_EXTRA_CA_CERTS variable to
your environment variables list:
export NODE_EXTRA_CA_CERTS= <file path of PEM file>
For example, export NODE_EXTRA_CA_CERTS= /opt/myData/cacert.pem
Results
You have extended the trusted CA certificates list that you want to trust with the
NODE_EXTRA_CA_CERTS environment variable.
What to do next
You must start or restart the Azure agent, and then run the tests that are available in Azure
DevOps pipelines.
Running HCL OneTest Server tests in an Azure DevOps PipelineAfter you install the HCL OneTest Studio extension in your organization, you can run tests
that are available in HCL OneTest Server as a job in Azure DevOps pipelines.
Before you begin
You must have completed the following tasks:
• Added the tests that you created in the desktop clients for your application to the
project on HCL OneTest Server.
• Installed the latest version of the HCL OneTest Studio extension in your organization.
See Installing the HCL OneTest Studio extension (on page 202).
• Installed an agent in your pipeline. See Azure Pipelines agents.

Test Execution Specialist Guide | 1 - Test Execution Specialist Guide | 206
• Generated an offline user token from HCL OneTest Server. See Generating an offline
token (on page 251).
About this task
After you add the HCL OneTest Studio extension in your Azure DevOps organization, you
can use an existing pipeline or create a new one to add HCL OneTest Server test tasks. You
can install an agent or use the one that you installed in your default agent pool. You can add
HCL OneTest Server tests as tasks to your agent job, configure the task, and then run the
task in the Azure DevOps pipeline.
Procedure
1. Open your Organization page in Azure DevOps and perform the following steps:
a. Click the project you want to use.
b. Initialize the repository by performing the following steps:
i. Click Repos from the left pane.
ii. Click Initialize from the Initialize with a README or gitignore section.
Note: Select the Add a README check box if it is not selected.
c. Click Pipelines from the left pane.
d. Click Create Pipeline.
e. Click Use the classic editor to create a pipeline without YAML.
f. Verify the project, repository, and branch for manual and scheduled builds, and
then click Continue.
g. Click Empty job.
2. Select Pipeline and complete the following steps:
a. Change the name for the build pipeline if required.
b. Select the Agent pool for your build pipeline.

Test Execution Specialist Guide | 1 - Test Execution Specialist Guide | 207
You can use the agent from the default agent pool or use the one you have
installed.
c. Select the Agent Specification for the agent if required.
3. Add a task to the agent job by completing the following steps:
a. Click the Add Task icon for the agent job.
The Add tasks pane is displayed.
b. Search for the HCL tasks defined in the HCL OneTest Studio extension.
The tasks that you can select are displayed.
c. Select the HCL OneTest Server Task, and then click Add to add the task to the
agent job.
The selected task is added to the agent job and it is displayed with a warning that
some settings require attention. You must configure the settings mentioned in step
4 (on page 208).
You can also remove the tasks that are not required in your job. Select the tasks
in the list that you want to remove. You can then right-click the tasks, and click
Remove selected task(s) to remove them.

Test Execution Specialist Guide | 1 - Test Execution Specialist Guide | 208
4. Configure the settings by performing the following steps:
a. Select the task version from the list if required.
b. Follow the action for the task by referring to the following table:
Note: All mandatory fields are marked with an asterisk (*) in the UI.
Field Action
Display
name
Enter a name of the task.
HCL
OneTest
Server
service
con
nection
Select the service connection from the drop-down list.
If you are selecting the HCL OneTest Server service con
nection for the first time, you must click New to add
the following details to add an HCL OneTest Server ser
vice connection, and then save the connection details:
• Server URL - Enter the URL of HCL OneTest Server. The
format of the URL is as follows: https://hostname.
• Offline Token - Enter the offline token that
you generated from HCL OneTest Server.
• Service connection name - Enter a service connection name.
• Description (optional) - Enter the de
tails of the service connection if required.
• Optionally, select the Grant access permis
sion to all pipelines check box if required.
You can save the service connection details. The ser
vice connection is available for selection from the HCL
OneTest Server service connection drop-down list.
Note:
You can edit or delete the service connection that you
added if required. Click Manage, and then select the ser
vice connection from the Service connections list to open

Test Execution Specialist Guide | 1 - Test Execution Specialist Guide | 209
Field Action
the service connection. You can click Edit to edit the ser
vice connection details. If you want to delete an existing ser
vice connection details, click the Vertical ellipsis icon, and
then click Delete to delete the service connection details.
Optionally, you can also create, edit, and delete a service
connection from your Azure DevOps project dashboard.
Open your project, click Project settings > Service con
nections, and then perform any of the following tasks:
• Create a new service connection.
• Edit or delete an existing service con
nection that you already added.
Project Enter the name of the project containing the test.
Branch Enter the branch where the test assets are stored.
Repos
itory
Link
Enter the repository path that is configured
for the project that contains the test to run.
File
Path
Enter the path of the test in HCL
OneTest Server that you want to run.
API
Test En
viron
ment
Enter the name of the environment that is configured in
the test asset for the test created in HCL OneTest API.
Note: This setting is applicable on
ly if you are running an API suite test.
c. Expand Control Options and configure the settings for your task if required.
d. Expand Output Variables and configure the settings for your task if required.
5. Select from the following options:
a. Click Save to save the configured settings for the task.

Test Execution Specialist Guide | 1 - Test Execution Specialist Guide | 210
Note: The task is not queued for a run.
You can save the task to a build pipeline and opt to run the build at a later time.
b. Click Save & queue to save the configurations and queue the run in the pipeline.
The Run pipeline dialog box is displayed.
6. Complete the following steps:
a. Enter a comment for the test in the Save comment field.
b. Select the agent that you configured for the test from the Agent pool list.
c. Select the agent specification from the Agent Specification list if required.
d. Select the branch from the Branch/tag list.
e. Add the variables and demands for the task run from the Advanced Options pane if
required.
f. Select the Enable system diagnostics check box for a detailed log view.
g. Click Save and run.
The pipeline summary page displays the progress of the job run.
Results
You have run the tests for the application you are testing, in the Azure DevOps pipeline.
What to do next
You can open the job to view the task logs from the pipeline summary page.
You must click the task to open the Task page to view the test results. The Reports
information section on the Task page displays the names of the report along with its
corresponding URLs. The report URLs are the HCL OneTest Server URLs where the reports
are stored. You can access the report URLs to view the test execution information at any
point of time.

Test Execution Specialist Guide | 1 - Test Execution Specialist Guide | 211
You can also view the test reports and logs of the test that was run on the Azure DevOps
from the Results page on HCL OneTest Server. See Test results and reports overview.
Integration with HCL LaunchWhen you use HCL Launch for automating application deployments of your application, you
can run tests created for your application and available in a project on HCL OneTest Server
from HCL Launch by using the HCL OneTest Server Launch plugin.
Overview
You can use the HCL OneTest Server Launch plugin to integrate HCL OneTest Server with
HCL Launch.
You must have created the tests in the desktop clients and committed the test assets and
test resources to a remote repository. The remote repository must be added to the project.
Depending on the type of tests you want to perform on your application, you must have
created any or all of the following types of tests in the desktop clients for the application
you are testing:
Type of testDesk
top client
• Accelerated Func
tional Testing suites
• Compound tests
HCL
OneTest UI
• Test Suite HCL
OneTest API
• Compound tests
• VU Schedule
• Rate Schedule
HCL OneTest
Performance
You can now follow the tasks listed in the task flow table to integrate HCL OneTest Server
with HCL Launch. See Task flow for integrating HCL Launch (on page 212).

Test Execution Specialist Guide | 1 - Test Execution Specialist Guide | 212
Task flow for integrating HCL LaunchThe table shows the task flow for integrating HCL OneTest Server with HCL Launch by using
the HCL OneTest Server Launch plugin. You must perform these tasks in sequence as listed
in the following table. The table also provides you the links to the information about the
tasks.
Tasks More information
1 Install HCL OneTest Server. Installation of the
server software
2 Create tests in the desktop clients
for the application you are testing.
• HCL OneTest
Perfor
mance doc
umentation
• HCL OneTest
UI docu
mentation
• HCL OneTest
API docu
mentation
3 Create a project on HCL OneTest Serv
er and add the test assets that are creat
ed in the desktop clients to your project.
Test assets and
a server project
4 Install the latest version of the HCL Launch agent
on the HCL Launch server, which runs the tests.
Installing
the agents
5 Download the latest version of the HCL OneTest Server
Launch plugin from HCL License and Delivery Portal.
Note: Do not extract the compressed file contents.
HCL License &
Delivery portal
6 Install the latest version of the HCL OneTest
Server Launch plugin on the HCL Launch server.
Installing HCL
OneTest Serv

Test Execution Specialist Guide | 1 - Test Execution Specialist Guide | 213
Tasks More information
er Launch plu
gin on the HCL
Launch server
(on page 213)
7 Use a custom trust store if you have
used an internal CA certificate.
Using a custom
trust store for
HCL Launch in
tegration (on
page 214)
8 Run tests using the HCL OneTest Server
Launch plugin on the HCL Launch server.
Running tests
on the HCL
Launch server
(on page 216)
Related information
• Integration with HCL Launch (on page 211)
Installing the HCL OneTest Server Launch pluginYou must install the latest version of the HCL OneTest Server Launch plugin on the HCL
Launch server to integrate HCL OneTest Server with HCL Launch and run tests on the HCL
Launch server.
Before you begin
You must have downloaded the latest version of the HCL OneTest Server Launch plugin
from HCL License and Delivery Portal. See HCL License & Delivery portal.
Procedure
1. Open the HCL Launch dashboard.

Test Execution Specialist Guide | 1 - Test Execution Specialist Guide | 214
2. Click Settings.
3. Click Automation Plugins from the Automation pane.
4. Click Load Plugin.
5. Click Choose File to locate and Open the compressed HCL OneTest Server Launch
plugin file.
Note: Do not extract the HCL OneTest Server Launch plugin compressed file
contents.
6. Click Submit.
The HCL OneTest Server Launch plugin is displayed in the Automation Plugins tab.
What to do next
You can run the tests for the application that are available in your HCL OneTest Server
project on the HCL Launch server. See Running tests on the HCL Launch server (on page
216).
Using a custom trust store for HCL Launch integrationYou can use a custom trust store in the HCL OneTest Server Launch plugin file to establish a
trusted and secure connection between the HCL Launch server and HCL OneTest Server.
Before you begin
You must have configured the certificate that is used by HCL OneTest Server as a trusted
CA, and then install HCL OneTest Server. See Installation of the server software.
About this task
If the SSL certificate assigned to HCL OneTest Server is signed by an internal Certified
Authority (CA), then you must download and import the CA certificate to a custom trust
store. You can then use the custom trust store in the HCL OneTest Server test process
step to establish a trusted and secure connection between the HCL Launch server and HCL
OneTest Server.

Test Execution Specialist Guide | 1 - Test Execution Specialist Guide | 215
Note: If the internal CA certificate is already imported to the default trust store that is
used by the HCL Launch server, you need not use a custom trust store.
Procedure
1. Locate the default trust store file (cacerts file) in your JRE directory from your
computer, and then copy the file to a location of your choice on your computer.
2. Run the following command from the command prompt or terminal to import the CA
certificate to your custom trust store:
keytool -import -trustcacerts -file <path to the downloaded CA
certificate with the file extension> -alias <custom label for the
certificate> -keystore <path to the trust store>
For example,
keytool -import -trustcacerts -file C:\Users\ca file.crt -alias alias1
-keystore D:\cert\cacerts
Note: The default password of the trust store is changeit. It remains the same for
the custom trust store. If you want to change the password, you can run the following
command, and then enter the new password:
keytool -storepasswd -keystore <path to the trust store>
For example, keytool -storepasswd -keystore D:\cert\cacerts
Results
You have successfully imported the downloaded CA certificate to the custom trust store.
What to do next
You can then run the tests that are available in your HCL OneTest Server project from the
HCL Launch server.

Test Execution Specialist Guide | 1 - Test Execution Specialist Guide | 216
Running HCL OneTest Server tests on the HCL Launch serverAfter you install the HCL OneTest Server Launch plugin on the HCL Launch server, you can
create a process request that contains the test for your application, and then run the test
on the HCL Launch server.
Before you begin
You must have completed the following tasks:
• Added the tests that you created in the desktop clients for your application to the
project on HCL OneTest Server.
• Installed the latest version of the HCL OneTest Server Launch plugin. See Installing the
HCL OneTest Server Launch plugin (on page 213).
• Generated an offline user token from HCL OneTest Server. See Generating an offline
token (on page 251).
About this task
After you have installed the HCL OneTest Server Launch plugin on the HCL Launch server,
you can either use an existing component in your project or create a component. You
can create a component process and select the HCL OneTest Server test step to edit the
step properties for the test you want to run. After selecting the agent, you can create an
application. You can then create an application process for the application, and then submit
the application process for a run.
Procedure
1. Log in to the HCL Launch server, if you are not already logged in.
2. Click Components from the HCL Launch dashboard, and then click Create Component
to create a component.
Note: You can either use an existing component or create a component.
3. Create a component process in the component by performing the following steps:
a. Open the component that you created.

Test Execution Specialist Guide | 1 - Test Execution Specialist Guide | 217
b. Click the Processes tab from the component dashboard, and then click Create
Process.
The Create Process dialog box is displayed.
c. Enter the required values to create a component process and click Save.
Note: All mandatory fields are marked with an asterisk (*) in the UI.
i. Enter the process name in the Name field.
ii. Select Operational (No Version Needed) from the Process Type list.
Note: The Default Working Directory field displays the folder path where the
agent can download the artifacts and create temporary files.
The process that you created is listed in the Processes list and the Design tab for
the process is displayed.
Note: The process opens in the process editor. The process editor lists the
plugins and steps. The required Start and Finish steps represent the beginning and
the end of the process and are automatically placed on the design area.
4. Select the process step you want to run by completing the following steps:
a. Search for the HCL OneTest Server test process step from the left design pane.
b. Select the Run HCL OneTest Server test process step and drag the test into the
design area.
The selected test is placed in between the Start and Finish steps.
5. Specify the properties for the selected test by performing the following steps:
a. Click the Edit icon .
The Edit Properties for Run HCL OneTest Server test dialog box of the selected
test is displayed.

Test Execution Specialist Guide | 1 - Test Execution Specialist Guide | 218
b. Specify the properties for the selected test step by following the action in the table
that follows.
Note: All mandatory fields are marked with an asterisk (*) in the UI.
Field Action required for a HCL OneTest Server test
Name Enter the name of the step.
HCL OneTest
Server URL
Enter the URL for HCL OneTest Server.
Offline Token Enter the offline token that you gen
erated from HCL OneTest Server.
File Path Enter the file path of the HCL OneTest
Server test that you want to run.
Branch Name Enter the name of the branch
where the test assets are stored.
Repository Link Enter the repository path for the test to run.
Project Name Enter the name of the project
that contains the test to run.
RIT Environment Enter the HCL OneTest API en
vironment details for the test.
Note: This field is ap
plicable only for an API test.
Field Optional action for a HCL OneTest Server test
Working Directory Specify an alternative path to the
working directory for this step. 1
1. You need not set this property for a step when you are running an HCL OneTest Server test.

Test Execution Specialist Guide | 1 - Test Execution Specialist Guide | 219
Field Action required for a HCL OneTest Server test
Post Processing Script Specify if you want to run any scripts af
ter the completion of the test run. You
can click New to add new scripts. 2
Precondition Specify any conditions that are to be com
pleted before the test runs. You can edit
the script by clicking the script displayed. 3
Use Imperson
ation check box
Select this check box to run
the test as a different user. 4
Auth Token Restriction Set the authentication token ac
tions by applying token restrictions.
The System Default is selected by de
fault. You can add a new token restric
tion or edit the one already added. 5
Custom Trust
Store Path
Enter the file path of your trust store followed
by the file name in the Custom Trust Store
Path field if the HCL OneTest Server uses an
internal CA certificate and you have import
ed the certificate to a custom trust store.
Custom Trust
Store Password
Enter the trust store password if you have modified
the password while creating the custom trust store.
Note: If you have not modified the trust
store password, you can keep the Cus
tom Trust Store Password field blank.
2. You need not set this property for a step when you are running an HCL OneTest Server test.
3. You need not set this property for a step when you are running an HCL OneTest Server test.
4. You need not set this property for a step when you are running an HCL OneTest Server test.
5. You need not set this property for a step when you are running an HCL OneTest Server test.

Test Execution Specialist Guide | 1 - Test Execution Specialist Guide | 220
c. Click OK to save the properties for the test.
6. Click Save in the design area.
7. Click the Resources tab from the HCL Launch dashboard and create a resource by
clicking Create Top-Level Group.
The created resource is displayed on the Resource Tree tab page.
8. Select the agent that runs the test by completing the following steps:
Important: You must have already installed the agent on the HCL Launch server
that you want to use.
a. Select the resource displayed on the Resource Tree tab page.
b. Click the Horizontal ellipsis icon for the selected resource.
c. Click Add Agent.
d. Select the agent to add to the resource, and then click Save.
The selected agent is added to the resource in the Resource Tree pane and the
status of the agent can also be viewed.
Important: The agent must be Online for the test to run.
9. Add the component to the agent by performing the following steps:
a. Click the Horizontal ellipsis icon for the agent.
b. Click Add Component on the list.
c. Select the component to add to the resource, and then click Save.
The selected component is added to the agent for the resource in the Resource
Tree pane.
10. Create an application by completing the following steps:

Test Execution Specialist Guide | 1 - Test Execution Specialist Guide | 221
a. Click the Applications tab from the HCL Launch dashboard.
b. Click Create Application.
c. Complete the details in the Create Application dialog box, and then click Save.
The Environments tab page is displayed for the created application.
d. Click Create Environment to create an environment for the application that you
created.
e. Complete the details in the Create Environment dialog box, and then click Save.
The environment that you created is displayed.
f. Click the environment to open, and then click Add Base Resources.
g. Select the resource from the list in the Add Resource to Environment dialog box,
and then click Save to add the resource to the environment.
The resource added to the environment is displayed.
Note: When you add a resource to an environment, the corresponding agent
and the component are displayed for the resource.
h. Click the application from the breadcrumbs.
The Environments tab page is displayed for your application.
i. Add the component to the application by performing the following steps:
i. Click the Components tab.
ii. Click Add Component.
iii. Select the component from the list in the Add a Component dialog box, and
then click Save.
The selected component is displayed on the Components tab page.
j. Create a process for the application by performing the following steps:
i. Click the Processes tab.

Test Execution Specialist Guide | 1 - Test Execution Specialist Guide | 222
ii. Click Create Process.
iii. Complete the details in the Create an Application Process dialog box, and
then click Save.
The Design tab page for the application process that you created is displayed.
k. Select the component process from the left pane and drag it into the design area.
Note: You can click the Edit icon to add the properties, if required.
l. Click Save in the design area.
11. Select the application process to run the test by completing the following steps:
a. Click Applications from the HCL Launch dashboard.
b. Click the application that you configured for a test run.
c. Click Request Process.
The Create Deployment page is displayed.
d. Specify the process request by performing the following steps:
i. Select the application from the Application list.
ii. Select the environment from the Environment list.
iii. Select the application process from the Process list.
iv. Optionally, enter a description in the Description field.
v. Click Next.
vi. Select the component versions as required, and then click Next.
vii. Enable Run Now to run the application process request.
Note: You can also schedule the application process request at a later
point of time. To do this, you can disable Run Now, and then specify the date,
time, and the recurrence pattern to run the application process request at
a stipulated time.
viii. Click Next.
ix. Verify the process request details, and then click Submit Deployment.

Test Execution Specialist Guide | 1 - Test Execution Specialist Guide | 223
The HCL Launch dashboard shows the progress of the application process request.
Results
You have used the HCL OneTest Server Launch plugin to integrate HCL OneTest Server with
HCL Launch and run the test from your project on the HCL Launch server.
After the HCL Launch process request runs successfully, you can view the status of the
completed process request displayed as follows:
• Success: When the test run is successful
• Failed: When the test run is failed
What to do next
• You can view the details of the test run as a process from the HCL Launch dashboard
by performing the following action:
◦ Expand the step. You can then expand the application process. You can then
hover over the process, and then click the Output Log icon . The output log is
displayed. You can verify the log details.
• You can also view the test reports and logs of the test that was run on the HCL Launch
server from the Results page on HCL OneTest Server. See Test results and reports
overview.
Integration with Jira as a defect management systemYou can integrate Jira as a defect management system with your project on HCL OneTest
Server to create defects for the tests that are available in the project after the test run is
complete.
Prerequisites
You must have created the tests and committed the test resources to a remote repository.
The remote repository must be added to a project to make the tests available on HCL
OneTest Server.

Test Execution Specialist Guide | 1 - Test Execution Specialist Guide | 224
OverviewYou can search for the tests and run the tests that are available in your project on HCL
OneTest Server. After the test run completes, you can use Jira to create a defect for the
tests on HCL OneTest Server.
Note: You can create multiple defects for a test in HCL OneTest Server, if required.
After you create a defect, you can view the Jira defect in the Change Management System
card on the Results page.
You can now follow the tasks listed in the task flow table for integrating Jira with your
project, and then create a defect for a test available in that project. See Task flow for
integrating Jira (on page 224).
Task flow for integrating JiraYou must perform these tasks in sequence as listed in the following table. The table also
provides you the links to the information about the tasks.
Tasks More information
1 Install HCL OneTest Server. Installation of the
server software
2 Create the type of tests that are support
ed for running on HCL OneTest Server.
Tests supported on
HCL OneTest Serv
er (on page 3)
3 Create a project on HCL OneTest Server and add
repositories to the project to access the test re
sources available in the respective repository.
Test assets and
a server project
4 Configure Jira to your project on HCL OneTest
Server where the test resources are available.
Note: You must have the project
Owner access to configure Jira.
Configuration of Ji
ra (on page 225)

Test Execution Specialist Guide | 1 - Test Execution Specialist Guide | 225
Tasks More information
5 Create defects for the tests
available in your project.
Creating Jira de
fects (on page 131)
Related information
• Integration with Jira as a defect management system (on page 223)
Configuration of JiraYou can configure Jira to a server project on HCL OneTest Server to create defects for the
tests that are available in the project after the test run is complete.
Pre-requisitesYou must have completed the following tasks:
• Been assigned a project Owner role of the project where the test resources are
available to configure Jira.
• Created a project and added the remote repository to the project to make the tests
available on HCL OneTest Server.
• Installed Jira on your computer. For more information about installing Jira, refer to
Installing Jira software.
OverviewAfter you install Jira on your computer, you must add the URL of Jira server to your project
on HCL OneTest Server. You must then complete the following tasks to configure Jira for
your project on HCL OneTest Server:
1. Generate public key and consumer key on HCL OneTest Server. See Generating public
and consumer keys (on page 226).
2. Configure Jira on HCL OneTest Server. See Configuring the Jira server (on page 227).

Test Execution Specialist Guide | 1 - Test Execution Specialist Guide | 226
Generating public and consumer keysYou must first generate a public key and a consumer key for your project that is available on
HCL OneTest Server to configure Jira.
Before you begin
You must have completed the following tasks:
• You must have installed Jira on your computer. For more information about installing
Jira, refer to Installing Jira software.
• You must be able to access the Jira server from HCL OneTest Server.
About this task
After you add the URL of the Jira server to your project, you can generate both the public key
and the consumer key from HCL OneTest Server. You can then share both the keys with the
administrator of Jira server.
Procedure
1. Log in to HCL OneTest Server, if you are not already logged in.
2. Open your project.
3. Expand Configure, and then click Project.
4. Click the Change Management System tab, and then click New System.
The Configure Change Management System page is displayed.
5. Enter the URL of Jira server in the Change Management System link field, and then
click Add.
A public key and a consumer key are generated and displayed on the Configure
Tracking System page.
Results
You have successfully generated both the public and consumer keys.

Test Execution Specialist Guide | 1 - Test Execution Specialist Guide | 227
What to do next
You can then click Copy to copy both the keys and save the keys in your local file. You can
then share both the keys with the administrator of the Jira server to setup an application link
in Jira.
The administrator of the Jira server then sets up the application link in Jira by using both the
keys that you shared. After the application link set up is complete, you can then configure
the Jira server for your project on HCL OneTest Server. See Configuring the Jira server (on
page 227).
Configuring the Jira serverAfter the administrator of the Jira server sets up the application link in Jira by using both
the public and consumer keys, you can configure the Jira server for your project on HCL
OneTest Server where the tests are available.
Before you begin
You must have completed the following tasks:
• Generated a public key and a consumer key on HCL OneTest Server. See Generating
public and consumer keys (on page 226).
• Shared both the keys with the administrator of the Jira server to set up an application
link in Jira.
About this task
When you share both the keys with the administrator of the Jira server, the administrator of
the Jira server sets up the application link in Jira.
After the completion of setting up of the application link by the administrator of the
Jira server, you can then open the Change Management System tab of your project and
complete the authorization process to configure the Jira server for your project on HCL
OneTest Server.
Tasks performed by the administrator of the Jira server
As an administrator of the Jira server, you must perform the following actions to set up an
application link on the Jira server:

Test Execution Specialist Guide | 1 - Test Execution Specialist Guide | 228
1. Log in to the Jira server and open the Configure Application Links page.
2. Enter the URL of the application, and then click Create new link.
3. Verify the URL on the Configure Application URL page, and then click Continue to open
the Link applications page.
4. Enter the information for the fields specified as follows on the Link applications page,
and then click Continue:
• Application Name: Enter an application name. The application name must be
unique. For example, HCL.
• Application Type: Select the type of application from the Application Type drop-
down list. The default selection is General Application.
• Select the Create incoming link check box.
Note: You need not set other fields when you set up an application link to establish
a connection between the Jira server and HCL OneTest Server.
5. Enter the information on the Link applications page for the fields specified as follows,
and then click Continue to set up the application link:
• Consumer Key: Enter the consumer key shared by the administrator of HCL
OneTest Server.
• Consumer Name: Enter an application name. For example, HCL_1.
• Public Key: Enter the public key shared by the administrator of HCL OneTest
Server.
You have successfully set up the application link on the Jira server to establish a connection
between the Jira server and HCL OneTest Server.
To know more about the application link, refer to the Configuring the client application as a
consumer in Jira section.
Procedure
1. Open your project.
2. Expand Configure, and then click Project.
3. Open the Change Management System tab.

Test Execution Specialist Guide | 1 - Test Execution Specialist Guide | 229
4. Click the Open action menu button from Jira Integration Details, and then click
Configure.
The Authorize User page is displayed.
5. Complete the authorization process on the Authorize User page by performing the
following actions:
a. Click the authorization URL of the Jira server to open the Jira authorization page.
b. Log in to your Jira server account with your valid credentials.
c. Click Allow to authorize the Jira server account to generate an access token.
The authorization is successful.
The Access Approved page is displayed with a verification code.
d. Copy the verification code, and then paste the verification code in the Enter
Verification Code field on the Authorize User page.
e. Click Save.
The Configure Change Management System page is displayed.
6. Select a Jira server project that is available from the Project drop-down list, and then
click Update.
Note: The change management system name and the change management system
link are already displayed on the Configure Change Management System page.
Results
You have successfully configured the Jira server for your project on HCL OneTest Server.
You can see a tick icon next to the URL of the Jira server on the successful
configuration. You can also expand the Jira Integration Details section to see the project
name of the Jira that you selected.
Note: You can delete the URL of the Jira server that you no longer require in your test
environment.

Test Execution Specialist Guide | 1 - Test Execution Specialist Guide | 230
What to do next
You can create defects for the tests available in your project and track the defects from
the Results page on HCL OneTest Server after the test run is complete. See Creating Jira
defects (on page 131).
Integration with JenkinsWhen you integrate HCL OneTest Server with Jenkins, you can run tests created for your
application and available in a project on HCL OneTest Server from a Jenkins server by using
the HCL OneTest Server Jenkins plugin.
Prerequisites
You must have installed Jenkins on your computer. For more information about installing
Jenkins, refer to Installing Jenkins.
You can then run the following command to start the Jenkins server to support UTF-8
character sets:
java -Dfile.encoding=UTF8 -jar jenkins.war
Overview
You can use the HCL OneTest Server Jenkins plugin to integrate HCL OneTest Server with
Jenkins.
You must have created the tests in the desktop clients and committed the test assets and
test resources to a remote repository. The remote repository must be added to the project.
Depending on the type of tests you want to perform on your application, you must have
created any or all of the following types of tests in the desktop clients for the application
you are testing:
Type of testDesk
top client
• Accelerated Func
tional Testing suites
HCL
OneTest UI

Test Execution Specialist Guide | 1 - Test Execution Specialist Guide | 231
Type of testDesk
top client
• Compound tests
• Test Suite HCL
OneTest API
• Compound tests
• VU Schedule
• Rate Schedule
HCL OneTest
Performance
You can now follow the tasks listed in the task flow table to integrate HCL OneTest Server
with Jenkins. See Task flow for integrating Jenkins (on page 231).
Task flow for integrating HCL OneTest Server with JenkinsThe table shows the task flow for integrating HCL OneTest Server with Jenkins by using the
HCL OneTest Server Jenkins plugin. You must perform these tasks in sequence as listed in
the following table. The table also provides you the links to the information about the tasks.
Tasks More information
1 Install HCL OneTest Server. Installation of the
server software
2 Create tests in the desktop clients
for the application you are testing.
• HCL OneTest Perfor
mance documentation
• HCL OneTest UI
documentation
• HCL OneTest API
documentation
3 Create a project on HCL OneTest Serv
er and add the test assets that are creat
ed in the desktop clients to your project.
Test assets and
a server project

Test Execution Specialist Guide | 1 - Test Execution Specialist Guide | 232
Tasks More information
4 Install the latest version of the HCL
OneTest Server Jenkins plugin form
HCL License & Delivery portal.
Installing the HCL OneTest
Server Jenkins plu
gin (on page 232)
5 Use a custom trust store if you have
used an internal CA certificate.
Using a custom trust
store (on page 233)
6 Run HCL OneTest Server
tests on the Jenkins server.
Running HCL OneTest Serv
er tests on the Jenkins
server (on page 235)
Related information
• Integration with Jenkins (on page 230)
Installing the HCL OneTest Server Jenkins PluginYou must install the latest version of the HCL OneTest Server plugin on the Jenkins server
before you can use the plugin for running tests that are available in your HCL OneTest
Server project on the Jenkins server.
Before you begin
You must have downloaded the latest version of the HCL OneTest Server Jenkins plugin
from HCL License and Delivery Portal. See HCL License & Delivery portal.
Procedure
1. Open the Jenkins dashboard.
2. Click Manage Jenkins > Manage Plugins.
3. Click Advanced.

Test Execution Specialist Guide | 1 - Test Execution Specialist Guide | 233
4. Click Choose File to locate and Open the HCL OneTest Server Jenkins plugin file from
the Upload Plugin section.
5. Click Upload.
The HCL OneTest Server Jenkins plugin is displayed in the Installed tab.
What to do next
You can run the tests that are available in HCL OneTest Server on the Jenkins server. See
Running HCL OneTest Server tests on the Jenkins server (on page 235).
Using a custom trust storeYou can use a custom trust store in the Jenkins build step of a HCL OneTest Server Jenkins
plugin to establish a trusted and secure connection between the Jenkins server and HCL
OneTest Server.
Before you begin
You must have configured the certificate that is used by HCL OneTest Server as a trusted
CA, and then install HCL OneTest Server. See Installation of the server software.
About this task
If the SSL certificate assigned to HCL OneTest Server is signed by an internal Certified
Authority (CA), then you must download and import the CA certificate to a custom trust
store. You can then use the custom trust store in the Jenkins plugin build step to establish a
trusted and secure connection between the Jenkins server and HCL OneTest Server.
Note: If the internal CA certificate is already imported to the default trust store that is
used by the Jenkins server, you need not use a custom trust store.
Restriction:
When you use Red Hat Enterprise Linux (RHEL) operating systems for Jenkins, you must
run the Jenkins service with a user who has access to the custom trust store path to utilize
the custom trust store feature. To change the Jenkins user, you must open the /etc/
sysconfig/jenkins file and set the JENKINS_USER to the user who has access to the
custom trust store path.

Test Execution Specialist Guide | 1 - Test Execution Specialist Guide | 234
You can then run the following commands to set JENKINS_USER to another user who has
access to the path of the custom trust store:
$JENKINS_USER= <username>
For example, $JENKINS_USER= <user1>
Note: You must ensure that the user account is available in the /etc/passwd file.
You can then run the following commands to change the ownership of the Jenkins folder:
chown -R username:username /var/lib/jenkins
chown -R username:username /var/cache/jenkins
chown -R username:username /var/log/jenkins
For example,
chown -R user1:user1 /var/lib/jenkins
chown -R user1:user1 /var/cache/jenkins
chown -R user1:user1 /var/log/jenkins
After the change of ownership is complete, run the following command to restart the
Jenkins server:
/etc/init.d/jenkins restart
Procedure
1. Locate the default trust store file (cacerts file) in your JRE directory from your
computer, and then copy the file to a location of your choice on your computer.
2. Run the following command from the command prompt or terminal to import the CA
certificate to your custom trust store:

Test Execution Specialist Guide | 1 - Test Execution Specialist Guide | 235
keytool -import -trustcacerts -file <path to the downloaded CA
certificate with the file extension> -alias <custom label for the
certificate> -keystore <path to the trust store>
For example,
keytool -import -trustcacerts -file C:\Users\ca file.crt -alias alias1
-keystore D:\cert\cacerts
Note: The default password of the trust store is changeit. It remains the same for
the custom trust store. If you want to change the password, you can run the following
command, and then enter the new password:
keytool -storepasswd -keystore <path to the trust store>
For example, keytool -storepasswd -keystore D:\cert\cacerts
Results
You have successfully imported the downloaded CA certificate to the custom trust store.
What to do next
You can add the HCL OneTest Server tests to the Jenkins build step, and then run the tests
from the Jenkins server.
Running HCL OneTest Server tests on the Jenkins serverAfter you install the HCL OneTest Server Jenkins plugin on the Jenkins server, you can run
tests that are available in your HCL OneTest Server project on the Jenkins server.
Before you begin
You must have completed the following tasks:
• Added the tests that you created in the desktop clients for your application to the
project on HCL OneTest Server.
• Install the latest version of the HCL OneTest Server Jenkins plugin on the Jenkins
server. See Installing the HCL OneTest Server Jenkins Plugin (on page 232).

Test Execution Specialist Guide | 1 - Test Execution Specialist Guide | 236
• Generated an offline user token from HCL OneTest Server. See Generating an offline
token (on page 251).
• Created a Jenkins free-style software project. See Building a software project in
Jenkins.
Procedure
1. Login to the Jenkins server, if you are not already logged in.
2. Open your Jenkins free-style software project.
3. Click Configure.
4. Click the Build tab.
5. Click Add build step, and then click Run HCL OneTest Server test.
The Run HCL OneTest Server test pane is displayed.
a. Provide details about the test run by referring to the following table.
Field Description
Name Enter a name for the Jenkins build step.
Use
Cus
tom
Trust
Store
Select the Use Custom Trust Store check box if you
have used an internal CA certificate and have im
ported the certificate to the custom trust store.
You can then enter the file path of your trust store fol
lowed by the file name in the Custom Trust Store Path field.
You can select the Use Custom Password for the
Trust Store check box if you have modified the
trust store password. Enter the new password.
Note: If you have not modified the trust store
password, you can keep the Use Custom Pass
word for the Trust Store check box unselected.

Test Execution Specialist Guide | 1 - Test Execution Specialist Guide | 237
Field Description
Server
URL
Enter the URL of HCL OneTest Server. The for
mat of the URL is as follows: https://hostname.
Offline
Token
Enter the offline user token that you
generated from HCL OneTest Server.
Project Select a project from the Project list. The
Project list displays the projects where you are
the owner or member of HCL OneTest Server.
Branch Select the branch from the Branch list. The Branch
list displays the branches available in the cor
responding project of HCL OneTest Server.
Note: After you select the branch from the Branch
list, if you want to change the URL, offline user token, or
the project in the Build, then you must close the build
step. Then you must click Add build step, select Run
HCL OneTest Server test, and then enter the details.
Asset
Type
Select the test asset type of the test that you want to run from
the Asset Type list. The available asset types are as follows:
• AFTSUITE
• COMPOUND
• VUSCHEDULE
• RATESCHEDULE
• APISUITE
Note: The test environment is mandatory if you se
lect APISUITE as an asset type to run an API suite.
Test Select the required test from the Tests list. The Tests list dis
plays the available test assets from the corresponding branch
in the selected project, test asset path, and the repository (that

Test Execution Specialist Guide | 1 - Test Execution Specialist Guide | 238
Field Description
the test belongs to) from HCL OneTest Server based on the
type of the test asset you selected from the Asset Type list.
Note: After you select the test details from the Tests
list, if you want to change the URL, offline user token, or
the project in the Build, then you must close the build
step. You must then click Add build step, select Run
HCL OneTest Server test, and then enter the details.
Test
Envi
ron
ment
This field is mandatory only if you are running an API suite
test. Based on the asset type as APISUITE and test from the
Tests list that you select, the Test Environment list displays
the available test environments from HCL OneTest Server.
Note: The following message is displayed when you se
lect any other asset type apart from APISUITE in the As
set Type field: You can select Test Environment on
ly if you are running tests of type APISUITE.
b. Click Save to save the build step.
c. Optionally, you can run multiple tests sequentially in the same job by adding
multiple build steps and provide details for the tests that you want to run.
6. Click Build Now from the left pane to run the test on the Jenkins server.
Results
The Jenkins dashboard shows the progress of the test run.
What to do next
After the Jenkins build completes, you can view the test results. You can click the build
number from the Build History pane on the Jenkins dashboard. You can then click Console
Output to view a detailed log of the build from the console output.
The Test Result displays the status of the completed test that you ran.

Test Execution Specialist Guide | 1 - Test Execution Specialist Guide | 239
Note: If you add multiple build steps to run multiple tests, multiple Test Result
instances are displayed.
The Reports information section displays the names of the report along with its
corresponding URLs. The report URLs are the HCL OneTest Server URLs where the reports
are stored. You can access the report URLs to view the test execution information at any
point of time.
You can also view the test reports and logs of the test that was run on the Jenkins server
from the Results page on HCL OneTest Server. See Test results and reports overview.
Integration with UrbanCode DeployWhen you use UrbanCode™ Deploy (UCD) for automating application deployments of your
application, you can run tests created for your application and available in a project on HCL
OneTest Server from UCD by using the HCL OneTest Server UCD plugin.
Overview
You can use the HCL OneTest Server UCD plugin to integrate HCL OneTest Server with UCD.
You must have created the tests in the desktop clients and committed the test assets and
test resources to a remote repository. The remote repository must be added to the project.
Depending on the type of tests you want to perform on your application, you must have
created any or all of the following types of tests in the desktop clients for the application
you are testing:
Type of testDesk
top client
• Accelerated Func
tional Testing suites
• Compound tests
HCL
OneTest UI
• Test Suite HCL
OneTest API

Test Execution Specialist Guide | 1 - Test Execution Specialist Guide | 240
Type of testDesk
top client
• Compound tests
• VU Schedule
• Rate Schedule
HCL OneTest
Performance
You can now follow the tasks listed in the task flow table to integrate HCL OneTest Server
with UCD. See Task flow for integrating UrbanCode Deploy (on page 240).
Task flow for integrating UrbanCode DeployThe table shows the task flow for integrating HCL OneTest Server with UCD by using the
HCL OneTest Server UCD plugin. You must perform these tasks in sequence as listed in the
following table. The table also provides you the links to the information about the tasks.
Tasks More information
1 Install HCL OneTest Server. Installation of the
server software
2 Create tests in the desktop clients
for the application you are testing.
• HCL OneTest
Perfor
mance doc
umentation
• HCL OneTest
UI docu
mentation
• HCL OneTest
API docu
mentation
3 Create a project on HCL OneTest Serv
er and add the test assets that are creat
ed in the desktop clients to your project.
Test assets and
a server project

Test Execution Specialist Guide | 1 - Test Execution Specialist Guide | 241
Tasks More information
4 Install the latest version of the UCD agent
on the UCD server, which runs the tests.
Installing
the agents
5 Download the latest version of the HCL OneTest Serv
er UCD plugin from HCL License and Delivery Portal.
Note: Do not extract the compressed file contents.
HCL License &
Delivery portal
6 Install the latest version of the HCL OneTest
Server UCD plugin on the UCD server.
Installing plugin
on the UCD server
(on page 241)
7 Use a custom trust store if you have
used an internal CA certificate.
Using a custom
trust store for
UCD integration
(on page 242)
8 Run tests using the HCL OneTest Serv
er UCD plugin on the UCD server.
Running tests on
the UCD server
(on page 244)
Related information
• Integration with UrbanCode Deploy (on page 239)
Installing the HCL OneTest Server UCD pluginYou must install the latest version of the HCL OneTest Server UCD plugin to integrate HCL
OneTest Server with UCD and run tests on the UCD server.
Before you begin
You must have downloaded the latest version of the HCL OneTest Server UCD plugin from
HCL License and Delivery Portal. See HCL License & Delivery portal.

Test Execution Specialist Guide | 1 - Test Execution Specialist Guide | 242
Procedure
1. Open the UCD dashboard.
2. Click Settings.
3. Click Automation Plugins from the Automation pane.
4. Click Load Plugin.
5. Click Choose File to locate and Open the compressed HCL OneTest Server UCD plugin
file.
Note: Do not extract the HCL OneTest Server UCD plugin compressed file contents.
6. Click Submit.
The HCL OneTest Server UCD plugin is displayed in the Automation Plugins tab.
What to do next
You can run the tests for the application that are available in your HCL OneTest Server
project on the UCD server. See Running tests on the UCD server (on page 244).
Using a custom trust store for UCD integrationYou can use a custom trust store in the HCL OneTest Server UCD plugin file to establish a
trusted and secure connection between the UCD server and HCL OneTest Server.
Before you begin
You must have configured the certificate that is used by HCL OneTest Server as a trusted
CA, and then install HCL OneTest Server. See Installation of the server software.
About this task
If the SSL certificate assigned to HCL OneTest Server is signed by an internal Certified
Authority (CA), then you must download and import the CA certificate to a custom trust
store. You can then use the custom trust store in the HCL OneTest Server test process step
to establish a trusted and secure connection between the UCD server and HCL OneTest
Server.

Test Execution Specialist Guide | 1 - Test Execution Specialist Guide | 243
Note: If the internal CA certificate is already imported to the default trust store that is
used by the UCD server, you need not use a custom trust store.
Procedure
1. Locate the default trust store file (cacerts file) in your JRE directory from your
computer, and then copy the file to a location of your choice on your computer.
2. Run the following command from the command prompt or terminal to import the CA
certificate to your custom trust store:
keytool -import -trustcacerts -file <path to the downloaded CA
certificate with the file extension> -alias <custom label for the
certificate> -keystore <path to the trust store>
For example,
keytool -import -trustcacerts -file C:\Users\ca file.crt -alias alias1
-keystore D:\cert\cacerts
Note: The default password of the trust store is changeit. It remains the same for
the custom trust store. If you want to change the password, you can run the following
command, and then enter the new password:
keytool -storepasswd -keystore <path to the trust store>
For example, keytool -storepasswd -keystore D:\cert\cacerts
Results
You have successfully imported the downloaded CA certificate to the custom trust store.
What to do next
You can then run the tests that are available in your HCL OneTest Server project from the
UCD server.

Test Execution Specialist Guide | 1 - Test Execution Specialist Guide | 244
Running HCL OneTest Server tests on the UCD serverAfter you install the HCL OneTest Server UCD plugin on the UCD server, you can create a
process request that contains the test for your application, and then run the test on the
UCD server.
Before you begin
You must have completed the following tasks:
• Added the tests that you created in the desktop clients for your application to the
project on HCL OneTest Server.
• Installed the latest version of the HCL OneTest Server UCD plugin. See Installing the
plugin (on page 241).
• Generated an offline user token from HCL OneTest Server. See Generating an offline
token (on page 251).
About this task
After you have installed the HCL OneTest Server UCD plugin on the UCD server, you can
either use an existing component in your project or create a component. You can create a
component process and select the HCL OneTest Server test step to edit the step properties
for the test you want to run. After selecting the agent, you can create an application. You
can then create an application process for the application, and then submit the application
process for a run.
Procedure
1. Log in to the UrbanCode Deploy (UCD) server, if you are not already logged in.
2. Click Components from the UCD dashboard, and then click Create Component to
create a component.
Note: You can either use an existing component or create a component.
3. Create a component process in the component by performing the following steps:
a. Open the component that you created.

Test Execution Specialist Guide | 1 - Test Execution Specialist Guide | 245
b. Click the Processes tab from the component dashboard, and then click Create
Process.
The Create Process dialog box is displayed.
c. Enter the required values to create a component process and click Save.
Note: All mandatory fields are marked with an asterisk (*) in the UI.
i. Enter the process name in the Name field.
ii. Select Operational (No Version Needed) from the Process Type list.
Note: The Default Working Directory field displays the folder path where the
agent can download the artifacts and create temporary files.
The process that you created is listed in the Processes list and the Design tab for
the process is displayed.
Note: The process opens in the process editor. The process editor lists the
plugins and steps. The required Start and Finish steps represent the beginning and
the end of the process and are automatically placed on the design area.
4. Select the process step you want to run by completing the following steps:
a. Search for the HCL OneTest Server test process step from the left design pane.
b. Select the Run HCL OneTest Server test process step and drag the test into the
design area.
The selected test is placed in between the Start and Finish steps.
5. Specify the properties for the selected test by performing the following steps:
a. Click the Edit icon .
The Edit Properties for Run HCL OneTest Server test dialog box of the selected
test is displayed.

Test Execution Specialist Guide | 1 - Test Execution Specialist Guide | 246
b. Specify the properties for the selected test step by following the action in the table
that follows.
Note: All mandatory fields are marked with an asterisk (*) in the UI.
Field Action required for a HCL OneTest Server test
Name Enter the name of the step.
HCL OneTest
Server URL
Enter the URL for HCL OneTest Server.
Offline Token Enter the offline token that you gen
erated from HCL OneTest Server.
File Path Enter the file path of the HCL OneTest
Server test that you want to run.
Branch Name Select the branch where the test assets are stored.
Repository Link Enter the repository path for the test to run.
Project Name Enter the name of the project
that contains the test to run.
RIT Environment Enter the HCL OneTest API en
vironment details for the test.
Note: This field is ap
plicable only for an API test.
Field Optional action for a HCL OneTest Server test
Working Directory Specify an alternative path to the
working directory for this step. 6
6. You need not set this property for a step when you are running an HCL OneTest Server test.

Test Execution Specialist Guide | 1 - Test Execution Specialist Guide | 247
Field Action required for a HCL OneTest Server test
Post Processing Script Specify if you want to run any scripts af
ter the completion of the test run. You
can click New to add new scripts. 7
Precondition Specify any conditions that are to be com
pleted before the test runs. You can edit
the script by clicking the script displayed. 8
Use Imperson
ation check box
Select this check box to run
the test as a different user. 9
Auth Token Restriction Set the authentication token ac
tions by applying token restrictions.
The System Default is selected by de
fault. You can add a new token restric
tion or edit the one already added. 10
Custom Trust
Store Path
Enter the file path of your trust store followed
by the file name in the Custom Trust Store
Path field if the HCL OneTest Server uses an
internal CA certificate and you have import
ed the certificate to a custom trust store.
Custom Trust
Store Password
Enter the trust store password if you have modified
the password while creating the custom trust store.
Note: If you have not modified the trust
store password, you can keep the Cus
tom Trust Store Password field blank.
7. You need not set this property for a step when you are running an HCL OneTest Server test.
8. You need not set this property for a step when you are running an HCL OneTest Server test.
9. You need not set this property for a step when you are running an HCL OneTest Server test.
10. You need not set this property for a step when you are running an HCL OneTest Server
test.

Test Execution Specialist Guide | 1 - Test Execution Specialist Guide | 248
c. Click OK to save the properties for the test.
6. Click Save in the design area.
7. Click the Resources tab from the UCD dashboard and create a resource by clicking
Create Top-Level Group.
The created resource is displayed on the Resource Tree tab page.
8. Select the agent that runs the test by completing the following steps:
Important: You must have already installed the agent on the UCD server that you
want to use.
a. Select the resource displayed on the Resource Tree tab page.
b. Click the Horizontal ellipsis icon for the selected resource.
c. Click Add Agent.
d. Select the agent to add to the resource, and then click Save.
The selected agent is added to the resource in the Resource Tree pane and the
status of the agent can also be viewed.
Important: The agent must be Online for the test to run.
9. Add the component to the agent by performing the following steps:
a. Click the Horizontal ellipsis icon for the agent.
b. Click Add Component on the list.
c. Select the component to add to the resource, and then click Save.
The selected component is added to the agent for the resource in the Resource
Tree pane.
10. Create an application by completing the following steps:

Test Execution Specialist Guide | 1 - Test Execution Specialist Guide | 249
a. Click the Applications tab from the UCD dashboard.
b. Click Create Application.
c. Complete the details in the Create Application dialog box, and then click Save.
The Environments tab page is displayed for the created application.
d. Click Create Environment to create an environment for the application that you
created.
e. Complete the details in the Create Environment dialog box, and then click Save.
The environment that you created is displayed.
f. Click the environment to open, and then click Add Base Resources.
g. Select the resource from the list in the Add Resource to Environment dialog box,
and then click Save to add the resource to the environment.
The resource added to the environment is displayed.
Note: When you add a resource to an environment, the corresponding agent
and the component are displayed for the resource.
h. Click the application from the breadcrumbs.
The Environments tab page is displayed for your application.
i. Add the component to the application by performing the following steps:
i. Click the Components tab.
ii. Click Add Component.
iii. Select the component from the list in the Add a Component dialog box, and
then click Save.
The selected component is displayed on the Components tab page.
j. Create a process for the application by performing the following steps:
i. Click the Processes tab.

Test Execution Specialist Guide | 1 - Test Execution Specialist Guide | 250
ii. Click Create Process.
iii. Complete the details in the Create an Application Process dialog box, and
then click Save.
The Design tab page for the application process that you created is displayed.
k. Select the component process from the left pane and drag it into the design area.
Note: You can click the Edit icon to add the properties, if required.
l. Click Save in the design area.
11. Select the application process to run the test by completing the following steps:
a. Click Applications from the UCD dashboard.
b. Click the application that you configured for a test run.
c. Click the Request Process icon .
The Run Process on <environment name> window is displayed.
d. Select the application process that contains the test from the Process list.
e. Click Submit.
The UCD dashboard shows the progress of the application process request.
Results
You have used the HCL OneTest Server UCD plugin to integrate HCL OneTest Server with
UCD and run the test from your project on the UCD server.
After the UCD process request runs successfully, you can view the status of the completed
process request displayed as follows:
• Success: When the test run is successful
• Failed: When the test run is failed

Test Execution Specialist Guide | 1 - Test Execution Specialist Guide | 251
What to do next
• You can view the details of the test run as a process from the UCD dashboard by
performing the following action:
◦ Expand the step. You can then expand the application process. You can then
hover over the process, and then click the Output Log icon . The output log is
displayed. You can verify the log details.
• You can also view the test reports and logs of the test that was run on the UCD server
from the Results page on HCL OneTest Server. See Test results and reports overview.
Managing access to HCL OneTest ServerDesktop clients and third-party integrations use offline user tokens to connect to HCL
OneTest Server.
You can configure the desktop clients and third-party integrations to access HCL OneTest
Server by using the offline user tokens created from the server.
Offline user tokens are used in the following cases:
• To retrieve secrets configured on the server to be used in certain tests in HCL OneTest
API
• To enable publishing of test results and reports from desktop clients to HCL OneTest
Server
• To enable the Resource Monitoring Service in HCL OneTest Performance to monitor a
data source during a run on HCL OneTest Server
• To enable third-party integrations.
About this task
From HCL OneTest Server, you can create an offline user token, copy it, and then use that
token in each of the desktop clients and third-party integrations.
You can also delete all the tokens, when you no longer need access or you want to prevent
access to the server.

Test Execution Specialist Guide | 1 - Test Execution Specialist Guide | 252
Procedure
Creating a token
• Follow these steps:
1. Click the User icon from the menu bar and select Create Token.
The Create Offline User Token dialog box is displayed.
Note: This token is not accessible after you copy it as the dialog box closes.
2. Copy the token and paste it into a private location for ongoing reference.
The dialog box closes.
3. Paste the token into the desktop client UI or the third-party integrations UI where
this token is required.
See the following table for a list of where you can use the tokens and where you
can find more information.
Table 4. Using the offline user tokens to access HCL OneTest Server
Use the offline user to
ken in the following places More information
HCL OneTest API See HCL OneTest API
and HCL OneTest Server.
HCL OneTest Performance See Publishing test re
sults to the server.
See Enabling Enablement
of Resource Monitoring
services for a schedule.
HCL OneTest UI See Publishing test re
sults to the server.
Third-party integrations See Integrating with other ap
plications (on page 199).

Test Execution Specialist Guide | 1 - Test Execution Specialist Guide | 253
Deleting tokens
• Follow these steps:
1. Click the User icon from the menu bar and select Delete Tokens.
The Delete All Offline User Tokens dialog box is displayed.
2. Inform the desktop client users that the tokens were deleted. Fix any test
automation scripts that used tokens.

Chapter 2. Notices
This document provides information about copyright, trademarks, terms and conditions for
the product documentation.
© Copyright IBM Corporation 2000, 2016 / © Copyright HCL Technologies Limited 2016,
2020
This information was developed for products and services offered in the US.
HCL® may not offer the products, services, or features discussed in this document in
other countries. Consult your local HCL representative for information on the products
and services currently available in your area. Any reference to an HCL product, program, or
service is not intended to state or imply that only that HCL product, program, or service may
be used. Any functionally equivalent product, program, or service that does not infringe any
HCL intellectual property right may be used instead. However, it is the user's responsibility
to evaluate and verify the operation of any non-HCL product, program, or service.
HCL may have patents or pending patent applications covering subject matter described
in this document. The furnishing of this document does not grant you any license to these
patents. You can send license inquiries, in writing, to:
HCL
330 Potrero Ave.
Sunnyvale, CA 94085
USA
Attention: Office of the General Counsel
For license inquiries regarding double-byte character set (DBCS) information, contact the
HCL Intellectual Property Department in your country or send inquiries, in writing, to:
HCL
330 Potrero Ave.
Sunnyvale, CA 94085
USA
Attention: Office of the General Counsel

Test Execution Specialist Guide | 2 - Notices | 255
HCL TECHNOLOGIES LTD. PROVIDES THIS PUBLICATION "AS IS" WITHOUT WARRANTY
OF ANY KIND, EITHER EXPRESS OR IMPLIED, INCLUDING, BUT NOT LIMITED TO, THE
IMPLIED WARRANTIES OF NON-INFRINGEMENT, MERCHANTABILITY OR FITNESS FOR A
PARTICULAR PURPOSE. Some jurisdictions do not allow disclaimer of express or implied
warranties in certain transactions, therefore, this statement may not apply to you.
This information could include technical inaccuracies or typographical errors. Changes
are periodically made to the information herein; these changes will be incorporated in new
editions of the publication. HCL may make improvements and/or changes in the product(s)
and/or the program(s) described in this publication at any time without notice.
Any references in this information to non-HCL websites are provided for convenience only
and do not in any manner serve as an endorsement of those websites. The materials at
those websites are not part of the materials for this HCL product and use of those websites
is at your own risk.
HCL may use or distribute any of the information you provide in any way it believes
appropriate without incurring any obligation to you.
Licensees of this program who wish to have information about it for the purpose of
enabling: (i) the exchange of information between independently created programs and
other programs (including this one) and (ii) the mutual use of the information which has
been exchanged, should contact:
HCL
330 Potrero Ave.
Sunnyvale, CA 94085
USA
Attention: Office of the General Counsel
Such information may be available, subject to appropriate terms and conditions, including in
some cases, payment of a fee.
The licensed program described in this document and all licensed material available for
it are provided by HCL under terms of the HCL Customer Agreement, HCL International
Program License Agreement or any equivalent agreement between us.

Test Execution Specialist Guide | 2 - Notices | 256
The performance data discussed herein is presented as derived under specific operating
conditions. Actual results may vary.
Information concerning non-HCL products was obtained from the suppliers of those
products, their published announcements or other publicly available sources. HCL has not
tested those products and cannot confirm the accuracy of performance, compatibility or
any other claims related to non-HCL products. Questions on the capabilities of non-HCL
products should be addressed to the suppliers of those products.
Statements regarding the future direction or intent of HCL are subject to change or
withdrawal without notice, and represent goals and objectives only.
This information contains examples of data and reports used in daily business operations.
To illustrate them as completely as possible, the examples include the names of individuals,
companies, brands, and products. All of these names are fictitious and any similarity to
actual people or business enterprises is entirely coincidental.
COPYRIGHT LICENSE:
This information contains sample application programs in source language, which illustrate
programming techniques on various operating platforms. You may copy, modify, and
distribute these sample programs in any form without payment to HCL, for the purposes
of developing, using, marketing or distributing application programs conforming to the
application programming interface for the operating platform for which the sample
programs are written. These examples have not been thoroughly tested under all conditions.
HCL, therefore, cannot guarantee or imply reliability, serviceability, or function of these
programs. The sample programs are provided "AS IS", without warranty of any kind. HCL
shall not be liable for any damages arising out of your use of the sample programs.
Each copy or any portion of these sample programs or any derivative work must include a
copyright notice as follows:
© (your company name) (year).
Portions of this code are derived from HCL Ltd. Sample Programs.
© Copyright HCL Ltd. 2000, 2020.

Test Execution Specialist Guide | 2 - Notices | 257
TrademarksHCL, the HCL logo, and hcl.com® are trademarks or registered trademarks of HCL
Technologies Ltd., registered in many jurisdictions worldwide. Other product and service
names might be trademarks of HCL or other companies.
Terms and conditions for product documentationPermissions for the use of these publications are granted subject to the following terms and
conditions.
Applicability
These terms and conditions are in addition to any terms of use for the HCL website.
Personal use
You may reproduce these publications for your personal, noncommercial use provided that
all proprietary notices are preserved. You may not distribute, display or make derivative work
of these publications, or any portion thereof, without the express consent of HCL.
Commercial use
You may reproduce, distribute and display these publications solely within your enterprise
provided that all proprietary notices are preserved. You may not make derivative works of
these publications, or reproduce, distribute or display these publications or any portion
thereof outside your enterprise, without the express consent of HCL.
Rights
Except as expressly granted in this permission, no other permissions, licenses or rights are
granted, either express or implied, to the publications or any information, data, software or
other intellectual property contained therein.
HCL reserves the right to withdraw the permissions granted herein whenever, in its
discretion, the use of the publications is detrimental to its interest or, as determined by HCL,
the above instructions are not being properly followed.

Test Execution Specialist Guide | 2 - Notices | 258
You may not download, export or re-export this information except in full compliance with
all applicable laws and regulations, including all United States export laws and regulations.
HCL MAKES NO GUARANTEE ABOUT THE CONTENT OF THESE PUBLICATIONS. THE
PUBLICATIONS ARE PROVIDED "AS-IS" AND WITHOUT WARRANTY OF ANY KIND, EITHER
EXPRESSED OR IMPLIED, INCLUDING BUT NOT LIMITED TO IMPLIED WARRANTIES OF
MERCHANTABILITY, NON-INFRINGEMENT, AND FITNESS FOR A PARTICULAR PURPOSE.