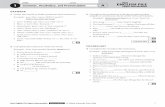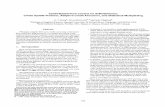Test Credit Allocation - ICS Skills · PDF fileTest Credit Allocation 5 7. Click on Balance to...
-
Upload
nguyenduong -
Category
Documents
-
view
215 -
download
0
Transcript of Test Credit Allocation - ICS Skills · PDF fileTest Credit Allocation 5 7. Click on Balance to...

Test Credit Allocation
Overview
Version 2.0

Test Credit Allocation 2
Contents
Revision History ........................................................................ Error! Bookmark not defined.
Contents ................................................................................................................................... 2
Allocating Test Credits ........................................................................................................... 3
Allocating Test Credits to a Single Candidate ............................................................................ 3
Allocating Test Credits to Multiple Candidates ......................................................................... 5
Allocate to a minimum ........................................................................................................... 5
Auto allocate ............................................................................................................................... 7
Clearing Accounts ................................................................................................................. 10

Test Credit Allocation 3
Allocating Test Credits
Allocating Test Credits to a Single Candidate
To allocate test credits to a candidate:
1. Select Admin from the drop down menu top right.
2. In the Organisation tree, select the required candidate (BCS ID).
3. Click on Balance.
In the image below you can see that the selected candidate has 0 Certification test credits
(I/ECDL Cert Standard) and 0 Diagnostic test credits (I/ECDL Diag Standard).

Test Credit Allocation 4
4. Click the Advanced button to the right of the Certification or Diagnostic
category.
5. In the Balance fields displayed below start by typing the number of test credits
you wish to allocate in the Allocate field. Then from the adjacent drop-down list
select the Test Centre ID Number and click on the Allocate button (highlighted
in green below).
6. A Transaction Listing displays prompting you to confirm the transaction. The
specified number of test credits will be subtracted from the Test Centre balance
and allocated to the candidate. Click the Ok button.

Test Credit Allocation 5
7. Click on Balance to return to the test credit listings.
In the image below you can see that the selected candidate now has 1 Diagnostic test
credits.
Note: If credits are present at the class/group level (for example in the ‘Candidates’ folder
shown above) it is possible to type the new number of credits directly into the Available
field and click the Save button. To check if there are any credits at class/group level click
on the class name and click on Balance.
Allocating Test Credits to Multiple Candidates
Allocate to a minimum
The quickest way to allocate credits to multiple users at once is using the Allocate to a
minimum function. This method ensures that all users within the selected group have the
same number of credits available. In order to allocate to a minimum, a sufficient number
of credits first needs to be available at group level.
To allocate to a minimum:
1. Click on the class/group name that you would like to allocate credits to.
2. Click on Balance.
3. Click the Advanced button to the right of the required category.

Test Credit Allocation 6
4. Start by typing the number of test credits you wish to allocate in the Allocate
field. Then from the drop-down list select the Test Centre ID Number and click
the Allocate button.
Note that a sufficient number of credits first need to be available at group level
(highlighted in green)
5. Under Allocate to a minimum, type the number of credits you wish each
candidate in the group to have.
6. Click the Allocate to a minimum button.
7. A Transaction Listing displays prompting you to confirm the transaction. The
specified number of test credits will be subtracted from the group balance and
allocated to the candidate. Click the Ok button.

Test Credit Allocation 7
Note that this only applies to users directly under the current member. It will not apply to
groups or to users within a group under the current member.
Auto allocate
The Auto allocate function allows a specified number of credits to be automatically
allocated to any new users to a group. This applies to newly downloaded users and
existing users that are moved to the group from another folder. It won’t affect any users
already present in the group so to quickly allocate credits to existing multiple users please
use the Allocate to a minimum function described above. Please note that in order for the
Auto allocate function to take effect, a sufficient number of credits needs to be available
at group level.
To auto allocate:
1. Click on the class/group name that you would like to enable the auto allocate
for.
2. Click on Balance.
3. Click the Advanced button to the right of the required category.

Test Credit Allocation 8

Test Credit Allocation 9
4. Under Auto allocate, enter the number of credits that you wish each new user to
be given and then click the Auto allocate button.
Note that a sufficient number of credits first need to be available at group level
(highlighted in green)
Any new users to the group will be automatically allocated the specified number of
credits upon addition to the folder – providing that a sufficient number of credits are
present at group level. If there are not enough credits present to complete the
request the user will still be added, but a message will be displayed confirming that
the credits could not be added.
Note that this only applies to users directly under the current member. It will not apply to
groups or to users within a group under the current member.

Test Credit Allocation 10
Clearing Accounts
Any available credits that have been allocated at group and candidate level can be
removed using the Clear all accounts function. Any unused credits beneath the group
currently selected will be deallocated to that group. By selecting your Test Centre number
it is possible to recall all available units back to the top of the Organization tree and see
exactly how many credits you have remaining for a particular category.
To clear all accounts:
1. In the Organization tree select the level that you would like to deallocate the
credits to.
2. Click on Balance.
3. Click the Advanced button to the right of the required category.
4. Under Clear all accounts, click the Clear button.
5. A Transaction Listing displays prompting you to confirm the transaction. It will
show that all available credits below the selected member will be deallocated to
the level currently selected. Click the Ok button.