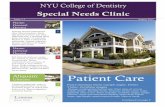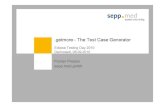Test Case Example
-
Upload
kunal-mhatre -
Category
Documents
-
view
80 -
download
3
Transcript of Test Case Example
TEST CASE ExampleAdministration Owner: Scope: Originator: Status: Document ID: Location: Change HistoryIssue Created. Date Handled by dd-mmm-yyyy Comments
To validate known functions of the Administration features. Active TestCase_Administration.doc
Approved by TypeDateHere TypeNameHere
Table of Contents 1. Introduction..................................................................................................................................4 2. Scope...........................................................................................................................................4 3. Requirements...............................................................................................................................4 4. Related Documents.....................................................................................................................4 5. Traceability Matrix........................................................................................................................4 6. Notes............................................................................................................................................5 7. Test Cases - Administration........................................................................................................5 7.1 Test Item: Registration Request Form.................................................................................5 7.2 Test Item: Admin Login........................................................................................................10 7.3 Test Item: Create User........................................................................................................10 7.4 Test Item: Edit User ............................................................................................................14 7.5 Test Item: Basic Delete and Disable...................................................................................17 7.6 Test Item: Test user.............................................................................................................19 7.7 Test Item: Admin creates user(s) and assign(s) to group(s) using batch scripts...............20 7.8 Test Item: Delete and Disable users logged into Company...............................................20 7.9 Test Item: Email to All Users...............................................................................................29 7.10 Test Item: Logout...............................................................................................................32 7.11 Test Item: Multiple browser window usage.......................................................................32 7.12 Test Item: Change Admin password ................................................................................33 7.13 Test Item: Sending log files to Company Support............................................................34 7.14 Test Item: Refresh after submits.......................................................................................37 7.15 Test Item: User/Admin Level Privileges............................................................................37 7.16 Test Item: Session validation............................................................................................38
1.
INTRODUCTION
The purpose of this test case is to test and validate the functionality of the Company Administration features. 2. SCOPE
To validate all known functions of the Company administration features. 3. REQUIREMENTS
Discuss any derived requirements and/or requirements that need clarification or are necessary for completion prior to the execution of the test cases listed in this document. For example: The input criteria necessary for the Golden Master CD testing includes: Satisfactory completion of the agreed upon QA testing requirements including project relevant test plans, procedures, and test cases. Creation of Golden Master CD from the Software Maintenance Group. Software Release Matrix as delivered from the Product Marketing and Software Maintenance Groups. 4. RELATED DOCUMENTS
Add a list and links to supporting documents here, e.g., RFCs, other design documents, standards specifications, etc 5. TRACEABILITY MATRIX
The following table describes the relation mapping between requirements from the requirement specification documents (Company Extensions Design.v02, UserAdminDesign.v04.doc) and corresponding test items, which validate their implementationRequirement # Req-1 # Req-2 # Req-3 # Req-4 # PRV-1 Bug #1234 Bug #1235 Bug #1236 Bug #1237 # REQ5 Test Item xxx Test xxx.xxx Test xxx.xxx Test xxx.xxx Test xxx.xxx Test Items from Validated by: Test Item xxx
# REQ6 # REQ7 # REQ8 # REQ9 # REQ10
xx.xx to xx.xx
6.
NOTES
Add any generally relevant notes here. 7. TEST CASES - Administration
This section should provide the set of test cases that are used in the process of testing specific features and functions. Include the following checklist. Follow the checklist in order and perform each test. Check the Pass work Fail box to the left according to the results. Note bugzilla number if/when a bug is submitted resulting from a failed test Test Run # Tester Name Date Browser & Version Execution Time Did all the Tests Pass?
7.1
Test Item: Registration Request Form.
Scope: Test various field input on the Registration Request Form. Action: Submit Registration request. Test Notes and Preconditions: Open the user registration request form from the users tab. Verification Steps: Verify the user has been registered with the given details. Scenario 1: Test leaving a required field blank on the new user registration S#7.1.1 7.1.2 7.1.3 7.1.4
ActionSubmit Registration request Submit Registration request Submit Registration request Submit Registration request
Input ValueFirst Name = blank, Other fields valid Last Name = blank, Other fields valid Email = blank, Other fields valid Phone number = blank, Other fields valid
Expected ResultsError message should be displayed for invalid First Name. Error message should be displayed for invalid Last Name. Error message should be displayed for invalid Email. Error message should be displayed for invalid Phone
Actual Results
P/F
Autom ated
S#
Action
Input Value
Expected Resultsnumber. Error message should be displayed for invalid Last Name. Error message should be displayed for invalid User ID. Error message should be displayed for invalid Password. Error message should be displayed for invalid confirmation password Error message should be displayed.
Actual Results
P/F
Autom ated
7.1.5 7.1.7 7.1.8 7.1.9 7.1.10
Submit Registration request Submit Registration request Submit Registration request Submit Registration request Submit Registration request
Company = blank, Other fields valid User ID = blank, Other fields valid Password = blank, Other fields valid Confirm Password = blank Other fields valid All fields blank
Scope: Test various field input on the Registration Request Form. Scenario 2: Test minimum number of characters accepted for each field. S#7.1.11
ActionSubmit Registration request
Input ValueFirst Name = max chars Last Name = max chars Email = max chars incl @ Phone # = max chars Company = max chars Reason = max chars User ID = max chars Password = max chars Confirm pwd = max chars First Name = max chars Last Name = max chars Email = max chars incl @ Phone # = max chars Company = max chars Additional information for the admin =Max Chars User ID = max chars Password = max chars Confirm pwd = max chars
Expected ResultsRegistration request should be accepted.
Actual Results
P/F
Autom ated
7.1.12
Submit Registration request (Bug#10224)
Registration request should be accepted.
7.1.12 7.1.13 7.1.14
Login as Admin and enable this user Login as the new user Login as Admin and delete this user
None None None
User is enabled. User successfully logs in. User is deleted.
Scope: Test various field input on the Registration Request Form. Scenario 3: Test maximum number of characters accepted for each field. S#7.1.15
ActionSubmit Registration request
Input ValueFirst Name = 1 char Last Name = 1 char Email = [email protected] Phone # = 1 char Company = 1 char Additional information
Expected ResultsRegistration request should be accepted.
Actual Results
P/F
Automat ed
S#
Action
Input Valuefor the admin = 1 char User ID = 1 char Password = 6 chars Confirm pwd = 6 chars None None None
Expected Results
Actual Results
P/F
Automat ed
7.1.16 7.1.17 7.1.18
Login as Admin and enable this user Login as the new user Login as Admin and delete this user
User is enabled. User successfully logs in. User is deleted.
Scope: Test various field input on the Registration Request Form. Test Notes & Preconditions: Field input should limit the user to some maximum value. If not, an error should be produced. Scenario 4: Test exceeding maximum field input lengths on the new user registration form. S#7.1.19 7.1.20 7.1.21 7.1.22 7.1.23 7.1.24
ActionSubmit Registration request Submit Registration request Submit Registration request Submit Registration request Submit Registration request Submit Registration request Submit Registration request Submit Registration request Submit Registration request
Input ValueFirst Name = max + 1 chars, Other fields valid Last Name = max + 1 chars, Other fields valid Email = max + 1 chars, Other fields valid Phone number = max + 1 chars, Other fields valid Company = max + 1 chars, Other fields valid Additional information for the admin = max + 1 chars, Other fields valid User ID = max + 1 chars, Other fields valid Password = max + 1 chars, Other fields valid Confirm Password = max + 1 chars Other fields valid
Expected ResultsField input is limited to max allowable chars. Field input is limited to max allowable chars. Field input is limited to max allowable chars. Field input is limited to max allowable chars. Field input is limited to max allowable chars. Field input is limited to max allowable chars. Field input is limited to max allowable chars. Field input is limited to max allowable chars. Field input is limited to max allowable chars.
Actual Results
P/F
Automate d
7.1.25 7.1.26 7.1.27
Scope: Test various field input on the Registration Request Form. Scenario 5: Test special characters on the new user registration form. This test is for all fields except Email and User ID, which are addressed separately. S#7.1.28
ActionSubmit Registration request
Input ValueEnter all special chars in each field, i.e. `~! @#$ %^&*()-=_+[]{}\|;/?
Expected ResultsRegistration request should be accepted.
Actual Results
P/F
Automate d
S#
Action
Input ValueExcept for Email and User ID, which should be some valid entry for this test. Enter pound char in each field, i.e. Asd##ads32%^&*( Except for Email and User ID, which should be some valid entry for this test. None None None
Expected Results
Actual Results
P/F
Automate d
7.1.29
Submit Registration request
Registration request should be accepted.
Bug #123456 7
7.1.30 7.1.31 7.1.32
Login as Admin and enable this user Login as the new user Login as Admin and delete this user
User is enabled. User successfully logs in. User is deleted.
Scope: Test various field input on the Registration Request Form. Scenario 6: Test Email field input. S#7.1.33
ActionSubmit Registration request Submit Registration request Submit Registration request Submit Registration request Submit Registration request Submit Registration request Submit Registration request Submit Registration request Submit Registration request Submit Registration request Submit Registration request Submit Registration request Submit Registration request (Bug #6855)
Input ValueEmail = a
Expected ResultsAppropriate error should be displayed saying the email is invalid. Appropriate error should be displayed saying the email is invalid. Appropriate error should be displayed saying the email is invalid. Email address should be accepted. Appropriate error should be displayed saying the email is invalid. Email address should be accepted. Appropriate error should be displayed saying the email is invalid. Appropriate error should be displayed saying the email is invalid. Email address should be accepted. Email address should be accepted. Appropriate error should be displayed saying the email is invalid. Appropriate error should be displayed saying the email is invalid. Appropriate error should be displayed
Actual Results
P/F
Automated
7.1.34
Email = a.b
7.1.35
Email = a@b
7.1.36 7.1.37
Email = [email protected] Email = [email protected]
7.1.38 7.1.39
Email = a @b.com Email = [email protected]
7.1.40
Email = [email protected]
7.1.41 7.1.42 7.1.43
Email = a [email protected] Email = a b @c.com Email = a@[email protected]
7.1.44
Email = a`~!@#$ %^&*()-=_+[] {}\|;:,./? Email = a`##~!$ %^&*()-=_+[]
7.1.45
S#
Action
Input Value{}\|;:,./[email protected]
Expected Resultssaying the email is invalid. Appropriate error should be displayed saying the email is invalid.
Actual Results
P/F
Automated
7.1.46
Submit Registration request
Email = a`~!#$ %^&*()-=_+[] {}\|;:,./[email protected]
Scope: Test various field input on the Registration Request Form. Test Notes & Preconditions: The User ID can only contain numbers and letters. Scenario 7: Test User ID field input. S#7.1.47 7.1.48 7.1.49 7.1.50 7.1.51
ActionSubmit Registration request Submit Registration request Submit Registration request Submit Registration request Submit Registration request Submit Registration request Submit Registration request Submit Registration request Submit Registration request Submit Registration request Submit Registration request Submit Registration request (Bug 10224)
Input ValueUser ID = all letters User ID = all numbers User ID = alpha-numeric mix User ID = contains a space char User ID = contains a period.
Expected ResultsInput should be accepted. Input should be accepted. Input should be accepted. Input should be accepted. Input should be accepted (user id must be begin with an alpha-numeric char). Input should be accepted (user id must be begin with an alpha Input should be accepted (user id must be begin with an alpha Input should be accepted (user id must be begin with an alpha Input should be accepted. Appropriate error message should be displayed. Input should be accepted. Registration request should be accepted. The requested user will get an alert mail from N1bs Admin Registration request should be accepted. The requested user will get an alert mail from N1bs Admin Registration request should be accepted. The requested user will get an alert mail from N1bs Admin
Actual Results
P/F
Automated
7.1.52
User ID = contains a dash -
7.1.53
User ID = contains a plus char + User ID = contains a slash char / User ID = contains a pound char twice i.e. ## User ID = Duplicate of an already registered ID User ID = unique alphanumeric entry but all other fields are duplicate of a registered user. Additional information for the admin = Less than 256 character Additional information for the admin: 256 character
7.1.54
7.1.55 7.1.56 7.1.57
7.1.58
7.1.59
Submit Registration request (Bug 10224)
7.1.60
Submit Registration request(Bug 10224)
Additional information for the admin: = More than 256 character
S#7.1.61
ActionSubmit Registration request(Bug 10224)
Input ValueAdditional information for the admin: = Maximum characters
Expected ResultsRegistration request should be accepted. The requested user will get an alert mail from N1bs Admin
Actual Results
P/F
Automated
Scenario 8: Password field tests are exercised in the TestCase_TPAS.doc test case document. 7.2 Test Item: Admin Login
Scope: Test valid and invalid login attempts to the Administration page. Action: User submits Login form. Test Notes and Preconditions: Open the admin login page. Verification Steps: Verify the user has been entered in to the admin page after given the correct details. Scenario 1: Test User ID field input. S#7.2.1
ActionAdmin User submits Login form (Bug#10455)
Input ValueUser Name=Invalid Password=Invalid
Expected ResultsIt should display an error message saying The User ID or Password you entered is invalid. Please try again SRC admin login page should be displayed It should display an error message saying The User ID or Password you entered is invalid. Please try again SRC admin login page should be displayed It should display an error message saying The User ID or Password you entered is invalid. Please try again SRC admin login page should be displayed Admin user should be logged in successfully in the admin page
Actual Results
P/F
Automated
7.2.2 7.2.3
Click on try again hyper link (Bug # 10455) Admin User submits Login form (Bug#10455)
User Name=valid Password=Invalid
7.2.4 7.2.5
Click on try again hyper link (Bug # 10455) Admin User submits Login form (Bug#10455)
User Name=Invalid Password=valid
7.2.6 7.2.7
Click on try again hyper link (Bug # 10455) Admin User submits Login forrm
Password = Valid User Name=valid
7.3
Test Item: Create User.
Scope: Test various field input on the Create User Form.
Action: Submit Create User form. Test Notes and Preconditions: Open the User registration form from the users tab. Verification Steps: Verify the user has been registered with the given details. Scenario 1: Test various field input on the Create User Form S# Action Input Value Expected Actual Results Results7.3.1 7.3.2 7.3.3 7.3.4 7.3.5 7.3.6 7.3.7 Submit Create User form Submit Create User form Submit Create User form Submit Create User form Submit Create User form Submit Create User form Submit Create User form Submit Create User form Submit Create User form Creating new user account First Name = blank, Other fields valid Last Name = blank, Other fields valid Email = blank, Other fields valid User ID = blank, Other fields valid Password = blank, Other fields valid Confirm Password = blank Other fields valid All fields blank Client Version = Standard Client Client Version = Professional client First Name = valid Last Name = valid Email = valid User ID = valid Password = valid Confirm pwd = valid chars Error message should be displayed for invalid First Name. Error message should be displayed for invalid Last Name. Error message should be displayed for invalid Email. Error message should be displayed for invalid User ID. Error message should be displayed for invalid Password. Error message should be displayed for invalid confirmation password Error message should be displayed. User successfully Ceated. User successfully created. User successfully created.
P/F
Automated
7.3.8 (Bug 8147 and 10475)
Scope: Test various field input on the Create User Form. Scenario 2: Test minimum number of characters accepted for each field. S#7.3.8
ActionSubmit Create User form
Input ValueFirst Name = 1 char Last Name = 1 char Email = a@a User ID = 1 char Password = 6 chars Confirm pwd = 6 chars None None
Expected ResultsCreate User form should be accepted and the user is created.
Actual Results
P/F
Automated
7.3.9 7.3.10
Login as the new user Login as Admin and delete this user
User successfully logs in. User is deleted.
Scope: Test various field input on the Create User Form. Scenario 3: Test maximum number of characters accepted for each field. S#7.3.11
ActionSubmit Create User
Input ValueFirst Name = max chars
Expected ResultsCreate User form
Actual Results
P/F
Automated
S#
Actionform
Input ValueLast Name = max chars Email = max chars incl @ User ID = max chars Password = max chars Confirm pwd = max chars None None
Expected Resultsshould be accepted and the user is created.
Actual Results
P/F
Automated
7.3.12 7.3.13
Login as the new user Login as Admin and delete this user
User successfully logs in. User is deleted.
Scope: Test various field input on the Create User Form. Test Notes & Preconditions: Field input should limit the user to some maximum value. If not, an error should be produced Scenario 4: Test exceeding maximum field input lengths on the create user form. S#7.3.1 4 7.3.1 5 7.3.1 6 7.3.1 7 7.3.1 8 7.3.1 9
ActionSubmit Create User form Submit Create User form Submit Create User form Submit Create User form Submit Create User form Submit Create User form
Input ValueFirst Name = max + 1 chars, Other fields valid Last Name = max + 1 chars, Other fields valid Email = max + 1 chars, Other fields valid User ID = max + 1 chars, Other fields valid Password = max + 1 chars, Other fields valid Confirm Password = max + 1 chars Other fields valid
Expected ResultsField input is limited to max allowable chars. Field input is limited to max allowable chars. Field input is limited to max allowable chars. Field input is limited to max allowable chars. Field input is limited to max allowable chars. Field input is limited to max allowable chars.
Actual Results
P/F
Autom ated
Scope: Test various field input on the Create User Form. Scenario 5: Test special characters on create user form. This test is for all fields except Email and User ID, which are addressed separately. S#7.3.2 0
ActionSubmit Create User form
Input ValueEnter all special chars in each field, i.e. `~!@#$ %^&*()-=_+[]{}\|;:,./? Except for Email and User ID, which should be some valid entry for this test. Enter pound char twice in each field, i.e. `~!@##$ %^&*()-=_+[]{}\|;:,./? Except for Email and User ID, which should be some
Expected ResultsCreate User form should be accepted and the user is created.
Actual Results
P/F
Automated
7.3.2 1
Submit Create User form
Create User form should be accepted and the user is created.
Bug#4567
S#
Action
Input Valuevalid entry for this test. None None
Expected ResultsUser successfully logs in. User is deleted.
Actual Results
P/F
Automated
7.3.2 2 7.3.2 3
Login as the new user Login as Admin and delete this user
Scope: Test various field input on the Create User Form. Test Notes & Preconditions: Not certain at this time which of these tests will produce errors. The mechanism for email validation hasnt been specified or documented to my knowledge. Need to get more info from the developer and may need to expand this test scenario. When the email address does not actually exist, the server will write an error to the error_log since it cant actually send a confirmation email to that address. Scenario 6: Test Email field input. S#7.3.24 7.3.25 7.3.26 7.3.27 7.3.28 7.3.29 7.3.30 7.3.31 7.3.32 7.3.33 7.3.34 7.3.35 7.3.36 7.3.37
ActionSubmit Create User form Submit Create User form Submit Create User form Submit Create User form Submit Create User form Submit Create User form Submit Create User form Submit Create User form Submit Create User form Submit Create User form Submit Create User form Submit Create User form Submit Create User form Submit Create User form
Input ValueEmail = a Email = a.b Email = a@b Email = [email protected] Email = [email protected] Email = a @b.com Email = [email protected] Email = [email protected] Email = a [email protected] Email = a b @c.com Email = a@[email protected] Email = a`~!@#$%^&*()-=_+[] {}\|;:,./? Email = a`~ !#$%^&*()-=_+[] {}\| ; :,./ [email protected] Email = wqe##[email protected]
Expected ResultsAppropriate error message should be displayed. Appropriate error message should be displayed. Appropriate error message should be displayed Address should be accepted. Appropriate error message should be displayed Appropriate error message should be displayed. . Appropriate error message should be displayed. . Address should be accepted. Appropriate error message should be displayed Appropriate error message should be displayed. Appropriate error message should be displayed Appropriate error message should be displayed. Appropriate error message should be displayed Address should be accepted.
Actual Results
P/F
Automated
Bug# 789
Scope: Test various field input on the Create User Form. Test Notes & Preconditions: The User ID can only contain numbers and letters. Scenario 7: Test User ID field input. S#7.3.38 7.3.39 7.3.40 7.3.41
ActionSubmit Create User form Submit Create User form Submit Create User form Submit Create User form Submit Create User form Submit Create User form Submit Create User form Submit Create User form Submit Create User form Submit Create User form 1 .Login to secure shell as admin 2. Add the following line to decuma.local.properties. license_source=@butler 3. Add users 4. Comment out the line from decuma.local.properties #license_source=@butler (bug #11084)
Input ValueUser ID = all letters User ID = all numbers User ID = alpha-numeric mix User ID = contains a space char User ID = contains a period. User ID = contains a dash User ID = contains a plus char + User ID = contains a slash char / User ID = Duplicate of an already registered ID User ID = unique alphanumeric entry but all other fields are duplicate of a registered user.
Expected ResultsInput should be accepted. Input should be accepted. Input should be accepted. Input should be accepted (user id must begin with an alphanumeric char) Input should be accepted (user id must begin with an alphanumeric char) Input should be accepted (user id must begin with an alphanumeric char) Input should be accepted (user id must begin with an alphanumeric char) Input should be accepted (user id must begin with an alphanumeric char) Appropriate error message should be displayed. Input should be accepted.
Actual Results
P/F
Automated
7.3.42
7.3.43
7.3.44
7.3.45
7.3.46 7.3.47
7.3.48
There are x no of users registered on this server, out of a maximum of 0.
7.4
Test Item: Edit User
Scope: Test various field input on the Edit User Form. Action: Display Edit User form. Test Notes and Preconditions: Open the user registration request form from users tab from the existing user list. Verification Steps: verify the user details have been updated with the given details.
Scenario 1: Test that User ID field is NOT editable on the edit user form. S#7.4.1
ActionDisplay Edit User form
Input ValueAttempt to edit User ID field.
Expected ResultsUser ID field is NOT editable.
Actual Results(userid field is plain text, not a text input)
P/F
Automated
Scope: Test various field input on the Edit User Form. Scenario 2: Test for empty password filed in the edit user form. S#7.4.2
ActionDisplay Edit User form
Input ValueVerify the password field value.
Expected ResultsThe password field should be empty.
Actual Results
P/F
Automated
Scope: Test various field input on the Edit User Form. Scenario 3: Test leaving a required field blank on the edit user form. S#7.4.3 7.4.4 7.4.5 7.4.6 7.4.7
ActionSubmit Edit User form Submit Edit User form Submit Edit User form Submit Edit User form Submit Edit User form Submit Edit User form
Input ValueFirst Name = blank, Other fields valid Last Name = blank, Other fields valid Email = blank, Other fields valid Password = blank, Other fields valid Confirm Password = blank Other fields valid All fields blank
Expected ResultsError message should be displayed for invalid First Name. Error message should be displayed for invalid Last Name. Error message should be displayed for invalid Email. Error message should be displayed for invalid Password. Error message should be displayed for invalid confirmation password Error message should be displayed.
Actual Results
P/F
Automated
7.4.8
Scope: Test various field input on the Edit User Form. Scenario 4: Test minimum number of characters accepted for each field. S#7.4.9
ActionSubmit Edit User form
Input ValueFirst Name = 1 char Last Name = 1 char Email = a@a Password = 6 chars Confirm pwd = 6 chars None
Expected ResultsEdit User form should be accepted and the user information is updated. User successfully logs in.
Actual Results
P/F
Automated
7.4.1 0
Login as the new user
Scope: Test various field input on the Edit User Form.
Scenario 5: Test maximum number of characters accepted for each field. S#7.4.11
ActionSubmit Edit User form
Input ValueFirst Name = max chars Last Name = max chars Email = max chars incl @ Password = max chars Confirm pwd = max chars None
Expected ResultsEdit User form should be accepted and the user info is updated.
Actual Results
P/F
Automated
7.4.12
Login as the new user
User successfully logs in.
Scope: Test various field input on the Edit User Form. Test Notes & Preconditions: Field input should limit the user to some maximum value. If not, an error should be produced. Scenario 6: Test exceeding maximum field input lengths on the Edit user form. S#7.4.13 7.4.14 7.4.15 7.4.16 7.4.17
ActionSubmit Edit User form Submit Edit User form Submit Edit User form Submit Edit User form Submit Edit User form
Input ValueFirst Name = max + 1 chars, Other fields valid Last Name = max + 1 chars, Other fields valid Email = max + 1 chars, Other fields valid Password = max + 1 chars, Other fields valid Confirm Password = max + 1 chars Other fields valid
Expected ResultsField input is limited to max allowable chars. Field input is limited to max allowable chars. Field input is limited to max allowable chars. Field input is limited to max allowable chars. Field input is limited to max allowable chars.
Actual Results
P/F
Automated
Scope: Test various field input on the Edit User Form. Scenario 7: Test special characters on Edit user form. This test is for all fields except Email and User ID which are addressed separately. S#7.4.18
ActionSubmit Edit User form
Input ValueEnter all special chars in each field, i.e. `~!@#$ %^&*()-=_+[]{}\|;:,./? Except for Email which should be some valid entry for this test. None
Expected ResultsEdit User form should be accepted and the user information is updated. User successfully logs in.
Actual Results
P/F
Automated
7.4.19
Login as the new user
Scope: Test various field input on the Edit User Form. Test Notes & Preconditions: Not certain at this time which of these tests will produce errors. The mechanism for email validation hasnt been specified or documented to my knowledge. Need to get more info from the developer and may need to expand this test scenario.
Scenario 8: Test Email field input. S#7.4.20 7.4.21 7.4.22 7.4.23 7.4.24
ActionSubmit Edit User form Submit Edit User form Submit Edit User form Submit Edit User form Submit Edit User form Submit Edit User form Submit Edit User form Submit Edit User form Submit Edit User form Submit Edit User form Submit Edit User form Submit Edit User form Submit Edit User form Submit Edit User form
Input ValueEmail = a Email = a.b Email = a@b Email = [email protected] Email = [email protected]
Expected ResultsAppropriate error message should be displayed. Appropriate error message should be displayed. Appropriate error message should be displayed. Address should be accepted. Appropriate error message should be displayed saying the email is invalid. Appropriate error message should be displayed saying the email is invalid Appropriate error message should be displayed saying the email is invalid. Address should be accepted. Appropriate error message should be displayed saying the email is invalid Appropriate error message should be displayed saying the email is invalid Appropriate error message should be displayed saying the email is invalid Appropriate error message should be displayed saying the email is invalid. Appropriate error message should be displayed saying the email is invalid Address should be accepted.
Actual ResultsAllows it. Probably shouldnt but is innocuous
P/F
Automated
7.4.25
Email = a @b.com
7.4.26
Email = [email protected]
7.4.27 7.4.28
Email = [email protected] Email = a [email protected]
7.4.29
Email = a b @c.com
Says it appears to be invalid Says it appears to be invalid
7.4.30
Email = a@[email protected]
7.4.31
Email = a`~!@#$ %^&*()-=_+[]{}\|;:,./? Email = a`~ !#$%^&*()=_+[]{}\| ; :,./ ? [email protected] Email = a##[email protected]
7.4.32
7.4.33
Bug# 9876
Scope: Test various field input on the Edit User Form. Scenario 8: Password field tests are exercised in the TestCase_pass.doc test case document. 7.5 Test Item: Basic Delete and Disable
Scope: Test for login credentials of the Disabled user. Action: Admin disables test user.
Test Notes & Preconditions: An active test user is available for this test and is not currently logged in. Verification Steps: Verify the user has been disabled or not. Scenario 1: Test that a disabled user cannot login to Company Access Mobilizer. S#7.5.1 7.5.2
ActionAdmin disables test user Disabled user attempts to login
Input ValueNone. Valid user id and password provided at login
Expected ResultsUsers status is changed from Active to Disabled. A message should be displayed that the user has been disabled and is not logged in.
Actual Results
P/F
Automated
Bug# 1234567 89
Scope: Test for login credentials of the Deleted user. Test Notes & Preconditions: An active test user is available for this test and is not currently logged in. Scenario 2: Test that a deleted user cannot login to Company Access Mobilzer. S#7.5.3 7,.5.4
ActionAdmin deletes test user Deleted user attempts to login
Input ValueNone. Original user id and password provided at login
Expected ResultsUser is deleted and removed from the registered list of users. A message should be displayed that the User ID is invalid.
Actual Results
P/F
Automated
Scope: Test for login credentials of the Deleted disabled user. Test Notes & Preconditions: The user should be a member of a group and the Disabled test user is available for this test. Setup: The user should be a member of a group for this deletion test Scenario 3: Test deleting a disabled user. S#7.5.5 7.5.6
ActionAdmin deletes the disabled test user Deleted user attempts to login
Input ValueNone. Original user id and password provided at login
Expected ResultsUser is deleted and removed from the registered list of users. A message should be displayed that the User ID is invalid.
Actual Results
P/F
Automated
Scope: Test for login credentials of the Deleted and recreated the same user Test Notes & Preconditions: The user under test has at least one of each of the following: Registered device(s) Registered Bookmark(s)
Registered Email account(s) Registered Sent-Mail folder Registered Speed message(s) Registered Nickname(s) Registered PIM account(s)
Scenario 4: Test deleting and recreating a user that has personalized configuration info in the Company database. S#7.5.7 7.5.8 7.5.9
ActionAdmin deletes the test user Admin recreates a user with the same user information The user logs into Company
Input ValueNone. None. None.
Expected ResultsUser is deleted and removed from the registered list of users. The user is created successfully. The user is logged in. There are no configuration remnants left over from the previously deleted user with the same ID and user info.
Actual Results
P/F
Automated
Scope: Test for login credentials of the Deleted user. Test Notes & Preconditions: The user under test has just been created and has performed NO personalized configuration. Scenario 5: Test deleting and recreating a user that has NO personalized configuration info in the Company database. S#7.5.10
ActionAdmin deletes the test user
Input ValueNone.
Expected ResultsUser is deleted and removed from the registered list of users.
Actual Results
P/F
Automated
7.6
Test Item: Test user
Scope: Test for test the user Account Action: Admin test user. Test Notes & Preconditions: Open the Test link from list all users tab Verification Steps: Verify the user Configured server Account validation Scenario 1: Test that a Test link for the particular user S#7.6.1
ActionClick on Test link for the particular user
Input ValueUser has not created any
Expected ResultsMessage should display User has no server
Actual Results
P/F
Automated
S#
Action
Input Valueserver Account User has Valid Server Account User has invalid Server Account
Expected Resultsaccount configured Message should displays Test successful! Appropiate error message should diplay
Actual Results
P/F
Automated
7.6.2
Click on Test link for the particular user Click on Test link for the particular user
7.6.3
7.7
Test Item: Admin creates user(s) and assign(s) to group(s) using batch scripts
Scope: administrator would use a script to do batch user(s) to group(s) assignments Test Notes & Preconditions: A text file contains users and groups mapping data is existed for this test. Action: Admin runs the batch user creation scripts Verification Steps: Verify that the users are created and assigns to the groups as we specified. Scenario 1: Admin creates user(s) and assign(s) to group(s) using batch scripts S#7.7.1 7.7.2 7.7.3 7.7.4
ActionRun the batch script and pass the file name as an argument Run the batch script and pass the file name as an argument Run the batch script and pass the file name as an argument Run the batch script and pass the file name as an argument Run the batch script and pass the file name as an argument
Input ValueFile path=invalid Others=valid data File format=wrong Others=valid data File path=valid User=already existed Others=valid data File path=valid User=valid Group=invalid Others=valid data File path=valid User=valid Group=valid Others=valid data
Expected ResultsError message should be displayed Error message should be displayed Error message should be displayed in log file for the user Error message should be displayed in log file for the user Users are created and assigned to the groups we specified in the text file
Actual Results
P/F
Auto mated
7.7.5
7.8
Test Item: Delete and Disable users logged into Company.
Scope: Test for Admin disables use for Desktop Browser. Action: Admin disables user account of desktop. Test Notes & Preconditions: For each step below, the user state must be reset to Active and the user must be logged in and display the portion of the UI as indicated. Verification Steps: Verify the user account has been disabled or not. Scenario 1: Test the affects of disabling a user that is actively using Company with a desktop browser.
S#7.8.1
ActionUI Location: Email Tab Admin disables user UI Location: Email Tab Admin disables user
Input ValueClick Home link
Expected ResultsLogin page should be displayed since user has been deactivated. Login page should be displayed since user has been deactivated. Login page should be displayed since user has been deactivated. Login page should be displayed since user has been deactivated. Login page should be displayed since user has been deactivated. Login page should be displayed since user has been deactivated. Login page should be displayed since user has been deactivated. The Configure link should be removed since the user is disabled Login page should be displayed since user has been deactivated. Login page should be displayed since user has been deactivated. Login page should be displayed since user has been deactivated. Login page should be displayed since user has been deactivated. Login page should be displayed since user has been deactivated. Login page should be displayed since user has been deleted. Login page should be displayed since user has been deactivated. Login page should be displayed since user has been deactivated. Login page should be displayed since user has been deactivated. Login page should be displayed since user has been deactivated. Login page should be displayed since user has been deactivated. Login page should be displayed since user has been deactivated. Login page should be displayed since user
Actual Results
P/F
Automated
7. 8.2
Click
7.8.3 7. 8.4 7.28.5 7.28.6 7.28.7 7.28.8
UI Location: Email Tab Admin disables user UI Location: Email Tab Admin disables user UI Location: Email Tab / Access Account(s) Admin disables user UI Location: Email Tab / Access Account(s) Admin disables user UI Location: Email Tab / Access Account(s) Admin disables user UI Location: Email Tab / Access Account(s) Admin disables user UI Location: Email Tab / Access Account(s) Admin disables user UI Location: Email Tab / Access Account(s) Admin disables user UI Location: Email Tab / Speed Messages Admin disables user UI Location: Email Tab / Speed Messages Admin disables user UI Location: Email Tab / Speed Messages Admin disables user UI Location: Edit Speed Message page displayed. Admin deletes user UI Location: Email Tab / Compose Admin disables user UI Location: Email Tab / Notifications Admin disables user UI Location: Email Tab / Configure Admin disables user UI Location: Configure email account Admin disables user UI Location: Email Account opened Admin disables user UI Location: Email Account opened Admin disables user UI Location: Email Account opened
Click Help Tab Click Logout Click Speed Messages link Click Compose link Click Notifications link Click Configure link
7.28.9 7.28.10 7.28.11 7.28.12 7.28.13 7.28.14
Click an email account link Click Access Account(s) link Click Add Speed Message link Click edit speed message link Click delete speed message link Click Update button
7.28.15 7.28.16 7.28.17 7.28.18 7.28.19 7.28.20 7.28.21
Click Send button Click Update button Click an email account link Click Update button Click a message to open Click Reload Click Older messages
S#
ActionAdmin disables user UI Location: Email Account opened Admin disables user UI Location: Email Account opened Admin disables user UI Location: Email Message opened Admin disables user UI Location: Email Message opened Admin disables user UI Location: Email Message opened Admin disables user UI Location: Email Message opened Admin disables user UI Location: Email Message opened Admin disables user UI Location: Email Message opened Admin disables user UI Location: Email Message opened Admin disables user UI Location: Email Message opened Admin disables user UI Location: Email Attachment list opened Admin disables user UI Location: Web Tab Admin disables user UI Location: Web Tab / Browse Admin disables user UI Location: Web Tab / Browse Admin disables user UI Location: Web Tab / Browse Admin disables user UI Location: Web Tab / Browse Admin disables user UI Location: Web Tab / Browse Admin disables user UI Location: Web Tab / Bookmarks Admin disables user UI Location: Web Tab / Bookmarks Admin disables user UI Location: Web Tab / Bookmarks Admin disables user UI Location: Web Tab / Bookmarks Admin disables user UI Location: Web Tab /
Input Value
Expected Resultshas been deactivated. Login page should be displayed since user has been deactivated. Login page should be displayed since user has been deactivated. Login page should be displayed since user has been deactivated. Login page should be displayed since user has been deactivated. Login page should be displayed since user has been deactivated. Login page should be displayed since user has been deactivated. Login page should be displayed since user has been deactivated. Login page should be displayed since user has been deactivated. Login page should be displayed since user has been deactivated. Login page should be displayed since user has been deactivated. Login page should be displayed since user has been deactivated. Login page should be displayed since user has been deactivated. Login page should be displayed since user has been deactivated. Login page should be displayed since user has been deactivated. Login page should be displayed since user has been deactivated. Login page should be displayed since user has been deactivated. Login page should be displayed since user has been deactivated. Login page should be displayed since user has been deactivated. Login page should be displayed since user has been deactivated. Page should be loaded Login page should be displayed since user has been deactivated. Login page should be
Actual Results
P/F
Automated
7.28.22 7.28.23 7.28.24 7.28.25 7.28.26 7.28.27 7.28.28 7.28.29 7.28.30 7.28.31 7.28.32 7.28.33 7.28.34 7.28.35 7.28.36 7.28.37 7.28.38 7.28.39 7.28.40 7.28.41 7.28.42 7.28.43
Click Close Mailbox Click Connection Info Click Attachments Click Mailbox Click Full View Click Reply Click Reply to all Click Forward Click Delete Click Connection Info Click an attachment Click Email Tab Click Go button Click Bookmarks link Click History link Click Settings link Click Browse link Click Add Bookmark link Click Clear Bookmarks link Click Original link Click via Company link Click Edit Bookmark
S#
ActionBookmarks Admin disables user UI Location: Web Tab / Bookmarks Admin disables user UI Location: Edit Bookmark page displayed Admin disables user UI Location: Web Tab / History Admin disables user UI Location: Web Tab / History Admin disables user UI Location: Web Tab / History Admin disables user UI Location: Web Tab / Caches Admin disables user UI Location: Web Tab / Caches Admin disables user UI Location: Web Tab / Caches Admin disables user UI Location: Web Tab / Caches Admin disables user UI Location: Web Page opened Admin disables user UI Location: Web Page opened Admin disables user UI Location: Web Page opened Admin disables user UI Location: Web Page opened Admin disables user UI Location: Web Page opened Admin disables user UI Location: Web Page opened Admin disables user UI Location: Web Page opened Admin disables user UI Location: My Accounts Tab Admin disables user UI Location: My Accounts Tab Admin disables user UI Location: My Accounts Tab / Devices Admin disables user UI Location: My Accounts Tab / Devices Admin disables user UI Location: My Accounts Tab / Devices
Input Valuelink Click Delete Bookmark link Click Update button
Expected Resultsdisplayed since user has been deactivated. Login page should be displayed since user has been deactivated. Login page should be displayed since user has been deactivated. Login page should be displayed since user has been deactivated. Page should be loaded Login page should be displayed since user has been deactivated. Login page should be displayed since user has been deactivated. Login page should be displayed since user has been deactivated. Login page should be displayed since user has been deactivated. Login page should be displayed since user has been deactivated. Login page should be displayed since user has been deactivated. Login page should be displayed since user has been deactivated. Login page should be displayed since user has been deactivated. Login page should be displayed since user has been deactivated. Login page should be displayed since user has been deactivated. Login page should be displayed since user has been deactivated. Login page should be displayed since user has been deactivated. Login page should be displayed since user has been deactivated. Login page should be displayed since user has been deactivated. Login page should be displayed since user has been deactivated. Login page should be displayed since user has been deactivated. Login page should be displayed since user
Actual Results
P/F
Automated
7.28.44 7.28.45
7.28.46 7.28.47 7.28.48 7.28.49 7.28.50 7.28.51 7.28.52 7.28.53 7.28.54 7.28.55 7.28.56 7.28.57 7.28.58 7.28.59 7.28.60 7.28.61 7.28.62 7.28.63 7.28.64
Click Clear History link Click Original link Click via Company link Click Clear Cookies button Click View Cookies button Click Clear Autocompletions button Click View Autocompletions button Click Next Part Click Previous Part Click Top Click Reload Click Full View Click Mark Click Connection Info Click Devices link Click Password link Click Update button Click Show all link Click Delete device link
(Settings is now called caches) (Settings is now called caches) (Settings is now called caches) (Settings is now called caches)
S#
ActionAdmin disables user UI Location: My Accounts Tab / Password Admin disables user UI Location: Help Tab Admin disables user UI Location: Help Tab Admin disables user UI Location: Help Tab Admin disables user
Input Value
Expected Resultshas been deactivated. Login page should be displayed since user has been deactivated. Login page should be displayed since user has been deactivated. Login page should be displayed since user has been deactivated. Login page should be displayed since user has been deactivated.
Actual Results
P/F
Automated
7.28.65
Click Change Password button Click Troubleshooting link Click About link Click Introduction link
7.28.66 7.28.67 7.28.68
Scope: Test for Admin disables user in WAP browser. Test Notes & Preconditions: For each step below, the user state must be reset to Active and the user must be logged in and display the portion of the UI as indicated. Scenario 2: Test the affects of disabling a user that is actively using Company with a WAP browser. S#7.28.69
ActionUI Location: Company Home Admin disables user UI Location: Company Home Admin disables user UI Location: Company Home Admin disables user UI Location: Company Home Admin disables user UI Location: Company Home Admin disables user UI Location: Company Home Admin disables user UI Location: Email accounts list Admin disables user UI Location: Email accounts list Admin disables user UI Location: Bookmarks list Admin disables user UI Location: Bookmarks list Admin disables user
Input ValueClick Email link
Expected ResultsLogin page should be displayed since user has been deactivated. Login page should be displayed since user has been deactivated. Login page should be displayed since user has been deactivated. Login page should be displayed since user has been deactivated. Login page should be displayed since user has been deactivated. Login page should be displayed since user has been deactivated. Login page should be displayed since user has been deactivated. Login page should be displayed since user has been deactivated. Login page should be displayed since user has been deactivated. Login page should be displayed since
Actual Results
P/F
Automated
7.28.70
Click Bookmarks link
7.28.71
Click Go to web link
7.28.72
Click Preferences link
7.28.73
Click Info link
7.28.74
Click Log out link
Bug #5579
7.28.75
Click Email account link
7.28.76
Click Reload button
7.28.77
Click Bookmark link
7.28.78
Click Home button
S#
Action
Input Value
Expected Resultsuser has been deactivated. Login page should be displayed since user has been deactivated. Login page should be displayed since user has been deactivated. Login page should be displayed since user has been deactivated. Login page should be displayed since user has been deactivated. Login page should be displayed since user has been deactivated.
Actual Results
P/F
Automated
7.28.79
UI Location: Go to Web options Admin disables user UI Location: Go to Web options Admin disables user UI Location: Preferences page Admin disables user UI Location: Info page Admin disables user UI Location: Info page Admin disables user
Click Visit URL link
7.28.80
Click History link
7.28.81
Click Update
7.28.82
Click Help
7.28.83
Click Device Info
Scope: Test for Admin deletes user. Test Notes & Preconditions: For each step below, the user state must be reset to Active and the user must be logged in and display the portion of the UI as indicated. Scenario 3: Test the affects of deleting a user that is actively using Company with a desktop browser. S#7.28.84 7.28.85 7.28.86 7.28.87 7.28.88 7.28.89 7. 28.90 7. 28.91 7. 28.92 7. 28.93
ActionUI Location: Email Tab Admin deletes user UI Location: Email Tab Admin deletes user UI Location: Email Tab Admin deletes user UI Location: Email Tab Admin deletes user UI Location: Email Tab / Access Account(s) Admin deletes user UI Location: Email Tab / Access Account(s) Admin deletes user UI Location: Email Tab / Access Account(s) Admin deletes user UI Location: Email Tab / Access Account(s) Admin deletes user UI Location: Email Tab / Access Account(s) Admin deletes user UI Location: Email Tab / Access Account(s)
Input ValueClick Web Tab Click My Account Tab Click Help Tab Click Logout Click Speed Messages link Click Compose link Click Notifications link Click Configure link Click an email account link Click Access Account(s) link
Expected ResultsLogin page should be displayed since user has been deleted. Login page should be displayed since user has been deleted. Login page should be displayed since user has been deleted. Login page should be displayed since user has been deleted. Login page should be displayed since user has been deleted. Login page should be displayed since user has been deleted. Login page should be displayed since user has been deleted. Login page should be displayed since user has been deleted. Login page should be displayed since user has been deleted. Login page should be displayed since user
Actual Results
P/F
Automated
S#
ActionAdmin deletes user UI Location: Email Account opened Admin deletes user UI Location: Email Account opened Admin deletes user UI Location: Email Account opened Admin deletes user UI Location: Email Account opened Admin deletes user UI Location: Email Account opened Admin deletes user UI Location: Email Message opened Admin deletes user UI Location: Email Message opened Admin deletes user UI Location: Email Message opened Admin deletes user UI Location: Email Message opened Admin deletes user UI Location: Email Message opened Admin deletes user UI Location: Email Message opened Admin deletes user UI Location: Email Message opened Admin deletes user UI Location: Email Message opened Admin deletes user UI Location: Email Attachment list opened Admin deletes user UI Location: Email Tab / Speed Messages Admin deletes user UI Location: Email Tab / Speed Messages Admin deletes user UI Location: Email Tab / Speed Messages Admin deletes user UI Location: Edit Speed Message page displayed. Admin deletes user UI Location: Email Tab / Compose Admin deletes user UI Location: Email Tab / Notifications Admin deletes user UI Location: Email Tab / Configure Admin deletes user UI Location: Configure
Input Value
Expected Resultshas been deleted. Login page should be displayed since user has been deactivated. Login page should be displayed since user has been deactivated. Login page should be displayed since user has been deactivated. Login page should be displayed since user has been deactivated. Login page should be displayed since user has been deactivated. Login page should be displayed since user has been deactivated. Login page should be displayed since user has been deactivated. Login page should be displayed since user has been deactivated. Login page should be displayed since user has been deactivated. Login page should be displayed since user has been deactivated. Login page should be displayed since user has been deactivated. Login page should be displayed since user has been deactivated. Login page should be displayed since user has been deactivated. Login page should be displayed since user has been deactivated. Login page should be displayed since user has been deleted. Login page should be displayed since user has been deleted. Login page should be displayed since user has been deleted. Login page should be displayed since user has been deleted. Login page should be displayed since user has been deleted. Login page should be displayed since user has been deleted. Login page should be displayed since user has been deleted. Login page should be
Actual Results
P/F
Automated
7. 28.94 7. 28.95 7. 28.96 7. 28.97 7. 28.98 7. 28.99 7. 28.100 7. 28.101 7. 28.102 7. 28.103 7. 28.104 7. 28.105 7. 28.106 7. 28.107 7. 28.108 7. 28.109 7. 28.110 7. 28.111 7. 28.112 7. 28.113 7. 28.114 7. 28.115
Click a message to open Click Reload Click Older messages Click Close Mailbox Click Connection Info Click Attachments Click Mailbox Click Full View Click Reply Click Reply to all Click Forward Click Delete Click Connection Info Click an attachment Click Add Speed Message link Click edit speed message link Click delete speed message link Click Update button Click Send button Click Update button Click an email account link Click Update
S#
Actionemail account Admin deletes user UI Location: Web Tab Admin deletes user UI Location: Web Tab / Browse Admin deletes user UI Location: Web Tab / Browse Admin deletes user UI Location: Web Tab / Browse Admin deletes user UI Location: Web Tab / Browse Admin deletes user UI Location: Web Tab / Browse Admin deletes user UI Location: Web Tab / Bookmarks Admin deletes user UI Location: Web Tab / Bookmarks Admin deletes user UI Location: Web Tab / Bookmarks Admin deletes user UI Location: Web Tab / Bookmarks Admin deletes user UI Location: Web Tab / Bookmarks Admin deletes user UI Location: Web Tab / Bookmarks Admin deletes user UI Location: Edit Bookmark page displayed Admin disables user UI Location: Web Tab / History Admin deletes user UI Location: Web Tab / History Admin deletes user UI Location: Web Tab / History Admin deletes user UI Location: Web Tab / Settings Admin deletes user UI Location: Web Tab / Settings Admin deletes user UI Location: Web Page opened Admin deletes user UI Location: Web Page opened Admin deletes user UI Location: Web Page opened Admin deletes user
Input Valuebutton Click Email Tab Click Go button Click Bookmarks link Click History link Click Settings link Click Browse link Click Add Bookmark link Click Clear Bookmarks link Click Original link Click via Company link Click Edit Bookmark link Click Delete Bookmark link Click Update button Click Clear History link Click Original link Click via Company link Click Clear Cookies button Click Clear Autocompletions button Click Next Part Click Previous Part Click Top
Expected Resultsdisplayed since user has been deactivated. Login page should be displayed since user has been deleted. Login page should be displayed since user has been deleted. Login page should be displayed since user has been deleted. Login page should be displayed since user has been deleted. Login page should be displayed since user has been deleted. Login page should be displayed since user has been deleted. Login page should be displayed since user has been deleted. Login page should be displayed since user has been deleted. Login page should be displayed since user has been deleted. Login page should be displayed since user has been deleted. Login page should be displayed since user has been deleted. Login page should be displayed since user has been deleted. Login page should be displayed since user has been deactivated. Login page should be displayed since user has been deleted. Login page should be displayed since user has been deleted. Login page should be displayed since user has been deleted. Login page should be displayed since user has been deleted. Login page should be displayed since user has been deleted. Login page should be displayed since user has been deactivated. Login page should be displayed since user has been deactivated. Login page should be displayed since user has been deactivated.
Actual Results
P/F
Automated
7. 28.116 7. 28.117 7. 28.118 7. 28.119 7. 28.120 7. 28.121 7. 28.122 7. 28.123 7. 28.124 7. 28.125 7. 28.126 7. 28.127 7. 28.128 7. 28.129 7. 28.130 7. 28.131 7. 28.132 7. 28.133 7. 28.134 7. 28.135 7. 28.136
S#7. 28.137 7. 28.138 7. 28.139 7. 28.140 7. 28.141 7. 28.142 7. 28.143 7. 28.144 7. 28.145 7. 28.146 7. 28.147 7. 28.148 7. 28.149
ActionUI Location: Web Page opened Admin deletes user UI Location: Web Page opened Admin deletes user UI Location: Web Page opened Admin deletes user UI Location: Web Page opened Admin deletes user UI Location: My Accounts Tab Admin deletes user UI Location: My Accounts Tab Admin deletes user UI Location: My Accounts Tab / Devices Admin deletes user UI Location: My Accounts Tab / Devices Admin deletes user UI Location: My Accounts Tab / Devices Admin deletes user UI Location: My Accounts Tab / Password Admin deletes user UI Location: Help Tab Admin deletes user UI Location: Help Tab Admin deletes user UI Location: Help Tab Admin deletes user
Input ValueClick Reload Click Full View Click Mark Click Connection Info Click Devices link Click Password link Click Update button Click Show all link Click Delete device link Click Change Password button Click Troubleshooting link Click About link Click Introduction link
Expected ResultsLogin page should be displayed since user has been deactivated. Login page should be displayed since user has been deactivated. Login page should be displayed since user has been deactivated. Login page should be displayed since user has been deactivated. Login page should be displayed since user has been deleted. Login page should be displayed since user has been deleted. Login page should be displayed since user has been deleted. Login page should be displayed since user has been deleted. Login page should be displayed since user has been deleted. Login page should be displayed since user has been deleted. Login page should be displayed since user has been deleted. Login page should be displayed since user has been deleted. Login page should be displayed since user has been deleted.
Actual Results
P/F
Automated
Scope: Test for Admin deletes user. Test Notes & Preconditions: For each step below, the user state must be reset to Active and the user must be logged in and display the portion of the UI as indicated. Scenario 4: Test the affects of deleting a user that is actively using Company with a WAP browser. S#7. 28.150 7. 28.151 7. 28.152 7. 28.153
ActionUI Location: Company Home Admin deletes user UI Location: Company Home Admin deletes user UI Location: Company Home Admin deletes user UI Location: Company Home Admin deletes user
Input ValueClick Home tab Click Server tab Click Phone tab Click sync tab
Expected ResultsLogin page should be displayed since user has been deleted. Login page should be displayed since user has been deleted. Login page should be displayed since user has been deleted. Login page should be displayed since user has been deleted.
Actual Results
P/F
Automated
S#7. 28.154 7. 28.155
ActionUI Location: Company Home Admin deletes user UI Location: Company Home Admin deletes user
Input ValueClick password tab Click Log out link
Expected ResultsLogin page should be displayed since user has been deleted. Login page should be displayed since user has been deleted.
Actual Results
P/F
Automated
7.9
Test Item: Email to All Users
Scope: Test the functionality of admin email. Action: Send email with input values mentioned below Test Notes & Preconditions: Make sure admin has valid and existing email id. Click on Email All Users button in List all users page, in order to compose a mail. Verification Steps: Verify that the messages are successfully sent and opened correctly. Scenario 1: Test with blank components of email Scope: Test various input values for subject and body. S#7.29.1
ActionSend a message with specified input values. Open the message received from admin from the active user account Send a message with specified input values. Open the message received from admin from the active user account Send a message with specified input values. Open the message received from admin from the active user account Send a message with specified input values. Open the message received from admin from the active user account
Input ValueSubject = Blank Message = Blank Subject = Blank Message = Blank Subject = Non blank Message = Blank Subject = Non blank Message = Blank Subject = Blank Message = Non Blank Subject = Blank Message = Non Blank Subject = Non Blank Message = Non Blank Subject = Non Blank Message = Non Blank
Expected ResultsMessage is sent successfully. Message is opened successfully. Message is sent successfully. Message is opened successfully. Message is sent successfully. Message is opened successfully. Message is sent successfully. Message is opened successfully.
Actual Results
P/F
7.29.2 7.29.3 7.29.4 7.29.5 7.29.6 7.29.7 7.29.8
Scenario 2: Some string length and special character tests Scope: Test short and long strings and special characters in various email components.
S#7.29.9 7.29.10 7.29.11
ActionSend the message of specified char length for subject and body. Open the message received from admin from the active user account Send the message of specified char length for subject and body. Open the message received from admin from the active user account Send the message of specified char length for subject and body. Open the message received from admin from the active user account Send the message of specified char length for subject and body. Open the message received from admin from the active user account
Input ValueSubject =1 char Body = 1char Subject =1 char Body = 1char Subject = Maximum allowed length or simply very long. Body = Maximum allowed length or simply very long. Subject = Maximum allowed length or simply very long. Body = Maximum allowed length or simply very long. Subject =Contains all special character. Body = Contains all special characters. Subject = Contains all special character Body = Contains all special characters Subject =Contains only ##. Body = Contains only ##. Subject =Contains only ##. Body = Contains only ##.
Expected ResultsMessage is sent successfully Message is opened successfully. Message is sent successfully.
Actual Results
P/F
7.29.12
Message is opened successfully.
7.29.13
Message is sent successfully. Message is opened successfully. Message is sent successfully. Message is opened successfully.
7.29.14
7.29.15 7.29.16
Scenario 5: Basic Send and Receive Scope: Test sending mail to all users Verification Steps: Verify that the message is sent only to active users. S#7.29.35
ActionAdmin sends an email to all users with valid values in subject and body. Check for new messages and open those messages in Admins Reply to email account. Admin sends an email to all users with valid values in subject and body. Login and check the inactive users primary email account for new messages, after enabling the inactive user by admin.
Input ValueNo active user is present.
Expected ResultsMessage is only sent to admin, since admin is in Bcc by default. Messages are opened successfully
Actual Results
P/F
7.29.36
7.29.37
Active and Inactive users are present.
7.29.38
Message is only sent to admin and all the active users. Inactive users should not receive this message. No Messages were received from admin, since the user was disabled.
S#7.29.39
ActionAdmin sends an email to all users with valid values in subject and body. Check for new messages received from admin from users email accounts that were used for SRC account creation. Admin sends an email to all users with valid values in subject and body.
Input ValueSome of the active users do not have primary email accounts. The active user does not have primary email account.
Expected ResultsMessage is sent to active users email addresses that were used for SRC account creation. Message is received from admin successfully.
Actual Results
P/F
7.29.40
7.29.41
Active and Inactive users are present.
7.29.42
7.29.43
Admin composes and sends a message with valid values in subject and body. Admin clicks cancel button of the error page. Check for new messages in Admins reply to email account. Admin clicks on the Try again button of the error page.
No connection between SRC and SMTP server.
Message is sent to admin and all the active users. And the header of the received message should correctly display the admins mail address. The error page should be displayed with the Try again and Cancel buttons. The main Users page should be displayed. No mail is sent. No mails from admin were received since the email sending was cancelled.
7.29.44
7.29.45
Connection between SRC and SMTP is fine.
7.29.46
Check for new messages and open those mails in Admins reply to email account.
Email will be sent to the active users. The success screen should be displayed with the message Mail sent to all enabled users. Message are opened successfully
Scenario 6: Administrator changes reply to address Scope: Test for changing administrators reply to address. S#7.29.47
ActionAdmin runs the reconfig script from command line and change the reply to address. Admin sends an email to all users with valid input Login to SRC as an active User. Open the email received from admin and click on reply to link. Admin runs the reconfig script from command line and change the reply to address. Admin sends an email to all users with valid input
Input ValueSave changes and restart SRC
Expected ResultsThe new Reply to email address is used when admin sends an email message to active users. Message is sent successfully with new Reply-to email address The email address in the To header should be the new Reply-to email address. The old Reply to email address is used when admin sends an email message to active users. Message is sent successfully with the old
Actual Results
P/F
7.29.48 7.29.49
7.29.50
Abort the process before saving.
7.29.51
S#
Action
Input Value
Expected ResultsReply-to email address
Actual Results
P/F
7.29.52
Login to SRC as an active User. Open the email received from admin and click on reply to link.
The email address in the To header should be the old Reply-to email address.
7.10
Test Item: Logout
Scope: Test that no operations can be performed after Logout. Action: Admin Logs out, chooses the browsers option, clicks any command function. Test Notes & Preconditions: Admin user is logged into the administration page and has performed some admin functions. Verification Steps: Verify the Admin is accessing the options of Company even if Admin selects logout option. Scenario 1: Test using the browsers option after logout. S#7.30.1
ActionAdmin Logs out, chooses the browsers option, clicks any command function Click login link and log back in
Input Value
Expected ResultsMessage should be displayed that session is invalid or expired and provides a link to log back in. Admin is successfully logged back in.
Actual Results
P/F
Automated
7. 30.2
7.11
Test Item: Multiple browser window usage
Scope: Test simultaneous and conflicting operations from multiple browser windows. Action: Test simultaneous and conflicting operations from multiple browser windows. Test Notes & Preconditions: Admin is logged in from two separate browser windows. Verification Steps: Verify the status of the 2 users depends on the operations performed on them. Scenario 1: Test simultaneous and conflicting operations from multiple browser windows. S#7.31.1 7.31.2 7.31.3
ActionEnable 2 different registered users at the same time. Enable the same registered user in both browser windows at the same time. Disable 2 different users at the
Input Value
Expected ResultsBoth users are enabled successfully. The user is enabled. No error results from the conflict. Both users are
Actual Results
P/F
Automated
S#
Actionsame time. Disable the same user in both browser windows at the same time. Create 2 different users at the same time. Create the same user in both browser windows at the same time.
Input Value
Expected Resultsdisabled successfully. The user is disabled. No error results from the conflict. Both users are created successfully. The create request that is submitted first creates the user. The second request will give an error that the user already exists. Info for both users is updated successfully. The user info is updated. No error results from the conflict. Both users are deleted successfully. The delete request that is submitted first deletes the user. The second request will give an error that the user does not exist. A message should be displayed that the user does not exist. A message should be displayed that the user does not exist.
Actual Results
P/F
Automated
7. 31.4 7. 31.5 7. 31.6
7. 31.7 7. 31.8
Edit and update 2 different users at the same time. Edit and update the same user in both browser windows at the same time. Delete 2 different users at the same time. Delete the same user in both browser windows at the same time.
7. 31.9 7. 31.10
7. 31.11 7. 31.12
Delete a user in one window, attempt to edit the user in the other window Delete a user in one window, attempt to disable the user in the other window
F bug #5652 F bug #5653
7.12
Test Item: Change Admin password
Scope: Test the ability to change the Admins password. Action: User submits Change Password form from the password tab. Test Notes & Preconditions: Admin is logged into the system. Verification Steps: Verify the Admin password to enter in to the admin page with the new password. Scenario 1: Test changing the Admins password. S#7.32.1
ActionUser submits Change Password form User submits Change Password form User submits Change Password form User submits Change Password form
Input ValueOld Password = Blank New Password = Blank Confirm Password = Blank Old Password = Invalid New Password = any Confirm Password = any Old Password = Valid New Password = Blank Confirm Password = Blank Old Password = Valid New Password = any Confirm Password = Does NOT match
Expected ResultsError message should be displayed because original password is invalid. Error message should be displayed because original password is invalid. Error message should be displayed because password cannot be blank. Error message should be displayed because confirmation password must match the newly
Actual Results
P/F
Automated
7. 32.2
7. 32.3
7. 32.4
S#
Action
Input Value
Expected Resultstypes password. Message should be displayed stating that the password has been changed. Admin cannot login with old password. Appropriate error message should be displayed saying that password is invalid. Admin is logged in successfully. Message should be displayed stating that the password has been changed. User cannot login with old password. Appropriate error message should be displayed saying that password is invalid. User is logged in successfully. Message should be displayed stating that the password has been changed.
Actual Results
P/F
Automated
7. 32.5
User submits Change Password form Logout and attempt to login with OLD password
7. 32.6
Old Password = Valid New Password = Any Confirm Password = Matches Password = OLD password
7. 32.7 7. 32.8
Attempt to login with new password. User submits Change Password form Logout and attempt to login with OLD password
7. 32.9
Password = valid new password Old Password = Valid New Password = All special chars Confirm Password = Matches Password = OLD password
7. 32.10 7. 32.11
Attempt to login with new password. User submits Change Password form
7. 32.12
Logout and attempt to login with OLD password
Password = valid new password Old Password = all special chars New Password = Maximum characters that input field permits Confirm Password = Maximum characters that input field permits Password = OLD password
7. 32.13
Attempt to login with new password.
Password = valid new password
User cannot login with old password. Appropriate error message should be displayed saying that password is invalid. User is logged in successfully.
7.13
Test Item: Sending log files to Company Support.
Scope: Test sending log files to Company support or to specified email address Action: Send log files to Company support or other Email ID with specified size, logs of specified date range and with given comments. Test Notes: This option available only in desktop browsers and only in administrator site. This ID can be modified by the admin through desktop. The duration of the error logs in the log file, the maximum size of the log files, selection of log files can also be configured before sending logs. Verification Steps: The default values are always be set automatically when the page is revisited. Verification Steps: Verify sending system logs as per the configuration set up by the admin. Specified interval, specified log files registers the new start time and roll time.
Scenario 1: Test sending logs for different configuration. S#7.43.1 7.43.2
ActionClick on System logs tab Click on Sending logs link Verify the default maximum no of bytes Verify the default email address in the recipient email address Click on Submit button Modify the maximum number of bytes per email, and click on Submit button Modify the maximum number of bytes per email, and click on Submit button Modify the maximum number of bytes per email, and click on Submit button Modify the maximum number of bytes per email, and click on Submit button Modify the maximum number of bytes per email, and click on Submit button Modify the email address and click on Submit button. Modify the email address and click on Submit button. Modify the email address and click on Submit button. Modify the email address and click on Submit button. Click on the submit button Click on Submit button
Input Value
Expected ResultN1 should display the System logs page, which has a link of Sending logs at the top of the page. N1 should display the sending logs page with log file names, email input field, maximum size of logs/email, comments input filed and date fields. By default this should be 2MB only. By default it should be [email protected]
Actual Result
P/F
Autom ated
7.43.3 7.43.4 7.43.5 7.43.6
Log files= one or all Other fields= default Log file= any of the available or all log files Input = NULL Log file= any of the available or all log files Input = Zero Log file= any of the available or all log files Input = negative value Log file= any of the available or all log files Input = positive decimal value Log file= any of the available or all log files Input = any positive value. Log file = any Email Address= Empty Log file = any Email Address= syntactically Invalid Log file = any Email Address= Invalid (But Syntactically Valid) Log file = any Email Address= Valid (But Syntactically Valid) Comments = Empty All other field=Valid Log file = None All other fields = Valid
7.43.7
7.43.8
7.43.9
N1 should send the selected files as per the default values given. N1 should display an error of Max size per email is not entered. Please enter a size and should have a link to abort the current process N1 should display an error of Max size per email should have a valid data and should have a link to abort the current process N1 should display an error of Max size per email should have a valid data and should have a link to abort the current process N1 should allow the max size given and send the log files N1 should allow the max size given and send the log files N1 Should display an error saying that Please enter a valid email address and should have a link to abort the current process N1 Should display an error saying that Please enter a valid email address and should have a link to abort the current process N1 should accept the email id given and should send the logs to the same. Later the admin should get an undelivered mail. N1 should accept the email id given and should send the logs to the same. N1 should send the selected log files to the email address specified. N1 should display an error saying No log file is selected. Please select one or more log files to send and should have a link to abort the current process N1 should send the selected log file only to the email specified. N1 should send the selected log files only to the email specified. N1 should send the selected log files only to the email specified.
7.43.10
7.43.11
7.43.12
7.43.13
7.43.14 7.43.15 7.43.16
7.43.17 7.43.18 7.43.19
Click on Submit button Click on Submit button Mark the Select all logs check box then click on Submit button
Log file = One All other fields = Valid Log file = More than One All other fields = Valid All other fields = valid
S#7.43.20
ActionUnmark the Date range check box and click on Submit button Mark the Date range check box and click on Submit button Select the date range and click on Submit button Select the date range and click on Submit button Select the date range and click on Submit button Select the date range and click on Submit button
Input ValueAll other fields = Valid
Expected ResultThe date range fields should be disabled and N1 should send the full log files selected without any date range filtering. N1 should send the log files for the selected date range only to the specified date range. N1 should send the log files for the current day only to the specified date range. N1 should send the log files for the day specified only to the specified date range. N1 should display an appropriate error stating that the date range selected is invalid. N1 should correct the date to the nearest or previous date ranges and proceed to send the log files. N1 should send the selected log files for the specified date range to the email specified. N1 should start the process of sending logs by displaying a message contains the options to abort and continue waiting. And it should auto refresh every 10 sec. N1 should refresh the screen and continue sending logs. N1 should abort the sending logs process and should show the process completion screen. N1 should abort sending logs, but it might have sent some log files.
Actual Result
P/F
Autom ated
7.43.21 7.43.22 7.43.23 7.43.24
All other Fields = Valid From= current day Through= current day All other fields = Valid From and Through date = same All other fields = Valid From= later than through date Through= current All other fields = Valid From and Through= invalid Mm=45, dd=55,yyyy=2004 All other fields = Valid From= Valid Through= Valid later than the From date All other fields = Valid All fields = Valid data
7.43.25
7.43.26
Select the date range and click on Submit button Click on Submit button
7.43.27
7.43.28
7.43.29 7.43.30 7.43.31 7.43.32
7.43.33
Select continue waiting option while N1 processing the sending logs Select abort option while N1 processing the sending logs Select abort option in the middle of the process or a bit later In system logs page click on Submit button When the sending logs is in progress go to other screens (web, email or any other tab) and revisits the System logs>Sending logs screen Click on Submit button
All fields = Valid data
N1 should start sending log files to the specified email ID. N1 should show the progress screen again and sending logs process still be continued.
Max bytes/email = 1MB or other Selected log file > above max value set
7.43.34 7.43.35
7.43.36
Select Abort sending all files option and click on Submit button Select Abort sending only the files that are too large option and click on Submit button Select Send all files
N1 should show an appropriate error stating that log files selected is more than the specified byte size and give the following options: 1. Abort sending all files 2. Abort sending only the files that are too large 3. Send files anyway N1 should abort sending log files and should display process completion screen. N1 should abort sending the larger files as specified and send the other log files selected if any and should display process completion screen. N1 sends all the selected log files and
S#
Actionanyway and click on Submit button Verify the process completion screen If any errors occurs while sending logs
Input Value
Expected Resultdisplay the process completion screen. It should display the list of files if any, which are successfully sent to the specified email and list of log files if any, which are failed to send. N1 should show the progress page with the list of log files, which are failed to send.
Actual Result
P/F
Autom ated
7.43.37
7.43.38
7.14
Test Item: Refresh after submits
Scope: Test clicking refresh in the desktop browser after submitting a form. The reason for this is at one point in time, the system would resubmit the same form and cause an error. Refresh should not do this. Action: Enable a new user registration request. Choose Refresh. Test Notes & Preconditions: Login to Admin page. Verification Steps: Verify the display results are not changing even after selecting the refresh option from the browsers window. Scenario 1: Test browser refresh after submitting forms. S#7.44.1 7.44.2 7.44.4
ActionEnable a new user registration request. Choose Refresh. Create a new user. Refresh. Delete a user. Refresh.
Input Value
Expected ResultsThe page is simply redisplayed. The page is simply redisplayed. The page is simply redisplayed.
Actual Results
P/F
Automated
7.15
Test Item: User/Admin Level Privileges
Scope: Test the ability to check admin level privileges Action: Open List all users link from the Users tab. Test Notes & Preconditions: Admin is logged into the system and click on the Users Tab and click on list all users. Verification Steps: Verify that the Admin level privilege options are displayed as mentioned below. Scenario 1: Test user / admin level privileges. S#7.45.1
ActionDisplay configure option
Input Value
Expected ResultsAdmin should be able to see the configure hyperlink in Action Items for every user. It should take admin to particular users account,
Actual Results
P/F
Automated
7.45.2
Display user pages to Admin
Click on configure option hyper link
S#
Action
Input Valuefrom action items for particular user.
Expected Resultsjust as if the user would have logged in (Admin will have full functionality except that he unable to access the users mail system like view messages or compose messages)
Actual Results
P/F
Automated
7.16
Test Item: Session validation
Scope: Test the admin session validation. Action: Test the admin session validation for new user creation. Test Notes & Preconditions: Admin is logged into the system and click on the Users Tab. Verification Steps: Verify that the session is expired after some time. Scenario 1: Test the admin session validation. S#7.46.1
ActionAdmin session validation
Input ValueAfter creating an Online request, Login into Admin UI screen select Enable/Delete button under Request-Registration Request after the session expires. Do an upgrade request from Mobile Device. Login into Admin UI screen select Enable/Delete button under Request-Upgrade Request after the session expires. L