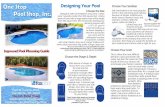Tessellation's Pattern How to. Now that you have your tile, use your selection rectangle and select...
-
Upload
daniel-williamson -
Category
Documents
-
view
214 -
download
0
Transcript of Tessellation's Pattern How to. Now that you have your tile, use your selection rectangle and select...

Tessellation's Pattern
How to

Now that you have your tile, use your selection rectangle and select your
tile design and Edit> Copy

Open a new fileFile>new

Once new “pattern” file is open. Edit> Paste your
first tile

resize your tile so you can fit many, many tiles. Remember when you size it to hold your shift key so it doesn’t get
distorted. Edit>Free Transform

using your rectangle selection tool, select your newly resize tile
and copy that Edit>copy

Edit Paste

select the Move tool and move the newly
pasted tile

Choose a color in the swatch and use paint bucket to paint
the newly pasted tile.

Choose the move tool and move the newly colored tile and move it to fit next to the
last tile.

Let’s add another tile
Edit Paste

1)move the new tile to line up2)Choose a new color3) Paint Bucket the tile

Choose 3 to 4 colors that look good together and continue paste and paint bucket the tiles together to
create a pattern