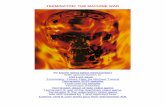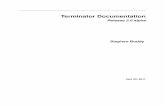Terminator Documentation - Read the Docs · Terminator Documentation, Release 1.0 alpha This is the...
Transcript of Terminator Documentation - Read the Docs · Terminator Documentation, Release 1.0 alpha This is the...
-
Terminator DocumentationRelease 1.0 alpha
Stephen Boddy
Oct 08, 2017
-
Contents:
1 What is Terminator 31.1 Licensing . . . . . . . . . . . . . . . . . . . . . . . . . . . . . . . . . . . . . . . . . . . . . . . . . 41.2 Document history . . . . . . . . . . . . . . . . . . . . . . . . . . . . . . . . . . . . . . . . . . . . 51.3 Getting Started . . . . . . . . . . . . . . . . . . . . . . . . . . . . . . . . . . . . . . . . . . . . . . 51.4 Preferences Window . . . . . . . . . . . . . . . . . . . . . . . . . . . . . . . . . . . . . . . . . . . 211.5 Layouts and the Layout Launcher . . . . . . . . . . . . . . . . . . . . . . . . . . . . . . . . . . . . 391.6 The Grouping Menu . . . . . . . . . . . . . . . . . . . . . . . . . . . . . . . . . . . . . . . . . . . 421.7 Plugins . . . . . . . . . . . . . . . . . . . . . . . . . . . . . . . . . . . . . . . . . . . . . . . . . . 491.8 Advanced Usage . . . . . . . . . . . . . . . . . . . . . . . . . . . . . . . . . . . . . . . . . . . . . 571.9 Frequently Asked Questions . . . . . . . . . . . . . . . . . . . . . . . . . . . . . . . . . . . . . . . 621.10 Getting involved . . . . . . . . . . . . . . . . . . . . . . . . . . . . . . . . . . . . . . . . . . . . . 67
Bibliography 77
i
-
ii
-
Terminator Documentation, Release 1.0 alpha
This is the beginnings of a manual for Terminator. Sometimes it is not always clear just how many little shortcuts andfeatures there are in Terminator. This guide hopes to reduce the confusion.
A quick word on style. I have none. I have an casual way of talking and writing, and a strange sense of humour. Ialso tend to use random pop-culture references a lot, but often in ways that make no sense. If this is a problem you areentitled to a refund of the money you paid to me to write this...
Contents: 1
-
Terminator Documentation, Release 1.0 alpha
2 Contents:
-
CHAPTER 1
What is Terminator
At its simplest Terminator is a terminal emulator like xterm, gnome-terminal, konsole, etc. At its most complex it letsyou fly... metaphorically at least. Take a look at the following list:
From the simple...
• Arrange terminals in a grid
• Tabs
• Drag and drop re-ordering of terminals
• Lots of keyboard shortcuts
3
-
Terminator Documentation, Release 1.0 alpha
• Save multiple layouts and profiles via GUI preferences editor
• Simultaneous typing to arbitrary groups of terminals
and lots more...
To the ridiculous...
In case it’s not obvious this is faked up. I use more complex setups, but I’m not putting real work into the docu-mentation.
Licensing
The Terminator Application is written and distributed under the terms of the GNU GPL v2 licence. Please note that itis not v2+.
For specifics of any included Plugins please see the Plugins page.
The ConfigObj library was sourced from voidspace.org.uk, and is licensed under the BSD 3-Clause licence, as statedhere.
Man pages and Misc documents have no explicitly different licensing, so it is assumed that they fall under theapplications GNU GPL v2 licence insofar as it can be said to apply to non-source code files.
The main Terminator icon was created by Cory Kontros, and provided under the CC-BY-SA licence.
This Manual and API documentation are wholly new pieces created by the current maintainer Steve Boddy, and aredistributed under the CC-BY-SA licence, as are the horrific attempts by yours truly at using Cory’s icon to providepage identities.
4 Chapter 1. What is Terminator
https://gnu.org/licenses/old-licenses/gpl-2.0.htmlhttp://www.voidspace.org.uk/python/index.shtmlhttp://opensource.org/licenses/BSD-3-Clausehttp://www.voidspace.org.uk/python/license.shtmlhttps://gnu.org/licenses/old-licenses/gpl-2.0.htmlhttp://creativecommons.org/licenses/by-sa/4.0/http://creativecommons.org/licenses/by-sa/4.0/
-
Terminator Documentation, Release 1.0 alpha
The Documentation Theme is the Read The Docs theme by Dave Snider, which is distributed under the MIT licence.The theme is available on GitHub.
Document history
Documentation process started 2015-07-17 by Stephen Boddy.
All contributions and improvements are welcome.
Up-datedfor
Date Author /Editor
Notes
0.97,r1598
2015-08-07
StephenBoddy
Initial creation
0.97,r1621
2015-08-21
StephenBoddy
Minor changes/corrections Added links to dev docs
0.98 2015-08-26
StephenBoddy
Stick a fork in it, it’s done
0.98,r1663
2015-09-30
StephenBoddy
Add the new PuTTY paste mode Add new Remotinator commands FAQ for otherTerminator Add Bug handling flow Minor changes/corrections
0.98,r1667
2015-10-01
StephenBoddy
Add the new Smart copy mode
Note: Ideally this documentation should be kept up-to-date with the changes as they go in. This way things don’t getmissed. There could be some lag between releases, but it should definitely be updated for a new release.
Getting Started
This page is an introduction and tutorial that will get you familiar with Terminator’s features. Additional functionalareas are explored in other pages, but at the end of this page you’ll be getting a good idea of the power of Terminator.
When you first start Terminator you will get a default, minimal window, looking something like the following:
1.2. Document history 5
https://readthedocs.org/https://github.com/snide/sphinx_rtd_theme/blob/master/LICENSEhttps://github.com/snide/sphinx_rtd_theme
-
Terminator Documentation, Release 1.0 alpha
There may be some cosmetic differences, but it should look fairly similar. It may in fact look a little too minimal tosome of you, but this is a deliberate policy. Keep the focus on the terminal, not on a cluttered interface. This is whywe don’t waste space on a traditional menu bar and toolbar. Even the terminal scrollbar and titlebar (the red strip) canbe turned off, although you do lose ease-of-access to some of Terminators more powerful features if you do.
Many functions are triggered with keyboard shortcuts. But mousers aren’t completely abandoned. Lets look again atthe basic interface, but with the two primary menus showing:
6 Chapter 1. What is Terminator
-
Terminator Documentation, Release 1.0 alpha
Note: You will never see a window that looks like this, as it is impossible to have both menus up at the same time.
1. The Context Menu - This is the main menu reached with right-click over a terminal, and will let youaccess all the settings, profiles, shortcuts and configurations. It is however kept brief to avoid the mega-menusthat sometimes grow unchecked.
2. The Grouping Menu - This is reached with a click on the trio of coloured boxes in the titlebar. Later, whenwe cover Grouping and broadcasting to multiple terminals we will cover this properly. For now it is enough toknow where it is and how to trigger it.
Note: By default titlebars are shown. If the titlebar has been hidden The Grouping Menu functions will beadded as a sub-menu to The Context Menu.
The Context Menu
The context menu is split into five parts. The first part is the standard Copy and Paste for text that has been highlightedwith the mouse. There are shortcuts too:
Action Default ShortcutCopy Shift+Ctrl+CPaste Shift+Ctrl+V
1.3. Getting Started 7
-
Terminator Documentation, Release 1.0 alpha
The second section is where the fun starts. Split Horizontally and Split Vertically are used to divide the current spacefor the current terminal half. Your original terminal takes the top/left half, and a new terminal is started and placed inthe right/bottom half. You can repeat this as often as you wish, sub-dividing down until the terminals are completelyimpractical. Here’s a window that is split Horizontally, Vertically, and Horizontally again:
Between the terminals you can see a space that is a splitter grab handle. You can grab these and drag them, and theterminals will resize. In this way Terminator acts a lot like a tiling window manger. It lets you arrange many terminalsin a single view, allowing adjustments as your needs change.
The last item in this part of the menu is to Open tab. This will give you a tab like most other terminal programs.Unlike most other terminals, in Terminator you can also split the terminals in each tab as often as you like.
Note: The same effects could have been achieved with shortcuts, and is the case for most actions.
The third part of the menu will Close the current terminal. It’s on its own to prevent accidents.
The entries in the fourth part allow you to temporarily focus on one terminal. Zoom terminal will zoom into thecurrent terminal hiding all other terminals and tabs, and increasing the the size of the font. This can be handy toeliminate distractions, give yourself a bit more space for the current task, or even when giving presentations or training.Maximise terminal is almost identical, except that it does not increase the size of the terminal font.
When you are zoomed or maximised it is not possible to split terminals, or create new tabs, so the entries for thoseactions disappear from the menu. So too do the zoom and maximise options, and in their place is a Restore allterminals entry. This will take you back to your windows original layout, and restore the font size if necessary.
8 Chapter 1. What is Terminator
-
Terminator Documentation, Release 1.0 alpha
Warning: An outstanding issue is that sometimes the font size selected when zooming in can be a bit extreme.You can use Ctrl+wheelup/wheeldown to increase and decrease the font size if this happens. This will notaffect the restored font size.
The fifth part of the menu has three items. Show scrollbar will toggle the scrollbar on a per terminal basis. There isalso a way to define this in the Profiles. Preferences lets you configure and tune Terminator to better suit your needsand is further described here. Lastly, Encodings will allow you to select a different encoding to the default of UTF-8.
There are actually additional optional items that can be added to the menu that will only be shown if you enable thosePlugins that add menu items.
Navigating around
Apart from the obvious of clicking the terminal for focus, there are a number of shortcuts that will move the focusaround:
Action Options Default ShortcutMove focus Up, Down, Left, Right Alt+Cycle to terminal Next, Prev (Shift+)Ctrl+TabFocus to terminal Next, Prev Shift+Ctrl+N/PSwitch to tab # 1 to 10Switch tab Previous, Next Ctrl+PgUp/PgDnContext menu Menu KeyHelp1 F1
Once the Context menu is visible, it can be navigated with the arrow keys.
Note: For me the two different sets of next/prev shortcuts are a bit of a mystery. Something to look into.
Click-able items
Terminator can make strings of text that match a pattern click-able. The user can perform two additional actions onthese when the mouse pointer hovers overs the item:
• Ctrl+click Will try to open the item in a suitable program depending on what the type of the item is (seebelow).
• right-click Will add two entries to The Context Menu:
– Open link - Same as Ctrl+click
The description might be different depending on the type of the item (see below).
– Copy address - Copies the URL to the clipboard
In some types this may be converted into a different form depending on what the item represents.
1 Although as you’re reading this, I guess you figured that one out!
1.3. Getting Started 9
-
Terminator Documentation, Release 1.0 alpha
Here are the built-in formats understood:
URL Note Made up example, Don’t use!news://user@host:port/path news://[email protected]:1234/announcetelnet://user@host:port/path telnet://[email protected].,org:1234nntp://user@host:port/path nntp://[email protected]:1234/announcefile://user@host:port/path file://steve@localhost/var/log/syslog file:///var/log/sysloghttp://user@host:port/path + https:// http://[email protected]/index.htmlftp://user@host:port/path + ftps:// ftp://[email protected]/var/log/webcal://user@host:port/path webcal://[email protected]/todaywwwhostname.domain:port/path www-server.example.org/index.html www.example.orgftphostname.domain:port/path ftp-server.example.org/var/log/ ftp.example.orgVoIPcallto:user:number@path callto:steve:0123456789@not/sure/hereh323:user:number@path h323:steve:0123456789@not/sure/heresip:user:number@path sip:steve:0123456789@not/sure/hereE-Mailmailto:name@host mailto:[email protected]:name@host:port news:[email protected]:1234
These are just the ones built-in by default to Terminator. The Plugins can extend this further with a URL Handler,although strictly speaking it does not have to be a URL - as can be seen from some of the above - just a well definedpattern that can be matched.
Changing the current layout
I’ve already used the term layout a few times in this page already. I should define what exactly is meant by a layout.
A layout describes the collection of windows in the current process, the tabs, and how the windows and tabs are dividedup into terminals. It also includes the positions, dimensions, as well as other aspects related to how Terminator looks.
Besides the items in the The Context Menu there are three main methods to adjust the layout.
Using the splitters
So, by now you’ve probably made a few splits and used the mouse to drag them about, and you now have somethingresembling the following, minus the highlights:
10 Chapter 1. What is Terminator
http://user@host:port/pathhttps://http://[email protected]/index.htmlftp://user@host:port/pathftp://[email protected]/var/log/mailto:name@hostmailto:[email protected]
-
Terminator Documentation, Release 1.0 alpha
Terminator lets us rebalance the terminals, equally dividing the available space between the siblings.
The different highlighting shows the siblings. The key thing to understand is that the blue splitters are consideredsiblings, which are children of the green parent. The green is itself a child of the red parent. By double-clicking thesplitter, the space will be divided evenly between the siblings. So, double-clicking any of the blue splitters will give:
1.3. Getting Started 11
-
Terminator Documentation, Release 1.0 alpha
If instead we double-click on the green splitter, we get:
12 Chapter 1. What is Terminator
-
Terminator Documentation, Release 1.0 alpha
But there’s more! We can use two modifier keys to rebalance more collections of siblings. Shift+double-clickthe splitter and all children, grandchildren, and so on, will be rebalanced. Super+double-click and all parents,grandparents, and so, on, will be re-balanced. You guessed it! Shift+Super+double-click and all visibleterminals will be rebalanced. It will not affect terminals in other windows or tabs.
Shift+double-click on green:
1.3. Getting Started 13
-
Terminator Documentation, Release 1.0 alpha
Super+double-click on green:
14 Chapter 1. What is Terminator
-
Terminator Documentation, Release 1.0 alpha
Shift+Super+double-click on green:
1.3. Getting Started 15
-
Terminator Documentation, Release 1.0 alpha
Dragging and dropping a terminal
There are two ways to drag a terminal from one location to another with in the window. The simplest is to use thetitlebar at the top of each terminal. Simply click-drag, and you will be able to hover over the other terminals anddrop the dragged terminal to move it:
16 Chapter 1. What is Terminator
-
Terminator Documentation, Release 1.0 alpha
Here you can see a preview of the dragged terminal - scaled if large - and shading to show which area it will cover,which can be the top, bottom, left or right of an existing terminal.
The above action results in the following:
1.3. Getting Started 17
-
Terminator Documentation, Release 1.0 alpha
The other way to drag a terminal can be done from within the terminal with Ctrl+right-click-drag. With thismethod once you start the drag, you must release the Ctrl key before releasing the right-mouse-button. Ifyou do not the drag will cancel.
You can drag between tabs by initiating a drag and hovering over the tab. Terminator will switch to the tab under thecursor, you can then drag to the desired position, and the terminal can be dropped.
You can also drag between Terminator windows provided the windows are part of the same process. By default allwindows will be part of the same process. Windows will not be part of the same process if you deliberately turn offthe DBus interface with the Preferences or the Command line options when starting Terminator up. Layouts are alsocurrently isolated at a process level for technical reasons.
Using the keyboard
Of course, with Terminator being a terminal application, it makes sense to keep your hands on the keyboard as muchas possible. So there are many shortcuts that you can tailor to your own preference. Here are the ones that will affectthe layout:
18 Chapter 1. What is Terminator
-
Terminator Documentation, Release 1.0 alpha
Action Options Default ShortcutNew instance2 Super+INew window Shift+Ctrl+INew Tab Shift+Ctrl+TSplit terminal Horizontally, Vertically Shift+Ctrl+O/EHide window3 Shift+Ctrl+Alt+AClose window Shift+Ctrl+QClose terminal Shift+Ctrl+WToggle fullscreen F11Resize terminal Up, Down, Left, Right Shift+Ctrl+Rotate terminals (Anti-)Clockwise (Shift+)Super+RMove Tab Left, Right Shift+Ctrl+PgUp/PgDnZoom terminal Shift+Ctrl+ZMaximise terminal Shift+Ctrl+X
Resetting the terminal
There are two shortcuts available for fixing the terminal if it starts to misbehave.
Action Default ShortcutReset Shift+Ctrl+RReset + Clear Shift+Ctrl+G
The scrollbar and scrollback buffer
As already mentioned, there is a Context Menu item to toggle the scrollbar. There is also a shortcut listed here.
In addition there are shortcuts for moving up and down in the scrollback buffer with more flexibility:
Action Options Default ShortcutToggle scrollbar Shift+Ctrl+SPage [VS] Up, Down Shift+PgUp/PgDnX Lines [VS] [XL] Up, Down wheelup/wheeldownPage [TS] Up, DownHalf page [TS] Up, DownLine [TS] [MS] Up, Down
Search the buffer
It is possible to search the buffer, although at this time there is a limitation that the found string is not highlighted.
Action Default ShortcutBegin search Super+Ctrl+F
Resulting in a search bar at the bottom of the focused terminal:
2 This is a separate process. As such, drag and drop will not work to or from this new window, or subsequent windows launched using theShift+Ctrl+I while the focus is in the new instance.
3 Hide window will currently only work on the first window of the first terminator instance that you start. That is because at present it binds theshortcut globally (it has to, or it cannot unhide) and this can only be done once. This may change in future.
1.3. Getting Started 19
-
Terminator Documentation, Release 1.0 alpha
This has buttons for moving back and forward through the results, as well as an option to wrap the search around.
Zooming the terminal
As mentioned above it is possible to zoom into and out of a terminal. There are also some modifiers to zoom morethan just the current terminal.
Action Default ShortcutTarget in4 Ctrl++/wheelupTarget out Ctrl+-/wheeldownTarget reset Ctrl+0+Receivers in Shift+Ctrl+wheelup+Receivers out Shift+Ctrl+wheeldown+Receivers reset N/A (TBD, plus in/out)All in Super+Ctrl+wheelupAll out Super+Ctrl+wheeldownAll reset N/A (TBD, plus in/out)
4 Target terminal is the current terminal when using the keyboard shortcuts, or the terminal under the mouse when using thewheelup/wheeldown.
20 Chapter 1. What is Terminator
-
Terminator Documentation, Release 1.0 alpha
Setting Titles
If you’re anything like me, you’ve spent time clicking among the half a dozen different terminals in the taskbar, tryingto find the right one. Or maybe for you it is with tabs.
In Terminator you can rename three things:
Edit Mouse Default ShortcutWindow title N/A Ctrl+Alt+WTab title double-click tab Ctrl+Alt+ATerminal title double-click titlebar Ctrl+Alt+X
Additionally all three can be saved/loaded from a layout, or the window title can be set using a command line option.
Insert terminal number
These shortcuts let you enumerate your terminals. It is handy if you need to login to a number of sequentially numberedmachines. With multiple terminals the ordering may seem strange, but this is due to the nature of the splitting and theorder in which the splits were performed.
Action Default ShortcutInsert terminal number Super+1Insert zero padded terminal number Super+0
These actions can also be done from The Grouping Menu.
Next/Prev profile
It is possible to cycle back and forth through the available profiles that are defined in the Profiles tab of the PreferencesWindow, changing the behaviour and appearance of the current terminal.
Action Default ShortcutNext profilePrevious profile
In both cases there is currently no default shortcut set. I’m not convinced they would be used often enough to warrantassigning them. For those that find it useful, the feature is there to be configured.
Preferences Window
Terminator is highly configurable, and automate-able, so the Preferences dialog is naturally quite extensive. It currentlyconsists of six tabs. Let’s work through them one by one.
1.4. Preferences Window 21
-
Terminator Documentation, Release 1.0 alpha
Global
These settings are defaults, but some of them can be overridden by a options on the command-line, or within a layout.A number will also require a restart to take effect.
Behaviour
Window state (default: Normal)
This will determine what happens on startup normally.
• Normal - Window opens as normal.
• Hidden - Window does not open. Useful at login, so it is already available with a shortcut.
• Maximised - Window opens maximised in the standard window manager frame.
• Fullscreen - Window opens fullscreen with no window manager frame.
Always on top (default: off)
Window attempts to remain on top.
22 Chapter 1. What is Terminator
-
Terminator Documentation, Release 1.0 alpha
Show on all workspaces (default: off)
The focused window will follow if you switch to a different virtual desktop.
Hide on lose focus (default: off)
This is a quake console like feature, where the user want the window to vanish when clickingelsewhere.
This is rather buggy at the moment as it is very easy for the main window to lose focus anddisappear.
Hide from taskbar (default: off)
The first window opened will not be displayed in the taskbar. Subsequent windows will showin the taskbar (bug?).
Window geometry hints (default: off)
If this is checked, then when resizing Terminator will attempt to step the sizing by the currentfont, and display a small box with the dimension of the window in characters.
Warning: If you have problems with Terminator windows shrinking in an uncontrol-lable way, then turning this option off will usually fix the issue. It is not clear why, but itseems Terminator and the window manager get into an argument over what size the windowshould be.
DBus server (default: on)
If a Terminator DBus server is not already on the session bus, try to start one.
Mouse focus (default: Click to focus)
By what method the mouse pointer sets the focus on a terminal.
• GNOME Default - Act as per the system settings.
• Click to focus - You must click with in a terminal to make it the focus.
• Follow mouse pointer - Moving the pointer over a terminal makes it the focus.
Broadcast default (default: Group)
Which broadcast mode should be selected at startup:
• All - All terminals receive keystrokes.
• Group - Only terminals in the same group as the current terminal receive keystrokes.
• None - Only the current terminal receives keystrokes.
PuTTY style paste (default: off)
Make the right mouse button operate like in PuTTY, so right-click will paste the Primaryselection, and middle-click will open the Context Menu. (For ex-PuTTY users).
Smart copy (default: on)
If enabled and there is no selection, the shortcut is allowed to pass through. This is useful foroverloading Ctrl+C to copy a selection, or send the SIGINT to the current process if there isno selection. If not enabled the shortcut does not pass through at all, and the SIGINT does notget sent.
Re-use profiles for new terminals (default: off)
1.4. Preferences Window 23
-
Terminator Documentation, Release 1.0 alpha
When creating a new terminal with splitting or new tabs, if this is enabled, then the profilefrom the previously focussed terminal will also be used for the new one.
Use custom URL handler (default: off)
If this is enabled then Ctrl+click on a URL will try to use the command defined in CustomURL handler to open the link. If not enabled, Terminator will attempt to open the link with itsinternal logic.
Custom URL handler (default: inactive, empty)
If active and set, then URL’s will be passed as a command-line parameter to the given com-mand.
Appearance
Terminator seperator size (default: -1)
This is the width in pixels, and can range from -1 to 5. The value of -1 will take the defaultsize from the system theme.
Unfocused terminal font brightness (default: 0.8)
Terminals that do not currently have the focus will can be dimmed to aid focus. The value canrange from 0 (invisible) to 1 (full brightness)
Window borders (default: on)
The window manager frame can be removed from your windows.
Tab position (default: Top)
Where the tabs will be located within the window
• Top
• Bottom
• Left
• Right
• Hidden - Tabs still work, you just can’t see them.
Tabs homogeneous (default: on)
Tabs will have equal widths
Tabs scroll buttons (default: off)
When there are more tabs than can fit within the window buttons will be drawn for moving leftand right.
Terminal Titlebar
There is a table of the colours for the titlebars on the left. These are modelled on those used in a utility Iused to use called ClusTerm. The three sets (Focused, Inactive and Receiving) will make more sense afterreading the section about The Grouping Menu.
Focused Inactive ReceivingFont colour #FFFFFF #000000 #FFFFFFBackground #C80003 #C0BEBF #0076C9
Hide size from title (default: off)
24 Chapter 1. What is Terminator
-
Terminator Documentation, Release 1.0 alpha
At the end of the label in the titlebar the size of the terminal is given in characters, i.e. (80x24).Enabling this item will disable the size text.
Use the system font (default: on)
By default the system defined proportional font will be used for the text in the titlebar. Turningthis off allows you to use a custom font.
Font (default: inactive, system proportional font)
If active and set, then the custom font to be used in the titlebar.
Warning: With newer versions of some of the underlying libraries, using a bitmap font can cause thePreference window to crash. If you find this happening, you will need to either remove the configu-ration from the Terminator configuration file or you will need to change your system settings. Pleasesee LP#1294699 for more information.
Profiles
You should already be familiar with the sub-tabs from GNOME Terminal, and Terminator’s are modelled on thoseavailable in GNOME Terminal where it makes sense, and give much of the same functionality. Bear in mind that someof these differences are due to changes in the underlying VTE widget between GTK2 and GTK3.
Below we will go through each pane, and highlight and explain differences between Terminator with GTK2 andGNOME Terminal with GTK3.
1.4. Preferences Window 25
https://bugs.launchpad.net/bugs/1294699
-
Terminator Documentation, Release 1.0 alpha
General
One key difference is that we have a sidebar to the left listing the available Profiles, as opposed to GNOME Terminator,where the list is a separate window launched from the menu bar.
Use the system fixed width font (default: on)
By default the system defined proportional font will be used for the text in the terminal. Turning this offallows you to use a custom font.
Font (inactive, system fixed width font)
If active and set, then the custom font to be used in the terminal.
Warning: With newer versions of some of the underlying libraries, using a bitmap font can cause the Preferencewindow to crash. If you find this happening, you will need to either remove the configuration from the Terminatorconfiguration file or you will need to change your system settings. Please see LP#1294699 for more information.
Allow bold text (default: on)
Allows you to disable the use of bold fonts in the terminal.
Anti-alias text (default: on) †Not in GNOME Terminal
26 Chapter 1. What is Terminator
https://bugs.launchpad.net/bugs/1294699
-
Terminator Documentation, Release 1.0 alpha
In Terminator you can turn the font smoothing off. This is no longer possible in GNOME Terminator.
Show titlebar (default: on)
The titlebar strip across the top of each terminal can be turned off.
Copy on selection (default: off)
This puts the selection into the copy/paste buffer, as well as being available on middle-click.
Select-by-word characters (default: -A-Za-z0-9,./?%:_)
Using double-click to select text will use this pattern to define what characters are considered partof the word.
Cursor
Shape (default: Block)
Set the cursor shape
• Block - Solid rectangle.
• Underline - Single pixel tall horizontal line.
• I-Beam - Single pixel wide vertical line.
Colour (default: #AAAAAA)
The colour of the cursor.
Blink (default: on)
Whether the cursor blinks on and off.
Terminal bell
Titlebar icon (default: on)
On the right side of the titlebar a small light-bulb icon will be displayed for a few seconds.
Visual flash (default: off)
The terminal area will briefly flash.
Audible beep (default: off)
The normal system beep noise as defined in system settings.
Window list flash (default: off)
This will set the urgent flag on the window in the taskbar. The actual effect will be taskbardependant.
Not in Terminator
Profile name
Our profiles names are in the sidebar to the left.
Show menubar by default in new terminals
Terminator doesn’t use a traditional menu bar.
1.4. Preferences Window 27
-
Terminator Documentation, Release 1.0 alpha
Terminal bell
Terminator has more options, so has four separate options in their own grouping. This item inGNOME Terminal is the same as Audible beep defined above.
Use custom default terminal size
Terminator handles window sizes within Layouts, or with Command line options.
Command
Run commands as a login shell (default: off)
Force the command to run as a login shell.
Update login records when command is launched (default: on)
Updates login records when a new shell is opened.
Run a custom command instead of my shell (default: off)
Enable the use of a custom command instead of the users default shell.
Custom command (default: inactive, empty)
28 Chapter 1. What is Terminator
-
Terminator Documentation, Release 1.0 alpha
If enabled and set, the users default shell will be replaced with the command specified here.
Note: If you place an entry here note that there is no bash or other shell underneath it. When thecommand ends, there is no chance to drop to a shell or other program. This can be worked around byusing the shell line seperator ; and a following bash command.
When command exits (default: Exit the terminal)
When the running command exits (default or custom) what action should be taken.
• Exit the terminal - Terminal closes, causing layout to adjust.
• Restart the command - Original command restarts immediately.
• Hold the terminal open - The terminal and scrollback will remain visible and accessible until theuser explicitly closes the terminal, or closes the window.
Warning: If you are using Restart the command and your command is broken and exits immediately,then you can end up in a resource hungry loop.
Not in Terminator
Initial title
Terminator handles window title within Layouts, or with Command line options.
When terminal commands set their own titles
Terminator doesn’t have this setting.
1.4. Preferences Window 29
-
Terminator Documentation, Release 1.0 alpha
Colours
There seems to be some mild quirks and differences (palettes available or selected from the system theme) betweenTerminator and GNOME Terminal.
Foreground and Background
Use colours from system theme (default: off)
Use colours as defined in the system theme. Not clear at this time where exactly these comefrom. Differences in the GTK2, GTK3 and GNOME Terminal.
Built-in schemes (default: Grey on black)
Pick a primary colour combination for foreground and background. Again there are unex-plained differences between Terminator and GNOME Terminal.
The list seems to be dynamic and vary depending on the system, with the addition of Customwhich allows setting the colours as desired.
Text colour (default: inactive, #AAAAAA)
If the Built-in schemes is set to Custom the text colour can be set here.
30 Chapter 1. What is Terminator
-
Terminator Documentation, Release 1.0 alpha
Background colour (default: inactive, #000000)
If the Built-in schemes is set to Custom the background colour can be set here.
Palette
Built-in schemes (default: Ambience)
A predefined colour palette can be selected. Again there are unexplained differences betweenTerminator and GNOME Terminal.
The default here may be system dependant, with Ambience being an Ubuntu colour scheme.
Colour palette (default: inactive)
If the Palette’s Built-in schemes is set to custom, a set of colour swatches are used to configurethe 16 primary colours of the shell palette.
Not in Terminator
Bold colour
In theory nothing is stopping us implementing this, it just doesn’t appear to have ever beenadded.
Same as text colour
In truth, I’m not exactly sure what this does, but at a guess, the user can force bold to be drawnin the same colour as the foreground text.
1.4. Preferences Window 31
-
Terminator Documentation, Release 1.0 alpha
Background
Solid colour (default: active)
Background of terminal is set to the solid colour set in previous Colours tab.
Background image (default: inactive)
Background will be an image. There is no scaling done.
Image file (default: inactive, None)
If Background image is set, then the image to use can be selected here.
Background image scrolls (default: inactive, on)
If the Background image is set, then setting this to on will cause the background image to change as thewindow moves. This is a for of fake transparency.
Transparent background (default: inactive)
This will attempt true transparency where the windows below are partially visible through the terminal.
Note: This option requires a compositing desktop.
32 Chapter 1. What is Terminator
-
Terminator Documentation, Release 1.0 alpha
Shade transparent or image background (default: 0.5)
For Background image and Transparent background this is how much the solid colour should be blendedin, giving a tinting effect.
Scrolling
Scrollbar is (default: On the right side)
If and where the scrollbar should appear.
• On the left side
• On the right side
• Disabled
Scrollback (default: 500 lines)
How many lines to keep before discarding.
Infinite Scrollback (default: off)
Lines are never discarded, and all lines since the session began are available.
1.4. Preferences Window 33
-
Terminator Documentation, Release 1.0 alpha
Note: Data is placed onto the disk by the underlying VTE component, so even after a long time, thememory footprint and performance of Terminator should be OK.
Scroll on output (default: on)
Moves terminal to end of scrollback buffer when any output occurs.
Scroll on keystroke (default: on)
Moves terminal to end of scrollback buffer when any keypress occurs.
Use keystrokes to scroll on alternate screen (default: on)
Ummmm... I don’t know. Alternate screens are a bit of a mystery to me.
Compatibility
Backspace key generates (default: ASCII DEL)
Change behaviour of the Backspace key.
• Automatic
34 Chapter 1. What is Terminator
-
Terminator Documentation, Release 1.0 alpha
• Control-H
• ASCII DEL
• Escape sequence
Delete key generates (default: Escape sequence)
Change behaviour of the Delete key.
• Automatic
• Control-H
• ASCII DEL
• Escape sequence
Reset Compatibility Options to Defaults
Sets the two previous items back to their defaults.
Encoding
Default (default: Unicode UTF-8)
Choose the default encoding method used from a long list of available encodings.
1.4. Preferences Window 35
-
Terminator Documentation, Release 1.0 alpha
Layouts
Layouts are the primary means for saving collections of windows, tabs, and terminals. The use and flexibility oflayouts is covered in Layouts and the Layout Launcher. Here we will cover the bare minimum to understand theconfiguration options.
In the left list is the saved layouts, with three buttons below:
• Add - Creates a new layout from the current windows, tabs and terminals, and saves them with a new name.
• Remove - Delete the selected layout
• Save - Update the selected layout with the current windows, tabs, and terminals.
Once a layout is highlighted, it’s name can be changed by clicking it again.
In the central list is a tree showing the structure of the selected layout. When highlighting an entry of type Terminal,the controls on the right become enabled, and can be changed.
Warning: You do not need to use the save button when changing the options in the controls on the right.
If you do, you will lose the Custom command and Working directory settings for all terminals in this layout.
36 Chapter 1. What is Terminator
-
Terminator Documentation, Release 1.0 alpha
Profile
The profile used by the select terminal as listed in the Profiles tab.
Custom command
Override the command run in the terminal, same as in a profile, but this one has a higher priority. If empty,it will run the command in the profile, or the default user shell.
Note: If you place an entry here note that there is no bash or other shell underneath it. When thecommand ends, there is no chance to drop to a shell or other program. This can be worked around byusing the shell line seperator ; and a following bash command.
Working directory
Whatever command is run (from layout, profile, or user default) it will be executed with this entry asthe working path. If empty the default working directory is used, which is either where Terminator waslaunched from, or the users home directory.
Keybindings
1.4. Preferences Window 37
-
Terminator Documentation, Release 1.0 alpha
This is a list of all available keyboard shortcuts in the application.
To change a keybinding, first highlight the entry you wish to change. Next click on the Keybinding column again.The entry should change to New accelerator.... Simply perform the shortcut you wish to set. If you change yourmind use Esc (Escape) key to revert back to the existing shortcut. If you wish to delete a shortcut, use the BkSp key(Backspace, ←, or depending on your keyboard).
Plugins
Here you will find a list of available plugins, and whether they are enabled or not. Plugins are covered in more detailin Plugins.
Warning: For some reason clicking on the text label of a plugin does not just select the item, but actually togglesthe active/inactive status. This does not happen in the experimental GTK3 version of Terminator, and is a bit of amystery.
38 Chapter 1. What is Terminator
-
Terminator Documentation, Release 1.0 alpha
About
A simple panel describing a bit about the application, and a set of links that will guide users to some helpful Terminatorproject resources. There’s also a mysterious button... I wonder what happens when I press it?
Layouts and the Layout Launcher
Layouts are how Terminator helps you quickly start a given set of windows with the terminals arranged just how youlike, and even launching unique commands in each one.
You have already seen a glimpse of this in the Layouts tab of the Preferences Window. Here it is again:
1.5. Layouts and the Layout Launcher 39
-
Terminator Documentation, Release 1.0 alpha
It’s simple to create a new layout. Just launch new windows, add tabs and splits, arrange them, and customise them toyour liking.
Layouts will currently directly detect and save:
• Window sizes and positions as well as the fullscreen or maximised state
• Splitter positions
• Custom window, tab and titlebar names
• The profile of each terminal
• Group setting of each terminal
• The active terminal per window or tab, and the active tab per window if applicable
• The UUID of each terminal
When done, use the Layouts section of the Preferences Window to keep this layout for future use. You save them byusing the Add or Save buttons, where Add creates a new layout entry and prompts for a name, and Save updates thecurrently selected layout.
40 Chapter 1. What is Terminator
-
Terminator Documentation, Release 1.0 alpha
Warning: Currently some things are not detected by the code, and have to be configured in the Layouts tab of thePreferences Window after the layout is saved/added.
This means that if you use the Save button in the Layouts after spending time setting the items below, you will losethese stored values.
• Custom command
• Working directory
First get the layout right, then edit these within the Layouts tab of the Preferences Window. You do not need to usethe Save button to keep these settings.
There is potential to improve this behaviour.
The Layout Launcher
You can set up an application launcher with the -l LAYOUT option which will load the named layout, but what ifyou have a long list of layouts, like me? It can be annoying distinguishing between 30 items with the same icon,waiting for a tool-tip to tell you which one you’re about to launch. No-one has the stamina to draw 30 distinct iconsrepresenting all these layouts either!
Enter the Layout Launcher, as shown on the right. This will list all of your saved layouts in alphabetical order, apartfrom default, which is always at the top. You can double-click an entry, highlight it and select Launch, or usethe keyboard to move the highlight, pressing Return to launch.
The Layout Launcher can be opened from a running terminal using a shortcut, or by running Terminator with the -soption. This option could be set in an application launcher, to get to the Layout Launcher with a single click.
You can have more than one Layout Launcher window open, or you could launch one at the beginning, and pin it toalways be on the visible workspace.
1.5. Layouts and the Layout Launcher 41
-
Terminator Documentation, Release 1.0 alpha
Here’s a brief run-down of keyboard and mouse use:
Action Mouse Default ShortcutOpen the Layout Launcher N/A Alt+LMove Up/Down list click Launch a layout double-click Return
The Grouping Menu
Manipulating terminal groups
Grouping, as the name suggests, allows grouping of terminals allowing actions to be taken that affect more than oneterminal. As usual, following along will help understanding, so lets start with a basic window, then split into a 2x2grid.
Let’s have another look at the grouping menu for reference, because as we proceed, it will change:
The first item New group... allows you to create a named group, using an editable field that will appear next to the3-box icon. By default this will be given a randomly selected name from the names of the Greek alphabet. Here you
42 Chapter 1. What is Terminator
-
Terminator Documentation, Release 1.0 alpha
can see Phi was selected:
You can either start typing to replace the provided one with something more descriptive, or you can accept the defaultwith Return. For the purpose of this document I will just be using default names.
If you again click the 3-box/group button, you will see that several new entries have been added to the menu:
Because the terminal now has a group the first new entry is None which will remove the grouping for this terminal.
Following that is a list of the known groups, in this case only Phi so far. This list (plus the None entry) can be used tochange the group of this terminal.
Next are two items: Remove group Phi and Remove all groups. You will only get the currently assigned group groupas an option to remove, as well as an option to remove all groups. This does not close the group, but simply removesthe group assignments from the terminals.
The next option is more destructive: Close group Phi will exit the terminals assigned to this group.
Here I’ve gone ahead and set the upper right terminal to the same Phi group, and the lower left terminal to a Newgroup... of Epsilon.
1.6. The Grouping Menu 43
-
Terminator Documentation, Release 1.0 alpha
A quick glance at the menu again will show that the only change is the addition of the Epsilon group to the list.
To change a group name you can either click on New group... again, or Shift+click on the 3-box/group button,and the editable field will reappear.
The current terminal is the one with focus. By clicking with key modifiers on other terminals 3-box/group button wecan speed up group organisation. Here’s a list of mouse actions (including some already detailed):
Action Mouse Default ShortcutGroup menu popup click (TBD)Edit group for terminal Shift+click (TBD)Edit group for all terminals in the “group” Shift+Super+click (TBD?)Toggle to current terminals group1 Ctrl+clickToggle “group” to current terminals group1 Ctrl+Super+click
Warning: The terminals with no named group are also considered a group. If you use one of the Super shortcutson a terminal with no group, you will also include all the other terminals with no group.
Skipping slightly ahead in the menu, there are two options that make more sense covered here. The Split to this group(default: off) option means that when you split the current terminal, the new one will inherit the group of the currentterminal. It is off by default in which case new terminals have no group.
The second option Autoclean groups (default: on) will remove a group from the menus group list when the last1 These shortcuts will only work if you use them on terminals that are not the current terminal.
44 Chapter 1. What is Terminator
-
Terminator Documentation, Release 1.0 alpha
terminal with that group is closed. If off groups will remain in the list until the application exits, or the option isenabled.
Note: Not shown in the above screenshots, there are also menu items for grouping all terminals in a tab in the menu.They only appear once a new tab is created - Group all in tab and Ungroup all in tab.
Some final group related shortcuts are for grouping all terminals at once, or grouping terminals in the same tab.
Action Default ShortcutGroup all Super+GUngroup all Shift+Super+GGroup tab Super+TUngroup tab Shift+Super+TGroup all toggleGroup tab toggle
Broadcasting input to multiple terminals
So first let me describe some terminology (no pun intended). Broadcasting is the act of sending your input to multipleterminals. The current terminal (the one with the red titlebar by default) is always the broadcaster. Any terminal thatis in the same group as the current terminal is a potential receiver. I say potential because the act of broadcasting canbe turned on and off independently of the grouping.
This can be an invaluable time-saver when having to do active investigation across multiple machines where you wouldbe repeating the same commands on each of them.
Terminator’s titlebar is colour-coded to help you quickly see which terminals are potential receivers, and whether theywill receive the broadcast input.
The titlebar is split into two parts. The leftmost part is the 3-box/group button that has one of three background coloursas defined in the Global tab of Preferences Window:
• Red - The current terminal and broadcaster.
• Blue - A terminal that is in the same group as the broadcaster.
• Grey - A terminal in a different group, or no group.
The second part consists of the title, and uses the same colouring to show the following:
• Red - The current terminal and broadcaster.
• Blue - A terminal that is acting as a receiver and will duplicate input from the broadcaster.
• Grey - A terminal that is not a receiver.
There are three settings for broadcasting, selected from the Group menu. Following are an image of each of thesemodes, with test typed into the current broadcasting terminal:
• Broadcast off
1.6. The Grouping Menu 45
-
Terminator Documentation, Release 1.0 alpha
Here you can see that only the current terminal receives input, even though the upper right terminal is also a partof the Phi group.
• Broadcast all
46 Chapter 1. What is Terminator
-
Terminator Documentation, Release 1.0 alpha
Here you can see that all terminals, including those in other groups, or with no group, receive the input.
• Broadcast group (default mode; can be changed in the Global tab of Preferences Window.)
1.6. The Grouping Menu 47
-
Terminator Documentation, Release 1.0 alpha
Here you can see that only the terminal(s) in the same group in the same group as the broadcaster receive input.
Be careful with additional tabs, windows, or when you are zoomed or maximised on a single terminal. Just becauseyou cannot see a terminal does not mean the terminal is not receiving. This can cause problems if you are typing adestructive command without realising that this command is going to other terminals.
Those with good eyesight may have spotted the other visual indicator of the colours in the 3-box icon changing for thedifferent status of the terminals too. When you are zoomed or maximised, the presence of blue in this icon might bethe only visual indicator of receivers.
As with all things in Terminator, we have shortcuts to help you keep your hands on the keyboard:
Action Default ShortcutBroadcast off Alt+OBroadcast all Alt+ABroadcast group Alt+G
Warning: It has become apparent that IBus causes problems with broadcast input. When multiple keystrokes areused to compose a letter, such as the AltGr+[ followed by a, o, u keys to get ä, ö, ü characters for the Germanlanguage.
Instead of getting your composed letter in all receivers, you will only get the composed letter in the current terminal.If you copy and paste the character into the current terminal then it will be input into the receivers.
You may not even realise that you are running IBus. Killing it will temporarily fix the problem. There is a fix forIBus and VTE, but only in the newer builds of VTE. For that we would need the experimental GTK3 version ofTerminator.
48 Chapter 1. What is Terminator
-
Terminator Documentation, Release 1.0 alpha
Insert terminal number
The last two menu items are slightly out of place here. They are the same function as the shortcuts mentioned here.They were added early on when the broadcast feature was added, and the argument could be made for removing them.So far no-one has though, so for now they will stay here.
Plugins
Terminator can be expanded using plugins. Additional features can be created outside of the main application, andadded in at runtime.
In theory you should be able to implement fairly powerful plugins, although so far the included ones we have are fairlysmall in scope.
The current plugins do not have configuration options in the Plugins tab of the Preferences Window. The pluginarchitecture was created before I (Steve Boddy) became maintainer, and so far I haven’t had reason to figure out thedetail. I’m not entirely sure if/how a plugin can add options to the configuration options in the Plugins tab. Whatplugins can definitely do, because examples are below, is to:
• add menu items to The Context Menu,
• create their own windows,
• create handlers for strings that match a pattern.
Note:
Several of the included plugins create Click-able items in the terminal. These are made apparent by underlining theitem when the mouse hovers over it.
Included plugins
The following plugins are distributed by default with Terminator.
Note: Unless otherwise stated, the included plugins are under the Licensing as Terminator, GNU GPL v2.
Activity Watch
Original Author: Chris Jones
1.7. Plugins 49
-
Terminator Documentation, Release 1.0 alpha
Adds a menu item, Watch for activity, to The Context Menu which will create a notification, as seen to the right,when there is output to the terminal. This is useful when you have a long running command and wish to know whenit has completed, or output an update.
There is one option for this plugin:
hush_period (default: 10.0)
How long in seconds until the next notification of activity is presented.
Note: There is currently no way to edit these options in the GUI, it must be done directly in The Config file.
An extract of this item being set would be:
[plugins][[ActivityWatch]]hush_period = 30.0
Which would wait 30 seconds before showing another notification of activity.
APT URL Handler
Original Author: Chris Jones
Text matching apt:.* will be converted into a click-able item that when triggered with Ctrl+click will launchthe default package manager for software on a debian system.
right-click over the URL will add two entries to The Context Menu:
• Open software manager - Same as Ctrl+click
• Copy package URI - Just copies the URI to the clipboard
Custom Commands Menu
Original Author: Chris Jones
Adds a menu item, Custom Commands, to The Context Menu which has a sub-menu containing its own Preferencesitem that launches the window show below. Below that is a list of user configured commands that can be chosen.
50 Chapter 1. What is Terminator
-
Terminator Documentation, Release 1.0 alpha
In this window you can create a New item, and Edit or Delete existing ones. The selected item can be repositioned inthe sub-menu order using the Top, Up, Down and Last buttons.
Clicking New or Edit gives the smaller window. An Enabled item is shown in sub-menu, and a disabled one is not.The Name is used for the sub-menu item text. The Command is the text that will be entered into the current terminalwith a Return at the end to execute/enter it. You do not get a chance to edit the text first.
Note: If other terminals are receiving, they too will receive and execute the Command.
Inactivity Watch
Original Author: Chris Jones
Adds a menu item, Watch for silence, to The Context Menu which will create a notification, as seen to the right,when a terminal has been quiet for a given period. This is useful when you have a long running process that outputsconstantly (i.e. compiling a kernel) and you wish to know when it has ended. This notification will only show once,unless there is some activity in the terminal after the initial notification.
There are two options for this plugin:
inactive_period (default: 10.0)
How long in seconds until a terminal is considered inactive.
1.7. Plugins 51
-
Terminator Documentation, Release 1.0 alpha
watch_interval (default: 5000)
How long in milliseconds between checks for inactivity.
Be aware that this combination will result in some uncertainty as to the exact timing of the notification. In the worstcase, with the values given, the notification may take 14.9 seconds to appear.
Note: There is currently no way to edit these options in the GUI, it must be done directly in The Config file.
An extract of these items being set would be:
[plugins][[InactivityWatch]]inactive_period = 30.0watch_interval = 1000
Which would check every second if the terminal had been silent for 30 seconds.
Launchpad Bug URL Handler
Original Author: Chris Jones
Text matching lp: #12345 where 12345 is a bug number in launchpad, will be converted into a click-able itemthat when triggered with Ctrl+click will launch a browser to the bug report in launchpad.
Additionally the plugin will accept variants where the prefix is in capitals, i.e. LP, and the :, white-space, and # areoptional.
The item can also be more than one bug number, and each will be opened, for example:
lp: #12345. #67890, 54321,#9876
Ctrl+click on this will open four pages; one for each bug number.
right-click over the URL will add two entries to The Context Menu:
• Open Launchpad bug - Same as Ctrl+click
• Copy bug URL - Just copies the URL to the clipboard
Launchpad Code URL Handler
Original Author: Chris Jones
Text matching lp:string will be converted into a click-able item that when triggered with Ctrl+click willlaunch a browser to the page in launchpad, where string is one of the following:
• project - i.e. lp:terminator
• project/series - i.e. lp:terminator/gtk3
• group/project/branch - i.e. lp:~sparkstar/terminator/terminator
• group/+junk/branch - i.e. lp:~/+junk/terminator
Additionally the plugin will accept variants where the prefix is in capitals, i.e. LP.
right-click over the URL will add two entries to The Context Menu:
• Open Launchpad branch - Same as Ctrl+click
• Copy branch URL - Just copies the URL to the clipboard
52 Chapter 1. What is Terminator
-
Terminator Documentation, Release 1.0 alpha
Logger
Original Author: Sinan Nalkaya
Adds a menu item, Start Logger, to The Context Menu which will popup a window for selecting a file name to saveas. Any content then written to the terminal will be written to the file too. Once started the menu item will change toStop Logger which does precisely what you would expect.
Warning: There appears to be problems when applications switch to/from alternate mode (i.e. vi, mc, etc.) Theobvious one is that the alternate screen is not “logged” although it is not clear how this could be logged. Thesecond issue is that some of the output after the alternate screen is not logged. See LP#1477386 for more info andprogress.
Maven Plugin URL Handler
Original Author: Julien Nicoulaud
Ummmm..... I’m not entirely sure what this will do, as I don’t use Maven. Updates on a postcard, please...
From the source:
Maven plugin handler. If the name of a Maven plugin is detected, it is turned into a link to its documen-tation site. If a Maven plugin goal is detected, the link points to the particular goal page. Only Apache(org.apache.maven.plugins) and Codehaus (org.codehaus.mojo) plugins are supported.
Terminal Shot
Original Author: Chris Jones
Adds a menu item, Terminal screenshot, to The Context Menu that will take a screenshot of the underlying terminal,and present a dialog for where to save it.
Test Plugin
Original Author: Chris Jones (most likely)
An almost comically stripped down example.
Third party plugins
As I find (or I’m told about) plugins that are available elsewhere, I’ll add links here. I’ve done a preliminary search,and.. Wow! I never knew there were so many out there.
If any of the authors would like to get their plugins added to the main Terminator package, or they would prefer not tobe listed here for some reason, they can reach out to me through the project site on Launchpad and we can sort it out.
I’m unsure of how these plugins are perceived. They are specific to Terminator, but does that make them derivative inthe eyes of GPL v2, and therefore allow me to include them? If I want to include one in the main package, do I haveto hope the creator is still active? Answers on a postcard...
Warning: I have done no testing or checking of these plugins. You use at your own risk, and you are responsiblefor evaluating the code for bugs, issues, and security.
1.7. Plugins 53
https://bugs.launchpad.net/terminator/+bug/1477386
-
Terminator Documentation, Release 1.0 alpha
In absolutely no order at all...
https://github.com/rail/dotfiles/blob/master/terminator_bugzilla_handler.py
• terminator_bugzilla_handler: Link “bug:12345” to the Mozilla bugzilla. (As it is for Mozilla, it seems abit misnamed.)
https://github.com/ilgarm/terminator_plugins
• clone_session: Split and clone ssh session
https://github.com/arnaudh/terminator-plugins
• open_any_file_plugin: Open any file with it’s default application
https://github.com/dr1s/terminator-plugins
• cluster_connect: A way to connect to multiple machines as a cluster
https://github.com/mchelem/terminator-editor-plugin
• editor_plugin: Click on file:line style links to launch a text editor
https://github.com/camillo/TerminatorPlugins
• LayoutManager: Saves and restores Layouts (which is built-in now, possibly redundant)
• TerminalExporter: Export contents to file
https://github.com/choffee/terminator-plugins
• searchplugin: Search Google for the selected text in a terminal
https://github.com/papajoker/editor_terminator
• editor_plugin: Another text editor launcher
https://github.com/papajoker/git_terminator
• git_plugin: adds commands for git when it detects a .git folder
https://github.com/iambibhas/terminator-plugins
• hastebin: Uploads selected text to Hastebin and opens browser on it
https://github.com/abourget/abourget-terminator
• TenscoresPlugin: Seems to be for launching set of tabs (which is built-in now, possibly redundant)
https://github.com/mikeadkison/terminator-google
• google: Another google-the-text plugin
https://github.com/mariolameiras/ssh-menu-terminator
• ssh_menu: I’m guessing a bit, but I think it works with SSH Menu ;-) the code is quite big to understandat a glance.
https://github.com/alesegdia/terminator-plugins
• Session: Save/load sessions (which is built-in now, possibly redundant)
https://github.com/Theer108/colorize
• colorize: Colour titlebar of each terminal separately
https://github.com/ju1ius/clisnips
• clisnips: Snippets for the command line.
https://github.com/GratefulTony/TerminatorHostWatch
54 Chapter 1. What is Terminator
https://github.com/rail/dotfiles/blob/master/terminator_bugzilla_handler.pyhttps://github.com/ilgarm/terminator_pluginshttps://github.com/arnaudh/terminator-pluginshttps://github.com/dr1s/terminator-pluginshttps://github.com/mchelem/terminator-editor-pluginhttps://github.com/camillo/TerminatorPluginshttps://github.com/choffee/terminator-pluginshttps://github.com/papajoker/editor_terminatorhttps://github.com/papajoker/git_terminatorhttps://github.com/iambibhas/terminator-pluginshttps://github.com/abourget/abourget-terminatorhttps://github.com/mikeadkison/terminator-googlehttps://github.com/mariolameiras/ssh-menu-terminatorhttps://github.com/alesegdia/terminator-pluginshttps://github.com/Theer108/colorizehttps://github.com/ju1ius/clisnipshttps://github.com/GratefulTony/TerminatorHostWatch
-
Terminator Documentation, Release 1.0 alpha
• hostWatch: Attempts to figure out your current host, and apply a certain theme.
https://github.com/kmoppel/dumptofile
• dump_to_file: Dump console contents to a text file.
https://bitbucket.org/pgularski/terminator-plugins
• show_titlebar: Menu item to show/hide the titlebar.
• searchplugin: Yup, another Googler.
https://bitbucket.org/johnsanchezc/terminator-applauncher
• applauncher: A launcher/set-up tool (which is built-in now, possibly redundant)
https://www.snip2code.com/Snippet/58595/Terminator-plugin----log-the-output-of-t
• my_logger: Log the output to a file with a time-stamp as the name, and prefix each line with the time.(Seems to be similar to, or derived from, the included one)
Installing a plugin
A plugin can be installed by adding the main python file (along with any additional files) in one of two locations:
/usr/[local/]share/terminator/terminatorlib/plugins/ This will need root permissions to do.The optional local/ is usually for packages installed by hand, rather than through the package manager, andthis depends on how Terminator was installed on your system.
~/.config/terminator/plugins/ This allows you to use plugins without needing root.
Creating your own plugins
Note: The following guide is initially sourced from a tutorial written by Chris Jones back in April 2010. I’mreproducing it here as a precaution, although I don’t expect the original will disappear. It will get rewritten andexpanded as more knowledge and information is added.
One of the features of the new 0.9x series of Terminator releases that hasn’t had a huge amount of announce-ment/discussion yet is the plugin system. I’ve posted previously about the decisions that went into the design ofthe plugin framework, but I figured now would be a good time to look at how to actually take advantage of it.
While the plugin system is really generic, so far there are only two points in the Terminator code that actually lookfor plugins - the Terminal context menu and the default URL opening code. If you find you’d like to write a pluginthat interacts with a different part of Terminator, please let me know, I’d love to see some clever uses of plugins and Idefinitely want to expand the number of points that plugins can hook into.
The basics of a plugin
A plugin is a class in a .py file in terminatorlib/plugins or ~/.config/terminator/plugins, butnot all classes are automatically treated as plugins. Terminator will examine each of the .py files it finds for a list calledavailable and it will load each of the classes mentioned therein.
Additionally, it would be a good idea to import terminatorlib.plugin as that contains the base classes thatother plugins should be derived from.
A quick example:
1.7. Plugins 55
https://github.com/kmoppel/dumptofilehttps://bitbucket.org/pgularski/terminator-pluginshttps://bitbucket.org/johnsanchezc/terminator-applauncherhttps://www.snip2code.com/Snippet/58595/Terminator-plugin----log-the-output-of-thttp://www.tenshu.net/2010/04/writing-terminator-plugins.html
-
Terminator Documentation, Release 1.0 alpha
import terminatorlib.plugin as pluginavailable = ['myfirstplugin']class myfirstplugin(plugin.SomeBasePluginClass):
# etc.
So now let’s move on to the simplest type of plugin currently available in Terminator, a URL handler.
URL Handlers
This type of plugin adds new regular expressions to match text in the terminal that should be handled as URLs. Weship an example of this with Terminator, it’s a handler that adds support for the commonly used format for Launchpad.Ignoring the comments and the basics above, this is ultimately all it is:
class LaunchpadBugURLHandler(plugin.URLHandler):capabilities = ['url_handler']handler_name = 'launchpad_bug'match = '\\b(lp|LP):?\s?#?[0-9]+(,\s*#?[0-9]+)*\\b'
def callback(self, url):for item in re.findall(r'[0-9]+', url):return('https://bugs.launchpad.net/bugs/%s' % item)
That’s it! Let’s break it down a little to see the important things here:
• inherit from plugin.URLHandler if you want to handle URLs.
• include ‘url_handler’ in your capabilities list
• URL handlers must specify a unique handler_name (no enforcement of uniqueness is performed by Terminator,so use some common sense with the namespace)
• Terminator will call a method in your class called callback() and pass it the text that was matched. You mustreturn a valid URL which will probably be based on this text.
And that’s all there is to it really. Next time you start terminator you should find the pattern you added gets handled asa URL!
Context menu items
This type of plugin is a little more involved, but not a huge amount and as with URLHandler we ship an example interminatorlib/plugins/custom_commands.py which is a plugin that allows users to add custom com-mands to be sent to the terminal when selected. This also brings a second aspect of making more complex plugins -storing configuration. Terminator’s shiny new configuration system (based on the excellent ConfigObj) exposes someAPI for plugins to use for loading and storing their configuration. The nuts and bolts here are:
import terminatorlib.plugin as pluginfrom terminatorlib.config import Configavailable = ['CustomCommandsMenu']
class CustomCommandsMenu(plugin.MenuItem):capabilities = ['terminal_menu']config = None
def __init__(self):self.config = Config()myconfig = self.config.plugin_get_config(self.__class__.__name__)# Now extract valid data from sections{}
56 Chapter 1. What is Terminator
-
Terminator Documentation, Release 1.0 alpha
def callback(self, menuitems, menu, terminal):menuitems.append(gtk.MenuItem('some jazz'))
This is a pretty simplified example, but it’s sufficient to insert a menu item that says “some jazz”. I’m not going togo into the detail of hooking up a handler to the ‘activate’ event of the MenuItem or other PyGTK mechanics, butthis gives you the basic detail. The method that Terminator will call from your class is again “callback()” and you getpassed a list you should add your menu structure to, along with references to the main menu object and the relatedTerminal. As the plugin system expands and matures I’d like to be more formal about the API that plugins shouldexpect to be able to rely on, rather than having them poke around inside classes like Config and Terminal. Suggestionsare welcome :)
Regarding the configuration storage API - the value returned by Config.plugin_get_config() is just a dict, it’s whateveris currently configured for your plugin’s name in the Terminator config file. There’s no validation of this data, soyou should pay attention to it containing valid data. You can then set whatever you want in this dict and pass itto Config().plugin_set_config() with the name of your class and then call Config().save() to flush this out to disk (Irecommend that you be quite liberal about calling save()).
Wrap up
Right now that’s all there is to it. Please get in touch if you have any suggestions or questions - I’d love to ship moreplugins with Terminator itself, and I can think of some great ideas. Probably the most useful thing would be somethingto help customise Terminator for heavy ssh users (see the earlier fork of Terminator called ‘ssherminator’)
Advanced Usage
This is a grab-bag of topics that cover the bits you probably wouldn’t use in day-to-day activities.
Command line options
Various options can be passed to Terminator at startup time to change numerous aspects and behaviour.
The following option sub-sections can also be seen in the manual page for Terminator:
man terminator
Note: I’ve rearranged and grouped the options compared to how they would appear using the -h option just to aidclarity.
General options
-h, --help Show a help message and exit
-v, --version Display program version
-g CONFIG, --config=CONFIG Specify a config file
1.8. Advanced Usage 57
-
Terminator Documentation, Release 1.0 alpha
--new-tab If Terminator is already running, just open a new tab
-p PROFILE, --profile=PROFILE Use a different profile as the default
-u, --no-dbus Disable DBus
Window options
-m, --maximise Maximise the window
-f, --fullscreen Make the window fill the screen
-b, --borderless Disable window borders
-H, --hidden Hide the window at startup
--geometry=GEOMETRY Set the preferred size and position of the window(see X man page)
-T FORCEDTITLE, --title=FORCEDTITLE Specify a title for the window
-i FORCEDICON, --icon=FORCEDICON Set a custom icon for the window (by file or name)
Shell options
-e COMMAND, --command=COMMAND Specify a command to execute inside the terminal
-x, --execute Use the rest of the command line as a command to execute inside the terminal, and its arguments
--working-directory=DIR Set the working directory
Layout options
-l LAYOUT, --layout=LAYOUT Launch with the given layout
-s, --select-layout Select a layout from a list
Custom Window Manager options
These settings are for people with heavy customisations to their window manager. Some window managers allowvarious rules to be applied, or actions to be taken, depending on how the window system perceives the window. Thesesettings facilitate that.
-c CLASSNAME, --classname=CLASSNAME Set a custom name (WM_CLASS) property on the window
-r ROLE, --role=ROLE Set a custom WM_WINDOW_ROLE property on the window
Debugging options
See Debugging for more explanation of these options.
-d, --debug Enable debugging information (twice for debug server)
--debug-classes=DEBUG_CLASSES Comma separated list of classes to limit debugging to
--debug-methods=DEBUG_METHODS Comma separated list of methods to limit debugging to
58 Chapter 1. What is Terminator
-
Terminator Documentation, Release 1.0 alpha
The Config file
The default configuration file file for Terminator is stored in the standard path for configuration files. It can be foundat:
${HOME}/.config/terminator/config
It is human readable, and can be edited if you are are careful. This is not generally recommended though, and you are,of course, strongly advised to make a backup before making manual changes.
There are many more specific details in the manual page:
man terminator_config
Debugging
There is inbuilt debugging features in Terminator. The simplest is to start Terminator from another terminal with theoption -d. This will dump many debug statements to the launch terminal.
Note: If the DBus is active in any other Terminator, then by default your attempt to launch with debug will launcha new window under the already running process. To prevent this you can use the -u option which will disable theDBus interaction for the debugged instance of Terminator.
There is a lot of output, and a great deal of it will typically not be related to the area you are looking into. Thereare two more options that can be passed that limit the amount of debug lines to classes or methods of interest. SeeDebugging options for the detail.
The final facility is to start a debug server by passing -dd (this is the same as -d -d) which will start a debugserver. With this setting a fourth item, Open Debug Tab, also appears in the second part of the The Context Menu, ashighlighted in the image to the right.
Selecting it will give the following new tab with dedicated debug terminal:
1.8. Advanced Usage 59
-
Terminator Documentation, Release 1.0 alpha
This prompt is a standard Python interactive prompt, but this is connected to the Terminator instance. You can explorethe applications data structures, classes, etc. and can even call functions and methods.
Alternatively, instead of launching this tab, you could connect to the debug server from a different window. Thisrequires that you search back through the debug output for the line containing “listening on”. Here you will see theport number, and you can simply use:
$ telnet localhost
Warning: Whichever method you use the debug output is also dumped into this terminal, even though it is alreadythere in the launching terminal. This can get rather annoying, and seems counter-productive to me, so a way toturn off the output in the debug console may be added. In the meantime you can use:
>>> from terminatorlib import util... util.DEBUG=False
This should turn off the output, and let you explore the internal structure more easily.
Warning: Using the -dd option will make the DBus interface problematic. Any attempt to use Remotinator willhang the main application.
The debug options and their usage are detailed here.
60 Chapter 1. What is Terminator
-
Terminator Documentation, Release 1.0 alpha
DBus
DBus is a standardized form of IPC, or Inter-Process Communication. More detail about the internals of DBus can befound at the freedesktop.org for DBus.
In Terminator we currently use DBus for two tasks:
• Only run one instance of Terminator
The first instance will create the server. The second instance will fail to create the server, so it will request thefirst instance to create a new window (or new tab with --new-tab).
• Enable Remotinator
Running a single instance of Terminator will cause problems if you are trying to launch a layout, when an instanceis already running, so when configuring a program, script or menu item to launch a layout, you need to remember toinclude the -u option that will disable the DBus for that instance. The Layout Launcher does this for you, and as aresult any launched layout is running without DBus, and cannot be controlled with DBus.
Note: There is quite some scope for improving this. I have a vague notion of a single master server and multipleinstance servers, to improve the interaction between DBus and layouts.
Remotinator
Remotinator is a minimal wrapper around making DBus calls, and is typically run from within a Terminator terminal.This is not strictly necessary, but if not you will have to do some extra work to determine the valid UUID of a currentterminal and pass it as the TERMINATOR_UUID environment variable, or as the value to the -u/--uuid option.Remotinator is called within Terminator with:
$ remotinator
or with one of the following:
$ remotinator --uuid $ TERMINATOR_UUID= remotinator $ export TERMINATOR_UUID=; remotinator
to force the UUID, or call it from outside Terminator.
The following commands are currently enabled:
Command Actionget_tab1 Get the UUID of a parent tabget_tab_title1 Get the title of a parent tabget_terminals Get a list of all terminalsget_window1 Get the UUID of a parent windowget_window_title1 Get the title of a parent windowhsplit1 Split the current terminal horizontallynew_tab1 Open a new tabnew_window Open a new windowvsplit1 Split the current terminal vertically
Calling Remotinator without a command or with the -h will print the options and available commands to the terminal.
1 These entries require either TERMINATOR_UUID environment var, or the –uuid option must be used.
1.8. Advanced Usage 61
http://www.freedesktop.org/wiki/Software/dbus/
-
Terminator Documentation, Release 1.0 alpha
Note: Because a layout (unless launched from the command line as as the first instance) is normally launched as aseparate instance requiring the -u, Remotinator will not work within layouts. As mentioned in the DBus section, thishas the potential to be improved upon.
There is a lot of scope for expanding this feature, and it is relatively simple to do, so is an ideal task for dipping onestoes.
Frequently Asked Questions
Here I’ll try to list some common questions that get asked for.
Why...
...is there another terminal program called Terminator?
There is another terminal project programmed in Java. It was begun a bit before this project, but when this projectscreator searched the name I guess the other project did not come up. I don’t know the details, but this project wasalways Terminator to me. I haven’t received complaints from the other project, although they do get some peopleasking in their Groups for support on this project. Please don’t do that folks.
I have contemplated a name change, although this project has a lot of visibility with it’s current name, and it is hard tocome up with a decent alternative.
...write in Python? It’s slow/bloated/bad?
Performance
Profiles were configured with command bash -c exit, and the commands run a couple of times to get thecaches loaded up.
GNOME-Terminal:
time for i in {1..30} ; do gnome-terminal --profile=Quickexit; done
real 0m10.606s
Terminator:
time for i in {1..30} ; do terminator -g deletemeconfig -p Quickexit; done
GTK2: real 0m11.928s A smidgen slower.GTK3: real 0m10.885s Yeah, basically identical!
Cold start, using sync && echo 3 > /proc/sys/vm/drop_caches before each run, then launching a sin-gle timed instance.
Gnome-Terminal:
62 Chapter 1. What is Terminator
https://code.google.com/p/jessies/wiki/Terminatorhttp://gnometerminator.blogspot.com/2015/09/whats-in-name.html
-
Terminator Documentation, Release 1.0 alpha
time gnome-terminal --profile=Quickexit
real 0m7.628s (approx median, there was a strange variance for GT, between 5 and 9→˓secs)
Terminator:
time terminator -g deletemeconfig -p Quickexit
GTK2: real 0m11.390s (median of 3x)GTK3: real 0m11.264s (median of 3x)
OK, so this is the once place you would notice an appreciable difference. How often do you start these things withcompletely empty caches/buffers?
In GTK2 there is a known issue which slows the cat’ing of large files quite a bit. The VTE in GTK3 Terminator is theexact same widget GNOME-Terminal uses, so this will get better, as and when we move fully to the in-progress GTK3port. I should point out that this performance deficit is not due to the Python interpreter, or the Terminator Pythoncode, but is solely down to the compiled C code VTE widget.
Memory use - The dumb way
GNOME-Terminal:
for i in {1..100} ; do gnome-terminal --disable-factory & done
root@pinpoint:~# sync && echo 3 > /proc/sys/vm/drop_caches && free # Before→˓startup
total used free shared buffers cachedMem: 3102404 1388776 1713628 4052 164 45340-/+ buffers/cache: 1343272 1759132Swap: 3121996 788704 2333292root@pinpoint:~# sync && echo 3 > /proc/sys/vm/drop_caches && free # After→˓startup
total used free shared buffers cachedMem: 3102404 2439524 662880 57196 1240 99212-/+ buffers/cache: 2339072 763332Swap: 3121996 751440 2370556root@pinpoint:~# sync && echo 3 > /proc/sys/vm/drop_caches && free # After→˓kill
total used free shared buffers cachedMem: 3102404 1466536 1635868 4796 160 45912-/+ buffers/cache: 1420464 1681940Swap: 3121996 751020 2370976
Used (used mem -buffers/cache + swap)Before start: 2131976After start : 3090512 = 958536 kbytes, 936 Mbytes / 9.36 MBytes/instanceAfter kill : 2171484 = 39508 kbytes, 38 Mbytes not recovered
Terminator GTK2:
for i in {1..100} ; do terminator -g deletemeconfig -u & done
root@pinpoint:~# sync && echo 3 > /proc/sys/vm/drop_caches && freetotal used free shared buffers cached
1.9. Frequently Asked Questions 63
-
Terminator Documentation, Release 1.0 alpha
Mem: 3102404 1313456 1788948 4284 152 43844-/+ buffers/cache: 1269460 1832944Swap: 3121996 736844 2385152root@pinpoint:~# sync && echo 3 > /proc/sys/vm/drop_caches && free
total used free shared buffers cachedMem: 3102404 2866552 235852 19484 1084 65408-/+ buffers/cache: 2800060 302344Swap: 3121996 736340 2385656root@pinpoint:~# sync && echo 3 > /proc/sys/vm/drop_caches && free
total used free shared buffers cachedMem: 3102404 1317724 1784680 4284 152 43464-/+ buffers/cache: 1274108 1828296Swap: 3121996 736304 2385692
Used (used mem -buffers/cache + swap)before start: 2006304after start : 3536400 = 1530096 kbytes, 1494 Mbytes / 14.94 MBytes/instanceafter kill : 2010412 = 4108 kbytes, 4 Mbytes not recovered
Terminator GTK3:
for i in {1..100} ; do terminator -g deletemeconfig -u & done
root@pinpoint:~# sync && echo 3 > /proc/sys/vm/drop_caches && freetotal used free shared buffers cached
Mem: 3102404 1467204 1635200 4816 120 46132-/+ buffers/cache: 1420952 1681452Swap: 3121996 751000 2370996root@pinpoint:~# sync && echo 3 > /proc/sys/vm/drop_caches && free
total used free shared buffers cachedMem: 3102404 2848372 254032 7216 960 52652-/+ buffers/cache: 2794760 307644Swap: 3121996 750016 2371980root@pinpoint:~# sync && echo 3 > /proc/sys/vm/drop_caches && free
total used free shared buffers cachedMem: 3102404 1483388 1619016 4820 148 46084-/+ buffers/cache: 1437156 1665248Swap: 3121996 749828 2372168
Used (used mem -buffers/cache + swap)before start: 2171952after start : 3544776 = 1372824 kbytes, 1340 Mbytes / 13.41 MBytes/instanceafter kill : 2186984 = 15032 kbytes, 15 Mbytes not recovered
OK, so yes, there is more overhead. We did just start 100 Python interpreters! As titled, this is dumb, and even if youuse this dumb method, are you really going to have a hundred of them?...
Memory use - The sensible way
GNOME-Terminal:
gnome-terminal &for i in {1..100} ; do gnome-terminal & done
root@pinpoint:~# sync && echo 3 > /proc/sys/vm/drop_caches && free # Before→˓100
64 Chapter 1. What is Terminator
-
Terminator Documentation, Release 1.0 alpha
total used free shared buffers cachedMem: 3102404 1490996 1611408 5344 172 47580-/+ buffers/cache: 1443244 1659160Swap: 3121996 749776 2372220root@pinpoint:~# sync && echo 3 > /proc/sys/vm/drop_caches && free # After→˓100
total used free shared buffers cachedMem: 3102404 1878228 1224176 5344 172 47388-/+ buffers/cache: 1830668 1271736Swap: 3121996 733396 2388600root@pinpoint:~# sync && echo 3 > /proc/sys/vm/drop_caches && free # After→˓kill
total used free shared buffers c