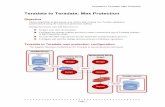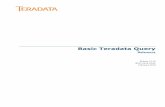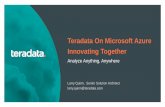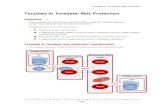Teradata Viewpoint User Guide - Online Tutorials (...
Transcript of Teradata Viewpoint User Guide - Online Tutorials (...

Teradata ViewpointUser Guide
Release 13.03B035-2206-020A
February 2010

The product or products described in this book are licensed products of Teradata Corporation or its affiliates.
Teradata, BYNET, DBC/1012, DecisionCast, DecisionFlow, DecisionPoint, Eye logo design, InfoWise, Meta Warehouse, MyCommerce,SeeChain, SeeCommerce, SeeRisk, Teradata Decision Experts, Teradata Source Experts, WebAnalyst, and You’ve Never Seen Your BusinessLike This Before are trademarks or registered trademarks of Teradata Corporation or its affiliates.Adaptec and SCSISelect are trademarks or registered trademarks of Adaptec, Inc.AMD Opteron and Opteron are trademarks of Advanced Micro Devices, Inc.BakBone and NetVault are trademarks or registered trademarks of BakBone Software, Inc.EMC, PowerPath, SRDF, and Symmetrix are registered trademarks of EMC Corporation.GoldenGate is a trademark of GoldenGate Software, Inc.Hewlett-Packard and HP are registered trademarks of Hewlett-Packard Company.Intel, Pentium, and XEON are registered trademarks of Intel Corporation.IBM, CICS, RACF, Tivoli, z/OS, and z/VM are registered trademarks of International Business Machines Corporation.Linux is a registered trademark of Linus Torvalds.LSI and Engenio are registered trademarks of LSI Corporation.Microsoft, Active Directory, Windows, Windows NT, and Windows Server are registered trademarks of Microsoft Corporation in theUnited States and other countries.Novell and SUSE are registered trademarks of Novell, Inc., in the United States and other countries.QLogic and SANbox are trademarks or registered trademarks of QLogic Corporation.SAS and SAS/C are trademarks or registered trademarks of SAS Institute Inc.SPARC is a registered trademark of SPARC International, Inc.Sun Microsystems, Solaris, Sun, and Sun Java are trademarks or registered trademarks of Sun Microsystems, Inc., in the United States andother countries.Symantec, NetBackup, and VERITAS are trademarks or registered trademarks of Symantec Corporation or its affiliates in the United Statesand other countries.Unicode is a collective membership mark and a service mark of Unicode, Inc.UNIX is a registered trademark of The Open Group in the United States and other countries.Other product and company names mentioned herein may be the trademarks of their respective owners.
The information contained in this document is provided on an “as-is” basis, without warranty of any kind, either expressor implied, including the implied warranties of merchantability, fitness for a particular purpose, or non-infringement.Some jurisdictions do not allow the exclusion of implied warranties, so the above exclusion may not apply to you. In noevent will Teradata Corporation be liable for any indirect, direct, special, incidental, or consequential damages, includinglost profits or lost savings, even if expressly advised of the possibility of such damages.
The information contained in this document may contain references or cross-references to features, functions, products, or services that arenot announced or available in your country. Such references do not imply that Teradata Corporation intends to announce such features,functions, products, or services in your country. Please consult your local Teradata Corporation representative for those features, functions,products, or services available in your country.Information contained in this document may contain technical inaccuracies or typographical errors. Information may be changed orupdated without notice. Teradata Corporation may also make improvements or changes in the products or services described in thisinformation at any time without notice.To maintain the quality of our products and services, we would like your comments on the accuracy, clarity, organization, and value of thisdocument. Please e-mail: [email protected] comments or materials (collectively referred to as “Feedback”) sent to Teradata Corporation will be deemed non-confidential. TeradataCorporation will have no obligation of any kind with respect to Feedback and will be free to use, reproduce, disclose, exhibit, display,transform, create derivative works of, and distribute the Feedback and derivative works thereof without limitation on a royalty-free basis.Further, Teradata Corporation will be free to use any ideas, concepts, know-how, or techniques contained in such Feedback for any purposewhatsoever, including developing, manufacturing, or marketing products or services incorporating Feedback.Copyright © 2008 - 2010 by Teradata Corporation. All Rights Reserved.

Table of Contents
Chapter 1: Teradata Viewpoint Help............................................................................................................11
Teradata Viewpoint Help..................................................................................................................................11
Chapter 2: Getting Started......................................................................................................................................13
Getting Started....................................................................................................................................................13Logging On...................................................................................................................................................13Logging Off...................................................................................................................................................13
Chapter 3: Portal Basics............................................................................................................................................15
Portal Basics........................................................................................................................................................15Adding a Portal Page..................................................................................................................................15Naming a Portal Page.................................................................................................................................16Arranging Portal Pages...............................................................................................................................16Deleting a Portal Page.................................................................................................................................16
Chapter 4: Portlet Basics..........................................................................................................................................19
Portlet Basics.......................................................................................................................................................19Portlet Controls...........................................................................................................................................19Adding a Portlet..........................................................................................................................................20Filtering Portlets..........................................................................................................................................21Deleting a Portlet.........................................................................................................................................21
Chapter 5: Portal and Portlet Tools...............................................................................................................23
Portal and Portlet Tools.....................................................................................................................................23
Teradata Viewpoint User Guide 3

About the Rewind Feature..........................................................................................................................23About the Pause Feature..............................................................................................................................26About Shared Portlets..................................................................................................................................26
Chapter 6: Profile..............................................................................................................................................................29
Profile....................................................................................................................................................................29About the Personal Info Tab.......................................................................................................................29About the Teradata Accounts Tab.............................................................................................................32
Chapter 7: System Administration...................................................................................................................35
System Administration.......................................................................................................................................35Alert Setup............................................................................................................................................................35
Alert Setup.....................................................................................................................................................35Backup...................................................................................................................................................................42
Backup............................................................................................................................................................42LDAP Servers.......................................................................................................................................................43
LDAP Servers................................................................................................................................................43Managed Servers..................................................................................................................................................47
Managed Servers...........................................................................................................................................47Portlet Library......................................................................................................................................................48
Portlet Library...............................................................................................................................................48Roles Manager......................................................................................................................................................50
Roles Manager...............................................................................................................................................50Teradata Systems.................................................................................................................................................60
Teradata Systems..........................................................................................................................................60User Manager.......................................................................................................................................................80
User Manager................................................................................................................................................80
Chapter 8: Alert Viewer...............................................................................................................................................89
Alert Viewer.........................................................................................................................................................89About Alerts..................................................................................................................................................89About Filters and Sorting............................................................................................................................90Viewing Alert Details...................................................................................................................................91
Table of Contents
4 Teradata Viewpoint User Guide

Chapter 9: Calendar..................................................................................................................................................................93
Calendar..........................................................................................................................................................................93About the Calendar Week View...........................................................................................................................93About the Calendar Month View.........................................................................................................................94About the Calendar Event Details View..............................................................................................................95Adding an Event.....................................................................................................................................................96Editing an Event......................................................................................................................................................98Deleting an Event...................................................................................................................................................99
Chapter 10: Canary Response Times........................................................................................................................101
Canary Response Times..............................................................................................................................................101About the Canary Response Times View..........................................................................................................101About the Preferences View................................................................................................................................103
Chapter 11: Capacity Heatmap.......................................................................................................................................107
Capacity Heatmap.......................................................................................................................................................107About the Capacity Heatmap View...................................................................................................................107About the Capacity Heatmap Menus and Toolbar..........................................................................................114About the Preferences View................................................................................................................................117
Chapter 12: External Content...........................................................................................................................................119
External Content..........................................................................................................................................................119About the Preferences View................................................................................................................................119
Chapter 13: Lock Viewer.......................................................................................................................................................121
Lock Viewer..................................................................................................................................................................121About the Lock Viewer View..............................................................................................................................121
Table of Contents
Teradata Viewpoint User Guide 5

Chapter 14: Metrics Analysis..................................................................................................................................129
Metrics Analysis.................................................................................................................................................129About the Metrics Analysis View.............................................................................................................129About the Preferences View......................................................................................................................134
Chapter 15: Metrics Graph........................................................................................................................................139
Metrics Graph....................................................................................................................................................139About the Metrics Graph View................................................................................................................139About the Metrics Graph Menus and Toolbar......................................................................................146
Chapter 16: My Queries................................................................................................................................................149
My Queries.........................................................................................................................................................149About the My Queries View.....................................................................................................................149About the Details View..............................................................................................................................154About the Tools Menu...............................................................................................................................158About the Preferences View......................................................................................................................161
Chapter 17: Node Resources...................................................................................................................................165
Node Resources.................................................................................................................................................165About the Summary Views.......................................................................................................................165About the Table View................................................................................................................................171About the Details View..............................................................................................................................174About the Preferences View......................................................................................................................177
Chapter 18: Productivity.............................................................................................................................................179
Productivity........................................................................................................................................................179About the Productivity View....................................................................................................................179About the Preferences View......................................................................................................................180
Table of Contents
6 Teradata Viewpoint User Guide

Chapter 19: Query Monitor..................................................................................................................................................185
Query Monitor.............................................................................................................................................................185About the Query Monitor View.........................................................................................................................185About the Details View........................................................................................................................................193About the Tools Menu.........................................................................................................................................197About the Preferences View................................................................................................................................200
Chapter 20: Remote Console.............................................................................................................................................203
Remote Console...........................................................................................................................................................203About the Remote Console View.......................................................................................................................203About the Remote Console Menus and Toolbar.............................................................................................205About Console Utilities.......................................................................................................................................206About the Preferences View................................................................................................................................207
Chapter 21: Space Usage......................................................................................................................................................209
Space Usage..................................................................................................................................................................209About the Space Usage View..............................................................................................................................209About the Space Usage Details View.................................................................................................................216About the Preferences View................................................................................................................................217
Chapter 22: SQL Scratchpad..............................................................................................................................................219
SQL Scratchpad............................................................................................................................................................219About the SQL Scratchpad View........................................................................................................................219About Running a Query......................................................................................................................................226About the Object Browser...................................................................................................................................227About the History Tab.........................................................................................................................................230About the Saved Tab............................................................................................................................................231About the Console................................................................................................................................................233About the Preferences View................................................................................................................................233
Table of Contents
Teradata Viewpoint User Guide 7

Chapter 23: System Health.......................................................................................................................................237
System Health....................................................................................................................................................237About the System Health View................................................................................................................237About the System Health Details View...................................................................................................238About the Preferences View......................................................................................................................240
Chapter 24: Today's Statistics...............................................................................................................................243
Today's Statistics................................................................................................................................................243About the Today's Statistics View............................................................................................................243About the Preferences View......................................................................................................................245
Chapter 25: Viewpoint Monitoring....................................................................................................................249
Viewpoint Monitoring......................................................................................................................................249About the Viewpoint Monitoring View..................................................................................................249About the Preferences View......................................................................................................................253
Chapter 26: Workload Health.................................................................................................................................257
Workload Health...............................................................................................................................................257Workload Health Concepts......................................................................................................................257About the Workload Health View...........................................................................................................258About the Workload Health Details View..............................................................................................260About the Preferences View......................................................................................................................263
Chapter 27: Workload Monitor..............................................................................................................................267
Workload Monitor............................................................................................................................................267Workload Monitor Concepts...................................................................................................................267Working with Workload Monitor Views...............................................................................................269About the Dynamic Pipes View...............................................................................................................274
Table of Contents
8 Teradata Viewpoint User Guide

About the Static Pipes View................................................................................................................................275About the Distribution View..............................................................................................................................276About the Request Details View.........................................................................................................................277About the Tools Menu.........................................................................................................................................282About the Preferences View................................................................................................................................284
Table of Contents
Teradata Viewpoint User Guide 9

Table of Contents
10 Teradata Viewpoint User Guide

CHAPTER 1
Teradata Viewpoint Help
Teradata Viewpoint HelpThe Teradata Viewpoint Help online user guide provides targeted information about howto use the Teradata Viewpoint portal and related system management tools, called portlets,to manage your Teradata Database system.
Click to open a browser containing Teradata Viewpoint Help. The display is divided intopanes:
Contents Lists the hierarchy of topics contained in Teradata Viewpoint Help. Tonavigate using this pane:
• Click next to a topic name to expand the list of available topics.• Click next to a topic name to collapse the list of available topics.• Click on any topic name to display corresponding topic information in
the right pane.
CurrentHelp Topic
Displays the currently selected Help topic. In this pane, you can:
• Browse through topic information, using the Scroll Bar to view contentnot visible in the pane.
• Select links to related topics that are above (parent) or below (child) thecurrent topic in the content hierarchy.
Note: Only one instance of the Help system can be displayed regardless of how manysessions are open.
Teradata Viewpoint User Guide 11

Chapter 1 Teradata Viewpoint HelpTeradata Viewpoint Help
12 Teradata Viewpoint User Guide

CHAPTER 2
Getting Started
Getting StartedGetting Started topics describe how to begin and end a Teradata Viewpoint session.
Logging On
Logging on to the Teradata Viewpoint portal begins your session so you can begin workingwith the Teradata Viewpoint portal.
1 Open a browser.
2 Enter the address for your Teradata Viewpoint portal.
The Welcome page appears, with the portal version number shown at the bottom.
3 Log on to the Teradata Viewpoint portal.
If your Teradata Viewpoint system is set up to create a user profile automatically, theusername and password you enter are authenticated against your company-providedusername and password the first time you log on to Teradata Viewpoint. Automaticprofile creation is known as auto-provisioning.
Logging Off
Logging off the Teradata Viewpoint portal ends your current session and returns you to theWelcome page.
1 From the Teradata Viewpoint main menu bar, click Logout to exit the portal.
All page content is preserved for your next Teradata Viewpoint session. Any openTeradata Viewpoint Help window is closed.
Teradata Viewpoint User Guide 13

Chapter 2 Getting StartedGetting Started
14 Teradata Viewpoint User Guide

CHAPTER 3
Portal Basics
Portal BasicsTo help you work efficiently, Teradata Viewpoint uses a page metaphor as the frameworkfor displaying and updating portlets. Each portal page is a virtual work space where youdecide which portlets to display and how to arrange them on the page. Examples of ways toorganize your work include defining a page for each system being monitored, or for eachtype of query or user. As you work, Teradata Viewpoint continually updates the informationdisplayed on the page that currently fills the Teradata Viewpoint portal. This page is calledthe active page.
Manage portal pages using the following guidelines:
• Add portal pages at any time during a Teradata Viewpoint session.• Access any portal page by clicking its tab; only one page can be active at a time.• Change the name of any tab, including the Home page tab; page names can be duplicated.• Rearrange pages by dragging and dropping into a new location.• Remove pages, along with any portlets contained on the page, with a single mouse-click.• One page (tab) must remain, as well as the Add Page tab.
Adding a Portal Page
Organize your system management tools by adding pages to the Teradata Viewpoint portal.Multiple pages can be added or removed per session. The newest page is always the activepage unless you click on another tab.
1 In the Teradata Viewpoint portal, click Add Page.A New Page tab appears to the left of Add Page and becomes the active page.
Teradata Viewpoint User Guide 15

Naming a Portal Page
One way you can customize the Teradata Viewpoint portal is by giving meaningful names tothe pages that display portlets. Initially, each page is named New Page. You can change thepage name at any time during a Teradata Viewpoint session.
1 Click on the page tab to highlight the page name.
2 Enter the new name.Page names can be up to 30 characters long.
3 To apply the new name, do one of the following:
• Click anywhere on the portal page.• Press Enter.
4 [Optional] Reorder the portal pages to maintain your management scheme.
Arranging Portal Pages
Initially portal pages appear in the order in which they have been added from left to right.Arranging or rearranging pages does not change page content, and can be done at any timeduring your Teradata Viewpoint session.
1 In the portal task bar, mouse over the tab you intend to move.The cursor changes to a directional cursor.
2 Drag the tab to the left or to the right of its current position.The tab aligns in the new position.Add Page is always in the right-most position and cannot be moved or deleted.
Deleting a Portal Page
A portal page and its contents can be deleted from the portal at any time after it has beendefined and at any time during your Teradata Viewpoint session.
1 In the portal task bar, click the tab of the page you intend to delete.
Chapter 3 Portal BasicsPortal Basics
16 Teradata Viewpoint User Guide

2 Click to remove the portal page and its contents.
A confirmation message appears.
3 Click OK to delete the page.The page is removed, and the remaining tabs shift left.
Chapter 3 Portal BasicsPortal Basics
Teradata Viewpoint User Guide 17

Chapter 3 Portal BasicsPortal Basics
18 Teradata Viewpoint User Guide

CHAPTER 4
Portlet Basics
Portlet BasicsTeradata Viewpoint system management tools are called portlets. Select the portlets that youwant to display and monitor from submenus, or categories, under Add Content. You canalso search for a specific portlet name using the filter feature. Generally, every instance of aportlet:
• Has a frame that appears when the cursor moves over any part of the portlet on the pageand disappears when the cursor moves off the portlet.
• Displays the portlet name or the current settings in the upper frame, depending on thecurrent activity.
• Has a width requirement to ensure proper display of its graphical information such ascharts, sparklines, or graphs.
• Remains at a fixed size even when the browser window is re-sized. You can use thebrowser scroll bars to view the entire portlet view.
• Can be repositioned on the portal page.
Portlet Controls
The Teradata Viewpoint Administrator controls what portlets and features you areauthorized to use. If a portlet or feature is not available, your Teradata ViewpointAdministrators can assign permissions. The following controls appear within each portletframe if the control is available:
Teradata Viewpoint User Guide 19

Back Returns to the previous view.
Rewind Indicates that the portlet can be set to display data from a previous pointin time.
Preferences Accesses portlet preferences and settings. Preferences are used to specifywhat information is displayed, time intervals for reporting, and otherfeatures that help you customize the portlet functions.
Share Portlet Captures a customized version of a portlet for use by other users. TheTeradata Viewpoint Administrator must make the customized portletavailable for sharing.
Collapse Toggles the portlet closed. This button appears only when the portlet isopen. When collapsed, only the upper and lower portlet frame sectionsare displayed.
Expand Toggles the portlet open. This button appears only when the portlet iscollapsed. When expanded, the portlet returns to its normal size andposition on the portal page.
Maximize Toggles the portlet to fill the portal page, covering all other portlets beingdisplayed.
Minimize Toggles the portlet to the default size of one column wide.
Remove Removes the portlet and all its settings from the active portal page.
Each portlet instance has its own settings and controls as well as the features shared by allportlets. Depending on the specialized nature of the portlet, a portlet can include any of thefollowing features:
• Tabs for accessing views, when views are available to organize settings according to function.• Selection menus above the toolbar to choose detailed information.• A toolbar with buttons for quick access to information.• Date-range slider for selecting start dates and end dates for analysis.• Information balloons to show detailed information when you mouse over the portlet.
Adding a Portlet
A portlet can be added to the active page at any time during a session. Except for theCALENDAR portlet, multiple instances of a portlet can be added to a portal page.
1 In the portal, click Add Content.
Chapter 4 Portlet BasicsPortlet Basics
20 Teradata Viewpoint User Guide

2 Select a portlet from the submenus.
The portlet is added at the top of the left-most column.
3 [Optional] Reposition the portlet on the portal page by dragging it to another location.
Filtering Portlets
Find a portlet by using the keyword filter box and the SEARCH RESULTS list.
Note: This method is also useful when you want to add a portlet to the active page and thelist of portlets is long.
1 Click in the keyword filter box to activate the field for typing.
2 Begin typing the portlet name.As you type, the SEARCH RESULTS list shows the portlets that match your filter criteria.
Note: This field is not case-sensitive.
3 Click a portlet name in the SEARCH RESULTS list to add it to the page.
Deleting a Portlet
A portlet can be deleted from the active portal page at any time. Deleting a portlet resetsportlet information and deletes any custom settings set for that instance only. Other portletinstances on the same page or on other pages are not affected.
1 On the active portal page, mouse over the portlet frame to activate the portlet.
Note: The portlet does not need to be expanded if it is collapsed.
Chapter 4 Portlet BasicsPortlet Basics
Teradata Viewpoint User Guide 21

2 Click to remove the portlet from the portal page.
A confirmation message appears.
3 Click OK.The portlet is removed from the active portal page.
Chapter 4 Portlet BasicsPortlet Basics
22 Teradata Viewpoint User Guide

CHAPTER 5
Portal and Portlet Tools
Portal and Portlet ToolsPortal and Portlet Tools topics describe the tools that control the functions accessed fromthe portal and portlet frames. These tools are generally available to all users and allow you tocustomize the Teradata Viewpoint portal and portlets to make managing and working withsystem data more efficient. Use these functions to customize Teradata Viewpoint andstreamline your workflow:
• Rewind• Pause• Share Portlet
About the Rewind Feature
The rewind feature allows you to view data that corresponds to dates and times in the pastand compare it to data for a different date and time. You can rewind the data for some or allportlets on a portal page to a previous point in time, such as when a job failed. Rewindingportlet data is useful for identifying and resolving problems.
Note: You can rewind data as far back as data is available. The rewind feature is not availablefor portlets that have portlet-specific methods for reviewing data over time.
Using the rewind toolbar, you can enter a specific date and time as well as scroll through thedata in increments of seconds, minutes, hours, or days. All portlets on the page that areparticipating in rewind activities display data that corresponds to the selected rewind dateand time each time a selection is made.
If portlet data can be rewound, a time stamp, , and appear in the portlet frame.
You can also do the following:
• Pause individual portlets so that the data display is no longer rewound or refreshed
Teradata Viewpoint User Guide 23

• Resume participation in rewind for a portlet in pause mode• Prevent a portlet from participating in rewind and display current data instead• Resume participation in rewind and return to the state a portlet was in when it was
unlinked from rewind• Cancel the rewind feature so that all rewound portlets on the portal page display current
data
Note: Permission to use the rewind feature is granted to individual users based on their roleand portlet access. If the rewind toolbar does not appear on the portal page, you are notauthorized to use the feature. If the rewind icons and time stamp do not appear in the portletframe, the feature is not available for that portlet.
Rewinding a Portal Page
This task describes how to rewind all participating portlets on a portal page. Use the rewindfeature to:
• Select a date and time for data to display in all participating portlets currently on a portalpage or added to the page.
• Scroll the selected time incrementally to find a change in status among the participatingportlets displayed on the page.
1 Click .The Rewind toolbar appears along the top of the portal page.
2 [Optional] Specify the date and time:
a Enter a date in the Desired Date and Time date field.
b Enter a time in the Desired Date and Time time field.
c Click anywhere in the portal page to display the data that corresponds to the selecteddate and time for all participating portlets.
3 [Optional] Drag left to scroll back through time in increments of:
• 1 second• 10 seconds• 1 minute• 10 minutes• 1 hour• 1 day
4 [Optional] Drag right to scroll forward through time in increments of:
• 1 second• 10 seconds• 1 minute• 10 minutes• 1 hour• 1 day
Chapter 5 Portal and Portlet ToolsPortal and Portlet Tools
24 Teradata Viewpoint User Guide

Note: You cannot scroll forward past the current time (projected data is not availableusing the rewind feature).
Pausing Rewind for a Portlet
This task describes how to pause an individual portlet on a portal page while other portletson the page display rewound data. Pausing an instance of a portlet freezes the display of dataat the moment the portlet is placed in pause mode, allowing you to compare data formultiple rewound time periods.
1 Click in the portlet frame.
2 Click Pause.
Data displayed in the portlet becomes static and does not change until you resume theportlet refresh rate.
Resuming Rewind for a Portlet
This task describes how to resume using the rewind feature for an individual portlet on aportal page that is in pause mode.
1 Click in the portlet frame.
2 Click Resume.Data displayed in the portlet is updated to the selected rewind time and does not changeuntil the selected date or time for the rewind feature is changed.
Stopping Rewind Participation
This task describes how to prevent an individual portlet from participating in rewind whenthe portlet frame displays .
1 Click in the portlet frame.The portlet can be in pause mode or actively responding to the rewind date and timecontrols.
2 Click Unlink from Rewind.
The portlet no longer responds to rewind date or time controls and is updated to displaythe most recent data available.
Restarting Rewind Participation
This task describes how an individual portlet not participating in rewind resumesparticipation when the portlet frame displays .
1 Click in the portlet frame.
2 Click Link to Rewind.
The portlet returns to the mode it was in when it was unlinked from participation inrewind. For example, if the portlet was in pause mode when unlinked from rewind, it isin pause mode when participation in rewind resumes.
Chapter 5 Portal and Portlet ToolsPortal and Portlet Tools
Teradata Viewpoint User Guide 25

Canceling the Rewind Feature
This task describes how to turn off the rewind feature and resume display of current data inall portlets on the portal page.
1 Click Cancel.All portlets on the portal page that were participating in rewind activities endparticipation and display the most recent data available.
About the Pause Feature
Any rewindable portlet can be paused from refreshing data. Pausing an instance of a portletfreezes the display of data at the moment the portlet is placed in pause mode, allowing you tocompare data for different time periods. The rewind feature does not need to be active topause the portlet.
Note: When a portlet is in pause mode, the time stamp flashes, indicating that the data inthe portlet is no longer being refreshed.
Pausing Portlet Refresh
This task describes how to pause an individual portlet on a portal page.
1 Click in the portlet frame.
2 Click Pause.
Data displayed in the portlet becomes static and does not change until you resume theportlet refresh rate.
Restarting Portlet Refresh
This task describes how to resume the portlet refresh rate when the portlet is in pause mode.
1 Click in the portlet frame.
2 To restart the portlet, do one of the following:
• Click Refresh to refresh portlet summary and detail data to the current date and time.• Click Resume to resume the portlet refresh rate.
About Shared Portlets
Use the Share Portlet feature to make a customized or preconfigured version of a TeradataViewpoint portlet available to other users. When the shared portlet is added to a portal page,all preferences and settings you selected when you customized the portlet are used.
Any user can customize a shareable portlet and submit it for sharing. Depending on yourTeradata Viewpoint system configuration, the portlet is not available to authorized usersuntil the Teradata Viewpoint Administrator approves the request. Only the TeradataViewpoint Administrator can delete the shared portlet entirely. If deleted, existing instancesremain on your portal page. However, a warning message appears if you try to access the portlet.
The Shared Portlets feature allows you to:
Chapter 5 Portal and Portlet ToolsPortal and Portlet Tools
26 Teradata Viewpoint User Guide

• Share customized views of a Teradata Viewpoint portlet with other users.• Create different configurations of a portlet for different roles.• Assign a preconfigured portlet to a role as a default instance of the portlet.• Assign a name to the preconfigured portlet.
The portlet name appears in the Shared submenu of the Add Content menu. The Sharedsubmenu only appears when at least one shared portlet is enabled for the user who is loggedon.
Creating a Shared Portlet
Use the Share Portlet feature to customize a Teradata Viewpoint portlet and make itavailable to other users.
1 Add a portlet instance that you want to share to your portal page.
2 From the portlet frame, click to access the PREFERENCES view.
3 Customize the portlet using the available preference settings.
4 Click OK to save the settings.
5 Click to access the SHARE PORTLET dialog box.
6 Enter a name for the custom portlet using up to 25 alphanumeric characters.
Note: Depending on your Teradata Viewpoint system configuration, the portlet is notavailable to authorized users until the Teradata Viewpoint Administrator approves yourrequest.
7 Click Save.
8 [Optional] Contact the Teradata Viewpoint Administrator to verify that the portlet hasbeen received for approval.
Chapter 5 Portal and Portlet ToolsPortal and Portlet Tools
Teradata Viewpoint User Guide 27

Chapter 5 Portal and Portlet ToolsPortal and Portlet Tools
28 Teradata Viewpoint User Guide

CHAPTER 6
Profile
ProfileThe Profile portlet provides tabs that allow you to set your personal user settings andmanage your Teradata Database profile information:
Personal Info Change your name, change your password (if authorized), and set TeradataViewpoint preferences.
TeradataProfiles
Manage settings for each of your Teradata Database user profiles. Linkyour Teradata profile to the Teradata Database systems you are authorizedto access.
Access the Profile portlet from the Teradata Viewpoint portal main menu bar.
About the Personal Info Tab
The Profile view, Personal Info tab, allows you to manage your Teradata Viewpoint profile:
• Change the first and last name for the profile.• Change your Email address.• Change your Password.• Change your Language.• Change your Format.• Select the Time Zone.
Teradata Viewpoint User Guide 29

Use the Personal Info tab to set the local Teradata Viewpoint language and format. Selectthe language to display information in the local language. Select the format to display alldates, times, and numbers in the correct format for the country. Supported formats include:
• Chinese (China and Taiwan)• English (US and UK)• French• German• Japanese• Korean
The language and format you enter is applied to the entire Teradata Viewpoint session and ismaintained in future sessions.
The list of available languages is determined by the language packs installed. If the languageyou want does not appear in the list, contact your Teradata Viewpoint Administrator.
Changing a Name
This task describes how to change the first and last name for a Teradata Viewpoint profile.
1 From the Profile view, click the Personal Info tab.
2 Change the name in the First Name field.
3 Change the name in the Last Name field.
4 Click Apply.
A confirmation message appears.
Chapter 6 ProfileProfile
30 Teradata Viewpoint User Guide

Setting a Contact Email Address
This task describes how to set your Email address using the Personal Info tab. This emailaddress is used for identification and communication in the Teradata Viewpoint system,including notifications and reminders.
The email address cannot contain uppercase letters. Uppercase characters are automaticallyconverted to lowercase.
1 From the Profile view, click the Personal Info tab.
2 Enter your full address in the Email field.
3 Click Apply.
A confirmation message appears.
Managing Passwords
This task describes how to manage Teradata Viewpoint profile passwords. A password mustbe 4 to 25 characters in length.
A user cannot change their password if their profile is externally authenticated. The fieldsrequired to change the password are not available when external authentication is used. Tochange the password on an externally authenticated profile, follow your company policy forpassword management.
1 From the Profile view, click the Personal Info tab.
2 Enter your current password in the Current Password field.
3 Enter a new password in the New Password field.
4 Confirm your new password by retyping it in the Re-enter New Password field.
5 Click Apply.
A confirmation message appears.
Setting the Language and Format
This task describes how to set the local language and set the format to display all dates,times, and numbers in the correct format for the country for Teradata Viewpoint.
1 From the Profile view, click the Personal Info tab.
2 Select the language from the list.The Teradata Viewpoint application server language is the default.
3 Select the format from the list.The Teradata Viewpoint application server format is the default.
4 Click Apply.
A confirmation message appears.
Setting the Time Zone
This task describes how to adjust your local Teradata Viewpoint time zone setting tocompensate for different time zones. Select the local time zone to display all time and date
Chapter 6 ProfileProfile
Teradata Viewpoint User Guide 31

information in the local date and time, even if the Teradata Database system you aremonitoring is located in a different time zone.
The time zone you enter compensates for the time difference between the monitored systemlocation and the Teradata Viewpoint reporting location.
1 From the Profile view, click the Personal Info tab.
2 Select a time zone from the list.Time zones shown are relative to Greenwich Mean Time (GMT) and include a referencelocation. The Teradata Viewpoint application server time zone is the default. To viewmore time zones, use the scroll bar.
3 Click Apply.
A confirmation message appears.
About the Teradata Accounts Tab
Use the Teradata Accounts tab in the Profile view to manage Teradata Database accountlogon and profile information for each Teradata Database system. Teradata accountinformation is used by the MY QUERIES portlet. For each Teradata Database system, you can:
• Add accounts• Edit existing profiles• Delete profiles
System profiles added using the Teradata Accounts tab must already exist on the monitoredsystem. The system validates the USERNAME, PASSWORD, and ACCOUNT STRINGfields prior to confirmation.
Chapter 6 ProfileProfile
32 Teradata Viewpoint User Guide

Adding a User Profile
This task explains how to associate Teradata Database profiles with your TeradataViewpoint profile.
1 From the Profile view, click the Teradata Accounts tab.
2 Under Add Account, select a Teradata Database system from the list.
3 Enter the following information in the appropriate fields:
• Username• Password• [Optional] Account string
4 Click Add.
A confirmation message appears.
Editing a User Profile
This topic explains how to edit a Teradata Database system user profile in Teradata Viewpoint.
1 From the Profile view, click the Teradata Accounts tab.
2 Mouse over the row containing the user profile information for the Teradata Databasesystem you are updating.The row is highlighted, and Edit and Delete appear.
3 Click Edit to the right of the row containing the user profile information.
4 Edit any of the following fields:
• PASSWORD• ACCOUNT STRING
5 [Optional] Click Test to verify that the logon settings are correct.
A confirmation message appears.
6 Click Save to save your changes.
A confirmation message appears.
Chapter 6 ProfileProfile
Teradata Viewpoint User Guide 33

Deleting a User Profile
This task explains how to delete a Teradata Database system user profile from TeradataViewpoint using the Profile view, Teradata Accounts tab.
1 From the Profile view, click the Teradata Accounts tab.
2 Mouse over the row containing the Teradata Database user profile information for thesystem you are updating.The row is highlighted, and Edit and Delete appear.
3 Click Delete to the right of the row containing the user profile information.If the deletion is successful, a confirmation message appears.
Chapter 6 ProfileProfile
34 Teradata Viewpoint User Guide

CHAPTER 7
System Administration
System AdministrationThe Teradata Viewpoint administrative portlets allow the Teradata ViewpointAdministrator to provide access to Teradata Viewpoint resources and information.
Configurationportlets
TERADATA SYSTEMS Configure, enable, and disable TeradataViewpoint servers and data collectors. After a server is defined toTeradata Viewpoint, you can maintain logins, accounts, passwords,and character set settings.MANAGED SERVERS Configure, enable, and disable managed servers.ALERT SETUP Configure alerts or migrate Teradata Manager alerts.LDAP SERVERS Configure LDAP servers to authenticate, auto-provision, and map Viewpoint roles to Teradata Viewpoint users.BACKUP Configure daily backups.
PORTLETLIBRARY
Select portlets for activation. Using a simple checklist, you can eitherenable or restrict access to available Teradata Viewpoint portlets.
ROLESMANAGER
Manage roles, assign users, and grant permissions efficiently. After arole is created, you can customize the role by assigning users, enablingportlets, grant permissions for metrics, and granting user permissionsfor portlets.
USERMANAGER
Manage Teradata Viewpoint user accounts by creating user accounts,assigning or resetting passwords, and assigning users to predefined roles.
Alert Setup
Alert Setup
The ALERT SETUP portlet allows Teradata Viewpoint Administrators to configure theAlert Service to perform any of the following actions in response to alerts:
• Write to the alert log• Send email notifications• Send SNMP notifications• Run BTEQ scripts
Teradata Viewpoint User Guide 35

• Run programs
Teradata Viewpoint Administrators can also configure the following alert presets:
• Core hours of operation• Action sets of multiple alert actions run in a single operation• Groups of multiple alert action sets run in a single operation
Administrators can set time periods and file-size restrictions for retention of alert log data.
Settings configured in the ALERT SETUP portlet determine data displayed in the ALERTVIEWER portlet.
Setting Alert Retention
You can set limits on how long to retain alert log data and how much to retain.
1 From the SETUP OPTIONS list, click Delivery Settings.
2 From the DELIVERY TYPES list, click Alert Log.
3 Under Delete Alert Log Data, do any of the following:
• Select the After check box to set the retention period using a number and calendar value.• Select the Over check box, and then set the file-size restriction using the Over box
and list.
4 Click Apply to apply the settings.
If you set a retention period, then after the specified period expires, alert log data is deleted inweekly increments. If you set a file-size restriction, then after the specified file size isexceeded, alert log data is deleted in weekly increments with the oldest data being deleted first.
Configuring Email Settings for Alerts
You can configure the Alert Service to send alert notifications by email.
1 From the SETUP OPTIONS list, click Delivery Settings.
2 From the DELIVERY TYPES list, click Email.3 Under SMTP Host, do the following:
a In the box, type the host address of the outgoing (SMTP) email server.
b [Optional] Select the Use SSL check box to use Secure Sockets Layer as thetransmission protocol.
4 Under Port, do one of the following:
• Select Use default port to use the default communications port on the SMTP host foroutgoing email.
• Select Enter port number, and in the box, type the custom port number for theSMTP host to use for outgoing email.
5 In the Server Timeout box, type the number of seconds the system must wait to establisha connection with the SMTP host before timing out.The default is 30 seconds.
Chapter 7 System AdministrationAlert Setup
36 Teradata Viewpoint User Guide

6 In the Reply-to box, type the email address to use as the Reply-to address in deliveredalert email messages.
7 Under Login, do one of the following:• Select Anonymous login to log on to the SMTP host anonymously.• Select Enter credentials and in the boxes type a Username and Password to use to
log on to the SMTP host.
8 Leave the Advanced box empty.
9 To test your email delivery settings, type a valid recipient email address in the TestRecipient box and click Test.
The icon appears if the operation is successful. The icon appears if the operationfails. Verify that the settings are correct, and try again.
If the test is successful, an email message is sent to the test recipient address, addressedfrom the email address specified in the Reply-to box.
10 Click Apply to apply the settings.
Adding and Editing SNMP Configurations for Alerts
You can configure the Alert Service to deliver alert notifications to third-party managementapplications using SNMP.
1 From the SETUP OPTIONS list, click Delivery Settings.
2 From the DELIVERY TYPES list, click SNMP.
3 From the SNMP list, do one of the following:• To add an SNMP configuration, click .• To copy an SNMP configuration, click in the row of the configuration you want to
copy.• To edit an SNMP configuration, click the name of the configuration.
4 In the Configuration Name box, type a name for the SNMP configuration.
5 In the Destination box, type the IP address or host name of the destination for SNMPalert notifications.
6 In the Community box, type a name for the SNMP community.The default is public.
You also have the option to add or remove Destination and Community pairs.
7 To test the SNMP configuration on the specified destination host or hosts, click Test.
The icon appears if the operation is successful. The icon appears if the operationfails. Verify that the settings are correct, and try again.
If the test is successful, the Alert Service sends an SNMP trap (notification) to eachspecified destination. Verify that the SNMP trap is received at each destination.
8 [Optional] Select the Default for Alert Request Collector check box to make this thedefault configuration for SNMP requests originating from the AlertRequest andMonitorRequest tables in the dbcmngr database.
Chapter 7 System AdministrationAlert Setup
Teradata Viewpoint User Guide 37

Note: Making this configuration the default clears the previous default.
9 Click Apply to apply the settings.
Adding and Editing BTEQ Configurations for Alerts
You can configure the Alert Service to run BTEQ alert actions.
1 From the SETUP OPTIONS list, click Delivery Settings.
2 From the DELIVERY TYPES list, click BTEQ.
3 From the BTEQ list, do one of the following:
• To add a BTEQ configuration, click .• To copy a BTEQ configuration, click in the row of the configuration you want to copy.• To edit a BTEQ configuration, click the name of the configuration.
4 In the TDPID box, type the TDPID of the Teradata Database you want to log on to.The BTEQ scripts are run against the specified TDPID.
Note: The TDPID must match the configuration in the TERADATA SYSTEMS portlet.
5 [Optional] In the Account ID box, type the logon account ID under which to run theBTEQ configuration.The account ID is associated with the Username specified in this pane.
6 Select a Session Character Set from the list.
7 In the boxes, type a valid Username and Password to use to log on to the specified TDPID.
8 [Optional] Type a Logmech Name and Logmech Data in the boxes.Logmech Name is the logon mechanism, and Logmech Data is the logon data(parameters or credentials) for the selected mechanism.
9 To test the BTEQ configuration on the specified TDPID, click Test.
The icon appears if the operation is successful. The icon appears if the operationfails. Verify that the settings are correct, and try again.
10 Click Apply to apply the settings.
Deleting SNMP or BTEQ Configurations
Note: You cannot delete a BTEQ configuration if it is used in an action set, or if it is the lastconfiguration for a defined BTEQ alert action.
Note: You cannot delete an SNMP configuration if it is used in an action set.
1 From the SETUP OPTIONS list, click Delivery Settings.
2 From the DELIVERY TYPES list, click SNMP or BTEQ.
3 From the SNMP or BTEQ list, click to delete a configuration.
A confirmation message appears.
4 Click OK.
Chapter 7 System AdministrationAlert Setup
38 Teradata Viewpoint User Guide

About Core Hours
The Alert Service operates 24 hours a day, 7 days a week.
You can schedule alert actions to run during one or more of the following times:
• Core hours• Evening hours• Weekend hours
Core hours are set as specific days of the week, with either a specific time interval or all day(24 hours).
Evening hours and weekend hours are defined as follows:
• Evening hours. On core days, the hours opposite the core hours.• Weekend hours. The ending time of the ending core day to the beginning time of the
beginning core day.
Time Interval
If the core hours are Monday through Friday, 9:00 AM to 5:00 PM, then evening hoursare Monday through Friday, 5:00 PM to 9:00 AM, and weekend hours are from Friday at5:00 PM through Monday at 9:00 AM.
All Day
If the core hours are Monday through Friday, 24 hours, then there are no evening hours,and weekend hours are Saturday through Sunday, 24 hours.
Setting Core Hours
1 From the SETUP OPTIONS list, click Alert Presets.
2 From the PRESET OPTIONS list, click Core Hours.
3 In the CORE HOURS pane, under Days, select the beginning and ending core daysfrom the two lists.
4 Under Time, do one of the following:
• Select 24 hours to specify the entire day on core days.• Select the time interval option and select the beginning and ending times from the
two lists.
5 From the Time Zone list, select the time zone to use for the core hours.
6 Click Apply to apply the settings.
Note: As you make selections in this view, the EVENING HOURS and WEEKENDHOURS are updated in the view.
Adding and Editing Action Sets
Alert actions can be combined into action sets. An action set allows you to run multiple alertactions in a single operation.
Chapter 7 System AdministrationAlert Setup
Teradata Viewpoint User Guide 39

1 From the SETUP OPTIONS list, click Alert Presets.
2 From the PRESET OPTIONS list, click Action Sets.
3 From the ACTION SETS list, do one of the following:
• To add an action set, click .• To copy an action set, click in the row of the action set you want to copy.• To edit an action set, click the name of the action set.
4 In the Action Set Name box, type a name for the action set.
5 Under Times, select check boxes for the hours of operation during which you want theaction set to run.
6 Under Actions, select any of the following actions by selecting the appropriate check box:
Option Description
Include in alertlog
Enables the alert log.
Send to person In the appropriate box, type the recipient name or ID, role, or email address.Specify multiple users in any box by separating them with a semicolon. Youcan use the boxes in any combination to specify different recipients.
SNMP Select the SNMP configuration from the list.
BTEQ From the lists, select the BTEQ script to run and the TDPID of the TeradataDatabase to log on to and against which to run the script.
Note: Select Get from alert to specify the Teradata Database that generatedthe alert.
Run a program From the list, select the program to run. You have the option to enter command-line arguments.
You also have the option to add or remove actions.
Note: The Send to person, SNMP, BTEQ, and Run a program actions are dimmed ifthey have not been defined by your Teradata Viewpoint Administrator or TeradataSystem Administrator. For additional information, see the Teradata ViewpointConfiguration Guide.
7 Click Apply to apply the settings.
Adding and Editing Groups
Alert actions can be combined into action sets, and alert action sets can be combined intogroups. A group allows you to run multiple action sets in a single operation.
Note: Action sets must be defined before they can be included in a group.
1 From the SETUP OPTIONS list, click Alert Presets.
2 From the PRESET OPTIONS list, click Groups.
3 From the GROUPS list, do one of the following:
Chapter 7 System AdministrationAlert Setup
40 Teradata Viewpoint User Guide

• To add a group, click .• To copy a group, click in the row of the group you want to copy.• To edit a group, click the name of the group.
4 In the Group Name box, type a name for the group.
5 From the list under Include the Following Action Sets, select the action set you want toinclude in the group.
You also have the option to add or remove action sets.
6 Click Apply to apply the settings.
Deleting Action Sets or Groups
If you delete a group, the group configuration is lost but the action sets combined in thegroup remain.
Note: You cannot delete an action set if it is used in a group or an alert rule.
Note: You cannot delete a group if it is used in an alert rule.
1 From the SETUP OPTIONS list, click Alert Presets.
2 From the PRESET OPTIONS list, click Action Sets or Groups.
3 From the ACTION SETS or GROUPS list, click to delete a configuration.
A confirmation message appears.
4 Click OK.
Group Examples
Alert actions can be combined into action sets, and action sets can be combined into groups.A group allows you to run multiple action sets in a single operation.
Different Alert Actions for Weekday and Weekend Hours
If you want a different set of alert actions to be performed for an event depending on thetime period, define time-specific action sets and assign them to a group.
If you want the alert to perform an SNMP notification when a space-usage threshold isexceeded on a weekday, and to perform an SNMP notification and also send an emailmessage to the Teradata Database Administrators when the threshold is exceeded duringthe weekend, define two action sets: one SNMP notification action for core, evening, andweekend hours, and one email notification action for weekend hours only.
Create a group and assign both action sets to the group. Then, in the Teradata Viewpointadministrative portlet where you want to define the alert, assign the group as the alert action.
Managing Email Alert Recipients
Groups and action sets can also be used to manage alert recipients, similar to emaildistribution lists.
Define action sets that send email notifications to different sets of people in yourorganization.
Chapter 7 System AdministrationAlert Setup
Teradata Viewpoint User Guide 41

One action set could send an email notification to the Teradata Database Administrators,and another action set could send an email notification to end users in the financedepartment.
Create a group and assign both action sets to the group. Then, in the Teradata Viewpointadministrative portlet where you want to define the alert, assign the group as the alertaction. When an alert is issued, both sets of users receive an email notification.
Backup
Backup
The BACKUP portlet allows you to enable automatic Teradata Viewpoint system backupsand configure the data retention settings.
The BACKUP portlet displays the backup process icon with either a successful completionor an error for the last attempt and lists the last successful backup date and time. Use theBACKUP portlet to:
• Enable and disable the daily backup process• Store the backup files on the local system or at a network location• Select the daily backup time• Select how many days to keep the backup files
About Backup Errors
The BACKUP dialog box displays an out-of-service icon and the status message AN ERRORHAS OCCURRED if an error occurs during the backup process. To investigate the error,you can view the backup log file: /opt/teradata/dcs/logs/backup.log. Foradditional information, see the Teradata Viewpoint Configuration Guide.
Chapter 7 System AdministrationBackup
42 Teradata Viewpoint User Guide

Scheduling Viewpoint Backups
You can configure automatic backups, set a data retention length, and enable or disable thebackup process at any time.
1 [Optional] From the BACKUP view, do one of the following:
• Select the Enable backup check box to activate the backup process.• Clear the Enable backup check box to disable the automatic-backup process.
2 Under Location, select one of the following options to set the location of the backup files:
• Click Local to use the local server.• Click Network to use a network location and do the following:
• Enter a Host to specify the host system name.• Enter a Path to specify the absolute path name where the backups are stored on
the host system.• [Optional] Click Test to verify that the login settings are correct. The icon
appears if the operation is successful. The icon appears if the operation fails.Verify that the settings are correct, and try again.
3 From the Daily Backup Time list, select the daily start time of the backup operation.
4 From the Keep Backups For list, select the number of days to retain the backup data.
5 Click Apply.
The changes are saved and backup files are deleted when they are older than theconfigured number of days.
LDAP Servers
LDAP Servers
The LDAP SERVERS portlet allows you to configure LDAP servers to authenticate usersand assign user roles in Teradata Viewpoint. The LDAP SERVERS portlet displays thenames of currently configured LDAP servers or is empty if an LDAP is not configured.
• Use next to SETUPS to add an LDAP server.• Use the order buttons to adjust the evaluation order of the LDAP-server list.• Use next to the server name to delete an LDAP server.• Use the dialog box to enable and disable an LDAP server, and configure the LDAP to
automatically validate users against the LDAP directory with the auto-provisioningfeature or assign user roles with the role mapping feature.
Chapter 7 System AdministrationLDAP Servers
Teradata Viewpoint User Guide 43

What is an LDAP Server?
Teradata Viewpoint uses a Lightweight Directory Access Protocol (LDAP) server to:
• Validate new user information by querying the LDAP for authentication. The bindingoperation authenticates a username and a password.
• Automatically create a Teradata Viewpoint username with the auto-provisioning feature.• Automatically assign users to a Teradata Viewpoint role with the Role Mapping feature.
Adding an LDAP Server
This task describes how to add an LDAP server to authenticate and assign roles to TeradataViewpoint users.
1 Click next to SETUPS.
2 Enter a Nickname for the LDAP server (up to 8 characters).
3 [Optional] Select the Enabled check box to activate LDAP upon successfully adding theLDAP server to Teradata Viewpoint.
4 Enter a URL address.One URL address is required. Use to delete, add, and move up or move down inthe evaluation order.
5 Select the Name Matching method from the following options:
• Select DN Pattern Bind to specify one or more patterns that represent adistinguished name (DN) in the LDAP directory.
• Select User Search to search for a pattern in the base directory or subdirectories:
Chapter 7 System AdministrationLDAP Servers
44 Teradata Viewpoint User Guide

• [Optional] Enter a Service account DN and Service account password to searchwith a specific account.
• [Optional] Leave Service account DN and Service account password blank toconnect to the LDAP as an anonymous user.
• Enter a Search pattern.• Enter a Search base to specify a base directory for the search pattern.• [Optional] Select the Search extent Recursive scan check box to include
subdirectories of the base directory in the search.• [Optional] Under Search extent, clear the Recursive scan check box to limit the
search to the specified base directory.
6 Configure Key User Information:
• Enter the LDAP first name attribute.• Enter the LDAP last name attribute.• Enter the LDAP email attribute.
Note: Every user has an email address. This default email domain is used if a validemail address is not found in the LDAP directory during auto-provisioning.
7 [Optional] Test your settings:
a Click Test to display the LDAP test panel.
b Enter a Test username and Test password.
c Click Run.
The icon appears if the operation is successful. The icon appears if the operationfails. Verify that the settings are correct, and try again.
8 [Optional] Configure Auto-Provisioning:
a [Optional] Select the Turn on auto-provisioning check box to automatically validateusers against the LDAP directory.
b Select a role from the Automatically assign these roles menu. You can add orremove roles.
c Enter a Default email domain to provide a notification email address.
Note: Every user has an email address. This default email domain is used if a validemail address is not found in the LDAP directory during auto-provisioning.
9 If the group role mapping method is specified, configure Role Mapping:
a Enter a Group search base.
b [Optional] Select the Group search subtree check box to include subtree directoriesduring the binding process.
c Enter a Group attribute name.
d [Optional] Click Add Role Mapping to add attribute or group settings so that youcan assign another role.
Chapter 7 System AdministrationLDAP Servers
Teradata Viewpoint User Guide 45

10 Click Apply.
The icon appears if the operation is successful. The icon appears if the operationfails. Verify that the settings are correct, and try again.
About Role Mapping
In Teradata Viewpoint, users are assigned roles to organize and control their access toportlets, metrics, and features. You can use the ROLES MANAGER portlet to assignpermissions to the roles. During the process of adding an LDAP configuration to TeradataViewpoint, the optional Role Mapping section in the LDAP Servers portlet allows you toassign a role automatically to auto-provisioned users.
Use role mapping to:
• Assign roles for a new user.• Add roles that were assigned to the user since the last user login.• Remove roles that were removed since the last user login.
Consider the following:
• Only roles already defined using the ROLES MANAGER portlet can be mapped.• A Teradata Viewpoint Administrator can change a role at any time using the ROLES
MANAGER portlet.
Role Mapping Use Cases
In the following use cases, the LDAP value represents the distinguished name (DN) of agroup. When the Type is Attribute, the attribute name field represents the user attributewhere the group DN is stored. When the Type is Group, the group attribute name field isused for mapping and represents the group attribute where the user DN is stored.
The first use case assigns users to a Teradata Viewpoint role based on an attribute of theuser's record in LDAP. Assume you have a user with the following record in LDAP:
dn: cn=User1,ou=Users,dc=teradata,dc=com
memberOf: cn=USA,ou=Groups,dc=teradata,dc=com
In this case, the Group attribute name field is not relevant. To map User1 to the TeradataViewpoint role US Users, create the following role mapping:
• Type = Attribute• Attribute name = memberOf• LDAP value = cn=USA,ou=Groups,dc=teradata,dc=com• Viewpoint role = US Users
The second use case assigns users to a Teradata Viewpoint role based on membership inan LDAP group with the following structure:
dn: cn=DBAs,ou=Groups,dc=teradata,dc=com
uniqueMember: cn=User2,ou=Users,dc=teradata,dc=com
In this case, set the Group attribute name field to uniqueMember. To map User2 to theTeradata Viewpoint role DBAs, create the following role mapping:
• Type = Group
Chapter 7 System AdministrationLDAP Servers
46 Teradata Viewpoint User Guide

• LDAP value = cn=DBAs,ou=Groups,dc=teradata,dc=com• Viewpoint role = DBAs
Managed Servers
Managed Servers
A managed server is a server in a Teradata cabinet that is monitored by the same Teradataserver management solution used to monitor TPA nodes. A managed server might be usedfor storage, backup, or housing data collectors that provide portlet information and metricdata. Teradata Viewpoint monitors managed servers for system-level metrics and collectsinformation for Teradata Viewpoint portlets.
The MANAGED SERVERS portlet displays the names of currently configured managedservers or is empty if no managed server is configured. Use next to SERVERS to add amanaged server. Use the dialog box to delete, enable, and disable a managed server for useby the Teradata Viewpoint Data Collection Service (DCS).
Adding a Managed Server
This task describes how to add a managed server to Teradata Viewpoint. After a managedserver is defined in Teradata Viewpoint, you can test the configuration settings and enablethe managed server for use by the Data Collection Service (DCS).
1 Click next to SERVERS.
2 [Optional] Select the Server enabled check box to activate the managed server for the DCS.
3 Enter values for these required fields:
• Managed Server Name is an 8-character alphanumeric name.• Hostname is the managed server IP address or domain name.• Login is the user name and password.
Chapter 7 System AdministrationManaged Servers
Teradata Viewpoint User Guide 47

Note: The default values only need to be changed if you change the login and passwordsettings during the installation of TMS Monitor.
4 Do any of the following:
• Click Test to verify that the login settings are correct.• Click Apply to update the managed server.
The icon appears if the operation is successful. The icon appears if the operationfails. Verify that the settings are correct, and try again. If you are unable to enable ordisable the managed server, contact your Teradata Viewpoint Administrator.
Deleting a Managed Server
This task describes how to delete a Teradata Viewpoint managed server. This is a permanentprocedure that differs from disabling the managed server from the Data Collection Service.
1 From the SERVERS list, click on the managed server name you want to remove.
2 In the dialog box, click Delete Server.
A confirmation message appears.
3 Click OK.
Enabling or Disabling a Managed Server
After a managed server is defined in Teradata Viewpoint, you can enable it for use by theData Collection Service (DCS) or disable it.
1 From the SERVERS list, click on the managed server name you want to update.
2 Do one of the following:
• Select the Server enabled check box to activate a managed server.• Clear the Server enabled check box to disable a managed server.
Note: When disabled, the DCS does not use the managed server. Any existing dataabout the managed server can still be viewed.
3 Do any of the following:
• Click Test to verify that the login settings are correct.• Click Apply to update the managed server.
The icon appears if the operation is successful. The icon appears if the operationfails. Verify that the settings are correct, and try again. If you are unable to enable ordisable the managed server, contact the Teradata Viewpoint Administrator.
Portlet Library
Portlet Library
The Portlet Library allows you to enable or disable portlets globally. This setting takesprecedence over every other portlet permission level.
Chapter 7 System AdministrationPortlet Library
48 Teradata Viewpoint User Guide

The Manage Existing Portlets view allows you to manage the installed portlets, which aregrouped by category. Details about each portlet are also provided:
• Version number• Publisher name• Bundle name• Installation date• Whether the portlet is enabled
Note: Portlets in the Admin category display N/A in the ENABLE column. These portletscannot be disabled and are included in the view only to provide version information.
Enabling or Disabling Portlets
Teradata Viewpoint Administrators can use the Portlet Library to enable or disableinstalled portlets for Teradata Viewpoint user access.
1 In the Manage Existing Portlets dialog box, click a name to expand a category.
2 For each installed portlet, do one of the following:
• Enable the portlet by selecting the corresponding check box.• Disable the portlet by clearing the corresponding check box.
You can enable all the portlets by clicking the ENABLE column heading. Portlets in theAdmin category display N/A in the ENABLE column. These portlets cannot be disabledand are included in the view only to provide version information.
3 Click Apply.
Deleting a Shared Portlet
Teradata Viewpoint Administrators can use the Portlet Library to delete a shared portlet soTeradata Viewpoint users can no longer access it.
Chapter 7 System AdministrationPortlet Library
Teradata Viewpoint User Guide 49

1 In the Manage Existing Portlets dialog box, click Shared to expand the category.
2 Click under the DELETE column that corresponds to the shared portlet you want todelete.
A confirmation message appears.
3 Click OK.
The portlet name no longer appears in the Add Content menu in the portal, and theportlet is no longer available to Teradata Viewpoint users. Existing instances of a sharedportlet on a portal page remain on the page. However, a warning message appears if auser tries to access the portlet.
Roles Manager
Roles Manager
The Roles Manager portlet allows Teradata Viewpoint Administrators to assign permissionsefficiently by creating classes of users called roles.
Teradata Viewpoint Administrators can perform the following tasks:
• Add and configure new roles• Edit the configuration and settings of existing and default roles• Copy roles, saving time in creating new roles• Enable or disable portlets for a role.• Delete roles that are no longer needed
About Roles
Teradata Viewpoint includes the following preconfigured roles:
Administrator This role has all permissions and can be assigned to any account. It isrecommended that this role be used only by Teradata ViewpointAdministrators.
User This role is assigned to every Teradata Viewpoint user and cannot beremoved from Teradata Viewpoint. It is recommended that this role be setwith minimum user permissions.
It is recommended that you configure new roles with partial permissions that are appropriateto all users in that role. Each role you create controls access to specific systems, portlets,metrics, preferences, and permissions in portlets.
Example Roles
The following examples show how roles can be defined to manage portlet usage and controlpermissions within Teradata Viewpoint.
Chapter 7 System AdministrationRoles Manager
50 Teradata Viewpoint User Guide

AppDBA
The AppDBA role is defined for users that are application DBAs. The rewind feature andsome portlets are enabled for this role so users can review graphs in thePRODUCTIVITY portlet.
AcctDept
The AcctDept role is defined for all users in the Accounting Department. Some portletsare enabled for this role. These users are granted permissions so they can edit all calendarevents in the CALENDAR portlet and access the MY QUERIES portlet to monitor theirqueries.
OpDBA
The OpDBA role is defined for users that are operations DBAs. The rewind feature and allportlets are enabled for this role so users can monitor performance trends. Users in theOpDBA role access the WORKLOAD MONITOR portlet to track Teradata Databaserequest arrivals and completions.
About the Roles Manager View
The Roles Manager view allows Teradata Viewpoint Administrators to manage rolesefficiently, including assigning users to roles, and granting user permissions. After a role iscreated, you can customize the role using the following tabs:
General Enable or disable a role, and select the systems available to that role.
Users Search for users and add them to, or remove them from, the list of usersassigned to the selected role.
Portlets Enable or disable portlets for a role. This tab can also be used to configuredefault settings per portlet, per role.
Metrics Select the metrics to display per metric, per system.
Permissions Configure permissions per system, per portlet, per role.
A hierarchy of permissions controls portlet behavior according to role. In order ofprecedence, permissions are configured on the Portlets tab, the General tab, and thePermissions tab.
Note: Use the Portlet Library portlet to globally enable and disable access to portlets.
Adding a Role
This task describes how to add a role and assign one or more Teradata Database systems tothe role.
1 From the Roles Manager view, click Add Role.An Add role dialog box appears with the General tab selected (default).
Chapter 7 System AdministrationRoles Manager
Teradata Viewpoint User Guide 51

2 Under Name, enter a new name for the role, up to 25 characters.You can use alphanumeric characters and underscore (_), but no space.
3 Under Description, use the default or enter a new description, up to 255 characters.
4 [Optional] Under Role State, do one of the following:
• Leave the Role State as is.• Select Enabled to enable the role for configuration and adding users, and activate the
role for use with Teradata Viewpoint.• Select Disabled to enable the role for configuration and adding users, but disable the
role for use with Teradata Viewpoint.
5 [Optional] Under Rewind State, do one of the following:
• Leave the Rewind State as is.• Select Enabled to grant permission to this role to use the rewind feature, when available.• Select Disabled to deny permission for this role to use the rewind feature.
6 [Optional] Under Enable Systems For Role, do one of the following:
• Leave the currently selected Teradata Database systems as is.• Select new Teradata Database systems the selected role is authorized to access.• Click the Enable Systems For Role column heading to select all check boxes for the
Teradata Database systems.
Note: You can click the column heading again to clear all check boxes.
Editing a Role
This task describes how to edit a role. You cannot change the name of an existing role. Tochange the name, you must either add a new role or copy the role, and then change the rolename.
1 From the Roles Manager view, select a role from the list.A dialog box appears with the current information for the selected role.
Chapter 7 System AdministrationRoles Manager
52 Teradata Viewpoint User Guide

2 Under Description, use the default or enter a new description, up to 255 characters.
3 [Optional] Under Role State, do one of the following:
• Leave the Role State as is.• Select Enabled to enable the role for configuration and adding users, and activate the
role for use with Teradata Viewpoint.• Select Disabled to enable the role for configuration and adding users, but disable the
role for use with Teradata Viewpoint.
4 [Optional] Under Rewind State, do one of the following:
• Leave the Rewind State as is.• Select Enabled to grant permission to this role to use the rewind feature, when available.• Select Disabled to deny permission for this role to use the rewind feature.
5 [Optional] Under Enable Systems For Role, do one of the following:
• Leave the currently selected Teradata Database systems as is.• Select new Teradata Database systems the selected role is authorized to access.• Click the Enable Systems For Role column heading to select all check boxes for the
Teradata Database systems.
Note: You can click the column heading again to clear all check boxes.
Copying a Role
When a role is copied, all settings on all tabs are inherited from the original role, except forthe Name field on the General tab. When the Administrator role is copied, all informationon all tabs is copied. However, the copied role does not have administrative privileges anddoes not have an Admin menu on the portal.
1 From the Roles Manager view, select a role from the list.
2 Click Copy Role.A dialog box appears with the General tab selected.
Chapter 7 System AdministrationRoles Manager
Teradata Viewpoint User Guide 53

3 Under Name, enter a new name for the role, up to 25 characters.You can use alphanumeric characters and underscore (_), but no space.
4 Under Description, use the default or enter a new description, up to 255 characters.
5 [Optional] Under Role State, do one of the following:
• Leave the Role State as is.• Select Enabled to enable the role for configuration and adding users, and activate the
role for use with Teradata Viewpoint.• Select Disabled to enable the role for configuration and adding users, but disable the
role for use with Teradata Viewpoint.
6 [Optional] Under Rewind State, do one of the following:
• Leave the Rewind State as is.• Select Enabled to grant permission to this role to use the rewind feature, when available.• Select Disabled to deny permission for this role to use the rewind feature.
7 [Optional] Under Enable Systems For Role, do one of the following:
• Leave the currently selected Teradata Database systems as is.• Select new Teradata Database systems the selected role is authorized to access.• Click the Enable Systems For Role column heading to select all check boxes for the
Teradata Database systems.
Note: You can click the column heading again to clear all check boxes.
Deleting a Role
This task describes how to delete a role. After a role is deleted, it cannot be restored. Thisaction affects all users assigned to the role.
1 From the Roles Manager view, select a role from the list.
2 Click Delete Role.
Chapter 7 System AdministrationRoles Manager
54 Teradata Viewpoint User Guide

A confirmation message appears.
3 Click OK.The deleted role is removed from the list.
Assigning Users to a Role
This topic describes how to search for users and assign them to a role.
Note: If auto-provisioning is in use, a default role is automatically assigned to new users thefirst time they log on. User is generally the default assignment.
1 From the Roles Manager view, select a role from the list.
2 Click the Users tab.The users list appears and includes two panes. The left pane lists all Teradata Viewpointsystem users. The right pane lists users already assigned to the selected role. In the leftpane, the names of users already assigned to the selected role are dimmed.
3 [Optional] Search for a user:
a Select a filter from the list.
b In the contains field, enter the search criteria.
c Click Find.
The AVAILABLE USERS list displays only users meeting the search criteria.
4 Select one or more users from the left pane.
Note: You can select multiple users by holding the CTRL key and clicking additionalnames.
5 Click .
The selected users are assigned to the role. Selected user names are copied to the rightpane and are dimmed in the left pane.
6 Click Apply.
Removing Users from a Role
This topic describes how to remove users from a role.
1 From the Roles Manager view, select a role from the list.
2 Click the Users tab.
Chapter 7 System AdministrationRoles Manager
Teradata Viewpoint User Guide 55

The users list appears and includes two panes. The left pane lists all Teradata Viewpointsystem users. The right pane lists users already assigned to the selected role. In the leftpane, the names of users already assigned to the selected role are dimmed.
3 Select one or more users from the right pane.
Note: You can select multiple users by holding the CRTL key and clicking additional names.
4 Click .
The selected users are removed from the role. The names no longer appear in the rightpane and are no longer dimmed in the left pane.
5 Click Apply.
Enabling Portlets for a Role
This task describes how to enable Teradata Viewpoint portlets for a role. Portlets enabledusing the Roles Manager portlet are the default portlets available for all users assigned to theselected role.
1 From the Roles Manager view, select a role from the list.
2 Click the Portlets tab.A dialog box appears displaying the portlet categories.
Chapter 7 System AdministrationRoles Manager
56 Teradata Viewpoint User Guide

3 Click a name to expand a category and display the available portlets.
4 For the selected role, select the portlets to enable in each category.Click the ENABLE FOR ROLE column heading to enable the role for all portlets. Clickthe column heading again to clear all check boxes. Enabling a portlet in the RolesManager view, Portlets tab, includes the portlet in the Teradata Viewpoint AddContent menu for all role-assigned users.
5 Click Apply.
Configuring Default Portlet Settings
This topic describes how to configure default portlet settings for a role.
Note: Shared portlets are preconfigured using an instance of a portlet and cannot beconfigured using the Roles Manager portlet.
1 From the Roles Manager view, select a role from the list.
2 Click the Portlets tab.A dialog box appears displaying the portlet categories.
Chapter 7 System AdministrationRoles Manager
Teradata Viewpoint User Guide 57

3 Click a name to expand a category and display the available portlets.
4 Configure defaults for each portlet as follows:
a Click for the portlet you want to configure.
The CONFIG view for the corresponding portlet appears.
Note: Configuration defaults entered in the CONFIG view only apply to the rolebeing configured. If a user is assigned to multiple roles, the role with the highestpriority determines which settings are applied to every instance of the portlet addedto a portal page. For example, if a user is assigned the roles of Administrator thenUser, the Administrator settings apply to each instance of the portlet. Also, TeradataViewpoint Administrators can grant users permission to set preferences for a subsetof the available settings as long as user preferences are not disabled.
b Follow the instructions in the preferences-related topics provided for each portlet inTeradata Viewpoint Help.
5 Click Apply.
Granting Metric Permissions for a Role
This topic describes how to grant permissions for metrics by role. The metric permissionsgranted to a role apply to the following portlets only:
• CAPACITY HEATMAP
Chapter 7 System AdministrationRoles Manager
58 Teradata Viewpoint User Guide

• METRICS ANALYSIS• METRICS GRAPH• TODAYS STATISTICS
1 From the Roles Manager view, select a role from the list.
2 Click the Metrics tab.
A dialog box appears displaying the metrics categories and each Teradata Databasesystem name.
3 Select the metrics for each available Teradata Database system that you want users in theselected role to see by doing any of the following:
• Click Select All to select every option on every system.
Select All becomes Clear All.• Click Clear All to deselect every option on every system.
Clear All becomes Select All.• Click the top check box in a column to select or clear all check boxes for a category
for all systems.• Click the system name at the left of the row to select or clear all check boxes for that
system.• Click a check box to select or clear that category for that system.
4 Click Apply.
Granting Portlet Permissions for a Role
This topic describes how to enable specific features of a portlet by system and role.
1 From the Roles Manager view, select a role from the list.
2 Click the Permissions tab.
3 Select a portlet from the Select portlet list.
The Permissions dialog box displays a list of the available systems and options.
Chapter 7 System AdministrationRoles Manager
Teradata Viewpoint User Guide 59

4 Select the permissions you want to grant to the selected role for each available TeradataDatabase system by doing any of the following:
• Select the SET PREFS check box to allow users to set their own preferences.• Select the SHARE PORTLET check box to allow users to share customized versions
of the portlet with other users.• Click Select All to select every option on every system.
Select All becomes Clear All.• Click Clear All to deselect every option on every system.
Clear All becomes Select All.• Click the top check box in a column to select or clear all check boxes for a category for
all systems.• Click the system name at the left of the row to select or clear all check boxes for that
system.• Click a check box to select or clear that category for that system.
5 Click Apply.
Teradata Systems
Teradata Systems
The TERADATA SYSTEMS portlet allows Teradata Viewpoint Administrators to add,configure, enable, and disable Teradata Database systems using specific dialog boxes:
Chapter 7 System AdministrationTeradata Systems
60 Teradata Viewpoint User Guide

General Configure the system nickname, TDPID, login names, passwords(hidden), and account strings (optional). Test the connection to TeradataDatabase, and add or delete login names.
Canary Queries Configure canary queries used to test Teradata Database system responsetimes. The SYSTEM HEARTBEAT canary query cannot be removed.
System Health Enable metrics for the SYSTEM HEALTH portlet. Configure degradedand critical thresholds for each metric.
Alerts Add, delete, copy, and configure alerts, or migrate existing TerdataManager alerts.
Data Collectors Enable, disable, and configure data collectors to capture and retainportlet, disk usage, and resource data.
Monitor Rates Set Teradata Database internal sample rates for sessions, node logging,and vproc logging.
You can view the amount of disk space used:
Disk usage View the percentage of total disk space being consumed by collected dataon the managed server.
Twelve hourchange
View the percentage of disk space used or has become available over thepast twelve hours. Positive indicates the amount of space used hasincreased. Negative indicates the amount of space used has decreased.
Adding a Teradata Database System
This task describes how to add a Teradata Database System to Teradata Viewpoint. Thesystem must be added before you can configure the data collectors to monitor the database.
1 Click next to SYSTEMS.
Chapter 7 System AdministrationTeradata Systems
Teradata Viewpoint User Guide 61

2 Enter a SYSTEM NICKNAME (up to 8 characters).
3 [Optional] Select the System Enabled check box to activate the Teradata Databasesystem for monitoring.
4 Enter the TDPID of the Teradata Database system.
5 Enter a LOGIN name and password.You also have the option to specify an account string, add more logins, and test that thelogin settings are correct.
6 [Optional] In the COLLECTORS section, select the Enable all Data Collectors(Configure in DATA COLLECTORS) check box to activate the data collectors.
7 [Optional] In the CHARACTER SET section, set the session and monitor defaultcharacter sets, or enable a JDBC Flag.
• [Optional] Select a character set from the Session menu.• [Optional] Select a character set from the Monitor menu.• [Optional] To enable the JDBC Flag field, set Session and Monitor to ASCII and
enter a JDBC Flag value.
8 Click Apply to apply the settings.
The icon appears if the operation is successful. The icon appears if the operationfails. Verify that the settings are correct, and try again.
Deleting a Teradata Database System
Deleting a Teradata Database system removes the system from Teradata Viewpoint andremoves all data collector and canary query information.
1 From the SYSTEMS list, click the Teradata Database system name you want to update.
Chapter 7 System AdministrationTeradata Systems
62 Teradata Viewpoint User Guide

2 From the SETUP list, click General.3 Click Delete System.
A confirmation message appears.
4 Click OK.
Adding a Login Account
After a Teradata System has been configured in Teradata Viewpoint, an unlimited numberof login accounts can be added and referenced on other TERADATA SYSTEMS portlet views.
1 From the SYSTEMS list, click the Teradata Database system name you want to update.
2 From the SETUP list, click General.3 Under LOGIN, click .
A blank row appears.
4 Enter a LOGIN name and password.You also have the option to specify an account string, add more logins, and test that thelogin settings are correct.
5 Click Apply to apply the settings.
The icon appears if the operation is successful. The icon appears if the operationfails. Verify that the settings are correct, and try again.
Deleting a Login Account
At least one login account must be configured for a Teradata Database system. You cannotremove the last login account.
1 From the SYSTEMS list, click the Teradata Database system name you want to update.
2 From the SETUP list, click General.3 Under LOGIN, click on the login row to be removed.
Chapter 7 System AdministrationTeradata Systems
Teradata Viewpoint User Guide 63

The row disappears. The login is removed permanently.
Standard Character Set Configurations
When you configure a Teradata Database system, the CHARACTER SET section of theGENERAL setup allows you define the charset that the system uses to communicate withTeradata Viewpoint. The character set definitions are optional. If you do not define them,Teradata Viewpoint uses the Teradata Database system settings.
CHARACTERSET Fields
Character Set Definition Suggestions
Session The UTF8 session character set is strongly recommended for the Teradata Viewpoint session to ensureend-to-end fidelity of character data by avoiding conversion between character sets. However, the UTF8session character set does not support the KANJI1 server character sets, which are used for storing datadictionary data in Teradata V2R6.x Japanese systems. For these systems, Japanese users must specify theKanji session character set.
Monitor The UNICODE session character set is not currently supported for the Teradata Performance Monitorand Console Partition. To create Teradata Viewpoint object names that connect Monitor and ConsolePartitions, use Non-Unicode session character sets such as LATIN1252_0A, KANJISJIS_OS, andKANJIEUC_OU.
JDBC Flag To set the JDBC Flag, you must set the session character set and the monitor character set to ASCII. TheJDBC Flag setting is a legacy-support feature to assist the transition away from the unsupported use ofthe Teradata Database to store non-Latin characters in a Latin column, and the unsupported access ofnon-ASCII in an ASCII session character set. The JDBC Flag option specifies the CLIENT_CHARSETconnection parameter, which can be used to override the Teradata JDBC Driver fixed-mapping of theTeradata session character set to the Java character set. The valid values are the actual Java character setnames. Here are two examples of valid JDBC Flag settings:
• Windows-936 from Chinese (PRC)• Windows-950 for Chinese (Taiwan)
The following table lists the default Teradata Database system settings.
TeradataDatabaseVersion
Language SupportMode
Data DictionaryCharset
TeradataViewpoint SessionCharset
TeradataViewpointMonitor Charset Limitations
V12.00 andlater
Standard UNICODE UTF8 ASCII orLATIN1252_0A
ASCII session onlysupports the limited 7-bitASCII characters
V12.00 andlater
Japanese UNICODE UTF8 KANJISJIS_OS Unknown
V2R6.x Standard LATIN UTF8 ASCII orLATIN1252_0A
Unknown
V2R6.x Japanese KANJI1 KANJISJIS_OS orKANJIEUC_OU
KANJISJIS_OS orKANJIEUC_OU
Use either KANJISJIS_OSor KANJIEUC_OU, forboth settings. Do not mixcharacter sets.
Chapter 7 System AdministrationTeradata Systems
64 Teradata Viewpoint User Guide

Configuring Data Collectors
After a Teradata System has been configured in Teradata Viewpoint, data collectors can beconfigured to monitor the database.
1 From the SYSTEMS list, click the Teradata Database system name you want to update.
2 From the SETUP list, click Data Collectors.
3 Click the data collector name you want to configure.
4 [Optional] Select the Enable <data collector name> check box to enable the datacollector to begin processing data.
5 Under LOGIN, select the login you want to configure from the list.
6 Under SAMPLE RATE, select one of the following options:
• Recommended sample rate. The recommended sample rate is different for each datacollector.
• Custom sample rate. The recommended sample rate appears, and you can adjust itto your system requirements.
7 [Sessions Data Collector only] Under SQL and Explain Thresholds, set the Elapsedseconds and Total CPU seconds to determine whether the SQL and Explain text iscollected for the session.
8 [Sessions Data Collector only] [Optional] Under New priority for lower priorityaction, type one of the following:
• $L for low (default)• $M for medium• $H for high• $R for rush
Chapter 7 System AdministrationTeradata Systems
Teradata Viewpoint User Guide 65

When the Lower Priority action executes for an alert, the session that met the alert ruleshas its priority changed to the above value.
9 Under DELETE DATA, do any of the following:
• Select the After check box to set the retention period using a number and calendar value.• Select the Over check box, and then set the file size restriction using the Over box and
list.
10 Click Apply to apply the settings.
Data Collector Rates
Teradata Viewpoint uses a sample rate to collect data from the Teradata Database systemand uses a default retention rate to keep the collected data for a time period or up to a certainsize. The sample rate and retention rate vary for each data collector and can be adjusted asneeded.
Alert Request has no retention rate because this data collector does not store data.
Data Collector Name Recommended Sample Rate Initial SampleRate
InitialRetention Rate
Account Info 12 hours 12 hours 1 week
Alert Request 5 minutes 5 minutes Not applicable
AWT Info 30 seconds 30 seconds 1 year
Database Space 1 day 1 day 10 GB
Disk Space 1 hour 1 hour 1 year
Lock Info 1 hour 1 hour 10 GB
Query Count DBQLFlushRate value from theDBS Control utility displaycommand
1 Hour 10 GB
Resource Usage Teradata Database logging samplerate from Teradata PerformanceMonitor (PMON)
1 hour 10 GB
Sessions Teradata Database session samplerate from PMON
30 seconds 10 GB
System Stats Teradata Database resource samplerate from PMON
30 seconds 1 year
Table Space 1 day 1 day 10 GB
TASM Config 10 minutes 10 minutes Manuallydeleted, asneeded
TASM Distribution 60 seconds 60 seconds 1 year
TASM Exception 60 seconds 60 seconds 1 year
TASM State 60 seconds 60 seconds 1 year
Chapter 7 System AdministrationTeradata Systems
66 Teradata Viewpoint User Guide

Data Collector Name Recommended Sample Rate Initial SampleRate
InitialRetention Rate
TASM Summary 60 seconds 60 seconds 1 year
Data Collector Catalog
Data collectors gather information from different sources and make the data available toTeradata Viewpoint portlets.
Data CollectorName
Description Portlets Displaying Data
Account Info Collects and retains available account strings from theDBC.AccountInfo table. The Queries portlets use this data forthe Change Priority function.
MY QUERIES, QUERY MONITOR
Alert Request Monitors the dbcmngr.AlertRequest anddbcmngr.MonitorRequest tables on the Teradata Databasesystem and collects data for for further action by Teradata alerts.
ALERT VIEWER
AWT Info Collects AMP worker task (AWT) related information throughthe AMP Load (ampload) Teradata Database utility.
CAPACITY HEATMAP, METRICSANALYSIS, METRICS GRAPH,SYSTEM HEALTH
Canary Queries Executes and retains user-defined canary queries and the SystemHeartbeat canary query, which checks the responsiveness of aTeradata Database system. This data is required for systemhealth metrics.
CANARY RESPONSE TIMES,PRODUCTIVITY, SYSTEM HEALTH
Database Space Collects and retains database-space metrics from theDBC.DataBaseSpace and DBC.DBase tables.
CAPACITY HEATMAP, METRICSGRAPH, SPACE USAGE, SYSTEMHEALTH
Disk Space Collects and retains disk-space and database-space metrics fromthe DiskSpace view of the DBC database.
CAPACITY HEATMAP, METRICSGRAPH, SYSTEM HEALTH
Lock Info Collects and retains snapshots of lock information from LockingLogger, a Teradata Database utility.
LOCK VIEWER
Query Count Collects and retains Teradata Database query counts and DBQLquery log data recorded for each login from the tablesDBC.DBQLogTbl and DBC.DBQLSummaryTbl.
CAPACITY HEATMAP,PRODUCTIVITY, TODAYSSTATISTICS, METRICS GRAPH
Resource Usage Collects and retains node and vproc resource usage data fromthe DC.ResUsageSPMA table for node data andDC.ResUsageIPMA table for vproc data.
METRICS ANALYSIS
Sessions Collects and retains Teradata Database session snapshots foreach login from the Teradata Monitor partition by using theTeradata Performance Monitor API.
CAPACITY HEATMAP, METRICSGRAPH, MY QUERIES, QUERYMONITOR, SQL SCRATCHPAD,SYSTEM HEALTH, TODAYSSTATISTICS, WORKLOAD MONITOR
System Stats Collects and retains system, node, and vproc statisticsinformation from a Teradata Database. System statistics data iscollected from the Teradata Monitor partition by using the PM/API. Physical and virtual resource statistics are collected fromTeradata Database system memory. For Teradata Database
SYSTEM HEALTH, CAPACITYHEATMAP, METRICS ANALYSIS,METRICS GRAPH, NODE
Chapter 7 System AdministrationTeradata Systems
Teradata Viewpoint User Guide 67

Data CollectorName
Description Portlets Displaying Data
systems earlier than Version 12.00, the System Statistics collectorexecutes awtmon -s through the Teradata Console partition tocollect AMP Worker Task (AWT) usage on MP-RAS systems.AWT usage data is not available on Windows and Linuxsystems. For Teradata Database Version 12.00 systems and later,the System Statistics collector queries the Teradata Monitorpartition to collect AWT usage information.
RESOURCES, TODAYS STATISTICS,WORKLOAD HEALTH, WORKLOADMONITOR
Table Space Collects and retains data about the space used by TeradataDatabase system tables from the DBC.Dbase, DBC.TVM,DBC.Indexes, and DBC.DataBaseSpace tables.
CAPACITY HEATMAP, METRICSGRAPH, SPACE USAGE, SYSTEMHEALTH
TASM Config Collects and retains all rule set information from the tdwmdatabase.
MY QUERIES, QUERY MONITOR,WORKLOAD HEALTH, WORKLOADMONITOR
TASMDistribution
The TASM Distribution data collector collects information aboutthe average percentage of CPU consumption used by eachworkload for each node in the Teradata Database system. Thisinformation is collected by executing schmon -M -p -Pthrough the Teradata Console partition. This data is used by theWORKLOAD MONITOR portlet to produce the CPUConsumption pie chart graph in the Distribution view.
WORKLOAD MONITOR
TASMException
Collects and retains data from the DBC exception log. WORKLOAD MONITOR
TASM State Collects and retains system regulation data for TeradataDatabase Version 12.00 and later. For Teradata Databasesystems earlier than Version 12.00, the Workload State collectorgathers and retains period information.
WORKLOAD MONITOR
TASMSummary
Collects and retains active workload data from the tdwm database. WORKLOAD HEALTH, WORKLOADMONITOR
About Data Collector Status
The TERADATA SYSTEMS portlet displays an icon when a data collector is disabled orfunctioning with errors. To see the most current status, it is recommended to refresh thesystem list and the data collector dialog box. You can view the icons in the system and datacollector lists:
Error Appears next to a Teradata Database system name or data collector namewhen one of these errors has been detected:
• Processing exception• Incorrect Teradata System privileges• Configuration errors, such as an incorrect password• Teradata System is offline
Disabled Appears next to a Teradata Database system name or data collector name if itis currently disabled.
Chapter 7 System AdministrationTeradata Systems
68 Teradata Viewpoint User Guide

Viewing an Error Log
1 From the SYSTEMS list, click the Teradata Database system whose name is followed by.
2 From the SETUP list, click Data Collectors.
The DATA COLLECTORS list refreshes the condition of each collector, identifying thecollector that has the error.
3 Click next to the collector name of the log you want to view.
The Java stack trace log appears.
4 Click Close.
Configuring System Health Values
The System Health setup configures metrics and thresholds that are used by the SYSTEMHEALTH and PRODUCTIVITY portlets. These thresholds are settings for the datacollected by the System Statistics, Sessions, Disk Space, and Canary Queries Collectors.
1 From the SYSTEMS list, click the Teradata Database system name.
2 From the SETUP list, click System Health.
The System Health dialog box appears.
3 For each metric, select one of the following options:
• Click Enabled to make the metric visible and use the threshold values to determinethe system status.
• Click Disabled to ignore the metric and the threshold values.• Click View Only to make the metric visible but to ignore the threshold values.
4 For each metric, adjust the degraded or critical thresholds.
5 Click Apply.
System Health Metrics
The following table lists the metrics that you can specify in the System Health dialog box.
Chapter 7 System AdministrationTeradata Systems
Teradata Viewpoint User Guide 69

Metric Description Type
CPUUTILIZATION
Total average node CPU usage Percent
(CPU) USER Average percentage of CPU time spent in User Mode Percent
(CPU) SYSTEM Average percentage of CPU time spent in System (Kernel) Mode Percent
(CPU) IO WAIT Average percentage of CPU time spent waiting for I/O Percent
NODE CPUSKEW
Comparison of CPU utilization on the busiest node to the average node Percent
NODE IO SKEW Comparison of disk utilization on the busiest node to the average node Percent
AMP CPU SKEW Comparison of CPU utilization on the busiest AMP to the average AMP Percent
AMP IO SKEW Comparison of disk utilization on the busiest AMP to the average AMP Percent
AMP WORKERTASKS
Average number of AMP Worker Tasks in use on each AMP Number
TOTAL DISKSPACE
Percentage of total disk space currently in use Percent
MAX DISK BYAMP
Percentage of available disk space currently in use Percent
COMPONENTDOWN
Number of components that are currently offline (such as BYNETs,AMPs)
Number
MEMORY USED Average amount of memory currently in use on each node (MB) Number
MAX SPOOL BYAMP
Percentage of available spool space in use Percent
MEMORYFAILURES
Total number of memory failures across all nodes Number
DBC DISK SPACE Percentage of available DBC disk space in use Percent
ACTIVESESSIONS
Number of sessions with active queries Number
SYSTEMHEARTBEAT
Response time of the most recent system heartbeat query (ms) Number
SYSTEMHEARTBEATCOPY
Response time of the secondary system heartbeat query (ms) Number
Adding or Copying a Canary Query
After a Teradata System has been configured in Teradata Viewpoint, a canary query can beadded to check the state of the system. If the system is active, the query returns a result.
1 From the SYSTEMS list, click the Teradata Database system name you want to update.
2 From the SETUP list, click Canary Queries.
3 Do one of the following:
Chapter 7 System AdministrationTeradata Systems
70 Teradata Viewpoint User Guide

• To add a canary query, click .• To copy a canary query, click in the row of the canary query you want to copy.
The canary query dialog box appears.
4 Enter a name for the canary query.
5 [Optional] Select the Enabled check box to enable the canary query.
6 Under SQL, enter or modify the query SQL code.
7 Under DEFAULT DATABASE, specify the default database.
8 Under LOGIN, select the login you want to configure from the list.
9 Under COLLECT DATA, specify the data collection frequency in seconds.The recommended sample rate is 120 seconds. The retention rate is one year.
10 Under EXECUTE, select one of the following options:
• Click 24/7 to execute the query 24 hours a day, 7 days a week.• Click Custom to execute the query during a time range by specifying the start time,
end time, start day, and end day.
11 Under DELETE DATA, do any of the following:
• Select the After check box to set the retention period using a number and calendarvalue.
Chapter 7 System AdministrationTeradata Systems
Teradata Viewpoint User Guide 71

• Select the Over check box, and then set the file size restriction using the Over box andlist.
12 Click Apply to apply the settings.
The icon appears if the operation is successful. The icon appears if the operationfails. Verify that the settings are correct, and try again.
Deleting a Canary Query
SYSTEM HEARTBEAT is a canary query that cannot be deleted. It is used to check whetherthe Teradata Database system is responsive.
1 From the SYSTEMS list, click the Teradata Database system name you want to update.
2 From the SETUP list, click Canary Queries.
3 Click in the row of the canary query you want to delete.
A confirmation message appears.
4 Click OK.
The canary query row disappears.
About Alerts
Alerts monitor the performance on a Teradata Database system and automatically takeaction when events occur. You can add, copy, and configure alerts, as well as migrateTeradata Manager alerts.
You can activate alert actions that send a notification, or take some other type of action,when a metric exceeds a threshold.
After you add alert action sets in the ALERT SETUP portlet, they appear in theTERADATA SYSTEMS portlet.
The types of alert actions you can choose are:
Send an Email Choose a defined email address and text message. Eventinformation, such as date, time, event name, threshold, and actualvalue, is automatically added to the body of the email message.
Run a Program Choose a program to execute (.exe).
Run a BTEQ Script Choose a BTEQ script.
Notify SNMP System Choose an SNMP trap.
You can also choose alert actions for sessions including:
<AbortSession>
Abort the Teradata Database session for which an alert was detected. Thisaction is only available for sessions.
Chapter 7 System AdministrationTeradata Systems
72 Teradata Viewpoint User Guide

<LowerPriority>
Set the priority of the Teradata Database session for which an alert wasdetected to the one specified in the New priority for lower priority actiontext box, located under Data Collectors setup for Sessions.
Alert Types
You can set alerts that take place when performance or database space events occur on oneor more Teradata Database systems. Following is a list of alert types.
Alert Type Description
System Set an alert to occur when the performance on a Teradata Database reaches thespecified threshold.
Node Set an alert to occur when the performance on a Teradata Database reaches thespecified threshold at the node level.
Vproc Set an alert to occur when the performance on a Teradata Database reaches thespecified threshold at the vproc level.
Database Space Set an alert to occur when the space used on any resource, such as an AMP,exceeds the specified percentage.
Session Set an alert to occur when the performance on a Teradata Database reaches thespecified threshold at the session level.
Canary Queries Set an alert to occur when the response time for a canary query exceeds thethreshold.
System Health Set an alert to occur when the system health of a Teradata Database reaches thespecified level.
Migrating Alerts
After a Teradata System has been configured in Teradata Viewpoint, all of the alerts can bemigrated from Teradata Manager to Teradata Viewpoint.
Note: Alerts can only be migrated when there are no alerts in Teradata Viewpoint for aTeradata Database system; therefore, migrate existing Teradata Manager alerts beforeadding and copying alerts.
1 From the SYSTEMS list, click the Teradata Database system name you want to update.
2 From the SETUP list, click Alerts.
3 From the ALERT TYPES list, click an alert type.
4 Under ALERTS, click Migrate Alerts.
Chapter 7 System AdministrationTeradata Systems
Teradata Viewpoint User Guide 73

5 Enter a username and password that has permission to read data from the migratingdatabase.
6 [Optional] Under SNMP Config, select the SNMP configuration assigned to anymigrated action sets containing an SNMP action.
Note: This is required when the alert actions being migrated contain any SNMP actions.The SNMP configurations are defined in the ALERT SETUP portlet.
7 Click Apply.
A message appears in the dialog box with the number of alerts that were migrated.
Adding and Copying Alerts
After a Teradata System has been configured in Teradata Viewpoint, an alert can be added.
Note: Alerts can only be migrated when there are no alerts in Teradata Viewpoint for aTeradata Database system; therefore, migrate existing Teradata Manager alerts before addingand copying alerts.
1 From the SYSTEMS list, click the Teradata Database system name you want to update.
2 From the SETUP list, click Alerts.
3 From the ALERT TYPES list, click an alert type.
4 Do one of the following:
• To add an alert, click .• To copy an alert, click in the row of the alert you want to copy.
Chapter 7 System AdministrationTeradata Systems
74 Teradata Viewpoint User Guide

The alert dialog box appears.
5 Enter a name for the alert.
6 [Optional] Select the Enabled check box to enable the alert.
7 Under Alert Rules, do the following:
a [Database Space alert type only] Select databases to include or exclude.
b Specify All databases, All databases except, or Only include databases.
c Select a metric from the menus and type a threshold value.You also have the option to add or remove rules.The alert triggers based on the value entered.
d [All alert types except for Session and Database Space] Type the number of minutesin the Only trigger if above is met for box.The alert triggers if the rule is true for the amount of minutes you typed.
8 [Session alert type only] Under Except these users, type the name of the user.You also have the option to add or remove users.
Any session with the user is excluded from receiving the alert.
9 Under Alert Actions, do the following:
a Select an alert action from the menu.
b Type the number of minutes in the Do not run twice in box.
The alert action does not run twice in the minutes you typed.
10 Under Severity, select a severity from the menu.
11 [Optional] Under Message, type a message that appears when the alert action executes.
12 Click Apply to apply the settings.
The icon appears if the operation is successful. The icon appears if the operationfails. Verify that the settings are correct, and try again.
Deleting Alerts
An alert can be deleted any time after it has been added to a Teradata Database system.1 From the SYSTEMS list, click the Teradata Database system name you want to update.
2 From the SETUP list, click Alerts.
3 From the ALERT TYPES list, click an alert type.
4 Under ALERTS, select the alert name.
5 Click in the row of the alert you want to delete.
Chapter 7 System AdministrationTeradata Systems
Teradata Viewpoint User Guide 75

A confirmation message appears.
6 Click OK.
The alert row disappears.
Alert Metrics
The following table lists the metrics that you can specify in the system alert dialog box.
Metric Description Type
Node CPU Usage Average percent of CPU usage of all online nodes in the configuration Percent
Node Disk Usage Average percent of disk usage of all online nodes in the configuration Percent
Net A Usage Percent of BYNET A usage (BYNET receiver usage) Percent
AMP CPU Usage Average percent of CPU usage of all online AMPs in the configuration Percent
PE CPU Usage Average percent of CPU usage of all online PEs in the configuration Percent
Node CPU Skew Comparison of CPU use on the busiest node to the average node Percent
AMP CPU Skew Comparison of CPU use on the busiest AMP to the average AMP Percent
Total Sessions Total number of logged on sessions Number
Blocked Sessions Total number of blocked sessions Number
The following table lists the metrics that you can specify in the node alert dialog box.
Metric Description Type
Status Status of the node, where U means the resource is up and D meansthe resource is down
Character
CPU Usage Percent of CPU usage that is not spent being active (not idle) Percent
Disk Usage Percent of disk usage for this resource Percent
Net A Usage Total BYNET utilization (average of the online BYNETs) Percent
CIC Usage Percent of Channel Interface Controller usage for this resource Percent
Disk Out Req Avg Average number of outstanding disk requests for this resource Number
Disk I/O Number of disk I/Os Number
Host I/O Number of host I/Os Number
Swaps Total number of swap reads and swap writes Number
Mem Failures Segment allocation attempts that failed Number
The following table lists the metrics that you can specify in the vproc alert dialog box.
Metric Description Type
Status Status of the vproc, where U means the resource is up and D meansthe resource is down
Character
CPU Usage Percent of CPU usage that is not spent being active (not idle) Percent
Chapter 7 System AdministrationTeradata Systems
76 Teradata Viewpoint User Guide

Metric Description Type
Disk Usage Percent of disk usage for this resource Percent
CIC Usage Percent of Channel Interface Controller usage for this resource Percent
Disk Out Req Avg Average number of outstanding disk requests for this resource Number
Disk I/O Number of disk I/Os Number
Host I/O Number of host I/Os Number
Total Sessions Number of sessions logged on to the PE Number
Available AWT Total available AMP worker tasks Number
Message Count Messages waiting on the vproc Number
The following table lists the metrics that you can specify in the database space alert dialog box.
Metric Description Type
Current Perm % Percentage of the total permanent disk space the database iscurrently using (Current Perm divided by Max Perm)
Percent
Current PermMax %
Current Perm Max * Number of Vprocs / Max Perm Percent
The following table lists the metrics that you can specify in the session alert dialog box.
Metric Description Type
Account Account from which a query was submitted Character
CPU Skew CPU skew during the last sample Percent
CPU delta Total CPU usage time consumed, in seconds, since the last sample Number
AMP CPU Current elapsed CPU time, in seconds, used on all AMPs by theassociated session for executing requests
Number
AMP I/O Current number of logical Reads and Writes issued across allAMPs by the associated session
Number
Hot AMP CPU CPU time of the highest CPU utilized AMP during the collectioninterval
Number
Connection Time How long the session has been connected Number
Blocked Time How long the query has been blocked Number
Idle Time How long the query has been idle Number
Sessions Per User Number of sessions logged on under this username Number
Partition Partition to which the session is connected (SQL, CONSOLE,MONITOR)
Character
Username Name of the user who submitted the query Character
The following table lists the metrics that you can specify in the canary query alert dialog box.
Chapter 7 System AdministrationTeradata Systems
Teradata Viewpoint User Guide 77

Metric Description Type
Response Time Number of milliseconds it took for the canary query to return aresponse
Number
Setting Monitor Rates
You can set Teradata Database internal sample rates for sessions, node logging, and vproclogging. The sample rate you set becomes the recommended sample rate for each collector.Enabling the monitoring and logging process allows each collector to begin collecting data.
1 From the SYSTEMS list, click the Teradata Database system name you want to update.
2 From the SETUP list, click Monitor Rates.
3 [Optional] Do one of the following:
• Select the check box to enable monitoring and logging process.• Clear the check box to disable monitoring and logging process.
4 [Optional] Type the Session Sampling sample rate in the text box.
The number you type becomes the recommended sample rate for the Sessions collector.
5 [Optional] Select the Node/Vproc Sampling sample rate.
The number you choose becomes the recommended sample rate for the SystemStatistics collector.
6 [Optional] Select the Node logging and Vproc logging.
The number you choose becomes the recommended sample rate for the Resource Usagecollector.
7 Click Apply to apply the settings.
Monitor Rates
After a Teradata System has been configured in Viewpoint, you can set Teradata Databaseinternal sample rates for sessions, node/vproc, node logging, and vproc logging. These ratesdetermine how often PM/API data are refreshed. The sample rates for node/vproc, nodelogging, and vproc logging must be an integer divisor of 3600.
Chapter 7 System AdministrationTeradata Systems
78 Teradata Viewpoint User Guide

Sampling Types Recommended Sample Rate Maximum Sample Rate
Sessions 30 seconds 3600 seconds
Node/Vproc 30 seconds 3600 seconds
Node logging 600 seconds 3600 seconds
Vproc logging 600 seconds 3600 seconds
Viewing Disk Usage
1 Click Disk usage.
The Disk usage view appears.
2 [Optional] Mouse over the sparkline and graph to activate the information balloons andsee detailed information.
3 [Optional] Click in a Teradata Database system box in the graph to view the disk usagefor each data collector on that Teradata Database system.
4 [Optional] Click the collector name in the graph to see the corresponding configurationdialog box.
Disk Usage Graphics
The graphics on the Disk usage view show disk usage over time and the distribution of dataon the Teradata Viewpoint server.
Chapter 7 System AdministrationTeradata Systems
Teradata Viewpoint User Guide 79

Graphics Description
Sparkline Shows 3 months of data. Information balloons show detailed data abouta point in time.
Graph Shows how the space used by the Teradata Viewpoint server is dividedamong Teradata Database systems and their data collectors. Mouse overor click Teradata Database system boxes in the graph to see detailed diskspace and data collector information. If a system contains a region thatis not associated with a collector, the information balloon displaysUnknown and the amount of data space.
User Manager
User Manager
The User Manager portlet allows Teradata Viewpoint Administrators to manage TeradataViewpoint user accounts. Using this portlet, you can:
• Define or modify a user account.• Reset forgotten or compromised passwords.• Assign roles to users.• Set role precedence.• Search for existing users.
The User Manager portlet provides the following views:
USER LIST Allows you to add users or to search for and select an existing user accountto modify. A search tool is provided to help locate an individual user orgroups of users when the user list is long. It is the default view.
USERDETAILS
Shows details about the selected user. This view includes the following tabs:
• General (default): Modify the selected user's account, including name andemail address.
• Roles: Assign available roles to the selected user and set role precedence.
Note: A role must be defined using the Roles Manager portlet before itcan be assigned to a user.
About the User List View
The User List view provides a list of all Teradata Viewpoint system users. Initially displayedare FIRST NAME, LAST NAME, PORTAL USER NAME, and EMAIL for each user. Youcan view, select, and search for individual user details.
Chapter 7 System AdministrationUser Manager
80 Teradata Viewpoint User Guide

You can modify how the information is displayed by:
• Resizing the column width• Sorting the contents of a column alphabetically
You can also add Teradata Viewpoint accounts from the User List view.
Adding a User
This task describes how to add a user account. You must have Teradata ViewpointAdministrator privileges to access the User Manager portlet.
If your Teradata Viewpoint portal is configured to use auto-provisioning, a user account iscreated automatically the first time a user logs on to Teradata Viewpoint. By default, auto-provisioned accounts are authenticated externally and assigned a default role. Theauthentication program (for example, LDAP) and default role are set during configuration.
1 From the User List view, click Add User.A dialog box appears with the General tab selected (default).
2 Enter the user's:
• First name• Last name• Email address
Chapter 7 System AdministrationUser Manager
Teradata Viewpoint User Guide 81

3 Choose an authentication method:
• Select the Externally Authenticated check box to authenticate the selected user froman external source, such as LDAP.
• Clear the Externally Authenticated check box to authenticate the selected user fromthe Teradata Viewpoint internal database.
4 In the Password field, enter a preliminary password for the user account.If using external authentication, such as LDAP, the password fields do not appear in thisdialog box. The password is stored in the external source and validated from that source.
5 In the Re-enter Password field, enter the password again, exactly as it was enteredpreviously.
6 Click Apply.
A confirmation message appears.
Searching for a User
This task describes how to search for an existing Teradata Viewpoint user, resize columns,and sort the information in the columns.
1 From the User List view, click the Find Users list.
2 Select one of the following:
• First Name. Search for all users with first names that contain the search criterion.• Last Name. Search for all users with last names that contain the search criterion.• Portal Username. Search for all users with portal usernames that contain the search
criterion.• Email. Search for all users with email addresses that contain the search criterion.• Portal Role. Search for all users assigned to a portal role name that contains the
search criterion.
3 In the contains field, enter the search criterion.
4 Click Find.
Users with information matching the search criterion are listed in the search results.
Chapter 7 System AdministrationUser Manager
82 Teradata Viewpoint User Guide

5 [Optional] Drag the column border in either direction to resize the column.
6 [Optional] Sort on a column by clicking the column heading.
Configuring Columns to Display
Use the Columns dialog box to change the column display order. From the table, you canresize columns and sort the information in the columns.
1 In the table, click .
2 [Optional] Click and drag the row to reorder the column.
3 [Optional] Click the lock next to the column name.
The column remains stationary on the left and in the table when scrolling horizontally.
4 Click Apply to save changes and close the Columns dialog box.
5 [Optional] In the table, drag the column border in either direction to resize the column.
6 [Optional] Sort on a column by clicking the column heading.
About the User Details View
The user details view allows you to delete a user, edit Teradata Viewpoint user accounts, andassign roles to users.
Chapter 7 System AdministrationUser Manager
Teradata Viewpoint User Guide 83

You can use the Delete User button or the General and Roles tabs to manage user accountsand details:
General Edit the selected user account, or delete the account from the user list. TheGeneral dialog box allows you to:
• Change the user's First Name, Last Name, and Email address• Change an existing Password.• Select Externally Authenticated for accounts authenticated by LDAP or
another source external to Teradata Viewpoint.
Note: If the Externally Authenticated check box is selected, the password-related fields are not available in the dialog box.
Roles Manage role assignments and priority. The Roles dialog box provides a list ofavailable roles. Roles can be selected and assigned to the current user account. Usethe Roles tab to:
• Assign available roles to, or remove them from, the selected user.• Set role priority.
Note: A role must be defined using the Roles Manager portlet before it can beassigned to a user.
Assigning User Roles
This task describes how to assign roles to an existing Teradata Viewpoint user account. Ifyour Teradata Viewpoint portal is configured to use auto-provisioning, a user account iscreated automatically the first time a user logs on to Teradata Viewpoint. By default, auto-provisioned accounts are authenticated externally and assigned a default role. Theauthentication source (for example, LDAP) and default role are set during configuration.
1 From the User List view, browse the list of users or click Find Users to perform a search.
Chapter 7 System AdministrationUser Manager
84 Teradata Viewpoint User Guide

2 Click a user's name.
The General tab appears and displays information about the selected user.
3 Click the Roles tab.
The Roles dialog box appears. Existing roles are listed in the AVAILABLE PORTALROLES pane. Roles assigned to the user are shown in the ROLES FOR <User> pane.
4 Assign portal roles to this user:
• To assign one role to the selected user, select the role from the list underAVAILABLE PORTAL ROLES.
• To assign more than one role to the selected user, hold CTRL while selectingmultiple roles from the list under AVAILABLE PORTAL ROLES.
5 Click .
The selected roles appear in the ROLES FOR <User> pane. In the AVAILABLEPORTAL ROLES pane, the assigned roles are dimmed.
6 Click Apply.
Setting Role Priority
This task describes how to set role priority for existing Teradata Viewpoint roles. Rolesassigned higher priority take precedence over lower-priority roles.
1 From the User List view, browse the list of users or click Find Users to perform a search.
2 Click a user's name.
Chapter 7 System AdministrationUser Manager
Teradata Viewpoint User Guide 85

The General tab appears and displays information about the selected user.
3 Click the Roles tab.
4 Select a role from the ROLES FOR <User> pane to change the role's priority.
5 Change the role priority by doing one of the following:
• Click Up to increase the selected role priority. Roles at the top of the list have higherpriority.
• Click Down to decrease the selected role priority. Roles at the bottom of the list arelower in priority.
6 Click Apply.
Editing a User
This task describes how to edit an existing Teradata Viewpoint user account.
1 From the User List view, browse the list of users or click Find Users to perform a search.
2 Click a user's name.
The General tab appears and displays information about the selected user.
3 [Optional] Change any of the following information:
• First name• Last name• Email address
Note: The portal username cannot be changed. The username is defined when the useraccount is created using the User Manager portlet or it is stored in LDAP when the useris externally authenticated.
4 Choose an authentication method:
• Select the Externally Authenticated check box to authenticate the selected user froman external source, such as LDAP.
• Clear the Externally Authenticated check box to authenticate the selected user fromthe Teradata Viewpoint internal database.
5 [Optional] Change the password:
a Select the Change Password check box.
Chapter 7 System AdministrationUser Manager
86 Teradata Viewpoint User Guide

The Password and Re-enter Password fields change color.
b In the Password field, enter the password.
c In the Re-enter Password field, enter the password again, exactly as it was enteredpreviously.
Note: If Externally Authenticated is selected, the Change Password check box andrelated password fields are unavailable, and the user's password must be changed in theexternal source.
6 Click Apply.
Changing a User Password
This task describes how to change a Teradata Viewpoint user password.
Note: If Externally Authenticated is selected, the Change Password check box and relatedpassword fields are unavailable, and the password must be changed in the external source.
1 From the User List view, browse the list of users or click Find Users to perform a search.
2 Click a user's name.
The General tab appears and displays information about the selected user.
3 Select the Change Password check box.
Note: If Externally Authenticated is selected, the Change Password check box andrelated password fields are unavailable, and the password must be changed in theexternal application.
The Password and Re-enter Password fields change color.
4 In the Password field, enter a password.
5 In the Re-enter Password field, enter the password again, exactly as it was enteredpreviously.
6 Click Apply.
Deleting a User
This task describes how to delete a Teradata Viewpoint user account.
1 From the User List view, browse the list of users or click Find Users to perform a search.
2 Click a user's name.
The General tab appears and displays information about the selected user.
3 Click Delete User.A confirmation message appears.
Note: If Delete User does not appear, it is because you are logged on under the useraccount you are trying to delete.
4 Click OK.
Chapter 7 System AdministrationUser Manager
Teradata Viewpoint User Guide 87

Chapter 7 System AdministrationUser Manager
88 Teradata Viewpoint User Guide

CHAPTER 8
Alert Viewer
Alert ViewerThe ALERT VIEWER portlet allows users to view alerts defined for the system. The alertinformation in the summary view is updated every 30 seconds. Every alert has a timestamp,displaying the date and time at which the alert was issued.
You can filter the alerts by for example severity, time period, type, or name. You can alsocombine the filters to narrow the results further.
The ALERT DETAILS view provides detailed information about what triggered the alert,the source of the alert, and any relevant messages.
About Alerts
An alert is an event that your Teradata System Administrator defined as being significant.The Teradata System Administrator assigns alert severity to rank alerts; critical, high,medium, or low, and can also provide an explanatory message. The alerts displayed in theALERT VIEWER are specific to your system.
Common Alert Example
The Teradata System Administrator can define that a database exceeding a certainamount of used storage, triggers an alert. This alert appears in the ALERT VIEWER withdetails that assist in performing cleanup before the database is full.
Teradata Viewpoint User Guide 89

About Filters and Sorting
Filters allow you to change displayed data by only showing rows that match your filtercriteria. You can sort the information in the columns. Filtering allows you to:
• Click in a filter box, start typing, and then press Enter. The value you enter appears inbold. After the view refreshes, only the information matching the value you entered isdisplayed.
• Narrow your search further by filtering on multiple columns in succession.
Sorting allows you to:
• Sort on a column by clicking the column heading. A second click sorts in descending order.• Sort two columns consecutively. Primary sort order is indicated by a dark blue column
heading, and secondary sort order is indicated by a light blue column heading.• Sort in ascending or descending order on all pages when there are multiple pages.
The filtering, sorting, and page number settings that you choose for the default or minimizeddisplay do not persist when you switch to the maximized display.
Filtering By Severity
Narrow the results to show only alerts with a certain severity; all, critical, medium, high, orlow.
1 In the toolbar, click the button of the severity you want to display.
The view shows alerts with the selected severity and the severity label is bold.
Selecting a Time Period
Narrow the results to show alerts issued within the last 5 minutes, 1 hour, 1 day, or 1 week.
1 Select a time period from the list.
The view shows alerts reported within the time period you selected.
Configuring Columns to Display
Use the Columns dialog box to select and organize columns to be displayed, and change thecolumn display order. In the table, you can resize columns.
1 In the table, click .
2 In the Columns dialog box, select the check boxes of columns to display.Mouse over the name to see the complete name.
3 [Optional] Click the lock next to the column name.
The column remains stationary on the left and in the table when scrolling horizontally.
4 [Optional] Click and drag the row to reorder the column.
5 Click Apply to save changes and close the Columns dialog box.
6 [Optional] In the table, drag the column border in either direction to resize the column.
Chapter 8 Alert ViewerAlert Viewer
90 Teradata Viewpoint User Guide

The column selection, order, and lock settings that you choose for the default orminimized display do not persist when you switch to the maximized display.
Clearing Filters
You can clear the filter boxes and the highlighted content from the table.
1 To clear individual filter boxes, click .
2 To clear all filter boxes all at one time, mouse over the filter .
The filter icon changes to .
3 Click .
All the filter boxes clear, the content is no longer highlighted in the table, and all contentdisplays in the table.
Viewing Alert Details
The ALERT DETAILS view provides additional details about a specific alert. The detailsinclude information about what triggered the alert, the source of the alert, and any relevantmessages.
1 In the summary view, click anywhere in a row to access alert details.
The ALERT DETAILS view appears. If the Source is Viewpoint, the following two fieldsappear:
• Alert Type. The system action defines the alert type.• Resulting Action. The Teradata Administrator defines the resulting action in Teradata
Systems Alerts.
Chapter 8 Alert ViewerAlert Viewer
Teradata Viewpoint User Guide 91

Chapter 8 Alert ViewerAlert Viewer
92 Teradata Viewpoint User Guide

CHAPTER 9
Calendar
CalendarThe CALENDAR portlet allows you to schedule and communicate events that might impactone or more Teradata Database systems. You must have appropriate permissions to managesystem events. Unlike other portlets, only one instance of the CALENDAR portlet can beopen in the Teradata Viewpoint portal. After the CALENDAR portlet is added to a portalpage, the Calendar menu option is no longer available on the Tools menu.
The CALENDAR portlet provides the following views:
WeekView
The Week view displays all events between Sunday and Saturday of theselected week. In this view, only one day of the week is expanded at a time andevent indicators on other days of the week are displayed at the scheduled timein the appropriate day column.
MonthView
The Month view displays all events with start times falling between Sundayprior to the start of the selected month and Saturday after the end of themonth. In this view, event indicators are color-coded squares.
An event cannot last longer than 24 hours. You can define a time and priority to an eventand, when you save it, an event indicator (a colored box) appears in the Week view orMonth view. A blue indicator means normal and a red indicates high priority events. Mouseover an event indicator to display details about the event. All times shown are for the timezone defined in the user profile.
About the Calendar Week View
The Week view displays all events falling between Sunday and Saturday of the selected week.In this view, only one day of the week can be expanded at a time. The selected day caninclude one or more event summaries. The summary shows the event start and end times,and the event title. The remaining days are collapsed into narrow columns. Click in any daycolumn to expand and display a different day of the week. Today's date is shaded darker if itfalls within the selected week.
Teradata Viewpoint User Guide 93

From the Week view, you can see event details by clicking anywhere in the event summaryor event indicator. Events scheduled on other days of the week are indicated by a vertical linelocated at the scheduled time in the appropriate day column.
Add Event Open the Add Event dialog box to add an event to the calendar.
Today View today in the weekly calendar.
Display the Week view.
Display the Month view containing the selected week.
Display the previous week.
Display the next week.
About the Calendar Month View
The Month view displays all events with start times that occur during the selected month.Events shown in the selected month that start either in the previous or following month areindicated by a lighter color. Today is shaded darker if it falls within the selected month.
Chapter 9 CalendarCalendar
94 Teradata Viewpoint User Guide

From the Month view, you can see event details by clicking on a date (number) or an eventindicator.
Add Event Open the Add Event dialog box to add an event to the calendar.
Today Open the monthly calendar that includes today.
Display the Week view. If you click the date (number), the selected day is expanded inthe Week view.
Display the Month view.
Display the previous month.
Display the next month.
About the Calendar Event Details View
The Event Details view displays the details of the selected event, including event priority,who created it (the author), whether it was modified, and when it is scheduled to occur. Theevent title and description are also included in this view.
Chapter 9 CalendarCalendar
Teradata Viewpoint User Guide 95

From this view, you can manage the calendar and scheduled events.
Back Return to the last displayed calendar view.
Edit Open the Edit Event dialog box to edit the event details.
Delete Delete this event.
Display the Week view containing the event.
Display the Month view containing the event.
Display the previous event.
Display the next event.
Adding an Event
Adding an event changes the system event calendar and affects all users. By default, newevents are added to the currently selected day.
1 From either the Calendar Week or Month view, click Add Event.The ADD EVENT dialog box appears with the current date in the START and END datefields.
Chapter 9 CalendarCalendar
96 Teradata Viewpoint User Guide

2 Set the START date:
a Click inside the START date field.
A pop-up calendar appears.
b Click or to navigate to the appropriate month.
c Select the date from the pop-up calendar.
3 Set the END date.
4 Select the event START and END times from the list.
5 Select AM (morning) or PM (afternoon) from the list.
6 Select a priority:
Chapter 9 CalendarCalendar
Teradata Viewpoint User Guide 97

• Normal (default)• High
7 Enter the EVENT TITLE.
8 [Optional] Enter the event DESCRIPTION.
9 Click OK.
Editing an Event
Editing an event changes the event instance affecting all users.
1 From either the Calendar Week or Month view, select the event you want to edit.The event details view appears.
2 Click Edit.The EDIT EVENT dialog box appears, showing event details.
3 Set the START date:
a Click inside the START date field.
A pop-up calendar appears.
Chapter 9 CalendarCalendar
98 Teradata Viewpoint User Guide

b Click or to navigate to the appropriate month.
c Select the date from the pop-up calendar.
4 Set the END date.
5 Select the event START and END times from the list.
6 Select AM (morning) or PM (afternoon) from the list.
7 Select a priority:
• Normal (default)• High
8 Enter the EVENT TITLE.
9 [Optional] Enter the event DESCRIPTION.
10 Click OK.
Deleting an Event
Deleting an event removes the event instance from the database and affects all users.
1 From either the Calendar Week or Month view, select the event you want to delete.
2 In the Event Details view, click Delete to remove the event from the calendar.
A confirmation message appears.
3 Click OK.
Chapter 9 CalendarCalendar
Teradata Viewpoint User Guide 99

Chapter 9 CalendarCalendar
100 Teradata Viewpoint User Guide

CHAPTER 10
Canary Response Times
Canary Response TimesThe CANARY RESPONSE TIMES portlet allows you to analyze trends in single-systemperformance over a 60-minute or a 120-minute period using canary queries. Canary queriesmeasure the time in milliseconds it takes for a user-defined query to run to completion. Thesame query is run repeatedly at a preselected interval to compare system workload overtime. The longer the query takes to complete, the heavier the system workload at that time.
Canary response times can help you plan maintenance activities or schedule your workloadsappropriately. For example, you can use this portlet to identify heavy workload periods on aTeradata Database system so that you can avoid assigning tasks when system performance ismarginal. You can also use canary response times to compare current performance withaverage performance measured across 1 or more weeks of historical data. Additionally, youcan monitor and compare the performance of multiple Teradata Database systems byadding a CANARY RESPONSE TIMES portlet to the portal page for each monitored system.
The summary view provides a graphic overview of selected canary query metrics monitoredover the previous 60-minute or 120-minute period. Samples are taken once every minute,and a data point is added to the graph for each selected canary query metric.
Use the PREFERENCES view to select and organize canary query metrics to display, changethresholds, and adjust the vertical axis range for each metric. The Teradata ViewpointAdministrator defines default metrics for the CANARY RESPONSE TIMES portlet in theCONFIGURATION portlet. If enabled for your profile, you can set metrics that overridethe defaults.
The CANARY RESPONSE TIMES portlet also gives you a means for comparing currentand historical data by displaying past performance as an average of metric data pointscollected over time. The duration over which the averages are calculated can be changedusing the Past Averages tab.
About the Canary Response Times View
The CANARY RESPONSE TIMES portlet monitors the workload of a single TeradataDatabase system over time. The summary view shows current and historical performancedata using sparklines. The sparkline is a horizontal graph, showing the time (inmilliseconds) a query takes to complete.
You can monitor the performance of multiple systems by adding a CANARY RESPONSETIMES portlet instance for each Teradata Database system you want to monitor. Canaryresponse times, such as SYSTEM HEARTBEAT, are represented by a data point that is
Teradata Viewpoint User Guide 101

added to the sparkline once every 60 seconds. Mouse over a sparkline to see an informationballoon containing detailed information about the data point.
The sparkline types are:
CurrentData
Shows the time (in milliseconds) that a query takes to complete. Each data pointshown on the sparkline is the average of all response times recorded during a 120-second interval, by default. The result is a curve sparkline. A large dot at theNOW point on the sparkline indicates the value of the last data point captured.A number to the right of the sparklines also indicates the NOW data-point value.
Note: The Teradata Viewpoint Administrator sets the default data collection rate.
PastAverage
Presents the averages for a user-selected number of weeks. The sparkline isshown as a skyline chart with flat, solid data points. Use this sparkline tocompare the current performance from the previous 60-minute or 120-minuteperiod with the system performance during the same 60-minute or 120-minuteperiod 1 or more weeks in the past. Use the past-average data shown fromNOW to 30 minutes or 60 minutes in the future to estimate system workloadand enhance decision-making regarding workload assignments and resourceallocation.
The summary views are:
Normal The skyline shows 90 minutes of the average-workload data values from a user-selected number of weeks in the past. The curve sparkline shows the actualdata for the past 60 minutes using 1-minute data points.
Maximized The skyline shows 180 minutes of the average-workload data values from a user-selected number of weeks in the past. The curve sparkline shows the actualdata for the past 120 minutes using 1-minute data points.
Toggle between the normal and maximized summary views using the (maximize) and (minimize) portlet buttons.
Canary Response Times Metrics
The metrics available for display are canary queries.
Chapter 10 Canary Response TimesCanary Response Times
102 Teradata Viewpoint User Guide

MetricDefaultSparkline
Past AverageLine Description
System Heartbeat Curve Yes The predefined metric that is available for all systems. This isthe default canary query.
<canary query name> CQ Curve Yes Canary queries defined by the Teradata ViewpointAdministrator appear on the Metrics tab.
About the Preferences View
The PREFERENCES view allows you to customize the portlet to monitor key metric trendsthat are important to efficient operation of your Teradata Database system. You can selectonly one system to monitor for each portlet instance.
From the portlet frame, click to access the PREFERENCES view and the following tabs:
System Select a Teradata Database system to monitor.
Metrics Select and organize metrics to monitor in the summary view. Drag metricsfrom a list of all available metrics to the Preview pane where you canpreview the results as you go.
Settings Define settings for the metrics selected for display. Set thresholds tohighlight metric values that are outside normal operating ranges. Setmaximum vertical-axis ranges to limit the range of values displayed forselected metrics.
PastAverages
Adjust the number of weeks of data points used to calculate the averagevalue for each displayed metric.
Selecting a System to Monitor
Use the System tab in the PREFERENCES view to select a Teradata Database system tomonitor. Only one system can be selected for each portlet instance.
1 From the portlet frame, click to access the PREFERENCES view.
2 Click the System tab.
3 [Optional] Click Clear Defaults to clear all default settings for this portlet.
4 Select a system from the list.
5 [Optional] Select the Use these settings as defaults check box to save the currentsettings as the default configuration each time you add this portlet to the portal page.
Chapter 10 Canary Response TimesCanary Response Times
Teradata Viewpoint User Guide 103

6 Click OK.
Selecting Metrics to Monitor
Use the Metrics tab in the PREFERENCES view to select and organize the metrics shown inthe summary view.
1 From the portlet frame, click to access the PREFERENCES view.
2 Click the Metrics tab.
The Preview pane uses sample data to show how metric rows are displayed in thesummary view.
3 [Optional] Click Clear Defaults to clear all default settings for this portlet.
4 Do any of the following to change the way metric rows are displayed:
• Add a metric row. Drag a metric from the Select metrics for display list to thePreview pane.
• Remove a metric row. Drag a metric from the Preview pane to the Metric Removalpane.
• Change metric row order. Drag a metric already in the Preview pane to a newlocation in the pane (up or down).
Note: Changes to the metrics affect only the system currently selected, provided that themetrics are available on that system.
5 [Optional] Select the Use these settings as defaults check box to save the current settingsas the default configuration each time you add this portlet to the portal page.
6 Click OK.
Setting Metric Thresholds
Use the Settings tab in the PREFERENCES view to set the THRESHOLD and VERTICALAXIS RANGE values for the metrics selected for display. Only metrics selected using the
Chapter 10 Canary Response TimesCanary Response Times
104 Teradata Viewpoint User Guide

Metrics tab appear in the list of available metrics. Changes to the metrics affect only thesystem currently selected, provided that the metrics are available on that system.
1 From the portlet frame, click to access the PREFERENCES view.
2 Click the Settings tab.
3 [Optional] Click Clear Defaults to clear all default settings for this portlet.
4 [Optional] Enter the THRESHOLD setting for each available metric.
The threshold line does not appear in the view when the value entered is zero or blank.
5 [Optional] Enter the VERTICAL AXIS RANGE for each available metric.The sparkline scales automatically when the value entered is zero or blank.
6 [Optional] Select the Use these settings as defaults check box to save the currentsettings as the default configuration each time you add this portlet to the portal page.
7 Click OK.
Setting Past Averages
Use the Past Averages tab in the PREFERENCES view to specify the number of weeks ofdata points used to calculate the average values displayed in metric graphs.
1 From the portlet frame, click to access the PREFERENCES view.
2 Click the Past Averages tab.
3 [Optional] Click Clear Defaults to clear all default settings for this portlet.
4 Enter the number of weeks (1 to 99 weeks).The default is 2 weeks.
5 [Optional] Select the Use these settings as defaults check box to save the currentsettings as the default configuration each time you add this portlet to the portal page.
6 Click OK.
Chapter 10 Canary Response TimesCanary Response Times
Teradata Viewpoint User Guide 105

Chapter 10 Canary Response TimesCanary Response Times
106 Teradata Viewpoint User Guide

CHAPTER 11
Capacity Heatmap
Capacity HeatmapThe CAPACITY HEATMAP portlet allows you to analyze resource usage trends on aTeradata Database system to identify periods when a system is either over-utilized or under-utilized. You can use this information to schedule resource-intensive jobs with minimalimpact to other users.
The CAPACITY HEATMAP portlet displays a grid with days on the horizontal axis andhours on the vertical axis. The metric and system are selected using selection menus. Time-range buttons on the toolbar allow you to select 1-month or 3-month periods. Each color-coded square represents an hour and provides a visual indication of the metric value duringa 1-hour period.
The PREFERENCES view allows you to set the work week and shift specifications.
About the Capacity Heatmap View
The CAPACITY HEATMAP view provides a graph of variations and trends in systemresource usage. The graph plots days on the horizontal axis and hours along the vertical axis.Customize the view using the menus, toolbar, and date-range slider to select metrics anddate ranges.
The following list describes the features in this view:
SelectionMenus
Shows the selections that define the metric currently being displayed. Youcan change the metric by changing the selections.
Toolbar Contains the time-range buttons. Select a time-range button to change thegraph. You can use the Display and threshold buttons to define how thecells are shaded. The time-range start and end dates are displayed on thetoolbar next to the time-range buttons.
Date-RangeSlider
Controls the amount of historical data displayed in the view and adjusts todisplay from 1 week to approximately 4 months of historical data. Datesoutside the date-range slider timeline are shaded lighter. The darker-shaded area between the slider handles represents the current date rangebeing displayed.
Cell Contains data about an hour on a specific date in the graph. Mouse overany cell to display an information balloon containing the date, hour, andmetric value for the 1-hour block.
Teradata Viewpoint User Guide 107

Work Weekand ShiftIndicator
Highlights times when most users are normally accessing system resourceswith a box around the work week and work shift hours. Specify work dayand shift hours using the PREFERENCES view.
Trend-Reporting Metrics
Database Metrics
Metric Description Type
Current Perm Sum of the current amount of permanent space (disk space)used across all vprocs
Number
Current Perm Max Maximum permanent space used on a single vproc Number
Current Perm Min Minimum permanent space used on a single vproc Number
Current Spool Sum of the current amount of spool space (disk space) usedacross all vprocs
Number
Current Spool Max Maximum spool space used on a single vproc Number
Current Spool Min Minimum spool space used on a single vproc Number
Current Temp Sum of the current amount of temporary space (disk space)used across all vprocs
Number
Current Temp Max Maximum temporary space used on a single vproc Number
Chapter 11 Capacity HeatmapCapacity Heatmap
108 Teradata Viewpoint User Guide

Metric Description Type
Current Temp Min Minimum temporary space used on a single vproc Number
Peak Perm Sum of the largest amount of permanent space used across allvprocs since the last reset of the peak perm value
Number
Peak Perm Max Maximum of the largest amount of permanent space used ona single vproc since the last reset
Number
Peak Perm Min Minimum of the largest amount of permanent space used on asingle vproc since the last reset
Number
Peak Spool Sum of the largest amount of spool used across all vprocssince the last reset of the peak perm value
Number
Peak Spool Max Maximum of the largest amount of spool used on a singlevproc since the last reset
Number
Peak Spool Min Minimum of the largest amount of spool used on a singlevproc since the last reset
Number
Peak Temp Sum of the largest amount of temporary space used across allvprocs since the last reset of the peak perm value
Number
Peak Temp Max Maximum of the largest amount of temporary space used on asingle vproc since the last reset
Number
Peak Temp Min Minimum of the largest amount of temporary space used on asingle vproc since the last reset
Number
Perm Limit Maximum space available for permanent space storage of allindex tables, data tables, subtables, stored procedures, triggers,and permanent journals
Number
Spool Limit Maximum space available for spool space storage of all indextables, data tables, subtables, stored procedures, triggers, andpermanent journals
Number
Temp Limit Maximum space available for temporary space storage of allindex tables, data tables, subtables, stored procedures, triggers,and permanent journals
Number
Performance Metrics
Metric Description Type
Blocking Duration Total time the heartbeat query is blocked Number
Concurrency Average number of active tasks running on the TeradataDatabase while the heartbeat query is running
Number
Response Time Average response time of the selected canary query Number
Retrieve Time Average time to retrieve all results Number
Rows Returned Average number of rows returned by the selected canary query Number
Total Time Combined response time and retrieve time Number
Chapter 11 Capacity HeatmapCapacity Heatmap
Teradata Viewpoint User Guide 109

Query Metrics
Metric Description Type
Abort Total Number of aborted queries Number
Active AMPs Avg Average number of active AMPs Number
Active AMPs Max Maximum number of active AMPs Number
Active AMPs Min Minimum number of active AMPs Number
Active AMPs Stddev Standard deviation of active AMPs Number
AMP CPU Skew Avg Average percent of AMP CPU skew Percent
AMP CPU Skew Max Maximum percent of AMP CPU skew Percent
AMP CPU Skew Min Minimum percent of AMP CPU skew Percent
AMP CPU Skew Stddev Standard deviation percent of AMP CPU skew Percent
AMP I/O Skew Avg Average percent AMP I/O skew Percent
AMP I/O Skew Max Maximum percent AMP I/O skew Percent
AMP I/O Skew Min Minimum percent AMP I/O skew Percent
AMP I/O Skew Stddev Standard deviation of AMP I/O skew Percent
Cache Total Number of queries found in step cache Number
Concurrency Average number of queries executing simultaneously duringthe hour
Number
Delay Time Avg Average query delay time Number
Delay Time Max Maximum query delay time Number
Delay Time Min Minimum query delay time Number
Delay Time Stddev Standard deviation of query delay time Number
First Response TimeAvg
Average time it takes to receive the first response Number
First Response TimeMax
Maximum time it takes to receive the first response Number
First Response TimeMin
Minimum time it takes to receive the first response Number
First Response TimeStddev
Standard deviation of time it takes to receive the first response Number
Max Steps inParallelism Avg
Average number of level-2 query steps executed in parallel Number
Max Steps inParallelism Max
Maximum number of level-2 query steps executed in parallel Number
Max Steps inParallelism Min
Minimum number of level-2 query steps executed in parallel Number
Chapter 11 Capacity HeatmapCapacity Heatmap
110 Teradata Viewpoint User Guide

Metric Description Type
Max Steps inParallelism Stddev
Standard deviation of number of level-2 query steps executedin parallel
Number
Number of Steps Avg Average number of query steps Number
Number of Steps Max Maximum number of query steps Number
Number of Steps Min Minimum number of query steps Number
Number of Steps Stddev Standard deviation of number of query steps Number
Query Count Queries logged in dbc.QryLog, or the sum of Querycountfrom dbc.QryLogsummary during the sample period
Number
Query Seconds Avg Average query run time Number
Query Seconds Max Maximum query run time Number
Query Seconds Min Minimum query run time Number
Query Seconds Stddev Standard deviation of query run time Number
Result Rows Avg Average number of result rows Number
Result Rows Max Maximum number of result rows Number
Result Rows Min Minimum number of result rows Number
Result Rows Stddev Standard deviation of number of result rows Number
Spool Usage Avg Average amount of spool the query used Number
Spool Usage Max Maximum amount of spool the query used Number
Spool Usage Min Minimum amount of spool the query used Number
Spool Usage Stddev Standard deviation of amount of spool the query used Number
Steps with ParallelismAvg
Average number of query steps with parallel steps Number
Steps with ParallelismMax
Maximum number of query steps with parallel steps Number
Steps with ParallelismMin
Minimum number of query steps with parallel steps Number
Steps with ParallelismStddev
Standard deviation of number of query steps with parallel steps Number
Total CPU Time Avg Average CPU time Number
Total CPU Time Max Maximum CPU time Number
Total CPU Time Min Minimum CPU time Number
Total CPU Time Stddev Standard deviation of CPU time Number
Total I/O Count Avg Average I/O count Number
Total I/O Count Max Maximum I/O count Number
Total I/O Count Min Minimum I/O count Number
Chapter 11 Capacity HeatmapCapacity Heatmap
Teradata Viewpoint User Guide 111

Metric Description Type
Total I/O Count Stddev Standard deviation of I/O count Number
Warning Total Total number of queries with warnings Number
System Metrics
Metric Description Type
Active Sessions Number of sessions with active queries Number
AMP CPU Skew Comparison of CPU use on the busiest AMP to the average AMP Percent
AMP I/O Skew Comparison of disk use on the busiest AMP to the average AMP Percent
Average OutstandingDisk Reqs
Outstanding disk requests (disk queue size) Number
AWT Average number of AMP worker tasks in use on each AMP Number
Components Number of components, such as BYNETs or AMPs that aredown
Number
CPU Average node CPU use Percent
CPU AWT Processing CPU resources spent processing an AMP worker task Percent
CPU/Disk Ratio Ratio of CPU use to disk use Percent
CPU DispatcherProcessing
CPU resources spent in PE Dispatcher processing Percent
DBC Disk Space Available DBC disk space in use Percent
Disk I/O Number of disk I/Os Number
Disk Reads Total physical disk reads per system during the sample period Number
Disk Usage Disk use on the system Percent
Disk Writes Total physical disk writes per system during the sample period Number
FSG Cache Miss Physical I/Os divided by the logical I/Os Number
Host Block Reads Total message blocks (one or more messages sent in onephysical group) received from all clients
Number
Host Block Writes Total message blocks sent to all hosts Number
Index Ratio Index I/Os divided by the data block I/Os Number
Logical MB/Second Logical I/O of the system in megabytes per second Number
Max Disk Space By AMP Available disk space currently in use Percent
Max Spool Space ByAMP
Available spool space in use Percent
Memory Failures Total memory failures across all nodes Number
Memory Resources Total segments allocated to memory resources Number
Net A Usage Percent of BYNET A usage (BYNET receiver usage) Percent
Chapter 11 Capacity HeatmapCapacity Heatmap
112 Teradata Viewpoint User Guide

Metric Description Type
Net Reads Total reads from the BYNET during the sample period Number
Net Writes Total messages written to the BYNET during the sample period Number
Node CPU Skew Comparison of CPU use on the busiest node to the average node Percent
Node CPU Usage Average percent of CPU usage of all online nodes in theconfiguration
Percent
Node I/O Skew Comparison of disk use on the busiest node to the average node Percent
Nodes Down Number of system nodes down Number
Parallelism Percentage of parallelism, calculated as the average CPUusage / maximum CPU usage x 100
Percent
Parser Usage Percent of CPU time the parser uses. It might exceed 100% Percent
PE CPU Usage Average CPU usage of the PEs, calculated as the average usageof the parser and the dispatcher
Percent
Read I/O Percent of I/O that are reads Percent
Session Login Count Sessions currently logged on to the system Number
Swap Drops Total pages or segments dropped from memory during thesample period due to swapping
Number
Swap Reads Total pages or segments read into memory from the disk aftera prior write or drop during the sample period
Number
Swap Writes Total pages or segments written into swap area from memoryduring the sample period
Number
System CPU Average CPU time spent in System mode Percent
Total AMP CPU Total AMP CPU use Percent
Total Disk Space Total disk space currently in use Percent
Total Node CPU Total node CPU use Percent
User CPU Average CPU time spent in User mode Percent
Vproc CPU Usage Average percent of the CPU usage of all online vprocs in theconfiguration
Percent
Wait I/O CPU Average CPU time spent waiting for I/O Percent
Table Metrics
Metric Description Type
Index Count Total number of indexes Number
Table Size Table size in bytes, including index, fallback, and journalsubtables
Number
Chapter 11 Capacity HeatmapCapacity Heatmap
Teradata Viewpoint User Guide 113

About the Capacity Heatmap Menus and Toolbar
The menus and toolbar allow you to specify the display attributes of the CAPACITYHEATMAP view.
Use the selection menus to define a metric to monitor by selecting a:
• System• Category• Metric• Source or Variant
Note: The first time you add the portlet to the page, the first available metric that you havepermission to view is displayed. However, if you only have permission to view Table metrics,no data appears in the portlet until you select a metric using the selection menus.
The 1 mo and 3 mo buttons allow you to adjust the time range displayed. When clicked, 1month or slightly more than 3 months of data up to the current end date appears in the view.As you adjust the time range, the toolbar refreshes automatically to display the new timerange in the toolbar.
The Display button allows you to show or hide cell values and adjust high and low valuesthat determine cell shading.
Note: The Display cell values check box is only available when the metric displayed is apercentage. If the selected time range results in narrow cells, cell values are not displayedeven though the Display cell values check box is selected.
The threshold button displays the current threshold value and allows you to set the thresholdslider and adjust the threshold.
Note: The threshold button and slider only appear when the metric displayed is a percentage.
If the threshold value is within the gray-scale range defined in the DISPLAY OPTIONSmenu, the cells are displayed in a shade of the exception color equivalent to thecorresponding gray-scale shade for that cell value.
Selecting Metrics and Systems to Monitor
You can use selection menus above the toolbar to choose a metric and system to monitor inthe portlet, starting with the highest level menu on the far left. Different menus choices areavailable based on the previous menu, so not all menus apply to all metrics.
Note: You are not required to make a selection from every menu each time you modify ametric selection.
1 In the selection menu, click the currently selected system name to display a list ofavailable systems.
Chapter 11 Capacity HeatmapCapacity Heatmap
114 Teradata Viewpoint User Guide

2 Select a system from the menu.
3 Click Next.
4 Select a category from the menu.
5 Click Next.
6 Select a metric from the menu.
7 Click Next.
8 [Optional] Select a source or variant from the menu.
Note: The menu for source or variant (sum, average, minimum, maximum, standarddeviation of that metric) is only available for certain metric categories.
9 Click Next.
Adjusting the Date Range
Use the toolbar to set the range of dates to display for the selected metric and system.
1 Mouse over the date-range slider to activate the start-date and end-date handles.
2 Drag the start-date handle until the intended start date is displayed in the toolbar (upperleft).
3 Drag the end-date handle until the intended end date is displayed in the toolbar.
4 [Optional] Drag the date-range slider left or right to move the start-date and end-datehandles in unison.
5 [Optional] Click 1 mo.
One month of historical data is displayed ending at the current end date.
6 [Optional] Click 3 mo.
Slightly more than three months of historical data is displayed ending at the current enddate.
Setting Cell Values and Shading
The DISPLAY OPTIONS dialog box allows you to display cell values and to set metricthresholds for applying cell shading for each system monitored. The shading provides avisual overview by highligting interesting values.
Chapter 11 Capacity HeatmapCapacity Heatmap
Teradata Viewpoint User Guide 115

Note: You must repeat this procedure for each available metric to ensure appropriateshading is applied when the metric is selected.
1 From the CAPACITY HEATMAP view, click Display.
The DISPLAY OPTIONS dialog box appears.
2 Do one of the following:
• Select the Display cell values check box to display cell values.• Clear the Display cell values check box to display cells without values.
Note: The Display cell values check box is only available when the metric displayed is apercentage. If the selected date range results in narrow cells, cell values are not displayedeven though the Display cell values check box is selected.
3 Set the lower and upper threshold values in the Apply shading to values between boxes.
4 Click OK.
Values below the defined range appear in a very light shade of gray, while values above therange have a very dark shade. Values within the defined range appear in three shades of gray.
Setting the Threshold Value
The threshold button displays the current threshold value. Use the threshold button to accessthe threshold slider and adjust exception highlighting to show when the system is over-utilized or under-utilized.
Note: The threshold button and slider only appear when the metric displayed is a percentage.
1 In the toolbar, click the threshold button.
The threshold slider appears.
2 Do one of the following:
• Click to set an upper threshold, highlighting all values greater than the selectedvalue in shades of red.
• Click to set a lower threshold, highlighting all values less than the selected value inshades of gray.
Chapter 11 Capacity HeatmapCapacity Heatmap
116 Teradata Viewpoint User Guide

3 Drag up or down to adjust the threshold value.
The CAPACITY HEATMAP view highlights change to reflect values above or below thethreshold setting.
4 Click anywhere off the threshold slider to close the slider and return to the portlet.
About the Preferences View
The PREFERENCES view allows you to specify the work days and hours that are outlinedwith a border in the CAPACITY HEATMAP view. This setting helps to visually emphasizethe days and hours during which most users are using system resources.
From the portlet frame, click to access the PREFERENCES view.
Configuring the Work Week and Shift
Use the Work week and shift tab in the PREFERENCES view to outline specific work daysand hours with a dark gray border in the CAPACITY HEATMAP view. The work-week-and-shift-border helps you easily identify the days and hours when system resources are used most.
1 From the portlet frame, click to access the PREFERENCES view.
2 Click the Work week and shift tab.
3 [Optional] Click Clear Defaults to clear all default settings for this portlet.
4 Select the number of shifts (work days) per week from the Total number of shifts perweek list.
A single row displays for each shift.
5 For each shift, click the appropriate arrow, and then select the following:
• Start day• Start time• Shift duration
6 [Optional] Select the Use these settings as defaults check box to save the currentsettings as the default configuration each time you add this portlet to the portal page.
Chapter 11 Capacity HeatmapCapacity Heatmap
Teradata Viewpoint User Guide 117

7 Click OK.
Example with Overlapping Shifts
When multiple shifts are defined on the same day and the hours you specify overlap, they arecombined into one shift and are enclosed in one set of shift-indicator lines. The first shift starts at 6AM and lasts for 8 hours, and the second shift starts at 1 PM and lasts for 8 hours. After you savethese settings, the work-week lines and shift-indicator lines show a single shift from 6 AM to 9 PM.The Work week and shift tab counts the combined Total number of shifts per week and the Shiftduration indicates a longer single shift.
Chapter 11 Capacity HeatmapCapacity Heatmap
118 Teradata Viewpoint User Guide

CHAPTER 12
External Content
External ContentThe EXTERNAL CONTENT portlet allows you to access your company browser-basedtools from within the Teradata Viewpoint portal. Upon opening the EXTERNALCONTENT portlet, the web page appears, as set by the Teradata Viewpoint Administrator.If you have the appropriate permissions, you can use the PREFERENCES view to changethe URL.
Caution: Any valid web URL can be used. However, the portlet does not validate page content.Accessing some URLs might display the page outside the portlet or redirect the portal pageentirely.
About the Preferences View
The PREFERENCES view allows you to customize the URL that appears when theEXTERNAL CONTENT portlet is opened. You must have the appropriate permissions tochange the URL.
Changing the URL
Use the PREFERENCES view to change the URL set by the Teradata Viewpoint Administrator.
1 From the portlet frame, click to access the PREFERENCES view.
2 Enter the URL of your choice.
3 Press Enter.
A confirmation message appears.
4 Click Save.
The new URL is saved.
Teradata Viewpoint User Guide 119

Setting the Default URL
Use the PREFERENCES view to change the default URL set by the Teradata ViewpointAdministrator.
1 From the portlet frame, click to access the PREFERENCES view.
2 [Optional] Click Clear Defaults to clear all default settings for this portlet.
The URL reverts back to the default URL set by the Teradata Viewpoint Administrator.
3 Select the Use these settings as defaults check box to save the current settings as thedefault configuration each time you add this portlet to the portal page.
4 Enter the URL of your choice.
5 Click OK.
A confirmation message appears.
6 Click Save.
The new URL is saved as the default URL.
Chapter 12 External ContentExternal Content
120 Teradata Viewpoint User Guide

CHAPTER 13
Lock Viewer
Lock ViewerThe LOCK VIEWER portlet allows you to view the lock data such as transaction identifiers,session identifiers, lock object identifiers, and global deadlocks. Viewing lock informationhelps you determine whether system performance has been degraded by a database lock.
Locate locks:
• In a specific database• In a specific time frame• Caused by a specific user• That are blocking a specific user
About the Lock Viewer View
The LOCK VIEWER view provides a report containing information about the databaselocks that have occurred in the last 5 minutes, hour, day, or week. Lock data is displayed inthe report only after the lock contention is resolved. Real-time lock contention data is notavailable.
Note: The Teradata Viewpoint Administrator must enable the appropriate collectors todisplay data in the LOCK VIEWER view.
The following list describes the features in this view:
SelectionMenus
Shows the system and time frame for which the lock information iscollected. You can choose a different system and time frame.You can use the rewind feature with any time frame selection to retrieve lockdata and compare it to data for a different date and time. You can only usethe 5 minutes time frame with the rewind feature, and it is typically used totroubleshoot lock contentions.
Filters Changes the displayed data to only show rows that match your filter criteria.You can use the filters to search for locks in a specific database, caused by aspecific user, or that are blocking a specific user.
Lock LogReport
Shows lock data for transaction identifiers, session identifiers, lock objectidentifiers, and global deadlocks.
Teradata Viewpoint User Guide 121

Selecting a System and Time Frame
You can use selection menus above the filter to choose a system and time frame, starting withthe highest level menu on the far left.
1 In the selection menu, click the currently selected system name to display a list ofavailable systems.
2 Select a system from the menu.
3 Click Next4 Select a time frame from the SELECT TIME FRAME dialog box.
5 Click Next
Chapter 13 Lock ViewerLock Viewer
122 Teradata Viewpoint User Guide

The report appears in the summary view.
Viewing the Lock Log Report
Use the Lock Log Report to view the lock data such as transaction identifiers, sessionidentifiers, lock object identifiers, and global deadlocks.
1 In the selection menu, choose a system and a time frame.
The Lock Log report appears with the database locks that occurred within the period oftime you specified.
Note: Lock data is displayed in the report only after the lock contention is resolved. Real-time lock contention data is not available.
2 [Optional] Drag the column border in either direction to resize the column.
Summary Locks
This topic describes the information that appears in the Lock Log Report.
Column Description Type
BLOCKING HOST Logical host ID of the transaction that imposed the lock Number
BLOCKINGLEVEL
Lock level of the transaction that imposed the lock. The followingvalues indicate the level:
• Database Locked at the database level• Table Locked at the table level• RowHash Locked at the row level• RowRange Locked for a range of rows
Alpha
BLOCKINGMODE
Lock level mode of the transaction that imposed the lock. Thefollowing values indicate the mode:
• Ac Access• Ex Exclusive• Rd Read• Wr Write
Alpha
BLOCKINGSESSION
Session number of the transaction that imposed the lock. Thefollowing session numbers are used to indicate database internalsessions:
• 0 System User• 1 System Accounting• 2 System Recovery
Number
Chapter 13 Lock ViewerLock Viewer
Teradata Viewpoint User Guide 123

Column Description Type
• 3 Archive/Restore
BLOCKING USER Username who is blocking the query of another user Alpha
BLOCKTIME Date and time at which the block occurred, in MM/DD/YYHH:MM:SS format
Number
DATABASE Database name on which the lock was requested Alpha orNumber
DEADLOCK Indicates whether the lock contention results in a deadlock. Thefollowing values indicate the type of deadlock:
• N No deadlock• Y Local deadlock• G Global deadlock
Alpha
DELAY Total time the transaction waited for the block in seconds. Number
HOST Logical host ID of the transaction that was waiting for the lock Number
LEVEL Lock level of the transaction that was waiting for the lock. Thefollowing values indicate the level:
• Database Locked at the database level• Table Locked at the table level• RowHash Locked at the row level• RowRange Locked for a range of rows
Alpha
MODE Lock level mode of the transaction that was waiting for the lock.The following values indicate the mode:
• Ac Access• Ex Exclusive• Rd Read• Wr Write
Alpha
MULTIPLEBLOCKER
Indicates whether more than one transaction encountered thesame lock contention. The following values indicate the status:
• Y Two or more blocked transactions• N One blocked transaction
Alpha
PROCESSOR ID Identifier of the AMP where the lock was requested Number
SESSION Session number of the transaction that was locked. The followingsession numbers are used to indicate database internal sessions:
• 0 System User• 1 System Accounting• 2 System Recovery
Number
TABLE Table name on which the lock was requested Alpha orNumber
Chapter 13 Lock ViewerLock Viewer
124 Teradata Viewpoint User Guide

Column Description Type
USER Username whose query is blocked by another user Alpha orNumber
About Filters and Sorting
Filters allow you to change displayed data by only showing rows that match your filtercriteria. You can also use filters to set thresholds. When thresholds are exceeded, the valuesare highlighted in the table view. You can sort the information in the columns. Filteringallows you to:
• Click in a filter box, start typing, and then press Enter. The value you enter appears inbold. After the view refreshes, only the information matching the value you entered isdisplayed.
• Narrow your search further by filtering on multiple columns in succession.
Sorting allows you to:
• Sort on a column by clicking the column heading. A second click sorts in descending order.• Sort two columns consecutively. Primary sort order is indicated by a dark blue column
heading, and secondary sort order is indicated by a light blue column heading.• Sort in ascending or descending order on all pages when there are multiple pages.
The filtering, sorting, and page number settings that you choose for the default orminimized display do not persist when you switch to the maximized display.
Filter Symbols
Use a symbol in the filter to search for words that have spelling variations or contain aspecific pattern of characters. Do not use quotation marks in the filter.
Symbol DescriptionExampleof Input Highlighted Results
? Matches alpha or numeric characters in the position itoccupies. Type this symbol at the beginning, middle, or endof your search. This symbol can be used one or more times inthe same search. This search results are not case sensitive.
cat?
?cat
cat?l
cat???
p???er
cats, catalog
scat, Scatter
catalog
catalog
packer, parser, proper
* Matches zero, one, or multiple alpha or numeric charactersin the position it occupies. Type this symbol at thebeginning, middle, or end of your search. This symbol can beused one or more times in the same search.
This symbol can be used in conjunction with any other symbol.
*cat
cat*l
cat*
*ews*er
*%
cat, cats, catalog, scatter, wildcat
catalog
cat, cats, catalog
newscaster, newsletter, newspaper
what's 100%?
= Type this symbol at the beginning of your search to matchalpha or numeric characters literally. Search results are casesensitive.
This symbol can be used in conjunction with the *, ?, and \.
=CAT
=cat?
=Cat*
CAT
cats
Cat, Cats, Catalog
Chapter 13 Lock ViewerLock Viewer
Teradata Viewpoint User Guide 125

Symbol DescriptionExampleof Input Highlighted Results
=Cat_
=Cat\?
Cat_
Cat?
\ Type this symbol in front of a wildcard character so thewildcard is interpreted as a regular character and not as awildcard.
This symbol can be used in conjunction with =, ?, &, and *.
*\?
=cat\*
cat\?
what's 100%?
cat*
cat?, Cat?
> Matches any numeric value that is greater than the specifiedvalue. This symbol is only used to do mathematicalcomparisons.
Note: For columns containing percentages, do not use thepercent sign (%) in the filter. Type only > and the number.
>60 61, 62, 63, 64, and so forth
< Matches any numeric value that is less than the specifiedvalue. This symbol is only used to do mathematicalcomparisons.
Note: For columns containing percentages, do not use thepercent sign (%) in the filter. Type only < and the number.
<60 59, 58, 57, 56, and so forth
Clearing Filters
You can clear the filter boxes and the highlighted content from the table.
1 To clear individual filter boxes, click .
2 To clear all filter boxes all at one time, mouse over the filter .
The filter icon changes to .
3 Click .
All the filter boxes clear, the content is no longer highlighted in the table, and all contentdisplays in the table.
Configuring Columns to Display
Use the Columns dialog box to select and organize columns to be displayed, set thresholds,and change the column display order. In the table, you can resize columns.
1 In the table, click .
2 In the Columns dialog box, select the check boxes of columns to display.Mouse over the name to see the complete name.
Chapter 13 Lock ViewerLock Viewer
126 Teradata Viewpoint User Guide

3 [Optional] Click the lock next to the column name.
The column remains stationary on the left and in the table when scrolling horizontally.
4 [Optional] Click Set, type a threshold value, and click OK.
Values exceeding the threshold are highlighted and displayed in the table.
5 [Optional] Click and drag the row to reorder the column.
6 Click Apply to save changes and close the Columns dialog box.
7 [Optional] In the table, drag the column border in either direction to resize the column.
The thresholds and column selection, order, and lock settings that you choose for thedefault or minimized display do not persist when you switch to the maximized display.
Chapter 13 Lock ViewerLock Viewer
Teradata Viewpoint User Guide 127

Chapter 13 Lock ViewerLock Viewer
128 Teradata Viewpoint User Guide

CHAPTER 14
Metrics Analysis
Metrics AnalysisThe METRICS ANALYSIS portlet allows you to analyze resource usage trends on one ormore Teradata databases. Trends are graphed according to metrics such as CPU, memory,and throughput within a specified time range. The information is refreshed every 60 seconds.
The METRICS ANALYSIS view displays a graph with time on the horizontal axis, metricvalues on the vertical axis, and a different color for each metric sparkline. Sparklines showthe average metric values as a line and have enhanced interactive features such asperformance envelopes and information balloons that show the actual, minimum, andmaximum metric values. Time-range buttons allow you to monitor current usage within thelast hour or view usage trends over the last day, week, month, 3 months, or 6 months.
The PREFERENCES view allows you to select and organize metrics to display, setthresholds, and adjust the vertical axis range for each metric.
About the Metrics Analysis View
The METRICS ANALYSIS view provides a graph that represents Teradata Databaseresource usage. One or more Teradata databases can be monitored in the time range usingthe same or different metrics. Up to 10 metrics can be selected with different thresholds andvertical axis ranges. Each sparkline is assigned a color for every metric plotted in the graph.
Teradata Viewpoint User Guide 129

The following list describes the features in this view:
Toolbar Contains the time-range buttons. Select a time-range button to change the graph.
Graph Plots the time range on the horizontal axis and the metric values on the verticalaxis. The sparkline is a colored line that represents the average metric values.Click a sparkline to see the highlighted sparkline and performance envelope. Theperformance envelope appears in a lighter shade of the sparkline color andrepresents the upper and lower metric values.
Metrics Lists the metrics that are defined in the PREFERENCES view. Each metric has acolor and a checkbox. The metric name appears along with the name of thesystem being monitored if there is more than one system enabled. Select a metricname to see the sparkline highlighted and surrounded by the performanceenvelope in the graph.
About Metric Thresholds
Set thresholds to highlight metric values that are outside normal operating ranges. Setmaximum vertical-axis ranges to limit the range of values displayed for selected metrics.After a metric threshold is set in the PREFERENCES view, the threshold line is displayedacross the graph with the threshold value to the right of the graph when you select a metricsparkline. As you mouse over the selected sparkline, information balloons display the datapoint value and the minimum and maximum performance envelope values. The sparklineand information balloons change to red when the threshold is exceeded during the timerange. Threshold settings are optional and can be set any time after the metric has beenconfigured.
Chapter 14 Metrics AnalysisMetrics Analysis
130 Teradata Viewpoint User Guide

Setting the Time Range
This task describes how to set the time range that is used to plot the graph.
1 In the toolbar, click a time-range button.
The portlet refreshes, and the graph is redrawn.
Removing Metrics from the Graph
This task describes how to disable metric sparklines.
1 Clear the color-coded checkbox on the metric line.
The metric sparkline disappears from the graph, but not from the list below the graph.
About the Toolbar
The toolbar allows you to choose the time range to display in the graph. The graph displaysoldest data on the left and the most recent data on the right. For each metric, data iscollected every 15 seconds and averaged according to the time range chosen.
Button Description
1 hour Displays the metric values for the last hour, plotted by minute.
Chapter 14 Metrics AnalysisMetrics Analysis
Teradata Viewpoint User Guide 131

Button Description
1 day Displays the metric values for the last 24 hours, plotted by 15-minute periods.
1 week Displays the metric values for the last week, plotted by hour.
1 mo Displays the metric values for the last month, plotted by 4-hour periods.
3 mo Displays the metric values for the last 3 months, plotted by 12-hour periods.
6 mo Displays the metric values for the last 6 months, plotted by day.
Clicking a different time-range button causes the portlet to immediately recalculate andupdate the graph based on the data points collected for the metrics.
Analysis Metrics
The following metrics are available to analyze resource usage.
System Metrics
Metric Description Type
Active Sessions Number of sessions with active queries Number
AMP CPU Skew Comparison of CPU use on the busiest AMP to the average AMP Percent
AMP I/O Skew Comparison of disk use on the busiest AMP to the average AMP Percent
Average OutstandingDisk Reqs
Outstanding disk requests (disk queue size) Number
AWT Average number of AMP worker tasks in use on each AMP Number
Components Number of components, such as BYNETs or AMPs that aredown
Number
CPU Average node CPU use Percent
CPU AWT Processing CPU resources spent processing an AMP worker task Percent
CPU/Disk Ratio Ratio of CPU use to disk use Percent
CPU DispatcherProcessing
CPU resources spent in PE Dispatcher processing Percent
DBC Disk Space Available DBC disk space in use Percent
Disk I/O Number of disk I/Os Number
Disk Reads Total physical disk reads per system during the sample period Number
Disk Usage Disk use on the system Percent
Disk Writes Total physical disk writes per system during the sample period Number
FSG Cache Miss Physical I/Os divided by the logical I/Os Number
Host Block Reads Message blocks (one or more messages sent in one physicalgroup) received from all clients
Number
Host Block Writes Message blocks sent to all hosts Number
Index Ratio Index I/Os divided by the data block I/Os Number
Chapter 14 Metrics AnalysisMetrics Analysis
132 Teradata Viewpoint User Guide

Metric Description Type
Logical MB/Second Logical I/O of the system in megabytes per second Number
Max Disk Space By AMP Available disk space currently in use Percent
Max Spool Space ByAMP
Available spool space in use Percent
Memory Failures Memory failures across all nodes Number
Memory Resources Segments allocated to memory resources Number
Net A Usage Percent of BYNET A usage (BYNET receiver usage) Percent
Net Reads Reads from the BYNET during the sample period Number
Net Writes Messages written to the BYNET during the sample period Number
Node CPU Skew Comparison of CPU use on the busiest node to the average node Percent
Node CPU Usage Average percent of CPU usage of all online nodes in theconfiguration
Percent
Node I/O Skew Comparison of disk use on the busiest node to the average node Percent
Nodes Down Number of system nodes down Number
Parallelism Percentage of parallelism, calculated as the average CPUusage / maximum CPU usage x 100
Percent
Parser Usage Percent of CPU time the parser uses. It might exceed 100% Percent
PE CPU Usage Average CPU usage of the PEs, calculated as the average usageof the parser and the dispatcher
Percent
Read I/O Percent of I/O that are reads Percent
Session Login Count Sessions currently logged on to the system Number
Swap Drops Pages or segments dropped from memory during the sampleperiod due to swapping
Number
Swap Reads Pages or segments read into memory from the disk after aprior write or drop during the sample period
Number
Swap Writes Pages or segments written into swap area from memoryduring the sample period
Number
System CPU Average CPU time spent in System mode Percent
Total AMP CPU Total AMP CPU use Percent
Total Disk Space Total disk space in use Percent
Total Node CPU Total node CPU use Percent
User CPU Average CPU time spent in User mode Percent
Vproc CPU Usage Average percent of the CPU usage of all online vprocs in theconfiguration
Percent
Wait I/O CPU Average CPU time spent waiting for I/O Percent
Chapter 14 Metrics AnalysisMetrics Analysis
Teradata Viewpoint User Guide 133

Metric Colors
A fixed set of 10 colors is used for the sparkline, performance envelope, and informationballoon. Each metric you select is listed below the graph, and its color is determined by theposition selected in the PREFERENCES view.
Metric Position Color Example Description
1 Green
2 Blue
3 Gold
4 Aqua
5 Pink
6 Gray
7 Lime
8 Brown
9 Teal
10 Purple
About the Preferences View
The PREFERENCES view allows you to customize the appearance of the graph.
In this view, you can:
• Add metrics to monitor and display.• Delete metrics that you do not want to monitor or display.• Select the ENABLE check box to plot the metric in the graph.• Clear the ENABLE check box to remove the metric from the graph, but still list it below
the graph.• Reorder metrics to change their position and color.• Select systems to monitor and display.• Set a threshold that helps you track the performance of each metric.• Set a vertical axis range to limit the maximum value to display.
From the portlet frame, click to access the PREFERENCES view.
Adding Metrics
This task describes how to add metrics that are plotted in the graph.
1 From the portlet frame, click to access the PREFERENCES view.
2 Click the Metrics tab.
Chapter 14 Metrics AnalysisMetrics Analysis
134 Teradata Viewpoint User Guide

3 [Optional] Click Clear Defaults to clear all default settings for this portlet.
4 Click to add a metric.Up to 10 metrics can be listed.
5 Select a metric from the METRIC list.
6 [Optional] Select a system from the SYSTEM list.
Note: The SYSTEM list is available when more than one Teradata Viewpoint server isenabled for the Data Collection Service.
7 [Optional] Enter a THRESHOLD value.You can change the THRESHOLD settings for the metric at any time.
8 [Optional] Enter a VERTICAL AXIS RANGE value.You can change the VERTICAL AXIS RANGE settings for the metric at any time.
9 [Optional] Select the Use these settings as defaults check box to save the currentsettings as the default configuration each time you add this portlet to the portal page.
10 Click OK.
Changing the Metrics Display Order
This task describes how to change the order of the metrics that are listed below the graph.Reordering the metric list affects which color is assigned to the metric.
1 From the portlet frame, click to access the PREFERENCES view.
2 Click the Metrics tab.
3 [Optional] Click Clear Defaults to clear all default settings for this portlet.
4 On the metric row, click and drag the row to its new location.
5 [Optional] Select the Use these settings as defaults check box to save the currentsettings as the default configuration each time you add this portlet to the portal page.
Chapter 14 Metrics AnalysisMetrics Analysis
Teradata Viewpoint User Guide 135

6 Click OK.
Enabling and Disabling Metrics
This task describes how to enable and disable metrics from the graph. When a metric isdisabled, the metric sparkline is not plotted in the graph; however, data points are still beingcollected, so the metric is included in the list under the graph and can be reactivated at a latertime.
1 From the portlet frame, click to access the PREFERENCES view.
2 Select the Metrics tab.
3 [Optional] Click Clear Defaults to clear all default settings for this portlet.
4 Do one of the following:
• Clear ENABLE on the metric line to disable the metric.• Select ENABLE on the metric line to enable the metric.
5 [Optional] Select the Use these settings as defaults check box to save the current settingsas the default configuration each time you add this portlet to the portal page.
6 Click OK.
Deleting Metrics
This task describes how to delete metrics from the graph. When a metric is deleted in thePREFERENCES view, the metric sparkline is not plotted in the graph, and the metric is notincluded in the list under the graph.
1 From the portlet frame, click to access the PREFERENCES view.
2 Select the Metrics tab.
3 [Optional] Click Clear Defaults to clear all default settings for this portlet.
4 Click on the metric row of the metric you want to delete.
Chapter 14 Metrics AnalysisMetrics Analysis
136 Teradata Viewpoint User Guide

The metric row disappears.
5 [Optional] Select the Use these settings as defaults check box to save the currentsettings as the default configuration each time you add this portlet to the portal page.
6 Click OK.
Chapter 14 Metrics AnalysisMetrics Analysis
Teradata Viewpoint User Guide 137

Chapter 14 Metrics AnalysisMetrics Analysis
138 Teradata Viewpoint User Guide

CHAPTER 15
Metrics Graph
Metrics GraphThe METRICS GRAPH portlet allows you to analyze resource usage trends on a TeradataDatabase system within a specified time range to help identify daily or weekly periods whena system is either over-utilized or under-utilized. You can use this information to determinewhen to schedule resource-intensive jobs with minimal impact to other users.
The METRICS GRAPH view displays a graph with time on the horizontal axis and metricvalues on the vertical axis. The metric and system are selected using selection menus. Time-range buttons on the toolbar allow you to select 1-month or 3-month periods. The daterange displayed can be adjusted dynamically using the date-range slider. The vertical scalefor the metric values can be expanded or compressed by dragging the number up or down.Each point on the graph represents the value collected for the selected metric during thepreceding 1-hour period.
About the Metrics Graph View
The METRICS GRAPH view provides a graph of variations and trends in system resourceusage. The graph plots the time range on the horizontal axis and the metric values on thevertical axis. Customize the view using the menus, toolbar, and date-range slider to selectmetrics and date ranges.
The following list describes the features in this view:
SelectionMenus
Shows the selections that define the metric currently being displayed. Youcan change the metric by changing the selections.
Toolbar Contains the time-range buttons. Select a time-range button to change thegraph. The time-range start and end dates are displayed on the toolbar nextto the time-range buttons.
Date-RangeSlider
Controls the amount of historical data displayed in the view and adjusts todisplay from 2 days to approximately 4 months of historical data. Datesoutside the date-range slider timeline are shaded lighter. The darker-shadedarea between the slider handles represents the current date range beingdisplayed.
Metric Value Shows the numerical value of metric on the vertical axis. Mouse over anumber and drag it up or down to expand or compress the vertical scale.
Teradata Viewpoint User Guide 139

Sparkline Displays metric data values in the graph. Mouse over a sparkline to see aninformation balloon containing the date and time the value was collectedand the metric value.
Trend-Reporting Metrics
Database Metrics
Metric Description Type
Current Perm Sum of the current amount of permanent space (disk space)used across all vprocs
Number
Current Perm Max Maximum permanent space used on a single vproc Number
Current Perm Min Minimum permanent space used on a single vproc Number
Current Spool Sum of the current amount of spool space (disk space) usedacross all vprocs
Number
Current Spool Max Maximum spool space used on a single vproc Number
Current Spool Min Minimum spool space used on a single vproc Number
Current Temp Sum of the current amount of temporary space (disk space)used across all vprocs
Number
Current Temp Max Maximum temporary space used on a single vproc Number
Current Temp Min Minimum temporary space used on a single vproc Number
Chapter 15 Metrics GraphMetrics Graph
140 Teradata Viewpoint User Guide

Metric Description Type
Peak Perm Sum of the largest amount of permanent space used across allvprocs since the last reset of the peak perm value
Number
Peak Perm Max Maximum of the largest amount of permanent space used ona single vproc since the last reset
Number
Peak Perm Min Minimum of the largest amount of permanent space used on asingle vproc since the last reset
Number
Peak Spool Sum of the largest amount of spool used across all vprocssince the last reset of the peak perm value
Number
Peak Spool Max Maximum of the largest amount of spool used on a singlevproc since the last reset
Number
Peak Spool Min Minimum of the largest amount of spool used on a singlevproc since the last reset
Number
Peak Temp Sum of the largest amount of temporary space used across allvprocs since the last reset of the peak perm value
Number
Peak Temp Max Maximum of the largest amount of temporary space used on asingle vproc since the last reset
Number
Peak Temp Min Minimum of the largest amount of temporary space used on asingle vproc since the last reset
Number
Perm Limit Maximum space available for permanent space storage of allindex tables, data tables, subtables, stored procedures, triggers,and permanent journals
Number
Spool Limit Maximum space available for spool space storage of all indextables, data tables, subtables, stored procedures, triggers, andpermanent journals
Number
Temp Limit Maximum space available for temporary space storage of allindex tables, data tables, subtables, stored procedures, triggers,and permanent journals
Number
Performance Metrics
Metric Description Type
Blocking Duration Total time the heartbeat query is blocked Number
Concurrency Average number of active tasks running on the TeradataDatabase while the heartbeat query is running
Number
Response Time Average response time of the selected canary query Number
Retrieve Time Average time to retrieve all results Number
Rows Returned Average number of rows returned by the selected canary query Number
Total Time Combined response time and retrieve time Number
Chapter 15 Metrics GraphMetrics Graph
Teradata Viewpoint User Guide 141

Query Metrics
Metric Description Type
Abort Total Number of aborted queries Number
Active AMPs Avg Average number of active AMPs Number
Active AMPs Max Maximum number of active AMPs Number
Active AMPs Min Minimum number of active AMPs Number
Active AMPs Stddev Standard deviation of active AMPs Number
AMP CPU Skew Avg Average percent of AMP CPU skew Percent
AMP CPU Skew Max Maximum percent of AMP CPU skew Percent
AMP CPU Skew Min Minimum percent of AMP CPU skew Percent
AMP CPU Skew Stddev Standard deviation percent of AMP CPU skew Percent
AMP I/O Skew Avg Average percent AMP I/O skew Percent
AMP I/O Skew Max Maximum percent AMP I/O skew Percent
AMP I/O Skew Min Minimum percent AMP I/O skew Percent
AMP I/O Skew Stddev Standard deviation of AMP I/O skew Percent
Cache Total Number of queries found in step cache Number
Concurrency Average number of queries executing simultaneously duringthe hour
Number
Delay Time Avg Average query delay time Number
Delay Time Max Maximum query delay time Number
Delay Time Min Minimum query delay time Number
Delay Time Stddev Standard deviation of query delay time Number
First Response TimeAvg
Average time it takes to receive the first response Number
First Response TimeMax
Maximum time it takes to receive the first response Number
First Response TimeMin
Minimum time it takes to receive the first response Number
First Response TimeStddev
Standard deviation of time it takes to receive the first response Number
Max Steps inParallelism Avg
Average number of level-2 query steps executed in parallel Number
Max Steps inParallelism Max
Maximum number of level-2 query steps executed in parallel Number
Max Steps inParallelism Min
Minimum number of level-2 query steps executed in parallel Number
Chapter 15 Metrics GraphMetrics Graph
142 Teradata Viewpoint User Guide

Metric Description Type
Max Steps inParallelism Stddev
Standard deviation of number of level-2 query steps executedin parallel
Number
Number of Steps Avg Average number of query steps Number
Number of Steps Max Maximum number of query steps Number
Number of Steps Min Minimum number of query steps Number
Number of Steps Stddev Standard deviation of number of query steps Number
Query Count Queries logged in dbc.QryLog, or the sum of Querycountfrom dbc.QryLogsummary during the sample period
Number
Query Seconds Avg Average query run time Number
Query Seconds Max Maximum query run time Number
Query Seconds Min Minimum query run time Number
Query Seconds Stddev Standard deviation of query run time Number
Result Rows Avg Average number of result rows Number
Result Rows Max Maximum number of result rows Number
Result Rows Min Minimum number of result rows Number
Result Rows Stddev Standard deviation of number of result rows Number
Spool Usage Avg Average amount of spool the query used Number
Spool Usage Max Maximum amount of spool the query used Number
Spool Usage Min Minimum amount of spool the query used Number
Spool Usage Stddev Standard deviation of amount of spool the query used Number
Steps with ParallelismAvg
Average number of query steps with parallel steps Number
Steps with ParallelismMax
Maximum number of query steps with parallel steps Number
Steps with ParallelismMin
Minimum number of query steps with parallel steps Number
Steps with ParallelismStddev
Standard deviation of number of query steps with parallel steps Number
Total CPU Time Avg Average CPU time Number
Total CPU Time Max Maximum CPU time Number
Total CPU Time Min Minimum CPU time Number
Total CPU Time Stddev Standard deviation of CPU time Number
Total I/O Count Avg Average I/O count Number
Total I/O Count Max Maximum I/O count Number
Total I/O Count Min Minimum I/O count Number
Chapter 15 Metrics GraphMetrics Graph
Teradata Viewpoint User Guide 143

Metric Description Type
Total I/O Count Stddev Standard deviation of I/O count Number
Warning Total Total number of queries with warnings Number
System Metrics
Metric Description Type
Active Sessions Number of sessions with active queries Number
AMP CPU Skew Comparison of CPU use on the busiest AMP to the average AMP Percent
AMP I/O Skew Comparison of disk use on the busiest AMP to the average AMP Percent
Average OutstandingDisk Reqs
Outstanding disk requests (disk queue size) Number
AWT Average number of AMP worker tasks in use on each AMP Number
Components Number of components, such as BYNETs or AMPs that aredown
Number
CPU Average node CPU use Percent
CPU AWT Processing CPU resources spent processing an AMP worker task Percent
CPU/Disk Ratio Ratio of CPU use to disk use Percent
CPU DispatcherProcessing
CPU resources spent in PE Dispatcher processing Percent
DBC Disk Space Available DBC disk space in use Percent
Disk I/O Number of disk I/Os Number
Disk Reads Total physical disk reads per system during the sample period Number
Disk Usage Disk use on the system Percent
Disk Writes Total physical disk writes per system during the sample period Number
FSG Cache Miss Physical I/Os divided by the logical I/Os Number
Host Block Reads Total message blocks (one or more messages sent in onephysical group) received from all clients
Number
Host Block Writes Total message blocks sent to all hosts Number
Index Ratio Index I/Os divided by the data block I/Os Number
Logical MB/Second Logical I/O of the system in megabytes per second Number
Max Disk Space By AMP Available disk space currently in use Percent
Max Spool Space ByAMP
Available spool space in use Percent
Memory Failures Total memory failures across all nodes Number
Memory Resources Total segments allocated to memory resources Number
Net A Usage Percent of BYNET A usage (BYNET receiver usage) Percent
Chapter 15 Metrics GraphMetrics Graph
144 Teradata Viewpoint User Guide

Metric Description Type
Net Reads Total reads from the BYNET during the sample period Number
Net Writes Total messages written to the BYNET during the sample period Number
Node CPU Skew Comparison of CPU use on the busiest node to the average node Percent
Node CPU Usage Average percent of CPU usage of all online nodes in theconfiguration
Percent
Node I/O Skew Comparison of disk use on the busiest node to the average node Percent
Nodes Down Number of system nodes down Number
Parallelism Percentage of parallelism, calculated as the average CPUusage / maximum CPU usage x 100
Percent
Parser Usage Percent of CPU time the parser uses. It might exceed 100% Percent
PE CPU Usage Average CPU usage of the PEs, calculated as the average usageof the parser and the dispatcher
Percent
Read I/O Percent of I/O that are reads Percent
Session Login Count Sessions currently logged on to the system Number
Swap Drops Total pages or segments dropped from memory during thesample period due to swapping
Number
Swap Reads Total pages or segments read into memory from the disk aftera prior write or drop during the sample period
Number
Swap Writes Total pages or segments written into swap area from memoryduring the sample period
Number
System CPU Average CPU time spent in System mode Percent
Total AMP CPU Total AMP CPU use Percent
Total Disk Space Total disk space currently in use Percent
Total Node CPU Total node CPU use Percent
User CPU Average CPU time spent in User mode Percent
Vproc CPU Usage Average percent of the CPU usage of all online vprocs in theconfiguration
Percent
Wait I/O CPU Average CPU time spent waiting for I/O Percent
Table Metrics
Metric Description Type
Index Count Total number of indexes Number
Table Size Table size in bytes, including index, fallback, and journalsubtables
Number
Chapter 15 Metrics GraphMetrics Graph
Teradata Viewpoint User Guide 145

About the Metrics Graph Menus and Toolbar
The menus and toolbar allow you to specify the display attributes of the METRICS GRAPHview.
Use the selection menus to define a metric to monitor by selecting a:
• System• Category• Metric• Source or Variant
Note: The first time you add the portlet to the page, the first available metric that you havepermission to view is displayed. However, if you only have permission to view Table metrics,no data appears in the portlet until you select a metric using the selection menus.
The 1 mo and 3 mo buttons allow you to adjust the time range displayed. When clicked, 1month or 3 months of data up to the current end date appears in the view. As you adjust thetime range, the toolbar refreshes automatically to display the new time range in the toolbar.
Selecting Metrics and Systems to Monitor
You can use selection menus above the toolbar to choose a metric and system to monitor inthe portlet, starting with the highest level menu on the far left. Different menus choices areavailable based on the previous menu, so not all menus apply to all metrics.
Note: You are not required to make a selection from every menu each time you modify ametric selection.
1 In the selection menu, click the currently selected system name to display a list ofavailable systems.
2 Select a system from the menu.
3 Click Next.
4 Select a category from the menu.
5 Click Next.
6 Select a metric from the menu.
7 Click Next.
8 [Optional] Select a source or variant from the menu.
Note: The menu for source or variant (sum, average, minimum, maximum, standarddeviation of that metric) is only available for certain metric categories.
Chapter 15 Metrics GraphMetrics Graph
146 Teradata Viewpoint User Guide

9 Click Next.
Adjusting the Date Range
Use the toolbar to set the range of dates to display for the selected metric and system.
1 Mouse over the date-range slider to activate the start-date and end-date handles.
2 Drag the start-date handle until the intended start date is displayed in the toolbar (upperleft).
3 Drag the end-date handle until the intended end date is displayed in the toolbar.
4 [Optional] Drag the date-range slider left or right to move the start-date and end-datehandles in unison.
5 [Optional] Click 1 mo.
One month of historical data is displayed ending at the current end date.
6 [Optional] Click 3 mo.
Three months of historical data is displayed ending at the current end date.
Chapter 15 Metrics GraphMetrics Graph
Teradata Viewpoint User Guide 147

Chapter 15 Metrics GraphMetrics Graph
148 Teradata Viewpoint User Guide

CHAPTER 16
My Queries
My QueriesThe MY QUERIES portlet allows you to view and manage your queries across multipleTeradata Database systems. You can see if queries are queued or blocked, and you can seetheir impact on system resources.
Use the MY QUERIES portlet to view information about queries in either the summaryview or the details view. The summary view contains a table with one row allocated to eachof the sessions logged on under one or more user names. Select a row in the summary viewto see additional session and query information in the details view. Use the SQL, Explain,Blocked By, or Query Band tab in the details view to display information for the selectedsession.
The PREFERENCES view allows you to select one or more Teradata Database systems, andthen select one or more users per system to monitor. From this view, you can also select aformat for the SQL that appears in the query details view.
About the My Queries View
The MY QUERIES view displays queries running on one or more Teradata Databasesystems, displaying sessions running under your logon.
After you add an account in the PROFILE portlet for each system you want to monitor,your queries display in the MY QUERIES portlet.
The MY QUERIES view provides information about each session in a table, with columnsconfigured specifically for the current view. These statistics are sampled and the table isrefreshed every 30 seconds. Highlighted values in any row indicate that a session hasexceeded threshold criteria for a specific metric. Click anywhere in a row to see session details.
The portlet allows you to filter and sort to find the queries you want.
Teradata Viewpoint User Guide 149

About Filters and Sorting
Filters allow you to change displayed data by only showing rows that match your filtercriteria. You can also use filters to set thresholds. When thresholds are exceeded, the valuesare highlighted in the table view. You can sort the information in the columns. Filteringallows you to:
• Click in a filter box, start typing, and then press Enter. The value you enter appears inbold. After the view refreshes, only the information matching the value you entered isdisplayed.
• Narrow your search further by filtering on multiple columns in succession.
Sorting allows you to:
• Sort on a column by clicking the column heading. A second click sorts in descending order.• Sort two columns consecutively. Primary sort order is indicated by a dark blue column
heading, and secondary sort order is indicated by a light blue column heading.• Sort in ascending or descending order on all pages when there are multiple pages.
The filtering, sorting, and page number settings that you choose for the default or minimizeddisplay do not persist when you switch to the maximized display.
Filter Symbols
Use a symbol in the filter to search for words that have spelling variations or contain aspecific pattern of characters. Do not use quotation marks in the filter.
Symbol DescriptionExampleof Input Highlighted Results
? Matches alpha or numeric characters in the position itoccupies. Type this symbol at the beginning, middle, or endof your search. This symbol can be used one or more times inthe same search. This search results are not case sensitive.
cat?
?cat
cat?l
cat???
p???er
cats, catalog
scat, Scatter
catalog
catalog
packer, parser, proper
Chapter 16 My QueriesMy Queries
150 Teradata Viewpoint User Guide

Symbol DescriptionExampleof Input Highlighted Results
* Matches zero, one, or multiple alpha or numeric characters inthe position it occupies. Type this symbol at the beginning,middle, or end of your search. This symbol can be used oneor more times in the same search.
This symbol can be used in conjunction with any other symbol.
*cat
cat*l
cat*
*ews*er
*%
cat, cats, catalog, scatter, wildcat
catalog
cat, cats, catalog
newscaster, newsletter, newspaper
what's 100%?
= Type this symbol at the beginning of your search to matchalpha or numeric characters literally. Search results are casesensitive.
This symbol can be used in conjunction with the *, ?, and \.
=CAT
=cat?
=Cat*
=Cat_
=Cat\?
CAT
cats
Cat, Cats, Catalog
Cat_
Cat?
\ Type this symbol in front of a wildcard character so thewildcard is interpreted as a regular character and not as awildcard.
This symbol can be used in conjunction with =, ?, &, and *.
*\?
=cat\*
cat\?
what's 100%?
cat*
cat?, Cat?
> Matches any numeric value that is greater than the specifiedvalue. This symbol is only used to do mathematicalcomparisons.
Note: For columns containing percentages, do not use thepercent sign (%) in the filter. Type only > and the number.
>60 61, 62, 63, 64, and so forth
< Matches any numeric value that is less than the specifiedvalue. This symbol is only used to do mathematicalcomparisons.
Note: For columns containing percentages, do not use thepercent sign (%) in the filter. Type only < and the number.
<60 59, 58, 57, 56, and so forth
Clearing Filters
You can clear the filter boxes and the highlighted content from the table.
1 To clear individual filter boxes, click .
2 To clear all filter boxes all at one time, mouse over the filter .
The filter icon changes to .
3 Click .
Chapter 16 My QueriesMy Queries
Teradata Viewpoint User Guide 151

All the filter boxes clear, the content is no longer highlighted in the table, and all contentdisplays in the table.
Configuring Columns to Display
Use the Columns dialog box to select and organize columns to be displayed, set thresholds,and change the column display order. In the table, you can resize columns.
1 In the table, click .
2 In the Columns dialog box, select the check boxes of columns to display.Mouse over the name to see the complete name.
3 [Optional] Click the lock next to the column name.
The column remains stationary on the left and in the table when scrolling horizontally.
4 [Optional] Click Set, type a threshold value, and click OK.
Values exceeding the threshold are highlighted and displayed in the table.
5 [Optional] Click and drag the row to reorder the column.
6 Click Apply to save changes and close the Columns dialog box.
7 [Optional] In the table, drag the column border in either direction to resize the column.
The thresholds and column selection, order, and lock settings that you choose for thedefault or minimized display do not persist when you switch to the maximized display.
Summary View Metrics
Metrics appearing in the summary view can be selected using the Columns dialog box.Metrics available for monitoring and display are listed below.
Metric Description Type
ACCOUNT Account from which a query was submitted Character
BLOCKED TIME How long the query has been blocked Number
CPU SKEW CPU skew during the last sample Percent
CPU USE Percent of the total amount of available CPU used by the query Percent
Delta CPU Total CPU usage time consumed, in seconds, since the lastsample
Number
Delta I/O I/O count since the last sample Number
DURATION How long the query has been running Number
HOST Number of host systems Number
Chapter 16 My QueriesMy Queries
152 Teradata Viewpoint User Guide

Metric Description Type
IMPACT CPU Total CPU seconds consumed across all AMPs that are activefor this session
Number
IN STATE How long the query has been in the current state Number
I/O SKEW I/O skew during the last sample Percent
PARTITION Partition in which the query is running Character
PJI Ratio of the CPU milliseconds per I/O for the query, where alarger Product Join Index number indicates systemperformance degradation
Number
REQ CPU Number of CPU seconds needed to run the query Number
REQ I/O Number of disk I/Os performed to run the query Number
SESSION ID Unique session identifier Number
SPOOL Amount of spool space the query requires Number
START Time that the query started running on Teradata Database Number
STATE ICON Icon representing the current state of the query Icon
STATE Text describing the current state of the query Character
SYSTEM Full name of the system running the query Character
TEMP SPACE Amount of temp space used by the query Number
UNNECESSARY I/O All AMP I/O divided by all AMP CPU, displayed inmilliseconds, to reveal large amounts of I/O occurring over ashort period of time
Number
USERNAME Name of the user who submitted the query Character
WORKLOAD Workload in which the query is running Character
Symbol Reference
The following symbols appear in summary and details views:
Symbol Name Definition
ABORTING Query has been aborted, and changes are being rolled back.
ACTIVE Query is running.
BLOCKED Query is waiting for a lock held by another query.
DELAYED Query is in a delay queue waiting to run.
IDLE No query is running.
OTHER Query is in an unknown state.
PARSING Query is being parsed before running.
QTDELAYED Query is waiting for rows to be inserted into a queue table.
RESPONSE Query is returning results to the user.
Chapter 16 My QueriesMy Queries
Teradata Viewpoint User Guide 153

Symbol Name Definition
SESDELAYED Query is delayed because a utility limit has been exceeded in FastLoad,MultiLoad, FastExport, or ARC.
About the Details View
The details view provides statistics and information about the selected session. This view canbe accessed by clicking on a session row in the summary view.
When viewing a request, you can see detailed information from the following tabs:
Overview Key statistics for a session. Any value exceeding the thresholds is highlighted.
SQL SQL for the selected query.
Explain Explain steps for the query, including step statistics and explain text.
Blocked By Details about other queries that are blocking this query.
Note: This tab is available when the selected query is blocked.
Query Band Displays the query band name and value for the selected query.
Use the Next and Previous buttons to move through sessions without returning to thesummary view.
Details View Metrics
Query Information
Metric Description Type
STATE Query state, such as ACTIVE, BLOCKED, TERMINATE Character
Chapter 16 My QueriesMy Queries
154 Teradata Viewpoint User Guide

Metric Description Type
TIME IN STATE How long the query has been in the current state, displayed asHH:MM:SS
Number
TOTAL DURATION How long the query has run, displayed as HH:MM:SS Number
CPU Total CPU usage time, in seconds, consumed by the query Number
CPU delta Total CPU usage time consumed, in seconds, since the lastsample
Number
I/O Number of I/O operations the query performed Number
I/O delta I/O count since the last sample Number
UNNECESSARY I/O All AMP I/O divided by all AMP CPU, displayed inmilliseconds, to reveal large amounts of I/O occurring over ashort period of time
Number
IMPACT CPU Total CPU seconds consumed across all AMPs that are activefor this session
Number
CPU SKEW CPU skew during the last sample Percent
I/O SKEW I/O skew during the last sample Percent
SPOOL Amount of spool space the query is using Number
TEMP SPACE Amount of temp space the query is using Number
WORKLOAD Workload where the query is actively running Character
PJI Ratio of the CPU milliseconds per I/O for the query, where alarger Product Join Index number indicates systemperformance degradation
Number
CPU USE Percent of the total amount of available CPU used by the query Percent
Session Information
Metric Description Type
USER Name of the user who submitted the query Character
ACCOUNT Account of the user who submitted the query Character
SOURCE Source details, such as application name, IP address, and hostuser name
Character
PARTITION Partition in which the query is running Character
REQUESTS Number of queries submitted by the session Number
About the Details Overview Tab
The Overview tab provides detailed information about key metrics for the selected sessionand its queries. The metric values displayed provide a snapshot of Teradata Database systemstatus. Metrics that exceed preset thresholds are highlighted. Under SESSION INFO, youcan click on a user or account to see all sessions for that user or account string.
Chapter 16 My QueriesMy Queries
Teradata Viewpoint User Guide 155

About the Details SQL Tab
The SQL tab displays the SQL for the selected query. This information is read-only.
About the Details Explain Tab
The Explain tab displays an abbreviated version of the Step statistics and the Explain textthat result from an Explain request in an SQL session. This information is read-only, and noactions are available from this tab. The Explain tab displays completed steps at the top of thelist and future steps at the bottom. The tab periodically refreshes to display updatedinformation. Each Explain step is uniquely identified with a number where the backgroundof the number box indicates status.
Chapter 16 My QueriesMy Queries
156 Teradata Viewpoint User Guide

• Completed steps are at the top of the list and indicated by a black number box.• Active steps are indicated by a pulsating number box (flashes gray and white).• Steps to run are at the bottom of the list and indicated by a white number box.
Each numbered step includes:
EST. TIME Estimated execution time for the step.
EST. I/O Estimated number of I/Os for the step.
ACTUAL TIME Actual CPU time consumed by the step, or blank if the step has not run.
ACTUAL I/O Actual number of I/Os for the step, or blank if the step has not run.
About the Details Blocked By Tab
The Blocked By tab displays details about other queries that are blocking this query. Thisinformation is read-only, and no actions are available from this tab. If this tab is unavailable,the selected query is not blocked. The Blocked By tab displays:
USERNAME Name of the user that is running the query that holds the lock.
HOST Host ID that is logged on to the session.
SESSION ID Session ID in which the blocking query was run.
LOCK TYPE Type of lock.
STATUS Lock status.
LOCKED Name of the locked object.
Chapter 16 My QueriesMy Queries
Teradata Viewpoint User Guide 157

About the Details Query Band Tab
The Query Band tab displays the query band name and value for the selected query. Thisinformation is read-only. For each query, the QUERY BAND tab displays:
NAME The name of the query band.
VALUE The value of the query band.
About the Tools Menu
The Tools menu allows you to manage queries and sessions.
Use the Tools menu to balance system resources:
Abort Abort the selected query or session.
Change Priority Change the priority of the selected query or session.
Chapter 16 My QueriesMy Queries
158 Teradata Viewpoint User Guide

Change Workload Change the workload of the selected query or session.
Release Query Release the selected query from a delay queue.
You must log in with a user ID that has permission to abort, change priorities or workloads,or release queries. If you log out, close a portlet, or open a new portlet instance, you mustlog in again.
Note: If Teradata Active System Management (TASM) is enabled, Change Workload isavailable from the Tools menu. If TASM is disabled, Change Priority is available from themenu. If you do not see Change Workload or Change Priority in the menu, the system youare monitoring does not support these features or you do not have permission to use them.If the query you are monitoring is delayed, only Release Query is available.
Aborting a Query or a Session
This task describes how to abort a query or a session of queries that is blocking other queriesor consuming too many resources.
1 From the summary view, click the row of the query you want to abort.
2 Click Tools > Abort.
3 [Optional] Log in.
4 Click Next.
5 Select one of the following:
• Abort Query to abort the selected query.• Abort Session to abort the selected query and log off the session.
6 Click Next.
7 Click Next to confirm your selection.
Changing the Priority of a Query or Session
This task describes how to change the priority of a query or session to allow higher priorityqueries to run or to balance session resources.
Note: This menu item is only available when workloads are not enabled and the systembeing monitored supports this feature.
1 From the summary view, click the row of the query with a priority that needs to change.
2 Click Tools > Change Priority.
3 [Optional] Log in.
4 Click Next.
5 From the list of accounts that have been assigned to the user, select an account to copythe account name to the Edit new account string box.
6 [Optional] Edit the account string or enter a new account string.
7 Click Next.
8 Select one of the following:
Chapter 16 My QueriesMy Queries
Teradata Viewpoint User Guide 159

• Move just this query to change the priority of the selected query.• Move this query and all future queries associated with this session to change the
priority of the selected query and all subsequent queries in the current session.
9 Click Next.
10 Click Next to confirm your selection.
Changing the Workload of a Query or Session
This task describes how to change the workload of a query or session to either allow higherpriority workloads to run or to balance workload resources.
Note: This menu item is only available when workloads are enabled and the system beingmonitored supports this feature.
1 From the summary view, click the row of the query with the workload that needs to change.
2 Click Tools > Change Workload.
3 [Optional] Log in.
4 Click Next.
5 [Optional] Select a different workload from the list.
6 Click Next to confirm your selection.
7 Select one of the following:
• Move just this query to change the workload of the selected query.• Move this query and all future queries associated with this session to change the
workload of the selected query and all subsequent queries in the same session.
8 Click Next.
9 Click Next to confirm your selection.
Releasing a Query
This task describes how to release a query that is queued and waiting to run.
1 From the summary view, click the row of the query you want to release.
2 Click Tools > Release Query.
3 [Optional] Log in.
4 Click Next.
5 Click Next to confirm your selection.
Changing Multiple Sessions
You can change system resources for multiple sessions, users, or account strings in thefollowing locations:
• All sessions table from the summary view• User sessions table from the details view• Account strings table from the details view
Chapter 16 My QueriesMy Queries
160 Teradata Viewpoint User Guide

1 Click on a session from the summary view.
2 [Optional] Access user or account string tables from the details view.
a Click on a session.
b Click the USER or ACCOUNT link under SESSION INFO.
3 Select an action from the Tools menu.
Check boxes appear next to the sessions.
4 Do one of the following:
• Select the check box in the column heading to select all sessions.• Select the check boxes for specific sessions.
5 Select Submit.6 [Optional] Log in.
7 Follow the instructions on subsequent screens.
About the Preferences View
The PREFERENCES view allows you to select systems and users to monitor and to select aformat for the SQL that appears in the query details view.
From the portlet frame, click to access the PREFERENCES view and the following tabs:
Systems Select the Teradata Database systems and login user names to monitor.
Display Choose formatted or unformatted SQL to display on the SQL tab of the querydetails view.
Selecting Systems and Users to Monitor
Use the Systems tab in the PREFERENCES view to select Teradata Database systems andlogin user names to monitor.
Define user names for each system using the PROFILE portlet. Only predefined user namesappear on the Systems tab.
1 From the portlet frame, click to access the PREFERENCES view.
2 Click the Systems tab.
3 Click to expand system names and show available user names.
Chapter 16 My QueriesMy Queries
Teradata Viewpoint User Guide 161

4 [Optional] Click Clear Defaults to clear all default settings for this portlet.
5 For each Teradata Database system and user name you want to monitor:
a Select the systems on which you want to monitor queries.
b Select the user names for each system that you want to monitor.
6 [Optional] Select the Use these settings as defaults check box to save the current settingsas the default configuration each time you add this portlet to the portal page.
7 Click OK.
Selecting Display Options
The Display tab in the PREFERENCES view allows you to format the SQL that appears onthe SQL tab of the query details view.
1 From the portlet frame, click to access the PREFERENCES view.
2 Click the Display tab.
3 [Optional] Click Clear Defaults to clear all default settings for this portlet.
Chapter 16 My QueriesMy Queries
162 Teradata Viewpoint User Guide

4 Do one of the following:
• Select the Format SQL check box to use formatted SQL.• Clear the Format SQL check box to use unformatted SQL.
5 [Optional] Select the Use these settings as defaults check box to save the currentsettings as the default configuration each time you add this portlet to the portal page.
6 Click OK.
Chapter 16 My QueriesMy Queries
Teradata Viewpoint User Guide 163

Chapter 16 My QueriesMy Queries
164 Teradata Viewpoint User Guide

CHAPTER 17
Node Resources
Node ResourcesThe NODE RESOURCES portlet allows you to monitor physical and virtual resources tolocate over or under-utilized resources and isolate performance or system problems. Youchoose which system and resources to monitor on your Teradata system.
The NODE RESOURCES portlet provides metrics about:
• Percentage of CPU used by nodes or vprocs• How system resource usage is spread across the vprocs• How much physical disk I/O, BYNET traffic, or host reads and writes are occurring• Whether congestion or excessive swapping is a problem on a single or group of nodes or
vprocs
These metrics allow you to analyze data and detect problems such as poor node or vprocparallel efficiency, or higher than expected disk read/write ratio or swap I/O rate.
The NODE RESOURCES portlet provides controls that let you choose what information isdisplayed. The information is refreshed every 60 seconds.
The PREFERENCES view allows you to choose which metrics appear in the portlet views.
About the Summary Views
The summary views provide a status of the resources on your Teradata system so you canmonitor and locate issues. The NODES summary view displays the status of nodes, groupedby clique. The VPROCS summary view displays the status of vprocs in a node.
The following list describes the features in these views:
SelectionMenus
Shows the system and resources currently being displayed. Choose asystem, including multi-generational systems, and type of node.
Toolbar Contains a count of the total resources on the selected system, the numberof resources outside the threshold, and the number of down resources thatare out of service or offline.
PreviewSliders
Displays resources that are outside the threshold or down. You cancustomize the metrics displayed from the PREFERENCES view.
ResourceTotals
Displays the total number of nodes or vprocs that are outside the threshold.
Teradata Viewpoint User Guide 165

Clique ID Displays the status of nodes, grouped by clique, when you select any of theNodes views from the selection menus.
Node ID Displays the status of vprocs in a node when you select any of the Vprocsviews from the selection menus. You can click a node ID to view thedetails view for that node.
PreviewSquares
Displays node or vproc status by color-coded squares, depending on theresource you chose from the selection menus.
Following is an example of the NODES summary view that you see when you select AllNodes > Nodes > ALL from the selection menu.
Following is an example of the VPROCS summary view that you see when you select AllNodes > Vprocs > ALL from the selection menu.
Chapter 17 Node ResourcesNode Resources
166 Teradata Viewpoint User Guide

Selecting a System to Monitor
You can use selection menus above the toolbar to choose a system and type of resource tomonitor in the portlet, starting with the highest level menu on the far left. Different menuchoices are available based on the previous menu.
1 In the selection menu, click the currently selected system name to display a list ofavailable systems.
2 Select a system from the menu.
3 Click Next.
4 Select a type of resource from the menu.
5 Click Next.
6 Select Nodes or Vprocs from the menu.
7 Click Next.
8 Do one of the following:
• Select Nodes, and then select ALL, With AMPs, or Without AMPs from the menu.• Select Vprocs, and then select ALL, AMPs, or PEs from the menu.
9 [Optional] Click Next.
Selection Menu Choices
The NODE RESOURCES portlet displays data for a single Teradata system. The selectionmenu allows you to choose the type of data that appears in the summary views, preview
Chapter 17 Node ResourcesNode Resources
Teradata Viewpoint User Guide 167

squares, and details views. Depending on your system, you may have access to multi-generational systems.
Selection Menu Choices Description
Nodes > ALL Node data on all nodes, grouped by clique
Nodes > With AMPs Node data on all nodes with AMPs, grouped by clique
Nodes > Without AMPs Node data on all nodes without AMPs, grouped by clique
Vprocs > ALL Vproc data on all AMPs and vprocs, grouped by node
Vprocs > AMP Vproc data only on AMPs, grouped by node
Vprocs > PE Vproc data only on PEs, grouped by node
5500H, 5350, 4980, and soforth
Multi-generational system data
For example, by selecting 5500H, you can view and compare data for5500H nodes within a system. Typically, you would not compare metricson older hardware with metrics on newer hardware.
About the Toolbar
The toolbar allows you to filter the display attributes in the table view by using the resourcecount status buttons. The toolbar displays a summary count of:• The total resources on the selected system• The > threshold resources that are outside the threshold• The number of down resources that are out of service or offlineAfter you click on any button, the table view appears with statistics and information aboutthe selected resources to help you isolate issues.
About the Preview Sliders
Preview sliders display metrics of resources that are outside the threshold or down and helpyou determine if there is skew across the nodes or vprocs. The metrics and thresholds thatappear in the preview sliders are set in the PREFERENCES view.
As you move a slider:• A box to the right of each slider displays the total number of nodes or vprocs that are
outside the threshold.• A box above the slider displays a percentage + or - from the average. The left side of the
slider represents the average. As you move the slider to the right, the metric is furtheraway from the average.
• Preview squares reflect the resources that are outside the threshold.You can click a node ID to view the details view for that node.
A single vproc might be counted for each resource total, however, that vproc is only countedonce in the > threshold status button.
Chapter 17 Node ResourcesNode Resources
168 Teradata Viewpoint User Guide

About the Preview Squares
Preview squares are color-coded squares that help you determine status for a particularresource. Preview squares display data in the summary views and details views according tothe resources selected from the selection menu.
Mouse over a preview square to display an information balloon containing the metrics forthe resource selected. The information in the balloon corresponds to the metrics in the 3preview sliders. Click a preview square to see the details view for that resource.
The following table describes the meaning of the preview squares.
Preview Square Status Description
Gray Normal No threshold is set or no metric is outside of the threshold.
Orange Warning At least one metric for a resource is outside the threshold.
Black Down Set automatically when the resource goes down or whenthe Teradata Database Administrator takes the resourceout of service or offline.
Summary View Metrics
Select metrics to appear in the summary view for nodes, vprocs, AMPs, and PEs using theColumns dialog box. Some metrics are only available in certain views.
N Nodes > ALL, Nodes > With AMPs, Nodes > Without AMPs
V Vprocs > ALL
A Vprocs > AMP
P Vprocs > PE
Chapter 17 Node ResourcesNode Resources
Teradata Viewpoint User Guide 169

Metric Description Type View
CIC USAGE Percent of Channel Interface Controller usage for thisresource
Percent N
CPU USAGE Percent of CPU usage that is spent being active (not idle) Percent N, V, A, P
DISK I/O Number of disk I/Os Number N, V, A
DISK OUT REQAVG
Average number of outstanding disk requests for thisresource
Number N, V, A
DISK READS Total number of physical disk reads for this resourceduring the sample interval
Number N, V, A
DISK USAGE Disk usage for this resource Percent N
DISK WRITES Total number of physical disk writes for this resourceduring the sample interval
Number N, V, A
HOST BLOCKREADS
Number of message blocks received from all hosts.
Note: A message block may consist of multiple messages.
Number N, V, P
HOST BLOCKWRITES
Number of message blocks sent to all hosts.
Note: A message block may consist of multiple messages.
Number N, V, P
HOST I/O Number of host I/Os Number N, V, P
MEM AGINGS Memory agings and collections done on old segments Number N
MEMALLOCATE KB
Kilobytes allocated to memory resources Number N, V, A, P
MEMALLOCATES
Segments allocated to memory resources Number N, V, A, P
MEM FAILURES Segments allocation attempts that failed Number N
NET A USAGE Total BYNET utilization (average of the online BYNETs) Percent N
NET READS Messages read from the BYNET and input into theresource during the sample interval
Number N, V, A, P
NET WRITES Messages written from the resource and output to theBYNET during the sample interval
Number N, V, A, P
NV MEMAGINGS
Backup storage disk segments flushed from nonvolatilememory (on Teradata Database V2R6.x)
Number N
NV MEMALLOCATESEGS
Complete and partial nonvolatile memory allocationsof disk segments read (written) for backup storage (onTeradata Database V2R6.x)
Number N, V, A
NV MEMALLOCATE
Kilobytes of nonvolatile memory allocated for AMPbackup storage (on Teradata Database V2R6.x)
Number N
PERCENT AMPWORKER TASK
Percent of AMP worker tasks Percent V, A
PERCENTKERNEL
Time spent in UNIX PDE Kernel waiting for I/Os tocomplete
Percent N
Chapter 17 Node ResourcesNode Resources
170 Teradata Viewpoint User Guide

Metric Description Type View
PERCENTSERVICE
CPU resources spent in UNIX PDE user serviceprocessing
Percent N, V, A, P
PERCENTDISPATCHER
Percent of CPU resources sepnt in PE Dispatcherprocessing
Percent V, P
PERCENT USER CPU resources spent in non-service user code processing Percent N
PARSER USAGE Percent of CPU resources spent in PE Parser processing Percent V, A, P
SWAPS Total number of swap reads and swap writes Number N
SWAP DROPS Pages and segments dropped from resource memoryduring the sample period due to swapping
Number N
SWAP READS Segments read into resource memory from the diskduring the sample interval due to swapping
Number N
SWAP WRITES Segments written to disk from resource memoryduring the sample interval due to swapping
Number N
About the Table View
The table view can be accessed from the summary views by clicking a resource count statusbutton in the toolbar or clicking any metric name in the preview slider. This view providesstatistics and information about the resources at one time, helping you to isolateperformance or system issues. This view is useful for comparing multiple vprocs.
Select and organize the displayed columns by clicking .
Click on a row to access the details view for a particular node or vproc, depending on theresource you chose from the selection menus. Following is an example of the table view fornodes.
About Filters and Sorting
Filters allow you to change displayed data by only showing rows that match your filtercriteria. You can also use filters to set thresholds. When thresholds are exceeded, the valuesare highlighted in the table view. You can sort the information in the columns. Filteringallows you to:
Chapter 17 Node ResourcesNode Resources
Teradata Viewpoint User Guide 171

• Click in a filter box, start typing, and then press Enter. The value you enter appears inbold. After the view refreshes, only the information matching the value you entered isdisplayed.
• Narrow your search further by filtering on multiple columns in succession.
Sorting allows you to:
• Sort on a column by clicking the column heading. A second click sorts in descending order.• Sort two columns consecutively. Primary sort order is indicated by a dark blue column
heading, and secondary sort order is indicated by a light blue column heading.• Sort in ascending or descending order on all pages when there are multiple pages.
The filtering, sorting, and page number settings that you choose for the default or minimizeddisplay do not persist when you switch to the maximized display.
Filter Symbols
Use a symbol in the filter to search for words that have spelling variations or contain aspecific pattern of characters. Do not use quotation marks in the filter.
Symbol DescriptionExampleof Input Highlighted Results
? Matches alpha or numeric characters in the position itoccupies. Type this symbol at the beginning, middle, or endof your search. This symbol can be used one or more times inthe same search. This search results are not case sensitive.
cat?
?cat
cat?l
cat???
p???er
cats, catalog
scat, Scatter
catalog
catalog
packer, parser, proper
* Matches zero, one, or multiple alpha or numeric characters inthe position it occupies. Type this symbol at the beginning,middle, or end of your search. This symbol can be used oneor more times in the same search.
This symbol can be used in conjunction with any other symbol.
*cat
cat*l
cat*
*ews*er
*%
cat, cats, catalog, scatter, wildcat
catalog
cat, cats, catalog
newscaster, newsletter, newspaper
what's 100%?
= Type this symbol at the beginning of your search to matchalpha or numeric characters literally. Search results are casesensitive.
This symbol can be used in conjunction with the *, ?, and \.
=CAT
=cat?
=Cat*
=Cat_
=Cat\?
CAT
cats
Cat, Cats, Catalog
Cat_
Cat?
\ Type this symbol in front of a wildcard character so thewildcard is interpreted as a regular character and not as awildcard.
This symbol can be used in conjunction with =, ?, &, and *.
*\?
=cat\*
cat\?
what's 100%?
cat*
cat?, Cat?
> Matches any numeric value that is greater than the specifiedvalue. This symbol is only used to do mathematicalcomparisons.
>60 61, 62, 63, 64, and so forth
Chapter 17 Node ResourcesNode Resources
172 Teradata Viewpoint User Guide

Symbol DescriptionExampleof Input Highlighted Results
Note: For columns containing percentages, do not use thepercent sign (%) in the filter. Type only > and the number.
< Matches any numeric value that is less than the specifiedvalue. This symbol is only used to do mathematicalcomparisons.
Note: For columns containing percentages, do not use thepercent sign (%) in the filter. Type only < and the number.
<60 59, 58, 57, 56, and so forth
Clearing Filters
You can clear the filter boxes and the highlighted content from the table.
1 To clear individual filter boxes, click .
2 To clear all filter boxes all at one time, mouse over the filter .
The filter icon changes to .
3 Click .
All the filter boxes clear, the content is no longer highlighted in the table, and all contentdisplays in the table.
Configuring Columns to Display
Use the Columns dialog box to select and organize columns to be displayed, set thresholds,and change the column display order. In the table, you can resize columns.
1 In the table, click .
2 In the Columns dialog box, select the check boxes of columns to display.Mouse over the name to see the complete name.
3 [Optional] Click the lock next to the column name.
The column remains stationary on the left and in the table when scrolling horizontally.
4 [Optional] Click Set, type a threshold value, and click OK.
Qualifying data is highlighted in the table.
Chapter 17 Node ResourcesNode Resources
Teradata Viewpoint User Guide 173

5 [Optional] Click and drag the row to reorder the column.
6 Click Apply to save changes and close the Columns dialog box.
7 [Optional] In the table, drag the column border in either direction to resize the column.
The thresholds and column selection, order, and lock settings that you choose for thedefault or minimized display do not persist when you switch to the maximized display.
About the Details View
The details view provides statistics and information about a particular node or vproc to helpyou isolate performance or system issues. This view can be accessed by clicking on a previewsquare in the summary view or a row in the table view.
Preview squares at the bottom of the view help you determine status for a particular vprocwithin the node. Mouse over a square to display an information balloon containing metricsfor that vproc. Mouse over other preview squares to compare the metric values with othervprocs. When viewing a vproc, the parent node number is shown in the information balloon.Click on a preview square to directly access the details view for another vproc. Click on thenode ID to view the details view for that node.
Details View Metrics
The following table lists the metrics that may appear in the details view.
If the processing is skewed towards one or more AMPs (that is, the parallelism is not 100%),the metrics may display a value greater than 100%. This is due to the way the data is normalized.
Some metrics are only available in certain views.
Chapter 17 Node ResourcesNode Resources
174 Teradata Viewpoint User Guide

N Nodes > ALL, Nodes > With AMPs, Nodes > Without AMPs
V Vprocs > ALL, Vprocs > AMP, Vprocs > PE
Metric/Name Description Type View
STATUS Status of the node or vproc, where U means theresource is up and D means the resource is down
Character N, V
CLIQUE # Location of the clique in the rack. When there is oneclique, a dash displays
Number N
NODE # Unique identifier for each node (cabinet ID and nodeID)
Number V
NODE TYPE Type of node Various N
TYPE Type of vproc Character V
AMP COUNT Number of AMPs curently executing session requestson this node
Number N
PE COUNT Number of PEs currently active on this node Number N
HOST ID/CLUSTER
Host Id is the logical host identifier associated with aPE or session. Cluster is the cluster number associatedwith an AMP.
Number V
SESSION LOGCOUNT
Sessions currently logged on to this PE Number V
SESSION RUNCOUNT
Sessions sending TSR messages to this vproc Number V
CPU USAGE Percent of CPU usage that is not spent being active(not idle)
Percent N, V
PERCENTKERNEL
Time spent in UNIX PDE Kernel waiting for I/Os tocomplete
Percent N
PERCENTSERVICE
Percent of CPU resources spent in UNIX-PDE userservice processing
Percent N, V
PERCENT USER CPU resources spent in non-service user codeprocessing
Percent N
PERCENT AMPWORKER TASK
Percent of AMP worker tasks Percent V
PARSER USAGE Percent of CPU resources spent in PE Parser processing Percent V
PERCENTDISPATCHER
Percent of CPU resources spent in PE Dispatcherprocessing
Percent V
NET A USAGE Total BYNET utilization (average of the onlineBYNETs)
Percent N
DISK USAGE Percent of disk usage for this resource Percent N, V
CIC USAGE Percent of Channel Interface Controller usage for thisresource
Percent N, V
Chapter 17 Node ResourcesNode Resources
Teradata Viewpoint User Guide 175

Metric/Name Description Type View
DISK READS Total physical disk reads for this resource during thesample interval
Number N, V
DISK WRITES Total physical disk writes for this resource during thesample interval
Number N, V
DISK I/O Number of disk I/Os Number N, V
DISK OUT REQAVG
Average number of outstanding disk requests for thisresource
Number N, V
HOST BLOCKREADS
Message blocks received from all hosts. A messageblock may consist of multiple messages.
Number N, V
HOST BLOCKWRITES
Message blocks sent to all hosts. A message block mayconsist of multiple messages.
Number N, V
HOST I/O Number of host I/Os Number N, V
SWAP READS Segments read into node memory from the diskduring the sample interval due to swapping
Number N
SWAP WRITES Segments written to disk from node memory duringthe sample interval due to swapping
Number N
SWAP DROPS Pages and segments dropped from node memoryduring the sample period due to swapping
Number N
SWAPS Total number of swap reads and swap writes Number N
MEMALLOCATES orMEM ALLOCS
Segments allocated to memory resources Number N, V
MEMALLOCATE KB
Kilobytes allocated to memory resources Number N, V
MEMFAILURES
Segment allocation attempts that failed Number N
MEM SEGSAGINGS
Memory agings and collections done on old segments Number N
NET READS Messages read from the BYNET and input into thenode during the sample interval
Number N, V
NET WRITES Messages written from the node and output to theBYNET during the sample interval
Number N, V
NV MEMAGINGS
Backup storage disk segments flushed fromnonvolatile memory (on Teradata Database V2R6.x)
Number N
NV MEMALLOCATE
Kilobytes of nonvolatile memory allocated for AMPbackup storage (on Teradata Database V2R6.x)
Number N
NV MEMALLOCATESEGS
Complete and partial nonvolatile memory allocationsof disk segments read (written) for backup storage (onTeradata Database V2R6.x)
Number N, V
PE CPU USE CPU usage of the parsing engines Percent V
Chapter 17 Node ResourcesNode Resources
176 Teradata Viewpoint User Guide

Metric/Name Description Type View
AVAILABLEAWT
Total available AMP worker tasks Number V
AWT IN USE Total in-use AMP worker tasks Number V
MESSAGECOUNT
Messages waiting on the vproc Number V
MESSAGE DQCOUNT
Messages processed from the queue Number V
About the Preferences View
The PREFERENCES view allows you to customize the way resource information isdisplayed in the portlet views.
From the portlet frame, click to access the PREFERENCES view and the following tabs:
SliderMetrics
Select the metrics to display in the preview sliders for each view. Set themaximum threshold percent for each metric.
Display Display or hide nodes or cliques in the summary views that are operatingwithin set thresholds.
Setting Metric Thresholds
Use the Slider Metrics tab in the PREFERENCES view to set metric thresholds. UseMaxThreshold % to set the maximum range of the preview sliders in the summary views.
1 From the portlet frame, click to access the PREFERENCES view.
2 Click the Slider Metrics tab.
3 [Optional] Click Clear Defaults to clear all default settings for this portlet.
4 Select a view from the list.
5 Select a metric from the list.
6 Enter the maximum threshold percent for each metric.
The maximum range of the preview sliders changes in the summary views.
Chapter 17 Node ResourcesNode Resources
Teradata Viewpoint User Guide 177

7 [Optional] Select the Use these settings as defaults check box to save the current settingsas the default configuration each time you add this portlet to the portal page.
8 Click OK.
Hiding Nodes and Cliques
Use the Display tab in the PREFERENCES view to display or hide nodes or cliques in thesummary views.
1 From the portlet frame, click to access the PREFERENCES view.
2 Click the Display tab.
3 [Optional] Click Clear Defaults to clear all default settings for this portlet.
4 Do one of the following:
• Select the Hide nodes or cliques that are operating within set thresholds check boxto hide nodes or cliques in the summary views.
• Clear the Hide nodes or cliques that are operating within set thresholds check boxto display nodes or cliques in the summary views.
5 [Optional] Select the Use these settings as defaults check box to save the current settingsas the default configuration each time you add this portlet to the portal page.
6 Click OK.
Chapter 17 Node ResourcesNode Resources
178 Teradata Viewpoint User Guide

CHAPTER 18
Productivity
ProductivityThe PRODUCTIVITY portlet allows you to analyze trends in single-system performanceover a 24-hour or a 48-hour period. You can also compare current performance withaverage performance measured across one or more weeks of historical data. Additionally,you can monitor and compare the productivity of multiple Teradata Database systems byadding a PRODUCTIVITY portlet to the view for each system to be monitored.
The summary view provides a graphic overview of selected metrics monitored over 24 or 48hours. Samples are taken once every 15 minutes, and a data point is added to the graph foreach user-selected metric.
Use the PREFERENCES view to select and organize metrics to display, set thresholds, andadjust the vertical axis range for each metric.
The PRODUCTIVITY portlet also gives you a means for comparing current with historicaldata by displaying past performance as an average of metric data points collected over time.Adjust the duration over which the averages are calculated using the Past Averages tab.
About the Productivity View
The PRODUCTIVITY view provides a high-level overview of the performance trends for asingle Teradata Database system during the preceding 24 hours or 48 hours. You canmonitor the productivity of multiple systems by adding a PRODUCTIVITY portletinstance for each Teradata Database system to be monitored. Data trends are represented ina horizontal graph called a sparkline. Mouse over a sparkline to see an information ballooncontaining detailed information about the data point. There are three types of sparkline:
CANARYRESPONSETIME
Canary-response-time metrics show the time (in milliseconds) a querytakes to complete. Canary response times, such as SYSTEMHEARTBEAT are represented by a curve sparkline. Every 15 minutes, anew data point is added to the sparkline, representing the average canaryresponse time recorded during the interval. A large dot and a number atthe end of the sparkline indicate the last data point captured.
QUERIESPER HOUR
Queries-per-hour (QPH) metrics show the number of queries against thedatabase for each hour over the 24-hour or 48-hour period for the selectedmetric. For example, the TOTAL QPH sparkline is a skyline sparkline,used to represent QPH metrics. A flat, solid data point represents thenumber of queries for each hour on the timeline.
Teradata Viewpoint User Guide 179

SYSTEMHEALTH
The SYSTEM HEALTH metric provides an overview of the worst state ofthe monitored system sampled at 15-minute intervals during the 24-houror 48-hour period. SYSTEM HEALTH is represented by a bar sparkline.The values on the sparkline represent the worst system state experiencedduring each 15-minute period.
Productivity Metrics
Select metrics to appear in the PRODUCTIVITY portlet using the Metrics tab in thePREFERENCES view.
MetricDefaultSparkline
PastAverageLine Default Description
Canary Response TimesMetrics
Curve Yes No Select individual canary query metrics
System Metrics: SystemHealth
Bar No Yes Shows system status as Healthy, Degraded, Critical,or Down
System Metrics: SystemHeartbeat
Curve Yes Yes Shows whether the Teradata Database system isresponsive
System Metrics: TotalQPH
Skyline Yes Yes Select total queries per hour metrics
Queries Per Hour Metrics Skyline Yes No Select individual queries per hour metrics
About the Preferences View
The PREFERENCES view allows you to customize the portlet to monitor key metric trendsthat are important to efficient operation of your Teradata Database system. You can selectonly one system to monitor for each portlet instance.
From the portlet frame, click to access the PREFERENCES view and the following tabs:
System Select a Teradata Database system to monitor.
Chapter 18 ProductivityProductivity
180 Teradata Viewpoint User Guide

Metrics Select and organize metrics to monitor in the summary view. Drag metricsfrom a list of all available metrics to the Preview pane where you canpreview the results as you go.
Settings Define settings for the metrics selected for display. Set thresholds tohighlight metric values that are outside normal operating ranges. Setmaximum vertical-axis ranges to limit the range of values displayed forselected metrics.
PastAverages
Adjust the number of weeks of data points used to calculate the averagevalue for each displayed metric.
Selecting a System to Monitor
Use the System tab in the PREFERENCES view to select a Teradata Database system tomonitor. Only one system can be selected for each portlet instance.
1 From the portlet frame, click to access the PREFERENCES view.
2 Click the System tab.
3 [Optional] Click Clear Defaults to clear all default settings for this portlet.
4 Select a system from the list.
5 [Optional] Select the Use these settings as defaults check box to save the currentsettings as the default configuration each time you add this portlet to the portal page.
6 Click OK.
Selecting Metrics to Monitor
Use the Metrics tab in the PREFERENCES view to select and organize the metrics shown inthe summary view.
1 From the portlet frame, click to access the PREFERENCES view.
2 Click the Metrics tab.
The Preview pane uses sample data to show how metric rows are displayed in thesummary view.
Chapter 18 ProductivityProductivity
Teradata Viewpoint User Guide 181

3 [Optional] Click Clear Defaults to clear all default settings for this portlet.
4 Do any of the following to change the way metric rows are displayed:
• Add a metric row. Drag a metric from the Select metrics for display list to thePreview pane.
• Remove a metric row. Drag a metric from the Preview pane to the Metric Removalpane.
• Change metric row order. Drag a metric already in the Preview pane to a newlocation in the pane (up or down).
Note: Changes to the metrics affect only the system currently selected, provided that themetrics are available on that system.
5 [Optional] Select the Use these settings as defaults check box to save the current settingsas the default configuration each time you add this portlet to the portal page.
6 Click OK.
Setting Metric Thresholds
Use the Settings tab in the PREFERENCES view to set the THRESHOLD and VERTICALAXIS RANGE values for the metrics selected for display. Only metrics selected using theMetrics tab appear in the list of available metrics.
Only a Teradata Viewpoint Administrator can enable System Health metrics and configurethe degraded and critical thresholds. These selections are made in the TERADATASYSTEMS view of the CONFIGURATION portlet.
1 From the portlet frame, click to access the PREFERENCES view.
2 Click the Settings tab.
Chapter 18 ProductivityProductivity
182 Teradata Viewpoint User Guide

3 [Optional] Click Clear Defaults to clear all default settings for this portlet.
4 [Optional] Enter the THRESHOLD setting for each available metric.The threshold line does not appear in the view when the value entered is zero or blank.
5 [Optional] Enter the VERTICAL AXIS RANGE for each available metric.The sparkline scales automatically when the value entered is zero or blank.
6 [Optional] Select the Use these settings as defaults check box to save the currentsettings as the default configuration each time you add this portlet to the portal page.
7 Click OK.
Setting Past Averages
Use the Past Averages tab in the PREFERENCES view to specify the number of weeks ofdata points used to calculate the average values displayed in metric graphs.
1 From the portlet frame, click to access the PREFERENCES view.
2 Click the Past Averages tab.
3 [Optional] Click Clear Defaults to clear all default settings for this portlet.
4 Enter the number of weeks (1 to 99 weeks).The default is 2 weeks.
5 [Optional] Select the Use these settings as defaults check box to save the currentsettings as the default configuration each time you add this portlet to the portal page.
6 Click OK.
Chapter 18 ProductivityProductivity
Teradata Viewpoint User Guide 183

Chapter 18 ProductivityProductivity
184 Teradata Viewpoint User Guide

CHAPTER 19
Query Monitor
Query MonitorThe QUERY MONITOR portlet allows you to view information about queries running in aTeradata Database system so you can spot problem queries. You can analyze and decidewhether a query is important, useful, and well written.
The summary view contains a table with one row allocated to each of the sessions runningon the database. Select a row to access session and query information in the details view.After you have identified a problem query, you can take action to correct the problem bychanging the priority or workload, releasing the query, or aborting the query or session. Youcan take these actions for one query or session, or multiple queries or sessions at a time.
From the PREFERENCES view, you can set the criteria values used to display sessions inthe My Criteria view and customize the information displayed in the views. Set criteriavalues to display only those sessions currently running on the selected system that exceedthe specified criteria. For example, you can troubleshoot Teradata Database systemproblems to quickly explore details about queries such as the current state of a query or howlong a query has been blocked. You can identify activity levels for individual users using theBy User view, clicking ACTIVE in the toolbar, and then sorting on the USERNAME column.
The portlet allows you to filter queries in all of the session views. You can set thresholds forany column and when the threshold is exceeded, the information is highlighted in thesessions table.
You can monitor multiple Teradata Database systems by opening additional instances of theQUERY MONITOR portlet.
About the Query Monitor View
The QUERY MONITOR view provides a summary of sessions running on the selectedTeradata Database system. Use the selection menu to select a system and the session views.The selections define the information and metrics that displays in the summary view. Thefollowing describes the session views:
By Session All displays the sessions table for all sessions.My Criteria displays the sessions table for sessions that exceed the setcriteria values and the metrics enabled in the PREFERENCES view.
By AccountString
Displays the sessions table by account string.
Teradata Viewpoint User Guide 185

By User Displays the sessions table by user.You can use the rewind feature in the By User view to see which userswere logged on at a specific time.
From the All view or My Criteria view, the Tools menu allows you to abort, change priority,change the workload, or release a query for one or multiple queries or sessions.
The bar graph provides a Top sessions by menu where you can select one of several metrics.The graph refreshes to display sessions with the largest value compared with the totalnumber of sessions currently running.
The toolbar provides a count of the sessions in each of the states. Click on a state to filter outall states, other than the selected state, from the view.
The sessions table provides summary information about each session in columns configuredspecifically for the current view. The view is refreshed every 30 seconds.
You can set the criteria values for what displays in the sessions table in the My Criteria viewusing the PREFERENCES view. When a session has crossed the set threshold, it displays inthe sessions table. You can set criteria values only for the My Criteria view.
Filters allow you to change displayed data by only showing rows that match your searchcriteria. You can also use filters to set thresholds for any columns in any session view. Whenthe threshold is exceeded, the value is highlighted in the sessions table. Click to set thesethresholds.
You can sort to find the sessions you want. Click anywhere in a row in the sessions table tosee session details.
Chapter 19 Query MonitorQuery Monitor
186 Teradata Viewpoint User Guide

Selecting a System to Monitor
You can use selection menus above the toolbar to choose a system, type of view, andinformation to monitor in the portlet, starting with the highest level menu on the far left.Different menu choices are available based on the previous menu.
Note: You are not required to make a selection from every menu each time you modify aselection.
1 In the selection menu, click the currently selected system name to display a list ofavailable systems.
2 Select a system from the menu.
3 Click Next.
4 Select a type of view from the menu.
5 Click Next.
6 Select an additional type of view from the menu.
7 Click Next.
About the Bar Graph
The bar graph provides a Top sessions by menu where you can select one of several metrics.A few seconds later, the graph refreshes to display sessions with the largest value comparedwith the total number of sessions currently running. Click on any session ID in the bargraph to see session details.
Use the maximized view to view some of the smaller sessions by clicking Other.
The Display tab in the PREFERENCES view allows you to show or hide the bar graph in thesummary view.
About the Toolbar
The toolbar allows you to specify the display attributes of the view.
The query count status buttons provide near-real-time status of the number of sessions ineach state category. Click on any query count status button to filter for the selected category.For example, click DELAY to display the sessions running a query that is queued waiting torun in the selected Teradata Database system.
Chapter 19 Query MonitorQuery Monitor
Teradata Viewpoint User Guide 187

TOTAL Sessions currently running in the selected Teradata Database system.
ACTIVE Sessions running a query that is in progress.
BLOCK Sessions running a query that is waiting for a locked resource such as adatabase table or view.
ABORT Sessions running a query that is in the process of aborting (rolling backchanges made by the query).
DELAY Sessions running a query that is queued waiting to run.
RESP Sessions running a query that has completed and is sending (responding)spooled data back to the user.
IDLE Sessions not currently running a query.
PARSE Sessions running a query that is being parsed. It has not begun to execute.
OTHER Sessions whose status is unknown and do not fall into any of the abovecategories.
QTDELAYED Sessions delayed due to a queue table restriction.
SESDELAYED Utility sessions that are on the workload delay queue.
About Filters and Sorting
Filters allow you to change displayed data by only showing rows that match your filtercriteria. You can also use filters to set thresholds. When thresholds are exceeded, the valuesare highlighted in the table view. You can sort the information in the columns. Filteringallows you to:
• Click in a filter box, start typing, and then press Enter. The value you enter appears inbold. After the view refreshes, only the information matching the value you entered isdisplayed.
• Narrow your search further by filtering on multiple columns in succession.
Sorting allows you to:
• Sort on a column by clicking the column heading. A second click sorts in descending order.• Sort two columns consecutively. Primary sort order is indicated by a dark blue column
heading, and secondary sort order is indicated by a light blue column heading.• Sort in ascending or descending order on all pages when there are multiple pages.
The filtering, sorting, and page number settings that you choose for the default or minimizeddisplay do not persist when you switch to the maximized display.
Filter Symbols
Use a symbol in the filter to search for words that have spelling variations or contain aspecific pattern of characters. Do not use quotation marks in the filter.
Chapter 19 Query MonitorQuery Monitor
188 Teradata Viewpoint User Guide

Symbol DescriptionExampleof Input Highlighted Results
? Matches alpha or numeric characters in the position itoccupies. Type this symbol at the beginning, middle, or endof your search. This symbol can be used one or more times inthe same search. This search results are not case sensitive.
cat?
?cat
cat?l
cat???
p???er
cats, catalog
scat, Scatter
catalog
catalog
packer, parser, proper
* Matches zero, one, or multiple alpha or numeric charactersin the position it occupies. Type this symbol at thebeginning, middle, or end of your search. This symbol can beused one or more times in the same search.
This symbol can be used in conjunction with any other symbol.
*cat
cat*l
cat*
*ews*er
*%
cat, cats, catalog, scatter, wildcat
catalog
cat, cats, catalog
newscaster, newsletter, newspaper
what's 100%?
= Type this symbol at the beginning of your search to matchalpha or numeric characters literally. Search results are casesensitive.
This symbol can be used in conjunction with the *, ?, and \.
=CAT
=cat?
=Cat*
=Cat_
=Cat\?
CAT
cats
Cat, Cats, Catalog
Cat_
Cat?
\ Type this symbol in front of a wildcard character so thewildcard is interpreted as a regular character and not as awildcard.
This symbol can be used in conjunction with =, ?, &, and *.
*\?
=cat\*
cat\?
what's 100%?
cat*
cat?, Cat?
> Matches any numeric value that is greater than the specifiedvalue. This symbol is only used to do mathematicalcomparisons.
Note: For columns containing percentages, do not use thepercent sign (%) in the filter. Type only > and the number.
>60 61, 62, 63, 64, and so forth
< Matches any numeric value that is less than the specifiedvalue. This symbol is only used to do mathematicalcomparisons.
Note: For columns containing percentages, do not use thepercent sign (%) in the filter. Type only < and the number.
<60 59, 58, 57, 56, and so forth
Clearing Filters
You can clear the filter boxes and the highlighted content from the table.
1 To clear individual filter boxes, click .
2 To clear all filter boxes all at one time, mouse over the filter .
Chapter 19 Query MonitorQuery Monitor
Teradata Viewpoint User Guide 189

The filter icon changes to .
3 Click .
All the filter boxes clear, the content is no longer highlighted in the table, and all contentdisplays in the table.
Configuring Columns to Display
Use the Columns dialog box to select and organize columns to be displayed, set thresholds,and change the column display order. In the table, you can resize columns.
1 In the table, click .
2 In the Columns dialog box, select the check boxes of columns to display.Mouse over the name to see the complete name.
3 [Optional] Click the lock next to the column name.
The column remains stationary on the left and in the table when scrolling horizontally.
4 [Optional] Click Set, type a threshold value, and click OK.
Values exceeding the threshold are highlighted and displayed in the table.
5 [Optional] Click and drag the row to reorder the column.
6 Click Apply to save changes and close the Columns dialog box.
7 [Optional] In the table, drag the column border in either direction to resize the column.
The thresholds and column selection, order, and lock settings that you choose for thedefault or minimized display do not persist when you switch to the maximized display.
Symbol Reference
The following symbols appear in summary and details views:
Symbol Name Definition
ABORTING Query has been aborted, and changes are being rolled back.
ACTIVE Query is running.
BLOCKED Query is waiting for a lock held by another query.
DELAYED Query is in a delay queue waiting to run.
Chapter 19 Query MonitorQuery Monitor
190 Teradata Viewpoint User Guide

Symbol Name Definition
IDLE No query is running.
OTHER Query is in an unknown state.
PARSING Query is being parsed before running.
QTDELAYED Query is waiting for rows to be inserted into a queue table.
RESPONSE Query is returning results to the user.
SESDELAYED Query is delayed because a utility limit has been exceeded in FastLoad,MultiLoad, FastExport, or ARC.
Summary View Metrics
Metrics appearing in the summary view can be selected using the Columns dialog box.Metrics available for monitoring and display are listed below.
Metric Description Type
ACCOUNT Account from which a query was submitted Character
BLOCKED TIME How long the query has been blocked Number
CPU SKEW CPU skew during the last sample Percent
CPU USE Percent of the total amount of available CPU used by the query Percent
Delta CPU Total CPU usage time consumed, in seconds, since the lastsample
Number
Delta I/O I/O count since the last sample Number
DURATION How long the query has been running Number
HOST Number of host systems Number
IMPACT CPU Total CPU seconds consumed across all AMPs that are activefor this session
Number
IN STATE How long the query has been in the current state Number
I/O SKEW I/O skew during the last sample Percent
PARTITION Partition in which the query is running Character
PJI Ratio of the CPU milliseconds per I/O for the query, where alarger Product Join Index number indicates systemperformance degradation
Number
REQ CPU Number of CPU seconds needed to run the query Number
REQ I/O Number of disk I/Os performed to run the query Number
SESSION ID Unique session identifier Number
SPOOL Amount of spool space the query requires Number
START Time that the query started running on Teradata Database Number
STATE ICON Icon representing the current state of the query Icon
Chapter 19 Query MonitorQuery Monitor
Teradata Viewpoint User Guide 191

Metric Description Type
STATE Text describing the current state of the query Character
SYSTEM Full name of the system running the query Character
TEMP SPACE Amount of temp space used by the query Number
UNNECESSARY I/O All AMP I/O divided by all AMP CPU, displayed inmilliseconds, to reveal large amounts of I/O occurring over ashort period of time
Number
USERNAME Name of the user who submitted the query Character
WORKLOAD Workload in which the query is running Character
User and Account String Metrics
Metrics appearing in the user or account string views can be selected using the Columnsdialog box. Metrics available for monitoring and display are listed below.
Metric Description Type
ACCOUNT Account from which a query was submitted Character
USERNAME Name of the user who submitted the query Character
TOTAL How long the query has run, displayed as HH:MM:SS Number
ACTIVE COUNT Number of queries that are running Number
ABORTING Queries that have been aborted and changes are being rolledback
Number
BLOCKED Queries waiting for a lock held by another query. Number
IDLE Queries that are not running Number
PARSING Queries being parsed before running Number
RESPONSE Queries that are returning results to the user Number
DELAYED Queries in a delay queue waiting to run Number
UNKNOWN COUNT Number of queries in an unknown state Number
CPU USE Percent of the total amount of available CPU used by the query Percent
I/O delta I/O count since the last sample Number
SPOOL Current spool used by the current request across all AMPs, inbytes
Number
CPU delta Total CPU usage time consumed, in seconds, since the lastsample
Number
IMPACT CPU Total CPU seconds consumed across all AMPs that are activefor this session
Number
Delta REQUESTCOUNT
Requests initiated by the session Number
Chapter 19 Query MonitorQuery Monitor
192 Teradata Viewpoint User Guide

About the Details View
The details view provides statistics and information about the selected session. This view canbe accessed by clicking on a session row in the summary view.
When viewing a request, you can see detailed information from the following tabs:
Overview Key statistics for a session. Any value exceeding the thresholds is highlighted.
SQL SQL for the selected query.
Explain Explain steps for the query, including step statistics and explain text.
Blocked By Details about other queries that are blocking this query.
Note: This tab is available when the selected query is blocked.
Query Band Displays the query band name and value for the selected query.
Use the Tools menu to change the priority or workload, release a query, or abort a query orsession for one query or session at a time.
Use the Next and Previous buttons to move through sessions without returning to thesummary view.
Details View Metrics
Query Information
Metric Description Type
STATE Query state, such as ACTIVE, BLOCKED, TERMINATE Character
TIME IN STATE How long the query has been in the current state, displayed asHH:MM:SS
Number
TOTAL DURATION How long the query has run, displayed as HH:MM:SS Number
Chapter 19 Query MonitorQuery Monitor
Teradata Viewpoint User Guide 193

Metric Description Type
CPU Total CPU usage time, in seconds, consumed by the query Number
CPU delta Total CPU usage time consumed, in seconds, since the lastsample
Number
I/O Number of I/O operations the query performed Number
I/O delta I/O count since the last sample Number
UNNECESSARY I/O All AMP I/O divided by all AMP CPU, displayed inmilliseconds, to reveal large amounts of I/O occurring over ashort period of time
Number
IMPACT CPU Total CPU seconds consumed across all AMPs that are activefor this session
Number
CPU SKEW CPU skew during the last sample Percent
I/O SKEW I/O skew during the last sample Percent
SPOOL Amount of spool space the query is using Number
TEMP SPACE Amount of temp space the query is using Number
WORKLOAD Workload where the query is actively running Character
PJI Ratio of the CPU milliseconds per I/O for the query, where alarger Product Join Index number indicates systemperformance degradation
Number
CPU USE Percent of the total amount of available CPU used by the query Percent
Session Information
Metric Description Type
USER Name of the user who submitted the query Character
ACCOUNT Account of the user who submitted the query Character
SOURCE Source details, such as application name, IP address, and hostuser name
Character
PARTITION Partition in which the query is running Character
REQUESTS Number of queries submitted by the session Number
About the Details Overview Tab
The Overview tab provides detailed information about key metrics for the selected sessionand its queries. The metric values displayed provide a snapshot of Teradata Database systemstatus. Metrics that exceed preset thresholds are highlighted. Under SESSION INFO, youcan click on a user or account to see all sessions for that user or account string.
Chapter 19 Query MonitorQuery Monitor
194 Teradata Viewpoint User Guide

About the Details SQL Tab
The SQL tab displays the SQL for the selected query. This information is read-only.
About the Details Explain Tab
The Explain tab displays an abbreviated version of the Step statistics and the Explain textthat result from an Explain request in an SQL session. This information is read-only, and noactions are available from this tab. The Explain tab displays completed steps at the top of thelist and future steps at the bottom. The tab periodically refreshes to display updatedinformation. Each Explain step is uniquely identified with a number where the backgroundof the number box indicates status.
Chapter 19 Query MonitorQuery Monitor
Teradata Viewpoint User Guide 195

• Completed steps are at the top of the list and indicated by a black number box.• Active steps are indicated by a pulsating number box (flashes gray and white).• Steps to run are at the bottom of the list and indicated by a white number box.
Each numbered step includes:
EST. TIME Estimated execution time for the step.
EST. I/O Estimated number of I/Os for the step.
ACTUAL TIME Actual CPU time consumed by the step, or blank if the step has not run.
ACTUAL I/O Actual number of I/Os for the step, or blank if the step has not run.
About the Details Blocked By Tab
The Blocked By tab displays details about other queries that are blocking this query. Thisinformation is read-only, and no actions are available from this tab. If this tab is unavailable,the selected query is not blocked. The Blocked By tab displays:
USERNAME Name of the user that is running the query that holds the lock.
HOST Host ID that is logged on to the session.
SESSION ID Session ID in which the blocking query was run.
LOCK TYPE Type of lock.
STATUS Lock status.
LOCKED Name of the locked object.
Chapter 19 Query MonitorQuery Monitor
196 Teradata Viewpoint User Guide

About the Details Query Band Tab
The Query Band tab displays the query band name and value for the selected query. Thisinformation is read-only. For each query, the QUERY BAND tab displays:
NAME The name of the query band.
VALUE The value of the query band.
About the Tools Menu
The Tools menu allows you to manage queries and sessions.
Use the Tools menu to balance system resources:
Abort Abort the selected query or session.
Change Priority Change the priority of the selected query or session.
Chapter 19 Query MonitorQuery Monitor
Teradata Viewpoint User Guide 197

Change Workload Change the workload of the selected query or session.
Release Query Release the selected query from a delay queue.
Access the Tools menu from the summary view to take actions for one or more queries orsessions at a time. Access the Tools menu from the details view to take actions for a singlequery or session at a time.
You must log in with a user ID that has permission to abort, change priorities or workloads,or release queries. If you log out, close a portlet, or open a new portlet instance, you must login again.
Note: If Teradata Active System Management (TASM) is enabled, Change Workload isavailable from the Tools menu. If TASM is disabled, Change Priority is available from themenu. If you do not see Change Workload or Change Priority in the menu, the system youare monitoring does not support these features or you do not have permission to use them. Ifthe query you are monitoring is delayed, only Release Query is available.
Aborting a Query or a Session
This task describes how to abort a query or a session of queries that is blocking other queriesor consuming too many resources.
1 From the summary view, click the row of the query you want to abort.
2 Click Tools > Abort.
3 [Optional] Log in.
4 Click Next.
5 Select one of the following:
• Abort Query to abort the selected query.• Abort Session to abort the selected query and log off the session.
6 Click Next.
7 Click Next to confirm your selection.
Changing the Priority of a Query or Session
This task describes how to change the priority of a query or session to allow higher priorityqueries to run or to balance session resources.
Note: This menu item is only available when workloads are not enabled and the system beingmonitored supports this feature.
1 From the summary view, click the row of the query with a priority that needs to change.
2 Click Tools > Change Priority.
3 [Optional] Log in.
4 Click Next.
5 From the list of accounts that have been assigned to the user, select an account to copythe account name to the Edit new account string box.
Chapter 19 Query MonitorQuery Monitor
198 Teradata Viewpoint User Guide

6 [Optional] Edit the account string or enter a new account string.
7 Click Next.
8 Select one of the following:
• Move just this query to change the priority of the selected query.• Move this query and all future queries associated with this session to change the
priority of the selected query and all subsequent queries in the current session.
9 Click Next.
10 Click Next to confirm your selection.
Changing the Workload of a Query or Session
This task describes how to change the workload of a query or session to either allow higherpriority workloads to run or to balance workload resources.
Note: This menu item is only available when workloads are enabled and the system beingmonitored supports this feature.
1 From the summary view, click the row of the query with the workload that needs to change.
2 Click Tools > Change Workload.
3 [Optional] Log in.
4 Click Next.
5 [Optional] Select a different workload from the list.
6 Click Next to confirm your selection.
7 Select one of the following:
• Move just this query to change the workload of the selected query.• Move this query and all future queries associated with this session to change the
workload of the selected query and all subsequent queries in the same session.
8 Click Next.
9 Click Next to confirm your selection.
Releasing a Query
This task describes how to release a query that is queued and waiting to run.
1 From the summary view, click the row of the query you want to release.
2 Click Tools > Release Query.
3 [Optional] Log in.
4 Click Next.
5 Click Next to confirm your selection.
Changing Multiple Sessions
You can change system resources for multiple sessions, users, or account strings in thefollowing locations:
Chapter 19 Query MonitorQuery Monitor
Teradata Viewpoint User Guide 199

• All sessions table from the summary view• My Criteria sessions table from the summary view• User sessions table from the details view• Account strings table from the details view
1 Select By Session in the selection menu and one of the following choices:
• All• My Criteria
2 [Optional] Access user or account string tables from the details view.
a Click on a session.
b Click the USER or ACCOUNT link under SESSION INFO.
3 Select an action from the Tools menu.
Check boxes appear next to the sessions.
4 Do one of the following:
• Select the check box in the column heading to select all sessions.• Select the check boxes for specific sessions.
5 Select Submit.6 [Optional] Log in.
7 Follow the instructions on subsequent screens.
About the Preferences View
The PREFERENCES view allows you to customize the way query and session information isdisplayed in the portlet views.
From the portlet frame, click to access the PREFERENCES view and the following tabs:
Display Choose formatted or unformattet SQL to display in the SQL tab. Display or hidethe bar graph in the portlet.
Criteria Set the criteria values used to display sessions in the My Criteria view. Aftersetting the criteria value and enabling a metric, any query exceeding the criteriavalue appears in the sessions table in the My Criteria view.
Selecting Display Options
Use the Display tab in the PREFERENCES view to select a format for the SQL and todisplay or hide the bar graph.
1 From the portlet frame, click to access the PREFERENCES view.
Chapter 19 Query MonitorQuery Monitor
200 Teradata Viewpoint User Guide

2 Click the Display tab.
3 [Optional] Click Clear Defaults to clear all default settings for this portlet.
4 Do one of the following:
• Select the Format SQL check box to use formatted SQL.• Clear the Format SQL check box to use unformatted SQL.
5 Do one of the following:
• Select the Hide bar graph check box to remove the bar graph from the portlet.• Clear the Hide bar graph check box to display the bar graph in the portlet.
6 [Optional] Select the Use these settings as defaults check box to save the currentsettings as the default configuration each time you add this portlet to the portal page.
7 Click OK.
Selecting Threshold Criteria
Use the Criteria tab in the PREFERENCES view to set the criteria values used to displaysessions in the My Criteria view. For each metric selected (enabled), you can set a criteriavalue. If an enabled metric exceeds the value, the session is displayed in the My Criteria view.
If any enabled metric is greater than the set threshold, that session displays in the MyCriteria view.
1 From the portlet frame, click to access the PREFERENCES view.
2 Click the Criteria tab.
Chapter 19 Query MonitorQuery Monitor
Teradata Viewpoint User Guide 201

3 [Optional] Click Clear Defaults to clear all default settings for this portlet.
4 Enter specific values for each metric you want tested.
5 Select the metrics you want enabled.
6 [Optional] Select the Use these settings as defaults check box to save the current settingsas the default configuration each time you add this portlet to the portal page.
7 Click OK.
Chapter 19 Query MonitorQuery Monitor
202 Teradata Viewpoint User Guide

CHAPTER 20
Remote Console
Remote ConsoleThe REMOTE CONSOLE portlet allows you to run many of the Teradata Database consoleutilities remotely from within the Teradata Viewpoint portal.
Using this portlet, you can:
• Select or search for a system.• Select or search for a utility.• Enter console utility commands.• Display responses from the commands.
Teradata field engineers, Teradata Database operators, System Administrators, and SystemProgrammers use Teradata Database utilities to administer, configure, monitor, anddiagnose issues with Teradata Database.
About the Remote Console View
The REMOTE CONSOLE view allows you to select and run Teradata Database consoleutilities. You can run only one utility at a time for each portlet instance. Permission to useeach console utility is granted to individual users based on their role and portlet access. If amessage appears in the console denying access to a utility, you are not authorized to use thatutility.
The following list describes the features in this view:
Selection Menus Select a system and utility.
Clear Console Clear the content from the console.
Disconnect Disconnect the utility from the Teradata Database.
Console Display responses from the commands.
Input Line Enter commands.
Submit Command Click to submit the command.
Teradata Viewpoint User Guide 203

Running a Utility
This topic describes how to select a different system and utility, enter commands, and use thekeyboard up and down arrow keys to access previous commands.
Note: Use this procedure only if you are already logged into a system and utility, and want toselect a different system or utility.
1 In the selection menu, click the currently selected system name to display a list ofavailable systems.
2 Select a system from the menu.
3 Click Next.
4 Select a utility from the menu
5 Click Next.
The name of the utility appears in the console.
6 Enter a command in the input line.
7 Click to submit the command.
The command results appear in the console.
8 [Optional] From the input line, use your keyboard up and down arrows to accessprevious commands.These commands are temporarily saved and are available as long as you are running theutility. After disconnecting from the utility, these commands are cleared.
Chapter 20 Remote ConsoleRemote Console
204 Teradata Viewpoint User Guide

Note: After approximately 30 minutes of inactivity in the portlet, the Teradata Databaseconnection times out, and you must reconnect to the utility and Teradata Database.
About the Remote Console Menus and Toolbar
The menus and toolbar allow you to specify the display attributes of the REMOTECONSOLE view.
Use the selection menus to:• Select or search for a system.• Select or search for a utility.Use Clear Console to clear the content from the console.
Use Disconnect to disconnect from the utility and Teradata Database.
Selecting a System and Utility
You can use selection menus above the toolbar to choose a system and utility to monitor inthe portlet, starting with the highest level menu on the far left. You must select a system andutility before you can submit commands and see the output in the console.1 In the selection menu, click the currently selected system name to display a list of
available systems.
2 Enter the name of the system in the Search box or select a system from the menu.
As you type, the list shows the systems that match your filter criteria.
Note: The Search box is not case sensitive. If you cannot find the correct system, pressthe Backspace key on your keyboard until you find the system you want in the list.
3 Click Next.
4 Enter the name of the utility in the Search box or select a utility from the menu.
As you type, the list shows the utilities that match your filter criteria.
Chapter 20 Remote ConsoleRemote Console
Teradata Viewpoint User Guide 205

Note: The Search box is not case sensitive. If you cannot find the correct utility, press theBackspace key on your keyboard until you find the utility you want in the list.
5 Click Next.
Clearing the Console
This topic describes how to clear the console.
1 From the summary view, click Clear Console.
The contents of the console no longer appear.
Disconnecting from a Utility
This topic describes how to disconnect from a utility and database.
1 From the summary view, click Disconnect.
The input line no longer accepts input and the portlet no longer responds to commands.
The Teradata Database connection closes when you remove the portlet from the portalpage or click Disconnect. If you close the browser without clicking Disconnect, theTeradata Database connection times out in approximately 30 minutes.
About Console Utilities
Teradata field engineers, Teradata Database operators, System Administrators, and SystemProgrammers use Teradata Database utilities to administer, configure, monitor, anddiagnose issues with Teradata Database.
Console Utilities
Information about available console utilities is provided in the following table. You canaccess only the following subset of Teradata Database utilities.
Utility Description
Abort Host Cancel all outstanding transactions running on a failed host until the systemrestarts the host.
Check Table Check for inconsistencies between internal data structures, such as table headers,row identifiers, and secondary indexes.
Configure Define AMPs, PEs, and hosts, and describe their interrelationships for TeradataDatabase.
DBS Control Display and modify the DBS Control Record fields.
Ferret Define the scope of an action, such as a range of tables or selected vprocs, displaythe parameters and scope of the action, and perform the action. The action is toeither move data to reconfigure data blocks and cylinders, or display disk spaceand cylinder-free-space-percent.
Gateway Control Modify default values in the fields of the Gateway Control GDO.
Lock Display Display a snapshot capture of all real-time database locks and their associatedcurrently running sessions.
Chapter 20 Remote ConsoleRemote Console
206 Teradata Viewpoint User Guide

Utility Description
OperatorConsole
Run supervisor commands to manage the programs that perform TeradataDatabase operations.
PriorityScheduler
Create, modify, and monitor Teradata Database process prioritization parameters.All processes have an assigned priority based on their Teradata Database session.Priority Scheduler allocates CPU and I/O resources based on the priority.
QueryConfiguration
Display the current Teradata Database configuration, including the node, AMP,and PE identification and status.
Query Session Monitor the state of selected Teradata Database sessions on selected logical hostIDs.
RecoveryManager
Display information used to monitor progress of a Teradata Database recovery.
Show Locks Display locks placed by archive and recovery, and by table rebuild operations ondatabases and tables.
Teradata DWMDump
Display information about active Teradata Dynamic Workload Manager(Teradata DWM) rules on a Teradata Database system.
Vproc Manager Manage the vprocs including obtaining the status of specified vprocs, initializingvprocs, forcing a vproc to restart, and forcing a Teradata Database restart.
Information on how to use the majority of these utilities is located in Utilities. Informationon how to use Teradata DWM Dump is in Teradata Dynamic Workload Manager UserGuide. Information on how to use Operator Console is in Graphical User Interfaces:Database Window and Teradata MultiTool. Experienced utilities users can refer to thesimplified command descriptions in Utilities Quick Reference which provides the syntaxdiagrams for each Teradata Database utility.
About the Preferences View
The PREFERENCES view allows you to change the console text and background colors.
From the portlet frame, click to access the PREFERENCES view.
Setting the Display Background
Use the Display tab in the PREFERENCES view to change the console text and the displaybackground to light or dark.
1 From the portlet frame, click to access the PREFERENCES view.
2 Click the Display tab.
Chapter 20 Remote ConsoleRemote Console
Teradata Viewpoint User Guide 207

3 [Optional] Click Clear Defaults to clear all default settings for this portlet.
4 Change the color of the text and background by selecting one of the following options:
• Light text on dark background• Dark text on light background
5 [Optional] Select the Use these settings as defaults check box to save the current settingsas the default configuration each time you add this portlet to the portal page.
6 Click OK.
Chapter 20 Remote ConsoleRemote Console
208 Teradata Viewpoint User Guide

CHAPTER 21
Space Usage
Space UsageThe SPACE USAGE portlet allows you to monitor Teradata Database disk space usage andreallocate permanent disk space from one database to another. Select a system and one ofthe following reports:
Database: By most space Displays the total, currently in use, and greatest amount in useof permanent disk space for a database.
Vproc: By space Displays the permanent disk space by processor.
The summary view allows you to monitor the database perm space, temp space, and spoolspace. The details view allows you to view perm space usage over time. You can reallocatepermanent disk space from either of these views.
The PREFERENCES view allows you to customize the way information is displayed in thesummary and details view and set thresholds for filters.
About the Space Usage View
The SPACE USAGE view provides a summary of perm, spool, and temp space for theTeradata Databases running on the selected system. Use this information to see if you needto reallocate disk space to maximize space usage.
The following list describes the features in this view:
SelectionMenus
Shows the system and space usage report. You can choose a differentsystem and report.
Toolbar Shows the number of databases that exceed a set threshold of perm space,and the number of users that exceed a set percentage threshold of spool ortemp space.
Click any space usage threshold button to filter for the selected category.Set the thresholds in the PREFERENCES view.
Filters Changes the displayed data to only show rows that match your filter criteria.
Add Space Reallocates permanent disk space from one database to another.
Report Shows space usage information.
Teradata Viewpoint User Guide 209

About the Space Usage Menus and Toolbar
The selection menus and toolbar allow you to specify the display attributes of the SPACEUSAGE view.
Use the selection menus to select a system and report. You can save these selections forsubsequent sessions by selecting the Use these settings as defaults check box in thePREFERENCES view. If you have not selected this check box, you see the first system youhave permission to view in the Database: By most space report.
The toolbar displays the number of databases over a set threshold. View how many users areover a set percentage threshold of spool or temp space. Click any space usage thresholdbutton to filter for the selected category. Define the thresholds in the PREFERENCES view.
Selecting a System and Report
You can use selection menus above the toolbar to choose a system and report, starting withthe highest level menu on the far left.
1 In the selection menu, click the currently selected system name to display a list ofavailable systems.
Chapter 21 Space UsageSpace Usage
210 Teradata Viewpoint User Guide

2 Select a system from the menu.
3 Click Next.
4 Select a report from the SELECT REPORT dialog box.
5 Click Next.
The report appears in the summary view.
Searching for Available Disk Space
Search for available disk space to determine which databases have the least amount of diskspace so you can reallocate space if necessary.
1 From the selection menus, select Database: By most space.
2 Click Next.
The report appears in the summary view.
3 Sort on a column by clicking the column heading.
Adding Space
You can reallocate permanent disk space from one database to another. Permission toreallocate disk space is granted to individual users based on their role and portlet access.
1 To reallocate space, do one of the following:
• From the summary view, click located next to the database name, and then selectAdd Space from the menu that appears.
• From the details view, click Add Space.
Chapter 21 Space UsageSpace Usage
Teradata Viewpoint User Guide 211

2 Log in with a user ID that has permission to add space.
3 Click Next.
4 In the Add text box, enter how much space you want to reallocate.
5 In the from text box, select the source database from where the perm space is being taken.
6 Click Submit.
A confirmation message appears.
7 Click OK.
The space is reallocated to the database.
About Filters and Sorting
Filters allow you to change displayed data by only showing rows that match your filtercriteria. You can also use filters to set thresholds. When thresholds are exceeded, the valuesare highlighted in the table view. You can sort the information in the columns. Filteringallows you to:
• Click in a filter box, start typing, and then press Enter. The value you enter appears inbold. After the view refreshes, only the information matching the value you entered isdisplayed.
• Narrow your search further by filtering on multiple columns in succession.
Sorting allows you to:
• Sort on a column by clicking the column heading. A second click sorts in descending order.• Sort two columns consecutively. Primary sort order is indicated by a dark blue column
heading, and secondary sort order is indicated by a light blue column heading.• Sort in ascending or descending order on all pages when there are multiple pages.
The filtering, sorting, and page number settings that you choose for the default or minimizeddisplay do not persist when you switch to the maximized display.
Filter Symbols
Use a symbol in the filter to search for words that have spelling variations or contain aspecific pattern of characters. Do not use quotation marks in the filter.
Symbol DescriptionExampleof Input Highlighted Results
? Matches alpha or numeric characters in the position itoccupies. Type this symbol at the beginning, middle, or endof your search. This symbol can be used one or more times inthe same search. This search results are not case sensitive.
cat?
?cat
cat?l
cat???
cats, catalog
scat, Scatter
catalog
catalog
Chapter 21 Space UsageSpace Usage
212 Teradata Viewpoint User Guide

Symbol DescriptionExampleof Input Highlighted Results
p???er packer, parser, proper
* Matches zero, one, or multiple alpha or numeric characters inthe position it occupies. Type this symbol at the beginning,middle, or end of your search. This symbol can be used oneor more times in the same search.
This symbol can be used in conjunction with any other symbol.
*cat
cat*l
cat*
*ews*er
*%
cat, cats, catalog, scatter, wildcat
catalog
cat, cats, catalog
newscaster, newsletter, newspaper
what's 100%?
= Type this symbol at the beginning of your search to matchalpha or numeric characters literally. Search results are casesensitive.
This symbol can be used in conjunction with the *, ?, and \.
=CAT
=cat?
=Cat*
=Cat_
=Cat\?
CAT
cats
Cat, Cats, Catalog
Cat_
Cat?
\ Type this symbol in front of a wildcard character so thewildcard is interpreted as a regular character and not as awildcard.
This symbol can be used in conjunction with =, ?, &, and *.
*\?
=cat\*
cat\?
what's 100%?
cat*
cat?, Cat?
> Matches any numeric value that is greater than the specifiedvalue. This symbol is only used to do mathematicalcomparisons.
Note: For columns containing percentages, do not use thepercent sign (%) in the filter. Type only > and the number.
>60 61, 62, 63, 64, and so forth
< Matches any numeric value that is less than the specifiedvalue. This symbol is only used to do mathematicalcomparisons.
Note: For columns containing percentages, do not use thepercent sign (%) in the filter. Type only < and the number.
<60 59, 58, 57, 56, and so forth
Clearing Filters
You can clear the filter boxes and the highlighted content from the table.
1 To clear individual filter boxes, click .
2 To clear all filter boxes all at one time, mouse over the filter .
The filter icon changes to .
3 Click .
Chapter 21 Space UsageSpace Usage
Teradata Viewpoint User Guide 213

All the filter boxes clear, the content is no longer highlighted in the table, and all contentdisplays in the table.
Configuring Columns to Display
Use the Columns dialog box to select and organize columns to be displayed, set thresholds,and change the column display order. In the table, you can resize columns.
1 In the table, click .
2 In the Columns dialog box, select the check boxes of columns to display.Mouse over the name to see the complete name.
3 [Optional] Click the lock next to the column name.
The column remains stationary on the left and in the table when scrolling horizontally.
4 [Optional] Click Set, type a threshold value, and click OK.
Values exceeding the threshold are highlighted and displayed in the table.
5 [Optional] Click and drag the row to reorder the column.
6 Click Apply to save changes and close the Columns dialog box.
7 [Optional] In the table, drag the column border in either direction to resize the column.
The thresholds and column selection, order, and lock settings that you choose for thedefault or minimized display do not persist when you switch to the maximized display.
Space-Reporting Metrics
The metrics (reports) displayed in the summary view are selected using the selection menus.Descriptions for the metrics available for monitoring and display are listed according to theirreport name:
• Database: By most space• Vproc: By space
Database: By most space
This report shows the total, currently in use, and greatest amount in use of permanent diskspace for the database.
Column Description Type
Chapter 21 Space UsageSpace Usage
214 Teradata Viewpoint User Guide

Column Description Type
Name Database name Alpha
Max Perm Total amount of permanent disk space available for the database Number
Current Perm Amount of total permanent disk space the database is currently using Number
Current Perm % Percentage of the total permanent disk space the database iscurrently using (Current Perm divided by Max Perm)
Percent
Peak Perm Greatest amount of permanent disk space the database has used Number
Peak Perm % Highest percentage of the total permanent disk space the databasehas used (Peak Perm divided by Max Perm)
Percent
Unused Perm % Percentage of the total permanent disk space currently not beingused (100% minus Current Perm %)
Percent
Current Perm Skew%
A measure of perm space data distributed across the AMPs for theselected database
Note: A perfectly distributed database (same amount of data on eachAMP) has a skew of 0. A database which has all the data on one AMPhas a skew of 100.
Percent
Max Spool Total amount of temporary spool space available for the database Number
Current Spool Amount of total temporary spool space the database is currently using Number
Current Spool % Percentage of the total temporary spool space the database iscurrently using (Current Spool divided by Max Spool)
Percent
Peak Spool Greatest amount of temporary spool space the database has used Number
Peak Spool % Highest percentage of the total temporary spool space the databasehas used (Peak Spool divided by Max Spool)
Percent
Max Temp Total amount of temporary space available for the database Number
Current Temp Amount of total temporary space the database is currently using Number
Current Temp % Percentage of the total temporary space the database is currentlyusing (Current Spool divided by Max Spool)
Percent
Peak Temp Greatest amount of temporary space the database has used Number
Peak Temp % Highest percentage of the total temporary space the database hasused (Peak Temp divided by Max Temp)
Percent
Parent Database Parent database name Alpha
Vproc: By space
This report shows the permanent disk space, by processor.
Column Description Type
Vproc ID AMP number Number
Max Perm Total amount of permanent disk space available for the database, byprocessor
Number
Chapter 21 Space UsageSpace Usage
Teradata Viewpoint User Guide 215

Column Description Type
Current Perm Amount of total permanent disk space the database is currently using, byprocessor
Number
% in Use Percentage of the total permanent disk space the database is currentlyusing, by processor (Current Perm divided by Max Perm)
Percent
Available Perm Amount of total permanent disk space currently not being used by thedatabase, by processor (Max Perm divided by Current Perm)
Number
About the Space Usage Details View
The details view displays perm space usage information for tables. Click the database namein the summary view to access the details view.
Use the sparkline to determine if the perm space usage has increased or decreased over time.
From the details view, you can:
Add Space Reallocate permanent disk space from one database to another.
Sparkline See the perm space usage over the last 3 months in the sparkline, where eachdata point shown on the sparkline is the amount of perm space usage recordedduring a single day. Mouse over the sparkline to display detailed informationabout the perm space usage in an information balloon.
View the peak and max perm space usage listed to the right of the sparkline.
Filters Change displayed data by removing rows that do not match your filter criteria.
Report View perm space usage information for tables.
Sorting Sort on a column by clicking the column heading.
Columns Select and organize the displayed columns by clicking .
Chapter 21 Space UsageSpace Usage
216 Teradata Viewpoint User Guide

About the Preferences View
From the portlet frame, click to access the PREFERENCES view. Set the thresholdvalues for the perm, spool, and temp space buttons in the toolbar for the Database: By mostspace report. Customize the way information is displayed in the summary and details views.
Setting Filter Thresholds and Display Options
1 From the portlet frame, click to access the PREFERENCES view.
2 Click the General tab.
3 [Optional] Click Clear Defaults to clear all default settings for this portlet.
Chapter 21 Space UsageSpace Usage
Teradata Viewpoint User Guide 217

4 Enter specific threshold values for buttons in the summary view toolbar for theDatabase: By most space report.
5 Select the Define KB, MB and GB as multiples of 1,000 instead of 1,024 check box tochange the display in the summary and details views.
6 [Optional] Select the Use these settings as defaults check box to save the current settingsas the default configuration each time you add this portlet to the portal page.
7 Click OK.
Chapter 21 Space UsageSpace Usage
218 Teradata Viewpoint User Guide

CHAPTER 22
SQL Scratchpad
SQL ScratchpadThe SQL SCRATCHPAD portlet allows you to enter queries and retrieve data from aTeradata Database system. Select a system to run your query, enter a single or multi-statement query, and then view the results.
After the Teradata Database system retrieves the data, the RESULTS section expands todisplay four tabs. Use the Results tab to see the results of your query. Use the SQL tab todisplay the SQL statements used to create the query. Use the Explain tab to see steps listedin chronological order. The steps are refreshed every 30 seconds so you can see how longerrunning queries are progressing. If there are delays in processing your query, you can cancelthe query. If running a query takes longer than you expected, it might be blocked. Use theBlocked By tab to see information about queries that are blocking the currently running query.
Use the OBJECT BROWSER to view a list of objects in the database. Also use the OBJECTBROWSER to insert an object into a query to reduce the time required to build a query andhelp reduce errors in object names.
The SQL SCRATCHPAD portlet also allows you to save queries or export results to a filewhere you can sort and analyze the information. You can pin query results (pinning allowsyou to temporarily save the query results). Saving the query allows you to use the query inthe current session or in future sessions. Use the History tab to access previously runqueries from your current session.
The SQL SCRATCHPAD portlet frame displays the system name on which the query isrunning.
Use the PREFERENCES view to log on to a system, limit the rows returned to preventrunaway queries, or change the OBJECT BROWSER placement in the maximized view.
About the SQL Scratchpad View
The SQL SCRATCHPAD view allows you to do the following:
• Connect to or disconnect from a system• Run or save queries• Pin or export query results• View and sort results• View SQL statements• View the Explain steps for the query• View blocked query information
Teradata Viewpoint User Guide 219

Before running a query, the SQL SCRATCHPAD portlet includes the following buttons andboxes:
Button or Box Description
Previous Queries View and load previously run queries. Access the History tab and Savedtab from Previous Queries.
Connect/Disconnect Toggle between these buttons to connect to or disconnect from aTeradata Database system.
Note: Teradata Database systems appear for those systems you areauthorized to access.
YOUR QUERY Edit and execute queries in this box.
Run Run a query.
Save Save a previously run query so you can use it in the current session or infuture sessions.
Object Browser View a list of objects in a Teradata Database system. Insert an objectinto a query to reduce the time required to build a query and helpreduce errors in object names.
Chapter 22 SQL ScratchpadSQL Scratchpad
220 Teradata Viewpoint User Guide

After running a query, the SQL SCRATCHPAD view expands to include a RESULTSsection where you can view the results of your query. Results for each statement are shownon separately numbered Query tabs. The RESULTS section includes the following buttonsand tabs:
Button or Tab Description
Query tab View the submitted statement. For multi-statement queries, each queryresult is shown on a separate numbered Query tab. Pin or export thequery results from this tab. View information about the statement andquery from the Results, SQL, Explain, and Blocked By tabs.
Console tab View information about your query as well as Teradata Database orSQL error messages.
Pin Temporarily save the query results during your current session.
Export Export your results to a comma-separated values (CSV) file.
Results tab View the results of your query (selected by default). For multi-statement queries, each result is shown on a separately numberedQuery tab. The results are shown in tabular format and can be sorted inascending or descending order.
SQL tab View the SQL for your query.
Explain tab View the Explain steps for the query, including step statistics andExplain text. Information only displays while your query is running.
Block By tab View details about other queries that are blocking the query.Information appears only while your query is running. The contents ofthis tab varies, depending on your permission level.
Permission to access the Explain and Blocked By tabs is granted to individual users basedon their role. Unavailable or dimmed tabs indicate that either no information is available, oryou are not authorized to view the information.
Connecting to a System
This topic describes how to connect to a Teradata Database system.
1 Click Connect.
The CONNECT TO SYSTEM dialog box appears.
2 Select a system from the list.Teradata Database systems appear for those systems you are authorized to access.
3 Enter the following information in the appropriate fields:
a User Name
b Password
c [Optional] Account String
4 [Optional] Select a character set from the list.UTF8 is the default character set.
Chapter 22 SQL ScratchpadSQL Scratchpad
Teradata Viewpoint User Guide 221

5 Click Connect.
Disconnecting from a System
This topic describes how to disconnect from a Teradata Database system.
Use this procedure only if you are currently connected to a system.1 From the SQL SCRATCHPAD view, click Disconnect.
The system name disappears from the portlet frame.
Saving a Query
This topic describes how to save a query. Typically, you save queries to run them in futuresessions. Queries can also be saved and run in the current session.
Use this procedure only if there is a query in the YOUR QUERY box.1 From the SQL SCRATCHPAD view, click Save.
2 In the Name box, enter a name.
3 Click Save.
4 [Optional] To view your saved query:
a Click Previous Queries.
b Click the Saved tab.
Pinning Query Results
This topic describes how to pin query results so the results are not lost when you run a newquery. Pinning query results temporarily saves them for the current session.
Use this procedure only if you have run a query.1 From the SQL SCRATCHPAD view, click the Query tab (located under RESULTS) that
contains the query you want to pin.
2 Click Pin.
The tab name changes to Pinned, and the query results are temporarily saved until youunpin it or disconnect from the Teradata Database system.
3 [Optional] To unpin your query, click Unpin.
The tab name changes back to Query. The query is unpinned and disappears from theQuery tab after you run a new query.
Exporting the Results to a File
This topic describes how to export your query results to a comma-separated values (CSV) filewhere you can sort and analyze the information. In a CSV file, the comma character (,)usually separates each field of text.
Chapter 22 SQL ScratchpadSQL Scratchpad
222 Teradata Viewpoint User Guide

You can only export the rows that are visible in the Results tab, up to 500 rows.
Use this procedure only if you have run a query.
1 From the SQL SCRATCHPAD view, click the Query tab located under RESULTS thatcontains the results you want to export.
2 Click Export.
A dialog box appears enabling you to save or open the file.
3 [Optional] To save, do the following:
a Click Save.
b Choose a directory.
The results are saved as a CSV file.
4 [Optional] Click Open.
The results appear in the application you have associated with CSV files where you cansort and analyze the information. You can also open the file using an application such asMicrosoft Excel.
About the Results Tab
The Results tab displays the results of your query in tabular format. Sort on a column byclicking the column heading.
View results for single-statement queries in the Query 1 tab. View results for multi-statement queries in two or more Query tabs. The tabs are numbered sequentially in theorder you submitted them. For example, if three statements are submitted, the results fromyour first statement appear in the Query 1 tab, the results from your second statement
Chapter 22 SQL ScratchpadSQL Scratchpad
Teradata Viewpoint User Guide 223

appear in the Query 2 tab, and the results from your third statement appear in the Query 3tab.
To view more rows in your results, use the slider located at the bottom of the portlet.
Information in the Results tab is read-only.
About the SQL Tab
The SQL tab displays the SQL statements used to create the query.This information is read-only.
View the SQL for single-statement queries in the Query 1 tab. View the SQL for multi-statement queries in two or more Query tabs. The tabs are numbered sequentially in theorder you submitted them. For example, if three statements are submitted, the SQL for thefirst statement appears in the Query 1 tab, the SQL for the second statement appears in theQuery 2 tab, and the SQL for the third statement appears in the Query 3 tab.
About the Explain Tab
The Explain tab displays step statistics and the Explain text for the query. No informationdisplays in this tab after a query has stopped running. This information is read-only and noactions are available from this tab. The Explain tab lists steps in order, with completed stepsat the top of the list and future steps at the bottom.
Information in this tab is refreshed every 30 seconds so you can see how longer-runningqueries are progressing. If there are delays in processing your query, you can cancel thequery. When longer-running queries have multiple statements, each statement has its ownExplain tab, located within each Query tab.
Chapter 22 SQL ScratchpadSQL Scratchpad
224 Teradata Viewpoint User Guide

Each Explain step is uniquely identified with a number where the background of thenumber box indicates status.
• Completed steps are at the top of the list and indicated by a black number box.• Active steps are indicated by a pulsating number box (flashes gray and white).• Steps to run are at the bottom of the list and indicated by a white number box.
Each numbered step includes:
EST. TIME Estimated execution time for the step.
EST. I/O Estimated number of I/Os for the step.
ACTUAL TIME Actual CPU time consumed by the step, or blank if the step has not run.
ACTUAL I/O Actual number of I/Os for the step, or blank if the step has not run.
About the Blocked By Tab
The Blocked By tab displays details about other queries that are blocking this query. Thisinformation is read-only and no actions are available from this tab. If this tab is unavailable,the selected query is not blocked.
The BLOCKED BY tab displays:
USERNAME Name of the user that is running the query that holds the lock.
HOST Host ID that is logged on to the session.
SESSION ID Session ID in which the blocking query was run.
LOCK TYPE Type of lock.
STATUS Lock status.
LOCKED Name of the locked object.
Chapter 22 SQL ScratchpadSQL Scratchpad
Teradata Viewpoint User Guide 225

About Running a Query
This topic describes usage of DML and DDL statements and information about running queries.
Use any SQL, Data Manipulation Language (DML), or Data Definition Language (DDL)statement. DML refers to INSERT, UPDATE, or DELETE statements. DDL refers to CREATE,MODIFY, DROP, GRANT, REVOKE, GIVE, ALERT, SHOW, and HELP statements.
Submit single or multi-statement queries. A semicolon is not required when entering onestatement. However, a semicolon between the statements is required for two or morestatements. Each statement in the query is submitted separately to the database. Resultsappear in the Query 1 tab for single-statement queries. Results appear in two or more tabsfor multi-statement queries. For example, if three statements are submitted, the resultsappear in the Query 1, Query 2, and Query 3 tabs.
Running a Query
This topic describes how to enter and send queries to a Teradata Database.
The portlet frame includes the system name on which the query is running.
1 From the SQL SCRATCHPAD view, enter a query into the YOUR QUERY box.
2 Click Run.An icon appears showing the query is being processed.
Viewing Query Results
This topic describes how to view results and information about a query you ran. ThePREFERENCES view allows you to change the number of rows returned in the results.
1 From the RESULTS section, view the results of your query in the Query tab.
2 [Optional] Sort on a column by clicking the column heading.
3 [Optional] Click the Console tab to see the following information about your query:
Chapter 22 SQL ScratchpadSQL Scratchpad
226 Teradata Viewpoint User Guide

• Date and time the query was run• Amount of time it took for the query to run• SQL statement that was run• Status, including whether the query ran successfully• Number of SQL statements that were run• Teradata Database or SQL error messages
About the Object Browser
The OBJECT BROWSER allows you to view a list of objects in a Teradata Database systemand insert an object into a query. Use the OBJECT BROWSER to reduce the time requiredto build a query and help reduce errors in object names. Use filtering to search for objects inthe OBJECT BROWSER.
The OBJECT BROWSER employs a directory tree that is organized in a hierarchicalstructure, displaying a list of databases and users on the connected system.
Click or the database or user name to expand the tree. Five object types appear for eachdatabase or user. The object types are:
• Tables• Views• Macros• Functions• Procedures
After clicking or the object type name, the tree expands and the objects load. The numberof existing objects appears after the name of the object type. If no objects exist, 0 itemsdisplays. When you click to highlight the object and then click Insert, the name of the objectautomatically appears in the YOUR QUERY box.
The objects shown in the OBJECT BROWSER can be refreshed by clicking the TeradataDatabase name at the top of the directory tree to collapse the tree and then clicking theTeradata Database name again to expand the tree.
Chapter 22 SQL ScratchpadSQL Scratchpad
Teradata Viewpoint User Guide 227

Use the PREFERENCES view to position the OBJECT BROWSER to the left or right of theYOUR QUERY box when using the maximized view.
In normal view, the OBJECT BROWSER is located below the YOUR QUERY box. Youcannot change the location of the OBJECT BROWSER in the normal view.
About Filtering Objects
Use filtering to search for objects in the OBJECT BROWSER.
Filter boxes are located at each level in the directory tree. Select a filter box above (parent) orbelow (child) the current level in the directory tree. At the parent level, filtering findsdatabases or users matching your search criteria. For example, if you enter dbc, databasesand users containing DBC appear, as shown below.
Object types are located at the child level in the directory tree. The object types are tables,views, macros, functions, and procedures. Expand each object type and use the filter box tofind objects matching your search criteria. For example, if you enter clear in the filter boxlocated under Macros, macros containing Clear appear, as shown below.
After entering your search criteria, the OBJECT BROWSER automatically displays thematching results.
Note: The search criteria you put in the filter box is not case sensitive.
Perform a new search by using the Backspace key on your keyboard to delete the contents ofthe filter box and enter new search criteria.
The state of the OBJECT BROWSER (which level you last filtered) is saved until youdisconnect from the Teradata system. Disconnecting resets the state of the OBJECTBROWSER.
Chapter 22 SQL ScratchpadSQL Scratchpad
228 Teradata Viewpoint User Guide

The displayed results are limited to 500 objects.
Inserting an Object into a Query
This topic describes how to insert an object into a query using the OBJECT BROWSER.Filtering can be used to search for objects in the directory tree.
1 From the SQL SCRATCHPAD view, click in the YOUR QUERY box where you wantto insert the object.
2 Click Object Browser.
The OBJECT BROWSER opens, displaying the name of the connected TeradataDatabase system.
3 Click or the Teradata Database system name to expand the directory tree.
A list of databases and users on the connected system appears, along with the number ofdatabases and users.
4 [Optional] At the parent level, use the filter box to search for databases or users.
5 Click or the database or user name to expand the directory tree.The object types appear, along with the number of object types.
6 Click or the object type name (Tables, Views, Macros, Functions, or Procedures) toexpand the directory tree.For example, click or Macros to expand the directory tree to view the available macros.
7 [Optional] At the child level, use the filter box to search for objects, as shown below.
8 Click to highlight the object name, and then click Insert.The object name automatically appears in the YOUR QUERY box.
9 [Optional] To refresh the objects shown in the OBJECT BROWSER, click the TeradataDatabase system name at the top of the directory tree to collapse the tree, then click itagain to expand the directory tree.
Chapter 22 SQL ScratchpadSQL Scratchpad
Teradata Viewpoint User Guide 229

10 Click Close to close the OBJECT BROWSER.
About the History Tab
Use the History tab to view the following for previously run queries from your current session:
• Date and time the query was run• Amount of time it took for the query to run• Number of records returned• Complete SQL statement that was run
Use Load to automatically load the query in the YOUR QUERY box and run it again.
Viewing Previously Run Queries
This topic describes how to view previously run queries from your current session.
Use this procedure only after you have run a query in your current session.
1 From the SQL SCRATCHPAD view, click Previous Queries.
The History tab appears, by default.
The following information is displayed for each query:
• Date and time the query was run• Amount of time it took for the query to run
Chapter 22 SQL ScratchpadSQL Scratchpad
230 Teradata Viewpoint User Guide

• Number of records returned• Complete SQL statement that was run
2 Click Close.
Loading a Previously Run Query
This topic describes how to load a previously run query from your current session to run itagain or edit it before running it again.
Use this procedure only after you have run a query in your current session.
1 From the SQL SCRATCHPAD view, click Previous Queries.
The History tab appears, by default.
2 View the list to locate the query you want to run.
3 Click Load.
The query loads in the YOUR QUERY box, and the History tab closes.
4 [Optional] Edit the query before running it.
About the Saved Tab
Use the Saved tab to view and load previously saved queries, and delete saved queries.Typically, you save queries to run them in future sessions. Queries can also be saved and runin the current session.
Use Load to automatically load the query in the YOUR QUERY box, then run the queryagain or edit the query before running it.
Use Delete to delete a saved query.
Chapter 22 SQL ScratchpadSQL Scratchpad
Teradata Viewpoint User Guide 231

Viewing Saved Queries
This topic describes how to view saved queries. Typically, you save queries to run them infuture sessions. Queries can also be saved and run in the current session.
Use this procedure only after you have saved a query.
1 From the SQL SCRATCHPAD view, click Previous Queries.
The History tab appears, by default.
2 Click the Saved tab.The query name and the SQL statement appears.
3 Click Close.
Loading a Saved Query
This topic describes how to load a saved query to run it again or edit it before running it again.
Use this procedure only if you have previously saved a query.
1 From the SQL SCRATCHPAD view, click Previous Queries.
The History tab appears, by default.
2 Click the Saved tab.
3 View the list to locate the query you want to run.
4 Click Load.
The query loads in the YOUR QUERY box, and the Saved tab closes.
5 [Optional] Edit the query before running it.
Deleting a Saved Query
This topic describes how delete a saved query.
Use this procedure only if you have previously saved a query.
1 From the SQL SCRATCHPAD view, click Previous Queries.
The History tab appears, by default.
2 Click the Saved tab.
3 View the list to locate the query you want to delete
4 Click Delete.The button is located next to the Query number in parentheses.
A confirmation message appears.
5 Click OK.
Chapter 22 SQL ScratchpadSQL Scratchpad
232 Teradata Viewpoint User Guide

About the Console
In your query results, the console tab allows you to view detailed query information including:
• Date and time the query was run• Amount of time it took the query to run• SQL statement that was run• Status including whether the query was run successfully• Number of SQL statements that were run• Teradata Database error messages• SQL error messages
About the Preferences View
The PREFERENCES view allows you change default connection settings, limit rowsreturned in the results, and place the OBJECT BROWSER.
From the portlet frame, click to access the PREFERENCES view and the following tabs:
Connection Change the default connection settings for the Teradata Database system,account string, and character set. Only one Teradata Database system canbe selected for each portlet instance.
Note: Teradata Database systems appear for those systems you areauthorized to access.
Settings Set a limit on the number of rows returned in the results to preventrunaway queries.
ObjectBrowser
Change the OBJECT BROWSER placement to display to the left or rightof the YOUR QUERY box (only in maximized view). You cannot changethe OBJECT BROWSER location in the normal view.
Changing Default Connection Settings
Use the Connection tab in the PREFERENCES view to change default connection settings.
1 From the portlet frame, click to access the PREFERENCES view.
2 Click the Connection tab.
3 [Optional] Click Clear Defaults to clear all default settings for this portlet.
Chapter 22 SQL ScratchpadSQL Scratchpad
Teradata Viewpoint User Guide 233

4 Select a system from the list.
5 [Optional] Enter the Account String.
6 [Optional] Select a character set from the list.
7 [Optional] Select the Use these settings as defaults check box to save the current settingsas the default configuration each time you add this portlet to the portal page.
8 Click OK.
Limiting Rows Returned
Use the Settings tab in the PREFERENCES view to limit the rows returned to preventrunaway queries. Specify 1 to 500 rows. The number of rows returned in the results cannotexceed the specified amount. The default is 500 rows. Increasing the number of rows mightreduce the portlet response time and take your queries longer to run.
1 From the portlet frame, click to access the PREFERENCES view.
2 Click the Settings tab.
3 [Optional] Click Clear Defaults to clear all default settings for this portlet.
4 In the Limit Rows box, enter the maximum number of rows to return in the results.
5 [Optional] Select the Use these settings as defaults check box to save the current settingsas the default configuration each time you add this portlet to the portal page.
6 Click OK.
Placing the Object Browser
Use the Object Browser tab in the PREFERENCES view to change the OBJECT BROWSERplacement in the maximized view.
1 From the portlet frame, click to access the PREFERENCES view.
2 Click the Object Browser tab.
Chapter 22 SQL ScratchpadSQL Scratchpad
234 Teradata Viewpoint User Guide

3 [Optional] Click Clear Defaults to clear all default settings for this portlet.
4 Do one of the following:
• Select On the right to position the OBJECT BROWSER to the right of the YOURQUERY box in the SQL SCRATCHPAD view.
• Select On the left to position the OBJECT BROWSER to the left of the YOURQUERY box in the SQL SCRATCHPAD view.
5 [Optional] Select the Use these settings as defaults check box to save the currentsettings as the default configuration each time you add this portlet to the portal page.
6 Click OK.
Chapter 22 SQL ScratchpadSQL Scratchpad
Teradata Viewpoint User Guide 235

Chapter 22 SQL ScratchpadSQL Scratchpad
236 Teradata Viewpoint User Guide

CHAPTER 23
System Health
System HealthThe SYSTEM HEALTH portlet monitors and displays the status of the selected TeradataDatabase systems using a predefined set of metrics and thresholds. This portlet reportsstatus as one of five states: healthy, warning, critical, down, or unknown, and allows you toinvestigate metrics exceeding healthy thresholds. This portlet has two main views:
SYSTEMHEALTH
Provides status at a glance using color-coded text and icons to indicateoverall health of monitored systems. Typically, metrics and thresholds arecarefully selected to highlight when there is an unusual load on the systemthat has the potential to impact overall performance.
SYSTEMHEALTHDETAILS
Provides details and information about the metrics used to evaluate overallsystem health. For less-than-healthy systems, metrics exceeding thresholdsare highlighted in the exception color to indicate their status.
Customize these views from the PREFERENCES view. From the PREFERENCES tabs, youcan select systems to monitor and choose an icon style to represent monitored systems.Your Teradata Viewpoint Administrator selects the metrics that appear in the SYSTEMHEALTH DETAILS view and sets warning and critical thresholds.
Note: Only a Teradata Viewpoint Administrator can enable System Health metrics andconfigure the warning and critical thresholds.
About the System Health View
The SYSTEM HEALTH summary view provides a summary of overall system status, usingcolored text and icons. The summary shows status for one or more Teradata Database systems.
The SYSTEM HEALTH summary view icons describes Teradata Database system status aseither healthy, warning, critical, down, or unknown.
Teradata Viewpoint User Guide 237

Icon Text Color Status Definition
Blue Healthy All metrics are within healthy ranges.
Orange Warning At least one metric exceeded the warning threshold.
Red Critical At least one metric exceeded the critical threshold.
Black Down The selected system is down.
Black (with QuestionMark)
Unknown Status of the selected system is unknown.
Customize the icons shown using the PREFERENCES view, Icons tab. Click to accessthe PREFERENCES view, and then select the Icons tab to access these icons.
From the SYSTEM HEALTH summary view, click anywhere on a status icon or text toaccess the selected SYSTEM HEALTH DETAILS view.
About the System Health Details View
The SYSTEM HEALTH DETAILS view provides detailed statistics and information abouteach metric used to evaluate the overall health of a Teradata Database system.
This view presents detailed metric information in several different ways:
METRIC Lists the color-coded names of the monitored metrics. Metric names arecolor-coded to indicate health status.
VALUE VSTHRESHOLD
Shows the current value in the context of healthy, warning, and criticalranges. Warning and critical thresholds are indicated by gaps in the bar;current value is represented by the end of the colored bar.
Chapter 23 System HealthSystem Health
238 Teradata Viewpoint User Guide

The at the end of some bar graphs indicates an unbounded metric.Unbounded metrics are defined by numerical values with no upper limit.The appears (colored red) if the unbounded metric's current valueexceeds 1.2 times the critical threshold.
LAST nn MIN Displays a sparkline (trend line) showing the values of the metric over auser-selected duration of 15, 30, or 60 minutes. For warning or criticalmetrics, the sparkline shows the trend in the metric value over time,suggesting whether the system is expected to degrade or improve in thefuture.
Select a 15-minute, 30-minute, or 60-minute interval using thePREFERENCES view.
VALUE Shows the value of the metric at the last sampling of the TeradataDatabase system. This value is also color-coded to indicate metric health.
System Health Details View Metrics
Metrics appearing in your SYSTEM HEALTH details view are selected for you by yourTeradata Viewpoint Administrator. Metrics available for selection and display are listed below.
Metric Description Type
CPU UTILIZATION Average node CPU use Percent
(CPU) USER Average percentage of CPU time spent in user mode Percent
(CPU) SYSTEM Average percentage of CPU time spent in system (kernel) mode Percent
(CPU) WAIT IO Average percentage of CPU time spent waiting for I/O Percent
NODE CPU SKEW Comparison of CPU use on the busiest node to the average node Percent
NODE IO SKEW Comparison of disk use on the busiest node to the average node Percent
AMP CPU SKEW Comparison of CPU use on the busiest AMP to the averageAMP
Percent
AMP IO SKEW Comparison of disk use on the busiest AMP to the average AMP Percent
AMP WORKER TASKS Average number of AMP worker tasks in use on each AMP Number
Chapter 23 System HealthSystem Health
Teradata Viewpoint User Guide 239

Metric Description Type
TOTAL DISK SPACE Percentage of total disk space currently in use Percent
MAX DISK SPACE BYAMP
Available disk space currently in use Percent
COMPONENTDOWN
Number of components, such as BYNETs or AMPs that aredown
Number
MEMORY USED Average amount of memory currently in use on each node (KB) Number
MAX SPOOL BY AMP Available spool space in use Percent
MEMORY FAILURES Memory failures across all nodes Number
DBC DISK SPACE Available DBC disk space in use Percent
ACTIVE SESSIONS Number of sessions with active queries Number
SYSTEM HEARTBEAT Response time of the most recent system heartbeat query (ms) Number
Additional Canaries Additional canary queries that are defined for the system andused as part of the monitoring of system health
Number
About the Preferences View
The PREFERENCES view allows you to customize the portlet to display information that ismost useful to you.
From the portlet frame, click to access the PREFERENCES view and the following tabs:
Systems Select Teradata Database systems to monitor in the SYSTEM HEALTHand SYSTEM HEALTH DETAILS views.
Icons Select an icon style to use in the SYSTEM HEALTH view.
TrendInterval
Select the interval for the SYSTEM HEALTH trend line. Choose fromamong 15, 30, or 60 minutes of historical data.
Selecting Systems to Monitor
Use the Systems tab in the PREFERENCES view to select Teradata Database systems tomonitor in the summary and details views.
1 From the portlet frame, click to access the PREFERENCES view.
2 Click the Systems tab.
Chapter 23 System HealthSystem Health
240 Teradata Viewpoint User Guide

3 [Optional] Click Clear Defaults to clear all default settings for this portlet.
4 Select the check boxes of systems to display.
5 [Optional] Select the Use these settings as defaults check box to save the currentsettings as the default configuration each time you add this portlet to the portal page.
6 Click OK.
Selecting the System Health Icon Style
Use the Icons tab in the PREFERENCES view to select the icon style to display in theSYSTEM HEALTH view.
1 From the portlet frame, click to access the PREFERENCES view.
2 Click the Icons tab.
3 [Optional] Click Clear Defaults to clear all default settings for this portlet.
4 Select the icon style to use in the SYSTEM HEALTH view.
5 [Optional] Select the Use these settings as defaults check box to save the currentsettings as the default configuration each time you add this portlet to the portal page.
6 Click OK.
Chapter 23 System HealthSystem Health
Teradata Viewpoint User Guide 241

Setting the System Health Trend Interval
Use the Trend Interval tab in the PREFERENCES view to set the length of time used to plotthe sparklines in the SYSTEM HEALTH DETAILS view. This interval applies to all metricsselected for this view.
The Example pane provides a sample of how the SYSTEM HEALTH view might look afterthe change.
1 From the portlet frame, click to access the PREFERENCES view.
2 Click the Trend Interval tab.
3 [Optional] Click Clear Defaults to clear all default settings for this portlet.
4 From the Interval list, select an interval.
5 [Optional] Select the Use these settings as defaults check box to save the current settingsas the default configuration each time you add this portlet to the portal page.
6 Click OK.
Chapter 23 System HealthSystem Health
242 Teradata Viewpoint User Guide

CHAPTER 24
Today's Statistics
Today's StatisticsThe TODAYS STATISTICS portlet allows you to monitor current resource-use statisticsand compare them to statistics collected during the same period one or more weeks in thepast. Additionally, you can monitor and compare the performance of multiple TeradataDatabase systems by adding a TODAYS STATISTICS portlet to the portal page for eachmonitored system.
Teradata Viewpoint Administrators and managers typically use the TODAYS STATISTICSportlet to determine if users are getting value from their Teradata Database system. Data ispresented in a table, allowing you to compare metric values collected recently (today and asfar in the past as yesterday) to values collected during the same time period up to 999 weeksin the past. This view is refreshed once every 2 minutes with displayed values updated foreach user-selected metric.
About the Today's Statistics View
The TODAYS STATISTICS view provides a statistical analysis of system-resource use overa user-defined time period. A table lists the monitored metrics and compares currentstatistics to statistics from the same time period 1 or more weeks in the past. Metrics aregrouped into categories so that metric data collected at the same frequency is displayedtogether in the view. The view is refreshed every 2 minutes.
Use the PREFERENCES view to select the system and metrics category to monitor, setmetrics thresholds, and set the sampling interval.
Teradata Viewpoint User Guide 243

Note: The heading for the second column depends on the selections made in thePREFERENCES view and how frequently data for each metric is collected. For example, theheading LAST 2 HOURS appears when the sampling interval is 2 hours and data for theprevious 2 hours is available. The same heading could appear as SINCE AUG 20, 2:10 AM ifthe sampling interval is set to 2 hours and the data was last collected more than 2 hours ago.
Table columns provide the following information:
STATISTIC The name of the monitored metric. This column can be sorted.
SINCE DATE, X AM/PM
The value of the metric at the date and time the data was lastcollected.
Note: This column heading is used for metrics in the query category.
LAST X HOUR(S) The value of the metric from a user-specified number of hoursago, up to 999 hours in the past, until the current time.
SAME PERIOD XWEEK(S) AGO
The value of the metric over the same time period as LAST XHOUR(S), up to 999 weeks in the past.
SINCE X AM/PMTODAY/YESTERDAY
The value of the metric calculated from a user-specified hour ofthe day, either today or as far in the past as yesterday, until thecurrent time.
SAME PERIOD XWEEK(S) AGO
The value of the metric over the same time period as SINCE X AM/PM TODAY/YESTERDAY, up to 999 weeks in the past.
Your Teradata Viewpoint Administrator must enable the appropriate collectors to displaystatistics in the TODAYS STATISTICS view. The Teradata Viewpoint Administrator alsospecifies the data-collection rate for each collector.
Today's Statistics View Metrics
Use the Metrics tab in the PREFERENCES view to select metrics for display in theTODAYS STATISTICS view. Detailed information about available metrics is provided inthe table.
Note: The Teradata Viewpoint Administrator must enable the appropriate collectors tocalculate and display statistical data in the TODAYS STATISTICS view. When the CanaryQueries Collector is the source for a metric, the data displayed is always the heartbeat queryfor the selected system.
Category Name Collectors Units Calculation
System Active Sessions System Statistics Sessions Average
AMP CPU Skew System Statistics Percent Average
AMP I/O Skew System Statistics Percent Average
AWT System Statistics AWTs Average
CPU System Statistics Percent Average
Memory Used System Statistics Bytes Average
System CPU System Statistics Percent Average
Chapter 24 Today's StatisticsToday's Statistics
244 Teradata Viewpoint User Guide

Category Name Collectors Units Calculation
Total Disk Space System Statistics Percent Average
User CPU System Statistics Percent Average
Wait I/O CPU System Statistics Percent Average
Query Concurrency Query Count Queries Average
First Response TimeAvg
Query Count Milliseconds Average
First Response TimeMax
Query Count Milliseconds Maximum
First Response TimeMin
Query Count Milliseconds Minimum
First Response TimeStdDev
Query Count Milliseconds StandardDeviation
Query Count Query Count Queries Sum
Spool Usage Avg Query Count Bytes Average
Spool Usage Max Query Count Bytes Maximum
Spool Usage Min Query Count Bytes Minimum
Spool Usage StdDev Query Count Bytes StandardDeviation
Performance Response Time Canary Queries Milliseconds Average
Response Returned Canary Queries Rows Average
About the Preferences View
The PREFERENCES view allows you to customize the portlet to monitor key metric trendsto determine if you are getting value from your Teradata Database system. Only one systemcan be selected for each portlet instance.
From the portlet frame, click to access the PREFERENCES view and the following tabs:
System Select a Teradata Database system to monitor.
Metrics Select appropriate metrics, by category, for display in the view, and setvalues for highlighting metrics beyond a specified threshold. Metric valuesthat exceed the threshold are displayed in the exception color.
SamplingInterval
Specify the time periods from which statistics are displayed. Set the numberof hours (up to 999) prior to the current time, and define a comparisonperiod up to 999 weeks in the past.
Selecting a System to Monitor
Use the System tab in the PREFERENCES view to select a Teradata Database system tomonitor. Only one system can be selected for each portlet instance.
Chapter 24 Today's StatisticsToday's Statistics
Teradata Viewpoint User Guide 245

1 From the portlet frame, click to access the PREFERENCES view.
2 Click the System tab.
3 [Optional] Click Clear Defaults to clear all default settings for this portlet.
4 Select a system from the list.
5 [Optional] Select the Use these settings as defaults check box to save the current settingsas the default configuration each time you add this portlet to the portal page.
6 Click OK.
Setting Metric Thresholds
Use the Metrics tab in the PREFERENCES view to select a metrics category to monitor andto set thresholds to trigger the highlighting of values that exceed the thresholds.
To display statistical data in the TODAYS STATISTICS view, your Teradata ViewpointAdministrator must first enable the appropriate Teradata Viewpoint collectors, includingQuery count, System statistics, and Canary queries. Factors external to Teradata Viewpointcan also affect the collection and display of statistical data:
• Query Logging. Your Teradata System Administrator must enable query logging on theTeradata Database system.
• Data Collection. Query data must have been collected during all time periods selected onthe Sampling Interval tab. Teradata Viewpoint collectors and query logging must havebeen enabled during all selected time periods in order for TODAYS STATISTICS data todisplay correctly.
1 From the portlet frame, click to access the PREFERENCES view.
2 Click the Metrics tab.
Chapter 24 Today's StatisticsToday's Statistics
246 Teradata Viewpoint User Guide

3 [Optional] Click Clear Defaults to clear all default settings for this portlet.
4 Select a metrics category.When the Canary Queries Collector is the source for a metric, the data displayed isalways the heartbeat query for the selected system.
5 In the Metric column, select check boxes for the metrics you want to monitor in the view.
6 [Optional] For each metric selected, enter a Threshold value.Values exceeding the threshold are highlighted in the view using the exception color.
7 [Optional] Select the Use these settings as defaults check box to save the currentsettings as the default configuration each time you add this portlet to the portal page.
8 Click OK.
Setting the Sampling Interval
Use the Sampling Interval tab in the PREFERENCES view to set the length of time used tocalculate the statistics shown in the TODAYS STATISTICS view. The Sampling Intervalapplies to all metrics selected for display.
1 From the portlet frame, click to access the PREFERENCES view.
2 Click the Sampling Interval tab.
Chapter 24 Today's StatisticsToday's Statistics
Teradata Viewpoint User Guide 247

3 [Optional] Click Clear Defaults to clear all default settings for this portlet.
4 Enter the number of hours (up to 999) in the Statistics will be sampled during the lastX hour(s) field.The value you enter determines the sampling interval for columns 2 and 3 of theTODAYS STATISTICS view.
5 Enter the since sampling interval as follows:
a Select the time of day that begins the interval.
b Select Today or Yesterday from the list.This value pair defines a start time up to 48 hours in the past for calculating column 4 ofthe TODAYS STATISTICS view.
6 Enter a value for the comparison period, up to 999 weeks in the past.The value you enter defines the number of weeks in the past for calculating column 5 ofthe TODAYS STATISTICS view.
7 [Optional] Select the Use these settings as defaults check box to save the current settingsas the default configuration each time you add this portlet to the portal page.
8 Click OK.
Chapter 24 Today's StatisticsToday's Statistics
248 Teradata Viewpoint User Guide

CHAPTER 25
Viewpoint Monitoring
Viewpoint MonitoringThe VIEWPOINT MONITORING portlet allows you to analyze resource usage trends onone or more Teradata Viewpoint servers or other managed servers. Trends are graphedaccording to metrics such as CPU, memory, and throughput within a specified time range.
The VIEWPOINT MONITORING view displays a graph with time on the horizontal axis,metric values on the vertical axis, and a different color for each metric sparkline. Sparklinesshow the average metric values as a line and have enhanced interactive features such asperformance envelopes and information balloons that show the actual, minimum, andmaximum metric values. Time-range buttons allow you to monitor current usage within thelast hour or view usage trends over the last day, week, month, 3 months, or 6 months.
The PREFERENCES view allows you to select and organize metrics to display, setthresholds, and adjust the vertical axis range for each metric.
About the Viewpoint Monitoring View
The VIEWPOINT MONITORING view provides a graph that shows Teradata Viewpointserver resource usage. One or more Teradata Viewpoint servers can be monitored in thetime range using the same or different metrics. Up to 10 metrics can be selected withdifferent thresholds and vertical axis ranges. Each sparkline is assigned a color for everymetric plotted in the graph.
Teradata Viewpoint User Guide 249

The following list describes the features in this view:
Toolbar Contains the time-range buttons. Select a time-range button to change the graph.
Graph Plots the time range on the horizontal axis and the metric values on the verticalaxis. The sparkline is a colored line that represents the average metric values.Click a sparkline to see the highlighted sparkline and performance envelope. Theperformance envelope appears in a lighter shade of the sparkline color andrepresents the upper and lower metric values.
Metrics Lists the metrics that are defined in the PREFERENCES view. Each metric has acolor and a checkbox. The metric name appears along with the name of thesystem being monitored if there is more than one system enabled. Select a metricname to see the sparkline highlighted and surrounded by the performanceenvelope in the graph.
About Metric Thresholds
Set thresholds to highlight metric values that are outside normal operating ranges. Setmaximum vertical-axis ranges to limit the range of values displayed for selected metrics.After a metric threshold is set in the PREFERENCES view, the threshold line is displayedacross the graph with the threshold value to the right of the graph when you select a metricsparkline. As you mouse over the selected sparkline, information balloons display the datapoint value and the minimum and maximum performance envelope values. The sparklineand information balloons change to red when the threshold is exceeded during the timerange. Threshold settings are optional and can be set any time after the metric has beenconfigured.
Chapter 25 Viewpoint MonitoringViewpoint Monitoring
250 Teradata Viewpoint User Guide

Setting the Time Range
This task describes how to set the time range that is used to plot the graph.
1 In the toolbar, click a time-range button.
The portlet refreshes, and the graph is redrawn.
Removing Metrics from the Graph
This task describes how to disable metric sparklines.
1 Clear the color-coded checkbox on the metric line.
The metric sparkline disappears from the graph, but not from the list below the graph.
About the Toolbar
The toolbar allows you to choose the time range to display in the graph. The graph displaysoldest data on the left and the most recent data on the right. For each metric, data iscollected every 15 seconds and averaged according to the time range chosen.
Chapter 25 Viewpoint MonitoringViewpoint Monitoring
Teradata Viewpoint User Guide 251

Button Description
1 hour Displays the metric values for the last hour, plotted by minute.
1 day Displays the metric values for the last 24 hours, plotted by 15-minute periods.
1 week Displays the metric values for the last week, plotted by hour.
1 mo Displays the metric values for the last month, plotted by 4-hour periods.
3 mo Displays the metric values for the last 3 months, plotted by 12-hour periods.
6 mo Displays the metric values for the last 6 months, plotted by day.
Clicking a different time-range button causes the portlet to immediately recalculate andupdate the graph based on the data points collected for the metrics.
Viewpoint Monitoring Metrics
The following metrics are available to analyze resource usage.
CPU Metrics
Metric Description Type
CPU IDLE Percent of total CPU time spent idle. Percent
CPU INVOLUNTARYWAIT
Percent of total CPU time spent waiting involuntarily. Percent
CPU I/O WAIT Percent of total CPU time spent waiting for I/O. Percent
CPU SYSTEM Percent of total CPU time used by system processes. Percent
CPU USER Percent of total CPU time used by user processes. Percent
CPU USAGE Percent of CPU time used by user and system processes. Percent
Memory Metrics
Metric Description Type
MEMORY BUFFERS Amount of memory currently used as a disk buffer cache. KB
MEMORY CACHE Amount of cache memory. KB
MEMORY FREE Amount of idle memory. KB
MEMORY TOTAL Total amount of physical memory in the system. KB
MEMORY TOTALSWAP
Amount of memory used for swap space. KB
MEMORY USAGE Total amount of memory used by the system, calculated as thetotal memory minus the amount of free memory.
KB
MEMORY VIRTUAL Amount of virtual memory used. KB
PROCS SLEEPING Number of processes in uninterruptible sleep. Number
PROCS WAITING Number of processes waiting for run time. Number
SWAP IN Amount of memory swapped in from disk per second. KB/sec
Chapter 25 Viewpoint MonitoringViewpoint Monitoring
252 Teradata Viewpoint User Guide

Metric Description Type
SWAP OUT Amount of memory swapped to disk per second. KB/sec
Throughput Metrics
Metric Description Type
AVG. JOBS LASTMINUTE
Average number of processes running or able to run duringthe last minute.
Number
AVG. JOBS LASTFIVE MINUTES
Average number of processes running or able to run duringthe last 5 minutes.
Number
AVG. JOBS LASTFIFTEEN MINUTE
Average number of processes running or able to run duringthe last 15 minutes.
Number
BLOCKS RECEIVED Number of blocks received from a block device per second. Number
BLOCKS SENT Number of blocks sent to a block device per second. Number
CONTEXTSWITCHES PERSECOND
Number of context switches per second. Number
INTERRUPTS PERSECOND
Number of interrupts per second. Number
Metric Colors
A fixed set of 10 colors is used for the sparkline, performance envelope, and informationballoon. Each metric you select is listed below the graph, and its color is determined by theposition selected in the PREFERENCES view.
Metric Position Color Example Description
1 Green
2 Blue
3 Gold
4 Aqua
5 Pink
6 Gray
7 Lime
8 Brown
9 Teal
10 Purple
About the Preferences View
The PREFERENCES view allows you to customize the appearance of the graph.
Chapter 25 Viewpoint MonitoringViewpoint Monitoring
Teradata Viewpoint User Guide 253

In this view, you can:
• Add metrics to monitor and display.• Delete metrics that you do not want to monitor or display.• Select the ENABLE check box to plot the metric in the graph.• Clear the ENABLE check box to remove the metric from the graph, but still list it below
the graph.• Reorder metrics to change their position and color.• Select systems to monitor and display.• Set a threshold that helps you track the performance of each metric.• Set a vertical axis range to limit the maximum value to display.
From the portlet frame, click to access the PREFERENCES view.
Adding Metrics
This task describes how to add metrics that are plotted in the graph.
1 From the portlet frame, click to access the PREFERENCES view.
2 Click the Metrics tab.
3 [Optional] Click Clear Defaults to clear all default settings for this portlet.
4 Click to add a metric.Up to 10 metrics can be listed.
5 Select a metric from the METRIC list.
6 [Optional] Select a system from the SYSTEM list.
Note: The SYSTEM list is available when more than one Teradata Viewpoint server isenabled for the Data Collection Service.
7 [Optional] Enter a THRESHOLD value.You can change the THRESHOLD settings for the metric at any time.
8 [Optional] Enter a VERTICAL AXIS RANGE value.You can change the VERTICAL AXIS RANGE settings for the metric at any time.
9 [Optional] Select the Use these settings as defaults check box to save the current settingsas the default configuration each time you add this portlet to the portal page.
10 Click OK.
Chapter 25 Viewpoint MonitoringViewpoint Monitoring
254 Teradata Viewpoint User Guide

Changing the Metrics Display Order
This task describes how to change the order of the metrics that are listed below the graph.Reordering the metric list affects which color is assigned to the metric.
1 From the portlet frame, click to access the PREFERENCES view.
2 Click the Metrics tab.
3 [Optional] Click Clear Defaults to clear all default settings for this portlet.
4 On the metric row, click and drag the row to its new location.
5 [Optional] Select the Use these settings as defaults check box to save the currentsettings as the default configuration each time you add this portlet to the portal page.
6 Click OK.
Enabling and Disabling Metrics
This task describes how to enable and disable metrics from the graph. When a metric isdisabled, the metric sparkline is not plotted in the graph; however, data points are still beingcollected, so the metric is included in the list under the graph and can be reactivated at alater time.
1 From the portlet frame, click to access the PREFERENCES view.
2 Select the Metrics tab.
3 [Optional] Click Clear Defaults to clear all default settings for this portlet.
4 Do one of the following:
• Clear ENABLE on the metric line to disable the metric.• Select ENABLE on the metric line to enable the metric.
5 [Optional] Select the Use these settings as defaults check box to save the currentsettings as the default configuration each time you add this portlet to the portal page.
6 Click OK.
Chapter 25 Viewpoint MonitoringViewpoint Monitoring
Teradata Viewpoint User Guide 255

Deleting Metrics
This task describes how to delete metrics from the graph. When a metric is deleted in thePREFERENCES view, the metric sparkline is not plotted in the graph, and the metric is notincluded in the list under the graph.
1 From the portlet frame, click to access the PREFERENCES view.
2 Select the Metrics tab.
3 [Optional] Click Clear Defaults to clear all default settings for this portlet.
4 Click on the metric row of the metric you want to delete.
The metric row disappears.
5 [Optional] Select the Use these settings as defaults check box to save the current settingsas the default configuration each time you add this portlet to the portal page.
6 Click OK.
Chapter 25 Viewpoint MonitoringViewpoint Monitoring
256 Teradata Viewpoint User Guide

CHAPTER 26
Workload Health
Workload HealthThe WORKLOAD HEALTH portlet displays workload health information for one systemat a time. You choose which system, workloads, and metrics to monitor. Filter and Sortmenus allow you to customize the information displayed. Data in the WORKLOADHEALTH portlet is refreshed every minute to provide near-real-time reporting.
The WORKLOAD HEALTH portlet displays workloads that:• Have completed processing according to their Service Level Goals• Have missed their Service Level Goals• Are inactive• Are disabled• Have no defined Service Level GoalsThe <workload name> HEALTH DETAILS view provides detailed metrics for anindividual workload.
Workload Health Concepts
What is a Workload?
A workload is a group of queries that share characteristics so that a set of workloadmanagement controls can be applied to the group. A workload has working values anddefining characteristics that are evaluated during the classification phase of systemmanagement.
Workload Examples
Name Characteristics
WD-Accounting-All Requests for the account strings for the entire accounting department. Thecharacteristics are the accountIDs and region identifiers.
DBA_GrandRapids Requests submitted by the DBA Department in Grand Rapids. An IPaddress or user name could be specified as characteristics.
MULTILOAD_SMP Requests that execute the Teradata MultiLoad utility and single-AMPqueries. These requests require fast response times.
What is a Service Level Goal?
A Service Level Goal (SLG) measures whether workload management is meeting definedcriteria. An SLG can be expressed as a number or percentage. SLGs are defined for logging
Teradata Viewpoint User Guide 257

and reporting purposes. There are no provisions in the Teradata Database to enforce thesegoals.
Not all workloads need an SLG. In general, it is good practice to establish SLGs for tacticalworkloads. However, low-priority, background workloads do not need an SLG.
What is an Enforcement Priority?
When a workload is created, it is assigned an enforcement priority (EP) and an allocationgroup (AG). An EP is a ranking given to establish a processing order for the queries runningwithin the workload. Each AG has only one EP, and an EP can have multiple AGs. TeradataDatabase uses the following EPs:
Tactical High-priority, critical queries with a short response-time requirement forsingle or few-AMP queries or all-AMP queries that consume less than 1 CPUsecond per node.
Priority Important queries that might need extra resources.
Normal Default enforcement priority for queries.
Background Low-priority queries with no response-time requirements or Service LevelGoals.
About the Workload Health View
Use the WORKLOAD HEALTH view to display the health status of one or more workloads.Workload health is determined in relation to a Service Level Goal (SLG).
The following list describes the features in this view:• System name in the portlet frame, color-coded to red if a workload has missed its SLG• Workload names• Workload health, presented using color, icons, and predefined states• Workload sort and filter capabilities• Portlet rewind and share capabilities
Click a workload icon to go to the <workload name> HEALTH DETAILS view.
Note: The <workload name> HEALTH DETAILS view is not available for workloadshaving a health state of NO_DATA.
Chapter 26 Workload HealthWorkload Health
258 Teradata Viewpoint User Guide

Workload Health States
Workload health is described using a set of icons and predefined states. Health states arelisted in the default sort order.
Icon TextColor
State Description
Red MISSED_SLG Workload missed its SLG for a period of time, based onthe enforcement priority:
• Tactical: last minute• Priority: last 30 minutes• Normal and Background: last 60 minutes
Blue MET_SLG Workload met its enforcement-priority Service LevelGoals.
Note: This health state is determined by comparing themeasured query Response Time with the expectedResponse Time and Percent SLG metrics.
Black NO_SLG No Service Level Goals have been set for this workload.
Blue NO_DATA No data is available for this workload.
Blue DISABLED The workload has been disabled.
Gray INACTIVE The workload is inactive.
Selecting Filter Criteria
1 Click Filter.
The Filter Workloads dialog box appears.
2 To specify the filter criteria, do any of the following:
Chapter 26 Workload HealthWorkload Health
Teradata Viewpoint User Guide 259

• Select the All Enforcement Priorities check box or click to display the enforcementpriority list and select at least one enforcement priority.
• Select the All Health States check box or click to display the health state list andselect at least one health state.
• Select the Name check box and enter a workload name or name pattern.
Setting Sort Criteria
1 Click Sort.
The Sort menu appears.
2 To specify the sort criteria, do one of the following:
• Click Missed SLG to sort workloads into workload health state groups in alphabeticalorder by workload name:
• MISSED_SLG• MET_SLG• NO_SLG• NO_DATA• INACTIVE• DISABLED
• Click Name to display workloads in alphabetical order by workload name, regardlessof workload health state.
About the Workload Health Details View
The <workload name> HEALTH DETAILS view displays metrics for a single workload. Usethe PREFERENCES view to select the metrics. This view appears after you click theworkload icon, name, or information balloon for a workload in the WORKLOAD HEALTHview.
Note: The <workload name> HEALTH DETAILS view is not available for workloadshaving a health state of NO_DATA.
Chapter 26 Workload HealthWorkload Health
260 Teradata Viewpoint User Guide

Metrics are arranged in a two-column format:
• Metric names• Sparkline graphs
As you mouse over the sparklines, information balloons display event information. Eachsparkline ends with a percentage or a value, depending on the metric.
About Workload Metrics Graphs
Sparkline graphs illustrate workload performance metrics.
Solid lines represent the current data for their respective metric.
On a single-sparkline graph (for example, the MAX RESPONSE metric), the solid linerepresents current data for the metric, and the greyed skyline represents the past averagesfor that same metric.
On a multi-sparkline graph, a metric can be expressed in more than one value. When youmouse over the sparkline, the color of the metric name, end data points, and informationballoons match.
Chapter 26 Workload HealthWorkload Health
Teradata Viewpoint User Guide 261

A dotted line in the graph is called the SLG reference line. Data points above the SLGreference line are color-coded in red.
Workload Metrics
Metric Description Type
Aborted Queries Number of aborted queries in the last 60 seconds. Number
Active Queries Number of active queries in the last 60 seconds. Thismetric is a default for the Priority, Normal, andBackground EPs.
Number
Arrivals Number of queries arriving in the last 60 seconds.Historical data is not displayed for this metric. This isthe default metric for all EPs.
Number
Arrivals Throttled Percentage of queries throttled upon arrival in the last60 seconds.
Percent
Avg CPU-SEC per Query Average CPU seconds per completed queries is adefault metric for the Tactical enforcement priority,providing throughput and processing information.
Number
Avg Response & DelayTime
Default metric for all EPs. Number
Cumulative CPU Cumulative CPU percentage for all queries in the last60 seconds. This metric is a default for the Priority,Normal, and Background EPs.
Percent
Delayed Queries Number of queries in the delay queue in the last 60seconds. This metric is a default metric for Priority,Normal, and Background EPs.
Number
Chapter 26 Workload HealthWorkload Health
262 Teradata Viewpoint User Guide

Metric Description Type
Exceptions Number of queries classified as exceptions in the last60 seconds.
Number
Max CPU-SEC per Query Maximum CPU seconds used by completed queries isa default metric for the Tactical EP.
Number
Maximum Response Time Default metric for the Tactical EP. Number
Queries Throttled Number of queries throttled in the workload in thelast 60 seconds.
Number
Rejected Queries Number of rejected queries in the last 60 seconds. Number
Throughput Number of completed queries in the last 60 seconds.This metric does not display historical data.
Number
About the Preferences View
The PREFERENCES view allows you to customize the WORKLOAD HEALTH portlet.
From the portlet frame, click to access the PREFERENCES view and the following tabs:
System and Workloads Choose a system and its workloads to monitor.
Metrics-Tactical Select metrics for workloads in the Tactical enforcement priority.
Metrics-Priority Select metrics for workloads in the Priority enforcement priority.
Metrics-Normal Select metrics for workloads in the Normal enforcement priority.
Metrics-Background Select metrics for workloads in the Background enforcementpriority.
Trend Interval Set the time period for calculating each trend interval.
Past Average Choose the time period for which a historical average is calculated.
Selecting a System and Workloads to Monitor
Use the System and Workloads tab in the PREFERENCES view to select the system andwhich of its workloads to monitor.
1 From the portlet frame, click to access the PREFERENCES view.
2 Click the System and Workloads tab.
3 [Optional] Click Clear Defaults to clear all default settings for this portlet.
4 Select a system from the list.
5 Select the check box for each workload you want to monitor.
6 [Optional] Select the Use these settings as defaults check box to save the currentsettings as the default configuration each time you add this portlet to the portal page.
7 Click OK.
Chapter 26 Workload HealthWorkload Health
Teradata Viewpoint User Guide 263

Setting Enforcement Priority Metrics
For each enforcement priority group, you can select and order metrics for display from thePREFERENCES view. Choose from a defined list of metrics.
1 From the portlet frame, click to access the PREFERENCES view.
2 Click the Metrics tab for an enforcement priority group.
The Preview pane uses sample data to show how metric rows are displayed in thesummary view.
3 [Optional] Click Clear Defaults to clear all default settings for this portlet.
4 Do any of the following to change the way metric rows are displayed:
• Add a metric row. Drag a metric from the Select metrics for display list to thePreview pane.
• Remove a metric row. Drag a metric from the Preview pane to the Metric Removalpane.
• Change metric row order. Drag a metric already in the Preview pane to a newlocation in the pane (up or down).
Note: Changes to the metrics affect only the system currently selected, provided that themetrics are available on that system.
5 [Optional] Select the Use these settings as defaults check box to save the current settingsas the default configuration each time you add this portlet to the portal page.
6 Click OK.
Setting the Workload Trend Interval
Use the Trend Interval tab in the PREFERENCES view to set the length of time used to plotsparkline metrics in the portlet details view.
1 From the portlet frame, click to access the PREFERENCES view.
2 Click the Trend Interval tab.
Chapter 26 Workload HealthWorkload Health
264 Teradata Viewpoint User Guide

3 [Optional] Click Clear Defaults to clear all default settings for this portlet.
4 In the dialog box, select an Interval.The default is 24 hours.
5 [Optional] Select the Use these settings as defaults check box to save the currentsettings as the default configuration each time you add this portlet to the portal page.
6 Click OK.
Setting Past Averages
Use the Past Averages tab in the PREFERENCES view to specify the number of weeks ofdata points used to calculate the average values displayed in metric graphs.
1 From the portlet frame, click to access the PREFERENCES view.
2 Click the Past Averages tab.
3 [Optional] Click Clear Defaults to clear all default settings for this portlet.
4 Enter the number of weeks (1 to 99 weeks).The default is 2 weeks.
5 [Optional] Select the Use these settings as defaults check box to save the currentsettings as the default configuration each time you add this portlet to the portal page.
6 Click OK.
Chapter 26 Workload HealthWorkload Health
Teradata Viewpoint User Guide 265

Chapter 26 Workload HealthWorkload Health
266 Teradata Viewpoint User Guide

CHAPTER 27
Workload Monitor
Workload MonitorThe WORKLOAD MONITOR portlet allows you to monitor workload activity, allocationgroup, and session data in Teradata Database.
The WORKLOAD MONITOR provides:
• Multiple summary and details views for presenting information• A state matrix icon that displays the status of the Teradata Database system• A choice of data sampling periods• The ability to filter workloads and sort columns
Workload Monitor Concepts
What is a Workload?
A workload is a group of queries that share characteristics so that a set of workloadmanagement controls can be applied to the group. A workload has working values anddefining characteristics that are evaluated during the classification phase of systemmanagement.
Workload Examples
Name Characteristics
WD-Accounting-All Requests for the account strings for the entire accounting department. Thecharacteristics are the accountIDs and region identifiers.
DBA_GrandRapids Requests submitted by the DBA Department in Grand Rapids. An IPaddress or user name could be specified as characteristics.
MULTILOAD_SMP Requests that execute the Teradata MultiLoad utility and single-AMPqueries. These requests require fast response times.
What is a Service Level Goal?
A Service Level Goal (SLG) measures whether workload management is meeting definedcriteria. An SLG can be expressed as a number or percentage. SLGs are defined for loggingand reporting purposes. There are no provisions in the Teradata Database to enforce thesegoals.
Not all workloads need an SLG. In general, it is good practice to establish SLGs for tacticalworkloads. However, low-priority, background workloads do not need an SLG.
Teradata Viewpoint User Guide 267

What is an Enforcement Priority?
When a workload is created, it is assigned an enforcement priority (EP) and an allocationgroup (AG). An EP is a ranking given to establish a processing order for the queries runningwithin the workload. Each AG has only one EP, and an EP can have multiple AGs. TeradataDatabase uses the following EPs:
Tactical High-priority, critical queries with a short response-time requirement forsingle or few-AMP queries or all-AMP queries that consume less than 1 CPUsecond per node.
Priority Important queries that might need extra resources.
Normal Default enforcement priority for queries.
Background Low-priority queries with no response-time requirements or Service LevelGoals.
Workload Metrics
Metric Description Type
Active Requests Number of active requests in the last 60 seconds. Thisis a default metric for the Priority, Normal, andBackground enforcement priorities.
Number
Average Response Timeand Average Delay Time
Average response time and the average delay time forall active requests. This is a default metric for allenforcement priorities.
Number
Maximum Response Time Maximum response time for all active requests. This isa default metric for the Tactical enforcement priority.
Number
Delayed Queries Number of queries in the delay queue in the last 60seconds. This metric is a default metric for Priority,Normal, and Background enforcement priorities.
Number
Average Delay QueueTime
Average time that queries spend in the delay queue. Number
Average CPU-SEC perRequest
Average CPU time in seconds of workload requests.This is a default metric for the Tactical enforcementpriority.
Number
Maximum CPU-SEC perRequest
Maximum CPU time in seconds of workload requests.This is a default metric for the Tactical enforcementpriority.
Number
Arrivals and Completions Number of queries arriving and completing in the last60 seconds. This metric does not display historicaldata. This is a default metric for all enforcementpriorities.
Number
Impact CPU-SEC Maximum amount of CPU time used by a workloadcompared to the total CPU used by all workloads onthe system.
Number
Chapter 27 Workload MonitorWorkload Monitor
268 Teradata Viewpoint User Guide

Metric Description Type
Cumulative CPU Cumulative CPU percentage for all queries in the last60 seconds. This is a default metric for the Priority,Normal, and Background enforcement priorities.
Percent
What is an Exception?
A workload management exception occurs when a query executes outside of the systemregulation that is currently in effect. The WORKLOAD MONITOR portlet reports onexceptions for CPU or I/O skew, an excessive number of concurrent workloads, or queriesthat are reassigned or reclassified to another workload.
Working with Workload Monitor Views
The WORKLOAD MONITOR portlet provides summary views to help you identify issuesin workload management.
• Use the Dynamic Pipes view to analyze workload data in near-real time at each systemmanagement point of control. You can choose the data sampling period and workloadfilter criteria. Workloads can be displayed within their enforcement priority (EP).
• Use the Static Pipes view to compare summary and detail workload metrics. Workloadscan also be viewed within their EP, and data can be sorted by column. You can alsodetermine whether system resources within an EP are being skewed to a workload bycomparing the statistics of a particular workload to other workloads within the EP.
• Use the Distribution view to review workload information within the context of itsallocation group (AG). Mouse over the pie charts to see CPU consumption for workloadswithin an AG compared to the relative weight of the AG. Colors relate pie chartsegments to each other and to list information. Use this view to determine:
• Why a workload is over-consuming system resources, causing other workloads tomiss their SLGs
• Why a workload is not receiving the system resources required to complete processing
About the State Matrix
The Teradata Database state matrix icon in the toolbar shows changes in state, plannedenvironment, or health condition during the cumulative sampling period.
The state matrix icon uses color to show the following:
Dark blue Active-state cell.
Medium blue Previously active state cell
Light blue Inactive-state cell
Note: During a state change, the cell representing the previous statechanges from dark blue to medium blue. If there was a second state changeduring the sampling period, the previous state cell is shown in light blue.
The number of cells in the state matrix icon depends on the state matrix of the monitoredsystem. If a one-by-one state matrix is configured, the state matrix icon appears as oneactive cell:
Chapter 27 Workload MonitorWorkload Monitor
Teradata Viewpoint User Guide 269

When you mouse over the state matrix icon, information balloons show detail informationand the last state change if there was a state change within the sampling period.
Selecting a Summary View
This task describes how to select a summary view. The WORKLOAD MONITOR portletsaves the active view from your last session to open for your next session.
1 Click one of the following:
• to go to the Dynamic Pipes view.
• to go to the Static Pipes view.
• to go to the Distribution view.
Setting the Sampling Period
The sampling period you select applies to all views that contain a sampling period menu. TheCumulative System Data menu is dimmed if the selected sampling period has not beenreached. The default is 60 minutes. Sampling period totals are updated during the portletrefresh, which is every 60 seconds.
Note: Cumulative data is not affected by workload filter criteria.
1 Select a sampling period:
• In the Dynamic Pipes and Static Pipes views under Cumulative System Data FromLast.
• In the Distribution view under CPU Consumption Per Workload From Last.
Workload Monitor Icons
This topic describes the icons used in the WORKLOAD MONITOR portlet. You can clickon the values associated with these icons to see to the details views.
Chapter 27 Workload MonitorWorkload Monitor
270 Teradata Viewpoint User Guide

Icon Description
Requests arriving into system management.
Requests that were not allowed to continue processing. This iconappears with the following values:
• The number of rejected requests by system filters• The number of rejected requests by system throttles• The number of aborted requests that were caused by exceptions
Requests that have been allowed to continue processing after awarning message has been written to the system log file.
Requests that use exception processing. This icon appears withthese values:
• The total number of workload exceptions in the sampling period• The number of requests reclassified to a different EP• The number of requests that have been aborted
Completed requests. These requests no longer require systemresources.
Chapter 27 Workload MonitorWorkload Monitor
Teradata Viewpoint User Guide 271

Navigating to Details Views
Many WORKLOAD MONITOR views provide detailed information and can be accessedfrom one or more views. To display system data, click the values associated with the arrivals,exceptions, delayed, and completions icons in the Dynamic Pipes, Static Pipes, or <workloadname> (workload pipe) view.
1 To display data for an individual workload, click the workload name in any of the top-level views and do one of the following:
• Click Cumulative to display cumulative values for the selected sampling period.• Click Snapshot to display current values and the <workload name> (workload pipe)
view.• Click Trends 24hrs to display sparkline metrics for the workload.• Click the Cumulative Workload Data to change the sampling period.
2 To display system data, click the values associated with the arrivals, exceptions, delayed,and completions icons in the Dynamic Pipes, Static Pipes, or <workload name>(workload pipe) view.
3 To display workload data and allocation group, do one of the following:
• Click the AG name in the Distribution view.• Click the AG name button in the <workload name> (workload pipe) view.
Workload Monitor Details View Catalog
This topic lists the details views available in the WORKLOAD MONITOR portlet. Mouseover the error description columns to view the full message.
View Name Column and Icon Data Accessed from These Views
ABORTED BYWORKLOADEXCEPTION
Log time, session ID, username, account, errorcode, and error description
<workload name> (workloadpipe cumulative and detailsviews)
Chapter 27 Workload MonitorWorkload Monitor
272 Teradata Viewpoint User Guide

View Name Column and Icon Data Accessed from These Views
<allocationgroup> (allocationgroup pipes view)
Enforcement priority, allocation group name,workload name, workload throttle limit,cumulative delayed at workload throttle,percentage of AG CPU for each workload(sparkline), and percentage of total CPU for theAG
DISTRIBUTION, <workloadname> (workload pipecumulative and snapshotviews)
ARRIVALS,COMPLETIONS
Workload name, arrival count, completed count,percent completed, abort count, delay count,exception count, and percentage of workloadsrequests that have exceeded their SLGs
WORKLOAD MONITOR(Dynamic Pipes and StaticPipes views), <workloadname> (workload pipe)
CURRENTACTIVE
Session ID, workload name, username, account,CPU time, I/O count, and either elapse time ordelay time
WORKLOAD MONITOR(Dynamic Pipes and StaticPipes views), <workloadname> (workload pipeview), <allocation group>(allocation group pipes view)
CURRENTDELAYED
Session ID, workload name, username, account,CPU time, I/O count, and either elapse time ordelay time
WORKLOAD MONITOR(Dynamic Pipes and StaticPipes views)
EXCEPTIONS(summary view)
Workload name, total exception count, abortedcount, reclassified count, and logged (only) count
WORKLOAD MONITOR(Dynamic Pipes and StaticPipes views)
EXCEPTIONS(details view)
Log time, session ID, username, account, currentstatus, rule name, error code, and error description
EXCEPTIONS (detailsview), <workload name>(workload pipe view)
REJECTED ATSYSTEMFILTERS,REJECTED ATSYSTEMTHROTTLES,REJECTED ATWORKLOADTHROTTLES
Log time, session ID, username, account, errorcode, and error description
<workload name> (workloadpipe view), <allocationgroup> (allocation grouppipes view)
WARNINGS ATSYSTEMFILTERS,WARNINGS ATSYSTEMTHROTTLES,WARNINGS ATWORKLOADTHROTTLES
Log time, session ID, username, account, rulename that caused the warning or rejection, errorcode, and error description
WORKLOAD MONITOR(Dynamic Pipes and StaticPipes views), <workloadname> (workload pipeview), <allocation group>(allocation group pipes view)
Chapter 27 Workload MonitorWorkload Monitor
Teradata Viewpoint User Guide 273

View Name Column and Icon Data Accessed from These Views
<workload name>(workload pipecumulative view)
Enforcement priority, allocation group, arrivals,workload throttle limit, cumulative delayed atworkload throttle, exceptions, reclassified intothe workload, reclassified out of the workload,and completions
WORKLOAD MONITOR(Dynamic Pipes, Static Pipes,and Distribution views)
About the Dynamic Pipes View
The Dynamic Pipes view helps you analyze workloads. You can access cumulative, snapshot,and trend data for each workload. Use the Filter menu to modify the active workloaddisplay. If there are more than 18 workloads, they are grouped by EP.
Use this view to see:
• Workloads that missed their SLGs• Requests that are delayed or rejected at system filters and system throttles• Delay queue that is growing. A pulsing indicator appears near the workload name when a
workload is adding requests to the delay queue.
Selecting Filter Criteria
1 Click in the workload pane.
The Filter menu appears.
Chapter 27 Workload MonitorWorkload Monitor
274 Teradata Viewpoint User Guide

2 To specify the filter criteria, do any of the following:
• Select the Group by enforcement priority check box to group workloads by theirenforcement priority.
• Select the All Enforcement Priorities check box or click to display theenforcement priority list. Select at least one enforcement priority.
• Select the Missed SLG check box to display only those workloads that missed theirSLGs.
• Select the Name check box and enter a workload name or name pattern.• Select the Active Workloads check box to display only those workloads that were
active within the sampling period.
3 Click X to close the menu.
The filter criteria appear at the top of the workload pane.
About the Static Pipes View
Use the Static Pipes view to display workload metrics. Use the PREFERENCES view to addand delete columns.
The Workloads tab displays all active workloads within the Cumulative System Datasampling period, the workload EP, and metrics. The display is organized in the followingcolumn groups:
CUMULATIVE Number of completed workload requests, the percentage which met theirSLGs, and the CPU percentage. The following metrics can be added:
• Arrival count• Aborted count• Exception count• Average delay time
CURRENT Total number of active requests classified into the workload. The currentdelayed count metric can be added.
LAST 60 MIN Sparkline representing the total number of requests classified into theworkload that were in the delay queue in the last 60 minutes. You can
Chapter 27 Workload MonitorWorkload Monitor
Teradata Viewpoint User Guide 275

also add a sparkline for the total number of active requests in the last 60minutes.
The Enforcement priorities tab displays all active workloads within the Cumulative SystemData sampling period by EP. The data is organized under the following column groups:
CUMULATIVE Percentage of completed requests within the EP, the total number ofworkloads that met their SLGs, and the CPU percentage.
CURRENT Total number of active requests classified into one or more workloads inthe EP.
About the Distribution View
The Distribution view displays workload CPU consumption percentages, allowing you tocompare the CPU consumption for workloads in an AG to the relative weight of the AGwithin the resource partition.
Use this view to see:
• A pie chart graph that uses color and information balloons to display CPU consumptiondata for each workload that was active within the Cumulative System Data samplingperiod. As you mouse over a pie chart section, workloads highlight in the workload list.Idle CPU time is shown if applicable during the sampling period.
Chapter 27 Workload MonitorWorkload Monitor
276 Teradata Viewpoint User Guide

• A pie chart graph that uses color and information balloons to relate the relative weight ofeach pie section to the AG in the AG list. As you mouse over a pie chart section, the AGhighlights in the AG list.
The expand ( ) and collapse ( ) list controls can be used to change the length of the portlet.Minimizing the lists save space on the portal page.
About the Request Details View
When viewing a request, you can see detailed information from the following tabs:
Overview Key statistics for a session. Any value exceeding the thresholds is highlighted.
SQL SQL for the selected query.
Explain Explain steps for the query, including step statistics and explain text.
Blocked By Details about other queries that are blocking this query.
Note: This tab is available when the selected query is blocked.
Query Band Displays the query band name and value for the selected query.
Details View Metrics
Query Information
Metric Description Type
STATE Query state, such as ACTIVE, BLOCKED, TERMINATE Character
Chapter 27 Workload MonitorWorkload Monitor
Teradata Viewpoint User Guide 277

Metric Description Type
TIME IN STATE How long the query has been in the current state, displayed asHH:MM:SS
Number
TOTAL DURATION How long the query has run, displayed as HH:MM:SS Number
CPU Total CPU usage time, in seconds, consumed by the query Number
CPU delta Total CPU usage time consumed, in seconds, since the lastsample
Number
I/O Number of I/O operations the query performed Number
I/O delta I/O count since the last sample Number
UNNECESSARY I/O All AMP I/O divided by all AMP CPU, displayed inmilliseconds, to reveal large amounts of I/O occurring over ashort period of time
Number
IMPACT CPU Total CPU seconds consumed across all AMPs that are activefor this session
Number
CPU SKEW CPU skew during the last sample Percent
I/O SKEW I/O skew during the last sample Percent
SPOOL Amount of spool space the query is using Number
TEMP SPACE Amount of temp space the query is using Number
WORKLOAD Workload where the query is actively running Character
PJI Ratio of the CPU milliseconds per I/O for the query, where alarger Product Join Index number indicates systemperformance degradation
Number
CPU USE Percent of the total amount of available CPU used by the query Percent
Session Information
Metric Description Type
USER Name of the user who submitted the query Character
ACCOUNT Account of the user who submitted the query Character
SOURCE Source details, such as application name, IP address, and hostuser name
Character
PARTITION Partition in which the query is running Character
REQUESTS Number of queries submitted by the session Number
Symbol Reference
The following symbols appear in summary and details views:
Symbol Name Definition
ABORTING Query has been aborted, and changes are being rolled back.
ACTIVE Query is running.
Chapter 27 Workload MonitorWorkload Monitor
278 Teradata Viewpoint User Guide

Symbol Name Definition
BLOCKED Query is waiting for a lock held by another query.
DELAYED Query is in a delay queue waiting to run.
IDLE No query is running.
OTHER Query is in an unknown state.
PARSING Query is being parsed before running.
QTDELAYED Query is waiting for rows to be inserted into a queue table.
RESPONSE Query is returning results to the user.
SESDELAYED Query is delayed because a utility limit has been exceeded in FastLoad,MultiLoad, FastExport, or ARC.
About the Details Overview Tab
The Overview tab provides detailed information about key metrics for the selected sessionand its queries. The metric values displayed provide a snapshot of Teradata Database systemstatus. Metrics that exceed preset thresholds are highlighted.
About the Details SQL Tab
The SQL tab displays the SQL for the selected query. This information is read-only.
Chapter 27 Workload MonitorWorkload Monitor
Teradata Viewpoint User Guide 279

About the Details Explain Tab
The Explain tab displays an abbreviated version of the Step statistics and the Explain textthat result from an Explain request in an SQL session. This information is read-only, and noactions are available from this tab. The Explain tab displays completed steps at the top of thelist and future steps at the bottom. The tab periodically refreshes to display updatedinformation. Each Explain step is uniquely identified with a number where the backgroundof the number box indicates status.
• Completed steps are at the top of the list and indicated by a black number box.• Active steps are indicated by a pulsating number box (flashes gray and white).• Steps to run are at the bottom of the list and indicated by a white number box.
Each numbered step includes:
EST. TIME Estimated execution time for the step.
EST. I/O Estimated number of I/Os for the step.
ACTUAL TIME Actual CPU time consumed by the step, or blank if the step has not run.
ACTUAL I/O Actual number of I/Os for the step, or blank if the step has not run.
Chapter 27 Workload MonitorWorkload Monitor
280 Teradata Viewpoint User Guide

About the Details Blocked By Tab
The Blocked By tab displays details about other queries that are blocking this query. Thisinformation is read-only, and no actions are available from this tab. If this tab is unavailable,the selected query is not blocked. The Blocked By tab displays:
USERNAME Name of the user that is running the query that holds the lock.
HOST Host ID that is logged on to the session.
SESSION ID Session ID in which the blocking query was run.
LOCK TYPE Type of lock.
STATUS Lock status.
LOCKED Name of the locked object.
About the Details Query Band Tab
The Query Band tab displays the query band name and value for the selected query. Thisinformation is read-only. For each query, the QUERY BAND tab displays:
Chapter 27 Workload MonitorWorkload Monitor
Teradata Viewpoint User Guide 281

NAME The name of the query band.
VALUE The value of the query band.
About the Tools Menu
The Tools menu allows you to manage queries and sessions.
Use the Tools menu to balance system resources:
Abort Abort the selected query or session.
Change Priority Change the priority of the selected query or session.
Change Workload Change the workload of the selected query or session.
Release Query Release the selected query from a delay queue.
Aborting a Query or a Session
This task describes how to abort a query or a session of queries that is blocking other queriesor consuming too many resources.
1 From the summary view, click the row of the query you want to abort.
2 Click Tools > Abort.
3 [Optional] Log in.
4 Click Next.
5 Select one of the following:
Chapter 27 Workload MonitorWorkload Monitor
282 Teradata Viewpoint User Guide

• Abort Query to abort the selected query.• Abort Session to abort the selected query and log off the session.
6 Click Next.
7 Click Next to confirm your selection.
Changing the Priority of a Query or Session
This task describes how to change the priority of a query or session to allow higher priorityqueries to run or to balance session resources.
Note: This menu item is only available when workloads are not enabled and the systembeing monitored supports this feature.
1 From the summary view, click the row of the query with a priority that needs to change.
2 Click Tools > Change Priority.
3 [Optional] Log in.
4 Click Next.
5 From the list of accounts that have been assigned to the user, select an account to copythe account name to the Edit new account string box.
6 [Optional] Edit the account string or enter a new account string.
7 Click Next.
8 Select one of the following:
• Move just this query to change the priority of the selected query.• Move this query and all future queries associated with this session to change the
priority of the selected query and all subsequent queries in the current session.
9 Click Next.
10 Click Next to confirm your selection.
Changing the Workload of a Query or Session
This task describes how to change the workload of a query or session to either allow higherpriority workloads to run or to balance workload resources.
Note: This menu item is only available when workloads are enabled and the system beingmonitored supports this feature.
1 From the summary view, click the row of the query with the workload that needs to change.
2 Click Tools > Change Workload.
3 [Optional] Log in.
4 Click Next.
5 [Optional] Select a different workload from the list.
6 Click Next to confirm your selection.
7 Select one of the following:
Chapter 27 Workload MonitorWorkload Monitor
Teradata Viewpoint User Guide 283

• Move just this query to change the workload of the selected query.• Move this query and all future queries associated with this session to change the
workload of the selected query and all subsequent queries in the same session.
8 Click Next.
9 Click Next to confirm your selection.
Releasing a Query
This task describes how to release a query that is queued and waiting to run.
1 From the summary view, click the row of the query you want to release.
2 Click Tools > Release Query.
3 [Optional] Log in.
4 Click Next.
5 Click Next to confirm your selection.
About the Preferences View
The PREFERENCES view allows you to customize the WORKLOAD MONITOR portlet.
From the portlet frame, click to access the PREFERENCES view and the following tabs:
System and Workloads Choose a system and its workloads to monitor.
Columns Select columns to display. Use this interface to add, move, ordelete columns from the view.
Metrics-Tactical Select metrics for workloads in the Tactical enforcement priority.
Metrics-Priority Select metrics for workloads in the Priority enforcement priority.
Metrics-Normal Select metrics for workloads in the Normal enforcement priority.
Metrics-Background Select metrics for workloads in the Background enforcementpriority.
Trend Interval Set the time period for calculating each trend interval.
Past Average Choose the time period for which a historical average is calculated.
Selecting a System and Workloads to Monitor
Use the System and Workloads tab in the PREFERENCES view to select the system andwhich of its workloads to monitor.
1 From the portlet frame, click to access the PREFERENCES view.
2 Click the System and Workloads tab.
3 [Optional] Click Clear Defaults to clear all default settings for this portlet.
4 Select a system from the list.
Chapter 27 Workload MonitorWorkload Monitor
284 Teradata Viewpoint User Guide

5 Select the check box for each workload you want to monitor.
6 [Optional] Select the Use these settings as defaults check box to save the currentsettings as the default configuration each time you add this portlet to the portal page.
7 Click OK.
Selecting Columns
Use the Columns tab in the PREFERENCES view to add or remove columns from the view.The workload-name column is required. The column can be dragged to be removed butalways appears in the table and reappears when the PREFERENCES view is opened again.
1 From the portlet frame, click to access the PREFERENCES view.
2 Click the Columns tab.
The Preview pane uses sample data to show how metric rows are displayed in thesummary view.
3 [Optional] Click Clear Defaults to clear all default settings for this portlet.
4 Change which columns are displayed by doing one or more of the following:
• Add a column. Select a column title and drag it from the Available Columns list intothe Default display pane.
• Remove a column. Select a column from the Default display pane, and drag it to theDrag columns here to remove from portlet pane.
Note: The order of the columns in the portlet view does not match the column order inthe Default display pane. Columns are grouped by the sampling rate of the metric.
5 [Optional] Select the Use these settings as defaults check box to save the currentsettings as the default configuration each time you add this portlet to the portal page.
6 Click OK.
Setting Enforcement Priority Metrics
For each enforcement priority group, you can select and order metrics for display from thePREFERENCES view. Choose from a defined list of metrics.
Chapter 27 Workload MonitorWorkload Monitor
Teradata Viewpoint User Guide 285

1 From the portlet frame, click to access the PREFERENCES view.
2 Click the Metrics tab for an enforcement priority group.
The Preview pane uses sample data to show how metric rows are displayed in thesummary view.
3 [Optional] Click Clear Defaults to clear all default settings for this portlet.
4 Do any of the following to change the way metric rows are displayed:
• Add a metric row. Drag a metric from the Select metrics for display list to thePreview pane.
• Remove a metric row. Drag a metric from the Preview pane to the Metric Removalpane.
• Change metric row order. Drag a metric already in the Preview pane to a newlocation in the pane (up or down).
Note: Changes to the metrics affect only the system currently selected, provided that themetrics are available on that system.
5 [Optional] Select the Use these settings as defaults check box to save the current settingsas the default configuration each time you add this portlet to the portal page.
6 Click OK.
Setting the Workload Trend Interval
Use the Trend Interval tab in the PREFERENCES view to set the length of time used to plotsparkline metrics in the portlet details view.
1 From the portlet frame, click to access the PREFERENCES view.
2 Click the Trend Interval tab.
3 [Optional] Click Clear Defaults to clear all default settings for this portlet.
4 In the dialog box, select an Interval.The default is 24 hours.
Chapter 27 Workload MonitorWorkload Monitor
286 Teradata Viewpoint User Guide

5 [Optional] Select the Use these settings as defaults check box to save the currentsettings as the default configuration each time you add this portlet to the portal page.
6 Click OK.
Setting Past Averages
Use the Past Averages tab in the PREFERENCES view to specify the number of weeks ofdata points used to calculate the average values displayed in metric graphs.
1 From the portlet frame, click to access the PREFERENCES view.
2 Click the Past Averages tab.
3 [Optional] Click Clear Defaults to clear all default settings for this portlet.
4 Enter the number of weeks (1 to 99 weeks).The default is 2 weeks.
5 [Optional] Select the Use these settings as defaults check box to save the currentsettings as the default configuration each time you add this portlet to the portal page.
6 Click OK.
Chapter 27 Workload MonitorWorkload Monitor
Teradata Viewpoint User Guide 287

Chapter 27 Workload MonitorWorkload Monitor
288 Teradata Viewpoint User Guide