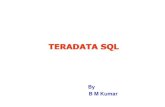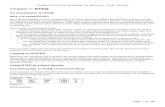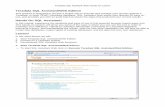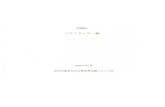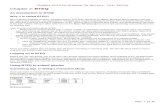Teradata SQL Assistant/Web Edition User...
Transcript of Teradata SQL Assistant/Web Edition User...
-
Teradata SQL Assistant/Web EditionUser Guide
Release 12.00.00B035-2505-067A
July 2007
-
The product or products described in this book are licensed products of Teradata Corporation or its affiliates.
Teradata, BYNET, DBC/1012, DecisionCast, DecisionFlow, DecisionPoint, Eye logo design, InfoWise, Meta Warehouse, MyCommerce, SeeChain, SeeCommerce, SeeRisk, Teradata Decision Experts, Teradata Source Experts, WebAnalyst, and You’ve Never Seen Your Business Like This Before are trademarks or registered trademarks of Teradata Corporation or its affiliates.
Adaptec and SCSISelect are trademarks or registered trademarks of Adaptec, Inc.
AMD Opteron and Opteron are trademarks of Advanced Micro Devices, Inc.
BakBone and NetVault are trademarks or registered trademarks of BakBone Software, Inc.
EMC, PowerPath, SRDF, and Symmetrix are registered trademarks of EMC Corporation.
GoldenGate is a trademark of GoldenGate Software, Inc.
Hewlett-Packard and HP are registered trademarks of Hewlett-Packard Company.
Intel, Pentium, and XEON are registered trademarks of Intel Corporation.
IBM, CICS, DB2, MVS, RACF, Tivoli, and VM are registered trademarks of International Business Machines Corporation.
Linux is a registered trademark of Linus Torvalds.
LSI and Engenio are registered trademarks of LSI Corporation.
Microsoft, Active Directory, Windows, Windows NT, and Windows Server are registered trademarks of Microsoft Corporation in the United States and other countries.
Novell and SUSE are registered trademarks of Novell, Inc., in the United States and other countries.
QLogic and SANbox trademarks or registered trademarks of QLogic Corporation.
SAS and SAS/C are trademarks or registered trademarks of SAS Institute Inc.
SPARC is a registered trademarks of SPARC International, Inc.
Sun Microsystems, Solaris, Sun, and Sun Java are trademarks or registered trademarks of Sun Microsystems, Inc., in the United States and other countries.
Symantec, NetBackup, and VERITAS are trademarks or registered trademarks of Symantec Corporation or its affiliates in the United States and other countries.
Unicode is a collective membership mark and a service mark of Unicode, Inc.
UNIX is a registered trademark of The Open Group in the United States and other countries.
Other product and company names mentioned herein may be the trademarks of their respective owners.
THE INFORMATION CONTAINED IN THIS DOCUMENT IS PROVIDED ON AN “AS-IS” BASIS, WITHOUT WARRANTY OF ANY KIND, EITHER EXPRESS OR IMPLIED, INCLUDING THE IMPLIED WARRANTIES OF MERCHANTABILITY, FITNESS FOR A PARTICULAR PURPOSE, OR NON-INFRINGEMENT. SOME JURISDICTIONS DO NOT ALLOW THE EXCLUSION OF IMPLIED WARRANTIES, SO THE ABOVE EXCLUSION MAY NOT APPLY TO YOU. IN NO EVENT WILL TERADATA CORPORATION BE LIABLE FOR ANY INDIRECT, DIRECT, SPECIAL, INCIDENTAL, OR CONSEQUENTIAL DAMAGES, INCLUDING LOST PROFITS OR LOST SAVINGS, EVEN IF EXPRESSLY ADVISED OF THE POSSIBILITY OF SUCH DAMAGES.
The information contained in this document may contain references or cross-references to features, functions, products, or services that are not announced or available in your country. Such references do not imply that Teradata Corporation intends to announce such features, functions, products, or services in your country. Please consult your local Teradata Corporation representative for those features, functions, products, or services available in your country.
Information contained in this document may contain technical inaccuracies or typographical errors. Information may be changed or updated without notice. Teradata Corporation may also make improvements or changes in the products or services described in this information at any time without notice.
To maintain the quality of our products and services, we would like your comments on the accuracy, clarity, organization, and value of this document. Please e-mail: [email protected]
Any comments or materials (collectively referred to as “Feedback”) sent to Teradata Corporation will be deemed non-confidential. Teradata Corporation will have no obligation of any kind with respect to Feedback and will be free to use, reproduce, disclose, exhibit, display, transform, create derivative works of, and distribute the Feedback and derivative works thereof without limitation on a royalty-free basis. Further, Teradata Corporation will be free to use any ideas, concepts, know-how, or techniques contained in such Feedback for any purpose whatsoever, including developing, manufacturing, or marketing products or services incorporating Feedback.
Copyright © 2002-2007 by Teradata Corporation. All Rights Reserved.
mailto:[email protected]
-
Preface
Purpose
This book provides information about Teradata SQL Assistant/Web Edition, which is a Teradata® Tools and Utilities product. Teradata Tools and Utilities is a group of products designed to work with Teradata Database.
Teradata SQL Assistant/Web Edition is a Web-based query tool that enables you to compose a query, submit it to the Teradata Database and view the results from a Web browser. Then you can save the data on your PC for analysis.
Audience
This book is intended for use by:
• Relational database developers and SQL proficient developers who know how to formulate queries for processing on Teradata.
• Other users who interface with the Teradata Database.
Supported Releases
This book supports the following releases:
• Teradata Database 12.0
• Teradata Tools and Utilities 12.00.00
• Teradata SQL Assistant/Web Edition 12.00.00
Note: See “Table 1: Toolbar Icon Description” on page 24 and look at the Information icon to learn how to verify the Teradata SQL Assistant/Web Edition version number.
To locate detailed supported-release information:
1 Go to www.info.teradata.com.
2 Navigate to General Search>Publication Product ID.3 Enter 3119.
4 Open the version of the Teradata Tools and Utilities ##.##.## Supported Versions spreadsheet associated with this release.
The spreadsheet includes supported Teradata Database versions, platforms, and product release numbers.
Teradata SQL Assistant/Web Edition User Guide 3
www.info.teradata.com
-
PrefacePrerequisites
Prerequisites
The following prerequisite knowledge is required for this product:
• Computer technology and terminology
• Basic concepts of the Teradata Database
• Teradata SQL
• Connectivity software, such as ODBC
• Windows operating system
Changes to This Book
The following changes were made to this book in support of the current release. Changes are marked with change bars. For a complete list of changes to the product, see the Release Definition associated with this release.
Additional Information
Additional information that supports this product and Teradata Tools and Utilities is available at the web sites listed in the table that follows. In the table, mmyx represents the publication date of a manual, where mm is the month, y is the last digit of the year, and x is an internal publication code. Match the mmy of a related publication to the date on the cover of this book. This ensures that the publication selected supports the same release.
Date and Release Description
July 200712.00.00
No changes to this book.
4 Teradata SQL Assistant/Web Edition User Guide
-
PrefaceAdditional Information
Type of Information Description Access to Information
Release overview
Late information
Use the Release Definition for the following information:
• Overview of all of the products in the release
• Information received too late to be included in the manuals
• Operating systems and Teradata Database versions that are certified to work with each product
• Version numbers of each product and the documentation for each product
• Information about available training and the support center
1 Go to www.info.teradata.com.2 Select the General Search check box.3 In the Publication Product ID box, type 2029.4 Click Search.5 Select the appropriate Release Definition from
the search results.
Additional product information
Use the Teradata Information Products Publishing Library site to view or download specific manuals that supply related or additional information to this manual.
1 Go to www.info.teradata.com.2 Select the Teradata Data Warehousing check box.3 Do one of the following:
• For a list of Teradata Tools and Utilities documents, click Teradata Tools and Utilities and then select a release or a specific title.
• Select a link to any of the data warehousing publications categories listed.
Specific books related to Teradata SQL Assistant/Web Edition are as follows:
• Teradata Manager User GuideB035-2428-mmyx
• ODBC Driver for Teradata User GuideB035-2509-mmyx
• MessagesB035-1096-mmyx
CD-ROM images Access a link to a downloadable CD-ROM image of all customer documentation for this release. Customers are authorized to create CD-ROMs for their use from this image.
1 Go to www.info.teradata.com.2 Select the General Search check box.3 In the Title or Keyword box, type CD-ROM.4 Click Search.
Ordering information for manuals
Use the Teradata Information Products Publishing Library site to order printed versions of manuals.
1 Go to www.info.teradata.com.2 Select the How to Order check box under Print &
CD Publications.3 Follow the ordering instructions.
Teradata SQL Assistant/Web Edition User Guide 5
www.info.teradata.comwww.info.teradata.comwww.info.teradata.comwww.info.teradata.com
-
PrefaceAdditional Information
General information about Teradata
The Teradata home page provides links to numerous sources of information about Teradata. Links include:
• Executive reports, case studies of customer experiences with Teradata, and thought leadership
• Technical information, solutions, and expert advice
• Press releases, mentions, and media resources
1 Go to Teradata.com.2 Select a link.
Type of Information Description Access to Information
6 Teradata SQL Assistant/Web Edition User Guide
http://www.teradata.com
-
Table of Contents
Preface. . . . . . . . . . . . . . . . . . . . . . . . . . . . . . . . . . . . . . . . . . . . . . . . . . . . . . . . . . . . . . . . . . . . .3
Purpose . . . . . . . . . . . . . . . . . . . . . . . . . . . . . . . . . . . . . . . . . . . . . . . . . . . . . . . . . . . . . . . . . . . . . . .3
Audience . . . . . . . . . . . . . . . . . . . . . . . . . . . . . . . . . . . . . . . . . . . . . . . . . . . . . . . . . . . . . . . . . . . . . .3
Supported Releases . . . . . . . . . . . . . . . . . . . . . . . . . . . . . . . . . . . . . . . . . . . . . . . . . . . . . . . . . . . . . .3
Prerequisites . . . . . . . . . . . . . . . . . . . . . . . . . . . . . . . . . . . . . . . . . . . . . . . . . . . . . . . . . . . . . . . . . . .4
Changes to This Book. . . . . . . . . . . . . . . . . . . . . . . . . . . . . . . . . . . . . . . . . . . . . . . . . . . . . . . . . . . .4
Additional Information . . . . . . . . . . . . . . . . . . . . . . . . . . . . . . . . . . . . . . . . . . . . . . . . . . . . . . . . . .4
Chapter 1: Getting Started . . . . . . . . . . . . . . . . . . . . . . . . . . . . . . . . . . . . . . . . . . . . . . . . . . . . . . . . 15
SQL Assistant Overview . . . . . . . . . . . . . . . . . . . . . . . . . . . . . . . . . . . . . . . . . . . . . . . . . . . . . . . . 15
How SQL Assistant Can Help You . . . . . . . . . . . . . . . . . . . . . . . . . . . . . . . . . . . . . . . . . . . . 15
Key Features . . . . . . . . . . . . . . . . . . . . . . . . . . . . . . . . . . . . . . . . . . . . . . . . . . . . . . . . . . . . . . 15
How SQL Assistant Works . . . . . . . . . . . . . . . . . . . . . . . . . . . . . . . . . . . . . . . . . . . . . . . . . . 16
Setting Up an ODBC Connection on the Server PC . . . . . . . . . . . . . . . . . . . . . . . . . . . . . . . . . 17
Installing a Teradata Database ODBC Driver . . . . . . . . . . . . . . . . . . . . . . . . . . . . . . . . . . . 17
Defining a Data Source . . . . . . . . . . . . . . . . . . . . . . . . . . . . . . . . . . . . . . . . . . . . . . . . . . . . . 18
Setting the Number of Client Connections . . . . . . . . . . . . . . . . . . . . . . . . . . . . . . . . . . . . . 18
Starting SQL Assistant . . . . . . . . . . . . . . . . . . . . . . . . . . . . . . . . . . . . . . . . . . . . . . . . . . . . . . . . . 19
Finding the Computer Name or IP Address of Your Server PC . . . . . . . . . . . . . . . . . . . . 19
Connecting to a Teradata Database . . . . . . . . . . . . . . . . . . . . . . . . . . . . . . . . . . . . . . . . . . . 20
Disconnecting and Closing SQL Assistant . . . . . . . . . . . . . . . . . . . . . . . . . . . . . . . . . . . . . . . . . 22
Overview of the SQL Assistant Interface. . . . . . . . . . . . . . . . . . . . . . . . . . . . . . . . . . . . . . . . . . . 22
Browser Menu Bar . . . . . . . . . . . . . . . . . . . . . . . . . . . . . . . . . . . . . . . . . . . . . . . . . . . . . . . . . 23
Find Feature . . . . . . . . . . . . . . . . . . . . . . . . . . . . . . . . . . . . . . . . . . . . . . . . . . . . . . . . . . . . . . 23
Browser Toolbar. . . . . . . . . . . . . . . . . . . . . . . . . . . . . . . . . . . . . . . . . . . . . . . . . . . . . . . . . . . 23
Browser Address Bar . . . . . . . . . . . . . . . . . . . . . . . . . . . . . . . . . . . . . . . . . . . . . . . . . . . . . . . 24
Description of Toolbar Icons . . . . . . . . . . . . . . . . . . . . . . . . . . . . . . . . . . . . . . . . . . . . . . . . 24
Using the Options Dialog Box . . . . . . . . . . . . . . . . . . . . . . . . . . . . . . . . . . . . . . . . . . . . . . . 25
Query Pane . . . . . . . . . . . . . . . . . . . . . . . . . . . . . . . . . . . . . . . . . . . . . . . . . . . . . . . . . . . . . . . 27
History Pane . . . . . . . . . . . . . . . . . . . . . . . . . . . . . . . . . . . . . . . . . . . . . . . . . . . . . . . . . . . . . . 28
Answer Set Pane . . . . . . . . . . . . . . . . . . . . . . . . . . . . . . . . . . . . . . . . . . . . . . . . . . . . . . . . . . . 28
Database Explorer Tree . . . . . . . . . . . . . . . . . . . . . . . . . . . . . . . . . . . . . . . . . . . . . . . . . . . . . 28
Teradata SQL Assistant/Web Edition User Guide 7
-
Table of Contents
Status Bar . . . . . . . . . . . . . . . . . . . . . . . . . . . . . . . . . . . . . . . . . . . . . . . . . . . . . . . . . . . . . . . . .29
Changing the Database Password. . . . . . . . . . . . . . . . . . . . . . . . . . . . . . . . . . . . . . . . . . . . . .29
Using the Explain Query Feature . . . . . . . . . . . . . . . . . . . . . . . . . . . . . . . . . . . . . . . . . . . . . .30
Shortcut Menus . . . . . . . . . . . . . . . . . . . . . . . . . . . . . . . . . . . . . . . . . . . . . . . . . . . . . . . . . . . .30
Clipboard Support for the Query Text Box. . . . . . . . . . . . . . . . . . . . . . . . . . . . . . . . . . . . . .31
Setting Browser Window Font Size . . . . . . . . . . . . . . . . . . . . . . . . . . . . . . . . . . . . . . . . . . . .31
Printing . . . . . . . . . . . . . . . . . . . . . . . . . . . . . . . . . . . . . . . . . . . . . . . . . . . . . . . . . . . . . . . . . . . . . .32
Chapter 2: Using the Query Pane . . . . . . . . . . . . . . . . . . . . . . . . . . . . . . . . . . . . . . . . . . . . . . . . .33
About the Query Pane . . . . . . . . . . . . . . . . . . . . . . . . . . . . . . . . . . . . . . . . . . . . . . . . . . . . . . . . . .33
Before You Begin . . . . . . . . . . . . . . . . . . . . . . . . . . . . . . . . . . . . . . . . . . . . . . . . . . . . . . . . . . .33
Aborting Queries . . . . . . . . . . . . . . . . . . . . . . . . . . . . . . . . . . . . . . . . . . . . . . . . . . . . . . . . . . .34
How to Use the Query Pane. . . . . . . . . . . . . . . . . . . . . . . . . . . . . . . . . . . . . . . . . . . . . . . . . . . . . .34
Entering and Executing a Query. . . . . . . . . . . . . . . . . . . . . . . . . . . . . . . . . . . . . . . . . . . . . . .34
Saving a Query . . . . . . . . . . . . . . . . . . . . . . . . . . . . . . . . . . . . . . . . . . . . . . . . . . . . . . . . . . . . .35
Automatically Running a Query from a File . . . . . . . . . . . . . . . . . . . . . . . . . . . . . . . . . . . . .35
Loading a Query from a File Without Running It . . . . . . . . . . . . . . . . . . . . . . . . . . . . . . . .36
Aborting a Query in Progress . . . . . . . . . . . . . . . . . . . . . . . . . . . . . . . . . . . . . . . . . . . . . . . . .36
Executing a Query for Large Objects (LOBs) . . . . . . . . . . . . . . . . . . . . . . . . . . . . . . . . . . . .36
Printing a Query. . . . . . . . . . . . . . . . . . . . . . . . . . . . . . . . . . . . . . . . . . . . . . . . . . . . . . . . . . . .38
Using Query Builder . . . . . . . . . . . . . . . . . . . . . . . . . . . . . . . . . . . . . . . . . . . . . . . . . . . . . . . . . . . .38
Building a Query . . . . . . . . . . . . . . . . . . . . . . . . . . . . . . . . . . . . . . . . . . . . . . . . . . . . . . . . . . .39
Inserting a Statement or Procedure into the Query Window . . . . . . . . . . . . . . . . . . . . . . .40
Chapter 3: Using the Answer Set Pane . . . . . . . . . . . . . . . . . . . . . . . . . . . . . . . . . . . . . . . . . .41
About the Answer Set Pane . . . . . . . . . . . . . . . . . . . . . . . . . . . . . . . . . . . . . . . . . . . . . . . . . . . . . .41
How to Use the Answer Set Pane. . . . . . . . . . . . . . . . . . . . . . . . . . . . . . . . . . . . . . . . . . . . . . . . . .42
Viewing Your Results. . . . . . . . . . . . . . . . . . . . . . . . . . . . . . . . . . . . . . . . . . . . . . . . . . . . . . . .42
Sorting an Answer Set . . . . . . . . . . . . . . . . . . . . . . . . . . . . . . . . . . . . . . . . . . . . . . . . . . . . . . .42
Reordering Columns in an Answer Set . . . . . . . . . . . . . . . . . . . . . . . . . . . . . . . . . . . . . . . . .42
Saving an Answer Set to a File. . . . . . . . . . . . . . . . . . . . . . . . . . . . . . . . . . . . . . . . . . . . . . . . .42
Opening a Saved Answer Set with Microsoft Excel. . . . . . . . . . . . . . . . . . . . . . . . . . . . . . . .43
Copying an Answer Set to the Clipboard. . . . . . . . . . . . . . . . . . . . . . . . . . . . . . . . . . . . . . . .43
Printing the Answer Set Table. . . . . . . . . . . . . . . . . . . . . . . . . . . . . . . . . . . . . . . . . . . . . . . . .43
8 Teradata SQL Assistant/Web Edition User Guide
-
Table of Contents
Chapter 4: Using the History Pane. . . . . . . . . . . . . . . . . . . . . . . . . . . . . . . . . . . . . . . . . . . . . . . 45
About the History Pane . . . . . . . . . . . . . . . . . . . . . . . . . . . . . . . . . . . . . . . . . . . . . . . . . . . . . . . . 45
History Pane Control Items . . . . . . . . . . . . . . . . . . . . . . . . . . . . . . . . . . . . . . . . . . . . . . . . . . . . . 46
How to Use the History Pane. . . . . . . . . . . . . . . . . . . . . . . . . . . . . . . . . . . . . . . . . . . . . . . . . . . . 47
Viewing Additional History Tables . . . . . . . . . . . . . . . . . . . . . . . . . . . . . . . . . . . . . . . . . . . 47
Copying Queries from History Pane to the Query Pane . . . . . . . . . . . . . . . . . . . . . . . . . . 47
Sorting History . . . . . . . . . . . . . . . . . . . . . . . . . . . . . . . . . . . . . . . . . . . . . . . . . . . . . . . . . . . . 47
Adding Notes . . . . . . . . . . . . . . . . . . . . . . . . . . . . . . . . . . . . . . . . . . . . . . . . . . . . . . . . . . . . . 47
Saving History Rows . . . . . . . . . . . . . . . . . . . . . . . . . . . . . . . . . . . . . . . . . . . . . . . . . . . . . . . 48
Copying Rows to the Clipboard . . . . . . . . . . . . . . . . . . . . . . . . . . . . . . . . . . . . . . . . . . . . . . 48
Clearing History Rows. . . . . . . . . . . . . . . . . . . . . . . . . . . . . . . . . . . . . . . . . . . . . . . . . . . . . . 48
Printing the History Table. . . . . . . . . . . . . . . . . . . . . . . . . . . . . . . . . . . . . . . . . . . . . . . . . . . 49
Viewing Error Code Information . . . . . . . . . . . . . . . . . . . . . . . . . . . . . . . . . . . . . . . . . . . . . 49
Using the Edit History Dialog. . . . . . . . . . . . . . . . . . . . . . . . . . . . . . . . . . . . . . . . . . . . . . . . 49
Chapter 5: Using the Database Explorer Tree. . . . . . . . . . . . . . . . . . . . . . . . . . . . . . . . . 53
About the Database Explorer Tree . . . . . . . . . . . . . . . . . . . . . . . . . . . . . . . . . . . . . . . . . . . . . . . 53
How to Use Database Explorer Tree . . . . . . . . . . . . . . . . . . . . . . . . . . . . . . . . . . . . . . . . . . . . . . 54
Showing or Hiding the Database Explorer Tree . . . . . . . . . . . . . . . . . . . . . . . . . . . . . . . . . 54
Resizing the Database Explorer Tree Area . . . . . . . . . . . . . . . . . . . . . . . . . . . . . . . . . . . . . . 54
Viewing Object Types . . . . . . . . . . . . . . . . . . . . . . . . . . . . . . . . . . . . . . . . . . . . . . . . . . . . . . 54
Object Types in the Database Explorer Tree . . . . . . . . . . . . . . . . . . . . . . . . . . . . . . . . . . . . 54
Adding or Removing a Database . . . . . . . . . . . . . . . . . . . . . . . . . . . . . . . . . . . . . . . . . . . . . 55
Appendix A: Troubleshooting . . . . . . . . . . . . . . . . . . . . . . . . . . . . . . . . . . . . . . . . . . . . . . . . . . . . . . . 57
Error Codes in the History Table . . . . . . . . . . . . . . . . . . . . . . . . . . . . . . . . . . . . . . . . . . . . . . . . 57
Browser Messages and Errors. . . . . . . . . . . . . . . . . . . . . . . . . . . . . . . . . . . . . . . . . . . . . . . . . . . . 58
Helpful Hints. . . . . . . . . . . . . . . . . . . . . . . . . . . . . . . . . . . . . . . . . . . . . . . . . . . . . . . . . . . . . . . . . 58
INTERVAL Data Type. . . . . . . . . . . . . . . . . . . . . . . . . . . . . . . . . . . . . . . . . . . . . . . . . . . . . . 59
TITLE Keyword . . . . . . . . . . . . . . . . . . . . . . . . . . . . . . . . . . . . . . . . . . . . . . . . . . . . . . . . . . . 59
Restarting the ASPNet_wp.exe Process . . . . . . . . . . . . . . . . . . . . . . . . . . . . . . . . . . . . . . . . 59
Teradata SQL Assistant/Web Edition User Guide 9
-
Table of Contents
Glossary/Acronyms. . . . . . . . . . . . . . . . . . . . . . . . . . . . . . . . . . . . . . . . . . . . . . . . . . . .61
Index . . . . . . . . . . . . . . . . . . . . . . . . . . . . . . . . . . . . . . . . . . . . . . . . . . . . . . . . . . . . . . . . . . . . . .65
10 Teradata SQL Assistant/Web Edition User Guide
-
List of Figures
Figure 1: SQL Assistant Architecture . . . . . . . . . . . . . . . . . . . . . . . . . . . . . . . . . . . . . . . . . . . . . 16
Figure 2: The Options Dialog Box . . . . . . . . . . . . . . . . . . . . . . . . . . . . . . . . . . . . . . . . . . . . . . . . 27
Figure 3: Example of a Query Explanation . . . . . . . . . . . . . . . . . . . . . . . . . . . . . . . . . . . . . . . . . 30
Figure 4: Query Text Box Shortcut Menu . . . . . . . . . . . . . . . . . . . . . . . . . . . . . . . . . . . . . . . . . 30
Figure 5: LOB Dialog Box. . . . . . . . . . . . . . . . . . . . . . . . . . . . . . . . . . . . . . . . . . . . . . . . . . . . . . . 37
Figure 6: Answer Set Pane Showing a BLOB Answer Set . . . . . . . . . . . . . . . . . . . . . . . . . . . . . 38
Figure 7: Query Print Preview Window . . . . . . . . . . . . . . . . . . . . . . . . . . . . . . . . . . . . . . . . . . . 38
Figure 8: Query Builder Window . . . . . . . . . . . . . . . . . . . . . . . . . . . . . . . . . . . . . . . . . . . . . . . . 39
Figure 9: Answer set print preview window . . . . . . . . . . . . . . . . . . . . . . . . . . . . . . . . . . . . . . . . 44
Figure 10: Print History Window . . . . . . . . . . . . . . . . . . . . . . . . . . . . . . . . . . . . . . . . . . . . . . . . 49
Figure 11: Edit History Dialog Box . . . . . . . . . . . . . . . . . . . . . . . . . . . . . . . . . . . . . . . . . . . . . . . 50
Teradata SQL Assistant/Web Edition User Guide 11
-
List of Figures
12 Teradata SQL Assistant/Web Edition User Guide
-
List of Tables
Table 1: Toolbar Icon Description . . . . . . . . . . . . . . . . . . . . . . . . . . . . . . . . . . . . . . . . . . . . . . . 24
Table 2: Description of the Option Dialog . . . . . . . . . . . . . . . . . . . . . . . . . . . . . . . . . . . . . . . . . 25
Table 3: Query Text Box Shortcut Menu Commands and Descriptions . . . . . . . . . . . . . . . . . 31
Table 4: Microsoft Internet Explorer Commands and Shortcut Keys . . . . . . . . . . . . . . . . . . . 31
Table 5: LOB Dialog Box Field Descriptions . . . . . . . . . . . . . . . . . . . . . . . . . . . . . . . . . . . . . . . 37
Table 6: Query Builder Options. . . . . . . . . . . . . . . . . . . . . . . . . . . . . . . . . . . . . . . . . . . . . . . . . . 39
Table 7: History Pane Column Descriptions . . . . . . . . . . . . . . . . . . . . . . . . . . . . . . . . . . . . . . . 46
Table 8: Edit History Dialog Field Descriptions. . . . . . . . . . . . . . . . . . . . . . . . . . . . . . . . . . . . . 50
Table 9: Solutions to Error Codes in the History Table . . . . . . . . . . . . . . . . . . . . . . . . . . . . . . 57
Table 10: Solutions to Browser Messages and Errors . . . . . . . . . . . . . . . . . . . . . . . . . . . . . . . . 58
Teradata SQL Assistant/Web Edition User Guide 13
-
List of Tables
14 Teradata SQL Assistant/Web Edition User Guide
-
CHAPTER 1
Getting Started
In this chapter, you will learn information you need before using SQL Assistant. This chapter contains the following information:
• SQL Assistant Overview
• Setting Up an ODBC Connection on the Server PC
• Starting SQL Assistant
• Disconnecting and Closing SQL Assistant
• Overview of the SQL Assistant Interface
• Printing
Note: In this user guide, Teradata SQL Assistant/Web Edition is called SQL Assistant.
SQL Assistant Overview
In this overview, you learn about SQL Assistant, its features, and how it works.
How SQL Assistant Can Help You
SQL Assistant is a Web-based query tool that enables you to compose a query, submit it to the Teradata Database, view the results from a Web browser, and save the data on your PC for analysis.
Using SQL Assistant, you can save the data retrieved from Teradata Databases to create consolidated reports or to analyze the data. SQL Assistant gives you SQL activity, complete with source identification, timings, row counts, and your notes. This is useful because you can use the historical record to build SQL scripts and then modify the scripts to gather more specific results.
Key Features
Using SQL Assistant, you can:
• Send queries to any Teradata Database.
• View and sort the results by column and save them to a file.
• Save queries to a file so you can run them automatically from the same file in the future.
• Load queries from a file and make changes before submitting them to the database.
Teradata SQL Assistant/Web Edition User Guide 15
-
Chapter 1: Getting StartedSQL Assistant Overview
• View historical records of the queries you have submitted with timings and status information. You can sort the history rows by column, update them with your notes, and save the records to a file.
• View a hierarchical listing of databases with object names to reduce the time required to create SQL statements.
• Use the browser’s built-in find features to do a string search on a query, an answer set, or any information in the historical table visible in the browser window.
• Abort a query in progress if you change your mind about running a query or if a query is taking longer than you expected.
Also, to maintain security and help maximize your server’s resources, your browser’s connection ends after 30 minutes of inactivity.
How SQL Assistant Works
SQL Assistant uses a Web browser to interface to the Teradata Database. This design lets you connect several client PCs to one server PC where the application and its associated connectivity software is installed. Client PCs require Microsoft Internet Explorer 5.5 or later. or Netscape 7 or later to access the Teradata Database.
Figure 1: SQL Assistant Architecture
If you use… Install…
Microsoft Internet Explorer 5.5 IE 5.5 Service Pack 2
Microsoft Internet Explorer 6.0 IE 6.0 Service Pack 1
2505B001
+ DBC
Tables
Views
Macros
Procedures
+
Microsoft Visual J#.NET 1.1 Redistributable Package
16 Teradata SQL Assistant/Web Edition User Guide
-
Chapter 1: Getting StartedSetting Up an ODBC Connection on the Server PC
Server PC
After installing SQL Assistant and the connectivity software on the server PC, you can send queries to the Teradata Database. The database retrieves the data and returns the results back to your server PC.
If you installed a Windows Server OS and want to change the number of client PC connections, see “Setting the Number of Client Connections” on page 18 or Teradata Tools and Utilities Installation Guide for Microsoft Windows.
Client PCs
If you are a client PC user running any Windows operating system, you need to have only a Microsoft Internet Explorer Web browser (version 5.50 or later) or Netscape 7 (or later) installed. As long as your server PC has an active connection to the Teradata Database, your client PC can send queries to the database.
Teradata Database
You can send queries to any database as long as your DBA has set access permissions.
Setting Up an ODBC Connection on the Server PC
Before you use SQL Assistant on a server PC, you must install a Teradata Database Open Database Connectivity (ODBC) driver. The driver lets you connect to a Teradata Database from SQL Assistant.
After installing the driver, you must also define a data source on the server PC for each Teradata Database you want to use before you can access the data in the Teradata Database.
If you need additional information on setting up an ODBC connection, refer to ODBC Driver for Teradata User Guide. See “Additional Information” on page 4.
Installing a Teradata Database ODBC Driver
The Teradata Database ODBC driver is designed specifically for the Teradata Database system. You can obtain the driver from your Teradata Database vendor.
Client PCs do not need to install an ODBC driver. Only server PCs must install the ODBC driver.
Install... if you want...
Windows 2000 Professional, XP less than 10 client PC connections.
Windows 2000 Server more than 10 client PC connections.
Windows Server 2003 more than 10 connections.
Teradata SQL Assistant/Web Edition User Guide 17
-
Chapter 1: Getting StartedSetting Up an ODBC Connection on the Server PC
For information on installing a Teradata Database ODBC driver, refer to Teradata Tools and Utilities Installation Guide for Microsoft Windows.
Defining a Data Source
After you install a Teradata Database ODBC driver on your server PC, you need to define a data source for each Teradata Database.
You use the ODBC Data Source Administrator to configure some features of the drivers installed on your system.
You also use the ODBC Data Source Administrator to create ODBC data sources.
Types of Data Sources
There are two types of data sources: File DSN and System DSN.
You can connect to only one data source at a time, however, you can define as many as you like.
To define a data source
1 Open the ODBC Data Source Administrator by clicking Start > Programs > OBDC > 32-bit ODBC Administrator.
2 In the ODBC Data Source Administrator dialog box, choose a DSN.• From the User DSN tab, click Add.
-or-
• From the System DSN tab, click Add.3 In the Create New Data Source dialog box, select Teradata as the driver for which you want
to set up a data source from the Name column. 4 Click Finish. The ODBC Driver Setup dialog box opens. This dialog box is specific to the
Teradata Database.
5 Complete the fields in the ODBC Driver Setup dialog.6 When finished, click OK to close the ODBC Driver Setup dialog box and return to the
ODBC Data Source Administrator.
7 Click OK to close the ODBC Data Source Administrator and return to your Windows desktop
Note for System Administrator: If you will have any client PCs access your server PC, we recommend you leave the Default Database, Username, Password, and Account String fields blank. However, if you plan to set up different DSNs for each category of user, you can enter a default database and account string at this time.
Setting the Number of Client Connections
If you have Windows Server OS installed, you can adjust the number of client PCs that connect to your server PC. Typically, this is done by your system administrator.
18 Teradata SQL Assistant/Web Edition User Guide
-
Chapter 1: Getting StartedStarting SQL Assistant
To change the connections setting
1 Click the Start button. Next, go to Settings, then Control Panel, then Administrative Tools, and click Internet Services Manager.
2 In the left panel, click the plus sign (+) next to your computer name to expand the tree.
3 Right-click the Default Web Site folder, and choose Properties. The Default Web Site Properties dialog box opens.
4 From the Web Site tab, choose one of the following options:
5 Click Apply.6 Click OK to close the Default Web Site Properties dialog box.
Starting SQL Assistant
To start SQL assistant
1 Find the computer name of the server or, the IP address of the server PC.
2 Connect to a database through a browser which starts SQL Assistant.
If you already know the computer name or IP address of your server PC, you can connect to a Teradata Database. See “To connect to a Teradata Database” on page 20.
Finding the Computer Name or IP Address of Your Server PC
To determine the computer name of your server PC
1 On your desktop, right-click My Computer.2 From the menu, select Properties.3 Click the Network Identification tab. The computer name is the Full computer name shown.
Select This Option... To...
Unlimited Allow an unlimited number of connections to occur simultaneously.
Limited to connections
Limit the maximum number of simultaneous connections to the site.
Teradata SQL Assistant/Web Edition User Guide 19
-
Chapter 1: Getting StartedStarting SQL Assistant
To determine the server PCs IP address
1 Click the Start button. Next, go to Programs, select Accessories, and then click Command Prompt.
2 At the prompt, type the following:
ping
The four groups of numbers, each separated by a period is the IP address. For example, 153.64.138.72.
3 Write down the number.
4 At the prompt, type exit. This will close the Command Prompt window.
Now you are ready to connect to the Teradata Database.
Connecting to a Teradata Database
To connect to a Teradata Database
1 Open a Microsoft Internet Explorer browser.
2 In the Address bar, enter a URL that includes the same name of the directory where you installed SQL Assistant.
In the following example, the user installed SQL Assistant on a server PC in the default location, a virtual directory name called SQLAssistantWeb.
3 You can save this URL for quick access in the future. In the Microsoft Internet Explorer browser, from the Favorites menu, click Add to Favorites.
4 Choose a database by clicking a database name in the DSN column.
If your PC is the... Enter the following URL:
Server http://localhost/SQLAssistantWeb2.1
or
http:///SQLAssistantWeb
Client http:///SQLAssistantWeb
20 Teradata SQL Assistant/Web Edition User Guide
-
Chapter 1: Getting StartedStarting SQL Assistant
5 The DBC Name or Address text box is filled in automatically. Enter a Username and Password to connect to the Teradata Database.
6 (Optional) In the Default Database box, enter the default database you want to use with this logon.
All tables, views, and macros are assumed to be in this default database unless they are explicitly prefixed by a database name in the query.
7 (Optional) In the Account String box, enter any additional logon parameters that define your user group.
8 Click OK. Note: Existing browser encryption is used to prevent your username and password from being compromised.
You know the connection is complete when the SQL Assistant main Web page appears with a blank Query text box, a History pane, and an Answer Set pane at the bottom.
Teradata SQL Assistant/Web Edition User Guide 21
-
Chapter 1: Getting StartedDisconnecting and Closing SQL Assistant
Disconnecting and Closing SQL Assistant
Your session does not expire or end when you close your browser. You must use the Disconnect button to end your session. Also, your session does not expire if your browser becomes unresponsive.
To close SQL Assistant
1 In your browser, click Disconnect Button located on the Tool bar.After disconnecting, you can connect to another database if desired, or simply close your browser window.
2 To close Microsoft Internet Explorer, from the File menu, choose Close.
Overview of the SQL Assistant Interface
The SQL Assistant main Web page is divided into several panes: a Query pane, a History pane, and an Answer Set pane. The Database Explorer Tree is an optional pane on the left side.
Click the blue links around the following illustration to read more about a particular key area.
22 Teradata SQL Assistant/Web Edition User Guide
-
Chapter 1: Getting StartedOverview of the SQL Assistant Interface
Browser Menu Bar
The menu bar in the browser runs along the top of the browser window. You can use the menu bar to access features specific to your browser.
In Microsoft Internet Explorer, the menus are File, Edit, View, Favorites, Tools, and Help.
Note: The Help menu is for the browser, not for SQL Assistant. You can find the Help for the application in the Action and Information Bar, to the far right.
Find Feature
Use the built-in find feature in your browser to do a string search on a query, an answer set, or any information in the history visible in the browser window. From the Edit menu, choose Find (on This Page).
Browser Toolbar
You can use the toolbar to access features specific to your browser. In Microsoft Internet Explorer, the buttons are Back, Forward, Stop, Refresh, Home, Search, Favorites, History, Size, and Print.
Teradata SQL Assistant/Web Edition User Guide 23
-
Chapter 1: Getting StartedOverview of the SQL Assistant Interface
Browser Address Bar
You use the browser’s address bar to enter a URL to choose a data source.
For more information, see “Starting SQL Assistant” on page 19.
Description of Toolbar Icons
The Toolbar has a set of icons that allow you to control various functions of Teradata SQL Assistant.
Table 1 explains the function of each icon.
Table 1: Toolbar Icon Description
Icon Button Description
This icon disconnects SQL Assistant from the database and returns you to the logon screen. See “Disconnecting and Closing SQL Assistant” on page 22 for more information.
This icon opens a browse dialog box that allows you to browse for saved queries.
This icon submits the query in the Query pane to the database.
Click this icon to get an explanation of the query entered in the Query pane. The explanations shows the steps a query goes through. For more information, see “Using the Explain Query Feature” on page 30.
This icon stops the currently running query.
Enter the maximum number of rows you want the query to return. If the query returns more rows than the maximum limit, a message appears showing the number of rows that do not appear.
This icon displays and hides the Database Explorer Tree. For more information, see “Showing or Hiding the Database Explorer Tree” on page 54.
This icon opens the Query Builder dialog to help you build queries. For more information, see “Using Query Builder” on page 38.
This icon allows you to change the database password. See “Changing the Database Password” on page 29 for more information.
This icon opens the Options dialog. For more information on the Option dialog, see “Using the Options Dialog Box” on page 25.
This field shows the data source and user name SQL Assistant is logged currently logged on to.
24 Teradata SQL Assistant/Web Edition User Guide
-
Chapter 1: Getting StartedOverview of the SQL Assistant Interface
Using the Options Dialog Box
The Options dialog box allows you to set various features for Teradata SQL Assistant for the Web.
To open the options dialog
1 Click the Options Dialog box icon . The options dialog box opens.2 Use the tabs to navigate. Enter changes for each area. Table 2 explains the options available
on each tab.
3 After setting your options, click OK to save the changes.
Table 2 shows the options that can be changed. Figure 2 shows an example of the Options dialog box.
Click this icon to see information about Teradata SQL Assistant for the Web including version number.
This icon opens Help.
Table 1: Toolbar Icon Description (continued)
Icon Button Description
Table 2: Description of the Option Dialog
Option Description
Query Tab
Prompt for a note before running any query options
Select this option if you want to add a note before running a query. When you run a query, you will be prompted with a Query Note dialog. Fill in the note as desired, then click OK. The query continues.
The default for this setting is unchecked.
Stop query execution if an SQL error occurs
Stops a query execution if an error occurs. Applies to queries containing multiple statements.
If unchecked, Teradata SQL Assistant continues to process statements that follow the statement that generated the error.
The default for this setting is checked.
Answer Set Tab
Close Answer Set tabs before submitting a new query
This option closes the Answer Set tabs before running a new query.
The default for this setting is checked.
Teradata SQL Assistant/Web Edition User Guide 25
-
Chapter 1: Getting StartedOverview of the SQL Assistant Interface
Display grid lines in answer sets
This option displays grid lines between the answer set cells.
The default for this setting is checked.
Shade alternate rows in answer sets
This option applies shading to alternate rows in the answer set for easier reading.
The default for this setting is checked.
Display 1000 separators in numeric columns
This option displays the comma in numbers greater than 1000. For example, 1,000.
The default for this setting is unchecked.
Show alert when answer set exceeds maximum rows
This options shows a alert message if the number of rows returned from a query exceeds the maximum row amount set.
The default for this setting is checked.
Max Rows Enter the maximum number of rows you want SQL Assistant to show per query. If the number of rows returned exceeds this amount, you will be prompted.
The default for this setting is ”2000”.
Display this string for Null data fields
Use this string to represent a null value resulting from a SELECT statement.
The default setting for this option is “?”.
Number of decimal places to display for Float columns
Enter a number between 0 and 9 to define the number of decimal places initially displayed in the answer set grid when the data originated from a column defined as float data type.
The default setting is “2”.
Handle Binary/Byte columns as BLOBs if size >
Enter a number between 0 and 64000.
0 - All Binary/Byte columns will be treated as BLOBs.
64000 - Binary/Byte columns will never be treated as BLOBs.
Binary/Byte columns larger than this value will be treated as BLOBs.
The default setting for this option is “30”.
History Tab
Continually update the history table
This option sets the History pane to be continually updated.
The default for this setting is checked.
Record only queries that run successfully
This option tells Teradata SQL Assistant to record only successful queries into the History pane.
The default for this setting is unchecked.
Do not save duplicate queries in history
This option tells Teradata SQL Assistant not to save duplicate queries in the History pane.
The default for this setting is unchecked.
Table 2: Description of the Option Dialog (continued)
Option Description
26 Teradata SQL Assistant/Web Edition User Guide
-
Chapter 1: Getting StartedOverview of the SQL Assistant Interface
Figure 2: The Options Dialog Box
Query Pane
Use the Query pane to enter and execute a query, automatically run or load a query from a file, or save a query to a file.
Shade alternate rows in the history table
This option shades alternate rows in the History pane for easier reading.
The default for this setting is checked.
Show delete confirmation dialog
This option displays a confirmation dialog when information is deleted.
The default for this setting is checked.
Maximum number of history rows to display
Use this option to indicate the maximum number of row displayed in the History pane.
The default for this setting is 200.
Table 2: Description of the Option Dialog (continued)
Option Description
Teradata SQL Assistant/Web Edition User Guide 27
-
Chapter 1: Getting StartedOverview of the SQL Assistant Interface
For more information about the Query pane, see “About the Query Pane” on page 33 and “How to Use the Query Pane” on page 34.
History Pane
Use the History pane to view a table of your past queries and their related processing attributes. You can clear (delete) the information in this pane or save the information to a file.
For more information about the History pane, see “About the History Pane” on page 45 and “How to Use the History Pane” on page 47.
Answer Set Pane
You use the Answer Set pane to view a table with the results from your query. You can save the information to a file.
For more information about the Answer Set pane, see “About the Answer Set Pane” on page 41 and “How to Use the Answer Set Pane” on page 42.
Database Explorer Tree
Use the Database Explorer Tree to view databases and objects.
Click the plus sign next to a database name or folder to expand the tree and view the objects. The Database Explorer Tree is an optional feature that you can show or hide.
28 Teradata SQL Assistant/Web Edition User Guide
-
Chapter 1: Getting StartedOverview of the SQL Assistant Interface
For more information about using the Database Explorer Tree, see “About the Database Explorer Tree” on page 53 and “How to Use Database Explorer Tree” on page 54.
Status Bar
The status bar appears across the bottom of the browser and displays status information on your query. In the example below, the status bar shows an error message because the information requested in the query does not exist in the database.
In Microsoft Internet Explorer, after a query has executed successfully, the status bar shows, “Complete, x Rows Processed,” when the query is complete. Also, the status bar gives you database messages such as error code numbers and brief information to assist you in diagnosing an error. For more information on error codes, see Appendix A: “Troubleshooting.”
If you want to hide the status bar, from the View menu, uncheck Status Bar.
Changing the Database Password
You can change the password for the database by clicking the password icon on the tool bar. Clicking the icon opens a dialog. You must enter the old password, then the new password, then confirm the new password.
Note: If your original password was entered automatically, you can not change the password and the password change icon will be inactive.
Teradata SQL Assistant/Web Edition User Guide 29
-
Chapter 1: Getting StartedOverview of the SQL Assistant Interface
Using the Explain Query Feature
The Query Explain icon shows the steps a query takes to complete. The steps appear in the Answer Set pane. The explanation includes estimated times, number of rows (if applicable) and the various resources in the database affected by the query.
Figure 3 shows an example of an explanation of the following query:
select * from dbc.accounts
Figure 3: Example of a Query Explanation
Use the Query Explain feature to view the impact a query may have on database resources. The example above is an explanation of a simple query. Longer, more complex queries will require more database resources. The Query Explain dialog shows what the resource impact may be.
Shortcut Menus
You can use a shortcut menu to access routine functions. right-click any area in the browser or press Shift-F10 to open a shortcut menu containing commands appropriate for that area.
Query Text Box Shortcut Menu
You can use a shortcut menu to access routine functions in the Query text box. Right-click any area within the Query text box or press Shift-F10 to display a shortcut menu containing commands.
Figure 4: Query Text Box Shortcut Menu
30 Teradata SQL Assistant/Web Edition User Guide
-
Chapter 1: Getting StartedOverview of the SQL Assistant Interface
Clipboard Support for the Query Text Box
The purpose of clipboard support is to quickly access routine functions when you are using the Query text box.
In the Query text box, you can highlight with the mouse, double-click a word, repositioning the cursor, cut, copy, and paste.
The following commands are available using shortcut keys:
Setting Browser Window Font Size
You can maximize the information you see on your screen by adjusting the font size in the browser window. This may be particularly useful when you are viewing information in the History and Answer Set panes.
For Microsoft Internet Explorer, from the View menu, choose Text Size. Choose a smaller font size so you can see more information. In Netscape 7 or later, click the View menu and select Text Zoom, to change the font size.
Table 3: Query Text Box Shortcut Menu Commands and Descriptions
Command Description
Undo Undoes or reverses the last action you took.
Cut Cuts the selected text from the Query text box and saves it to the Clipboard.
Copy Copies the selected text from the currently active window to the Clipboard.
Paste Pastes the contents of the Clipboard in your query at the current insertion point. If you have text selected in the Query text box, that text is replaced by the text from the Clipboard.
Delete Deletes any portion of the query that is highlighted.
Select All Selects all the text in the Query text box. The text is highlighted and future actions apply to the entire query as a whole.
The primary use of this function allows you to copy the query to the Clipboard.
Warning: Anything you type at this point replaces your entire query.
Table 4: Microsoft Internet Explorer Commands and Shortcut Keys
Command From the Edit Menu Shortcut Keys
Cut Click Cut Ctrl+X
Copy Click Copy Ctrl+C
Paste Click Paste Ctrl+V
Select All Click Select All Ctrl+A
Find Click Find (on This Page) Ctrl+F
Teradata SQL Assistant/Web Edition User Guide 31
-
Chapter 1: Getting StartedPrinting
The font size change applies to the current browser window and all browser windows you open in the future.
Printing
You can print the contents of the individual Query, History, and Answer Set panes by clicking the print icon on each pane. For more information, see the following sections:
• Printing a Query
• Printing the Answer Set Table
• Printing the History Table
• Printing a Query
• Printing the Answer Set Table
• Printing the History Table
32 Teradata SQL Assistant/Web Edition User Guide
-
CHAPTER 2
Using the Query Pane
In this chapter, you will become familiar with the features and functions of the Query pane. This chapter contains the following information:
• About the Query Pane
• How to Use the Query Pane
• Using Query Builder
• Printing a Query
About the Query Pane
In the Query pane, use the Query text box to enter and execute a query, automatically run or load a query from a file, or save a query.
Queries can have one or more statements, and can return zero or more answer sets. You can enter SQL, Data Definition Language (DDL), or Data Manipulation Language (DML) statements in the Query text box.
The following is an example of what the Query pane looks like, including an example query within the Query text box:
Before You Begin
The SQL, DDL, DML, and statements you create must conform to the syntax defined by the ODBC data source you are connected to.
Teradata SQL Assistant/Web Edition User Guide 33
-
Chapter 2: Using the Query PaneHow to Use the Query Pane
You can create queries consisting of one or more statements. Each statement in the query is submitted separately to the Teradata Database, therefore, your query can return more than one answer set.
You cannot send the same query to multiple databases. A query can be sent to only one database at a time.
Important: To maintain security and to help maximize your server’s resources, your browser’s connection expires after 30 minutes of inactivity. If this occurs, you need to connect to the data source again. See “To connect to a Teradata Database” on page 20.
Aborting Queries
You can abort or cancel a query using SQL Assistant or Teradata Manager.
Aborting Queries Using SQL Assistant
For more information, see “Aborting a Query in Progress” on page 36.
Aborting Queries Using Teradata Manager
A query running on the Teradata Database is the same, jobwise, no matter where it originates. As long as it is running on the database, it can be viewed and aborted by Teradata Manager.
Use the Session Information or the Teradata Performance Monitor applications. With the Idle Report in Session Information, you can even set thresholds so that queries are automatically aborted after they have been idle for more than the specified limit. For information, see the Teradata Manager User Guide.
How to Use the Query Pane
Entering and Executing a Query
To enter and execute a query
After you establish a connection to a data source, you are ready to enter and execute a query.
Important: For your multi-statement queries to execute, insert a semicolon after each statement.
1 Click in the Query text box and type your statement, or see “Copying Queries from History Pane to the Query Pane” on page 47.
2 Click the execute icon to execute a query.
After you click the execute icon, SQL Assistant submits the query in the Query text box to the database. Each statement in the query is submitted separately to the database.
3 From the Answer Set pane, view the results from your query. The results appear in one or more answer sets.
34 Teradata SQL Assistant/Web Edition User Guide
-
Chapter 2: Using the Query PaneHow to Use the Query Pane
For more information about the Answer Set pane, see Chapter 3: “Using the Answer Set Pane.”
4 Glance at the History pane. Your executed statement appears as the first row in the History pane.
For more information about the History pane, see Chapter 4: “Using the History Pane.”
Saving a Query
You can save a query so you can refer to it again at a later time. The following steps explain how.
Note: The following steps may differ depending on the browser version you are using.
To save a query
1 Click the Save icon in the Query pane.2 In the Save Format dialog box, select one of the following:
• SQL File (*.sql, opens in the application associated with the .sql extension)
• Definition (*.ddl, opens in the application associated with the .ddl extension)
• Text File (*.txt, opens in Notepad)
• Unicode Text (*.txt, opens in Notepad)
3 A File Download dialog opens. Select either Open or Save. If you select Open, the file opens in the application associated with the file extension.
4 If you click Save, enter a file name and location, then click Save.
Automatically Running a Query from a File
You can automatically run a query from a file. The following steps explain how.
To automatically run a query from a file
1 Click the Open Query icon on the toolbar.
2 In the text box located above the Run button, enter the fully qualified name of a text file containing the query you want to run. To locate an existing text file, click Browse located to the right of the text box. From the Choose file dialog box, locate the text file and click Open.
Teradata SQL Assistant/Web Edition User Guide 35
-
Chapter 2: Using the Query PaneHow to Use the Query Pane
3 Click Run.The query is processed and a copy of the query appears in the Query text box at the same time as your answer set appears in the answer set table. The SQL statement stored in the History table is the query that was executed.
Loading a Query from a File Without Running It
Sometimes you may need to modify a query you saved to a file before you run it.
To load a query from a file
1 Click the Open Query icon on the toolbar.2 In the text box located above the Load button, enter a fully qualified name of a text file
containing a query you wish to load, or click Browse located to the right of the text box to find the file. From the Choose file dialog box, locate the text file and click Open.
3 Click Load.The query loads into the Query text box so you can make changes.
4 Modify the query as desired.
5 Click Execute to execute the query.
Aborting a Query in Progress
When you submit a query, you have the option to abort it in progress. You may want to abort a query in progress if it is taking longer to process than you thought or if you change your mind.
To abort a query in progress
✔ To abort a query in progress, click Abort icon on the Toolbar.
Executing a Query for Large Objects (LOBs)
SQL Assistant supports LOB (large object) queries. Types of LOBs include CLOBs (character large object), which are character-based objects, and BLOBs (binary large object), which are binary objects like pictures or graphics.
When you execute a query for LOB data (either CLOB or BLOB), SQL Assistant prompts you with the LOB Dialog box, shown in Figure 5. Use this dialog to change the name of the object or the extension. There is also a check box if you want to display the object in the answer set (appears for BLOBs only).
36 Teradata SQL Assistant/Web Edition User Guide
-
Chapter 2: Using the Query PaneHow to Use the Query Pane
Figure 5: LOB Dialog Box
The LOB Dialog box is described in the following table.
Select OK when finished with the dialog box. SQL Assistant opens a LOB Dialog for each LOB object in the query. Fill in each dialog as necessary.
When the query is complete, the answer set appears in the Answer Set pane. Figure 6 on page 38 shows the Answer Set pane with a BLOB answer.
If the Display as picture in Answer Set check box is marked the object appears in the answer set. If the check box was not marked, a button is displayed in the answer set with the BLOB file name. Click the button and a secondary window opens showing the object. The following figure shows an answer set with both the objects displayed and the object buttons.
Table 5: LOB Dialog Box Field Descriptions
Field Description
Column Name Shows the name of the database column where the object is stored.
File Name Indicates the file name. The default is the Column Name. You can change the file name if you want.
FileType Shows the file type of the object. You can change the file extension if you want. For example, if your query finds a BLOB, it’s extension will be .dat. You can change the extension in the LOB Dialog box to .bmp or .jpeg so the application you are using knows how to display the BLOB.
Display as picture in answer setCheck box
To display the BLOB object (usually a picture or graphic) in the answer set, click Display as picture in Answer Set check box. This check box does not appear when CLOB objects are queried.
Teradata SQL Assistant/Web Edition User Guide 37
-
Chapter 2: Using the Query PaneUsing Query Builder
Figure 6: Answer Set Pane Showing a BLOB Answer Set
Saving Large Objects
Large objects can be saved clicking the save icon in the Answer Set pane. All LOBs are automatically saved as .zip files.
Printing a Query
You can print a query using the following procedure.
To print a query
✔ Click the printer icon on the Query tab to print the query. A print preview window opens. Select File and Print..
The following is an example of the Query print window.
Figure 7: Query Print Preview Window
Using Query Builder
Query Builder is an SQL library tool used to show and build query statements. Query Builder is displayed in a floating window that opens when you are working in the Query pane.
To open Query Builder, click the SQL icon, on the toolbar.
38 Teradata SQL Assistant/Web Edition User Guide
-
Chapter 2: Using the Query PaneUsing Query Builder
The Query Builder window has two panes. The pane on the left side shows the possible SQL commands. The right side is where the sample query is displayed. Figure 8 shows the Query Builder window.
Figure 8: Query Builder Window
Building a Query
Use the Query Builder to construct simple or complex queries.
From the drop-down list in the upper left corner, choose either SQL Statement or Procedure Builder.
Click the command in the left pane to automatically copy the statement into the Query window.
The following table explains each option.
Table 6: Query Builder Options
Option Description
SQL Statements
When you choose the SQL Statements option, the statement list in the left pane shows each of the statement types available on the current data source.
Note: The Teradata syntax file includes new syntax to support Teradata V2R6.
Select a command from the statement list in the left pane to display an example of its syntax in the right pane.
Procedure Builder
When you choose the Procedure Builder option, the left pane shows a list of statements that are valid only when used in a Teradata CREATE or REPLACE procedure statement.
Select a stored procedure statement from the list in the left pane to display an example of its syntax in the right pane.
Teradata SQL Assistant/Web Edition User Guide 39
-
Chapter 2: Using the Query PaneUsing Query Builder
Inserting a Statement or Procedure into the Query Window
To Insert a Statement or Procedure into the Teradata SQL Query pane, click either the Insert link or the Replace link in the Query Builder window. Insert link places the statement after any existing statement in the Query pane. Replace deletes any statements in the Query pane and adds the statement from Query Builder.
40 Teradata SQL Assistant/Web Edition User Guide
-
CHAPTER 3
Using the Answer Set Pane
In this chapter, you will become familiar with the features and functions of the AnswerSet pane. This chapter contains the following information:
• About the Answer Set Pane
• How to Use the Answer Set Pane
About the Answer Set Pane
In the Answer Set pane, you can see the answer set table that shows the results from your query. If a query returns multiple answer sets, each appears in its own answer set table.
In addition, you can save an answer set to a file. This enables you to analyze the data in Microsoft Excel. To learn how to save an answer set to a file, see “Saving an Answer Set to a File” on page 42.
The Answer Set pane is easy to navigate, and you can sort and print the answer set. For more information, see “Printing” on page 32.
The following is an example of the Answer Set pane. This is displaying one of three answer set tables:
Teradata SQL Assistant/Web Edition User Guide 41
-
Chapter 3: Using the Answer Set PaneHow to Use the Answer Set Pane
How to Use the Answer Set Pane
Viewing Your Results
When you run a query the results appear in the Answer Set pane.
Queries that return larger results may return more than one page of results. To view additional pages, click the number 2 in the lower left hand corner of the Answer Set pane. Click higher numbers to view additional results.
When you submit multiple statements from the Query pane to the Teradata Database, you can view the results of each statement by clicking the tabs: answer set 2, answer set 3, etc. The results returned are in the order they were submitted. For example, answer set 2 is the second statement you submitted.
The Answer Set tab is black for the answer set you are currently viewing. The remaining answer sets that are grayed out can be viewed by clicking the corresponding Answer Set tab.
Sorting an Answer Set
To sort an answer set
✔ Click any column heading to sort by the data in that column.
The data is initially sorted in ascending order. Clicking the same column heading again sorts the data in descending order.
Note: BLOBs and CLOBs can not be sorted.
Reordering Columns in an Answer Set
To reorder columns in an answer set
✔ Click on any column heading, then drag and drop it to the desired location in the answer set.
Saving an Answer Set to a File
To save an answer set and the column headings to a file, use the following procedure.
42 Teradata SQL Assistant/Web Edition User Guide
-
Chapter 3: Using the Answer Set PaneHow to Use the Answer Set Pane
To save an answer set to file
1 Click the Save icon on the Answer Set pane.2 From the Save Format dialog box, select one of the follow:
• Tab delimited (*.txt, opens in Notepad)
• Comma Separated Value (*.csv, opens in Microsoft Excel)
• HTML Document (*.html, opens in an a new browser window)
• XML Document (*.xml, opens in the current browser window)
• Unicode Tab delimited (*.txt, opens in Notepad)
3 The File Download opens. Select Save or Open. If you select Open, the extension determines which application the file saves as.
4 If you click Save, enter the file name and location, then click Save.
Opening a Saved Answer Set with Microsoft Excel
You may want to open a saved answer set in Excel. The following steps explain how.
To open a saved answer set with Microsoft Excel
1 Open Excel.
2 From the File menu, choose Open.3 In the Open dialog box, from Files of type list, choose All Files.4 Highlight the .txt file you saved when you completed the procedure listed above, and click
Open.5 In the Text Import Wizard dialog box, choose Delimited, and click Next.6 Make sure the delimiters Tab checkbox is selected, and click Next.7 Make sure the Column data format is General, and click Finish.
Copying an Answer Set to the Clipboard
To copy a partial or whole answer set to the clipboard
1 Highlight the columns or rows in the answer set you want to copy.
2 From the Edit menu, click Copy. The contents of the highlighted cells are copied to the Clipboard.
Printing the Answer Set Table
You can print an Answer set using the following procedure.
Teradata SQL Assistant/Web Edition User Guide 43
-
Chapter 3: Using the Answer Set PaneHow to Use the Answer Set Pane
To print the answer set
✔ Print the answer set table by clicking the print icon on the Answer Set tab. The following window opens. Select File, then click Print.
The following is an example of the Answer set window ready to print.
Figure 9: Answer set print preview window
44 Teradata SQL Assistant/Web Edition User Guide
-
CHAPTER 4
Using the History Pane
In this chapter, you will become familiar with the features and functions of the History pane. This chapter contains the following information:
• About the History Pane
• History Pane Control Items
• How to Use the History Pane
• Using the Edit History Dialog
About the History Pane
In the History pane, you can see the History table that shows your past queries and their related processing attributes. The most recently executed statement appears as the first row in the History table.
If you log into Teradata with a different user name in the future, your History pane will not contain a table until you send queries to the database.
In addition, you can:
• Delete individual queries.
• Sort the information in the History table.
• Clear (delete) the information from this table.
• Save the information to a file.
• Add notes to any row in the History table.
• Replace the current contents in the Query text box with the query contained in the SQL Statement column in the History table.
• Edit Individual Queries.
The following is the History pane displaying a sample History table:
Teradata SQL Assistant/Web Edition User Guide 45
-
Chapter 4: Using the History PaneHistory Pane Control Items
History Pane Control Items
The function of History pane items are described in the following table.
Note: Multi-statement queries show the total number of rows returned for all queries.
For information on error codes and resolution, see “Viewing Error Code Information” on page 49.
Table 7: History Pane Column Descriptions
Table Item Description
Select All | None link Click this link to select all the history rows, or de-select all the history rows. For more information see “Clearing History Rows” on page 48.
Clear checkbox Check this box and press the Clear History link to delete at row.
Caution: There is no undo for this feature.
Edit Opens the Edit History dialog. Use this dialog to add notes, make changes to the SQL statement, read the complete text of errors. See “Using the Edit History Dialog” on page 49 for more information about the Edit History dialog.
RunDate/EndTime Shows the date the query executed and the time the query ended.
Source Indicates the name of the ODBC data source SQL Assistant is connected to when the query was executed.
Elapsed Shows the total elapsed time to run a query.
Rows Indicates the number of rows matching the query submitted.
Error Indicates the numerical code for any error message.
Notes Shows notes or comments the user attached to the query.
SQL Statement Shows the SQL statement that was submitted to the database.
User ID Shows the User ID who submitted the query.
Fetch Time Shows the time taken to return the data.
46 Teradata SQL Assistant/Web Edition User Guide
-
Chapter 4: Using the History PaneHow to Use the History Pane
How to Use the History Pane
The following information will help you become familiar with using the History pane.
Viewing Additional History Tables
The History table can contain multiple tables. The numbered links at the bottom of the table allow you to view different tables.
To view addition History tables
✔ To view different history tables, click the numbers in the lower left corner of the History pane.
Click higher numbers to view older history tables.
Copying Queries from History Pane to the Query Pane
To save time retyping the text of a query, you can copy previous queries from the History pane to the Query pane.
To copy queries from the History pane
✔ Click the SQL statement you want to copy under the SQL Statement column in the History pane. It appears as a link under the SQL Statement column.
The SQL statement from the History table displays in the Query text box.
Sorting History
To sort the History table
✔ Click any column header again to sort the data in descending column.
Adding Notes
To add notes in the History pane
1 In the History table, click Edit link for the corresponding row. The Edit History dialog box opens.
2 Enter the desired information in the Your Notes box.
Teradata SQL Assistant/Web Edition User Guide 47
-
Chapter 4: Using the History PaneHow to Use the History Pane
3 Click Update to add your notes to the History table, or click Cancel to erase the information and return to the browser window.
The added note appears in the History pane under the Notes column. To learn more about the Edit history dialog, see “Using the Edit History Dialog Box” on page 50.
Saving History Rows
You may want to save the columns in the History pane for later reference. The following steps explain how.
Note: You cannot reload a saved history file into a new History pane.
To save History to a file
1 Click Save icon on the History pane.2 In the Save Format dialog box, select one of the following:
• SQL File (*.sql, opens in the application associated with the .sql extension)
• Definition (*.ddl, opens in the application associated with the .ddl extension)
• Text File (*.txt, opens in Notepad)
• Unicode Text (*.txt, opens in Notepad)
3 A File Download dialog opens. Select either Open or Save. If you select Open, the file opens in the application associated with the file extension.
4 If you click Save, enter a file name and location, then click Save.
Copying Rows to the Clipboard
To copy rows from the History pane to the clipboard
1 Highlight the columns or rows in the answer set you wish to copy.
2 Right-click and select Copy. The contents of the highlighted cells are copied to the Clipboard.
Clearing History Rows
The following section explains the options for clearing history rows.
Warning: These actions cannot be undone.
To clear History rows
✔ To clear (delete) specific rows in the History table, select the checkbox in the first column, then click the clear history icon on the History Pane. The selected rows are cleared.
48 Teradata SQL Assistant/Web Edition User Guide
-
Chapter 4: Using the History PaneHow to Use the History Pane
✔ To delete all the rows in the History table, click the All link on the history tab, then click the clear history icon. This action deletes the entire history table. There is no undo.
✔ Click the None link to uncheck rows in the History table.
Printing the History Table
You can print the history table using the following procedure.
To print the History table
✔ Click the printer icon on the History tab to print the query. A print preview window opens. Select File and Print.. The following is an example of the print window.
Figure 10: Print History Window
Viewing Error Code Information
The History table displays an error code when an error occurs. To view the entire error message open the Edit History dialog by clicking Edit for the corresponding row in the History table.
For information on error codes and resolution, refer to Appendix A: “Troubleshooting” or refer to Messages. See “Additional Information” on page 4.
Using the Edit History Dialog
The Edit History dialog box allows you to view information about a specific query in the History pane. You can use the Edit History dialog box to do the following:
• Edit the text of an error message and other messages
• Add to notes to the specific SQL statement
• Updates an SQL statement
To open the Edit History dialog, click the Edit link on the row in the History pane containing the query you want to view.
Figure 11 shows an example of the Edit History dialog box.
Teradata SQL Assistant/Web Edition User Guide 49
-
Chapter 4: Using the History PaneHow to Use the History Pane
Figure 11: Edit History Dialog Box
Using the Edit History Dialog Box
• The top pane shows the SQL statement. The left side shows a list of information about the query.
• Add notes in the Your Notes field. • The Result Message field shows the message generated when the SQL statement was
submitted. This field also shows the complete error message if an error occurs.
• Use the controls on the bottom of the dialog to delete and update the dialog information.
Table 8 explains the fields in the History dialog box. You can not edit these fields. They are informational only.
Table 8: Edit History Dialog Field Descriptions
Edit History Dialog Field Description
Run Date Shows the date the query executed and the time the query ended.
Run Time Shows the run time of a query.
Elapsed Shows the total elapsed time to run a query.
Database Time Shows the amount of time the query ran on the database.
Fetch Time Shows the time taken to return the data.
Rows Indicates the number of rows matching the query submitted.
50 Teradata SQL Assistant/Web Edition User Guide
-
Chapter 4: Using the History PaneHow to Use the History Pane
Source Indicates the name of the ODBC data source SQL Assistant is connected to when the query was executed.
User ID Shows the User ID who submitted the query.
Table 8: Edit History Dialog Field Descriptions (continued)
Edit History Dialog Field Description
Teradata SQL Assistant/Web Edition User Guide 51
-
Chapter 4: Using the History PaneHow to Use the History Pane
52 Teradata SQL Assistant/Web Edition User Guide
-
CHAPTER 5
Using the Database Explorer Tree
In this chapter, you will become familiar with the features and functions of the Database Explorer Tree. This chapter contains the following information:
• About the Database Explorer Tree
• How to Use Database Explorer Tree
About the Database Explorer Tree
The Database Explorer Tree lists databases and objects in the Teradata Database server to which you are connected.
You can use the Database Explorer Tree to:
• View the hierarchy so you can see the objects when you create or delete them.
• Find table and column names, as well as object names.
When you start SQL Assistant, the following databases appear in the Database Explorer Tree: dbc, the database associated with the username used to connect to the Teradata Database server, and your default database (if it is different from username).
The databases do not have to be visible in the Database Explorer Tree in order for you to send queries. You can send queries to any database as long as your DBA has set access permissions.
The Database Explorer Tree appears on the left side of your browser.
You can click the plus sign next to a database name to see folders for tables, views, macros, functions, and procedures associated with that database.
Teradata SQL Assistant/Web Edition User Guide 53
-
Chapter 5: Using the Database Explorer TreeHow to Use Database Explorer Tree
How to Use Database Explorer Tree
The following information helps you become familiar with using the Database Explorer Tree.
Showing or Hiding the Database Explorer Tree
The Database Explorer Tree automatically appears when you start SQL Assistant.
To display or hide the Database Explorer Tree, click the Database Tree icon on the toolbar.
For more information, see “Resizing the Database Explorer Tree Area” on page 54.
Resizing the Database Explorer Tree Area
To resize the width of the Database Explorer Tree area, click the right edge of the Explorer Tree frame. The mouse pointer becomes a double arrow. Drag the arrow horizontally to change the size of the display.
Viewing Object Types
Expanding the Branches
To expand the tree to show all of the objects, click the plus sign (+) next to the database name or folder.
Expanding the folder loads only those object types. If no objects exist for a given object type, the folder remains but no objects appear below the folder and the plus sign disappears to give you a visual cue that no objects are in the folder.
Collapsing the Branches
To collapse the tree to hide all of the objects, click the minus (-) sign next to the database name or folder.
Object Types in the Database Explorer Tree
When you create a new object, it will not appear in the Database Explorer Tree until you open the parent folder. If the parent folder is already open or has been opened during your current session, the new object does not appear until after you disconnect and reconnect to the database. The same holds true when you remove an object.
54 Teradata SQL Assistant/Web Edition User Guide
-
Chapter 5: Using the Database Explorer TreeHow to Use Database Explorer Tree
Adding or Removing a Database
Note: The following procedure opens a secondary window. Please be sure to turn off any pop-up blockers.
To add a database to the database explorer tree
1 From the Database Explorer Tree, click Add.2 Enter the database name in Database Name text box.3 Click OK.
The database you added is displayed in the Database Explorer Tree.
Note: If you try to add a database that does not exist in the Teradata Database, a message appears explaining the database or user does not exist. The database will not be added to the Database Explorer Tree.
To remove a database from the database explorer tree
1 From the Database Explorer Tree, click Remove.2 Enter the database name in Database Name text box.3 Click OK.
The database you removed is no longer displayed in the Database Explorer Tree.
If you inadvertently remove a database, you can add it again.
Note: You cannot remove your default database from the Database Explorer Tree.
If you add a… then the following are added…
Table Columns and Indexes
View Columns
Macro
Function
Procedure
Parameters
Teradata SQL Assistant/Web Edition User Guide 55
-
Chapter 5: Using the Database Explorer TreeHow to Use Database Explorer Tree
56 Teradata SQL Assistant/Web Edition User Guide
-
APPENDIX A
Troubleshooting
This appendix gives you recommended solutions to common errors or messages as well as helpful hints.
• Error Codes in the History Table
• Browser Messages and Errors
• Helpful Hints
Error Codes in the History Table
If you submit a query and receive an error code in the Error column of the History table, review the following list of recommended solutions:
Table 9: Solutions to Error Codes in the History Table
Error Code Solution
1811 The server PC may no longer be connected to the data source. Do the following:
1 Close your browser.2 Reopen your browser and log on.3 If you are submitting your request from a client PC, ensure the connection from the server PC to the
database is still active.
4 Resubmit your query.
3707 The SQL statement may contain incorrect syntax. Do the following:
1 Recheck your SQL statement.2 Resubmit your query.
3802 The database name in the SQL statement does not exist. Do the following:
1 Recheck your SQL statement.2 Resubmit your query.
3807 The SQL statement may contain a reference to a table or object that does not exist. Do the following:
1 Recheck the name of the table or object, or, quantify the table name with a database name. For example .
2 Resubmit your query.Note: SQL Assistant does not support the SQL DATABASE command. If you want to change your default database to something other than your username, disconnect and log back in, then enter the desired default database in the Default Database text box.
Teradata SQL Assistant/Web Edition User Guide 57
-
Appendix A: TroubleshootingBrowser Messages and Errors
To avoid errors, check to ensure you have logged into a database that exists and the Teradata Database name is valid.
For additional information on error codes and how to resolve problems, refer to Messages, specifically Chapter 6: Messages and Chapter 15: Client UTY. See “Additional Information” on page 4.
Browser Messages and Errors
If you submit a query and receive a browser message or error, review the list below of recommended solutions.
To avoid errors, check to ensure you have logged into a database that exists and the Teradata Database name is valid.
Helpful Hints
The following section contains helpful hints.
Table 10: Solutions to Browser Messages and Errors
Message or Error Explanation and/or Solution
Server Application Unavailable 1 Click the Refresh button in the browser toolbar.2 Click Retry.3 Resubmit your query.
Server Error in Application:
Object reference not set to an instance of an object.
1 Close your browser.2 Open your browser and connect to the database.3 Resubmit your query.
Your session has timed-out due to inactivity.
Your session with the server PC expired due to inactivity from your client PC. This occurs for security reasons and to help maximize server resources.
Click the "Click here to reconnect" link to reconnect to the server. You will be prompted to choose a server and enter a user name and password.
Data type mismatch in criteria expression.
If you receive this message, the SQL request you submitted does not appear in the History table. Your current Regional Options setting is re
![Teradata Utilities[1]](https://static.fdocuments.us/doc/165x107/53ff9b25dab5ca61288b457a/teradata-utilities1.jpg)