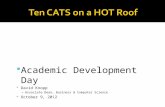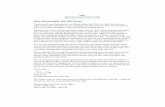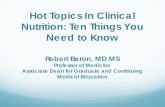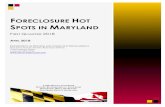Prof.ssa Bonizzi Morgana I.C.T. for DISABILITY Corso Surrogatorio Parte prima.
Ten hot tips for type (i.c.t. report)
-
Upload
lalaineg07 -
Category
Internet
-
view
41 -
download
0
Transcript of Ten hot tips for type (i.c.t. report)

7TEN HOT TIPS FOR TYPE
Reporters: Orlaine Gamilla Amabelle Buñul
Gladys Villanueva

If you think you already know about all of Microsoft Publisher’s type-handling functions, think again! This chapter presents ten additional ways you can use Publisher to fine-tune your text. All exercises in this chapter assume that Publisher is already loaded. If you don’t have Publisher open on the Windows Desktop, start it now.

Tip 1: Preformatted Text Frames
If you need to draw a series of identical text frames, you can save time by changing the default formatting options. Each frame that you draw will automatically assume the new parameters that you set. You can specify new default frame margins and columns, border rules, Border Art, shading patterns, automatic shadows. The trick is to specify the new defaults before you draw the first frame.

Tip 2: Customize Your Text Wraps
Microsoft Publisher automatically wraps text around picture frames, WordArt frames, and text frames. The text always flows around the frame boundaries, creating a rectangular pattern. But you can wrap text more closely around the irregular edges of a picture if you layer object especially transparent objects. The following exercise lets you practice this technique with the newsletter you created in Chapter 9.

Tip 3: Making a Dash for It
Although Microsoft Publisher creates hyphens (which you use to divide or compound words) it doesn’t support em dashes (which you use to punctuate sentences) like this! Typesetters traditionally employ em dashes, which are the same width as the point size being set and were named because the capital letter M early fonts was usually cast on a square body.
Using a hyphen instead of an em dash is a telltale sign of an amateur typesetter. However, you can manually create em dashes for many point size by using Publisher’s inter-character spacing controls. Follow these instructions.

Tip 4: Expand the Alphabet
The typesetter’s alphabet includes many more character than the standard 26 letters. It also includes punctuation marks and extended characters, such as accented foreign language letters, copyright symbols, and international monetary symbols.
you can easily use these special character in your Microsoft Publisher documents to produce publications that look professionally typeset. To insert extended characters into your text, you simply type a special code using the Alt key and the numeric keypad on the keyboard.

Tip 5: Emphasize with Bullets
Bulleted list lets you organize information in a punchy, quick-read format. And you can improve your presentation by adding decorative bullets to each item in a list.
If you want to create standard square or round bullets, you can use Microsoft Publisher’s Rectangle and Oval tools to draw the objects. However, if you want to create a variety of decorative borders, you can use BorderArt. To create a BorderArt bullet, collapse a rectangle containing BorderArt both vertically and horizontally,. In effect, you can create a single point containing a fragment of BorderArt pattern. To create the bullet in an appropriate size, you can specify the size of the BorderArt in points.

Tip 6: Hyphenate by Hand
Despite its small size, a hyphen is a powerful desktop publishing tool. Hyphens lets you justify text and smooth ragged margins by breaking words at the ends of lines.
When you choose the Hyphen command from the Options menu, Microsoft Publisher automatically suggests the best breaks using its built-in 100,00-word dictionary. However, you will sometimes need to employ manual hyphenation instead. Publisher’s dictionary doesn't contain all words with narrow columns or complex text wraps, you might want to force additional line breaks.
If you insert a permanent hyphen ( by typing in a hyphen), you will need to manually delete it if you alter your text. Instead, insert an optional hyphen, which breaks a word only if it falls at the end of a line. If the word moves from the end of the line to a new position, Publisher hides the optional hyphen from view.

Tip 7: Searching and Replacing Text
Microsoft Publisher contains a powerful command. Find that lets you locate specific words or phrases anywhere in your document. Another command---replace--- lets you simultaneously find text and change it to new copy. These File menu commands are especially useful when you edit long documents. For example , if you discover that you misspelled a client’s name, you can search for each occurrence of the incorrect spelling and replace it with the correct spelling.

In addition to searching for standard letters and punctuation marks, you can use the Find command to search for nonprinting characters, such as tab stops and spaces. And you can use the Replace dialog box to insert nonprinting characters into your text.
For example, when you import a long text into Publisher you might find that you need to delete extra space between sentences. Two spaces after a period may be good typing style. But it is not good typesetting style. Likewise, many people who work with word-processing programs start paragraphs with a tabbed indent. In Publisher it is usually much better to control paragraphs indents using the Indents and Spacing command. Instead manually scrolling through a long document to remove extra spaces or unnecessary tabs, you can use the Replace command to search for and delete or change nonprinting characters.

Tip 8: Overlapping Type
As you know, Microsoft Publisher automatically wraps text around other text frames. This can make it diffi cult to create logos in which letters overlap each other. To sidestep Publisher’s automatic text wraps, you can use the Background and Foreground pages. Simply place one text frame on the Background page, and place the overlapping text frame on the Foreground page. This trick works best for single-page publication because any element you place on the Background page automatically appears on every page in your document.

Tip 9: Maintaining Consecutive Page Numbers
Most books number pages from beginning to end. But if you were creating a book using Microsoft Publisher, you wouldn’t put the whole book into one document you’d break it down into chapters or sessions. Also, many periodical number pages consecutively from issue to issue. This numbering scheme is valuable if readers want to bind all issues of a publication into a single volume . You can use Publisher’s Settings command to begin the pages in your publication with a numeral other than 1.

Tip 10: Change Your Typeface
If you want a new typeface to use in designing a logo but aren’t ready to purchase a new font, consider this alternative. You can use Publisher’s drawing tools to modify an exiting typeface. This process works best on logos with only few, large letters, but it can make a dramatic difference in your design.

7
The End