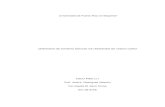DISCO DURO VIRTUAL-4SHARED Jaime Saab Cano Cód.: 2006262662 Ingeniería Electrónica.
Tema 6 Disco Duro Virtual
Transcript of Tema 6 Disco Duro Virtual
-
8/6/2019 Tema 6 Disco Duro Virtual
1/22
Tema: Disco duro virtual
CEFIRE
Disco duro virtualMateriales elaborados por Jos Infante Prietopara el Servicio de Formacin del Profesorado de laConselleria de Educacin de la Comunidad Valenciana
Este artculo est licenciado bajo Creative Commons Attribution-NonCommercial 2.5License
Formacin del Profesorado - CEFIRE (Autor: Jos Infante Prieto)
Conocimientos previos
Pre-conocimiento
Habr que usar Internet con fluided y contar con una cuenta de correoelectrnico de tipo webmail, preferiblemente de GMail.
Para las prcticas, se necesitar contar con una segunda cuenta de correo
electrnico para usarla como un compaero ficticio con el que compartirobjetos; a no ser que se disponga de la direccin de correo de algncompaero del curso con el que poder interactuar.
Objetivos
Saber utilizar herramientas web de almacenamiento de archivos con el fin de poderdisponer de dicha informacin desde cualquier conexin a Internet. Adems, sepodrn enlazar estos archivos desde pginas webs y blogs.
Contenidos
1. Almacenamiento en Internet.2. Disco duro virtual SkyDrive.
1. Crear una carpeta.2. Subir archivos.3. Compartir carpetas.
3. Disco duro virtual Box.net.1. Acceso y registro.
2. Gestin de carpetas y archivos.3. Compartir carpetas.
4. Biblioteca de documentos de Mestre a Casa.
1
http://creativecommons.org/licenses/by-nc/2.5/http://creativecommons.org/licenses/by-nc/2.5/http://creativecommons.org/licenses/by-nc/2.5/http://creativecommons.org/licenses/by-nc/2.5/ -
8/6/2019 Tema 6 Disco Duro Virtual
2/22
1. Crear carpetas y subir ficheros.2. Hacer pblicos archivos y carpetas3. Acceso pblico y mediante enlaces.
Criterios de evaluacin
A continuacin, se detallan las actividades que se deben entregar correctamentepara lograr la calificacin "Satisfactorio" en el tema:
Actividades obligatorias:o El tema propone tres actividades, pero slo ser obligatorio entregar
una de ellas, para homogeneizar las entregas ser la de "Box.net".
Actividades voluntarias:o
Una de las no elegidas como obligatoria, "SkyDrive" o "Biblioteca dedocumentos de Mestre a Casa", o una prctica similar sobre algn otrodisco duro virtual conocido por el alumno.
1. Almacenamiento en Internet
Por fin podemos guardar nuestros archivos en Internet para tenerlos disponiblescuando queramos y donde queramos. Y, en muchos casos, con soluciones gratuitasy suficientes.
Teora
1. Almacenamiento en Internet.
Hay servicios en Internet para almacenar fotos en lbumes, otros dedicados avideos, otros a presentaciones, otros a msica. Pero qu ocurre cuando lo quequeremos es tener nuestros ficheros disponibles en la red, independientemente desu propsito.
Unas opciones pasaban por conseguir un espacio Web y, a travs de una cuentaFTP podramos subir y bajar ficheros. Otra opcin, sobre todo tras la aparicin de
GMail, es enviarnos a nosotros mismos un correo con un archivo adjunto y noborrarlo nunca.
Hoy da, tras varias propuestas que aparecan y desaparecan, disponemos de estaopcin tal y como suena, un disco duro en Internet, es decir, un disco duro virtual.
Su objetivo es simplemente ese, poder manejar un espacio en la red como si fuesenuestro propio disco duro, con archivos y carpetas que creamos y borramos contoda comodidad. Adems, ya que estn en Internet, podemos obtener la URL decada archivo para reutilizarla en blogs, cdigos HTML de pginas Web, etc.
En este curso vamos a conocer dos propuestas, SkyDrive de Windows Live(http://skydrive.live.com/) y Box.net (http://www.box.net/). Aunque hay muchos ms,
2
http://skydrive.live.com/http://www.box.net/http://skydrive.live.com/http://www.box.net/ -
8/6/2019 Tema 6 Disco Duro Virtual
3/22
como el recien aparecido OpenDrive (http://www.opendrive.com/), que evoluciondel eficiente BoxStr.
Tambin, para ficheros de gran tamao han surgido otros servicios, como MediaFire(http://www.mediafire.com/), que adems tiene una versin de pago muy potente ymuy barata.
2. Disco duro virtual SkyDrive
Servicio con 25 GB de almacenamiento gratuito en Windows Live.
Teora
2. Disco duro virtual SkyDrive.
Es una aplicacin online de Windows Live gratuita, donde se nos permite almacenar
nuestros archivos en un disco duro virtual de 25GB.
Cuando accedemos a su URL, http://skydrive.live.com/ (o http://www.skydrive.com),nos ofrece la posibilidad de registrarnos, si es la primera vez, o de poner nuestradireccin de correo y contrasea, si ya estbamos registrados.
En realidad, depende un poco de lo que hayamos navegado anteriormente paraencontrarnos distintas pginas de acceso.
Anteriormente, apareca una breve presentacin y un botn para "Comenzar", en laque se nos vena a decir que podremos tener archivos totalmente privados que sloveremos nosotros, archivos que podremos compartir con usuarios especficos yarchivos que podremos hacer pblicos y que cualquiera podr consultar. Estas sonlas caractersticas bsicas de este servicio.
3
http://www.opendrive.com/http://www.mediafire.com/http://skydrive.live.com/http://www.skydrive.com/http://www.opendrive.com/http://www.mediafire.com/http://skydrive.live.com/http://www.skydrive.com/ -
8/6/2019 Tema 6 Disco Duro Virtual
4/22
Si tenemos una cuenta Hotmail o del mismo grupo, podemos iniciar sesindirectamente. Si nos vamos a registrar, podemos usar cualquier otra cuenta decorreo que ya tengamos.
Si al principio nos propone crear una cuenta Hotmail, podemos decidir usar otracuenta que ya tengamos.
Y, entonces, s que nos deja introducir una cuenta de correo que no es necesarioque sea de Hotmail.
Una vez completado el proceso, habremos entrado y veremos las carpetas inicialesque se crean automticamente para cualquier usuario, aunque nosotros podamoscrear despus otras.
4
-
8/6/2019 Tema 6 Disco Duro Virtual
5/22
Inicialmente, est muy claro lo que podemos hacer: New, indicar crear carpetas ydocumentos; y Add files, para subir archivos,... Por supuesto, podremos entrar en lascarpetas que se nos presentan.
Lo primero que a muchos nospuede interesar es cambiar elidioma, para eso miramosarriba a la derecha y vemosuna flechita junto a nuestronombre. Pinchamos en esaflechita y elegimos la ltimaopcin, "Options".
Nos aparecern muchos
enlaces, entre ellos elegimos"Language". ste nos mostraruna gran lista de idiomas,seleccionaremos "Spanish" ypulsaremos el botn "Save".
5
-
8/6/2019 Tema 6 Disco Duro Virtual
6/22
Al movernos de unas opciones a otras, podemos acabarun poco perdidos. Cuando necesitemos volver a la vistaprincipal de las carpetas lo haremos situando el el ratn
sobre el logo de Windows Live, arriba a la izquierda, yeligiendo la opcin "SkyDrive".
Otro enlace que nos pueden intersa al inicio es el de "Perfil" (justo debajo de nuestronombre), donde podremos aportar, si lo deseamos, gran cantidad de datospersonales. Hay que tener en cuenta que nuestro perfil ser nuestra personalidad enInternet, y que puede que lo vean nuestros propios alumnos.
Tambin, es interesante el men que se despliega bajo el nombre de usuario (arribaa la derecha). En "Cuenta" podremos cambiar la contrasea, entre otras opciones. Yvemos adems las opciones relativas a personalizar el entorno.
Crear carpetas y subir archivos.
Nos situamos en la vista principal de SkyDrive yseleccionamos Nuevo Carpeta.
Inicialmente, toda carpeta recin creada es privada,"Slo yo", pero podemos acceder mediante elbotn "Cambiar" a una configuracin diferente delos permisos. Lo veremos ms adelante.
NOTA: Vemos en el men "Nuevo" que tambin se nos permite crear algunos tiposde documentos de Office, se crean para la versin 2007, es decir, por ejemplo paaraWord son los tipo .docx. Si se desea crear un archivo desde este men, conviene irprimero a la carpeta donde queremos que quede guardado el fichero y despuscrearlo.
6
-
8/6/2019 Tema 6 Disco Duro Virtual
7/22
Tras crear una carpeta, nos ofrece subir archivos para dicha carpeta. En el caso deque no queramos en este momento, podemos volver a la vista de carpetas con lanueva carpeta ya creada. Si decidimos subir un archivo, podemos arrastrarlos sobrela zona indicada o pinchar en "seleccinalos de tu equipo" para poder seleccionarlodesde la carpeta de origen.
Despus de cargar los ficheros, nos avisay nos muestra el contenido de la carpeta.Podemos pinchar en "Slo yo" paracambiar el modo de compartirlo.
Si lo que subimos es una foto, larespuesta es "Has creado el lbum Curso"(en este caso), y arriba vemos la ruta delsiguiente modo:
Si hacemos clic con el ratn sobre "Fotos" a la derecha de nuestro nombre, arriba ala izquierda, nos muestra todas las carpetas que hayamos creado con fotos. All
veremos las carpetas originales ms la que acabamos de crear.
Si el archivo que hemos subido no es de foto, se considera una carpeta dedocumentos y la carpeta no se mostrar en la seccin de fotos. Si pinchamos sobre"Office" nos llevar a una vista distinta donde nos organiza los documentos paraverlos.
7
-
8/6/2019 Tema 6 Disco Duro Virtual
8/22
Compartir carpetas.
Lo primero que debemos tener en consideracin es que los archivos heredan lospermisos de la carpeta que los contienen, de modo que no debemos guardar un
archivo que queremos que sea privado en una carpeta que hayamos configuradocomo pblica.
Tuvimos la posibilidad de configurar los permisos de una carpeta en el momento decrearla, pero si no lo hicimos o si quermos cambiar la configuracin, podremoshacerlo. Pinchamos sobre la carpeta, se nos muestra su contenido y encontraremosla opcin "Editar permisos" dentro del men "Compartir", ya sea en carpetas de fotoso en carpetas de documentos.
La carpeta se puede configurar como privada ("Yo"); compartida con "Algunosamigos" , para los que pondremos abajo su correo electrnico y a la derecha lospermisos concretos; compartida con los contactos catalogados como "Amigos" yajustamos sus permisos; una opcin mucho ms amplia "Mis amigos y los amigos demis amigos", que slo pueden ver; y hacer la carpeta totalmente pblica("Cualquiera"), tambin slo para ver.
Como se puede ver en la imagen, cada vez que abrimos ms el mbito de personaspara compartir, la opcin anterior se considera incluida.
8
-
8/6/2019 Tema 6 Disco Duro Virtual
9/22
Si hemos utilizado la opcin de "Agregar ms personas", aadiendo cuentas deusuario, cada vez que aadimos una nueva cuenta de correo, le debemos asignarlos permisos correspondientes. En la imagen se muestran las dos opciones posibles.
Cuando se comparte la carpeta con un usuario, recibir un correo electrnico con elaviso. Desde ese mismo correo podr acceder a la carpeta y aceptar la invitacin.Para acceder, se le pedir su direccin y contrasea, por lo que deber estarregistrado en Windows Live SkyDrive.
Las siguientes veces que ese usuario entre en su cuenta de SkyDrive, se le indicar,a la derecha, quin ha compartido carpetas con l, facilitndole desde ah el acceso.
9
-
8/6/2019 Tema 6 Disco Duro Virtual
10/22
Finalmente, si hemos creado carpetas totalmente pblicas. No hay nada queconfigurar, una vez creadas, pueden ser visitadas por cualquier usuario registradode SkyDrive, pero no pueden modificar ninguno de los archivos que contengan.
Un detalle importante a recordar, es que si tenemos intencin de insertar una foto odocumento en una web, blog o escritorio virtual, la carpeta que lo contenga deber
ser pblica. Si slo deseamos ofrecer un enlace al fichero, deber tener los permisoscorrectamente configurados.
Algunos aspectos ms de la gestin de archivos.
Cuando estemos dentro de una carpeta dispondremos de un men que nos ofrecedistintas acciones.
Si la carpeta es de tipo "Documentos", veremos:
Si la carpeta es de tipo "Fotos", veremos:
Para cambiar el tipo de la carpeta podemos seleccionar"Ms" y "Propiedades". En la parte derecha nosaparecer cierta informacin. Si pinchamos sobre el tipoactual, en este caso "Fotos", nos mostratr una pginadonde decidiremos si se queda como "Documentos",como "Favoritos" o como "Fotos".
El resto de opciones es bastante intuitivo en ambosmens. Merece la pena probar la opcin de"Presentacin" de fotografas.
Desde la informacin de las propiedades tambin podemos obtener la URL (enlace)de una carpeta. Pinchando donde en el cuadro de "Direccin web" podremos copiarla URL y envirsela a alguien por correo o ofrecerla en una web. Lo normal es quesea una carpeta pblica, pero si no es as, el usuario que quiera acceder deberhaber recibido los permisos correspondientes. Lo mismo para los ficheros, en suspropiedades obtendremos la URL.
Si lo que queremos es que una carpeta o un archivo sea accesible desde un blog,pgina Web o escritorio virtual, lo primero que debemos tener en cuenta es que esnecesario que la carpeta sea pblica. En este caso, el men "Compartir"
contendr la opcin "Insertar" y tambin aparecer el cdigo de insertar cuandovemos las propiedades de un archivo, abajo a la derecha. Si hemos pinchado sobreel objeto en cuestin, carpeta o archivo, tendremos el men en la parte superior,
10
-
8/6/2019 Tema 6 Disco Duro Virtual
11/22
como se ha mostrado un poco ms arriba. Pero, si estamos visualizando elcontenido de una carpeta en vista de "Detalles", podemos situar el ratn sobre la filade un archivo y aparecer su men.
Cuando pulsemos "Insertar", desde cualquier posicin, se abrir una nueva pginacon el cdigo que debemos copiar y pegar en un fichero de una pgina web, o en
una entrada HTML de un blog o en un gadget para cdigo HTML de un escritoriovirtual.
Vamos a ver, por ejemplo, cmo insertamos el cdigo de una carpeta en un gadgetHTML/Javasript para el escritorio virtual iGoogle. Una vez insertado el gadget en elescritorio, entramos en edicin, activamos a edicin en HTML y pegamos el cdigo.Cuando est pegado, pulsamos en el botn de guardar.
Como era una carpeta normal, veremos el icono de una carpeta que nos daracceso a la carpeta de SkyDrive. Si fuera una carpeta de fotos, veramos un iconocon la primera foto que iniciar una presentacin.
11
-
8/6/2019 Tema 6 Disco Duro Virtual
12/22
>>> Realiza la Actividad: SkyDrive.
Actividades
SkyDrive
PREPARACIN DE LA PRCTICA: como necesitamos disponer de varios ficherospara subirlos a las carpetas virtuales, un buen recurso lo tenemos en el Banco deimgenes y sonidos del ITE (Instituto de Tecnologas Educativas, antes CNICE, del
MEC): http://recursostic.educacion.es/bancoimagenes/web/.1. Regstrate en SkyDrive.2. Crea una carpeta personal y sube tres archivos.3. Crea una carpeta totalmente pblica y sbele otros tres ficheros.4. OPCIONAL: Crea una carpeta compartida y sube otros tres archivos.
1. Permite el acceso a esta carpeta a un par de compaeros del curso(reales o ficticios, creados por ti mismo). Haz que uno slo pueda ver yque el otro pueda editar.
2. Avisa a los compaeros que invitaste a tu carpeta y comprueba conellos lo que pueden y no pueden hacer.
3. Haz que tu carpeta compartida con dos usuarios deje de estarlo.5. Haz uso de la opcin "Insertar" para incluir un acceso a tu carpeta pblicadesde tu escritorio virtual, mediante un gadget de HTML.
6. Haz una captura de pantalla para que vea tu gadget incrustado y otra capturaen la que se vea tu pantalla de SkyDrive con carpetas y archivos creados porti.
7. Entrega al profesor en un nico fichero, a travs de Moodle, las capturas depantalla realizadas y aade los comentarios que consideres oportunos.
12
http://recursostic.educacion.es/bancoimagenes/web/http://recursostic.educacion.es/bancoimagenes/web/ -
8/6/2019 Tema 6 Disco Duro Virtual
13/22
3. Disco duro virtual Box.net
Almacenamiento de ficheros, pensado tambin para la colaboracin entre variosusuarios.
Teora3. Disco duro virtual Box.net.
Ya hemos visto cmo funciona otro disco duro virtual, en la mayora de los casos elfuncionamiento es similar. En este caso, slo mostraremos un poco su estructura, elalumno ya ser capaz de descubrir todos los detalles. Box.net incorpora algunasnovedades que merece la pena descubrir.
Accedemos a la pgina de Box.net (http://www.box.net/) y nos registramos. Nosobliga a poner un nmero de telfono, pero no es necesario recibir nada para
completar el registro, de modo que nos lo podemos inventar.
13
http://www.box.net/http://www.box.net/ -
8/6/2019 Tema 6 Disco Duro Virtual
14/22
Tras pulsar en "Continue" nos avisa de que se nos ha enviado un correo para queactivemos la cuenta. Iremos a ver el correo y haremos clic sobre el enlacepropuesto.
Nada ms entrar, nos pide crear la primera carpeta, ya que aqu no existencarpetas originales por defecto.
Podemos crearla para nosotros o directamente compartida. Para esto ltimo nos
pedir las cuentas de correo de los usuarios a invitar.
14
-
8/6/2019 Tema 6 Disco Duro Virtual
15/22
Lo primero que debemos hacer ahoraes cambiar los "settings" oconfiguracin (arriba a la derecha)para poder poner la pgina enespaol y seguir ms cmodamentetrabajando con Box.net.
Podremos cambiar el idioma y lazona horaria. Conviene cambiar lahora, para tener un mejor controlsobre el cambio de los ficheroscuando tenemos colaboradores.
Otras opciones importantes de la Configuracin son la de modificar la "Informacinde usuario" y la de modificar "Direccin de correo y contrasea". Las podemos verencabezando una larga lista a la derecha.
Para volver a la vista principal, desde cualquier punto, podemos hacer clic sobre laopcin "Todos los archivos" del men superior.
Gestin de carpetas y archivos.
En cualquier momento podemos volver a subir archivos a una carpeta, para ello, nocolocaremos primero en la carpeta y usaremos el men de "Subir" que aparecearriba a la derecha. En realidad, hay varios sitios desde donde se nos ofrece subir
archivos. Normalmente, se nos mostrar la tpica ventana de examinar para localizarel fichero a subir, pero en "Bulk Upload" se nos permite arrastrar el fichero o ficherossobre la zona indicada y despus activaremos la subida.
Nos avisa al finalizar el proceso de subida.
Tambin, vemos que en cualquier carpeta podremos crear nuevas carpetas. Si lacarpeta es privada, tendr el icono amarillo normal, pero si es compartida el iconoser azul y acompaado del smbolo de usuarios. Adems, indicar si nosotrossomos el propietario de la carpeta compartida o si nos aparece porque alguien la hacompartido con nosotros.
15
-
8/6/2019 Tema 6 Disco Duro Virtual
16/22
Cuando se suben ficheros a una carpeta compartida, ya sea por el propietario o porcualquier otro colaborador, todos los que la tengan compartida podrn verlos.
A continuacin,. vemos un listado de ficheros de una carpeta compartida y
aprovechamos para destacar algunos detalles de Box.net, de entre la infinidad deposibilidades que ofrece.
El primer fichero viene acompaado por "V2"(1), lo que quiere decir que es la segundaversin del documento. Para ver lasversiones por separado se puede pulsar en
"Actualizaciones" o "Updates", arriba a laizquierda (no aparece en esta imagen). Estefichero se ha modificado en la misma web,mediante Acciones (2) "More Actions" (a) "Edit document" (b). Si se tratase de unaimagen, aparecera la opcin "Edit image",que permite modificarla con la aplicacinweb Picnik. Merece la pena probarla.
Tambin, vemos que tiene un comentario (3)y alguna etiqueta (4). Las etiquetas sirven
para listar los ficheros segn las etiquetasseleccionadas arriba (5).
16
-
8/6/2019 Tema 6 Disco Duro Virtual
17/22
El ltimo fichero es un marcador aadidodesde el men que hay a la derecha del decrear carpetas, Bookmark (6). Desde esemen, tambin podemos crear documentosWeb y Discusiones tipo foro.
Cuando decidamos compartir unacarpeta, los usuarios invitados recibirn uncorreo para que acepten la invitacin. Estecorreo no les llegar si no estnpreviamente subscritos a Box.net. Ennuestra carpeta aparecern pendientes deaceptacin, hasta que ellos lo confirmen.
Podemos decidir si son Editores, para quepuedan hacer cambios, o Viewers,
acceden a la carpeta sin hacer cambios.
Si no los hemos invitado al crear carpeta,podemos hacerlo despus en el men"Colaboradores" "Agregar colaboradores".
Una de las utilidades de tener documentoscompartidos es poder darle a alguien unenlace al fichero o mostrarlo en una web,blog o escritorio virtual. Para eso
tendremos que ir al men de acciones yelegir la opcin "Share" (c).
Para obtener el cdigo a insertar elegiremos la opcin "Embed File in Your Site" (d).Nos aparecer el siguiente cuadro de dilogo, donde podemos cambiar lasdimensiones y seleccionar, por ejemplo, si permitiremos la descarga del documentoo no. Una vez hechos los cambios, copiaremos el cdigo.
17
-
8/6/2019 Tema 6 Disco Duro Virtual
18/22
Como ejemplo, lo vamos a pegar en el gadget "Code Wrapper" para incluirlo ennuestro escritorio visrtual iGoogle:
En las imgenes de ms arriba del men de acciones, podemos ver otras muchasposibilidades. Debemos destacar "Download", para descargar el archivoselecionado, y "Upload New Version", cuando deseamos subir de nuevo el mismofichero despus de modificarlo en nuestro ordenador.
Box.net ofrece muchas ms opciones, pero las dejaremos para que el alumno lasinvestigue si es de su inters.
>>> Realiza la Actividad: Box.net.
Actividades
Box.net
PREPARACIN DE LA PRCTICA: como necesitamos disponer de varios ficherospara subirlos a las carpetas virtuales, un buen recurso lo tenemos en el Banco deimgenes y sonidos del ITE (Instituto de Tecnologas Educativas, antes CNICE, delMEC): http://recursostic.educacion.es/bancoimagenes/web/.
1. Regstrate en Box.net y ajusta la configuracin (idioma).2. Crea una carpeta personal y otra para compartir, en sta mete slo fotos.3. Sube tres archivos a cada carpeta.4. Invita a un compaero (o a otra cuenta tuya) para compartir con l una
carpeta, como editor.5. Pdele que suba una foto a tu carpeta y comprueba despus la ficha de las
actualizaciones.6. Haz un widget de tu carpeta compartida e inclyelo en tu escritorio virtual.7. Aprovecha la posibilidad de editar imgenes online para modificar alguna.
Slvala sobre el mismo fichero (sin generar uno nuevo) y comprueba elhistrico de versiones.
18
http://recursostic.educacion.es/bancoimagenes/web/http://recursostic.educacion.es/bancoimagenes/web/ -
8/6/2019 Tema 6 Disco Duro Virtual
19/22
8. Haz una captura de pantalla donde se vea tu configuracin de carpetas y otracon el widget.
9. Entrega un fichero en Moodle con ambas capturas de pantalla, precedidas deun comentario que haga referencia a lo que se debe apreciar en la imagen.
4. Biblioteca de documentos de Mestre a Casa
El portal educativo de la Comunidad Valenciana, Mestre a Casa, ofrece un sencillosistema de almacenamiento de documentos, que tambin podemos configurar comopblico o como privado.
Teora
4. Biblioteca de documentos de Mestre a Casa.
Para hacer uso de este servicio, lo primero, como siempre, ser registrarnos. Altratarse de un sistema para docentes de la Comunidad Valenciana, el proceso deregistro requiere de unos pasos a travs del centro educativo en el que se estdestinado.
En este curso, dentro de este mismo tema en Moodle, se ha facilitado un apartadode un tema del curso "El portal educativo Mestre a casa", donde se explica cmoregistrarse. Lo primero ser preguntar al Director o al Coordinador TIC del centro siya se est registrado. Si no es as, se deber seguir el proceso que hemoscomentado.
No pretendemos explicar el funcionamiento completo del Portal Educativo, soloveremos aqu la parte de almacenamiento y comparticin de documentos, que es loequivalente a un disco duro virtual.
En el siguiente video se explica, desde el principio, cmo creamos carpetas ysubimos ficheros. Adems, veremos cmo hacer pblicos carpetas y ficheros, cmoaccede a ellos un usario annimo cualquiera y cmo podemos obtener un enlace (laURL) de un fichero para utilizarlo en cualquier otra utilidad o servicio.
La utilidad principal, ya le hemos visto, es guardar documentos y poder ofrecercarpetas pblicas con ellos. Pero, tambin hemos visto que puede estar bien insertarimgenes en un blog, una web o un escritorio virtual. Para ello, estos servicios nossuelen ofrecer para copiar lo que llamamos el cdigo de "insertar". En este caso slotenemos la URL, pero va a ser suficiente.
19
http://cefire.edu.gva.es/file.php/3487/moddata/resource/57346/biblio_mestre.htm -
8/6/2019 Tema 6 Disco Duro Virtual
20/22
Para insertar un enlace (URL) mediante cdigo HTML podemos usar dos etiquetas,EMBED o IFRAME. Su sintaxis es totalmente equivalente, solo qu e IFRAME es msactual y suele dar menos problemas.
Los parmetros width y height indican la anchura y la altura, rspectivamente, quetendr el recuadro resultante. La URL del fichero la sustituiremos por el enlace quenos hemos copiado, es decir, algo como"http://mestreacasa.gva.es/c/document_library/get_file?p_l_id=4700868...70.jpg" enel ejemplo del video.
La instruccin completa la pegaremos, por ejemplo, en un gadget Code Wrapper denuestro escritorio virtual iGoogle y podremos ver la imagen.
>> Realizar la Actividad: Biblioteca de documentos de Mestre a Casa.
20
-
8/6/2019 Tema 6 Disco Duro Virtual
21/22
Actividades
Biblioteca de documentos de Mestre a Casa
PREPARACIN DE LA PRCTICA: como necesitamos disponer de varios ficherospara subirlos a las carpetas virtuales, un buen recurso lo tenemos en el Banco deimgenes y sonidos del ITE (Instituto de Tecnologas Educativas, antes CNICE, delMEC): http://recursostic.educacion.es/bancoimagenes/web/.
1. Regstrate en Mestre a Casa, si no ests ya registrado.2. Crea una carpeta personal y otra para compartir.3. Sube dos documentos a cada una, en la que hagas pblica sube al menos
una foto.4. Asegrate de haber hecho pblicos la carpeta a compartir y los archivos que
contenga.
5. Cierra tu sesin y accede a tu pgina pblica sin haberte identificado.6. Comprueba que puedes ver los documentos pblicos. Haz una captura de
pantalla en la que se vean el listados de tus dos documentos pblicos y laparte con el mensaje de "Bienvanido...".
7. Copia el enlace de la foto que has hecho pblica.8. Construye, por ejemplo en el Bloc de Notas, el cdigo para insertar la foto en
un gadget.9. Aade a tu escritorio iGoogle un gadget con tu cdigo. Haz una captura de
pantalla en la que se vea el gadget funcionando correctamente.10.Entrega en Moodle un fichero con la URL de tu pgina pblica y con ambas
capturas de pantalla, precedidas de un comentario que haga referencia a loque se debe apreciar en la imagen.
Ampliacin
Si deseas aprender ms y mejor sobre Blilioteca de documentos de Mestre a casa,puedes consultar el apartado que acompaa a este documento en el tema deMoodle. Ha sido extraido del curso "El portal educativo Mestre a casa".
Fuentes de informacin
- Bibliografa
Revista "PC World" Revista "PC Actual"
- Enlaces
Los utilizados en el tema.
21
http://recursostic.educacion.es/bancoimagenes/web/http://recursostic.educacion.es/bancoimagenes/web/ -
8/6/2019 Tema 6 Disco Duro Virtual
22/22
- Otros cursos
"El portal educativo Mestr a casa", del Servidio de Formacin del Profesoradode la Comunidad Valenciana. Elaborado por Jordi Marco Juan, FranciscoAlfonso Hueso Pastor, Rafael Chavarra Bonilla, Manuel Arnau Huerta yVctor Prez Cabello.
Resumen final
Reflexin del tema
En este tema hemos aprendido:
Distintos servicios de almacenamiento de informacin en Internet. La posibilidad de publicar archivos para que cualquiera se los pueda
descargar o consultar, adems de poder tener otros archivos totalmenteprivados.
Existen otras herramientas que sincronizan el contenido de una carpeta de nuestrodisco duro con una en Internet, como Dropbopx, pero que exigen la instalacin desoftware en el equipo, por lo que se ha dejado fuera del tema.
Este artculo est licenciado bajo Creative Commons Attribution-NonCommercial 2.5License
Formacin del Profesorado - CEFIRE (Autor: Jos Infante Prieto)
http://www.getdropbox.com/http://creativecommons.org/licenses/by-nc/2.5/http://creativecommons.org/licenses/by-nc/2.5/http://www.getdropbox.com/http://creativecommons.org/licenses/by-nc/2.5/http://creativecommons.org/licenses/by-nc/2.5/