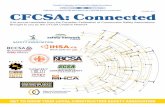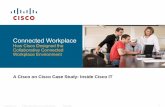The Connected Workplace: War for talent in the digital economy
Telstra Connected Workplace
Transcript of Telstra Connected Workplace

TelstraConnectedWorkplace Telstra Collaboration Network and Device Setup Guide

2

3
Telstra Connected Workplace
Telstra Collaboration Network and Device Setup Guide
SECTION 1 – NETWORK SETUPPrepare your network: configure your DHCP, LAN, WAN settings and more 04
DHCP settings 05
Voice VLAN and WAN settings 05
Power over Ethernet (PoE) 06
Quality of service (QoS) 07
Firewalls 07
IP ranges 08
SECTION 2 – DEVICE SETUPThe Polycom VVX 411 and VVX 501 handsets 10
Front views of the Polycom handsets 11
Step 1 – Connect your IP telephony devices 12
Step 2 – Set up your IP telephony devices 13
Step 3 – Install the Telstra Business Connect app 16
Step 4 – How to use your phone 16
IAD (integrated access device) installation and configurationFront and back panels 16
Step 1 – Connect your OneAccess IAD 19
Step 2 – Configure 19
SECTION 3 – TROUBLESHOOTINGHandsets
1. Reboot the phone/restore factory default settings 22
Polycom VVX 411 / VVX 501 22
2. Power 22
3. Network 22
4. Network connectivity 23
5. Is the router connected to a working internet service? 23
6. Is the handset displaying the correct date and time? 23
7. QSetup not appearing 23
Check DHCP configuration 23
DHCP config test 23
IAD factory default reset if auto-update failsStill having issues? Contact us via Telstra Connect 25

4
Section 1 Network setupPrepare your network: configure your DHCP, LAN, WAN settings and more
If you’re managing your own network, where relevant, you’ll need to make these changes in your network setup to ensure your Telstra Collaboration IP phones and IADs (integrated access devices) can be provisioned remotely and operate correctly:

5
DHCP settings
Device Management ServerFor your IP phones and IADs to discover the URL address of Telstra’s Device Management System automatically, your DHCP server needs to have the following DHCP option configured:
Option 160 http://dms.digitalbusiness.telstra.com/dms/bootstrap
Sample Cisco DHCP configuration
option 160 ascii "http://dms.digitalbusiness.telstra.com/dms/bootstrap”
Time server Your IP phones and IADs utilise the DHCP Option 42 to receive the address of an NTP (network time protocol) server to ensure that the time is synchronised. A suggested internet-based time server is 129.250.35.251.
Sample Cisco DHCP configuration
option 42 ip 129.250.35.251
Voice VLAN and WAN settingsLAN
As part of our setup of your Connected Workplace service, we install a VLAN-enabled router. As the VLANs are enabled on the router, these configurations would need to be replicated on your own switches.
The VLAN has the benefit of separating and optimising the phone and data traffic on your network and enhancing network security. It’s your responsibility to properly configure the VLAN switches that your
IP phone and data traffic connect to. If not, the IP phones will remain on the data network.
When configuring voice VLAN on your switches, the voice ports should be configured as IEEE802.1p tagged and the data VLAN ports should be configured as untagged. For a Telstra-managed router, the default configuration is for all IP phones to be voice VLAN and tagged to VLAN ID 100 All other devices – such as PCs, printers, servers (including your data DHCP server) – reside in the data network (VLAN ID 1) using an untagged port.
Below are two sample Cisco switch configurations.
In this first example port 10 is configured for IP telephony handsets (VLAN100) and data (VLAN 1) devices. Both data and IP handsets can be connected to this switch port.
Example 1 – Configuring switch port 0/10 for an IP handset
interface FastEthernet0/10 description “**Handset PC Port **” switchport access vlan 1 switchport voice vlan 100 spanning-tree portfast auto qos voip trust
In the example below the switch port 20 has been tagged to be voice only (VLAN100) – this is the port the IAD should be plugged into so the IAD can use untagged packets. No devices will connect to the data VLAN if they are plugged into this port.
Example 2 – Configuring switch port 0/20 for an IAD
interface FastEthernet0/20 description “** IAD Port **” switchport access vlan 100 spanning-tree portfast auto qos voip trust

6
Power over Ethernet (PoE)Using PoE allows for a flexible deployment of IP telephony at your site. The LAN design must also factor in PoE budgeting (especially in high-density environments) to ensure the LAN is capable of supporting the necessary PoE requirements of the site.
Note: If your switch or router cannot supply PoE, you’ll need a power pack for your device. If you didn’t include a power pack in your Telstra Collaboration order, contact your account representative.
Quality of service (QoS)As mentioned above, the QoS policy categorises and prioritises VoIP traffic to ensure grade of service.
If you have broadband access that does not support QoS, voice quality on Telstra Collaboration is best effort only.
We recommend that your WAN router is configured with an outbound QoS policy that prioritises voice traffic, so that network congestion is minimised using techniques such as egress queuing.
FirewallsIf you use a firewall with your internet access service, you’ll need to modify it to allow Telstra Collaboration traffic. The following two tables provide lists of the protocols, ports and subnet ranges used by Telstra Collaboration. Any firewalls should allow this traffic to pass.
Differentiated Service (DSCP)
Class of Service (COS)
Value Queuing method
EF w5 RTP AudioStrict priority queuing
(LLQ)
CS3 3 SIP (Signalling), RTCP Bandwidth %
BE (0) 0Other (that is: CAP, DNS, HTTP(s), FTP,
TFTP)
With your Connected Workplace service, the WAN router is managed by us. We’ll configure its QoS (quality of service) policies for you. The QoS policy categorises and prioritises VoIP traffic to ensure grade of service.
If we don’t manage your WAN router, you’ll need to configure this on your devices, as follows
WAN

7
Service protocols and ports that need to be open for Telstra Collaboration:
Service Protocol Port Description
SIP UDP 5060Signalling protocol used by IP handsets and
integrated access devices (IADs).
TLS SIP TCP 5061Secure signalling protocol used by IP handsets and
IADs.
RTP UDP Dynamic Real-time transport protocol used to deliver audio/
video traffic between VoIP end-points.
SRTP UDP DynamicSecure real-time transport protocol used to deliver
audio/video traffic between VoIP end-points.
RTCP UDP Dynamic Real-time transport control protocol used to
provide quality of service (QoS) status to end-points.
DNS UDP 53 Used for name resolution via DNS servers.
HTTP(s) TCP 80, 443
Used for the Online Resource Centre; obtaining device configuration files for the
device management solution. Telstra Business Connect clients. XSI.
NTP UDP 123Network time protocol. Handsets obtain their NTP
time source via a specified synchronised time source.
Collaborate TCP
443, 860, 5222, 1081, 5269, 5280, 5281, 8443
Ports for collaborate services

8
IP rangesThe table below shows the subnets used by Telstra Collaboration:
Connections Configuration Description
Data PoPs (points of presence)
144.140.208.16/29 Melbourne
144.140.208.32/28 Melbourne
144.140.208.80/28 Melbourne
144.140.162.40/29 Sydney
144.140.162.48/28 Sydney
144.140.162.80/28 Sydney
144.140.181.80/28 Sydney
144.140.218.96/28 Sydney
144.140.224.32/28 Melbourne
Voice and media PoPs 192.148.131.103/32
192.148.131.119/32
192.148.131.135/32
192.148.131.148/32
192.148.131.164/32
192.148.131.196/32
192.148.131.71/32
192.148.131.87 /32
192.148.164.20 /32
192.148.164.24/32
192.148.164.4/32
192.148.164.8/32

9

10
Section 2 Device setup The Polycom VVX 411 & VVX 501 handsets
With Connected Workplace, you can order the following IP telephony devices to make and receive calls at your workstation over a network connection.
There are two IP telephony models available:
1. Polycom VVX 411
2. Polycom VVX 501
Note: In May 2019, Polycom announced it will rebrand to Poly, however your handsets will still have the Polycom name on them.
Front views of the Polycom handsets
These handsets have fixed keys for entering numbers plus “soft” keys that are accessed on the handset’s screen.
Polycom VVX 411
Polycom VVX 501

03
1111
Front view of Polycom VVX 411
Front view of Polycom VVX 501

12
Connecting cables to the Polycom VVX 411
Connecting cables to the Polycom VVX 501
Step 1 – Connect your IP telephony devices
The following diagrams show you how to connect the Polycom VVX 411 and
Polycom VVX 501 respectively. Once connected, the IP telephony service starts booting, ending with the Qsetup (quick setup) login screen. Note: it can take up to 20 minutes to load.

13
Step 2 – Set up your IP telephony devices
These Polycom devices obtain their set-up configurations from the Telstra Collaboration configuration server and should automatically route there. Unsuccessful setup messages such as “Unable to obtain DHCP” or “Unable to locate boot server” may indicate a DHCP configuration issue.
The following steps apply to both the Polycom VVX 411 and Polycom VVX 501. Note: the VVX 411 doesn’t have a touch screen – you need to scroll up and down using the navigation keys as highlighted in Figure 1.
In order to complete the steps below you’ll need the device provisioning username and password, which you can find on the Telstra Collaboration Management Portal.
Select Qsetup
Select Edit
Select Save Config
Select Exit.
Select Edit Soft Key

14
Select Edit Soft Key
Select Qsetup
Select Qsetup
Select Edit
Select Edit
Select Save Config
Select Save Config
Select Exit.
Select Exit.
Select Edit Soft Key
Use ‘Mode’ if the password contains letters and numbers.
Select: OK

15
Select Edit Soft Key
Select Edit Soft Key
Select Qsetup
Select Qsetup
Select Edit
Select Edit
Select Save Config
Select Save Config
IP phone re-boots after a few minutes. The service is connected and ready to use.
Check that the top of the screen displays (123). If not, tap the 123 soft key to toggle to the numerical mode.
Enter the Server User (Username) and Server Password (Passcode) as shown on the Telstra Collaboration Management Portal under ‘Device Credentials’.
Hint: To navigate to the Server Password field, use the down arrow key (VVX 411) or the touch screen for (VVX 501).
Select Exit.
Select Exit.

16
Back panel of ONE100 SX5E 2V
Front panel of the OneAccess ONE100 SX5E 2V and One100 SX5E 8V:
Step 3 – Install the Telstra Business Connect app Install the Telstra Business Connect app so you can get more out of Telstra Collaboration, harnessing the power of your desk phone on your PC, mobile and tablet.
Telstra Business Connect is a unified communications application designed to increase business productivity by simplifying the way your staff communicate. It allows users to search your enterprise directory for contacts, click easily to call a user or add them to their Telstra Business Connect contact list, and can be used to control your handset.
You can download Telstra Business Connect to iPhones, iPads, Android phones, tablets and PCs.
Step 4 – How to use your phonePolycom VVX 411 quick reference guide
Polycom VVX 411 phone guide
Polycom VVX 501 quick reference guide
Polycom VVX 501 phone guide
*In May 2019, Polycom was rebranded to Poly, however these pre-existing devices still carry the Polycom name.
IAD (integrated access device) installation and configurationWith Connected Workplace, you can order a fax line clip-on for a monthly subscrip-tion fee. The fax line clip-on lets you retain and use your analogue fax machines via connection to a separately purchased IAD.
Two IAD models are available:
1. OneAccess One100 SX5E 2V - sup-ports up to 2 analogue devices
2. OneAccess One100 SX5E 8V - sup-ports up to 8 analogue devices
Front and back panels
Front panel of the OneAccess ONE100 SX5E 2V and One100 SX5E 8V:

17
Back panel of ONE100 SX5E 8V
The front panel has a set of LEDs that indicate the device status and connectivity.
Status : operational status of device
Uplink : uplink status of 1/0 Ethernet port
IP : the logical state of all IP interfaces available within the device, including loopback and null
WLAN : not used
AUX : auto-update status, during and after the auto-update process
COM : device SIP status and communication progress of voice ports

18
LED name
Colour Description
Status
Off No input power
GreenSteady green: Switched on and operationalBlinking green: (Re)boot in progress
Red Steady red: Switched on but not operational
Uplink
Off Uplink interface is not configured
GreenSteady green: The Ethernet uplink is upBlinking green: Uplink synchronisation in progress
Red Steady red: Uplink is down
IP
Off No IP interface or routing is configured
Green Steady green: At least one IP interface (LAN switch port) is up
RedSteady red: Layer 2 is down on all 4 LAN switch ports (0/0 to 0/3), or all IP interfaces on the Ethernet link are down in the case when routing is configured.
WLAN Not used
AUX
Off Auto-update not configured
Green Steady green: Auto-update completed
Orange Blinking orange: Auto-update in progress
RedSteady red: Auto-update configuration errorBlinking red: Auto-update failed
COM
Off SIP gateway not configured
GreenSteady green: SIP gateway registered and no call in progressBlinking green: Voice call in progress on one of the voice ports
Red Steady red: SIP gateway registration failed

19
Step 1 – Connect your OneAccess IAD
1. Connect the fax machine to the appropriate FXS port on the rear of the IAD (as configured on the Telstra Collaboration Management Portal).
2. Check the ‘Device’ details on the Telstra Collaboration Management Portal to get the port value. Note: There is one less port on the IAD than shown on the Telstra Collaboration Management Portal. The portal starts with Port 1 whereas the IAD starts with Port 0. So, for example, if the portal shows a port as 1, then use port 0 on the IAD device.Connect the Ethernet cable to the Ethernet 1/0 port at the rear panel of the IAD and the router/switch.
3. Connect the power adaptor to the back of the IAD and the power outlet
Step 2 – Configure1. The IAD is configured (using the auto-update feature) to download the configuration
file from Telstra’s device management server.
2. Switch on the power to the IAD (Note: there is no on/off switch on the IAD).
3. Status of LEDs before the device reboot:
• Status: Green
• Uplink: Green
• IP: Green (blinking)
• WLAN: No light
• AUX: Red
• COM: Red
4. Once booted up, the IAD will automatically download a bootstrap configuration file from Telstra’s device management server and then reboot (this takes five minutes max).
5. Connect the PC/laptop to the IAD using an Ethernet cable to connect to one of the LAN Ethernet ports on the IAD.
6. The PC is automatically assigned an IP address in the 192.168.1.xxx range. Open a web browser on the PC and, in the address field, enter the IP address 192.168.1.1.
7. Once the login page appears, enter the following:
• Username: admin
• Password: admin

20
7. Once logged in, select “Auto Update” and enter the device configuration credentials, then select “Apply”. The device credentials are available on the Telstra Collaboration Management Portal. Use the “Username” for the Username and “Passcode” for the password
8. During the reboot process, all the lights will go red and then flash a few times before turning green, as shown in the picture below.
9. After the device reboots (max two minutes), confirm that the IAD is configured by making a call to the fax machine. Note: If the service is migrating from another product, such as ISDN, make sure a service cutover has been completed before testing.
10. Once the reboot is successful, the IAD will look like this:
Note: The IAD may reboot at least twice to download the final configuration file, with one additional reboot based on a firmware comparison (e.g. if the current device software is not the latest one available).
If the auto-update fails – e.g. if the configuration or software file download was interrupted – view the troubleshooting section for details on how to restore the factory default settings.

21

22
Section 3 TROUBLESHOOTING
Handsets
1. Reboot the phone/restore factory default settingsFollow the steps below if you need to reboot the phone or restore its factory default settings.
Polycom VVX 411 / VVX 501
Reboot the phonePress and hold the 0, 1, and 3 keys simultaneously for three seconds until you hear a confirmation tone.
Restore factory default settings
Press and hold the dial pad keys 1, 3, and 5 simultaneously during the updater process until the password prompt appears. Enter the administrator password to initiate the reset. Resetting to factory defaults will also reset the administrator password to 456.
2. Power Check power: If your handset or internet access device (IAD) does not power up, check and confirm all power connections are working securely.
Confirm that if the power is provided by the switch that the port has been PoE-enabled.
3. NetworkCheck network: If your handset does not go to the Qsetup (Polycom VVX), check the network connection.

03
2323
4. Network connectivity• Is the handset connected to the router using a Cat6/Cat5e Ethernet cable?
• Is the Ethernet cable plugged into the handset’s LAN port?
5. Is the router connected to a working internet service?Test 1: Can you perform an internet search using a computer connected to the router?
A ping test can be conducted to confirm internet connectivity. A successful internet connection enables pings to be sent and received.
How to ping the network router (Windows)
• Go to the Start menu, choose All Programs, Accessories, Command Prompt, Open
• Find the router’s address. Enter ipconfig, press Enter.
• Enter the command ping, a space, and the IP address of the router or default gateway; press Enter.
• To close the Command Prompt window, type exit, press Enter.
6. Is the handset displaying the correct date and time?If the handset fails to get past the initial boot, check the date and time. If it is out by months or years, try manually resetting the handset to the correct time and reboot. (Unplug the handset, wait for 10 seconds, plug in handset).
7. QSetup not appearingIP telephony devices obtain their set-up configurations from the IP telephony configuration server and should automatically route there. Unsuccessful setup messages such as “Unable to obtain DHCP” or “Unable to locate Boot Server”, may indicate a DHCP configuration issue.
Check DHCP configuration
DHCP config for the site should include DHCP Option 160 targeting the correct server string.
Option160 http://dms.digitalbusiness.telstra.com/dms/bootstrap
DHCP config test
To test that your handset correctly obtains configuration information and locates DHCP options, you can connect a PC to the router’s port used by the IP phone to obtain an IP address from LAN or WLAN. The following URL should be tested:
https://dms.digitalbusiness.telstra.com/dms/Polycom_VVX_501_DMS/beach.jpg

24
A successful test should display the following picture:
Note: If you don’t get the “QSetup” soft key at this point, follow the instructions below:
1. Select the menu button.
2. Select “settings”.
3. Select “Advanced” and enter password “456”.
4. Select “Administration Settings”.
5. Select “Network Configuration”.
6. Select “Provisioning server”.
7. Select “Server Address” and enter https://dms.digitalbusiness.telstra.com/dms/bootstrap
8. Select “OK” then “Back”, then “Back” again (option to exit, save or continue displayed).
9. Select “Save config” then “Back” then “Back” again (back to the main “Settings” menu).
10. Select “Basic”
11. Scroll to “Restart phone” and confirm at the “Are you sure?” prompt.
The phone should restart and then the “QSetup” soft key should appear.

25
IAD factory default reset if auto-update fails
If the auto-update fails (e.g. the configuration or software file download was interrupted), the following instructions will reset the IAD to its factory default settings.
Note: The IAD is delivered with Telstra default configuration files stored in the factory reset folder. When resetting the device to the factory default, those files will be loaded and applied to the system. The IAD will then reboot and attempt to obtain its bootstrap configuration file from Telstra’s device management server.
To reset the IAD back to its factory default settings:
1. Connect the PC/laptop to the IAD using an Ethernet cable, connecting to one of the LAN Ethernet ports on the IAD.
2. Open a web browser on the PC and enter the IP address 192.168.1.1 in the address field.
3. Log in to the IAD configuration page:
• Username: user• Password: password
4. Once logged in, select “Settings” and then “Apply under “Factory Reset”.
5. Confirm “OK” when prompted and then wait for the device to reboot (1-2 minutes).
Still having issues? Contact us via Telstra Connect
Sign in to Telstra Connect and submit an incident. You can add details of the fault you’re experiencing, including photos, and track its progress.
You can also access Telstra Connect via your mobile by downloading the app: iOS / Android.