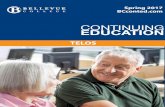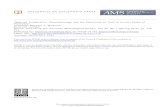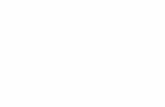TELOS Hx6 - Bionicsfix bugs. Check the Telos web site for the latest. We encourage you to sign-up...
Transcript of TELOS Hx6 - Bionicsfix bugs. Check the Telos web site for the latest. We encourage you to sign-up...
-
TELOS Hx6Six-line Broadcast Phone System
USER’S MANUALManual Version 1.0.2, August 2014
part#: 1490-00089-001
-
Hx6 Manual © 2016 TLS Corporation. Published by Telos Systems/TLS Corporation. All rights reserved.
Trademarks Telos Systems, the Telos logo and Hx6 are trademarks of TLS Corporation. All other trademarks are the property of their respective holders.
Notice All versions, claims of compatibility, trademarks, etc. of hardware and software products not made by Telos mentioned in this manual or accompanying material are informational only. Telos Systems makes no endorsement of any particular product for any purpose, nor claims any responsibility for operation or accuracy. We reserve the right to make improvements or changes in the products described in this manual which may affect the product specifications, or to revise the manual without notice.
Warranty This product is covered by a five year limited warranty, the full text of which is included in this manual.
Updates The operation of the Hx6 is determined largely by software. We routinely release new versions to add features and fix bugs. Check the Telos web site for the latest. We encourage you to sign-up for the email notification service offered on the site.
Feedback We welcome feedback on any aspect of the Hx6, or this manual. In the past, many good ideas from users have made their way into software revisions or new products. Please contact us with your comments.
Service You must contact Telos before returning any equipment for factory service. We will need the serial number, located on the back of the unit. Telos Systems will issue a Return Authorization number which must be written on the exterior of your shipping container. Please do not include cables or accessories unless specifically requested by the technical support engineer at Telos. Be sure to adequately insure your shipment for its replacement value. Packages without proper authorization may be refused. US customers please contact Telos technical support at +1-216-622-0247. All other customers should contact your local representative to make arrangements for service.
We support you...By Phone / Fax: You may reach our 24/7 Support Team anytime around the clock by calling +1-216-622-0247.
For billing questions or other non-emergency technical questions, call +1-216-241-7225 between 9:30 AM to 6:00 PM USA Eastern Time, Monday through Friday.
Our fax is +1-216-241-4103.
By E-Mail: Technical support is available at [email protected].
All other inquiries at [email protected].
Via World Wide Web: The Telos Web site has a variety of information which may be useful for product selection and support.
The URL is www.Telos-Systems.com
10 9 8 7 6 5 4 3 2 1
-
Telos Systems USATelos Systems
1241 Superior Avenue E
Cleveland, OH 44114 USA
+1-216-241-7225 (phone)
+1-216-241-4103 (fax)
+1-216-622-0247 (24/7 Technical Support)
Notices and Cautions
CAUTION:THE INSTALLATION AND SERVICE INSTRUCTIONS IN THIS MANUAL ARE FOR USE BY QUALIFIED PERSONNEL ONLY. TO AVOID ELECTRIC SHOCK, DO NOT PERFORM ANY SERVICING OTHER THAN THAT CONTAINED IN THE OPERATING INSTRUCTIONS UNLESS YOU ARE QUALIFIED TO DO SO. REFER ALL SERVICING TO QUALIFIED PERSONNEL.
WARNING: TO REDUCE THE RISK OF ELECTRICAL SHOCK, DO NOT EXPOSE THIS PRODUCT TO RAIN OR MOIS-TURE.
USA CLASS A COMPUTING DEVICE INFORMATION TO USER. WARNING: This equipment generates, uses, and can radiate radio-frequency energy. If it is not installed and used as directed by this manual, it may cause interference to radio communication. This equipment complies with the limits for a Class A computing device, as specified by FCC Rules, Part 15, Subpart J, which are designed to provide reasonable protec-tion against such interference when this type of equipment is operated in a commercial environment. Operation of this equipment in a residential area is likely to cause interference. If it does, the user will be required to eliminate the interference at the user’s expense. NOTE: Objectionable interference to TV or radio reception can occur if other devices are connected to this device without the use of shielded interconnect cables. FCC rules require the use of shielded cables.
CANADA WARNING: “This digital apparatus does not exceed the Class A limits for radio noise emissions set out in the Radio Interference Regulations of the Canadian Department of Communications.”“Le present appareil numerique n’emet pas de bruits radioelectriques depassant les limites applicables aux appareils numeriques (de Class A) prescrites dans le reglement sur le brouillage radioelectrique edicte par le ministere des Communications du Canada.”
This symbol, wherever it appears, alerts you to the presenceof uninsulated, dangerous voltage inside the enclosure –voltage which may be sufficient to constitute a risk of shock.
This symbol, wherever it appears, alerts you to importantoperating and maintenance instructions. Read the manual.
-
We support you... . . . . . . . . . . . . . . . . . . . . . . . . . . . . ii
A Letter from our Vice President . . . . . . . . . . . . . . . . . . . . . . vii
1 Introduction 1
1.1 The Hx6 . . . . . . . . . . . . . . . . . . . . . . . . . . . . . . . 1
1.2 Features. . . . . . . . . . . . . . . . . . . . . . . . . . . . . . . 1
1.3 Integrated Service Digital Networks (ISDN) . . . . . . . . . . . . . . . 2
2 Installation 5
2.1 Getting started . . . . . . . . . . . . . . . . . . . . . . . . . . . 5
2.2 TELCO . . . . . . . . . . . . . . . . . . . . . . . . . . . . . . . . 5
2.2.1 Plain old telephone service – POTS . . . . . . . . . . . . . . . . 6
2.2.2 Integrated Service Digital Networks – ISDN . . . . . . . . . . . . 6
2.2.3 Integration with a PBX . . . . . . . . . . . . . . . . . . . . . 8
2.3 Audio . . . . . . . . . . . . . . . . . . . . . . . . . . . . . . . . 9
2.3.1 Analog Audio . . . . . . . . . . . . . . . . . . . . . . . . . 9
2.3.2 AES/EBU Digital Audio . . . . . . . . . . . . . . . . . . . . . 9
2.3.3 Livewire Audio . . . . . . . . . . . . . . . . . . . . . . . . . 10
2.4 Basic Web Interface Configuration . . . . . . . . . . . . . . . . . . . 11
2.5 Client Configuration . . . . . . . . . . . . . . . . . . . . . . . . . 13
2.5.1 Vset6 . . . . . . . . . . . . . . . . . . . . . . . . . . . . . 13
2.5.2 XScreen . . . . . . . . . . . . . . . . . . . . . . . . . . . . 15
2.5.3 Axia iQ surface . . . . . . . . . . . . . . . . . . . . . . . . . 16
2.5.4 Axia Element surface . . . . . . . . . . . . . . . . . . . . . . 16
3 User Operation 17
4 Detailed Configuration & Reference 23
4.1 Front Panel . . . . . . . . . . . . . . . . . . . . . . . . . . . . . 23
4.1.1 Audio Menu . . . . . . . . . . . . . . . . . . . . . . . . . . 24
4.1.2 Telco Menu. . . . . . . . . . . . . . . . . . . . . . . . . . . 25
4.1.3 System Menu . . . . . . . . . . . . . . . . . . . . . . . . . 26
iv |
Table of Contents
-
HX6 MANUAL | v
4.2 Web User Interface . . . . . . . . . . . . . . . . . . . . . . . . . . 26
4.2.1 Status . . . . . . . . . . . . . . . . . . . . . . . . . . . . . 27
4.2.2 Telco . . . . . . . . . . . . . . . . . . . . . . . . . . . . . 28
4.2.3 Audio . . . . . . . . . . . . . . . . . . . . . . . . . . . . . 33
4.2.4 Setup Wizard . . . . . . . . . . . . . . . . . . . . . . . . . . 37
4.2.5 Phonebook . . . . . . . . . . . . . . . . . . . . . . . . . . 39
4.2.6 Livewire Audio . . . . . . . . . . . . . . . . . . . . . . . . . 39
4.2.7 Livewire GPIO . . . . . . . . . . . . . . . . . . . . . . . . . 40
4.2.8 Livewire QoS . . . . . . . . . . . . . . . . . . . . . . . . . . 41
4.2.9 System . . . . . . . . . . . . . . . . . . . . . . . . . . . . 42
4.2.10 Backup . . . . . . . . . . . . . . . . . . . . . . . . . . . . 44
4.3 Back Panel connection . . . . . . . . . . . . . . . . . . . . . . . . 44
4.3.1 Telco interfaces . . . . . . . . . . . . . . . . . . . . . . . . . 44
4.3.2 GPIO interfaces . . . . . . . . . . . . . . . . . . . . . . . . . 45
4.3.3 XLR audio interfaces . . . . . . . . . . . . . . . . . . . . . . 46
4.3.4 Network connection . . . . . . . . . . . . . . . . . . . . . . 46
4.3.5 AC Power . . . . . . . . . . . . . . . . . . . . . . . . . . . 46
5 Technical Data & Troubleshooting 47
5.1 Overview . . . . . . . . . . . . . . . . . . . . . . . . . . . . . . 47
5.2 System Software & Firmware . . . . . . . . . . . . . . . . . . . . . 47
5.3 General Troubleshooting . . . . . . . . . . . . . . . . . . . . . . . 47
5.4 Troubleshooting ISDN Problems . . . . . . . . . . . . . . . . . . . . 49
5.5 Replaceable Modules and Hardware Servicing . . . . . . . . . . . . . 52
5.6 ISDN Cause Phrases/Values . . . . . . . . . . . . . . . . . . . . . . 53
5.7 Livewire Audio Troubleshooting . . . . . . . . . . . . . . . . . . . . 60
6 Specifications 63
7 Warranty 67
-
A LETTER FROM OUR VICE PRESIDENT | vii
The most compelling audio content and programming originates with the human voice. Pundits, perpetrators, experts, celebrities, newsmakers, victims, moderators, and listeners - they all have opinions. Many want to be heard. And listeners want to hear them.
It’s for this reason that voice quality over the challeng-ing and changing Public Switched Telephone Network is an engineering passion for us. Telos’ founder, the late Steve Church, introduced Digital Signal Processing to broadcasters for the first time with the revolutionary Telos 10 phone hybrid. Since that invention, Steve and our engineering/development teams have brought multi-line talkshow systems, ISDN capabilities, and even large-scale T1- and PRI-based talkshow systems for multiple studios.
Now that Voice Over IP is becoming commonplace, broadcasters benefit again from a Telos innovation - the Telos VX talkshow system. VX connects directly to VoIP over SIP connections and uses Livewire AoIP to bring those clear caller voices right into your audio console or production workflow. VX’s IP connectivity is allowing broadcasters to upgrade to “HD Voice” quality for on-the-spot reports and priority listener calls.
IP connections are quickly becoming the go-to stan-dard for broadcast remotes, studio-transmitter links, and audio content distribution. Whether for main or backup service, permanent or short-term use, Telos codecs are built for professional use and jaw-dropping
audio quality. The Telos Z/IP ONE is designed to work well over the Public Internet, and includes Agile Con-nection Technology, enabling fast responsiveness to changing and challenging bandwidth conditions. The Z/IP ONE is perfect for remote talent, with low-latency and simplified, two-button connections. Z/IP ONE also affords super-reliable operation for STL and other pro-gram links; and works over any IP link: IP radios, fiber, Internet, or private WAN.
On the pages that follow, you’ll see tools, equipment, and systems designed to connect your listeners with compelling audio content. They’ll connect your talent with listeners, experts, and events with hardly a second thought to the amazing technology inside.
Thank you for your own dedication, ideas, and com-ments. Please tell me how you’re creating compelling content with Telos, and how we can help you do that even better!
My best,
Kirk Harnack
Vice President and Executive Director
Telos Systems
A Letter from our Vice President
-
| 1
1 Introduction1.1 The Hx6
Congratulations on your purchase of Hx6, the latest in multi-line talkshow systems from Telos. Hx6 combines a six line selector and two third-generation Telos hybrids with Digital Dynamic EQ. Hx6 also comes with the new AEC – Advanced Echo Cancellation – from Fraunhofer Labs, revolutionary technology that eliminates open-mic feedback. The two hybrids are designed to be used within a single studio for airing simultaneous callers and achieving optimal audio quality.
Hx6 may be controlled by an attached Telos VSet6 phoneset, or by a producer’s PC with the included Broadcast Bionics Xscreen Lite call screening software. A network interface connector (RJ45 Jack) is located on the back plane for direct connection to a controller or a suitable network switch for support of multiple controllers.
The Hx6 may be ordered with either POTS or ISDN (Integrated Service Digital Network) interface. This provides support for the connection of six lines for the two integrated hybrids.
Audio input and output is accomplished through XLR connectors on the back panel.
♦ Two XLR-Male connectors for audio from Hybrid-1 and Hybrid-2.
♦ Three XLR-Female connectors for audio input to Hybrid-1, to Hybrid-2, and for POH (Program on Hold).
The Hx6 also supports Livewire audio for connection to a Livewire audio routing system through the network interface.
The Hx6 has two female D-subminiature 9 pin connectors for GPIO (General Purpose Input Output).
1.2 FeaturesBack in the 1980s, Telos pioneered the application of Digital Signal Processing to broadcast telephone hybrids - a huge step forward from the hot-rodded AT&T speakerphones that stations had been using. In the decades since, we’ve significantly advanced the art of broadcast telephony. Your Hx6 system represents the highest state of that art. It includes:
♦ The most advanced digital hybrids yet devised for POTS and ISDN phone lines.New symmetrical wide-range AGC and noise gate by Omnia, with adjustable gain settings.
♦ Studio adaptation and pitch shifter to prevent feedback in situations where open speakers are required.
-
2 | Section 1
♦ An adjustable caller override that improves performance and allows you to individualize the degree to which the announcer ducks the caller audio.
♦ Telos-exclusive Digital Dynamic EQ (DDEQ) to keep audio spectrally consistent from call to call.
♦ Separate Send level and Receive level meters for each hybrid.
♦ Worldwide disconnect signal detection (loop drop, dial tone, or reorder tone).
♦ A Livewire Ethernet AoIP interface for one-click connection to Axia studio networks.
♦ Conference linking for high-quality conferencing between callers with no external equipment needed.
♦ Caller ID support on both ISDN and POTS lines.
♦ Support for up to twelve controllers.
♦ VX control protocol for compatibility with Telos VSet phones and call screening software which supports the VX protocol.
1.3 Integrated Service Digital Networks (ISDN)The Hx6 works with either traditional analog Telco lines or with ISDN (Integrated Services Digital Network). We recommend ISDN service for telephone connections whenever possible. There is no comparable technology for getting audio to and from the public telephone network. Even compared to VoIP, ISDN is superior, with its lower delay and higher quality of service.
We provide plenty of advice right here in this manual and live support by people with years of ISDN experience. (Thousands of Telos ISDN interfaces and Zephyrs are deployed around the world!) Currently, the dial-up telephone network is nearly entirely digital. Only the “last mile” copper connections from the telephone Central Office exchange to the customer’s site remain with the archaic analog scheme. ISDN offers us a way to link the studio directly into the Telco digital infrastructure without the usual impairments of analog connections.
While the application of digital signal processing to the problem of separating announcer and caller audio – pioneered by Telos and used in all of our telephone interfaces – has made a dramatic improvement over analog-only hybrids, using digital phone lines for on-air calls further improves performance for several reasons:
1. Exceptional send-to-receive isolation. Traditional analog phone lines multiplex both speech directions in order to use a single pair of wires for a conversation. This causes what’s referred to as ‘leakage’ – when the announcer’s audio is present on the hybrid output, creating an annoying ‘hollow’ or ‘tinny’ sound. Telos digital adaptive hybrids reduce this problem. But ISDN offers independent and separated signal paths, so our hybrids only have to operate on the far-end analog line, if any. The result is much lower leakage.
2. Higher send levels. We don’t have to be concerned about regulations designed to prevent crosstalk on analog lines, so we can increase send-to-caller levels.
3. Lower distortion. The analog-digital conversion chips used in telephone central offices are poor compared to the converters used in professional audio equipment. Fidelity is not an important consideration when telephone equipment designers choose parts for this function. In a professional interface for studio applications, we can afford to design-in much better converters. Noise-shaping functions permit a larger word-length converter to provide significantly better distortion and signal-to-noise performance.
-
INTRODUCTION | 3
4. Lower noise. Because they are digital, ISDN lines are not susceptible to induced noise. Analog lines are exposed to a variety of noise and impulse trouble-causers as they snake across town on poles and through your building. Hum is the main problem, given most lines. Digital lines convey the bits precisely and accurately from the network to your studio equipment without any perturbation – so the audio remains clean. Even when the caller is using an analog phone line, the digital connection on the studio side makes for noticeably lower noise and better overall quality.
5. Higher gain and reduced feedback during multi-line conferencing. When conferencing is required on analog circuits, hybrids are needed to separate the two audio paths in order to add gain in each direction. When the gain around the loop exceeds unity, the unpleasant result is feedback. With digital telephone lines, the hybrid function is more effective – and more reliably so across a variety of calls. That means more gain can be inserted between calls before feedback becomes a problem.
6. Digital call setup and supervision. Analog lines use a strange mix of signaling to convey call status. Loop-current drop signals that a caller has disconnected and blasts of 90 Volts at 20 Hz mean someone wants you to answer. ISDN uses a modern digital approach to controlling calls and conveying status information about them. ISDN call set-up times are often only a few 10s of milliseconds, enhancing production of a fast-paced show. Perhaps more importantly, when a caller disconnects while waiting on hold, the ISDN channel communicates this status change instantly. This contrasts with the usual 11-sec-ond delay on most analog lines. One of the most common complaints of talk hosts is that they go to a line where they expect a caller to be waiting, only to be met with a blaring, annoying dial tone. The chance of this happening with an ISDN line is nearly zero.
ISDN lines come in two varieties: Basic Rate Interface (called BRI, SØ, or ISDN 2 in various parts of the world) and Primary Rate Interface (PRI, S2 or ISDN 30). BRI lines are the kind we normally see in broadcast stations, as these are what are used with MPEG codecs such as the Telos Zephyr and Zephyr Xstream. BRIs have a capability of one or two active 64 kbps channels.
Since the Telos Hx6 is used with BRI lines, we will only consider that type here.
An ISDN line from the central office is a single copper pair identical to a normal (unloaded) analog line. When it arrives at the subscriber, it is called the U-interface. It is a two-wire connec-tion, usually via an RJ-11 style modular jack.
The S-interface is at the user side of the Network Termination Type 1 (NT1) device. The NT1 is sometimes generically called a NCTE (Network Channel Terminating Equipment) or, in some countries an NTBA. It is a four-wire connection, via an 8-pin RJ-45 style modular jack. (Sometimes the S-interface is called S/T. There is a subtle distinction between the two, but it is not relevant for our purposes here, and the two may be considered to be the same.) In the USA & Canada NT1 functionality is usually included in the terminal equipment, and indeed the Hx6 in these countries supports the U-interface. In other parts of the world, the telephone company provides the NT1. Only one NT1 may be connected to a U-interface. However, as many as eight terminals may be paralleled onto the S bus.
In the USA & Canada a direct connection to the “bare copper” 2-wire U interface is required. Therefore, the USA & Canada interface module includes an integral NT1 and has RJ-11 style jacks. In the rest of the world, the telephone company provides the NT1, and the 4-wire ISDN S-interface will be used with an 8 pin RJ-45 style jack.
In either case each ISDN interface has three connectors. Since each ISDN connection has two channels, this means each interface module handles 6 ‘dialtones’ or ‘lines’.
-
4 | Section 1
Data and VoiceISDN lines may be used for voice signals encoded in standard fashion to allow inter-working with analog telephones, or may be used to transmit digital data streams. The latter mode is used for such applications as high-speed Internet access. It is also the mode used with MPEG codecs, in which case the ISDN line may be carrying voice signals, but is doing so in a format that is not compatible with the analog part of the telephone network. The distinction is made in the automatically conveyed Setup message that begins each call.
Normally, the Telos Hx6 uses only the voice mode, so data capability is not necessary. Often voice costs extra, whereas this is rarely true for data. Of course, you may use a line with both capabilities. Just be sure the BRI circuit supports the Circuit Switched Voice (CSV) capability as well as data.
Hunt GroupsThe most common configuration for on-air phone system is to have the different phone numbers linked in a “Hunt Group,” also called “Rollover Lines,” or “Incoming Service Grouping (ISG).” A hunt group allows you to give out a single number to the audience and each call will “hunt” to an unused line. Sometimes one or two numbers will be reserved for a “hot line” or “warm line” in which case those numbers would not be part of the hunt group.
In some cases ISDN lines configured to hunt may deliver all calls to a single DN (phone number). In this case, you must enter this same DN for each of the DNs on each of the hunting channels.
-
| 5
2 Installation and Configuration2.1 Getting Started
The Hx6 mounts in a 1RU high space in a standard 19” rack. There are ventilation holes to the side and top. Do not restrict the ventilation holes. Find a suitable location that will provide air movement and access to the front and rear of the Hx6.
Connect the Telco circuits (section 2.2)
Connect the Audio input and output (section 2.3)
Connect power, and once the Telos Hx6 flash screen appears, configure the IP address of the Hx6. Press any of the three keys to access the configuration options.
Press the down arrow key (▼) to highlight System, press (OK)
Press the (▼) to highlight Networking, press (OK)
Press the (▼) to highlight IP address, press (OK)
Use the (▼) to delete and move the curser back. Once you press (▲), you begin to enter a value at curser position, starting with 0. Use the (▼) and (▼) to select the desired value, then press (OK). Once the value is complete, press (OK) once more.
The majority of possible configuration will occur with a PC’s web interface. Use a direct connection between a PC and the Hx6 with the use of a cross over cable or a normal patch cable to your LAN (local area net-work). Connect the required cable to the Network port. The PC should have an IP address that is within the same subnet as the Hx6. (section 2.4)
Configure clients to function with the Hx6. (section 2.5)
2.2 TELCOThe Hx6 has one slot for either a POTS or ISDN Telco interface module, supporting up to six lines. There are three subsections to the Telco installation. They are:
♦ 2.2.1 Plain old telephone service – POTS
♦ 2.2.2 Integrated Service Digital Networks – ISDN
♦ 2.2.3 Integration with a PBX (private telephone system)
-
6 | Section 2
2.2.1 Plain old telephone service – POTS (Analog lines)The Hx6 uses a plug-in interface module to attach to POTS (regular, analog loop start, telephone lines). The country setting is accessed from the front display. The default country is USA.
From the Status screen, press any of the three keys to access the configuration options.
Press the down arrow key (▼) to highlight Telecom, press (OK)
Press (▼) to highlight POTS, press (OK)
Press (▼) to highlight Country, press (OK)
Use the (▼) and (▲) to select your country, press (OK).
If you do not see your country listed you should use CTR21 or USA. The module has six modular jacks. The type of jack will be a six position four pin RJ-11 style. The connection is to the center two pins of this jack. Note: Unlike our older products, the Hx6 does not have the loop through provision for POTS lines. The POTS lines used with the Hx6 should be dedicated. The yellow and black leads (pins 2 and 5) of the modular connectors should be disconnected and insulated.
IMPORTANT
When we say POTS lines, we mean just that – plain old analog loop start telephone lines. A rule of thumb – if a line works with an analog modem or fax machine, it will work with the Hx6.
Analog Ground Start lines can be used for incoming calls only. However you will need to set Loop Check in the Telco menu to No for these lines to be recognized properly.
Be careful not to connect the Hx6 to PBX ports intended for proprietary telephones. These sometimes have voltages that could damage the Hx6.
2.2.2 Integrated Service Digital Networks - ISDNThe Hx6 uses a plug-in module to attach to ISDN. The ISDN module has three modular jacks. The type of jack will be either a six position RJ-11 style or an eight position RJ-45 style depending upon whether it is the version for USA & Canada or the rest of the world.
The correspondence between the interface slot to the system line number for is from left to right when view-ing the Hx6 from the rear. Therefore, the leftmost jack would be lines one and two. All ISDN BRI circuits must use the same ISDN protocol setting.
ISDN in USA & Canada: Using the U InterfaceConnect the ISDN line from the telephone central office directly to the RJ-11 style U-interface modular jack on the rear panel. Each module has three jacks and each jack has an associated LED.
IMPORTANT
Remember that the U interface connects to a long telephone line and can convey lightning surges into the Hx6. Surge protectors intended for analog lines work to protect U-interfaces. We recommend that you install one for each line.
-
INSTALLATION AND CONFIGURATION | 7
U-interface Status LEDsThe small green LED on the ISDN interface card near each U jack indicate the status of the correspond-ing ISDN circuit. Rapid flashing (about five times per second) indicates a loss of the ISDN at the lowest (physical) level. If the Hx6 can contact the central office or an active U repeater, the LED will blink slowly – about once per second. The LED will come on solid when handshaking is completed and all is OK. If these LEDs do not light continuously once you have connected your ISDN circuits, you may wish to skip ahead to Section 5.4 for help with troubleshooting the problem.
Hx6 U-interface (RJ-11)
PIN DESCRIPTION
1 N/C
2 N/C
3 LINE R
4 LINE T
5 N/C
6 N/C
Note that the polarity of the line connections doesn’t matter.
ISDN Worldwide (outside the USA & Canada): The S/T InterfaceThe S-interface version of the Hx6 connects to the NT1 at one of its terminal jacks. The NT1 is sometimes generically called a NCTE (Network Channel Terminating Equipment) or, in some countries an NTBA. Hx6 S-Interface (RJ-45)
PIN DESCRIPTION
1 N/C
2 N/C
3 TRANSMIT TO NETWORK +
4 RECEIVE FROM NETWORK +
5 RECEIVE FROM NETWORK -
6 TRANSMIT TO NETWORK -
7 N/C
8 N/C
ISDN S-interface cable Use only an 8-conductor RJ-45 style cable. Unshielded twisted pair Category 3 or better cable should be used.
ISDN S-Interface Cable (RJ-45)
PIN COLOR DESCRIPTION
1 WHITE/GREEN PS3 POWER +/GROUND (OPTIONAL)
2 GREEN PS3 POWER – (OPTIONAL)
3 WHITE/ORANGE TRANSMIT TO NETWORK +
4 BLUE RECEIVE FROM NETWORK +
5 WHITE/BLUE RECEIVE FROM NETWORK -
6 ORANGE TRANSMIT TO NETWORK -
7 WHITE/BROWN PS2 POWER - (OPTIONAL) **
8 BROWN PS2 POWER +/GROUND (OPTIONAL) **
TIA 568A Category 5 cable colors shown. Both ends are wired identically - not crossover.** The Hx6 does not use these power connections
-
8 | Section 2
When fully wired, this cable has four twisted pairs ‘straight through’ just as with cables used for Ethernet. Both ends are wired identically. The outside pairs are not required and may be omitted.
2.2.3 Integration with a PBXThe Hx6 will usually be used independently of any other phone system in your facility. But it is possible to have one or more of the lines come off another phone system. Depending upon the PBX and your prefer-ences, this can be either ISDN BRI or POTS.
Consider having at least one line directly from the Telco to keep your Hx6 up and running even if the PBX or its Telco connection goes down.
Using ISDN through PBXTelos equipment has been used satisfactorily using BRI off the following PBX Switches:
USA and Canada
Nortel Meridian Option 11, 2 wire (U interface). Protocol ID = 6. [user report]
Lucent/Avaya Definity, 2 wire (U interface) [user report]
Avaya IP Office (must use Q.931 mu setting on Telos) [user report]
Outside of the USA
Siemens HiCom series, 4 wire (S interface) [user report]
ETS300 Euro-ISDN is available from many PBX systems outside the USA and compatibility is generally good.
Unless your PBX is listed above, its support of US/Canada National ISDN-1 is not certain. We recommend you arrange a test for compatibility before committing to the purchase of the PBX ISDN module.
Contact Telos support for the latest information, or to report your experiences with other switches.
Using POTS through PBXMost PBX or VoIP telephone systems can provide analog ports for analog equipment such as modems and fax machines. You will need such ports to connect a POTS Hx6 to a PBX.
A few years ago, we advised that hybrid performance was best when equipment was connected directly to the lines from the Telco. Today, this is not always true. If the PBX is connected to the Telco using digital lines (such as T1, E1, PRI, S2M, etc), performance through a digital PBX will generally be better than direct connections to copper analog circuits. This is particularly so if you are located a significant distance from the Telco central office.
The biggest variable when connecting to a PBX analog port is the quality of the analog port. We have found that many PBX manufacturers offer more than one analog port option. The better port can usually be distinguished by its higher cost, and the fact that it may offer 48 volts rather than 24 volts. The Hx6 will work with either voltage; however experience has shown that the 48-volt version usually has better quality transformers and other components, resulting in better hybrid performance.
The other thing to investigate is whether the PBX offers ‘Loop Current Wink’ or ‘CPC’ (Calling Party Control) on the analog ports. Without this supervision, the Hx6 will not detect that a caller on hold has hung up, and your talent will get a recording “please hang up and dial again…” or dial tone when attempting to air such calls.
-
INSTALLATION AND CONFIGURATION | 9
2.3 AudioThe Hx6 has three female XLR and two male XLR connectors at the rear. The XLR ports support either analog or AES/EBU digital (available option). The Hx6 also supports Livewire audio through the network connection. When Livewire inputs are used, the Analog /AES inputs are switched off. Should the Livewire inputs fail, Analog/AES inputs are switched on.
2.3.1 Analog Audio
Output 1 is associated with Hybrid 1 audio. Output 2 is Hybrid 2 audio. Connect the output ports to your mixer or device you intend to use the Hx6 with. The XLR outs are standard active balance outs:
♦ Pin 1 – Ground
♦ Pin 2 – Positive (High)
♦ Pin 3 – Negative (Low)
Input 1 is the audio feeding Hybrid 1 and Input 2 is audio feeding Hybrid 2. The Hx6 inputs must be fed send-to-caller audio that is free of the caller’s audio, a ‘mix-minus’. A mix-minus is a mix of all audio except the caller audio. The term mix-minus may also be referred to as ‘M-1’ or ‘clean feed’.
Modern day broadcast consoles should provide an output that fulfill this need. If not, then you will need to build a mix of sources to be fed to the Hx6 with a utility bus.
2.3.2 AES/EBU digital connectionsThe Hx6 can be ordered with AES audio i/o. This requires additional hardware to be added at the factory. When this option is in place, The XLRs described in the Analog section are used for the AES/EBU digital connections. A single AES/EBU digital stream is two channels of audio. Output 1 has Hybrid 1 audio on Channel-1 (Left channel) and Hybrid 2 audio on Channel-2 (Right channel). Output 2 has Hybrid 2 audio on Channel-1 and Hybrid 1 audio on Channel-2.
Output 1 (XLR1)Ch1 (Left) Hybrid 1
Ch2 (Right) Hybrid 2
Output 2 (XLR2)Ch1 (Left) Hybrid 2
Ch2 (Right) Hybrid 1
Inputs have two options, 2-channel or AES POH. In 2-channel mode, left side of the AES input stream will be used to feed the caller on the Hybrid.
Input 1 (XLR1)Ch1 (Left) Hybrid 1
Input 2 (XLR2)Ch 1 (Left) Hybrid 2
-
10 | Section 2
In AES POH mode, left side of AES input 1 is To Hybrid 1 while right side is To Hybrid 2. The second AES Input is the POH input.
Input 1 (XLR1)Ch1 (Left) To Hybrid 1
Ch2 (Right) To Hybrid 2
Input 2 (XLR2)POH
Which mode used is set in the web interface.
2.3.3 Livewire audio connectionsThe Hx6 supports Livewire audio I/O through the network connection. To use the Livewire I/O, the Hx6 should be connected to an Axia approved network switch that supports QoS (Quality of Service) settings as well as multicast control protocols. To enabled the Livewire audio, connect to the Hx6 web interface and select the Livewire Configuration link. Login will be requested; the default Username is user ; leave the password field blank.
Provide unique Livewire channels for the two hybrids and select the Livestream mode. These will be the Livewire audio sources for Hybrid 1 and Hybrid 2. The send audio to the callers will be automatically configured for you. If you want specific control of the send audio, select the Expert Mode. This is covered in Section 4.2.5.
The POH input is configured below. You can directly type the Livewire channel of the hold audio or select the browse button to the right of the channel text box and select a source from the network in a pop window.
Don’t forget to press the Apply button when you are done with your Livewire configuration.
-
INSTALLATION AND CONFIGURATION | 11
2.4 Basic web interface ConfigurationSome basic settings need to be entered into the web interface before you can operate your Hx6. You can connect a PC directly to the Hx6's Ethernet port using a crossover cable, or connect the Hx6 and your PC to your studio LAN. Once done, open your Web browser and enter the IP address you previously assigned to your Hx6.
You'll be greeted with the Home screen, shown above. Select the Telco page to configure the needed POTS interface or ISDN interface settings. When first entering into any of the HTML pages, a login request will appear.
Username is user and the password should be left blank.
POTS Interface
For now, verify that the correct Country setting is selected in the Telco menu. For reference on the other settings, refer to the detailed configuration section. You can also select the “?” at the corner to open a pop up help screen which will provide information on the various options available.
-
12 | Section 2
ISDN Interface
If using ISDN, select the required ISDN protocol. For the USA and Canada, this will usually be Natl.I-1. For Europe and much of the rest of the world, it will be ETS300.
For Natl.I-1, enter the SPIDs for each voice channel given to you by the telephone company. Leave this blank for other protocols.
Enter the DN (Directory Number) or MSN for each voice channel. The DNs, sometimes called Listed Directory Numbers or LDNs, are your (usually 7-digit) phone number as listed in the telephone directory. They normally do not include the area code.
In some cases, you may need to enter 10 digits for your DNs. If you have difficulties with incoming calls, try this:
Click “Apply”, then “Reboot Now” to activate the ISDN circuits.
Is the ISDN working?
Successful initialization of a line will be indicated by the idle line state on the front display of the Hx6. This state is shown with a single dot for each active line in the center row of the front display.
The same indicator is also available on the Status page of the web interface.
4 active lines shown initialized
TIPS
Incorrectly entered SPIDs are the most common problem users in the USA & Canada have placing ISDN calls. Compare the SPIDs you have entered with the SPIDs provided to you on by the phone company to be certain that you have entered them correctly. Do not add anything to your SPIDs. Note that there are no hyphens, dashes (-), or spaces in SPIDs so the system will not allow you to enter any non-numeric characters. If your installer has included them in the SPID, ignore them.
-
INSTALLATION AND CONFIGURATION | 13
For a list of known working USA SPIDs by telephone company, see Appendix A.
If you have PTP (AT&T Point-to-Point) or ETS300 (Euro-ISDN) ISDN protocol, you should not enter anything in the SPID fields.
If you experience problems only with incoming calls, check your DNs.
2.5 Client ConfigurationThe Hx6 supports the VX control protocol allowing for control clients to connect through a TCP connection (a network connection). The Hx6 supports up to 12 simultaneous clients which may be a combination of any items listed below.
Available clients are:
♦ VSet6 (2.4.1)
♦ XScreen Lite (2.4.2)
♦ Axia iQ surface (2.4.3)
♦ Axia Element surface (2.4.4)
2.5.1 Vset6 phoneConnect the VSet6 to your network or directly to the Hx6. Note that the VSet6 is powered by Power-over-Ethernet (PoE). This requires that you have a PoE enabled switch or that you use the PoE injector which is included with the VSet6. The injector will have two RJ45 ports, one is for data and the other is data+power. Make sure you plug the data+power port to the VSet6.
After the VSet has booted, you should see the “Not connected.” notification on the screen.
Press the MENU button.
Press the 6 key (“Next…”)
Press and hold the 2 key (“Setup) for 5 seconds
-
14 | Section 2
Press the 3 key (“VSet IP Address”) to edit the IP address.
Use the keypad to enter the desired IP address for the VSet. Using the # as a backspace and the * as a “dot” (.).
You can use the softkeys to cancel the edit by moving UP or DOWN, complete the edit by pressing the ENTER soft key, or delete a character by pressing the X.
With an IP value assigned to the VSet6, press the 1 key to exit setup and follow by configuring connection to the Hx6. Press and hold for 5 second the 3 key (“Engine Setup”).
-
INSTALLATION AND CONFIGURATION | 15
Using the keypad, enter in the IP address of the Hx6. When complete make sure to press the ENTER softkey.
Press the 6 key (“Select Studio”) followed by the 2 key (“Hybrid 1&2”). Once the above steps are com-plete, the line status should appear on the screen.
The last step is to press the menu key to check on the mode the VSet is running in. Verify the mode is in “Talent” mode. If the mode shows “Producer”, press the 3 key to toggle it to “Talent”.
The VSet6 has a few setup items you need to go through to connect to the Hx6 because not only is it used with the Hx6 but can also be used with other Telos products such as the VX.
2.5.2 XScreen LiteBefore installing XScreen Lite, you must think about which machine will be your Master and which will be Buddys. You need a single Master machine. All other machines must be installed as Buddys and these will connect to the relevant Master in order to share information for the Hx6. The Master machine runs the database that stores past call information and the Buddys get access to that information from the Master. For this reason, the Master machine needs to always be running in order to allow the Buddys to connect to it. Running the main Control Room / Studio machine as the Master is the usual arrangement.
Once XScreen, version 2.3.00.108 or higher, is installed on the Master machine, a license will need to be generated. It is strongly recommended that the machine is connected to the internet in order to make this process as straightforward as possible.
You will need to select Hx6 from the available Telos devices and enter in the IP address of the Hx6. With the correct parameters entered and a license, XScreen will run.
Refer to: http://wiki.bionics.co.uk/XScreen.MainPage.ashx for the online manual of the XScreen application.
-
16 | Section 2
2.5.3 Axia iQ Surface clientFor complete operational details of the Axia iQ console, please refer to the appropriate documentation for the product. This section is here to assist with connecting the Axia iQ surface to the Hx6.
Connected to the Axia iQ web interface, select a Show profile. The Show Profile page has Phone Connection settings to be filled in.
♦ Phone Server IP: Enter in the user name, password, and IP address of the Hx6 in the following format:
♦ user:[email protected] ([email protected])
♦ Studio Name: Enter “Hybrid 1&2”
♦ Show Name: This is used for TelosVX systems and may be left blank
When the show is loaded on the surface, the Axia iQ surface will log into the Hx6 as a client.
2.5.4 Axia Element Surface clientFor complete operational details of the Axia Element console, please refer to the appropriate documentation for the product. This section is here to assist with connecting the Element surface to the Hx6.
In Element version 2.5.0.9 (PowerStation version 1.1.3c) the Element Show Profile page has a Phone link. Selecting this link presents the Phone configuration settings.
♦ Phone URL: Define the usage of VX protocol, enter in the user name, password, and IP address of the Hx6 in the following format:
♦ vx:user:[email protected] (vx:[email protected])
♦ Studio Name: Enter “Hybrid 1&2”
♦ Show Name: This is used for TelosVX systems and may be left blank
When the show profile is loaded on the surface, the Element will log into the Hx6 as a client.
-
| 17
3 User OperationThe telco lines with the Hx6 can be in various states. The Hx6 has a front panel OLED display which will show the status of the lines. Also, the web interface on the status page gives remote access to these same states. Front-panel Status Symbols displays are explained below.
Line is ready for incoming or outgoing calls (you may be able to observe a small pulse occur with this symbol)
Line is ringing
Call is on hold
Call is ON AIR – Hybrid 1
Call is ON AIR – Hybrid 2
Call is ON AIR & Locked – Hybrid 1
Call is ON AIR & Locked – Hybrid 2
Screened Hold – Call is on hold and has been screened by Producer
Block All Mode (busy lines)
-
18 | Section 3
Call is in progress (with a handset or similar)
Operation of the unit can depend and change based on the needs of the facility. Basic operation can be a screener, using a VSet or other client, answering calls and placing them in Screened Hold mode or simply hold mode. The control operator or host can select a line to go to a hybrid and thus on the air.
To Screen callsTypically calls are screened by answering without routing the caller direct to the On Air console. In the past this was done by a phone. With the Hx6, a call can be taken by a VSet or a computer running client software. The VSet allows for the call to be taken by picking up the handset and selecting the line. Likewise, a PC with a headset (earphones and microphone) and client software (XScreen) can answer calls, place them on hold, and write notes about the caller on hold. Once calls are screened and placed on hold, the screener has the option to apply the “Screened Hold” mode to the call. This will display a check mark next to the line and is an indication that the call is ready to go live on air. This is helpful in cases where many calls come in and the screener picks up each line and placed them in hold but has not had the opportunity to screen them. So the host or control operator can see many lines in hold but also see ones that are checked indicating the caller can be taken. When the caller in placed on hold, they will hear the audio that is the POH input. Typically this is the main output of the console, Program 1.
To take callers to the consoleThis step depends on the console being used. If the console is an Axia Element or Axia iQ with a call controller, the operator has the ability to take the call on Hybrid 1 or Hybrid 2 directly, using the on-console controls. Otherwise, the operator will need a VSet running in Talent mode. This allows the operator to select the line to Hybrid 1 or Hybrid 2 and the caller will be routed to audio outputs of the Hx6.
When a caller is routed to one of the two hybrids, the caller will hear the audio that is the input to the hybrid. This should be the Send-to-Caller audio from your console. This audio needs to be a mix-minus. When the caller is placed on hold, they will hear the audio from the POH input.
Vset operation
Talent or Producer Mode?The Vset should be set to Talent mode when it is located in the studio and is used to put calls on the air. Producer mode is for a VSet that is being used to screen calls. In Producer mode, calls cannot be put on-air and are protected from being dropped.
Press the Menu button to access the menu functions. The LCD will show the various items that can be changed. Select Talent or Producer and then exit the menu functions by pressing the Menu button.
-
USER OPERATION | 19
The Line Info FieldEach phone line has a portion of the LCD display that shows status and info about that line.
Line is ready for incoming or outgoing calls
Line is ringing
Line is assigned to local handset (with audio levels of send and receive)
Line is on hold
Line is in Screened Hold + indication of Next caller (>>)
Line is On Air – Hybrid 2
Line is On Air + Locked –Hybrid 1
Line is ready for dialing (handset or Hybrid-1)
-
20 | Section 3
Line name. Configured from the Show Setup page (Section 4.2.4)
TIME: Each line will show length of time that has passed since the call has been on hold or ringing to the bottom right of the line field.
Caller ID information will show under the Line name
Take Action (“Hint”) is a function that comes up when the HOLD or DROP buttons are pressed and further selection is required for the system to determine which line to apply the action to. For example if a line is applied to a hybrid and another line is applied to the handset and the HOLD button is pressed, the HOLD icon will appear on the two lines requesting further selection to be taken (as shown above). If the line 1 key is pressed, the response will be to place the handset line to Hold state while not changing the OnAir line state.
If a line is assigned to Hybrid-1 and another line is assigned to Hybrid-2, but neither is locked, pressing the DROP button will request which line to drop. If one of the lines were locked, pressing the DROP button would drop the unlocked line.
This function is active only when more than one outcome is possible; this function is not needed when only one outcome is possible, when the line would be dropped or held immediately.
Line Button ColumnsEach line has 2 associated buttons to the left of the LCD.
Pressing a left column line button puts a line to the handset.
When the VSet is in ‘Talent’ mode, pressing the right column button places the line to a Hybrid-1. There is an important workflow that should be given attention here:
♦ Pressing right button assigns line to Hybrid-1
♦ if another line is already assigned to Hybrid-1, it will be dropped
♦ if another line is already assigned to Hybrid-1 and locked, second line will be added to Hybrid-1
-
USER OPERATION | 21
When a line is assigned to a Hybrid and you press the right button associated with that line, the line enters into Lock state. Pressing the button again will toggle out of Lock state.
When lines are active (on hold, ringing, or assigned to a hybrid), the softkeys to the right of the LCD will be assigned to Hybrid-1 and Hybrid-2. When a line is ringing, pressing the softkey for Hybrid-2 will assign the call to Hyrbid-2. If multiple lines are ringing, pressing the softkey for Hybrid-2 will trigger the Take Action function previously explained. The hybrid softkeys allow for assignment of lines to Hybrid-1 or -2.
Recall that most of the functions explained so far are for VSets that are in Talent mode. In Producer mode, the Ready Hold button (the one with the checkmark) becomes active and is intended to put lines in ready hold mode and assign priority for the Next function. Ready hold works like normal hold, except the line status icon has the checkmark to indicate to operators that a call has been determined to be ready for air, normally by a producer/screener.
Hold ButtonHolds a call that is on the handset or on-air. If more than one line is in this category, the Take Action func-tion is called and small hold icons appear near the status icon on the lines that could be held. Press the line that you want to hold.
Drop buttonDrops a call that is active on the handset or on-air. If more than one line is in this category, there will be a small drop icon near the status icon on the lines that could be dropped. Press the line that you want to drop.
LockNormally, taking a call to air causes any others on-air to be dropped. If you need to conference two or more calls, you can use the lock function.
Press an already on-air line button to lock it. The line status icon will change to display the locked symbol. Pressing the button again unlocks the line and the lock icon goes away.
Locked calls remain on-air until unlocked and then another call is taken to air or the call is dropped or held.
The Drop and Hold buttons have no effect on a locked line.
Next Button and FunctionThe Talent next priority is:
1. longest waiting ready hold
2. longest waiting hold
3. longest ringing-in
The producer can manually override these and assign priority as desired.
The producer mode next priority is:
1. longest ringing-in
In producer mode, Next does not take any held lines.
Block AllPressing this button will cause all inactive and ringing lines to be dropped and blocked from accepting any calls. Calls on-air, on the handset, on hold and the fixed lines will not be affected. The usual application for this function is to prevent early callers from getting in on contests until after you’ve made the announce-ment and released the lines to accept calls.
Pressing Block All again will release the lines and allow incoming calls.
-
22 | Section 3
Numeric KeypadFor dialing out, either on the handset or on-air. It works during an active call to generate tones for voice mail and other services.
While a number is being composed, the digits will appear in the line info field. After a number is entered, the GO button causes the connection to be made, in similar fashion to a mobile phone.
Re-dial FunctionAxia consoles have many of the same functions available on the VSet phones built into the console control-lers, and they’ll have a similar appearance. These controllers are thoroughly covered in those Axia products’ manuals, but for conveniences’ sake, we’ll recap them quickly here:
Axia Consoles (Element or iQ)Axia consoles have many of the same functions available on the VSet phones built into the console control-lers, and they’ll have a similar appearance. These controllers are thoroughly covered in those Axia products’ manuals, but for conveniences’ sake, we’ll recap them quickly here:
♦ Keypad: Used for placing outbound phone calls
♦ Block All: Pressing this key once will “busy” all phone lines (except those that are on-air or on hold), thus blocking incoming calls. Pressing the key a second time will release call blocking.
♦ Line Buttons: Each line has 2 buttons, the left column for Hybrid 1 and the right column for Hybrid 2. Pressing a line button places the caller on that line on-air using the corresponding hybrid. Pressing a line button when a call is already on-air locks the call on-air, preventing accidental disconnection. To unlock, press the line button a third time.
♦ Drop 1 and 2 Buttons: These buttons will drop calls (in their respective column) that are currently on-air, if that call is not in the “locked” state described above.
♦ Next: Selects the line which has been ringing longest. If no line is ringing, it selects the line that has been on (normal) hold the longest.
Call Screening ClientsIntroductionHx6 can be used with computer-based call screening applications. Typically, these apps are used by Produc-ers or call screeners to communicate with both callers and the on-air talent. Producers and talent usually each have a copy running on a PC near them. Functions the software may provide include:
♦ Call screening and production communication
♦ Recording, playing, and editing calls
♦ A ‘softphone’ for conversing with callers off-air
Managing CallsThe application window shows a list of the lines that are available. The application provides text messaging between all active clients. As calls come in the user can answer the calls, make notes about the callers, and provide space for text dialogue between hosts and producers.
Check documentation for the PC client software you are using for detailed information on how the activate the many functions available. Most client software will be able to place calls OnAir, make line notes, drop, hold, Screener Hold, Lock, unlock, Block, etc. All the functions that are on the VSet should also be available to the PC client software like XScreen, VX Producer and others.
-
| 23
4 Detailed Configuration & Reference4.1 Front Panel
The Hx6 includes four LED bar graph meters. The ballistic (time) characteristic of these meters changes depending on the Audio menu Input Level setting. In VU mode, they have the usual 300ms time-constant. In PPM mode, they have a10ms attack and 2.8sec release characteristic.
Two meters are labeled Input for Hybrids 1 and 2.
Two additional meters are labeled for Output for Hybrids 1 and 2.
There is a single LED labeled POH which shows the presence of Program on Hold audio.
The OLED display of the Hx6 provides status information as well as some basic configuration.
Typical status screen for traditional I/O connections
Typical status screen in Livewire environment
The status screen provides status states for each of the six telco lines (states are indicated by icons described in chapter 3), input state, digital sync, and lock.
Pressing any of the three buttons will enter into the main configuration screen where the options available are:
♦ Audio (audio settings and adjustments)
♦ Telecom (telco settings and adjustments)
♦ System (base system options)
♦ Status return to default status page
After 2 minutes of inactivity, the display will return to the Status screen.
-
24 | Section 4
4.1.1 Audio Menu
Audio Menu
Enable Livewire
Studio Audio
Nominal Input
-9dBFS, PPM +9dBFS, PPM +4dBu,VU 0dBu, VU -10 dBV, VU
+9dBFS, PPM +4dBu,VU 0dBu, VU -10 dBV, VU
To Caller
Phone Send Adj
0dB +2dB
Caller Ducking
Full -1dB to -15dB Half
Receive AGC
Full
Noise Gate
Normal Off Aggressive
Receive EQ
Adaptive Fixed Off Adaptive + Fixed
Nominal Output
Meter Mode
Studio 1 & 2 Phone 1 & 2 POH in
Add. High EQ
0dB +2dB +4dB +6dB
Add. Low EQ
0dB +2dB +4dB +6dB
AES Mode
(AES card status)
From Caller
3/4 1/2 1/4 Off
-9dBFS, PPM
Yes No
-
DETAILED CONFIGURATION AND REFERENCE | 25
4.1.2 Telco Menu
Telco Menu
ISDN
ISDN Protocol
Clock Loss
Hold Last Internal
CID alert
Studio Lines
Auto Hold
No Yes
Hold On Select
None Talent Producer Both
Lock to Hybrid
Off On
POTS
Country
(Too many to list)
Hookflash
720ms 620ms
120ms 70ms
520ms 420ms 270ms 220ms
Advanced
Default Ring Line Reversal DT-AS Rev + DT-AS
Natl. I-1 ETS300 Euro
Auto(US) Q9341/Mu ATT Cust. DMS Cust.
Ins64 Natl. I-2 VNX AUS
Ring pre-CID
No Yes
Loop Check
Yes No
Auto Drop
Disable CPTD Only Loop Only Loop+CPTD
CPC Delay
Numerical Value
Enter in IP Value
POTS Sharing
-
26 | Section 4
4.1.3 System Menu
System
Networking
IP Address
Subnet Mask
Gateway
Diagnostics
Audio Loop
Reboot
Restore Defaults
Contrast
Off No EC Studio
4.2 Web User InterfaceA web browser can be used to remotely configure and administer the Hx6. All front panel configuration options are duplicated on the web pages. Certain advanced options, such as entering ISDN DNs/SPIDs, and Livewire configuration, require the Web interface.
You can connect a PC directly to the Hx6 with an Ethernet cross-cable. Or you can connect both the PC and the Hx6 to an Ethernet switch.
After you have a network connection between your PC and the Hx6, open a Web browser and enter the IP address of your Hx6 into the address entry field. You will then see the Hx6 main Web screen:
Upon clicking any of the menu links, you will be prompted to enter a user name and password.
The default user name is user and the password is (no password).
-
DETAILED CONFIGURATION AND REFERENCE | 27
The Status, Telco, Audio, Show Setup, Livewire Configuration, GPIO, and QoS, System, Backup, Trouble-shooting menus provide access to the full set of configuration options, a subset of those available on the front panel. The ISDN SPID and DN entries are only available on the web interface. (It’s not very convenient to enter numeric data on the LCD/ button interface, so we thought you’d appreciate having a PC’s keyboard for that.)
The Livewire menus are only available on the web interface.
Some pages have ? in the title bars. These are links that open information pages. Some of the features described in this manual are also described in these help pages. If a new feature is added to the product prior to an updated manual, the help page will provide the details to the new feature.
4.2.1 StatusThe Status page gives you useful information about your Hx6. Take note of the version of code running on the Hx6, the VX and Audio connection counts, and the Line Interface states (handy remote access information).
-
28 | Section 4
4.2.2 TelcoPOTS Interface Settings
POTS Country (Affects analog lines only.)This setting configures the analog Telco line interface for proper impedance matching and other character-istics for different countries. If your country is not listed, try using: CTR21 (European standard) or USA.
Caller ID alert signalThe behavior of ‘Default’ is determined by the POTS Country setting. If ‘Default’ does not work, ask your telco what Caller ID alert signal they send.
Show ringing before Caller IDNormally the ringing indication is passed to the Vset and other devices after the Caller ID has been received. This delays the ring indication until after the second ring. You may want to have a faster ring indication, and choosing yes here lets you have it. But you risk losing the CID if an operator answers the call quickly. Some lines don’t have CID and in this case this should be set to Yes since there is no reason to wait for the second ring.
Hookflash duration (Affects analog lines only)Adjusts the duration of the ‘hook flash’ (loop current interruption) when the transfer key is pressed. The default value is 720 milliseconds. The following table indicates typical values for various countries:
USA 720 ms
Belgium, Netherlands, Switzerland 120 ms
France, Luxemburg, Portugal, Germany 270 ms
Rest of Europe 90 ms
The hook flash is sometimes used as a signal to initiate transfer or other features, with the specific effect being dependent on the Telco or PBX capabilities and configuration.
-
DETAILED CONFIGURATION AND REFERENCE | 29
CPC loop drop threshold (ms)Sets the threshold time value for loop drop disconnect.
Loop Current Checking (Affects analog lines only)The Hx6 periodically checks each analog line port for loop current. When current is detected, the single green dot icon appears on Desktop Directors and the line is ready for use. This process is called Loop Check. Yes is the default.
When you are using ‘ground start’ lines, this should be set to Off. Note: The Hx6 does not support outbound dialing on ground start lines. However, setting Loop Check to No will allow incoming calls to work normally.
Note
Ground Start analog lines are not fully supported by the Hx6. Only Incoming calls are allowed. You can take advantage of this to get a feature that might be sometimes useful: preventing outgoing calls.
Enable Auto Call DropCalls can be automatically disconnected when the far end hangs-up. Most USA-style Telco lines provide a momentary loop drop for this purpose, but non-USA lines and most PBXs provide a tone signal (Call Progress Tone - Disconnect) instead. The Hx6 can respond to one, both, or neither of these signals. The type of tone signal detected for CPTD is determined by the POTS Country setting.
Ring timeout The time to wait after an incoming POTS ring signal before the end of the ringing state is detected and line is considered idle. We strongly recommend leaving this as ‘Default’ to use the default value for your country.
ISDN Interface Settings
-
30 | Section 4
ISDN ProtocolSelects the ISDN protocol, which must correspond to the ISDN circuits you are using. It will apply to all ISDN lines.
There are a number of choices, but the most common are described below.
For Europe and many other parts of the world
- ETS 300. This is the very common Euro-ISDN, according to the ETS 300 standard.
For USA & Canada and a few other parts of the world
- Natl. I-1. National ISDN-1 is the most common protocol for the USA & Canada and some other parts of the world. May also be used with lines conforming to National ISDN-2. See the notes about SPIDs, below.
- DMS Cust. For ‘custom functional’ lines on the Nortel DMS-100 switch. See the notes about SPIDs, below.
- AT&T Cust. This is the AT&T PTP protocol, sometimes called ‘AT&T custom Point-to-Point’. This protocol generally does not allow two simultaneous voice calls. For this reason we recommend that the National ISDN-1 protocol be used if you are on the AT&T/Lucent 5ESS Telco switch.
If you are in Europe or most of South America, you should choose ETS 300.
If you have Net64 ISDN in Japan you should select INS64.
If you are in Hong Kong you should choose AT&T Cust.
If you are in the USA or Canada, use whichever protocol your phone company has provided. If you do not know, you may be able to guess...
Guessing the ISDN Protocol setting in Canada & the USA
- If you were given only a single phone number and no SPIDs try AT&T Cust
- If you were given 2 SPIDs with the format: 01+7 digit phone #+0 try AT&T Cust
- If you were given 2 SPIDs with the format: 01+7 digit phone #+000 or 01+7 digits +011 try Natl.I-1
- If you were given 2 SPIDs with the format: area code+7 digit phone #+4 digits (for example 0101, 0100, 0111, or 1111) try Natl.I-1. If that fails Try DMS Cust
- If you were given 2 SPIDs with the format: area code+7 digit phone #+1 digit (for example 1, or 0) try DMS Cust. If this fails try Natl.I-1
- If you were given 2 SPIDs with the format: area code+7digit phone #+2 digits (for example 01, 11, 02, or 00) try DMS Cust. If that fails try Natl.I-1
- If you were given 2 SPIDs with the format: area code+7digit phone #+3 digits (for example 000,001) try Natl.I-1. If that fails try DMS-Cust
- If you were given a single phone number and a single SPID with the format: of 01+7 digit phone#+0 try AT&T Cust (Do not enter this SPID)
- If you were given a single phone number and a single SPID with the format: of 01+7 digit phone#+00 try Natl.I-1. If that fails try AT&T Cust
- If you were given a single phone number and a single SPID with the format: of area code+7digit phone#+4digits (for example 0101, 0100, 0111, or 1111) Try Natl.I-1. If that fails try DMS
-
DETAILED CONFIGURATION AND REFERENCE | 31
Note
After you enter (or change) your SPIDs or DNs, you must reboot the Hx6. Therefore, once you have entered SPID1, SPID2, DN1, and DN2 select the “Reboot” option on the Telco configura-tion page. Then go to the Status screen and verify Ready status for both channels.
Clock LossThis setting is relevant only when there are ISDN lines that “go to sleep” or there is some other unusual ISDN Telco condition. Most users should leave this set to the default setting of Hold Last.
SPIDs and MSN/DNs There will be entry locations for SPIDs and MSN/DNs for all line positions, whether needed or not. After entering the numbers, you must click Apply and then Reboot Now at the bottom of the page to activate the ISDN lines.
When you are using Natl. I-1 or DMS-100 for your ISDN Protocol mode, you must enter the correct Service Profile ID (SPID) numbers for each ISDN channel, normally two per physical line. The telephone company should tell you this number when they confirm your order. Often it is found written on the line jack or punch block.
Usually the SPID is the area code+phone number+0101. However, we have seen some that include a two-digit prefix and a two-digit suffix, and many other variations are possible. See Appendix 1 for a list of known working SPIDs. If this works, consider yourself lucky; if it doesn’t work, there is no substitute for getting the correct SPID from your Telco!
ISDN Tip
ETS 300 users should disregard all references to SPIDs. Euro ISDN does not have SPIDs.
Notes on SPIDs1. Incorrectly entered SPIDs are the most common problem USA users have placing ISDN calls.
Compare the SPIDs you have entered with the SPIDs provided to you by the phone company to be certain that you have entered them correctly. Do not add anything to your SPIDs.
2. Note that there are no hyphens, dashes (-), or spaces in SPIDs, so the system will not allow you to enter any non-numeric characters. If your installer has included them in the SPID, ignore them.
3. If you have any questions about your SPIDs, call your phone company.
4. If you have AT&T Point-to-Point or ETS300 Euro-ISDN Protocol mode, you should not enter anything in the SPID fields.
MSN – Multiple Subscriber NumberThis item, if required, must be configured from the web interface. Used only when you are using the ETS 300 Euro-ISDN Telco mode and another ISDN device is sharing the line with the Hx6. MSN1 corresponds to the first B channel. This is simply one of your assigned telephone numbers. Normally, for ETS 300 these should be left blank.
-
32 | Section 4
DN – Directory NumberThis item, if required, must be configured from the Web interface. When you are using an ISDN protocol other than ETS 300 or AT&T Cust. PTP, you must enter the ‘Directory Number’ (DN) here. This is simply the telephone number associated with the channel.
Tip
Each directory number will correspond to one SPID. You must enter them to reflect this relationship. The DN corresponding to SPID1 must be entered as DN1 while the DN corre-sponding to SPID2 must be entered as DN2.
If you experience problems only with incoming calls check your DNs. Normally 7 digits should be entered, but you might need to enter 10 digits.
In some cases, lines in a hunt group will require that the same (primary Listed Directory Number) be entered for all lines that are part of the hunt group.
Some versions of the Telos Zephyr and Zephyr Express do not require that Directory Numbers be entered. This is not true for the Telos Hx6 and other newer products. You must correctly enter these numbers for the system to work.
IMPORTANT
After you enter (or change) your SPIDs or DN’s you must restart the system to use the new information. Therefore, once you have entered SPIDs, DNs, or MSNs cycle power off and then back on. Then go to the ISDN status screen and verify “Ready” status for all channels.
-
DETAILED CONFIGURATION AND REFERENCE | 33
4.2.3 AudioThe title bars on the Audio page have ? links that open a help page with information that is contained in this section or added features that may have been added since the release of the product.
Nominal Input Level and Meter typeThis option lets you set the nominal level expected from the input. It is applied before the send AGC.
Increasing the input level past the correct value will not make the send louder due to the AGC/limiter.
The ballistic (time) characteristic of Hx6 meters changes depending on the Input Level setting. When -20dBFS is selected, the meter has a VU-standard integration time. When +9dBu PPM is selected, the meter has a PPM time characteristic.
Nominal Output Level and meter typeThis adjusts the level for the output.
LED Meter Channel SelectionSelects the audio that will be indicated on the LED meters.
♦ Studio 1&2 (default) – Audio Input and output
♦ Phone 1&2 – Send and receive to/from hybrids 1 & 2
♦ POH in – The Program on Hold inputs
Phone Send Gain AdjustmentThis setting adjusts the level of the hybrid into the telephone line, after the send limiter and is calibrated with 0dB representing the usual send level into the line.
The default is 0dB, which should be OK for most telephone lines. If callers consistently complain about low audio level and you have verified that this is a problem, you can increase the send level. However, doing so can reduce effective hybrid performance and increase leakage. Conversely, lowering this setting can reduce leakage.
-
34 | Section 4
Call Ducking LevelThis control adjusts the amount of ducking that occurs to the received telephone audio when send-to-caller audio is present. A value of Full Duplex means that the telephone audio is never ducked or attenuated, while Half Duplex applies maximum attenuation when send audio is present. Intermediate settings range from -1 to -15dB. Ducking is desirable for a variety of reasons:
♦ Allows the announcer to ‘override’ the caller by causing the received caller audio to be attenuated (ducked) when the announcer speaks. This is often desired for aesthetic effect and allows the announcer to remain in control of the conversation.
♦ Dynamically improves effective trans-hybrid loss to reduce leakage, when necessary.
There is also a ducking of the announcer audio to the caller. This is only a few dB unless Feedback Reduction is enabled, as described below. This send ducker has a fixed value.
Receive AGCThe receive Automatic Gain Control serves to improve level consistency of caller audio. Nominal levels of the telephone network vary as much as 30dB from call to call. In the past decade our experience has been that loud calls have become just as much a problem as low level callers.
Therefore we have changed the AGC to act as a platform leveler. The Hx6 uses a dB-linear approach to AGC with a feed-forward topology, which provides a consistent sound regardless of the drive level. This “smart compressor” normalizes levels while retaining the natural dynamics of the caller’s voice.
This selection controls the “aggressiveness” of the AGC process, taking values from OFF, 1/4, 1/2, 3/4 to FULL. We suggest you start with the default value, FULL.
Aggressive AGC is more noticeable, but is also more effective at maintaining consistent levels. Adjustment of this setting simultaneously changes a number of parameters within the AGC function, such as attack & release times, thresholds, and compression ratio.
An important feature of the Hx6’s AGC is that it is cross-coupled to other sections of the hybrid so that it can reliably distinguish between the real caller audio and residual hybrid leakage. This allows a lot of gain on low level callers while preserving excellent hybrid performance.
-
DETAILED CONFIGURATION AND REFERENCE | 35
Noise GateEnables or disables a noise gate applied to the caller audio. This is a “downward expander” that has the effect of reducing the noise on the caller audio when it falls below a threshold. On some very low-level calls, this attenuation may be inappropriate because you may be able to hear the caller fade away when the level falls below the threshold. It has three settings as follows:
♦ Off – Disables the noise gate
♦ Normal – A slow setting, with moderate noise attenuation
♦ Aggressive – A faster setting with deeper attenuation, for lines where noise is noticeable during normal conversation.
Receive EQ (Caller Dynamic Digital EQ – DDEQ)Telephone audio frequency response varies widely since many factors can affect it (we’ve measured the response on a number of calls and the results were revealing). Consequently, some form of receive equaliza-tion is desirable. There are three choices for the type of equalization applied to the received telephone audio:
♦ Off – The caller audio is passed through without modification. The Rcv EQ values are ignored in this mode.
♦ Fixed – This is a simple manual equalizer mode where a fixed EQ is applied.
♦ Adaptive – This is a three band dynamic equalizer. The high and low frequency boost or cut is
(Additional) Low EQAmount of low frequency boost or cut applied to the caller audio. Settings are in 2dB steps from -8dB to +8dB are possible with 0dB representing flat response. The default value is +4dB, which sounds good across a variety of callers, lines, and telephone sets.
(Additional) High EQ HighAmount of high frequency boost or cut applied to the caller audio. Settings from -8dB to +8dB are possible with 0dB representing flat response. The default value is 0dB.
Enable Adapt burstNormally when a hybrid is started, it outputs about a second of white noise to the caller. This helps improve sound quality by calibrating the echo canceller. However, some people don’t like it so we have added the option to disable it.
Mix Minus Routing modeThe Hx6 provides different options to connect to your mixing consoles. New consoles will provide separate mix-minus per fader. In some older mixing consoles these features are limited and the Hx6 helps to accom-modate to this missing features.
Separate (default)
This option provides fully independent inputs and outputs for each hybrid. In this mode, callers cannot hear each other except through an external mix-minus. Separate requires the mixing console to provide the cross-connection for conferencing.
Single
Using this option means the mixing console only has to make a single mix-minus feed for the caller send audio, but separate the two hybrid caller audio outputs are sent to the console. This mode is useful when your console is limited in the number of mix minus feeds it can make, but you want to keep individual faders per hybrid.
-
36 | Section 4
This option sends the single mix minus feed from the console to each caller. Internally within the Hx6, the cross-connected audio from the other callers is mixed in, so each caller can hear the other callers.
Single (Mono out)
This mix-minus option means the mixing console only has to make a single mix-minus feed for the caller send audio and the Hx6 makes only one mixed caller audio output of all callers, to one fader on the console.
Like the single mode, this option sends the single mix-minus feed from the console to both hybrids.
Its main purpose is to accommodate older consoles that have only one mix-minus and when only one fader is available for telephone calls. The disadvantage is that the operator has no control of the relative levels of the multiple callers. It relies upon the Hx6’s AGC to automatically adjust the multiple callers to a consistent level.
AES channel modeThe Hx6 can be ordered with AES audio I/O. This requires additional hardware to be added at the factory. When this option is in place, The XLRs described in the Analog section are used for the AES/EBU digital connections. A single AES/EBU digital stream contains two channels of audio.
2-channel modeLeft side of the AES input stream will be used to feed the caller on the Hybrid.
Input 1 (XLR1)Ch1 (Left) To Hybrid 1
Input 2 (XLR2)Ch1 (Left) To Hybrid 2
AES POH modeLeft side of AES input 1 is To Hybrid 1 while right side is To Hybrid 2. The second AES Input is the POH input.
Input 1 (XLR1)Ch1 (Left) To Hybrid 1
Ch2 (Right) To Hybrid 2
Input 2 (XLR2)POH
-
DETAILED CONFIGURATION AND REFERENCE | 37
Diagnostic Test ModeShould always remain at No unless instructed to be changed by Telos support.
4.2.4 Setup WizardShow Configuration
Hold previous when select LineIf a call is in progress (line selected) and another line begins to ring, selecting the second line can either end the previous call or place the previous call on hold. The option allows you to configure the hold function for clients that are set as Producer, Talent, or both.
Enable auto-answer line to holdEnables the auto answer feature. Non-priority ringing lines are automatically answered and put on hold.
Fix locked lines to hybridWhen enabled, you will not be able to transfer a line that is locked on air to another hybrid. If not enabled, even if a line is locked, the line can be switched to other Hybrid.
Fix hybrid n to line nWhen enabled, Hybrid 1 is set to line 1, and Hybrid 2 to line 2. This means that these lines and hybrids can-not be paired with any other lines or hybrids. This function is used where a line and a hybrid are intended to be tied to each other and there is no call controller to select lines.
Block priority lines from next queueWhen turned on, priority lines will not be aselected when ‘next’ button is pressed. As a side effect, ringing priority lines will not trigger the ‘RingOutNorm’ GPIO bit.
Use GPI fromSelects whether to use the physical GPIO ports on the backpanel or the Livewire GPIO ports.
-
38 | Section 4
Line states can be shared with another Hx6. To do so, enter in the IP address of a second Hx6 and select which lines are shared. This is to be used when you splice an analog line between two Hx6 units. Both units require the opposing units IP address to be assigned in the IP field.
Also, select which lines are Priority lines. Priority lines are used for studio hotlines and will not be blocked by the Block-All function.
The Name field can be used to give lines names that will appear in VSet6 LCD screen as well as PC client applications.
You might be interested in looking at the ? links that are present in the title bars of the Setup Wizard page. These links open up help pages that explain current/updated feature sets. (The code team often works faster than the manual team!)
Livewire AudioEnable or disable Livewire function from the front panel or the web interface. Default setting is to have Livewire Disabled for customers that do not have a Livewire network.
Mix Minus Routing ModeThis is a duplicate of the settings available on the Audio page. This topic is covered in section 4.2.3 Audio.
AES Channel ModeThis is a duplicate of the setting available on the Audio page. This topic is covered in section 4.2.3
-
DETAILED CONFIGURATION AND REFERENCE | 39
Audio ConnectionsThe lower section of the Setup Wizard page will provide a graphic of the back panel and a flow chart of the internal audio routing to reflect the above settings that are selected.
4.2.5 Phonebook
The bottom of the Show setup has a new feature set that is introduced with the VX series of products. A phone book of ten numbers can be added and each phone line can be given a name. These values are used in the VSet phones.
4.2.6 Livewire Audio
The Livewire page has configuration options for the two hybrids and the single Program on Hold (POH) input. The two Hybrids require unique channel numbers to be assigned. The number can be anything from 1 to 32767 , and must not duplicate channel numbers assigned to any other audio device on your Livewire network.
The Mode drop down allows for the selection of Livestream or StandardStream. Livestream provides for a low latency audio source into your network while Standard Stream is an efficient packet with 100ms delay. The Livestream will be the best selection in this application.
-
40 | Section 4
The Livewire Destination is configured for you. If there is a need to configure the Destination portion of the Hx6, select the “Expert Mode” link.
For the POH input, a typical input would be Program 1 from the Axia console.
The front display of the Hx6 indicates when Livewire inputs are active. The bottom left of the display with show the Livewire icon when a stream is valid or an XLR icon if the requested stream is not valid (defaults to physical input when Livewire stream not available). There are three indicators. The first is Hybrid 1 input, followed by Hybrid 2 input, and last the POH input.
4.2.7 Livewire GPIOThe Hx6 has two virtual GPIO ports. The logic associated with the port 1 follows the logic defined in the first table; port 2 is the second table:
The GPIO Channel fields should not be assigned the same channels as your Livewire audio - select a unique channel number for these port channels.
PORT 1
PIN DESCRIPTION
GPI-1 Ring Mute Trigger
GPI-2
GPI-3
GPI-4
GPI-5
GPO-1 User Out (Dump)
GPO-2 Ringing Out
GPO-3 Priority Ringing Out
GPO-4
GPO-5
PORT 2
PIN DESCRIPTION
GPI-1
GPI-2
GPI-3
GPI-4
GPI-5
GPO-1
GPO-2
GPO-3
GPO-4
GPO-5
-
DETAILED CONFIGURATION AND REFERENCE | 41
4.2.8 Livewire QoS
The default settings in the Livewire QoS page will be acceptable for the vast majority of installations; don’t change them unless instructed to do so by Telos or Axia Support.
The Livewire Clock master priority option provides the Hx6’s priority setting. Livewire devices must be synchronized with each other; one device on each Livewire system acts as the clock master. The Priority setting determines how a particular device will negotiate to be that clock master. The 0 option sets the device never to produce network clock, the 7 option sets the device to always produce clock; steps between the two adjust the device’s hierarchy in the network. We suggest you leave this at factory default setting.
The front display of the Hx6 will display a SYNC or MASTER on the bottom of the screen based on its state of producing clock or being synchronized to the clock source.
The settings for the Live Audio and Standard Audio define how the packets are tagged and with what value of QoS tag. The settings should only be adjusted if your network does not follow the standard suggested configura-tion as documented by Axia.
-
42 | Section 4
4.2.9 SystemThis menu consists of items that affect basic system operation.
IP SettingsThis menu section determines the Hx6’s network addresses.
♦ Host Name: The IP network text name. Default is Hx6. Can be used to ID t