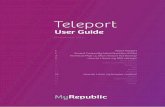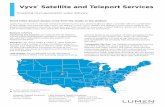teleport user manual
-
Upload
goekhan-bulut -
Category
Documents
-
view
35 -
download
0
Transcript of teleport user manual

Copyright © 2008 Tennyson Maxwell Information Systems, Inc.
TeleportTutorial and Manual
Congratulations! You have obtained the most powerful offline browsing, site mirroring, and file-retrieving tool on the Internet.
Part Swiss Army knife, part chainsaw, Teleport is a fully automated, multithreaded, link-following, file-retrieving webspider. It will retrieve all the files you want — and only the files you want — from any partof the Internet. Teleport can also:
• Completely download a website, enabling you to “offline browse” the site at much greater speeds thanif you were to browse the site online
• Create an exact duplicate, or “mirror” of a website, complete with subdirectory structure and allrequired files
• Search a website for files of a certain type (and size)
• Automatically download a list of files from the Internet
• Explore every website linked from a central website
• Search a website for keywords
• Make a list of all pages and files on a website
No more waiting for slow pages to download. No more clicking on links for hours, only to find garbage atthe end of your trail. Teleport can completely automate your website searching, mirroring, publishing,and downloading tasks.
Contents
Contents................................................................................................................................................... 1
Using Teleport ......................................................................................................................................... 3
How Teleport Explores............................................................................................................................. 3
Address Properties ................................................................................................................................... 4
Offline Browsing...................................................................................................................................... 4
Opening and Working With Retrieved Files ............................................................................................. 4
New Project Wizard ................................................................................................................................. 5
Tutorial: Overview.................................................................................................................................. 5
Tutorial: Creating a New Project ............................................................................................................. 6
Tutorial: Saving the Project..................................................................................................................... 6
Tutorial: Running the Project .................................................................................................................. 7
Tutorial: Viewing the Results.................................................................................................................. 7
Other Sample Projects.............................................................................................................................. 8
Project Summary Page ............................................................................................................................. 8

Contents Teleport Tutorial and Manual
Page 2 Copyright © 2008 Tennyson Maxwell Information Systems, Inc.
Retrieval Settings ..................................................................................................................................... 8
Offline Browsing/Mirroring Options ........................................................................................................ 9
Exploration Settings............................................................................................................................... 10
Netiquette Settings ................................................................................................................................. 12
Keywords and Exclusions....................................................................................................................... 13
Using Relink Messages .......................................................................................................................... 14
Project Automation ................................................................................................................................ 14
Adding Starting Addresses..................................................................................................................... 15
Using the Thread Bar ............................................................................................................................. 15
Setting a Minimum Free Space Limit ..................................................................................................... 16
Saving Files in a New Location .............................................................................................................. 16
Starting Address Properties .................................................................................................................... 16
Scheduling a Project to Run at Certain Times......................................................................................... 18
Automatic Connection/Disconnection .................................................................................................... 18
Command-line Arguments ..................................................................................................................... 19
Proxy Settings ........................................................................................................................................ 20
Opening an Existing Project................................................................................................................... 20
Running a Project................................................................................................................................... 20
Stopping a Running Project.................................................................................................................... 21
Pausing a Running Project ..................................................................................................................... 21
Using the Delete and Disable Commands ............................................................................................... 21
Retrieve Now and Update Now............................................................................................................... 22
Finding New Files in the Project ............................................................................................................ 22
Finding Files.......................................................................................................................................... 22
Glossary................................................................................................................................................. 23
Teleport Pro: How and Why to Register ................................................................................................ 24
Teleport Ultra and VLX: Differences from Teleport Pro........................................................................ 25
Copyright, Trademark, and License Agreement ..................................................................................... 27
Contact Us ............................................................................................................................................. 28

Teleport Tutorial and Manual Using Teleport
Copyright © 2008 Tennyson Maxwell Information Systems, Inc. Page 3
Using Teleport
To use Teleport, you create a project file that contains one or more addresses to files on the Internet. Youalso give Teleport some rules that define what links it will follow and what files it will retrieve. You thensend the spider on its mission by selecting the Start command on the File menu, or by pressing the Startbutton on the toolbar.
Once activated, the Teleport spider will read your project's starting addresses and retrieve any files that itfinds there. It then reads all of the links on that page, follows those links, gets the files on those pages,and so on, and so on, and so on... until it runs out of places to go.
You can tell Teleport to retrieve only certain types of files, and to follow only certain types of links. Forexample, you may direct it to retrieve only jpg and gif files, the usual types of graphics files on the WorldWide Web. You may also direct it to follow only links within the same domain as the starting address,and even set its “depth” of search. Your "program" for the spider's behavior will determine how far itgoes, how long it takes, and what types of files it will get.
The Teleport spider is extremely flexible. It has many customizable exploration parameters for specifyingwhich types links to follow and which types of files to retrieve. Most of the time, however, you can let theNew Project Wizard set up your project’s exploration parameters for you. The New Project Wizard willusually choose the best parameters for most common Teleport tasks.
How Teleport Explores
Teleport uses a special search algorithm to rapidly search web pages, identify and classify their links, andthen retrieve all files matching the file types you specify in the Project Properties sheet.
Teleport starts at the project's first starting address. The Teleport spider examines the page carefully,extracting all of its links and all of its references to embedded data.
If you have set file type specifications, Teleport then retrieves every file linked from that page thatmatches your requested file types. If you have not specified any types, Teleport simply retrieves every file.Each retrieved file is stored in the project subdirectory, which is always named after your project. Ifyou’ve asked Teleport to get “embedded” files, such as graphics and sounds that appear on web pages,Teleport will get those as well.
The Teleport spider then categorizes the page's links to other pages. If a link points to a page beyond theproject's Exploration Depth, or if it points to a page in an excluded domain, it is discarded. The spiderthen visits the remaining pages in turn; examines them for links and files; retrieves their files; categorizestheir links… and so on.
If your project has more than one starting address, the Teleport spider will repeat the process above foreach starting address.
As the Teleport spider explores each new page, it inserts the page's address into the Project Map. You canclick on any page in the Project Map to select it. The files retrieved for that page will appear in the FileList.
If your project directs the Teleport spider to follow links to external domains, the first link into eachexternal domain is represented in the Project Map as a gateway page. Gateway pages control the spider'saccess into the external domain. For this reason, other pages in the external domain are listed below thegateway page, and not below the starting address.
The Teleport spider remembers everywhere it has been! This means it will never visit the same placetwice, within the same project session. You can also prevent the Teleport spider from ever revisiting anaddress, by disabling it.

Address Properties Teleport Tutorial and Manual
Page 4 Copyright © 2008 Tennyson Maxwell Information Systems, Inc.
The Teleport spider remembers everything it retrieves! This means it will never retrieve the same filetwice. You can, however, force the Teleport spider to retrieve files again by using the Retrieve Nowcommand.
Address Properties
The Teleport spider remembers the address of every file or html page that it reads. Each stored addressalso has an enable/disable flag that tells Teleport whether it should explore that address again, when itbecomes out-of-date. You can view the address properties, and change the enable/disable flag, by usingthe Properties, Enable, and Disable commands from the file context menu.
Note: When a page in the Project Map is disabled, all pages and files linked from that page are alsodisabled. This allows you to disable an entire domain, for example, by disabling its gateway page.
Note: Teleport Pro can retrieve and explore only files with HTTP (World Wide Web) and FTP (FileTransfer Protocol) addresses, and files on a local or network drive. Teleport Ultra and Teleport VLX canalso retrieve files from secure servers (those with HTTPS addresses).
Offline Browsing
You can use Teleport to create a local copy of a complete website on your hard drive, allowing you to“offline browse” the site later at much greater speeds than if you were to browse the site online.
The easiest way to offline browse a site is to create a new project using the New Project Wizard, and selectthe first type of project, “Create a browsable copy of a website on my hard drive.” The New ProjectWizard will ask you for the starting address of the website, and then whether you want to copy only text(html) files, or also graphics and sound files. When you’ve finished creating and saving the new project,just press the Start button on the toolbar to run the project.
When the project is complete, open the first web page by right-clicking it in the Project Map to display thefile context menu, then select the Open command. Teleport will open the page in your default browser,and you can then browse the site offline.
Opening and Working With Retrieved Files
You can open and edit files using the ordinary operating system commands. The best way to browse acopy of a website that Teleport has created is to Open your project’s Starting Address — which willlaunch your default browser and open that page from your hard drive.
You can right-click files in either the Project Map or the File List to display the file context menu. Selectthe appropriate commands to open, edit, or print the file.
Note: You can add or modify commands (also known as “file associations”) using the Windows ExplorerView+Options menu command. Select the File Types tab, then locate the type of file you want and editits list of associated programs.
Note: Some browsers, such as Netscape Navigator or Microsoft Internet Explorer, will set the default“open” command association to themselves for html, gif, jpeg, and other Internet files, automaticallywhen those browsers are first run or installed. If you’d like to change the open command to use aparticular browser, you can do it by hand using the Windows Explorer View+Options command (seeabove), or you can just reinstall or rerun the browser you want to use and, when asked, set it to be yourdefault browser.
Double-clicking, or pressing the Enter key, will open files directly from the File List.

Teleport Tutorial and Manual New Project Wizard
Copyright © 2008 Tennyson Maxwell Information Systems, Inc. Page 5
New Project Wizard
The New Project Wizard is designed to create Teleport projects for most common automated Internettasks. With just a few simple questions, the Wizard can fashion for you a project that will, in most cases,do exactly what you need.
The Wizard’s first page describes the six categories of projects it can handle:
Create a browsable copy of a website on my hard drive will create a “flat” copy of a website’s files onyour hard drive, with all of the necessary files for the website located in the project folder. Generally,when all you require is a browsable, offline copy of a website, this is the simplest and quickest project typeto select. The project will initially contain one Starting Address (though you may of course add morelater), and the spider will be instructed to stay within the path of that address when exploring. Note thatbecause all of the files will be stored in a single folder on your hard drive, Teleport may rename some ofthem to avoid filename collisions.
Duplicate a website, including directory structure is used for “site mirroring” and will create a “tiered”copy of a website’s files on your hard drive, where every file is stored in a subfolder of your project’s mainfolder, mirroring its storage location on the remote server. Use this project type if you would like toensure that the filenames Teleport uses are identical to those on the remote server, or if you just want tosee or use its directory structure. (When creating a “flat” copy of a website, as noted above, Teleport mayrename some files to avoid filename collisions.)
Search a website for files of a certain type is the project type of choice when you’re hunting for graphicsfiles, background images, sound files, or even ZIP files or programs! This option creates a project thatstarts at a single Starting Address, then explores outward within the path of that address, looking for filesof a certain type. It will not create a browsable copy of the website, but if you don’t want web pages, thistype of project will run faster and fill your disk with only the types of files that you want.
Explore every site linked from a central site is the ideal project type if you want to just get an idea forwhat types of files are contained in several sites that are linked from a “link page” or “link site,” such asthe Netscape What’s Cool list or a Top 100 Websites list. This project does not retrieve files; it onlyretrieves their names, but it stores them in the File List as if they were files. This type of project exploresvery rapidly because it does not need to write any files to disk. You can easily change this, however, onceyou’ve determined that one or more of the sites it’s explored have something you want. You can use theRetrieve Now function to grab individual files, or disable the “Retrieve only file names” option on theProject Properties Retrieval page, and rerun the project.
Retrieve one or more files at known addresses is convenient if you have a list of addresses you wouldlike to poll for data, or if you’d like to just download a set of files. The Wizard will display a multilinetext box in which you can enter (or paste) a list of addresses, one per line. The Wizard will then create aproject containing each of these addresses as a Starting Address. The spider will be instructed to exploreonly the starting address page, so it will not follow any links away from the pages or files you specify.
Search a website for keywords will create a project that is identical to Create a browsable copy of awebsite on my hard drive (above), except that every web page the spider encounters will be tested to seeif it contains any one or more of a set of keywords. Web pages, and any files embedded in them, will beretrieved only if they contain one or more of your keywords.
Tutorial: Overview
This tutorial will show you step-by-step how to create and run a Teleport project. The Internet site usedfor this tutorial is The State Hermitage Museum of St. Petersburg, Russia. It is a beautiful website, but itcan be slow because it is so graphics-intensive. Teleporting it to your hard drive makes browsing it fastand fun. The State Hermitage Museum website is located at www.hermitagemuseum.org.
There are four essential steps to creating and running a Teleport project:
1 Create a new project

Tutorial: Creating a New Project Teleport Tutorial and Manual
Page 6 Copyright © 2008 Tennyson Maxwell Information Systems, Inc.
2 Save the project
3 Run the project
4 View the results
Tutorial: Creating a New Project
To create a new project, select New Project Wizard from the File menu, or press the New Project Wizardbutton on the toolbar. (Experienced users can also start a new project with the blank New Project button,but then you will have to set your Project Properties manually.) The New Project Wizard will ask you aseries of questions to determine what you would like to do, and then create a project for you that will do it.
Page 1: Six of the most common Teleport tasks are presented in the Wizard’s first page.
Ø For this tutorial, choose “Create a browsable copy of a website on my hard drive.”
Page 2: The Wizard will next ask you to enter the Starting Address for this project. The StartingAddress is the first place Teleport will begin looking for files. It will then follow links away from theStarting Address, retrieving files as it goes, until it has exhausted all possible links.
Ø For this tutorial, the starting address is www.hermitagemuseum.org and we want to set thedepth to 2 links from the starting point. The Hermitage Museum has a very large website, so even adepth of two will take some time to run. Two is sufficient for this tutorial. If you are interested in thesite, you can simply change the depth later to three or more, and Teleport more of the site.
Note that Internet addresses are case-sensitive. Be sure that the address you type is exactly correct. Amistyped letter or punctuation mark will invalidate the address. Copying and pasting an address out ofyour browser is a good way to ensure you have a valid address. If Teleport doesn't retrieve any files orfollow any links for your starting address, an invalid address is the most common reason.
Note: Teleport can retrieve and explore only files with HTTP (World Wide Web) and FTP (File TransferProtocol) addresses, and files on a local or network drive. To use a file on a local or network drive, enterthe path to the file using ordinary Windows notation, e.g., “c:\temp\myfile.htm”.
You can also give your starting address an optional title.
Page 3: The Wizard will now ask you some basic questions about what you want your project to do.When you want to “create a browsable copy of a website,” the Wizard will ask you what types of files youwant to retrieve for the website.
Ø For this tutorial, select the default, “Everything”. You do not need to enter an account or password.
When you finally press the Next button to confirm your answers to the Wizard’s questions, the Wizardwill create a fully configured project for you.
Page 4: You must now press the Finish button to display the Save As dialog box, and save the project.
Tutorial: Saving the Project
If you are using the New Project Wizard, the Save As dialog box will now be displayed for you. If you arenot using the Wizard, you must select Save Project from the File Menu, or press the Save Project buttonon the toolbar. Teleport will then display the Save As dialog box.
Enter the name of your project in the File name box. You may use the list box and buttons at the top ofthe box to move into folder where your project will be saved.
Ø For this tutorial, enter “Hermitage” into the File name box, then click the Save button to confirm theproject name and close the Save As dialog box.
Note: Teleport will create a subdirectory named after your project in which to store the files it retrieves.
After you have saved the project, you may run it.

Teleport Tutorial and Manual Tutorial: Running the Project
Copyright © 2008 Tennyson Maxwell Information Systems, Inc. Page 7
Tutorial: Running the Project
To run your project, select Start from the Project menu, or press the Start button on the toolbar.
Teleport will then build an internal queue of files it wants, usually beginning with the project’s firstStarting Address. The spider will then connect to the Internet and then begin retrieving files. See HowTeleport Explores for more details on its search process.
As the spider works, the Thread Bar indicators will light up to tell you what stage each thread is in.
At this point, you may minimize the program window, and simply let it run in the background.
Note: You might like to observe the tutorial project as it runs. The project will typically retrieve about200 files.
After the project has run (and also while it's running), you can view the results in the project window.
Tutorial: Viewing the Results
The left-hand pane of the project window is the Project Map. Here, Teleport shows you the pages it hasexplored for the project. The right hand pane of the project window is the File List. Here, Teleport showsyou the files retrieved at each page of the project.
You may view retrieved files as a list of filenames, or as a report containing full file details. Use the viewtype buttons on the toolbar to switch between the two view types.
The retrieved files themselves are stored in the project folder, which is created by Teleport the first timethe project is saved, and is given the same name as the project. By default, the folder is stored in the samefolder as the project file (which is, by default, in the same folder as the Teleport program files).
You can right click on any file in either the Project Map or the File List to get a context menu whichallows you to work with files, or delete them (sending them to the Windows Recycle Bin).
You can also click the Open Project Folder button on the Toolbar, to open the current project folderusing the Windows Explorer. This gives you immediate access to the files that Teleport has retrieved.
Note: You can do whatever you like with the retrieved files — you can rename them, delete them, ormove them freely. Teleport retains complete information about the files in the project database (.tpp) file.The only consequence of moving, renaming, or deleting files is that you will be unable to open themthrough Teleport’s interface afterward.
Best of all, however, you can now browse the project files offline — directly from you hard disk —without experiencing the typical delays of Internet-based browsing. To open the website now using yourbrowser, right click on any file in the Project Map, then select the Open command. Teleport willautomatically launch your default browser to that page.
Note: As you browse you will find many links to files that have not been copied. Most of the time, this isbecause these files are too far from the starting point — they are beyond the “depth” of two that we setwhen the project was started. If you increase the depth setting (right-click the starting address in the left-hand pane, choose Starting Address Properties, and change the depth setting field to three or higher),then these files will be retrieved if you start the project again.
Note: Some files may also be excluded by the site’s Robot Exclusions. Some websites will designateareas that are “off limits” to automated crawlers. Sometimes this is done for good reason (such as toprevent automated software from stumbling into areas for voting or performing e-commerce, or using toomuch of the server’s resources); and sometimes this is done foolishly (some website administrators fearthat spiders might ferret out private information; in fact, a spider can only see what a browser can see).Teleport complies with the site’s Robot Exclusions automatically, by default. This compliance can bedisabled on the Netiquette page of project properties, but you should only disable compliance for a verygood reason, and only with the website’s permission.

Other Sample Projects Teleport Tutorial and Manual
Page 8 Copyright © 2008 Tennyson Maxwell Information Systems, Inc.
Other Sample Projects
To help you get started teleporting, we've included some sample projects with this copy of Teleport. Weencourage you to examine them, modify them, and run them, to learn more about using Teleport, and howit can save you time and money when looking for files.
Open the sample projects using the Open Project command on the File menu. The sample project files arelocated in the "Projects" folder.
Project Summary Page
The Project Properties Summary Page gives you a summary of the project’s database size, and allows youto clear the project database and set the project’s Autosave options.
Clear Project Database empties the entire project database. This command causes Teleport to forgeteverything it has learned in its explorations.
Note: Teleport will also send every file in the Project Folder to the Recycle Bin, if it is available — ordelete the files, if they cannot be recycled. Use this command to completely reset your project to itsstarting state.
Autosave causes Teleport to save the project’s state (its database) at specified intervals. EnablingAutosave will also automatically save your project whenever it is completed or otherwise stops running.This option defaults to On with a value of 300 seconds (five minutes) and it is usually a good idea to leaveit enabled. Autosaving protects your project against crashes, power failures, and lost connections.
Retrieval Settings
The Project Properties File Retrieval Page lists a number of options that allow you to specify what typesand sizes the Teleport spider will retrieve, where it will store them, and whether it will modify them foroffline browsing. Click on the Project Properties button on the toolbar, or select Properties from theProject menu, to bring up the Project Properties sheet. Select the File Retrieval tab to display that page.
Retrieve All Files (with a maximum size limitation): When this option is checked, Teleport will retrieveall the files it encounters, regardless of name, type, or extension. For safety reasons, however, you canspecify a maximum file size that will prevent Teleport from trying to retrieve huge files.
Note: Setting the maximum size to zero disables the maximum size limitation.
Note: Teleport can only filter files based on size when the remote server transmits the file size. Someservers do not send size information. In these cases, Teleport will continue retrieving the file until thenumber of bytes received exceeds the size limitation, and then terminate the retrieval.
Retrieval Types: You can tell Teleport to retrieve only files of a specified type and size. When youselect Retrieval by Type and Size, use the Add, Edit, and Delete buttons to set the Retrieval Types list.
User Defined Types: The Add button menu has a preset list of the most common file types found on theInternet. You can also create your own file type categories, by adding a “User Defined” file specification.Teleport will display the Edit File Types dialog box. Enter a short description for your new category, andthen a list of DOS-style filename patterns separated by semicolons. There are two wildcard charactersused in DOS-style filename patterns:
An asterisk ( * ) matches zero or more of any characters. For example, the filename pattern *.cgimatches any filename having the cgi extension, such as test.cgi, but not test.cgid.. The filenamepattern bob*.* matches any filename beginning with bob, such as boba.jpg or bob.gif or even bob orbobble.
A question mark ( ? ) matches any single character. For example, the filename pattern star???.jpgmatches any filename beginning with star and having three more letters, and then the extension jpg.This would match star005.jpg or starting.jpg, but not star.jpg or starry.jpg.

Teleport Tutorial and Manual Offline Browsing/Mirroring Options
Copyright © 2008 Tennyson Maxwell Information Systems, Inc. Page 9
You can also specify file size ranges (in kilobytes). This is often a good method of ensuring that Teleportonly retrieves, for example, high quality graphics files — just set the minimum file size at 16k. Or, if youwant to get only basic embedded graphics but not large image files, set the maximum file size to 8k.
Note: Setting the minimum or maximum size to zero disables that limit. So a minimum of 16, maximumof zero, will allow Teleport to retrieve any files 16k or larger, no matter how big.
Note: Teleport can only filter files based on size when the remote server transmits the file size. Someremote servers do not send size information. In these cases, Teleport will continue retrieving the fileuntil the number of bytes received exceeds the size limitation, and then terminates the retrieval.
Retrieval Modes:
Retrieve Embedded Files tells the Teleport spider to get files that are embedded on web pages— thatis, graphics or video files that appear as part of the page. You will usually want this option on, but ifyou are looking only for large files you may wish to turn it off.
Retrieve Background Files tells the Teleport spider to get embedded graphics and sound files thatappear in the “background” of a web page.
Retrieve Java Applets tells Teleport to retrieve embedded Java applets from web pages when it findsthem. Teleport does its best to locate all of the files an applet will need, but for security reasons,Teleport does not the execute applets during the project session. Some Java applets will,unfortunately, seek to load additional files from the server when they are run later (such as whenbrowsing the site offline). If these applets fail to locate the files they need, they may not run or willrun incompletely. For this reason, some Java applets cannot be completely loaded and viewed offline.
Retrieve Names Only tells the Teleport spider NOT to get the actual file, but only to determine if itmeets your other retrieval specifications, and, if so, to place its name in the File List. When thisoption is on, Teleport will appear to work very quickly, because it is not actually retrieving files. Youwill not be able to open the files it lists in the File List — but you can use the Retrieve Now commandon the file context menu to retrieve them later. This is usually a good option for rapidly exploring alarge area of the Internet.
Offline Browsing/Mirroring Options
The Offline Browsing/Mirroring Page lists a number of options that allow you to specify how Teleportwill store files on your hard disk, whether it will rewrite (or “localize”) the links inside HTML files itstores, and how it will localize those links. Click on the Project Properties button on the toolbar, or selectProperties from the Project menu, to bring up the Project Properties sheet. Select the OfflineBrowsing/Mirroring tab to display that page.
Always save HTML pages tells the Teleport spider to save HTML pages, even if your other retrievalspecifications don’t call for it. If you want to offline browse a site, you should enable this option, sincemany HTML pages do not end in the “.htm” or “.html” extension.
Replicate the directory structure of remote servers causes all files to be saved in a directory tree thatlooks like the directory structure on the remote website. This is a very useful option if you are “mirroring”a website, because it allows you to make an exact duplicate of it. When this option is off, all of your fileswill be stored “flat” in the Project folder — and some files may be renamed to avoid naming conflicts.
Use MSIE-compatible filenames is an option that compensates for the Microsoft Internet Explorer’sinability to determine file types by content. The Microsoft Internet Explorer browser (and, to a lesserextent, some other browsers), when it loads a file from disk, assumes that only files with the .htm and.html extension are HTML files. However, many websites have HTML files that end in differentextensions (such as .shtml or .pl). Since the Microsoft Internet Explorer does not recognize these files asHTML, it will not display them. Enabling this option causes Teleport to rename (and relink) HTML filesso that they always have a .htm or .html extension.

Exploration Settings Teleport Tutorial and Manual
Page 10 Copyright © 2008 Tennyson Maxwell Information Systems, Inc.
Teleport Ultra and Teleport VLX only: The Add HTML and charset tags if necessary option controlswhether Teleport will add an <html> tag to HTML files that lack it; this is necessary for some olderbrowsers to display content correctly offline. In addition, Teleport will add a meta tag containing thecharset specification for the page, if the page uses a non-default character set but lacks a charsetspecification. This is necessary for the page to display correctly, on all browsers. Default: On.
Teleport Ultra and Teleport VLX only: The Add meta tags for the original URL and retrieveddate/time option directs Teleport to add meta tags to the document header, containing the page’s originalURL and the date/time it was retrieved. If this option is to be enabled, the option to add HTML andcharset tags to the document must also be enabled. Default: Off.
Localize links for retrieved files causes the links in saved HTML pages to be “localized,” or altered topoint to files in your project folder, if those files are retrieved by Teleport. If you want to offline browse asite, you should enable this option.
Links for unretrieved files controls how Teleport rewrites links for files that it doesn’t retrieve. Thereare three ways for Teleport to handle these links:
Link to a message tells Teleport to rewrite the link as a short message that explains why that file was notretrieved. The message will also contain a link directly to the Internet, which you may use with yourbrowser to continue exploration out onto the Internet.
Teleport Ultra and Teleport VLX only: The content and format of these messages can be defined usingthe Message Options command under the File menu.
Link to the Internet address for the file tells Teleport to rewrite the link so that it is “externalized” topoint back out to the Internet. This means that Teleport will rewrite the link as, for example,“http://www.tenmax.com”.
Link to a place where the local file will be stored tells Teleport to “predictively” link to a blank locationwhere that file will be stored, by Teleport, when the file is retrieved later. Use this option when building alocal website incrementally; you will not need to relink later when new files are retrieved in the project.
Note: Teleport will always “predictively” localize the links for embedded files, such as sound andgraphics files, background graphics, and Java applets. These links are never externalized or rewritten asa message, because you cannot click on them.
Link using 8.3 filenames tells Teleport to link localized files using the old DOS 8.3 filename system.Teleport will continue to write files using their long filenames; however, the localized links it creates forthe web pages it writes will use the 8.3 filename. This ensures the local website copy is usable on bothlong filename and short filename systems.
The Relink all files in the project now button can be used to immediately rewrite the links for all HTMLfiles in the project folder, using the current linkage system specifications.
Exploration Settings
The Project Properties Exploration Page lists a number of options that allow you to control how theTeleport spider explores, how it asks for information, and how it updates files. Most of the time you willnot want to alter these settings. Advanced users, however, may find them useful. Click on the ProjectProperties button on the toolbar, or select Properties from the Project menu, to bring up the ProjectProperties sheet. Select the Exploration tab to display that page.
Explore server-side image maps tells the Teleport spider to “ping” server-side image maps to find theirlinks. Teleport will ping the entire image map at intervals that you can specify; usually a setting between20 and 40 pixels is sufficiently accurate to pick up most links from a server-side map. Even though theindividual pings are very fast, pinging a map can take quite a while to complete. When localizing links,Teleport will convert the server-side map into a client-side map, so that you can offline browse it.Default: On.

Teleport Tutorial and Manual Exploration Settings
Copyright © 2008 Tennyson Maxwell Information Systems, Inc. Page 11
Note: Because pinging a server-side map is a slow process, and because each “ping” query imposes onlya small burden on the server, Teleport will ignore the query delay setting in the project’s Netiquetteproperties page, and will instead ping the server with all ten threads, as fast as possible.
Explore frames lets the Teleport spider explore frame links, such as those read by some browsers.Default: On.
Explore forms tells the Teleport spider to query forms as if it were the user. Because Teleport can’t knowyour answer to most forms questions, exploring forms is usually ineffective except for simple forms thatare composed of only push buttons. However, Teleport can handle more complex forms if they containonly hidden data. Default: On.
Process script and event code instructs Teleport to look for and process standard javascript commandsthat can open new web pages or load images. When this option is enabled, Teleport will find commandssuch as “window.open,” which can cause browsers to open new web pages. Teleport’s script handlingcapabilities are, however, limited. The program can only find script links which require no interpretation(that is, which do not require any processing of the script language to create). More complicated scripts,such as those that create new links by manipulating string values, cannot be handled. Default: On.
Accept and return cookies lets Teleport accept and return “cookies,” which are small data tags thatservers use to identify and track clients (such as your browser, or Teleport). Teleport won’t store thecookies on your computer -- it remembers the cookies only as long as it needs to explore the site. Someservers won’t send data to a client unless the client send back the cookies, so this option is on by default.Turning it off gains you a small measure of privacy and efficiency, but it can also mean that Teleport can’tfully explore some sites.
Launch ___ retrieval threads tells Teleport how many simultaneous data requests it can make. Default:10. Note that Server Overload Protection™ may sometimes reduce the number of simultaneous datarequests to avoid overloading remote servers. In addition, if Teleport is metering its requests to the sameserver (see Project Properties, Netiquette page) often fewer than all 10 threads will be launched. You arelikely to see all ten threads operating simultaneously only when Teleport can query two or more servers atthe same time.
Abort threads that show no activity after ___ seconds causes Teleport to abandon a retrieval attempt ifthe remote server does not respond after a certain time. Default: 360 seconds.
Retry denied requests ___ times tells the Teleport spider to re-query a server for files when the serverdenies a request because it is too busy. During high traffic times, some servers may issue a curt“unavailable” response. You can usually get such a file with your browser by repeatedly pressing theRefresh or Reload button. Teleport does this for you automatically, really fast, until it gets the file or itexceeds the number you set here. Default: 5.
Retry incomplete requests ___ times tells Teleport to verify each file that it retrieves, and if the file isincomplete or corrupted, to re-request the file until it is correctly retrieved (or the maximum number ofrequests is exceeded). This option is useful when dealing with a slow or stubborn server; such servers,especially during peak traffic periods, will sometimes drop the Internet connection during large filetransfers (especially graphics files), causing the file that Teleport retrieves to be incomplete or corrupted.Enabling this option will usually guarantee that every file Teleport loads is accurate and complete, but atthe same time it can significantly slow the spider’s progress, if a server is unresponsive. Default: 5.
Updating controls how Teleport updates files that it has previously retrieved. When Teleport updates afile, it queries the remote server, asking whether the file has changed since the last time Teleport retrievedit. If the file has changed, Teleport retrieves the new file — automatically overwriting the old one. Ifthe file hasn’t changed, Teleport does nothing.
Update only good/bad/both files causes Teleport to update only files that were correctly retrieved (e.g.,they were properly linked and the server responded by sending the file); only those that were unavailable(usually because of a bad link or a server error); or both. You probably don’t want Teleport to retry bad

Netiquette Settings Teleport Tutorial and Manual
Page 12 Copyright © 2008 Tennyson Maxwell Information Systems, Inc.
files unless you believe they were bad because of a temporary server error; most bad links are unlikely tobecome good later. Default: Good files only.
Update HTML/embedded/server-side maps/all other files determines what types of files Teleport willtry to update. Most of the time, only the HTML files change on a site, except for those that have “pictureof the week” or “sound of the week” files that change, but keep the same name. However, you can tellTeleport to update all files, and even to requery server-side image maps. Default: Update only HTMLfiles.
Netiquette Settings
The Project Properties Netiquette Page lists a number of options that allow you to control how Teleportbehaves on the Internet. Netiquette (the practice of being polite on the Internet) is important not only forhuman users, but also for automated agents like Teleport. Teleport is an extremely powerful tool, and canimpose a very large transaction burden on websites because of its querying speed and simultaneousretrieval threads. Using the default netiquette settings on this page, however, prevents Teleport fromoverburdening websites and intruding into areas marked as off-limits for robotic agents. For mostprojects, you should not need to alter these settings, except for the Agent Identity setting. Advanced usersand webmasters, however, may find it useful to disable some of these features. Click on the ProjectProperties button on the toolbar, or select Properties from the Project menu, to bring up the ProjectProperties sheet. Select the Netiquette tab to display this page.
Domain Dispersed Querying™ is an important feature that, when enabled, causes the Teleport spider tospread simultaneous requests as far apart as possible. This enables each retrieval thread to work to itsfullest potential, because if one server is slow in responding, other retrieval threads will be connecting todifferent servers and will not be affected. Domain Dispersed Querying™ can often boost your overallthroughput by 20% to 50%, when Teleport has to visit more than one domain simultaneously. Thissetting also prevents Teleport from jamming a single server with requests, when there are other serversthat it can query at the same time. Default: On.
Server Overload Protection™ is another important feature that, when enabled, prevents Teleport fromoverloading intermediate webservers. Because Teleport can launch multiple retrieval threads, it cansometimes ask for more data than your modem connection can handle! Server Overload Protection™slows down Teleport’s requests whenever a dangerous amount of data is already being transmitted. Whenthis option is turned off, you risk losing data and receiving corrupted files. Default: On.
Obey the Robot Exclusion Standard tells Teleport to abide by an ad-hoc system set up by the world’swebmasters, for limiting access by automated agents. The Robot Exclusion Standard is a voluntary systemunder which automated agents can allow themselves to be directed away from certain parts of a website.Webmasters commonly use the Robot Exclusion Standard to keep robots and webspiders out of sensitiveareas and files, such as those that control hit counters, voting, and user feedback. Obeying the RobotExclusion Standard has no effect on retrieval speed, and in most cases is invisible to the user. In fact, ifthis system is disabled, Teleport can waste time trying to access files that are inaccessible anyway. Youshould disable this option only if you have a very good reason for doing so. Default: On.
Wait ____ seconds between requests to slow servers (or all servers) directs Teleport to delay betweensequential requests to the same webserver, if it is requesting more than two files at once. Without somedelay, Teleport can quickly overwhelm some sites’ ability to respond, impairing both Teleport’s efficiencyand the site’s performance for other users. Reducing this setting to zero seconds disables it, but willproduce only a marginal increase in performance. When “slow servers” are selected, the delay takes effectonly when the server responds slowly. Otherwise, the delay always takes effect. Note that Teleport maystill issue several requests at the same time, if it can issue them to different servers! Default: 1 second.
Use this domain as the “referrer” for all requests causes Teleport to use the domain you enter as the“referrer” for all HTTP requests it makes. The “referrer” field in HTTP requests tells the server whatpage linked to the one that you’re requesting. Normally, Teleport sets this field to the first page that linksto the URL it’s requesting. If you enter something in this box, however, Teleport will always use this field

Teleport Tutorial and Manual Keywords and Exclusions
Copyright © 2008 Tennyson Maxwell Information Systems, Inc. Page 13
as the referrer value. This can sometimes be useful in getting data from servers that require that youaccess certain pages only when linked from another particular server. Default: Not set.
Agent Identity: Browsers, webspiders, and other Internet client programs can identify themselves whenmaking requests for files. Although it’s considered good netiquette to use your true identity, it can haveunwanted side effects. Sometimes a remote server will look at the agent identity to determine what type ofdata to send it — or whether to send it data at all. For example, some websites will not send framedversions of a site to older Microsoft Internet Explorer browsers, which were not capable of reading framedsites. You may wish try using a different agent identity if a site appears to be unresponsive to Teleport,yet works with your browser.
Anonymous sends no identity at all.
Teleport uses the string “Teleport TYPE/VERSION” where TYPE is Pro, Ultra, or VLX, andVERSION is the current version number.
Impersonate Microsoft will cause Teleport to identify itself as a Microsoft Internet Explorerbrowser.
Impersonate Netscape will cause Teleport to identify itself as a Netscape Navigator browser.
Custom allows you to specify your own identity string. You can use this option for testing or forcompatibility with other browsers, agents, or webservers.
Keywords and Exclusions
To set your project's keywords or exclusions, press the Project Properties button on the toolbar, or selectthe Properties command from the Project menu. Teleport will display the Project Properties sheet. Selectthe Exclusions tab.
Exclusions take priority over all other project settings. This means that when you exclude a certaintype of file, or a type of address, or pages based on keywords, no other project options can cause those filesto be loaded.
You can specify a list of keywords which a web page must contain before its links are followed or itsfiles are retrieved. Enter any keywords or phrases that pages must contain in the first text box, separatedby semicolons. Once enabled, the Teleport spider will ignore web pages unless they contain one or moreof the keywords (in other words, the keywords are all treated as “or” alternatives).
Note: Teleport will find keywords even if they are hidden inside HTML codes or comments. This meansthat if you are using Teleport to retrieve the HTML pages themselves, you may not find your keywords inthe “visible” text of the page, if you view it with your browser.
In the File Exclusions box you can specify a list of DOS-style filename patterns that Teleport should notretrieve. Separate the patterns with semicolons. For example, if you want to prevent Teleport fromgetting executable files, you can specify “*.exe; *.com; *.bin” in the File Exclusions box.
In the Path Exclusions box you can specify a list of partial Internet addresses that are off-limits for theTeleport spider. Teleport will not load files whose addresses begin with any of the partial addresses listedin this box. Be sure to include the http:// prefix if the address you want to block is an HTTP address.You can use the DOS-style wildcards * and ? when forming the addresses. For example,“http://www.*.com” will block nearly any address, except those like “http://home.netscape.com” and“http://www.gov.net”.
Note: You can also use “range expressions” inside an Exclusion, to match a class of characters. Forexample, you can use [a-z] to match any letter from a to z; [0-6] to match the digits zero to six (but not 7,8, or 9); or [aeiou] to match a, e, i, o, or u. You can also use “negated ranges” to match charactersNOT in the range: [^a-z] will match any character except a letter from a to z, for example. Finally, youcan use \xNN, where NN are two hexadecimal digits, to match any character by its ordinal number. For

Using Relink Messages Teleport Tutorial and Manual
Page 14 Copyright © 2008 Tennyson Maxwell Information Systems, Inc.
example, you can match a literal question mark (normally a reserved wildcard character) with theexpression \x3F.
Using Relink Messages
If you find that Teleport is not getting some files that you want it to, you can find out why those files werenot retrieved by setting up Teleport’s Linkage System so that it rewrites the links for unretrieved files sothat they pop up a message that explains why the files were not retrieved.
You can set this property on the Browsing/Mirroring page of the Project Properties dialog. If you set upTeleport to link to messages before the project is run, Teleport will construct the messages dynamically asit retrieves files for the project. Alternatively, you can set this property later and then use the Relink Nowcommand (from the button at the bottom of the Browsing/Mirroring page, or from the Project menu), torelink all files in the project immediately.
Teleport does not create messages for embedded files, since you cannot click on them to see the message.
Project Automation
The Project Properties Advanced Page has a number of features that enable you, in conjunction to with anexternal scheduling program such as the Windows System Agent or Task Scheduler, to set up your projectto start automatically, run for a certain time, and quit (terminate Teleport) when finished. You can alsoset your project to run continuously, which can be useful for intermittently polling a site for new data.And, if you set up Teleport automatically to connect and disconnect as necessary, you can scheduleprojects for complete unattended operation.
You can also set up Teleport to run from a command-line or batch file, specifying many of these projectoptions as command-line parameters.
Automatically begin running on open will cause Teleport to begin running the project as soon as it isopened. This feature is useful for scheduling a Teleport session using a program like the WindowsSystem Agent or Task Scheduler. Just specify the name of the project on the System Agent, TaskScheduler, Windows shortcut, or DOS command line that runs Teleport, and the project will beginrunning automatically when the program starts.
Run for no more than X minutes will cause Teleport to abort the project (as if you had pressed the Abortbutton) after it has run for a certain number of minutes. Note that this option will stop running the projecteven if it is set to Run continuously (see below).
Run continuously tells Teleport to continuously run the project. After the project is completed, Teleportwill wait for a specified interval, and then begin running again. On subsequent runs, it’s likely thatTeleport will be merely updating files, but if it finds new files in the process, it will retrieve them as well.
Exit program when project stops running terminates the Teleport program when the project iscompleted, or when the Run for no more than X minutes time limit has been reached, whichever occursfirst. If you have no time limit, and the project is set to Run continuously, enabling this option has noeffect.
Note: the Autoexit feature terminates Teleport with no questions asked. Unless you have also enabledthe Autosave feature, Teleport will not save project information it has accumulated while running. If youwant your project state to remain up-to-date and you’ve enabled the Autoexit feature, be sure to enableAutosaving as well.
Teleport Ultra and Teleport VLX only: The Synchronize local site option, when enabled, will causeTeleport to delete “dead” files from the project after exploration is complete. “Dead” files are those thatTeleport retrieved in an earlier project session, but which are now not available on the server. (Rememberthat Teleport’s default mode is to “accumulate” files, meaning that it retains files even after they’re nolonger on the server. Enabling synchronization changes this behavior.) The dead files will be deleted

Teleport Tutorial and Manual Adding Starting Addresses
Copyright © 2008 Tennyson Maxwell Information Systems, Inc. Page 15
from the project folder, and links to them will be rewritten in the manner that Teleport normally rewritesdead links (controlled by the project’s Browsing/Mirroring properties).
Teleport Ultra and Teleport VLX only: The Borrow cookies option instructs Teleport to use InternetExplorer’s cookies when it communicate with webservers. (This feature is only compatible with InternetExplorer.) To copy a site that requires form-based login or some other complex authentication procedure,enable this option, and then log in or otherwise access the website with Internet Explorer. Once you’vecompleted the login using Internet Explorer, you can start the project. (You can sometimes close InternetExplorer, but often it is best to leave it running, because some cookies will automatically expire when thebrowser is closed.) Teleport will pick up whatever cookies it needs from Internet Explorer, and use themwhen it crawls the site.
Note: For most sites, you will have to log in first with Internet Explorer each time you want to crawlthem. This is because the cookies Internet Explorer receives will expire. For this reason, projects thatrequire using Internet Explorer cookies are unlikely to work if scheduled for automatic execution.
Teleport Ultra and Teleport VLX only: The Custom HTTP headers field can be used to alter the waythat Teleport crawls the website. Put additional HTTP headers in this field, one per line. A common usefor this field is adding cookies that you know to be useful for crawling the site. For example, you couldadd the field “Cookie: SHOPPER%5FID=236570453” if you know that that’s the cookie that identifiesyou when accessing a shopping website. (This is just an example, don’t use it in a real project.) You canalso inject other fields that may be necessary for communicating with a proxy, or for testing webservercapabilities. You may use the following macros in any additional headers: $URL will be replaced by therequested URL; $FILE will be replaced by the filename part of the requested URL (including queryparameters); and $HOST will be replaced by the domain name (host name) of the requested URL. So, forexample, to set the Referer field to the current URL, you can use the header “Referer: $URL”
Adding Starting Addresses
Your project can have more than one Starting Address. To add more starting addresses, press the NewStarting Address button on the toolbar, or choose the New Starting Address command from the Projectmenu. Teleport will display a blank Starting Address Properties dialog box, where you can enter theitem’s URL and other information.
At this time, you can enter any World Wide Web (http) address, or the address of a file located on a localor network drive. If you are entering a World Wide Web address, you do not need to enter the http://prefix. Examples of commons WWW addresses are www.tenmax.com, www.microsoft.com/ie/, andjava.sun.com/info.html.
If you are entering the address of a file located on your hard drive or a network drive, enter the completepath to the file including the drive letter and colon — for example, “c:\temp\myfile.htm”.
As of version 1.30, Teleport optionally adds a right-click context menu entry to the Internet Explorerbrowser window, which enables you easily to add starting addresses to the most recently opened project.Just right-click anywhere within the page you are browsing, or right-click on any link or image, andchoose “Add to Teleport.” The URL for that address will automatically be added to the most recentlyopened Teleport project, as a new starting address. The new address will be given the same properties asthe most recently added starting address, or the default new address properties if no previous startingaddress was added. You can control whether the context-menu entry is added using the “Add IE contextmenu command” option under the File menu.
Using the Thread Bar
The Thread Bar is a row of button indicators that is usually to the right of the main toolbar. The ThreadBar buttons will light up different colors (or become pie charts) to indicate what state each retrieval threadis in. Red means that the thread is connecting to the server; green means it is requesting a file; and bluemeans it is receiving a response.

Setting a Minimum Free Space Limit Teleport Tutorial and Manual
Page 16 Copyright © 2008 Tennyson Maxwell Information Systems, Inc.
You can hover over any button on the Thread Bar to display the thread’s exact state. You can also pressany Thread Bar button to get a small menu that allows you to abort that thread’s activity at any time.When you abort a thread during file retrieval, it may take a while for the thread to release its data andreturn to the idle state.
Like the main application toolbar, the Thread Bar can be moved, resized, floated, and docked along anyedge of the Teleport window.
Setting a Minimum Free Space Limit
Teleport periodically checks your hard drive to make sure that it doesn’t run out of free space. You canset a minimum free space limit by selecting the Free Space Limit command from the File menu. WhenTeleport detects that free space on your hard drive has dropped below that amount, it will stop running theproject.
Saving Files in a New Location
Teleport saves the files that it retrieves in the project folder. The project folder is always created in thesame directory as the project file (the .tpp file), and is given the same name as the project file (but withoutthe .tpp extension).
To change the location where Teleport will save its files, simply resave the project file in the new location,using the Save As command under the File menu.
Starting Address Properties
The Starting Address Properties dialog box lets you set a number of parameters for each Starting Addressin your project. You can display the Starting Address Properties dialog box by right-clicking on a startingaddress in the Project Map, then selecting Properties from the file context menu.
URL is the Internet address for this item. When you are adding a new starting address, this field will beblank, allowing you to enter the address. Once the address is entered, however, and the dialog box closed,you can no longer edit the address directly. This is to preserve the integrity of the project database.
Note: Teleport Pro can retrieve and explore only files with HTTP (World Wide Web) and FTP (FileTransfer Protocol) addresses, and files on a local or network drive. Teleport Ultra and Teleport VLX canalso retrieve files from secure servers (those with HTTPS addresses).
Title is an optional title you may assign to a starting address.
Exploration Depth and Boundaries controls how far away from that address the Teleport spider canfollow links. Please note that Exploration Depth has no effect on embedded file retrieval — Teleport willretrieve files embedded on a page no matter how far away the files are really located. Exploration Depthand Boundaries only affects the spider's link-following algorithm.
Explore up to ___ links away from this URL on the starting server keeps the Teleport spiderwithin a certain number of “levels” of links from the Starting Address. A page that is linked from theStarting Address is one link away; a page that is linked from that page, in turn, is two links away.Usually you won’t need to set the links at more than three or five, but to completely explore somelarger sites, you may want to enter a larger number. More often, however, you will want to rely on thefollowing boundary conditions to keep Teleport from wandering too far:
Teleport can stay within the “path” of the address, which is the first boundary setting in theAddress Properties box. The path of an address is its domain plus any local subdirectories. For thestarting address http://www.tenmax.com/news/index.html, for example, the path of the address ishttp://www.tenmax.com/news/. When this boundary is selected, Teleport will not get files unlesstheir addresses begin with the path of the starting address.

Teleport Tutorial and Manual Starting Address Properties
Copyright © 2008 Tennyson Maxwell Information Systems, Inc. Page 17
Teleport can stay within the domain of the address, which is the second boundary setting in theAddress Properties box. This boundary setting is only enabled if the path and the domain of theaddress are not the same. For the starting address http://www.tenmax.com/news/index.html, forexample, the domain of the address is http://www.tenmax.com. When this boundary is selected,Teleport will not get files unless their addresses begin with the domain of the starting address.
Within the path of links to other servers allows Teleport to go beyond the path or domain of thestarting address. This setting is most useful for "link sites," web pages that contain lists of links toother web pages with similar content. In this mode, Teleport will follow links to any page linkedfrom within the starting domain. Once inside an external domain, Teleport will change into its "staywithin path" mode and explore all pages within the path of the external link. When it has finishedexploring the external site, it will return to the starting domain and continue following links, possiblyinto other external domains.
Up to ___ links away from any page not on the starting server also allows Teleport to go beyondthe domain of the starting address, but keeps it within a specified number of levels of the externallink. For example, if the Starting Address is http://www.tenmax.com and Teleport locates a link tohttp://java.sun.com/somepage.htm, it will explore somepage.htm on java.sun.com, and also up tothe specified number of links away from that page (but never straying outside java.sun.com).
Be careful! When following external links the Teleport spider can travel very far. It can also stayout a long time, and bring back megabytes, even gigabytes of files. Unless the number of externaldomains linked from the starting domain is small, projects that allow external domain explorationwill usually require more than a day to complete.
Teleport Ultra and Teleport VLX only: The final boundary option, anywhere else, but only withURLs matching the Inclusions listed below, prevents Teleport from getting any pages, even pageson the starting server, unless they match at least one of the Inclusions expressions specified for thestarting address. This option is often useful for sites that are organized by id numbers or stringsinstead of directory names, such as forum sites and blogs — using this option you can tell Teleport toexplore only URLs containing a particular forum id number specified as an Inclusion.
The Authentication block allows you to specify any account name and password that may be required toaccess this site.
Note that these fields provide authentication for the remote server only. If you use a proxy and yourproxy server requires authentication, use the Proxy Settings dialog to specify your proxy account andpassword.
Teleport Ultra and Teleport VLX only: The Inclusions field allows you to specify one or more additionalareas of the website (or even of other websites) that are to be considered “in-bounds” when Teleportcrawls the site. Those areas will be crawled up as long as they are within the depth setting you specify(that is, so long as they are N or more links away from your starting address, where N is the depth settingfor that address). You can specify inclusions using wildcard expressions that match the URLs you want toinclude. For example, to start on “www.server.com/news/index.htm” and crawl everything in the /news/folder and also include any URLs in any server’s /sports/ subdirectory, you could enter */sports/* in theinclusions field. If you’re worried about staying only on the main server, then enterhttp://ww.server.com*/sports/*. You can enter more than one inclusion in the inclusions field; justseparate them with semicolons. You can use inclusions advantageously when a site has more than oneserver and you want to copy everything on related servers. For example, if you want to make a copy ofwww.server.com and also any related servers (say, shop.server.com and news.server.com), you could enter*.server.com in the inclusions field. Be sure to make the depth setting high enough, though, to reach farenough onto each server.
Note: You can also use “range expressions” in an inclusion, to match a class of characters. Forexample, you can use [a-z] to match any letter from a to z; [0-6] to match the digits zero to six (but not 7,8, or 9); or [aeiou] to match a, e, i, o, or u. You can also use “negated ranges” to match characters

Scheduling a Project to Run at Certain Times Teleport Tutorial and Manual
Page 18 Copyright © 2008 Tennyson Maxwell Information Systems, Inc.
NOT in the range: [^a-z] will match any character except a letter from a to z, for example. Finally, youcan use \xNN, where NN are two hexadecimal digits, to match any character by its ordinal number. Forexample, you can match a literal question mark (normally a reserved wildcard character) with theexpression \x3F.
Teleport Ultra and Teleport VLX only: The Aliases field allows you to specify additional names bywhich the primary server may be known. It is increasingly common for a website to go by both “www”and “non-www” names — for example, server.com and www.server.com may point to the same website.Some older “server farm” sites will also use variants such as “www1.server.com” and“www2.server.com”. If you know these additional names, you can specify them in the aliases field.Teleport will then translate any URLs it sees that point to the alias names, so that they point to the serverfor the starting address. This helps you to copy more of the site (because if Teleport sees a link to“server.com” leading from a page on “www.server.com” it will know that the link should be followed),and it has the added benefit that URLs are more effectively de-duplicated, resulting in a smaller copiedsite size, a smaller project database, and faster performance.
Scheduling a Project to Run at Certain Times
Running Projects with the Built-In Scheduler
Teleport has a built-in scheduling program, the Teleport Scheduler, that you can use to run projectsautomatically. You can start the scheduler using the Schedule… command under the Project menu.
The Scheduler must be active in order for it to run projects automatically. You can activate anddeactivate the scheduler using the Activate button at the far left of the toolbar. When active, a smallclock icon will appear in the taskbar notification area at the far right of the Windows system taskbar.
Use the Add Project, Edit Project, and Remove Project buttons to add, edit, and remove projects fromthe scheduler’s list of projects to run. You can set up projects to run one after the other, to run at certainintervals, or to run at certain times.
Running Projects with an External Scheduler
You can also use the Windows System Agent or Task Scheduler, or any of a number of third-partyscheduling programs, to launch Teleport projects automatically.
To schedule a project using Windows System Agent or Task Scheduler, specify the following for the“Command Line” parameter in System Agent:
Teleport Pro: "c:\program files\Teleport Pro\pro.exe" "myproject.tpp"
Teleport Ultra: "c:\program files\Teleport Ultra\ultra.exe" "myproject.tpu"
Teleport VLX: "c:\program files\Teleport VLX\vlx.exe" "myproject.tpx"
where the first quoted string is the complete path to the program, and the second quoted string is thecomplete path to the project you wish to run. Be sure to enclose the paths within quotes, if they containspaces.
You may also wish to use command-line switches to force Teleport to automatically connect to theInternet, disconnect, and exit, as necessary. Alternatively, you can set up the project’s own AdvancedSettings so that it will run automatically when opened and/or terminate Teleport when it finishes.
Automatic Connection/Disconnection
Teleport can automatically connect to and disconnect from the Internet, as required to run and completethe Teleport projects you create. You can set up the automatic connect, disconnect, and reconnect servicesusing the Connections… command under the File menu.
When you open the Connections dialog box, Teleport presents you with the following options:

Teleport Tutorial and Manual Command-line Arguments
Copyright © 2008 Tennyson Maxwell Information Systems, Inc. Page 19
Use your default Internet connection allows Teleport to request whatever default networking or dial-upnetworking service you have installed for accessing the Internet. Under Windows, this is most often yourdefault Dial-Up Networking connection, which you can set up using the Internet device in the WindowsControl Panel.
Use the following connection ___ with these parameters tells Teleport to connect using any of theconnection services it locates in your operating system. Choose which connection service you want to use,then set any of the following parameters, as necessary:
Account and password are the account and password to use when logging in. If you leave theseboxes blank, Teleport will use the default account and password set up for that connection service.
Dial number is the telephone number Teleport will dial to access this service. If you leave this boxblank, Teleport will dial using whatever number is specified for that connection service.
Redial tries specifies the number of times Teleport will try to redial the service, if it can’t connect.There is no default for this parameter, so be sure to enter something other than zero if you wantTeleport automatically to redial until connected.
Disconnect all other open connections… tells Teleport to hang up or disconnect any otherconnection services before dialing this one. Use this parameter if you commonly use more than oneconnection service, but have only one telephone line with which to dial out.
If the connection is closed prematurely, reconnect automatically allows Teleport to reconnectautomatically if the connection is shut down while a project is running.
You may also specify automatic disconnection services for Teleport.
Don’t disconnect disables automatic disconnection.
Disconnect whenever a project is completed or stopped tells Teleport automatically to hang up the openconnection whenever the project finishes, or is terminated using the Stop or Abort commands.
Disconnect when Teleport terminates tells Teleport automatically to hang up the open connectionwhenever the program stops running — whether automatically, such as when your project is set up toterminate the program on completion; or when you close the program or select the Exit command.
Command-line Arguments
Teleport can accept the name of any project file (.tpp file) as a command-line argument, which you mayspecify on the DOS command line, in a batch file, or as the optional arguments in a Windows shortcut.Teleport will automatically open the specified project file, and if that project’s properties require it to startrunning, Teleport will begin running the project automatically.
Teleport has several command-line switches that you can specify, in addition to a project filename, tocontrol how Teleport will react when the project is opened. The switches are:
/r (run normally): this tells Teleport to begin running the project file as soon as it is opened. If theproject database contains unretrieved files, they will be retrieved automatically. If none of the files inthe project database are unretrieved, Teleport will switch into Update Mode and attempt to update alleligible files in the project.
/c (run complete refresh): this tells Teleport to Clear the Project Database just before it runs theproject again. Use this to run your project over and over again from scratch. Note, however, thatwhen Teleport clears the project database, it will also delete all files in the project folder. If you areusing a batch file or other automated process, you can remove the project files before Teleport deletesthem.
/u (run update only): this tells Teleport to begin running the project in Update Mode automatically.Teleport will not queue any new files for retrieval, but will only update eligible files in the projectdatabase.

Proxy Settings Teleport Tutorial and Manual
Page 20 Copyright © 2008 Tennyson Maxwell Information Systems, Inc.
/n (do not run): this command is useful if your project’s properties require it to Autorun on open,but you want to open the project temporarily, perhaps to change its configuration, and don’t want it torun. This command negates the Autorun property of any opened project.
/a<connection_name>: if you specify /a on the command line, followed immediately by the fullname of a Dial-Up Networking connections entry, Teleport will autoconnect to the Internet using thatconnection when the project is started. This is useful for running the project from a command-line,batch file, or other program, when you don’t want to specify a default connection setup withinTeleport itself.
Note: if the connection name has spaces in it, you must enclose the entire switch in quotes, like this:"/aConcentric Boston"
/d (autodisconnect): tells Teleport to automatically disconnect from the Internet when the project isfinished running.
/e (autoexit): tells Teleport to exit as soon as the project is finished running.
/t<time_limit_in_minutes>: sets a project time limit, in minutes; if the project session lasts longerthan this limit, the project will stop automatically.
/l (relink project): This special command-line switch causes Teleport to perform the “Relink allfiles” command on the specified project, and then exit immediately.
Proxy Settings
Teleport is fully compatible with proxy servers, firewalls, and most forms of corporate intranets.
If your Internet/Intranet system requires that you connect to a proxy server, select the Proxy Settingscommand from the File menu to specify your proxy parameters. If you do not know your proxy settings,contact your system administrator or service provider.
Most proxies do not require authentication. However, if your proxy server requires an account andpassword, enter them in the Proxy Settings dialog box. Teleport will automatically handle proxyauthentication when it runs your project.
Opening an Existing Project
To open a project, simply click the Open Project button on the toolbar, or select Open Project from the Filemenu. Opening a project will close (and ask you to save, if unsaved) any previously open project.
Teleport will display the Open Project dialog box. Select the project file you wish to open (use the filenavigation list box and buttons to change folders as necessary). Click OK to confirm your choice, dismissthe dialog box, and open the project.
Teleport Ultra and Teleport VLX only: Teleport Ultra and VLX can both read Teleport Pro project files(.tpp files). They will automatically up-convert these projects to their own project file formats (.tpu forTeleport Ultra, and .tpx for Teleport VLX). The original .tpp files will be left unchanged.
Running a Project
You can run a project by selecting the Start command from the Project menu, or pressing the Startbutton (the solid arrow button) on the toolbar.
When the Start button is pressed, Teleport scans the project database, looking for files that match yourcurrent project specifications. When Teleport finds such files, it then queues them —for retrieval, if theyhave never been retrieved, or for updating, if they have been retrieved before. The program then connectsto the Internet, and begins retrieving and updating files. As it explores and encounters links to new files,it similarly checks them against the project specifications, and if they are also required, it queues the newfiles for retrieval, as well.

Teleport Tutorial and Manual Stopping a Running Project
Copyright © 2008 Tennyson Maxwell Information Systems, Inc. Page 21
Note that there are additional limitations that you can set on which files Teleport will update. See theProject Properties, Exploration page for instructions for setting up your project’s update specifications. Bydefault, every file in the project that meets your retrieval specifications (except server-side image maps)will be updated, but you can restrict updates to, for example, only html files, if you wish.
When updating files, Teleport first queries the remote server, asking if the file has changed since the lasttime Teleport retrieved it. If the file has changed, Teleport retrieves the new file — and overwrites the oldversion in your project folder. It then checks the file for links to more files. If Teleport finds new links tofiles that should be retrieved, it queues these for retrieval, as well.
Note that Teleport only attempts to retrieve (or update) those files that meet your current ProjectProperties retrieval settings and exploration rules. In other words, if in a previous project session, youdirected Teleport to retrieve graphics and text files; and then you change your retrieval settings to retrieveonly text files, running the project will retrieve and update only text files — because graphics files nolonger meet the project’s retrieval settings.
Stopping a Running Project
You can stop a running project with either of two commands: Stop or Abort.
Stop (the hollow square button on the toolbar) will bring the Teleport spider to a gradual halt. It will notallocate any new threads, but any retrieval threads already in progress will run to completion — whichmeans that any in-transit files will be completely retrieved before the project stops running. Use thisoption when you want to stop Teleport, but you don’t want to lose files that are already partially retrieved.
Abort (the solid square button on the toolbar) brings Teleport to an immediate halt. All of its retrievalthreads will immediately shut down; any partially retrieved files will be lost. Use this option to stop thespider immediately.
Note that in both cases, Teleport will remember where it has been and what files it has retrieved. Thisinformation is stored in the Project database (the .tpp file), so when you reload the project and press Start,the spider will resume retrieval exactly where it left off in the previous session.
Pausing a Running Project
You can pause a running project for a short time by pressing the Pause button on the toolbar, or byselecting Pause from the File menu. The toolbar Pause button will remain depressed as long as the projectis paused.
Pausing a project is useful if, for example, you are trying to download a web page with your browser whileTeleport is running, and Teleport appears to be taking up all of your bandwidth. Pausing the projectimmediately suspends Teleport's requests for more data, allowing your browser (or other Internetapplication) to communicate more freely.
When you are ready to resume running the project, simply press the Pause button again. Teleport willbegin running exactly where it left off.
Using the Delete and Disable Commands
If you find that Teleport has retrieved files that you don’t care for, you can use the Delete command toremove those files from the project. Be careful: Deleting files from within Teleport not only removes thephysical file, but also marks those files as off-limits permanently, so that Teleport will never get themagain.
If you’d rather prevent Teleport from temporarily getting certain files, you can instead use the Disablecommand. You can disable only HTML files, gateway pages, and starting addresses. When a file oraddress is disabled, Teleport won’t get that file, or any files that are linked beneath it.

Retrieve Now and Update Now Teleport Tutorial and Manual
Page 22 Copyright © 2008 Tennyson Maxwell Information Systems, Inc.
You can access the Delete and Disable commands by selecting and then right-clicking on one or morefiles in either the Project Map or the File List, then selecting the appropriate command from the contextmenu that will appear at your cursor.
Note: When you Delete a file that is displayed as a folder icon, you will delete all of the files thatthe folder “contains” — i.e., all of the files that are linked beneath it. Because this is a moreextensive operation, Teleport will ask you for confirmation before deleting these files.
Retrieve Now and Update Now
You can use the context menu command Retrieve Now to immediately retrieve a file from the Internet. Ifthe project is not already running, it will begin automatically and terminate once the file has beenretrieved.
If you’d like to just check whether the file has been updated since Teleport last retrieved it, use theUpdate Now command, instead. Teleport will check the file, and retrieve it only if the server reports thatthe file has changed.
When using either the Retrieve Now or Update Now commands, Teleport will automatically beginretrieving any new files that it finds linked from the pages it is retrieving.
Note: The Retrieve Now and Update Now commands will automatically overwrite existing files.
Finding New Files in the Project
Teleport’s File List has a What’s New Button that displays only “new” files — those most recentlyreceived in a project session — in the File List. You can also use the Show Only New Files command todo the same thing. When in “What’s New” mode, Teleport’s File List will behave as normal, but willshow only those files just received in the last project session.
Finding Files
When in List mode, the File List displays files as a multi-columned list of names, in the order in whichthe files were retrieved. If you want to search for a particular file in the File List, you can show file detailsby clicking the Details View button on the toolbar. Once in Details view, you can press any of the columnheaders in the list to sort the list by that column. Pressing the same column header a second time willreverse the order of the sort.

Teleport Tutorial and Manual Glossary
Copyright © 2008 Tennyson Maxwell Information Systems, Inc. Page 23
Glossary
Domain: the file area contained within a server or a virtual server. The domain of the Internet address"www.microsoft.com/home/software/" is "www.microsoft.com." Any Internet address beginning with"www.microsoft.com" is located within that domain.
External domain: any domain that is not the same as the domain of the starting address.
Embedded graphics (also inline graphics): images (and movies) that appear within a web page, as opposed tothose that are linked from a web page (but do not appear on the page when you view it with a browser).
Toolbar: a row of buttons for frequently used commands, usually located a the top of the application window. Thetoolbar is movable and dockable. To move it, grab it on the gray area between and around the buttons and drag it.To dock it, drag it to any window edge until its shape changes to match the side.
Spider (also robot or agent): a program that travels unattended through a network. Most spiders perform a functionat each network location, such as verifying or reporting the location's contents.
Retrieval thread: one of the small subprograms launched by Teleport to retrieve files. Teleport can launch up to tenof these mini-programs; each behaves independently as a running application, and terminates after it has retrieved(and sometimes parsed) the file it was sent after. You can view the state of each thread using the Thread Bar.
Starting address: The Internet address at which the Teleport spider will begin its search. The starting address isentered by the user. Usually, you will enter the address of an HTML page, but you can also enter the address ofprograms, zip files, or anything else. All pages linked from a starting address, either directly or indirectly, "belong"to the page and are indented below it in the Project Map.
Gateway Page: The first page that links into an external domain. The gateway page controls Teleport's access intothe external domain. If you disable a gateway page, all pages in the domain it controls are also disabled.
Project Map: the tree view showing web pages that the Teleport spider has visited for the project, displayed in theleft-hand pane of the project window. When you select pages in the Project Map, a list of files that were retrieved forthat page will appear in the File List. If the web page you select is contracted and it is a starting address or a gatewaypage, you will see not only the files that were retrieved for that page, but also the files retrieved for any pages linkedfrom that page.
File List: the list view showing retrieved files for the project, displayed in the right-hand pane of the projectwindow. The File List can be switched between a list of names, and a details view, using the buttons on the toolbar.
Context menu: the short popup menu that appears when you press the right mouse button (left button for left-handed users) on a page in the Project Map, or a file in the File List. The context menu has several file-specificcommands. When you’ve selected HTML files that are displayed as Folder icons, the context menu will displayadditional commands (Disable, Enable, and Properties) that apply only to HTML files that “contain” other files.
Java applet: a small executable program that can be embedded in web pages. Java applets can run “inside” yourbrowser, and can produce interesting text or graphics effects, animations, or even perform calculations and displaydata.
Proxy server (or firewall): an computer that acts as an intermediary between your computer and the Internet. Proxyservers typically control access from within a company’s network, or “intranet”, to the Internet — and vice versa.
Server-Side Image Map: a special type of image map that is handled by a program on the remote computer. Theserver-side image map does not publish its links — instead, it keeps them hidden, and only releases them, one at atime, when the client program (usually your browser) requests them (usually when you click on a part of the image).The Teleport spider handles server-side image maps through a brute-force "pinging" technique. When it encounterssuch a map, it sets up a grid across the map and "pings" the map, asking the server to release its link for each gridlocation. You can enable this advanced feature on the Project Properties Exploration Page.

Teleport Pro: How and Why to Register Teleport Tutorial and Manual
Page 24 Copyright © 2008 Tennyson Maxwell Information Systems, Inc.
Teleport Pro: How and Why to Register
This page applies only to Teleport Pro. The other Teleport spiders are not shareware.
Teleport Pro is shareware. You are granted a free license to use this software 40 times, after which thelicense and the software both expire.
If you decide that you like Teleport Pro — and we hope that you do! — you can register it, keep it, anduse it as long as you like. Registering the program is just like buying it.
There are really two good reasons to register Teleport Pro:
1 The program, and your license to use it, expire after you have used it 40 times.
2 Until you register it, Teleport Pro will only retrieve up to 500 files per project. This may notseem like a huge limitation at first. But if you’re like us — and we think that you are — you’llget hooked on the power of downloading huge chunks of the Web overnight. After a few days,you’ll want to go beyond 500 files. We’re confident of that.
And here are some other things to keep in mind about registration:
3 Registration costs only $49.95 US. It’s also about as hassle-free as we can make it.
4 Your registration is valid for all upgrades of the Teleport product. This means that yourregistration number will work on every update we release. In fact, if you send us your emailaddress when you register, we’ll notify you automatically every time we issue a major update.
5 We can accept Visa, MasterCard, American Express, and Discover credit cards. We can alsoaccept Paypal, checks or money orders drawn on a United States bank, or on a foreign bank witha United States clearing house.
6 Registration removes ALL limitations from the program, giving you free rein to teleport as manyfiles as you like, for as long as you wish.
Please note that registration is normally for a single-user license only. Please contact us for site licenseor volume discount information.
To register Teleport Pro, simply visit our website at http://www.tenmax.com. You can place your orderthere safely and securely.
Or, select Register from the Help menu (within the Teleport Pro program, not our website!). The programwill display a Registration dialog box. You can press the Secure Server button to launch your browserand visit our website directly, or press the Mail/Email/Fax button to display an Order Form. Print it orsave it to disk, and then mail, email, or fax it to us. (Our address and fax number will appear on theform.) If you send your order by mail, please enclose your check, money order, or credit card informationwith the order. We will email your registration code the same day we receive your order.

Teleport Tutorial and Manual Teleport Ultra and VLX: Differences from Teleport Pro
Copyright © 2008 Tennyson Maxwell Information Systems, Inc. Page 25
Teleport Ultra and VLX: Differences from Teleport Pro
Teleport Ultra and Teleport VLX are enhanced versions of Teleport Pro. They have all of the samefunctions and features as Teleport Pro, as well as many new features and abilities that Teleport Pro lacks,and are useful for larger and more advanced spidering projects.
Teleport Ultra and VLX can both read Teleport Pro project files (.tpp files). They will automatically up-convert these projects to their own project file formats (.tpu for Teleport Ultra, and .tpx for TeleportVLX). The original .tpp files will be left unchanged.
Larger Project Database: Teleport Pro is limited to keeping up to 65,000 URLs in its project database.Teleport Ultra extends this limit to 250,000 URLs, giving it the ability to copy much larger websites, or tohandle more sites in a single project simultaneously. Teleport VLX extends the limit to approximately40 million URLs, giving it the ability to copy nearly anything in a single project.
Note: Teleport VLX uses an extremely efficient database, but it still requires considerable RAM memoryin order to run. Be sure you have enough available RAM to run the program. We recommend at least64MB of available RAM per 1 million addresses scanned, to avoid excessive disk usage. You can explorelarger areas with less RAM, but the program will operate more slowly and will use your disk drive morefrequently.
HTTPS Capability: Teleport Ultra and Teleport VLX can both crawl secure servers.
Enhanced Starting Address Properties: Teleport Ultra and VLX have two additional starting addressproperties, Inclusions and Aliases. These are described more fully in the Starting Address Propertiessection, above. You can also set up a project to explore only included URLs, which can be useful fordynamic sites organized primarily by id numbers or strings instead of directory names.
Enhanced Project Properties: Teleport Ultra and VLX have additional project properties, including theability to add meta tags to copied pages, synchronize its copy with the remote server, borrow browsercookies, and use custom HTTP headers. These are described more fully in the Project Properties section,above.
The Import starting addresses command (in the Project menu) lets you import lists of starting addressesfrom a text file listing of URLs, one per line. As of version 1.34, you can also specify the properties foreach starting address, using tab-delimited notation (i.e., each line can be the URL followed optionally by atab and then one or more of the following fields, in order, separated by tab characters: Title <tab>Boundary <tab> Inner Depth <tab> Outer Depth <tab> Account <tab> Password. The Boundary optionshould be a number from zero to 3 (for Teleport Pro) or 4 (for Teleport Ultra or VLX), corresponding tothe radio button choices in the Starting Address Properties dialog box — that is, zero means “stay withinthe path of the starting URL,” one means “stay within the domain of the starting URL”, etc.
The Sort starting addresses command (in the Project menu) sorts the starting address list in the foldertree. This is extremely useful in large projects where it can be difficult to find addresses in the folder tree.Note that this command only sorts the starting addresses; it does not sort gateway addresses orsubdirectories in the folder tree.
The Run sequentially command (in the Project menu) instructs Teleport to ignore its normal “runeverything at once” rule, and instead to run the starting addresses one at a time. This is useful where youwant to constrain the spider to use only a small amount of bandwidth. It is also useful for those projectswhere one site should be crawled before another one — to pick up cookies in the proper order, forexample, or to ensure that files are downloaded in a particular order.
Depth-first exploration mode can be set on the Project menu. This instructs Teleport to explore deeperfiles first (instead of the default “breadth-first” exploration mode, in which all files closest to the startingpoint are explored before any files further away are retrieved). Depth-first mode is a good diagnostic tool;you can use it to explore a site quickly, modify the project’s settings appropriately, and then resumebreadth-first mode later after the project is set up.

Teleport Ultra and VLX: Differences from Teleport Pro Teleport Tutorial and Manual
Page 26 Copyright © 2008 Tennyson Maxwell Information Systems, Inc.
The Trim dead files command (in the Project menu) removes “dead” files from the project folder,rewrites any links to them, and removes them from the project database. (This procedure is performedautomatically at the end of a project session if the Synchronize project property (see above) is enabled.)
The Export home page command creates a simple HTML “index” page, named after the project (but witha .htm extension) and in the same place as the project file and the project folder. For projects with justone starting address, this page will contain a redirection to the project’s home page, within the projectfolder. For projects with multiple starting addresses, this page will contain a list of links to the homepages for each starting address.
The Message Options command (under the File menu) can be used to specify how messages are writtenfor links to files that are not retrieved (when you’ve selected to write messages for unretrieved links, onthe Browsing/Mirroring properties page). This command brings up the Message Options dialog box,which lets you select from a variety of methods for write these links:
Option 1 will write Javascript messages for each link to a file that Teleport did not retrieve. Themessage for each link will give the full address of the file, and the reason why the file was notretrieved. The message will be of the form, “This file was not retrieved by <product name>, because<reason>,” where <product name> is the name you specify as the parameter for Option 1.
Option 2 will rewrite all links to files that Teleport does not retrieve, so that they point to a filelocated at some absolute address. This page can be located on a local hard drive, on a CD-ROM, oron another webserver. This table lists some versions of absolute links that you might use:
Link Effecthttp://www.mysite.com/missing.htm Will link to “missing.htm” on the www.mysite.com server.
\missing.htm Will link to “missing.htm” on the root of the server, CD-ROM,or hard drive where the HTML files are stored.
\special\missing.htm Will link to “missing.htm” in the “special” directory, located onthe root of the server, CDROM, or hard drive where the HTMLfiles are stored.
c:\files\missing.htm Will link to “missing.htm” on the c: drive. Use this type of linkonly if users will browse the local website copy only from theirc: drive.
Option 3 will rewrite all links to files that Teleport does not retrieve, so that they point to a file thatyou will place in the root of the project folder. Teleport will rewrite these links using a relativeaddress that always points to this file, so that users will always see this message, no matter where theybrowse from, and no matter where the local website copy is stored. This option is the most robustbecause it guarantees that your message is always properly linked. Its only restriction is that itrequires you to store your message page inside the project folder. Be careful to restore your messagepage linked with Option 3, if you use the “Clear Project Database” command from within Teleport.This option will delete all files in the project folder—including your message page. After clearing thedatabase and re-running the project, you will need to replace your custom message page inside theproject folder.
Option 4 will rewrite all links to files that Teleport does not retrieve, so that they point to themessage that you specify. The user’s browser will display the message in a JavaScript confirmationdialog box, so that the user can either open the file from the remote server, or can cancel and return tothe page he or she is browsing. You can use the string “$url” (without the quotes) to represent theURL of the link, in the message.

Teleport Tutorial and Manual Copyright, Trademark, and License Agreement
Copyright © 2008 Tennyson Maxwell Information Systems, Inc. Page 27
Copyright, Trademark, and License Agreement
All software and documentation is copyright © 1996-2008 Tennyson Maxwell Information Systems, Inc.All Rights Reserved.
Teleport, Teleport Pro, Teleport Ultra, Teleport VLX, Domain Dispersed Querying, and ServerOverload Protection are trademarks of Tennyson Maxwell Information Systems, Inc. Java is atrademark of Sun Microsystems, Inc.
Your End User License To Use Teleport
IMPORTANT — READ CAREFULLY: This End User License Agreement (“EULA”) is a legal agreement betweenyou (either an individual or a single entity) and Tennyson Maxwell Information Systems, Inc. (“Tennyson”) for thesoftware product identified above, which includes computer software and associated media and printed materials, andthis online documentation (“SOFTWARE PRODUCT”). By installing, copying, or otherwise using the SOFTWAREPRODUCT, you agree to be bound by the terms of this EULA. If you do not agree to the terms of this EULA,promptly dispose of this copy of the SOFTWARE PRODUCT.
The SOFTWARE PRODUCT is protected by copyright laws and international copyright treaties, as well as otherintellectual property laws and treaties. The SOFTWARE PRODUCT is licensed, not sold.
GRANT OF LICENSE: Teleport Pro Prior to Registration and Teleport Ultra Trial Version: This EULA grantsyou the following rights: For up to 40 uses and up to 30 days from your first use, whichever occurs first, you may usethe SOFTWARE PRODUCT free of charge. During this period you may make and distribute copies of theSOFTWARE PRODUCT; provided that those copies are unmodified duplicates of the SOFTWARE PRODUCT, andprovided that such copying and distribution is made free of charge, and never for profit or for any commercialpurpose. The SOFTWARE PRODUCT may not be distributed as part of another commercial product. Teleport ProAfter Registration, and Teleport Ultra Full Version: This EULA grants you the following rights: You, and onlyyou, may use the SOFTWARE PRODUCT on a single computer. This license DOES NOT convey a “site license”allowing others to use the SOFTWARE PRODUCT, or allowing the SOFTWARE PRODUCT to be used on morethan one machine simultaneously . You may make and distribute copies of the SOFTWARE PRODUCT; provided(1) that those copies are unmodified duplicates of the SOFTWARE PRODUCT, (2) that those copies DO NOTcontain the registration code (normal copying of the SOFTWARE PRODUCT files only will not duplicate theregistration code); and (3) that such copying and distribution is made free of charge, and never for profit or for anycommercial purpose. The SOFTWARE PRODUCT may not be distributed as part of another commercial product.
TERMINATION OF TRIAL LICENSE: Teleport Pro Prior to Registration and Teleport Ultra Trial Version:After you have used the product 40 times, or 30 days from your first use, whichever occurs first, your right to use theSOFTWARE PRODUCT under this EULA expires, unless you become a registered or licensed user. You may notuse the SOFTWARE PRODUCT beyond this expiration, although you may continue to make and distribute copies forothers, as described above.
DESCRIPTION OF OTHER RIGHTS AND LIMITATIONS. You may not reverse engineer, decompile, ordisassemble the SOFTWARE PRODUCT, except and only to the extent that such activity is expressly permitted byapplicable law notwithstanding this limitation. You may not rent or lease the SOFTWARE PRODUCT. Withoutprejudice to any other rights, Tennyson Maxwell Information Systems, Inc., may terminate this EULA if you fail tocomply with the terms and conditions of this EULA. In such event, you must destroy all copies of the SOFTWAREPRODUCT and all of its component parts.
U.S. GOVERNMENT RESTRICTED RIGHTS. The SOFTWARE PRODUCT and documentation are provided withRESTRICTED RIGHTS. Use, duplication, or disclosure by the Government is subject to restrictions as set forth insubparagraph (c)(1)(ii) of the Rights in Technical Data and Computer Software clause at DFARS 252.227-7013 orsubparagraphs (c)(1) and (2) of the Commercial Computer Software—Restricted Rights at 48 CFR 52.227-19, asapplicable. Manufacturer is Tennyson Maxwell Information Systems, Inc., PO Box 2341, Los Angeles, CA 90078.
CUSTOMER REMEDIES. The SOFTWARE PRODUCT is supplied “as is.” Tennyson Maxwell InformationSystems, Inc., disclaims all warranties, expressed or implied, including without limitation the warranties ofmerchantability and of fitness for any purpose. Tennyson assumes no liability for damages, direct or consequential,which may result from the use of the SOFTWARE PRODUCT.

Contact Us Teleport Tutorial and Manual
Page 28 Copyright © 2008 Tennyson Maxwell Information Systems, Inc.
Contact Us
Online help and FAQ information are available 24 hours a day, 7 days a week at the Tennyson MaxwellInformation Systems, Inc., website—
http://www.tenmax.com
We welcome your comments and suggestions! Please feel free to contact us in any of the following ways:
Email: [email protected]
Internet: http://www.tenmax.com
Mail: Tennyson Maxwell Information Systems, Inc.P.O. Box 2341Los Angeles, CA 90078
Phone: +1 323-461-9512
Fax: +1 815-461-9518