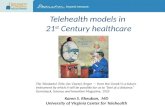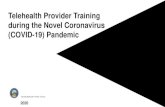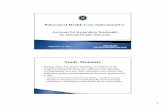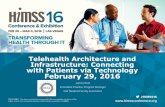Telehealth & Unified Communications iScheduler Tip Sheet · 2019-04-15 · Telehealth & Unified...
Transcript of Telehealth & Unified Communications iScheduler Tip Sheet · 2019-04-15 · Telehealth & Unified...

Telehealth & Unified Communications
iScheduler Tip Sheet CREATE A MEETING REQUEST
4-Apr-19 1
ABOUT AHS iScheduler An AHS (Alberta Health Services) iScheduler Account is required to submit Meeting Requests online for
Telehealth (videoconference) sessions.
To access iScheduler and create an account:
https://ischeduler.albertahealthservices.ca/ischeduler/eceptionist.asp
Internal - AHS Requesters (AHS personnel who have an “@albertahealthservices.ca” email address) can use
iScheduler to:
submit requests online for Telehealth (videoconference) meetings, learning and information sessions,
clinical case conferences, group patient education, and appointments, and/or register for learning
sessions.
External - Non AHS Requesters (Individuals who are outside of AHS and do not have an
“@albertahealthservices.ca” email address) can use iScheduler to:
request meetings and request or register for Learning and Information sessions that are available for
Sign Up.
External - Non AHS Requesters who will be using iScheduler to request clinical appointments for patients
can email [email protected] to request this level of access. Requesters must include their name, role and
the name of their organization in the email and an iScheduler Analyst will reply with more information.
All iScheduler account holders can view their meeting or appointment details, check the status, submit
changes, or cancel their requests.
CREATE A MEETING REQUEST - TIP SHEET TOPICS (Ctrl+Click to follow link to topic areas)
ABOUT AHS iScheduler ........................................................................................................................................................... 1
CREATE A MEETING REQUEST - TIP SHEET TOPICS (Ctrl+Click to follow link to topic areas) ............................................... 1
CREATE A MEETING REQUEST ................................................................................................................................................ 2
VIEW A MEETING REQUEST.................................................................................................................................................... 6
MANAGE SUBMITTED MEETING REQUESTS ......................................................................................................................... 7
CANCEL A MEETING REQUEST ................................................................................................................................................ 8
REQUEST A CHANGE TO A MEETING REQUEST ..................................................................................................................... 9
VIEW SCHEDULED MEETINGS............................................................................................................................................... 10
REQUEST A CHANGE OR CANCELLATION FOR A SCHEDULED MEETING ............................................................................. 11
UNDERSTANDING THE STATUS OF A MEETING REQUEST OR SCHEDULED MEETING ........................................................ 13
Contact Information ............................................................................................................................................................. 17
QUICK TIP: It is important for requesters to verify status updates and details regularly within iScheduler,
until their session has been confirmed. Requesters will receive email notifications for some, but not all
stages of the scheduling process.

Telehealth & Unified Communications
iScheduler Tip Sheet CREATE A MEETING REQUEST
4-Apr-19 2
CREATE A MEETING REQUEST
Submit meeting requests for administrative meetings, learning and information sessions, Virtual Health case
conferences/reviews (multidisciplinary team meetings – MDT) and group patient education sessions.
1. Click on the link to access iScheduler (account required):
https://ischeduler.albertahealthservices.ca
2. Click on meeting request on the left side of the iScheduler home page
to expand the menu, then click on CREATE REQUEST.
3. Complete the fields on the GENERAL INFO tab.
PROVIDING SITE Select the host/primary site for the meeting from the dropdown list. If the required site is not listed, choose Other Unlisted or Restricted Site. On the REQUEST INFO tab, scroll to the bottom of the screen and type the site information into the COMMENTS box. Avoid the use of acronyms. To select a RealPresence Desktop as the providing site and room, type Real in the Select a Hosting Site field, then click on RealPresence Desktop.
PROVIDING ROOM This field will auto-populate with rooms located in the host/primary site. If the required room is not listed, enter Other/Unlisted or Restricted Room in the Providing Site and Providing Room dropdown lists, and then type the site and room information in the Comments box, located at the bottom of the REQUEST INFO tab. When RealPresence Desktop is selected as the Providing Site, all RealPresence Desktop user names will show in the PROVIDING ROOM list. Click on the applicable RealPresence Desktop user name to select it.
ROOM CODEC Select from the dropdown list.
MEETING ORGANIZER
Defaults to the name of the person creating the request.

Telehealth & Unified Communications
iScheduler Tip Sheet CREATE A MEETING REQUEST
4-Apr-19 3
MEETING COORDINATOR
Enter name of Meeting Coordinator if different than Meeting Organizer.
ORGANIZER PHONE/EMAIL
Enter Meeting Organizer phone number and email.
COORDINATOR PHONE
Enter Meeting Coordinator phone number if different than Meeting Organizer.
PRE-TEST This field is for administrative use only by the scheduling team.
4. Click on the REQUEST INFO tab and complete the fields.
Fields listed below in RED are required.
MEETING TOPIC Select from the dropdown list. Meeting types include Administrative Meeting, Information Session or Learning. For clinical case conferences and group patient education, select the applicable Medical Case Conference or Medical Group Patient Education.
MEETING TYPE For Administrative Meetings, Information Sessions, or Learning The default is Virtual. Select MDT (Multidisciplinary Team) from the dropdown menu for Medical Case Conferences or Medical Group Patient Education.
MEETING TITLE Enter the title of the meeting. Avoid the use of acronyms.
DESCRIPTION Provide a brief meeting description. Note: If the meeting is a learning or information session that is open for registration, the meeting description will display to all iScheduler users.

Telehealth & Unified Communications
iScheduler Tip Sheet CREATE A MEETING REQUEST
4-Apr-19 4
TECH SUPPORT Select Yes if technical support is required. This support is for the host (providing) site and should not be requested unless it is needed.
SUPPORT TYPE Select the type of technical support required from the dropdown list. If there is additional information to add about this request, scroll to the bottom of the REQUEST INFO screen and type the information into the COMMENTS box.
IS RECURRING If this is a recurring meeting, click on the box and a checkmark will
appear.
OPEN REGISTRATION If the meeting is a learning or information session and open for registration, click on the box and a checkmark will appear. This will enable event registration for all iScheduler users.
START DATE Click on the START DATE field, then click on the start date of the meeting on the pop up calendar.
END DATE Defaults to the same day as the start date. If the request is for a recurring meeting, the start and end date will be a range spanning the length of the reoccurrence. Click on END DATE and select the final day of the recurring meeting on the pop up calendar.
START TIME Click on the drop down arrows to select the start time in hours and minutes (based on the 24 hour clock). For example, a meeting that begins at 2 pm will be entered as “14:00”.
END TIME Click on the drop down arrows to select the start time in hours and minutes (based on the 24 hour clock). For example, a meeting that ends at 3 pm will be entered “15:00”.
MEETING DURATION Auto-populates based on the start and end hour that is entered.
CASE DURATION This field applies only to Medical Meeting Topic (MDT) types. Enter the number of cases to be reviewed during a case conference or the number of participants in group patient education, if known. If unknown, enter the number 1.
DATE TYPE Daily – Defaults to Daily (single session). For recurring sessions, Daily is a meeting that occurs on one day only, or every day consecutively.
Weekly – A meeting that occurs each week. Check the applicable day(s) and in the Every Week(s) box enter a number for the weekly frequency, e.g. enter 1 = every Week, enter 2 = every 2 Week(s), enter 3 = every 3 Week(s), etc. This example displays a meeting that occurs every 2 weeks on Tuesday:

Telehealth & Unified Communications
iScheduler Tip Sheet CREATE A MEETING REQUEST
4-Apr-19 5
Monthly – A meeting that occurs once per month; check the option that applies by selecting the applicable frequency of the reoccurrence from the dropdown list. This example displays a meeting that will occur the second Wednesday of every month:
ATTENDEE SITE(S) A minimum of one attendee site is required to schedule a meeting.
Click on add site to open the Add Site dialogue box.
Select from the dropdown list in the Select a Site field, or begin typing the name of the first attendee site. Once a site is selected, the ATTENDEE ROOM box will auto-populate with rooms located at that site.
o If the required room is not listed, enter Other/Unlisted or Restricted Room in the ATTENDEE SITE and ATTENDEE ROOM dropdown lists, then click on the REQUEST INFO tab and scroll down to type the site and room information in the COMMENTS Box.
o Avoid the use of acronyms.
Select ATTENDEE ROOMS with capacity to accommodate the number of attendees (in brackets after the room name).
The ROOM CODEC field will auto populate based on room selection.
Click on ADD.
Repeat steps if additional attendee sites are required. To add a RealPresence Desktop (RPD), type Real in the ATTENDEE SITE field, then click on RealPresence Desktop. All RPD user names will show in the ATTENDEE ROOM list. Click on the applicable RPD user name to select it, then click on ADD. Repeat steps for additional RPD attendees.
Comments Click on the REQUEST INFO tab and scroll down to add additional comments in the COMMENTS Box. For Medical Case Conferences and Medical Group Patient Education, type in the COMMENTS box if a pre-test time is required prior to the session start time.
QUICK TIP: The selected room(s) requested may not be the final confirmed room(s) scheduled, as
rooms are subject to availability. Requesters must check in iScheduler to verify confirmed sites
and rooms once the meeting status is Scheduling Complete or any status following that. For more
information about Understanding the Status of a Meeting Request or Scheduled Meeting – see
page 13.

Telehealth & Unified Communications
iScheduler Tip Sheet CREATE A MEETING REQUEST
4-Apr-19 6
5. Click on SUBMIT when request is complete.
6. Click OK in the popup box that appears to confirm, or Cancel to review or make changes and then submit
the request.
7. On the Create Survey screen that pops up, select Yes from the dropdown menu if an Audio Line is
required for this session.
8. Click on SAVE.
9. Click OK to close window. Request has been submitted.
VIEW A MEETING REQUEST
1. Click on meeting request on the left hand side of the screen, to expand the menu.
2. Click on MEETING STATUS.
3. Click on GO, and a list of requests will be displayed.
4. Click on a request to view it.
QUICK TIP: Clicking on SAVE REQUEST AS DRAFT when filling out a meeting request saves
it as a draft, but it does not send the request to the Scheduling Coordinator. After clicking on
SAVE REQUEST AS DRAFT, click on UPDATE REQUEST to enter any additional information in
the General Info or REQUEST INFO tabs. Once the request is completed, click on SUBMIT to
initiate the scheduling process.
QUICK TIP: Request an Audio Line only when required for attendees who cannot attend at a
videoconference site.
Click on room to select it,
then click on ADD
Attendee Sites
appear here
when added
Room capacity
in brackets
QUICK TIP: For information about Understanding the Status of a Request or Scheduled Meeting, see
Page 13.
Every time a change is made to the meeting request or scheduled meeting, requesters must view the
status to ensure that it has changed appropriately. This will ensure that the scheduling coordinator has
received the updated information.

Telehealth & Unified Communications
iScheduler Tip Sheet CREATE A MEETING REQUEST
4-Apr-19 7
Below is a sample of a submitted meeting request in the Request Submitted status:
MANAGE SUBMITTED MEETING REQUESTS
Once a meeting request has been submitted, requesters can view MEETING STATUS and
INCOMING lists to view information about any meetings, manage, update, and monitor the
progress of their requests.
Requesters can use the following functions in the meeting request menu on the left hand
side to monitor and manage submitted requests.
MEETING STATUS List
Requesters can use the Meeting Status list to locate and view meeting details and status of all past,
cancelled and future meetings they’ve created, and to request changes or cancellations. To view the status
of a request:
1. Click on meeting request on the left side of the iScheduler home page to expand the menu.
2. Click on MEETING STATUS.
3. Click on GO.
4. Find the meeting to be viewed.
5. Scroll over to the far right side of the request to the REQUEST STATUS column to view the status.
INCOMING List
The Incoming list includes two status types that require action by the Requester. Requesters will receive
an email notification to advise them to go to iScheduler and take action. When a request is in either of the
QUICK TIP: A submitted meeting request is called a request in iScheduler until it is in Coordinator -
Scheduling in Progress status. Information about the request is found in the General Info and REQUEST
INFO tabs, and that is where changes or cancellations can be made to the request. Each meeting request
has a unique identification number.

Telehealth & Unified Communications
iScheduler Tip Sheet CREATE A MEETING REQUEST
4-Apr-19 8
following statuses, action is required by the Requester in order for the Scheduling Coordinator to proceed
with the scheduling process. Meeting requests will be placed on hold until the necessary information is
provided by the requester.
Requester – Incomplete Request statuses require action by the Requester, as the information
submitted is incomplete. When a request appears in the INCOMING list in this status:
1. Click on meeting request on the left side of the iScheduler home page to expand the menu.
2. Click on INCOMING.
3. Click on GO.
4. Click on the meeting to be viewed.
5. Click on the REQUEST INFO tab and scroll to the bottom of the screen to view the note in the
Comments box.
6. Provide the necessary information by updating the fields on the General Info and/or REQUEST
INFO tabs.
7. Click on UPDATE REQUEST to save the information.
8. Click on RESUBMIT.
Requester – More Information Required statuses require action by the Requester, in order for the
Coordinator to proceed with the scheduling process. When a request appears in the INCOMING list in
this status:
1. Click on meeting request.
2. Click on INCOMING.
3. Click on GO.
4. Click on the meeting to be viewed.
5. Click on the REQUEST INFO tab and scroll to the bottom of the screen to view the note in the
Comments box.
6. Provide the necessary information in the Comments box.
7. Click SUBMIT CHANGE.
CANCEL A MEETING REQUEST
Meeting requests can be cancelled at any time before they are accepted by a scheduling Coordinator:
1. Click on meeting request on the left, and select MEETING STATUS. 2. Click Go, and a list of requests will be displayed. 3. Click on the request to be cancelled.
If the session is in Request Submitted status, click on CANCEL REQUEST.
Click OK in the popup box to confirm cancellation.
Click on the REQUEST INFO tab and scroll to the bottom of the screen to view the note in the
Comments box.
Enter the reason for cancelling the request in the Comments box.
Click on CANCEL REQUEST.
Click OK to confirm cancellation, or CANCEL to revise cancellation.
Click OK to confirm and submit.

Telehealth & Unified Communications
iScheduler Tip Sheet CREATE A MEETING REQUEST
4-Apr-19 9
For all other meeting request statuses:
1. Click on meeting request on the left, and select MEETING STATUS. 2. Click on Go, and a list of requests will be displayed. 3. Click on the request to be cancelled.
4. Click on the REQUEST INFO tab and scroll down to enter the reason for cancellation in the COMMENTS box.
5. Click on CANCEL REQUEST. 6. Click OK to confirm cancellation and close request window. 7. The requester will receive an email notification confirming the cancellation.
REQUEST A CHANGE TO A MEETING REQUEST
Changes to meeting requests can be submitted at any time before they are in Coordinator – Scheduling in
Progress status. For more information about Understanding the Status of a Request or Scheduled Meeting,
see Page 13.
If the request is in Request Submitted status:
1. Click on meeting request on the left, and select MEETING STATUS. 2. Click on Go, and a list of requests will be displayed. 3. Click on the request to be changed. 4. Make changes in the fields of the request on the General Info and REQUEST INFO tabs. 5. Click on UPDATE REQUEST to submit to the scheduling Coordinator.
If the request is in Coordinator - Accepted status:
1. Click on meeting request on the left, and select MEETING STATUS. 2. Click on GO, and a list of requests will be displayed. 3. Click on the request to be changed. 4. Click on the REQUEST INFO tab and scroll to the bottom of the screen to enter the change details in
the COMMENTS box. 5. Click on SUBMIT CHANGE. 6. Click OK to confirm change request then close request window.
QUICK TIP: A meeting request becomes a scheduled meeting in iScheduler when the status becomes
Coordinator - Scheduling in Progress. Each scheduled meeting has a unique identification number,
that is different from but linked to the meeting request number. A scheduled meeting is not confirmed until
the status is Scheduling Complete. The scheduled meeting will now appear in the VIEW/CHANGE
MEETINGS tab where meeting details can be viewed, and change or cancellation requests can be made.
QUICK TIP: Cancelling a meeting request for a meeting series (recurring sessions) will cancel all of the
meetings within that series.
QUICK TIP: In this status, changes made in any other fields outside of the COMMENTS box are not
saved and will not be submitted to the Scheduling Coordinator.

Telehealth & Unified Communications
iScheduler Tip Sheet CREATE A MEETING REQUEST
4-Apr-19 10
VIEW SCHEDULED MEETINGS
Once a meeting request becomes a scheduled meeting, meeting details are located in the View/Change
tab. To view scheduled meeting details:
1. Go to the meeting request menu on the left and select MEETING STATUS. 2. Click on the request to be viewed. 3. Click on GO. 4. Click on a scheduled meeting to view it. 5. Click on the VIEW/CHANGE MEETINGS tab.
6. Click on the SERIES ID/MEETING ID link to view the information on the Meeting Detail screen.
7. To print the meeting information or export it to a word document to add to Outlook or Email, click on the Meeting Information tab, then click on print or Export in the top right corner of the Meeting Detail screen.
QUICK TIP: A meeting request becomes locked once a meeting is scheduled, and requesters can no longer request changes to the fields within the request. Requesters can click on CANCEL REQUEST to cancel a session or series at any time, even after the meeting has been confirmed.

Telehealth & Unified Communications
iScheduler Tip Sheet CREATE A MEETING REQUEST
4-Apr-19 11
REQUEST A CHANGE OR CANCELLATION FOR A SCHEDULED MEETING
To request a change to a scheduled meeting:
1. Go to the meeting request menu on the left and select MEETING STATUS. 2. Click on GO. 3. Click on the request to be viewed. 4. Click on a scheduled meeting to view it.
5. Click on the VIEW/CHANGE MEETINGS tab.
6. Find the meeting to be viewed.
7. Click on the Change button in the ACTION column on the right side of the meeting.
8. On the Meeting Changes screen, click on the blue button beside the information to be changed.
9. Fill in the fields or select from the dropdown lists in the popup boxes that appear to edit information, or
enter new information.
a. Click on the blue buttons beside MEETING NAME (ID) as follows to request a change:
i. add site – to add an ATTENDEE SITE and ATTENDEE ROOM to the meeting. To
confirm, click ADD.
ii. add room – to add an additional room at the providing site. To confirm, click ADD ROOM.
iii. cancel – to cancel the whole meeting. To confirm, click OK in the popup box that appears.
QUICK TIP: Scheduled meetings in a meeting series (recurring sessions) will appear as individual
meetings in the VIEW/CHANGE MEETINGS tab, where change requests can be made to each
meeting in the series. An entire meeting series can be cancelled in the REQUEST INFO tab.

Telehealth & Unified Communications
iScheduler Tip Sheet CREATE A MEETING REQUEST
4-Apr-19 12
b. Click on the blue buttons beside ATTENDEE SITE(S) as follows to request a change:
i. add room – to add a room at the attendee site.
ii. edit – to change the attendee room.
iii. rem – to remove an attendee room from the meeting.
c. Click on the edit buttons on the Meeting Changes screen to make changes.
i. Click on UPDATE.
ii. Click OK to confirm.
iii. Exit out of the Meeting Changes screen.
iv. Click OK on the popup box that appears.
v. Click on the REQUEST INFO tab.
vi. Scroll down and enter the reason for the change in the Comments box.
vii. Click on SUBMIT CHANGE.
10. Once the changes have been completed by the scheduling Coordinator:
a. Go to the meeting request menu on the left and select MEETING STATUS.
b. Click on the request to be viewed.
c. Click on GO.
d. Click on a scheduled meeting to view it.
e. Click on the VIEW/CHANGE MEETINGS tab.
f. Click on the SERIES ID/MEETING ID link to view the information on the Meeting Detail screen.
QUICK TIP: The cancel button beside MEETING NAME (ID) on the Meeting Changes screen
will cancel this meeting occurrence. Cancelling the meeting does not cancel the request. This is
useful when a requester wants to cancel one or more, but not all of the sessions in a meeting
series.
QUICK TIP: Requested changes on the Meeting Changes screen will be highlighted in yellow
once submitted to the scheduling Coordinator. Once they’ve been approved by the scheduling
coordinator, they will no longer be highlighted in yellow.
QUICK TIP: When a scheduled meeting is cancelled within the VIEW/CHANGE MEETINGS tab, the
meeting request fields are locked and cannot be revised to request a new/future meeting. Cancel
that meeting request and submit a new request to reschedule.
The cancel button beside MEETING NAME (ID) on the Meeting Changes screen will cancel this
meeting occurrence only. Cancelling the meeting does not cancel the request. This is useful when a
requester wants to cancel one or more, but not all of the sessions in a meeting series.

Telehealth & Unified Communications
iScheduler Tip Sheet CREATE A MEETING REQUEST
4-Apr-19 13
UNDERSTANDING THE STATUS OF A MEETING REQUEST OR SCHEDULED MEETING
Once a request has been submitted, it will be processed by a scheduling Coordinator. It will flow through a cycle of statuses depending on where it is in the scheduling process. Email notifications will be received for the statuses in BLUE below. When action is required (noted in email), Requesters will go to the INCOMING queue in iScheduler for that meeting, and read the comments in the Comments box, located at the bottom of the REQUEST INFO tab.
After scheduling is complete, bridge statuses are actioned by the Videoconference Technical Assistance Centre (VTAC) Bridge Operators. Bridge statuses are in GREEN below, and no actions can be performed by the Requester.
Status Description
Actions that can be performed by the Requester during this Status
Draft Request has been saved, but not submitted by the Requester.
Request can be deleted, submitted, or updated.
Request Submitted
Request has been submitted for scheduling.
Request can be updated and submitted, or cancelled.
Deleted Request
Requester has cancelled the request before the scheduling process has begun.
Coordinator - Accepted
Request has been accepted by a Coordinator but meeting has not yet been scheduled.
To request a change, click on the REQUEST INFO tab and scroll to the bottom of the screen to enter the change details in the COMMENTS box. Click on REQUEST A CHANGE. (Changes made in any other fields outside of the Comments box are not saved.) To cancel request, click on the REQUEST INFO tab and scroll to the bottom of the screen to enter reason for cancellation in the Comments box. Click on CANCEL REQUEST.
Requester – Incomplete Request
The request has been sent back to the Requester to provide more details.
Action required by the Requester
Click on the REQUEST INFO tab and scroll down to read
the comments from the Coordinator in the Comments box.
Update the request based on the comments.
Click on UPDATE REQUEST.
Click on RESUBMIT.
To cancel request, click on the REQUEST INFO tab and
scroll to the bottom of the screen to enter reason for
cancellation in the Comments box. Click on CANCEL
REQUEST.

Telehealth & Unified Communications
iScheduler Tip Sheet CREATE A MEETING REQUEST
4-Apr-19 14
Status Description
Actions that can be performed by the Requester during this Status
Coordinator – Scheduling in Progress
Coordinator has started the scheduling process.
No actions can be performed by the Requester.
Coordinator – Waiting for Info
No action is required of the Requester; Coordinator is waiting for additional information from sites about room availability to complete the scheduling process.
To request a change, click on the VIEW/CHANGE MEETINGS tab, locate the meeting and click on Change in the Action column. On the Meeting Changes screen, click on the blue buttons to request the change. Close out of the screen, click on the REQUEST INFO tab, and scroll down to enter the details in the Comments box. Click on REQUEST A CHANGE. (Changes made in any other fields outside of the Comments box are not saved.) Click on SUBMIT CHANGE. To cancel the entire request, click on the REQUEST INFO tab, and scroll down to enter the reason for cancellation in the Comments box. Click on CANCEL REQUEST.
Requester - More Information Required
Coordinator requires more information from the Requester
Action required by the Requester
Click on the REQUEST INFO tab and scroll down to read
the comments from the scheduling Coordinator in the
Comments box.
Enter the required information in the Comments box.
Click on SUBMIT INFORMATION.
To cancel request, click on the REQUEST INFO tab and
scroll down to enter reason for cancellation in the
Comments box. Click on CANCEL REQUEST.
Information Received
The required information has been submitted to the scheduling Coordinator.
No actions can be performed by the Requester.
Change Requested
A change request has been submitted to the scheduling Coordinator.
To request a change, click on the VIEW/CHANGE MEETINGS tab, locate the meeting and click on Change in the Action column. On the Meeting Changes screen, click on the blue buttons to request the change. Close out of the screen, click on the REQUEST INFO tab, and scroll down to enter the details in the Comments box. Click on REQUEST A CHANGE. (Changes made in any other fields outside of the Comments box are not saved.) Click on SUBMIT CHANGE. To cancel the entire request, click on the REQUEST INFO tab, and scroll down to enter the reason for cancellation in the Comments box. Click on CANCEL REQUEST.

Telehealth & Unified Communications
iScheduler Tip Sheet CREATE A MEETING REQUEST
4-Apr-19 15
Status Description
Actions that can be performed by the Requester during this Status
Request Cancellation
A cancellation request has been submitted and the confirmation of the cancellation is pending from the scheduling Coordinator.
No actions can be performed by Requester.
Scheduling Complete
The meeting has been scheduled.
To request a change, click on the VIEW/CHANGE MEETINGS tab, locate the meeting and click on Change in the Action column. On the Meeting Changes screen, click on the blue buttons to request the change. Close out of the screen, click on the REQUEST INFO tab, and scroll down to enter the details in the Comments box. Click on REQUEST A CHANGE. (Changes made in any other fields outside of the Comments box are not saved.) Click on SUBMIT CHANGE. To cancel the entire request, click on the REQUEST INFO tab, and scroll down to enter the reason for cancellation in the Comments box. Click on CANCEL REQUEST.
Scheduled The meeting has been scheduled.
To request a change, click on the VIEW/CHANGE MEETINGS tab, locate the meeting and click on Change in the Action column. On the Meeting Changes screen, click on the blue buttons to request the change. Close out of the screen, click on the REQUEST INFO tab, and scroll down to enter the details in the Comments box. Click on REQUEST A CHANGE. (Changes made in any other fields outside of the Comments box are not saved.) Click on SUBMIT CHANGE. To cancel the entire request, click on the REQUEST INFO tab, and scroll down to enter the reason for cancellation in the Comments box. Click on CANCEL REQUEST.
Bridge – In Progress
No actions can be performed by Requester.
Scheduled with Bridge
The meeting has been scheduled.
To request a change, click on the VIEW/CHANGE MEETINGS tab, locate the meeting and click on Change in the Action column. On the Meeting Changes screen, click on the blue buttons to request the change. Close out of the screen, click on the REQUEST INFO tab, and scroll down to enter the details in the Comments box. Click on REQUEST A CHANGE. (Changes made in any other fields outside of the Comments box are not saved.) Click on SUBMIT CHANGE. To cancel the entire request, click on the REQUEST INFO tab, and scroll down to enter the reason for cancellation in the Comments box. Click on CANCEL REQUEST.

Telehealth & Unified Communications
iScheduler Tip Sheet CREATE A MEETING REQUEST
4-Apr-19 16
Status Description
Actions that can be performed by the Requester during this Status
Bridge Change Requested
A change request has been submitted to the scheduling Coordinator.
No actions can be performed by Requester.
Bridge Cancellation Requested
A cancellation request has been submitted to the scheduling Coordinator.
No actions can be performed by Requester.
Bridge – Change Required
No actions can be performed by Requester.
Bridge – Change in Progress
No actions can be performed by Requester.
Bridge – Cancellation Required
No actions can be performed by Requester.
Cancellation Complete
Coordinator has confirmed cancellation of the request and released all applicable rooms.
No actions can be performed by Requester.

Telehealth & Unified Communications
iScheduler Tip Sheet CREATE A MEETING REQUEST
4-Apr-19 17
Contact Information
For information and resources, and to access iScheduler and create an account:
AHS Staff - visit Telehealth & Unified Communications Services on AHS insite.
Requesters outside of AHS - visit Telehealth for Health Professionals at Alberta Health Services:
https://www.albertahealthservices.ca/info/Page15734.aspx
For assistance with iScheduler, email: [email protected]
For assistance with Virtual Health session requests (clinical case conferences, group patient education, and appointments), email: [email protected]
For assistance with Meetings, Learning and Information session requests, email the providing site zone Telehealth Scheduling team:
North Zone [email protected]
Edmonton Zone [email protected]
Central Zone [email protected]
Calgary Zone [email protected]
South Zone [email protected]