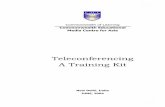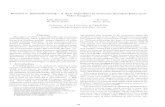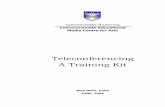Teleconferencing Hyer 142 - University of Wisconsin ...2 3 Teleconferencing - Hyer 142 Notes: To...
Transcript of Teleconferencing Hyer 142 - University of Wisconsin ...2 3 Teleconferencing - Hyer 142 Notes: To...

1
Teleconferencing
Hyer 142
Join a Scheduled Webex Call With Video and Audio Page 2
Start a Direct Dial Video Call Page 3
Start a Direct Dial Audio-Only Call Page 4
Share Screen In Webex Meeting or Video Call —Wired Connection Page 5
Project to Screen Without Teleconferencing Page 6
Share Screen Using a Wireless Connection in Webex Meeting or Video Call Page 7
Share Screen Using a Wireless Connection without Webex Meeting or Video Call Page 8
Join a Video Conference from a Web Conference Service other than Webex Page 9
Invite Hyer 142 (the room) to a Webex Meeting Page 10
Videoconferencing Best Practices Page 11
For assistance, please contact the Help Desk at 262-472-HELP (4357) if you encounter any issues.

2
Join a Scheduled Webex Call With Video & Audio (follow A or B and C)
Teleconferencing - Hyer 142
For assistance, please contact the Help Desk at 262-472-HELP (4357) if you encounter any issues.
Meeting room was included in the Webex Meeting invitation.
1. Tap the green JOIN button on the Cisco touch panel.
Or, see the meeting listed on the wall screen?
Join by saying “Ok, Webex, join the meeting.”
2. On touch panel answer “Are you the host?”
No: You do not have the host PIN/KEY. Meeting will be started by the host.
Yes: You have the Host PIN/KEY.*
*PIN is for meetings in your Personal Meeting Room. Find in your account at
uww.webex.com by clicking on at center screen.
*HOST KEY is used for scheduled Webex Meetings. Find this number in the Webex
Meeting appointment on your calendar, the email
confirmation, or in your account at uww.webex.com
by clicking on the meeting title. Do not select JOIN
from uww.webex.com, always use the touch panel.
3. Follow Share screen in Webex Meeting/Call directions to share content.
Meeting room was not included in the meeting invitation. (You do not see the meeting listed on the touch panel.)
1. On Cisco Touch Panel, tap the Join Webex icon.
2. Using touch panel, enter the meeting number from the Webex Meeting
email invitation calendar appointment, or from your uww.webex.com account.
3. Using touch panel, enter the password/PIN/Host Key as instructed.
4. Follow Share screen in Webex Meeting/Call directions to share content.
When meeting has ended, tap End Call on the touch panel.
A
B
C

3
Teleconferencing - Hyer 142
Note: Call will be with only one other user. For a group call, set up a Webex Meeting or meet in your Personal Meeting Room. To have video, other user must answer using one of the following devices: -UW-W office phone with video. -Jabber on computer/laptop with video camera, speakers, and mic. -Webex Meetings or Teams app on computer/laptop with video camera, speakers and mic. -Room device with video/audio enabled. -Mobile device using Webex Meetings or Webex Teams App.
Start a Direct Dial Video Call
UW-W user: Enter name, email address, or 4 digit extension. Off-campus user: Tap number keypad. Dial phone number starting with 9-1. Tap green Call button.
1
On the home screen, tap the green Call icon.
UW-W user: Tap contact from the drop-down list.
If prompted, tap green Call button.
To share documents or web browser, tap the black Share icon on the Touch Panel and follow directions: Share screen in Meeting/Call.
To finish your call, tap the red End Call icon.
4 5 6
2 3

4
Start a Direct Dial Audio-Only Call
Using Touch Panel, dial on-campus 4 digit extension or off-campus number starting with 9-1. Tap green Call button.
1
On the home screen of the Touch Panel, tap the green Call icon.
If prompted, tap the contact you want to call from the drop-down list.
If prompted, tap green Call button.
4
2 3
Teleconferencing - Hyer 142
Notes:
To include more than one person in the call,
set up a Webex Meeting or meet in your Per-
sonal Meeting Room. Audio-only callers can
join by using dial-in number.
For assistance, please contact the Help Desk at 262-472-HELP (4357) if you encounter any issues.

5
Share Screen In Webex Meeting or Video Call—
Wired Connection
Teleconferencing - Hyer 142
For assistance, please contact the Help Desk at 262-472-HELP (4357) if you encounter any issues.
Log in to room computer or connect personal laptop using cables and adapter (as needed). Open content you wish to share during the call. Join a meeting or make a call using the Touch Panel (instructions on page 2 or 3.) Tap black Share icon on touch panel.
1
To share laptop screen, tap green Share in Call.
Note: To view the content before sharing to virtual participants tap Local Preview. To discontinue preview, tap Stop Preview.
2
To stop sharing, tap the blue Share icon and Stop Sharing on the Touch Panel. When call has finished, select red End Call. Sign out of room computer or disconnect personal laptop.
3
Notes:
While sharing on a call, one screen will show
participants in the call and the other will
show content.

6
Project to Screen Without Teleconferencing
To stop sharing, tap the blue Share icon and orange Stop Sharing on the Touch Panel. Sign out of room computer or disconnect personal laptop.
Log in to room computer or connect personal laptop using cables and adapter as needed.* Open the content (documents or web pages) you wish to share. Tap blue Share icon.
Tap green Share and select content to project. The same content will show on both screens. To share different content on each screen, use a second device that utiliz-es the wireless share op-tion. Note: If you start a call or Webex meeting after project-ing content, you will need to re-share. See step 2 in Share screen in Webex Meeting/Call, page 5.
1 2 3
Teleconferencing - Hyer 142
*Note:
Attendees may also utilize the Share Screen With
Wireless Connection option when projecting to a
screen without teleconferencing. See page 6,
starting with step 2.
For assistance, please contact the Help Desk at 262-472-HELP (4357) if you encounter any issues.

7
Share Screen Using a Wireless Connection
in Webex Meeting or Video Call
Teleconferencing - Hyer 142
6
Follow directions to Join a Scheduled Webex Call, page 2 or Start a Direct Dial Video Call, page 3. Open content you wish to share on your laptop or device. Open the Cisco Webex Teams or Webex Meetings app on laptop or device. Download either the Webex Teams or Meetings app to your device at https://www.webex.com/downloads.html or for mobile devices at the App Store or Google Play.
Select the room system Hyer
142, located at the bottom of
the app screen in blue.
When entering a room with a
Webex system, automatic
pairing starts but may take a
few moments.
If you do not see the room listed,
select Connect to a Device at
bottom of app (same location as
the name of the room) and then
Search for a Device. Type in
Hyer 142 and select the name to pair.
If prompted for a code, enter the pairing code from the upper right corner of the wall screen. Select If you had to Search for a Device you may need to select the device (room)
name a second time for the Share Screen option to display.
Choose the screen or application (content) to share. An orange Sharing Toolbar will appear at the top of your screen. Switch windows by using the toolbar. Click Stop on the orange toolbar to stop sharing. Device pairing will end when you leave proximity.
1
2
3
4
5
Note: More than one participant can share a screen but only one at a time. The newest to share takes
precedence; this includes anyone sharing with the room computer or connected laptop.
7
Webex Meetings Webex Teams

8
Share Screen Using a Wireless Connection
without Webex Meeting or Video Call
6
Teleconferencing - Hyer 142
Open content you wish to share on your laptop or device. Open the Cisco Webex Teams or Webex Meetings app on laptop or device. Download either the Webex Teams or Meetings app to your device at https://www.webex.com/downloads.html or for mobile devices at the App Store or Google Play.
Select the room system Hyer
142, located at the bottom of
the app screen.
When entering a room with a
Webex system, automatic pairing
starts but may take a few
moments.
If you do not see the room listed,
select Connect to a Device at
bottom of app (same location as
the name of the room) and then
Search for a Device. Type in the Hyer 142 and select the name to pair.
If prompted for a code, enter the pairing code from the upper right corner of the wall screen. Select If you had to Search for a Device you may need to select the device (room)
name a second time for the Share Screen option to display.
Choose the screen or application (content) to share. An orange Sharing Toolbar will appear at the top of your screen. Switch windows by using the toolbar. Click Stop on the orange toolbar to stop sharing. Device pairing will end when you leave proximity.
1
2
3
4
5
Note: To share two different applications (one on ach screen) use second device with wired connection (room or personal laptop connected with cable).
Webex Meetings Webex Teams

9
Join a Meeting in a Web Conference Service other than Webex
Using Touch Panel, dial the phone number supplied in the meeting information starting with 9-1. You may need to tap the number pad icon. Tap green Call button.
1
On the home screen of the Touch Panel, tap the green Call icon.
2
Teleconferencing - Hyer 142
For assistance, please contact the Help Desk at 262-472-HELP (4357) if you encounter any issues.
Video is NOT available for services other than Webex. You will have an audio-only
phone connection. Screen sharing is not supported. You will use the touch panel as the
phone. DO NOT join the meeting via the room laptop, use the touch panel.
Have the meeting information with the call-in number, meeting number, and password
(depending on the service).

10
Download Webex Meetings onto your desktop at
https://www.webex.com/downloads.html
or
From your account at uww.webex.com, by selecting
For mobile devices go to the App Store or Google Play.
Open your Outlook calendar (you must have the latest Outlook 2016 installed).
From the Calendar menu, select Schedule
Meeting at top left.
Select Schedule Webex Meeting.
Fill in the meeting details, including
attendees.
Include Hyer 422 in the invitation by
selecting Rooms. Find and select HY422. This will add HY 422 to both the To line as well as the Location
line. Click OK.
Webex information will auto-populate within the body of the appointment.
Hit Send. The meeting will be automatically added to your Outlook calendar and
invites will be sent to everyone included in the invitation.
Teleconferencing - Hyer 142
For assistance, please contact the Help Desk at 262-472-HELP (4357) if you encounter any issues.
Invite the Room to a Webex Meeting
6
1
2
3
4
To have the one touch Join button appear on the room Touch Panel, you must
invite the room when setting up the Webex Meeting.
5

11
Teleconferencing - Hyer 142
Videoconferencing Best Practices
Prior to a meeting: When using equipment or locations not regularly used, test in advance. In Webex
Meetings, to test audio, video, and sharing functions, open a test meeting using Instant Video Call instructions.
Establish video conferencing connections several minutes before the start time.
Open content to share on room computer or connected laptop several minutes before the start time.
Create backup communication plan in case you or participants encounter connection
troubles. Know the meeting connection details as found in the meeting invitation.
During a meeting: Have all participants share their audio and video as able. Have participants mute their mics until they wish to speak. In Webex Meetings,
this is one click.
If recording, alert all participants. Hit record before meeting introductions begin. For help, any participant can contact Cisco support while in the meeting through Help
in the top toolbar.
For assistance, please contact the Help Desk at 262-472-HELP (4357) if you encounter any issues.