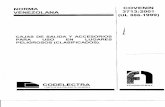Tel: 886-3-5772155, Fax: 886-3-5772598,...
Transcript of Tel: 886-3-5772155, Fax: 886-3-5772598,...


ii
© 2014 by Microtek International, Inc. All rights reserved.
Microtek™ and ScanWizard™ are trademarks of Microtek International, Inc. Windows® is aregistered trademark of Microsoft Corporation. All other products or name brands aretrademarks of their respective holders.
Documents that you scan may be protected under copyright law. The unauthorized use of suchdocuments could be a violation of the rights of the copyright holder. Microtek bears noresponsibility for the unauthorized use of copyrighted materials.
To obtain optimal results from the Microtek scanning software and user's manual, you should befamiliar with such Windows concepts as pointing, clicking, dragging, and selecting from menusand dialog boxed. If these things are new to you, refer to your Microsoft Windows User's Guide.
I49-004994 AJuly 2014
Microtek International, Inc.6, Industry East Road 3, Science Based Industrial Park, Hsinchu, 30077, TaiwanTel: 886-3-5772155, Fax: 886-3-5772598, http://www.microtek.com

iii
Contents
Introduction ................................................................................................................ 1
System Requirements .......................................................................................... 3
Launching ScanWizard DI ................................................................................... 3
Exiting ScanWizard DI ......................................................................................... 3
ScanWizard DI Control Panel ............................................................................... 3
Basic Scenarios ........................................................................................................... 4
Scanning a Stack of Documents .......................................................................... 4
Scanning a Single-sheet Document ..................................................................... 8
The Main Interface (AP Control Panel) ..................................................................... 12
Thumbnail View Window ................................................................................... 14
Image View window ........................................................................................... 14
The Scan Mode ................................................................................................. 15
Normal Scan ................................................................................................ 15
Book Scan ................................................................................................... 16
Card Scan ................................................................................................... 18
Auto Paper Detection ................................................................................. 19
Repeat Scan Period ..................................................................................... 20
The Scan Setup .................................................................................................. 21
File Saving Location .......................................................................................... 22
File Naming Methods ........................................................................................ 23
Sequential ................................................................................................... 24
Date+Suffix ................................................................................................. 24
Text+Suffix .................................................................................................. 25
Barcode Detection ...................................................................................... 26
Subsidiary Options ..................................................................................... 27
File Format Settings ........................................................................................... 28
JPEG File ..................................................................................................... 28
PDF File ...................................................................................................... 29
TIFF File ..................................................................................................... 29
The Delete Button ............................................................................................. 30
The Function Buttons ....................................................................................... 31
OCR ............................................................................................................ 32
E-Mail ......................................................................................................... 33
Print ............................................................................................................ 34

iv
The Scan Setup Interface (TWAIN Driver Control Panel) ........................................ 35
Preset Settings ................................................................................................... 37
Scan Source ....................................................................................................... 43
Color Mode ........................................................................................................ 43
Paper Size ........................................................................................................... 45
Resolution ......................................................................................................... 45
Rotate ................................................................................................................ 46
Auto Scan .......................................................................................................... 46
Auto-Crop and Auto-Deskew ............................................................................ 47
The Settings Window ........................................................................................ 49
General Panel .............................................................................................. 50
Default Button ..................................................................................... 50
Sides of Material ................................................................................. 50
Document Type ................................................................................... 51
Double Feed ........................................................................................ 51
Color Dropout ..................................................................................... 52
Text Orientation Recognition ............................................................... 53
Remove Blank Page ............................................................................. 53
Remove Punch Hole ............................................................................ 53
Combine Images .................................................................................. 54
Image Process Panel ................................................................................... 55
B&W Conversion ................................................................................ 56
Threshold ............................................................................................ 57
Sharpen ............................................................................................... 58
Descreen ............................................................................................. 60
Brightness/Contrast ............................................................................ 61
Hue/Saturation .................................................................................... 61
Gamma ................................................................................................. 62
Background Correction ....................................................................... 62
Scan Quality ........................................................................................ 63
Shadow/Highlight ............................................................................... 63
Automatic Color Restoration ............................................................... 64
Document Enhancement ..................................................................... 65
Preferences Panel ....................................................................................... 66
The Preview Window ......................................................................................... 67
Preview Button ........................................................................................... 67
Rulers / Unit of Measurement ..................................................................... 67
Preview Area ............................................................................................... 68

v
Toolbar ....................................................................................................... 68
Zoom In tool ........................................................................................ 68
Zoom Out Tool .................................................................................... 68
Pan Tool .............................................................................................. 69
Select Frame Tool ................................................................................ 69
Information Button ............................................................................................ 70
Information ................................................................................................. 70
Scanner Maintenance ................................................................................. 71
Manual ....................................................................................................... 73
About ......................................................................................................... 73
Show/Hide Preview Window ............................................................................. 74
Show/Hide Settings Window ............................................................................. 74
Programming Function Buttons ................................................................................ 75
Starting Up Scanner Button Settings Interface .................................................. 75
Scanner Button Settings Interface ..................................................................... 76
Button ......................................................................................................... 76
Label ........................................................................................................... 76
Function ..................................................................................................... 76
Save ............................................................................................................ 76
Scan To Function ....................................................................................... 77
Copy Function ............................................................................................ 78
E-Mail Function .......................................................................................... 79
OCR Function ............................................................................................. 80
CardScan Function ..................................................................................... 82

vi

1
Introduction
ScanWizard DI is Microtek's scanning software developed exclusively for DocumentImaging (DI) scanners. It offers a host of features and image adjustment controls forscanning, ScanWizard DI is easy to use, yet powerful.
• Preset Setting — This feature allows you to save the predefined scanning values,and then retrieve them later for scanning same types of materials, which bringsfast and convenient access for users.
• Auto Document Rotation — With this feature, ScanWizard DI enables everyscanned and saved files present in a readable direction based on a specific OCRlanguage selected. No more fuzzy editing software is needed.
• Paper Type* — This feature allows you to specify the thickness of paper in use,preventing the happening of paper jams while documents are fed through theADF.
• Double Feed* — This feature allows your scanner to detect when two or morepages have been fed into the scanner at the same time, which helps prevent lostimages when scanning larger batches of documents.
• Remove Blank Page — With this feature, blank pages are automatically detectedand removed by the software when scanning a stack of documents. It is quitehelpful especially when users are scanning double-sided documents and some ofthe pages only have text on the front side.
• Remove Punch Hole* — With this feature, the software automatically detects thelocation of the punch holes on the scanned documents and fills them in white.This function works for most common hole puncher standards.
• Smart Threshold — This feature enables the software to evaluate each documentto find out the optimal settings to generate the highest image quality. This effectcan be used best when scanning faint text, shaded backgrounds or colorbackground documents.
• Book scan — With this feature, ScanWizard DI automatically arrange scannedpages in order and thus you can easily scan a physical book into a digital bookin just simple steps.
• Automatic Color Restoration* — The Automatic Color Restoration feature is partof Microtek’s ColoRescueTM system for bringing faded colors back to life.
• Auto-crop and auto-deskew — The auto-crop function automatically detects thesize of the original image, crops the full scan frame to fit the image, and removesunwanted black borders. The auto-deskew function automatically correctsdistorted images for proper alignment.

2
• Quality compression control — This feature allows you to decide the savedimages in a size-matter or quality-matter.
• Combine Images — This feature enables the software to merge two separateimages as one united image. With this function, you do not need other after-scan editing program to modify your scanned documents.
• Repeat scan period— This feature allows your scanner to perform a scan jobautomatically in a predefined time range. It is specifically convenient for thosewhose scanners are distant away from their computer workstation.
• Duplex scanning support* — With this feature, ScanWizard DI allows thescanning of both sides of a document at the same time.
• Calibration Settings* — This feature allows you to decide if you want to skip thecalibration before scanning when using each time. It enormously cut the idletime generated by the same and repeated calibrating action.
• Smart duplex scanning support* — With this feature, ScanWizard DI enablessimplex scanners to scan both sides of a document by one simple click. Itefficiently upgrades your present simplex scanner to a duplex scanner, saving alot of effort and money.
• Paper count — The paper count allows users to keep track of all scan actionsfrom both flatbed and ADF. This feature helps to estimate when you may need toreplace the rubber or separation pad, or to apply maintenance and service to yourscanner, making more effective use of your scanner.
• Save multiple images as a single file — This advanced feature allows users tosave multiple scanned images as a single file, depending on the number of thescanned images that are defined for document archival.
• Sides of Materials — This feature allows you to specify settings for differentsides of papers separately when the Scan Source option is set as the ADF(Duplex).
• Document Enhancement* — This feature brings out and improves the readabilityof text in a document that includes other elements such as color, pictures, orgraphs.
• Programmable function buttons that can be customized*—ScanWizard DI letsyou assign functions to function buttons for easier access.
* These functions are available only for scanners that implement this feature.

3
System Requirements
• Windows XP, Windows 7 or Windows 8
• 1 GB RAM required; 2 GB or more suggested for better performance
• Free hard disk space as required by the size of your scanned images and foradditional working files
• DVD-ROM drive (internal or external)
• “Thousands of colors” display or better
• Microtek scanners that support ScanWizard DI
Launching ScanWizard DI
To launch ScanWizard DI, double-click the ScanWizard DI icon on the Windowsdesktop, or choose Start, Programs, Microtek ScanWizard DI for Windows, thenScanWizard DI.
Exiting ScanWizard DI
To exit ScanWizard DI, click the Exit button “X” located at the top right corner of theScanWizard DI control panel.
ScanWizard DI Control Panel
ScanWizard DI consists of two major control panels: AP control panel (Maininterface) and TWAIN driver control panel (Scan Setup interface).
– AP control panel (Main interface): This control panel appears only when theScanWizard DI is launched as a stand-alone program.
– TWAIN driver control panel (Scan Setup interface): This control panel appearswhen the ScanWizard DI is launched from an application program (such asAdobe Photoshop) or brought up by pressing the Scan Setup button in the APcontrol panel.

4
Basic Scenarios
This section provides some basic scanning scenarios with ScanWizard DI, includingscanning a stack of documents and scanning a single-sheet document. Details oneach topic are discussed in later chapters.
Scanning a Stack of Documents
1. Place the stack of documents to be scanned on the document feed tray.
2. Launch ScanWizard DI as a stand-alone program by clicking on the ScanWizardDI icon on the desktop.
3. Click the Scan Setup button in the interface to activate the Scan Setup interface.
4. In the Scan Setup interface, follow the steps below to specify your basic settings.
a) Select ADF (Front Side), ADF (Back Side) orADF (Duplex) in the Scan Source as your imageinput device.
b) Select the appropriate image type in the ColorMode as your image output type.
– Select RGB Color (24 bits) to scan the imagein color.
– Select Grayscale (8 bits) to scan the image in grayscale.
– Select Black & White (1 bit) to scan the image in black-and-white.
– Select Auto Color Detection to scan the image in color or non-color basedon the automatic judgement and detection of the system.
– Select Complex to scan the image in color, grayscale or non-color basedon the customization. Refer to the “The Scan Setup Interface” section inthe back for how to customize a desired image output type.
c) Select a dimension in the Paper Size as yourpreview image size.
d) Select a desired resolution in the Resolution foryour image output resolution.

5
f) If “Auto-crop” & “Auto-deskew” is selected, the scanner automaticallydetects the size of the original image, crops the full scan frame to fit the image,and removes unwanted black borders after the scan, as well as corrects thedistorted image for proper alignment.
5. Click the Preview button to perform a preliminary view of the entire image. Whendone, a preview image appears in the Preview window. Do not forget to put thedocument back on the document feed tray.
6. Go to the “General” panel by clicking the General tab in the Settings window.Specify the settings for your requirements there.
a) If necessary, specify the image settings forthe front or back side of documentsseparately by using the Sides of Materialcontrol when Scan Source is set as “ADF(Duplex)”.
b) Select the image type in the Document Typeas your input image type.
– Select Photo to scan color prints.
– Select Text to scan text.
c) If necessary, check “Double Feed”, thenselect a suitable paper thickness for theultrasonic double-feed detection in the PaperType options menu to prevent multiple pagesfrom being fed together while papers are fedthrough the ADF.
d) If necessary, check “Auto DocumentRotation” to ensure the scanned images in areadable orientation. When it is checked, youcan select the preferred language used as anidentification in the options menu.
e) If necessary, check “Remove Blank Page” and “Remove Punch Hole” toenhance the quality of the scanned images.
7. If necessary, go to the “Image Process” panel by clicking the Image Process tabin the Settings window. Use the image correction tools presented there toenhance the image quality according to your specific requirements.
8. Click the OK button to close the Scan Setup interface and return to the Maininterface of ScanWizard DI.

6
9. In the Main interface, click the File Format menu button to select a file format forthe scanned images.
10. In the Main interface, click the File Name menu button to specify a file namingmethod for the scanned images.
11. In the Main interface, select and click the Normal Scan button to start scanning.
When done, the scanned images will be automatically saved into the folderdefined in the File Location menu box. At the same time, the scanned images willbe displayed in thumbnail sizes in the Thumbnail View window and labeled withthe file name and file format specified earlier.
12. Click the Open Folder button to locate the scanned images if you want to view.

7
AP control panel (Main interface)
TWAIN driver control panel (Scan Setup interface)
File Locationmenu box
Click on a thumbnailimage to enlarge it in
the Image ViewWindow at the right
side of the interface.

8
Scanning a Single-sheet Document
1. Place the single-sheet document to be scanned on either the scanner glasssurface, or on the document feed tray.
2. Launch ScanWizard DI as a stand-alone program by clicking on the ScanWizardDI icon on the desktop.
3. Click the Scan Setup button in the interface to activate the Scan Setup interface.
4. In the Scan Setup interface, follow the steps below to specify your basic settings.
a) Select your image input device in the Scan Source.
– Select Flatbed if you place the document onthe scanner’s glass surface.
– Select ADF (Front Side), ADF (Back Side) orADF (Duplex) if the document is fed from thescanner’s document feed tray.
b) Select the appropriate image type in the Color Mode as your image outputtype.
– Select RGB Color (24 bits) to scan the imagein color.
– Select Grayscale (8 bits) to scan the image ingrayscale.
– Select Black & White (1 bit) to scan the image in black-and-white.
– Select Auto Color Detection to scan the image in color or non-color basedon the automatic judgement and detection of the system.
– Select Complex to scan the image in color, grayscale or non-color basedon the customization. Refer to the “The Scan Setup Interface” section inthe back for how to customize a desired image output type.
c) Select a dimension in the Paper Size as yourpreview image size.
d) Select a desired resolution in the Resolution foryour image output resolution.

9
f) If “Auto-crop” & “Auto-deskew” is selected, the scanner automaticallydetects the size of the original image, crops the full scan frame to fit the image,and removes unwanted black borders after the scan, as well as corrects thedistorted image for proper alignment.
5. Click the Preview button to perform a preliminary view of the entire image. Whendone, a preview image appears in the Preview window. Do not forget to put thedocument back on the document feed tray.
6. Go to the “General” panel by clicking the General tab in the Settings window.Specify the settings for your requirements there.
a) If necessary, specify the image settings forthe front or back side of documentsseparately by using the Sides of Materialcontrol when Scan Source is set as “ADF(Duplex)”.
b) Select the image type in the Document Typeas your input image type.
– Select Photo to scan color prints.
– Select Text to scan text.
c) If necessary, check “Double Feed”, thenselect a suitable paper thickness for theultrasonic double-feed detection in the PaperType options menu to prevent multiple pagesfrom being fed together while papers are fedthrough the ADF.
d) If necessary, check “Auto DocumentRotation” to ensure the scanned images in areadable orientation. When it is checked, youcan select the preferred language used as anidentification in the options menu.
e) If necessary, check “Remove Blank Page” and “Remove Punch Hole” toenhance the quality of the scanned images.
7. If necessary, go to the “Image Process” panel by clicking the Image Process tabin the Settings window. Use the image correction tools presented to enhance theimage quality according to your specific requirements.
8. Click the OK button to close the Scan Setup interface and return to the Maininterface of ScanWizard DI.

10
9. In the Main interface, click the File Format menu button to select a file format forthe scanned images.
10. In the Main interface, click the File Name menu button to specify a file namingmethod for the scanned images.
11. In the Main interface, select and click the Normal Scan button to start scanning.
When done, the scanned images will be automatically saved into the folderdefined in the File Location menu box. At the same time, the scanned images willbe displayed in thumbnail sizes in the Thumbnail View window and labeled withthe file name and file format specified earlier.
12. Click the Open Folder button to locate the scanned images if you want to view.

11
AP control panel (Main interface)
TWAIN driver control panel (Scan Setup interface)
File Locationmenu box
Click on a thumbnailimage to enlarge it in
the Image ViewWindow at the right
side of the interface.

12
The Main Interface (AP Control Panel)
The Main interface (AP control panel) appears only when the ScanWizard DI islaunched as a stand-alone program. This interface guides users to explore filesettings and scan functions for controlling the scanned images.
A
C
D
F
B
G
H
E
K
J
IL
M

13
A. Open Folder button: Clicks to view the default or specified destination folderwhere stores the scanned images.
B. Thumbnail image buttons: Clicks to change the displaying sizes of thumbnailimages.
– Large Thumbnail button: Clicks to have a large view of thumbnail images.
– Small Thumbnail button: Clicks to have a small view of thumbnail images.
C. Image View window: Displays a selected thumbnail image.
D. Status bar: Displays the information pertinent to the operation which will beperformed.
E. Delete button: Clicks to remove the selected image files from the Thumbnail Viewwindow or from both the Thumbnail View window and the assigned foldersimultaneously.
F. Selection tools: Clicks to select/deselect images in the Thumbnail View window.
– All: Clicks to select all images in the Thumbnail View window.
– None: Clicks to deselect all images in the Thumbnail View window.
– Invert: Clicks to select the images which are not marked as “selected” in theThumbnail View window.
G.. Thumbnail View window: Displays thumbnail views of scanned and savedimages.
H. Function buttons: Clicks to apply the scanned and selected images to the use ofOCR, E-mail or Copy.
I. Scan mode menu button: Clicks to select a scan mode, such as Normal Scan,Book Scan, Card Scan, Software Duplex Scan and so on.
J. Scan Setup button: Clicks to bring up the Scan Setup interface for detail scansettings.
K. File Location menu box: Clicks to select a folder to save the scanned images.
L. File Name menu button: Clicks to name the scanned images with predefinedformats in customized numeric orders and text strings.
M. File Format menu button: Clicks to select a type of file format or to specify a filecompression level when saving your scanned images.

14
Thumbnail View Window
This window is used to display the image files, in either large or small thumbnailsizes, scanned and saved in ScanWizard DI. You can browse and navigate all theimage files displayed in this window and then decide if you want to keep those filesin your working directory after you perform final scans.
Image View Window
This window is used to display the image file marked in the Thumbnail View windowwith a large displaying size of image.
Click it to displaythe thumbnailimages in largeicons
Click it to displaythe thumbnailimages in smallicons
Click on a thumbnailimage to enlarge it in
the Image View Windowat the right side of the
interface.

15
The Scan Mode
The ScanWizard DI provides several scan modes. These scan modes allow you toexecute a different scan job based on the type of document to be scanned, and letyou to select an auto scan mode to be applied for your scan. These modes includeNormal Scan, Book Scan, Card Scan, Software Duplex Scan, as well as Auto PaperDetection and Repeat Scan Period of two auto scan modes.
To choose a scan mode, click the arrow icon next to the Scan mode button (NormalScan button by default) and then select a scan mode you want to use from the Scanmode drop-down menu. When done, the selected scan mode appears at the top ofthe interface with a scan icon shown .
Normal Scan
The Normal Scan mode allows you to perform the final scan of your documents andsend the scanned images into your chosen folder. This is default scan mode whenthe ScanWizard DI is launched for the first time.
Please take note that even when you have switched the Scan mode button into“Normal Scan”, you still need to press it again to carry out your scan job.

16
Book Scan
The Book Scan mode aids you to scan a book step by step in graphs. This mode isavailable only when the Scan Source is set as “Flatbed” and your scanner supportsthis feature.
To access the Book Scan mode,
1. Choose “Book Scan” from the Scan mode drop-down menu. From an appearingsubmenu, select the opening direction for your book. When done, the selectedoption will be highlighted and the Book Scan mode button appears at the top ofthe interface.
2. Press the Book Scan mode button to activate the Book Scan mode.
A window appears on the screen toguide you to put the cover page of thebook on the scan bed.
Follow the instructions and graphs thereto put the cover page on the scan bed.When done, press the “Scan CoverPage” button to start scanning of thecover page.
3. When the scan is complete, the windowwill guide you to put the even page ofthe book on the scan bed.
Follow the instructions and graphs thereto put the even page on the scan bed.When done, press the “Scan Next Page”button to start scanning of the evenpage.

17
4. When the scan is complete, the windowwill guide you to put the odd page of thebook on the scan bed.
Follow the instructions and graphs thereto put the odd page on the scan bed.When done, press the “Scan Next Page”button to start scanning of the odd page.
5. Repeat step 3 and 4 until you finishscanning of all pages in your book.When done, press the “Book Mode scancompleted” button to finish scanning thebook.
Note:
1. Please follow the instructions and graphs in the “Manual Book Scan” window toscan pages in your book orderly. Otherwise, the scanned and saved pages maybe presented in wrong directions.
2. When the “Barcode Detection” and “Remove Blank Page” options are checked inthe control panel and if the “Book Scan” option is checked at this moment, apop-up window appears to remind you that these two functions will not work ifyou activate the Book Scan.

18
Card Scan
The Card Scan mode allows you to perform the final scan of hard-copied cards, suchas credit cards and membership cards, and send the scanned images into yourchosen folder automatically. This mode is available only for scanners (e.g.,ArtixScan DI 6240S/6250S/6260S) that support card scanning.
To access the Card Scan mode, select “Card Scan” from the Scan mode drop-downmenu. When done, the Card Scan mode will be highlighted and shown at the top ofthe interface.
Please take note that even when you have switched the Scan Mode button into“Card Scan”, you still need to press it again to carry out your scan job.
Conveniently, if your scanner supports card scanning, you do not need to go to theScan Setup interface for scan settings. Just switch the scan mode to the Card Scanmode and then press the Card Scan mode button again. The system will perform adefault setting for card scanning automatically.

19
Auto Paper Detection
The Auto Paper Detection mode allows you to activate the Auto Scan function onthe Scan Setup interface directly. This mode is available only for scanners (e.g.,ArtixScan DI 6240S/6250S/6260S) that support auto scanning.
To access the Auto Paper Detection mode,
1. Choose “Auto Paper Detection” from the Scan mode drop-down menu. Whendone, the selected mode will be highlighted and marked by an arrow.
2. Put the document to be scanned into the ADF or on the scan bed; then, press theNormal Scan mode button. Once the scanner detects the document, the scannerwill start scanning automatically.
When the Normal Scan button is pressed, a window appears on the screen toremind you to put the document to be scanned into the ADF or on the scan bed.By dragging the slider on the Paper Sensitivity slide bar, you can specify the timeinterval (among 0 and 6 seconds) to control the auto scan according to yourpreferences.
Also, you can specify the time interval (among 0 and 300 seconds) to stop theauto scan there. To stop the auto scan immediately, click the Stop button at thebottom of the window.

20
Repeat Scan Period
The Repeat Scan Period mode allows you to perform the automatic scan according tothe time interval selected. The auto scan interval is from 1 to 5 seconds.
To access the Repeat Scan Period mode, choose “Repeat Scan Period ” from theScan mode drop-down menu. From an appearing submenu, select a desired timeinterval setting. When done, the selected mode will be highlighted and marked byan arrow.

21
The Scan Setup
The Scan Setup interface includes 1) scanner settings for controlling the scanner, 2)scanning parameters and image corrections tools for outputting your scannedimages, 3) and a preview window for previewing the specified area or entire image.
For more information, see the section of the manual on The Scan Setup Interface(TWAIN Driver Control Panel).

22
File Saving Location
The File Location menu box allows you to save the scanned image to the defaultfolder where ScanWizard is installed or to your chosen folder.
Click the File Location menu box and you will see a folder path appearing at the topof the list which is the default folder assigned automatically by the system to storethe scanned images.
To specify your own folder path, select “Browse”from the list of the menu box. A window containingdestinations for saving paths appears on thescreen. Toggle through these folders and selectthe one you want to use; then, click the OK button.
Click the File Location menu box again, and youwill see the folder you just specified appearing inthe list of the menu box.
To remove created folder paths, select “ClearLocation History” from the list of the menu box.All created folder paths will be removed from thelist of the menu box at one time.
Before
After
Customized folder path
Default folder

23
File Naming Methods
The File Name menu button allows you to name the scanned images with apredefined file format in customized numeric orders and text strings. You can find allrequirements and limitations of file names assigned to images scanned byScanWizard DI here.
ScanWizard DI provides four methods for naming your scanned images: Sequential,Date+Suffix, Text+Suffix and Barcode Detection. To set up a file name for yourscanned image, click the File Name menu button and then select “Settings ” from itsdrop-down menu.
The File Naming Settings window will appear on the screen. Click any of the tabs atthe top of the window to customize the settings for file names according to yourspecific requirements.

24
Sequential
This method allows you to name your scanned images by using a countingsequence of numbers.
The edit box lets youselect a method usedbetween a date and asequential number.
Current Number: This edit box lets you to choose the number you want to use forthe image to be scanned next.
Length: This edit box lets you to choose the total length for your scanned imagefile. The value ranges from 1 to 10.
Date+Suffix
This method allows you to name your scanned images by using a date when yourdocuments are scanned, plus a sequential number.

25
Separated by: This edit box lets you to choose a method used between a date and asequential number. Possible methods include Dash, Period, Space, Underscore andNothing.
Current Number: This edit box lets you to choose the sequential number you wantto use for the image to be scanned next.
Length: This edit box lets you to choose the total length for the sequential number.The value ranges from 1 to 10.
Text+Suffix
This method allows you to name your scanned images by using a given name, plus asequential number.
Text: This edit box lets you to enter a desired text string.
Separated by: This edit box lets you to choose a method used between a date and asequential number. Possible methods include Dash, Period, Space, Underscore andNothing.
Current Number: This edit box lets you to choose the sequential number you wantto use for the image to be scanned next.
Length: This edit box lets you to choose the total length for the sequential number.The value ranges from 1 to 10.

26
“Add Suffix” box is not checked
“Add Suffix” box is checked
Barcode Detection
If your scanned images contain a value of barcode numbers, you may select thismethod to save your scanned images by using an auto-detected barcode number.Also, you can add a sequential number after the barcode number.
When “Add Suffix” box is not checked, the system will automatically use thedetected barcode number as the name for the scanned images. If the system detectsthe same value of barcode numbers, it will put a sequential number after the name ofthe barcode number, for example 8096186560(1).jpg, 8096186560(2).jpg and8096186560(3).jpg.
When “Add Suffix” box is checked, you are allowed to enter a sequential numberafter the detected barcode number as a differentiation.

27
Additional options for your tocheck when naming scanned andsaved files
Separated by: This edit box lets you to choose a method used between a detectedand a sequential number. Possible methods include Dash, Period, Space, Underscoreand Nothing.
Current Number: This edit box lets you to choose the sequential number you wantto use for the image to be scanned next.
Length: This edit box lets you to choose the total length for the sequential number.The value ranges from 1 to 10.
Subsidiary Options
At the lower section of each panel of the File Naming Settings window, you can seethree subsidiary options for you to check to make naming for your scanned imagesmore clearly. Check the option if needed.
Use barcode value as sub-folder: When you use “Barcode Detection” as you filenaming method, if this option box is checked, the barcode number detected by thesystem will be used as a file’s name and a folder’s name at the same time.
Append ‘A’ and ‘B’ for front and back page to file name: When the Scan Source isset as “Duplex”, if this option box is checked, the front page of scanned images willbe named with an added “A” and the back page of scanned images will be namedwith an added “B”. For example, 0000000075A.jpg and 0000000075B.jpg.
Append the Color Type for multiple output to file name: When the Scan Source isset as “Duplex” and Color Mode is set as “Complex”, if this box is checked, theassigned color mode (ex. RGB) will be added to your scanned images. For example,0076A_Color.jpg (front side), 0076A_Gray.jpg (front side), 0076A_BW.jpg (frontside), 0076B_Color.jpg (back side), 0076B_Gray.jpg (back side) and 0076B_BW.jpg(back side).

28
File Format Settings
The File Format menu button allows you to select a type of file format for savingyour scanned images. Images scanned with ScanWizard DI can be saved as BMP(.bmp), JPEG (.jpg), PDF (.pdf) and TIFF (.tif) files.
If JPEG, PDF or TIFF is selected, the Settings option will be enabled in the FileFormat drop-down menu. You can use it to activate the File Format Settings windowand then go to adjust image quality and compression rate there for saving yourscanned images.
JPEG File
When JPEG is selected as file format, select “Settings...” from the File Format drop-down menu. When the File Format Settings window appears on the screen, click“JPEG” tab at top to enter JPEG file setup panel.
Image Quality: Drag slider to the left or right to define custom image quality setting.

29
PDF File
When PDF is selected as file format, select “Settings...” from the File Format drop-down menu. When the File Format Settings window appears on the screen, click“PDF” tab at top to enter PDF file setup panel.
Compression: The compression options include Auto, CCITT4 and JBIG2. If JBIG2is selected, image quality compression will be available for adjustment.
TIFF File
When TIFF is selected as file format, select “Settings...” from the File Format drop-down menu. When the File Format Settings window appears on the screen, click“TIFF” tab at top to enter TIFF file setup panel.
Compression:
If the document is scanned in RGB and grayscale, the available compression optionsinclude None and LZW.
If the document is scanned in black-and-white, the available compression optionsinclude CCITT3, CCITT4 and PackBits.

30
The Delete Button
The Delete button allows you to delete the selected image files from the ThumbnailView window or from both the Thumbnail View window and the assigned foldersimultaneously..
1. Select the image files you want to delete in the Thumbnail View window bychecking the box next to the images or using the selection tools (All and Invert).
2. Click the Delete button at bottom of the Thumbnail View window.
A window appears on the screen. The system provides you with two options todelete the selected image files.
Remove thumbnail only: If this option is selected, the system will delete theselected image files from the Thumbnail View window. The saved image files arestill stored in the assigned folder.
Remove thumbnail and image file: If this option is selected, the selected imagefiles will be deleted from the Thumbnail View window and the assigned foldersimultaneously.
Selection tools
Delete button
Selected and checkedimages
ThumbnailView window

31
The Function Buttons
The function buttons (OCR, E-Mail, and Print) located at the Thumbnail Imagewindow. They will be available only when the scanned images are selected andchecked in the Thumbnail View window.
OCR
The OCR (Optical Character Recognition) function allows to convert the scannedand saved images into text files that can be edited in any common word processingapplications (e.g., Word, Excel, PowerPoint).
1. Check the box next to the images or use the selection tools (All and Invert) toselect the image files you want to perform OCR in the Thumbnail View window.
2. Click the OCR button in the Thumbnail View window to activate the OCR Settingswindow.
Selection tools
OCR button
ThumbnailView window
Selected and checkedimage
If you like to select all images at one time,click the All button.

32
3. In the OCR Settings window, set up related requirements:
– Save Location: Specify a directory for saving the converted files.
– Language: Select a language in which the original text document is written.Supported options include most common used languages in the world.
– File Format: Select a file format for the converted files. Options includeDOCX, PDF, PPTX, RTF, TXT, XLS, XLSX and XML.
When PDF is selected, the “PDF Option” section is enabled at bottom of thewindow.
Save multiple pages as a single file: If this option is checked, the systemallows you to save the scanned image files to a single file when OCR iscomplete.
Compression: This menu box lets you select a file format which supports filecompression feature. The available options include Auto, JPEG, JPEG 2000,LZW and ZIP. If JPEG or JPEG 2000 is selected, the Quality control will beenabled in the window. Drag the slider to left or right to define a qualitysetting for the file.
Export Mode: This menu box lets you select a layout mode when exporting afile containing text and images. The available options include Image Only,Image on Text, Text on Image and Text Only.
Export Format: This menu box lets you select a type of PDF format.
4. When done, click the Recognize button to perform OCR.
Once OCR is complete, the converted file is sent to your chosen folder.

33
The E-Mail function allows to attach the scanned and saved image files to thedefault E-mail application assigned by the system. This lets you share yourscanning results with others fast and easily.
1. Check the box next to the images or use the selection tools (All and Invert) toselect the image files you want to send out by E-mail in the Thumbnail Viewwindow.
2. Click the E-Mail button in the Thumbnail View window to activate the defaultE-Mail application. Then, follow instructions of the E-Mail application you areusing to send out the selected image files.
Selection tools
E-Mail button
ThumbnailView window
Selected and checkedimage file
If you like to select all images at one time,click the All button.

34
The Print function allows the scanner to work like a copier. Using together with yourprinter, documents can be printed out successively without interruptions. Thisfeature transforms your scanner and printer into a convenient copy station.
1. Check the box next to the images or use the selection tools (All and Invert) toselect the image files you want to make a copy in the Thumbnail View window.
2. Click the Print button in the Thumbnail View window to activate the Print window.
3. Specify the number of copies to be made, then click OK.
Selection tools
Print button
ThumbnailView window
Selected and checkedimage
If you like to select all images at one time,click the All button.

35
The Scan Setup Interface (TWAIN Driver Control Panel)
The Scan Setup interface (TWAIN driver control panel) appears when theScanWizard DI is launched from an application program (such as Adobe Photoshop)or brought up by pressing the Scan Setup button in the Main interface ofScanWizard DI.
The Scan Setup interface includes 1) scanner settings for controlling the scanner, 2)scanning parameters and image corrections tools for outputting your scannedimages, 3) and a preview window for previewing the specified area or entire image.
H
I
J
G
B
C
D
E
F
A
N
O
P
LK
M

36
A. Preset Settings: Loads or retrieves a customized scan setting that you havepreviously defined for your scan job.
B. Scan Source: Selects the image input device (e.g., Flatbed, ADF)
C. Color Mode: Selects the color mode for images.
D. Paper Size: Selects the dimension for preview images.
E. Resolution: Selects the resolution for images.
F. Rotate: Rotates the image in increments of 90 degrees.
G.. Auto Scan: Lets the scanner automatically scan the document. It works onlywhen the scanner support “Auto Paper Detection” function.
H. Auto-crop & Auto-deskew: Automatically crops the scan frame to fit the size oforiginals and corrects the distorted image for proper alignment.
I. Complex: Displays the settings of color mode for each side of documentseparately.
J. OK: Clicks to close the Scan Setup interface and return to the Main interface ofScanWizard DI.
Note: If you launch ScanWizard DI (TWAIN) driver from an application (such asAdobe Photoshop), the OK button will be changed to the SCAN button on theinterface.
K. Settings window: Contains three panels (General, Image Process, andPreferences) . Click any of the tabs to customize the scan settings according toyour specific requirements.
L. Preview window: Displays a preliminary view of the entire image.
M. Preview button: Clicks to perform a preliminary view of the entire image.
N. Show/Hide Preview window: Clicks to switch between showing or hiding thePreview window
O. Show/Hide Settings window: Clicks to switch between showing or hiding theSettings window
P. Information button: Provides information about the scanner and software youare using.

37
Preset Settings
Allow you to save current image settings as a preset setting and use it later whennecessary. Five options for choosing the preset settings are available: None,Default Preset Setting, Create a New Preset Setting from Current Settings, Create aPreset Setting from Wizard, and Remove Settings.
None
This option plays a remind function when the value of your Preset Setting option iseither Default Preset Setting or your customized preset settings (e.g. Lady 2), if anychanges are made in setting options, the value of the Preset Setting will be set backto “None” to show the existence from current preset setting status.
Default Preset Setting
This option allows you to apply a default preset setting to your scan job. Once youchoose this option, the current image settings you made for your scan job arecancelled, and settings will be restored back to the default preset settings.

38
Create a New Preset Setting from Current Settings
This option allows you to save current images settings as a customized presetsetting with an user-defined name. The saved preset setting will be displayed andselectable from the Preset Setting options menu.
To customize a desired preset setting:
1. After you finish the image settings, choose “Create a New Preset Setting fromCurrent Settings” from the Preset Setting options menu. A window appears.
2. Give a desired name (e.g., brochure) for the created preset setting, and then clickOK to save.
The current images settings will be saved and added to the Preset Settingoptions menu as a customized preset setting. Next time when you wish toretrieve this preset setting, simply go to the Preset Setting options menu andchoose it.

39
Create a Preset Setting from Wizard
This option guides you to create your own preset setting in steps. It provides aneasy and straightforward way, from start to end, to meet all necessary requirementsfor creating a preset setting. If it is your first time to use the Preset Setting function,it is recommended to use this wizard to create your own preset setting. When youget familiar with its setting procedure, you may create your own image settings andsave them directly. The saved preset setting will also be displayed and selectablefrom the Preset Setting options menu.
To use the wizard to create a desired preset setting:
1. Choose “Create a Preset Setting fromWizard” from the Preset Settingsoptions menu.
A window appears for you to specifyyour image input device.
2. Select either Flatbed, ADF (Front Side),ADF (Back Side) or ADF (Duplex)according to where you put your sourcetarget. Press the Next button whendone.
3. Then, an action-requirement windowprompt out. Put your source target onwhere you chose in the previous step.Press the Next button when done.
The scanner starts to perform apreliminary view of the entire imageimmediately. When finished, a previewimage appears in the preview window.Also, a window for the next step willpop up.
4. Select a dimension in the Paper Size asyour preview image size. Also, you candecide if you like the software to cropthe image automatically or to rotate itinto a readable direction according tothe language you choose. Press theNext button when done.

40
A prompted window for you to adjust thesize of the main frame appears. Makeadjustment for the main frame ifnecessary. Press the Next button whendone.
5. Select the appropriate image type (e.g.,RGB Color) in the Scan Type as yourimage output type. Press the Nextbutton when done.
– Select RGB Color (24 bits) to scanthe image in color.
– Select Grayscale (8 bits) to scan theimage in grayscale.
– Select Black & White (1 bit) to scanthe image in black-and-white.
– Select Auto Color Detection to letthe scanner to determine thescanning color automatically.
6. Select a desired resolution in theResolution for your image outputresolution. Press the Next button whendone.
7. If necessary, apply the Rotate or Mirroreffect to your source target. Press theNext button when done.

41
8. Select the image type (e.g., Photo) inthe Attribute as your image type.Press the Next button when done.
9. Give a name (e.g., test1) for the presetsetting being created. Press the Finishbutton when done.
The settings you just made will besaved and added to the Preset Settingoptions menu as a customized presetsetting.
Next time when you wish to retrieve thisimage setting and apply it to your scanjob, simply go to the Preset Settingoptions menu and choose it.

42
Remove Settings
This option allows you to remove unwanted preset settings from a list of the PresetSettings.
To remove unwanted preset settings:
1. Choose “Remove Settings” from the Preset Setting options menu.
A window with a list of existing preset settings appears.
2. Highlight the setting you want to remove, and then press the Remove button.
The selected setting will be removed from the list and will not be displayed in thePreset Setting options menu.
3. Repeat the step 2 until all unwanted preset settings have been removed, thenpress the Done button.

43
Scan Source
Allows you to select the image input device. Four options for choosing the imagedevice are available (depending on the scanner model): Flatbed, ADF (Front Side),ADF (Back Side) and ADF (Duplex). If the ADF (Automatic Document Feeder) is notinstalled, “Flatbed” is the sole selection.
Color Mode
Allows you to select the image type for the scan when it is output. Select from RGBColor (24 bits), Grayscale (8 bits), Black & White (1 bit), Auto Color Detection andComplex. The RGB Color (24 bits) option is not available for some scanner models(e.g., ArtixScan DI 6020).
Auto Color Detection
This option allows you to save the scanned image in black-and-white or grayscale ifit is determined by the system as a non-color image.
When this option is selected, there will be a “Setup” button appearing next to theoption box. Click it to activate the Auto Color Detection window for non-colors.
Options for Non-color: This allows you to select the non-color image in eitherblack-and-white or grayscale. For example, to save a non-color image in black-and-white, select Black & White.
Sensitivity: This lets you control the sensitivity which is used by the system todetermine whether the scanned image is colored or not.

44
To change the sensitivity, move the slider to its new position in the Sensitivity slidebar. Dragging the slider to the left decreases sensitivity. It means that the systemneeds more colored contents on a scanned image as judging samples to determinewhether the scanned image is colored or not. On the contrast, dragging the slider tothe right increases sensitivity, which means the system needs less colored contentson a scanned image as judging samples to determine whether the scanned image iscolored or not.
Apply settings for both front and back side: This allows you to apply the settingsof Auto Color Detection to both sides of your scanned image.
Complex
When you want to output your scanned images in separated colored and non-colored files for one time. For example, you can output a front side of a duplex fileinto color, grayscale and black-and-white formats for one time.
When the Complex option is selected, the “Complex” window at the bottom of theScan Setup interface will be activated. Based on the Scan Source selected, you canset up different color formats for output images. For example, if your Scan Source isselected as “Duplex”, you will have three types of color formats (Color, Gray andB&W) for each side of your scanned documents (six options). Check the colorformats you like to apply to your output images.
When done, click the OK button to close the Scan Setup interface and to return tothe Main interface of ScanWizard DI. Then, select and press the Normal Scan buttonto carry out the final scan. You will see the selected color formats for the outputimages appearing in the Thumbnail View window.
The window for youto mark the colorformats for your
output images

45
Paper Size
Allows you to select the dimension of your preview image size. The maximumdimension of the preview size depends on the scanning area supported by thescanner. Possible dimensions are: A3, B4, Legal, A4, Letter, B5, A5, ID/Business,Passport, ID card, and Full Scan Area. The availabilities of options in the menudepend on the scanner you are using.
Resolution
Allows you to select or enter a desired resolution for outputting the image to adevice. Preset resolution options are 100, 150, 200, 300, 400, 500, 600, and thescanner's optical resolution. The unit of measurement for resolution is in dpi (dotsper inch).
Resolution is the sampling of image pixel per measurement unit or the amount of pixelinformation stored in an image. The image resolution and dimensions determine thefile size of the image, which is measured in kilobytes (KB).
The resolution of an image is important in determining the quality of the outputimage. Resolution is also directly related to file size; and the higher the resolution,the larger the resulting file size will be.
When dealing with resolution, remember to distinguish between optical resolutionand interpolated resolution.
Optical resolution is the “real” resolution as measured by the scanner’s optics.
Interpolated resolution is software-enhanced resolution and can be useful forenlarging very small images or for printing line art to obtain superior results.
96 dpi 600 dpi 1200 dpi

46
Rotate
Allows you to rotate the image at increments of 90 degrees. Rotate options include:None, CW 90 degrees, 180 degrees, and CCW 90 degrees .
The rotation effect is seen only after you click the Scan button and scan the image.The rotation effect is not shown in the preview window.
Before (Rotate) After (Rotate)
Auto Scan
Allows you to turn on or turn off the auto scan function that is supported by somescanners. If “Enable” is selected, the Auto Paper Detection function will be checkedin the Scan mode drop-down menu in the Main interface of ScanWizard DI.
When you press the Normal Scan button in the Main interface, a window appears onthe screen to remind you to put the document to be scanned into the document feedtray or on the flat bed. Once the scanner detects the document, the scanner willstart scanning automatically.
By dragging the slider on the Paper Sensitivity slide bar, you can specify the timeinterval (among 0 and 6 seconds) to control the auto scan according to yourpreferences. Also, you can specify the time interval (among 0 and 300 seconds) tostop the auto scan there.
To stop the auto scan immediately, click the Stop button at the bottom of thewindow.

47
Auto-crop & Auto-deskew
If Auto-crop box is checked, the scanner automatically detects the size of theselected area, crops the full scan frame to fit selected area, and removes unwantedareas after the scan.
If Auto-deskew box is checked, the scanner automatically rotates and corrects thedistorted image for proper alignment after the scan. Please take note that the Auto-deskew box cannot be activated unless the Auto-crop box is checked first.
When Auto-crop is checked, a pop-up window appears to remind you that what isthe correct paper size you want to crop. Select a paper size from the options menuand then press the OK button.
Before (Auto-crop) After (Auto-crop) Before (Deskew) After (Deskew)
Also, before applying this function to your scan, please pay extra attention to thefollowings in order to perform the right effect you want.
1. Make sure that your source target is in a good condition. It should not bedamaged, ripped, creased, folded or perforated. Otherwise, your scanner may notperform the Auto-crop & Auto-deskew function properly.
2. For scanners with dark backgrounds, make sure that there are not dark areas inany of the edges of your source target. Otherwise, your scanner may notperform the Auto-crop & Auto-deskew function properly.

48
3. Make sure that the glass surface or feeding rollers is clear and clean. Otherwise,your scanner may not perform the Auto-crop & Auto-deskew function properly.
Damaged paper Damaged paperGood-condition paper
4. The maximum scanning size for the Auto-crop function is A3 size. If the scanningsize is larger than A3 , the software will pop up a warning message to remind youthat the scanning size should be reduced in order that the Auto-crop functioncan be performed properly.
5. The minimum scanning size for the Auto-crop & Auto-deskew function is 2 x 2inches. The minimum paper size varies depending on the scanner model used.
6. The minimum distorted angle for the Auto-deskew function is one degree. If thedistorted angle is less than one degree, the Auto-deskew function will not beactivated by the scanner.

49
The Settings Window
The Settings window lets you adjust the image attributes in ScanWizard DI. Workwith the image enhancement and correction tools to see how they optimize yourresults. You may hide or show this window by clicking on the Hide / Show toggletabs in the Scan Setup interface.
There are three settings panels for you to choose: General, Image Process andPreferences. Click any of the tabs to view and customize the scan settingsaccording to your specific requirements.
Settings window

50
General Panel
The General panel is the default Settings panel when you activate the Scan Setupwindow on the screen. The General panel contains some general functions foroutputting your scanned images.
Default Button
Allows you to retrieve the default settings for the General panel.
Sides of Material
Allows you to specify the image settings for the front or back side of documentseparately when the Scan Source is set as “ADF (Duplex)”.

51
Photo Text
Document Type
Allows you to select the type of contents on your documents. Options includePhoto and Text.
Photo: Photo images are image originals that use three colors (Red, Green, andBlue), or are grayscale images.
Text: Text image originals can be RGB Color, Grayscale, or Black & White images. Ifyour text image original is Black & White, you may select Black & White in the ColorMode options menu. If the text image original is Color or Grayscale, specify thesame settings (i.e., Color or Grayscale) in the Color Mode options menu.
Double Feed
Appears only when the scanner you purchased is equipped with an ultrasonicdouble-feed detector and supports this function. This function detects when two ormore pages have been fed into the scanner at the same time, which helps preventlost images when scanning larger batches of documents.
Based on the scanner models you purchased, you will see different options for theDouble Feed function. For example, if using the ArtixScan DI 3130c, you can onlyenable or disable the Double Feed function only. However, if using the ArtixScan DI6240S , you can enable different levels of the double-feed detecting function basedon the thickness of papers used.
If the scanner you purchased supports different levels of the double-feed detectingfunction, you will be able to specify the thickness of paper in use, preventing thehappening of paper jams while documents are fed through the ADF.

52
Color Dropout
Allows you to remove an unwanted color cast (i.e., green, red, or blue) from youroriginals. The Color Dropout option appears only when the Color Mode for imageoutput is set as “Grayscale” or “Black & White” and your scanner supports thisfeature.
When you click the Setup button next to the option, “Color Dropout” window willappear on the screen.
Dropout: This allows you to select a desired color you want to remove from theoriginal documents before you perform a scan. For example, to eliminate a greenishcolor cast, select Green as your color filter. The available color options are None,Red, Green, and Blue.
Technique: This allows you to remove the unwanted color using either a hardwareor software method. This option is activated only when the Dropout setting is Red,Green, or Blue; otherwise it will not appear.
Hardware: If this option is selected, the selected color will be removed from theoriginal by the setting of the scanner. Your scanner would take controls of theeffectiveness for the color to be dropped out.
Software: If this option is selected, the selected color will be removed from theoriginal by the control of ScanWizard DI. You are allowed to enter a range of 1 to 10to take controls of the effectiveness for the color to be dropped out.
Drop out the selected color by the controlof the hardware (scanner itself)
Drop out the selected color by the controlof the software
When “None” is selected, theColor Dropout function is turnedoff, and scan speed proceeds ata quicker, accelerated pace.

53
Text Orientation Recognition
If Text Orientation Recognition box is checked, the scanner automatically rotatesevery saved files in a readable direction based on a specific OCR language selected.
If your scanning size is less than A3, when Text Orientation Recognition box ischecked, Auto-crop & Auto-deskew box will be automatically checked by thesoftware in order to confirm the precise performance of the Text OrientationRecognition function.
One the other hand, if your scanning size is larger than A3, when Text OrientationRecognition is checked, Auto-crop & Auto-deskew box will not be checked by thesoftware due to the size limitation involved with the Auto-crop function.
Before After
Before After
Remove Blank Page
If Remove Blank Page box is checked, the software automatically detects andremoves blank pages when scanning a stack of documents. After done, the removedblank pages will not appear in the Thumbnail View window.
Remove Punch Hole
If Remove Punch Hole box is checked, the software automatically detects thelocation of punch holes on the scanned documents and fills them in white. Afterdone, the images with this effect can be viewed in the Thumbnail View window.
This function appears only when the scanner supports this feature.

54
Combine Images
This option allows you to merge two separate images as one united image.
Click the Setup button next to the option to open a window in which you can chooseto put the first scanned image at the left, right, top or the bottom side of thecombined image.
If the Auto Scan option is checked, this option will be disabled and cannot beselected.

55
Image Process Panel
The Image Process panel includes some image correction tools which allow you toadjust or enhance settings for outputting your scanned images. The availability ofimage correction tools depends on the Color Mode and Document Type chosen inthe Scan Setup interface.
ScanWizard DI supports the image correction tools :
• B&W Conversion• Threshold• Sharpen• Descreen• Brightness/Contrast• Hue/Saturation• Gamma• Background Correction• Scan Quality• Shadow/Highlight• Automatic Color Restoration• Document Enhancement
Color Mode: RGB ColorDocument Type: Photo
Color Mode: GrayscaleDocument Type: Text
Color Mode: Black & WhiteDocument Type: Text

56
B&W Conversion
The B&W Conversion options menu is active only when the Color Mode is set as“Black & White”. The default B&W Conversion option is preset as Auto Threshold.Other three options include Error Diffusion, Smart Threshold and Fixed Threshold.
Auto Threshold: If this option is selected, the system picks up the best value of thethreshold for the scanned image automatically.
Error Diffusion: It is a type of halftones in which the quantization residual isdistributed to neighboring pixels that have not yet been processed. Its main use isto convert a multilevel image into a binary image, creating different shades of grayby verifying the pattern of black and white pixels in percentage in an image.
RGB Color Grayscale Black & White
Photo Sharpen, Descreen Sharpen, Descreen B&W ConversionBrightness/Contrast Brightness/Contrast ThresholdHue/Saturation Gamma Brightness/ContrastGamma Background Correction GammaBackground Correction Scan Quality Scan QualityScan Quality Shadow/Highlight Shadow/HighlightShadow/Highlight Auto Color Restoration Auto Color RestorationAuto Color Restoration
Text Sharpen, Descreen Sharpen, Descreen B&W ConversionBrightness/Contrast Brightness/Contrast ThresholdHue/Saturation Background Correction Brightness/ContrastBackground Correction Scan Quality Scan QualityScan Quality Shadow/Highlight Shadow/HighlightShadow/Highlight Document Enhancement Document EnhancementDocument Enhancement
Color Mode
DocumentType
Normal Black & Whiteimage
Applied with ErrorDiffusion effect

57
Smart Threshold: If this option is selected, the software dynamically evaluates eachdocument to determine the optimal settings to generate the highest image quality.This effect can be used best when scanning faint text, shaded backgrounds or colorbackground documents.
Fixed Threshold: You can adjust the Threshold setting only when the B&WConversion is set as “Fixed Threshold”.
Threshold
The Threshold control is active only when the B&W Conversion is set as “FixedThreshold”.
Threshold is the dividing point between black and white; the range is 0 to 255, andthe default is 147. Thus, gray levels below the Threshold are converted to black,while gray levels equal to or above the Threshold are converted to white, resultingin a high-contrast, black-and-white representation of the image.
To darken the original, drag the slider to the right or enter a value in the edit box.This increases the Threshold value so that more pixels are turned to black, resultingin a darker image.
To lighten the original, drag the slider to the left or enter a value in the edit box. Thislowers the Threshold value so that more pixels are turned to white, resulting in alighter image.
Original Threshold: 50 Threshold: 160
Before After

58
Sharpen
The Sharpen filters let you apply or create special sharpening effects to yourselected frame images. The Sharpen filters include None, Sharpen, Sharpen More,Edge Enhancement, and Unsharp Masking.
In using any of the sharpen filters, keep in mind that the image you obtain in thePreview window may differ from the way the image appears when you finally scan itin. The appearance of the image in the Preview window and how it is affected by asharpen filter will depend on the resolution of the image. The higher the resolution,the less obvious the effect of certain filters.
Sharpen and Sharpen More: The Sharpen filters increase the contrast of adjacentpixels, making images appear sharper and more focused.
Both Sharpen and Sharpen More filters improve clarity, with the Sharpen More filterhaving a stronger sharpening effect than the Sharpen filter.
Edge Enhancement: The Edge Enhancement filter gives greater contrast to edges.The filter can do this because edges are areas in an image where gray or color levelschange abruptly. It is best to use this tool for improving geometrical contouredshapes.
Original Sharpen Sharpen More
Original Edge Enhancement

59
Unsharp Masking: The Unsharp Masking filter is used to adjust the contrast ofedge detail, creating the illusion of more image sharpness. This filter can be usefulfor refocusing an image that has become blurry from interpolation or scanning. Ingeneral, Unsharp Masking is needed to render sharp color reproductions, especiallywhen you wish to make a large color reproduction from a small original.
To adjust the contrast of edges, follow the steps below:
1. Choose Unsharp Masking to open itsdialog box from the Sharpen optionsmenu.
2. Enter a value in the Strength box tospecify the degree of the filter’s effect.The higher the value, the stronger theeffect of the filter.
3. Select a mask size in the Mask Size box.This parameter determines the depth ofpixels that will be affected at the edge.Available selections are 3x3, 5x5, 7x7, 9x9,11x11, and 13x13. For small, low-resolution image files, 3x3 is sufficient.For high-resolution, or large-scale imagefiles, use 7x7.
4. Enter a value in the Threshold box. This option allows you to specify a tolerancerange to prevent overall sharpening that might generate noise or cause otherunexpected results. The Threshold defines the required contrast betweenadjacent pixels in an image before sharpening is applied to an edge. A lowervalue produces a clearer effect.
5. Click OK to apply the settings.
Original Unsharp Masking

60
Descreen
The Descreen feature lets you remove moiré patterns from printed materials. Moirésoccur when you scan a screened original (mostly reflective or previously printedmaterial, such as pictures from a newspaper or magazine). These patterns appear tothe naked eye like a series or grid of dots or as shown in the example below.
To set the screen for your needs, follow the steps below:
1. Click the Descreen options menu.
2. When the Descreen options menu comes up, select the screen for your needs, orchoose Custom to set your own Descreen options.
3. When the Descreen dialog box comes up, enter a value that best corresponds tothe dot quality of the original in which the moiré is to be removed. You may use ascreen finder to measure the print screen lpi. Please contact your local print shopfor more information on how to obtain a screen finder.
• Set a value from 50 to 85 if the original image has a coarse dot pattern, as inimages taken from a newspaper.
• Set a value from 100 to 133 if the original image has a fine dot pattern, as inimages taken from a magazine.
• Set a value from 200 to 250 if the original image has a very fine dot patternwith a near-photographic quality, as in images taken from a high-quality artmagazine.
Before After

61
Brightness/Contrast
Brightness/Contrast lets you control the brightness and contrast levels of theselected frame images.
Increasing the brightness makes all tones in the image lighter. Contrast, on the otherhand, is the range between the darkest and lightest shades in the image, andincreasing the contrast makes for greater separation between the darkest and lightestareas of the image. Levels of brightness or contrast are from -100% to 100%, where 0means no brightness/contrast is applied.
Hue/Saturation
Hue is the aspect of color that distinguishes one color from another (red from greenfrom blue). In the RGB color mode, hue can be distinguished by its position in thecolor bar. Saturation, on the other hand, is the intensity of a hue (deep red vs. alighter red).
Hue/Saturation lets you adjust the hue and saturation of a color. To change the hueof an image, move the slider to its new color position in the Hue slide bar. To changethe saturation, drag on the Saturation slide bar. Dragging the slider to the leftdecreases saturation; dragging it to the right increases saturation. Beware ofincreasing saturation too much, as it creates artificial-looking, overly bright colors.
Original Brightness: + 50 Contrast: -50
Original Hue: 49,Saturation: 12
Hue: 48,Saturation: 100

62
Gamma
The Gamma tool lets you adjust the intensity of the midtones of an image, makingthem consistent between the preview image and the final scanned image. To changethe Gamma of an image, drag on the Gamma slide bar. Dragging the slider to the leftdecreases intensity; dragging it to the right increases intensity. Acceptable rangesare from 0.1 to 3.0. A value of 1.0 means that no gamma value is applied; default is1.0.
Background Correction
The Background Correction tool lets the scanner automatically bring out andimprove readability of text and removes an unwanted background color (i.e., green,red, or blue) in/from a document that includes multi image elements. TheBackground Correction tool options include None, Smooth and Remove.
When the Background Correction tool is set as “Smooth” or “Remove”, you areallowed to control the effectiveness of tool by dragging the slider on the Sensitivityslide bar.
Before you apply the Background Correction function to your scan, please pay extraattention to the followings in order to perform the right effect you want.
1. You can only select one of Background Correction or Document Enhancementfunction to improve the quality of scanned images. When either of the functionsis selected, the other one will be grayed out and become disabled.
2. When the Background Correction tool is set as “Smooth” or “Remove”, theeffect applies to the scanned images immediately.
3. This function tool only applies to document type files, such as bank statements,shipping documents, tax documents and so on. It may not work efficiently onmarketing materials, such as flyers or brochures, which involves morecomplicated color cast.
Original (None) Applied with Smooth tool Applied with Remove tool

63
Scan Quality
This feature provides you with two levels of scanning quality: Normal and Fine.The higher the image quality, the longer the scanning time and the greater the diskspace required.
Shadow/Highlight
If you check the “Automatic Color Restoration” or “Document Enhancement”option, the Shadow/Highlight value is automatically given according to yourpreview image. Therefore, the Setup button will be grayed out and unavailable.
To manually adjust Shadow/Highlight, uncheck the “Automatic Color Restoration”or “Document Enhancement” option.
Shadow: Drag the black (left) triangle, or enter the value in the edit box to control theshadows. Moving this triangle to the right will emphasize shadows and bring outmore details. Acceptable ranges are from 0 to 252. The default is 0.
Highlight: Drag the white (right) triangle, or enter the value in the edit box tocontrol the highlights. Moving this triangle to the left will emphasize highlights andbring out more details. Acceptable ranges are from 3 to 255. The default is 255.

64
Automatic Color Restoration
The Automatic Color Restoration feature brings faded colors back to life and to theirnear-original colors. This feature is available only when the Scan Source is set as“Flatbed” and the Document Type is set as “Photo”.
To use Automatic Color Restoration, follow the steps below:
1. In the Preview window, click the Preview button to perform a preliminary view ofthe entire image.
2. In the Preview window, click the Select Frame tool button, and marquee thefaded image area to be restored.
3. Check the “Automatic Color Restoration” option.
4. Click the OK button to close the Scan Setup interface and to go back to the Maininterface of ScanWizard DI.
5. Click the Normal Scan button to perform scanning.
Automatic Color Restoration is applied, and faded colors in the images arerestored.
AfterBefore

65
Document Enhancement
The Document Enhancement feature enables you to bring out and improvereadability of text in a document that includes other elements such as picturesor graphs. This feature is available only when the Scan Source is set as “Flatbed”and the Document Type is set as “Text”.
AfterBefore
To use Document Enhancement, follow the steps below:
1. In the Preview window, click the Preview button to perform a preliminary view ofthe entire image.
2. In the Preview window, click the Select Frame tool button, and marquee the textarea to be focused.
3. Check the “Document Enhancement” option.
4. Click the OK button to close the Scan Setup interface and to go back to the Maininterface of ScanWizard DI.
5. Click the Normal Scan button to perform scanning.
Document Enhancement is applied, enhancing text clarity and visibility.

66
Preferences Panel
Scan from Flatbed where there is no paper on ADF Tray
This option is available only when the scanner you are using is a flatbed scannerwith a ADF. When this option is checked, the system will detect whether there arescanned targets on a ADF tray automatically. If not, the system will select “Flatbed”as Scan Source and then perform the rest of scanning jobs.
Show Confirmation Messages
This option is checked by default. When this option is checked, the system willdisplay a confirmation message on the screen when you quit the ScanWizard DI.

67
The Preview Window
The Preview window is located at the right side of the Scan Setup interface wherethe preview image is displayed. You may hide or show this window by clicking onthe Hide / Show toggle tabs in the Scan Setup interface.
Preview Button
The Preview button offers a preliminary view of entire image on the scan bed. Youare not allowed to change the area size to be previewed in the Preview window.
Rulers / Unit of Measurement
The rulers on both sides of the Preview area assist youin measurement or in checking the alignment of yourimage.
The unit of measurement in the ruler can be selected byclicking on the ruler unit button at top-left corner of therulers in the Preview area.
Depending on your selection, the rulers can mark offmeasurement in these units: inch, centimeter, millimeter,pica, point, and pixel.
Preview window

68
Preview Area
The Preview area is where the preview image appears after you click the Previewbutton. By the default, the maximum size of the Preview area is determined by thescanner’s maximum scan area .
Toolbar
The toolbar has buttons for executing certain tasks. The toolbar includes SelectFrame, Pan, Zoom In and Zoom Out.
Zoom In Tool
The Zoom In tool enlarges your view of the preview image, allowing you to set thescan frame with greater precision. Only the view size of the preview image ischanged; the actual output size of the image remains the same. The magnificationlevels increase from 100%, 200%, 300% to 400%.
Zoom Out Tool
The Zoom Out tool reduces your view of the preview image, allowing you to set thescan frame with greater precision. Only the view size of the preview image ischanged; the actual output size of the image remains the same. The reduction levelsdecrease from 400%, 300%, 200%, to 100%.
Scan frame (enclosed by dottedlines and labeled with the tag “Main”)
Preview image (the enclosed framebordered in red)
Preview area

69
Pan Tool
The Pan tool lets you scroll through a preview image, allowing you to move thepartial image into view. The Pan tool can be used with zoomed-in images, or imagesnot completely displayed within the frame of the preview window (e.g., if yourpreview image is 7 inches wide and you resized the width of your preview window toonly 3 inches).
Select Frame Tool
The Select Frame tool allows you make the frame selection and adjust the size of theframe for enclosing your final scan.
To select a frame, click the Select Frame tool button, then click on the frame youwant to select.
To resize the frame, click the Select Frame tool button and point at any border of theframe until a two-way arrow pointer appears. Drag horizontally or vertically untilyou have achieved the desired width and height adjustments for the frame.
Before After

70
Information Button
The information button shows you the information about the scanner and softwareyou are using.
Information
This command provides information about the scanner you are using currently.When you choose this command, a window appears on the screen, displaying acollection of facts such as the scanner model, driver and firmware versions, firstscan date, and scan times. Only the information supported by the scanner will beshown in this window, which means that if your scanner supports ADF, theinformation about ADF will be shown in the window; otherwise it will not bedisplayed.
Flatbed Scan Times: Shows how many scan times performed through the flatbed.
Pad Scan Times: Shows how many scans have been passed through the pad, whichhelps out to accumulate the replacement point for the pad. The recommendedreplacement point is when the numbers on two sides of the slash symbol are equal.You can press the Reset button to start recounting the scans for the pad afterreplacing a new one.

71
Roller Scan Times: This information shows you how many scans have beenpassed through the roller, which helps out to accumulate the replacement point forthe roller. The recommended replacement point is when the numbers on two sides ofthe slash symbol are equal. Press the Reset button to start recounting the scans forthe roller after replacing a new one.
ADF Scan Times: Shows how many scan times performed through the ADF.Scanner Maintenance
Scanner Maintenance
This command lets you adjust the settings of calibration for your scanner.
Calibration Settings
This option allows you to choose if you want to calibrate your scanner beforeperforming a scan job each time. This feature is only available when using somescanner models (e.g., ArtixScan DI 4020, FileScan 1600XL).

72
• Calibration Modes:
Smart: When you check this option, the ScanWizard DI will memorize thecalibration values generated by different scanning settings. Next time, when youperform a scan job with a same value of scanning settings, the scanner will skipthe calibration step and directly perform a scan job. This mode enhances thescanning speed obviously when you often scan materials sharing same scanningsettings.
Typical: This is the default setting of the program. If this option is selected, theScanWizard DI calibrates your scanner before performing a scan job if thescanning settings are changed. If not, the scanner will skip the calibrationprocess and start scanning immediately.
When the Smart mode is selected, you can also decide if you want to resetmemorized calibration values.
• Reset Current Calibration Data
By clicking the Execute button after this option, the ScanWizard DI clear thecalibration data with current scanning settings, which means that the programwill need to re-calibrate your scanner and to re-memorize the calibration value ifyour next scan job carries the same scanning settings as the current values areusing. This option only delete the calibration data you are using presently.Other saved calibration data are not affected.
• Reset All Calibration Data
By clicking the Execute button after this option, the ScanWizard DI clear all savedcalibration data; therefore, the program will need to re-calibrate your scanner andto re-memorize the calibration value when you perform the next scan job. Also,when you click the Execute button, a pop-up window appears to remind you ifyou are sure to clear all the saved calibration data.

73
Calibration
This command allows you to perform the scanner calibration and to update thecurrent calibration data with new data.
When you press the Reload Calibration button, a progress bar appears on the screenwhich displays the progressing status of the calibration. Once the calibration iscomplete, you will be notified with a pop-up window. Click the OK button to quitthis function.
Carriage Return
This command lets you enforce the scanner carriage to return to its original positionmanually. Click the Return button to start the moving of the scanner carriage.
Manual
This command lets you access the built-in help feature of ScanWizard DI, and givesyou information on how to use the ScanWizard DI scanning software.
About
This command displays the ScanWizard DI splash screen and shows the program’sversion number.

74
Hide/Show Preview Window Tab
This command tab allows you to switch between showing or hiding the Previewwindow in the Scan Setup interface.
HideShow
Hide/Show Settings Window Tab
This command tab allows you to switch between showing or hiding the Settingswindow in the Scan Setup interface.
HideShow

75
Programming Function Buttons
If the scanner you are using is equipped with function buttons, ScanWizard DI letsyou save current image settings to these programmable function buttons (e.g.,ArtixScan DI 6240S).
Starting Up Scanner Button Settings Interface
Before setting up scanner function buttons, follow the steps below to enable theScanner Button Settings interface.
1. Look for the Scanner icon at the right corner of Toolbar on your Windowsdesktop.
2. Move your mouse onto the Scanner icon and then click the right button of themouse. A small window appears on the screen. Select “Settings...” to activatethe Scanner Button Settings interface.
Note: If you cannot find the proper scanner icon mentioned above, you can alsostart from the follow path: Start, Programs, Microtek ScanWizard DI for Windows,then Microtek Scanner Finder. Next, follow the step 1 and 2 above to start upScanner Button Settings interface.
Scanner icon
Click Settings toenable the Scanner
Button Settingsinterface

76
Scanner Button Settings Interface
Button
This drop-down menu lists the selectabledestination function buttons on your scanner.The displayed name (i.e., F1) is the selectedfunction button. When saved, all the detailedsettings on the interface will be programmedonto the selected function button (F1). Thesaved function button can be loaded at a latertime when necessary.
Label
This edit box allows you to enter a label forthe selected function button; the maximumstring length for a label is 20 characters. Oncesettings have been saved to a functionbutton, a Microtek Scanner Status messagebox displays label information as you press aspecific function button.
Function
This command provides five functions (ScanTo, Copy, Email, OCR and CardScan), allowingyou to specify the programmable buttonfunction on the scanner.
Save
After finishing settings for function buttons, press the Save button to save thesesettings.

77
ScanTo Function
The Scan To is the function checked by default when the Scanner Button Settingsinterface is first activated. It allows you to define a function button as a set of scansettings. When you have completed the settings for this function, press thecorresponding function button on your scanner, and the scanner will automaticallyscan and save your images based on your settings for this function.
Save in: This is the folder name to storeimages. To specify a folder name of yourown, click the folder icon next to the “Savein” string.
File prefix: This edit box lets you enter abeginning string for a file name. “Image” isthe default root file name.
Start file #: This edit box lets you enter abeginning number for a file name. “00001” isthe default.
File format: This menu box lets you select afile format when a file is saved. Once the TIFformat is selected, the scanned images will beautomatically identified as “Image00001.tif”,“Image00002.tif”, etc. You can change thedefault root file name to uniquely label yourscan jobs.
Send scanned images to: If this option ischecked, the scanned images are sent to yourselected application.

78
Copy Function
The Copy function allows you to define a function button much like a conventionalcopier with your printer. When you have completed the settings for this function,press the corresponding function button on your scanner, and the scanner will scanthe image and send it directly to your default installed printer, based on yoursettings for this function.
Current Printer: Shows the default printer.To change the printer, clickthe “Setup...” button next to the printer name.
Show printer setting dialog box before scan:Check this option if you want to display theprinter dialog box of ScanWizard DI beforeyou start to print.

79
Email Function
The Email function allows you to define a function button as a set of e-mail settings.When you have completed the settings for this function, press the correspondingfunction button on your scanner, and the scanner will scan, save and send theimages directly to the default e-mail application assigned by the system.
Save in: This is the folder name to storeimages. To specify a folder name of yourown, click the folder icon next to the “Savein” string.
File prefix: This edit box lets you enter abeginning string for a file name. “Image” isthe default root file name.
Start file #: This edit box lets you enter abeginning number for a file name. “00001” isthe default.
File format: This menu box lets you select afile format when a file is saved. Once the TIFformat is selected, the scanned images will beautomatically identified as “Image00001.tif”,“Image00002.tif”, etc. You can change thedefault root file name to uniquely label yourscan jobs.
Send scanned images to: If this option ischecked, the scanned images are sent to thedefault e-mail application assigned by thesystem.

80
OCR Function
The OCR function allows you to define a function button as a set of OCR settings.When you have completed the settings for this function, press the correspondingfunction button on your scanner, and the scanner will scan the image and save it asa text file ready for OCR and editing.
Save in: This is the folder name to storeimages. To specify a folder name of yourown, click the folder icon next to the “Savein” string.
File prefix: This edit box lets you enter abeginning string for a file name. “Document”is the default root file name.
Start file #: This edit box lets you enter abeginning number for a file name. “00001” isthe default.
File format: This menu box lets you select afile format in saving; RTF is the default fileformat. Once the RTF format is selected, thescanned pages will be automatically identifiedas “Document00001.rtf”,“Document00002.rtf”, etc. You can changethe default root file name to uniquely labelyour scan jobs.
OCR Language: This refers to the languagein which the original text document is written.Supported options are up to 52 languages,including English, French, German, Italian,Spanish, and Chinese.
Export mode: This refers to the layouts of text and images on exported PDF files. Itis activated only when File formate is set as PDF.
Save multiple pages as a single file: This allows you to save the scanned pages asa single file. You can enable this option if the output page file format is RTF, TXT, orPDF. When enabled, ScanWizard DI will prompt you to place the next page as youscan from the scanner bed, then click the Continue button to scan; or click the Closebutton to save multiple pages as a single file. If you scan through the ADF, originalsare sequentially scanned until paper out; when finished, all the scanned pages aresaved as a single file.

81
When the OCR is done, save the image as: This allows you to save the scannedimages as TIF, JPG, or BMP format after the OCR process is done. If “Save multiplepages as a single file” option is checked, this option will be disabled and cannot beselected.
Send document to application after saving: If this option is checked, the scannedimages are sent to your selected application.

82
CardScan Function
The CardScan function allows you to define a function button as a set of cardsettings (ex., credit cards, business cards and membership cards). When you havecompleted the settings for this function, press the corresponding function button onyour scanner, and the scanner will automatically scan and save your images basedon your settings for this function. This function appears only when your scannersupports scanning of cards.
Save in: This is the folder name to storeimages. To specify a folder name of yourown, click the folder icon next to the “Savein” string.
File prefix: This edit box lets you enter abeginning string for a file name. “Image” isthe default root file name.
Start file #: This edit box lets you enter abeginning number for a file name. “00001” isthe default.
File format: This menu box lets you select afile format when a file is saved. Once the TIFformat is selected, the scanned images will beautomatically identified as “Image00001.tif”,“Image00002.tif”, etc. You can change thedefault root file name to uniquely label yourscan jobs.
Send scanned images to: If this option ischecked, the scanned images are sent to yourselected application.
Retain even page(s): If this option is checked, the system will also save the scannedimage of the back side of the card. By default, this option is checked. If you do notwant to save the scanned image for the back side of the card, please uncheck thisoption before clicking the Save button.