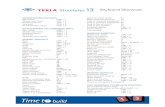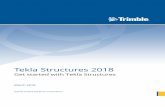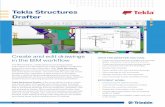Tekla Structures configurations · 2019-03-13 · 1Tekla Structures configurations Tekla Structures...
Transcript of Tekla Structures configurations · 2019-03-13 · 1Tekla Structures configurations Tekla Structures...
Tekla Structures 2019Get started with Tekla Structures
March 2019
©2019 Trimble Solutions Corporation
Contents
1 Tekla Structures configurations...................................................5
2 Install and license Tekla Structures............................................ 62.1 Create your Trimble Identity........................................................................... 82.2 Tekla Structures installation........................................................................... 9
Tekla Structures installation prerequisites......................................................................... 11Tekla Structures installation folders.................................................................................... 12Install Tekla Structures.......................................................................................................... 16
Tekla Structures settings in Windows registry.............................................................. 172.3 Taking Tekla Structures licenses into use ................................................... 17
Install Tekla license server.................................................................................................... 18Save your Tekla Structures license entitlement certificate...............................................18Activate Tekla Structures licenses........................................................................................19Connect Tekla Structures to the license server..................................................................20
2.4 Borrowing licenses for using Tekla Structures offline ............................... 21Install and set up Tekla License Borrow Tool for license borrowing............................... 21Borrow a Tekla license...........................................................................................................22Return a borrowed Tekla license......................................................................................... 23
3 Start Tekla Structures................................................................. 243.1 Choose your Tekla Structures setup ............................................................ 243.2 Create your own environment: blank project............................................. 263.3 Check or change your Tekla Structures setup............................................. 273.4 Join or leave the Automatic User Feedback program.................................27
4 Work with 3D models.................................................................. 294.1 Open a model...................................................................................................30
Open a recently used model................................................................................................ 30Open any existing model...................................................................................................... 31Open a shared model............................................................................................................31
4.2 Create a new model ....................................................................................... 324.3 Create a thumbnail image of a model.......................................................... 334.4 Edit project properties....................................................................................334.5 Save a model ................................................................................................... 36
Save the current model.........................................................................................................36Save a copy with different name or location......................................................................36Save a backup copy............................................................................................................... 37Save as a model template.....................................................................................................37Define autosave settings...................................................................................................... 38
5 Get familiar with the user interface......................................... 39
2
5.1 How to use the ribbon and the commands on the ribbon......................... 40How to use commands on the ribbon................................................................................ 40Change the appearance of the ribbon................................................................................ 42Minimize the ribbon.............................................................................................................. 43
5.2 How to use Quick Launch to find commands, dialog boxes, andtoolbars............................................................................................................ 43
5.3 How to use the side pane............................................................................... 455.4 How to use the contextual toolbar............................................................... 47
How to change object properties using contextual toolbar............................................. 48Show or hide contextual toolbar......................................................................................... 48Define contextual toolbar's position................................................................................... 48Pin contextual toolbar in place............................................................................................ 49Minimize contextual toolbar................................................................................................ 49
5.5 View status bar messages.............................................................................. 495.6 Basic settings in the File menu......................................................................505.7 How to control the visibility toolbars........................................................... 545.8 Icons on the Quick Access Toolbar ............................................................... 545.9 Default keyboard shortcuts........................................................................... 55
Common commands.............................................................................................................55Rendering options................................................................................................................. 56Selecting objects.................................................................................................................... 56Snapping................................................................................................................................. 57Copying and moving objects................................................................................................ 57Viewing the model................................................................................................................. 57Checking the model...............................................................................................................58Drawings................................................................................................................................. 58
5.10 How to use dialog boxes................................................................................. 595.11 Change the language...................................................................................... 615.12 Take screenshots............................................................................................. 62
Take a screenshot of a model...............................................................................................62Take a screenshot of a drawing............................................................................................62Save a screenshot in bitmap format................................................................................... 63Screenshot settings............................................................................................................... 63
6 Contact Tekla Structures support (Support tool).................... 656.1 Create a support request............................................................................... 65
7 Disclaimer.....................................................................................67
3
1 Tekla Structures configurations
Tekla Structures is available in different configurations that provide specializedsets of functionalities to suit the needs of the construction industry. TeklaStructures can be used to cover the entire building process from conceptualdesign to fabrication, erection and construction management.
Special student and developer configurations of Tekla Structures are available.Visit the main Tekla website for more information on student configurationsfor home and classroom use. Visit the Tekla Developer Center for moreinformation on the Tekla Partners program.
The help covers the content of the Full configuration. Note that theconfiguration that you are using may not contain all the described features.
Tekla Structures configurations 5
2 Install and license TeklaStructures
To use Tekla Structures, you need to have a license, and Tekla Structuresinstalled on your computer. In most cases, you will also install a standardlocalized environment or your organization's own customized Tekla Structuresenvironment. Each environment includes many important localized settingsand tools, such as profiles, templates and components.
About Tekla Structures licenses
Tekla Structures cannot be used without a valid license.
• You license most full commercial configurations of Tekla Structures byactivating an entitlement certificate on your license server (on-premiseslicensing). The entitlement certificate is sent in an email to the contactperson your organization has named when purchasing the license.
• Online licensing is used with the EPM Modeler and Partner configurationsand with the free learning license (Tekla Campus).
• The Tekla Structures Partner and EPM Modeler configurations havean online license that is connected to your Trimble Identity. The licenseis delivered directly to the Tekla Online Admin tool, where yourorganization's administrator(s) can assign the online licenses toindividual users.
• For a free learning license for Tekla Structures, visit the Tekla Campussite, where you can activate an online license that is connected to yourTrimble Identity. Note that you are not allowed to use this configurationfor commercial work.
• You can see the license type of licenses in the About Tekla Structuresdialog box. It is either Domestic or Enterprise. For the Partner edition, thevalue is Partner and for the Tekla Campus edition the value isEducational.
Install and license Tekla Structures 6
If you manage your own installation of Tekla Structures
License entitlement via email3
Trimble identity and Tekla Downloads service
Tekla StructuresLocalized environment
License server License administration tool
2
1
The general process you must complete:
1. Download installers.
2. Install the software.
3. Activate your license.
In detail (follow the links for step-by-step instructions):
• Create your Trimble Identity (page 8) to access all Tekla online services.
• Download the installation package for Tekla Structures, the license serverand at least one of the Tekla Structures environments from TeklaDownloads.
• Install the Tekla Structures software and at least one of the Tekla Structuresenvironments on your computer:
Tekla Structures installation (page 9)
• If you have a standard on-premises license, install the license serversoftware on your computer and activate your license.
1. Install Tekla license server (page 18)
2. Activate Tekla Structures licenses (page 19)
3. Save your Tekla Structures license entitlement certificate (page 18)
4. Connect Tekla Structures to the license server (page 20)
• If you have an online license, you can start Tekla Structures and select theUse your Tekla online license licensing option. Online licenses areavailable for specific configurations as listed in the previous section above.
If someone manages Tekla Structures for you
If your organization has a Tekla Structures administrator (IT administrator ormain user), you should follow their instructions for installation and licensing.You may still need to consider the following points:
Install and license Tekla Structures 7
• You need an account to access Tekla online services. If your administratorhas not invited you to your organization, ask to join so that you have accessto all Tekla online services:
Create your Trimble Identity (page 8)
• In most cases, your Tekla Structures administrator will prepare acustomized installation package for you or install the software for you. Askyour administrator for further instructions.
• To be able to use Tekla Structures outside the office, you may need to knowhow to borrow a license for offline use:
Borrowing Tekla Structures licenses for offline use
If you manage Tekla Structures for other users
The general workflow for a new Tekla Structures deployment can go forexample like this:
• Install the Tekla license server.
• Install Tekla Structures for your own use and start customizing it for yourorganization.
• Add users to your organization group in the Tekla Online Admin tool to givethem full access to Tekla online services and any online licenses that yourorganization may have.
• Deploy Tekla Structures to the users in your organization.
• Continue developing your organization's customizations and redeploy asneeded.
Start your journey in Tekla Structures installation for administrators, whichintroduces you to all of the topics listed above.
2.1 Create your Trimble IdentityYou need a Trimble Identity to download Tekla Structures.
Some Tekla Online services require that your account is connected to anorganization that has a valid maintenance contract with Trimble. If you are thenamed contact at your organization, Trimble automatically creates an accountfor you or connects your existing Trimble Identity to your organization. Thenamed contact has administrator status and must add other users into the
Install and license Tekla Structures 8 Create your Trimble Identity
organization to enable their access to content and services that require a validmaintenance contract.
NOTE Membership in an organization can also affect your access to yourorganization's cloud-stored data, such as Tekla Model Sharing models.Make sure you do not switch between organizations unnecessarily.
If you are the named contact, Trimble sends you an email with an invitation toaccept membership in the organization group and complete the profileinformation if you did not have an existing Trimble Identity. You are thenresponsible for managing the organization group together with otheradministrators that you assign. See Managing Trimble Identities and TeklaModel Sharing licenses for more information.
If you are not the named contact, you receive an email invitation to join theorganization group when an administrator from your own organization invitesyou. You can also create a new Trimble Identity here.
If you are having problems using your Trimble Identity in Tekla Online services,see the troubleshooting information on this page.
2.2 Tekla Structures installationTekla Structures installation packages are available for download in TeklaDownloads. In addition to installing Tekla Structures, you need to install andset up a Tekla license server and activate your Tekla Structures license.
Tekla Structures software and environments are available as separateinstallation packages. The software installation package always contains ablank project (page 26) environment that includes generic content. OtherTekla Structures environments are available as separate installation files.Environments are region or company-specific settings and information thatare predefined in Tekla Structures, or that are defined by the user.
You can install the Tekla license server on the same computer as the TeklaStructures software and environments. The license server can also be installedon a separate server computer if there are many Tekla Structures users andmany Tekla Structures licenses in the company. The licenses you can use andtheir activation IDs are listed in an entitlement certificate you receive via e-mail.
Tekla Structures uses the FlexNet Publisher License Management (FlexNet)licensing system. The FlexNet licensing system is not used with TeklaStructures Educational (Tekla Campus), and FlexNet licensing instructions donot apply.
Centralized installation
Tekla Structures can be installed across the company network usingcentralized installation. Installing Tekla Structures centrally across the
Install and license Tekla Structures 9 Tekla Structures installation
company network saves time in a large company as the installation is donesilently in the background for each user.
Using Tekla Structures with application and desktop virtualization
Tekla Structures can be used with the Citrix application and desktopvirtualization. Tekla Structures is installed on a server or on a virtual machinerunning on the server. Using Tekla Structures from the server ensures that allusers in a project are using the same project environment set-up.
Version updates: Service packs
Service packs are version updates that can contain new features, andimprovements and fixes to existing features.
Service packs are available in Tekla Downloads for all customers with a validmaintenance agreement. We recommend that all users install the latestservice pack.
Borrowing licenses with Tekla License Borrow Tool
If you want to work offline and do not have the Tekla license server on yourcomputer, you can borrow an activated license from the license server(page 21) using the Tekla License Borrow Tool. The borrowed license istransferred from the license server to your computer. It is not available forother users during the borrowing. The installer for Tekla License Borrow Tool isavailable in Tekla Downloads.
Collaboration within a Tekla Structures model
Tekla Model Sharing allows several users to access the same modelsimultaneously. With Tekla Model Sharing a global team can work efficientlywithin one model regardless of the team location and time zone. The modeldata is shared and synchronized over the Internet, and stored to a cloud-based Tekla Model Sharing service. It is also possible to work offline. TeklaModel Sharing requires a license.
Multi-user mode also allows several users to access the same modelsimultaneously. Multi-user mode is suitable for local teams with projectswhere the team members do not necessarily have an Internet connection. Inthe multi-user mode a server computer runs the multi-user server, a file servercomputer contains the multi-user master model and client computers runTekla Structures. The Tekla Structures multi-user server installer is available inTekla Downloads.
Using the multi-user server requires your company to have more than oneTekla Structures license.
Install and license Tekla Structures 10 Tekla Structures installation
Extensions
Extensions are applications that have been made using the Tekla Open API orcustom components. Extensions are not part of the Tekla Structures productrelease. Extensions for Tekla Structures are available in Tekla Warehouse.
You can import the Tekla Structures extensions that have the .tsep (TeklaStructures Extension Package) file extension to the Applications &components catalog in Tekla Structures. The extensions are installed whenyou restart Tekla Structures. Tekla Structures extensions that have the .msifile extension have to be installed separately by running the installation file.
Tekla User Assistance
Tekla User Assistance collects all help and support material to one place. Bydefault, all help content is online. You can access Tekla Structures helpmaterial in Tekla User Assistance by pressing the F1 button in Tekla Structures.You can also use the help offline. Offline help installation packages areavailable in Tekla Downloads.
See also
Tekla Structures installation prerequisites (page 11)
Tekla Structures installation folders (page 12)
Install Tekla Structures (page 16)
Tekla Structures installation prerequisitesInstalling Tekla Structures requires one of the following operating systems:Windows 10, Windows 8.1, or Windows 7 SP1.
The Tekla Structures installer is available as a 64-bit version.
Tekla Structures needs the following redistributable packages that areautomatically installed during the Tekla Structures software installation if they,or newer versions of the packages, do not exist on your computer:
• Microsoft .NET Framework 4.7.2
• Microsoft Visual C++ 2010 Redistributable (x64) 10.0.40219
• Microsoft Visual C++ 2010 Redistributable (x86) 10.0.40219
• Microsoft Visual C++ 2013 Redistributable (x64) 12.0.40649
• Microsoft Visual C++ 2013 Redistributable (x86) 12.0.40649
• Microsoft Visual C++ 2015 Redistributable (x64) 14.0.23026
• Microsoft Visual C++ 2015 Redistributable (x86) 14.0.23026
In addition, the following installers are automatically installed during the TeklaStructures software installation:
• Tsep File Dispatcher Launcher
Install and license Tekla Structures 11 Tekla Structures installation
• Tekla Warehouse Service
These installers are needed to get Tekla Warehouse to work properly.
Tekla Warehouse offline content is available online. To find this content inTekla Warehouse, search for Catalogs and under Show, select Collections.
Recommended hardware is described in Tekla Structures 2019 HardwareRecommendations.
See also
Install Tekla Structures (page 16)
Tekla Structures installation foldersYou can select the Tekla Structures software installation folder in the softwareinstallation wizard. By default, the software is installed to a folder under ..\Program Files\Tekla Structures\<version>.
When you install a new Tekla Structures version, for example 2019, make surethat the installation folder does not contain any files from other TeklaStructures versions. This is to ensure that you get all the files that are includedin the installation package.
Note that when you are installing a service pack and you already have therelated Tekla Structures version or a previous service pack installed, youcannot select the installation folder. The service pack will be installed to thesame folder as the related Tekla Structures version or the service pack thatyou are updating. The installation folder will contain files from the relatedTekla Structures version or the previous service pack. Installing the new servicepack will automatically remove the old files before copying the new files. Notethat if you have your own files in the installation folder, these files will remainunchanged in the folder.
The location of the environment installation folder depends on where youhave installed the software. You cannot select the installation folder for theenvironments in the installation wizard. For example, when the software isinstalled under \Program Files, the environments are installed in ..\ProgramData\Trimble\Tekla Structures\<version>\Environments.
When you have installed the software and the environments, you can checkthe installation paths in Windows Control Panel.
The image below shows the default installation folder structure under\Program Files and \ProgramData. User settings are stored under\Users.
Install and license Tekla Structures 12 Tekla Structures installation
The image below shows the installation folder structure under C:\. If youinstall Tekla Structures software under C:\, the environments are alsoinstalled and the user settings stored under C:\.
Install and license Tekla Structures 13 Tekla Structures installation
NOTE If you need to install Tekla Structures to a folder that has a non-Unicode foldername, for example, in Chinese, Japanese, Korean, or Russian, change thelanguage in XS_STD_LOCALE and the Windows system locale in WindowsControl Panel to that same language so that Tekla Structures can worknormally.
The image below shows the installation folder structure of Tekla WarehouseContent installation under C:\ProgramData\Tekla\Tekla Warehouse.
Install and license Tekla Structures 14 Tekla Structures installation
See also
Install Tekla Structures (page 16)
Install and license Tekla Structures 15 Tekla Structures installation
Install Tekla StructuresTo use Tekla Structures, install the Tekla Structures software and the TeklaStructures environments that you want to use.
You also need to have the Tekla license server installed, either on your owncomputer or on another computer, and you need to activate your TeklaStructures license.
NOTE You need to be logged in with administrator rights to install the TeklaStructures software on your computer.
1. Install the Tekla Structures software.
a. Download the installation file from Tekla Downloads to yourcomputer.
b. Double-click the installation file to run the installation.
c. Follow the steps in the installation wizard to complete the installation.
You can select the installation folder (page 12) and the model folder.
2. Install the Tekla Structures environments.
Note that the location of the environment installation folder depends onwhere you have installed the software. You cannot select the environmentinstallation folder in the installation wizard.
a. Download the environment installation files from Tekla Downloads toyour computer.
Note that you can also later install as many environments as youwant to a Tekla Structures version that you are using.
b. Double-click the installation file to run the installation.
c. Follow the steps in the installation wizard to complete the installation.
The environment setting files are installed to the environment folderwhen you start Tekla Structures after the installation. Tekla Structuresopens a dialog box that shows the installation progress.
See also
Tekla Structures installation prerequisites (page 11)
Tekla Structures installation folders (page 12)
Tekla Structures settings in Windows registry (page 16)
Install and license Tekla Structures 16 Tekla Structures installation
Tekla Structures settings in Windows registryWindows registry is a hierarchical database that stores configuration settingsand options in Microsoft Windows operating systems. Registry settings areused during a Tekla Structures session and during a Tekla Structuresinstallation.
WARNING Do not change the registry settings. Changing the settings cancause the operating system to fail. It is possible to view theregistry settings using the Registry Editor.
User settings
Some of the Tekla Structures user settings, for example, general options, anddialog box locations and sizes are stored in the registry. The settings are savedin a registry key named after the Tekla Structures version number in theregistry branch HKEY_CURRENT_USER\Software\Trimble\TeklaStructures\<VERSION>.
Tekla Structures uses the hardcoded default settings when opened for the firsttime after the installation. If you change a setting during a Tekla Structuressession, Tekla Structures saves the change during the session, or when youexit Tekla Structures. When you open the same version of Tekla Structuresagain, the changed setting is used.
When upgrading to a newer Tekla Structures version, you can use theMigration Wizard tool to copy the settings you have changed.
Installation settings
The Tekla Structures installation saves information to the HKEY_LOCAL_MACHINE\SOFTWARE\Trimble\Tekla Structures\<VERSION> registry key.
See also
Tekla Structures installation (page 9)
2.3 Taking Tekla Structures licenses into useTo take your Tekla license server into use, follow the workflow below:
1. Install Tekla license server (page 18)
2. Save your Tekla Structures license entitlement certificate (page 18)
3. Activate Tekla Structures licenses (page 19)
4. Connect Tekla Structures to the license server (page 20)
Install and license Tekla Structures 17 Taking Tekla Structures licenses into use
NOTE When you set up the Tekla licensing system, you may also need to configurethe firewall settings to be able to connect Tekla Structures to the licenseserver. For more information about configuring the firewall, see Allowing TeklaStructures license server to operate through Windows Firewall....
If you have problems, see Troubleshoot Tekla Structures licensing for moreinformation.
Install Tekla license server
Install the Tekla license server. This is phase 1 in the workflow Taking TeklaStructures licenses into use (page 17).
If you are using other FlexNet licensing services, you need to stop them beforeyou install the Tekla license server. When you have completed installing theTekla license server, you can restart the other licensing services.
To install the license server:
1. Go to Tekla Downloads and download the latest Tekla license serverinstallation. To check the license server version to use, see Which licenseserver version to use.
2. For standard setup, select the options Automatic and complete theinstallation.
Tekla license server is installed.
In automatic license server installation, the license server host name isautomatically set to 27007@your_host_name, where 27007 is the portand your_host_name is your computer name.
Automatic installation is recommended. Use the Manual installation onlyif you are an advanced user of FlexNet or Flexlm licensing, and you needto change something in the default installation, for example, the TCP/IPport. For more information, see Installing Tekla Structures license service -manual installation
Save your Tekla Structures license entitlement certificate
Save your license entitlement certificate. This is phase 2 in the workflow TakingTekla Structures licenses into use (page 17).
As a preliminary action for transferring license rights from Trimble Solutionslicense activation server to your license server, you need to save theentitlement certificate, which is sent in an e-mail to the person in your
Install and license Tekla Structures 18 Taking Tekla Structures licenses into use
organization who has made the license purchase, or to someone named asthe contact person.
To save the license entitlement certificate:
1. In your e-mail application, open the e-mail containing the entitlementcertificate.
2. Download the entitlement certificate fileEntitlementCertificate.html to the ..\Tekla\License\Serverfolder.
The entitlement certificate states the configurations, quantities and activationIDs of your Tekla Structures licenses. The entitlement certificates are notcomputer-specific. This means that you can activate licenses from severalentitlements on one license server and you can activate licenses from oneentitlement (containing several licenses) on several license servers.
Activate Tekla Structures licenses
Activate your Tekla Structures licenses. This is phase 3 in the workflow TakingTekla Structures licenses into use (page 17).
You need to activate the licenses on the license server to use Tekla Structures.When you activate the licenses and notify the server, the license rights aretransferred from the activation server at Trimble Solutions to the licenseserver. Use Tekla License Administration Tool for activating licenses.
NOTE Do no use the automatic license server notification functionality if youare using some other FlexNet license and license serveradministration tool, such as FlexNet Manager. To use manualnotification, see Activating Tekla Structures licensing using manualserver notification.
To activate your licenses and notify the license server about license changes:
1. Go to Tekla Licensing --> Tekla License Administration Tool throughthe Start menu or Start screen, depending on your Windows operatingsystem.
2. Enable the automatic license server notification functionality by clickingthe Notify Server button.
3. You saved your entitlement certificate in the ..\Tekla\License\Serverfolder, and the licenses should now be listed in the Entitled Licensesarea. If they are not listed, click Open, selectEntitlementCertificate.html, and click Open again.
4. Select the number of licenses to activate.
Install and license Tekla Structures 19 Taking Tekla Structures licenses into use
5. Click the Activate button.
Your license server contacts the activation server at Trimble Solutions. Theactivated licenses are displayed under the Activated Licenses area.
Next, you need to connect Tekla Structures to the license server when youstart Tekla Structures for the first time.
Connect Tekla Structures to the license server
Connect Tekla Structures to the license server. This is phase 4 in the workflowTaking Tekla Structures licenses into use (page 17).
To connect Tekla Structures to the license server when you start TeklaStructures for the first time:
1. Start Tekla Structures.
2. To connect Tekla Structures to the license server, enter the port@hostname information in the licensing dialog box, for example 27007@HOST_NAME.
The host name and port must correspond with the host name and portfound in the tekla.lic file on the server computer located at ..\Tekla\License\Server. The license server administrator informs users aboutthe license server name and port number.
1. host
Install and license Tekla Structures 20 Taking Tekla Structures licenses into use
2. port
If there is more than one license server available with activated licenses,you can define a primary and a secondary server in the licensing dialogbox by separating the servers with a semicolon as follows: 27007@HOST_NAME_1;27007@HOST_NAME_2
3. Click OK to start Tekla Structures.
2.4 Borrowing licenses for using Tekla Structures offlineYou can borrow an activated license from the license server when you workoffline and no license server is installed on your computer. The borrowedlicense is transferred from the license server to your computer, so it is notavailable for other users during the borrowing period.
To borrow licenses, follow the workflow below:
1. Install and set up Tekla License Borrow Tool for license borrowing(page 21)
2. Borrow a Tekla license (page 22)
3. Return a borrowed Tekla license (page 23)
Install and set up Tekla License Borrow Tool for licenseborrowing
Set up Tekla License Borrow Tool: install Tekla License Borrow Tool, connectTekla Structures to the license server, and open the product ID file containingall Tekla Structures configurations and their product IDs. You may use thedefault product ID file (standard.tpi) or ask your administrator to send youa new and customized product ID file that contains only the configurationsthat you are allowed to use. This is phase 1 of the workflow Borrowing licensesfor using Tekla Structures offline (page 21).
To install and set up Tekla License Borrow Tool:
1. Download and install the latest Tekla License Borrow Tool from TeklaDownloads.
2. Go to Tekla License Borrow --> Tekla License Borrow Tool through theStart menu or Start screen, depending on your Windows operatingsystem.
Install and license Tekla Structures 21 Borrowing licenses for using Tekla Structuresoffline
3. In the Setup dialog box, enter the port number and the hostname(computer name) of the license server in the Server box in the format port@hostname, for example, 27007@server_hostname.
You need to use exactly the same port and host name as in the licensingdialog box when starting Tekla Structures.
4. Still in the Setup dialog box, click Browse and select the product ID file.
5. Click OK.
The Products area in the Tekla License Borrow Tool is updated. Now youcan borrow licenses.
Borrow a Tekla license
Borrow a license from the Tekla license server. This is phase 2 of the workflowBorrowing licenses for using Tekla Structures offline (page 21).
To borrow a license from the license server:
1. In Tekla License Borrow Tool, in the Products area, click the Borrow Untilbox and select the expiration date for the borrowing period from thecalendar.
Install and license Tekla Structures 22 Borrowing licenses for using Tekla Structuresoffline
The maximum borrowing period is one month.
2. Click the Borrow button.
The borrowing progress is displayed. After successful borrowing theBorrowed Licenses area shows the borrowed license.
3. Disconnect your computer from the license server and start TeklaStructures with the borrowed license to ensure that the borrowingsucceeded.
Return a borrowed Tekla license
Return the borrowed license when you do not need to use it anymore. This isphase 3 of the workflow Borrowing licenses for using Tekla Structures offline(page 21).
A borrowed license is automatically available on the license server one dayafter the expiration date. However, you need to return the expired license tothe license server to update the Borrowed Licenses area in Tekla LicenseBorrow Tool. You can return a borrowed license any time.
To return a borrowed license:
1. Connect your computer to the network where you can connect to thelicense server.
2. Close Tekla Structures.
3. Go to Tekla License Borrow --> Tekla License Borrow Tool through theStart menu or Start screen, depending on your Windows operatingsystem.
4. Select the Return check box in the Borrowed Licenses area to select thelicense to return.
5. Click the Return button at the top.
After successful returning, the Borrowed Licenses area is updated.
Install and license Tekla Structures 23 Borrowing licenses for using Tekla Structuresoffline
3 Start Tekla Structures
When you start Tekla Structures, you are asked to choose your Tekla Structuressetup. The setup consists of an environment, role, and configuration.
• Environment means region-specific settings and information. It defines, forexample, which profiles, material grades, default values, drawing settings,component settings, reports, and templates are available and used for thespecific region.
• Role is a user group profile that limits the availability of files and settings inan environment. The user interface has been customized for each role,meaning that some of the settings that are not relevant for the specific roleare hidden to make the user interface clearer and easier to use.
• Configuration consists of a set of features that the user is entitled to basedon the license agreement. Each configuration is meant for a specific usergroup, to suit the various players in the construction industry.
If you are a company administrator, see Overview of environments, roles andlicenses.
3.1 Choose your Tekla Structures setup1. Start Tekla Structures by selecting it from the Windows Start menu or by
double-clicking the desktop icon.
Start Tekla Structures 24 Choose your Tekla Structures setup
A dialog box where you choose your Tekla Structures setup appears.
2. Select an environment that fits the region where your project is done.
If you cannot find the desired environment from the list, see Install TeklaStructures (page 16).
You can also select blank project and use it as a basis for a customizedenvironment.
3. Select a role.
The availability of roles depends on your environment, but typically thefollowing roles are available:
• Concrete Contractor
• Engineer
• General Contractor
• Precast Concrete Detailer
• Production Planner - Concrete
• Rebar Detailer
• Steel Detailer
4. Select a configuration.
The configuration you are using may not contain all the features describedin the Tekla Structures product guides. For more information on thefeatures available in each configuration, see Tekla Structuresconfigurations (page 5).
5. Click OK.
Start Tekla Structures 25 Choose your Tekla Structures setup
Tekla Structures start screen appears.
6. Select what you want to do:
• On the Recent tab, you can open a recently used model (page 30).
If the Recent tab is empty, then the All models tab is shown.
• On the All models tab, you can open any existing model (page 31).
If the All models tab is empty, then the New tab is shown.
On the Recent and All models tabs, you can sort each of the columns.Additionally, you can change the order and size of the columns bydragging them.
You can search models by name just by starting to type the name ofthe model. For example, when you type N, Tekla Structures selects thefirst model starting with the letter N.
To open the selected model, double-click the selected model, or selectthe model and click the Open button.
• On the Shared models tab, you can open a model that has beenshared by using Tekla Model Sharing. Note that you need to be loggedin with your Trimble Identity to be able to work with Tekla ModelSharing models.
• On the New tab, you can create a new model (page 31).
3.2 Create your own environment: blank projectBlank project is a Tekla Structures environment that includes only genericcontent, such as parametric profiles, undefined bolt, material and rebargrades, and basic drawing layouts. It can be used for gathering region-,company-, or project-specific settings, tools, and information. The blankproject is always included in the Tekla Structures installation.
Start Tekla Structures 26 Create your own environment: blank project
Download and install content to the blank project
You can use Tekla Warehouse to download and install content to the blankproject. For example, you can download profiles, material grades, bolts,reinforcement, components, applications, and templates from TeklaWarehouse across all environment- and manufacturer-specific collections, andmake combinations that suit your needs.
You can download and install content from Tekla Warehouse both before andduring a project. Before starting a project, you can install content to yourproject and firm folders. During a project, you can install content to the modelfolder.
3.3 Check or change your Tekla Structures setupYou can check your current Tekla Structures setup (environment, role, andconfiguration) at any time without having to close the model.
1. On the File menu, click Settings and scroll down to the License area.
You current setup is displayed.
2. Change the setup if needed.
You may be required to restart Tekla Structures after the changes.
3.4 Join or leave the Automatic User Feedback programJoin the Automatic User Feedback program to help improve Tekla Structures.This is an easy way to influence the future development of Tekla Structures,
Start Tekla Structures 27 Check or change your Tekla Structures setup
because the program collects anonymous information on how you use thesoftware.
The program collects usage patterns and trends of how you use thecommands and tools in the software. The program collects this informationautomatically while you use Tekla Structures. You can view the log file to checkthe collected data. Your privacy is always a priority - the information we collectcannot be used to identify you, and your data is combined with other people'sdata to make statistical analysis.
1. On the Tekla Structures menu, click Settings and scroll down to theAutomatic User Feedback area.
2. Select one of the options:
• Yes, I want to participate in the program: you accept the collectingof anonymous information
• No, I would not like to participate: you do not accept the collectingof information
3. To check the data that has been collected, click the review the collecteddata link.
Tekla Structures displays the UserFeedbackLog.txt file.
4. To send feedback or questions about the program, send e-mail to theaddress [email protected].
Start Tekla Structures 28 Join or leave the Automatic User Feedbackprogram
4 Work with 3D models
With Tekla Structures, you can create information-rich 3D models of allstructures and materials. The model contains all the information that isneeded to manufacture and construct the structure: part geometry anddimensions, profiles, materials, and so on.
• Open a model (page 30)
• Create a new model (page 31)
• Save a model (page 36)
Model output
The 3D model is also the single source of information for drawings and otheroutputs, such as reports and NC data files. This ensures that the information indrawings and reports is always up to date, as they react to modifications in themodel.
Collaboration
You can use the multi-user mode or Tekla Model Sharing to workcollaboratively within a model.
Work with 3D models 29 Join or leave the Automatic User Feedbackprogram
4.1 Open a modelYou can have one model open at a time. If you open a model and already haveone open, Tekla Structures prompts you to save the first model.
Open a recently used model1. On the File menu, click Open.
2. Click Recent.
3. Select a model in the list.
Tekla Structures shows the thumbnail image (page 32) of the model, ifyou have added a one, and some basic creation information of the model.
Work with 3D models 30 Open a model
4. To open the selected model, click Open or double-click the model.
If no views are visible in the model, Tekla Structures prompts you to selectone.
NOTE If you want to remove a model from the Recent models list, right-clicka model and select one of the options.
• Delete the selected item: delete the selected model from the list
• Clear all: remove all the models from the list
• Clear invalid entries: remove all invalid models from the list, suchas deleted models that cannot be opened anymore
Open any existing model1. On the File menu, click Open.
2. Click All models.
If you want to search for models in another folder, click Browse....
If you want to sort the models based on name or the modification date,use the Order by sorting.
3. Select a model in the list.
Tekla Structures shows the thumbnail image (page 32) of the model, ifyou have added a one, and some basic creation information of the model.
4. To open the selected model, click Open or double-click the model.
If no views are visible in the model, Tekla Structures prompts you to selectone.
Open a shared modelIf you want to open a model that has been shared by using Tekla ModelSharing, you need to be logged in with your Trimble Identity.
1. On the File menu, click Open.
2. Click Browse shared models.
Tekla Structures prompts you to log in with your Trimble Identity, if notalready done so.
3. Select the shared model in the Shared models dialog box.
Work with 3D models 31 Create a new model
4.2 Create a new modelCreate a separate model for each Tekla Structures project. Each model isstored in its own folder under the TeklaStructuresModels folder.
1. On the File menu, click New.
2. In the Name box, enter a name for the new model.
Do not use special characters (/ \ ; : |). We recommend that you tryto decide on a permanent name at this point. The name of the model canbe changed afterward, but it involves changing several file names.
3. Define where to save the new model.
By default, the model is saved in the TeklaStructuresModels folderthat was created during installation. You can change the default folder byclicking Browse. You can also select a recently used folder in the Place inlist.
4. Select whether to run Tekla Structures in single-user or multi-user mode.
• Single-user: the model will be used by one person at a time.
• Multi-user: the model is stored on a server and may be used by severalpeople simultaneously. Enter the name of the server in the Server box.
5. If you want to use a model template, select one.
You can mark the important model templates as favorites, or hide thetemplates that you do not need.
a. Select a model template in the list.
b. Right-click and select Favorite or Hidden.
If you marked a template as Favorite, it is placed on top of thetemplate list. Alternatively, use the star icon on the template to markit as Favorite, or to remove the marking.
If you marked a template as Hidden, it is removed from the templatelist. Select the Show hidden items check box to show it again.
6. Click Create.
Tekla Structures creates the model and opens the default model view. Thecontents of the model view may differ based on the model template youchose in step 5.
See also
Create a thumbnail image of a model (page 32)
Edit project properties (page 33)
Work with 3D models 32 Create a thumbnail image of a model
4.3 Create a thumbnail image of a modelYou can add a thumbnail image to make it easier to recognize your projecteven when you do not remember the exact name of the model. The thumbnailimage is displayed when you browse for existing models.
1. On the View tab, click Screenshot --> Project thumbnail.
2. Select a view.
Tekla Structures creates the image and saves it in the model folder withthe name thumbnail.png.
3. To check the thumbnail, go to the File menu, click Open, and select themodel you created the thumbnail for in the Recent or in the All modelslist.
The image is now displayed with other model information. For example:
4. If you are unhappy with the thumbnail image, you can repeat steps 1–2 asmany times as you need.
For example, you can zoom the model in and out to adjust what is shownin the thumbnail image. When you create a new thumbnail, TeklaStructures overrides the existing thumbnail image with the new one.
TIP Alternatively, if you want to use a custom image, you can add the image directlyto the model folder with the name thumbnail.png. The preferred size of theimage is 120 x 74 pixels.
4.4 Edit project propertiesYou will need project information, such as project number and name, manytimes during a project. Update the project properties at the beginning of eachproject to make reports and drawings display the correct informationautomatically. All of the fields are optional.
Work with 3D models 33 Edit project properties
1. On the File menu, click Project properties.
2. Edit the general project properties, and enter a description that helps youidentify the model when you next need to open it.
The description is listed with the other model information when you selecta model in the Recent or in the All models list.
The limit for the length of the description is 78 characters.
When you edit the properties, Tekla Structures highlights the modifiedproperties in yellow. When you are ready with the modifications, clickModify to apply the changes.
3. If you want to use another coordinate system for interoperability andcollaboration, click Base points to define a new base point.
Once a base point has been defined, you can select it from the Locationby list.
4. To define project-specific user-defined attributes, click User-definedattributes.
By default, you can define:
• Project comment
• User fields
• Execution class
• Classification system
• IFC export attributes
• GEO coordinates
• Status attributes
• Unitechnik factory location
The availability of the various user-defined attributes depends on yourenvironment (page 24), role and configuration (page 5).
Once you are finished with editing the project properties, as a result, you willget updated project properties in drawings and reports.
Displaying project information in templates and reports
The fields in the image below refer to template attributes, which you can usewhen designing your own reports and templates. To display projectinformation, add the corresponding template attributes in the templates andreports.
Work with 3D models 34 Edit project properties
(4) OBJECT
(5) DESIGNER
(6) LOCATION
(7) ADDRESS
(8) POSTAL_BOX
(9) TOWN
(10) REGION
(11) POSTAL_CODE
(12) COUNTRY
(13) DATE_START
(14) DATE_END
(15) INFO1, INFO2
(16) DESCRIPTION
4.5 Save a modelYou should save your model regularly to avoid losing any work. TeklaStructures also automatically saves your work at regular intervals.
NOTE Tekla Structures versions are not backwards compatible. When you save amodel, you cannot open it in older versions of Tekla Structures due todatabase differences.
Save the current modelTo save changes to the current model file, do one of the following:
• On the top left corner of the screen, click Save .
• On the File menu, click Save as --> Save.
• Press Ctrl+S.
Save a copy with different name or locationYou can create a copy of the model with a different name or in a differentfolder. The original version of the model remains intact.
Work with 3D models 36 Save a model
NOTE When you save the model with a different name, all the GUIDs(globally unique identifiers) of the saved model will change and bedifferent than in the original model. This means that the saved modelhas no relation to the original model, and the saved model cannot beused as backup.
1. On the File menu, click Save as --> Save as.
2. In the Model name box, enter a new name.
3. To save in a different location, click Browse and define where you want tosave the model.
4. Click OK.
Tekla Structures creates a new copy with a different name, but the originalversion of the model remains intact.
Save a backup copyYou can create a backup copy of the model with the same GUIDs (globallyunique identifiers) as the original model.
1. On the File menu, click Save as --> Save and create backup copy.
Tekla Structures saves a copy of the model in the ..\TeklaStructuresModels\backup\<model_name>\<date-time>folder.
2. If you need to take the backup copy into use in place of the current model,move the backup copy from the chosen date to your model folder.
You can either replace all contents of the current model folder with thecontent of the chosen backup folder, or you can rename the backupfolder (<date-time>) to match the original model name.
3. If you want to change the location of the backup folder, use the advancedoption XS_MODEL_BACKUP_DIRECTORY.
NOTE To save disk space, you can compress the XS_MODEL_BACKUP_DIRECTORY folder.
Save as a model templateSee Create model templates.
Work with 3D models 37 Save a model
Define autosave settingsUse Autosave to automatically back up and save your work at set intervals.You can set the autosave interval separately for the model and drawings.Autosave files have the extension .db1_<user>.
You can use the autosaved model if there are errors when trying to open amodel (page 30). When you open a model, Tekla Structures automaticallychecks if the previous session ended normally. If it did not, Tekla Structuresasks whether you want to continue by using the autosaved model or theoriginal model.
If Tekla Structures displays the warning Fatal: Model memory corrupted byread, it means that hardware problems have damaged the model database.Your hard disk may be damaged. Use autosave or system backup files torestore the model.
1. On the File menu, click Settings --> Options, and go to the Generalsettings.
2. Under Autosave, set the autosave interval.
a. In the first box, define how often Tekla Structures saves the model ordrawing.
This number represents the number of commands you will have torun before Tekla Structures saves the model or drawing. For example,if you create many steel beams without interrupting the Create steelbeam command, it only counts as one command.
b. In the second box, enter the number of drawings after which TeklaStructures saves your work.
NOTE The smallest accepted value for the autosave interval is 2, bothfor modeling and for drawings.
If you try to enter a value smaller than 2, Tekla Structuresautomatically changes the value to 2.
3. Click OK.
4. Define where to store the Autosave files.
By default, Tekla Structures stores the autosave files in the ..\TeklaStructuresModels\autosave folder. To change the folder, usethe advanced option XS_AUTOSAVE_DIRECTORY.
5. Define whether to keep old autosave files.
By default, Tekla Structures deletes the autosave files when you close amodel, to save disk space. To keep autosave files even if you exit TeklaStructures without saving the model, use the advanced optionXS_KEEP_AUTOSAVE_FILES_ON_EXIT_WHEN_NOT_SAVING.
Work with 3D models 38 Save a model
5 Get familiar with the userinterface
When you open a Tekla Structures model, a new window appears. By default,the user interface will look something like this:
(1) This is your Tekla Structures model. If you are starting a completely newproject, you will only see the default model view and an empty grid at thispoint.
(2) The green cube symbol represents the global coordinate system and it liesat the global origin (x=0, y=0, z=0).
(3) The box around the grid represents the work area. In a view, you can onlysee the parts that are within this area. Objects that are outside the work areaexist in the model, but they are not visible. You can shrink and expand thework area to suit your needs. You can also hide the work area box.
Get familiar with the user interface 39 Save a model
(4) The coordinate symbol with the three axes x, y, and z represents the localcoordinate system. It also indicates the direction of the model.
(5) The File menu is where you manage your models. You can save models(page 36), print drawings, and import and export models, among other things.
(6) The ribbon contains all the commands and other functions you will usewhen building your model. You can customize the ribbon according to yourneeds.
(7) By default, the Quick Access Toolbar (page 54) contains the Save, Undo,Redo, and Undo history shortcuts icons.
(8) If you cannot find the command or dialog box you are looking for, searchwith Quick Launch (page 43).
(9) Use the side pane (page 45) on the right side of the screen to view modelobjects properties, add reference models and components, attach pointclouds, use custom inquiry, or to find direct access to Tekla Online services.
(10) The work plane handler toolbar controls which work plane you currentlyhave in use in the model.
(11) The selection switches control which objects you can select.
(12) The snap switches control which positions you can pick when creatingobjects.
(13) When you create objects, the status bar (page 49) will tell you how toproceed and when to pick points.
5.1 How to use the ribbon and the commands on theribbonAll the essential commands in Tekla Structures are available on the ribbon. Thecommands are grouped according to their use. You can modify theappearance of the ribbon, and customize the content of the ribbon, if needed.All commands throughout Tekla Structures work in the same manner.
How to use commands on the ribbon
To Do thisFind commands Slide the ribbon right or left with your
mouse, or scroll with your mousewheel.
Get familiar with the user interface 40 How to use the ribbon and the commands on theribbon
To Do thisSome commands have more optionsunder them. The options becomeavailable when you click thecommand's name:
Activate the command you want touse
On the ribbon, click the command.
The command runs until you end it oruse another command.
Check which command you need foryour current task, if you are unsure
Rest the mouse pointer on acommand.
A small window called tooltipappears. Tooltips provide moreinformation about commands andalso give examples, hints, and tips.For example:
Find more help on the command Press Ctrl+F1 when a tooltip is open.
To switch the tooltips on or off, clickFile menu --> Settings --> Switches,and then select or clear the Tooltipscheck box.
End command Right-click and select Interrupt.
You can also press Esc.Re-activate the last command Press Enter.
Get familiar with the user interface 41 How to use the ribbon and the commands on theribbon
Change the appearance of the ribbonYou can change the order of ribbon tabs, choose how they are aligned, andeven hide some parts of the ribbon if you do not need them in your currentproject. For example, if you are only modeling steel parts, you can temporarilyhide the Concrete tab.
To Do thisChange the order of tabs on theribbon
Drag and drop the tab titles.
Change how the tabs are aligned Right-click on the top bar of theribbon, select Navigation mode, andthen select one of the options.
• Scroll visible: the ribbonmovement is minimal when youswitch between the tabs
• Align to left: the icons start fromthe left side of the ribbon
• Align to tab: the icons start fromthe left side of the current tab
Hide the tabs that you do not need inyour current project
1. Rest the mouse pointer on a tabtitle.
A small eye symbol appears nextto the tab title:
2. Click the eye symbol .
The eye symbol changes and thetab title becomes gray:
The View tab is now hidden fromthe ribbon. If you slide theribbon, hidden tabs appear as:
3. To re-display the hidden tab, clickthe eye symbol again.
Get familiar with the user interface 42 How to use the ribbon and the commands on theribbon
Minimize the ribbonYou can minimize the ribbon to save space on your screen. When the ribbon isminimized, the command buttons are hidden but the tabs are visible.
1. Right-click on the top bar of the ribbon, and select Minimized.
The ribbon is now minimized to save space on the screen:
2. To access the commands when the ribbon is minimized, click a tab title.The ribbon becomes visible so that you can select a command.
3. To restore the ribbon, right-click on the top bar of the ribbon, and selectMinimized again.
5.2 How to use Quick Launch to find commands, dialogboxes, and toolbarsUse the Quick Launch box in the upper-right corner of the screen to findcommands, dialog boxes, toolbars, and other functions. The shortcut key forQuick Launch is Ctrl+Q.
1. In the Quick Launch box, enter a search term. For example, type bolt ifyou are looking for bolt commands.
2. Wait for a list of search results to appear. For example:
Get familiar with the user interface 43 How to use Quick Launch to find commands,dialog boxes, and toolbars
The search results show the location of the command. You can navigate inthe list by clicking the Recent, Ribbon, Menu, and All commands tabs.The Recent tab list the 10 most recently started commands from thesearch results.
Alternatively, you can navigate in the search results by using the up anddown arrow keys on the keyboard. Start the selected command by clickingEnter.
Tekla Structures highlights the commands on the ribbon or on the Filemenu, to help you locate them. For example:
If the command you have search is in the side pane, Tekla Structuresopens the side pane window.
3. To run a command, click its name on the search results list.
Or press the Enter key to instantly run the first command on the list.
4. For some basic settings (page 50) and toolbars a check box appears infront them in the search results list. Click the command to activate thesetting, or to have the toolbar visible.
Get familiar with the user interface 44 How to use Quick Launch to find commands,dialog boxes, and toolbars
5. If you want to open the search list results again, click the Quick Launchbox and the list opens automatically.
To clear the Quick Launch box, click the button or press the Esc key.
See also
How to use the ribbon and the commands on the ribbon (page 40)
How to use the side pane (page 45)
5.3 How to use the side paneUse the side pane on the right side of the screen, for example, to view modelobject properties, and to add reference models and components.
To Do thisOpen a side pane window Click a side pane button to open a side pane
window.
•Click to view model object propertiesusing Custom inquiry.
•Click to find shortcut access to thedifferent Tekla Online services.
•Click to attach point clouds to a model.
•Click to show the properties of modelobjects.
•Click to show the reference models list.
•Click to show the Applications &components catalog.
When you click a side pane button, the side panewindow opens and becomes active. Active side
pane windows have blue buttons .
Get familiar with the user interface 45 How to use the side pane
To Do thisKeep multiple side panewindows open at the sametime
Tekla Structures opens only one side panewindow at a time by default. You can keepmultiple side pane windows open at the sametime if needed.
• Right-click a side pane button and selectSingle pane or Stacked panes.
Single pane: Tekla Structures opens a newside pane window and closes all the otheropen side pane windows.
Stacked panes: Tekla Structures opens a newside pane window and keeps the other openside pane windows stacked on top of eachother.
• Click Ctrl+side pane button to open the sidepane windows stacked on top of each other.
You can resize the side pane windows andchange their order by dragging them.
Close a side pane window You can close one active side pane window at atime, or several windows at one go if you havestacked them on top of each other.
• Click another side pane button to close theactive side pane window and to open a newwindow.
•Click the button in the upper right cornerof each side pane window.
•Click the arrow in the side pane.
Move a side pane window When you position the mouse pointer on theupper part of the side pane window, the upperpart is shown in light blue.
Grab the upper part of the side pane windowand drag the window to a new location.
Float and dock a side panewindow
You can float or dock the side pane windows.
• To float a side pane window: right-click a sidepane button and select Float.
• To dock a side pane window: right-click theside pane button of a floating window andselect Attach to side pane.
Get familiar with the user interface 46 How to use the side pane
To Do thisAlternatively, you can drag the side panewindow back to the docking area on the rightor at the bottom of the screen. The dockingarea is marked with blue color.
If you float a side pane window and close TeklaStructures, the side pane window will be openedin its floating position when you start TeklaStructures the next time.
Adjust the size of a sidepane window
Resize a floating side pane window by draggingits borders.
Find more help on thecontent of a side panewindow
Click the button.
TIP Sometimes a side pane window opens on a second display that is notconnected to your computer at the moment. To return the side panewindow to the main display, right-click the side pane button and selectAttach to side pane.
See also
Get familiar with the user interface (page 39)
5.4 How to use the contextual toolbarWhen you click an object in a model or drawing, a contextual toolbar symbol
appears next to the mouse pointer. Click the symbol to open thecontextual toolbar. Use the contextual toolbar to quickly view and changesome basic properties of an object, view, grid, and so on.
Get familiar with the user interface 47 How to use the contextual toolbar
If multiple objects are being selected, the contextual toolbar displays the textVaries for any properties that differ.
How to change object properties using contextual toolbarThe changes that you make on the contextual toolbar are immediately appliedto the model or drawing.
1. Click an object in a model or drawing.
A contextual toolbar appears next to the mouse pointer.
2. Change the object properties on the contextual toolbar.
The changes are applied immediately.
TIP Press the Tab key to move between the properties and command buttons on thecontextual toolbar.
Show or hide contextual toolbarYou can define whether the contextual toolbar is visible in Tekla Structures.
1. On the File menu, click Settings.
2. Under Toolbars, select or clear the Contextual toolbar check box.
Alternatively, use the keyboard shortcut Ctrl+K to show or hide thecontextual toolbar.
Define contextual toolbar's positionYou can define the position of the contextual toolbar, relative to an object'sreference point.
1. Select an object.
2. Hold down the Ctrl key and click the contextual toolbar with the leftmouse button.
Get familiar with the user interface 48 How to use the contextual toolbar
A dashed line appears between the contextual toolbar and the object.
3. Drag the contextual toolbar to a new position. For example, you canposition the contextual toolbar on the left side of the selected object.
4. Release the left mouse button. The contextual toolbar now appears in theposition you defined, for example on the left side of any object you select.
Pin contextual toolbar in placeYou can pin the contextual toolbar to a specific location on the screen, so thatthe position is locked. For example, you could have it appear at the upper leftcorner of the screen. In the locked state, the position of the contextual toolbaris independent of the individual part’s location.
1. Drag the contextual toolbar to a new location.
2. Click to pin the contextual toolbar to the new location.
The pin icon changes when the position is locked.
3. To unlock the position, click .
Minimize contextual toolbarYou can minimize the contextual toolbar so that it takes less space on yourscreen.
1. On the contextual toolbar, click . The contextual toolbar now has the
symbol .
2. To restore the contextual toolbar to its original size, click again.
5.5 View status bar messagesStatus bar is the area located at the bottom of the Tekla Structures mainwindow. Follow the instructions on the status bar when you use commands.For example, when you are creating a part, the status bar will tell you how toproceed and when to pick points.
Get familiar with the user interface 49 View status bar messages
1. Instructions and error messages
2. The status of Smart select (S), Drag & drop (D), and Ortho (O)
3. The level in assembly or component hierarchy (0–9)
4. The middle mouse button mode (Pan or Scroll)
5. The current phase
6. The number of selected objects and handles
5.6 Basic settings in the File menuUse the toolbar settings and the switches in File menu --> Settings to controlsome basic modeling and drawing settings.
User interface
• Toolbars: Use the slider to adjust the size of the icons on the toolbars andat the same time the toolbar size.
• Font size (Ribbon): Use the slider to adjust the ribbon font size. Thedefault font size is 11p.
Switches
Option DescriptionSmart select Change how drag-and-drop works for
object handles.
When the option is on, you can dragfrom object handles without selectingthem first.
When the option is off, you mustselect the handles before dragging.
Drag & drop Activate or inactivate the drag-and-drop command.
When the option is on, you can usedrag-and-drop when copying ormoving objects.
When the option is off, drag-and-dropcannot be used.
Get familiar with the user interface 50 Basic settings in the File menu
Option DescriptionMiddle button pan Change the panning mode.
When the option is on, you can movethe model using the middle mousebutton.
When the option is off, you can movethe model using the left mousebutton.
Centered zooms Change the zooming mode.
When the option is on, the centerpoint of zooming is kept in the middleof the view, regardless of the mousepointer position.
When the option is off, the mousepointer position determines thecenter point of zooming.
Basic view auto rotation Activate or inactivate the autorotation of part and component 3Dviews.
When the option is on, TeklaStructures rotates the view oncewhenever you create a new 3D viewof a part or component.
When the option is off, TeklaStructures does not rotate the view.
Crossing selection Change how area selection works.
When the option is on, all objects thatfall at least partially inside therectangular area are selected,regardless of the dragging direction.
When the option is off, the draggingdirection affects the selection ofobjects.
Rollover highlight Switch the highlighting of objects onor off.
Depending on the rendering engineyou are using, OpenGL or DirectX,Tekla Structures highlights the objectsdifferently when rollover highlight ison.
When the option is on, TeklaStructures highlights selectable
Get familiar with the user interface 51 Basic settings in the File menu
Option Descriptionobjects when you move the mousepointer on them.
When the option is off, selectableobjects are not highlighted.
Select on right-click Change how objects can be selected.
When the option is on, you can selectobjects also with the right mousebutton. Also the related shortcutmenu is displayed immediately.
When the option is off, you can selectobjects with the left mouse button.
Automatic rotation center Define how the view point is set.
When the option is on, the view pointchanges whenever you click themiddle mouse button.
When the option is off, the view pointstays in a set position.
Ortho Activate or inactivate orthogonalsnapping.
When the option is on, TeklaStructures snaps to the closestorthogonal point on the plane (0, 45,90, 135, 180 degrees, and so on). Themouse pointer automatically snaps topositions at even distances in thegiven direction.
When the option is off, orthogonalsnapping is not used.
DirectX rendering Switch between OpenGL renderingand DirectX rendering.
When the option is on, DirectXrendering is used.
When the option is off, OpenGLrendering is used.
Tooltips Show or hide the tooltips (page 40).
When the option is on, a smallwindow with examples, hints, and tipsappears when you rest the mousepointer on a command.
When the option is off, no tooltipsappear.
Get familiar with the user interface 52 Basic settings in the File menu
The following settings are available only in drawings:
Option DescriptionPrinter line widths Show the lines in color drawings with
defined thickness on the screen.
When the option is on, the lines incolor drawings are shown withdefined thickness.
When the option is off, the lines incolor drawings are shown with defaultthickness.
Printer line colors Show line colors in the drawing.Ghost outline Show hidden objects in drawings as
ghost outlines in color drawings. Ingrayscale and black and whitedrawings, hidden objects are notshown even if Ghost outline isselected.
When the option is on, hidden linesare shown as ghost outlines.
When the option is off, hidden linesare not shown.
Associativity symbol Shows which drawing objects areassociative and automaticallyupdated. Associativity symbols areshown only when you select adrawing object, for example adimension.
Objects that do not have validassociation get a ghost associativitysymbol and a question mark.
When the option is on, associativitysymbols are shown.
When the option is off, associativitysymbols are not shown.
Drawing drag & drop Activate or inactivate the drag-and-drop command in drawings.
When the option is on, you can usedrag-and-drop when moving objectssuch as annotations, sketch objects
Get familiar with the user interface 53 Basic settings in the File menu
Option Descriptionand grid lines without selecting theobjects or handles first.
When the option is off, drag-and-dropcannot be used.
Toolbars
Use the toolbar switches to control the visibility of toolbars. Switch theselected toolbars on and off.
Alternatively, you can use Quick Launch (page 43) to control the toolbars andthe switches. Start typing the name of the toolbar or the switch, for example,smart, in the Quick Launch box and select the toolbar or the switch on thesearch results list to activate the setting.
5.7 How to control the visibility toolbarsYou can control the visibility of toolbars in the modeling and in the drawingmode, and bring back the toolbars if you have accidentally removed them.
You can switch the following toolbars on and off:
• Selecting toolbar
• Snapping toolbar
• Snap override toolbar
• Work plane handler toolbar
• Contextual toolbar (page 47)
1. To select which toolbars are visible, click File --> Settings.
2. In the Toolbars list, ensure that the needed toolbars are selected.
Alternatively, you can use Quick Launch (page 43) to control the visibility of thetoolbars. Type toolbar in the Quick Launch box and select the neededtoolbar from the search results list.
See also
Basic settings in the File menu (page 50)
5.8 Icons on the Quick Access ToolbarQuick Access Toolbar provides shortcut icons to the commonly usedcommands. The toolbar is located on top left corner of the screen.
Get familiar with the user interface 54 How to control the visibility toolbars
If needed, you can customize the Quick Access Toolbar and add thecommands of your choice to it.
Icon DescriptionSave (page 36) changes to the current model file.
Undo the last action.
Redo the actions previously undone.
Open the Undo history dialog box. The dialog box liststhe commands you have run and the modificationsyou have done. Use the list to undo or redo severalcommands or modifications at one go.This icon is visible if you use Tekla Model Sharing.
Read in other users' model changes from the sharingservice. Only the changed data is read in.This icon is visible if you use Tekla Model Sharing.
Write out your model changes to the sharing service.Only new or changed data is written out.The icon is visible if you use Tekla Model Sharing.
Show read in changes. After you have read in, a list ofmodel changes is displayed.
See also
Get familiar with the user interface (page 39)
5.9 Default keyboard shortcutsTekla Structures contains a large number of keyboard shortcuts that you canuse to speed up your work.
If you want to change the default shortcuts, see Customize the keyboardshortcuts.
Common commands
Command Keyboard shortcutHelp F1Help: when tooltip is open Ctrl+F1Open model Ctrl+O
Get familiar with the user interface 55 Default keyboard shortcuts
Command Keyboard shortcutCreate new model Ctrl+NSave model Ctrl+SDelete DelProperties Alt+EnterUndo Ctrl+ZRedo Ctrl+YInterrupt EscRepeat last command EnterShow/hide contextual toolbar Ctrl+KSwitch direct modification on/off DQuick Launch Ctrl+QAdvanced options Ctrl+EApplications & components catalog Ctrl+F
Rendering options
Command Keyboard shortcutParts wireframe Ctrl+1Parts shaded wireframe Ctrl+2Parts grayscale Ctrl+3Parts rendered Ctrl+4Show only selected part Ctrl+5Components wireframe Shift+1Components shaded wireframe Shift+2Components grayscale Shift+3Components rendered Shift+4Show only selected component Shift+5
Selecting objects
Command Keyboard shortcutRollover highlight on/off HSelect all selection switch F2Select parts selection switch F3Select all Ctrl+A
Get familiar with the user interface 56 Default keyboard shortcuts
Command Keyboard shortcutSelect previous objects Alt+PSelect assembly Alt+objectAdd to selection ShiftToggle selection CtrlSelection filters Ctrl+GHide object Shift+H
Snapping
Command Keyboard shortcutSnap to reference lines/points F4Snap to geometry lines/points F5Snap to nearest points F6Snap to any position F7Ortho ORelative coordinate input RAbsolute coordinate input AGlobal coordinate input GSnap to next position TabSnap to previous position Shift+TabLock X, Y or Z coordinates X, Y or Z
Copying and moving objects
Command Keyboard shortcutCopy Ctrl+CMove Ctrl+MSmart Select S
Viewing the model
Command Keyboard shortcutOpen the view list Ctrl+I3D/Plane view Ctrl+PSwitch between views Ctrl+Tab
Get familiar with the user interface 57 Default keyboard shortcuts
Command Keyboard shortcutUpdated window Ctrl+UZoom original HomeZoom previous EndZoom in Page UpZoom out Page DownRotate using mouse Ctrl+RRotate using keyboard Ctrl+arrow keys
Shift+arrow keysSet view rotation point VRotate once
Rotate continuously
Shift+R
Shift+TPan PMiddle button pan Shift+MMove right
Move left
Move down
Move up
arrow keys
Fly Shift+FCreate clip plane Shift+X
Checking the model
Command Keyboard shortcutInquire object Shift+IMeasure distance FCreate report Ctrl+B
Drawings
Command Keyboard shortcutOpen Document manager in model Ctrl+LOpen Document manager indrawing mode
Ctrl+O
Print drawings Shift+POpen next drawing Ctrl+Page Down
Get familiar with the user interface 58 Default keyboard shortcuts
Command Keyboard shortcutOpen previous drawing Ctrl+Page UpAssociativity symbol Shift+ASet next drawing color mode BGhost outline Shift+GAdd orthogonal dimension GAdd free dimension FOpen any drawing after creating thedrawing
Ctrl+Shift
In Document manager: Open user-defined attributes
Alt+U
InDocument manager: Add toMaster Drawing Catalog
Ctrl+M
In Document manager: Revisionhandling
Ctrl+R
In Master Drawing Catalog: Select all Ctrl+AIn Master Drawing Catalog: Createdrawings for all parts
Alt+A
In Master Drawing Catalog: Createdrawings
Alt+C
Set UCS origin USet UCS by two points Shift+UToggle orientation Ctrl+TReset current Ctrl+1Reset all Ctrl+0
5.10 How to use dialog boxesYou can use dialog boxes to view and modify the properties of various objectsin Tekla Structures. Typically dialog boxes open when you double-click anobject in the model or in the drawing.
NOTE Model object properties, such as part properties, are modified with propertypane, not with dialog boxes.
Learn the common dialog box buttons
The following table lists some common buttons that can be found in the TeklaStructures dialog boxes.
Get familiar with the user interface 59 How to use dialog boxes
Button DescriptionSaves the properties and closes the dialog box. TeklaStructures uses these properties the next time you create anobject of this type.Saves the properties without closing the dialog box. TeklaStructures uses these properties the next time you create anobject of this type.Modifies the selected objects using the current properties ofthe dialog box.Fills the dialog box with the properties of the selected object.If several objects are being selected, Tekla Structures takesthe properties randomly from one of them.Switches all check boxes in the dialog box on and off.
Closes the dialog box without saving the properties ormodifying objects.Saves the properties in the file shown in the list.
Loads the previously saved properties to the dialog box.Tekla Structures also loads the properties of sub-dialogboxes, even if they are not open. Select the name of theproperties file you want to use.
For more information, see Save and load properties.Saves the properties with the name given in the box. TheSave as button also updates the Load list. This is importantif you add or delete files manually.
Tekla Structures stores the properties files in the modelfolder, also including the properties of sub-dialog boxes.
For more information, see Save and load properties.
Modify object properties using dialog boxes
1. Double-click an object to open the properties dialog box.
2. To indicate which properties should be changed, select or clear thedesired check boxes.
For example, if you want some part marks to share the same name but donot want to change any of their other individual properties, ensure thatonly the Name check box is selected.
TIP Click to switch all check boxes on or off.
3. Modify the properties as needed.
4. Select the objects you want to modify.
Get familiar with the user interface 60 How to use dialog boxes
5. Click Modify.
Tekla Structures changes the properties whose check boxes you selected.
5.11 Change the languageYou can change the language of the Tekla Structures user interface at anytime.
1. On the File menu, click Settings --> Change language.
2. Select a language from the list.
You have the following options. The three-letter language codes that aregiven in parentheses are used in some language-dependent file and foldernames.
• Chinese – simplified (chs)
• Chinese – traditional (cht)
• Czech (csy)
• Dutch (nld)
• English (enu)
• French (fra)
• German (deu)
• Hungarian (hun)
• Italian (ita)
• Japanese (jpn)
• Korean (kor)
• Polish (plk)
• Portuguese (ptg)
• Portuguese – Brazilian (ptb)
• Russian (rus)
• Spanish (esp)
3. Click OK.
4. Restart Tekla Structures for the change to take effect.
Get familiar with the user interface 61 Change the language
5.12 Take screenshotsA screenshot is an image of a model or drawing view. You can use screenshotsin posters, brochures, or other material to show projects carried out usingTekla Structures.
By default, the screenshots are saved in the \screenshots folder under thecurrent model folder with the name snap_xx.png.
Take a screenshot of a modelYou can take screenshots of model views.
1. Open a model and adjust the model view according to your needs.
For example, hide the work area box if you do not want to show it.
2. On the View tab, click Screenshot --> Screenshot.
3. If you have multiple views of the model, click Pick view and select theview to take the screenshot from.
4. To modify the settings, click Options.
a. Define the width, height, and DPI of the screenshot.
b. Click OK to save the changes.
5. Define a name and location for the screenshot.
a. Select Print to file and enter a descriptive name for the screenshot inthe File name box.
You can also change the whole path. If you do not want to do this, youcan keep the default values for the path and the file name.
6. Click Show with associated viewer to show the screenshot in anapplication that is by default associated with this file type.
7. Click Capture.
Take a screenshot of a drawingA drawing screenshot is an image of an open drawing with or without borders.
1. Open a drawing and adjust the drawing view according to your needs.
For example, delete unnecessary marks or dimensions, and hideunnecessary parts.
2. On the Views tab, click Screenshot --> Screenshot.
3. Do one of the following:
Get familiar with the user interface 62 Take screenshots
• Select View to take a screenshot of the open drawing with windowborders
• Select View without borders to take a screenshot of the open drawingwithout window borders.
4. Under the preselected Print to file option enter a descriptive name forthe screenshot in the File name box.
You can also change the whole path. If you do not want to do this, you cankeep the default values for the path and the file name.
5. Click Show with associated viewer to show the screenshot in anapplication that is by default associated with this file type.
6. Click Capture.
Save a screenshot in bitmap formatBy default, screenshots are created as Portable Network Graphics (.png) files.You can also save a screenshot in bitmap (.bmp) format to use it, for example,as a custom component thumbnail. Note that the bitmap file size is muchlarger than when saving as PNG.
1. On the Views tab, click Screenshot --> Screenshot.
2. Select Place on clipboard.
3. Click Capture.
4. Paste the screenshot in your graphics editor and save it in .bmp format.
NOTE The software that you use to open the screenshot may have a limit for thenumber of pixels.
Screenshot settingsUse the Screenshot dialog box to view and modify the screenshot settings.
The following options are available in model views and in drawings.
Option DescriptionView name Shows the selected view name.View Includes the view content and window
borders in the screenshot.
Not available in model views.
Get familiar with the user interface 63 Take screenshots
Option DescriptionView without borders Includes only the view content in the
screenshot.
Not available in model views.Rendered view For high resolution screenshots from
model views. The Options buttondisplays the Screenshot Optionsdialog box.
Not available in drawings.Place on clipboard Places the screenshot on the
clipboard.
Not available in drawings.Print to file Saves the screenshot to a file.
The following screenshot options are only available in model views:
Option DescriptionFinal width The width of the screenshot.
The units depend on the settings inFile menu --> Settings --> Options --> Units and decimals .
Final height The height of the screenshot.
The units depend on the settings inFile menu --> Settings --> Options --> Units and decimals .
DPI The pixel density (DPI) of thescreenshot.
There are limitations to pixel density.You can change the DPI using agraphics editor.
White background Uses white background.Smooth lines Uses smooth lines to decrease jagged
edges.Line width Sets the line width.
Get familiar with the user interface 64 Take screenshots
6 Contact Tekla Structuressupport (Support tool)
The Support tool allows you to contact Tekla Structures support directly. Withthis tool you can collect the model, related files, and other necessaryinformation in one support request, and safely upload your request to TeklaStructures support.
The Support tool:
• Automatically identifies the open model and includes all files or selectedfiles according to your selection from the model folder as attachments toyour request. Some logs and files in other folders are also attached, suchas the user feedback log, Tekla Structures logs and user-defined attributefiles.
• Automatically gathers application and system information.
• Uploads the problem description, attached model, attached files, and allother gathered information to Tekla Structures support.
NOTE Confidentiality information
All files you upload are treated as confidential. Only the recipient can accessthe files.
6.1 Create a support request1. On the File menu, click Help --> Contact Tekla support .
If you are having problems in opening Tekla Structures, you can use theStart menu/Start screen to start the Support tool. The command to useis Support tool.
2. Log in using your Trimble Identity.
The Support tool opens and automatically fills in user, application andTekla Structures version information. Support tool reads your name, email
Contact Tekla Structures support (Support tool) 65 Create a support request
address, company name and support email address from your TrimbleIdentity profile.
You can switch to another account by clicking Switch user.
3. Select a category from the list of predefined categories, or select Otherand enter the category.
4. Enter the problem description.
5. Click Next.
6. Select what you want to attach. The file name, file group, file size, and filelocation are mentioned for each file.
• Select the All check box, or select specific files from the Select thefiles list.
• If you want to send some other attachments than shown in the Selectthe files list, click the Add extra files button and browse for the files.
• To add crash dumps, click Add crash dumps.
7. Click Next.
The Support tool creates the package and shows the total attachmentsize. You can also check application information and operating systeminformation before finalizing the support case creation.
8. Click Create case to upload your case to Tekla Structures support.
While you create the support case, the navigating back button in the upper-leftcorner is disabled for a moment so that you cannot accidentally interrupt theupload.
When the upload is complete, you will receive a notification at your emailaddress. After a successful upload, an automatic confirmation message will besent to you, and then Tekla Structures support will start solving your case.
Contact Tekla Structures support (Support tool) 66 Create a support request
7 Disclaimer
© 2019 Trimble Solutions Corporation and its licensors. All rights reserved.
This Software Manual has been developed for use with the referencedSoftware. Use of the Software, and use of this Software Manual are governedby a License Agreement. Among other provisions, the License Agreement setscertain warranties for the Software and this Manual, disclaims otherwarranties, limits recoverable damages, defines permitted uses of theSoftware, and determines whether you are an authorized user of the Software.All information set forth in this manual is provided with the warranty set forthin the License Agreement. Please refer to the License Agreement for importantobligations and applicable limitations and restrictions on your rights. Trimbledoes not guarantee that the text is free of technical inaccuracies ortypographical errors. Trimble reserves the right to make changes andadditions to this manual due to changes in the software or otherwise.
In addition, this Software Manual is protected by copyright law and byinternational treaties. Unauthorized reproduction, display, modification, ordistribution of this Manual, or any portion of it, may result in severe civil andcriminal penalties, and will be prosecuted to the full extent permitted by law.
Tekla, Tekla Structures, Tekla BIMsight, BIMsight, Tekla Civil, Tedds, Solve,Fastrak and Orion are either registered trademarks or trademarks of TrimbleSolutions Corporation in the European Union, the United States, and/or othercountries. More about Trimble Solutions trademarks: http://www.tekla.com/tekla-trademarks. Trimble is a registered trademark or trademark of TrimbleInc. in the European Union, in the United States and/or other countries. Moreabout Trimble trademarks: http://www.trimble.com/trademarks.aspx. Otherproduct and company names mentioned in this Manual are or may betrademarks of their respective owners. By referring to a third-party product orbrand, Trimble does not intend to suggest an affiliation with or endorsementby such third party and disclaims any such affiliation or endorsement, exceptwhere otherwise expressly stated.
Portions of this software:
D-Cubed 2D DCM © 2010 Siemens Industry Software Limited. All rightsreserved.
Disclaimer 67 Create a support request
EPM toolkit © 1995-2006 Jotne EPM Technology a.s., Oslo, Norway. All rightsreserved.
Open Cascade Express Mesh © 2015 OPEN CASCADE S.A.S. All rights reserved.
PolyBoolean C++ Library © 2001-2012 Complex A5 Co. Ltd. All rights reserved.
FLY SDK - CAD SDK © 2012 VisualIntegrity™. All rights reserved.
Teigha © 2002-2016 Open Design Alliance. All rights reserved.
CADhatch.com © 2017. All rights reserved.
FlexNet Publisher © 2014 Flexera Software LLC. All rights reserved.
This product contains proprietary and confidential technology, informationand creative works owned by Flexera Software LLC and its licensors, if any. Anyuse, copying, publication, distribution, display, modification, or transmission ofsuch technology in whole or in part in any form or by any means without theprior express written permission of Flexera Software LLC is strictly prohibited.Except where expressly provided by Flexera Software LLC in writing,possession of this technology shall not be construed to confer any license orrights under any Flexera Software LLC intellectual property rights, whether byestoppel, implication, or otherwise.
To see the third party open source software licenses, go to Tekla Structures,click File menu --> Help --> About Tekla Structures and then click the 3rdparty licenses option.
The elements of the software described in this Manual are protected byseveral patents and possibly pending patent applications in the United Statesand/or other countries. For more information go to page http://www.tekla.com/tekla-patents.
Disclaimer 68 Create a support request
Index
33D models......................................................29
Aactivating
licenses..................................................... 19align to left..................................................... 40align to tab..................................................... 40analysis selecting toolbar
restoring................................................... 54associativity symbol......................................50automatic rotation center............................50Automatic User Feedback ........................... 24autosave.........................................................36
error.......................................................... 36opening model........................................ 36
Bbacking up
models......................................................36basic view auto rotation............................... 50basics.............................................................. 39blank project..................................................24borrowing
licenses..................................................... 22buttons
common buttons on dialog boxes........ 59
Ccentered zooms.............................................50commands
ending.......................................................40re-activating............................................. 40searching.................................................. 43using......................................................... 40
configurations................................................24connecting
Tekla Structures to license server......... 20contact support............................................. 65contextual toolbar.........................................47
restoring................................................... 54copying
models......................................................36creating
3D models................................................ 29models......................................................31screenshots..............................................61
crossing selection..........................................50
Ddialog boxes
common buttons.....................................59properties.................................................59searching.................................................. 43
DirectX rendering.......................................... 50drag & drop....................................................50
Eentitlement certificate
saving........................................................18environments................................................ 24
FFile menu
switches....................................................50toolbars.................................................... 50
Ggetting started............................................... 39ghost outline..................................................50
69
Hhiding
ribbon....................................................... 40ribbon tabs...............................................40
Iimages
thumbnail image of model.....................32installing Tekla Structures
environments...........................................16installation folders.................................. 12prerequisites............................................11registry keys............................................. 16registry settings....................................... 16service packs..............................................9service releases......................................... 9software....................................................16
installinglicense server...........................................18
interrupting....................................................40
Kkeyboard shortcuts....................................... 55
Llanguages
changing the language........................... 61large icons on toolbars.................................50license server
connecting Tekla Structures...................20installing................................................... 18notifying about license activation......... 19taking into use......................................... 17
licensesactivating.................................................. 19borrowing.................................................22borrowing workflow................................21returning borrowed................................ 23saving entitlement certificate................ 18setting up license borrowing................. 21when to borrow....................................... 21
Mmiddle button pan........................................ 50minimizing the ribbon.................................. 40missing toolbars............................................54models
about 3D models.....................................29backing up................................................36creating.....................................................31saving........................................................36thumbnail image..................................... 32
multi-user vs single-user..............................31
Nnavigation mode........................................... 40notifying license server................................ 19
Oopening a model
autosave................................................... 36error.......................................................... 36
openingmodels......................................................30
ortho............................................................... 50
Pprinter line widths.........................................50project setup
editing project properties.......................33prompts..........................................................49properties
common buttons on dialog boxes........ 59dialog boxes............................................. 59project properties....................................33
property pane................................................40
Qquick access toolbar .................................... 54Quick Launch................................................. 43
70
Rread in............................................................ 54redo.................................................................54restoring
toolbars.................................................... 54returning
borrowed licenses................................... 23ribbon font size............................................. 50ribbon
changing the appearance.......................40hiding........................................................ 40minimizing................................................40
roles................................................................ 24rollover highlight........................................... 50
Ssave............................................................36,54save as............................................................36saving
models......................................................36screenshots
creating.....................................................61settings..................................................... 61
searchingfor commands and dialog boxes andtoolbars.................................................... 43
select on right-click....................................... 50selecting toolbar
restoring................................................... 54setting up Tekla Structures.......................... 24
blank project............................................ 24settings
screenshot settings................................. 61shortcuts, see keyboard shortcuts..............55show read in changes...................................54side pane window......................................... 45side pane
applications and components............... 45custom inquiry.........................................45object properties..................................... 45point clouds............................................. 45reference models.................................... 45tekla online...............................................45
single-user vs multi-user..............................31smart select................................................... 50snap override toolbar
restoring................................................... 54snapping toolbar
restoring................................................... 54snapshots, see screenshots.........................61starting
Tekla License Borrow Tool......................21Tekla Structures.......................................24
status bar....................................................... 49support request
creating.....................................................65Support tool...................................................65switches
File menu switches..................................50
Ttabs................................................................. 40Tekla License Borrow Tool...................... 22,23Tekla Structures support
contacting.................................................65creating support request........................65
Tekla Structuresuser interface...........................................39
thumbnail image........................................... 32toolbars
contextual toolbar...................................47how to restore......................................... 54large icons................................................ 50searching.................................................. 43visibility.....................................................50
tooltips........................................................... 40
Uundo............................................................... 54undo history.................................................. 54user interface................................................ 39
languages................................................. 61
Wwork plane handler toolbar
restoring................................................... 54write out......................................................... 54
71