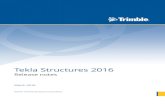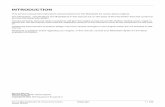Tekla Structures - andrew.home.plandrew.home.pl/pub/Tekla/Tekla structures 20.0 SR4/INSTALACJA TS...
Transcript of Tekla Structures - andrew.home.plandrew.home.pl/pub/Tekla/Tekla structures 20.0 SR4/INSTALACJA TS...

Tekla StructuresPodręcznik podstawowy
Product version 18.0
February 2012
© 2012 Tekla Corporation

© 2012 Tekla Corporation and its licensors. All rights reserved.
This Software Manual has been developed for use with the referenced Software. Use of the Software, and use of
this Software Manual are governed by a License Agreement. Among other provisions, the License Agreement
sets certain warranties for the Software and this Manual, disclaims other warranties, limits recoverable
damages, defines permitted uses of the Software, and determines whether you are an authorized user of the
Software. All information set forth in this manual is provided with the warranty set forth in the License
Agreement. Please refer to the License Agreement for important obligations and applicable limitations and
restrictions on your rights. Tekla does not guarantee that the text is free of technical inaccuracies or
typographical errors. Tekla reserves the right to make changes and additions to this manual due to changes in
the software or otherwise.
In addition, this Software Manual is protected by copyright law and by international treaties. Unauthorized
reproduction, display, modification, or distribution of this Manual, or any portion of it, may result in severe civil
and criminal penalties, and will be prosecuted to the full extent permitted by law.
Tekla, Tekla Structures, Tekla NIS, Tekla DMS, Tekla Municipality GIS, and Tekla Civil are either registered
trademarks or trademarks of Tekla Corporation in the European Union, the United States, and/or other
countries. Other product and company names mentioned in this Manual are or may be trademarks of their
respective owners. By referring to a third-party product or brand, Tekla does not intend to suggest an affiliation
with or endorsement by such third party and disclaims any such affiliation or endorsement, except where
otherwise expressly stated.
Portions of this software:
D-Cubed 2D DCM © 2008 Siemens Industry Software Limited. All rights reserved.
EPM toolkit © 1995-2004 EPM Technology a.s., Oslo, Norway. All rights reserved.
XML parser © 1999 The Apache Software Foundation. All rights reserved.
Project Data Control Library © 2006 - 2007 DlhSoft. All rights reserved.
DWGdirect, DGNdirect and OpenDWG Toolkit/Viewkit libraries © 1998-2005 Open Design Alliance. All rights
reserved.
FlexNet Copyright © 2010 Flexera Software, Inc. and/or InstallShield Co. Inc. All Rights Reserved. This product
contains proprietary and confidential technology, information and creative works owned by Flexera Software,
Inc. and/or InstallShield Co. Inc. and their respective licensors, if any. Any use, copying, publication,
distribution, display, modification, or transmission of such technology in whole or in part in any form or by any
means without the prior express written permission of Flexera Software, Inc. and/or InstallShield Co. Inc. is
strictly prohibited. Except where expressly provided by Flexera Software, Inc. and/or InstallShield Co. Inc. in
writing, possession of this technology shall not be construed to confer any license or rights under any Flexera
Software, Inc. and/or InstallShield Co. Inc. intellectual property rights, whether by estoppel, implication, or
otherwise.
The software is protected by U.S. Patent Nos. 7,302,368, 7,617,076, 7,765,240, 7,809,533, 8,022,953, 8,041,744 and
8,046, 210. Also elements of the software described in this Manual may be the subject of pending patent
applications in the European Union and/or other countries including U.S. patent applications 2005285881,
20110102463 and 20120022848.

3
Konwencje użyte w tym podręcznikuKonwencje
typograficzneW tym podręczniku zostały użyte następujące konwencje typograficzne:
Ramki W tym podręczniku są używane następujące typy ramek informacyjnych:
Czcionka Użycie
Pogrubienie Każdy tekst widoczny w interfejsie programu pojawia się
w podręczniku jako pogrubiony. Ta czcionka jest
używana, na przykład, dla tytułów okien, nazw
przycisków i pól, oraz elementów na listach.
Pogrubiona kursywa
Nowe pojęcia są pisane pogrubioną kursywą gdy pojawiają
się po raz pierwszy w danym kontekscie.
Monospace Fragmenty kodu programu, HTML, lub innych
materiałów które zazwyczaj edytuje się w edytorze tekstu,
pojawiają się w czcionce monospace.
Czcionka ta jest także używana dla nazw plików i ścieżek
folderów, oraz każdego tekstu, który pwinieneś wpisać
osobiście.
Wskazówka może proponować skrót, lubsugrować
alternatywne metody rozwiązania.
Notatka zwraca uwagę na detale, które mozesz łatwo
przeoczyć. Może także skierować cię w inne miejsce tego
podręcznika, które możesz uznać za przydatne.
Zawsze powinieneś czytać ważne informacje i ostrzeżenia,
takie jak to. Pomogą ci uniknąć poważnych pomyłek i
oszczędzić czas.
Ten symbol oznacza zaawansowane lub bardzo techniczne informacje, które zazwyczaj uinteresują bardziej technicznie
zorientowanych czytelników.

4
Konwencje użyte w tym podręczniku ...................................................................................................3
1 O Tekla Structures ......................................................................................... 7
1.1 Główne cechy ........................................................................................................................ 7
1.2 Konfiguracje.......................................................................................................................... 8
Jakiej konfiguracji używam?....................................................................................................................... 8
1.3 Role ........................................................................................................................................ 8
1.4 Języki...................................................................................................................................... 9
Zmiana języka interfejsu użytkownika..................................................................................................... 9
1.5 Środowiska .......................................................................................................................... 10
1.6 Tryb pojedynczego użytkownika a tryb wielu użytkowników ................................. 11
2 Przegląd Interfejsu ....................................................................................... 13
2.1 Uruchamianie Tekla Structures ......................................................................................... 13
2.2 Zamykanie Tekla Structures .............................................................................................. 13
2.3 Paski narzędzi...................................................................................................................... 14
Przenoszenia paska narzędzi ................................................................................................................... 14
2.4 Minipasek narzędzi ............................................................................................................. 15
Zmiana pozycji i odległości Minipaska Narzędzi ............................................................................... 15
Blokowanie pozycji Minipaska Narzędzi .............................................................................................. 15
Dostosowywanie Minipaska Narzędzi................................................................................................... 16
2.5 Okna dialogowe .................................................................................................................. 16
Elementy okna dialogowego.................................................................................................................... 17
Zakładki.......................................................................................................................................................... 18
Standardowe przyciski............................................................................................................................... 18
Przyciski Zapisz, Ładuj, Zapisz jako........................................................................................................ 19
Zapis właściwości okna dialogowego ............................................................................................ 19
Ładowanie właściwości okna dialogowego ................................................................................. 20
2.6 Wskazówki........................................................................................................................... 20
2.7 Pasek Stanu......................................................................................................................... 21
2.8 Komunikaty ostrzeżeń ........................................................................................................ 22
2.9 Dostosowywanie interfejsu ................................................................................................ 22
Tworzenie własnego paska narzędzi...................................................................................................... 22
Tworzenie własnego menu....................................................................................................................... 23
Przypisywanie skrótu klawiaturowego do polecenia ........................................................................ 24
Zmiana rozmiaru ikon pasków narzędzi............................................................................................... 25
3 Używanie poleceń......................................................................................... 27
3.1 Wykonywanie polecenia..................................................................................................... 27
3.2 Powtarzanie polecenia........................................................................................................ 28
3.3 Kończenie polecenia ........................................................................................................... 28
3.4 Cofanie polecenia ............................................................................................................... 28
3.5 Powtarzanie polecenia........................................................................................................ 28
3.6 Skróty klawiaturowe dla poleceń...................................................................................... 29
4 Tworzenie i modyfikacja obiektów ............................................................. 31
4.1 Tworzenie obiektów............................................................................................................ 31

5
4.2 Modyfikacja obiektu........................................................................................................... 32
4.3 Usuwanie obiektu ............................................................................................................... 33
5 Wybieranie obiektów................................................................................... 35
5.1 Przełączanie podświetlania ................................................................................................ 36
5.2 Przełączniki wyboru ............................................................................................................ 36
5.3 Zaznaczanie pojedynczych obiektów................................................................................. 37
5.4 Zaznaczanie wielu obiektów .............................................................................................. 37
5.5 Zaznaczanie uchwytów....................................................................................................... 38
5.6 Zaznaczanie zespołów i szalunków.................................................................................... 39
5.7 Zaznaczanie zagnieżdżonych zespołów i komponentów.................................................. 39
5.8 Wybór modelu referencyjnego .......................................................................................... 40
5.9 Wybór modelu referencyjnego .......................................................................................... 40
5.10 Zmiana zaznaczenia ............................................................................................................ 40
5.11 Przerywanie zaznaczania obiektu...................................................................................... 41
5.12 Skróty klawiaturowe do wybierania obiektów................................................................. 41
6 Kopiowanie i przesuwanie obiektów .......................................................... 43
6.1 Duplikaty obiektów............................................................................................................. 44
6.2 Kopiowanie obiektu............................................................................................................ 44
Kopiowanie obiektu określając odległość od punktu początkowego........................................... 45
Kopiowanie linearne obiektu................................................................................................................... 46
Kopiowanie obiektu metodą "przeciągnij i upuść"............................................................................ 46
Kopiowanie obiektu do innej płaszczyzny ........................................................................................... 46
Kopiowanie obiektu do innego obiektu................................................................................................ 47
Kopiowanie obiektów z innego modelu ............................................................................................... 47
6.3 Przesuwanie obiektu........................................................................................................... 47
Przesuwanie obiektu określając odległość od punktu początkowego ......................................... 48
Przesuwanie linearne obiektu ................................................................................................................. 49
Przesuwanie obiektu metodą "przeciągnij i upuść" .......................................................................... 49
Przesuwanie obiektu do innej płaszczyzny.......................................................................................... 50
Przesuwanie obiektu do innego obiektu .............................................................................................. 50
6.4 Obracanie obiektów............................................................................................................ 50
Obracanie obiektu po linii ........................................................................................................................ 51
Obrót obiektu w kierunku Z ..................................................................................................................... 52
Obrót obiektów rysunku na płaszczyźnie roboczej ........................................................................... 53
6.5 Lustrzane odbijanie obiektu............................................................................................... 54
6.6 Skróty klawiaturowe dla kopiowanie i przesuwania obiektów ...................................... 54
7 Przyciąganie do pozycji................................................................................ 57
7.1 Strefa przyciągania............................................................................................................. 58
7.2 Głębokość przyciągania ...................................................................................................... 58
7.3 Przełączniki przyciągania ................................................................................................... 58
Główne przełączniki przyciągania.......................................................................................................... 59
Pozostałe przełączniki przyciągania ...................................................................................................... 60
Pomijanie ustawień przełącznika przyciągania.................................................................................. 61
7.4 Przyciąganie w kierunkach prostopadłych ....................................................................... 62
Przyciąganie względem poprzednio wybranych punktów............................................................... 62

6
7.5 Przyciąganie do linii ........................................................................................................... 63
7.6 Przyciąganie do przedłużeń linii ........................................................................................ 64
7.7 Tworzenie tymczasowego punktu odniesienia ................................................................. 66
7.8 Blokowanie współrzędnej ................................................................................................... 67
7.9 Przyciąganie do pozycji używając współrzędnych............................................................ 67
Śledzenie ....................................................................................................................................................... 68
Opcje wprowadzania współrzędnych .................................................................................................... 69
Przykład: Umieszczanie obiektu w określonej odległości ................................................................ 71
7.10 Określanie siatki przyciągania ........................................................................................... 72
7.11 Skróty klawiaturowe dla przyciągania.............................................................................. 73
8 Filtrowanie obiektów ................................................................................... 75
8.1 Filtrowanie obiektów używając filtra rzutu ..................................................................... 75
Tworzenie filtru rzutu ................................................................................................................................ 75
8.2 Filtrowanie obiektów używając filtru wyboru ................................................................. 76
Tworzenie filtru wyboru............................................................................................................................ 77
8.3 Filtrowanie w rysunkach .................................................................................................... 77
Tworzenie filtrów rysunku........................................................................................................................ 78
Tworzenie filtrów rzutu w rysunkach.................................................................................................... 78
8.4 Przykłady filtrów................................................................................................................. 79
Filtrowanie belek i słupów ....................................................................................................................... 80
Filtrowanie elementów w określonych fazach ................................................................................... 80
Filtrowanie elementów posiadających pewien profil ....................................................................... 81
Filtrowanie zespołów i szalunków ......................................................................................................... 81
Filtrowanie podzespołów.......................................................................................................................... 82
Odfiltrowywanie modeli referencyjnych .............................................................................................. 82
Filtrowanie właściwości obiektów modeli referencyjnych.............................................................. 82
8.5 Możliwe wartości w filtrowaniu........................................................................................ 83
Symbole wieloznaczne .............................................................................................................................. 83
Atrybuty szablonów w filtrowaniu ........................................................................................................ 84
8.6 Kopiowanie filtru do innego modelu ................................................................................ 84
8.7 Usuwanie filtru ................................................................................................................... 85
9 Porady dla podstawowych zadań ................................................................ 87
9.1 Modyfikacja jednej właściwości w kilku elementach jednocześnie ............................... 87
9.2 Wydajne kopiowanie i przenoszenie ................................................................................. 87
9.3 Wybieranie wartości z modelu .......................................................................................... 88
9.4 Kopiowanie ustawień Minipaska Narzędzi do innego komputera ................................. 88

Główne cechyO Tekla Structures 7
1 O Tekla Structures
Tekla Structures jest narzędziem przeznaczonym dla projektantów i producentów. Jest to
zintegrowane rozwiązanie oparte na modelu 3D dla zarządzania mulimateriałowymi bazami danych
(stal, beton, drewno, etc.). Główne cechy Tekla Structures to interaktywne modelowanie, analiza
strukturalna i projektowanie, oraz automatyczne tworzenie rysunków.
Możesz automatycznie tworzyć rysunki i raporty z modelu 3D, w dowolnym momencie. Rysunki i
raporty reagują na zmiany w modelu i zawsze są aktualne.
Tekla Structures zawiera szeroki zakres standardowych szablonów rysunków i raportów. Możesz
także tworzyć własne szablony używając Edytora Szablonów.
Tekla Structures wspiera wielu użytkowników pracujących nad tym samym projektem. Ty i twoi
partnerzy możecie pracować razem na tym samym modelu w tym samym czasie, nawet w różnych
miejscach. To zwiększa dokładność i jakość, ponieważ zawsze używasz aktualnych informacji.
Zobacz także Główne cechy (7)
Konfiguracje (8)
Role (8)
Języki (9)
Środowiska (10)
Tryb pojedynczego użytkownika a tryb wielu użytkowników (11)
1.1 Główne cechyTekla Structures posiada następujące cechy:
• Łatwe modelowanie podstawowych struktur, takich jak belki, słupy i płyty.
• Przydatne pomoce w modelowaniu, takie jak siatki 3D i modyfikowalny obszar roboczy.
• Katalogi dostępnych klas i profili materiałów oraz śrub.
• Narzędzia modelowania do tworzenia złożonych struktur, takich jak klatki schodowe i
kratownice.
• Inteligentne połączenia, takie jak płyty końcowe i kątowniki do automatycznego łączenia
głównych elementów.
• Edytor komponentów użytkownika, którego możesz używać do tworzenia własnych
parametrycznych połączeń, detali i elementów.
• Połączenia transferu danych pomiędzy Tekla Structures i innym oprogramowaniem, takim jak
AutoCAD, STAAD i MicroStation.
• Narzędzia rysowania do tworzenia kilku rysunków jednym kliknięciem.

KonfiguracjeO Tekla Structures 8
• Dane wyjściowe dla maszyn CNC.
• Możliwość cofnięcia i powtórzenia wykonanych zmian, dzięki czemu możesz testować
rozwiązania i w razie potrzeb powrócić do oryginału.
• Tekla Structures jest dostępna w wielu językach oraz jest przystosowana do lokalnych
standardów i wymagań.
Zobacz także Przegląd Interfejsu (13)
1.2 KonfiguracjeTekla Structures jest dostępna w wielu konfiguracjach by odpowiadać wielu różnym graczom
przemysłu budowlanego:
Gdy logujesz się do Tekla Structures, wybierz konfigurację, której chcesz użyć.
Zobacz także Tekla Structures configurations
Uruchamianie Tekla Structures (13)
Jakiej konfiguracji używam?
By dowiedzieć sie jakiej konfiguracji używasz:
• Kliknij Pomoc > O programie Tekla Structures...
Pojawi się okno dialogowe About Tekla Structures. Sekcja Moduły wylicza zainstalowane
moduły:
Zobacz także Konfiguracje (8)
1.3 RoleW niektórych środowiskach, gdy uruchamiasz Tekla Structures 18.0, możesz wybrać jakiej chcesz
użyć roli. Interfejs użytkownika został przystosowany do każdej roli.
Lista ról może się różnić w każdym środowisku, ale typowo dostępne są następujące role:

JęzykiO Tekla Structures 9
• Kompletne modelowanie
• Kontraktor
• Inżynier
• Projektant konstrukcji z różnych materiałów
• Projektant konstrukcji prefabrykowanych
• Projektant konstrukcji stalowych
Kompletne modelowanie jest połączeniem wszystkich ról. Projektant konstrukcji z różnych
materiałów łączy role Projektanta konstrukcji prefabrykowanych oraz Projektanta konstrukcji
stalowych.
Zobacz także Środowiska (10)
Uruchamianie Tekla Structures (13)
1.4 JęzykiPodczas instalacji Tekla Structures, możesz wybrać, których języków chcesz użyć. Domyślny język dla
interfejsu użytkownika to język, w którym zainstalowałeś Tekla Structures.
Oprogramowanie Tekla Structures 18.0 jest dostępne w następujących językach:
• Chiński – uproszczony (chs)
• Chiński – tradycyjny (cht)
• Czeski (csy)
• Holenderski (nld)
• Angielski (enu)
• Francuski (fra)
• Niemiecki (deu)
• Węgierski (hun)
• Włoski (ita)
• Japoński (jpn)
• Polski (plk)
• Portugalski (ptg)
• Portugalski – Brazylijski (ptb)
• Rosyjski (rus)
• Hiszpański (esp)
Niektóre pliki i foldery zależne od języka zawierają powyższe skróty.
Zobacz także Zmiana języka interfejsu użytkownika (9)
Zmiana języka interfejsu użytkownika
W każdej chwili możesz zmienić język interfejsu użytkownika Tekla Structures. Dostępne języki,
między którymi możesz się przełączać, to języki które wybrałeś podczas instalacji Tekla Structures.
By zmienić język interfejsu użytkownika:
1. Kliknij Narzędzia > Zmień język...
2. Wybierz język z listy rozwijanej Język.
3. Kliknij OK.
4. Uruchom ponownie Tekla Structures by wprowadzić zmiany.

ŚrodowiskaO Tekla Structures 10
Zobacz także Języki (9)
1.5 ŚrodowiskaŚrodowisko to zależne od regionu ustawienia i informacje. Określa jakie profile, klasy materiałów,
domyślne wartości, połączenia, kreatory zmienne, raporty i szablony będą użyte.
Podczas instalacji Tekla Structures możesz wybrać, których środowisk chcesz użyć. Środowiska
dostępne w Tekla Structures 18.0 to:
• Domyślne
• Australazja
• Austria
• Brazylia
• Chiny
• Czechy
• Finlandia
• Francja
• Niemcy
• Grecja
• Węgry
• Indie
• Włochy
• Japonia
• Korea
• Bliski wschód
• Holandia
• Holandia (j. ang.)
• Norwegia
• Polska
• Portugalia
• Rosja
• Południowa Afryka
• Ameryka południowa
• Południowo-wschodnia Azja
• Hiszpania
• Szwecja
• Szwajcaria (Francuski)
• Szwajcaria (Niemiecki)
• Szwajcaria (Włoski)
• Tajwan
• Wielka Brytania
• Stany Zjednoczone (Imperialny)
• Stany Zjednoczone (Metryczny)

Tryb pojedynczego użytkownika a tryb wielu użytkownikówO Tekla Structures 11
1.6 Tryb pojedynczego użytkownika a tryb wielu
użytkownikówTekla Structures może być używane w trybie pojedynczego użytkownika (single-user) jak i wielu
użytkowników (multi-user).
Gdy nad modelem będzie pracował tylko jeden użytkownik w tym samym czasie, Tekla Structures
powinna być uruchomiona w trybie single-user. W trybie single-user, tylko jeden użytkownik może
pracować nad każdym modelem w tym samym czasie.
Jeżeli nad modelem w tym samym czasie będzie pracować kilku użytkowników, możesz zechcieć
uruchomić Tekla Structures w trybie multi-user. Zalecamy byś uruchamiał Tekla Structures w trybie
multi-user jeżeli użytkownicy będą korzystać z funkcji oferowanych przez ten tryb.
By uruchomić Tekla Structures w trybie multi-user, jedna maszyna w sieci musi być ustawiona jako
serwer z uruchomionym programem serwera Tekla Structures.
Zobacz także Tryb wielu użytkowników

Tryb pojedynczego użytkownika a tryb wielu użytkownikówO Tekla Structures 12

Uruchamianie Tekla StructuresPrzegląd Interfejsu 13
2 Przegląd Interfejsu
Sekcja ta zapewnia przegląd interfejsu Tekla Structures i jego podstawowe funkcje.
Zobacz także Uruchamianie Tekla Structures (13)
Zamykanie Tekla Structures (13)
Paski narzędzi (14)
Minipasek narzędzi (15)
Okna dialogowe (16)
Wskazówki (20)
Pasek Stanu (21)
Komunikaty ostrzeżeń (22)
Dostosowywanie interfejsu (22)
2.1 Uruchamianie Tekla StructuresGdy już zainstalowałeś Tekla Structures, jesteś gotowy zacząć użytkowanie.
By uruchomić Tekla Structures:
1. Kliknij przycisk Start Windows.
2. Kliknij Wszystkie programy.
3. Przejdź do menu Tekla Structures 18.0 i kliknij ikonę Tekla Structures .
4. Poczekaj na okno dialogowe logowania.
5. Wybierz środowisko, rolę i konfigurację, których chcesz użyć.
6. Kliknij OK.
Zobacz także Środowiska (10)
Role (8)
Konfiguracje (8)
2.2 Zamykanie Tekla StructuresBy zamknąć Tekla Structures, wykonaj jedno z poniższych:
• Kliknij przycisk Zamknij w prawym-górnym rogu okna Tekla Structures.
• Kliknij Plik > Zakończ.
Pojawi się okno dialogowe potwierdzenia i możesz wybrać czy zapisać model.

Paski narzędziPrzegląd Interfejsu 14
Zobacz także Saving a model
2.3 Paski narzędziPaski narzędzi zawierają przyciski, które dają łatwy dostęp do najczęściej używanych poleceń.
Na przykład, pasek narzędzi Ogólny zawiera podstawowe polecenia tworzenia, otwierania i
zapisywania modelu, drukowania, tworzenia raportów i rzutów, kopiowania i przenoszenia obiektów,
i tak dalej.
Innym przykładem jest pasek narzędzi Obiekty rysunku, który jest wyświetlany gdy masz otwarty
rysunek. Zawiera polecenia wymiarowania, dodawania komentarzy i dodatkowych obiektów rysunku
i usuwania symboli zmian.
Paski narzędzi mogą być zadokowane (czyli znajdować się na krawędzi okna programu), lub
swobodne.
By pokazać lub ukryć paski narzędzi, kliknij Narzędzia > Paski narzędzi i kliknij nazwę paska.
Widoczne paski mają znak zaznaczenia obok nazwy.
Zobacz także Przenoszenia paska narzędzi (14)
Creating a user-defined toolbar
Przenoszenia paska narzędzi
By przenieść pasek narzędzi, wykonaj dowolne z poniższych:
By Zrób to
Przenieść pasek narzędzi Kliknij uchwyt na lewej lub górnej krawędzi
zadokowanego paska narzędzi (lub pasek
tytułu swobodnego paska narzędzi) i
przeciągnij pasek w nowe miejsce.
Przenieść pasek poza okno
programu
Przytrzymaj klawisz Ctrl w trakcie
przeciągania paska. Pasek pozostanie
swobodny.

Minipasek narzędziPrzegląd Interfejsu 15
Zobacz także Paski narzędzi (14)
2.4 Minipasek narzędziMinipasek Narzędzi pojawia się obok wskaźnika myszy gdy wybierzesz obiekt w modelu lub
rysunku.
Minipasek Narzędzi zawiera polecenia zmian podstawowych właściwości elementu. Możesz
przystosować pasek narzędzi ukrywając polecenia, oraz dodając makra i atrybuty definiowane przez
użytkownika.
By pokazać lub ukryć Minipasek narzędzi, kliknij Narzędzia > Opcje > Minipasek narzędzi. Skrót
klawiaturowy do ukrywania minipaska to Ctrl + K.
Zobacz także Zmiana pozycji i odległości Minipaska Narzędzi (15)
Blokowanie pozycji Minipaska Narzędzi (15)
Dostosowywanie Minipaska Narzędzi (16)
Zmiana pozycji i odległości Minipaska Narzędzi
Możesz zmienić pozycję i odległość Minipaska Narzędzi względem elementów. Na przykład możesz
sprawić, by pojawiał się po lewej stronie elementu.
By dostosować Minipasek Narzędzi:
1. Wybierz obiekt i przenieś wskaźnik myszy na Minipasek Narzędzi.
2. Przytrzymaj lewy przycisk myszki.
Wskaźnik zmieni się na krzyżyk z cztereme strzałkami .
3. Przytrzymaj przycisk Ctrl i przeciągnij Minipasek Narzędzi w nowe miejsce.
Zobacz także Minipasek narzędzi (15)
Blokowanie pozycji Minipaska Narzędzi (15)
Blokowanie pozycji Minipaska Narzędzi
Możesz przypiąć Minipasek Narzędzi do określonego miejsca na ekranie, blokując jego pozycję. Na
przykład, możesz sprawić, by pojawiał się w lewym górnym rogu ekranu. Jako zablokowany,
Minipasek Narzędzi jest niezależny od położenia elementów.
Zmienić rozmiar
swobodnego paska
Przytrzymaj wskaźnik myszy nad krawędzią
paska narzędzi aż zmieni rozmiar na podwójna
strzałkę, i wtedy przeciągnij krawędź paska.
By Zrób to
Jeżeli właściwości nie moga być modyfikwoane przy użyciu
twojej obecnej konfiguracji Tekla Structures, są wyłączone na
Minipasku narzedzi.

Okna dialogowePrzegląd Interfejsu 16
By zablokować pozycję Minipaska Narzędzi:
1. Wybierz obiekt i przenieś wskaźnik myszy na Minipasek Narzędzi.
2. Przytrzymaj lewy przycisk myszki.
Wskaźnik zmieni się na krzyżyk z cztereme strzałkami .
3. Przenieś Minipasek Narzędzi w nowe miejsce.
4. Kliknij by przypiąć Minipasek Narzędzi w nowym miejscu.
Ikona przypięcia zmieni się na gdy pozycja zostanie zablokowana.
Zobacz także Minipasek narzędzi (15)
Zmiana pozycji i odległości Minipaska Narzędzi (15)
Dostosowywanie Minipaska Narzędzi
Możesz dostosować Minipasek Narzędzi wybierając które polecenia mają być widoczne, oraz
dodając makra i atrybuty definiowane przez użytkownika.
By dostosować Minipasek Narzędzi:
1. Wybierz obiekt i przenieś wskaźnik myszy na Minipasek Narzędzi.
2. Kliknij by otworzyć okno dialogowe Dostosuj Minipasek Narzędzi.
3. Wybierz elementy, które chcesz pokazać lub ukryć.
Okno Podgląd pokazują jak będzie wyglądać pasek narzędzi.
4. Dołącz makra i atrybuty definiowane przez użytkownika do Minipaska Narzędzi.
a Wybierz makro lub atrybut definiowany przez użytkownika z listy makr lub atrybutów
definiowanych przez użytkownika.
b Kliknij Dodaj do minipaska narzędzi po każdym wybranym makrze i atrybucie.
Dodane makra i atrybuty sa widoczne na liście widocznych elementów.
c By usunąć makra i atrybuty definiowane przez użytkownika z Minipaska Narzędzi,
odznacz je na liście widocznych elementów.
5. Kliknij OK.
Zobacz także Minipasek narzędzi (15)
Changing user-defined fields
Adding properties
2.5 Okna dialogoweMożesz używać okien dialogowych do modyfikacji właściwości obiektów. Jeżeli klikniesz dowolne
polecenie lub przycisk posiadający wielokropek w nazwie, na przykład Wybierz..., Tekla Structures
wyświetli odpowiednie okno dialogowe.
Zobacz także Elementy okna dialogowego (17)
Zakładki (18)
Możesz tylko dodawać atrybuty użytkownika o typie string.
Typ atrybutów możesz znaleźć w pliku objects.inp.

Okna dialogowePrzegląd Interfejsu 17
Standardowe przyciski (18)
Przyciski Zapisz, Ładuj, Zapisz jako (19)
Elementy okna dialogowego
Okna dialogowe posiadają następujące elementy:
Zobacz także Standardowe przyciski (18)
Przyciski Zapisz, Ładuj, Zapisz jako (19)
Zakładki (18)
Element Przykład Opis
Przycisk Kliknij przycisk by natychmiastowo
wykonać polecenie.
Pole Użyj by wyświetlać, wprowadzać i
modyfikować informacje. Kliknij
pole by je aktywować. Migający
kursor w kształcie I pojawi się na
początku pola i wskazuje miejsce
pisania.
Uwaga: nie używaj spacji w tych
polach z wyjątkiem oddzielania
wymiarów lub wartości. Tekla
Structures widzi spację jako oznakę
nowej wartości.
Przycisk
opcji
Ustawienia pozwalające na wybór
jednej z dostępnych opcji. By
wybrać opcję, kliknij odpowiedni
przycisk.
Lista Zestaw opcji w liście. By wybrać
opcję, rozwiń listę klikając na
strzałkę i wybierz jedną z pozycji
klikając.
• przeciągnij wskaźnik by
podświetlić wybraną opcję, i kliknij
raz, lub
• w oknie dialogowym wprowadź
właściwości, które chcesz zapisać.
Pole wyboru Ustawienia, które mogą być
wybrane w dowolnej kombinacji.
Filtr Używaj by filtrować nazwy
obiektów. Wprowadź znaki z nazwy
szukanego elementu, i kliknij
przycisk Filtr by znaleźć pasujące
nazwy.

Okna dialogowePrzegląd Interfejsu 18
Zakładki
Informacje w niektórych oknach dialogowych Tekla Structures zostały podzielone na kilka zakładek.
To ułatwia użytkowanie okien dialogowych. Przełączanie się między zakładkami nie wpływa na
informacje w nich zawarte.
Standardowe przyciski umieszczone na górze i u dołu okna dialogowego wpływają na wszystkie
zakładki w oknie. Na przykład, gdy klikniesz Zapisz przed zamknięciem okna dialogowego, Tekla
Structures zapisze wszystkie informacje z wszystkich zakładek do wyznaczonego pliku.
Zobacz także Standardowe przyciski (18)
Przyciski Zapisz, Ładuj, Zapisz jako (19)
Standardowe przyciski
Most of the Tekla Structures dialog boxes contain buttons that do the same thing in all dialog
boxes. Standardowe przyciski to:
Wciśnij Ctrl+Tab by przełączać pomiędzy zakładkami.
Przycisk Opis
Zachowuje wszystkie informacje w oknie
dialogowym bez zamykania go. Tekla Structures
używa tych właściwości następnym razem gdy
tworzysz obiekt tego typu.
Zamyka okno dialogowe bez zachowywania
właściwości lub modyfikacji obiektów.
Tworzy nowy obiekt używając właściwości w oknie
dialogowym.
Wypełnia okno dialogowe właściwościami wybranego
obiektu. Gdy wybierzesz kilka obiektów, Tekla
Structures bierze właściwości losowo z jednego z
obiektów.
Wyświetla tematy pomocy dla okna dialogowego.
Modyfikuje wybrane obiekty używając właściwości z
okna dialogowego, ale nie zachowuje tych
właściwości w oknie dialogowym.
Zachowuje właściwości w oknie dialogowym i
zamyka okno. Tekla Structures używa tych
właściwości następnym razem gdy tworzysz obiekt
tego typu.

Okna dialogowePrzegląd Interfejsu 19
Zobacz także Przyciski Zapisz, Ładuj, Zapisz jako (19)
Przyciski Zapisz, Ładuj, Zapisz jako
Wiele okien dialogowych Tekla Structures posiada przyciski Zapisz, Ładuj, oraz Zapisz jako. Możesz
używać tych przycisków do zapisania informacji z okna dialogowego do pliku i załadowania ich w
innym czasie.
Zobacz także Zapis właściwości okna dialogowego (19)
Ładowanie właściwości okna dialogowego (19)
Standardowe przyciski (18)
Zapis właściwości okna dialogowego
By zapisać właściwości okna dialogowego :
1. W oknie dialogowym wprowadź właściwości, które chcesz zapisać.
2. W polu obok przycisku Zapisz jako wprowadź nazwę dla zestawu właściwości.
3. Kliknij Zapisz jako.
Zobacz także Przyciski Zapisz, Ładuj, Zapisz jako (19)
Przełącza wszystkie pola wyboru w oknie
dialogowym.
Przycisk Opis
Przycisk Opis
Zapisz
jako
Zachowuje właściwości okna dialogowego pod nazwą
podaną w polu. Przycisk Zapisz jako także
aktualizuje listę Ładuj. Jest to ważne jeżeli ręcznie
dodajesz lub usuwasz pliki.
Tekla Structures zachowuje pliki właściwości w
folderze modelu. Pliki zawierają także właściwości
podokien dialogowych. Rozszerzenia plików sa różne
dla różnych okien dialogowych. By uzyskać więcej
informacji, zobacz Rozszerzenia plików.
Ładuj Ładuje do okna dialogowego wszystkie poprzednio
zachowane właściwości. Tekla Structures ładuje
także właściwości podokien dialogowych, nawet
jeżeli nie sa otwarte. Możesz wybrać nazwę pliku,
którego chcesz użyć z listy rozwijanej.
Zapisz Zapisuje zmiany właściwości. Tekla Structures
zapisuje właściwości w pliku pokazanym na liście.
By nadpisać istniejący zestaw właściwości, kliknij Zapisz.
Tekla Structures zapisuje właściwości w pliku pokazanym na
liście.

WskazówkiPrzegląd Interfejsu 20
Ładowanie właściwości okna dialogowego
By załadować poprzednio zapisany zestaw właściwości do okna dialogowego:
1. Z listy rozwijanej obok przycisku Ładuj, wybierz zestaw właściwości, który chcesz załadować
2. Kliknij Ładuj.
Zobacz także Przyciski Zapisz, Ładuj, Zapisz jako (19)
2.6 WskazówkiGdy przeniesiesz wskaźnik myszy nad ikonę, pojawi się wskazówka. Tekla Structures zawiera trzy
typy wskazówek:
Wskazówkipodstawowe
Podstawowe wskazówki wyświetlają tylko nazwę polecenia. Jeżeli włączone są wskazówki
uzupełnione, wskazówki podstawowe nie wyświetlają się.
Wskazówkiuzupełnione
Uzupełnione wskazówki zapewniają więcej informacji o poleceniu i sposobach jego wykonania.
Podają także przykłady, wskazówki i porady. Domyślnie, uzupełnione wskazówki są włączone.
Na podstawie informacji z uzupełnionej wskazówki, masz możliwość decyzji czy polecenie jest tym,
które potrzebujesz dla bieżącego zadania. Możesz także otworzyć powiązany temat pomocy online
klikając przycisk Więcej....
By pokazać lub ukryć uzupełnione wskazówki, kliknij Narzędzia > Opcje > Uzupełnione wskazówki.
Wskazówki menu Wskazówki menu zapewniają tą samą funkcjonalność co uzupełnione wskazówki, ale dla poleceń
menu. Wskazówki menu sa wyświetlane w oddzielnym oknie, które możesz przeciągać do dowolnej
pozycji na ekranie. By wyświetlić odpowiednią wskazówkę menu, przesuń wskaźnik myszki nad
poleceniem menu.
By pokazać lub ukryć wskazówki menu, kliknij Narzędzia > Opcje > Wskazówki menu.

Pasek StanuPrzegląd Interfejsu 21
Zobacz także Używanie poleceń (27)
2.7 Pasek StanuTekla Structures wyświetla instrukcje i wiadomości na pasku statusu znajdującym sią u dołu okna.
Postępuj zgodnie z instrukcjami na pasku statusu podczas używania poleceń. Na przykład, gdy
tworzysz belkę, zawsze sprawdzaj pasek statusu ponieważ Tekla Structures będzie cię powiadamiać
o następnych krokach.
Komunikaty o błędach
Status funkcji Chwytaj kursor (T), Inteligentny wybór (S),
oraz Przeciągnij i upuść (D)
Poziom w hierarchii zespołu lub komponentu (0–9)
Tryb środkowego przycisku myszy (Panorama lub Przewijaj)
Bieżąca faza
Liczba wybranych obiektów i uchwytów

Komunikaty ostrzeżeńPrzegląd Interfejsu 22
Zobacz także Używanie poleceń (27)
2.8 Komunikaty ostrzeżeńGdy jest to niezbędne, Tekla Structures wyświetla ostrzeżenia, na przykład gdy masz zamiar
skopiować obiekty poza obszar roboczy.
By powstrzymać Tekla Structures od ponownego wyświetlania ostrzeżenia, zaznacz pole wyboru Nie
pokazuj tej wiadomości ponownie.
By ponownie wyświetlić ostrzeżenia, przytrzymaj Shift gdy ostrzeżenie powinno się pojawić, na
przykład gdy kopiujesz obiekty poza obszar roboczy, a Tekla Structures ponownie wyświetli
ostrzeżenie.
2.9 Dostosowywanie interfejsuGdy zaznajomiłeś się już z interfejsem użytkownika Tekla Structures, możesz dostosować go by
lepiej pasował do twoich potrzeb. Możesz tworzyć własne paski narzędzi, menu i skróty
klawiaturowe.
Zobacz także Tworzenie własnego paska narzędzi (22)
Tworzenie własnego menu (23)
Przypisywanie skrótu klawiaturowego do polecenia (24)
Zmiana rozmiaru ikon pasków narzędzi (25)
Tworzenie własnego paska narzędzi
Możesz tworzyć własne paski narzędzi zawierające polecenia, których często używasz.Tworzone
przez ciebie paski sa zależne od użytkownika, co oznacza, że jeśli ktoś inny otworzy ten sam model,
twoje paski nie będą widoczne. Możesz utworzyć tyle pasków narzędzi ile potrzebujesz.
By stworzyć własny pasek narzędzi:
1. Kliknij Narzędzia > Dostosuj by otworzyć okno dialogowe Personalizuj.
By przejrzeć historie wiadomość paska statusu, kliknij
Narzędzia > Paski narzędzi > Panel komunikatów.Panel pojawi
się na dole okna Tekla Structures.
Nie zmieniaj istniejących pasków narzędzi, zwłaszcza pasków
połączeń. Zamiast tego, twórz nowe.

Dostosowywanie interfejsuPrzegląd Interfejsu 23
2. W zakładce Paski narzędzi, kliknij Nowy....
Na liście pasków narzędzi pojawi się nowy UserToolbar 1. Możesz zmienić nazwę paska klikając
go.
3. By dodać polecenia do nowego paska, wybierz polecenie z listy po lewej i kliknij przycisk strzałki
w prawo.
Jeżeli nie znajdziesz poleceń, które chcesz dodać, użyj listy Kategoria by wybrać podgrupy i pola
Filtr by je łatwiej wyszukać.
• Użyj przycisku strzałki w lewo by usunąc polecenia z paska.
• Użyj przycisków strzałek góra-dół by przenosić polecenia w gorę lub w dół drzewa.
• Użyj przycisku linii by dodać separator nad wybranym poleceniem.
• Użyj przycisku Usuń by usunąć dodane polecenie, lub cały pasek narzędzi.
4. Gdy dodałeś już potrzebne polecenia do paska, lub utworzyłeś tyle pasków ile trzeba, kliknij
Zamknij.
Możesz kontrolować widzialność pasków narzędzi zaznaczając pole Widoczne. Tekla Structures
używa symboli oka do wskazania widoczności paska.
Zobacz także Tworzenie własnego menu (23)
Tworzenie własnego menu
Możesz stworzyć własne menu zawierające polecenia, których często używasz.Możesz stworzyć
tylko jedno menu użytkownika, które zawsze będzie nazwane Użytkownik.
By stworzyć własne menu:
1. Kliknij Narzędzia > Dostosuj by otworzyć okno dialogowe Personalizuj.
2. Kliknij zakładkę Menu.
3. By dodać polecenia do nowego menu, wybierz polecenie z listy po lewej i kliknij przycisk strzałki
w prawo.
Jeżeli nie znajdziesz poleceń, które chcesz dodać, użyj listy Kategoria by wybrać podgrupy i pola
Filtr by je łatwiej wyszukać.
Tekla Structures wyświetli polecenia na menu po prawej w oknie dialogowym.
• Użyj przycisku strzałki w lewo by usunąc polecenia z menu.
• Użyj przycisków strzałek góra-dół by przenosić polecenia w gorę lub w dół drzewa.
• Użyj przycisku linii by dodać separator nad wybranym poleceniem.
4. Gdy dodałeś już potrzebne polecenia do menu, kliknij Zamknij.
5. Uruchom ponownie Tekla Structures by aktywować menu.
Nazwa menu to zawsze Użytkownik.
Zawsze twórz i modyfikuj paski narzędzi w trybie
modelowania. Jeżeli tworzysz lub modyfikujesz paski
narzędzi w trybue rysunków, nowe paski i wszystkie zmiany
nie zostaną zapisane.

Dostosowywanie interfejsuPrzegląd Interfejsu 24
Zobacz także Tworzenie własnego paska narzędzi (22)
Przypisywanie skrótu klawiaturowego do polecenia
W dodatku do wielu gotowych skrótów klawiatury dostępnych w Tekla Structures, możesz
zdefiniować własne. Jeżeli często używasz pewnych poleceń, przypisz im skróty klawiaturowe.
Zauważysz, że jest to szybsze niż używanie ikon i menu.
By przypisać skrót klawiaturowy do polecenia:
1. Kliknij Narzędzia > Dostosuj by otworzyć okno dialogowe Personalizuj.
2. Wybierz polecenie z listy po lewej.
Użyj listy Kategoria by wybrać podgrupy poleceń.
Użyj pola Filtr by wyszukać poleceń.
3. By przypisać skrót klawiatury do polecenia, użyj pól Skrót.
Możesz użyć pojednczej litery, lub kombinacji litery z klawiszami Shift, Alt lub Ctrl.
Możesz używać następujących klawiszy w skrótach:
• A–Z
• 0–9
• F1–F24
• Left arrow, Right arrow, Up arrow, Down arrow
• Backspace, Enter, Esc, Tab
• Insert, Delete, Home, End, Page Up, Page Down
• 0–9 na klawiaturze numerycznej
• * (mnożeniey), / (dzielenie), + (suma), - (różnica), , (przecinek) na klawiaturze numerycznej
4. By aktywować nowy skrót klawiatury, dodaj polecenie do menu Użytkownika.
5. Kliknij Zamknij.
Zawsze twórz i modyfikuj menu użytkownikaw trybie
modelowania. Jeżeli tworzysz lub modyfikujesz menu w
trybie rysunków, wszystkie zmiany nie zostaną zapisane.
Zanim będziesz mógł przypisać skrót do polecenia, musisz
utworzyć menu Użytkownika.

Dostosowywanie interfejsuPrzegląd Interfejsu 25
Zobacz także Tworzenie własnego menu (23)
Skróty klawiaturowe dla poleceń (29)
Keyboard shortcuts for viewing the model
Skróty klawiaturowe do wybierania obiektów (41)
Skróty klawiaturowe dla kopiowanie i przesuwania obiektów (54)
Skróty klawiaturowe dla przyciągania (73)
Keyboard shortcuts for checking the model
Keyboard shortcuts for part representation options
Keyboard shortcuts for component representation options
Keyboard shortcuts for drawings
Keyboard shortcuts for UCS
Zmiana rozmiaru ikon pasków narzędzi
Domyślnie, ikony na paskach narzędzi mają rozmiar 16x16 pikseli. Jeżeli ikony są za małe, możesz
zmienić ich rozmiar na 24x24 pikseli.
By zmienić rozmiar ikon pasków narzędzi:
1. Kliknij Narzędzia > Dostosuj by otworzyć okno dialogowe Personalizuj.
2. Zaznacz pole Duże ikony.
Rozmiar ikon zmieni się.
3. Kliknij Zamknij.
Zobacz także Dostosowywanie interfejsu (22)
Tworzenie własnego paska narzędzi (22)
Tworzenie własnego menu (23)
By określić, na przykład, + jako skrót, wprowadź add w polu
Skrót:
Restart Tekla Structures. By wykonać polecenie, użyj klawisza
+ na klawiaturze numerycznej.

Dostosowywanie interfejsuPrzegląd Interfejsu 26

Wykonywanie poleceniaUżywanie poleceń 27
3 Używanie poleceń
Sekcja ta wyjaśnia jak wykonywać, powtarzać i kończyć polecenia.
Niektórych poleceń Tekla Structures możesz używać jednocześnie. To oznacza, że możesz używać
tych poleceń w trakcie trwania innego polecenia. Na przykład, możesz użyć poleceniae Zoom w
trakcie tworzenia obiektów.
By otrzymać więcej informacji o poleceniu i sposobach jego wykonania, użyj uzupełnionych
wskazówek oraz wskazówek menu i postępuj zgodnie ze instrukcjami na pasku statusu.
Zobacz także Wskazówki (20)
Pasek Stanu (21)
Wykonywanie polecenia (27)
Powtarzanie polecenia (28)
Kończenie polecenia (28)
Cofanie polecenia (28)
Powtarzanie polecenia (28)
Skróty klawiaturowe dla poleceń (29)
3.1 Wykonywanie poleceniaBy wykonać polecenie w Tekla Structures, wykonaj jedno z poniższych:
• Kliknij przycisk wybranego polecenia na pasku narzędzi.
Na przykład, kliknij by tworzyć śruby.
• Kliknij element menu i wybierz polecenie.
Na przykład, kliknij Detalowanie > Śruby > Wytwórz śruby.
• Kliknij prawym klawiszem myszy by otworzyć menu podręczne, a potem wybierz polecenie.
Gdy wybierzesz obiekt, polecenia menu podręcznego odnoszą się do tego obiektu.
Polecenie trwa dopóki go nie zakończysz lub użyjesz innego polecenia.
Zobacz także Powtarzanie polecenia (28)
Kończenie polecenia (28)
Cofanie polecenia (28)

Powtarzanie poleceniaUżywanie poleceń 28
3.2 Powtarzanie poleceniaBy powtórzyć ostatnie polecenie, wykonaj jedno z poniższych:
• Kliknij Edytuj > Powtórz ostatnie polecenie.
• Wciśnij Enter.
Zobacz także Wykonywanie polecenia (27)
3.3 Kończenie poleceniaBy anulować lub zakończyć polecenie, wykonaj jedno z poniższych:
• Kliknij Edytuj > Przerwij.
• Kliknij prawym klawiszem i wybierz Przerwij z menu podręcznego.
• Wciśnij Esc.
Zobacz także Wykonywanie polecenia (27)
Cofanie polecenia (28)
3.4 Cofanie poleceniaMożesz cofać polecenia i czynności wykonane w Tekla Structures. Możesz cofnąć wszystkie
czynność od ostatniego zapisu bieżącej sesji. Tworzenie lub otwieranie rysunków czyści historię
cofania.
By cofnąć polecenie, wykonaj jedno z poniższych:
• Kliknij .
• Kliknij Edytuj > Cofnij.
• Wciśnij Ctrl + Z.
Ograniczenia Nie możesz cofać poleceń rzutu.
Zobacz także Powtarzanie polecenia (28)
3.5 Powtarzanie poleceniaMożesz powtórzyć ostatnio cofnięte polecenia. Zanim cokolwiek powtórzysz, musisz użyć polecenia
Cofnij by anulować ostatnio wykonaną akcję. Możesz powtórzyć wszystkie akcje od ostatniego
polecenia Powtórz lub ostatniego zapisu bieżącej sesji. Tworzenie lub otwieranie rysunku czyści
historię powtarzania.
By powtórzyć polecenie, wykonaj jedno z poniższych:
• Kliknij .
• Kliknij Edytuj > Powtórz.
• Wciśnij Ctrl + Y.
Ograniczenia Nie możesz cofać poleceń rzutu.
Zobacz także Cofanie polecenia (28)

Skróty klawiaturowe dla poleceńUżywanie poleceń 29
3.6 Skróty klawiaturowe dla poleceń
Zobacz także Używanie poleceń (27)
Przypisywanie skrótu klawiaturowego do polecenia (24)
Polecenie Skróty klawiaturowy
Pomoc F1
Twórz nowy model Ctrl+N
Otwórz model Ctrl+O
Zapisz model Ctrl+S
Usuń Del
Właściwości Alt+Enter
Cofnij Ctrl+Z
Powtórz Ctrl+Y
Przerwij
Esc
Powtórz ostatnie polecenie Enter
Pokaż lub ukryj minipasek
narzędzi
Ctrl+K

Skróty klawiaturowe dla poleceńUżywanie poleceń 30

Tworzenie obiektówTworzenie i modyfikacja obiektów 31
4 Tworzenie i modyfikacja obiektów
Sekcja ta wyjaśnia jak tworzyć i modyfikować obiekty w modelach i rysunkach Tekla Structures.
Gdy zaznajomisz się z Tekla Structures, zauważysz że jest kilka sposobów tworzenia i modyfikacji
obiektów. Sekcja ta zaprezentuje większość sposobów. Później w tym podręczniku, odnosimy się do
tej sekcji lub przedstawiamy tylko sposoby najprzydatniejsze dla początkującego użytkownika. Po
pewnym czasie możesz wybrać inne sposoby.
Zobacz także Tworzenie obiektów (31)
Modyfikacja obiektu (32)
Usuwanie obiektu (32)
4.1 Tworzenie obiektówBy stworzyć obiekt:
1. Otwórz okno dialogowe właściwości obiektu wykonując jedno z poniższych:
• Dwukrotnie kliknij istniejący obiekt.
• Dwukrotnie kliknij przycisk paska narzędzi.
• Przytrzymaj Shift i wybierz polecenie menu.
• Kliknij na Minipasku Narzędzi.
Na przykład, by wyświetlić właściwości belki, dwukrotnie kliknij , lub przytrzymaj
Shift i kliknij Modelowanie > Wytwórz element stalowy > Belka.
2. Opcjonalne: Zmień właściwości.
Jeżeli nie zmodyfikujesz właściwości, Tekla Structures stworzy obiekt używając bieżących
właściwości typu obiektu.
3. Kliknij Zastosuj lub OK.
4. Wybierz punkty by umieścić obiekt w modelu.
By stworzyć klika obiektów o tych samych właściwościach, wybierz wiele punktów. Polecenie
trwa dopóki go nie zakończysz lub użyjesz innego polecenia.
Gdy tworzysz nowy obiekt w modelu i wybierasz dla niego
punkt początkowy, Tekla Structures wyświetla wymiary i linie
wymiarów dla obiektu. Wyświetlane wymiary ułatwiają
tworzenie obiektów o określonej długości.

Modyfikacja obiektuTworzenie i modyfikacja obiektów 32
Zobacz także Okna dialogowe (16)
Minipasek narzędzi (15)
Używanie poleceń (27)
4.2 Modyfikacja obiektuBy zmodyfikować obiekt:
1. Wybierz obiekty, które chcesz zmodyfikować.
2. Otwórz okno dialogowe właściwości obiektu wykonując jedno z poniższych:
• Dwukrotnie kliknij istniejący obiekt.
• Dwukrotnie kliknij przycisk paska narzędzi.
• Przytrzymaj Shift i wybierz polecenie menu.
• Kliknij na Minipasku Narzędzi.
Na przykład, by wyświetlić właściwości belki, dwukrotnie kliknij , lub przytrzymaj
Shift i kliknij Modelowanie > Wytwórz element stalowy > Belka.
3. By określić, które właściwości powinny zostać zmienione, zaznacz lub odznacz pożądane pola
wyboru.
4. Zmień właściwości.
5. Kliknij Zmień.
Zobacz także Okna dialogowe (16)
Minipasek narzędzi (15)
Wybieranie obiektów (35)
Modifying the shape of a part
4.3 Usuwanie obiektuBy usunąć obiekt:
1. Wybierz obiekt, który chcesz usunąć.
2. Wykonaj jedno z poniższych:
• Kliknij Edytuj > Usuń.
Kliknij by przełączyć zaznaczenie wszystkich pól
wyboru.
You can also modify an object by right-clicking the selected
object and selecting Modify from the pop-up menu. Tekla
Structures wyświetla uchwyty, których możesz użyc do
modyfikacji obiektu. Zaznacz uchwyt i przeciągnij go do
nowej lokacji.

Usuwanie obiektuTworzenie i modyfikacja obiektów 33
• Kliknij prawym klawiszem i wybierz Usuń z menu podręcznego.
• Wciśnij Delete.
Zobacz także Wybieranie obiektów (35)

Usuwanie obiektuTworzenie i modyfikacja obiektów 34

Wybieranie obiektów 35
5 Wybieranie obiektów
By wykonać wiele poleceń Tekla Structures, musisz wybrać obiekty. Możesz wybierać obiekty łącząc
pojedyncze zaznaczenia z obszarowymi. Tekla Structures podświetla wybrane obiekty.
Liczba wybranych obiektów i uchwytów jest wyświetlana w prawym dolnym rogu paska statusu. Na
przykład:
Wymiary i linie wymiarów także są wyświetlane gdy wybierzesz słup lub belkę w modelu.
By pokazać lub ukryć wymiary, użyj zaawansowanej opcji
XS_DISPLAY_DIMENSIONS_WHEN_SELECTING_OBJECTS.
Zobacz także Przełączanie podświetlania (36)
Przełączniki wyboru (36)
Zaznaczanie pojedynczych obiektów (37)
Zaznaczanie wielu obiektów (37)
Zaznaczanie uchwytów (38)
Zaznaczanie zespołów i szalunków (39)

Przełączanie podświetlaniaWybieranie obiektów 36
Zaznaczanie zagnieżdżonych zespołów i komponentów (39)
Wybór modelu referencyjnego (40)
Wybór modelu referencyjnego (40)
Zmiana zaznaczenia (40)
Przerywanie zaznaczania obiektu (41)
Skróty klawiaturowe do wybierania obiektów (41)
5.1 Przełączanie podświetlaniaGdy przenosisz wskaźnik myszy nad obiektami w rzutach renderowanych, Tekla Structures
podświetla obiekty na żółto, żebyś mógł łatwo zobaczyć które obiekty możesz wybrać.
By włączyć lub wyłączyć odwrócone podświetlenie, wykonaj jedno z poniższych:
• Wciśnij H.
• Kliknij Narzędzia > Opcje > Podświetlenie obiektów.
Zobacz także Wybieranie obiektów (35)
5.2 Przełączniki wyboruPrzełączniki wyboru są specjalnymi poleceniami kontrolującymi zaznaczanie obiektów. Na przykład,
jeżeli jest aktywny tylko przełącznik Wybierz spawy, Tekla Structures wybiera tylko spoiny, nawet
jeżeli zaznaczysz cały obszar modelu.
Główne przełączniki kontrolują czy możesz wybierać obiekty w hierarchii komponentu czy zespołu.
Przełączniki te mają najwyższy priorytet.

Zaznaczanie pojedynczych obiektówWybieranie obiektów 37
Pozostałe przełączniki wyboru kontrolują jakie typy obiektów mogą zostać wybrane:
Podobne przełączniki wyboru są dostępne w rysunkach:
By uzyskać więcej informacji o tym, jak używać danego przełącznika, zobacz odpowiadającą mu
rozszerzoną wskazówkę.
Zobacz także Filtrowanie obiektów używając filtru wyboru (76)
Wskazówki (20)
5.3 Zaznaczanie pojedynczych obiektówBy wybrać pojedynczy obiekt, wykonaj jedno z poniższych:
• By wybrać obiekt, kliknij go lewym przyciskiem myszki.
• By wybrać obiekt i otworzyć jego menu podręczne, kliknij go prawym przyciskiem myszy.
Zobacz także Zaznaczanie wielu obiektów (37)
Zmiana zaznaczenia (40)
5.4 Zaznaczanie wielu obiektówW modelach i rysunkach możesz zaznaczać wiele obiektów jednocześnie. By wybrać wiele obiektów
(zaznaczenie obszaru), wykonaj jedno z poniższych:
• Przytrzymaj przycisk myszy i przeciągnij mysz z lewej do prawej by zaznaczyć obiekty
całkowicie znajdujące się wewnątrz prostokątnego obszaru zaznaczenia.
Jeżeli nie możesz czegoś zaznaczyć, sprawdź przełączniki
wyboru. Ustawienia filtra wyboru także wpływają na to, które
obiekty możesz wybrać.
Możesz wybierać obiekty prawym klawiszem myszy tylko gdy
masz włączone następujące opcje w menu Narzędzia > Opcje:
• Zaznacz prawym kliknięciem
• odwrócone podświetlenie

Zaznaczanie uchwytówWybieranie obiektów 38
• Przytrzymaj przycisk myszy i przeciągnij mysz z prawej do lewej by zaznaczyć obiekty
całkowicie znajdujące się wewnątrz prostokątnego obszaru zaznaczenia.
Zobacz także Zaznaczanie pojedynczych obiektów (37)
Zmiana zaznaczenia (40)
Przerywanie zaznaczania obiektu (41)
5.5 Zaznaczanie uchwytówBy zaznaczyć tylko uchwyty elementu:
1. Przeciągnij myszkę z lewej do prawej by wybrać element.
By określić jak działają zaznaczenia obszarowe, kliknij
Narzędzia > Opcje > Wybór punktów przekroju poprzecznego.
Gdy opcja jest wyłączona, kierunek przeciągania wpływa na
wybór obiektów, tak jak opisano wyżej. Domyślnie, opcja jest
wyłączona.
Gdy opcja jest włączona, wszystkie obiekty chociaż częściowo
znajdujące się wewnątrz prostokątnego obszaru zaznaczenia
zostają zaznaczone, niezależnie od kierunku przeciągania.

Zaznaczanie zespołów i szalunkówWybieranie obiektów 39
2. Przytrzymaj klawisz Alt i przeciągnij mysz z lewej do prawej by ponownie zaznaczyć element.
Zobacz także uchwyty
5.6 Zaznaczanie zespołów i szalunkówBy wybrać zespół lub szalunek:
1. Upewnij się, że przełącznik wyboru Wybierz zespół jest aktywny.
2. Wybierz element. Tekla Structures zaznacza cały szalunek lub zespół zawierający element.
Zobacz także zespoły
szalunki
5.7 Zaznaczanie zagnieżdżonych zespołów i komponentówAktywny przełącznik zaznaczania określa na jakim poziomie zaczynasz i w jakim kierunku się
poruszasz w hierarchii zespołu. Pasek statusu pokazuje kroki, które podejmujesz w hierarchii.
By wybrać zagnieżdżone zespoły lub komponenty:
1. Upewnij się że prawidłowy przełącznik wyboru jest aktywny.
• Jeżeli przełącznik wyboru Wybierz zespół jest aktywny, możesz wybierać obiekty w
hierarchii zespołu, zaczynając od zespołów najwyższego poziomu, poprzez podzespoły, aż do
pojedynczych elementów i śrub.
• Jeżeli przełącznik wyboru Wybierz obiekty w zespołach jest aktywny, zaczynasz
wybór od pojedynczych obiektów aż do coraz większych zagnieżdżonych zespołów.
2. Przytrzymaj klawisz Shift.
3. Przewin rolka myszy.
Pomarańczowe obramowanie wyznacza zespół lub komponent, który możesz wybrać.

Wybór modelu referencyjnegoWybieranie obiektów 40
Zobacz także Hierarchia zespołów
5.8 Wybór modelu referencyjnegoBy wybrać model referencyjny:
1. Aktywuj przełącznik Wybierz obiekty użytkownika .
2. Zaznacz model referencyjny.
Zobacz także Importing reference models
Wybór modelu referencyjnego (40)
5.9 Wybór modelu referencyjnegoBy wybrać obiekty modelu referencyjnego:
1. Aktywuj przełącznik Wybierz obiekty w połączeniach.
2. Zaznacz wybrany obiekt modelu referencyjnego.
Zobacz także obiekty modeli referencyjnych
Wybór modelu referencyjnego (40)
5.10Zmiana zaznaczeniaBy zmodyfikować bieżące zaznaczenie, wykonaj dowolne z poniższych:

Przerywanie zaznaczania obiektuWybieranie obiektów 41
Zobacz także Wybieranie obiektów (35)
5.11Przerywanie zaznaczania obiektu
Możesz kazać Tekla Structures przerwać proces zaznaczania jeżeli przekroczył określony przedział
czasu. Na przykład, jeżeli pracujesz na dużym modelu i przypadkiem zaznaczysz wszystkie elementy,
możesz przerwać zaznaczanie jeżeli trwa ponad 5000 milisekund (5 sekund).
By przerwać zaznaczenie obiektów:
1. Opcjonalne: Określ czas po którym Tekla Structures zapyta, czy chcesz przerwać zaznaczanie.
a Kliknij Narzędzia > Opcje > Zawansowane opcje... > Właściwości modelowania.
b Zmień zaawansowaną opcję XS_OBJECT_SELECTION_CONFIRMATION.
Domyślna wartość to 5000 milisekund.
c Kliknij OK.
2. Wybierz cały lub część modelu.
3. Gdy Tekla Structures zapyta cię czy chcesz przerwać zaznaczanie modelu, kliknij Anuluj.
Zobacz także Wybieranie obiektów (35)
5.12Skróty klawiaturowe do wybierania obiektów
By Zrób to
Dodać obiekty do bieżącego
zaznaczenia
Wciśnij klawisz Shift i wybierz obiekty.
Przełączyć zaznaczenie
obiektu
Wciśnij klawisz Ctrl w trakcie zaznaczania.
Tekla Structures odznaczy obiekty, które były
już zaznaczone i zaznaczy te, które nie były
wcześniej wybrane.
Ta sekcja jest przeznaczona dla zaawansowanych
użytkowników.
Polecenie Skrót klawiaturowy
odwrócone podświetlenie H
Przełącznik wybierania
wszystkiego
F2
Przełącznik wybierania
elementów
F3
Dodaj do zaznaczenia Shift
Przełącz zaznaczenie Ctrl

Skróty klawiaturowe do wybierania obiektówWybieranie obiektów 42
Zobacz także Wybieranie obiektów (35)
Przypisywanie skrótu klawiaturowego do polecenia (24)
Zaznacz wszystko Ctrl+A
Zaznacz zespół Alt+object
Ukryj obiekt Shift+H
Blokada X, Y lub Z X, Y lub Z
Filtr wyboru Ctrl+G
Polecenie Skrót klawiaturowy

Duplikaty obiektówKopiowanie i przesuwanie obiektów 43
6 Kopiowanie i przesuwanie obiektów
Podstawowa funkcjonalność kopiowania i przesuwania obiektów jest taka sama w modelu i
rysunkach. Możesz kopiować i przesuwać obiekty liniowo, z obrotem i lustrzanie. Kopiowanie tworzy
nowy obiekt pozostawiając istniejący obiekt na miejscu. Przesuwanie przenosi obiekt.
Jeżeli kopiujesz lub przenosisz obiekty z zespołu lub szalunku, Tekla Structures kopiuje także
strukturę zespołu, jeżeli to możliwe. Na przykład, podzespoły są kopiowane jako podzespoły jeżeli
zostanie znaleziony obiekt macierzysty.
Jeżeli kopiujesz lub przenosisz zbrojenia lub wykończenia powierzchni i chcesz by się dostosowały
do elementu do którego są kopiowane lub przenoszone:
• Uchwyty zbrojenia lub wykończenia powierzchni muszą być w narożnikach elementu.
• Elementy pomiędzy którymi kopiujesz lub przenosisz muszą mieć tą samą liczbę narożników
przekroju poprzecznego.
• Elementy okrągłe muszą mieć te same wymiary przekroju poprzecznego.
Możesz kopiować i przenosić obiekty rysunku pomiędzy rzutami rysunku posiadającymi różne skale.
Ograniczenia Tekla Structures nie może tworzyć lustrzanych kopii właściwości połączeń. Polecenie Kopiuj
specjalnie > Lustro... nie odbija w pełni obiektów, jeżeli zawierają one połączenia posiadające, na
przykład, asymetrycznie umieszczone elementy.
Zobacz także Duplikaty obiektów (43)
Kopiowanie obiektu (44)
Przesuwanie obiektu (47)
Obracanie obiektów (50)
Lustrzane odbijanie obiektu (53)
Wydajne kopiowanie i przenoszenie (87)
Skróty klawiaturowe dla kopiowanie i przesuwania obiektów (54)
6.1 Duplikaty obiektówGdy kopiujesz lub przesuwasz obiekty, Tekla Structures sprawdza czy nie występują duplikaty w
lokacji, do której masz zamiar przenieść lub skopiować obiekty. Tekla Structures sprawdza także
duplikaty, jeżeli tworzysz nowe elementy w tej samej lokacji co istniejący element.
Dwa obiekty są uznawane za duplikaty, jeżeli posiadają taką samą orientację i ten sam rozmiar
ramki ograniczającej. Jeżeli zostaną znalezione duplikaty, możesz wybrać czy je zachować czy
usunąć.

Kopiowanie obiektuKopiowanie i przesuwanie obiektów 44
Użyj zaawansowanej opcji XS_DUPLICATE_CHECK_LIMIT_FOR_COPY_AND_MOVE by określić
maksymalną liczbę obiektów, które mogą zostać uznane za duplikaty podczas kopiowania lub
przenoszenia obiektów.
Ograniczenia Tekla Structures nie sprawdza duplikatów gdy kopiujesz obiekty używając narzędzia modelowania,
takiego jak komponent Pole obiektów (29).
Zobacz także Kopiowanie i przesuwanie obiektów (43)
6.2 Kopiowanie obiektuBy skopiować obiekt:
1. Wybierz obiekt, który chcesz skopiować.
2. Wykonaj jedno z poniższych:
• W modelu, kliknij Edytuj > Kopiuj , lub kliknij prawym klawiszem i wybierz Kopiuj z menu
podręcznego.
• W rysunku, kliknij Edytuj > Kopiuj > Linearnie , lub kliknij prawym klawiszem i wybierz
Kopiuj > Linearnie z menu podręcznego.
3. Pick the origin for copying.
4. Wybierz jeden lub wiele punktów docelowych.
Obiekty są natychmiastowo kopiowane.

Kopiowanie obiektuKopiowanie i przesuwanie obiektów 45
5. By cofnąć ostatnią operację kopiowania, kliknij Edytuj > Anuluj. Polecenie Kopiuj pozostanie
aktywne.
6. By przerwać kopiowanie, kliknij Edytuj > Przerwij.
Zobacz także Wydajne kopiowanie i przenoszenie (87)
Kopiowanie obiektu określając odległość od punktu początkowego (45)
Kopiowanie linearne obiektu (45)
Kopiowanie obiektu metodą "przeciągnij i upuść" (46)
Kopiowanie obiektu do innej płaszczyzny (46)
Kopiowanie obiektu do innego obiektu (46)
Kopiowanie obiektów z innego modelu (47)
Kopiowanie obiektu określając odległość od punktu początkowego
Możesz umieszczać obiekty na nowych pozycjach w modelu lub rysunku określając odległość od
punktu początkowego. Użyj okna dialogowego Zadaj umieszczenie numerycznie by określić
odległość.
By skopiować obiekt do nowej pozycji określając odległość:
1. Wybierz obiekty do skopiowania.
2. Kliknij Edytuj > Kopiuj.
3. Wybierz punkt początkowy dla kopiowania.
4. Przenieś wskaźnik w kierunku, w którym chcesz skopiować obiekty, ale nie wybieraj punktu.
5. Zacznij wpisywać odległość.
Gdy zaczniesz pisanie, Tekla Structures automatycznie wyświetli okno dialogowe Zadaj
umieszczenie numerycznie.
6. Kliknij OK.
Zobacz także Kopiowanie obiektu (44)
Przyciąganie do pozycji używając współrzędnych (67)
Kopiowanie linearne obiektu
Użyj polecenia Kopiowanie specjalne > Linearne... w modelu by stworzyć wiele kopii obiektu
wzdłuż linii.
By skopiować obiekt linearnie do nowej pozycji:
1. Wybierz obiekty do skopiowania.
2. Kliknij Edytuj > Kopiowanie specjalne > Linearne....
3. Wybierz dwa punkty w modelu, lub wprowadź współrzędne w polach dX, dY oraz dZ.
Możesz także użyć wzoru by obliczyć przesunięcia x, y oraz z. Na przykład:
4. Wprowadź liczbę kopii.
5. Kliknij Kopiuj.
Tekla Structures kopiuje wszystkie obiekty połączone do
kopiowanego obiektu. Tekla Structures także próbuje
kopiować połączenia. Połączenia muszą być otoczone
podobnymi elementami by zostać pomyślnie skopiowanymi.

Kopiowanie obiektuKopiowanie i przesuwanie obiektów 46
Zobacz także Kopiowanie obiektu (44)
Kopiowanie obiektu metodą "przeciągnij i upuść"
By skopiować obiekt używając przeciągnij i upuść:
1. Kliknij Narzędzia > Opcje > przeciągnij i upuść by aktywować polecenie.
2. Wybierz obiekty do skopiowania.
3. Przytrzymaj klawisz Ctrl oraz przycisk myszy, i przeciągnij obiekty na nową pozycję.
Zobacz także Kopiowanie obiektu (44)
Kopiowanie obiektu do innej płaszczyzny
W modelu, możesz kopiować obiekty z pierwszej płaszczyzny do drugiej (i trzeciej, itd). Pozycja
kopiowanych obiektów względnie do drugiej (i trzeciej, itd) płaszczyzny pozostaje taka sama jak
pozycja oryginalnych obiektów względnie pierwszej płaszczyzny.
By skopiować obiekt do innej płaszczyzny:
1. Wybierz obiekty do skopiowania.
2. Kliknij Edytuj > Kopiowanie specjalne > Do innej płaszczyzny.
3. Wybierz punkt początkowy pierwszej płaszczyzny.
4. Wybierz punkt na pierwszej płaszczyźnie w dodatnim kierunku x.
5. Wybierz punkt na pierwszej płaszczyźnie w dodatnim kierunku y.
6. Powtórz kroki 3-5 dla wszystkich płaszczyzn docelowych.
Zobacz także Kopiowanie obiektu (44)
Kopiowanie obiektu do innego obiektu
W modelu, możesz kopiować obiekty z obiektu do innych podobnych obiektów. Jest to przydatne, na
przykład, gdy detalujesz uprzednio zamodelowane elementy. Obiekty, między którymi możesz
kopiować mogą posiadać inne wymiary, długość i obrót.
By skopiować obiekt do innego obiektu:
1. Wybierz obiekty do skopiowania.
2. Kliknij prawym przyciskiem i wybierz Kopiowanie specjalnie > Do innego obiektu.
3. Wybierz obiekt, z którego będziesz kopiować (obiekt źródłowy).
4. Wybierz obiekty, do których kopiować (obiekt docelowy).
Jeżeli okno dialogowe jest otwarte, ale polecenie nie jest już
aktywne, kliknij przycisk Wybierz by ponownie aktywować
polecenie.
Gdy skończyłeś kopiować, wyczyść pola wartośći klikając
Wyczyść by uniknąć przypadkowego kopiowania nowych
elementów.
By skopiować etykiety siatki w rysunkach, najpierw wybierz
etykietę siatki, a potem albo aktywuj przełącznik Wybierz linie
siatki albo zaznacz uchwyt etykiety siatki.

Przesuwanie obiektuKopiowanie i przesuwanie obiektów 47
Zobacz także Kopiowanie obiektu (44)
Kopiowanie obiektów z innego modelu
By skopiować obiekty z innego modelu:
1. Kliknij Edytuj > Kopiowanie specjalne > Z innego modelu....
2. Wybierz model z którego kopiować z listy Katalogi modelu.
3. Wprowadź numery faz, z których kopiować obiekty, oddzielone spacjami.
Na przykład, 2 7.
4. Kliknij Kopiuj.
5. Zamknij okno dialogowe.
Ograniczenia Nie możesz importować rysunków z modelem.
Tekla Structures kopiuje elementy podrzędne tylko gdy należą do tej samej fazy co główny element.
Stosuje sie to do elementów modelu i komponentów.
Zobacz także Kopiowanie obiektu (44)
Phases
6.3 Przesuwanie obiektuBy przesunąć obiekt:
1. Wybierz obiekt, który chcesz przesunąć.
2. Wykonaj jedno z poniższych:
• W modelu, kliknij Edytuj > Przesuń, lub kliknij prawym klawiszem i wybierz Przesuń z
menu podrzędnego.
• W rysunku, kliknij Edytuj > Przesuń > Linearnie , lub kliknij prawym klawiszem i wybierz
Przesuń > Linearnie z menu podręcznego.
3. Wybierz punkt początkowy.
4. Wybierz punkt docelowy.

Przesuwanie obiektuKopiowanie i przesuwanie obiektów 48
Obiekt zostaje natychmiast przesunięty. Polecenie Przesuń nie pozostaje aktywne.
Zobacz także Wydajne kopiowanie i przenoszenie (87)
Przesuwanie obiektu określając odległość od punktu początkowego (48)
Przesuwanie linearne obiektu (49)
Przesuwanie obiektu metodą "przeciągnij i upuść" (49)
Przesuwanie obiektu do innej płaszczyzny (49)
Przesuwanie obiektu do innego obiektu (50)
Przesuwanie obiektu określając odległość od punktu początkowego
Możesz umieszczać obiekty na nowych pozycjach w modelu lub rysunku określając odległość od
punktu początkowego. Użyj okna dialogowego Zadaj umieszczenie numerycznie by określić
odległość.
By przesunąć obiekt do nowej pozycji określając odległość:
1. Wybierz obiekty do przesunięcia.
2. Kliknij Edytuj > Przesuń.
3. Wybierz punkt początkowy.
4. Przenieś wskaźnik w kierunku, w którym chcesz przesunąć obiekty, ale nie wybieraj punktu.
5. Zacznij wpisywać odległość.
Gdy zaczniesz pisanie, Tekla Structures automatycznie wyświetli okno dialogowe Zadaj
umieszczenie numerycznie.
6. Kliknij OK.
Zobacz także Przesuwanie obiektu (47)
Przyciąganie do pozycji używając współrzędnych (67)
Tekla Structures także przenosi obiekty połączone z
przesuwanym obiektem. Na przykład, jeżeli przesuwasz
punkty, Tekla Structures przesuwa także elementy lub zespoły
używające tych punktów.

Przesuwanie obiektuKopiowanie i przesuwanie obiektów 49
Przesuwanie linearne obiektu
By przesunąć obiekt linearnie do nowej pozycji w modelu:
1. Wybierz obiekty do przesunięcia.
2. Kliknij Edytuj > Przesuwanie specjalnie > Linearne....
3. Wybierz dwa punkty w modelu, lub wprowadź współrzędne w polach dX, dY oraz dZ.
Możesz także użyć wzoru by obliczyć przesunięcia x, y oraz z. Na przykład:
4. Kliknij Przesuń.
Zobacz także Przesuwanie obiektu (47)
Przesuwanie obiektu metodą "przeciągnij i upuść"
By przesunąć obiekt metodą "przeciągnij i upuść":
1. Kliknij Narzędzia > Opcje > przeciągnij i upuść by aktywować polecenie.
2. Wybierz obiekty do przesunięcia.
3. Wykonaj jedno z poniższych:
• By przesunąć obiekty, przytrzymaj przycisk mysz i przeciągnij obiekty na nową pozycję.
• By przesunąć koniec obiektu, zaznacz uchwyt, przytrzymaj przycisk myszy i przeciągnij
uchwyt na nową pozycję.
Zobacz także Przesuwanie obiektu (47)
Przesuwanie obiektu do innej płaszczyzny
W modelu, możesz przesuwać obiekty z pierwszej określonej płaszczyzny do innej, którą określasz
wybierając trzy punkty. Przesuwane obiekty pozostają w tej samej pozycji na drugiej płaszczyźnie, co
oryginalne obiekty na pierwszej płaszczyźnie.
By przesunąć obiekt do innej płaszczyzny:
1. Wybierz obiekty do przesunięcia.
Jeżeli okno dialogowe jest otwarte, ale polecenie nie jest już
aktywne, kliknij przycisk Wybierz by ponownie aktywować
polecenie.
Włącz Inteligentny wybór oraz przeciągnij i upuść by przeciągać
uchwyty bez konieczności zaznaczania ich.
By włączyć Inteligentny wybór, kliknij Narzędzia > Opcje >
Inteligentny wybór.
By skopiować etykiety siatki w rysunkach, najpierw wybierz
etykietę siatki, a potem albo aktywuj przełącznik Wybierz linie
siatki albo zaznacz uchwyt etykiety siatki.

Obracanie obiektówKopiowanie i przesuwanie obiektów 50
2. Kliknij Edytuj > Przesuwanie specjalne > Do innej płaszczyzny.
3. Wybierz punkt początkowy pierwszej płaszczyzny.
4. Wybierz punkt na pierwszej płaszczyźnie w dodatnim kierunku x.
5. Wybierz punkt na pierwszej płaszczyźnie w dodatnim kierunku y.
6. Powtórz kroki 3–5 dla płaszczyzny docelowej.
Zobacz także Przesuwanie obiektu (47)
Przesuwanie obiektu do innego obiektu
W modelu, możesz przesuwać obiekty z obiektu, do innego podobnego obiektu. Jest to przydatne, na
przykład, gdy detalujesz uprzednio zamodelowane elementy. Obiekty, między którymi możesz
przesuwać mogą posiadać inne wymiary, długość i obrót.
By przesunąć obiekt do innego obiektu:
1. Wybierz obiekty do przesunięcia.
2. Kliknij prawym klawiszem i wybierz Przesuwanie specjalne > Do innego obiektu z menu
podręcznego.
3. Wybierz obiekt, z którego będziesz przesuwać (obiekt źródłowy).
4. Wybierz obiekty, do których przesuwać (obiekt docelowy).
Zobacz także Przesuwanie obiektu (47)
6.4 Obracanie obiektówMożesz kopiować lub przesuwać obiekty w modelu z obrotem wokół danej linii, na płaszczyźnie
roboczej, lub w kierunku Z płaszczyzny roboczej. W rysunku, możesz kopiować lub przesuwać obiekt
z obrotem wokół danej linii na płaszczyźnie roboczej.
Dodatnia rotacja jest zgodna z zasadą prawej dłoni, (zgodnie z ruchem wskazówek zegara, patrząc z
początku osi obrotu).
Zobacz także Obracanie obiektu po linii (50)
Obrót obiektu w kierunku Z (51)
Obrót obiektów rysunku na płaszczyźnie roboczej (53)
Reguła prawej dłoni
Obracanie obiektu po linii
Użyj opcji linia gdy chcesz skopiować i obrócić, lub przesunąć i obrócić obiekty wokół dowolnej
podanej linii w modelu.
Obracanie obiektu po linii
1. Wybierz obiekty do skopiowania lub przesunięcia.
2. Aktywuj polecenia obrotu.
• By skopiować i obrócić obiekty, kliknij Edytuj > Kopiowanie specjalne > Obróć...
• By przesunąć i obrócić obiekty, kliknij Edytuj > Przesuwanie specjalne > Obróć...
3. Wybierz linia z listy rozwijanej Wokół.
4. Wybierz punkt początkowy osi obrotu, lub wprowadź jego współrzędne.
5. Wybierz punkt końcowy osi obrotu, lub wprowadź jego współrzędne.
6. Jeżeli kopiujesz, wprowadź liczbę kopii.

Obracanie obiektówKopiowanie i przesuwanie obiektów 51
7. Opcjonalne: Wprowadź wartość dZ, która jest różnicą w pozycji między obiektem skopiowanym
i oryginalnym w kierunku z.
8. Wprowadź kąt obrotu.
9. Kliknij Kopiuj lub Przesuń.
Obiekty są natychmiastowo kopiowane.
Przykład W poniższym przykładzie, blacha jest kopiowana i obracana po linii konstrukcyjnej znajdującej się w
następujących współrzędnych.
W wyniku tego, skopiowne blachy podążają za krzywizną panelu.
Zobacz także Obrót obiektu w kierunku Z (51)
Ustawienia obrotu
Obrót obiektu w kierunku Z
Użyj opcji Z gdy chcesz skopiować i obrócić, lub przesunąć i obrócić obiekty wokół osi Z modelu.
By obrócić obiekt wokół osi Z:

Obracanie obiektówKopiowanie i przesuwanie obiektów 52
1. Wybierz obiekty do skopiowania lub przesunięcia. Na przykład:
2. Aktywuj polecenia obrotu.
• By skopiować i obrócić obiekty, kliknij Edytuj > Kopiowanie specjalne > Obróć...
• By przesunąć i obrócić obiekty, kliknij Edytuj > Przesuwanie specjalne > Obróć...
3. Wybierz Z z listy rozwijanej Wokół.
4. Wybierz punkt, lub wprowadź współrzędne osi obrotu.
W poniższym przykładzie, czerwony krzyżyk określa wybrany punkt.
5. Jeżeli kopiujesz, wprowadź liczbę kopii.
6. Opcjonalne: Wprowadź wartość dZ, która jest różnicą w pozycji między obiektem skopiowanym
i oryginalnym w kierunku z.
7. Wprowadź kąt obrotu. Na przykład:
8. Kliknij Kopiuj lub Przesuń.
Obiekty są natychmiastowo kopiowane.

Lustrzane odbijanie obiektuKopiowanie i przesuwanie obiektów 53
Zobacz także Obracanie obiektu po linii (50)
Ustawienia obrotu
Obrót obiektów rysunku na płaszczyźnie roboczej
By obrócić obiekt rysunku wokół linii na płaszczyźnie roboczej:
1. Wybierz obiekty do skopiowania lub przesunięcia.
2. Aktywuj polecenie obrotu:
• By skopiować i obrócić obiekty, kliknij Edytuj > Kopiowanie specjalne > Obróć...
• By skopiować i obrócić obiekty, kliknij Edytuj > Kopiowanie specjalne > Obróć...
3. Wybierz punkt, lub wprowadź jego współrzędne.
4. Jeżeli kopiujesz, wprowadź liczbę kopii.
5. Wprowadź kąt obrotu.
6. Kliknij Kopiuj lub Przesuń.
Zobacz także Obracanie obiektów (50)
6.5 Lustrzane odbijanie obiektuGdy kopiujesz lub przesuwasz obiekt, możesz odbić go lustrzanie wobec płaszczyzny prostopadłej do
płaszczyzny roboczej i przechodzącej przez określoną przez ciebie linię
By odbić lustrzanie obiekt:

Skróty klawiaturowe dla kopiowanie i przesuwania obiektówKopiowanie i przesuwanie obiektów 54
Zobacz także Kopiowanie i przesuwanie obiektów (43)
6.6 Skróty klawiaturowe dla kopiowanie i przesuwania
obiektów
Zobacz także Kopiowanie i przesuwanie obiektów (43)
Przypisywanie skrótu klawiaturowego do polecenia (24)
By Zrób to
Odbić lustrzanie w
modelu
1. Wybierz obiekty do skopiowania lub przesunięcia.
2. Aktywuj polecenie lustra:
• By skopiować i obrócić obiekty, kliknij Edytuj
> Kopiowanie specjalne > Lustro...
• By przesunąć i obrócić obiekty, kliknij Edytuj
> Przesuwanie specjalne > Lustro...
3. Wybierz punkt początkowy płaszczyzny lustra, lub
wprowadź jego współrzędne.
4. Wybierz punkt końcowy płaszczyzny lustra, lub
wprowadź jego współrzędne.
5. Wprowadź kąt.
6. Kliknij Kopiuj lub Przesuń.
Odbić lustrzanie w
rysunku
1. Wybierz obiekty do skopiowania lub przesunięcia.
2. Aktywuj polecenie lustra:
• By skopiować i obrócić obiekty, kliknij Edytuj
> Kopiowanie specjalne > Lustro...
• By przesunąć i obrócić obiekty, kliknij Edytuj
> Przesuwanie specjalne > Lustro...
3. Wybierz punkt początkowy płaszczyzny lustra, lub
wprowadź jego współrzędne.
4. Wybierz punkt końcowy płaszczyzny lustra, lub
wprowadź jego współrzędne.
5. Wprowadź kąt.
6. Kliknij Kopiuj lub Przesuń.
Polecenie Skrót klawiaturowy
Kopiuj Ctrl+C
Przesuń Ctrl+M
Inteligentny wybór S
Przeciągnij i upuść D

Przyciąganie do pozycji 57
7 Przyciąganie do pozycji
Większość poleceń Tekla Structures prosi cię o wybranie punktów by umieścić obiekty. Priorytet,
przełączniki i głębokość przyciągania, wszystkie wpływają na wybieranie.
Gdy przesuwasz wskaźnik myszy nad obiektami, Tekla Structures wyświetla symbol przyciągania dla
dostępnych punktów przyciągania. Tekla Structures wyświetla także wymiary przyciągania w
modelu, co oznacza, że możesz łatwo tworzyć obiekty o określonej długości.
By pokazać lub ukryć wymiary, użyj zaawansowanej opcji
XS_DISPLAY_DIMENSIONS_WHEN_CREATING_OBJECTS.
Zobacz także Strefa przyciągania (58)
Głębokość przyciągania (58)
Przełączniki przyciągania (58)
Przyciąganie w kierunkach prostopadłych (62)
Przyciąganie do linii (63)
Przyciąganie do przedłużeń linii (64)
Tworzenie tymczasowego punktu odniesienia (66)
Blokowanie współrzędnej (67)

Strefa przyciąganiaPrzyciąganie do pozycji 58
Przyciąganie do pozycji używając współrzędnych (67)
Przykład: Umieszczanie obiektu w określonej odległości (70)
Określanie siatki przyciągania (72)
Skróty klawiaturowe dla przyciągania (73)
7.1 Strefa przyciąganiaKażdy obiekt posiada strefę przyciągania. Określa ona jak blisko musisz wskazać by trafić pozycję.
Gdy wskazujesz wewnątrz strefy przyciągania obiektu, Tekla Structures automatycznie przyciąga do
najbliższego punktu tego obiektu.
Zobacz także Przyciąganie do pozycji (57)
7.2 Głębokość przyciąganiaPierwsza lista rozwijana na pasku narzędzi Przyciąganie określa głębokość każdej wybieranej
pozycji. Dostępne sa następujące opcje:
• Płaszczyzna
Możesz przyciągać do pozycji na płaszczyźnie rzutu lub roboczej, zależnie od wyboru w drugiej
liście rozwijanej na pasku narzędzi Przyciąganie.
• 3D
Możesz przyciągać do pozycji w całej przestrzeni 3D.
• Auto
W rzutach z perspektywą, opcja ta działa jak opcja 3D. W rzutach bez perspektywy, działa jak
opcja Płaszczyzna.
Zobacz także Przyciąganie do pozycji (57)
Płaszczyzny rzutu
Płaszczyzna robocza
7.3 Przełączniki przyciąganiaPrzełączniki przyciągania wyszczególniają miejsca na obiektach, na przykład punkty końcowe,
środkowe i przecięcia. Przełączniki przyciągania pomagają ci wybierać punkty do precyzyjnego
umieszczania obiektów bez potrzeby znania współrzędnych, lub tworzenia dodatkowych linii lub
punktów. Możesz używać przełączników przyciągania za każdym razem, gdy Tekla Structures prosi
cię o określenie punktu, na przykład, gdy tworzysz belkę.
Przełączniki przyciągania, określają także priorytet przyciągania pozycji. Jeżeli wybierzesz i trafisz
kilka pozycji jednocześnie, Tekla Structures przyciąga do pozycji o najwyższym priorytecie. By
kontrolować które pozycje możesz wybrać, użyj przełączników przyciągania.
Możesz ustawić strefę przyciągania używając zaawansowanej
opcji XS_PIXEL_TOLERANCE. Wprowadź wymiar strefy w
pikselach.

Przełączniki przyciąganiaPrzyciąganie do pozycji 59
By zmienić typy punktów przyciągania, użyj przełączników przyciągania na pasku narzędzi
Przyciąganie:
Zobacz także Przyciąganie do pozycji (57)
Główne przełączniki przyciągania (59)
Pozostałe przełączniki przyciągania (60)
Pomijanie ustawień przełącznika przyciągania (61)
Skróty klawiaturowe dla przyciągania (73)
Główne przełączniki przyciągania
Dwa główne przełączniki przyciągania zilustrowane w poniższej tabeli określają, czy możesz
przyciągać do punktów referencyjnych lub dowolnych innych punktów na obiektach, na przykład
narożnikach elementów. Przełączniki te mają najwyższy priorytet. Jeżeli oba te przełączniki są
wyłączone, nie możesz przyciągać do żadnych pozycji, nawet jeżeli pozostałe przełączniki są
włączone.
Jeżeli jest dostępny więcej niż jeden punkt przyciągania,
wciśnij klawisz Tab by przełączać się przez punkty
przyciągania do przodu, oraz Shift+Tab przełączać się do tyłu.
Kliknij lewy przycisk myszy by wybrać odpowiedni punkt.
Przycisk
Pozycje
przyciągania Opis Symbol
Linie i punkty
referencyjne
Możesz
przyciągać do
punktów
referencyjnych
obiektu (punkty
posiadające
uchwyty).
Duży

Przełączniki przyciąganiaPrzyciąganie do pozycji 60
Zobacz także Pozostałe przełączniki przyciągania (60)
Pozostałe przełączniki przyciągania
Poniższa tabela wymienia pozostałe przełączniki przyciągania. Możesz kazać Tekla Structures
wyświetlać symbole przyciągania w modelu lub rysunkach gdy przesuwasz wskaźnik myszy nad
obiektami. Symbol przyciągania jest żółty dla obiektów modelu i rysunków, a zielony dla obiektów
wewnątrz komponentów.
Linie i punkty
geometryczne
Możesz
przyciągać do
dowolnych
punktów na
obiektach
Mały
Przycisk
Pozycje
przyciągania Opis Symbol
Upewnij się, że nie masz włączonych zbyt wielu przełączników
podczas pracy. Zbyt wiele aktywnych przełączników
przyciągania prowadzi do niedokładnego i błędnego
przyciągania.
Bądź bardzo ostrożny przy używaniu przełącznika wolnego
przyciągania .
Przycisk
Pozycje
przyciągania Opis Symbol
Punkty Przyciąga do punktów i
przecięć linii siatki.
Punkty
końcowe
Przyciąganie do punktów
końcowych linii,
łamanych i łuków.
Środki Przyciąga do środków
okręgów i łuków.
Punkty
środkowe
Przyciąganie do punktów
końcowych linii,
łamanych, łuków.
Przecięcia Przyciąga do przecięć
linii, łamanych, łuków i
okręgów

Przełączniki przyciąganiaPrzyciąganie do pozycji 61
Zobacz także Główne przełączniki przyciągania (59)
Pomijanie ustawień przełącznika przyciągania (61)
Pomijanie ustawień przełącznika przyciągania
By tymczasowo obejść bieżące ustawienia przełącznika przyciągania, wykonaj jedno z poniższych:
• Kliknij prawym klawiszem i wybierz odpowiednią opcję przyciągania z menu podręcznego.
• Kliknij przycisk na pasku narzędzi Zastąp ustawienia przyciągania.
By pokazać lub ukryć pasek narzędzi Zastąp ustawienia przyciągania, kliknij Narzędzia > Paski
narzędzi > Ręczne ustawienia przyciągania.
Zobacz także Przełączniki przyciągania (58)
Prostopadłośc
i
Przyciąga do punktów na
obiektach tworzących
prostopadły układ z
innym obiektem.
Przedłużenia
linii
Przyciąga do przedłużeń
linii obiektów w pobliżu,
oraz linii referencyjnych i
geometrycznych
obiektów rysunków.
Dowolne Przyciąga do dowolnej
pozycji
Najbliższy
punkt
Przyciąga do najbliższych
punktów na obiektach, tj.
dowolny punkt na
krawędziach lub liniach
elementu.
Linie Przyciąga do linii siatki,
linii odniesienia, oraz
krawędzi obiektów.
By pokazać lub ukryć symbole przyciągania, kliknij Narzędzia
> Opcje > Opcje... > Ustawienia myszki, i zaznacz lub odznacz
pole wyboru Wyświetl symbol uchwytu.
Przycisk
Pozycje
przyciągania Opis Symbol

Przyciąganie w kierunkach prostopadłychPrzyciąganie do pozycji 62
7.4 Przyciąganie w kierunkach prostopadłychGdy używasz narzędzia Prostopadłe do przyciąganie w modelu lub rysunku, wskaźnik myszy
przyciąga do najbliższego prostopadłego punktu na płaszczyźnie (0, 45, 90, 135, 180 stopni, i tak
dalej). Wskaźnik myszy automatycznie przyciąga do pozycji o okrągłych odległościach w danym
kierunku. Precyzja przyciągania zależy od bieżącego poziomu przybliżenia.
By przyciągnąć do pozycji w prostopadłym kierunku:
1. Wciśnij O lub kliknij Narzędzia > Prostokątny by aktywować przyciąganie prostopadłe.
2. Aktywuj polecenie wymagające wybrania pozycji. Na przykład, stwórz belkę.
Tekla Structures wyświetli symbol kąta by oznaczyć kierunek przyciągania.
Zobacz także Przyciąganie do pozycji (57)
Tworzenie tymczasowego punktu odniesienia (66)
Przyciąganie względem poprzednio wybranych punktów (62)
Przyciąganie względem poprzednio wybranych punktów
Podczas wybierania wielu punktów, na przykład podczas tworzenia nośnika wielokrotnego lub
blachy wielokątnej, możesz przyciągać w kierunkach prostokątnych względnie do dwóch poprzednio
wybranych punktów. Jest to przydatne, na przykład, gdy chcesz stworzyć prostokątną płytę, które
jest na płaszczyźnie roboczej, ale nie wzdłuż osi x i y.
Kolor linii i symbolu kąta zmienia się by oznaczyć, że przyciąganie jest prostokątne do poprzednich
punktów a nie płaszczyzny roboczej:
Prostokątnie do płaszczyzny
roboczej

Przyciąganie do liniiPrzyciąganie do pozycji 63
Zobacz także Przyciąganie w kierunkach prostopadłych (62)
7.5 Przyciąganie do liniiUżyj przełącznika przyciągania Przyciągaj do linii podczas modelowania obiektów, które powinny
być w jednej linii z obiektem lub linią siatki.
By przyciągnąć do linii:
1. Upewnij się, że przełącznik wybierania Przyciągaj do linii jest aktywny.
2. Aktywuj polecenie wymagające wybrania pozycji. Na przykład, stwórz belkę.
Tekla Structures automatycznie wybiera oba końce linii. Żółty symbol strzałki oznacza kierunek
punktów.
3. By zmienić kierunek, przenieś wskaźnik myszy bliżej do przeciwnego końca linii
Prostokątnie do dwóch
poprzednio wybranych
punktów
Jeżeli używasz przełącznika przyciągania z poleceniem
wymagającym wybrania tylko jednego punktu, na przykład
tworząc słup, tylko punkt początkowy jest używany do
pozycjonowania elementu.

Przyciąganie do przedłużeń liniiPrzyciąganie do pozycji 64
Przykład
Zobacz także Przyciąganie do pozycji (57)
7.6 Przyciąganie do przedłużeń liniiMożesz przyciągać do przedłużeń linii pobliskich obiektów. Może to być przydatne, na przykład, gdy
chcesz ustawić dwa obiekty w linii.
By przyciągnąć do przedłużenia linii innego obiektu:
1. Upewnij się, że przełącznik wybierania Przyciągaj do linii jest aktywny.
2. Aktywuj polecenie wymagające wybrania pozycji. Na przykład, stwórz belkę.
Tekla Structures wyświetli przedłużenia linii na niebiesko.
3. Przesuń wskaźnik myszy blisko obiektu znaleźć przedłużenie linii.
Gdy linia zostanie znaleziona, możesz przesuwać wskaźnik dalej w kierunku linii utrzymując
przyciąganie.
Łatwiej jest przyciągać do przedłużeń linii w przestrzeni 3D,
jeżeli przełącznik przyciągania Przyciąganie punktów
końcowych nie jest aktywny.

Przyciąganie do przedłużeń liniiPrzyciąganie do pozycji 65
Przykład W modelu:
W rysunku:
Możesz przyciągać do miejsca przecinania się linii
przedłużenia i siatki gdy są aktywne przełączniki Przyciągaj do
linii pomocniczych oraz Przyciąganie do najbliższych
punktów lub Przyciągaj do punktów przecięcia .
W rysunkach, Tekla Structures przyciąga do przedłużeń linii
referencyjnych i geometrycznych obiektów rysunku. Linie
referencyjne i geometryczne są pokazane na niebiesko gdy
wskaźnik myszy skupi się na nich.

Tworzenie tymczasowego punktu odniesieniaPrzyciąganie do pozycji 66
Zobacz także Przyciąganie do pozycji (57)
Zoom modelu
7.7 Tworzenie tymczasowego punktu odniesieniaMożesz tworzyć tymczasowe punkty odniesienia do użycia jako lokalne punkty początkowe podczas
przyciągania w modelach lub rysunkach. Tymczasowe punkty odniesienia mogą być używane w
połączeniu innymi narzędziami przyciągania, takimi jak przełączniki przyciągania lub przyciąganie
prostokątne.
By stworzyć tymczasowy punkt odniesienia:
1. Aktywuj polecenie wymagające wybrania pozycji. Na przykład, stwórz belkę.
2. Wybierz punkt początkowy.
3. Przytrzymaj klawisz Ctrl i wybierz pozycję.
Zielony krzyżyk oznacza, że ta pozycja jest teraz tymczasowym punktem odniesienia.
4. Powtórz krok 3 by utworzyć tyle punktów odniesienia ile potrzeba.
5. Puść klawisz Ctrl i wybierz punkt końcowy.
Tekla Structures tworzy obiekt między punktem początkowym a końcowym.

Blokowanie współrzędnejPrzyciąganie do pozycji 67
Zobacz także Przyciąganie do pozycji (57)
7.8 Blokowanie współrzędnejMożesz zablokować współrzędne x, y i z w linii. Jest to przydatne gdy musisz określić punkt do
wybrania a potrzebny punkt nie istnieje na linii. Z zablokowaną współrzędną, możesz przyciągać do
punktów tylko w tym kierunku.
By zablokować wskaźnik w kierunku x:
1. Aktywuj polecenie wymagające wybrania pozycji. Na przykład, stwórz belkę.
2. By zablokować współrzędną x, wciśnij X. Możesz przyciągać do punktów tylko w kierunku x.
3. By odblokować współrzędną, wciśnij ponownie X.
Zobacz także Przyciąganie do pozycji (57)
7.9 Przyciąganie do pozycji używając współrzędnychMożesz używać współrzędnych podaczas przyciągania do pozycji.Użyj w tym celu okna
dialogowego Zadaj pozycję numerycznie.
By przyciągnąć do pozycji używając współrzędnych:
1. Aktywuj polecenie wymagające wybrania pozycji. Na przykład, stwórz belkę.
2. Wykonaj jedno z poniższych:
• Kliknij Narzędzia > Zadaj pozycję numerycznie i wybierz opcję.
• Zacznij wprowadzać współrzędne używając klawiatury.
Gdy zaczniesz pisać, Tekla Structures automatycznie wyświetli okno dialogowe Zadaj
pozycję numerycznie.
3. Po wprowadzeniu współrzędnych wciśnij Enter lub kliknij OK by przyciągnąć do pozycji.
Zobacz także Opcje wprowadzania współrzędnych (69)
Kopiowanie obiektu określając odległość od punktu początkowego (45)
Przesuwanie obiektu określając odległość od punktu początkowego (48)
Znak ujemny (-) nie powoduje otwarcia okna dialogowego.

Przyciąganie do pozycji używając współrzędnychPrzyciąganie do pozycji 68
Śledzenie
Śledzenie oznacza, że podążasz za linią i wybierasz punkt w określonej odległości wzdłuż tej linii.
Zazwyczaj używa się śledzenia w połączeniu z współrzędnymi numerycznymi i innymi narzędziami
przyciągania, takimi jak przełączniki przyciągania lub przyciąganie prostokątne.
Gdy masz włączone przełączniki przyciągania i używasz polecenia wymagającego wybrania pozycji,
wskaźnik myszy blokuje się na punkcie przyciągania. Tekla Structures wyświetla zieloną linie między
ostatnim wybranym punktem i punktem przyciągania.
Możesz śledzić wzdłuż linii w kierunku punktu przyciągania, i użyć okna dialogowego Zadaj pozycję
numerycznie do określenia odległości od ostatnio wybranego punktu.
Śledzenie wzdłużlinii
Na poniższej ilustracji, w trakcie tworzenia belki przyciągnęliśmy do punktu środkowego linii siatki i
śledziliśmy wzdłuż tymczasowej linii na 1000 jednostek.
Śledzenie pozapunkt
przyciągania
Możesz także śledzić poza punkt przyciągania, na przykład, 4000 jednostek od ostatnio wybranego
punktu.

Przyciąganie do pozycji używając współrzędnychPrzyciąganie do pozycji 69
Śledzenie wprzeciwnym
kierunku
Śledź w przeciwnym kierunku wprowadzając ujemną wartość, na przykład, -1000.
Zobacz także Przyciąganie do pozycji używając współrzędnych (67)
Opcje wprowadzania współrzędnych
Poniższa tabela objaśnia typy informacji, które możesz wprowadzić w oknie dialogowym Zadaj
pozycję numerycznie.
Tekla Structures ma dwa tryby przyciągania, względny i
absolutny. Użyj zaawansowanej opcji XS_KEYIN_DEFAULT_MODE
by oznaczyć domyślny tryb przyciągania.
Możesz wprowadzić Opis Znak specjalny
Jedną
współrzędną
Odległość w określonym
kierunku.
Dwie współrzędne Jeżeli pominiesz ostatnią
współrzędną (z) lub kąt,
Tekla Structures
zakłada, że wartość to 0.
W rysunkach, Tekla
Structures ignoruje
trzecią współrzędną.
Trzy współrzędne
Współrzędne
kartezjańskie
Współrzędne x, y i z
pozycji oddzielone
przecinkami.
Na przykład, 100,-50,-200.
, (przecinek)

Przyciąganie do pozycji używając współrzędnychPrzyciąganie do pozycji 70
Zobacz także Przyciąganie do pozycji używając współrzędnych (67)
XS_KEYIN_DEFAULT_MODE
XS_KEYIN_ABSOLUTE_PREFIX
XS_KEYIN_GLOBAL_PREFIX
XS_KEYIN_RELATIVE_PREFIX
Przykład: Umieszczanie obiektu w określonej odległości
Przykład ten pokazuje jak umieścić obiekt rysunku w określonej odległości we wskazanym kierunku.
Użyjemy okna dialogowego Zadaj pozycję numerycznie do określenia współrzędnej odległości.
By umieścić obiekt rysunku w określonej odległości:
1. Kliknij Kształty > Rysuj linię by aktywować narzędzie.
2. Przytrzymaj Ctrl i wybierz początek.
Współrzędne
biegunowe
Odległość, kąt na
płaszczyźnie xy, oraz kąt
od płaszczyzny xy
oddzielone nawiasami
ostrymi.
Na przykład,
1000<90<45.
Kąty rosną w kierunku
przeciwnym do ruchu
wskazówek zegara.
<
Współrzędne
absolutne
Współrzędne oparte na
punkcie początkowym
płaszczyzny roboczej.
$
Współrzędne
względne
Współrzędne względne
do ostatnio wybranej
pozycji.
Na przykład,
@1000,500 lub
@500<30.
@
Współrzędne
globalne
Współrzędne względne
do globalnego punktu
zera i globalnych
kierunków x i y.
Jest to przydatne, na
przykład, gdy ustawiłeś
płszczyznę roboczą na
ścianie i chcesz
przyciągać do pozycji
określonej w globalnym
układzie współrzędnych
bez potrzeby zmiany
płaszcyzny roboczej.
!
Możesz wprowadzić Opis Znak specjalny

Przyciąganie do pozycji używając współrzędnychPrzyciąganie do pozycji 71
3. Wskaż w kierunku gdzie chcesz umieścić punkt początkowy linii.
Teraz, grupa śrub musi być przesunięta 30 mm w prawo, a linia będzie wyznaczać nową pozycję
grupy.
4. Zacznij wprowadzać odległość, na przykład 30. Pokaże się okno dialogowe Zadaj pozycję
numerycznie.
5. Gdy wprowadziłeś odległość, kliknij OK. Tekla Structures wyznaczy punkt początkowy linii.
6. Wybierz punkt końcowy linii.

Określanie siatki przyciąganiaPrzyciąganie do pozycji 72
7. By sprawdzić, czy odległość jest prawidłowa, stwórz wymiar.
Zobacz także Przyciąganie do pozycji (57)
7.10Określanie siatki przyciąganiaUżywaj siatki przyciągania gdy wybierasz punkty używając przełącznika przyciągania Przyciąganie
do dowolnej pozycji .
By określić siatkę przyciągania:
1. Kliknij Narzędzia > Opcje > Opcje... > Ustawienia myszki.
2. Określ przedziały odstępu w polach Odstęp.
Na przykład, jeżeli odstępy współrzędnej x to 500, możesz przyciągać do pozycji co 500
jednostek w kierunku x.
3. Opcjonalnie: Określ odstępy w polach Źródło.
4. By aktywować siatkę przyciągania, zaznacz pole wyboru Uruchom przyciąganie do siatki gdy
dowolne przyciąganie jest aktywne.
Zobacz także Przełączniki przyciągania (58)

Skróty klawiaturowe dla przyciąganiaPrzyciąganie do pozycji 73
7.11Skróty klawiaturowe dla przyciągania
Zobacz także Przełączniki przyciągania (58)
Przypisywanie skrótu klawiaturowego do polecenia (24)
Polecenie Skróty klawiaturowy
Przyciąganie linii/punktów
referencyjnych
F4
Przyciąganie punktów
geometrycznych
F5
Przyciąganie najbliższych
punktów
F6
Przyciąganie dowolne F7
Ortho O
Współrzędne względne R
Współrzędne absolutne A
Współrzędne globalne G
Przyciąganie do następnej
pozycji
Tab
Przyciąganie do poprzedniej
pozycji
Shift+Tab

Skróty klawiaturowe dla przyciąganiaPrzyciąganie do pozycji 74

Filtrowanie obiektów używając filtra rzutuFiltrowanie obiektów 75
8 Filtrowanie obiektów
Filtry pozwalają ci przeglądać i/lub wybierać obiekty posiadające tylko pewne charakterystyki. Może
to być przydatne, gdy chcesz wykonać operację na kilku obiektach w tym samym czasie.
Możesz tworzyć własne filtry, lub też możesz użyć dowolnego ze standardowych filtrów dostępnych
w Tekla Structures.
Przykład Stwórz filtr wyboru dla zestawu zasad w Głównym katalogu rysunków by automatycznie tworzyć
rysunki pożądanych obiektów. Na przykład, jeżeli chcesz wyprodukować tylko rysunki belek w
modelu, użyj filtra wyboru do zaznaczenia belek.
Zobacz także Filtrowanie obiektów używając filtra rzutu (75)
Filtrowanie obiektów używając filtru wyboru (76)
Przykłady filtrów (79)
Możliwe wartości w filtrowaniu (83)
Kopiowanie filtru do innego modelu (84)
Usuwanie filtru (85)
8.1 Filtrowanie obiektów używając filtra rzutuFiltry rzutu określają, które obiekty są widoczne na rzucie, bazując na właściwościach obiektu.
Obszar roboczy, głębia i ustawienie rzutu oraz ustawienia przedstawienia obiektu także wpływają na
widoczność obiektów.
By filtrować obiekty używając filtra rzutu:
1. Dwukrotnie kliknij rzut by otworzyć okno dialogowe Właściwości rzutu.
2. Wybierz filtr z listy rozwijanej Widzialność grup obiektów.
3. Kliknij Zmień.
Pozostaną widoczne tylko obiekty dozwolone przez filtr.
Zobacz także Tworzenie filtru rzutu (75)
Przykłady filtrów (79)
Tworzenie filtru rzutu
By stworzyć filtr rzutu:
1. Dwukrotnie kliknij rzut by otworzyć okno dialogowe Właściwości rzutu.
2. Kliknij Grupa obiektów... by otworzyć okno dialogowe Grupa obiektów - pokaż filtr.
3. Zmień ustawienia filtra.

Filtrowanie obiektów używając filtru wyboruFiltrowanie obiektów 76
a Opcjonalnie: By usunąć wszystkie istniejące reguły filtrów, kliknij Nowy filtr.
b Kliknij Dodaj rząd by dodać nową regułę.
c Wybierz opcje z list rozwijanych Kategoria, Właściwość oraz Warunek.
d W liście rozwijanej Wartość, wpisz wartość lub wybierz jedną z modelu.
e Dodaj więcej rzędów i użyj opcji I/Lub lub nawiasów do tworzenia bardziej złożonych
reguł.
4. Zaznacz pola wyboru obok wszystkich rzędów filtra, które chcesz uaktywnić.
Pola wyboru określają które rzędy filtru są aktywne i obowiązujące.
5. Opcjonalne: Zdefiniuj typ filtra.
a Kliknij by wyświetlić zaawansowane ustawienia.
b Zaznacz lub odznacz pola wyboru, by określić widoczność filtra.
Na przykład, możesz utworzyć filtr, którey bedzie używany jednocześnie jako filtr
wyboru oraz wyświetlania.
6. Wpisz unikalną nazwę w polu obok przycisku Zapisz jako.
7. Kliknij Zapisz jako by zapisać filtr.
Zobacz także Filtrowanie obiektów używając filtra rzutu (75)
Wybieranie wartości z modelu (88)
8.2 Filtrowanie obiektów używając filtru wyboruFiltr wyboru pomaga ci zaznaczać obiekty w modelu lub rysunku. By użyć filtrów wyboru na
obiekcie, musi on być widoczny w stosownym rzucie. Przełączniki wyboru także wpływają na to,
które obiekty możesz zaznaczyć.
By filtrować obiekty używając filtru wyboru:
1. Wybierz filtr z listy rozwijanej Dostępne filtry wyboru:
2. Wybierz wszystkie lub cześć obiektów w modelu.
Zostaną zaznaczone tylko obiekty dozwolone przez filtr.
Zobacz także Tworzenie filtru wyboru (77)
Przykłady filtrów (79)
Nie używaj spacji w nazwach filtrów. By filtr pojawił się na
szczycie listy, zaraz po standardowym filtrze, użyj dużych liter
w nazwie filtra.
Lista Dostępne filtry wyboru nie jest dostepna w rysunkach.
Wybór obiektów może być kontrolowany za pomocą okna
dialogowego Filtr Wyboru.

Filtrowanie w rysunkachFiltrowanie obiektów 77
Tworzenie filtru wyboru
By stworzyć filtr wyboru:
1. Kliknij Edytuj > Filtr wyboru... by otworzyć okno dialogowe Grupa obiektów - Filtr wyboru
(Filtr wyboru w trybie rysunku).
2. Zmień ustawienia filtra.
a Opcjonalnie: By usunąć wszystkie istniejące reguły filtrów, kliknij Nowy filtr.
b Kliknij Dodaj rząd by dodać nową regułę.
c Wybierz opcje z list rozwijanych Kategoria, Właściwość oraz Warunek.
d W liście rozwijanej Wartość, wpisz wartość lub wybierz jedną z modelu lub rysunku.
e Dodaj więcej rzędów i użyj opcji I/Lub lub nawiasów do tworzenia bardziej złożonych
reguł.
3. Zaznacz pola wyboru obok wszystkich rzędów filtra, które chcesz uaktywnić.
Pola wyboru określają które rzędy filtru są aktywne i obowiązujące.
4. Opcjonalne: Zdefiniuj typ filtra.
a Kliknij by wyświetlić zaawansowane ustawienia.
b Zaznacz lub odznacz pola wyboru, by określić widoczność filtra.
Na przykład, możesz utworzyć filtr, który bedzie używany jednocześnie w modelu i
rysunkach.
5. Wpisz unikalną nazwę w polu obok przycisku Zapisz jako.
6. Kliknij Zapisz jako by zapisać filtr.
Zobacz także Filtrowanie obiektów używając filtru wyboru (76)
Wybieranie wartości z modelu (88)
8.3 Filtrowanie w rysunkachMożesz tworzyć filtry rzutu i rysunku do zaznaczanie określonych grup obiektów rysunku, na
których wygląd chcesz wpłynąć. Możesz używać filterów, na przykład, do zmiany wyglądu pewnej
grupy obiektów. Filtry rysunku i rzutu mogą być używane w tworzeniu szczegółowych ustawień
poziomu obiektów.Możesz także używać filtrów rysunku i rzutu do wyboru, które obiekty są
widoczne w rysunku lub rzucie.
Filtry wyboru w rysunkach działają w podobny sposób jak w modelu. Na przykład, możesz chcieć
ukryć elementy naeżące do pewnej fazy, i użyć filtra wyboru do ich zaznaczenia.
Zobacz także Tworzenie filtrów rysunku (78)
Tworzenie filtrów rzutu w rysunkach (78)
Tworzenie ustawień poziomu obiektów
Przykład: Stosowanie ustawień obiektu na poziomie rysunku
Tworzenie filtru wyboru (77)
Nie używaj spacji w nazwach filtrów. By filtr pojawił się na
szczycie listy, zaraz po standardowym filtrze, użyj dużych liter
w nazwie filtra.

Filtrowanie w rysunkachFiltrowanie obiektów 78
Tworzenie filtrów rysunku
Filtry rysunku zaznaczają w całym rysunku obiekty, które spełniają określone przez ciebie kryteria.
Możesz używać filtrów rysunku razem z zapisanymi plikami właściwości obiektu, gdy tworzysz i
stosujesz ustawienia z poziomu obiektu w całym rysunku. Na przykład, możesz stworzyć filtr
wybierający wszystkie belki, potem zapisać plik właściwości obiektu określający, że kolor elementu
to niebieski, a następnie stworzyć i zastosować plik ustawień poziomu obiektów zamieniający kolor
wszystkich belek na niebieski w całym rysunku.
By stworzyć filtr rysunku:
1. Kliknij Rysunki & raporty > Ustawienia rysunku i wybierz typ rysunku (rysunek
zestawieniowy, zespołu, prefabrykatu).
2. Kliknij Filtruj....
3. Zmień ustawienia filtru:
• Opcjonalnie: By usunąć wszystkie istniejące reguły filtrów, kliknij Nowy filtr.
• Kliknij Dodaj rząd by dodać nową regułę.
• Wybierz opcje z list rozwijanych Kategoria, Właściwość oraz Warunek.
Na przykład, by utworzyć filtr rysunku dla elementów, wybierz Elementy jako Kategorię.
• W polu Wartość, wpisz wartość lub wybierz jedną z modelu lub rysunku.
• Dodaj więcej rzędów i użyj opcji I/Lub lub nawiasów do tworzenia bardziej złożonych reguł.
4. Zaznacz pola wyboru obok wszystkich rzędów filtra, które chcesz uaktywnić.
Pola wyboru określają które rzędy filtru są aktywne i obowiązujące.
5. Opcjonalne: Zdefiniuj typ filtra.
a Kliknij przycisk podwójnej strzałki w prawym-górnym narożniku by wyświetlić
zaawansowane ustawienia.
a Zaznacz lub odznacz pola wyboru, by określić widoczność filtra.
Na przykład, możesz stworzyć filtr, któty będzie używany dal wszystkich typów
rysunków, lub tylko dla bieżącego typu rysunku.
6. Wpisz unikalną nazwę w polu obok przycisku Zapisz jako.
7. Kliknij Zapisz jako.
8. Kliknij Anuluj by zamknąć okno dialogowe właściwości filtru.
Teraz możesz użyć stworzonego filtra rysunku do tworzenia ustawień poziomu obiektów w całym
rysunku.
Zobacz także Filtrowanie w rysunkach (77)
Tworzenie filtrów rzutu w rysunkach
Filtry rzutu zaznaczają w wybranym rzucie obiekty, które spełniają określone przez ciebie kryteria.
Możesz używać filtrów rzutu razem z zapisanymi plikami właściwości obiektu, gdy tworzysz i
stosujesz ustawienia z poziomu obiektu w wybranym rzucie. Na przykład, mógłbyś stworzyć filtr
rzutu, który zaznacza wszystkie słupy w rzucie, potem zapisać plik właściwości obiektu określający,
że kolor elementu to czerwony, a następnie stworzyć i zastosować plik ustawień poziomu obiektów
zamieniający kolor wszystkich słupów na czerwony w całym rzucie.
Nie używaj spacji w nazwach filtrów. By filtr pojawił się na
szczycie listy, zaraz po standardowym filtrze, użyj dużych liter
w nazwie filtra.

Przykłady filtrówFiltrowanie obiektów 79
By stworzyć filtr rzutu:
1. Otwórz rysunek.
2. Dwukrotnie kliknij ramkę rzutu.
3. Kliknij Filtruj....
4. Zmień ustawienia filtru:
• Opcjonalnie: By usunąć wszystkie istniejące reguły filtrów, kliknij Nowy filtr.
• Kliknij Dodaj rząd by dodać nową regułę.
• Wybierz opcje z list rozwijanych Kategoria, Właściwość oraz Warunek. Na przykład, by
stworzyć filtr rysunku dla elementów, wybierz Elementy jako Kategoria.
• W polu Wartość, wpisz wartość lub wybierz jedną z modelu lub rysunku.
• Dodaj więcej rzędów i użyj opcji I/Lub lub nawiasów do tworzenia bardziej złożonych reguł.
5. Zaznacz pola wyboru obok wszystkich rzędów filtra, które chcesz uaktywnić. Pola wyboru
określają które rzędy filtru są aktywne i obowiązujące.
6. Opcjonalne: Zdefiniuj typ filtra.
a Kliknij przycisk podwójnej strzałki w prawym-górnym narożniku by wyświetlić
zaawansowane ustawienia.
b Zaznacz lub odznacz pola wyboru, by określić widoczność filtra.
7. Opcjonalne: Kliknij przycisk podwójnej strzałki w prawym-górnym narożniku by wyświetlić
zaawansowane ustawienia.
8. Wpisz unikalną nazwę w polu obok przycisku Zapisz jako.
9. Kliknij Zapisz jako.
10. Kliknij Anuluj by zamknąć okno dialogowe właściwości filtru.
Teraz możesz użyć stworzonego filtru rysunku do tworzenia ustawień poziomu obiektów w
wybranym rzucie.
Zobacz także Filtrowanie w rysunkach (77)
8.4 Przykłady filtrówSekcja ta podaje pewne przykłady filtrów, które możesz stworzyć.
Ta sama technika filtrowania może być użyta dla filtrów rzutu i wyboru. Możesz używac
wieloznaków do skracania łańcuchów filtrów.
Zobacz także Możliwe wartości w filtrowaniu (83)
Filtrowanie belek i słupów (80)
Filtrowanie elementów w określonych fazach (80)
Filtrowanie elementów posiadających pewien profil (80)
Filtrowanie zespołów i szalunków (81)
Filtrowanie podzespołów (81)
Odfiltrowywanie modeli referencyjnych (82)
Nie używaj spacji w nazwach filtrów. By filtr pojawił się na
szczycie listy, zaraz po standardowym filtrze, użyj dużych liter
w nazwie filtra.

Przykłady filtrówFiltrowanie obiektów 80
Filtrowanie właściwości obiektów modeli referencyjnych (82)
Filtrowanie belek i słupów
Zanim zaczniesz, stwórz pusty filtr rzutu lub wyboru.
By filtrować belki i słupy:
1. Kliknij Dodaj rząd dwa razy by dodać dwa nowe wiersze.
2. Wpisz nazwy elementów, BELKA oraz SLUP.
3. Wybierz opcje Lub. Filtr teraz szuka obiektu, posiadającego Nazwę BELKA lub SŁUP.
4. Wprowadź unikalną nazwę w polu obok przycisku Zapisz jako.
5. Kliknij Zapisz jako.
Zobacz także Przykłady filtrów (79)
Filtrowanie elementów w określonych fazach
Zanim zaczniesz, stwórz pusty filtr rzutu lub wyboru.
By filtrować elementy w określonych fazach:
1. Kliknij Dodaj rząd.
2. Wpisz fazy elementów, 1 oraz 2. Oddziel wartości spacją.
3. Wprowadź unikalną nazwę w polu obok przycisku Zapisz jako.
4. Kliknij Zapisz jako.
Zobacz także Przykłady filtrów (79)
śruby
Spoiny
Filtrowanie elementów posiadających pewien profil
Jeżeli chcesz zaznaczyć tylko pewne elementy, stwórz uzupełniający filtr by odfiltrować pozostałe
elementy.
Zanim zaczniesz, stwórz pusty filtr rzutu lub wyboru.
By odfiltrować elementy posiadające profil BL200*20:
Jeżeli chcesz dołączyć śruby lub spoiny, zwróć uwagę na:
• Jeżeli Kategoria jest ustawiona na Śruba lub Spaw, śruby i
spoiny są filtrowane zgodnie z ich aktualnymi numerami
faz.
• Jeżeli Kategoria jest ustawiona na Element, Zespół lub
Obiekt, śruby i spoiny są filtrowane zgodnie z numerem
fazy elementu podrzędnego. Jednakże, jeżeli śruby lub
spoiny są połączone tylko do głównego elementu, są
filtrowane zgodnie z jego numerem fazy.

Przykłady filtrówFiltrowanie obiektów 81
1. Kliknij Dodaj rząd.
2. Wprowadź profil, BL200*20.
3. Wybierz Nie równa się z listy rozwijanej Warunek.
4. Wprowadź unikalną nazwę w polu obok przycisku Zapisz jako.
5. Kliknij Zapisz jako.
Zobacz także Przykłady filtrów (79)
Filtrowanie zespołów i szalunków
Zanim zaczniesz, stwórz pusty filtr rzutu lub wyboru.
By filtrować zespoły i szalunki:
1. Kliknij Dodaj rząd.
2. Na liście Kategoria, wybierz Zespół.
3. Na liście Właściwość, wybierz Typ zespołu.
4. W polu Wartość, wprowadź numer typu zespołu, lub użyj opcji Wybierz z modelu... by
zaznaczyć wartość z modelu.
5. Wpisz unikalną nazwę w polu obok przycisku Zapisz jako.
6. Kliknij Zapisz jako.
Zobacz także Zespoły
Szalunki
Wybieranie wartości z modelu (88)
Filtrowanie podzespołów
Zanim zaczniesz, stwórz pusty filtr rzutu lub wyboru.
By zaznaczyć lub wyświetlić elementy należące do podzespołu:
1. Kliknij Dodaj rząd.
2. Na liście Kategoria, wybierz Szablon.
3. Na liście Właściwość, wybierz ASSEMBLY.HIERARCHY_LEVEL.
4. Na liście Warunek, wybierz Nie równa się.
5. Na liście Wartość, wprowadź 0.
Wartość Typ zespołu
0 prefabrykat
1 odlewany na miejscu
2 stal
3 drewno
6 różne

Przykłady filtrówFiltrowanie obiektów 82
6. Wpisz unikalną nazwę w polu obok przycisku Zapisz jako.
7. Kliknij Zapisz jako.
Zobacz także Filtrowanie zespołów i szalunków (81)
Przykłady filtrów (79)
Odfiltrowywanie modeli referencyjnych
Zanim zaczniesz, stwórz pusty filtr rzutu.
By ukryć pewne modele referencyjne używając filtru rzutu:
1. Kliknij Dodaj rząd.
2. Na liście Kategoria, wybierz Obiekt referencyjny.
3. Na liście Właściwość, wybierz Numer ID.
4. Na liście Warunek, wybierz Nie równa się.
5. W polu Wartość, wprowadź numery ID modeli referencyjnych, które chcesz ukryć.
By ukryć kilka modeli referencyjnych oddziel ich ID spacjami.
6. Wprowadź unikalną nazwę w polu obok przycisku Zapisz jako.
7. Kliknij Zapisz jako.
Zobacz także Przykłady filtrów (79)
Filtrowanie właściwości obiektów modeli referencyjnych
Możesz użyć numeru ID i właściwości obiektów modelu referencyjnego w filtrowaniu.
Zanim zaczniesz, rozdziel model referencyjny na obiekty.
By użyć obiektów modelu referencyjnego w filtrowaniu:
1. Kliknij Dodaj rząd.
2. Na liście Kategoria, wybierz Szablon.
3. Na liście Właściwość, wybierz wymagany atrybut szablonu i wprowadź właściwość i wprowadź
przedrostek wartości właściwości EXTERNAL.
4. Na liście Warunek, wybierz Równa się.
5. Na liście Wartość, wybierz Wybierz z modelu... i zaznacz wymagany obiekt w modelu.
6. Wprowadź unikalną nazwę w polu obok przycisku Zapisz jako.
7. Kliknij Zapisz jako.
Zobacz także Przykłady filtrów (79)
Rozdzielanie modelu referencyjnego na obiekty modelu referencyjnego

Możliwe wartości w filtrowaniuFiltrowanie obiektów 83
Możliwe wartości w filtrowaniu (83)
8.5 Możliwe wartości w filtrowaniuMożesz tworzyć filtry zawierające kilka właściwości. Możesz także mieć wiele wartości filtrowania
dla każdej właściwości.
Jeżeli używasz wielu wartości, oddziel łańcuchy znaków spacjami (na przykład, 12 5). Jeżeli wartość
składa się z wielu łańcuchów, zamknij całość w cudzysłowie (na przykład, "custom panel"), lub
użyj znaku zapytania (na przykład custom? panel) by zastąpić spację.
Używając warunków, nawiasów, oraz opcji I/Lub możesz tworzyć bardziej złożone filtry.
Puste wartości są dopasowane do pustych właściwości w filtrowaniu.
Zobacz także Symbole wieloznaczne (83)
Atrybuty szablonów w filtrowaniu (84)
Symbole wieloznaczne
Możesz używać symboli wieloznacznych by skracać filtrowane łańcuchy znaków. Symbol
wieloznaczny, to symbol zastępujący jeden lub więcej znaków. Tekla Structures używa
następujących symboli wieloznacznych:
Gdy tworzysz zasady pomiędzy obiektami reprezentującymi
różne kategorie, używaj opcji And gdy to możliwe by uniknąć
możliwych problemów z bardziej złożonymi zasadami.
Symbol Opis Przykład
* (gwiazdka) Dopasowuje do
wielu numerów
lub znaków
HE* dopasowuje
wszystkie elementy z
nazwą profilu
zaczynającą się od
znaków s "HE".
Możesz też użyć tego
symbolu na początku
słowa: *BRAC*.
? (znak
zapytania)
Dopasowuje do
jednego znaku
HE?400 dopasowuje
wszystkie elementy z
nazwami profili takimi
jak HEA400, HEB400,
and HEC400
[] (nawiasy
kwadratowe)
Dopasowuje do
czegokolwiek
zawartego w
nawiasach
L[78]X4X1/2
dopasowuje elementy z
nazwami profili
L7X4X1/2 oraz
L8X4X1/2

Kopiowanie filtru do innego modeluFiltrowanie obiektów 84
Zobacz także Możliwe wartości w filtrowaniu (83)
Atrybuty szablonów w filtrowaniu
Możesz wybierać obiekty zgodnie z atrybutami szablonów. By to zrobić, wybierz Szablon z Listy
rozwijanej Kategoria, a potem wybrać pożądany atrybut szablonu z listy Właściwość.
Użyj następujących jednostek podczas filtrowania atrybutów szablonu, nawet gdy używasz
środowiska US Imperial:
• mm dla długości
• mm2 dla obszaru
• kg dla ciężaru
• stopnie dla kątów
Zobacz także Możliwe wartości w filtrowaniu (83)
8.6 Kopiowanie filtru do innego modeluBy skopiować filtr do innego modelu:
1. Wybierz filtr, który chcesz skopiować.
Stworzone przez ciebie filtry znajdują się w folderze attributes modelu. Filtry rzutu
posiadają rozszerzenia nazw plików *.VObjGrp, a filtry wyboru *.SObjGrp.
2. Wybierz miejsce, do którego chcesz skopiować filtr.
• By uczynić filtr dostępnym w innym modelu, skopiuj plik do folderu attributes modelu
docelowego.
• By uczynić filtr dostępnym we wszystkich modelach, skopiuj plik do folderu system.
3. Uruchom ponownie Tekla Structures.
Zobacz także Filtrowanie obiektów (75)
Znaki * oraz? mogą być też używane w nazwach obiektów.
Jeżeli nazwa obiektu, którego chcesz odfiltrować zawiera *
lub?, zawrzyj * lub? w kwadratowych nawiasach. Na
przykład, by znaleźć profil P100*10, wprowadź P100[*]10 w
polu filtra.
Sekcja ta jest przeznaczona dla zaawansowanych
użytkowników
By sprawdzić jakiej jednostki używa Tekla Structures dla
konkretnego atrybutu szablonu, użyj opcji Wybierz z modelu...
w liście rozwijanej Wartość.

Usuwanie filtruFiltrowanie obiektów 85
8.7 Usuwanie filtruBy usunąć filtr:
1. Usuń plik filtru znajdujący się w folderze attributes modelu.
Filtry rzutu posiadają rozszerzenia nazw plików *.VObjGrp, a filtry wyboru *.SObjGrp.
2. Uruchom ponownie Tekla Structures.
Zobacz także Filtrowanie obiektów (75)

Usuwanie filtruFiltrowanie obiektów 86

Modyfikacja jednej właściwości w kilku elementach jedno-
cześnie
Porady dla podstawowych zadań 87
9 Porady dla podstawowych zadań
Rozdział ten zapewnia przydatne wskazówki i porady, kóre pomogą ci w wydajniejszym używaniu
interfejsu Tekla Structures.
Zawartość Modyfikacja jednej właściwości w kilku elementach jednocześnie (87)
Wydajne kopiowanie i przenoszenie (87)
Wybieranie wartości z modelu (88)
Kopiowanie ustawień Minipaska Narzędzi do innego komputera (88)
9.1 Modyfikacja jednej właściwości w kilku elementach
jednocześnieMożesz szybko zmienić właściwości w wielu elementach jednocześnie.
By zmienic właściwości kilku elementach jednocześnie:
1. Dwukrotnie kliknij element by otworzyć jego okno dialogowe właściwości.
2. Kliknij przycisk przełączania zaznaczenia by odznaczyć wszystkie pola obok właściwości.
3. Zaznacz pole obok właściwości, którą chcesz zmienic, na przykład Klasa.
4. Zmień wartość Klasy.
Pozostaw okno otwarte.
5. Zaznacz wszystkie elementy, którym chcesz zmienić Klasę.
6. Kliknij Zmień w oknie dialogowym elementu.
7. Kliknij Anuluj by zamknąc okno.
9.2 Wydajne kopiowanie i przenoszenieMożesz zostawić otwarte okna dialogowe Przesuń i Kopiuj jeżeli będziesz często ich używać, na
przykład, podaczas tworzenia siatek i poziomów w nowym modelu.
By pozostawić otwarte okno dialogowe podczas modelowania:
1. Uruchom polecenie Przesuń lub Kopiuj.
2. By przestać kopiować lub przenosić obiekty, kliknij prawym klawiszem i wybierz Przerwij z menu
podręcznego.
okno dialogowe pozostanie otwarte na ekranie.
3. By kontynuować kopiowanie lub przenoszenie obiektów:
a Kliknij okno dialogowe by je aktywować.

Wybieranie wartości z modeluPorady dla podstawowych zadań 88
b Zaznacz obiekt.
c Wprowadź wartości, których chcesz użyć, a następnie kliknij przycisk Przesuń lub
Kopiuj w oknie dialogowym.
Zobacz także Kopiowanie i przesuwanie obiektów (43)
9.3 Wybieranie wartości z modeluMożesz wybrać właściwości obiektów i daty bezpośrednio z modelu. To może być przydatne podczas
tworzenia filtrów rzutu, wybierania i grup obiektów.
Zanim zaczniesz, stwórz pusty filtr widoku lub wyberania, lub grupę obiektow.
By wybrać wartości z modelu:
1. Kliknij Dodaj rząd.
2. Wybierz opcje z list Kategoria i Właściwość.
3. Na liście Wartość, wskaż jedną z opcji.
Dostość opcji zależy od wyboru na liście Właściwość. Możesz wybierać daty z modelu tylko
jeżeli właściwość jest datą.
a By wybrać właściwość obiektu, kliknij Wybierz z modelu... a następnie wskaż obiekt
klikając.
b By wybrać datę, kliknij Wybierz datę... by otworzyć okno dialogowe Wybierz datę i
wybierz jedną z opcji.
Możesz wybrać datę z kalendarza, wskazać datę kontroli, lub określić liczbę dni przed
lub po dacie kontroli. Data kontroli jest taka sama jak Data rewizji w oknie dialogowym
Wizualizacja stanu projektu.
Zobacz także Tworzenie filtru rzutu (75)
Tworzenie filtru wyboru (77)
Tworzenie grupy obiektów
Tworzenie wizualizacji
9.4 Kopiowanie ustawień Minipaska Narzędzi do innego
komputeraPo dostosowaniu Minipaska Narzędzi, możesz skopiować ustawienia do innego komputera. Może to
być bardzo przydatne, na przykład, gdy chcesz mieć pewnośc, że każdy w twojej firmie używa tych
samych ustawień. Plik ustawień zostaje zapisany na twoim komputerze po pierwszym dostosowaniu
Minipaska Narzędzi.
By skopiować ustawienia Minipaska Narzędzi:
1. Wyszukaj plik teklastructures.minitoolbar.xml na twoim komputerze.
2. Skopiuj plik do odpowiedniego katalogu na innym komputerze.
Sekcja ta jest przeznaczona dla zaawansowanych
użytkowników.

Kopiowanie ustawień Minipaska Narzędzi do innego kompu-
tera
Porady dla podstawowych zadań 89
Zobacz także Dostosowywanie Minipaska Narzędzi (16)
Lokacja ukrytych plików

90
aatrybuty szablonów
w filtrowaniu............................................................. 84
bblokowanie Minipaska .................................................... 15
blokowanie wskaźnika w kierunku.............................. 67
ccechy.......................................................................................7
cofanie poleceń................................................................. 28
ddostosowywanie
interfejs użytkownika.............................................. 22
paski narzędzi............................................................ 16
duplikaty obiektów .......................................................... 44
duże ikony .......................................................................... 25
eelementy
filtrowanie.................................................................. 80
tipsy.............................................................................. 87
zmiana właściwości................................................. 87
ffazy
filtrowanie.................................................................. 80
filtrowanie
filtry rzutu .................................................................. 75
filtry wyboru .......................................................76, 77
kopiowanie filtrów................................................... 84
możliwe wartości ..................................................... 83
obiekty......................................................................... 75
podzespoły.................................................................. 82
przykłady...............................................79, 80, 81, 82
Szalunki....................................................................... 81
usuwanie filtrów ...................................................... 85
używanie atrybutów szablonów .......................... 84
wieloznaki .................................................................. 83
właściwości obiektów modeli referencyjnych.. 82
Zespoły ........................................................................ 81
śruby i spoiny ............................................................ 80
filtry
w rysunkach............................................................... 77
w rzutach.................................................................... 77
zaznaczenie................................................................ 36

91
filtry rysunku ..................................................................... 77
tworzenie.................................................................... 78
filtry rzutu ...................................................................75, 77
tworzenie.................................................................... 78
filtry wyboru ....................................................... 36, 76, 77
iinstrukcje ............................................................................ 21
interfejs użytkownika
dostosowywanie ....................................................... 22
języki ...............................................................................9
przegląd ...................................................................... 13
jjęzyki
dostępne języki ............................................................9
zmiana języka interfejsu użytkownika ..................9
kkierunki prostokątne........................................................ 62
komponenty
wybieranie.................................................................. 39
komunikaty ostrzeżeń ..................................................... 22
konfiguracje ..........................................................................8
kopiowanie
do innego obiektu .................................................... 47
do innej płaszczyzny................................................ 46
filtry ............................................................................. 84
liniowo do nowej pozycji ....................................... 46
obiekty..................................................................43, 44
określając odległość od źródła.............................. 45
skróty klawiaturowe................................................ 54
używając przeciągnij i upuść ................................ 46
wskazówki .................................................................. 87
z innego modelu ....................................................... 47
llicencje ...................................................................................8
linie przedłużenia ............................................................. 64
liniowe
kopiowanie................................................................. 46
przenoszenie .............................................................. 49
mmenus
tworzenie własnego menu..................................... 23
Minipasek Narzędzi
kopiowanie ustawień do innego komputera .... 88

92
Minipasek narzędzi .......................................................... 15
blokowanie pozycji .................................................. 15
dostosowywanie ....................................................... 16
Zmiana pozycji i odległości Minipaska Narzędzi15
modele referencyjne
filtrowanie.................................................................. 82
wybieranie.................................................................. 40
multi-user vs single-user ............................................... 11
oobiekty
duplikaty ..................................................................... 44
filtrowanie.................................................................. 75
kopiowanie..........................................................43, 44
linie przedłużenia ..................................................... 64
modyfikacja.........................................................31, 32
obracanie.............................................................50, 53
odbijanie ..................................................................... 54
przenoszenie .......................................................43, 47
tworzenie.................................................................... 31
usuwanie .................................................................... 33
wybieranie...........................................................35, 37
obiekty modeli referencyjnych
wybieranie.................................................................. 40
obracanie
obiekty..................................................................50, 53
po linii ......................................................................... 51
wokól osi z ................................................................. 52
obszar roboczy
obszar roboczy .......................................................... 22
odbijanie
obiekty......................................................................... 54
odwrócone podświetlenie.............................................. 36
okna dialogowe..........................................................16, 17
podstawowe elementy............................................ 17
Standardowe przyciski ............................................ 18
wprowadzanie informacji ...................................... 17
zakładki ....................................................................... 18
zapis właściwości ..................................................... 19
ładowanie zapisanych właściwości..................... 20
pPasek Stanu........................................................................ 21
paski narzędzi.................................................................... 14
Minipasek narzędzi .................................................. 15
przenoszenie .............................................................. 14
przełączniki wybierania .......................................... 36
tworzenie własnego paska narzędzi ................... 22
zmiana rozmiaru ikon pasków narzędzi ............ 25
podstawy Tekla Structures
tipsy.............................................................................. 87

93
podzespoły
filtrowanie.................................................................. 82
podświetlanie
zaznaczalne obiekty ................................................ 36
pokazywanie
komunikaty ostrzeżeń............................................. 22
paski narzędzi.....................................................14, 61
Wskazówki ................................................................. 20
wymiary ...................................................................... 35
polecenia ............................................................................ 27
cofanie......................................................................... 28
kończenie.................................................................... 28
powtarzanie ............................................................... 28
uruchamianie ............................................................ 27
pomijanie przełączników przyciągania ...................... 61
popularne polecenia
skróty klawiaturowe................................................ 29
powtarzanie poleceń ....................................................... 28
profile
filtrowanie.................................................................. 81
przeciągnij i upuść ....................................................46, 49
przenoszenie
do innego obiektu .................................................... 50
do innej płaszczyzny................................................ 50
liniowo do nowej pozycji ....................................... 49
obiekty..................................................................43, 47
określając odległość od źródła.............................. 48
paski narzędzi............................................................ 14
skróty klawiaturowe................................................ 54
używając przeciągnij i upuść ................................ 49
wskazówki .................................................................. 87
przerywanie
polecenia .................................................................... 28
zaznaczenie obiektów............................................. 41
przełączanie pomiędzy zakładkami
zakładki ....................................................................... 18
przełączniki przyciągania............................................... 58
główne przełączniki ................................................. 59
omijanie ...................................................................... 61
pozostałe przełączniki............................................. 60
przełączniki wybierania .................................................. 36
przyciski
Standardowe przyciski ............................................ 18
Zapisz........................................................................... 19
Zapisz jako ................................................................. 19
Ładuj ............................................................................ 19

94
przyciąganie
do linii ......................................................................... 63
do pozycji na równych odległościach..........62, 64
głębokość przyciągania........................................... 58
kierunki prostokątne................................................ 62
omijanie ...................................................................... 61
pasek narzędzi........................................................... 58
priorytet przyciągania............................................. 58
siatki przyciągania ................................................... 72
skróty klawiaturowe................................................ 73
snap symbol ............................................................... 57
strefa przyciągania .................................................. 58
to extension lines..................................................... 64
używając tymczasowych punktów...................... 66
używając współrzędnych ................................67, 71
używając śledzenia .................................................. 68
wymiary ...................................................................... 57
względem poprzednio wybranych punktów..... 62
przykłady
filrowanie belek i słupów....................................... 80
filtrowanie elementów po fazach ....................... 80
filtrowanie elementów po profilach ................... 81
Odfiltrowywanie modeli referencyjnych............ 82
przyciąganie............................................................... 71
przypinanie Minipaska.................................................... 15
przypisywanie
skróty klawiaturowe................................................ 24
Punkty
wybieranie, zobacz przyciąganie ......................... 57
punkty referencyjne......................................................... 66
rrole ..........................................................................................8
rysunki
tworzenie filtrów rysunku...................................... 78
tworzenie filtrów rzutu .......................................... 78
ssingle-user vs multi-user ............................................... 11
skróty klawiaturowe
kopiowanie i przesuwanie obiektów................... 54
popularne polecenia ................................................ 29
przyciąganie............................................................... 73
przypisywanie............................................................ 24
wybieranie obiektów ............................................... 41
Smart Select ...................................................................... 49
Spoiny
filtrowanie.................................................................. 80
szalunki
wybieranie.................................................................. 39

95
ttipsy
kopiowanie ustawień Minipaska Narzędzi........ 88
wybieranie wartości z modelu.............................. 88
wydajne kopiowanie i przenoszenie ................... 87
tworzenie
filtry rzutu .................................................................. 75
filtry wyboru .............................................................. 77
obiekty......................................................................... 31
tymczasowe punkty referencyjne ................................ 66
uuchwyty
wybieranie.................................................................. 38
ukrywanie
modele referencyjne................................................ 82
paski narzędzi............................................................ 14
Wskazówki ................................................................. 20
wymiary ...................................................................... 35
uruchamianie Tekla Structures..................................... 13
wwartości
wybieranie z modelu ............................................... 88
wieloznaki .......................................................................... 83
wprowadzenie do Tekla Structures ................................7
Wskazówki ......................................................................... 20
Wskazówki menu ............................................................. 20
wskazówki rozszerzone .................................................. 20
współrzędne
absolutne.................................................................... 69
blokowanie................................................................. 67
opcje wprowadzania ............................................... 69
względne..................................................................... 69

96
wybieranie
adding objects to selection ................................... 40
dat z modelu.............................................................. 88
modele referencyjne................................................ 40
obiekty..................................................................35, 36
obiekty modeli referencyjnych ............................. 40
obiekty w komponentach....................................... 39
pojedyncze obiekty .................................................. 37
przerywanie wyboru obiektów ............................. 41
skróty klawiaturowe................................................ 41
szalunki ....................................................................... 39
uchwyty ...................................................................... 38
wartości z modelu.................................................... 88
wiele obiektów.......................................................... 37
wybór okna ................................................................ 37
zagnieżdżone zespoły.............................................. 39
zaznaczenie poprzeczne......................................... 37
zespoły......................................................................... 39
zmiana wyboru ......................................................... 40
wybieranie punktów, zobacz przyciąganie ............... 57
wybór okna......................................................................... 37
wykonywanie poleceń..................................................... 27
zzagnieżdżone zespoły...................................................... 39
zakładki ............................................................................... 18
zamykanie Tekla Structures........................................... 13
zapis
właściwości okna dialogowego............................ 19
zaznaczenie obszaru........................................................ 37
zaznaczenie poprzeczne................................................. 37
Zespoły
typy zespołów w filtrowaniu................................. 81
zespoły
wybieranie.................................................................. 39
zagnieżdżone zespoły.............................................. 39
zmiana
właściwości w wielu elementach ........................ 87
ładowanie właściwości okna dialogowego ............... 20
śledzenie ............................................................................. 68
środowiska.......................................................................... 10
śruby
filtrowanie.................................................................. 80