Tekla - Steel Detailing_Basic Training Drawing
description
Transcript of Tekla - Steel Detailing_Basic Training Drawing
-
Tekla Structures - Steel DetailingBasic training Drawings
Product version 13.1December 2007
-
All rights reserved. No part of the contents of this manual may be reproduced or transmitted in any form or by any means without the permission of Construsoft Inc.
Construsoft Inc. is not responsible for any consequences as a result of using Tekla Structures.
-
TEKLA STRUCTURES Basic training Drawings
2 Tekla Structures 13.1 Drawings ............................................................ 12.1 Introduction ............................................................................................. 12.2 Numbering parts...................................................................................... 3
Compare assemblies / parts............................................................ 5Assign numbers ............................................................................. 5
2.3 Step plan for creating a General Arrangement drawing ............................... 9GA-drawing with beforehand selected model view(s)......................... 9Copy model view to the GA-drawing .............................................. 11Move views ................................................................................. 14Three levels of editing drawings .................................................... 16Representing bolts on GA drawings ............................................... 16Part marks on GA drawings .......................................................... 17Associative notes ......................................................................... 19Creating a detail view ................................................................... 20Move section- or detail views from one to another drawing .............. 22Foundation plan ........................................................................... 25Modifying drawing grids ................................................................ 36Only grid line marks visible ........................................................... 37Editing grid line marks .................................................................. 38Dimensioning GA-drawings........................................................... 39Add/remove dimension points ....................................................... 43Fixed dimensions ......................................................................... 44Dimension line tags ...................................................................... 45
2.4 Save drawings ...................................................................................... 492.5 Step plan for generating Single part drawings .......................................... 502.6 Step plan for generating Assembly drawings ............................................ 532.7 Adding graphical objects ........................................................................ 56
Add a rectangle on a random location ............................................ 56Adding a rectangle using fixed coordinates..................................... 57Adding text .................................................................................. 58Adding a text file .......................................................................... 60Adding a symbol .......................................................................... 62Inserting a DWG/DXF file.............................................................. 64
2.8 Lengthen, shorten, split and divide graphical objects ................................ 66
-
TEKLA STRUCTURES Basic training Drawings
Cutting ........................................................................................ 66Extending .................................................................................... 66Splitting ....................................................................................... 67Divide.......................................................................................... 67
2.9 Step plan for creating a Multi drawing ...................................................... 68Add views to an existing multi drawing ........................................... 69Auto-sizing multi drawings............................................................. 70
2.10 Storing Drawing settings......................................................................... 712.11 Applying a new drawing setting to an existing drawing .............................. 722.12 Wizard .................................................................................................. 73
Explanation of lines ...................................................................... 75Summary creating a new Wizard ................................................... 76
2.13 Drawing list ........................................................................................... 77Selecting drawings ....................................................................... 78Selecting drawings from predefined sets......................................... 78Searching and using search groups ............................................... 80Explanation of buttons in the Drawing list dialog box........................ 82
2.14 Drawing revisions .................................................................................. 842.15 Associative drawings.............................................................................. 86
Example assembly drawing ........................................................... 87Example General arrangement drawing.......................................... 88
2.16 How to handle model modifications ......................................................... 89Associativity regarding to ID-numbers ............................................ 92Description of the status symbols and -text in the drawing list........... 93
2.17 Cloning drawings ................................................................................... 94Clone from drawing ...................................................................... 95Clone from Drawing Template ....................................................... 96
2.18 Dimensioning curved beams ................................................................... 972.19 Hatching ............................................................................................... 98
Hatching automatically .................................................................. 98Hatching manually ........................................................................ 99Insulation ................................................................................... 103
2.20 Printing drawings ................................................................................. 104Printing non up-to-date drawings ................................................. 107Default Line thicknesses ............................................................. 107
-
TEKLA STRUCTURES Basic training Drawings
2.21 Layout and Table layout ....................................................................... 109Setup the Layout and table layout................................................ 109Modifying the layout ................................................................... 111Use dwg/dxf files as a template ................................................... 114DWG/DXF ................................................................................. 116Table Layout when using Auto Sizing........................................... 117
2.22 Editing templates ................................................................................. 1182.23 Reports .............................................................................................. 1192.24 Printing reports.................................................................................... 1212.25 Saw cut angles.................................................................................... 1222.26 Cannot open a drawing anymore .......................................................... 1222.27 Explanation of file extensions ............................................................... 1232.28 Appendix ............................................................................................ 124
Steel related reports ................................................................... 124Steel related templates ............................................................... 147................................................................................................. 154
-
TEKLA STRUCTURES Basic training Drawings
-
Introduction 1
2 Tekla Structures 13.1 Drawings
2.1 IntroductionThere are 5 drawing types that can be generated by Tekla Structures:
single part drawings, per part (W = workshop) assembly drawings (A = assembly) general arrangement drawings (G = general) multi drawings (M = multi) cast unit drawings (C = cast unit)
This depends on the module that you use:A.
Steel Detailing
(STD)
Standard design (SDE)
Precast concrete detailing
(PCD)
Full Detailing
(FUD)
Reinforced Concrete Detailing
(RCD)Single part drawings
* *
Assembly drawings
* *
General arr. drawings
* * * * *
Multi drawings
* * *
Cast unit drawings
* *
-
2 Introduction
-
Numbering parts 3
2.2 Numbering partsBefore drawings can be made, all parts in the model have to get numbers.
Go to Tools > Numbering, there is the option between Full or Modified
Full: Numbers are allocated to all parts and assemblies Modified: Numbers are allocated to all modified parts and
assemblies in the model. Previous numbered parts and assem-blies which are not modified keep their numbers!!
How the numbering is carried out can be set in the dialog box Numbering Setup. To open the dialog box, go to Setup > Numbering.
The image below appears.
If numbering is carried out with Numbering Full or Numbering Modified, Tekla Structures checks all parts for modifications:
Existing parts remain their number (if unmodified)
Using the default setting is effective is most cases.
-
4 Numbering parts
New added parts are compared with existing parts:
New parts which are equal to existing parts receive the same existing number
New parts which do not already have a number, receive a new number
A.
It is recommended to use Renumber all once before generating drawings. This to avoid gaps in the numbering.
Renumber all All parts receive a new numberRe-use old numbers Numbers which are not in use anymore (due to
model modifications), are re-used for new parts
Check for standard parts With this option, it is possible to make that a certain part (e.g. a base plate) gets the same number in every project. See also document Use of Standard Parts
New Numbers of new parts are compared with num-bers of existing parts
Modified When modifications have been done, compare numbers with the numbers of existing parts
Holes Defines if amount and size of holes may affect the numbering
Part name Defines if part name may affect the numberingBeam orientation Defines if the orientation of equal beams may
affect the numberingColumn orientation Defines if the orientation of equal columns
may affect the numberingTolerance Part can get the same number if they do not
differ more than as set in this input field.
Without Renumber all With Renumber all
-
Numbering parts 5
Compare assemblies / partsWith this command, two assemblies (or parts) can be compared to each other.
Select two parts in the model which you want to compare. Next, click Tools > Compare > Parts.
Select two parts of two different assemblies to compare two different assemblies. Next, click Tools > Compare > Assemblies.
The results are displayed on the statusbar.
Assign numbersIn Tekla Structures you can assign the part number and/or the assembly number. This, because for example customers, require specific numbers.
Example You want to assign an assembly number to a column, for instance C400. This column includes the following properties:
-
6 Numbering parts
Step plan 1. Select a column
2. Go to Tools > Numbering > Assign number and click one of these options, in this case click Assembly number:
3. The following dialog box appears:
4. Enter you number you want to assign and click :
5. Go to Inquire > Object and select the column, you will se that the number has been assigned, it will be assigned to all identical columns automatically:
Model not numbered Model numbered
-
Numbering parts 7
You can also change the assembly number of any one part without affecting oth-ers, even if they are similar to the part, whose number you are changing. To do this, select the Selected objects only radio button in the dialog box:
-
8 Numbering parts
Warning When you assign numbers by yourself, the start number always must be set to 1. If not, the start number and the position number you assign will be added up and decreased by 1, see the following example:
See also For more information about assigning numbers, see the Tekla Structures Online Help.
-
Step plan for creating a General Arrangement drawing 9
2.3 Step plan for creating a General Arrangement drawing
A general arrangement drawing (GA drawing or layout plan) is used for display-ing model views, including foundation plans and details of the model. A general arrangement drawing is recognizable in the drawing list with a G in the column Type. This G-character stands for General arrangement drawing.
There are two methods of adding model views to a GA-drawing:
One method is selecting model views before creating the drawing, see GA-drawing with beforehand selected model view(s) (p. 9)
It is also possible to start with an empty drawing and add model views afterwards, see Copy model view to the GA-drawing (p. 11)
GA-drawing with beforehand selected model view(s)1. In the pull-down menu go to Drawing > General Arrangement drawing...,
click on the icon on the left or click shortcut 3, the dialog box Create gen-eral arrangement drawing appears:
2. In the image above, only a 3D view is selected. In the Options-listbox, choose for All selected views to one drawing
-
10 Step plan for creating a General Arrangement drawing
3. By pressing the Drawing properties-button, the properties of the drawing (e.g. name) can be set (For example, with the Grid-button a sub dialog box will be opened where can be set if grids have to be displayed in the view)
4. By checking the option Open drawing, the drawing will be opened auto-matically after the drawing has been created
5. Finally, click
6. Tekla Structures creates the GA drawing and displays it.
7. To change the drawing properties, go to Properties > Drawing... or double-click on the drawing (not on the blue frame, but outside of it)
-
Step plan for creating a General Arrangement drawing 11
Copy model view to the GA-drawing
1. Open a GA-drawing
2. Position the drawing besides the 3D model view
3. Double-click the icon Create view from model view. The dialog View properties shall appear
4. Select setting 3D. Next, press
5. Click and
6. Select the 3D model view, the following shall appear on the screen:
7. In the pull-down menu go to Edit > Place views, click on the icon on the left or click the right mouse button and select Place views so that the view will be aligned centered on the drawing.
-
12 Step plan for creating a General Arrangement drawing
General drawing view labels
You have several options to control the creation and appearance of drawing view labels and the information they contain. By default, the view name and the view scale appear:
1. Double-click the view in a drawing to open the View properties dialog box:
-
Step plan for creating a General Arrangement drawing 13
2. Click the Label tab, and use it to define the appearance of the view label, to define the contents of the view label, click the ... buttons next to text fields to open the Mark contents dialog box:
3. Click and
-
14 Step plan for creating a General Arrangement drawing
Move viewsYou have several options to move views:
1. You can move views in a drawing, see also Move a view in a drawing (p. 14)
2. You can move views from one to another drawing, see also Move views to another drawing (p. 15)
Move a view in a drawingRough 1. Select the view to be moved
2. Hold down the key and point the mouse to the blue frame from the view, than hold down the left mouse button
3. Now the view can be moved by moving the mouse
4. If the view is on the desired position, release the left mouse button and release the -key
To prevent the view from jumping in any arbitrary direction while moving, switch off temporary the icons Snap to reference lines / points and Snap to geometry lines / points on the toolbar Drawings: Snap settings.
When a view is resized instead of moved, a handle highlights, zoom in a little bit more, see following picture:
Snap to geometry lines / points
Snap to reference lines / points
-
Step plan for creating a General Arrangement drawing 15
Exact1. Select the view to be moved
2. Click the right mouse button once
3. From the context menu, choose Align vertically or Align horizontally
4. Pick two points (e.g. grid intersection)
5. The view will be moved
Move views to another drawingYou can move views to another drawing in the drawing list. To move drawing views to another drawing:
1. In the Drawings dialog box, open the drawing.
2. Select the drawing view you want to move, right-click and select Move to drawing from the popup menu.
3. Select the target drawing from the drawing list.
4. Click Move in the Move view to drawing dialog box.
5. Tekla Structures moves the view to the target drawing and creates references between the source and target drawings.
See also To move section and detail views to another drawing, see also Move section- or detail views from one to another drawing (p. 22)
-
16 Step plan for creating a General Arrangement drawing
Three levels of editing drawingsYou can edit drawings on three levels:
Drawing properties
On the highest level you can change the drawing properties, which changes all the objects in the drawing, for example Assembly drawing properties.
View properties The second level is to edit on the view level, where you modify selected drawing views. This is the blue frame around a view.
Object properties The third and lowest level is to edit on the object level, where you change indi-vidual objects in a drawing. This means changing single objects like dimensions, symbols, part lines, labels, etc.
Representing bolts on GA drawingsIt is recommended on GA drawings, when you use a very small scale (e.g. 1:100), to switch off the bolts.
Because of this, GA drawings will open faster and you can work faster in the Drawing Editor.
Whenever possible, you should modify drawings by changing the drawing properties. These modifications also remain when the drawing is recreated due to a model change, for example.
-
Step plan for creating a General Arrangement drawing 17
Part marks on GA drawingsStep plan 1. Go to Drawing > General arrangement drawing... and select the views
you want to add on a GA-drawing.
2. Click on Drawing properties
3. Load the drawing setting 3D click the button , the following dialog box appears:
4. For all the main parts, the Assembly position and the comment will be dis-played in the part marks, for the secondary parts no marks will be displayed
5. When you do want part marks for the secondary parts, you can make use of associative notes, see Associative notes (p. 19)
-
18 Step plan for creating a General Arrangement drawing
Dragging the base point of a leader line
You can drag the base point of a leader line in part marks and reinforcement marks:
Select the part- or reinforcement mark
Select the base point and drag it to any position by using the left mouse button
Using part marks as an orientation markYou can make use of part marks on GA drawings as an orientation mark, they indicate the assembly direction of the parts and the assemblies.
The main advantage is that the position of the labels on both single part- and assembly drawings is always equal to the position on GA drawings.
Assembly drawing
The part mark is positioned at the stiffeners side:
GA drawing The marks are positioned at the same side, irrespective of the orientation of the beams:
Condition Make use of the correct option for the position of the labels:
1. Go to Properties > General arrangement drawing... and click the button Part mark..
2. Select the following type of leader line in the listbox in the tab General
-
Step plan for creating a General Arrangement drawing 19
Associative notesYou can use associative notes in drawings as an extra mark such as secondary part marks. The notes will be updated automatically when the object changes in the model.
Step plan 1. Open a GA-drawing and go to Properties > Associative note...
2. Select the setting part_number in the list box
3. Click and
4. Click the right mouse button and select Associative note or go to Create > Associative note > With header line, Without header line or Along line in the pull-down menu.
5. Pick the object and the position
6. The associative note is created
-
20 Step plan for creating a General Arrangement drawing
Creating a detail viewThere are several ways of creating a detail view:
Create a detail viewIn the pull-down menu, go to Create > Detail view or click the icon on the Drawings: View toolbar.
1. Pick the first corner of the detail view.2. Pick the second corner.3. Pick a the position of the detail symbol.4. Tekla Structures creates the detail view and adds a detail symbol to the orig-
inal view:
To modify the label properties, double-click the detail symbol:
-
Step plan for creating a General Arrangement drawing 21
To modify the detail views start number or letter:
In the drawing properties dialog box, click Detail view.. to open the following dialog box.
Modify the properties and click and .
-
22 Step plan for creating a General Arrangement drawing
Move section- or detail views from one to another drawingWhen you move section views (or detail views) to another drawing, the source drawing and target drawing will contain references to each other:
See also To move section- and detail views, see the step plan in Move views (p. 14)
Create view from model by area1. Open the drawing where you want to add a detail view to.
2. Double-click on the icon Create view from model by area. The dialog box View properties appears
3. Select the setting detail. Then press
4. Click and
5. Draw a frame around the bottom of column on grid-intersection A-2 (see image). A small view is created in the down-left side of the drawing.
The detail view contains a ref-erence to the target drawing G2
The detail view contains a reference to the source drawing G1
Drawing G1 contains the detail view: Target drawing G2:
-
Step plan for creating a General Arrangement drawing 23
6. In the pull-down menu, go to Edit > Place views, click on the icon on the left or click the right mouse button and select Place views
This option only works properly if the detail is equal to grid level; if a detail has to be made on a higher level, e.g. +5000mm, than it is better to use option #2 (see below)
-
24 Step plan for creating a General Arrangement drawing
Create view...1. In the Model Editor (so close the drawing in case it is still open), select a
component symbol, click on the right mouse button and select Create view > Connection basic view or Create View > Part basic View
2. Open the GA-drawing and double-click icon Create view from model view
3. Select setting detail and press
4. Click the model view
5. A connection view is placed on the GA-drawing (see picture below)
The advantage of this method is that details can be made from any point of view
-
Step plan for creating a General Arrangement drawing 25
Foundation planGeneral There are several ways to generate a foundation plan:
An anchor bolt plan with only one scale and broken grid lines
An anchor bolt plan with two combined scales and no broken grid lines, you can also set a separate scale for detail views
An anchor bolt plan with one scaleStep plan 1. Create a model view on base plate level (perspective off). Set the values for
the View depth Up and Down (10 mm and 100 mm respectively).
2. Go to Drawing > General arrangement drawing and select a model view
3. Select the desired setting, e.g. foundation-plan, check the option Open drawing and click
4. The foundation plan drawing is being generated and will be opened after-wards
5. In the pull-down menu, in the Drawing Editor, go to Edit > Place views, click on the icon on the left or click the right mouse button and select Place views
-
26 Step plan for creating a General Arrangement drawing
In case the foundation plan view does not fit properly on the drawing, some adjustments can be made:
Drawing size is to small
Increase the drawing size:
Go to the GA-drawings properties and click the button .
Select the desired size, next click and
The line extension for the grid lines is to large
In the view properties, the values for Xmin, Xmax, Ymin and Ymax were set to large.
Select the view and drag the grips of the inner view plane (dashed lines) along the x and y axis of the view:
Of course you can also change the values for Xmin, Xmax, Ymin and Ymax in the view properties.
-
Step plan for creating a General Arrangement drawing 27
Grid lines are not broken on the spot of the skew profiles (windbracings).
Open the view properties and switch on the option Cut skew parts on the tab Attributes 2:
Uneven cuts The windbracings are (partially) displayed, therefore uneven cuts.
Open the view properties, click on the button and filter the windbracing out of the view, see picture below:
Some grid lines are not displayed on the drawing
Select the view and drag the grips of the inner view plane or change the values for Xmin, Xmax, Ymin and Ymax in the view properties.A.
-
28 Step plan for creating a General Arrangement drawing
Grid is not cut when there is no contact with profiles
On Axis 5 in the model, no profiles are present. On a foundation plan drawing, these grid lines will not be cut by default. See image below.
To make the grid lines to be cut, a profile has to be placed on it in the model. In the example below, a small profile is placed (1, lg.10mm) so that it will not be conspicuous on the drawing. A part mark will be added to the profile by default, but this mark can be removed easily afterwards.
-
Step plan for creating a General Arrangement drawing 29
An anchor bolt plan with two combined scalesStep plan 1. Create a model view on base plate level. Go to Drawing > General
arrangement drawing and select a model view
2. Select the desired setting, e.g. foundation-plan
3. Click on the button and go to the tab Anchor bolt plan
4. Set the option Show as anchor bolt plan in de listbox to Yes and enter a scale for the enlarged parts
5. Set up if you want to create detail views and enter the scale, click
6. Create and open the drawing
-
30 Step plan for creating a General Arrangement drawing
Important Note In case you create an anchor bolt plan with two combined scales, the part in the view which represents the enlarged part, refers to the part in the original view.
In the model
In the drawing
You will see that column is positioned correct to the grid because the yellow and the purple colored point are in the correct position. In case they are positioned for instance in the centre of the column:
Position of the yellow and purple colored point of the column, they are used as a reference.
The view which represents the enlarged part is positioned to the original view
The parts in the original view are hidden
to finally only display the view which includes the enlarged parts.
-
Step plan for creating a General Arrangement drawing 31
In the model
In the drawing
Position of the yellow and purple colored point of the column.
The position of the view which includes the enlarged parts is not correct!
The view which represents the enlarged part is positioned to the original view
The parts in the original view are hidden
to finally only display the view which includes the enlarged parts.
-
32 Step plan for creating a General Arrangement drawing
Showing additional parts in an anchor bolt plan
You can add parts that are not usually part of a column assembly to an anchor bolt plan, such as anchor rods or cast plates. In the following example you will make anchor rods and cast plates visible in an anchor bolt plan.
1. Define the name of the GA drawing filter. In this case we will set the vari-able XS_ANCHOR_BOLT_PLAN_ADDITIONAL_PARTS_FILTER in Tools > Advanced options > Drawing properties to SHOW_ON_ANCHORBOLTPLAN
2. Go to Properties > General arrangement drawing...
3. Press the Filter... button in the GA drawing properties dialog box
4. On the Parts tab in the General - filter properties dialog box, enter CAST-PLATE and ANCHOR in the Name field
5. Save the filter as SHOW_ON_ANCHORBOLTPLAN. Now when you cre-ate an anchor bolt plan, both the anchor rods and the cast plates are shown in the drawing,
-
Step plan for creating a General Arrangement drawing 33
Automatic dimensioning
In case you create an anchor bolt plan with two combined scales by which the column reference point does not fall on the grid line, Tekla Structures dimensions its reference point automatically relative to the grid lines. If the column is rotated relative to the drawing, the rotation is automatically dimensioned as well.
See also For more information about automatic dimensioning of general arrangement drawings, see Help > Learning Center > Whats New.
-
34 Step plan for creating a General Arrangement drawing
Labels in detail views
You can set the appearance of the views which includes the enlarged parts and detail views before you create the drawing:
1. In de Model Editor, go to Properties > General arrangement drawing... to open the dialog box General arrangement drawing properties.
2. Click Detail view... to open dialog box Detail properties
3. In tab View label you can set the detail view label
Enlarged part view scale
Detail view
-
Step plan for creating a General Arrangement drawing 35
4. In tabs Detail boundary and Detail mark you can set the views which includes the enlarged parts:
See also For more information, go to Help > Learning center > Whats New.
-
36 Step plan for creating a General Arrangement drawing
Modifying drawing gridsTwo select switches in the toolbar Drawings:Select allow you to select grids or individual grid lines in drawings:
Double-click a grid or grid line to change its properties. This is useful when you want to:
Not print grids or grid lines (use the background color of the drawing for grid lines and text to do this).
Change a line type. Change a label (font, size, frame). Define a label location. You can now define different locations for
the labels at each end of a grid or grid line.
Example:
If you have a drawing that contains different grids, one for the archi-tect, another for the engi-neer, you can now easily hide one of the grids
-
Step plan for creating a General Arrangement drawing 37
Only grid line marks visibleUse this option to only display grid line marks, that means no grid lines
Grid label frame sizeYou can now define the frame size for the grid labels. This is useful for example when you want all the grid label frames to be the same size no matter whether there are one or two digits in the frame. This gives the grid a consistent appear-ance.
To define the grid label frame size, use the variable XS_DRAWING_GRID_LABEL_FRAME_FIXED_WIDTH in Tools > Advanced options > Drawing properties.
The default value is zero, which indicates that the width of the grid label frame depends on the width of the grid label.
To increase or decrease the width of the frame, enter the desired value in millimeters, in this exam-ple, value 12 has been used:
-
38 Step plan for creating a General Arrangement drawing
Editing grid line marksIf the marks of two grids overlap, simply extend the grid lines of one grid to move its marks:
Also the grid line marks can be moved:
Set toolbar Drawings:Select to only select grid lines
Now select a grid line; the grips will highlight
Select a highlighted grip and move it to any direction
Changing the length of one grid line makes each mark distinct.
By default, the grid marks overlap.
Standard situation: Grid line marks overlap
Select a grid line; the grips will highlight
Select a grip and move vertical
Select a grip and move horizontal
-
Step plan for creating a General Arrangement drawing 39
Dimensioning GA-drawingsDimensioning grid lines
Manual:
Go to Properties > Dimension
Load setting grid an click and
Go to Create > Dimension > Grid. Click the foundation plan view. The grid lines will be dimensioned in X and Y direction.
Automatic:
Click on the button Dimensioning... in the dialog box General arrangement drawing properties to open the dialog box General - dimensioning properties
Click on the Grid tab to set the grid dimension properties
Select the options in the listbox to create grid line dimensions and/or overall dimensions and use the options to control where Tekla Struc-tures positions horizontal- and vertical grid line dimensions in the horizontal- and vertical direction
See also For more information about automatic dimensioning of general arrangement drawings, see Help > Learning Center > Whats New.
-
40 Step plan for creating a General Arrangement drawing
Dimensioning anchor bars
If you use anchor bars while modelling you have the possibility to create dimen-sions automatically on general arrangement drawings. It makes use of semi-auto-matic GA dimensioning. This is a special dimensioning type you only use for GA drawings and it contains several dimensioning options:
Which points and parts Tekla Structures dimensions
How Tekla Structures combines dimensions
Whether to use the reference line of the part or the center line as a dimension point
Step plan: Open a GA drawing (foundation plan)
Go to Properties > Dimension...
Load the setting you want to use and click and
Go to Setup > Select filter... or click the icon on the left and load the setting anchorbar_filter.
Select in the toolbar Drawings:Select the icon Select drawing parts:
Now select the anchor bars on the drawing you want to dimension
Go to Setup > GA dimensioning... and set this dialog box as fol-lows:
Mind that this way of dimensioning can be used for anchor bars because they are created as profiles; this option does not work for bolt holes!
-
Step plan for creating a General Arrangement drawing 41
Click and
Click the right mouse button and choose one of the following options: Dimension Parts X, Dimension Parts Y or Dimension Parts XY
The anchor bars will be dimensioned automatically.
Field DescriptionDimension Defines which points Tekla Structures uses for dimensioning.
Intersection points only creates dimensions for points where two parts intersect. Intersection and reference points creates dimensions for points where two parts intersect, and to the ref-erence points of the selected parts.
Part Defines whether Tekla Structures dimensions all the selected parts or only main parts
Combine Defines how Tekla Structures combines dimensions, see also Tekla Structures Help (F1)
Uses Defines whether Tekla Structures uses the reference line or the center line as a dimension point.
-
42 Step plan for creating a General Arrangement drawing
Dimensioning profiles and holes
Dimensioning profiles and holes can be done with the icons in the Dimension toolbar.
See also For more information about dimensioning, see the Tekla Structures Help (F1).
Parallel dimension Add dimension point
Perpendicular dimension Remove dimension point
Dimension in X direction Combine dimension lines
Dimension in Y direction Link dimension lines
Ortho dimension Unlink dimension lines
Free dimension Remove dimension point circle
Curved radial dimension Remove all dimension point circles
Angle dimension Remove mark change cloud
Radius dimension Remove all mark change clouds
Remove dimension point cloud
Remove all dimension point clouds
-
Step plan for creating a General Arrangement drawing 43
Add/remove dimension pointsBy means of the combination Shift-button and the function Add/remove dimen-sion point you can remove dimensions. So you dont have to switch between the two functions anymore.
Change the side of outside dimensionsWhen measuring short dimensions in Tekla Structures and when the location of the dimension text is set to outside of the dimension lines, you can now select on which side of the extension line the dimension text is placed.
This makes drawing editing easier and faster. To change the side of outside dimensions:
1. Click Edit > Flip outside dimension.
2. Select the dimension.
Tekla Structures changes the side of the dimension text.
-
44 Step plan for creating a General Arrangement drawing
Fixed dimensionsIt is recommended to fix dimensions on GA drawings. Because of that they will not jump to any position on the drawing anymore when for example another view is added, by the way, this also applies for the marks!
Step plan 1. Create all the dimensions on the drawing2. Set the toolbar Drawings:Select as follows:
3. Select all dimensions4. Hold down the key and double-click a random dimension, the fol-
lowing dialog box appears:
5. Now click the button and choose Fixed in the list box6. All dimensions are now fixed.
-
Step plan for creating a General Arrangement drawing 45
Dimension line tagsYou can add dimension line tags to dimension lines. Dimension tags are fully associated to the objects the dimension belongs to and they are available for all dimension types. This extra information in the drawings will be automatically updated with any changes made in the model.
How to use To add associative marks as text into dimensions tags:
Double-click the dimension line to open the Dimension properties dialog box.
On the Marks tab, press the ... button next to the text field of the tag where you want to add the associative mark to. For example, to add the associative mark to the upper right tag, select the button marked in the image below
In the dimension mark properties dialog box, select the desired mark element in the list of available elements and click the button
-
46 Step plan for creating a General Arrangement drawing
Click
Tekla Structures adds the associative mark as text into the dimension tag:
-
Step plan for creating a General Arrangement drawing 47
Level marksIn Tekla Structures you can use level marks and you have several options for level marks such as prefixes, postfixes and units.
-
48 Step plan for creating a General Arrangement drawing
Set a datum point for elevationsTekla Structures determines the level marks in drawings using a reference point. These level marks can be manipulated in drawings manually. If you have created a level mark of 3610 mm in a drawing, you can enter a Datum level of 200, for example. The result is a level mark of 3410 mm.
Changing the reference point
1. In the Drawing Editor, open dialog box Drawing properties and click on the button View; or double-click a view go to the tab Attributes 2.
2. Select the option Specified in the listbox Datum point for elevations:
3. Enter a value in the field Datum level.
-
Save drawings 49
2.4 Save drawingsGeneral In the dialog box Options (Tools > Options) in de Model Editor, a value is
entered for Autosave after creating every 100 drawings. So while generating drawings, making use of the Wizard, after 100 drawings an Autosave file is created.
This function only works for generating drawings, making use of the Wizard, not for editing drawings in the Drawing Editor.
Save drawings When editing drawings you must save the drawing by clicking the icon.
Now both drawing (*.dg-file) and model (the *.db1 and the *.db2-file) will be saved, so frequently save the drawing!
When you regularly cannot open a drawing anymore, copy the variable
set XS_DELETE_UNNECESSARY_DG_FILES=TRUE
from the file env_europe.ini (in the folder ..\environments\europe) to the file user.ini (in the folder ..\nt\bin) so that Tekla Structures will not delete *.dg-files anymore.
Lots of *.dg-files are stored now in the folder drawings, you can solve this issue by setting the variable to FALSE.
Now open the model once and close the model, the unnecessary *.dg-file are deleted.
-
50 Step plan for generating Single part drawings
2.5 Step plan for generating Single part drawingsStep 1 Model numbering: Go to Tools > Numbering > Full. Basically, numbering
the model one time is sufficient. After modifying the model, numbering has to be repeated!
Set the toolbar Select switches in a way that only the icons Select parts and button 2 are switched on:
Select the plate_filter from the listbox and click in the model once (left mouse button) to lock the plate_filter
Select the entire model, go to Edit > Select all objects. (The plate fil-ter makes that only plates will be selected)
Step 2 Go to Properties > Single-part drawing
Load the setting plate.
-
Step plan for generating Single part drawings 51
Click
In the pull-menu go to Drawing > Single-part drawing, click on the icon on the left or click shortcut 1, the drawings will be generated now
Open the drawing list by way of Drawing > List (or with the icon) and open a drawing (by double-clicking a drawing or by selecting the drawing and pressing the Open button)
+
The single-part drawings are recognizable in the drawing list by a W in the column Type. This W character stands for Workshop drawing
Go to File > Close drawing > No. After all, the drawing has not been changed, so it is not necessary to save the drawing
Exercise Select or create a filter and generate Single part drawings of all parts.
To automatically open a drawing after creating (or updating it), press down the + buttons. In the pull-down menu go to Drawing > Single-part drawing or Assembly drawing or press the right-mouse button and select Drawing > Single-part drawing or Assembly drawing in the pop-up menu.
Tekla Structures now:
Creates a drawing or updates an existing drawing
Opens a drawing automatically
-
52 Step plan for generating Single part drawings
So far, you know how to create the single part drawings. But maybe even more important is how to create the right settings for your single part drawings!
Open the single part drawing of the base plate on grid intersection D-4 Go to Properties > Drawing or choose Properties... from the con-
textmenu, the following dialog box appears:
All sub dialog boxes can now be changed. After the changes to the sub-dialogs have been carried out, press and when leaving the dialog box. Then, in the main dialog box, press , now you can discover what has been changed to the drawing due to the changes in the settings.
If you apply changes to a single part- (or an assembly drawing) manually (adding dimensions, etc.), and the drawing needs to be regenerated, all these manual modifications will be lost! If this drawing needs to be re-generated, making use of the desired setting, the setting needs to be loaded first. Now click .
See also For more information about settings in the sub-dialogs, see the Tekla Structures Online Help.
-
Step plan for generating Assembly drawings 53
2.6 Step plan for generating Assembly drawingsExample Assembly drawings of all columns.
Step 1 Set the toolbar Select switches in a way that only the icons Select parts and button 2 are switched on:
Select the column_filter from the listbox and click in the model once (left mouse button) to lock the column_filter
Select the entire model, go to Edit > Select all objects. (The column filter makes that only columns will be selected)
Step 2 Go to Properties > Assembly drawing... Select setting column, now press the Load-button.
Click
-
54 Step plan for generating Assembly drawings
In the pull-menu go to Drawing > Assembly drawing, click on the icon on the left or click shortcut 2, the drawings will be generated now
Open the drawing list by way of Drawing > List (or with the icon) and open a drawing (by double-clicking a drawing or by selecting the drawing and pressing the button)
The drawing will be opened. The assembly drawings are recogniz-able in the drawing list by an A in the column Type. This A-character stands for Assembly drawing
Go to File > Close drawing > No. After all, the drawing has not been changed, so it is not necessary to save the drawing
Exercise Create assembly drawings for Columns, Beams, Box girders, Windbracings
Choose or create a proper filter and generate the assembly drawings!
-
Step plan for generating Assembly drawings 55
So far, you know how to create the assembly drawings. But maybe even more important is how to create the right settings for your assembly drawings!
Open the assembly drawing from the column located on grid inter-section A-4
Go to Properties > Drawing or choose Properties... from the con-textmenu, the following dialog box appears:
All sub dialog boxes can now be modified. By pressing the -button each time when a change is made in one of the sub dialog boxes, you can see what has been changed in the drawing.
See also For more information about the sub-dialogs, see the Tekla Structures Help.
Exercise Create assembly drawings of the columns like you usually create a drawing. Save this setting and copy the setting file *.ad-file to folder: disk:\TeklaStruc-tures\version\environments\europe\ts.
Do the same for the beams, the windbracings and the box girders!
-
56 Adding graphical objects
2.7 Adding graphical objectsIn Tekla Structures it is possible to add graphical objects such as AutoCAD drawings (DWG/DXF) and also symbols, text fields, dimension lines etc. to Tekla Structures drawings. Graphical objects can be placed on random locations, or with help of fixed coordinates.
Add a rectangle on a random location1. Open a drawing
2. Go to Properties > Rectangle... or double click the icon in toolbar Draw-ing: Drawing
3. The following dialog box appears.
4. In frame Line, the line type, color and bulge can be set. In frame Fill, a hatch type and color can be set
5. Click or and go to Create > Rectangle...
6. Make sure the all Snap settings buttons are pressed, so that the rectangle can be made on any random position
-
Adding graphical objects 57
7. Now pick two points and the rectangle will be placed
8. Double-click the rectangle to change its properties
9. To resize the rectangle, select the rectangle and drag a vertex or midpoint.
10. By holding down the -key, the rectangle can be moved
Adding a rectangle using fixed coordinatesSuppose you want to add the following rectangle:
Step plan 1. Go to Create > Rectangle... or click the icon
2. Enter the coordinates of the first point (1) relative to the position of the work plane
3. Enter the coordinates of the second point (2), relative to the last picked point using short key R
or
Work planePoint 1
Point 2
25,25
@60,40
85,65
-
58 Adding graphical objects
Adding textText can be added to drawing in two ways. Text strings can be added using the icons in the Drawing: Text toolbar. It is also possible to add a text by inserting a text file.
1. Open a drawing and go to Properties > Text... or double-click the icon in the toolbar Drawings: Text
2. There are several icons to add text (with or without a leader line, text along a line, etc.)
3. The dialog below will appear:
4. In frame Text, the text string can be entered. The options Color through Angle determine the representation of the text string
-
Adding graphical objects 59
5. Also a frame and arrow can be added to the text string.
6. Click or and go to Create > Text...
7. Make sure that all buttons in the Snap settings toolbar are pressed, so that the text string can be placed at any position in the drawing
8. Pick a point in the drawing, the text string will be placed
9. Double-click the text string to change the properties
10. To move the text string, select the string and drag it with the left mouse but-ton
Using symbols in text
When using text in drawings you have the possibility to add symbols to this text (e.g. weld symbols).
Step plan 1. Add a text to a drawing
2. To know what symbol files (*.sym) there are and which numbers belong to the symbols, go to Tools > Symbols or click on the icon. The Symbol Editor opens.
3. In Tekla Structures by default several symbol files are available. These files are stored in
drive:\TeklaStructures\version\environments\country-independent\symbols
4. Enter de name of the *.sym file and the number of the symbol
5. Double-click on the text, the following dialog box appears:
symbol
Enter here:
The name of the *.sym file @ the number of the sym-bol
-
60 Adding graphical objects
Adding a text fileStep plan 1. Open a drawing and go to Properties > Text file...
2. The dialog box below will appear:
3. You can edit the text file properties in Text style, Frame and Scaling, the preferred font type is Courier New.
4. In File you can look up for the file you want to add to the drawing, click , the following dialog box appears:
-
Adding graphical objects 61
5. Look up the file you want to add to the drawing.
6. Click and and
7. Make sure that all buttons in the Snap settings toolbar are switched on, so that the text file can be placed at any position in the drawing
8. Go to Create > Text file
9. Pick a random point in the drawing; the text will be added
10. The properties of the text file can be edited by double clicking the frame. To modify the text content, double-click the text content. A word processor linked to the file extension will be opened.
11. To move the text, select the frame around the text and drag the frame.
Tekla Structures Reports can also placed on drawings. To do this, the filter in the Browse-dialog has to be set to All files (*.*). This because reports have the extension *.xsr and will not be found otherwise. Set the text font to Courier New.
-
62 Adding graphical objects
Adding a symbolIn the Symbol Editor (SymEd), Tekla Structures symbols can be created and edited.
An example of a symbol can be a foundation detail, see image below:
Creating a symbol
1. Go to Tools > Symbols or click on the icon to open the Symbol Editor (SymEd), accessible in both model- and drawing environment.
By default, some symbol libraries are available in Tekla Structures. Symbol libraries have the extension *.sym and are located in
disk:\TeklaStructures\version\environments\country-independent\symbols
2. When double-clicking file user.sym, the following symbols appear:
3. On the left part of the dialog are the current symbols in the user-library. A library file can contain 16 x 16 = 256 symbols. A symbol can be opened by double-clicking. The symbol will appear on the right side and can be edited.
-
Adding graphical objects 63
An existing symbol can be copied to an empty box, so that it can serve as a basis for a new symbol.
Inserting a symbol
1. Open a drawing
2. Go to Properties > Symbol... the dialog below appears
3. At input field File, the name of the file has to be entered (in this example: user), this name has to match the filename in the folder disk:\TeklaStruc-tures\version\environments\country-independent\symbols, but without entering the extension .sym
4. Click , the next dialog appear
5. Click a symbol you want to insert. The number of the symbol will automati-cally be filled in input field Number
6. Possibly, change the other properties in the dialog, like tab Appearance
7. Close the dialog, click and
8. Go to Create > Symbol and select one of the options. Make sure that all icons are switched on at the toolbar Snap settings to add the symbol on any position you want
-
64 Adding graphical objects
9. Pick a point on the drawing, the symbol will be placed on that position
10. The properties of the symbol can be changed by double clicking the frame around the symbol or double clicking a line of the symbol
11. To move the symbol, select the symbol and drag it to another position
Inserting a DWG/DXF file1. Open a drawing and go to Properties > DWG/DXF..
2. The dialog below appears:
3. You can edit the properties in Scaling and Frame
4. At File, you can browse to locate the DWG/DXF file in the Explorer, then click
-
Adding graphical objects 65
5. Select the file you want to insert and click
6. Copy or move the file to the model folder and remove the path. This way no problems in finding the file can occur, for example when the model is send to a third party like a customer
7. Go to Create > DWG/DXF
8. Make sure that all buttons in the Snap settings toolbar are switched on, to position the dxf/dwg-file at any position in the drawing and click two points
9. The properties of the file can be changed by double clicking the frame
10. To move the dxf/dwg, select the file and drag it to another position
-
66 Lengthen, shorten, split and divide graphical objects
2.8 Lengthen, shorten, split and divide graphical objects
In Tekla Structures use the functions on the toolbar Drawing: Edit or in the pull-down menu Edit > Trim, Split and Divide to modify graphical objects relative to a boundary. The boundary does not have to be a line. For example, it can be a part, arc or rectangle.
CuttingTo cut a line:
ExtendingTo extend a line:
Click Edit > Trim
Click on the cutting line
Click the middle mouse button
Click the side of the horizontal line to cut it at the boundary line
Click Edit > Trim
Click on the boundary line
Click the middle mouse button
Click the right end of the horizontal line to extend it to the boundary line
-
Lengthen, shorten, split and divide graphical objects 67
SplittingTo split a line:
DivideTo divide a line into four:
Select the line
Click Edit > Split
Pick a point to indicate the cutting location
Tekla Structures splits the line into two lines
Select the line
Click Edit > Divide. The dialog box Seg-ments appears:
Enter 4 and click OK
Tekla Structuresdi-vides the line into four equal lines
-
68 Step plan for creating a Multi drawing
2.9 Step plan for creating a Multi drawingMulti drawings are drawings with a number of single part- or assembly drawings put together. There are several methods of generating Multi drawings.
For all methods counts that the properties for the Multi drawing have to be set first.
Go to Properties > Multi drawing
Load the setting plates and click and
Start with an empty drawing
1. Go to Drawing > Multi-Drawing > Multi-Drawing
An empty drawing is generated. Follow the instructions to fill the blank sheet:
2. Open the multi drawing from the drawing list
3. Select the drawing(s) which you want to copy to the multi drawing
4. Go to Create > Link drawing. The views are placed on top of each other on the drawing.
5. The views again can be re-arranged with command Edit > Place views. It can happen that some views do not fit into the drawing. In that case, modify the drawing size or decrease the amount of views (the highest numbers).
6. A (possible) part list is not updated right away. This is done when the draw-ing is saved and closed.
Select drawings which you want to collect on a multi drawing
1. From the Drawing list, select the drawings which you want to copy on the multi drawing
2. Go to Drawing > Multi drawing > Selected drawings or click the icon above, the multi drawing will be generated now. On this drawing are copied the drawings you selected in the drawing list
Select parts in the model which you want to collect on a multi drawing
1. Select parts in the model which you want to collect on a multi drawing
2. Go to Drawing > Multi drawing > Selected parts > Single-part drawings, the multi drawing(s) are generated. On this drawing are copied views from the to the model parts associated drawing views
The multi drawings are recognizable in the drawing list with a M. The M-charac-ter stands for Multi.
The name of the drawing can be changed afterwards. After changing the name, save the drawing and close it.
-
Step plan for creating a Multi drawing 69
Add views to an existing multi drawingAs a result of auto-generating multi drawings, it can happen that the final multi drawing contains a single part or assembly only. With a little effort it could be possible to add this part/ assembly on the penultimate multi drawing. The proce-dure how to achieve this:
1. Open de last multi drawing
2. Remember which assembly- or part numbers are placed on this drawing
3. Open the penultimate multi drawing
4. Open the drawing list
5. Select the assembly- or single part drawing(s) which have to be linked to the opened multi drawing
6. Go to Create > Link drawing, the selected drawing(s) are placed on top of each other on the down-left side of the drawing
7. Go to Edit > Place views, all views will be re-arranged
See also If the views do not fit properly on the multi drawing, they can be moved manu-ally, see also Move views (p. 14)
Never use a assembly- or single part drawing for collecting pur-poses! (using Link drawing). Lists on the drawing will not be filled properly!
When collecting drawings, always use a Multi drawing!
If you want to collect more then one part on a drawing, always use a Multi drawing to do this!
-
70 Step plan for creating a Multi drawing
Auto-sizing multi drawingsIn the layout dialog for multi drawings, among other things, the drawing size can be specified.
If listbox Size definition mode is set to Fixed size, a drawing size can be speci-fied.
If Size definition mode is set to Autosize, Tekla Structures will determine a size (max. A0). Tekla Structures can not autosize if the listbox Layout is left blank, see picture below:
-
Storing Drawing settings 71
2.10 Storing Drawing settingsIf the drawing setting is changed, then this setting can be saved so that it can be used in other Tekla Structures projects.
Be sure that all sub dialog boxes are checked, if not, check them with the button
Click the button once
Now there are two ways of saving the setting as a file:
By clicking the button. The current setting in the set-tings listbox (right next to the button) will be overwrit-ten.
Enter a unique name in the input field right next to the -button, then click the -button.
The file that has been created will be stored in the model folder, in the Attributes-folder. Currently, the setting can only be used in the active project.
If you want to use the setting in other projects too, you need to copy the setting file to the Tekla Structures system folder:
disk:\TeklaStructures\version\environments\europe\ts
File extensions of drawing settings
A.
Do not use spaces in setting names!
Single part drawing *.wdAssembly drawing *.adGA-drawing *.gdMulti drawing *.mdCast unit drawing *.cud
-
72 Applying a new drawing setting to an existing drawing
2.11 Applying a new drawing setting to an existing drawing
It can happen that you created a new drawing setting and you want this new set-ting apply to existing drawings. It is not necessary to delete and recreate all drawings.
Step plan Go to Properties > Assembly drawing and load the new setting. Let the Assemblydrawing Properties-dialog stay open.
In the drawing list, select the drawings you would like to change.
In the Assembly drawing Properties-dialog, click .
The selected drawings will now be modified according to the new drawing set-ting.
This procedure also works for Single Part drawings.
-
Wizard 73
2.12 WizardThe Wizard is used to generate single part-, assembly- and multi drawings auto-matically. However, GA-drawings have to be made manually.
To generate drawings with the Wizard, go to File > Wizard, click the icon oppo-site, or use shortcut W, the following dialog box will appear:
The wizard-files are small programs. In a wizard file can be set which drawings have to be made and with which settings they have to be made.
-
74 Wizard
Step plan 1. Be sure that the model is fully numbered
2. Select the parts where drawings have to be generated from
3. Open the Wizard dialog box with the icon, via File > Wizard or the shortcut
4. Select a wizard and click on the -button once
5. Generation of drawings will start
or 1. Open the Wizard dialog with the icon, via File > Wizard or a shortcut
2. Select a Wizard and click on the -button once
3. Generation of drawings will start
Lets take a look at such a Wizard-file.
Example Select the plate-wizard in the dialog box and click
The Wizard file can now be viewed, edited and saved.
It can be useful (especially for bigger models) to increase the value for Autosave to i.e. 1.000.000 in tab General in the pull-down menu Tools > Options
Generating drawing will go faster because less Autosave files are created!
If the message Could not open wizard file for editing appears, then first link the extension of wizard files to a Text editor, e.g. Notepad. Wizard files have the extension *.dproc
-
Wizard 75
Explanation of linesThe text between the slash-characters (/ * */) will not be used. These are only for more clarification for the user.
1st line: Here is set which drawing type will be generated. The options are: single (single part drawing), assembly (assem-bly drawing), multi_single of multi_assembly (multi drawing with single parts or assemblies)
2nd line: Here is set which drawing setting will be used for generat-ing the drawings.
If single is set in the 1st line, then the Wizard will search for a setting file with the extension wd.
If assembly is set in the 1st line, then the Wizard will search for a setting file with the extension *.ad. For multi drawings a file with the extension *.md will be used. In the example above, the setting plate.wd will be used.
3rd line: Here is set which filter is going to be used. The filter makes that the right parts are selected.
Filters can be created and edited in Setup > Select filter. Filter files have the extension *.msf.
4th line: Starts the generation of drawings. This line is always the same.
-
76 Wizard
Summary creating a new Wizard Create a new drawing setting Open the Windows Explorer Copy the new file from the model-folder to the folder
disk:\TeklaStructures\version\environments\europe\ts Open an existing wizard file (*.dproc; also in system folder) in a Notepad Edit the text, save the file with an unique filename The new Wizard-file is added to the list with available WizardsBelow there is a section of the wizard named all_workshopdrawings. This wiz-ard is set up in a way that drawings are generated from all parts, no parts can be left out by this wizard.
Exercise Create a wizard named tube that fulfils the following conditions:
the wizard must generate single-part drawings the contour lines of the parts on the drawings must have a green
color, the dimension lines must have a red color the Wizard should only create drawings of parts with the name
TUBE.
Of course, this setting should be available in other projects, so the wizard file must be copied to the folder:
disk:\TeklaStructures\version\environments\europe\ts
-
Drawing list 77
2.13 Drawing listGeneral In the drawing list you can open, update, edit, freeze, lock, clone, and delete
drawings. You can also sort, select, and display drawings according to different criteria, and print lists of certain drawings, for example.
You can also use the drawing list to find the connections between the drawings and the parts in the model.
The buttons on the right of the Drawing list dialog box are used to control the drawings in the dialog box.
The dialog box can be opened by clicking the icon or via Drawing > Drawing list:
-
78 Drawing list
Selecting drawingsSelecting all drawings
You can easily select all drawings displayed in the drawing list at once, for exam-ple, to make a report by pressing + A when the drawing list is selected, or by right-clicking the list and selecting Select all from the pop-up menu.
Select multiple drawings
To select multiple drawings in the drawing list:
Select a drawing Hold down the key Select the last drawing
Selecting drawings from predefined setsYou can now select to display drawings from various predefined sets. To do this, select an option from the or select drawing set dropdown list.
For example, if you wish to see general arrangement drawings only, select GA drawings from the or select drawing set dropdown list.
-
Drawing list 79
Drawing statusYou can use the input field Drawing status in the user defined attributes in the drawing.
For this, variable DRAWING.USERDEFINED.DR_STATUS is used.
You can use this variable to indicate which drawings, for example, have been send to an architect: you can enter any random text.
The status information is displayed in the column Drawing status in the drawing list, you can select on this.
You need to add select filters to the drawing list by yourself, by default the select filters Final, For checking en For approval are added to the drawing list to display and select drawings.
To assign a status to one or more drawings, select one or more drawing(s), i.e. several GA drawings and open the User defined attributes.
For this, click on the right mouse or use the shortcut + U, the following dialog box appears:
Make use of the button to switch off all checkboxes in one go, now check the field Drawing status.
Enter a status in the field Drawing status in the User defined attribute for the selected drawing(s), for example For checking.
-
80 Drawing list
The entered status information is not case sensitive but per select filter a condi-tion is used:
For checking So the select filter For checking must at least contain the text check. This means that you can also enter forchecking but not For Ch..
Final The select filter Final must at least contain the text final.For approval The select filter For approval must at least contain the text approval.
Click and .
The status information will be displayed in the column Drawing status in the drawing list, you can select on this by using the select filter For checking, for example:
Template_A In the drawing, the drawing status will be displayed in template_A automatically:
Searching and using search groupsSearch You can use searching to find drawings quickly. You can now quickly find the
drawings you need using text-based search by entering your criteria in the Enter search criteria field. You can limit the searches by columns by entering the name of the column in the Search in field.
To limit the search to the currently visible drawings, select the option Search within the currently visible drawings.
-
Drawing list 81
Save the search results
You can save the searches you have made. To do this, click the button and enter a name in the Store search result dialog box. The searches are saved in the DrawingListSearches in the model folder. After you have saved the search and re-opened the dialog box Drawing list, it shows among the predefined draw-ing sets.
Only searches can be saved. The button only appears in the dialog box Drawing list after a search command.
-
82 Drawing list
Explanation of buttons in the Drawing list dialog box
Button DescriptionOpens a selected drawing from the drawing list. Double-clicking a drawing has the same effect. After opening a drawing, Tekla Structures switches to the drawing envi-ronment. Only one drawing can be open at a time.
If more than one drawing is selected, the Open-button turns gray and can not be used.Updates the drawing after model modifications. Frozen drawings can be updated also. Locked drawings can not be updated.See Cloning drawings (p. 94)
To delete selected drawings.Locked drawings can not be deleted!Button to find drawings. Enter your criteria in the Enter search criteria field. You can limit the searches by col-umns by entering the name of the column in the Search in field.
To limit the search to the currently visible drawings, select the option Search within the currently visible drawings.Button to delete the search results.
Button to save the searches you have made. Click the button and enter a name in the Store search result dialog box.
After you have saved the search and re-opened the dialog box Drawing list, it shows among the predefined draw-ing sets.Button to list all existing drawings
Button to invert the contents of the current list. First a drawing selection has to be isolated with the Filter > Selected or Filter > Up to date-buttonsButton to isolate selected drawings. The other drawings can be displayed with the Invert-button
-
Drawing list 83
Button to isolate drawings which need to be updated. These drawings can then be displayed by clicking the Invert-button.Button to highlight parts in the model which match with the selected drawings in the drawing list.
Button to filter drawing in the drawing list which match with the selected parts in the model.
Button to lock drawings. When a drawing is locked, it is impossible to open the drawing. De update-marks (N and P) can also be put in front of locked drawings. Locked drawings can not be deleted, but they can be printed.Unlocks the selected drawing
See Associative drawings (p. 86)
See Associative drawings (p. 86)
Button to give drawings an Issue status. An Issue-flag does not prevent the user from plotting, deleting or open-ing the drawing. It must be interpreted as a reminder, for example for already plotted drawings.Removes I-flag
Allocating a revision to a drawing (or multiple drawings). Procedure; first select drawing(s) which need the same revision. Press the Revision-button. Fill in the dialog, at least the input fields Mark, Date and Text have to be filled in. Next, press the Create-button once! The number of revision that have been applied to a drawing can be seen in the drawing list (column Rev.)
Button Description
-
84 Drawing revisions
2.14 Drawing revisionsWhen you revise drawings, you can attach information to them about the changes you have made. Tekla Structures displays the information about the revi-sion number, the revision mark and the description on the drawing:
The revision number is also shown on the drawing list:
The reports drawing_revision_list and drawing_last_revision_list show the drawings revision date.
You can choose whether Tekla Structures shows the revision numbers or the revision marks on the drawing list. By default, it shows the revision numbers.
You can set the variable XS_SHOW_REVISION_MARK_ON_DRAWING_LIST to 1 in Tools > Advanced options > Drawing properties to see the revision marks.
To attach the same revision information to several drawings simultaneously, select multiple drawings from the drawing list.
-
Drawing revisions 85
Creating revisions
In the Drawings dialog box, select the drawing(s) to revise Click , the Revision handling dialog box appears:
You must enter a mark and can choose to enter a date for the revision. You can also add 3 lines of Text about the changes, then click
Changes revisions
In the Drawings dialog box, select the drawing(s) to revise Click In the Revision handling dialog box, select the number of the revision in the
list box next to the Mark field Change the revision information and click
Deleting revisions
In the Revision handling dialog box, select the revision number in the list box next to the Mark field.
Click . When you delete a revision, Tekla Structures auto-matically adjusts the remaining revision numbers for that drawing. The revision marks do not change.
Revision marks on drawings
Click Properties > Revision mark... to open the Revision mark properties dialog box.
Enter the mark, date, and information on the changes. Modify the other revision mark properties as required. Click to save the properties and exit the Revision mark properties
dialog box. Click Create > Revision mark and select an option.
Repeat these steps to add revision marks elsewhere in the drawing.
-
86 Associative drawings
2.15 Associative drawingsWhat is associativity?
All drawing types in Tekla Structures are associative, if they are created manu-ally or automatically.
This means that drawing objects (labels, dimensions, welds, views, cut symbols, angle dimensions, level marks and associative notes) are linked to model objects. Because of that, drawing objects are updated automatically if the model changes!
In drawings, a nail symbol indicates an object to be associative. This symbol will not be printed. To hide associative symbols, click Setup > Associative symbol or use shortcut + A.
Freeze If you modify and save a drawing, Tekla Structures ask if you want to save the changes. Click .
To prevent that a drawing will be updated automatically, check the option Dis-able automatic updating:
This will freeze the drawing. Freezing drawings causes drawing objects to be not associative anymore:
Manual changes In Tekla Structures, manual modifications will always be kept, no matter if the drawing is frozen or not.
Drawing not frozen --> Associative --> Updated automatically
Drawing frozen --> Not associative --> Not updated automatically
-
Associative drawings 87
Example assembly drawingDrawing is not frozen
Before modification:
After modification:
Drawing is frozen Before modification:
After modification:
-
88 Associative drawings
Example General arrangement drawingDrawing is not frozen
Before modification: After modification:
Drawing is frozen Before modification: After modification:
You see the level mark and dimension line are not updated, also the view size has not been changed.
-
How to handle model modifications 89
2.16 How to handle model modificationsAfter modifications in the model, one or more drawing may need an update:
Step plan 1. Renumber the model, go to Tools > Numbering > Full2. Open the drawing list; affected drawings get a symbol in the column Up to
date3. Click the button, all drawings which be displayed4. Click the button, all up-to-date drawings which be displayed5. Next, click , the drawing list now consists only of all drawings
which need to be updated. The drawing list now consists only of drawings with a symbol in the column Up to date
6. Possibly, assign a revision to the updated drawing(s)7. Click the button , the selected drawings will be updated now
A modified part has
or retained its part number. This can happen only if the part is a unique part which only exists once in the model
or has received a new part number; the parts which were identical (but which are not modified) will remain their part number! This new part will get a new part number. A drawing has to be made of this new part!
A modified assembly has
or retained its assembly number. This can happen only if the assem-bly is a unique assembly which only exists once in the model
or has received a new assembly number; the assemblies which were identical, will remain their assembly number! This new assembly will get a new assembly number. A drawing has to be made of this new assembly.
8. Click the button and in the drawing list, the drawing list does not show any drawings at all currently
9. Open the Wizard and click all_workshopdrawings, now click
Tekla Structures recognizes which drawings are already present and will only create drawings of new parts/assemblies. These new drawings will be displayed in the drawing list
-
90 How to handle model modifications
New drawings can be identified by the date in the column Created in the draw-ing list). In case there are more drawings with the same date, and it is difficult to recognize which drawings are the newest, a log file can give solution. (Go to Tools > Display Log file > Drawing history log). This log shows all actions in the current project which have to do with drawings.
Example When the original part of a drawing has changed and moved to another serie, the existing drawing will not be deleted, but automatically assigned to another part of that serie. When the modified part is moved to a serie without drawings, the original drawing will be cloned.
1. You have 3 identical parts in the serie L1 and you have created a drawing L1 from one part (The part is actually linked to that drawing):
2. You now modify this part so that this part is no longer equal to the other parts:
3. After numbering, drawing L1 gets an symbol, which indicates that the part from which the original drawing was created, is deleted.
4. When you update the drawing, the second part in the serie will be linked to
the drawing and the an symbol will disappear.
5. What happens to the modified part? If no other identical parts have a linked drawing in the model, drawing L1 will be cloned to display the changes in the modified part and the drawing gets an symbol in the drawing list.
6. When there are other identical parts in the model and also have a drawing,
this drawing gets an symbol. This means that the drawing is up to date, but the number of parts needs to be updated.
-
How to handle model modifications 91
Indicate changes in drawingsIn changed drawings, modified dimensions and dimension lines are indicated through clouds as a change symbol if you update associative drawings (single part-, assembly- and general arrangement drawings).
Printing clouds Clouds are displayed in the color Red on your drawings, because of that the clouds are automatically included in printed drawings. You can change the color using the variable XS_DRAWING_CHANGE_HIGHLIGHT_COLOR in Tools > Advanced options... > Drawing properties and enter the color (RED, BLACK, GREEN, BLUE, GREY).
To remove clouds from part labels, go to Edit > Remove mark change symbol > Single change symbol or All, or click an icon.
To remove clouds from dimensions, go to Edit > Remove dimension point change symbol > Single change symbol or All of click an icon.
The 4 mentioned icons for removing clouds are assimilated in toolbar Drawings- Dimension and are only available if you execute the correct Registry file.
See also For more information about executing the registry file, see Tekla Structures.pdf in folder: disc:\TeklaStructures\version\environments\europe\pdf.
These clouds only appear in not frozen drawings (associate) drawings.
These clouds are not printed.
If you use the color magenta, the symbols are displayed on the screen but they will not appear in the printed drawings.
-
92 How to handle model modifications
Updating a frozen drawing
When a general arrangement drawing is frozen, you can unfreeze it, and then re-open it to automatically update the drawing with recent changes.
To re-enable automatic updating in a frozen drawing:
1. Select the drawing in the Drawing list
2. Right mouse click and select Freeze > Off.
Now, clouds are placed to indicate the modifications
Associativity regarding to ID-numbersThe associativity on drawings in linked to ID-numbers. In case you move a part, and its accompanying ID-number, this change will be noticed on the associative (not frozen) drawing and the drawing (dimension line, mark, etc.) will be edited.
In case you add some parts to the model, the ID-numbers of these parts are unknown in the drawing, because of that no dimension lines will be added for those parts. Depending on the situation, the drawing can be recreated or the dimension line can be added manually.
In case of changes, some components will be recalculated. It looks like some parts of the component change, in fact existing parts will be deleted and new parts will be added, because of that new ID-numbers are distributed and the link on the drawing is broken. You can now recreate the drawing, add the dimension lines manually or freeze the drawing (the dimension line still exists, but needs to be modified).
In case you only want to move anchor bolts, for example, it is better to explode the component and to move the anchor bolts, the ID-numbers and the associativity will remain on the drawing.
-
How to handle model modifications 93
Description of the status symbols and -text in the drawing listFor the status symbols and the additional text for describing the drawing status, see the following table:
Symbol Column Status textUp to date Parts modified, parts have been added or
deleted, or part properties have changed: the drawing is not updated
Quantity increased or decreased, the actual drawing is up to date, but the number of identical parts has changed
Original parts deleted, the part where the draw-ing is initially created from, is deleted from the model
Up to date All relevant objects on the drawing are deleted from the model
Up to date Linked drawing changed
Original parts are deleted, the others exist
Drawing updatedUp to date The drawing is a cloned drawing
Issue The drawing has been issued. An Issue symbol can be assigned to selected drawings, e.g. when they are already sent to the workshop. So, an Issue symbol can be considered as a reminder
Issue The issued drawing has been edited or otherwise changed
Lock Drawing is locked, i.e. it can not be opened
Freeze The drawing is frozen
-
94 Cloning drawings
2.17 Cloning drawingsModified and finalized drawings can be cloned by use of the function cloning drawings.You should consider cloning drawings when:
There are several similar parts or assemblies in the model
You need to produce single-part or assembly drawings of similar parts or assemblies
The drawings need a lot of manual editing
Then you only need to modify the cloned drawings where the parts or assemblies differ. After cloning a drawing, you should always check it to ensure the dimen-sions and view sizes are correct.
Preferably make use of a drawing from which the part or assembly is most simi-lar to the part or assembly you want to clone to reduce modifying.
See also For cloning there are two options:
You can make use of drawings from an existing model, see Clone from drawing (p. 95)
You can make use of a standard model, a so-called. drawing tem-plate, see Clone from Drawing Template (p. 96)
Make sure that no drawing exists of the part or assembly you want to clone!!
-
Cloning drawings 95
Clone from drawingStep plan 1. Finalize, save, and close the drawing you want to clone.
2. In the model, select the parts or assemblies to include in the drawing.
3. In the Model Editor, click Drawing > List... to open the drawing list, select the finalized drawing on the drawing list and click .
4. Select the option Clone from > Drawing in the Drawing cloning dialog box.
5. Use the Objects and actions in cloning options to define the drawing objects to use in the new drawing and click .
-
96 Cloning drawings
Clone from Drawing TemplateYou can clone drawings by using so-called drawing templates. For this purpose you must define the location of the drawing template library.
Copy the variable XS_DRAWING_TEMPLATES_LIBRARY from the file env_europe.ini (in the folder ..\environments\europe) to the file user.ini (in the folder ..\nt\bin) and point to point to the model folder that contains the template drawings, for example:
set XS_DRAWING_TEMPLATES_LIBRARY=C:\TeklaStructuresModels\template_modelwhere template_model is the modelname.
Step plan 1. Create a template drawing in the folder defined by the variable XS_DRAWING_TEMPLATES_LIBRARY.
2. To open the Drawing cloning dialog box, click Drawing > Clone draw-ing..., or click in the drawing list dialog box.
3. Use the Objects and actions in cloning options to define the drawing objects to use in the new drawing.
4. Select the Clone from > Drawing template option and click the button:
5. In the Drawing templates dialog box, select the template drawing.
6. In the model, select the part to create the drawing from.
7. Go to the Drawing cloning dialog box and click .
See also For more information, see the Tekla Structures Online Hel
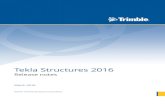
![Tekla Structures drawing - G [17]stevenwinfree.com/ANFESA_JEWELRY.pdf · fax: (919) 362-6664 drawing title customer architect engineer 3d model garrett building corp ... 15'-5" 11'-0"](https://static.fdocuments.us/doc/165x107/5b444ed17f8b9a81058b931b/tekla-structures-drawing-g-17-fax-919-362-6664-drawing-title-customer.jpg)












![Tekla Xsteel drawing - A [1R.9]xtechdrafting.com.au/Gallery/Rafter-Examples.pdf-3 note: read in conjunction with drg no 2cb2-2 for beam detail tekla structures 1 02.12.11a issued for](https://static.fdocuments.us/doc/165x107/5e2e43489355e30cda378e57/tekla-xsteel-drawing-a-1r9-3-note-read-in-conjunction-with-drg-no-2cb2-2.jpg)




