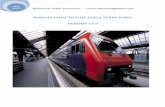Tekla 13
-
Upload
ken-fabrice-amoussou -
Category
Documents
-
view
133 -
download
1
Transcript of Tekla 13
Release Notes
Product version 13.0April 2007
Copyright © 2007 Tekla Corporation
Copyright© 1992-2007 Tekla Corporation and its licensors. All rights reserved.
This Software Manual has been developed for use with the referenced Software. Use of the Software, and use of this Software Manual are governed by a License Agree-ment. Among other provisions, the License Agreement sets certain warranties for the Software and this Manual, disclaims other warranties, limits recoverable damages, defines permitted uses of the Software, and determines whether you are an authorized user of the Software. Please refer to the License Agreement for important obligations and applicable limitations and restrictions on your rights.
In addition, this Software Manual is protected by copyright law and by international treaties. Unauthorized reproduction, display, modification, or distribution of this Man-ual, or any portion of it, may result in severe civil and criminal penalties, and will be prosecuted to the full extent permitted by law.
Tekla, Tekla Structures, Xcity, Xengineer, Xpipe, Xpower, Xsteel, and Xstreet are either registered trademarks or trademarks of Tekla Corporation in the European Union, the United States, and/or other countries. Other product and company names mentioned in this Manual are or may be trademarks of their respective owners. By referring to a third-party product or brand, Tekla does not intend to suggest an affilia-tion with or endorsement by such third party and disclaims any such affiliation or endorsement, except where otherwise expressly stated.
Portions of this software:
2D DCM © 1989-2004 D-Cubed Limited. All rights reserved.
EPM toolkit © 1995-2004 EPM Technology a.s., Oslo, Norway. All rights reserved.
XML parser © 1999 The Apache Software Foundation. All rights reserved.
DWGdirect, DGNdirect and OpenDWG Toolkit/Viewkit libraries © 1998-2005 Open Design Alliance. All rights reserved.
Analysis Engine included in Tekla Structures uses a program copyrighted by and is the property of Research Engineers International ©. All rights reserved.
Elements of the software described in this Manual may be the subject of pending patent applications in the European Union and/or other countries.
Contents
1 Tekla Structures 13.0 Steel Detailing .................................................... 5
1.1 General .................................................................................................. 6Enhanced tooltips .......................................................................... 6New Options dialog box .................................................................. 7Improvements in using multi-user models......................................... 7New keyboard shortcuts ................................................................. 7Configuration changes.................................................................... 8Automatic user feedback program ................................................... 9Message files changed to ail files .................................................... 9Miscellaneous.............................................................................. 11
1.2 Modeling.............................................................................................. 12Miscellaneous.............................................................................. 12
1.3 Drawings .............................................................................................. 16Improvements in Drawing list dialog box......................................... 16Aligning multiple lines of text ......................................................... 16Highlighting changes in angle dimensions, level marks and associative notes ......................................................................... 17Printing drawings on multiple sheets .............................................. 17Linking dimension tags to object properties .................................... 19Displaying part marks of hidden parts with hidden lines ................... 20Automatic dimensioning of general arrangement drawings............... 20Improvements in presenting drawing view labels, section symbols and view
Release Notes 1Contents
labels and detail symbols and view labels ................................................ 20Showing and hiding hidden lines of reference models in drawings .... 21Fixed column views in drawings..................................................... 21Checking the offset of parts from the grid lines ................................ 21Show additional parts in an anchor bolt plan ................................... 22Templates and reports .................................................................. 22Miscellaneous .............................................................................. 23
1.4 Import and export ................................................................................ 29Exporting hidden lines to separate layers........................................ 29Improvements in plate nesting ....................................................... 29Miscellaneous .............................................................................. 30
1.5 Custom components .............................................................................. 31Password protection of custom components ................................... 31Miscellaneous .............................................................................. 31
1.6 Components ......................................................................................... 33Handrail components .................................................................... 33Connections................................................................................. 46Details ......................................................................................... 53Modeling tools.............................................................................. 55Cold rolled ................................................................................... 55Miscellaneous .............................................................................. 55
2 Release NotesContents
2 Tekla Structures 13.0 Precast Concrete Detailing ............................. 57
2.1 General ................................................................................................ 58Enhanced tooltips ........................................................................ 58New Options dialog box ................................................................ 59Improvements in using multi-user models....................................... 59New keyboard shortcuts ............................................................... 59Configuration changes.................................................................. 60Automatic user feedback program ................................................. 61Message files changed to ail files .................................................. 61Miscellaneous.............................................................................. 63
2.2 Modeling............................................................................................... 64Miscellaneous.............................................................................. 64
2.3 Drawings ............................................................................................. 68Improvements in Drawing list dialog box......................................... 68Aligning multiple lines of text ......................................................... 69Highlighting changes in angle dimensions, level marks and associative notes ......................................................................... 69Printing drawings on multiple sheets .............................................. 69Linking dimension tags to object properties .................................... 71Improvements in reinforcement mark leader lines ........................... 72Displaying part marks of hidden parts with hidden lines ................... 72Automatic dimensioning of general arrangement drawings............... 72Improvements in presenting drawing view labels, section symbols and view
Release Notes 3Contents
labels and detail symbols and view labels ................................................ 72Showing and hiding hidden lines of reference models in drawings .... 73Creating tagged dimension marks .................................................. 73Checking the offset of parts from the grid lines ................................ 74Controlling the units and formatting of bending dimensions .............. 74Show additional parts in an anchor bolt plan ................................... 74Templates and reports .................................................................. 75Miscellaneous .............................................................................. 75
2.4 Import and export.................................................................................. 81Exporting hidden lines to separate layers........................................ 81
2.5 Custom components .............................................................................. 82Password protection of custom components ................................... 82Miscellaneous .............................................................................. 82
2.6 Components ......................................................................................... 83Modeling tools.............................................................................. 84Improvements in column reinforcement components ....................... 84Miscellaneous .............................................................................. 85
2.7 Reinforcement ....................................................................................... 85Splitting reinforcing bar groups ...................................................... 85Improvements in inquiring reinforcement objects ............................. 86Miscellaneous .............................................................................. 86
3 Tekla Structures 13.0 Analysis and Design........................................ 89
Speed improvements .................................................................... 89Storing analysis results ................................................................. 89Miscellaneous .............................................................................. 90
4 Tekla Structures 13.0 Project Management........................................ 91
Miscellaneous .............................................................................. 91
4 Release NotesContents
1 Tekla Structures 13.0 Steel Detailing
Tekla Structures version 13.0 is a main release and contains many new features and fixes.
Compatibility Tekla Structures 13.0 is compatible with all previous versions. You can open and work with existing models using Tekla Structures 13.0. Note the following issues:
• To avoid conversion problems, always open a model created with an older version of Tekla Structures as a single-user model first.
• Updating drawings created with an older version of Tekla Structures in Tekla Structures 13.0 may cause problems. We recommend that you complete any drawings you have started using your current ver-sion or recreate the drawings using Tekla Structures 13.0.
• We recommend that you always check that custom components cre-ated in older versions work correctly in the new version of Tekla Structures.
When you open custom components made with an older version of Tekla Structures in the Custom component editor, and the new version contains improvements requiring update, Tekla Structures asks whether you want to update the component. If you do not update the component, it works in the same manner as in the version where it was originally made, but you do not gain the benefits of the improvements.
If you choose to update the component, you need to check and sometimes even recreate dimensions depending on the improvements. When you delete a dimension and create a new one (even with the same name), also the equa-tions containing the dimension need to be edited, because the dependency created by the equation is lost when a dimension is deleted. You can recreate the dimensions and edit the equations easily in the Custom component edi-tor.
Release Notes 5Tekla Structures 13.0 Steel Detailing
We suggest that you complete any models you have started using your current version.
Installing Tekla Structures setup creates a new subfolder for Tekla Structures 13.0.
You need Windows Administrator rights to install Tekla Structures 13.0. This ensures that all Windows system folder *.dll files are updated.
Release Notes contents
The Release Notes document includes short descriptions of new features that are available in Tekla Structures 13.0. For extensive descriptions and instructions on how to use the features, see What’s New in Tekla Structures 13.0.
Topics This chapter is divided into following sections:
• General (p. 6)• Modeling (p. 12)• Drawings (p. 16)• Import and export (p. 29)• Custom components (p. 31)• Components (p. 33)
1.1 General
Enhanced tooltipsIn addition to the conventional tooltips in the Tekla Structures previous versions, there is now a new type of a tooltip available called the enhanced tooltip. The enhanced tooltips give more information about the task, and give examples, hints and tips.
For more information, see What’s New in Tekla Structures 13.0: Enhanced tool-tips.
Once you save a model in Tekla Structures 13.0, you cannot open it in previous versions of Tekla Structures.
6 Release NotesTekla Structures 13.0 Steel Detailing
New Options dialog boxSeveral features that were previously located on the Setup and Options menus are now available in the new Options dialog box.
For more information, see What’s New in Tekla Structures 13.0: New Options dialog box.
Improvements in using multi-user models
Active multi-usersYou can now see which users are currently working with models on a server.
Improvements in the conflict logIn Tekla Structures 13.0, only the component ID number is written to the conflict log.
Unlocking modelsMulti-user models are now unlocked straight after you save them, before redraw-ing the model views.
For more information, see What’s New in Tekla Structures 13.0: Improvements in using multi-user models.
New keyboard shortcutsYou can now use some of the most common Windows and AutoCAD keyboard shortcuts also in Tekla Structures (such as Ctrl+N for New and Ctrl+S for Save).
For more information, see What’s New in Tekla Structures 13.0: New keyboard shortcuts.
Release Notes 7Tekla Structures 13.0 Steel Detailing
Configuration changes
4D visualization tool available in all configurationsThe 4D tool is now available in all configurations, including the Viewer configu-ration.
The 4D visualization tool is useful when you want to review the status of the objects in the model, in a specific time frame. With the tool you can for example:
• Display the erection schedule for groups of parts using colors.
• Identify the parts that are scheduled to be fabricated during a specific time period.
For a practical example, see 4D example in the online help and in What’s New in Tekla Structures 13.0: Visualizing project progress.
Analysis and design features available in all modeling configurationsThe analysis and design features are now available in all configurations exclud-ing the Project Management and Viewer configurations. With the analysis and design features you can build both the physical and analysis members of the model. The structure can be processed by integrating the Tekla Structures analy-sis model to approved standalone analysis and design systems, using the Tekla Structures open API or standard formats. Contact your analysis and design soft-ware vendor for further information.
If you do not wish to see the Analysis & Design pull-down menu in Tekla Struc-tures, you can prevent it from being visible by setting the variable XS_DISABLE_ANALYSIS_AND_DESIGN to TRUE in Tools > Advanced options > Analysis & Design. You have to restart Tekla Structures for the variable to take effect.
AutoConnection, Sequencer and Lotting available in all modeling configurationsAutoConnection, Sequencer and Lotting are now available in all configurations excluding the Project Management and Viewer configurations. This means that you can now for example create conceptual components with Standard Design configuration, which enables more accurate material lists and general arrange-ment drawings.
For more information on changes in configurations, see Tekla Structures con-figurations in the online help.
CIS/2 import and export available in all modeling configurationsCIS/2 import and export are now available in all modeling configurations excluding the Viewer configuration.
8 Release NotesTekla Structures 13.0 Steel Detailing
If you do not wish to see the CIMSteel command in Export and Import menus, you can prevent it from being visible by setting the variable XS_DISABLE_CIS2 to TRUE in Tools > Advanced options > Analysis & Design. You have to restart Tekla Structures for the variable to take effect.
Automatic user feedback programYou can now contribute to the usability development of Tekla Structures by using the new automatic user feedback program.
For more information, see What’s New in Tekla Structures 13.0: Automatic user feedback program.
Message files changed to ail files
In Tekla Structures 13.0 all message files that have previously been in .mdl for-mat are converted into .ail format. If you have created your own .mdl files, you have to convert them into .ail format in order for everything to work correctly. The change has been implemented because the .ail format represents up-to-date technology and .ail files are easier to maintain.
To convert your .mdl files into .ail files:
1. Download the mdl2ail.exe file from the Tekla Structures 13.0 download page on the Tekla Extranet.
2. Save the mdl2ail.exe file in the ..\TeklaStructures\12.1\languages folder.
3. Click the Windows Start button.
4. Select Run... from the Windows start menu.
5. Enter CMD.exe in the Run dialog box and click OK.
6. Enter cd C:\TeklaStructures\12.1\messages
This change relates to you only if you have created your own language translations (.mdl files).
Release Notes 9Tekla Structures 13.0 Steel Detailing
7. Enter mdl2ail.exe <language>\messages <language>\messages in the command prompt line and press Enter. Enter all languages that you use in the command prompt line.
For example, if you have you have Japanese and English messages installed, enter mdl2ail.exe jpn\messages enu\messages.
If you have, for example, only English installed, enter mdl2ail.exe enu\messages.
The abbreviations for the different languages are:
8. The .ail files are generated in the same folder where the mdl2ail.exe is located.
9. Copy the files that have now been converted to .ail files to the ..\TeklaStruc-tures\13.0\messages folder using Windows Explorer.
If you have used any of the following characters listed in the table below in the name of the message, you have to replace the character manually in the file that contains the message. This may be the objects.inp file, which is located in the ..\environments\country_independent\inp\ folder, or the .inp file of a component that you have created.
Language AbbreviationChinese simplified chsChinese traditional chtCzech csyDutch nldEnglish enuFrench fraGerman deuHungarian hunItalian itaJapanese jpnPolish plkPortuguese (Brazil) ptbPortuguese ptgSpanish esp
10 Release NotesTekla Structures 13.0 Steel Detailing
For example, if the name of your message has been My:Message, change the name to My_lMessage in the .inp file.
Miscellaneous
Opening and saving models• Tekla Structures no longer asks whether you want to save the model
when you are closing the program if you have not modified the model.
• Tekla Structures now displays the Views dialog box automatically if no views are visible after you have opened a model.
• You can now select the model by its name in the Save as dialog box by using the keyboard: for example, when you type N, Tekla Struc-tures selects the first model starting with an N.
• When opening a model, if there is only one model in the model folder, the name of the model is added to the Model name field so that when you press Enter or click OK the model opens.
Character Replace with+ _b- _c> _d< _e= _f& _i. _j, _k: _l' _m% _n# _o? _p@ _q
Release Notes 11Tekla Structures 13.0 Steel Detailing
WebViewerYou can now show assembly position numbers in WebViewer models.
Terminological changesThe menu command Rendered (light colors) has been changed to Rendered (dark colors). You can find the command in View > Representation > Parts > Rendered (dark colors) and View > Representation > In components > Rendered (dark colors).
Zooming inThe Zoom in command now works smoothly also with rendered views when the type is set to Perspective and the model is far away from the view point.
XS_FIRM and XS_PROJECT settings saved in the model folderPreviously, when you changed the value of the XS_FIRM and XS_PROJECT vari-ables in Tools > Advanced options > File locations, the settings were saved in user settings (..\TeklaStructures\*version*\ nt\bin\options_user.ini). Now the XS_FIRM and XS_PROJECT settings are saved in the model settings (..\*all_models_folder*\*model_folder*\options.ini), because the settings vary model by model. Changing the value requires restart.
1.2 Modeling
Miscellaneous
Option to cancel object selectionWhen you are selecting a large number of objects, Tekla Structures now displays a dialog box that allows you to cancel the selection if the selection takes more time than you have defined.
For more information, see What’s New in Tekla Structures 13.0: Option to can-cel object selection.
12 Release NotesTekla Structures 13.0 Steel Detailing
Numbering• You can now save your numbering properties also in the Numbering
setup dialog box. To do this, enter a name next to the Save as button, and click Save as.
• Fixed: When you canceled numbering with the option Synchronize with master model (save-numbering-save) selected, the settings that you had defined in the Numbering setup dialog box were lost.
• If you try to create a drawing without numbering or when numbering is not up to date, Tekla Structures displays a warning message. If you click the Perform numbering button in the warning message to apply numbering, different commands are carried out in the following way:
• Open command on the Drawings dialog box updates the drawing and then opens the updated drawing automatically
• Update command on the Drawings dialog box updates the draw-ing automatically
• Clone selected command on the Drawing cloning dialog box cre-ates the cloned drawing automatically but the source drawing is not updated
• Create all or Create selected commands on the Export MIS dialog box creates files automatically
• The command Tools > Numbering > Assign Preliminary Marks cre-ates preliminary marks automatically
• The Assign command on Assign position number dialog box attempts to assign number automatically.
• In family numbering, surfacing treatments that are of similar shape but of different type are now assigned correctly to different families.
Release Notes 13Tekla Structures 13.0 Steel Detailing
Grid lines• You can now define whether to use single grid lines in grid dimen-
sioning. To do this, use the new option Grid line automatic dimension-ing in the Grid line properties dialog box.
• Fixed: It was not possible to copy grid lines.
• Grid line labels are now displayed correctly also in multibyte envi-ronments, such as Japan.
• Skewed grids:
When you want to move the grid lines using the handles to make a skewed grid, you may do this on the local XY plane of the grid only.
14 Release NotesTekla Structures 13.0 Steel Detailing
Inquire object dialog boxName information is now available in the Inquire object dialog box also for rein-forcing bars and surface treatments.
Hidden objectsObjects that you hide no longer remain selected once they are hidden.
Improvements in model viewsYou can now control the color of part labels, dimension lines and dimension text in rendered views.
For more information, see What’s New in Tekla Structures 13.0: Control of dimension line, dimension text and part label color.
Part labels in model viewsYou can no longer select or pick objects by their part label. This has been changed to make rollover highlight and selecting more consistent.
Profile catalogFixed: The width of the BLZ and Z profiles was incorrectly doubled in the pro-file catalog.
Speed improvementsCreating construction circles is now faster.
Object representationWhen you use the Color by attribute dialog box to define the color of the objects in the model, Tekla Structures now prompts you to close the dialog box before closing Object representation dialog box.
Horizontal construction circlesHorizontally created construction circles are now drawn correctly even when they are not on the current work plane.
Clash checkClash checking for reinforcing bars no longer causes an application error.
Twin profilesA twin profile now stays in one piece even if you shift the work plane and then Move - translate the twin profile's handle.
Release Notes 15Tekla Structures 13.0 Steel Detailing
Importing *.prp files as reference modelsFixed: Now it is also possible to import MicroStation *.prp files as reference models.
1.3 Drawings
Improvements in Drawing list dialog boxSeveral usability improvements have been made in the Drawing list dialog box. In addition, using the Drawing list is now much faster.
Selecting drawings from predefined setsYou can now select drawings from different predefined sets.
SearchingYou can now use searching to find drawings quickly.
New graphical symbolsTekla Structures 13.0 includes new graphical symbols to indicate the status infor-mation of each drawing.
For more information, see What’s New in Tekla Structures 13.0: Improvements in the Drawing list dialog box.
Aligning multiple lines of textYou can now align multiple lines of text in a drawing.
For more information, see What’s New in Tekla Structures 13.0: Aligning multi-ple lines of text.
16 Release NotesTekla Structures 13.0 Steel Detailing
Highlighting changes in angle dimensions, level marks and associative notes
You can now have Tekla Structures highlight the changes in angle dimensions, level marks and associative notes by drawing a change symbol (by default a cloud) around the changed elements when you update associative drawings.
For more information, see What’s New in Tekla Structures 13.0: Highlighting changes in angle dimensions, level marks and associative notes and High-light changes in associative dimensions in the Drawing manual.
Printing drawings on multiple sheetsYou can now print a drawing on multiple small sheets.
To do this, select the Print on multiple sheets option in the Print drawings dialog box.
Release Notes 17Tekla Structures 13.0 Steel Detailing
If you have selected Auto in the Orientation listbox, Tekla Structures calculates the required amount of sheets needed to print the drawing. The amount of sheets is rounded to the nearest number. Tekla Structures selects an orientation that results in the smallest number of printed sheets. When you use a fixed scale, the number of sheets is rounded up.
To have the drawing printed out successfully on multiple sheets, you need to make sure that the layout of the drawing supports printing on smaller sheets.
18 Release NotesTekla Structures 13.0 Steel Detailing
When you print into files, Tekla Structures automatically names the files by add-ing the sheet number to the end of the file name. The numbers start from 1 and they are placed at the lower right corner of the sheet.
Use the variable XS_PRINT_MULTISHEET_BORDER in Tools > Advanced options... > Drawing properties to set borders that are left out from the smaller sheets. For example, to leave a 3 mm horizontal and a 5 mm vertical border, set the variable to 3,5.
Linking dimension tags to object propertiesYou can now add associative marks as text into dimensions tags.
For more information, see What’s New in Tekla Structures 13.0: Linking dimen-sion tags to object properties.
Release Notes 19Tekla Structures 13.0 Steel Detailing
Displaying part marks of hidden parts with hidden linesYou can now display the part marks of hidden parts with hidden lines in general arrangement drawings.
For more information, see What’s New in Tekla Structures 13.0: Showing and hiding part marks of hidden parts.
Automatic dimensioning of general arrangement drawingsYou can now automatically dimension parts and grid lines in general arrange-ment drawings.
For more information, see What’s New in Tekla Structures 13.0: Automatic dimensioning of general arrangement drawings.
Improvements in presenting drawing view labels, section symbols and view labels and detail symbols and view labels
You can now define the appearance of section and detail view labels, section and detail symbols and drawing view labels by using the new options in Section sym-bol properties and Detail view properties dialog boxes.
For more information, see What’s New in Tekla Structures 13.0:
• Improvements in presenting drawing view labels
• Improvements in presenting section symbols and view labels
• Improvements in presenting detail symbols and view labels
20 Release NotesTekla Structures 13.0 Steel Detailing
Fixes• The variables XS_DETAIL_SYMBOL_TYPE,
XS_SECTION_SYMBOL_TYPE and XS_DRAWING_VIEW_LABEL_TYPE have been removed as you can now define the appearance of section and detail view symbols and drawing view labels in the Section symbol properties and Detail view properties dialog boxes.
• Now you can use even negative line lengths for section symbols. This is useful in cases where the symbol does not fit to the cut line, but needs to be moved.
Showing and hiding hidden lines of reference models in drawingsYou can now choose whether to show or hide the hidden lines of reference mod-els in drawings.
For more information, see What’s New in Tekla Structures 13.0: Showing and hiding hidden lines of reference models in drawings.
Fixed column views in drawingsYou can now define the direction of the front view separately for columns in assembly drawings.
For more information, see What’s New in Tekla Structures 13.0: Fixed column views in drawings.
Checking the offset of parts from the grid linesYou can now check the offset of parts from the grid lines in assembly drawings.
Release Notes 21Tekla Structures 13.0 Steel Detailing
For more information, see What’s New in Tekla Structures 13.0: Checking the offsets of parts from the grid lines.
Show additional parts in an anchor bolt planYou can now add parts that are not usually part of a column assembly, such as anchor rods or leveling plates, to an anchor bolt plan.
For more information, see What’s New in Tekla Structures 13.0: Showing addi-tional parts in an anchor bolt plan.
Templates and reports• You can now use the new attribute IS_POLYBEAM to check whether a
part is a polybeam. The attribute returns 1 if the part is a polybeam, otherwise it returns 0.
• You can now define the format how to display dates when you use the attribute DATE. To do this, set the Data type as Number, Meaning as Date and select an option in the Unit listbox on the Value Field Proper-ties dialog box.
• Text content that you enter on rows is no longer shortened automati-cally if it does not fit on the screen.
• The default names for template components are now more descrip-tive: for example, a row whose type is PART is now called PART by default.
• You can now remove empty space also from the left side of the tem-plate. To do this, click Edit > Crop > Template Left Side.
• Fixed: HTML reports created with Template Editor 3.3 that included special characters were not displayed correctly in a web browser.
22 Release NotesTekla Structures 13.0 Steel Detailing
Miscellaneous
User-defined attributes in drawings• You can now access the user-defined attributes of a drawing straight
from the Drawing list dialog box. To do this, select a drawing from the list, right-click and select User-defined attributes... from the pop-up menu.
You can use the variable XS_DRAWING_UDAS_MODIFY_ALL_DRAWINGTYPES in Tools > Advanced options > Drawing properties to control if modifying a user-defined attribute affects all selected drawings regardless of the drawing type. The variable is set to TRUE by default, which means that all drawings are modified regard-less of drawing type. If you set the variable to FALSE, only the drawings of the type that is selected are modified.
Drawing properties dialog boxesThe buttons on the general arrangement, single-part, assembly and cast-unit drawing properties and drawing view properties dialog boxes have been regrouped to make it easier to locate the correct button. Also graphical cues have been added to the dialog boxes to aid the recognition of the correct category.
Release Notes 23Tekla Structures 13.0 Steel Detailing
Associative gridsThe associativity of grids is now based on unique IDs instead of grid line labels. This means that now grid dimensions to grid lines with the same labels are updated correctly.
Arrow typesTekla Structures 13.0 includes more arrow types to be used in drawings.
These arrow types are now available in all dialog boxes that have the Arrow list-box.
Plate side marksNow when you create drawings with automatic dimensions, Tekla Structures checks if there are plates to dimension and automatically inserts the correct plate side mark symbols in the drawing.
You can also have Tekla Structures create the plate side marks automatically to dimensions that you have added manually. To do this, select the Automatic option in Type on the Marks tab in the Dimension properties dialog box.
Align section views with main viewSelect Yes in the new Align section views with main view listbox on the Other tab in the layout properties dialog box to align the section views with the main view.
24 Release NotesTekla Structures 13.0 Steel Detailing
Making modifications to symbol filesWhen you have made modifications to symbol files, you no longer need to restart Tekla Structures for the modifications to take effect: now all new symbols are introduced when you open a drawing or when you press the Select button in the Symbol properties dialog box.
Printing drawings• When you open the Print drawings dialog box in the Model Editor,
also the Drawing list dialog box opens.
• If no drawings are open or selected in the drawing list, the Print but-ton is disabled. When you open or select a drawing, you can again click the button.
Working with multi-user modelsGeneral arrangement drawings and multi-drawings now get their numbers from the server. When you use the latest version of the xs_server.exe program these numbers no longer clash.
Release Notes 25Tekla Structures 13.0 Steel Detailing
Terminological changesTekla Structures 13.0 includes the following changes:
• The command name Plot has been replaced with Print drawings and the command name Print with Print reports. These commands are found on the File menu.
• The Plotter catalog dialog box has been renamed to Printer Instances.
Recreating drawingsWhen you update an assembly, single or cast-unit drawing that has not been modifed, the drawing is now recreated. The drawings are now automatically rec-reated unless the drawing has been edited and then saved, or the drawing has been issued using the Issue functionality in the drawing list.
Set the variable XS_RECREATE_UNMODIFIED_DRAWINGS to FALSE in Tools > Advanced options > Drawing properties to prevent Tekla Structures from recreat-ing drawings.
Section views• Fixed: Section view symbols in multi-drawings disappeared when
you updated the drawing.
• Grid lines are now visible in section views in general arrangement drawings also in situations where the section view is created on the grid line.
Detail viewsFixed: When you added an assembly drawing that contained a detail view to a multi-drawing, the detail name was not included in the multi-drawing.
26 Release NotesTekla Structures 13.0 Steel Detailing
Drawing views• The variable XS_VIEW_TITLE_FONT that you can use to control the
font of the drawing view titles can now be found in Tools > Advanced options > Drawing view.
• You can now access the model views from the Drawing Editor. To do this, go to Window > Named model views...
• Fixed: The drawing view was sometimes considered modified even when nothing had been modified.
Copying and movingFixed: If you had set the variable XS_DRAWING_NO_SCALING_FOR_COPIED_OR_MOVED_OBJECTS to TRUE in Tools > Advanced options > Drawing properties, Tekla Structures placed copied or moved text always to the edge of the drawing view when you used the Copy > Translate or Move > Translate command.
Multi-drawings• Names of parametric profiles are now displayed correctly in the
drawing view title in multi-drawings.
• Dimension grouping tags are now visible and displayed correctly in multi-drawings when drawings are linked.
Grouping identical objects to the same dimension line• Fixed: The information generated automatically into dimension line
tags was not correct when you had used cloning to produce drawings.
Symbols in drawingsFixed: Using long file names caused an application error.
Anchor bolt plans• Fixed: The size of the detail symbol in an anchor bolt plan was some-
times scaled incorrectly when you updated the drawing.
• Fixed: Bolt dimension offset in the enlarged or detail view of an anchor bolt plan was dependent on the elevation of the part.
The name of this variable has been changed to XS_SCALE_COPIED_OR_MOVED_OBJECTS_IN_DRAWINGS. You can still find the variable in Tools > Advanced options > Drawing properties. Set the variable to TRUE to enable and to FALSE to disable scaling.
Release Notes 27Tekla Structures 13.0 Steel Detailing
Cloning drawings• Empty views (views that do not contain other views or parts) are now
deleted automatically from cloned drawings.
• Fixed: When cloning, applying numbering with the Check for stan-dard parts checkbox selected in the Numbering setup dialog box caused an application error.
Select filter conversionsFixed: If you created a general arrangement drawing with an old select filter in Tekla Structures 12.1, the filter was automatically converted to the new filtering system. If the old filter was enabled but could not be converted, a warning mes-sage was displayed.
The filtering system now ignores old filters that have no values and loads a stan-dard filter instead, which means that no unnecessary warning is displayed.
Part mark leader linesTekla Structures now draws the part mark leader line as a dashed line if the leader line is behind an another part.
Multi-user improvement: Deleting *.dg files now possible after 7 daysYou can now delete unnecessary *.dg files when seven days have passed from the last modicifation of the file.
28 Release NotesTekla Structures 13.0 Steel Detailing
1.4 Import and export
Exporting hidden lines to separate layersWhen you are exporting DWG or DXF drawings, you can now export hidden lines to separate layers. You can do this by defining the hidden lines to their own layers in DWG/DXF export.
For more information, see:
• Line type mapping in What’s New in Tekla Structures 13.0
• DWG/DXF drawing quality improvements in Tekla Structures 12.1 Release Notes
Improvements in plate nestingThe following improvements have been included in the plate nesting functional-ity in Tekla Structures 13.0:
Parts• You can use the new ImportRectPart command to import text files or
Microsoft Excel spreadsheets (of rectangles) into part and task files.
• You can define the part priority for each part.
• You can save parts and distinguish cut profiles from other graphical or textual information.
• Parts with lead-in and lead-out are now accepted.
• You can display nested parts in their original layers or colors.
Stocks• Coil stocks, irregular stocks, and irregular stocks with cut-outs are
now accepted.
TaskEdit• You now have filler parts for both regular and irregular stock nesting.
• You can specify coil stock with multiple parts and a mix of parts with user-definable angles.
Release Notes 29Tekla Structures 13.0 Steel Detailing
• You can define Auto-Bridge specifications.
• You can set Parts in Parts (PIP) on or off.
• You can select mirror parts for single part nesting and to nest regular or irregular stocks first.
Nesting• Resume nest or continue nest are now supported.
• You can now include Auto-Bridge for the nested layout.
• The nesting engine has been improved, and an additional RNEST nesting engine has been included to handle nesting of rectangles.
• Irregular stocks nesting and extended nesting are now possible.
Miscellaneous
DSTV• Fixed: DSTV files were incorrect for rat holes.
Resume nest or continue nest
Nested layout with Auto-Bridge
30 Release NotesTekla Structures 13.0 Steel Detailing
• Fixed: When you made drawings of two similar parts with different assemblies and the hard stamp included the assembly position, an NC file was made only from one part.
IFCThe profile name of the object is now included also in the object type field in IFC export.
1.5 Custom components
Password protection of custom componentsYou can now add a password protection to your custom components to protect your work.
For more information, see What’s New in Tekla Structures 13.0: Password pro-tection of custom components.
Miscellaneous
New value type optionNew value type option Component attribute file has been added to the Variables dialog box in the Custom component editor.
The new value type has a fixed naming format. It should be paired with the Com-ponent name option using the format Px_name and Px_attrfile, where the x is a number. Do not change the fixed name. To automatically show values for these in the component's dialog box, x must be the same for both, for example, P1_name and P1_attrfile.
Speed improvements• Using parametric custom components is now faster than in previous
versions.
Release Notes 31Tekla Structures 13.0 Steel Detailing
• Opening the component catalog, selecting or deleting a custom com-ponent is now faster.
• Exploding components within nested custom components is now much faster.
Secondary partsThe maximum number of secondary parts in a custom component is now 30.
Creating equationsIf you try to create an equation for a variable that refers to the variable itself, Tekla Structures does not allow you to create such an equation, and a warning is displayed on the status bar and in the model log.
Using the component catalogIf the component catalog was open when you saved a model with a new name, Tekla Structures used the ComponentCatalog.txt file of the original model. Now if the component catalog is open, the correct ComponentCatalog.txt file is used after the model is saved. This means that the component catalog does not con-tain, for example, any deleted custom components.
Binding the corners of polygon platesYou can now bind the corners of polygon plates also in other directions than in the plane of the plate. You can, for example, bind the corner of a contour plate to z direction.
Creating many connections to the same main partFixed: When you changed the option Allow multiple instances of connection between same parts after creating the custom component by re-opening the Cus-tom component settings dialog box and checking the option, the change did not remain effective after you closed the dialog box.
32 Release NotesTekla Structures 13.0 Steel Detailing
1.6 Components
Handrail components
Stanchions - Railings - Kickplates (S86)This new modeling tool creates complete handrails containing:
• stanchions• railings• kickplates
Picking order 1. Start point of the railing.
2. End point of the railing.
3. Stair stringer. Pick only one stringer, and ignore the other, if the stringers are part of a stair component and if the stanchion attribute Stair parts selection is set to Use all.
4. If stanchions exist, pick first stanchion.
5. Pick second stanchion. Ignore the other stanchions, if the stanchions are part of a stanchion component and if the railings and kickplate attribute Stan-chion selection set to Use all.
Release Notes 33Tekla Structures 13.0 Steel Detailing
Kickplate (75)The user interface and functionality of the Kickplate (75) component has been updated.
Less picking In the previous versions, when using the kickplate, you had to select all the stan-chions and the stringers. Now you can alternatively select a component instead. Tekla Structures recognizes all the stanchions created by the Stanchions (S75) component and all the stringers created by the Stairs (S71) component, if the fol-lowing options are set:
.
New dimensions Following new dimensions have been added:
34 Release NotesTekla Structures 13.0 Steel Detailing
You can now:
• use round chamfer at the top corners of the kickplate (1) • chamfer the the bottom corners of the kickplate (2) • define floor level (3) • define distance from the floor level to kickplate (4)
Create skew kickplate
To create the kickplate on a skew stringer, select Yes in the Create skew kick plate listbox on the Picture tab.
Release Notes 35Tekla Structures 13.0 Steel Detailing
More orientation options
You have more options for kickplate orientation, especially for unequal angle profiles.
Gap You can now set the gap between two consecutive kickplates.
36 Release NotesTekla Structures 13.0 Steel Detailing
New connection options
In the Parameters tab you can set two different connection types:
• to connect two kickplates (1)• to connect kickplate(s) to stanchions (2)
Class The Class property has been added to kickplate profile.
Release Notes 37Tekla Structures 13.0 Steel Detailing
Stanchions (76)The user interface and functionality of the Stanchions (76) component has been updated.
The picture and the dimensions have been improved. Picking order has been added to the picture.
38 Release NotesTekla Structures 13.0 Steel Detailing
Distributing stanchions easier
To simplify the dialog box and make it easier to understand, we:
• Removed the number of stanchions field and now only use the spacing field (1)
• Have two options for spacing type field (2): Exact and Maximum• Gray out the distance from the second picked point to last stan-
chion(3), when Exact is selected (2).
Using maximum spacing
With the Maximum option, enter the maximum distance between stanchions in the spacing field. Then Tekla Structures creates as many equally spaced middle stan-chions as needed. The distance between stanchions is less or equal to maximum distance.
Using exact spacing
With the Exact option, you decide the exact spacing. Spacing may also vary with this option. Following examples show how to enter the spacing with this option:
• 6*950 • 1000 800 800 1000 800
Class The Class property has been added to stanchion profile.
Release Notes 39Tekla Structures 13.0 Steel Detailing
Railings (77)The user interface and functionality of the Railings (S77) component has been updated.
Less picking If the stanchions are created with the Stanchions (S75) component, you only need to select one stanchion as an input and Tekla Structures includes all the other stanchions automatically in the railings. To use it, select Use all in the Stanchion selection listbox on the Picture tab.
New closure options
You can select following new closure options in the Picture tab.
40 Release NotesTekla Structures 13.0 Steel Detailing
Positioning handrail
Now you can position the handrail from the bottom of existing stanchions using vertical position (2) and floor level (3) and then define the height of the handrail to the top rail (1). You can also adjust the stanchion extension above the top rail (4), if the top rail is continuous and stanchions are cut.
Assembly main part
The assembly main part was by default one post. Now you can select which part is the main part. On the Parameters tab, click Create assembly and select one of the following options:
• First stanchion • Last stanchion • First rail
Handrail height
Handrail vertical position from the floor level. By default same as the length of stanchions.
Floor level from the bottom of stanchions. By default 0.
Length of the stanchions extension over the railing. Use, if the Top rail to stanchion fitting field is selected in the Stanchion partcut listbox on the Parameters tab.
Release Notes 41Tekla Structures 13.0 Steel Detailing
More orientation options
You have more options for rail orientation, especially for unequal angle profiles.
Rail cut A new option for rail part cut has been added on the Parameters tab: Top rail to stanchion fitting > Rail partcut.
Selecting components
Now you can select which system component connects:
• Top rail to stanchion • Bottom rail to stanchion • Middle rails to stanchions (you can also use custom components)• Vertical rails (pickets) to top rails • Vertical rails (pickets) to bottom rails
Slotted holes to stanchions
The holes for rails were created as polygon or part cuts in the stanchions. A new option to create them as holes has been added on the Parameters tab: Other rail to stanchion fitting > Stanchion slotted hole.
42 Release NotesTekla Structures 13.0 Steel Detailing
Pickets Pickets are now also available in closures. On the Vertical rails tab, select the fol-lowing option to create pickets in start and/or end closures. Pickets are only cre-ated in the straight portion of the closure.
When picket spacing is exact, the leftover distance is divided equally to the first and last space.
On the Vertical rails tab, you can now also select which component connects ver-tical rails to top rail and bottom rail.
Release Notes 43Tekla Structures 13.0 Steel Detailing
Grab rail Grab rail can be a single middle rail that is vertically and horizontally offset from the top rail. You can use system component or custom component to connect the rail to stanchions. You can also select the end of the grab rail. In case the grab rail is coming from a skew stringer (stair), there is an option to have an extended part from the last (or first) stanchion, plus another part horizontal.
To create the grab rail:
1. On the Picture tab, offset the middle rails from the stanchions by some value.
2. On the Rails tab, set the profile name for top and bottom rails to "0" so that those rails will not be created.
44 Release NotesTekla Structures 13.0 Steel Detailing
3. On the Middle rails tab, adjust the spacing distance from the stanchion top, for the handrail and set the number of horizontal rails to 1.
4. If you want to extend the end of the grab rail and have a horizontal part, select the following option on the Middle rails tab and enter the sloped and horizontal distances.
5. Create the custom seam as displayed in the picture below.
Release Notes 45Tekla Structures 13.0 Steel Detailing
6. Save the "standard" properties for the custom seam.
7. On the Middle rails tab, use the custom seam name and properties and adjust the connection direction as desired.
Connections
Tapered column-beam stub (150)The connection works now correctly also when the secondary part is in skewed position.
New notch (49)Fixed: The height of the notch was different on the upper and the lower side of the beam.
Set the points position on the outer extrema of the primary and secondary parts.
46 Release NotesTekla Structures 13.0 Steel Detailing
2L Splice (152)When you use the connection to create a beam splice, the bolt main part is now the beam.
Stiffened end plate (27)You can now use the new Bolt Rotation listbox on the Parameters tab to turn the bolts to the desired position.
Release Notes 47Tekla Structures 13.0 Steel Detailing
Tube splice (6)Fixed: If the thickness of the tube wall was 4.00 mm or less, the cap plate was not welded to the main part.
Full depth (184)• You can now define the chamfer on the bottom of the shear plate
independently of the chamfer on top of the shear plate by using the new options on the Plates tab.
48 Release NotesTekla Structures 13.0 Steel Detailing
• Fixed: On the Plates tab, when you used the Cope option, an Arc chamfer was created and vice versa.
• The notch size is now defined correctly from the top of the primary beam.
Moment connection (181)Fixed: Applying the connection with default settings caused an application error.
U.S. Splice connection (77)• You can now control the location of the web plate by using the new
fields on the Web bolts tab.
• You can now define the flange bolt offset by using the new field on the Flange Blt tab.
Bolted moment connection (134), Bolted plate brace (182), Full depth (184) and Bent plate (190)Fixed: Using a Cope type chamfer on a stiffener corner produced a Line type chamfer.
Clip angle (141)When you use an angle box, the slot holes that you define on the BoxSBolts tab are now created at the correct parts based on the settings you have defined.
Release Notes 49Tekla Structures 13.0 Steel Detailing
Two sided clip angle (143)When you use safety connections, the bolt groups are now created correctly and no extra bolts are created.
Seating with dowel (75) and Two sided seating with dowel (76)Fixed: The dimensions of parts were sometimes inaccurate, for example, when you had selected to create a straight corbel.
Bolted gusset (11)Fixed: The gusset plate was not always extended down enough to contact the top of the base plate.
End plate (144)You can now define the height of the haunch plates separately from the end plate.
Welded to top flange (147), Full depth (184), Full depth S (185) and Beam with stiffener (129)The secondary beam flange is now cut when you create the shear plate above the secondary beam flange.
Round tube (23)Fixed: The connection created an actual part in addition to the cut part when you had defined a rotation angle for the cut part.
Column with stiffener (182)Fixed: The welds number 4, 5, 6, 7 and 9 did not work correctly:
• Welds number 4, 5, 6 and 7 were not used as indicated in the image on the weld dialog box.
• Weld number 9 was used instead of welds 4, 5, 6 and 7.• Weld number 5 was not labeled correctly or shown in weld dia-
log box image.
Manual notchingYou can now use the new options on the Notch tab to define the notch distance to be calculated from the center of the secondary beam.
50 Release NotesTekla Structures 13.0 Steel Detailing
Using Excel in connection designFixed: Excel spreadsheet application was not run when you created a system component even when you had selected Excel in the External design listbox on the Design type tab.
Boomerang wrapped diagonal (58)When you attach braces to the gusset plate using clip angles above the brace, or both above and below the brace, also the uppermost bolts now consist of correct bolt parts.
If you use clip angles only above the brace, the connection symbol becomes red.
Shear plate simple (146)Measuring the vertical dimension for the uppermost left bolt now works cor-rectly also with sloping beams.
Release Notes 51Tekla Structures 13.0 Steel Detailing
Seat type 9 (73)The slots are now working, both for the beam and for the clip angles.
52 Release NotesTekla Structures 13.0 Steel Detailing
Details
Weld gap optionA weld gap option similar to the one in Box column base plate (1066) detail is now available for the following details:
• Tapered column base plate (1068) • Base plate (1004) • Circular base plates (1052) • U.S. Base plate connection (71) • U.S. Base plate (1047) • Round joining plates (124) • Base plate (1042) • Base plate (1053) • Web stiffened base plate (1016) • Stiffened base plate (1014)
Base plate details• Fixed: Using the No option in the Create assembly from all anchors
listbox on the Anchor rods tab did not remove the plate washer from the assembly.
Release Notes 53Tekla Structures 13.0 Steel Detailing
• You can now define the grout part and assembly numbering serie on the Anchor rods tab by using the Grout Pos_No fields. The default val-ues for the grout part and assembly numbers are x/1 and X/1.
Cast-In Plate (1069)You can now define the assembly prefix and start number for the cast-in plate by using the options in Cast-in plate on the Parts tab.
Base plate (1004) and Stiffened base plate (1014)You can now remove individual anchor rods in the same manner to prevent bolts from being created.
LProf base detail (1020)The detail now works correctly when applied.
Stair base detail (1038), Stair base detail (1043) and Stringer cut (1023)The vertical cuts are now created in a different way: they are created at the point picked which is the lowest nosing point. This means that when you use positive values, the cut moves away or down the stringer but remains vertical. When you use negative values, the cut moves up the stringer.
Stairwells and elevator shafts (90)• You can now create more than ten floors.
Models that have been created with a previous version of Tekla Structures and include this detail will not be modified correctly if you open the models with Tekla Structures 13.0.
54 Release NotesTekla Structures 13.0 Steel Detailing
• The minimum floor height between floors is now 200 mm.
Modeling tools
Stairs (S71)Fixed: Bolt parts are now correct when you use custom seam as a stair step.
Cold rolled
Cold rolled overlap (1)You can now define finish for the stays by using the Finish field on the Stays tab.
Cold rolled sleeved (2)• Fixed: If the purlin was offset from the primary part of the connec-
tion, the bolts did not find the correct location automatically.
• Fixed: The bolt edge distance was not correct with Z-profiles.
Miscellaneous
Speed improvementsRe-opening the Component catalog is now much faster.
Release Notes 55Tekla Structures 13.0 Steel Detailing
User interface improvementsThe following components have improved user interface that contains more pic-tures.
• Fitting (13)• Round tube (23)• Weld preparation (44)• New notch (49)• End plate (101)• Shear plate (103)• End plate with compensating flange plates (111)• Two-sided end plate (112)• Two-sided end plate (115)• Clip angle (116)• Two-sided clip angle (117)• Two-sided shear plate (118)• Welded beam to beam (123)
56 Release NotesTekla Structures 13.0 Steel Detailing
2 Tekla Structures 13.0 Precast Concrete Detailing
Tekla Structures version 13.0 is a main release and contains many new features and fixes.
Compatibility Tekla Structures 13.0 is compatible with all previous versions. You can open and work with existing models using Tekla Structures 13.0. Note the following issues:
• To avoid conversion problems, always open a model created with an older version of Tekla Structures as a single-user model first.
• Updating drawings created with an older version of Tekla Structures in Tekla Structures 13.0 may cause problems. We recommend that you complete any drawings you have started using your current ver-sion or recreate the drawings using Tekla Structures 13.0.
• We recommend that you always check that custom components cre-ated in older versions work correctly in the new version of Tekla Structures.
When you open custom components made with an older version of Tekla Structures in the Custom component editor, and the new version contains improvements requiring update, Tekla Structures asks whether you want to update the component. If you do not update the component, it works in the same manner as in the version where it was originally made, but you do not gain the benefits of the improvements.
If you choose to update the component, you need to check and sometimes even recreate dimensions depending on the improvements. When you delete a dimension and create a new one (even with the same name), also the equa-tions containing the dimension need to be edited, because the dependency created by the equation is lost when a dimension is deleted. You can recreate the dimensions and edit the equations easily in the Custom component edi-tor.
Release Notes 57Tekla Structures 13.0 Precast Concrete Detailing
We suggest that you complete any models you have started using your current version.
Installing Tekla Structures setup creates a new subfolder for Tekla Structures 13.0.
You need Windows Administrator rights to install Tekla Structures 13.0. This ensures that all Windows system folder *.dll files are updated.
Release Notes contents
The Release Notes document includes short descriptions of new features that are available in Tekla Structures 13.0. For extensive descriptions and instructions on how to use the features, see What’s New in Tekla Structures 13.0.
Topics This chapter is divided into following sections:
• General (p. 58)• Modeling (p. 64)• Drawings (p. 68)• Import and export (p. 81)• Custom components (p. 82)• Components (p. 83)• Reinforcement (p. 85)
2.1 General
Enhanced tooltipsIn addition to the conventional tooltips in the Tekla Structures previous versions, there is now a new type of a tooltip available called the enhanced tooltip. The enhanced tooltips give more information about the task, and give examples, hints and tips.
For more information, see What’s New in Tekla Structures 13.0: Enhanced tool-tips.
Once you save a model in Tekla Structures 13.0, you cannot open it in previous versions of Tekla Structures.
58 Release NotesTekla Structures 13.0 Precast Concrete Detailing
New Options dialog boxSeveral features that were previously located on the Setup and Options menus are now available in the new Options dialog box.
For more information, see What’s New in Tekla Structures 13.0: New Options dialog box.
Improvements in using multi-user models
Active multi-usersYou can now see which users are currently working with models on a server.
Improvements in the conflict logIn Tekla Structures 13.0, only the component ID number is written to the conflict log.
Unlocking modelsMulti-user models are now unlocked straight after you save them, before redraw-ing the model views.
For more information, see What’s New in Tekla Structures 13.0: Improvements in using multi-user models.
New keyboard shortcutsYou can now use some of the most common Windows and AutoCAD keyboard shortcuts also in Tekla Structures (such as Ctrl+N for New and Ctrl+S for Save).
For more information, see What’s New in Tekla Structures 13.0: New keyboard shortcuts.
Release Notes 59Tekla Structures 13.0 Precast Concrete Detailing
Configuration changes
4D visualization tool available in all configurationsThe 4D tool is now available in all configurations, including the Viewer configu-ration.
The 4D visualization tool is useful when you want to review the status of the objects in the model, in a specific time frame. With the tool you can for example:
• Display the erection schedule for groups of parts using colors.
• Identify the parts that are scheduled to be fabricated during a specific time period.
For a practical example, see 4D example in the online help and in What’s New in Tekla Structures 13.0: Visualizing project progress.
Analysis and design features available in all modeling configurationsThe analysis and design features are now available in all configurations exclud-ing the Project Management and Viewer configurations. With the analysis and design features you can build both the physical and analysis members of the model. The structure can be processed by integrating the Tekla Structures analy-sis model to approved standalone analysis and design systems, using the Tekla Structures open API or standard formats. Contact your analysis and design soft-ware vendor for further information.
If you do not wish to see the Analysis & Design pull-down menu in Tekla Struc-tures, you can prevent it from being visible by setting the variable XS_DISABLE_ANALYSIS_AND_DESIGN to TRUE in Tools > Advanced options > Analysis & Design. You have to restart Tekla Structures for the variable to take effect.
AutoConnection, Sequencer and Lotting available in all modeling configurationsAutoConnection, Sequencer and Lotting are now available in all configurations excluding the Project Management and Viewer configurations. This means that you can now for example create conceptual components with Standard Design configuration, which enables more accurate material lists and general arrange-ment drawings.
For more information on changes in configurations, see Tekla Structures con-figurations in the online help.
60 Release NotesTekla Structures 13.0 Precast Concrete Detailing
Automatic user feedback programYou can now contribute to the usability development of Tekla Structures by using the new automatic user feedback program.
For more information, see What’s New in Tekla Structures 13.0: Automatic user feedback program.
Message files changed to ail files
In Tekla Structures 13.0 all message files that have previously been in .mdl for-mat are converted into .ail format. If you have created your own .mdl files, you have to convert them into .ail format in order for everything to work correctly. The change has been implemented because the .ail format represents up-to-date technology and .ail files are easier to maintain.
To convert your .mdl files into .ail files:
1. Download the mdl2ail.exe file from the Tekla Structures 13.0 download page on the Tekla Extranet.
2. Save the mdl2ail.exe file in the ..\TeklaStructures\12.1\languages folder.
3. Click the Windows Start button.
4. Select Run... from the Windows start menu.
5. Enter CMD.exe in the Run dialog box and click OK.
6. Enter cd C:\TeklaStructures\12.1\messages
7. Enter mdl2ail.exe <language>\messages <language>\messages in the command prompt line and press Enter. Enter all languages that you use in the command prompt line.
For example, if you have you have Japanese and English messages installed, enter mdl2ail.exe jpn\messages enu\messages.
If you have, for example, only English installed, enter mdl2ail.exe enu\messages.
The abbreviations for the different languages are:
This change relates to you only if you have created your own language translations (.mdl files).
Release Notes 61Tekla Structures 13.0 Precast Concrete Detailing
8. The .ail files are generated in the same folder where the mdl2ail.exe is located.
9. Copy the files that have now been converted to .ail files to the ..\TeklaStruc-tures\13.0\messages folder using Windows Explorer.
If you have used any of the following characters listed in the table below in the name of the message, you have to replace the character manually in the file that contains the message. This may be the objects.inp file, which is located in the ..\environments\country_independent\inp\ folder, or the .inp file of a component that you have created.
Language AbbreviationChinese simplified chsChinese traditional chtCzech csyDutch nldEnglish enuFrench fraGerman deuHungarian hunItalian itaJapanese jpnPolish plkPortuguese (Brazil) ptbPortuguese ptgSpanish esp
Character Replace with+ _b- _c> _d< _e
62 Release NotesTekla Structures 13.0 Precast Concrete Detailing
For example, if the name of your message has been My:Message, change the name to My_lMessage in the .inp file.
Miscellaneous
Opening and saving models• Tekla Structures no longer asks whether you want to save the model
when you are closing the program if you have not modified the model.
• Tekla Structures now displays the Views dialog box automatically if no views are visible after you have opened a model.
• You can now select the model by its name in the Save as dialog box by using the keyboard: for example, when you type N, Tekla Struc-tures selects the first model starting with an N.
• When opening a model, if there is only one model in the model folder, the name of the model is added to the Model name field so that when you press Enter or click OK the model opens.
WebViewerYou can now show assembly position numbers in WebViewer models.
= _f& _i. _j, _k: _l' _m% _n# _o? _p@ _q
Character Replace with
Release Notes 63Tekla Structures 13.0 Precast Concrete Detailing
Terminological changesThe menu command Rendered (light colors) has been changed to Rendered (dark colors). You can find the command in View > Representation > Parts > Rendered (dark colors) and View > Representation > In components > Rendered (dark colors).
Zooming inThe Zoom in command now works smoothly also with rendered views when the type is set to Perspective and the model is far away from the view point.
XS_FIRM and XS_PROJECT settings saved in the model folderPreviously, when you changed the value of the XS_FIRM and XS_PROJECT vari-ables in Tools > Advanced options > File locations, the settings were saved in user settings (..\TeklaStructures\*version*\ nt\bin\options_user.ini). Now the XS_FIRM and XS_PROJECT settings are saved in the model settings (..\*all_models_folder*\*model_folder*\options.ini), because the settings vary model by model. Changing the value requires restart.
2.2 Modeling
Miscellaneous
Option to cancel object selectionWhen you are selecting a large number of objects, Tekla Structures now displays a dialog box that allows you to cancel the selection if the selection takes more time than you have defined.
For more information, see What’s New in Tekla Structures 13.0: Option to can-cel object selection.
Numbering• You can now save your numbering properties also in the Numbering
setup dialog box. To do this, enter a name next to the Save as button, and click Save as.
64 Release NotesTekla Structures 13.0 Precast Concrete Detailing
• Fixed: When you canceled numbering with the option Synchronize with master model (save-numbering-save) selected, the settings that you had defined in the Numbering setup dialog box were lost.
• If you try to create a drawing without numbering or when numbering is not up to date, Tekla Structures displays a warning message. If you click the Perform numbering button in the warning message to apply numbering, different commands are carried out in the following way:
• Open command on the Drawings dialog box updates the drawing and then opens the updated drawing automatically
• Update command on the Drawings dialog box updates the draw-ing automatically
• Clone selected command on the Drawing cloning dialog box cre-ates the cloned drawing automatically but the source drawing is not updated
• Create all or Create selected commands on the Export MIS dialog box creates files automatically
• The command Tools > Numbering > Assign Preliminary Marks cre-ates preliminary marks automatically
• The Assign command on Assign position number dialog box attempts to assign number automatically.
• In family numbering, surfacing treatments that are of similar shape but of different type are now assigned correctly to different families.
Grid lines• You can now define whether to use single grid lines in grid dimen-
sioning. To do this, use the new option Grid line automatic dimension-ing in the Grid line properties dialog box.
Release Notes 65Tekla Structures 13.0 Precast Concrete Detailing
• Fixed: It was not possible to copy grid lines.
• Grid line labels are now displayed correctly also in multibyte envi-ronments, such as Japan.
• Skewed grids:
Inquire object dialog boxName information is now available in the Inquire object dialog box also for rein-forcing bars and surface treatments.
Hidden objectsObjects that you hide no longer remain selected once they are hidden.
When you want to move the grid lines using the handles to make a skewed grid, you may do this on the local XY plane of the grid only.
66 Release NotesTekla Structures 13.0 Precast Concrete Detailing
Improvements in model viewsYou can now control the color of part labels, dimension lines and dimension text in rendered views.
For more information, see What’s New in Tekla Structures 13.0: Control of dimension line, dimension text and part label color.
Part labels in model viewsYou can no longer select or pick objects by their part label. This has been changed to make rollover highlight and selecting more consistent.
Profile catalogFixed: The width of the BLZ and Z profiles was incorrectly doubled in the pro-file catalog.
Speed improvementsCreating construction circles is now faster.
Object representationWhen you use the Color by attribute dialog box to define the color of the objects in the model, Tekla Structures now prompts you to close the dialog box before closing Object representation dialog box.
Horizontal construction circlesHorizontally created construction circles are now drawn correctly even when they are not on the current work plane.
Sketch parametersIf you now use internal constants (such as PI or e) as parameter names, a mes-sage is displayed on the status bar and the value is set to the constant value by default.
If you link a variable to another variable, the new value is automatically updated to the sketch editor view.
Release Notes 67Tekla Structures 13.0 Precast Concrete Detailing
Clash checkClash checking for reinforcing bars no longer causes an application error.
Twin profilesA twin profile now stays in one piece even if you shift the work plane and then Move - translate the twin profile's handle.
Importing *.prp files as reference modelsFixed: Now it is also possible to import MicroStation *.prp files as reference models.
2.3 Drawings
Improvements in Drawing list dialog boxSeveral usability improvements have been made in the Drawing list dialog box. In addition, using the Drawing list is now much faster.
Selecting drawings from predefined setsYou can now select drawings from different predefined sets.
68 Release NotesTekla Structures 13.0 Precast Concrete Detailing
SearchingYou can now use searching to find drawings quickly.
New graphical symbolsTekla Structures 13.0 includes new graphical symbols to indicate the status infor-mation of each drawing.
For more information, see What’s New in Tekla Structures 13.0: Improvements in the Drawing list dialog box.
Aligning multiple lines of textYou can now align multiple lines of text in a drawing.
For more information, see What’s New in Tekla Structures 13.0: Aligning multi-ple lines of text.
Highlighting changes in angle dimensions, level marks and associative notes
You can now have Tekla Structures highlight the changes in angle dimensions, level marks and associative notes by drawing a change symbol (by default a cloud) around the changed elements when you update associative drawings.
For more information, see What’s New in Tekla Structures 13.0: Highlighting changes in angle dimensions, level marks and associative notes and High-light changes in associative dimensions in the Drawing manual.
Printing drawings on multiple sheetsYou can now print a drawing on multiple small sheets.
Release Notes 69Tekla Structures 13.0 Precast Concrete Detailing
To do this, select the Print on multiple sheets option in the Print drawings dialog box.
If you have selected Auto in the Orientation listbox, Tekla Structures calculates the required amount of sheets needed to print the drawing. The amount of sheets is rounded to the nearest number. Tekla Structures selects an orientation that results in the smallest number of printed sheets. When you use a fixed scale, the number of sheets is rounded up.
To have the drawing printed out successfully on multiple sheets, you need to make sure that the layout of the drawing supports printing on smaller sheets.
70 Release NotesTekla Structures 13.0 Precast Concrete Detailing
When you print into files, Tekla Structures automatically names the files by add-ing the sheet number to the end of the file name. The numbers start from 1 and they are placed at the lower right corner of the sheet.
Use the variable XS_PRINT_MULTISHEET_BORDER in Tools > Advanced options... > Drawing properties to set borders that are left out from the smaller sheets. For example, to leave a 3 mm horizontal and a 5 mm vertical border, set the variable to 3,5.
Linking dimension tags to object propertiesYou can now add associative marks as text into dimensions tags.
For more information, see What’s New in Tekla Structures 13.0: Linking dimen-sion tags to object properties.
Release Notes 71Tekla Structures 13.0 Precast Concrete Detailing
Improvements in reinforcement mark leader linesYou can now select how to display the leader line for identical reinforcement marks, or marks created for a reinforcing bar group.
For more information, see What’s New in Tekla Structures 13.0: Improvements in reinforcement mark leader lines.
Displaying part marks of hidden parts with hidden linesYou can now display the part marks of hidden parts with hidden lines in general arrangement drawings.
For more information, see What’s New in Tekla Structures 13.0: Showing and hiding part marks of hidden parts.
Automatic dimensioning of general arrangement drawingsYou can now automatically dimension parts and grid lines in general arrange-ment drawings.
For more information, see What’s New in Tekla Structures 13.0: Automatic dimensioning of general arrangement drawings.
Improvements in presenting drawing view labels, section symbols and view labels and detail symbols and view labels
You can now define the appearance of section and detail view labels, section and detail symbols and drawing view labels by using the new options in Section sym-bol properties and Detail view properties dialog boxes.
For more information, see What’s New in Tekla Structures 13.0:
72 Release NotesTekla Structures 13.0 Precast Concrete Detailing
• Improvements in presenting drawing view labels
• Improvements in presenting section symbols and view labels
• Improvements in presenting detail symbols and view labels
Fixes• The variables XS_DETAIL_SYMBOL_TYPE,
XS_SECTION_SYMBOL_TYPE and XS_DRAWING_VIEW_LABEL_TYPE have been removed as you can now define the appearance of section and detail view symbols and drawing view labels in the Section symbol properties and Detail view properties dialog boxes.
• Now you can use even negative line lengths for section symbols. This is useful in cases where the symbol does not fit to the cut line, but needs to be moved.
Showing and hiding hidden lines of reference models in drawingsYou can now choose whether to show or hide the hidden lines of reference mod-els in drawings.
For more information, see What’s New in Tekla Structures 13.0: Showing and hiding hidden lines of reference models in drawings.
Creating tagged dimension marksYou can now create tagged dimension marks.
For more information, see What’s New in Tekla Structures 13.0: Creating tagged reinforcement dimension mark.
Release Notes 73Tekla Structures 13.0 Precast Concrete Detailing
Checking the offset of parts from the grid linesYou can now check the offset of parts from the grid lines in assembly drawings.
For more information, see What’s New in Tekla Structures 13.0: Checking the offsets of parts from the grid lines.
Controlling the units and formatting of bending dimensionsYou can now control the units and formatting of bending dimensions in rein-forcement pull-outs and in graphical reports.
For more information, see:
• Controlling the units and formatting of bending type dimensions in What’s New in Tekla Structures 13.0
• Reinforcement settings for drawings in the online help
• Dimension format in the online help
Show additional parts in an anchor bolt planYou can now add parts that are not usually part of a column assembly, such as anchor rods or leveling plates, to an anchor bolt plan.
For more information, see What’s New in Tekla Structures 13.0: Showing addi-tional parts in an anchor bolt plan.
74 Release NotesTekla Structures 13.0 Precast Concrete Detailing
Templates and reports• You can now use the new attribute IS_POLYBEAM to check whether a
part is a polybeam. The attribute returns 1 if the part is a polybeam, otherwise it returns 0.
• You can now define the format how to display dates when you use the attribute DATE. To do this, set the Data type as Number, Meaning as Date and select an option in the Unit listbox on the Value Field Proper-ties dialog box.
• Text content that you enter on rows is no longer shortened automati-cally if it does not fit on the screen.
• The default names for template components are now more descrip-tive: for example, a row whose type is PART is now called PART by default.
• You can now remove empty space also from the left side of the tem-plate. To do this, click Edit > Crop > Template Left Side.
• Fixed: HTML reports created with Template Editor 3.3 that included special characters were not displayed correctly in a web browser.
Miscellaneous
User-defined attributes in drawings• You can now access the user-defined attributes of a drawing straight
from the Drawing list dialog box. To do this, select a drawing from the list, right-click and select User-defined attributes... from the pop-up menu.
You can use the variable XS_DRAWING_UDAS_MODIFY_ALL_DRAWINGTYPES in Tools > Advanced options > Drawing properties to control if modifying a user-defined attribute affects all selected drawings regardless of the drawing type. The variable is set to TRUE by default, which means that all drawings are modified regard-less of drawing type. If you set the variable to FALSE, only the drawings of the type that is selected are modified.
• Fixed: When creating a cast-unit drawing, drawing level user-defined attributes were not included in the drawing.
Release Notes 75Tekla Structures 13.0 Precast Concrete Detailing
Drawing properties dialog boxesThe buttons on the general arrangement, single-part, assembly and cast-unit drawing properties and drawing view properties dialog boxes have been regrouped to make it easier to locate the correct button. Also graphical cues have been added to the dialog boxes to aid the recognition of the correct category.
Associative gridsThe associativity of grids is now based on unique IDs instead of grid line labels. This means that now grid dimensions to grid lines with the same labels are updated correctly.
Arrow typesTekla Structures 13.0 includes more arrow types to be used in drawings.
76 Release NotesTekla Structures 13.0 Precast Concrete Detailing
These arrow types are now available in all dialog boxes that have the Arrow list-box.
Plate side marksNow when you create drawings with automatic dimensions, Tekla Structures checks if there are plates to dimension and automatically inserts the correct plate side mark symbols in the drawing.
You can also have Tekla Structures create the plate side marks automatically to dimensions that you have added manually. To do this, select the Automatic option in Type on the Marks tab in the Dimension properties dialog box.
Align section views with main viewSelect Yes in the new Align section views with main view listbox on the Other tab in the layout properties dialog box to align the section views with the main view.
Making modifications to symbol filesWhen you have made modifications to symbol files, you no longer need to restart Tekla Structures for the modifications to take effect: now all new symbols are introduced when you open a drawing or when you press the Select button in the Symbol properties dialog box.
Printing drawings• When you open the Print drawings dialog box in the Model Editor,
also the Drawing list dialog box opens.
• If no drawings are open or selected in the drawing list, the Print but-ton is disabled. When you open or select a drawing, you can again click the button.
Release Notes 77Tekla Structures 13.0 Precast Concrete Detailing
Reinforcement pull-outs• The placing of the texts in reinforcement pull-out pictures is now
much better. The texts no longer overlap.
• The Exaggeration property, which shows reinforcement more clearly in pull-outs, is now available for all reinforcing bar shapes.
Working with multi-user modelsGeneral arrangement drawings and multi-drawings now get their numbers from the server. When you use the latest version of the xs_server.exe program these numbers no longer clash.
Terminological changesTekla Structures 13.0 includes the following changes:
• The command name Plot has been replaced with Print drawings and the command name Print with Print reports. These commands are found on the File menu.
• The Plotter catalog dialog box has been renamed to Printer Instances.
Recreating drawingsWhen you update an assembly, single or cast-unit drawing that has not been modifed, the drawing is now recreated. The drawings are now automatically rec-reated unless the drawing has been edited and then saved, or the drawing has been issued using the Issue functionality in the drawing list.
Set the variable XS_RECREATE_UNMODIFIED_DRAWINGS to FALSE in Tools > Advanced options > Drawing properties to prevent Tekla Structures from recreat-ing drawings.
Section views• Fixed: Section view symbols in multi-drawings disappeared when
you updated the drawing.
78 Release NotesTekla Structures 13.0 Precast Concrete Detailing
• Grid lines are now visible in section views in general arrangement drawings also in situations where the section view is created on the grid line.
Detail viewsFixed: When you added an assembly drawing that contained a detail view to a multi-drawing, the detail name was not included in the multi-drawing.
Drawing views• The variable XS_VIEW_TITLE_FONT that you can use to control the
font of the drawing view titles can now be found in Tools > Advanced options > Drawing view.
• You can now access the model views from the Drawing Editor. To do this, go to Window > Named model views...
• Fixed: The drawing view was sometimes considered modified even when nothing had been modified.
Copying and movingFixed: If you had set the variable XS_DRAWING_NO_SCALING_FOR_COPIED_OR_MOVED_OBJECTS to TRUE in Tools > Advanced options > Drawing properties, Tekla Structures placed copied or moved text always to the edge of the drawing view when you used the Copy > Translate or Move > Translate command.
Multi-drawings• Names of parametric profiles are now displayed correctly in the
drawing view title in multi-drawings.
• Dimension grouping tags are now visible and displayed correctly in multi-drawings when drawings are linked.
Grouping identical objects to the same dimension line• Fixed: The information generated automatically into dimension line
tags was not correct when you had used cloning to produce drawings.
The name of this variable has been changed to XS_SCALE_COPIED_OR_MOVED_OBJECTS_IN_DRAWINGS. You can still find the variable in Tools > Advanced options > Drawing properties. Set the variable to TRUE to enable and to FALSE to disable scaling.
Release Notes 79Tekla Structures 13.0 Precast Concrete Detailing
• Fixed: Dimension line tags for a stirrup groups contained incorrect reinforcement pull-outs.
Symbols in drawingsFixed: Using long file names caused an application error.
Anchor bolt plans• Fixed: The size of the detail symbol in an anchor bolt plan was some-
times scaled incorrectly when you updated the drawing.
• Fixed: Bolt dimension offset in the enlarged or detail view of an anchor bolt plan was dependent on the elevation of the part.
Cloning drawings• Empty views (views that do not contain other views or parts) are now
deleted automatically from cloned drawings.
• Fixed: When cloning, applying numbering with the Check for stan-dard parts checkbox selected in the Numbering setup dialog box caused an application error.
Dimensions• Fixed: When you combined reinforcement dimension lines that con-
tained dimension line tags, the values of the dimensions were cor-rupted.
• Dimensions are now not created for bolts that are not visible, or for bolts in sub-assemblies in a cast-unit drawing.
Reinforcing bar marksSometimes merged reinforcing bar marks remained visible in a view even though you had selected Not visible in the Visibility in of all reinforcing bars listbox.
Select filter conversionsFixed: If you created a general arrangement drawing with an old select filter in Tekla Structures 12.1, the filter was automatically converted to the new filtering system. If the old filter was enabled but could not be converted, a warning mes-sage was displayed.
The filtering system now ignores old filters that have no values and loads a stan-dard filter instead, which means that no unnecessary warning is displayed.
When you combine dimensions, all the dimensions to be com-bined should either have dimension line tags or not have them at all for the combining to work correctly.
80 Release NotesTekla Structures 13.0 Precast Concrete Detailing
Part mark leader linesTekla Structures now draws the part mark leader line as a dashed line if the leader line is behind an another part.
Multi-user improvement: Deleting *.dg files now possible after 7 daysYou can now delete unnecessary *.dg files when seven days have passed from the last modicifation of the file.
2.4 Import and export
Exporting hidden lines to separate layersWhen you are exporting DWG or DXF drawings, you can now export hidden lines to separate layers. You can do this by defining the hidden lines to their own layers in DWG/DXF export.
For more information, see:
• Line type mapping in What’s New in Tekla Structures 13.0
• DWG/DXF drawing quality improvements in Tekla Structures 12.1 Release Notes
Release Notes 81Tekla Structures 13.0 Precast Concrete Detailing
2.5 Custom components
Password protection of custom componentsYou can now add a password protection to your custom components to protect your work.
For more information, see What’s New in Tekla Structures 13.0: Password pro-tection of custom components.
Miscellaneous
New value type optionNew value type option Component attribute file has been added to the Variables dialog box in the Custom component editor.
The new value type has a fixed naming format. It should be paired with the Com-ponent name option using the format Px_name and Px_attrfile, where the x is a number. Do not change the fixed name. To automatically show values for these in the component's dialog box, x must be the same for both, for example, P1_name and P1_attrfile.
Speed improvements• Using parametric custom components is now faster than in previous
versions.
• Opening the component catalog, selecting or deleting a custom com-ponent is now faster.
• Exploding components within nested custom components is now much faster.
Secondary partsThe maximum number of secondary parts in a custom component is now 30.
82 Release NotesTekla Structures 13.0 Precast Concrete Detailing
Creating equationsIf you try to create an equation for a variable that refers to the variable itself, Tekla Structures does not allow you to create such an equation, and a warning is displayed on the status bar and in the model log.
Using the component catalogIf the component catalog was open when you saved a model with a new name, Tekla Structures used the ComponentCatalog.txt file of the original model. Now if the component catalog is open, the correct ComponentCatalog.txt file is used after the model is saved. This means that the component catalog does not con-tain, for example, any deleted custom components.
Binding the corners of polygon platesYou can now bind the corners of polygon plates also in other directions than in the plane of the plate. You can, for example, bind the corner of a contour plate to z direction.
Creating many connections to the same main partFixed: When you changed the option Allow multiple instances of connection between same parts after creating the custom component by re-opening the Cus-tom component settings dialog box and checking the option, the change did not remain effective after you closed the dialog box.
Cuts, fittings and reinforcing bars in copied custom componentsFixed: Cuts, fittings and reinforcing bars in copied custom components were deleted when you edited and updated the custom components in the model.
Value type options Rebar grade and Rebar sizeFixed: The value type options Rebar grade and Rebar size now work correctly: You can now, for example, change the size of the reinforcing bar.
2.6 Components
Release Notes 83Tekla Structures 13.0 Precast Concrete Detailing
Modeling tools
Stairs (S71)Fixed: Bolt parts are now correct when you use custom seam as a stair step.
Improvements in column reinforcement componentsYou now have options to define the corner bar with the symmetrical conditions shown in the image below.
84 Release NotesTekla Structures 13.0 Precast Concrete Detailing
Miscellaneous
Speed improvementsRe-opening the Component catalog is now much faster.
User interface improvementsThe following components have improved user interface that contains more pic-tures.
• Fitting (13)• Round tube (23)• Weld preparation (44)• New notch (49)• End plate (101)• Shear plate (103)• End plate with compensating flange plates (111)• Two-sided end plate (112)• Two-sided end plate (115)• Clip angle (116)• Two-sided clip angle (117)• Two-sided shear plate (118)• Welded beam to beam (123)
2.7 Reinforcement
Splitting reinforcing bar groupsYou can now split normal and tapered reinforcing bar groups from the location that you define.
For more information, see What’s New in Tekla Structures 13.0: Splitting rein-forcing bar groups.
Release Notes 85Tekla Structures 13.0 Precast Concrete Detailing
Improvements in inquiring reinforcement objectsThe following improvements have been included to Tekla Structures 13.0 in inquiring reinforcement objects:
• For reinforcement meshes, the length, width, area and weight of the mesh are displayed in the Inquire dialog box. Also the longitudinal bar size, crossing bar size, spacing of longitudinal bars and spacing of crossing bars are displayed in the section More in the Inquire dialog box.
• User-defined attributes are now displayed in the Inquire dialog box for reinforcing bars.
User-defined attributes• You can now access the user-defined attributes dialog box for rein-
forcement objects by selecting the object, right-clicking and selecting User-defined attributes... from the pop-up menu.
Miscellaneous
Bending dimensions for unknown shapesBending dimensions are now displayed in reports also for reinforcing bar shapes that are not recognized by Tekla Structures. Tekla Structures displays the length, diameter and angles also for the shapes.
Starter bars for footing (87)You can now set the number of stirrups to 0.
Modifying reinforcing barsYou can again edit more than one reinforcing bar at a same time.
Recognizing reinforcing bar bending typesFixed: Reinforcing bar bending type 35 was incorrectly recognized as 38_2.
Part representationFixed: If you had set the Representation of Parts to Reference line in the Display dialog box, you could not select the parts.
86 Release NotesTekla Structures 13.0 Precast Concrete Detailing
Reinforcement meshMirrored reinforcement meshes now always have a fixed position. When you Copy - mirror or Move - mirror the concrete main part, the corresponding rein-forcement mesh stays inside the main part.
Release Notes 87Tekla Structures 13.0 Precast Concrete Detailing
3 Tekla Structures 13.0 Analysis and Design
Tekla Structures 13.0 Analysis and Design module contains the new features and fixes described below.
Speed improvementsCreating analysis models is now significantly faster.
Storing analysis resultsWhen you have used the Analysis > Get results command and saved the model, Tekla Structures now stores the results for all load cases in a separate database called analysis_results.db5. You can access this data through .NET or Excel design interface.
You can have several different results inserted into the analysis and design results database. These include results on intermediate forces and end displacements and intermediate displacements.
Use the following variables in Tools > Advanced options > Analysis & Design to define what results are inserted into the database:
Release Notes 89Tekla Structures 13.0 Analysis and Design
Miscellaneous• In cases where you are merging nodes of two parts, and you have set
the option Keep axis to Yes for both parts, Tekla Structures now cre-ates a rigid link.
• Tekla Structures displays now a progress bar when the analysis model is drawn.
Variable DescriptionXS_AD_MEMBER_RESULT_DIVISION_COUNT
Count of result splits on each ele-ment. If you set the variable for example to 4, the element is divided to 4 parts. The default is 1 (just end values).
XS_AD_MEMBER_RESULT_DISP_DIVISION_COUNT
Count of displacements on each ele-ment. The default is 0 (no values).
XS_AD_MEMBER_RESULT_MIN_DISTANCE
Limit for settings above. Do not use shorter segment than this.
XS_AD_MEMBER_RESULT_GRID_SIZE
Grid size. Use for slab results.
90 Release NotesTekla Structures 13.0 Analysis and Design
4 Tekla Structures 13.0 Project Management
Tekla Structures 13.0 Project Management configuration contains the following new features:
Miscellaneous• A new user-defined object type called TOCOMAN_OBJECT_TYPE has
been added to Tekla Structures 13.0. You can use this object type to classify objects for quantity take-off, cost estimating and scheduling purposes. Attribute values contain the typical building elements used in the construction management.
• When you have checked the Refresh automatically option in the 4D dialog box, the views are now refreshed also when you move the slider to change the review date.
Release Notes 91Tekla Structures 13.0 Project Management