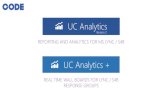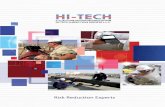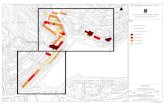Tegrity Editor User's Guide - UCA · Recordings in the My Documents folder. If the session has been...
Transcript of Tegrity Editor User's Guide - UCA · Recordings in the My Documents folder. If the session has been...

1
Tegrity Editor User's Guide
Version 5.4

2
Legal Notice
Tegrity Editor
Version 5.4
Copyright (c) 2002 by TEGRITY, Inc.
U.S. Patent No. 5,528,263
All Rights Reserved
Tegrity Classroom is a trademark of TEGRITY, Inc.
Windows XP, Microsoft Windows, Windows NT, Word, Excel, PowerPoint, Personal Web Server, Internet Explorer are registered trademarks of Microsoft Corporation.
Netscape Navigator is a registered trademark of Netscape Corporation.
Part No. TMAN-BK-P02-004
Print Revision 5.4

Table of Contents
i
Table of Contents
What is the Tegrity Editor 1 How to get Support ......................................................................................................... 1 Getting Started................................................................................................................. 1 Opening a Session .......................................................................................................... 1 Displaying the Editor Toolbar ........................................................................................ 2 Saving the Session.......................................................................................................... 2 Changing Session Properties ........................................................................................ 3 Upload a Saved Session................................................................................................. 5 Exiting the Program ........................................................................................................ 5 Undo ................................................................................................................................. 6 Cutting time from a Session........................................................................................... 6 Adding to the URL list..................................................................................................... 7 Launching a web site during a session ........................................................................ 9 Default Links Properties ............................................................................................... 10 Bookmarks ..................................................................................................................... 11 InterPointer .................................................................................................................... 12 Annotation...................................................................................................................... 13 Closed Caption .............................................................................................................. 14 Clear Bookmark ............................................................................................................. 15 Screen Recording.......................................................................................................... 16 Import Video................................................................................................................... 18 Audio Dubbing............................................................................................................... 18 Transition ....................................................................................................................... 19 Custom Web Page......................................................................................................... 19
Index 1

What is the Tegrity Editor How to get Support
Tegrity WebLearner Editor 5.4 1 Users Guide
What is the Tegrity Editor
Using the Tegrity Instructor Software you can record your classes, meetings, or lectures saving them into an easily portable session. The session folder contains all of the files required to play the session.
These files are stored in a folder on the computer running the Tegrity Instructor Software. In addition these files may exist on the Tegrity Server. Remember Tegrity session may be saved to the local computer and uploaded to the server at a later time.
Once a session is recorded and saved to the local computer it can be edited using the Tegrity Editor. In the Tegrity Editor you can apply a number of powerful editing tools that you can use to enhance your pre-recorded session.
How to get Support If you have questions, please contact Tegrity at any of the following addresses:
U.S. Center
TEGRITY, Inc. 2005 Hamilton Ave., Suite 221 San Jose, CA 95125 Phone: 800-411-0579 Fax: 408-369-5155 Email: [email protected]
You can reach Tegrity in the United States between 8:00a.m. and 5:00 p.m.
PST. International Center
TEGRITY, Ltd. 14 Shabazi Street Yehud, Israel 56231 Phone: +972-3-5392255 Fax: +972-3-5368311 Email: [email protected]
For more information about Tegrity
Visit the Tegrity Website at http://www.tegrity.com
Getting Started There are a few basic commands required to edit a session. You must first learn under what circumstances you can open a session for editing and how to save the session afterward.
Opening a Session You can open any local disk session, make modifications, save changes, and upload the saved session to the server. In order to begin, you must have access to the session.

What is the Tegrity Editor Displaying the Editor Toolbar
Tegrity WebLearner Editor 5.4 2 Users Guide
The session is typically saved on the Tegrity Studio computer in a folder called Recordings in the My Documents folder. If the session has been transferred to a network, ask you system administrator where the session resides.
Opening the Session via the Browser
1. Using a computer that has a current version of the Tegrity Web Learner Editor on it, open Windows Explorer.
2. Navigate to the location of the session.
3. Find the Default.htm file and double-click on it.
4. The session will be loaded into the browser.
5. Select the appropriate bandwidth to display the session. The session is played.
6. Locate the Edit icon on the Tegrity panel and click it. The session is loaded into the Editor. Once open you can start editing the session.
The session begins to play once it is loaded into the Editor. You can click to pause the session.
Opening the Session via the Editor
1. Open the Tegrity Editor. Double-click the Editor icon on the desktop. The Editor is launched and the Open dialog box is displayed.
2. Navigate to the directory containing the desired session.
3. Find the Default.htm file and select it.
4. Click Open.
Once open you can start editing the session.
Displaying the Editor Toolbar The Editor is primarily menu driven, but you can also display a menu bar containing the basic functions of the editor.
To display the toolbar, select Toolbar from the View menu.
The following icons are on the toolbar:
Open a session. This must be a session that is saved to the local computer or an authorized network resource. Refer to Opening a Session, page 1.
Save the current session including all modifications. Refer to Saving the session, page 2.
Upload the current session to the Tegrity Server. Refer to Uploading a Saved Session, page 5.
Saving the Session When you have completed modifying the session you need to save all of the modifications. Your changes to the session are not permanently saved until you click Save.
Use of the Save As… Option

What is the Tegrity Editor Changing Session Properties
Tegrity WebLearner Editor 5.4 3 Users Guide
You can use the Save As option to relocate the session in another directory. The session name will remain the same.
• If you want to change the "title" of the session, refer to Changing Session Properties.
Changing Session Properties In addition to the media saved with each session there are some properties that are specific to each session.
These Session Properties can only be changed using the Editor.
To edit Session Properties, select Properties from the File menu. The Session Properties dialog box is displayed.
Session Properties
The dialog box contains the following tabbed panels:
Session Info
Viewer Settings
Password
LMS
Each field of each panel is described below:
Session Info
The following fields are contained the Session Info panel:
Title
The title of the session as displayed in the session info screen and the title of the browser window.
Instructor
(Optional) The name of the person presenting the material.
Date/Time

What is the Tegrity Editor Changing Session Properties
Tegrity WebLearner Editor 5.4 4 Users Guide
(Optional) The date and the time the session was initially recorded.
Course
(Optional) The course name associated with the session
Comments
(Optional) Additional comments you find appropriate in describing the session.
View Settings
The following fields are contained the View Settings panel:
Enable Streaming to Viewers
Select this option to allow viewers to view the session in "real-time" with streaming technology.
Enable Download to Viewers
Select this option only if you want to allow views to save a copy of the session locally on their own computer. Check that there is no copyright issue before enabling this option.
Enable Download to Macintosh Viewers
Select this option to allow Macintosh viewers to download the session. This will increase the required space to store the session.
Password
Use passwords to protect all your WebLearner sessions from unwanted access. You can password protect a session from being opened in the Editor and the player by applying a password. Anyone wishing to open a password-protected session will be required to type the designated password.
You can password protect the session from additional modifications using the following fields:
Protect Recording with Password
Select this option to enable password protection. Leave box unchecked to remove protection.
Password
Type in your password for the session
Confirm
Re-type the password from the previous field to verify the correct password.
LMS
Tegrity WebLearner recordings are compatible with the most common web-based Learning Management Systems. Select the standard that you use.
None

What is the Tegrity Editor Upload a Saved Session
Tegrity WebLearner Editor 5.4 5 Users Guide
Select None if you are not using an LMS, or using an LMS that is not compatible with either SCORM or AICC.
AICC
Select AICC if you are using an AICC (Aviation Industry CBT Committee) compliant system. Note: the session will not be accessible unless an AICC server is properly installed and configured.
SCORM
Select SCORM if you are using a SCORM (Shareable Courseware Object Reference Model) compliant system. Note: the session will not be accessible unless an SCORM server is properly installed and configured.
Upload a Saved Session Once saved, you will want to make the most recent version of the session available for perusal. Upload the session according to the parameters set in the Tegrity Options dialog box or specify new parameters.
To upload the session:
1. Select Upload from the File menu or Click . The Upload to Web Server dialog box is displayed.
2. Note that the server settings appear as they were defined in the WebLearner Server Options.
3. Enter the IP or web address of the web server in the Web Server field.
4. Enter the User Name and Password used to upload the session in the designated fields.
5. Enter the name of the network domain that contains the user specified in step 4. This designation makes it possible to assign a user with only local access to a specific server, but that doesn’t have global privileges.
6. Specify a subfolder to save this session into.
7. Click Test to verify server connections according to the set parameters. If the connection to the server is complete, a confirmation will be displayed.
8. Click OK to close the confirmation.
9. Click OK to upload the session. Upon completion a confirmation will be displayed.
10. Click Yes to view the session in the Tegrity Player. Click No to remain in the Editor.
Exiting the Program To exit the program, select Exit from the File menu. If you have made changes to the session and have not saved the session, you will be prompted to save the session or lose changes.

What is the Tegrity Editor Undo
Tegrity WebLearner Editor 5.4 6 Users Guide
Undo The Tegrity Editor features an Undo feature. This feature will cancel the last modification to the session.
To undo the last modification, select Undo from the Edit menu.
The Undo function is immediately applied to the session.
Cutting time from a Session One of the most common uses of the Editor will be to crop sections of the session. You may use this feature to remove a mistake that was made, a delay that occurred, or disruption that happened during the recording of the session.
Use the Cut feature to trim away sections of the session accurately to the second. However, you may not cut a section from a session that is one of the following:
Would leave less than 5 seconds from the beginning of the session to a screen recording, video
Would leave less than 5 seconds between screen recordings and video segments
Would leave less than 5 seconds between a screen recording or video segment and the end of the session.
To cut a section of the session:
1. Load the desired session into the Browser.
2. Select Cut from the Edit menu. The Cut dialog box is displayed.
Cut dialog box
4. When the beginning of the section to be cut is first displayed, click Get Time next to the Start Time field.
5. When the end of the section has played, click Get Time next to the End Time field.
6. Review the Start and End times, adjust as needed.
7. Click OK to cut the section. Click Cancel to discard the change.
8. Save the session to permanently save modifications to the session.

What is the Tegrity Editor Adding to the URL list
Tegrity WebLearner Editor 5.4 7 Users Guide
Adding to the URL list During the course of the session playback, a list of URLs, web addresses is displayed for the benefit of the viewer. You can control these web addresses by displaying addresses of your choosing during select times of the session.
You can change the color of the links (URL) you add using the Viewer Options dialog box.
Additionally, you can control what happens to the session when a link is clicked.
Adding a URL
To add a web address (URL) to the URL List:
1. Open the session you want to modify in the Editor. Pause the session at the point you want to begin displaying the new URL.
2. From the Edit menu select URL. A secondary menu is displayed. Select List. The URL List is displayed.
3. Click Add. The Add URL dialog box is displayed.
Add URL dialog box
4. Type the complete web address including protocol (http://) in the URL field.
5. Type the text that will appear in the list in the Text to Display field.
6. Click Get Time to enter the time to display the URL in the Start field.
7. The Media Player State defines what happens to the session when the URL link is clicked. Select Pause to halt the display of the session when the link is clicked. Select Continuous to open the link but keep the session playing.
8. The Window State defines where the URL will be displayed. Select New Window to open the URL in a separate Browser Window. Select Same Window to open the URL in the same window as the session, in the whiteboard area.
9. Resume playing the session until the desired time you wish to remove the URL from being displayed. Pause the session and click Get Time next to the End field.
10. Click OK to save the new URL in the list with the specified parameters.

What is the Tegrity Editor Adding to the URL list
Tegrity WebLearner Editor 5.4 8 Users Guide
Removing a URL
You can remove a URL from the URL List. Once removed all associated properties are discarded.
To remove a URL from the list:
1. Select URL from the Edit menu. A secondary menu is displayed. Select List from the ensuing menu. The URL List is displayed.
2. Select the URL to be removed and Click Remove. The URL is removed from the list.
3. Click OK.
Edit a URL
You can change the properties by which a web address (URL) is displayed in the URL list.
To edit a URL in the list:
1. Open the session you want to modify in the Editor. Pause the session.
2. From the Edit menu select URL. A secondary menu is displayed. Select List. The URL List is displayed.
3. Select a URL to edit from the list and click Edit. The Edit URL dialog box is displayed.
Edit URL dialog box
4. Edit the desired fields.
5. Click OK. The changes are propagated in the session and permanently modified when the session is saved.
Changing the Color of the Links (URLs)
You can change the color of the link as it is displayed to the user in the viewer.
To change the color of the links:
1. Open the session you want to modify in the Editor. Pause the session.
2. Open the Options dialog box and select Customize Viewer. The Customize Viewer dialog box is displayed.
3. In the Colors section, for each type of link, select the display color. Links – color of the link Highlighted Links – color of link when the mouse passes over the link

What is the Tegrity Editor Launching a web site during a session
Tegrity WebLearner Editor 5.4 9 Users Guide
text Permanent Links – color of permanent links (see Default Links) Highlighted Permanent Links – color of permanent links when the mouse passes over the l ink text (see Default Links).
4. Click Reset next to each type of link to change the color to the default color.
5. Click OK. The changes are propagated in the session and permanently modified when the session is saved.
Launching a web site during a session In addition to the URL List that is displayed below the media player, you can also automatically launch web sites during the run of the session. The Editor software gives you complete control over the properties of how and when the URL is displayed.
To add a URL to be launched during the session:
1. Open the session you want to modify in the Editor.
2. Advance the session to the point you want to launch the web address (URL) and then pause the session
3. From the Edit menu select URL. A secondary menu is displayed. Select Launch. The URL Launch List is displayed.
4. Click Add to display the Add URL dialog box.
5. Enter the complete URL to be launched in the URL field.
6. Click Get Time next to the Start field to enter the current time during the session. Adjust as desired.
7. The Media Player State defines what happens to the session when the URL is launched. Select Pause to halt the display of the session when launched. Select Continuous to open the site but keep the session playing.
8. The Window State defines where the URL will be displayed. Select New Window to open the URL in a separate Browser Window. Select Same Window to open the URL in the same window as the session, in the whiteboard area.
9. Resume playing the session until the desired time you wish to remove the URL from being displayed. Pause the session and click Get Time next to the End field. Adjust as desired.
10. Click OK to save the new URL in the list with the specified parameters. The URL is added to the Launch List.
Removing a URL to Launch
You can remove a URL from the URL List. Once removed all associated properties are discarded.
To remove a URL from the list:

What is the Tegrity Editor Default Links Properties
Tegrity WebLearner Editor 5.4 10 Users Guide
1. With the desired session open, select URL from the Edit menu. A secondary menu is displayed. Select List from the ensuing menu. The URL List is displayed.
2. Select the URL to be removed and Click Remove. The URL is removed from the list.
3. Click OK.
The list is permanently updated once the session is saved.
Editing a URL to Launch
You can change the properties by which a web address (URL) is launched during the session.
To edit a URL in the Launch List:
1. Open the session you want to modify in the Editor. Pause the session.
2. From the Edit menu select URL. A secondary menu is displayed. Select List. The URL Launch List is displayed.
3. Select a URL to edit from the list and click Edit. The Edit URL dialog box is displayed.
4. Edit the desired fields.
5. Click OK. The changes are propagated in the session and permanently modified when the session is saved.
Default Links Properties The Tegrity WebLearner session can include a number of links that are automatically integrated during the recording of the session.
To select use of predefined links:
1. Open the session you want to modify in the Editor. Pause the session.
2. From the Edit menu select Default Links.
3. Unselect the Original PowerPoint Slides to remove the link to the PPT file that was used during the recording. After you remove this link you will not be able to insert it again.
4. Select Recording Title Page to add a link to the session information page presented when the session is initially displayed in the player.
5. The Tegrity Online options are available if you subscribed to the Tegrity Online Service.
6. The SAVED MESSAGES FROM WEBCAST link will be available only after WebCast recordings. When this option will be checked a link to a page that contains all the student messages to the instructor, during the WebCast, will be displayed.
6. Click OK to include the selected links. Permanent changes to the session occur only after you save the session.

What is the Tegrity Editor Bookmarks
Tegrity WebLearner Editor 5.4 11 Users Guide
Bookmarks The Tegrity WebLearner Software creates Bookmarks, waypoints, in the presentation to aid in easily locating sections of the presentation. For instance, WebLearner will automatically add a Bookmark for PowerPoint slide displayed during the session. Each Bookmark is saved with the Title of the PowerPoint slide and the starting time.
Use the Tegrity Editor to add new Bookmarks, edit, or remove existing Bookmarks.
A list of Bookmarks can be included in the WebLearner Player to enable quick navigation to a given part of the session.
Adding
The Tegrity WebLearner automatically adds bookmarks, during the session recording, when a new PowerPoint slide is displayed for a minimal amount of time, when the user captures annotations, for Screen Recordings, and after annotations erasing. You can add additional bookmarks to the session.
To add a Bookmark to a session:
1. Open the session you want to modify in the Editor. The session begins to play.
2. Pause the session at the point you wish to add the Bookmark
3. From the Edit menu select Bookmarks. The Bookmark list is displayed.
4. Click Add. The Add Bookmark dialog box is displayed.
Add Bookmark dialog box
5. Type a short descriptive name for the Bookmark in the Name field.
6. Click Get Time to enter the current session time in the Time field. Adjust as desired.
7. Click OK. The Bookmark is added to the Bookmark list.
8. Click OK in the Bookmark List and save the session.
Removing
Bookmarks can be removed from the session. This feature only removes the label and time associated with a specified section of the session, it does not change the session content itself.
One exception is Screen Recordings: removing a Screen Recording bookmark will remove the entire Screen Recordings that this bookmark stands for.
To remove a bookmark:

What is the Tegrity Editor InterPointer
Tegrity WebLearner Editor 5.4 12 Users Guide
1. Open the session you want to modify in the Editor.
2. From the Edit menu select Bookmarks. The Bookmark list is displayed.
3. Select the Bookmark to be removed.
4. Click Remove. The Bookmark is removed from the list.
5. Click OK to remove the Bookmark. To retrieve the deleted Bookmark simply close the Bookmark List dialog box without pushing OK, or use the Undo function.
Editing
You can change the title of existing Bookmarks. You cannot alter the time. If you need to create a Bookmark in a different time, use the Add feature.
To edit and existing Bookmark:
1. Open the session you want to modify in the Editor.
2. From the Edit menu select Bookmarks. The Bookmark list is displayed.
3. Click Edit. The Edit Bookmark dialog box is displayed.
Edit Bookmark dialog box
4. Edit the Name field as desired.
5. Click OK. The updated Bookmark appears in the Bookmark List.
6. Click OK in the list to confirm the change.
Media Player List
You can selectively display or hide the drop down element containing the session Bookmarks (Media Player List).
To change the status of the Media Player List:
1. Open the session you want to modify in the Editor.
2. From the Edit menu select Bookmarks. The Bookmark list is displayed.
3. Select the Add Bookmarks to Media Player List field to display the list of Bookmarks in a drop-down list. Clear the field to hide the list.
4. Click OK to confirm the change.
InterPointer An InterPointer is a cursor that appears in your session and can be used to enhance a presentation.
To add an InterPointer during the run of your session:

What is the Tegrity Editor Annotation
Tegrity WebLearner Editor 5.4 13 Users Guide
1. Open the session you want to modify in the Editor. The session begins to play.
2. Pause the session at the point you wish to add the InterPointer.
3. From the Edit menu select InterPointer. The InterPointer list is displayed.
InterPointer List
4. Click and drag the mouse on the screen at the point you want the InterPointer to enter the session and move the cursor in the desired way you want the InterPointer to move.
5. From the moment you click, the session will begin to play and will record your movements with the mouse. Release the mouse button to end the InterPointer action. The start and end times for the action are added to the InterPointer dialog box.
6. Repeat steps 2-5 as desired.
7. When you are finished, click OK in the InterPointer dialog box. The InterPointer movements are saved and can be previewed.
8. Save the session.
Annotation Annotations are notations added to the presentation using colored markers, highlighters, or any of the virtual tools available with Tegrity WebLearner.
You can make minor modifications to these annotations using the Tegrity Editor. You can erase or recolor annotations.
To erase an annotation, or part of an annotation:
1. Open the session you want to modify in the Editor. The session begins to play.
2. Pause the session at the point the desired annotation appears.
3. From the Edit menu select Annotations. The Annotations list is displayed.
4. Using the mouse, click and drag a rectangle around the annotation on the screen you want to erase.
5. Click Erase. The selected annotation is erased.
6. Click OK.
7. Save the session.
To recolor an annotation, or part of an annotation:

What is the Tegrity Editor Closed Caption
Tegrity WebLearner Editor 5.4 14 Users Guide
1. Open the session you want to modify in the Editor. The session begins to play.
2. Pause the session at the point the desired annotation appears.
3. From the Edit menu select Annotations. The Annotations list is displayed.
4. Using the mouse, click and drag a rectangle around the annotation on the screen you want to erase.
5. Click Recolor. A Choose Color dialog box appears.
6. Select the color to redraw with and click OK. The annotation color is re-drawn.
6. Click OK.
7. Save the session.
Closed Caption Closed captions are useful in providing textual material to hearing impaired, for systems that do not support audio, and for presentations whose audio content requires enhancement.
Closed captions are displayed below the video box in the Tegrity WebLearner player.
Adding captions is easy. The most effective way to add captions is to break the transcription of the session in to short text segments that match the action in the session. Once these text segments are ready they can be stored in the session.
Adding Text
To store a text segment into the session:
1. Open the session you want to modify in the Editor.
2. From the Edit menu select Closed Captions. The Closed Captions dialog box is displayed.
Closed Captions dialog box
3. Click Add Text. The Add Text dialog box is displayed.
4. Copy and paste or type the desired text segment and click OK. The text segment appears in the Text list on the left side of the Closed Captions dialog box.
5. Repeat steps 3 and 4 until all the text is entered.
6. You are now ready to apply each text segment to the specified time in the session.

What is the Tegrity Editor Clear Bookmark
Tegrity WebLearner Editor 5.4 15 Users Guide
Editing Text
To edit a text segment for closed captions:
1. Select the text segment to be edited and click Edit Text.
2. Copy and paste or type the desired text segment and click OK. The text segment appears in the Text list on the left side of the Closed Captions dialog box.
3. Repeat steps 1 and 2 until all the text is edited.
4. You are now ready to apply each text segment to the specified time in the session.
Set Time for Closed Caption
Once the text is entered in the Closed Caption dialog box, each segment can be applied to the session at a given time.
To apply a text segment to the session:
1. Select the next text segment to be assigned.
2. Play the session. At the desired time, click Set Time. The text segment is applied to the session at the given time and is displayed on the right side of the dialog box as start time, text, and end time.
3. Repeat steps 1 and 2 as desired.
4. Select the Show Closed Captions field to display the closed captions in the session.
5. Click OK to add the captions to the session.
6. Save the session.
Clear Bookmark Annotations that have been added to a session during recording can be easily removed. Clear the annotations that are applied during a given Bookmark.
To clear a Bookmark from annotations:
1. Open the session you want to modify in the Editor and pause the session.
2. From the Edit menu select Clear Bookmark. The Clear Bookmarks dialog box is displayed and the Index screen displaying thumbnails of each Bookmark is displayed.
Clear Bookmark dialog box
3. From the Index screen, select the Bookmark to be cleared.

What is the Tegrity Editor Screen Recording
Tegrity WebLearner Editor 5.4 16 Users Guide
4. Click Add in the Clear Bookmarks dialog box. The bookmark is added to the list.
5. Repeat as desired
6. Click OK to clear the Bookmarks that appear in the list.
Screen Recording If you want to demonstrate the use of a computer application, use the Screen Recorder to record your work with the application.
The secret to an effective session is a well throughout plan. Plan your screen recording, script it before you add it to a session. Once you know what you are going to show, and what to say while you are showing it, you can add this to your pre-recorded session.
The recording is added to a point in the session. You must leave at least 5 seconds from the start of the session to the first screen recording or video and five seconds between recordings, videos, and the end of the session.
Before you can begin, however, you must open the relevant application.
To prepare for a screen capture:
1. Open the session you want to add a screen capture in the Editor and pause the session.
2. From the Edit menu select Screen Recorder. The Screen Recorder dialog box is displayed.
Screen Recording dialog box
3. Verify that the target application is running and appears in the Select Application field. Select the target application from the list.
4. Adjust the volume settings in the Volume Control field as desired.
The screen recorder captures action on the screen from a section of the display screen.
5. To preview the recording area click the Preview button. To hide the preview marks, click the Hide button.

What is the Tegrity Editor Screen Recording
Tegrity WebLearner Editor 5.4 17 Users Guide
6. Select Automatic Start to initiate the screen recorder upon pressing the Start button.
7. Select Follow Active Application to change (and optionally resize) the recording region when you switch to another application.
8. Select Resize Application to fit in the Recorded Area to resize the window used by the target application and insure that whole the application window is captured.
9. Click Get Time to apply the current session time to the Start Time field. Remember, you must leave at least 5 seconds from the start of the session to the first screen recording or video and five seconds between recordings, videos, and the end of the session. Adjust the time as required.
Screen Recorder Tools
You are now ready to record your application movements. While recording, you can enhance the screen recording with a number of annotations. The Screen Recorder Toolbar displays the duration of the recording session in the lower right corner. While recording, the screen recorder toolbar appear outside of the recorded area.
Annotations
While recording you can use the colored pens to annotate the recording with a virtual marker line in the color of the pen. Chose the thickness of the line using the three thickness icons.
Draw attention to portions of the screen using the highlighter. Click the highlighter icon on the toolbar and draw by dragging the mouse on screen. Chose the thickness of the highlighter using the three thickness icons.
Click the clear all annotations button to remove all marker lines and highlights during the recording.
Mouse Mode
You can use your mouse for annotations during screen recording, or you can use the mouse as you would normally. Click the mouse mode button to switch to normal mouse mode.
Begin Recording
To begin recording and enhance a screen recorder session:
1. From the screen recorder dialog box, select the target application from the list and click Start.
2. If you selected Automatic Start, start your presentation. Otherwise click the start button on the Screen Recorder toolbar to begin.
3. Annotate the recorder session as desired.
4. When you are finished, click the Stop button on the recorder toolbar.

What is the Tegrity Editor Import Video
Tegrity WebLearner Editor 5.4 18 Users Guide
Import Video This feature imports video clips (asf, wmv, and avi) into Tegrity sessions. Each clip is displayed in a similar way to Screen Recordings. The user needs to provide the clip location and the insertion time.
The video is added to a point in the session. You must leave at least 5 seconds from the start of the session to the first screen recording or video and five seconds between recordings, videos, and the end of the session.
Make sure the video clip is available. The Tegrity Editor will automatically adjust the encoding of the video segment as required.
To import a video clip:
1. Open the session you want to add a screen capture in the Editor and pause the session.
2. From the Edit menu select Import Video. The Import Video dialog box is displayed.
Import Video dialog box
3. In the Media File field, type the path and name of the segment or click the browse ( ) button to locate the file.
4. Click Get Time to apply the current session time to the Start Time field. Remember, you must leave at least 5 seconds from the start of the session to the first screen recording or video and five seconds between recordings, videos, and the end of the session. Adjust the time as required.
5. Click OK.
Audio Dubbing You can replace the audio portion of a session without disturbing anything else in the presentation. This feature is excellent for voice-overs, translations, and for dubbing over errant audio.
To dub a section of a session:
1. Open the session you want to modify in the Editor and pause the session.
2. From the Edit menu select Audio Dubbing. The Audio Dubbing dialog box is displayed.

What is the Tegrity Editor Transition
Tegrity WebLearner Editor 5.4 19 Users Guide
Audio Dubbing dialog box
3. Click Record. The session progresses. Continue to dub as desired.
4. To finish dubbing click Stop.
Transition The Tegrity WebLearner session is built around PowerPoint presentations. Each slide in a presentation can be associated with a transition that describes how the next slide will appear initially.
You can use Tegrity to alter transitions between slides even after the session is recorded.
To change the way slides move from one to the next:
1. Open the session you want to modify in the Editor.
2. From the Edit menu select Transition. The Transition dialog box is displayed.
Transition dialog box
3. Select No Transition to remove all transitions between slides.
4. Select Transition from PowerPoint to preserve transitions between slides as defined in the PowerPoint application.
5. Select Use Transition to apply a specified transition type to all transitions in the presentation. From the drop-down list select the transition type.
6. Click OK.
7. Save the session.
Custom Web Page The Tegrity WebLearner interface is a web-based page that contains areas of content: the player toolbar, links, video, etc.
This interface can be customized to suit your needs.
To customize the web page for a given session:

What is the Tegrity Editor Custom Web Page
Tegrity WebLearner Editor 5.4 20 Users Guide
1. Open the session you want to modify in the Editor.
2. From the Edit menu select Customize Web Page. The Customize Web Page dialog box is displayed.
Customize Web Page dialog box
3. Select the top Change button to modify the logo in the upper left corner of the web page. Select a GIF or JPG image 320 pixels by 240 pixels and click OK. Click Preview to see the logo.
4. Select Use Custom Logo to apply a logo to the bottom of the web page.
5. Select the bottom Change button to modify the logo in the lower left corner of the web page. Select a GIF or JPG image 108 pixels by 38 pixels and click OK. Click Preview to see the logo.
6. You can make the lower logo a link to an associate web site. Enter the web site address in the URL field.
7. Click the colored button to change the background color of the page. The Color dialog box is displayed.
8. Select the new background color and click OK.
9. Enter a new URL for the Browser Test URL if you want to host the browser test Web page on a different server then the Tegrity default.
10. Click OK.
11. Save the session.

Index
Tegrity WebLearner Editor 5.4 1 Users Guide
Index
A
Add ...........................7, 9, 11, 12, 14, 16 Adding ......................................7, 11, 14 Adding a Bookmark ..............................11 Adding a URL ..................................7, 9 Adding Closed Caption..........................14 Adding Text for Closed Caption .............14 AICC Compatibility ................................3 Annotation ..........................................13 Erase ..............................................13, 14 Recolor ................................................13 Annotations ......................13, 14, 15, 17 Application recorder ..............................16 Audio Dubbing .............................18, 19
B
background color ................................20 Background color..................................20 Bookmark ...............................11, 12, 15 Clear ..............................................15, 16 Bookmarks........................11, 12, 15, 16 Adding ................................................11 Editing ................................................12 Removing ...........................................11
C
CC .......................................................14 Change.................................................20 Background color..................................19 Logo ....................................................19 picture ..................................................19 Clear .......................................12, 15, 16 Clear Bookmark............................15, 16 Close the Editor ......................................5 Closed Caption .............................14, 15 Adding text .........................................14 Editding text .........................................14 Editing text .........................................15 Set Time .............................................15 Compatibility..........................................3 Custom Web Page ..............................19 Customize...........................................20 Cut.........................................................6
D
Default Links......................................10 Default Links Properties.....................10 Download .............................................4 Dubbing a Session.................................18
E
Edit.. 2, 6, 7, 8, 9, 10, 11, 12, 13, 14, 15, 16, 18, 19, 20
Editing ................................... 10, 12, 15 Editing a Bookmark.............................. 11 Editing a URL.................................. 7, 10 Editing Text for Closed Caption ............ 14 Erase .................................................. 13 Erase an annotation............................... 13 Exiting the Editor ................................... 5
F
For hearing impaired…......................... 14
I Import Video .................................................. 18 Interpointer .................................... 12, 13 Add to session...................................... 12
L
Launch List .................................... 9, 10 Links Default Links ....................................... 10 List ....................... 7, 8, 9, 10, 11, 12, 13 LMS.............................................. 3, 4, 5 logo .................................................... 20 Logo.................................................... 20
M
Media Player List............................... 12 Microphone ......................................... 18 Mouse Mode ........................................ 17
O
Open2, 7, 8, 9, 10, 11, 12, 13, 14, 15, 16, 18, 19, 20
Session .............................................. 1, 2 Opening a Session............................ 1, 2
P
Password ....................................... 3, 4, 5 Add ....................................................... 3 Protect ................................................... 4 PowerPoint Transitions ......................... 19 Predefined Links Properties................... 10 Properties ............................................. 3 Default Links ....................................... 10 Protect.................................................. 4

Index
Tegrity WebLearner Editor 5.4 2 Users Guide
R
Recolor ................................................14 Annotation......................................13, 14 Recording mouse movements .................16 Remove.....................................8, 10, 12 Removeing a URL...................................9 Removing ...................................8, 9, 11 Removing a Bookmark ..........................11 Removing a URL..............................8, 9
S
Save ................2, 3, 6, 13, 14, 15, 19, 20 Save As.............................................2, 3 SCORM Compatibility ............................3 Screen Recorder ..............................16, 17 Mouse Mode.........................................16 Screen Recorder toolbar.........................17 Screen Recording..............11, 16, 17, 18 session 1, 2, 3, 4, 5, 6, 7, 8, 9, 10, 11, 12,
13, 14, 15, 16, 17, 18, 19, 20 Session.......................................2, 3, 5, 6 es 3 Open ..................................................1, 2 Properties ...............................................3 Save ...................................................2, 3 Save As.................................................2 Upload ...................................................5 Session Info ............................................3
Set Time............................................. 15 Streaming............................................. 4 Support................................................. 1
T
Tegrity WebLearner Editor... 1, 2, 6, 11, 13, 18
Timing Closed Captions........................ 14 Toolbar........................................... 2, 17 Transition........................................... 19
U
Undo .............................................. 6, 12 Upload ............................................. 2, 5 Upload session ....................................... 5 URL ................................. 7, 8, 9, 10, 20 Add ................................................... 7, 9 Edit................................................. 8, 10 Launch List...................................... 9, 10 List.................................................... 7, 8 Remove ......................................... 7, 8, 9
V
Video .................................................. 18 View Settings....................................... 4
W
Web Page ............................................ 20 Customize...................................... 19, 20