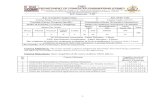TECHNOPlanner Student Workbook -...
Transcript of TECHNOPlanner Student Workbook -...
TECHNOPlanner
For Access 2010
Student Workbook
TECHNOeBooks Project-based Computer Curriculum eBooks
www.bepublishing.com
Copyright © 1993 – 2010. TechnoKids Inc. in partnership with B.E. Publishing, Inc. All Rights Reserved.
TECHNOPlanner
© 2
010
B.E.
PUB
LISH
ING
, IN
C. A
LL R
IGH
TS R
ESER
VED
.
Publisher Created and published by TechnoKids Inc. in partnership with B.E. Publishing, Inc. Copyright © 1993 – 2010. All Rights Reserved. This book may be duplicated in accordance with the license purchased. The information contained herein is for classroom use and may not be incorporated in any other books, databases, or any kind of software without written consent of the publisher. Making copies of this book or any portion for any purpose other than your own is a violation of copyright laws. Limits of Liability and Disclaimer of Warranty The author and publisher of this book have used their best efforts in preparing the book and the activities contained in it. These efforts include the development, research, and testing of the theories and programs to determine their effectiveness. The author and publisher make no warranty or any kind, expressed or implied, with regard to these programs or the documentation contained in this book. The author and publisher shall not be liable in the event of incidental or consequential damages in connection with, or arising out of, the furnishing, performance, or use of the programs, associated instructions, and/or claims of productivity gains. Trademarks Trademarked names appear throughout this book. Rather than list the names and entities that own trademarks or insert a trademark symbol with each mention of the trademarked name, the publisher states that it is using the names for editorial purposes only and to the benefit of the trademark owner, with no intention of infringing upon that trademark.
TECHNOeBooks B.E. Publishing, Inc. PO Box 8558 Warwick, RI 02888
888.781.6921 401.781.7608 [email protected]
www.bepublishing.com
TECHNOPlanner
© 2
010
B.E.
PUB
LISH
ING
, IN
C. A
LL R
IGH
TS R
ESER
VED
.
Publisher Created and published by TechnoKids Inc. in partnership with B.E. Publishing, Inc. Copyright © 1993 – 2010. All Rights Reserved. This book may be duplicated in accordance with the license purchased. The information contained herein is for classroom use and may not be incorporated in any other books, databases, or any kind of software without written consent of the publisher. Making copies of this book or any portion for any purpose other than your own is a violation of copyright laws. Limits of Liability and Disclaimer of Warranty The author and publisher of this book have used their best efforts in preparing the book and the activities contained in it. These efforts include the development, research, and testing of the theories and programs to determine their effectiveness. The author and publisher make no warranty or any kind, expressed or implied, with regard to these programs or the documentation contained in this book. The author and publisher shall not be liable in the event of incidental or consequential damages in connection with, or arising out of, the furnishing, performance, or use of the programs, associated instructions, and/or claims of productivity gains. Trademarks Trademarked names appear throughout this book. Rather than list the names and entities that own trademarks or insert a trademark symbol with each mention of the trademarked name, the publisher states that it is using the names for editorial purposes only and to the benefit of the trademark owner, with no intention of infringing upon that trademark.
TECHNOeBooks B.E. Publishing, Inc. PO Box 8558 Warwick, RI 02888
888.781.6921 401.781.7608 [email protected]
www.bepublishing.com
TECHNOPlanner
© 2
010
B.E.
PUB
LISH
ING
, IN
C. A
LL R
IGH
TS R
ESER
VED
.
From the Publisher B.E. Publishing is a leading developer of hands-on business, career, and technology resources that connect students to the real world of business. The resources created by B.E. Publishing reflect their philosophy that students learn best by doing. To capture and hold the attention of today's tech-savvy students, these classroom materials are rich in graphical design and contain "teen-friendly" content and language. TECHNOeBooks is a new series that integrates a variety of software applications students use to accomplish and complete real-world projects. Titles are designed exclusively for middle and high school levels. TechnoTeens titles are designed for high school students (Grades 9-12) and TechnoTweens titles are designed for middle school students (Grades 5-9). Projects are thoroughly evaluated and tested by certified teachers to ensure they teach leading-edge computer application skills and are developmentally appropriate for students. Each project comes complete with teacher resource materials, such as handouts, activity sheets, evaluation forms, parent letters, extension activities, and certificates. TECHNOeBooks enable teachers to help students become powerful technology users while developing the problem-solving skills, self-confidence, and positive attitudes that will make them the social and business leaders of tomorrow. ISBN: 978-1-55499-227-0
TECHNOPlanner
Con
tent
s ©
201
0 B.
E. P
UBLI
SHIN
G, I
NC
. ALL
RIG
HTS
RES
ERV
ED.
Table of Contents
Session 1 – About Databases
Assignment 1: What is a Database? .......................................................................................................... 2
What is a Database? ................................................................................................................................ 2 Benefits to Using a Database .................................................................................................................. 2 Parts of a Database .................................................................................................................................. 3
Assignment 2: About Microsoft Access ..................................................................................................... 6
Open the TechnoPlanner Database in Microsoft Access ................................................................. 6 Study the Acess Objects in the Database ............................................................................................ 6 Open the Customers Table...................................................................................................................... 6 Label the Parts of the Access Window .................................................................................................. 7 A Closer Look at the Ribbon .................................................................................................................... 9 Questions About the Ribbon ................................................................................................................... 9 Exit Microsoft Access ................................................................................................................................. 9
Assignment 3: Examine Tables in a Database ....................................................................................... 10
Open the TechnoPlanner Database ................................................................................................... 10 Open the Customers Table.................................................................................................................... 10 Study the Customers Table in Datasheet View .................................................................................. 11 View the Records in the Customers Table .......................................................................................... 12 Add a New Record to the Customers Table ...................................................................................... 13 Close the Customers Table .................................................................................................................... 13 Open the Events Table and Study the Fields ..................................................................................... 14 About the Relationship Between the Events Table and Customer Table .................................... 15 Add a New Record to the Events Table ............................................................................................. 15 Close the Customers Table .................................................................................................................... 16 Exit Microsoft Access ............................................................................................................................... 16
Assignment 4: Examine Forms in a Database ........................................................................................ 17
Open the Customers Form..................................................................................................................... 17
Assignment 5: Examine a Query in a Database .................................................................................... 23
Open the Unconfirmed Events Query ................................................................................................. 23 Questions About the Query ................................................................................................................... 24
Assignment 6: Examine a Report in a Database ................................................................................... 25
Open the Unconfirmed Events Report ................................................................................................ 25 Questions About the Report .................................................................................................................. 26
Session 1 Review: About Databases ........................................................................................................ 27 Session 1 Extension Activity: Database Designer .................................................................................. 29
Session 2 – Build Tables
Assignment 7: The Event Planning Industry ............................................................................................. 32
What is an Event Planner? ..................................................................................................................... 32 Why Hire an Event Planner? .................................................................................................................. 32 Types of Event Planners .......................................................................................................................... 33 Types of Services Provided by Event Planners ................................................................................... 33
TECHNOPlanner
Con
tent
s ©
201
0 B.
E. P
UBLI
SHIN
G, I
NC
. ALL
RIG
HTS
RES
ERV
ED.
Table of Contents
Session 1 – About Databases
Assignment 1: What is a Database? .......................................................................................................... 2
What is a Database? ................................................................................................................................ 2 Benefits to Using a Database .................................................................................................................. 2 Parts of a Database .................................................................................................................................. 3
Assignment 2: About Microsoft Access ..................................................................................................... 6
Open the TechnoPlanner Database in Microsoft Access ................................................................. 6 Study the Acess Objects in the Database ............................................................................................ 6 Open the Customers Table...................................................................................................................... 6 Label the Parts of the Access Window .................................................................................................. 7 A Closer Look at the Ribbon .................................................................................................................... 9 Questions About the Ribbon ................................................................................................................... 9 Exit Microsoft Access ................................................................................................................................. 9
Assignment 3: Examine Tables in a Database ....................................................................................... 10
Open the TechnoPlanner Database ................................................................................................... 10 Open the Customers Table.................................................................................................................... 10 Study the Customers Table in Datasheet View .................................................................................. 11 View the Records in the Customers Table .......................................................................................... 12 Add a New Record to the Customers Table ...................................................................................... 13 Close the Customers Table .................................................................................................................... 13 Open the Events Table and Study the Fields ..................................................................................... 14 About the Relationship Between the Events Table and Customer Table .................................... 15 Add a New Record to the Events Table ............................................................................................. 15 Close the Customers Table .................................................................................................................... 16 Exit Microsoft Access ............................................................................................................................... 16
Assignment 4: Examine Forms in a Database ........................................................................................ 17
Open the Customers Form..................................................................................................................... 17
Assignment 5: Examine a Query in a Database .................................................................................... 23
Open the Unconfirmed Events Query ................................................................................................. 23 Questions About the Query ................................................................................................................... 24
Assignment 6: Examine a Report in a Database ................................................................................... 25
Open the Unconfirmed Events Report ................................................................................................ 25 Questions About the Report .................................................................................................................. 26
Session 1 Review: About Databases ........................................................................................................ 27 Session 1 Extension Activity: Database Designer .................................................................................. 29
Session 2 – Build Tables
Assignment 7: The Event Planning Industry ............................................................................................. 32
What is an Event Planner? ..................................................................................................................... 32 Why Hire an Event Planner? .................................................................................................................. 32 Types of Event Planners .......................................................................................................................... 33 Types of Services Provided by Event Planners ................................................................................... 33
TECHNOPlanner
Con
tent
s ©
201
0 B.
E. P
UBLI
SHIN
G, I
NC
. ALL
RIG
HTS
RES
ERV
ED.
Types of Theme-Based Events ............................................................................................................... 34 Duties of an Event Planner ..................................................................................................................... 34 Would you be a Good Event Planner? ............................................................................................... 35
Assignment 8: Become an Event Planner ............................................................................................... 36
What is Your Business Name .................................................................................................................. 36 Plan the Content of the Database ...................................................................................................... 36
Assignment 9: Build the Customers Table ............................................................................................... 38
Create a Blank Database ...................................................................................................................... 38 Add Fields to the Table in Datasheet View ........................................................................................ 39 Set Field Properties in Datasheet View ................................................................................................ 40 Create an Input Mask for Phone Number in Design View ............................................................... 42 Test the Table by Entering a Record in Datasheet View ................................................................. 44
Assignment 10: Build the Events Table ..................................................................................................... 46
Open the Database in Microsoft Access ........................................................................................... 46 Create a Table ......................................................................................................................................... 47 Add Fields to the Events Table in Datasheet View ........................................................................... 47 Add Fields to the Events Table in Design View .................................................................................. 51 Test the Table by Entering a Record in Datasheet View and then DELETE the Record ............. 53
Assignment 11: Create a Relationship Between the Tables ............................................................... 54
Open the Database in Microsoft Access ........................................................................................... 54 Join the Customers Table to the Events Table ................................................................................... 54
Session 2 Review: About Tables ................................................................................................................ 56 Session 2 Skill Review: Organize Movies .................................................................................................. 58 Session 2 Extension Activity: Format a Datasheet ................................................................................. 59
Session 3 – Create Data Entry Forms
Assignment 12: Create a Customers Form using the Form Wizard .................................................... 61
Open the Database in Microsoft Access ........................................................................................... 61 Create a Form Using the Form Wizard ................................................................................................. 61 Edit the Form in Layout View ................................................................................................................. 62 Resize a Control on a Form .................................................................................................................... 63 Save the Form .......................................................................................................................................... 63 Test the Form by Entering a Record in Form View ............................................................................. 63
Assignment 13: Create the Events Form in Design View ...................................................................... 65
Open the Database in Microsoft Access ........................................................................................... 65 Select the Events Table .......................................................................................................................... 65 Create a Form in Design View .............................................................................................................. 66 Add a Field onto the Form ..................................................................................................................... 66 Format the Line Style of the Control .................................................................................................... 67 Format the Text of the Control .............................................................................................................. 67 Organize Services into a Box with a Label .......................................................................................... 68 Complete the Form ................................................................................................................................. 69 Adjust the Tab Order ............................................................................................................................... 70 Save the Form .......................................................................................................................................... 70 Test the Form by Entering a Record in Form View and then DELETE the Record ........................ 70 Close the Form and Exit Microsoft Access .......................................................................................... 70
TECHNOPlanner
Con
tent
s ©
201
0 B.
E. P
UBLI
SHIN
G, I
NC
. ALL
RIG
HTS
RES
ERV
ED.
Assignment 14: Add the Events Form to the Customers Form ............................................................ 71
Open the Database in Microsoft Access ........................................................................................... 71 Open the Customers Form in Design View ......................................................................................... 71 Add the Events Form as a Subform ...................................................................................................... 71 Save the Form .......................................................................................................................................... 73 Test the Form by Entering a Record in Form View ............................................................................. 73 Print Preview the Form ............................................................................................................................ 74 Print a Record and then Close the Database ................................................................................... 74 (Optional) Evaluate the Form ............................................................................................................... 74
Session 3 Review: About Forms ................................................................................................................. 75 Session 3 Skill Review: My Favorite Songs ................................................................................................ 77 Session 3 Extension Activity: Create a Form using AutoForm .............................................................. 79
Session 4 – Enter, Sort, and Find Data
Assignment 15: Enter Records ................................................................................................................... 81
Open the Customers Form in Microsoft Access ................................................................................ 81 About the Form ........................................................................................................................................ 81 Add Records to the Database ............................................................................................................. 81
Assignment 16: Sort Records ..................................................................................................................... 83
Open the Customers Form in Microsoft Access ................................................................................ 83 Sort the Records Numerically ................................................................................................................ 83 Sort the Records Alphabetically ........................................................................................................... 83 Sort the Records Chronologically ......................................................................................................... 84 Sort Records .............................................................................................................................................. 84
Assignment 17: Search, Find, and Filter Records ................................................................................... 85
Open the Customers Form in Microsoft Access ................................................................................ 85 Search, Find, and Filter ........................................................................................................................... 88
Session 4 Review: Sort, Search, Find, and Filter Records ...................................................................... 89 Session 4 Extension Activity: Spell Check ................................................................................................ 91
Session 5 – Confirmation of the Event
Assignment 18: Which Customers Need to Confirm their Plans? ....................................................... 93
Which Customers Need to Confirm Their Plans? ............................................................................... 93 Open the Database in Microsoft Access ........................................................................................... 93 Create a Query using the Wizard ......................................................................................................... 94 Open the Query in Design View ........................................................................................................... 97 Set Criteria to Filter Data and then Run the Query ........................................................................... 97 Save the Query and then Exit Microsoft Access ............................................................................... 97
Assignment 19: Create a Calling List ....................................................................................................... 98
Open the Database in Microsoft Access ........................................................................................... 98 Create a Report from a Query ............................................................................................................. 98 Sort the Records Alphabetically by Last Name ................................................................................. 99 AutoFormat the Report using a Theme ............................................................................................... 99 Resize a Control on a Report ............................................................................................................... 100 Add Student Name to the Report Heading ..................................................................................... 100 Save the Report ..................................................................................................................................... 100
TECHNOPlanner
Con
tent
s ©
201
0 B.
E. P
UBLI
SHIN
G, I
NC
. ALL
RIG
HTS
RES
ERV
ED.
Assignment 14: Add the Events Form to the Customers Form ............................................................ 71
Open the Database in Microsoft Access ........................................................................................... 71 Open the Customers Form in Design View ......................................................................................... 71 Add the Events Form as a Subform ...................................................................................................... 71 Save the Form .......................................................................................................................................... 73 Test the Form by Entering a Record in Form View ............................................................................. 73 Print Preview the Form ............................................................................................................................ 74 Print a Record and then Close the Database ................................................................................... 74 (Optional) Evaluate the Form ............................................................................................................... 74
Session 3 Review: About Forms ................................................................................................................. 75 Session 3 Skill Review: My Favorite Songs ................................................................................................ 77 Session 3 Extension Activity: Create a Form using AutoForm .............................................................. 79
Session 4 – Enter, Sort, and Find Data
Assignment 15: Enter Records ................................................................................................................... 81
Open the Customers Form in Microsoft Access ................................................................................ 81 About the Form ........................................................................................................................................ 81 Add Records to the Database ............................................................................................................. 81
Assignment 16: Sort Records ..................................................................................................................... 83
Open the Customers Form in Microsoft Access ................................................................................ 83 Sort the Records Numerically ................................................................................................................ 83 Sort the Records Alphabetically ........................................................................................................... 83 Sort the Records Chronologically ......................................................................................................... 84 Sort Records .............................................................................................................................................. 84
Assignment 17: Search, Find, and Filter Records ................................................................................... 85
Open the Customers Form in Microsoft Access ................................................................................ 85 Search, Find, and Filter ........................................................................................................................... 88
Session 4 Review: Sort, Search, Find, and Filter Records ...................................................................... 89 Session 4 Extension Activity: Spell Check ................................................................................................ 91
Session 5 – Confirmation of the Event
Assignment 18: Which Customers Need to Confirm their Plans? ....................................................... 93
Which Customers Need to Confirm Their Plans? ............................................................................... 93 Open the Database in Microsoft Access ........................................................................................... 93 Create a Query using the Wizard ......................................................................................................... 94 Open the Query in Design View ........................................................................................................... 97 Set Criteria to Filter Data and then Run the Query ........................................................................... 97 Save the Query and then Exit Microsoft Access ............................................................................... 97
Assignment 19: Create a Calling List ....................................................................................................... 98
Open the Database in Microsoft Access ........................................................................................... 98 Create a Report from a Query ............................................................................................................. 98 Sort the Records Alphabetically by Last Name ................................................................................. 99 AutoFormat the Report using a Theme ............................................................................................... 99 Resize a Control on a Report ............................................................................................................... 100 Add Student Name to the Report Heading ..................................................................................... 100 Save the Report ..................................................................................................................................... 100
TECHNOPlanner
Con
tent
s ©
201
0 B.
E. P
UBLI
SHIN
G, I
NC
. ALL
RIG
HTS
RES
ERV
ED.
Print the Report ...................................................................................................................................... 101 (Optional) Evaluate the Report .......................................................................................................... 101
Session 5 Review: About Queries and Reports .................................................................................... 102 Session 5 Skill Review: About an Event Theme ..................................................................................... 104 Session 5 Extension Activity: Mailing Labels .......................................................................................... 105
Session 6 – About Upcoming Events
Assignment 20: What Events are Upcoming? ...................................................................................... 108
What Events are Upcoming? .............................................................................................................. 108 Open the Database in Microsoft Access ......................................................................................... 108 Create the Query in Design View ....................................................................................................... 109 Set Criteria to Filter and Sort the Data in the Event Date Field ..................................................... 110 Save the Query ...................................................................................................................................... 112 Exit Microsoft Access ............................................................................................................................. 112
Assignment 21: Create a Report of Upcoming Events ....................................................................... 113
Open the Database in Microsoft Access ......................................................................................... 114 Create a Report in Design View ......................................................................................................... 114 Save the Report ..................................................................................................................................... 114 Add a Report Title to the Report Header .......................................................................................... 114 Add the Date and Time to the Report Header ............................................................................... 115 Add Page Number to the Page Footer ............................................................................................ 115 Add Student Name to the Page Header ......................................................................................... 115 Select the Query to Set the Record Source ..................................................................................... 116 Display the Fields from the Query ....................................................................................................... 116 Group the Information by Event Date ............................................................................................... 117 Add a Field to the Details Area and Format the Appearance .................................................... 118 Complete the Report ............................................................................................................................ 120 Print the Report ...................................................................................................................................... 122 Optional) Evaluate the Upcoming Events Report ........................................................................... 122
Session 6 Review: Be Prepared ............................................................................................................... 123 Session 6 Extension Activity: Mail Merge ............................................................................................... 124
Session 7 – Review
Summary of Skills ........................................................................................................................................ 130
Appendices
Appendix A: Command Summary ........................................................................................................ A-1 Appendix B: Terminology List ................................................................................................................... B-1 Appendix C: Glossary .............................................................................................................................. C-1 Appendix D: Contact Information ......................................................................................................... D-1
TECHNOPlanner
Abo
ut D
atab
ases
| S
essio
n 1
© 2
010
B.E.
PUB
LISH
ING
, IN
C. A
LL R
IGH
TS R
ESER
VED
.
SESSION 1 About Databases In this session, you learn about the purpose of a database. You open the TechnoPlanner database and label the parts of the Microsoft Access window. Afterwards, you critically view the objects in the database to learn that a table is used to store data, a form is used to enter data, a query is used to filter records to match a specific condition, and a report is used to create an attractive printed summary of the data. The activities in this session will prepare students to create their own database.
Assignment 1: What is a Database?
Assignment 2: About Microsoft Access
Assignment 3: Examine Tables in a Database
Assignment 4: Examine Forms in a Database
Assignment 5: Examine a Query in a Database
Assignment 6: Examine a Report in a Database
Session 1 Review: About Databases
Session 1 Extension Activity: Database Designer
TECHNOPlanner
Abo
ut D
atab
ases
| S
essio
n 1
© 2
010
B.E.
PUB
LISH
ING
, IN
C. A
LL R
IGH
TS R
ESER
VED
.
SESSION 1 About Databases In this session, you learn about the purpose of a database. You open the TechnoPlanner database and label the parts of the Microsoft Access window. Afterwards, you critically view the objects in the database to learn that a table is used to store data, a form is used to enter data, a query is used to filter records to match a specific condition, and a report is used to create an attractive printed summary of the data. The activities in this session will prepare students to create their own database.
Assignment 1: What is a Database?
Assignment 2: About Microsoft Access
Assignment 3: Examine Tables in a Database
Assignment 4: Examine Forms in a Database
Assignment 5: Examine a Query in a Database
Assignment 6: Examine a Report in a Database
Session 1 Review: About Databases
Session 1 Extension Activity: Database Designer
NAME DATE
TECHNOPlanner 2
Abo
ut D
atab
ases
| S
essio
n 1
© 2
010
B.E.
PUB
LISH
ING
, IN
C. A
LL R
IGH
TS R
ESER
VED
.
You will be operating your own event planning business. You will organize customer and event information using a database. To prepare for this task you need to learn about databases.
Assignment 1: What is a Database?
What is a Database?
Databases are used everywhere in the world today. For example, a store may use a database to organize product information. Or, an office may use a database to organize customer information. A database is a collection of information that is stored on a computer using a program such as Microsoft Access. A database lets you organize, search, analyze, and report information quickly and easily. A database has several functions:
Store Information: A database stores and manages a collection of information related to a particular subject or purpose.
Find Information: Instantly locate information of interest in a database. Analyze Information: Perform calculations on information in a database. Report Information: Display specific information in a printed report to make quick,
accurate, and informed decisions.
Benefits to Using a Database
Efficient method of storing and organizing information compared to sheets of paper or index cards
Manage information that is constantly being reviewed and updated Neatly present information in professionally designed reports Calculate information quickly Find information quickly based on one or more criteria Accurately store information Sort large amounts of information
1. How could you personally benefit from using a database?
2. How could a company benefit from using a database?
NAME DATE
TECHNOPlanner 3
Abo
ut D
atab
ases
| S
essio
n 1
© 2
010
B.E.
PUB
LISH
ING
, IN
C. A
LL R
IGH
TS R
ESER
VED
.
Parts of a Database
A database consists of tables, forms, queries, and reports. Table A table stores data about one topic or subject. For example, a table may store customer information or product details. A database can have more than one table. A table is a grid, made up of columns and rows that store data. The grid is a datasheet. Each row in the table stores one complete entry or record. For example, a record can contain the name, street address, city, state, and zip code of a customer. A table displays more than one record at a time. A record is made of a group of fields. Each column in the table stores data for each field. A field is a specific piece of information in a record. For example, a field can contain the street address of a customer. A field has two parts – label and cell. The label is the name of the field. It is the column heading. The cell is the box where data is entered for the field. A cell is the location where specific information is entered into the table. A cell holds data within one field. For example, “James” would be entered into the blank cell for the field “First Name.”
3. Circle the record of the customer Christa Small. 4. Circle the State field. 5. List the fields in the table:
A table lets you see more than one record at a time.
CustomerID First Name Last Name Address City State Zip Code 1 Christa Small 23 Birch St. Hamilton MS 10010 2 Laurie Gerard 12 Berry St. Burlington CA 32256 3 Doug Turner 45 Marsh Rd. Ancaster NY 89116 4 James Walid 78 Trent Lane Hamilton MS 23154
Field Cell
Record
Label
Table
NAME DATE
TECHNOPlanner 3
Abo
ut D
atab
ases
| S
essio
n 1
© 2
010
B.E.
PUB
LISH
ING
, IN
C. A
LL R
IGH
TS R
ESER
VED
.
Parts of a Database
A database consists of tables, forms, queries, and reports. Table A table stores data about one topic or subject. For example, a table may store customer information or product details. A database can have more than one table. A table is a grid, made up of columns and rows that store data. The grid is a datasheet. Each row in the table stores one complete entry or record. For example, a record can contain the name, street address, city, state, and zip code of a customer. A table displays more than one record at a time. A record is made of a group of fields. Each column in the table stores data for each field. A field is a specific piece of information in a record. For example, a field can contain the street address of a customer. A field has two parts – label and cell. The label is the name of the field. It is the column heading. The cell is the box where data is entered for the field. A cell is the location where specific information is entered into the table. A cell holds data within one field. For example, “James” would be entered into the blank cell for the field “First Name.”
3. Circle the record of the customer Christa Small. 4. Circle the State field. 5. List the fields in the table:
A table lets you see more than one record at a time.
CustomerID First Name Last Name Address City State Zip Code 1 Christa Small 23 Birch St. Hamilton MS 10010 2 Laurie Gerard 12 Berry St. Burlington CA 32256 3 Doug Turner 45 Marsh Rd. Ancaster NY 89116 4 James Walid 78 Trent Lane Hamilton MS 23154
Field Cell
Record
Label
Table
NAME DATE
TECHNOPlanner 4
Abo
ut D
atab
ases
| S
essio
n 1
© 2
010
B.E.
PUB
LISH
ING
, IN
C. A
LL R
IGH
TS R
ESER
VED
.
Form A form displays one record.
Field A field is one piece of information on the form such as First Name.
Form A form is a visual display of a record with boxes that clearly show where to enter information. It provides a quick way to view, enter, and change information by presenting data in an easy-to-use format. A form displays one record at a time. It has fields for each record arranged neatly on the sheet.
6. Circle the City field. 7. List the fields on the form:
8. What are some of the benefits with viewing a database using a form?
The information stored in a database table can be viewed, edited, deleted, and added, using a form. Although data can be managed in a table, usually a form is used because it provides an easier method of data entry.
CustomerID
First Name
Last Name
Address
City
State
Zip Code
1
Christa
Small
23 Birch St.
Hamilton
MS
10010
NAME DATE
TECHNOPlanner 5
Abo
ut D
atab
ases
| S
essio
n 1
© 2
010
B.E.
PUB
LISH
ING
, IN
C. A
LL R
IGH
TS R
ESER
VED
.
Query A query is a saved search question that tells the program what kind of data should be retrieved from the database. It is a method of asking a database to find information that meets the criteria or conditions specified. For example, a query can display all the customers who live in a specific city.
9. Why would you want to perform a query?
Report A report is a professionally designed display of information formatted with page numbers and headings to be used as a printed copy of data in the database. Often the report may include calculations such as totals or averages to summarize information.
10. Why would you want to run a report?
CustomerID First Name Last Name City
1 Christa Small Hamilton
4 James Walid Hamilton
Which customers live in Hamilton?
NAME DATE
TECHNOPlanner 5
Abo
ut D
atab
ases
| S
essio
n 1
© 2
010
B.E.
PUB
LISH
ING
, IN
C. A
LL R
IGH
TS R
ESER
VED
.
Query A query is a saved search question that tells the program what kind of data should be retrieved from the database. It is a method of asking a database to find information that meets the criteria or conditions specified. For example, a query can display all the customers who live in a specific city.
9. Why would you want to perform a query?
Report A report is a professionally designed display of information formatted with page numbers and headings to be used as a printed copy of data in the database. Often the report may include calculations such as totals or averages to summarize information.
10. Why would you want to run a report?
CustomerID First Name Last Name City
1 Christa Small Hamilton
4 James Walid Hamilton
Which customers live in Hamilton?
NAME DATE
TECHNOPlanner 6
Abo
ut D
atab
ases
| S
essio
n 1
© 2
010
B.E.
PUB
LISH
ING
, IN
C. A
LL R
IGH
TS R
ESER
VED
.
Assignment 2: About Microsoft Access
Open the TechnoPlanner Database in Microsoft Access
Open the Planner folder. Double click the TechnoPlanner database.
Study the Acess Objects in the Database
Look at the Navigation Pane.
1. List the names of the Tables in the database.
2. List the name of the Query in the database.
3. List the names of the Forms in the database.
4. List the name of the Report in the database.
Open the Customers Table
Double click the Customers table in the Navigation Pane.
If you cannot see all the objects, click the arrow on the Navigation Pane. From the list, select Object Type.
If you get a Security Warning click Options. Click inside the Enable this content button and then click OK.
You will be using Microsoft Access to create your database. Answer the questions to learn more about the program.
NAME DATE
TECHNOPlanner 7
Abo
ut D
atab
ases
| S
essio
n 1
© 2
010
B.E.
PUB
LISH
ING
, IN
C. A
LL R
IGH
TS R
ESER
VED
.
Label the Parts of the Access Window
5. Use the descriptions on the next page to label the parts of the window below.
1. 5. 9.
2. 6. 10.
3. 7. 11.
4. 8.
9
11
7 8
4
3
1
5
6
10
2
NAME DATE
TECHNOPlanner 7
Abo
ut D
atab
ases
| S
essio
n 1
© 2
010
B.E.
PUB
LISH
ING
, IN
C. A
LL R
IGH
TS R
ESER
VED
.
Label the Parts of the Access Window
5. Use the descriptions on the next page to label the parts of the window below.
1. 5. 9.
2. 6. 10.
3. 7. 11.
4. 8.
9
11
7 8
4
3
1
5
6
10
2
NAME DATE
TECHNOPlanner 8
Abo
ut D
atab
ases
| S
essio
n 1
© 2
010
B.E.
PUB
LISH
ING
, IN
C. A
LL R
IGH
TS R
ESER
VED
.
Window Part Description
status bar A bar at the bottom of the Access window that holds the view controls and displays messages or hints during data entry.
File tab A button to the left side of the window, which opens a menu of basic commands used in many Microsoft Office programs, such as New, Open, Save, and Print.
quick access toolbar A customizable toolbar found above the File tab that holds commands that are used often.
ribbon A band that contains a set of tabs including Home, Create, External Data, and Database Tools.
document pane A pane in the middle of the screen used to display a database object.
navigation pane A pane at the left side of the window used to organize the objects in a database such as tables, forms, queries, and reports.
window controls A set of three controls at the top right corner of a program window used to minimize, maximize/restore, or close the program window.
document tab A tab at the top of the document used to change or close the database object in view.
navigation buttons A bar at the bottom of the document pane that holds buttons for changing the record in view.
filter indicator A button at the bottom of the document pane that shows whether a filter has been applied to the records in view.
search box A box at the bottom of the document pane used to type in a search term to find records that match the term.
NAME DATE
TECHNOPlanner 9
Abo
ut D
atab
ases
| S
essio
n 1
© 2
010
B.E.
PUB
LISH
ING
, IN
C. A
LL R
IGH
TS R
ESER
VED
.
A Closer Look at the Ribbon
6. The ribbon has tabs. Each tab holds commands that do a similar job.
Draw a box around the Home tab. 7. Each tab is divided into groups. A group is a collection of commands that do similar
actions like add, save, or delete a record. Draw a box around the Records group. 8. Each group has commands. Commands are a button, box, or menu that tells the
computer what to do. Draw a box around the View command in the Views group.
Questions About the Ribbon
9. Look at the Home tab. In which group of commands can you change the look of the words, such as font, font size, or underline?
10. Look at the Home tab. What group has the command New?
11. If you want to create a table, form, report, or query which tab of the ribbon should you
choose?
12. Click the Create tab. What group has the command Form?
Exit Microsoft Access
Click the File tab. Click Exit.
The Ribbon is a band with a set of tabs. There are three parts to the Ribbon. Have a closer look.
Group Command
Tab
NAME DATE
TECHNOPlanner 9
Abo
ut D
atab
ases
| S
essio
n 1
© 2
010
B.E.
PUB
LISH
ING
, IN
C. A
LL R
IGH
TS R
ESER
VED
.
A Closer Look at the Ribbon
6. The ribbon has tabs. Each tab holds commands that do a similar job.
Draw a box around the Home tab. 7. Each tab is divided into groups. A group is a collection of commands that do similar
actions like add, save, or delete a record. Draw a box around the Records group. 8. Each group has commands. Commands are a button, box, or menu that tells the
computer what to do. Draw a box around the View command in the Views group.
Questions About the Ribbon
9. Look at the Home tab. In which group of commands can you change the look of the words, such as font, font size, or underline?
10. Look at the Home tab. What group has the command New?
11. If you want to create a table, form, report, or query which tab of the ribbon should you
choose?
12. Click the Create tab. What group has the command Form?
Exit Microsoft Access
Click the File tab. Click Exit.
The Ribbon is a band with a set of tabs. There are three parts to the Ribbon. Have a closer look.
Group Command
Tab
NAME DATE
TECHNOPlanner 10
Abo
ut D
atab
ases
| S
essio
n 1
© 2
010
B.E.
PUB
LISH
ING
, IN
C. A
LL R
IGH
TS R
ESER
VED
.
Assignment 3: Examine Tables in a Database
Open the TechnoPlanner Database
Open the Planner folder. Double click the TechnoPlanner database.
Open the Customers Table
Double click the Customers table in the Navigation Pane.
Look at the table. It is in Datasheet View.
Use the horizontal scroll bar to see all the information in the table.
If you get a Security Warning click Options. Click inside the Enable this content button and then click OK.
To prepare to create a database that organizes customer and information for your business, you need to learn more about the parts of a database. To do this you will study some of the parts in the TechnoPlanner database.
The TechnoPlanner database is for an event planner that hosts children’s birthday parties. It holds customer and event information.
To start, you will look at two tables in the TechnoPlanner database – the Customers table and the Events table.
If you cannot see the Customers table, click the arrow on the Navigation Pane. From the list, select Object Type.
A table is a grid, made up of columns and rows. A table is used to store information. A database can have one or more tables.
Horizontal Scroll Bar
NAME DATE
TECHNOPlanner 11
Abo
ut D
atab
ases
| S
essio
n 1
© 2
010
B.E.
PUB
LISH
ING
, IN
C. A
LL R
IGH
TS R
ESER
VED
.
Study the Customers Table in Datasheet View
1. Look at the column headings in the table. List the fields in this table. 2. Fill in the blanks using the words from the Word Bank:
datasheet column record information cell row
a) A table contains organized in rows and columns.
b) A table displays information in view.
c) Datasheet view allows a person to focus on more than one at a time.
d) Information for each field is added into a .
e) In a table a field is organized in a .
f) In a table a record is organized in a .
The Customers table stores contact information for customers. A table is made of rows and columns. Each row has a record. Each column has a field. You can view, edit, search, and add new records using a table. Read to learn more about tables, then answer the questions.
The name of the field is the column heading.
Information for each customer is stored in a record. Each record appears in a row on the datasheet.
Information for each field is added into a cell.
A record is made up of fields. Each field appears in a column on the datasheet.
NAME DATE
TECHNOPlanner 11
Abo
ut D
atab
ases
| S
essio
n 1
© 2
010
B.E.
PUB
LISH
ING
, IN
C. A
LL R
IGH
TS R
ESER
VED
.
Study the Customers Table in Datasheet View
1. Look at the column headings in the table. List the fields in this table. 2. Fill in the blanks using the words from the Word Bank:
datasheet column record information cell row
a) A table contains organized in rows and columns.
b) A table displays information in view.
c) Datasheet view allows a person to focus on more than one at a time.
d) Information for each field is added into a .
e) In a table a field is organized in a .
f) In a table a record is organized in a .
The Customers table stores contact information for customers. A table is made of rows and columns. Each row has a record. Each column has a field. You can view, edit, search, and add new records using a table. Read to learn more about tables, then answer the questions.
The name of the field is the column heading.
Information for each customer is stored in a record. Each record appears in a row on the datasheet.
Information for each field is added into a cell.
A record is made up of fields. Each field appears in a column on the datasheet.
NAME DATE
TECHNOPlanner 12
Abo
ut D
atab
ases
| S
essio
n 1
© 2
010
B.E.
PUB
LISH
ING
, IN
C. A
LL R
IGH
TS R
ESER
VED
.
View the Records in the Customers Table
3. Rest your mouse over each Navigation Button to label each one.
a) First Record b) Previous Record c) Next Record d) Last Record e) New Record
4. Use the Navigation Buttons to answer the questions. a) What is the first name of the customer in the last record in the table ? b) What city is the customer from in the previous record ? c) What is the email address listed in the first record in the table ? d) What is the phone number for the customer in the next record ? 5. What are some problems with viewing information in a table? 6. What is a benefit to viewing information in a table?
You can see the records in a table by using the Navigation Buttons.
TIP: If you are having trouble reading the information, you can make a column wider. Place the mouse pointer between the column headings. Click and drag the mouse to make it wider.
NAME DATE
TECHNOPlanner 13
Abo
ut D
atab
ases
| S
essio
n 1
© 2
010
B.E.
PUB
LISH
ING
, IN
C. A
LL R
IGH
TS R
ESER
VED
.
Add a New Record to the Customers Table
Click inside the First Name cell in the LAST row of the table.
Type your First Name. Press the TAB key on the keyboard.
Type your Last Name. Press the TAB key on the keyboard.
Add the following information into the table:
o Address: 34 Happy Lane
o City: Hamilton
o Province/State: ON
o Postal/Zip Code: L8K2Z3
o Phone Number: 905 566 7876
o Email Address: [email protected]
7. What features built into the table made data entry easy? 8. What features of the table made data entry difficult?
Close the Customers Table
Close the table by clicking the Close button at the top of the document pane. DO NOT CLOSE THE DATABASE.
Add a record to the Customers table. Answer the questions about entering data.
If you are asked to save the changes to the layout, click No.
The Current Record Symbol * highlights the last row in the table.