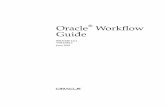TechnologyOne Financials - University of TasmaniaTechnologyOne Financials – Managing Workflow and...
Transcript of TechnologyOne Financials - University of TasmaniaTechnologyOne Financials – Managing Workflow and...

Revised on: 5th August 2011
TechnologyOne Financials Managing Workflows & Documents
Training guide for management

TechnologyOne Financials – Managing Workflow & Documents – training for management
This training manual explains some key actions that may be required within the University of Tasmania to ensure that documents follow the approved business rules. For more detailed explanations on workflow please refer to Help>Help on Window and click on Managing Your Workflow Inbox

TechnologyOne Financials – Managing Workflow & Documents – training for management
Contents
About Workflow ...................................................................................................................... 1
Workflow Actions ................................................................................................................ 1
Submit ............................................................................................................................. 1
Submit to Receiver ......................................................................................................... 1
Refer to your manager/ Supervisor................................................................................. 1
Approve ........................................................................................................................... 1
Refer to someone else .................................................................................................... 1
Resubmit ......................................................................................................................... 2
Reject a document .......................................................................................................... 2
Comments .......................................................................................................................... 2
My Workflow ....................................................................................................................... 3
How to Complete a Workflow Task ........................................................................................ 4
How to Reassign a Workflow Task to Another Person .......................................................... 7
How to Delegate My Workflow Tasks to Another Person for a Defined Period ..................... 8
How to Group Tasks ............................................................................................................ 11
Other Workflow Information ................................................................................................. 12
Drafts ................................................................................................................................ 12
Sent .................................................................................................................................. 12
Cancel .............................................................................................................................. 12
Dealing with Workflow Errors ............................................................................................... 13
How do I find my workflow error ....................................................................................... 13
Workflow Messages ......................................................................................................... 14
Generic Workflow Rules ................................................................................................... 14
Financial Delegation limit has been exceeded ............................................................. 14
Documents cannot be coded to an “Enterprise Budgeting Use Only” account ............ 15
Document cannot be coded to a “Finance or HRMS Use Only” accounts ................... 15
Document Balance check ............................................................................................. 15

TechnologyOne Financials – Managing Workflow & Documents – training for management
Accounts Payable Workflow Rules................................................................................... 16
AP invoices can only be coded to expense accounts .................................................. 16
Internal / External Indicator check must = 0 (External) ................................................. 16
General Ledger Workflow Rules ...................................................................................... 16
Generic General Ledger Workflow Rules ..................................................................... 16
Part of the transaction is outside your delegation......................................................... 16
University Internal Transaction (UTRAN) workflow rules ............................................. 16
General Funding Transfer workflow rules ..................................................................... 17
Foundation Funding Transfer workflow rules ............................................................... 18
CAPS Document workflow rules ................................................................................... 19
Transaction is within your delegation ........................................................................... 19
Budget Centre Commitments workflow rules ............................................................... 19
Salaries Recharge / Buyback workflow rules ............................................................... 20
Other Recharges workflow rules................................................................................... 20
Funding Transfers within Own Budget Centre workflow rules ...................................... 20

TechnologyOne Financials – Managing Workflow and Documents – training for management
1
About Workflow Workflow automates the business process to ensure the efficient passing of documents, information or tasks from one person to another. Workflow requires the recipient to perform an action.
Workflow Actions
Workflow actions dictate the path a document will follow. These actions may include: complete the coding of a document or approving a document. Workflow actions used in T1F are detailed below:
Submit
This action is available to approve and submit for transactions within own budget centre. Submit is also available when approving the income side of an Internal Transaction or Internal Purchase e.g. UTRANS, ITR Product Request, CAPS Transfer and sending to the other budget centre for coding and approval of the other side.
Submit to Receiver
This action will approve the debit side of the transaction if within your financial delegation and submit to the other budget centre for coding and approval of the credit side.
This action is only available when creating funding transfers with other budget centres.
Refer to your manager/ Supervisor
This action allows you to send to your manager for approval of the debit side of the funding transfer which exceeds your financial delegation.
This system will override to this action if you select Submit to Receiver and the amount exceeds your financial delegation.
Approve
This action is available to Approve transactions against own budget centre and will check your financial delegation.
Refer to someone else
This action allows you to Refer to Someone Else for approval of transaction that exceeds your financial delegation.
This system will override to this action if you select Approve and the amount exceeds your financial delegation.

TechnologyOne Financials – Managing Workflow and Documents – training for management
2
Resubmit
This action is available where a document has been referred for more information/supporting documentation.
When supporting information has been attached to the document select Resubmit. The Resubmit action does not require the document to be re-approved. If you need someone else to action on your behalf, select the option to Refer to Someone Else. They will then process and Resubmit.
Reject a document
This action is available to Reject transactions that need correcting or are not for your budget centre. Comments are required when you Reject a transaction.
Comments
Any comments added during the transmission of a workflow are held within T1. These can be reviewed in the comments column of the workflow. Examples of key comments that you may consider using include:
• Reference to correspondence;
• Acknowledgement of receipt of goods or service (where you don’t have delegation to approve);
• On approval of this transfer please submit to Joe Bloggs;
• Reasons for rejecting documents.

TechnologyOne Financials – Managing Workflow and Documents – training for management
3
My Workflow
When you initially log-in to your home page the Workflow icon at the bottom of the screen will indicate whether you have any workflow items to action.
To access your Workflow there are two access points. Either click on the tab My Workflow or click on the icon at the bottom of the screen Workflow.
The workflow icon at the bottom of the screen will tell the user how many workflow items are in the users Inbox. If 0, then there are no workflow items to action.
The My Workflow function is similar to an email software package, it includes:
• An Inbox
• Drafts
• Sent Items
When the user clicks on a folder, Actions are available, for example, reassigning the Document File.

TechnologyOne Financials – Managing Workflow and Documents – training for management
4
How to Complete a Workflow Task 1. Open the My Workflow function. Click on Inbox.
2. Find the Document File you wish to complete and highlight line. To open the document file click on Open (this will display the disbursements of the document).
It is recommended to Open the files to check data entered before taking any actions. However, multiple files may be selected by holding down the CTRL key and selecting the files. Note that they must all be similar files e.g. Purchase Orders, UTRANS etc as each document has its own workflow path.

TechnologyOne Financials – Managing Workflow and Documents – training for management
5
3. The decisions available in Document File Actions are (these may vary depending on the document):
a. Save Document File to action at a later point (to save any changes you may have made to the document)
b. Click Approve to approve the document
c. Click Refer to Someone Else to refer the document to another colleague to approve the expenditure
d. Click Reject to deny the request/expenditure in the document

TechnologyOne Financials – Managing Workflow and Documents – training for management
6
4. In some instances you may receive a Workflow Rule error; this will clearly be identified at the bottom of the screen in the information bar.
To obtain more information on the Workflow Rule error, click more
If the Workflow Rule errors are:
a) Financial Delegation has been exceeded - you will need to “Refer to Someone Else” who has the financial delegation to approve the document
b) For other types of errors, which may include:
- incorrect internal/external identifiers
- incorrect natural account codes
Please review the error it generally tells you exactly what needs to be corrected for example: “Internal / External Indicator required to be 0 (External) for ledger OP. Please ensure last digit of the Account Number is 0”
This means the last digit in the dissection details (Internal/External indicator) must be 0. Once this is corrected, the workflow will proceed.
You may choose to Reject the document to the originator, you will be required to enter a comment when you choose reject, and this comment may include the Workflow Rule error message.
Your trainer will demonstrate these rules. Please see the ‘”Dealing with Workflow Errors” section at the back of this manual for details on common workflow errors and how to correct
5. Click Retrieve in button bar to refresh the Inbox – the item will no longer be in the inbox for you to action.

TechnologyOne Financials – Managing Workflow and Documents – training for management
7
How to Reassign a Workflow Task to Another Person In the event that a document you have sent hasn’t been actioned, (e.g. they may be sick) you are able to resend your item to another person.
1. Open the My Workflow function, and click on Sent.
2. Select the Document File you wish to reassign.
3. Click the Reassign Document File.
4. Select the Assign User from the Picklist.
5. Add a comment to advise the person you are assigning the document to the reasons for assigning.
6. Click OK.
7. Open Inbox and click Retrieve (on button bar) to refresh the screen – the task should no longer belong to you.

TechnologyOne Financials – Managing Workflow and Documents – training for management
8
How to Delegate My Workflow Tasks to Another Person for a Defined Period When you are going on leave and setting your “Out of Office” in your email box, you are also required to delegate your workflow items to another person for actioning in your absence.
It should be noted that this process reassigns your workflow to a nominated person in your absence. It does not change the financial delegation limits in the system, notification to Finance will be required. Please email the T1F Help desk if you need delegation limits amended.
1. Open the My Workflow function
2. Click User Delegations on Links to Other Functions

TechnologyOne Financials – Managing Workflow and Documents – training for management
9
3. Click Add Delegation in the Task Pane
4. Specify the User ID of the person you want to delegate your tasks to, specify the description for the delegation (e.g. Annual Leave) and specify the Dates you wish the delegation to cover.

TechnologyOne Financials – Managing Workflow and Documents – training for management
10
5. Click OK. The system will display the delegation in the Delegate To grid.
6. Click Save in the Task Pane.
Both you and the delegated user can see each workflow task assigned to you. The notification sent to the delegated user clearly states that it is a delegated task.

TechnologyOne Financials – Managing Workflow and Documents – training for management
11
How to Group Tasks Grouping tasks can assist in reviewing similar workflow items, particularly if your inbox has numerous workflow items.
1. Open the My Workflow function. Click on Inbox.
2. Click on Group Tasks.
3. This provides folders within the Inbox by Document Type, this allows you to review similar documents – e.g. UTRANS, AR Invoices etc
4. To return to full list, click Ungroup Tasks.

TechnologyOne Financials – Managing Workflow and Documents – training for management
12
Other Workflow Information
Drafts
The draft box will display documents that haven’t been completed by you. The document can be opened from this window to be completed and workflowed as normal.
Sent
The sent box will display documents that you have sent to other approvers to be actioned. Documents will remain in the Sent box until they have been actioned completely.
Documents can be reassigned by the user until they disappear from the Sent box.
Cancel
When in the Inbox there is the option to Cancel a workflow. Please do not use this option. If you do not agree with a workflow please use the Reject action stating in the Comments your reasons for rejection. If there is no option to Reject please email the T1F Helpdesk so we can review this document and assist you with your options.

TechnologyOne Financials – Managing Workflow and Documents – training for management
13
Dealing with Workflow Errors
How do I find my workflow error
When a document cannot proceed due to workflow rule errors, a message will appear at the bottom of the screen on the information bar stating “Unable to proceed due to Workflow Rules”.
The error message can only be viewed by clicking on the “more” hyperlink. This will bring up an information box on the screen explaining what the error is and how to correct e.g. “Internal/External indicator required to be 0 (External) for Petty cash again ledger OP or RT. Please ensure the last digit of the Account Number is 0.” (See below):
In this example: the last digit of the Account Number (dissection) must be a 0 to reflect it is an external transaction.
The “Errors and Warning” on the document file action pane identifies errors in the document; it does not identify the errors you have in the workflow.

TechnologyOne Financials – Managing Workflow and Documents – training for management
14
Workflow Messages
There are two types of workflow messages you may receive (which are identified in this document by the following symbols):
Error Message:
This will require you to take action to correct the document before you workflow it on.
Information Message:
A warning will appear on the information bar at the bottom of the screen notifying users that an action has been overridden by the system.
Example:
Where a document is greater than your delegation limit the system overrides the “Approve” decision to “Refer to Someone Else”.
Generic Workflow Rules
There are a number generic workflow rules which can apply over all documents.
Financial Delegation limit has been exceeded
Financial Delegation Debit Dissection Limit Exceeded
Financial Delegation Credit Dissection Limit Exceeded
This is a warning message only. When selecting “Approve”, workflow will review your delegation and the value of the document. If this exceeds your delegation, workflow will now automatically “Refer to Someone Else”. This action will pop up and will default in your “default approver”. You can either:
a. Amend the approver, add any comments and select “OK”; or
b. Keep the same default approver, add any comments and select “OK”
c. Cancel the operation.
Note: In some cases e.g. Funding transfers with other Budget centres you will not be able to amend your default approver.

TechnologyOne Financials – Managing Workflow and Documents – training for management
15
Documents cannot be coded to an “Enterprise Budgeting Use Only” account
One of the natural accounts used is restricted for Enterprise Budgeting use only. Please correct
To correct:
Please select an account that is available for “General Use”.
If you are unsure of the details of a natural account go to the “Other Enquiries” Tab, “Natural Account Details” and select the natural account you are querying.
Review the field “Chart of Accounts” and this will indicate if it is suitable for use.
Document cannot be coded to a “Finance or HRMS Use Only” accounts
A natural account used is restricted for Finance or HRMS use only. Please correct
To correct:
Please select an account that is available for “General Use”.
If you are unsure of the details of a natural account go to the “Other Enquiries” Tab, “Natural Account Details” and select the natural account you are querying.
Review the field “Chart of Accounts” and this will indicate if it is suitable for use.
Document Balance check
This document is out of balance. Please correct.
To correct:
Ensure that both sides of transaction (debits and credits) offset to $0.
To review this go to the bottom of the grid and ensure that it reads DR+CR 0.00. Once your document balances to $0, the error will clear.

TechnologyOne Financials – Managing Workflow and Documents – training for management
16
Accounts Payable Workflow Rules
AP invoices can only be coded to expense accounts
Balance sheet accounts (i.e. those starting with a 6, 7, 8 or 9) are not allowed in this document. Please use another natural account.
To correct:
When coding a supplier invoice to a RT or OP project the natural account should begin with a 2 or 3.
Any natural accounts (5 digit code in the account string) not beginning with a 2 or 3 need to be corrected.
Internal / External Indicator check must = 0 (External)
Internal / External Indicator required to be 0 (External) for ledger GL, OP or RT. Please ensure last digit of the Account Number is 0.
To correct:
The last digit of the account string needs to be “0”.
General Ledger Workflow Rules
Generic General Ledger Workflow Rules
These rules apply across all general ledger documents including University internal transactions.
Part of the transaction is outside your delegation
There are specific workflow rules for General Ledger documents where part of the transaction is outside your delegation e.g. the document is work-flowed onto other budget centres for further completion and authorisation.
These documents are: - University Internal Transactions (UTRANS) - Funding Transfers with other budget centres including Foundation Transfers - Internal Purchases e.g. IT Product Requests, CAPS Transfer.
University Internal Transaction (UTRAN) workflow rules
These documents are used to charge another budget centre for goods or services you have provided to them or to seek reimbursement from another budget centre for an expense or a portion of an expense that you have paid on their behalf.

TechnologyOne Financials – Managing Workflow and Documents – training for management
17
They are always initiated by the budget centre seeking funds from another budget centre.
Internal / External Indicator must not be 0 (External) for University Internal Transactions. Please ensure last digit of the Account Number is 1 (Income) or 2 (Expense).
To correct:
For University internal transactions such as a UTRAN or Funding Transfers, please ensure the last digit of the account number is a 1 (income) or 2 (Expense).
First line of a UTRAN document must be Income (Internal / External Ind of 1 & a credit or negative amount). Please correct.
To correct:
When creating your UTRANS, please ensure that the first line in your UTRANS is a credit (Income) with an internal/external indicator of 1. This reflects where you want the income to be recorded.
General Funding Transfer workflow rules
This sections looks at the workflow rules applicable to General Funding Transfers with other Budget Centres. These Funding Transfers are initiated by the payer of the funds and will generally arise when there has been an arrangement between two budget centres to fund or part fund an activity.
For a Funds Transfer, the Natural Account must be 10500, 10510 or 20500. Please correct.
To correct:
For a Funds Transfer, correct the natural account to either: 10500, 10510 or 20500. This ensures that movement of funds is offset within the one natural account.
First line of a Funding Transfer document must be an Expense (Internal / External Ind of 2, a debit or positive amount). Please correct.
To correct
When creating your Funding Transfer, please ensure the first line in your Funding Transfer must be a debit (Expense) with an internal/external indicator of 2. This reflects where you are moving the money from.
The second and subsequent lines must be a credit with internal external indicator of 1. This will reflect where you want to move the money to.

TechnologyOne Financials – Managing Workflow and Documents – training for management
18
Second and subsequent lines of a Funding Transfer document must be Income (Internal / External Ind of 1, a credit or negative amount).
To correct:
When creating your Funding Transfer, please ensure the first line in your Funding Transfer must be a debit (Expense) with an internal/external indicator of 2. This reflects where you are moving the money from.
The second and subsequent lines must be a credit with internal external indicator of 1. This will reflect where you want to move the money to.
When creating Funding Transfers with other Budget Centres do not fill in the other Budget Centre’s account details even if they have provided it to you as this will cause a security error to generate which prevents the document from posting.
Please do not
use the General Funding Transfer document if you are transferring funds between the Foundation and the University (please see below).
Foundation Funding Transfer workflow rules
This is used for all
Foundation Funding Transfers can be created by either the University Foundation or the University Budget Centre that is transacting with the Foundation. The first line can be either a debit or a credit. The second and subsequent lines will need to be the opposite.
funding transfers between the University Foundation (BC 713) and all other University Budget Centres.
For Foundation Funding Transfers the Natural Account must be 18005, 18006 or 35050. Please correct.
To correct:
Ensure that you use “Foundation Funding transfer” only accounts: 18005, 18006 or 35050. Please note natural account 35050 is to be used on the Foundation side of the transaction only and only if the Foundation side is the debit.
For Foundation Funding Transfers the Internal / External Indicator is required to be 0 (External). Please ensure last digit of the Account Number is 0.
To correct:
Ensure the last digit of the account number is a 0 (External).

TechnologyOne Financials – Managing Workflow and Documents – training for management
19
CAPS Document workflow rules
This document is to be used where Budget Centres fund photocopying on a student card (e.g. PhD student) that is processed through the CAPS system. The charge is to be costed to the Budget Centre project.
For CAPS or HEFA Statement Journals the Internal / External Indicator is required to be 0 (External). Please ensure last digit of the Account Number is 0.
To correct:
For a CAPS document or HEFA Statement Journals please ensure the last digit of the account number is a 0 (External).
UTAS CAPS Transfer must be coded to Natural Account 36200 (External Printing).
To correct:
For a CAPS document correct the natural account to 36200 (external printing) to record the true nature of the expense/income.
Transaction is within your delegation
There are other General Ledger documents which allow transactions to occur within the budget centre(s) that you have delegation.
These documents are: - General Funding Transfers - Contracts Funding Transfers - Institutes/ Colleges Funding Transfers - Budget Centre Commitments - Salary Recharges/Buybacks - Other Recharges
Budget Centre Commitments workflow rules
This is where the budget centre wishes to “pre-commit” funds that they have identified as future expenditure, but do not wish to raise a Purchase Order, Accounts Receivable Invoice and/or have not identified as future salary expenditure through HRMS.
Budget Centre Commitment documents will automatically post when you select “Approve” Salaries Recharge / Buyback workflow rules

TechnologyOne Financials – Managing Workflow and Documents – training for management
20
Salaries Recharge / Buyback workflow rules
This document is for use where salary buyback arrangements are in place between projects. They are for use within the budget centre(s) that you have delegation over.
Internal / External Indicator must be 1 or 2 for this document. Please ensure last digit of the Account Number is 1 (Income) or 2 (Expense).
To correct:
For a Salary Recharge/Buyback document please ensure the last digit of the account number is a 1 (income) or 2 (Expense).
Other Recharges workflow rules
This is where the budget centre operates a central project in which to expend costs against. These costs are then recharged out to other projects within your delegation
For Other Recharge documents, the Natural Account cannot be 10500, 10505, 10510, 10520, 18005, 18006, 20500 or 35050. Please correct.
To correct:
Ensure that you don’t use “Funding transfer” only accounts: 10500, 10505, 10510, 10520, 18005, 18006, 20500 or 35050.
Funding Transfers within Own Budget Centre workflow rules
This sections looks at the workflow rules applicable to Funding Transfers within Own Budget Centres. This is where the budget centres can transfer funds within their own budget centres that you have delegation over. There are three different types of Funding Transfers for use for transfers within own budget centres and each type has the appropriate natural account hardcoded into the account string.
The types of Funding Transfers are:
• Contract Funding transfers (where a written contract is involved);
• Institute/ Colleges (for use by Institutes and Colleges only); and
• General Funding Transfers.

TechnologyOne Financials – Managing Workflow and Documents – training for management
21
Internal / External Indicator must be 1 or 2 for this document. Please ensure last digit of the Account Number is 1 (Income) or 2 (Expense).
To correct:
Internal / External Indicator must be 1 or 2 for this document. Please ensure last digit of the Account Number is a 1 (Income) or 2 (Expense).