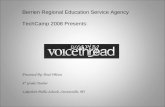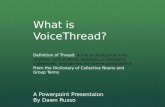Technology Guide for SMEs & Facilitators...Close Captioning Your Narrated Power Point or VoiceThread...
Transcript of Technology Guide for SMEs & Facilitators...Close Captioning Your Narrated Power Point or VoiceThread...

Technology Guide for SMEs & Facilitators
Table of Contents General Technology Resources .............................................................................................................. 2
Recording Video Using Microsoft Teams ........................................................................................... 2
Creating a Narrated Power Point ......................................................................................................... 2
Using VoiceThread in Moodle .............................................................................................................. 2
Close Captioning Your Video ............................................................................................................... 3
Close Captioning Your Narrated Power Point or VoiceThread File ............................................... 4
Facilitators Only .......................................................................................................................................... 5
Using Moodle .......................................................................................................................................... 5
Moodle FAQ ........................................................................................................................................ 5
Accessing the Micro Course in Moodle .......................................................................................... 5
Unhiding the Micro Course Topics .................................................................................................. 5
Notification Preferences in Moodle .................................................................................................. 5
Recording and Posting a Video to a Moodle Discussion Forum ................................................. 7
Sending Messages to CareerPLUS Participants........................................................................... 7
Closing the Micro Course in Moodle ............................................................................................... 7
Week 4 Conference Call ....................................................................................................................... 7
Generating a Link for the Conference Call (Using Desktop Version of Outlook) ..................... 7
Generating a Link for the Conference Call (Using Web Version of Outlook) ............................ 9
Adding Conference Call Details in Moodle ................................................................................... 10
Joining a Conference Call in Microsoft Teams ............................................................................ 10
Muting Participants ........................................................................................................................... 11
Recording the Call ............................................................................................................................ 11
Using the Chat Feature in Microsoft Teams ................................................................................ 11
Contacts ..................................................................................................................................................... 12
Liz Kruse ................................................................................................................................................ 12
Emily Wood ........................................................................................................................................... 12
Pat Maddux ........................................................................................................................................... 12

General Technology Resources Recording Video Using Microsoft Teams Microsoft Teams is the preferred tool for CareerPLUS Subject Matter Experts (SMEs) and facilitators to use to create videos so that the closed captioning process is relatively automated (through Stream and YouTube). Below are instructions for recording a video using Microsoft Teams:
1. Log in to Microsoft Teams (available through your Microsoft Office365 account) using your Clarke login credentials. Your username will be in the following format: firstname_lastname
a. Go to my.clarke.edu b. Click on the icon at the top with the 9 dots to view your Microsoft Office365 apps c. Click on “Teams”
2. Once you have entered Microsoft Teams, click on Calendar > Meet Now 3. Type in a title for your Video (where it says “Meeting with [Your Name]”) 4. Slide the toggle next to the video toggle to turn the video camera on (if it’s not already
on) 5. Click “Join Now” 6. Click on the 3 dots icon on the center of the screen and select “Show background
effects” and select the blurry background or an office background. Click “Apply and turn on video.”
7. Click on the 3 dots icon on the center of the screen and select “Start Recording” 8. Click on the 3 dots icon on the center of the screen and select “Stop Recording” when
your video is complete 9. The video that you just created is automatically uploaded to Microsoft Stream, so you
can close out of Teams. Video Instructions: Click here to view a training video on how to use Microsoft Teams to record a video.
Creating a Narrated Power Point Click here to view a training video on how to create a narrated power point using Power Point. You may also choose to create a narrated power point using VoiceThread in Moodle (see instructions in section below for more information).
Using VoiceThread in Moodle
Voice thread is a tool to provides an online collaborative environment where students and faculty can create, share, and comment on course materials. VoiceThread can be used for:
1. Creating a Narrated Power Point: When creating a VoiceThread, you can upload slides you’ve created in PowerPoint, images and charts, and even videos. Once you’ve uploaded your media, you can ‘comment’ on it to record your lecture, either one slide at a time, or for the whole slide deck. (We recommend recording one slide at a time if you’re able.) You can record using only audio, or using a webcam to capture a thumbnail video of you in addition to your voice. Your audio comments will be captioned automatically by VoiceThread after it’s recorded, and you can adjust that captioning to

correct mistakes. Once you’re done, you can quickly and easily share VoiceThreads you’ve created on Moodle.
2. For Sharing Media: Regardless of what you want your students to do with VoiceThread, it can be a useful way to a wide range of multimedia content to your students, just like Google Drive or YouTube. If you upload video or audio files, you can link to them directly from your Moodle, and have your students watch them inside the VoiceThread interface. Media with audio that you upload is automatically captioned with English subtitles that you can edit. (VoiceThread is also not currently blocked in China, another significant benefit.)
Video Instructions: Click here to view a training video on how to use VoiceThread in Moodle.
Close Captioning Your Video Videos that you record in Microsoft Teams are automatically sent to your Microsoft Stream account. To complete the closed captioning process, you will need to 1) download your video from Microsoft Stream and 2) upload it into YouTube. In addition to captioning your video, YouTube will also generate a URL link that is accessible to CareerPLUS students who are not set up with Clarke login credentials. Step 1: Download Your Video from Microsoft Stream Follow the instructions below or view these video instructions to close caption your video that has been uploaded into Microsoft Stream.
1. Log in to Microsoft Stream using your Clarke login credentials (available through your Microsoft Office365 account)
a. Log in to my.clarke.edu b. Click on the icon at the top with the 9 dots to view your Microsoft Office365 apps c. Click on “All apps” and click on “Stream”
2. Click on My Content > Videos 3. It may take a moment for videos created using Microsoft Teams to process in Streams. 4. After the video is done processing in Stream, click on the three dots on the far right of
the video you just created and select “Download video.” 5. You will be able to access your downloaded video in the “Downloads” folder on your PC:
6. After you open your “Downloads” folder, you should see your video file that you just downloaded from Microsoft Stream.
7. Now that you have successfully downloaded your video file, you will need to upload it into YouTube to complete the closed captioning process. If you do not yet have a personal YouTube account, please click here for instructions on how to create one.
Step 2: Upload Video from Microsoft Stream into YouTube
1. Log in to YouTube and select “Create” and “Upload videos.”

2. Select the video file from your “Downloads” folder on your computer. 3. Follow the prompts to type in your video title/description, add a thumbnail, etc. 4. Click the “More Options” link at the bottom of the window 5. Under “Language, subtitles, and closed captions”, select “English” from the “Video
language” drop down. This will ensure that your video has closed captioning. 6. Click “Next” You do not need to add anything to the Video elements screen. Click “Next”
again. 7. Select “Unlisted” 8. Copy the Video link listed under the thumbnail of your video 9. Click “Save” 10. You will now be able to use this link in your micro course in Moodle and the video will be
closed captioned.
Close Captioning Your Narrated Power Point or VoiceThread File If you created a narrated power point or Moodle VoiceThread file, you will need to manually export these files before uploading them to YouTube to complete the closed captioning process. Step 1: Export/Download Your File
• Export Your Narrated Power Point: View Instructions; OR
• Export Your VoiceThread File: View Instructions Once you have successfully exported your narrated power point or VoiceThread file, follow the instructions below to upload the file(s) to YouTube to complete the closed captioning process. Step 2: Upload Files into YouTube
1. You will need to upload the file that you just exported/downloaded into YouTube to complete the closed captioning process. If you do not yet have a personal YouTube account, please click here for instructions on how to create one.
2. Log in to YouTube and select “Create” and “Upload videos.” 3. Select the video file from your “Downloads” folder on your computer. 4. Follow the prompts to type in your video title/description, add a thumbnail, etc. 5. Click the “More Options” link at the bottom of the window 6. Under “Language, subtitles, and closed captions”, select “English” from the “Video
language” drop down. This will ensure that your video has closed captioning. 7. Click “Next” You do not need to add anything to the Video elements screen. Click “Next”
again. 8. Select “Unlisted” 9. Copy the Video link listed under the thumbnail of your video 10. Click “Save” 11. You will now be able to use this link in your micro course in Moodle and the video to your
narrated power point or VoiceThread video will be closed captioned.

Facilitators Only Using Moodle
Moodle FAQ Click the following link to learn more about what Moodle is and how to navigate it: https://docs.moodle.org/25/en/About_Moodle_FAQ
Accessing the Micro Course in Moodle 1. Go to: moodle.clarke.edu 2. Press the "Log In" link in the upper right hand corner. 3. Enter your Clarke login credentials in this format:
firstname_lastname (password)
4. Please contact the Clarke University Help Desk at [email protected] or (563) 588-6390 if you experience any difficulty logging in to Moodle.
Unhiding the Micro Course Topics Since it is important that CareerPLUS participants cannot view their micro course content prior to the start date, the topics within the course have been hidden. You as the facilitator will need to “unhide” the micro course topics on the start date of the micro course (or the night before). Click here for instructions on how to do this.
Notification Preferences in Moodle The default notification setting in Moodle for CareerPLUS teachers and participants is “subscription optional”, which means that the teacher and participants do not get notifications to discussion forum unless they adjust the notification settings in Moodle. The CareerPLUS online orientation includes instructions on how participants can adjust their notification settings (i.e. how often they want to be notified if someone posts to the discussion forum), but these instructions are also summarized below.
Manage Email Notifications in Moodle Moodle makes it easy to keep track of online discussions in your courses using email notifications when you are “subscribed” to a forum. The default notification setting for discussion forums for your micro course is “no notifications.” The instructions below show you how to control these notifications and prevent your inbox from being flooded with too many messages.
Manage Notifications through Your User Preferences (Across All Micro Courses) Every Moodle user has the ability to control how they receive email notifications from Moodle. To customize these settings:
1. Log in to Moodle.
2. Click your name or user icon (top right of your course page) and from the User
menu drop-down, select Preferences. Your Preferences page will open.

3. On the Preferences page, under User account, click The Forum
Preferences page.
4. On the Forum Preferences page, from the Email digest type drop-down menu,
select how Moodle will send notifications when you are following discussions.
You have the following options:
o No digest (single email per forum post).
o Complete (daily email with full posts) (default).
o Subjects (daily email with subjects only).
o Note: By choosing Complete or Subjects you will receive one email per
day with notifications from Moodle. If you choose No digest, you will
receive an email every time a classmate or facilitator posts to discussions
you are following.
5. From the Forum auto-subscribe drop-down menu, select how you will follow
discussion forums:
o No: Don’t automatically subscribe me to forum discussions (default).
Recommended.
o Yes: When I post, subscribe me to that forum. Not recommended; you
will receive email notifications from any forum you contribute to.
6. At the bottom of the page, click Save changes to finish making changes.
Manage Subscriptions to Particular Forums and Discussions (Within Specific Micro Course Discussion Forms) If your facilitator has set the subscription mode for a forum to be optional, you can choose whether or not to receive email notifications. You can also choose to subscribe to individual topics in a forum discussion, as opposed to receiving emails for all topics in that forum. This can be especially useful in forums with multiple discussion topics where you only need to follow particular topics.
To change your subscription mode for an entire forum:
• Log in to Moodle.
• Open the forum, and click on the gear icon on the right, and the forum drop-down
menu will appear.
Click Subscribe to this forum to receive emails.
• Click Unsubscribe from this forum if you do not want to receive emails.
To change your subscription mode for a discussion topic within a forum:

• Click on the “Subscribe” radio button located next to the discussion topic until it turns blue (to subscribe) or gray (to unsubscribe)
At the bottom of an email message sent from Moodle, click Unsubscribe from this
forum (or Unsubscribe from all forums). You will be sent to Moodle (you may need to log in) where you will be asked to confirm your choice. Click Continue to unsubscribe and stop receiving email notifications. Note: If you do not see a link to unsubscribe, your facilitator has set the subscription for the forum to Forced subscription, and you cannot unsubscribe.
Video Instructions: For more information about how to change your notification settings in Moodle, view this instructional video.
Recording and Posting a Video to a Moodle Discussion Forum For instructions on how to record and/or post a video to a Moodle Discussion Forum, view this video.
Sending Messages to CareerPLUS Participants Quickmail is a convenient way to select enrolled users in your Moodle micro course and message them. You can select (or exclude) recipients individually, by role, or even by group. Additionally, you can use Quickmail at the administrative level to select and message users within the entire site. Click here for instructions on how to use Quickmail to message the participants in your micro course.
Closing the Micro Course in Moodle There is nothing that the facilitator needs to do to close the micro course in Moodle. The Institute for Professional Excellence will ensure that the micro course is closed in Moodle on the day after the end date of the micro course.
Week 4 Conference Call
Generating a Link for the Conference Call (Using Desktop Version of Outlook) 1. Go to your Outlook calendar and select “New Appointment.” 2. Click on the “Teams Meeting” icon in the menu bar. A link to “Join Microsoft Teams
Meeting” should generate in the body of the email.

3. Add a title for the meeting invitation: “CareerPLUS Conference Call (Optional) – [Name
of Micro Course] – [Date of Conference Call] 4. Add your Clarke email address in the “Required” field
5. Select the date/time for your conference call. Click “Send.” 6. Go to your Outlook calendar and copy the link and dial-in number from the meeting you
just created. The link to join the conference call and your unique dial-in number will look something like this:

7. Follow the instructions below to paste your meeting link into your micro course in Moodle
as well as how to send an email notification to your CareerPLUS micro course participants about the conference call.
Generating a Link for the Conference Call (Using Web Version of Outlook) 1. Go to your Outlook Calendar
2. Click on “New Event”
3. Add a title for the meeting invitation: “CareerPLUS Conference Call (Optional) – [Name
of Micro Course] – [Date of Conference Call]
4. Add your Clarke email address in the “Invite Attendees” field
5. Select “Teams meeting” (the button should turn blue - see screenshot below)
6. Select the date/time for your conference call. Click “Send.”

7. Go to your Outlook calendar and copy the link and dial-in number from the meeting you just created. The link to join the conference call and your unique dial-in number will look something like this:
8. Follow the instructions in the Technology Guide to paste your meeting link into your micro course in Moodle as well as how to send an email notification to your CareerPLUS micro course participants about the conference call.
Adding Conference Call Details in Moodle 1. Go to: moodle.clarke.edu 2. Press the "Log In" link in the upper right hand corner. 3. Enter your Clarke login credentials in this format:
firstname_lastname (password)
4. Click on the title of the micro course. 5. Click on the gear icon at the top of the page and select “Turn editing on” (unless
the editing feature is already turned on) 6. Go to the “Conference Call” section of the micro course and select “Edit” > “Edit
Settings” next to the “Conference Call Date/Time & Call-In Details” section. Paste the Microsoft Teams link to the Conference Call along with the dial-in number to the “Description” box. Please note that the each facilitator will be assigned a unique dial-in number to use for CareerPLUS conference calls. This dial-in number can be used multiple times, but it can only be used by the facilitator to whom it is assigned. The dial-in number that is unique to you will show up in the calendar invite automatically.
7. Click “Save and display” 8. Now go to the Quickmail box and click on “Compose New Email.” You can use
the Conference Call email template and paste in your unique conference call details into the message. You will want this Quickmail message to be sent to every participant in the micro course. For more details on how to use Quickmail, click here.
Joining a Conference Call in Microsoft Teams The instructions for how CareerPLUS participants can access the conference call in Microsoft Teams are available at https://www.clarke.edu/wp-content/uploads/How-to-Join-a-CareerPLUS-Conference-Call.pdf.

The link to these instructions are also available in the Conference Call section of the micro course in Moodle.
Muting Participants As the host of the conference call, you are able to mute participants administratively by clicking on the “Show Participants” icon and then hovering over the name of the person you’d like to mute, click on the three dots, and then select “Mute Participant.”
Recording the Call To record the call, click on the “three dots” icons on the toolbar and select “Start Recording.” When you as the host of the call hang up, it will automatically stop recording the call and will automatically begin uploading the call recording into Microsoft Stream. You will be able to download the recording from Microsoft Stream and upload it to YouTube to share in Moodle, if you so desire or if micro course participants have requested access to a recording of the call.
Using the Chat Feature in Microsoft Teams The chat window in the Microsoft Teams conference call is a text based group chat for everyone in the meeting. Clicking on the chat window icon on the control strip will pull up the chat window on the right-hand side of the screen where you will be able to engage in a text-based group chats, or to view and download any additional documents the organizer may want to share with you during the meeting. If you have multiple people in your micro course, it may be a good idea

to request a moderator by emailing [email protected] to monitor your chat box throughout the conference call.
Contacts
Dr. Scott Walker (Director of Academic Technology, Helix Education)
Note: Contact for Content Updates in Moodle/Issues with live Moodle course set-up
[email protected] 480-388-1015
Pat Maddux (Assistant Dean to Academic Affairs and Instruction Support, Clarke University)
Note: Contact for Questions Related to Use of Moodle or Moodle Access [email protected] 563-588-6366
Liz Kruse (Director of the Institute for Professional Excellence, Clarke University)
[email protected] 563-588-6595
Emily Wood (Director of Instructional Design, Helix Education)
[email protected] 512-981-8805